Version 1.0 English. Leica mojo3d User Manual
|
|
|
- Tracy Simpson
- 6 years ago
- Views:
Transcription
1 Version 1.0 English User Manual
2 Introduction Purchase Congratulations on the purchase of a system. 2 This manual contains important safety directions as well as instructions for setting up the product and operating it. Refer to Chapter 9, Safety Directions on page 83 for further information. Read carefully through this User Manual before you switch on the product. To ensure safety when using the system, please also observe the directions and instructions contained in the User Manual and Safety Handbook issued by the: Agricultural machinery manufacturer. Product identification The type and serial number of your product are indicated on the type plate. Enter the type and serial number in your manual and always refer to this information when you need to contact your agency or Leica Geosystems authorized service workshop. Type: Serial No.:
3 Symbols used in this manual Trademarks The symbols used in this manual have the following meanings. Type Description Danger Indicates an imminently hazardous situation which, if not avoided, will result in death or serious personal injury. Warning Indicates a potentially hazardous situation or an unintended use which, if not avoided, could result in death or serious personal injury. Caution Indicates a potentially hazardous situation or an unintended use which, if not avoided, may result in minor or moderate personal injury, appreciable material, financial and environmental damage, or all of these. Important paragraphs which must be adhered to in practice as they enable the product to be used in a technically correct and efficient manner. All other trademarks are the property of their respective owners. 3
4 Table of Contents Table of Contents Chapter 1 Page Table of Contents System Overview General System Information Components of the System Features and Specifications Hardware Software Positioning Guidance Section Control and Mapping System Installation Before Installation Antenna Installation Installation Before Installation Running the for the First Time Starting Up Setting the Screen Calibration Initial Setup Wizard Menu Buttons at Right of Screen...27
5 3.5 Menu Buttons at Left of Screen Specifying Data for Display Error Notifications Changing System Settings Running the Setup Wizard at any Time Features Selection Setting Guidance Types AB Parallel Guidance A+ Heading Guidance Fixed Contour Guidance Pivot Guidance Guidance Management Changing the Name of a Wayline Deleting an Individual Wayline Deleting All Waylines Field Treatments and Section Control Starting a New Treatment Managing Treatments Changing a Treatment Name Creating a PDF Report of a Treatment Deleting a Treatment Implement, Treatment Master and Spray Setup Implement Setup Spray Vehicle Setup Table of Contents 2
6 Table of Contents Treatment Master Input Settings Section Setup Automatic Section Control Section Control Operations NMEA Output High accuracy NMEA Output Configuring NMEA Output Logging NMEA Data Virtual Wrench Remote Service Virtual Wrench Making a Service Request Upgrading via USB Memory Stick Upgrading Software from Virtual Wrench Restoring Previous Software Version Backing Up Current Software Troubleshooting Serial Numbers and Other System Information Care and Transport Transport Storage Cleaning and Drying Safety Directions General Introduction Intended Use... 84
7 9.3 Limits of Use Responsibilities Hazards of Use Electromagnetic Compatibility (EMC) FCC Statement, Applicable in U.S ICES-003 Statement, Applicable in Canada Conformity to EU Directive 1999/5/EC Labelling Technical Data Console Technical Data General Technical Data GPS Receiver Specifications for GPS Receiver GSM Wireless Module Specifications for GSM Wireless Module Specification for GPRS Data Transmission HSDPA Wireless Module Specifications for HSDPA Wireless Module CDMA Wireless Module Specifications for CDMA Wireless Module GPS Antenna Specifications for GPS Antenna Cellular Antenna Specifications for Cellular Antenna Table of Contents 4
8 Table of Contents 5 11 International Limited Warranty, Software License Agreement Appendix A with Single Section Control Kit A.1 Single Section Control Appendix B with Multi Section Control Kit B.1 Multi Section Control Appendix C with Electric Auto Steer Kit C.1 Electric Auto Steer Kit Appendix D with mojortk Kit D.1 Leica mojortk Kit Appendix E GNU General Public License Glossary of Terms...129
9 Table of Contents 6
10 System Overview 1 System Overview 1.1 General System Information 7 General information Leica Geosystems is a GPS based guidance system that provides assisted steering to various pieces of agricultural equipment. Beyond its capabilities of steering accuracy, the also provides remote service and diagnostics, remote upgrades, and 24/7 service and assistance, thus eliminating costly on site service calls. 1.2 Components of the System components The components supplied are as follows. 1. Display 2. GPS Antenna standard 3. GPS Antenna Mounting Kit 4. Cell Modem Antenna glass mount 5. Power Cable standard 6. User Manual 7. Ram Mount arm 8. Ram Mount ball
11 1.3 Features and Specifications Hardware hardware features 7" colour display with feature rich 3D graphics Touch screen for menu navigation Rugged, water resistant metal housing Simple installation, with RAM mount and colour coded quick install antennas Integrated L1 GPS receiver Integrated cell phone (GSM, GSM, or3g/3.5g) 12 volt operation Internal storage for waylines, worked areas, and settings USB interface for data transfer Software software features Intuitive software that allows for easy setup and use Day and night modes Upgrade, backup, and rollback of software through USB Virtual Wrench, which provides remote support and over the air software upgrades System Overview 8
12 System Overview Positioning 9 positioning features GPS algorithms are tuned for the agricultural environment, with a pass to pass accuracy of 20 cm with SBAS and 50 cm autonomous Multi link implement modelling, to provide high accuracy recording of worked areas NMEA (NMEA 0183) output for auxiliary devices that require GPS data Radar out signal for auxiliary devices that require a radar speed signal Leica Twist compatible for terrain compensation Leica mojortk Console compatible, bringing RTK, Network RTK, and Dual Frequency Glide Guidance guidance features Multiple guidance patterns for visual guidance, including AB Parallel, A+ Heading, Fixed Contour and Pivot View in 3D perspective, with heads up, chase, top down, and north up modes On screen lightbar with heading assist operation Electric auto steer capable, with the Leica Quick Steer and Twist Hydraulic auto steer capable, with the Leica mojortk Console
13 1.3.5 Section Control and Mapping section control and mapping features Single section control using port expansion cable Multi section control capability with Leica AS400 Recording of worked area, with the ability to export data to a USB memory stick for archiving and reporting System Overview 10
14 System Installation 2 System Installation 2.1 Before Installation General installation information Installation does not require specialist knowledge. The installer must read and study the included user manual, including the safety directions. The installer must be able to use the system in accordance with the user manual. However, Leica Geosystems recommends that installation of the equipment be performed by a qualified technician, because installation requires making electrical connections. The following instructions are to be used as a general guide during the installation of the. The system will not operate at peak performance if steering joints and linkage assemblies are not within the manufacturer's specifications. Check for worn steering components by turning the steering wheel. As the steering wheel is turned, the wheels should begin to move. If results are undesirable, please consult your vehicle manufacturers maintenance manual. Install the system in a clean and dry workshop environment. Failure to do so may cause the system to short or promote product malfunction. Any moisture on the roof of the vehicle will also prevent the antenna mounting tape from sticking properly. 11
15 Route and secure all cables and wiring to ensure that they do not chafe or rub, causing premature failure. The average installation time will vary, but it should be approximately two to four hours per vehicle. The time of installation may be more or less, based on vehicle type. System Installation 12
16 System Installation 2.2 Antenna Installation You should also refer to the installation hints specific to your tractor type and/or steer kit, if applicable. These details may be obtained at or may have been supplied with your system, depending on how you purchased your system. 13 Preparations Position of the GPS antennas 1. Read all instructions before assembly and installation. 2. Clean the cab roof to prepare for the installation of the antennas. Approved cleaning products are denatured alcohol and Windex glass cleaner. The antenna should be mounted centrally on the roof of the vehicle, and as far forward on the roof as possible. If the is to be connected to a mojortk, then the mojo3d GPS antenna is not required. The cell radio antenna can be mounted directly on the inside of the tractor cabin glass, at least 2" (5 cm) from the surrounding metal frame. Ensure that the antenna does not interfere with vision. Cables should be routed neatly back to the. The antenna cables are color coded and keyed, blue to blue and purple to purple.
17 mojortk antennas Mounting the GPS antennas The mounting of the mojortk antenna is described in the Leica mojortk User Manual. Use the supplied cleaning wipes to clean the installation area. Route the cables through existing grommets if possible; if not, modification may be required to route the cables to the desired location. If creating a new entry point, use a grommet to protect the cables. The cables must not be cut, kinked, or bent tightly, as their performance will be degraded and system failure may result. I System Installation 14
18 System Installation 2.3 Installation Before Installation 15 Before installation Before installing the, carry out the following steps. Check or prepare for power connection 1. Connect the supplied power cable to a reliable power source, for example, the tractor s main power system. 2. Route and secure all cables and wiring to ensure that there is no chafing or rubbing, which can cause premature failure.
19 System Installation 16
20 Running the for the First Time 3 Running the for the First Time 3.1 Starting Up 17 Starting up, step by step 1. To start the, press and hold the power button for two to three seconds. 2. The splash screen appears on the screen, and is replaced after system initialization by the screen calibration icon, which appears in the top left hand corner of the screen. This icon is used to set the screen calibration (Section 3.2). 3.2 Setting the Screen Calibration General information Setting the screen size, step by step Differences may exist between different devices, and so the screen calibration must be set before operation. 1. Tap (with your finger, not an object) the middle of the screen calibration icon, which is in the top left hand corner of the screen. The icon will appear in another position. Continue to tap the middle of each icon until the corners and center of the screen are defined. You will need to tap the screen five times. 2. The Initial Setup Wizard appears on the screen. Tap the right arrow at the bottom of the screen to continue with the initial setup (Section 3.3).
21 3.3 Initial Setup Wizard General information Brightness adjustment, step by step Country selection, step by step Language selection, step by step The language used in displays, screen brightness, country, units of length and speed, and display mode must be set. This information is stored in the Leica mojo3d, and may be backed up to a USB memory stick and restored. The brightness screen is the first initial setup screen to appear. 1. Adjust the slider to vary the brightness of the screen, by using the left and right arrows. 2. Tap the right arrow at the bottom of the screen. The country selection screen appears. 1. On the country selection screen, tap the button labelled with the flag of your country. Countries are listed in alphabetical order on the screen. If the required flag is not visible, tap the down arrow to display more flags. 2. After making your selection, tap the right arrow at the bottom of the screen. The language selection screen appears. 1. On the languages screen, tap the button labelled with your required language. 2. Tap the right arrow at the bottom of the screen. The UTC time screen appears. Running the for the First Time 18
22 Running the for the First Time 19 Time specification, step by step Units selection, step by step Modes, step by step 1. On the UTC Time screen, use the up and down arrows to enter the local time, expressed as an offset from UTC time. Each tap will change the time offset by 30 minutes. 2. After selection, tap the right arrow at the bottom of the screen. The units selection screen appears. 1. On the units selection screen, tap screen buttons to select measurement systems for length, speed, and area. Lengths may be measured in metric, Imperial, or US Standard units. Speeds may be measured in metric, Imperial, or US Standard units. Areas may be measured in metric, Imperial, or US Standard units. The Imperial acre is the defined international acre, and the US acre is the slightly smaller US Survey acre. 2. After making your selections, tap the right arrow at the bottom of the screen. The mode selection screen appears. 1. On the mode selection screen, tap the buttons to select: top down mode (either north is at the top of the screen, or the direction of the front of the tractor is at the top of the screen), or display mode (day mode, night mode, or automatic switch between modes). 2. After making your selections, tap the right arrow at the bottom of the screen. The vehicle setup screen appears.
23 Cell modem setup, step by step The information required for cell modem setup is available from your cellular network provider. APN Field 1. Tap the APN (Access Point Name) field. The on screen keyboard appears. 2. Tap the keys on the on screen keyboard to enter the name. Tap the keyboard selection button, at the bottom left of the on screen keyboard, to select keyboards with numbers and punctuation, or Cyrillic letters. 3. Tap the green tick symbol on the on screen keyboard. The cell modem setup screen reappears. Username Field 1. Tap the Username field. The on screen keyboard appears. 2. Tap the keys on the on screen keyboard to enter the user name. 3. Tap the green tick symbol on the on screen keyboard. The Cell Modem setup screen reappears. Password Field 1. Tap the Password field. The on screen keyboard appears. 2. Tap the keys on the on screen keyboard to enter the password. Running the for the First Time 20
24 Running the for the First Time Tap the green tick symbol on the on screen keyboard. The Cell Modem Setup screen reappears. Vehicle setup, step by step SIM PIN 1. If you have been assigned a personal identification number (PIN) for the subscriber identity module (SIM) of the cell modem, tap the SIM PIN button, and then tap on the field that appears. 2. Enter the PIN by using the on screen number pad. 3. Tap the green tick symbol on the on screen keyboard. The on screen keyboard closes. If you make an error when entering the SIM PIN, it will be necessary to remove the SIM card and reset it by entering a Personal Unblocking Code (PUK), which you can obtain from your network provider. 1. On the implement setup screen, tap the vehicle type in the list at the left of the screen. Use the up and and down arrows to reveal more options. 2. Enter the data required for the vehicle type that you have selected. Tap on a field. The on screen keypad appears. Tap on the keypad to enter data, and then tap the green tick symbol. Repeat for the other data items required. 3. After you have entered all required vehicle data, add any required implement data on the same screen. If no implement data is required, tap the right arrow at
25 the bottom of the screen. If implement data is required, proceed to the next step. Implement setup, step by step To add implement data carry out the following steps. 1. On the implement setup screen, tap the green plus sign. A generic implement symbol appears in the bar at the top of the screen. 2. Tap on the implement symbol. On the implement setup screen that appears, tap the implement type in the list at the left of the screen. Use the up and down arrows to reveal more options. 3. Enter the data required for the implement type that you have selected. Tap on a field. The on screen keypad appears. Tap on the keypad to enter data, and then tap the green tick symbol. Repeat for the other data items required. 4. If more implements are required, tap the green plus sign and continue. 5. After you have entered all the required data, tap the right arrow at the bottom of the screen. The spray controller implement mode screen appears. Spray controller implement mode setup, step by step 1. On the spray controller implement mode setup screen, in the list at the left of the screen, tap the spray controller type. 2. Tap to select implement mode: sprayer mode or planter mode. Running the for the First Time 22
26 Running the for the First Time Tap the right arrow at the bottom of the screen. The master input source input mode screen appears. Master input source input mode setup, step by step Swath setup, step by step 1. On the master input source input mode screen, in the list at the left of the screen, tap to select a master input source. 2. In the list at the right of the screen, tap to select an input mode. 3. Tap the right arrow at the bottom of the screen. The swath setup screen appears. 1. The swath setup screen initially shows one section, as a single blue bar near the top of the screen. To increase the number of sections, tap the plus (+) sign under the blue bar. 2. For the first section (shown in dark blue), enter the required information: tap on a field and use the on screen numeric keypad to enter the new number. The following information, which applies to all sections, is required: Section width the width of the spray swath created by the section Off latency (milliseconds) time after an off event before the section is to be turned off On latency (milliseconds) time after an on event before the section is to be turned on Overlap limit (percentage) the percentage amount of overlap that is to be allowed before a section is timed off.
27 3. Tap the upper left or upper right arrow to move to a new section, and enter new, different data for the section. 4. When you have entered all required data for all spray sections, tap the right arrow at the bottom of the screen. The attached device selection screen appears. Attached device selection, step by step 1. On the attached device selection screen, tap the icon that describes your setup. The available options are as follows. (button at top left of screen) with Leica Twist (button at top right of screen) with Leica mojortk (button at bottom left of screen) 2. Tap the right arrow at the bottom of the screen. The NMEA configuration screen appears. NMEA configuration, step by step 1. If NMEA output is required, tap the Output NMEA button. 2. If the NMEA output is to be logged to a USB memory stick, tap the Log to USB button. 3. Select a baud rate by using the up and down arrows. Running the for the First Time 24
28 Running the for the First Time Tap the right arrow at the bottom of the screen. Initial setup is now complete. 5. Tap on the right arrow at the bottom of the screen. The main navigation screen, an example of which is shown in Figure 3-1, appears.
29 Figure 3-1 Main Navigation Screen The six screen buttons at the right of the main navigation screen, and the screen button at the bottom left, are used to control all operations. Running the for the First Time 26
30 Running the for the First Time 3.4 Menu Buttons at Right of Screen 27 Menu buttons at right of screen The first four menu buttons on the right of the main navigation screen are, reading from top to bottom: Service Mapping Guidance Settings Tap on these buttons to display a menu. These menus are referred to as flyout menus. An example of a flyout menu is shown in Figure 3-2. The last two buttons on the right of the main navigation screen are, from top to bottom: Steering Settings button Autosteer button If the is being used on its own, then the Steering Settings button and the Autosteer button will be disabled.
31 Figure 3-2 Flyout Menu Example Running the for the First Time 28
32 Running the for the First Time 3.5 Menu Buttons at Left of Screen 29 Menu buttons at left of screen The menu buttons at the left of the screen are, reading from top to bottom: Status button tap the button to display a screen with status information and errors for Base station (if used) Satellites visible Cell modem signal strength Virtual Wrench Five buttons with user selected data (see Section 3.6, Specifying Data for Display) On screen treatment master input and status.
33 3.6 Specifying Data for Display Specifying data for display, step by step The items displayed at the left of the main navigation screen may be selected by the user. To specify the items for display, carry out the following steps. Running the for the First Time 30
34 Running the for the First Time Tap any of the data items in the left hand menu on the main navigation screen. The item selection screen, shown in Figure 3-3, appears. Figure 3-3 Display Data Selection Screen 2. In each column, tap an item for display (left to right order on this screen translates to top to bottom order on the main navigation screen). If necessary, use
35 the up and down arrows at the bottom of each column to reveal more of the selections available in each column. 3. To return the odomenter display to zero, tap the odometer icon at the right of the screen. 4. Tap the green tick symbol at the bottom right of the screen. The main navigation screen appears. Running the for the First Time 32
36 Running the for the First Time 3.7 Error Notifications 33 General information Viewing errors, step by step Lists of outstanding errors may be viewed at any time. To view lists of errors, carry out the following steps.. 1. Tap the status button at the top left hand corner of the screen. A list of status items appears: this list includes the number of satellites available, cell modem signal strength, and steering kit information. 2. To view a list of local errors, tap the local errors button. 3. Tap on an error in the list to display more information. 4. To return to the main navigation screen, tap the green tick symbol at the bottom right of the screen.
37 3.8 Changing System Settings Changing settings, step by step The system settings language used in displays, screen brightness, country, units of length and speed, and display mode may be changed at any time. To select and change one of these items, carry out the following steps. 1. Tap the Settings button. 2. On the flyout menu, tap the system settings button. 3. Use the left and right arrows to scroll through the settings screens. Make any changes that are required. Running the for the First Time 34
38 Running the for the First Time 3.9 Running the Setup Wizard at any Time 35 Running the Setup Wizard The Setup Wizard may be run at any time, not just at first startup. To run the Startup Wizard, carry out the following steps. 1. Tap the settings button. 2. On the flyout menu, tap the wizard button. The brightness screen, which is the first of the settings screens, appears. Use the left and right arrows to scroll through the settings screens. Make any changes that are required.
39 3.10 Features Selection Features selection, step by step To select a feature, carry out the following steps. 1. Tap the Settings button. 2. On the flyout menu, tap the features settings button. The features status screen appears, with a list of features and their availability locked or unlocked. 3. To activate a new feature, tap the Enter New Code button. Use the on screen keyboard to enter the new code. 4. To return to the main screen, tap the green tick symbol at the bottom right of the screen. Running the for the First Time 36
40 Setting Guidance Types 4 Setting Guidance Types 4.1 AB Parallel Guidance 37 General information Setting waypoints, step by step Waypoints are used to define a line in the field to which all working lines will be parallel. Waypoints must be set before auto steer can be used. Before you can set waypoints, the system must have a good position fix. To set waypoints, carry out the following steps. 1. Tap the Guidance button at the right hand side of the screen. 2. On the flyout menu, tap the AB parallel guidance button. 3. Position your vehicle in the field at the point where you want to start (waypoint A), and tap the screen. 4. Drive to your desired endpoint in the field (waypoint B), and tap the screen when you arrive there. The minimum distance between waypoints A and B is 30 meters (100 feet). The greater the distance between the waypoints, the better the accuracy
41 of the working line. Where possible, set the waypoints at either end of the field. 5. On the dialog box that appears, tap: the green tick symbol to save the wayline, or the red cross symbol to use the wayline without first saving it. 6. If you tap the green tick symbol save the wayline information, an on screen keyboard appears. Enter a name for the wayline, and tap the green tick symbol at the bottom right of the screen. Setting Guidance Types 38
42 Setting Guidance Types 4.2 A+ Heading Guidance 39 General information Setting A+ guidance, step by step In A+ heading guidance, working lines are parallel, and are set by defining an initial waypoint and a compass bearing. Before you can set the initial waypoint, the system must have a good initial fix. To set up A+ heading guidance, carry out the following steps. 1. Tap the guidance button, which is shown on page On the flyout menu, tap the A+ guidance button. 3. Position your vehicle in the field at the point where you want to start (waypoint A), and tap the screen. 4. On the on screen numeric keypad, enter the heading (compass bearing) for the wayline, and tap the green tick symbol. 5. On the dialog box that appears, tap: the green tick symbol to save the wayline, or
43 the red cross symbol to use the wayline without saving it. 6. If you tap the green tick symbol to save the wayline information, an on screen keyboard appears. Enter a name for the wayline, and tap the green tick symbol at the bottom right of the screen. Setting Guidance Types 40
44 Setting Guidance Types 4.3 Fixed Contour Guidance 41 General information Setting fixed contour guidance, step by step In fixed contour guidance, working lines are parallel curves, and are set by defining an initial contour with a beginning and an ending waypoint. Before you can set waypoints, the system must have a good position fix. To set up fixed contour guidance, carry out the following steps. 1. Tap the guidance button, which is shown on page On the flyout menu, tap the fixed contour guidance button. 3. Position your vehicle in the field at the point where you want to start (waypoint A), and tap the screen. 4. Drive along the contour to waypoint B, and tap the screen when you arrive there. 5. On the dialog box that appears, tap: the green tick symbol to save the wayline, or the red cross symbol to use the wayline without saving it.
45 6. If you tap the green tick symbol to save the wayline information, an on screen keyboard appears. Enter a name for the wayline, and tap the green tick symbol at the bottom right of the screen. Setting Guidance Types 42
46 Setting Guidance Types 4.4 Pivot Guidance 43 General information Setting pivot guidance, step by step A pivot guidance wayline comprises a circle through three specified points. Before you can set waypoints, the system must have a good position fix (guidable position). To set up pivot guidance, carry out the following steps. 1. Tap the guidance button, which is shown on page On the flyout menu, tap the pivot guidance button. 3. Position your vehicle in the field at the position where you want to start (waypoint A), and tap the screen. 4. Drive to waypoint B, and tap the screen when you arrive there. 5. Drive to waypoint C, and tap the screen when you arrive there. 6. On the dialog box that appears, tap: the green tick symbol to save the wayline, or
47 the red cross symbol to use the wayline without saving it. 7. If you tap the green tick symbol to save the wayline information, an on screen keyboard appears. Enter a name for the wayline, and tap the green tick symbol at the bottom right of the screen. Setting Guidance Types 44
48 Setting Guidance Types 4.5 Guidance Management Changing the Name of a Wayline 45 General information Changing wayline name, step by step The name under which a wayline is stored on the can be changed. (The actual data in the wayline cannot be changed, only deleted.) To change the name of a stored wayline, carry out the following steps. 1. Tap the guidance button, which is shown on page On the flyout menu, tap the wayline management button. 3. Tap the name of the wayline that you wish to change, and then tap the edit button. 4. Use the on screen keyboard to enter the new name for the wayline, and tap the green tick symbol at the bottom right of the screen. The name is changed immediately: confirmation is not required.
49 4.5.2 Deleting an Individual Wayline General information Deleting a wayline, step by step A wayline stored on the can be deleted. Once a wayline has been deleted, it cannot be recovered, unless it has been backed up to a USB memory stick. To delete a stored wayline, carry out the following steps. 1. Tap the guidance button, which is shown on page On the flyout menu, tap the wayline management button. 3. Tap the name of the wayline that you wish to delete, and then tap the delete button. 4. On the dialog box that appears, tap: the green tick symbol to confirm the deletion, or the red cross symbol to cancel the operation. Tap the green tick symbol at the bottom right of the screen to return to the main navigation screen. Setting Guidance Types 46
50 Setting Guidance Types Deleting All Waylines 47 General information Deleting all waylines, step by step All of the waylines stored on the can be deleted simultaneously. Once the waylines have been deleted, they cannot be recovered, unless they have been backed up to a USB memory stick. To delete all stored waylines, carry out the following steps. 1. Tap the guidance button, which is shown on page On the flyout menu, tap the wayline button. 3. On the screen that lists the names of the waylines, tap the delete all waylines button. 4. On the dialog box that appears, tap: the green tick symbol to confirm the deletion, or the red cross symbol to cancel the operation.
51 Tap the green tick symbol at the bottom right of the screen to return to the previous screen. Setting Guidance Types 48
52 Field Treatments and Section Control 5 Field Treatments and Section Control 49 General information Field treatments record the coverage activity that the user initiates by tapping on the section control button. Treatment master data is added in real time to the current field treatments record. There is always a field treatment active. 5.1 Starting a New Treatment Starting a new treatment, step by step To start a new treatment, carry out the following steps. 1. On the main navigation screen, tap on the mapping button. 2. On the flyout menu, tap on the new treatment button. 3. On the dialog box that appears, tap: the green tick symbol to start a new treatment, or
53 the red cross symbol to continue with the current treatment. 4. If you tap the green tick symbol, then the on screen keyboard appears. Use the on screen keyboard to enter a name for the treatment, and then tap the green tick symbol at the bottom right of the keyboard. Field Treatments and Section Control 50
54 Field Treatments and Section Control 5.2 Managing Treatments 51 Managing treatments, step by step To manage treatments, carry out the following steps. 1. On the main navigation screen, tap on the mapping button. 2. On the flyout menu, tap on the management button. The treatment management screen, shown in Figure 5-1, appears.
55 Figure 5-1 Treatment Management Screen Field Treatments and Section Control 52
56 Field Treatments and Section Control Changing a Treatment Name 53 Changing a treatment name, step by step To change the name of an existing treatment, carry out the following steps. 1. Use the up and down arrows at the left of the Treatment Management screen (Figure 5-1) to scroll through the list of treatments. To select a treatment, tap on the treatment name. 2. Tap on the edit button at the bottom of the screen (the second button from the left). The on screen keyboard appears. 3. Use the on screen keyboard to change the name of the treatment, and then tap the green tick symbol at the bottom right of the keyboard Creating a PDF Report of a Treatment General information Creating a PDF report, step by step A PDF report on a particular treatment may be prepared and saved for later downloading to a USB memory stick. To create a PDF report on a particular treatment, carry out the following steps. 1. Use the up and down arrows at the left of the Treatment Management screen (Figure 5-1) to scroll through the list of treatments. To select a treatment, tap on the treatment name.
57 2. Tap the report button. 3. Tap the green tick symbol confirm that you wish to make a new report, or the red symbol to abandon the creation. If you tap the green tick symbol, then the on screen keyboard appears. 4. Use the on screen keyboard to enter the name of the report, and then tap the green tick symbol at the bottom right of the keyboard Deleting a Treatment Deleting a treatment, step by step A treatment may be deleted. To delete a treatment, carry out the following steps. 1. Use the up and down arrows at the left of the Treatment Management screen (Figure 5-1) to scroll through the list of treatments. To select a treatment, tap on the treatment name. 2. Tap the delete button. Field Treatments and Section Control 54
58 Field Treatments and Section Control On the dialog box that appears, tap: the green tick symbol to continue with the deletion, or the red cross symbol to abandon the deletion.
59 5.3 Implement, Treatment Master and Spray Setup Implement Setup Implement setup, step by step To specify an implement, carry out the following steps. 1. On the main navigation screen, tap the settings button (the third button from the top, on the right). 2. On the flyout menu, tap the implement settings button. The Implement Setup screen, an example of which is shown in Figure 5-2, appears. Field Treatments and Section Control 56
60 Field Treatments and Section Control Figure 5-2 Implement Setup Screen Example 57
61 Vehicle type selection, step by step 1. To select a vehicle type, tap on a button in the list of vehicle types at the left of the Vehicle Setup screen. The on screen diagram will show what measurements you will need to enter. 2. If the vehicle tows an implement, tap on the + button to add an implement. 3. Tap the implement symbol to highlight it. 4. Tap an implement type. Use the up and down arrows to reveal more selections. 5. Tap on each of the required measurement fields in turn, and use the on screen keypad to enter the specified numbers. Tap the green tick symbol when finished. 6. When you have entered all required data, tap the right arrow at the bottom of the screen. The Spray Vehicle Setup screen appears. Field Treatments and Section Control 58
62 Field Treatments and Section Control Spray Vehicle Setup 59 Spray vehicle setup, step by step 1. On the Spray Vehicle Setup screen, tap to select the type of spraying vehicle. (There may be only one type of vehicle shown.) 2. Enter the data items requested for your section control vehicle type. To enter a number, tap on the field, and use the on screen numeric keypad to enter the new number. Tap the green tick symbol when finished. 3. When you have entered all required data, tap the right arrow at the bottom of the screen. On the Spray Controller Implement Mode screen, tap the name of the section controller and the implement mode (sprayer mode or planter mode). 4. Tap the right arrow at the bottom of the screen. On the screen that appears, tap the name of the section controller and the implement mode (sprayer mode or implement mode), and tap the right arrow at the bottom of the screen. 5. The Master Input Source Input Mode screen appears.
63 5.3.3 Treatment Master Input Settings Treatment settings 1. On the Treatment Master Input screen, tap to select the master input source. The treatment master input mode specifies the on off master control over the on screen coverage. This control is exercised by tapping the treatment master button at the bottom left of the main navigation screen. See Section 5.4, Section Control Operations for further details. 2. Tap to select a treatment master input mode, and then tap the right arrow at the bottom of the screen. The Swath Setup screen appears. An example is shown in Figure 5-3. Field Treatments and Section Control 60
64 Field Treatments and Section Control Section Setup 61 Autosection setup screen Figure 5-3 Autosection Setup Screen
65 Autosection setup, step by step 1. The Swath Setup screen initially shows one section, as a single blue bar near the top of the screen. To increase the number of sections, tap the plus (+) sign under the blue bar. 2. For the first section (shown in dark blue), enter the required information: tap on a field and use the on screen numeric keypad to enter the new number. The following information is required, for each section in turn: Section width the width of the spray swath created by the section Off latency (seconds) time taken for the section to turn off after the request is made On latency (seconds) time taken for the section to turn on after the request is made Overlap limit (percentage) the percentage amount of overlap allowed before a section is turned off or on. 3. You may apply the settings just entered to the other sections: tap the button labelled Update All to Match. Alternatively, tap the upper left or upper right arrow to move to a new section, and enter new, different data for the section. 4. When you have entered all required data for all spray sections, tap the right arrow at the bottom of the screen. The main navigation screen appears. Field Treatments and Section Control 62
66 Field Treatments and Section Control Automatic Section Control 63 General information Automatic section control, step by step Individual sections can be set to on, off, or auto. To configure automatic section control, carry out the following steps. 1. On the main navigation screen, tap the treatment master button at the lower left of the screen. A bar divided into sections appears at the bottom of the main navigation screen. (The number of sections is equal to the number set on the Section Control Setup screen in Section ) 2. Tap anywhere on the horizontal bar. The Section Control screen, shown in Figure 5-4, appears.
67 Figure 5-4 Section Control Screen 3. On the sectioned blue bar in the middle of the section control screen, tap on a section to select it, or use the left and right arrows to move from one section to another. Field Treatments and Section Control 64
68 Field Treatments and Section Control For each section, specify the section state by tapping Auto, On, or Off. The meanings of these terms are given in Section Alternatively, change all the settings at once by tapping All Auto, All On, or All Off. 6. Tap the green tick symbol. The selection control screen closes and the main navigation screen appears. 5.4 Section Control Operations General information The section control button may be red, yellow, or blue. Treatment on coverage recording (blue) Treatment on, but paused because of low speed (yellow) Treatment off (red)
69 Terms On: The section will apply coverage when the blue section control button is tapped. Off: The section is turned off, and will not apply coverage. Auto: The section will apply coverage when the blue master treatment button is tapped, and a treatment has not already been applied. Field Treatments and Section Control 66
70 NMEA Output 6 NMEA Output 67 General information NMEA 0183 is a standard developed by the National Marine Electronics Association. The standard applies to communication between devices such as GPS receivers, echo sounders, sonars, anemometers, other marine devices, and a range of instruments. The on its own will produce NMEA output. If the Leica Twist or Leica mojortk is added as an attached device, then NMEA output with terrain compensation will be produced. 6.1 High accuracy NMEA Output Description The is capable of outputting position information in NMEA format. Limitations The provides support only for the NMEA 0183 standard. The does not support flow control. The supports different baud rates, but the baud rate selected may limit how many sentences can be output and the rate at which they are output. For example, at low baud rates it is not possible to output all sentences at 10 Hz. The will detect this situation, display an error, and disable NMEA output. If you receive this error, switch to a higher baud rate or reduce the number and/or rate of sentences to be output.
71 6.1.1 Configuring NMEA Output Configuring NMEA output, step by step To configure NMEA output, carry out the following steps. 1. Tap the settings button, on the right hand side of the main navigation screen. 2. On the flyout menu, tap the NMEA button. The NMEA configuration screen appears. 3. If NMEA output is required, tap the Output NMEA button. 4. If the NMEA output is to be logged to a USB memory stick, tap the Log to USB button. 5. Select a baud rate by using the up and down arrows. 6. Tap the right arrow at the bottom of the screen. The main navigation screen appears. NMEA Output 68
72 NMEA Output Logging NMEA Data 69 General information Logging NMEA data, step by step The NMEA output can be logged to a USB memory stick for post processing of the data. To enable logging of NMEA data, carry out the following steps. 1. The USB receptor is on the lower left front of the display, under a rubber cover. Lift the rubber cover and push the USB stick into the receptor 2. Tap on the Settings button, shown on page On the flyout menu, tap the NMEA button. 4. Tap the Log to USB option button. 5. To close the NMEA Configuration screen, tap the right arrow at the bottom of the screen. Once NMEA logging has been turned on the NMEA sentences are logged to the USB memory stick as they are generated. The NMEA data is logged to a file named nmea_log.txt in the root directory of the USB memory stick. Background information The is capable of outputting the following NMEA sentences: GPGGA geographic coordinates GPGSA GPS satellites available GPGLL latitude and longitude GPGSV GPS satellites in view GPRMC coordinates and direction GPVTG velocity and direction
73 GPZDA date and time (Zulu Date) GPGST noise statistics (position errors) NMEA Output 70
74 Virtual Wrench Remote Service 7 Virtual Wrench Remote Service 7.1 Virtual Wrench 71 To make a service request, you must first connect your to the Virtual Wrench system. Your console will then attempt to connect to Virtual Wrench, and a service call will be flagged to the service technician. When prompted, enter the cell phone number on which you want the technician to call back. After you request service, the service technician can see your device configuration, performance, and even the display on your. The technician can also remotely press buttons on your behalf, to perform required actions or to guide you through the solution to your problem.
75 7.2 Making a Service Request Making a service request, step by step To make a service request to Virtual Wrench, carry out the following steps. 1. Tap the service button at the right of the screen. 2. On the flyout menu, tap the service request button. 3. On the dialog box that appears, tap: the green tick symbol to continue with the support request, or the red cross symbol to abandon the request. Virtual Wrench Remote Service 72
76 Virtual Wrench Remote Service if you tapped the green tick symbol, the phone numbers screen appears. Tap the phone number that you want the service technician to call. (If no phone number is stored, tap the Add button and use the on screen number pad to enter the number.) 5. Tap the green tick symbols to return to the main navigation screen.
77 7.3 Upgrading via USB Memory Stick General information Upgrading software with a USB memory stick, step by step A later version of software may be installed from a USB memory stick. Carry out the following steps. Do not turn off the, or remove the USB memory stick, while the software upgrade is under way. 1. Insert the USB memory stick with the new software into the USB slot, which is at the lower left front of the display, under a rubber cover. 2. Tap the Service button, shown on page The will perform the software upgrade, and then request a restart. Remove the USB memory stick only when the unit is powered down. Virtual Wrench Remote Service 74
78 Virtual Wrench Remote Service 7.4 Upgrading Software from Virtual Wrench 75 General information Downloading software, step by step A later version of software, if available, may be obtained by downloading from Virtual Wrench. To download a new version of software from Virtual Wrench, carry out the following steps. 1. Tap the Service button, shown on page On the flyout menu, tap the download software button. 3. In the dialog box, tap the green tick symbol to proceed, or the red symbol to abandon the request. After performing the download of the software, the system will request a restart.
79 7.5 Restoring Previous Software Version General information Restoring previous software version, step by step If you perform a software upgrade and there is an unforeseen problem that requires you to re install a previous version of the software, you can restore the version of the software that was in use before the last upgrade. To restore a previous software version, carry out the following steps. 1. Insert a formatted USB memory stick, with at least 20 Mbyte of free space. The USB slot is at the lower left of the display, under a rubber cover. 2. Tap the Service button, shown on page On the flyout menu, tap the software restore button. 4. In the dialog box, tap the green tick symbol to proceed, or the red symbol to abandon the request. After restoring the previous version of the software, the system will request a restart. Remove the USB memory stick only when the unit is powered down. Virtual Wrench Remote Service 76
80 Virtual Wrench Remote Service 7.6 Backing Up Current Software 77 General information Backing up current software, step by step Once you have installed new software by downloading from Virtual Wrench, you can backup the new software onto a USB memory stick. To back up the new or current software onto a USB memory stick, carry out the following steps. 1. Insert the USB memory stick. The USB slot is at the left of the screen, under a rubber cover. 1. Tap the Service button, shown on page On the flyout menu, tap the backup to USB memory stick button. 3. In the dialog box, tap the green tick symbol to proceed, or the red symbol to abandon the request. 4. The will save a copy of the current software onto the USB memory stick. Remove the USB memory stick only when the unit is powered down.
81 7.7 Troubleshooting Checking for errors, step by step To check for errors, carry out the following steps. 1. Tap the Settings button, at the top left hand corner of the screen. 2. For an overview of problems (number of satellites, cell modem signal strength, and steering kit status), tap the overview button., 3. for a list of local errors, tap the local errors button. 4. For a list of remote errors, tap the remote errors button. Virtual Wrench Remote Service 78
82 Virtual Wrench Remote Service 7.8 Serial Numbers and Other System Information 79 General information Displaying system information, step by step Information on serial numbers, software versions, and free space, both internal and on a USB memory stick, are available. To display serial numbers and other system information, carry out the following steps. 1. Tap the Service button, shown on page On the flyout menu, tap the system information button. Serial numbers, software versions, and free space information are displayed. 3. To display cell modem information, tap the cell modem button. 4. To display information on attached devices, tap the attached devices button.
83 Virtual Wrench Remote Service 80
84 Care and Transport 8 Care and Transport 8.1 Transport 81 Shipping When transporting the by rail, air or sea, always use the complete original Leica Geosystems packaging, transport container or cardboard box, or an equivalent, in order to protect against shock and vibration. 8.2 Storage Temperature limits When storing or using the, observe the temperature limits. Take particular care if the equipment is inside a vehicle in summer. Refer to Chapter 10, Technical Data for information on temperature limits.
85 8.3 Cleaning and Drying Product and accessories Dealing with damp products Use only a clean, soft, lint free cloth for cleaning. If necessary, moisten the cloth with water or pure alcohol. Do not use other liquids: they may attack the polymer components. Dry the product and the accessories at a temperature not greater than 40 C (104 F) and clean them. Do not repack until everything is completely dry. Cables and plugs Keep plugs clean and dry. If dirt is found in plugs, blow it out. Care and Transport 82
86 Safety Directions 9 Safety Directions 9.1 General Introduction 83 Description The following directions should enable the person responsible for the product, and the person who actually uses the equipment, to anticipate and avoid operational hazards. The person responsible for the product must ensure that all users understand these directions and adhere to them.
87 9.2 Intended Use Permitted uses The is intended for agricultural and forestry use only. The is intended to be fitted to agricultural tractors only. It is not permitted to install this product in any other vehicles. Measuring raw data and computing coordinates using satellite signals. Data communication with external appliances. Guidance of approved agricultural equipment. Adverse use Warning The following activities are considered adverse uses: use of the product without instruction use outside of the intended limits disabling safety systems removal of hazard notices opening the product using tools modification or conversion of the product use of products with obviously recognizable damages or defects use with accessories from other manufacturers without the prior explicit approval of Leica Geosystems inadequate safeguards at a work site. Adverse use can lead to injury, malfunction and damage. Safety Directions 84
88 Safety Directions 85 It is the task of the person responsible for the equipment to inform the user about hazards and how to counteract them. The product is not to be operated until the user has been instructed on how to work with it. Warning Unauthorized modification of agricultural machinery by mounting or installing the product may alter the function and safety of that agricultural machinery. Precautions: Follow the instructions of the machinery manufacturer. If no appropriate instruction is available, ask the machinery manufacturer for instructions before mounting or installing the product. 9.3 Limits of Use Environment Danger Suitable for use in an atmosphere appropriate for permanent human habitation: not suitable for use in aggressive or explosive environments. Local safety authorities and safety experts must be contacted before working in hazardous areas, or in close proximity to electrical installations or similar situations by the person in charge of the product.
89 9.4 Responsibilities Manufacturer of the product Manufacturers of non Leica Geosystems accessories Person in charge of the product Warning Leica Geosystems AG, CH 9435 Heerbrugg, hereinafter referred to as Leica Geosystems, is responsible for supplying the product, including the user manual and original accessories, in a completely safe condition. The manufacturers of non Leica Geosystems accessories for the product are responsible for developing, implementing and communicating safety concepts for their products, and are also responsible for the effectiveness of those safety concepts in combination with the Leica Geosystems product. The person in charge of the product has the following duties: To understand the safety instructions on the product and the instructions in the user manual. To be familiar with local regulations relating to safety and accident prevention. To inform Leica Geosystems immediately if the product and the application becomes unsafe. To ensure that the national laws, regulations and conditions for the operation of radio transmitters are respected. The person responsible for the product must ensure that it is used in accordance with the instructions. This person is also accountable for the training and the deployment of personnel who use the product and for the safety of the equipment in use. Safety Directions 86
90 Safety Directions 9.5 Hazards of Use 87 Warning Caution Warning The absence of instruction, or the inadequate imparting of instruction, can lead to incorrect or adverse use, and can give rise to accidents with far reaching human, material, financial and environmental consequences. Precautions: All users must follow the safety directions given by the manufacturer and the directions of the person responsible for the product. Watch out for erroneous measurement results if the product has been dropped or has been misused, modified, stored for long periods or transported. Precautions: Periodically carry out test measurements and perform the field adjustments indicated in the user manual, particularly after the product has been subjected to abnormal use and before and after important measurements. Inadequate securing of the working site can lead to dangerous situations, for example in traffic, on building sites, and at industrial installations. Precautions: Always ensure that the working site is adequately secured. Adhere to the regulations governing safety and accident prevention and road traffic.
91 Warning Caution Caution Warning Only Leica Geosystems authorized service workshops are entitled to repair these products. If the accessories used with the product are not properly secured and the product is subjected to mechanical shock (for example, by blows or falling objects), the product may be damaged or personal injury may occur. Precautions: When setting up the product, make sure that the accessories are correctly adapted, fitted, secured, and locked in position. Avoid subjecting the product to mechanical stress. The product uses the GPS P Code signal which by U.S. policy may be switched off without notice. Incorrect fastening of the external antenna to vehicles or transporters poses the risk of the equipment being broken by mechanical influence, vibration, or airstream. This may result in accident and physical injury. Precautions: Attach the external antenna professionally. The external antenna must be secured additionally, for example, by use of a safety cord. Ensure that the mounting device is correctly attached and able to carry the weight of the external antenna (>1 kg) safely. Safety Directions 88
92 Safety Directions Caution Caution Warning Danger Installation near moving mechanical components may result in damage to the product. Precautions: Deflect the moving mechanical components as far as possible, and define a safe installation zone. Beware of inadequate steering: crashes, other damaging events, or alterations to the machine may result in defective steering. Precautions: Periodically perform control measurements and field adjustments on the machine as specified in the User Manual. While steering or navigating the machine, accidents may occur because of the failure of the operator to observe the surroundings (persons, ditches, traffic, etc), or because of malfunctions (caused by failure of system components, radio interference, etc). Precautions: The operator assures that the machine is operated, guided and monitored by a qualified user (e.g., a licensed driver). The user has to be able to take emergency measures, for example an emergency stop. If the product is used with accessories, for example, masts, staffs, or poles, you may increase the risk of being struck by lightning. Danger from high voltages also exists 89
93 near power lines. Lightning, voltage peaks, or the touching of power lines can cause damage, injury and death. Precautions: Do not use the product in a thunderstorm as you may increase the risk of being struck by lightning. Be sure to remain at a safe distance from electrical installations. Do not use the product directly under or in close proximity to power lines. If it is essential to work in such an environment contact the safety authorities responsible for electrical installations and follow their instructions. To prevent damages due to indirect lightning strikes (voltage spikes) cables, for example for antenna, power source or modem should be protected with appropriate protection elements, like a lightning arrester. These installations must be carried out by an authorized specialist. If there is a risk of a thunderstorm, or if the equipment is to remain unused and unattended for a long period, protect your product additionally by unplugging all systems components and disconnecting all connecting cables and supply cables. Lightning conductors Suggestion for design of a lightning conductor for a GNSS system is as follows. 1. On non-metallic structures Protection by air terminals is recommended. An air terminal is a pointed solid or tubular rod of conducting material with proper mounting and connection to a conductor. The position of four air terminals should be uniformly distributed around the antenna at a distance equal to the height of the air terminal. The air terminal diameter should be 12 mm for copper or 15 mm for aluminium. Safety Directions 90
94 Safety Directions 91 The height of the air terminals should be 25 cm to 50 cm. All air terminals should be connected to the down conductors. The diameter of the air terminal should be kept to a minimum to reduce GNSS signal shading. 2. On metallic structures Protection is as described for non-metallic structures, but the air terminals can be connected directly to the conducting structure without the need for down conductors. Air terminal arrangement, plan view a b mojortk_016 c a) Antenna b) Support structure c) Air terminal
95 Grounding the receiver/antenna a b c d mojortk_017 e a) Antenna b) Lightning conductor array c) Antenna/receiver connection d) Metallic mast e) Connection to earth Safety Directions 92
96 Safety Directions 93 Warning If the product is improperly disposed of, the following can happen: If polymer parts are burnt, poisonous gases are produced, which may impair health. By disposing of the product irresponsibly you may enable unauthorized persons to use it in contravention of the regulations, exposing themselves and third parties to the risk of severe injury and rendering the environment liable to contamination. Precautions: The product must not be disposed of with household waste. Dispose of the product appropriately in accordance with the national regulations in force in your country. Always prevent access to the product by unauthorized personnel. Product specific treatment and waste management information can be downloaded from the Leica Geosystems home page at geosystems.com/treatment or obtained from your Leica Geosystems dealer.
97 9.6 Electromagnetic Compatibility (EMC) Description Warning Caution The term Electromagnetic Compatibility is taken to mean the capability of the product to function smoothly in an environment where electromagnetic radiation and electrostatic discharges are present, and without causing electromagnetic disturbances to other equipment. Electromagnetic radiation can cause disturbances in other equipment. Although the product meets the strict regulations and standards that are in force in this respect, Leica Geosystems cannot completely exclude the possibility that other equipment may be disturbed. There is a risk that disturbances may be caused in other equipment if the product is used in conjunction with accessories from other manufacturers, for example field computers, personal computers, two way radios, non standard cables or external batteries. Precautions: Use only the equipment and accessories recommended by Leica Geosystems. When combined with the product, they meet the strict requirements stipulated by the guidelines and standards. When using computers and two way radios, pay attention to the information about electromagnetic compatibility provided by the manufacturer. Safety Directions 94
98 Safety Directions Caution Warning Radios or digital cellular phones Disturbances caused by electromagnetic radiation can result in erroneous measurements. Although the product meets the strict regulations and standards which are in force in this respect, Leica Geosystems cannot completely exclude the possibility that the product may be disturbed by very intense electromagnetic radiation produced by, for example, nearby radio transmitters, two way radios, or diesel generators. Precautions: Check the plausibility of results obtained under these conditions. If the product is operated with connecting cables attached at only one of their two ends, the permitted level of electromagnetic radiation may be exceeded and the correct functioning of other products may be impaired. Precautions: While the product is in use, connecting cables must be connected at both ends. Use of the product with radio or digital cellular phone is subject to the following warning. 95
99 Warning Electromagnetic radiation can cause disturbances in other equipment, in installations, in medical devices, for example pacemakers or hearing aids and in aircraft. It can also affect humans and animals. Precautions: Although the product meets the strict regulations and standards which are in force in this respect, Leica Geosystems cannot completely exclude the possibility that other equipment may be disturbed or that humans or animals may be affected. Do not operate the product with radio or digital cellular phone devices in the vicinity of filling stations or chemical installations, or in other areas where an explosion hazard exists. Do not operate the product with radio or digital cellular phone devices near to medical equipment. Do not operate the product with radio or digital cellular phone devices in aircraft. Safety Directions 96
100 Safety Directions 9.7 FCC Statement, Applicable in U.S. 97 Warning This equipment has been tested and found to comply with the limits for a Class A digital device, pursuant to Part 15 of the FCC Rules. These limits are designed to provide reasonable protection against harmful interference when the equipment is operated in a commercial enviroment. This equipment generates, uses, and can radiate radio frequency energy and, if not installed and used in accordance with the instruction manual, may cause harmful interference to radio communications. Operation of this equipment in a residential area is likely to cause harmful interference in which case the user will be required to correct the interference at his own expense. Warning Changes or modifications not expressly approved by Leica Geosystems for compliance could void the user s authority to operate the equipment.
101 9.8 ICES-003 Statement, Applicable in Canada Warning This Class (A) digital apparatus complies with Canadian ICES-003. Cet appareil numérique de la classe (A) est conforme à la norme NMB-003 du Canada. 9.9 Conformity to EU Directive 1999/5/EC Conformity to national regulations Hereby, Leica Geosystems AG, declares that the is in compliance with the essential requirements and other relevant provisions of Directive 1999/5/EC. The declaration of conformity may be consulted at geosystems.com/ce. Class 1 equipment according to European Directive 1999/5/EC (R&TTE) can be placed on the market and be put into service without restrictions in any EEA Member state. The conformity for countries with other national regulations not covered by the European directive 1999/5/EC has to be approved prior to use and operation. Safety Directions 98
102 Safety Directions 9.10 Labelling 99 Label placement on units Labels are attached to the rear of the, as shown below.
103 Label on Leica mojo3d CDMA units, type The label shown below appears on CDMA units, type Safety Directions 100
104 Safety Directions 101 Label on HSDPA and GSM units and The label shown below appears on HSDPA units, type , and GSM units, type
105 Safety Directions 102
106 Technical Data 10 Technical Data 10.1 Console Technical Data General Technical Data 103 Design User interface Dimensions Weight Power Rugged water resistant metal housing with a 7" colour display. Display: 7" touch screen for menu navigation, 3D graphics, illumination Keyboard: on screen keyboard. Height [cm] Width [cm] Depth [cm] Weight without RAM mount ball[kg]/[lbs] 1.4 [3.1] Consumption [W] External supply voltage 14 Nominal voltage 12 V DC ( ) Voltage range 9 V-16 V
107 Environmental specifications Temperature Operating temperature -10 C to +60 C Storage temperature -40 C to +85 C Protection against water, dust and sand Protection IP54 Humidity Protection Up to 95 % The effects of condensation are to be effectively counteracted by periodically drying out the. Interfaces RS232: 2 x AMP 23 pin CAN: 2 x AMP 23 pin USB: 1 x Front USB Data format for RS232 Default Values Dataformat for RS232 Default Values Baud rate: 9600 Parity: None Data bits: 8 Stop bits: 1 Technical Data 104
108 Technical Data 10.2 GPS Receiver Specifications for GPS Receiver 105 Performance Channel configuration Horizontal position accuracy (RMS) Measurement precision (RMS) Performance values quoted are typical values. Performance specifications are subject to GPS system characteristics, US DoD operational degradation, ionospheric and tropospheric conditions, satellite geometry, multipath effects, and the presence of intentional and unintentional interference sources. Channel configuration 12 GPS L1 + 2 SBAS Horizontal position accuracy (RMS) Single Point L1: 1.5 m SBAS (GPS only): 0.8 m Measurement precision (RMS) L1 C/A Code: 8 cm L1 Carrier Phase: 0.8 mm
109 Data rate Time to first fix Signal re acquisition Time accuracy Data rate Measurements: Up to 10 Hz Position: Up to 10 Hz Time to first fix Cold Start: 75 s (Typical value, with no almanac or ephemerides, and no approximate position or time.) Hot Start: 45 s (Typical value, with almanac and recent ephemerides saved and approximate position and time entered.) Signal re acquisition L1: <1.0 s (typical) Time accuracy 20 ns RMS (Time accuracy does not include biases due to RF or antenna delay.) Velocity accuracy Technical Data 106
110 Technical Data 107 Velocity accuracy <0.05 m/s RMS Velocity Velocity 515 m/s (US export licensing restricts operation to a maximum of 515 m/s.) Antenna LNA power output Antenna LNA power output Output Voltage: 5 V (nominal) Maximum Current: 100 ma 10.3 GSM Wireless Module Specifications for GSM Wireless Module Specifications Control via AT commands Hayes 3GPP TS and : Group 3, class 1 GPRS multi slot Class 12 Circuit switched data Up to 14.4 kbps (Hayes 3GPP TS and ) SIM application toolkit Release 99
111 Supply voltage range Operational temperature range 3.2 V to 4.5 V 40 C to +85 Switch off: >+85 C Specification for GPRS Data Transmission Specifications GPRS class 12 Coding schemes CS 1 4 Max. 86 kbps (DL and UL) Approvals CE, R&TTE, GCF, UL, FCC, IC, PTCRB Local approvals and network operator certifications Technical Data 108
112 Technical Data 10.4 HSDPA Wireless Module Specifications for HSDPA Wireless Module Specifications Technology UMTS with HSPA Category 8 (7.2 Mbps downlink) HSUPA Category 5 (5.76 Mbps uplink) EDGE/GPRS MS Class 12 Diversity on 850/900/1900/2100 MHz USIM support Antenna diversity support 850/900/1900/2100 MHz Bands 850/900/1900/2100 MHz WCDMA Power class 3 (+24dBm) 850/900 MHz GSM/GPRS/EDGE GSM Power class 4/EDGE E2 1800/1900 MHz GSM/GPRS/EDGE GSM Power Class 1/EDGE E2 GPS/ MHz 109
113 Data services 850/900/1900/2100 MHz WCDMA Downlink up to 7.2 Mbps Uplink up to 5.76 Mbps 850/900/1800/1900 MHz Downlink up to 236 kbps Uplink up to 236 kbps 10.5 CDMA Wireless Module Specifications for CDMA Wireless Module Specifications Frequency bands Dual Band 800 MHz North American cellular band 1900 MHz North American PCS band Supports RX diversity in both 800 MHz and 1900 MHz bands. GPS Band Technical Data 110
114 Technical Data 111 CDMA standards IS 856 A (CDMA 1xEV DO Revision A) IS 856 (CDMA 1xEV DO Rel 0) IS 2000 (CDMA 1xRTT) IS 95 A/B IS 707 A Data IS 637 A SMS IS 683 A Service Provisioning IS 683 B (partial) Data services CDMA 1xEV DO Revision A (IS 856 A) Forward link up to 3.1 Mbps Reverse link 1.8 Mbps CDMA 1xEV DO Rel 0 (IS 856) Forward link up to 2.4 Mbps Reverse link kbps CDMA 1xRTT (IS 2000) Forward and reverse link speeds up to kbps Safety At least 20 cm (7.88 ) separation distance between the antenna and the user s body must be maintained at all times.
115 10.6 GPS Antenna Specifications for GPS Antenna Specifications Dielectric antenna Centre frequency: MHz ± 3 MHz V.S.W.R.: 1.5:1 Band width: ±5 MHz Impedance: 50 ohm Peak gain: >3 dbic based on 7 cm 7 cm ground plane Gain coverage: > 4 dbic at 90 <0<+90 (over 75% volume) Polarization: RHCP LNA/Filter LNA Gain (without cable): 13 db/26 db/28 db/other Typical Noise Figure: 1.5 db Filter Out Band Attenuation: (f 0 = MHz) 7 db Min f 0 ± 20 MHz 20 db Min f 0 ± 50 MHz 30 db Min f 0 ± 100 MHz V.S.W.R.: <2.0 DC voltage: 2.7 V/3.0 V/3.3 V/5.0 V/3.0 V to 5.0 V/other DC current: 5 ma/11 ma/15 ma max Technical Data 112
116 Technical Data Dimensions of base Weight of base Base mounting method Antenna length Antenna type Lenghth: 44 mm Width: 35.5 mm Height: 14 mm < 110 g Magnetic 3 metre Patch Temperature Operating temperature: 40 C to +85 C Storage temperature: 45 C to +100 C Vibration Sine sweep 1g (0 p) 10~50~10 Hz each axis Connector Fakra (Blue; Key: C Type) Humidity 95%~100% RH Protection Waterproof against water 113
117 10.7 Cellular Antenna Specifications for Cellular Antenna Specifications Dimensions Length: 115 mm Width: 22 mm Thickness: 4 mm Weight 56 g Compatibility Frequency Range (MHz): MHz, MHz Bandwidth (MHz): 136/280 V.S.W.R.: < 1.5 Gain: 2 dbi Maximum power input: 60 W Input impedance: 50 Antenna type Polarization type Length Connector Cable type Dipole Vertical 3 metre Fakra (Bordeaux; Key: D Type) RG174 Technical Data 114
118 Technical Data 115 Antenna mounting method Adhesive Operating characteristics Band CDMA800 and GSM900 DCS1800 and PCS1900 Frequency (MHz) Return Loss (db) SWR Frequency band Type Frequency band [MHz] GPS receiver L1: 1575 ± 23 CDMA 850/900/1900/2100 HSDPA 850/900/1900/2100
119 Antenna Type Antenna Gain [dbi] GPS receiver L1 Connector Patch (GNSS) 27 Fakra (Blue; Key: C Type) Cellular Dipole 2 Fakra (Bordeaux; Key: D Type) Frequency band [MHz] L1: 1575 ± MHz, MHz Technical Data 116
120 International Limited Warranty, Software License Agreement 11 International Limited Warranty, Software License Agreement 117 International limited warranty This product is subject to the terms and conditions set out in the International Limited Warranty which you can download from the Leica Geosystems home page at: geosystems.com/internationalwarranty or collect from your Leica Geosystems distributor. The foregoing warranty is exclusive and is in lieu of all other warranties, terms or conditions, express or implied, either in fact or by operation of law, statutory or otherwise, including warranties, terms or conditions of merchantability, fitness for a particular purpose, satisfactory quality and non infringement, all of which are expressly disclaimed. Software license agreement This product contains software that is preinstalled on the product, or that is supplied to you on a data carrier medium, or that can be downloaded by you online pursuant to prior authorization from Leica Geosystems. Such software is protected by copyright and other laws and its use is defined and regulated by the Leica Geosystems Software License Agreement, which covers aspects such as, but not limited to, Scope of the License, Warranty, Intellectual Property Rights, Limitation of Liability, Exclusion
121 of other Assurances, Governing Law and Place of Jurisdiction. Please make sure, that at any time you fully comply with the terms and conditions of the Leica Geosystems Software License Agreement. Such agreement is provided together with all products and can also be referred to and downloaded at the Leica Geosystems home page at: or collected from your Leica Geosystems distributor. You must not install or use the software unless you have read and accepted the terms and conditions of the Leica Geosystems Software License Agreement. Installation or use of the software or any part thereof, is deemed to be an acceptance of all the terms and conditions of such License Agreement. If you do not agree to all or some of the terms of such License Agreement, you may not download, install or use the software and you must return the unused software together with its accompanying documentation and the purchase receipt to the dealer from whom you purchased the product within ten (10) days of purchase to obtain a full refund of the purchase price. International Limited Warranty, Software License Agreement 118
122 with Single Section Control Kit Appendix A with Single Section Control Kit 119 A.1 Single Section Control General information Accessories required Single section control is available as an option for the. The Leica mojo3d has built in capability to control a single section for a planter, sprayer, or spreader. Using the feature will require an additional cable. The interface for this control is a simple relay, which allows the single section control kit to be used in a wide range of applications. Port Expansion Cable.
123 with Single Section Control Kit 120
124 with Multi Section Control Kit Appendix B with Multi Section Control Kit 121 B.1 Multi Section Control General information Accessories required The via the multi section control kit can control multiple sections for a planter, sprayer, or spreader. This option allows for multiple sections to be individually controlled, automatically or manually, in order to minimise overlap. Using the feature will require additional hardware. The interface for this control is a simple voltage control, which allows the multi section control kit to be used with a wide range of third party rate controllers. The interface also provides a single and bipolar master input sense. Multi section control kit. Port Expansion Cable.
125 with Multi Section Control Kit 122
126 with Electric Auto Steer Kit Appendix C with Electric Auto Steer Kit 123 C.1 Electric Auto Steer Kit General information Accessories required Installation instructions The Electric Auto Steer Kit, an option for the, turns the visual guidance product into an auto steer product. The Electric Auto Steer Kit adds: terrain compensation via the Leica Twist, and electric auto steer via the Leica Quick Steer. All visual guidance patterns AB Parallel, A+ Heading, Fixed Contour and Pivot are available for auto steer. Electric Auto Steer Kit. Refer to How to Guides, for installation and operating instructions for the Leica Quick Steer. Install the Leica Twist in a secure location where movement in relation to the vehicle frame is eliminated and the arrow on the housing points forward.
127 Label on Leica Twist A label is attached to the rear of Leica Twist units, in the indentation on the housing shown below. with Electric Auto Steer Kit 124
128 with mojortk Kit Appendix D with mojortk Kit 125 D.1 Leica mojortk Kit General information Accessories required The Leica mojortk Console brings RTK positioning and advanced hydraulic steering kit options to the display. This feature is activated by default on connection. The Leica mojortk Kit allows for full integration of all Leica mojortk Console features into the interface. The Leica mojortk Kit brings superior performance in positioning, and can utilise the terrain compensated features of the Leica mojortk Console. These features include: Leica mojortk base station compatibility, and optional Network RTK capability. Leica mojortk Console Leica mojortk External Control Cable Port Expansion Cable
129 with mojortk Kit 126
130 GNU General Public License Appendix E GNU General Public License 127 software This product contains some software covered by the GPL V2 license and this statement hereby constitutes an offer, valid for at least three years, to give any third party, for a charge of physically performing source distribution, a complete machine readable copy of the corresponding source code. For detailed license terms and additional information look at
131 GNU General Public License 128
132 Glossary of Terms Glossary of Terms 129 Almanac Almanac data is used to predict which satellites are visible, and thus shorten search times. Base A source of the correction signals for the RTK solution. May also be referred to as: base station, reference station and network reference station. C/A code The Coarse/Acquisition GPS code modulated on the GPS L1 signal. This code is a sequence of 1023 pseudorandom binary biphase modulations on the GPS carrier at a chipping rate of MHz, thus having a code repetition period of one millisecond. CAN bus The CAN bus (Controller Area Network bus) is a specialized internal communications network that interconnects components inside a vehicle. A network inside a vehicle must meet specific requirements: these include assurance of message delivery, no conflict between messages, minimum time for delivery, low cost, and ability to operate reliably in an electrically noisy environment. Conventional computer network technologies, such as Ethernet, are rarely used in vehicles. CDMA Code Division Multiple Access. CDMA refers to any of a number of protocols used in second generation (2G) and third generation (3G) cell phones. CDMA uses multiplexing, which allows many signals to be transmitted in a single channel. The frequency of a signal is varied according to a code (defined pattern), so that the signal can be picked up only by a receiver that holds the same code. CMR Compact Measurement Record. This is an RTK correction protocol.
133 EDGE Enhanced Data rates for GSM Evolution. The EDGE protocol allows improved data transmission rates, as an extension of standard GSM. EDGE is a third generation (3G) technology. Ephemeris A list of positions or locations of a celestial object as a function of time. GPS GPS is the short form of NAVSTAR GPS, which stands for NAVigation System with Time And Ranging Global Positioning System. GSM GSM (Global System for Mobile communications: from the original Groupe Spécial Mobile) is the most common standard for cell phones. Both signaling and speech channels are digital, and thus GSM is considered a second generation (2G) mobile phone system. HSDPA High Speed Downlink Packet Access. HSDPA is a protocol for cell phone data transmission. It is referred to as a 3.5G technology (G stands for Generation). The HSDPA protocol provides download speeds on a cell phone that are equivalent to ADSL (Asymmetric Digital Subscriber Line) downloads on a landline. HSDPA evolved from, and is an improvement on, the W CDMA protocol (a 3G protocol). Latitude The angle between the ellipsoidal normal and the equatorial plane. Latitude is zero on the equator and 90 at the poles. Longitude Longitude is the angle between the meridian ellipse which passes through Greenwich and the meridian ellipse containing the point in question. Thus, longitude is 0 at Greenwich and is measured either eastward through 360 or eastward 180 and westward 180. Glossary of Terms 130
134 Glossary of Terms 131 NMEA National Marine Electronics Association. NMEA 0183 NMEA 0183 is a combined electrical and data specification for communication between marine electronic devices such as echo sounder, sonars, anemometer (wind speed and direction), gyrocompass, autopilot, GPS receivers and many other types of instruments. NTrip Networked Transport of RTCM via Internet Protocol. Post processing The process of computing positions in non real time, using data previously collected by GPS receivers. RTCM Radio Technical Commission for Maritime Services. RTCM3 is an RTK correction protocol. RTK Real Time Kinematic. A term used to describe the procedure of resolving the phase ambiguity at the GPS receiver, so that the need for post processing is removed. SBAS Satellite Based Augmentation System. SBAS comprises a number of ground stations at surveyed points. The ground stations take measurements of GPS satellites, their signals, and environmental factors that may affect the signals received by users, and create adjustment messages to send to one or more satellites for broadcast to users. W CDMA Wideband Code Division Multiple Access. An ITU standard derived from Code Division Multiple Access (CDMA). W CDMA is a third generation (3G) cell phone technology that promises much higher data speeds than other protocols.
135 Glossary of Terms 132
136 Total Quality Management: Our commitment to total customer satisfaction. Leica Geosystems AG, Heerbrugg, Switzerland, has been certified as being equipped with a quality system which meets the International Standards of Quality Management and Quality Systems (ISO standard 9001) and Environmental Management Systems (ISO standard 14001). Ask your local Leica Geosystems dealer for more information about our TQM program en Original text Printed in Switzerland 2009 Leica Geosystems AG, Heerbrugg, Switzerland Leica Geosystems AG Heinrich Wild Strasse CH 9435 Heerbrugg Switzerland Phone geosystems.com
Table of Contents. Introduction...1 Legal Notices...1 About the EZ Guide 250 System...1 Related Information...2 Technical Support...
 Version 2.00 Revision B June 2009 Table of Contents Introduction...1 Legal Notices...1 About the EZ Guide 250 System...1 Related Information...2 Technical Support...2 About the Lightbar...3 What's in the
Version 2.00 Revision B June 2009 Table of Contents Introduction...1 Legal Notices...1 About the EZ Guide 250 System...1 Related Information...2 Technical Support...2 About the Lightbar...3 What's in the
Table of Contents. Introduction...1 Legal Notices...1 About the EZ Guide 250 System...1 Related Information...2 Technical Support...
 Version 1.00 Revision B February 2008 Table of Contents Introduction...1 Legal Notices...1 About the EZ Guide 250 System...1 Related Information...2 Technical Support...2 About the Lightbar...3 What's
Version 1.00 Revision B February 2008 Table of Contents Introduction...1 Legal Notices...1 About the EZ Guide 250 System...1 Related Information...2 Technical Support...2 About the Lightbar...3 What's
Operation Guide. Cruizer II (Software Version 3.4)
 Operation Guide Cruizer II (Software Version 3.4) Disclaimer While every effort has been made to ensure the accuracy of this document, Raven Industries assumes no responsibility for omissions and errors.
Operation Guide Cruizer II (Software Version 3.4) Disclaimer While every effort has been made to ensure the accuracy of this document, Raven Industries assumes no responsibility for omissions and errors.
Trimble TMX-2050 Display Quick Reference Card
 Trimble TMX-2050 Display Quick Reference Card The Trimble TMX-2050 display is a touchscreen platform for precision agriculture. Home screen Left side of screen Right side of screen Tap the buttons on the
Trimble TMX-2050 Display Quick Reference Card The Trimble TMX-2050 display is a touchscreen platform for precision agriculture. Home screen Left side of screen Right side of screen Tap the buttons on the
COPYRIGHT NOVEMBER-1998
 Application Notes: Interfacing AG-132 GPS with G-858 Magnetometer 25430-AM Rev.A Operation Manual COPYRIGHT NOVEMBER-1998 GEOMETRICS, INC. 2190 Fortune Drive, San Jose, Ca 95131 USA Phone: (408) 954-0522
Application Notes: Interfacing AG-132 GPS with G-858 Magnetometer 25430-AM Rev.A Operation Manual COPYRIGHT NOVEMBER-1998 GEOMETRICS, INC. 2190 Fortune Drive, San Jose, Ca 95131 USA Phone: (408) 954-0522
with the Field-IQ Crop Input Control System
 with the Field-IQ Crop Input Control System Quick Reference Card CONNECTING THE SYSTEM Ag25 GNSS antenna (P/N 68040-OOS) TNC/TNC right-angle cable (P/N 50449) Cable assembly, display to Field-IQ (P/N 50449)
with the Field-IQ Crop Input Control System Quick Reference Card CONNECTING THE SYSTEM Ag25 GNSS antenna (P/N 68040-OOS) TNC/TNC right-angle cable (P/N 50449) Cable assembly, display to Field-IQ (P/N 50449)
U s e r G u i d e
 U s e r G u i d e 98-05054 v2.00 Table of Contents Introduction...2 About...2 Straight or Curved Guidance...2 Wireless Remote Control Unit...2 Lightbar Shows you the Information You Want...2 What s new
U s e r G u i d e 98-05054 v2.00 Table of Contents Introduction...2 About...2 Straight or Curved Guidance...2 Wireless Remote Control Unit...2 Lightbar Shows you the Information You Want...2 What s new
Outback STX. User Guide Supplement. Parts List. STX Terminal Overview
 Outback STX User Guide Supplement This supplement details the following changes from STX v1.0 to STX v1.1: Parts List below STX Terminal Overview below Connection Diagram on page 2 AC110 Power Up and Power
Outback STX User Guide Supplement This supplement details the following changes from STX v1.0 to STX v1.1: Parts List below STX Terminal Overview below Connection Diagram on page 2 AC110 Power Up and Power
OPERATORS MANUAL & FITTING INSTRUCTIONS FOR CENTERLINE
 OPERATORS MANUAL & FITTING INSTRUCTIONS FOR CENTERLINE No. 020-021-UK Version 1.11 Mølhavevej 2 9440 Aabybro Denmark Tlf. +45 9696 2500 Fax. +45 9696 2501 www.teejet.com We have endeavoured to deliver
OPERATORS MANUAL & FITTING INSTRUCTIONS FOR CENTERLINE No. 020-021-UK Version 1.11 Mølhavevej 2 9440 Aabybro Denmark Tlf. +45 9696 2500 Fax. +45 9696 2501 www.teejet.com We have endeavoured to deliver
OSD. EXECUTIVE / MiniDome USERS MANUAL. USING THE MOTOSAT DISH POINTING SYSTEM EXECUTIVE / MiniDome OSD
 EXECUTIVE / MiniDome OSD USERS MANUAL USING THE MOTOSAT DISH POINTING SYSTEM EXECUTIVE / MiniDome OSD MotoSAT Corporation Created April 22, 2003 1-800-247-7486 CONGRATULATIONS! on your purchase of your
EXECUTIVE / MiniDome OSD USERS MANUAL USING THE MOTOSAT DISH POINTING SYSTEM EXECUTIVE / MiniDome OSD MotoSAT Corporation Created April 22, 2003 1-800-247-7486 CONGRATULATIONS! on your purchase of your
955608_01 4/4/18. SeedSense Operator s Guide For Gen2 20/20 Displays
 955608_01 4/4/18 SeedSense Operator s Guide For Gen2 20/20 Displays Contents System Requirements...3 Quick Start Guide...4 Display Overview...5 Gen1 20/20 SeedSense Monitor...5 Gen2 20/20 SeedSense Monitor
955608_01 4/4/18 SeedSense Operator s Guide For Gen2 20/20 Displays Contents System Requirements...3 Quick Start Guide...4 Display Overview...5 Gen1 20/20 SeedSense Monitor...5 Gen2 20/20 SeedSense Monitor
Gazer VI700A-SYNC2 and VI700W- SYNC2 INSTALLATION MANUAL
 Gazer VI700A-SYNC2 and VI700W- SYNC2 INSTALLATION MANUAL Contents List of compatible cars... 3 Package contents... 4 Special information... 6 Car interior disassembly and connection guide for Ford Focus...
Gazer VI700A-SYNC2 and VI700W- SYNC2 INSTALLATION MANUAL Contents List of compatible cars... 3 Package contents... 4 Special information... 6 Car interior disassembly and connection guide for Ford Focus...
INSTALLATION AND OPERATION INSTRUCTIONS EVOLUTION VIDEO DISTRIBUTION SYSTEM
 INSTALLATION AND OPERATION INSTRUCTIONS EVOLUTION VIDEO DISTRIBUTION SYSTEM ATTENTION: READ THE ENTIRE INSTRUCTION SHEET BEFORE STARTING THE INSTALLATION PROCESS. WARNING! Do not begin to install your
INSTALLATION AND OPERATION INSTRUCTIONS EVOLUTION VIDEO DISTRIBUTION SYSTEM ATTENTION: READ THE ENTIRE INSTRUCTION SHEET BEFORE STARTING THE INSTALLATION PROCESS. WARNING! Do not begin to install your
Solutions for success
 Ag Management Solutions Solutions for success Whether you want to gather information, reduce input and labor costs, increase efficiency or better manage your land and water resources, John Deere can help.
Ag Management Solutions Solutions for success Whether you want to gather information, reduce input and labor costs, increase efficiency or better manage your land and water resources, John Deere can help.
Warning and Safety Information. FCC Information
 Installation Manual Warning and Safety Information FCC Information This device complies with FCC Rules Part 15 Operation and is subject to the following two conditions: (1) This device may not cause harmful
Installation Manual Warning and Safety Information FCC Information This device complies with FCC Rules Part 15 Operation and is subject to the following two conditions: (1) This device may not cause harmful
HD Digital Set-Top Box Quick Start Guide
 HD Digital Set-Top Box Quick Start Guide Eagle Communications HD Digital Set-Top Box Important Safety Instructions WARNING TO REDUCE THE RISK OF FIRE OR ELECTRIC SHOCK, DO NOT EXPOSE THIS PRODUCT TO RAIN
HD Digital Set-Top Box Quick Start Guide Eagle Communications HD Digital Set-Top Box Important Safety Instructions WARNING TO REDUCE THE RISK OF FIRE OR ELECTRIC SHOCK, DO NOT EXPOSE THIS PRODUCT TO RAIN
Omnitracs is a trademark of Omnitracs, LLC. All other trademarks are the property of their respective owners.
 Omnitracs, LLC 717 N. Harwood Street, Suite 1300 Dallas, TX 75201 U.S.A. Copyright 2010-2015 Omnitracs, LLC. All rights reserved. Omnitracs is a trademark of Omnitracs, LLC. All other trademarks are the
Omnitracs, LLC 717 N. Harwood Street, Suite 1300 Dallas, TX 75201 U.S.A. Copyright 2010-2015 Omnitracs, LLC. All rights reserved. Omnitracs is a trademark of Omnitracs, LLC. All other trademarks are the
Gazer VI700A-SYNC/IN and VI700W- SYNC/IN INSTALLATION MANUAL
 Gazer VI700A-SYNC/IN and VI700W- SYNC/IN INSTALLATION MANUAL Contents List of compatible cars... 3 Package contents... 4 Special information... 6 Car interior disassembly and connection guide for Ford
Gazer VI700A-SYNC/IN and VI700W- SYNC/IN INSTALLATION MANUAL Contents List of compatible cars... 3 Package contents... 4 Special information... 6 Car interior disassembly and connection guide for Ford
Installation Instructions
 SuperBus 2000 Concord 4 GSM Module 466-2262A October 2006 Copyright 2006, GE Security Inc. Introduction This is the GE SuperBus 2000 Concord 4 GSM Module Installation Instructions for part number 600-1053.
SuperBus 2000 Concord 4 GSM Module 466-2262A October 2006 Copyright 2006, GE Security Inc. Introduction This is the GE SuperBus 2000 Concord 4 GSM Module Installation Instructions for part number 600-1053.
Trimble CFX-750 Display with the Field-IQ Crop Input Control System
 Trimble CFX-750 Display with the Field-IQ Crop Input Control System Quick Reference Card RUN SCREEN The Trimble CFX-750 display is a touchscreen display that is configured and run by tapping the icons
Trimble CFX-750 Display with the Field-IQ Crop Input Control System Quick Reference Card RUN SCREEN The Trimble CFX-750 display is a touchscreen display that is configured and run by tapping the icons
SNG-2150C User s Guide
 SNG-2150C User s Guide Avcom of Virginia SNG-2150C User s Guide 7730 Whitepine Road Revision 001 Richmond, VA 23237 USA GENERAL SAFETY If one or more components of your earth station are connected to 120
SNG-2150C User s Guide Avcom of Virginia SNG-2150C User s Guide 7730 Whitepine Road Revision 001 Richmond, VA 23237 USA GENERAL SAFETY If one or more components of your earth station are connected to 120
Evolution Digital HD Set-Top Box Important Safety Instructions
 Evolution Digital HD Set-Top Box Important Safety Instructions 1. Read these instructions. 2. Keep these instructions. 3. Heed all warnings. 4. Follow all instructions. 5. Do not use this apparatus near
Evolution Digital HD Set-Top Box Important Safety Instructions 1. Read these instructions. 2. Keep these instructions. 3. Heed all warnings. 4. Follow all instructions. 5. Do not use this apparatus near
Hardware Setup. HP Dual TV Tuner/Digital Video Recorder. Document Part Number:
 Hardware Setup HP Dual TV Tuner/Digital Video Recorder Document Part Number: 374787-001 November 2004 This guide provides steps to help you set up your HP Dual TV Tuner/Digital Video Recorder hardware
Hardware Setup HP Dual TV Tuner/Digital Video Recorder Document Part Number: 374787-001 November 2004 This guide provides steps to help you set up your HP Dual TV Tuner/Digital Video Recorder hardware
MP-7424 Football Scoreboard with MP5000 Console
 MP-7424 Football Scoreboard with MP5000 Console With additional instructions for Track and Soccer Operator s Manual Volume VII Rev. 10/17/07 Table of Contents Table of Contents...2 1.0 Keypad Console...3
MP-7424 Football Scoreboard with MP5000 Console With additional instructions for Track and Soccer Operator s Manual Volume VII Rev. 10/17/07 Table of Contents Table of Contents...2 1.0 Keypad Console...3
VF-STB IP Appliance User Guide
 VF-STB IP Appliance User Guide Copyright 2007 Video Furnace, Inc. All Rights Reserved. Copyright 2002-2007 Video Furnace, Inc. All Rights Reserved This document refers to the current published version
VF-STB IP Appliance User Guide Copyright 2007 Video Furnace, Inc. All Rights Reserved. Copyright 2002-2007 Video Furnace, Inc. All Rights Reserved This document refers to the current published version
Cellular Signal Booster
 Drive G-M Cellular Signal Booster THE ALUMINUM CASING OF YOUR SIGNAL BOOSTER!! WILL ADJUST TO THE TEMPERATURE OF ITS ENVIRONMENT, BUT IS DESIGNED TO PROTECT THE SIGNAL BOOSTER TECHNOLOGY. FOR EXAMPLE,
Drive G-M Cellular Signal Booster THE ALUMINUM CASING OF YOUR SIGNAL BOOSTER!! WILL ADJUST TO THE TEMPERATURE OF ITS ENVIRONMENT, BUT IS DESIGNED TO PROTECT THE SIGNAL BOOSTER TECHNOLOGY. FOR EXAMPLE,
Intelligent Security and Fire Ltd
 User Manual Product ranges covered by this manual Vi-P14 Vi-P14A Document Reference Date Firmware Vi-Q4C1 Viq601a.doc 26/11/2009 From Viq001a21 Videoswitch Telephone 01252-851510 Ocean House, Redfields
User Manual Product ranges covered by this manual Vi-P14 Vi-P14A Document Reference Date Firmware Vi-Q4C1 Viq601a.doc 26/11/2009 From Viq001a21 Videoswitch Telephone 01252-851510 Ocean House, Redfields
Long Range Ethernet Extender
 CopperLink Model 2160 Series Long Range Ethernet Extender Quick Start Guide Part Number: 07M2160-QS, Rev. B Revised: February 24, 2012 Sales Office: +1 (301) 975-1000 Technical Support: +1 (301) 975-1007
CopperLink Model 2160 Series Long Range Ethernet Extender Quick Start Guide Part Number: 07M2160-QS, Rev. B Revised: February 24, 2012 Sales Office: +1 (301) 975-1000 Technical Support: +1 (301) 975-1007
The user manual of LED display screen and RH-32G control card.
 The user manual of LED display screen and RH-32G control card. ⅠHardware parameters 1 The maximum number of points P10 solid color:32*768 32*256(2 pieces high and 24 pieces wide;2 pieces high and 8 pieces
The user manual of LED display screen and RH-32G control card. ⅠHardware parameters 1 The maximum number of points P10 solid color:32*768 32*256(2 pieces high and 24 pieces wide;2 pieces high and 8 pieces
LINK-MI LM-WHD05B. Wireless HDMI AV Transmission System. User Manual
 LINK-MI LM-WHD05B Wireless HDMI AV Transmission System User Manual Table of Contents 1.Important Information... 3 1.1 Safety Precautions... 3 1.2 Declaration of Conformity... 4 1.3 Trademark Information...
LINK-MI LM-WHD05B Wireless HDMI AV Transmission System User Manual Table of Contents 1.Important Information... 3 1.1 Safety Precautions... 3 1.2 Declaration of Conformity... 4 1.3 Trademark Information...
Chapter 4. Dish Antenna Installation. Installing a DISH 500 Antenna. Finding the Satellites
 These instructions guide you through the installation of a satellite system which includes your receiver (included with this manual), and a DISH Pro DISH 500 antenna system that can be identified by the
These instructions guide you through the installation of a satellite system which includes your receiver (included with this manual), and a DISH Pro DISH 500 antenna system that can be identified by the
USER MANUAL. 27 Full HD Widescreen LED Monitor L27ADS
 USER MANUAL 27 Full HD Widescreen LED Monitor L27ADS TABLE OF CONTENTS 1 Getting Started 2 Control Panel/ Back Panel 3 On Screen Display 4 Technical Specs 5 Care & Maintenance 6 Troubleshooting 7 Safety
USER MANUAL 27 Full HD Widescreen LED Monitor L27ADS TABLE OF CONTENTS 1 Getting Started 2 Control Panel/ Back Panel 3 On Screen Display 4 Technical Specs 5 Care & Maintenance 6 Troubleshooting 7 Safety
Hardware User s Manual
 Hardware User s Manual Megapixel Day & Night Economy Bullet Network Camera English 1 Table of Contents Before You Use This Product... 2 Regulatory Information... 3 Chapter 1 - Package Contents... 4 Chapter
Hardware User s Manual Megapixel Day & Night Economy Bullet Network Camera English 1 Table of Contents Before You Use This Product... 2 Regulatory Information... 3 Chapter 1 - Package Contents... 4 Chapter
Function Manual SIMATIC HMI TP900. Operator Panel.
 Function Manual SIMATIC HMI TP900 Operator Panel Edition 10/2016 www.siemens.com Introduction 1 Safety notes 2 Medium-voltage converters SIMATIC Description 3 Screens 4 Installing software 5 Function
Function Manual SIMATIC HMI TP900 Operator Panel Edition 10/2016 www.siemens.com Introduction 1 Safety notes 2 Medium-voltage converters SIMATIC Description 3 Screens 4 Installing software 5 Function
THD601DC Set-top box
 THD601DC Set-top box Contents 1. Safety... 1 2. Appearance... 2 3. Rear Panel Connection... 3 4. Remote... 4 5 First Time Set-Up... 7 6. Network Settings... 8 6.1 Available Networks and Checking Current
THD601DC Set-top box Contents 1. Safety... 1 2. Appearance... 2 3. Rear Panel Connection... 3 4. Remote... 4 5 First Time Set-Up... 7 6. Network Settings... 8 6.1 Available Networks and Checking Current
EAGLE RE-1 CONTROLLER For Use On MotoSAT HD Mounts
 EAGLE RE-1 CONTROLLER For Use On MotoSAT HD Mounts Supported Systems HD SL5 DirecTV HD DP3 Dish Network HD SC2 SHAW HD DP3 BELL TV EXECUTIVE DirecTV 101 Dish Network 119 MSC-60 SHAW MD-500 Dish Network
EAGLE RE-1 CONTROLLER For Use On MotoSAT HD Mounts Supported Systems HD SL5 DirecTV HD DP3 Dish Network HD SC2 SHAW HD DP3 BELL TV EXECUTIVE DirecTV 101 Dish Network 119 MSC-60 SHAW MD-500 Dish Network
USER MANUAL. 22" Class Slim HD Widescreen Monitor L215DS
 USER MANUAL 22" Class Slim HD Widescreen Monitor L215DS TABLE OF CONTENTS 1 Getting Started Package Includes Installation 2 Control Panel / Back Panel Control Panel Back Panel 3 On Screen Display 4 Technical
USER MANUAL 22" Class Slim HD Widescreen Monitor L215DS TABLE OF CONTENTS 1 Getting Started Package Includes Installation 2 Control Panel / Back Panel Control Panel Back Panel 3 On Screen Display 4 Technical
Service FOR SERVICE. Quick Reference Guide. Page 23. Contact your help desk at
 Service Page 2 FOR SERVICE Contact your help desk at Quick Reference Guide 0 Judson Street, Unit 5 Toronto, ON M8Z 5T6 Tel: -800-652-266 www.adcom.ca Copyright 2004 Power Source Page 22 UPS Connect the
Service Page 2 FOR SERVICE Contact your help desk at Quick Reference Guide 0 Judson Street, Unit 5 Toronto, ON M8Z 5T6 Tel: -800-652-266 www.adcom.ca Copyright 2004 Power Source Page 22 UPS Connect the
CAUTION RISK OF ELECTRIC SHOCK NO NOT OPEN
 Evolution Digital HD Set-Top Box Important Safety Instructions 1. Read these instructions. 2. Keep these instructions. 3. Heed all warnings. 4. Follow all instructions. 5. Do not use this apparatus near
Evolution Digital HD Set-Top Box Important Safety Instructions 1. Read these instructions. 2. Keep these instructions. 3. Heed all warnings. 4. Follow all instructions. 5. Do not use this apparatus near
SC-C1M SiriusConnect TM Vehicle Tuner
 SC-C1M SiriusConnect TM Vehicle Tuner For Special Market Applications Installation Guide Congratulations on the Purchase of your new SIRIUS SC-C1 SiriusConnect TM Vehicle Tuner. The SC-C1M is packaged
SC-C1M SiriusConnect TM Vehicle Tuner For Special Market Applications Installation Guide Congratulations on the Purchase of your new SIRIUS SC-C1 SiriusConnect TM Vehicle Tuner. The SC-C1M is packaged
OPERATORS & INSTALLATION MANUAL JOTRON AIS VIEWER WINDOWS PC SOFTWARE
 OPERATORS & INSTALLATION MANUAL JOTRON AIS VIEWER WINDOWS PC SOFTWARE AMENDMENT RECORD AMENDMENT NO. INCORP. BY DATE PAGE(S) VERSION CHANGE NOTE ( EM) 1 ES 06.10.2004 29 A 2 ES 04.03.2005 29 B Included
OPERATORS & INSTALLATION MANUAL JOTRON AIS VIEWER WINDOWS PC SOFTWARE AMENDMENT RECORD AMENDMENT NO. INCORP. BY DATE PAGE(S) VERSION CHANGE NOTE ( EM) 1 ES 06.10.2004 29 A 2 ES 04.03.2005 29 B Included
EAGLE RE-1 CONTROLLER
 EAGLE RE-1 CONTROLLER For Use On ALL MotoSAT Mounts Supported Systems HD SL5 DirecTV HD DP3 Dish Network HD SC2 SHAW HD DP3 BELL TV EXECUTIVE 18" DirecTV 101 Dish Network 119 MSC-60 SHAW MD-500 Dish Network
EAGLE RE-1 CONTROLLER For Use On ALL MotoSAT Mounts Supported Systems HD SL5 DirecTV HD DP3 Dish Network HD SC2 SHAW HD DP3 BELL TV EXECUTIVE 18" DirecTV 101 Dish Network 119 MSC-60 SHAW MD-500 Dish Network
OWNER S MANUAL. Model 861 Hand Held Bale Scanner # REVISED 4-10
 OWNER S MANUAL Model 861 Hand Held Bale Scanner #010-0861 REVISED 4-10 HARVEST TEC 861 TABLE OF CONTENTS PAGE INTRODUCTION 3 OVERVIEW 4 INSTALLATION OF ANTENNA 5 1. INSTALLATION OF ANTENNA FOR HAND HELD
OWNER S MANUAL Model 861 Hand Held Bale Scanner #010-0861 REVISED 4-10 HARVEST TEC 861 TABLE OF CONTENTS PAGE INTRODUCTION 3 OVERVIEW 4 INSTALLATION OF ANTENNA 5 1. INSTALLATION OF ANTENNA FOR HAND HELD
Chapter 23 Dimmer monitoring
 Chapter 23 Dimmer monitoring ETC consoles may be connected to ETC Sensor dimming systems via the ETCLink communication protocol. In this configuration, the console operates a dimmer monitoring system that
Chapter 23 Dimmer monitoring ETC consoles may be connected to ETC Sensor dimming systems via the ETCLink communication protocol. In this configuration, the console operates a dimmer monitoring system that
Outback STX User Guide
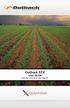 Outback STX User Guide Part No. 875-0331-000 Rev B1 This device complies with part 15 of the FCC Rules. Operation is subject to the following two conditions: (1) This device may not cause harmful interference,
Outback STX User Guide Part No. 875-0331-000 Rev B1 This device complies with part 15 of the FCC Rules. Operation is subject to the following two conditions: (1) This device may not cause harmful interference,
Quick Start Guide. Wireless TV Connection with Dongle. GWHDKITD PART NO. Q1504-b
 Quick Start Guide Wireless TV Connection with Dongle GWHDKITD PART NO. Q1504-b www.iogear.com Package Contents 1 x GWHDKITD Transmitter 1 x GWHDKITD Receiver 1 x 3 feet HDMI Cable 1 x HDMI Extender Cable
Quick Start Guide Wireless TV Connection with Dongle GWHDKITD PART NO. Q1504-b www.iogear.com Package Contents 1 x GWHDKITD Transmitter 1 x GWHDKITD Receiver 1 x 3 feet HDMI Cable 1 x HDMI Extender Cable
LBS-1 (Lowrance Broadband Sounder)
 Pub. 988-0170-001 LBS-1 (Lowrance Broadband Sounder) Installation Instructions The LBS-1 is a digital sonar optimizer designed to enhance sonar echo clarity. The broadband sounder was created to deliver
Pub. 988-0170-001 LBS-1 (Lowrance Broadband Sounder) Installation Instructions The LBS-1 is a digital sonar optimizer designed to enhance sonar echo clarity. The broadband sounder was created to deliver
SQTR-2M ADS-B Squitter Generator
 SQTR-2M ADS-B Squitter Generator Operators Manual REVISION A B C D E F G H J K L M N P R S T U V W X Y Z December 2011 KLJ Instruments 15385 S. 169 Highway Olathe, KS 66062 www.kljinstruments.com NOTICE:
SQTR-2M ADS-B Squitter Generator Operators Manual REVISION A B C D E F G H J K L M N P R S T U V W X Y Z December 2011 KLJ Instruments 15385 S. 169 Highway Olathe, KS 66062 www.kljinstruments.com NOTICE:
Operations. BCU Operator Display BMTW-SVU02C-EN
 Operations BCU Operator Display BMTW-SVU02C-EN Operations BCU Operator Display Tracer Summit BMTW-SVU02C-EN June 2006 BCU Operator Display Operations This guide and the information in it are the property
Operations BCU Operator Display BMTW-SVU02C-EN Operations BCU Operator Display Tracer Summit BMTW-SVU02C-EN June 2006 BCU Operator Display Operations This guide and the information in it are the property
1 Unpack. Taking the TV Out of the Box. Included in this Box. Stand Parts and Cables. Remote Control. Also included
 MIC TV SEARCH KEYPAD SOURCE VOL VOICE CH RETURN GUIDE EXIT CH.LIST SMART HUB 3D MTS CC P.SIZE MENU INFO 1 Unpack Taking the TV Out of the Box Warning: Do not touch the TV s screen when you take it out
MIC TV SEARCH KEYPAD SOURCE VOL VOICE CH RETURN GUIDE EXIT CH.LIST SMART HUB 3D MTS CC P.SIZE MENU INFO 1 Unpack Taking the TV Out of the Box Warning: Do not touch the TV s screen when you take it out
Dragon. manual version 1.6
 Dragon manual version 1.6 Contents DRAGON TOP PANEL... 2 DRAGON STARTUP... 2 DRAGON STARTUP SCREEN... 2 DRAGON INFO SCREEN... 3 DRAGON MAIN SCREEN... 3 TURNING ON A TRANSMITTER... 4 CHANGING MAIN SCREEN
Dragon manual version 1.6 Contents DRAGON TOP PANEL... 2 DRAGON STARTUP... 2 DRAGON STARTUP SCREEN... 2 DRAGON INFO SCREEN... 3 DRAGON MAIN SCREEN... 3 TURNING ON A TRANSMITTER... 4 CHANGING MAIN SCREEN
TECHNICAL UPDATES. from by TeeJet Technologies. BoomPilot Kits Include: - BoomPilot Console - SmartCable - Lighter Adapter - RAM mount.
 TECHNICAL UPDATES BoomPilot Connections to Products BoomPilot is Compatible with Most Common Spray Controllers BoomPilot Connects to Existing Receivers or Guidance Systems Existing Device BoomPilot Kits
TECHNICAL UPDATES BoomPilot Connections to Products BoomPilot is Compatible with Most Common Spray Controllers BoomPilot Connects to Existing Receivers or Guidance Systems Existing Device BoomPilot Kits
IS15 Instruments General Manual
 M A N U A L IS15 Instruments General Manual ALWAYS AT THE FOREFRONT OF TECHNOLOGY This page is intentionally left blank. 20220760H This manual is intended as a reference guide for operating and correctly
M A N U A L IS15 Instruments General Manual ALWAYS AT THE FOREFRONT OF TECHNOLOGY This page is intentionally left blank. 20220760H This manual is intended as a reference guide for operating and correctly
GPS Rally Computer. Copyright 2017 MSYapps. All rights reserved. Manual for version 3.3.
 GPS Rally Computer Copyright 2017 MSYapps. All rights reserved. Manual for version 3.3. Introduction The GPS Rally Computer is an application for Apple ios devices, including iphones and ipads, that perform
GPS Rally Computer Copyright 2017 MSYapps. All rights reserved. Manual for version 3.3. Introduction The GPS Rally Computer is an application for Apple ios devices, including iphones and ipads, that perform
Quick Setup Guide for IntelliAg Model NTA
 STEP 3: Auto Configuration (identifies sensors connected to each module) Auto config is performed at the factory, but may need to be done in the field as changes are made to the system or if options are
STEP 3: Auto Configuration (identifies sensors connected to each module) Auto config is performed at the factory, but may need to be done in the field as changes are made to the system or if options are
Operator s Manual. Ultegra. Health Scale. Fairbanks Scales by Fairbanks Scales Inc. All rights reserved. Revision 5 06/07
 Operator s Manual Ultegra Health Scale Fairbanks Scales 2007 by Fairbanks Scales Inc. All rights reserved 50735 Revision 5 06/07 Amendment Record Ultegra Health Scale 50735 Manufactured by Fairbanks Scales
Operator s Manual Ultegra Health Scale Fairbanks Scales 2007 by Fairbanks Scales Inc. All rights reserved 50735 Revision 5 06/07 Amendment Record Ultegra Health Scale 50735 Manufactured by Fairbanks Scales
RF Mogul. Quick Start. Model: SDC1. Satellite Dish Controller
 RF Mogul Satellite Dish Controller Model: SDC1 Quick Start 29 February 2012 Minimum required hardware to find a Satellite! This Quick Start document is for connecting and operating a General Dynamics C125M
RF Mogul Satellite Dish Controller Model: SDC1 Quick Start 29 February 2012 Minimum required hardware to find a Satellite! This Quick Start document is for connecting and operating a General Dynamics C125M
Owner's Manual. TOUCH SCREEN CONTROLLER for Air Conditioning Control System. Model BMS-CT5120UL. English
 TOUCH SCREEN CONTROLLER for Air Conditioning Control System Model BMS-CT5120UL English Contents 1 Precautions for safety.................................................. 5 2 Main functions........................................................
TOUCH SCREEN CONTROLLER for Air Conditioning Control System Model BMS-CT5120UL English Contents 1 Precautions for safety.................................................. 5 2 Main functions........................................................
USER MANUAL. 27" 2K QHD LED Monitor L27HAS2K
 USER MANUAL 27" 2K QHD LED Monitor L27HAS2K TABLE OF CONTENTS 1 Getting Started 2 Control Panel/ Back Panel 3 On Screen Display 4 Technical Specs 5 Troubleshooting 6 Safety Info & FCC warning 1 GETTING
USER MANUAL 27" 2K QHD LED Monitor L27HAS2K TABLE OF CONTENTS 1 Getting Started 2 Control Panel/ Back Panel 3 On Screen Display 4 Technical Specs 5 Troubleshooting 6 Safety Info & FCC warning 1 GETTING
Scan Converter Installation Guide
 Scan Converter Installation Guide Software on supplied disks Please note: The software included with your scan converter is OPTIONAL. It is not needed to make the scan converter work properly. This software
Scan Converter Installation Guide Software on supplied disks Please note: The software included with your scan converter is OPTIONAL. It is not needed to make the scan converter work properly. This software
Satellite Receiver User s Guide
 Satellite Receiver User s Guide GRD33G3A We bring good things to life. SAFETY INFORMATION WARNING To reduce risk of fire or shock hazard, do not expose this receiver to rain or moisture. WARNING RISK OF
Satellite Receiver User s Guide GRD33G3A We bring good things to life. SAFETY INFORMATION WARNING To reduce risk of fire or shock hazard, do not expose this receiver to rain or moisture. WARNING RISK OF
32" LED Television. Initial Assembly B. Main Unit. 1. Fix the Left Base Stand to the main unit using 2 pcs provided screws.
 2 3 4 8047922B 32" LED Television Initial Assembly 8047922 Main accessories: Installation Steps: 1. Fix the Left Base Stand to the main unit using 2 pcs provided screws. 2. Fix the Right Base Stand to
2 3 4 8047922B 32" LED Television Initial Assembly 8047922 Main accessories: Installation Steps: 1. Fix the Left Base Stand to the main unit using 2 pcs provided screws. 2. Fix the Right Base Stand to
A. Section Includes: Division 1 applies to this section. Provide GPS wireless clock system, complete.
 SPECIFICATIONS GPS Wireless Clock System Section 16730 TIME SYSTEM PART 1 - GENERAL 1.01 SUMMARY A. Section Includes: Division 1 applies to this section. Provide GPS wireless clock system, complete. B.
SPECIFICATIONS GPS Wireless Clock System Section 16730 TIME SYSTEM PART 1 - GENERAL 1.01 SUMMARY A. Section Includes: Division 1 applies to this section. Provide GPS wireless clock system, complete. B.
Single cable multiswich programmer PC102W
 Single cable multiswich programmer PC102W 1. Product description The PC102W - single cable multiswich programmer (in the text - programmer) is useful instrument while configuring and troubleshooting SAT
Single cable multiswich programmer PC102W 1. Product description The PC102W - single cable multiswich programmer (in the text - programmer) is useful instrument while configuring and troubleshooting SAT
Reference WIRING THE SYSTEM TOGETHER. Page 4-1 TWO OR MORE RECEIVERS
 4 Reference WIRING THE SYSTEM TOGETHER TWO OR MORE RECEIVERS Each output on the LNBF can support a single receiver. You cannot connect two receivers to the same output (for example, by using a line splitter),
4 Reference WIRING THE SYSTEM TOGETHER TWO OR MORE RECEIVERS Each output on the LNBF can support a single receiver. You cannot connect two receivers to the same output (for example, by using a line splitter),
About your Kobo ereader...6
 User Guide Kobo Glo HD User Guide Table of Contents About your Kobo ereader...6 Anatomy of your Kobo ereader...6 Charging your Kobo ereader...8 Charging your Kobo ereader with a wall adapter...9 Turning
User Guide Kobo Glo HD User Guide Table of Contents About your Kobo ereader...6 Anatomy of your Kobo ereader...6 Charging your Kobo ereader...8 Charging your Kobo ereader with a wall adapter...9 Turning
VBOX 3i Dual Antenna Measures Slip and Pitch/Roll (RLVB3iSL)
 A VBOX 3i Dual Antenna (VB3iSL) uses a GPS/GLONASS receiver to achieve high level accuracy has the ability to measure slip and pitch/roll angles at 100 Hz. Enabling users to intuitively measure set parameters
A VBOX 3i Dual Antenna (VB3iSL) uses a GPS/GLONASS receiver to achieve high level accuracy has the ability to measure slip and pitch/roll angles at 100 Hz. Enabling users to intuitively measure set parameters
POL-200 Semiautomatic Polarimeter. Instruction Manual BANTE INSTRUMENTS CO., LTD
 POL-200 Semiautomatic Polarimeter Instruction Manual BANTE INSTRUMENTS CO., LTD POL-200 Semiautomatic Polarimeter 1 Introduction Thank you for selecting the POL-200 semiautomatic polarimeter. This manual
POL-200 Semiautomatic Polarimeter Instruction Manual BANTE INSTRUMENTS CO., LTD POL-200 Semiautomatic Polarimeter 1 Introduction Thank you for selecting the POL-200 semiautomatic polarimeter. This manual
GPS Rally Computer. Copyright 2017 MSYapps. All rights reserved. Manual for version Page 1
 GPS Rally Computer Copyright 2017 MSYapps. All rights reserved. Manual for version 5.0.6+. Page 1 Introduction The GPS Rally Computer is an application for Apple ios devices, including iphones and ipads,
GPS Rally Computer Copyright 2017 MSYapps. All rights reserved. Manual for version 5.0.6+. Page 1 Introduction The GPS Rally Computer is an application for Apple ios devices, including iphones and ipads,
USER MANUAL Full HD Widescreen LED Monitor L215ADS
 USER MANUAL 21.5 Full HD Widescreen LED Monitor L215ADS TABLE OF CONTENTS 1 Getting Started 2 Control Panel/ Back Panel 3 On Screen Display 4 Technical Specs 5 Care & Maintenance 6 Troubleshooting 7 Safety
USER MANUAL 21.5 Full HD Widescreen LED Monitor L215ADS TABLE OF CONTENTS 1 Getting Started 2 Control Panel/ Back Panel 3 On Screen Display 4 Technical Specs 5 Care & Maintenance 6 Troubleshooting 7 Safety
TracVision R6DX Installation Guide
 TracVision R6DX Installation Guide These instructions explain how to install the TracVision R6DX satellite TV antenna system on an RV or motor coach. Complete instructions on how to use the system are
TracVision R6DX Installation Guide These instructions explain how to install the TracVision R6DX satellite TV antenna system on an RV or motor coach. Complete instructions on how to use the system are
ivw-fd122 Video Wall Controller MODEL: ivw-fd122 Video Wall Controller Supports 2 x 2 Video Wall Array User Manual Page i Rev. 1.
 MODEL: ivw-fd122 Video Wall Controller Supports 2 x 2 Video Wall Array User Manual Rev. 1.01 Page i Copyright COPYRIGHT NOTICE The information in this document is subject to change without prior notice
MODEL: ivw-fd122 Video Wall Controller Supports 2 x 2 Video Wall Array User Manual Rev. 1.01 Page i Copyright COPYRIGHT NOTICE The information in this document is subject to change without prior notice
TV Lift System Model CL-65 Installation Instructions
 TV Lift System Model CL-65 Installation Instructions Contact: Support@Nexus21.com Toll Free: (866) 500-5438 Phone: (480) 951-6885 Fax: (480) 951-6879 Revised: 01/17/17 Below is a parts list describing
TV Lift System Model CL-65 Installation Instructions Contact: Support@Nexus21.com Toll Free: (866) 500-5438 Phone: (480) 951-6885 Fax: (480) 951-6879 Revised: 01/17/17 Below is a parts list describing
USER MANUAL Full HD Widescreen LED Monitor L215IPS
 USER MANUAL 21.5 Full HD Widescreen LED Monitor L215IPS TABLE OF CONTENTS 1 Getting Started 2 Control Panel/ Back Panel 3 On Screen Display 4 Technical Specs 5 Care & Maintenance 6 Troubleshooting 7 Safety
USER MANUAL 21.5 Full HD Widescreen LED Monitor L215IPS TABLE OF CONTENTS 1 Getting Started 2 Control Panel/ Back Panel 3 On Screen Display 4 Technical Specs 5 Care & Maintenance 6 Troubleshooting 7 Safety
1 Unpack. Taking the TV Out of the Box. Included in this Box. Remote Control. Stand Parts and Cables. Also included
 1 Unpack Taking the TV Out of the Box Warning: Do not touch the TV s screen when you take it out of the box. Hold it by its edges only. If you touch the screen, you can cause the TV panel to crack. Included
1 Unpack Taking the TV Out of the Box Warning: Do not touch the TV s screen when you take it out of the box. Hold it by its edges only. If you touch the screen, you can cause the TV panel to crack. Included
1 Unpack. Taking the TV Out of the Box. Included in this Box. Stand Parts and Cables. Remote Control. Also included
 1 Unpack Taking the TV Out of the Box Warning: Do not touch the TV s screen when you take it out of the box. Hold it by its edges only. If you touch the screen, you can cause the TV panel to crack. Included
1 Unpack Taking the TV Out of the Box Warning: Do not touch the TV s screen when you take it out of the box. Hold it by its edges only. If you touch the screen, you can cause the TV panel to crack. Included
V9A01 Solution Specification V0.1
 V9A01 Solution Specification V0.1 CONTENTS V9A01 Solution Specification Section 1 Document Descriptions... 4 1.1 Version Descriptions... 4 1.2 Nomenclature of this Document... 4 Section 2 Solution Overview...
V9A01 Solution Specification V0.1 CONTENTS V9A01 Solution Specification Section 1 Document Descriptions... 4 1.1 Version Descriptions... 4 1.2 Nomenclature of this Document... 4 Section 2 Solution Overview...
Please Read First! The GPS 1100 default configuration of Hz is set to work with all Ag
 Please Read First! The GPS 1100 default configuration of 4800 1Hz is set to work with all Ag Leader monitors (YM2000, PF3000/3000Pro/Advantage and Insight.) If the intended use of the GPS 1100 is for Direct
Please Read First! The GPS 1100 default configuration of 4800 1Hz is set to work with all Ag Leader monitors (YM2000, PF3000/3000Pro/Advantage and Insight.) If the intended use of the GPS 1100 is for Direct
USER MANUAL. 28" 4K Ultra HD Monitor L28TN4K
 USER MANUAL 28" 4K Ultra HD Monitor L28TN4K TABLE OF CONTENTS 1 Getting Started 2 Control Panel/ Back Panel 3 On Screen Display 4 Technical Specs 5 Care & Maintenance 6 Troubleshooting 7 Safety Info &
USER MANUAL 28" 4K Ultra HD Monitor L28TN4K TABLE OF CONTENTS 1 Getting Started 2 Control Panel/ Back Panel 3 On Screen Display 4 Technical Specs 5 Care & Maintenance 6 Troubleshooting 7 Safety Info &
Kramer Electronics, Ltd. USER MANUAL. Models: TR-1YC, s-video Isolation Transformer TR-2YC, s-video Dual Isolation Transformers
 Kramer Electronics, Ltd. USER MANUAL Models: TR-1YC, s-video Isolation Transformer TR-2YC, s-video Dual Isolation Transformers Contents Contents 1 Introduction 1 2 Getting Started 1 2.1 Quick Start 1 3
Kramer Electronics, Ltd. USER MANUAL Models: TR-1YC, s-video Isolation Transformer TR-2YC, s-video Dual Isolation Transformers Contents Contents 1 Introduction 1 2 Getting Started 1 2.1 Quick Start 1 3
SAPLING WIRED SYSTEM
 SAPLING WIRED SYSTEM Sapling 2-Wire System DESCRIPTION The Sapling 2-Wire System is one of the most innovative and advanced wired systems in the synchronized time industry. It starts with the SMA Series
SAPLING WIRED SYSTEM Sapling 2-Wire System DESCRIPTION The Sapling 2-Wire System is one of the most innovative and advanced wired systems in the synchronized time industry. It starts with the SMA Series
1 Unpack. Taking the TV Out of the Box. Included in this Box. Stand Parts and Cables. Remote Control. Also included
 MIC TV SEARCH KEYPAD SOURCE VOL VOICE CH RETURN GUIDE EXIT CH.LIST SMART HUB 3D MTS CC P.SIZE MENU INFO 1 Unpack Taking the TV Out of the Box Warning: Do not touch the TV s screen when you take it out
MIC TV SEARCH KEYPAD SOURCE VOL VOICE CH RETURN GUIDE EXIT CH.LIST SMART HUB 3D MTS CC P.SIZE MENU INFO 1 Unpack Taking the TV Out of the Box Warning: Do not touch the TV s screen when you take it out
In-Line or 75 Ohm In-Line
 or 5 Ohm 1dB Adjustable Gain 800/1900 Smart Technology Contents: Quick Install Overview.... 2 Installation Diagram.... Understanding the Lights... 9 Warnings and Recommendations....11 Appearance of device
or 5 Ohm 1dB Adjustable Gain 800/1900 Smart Technology Contents: Quick Install Overview.... 2 Installation Diagram.... Understanding the Lights... 9 Warnings and Recommendations....11 Appearance of device
USER MANUAL Full HD Widescreen LED Monitor L236VA
 USER MANUAL 23.6 Full HD Widescreen LED Monitor L236VA TABLE OF CONTENTS 1 Getting Started 2 Control Panel/ Back Panel 3 On Screen Display 4 Technical Specs 5 Care & Maintenance 6 Troubleshooting 7 Safety
USER MANUAL 23.6 Full HD Widescreen LED Monitor L236VA TABLE OF CONTENTS 1 Getting Started 2 Control Panel/ Back Panel 3 On Screen Display 4 Technical Specs 5 Care & Maintenance 6 Troubleshooting 7 Safety
Troubleshooting CS800/LC900 Bikes
 Troubleshooting CS800/LC900 Bikes CS800/900LC Bike Troubleshooting Entering the Maintenance Mode 15 Touch Screen: The Maintenance Mode is designed to help the tech determine certain faults in the upper
Troubleshooting CS800/LC900 Bikes CS800/900LC Bike Troubleshooting Entering the Maintenance Mode 15 Touch Screen: The Maintenance Mode is designed to help the tech determine certain faults in the upper
QUICK START GUIDE. IP Camera & NVR Bundle ENGLISH
 QUICK START GUIDE IP Camera & NVR Bundle ENGLISH Table of Contents Welcome What s Included...3 Understanding Your NVR...4 Get Connected Registration...5 Connect Your Cameras...5 Connect Your NVR...6 Powering
QUICK START GUIDE IP Camera & NVR Bundle ENGLISH Table of Contents Welcome What s Included...3 Understanding Your NVR...4 Get Connected Registration...5 Connect Your Cameras...5 Connect Your NVR...6 Powering
az GPS-Switch Operating Manual On-board computer Please read this operating manual before first commissioning. Keep it in a safe place for future use.
 Operating Manual az GPS-Switch On-board computer MG3442 BAG0059.8 11.12 Printed in Germany en Please read this operating manual before first commissioning. Keep it in a safe place for future use. Reading
Operating Manual az GPS-Switch On-board computer MG3442 BAG0059.8 11.12 Printed in Germany en Please read this operating manual before first commissioning. Keep it in a safe place for future use. Reading
Installation & User Manual For. Styluscom. Wired Video Intercom System. Models StylusAB, StylusABK, StylusAS Manual Version 1.
 Installation & User Manual For Styluscom Wired Video Intercom System Models StylusAB, StylusABK, StylusAS Manual Version 1 P a g e 1 Contents Overview of system.pg 3 Site Survey.Pg 3 SIM card.pg 3 Power.Pg
Installation & User Manual For Styluscom Wired Video Intercom System Models StylusAB, StylusABK, StylusAS Manual Version 1 P a g e 1 Contents Overview of system.pg 3 Site Survey.Pg 3 SIM card.pg 3 Power.Pg
Digital Video User s Guide THE FUTURE NOW SHOWING
 Digital Video User s Guide THE FUTURE NOW SHOWING TV Welcome The NEW WAY to WATCH Digital TV is different than anything you have seen before. It isn t cable it s better! Digital TV offers great channels,
Digital Video User s Guide THE FUTURE NOW SHOWING TV Welcome The NEW WAY to WATCH Digital TV is different than anything you have seen before. It isn t cable it s better! Digital TV offers great channels,
Versatile EMS and EMI measurements for the automobile sector
 EMC/FIELD STRENGTH EMC Measurement Software R&S EMC32-A Versatile EMS and EMI measurements for the automobile sector EMC Measurement Software R&S EMC32-A (automotive) from Rohde & Schwarz is a powerful
EMC/FIELD STRENGTH EMC Measurement Software R&S EMC32-A Versatile EMS and EMI measurements for the automobile sector EMC Measurement Software R&S EMC32-A (automotive) from Rohde & Schwarz is a powerful
Quick Reference TV guide. Getting Started. with Cogeco Digital TV.
 Quick Reference TV guide Getting Started with Cogeco Digital TV. Welcome to Cogeco Digital TV At Cogeco, we put you first in everything we do. Our goal is to give you a TV experience unlike any other from
Quick Reference TV guide Getting Started with Cogeco Digital TV. Welcome to Cogeco Digital TV At Cogeco, we put you first in everything we do. Our goal is to give you a TV experience unlike any other from
EL-NVR. Quick Start Guide
 EL-NVR Quick Start Guide ABOUT THIS DOCUMENT This document includes instructions for basic operating the EL-NVR 5-Megapixel Series Network Video Recorder. ELECTROMAGNETIC COMPATIBILITY (EMC) This equipment
EL-NVR Quick Start Guide ABOUT THIS DOCUMENT This document includes instructions for basic operating the EL-NVR 5-Megapixel Series Network Video Recorder. ELECTROMAGNETIC COMPATIBILITY (EMC) This equipment
Mounts Machinery Field IQ Manual for CFX/FM-750 Display (ver 2.0)
 Mounts Machinery Field IQ Manual for CFX/FM-750 Display (ver 2.0) Setup, Calibration & Operation of Trimbles Field IQ Sprayer Control System, when used on the CFX-750 Display for Automatic Rate and Section
Mounts Machinery Field IQ Manual for CFX/FM-750 Display (ver 2.0) Setup, Calibration & Operation of Trimbles Field IQ Sprayer Control System, when used on the CFX-750 Display for Automatic Rate and Section
GPS FmX Integrated Display
 RELEASE NOTES AgGPS FmX Integrated Display Introduction Feature changes Upgrade procedure Version 3.00 Revision A February 2010 F Agriculture Business Area Trimble Navigation Limited Trimble Agriculture
RELEASE NOTES AgGPS FmX Integrated Display Introduction Feature changes Upgrade procedure Version 3.00 Revision A February 2010 F Agriculture Business Area Trimble Navigation Limited Trimble Agriculture
Be sure to check the camera is properly functioning, is properly positioned and securely mounted, every time you operate your vehicle.
 Please read all of the installation instructions carefully before installing the product. Improper installation will void manufacturer s warranty. The installation instructions do not apply to all types
Please read all of the installation instructions carefully before installing the product. Improper installation will void manufacturer s warranty. The installation instructions do not apply to all types
Instruction Manual Digital Wireless Intercom SAMCOM FTAN20AA
 Instruction Manual Digital Wireless Intercom SAMCOM FTAN20AA Features of Model FTAN20AA Simple to use" Instant" Intercom system. Individually call and Group call function. Connect ability to other hand
Instruction Manual Digital Wireless Intercom SAMCOM FTAN20AA Features of Model FTAN20AA Simple to use" Instant" Intercom system. Individually call and Group call function. Connect ability to other hand
Be sure to run the vehicle engine while using this unit to avoid battery exhaustion.
 CAUTION: TO REDUCE THE RISK OF ELECTRIC SHOCK DO NOT REMOVE COVER (OR BACK) NO USER-SERVICEABLE PARTS INSIDE REFER SERVICING TO QUALIFIED SERVICE PERSONNE; Please Read all of these instructions regarding
CAUTION: TO REDUCE THE RISK OF ELECTRIC SHOCK DO NOT REMOVE COVER (OR BACK) NO USER-SERVICEABLE PARTS INSIDE REFER SERVICING TO QUALIFIED SERVICE PERSONNE; Please Read all of these instructions regarding
Troubleshooting the CTS 1100
 CHAPTER 7 Troubleshooting the CTS 1100 Revised: November 2011, Contents You may want to periodically test system components using the hardware and software tests available in the Cisco TelePresence System
CHAPTER 7 Troubleshooting the CTS 1100 Revised: November 2011, Contents You may want to periodically test system components using the hardware and software tests available in the Cisco TelePresence System
ivw-fd133 Video Wall Controller MODEL: ivw-fd133 Video Wall Controller Supports 3 x 3 and 2 x 2 Video Wall Array User Manual Page i Rev. 1.
 MODEL: ivw-fd133 Video Wall Controller Supports 3 x 3 and 2 x 2 Video Wall Array User Manual Rev. 1.01 Page i Copyright COPYRIGHT NOTICE The information in this document is subject to change without prior
MODEL: ivw-fd133 Video Wall Controller Supports 3 x 3 and 2 x 2 Video Wall Array User Manual Rev. 1.01 Page i Copyright COPYRIGHT NOTICE The information in this document is subject to change without prior
DSS Receiver User s Manual
 DSS Receiver User s Manual Safety Information WARNING To reduce risk of fire or shock hazard, do not expose this receiver to rain or moisture. WARNING RISK OF ELECTRIC SHOCK DO NOT OPEN TO REDUCE THE RISK
DSS Receiver User s Manual Safety Information WARNING To reduce risk of fire or shock hazard, do not expose this receiver to rain or moisture. WARNING RISK OF ELECTRIC SHOCK DO NOT OPEN TO REDUCE THE RISK
