FOCIS WiFi2 Fiber Optic Connector Inspection System User Guide
|
|
|
- Francis Palmer
- 5 years ago
- Views:
Transcription
1 Test & Inspection FOCIS WiFi2 Fiber Optic Connector Inspection System User Guide or (800) , (603)
2 Table of Contents Safety Information....4 Standards Compliance Information....5 General Information FOCIS WiFi2 Probe and FOCIS WiFi2 App Solution Overview...6 FOCIS WiFi2 Fiber Optic Connector Inspection System...6 FOCIS WiFi2 App...6 Warranty Terms and Conditions...6 Repair Services...6 FOCIS WiFi2 Probe Overview FOCIS WiFi2 Controls and Interfaces...7 Powering Up/Down...7 Multifunctional Button Operation...8 Multifunctional LED Indicator States...8 Battery Charging and Operation...9 Configuring FOCIS WiFi2 Probe to Auto-Off...9 Properly Installing and Removing Adapter Tips...10 FOCIS WiFi2 App Overview Downloading FOCIS WiFi2 App...11 Connecting the FOCIS WiFi2 to a Smart Device...11 Mobile Device Screen Format...12 Supported Touch Screen Gestures...12 Live Image Mode...13 Live Image Screen Features...13 Main Menu...14 Main Menu Overview...14 Auto Focus...14 Auto Save...14 Pass/Fail...15 Beeper...15 Auto-Power Off...15 Language...15 Report Settings...16 Result Manager...16 Last Image...16 Import...16 Device Info AFL, all rights reserved. FWF Revision AA,
3 Table of Contents Captured Image Mode...17 Captured Image Views...17 Fiber Image View...18 Pass/Fail Results Table View...19 Image Information View...20 Pass/Fail Criteria...21 Pass/Fail Screen Features...21 IEC, IPC, AT&T Pass/Fail Analysis...22 Example IEC Rule...22 Configuring Pass/Fail Criteria...23 Enable/Disable Pass/Fail Analysis...23 Select Rule...23 View Rule...23 Edit User Rule:...24 Result Manager...26 Result Manager Screen...26 To access the Result Manager...26 Screen Features...26 Creating a New Job/Cable Folder...27 Renaming a Job/Cable/Fiber...28 Saving Test Results...29 Saving Test Results for the First Time...29 Saving Test Results to a New Job/Cable Folder...30 Saving Test Results to an Existing Job/Cable Folder...31 Result Manager Functionality...32 To Select a Single Item - Job/Cable/Fiber...32 To View Saved Test Result...32 To Select Multiple Items - Jobs, Cables, Fibers...32 To Delete Saved Test Results...33 Sharing Captured Test Results...34 Inspecting Fibers with FOCIS WiFi2 Solution
4 Safety Information IMPORTANT! Proper care in handling should be taken when using any precision optical test equipment. Scratched or contaminated optical connectors can impact the performance of the instrument. NOTE! FOCIS WiFi2 contains no user serviceable parts. This instrument must be returned to AFL or authorized agents for repair. IMPORTANT! It is important to keep connector end-faces on the launch and receive cables and those on the Fiber Under Test (FUT) clean, to ensure accurate measurements and operation. CAUTION! Never view a live fiber. Never look directly into the optical outputs of fiber optic network equipment, test equipment, patch cords and jumpers. Laser radiation is harmful to eyes. WARNING! Use only the specified AC adapter. Use of another type of AC adapter can damage the instrument and create the danger of fire and electrical shock. WARNING! To avoid the danger of fire and electrical shock: Never use a voltage that is different from that for which the AC adapter is rated. Do not plug the unit into a power outlet that is shared by other devices. Never modify the power cord or excessively bend, twist, or pull it. Do not allow the power cord to become damaged. Do not place heavy objects on the power cord or expose it to heat. Never touch the AC adapter while your hands are wet. Should the power cord become seriously damaged (internal wiring exposed or shorted), contact the manufacturer to request servicing. NOTE! Refer to your company s safety procedures when working with optical systems. NOTE! Follow your company s approved cleaning procedures. 4
5 Standards Compliance Information AFL Test & Inspection FOCIS WiFi2 contains a WiFi transceiver. FCC ID: 2ANTH-FWF2R1-2F IC ID: FWF2R12F NOTE: This equipment has been tested and found to comply with the limits of Part 15 of the FCC Rules. These limits are designed to provide reasonable protection against harmful interference in a residential installation. This equipment generates, uses and can radiate radio frequency energy and, if not installed and used in accordance with the instructions, may cause harmful interference to radio communications. However, there is no guarantee that interference will not occur in a particular installation. If this equipment does cause harmful interference to radio or television reception, which can be determined by turning the equipment off and on, the user is encouraged to try to correct the interference by one or more of the following measures: Reorient or relocate the receiving antenna. Increase the separation between the equipment and receiver. Connect the equipment into an outlet on a circuit different from that to which the receiver is connected. Consult the dealer or an experienced radio/tv technician for help. ISED RF Exposure Guidance Statement (in English and French): In order to comply with FCC/ISED RF Exposure requirements, this device must be installed to provide at least 20 cm separation from the human body at all times. Afin de se conformer aux exigences d exposition RF FCC / ISED, cet appareil doit être installé pour fournir au moins 20 cm de séparation du corps humain en tout temps. NOTE: The AFL FOCIS WiFi2 complies with Industry Canada RSS 247 standard. See RSS GEN The term IC: before the certification/registration number only signifies that registration was performed based on a Declaration of Conformity indicating that Industry Canada technical specifications were met. The term IC: before the certification/registration number does not imply that Industry Canada approved the equipment. Le FOCIS WiFi2 d AFL est conforme à la norme d Industrie Canada RSS 247. Voir RSS GEN Le terme IC: avant le numéro de certification/enregistrement signifie seulement que l enregistrement a été effectué sur la base d une déclaration de conformité indiquant que les spécifications techniques d Industrie Canada ont été rencontrées. Le terme IC: avant le numéro de certification/enregistrement n implique pas qu Industrie Canada a approuvé l équipement. ISED RSS-Gen Notice (in English and French): This device complies with Industry Canada s licence-exempt RSSs. Operation is subject to the following two conditions: 1. This device may not cause interference: 2. This device must accept any interference, including interference that may cause undesired operation of the device. Le présent appareil est conforme aux CNR d Industrie Canada applicables aux appareils radio exempts de licence. L exploitation est autorisée aux deux conditions suivantes : 1. l appareil ne doit pas produire de brouillage; 2. l appareil doit accepter tout brouillage radioélectrique subi, même si le brouillage est susceptible d en compromettre le fonctionnement. 5
6 General Information FOCIS WiFi2 Probe and FOCIS WiFi2 App Solution Overview Paired with AFL's FOCIS WiFi2 Fiber Optic Connector Inspection System, FOCIS WiFi2 App features a complete fiber optic connector inspection and data management solution. FOCIS WiFi2 Fiber Optic Connector Inspection System FOCIS WiFi2 is an ergonomic Fiber Optic Connector Inspection System that, when paired with an ios or Android smart device, provides fast and accurate IEC/IPC/AT&T compliant and user-defined Pass/Fail end-face cleanliness analysis. Free of charge ios and Android companion Apps support a comprehensive and user-friendly feature set. Pass/fail results in seconds: With the press of a single button, FOCIS WiFi2 auto-focuses, captures, centers and analyzes the end-face image to industry standard IEC (2015), IPC , AT&T TP and user-defined criteria. Untethered operation: App-based report generator with results/reports transferable to the aeros cloud. With rechargeable battery and convenient Pass/Fail LED feedback, FOCIS WiFi2 can be used autonomously. Wide range of adapter tips: Interchangeable adapter tips support single and multi-fiber connector inspection for a wide range of patch cords and bulkhead-mounted connectors having either PC/UPC or APC polished end-faces. FOCIS WiFi2 App By pairing the FOCIS WiFi2 inspection probe with the FOCIS WiFi2 App, users are enabled to control their test hardware directly from their Android or ios smart devices. FOCIS WiFi2 App is available via Google play store or Apple Store. USA Repair and Calibration services AFL Test & Inspection Division 16 Eastgate Park Road Belmont, NH Warranty Terms and Conditions AFL Test and Inspection products are warranted against defective material and workmanship for a period of (1) one year from the date of delivery to the end user. Optional Extended Warranty starts at the end of the standard (1) one year warranty period. Any product that is found defective within the warranty period, will (at the discretion of AFL) be repaired or replaced. Warranty will be voided if the product has been repaired or altered by other than an authorized AFL repair facility or when it has been subjected to misuse, negligence, or accident. In no case shall AFL liabilities exceed the original purchase price. Repair Services Please contact customer service for a return authorization number prior to sending your AFL test equipment in for repair or calibration. 6
7 FOCIS WiFi2 Probe Overview FOCIS WiFi2 Controls and Interfaces 1. 1 Dust cover Optical inspection port Adapter tip Multifunctional button / has several multiplexed functions. See Multifunctional Button Operation on page Multifunctional LED indicator represents various states of the FOCIS WiFi2. See Multifunctional LED Indicator States on page VDC input jack Charging indicator. Powering Up/Down Power-Up Press and release the Multifunctional button 4 to turn the FOCIS WiFi2 probe On. LED status indicator 5 will display Flashing Blue light. Power-Down Press and hold the Multifunctional button 3 for over 3 seconds to turn the probe Off. LED status indicator 4 will turn off
8 FOCIS WiFi2 Probe Overview Multifunctional Button Operation Multifunctional button A has several multiplexed functions: Powers FOCIS WiFi2 On/Off. In the Live Image mode, press the Multifunctional button to perform the following: Auto Focus image (if the Auto Focus option is enabled) Capture the displayed image and enter the Captured Image mode Analyze image (if the Pass/Fail option is enabled) Save results and in the memory of WiFi connected Smart Device (if Auto Save is enabled) In the Captured Image mode, press the Multifunctional button to return to the Live Image mode. A B Multifunctional LED indicator B represents various states of the FOCIS WiFi2 as follows: # Action State LED Color/Behavior 1 FOCIS WiFi2 power On Firmware loading Blue blinks 3 times: 1 s On/1 s Off 2 Press FOCIS WiFi2 button 3-5 times Upgrade mode, loading Firmware 3 Firmware flashing Firmware Flashing. After flashing FOCIS WiFi2 enter to Firmware loaded. 4 FOCIS WiFi2 power On Firmware loaded. WiFi SSID beacon, not connected. Blue blinks: 0.5 s On/0.5 s Off Blue blinks 0.2 s On/0.2 s Off Blue blinks: 2 s On/1 s Off 5 Smart device WiFi connect WiFi connected, Apps not active White lit steadily 6 Smart device WiFi disconnect Multifunctional LED Indicator States WiFi disconnected, WiFi SSID beacon Blue blinks: 2 s On/1 s Off 7 Apps start Live mode Blue lit steadily 8 Apps closed/standby WiFi connected, Apps not active White lit steadily 9 Image capture and Analysis Pass Green lit steadily 10 Image capture and Analysis Fail Red lit steadily 11 Image capture and Analysis No Fiber Cyan lit steadily 12 Image capture without Analysis, Menu Not Analyzed, Menu Purple lit steadily 8
9 FOCIS WiFi2 Probe Overview Battery Charging and Operation To charge battery of the FOCIS WiFi2 probe: 1. Plug the included AC Charger into AC outlet. 2. Connect charger plug into 5 VDC jack A on the FOCIS WiFi2 probe. 3. Charging indicator B displays the battery charging status as follows: LED Color/Behavior Off Red Green Red/Green flashing Battery Charging Status AC is not connected Battery is charging Battery is fully charged Charging error: Verify that correct 5VDC 2A charger is used. Allow the FOCIS WiFi2 probe to cool before charging. 4. FOCIS WiFi2 probe charges while operating. A B Configuring FOCIS WiFi2 Probe to Auto-Off FOCIS WiFi2 probe Power Save options are controlled by ios & Android Apps. The following instructions assume that FOCIS WiFi2 probe is connected to a smart device, which operates in the FOCIS WiFi2 App. On your Smart Device: 1. 1 From the Live Mode screen, tap on the Menu on-screen button to display the Main Menu From the Main Menu, tap Auto-Power Off Select the desired power save option: 1 min, 5 min, 30 min, Never
10 FOCIS WiFi2 Probe Overview Properly Installing and Removing Adapter Tips FOCIS WiFi2 is available with the following adapter tips: Connector UPC Connectors APC Connectors Ferrule Bulkhead Ferrule Bulkhead SC FFLX-01-U25 FFLX-01-SC FFLX-01-A25 FFLX-01-ASC FC FFLX-01-U25 FFLX-01-FC FFLX-01-A25 FFLX-01-AFC LC FFLX-01-U125 FFLX-01-LC FFLX-01-A125 FFLX-01-ALC2 ST FFLX-01-U25 FFLX-01-ST Not applicable Not applicable Note: Contact AFL Sales Representative or Tech Support for additional connector adapter tips Installing Adapter Tips While holding adapter tip in place, raise captive nut A until it engages with adapter tip threads. Turn captive nut counter-clockwise (viewed from front/top). Hand-tighten (do not over-tighten). Removing Adapter Tips Probe tips are held in place with a captive nut A. Turn captive nut clockwise (viewed from front/top). Continue until captive nut is free of adapter tip. Remove adapter tip by pulling it gently straight off the probe base. A Loosen Tighten 10
11 FOCIS WiFi2 App Overview Downloading FOCIS WiFi2 App Download FOCIS WiFi2 App from Google Play or Apple Store. On FOCIS WiFi2 probe: Connecting the FOCIS WiFi2 to a Smart Device Press and release the / button to power On. LED status indicator will display Flashing Blue light indicating that FOCIS WiFi2 is in WiFi Beacon Mode ready to connect to your smart device. On your Smart Device: Navigate to Settings. Tap Wi-Fi A. Make sure Wi-Fi is turned on B. Locate your FOCIS WiFi2 device (as in example screen below - C ); tap. Enter password: D. Tap Connect E. Note the Connected status F. Your FOCIS WiFi2 probe is now connected to your smart device. A B D C E F On FOCIS WiFi2 probe: Note that LED status indicator changes to White indicating that FOCIS WiFi2 is connected; FOCIS WiFi2 App is not active. Launch the FOCIS WiFi2 App on your smart device. Note that LED status indicator changes to Blue indicating that FOCIS WiFi2 is connected and FOCIS WiFi2 App is active in Live Mode. 11
12 FOCIS WiFi2 App User Interface Overview Mobile Device Screen Format FOCIS WiFi2 App supports vertical and horizontal screen formats. Switching from vertical format to horizontal is performed by turning the mobile device vertically/horizontally. Note: Screen Rotation feature needs to be enabled in the mobile device Settings menu. Supported Touch Screen Gestures The FOCIS WiFi2 App display is controlled from the touch screen of the mobile device using a supported set of gestures Touch Gesture Description Function Screens Tap Select All screens Briefly touch surface with fingertip Double tap Rapidly touch surface twice with fingertip Drag Move fingertip over surface without losing contact Flick/Swipe Quickly brush surface with fingertip Pinch Touch surface with two fingers and bring them closer together Spread Touch surface with two fingers and move them apart Enter edit mode Pan, scroll Switching modes Zoom out Zoom in Captured Image, Live Image, Captured Image Captured Image Live Image, Captured Image Live Image, Captured Image 12
13 Live Image Mode Live Image Screen Features FOCIS WiFi2 App starts in the Live Image mode, which enables the user to view live images of a fiber end-face and perform visual inspection of the displayed fiber end-face image on a mobile device A Screen title: Indicates that FOCIS WiFi2 operates are in the Live image mode Live video streaming status: This row indicates frame per second data and kb/s transfer rate, focus position and signature for auto focusing Battery status field: indicates percentage of battery charge AF (auto-focus) control: Tap to initiate auto-focus Focus control slider: Drag Focus slider or tap ( + ) / ( ) to increase/decrease focal length Zoom controls: Tap ( + ) / ( ) for increasing/decreasing the scale of the live fiber-end image. Tap A to reset the nominal Zoom Live image of the fiber that is being inspected. The fiber image can be scaled and positioned on the screen by pinching/spreading/dragging the displayed fiber image. Tapping on the fiber image will turn ON/Off the Focus and Zoom control buttons Menu on-screen button: Tapping Menu displays the Main Menu that allows the user to set preferences, manage saved test results and perform other non-test functions Capture on-screen button: Tap to initiate Image capture and enter the Capture screen. 10. Back on-screen button: Tap to return to the previous screen. 13
14 Main Menu Main Menu Overview The Main Menu is accessed from Live Image mode by tapping the Menu on-screen button. Main Menu contains various Settings that are used to select user preferences, perform general settings, manage saved test results, and perform other non-test functions. The Main Menu screen contains the following controls: / (On/Off) -Tapping this control enables/disables the selected Setting. Right arrow - Tapping this control will either display a pop-up menu or a sub-screen allowing to configure the selected Setting. Back on-screen button - Tap this control to return to the previous screen - Live Image mode. The Main Menu allows configuring Settings as follows: Auto Focus 1. 1 Tap the / control to enable/disable auto focus. If set to On, then pressing the Capture button will automatically focus before capturing an image. When set to Off, the fiber image will be captured at the current focus position. Auto Save 2. 2 Tap on the Right arrow to display a pop-up menu Choose from the available Auto Save options: All, Pass only, None. When Auto Save is enabled, then tapping Capture button from Live Image mode will cause FOCIS WiFi2 to perform the following: Auto Focus (if enabled) Capture image Perform Pass/Fail Analysis (if enabled) Save image and pass/fail results to the configured Job/Cable folder
15 FOCIS WiFi2 App User Interface Overview Main Menu Pass/Fail 1. 3 Tap the / control to enable/disable Pass/Fail Analysis. 3A 2. Tap on the Right arrow to display a sub-screen that allows configuring Pass/Fail Criteria. For details see section Pass/Fail Criteria on page 21. Beeper 3. 4 Tap the / control to enable/disable a sound signal that indicates Pass/Fail Analysis results. When enabled, FOCIS WiFi2 will produce High tone beep for Passed results and Low tone beep for Failed or No Fiber results. Auto-Power Off 4. 5 Tap on the Right arrow to display a pop-up menu. Choose from the available Auto-Power options:1 min, 5 min, 30 min, Never. Language 5. 6 Select the desired Language option from the list of available options A
16 FOCIS WiFi2 App User Interface Overview Main Menu Report Settings 1. 7 Configure reports by adding various data: Customer, Company, Location, Operator, and Comments. These report settings will be applied to all saved result. Result Manager 2. 8 Tap on the Right arrow to display the Result Manager, which allows the user to manage stored results. For details see section Result Manager on page 26. Last Image 3. 9 Tap on the Right arrow to recall the most recently viewed fiber end-face image. Import Allows the user to import saved fiber images from the Photo Gallery. Device Info Tap on the Right arrow to view Application, WiFi SSID and Device information
17 A Captured Image Mode Captured Image Views Once a fiber end-face image has been captured and analyzed (if enabled), inspection test results will be displayed in the Captured Image screen. Tapping on the displayed fiber end-face image allows the user to switch the display modes sequentially, as follows: 1. A Image of the inspected fiber end-face with Pass/Fail Analysis overlay (default display mode) 2. B Pass/Fail Analysis results only 3. C Image of a fiber end-face only B C Captured Image screen features three Display Views Identified by View Tabs: 1. 1 Fiber Image View identified by Fiber Image Tab Pass/Fail Results Table View identified by Pass/Fail Results Table Tab Image Information View identified by Image Information Tab -. Switching between Display Views is done by tapping on the View Tab icon or by swiping the screen to the left or right. The active Tab icon is displayed on a highlighted in Orange color background
18 Captured Image Mode Fiber Image View 1. 1 Screen title: Indicates date and time of the test - hh:mm:ss] Pass/Fail Analysis indication: Shown only if Pass/Fail Analysis option is enabled in the Main Menu. Depending on performed analysis, this field will display: for Passing fiber, for Failing fiber, if No Fiber detected during Pass/Fail Analysis Display Tabs icons with the Image tab selected (the active tab icon will is displayed on a highlighted in Orange color background A ). Switching between views is done by swiping the screen to the left or right or by directly taping on the tab icon. Fiber End-face Image; Pass/Fail Results Table; Image Information 4. 4 Zoom controls: Tap ( + ) / ( ) for increasing/decreasing the scale of the live fiber-end image. Tap B to reset the nominal Zoom End-face image: displays end-face image with Pass/Fail overlay (if enabled). Passing scratches/defects highlighted in GREEN C. Failing scratches/defects highlighted in RED D. Analyzed zones represented by BLUE circles E Analyze on-screen button: Tap to perform analysis of defects / scratches Save on-screen button: Only displayed is Auto Save is disabled in Main Menu. Tap to manually save captured image and Pass/Fail results (if performed) Back on-screen button: Tap to return to the Live Image mode A 4 B C 5 E D
19 Captured Image Mode Pass/Fail Results Table View 1. 1 Screen title: Indicates date and time of the test - hh:mm:ss] Pass/Fail Analysis indication: Shown only if Pass/Fail Analysis option is enabled in the Main Menu. Depending on performed analysis, this field will display: for Passing fiber, for Failing fiber, if No Fiber detected during Pass/Fail Analysis Display Tabs icons with the Pass/Fail display tab selected (the active tab icon will is displayed on a highlighted in Orange color background A ). Switching between views is done by swiping the screen to the left or right or by directly taping on the tab icon. Fiber End-face Image; Pass/Fail Results Table; Image Information 4. 4 Analysis Rule applied to determine Pass/Fail Analysis Zones (if enabled): A - core, B - cladding, C - adhesive, D - contact area Scratch analysis results for each zone: Reports the number of detected scratches exceeding limit for each region. Highlights failed rules in RED Defect analysis results for each zone: Reports the number of detected defects exceeding limit for each region. Highlights failed rules in RED Analyze on-screen button: Tap to perform analysis of defects/scratches Save on-screen button: Only displayed is Auto Save is disabled in Main Menu. Tap to manually save captured image and Pass/Fail results (if performed). 10. Back on-screen button: Tap to return to the Live Image mode A
20 Captured Image Mode Image Information View 1. 1 Screen title: Indicates date and time of the test - hh:mm:ss] Pass/Fail Analysis indication: shown only if Pass/Fail Analysis option is enabled in the Main Menu. Depending on performed analysis, this field will display: for Passing fiber, for Failing fiber, if No Fiber detected during Pass/Fail Analysis Display Tabs icons with the Image Information display tab selected (the active tab icon will is displayed on a highlighted in Orange color background A ). Switching between views is done by swiping the screen to the left or right or by directly taping on the tab icon. Fiber End-face Image Pass/Fail Results Table Image Information 4. 4 Results ID field: Parameters displayed in this field Job, Scope End, Far End, Cable, Fiber identify the directory (Job/Cable/Fiber) into which the inspected fiber end-face image and Pass/Fail Analysis results will be saved. Tapping on icon of any parameter in this field will display the Result Manager screen, which allows the user to view/change/edit details as needed. Tapping on Swap Ends B will swap test ends Time & Date field: indicates Time & Date of the displayed captured image Rule field: indicates the applied Pass/Fail Analysis rule. Tapping on icon displays the Pass/Fail Rules screen, which allows the user to view/change/edit Rules Report Settings: Tap on icon to customize reports by adding Customer/Company/Location/Operator information. Customized report information will be applied to the currently captured image only. For next captured image, will be used report information defined in the Menu > Report settings Analyze on-screen button: Tap to perform analysis of defects/scratches Save on-screen button: Only displayed is Auto Save is disabled in Main Menu. Tap to manually save captured image and Pass/Fail results (if performed). 10. Back on-screen button: Tap to return to the Live Image mode A B
21 Pass/Fail Criteria Pass/Fail Screen Features Configuring Pass/Fail criteria is done in the Pass/Fail screen, which is accessed from Live Image mode > Main Menu screen. 1. A From the Live Image screen, tap Menu. 2. B In the Main Menu, tap on the Right arrow next to the Pass/Fail option to display a sub-screen that allows the user to enable, select and configure Rules for Pass/Fail Analysis. Live Image screen Main Menu screen Pass/Fail screen B C A On/Off / control - Tap the to enable/disable Pass/Fail Analysis. If enabled, then tapping on the Capture button in the Live Image screen will automatically start analysis of the fiber end-face image according to the selected Rule. If disabled, then no analysis will be performed on the Capture button press IEC, IPC, AT&T Rules: a set of Rules per IEC standard. These Rules are not editable. Tap the desired IEC Rule (shown as Folder image) to select. The selected Rule will be marked with Red check mark (as in screen example - C ). Double tap the desired IEC Rule to view. For details see section Configuring Pass/Fail Criteria on page User Rules: a set of Rules created by users. These Rules are editable. Tap the desired Rule (shown as Folder image) to select. The selected Rule will be marked with Red check mark. Double tap the desired Rule to view and/or edit criteria. For details see section Configuring Pass/ Fail Criteria on page Tap Back button to return to the previous screen. 21
22 Pass/Fail Criteria IEC, IPC, AT&T Pass/Fail Analysis IEC defines connector inspection Pass/Fail criteria. Pass/Fail criteria depends on: Fiber type (SMF or MMF) Connector end-face Zones A: Core B: Cladding C: Adhesive (between cladding and ferrule) D: Physical contact area Type of end face flaw: Scratches Defects (contamination, particles, chips) Size of flaw Passing Defect Failing Defect Core Cladding Adhesive Contact Example IEC Rule Shown below is the display when the IEC rule for single-mode PC connector with return loss 45 db is selected. The table identifies the number of scratches or defects of a certain size, which may be allowed in each of the core, cladding, and contact regions. Zone Scratch Defect A: Core >0 µm: 0 No scratches >0 µm 0-25 microns allowed allowed >3 µm: 0 No scratches >3 µm allowed B: Cladding microns D: Contact microns Blank No limitations on scratches >0 µm: 0 No defects >0 µm 2-5 µm: 5 Up to 5 defects 2-5 µm diameter allowed >5 µm: 0 No defects >5 µm allowed >10 µm;0 No defects >10 µm allowed 22
23 Enable/Disable Pass/Fail Analysis Access the Main Menu screen. Pass/Fail Criteria Configuring Pass/Fail Criteria Tap the / control A to enable/disable Pass/Fail Analysis. Select Rule Tap on the Right arrow to display a list of available Rules (preset IEC, IPC, AT&T and user-set rules). Tap the desired Rule (shown as Folder image) to select. Note that selected Rule will be marked with Red check mark B. View Rule To view Rule details double tap on the desired Rule folder. Settings for Zone, Scratches and Defects will be displayed C. Tap on desired field to view settings. Zone settings D Displays enabled for analyses zones (A, B, C, D) and inner and outer diameters of zones. Scratches settings E Displays configured rules for scratches for appropriate zone, scratches size and numbers. Defects settings F Displays configured rules for defects for appropriate zone, defects size and numbers. When done viewing, tap Back button to return to the previous screen. Main Menu screen Rules screen Rule View screen C A B D E F D Zone settings E Scratches settings F Defects settings 23
24 Edit User Rule: To edit User Rule double tap on the desired User Rule A or similar Standard Rule B (any available rule). Settings for Zone, Scratches and Defects will be shown. Tap on desired field to view and edit settings. Pass/Fail Criteria Configuring Pass/Fail Criteria Rule name C : allows to change Rule name. Standard rule name or selected User Rule name will be replaced by new User Rule name. Zone settings D : allows to turn On/Off zones A, B, C, D for analyses and change inner and outer diameters of zones. Scratches settings E : allows to set rules for scratches for appropriate zone, scratches size and numbers. Defects settings F : allows to set rules for defects for appropriate zone, defects size and numbers. Rules screen B A Rule View screen C D E F Zone settings D E Scratches settings F Defects settings 24
25 Pass/Fail Criteria Configuring Pass/Fail Criteria While in any of Settings screen, Zone/Scratches/Defects: Tap the On/Off - / control to enable/disable the desired Rule parameter. Once enabled, tap on the desired field to edit the parameter value. Using on screen Editor, change the selected value as needed. Tap Done G. Tap Back H to return to the previous screen. Tap Save J to save edits. Zone settings D E Scratches settings F Defects settings G J H 25
26 To access the Result Manager Result Manager Result Manager Screen From the Live Image mode, tap Menu to display the Main Menu. Tap on the Right arrow next to the Result Manager option. Result Manager screen displays saved test results organized into Jobs, Cables, Fibers. Screen Features 1. 1 Jobs field: Displays a list of saved Jobs (folders). Drag Jobs field horizontally to navigate in Job folders. Field title A indicates the number of Jobs saved and the name/or number of Job(s) selected Cables field: Displays a list of saved Cables (folders). Drag Cables field horizontally to navigate in Cables folders. Field title B indicates the number of Cables saved and the name/or number of Cable(s) selected Fibers field: Displays a list of saved fiber end-face inspection results. Drag Fiber field vertically to navigate in the Fibers. Field title C indicates the number of Fibers saved and the name/or number of Fiber(s) selected Add button: Double tap this button to create new Job or Cable Group button: Tapping on this button enables multi-select functionality 6. 6 Share button: Tap on this button to display a pop-up menu that allows the user to Rename (Single Item Selection only), Send to, Send Report, or Delete operations Back button: Tap this button to return to the previous screen. 1 4 A 2 3 B C
27 Result Manager Creating a New Job/Cable Folder 1. 1 In the Result Manager screen, double tap Add in the Jobs field In the Job Editor screen, note that new Job is created with a default name format: Job YYYMMDD 3. 3 Edit the default Job name as needed, then tap Accept A or Done B When back in the Result Manager screen, note that the new Job folder is created and selected (displayed in Blue color) In the Cables field, double tap Add In the Cable Editor screen, you may either change numbers for Scope End/Far End/Cable or accept default numbers, then tap Accept C or Done D When back in the Result Manager screen, note that the new Job folder is created and selected (displayed in Blue color). Note: The selected Job/Cable folder will become current and all following tests will be saved to this currently selected Job/Cable folder. 1 2 A 3 B 4 5 C 6 D 27
28 Result Manager Renaming a Job/Cable/Fiber To Rename Saved Test Results 1. 1 Navigate to the desired item, Job/Cable/Fiber; tap to select Tap on the Share button Tap RENAME Using the displayed on screen Editor, make changes as needed Once done editing, tap Accept A or Done B.to save changes. Single Item Selection Single Item Selection Renaming Job 4 Renaming Cable 4 Renaming Fiber 4 A A A B B 28
29 Result Manager Saving Test Results Saving Test Results for the First Time If test results are saved for the first time and no Job/Cable folder previously created in the Result Manager, then default settings for Job/Scope End/Far End/Cable/Fiber will be used, where: 1. 1 Job Folder name = YYYYMMDD 2. 2 Scope End = Far End = Cable number = Fiber number = 1 The default settings for Job/Scope End/Far End/Cable/Fiber may be changed as needed. When the captured fiber end image is displayed, tap on the Information tab to display the Information Details screen. Tap on the Right arrow in the desired parameter line. Double tap on the desired Job/Cable/Fiber. Make edits as needed using the on screen Editor. When done, tap Accept A or Done B. Tap Check. to save changes. Tap Save to save test results. A B A A 4 5 B B 29
30 Result Manager Saving Test Results to a New Job/Cable Folder To save test results to a new Job/Cable folder 1. 1 Capture an image. Once the captured image is displayed, tap on the Information tab In the Information Details screen, tap on the Right Arrow in the Job line Double tap Add Note that new Job name is displayed in the default format - YYYYMMDD Edit Job name as needed. Tap Accept A or Done B The new Job folder is created and selected (displayed in Blue color) Tap Check to save changes Note that newly created Job folder is now current. If needed, you may change Scope End, Far End, Cable, and Fiber. Make sure to tap Check to save changes When done, tap Save to save test results in the newly created folder. Note: this will make the newly created Job/Cable folder current and all following test results will be saved to this Job/Cable folder A B
31 Result Manager Saving Test Results to an Existing Job/Cable Folder To save test results to an existing Job/Cable folder 1. 1 Capture an image. Once the captured image is displayed, tap on the Information tab In the Information Details screen, look at the Job Folder name - this is the current folder where the test result will be saved To select a different destination Job folder, tap on the Right Arrow Note that the current Job folder is displayed in Blue color Locate the desired destination Job folder and tap on it to make it current Tap Check When back in the Information Details screen, note that the Job line is now displays the selected folder as current. 8 Tap Save to save test results in the selected Job folder. Note: all following test results will be saved to the selected Job/Cable folder
32 Result Manager Result Manager Functionality To Select a Single Item - Job/Cable/Fiber Tap on the desired Job/Cable/Fiber icon to select it. If a Job (Cable) folder contains Cables (Fibers) then tapping on that folder will expend it to show contents. Note that color of the selected item changes from Yellow (folder) / White (fiber) to Blue. / - Item is not selected / - Item is selected To View Saved Test Result Navigate to the desired fiber. Note that fiber icons indicate results as follows: - Passing fiber; - Failing fiber - Fiber is not analyzed Double tap on the desired Fiber to view saved fiber end-face image. To Select Multiple Items - Jobs, Cables, Fibers Tap on the Group button - A to enable multi-select functionality. Note that button color changes to Blue - B. Tap on as many items as needed to multi-select them. Note that color of the selected items changes to Blue - C. Note that name of the selected group changes to reflect the number of selected items - D. C D A B 32
33 To Delete Saved Test Results Result Manager 1. 1 Select a single item or multiple items for deletion. To select a single item, navigate to the desired item (Job/Cable/Fiber), and then tap on it to select. To select multiple items, tap on the Group button to enable multi-select functionality, and then tap on as many items as needed to multi-select Tap on the Share button From the displayed pop-up menu, select DELETE When prompted, confirm deletion. Result Manager Functionality Single Item Selection Multi-item Selection
34 Sharing Captured Test Results Result Manager Result Manager Functionality Saved test results may be transferred to another location using your mobile device applications that support transfer functionality. Note: Prior to transferring, make sure your mobile device is connected to the Internet Select a single item or multiple items for transfer. To select a single item, navigate to the desired item (Job/Cable/Fiber), and then tap on it to select. To select multiple items, tap on the Group button to enable multi-select functionality, and then tap on as many items as needed to multi-select Tap on the Share button From the displayed pop-up menu, select SEND TO FOCIS WiFi2 will generate zipped file with Job-Cable-Fiber path From the displayed list, select the desired transferring option. Follow on-screen instructions
35 Inspecting Fibers with FOCIS WiFi2 Solution 1. Get your FOCIS WiFi2 Probe ready. Make sure battery is fully charged. Make sure that optical port is equipped with the appropriated adapter tip 2. Connect FOCIS WiFi2 probe to the FOCIS WiFi2 App installed on your mobile device. 3. Insert the fiber under test into adapter tip. 4. On your FOCIS WiFi2 App, you should see Live video of the fiber being inspected. You may perform visual inspection of the displayed fiber end-face image. 5. From the Live Image Screen, display Main Menu. Configure test options as needed. 6. Tab Back button to return to the Live Image mode. 7. When back in the Live Image mode, initiate test by either pressing the Multifunctional button on the FOCIS WiFi2 Probe or tapping the Capture on-screen button on the Live Image screen. 8. According to test configurations set in the Main Menu (Auto Focus, Pass/Fail, Auto Save). FOCIS WiFi2 will capture, inspect and save the fiber end-face image and Pass/Fail Analysis. 35
36 Test & Inspection Thank you for choosing AFL Test & Inspection! AFL Test & Inspection or (800) , (603)
Setting Up Your Camera
 Setting Up Your Camera Plug in your Camera(s) Indoor LED light Outdoor Micro USB (Optional) Indoor camera stand installation Status Lights on your Camera 82802 (Indoor) 82801 (Outdoor) Colour Status Meaning
Setting Up Your Camera Plug in your Camera(s) Indoor LED light Outdoor Micro USB (Optional) Indoor camera stand installation Status Lights on your Camera 82802 (Indoor) 82801 (Outdoor) Colour Status Meaning
GymConnect Retrofit Module
 GymConnect Retrofit Module Installation and Programming guide Version 1.0 June 8, 2017 Wahoo Fitness LLC 2017 Table of Contents Component identification Introduction Components Installation Programming
GymConnect Retrofit Module Installation and Programming guide Version 1.0 June 8, 2017 Wahoo Fitness LLC 2017 Table of Contents Component identification Introduction Components Installation Programming
DV6819 Quick Reference Guide V1.0. Smart TV Box. Quick Reference Guide. Please do read user manual before you operate the TV box.
 DV6819 Quick Reference Guide V1.0 Smart TV Box Quick Reference Guide Please do read user manual before you operate the TV box. ~ 1 ~ DV6819 Quick Reference Guide V1.0 Safety instruction Please keep the
DV6819 Quick Reference Guide V1.0 Smart TV Box Quick Reference Guide Please do read user manual before you operate the TV box. ~ 1 ~ DV6819 Quick Reference Guide V1.0 Safety instruction Please keep the
User Guide. Smart Wi-Fi LED Bulb with Color-Changing Hue REV1.0.0
 User Guide Smart Wi-Fi LED Bulb with Color-Changing Hue 1910012253 REV1.0.0 Contents About This Guide 1 Introduction 2 Set Up Your Smart Bulb 3 Main Pages 4 Configure Your Smart Bulb 5 Create Scenes 7
User Guide Smart Wi-Fi LED Bulb with Color-Changing Hue 1910012253 REV1.0.0 Contents About This Guide 1 Introduction 2 Set Up Your Smart Bulb 3 Main Pages 4 Configure Your Smart Bulb 5 Create Scenes 7
DCS-2800LH and DCS-H100. User s Manual
 DCS-2800LH and DCS-H100 User s Manual Version 1.0 March 09 th, 2018 Page 1 Table of Contents 1. PRODUCT DESCRIPTION... 3 2. APPEARANCE... 3 3. APPLICATIONS... 4 4. INSTALLATIONS... 5 Page 2 1. PRODUCT
DCS-2800LH and DCS-H100 User s Manual Version 1.0 March 09 th, 2018 Page 1 Table of Contents 1. PRODUCT DESCRIPTION... 3 2. APPEARANCE... 3 3. APPLICATIONS... 4 4. INSTALLATIONS... 5 Page 2 1. PRODUCT
Product Manual. Wired
 Product Manual Wired Box Contents 1. Unimouse 2. User Guide 2 1 /1 Unimouse Functions Scroll lock Left click Scroll Lock/Double click* Right click Base/tilt Wire Back button Forward button Thumb rest Cursor
Product Manual Wired Box Contents 1. Unimouse 2. User Guide 2 1 /1 Unimouse Functions Scroll lock Left click Scroll Lock/Double click* Right click Base/tilt Wire Back button Forward button Thumb rest Cursor
Lockit Timecode Beetle ACN-BT
 Lockit Timecode Beetle experience quality. Table of contents page 1. Introduction 2 2. Package Contents 2 3. Warranty & Approvals 3 Warranty 3 Approvals 4 www.ambient.de/en 1 1. Introduction The Beetle,
Lockit Timecode Beetle experience quality. Table of contents page 1. Introduction 2 2. Package Contents 2 3. Warranty & Approvals 3 Warranty 3 Approvals 4 www.ambient.de/en 1 1. Introduction The Beetle,
Installation Guide. Wireless Display Receiver
 Wireless Display Receiver Installation Guide Model# SBWD950A This Installation Guide will walk you through the easy steps to set up your ScreenBeam Pro Wireless Display Receiver - Enterprise Edition. During
Wireless Display Receiver Installation Guide Model# SBWD950A This Installation Guide will walk you through the easy steps to set up your ScreenBeam Pro Wireless Display Receiver - Enterprise Edition. During
TRACK ACTIVITY. SYNC WITH GCC iphone OR ANDROID APP ENTER VIA GCC WEBSITE OR APP
 TRACK ACTIVITY SYNC WITH GCC iphone OR ANDROID APP ENTER VIA GCC WEBSITE OR APP 1 YOUR GCC PULSE. 2 3 4 5 6 7 1 8 9 1. GCC PULSE BUTTON a) Reset button for Standard mode b) Pairing & syncing button for
TRACK ACTIVITY SYNC WITH GCC iphone OR ANDROID APP ENTER VIA GCC WEBSITE OR APP 1 YOUR GCC PULSE. 2 3 4 5 6 7 1 8 9 1. GCC PULSE BUTTON a) Reset button for Standard mode b) Pairing & syncing button for
OLS Series Light Sources, OPM Series Optical Power Meters, and Related Test Kits User s Guide
 OLS Series Light Sources, OPM Series Optical Power Meters, and Related Test Kits User s Guide Limited Warranty One Year Limited Warranty All Noyes products are warranted against defective material and
OLS Series Light Sources, OPM Series Optical Power Meters, and Related Test Kits User s Guide Limited Warranty One Year Limited Warranty All Noyes products are warranted against defective material and
LITE. TV Antenna DVR with Dual-Band WiFi QUICK START GUIDE
 LITE TV Antenna DVR with Dual-Band WiFi QUICK START GUIDE Quick Start Guide CONTENTS STEP 1: Getting Connected...1 STEP 2: Download/Navigate to the Tablo App...2 STEP 3: Connecting Your Tablo to the Internet...2
LITE TV Antenna DVR with Dual-Band WiFi QUICK START GUIDE Quick Start Guide CONTENTS STEP 1: Getting Connected...1 STEP 2: Download/Navigate to the Tablo App...2 STEP 3: Connecting Your Tablo to the Internet...2
BOHE-BT/BOHE-BTI Bluetooth Hose End Timer (Tap Timer)
 BOHE-BT/BOHE-BTI Bluetooth Hose End Timer (Tap Timer) FCC certified - Bluetooth certified Completely Waterproof - 3 Year Limited Warranty I N S T R U C T I O N 1 M A N U A L Thank you for purchasing DIG
BOHE-BT/BOHE-BTI Bluetooth Hose End Timer (Tap Timer) FCC certified - Bluetooth certified Completely Waterproof - 3 Year Limited Warranty I N S T R U C T I O N 1 M A N U A L Thank you for purchasing DIG
Remote Control Set Up and User Guide
 Remote Control Set Up and User Guide TM REMOTE CONTROL USER GUIDE The optional remote control provides the user with added functionality for controlling their blinds. The remote control contains single
Remote Control Set Up and User Guide TM REMOTE CONTROL USER GUIDE The optional remote control provides the user with added functionality for controlling their blinds. The remote control contains single
This document is primarily focused for engineers or other users with a technical profile
 ABSTRACT ibks105 Technical Data AUDIENCE This document is primarily focused for engineers or other users with a technical profile FEATURES Advertising Beacon Device Bluetooth Low Energy Full Eddystone
ABSTRACT ibks105 Technical Data AUDIENCE This document is primarily focused for engineers or other users with a technical profile FEATURES Advertising Beacon Device Bluetooth Low Energy Full Eddystone
Defender HD APP User Manual
 Defender HD APP User Manual 1 IMPORTANT! PLEASE READ. THANK YOU Congratulations on your Defender HD purchase! You ve made a great choice to protect what you value most. We take our products performance
Defender HD APP User Manual 1 IMPORTANT! PLEASE READ. THANK YOU Congratulations on your Defender HD purchase! You ve made a great choice to protect what you value most. We take our products performance
FEATURES AND CONTENTS
 HDMI Wireless Incorporates HDMI technology Model: WTR-3000 3D, 1080P Wireless HDMI Transmission Full band IR Extending function INTRODUCTION Thank you for purchasing WTR-3000 HDMI Wireless sender. Your
HDMI Wireless Incorporates HDMI technology Model: WTR-3000 3D, 1080P Wireless HDMI Transmission Full band IR Extending function INTRODUCTION Thank you for purchasing WTR-3000 HDMI Wireless sender. Your
HomeKit requires an iphone, ipad, or ipod touch with ios 8.1 or later. Router Security Settings Supported: WPA, WPA2, or None
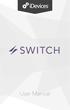 User Manual Table of Contents In the Box...3 System Requirements...3 Getting Started...3 Unit Setup...3 idevices Connected App...4 Connecting Your Switch...4 Using The Product...5 Problem Solving...5 Factory
User Manual Table of Contents In the Box...3 System Requirements...3 Getting Started...3 Unit Setup...3 idevices Connected App...4 Connecting Your Switch...4 Using The Product...5 Problem Solving...5 Factory
CS463-2 EPC Class 1 Gen 2 RFID 4-Port Reader User s Manual
 CS463-2 EPC Class 1 Gen 2 RFID 4-Port Reader User s Manual Version 4.0 CSL: The One-Stop-Shop for RFID Solutions 1 Content 1 CONTENT... 2 2 FCC AND IC STATEMENT... 3 3 INTRODUCTION.6 3.1 CS463-2 RFID 4-PORT
CS463-2 EPC Class 1 Gen 2 RFID 4-Port Reader User s Manual Version 4.0 CSL: The One-Stop-Shop for RFID Solutions 1 Content 1 CONTENT... 2 2 FCC AND IC STATEMENT... 3 3 INTRODUCTION.6 3.1 CS463-2 RFID 4-PORT
Product Overview: What s Included: Product Requirements: Features: Specifications
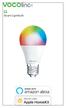 L1 Smart Lightbulb Product Overview: L1 smart Wi-Fi A19 Lightbulb is a tunable white, multi-color LED lightbulb that can be controlled wirelessly via ios or Android smartphones and tablets, no hub required.
L1 Smart Lightbulb Product Overview: L1 smart Wi-Fi A19 Lightbulb is a tunable white, multi-color LED lightbulb that can be controlled wirelessly via ios or Android smartphones and tablets, no hub required.
Getting started guide
 Getting started guide A wearable sensor unit enabling a fast time to market (STEVAL-WESU1) SCAN ME Version 1.5 (February 2017) Overview 2 1 Getting started: assemble the items 2 Getting started: activate
Getting started guide A wearable sensor unit enabling a fast time to market (STEVAL-WESU1) SCAN ME Version 1.5 (February 2017) Overview 2 1 Getting started: assemble the items 2 Getting started: activate
Introduction. Package Contents. Installation Requirements
 Security Camera Security Camera Introduction Introduction Thank you for purchasing the aircam Dome. This Quick Start Guide is designed to guide you through the installation of the aircam Dome and show
Security Camera Security Camera Introduction Introduction Thank you for purchasing the aircam Dome. This Quick Start Guide is designed to guide you through the installation of the aircam Dome and show
Smartphone or tablet running ios 10 or higher; Android 4.3.x or higher A Wi-Fi connection
 L1 Smart Lightbulb Product Overview: L1 smart Wi-Fi A19 or A60 Lightbulb is a tunable white, multi-color LED lightbulb that can be controlled wirelessly via ios or Android smartphones and tablets, no hub
L1 Smart Lightbulb Product Overview: L1 smart Wi-Fi A19 or A60 Lightbulb is a tunable white, multi-color LED lightbulb that can be controlled wirelessly via ios or Android smartphones and tablets, no hub
1 Remove SCREWS (2) CELL-EXT Cable Assembly Installation Guide. LYNX Touch/QuickConnect Touch Controls. General Information. Remove the 3GL/3GLC
 CELL-EXT Cable Assembly Installation Guide For Documentation and Online Support: http://www.security.honeywell.com/hsc/resources/mywebtech General Information The CELL-EXT cable assembly is used to connect
CELL-EXT Cable Assembly Installation Guide For Documentation and Online Support: http://www.security.honeywell.com/hsc/resources/mywebtech General Information The CELL-EXT cable assembly is used to connect
KODAK Video Monitor CFH-V10
 Quick Start Guide CAUTION RISK OF ELECTRIC SHOCK DO NOT OPEN CAUTION TO REDUCE THE RISK OF ELECTRIC SHOCK, DO NOT REMOVE COVER (OR BACK). NO USER SERVICEABLE PARTS INSIDE, REFER SERVICING TO QUALIFIED
Quick Start Guide CAUTION RISK OF ELECTRIC SHOCK DO NOT OPEN CAUTION TO REDUCE THE RISK OF ELECTRIC SHOCK, DO NOT REMOVE COVER (OR BACK). NO USER SERVICEABLE PARTS INSIDE, REFER SERVICING TO QUALIFIED
HIIT Console OWNER S MANUAL
 HIIT Console OWNER S MANUAL IMPORTANT SAFETY INSTRUCTIONS CONSOLE SAFETY INSTRUCTIONS All connected products/equipment are for fitness and health purposes only. Any readings/values should not be used for
HIIT Console OWNER S MANUAL IMPORTANT SAFETY INSTRUCTIONS CONSOLE SAFETY INSTRUCTIONS All connected products/equipment are for fitness and health purposes only. Any readings/values should not be used for
Amulet 4. Quick Start Guide
 Amulet 4 Media Recorder Table of Contents Overview 2 Safety Instructions 4 What s Included 6 Front Panel 7 Rear Panel Connecting Video 8 High-Definition TVs 9 Standard-Definition TVs Connecting Audio 11
Amulet 4 Media Recorder Table of Contents Overview 2 Safety Instructions 4 What s Included 6 Front Panel 7 Rear Panel Connecting Video 8 High-Definition TVs 9 Standard-Definition TVs Connecting Audio 11
Kamai 6 Media Receiver. Quick Start Guide
 Kamai 6 Media Receiver Table of Contents Overview 2 Safety Instructions 4 What s Included 6 Front Panel 7 Rear Panel Connecting Video 8 High-Definition TVs 9 Standard-Definition TVs Connecting Audio 10
Kamai 6 Media Receiver Table of Contents Overview 2 Safety Instructions 4 What s Included 6 Front Panel 7 Rear Panel Connecting Video 8 High-Definition TVs 9 Standard-Definition TVs Connecting Audio 10
HD Digital Set-Top Box Quick Start Guide
 HD Digital Set-Top Box Quick Start Guide Eagle Communications HD Digital Set-Top Box Important Safety Instructions WARNING TO REDUCE THE RISK OF FIRE OR ELECTRIC SHOCK, DO NOT EXPOSE THIS PRODUCT TO RAIN
HD Digital Set-Top Box Quick Start Guide Eagle Communications HD Digital Set-Top Box Important Safety Instructions WARNING TO REDUCE THE RISK OF FIRE OR ELECTRIC SHOCK, DO NOT EXPOSE THIS PRODUCT TO RAIN
DANGER WARNING CAUTION
 www.fisher-price.com N9326 Important! DANGER To prevent electric shock, do not immerse in water; wipe clean with damp cloth. WARNING To prevent strangulation with power cord, never place transmitter within
www.fisher-price.com N9326 Important! DANGER To prevent electric shock, do not immerse in water; wipe clean with damp cloth. WARNING To prevent strangulation with power cord, never place transmitter within
RemotePoint. Navigator. User s Manual VP4150
 RemotePoint Navigator User s Manual VP4150 LASER Safety Statement CAUTION: Use of controls or adjustments or performance of procedures other than those specified herein may result in hazardous radiation
RemotePoint Navigator User s Manual VP4150 LASER Safety Statement CAUTION: Use of controls or adjustments or performance of procedures other than those specified herein may result in hazardous radiation
CGA0101 Wireless Cable Gateway Quick Installation Guide
 Package Contents CGA0101 cable modem * 1 Quick Installation Guide * 1 RJ-45 CAT 5e cable * 1 Rear Panel and Hardware Connection 12 V/1.5 A Power Adaptor * 1 Telephone cord * 1 This chapter describes the
Package Contents CGA0101 cable modem * 1 Quick Installation Guide * 1 RJ-45 CAT 5e cable * 1 Rear Panel and Hardware Connection 12 V/1.5 A Power Adaptor * 1 Telephone cord * 1 This chapter describes the
User Guide. Kasa Cam Outdoor REV1.0.0
 User Guide Kasa Cam Outdoor 1910012390 REV1.0.0 Contents About This Guide 1 Introduction 2 Appearance 3 Set Up Your Camera 4 View Your Camera 6 Configure Your Camera 7 Check Activity Notifications 8 Work
User Guide Kasa Cam Outdoor 1910012390 REV1.0.0 Contents About This Guide 1 Introduction 2 Appearance 3 Set Up Your Camera 4 View Your Camera 6 Configure Your Camera 7 Check Activity Notifications 8 Work
CAUTION RISK OF ELECTRIC SHOCK NO NOT OPEN
 Evolution Digital HD Set-Top Box Important Safety Instructions 1. Read these instructions. 2. Keep these instructions. 3. Heed all warnings. 4. Follow all instructions. 5. Do not use this apparatus near
Evolution Digital HD Set-Top Box Important Safety Instructions 1. Read these instructions. 2. Keep these instructions. 3. Heed all warnings. 4. Follow all instructions. 5. Do not use this apparatus near
Kamai 4 Media Receiver. Quick Start Guide
 Kamai 4 Media Receiver Table of Contents Overview 2 Safety Instructions 4 What s Included 6 Front Panel 7 Rear Panel connecting Video 8 High-Definition TVs 9 Standard-Definition TVs connecting Audio 11
Kamai 4 Media Receiver Table of Contents Overview 2 Safety Instructions 4 What s Included 6 Front Panel 7 Rear Panel connecting Video 8 High-Definition TVs 9 Standard-Definition TVs connecting Audio 11
Media Receiver. Quick Start Guide
 Aria 6 Media Receiver Table of Contents Overview 2 Safety Instructions 4 What s Included 6 Front Panel 7 Rear Panel connecting Video 9 High-Definition TVs 11 Standard-Definition TVs connecting Audio 13
Aria 6 Media Receiver Table of Contents Overview 2 Safety Instructions 4 What s Included 6 Front Panel 7 Rear Panel connecting Video 9 High-Definition TVs 11 Standard-Definition TVs connecting Audio 13
Amulet 6. Quick Start Guide
 Amulet 6 Media Recorder Table of Contents Overview 2 Safety Instructions 4 What s Included 6 Front Panel 7 rear Panel Connecting Video 8 High-Definition TVs 9 Standard-Definition TVs Connecting Audio 10
Amulet 6 Media Recorder Table of Contents Overview 2 Safety Instructions 4 What s Included 6 Front Panel 7 rear Panel Connecting Video 8 High-Definition TVs 9 Standard-Definition TVs Connecting Audio 10
Evolution Digital HD Set-Top Box Important Safety Instructions
 Evolution Digital HD Set-Top Box Important Safety Instructions 1. Read these instructions. 2. Keep these instructions. 3. Heed all warnings. 4. Follow all instructions. 5. Do not use this apparatus near
Evolution Digital HD Set-Top Box Important Safety Instructions 1. Read these instructions. 2. Keep these instructions. 3. Heed all warnings. 4. Follow all instructions. 5. Do not use this apparatus near
THD601DC Set-top box
 THD601DC Set-top box Contents 1. Safety... 1 2. Appearance... 2 3. Rear Panel Connection... 3 4. Remote... 4 5 First Time Set-Up... 7 6. Network Settings... 8 6.1 Available Networks and Checking Current
THD601DC Set-top box Contents 1. Safety... 1 2. Appearance... 2 3. Rear Panel Connection... 3 4. Remote... 4 5 First Time Set-Up... 7 6. Network Settings... 8 6.1 Available Networks and Checking Current
USER MANUAL. 27 Full HD Widescreen LED Monitor L27ADS
 USER MANUAL 27 Full HD Widescreen LED Monitor L27ADS TABLE OF CONTENTS 1 Getting Started 2 Control Panel/ Back Panel 3 On Screen Display 4 Technical Specs 5 Care & Maintenance 6 Troubleshooting 7 Safety
USER MANUAL 27 Full HD Widescreen LED Monitor L27ADS TABLE OF CONTENTS 1 Getting Started 2 Control Panel/ Back Panel 3 On Screen Display 4 Technical Specs 5 Care & Maintenance 6 Troubleshooting 7 Safety
Bluetooth Low Energy expansion board based on the SPBTLE- RF module for STM32 Nucleo. Description
 Bluetooth Low Energy expansion board based on the SPBTLE- RF module for STM32 Nucleo Data brief Features STM32 expansion board based on the SPBTLE-RF module for STM32 Nucleo X-NUCLEO-IDB05A1 contains FCC
Bluetooth Low Energy expansion board based on the SPBTLE- RF module for STM32 Nucleo Data brief Features STM32 expansion board based on the SPBTLE-RF module for STM32 Nucleo X-NUCLEO-IDB05A1 contains FCC
WELCOME. BTVi3 User Manual
 WELCOME TO THE FUTURE OF TELEVISION BTVi3 User Manual Each living room and family sharing our technology resonates our commitment to excellence. We strive to improve people's quality of life with premium
WELCOME TO THE FUTURE OF TELEVISION BTVi3 User Manual Each living room and family sharing our technology resonates our commitment to excellence. We strive to improve people's quality of life with premium
DDW36C Advanced Wireless Gateway - Safety and Installation Product Insert. Federal Communications Commission (FCC) Interference Statement
 DDW36C Advanced Wireless Gateway - Safety and Installation Product Insert Federal Communications Commission (FCC) Interference Statement This equipment has been tested and found to comply with the limits
DDW36C Advanced Wireless Gateway - Safety and Installation Product Insert Federal Communications Commission (FCC) Interference Statement This equipment has been tested and found to comply with the limits
Automotive 72 Exterior Smart Lighting Kit
 PACKAGE CONTENTS Automotive 72 Exterior Smart Lighting Kit 36 36 8 x Wire Mounting Bracket 16 x Screws 60" Extension Cable 24 ON / OFF 60 Exterior Kit can also function as interior lighting Instruction
PACKAGE CONTENTS Automotive 72 Exterior Smart Lighting Kit 36 36 8 x Wire Mounting Bracket 16 x Screws 60" Extension Cable 24 ON / OFF 60 Exterior Kit can also function as interior lighting Instruction
AITech ProA/V Media Extender 5GHz Digital
 AITech ProA/V Media Extender 5GHz Digital 5 GHz Wireless Digital Media Transmitter and Receiver User Manual Table of Contents 1. Package Contents 2. Panels and Functions AV Sender AV Receiver 3. Setup
AITech ProA/V Media Extender 5GHz Digital 5 GHz Wireless Digital Media Transmitter and Receiver User Manual Table of Contents 1. Package Contents 2. Panels and Functions AV Sender AV Receiver 3. Setup
Wi-Fi BackupCamera User Manual
 Support www.randmcnally.com/support 800-333-0136 Wi-Fi BackupCamera User Manual BACBACKUPCAMQSG-072417-v003 FCC Compliance Statement This device complies with part 15 of the FCC rules. Operation is subject
Support www.randmcnally.com/support 800-333-0136 Wi-Fi BackupCamera User Manual BACBACKUPCAMQSG-072417-v003 FCC Compliance Statement This device complies with part 15 of the FCC rules. Operation is subject
Inside the Box. Touchscreen LCD 1 WAN 2 LAN. Reset Button. Power Connector. Stylus
 Inside the Box Touchscreen LCD 1 WAN 2 LAN Reset Button Power Connector Stylus 12V, 1A Power Adapter Ethernet Cable The setup process consists of a few simple steps: 1) Connect Almond to the Internet in
Inside the Box Touchscreen LCD 1 WAN 2 LAN Reset Button Power Connector Stylus 12V, 1A Power Adapter Ethernet Cable The setup process consists of a few simple steps: 1) Connect Almond to the Internet in
Amulet 5. Quick Start Guide
 Amulet 5 Media Recorder Table of Contents Overview 2 Safety Instructions 4 What s Included 6 Front Panel 7 Top and Side Panels 8 Rear Panel Connecting Video 9 High-Definition TVs 11 Standard-Definition
Amulet 5 Media Recorder Table of Contents Overview 2 Safety Instructions 4 What s Included 6 Front Panel 7 Top and Side Panels 8 Rear Panel Connecting Video 9 High-Definition TVs 11 Standard-Definition
Tactus Stage Mixing Interface
 Tactus Stage Mixing Interface Operating Manual www.peaveycommercialaudio.com FCC/ICES Compliancy Statement This device complies with Part 15 of the FCC rules and Industry Canada license-exempt RSS Standard(s).
Tactus Stage Mixing Interface Operating Manual www.peaveycommercialaudio.com FCC/ICES Compliancy Statement This device complies with Part 15 of the FCC rules and Industry Canada license-exempt RSS Standard(s).
USER MANUAL. 22" Class Slim HD Widescreen Monitor L215DS
 USER MANUAL 22" Class Slim HD Widescreen Monitor L215DS TABLE OF CONTENTS 1 Getting Started Package Includes Installation 2 Control Panel / Back Panel Control Panel Back Panel 3 On Screen Display 4 Technical
USER MANUAL 22" Class Slim HD Widescreen Monitor L215DS TABLE OF CONTENTS 1 Getting Started Package Includes Installation 2 Control Panel / Back Panel Control Panel Back Panel 3 On Screen Display 4 Technical
Getting Started Guide
 Getting Started Guide Contents Introduction Health and safety information WAVE usage precautions Components Step 1: before you begin Step 2: center and secure the Android Box Step 3: connect to HDMI and
Getting Started Guide Contents Introduction Health and safety information WAVE usage precautions Components Step 1: before you begin Step 2: center and secure the Android Box Step 3: connect to HDMI and
MONOPRICE. BitPath AV HDMI Extender over Single Cat6 Cable, 120m. User's Manual P/N 16228
 MONOPRICE BitPath AV HDMI Extender over Single Cat6 Cable, 120m P/N 16228 User's Manual SAFETY WARNINGS AND GUIDELINES Please read this entire manual before using this device, paying extra attention to
MONOPRICE BitPath AV HDMI Extender over Single Cat6 Cable, 120m P/N 16228 User's Manual SAFETY WARNINGS AND GUIDELINES Please read this entire manual before using this device, paying extra attention to
Chapter 1 : FCC Radiation Norm...3. Chapter 2 : Package Contents...4. Chapter 3 : System Requirements...5. Chapter 4 : Hardware Description...
 Table of Contents Chapter 1 : FCC Radiation Norm...3 Chapter 2 : Package Contents...4 Chapter 3 : System Requirements...5 Chapter 4 : Hardware Description...6 Chapter 5 : Charging Your Video Watch...7
Table of Contents Chapter 1 : FCC Radiation Norm...3 Chapter 2 : Package Contents...4 Chapter 3 : System Requirements...5 Chapter 4 : Hardware Description...6 Chapter 5 : Charging Your Video Watch...7
MONOPRICE. BitPath AV VGA Extender over Single Cat6 Cable, 120m. User's Manual P/N 16226
 MONOPRICE BitPath AV VGA Extender over Single Cat6 Cable, 120m P/N 16226 User's Manual SAFETY WARNINGS AND GUIDELINES Please read this entire manual before using this device, paying extra attention to
MONOPRICE BitPath AV VGA Extender over Single Cat6 Cable, 120m P/N 16226 User's Manual SAFETY WARNINGS AND GUIDELINES Please read this entire manual before using this device, paying extra attention to
Universal Wireless HDTV Adapter
 Universal Wireless HDTV Adapter F7D4555v1 User Manual Table of Contents CHAPTER 1 INTRODUCTION... 1 Package Contents... 1 Features... 1 LEDs... 2 CHAPTER 2 INITIAL INSTALLATION... 4 Requirements... 4 Procedure...
Universal Wireless HDTV Adapter F7D4555v1 User Manual Table of Contents CHAPTER 1 INTRODUCTION... 1 Package Contents... 1 Features... 1 LEDs... 2 CHAPTER 2 INITIAL INSTALLATION... 4 Requirements... 4 Procedure...
USER MANUAL. 27 Full HD Widescreen LED Monitor L270E
 USER MANUAL 27 Full HD Widescreen LED Monitor L270E TABLE OF CONTENTS 1 Getting Started 2 Control Panel/ Back Panel 3 On Screen Display 4 Technical Specs 5 Care & Maintenance 6 Troubleshooting 7 Safety
USER MANUAL 27 Full HD Widescreen LED Monitor L270E TABLE OF CONTENTS 1 Getting Started 2 Control Panel/ Back Panel 3 On Screen Display 4 Technical Specs 5 Care & Maintenance 6 Troubleshooting 7 Safety
USER MANUAL Full HD Widescreen LED Monitor L215IPS
 USER MANUAL 21.5 Full HD Widescreen LED Monitor L215IPS TABLE OF CONTENTS 1 Getting Started 2 Control Panel/ Back Panel 3 On Screen Display 4 Technical Specs 5 Care & Maintenance 6 Troubleshooting 7 Safety
USER MANUAL 21.5 Full HD Widescreen LED Monitor L215IPS TABLE OF CONTENTS 1 Getting Started 2 Control Panel/ Back Panel 3 On Screen Display 4 Technical Specs 5 Care & Maintenance 6 Troubleshooting 7 Safety
Wearable sensor unit reference design for fast time to market. Description
 Wearable sensor unit reference design for fast time to market Data brief Features Compact solution for wearable, motion sensing applications with a complete set of firmware examples ios and Android apps
Wearable sensor unit reference design for fast time to market Data brief Features Compact solution for wearable, motion sensing applications with a complete set of firmware examples ios and Android apps
AMPLIFIED INDOOR HDTV ANTENNA WITH WIFI EXTENDER QUICK START GUIDE. Check out setup videos at TRINITYXTN QSG 01
 AMPLIFIED INDOOR HDTV ANTENNA WITH WIFI EXTENDER QUICK START GUIDE Check out setup videos at www.terk.com/setup TRINITYXTN QSG 01 Setup is easy! Getting up and running with the Trinity Xtend has two parts.
AMPLIFIED INDOOR HDTV ANTENNA WITH WIFI EXTENDER QUICK START GUIDE Check out setup videos at www.terk.com/setup TRINITYXTN QSG 01 Setup is easy! Getting up and running with the Trinity Xtend has two parts.
User Instructions. 16 SCB Sync Station.
 User Instructions 16 SCB Sync Station Contents Overview... 1 Specifications... 1 Compliance and approvals... 2 Safety instructions... 3 Set up... 4 How to charge multiple devices... 4 How to synchronize
User Instructions 16 SCB Sync Station Contents Overview... 1 Specifications... 1 Compliance and approvals... 2 Safety instructions... 3 Set up... 4 How to charge multiple devices... 4 How to synchronize
2nd Edition. Quick Start Guide. getawair.com
 2nd Edition Quick Start Guide getawair.com Stay Healthy Awair tracks toxins and chemicals in your air and gives you personalized recommendations to help you stay safe and healthy. Sensors Fine Dust (PM2.5)
2nd Edition Quick Start Guide getawair.com Stay Healthy Awair tracks toxins and chemicals in your air and gives you personalized recommendations to help you stay safe and healthy. Sensors Fine Dust (PM2.5)
OWNER S MANUAL. Model 861 Hand Held Bale Scanner # REVISED 4-10
 OWNER S MANUAL Model 861 Hand Held Bale Scanner #010-0861 REVISED 4-10 HARVEST TEC 861 TABLE OF CONTENTS PAGE INTRODUCTION 3 OVERVIEW 4 INSTALLATION OF ANTENNA 5 1. INSTALLATION OF ANTENNA FOR HAND HELD
OWNER S MANUAL Model 861 Hand Held Bale Scanner #010-0861 REVISED 4-10 HARVEST TEC 861 TABLE OF CONTENTS PAGE INTRODUCTION 3 OVERVIEW 4 INSTALLATION OF ANTENNA 5 1. INSTALLATION OF ANTENNA FOR HAND HELD
Wireless SMART1+ Remote Operating Instructions. P/N Rev. A
 Wireless SMART1+ Remote Operating Instructions P/N 1123159 Rev. A Wireless SMART1+ Components P/N 1123159 Rev.A 1 2 Item Part # Description 1. 1123160 SMART1+ Replacement Transmitter (Agriculture/Grain
Wireless SMART1+ Remote Operating Instructions P/N 1123159 Rev. A Wireless SMART1+ Components P/N 1123159 Rev.A 1 2 Item Part # Description 1. 1123160 SMART1+ Replacement Transmitter (Agriculture/Grain
X-Series Expansion Cards. X-Video Card
 X-Series Expansion Cards X-Video Card User s Guide v1.0 - February 2006 Warnings FCC warning This equipment has been tested and found to comply with the limits for a Class A digital device, pursuant to
X-Series Expansion Cards X-Video Card User s Guide v1.0 - February 2006 Warnings FCC warning This equipment has been tested and found to comply with the limits for a Class A digital device, pursuant to
Welcome to NEED HELP? DIRECTV offers the best entertainment experience. Use this guide to make the most of it LKR FCC ID : ORS
 NEED HELP? Important Tips Do not unplug your receiver If you unplug it you may miss the most recent updates that improve our service. The DIRECTV receiver is designed to consume very little energy while
NEED HELP? Important Tips Do not unplug your receiver If you unplug it you may miss the most recent updates that improve our service. The DIRECTV receiver is designed to consume very little energy while
USER MANUAL. 28" 4K Ultra HD Monitor L28TN4K
 USER MANUAL 28" 4K Ultra HD Monitor L28TN4K TABLE OF CONTENTS 1 Getting Started 2 Control Panel/ Back Panel 3 On Screen Display 4 Technical Specs 5 Care & Maintenance 6 Troubleshooting 7 Safety Info &
USER MANUAL 28" 4K Ultra HD Monitor L28TN4K TABLE OF CONTENTS 1 Getting Started 2 Control Panel/ Back Panel 3 On Screen Display 4 Technical Specs 5 Care & Maintenance 6 Troubleshooting 7 Safety Info &
USER MANUAL Full HD Widescreen LED Monitor L215ADS
 USER MANUAL 21.5 Full HD Widescreen LED Monitor L215ADS TABLE OF CONTENTS 1 Getting Started 2 Control Panel/ Back Panel 3 On Screen Display 4 Technical Specs 5 Care & Maintenance 6 Troubleshooting 7 Safety
USER MANUAL 21.5 Full HD Widescreen LED Monitor L215ADS TABLE OF CONTENTS 1 Getting Started 2 Control Panel/ Back Panel 3 On Screen Display 4 Technical Specs 5 Care & Maintenance 6 Troubleshooting 7 Safety
MONOPRICE. BitPath AV SDI Extender over Single Cat6 Cable, 120m. User's Manual P/N 16227
 MONOPRICE BitPath AV SDI Extender over Single Cat6 Cable, 120m P/N 16227 User's Manual SAFETY WARNINGS AND GUIDELINES Please read this entire manual before using this device, paying extra attention to
MONOPRICE BitPath AV SDI Extender over Single Cat6 Cable, 120m P/N 16227 User's Manual SAFETY WARNINGS AND GUIDELINES Please read this entire manual before using this device, paying extra attention to
User s Manual VTECH Printed in China Out of the Blue Enterprises LLC. All Rights Reserved
 User s Manual 2009 VTECH Printed in China 91-002395-023-000 2009 Out of the Blue Enterprises LLC. All Rights Reserved. INTRODUCTION There s a super big problem in Fairytale Land! A lonely dragon in search
User s Manual 2009 VTECH Printed in China 91-002395-023-000 2009 Out of the Blue Enterprises LLC. All Rights Reserved. INTRODUCTION There s a super big problem in Fairytale Land! A lonely dragon in search
IR Motedem BXT-590. Version 1.2
 IR Motedem BXT-590 Version 1.2 1 2 About the company Remotec Technology Limited is the company that invented the concept of Universal Remote Controllers (URC) back in the 90 s and had since been a manufacturer
IR Motedem BXT-590 Version 1.2 1 2 About the company Remotec Technology Limited is the company that invented the concept of Universal Remote Controllers (URC) back in the 90 s and had since been a manufacturer
USER MANUAL Full HD Widescreen LED Monitor L236VA
 USER MANUAL 23.6 Full HD Widescreen LED Monitor L236VA TABLE OF CONTENTS 1 Getting Started 2 Control Panel/ Back Panel 3 On Screen Display 4 Technical Specs 5 Care & Maintenance 6 Troubleshooting 7 Safety
USER MANUAL 23.6 Full HD Widescreen LED Monitor L236VA TABLE OF CONTENTS 1 Getting Started 2 Control Panel/ Back Panel 3 On Screen Display 4 Technical Specs 5 Care & Maintenance 6 Troubleshooting 7 Safety
NFC card reader expansion board based on ST25R3911B for STM32 Nucleo. Description
 NFC card reader expansion board based on ST25R3911B for STM32 Nucleo Data brief Scalable solution for multiple board cascade FCC certified RoHS compliant Features On-board NFC card reader IC: ST25R3911B
NFC card reader expansion board based on ST25R3911B for STM32 Nucleo Data brief Scalable solution for multiple board cascade FCC certified RoHS compliant Features On-board NFC card reader IC: ST25R3911B
FIP-400B Series. Fiber Inspection Probe and ConnectorMax2. User Guide
 FIP-400B Series Fiber Inspection Probe and ConnectorMax2 User Guide Copyright 2013 2016 EXFO Inc. All rights reserved. No part of this publication may be reproduced, stored in a retrieval system or transmitted
FIP-400B Series Fiber Inspection Probe and ConnectorMax2 User Guide Copyright 2013 2016 EXFO Inc. All rights reserved. No part of this publication may be reproduced, stored in a retrieval system or transmitted
Interactive Satellite Terminal Installation / Validation Manual
 Installation / Validation Manual Version October 5, 2016 Index INTERACTIVE SATELLITE TERMINAL 1. FCC COMPLIANCE... 3 2. TECHNICAL FEATURES...4 3. GENERAL DESCRIPTION...5 4. ELEMENTS CONTAINED IN THE TERMINAL...6
Installation / Validation Manual Version October 5, 2016 Index INTERACTIVE SATELLITE TERMINAL 1. FCC COMPLIANCE... 3 2. TECHNICAL FEATURES...4 3. GENERAL DESCRIPTION...5 4. ELEMENTS CONTAINED IN THE TERMINAL...6
HD Digital MPEG2 Encoder / QAM Modulator Get Going Guide
 series HD Digital MPEG2 Encoder / QAM Modulator Get Going Guide HDb2640 HDb2620 HDb2540 HDb2520 The HDbridge 2000 Series is a combination HD MPEG 2 Encoder and frequency-agile QAM Modulator, all in a 1RU
series HD Digital MPEG2 Encoder / QAM Modulator Get Going Guide HDb2640 HDb2620 HDb2540 HDb2520 The HDbridge 2000 Series is a combination HD MPEG 2 Encoder and frequency-agile QAM Modulator, all in a 1RU
IRIScan Anywhere 5. Scan anywhere, go paperless! PDF. Mobile scanner & OCR software. for Windows and Mac
 IRIScan Anywhere 5 PDF Scan anywhere, go paperless! for Windows and Mac Mobile scanner & OCR software Getting Started This Quick User Guide helps you get started with the IRIScan TM Anywhere 5. Please
IRIScan Anywhere 5 PDF Scan anywhere, go paperless! for Windows and Mac Mobile scanner & OCR software Getting Started This Quick User Guide helps you get started with the IRIScan TM Anywhere 5. Please
USER MANUAL. 27" 2K QHD LED Monitor L27HAS2K
 USER MANUAL 27" 2K QHD LED Monitor L27HAS2K TABLE OF CONTENTS 1 Getting Started 2 Control Panel/ Back Panel 3 On Screen Display 4 Technical Specs 5 Troubleshooting 6 Safety Info & FCC warning 1 GETTING
USER MANUAL 27" 2K QHD LED Monitor L27HAS2K TABLE OF CONTENTS 1 Getting Started 2 Control Panel/ Back Panel 3 On Screen Display 4 Technical Specs 5 Troubleshooting 6 Safety Info & FCC warning 1 GETTING
Golf ball tracker. Instruction manual
 Golf ball tracker Instruction manual General Intended use The Prazza golf ball finder is intended for use on the golf course only and should never be used inside the home or any other enclosed environment.the
Golf ball tracker Instruction manual General Intended use The Prazza golf ball finder is intended for use on the golf course only and should never be used inside the home or any other enclosed environment.the
A0325. ARIA Audio Streaming Source Receiver with a built in Bluetooth 4.2 Module. ARIA Audio
 A0325 ARIA Audio Streaming Source Receiver with a built in Bluetooth 4.2 Module ARIA Audio by 2017 Model A0325 Channel Vision s ARIA Audio Streaming Receiver is equipped with a Blue tooth 4.2 module, users
A0325 ARIA Audio Streaming Source Receiver with a built in Bluetooth 4.2 Module ARIA Audio by 2017 Model A0325 Channel Vision s ARIA Audio Streaming Receiver is equipped with a Blue tooth 4.2 module, users
QUICK START GUIDE. IP Camera & NVR Bundle ENGLISH
 QUICK START GUIDE IP Camera & NVR Bundle ENGLISH Table of Contents Welcome What s Included...3 Understanding Your NVR...4 Get Connected Registration...5 Connect Your Cameras...5 Connect Your NVR...6 Powering
QUICK START GUIDE IP Camera & NVR Bundle ENGLISH Table of Contents Welcome What s Included...3 Understanding Your NVR...4 Get Connected Registration...5 Connect Your Cameras...5 Connect Your NVR...6 Powering
Rain+Birdt. Landscape Irrigation & Maintenance Remote System. Quick Start Guide 4.00 F G H K 9X. c n. System Components
 Rain+Birdt Landscape Irrigation & Maintenance Remote System Quick Start Guide 4.00 D System Components A Transmitter (TX) B Receiver (RX) C Quick Connect (QC) 6-Pin Quick Connect (QC) for use with ESP-Modular
Rain+Birdt Landscape Irrigation & Maintenance Remote System Quick Start Guide 4.00 D System Components A Transmitter (TX) B Receiver (RX) C Quick Connect (QC) 6-Pin Quick Connect (QC) for use with ESP-Modular
MONOPRICE. BitPath AV 4K 1X4 HDMI Splitter Extender over Single Cat6 with IR, 120m. User's Manual P/N 16286
 MONOPRICE BitPath AV 4K 1X4 HDMI Splitter Extender over Single Cat6 with IR, 120m P/N 16286 User's Manual SAFETY WARNINGS AND GUIDELINES Please read this entire manual before using this device, paying
MONOPRICE BitPath AV 4K 1X4 HDMI Splitter Extender over Single Cat6 with IR, 120m P/N 16286 User's Manual SAFETY WARNINGS AND GUIDELINES Please read this entire manual before using this device, paying
Simon 5" TouchScreen Installation Sheet
 Simon 5" TouchScreen Installation Sheet CAUTION: Use static electricity precautions when handling electronic components. CAUTION: Only the cable provided with the device can be used to provide power. Description
Simon 5" TouchScreen Installation Sheet CAUTION: Use static electricity precautions when handling electronic components. CAUTION: Only the cable provided with the device can be used to provide power. Description
ZvBox 150. HD video distribution over COAX Get Going Guide
 ZvBox 150 HD video distribution over COAX Get Going Guide ZvBox 150 is an HD MPEG 2 Encoder and frequency agile QAM Modulator. It allows you to convert any HD video source, Component or RGB (VGA), in real
ZvBox 150 HD video distribution over COAX Get Going Guide ZvBox 150 is an HD MPEG 2 Encoder and frequency agile QAM Modulator. It allows you to convert any HD video source, Component or RGB (VGA), in real
Ambient Weather WS-01 Intelligent Color Changing Temperature Night Light with Ambient Backlight User Manual
 Ambient Weather WS-01 Intelligent Color Changing Temperature Night Light with Ambient Backlight User Manual Table of Contents 1 Introduction... 1 2 Warnings... 2 3 Getting Started... 2 3.1 Parts List...
Ambient Weather WS-01 Intelligent Color Changing Temperature Night Light with Ambient Backlight User Manual Table of Contents 1 Introduction... 1 2 Warnings... 2 3 Getting Started... 2 3.1 Parts List...
Interactive Satellite Terminal Installation / Validation Manual
 Installation / Validation Manual Version September 14, 2017 Index INTERACTIVE SATELLITE TERMINAL 1. FCC COMPLIANCE... 3 2. TECHNICAL FEATURES...4 3. GENERAL DESCRIPTION...5 4. ELEMENTS CONTAINED IN THE
Installation / Validation Manual Version September 14, 2017 Index INTERACTIVE SATELLITE TERMINAL 1. FCC COMPLIANCE... 3 2. TECHNICAL FEATURES...4 3. GENERAL DESCRIPTION...5 4. ELEMENTS CONTAINED IN THE
2.4 GHz WIRELESS SURVEILLANCE SYSTEM
 2.4 GHz WIRELESS SURVEILLANCE SYSTEM Operating Instructions Tested Comply With FCC Standards Model # TBM-18 BEFORE OPERATING THIS PRODUCT, READ, UNDERSTAND, AND FOLLOW THESE INSTRUCTIONS. Be sure to save
2.4 GHz WIRELESS SURVEILLANCE SYSTEM Operating Instructions Tested Comply With FCC Standards Model # TBM-18 BEFORE OPERATING THIS PRODUCT, READ, UNDERSTAND, AND FOLLOW THESE INSTRUCTIONS. Be sure to save
HD Digital MPEG2 Encoder / QAM Modulator
 HD Digital MPEG2 Encoder / QAM Modulator YPrPb VGA In QAM Out series Get Going Guide ZvPro 600 Series is a one or two-channel Component or VGA-to-QAM MPEG 2 Encoder/ Modulator, all in a compact package
HD Digital MPEG2 Encoder / QAM Modulator YPrPb VGA In QAM Out series Get Going Guide ZvPro 600 Series is a one or two-channel Component or VGA-to-QAM MPEG 2 Encoder/ Modulator, all in a compact package
IRISPen Air 7. Quick User Guide. (ios - ipad)
 IRISPen Air 7 Quick User Guide (ios - ipad) This Quick User Guide helps you get started with the IRISPen TM Air 7. Please read this guide before operating this scanner and its software. All information
IRISPen Air 7 Quick User Guide (ios - ipad) This Quick User Guide helps you get started with the IRISPen TM Air 7. Please read this guide before operating this scanner and its software. All information
Hi! Let s get started.
 Hi! Let s get started. What s in the box Roku player Remote control with in-ear headphone jack 2 x AA Alkaline batteries In-ear headphones Power adapter Get to know your Roku B A Front view C D E Back
Hi! Let s get started. What s in the box Roku player Remote control with in-ear headphone jack 2 x AA Alkaline batteries In-ear headphones Power adapter Get to know your Roku B A Front view C D E Back
Picture Fan. display your photos, graphics & messages
 Picture Fan display your photos, graphics & messages Table of contents Warnings and Cautions....1 FCC Information...5 Location of Parts and Controls....6 Home Screen App Control...7 Picture Fan Operation....8
Picture Fan display your photos, graphics & messages Table of contents Warnings and Cautions....1 FCC Information...5 Location of Parts and Controls....6 Home Screen App Control...7 Picture Fan Operation....8
Installation Guide. Cellular Plug-in for Inverters with SetApp. Version 1.1
 Installation Guide Cellular Plug-in for Inverters with SetApp Version 1.1 2 Version History Version 1.0 (initial release)- January 2019 Version 1.1- January 2019 Modified Technical Specifications modem
Installation Guide Cellular Plug-in for Inverters with SetApp Version 1.1 2 Version History Version 1.0 (initial release)- January 2019 Version 1.1- January 2019 Modified Technical Specifications modem
INTRODUCTION GoNowTV
 INTRODUCTION Congratulations on you purchasing the GoNowTV! You are now a member of the GoNowTV family! This unit is among the latest generation of media players on the market. This device enhances your
INTRODUCTION Congratulations on you purchasing the GoNowTV! You are now a member of the GoNowTV family! This unit is among the latest generation of media players on the market. This device enhances your
FTE6100 Tunable Laser Source User's Guide
 FTE6100 Tunable Laser Source User's Guide Revision A 05/2017 Information contained in this manual is believed to be accurate and reliable. However, no responsibility is assumed by Terahertz Technologies
FTE6100 Tunable Laser Source User's Guide Revision A 05/2017 Information contained in this manual is believed to be accurate and reliable. However, no responsibility is assumed by Terahertz Technologies
USER S MANUAL. Save this manual for future reference. For a digital version of this manual, visit
 TM USER S MANUAL Save this manual for future reference. For a digital version of this manual, visit www.mylifter.com/installation. 4 5 TABLE OF CONTENTS 4 INSTALLING THE PULLEY SYSTEM FOR LIFTING 100
TM USER S MANUAL Save this manual for future reference. For a digital version of this manual, visit www.mylifter.com/installation. 4 5 TABLE OF CONTENTS 4 INSTALLING THE PULLEY SYSTEM FOR LIFTING 100
MONOPRICE. Blackbird 4K HDBaseT Extender Kit. User's Manual P/N 21792
 MONOPRICE Blackbird 4K HDBaseT Extender Kit P/N 21792 User's Manual SAFETY WARNINGS AND GUIDELINES Please read this entire manual before using this device, paying extra attention to these safety warnings
MONOPRICE Blackbird 4K HDBaseT Extender Kit P/N 21792 User's Manual SAFETY WARNINGS AND GUIDELINES Please read this entire manual before using this device, paying extra attention to these safety warnings
Whole House Lighting Controller
 User Guide Whole House Lighting Controller LC7001 radiant RF Lighting Control adorne Wi-Fi Ready Lighting Control Compliance FCC Notice FCC ID These devices comply with part 15 of the FCC Rules. Operation
User Guide Whole House Lighting Controller LC7001 radiant RF Lighting Control adorne Wi-Fi Ready Lighting Control Compliance FCC Notice FCC ID These devices comply with part 15 of the FCC Rules. Operation
Instruction Guide. USB External PC TV Tuner with Remote Control USBTVTUNER. The Professionals Source For Hard-to-Find Computer Parts
 TV TUNER USB External PC TV Tuner with Remote Control USBTVTUNER Instruction Guide * Actual product may vary from photo Revised: July 27, 2004 (Rev. C) The Professionals Source For Hard-to-Find Computer
TV TUNER USB External PC TV Tuner with Remote Control USBTVTUNER Instruction Guide * Actual product may vary from photo Revised: July 27, 2004 (Rev. C) The Professionals Source For Hard-to-Find Computer
VGA to HDMI video converter with scaler
 VGA to HDMI video converter with scaler VGA2HDPRO2 *actual product may vary from photos DE: Bedienungsanleitung - de.startech.com FR: Guide de l'utilisateur - fr.startech.com ES: Guía del usuario - es.startech.com
VGA to HDMI video converter with scaler VGA2HDPRO2 *actual product may vary from photos DE: Bedienungsanleitung - de.startech.com FR: Guide de l'utilisateur - fr.startech.com ES: Guía del usuario - es.startech.com
REMOTE and BLASTER USER GUIDE
 REMOTE and BLASTER USER GUIDE FOR MORE INFORMATION, TUTORIAL VIDEOS, AND FAQS, VISIT SAVANT.COM/SUPPORT OR CALL US TOLL-FREE AT 1-855-5SAVANT Savant Systems, LLC. 45 Perseverance Way, Hyannis, MA 02601
REMOTE and BLASTER USER GUIDE FOR MORE INFORMATION, TUTORIAL VIDEOS, AND FAQS, VISIT SAVANT.COM/SUPPORT OR CALL US TOLL-FREE AT 1-855-5SAVANT Savant Systems, LLC. 45 Perseverance Way, Hyannis, MA 02601
Instruction Guide. The TV Jockey Computer Monitor TV Tuner with Remote COMP2VGATVGB. The Professionals Source For Hard-to-Find Computer Parts
 VIDEO ADAPTER The TV Jockey Computer Monitor TV Tuner with Remote COMP2VGATVGB Instruction Guide * Actual product may vary from photo The Professionals Source For Hard-to-Find Computer Parts FCC COMPLIANCE
VIDEO ADAPTER The TV Jockey Computer Monitor TV Tuner with Remote COMP2VGATVGB Instruction Guide * Actual product may vary from photo The Professionals Source For Hard-to-Find Computer Parts FCC COMPLIANCE
