A Guide to TracVision G8. owner s manual. Guide to Operation Guide to Technical Information. KVH TracVision G8. TVG8_OM_BinderCover_9.
|
|
|
- Morris Parrish
- 5 years ago
- Views:
Transcription
1 A Guide to TracVision G8 owner s manual Guide to Operation Guide to Technical Information Television TVG8_OM_BinderCover_9.03 KVH TracVision G8 Satellite
2 * * * Notes * Press any button to return. ** If GPS is providing valid position data to the antenna, manual entry of latitude/longitude is not available. * * * ** *
3 Welcome to TracVision G8 TracVision G8 Owner s Manual This manual provides detailed instructions on the proper operation, installation, configuration, troubleshooting, and maintenance of the KVH TracVision G8 system. For operation instructions, refer to the Guide to Operation. For installation, configuration, troubleshooting, and maintenance instructions, refer to the Guide to Technical Information. Throughout this manual, important information is marked for your attention by these icons: A helpful tip that either directs you to a related area within the manual or offers suggestions on getting the best performance from your system. An alert to important information regarding procedures, product specifications, or product use. TracVision G8 Serial Number Information about installation, maintenance, troubleshooting, or other mechanical issues. This serial number will be required for all troubleshooting or service calls made regarding this product. An electrical safety warning to help identify electrical issues that can be a hazard to either this KVH product or a user. Direct questions, comments, or suggestions to: KVH Industries, Inc. KVH Europe A/S 50 Enterprise Center Ved Klaedebo 12 Middletown, RI USA 2970 Hoersholm Denmark Tel: Tel: Fax: Fax: info@kvh.com info@kvh.dk Internet: Internet: KVH Part # Rev. C 2003 KVH Industries, Inc., All rights reserved. Fiber optic gyros protected by U.S. and foreign patents
4 TracVision, TracNet, and KVH are trademarks of KVH Industries, Inc. DVB (Digital Video Broadcasting) is a registered trademark of the DVB Project. DIRECTV is an official trademark of DIRECTV, Inc., a unit of GM Hughes Electronics. DISH Network is an official trademark of EchoStar Communications Corporation. ExpressVu is a property of Bell ExpressVu, a wholly owned subsidiary of Bell Satellite Services.
5 Table of Contents Table of Contents Guide to Operation System Overview Receiving Satellite Signals Turning On the System Changing Channels and Switching to the Second Satellite Watching Television Internet Access Using the MCU Interface Guide to Technical Information Introduction System Overview System Components Materials Provided with the TracVision G Installation Planning the Installation Mounting the TracVision Antenna Connecting the IRD(s) Wiring the MCU Mounting the MCU Activating/Programming the IRD Installing Satellites Using the MCU Checking Out the System Changing Geographic Location Using the MCU Interface Startup and Self-test Main Display and Accessing the Main Menu i
6 TracVision G8 Owner s Manual 3.3 Installing Satellites Restarting the Antenna Operations Mode Troubleshooting Troubleshooting Matrix Causes and Remedies for Common Operational Issues IRD Troubleshooting Antenna Gyro and LNB Faults Computer Diagnostics Maintenance Port Parser Commands Maintenance Warranty/Service Information Preventive Maintenance TracVision G8 Field Replaceable Units Accessing Antenna Components Through the Hatch Replacing the PCB Module Fuse Replacing the Main PCB Replacing the RF PCB Replacing the Internal Sensor Replacing the Azimuth FOG Replacing the Elevation Gyro Replacing the Roll Gyro Replacing the Azimuth Motor Replacing the Elevation Motor Replacing the Elevation Belt Replacing the Skew Motor (European Systems Only) Replacing the Skew Belt (European Systems Only) Replacing the LNB Replacing the LNB/Feed Tube Assembly Preparing for Shipment ii
7 Table of Contents Appendices Index A System Specifications B MCU Flush Mount Panel Template C Comprehensive System Wiring Diagram D Startup Data Sequences E Maintenance Port Parser Commands F Patent Protection Warranty iii
8 Guide to Operation Guide to Operation Contents This guide explains everything you need to know to operate your TracVision G8 system. For detailed installation, configuration, troubleshooting, and maintenance information, please refer to the Guide to Technical Information. 1 System Overview Receiving Satellite Signals Turning On the System Changing Channels and Switching to the Second Satellite Watching Television Internet Access Using the MCU Interface
9 TracVision Guide to Operation 1 System Overview A complete satellite TV system, illustrated in Figure 1, includes the TracVision G8 antenna unit connected to the Master Control Unit (MCU), an IRD (satellite TV receiver), and a television set. TracVision G8 Antenna Figure 1 TracVision G8 System Diagram 9-36 VDC 120 Watts European TracVision G8 systems can be connected to four satellite receivers via four RF cables. Master Control Unit (MCU) Options Purchased Separately Satellite Receiver 1 TV 1 Power/Data RF PC Diagnostics RF Satellite Receiver 2 TV 2 System Compatibility The TracVision G8 is fully compatible with Digital Video Broadcasting (DVB ) satellites, as well as DIRECTV s Digital Satellite Service (DSS) satellites. The system is also fully compatible with KVH s TracNet 2.0 Mobile High-speed Internet System (for more information about TracNet 2.0, please visit our web site at In-motion Tracking The TracVision G8 uses a state-of-the-art actively stabilized antenna system. The antenna s built-in global positioning system (GPS) allows the system to calculate the precise azimuth and elevation to the satellite from your vessel s current location, ensuring the shortest possible satellite acquisition time. Once the satellite is acquired, the antenna gyros continuously measure the heading, pitch, and roll of your vessel and send commands to the antenna motors to keep the antenna pointed at the satellite at all times. Figure 2 TracVision Identifies and Compensates for Vessel Motion
10 TracVision G8 Owner s Manual - Guide to Operation Satellite Library Your TracVision G8 includes a pre-programmed satellite library of North American, European, and Latin American satellite services. If the satellite service you wish to receive is not already in the satellite library, an authorized technician can add two additional satellites of your choice to the library. System Components Your TracVision G8 system includes the following components: Antenna Unit The antenna unit houses the antenna positioning mechanism, low noise block (LNB), GPS, and three-axis sensor within a molded ABS radome. The European version includes a skew control mechanism that automatically adjusts the antenna s skew to account for regional changes and different satellite services. Power, signal, and control cabling from belowdecks units are connected to the antenna at the rear of the baseplate. Master Control Unit The MCU is the user interface, providing access to the system and its functions through an LCD and three soft keys. The MCU also serves as the system s junction box, allowing the system to use ship s power and supply and receive data to/from the TracVision G8. The MCU can accept any power input between 9 and 36 volts DC; its power supply provides power to the antenna and galvanically isolates the TracVision G8 system. Integrated Receiver Decoder (IRD) The IRD (purchased separately) receives satellite signals from the antenna unit for signal processing and channel selection, and sends the signals to the TV set for viewing. Please refer to the user s manual provided with your selected IRD for complete operating instructions
11 TracVision Guide to Operation 2 Receiving Satellite Signals For TracVision G8 to receive satellite TV signals, the antenna must have a clear line of sight to the satellite. If you only receive intermittent signals or the antenna cannot find the satellite, check around your vessel for any objects that could be blocking the signal, such as other vessels, trees, buildings, other onboard equipment, etc. Figure 3 Be Aware of Objects that Might Block the Satellite Signals You must also be located within the selected satellite s coverage area in order to receive its signal. Refer to your satellite television service manual to check the viable coverage area. For your convenience, KVH provides links to several web sites that offer satellite coverage information. Simply go to our web site at: footprint/index.html
12 TracVision G8 Owner s Manual - Guide to Operation 3 Turning On the System The TracVision G8 system is easy to use. Antenna unit initialization and satellite acquisition are completely automatic. To use the TracVision G8 system, follow the steps below. 1. Turn on the IRD and the television. (Refer to your IRD user s manual for complete operating instructions for the IRD.) 2. Apply power to the TracVision G8 antenna. To minimize the time it takes the antenna to acquire the satellite, do not change the channel during the startup process or cable unwrap. 3. Minimize turning the vessel for two minutes after turning on the antenna to allow the antenna gyro to initialize properly
13 Guide to Operation 4 Changing Channels and Switching to the Second Satellite TracVision G8 can have a pair of satellites installed, either one of which can be the active satellite selection. There are several methods of selecting whether your TracVision G8 will track Satellite A or Satellite B based upon your location, type of install, IRD, and selected satellite service. European Satellite Subscribers If you are not using a multiswitch, switching from one satellite to the other is as easy as changing the channel using the IRD remote control. TracVision G8 will automatically switch from Satellite A to Satellite B and back again as necessary to receive your selected channel. If you are using a multiswitch, use the MCU switching option described in Switching Satellites Using the MCU on page 8. DIRECTV Satellite Subscribers DIRECTV subscribers in certain regions of the United States will require a DSS Plus IRD to receive broadcasts from multiple satellites. If connected to the antenna s RF1 connector, the DSS Plus IRD allows you to switch channels using the IRD remote control. If you are a DIRECTV subscriber, but do not have a DSS Plus IRD, or you are using a multiswitch, use the MCU switching option described in Switching Satellites Using the MCU on page 8. The satellite configuration on your IRD must match the satellite setting on the TracVision G8 system. Satellite A on the TracVision G8 must be the same satellite as IRD Alternative 1 (or A, based on your IRD) and must be assigned the IRD DiSEqC 1 setting.* Satellite B on the TracVision G8 must be the same satellite as IRD Alternative 2 (or B, based on your IRD) and must be assigned the IRD DiSEqC 2 setting.* Refer to your IRD user manual for complete instructions for your IRD. *DiSEqC settings only apply to European systems and DIRECTV DSS Plus IRDs. When you switch from one satellite to another, all IRDs connected to the system will receive signals from the new satellite. EchoStar and ExpressVu Satellite Subscribers EchoStar and ExpressVu subscribers will need to use the MCU switching option, as described in Switching Satellites Using the MCU on page 8. DIRECTV Latin America Subscribers If your TracVision G8 is equipped for use with the DIRECTV Latin America service, your antenna will search for and receive signals from one satellite (Galaxy 8W or Galaxy 8E). Therefore, there is no need to switch satellites
14 TracVision G8 Owner s Manual - Guide to Operation Switching Satellites Using the MCU If you re unable to switch between satellites using the IRD remote control, use the MCU front panel buttons to select between Satellite A and Satellite B. Press the left button to select Satellite A and the right button to select Satellite B. Figure 4 Switching Satellites Using the MCU European systems only: Using the MCU to switch between satellites disables the system s DiSEqC monitoring. You will not be able to use the IRD to switch between satellites unless the system is restarted. Track Installed Satellite A 5 Watching Television Track Installed Satellite B TracVision G8 is designed to operate as efficiently and as reliably as possible both when your vessel is in motion and at rest. Cable Unwrap The antenna can rotate a full 720 before reaching the end of its cable. If it does so, the system automatically unwraps the cable by quickly rotating the dish in the opposite direction. During this time, your television transmission will freeze momentarily while the cable unwraps and the antenna reacquires the satellite. Conical Scan Tracking The antenna uses conical scanning to maintain peak signal strength to the receiver and to update the satellite s position. When conical scan tracking is active, the antenna moves continually in a circular motion to sweep across the satellite s peak signal. The signal strength is then fed back to the control circuits to keep pointed in the direction of the strongest signal. If the satellite signal is lost while the system is in conical scan track mode, the control software imposes a 15-second time-out delay. If the signal is not regained during that time, the antenna will search for the satellite signal. This is an automatic process that does not require user intervention
15 Guide to Operation Sleep Mode When the vessel has come to a stop and holds its position for one minute (e.g., at a dock), the antenna unit enters Sleep Mode, which locks the antenna in place to conserve power. As soon as the vessel moves beyond a 1-2 window, or the RF level changes significantly, Sleep Mode automatically turns off and the system begins tracking the satellite again (or enters Search mode to find the satellite). If you prefer, you may disable the Sleep Mode function. Refer to Turning Sleep Mode On/Off on page 70 for details. 6 Internet Access Your TracVision G8 can receive high-speed Internet data when used in conjunction with KVH s TracNet 2.0 Mobile High-speed Internet System. With TracNet 2.0, you get broadband Internet access on the move via satellite downloads and a wireless return path. For more information about TracNet 2.0 in North America and Europe, please visit our web site at
16 TracVision G8 Owner s Manual - Guide to Operation 7 Using the MCU Interface All TracVision G8 operations are controlled and monitored using the MCU. An LCD display shows configuration data and three soft keys enable you to perform basic menu-driven tasks. Figure 5 MCU Front Panel LCD Display Soft Keys During the TracVision G8 installation process, the satellite selections should have been configured to your specifications as detailed in the Guide to Technical Information. Once the system is installed and functioning properly, the system will function automatically. However, there may be instances in which you need to access certain settings via the MCU interface. To assist you, KVH has provided the following information resources: Quick Reference Guide: The quick reference guide on the inside front cover of this manual illustrates the main display and the overall menu structure, allowing you to easily and quickly navigate among the MCU menus. Section 3 in the Guide to Technical Information: Section 3, Using the MCU Interface, on page 57 of the Guide to Technical Information provides a detailed explanation of every menu option and system configuration setting. These menus should, for the most part, be accessed by authorized technicians. The following are the most commonly used menu functions: Table 1 Commonly Used Menu Functions Menu Function Purpose See Page: Install Satellite Install a satellite to track 63 Set Sleep On/Off Turn Sleep Mode on or off 70 Set Brightness Adjust the MCU display s brightness
17 Guide to Technical Information Guide to Technical Information Contents This guide explains how to install, troubleshoot, and maintain the TracVision G8 system. For complete operation instructions, please refer to the Guide to Operation at the front of this manual. 1 Introduction Installation Using the MCU Interface Troubleshooting Maintenance Appendices
18 Introduction 1 Introduction Contents This section provides a basic overview of the TracVision G8 system. It explains how the system works and describes the function of each component. 1.1 System Overview System Components Materials Provided with the TracVision G
19 TracVision Introduction 1.1 System Overview A complete satellite TV system, illustrated in Figure 1-1, includes the TracVision G8 antenna unit connected to the Master Control Unit (MCU), an IRD (satellite TV receiver), and a television set. A desktop or laptop computer is used to conduct diagnostics. System specifications are provided in Appendix A on page 127. TracVision G8 Antenna Figure 1-1 TracVision G8 System Diagram 9-36 VDC 120 Watts European TracVision G8 systems can be connected to four satellite receivers via four RF cables. Master Control Unit (MCU) Options Purchased Separately Satellite Receiver 1 TV 1 Power/Data RF PC Diagnostics RF Satellite Receiver 2 TV 2 System Compatibility The TracVision G8 satellite antenna is fully compatible with Digital Video Broadcasting (DVB ) satellites, as well as DIRECTV s Digital Satellite Service (DSS) satellites. The system is also fully compatible with KVH s TracNet 2.0 Mobile High-speed Internet System (for more information about TracNet 2.0, please visit KVH s web site at In-motion Tracking The TracVision G8 uses a state-of-the-art actively stabilized antenna system. The antenna s built-in GPS allows the system to calculate the precise azimuth and elevation to the satellite from your vessel s current location, ensuring the shortest possible satellite acquisition time. Once the satellite is acquired, the antenna gyros continuously measure the heading, pitch, and roll of your vessel and send commands to the antenna motors to keep the antenna pointed at the satellite at all times. Figure 1-2 TracVision Identifies and Compensates for Vessel Motion
20 TracVision G8 Owner s Manual - Guide to Technical Information Satellite Library TracVision G8 s default satellite pairs are: N. America (US DIRECTV): DSS_101 & DSS_119 Europe: Astra1 & HotbirdWB L. America (DIRECTV LA): Galaxy_8W & None Table 1-1 Available Satellite Pairs - North America (North American LNB Required) Your TracVision G8 includes a pre-programmed satellite library of North American, European, and Latin American satellite services. When configuring the TracVision G8, you may choose a pair of satellites from the library to be active in the system and with your IRD. Table 1-1 lists the possible satellite pairs that may be selected in North America, and Table 1-2 lists the satellites that can be programmed in Europe (as long as the paired satellites are within range of the TracVision antenna). In Latin America, the system can track either Galaxy_8W or Galaxy_8E to receive DIRECTV Latin America service (Latin American LNB required). If the satellite service you wish to receive is not listed in the satellite library, you may add two additional satellites of your choice to the library. DSS_101 DSS_119 Echo_61 Echo_110 Echo_119 Echo_148 Expressvu ExpressTV DSS_101 DSS_119 Echo_61 Echo_110 Echo_119 Echo_148 Expressvu ExpressTV Table 1-2 Available Satellites - Europe (European LNB/Feed Tube Assembly Required) Any two of the European satellites listed below can be paired together, as long as the satellites are within range of the antenna: Astra1 Sirius Astra2N Thor Astra2S Arabsat Hispasat Nilesat HotbirdWB Optus_B1 Hotbird Optus_B
21 Introduction 1.2 System Components Your TracVision G8 system includes the following components: Antenna Unit The antenna unit houses the antenna positioning mechanism, low noise block (LNB), GPS, and three-axis sensor within a molded ABS radome. The European version includes a skew control mechanism that automatically adjusts the antenna s skew to account for regional changes and different satellite services. Power, signal, and control cabling from belowdecks units are connected to the antenna at the rear of the baseplate. Master Control Unit (MCU) The MCU is the user interface, providing access to the system and its functions through an LCD and three soft keys. The MCU also serves as the system s junction box, allowing the system to use ship s power, and supply and receive data to/from the TracVision G8. The MCU can accept any power input between 9 and 36 volts DC; its power supply provides power to the antenna and galvanically isolates the TracVision G8 system. Integrated Receiver Decoder (IRD) The IRD (purchased separately) receives satellite signals from the antenna unit for signal processing and channel selection, and sends the signals to the TV set for viewing. Please refer to the user s manual provided with your selected IRD for complete operating instructions. Before you can start watching satellite TV using your TracVision antenna, you will need to activate your IRD. Refer to Section 2.6, Activating/Programming the IRD, on page 40 for details
22 TracVision G8 Owner s Manual - Guide to Technical Information 1.3 Materials Provided with the TracVision G8 Table 1-3 lists the components and materials in the TracVision G8 shipping carton. Table 1-3 TracVision G8 Packing List For a list of items supplied in the kitpack, see Table 2-3 on page 22. Component KVH Part No. Antenna unit Master control unit (MCU) Installation kitpack Data/power cable, 100 ft. (30 m) TracVision G8 Owner s Manual North American system Latin American system European system
23 Installation 2 Installation Contents This section explains how to install, configure, and test the TracVision G8 system. Follow the simple procedures in this section sequentially to ensure a safe and effective installation. 2.1 Planning the Installation Mounting the TracVision Antenna Connecting the IRD(s) Wiring the MCU Mounting the MCU Activating/Programming the IRD Installing Satellites Using the MCU Checking Out the System Changing Geographic Location
24 Installation 2.1 Planning the Installation Who Should Install the TracVision G8 KVH recommends that a KVH-authorized technician install the TracVision G8 system. Installers should have experience installing electronic equipment on a vessel. Materials and Equipment Required for Installation Before you begin installing the TracVision G8 system, you need to verify that you have all of the following tools and materials: Electric drill and 1 2" (13 mm) drill bit 17 mm socket wrench 9 16" open-end wrench Plan the entire installation before proceeding! Take into account antenna unit placement, cable running distances between units, and accessibility to the equipment after installation. If you are prewiring the system, be sure to route the N-type connector end of the data/power cable to the antenna location and the F-type connector end to the belowdecks MCU (see Figure 2-8 on page 28). Flat head and Phillips screwdrivers Light hammer; center punch; tape; scriber/pencil Wire strippers A PC with terminal emulation software such as Windows Hyperterminal or PROCOMM Quick-tripping circuit breaker or fuse rated for 30 amps RG-11 cable(s) with F-type connectors (refer to Table 2-1 to determine the number of RF cables needed) Connecting to: North American Systems # RF Cables One IRD 1 Two IRDs 2 Two or more IRDs 2* European Systems One IRD 1 Two IRDs 2 Three IRDs 3 Four IRDs 4 More than four IRDs 4* * Multiswitch required. Follow manufacturer s guidelines. RG-11 with F-type connectors is required for all RF wiring. Use of any other cable will result in degraded performance, which is not covered by the KVH warranty. Table 2-1 Number of RF Cables to Connect to the Antenna You may want to connect four RF cables to the antenna in all cases. That way, if an IRD is added (or the system is converted from North American to European use) in the future, no additional RF cables will need to be run
25 TracVision G8 Owner s Manual - Guide to Technical Information Power cable to connect the MCU to ship s power (Table 2-2 provides proper gauge and length specifications for a 12V supply. The system will not work if the MCU receives less than 9V). Table 2-2 Recommended MCU-to-Ship s Power Cable Specifications Cable Length Cable Gauge to 40 ft (12 m) 12 AWG (1.5 mm 2 ) up to 70 ft (21 m) 10 AWG (2.5 mm 2 ) Kitpack Contents The kitpack packaged with your system contains hardware and other materials that will be needed to complete the installation. Ensure that the kitpack contains all of the items listed below. Table 2-3 Kitpack Contents Part Part # Qty. M10 x 1.5 x 50 mm hex head bolts M10 flat washers M10 lock washers M4 x 0.7 x 8 mm pan-head Phillips screws Plastic screw covers Rear logo plate Power connector plug IRD ground cable PC cable (for diagnostics) PC cable gender changer Flush mount MCU bracket Velcro self-adhesive backings Velcro washers #4-24 thread-forming screws Tie-wraps #8 type A screws #8 lock washers #6-32 x 1 2" pan head screws #6 flat washers Small Ferrite Coil Large Ferrite Coil F-type connector
26 Installation Choosing Component Locations When determining component locations, first keep in mind accessibility and cable lengths between units. For example, since the data/power cable is 100 ft (30 m) long, the MCU must be located within 100 ft (30 m) of the antenna. The major considerations in locating the TracVision components are described below. Choosing the Best Location for the TracVision Antenna There are several factors to consider when choosing the location for the TracVision antenna. Since the TracVision antenna requires a clear view of the southern sky to receive satellite signals, the ideal antenna site has an unobstructed view of the horizon/satellite all around. The less blockage, the better the system performs. Keep the antenna clear of any obstructions above decks. The antenna requires a -15º to +85º look angle to receive satellite signals. Figure 2-1 Antenna Blockage Blocked! TracVision Antenna Mast Vessel Platform To minimize tracking errors, place the antenna unit as close as possible to the intersection of the vessel s fore-and-aft centerline and midships. The antenna unit need not be located exactly on the vessel s fore-and-aft axis, but its centerline MUST be parallel to it
27 TracVision G8 Owner s Manual - Guide to Technical Information The mounting surface should be flat and strong enough to carry the complete assembly (85 lbs/ 38.6 kg). To prevent warpage to the antenna baseplate, make sure that the mounting surface is rigid so that it cannot flex when the vessel vibrates. If necessary, add a strength member to the mounting site to stiffen it. Be sure to account for the height and base dimensions (see Figure 2-2 on the following page). Also be sure to leave enough space outside the access hatch to allow a technician to remove the seven hatch screws and perform maintenance through the hatch. Maintain at least four feet (1.3 m) separation between the antenna and any magnetized materials, large ferrous masses, cranes, engines, derricks, other antennas, cables carrying high amperage direct current, or battery banks. Take extra care when mounting the antenna on a steel vessel; use an aluminum, brass, plastic, or wood (NOT steel or iron) platform to position the antenna at least four feet (1.2 m) above and six feet (1.8 m) away from the steel surface. Be alert for devices that change their magnetic characteristics when in use, such as CRTs (computer and TV screens), radar magnetrons, electric winches, loudspeakers, windshield wipers, and other devices with DC motors. The antenna s internal sensor cannot compensate for changing magnetic fields created by these devices. Radar Concerns The TracVision antenna must be kept out of line with nearby radars, as their energy levels (from both the main beam and its side lobes) may overload the antenna s front-end circuits. In an ideal installation, the antenna is mounted four feet (1.2 m) above and four feet (1.2 m) away from the radar (measured from the center of the antenna dome to the center of the radar). The best placement for the TracVision antenna is above the radar. However, if there will be a significant horizontal separation between the radar and TracVision dome (i.e., at least 8 to 10 feet (2.4 to 3 meters)), the TracVision antenna can be placed below the radar as there will be little chance of signal blockage
28 Installation Figure 2-2 Antenna Unit Dimensions 38.86" (987 mm) 17" (432 mm) 35" ( 889 mm) Access Hatch The radome exterior is treated with a special finish selected for compatibility with the dome material and transparency to the satellite signals. Application of additional paints or finishes WILL degrade performance, potentially beyond acceptable limits. 4x.50" (4x 13 mm) 12" (305 mm) 6" (152 mm) 6" (152 mm) 12" (305 mm) A full-size template of the baseplate mounting holes has been provided at the back of this manual. FWD Choosing the Best Location for the MCU The MCU should be mounted in a dry location, allowing enough room at the back for connecting system cables. Four small holes have been drilled into the bottom of the baseplate to ensure that any moisture that enters the antenna unit is able to drain. Be sure these drain holes do not become blocked. The MCU should be placed so that the LCD display is visible and the buttons are accessible to the user. The MCU is not susceptible to magnetic interference and does not need to be mounted on a level surface
29 TracVision G8 Owner s Manual - Guide to Technical Information 2.2 Mounting the TracVision Antenna 1. Make sure that you have chosen a suitable mounting location based upon the guidelines in Choosing the Best Location for the TracVision Antenna on page 23. Figure 2-3 Antenna Mounting Holes Layout 2. Using the template provided at the back of this manual or the dimensions shown in Figure 2-3, lay out the four mounting bolt holes. Make certain that the Forward arrow is parallel with the vessel s centerline and pointed toward the bow. Baseplate Footprint 17" ( 432 mm) FWD 6" (152 mm) 12" (305 mm) 4 x 0.5" (4 x 13 mm) A full-size template of the baseplate mounting holes has been provided at the back of this manual. 12" (305 mm) 6" (152 mm) 3. Drill the four 1 2" (13 mm) bolt holes following the layout in Step If mounting the antenna on a deck: Mark a location aft of the antenna for the cable access hole. The hole must be large enough to accommodate the data/power cable and all required RF cables (see Table 2-1 on page 21 to determine the number of RF cables required). Cut out the access hole and smooth the edges of the hole to protect the cables. 5. Remove the antenna unit from its shipping carton
30 Installation 6. Remove the eight screws securing the radome to the baseplate. Carefully lift the radome straight up until clear of the antenna assembly and set it aside in a safe place. If you bring the radome topside, secure it with a lanyard to prevent it from falling overboard. 7. Remove the tie-wrap securing the MCU/kitpack box to the antenna baseplate. Remove the box. Figure 2-4 MCU/Kitpack Box Tie-wrap 8. Unfasten the tie-wrap securing the antenna frame to the sensor bracket (release the tab using a flat-head screwdriver). Save the tie-wrap in case the antenna needs to be reshipped someday. Sensor Bracket Figure 2-5 Antenna Frame Shipping Restraint Frame Tie-wrap 9. Inspect the antenna unit for any signs of shipping damage
31 TracVision G8 Owner s Manual - Guide to Technical Information Figure 2-6 Location of Baseplate Connectors 10. Position the baseplate assembly in place over the mounting holes, with the baseplate s connectors (shown in Figure 2-6) facing the stern. Ensure that all mounting holes line up and make any necessary adjustments. Connectors Figure 2-7 Baseplate Connectors RF3 RF1 RF2 RF4 Data/Power Figure 2-8 Data/power Cable Connectors To MCU 11. Connect the N-type connector end of the data/power cable (from belowdecks) to the baseplate, as shown in Figures 2-8 and 2-9. To Antenna Figure 2-9 Connecting the Data/Power Cable F-type Connector N-type Connector Be sure to properly align the data/power cable with the baseplate connector before tightening. Connecting the cable at an angle may damage the cable s center tines
32 Installation 12. Using a 9 16" wrench, connect the RF cable(s) from belowdecks to the baseplate. If you connect more than one RF cable, label both ends of each RF cable to match its antenna baseplate connector (RF1, RF2, RF3, or RF4). Figure 2-10 shows an RF cable connected to the RF1 connector. RF3 RF1 RF2 RF4 Do NOT use teflon gel on the cable fittings as it reduces signal strength at higher frequencies. Figure 2-10 Connecting the RF1 Cable 13. Route the other ends of the data/power and RF cables belowdecks (if mounting the antenna to the deck, route the cables into the cable access hole that you cut out in Step 4). 14. Place the rear logo plate over the cables, so that each cable exits the proper opening (see Figure 2-11). Using the six M4 screws supplied in the kitpack, attach the logo plate to the baseplate as shown in Figure Figure 2-11 Attaching the Logo Plate 15. Place the antenna baseplate over the mounting holes drilled in the foundation, ensuring the connectors face the stern
33 TracVision G8 Owner s Manual - Guide to Technical Information 16. At each of the four baseplate mounting holes, place an M10 lock washer and flat washer on an M10 bolt and insert the bolt into the hole from below, as shown in Figure Tighten all four bolts securely until the four feet are bottomed against the mounting surface. Figure 2-12 Bolting the Antenna Unit to the Deck (Side View) Antenna Unit Base Deck M10 Flat Washer M10 Lock Washer M10 x 1.5 Hex-head Bolt 17. Reinstall the radome. Secure in place with the eight screws removed in Step 6. Install a protective plastic screw cap from the kitpack over each screw
34 Installation 2.3 Connecting the IRD(s) Connecting the RF Cable(s) Each RF cable must be an RG-11 (75 ohms) cable fitted with F-type connectors. The RF cables should already be connected to the antenna baseplate (see Step 12 of Section 2.2, Mounting the TracVision Antenna, on page 29). The following sections explain how to connect the RF cable(s) to your satellite TV receiver(s) (IRDs). For instructions on RF wiring for TracNet, please refer to the TracNet Owner s Manual or Technical Manual. To connect the TracVision antenna to your IRDs, choose one of the following configurations (based on the number of IRDs you will connect to the antenna): Option 1 - Connecting One IRD Option 2 - Connecting Two IRDs Option 3 - Connecting Three or More IRDs Option 1 - Connecting One IRD One end of the RF cable should already be connected to the RF1 plug on the base of the TracVision antenna. Connect the other end of the RF1 cable to the IRD plug labeled LNB, ANT/SAT, or SATELLITE IN. Option 2 - Connecting Two IRDs Two RF cables should already be connected to the RF1 and RF2 plugs on the base of the TracVision antenna. Connect the other ends of these RF cables to the plug labeled LNB, ANT/SAT, or SATELLITE IN on two IRDs. The IRD that is connected to the RF1 cable controls which satellite the antenna is tracking. The IRD connected to RF2 can select different channels on that satellite but not change the satellite selection itself
35 TracVision G8 Owner s Manual - Guide to Technical Information Option 3 - Connecting Three or More IRDs (North American and Latin American Systems) To connect three or four IRDs to the TracVision antenna, you will need to install an active multiswitch (Channel Master model 6214IFD or equivalent) between the antenna and the IRDs. Two RF cables should already be connected to the RF1 and RF2 plugs on the base of the TracVision antenna. Figure 2-13 shows a typical wiring arrangement for three or four IRDs. Mount the multiswitch unit in accordance with the manufacturer s instruction sheet. Figure 2-13 Single Multiswitch Installation (North American and Latin American Systems) DC Power RF1 RF2 DC In RHCP +13v Multiswitch VHF/UHF LHCP +18v Out 1 Out 2 Out 3 Out 4 The use of an active multiswitch will interfere with the 22 KHz tone sent by DIRECTV DSS Plus IRDs to the antenna. As a result, the antenna will not receive the signal to change satellites when you change channels using your DIRECTV DSS Plus remote. IRD #1 IRD #2 IRD #3 IRD #4 1. Connect the RF cable labeled "RF1" to the multiswitch input labeled "LNB RHCP +13V. 2. Connect the RF cable labeled RF2 to the multiswitch input labeled "LNB LHCP +18V. 3. Connect the multiswitch outputs to individual IRD inputs. Use RG-11 cable with F-type connectors for all RF connections. Terminate all unused output connectors with 75 ohm DC blocks (Channel Master #7184, Radio Shack # or equivalent)
36 Installation Multiple Multiswitch Installation If you need to connect more than four IRDs to the TracVision antenna, you may carry out a multiple multiswitch installation, as shown in Figure RF1 RF2 RF Splitters/ Power Dividers Figure 2-14 Multiple Multiswitch Installation (North American and Latin American Systems) DC Power DC In RHCP +13v Multiswitch VHF/UHF LHCP +18v Out 1 Out 2 Out 3 Out 4 DC Power IRD #1 IRD #2 IRD #3 IRD #4 DC In RHCP +13v Multiswitch VHF/UHF LHCP +18v Out 1 Out 2 Out 3 Out 4 IRD #5 IRD #6 IRD #7 IRD #
37 TracVision G8 Owner s Manual - Guide to Technical Information Option 3 - Connecting Three or More IRDs (European Systems) Because the European system comes with a quad-output LNB, all four RF outputs from the TracVision antenna can be connected to individual IRDs. Connecting Three or Four IRDs To connect a third IRD, a third RF cable should already be connected to the RF3 plug on the base of the TracVision antenna. Connect the other end of the RF3 cable to the plug labeled LNB, ANT/SAT, or SATELLITE IN on the third IRD. To connect a fourth IRD, use the fourth RF cable, which should already be connected to the RF4 plug on the base of the antenna. Connecting More than Four IRDs To connect more than four IRDs, you will need to install an active multiswitch between the antenna and the IRDs. Connect the multiswitch unit in accordance with the manufacturer s instructions. Figure 2-15 shows an example of a European multiswitch configuration. Figure 2-15 Multiswitch Installation (European Systems) RF4 RF3 RF2 RF1 RF4 RF3 RF2 RF1 RF cables supplied by customer Vert. Hor. Vert./mod. Hor./mod khz Active Multiswitch Out 1 Out 2 Out 3 Out 4 Out 5 Out 6 Out 7 Out 8 IRD #1 IRD #2 IRD #3 IRD #4 IRD #5 IRD #6 IRD #7 IRD #
38 Installation Connecting the IRD Ground Wire Agrounding wire has been provided to connect your IRD to a suitable ground. Attach the grounding wire to any suitable screw on the rear panel of the IRD with a good contact with the IRD chassis. The other end should be connected to a suitable ground, ideally to the MCU ground terminal (route the ground wire to the MCU and leave unconnected for now). Each IRD that you connect to the TracVision system should have a similar ground connection. Be sure to connect a ground cable from each IRD to a suitable ground, ideally the MCU ground terminal. If you are using a multiswitch, you can ground the multiswitch instead of the individual IRDs. 2.4 Wiring the MCU All other wiring for the TracVision system connects at the rear panel of the MCU. For the TracVision system to work, you must connect the following cables to the MCU: Antenna data/power cable Vessel power cable IRD ground cable(s) Figure 2-16 shows the MCU s rear panel connectors. Refer to this figure when wiring components to the MCU. Figure 2-16 MCU Rear Panel + - Antenna Data/Power Fuse Vessel Power & IRD Ground MCU Ground Wire Maintenance Port (for PC diagnostics) RF PCB Software Flashing Port (technician s use only)
39 TracVision G8 Owner s Manual - Guide to Technical Information Connecting the Antenna Data/Power Cable Connect the antenna data/power cable to the data/power connector on the MCU s rear panel (see Figure 2-16). Do not overtighten; finger-tight is sufficient. Connecting Vessel Power and the IRD Ground Wire Before connecting the power cable, turn off vessel power and test the circuit to ensure that no power is present. KVH recommends a 24 VDC power input to the TracVision G8 (supplying not less than 9 VDC at the MCU). Power supplied to the TracVision G8 MUST NOT exceed 36 VDC or the TracVision power supply will suffer serious damage! Short circuits may result in severe electrical shock or burns. Turn off vessel power and test the circuit to ensure that no power is present before connecting any power cables. Do NOT reapply power until all system wiring is completed. The TracVision G8 system requires an 9-36 VDC power input. Since it does not have a dedicated power control (ON/OFF switch), a quick-tripping circuit breaker or fuse should be installed between vessel power and the MCU. Circuit overload protection should be rated for 30 amperes. For recommended power cable specifications, refer to Table 2-2 on page 22. A power connector plug has been supplied in the kitpack to make connecting power to the MCU a snap. To connect the power and IRD ground wires, follow the simple steps below. 1. A large ferrite coil is supplied in the kitpack to help reduce conducted emissions from the vessel power cable. This ferrite coil needs to be installed for the system to comply with CE standards. To install the ferrite coil, make two loops in the vessel power cable and clamp the ferrite coil around the loops (see Figure 2-17). The cable, with both positive and negative wires, must pass through the ferrite coil three times to be effective. Figure 2-17 Large Ferrite Coil Clamped onto Vessel Power Cable
40 Installation 2. Find the power plug provided in the kitpack and insert your vessel power wires into the plug s (+) and (-) terminals (see Figure 2-18). Figure 2-18 Power Plug 3. If you ve routed an IRD ground wire to the MCU (as recommended in Connecting the IRD Ground Wire on page 35), insert the wire into the plug s ground (-) terminal. 4. Secure the wires in place by tightening the terminal screws. 5. After inserting and securing the wires, tug gently to ensure that the connections are solid. Also make certain that the wire insulation is not pinched in the connector. 6. Plug the power connector plug into the power jack on the MCU s rear panel (see Figure 2-16 on page 35). 7. Secure the plug in place with the two retaining screws. 8. The MCU has a ground wire preattached to one of its retaining screws (see Figure 2-19). Be sure to connect this wire to a suitable ground. Figure 2-19 MCU Ground Wire
41 TracVision G8 Owner s Manual - Guide to Technical Information 2.5 Mounting the MCU Mount the MCU using either of the following options: Option 1 - Velcro Fastening on a Horizontal Surface Option 2 - Flush-mounting The following sections describe how to mount the sensor for both of these options. Option 1 - Velcro Fastening on a Horizontal Surface 1. Choose a location based upon the guidelines in Choosing the Best Location for the MCU on page 25. Figure 2-20 Mounting the MCU with Velcro Attachments 2. Remove the four squares of Velcro fabric from the kitpack. Clean the bottom of the housing with a mild detergent and water to remove oils, etc. Peel the protective backing from the squares and apply them to the bottom of the housing at each of the four corners (see Figure 2-20). Fabric Strips Hook Disks 3. Position the four Velcro hook disks where the MCU will be mounted. Drill screw holes for the disks and secure in place with the #4-24 screws supplied in the kitpack. 4. Press the MCU firmly into place so that the loop material engages the hook disks
42 Installation Option 2 - Flush-mounting 1. Choose a location based upon the guidelines in Choosing the Best Location for the MCU on page A template has been provided in Appendix B on page 129 as a guide to mark and cut the proper hole for the flush mount bracket. Cut the hole and make certain the bracket and MCU will fit easily. 3. At the two holes in the bottom of the MCU, place a #6 flat washer on a #6-32 screw and insert the screw into the hole from below, as shown in Figure Do not tighten the screws yet; just a few turns is sufficient. Figure 2-21 Securing the MCU to the Flush Mount Bracket 4. Slide the flush mount bracket backward over the MCU until the two notches meet the screws as shown in Figure Tighten the screws to secure the MCU to the bracket. #6-32 x 1/2" Pan-head Screw and Flat Washer (x2) 6. Insert the MCU and bracket into the hole and secure the unit to the mounting surface with the #8 (black) screws and #8 washers supplied in the kitpack
43 TracVision G8 Owner s Manual - Guide to Technical Information 2.6 Activating/Programming the IRD Before it can be used, your IRD must be activated and/or programmed, as described below. DIRECTV and DISH Network IRD Activation KVH makes it easy to activate your DIRECTV or EchoStar (DISH Network) IRD. Just call KVH at and ask for IRD Activation (Monday - Friday, 8:30 a.m. - 5:00 p.m. EST). For other options, please refer to the user manual that accompanied your IRD. Other IRD Activations Please refer to the user manual that accompanied your IRD for activation instructions. Programming European IRDs Before the TracVision G8 system can be used in Europe, the IRD must be programmed to receive signals from the selected DVB satellite services. Programming is conducted using menu selections displayed on the TV screen. Please refer to your IRD owner s manual for specific instructions. Table 2-4 provides some key data for use when programming the IRD. Table 2-4 Key IRD Settings When programming the IRD with the antenna configuration data, make certain that your choices for Antenna Alternatives 1 and 2 match those installed as Satellites A and B during the Install Satellite procedure detailed in Section 2.7, Installing Satellites Using the MCU, on page 42. Configuration Item Setting Antenna Alternative 1 DiSEqC 1 Antenna Alternative 2 DiSEqC 2 LNB Frequency Universal It is also important that the IRD s settings for Antenna Alternatives 1 and 2 match the MCU s installed satellite settings as follows: Antenna Alternative 1 = Satellite A Antenna Alternative 2 = Satellite B Section 2.7, Installing Satellites Using the MCU, on page 42 provides details on the satellite installation process
44 Installation Programming DSS Plus IRDs If you are using multiple DSS Plus IRDs and intend to shift from one satellite to another, only one of the IRDs can be configured as a two-satellite receiver. All other IRDs must be configured as onesatellite receivers. The two-satellite IRD will determine which satellite the antenna is tracking while the other receivers can watch any channels available via that satellite. Refer to your IRD owner s manual for complete details on this process. If you use an active multiswitch to connect three or more IRDs, the multiswitch will interfere with the 22 KHz tone sent by DIRECTV DSS Plus IRDs to the antenna. As a result, the antenna will not receive the signal to change satellites when you change channels using your DIRECTV DSS Plus remote
45 TracVision G8 Owner s Manual - Guide to Technical Information 2.7 Installing Satellites Using the MCU Table 2-5 Available Satellite Pairs North America (North American LNB Required) The TracVision G8 can track a variety of DVB-compatible and DSS (DIRECTV) satellites. The system contains a preprogrammed library of North American, European, and Latin American satellites. It also has two open slots that you may use to program two additional satellites of your choice. Table 2-5 lists the possible satellite pairs in North America and Table 2-6 lists the satellites that can be programmed in Europe (as long as the paired satellites are within range of the TracVision antenna). Two of these satellites may be selected to reside in the system s active memory as Satellites A and B. For Latin American systems, either Galaxy_8W or Galaxy_8E can be selected, but not both. DSS_101 DSS_119 Echo_61 Echo_110 Echo_119 Echo_148 Expressvu ExpressTV DSS_101 DSS_119 Echo_61 Echo_110 Echo_119 Echo_148 Expressvu ExpressTV Table 2-6 Available Satellites Europe (European LNB/Feed Tube Assembly Required) Any two of the European satellites listed below can be paired together, as long as the satellites are within range of the antenna: Astra1 Sirius Astra2N Thor Astra2S Arabsat Hispasat Nilesat HotbirdWB Optus_B1 Hotbird Optus_B3 The satellites listed in TracVision G8 s preprogrammed satellite library will be sufficient for most users. However, if you wish to install one or two satellites that are not in the library, skip to Programming User-defined Satellites on page 45. After configuring these user-defined satellites, return to the satellite installation process in Installing Your Selected Satellites on page
46 Installation Installing Your Selected Satellites To install your selected satellites as Satellite A and Satellite B, follow the steps below. 1. Apply power to the MCU. 2. Following the startup sequence, press the center button to bring up the Install Satellite? screen. Install Satellite? Enter Next Return Figure 2-22 Install Satellite Screen 3. Follow the process shown in Figure 2-23 on the following page to install your selected satellites. At the end of the process, be sure to press the YES button to restart the antenna. Section 3, Using the MCU Interface, provides complete details on the use of the MCU menus, including complete antenna control details in Control Antenna Mode on page
47 TracVision G8 Owner s Manual - Guide to Technical Information Figure 2-23 Install Satellite Pair Process Install Satellite? Enter Next Return Install A <SAT NAME> Yes Next Cancel Proceed to "Restarting the Antenna" Selecting NEXT will cycle the display through all available satellites. Install B <SAT NAME> Yes Next Cancel Installing sats Please wait <SAT Name> and <SAT NAME> installed Selecting NEXT will cycle the display through all satellites that can be paired with the selection for Satellite A. If no satellite is available for a pair or you wish a single satellite configuration, select NONE. Refer to Tables 2-5 and 2-6 for available North American and European satellite pairs. Restart antenna? Yes No Restart Antenna System
48 Installation Programming User-defined Satellites The TracVision G8 satellite library has the capacity for two userdefined satellites in case you want to track a satellite that is not currently preprogrammed in the library. User-defined satellites can only be configured via the MCU s maintenance port. To configure a user satellite, information about the satellite must be provided, including: Satellite name Satellite position (longitude) Transponder information for each of the following polarizations/frequencies: - vertical high - vertical low - horizontal high - horizontal low OR - right - left Transponder information includes: - frequency - symbol rate - FEC code - network ID (in hexadecimal format) This information can be obtained from your satellite service provider or from a number of sites on the Internet, such as How to tell the difference between High and Low bands: High: GHz Low: GHz For your reference, the satellite configuration information for the predefined satellites is available on our web site at footprint/index.html
49 TracVision G8 Owner s Manual - Guide to Technical Information Connecting a PC to the MCU Maintenance Port To program your user-defined satellites into the TracVision G8 satellite library, you need to connect a PC to the MCU s maintenance port. This procedure requires Windows Hyperterminal (or other terminal emulation software, such as PROCOMM). Use the settings appropriate to your application and follow the steps below. 1. Connect one end of the PC data cable to the DB9 maintenance port connector on the rear of the MCU. Connect the other end to the serial port on your PC (a 9-pin/25-pin connector adapter may be needed for some PCs). Figure 2-24 MCU Maintenance Port Maintenance Port 2. Open the terminal emulation software and establish the following settings: 9600 baud no parity 8 data bits 1 start bit 1 stop bit no flow control 3. Apply power to the TracVision G8 system and allow the system to complete full initialization. Data should be scrolling on the PC display to identify any system problems detected. If no data is seen, recheck your connections and the terminal software setup for the correct COM port
50 Installation Entering User-defined Satellite Data To configure your user-defined satellites, follow the steps below. 1. Using your PC s terminal emulation program, enter the SATCONFIG parser command as follows: Command: Where: Function: Response: SATCONFIG,USERX,YYY,Z,D,L<cr> (<cr> indicates a carriage return/enter key) X = 1 or 2 (satellite alternative) YYY = longitude (0-180) Z = E (East) or W (West) D = decoding type (0 = test, 1 = DSS-A, 2 = DSS-B, 3 = DVB) L = LNB polarization (C = circular, L = linear) configures one of the user-configurable satellites with the longitude provided if valid entry, echoes the input data if invalid entry, returns error message Table 2-7 SATCONFIG Parser Command 2. to enter DEBUG mode. 3. Enter the satellite s transponder information as follows: = directs data to the RF Board X = satellite location A or B N = satellite table # (98 & 99 are slots for userdefined satellites) F = frequency in MHz (either or a range from ) S = the satellite transponder symbol rate in Mbit/second ( ) C = the FEC code (e.g., 12, 23, 34, 56, 67, 78) ID = the satellite network ID in hexidecimal format (0x####) P = the LNB polarization (v = vertical, h = horizontal, r = right, l = left) B = the LNB down conversion frequency (l = low, h = high, G = Latin America, U = USA) D = decoding type (0 = test, 1 = DSS-A, 2 = DSS-B, 3 = DVB) Table 2-8 Satellite Transponder Data Sequence
51 TracVision G8 Owner s Manual - Guide to Technical Information 4. Repeat Step 3 for each of the following transponder categories: vertical high vertical low horizontal high horizontal low OR right left TracVision G8 requires that the data fields for all transponder categories be provided. If the selected satellite does not have information for one or more of the transponder categories, default information should be entered in the fields as follows: Table 2-9 Satellite Transponder Default Data Transponder Data Frequency Symbol Rate FEC Code Network ID Polarity and Band Default Value the same value as provided for those transponders with data 0x0000 whichever combinations are not already provided 5. After entering all of the necessary information, save the settings by (or B if the data is for satellite User 2). 6. Type ZAP<cr> to restart the antenna. 7. If you need to configure a second user-defined satellite, repeat this procedure starting with Step 1 to enter data for the USER2 satellite. You have now added your user-defined satellite(s) to the system s satellite library. The first user-defined satellite you configured is stored as USER1. If you configured a second satellite, it is stored as USER2. If you want the antenna to track one or both of these user-defined satellites, you need to install it. To install a satellite, you can use either the MCU, as described in Installing Your Selected Satellites on page 43, or you can use the SATINSTALL command, as described on the following page
52 Installation 1. Type HALT<cr> to put the antenna in Idle mode. 2. Enter the SATINSTALL parser command as follows: Command: Where: SATINSTALL,<sat_a_name><sat_b_name><cr> <sat_a_name> = the name of your choice for Satellite A (for example: USER1) <sat_b_name> = the name of your choice for Satellite B (for example: USER2) If you only want to install and track one satellite, enter NONE as the name of Satellite B. 3. Once you ve assigned satellites as Satellite A and Satellite B, you need to tell the antenna which of the two satellites it should initially acquire and track. This step should be performed the first time a satellite is selected, allowing the system to download the channel guide. To do so, enter the following parser command: Command: x = A or B (whichever satellite you want to track) 4. Type ZAP<cr> to restart the antenna. Examples of the user-defined satellite configuration process are provided for reference in the next two sections. European systems only: If DiSEqC is active on your IRD, once the antenna restarts, the antenna starts tracking the satellite currently selected by the IRD, overriding command
53 TracVision G8 Owner s Manual - Guide to Technical Information An Example of Configuring a User-defined Satellite (N. America) The following is an example of configuring the fictional YOURSAT 101 as the USER1 configured satellite. Prior to configuring this satellite or any others, be certain to get the most up-to-date information from one of the sources previously discussed. Table 2-10 Sample Satellite Configuration Data (North America) YOURSAT 101 at 122 West, DVB Decoder, Circular Polarization LNB Right Frequency GHz Symbol Rate FEC Code 5/6 Network ID 4100(dec) = 0x1004 Left Frequency GHz Symbol Rate FEC Code 5/6 Network ID 4100(dec) = 0x1004 Based on this information, the data entered via the PC would look like this, assuming that YOURSAT 101 would be Satellite ZAP To install and start tracking the USER1 satellite, the following additional data would be entered: HALT SATINSTALL ZAP
54 Installation An Example of Configuring a User-defined Satellite (Europe) The following is an example of configuring the fictional YOURSAT 101 as the USER1 configured satellite. Prior to configuring this satellite or any others, be certain to get the most up-to-date information from one of the sources previously discussed. Yoursat 101 at 7 West, DVB Decoder, Linear Polarization LNB Horizontal High Frequency GHz Table 2-11 Sample Satellite Configuration Data (Europe) Symbol Rate FEC Code 3/4 Network ID 2048 (dec) = 0x0800 Vertical High Frequency GHz Symbol Rate FEC Code 3/4 Network ID 2048(dec) = 0x0800 Vertical Low No Data Listed Horizontal Low No Data Listed Based on this information, the data entered via the PC would look like this, assuming that YOURSAT 101 would be Satellite ZAP To install and start tracking the USER1 satellite, the following additional data would be entered: HALT SATINSTALL ZAP
55 TracVision G8 Owner s Manual - Guide to Technical Information Figure 2-25 MCU Maintenance Port 2.8 Checking Out the System Now that you ve installed the TracVision G8, you need to verify that the system functions properly. Check the system startup routine to ensure that the system is operating within normal parameters. To view the startup routine, connect a PC to the MCU s maintenance port. This procedure requires Windows Hyperterminal (or other terminal emulation software, such as PROCOMM). Use the settings appropriate to your application. 1. Connect one end of the PC data cable to the DB9 maintenance port connector on the rear of the MCU. Connect the other end to the serial port on the PC (a 9-pin/25-pin connector adapter may be needed for some PCs). Maintenance Port 2. Open the terminal emulation software and establish the following settings: 9600 baud no parity 8 data bits 1 start bit 1 stop bit no flow control 3. Apply power to the TracVision G8 system and allow the system to complete full initialization. Data should be scrolling on the PC display to identify any system problems detected. If no data is seen, recheck your connections and the terminal software setup
56 Installation 4. After completing the review of the startup and operational routines, turn on the IRD and television and check the channels on the selected satellites. For European systems, check both horizontally and vertically polarized channels, if possible. 5. When all checks are completed, shut down the system. A sample startup sequence has been provided in Appendix D on page 133 with the typical ranges and responses for the TracVision G8 during startup and operation. Be certain to fill out and submit the warranty card to KVH to ensure that your TracVision G8 is fully covered under the 2-year parts and 1-year labor warranty
57 TracVision G8 Owner s Manual - Guide to Technical Information 2.9 Changing Geographic Location If you move to a different geographic area, you will need to modify your TracVision G8 system to receive satellite TV signals in the new location. To begin receiving satellite signals in the new area, perform the following steps. Swap LNB/Feed Tube Assembly To receive the proper satellite signals in the new geographic location, your TracVision antenna must be equipped with the appropriate LNB/feed tube assembly for that location: Table 2-12 Required LNB or LNB/Feed Tube Assembly for New Geographic Location Moving from: Moving to: Order from KVH: North America Latin America Latin American LNB North America Europe European LNB/feed tube Latin America Latin America North America North American LNB Europe North America North American LNB/feed tube Europe Latin America Latin American LNB/feed tube Table 2-13 lists the part numbers for ordering these various options. Table 2-13 LNB and LNB/Feed Tube Assembly Part Numbers Part Name Part Number North American LNB North American LNB/feed tube assembly Latin American LNB Latin American LNB/feed tube assembly European LNB/feed tube assembly* * The European LNB/feed tube assembly includes a skew control mechanism that allows the antenna to automatically adjust skew for changes in region and satellite service
58 Installation Install New Satellites When you move to a new area, the list of available satellites changes. If you re moving to Europe, you will need to choose a new satellite pair from the list of available European satellites (see Table 2-6 on page 42). If you re moving to the U.S., you will need to choose a new satellite pair from the list of available North American satellites (see Table 2-5 on page 42). And if you re moving to Latin America, you will need to select the Latin American satellite. For details on installing these new satellites, refer to Section 2.7, Installing Satellites Using the MCU, on page 42. Replace the IRD In order to receive satellite TV service in your new geographic location, you will need to purchase an IRD designed for that location. Refer to your satellite TV service provider for more information. You may also need to replace your television when changing geographic location. In North America, your TV must support the NTSC video standard. In Europe, your TV must support the PAL video standard
59 Using the MCU Interface 3 Using the MCU Interface Contents This section explains how to use all of the MCU functions. You will use the MCU to operate, control, and monitor the TracVision G Startup and Self-test Main Display and Accessing the Main Menu Installing Satellites Restarting the Antenna Operations Mode
60 Using the MCU Interface 3.1 Startup and Self-test To turn on the TracVision G8, follow the steps below. 1. Turn on the IRD and television. 2. Apply operating power to the MCU. 3. Wait while the system initializes and searches for the satellite. The MCU displays the following screens during system startup: KVH Industries, Inc. TracVision G8 ** Search mode 1 ** SAT A Menu SAT B Figure 3-1 TracVision G8 Startup Screens Antenna initializing SAT A Menu SAT B ** Search mode 2 ** SAT A Menu SAT B Init RF Board SAT A Menu SAT B ** Search mode 3 ** SAT A Menu SAT B Search Mode screens may not appear during every startup. Init Antenna SAT A Menu SAT B Entering Tracking SAT A Menu SAT B Limit Switch Test SAT A Menu SAT B Network ID Check SAT A Menu SAT B Init Sensor SAT A Menu SAT B Tracking <SAT NAME> SAT A Menu SAT B Init Rate Bias SAT A Menu SAT B To Main Display
61 TracVision G8 Owner s Manual - Guide to Technical Information 3.2 Main Display and Accessing the Main Menu As soon as the startup routine is completed, the LCD panel shows the main display, which shows which satellite the antenna is currently tracking. The soft keys allow you to switch between the two installed satellites as well as enter the main menu. The key functions are as follows: Figure 3-2 Main Display and Key Functions Tracking <SAT NAME> SAT A Menu SAT B Track Installed Satellite A Enter Main Menu Track Installed Satellite B
62 Using the MCU Interface Main Menu Pressing the center key will cycle the main menu through the available functions as follows: Tracking <SAT NAME> SAT A Menu SAT B Figure 3-3 Main Menu Functions Select Installed Satellite A Select Installed Satellite B Install Satellite? Yes Next Return Proceed to Section 3.3, "Installing Satellites" Restart Antenna? Yes Next Return Return to Main Display Proceed to Section 3.4, "Restarting the Antenna" Operations Mode? Yes Next Return Return to Main Display Proceed to Section 3.5, "Operations Mode" Return to "Install Satellite" Return to Main Display The RETURN and CANCEL Keys Throughout the menus, the right-hand key will often be designated as either RETURN or CANCEL. These options have the following functions: RETURN Returns to the main menu or display. If no keys are pressed within 10 seconds, the menu will automatically default to the main display. CANCEL Cancels the current action and returns to the start of the action without making any changes
63 TracVision G8 Owner s Manual - Guide to Technical Information Antenna Error Messages At times, the MCU will display error messages alerting you to a specific problem (e.g., you have selected an invalid satellite pair). There are also two general antenna error messages that are not related to a specific action. Figure 3-4 Incorrect Response Error Message ERROR: Antenna response incorrect Antenna response incorrect (shown in Figure 3-4) indicates that the MCU received an incorrect answer from the antenna in response to a request. The solution to this error is simply to repeat your requested operation. Figure 3-5 Non-responsive Antenna Error Message ERROR: Antenna not responding Antenna not responding (shown in Figure 3-5) indicates that no messages are being received from the antenna. This is usually the result of the antenna not being powered up or the antenna being disconnected from the MCU
64 Using the MCU Interface 3.3 Installing Satellites TracVision G8 permits two satellite services (Satellites A and B) to be installed simultaneously. There is also an option for NONE on Satellite B, permitting single satellite operation. Install Satellite? Enter Next Return Figure 3-6 Install Satellite Pair Process Install A <SAT NAME> Yes Next Cancel Proceed to Section 3.4, "Restarting the Antenna" Selecting NEXT will cycle the display through all available satellites. Install B <SAT NAME> Yes Next Cancel Installing sats Please wait <SAT Name> and <SAT NAME> installed Selecting NEXT will cycle the display through all satellites that can be paired with the selection for Satellite A. If no satellite is available for a pair or you wish a single satellite configuration, select NONE. Refer to Tables 3-1 and 3-2 for available North American and European satellite pairs. Restart antenna? Yes No Restart Antenna System
65 TracVision G8 Owner s Manual - Guide to Technical Information Table 3-1 Available Satellite Pairs - North America (North American LNB Required) DSS_101 DSS_119 Echo_61 Echo_110 Echo_119 Echo_148 Expressvu ExpressTV DSS_101 DSS_119 Echo_61 Echo_110 Echo_119 Echo_148 Expressvu ExpressTV Table 3-2 Available Satellites - Europe (European LNB/Feed Tube Assembly Required) Any two of the European satellites listed below can be paired together, as long as the satellites are within range of the antenna: Astra1 Sirius Astra2N Thor Astra2S Arabsat Hispasat Nilesat In Latin America, the system can track either Galaxy_8W or Galaxy_8E to receive DIRECTV Latin America service (Latin American LNB required). HotbirdWB Optus_B1 Hotbird Optus_B
66 Using the MCU Interface 3.4 Restarting the Antenna To restart the antenna, use the Restart Antenna menu. The antenna will re-initialize and reacquire the satellite. Restart antenna? Yes Next Return Figure 3-7 Restart Antenna Menu Proceed to Section 3.5, "Operations Mode" Antenna Restarted This screen is displayed for 3 seconds before returning to startup sequence and main display 3.5 Operations Mode This sequence of menus allows a user to view system information, perform various antenna functions, access internal sensor functions, and set the display brightness. Operations Mode? Yes Next Return Figure 3-8 Operational Mode Sequence Return to Section 3.3, "Installing Satellites" Get Antenna Status? Yes Next Return Control Antenna? Yes Next Return Control COMPASS? Yes Next Return Set Brightness? Yes Next Return
67 TracVision G8 Owner s Manual - Guide to Technical Information Antenna Status Mode Figure 3-9 Antenna Status Mode Menu Sequence This sequence of menus allows a user to scan for system errors, access antenna type, version, and serial number information, check the signal and noise levels, view the skew angle, display the bit error rate, and display the antenna s current state. Get Antenna status? Enter Next Return Get system errors? Yes Next Return Get version? Yes Next Return Get serial number? Yes Next Return Get Thres/sig level? Yes Next Return Get skew angle? Yes Next Return Get bit error rate? Yes Next Return Get State? Yes Next Return
68 Using the MCU Interface Antenna Status Data Screens Figure 3-10 shows the information available through the Get Antenna Status mode. Get Antenna status? Enter Next Return Figure 3-10 Antenna Status Data Screens Proceed to "Control Antenna Mode" Get system errors? Yes Next Return (If errors detected) Get Thres/sig level? Yes Next Return Test Types Azimuth Motor Elevation Motor Skew Motor Antenna Gyro Internal Sensor RF Comms RF Signal RF Config Antenna Not Responding No errors detected Testing OK OR Test <Test Type> Testing Failure Push any Button to Proceed Get Version? Yes Next Return Signal level = #### Threshold = #### Push any Button to Proceed Get skew angle? Yes Next Return Antenna ver = #.## RF Ver = #.## Skew angle ##.# Push any Button to Proceed Get serial number? Yes Next Return Push any Button to Proceed Get bit error rate? Yes Next Return Antenna serial # ######## Bit error rate ##### Push any Button to Proceed Push any Button to Proceed Get state? Yes Next Return Current State Initializing Searching Tracking Idle Error State <Current State> Push any Button to Proceed
69 TracVision G8 Owner s Manual - Guide to Technical Information Control Antenna Mode Figure 3-11 Control Antenna Mode Menu Sequence This sequence of menus allows a user to adjust the antenna s azimuth and elevation manually, restart the antenna, turn Sleep Mode on/off, turn Instant On Mode on/off, install a new pair of active satellites, set the latitude and longitude, select the active satellite, adjust the skew angle, update satellite frequency data, and change satellite configuration settings. Control antenna? Enter Next Return Man control antenna? Yes Next Return Restart Antenna? Yes Next Return Set sleep on/off? Yes Next Return Set instant on/off? Yes Next Return Install satellite? Yes Next Return Set Lat/Long? Yes Next Return select satellite? Yes Next Return Set skew Angle? Yes Next Return Sat frequency Scan? Yes Next Return Configure satellite? Yes Next Return
70 Using the MCU Interface Manually Controlling the Antenna In certain circumstances, you may need to control the azimuth, elevation, and tracking of the TracVision G8 antenna manually, using the process shown in Figure Use the + and - keys to manually move the dish. Azimuth measurements are reported as relative to the bearing of the vessel s bow. Man control antenna? Enter Next Return Figure 3-12 Manual Antenna Control Procedure Proceed to "Restarting the Antenna" AZ = XXX.X EL = XX.X - Azimuth + AZ = XXX.X EL = XX.X - Elevation + If the manual adjustment of the antenna reached the maximum rotation (720 ), the antenna will rotate 360 and return to the Manual Control Antenna screens. Make antenna track? Yes No Cancel YES tells the antenna to begin actively tracking the set azimuth and elevation. NO leaves the antenna halted in its current position. If the system started up in Instant On mode, the following message may be displayed: InstantOn Reboot Please wait
71 TracVision G8 Owner s Manual - Guide to Technical Information Restarting the Antenna After resetting satellite parameters, it is necessary to restart the antenna before the new settings take effect. Figure 3-13 Restart Antenna Menu Restart antenna? Yes Next Return Proceed to "Turning Sleep Mode On/Off" Antenna Restarted This screen is displayed for 3 seconds before returning to startup sequence and main data display Turning Sleep Mode On/Off Figure 3-14 Sleep Mode Menu Sleep Mode turns off conical scan tracking if the antenna holds the same position for one minute. As soon as the vessel moves, the system will automatically begin tracking the satellite again. Set sleep On/Off? Yes Next Return The factory default setting for Sleep Mode is ON. sleep mode: ON On Return Off Proceed to "Turning Instant On Mode On/Off" The antenna communication setting will be displayed based on current selection. ON activates Sleep Mode. Pushing the ON and OFF buttons will change the selected setting. Turning Instant On Mode On/Off Instant On allows the antenna to immediately receive a TV signal if the vessel has not moved since the antenna was last shut off. If the vessel moves after acquiring the satellite via Instant On, the antenna will undergo its standard initialization process, resulting in a brief interruption of the TV signal. Figure 3-15 Instant On Mode Menu Set instant On/Off? Yes Next Return The factory default setting for Instant On Mode is OFF. instant mode: ON On Return Off Proceed to "Installing a New Satellite Pair" The antenna communication setting will be displayed based on current selection. ON activates Instant On Mode. Pushing the ON and OFF buttons will change the selected setting
72 Using the MCU Interface Installing a New Satellite Pair TracVision G8 permits two satellite services (Satellites A and B) to be installed simultaneously. There is also an option for NONE on Satellite B, permitting single satellite operation. Install Satellite? Enter Next Return Figure 3-16 Install Satellite Pair Process Install A <SAT NAME> Yes Next Cancel Proceed to "Setting Latitude and Longitude Selecting NEXT will cycle the display through all available satellites. Install B <SAT NAME> Yes Next Cancel Installing sats Please wait <SAT Name> and <SAT NAME> installed Selecting NEXT will cycle the display through all satellites that can be paired with the selection for Satellite A. If no satellite is available for a pair or you wish a single satellite configuration, select NONE. Refer to Tables 3-1 and 3-2 for available North American and European satellite pairs. Restart antenna? Yes No Restart Antenna System
73 TracVision G8 Owner s Manual - Guide to Technical Information Setting Latitude and Longitude If GPS is providing valid position data to the antenna, manual entry of latitude/longitude is not available. Figure 3-17 Set Latitude/Longitude If the GPS is blocked, faulty, or unavailable, you can enter the vessel s latitude and longitude to ensure that the installed satellites are viewable, as well as to permit the system to set several internal parameters. Set Lat/Long? Enter Next Return Latitude: ##N - Enter + Proceed to "Selecting Active Satellite" If the latitude and/or longitude entered is not valid for the installed satellite pair, the following screen will appear: Lat/Long not valid for sat pair Recheck and re-enter your latitude and longitude and verify your installed satellite pair to resolve this issue. Longitude: ###E - Enter + Latitude: ##N Longitude: ###E Use the -/+ keys to select each number and choose between NORTH and SOUTH. Selecting ENTER will cycle the display through each digit and the direction option and then launch the LONGITUDE screen. Use the -/+ keys to select each number and choose between EAST and WEST. Selecting ENTER will cycle the display through each digit and the direction option and then display the selected latitude and longitude. This screen is displayed for 3 seconds before returning to "Set Lat/Long?"
74 Using the MCU Interface Selecting Active Satellite After installing the active pair of satellites, use the Select Satellite menu to choose which of the installed satellites will be active. Select Satellite? Enter Next Return Figure 3-18 Select Active Satellite Proceed to "Setting the Skew Angle" Sat Name A corresponds to the first satellite selected during the Install Satellite process. Select <SAT NAME A> Yes Next Cancel Select <SAT NAME B> Yes Next cancel Sat Name B corresponds to the second satellite selected during the Install Satellite process. <SAT NAME A> selected <SAT NAME B> selected Setting the Skew Angle The Set Skew Angle menu allows you to manually adjust the skew angle of the antenna s LNB. Set Skew Angle? Enter Next Return European systems only: If DiSEqC is active on your IRD, once the antenna restarts, the antenna starts tracking the satellite currently selected by the IRD, overriding the Select Satellite command. Figure 3-19 Set Skew Angle Menu Proceed to "Updating Satellite Frequency Data" Skew: ##.# - Enter + Enter the desired skew angle. Use the -/+ keys to set each number. Selecting ENTER will cycle the display through each digit, then return to "Set Skew Angle."
75 TracVision G8 Owner s Manual - Guide to Technical Information Updating Satellite Frequency Data Do NOT use this function unless directed by KVH Technical Support or a KVH-authorized technician. Improper data selection may affect the system s operation. If the antenna is unable to find a satellite, the satellite s frequency data may have changed. The Satellite Frequency Scan feature allows you to update the frequency data of any satellite stored in the system s library. This function should not be used unless directed by KVH Technical Support or a KVH-authorized technician. With the desired satellite, band, and polarization selected, the system will automatically search for the frequency with the strongest signal. The system will then update that satellite s programmed data with the new frequency (and associated network ID) and store it in the satellite library. To update the satellite frequency data, follow the steps below: 1. Place your IRD in the satellite signal meter mode. 2. Select the desired satellite on the MCU. Ensure the TV signal meter indicates that you have a strong signal. If the antenna is unable to find the selected satellite automatically, you can manually point the antenna using the Manual mode (see Manually Controlling the Antenna on page 69). 3. Select the desired polarization and band on the IRD. 4. Do not move the vessel. Your boat must remain motionless during the entire Satellite Frequency Scan process. 5. Follow the MCU menus on the next page. The scan itself will take a couple of minutes. Once complete, restart the antenna and ensure the antenna will track the new frequency
76 Using the MCU Interface Sat frequency Scan? Yes Next Return Figure 3-20 Satellite Frequency Scan Proceed to "Configuring Satellite Settings" Symbol Rate: XXXXX - Enter + Set FEC Code: X/X - Enter + Scan frequencies Please Wait Use the -/+ keys to select each number. Selecting ENTER will cycle through each digit and then launch the FEC code screen. (Valid settings are ) Use the -/+ keys to scroll through the available FEC codes: 1/2-2/3-3/4-5/6-6/7-7/8. Use the ENTER key to accept your selection. This scan may take up to 10 minutes to complete. To find a valid symbol rate and FEC code, refer to an up-to-date satellite table either in a magazine or on the Internet. For your convenience, this data is available (for the system s predefined satellites) on our web site at index.html. Update frequency? YES NO The vessel must remain stationary during this process. If no strong satellite signal is found at the selected frequency, the screen will display: Updating frequency Please wait No strong frequency Exit Restart antenna? YES NO Exit returns you to the "Sat Frequency Scan" screen. Try the process again, but using a different symbol rate or FEC code. Restart Antenna System
77 TracVision G8 Owner s Manual - Guide to Technical Information Configuring Satellite Settings North American satellites have two polarizations: Left-hand Circular (LHC) Right-hand Circular (RHC) European satellites have four polarizations: Horizontal High (HH) Horizontal Low (HL) Vertical High (VH) Vertical Low (VL) The Configure Satellite menu allows you to change the configuration settings for your installed satellites. For each polarization, you can change the following settings: Frequency (either or a number between MHz) Symbol Rate ( Mbit/sec) FEC Code (1/2, 2/3, 3/4, 5/6, 6/7, or 7/8) Satellite Network ID (0x0000-0xffff hex)
78 Using the MCU Interface Configure satellite? Yes Next Return Figure 3-21 Configure Satellite Return to "Manually Controlling the Antenna Configure satellite A B Configure A <SAT NAME>? Yes No Configure B <SAT NAME>? Yes No Note 1 Polarization: XXX - Enter + Configure FEC Code? Yes Next Cancel Configure Frequency? Yes Next Cancel Note 3 Set FEC Code: X/X - Enter + Note 2 Set Freq: XXXXX MHz - Enter + Configure Network ID? Yes Next Cancel Configure Symbol Rate? Yes Next Cancel Note 2 Set ID: XXXXXX HEX - Enter + Note 2 Set Symb Rate: XXXXX M/S - Enter + Note 1: Note 2: Note 3: Use the -/+ keys to scroll through the available polarizations: LHC - RHC - HH - HL - VH - VL. Use the ENTER key to accept your selection. Use the -/+ keys to set each digit of the number. Selecting ENTER will cycle the display through each digit and then display the next configuration screen. Use the -/+ keys to scroll through the available FEC codes: 1/2-2/3-3/4-5/6-6/7-7/8. Use the ENTER key to accept your selection
79 TracVision G8 Owner s Manual - Guide to Technical Information Control Compass Mode Figure 3-22 Control Compass Mode Menu Sequence The Control Compass function allows you to turn autocalibration on/off, read the calibration score, and clear the calibration. Control Compass? Enter Next Return Set Autocal on/off? Yes Next Return Get cal score? Yes Next Return Clear Compass Cal? Yes Next Return Selecting Autocalibration The factory default setting for Autocalibration is ON. Figure 3-23 Setting Autocalibration Every antenna s internal sensor module is calibrated at the factory in a perfect-world environment. However, hard and soft iron effects on your vessel can distort the local magnetic field, causing errors in the reported heading. These errors are minimized by mounting the antenna in a suitable location and are further removed by the system s autocalibration feature, which compensates for minor magnetic distortions while your vessel is moving. The more the vehicle moves with autocalibration turned on, the more accurate the sensor will become. Set AutoCal On/Off? Yes Next Return A well-calibrated sensor is crucial to system performance. If you shift, remove, or add equipment near the antenna, KVH suggests keeping autocalibration ON so that the sensor will automatically recalibrate itself. AutoCal is: ON ON Return OFF Proceed to "Viewing the Calibration Score" Autocalibration setting will be displayed based on current selection. Pushing the ON or OFF buttons will change the selected setting
80 Using the MCU Interface Viewing the Calibration Score The calibration score should be checked the first time you are underway after installing the TracVision G8 and whenever adjustments are made to vessel equipment that can affect the sensor s accuracy. Get Cal Score? Yes Next Return Figure 3-24 Viewing Calibration Score ACC MagEnv Cal# CAL<# XXXX # Proceed to "Clearing the Calibration" Accuracy Magnetic Environment Calibration Update Number Figure 3-25 Sample Calibration Score Screen ACC MagEnv Cal# CAL<1 GOOD 3 Accuracy (ACC) The ACC data indicates the sensor s degree of accuracy. Table 3-3 lists the five possible accuracy levels. Magnetic Environment (MAGENV) The MAGENV score (GOOD, OK, POOR, BAD) indicates the quality of the installation location. If the quality is POOR or BAD, the antenna may need to be moved to a more favorable magnetic environment, or the source of magnetic interference needs to be relocated. Calibration Update Number (CAL #) Table 3-3 Possible Compass Accuracy Levels ACC Score Accuracy <1º Better than 1º <2º Better than 2º <4º Better than 4º <8º Better than 8º BAD CAL Poor cal The CAL # indicates the number of times the sensor has calibrated itself. It is used primarily to verify whether a new calibration has been accepted by the system
81 TracVision G8 Owner s Manual - Guide to Technical Information Clearing the Calibration Clearing the calibration resets the system to the factory defaults. Figure 3-26 Clearing the Calibration Clear COMPASS Cal? Yes Next Return Return to "Selecting Autocalibration" Clearing Cal Please wait Cal Cleared This screen is displayed for 3 seconds before returning to "Clear Compass Cal?" Setting Display Brightness The MCU display s brightness may be adjusted to suit your preferences. Press the right-hand key to make the display brighter; press the left-hand key to make it dimmer. When you are satisfied with the setting, press the center key to accept the setting. Figure 3-27 Setting Display Brightness Set Brightness? Yes Next Return Min Bright Max ***************** Return to "Antenna Status Mode" Dim Display Brighten Display The MCU display offers 20 levels of brightness, each of which is indicated by an asterisk that appears or disappers when the Dim and Brighten keys are pressed
82 Troubleshooting 4 Troubleshooting Contents This section identifies basic trouble symptoms and lists their possible causes and solutions. 4.1 Troubleshooting Matrix Causes and Remedies for Common Operational Issues IRD Troubleshooting Antenna Gyro and LNB Faults Computer Diagnostics Maintenance Port Parser Commands
83 Troubleshooting 4.1 Troubleshooting Matrix The troubleshooting matrix shown in Table 4-1 identifies some trouble symptoms, their possible causes, and references to troubleshooting solutions. Table 4-1 Troubleshooting Matrix Key 1 = Anyone can do 2 = Electronics know-how recommended 3 = Dealer service recommended SYMPTOM Antenna non-functional 1 2 Power disturbance, blown fuse, or low power Improper wiring Vessel turning during startup Data/power cable interference Incorrect satellite configuration Satellite signal blocked Satellite coverage issue Radar interference POSSIBLE CAUSE (AND SOLUTION) Section 4.2 Incorrect or loose RF connectors Satellite frequency data changed Antenna not switching satellites via IRD Antenna not switching satellites via MCU No picture on TV set Certain channels do not work Intermittent picture for short intervals System works at dock but not on the move 1 3 System will not find satellite Snowy television picture Type of multiswitch used IRD faulty or improperly configured (Section 4.3) Pixelating television picture Antenna gyro faulty (Section 4.4) LNB assembly faulty (Section 4.4)
84 TracVision G8 Owner s Manual - Guide to Technical Information 4.2 Causes and Remedies for Common Operational Issues There are a number of common issues that can affect the performance of the TracVision G8. The following sections address these issues and potential solutions. Power Disturbance, Blown Fuse, or Low Power Power Disturbance If the MCU detects a power disturbance, such as a voltage spike, the system shuts itself down. If this occurs, simply disconnect power from the MCU, wait 20 seconds, then restore power. Blown Fuse The antenna unit is equipped with a 5-amp, 125-volt fast-blow fuse on the PCB module. The MCU is equipped with a 30-amp, 125-volt fastblow fuse on its rear panel. If either of these fuses has blown or been broken, the system will not work. To access the MCU fuse, simply unscrew the fuse holder cap on the rear panel. For details on accessing the antenna s PCB module fuse, refer to Replacing the PCB Module Fuse on page 96. Figure 4-1 MCU Fuse Fuse Low Power If the data/power cable from the antenna unit to the power source or MCU is more than 50 ft (15 m) in length, the power level can decrease over the course of the cable, resulting in a voltage level at the antenna unit that is too low to power the system. Refer to Connecting Vessel Power and the IRD Ground Wire on page 36 for details on supplying adequate power to the antenna unit
85 Troubleshooting Improper Wiring If the system has been improperly wired, the antenna unit will not operate correctly. Refer to Section 2.4, Wiring the MCU, on page 35 for complete system wiring information. Vessel Turning During Startup If the vessel turns during the two-minute startup sequence that occurs immediately after turning on the power to the TracVision G8, the antenna will record that variable motion as standing still. This may cause the antenna to track improperly. To solve this problem, turn the TracVision G8 off for at least 10 seconds. Turn the system back on, ensuring that the vessel is either motionless or traveling in a straight line for the two minutes immediately following power-up. Data/Power Cable Interference Figure 4-2 Small Ferrite Coil Depending on how cables are routed, conducted emissions from the system s data/power cable may cause reduced picture quality on your TV screen. If the picture quality degrades only when the TracVision G8 is operating, try installing the small ferrite coil supplied in the kitpack. Simply clamp it onto the data/power cable to reduce its conducted emissions (see Figure 4-2). Incorrect Satellite Configuration (European Systems Only) The satellite configuration on European IRDs must match the satellite settings on the TracVision G8 system. Satellite A on the TracVision G8 must be the same satellite as IRD Alternative 1 (or A, based on your IRD) and must be assigned the IRD DiSEqC 1 setting. Satellite B on the TracVision G8 must be the same satellite as IRD Alternative 2 (or B, based on your IRD) and must be assigned the IRD DiSEqC 2 setting. Refer to your IRD user manual for complete instructions on configuring your IRD
86 TracVision G8 Owner s Manual - Guide to Technical Information Satellite Signal Blocked Satellite signals can be blocked or degraded by buildings, other vessels, or equipment on the vessel itself. Refer to Choosing the Best Location for the TracVision Antenna on page 23 to make certain that the TracVision G8 antenna unit is in the optimal location. Simply moving the vessel to clear an external obstruction will also restore signal quality. Satellite Coverage Issue For your convenience, KVH provides links to several web sites that offer satellite coverage information. Simply go to our web site at index.html. TracVision G8 will provide outstanding reception within the 32" (82 cm) antenna coverage area for your satellite television service of choice. However, signal quality can be degraded as you approach the fringe coverage areas. Refer to your satellite television service manual to check the viable coverage area for a 32" (82 cm) antenna. Radar Interference The energy levels radiated by radar units can overload the antenna s front-end circuits. Refer to Choosing the Best Location for the TracVision Antenna on page 23 to make certain that the TracVision G8 antenna unit is in the optimal location with regard to your radar unit. Satellite Frequency Data Changed If some channels work, while one or more other channels do not, or the antenna cannot find the satellite, the selected satellite s frequency data may have changed. To update this frequency data, refer to Updating Satellite Frequency Data on page 74. Incorrect or Loose RF Connectors As part of preventive maintenance (described in Section 5.2, Preventive Maintenance, on page 93) KVH recommends checking the antenna unit s cable connections. A loose RF connector can reduce the signal quality. In addition, if you are unable to switch satellites using your IRD remote, make sure that your IRD s RF cable is connected to the antenna s RF1 baseplate connector (see Section 2.3, Connecting the IRD(s), on page 31)
87 Troubleshooting Type of Multiswitch Used An active (not passive) multiswitch must always be used to connect the TracVision G8 system to multiple IRDs. Refer to Section 2.3, Connecting the IRD(s), on page 31 for directions on proper multiswitch/multiple IRD cabling. 4.3 IRD Troubleshooting The IRD that was provided with your satellite television service may also be the cause of less-than-ideal operation. First check the IRD s configuration to ensure it is set up for the desired programming. In the case of a faulty IRD, refer to your IRD user manual for service and warranty information. If the IRD is both configured properly and fully functional, contact your local KVH dealer or service center for assistance. 4.4 Antenna Gyro and LNB Faults Section 5, Maintenance, provides detailed instructions for authorized service personnel who may be required to replace one of the antenna gyros or the LNB
88 TracVision G8 Owner s Manual - Guide to Technical Information 4.5 Computer Diagnostics TracVision G8 has been designed to provide diagnostic readouts viewed on a PC having an RS-232 serial communication port. If you are unable to isolate a system problem, set up for computer diagnostics as described below. System problems will most likely be found somewhere through the diagnostic readouts. The diagnostics procedure requires Windows Hyperterminal (or other terminal emulation software, such as PROCOMM). Use the settings appropriate to your application. 1. Connect one end of the PC data cable to the DB9 maintenance port connector on the rear of the MCU. Connect the other end to the serial port on your PC (a 9-pin/25-pin connector adapter may be needed for some PCs). Figure 4-3 MCU Maintenance Port Maintenance Port 2. Open the terminal emulation software and establish the following settings: 9600 baud no parity 8 data bits 1 start bit 1 stop bit no flow control 3. Apply power to the TracVision G8 system and allow the system to complete full initialization. Data should be scrolling on the PC display to identify any system problems detected. If no data is seen, recheck your connections and the terminal software setup
89 Troubleshooting 4.6 Maintenance Port Parser Commands TracVision G8 system parser commands are detailed in Appendix E on page
90 Maintenance 5 Maintenance Contents This section identifies system components that may be replaced in the field, details how to replace those components, and lists preventive maintenance routines. 5.1 Warranty/Service Information Preventive Maintenance TracVision G8 Field Replaceable Units Accessing Antenna Components Through the Hatch Replacing the PCB Module Fuse Replacing the Main PCB Replacing the RF PCB Replacing the Internal Sensor Replacing the Azimuth FOG Replacing the Elevation Gyro Replacing the Roll Gyro Replacing the Azimuth Motor Replacing the Elevation Motor Replacing the Elevation Belt Replacing the Skew Motor (European Systems Only) Replacing the Skew Belt (European Systems Only) Replacing the LNB Replacing the LNB/Feed Tube Assembly Preparing for Shipment
91 Maintenance 5.1 Warranty/Service Information For information on KVH warranty, repair, and liability policies, please refer to the complete warranty statement provided at the conclusion of this manual. If you have any questions, please call your local authorized dealer/installer or distributor, or contact KVH or KVH Europe directly. IMPORTANT! Before returning the product, be sure to obtain an RMA number from KVH s Technical Support Department and write the number on the outside of the box. Shipments received without an RMA number will be returned to you at your expense. Detailed information on KVH s global support program and how to contact KVH or a dealer near you is available at global_support. 5.2 Preventive Maintenance TracVision G8 requires minimal preventive maintenance. The following tasks are sufficient to maintain peak performance. Monthly Wash the exterior of the radome and baseplate assembly with fresh water; a mild detergent may be added to remove grime. Use caution when spraying the radome directly with high-pressure water. When cleaning the radome, avoid any compounds that react with plastic. Do not apply abrasive cleaners or volatile solvents such as acetone to the ABS radome. Check all connectors at the MCU, antenna baseplate, and IRD. Remove connectors and examine for signs of corrosion; clean as needed. Semi-Annually Remove the radome and examine the interior of the antenna unit for signs of corrosion, loose connections, or frayed or broken wires
92 TracVision G8 Owner s Manual - Guide to Technical Information 5.3 TracVision G8 Field Replaceable Units The serial number for your TracVision G8 will be required during any troubleshooting or service calls. You will find the serial number on the first page of this manual. (You can also find the serial number by using the MCU s Get Antenna Status mode; see Antenna Status Data Screens on page 67 for details.) Table 5-1 TracVision G8 Field Replaceable Units To help us continually improve the quality and reliability of our systems, please return any failed component to KVH or KVH Europe (in care of the mailing address listed on the first page of this manual) after you receive your replacement part. If you experience an operating problem or need technical assistance, please contact your local authorized TracVision G8 dealer/installer or distributor. If one is not located nearby, contact KVH or KVH Europe directly at the phone, fax, or listings on the first page of this manual. Replacement part numbers for field replaceable units (FRUs) that can be serviced in the field are listed in Table 5-1. These parts may be obtained from any KVH authorized dealer/installer or may be ordered directly from KVH. FRU Part Number Radome Main PCB RF PCB Master Control Unit (MCU) Azimuth Fiber Optic Gyro (FOG) Elevation or Roll Gyro Internal Sensor (with GPS) Azimuth Motor Elevation Motor Elevation Belt Skew Motor Skew Belt North American LNB North American LNB/Feed Tube Assembly Latin American LNB Assembly Latin American LNB/Feed Tube Assembly European LNB Assembly European LNB/Feed Tube Assembly Data/power Cable PC Cable IRD Ground Cable MCU Fuse PCB Module Fuse
93 Maintenance The antenna unit s printed circuit boards (PCBs), gyros, LNB, motors, belts, and internal sensor may be removed and replaced on site using common hand tools. Other TracVision G8 service must be done by your authorized dealer/installer, distributor, or by KVH. Evidence of tampering or unauthorized repairs will void the warranty. The following sections provide step-by-step procedures for removing and replacing field replaceable units. Figures 5-1 and 5-2 depict the locations of a number of components within the TracVision G8 antenna unit. TracVision G8 components receive power from multiple sources. Do not open any electrical assemblies or attempt servicing until IRD power and vessel input power are disconnected. Reflector Feed Tube Figure 5-1 TracVision G8 Antenna Unit (Front View) LNB PCB Module Baseplate Elevation Motor Azimuth FOG Figure 5-2 TracVision G8 Antenna Unit (Rear View) Internal Sensor (with GPS) Frame Azimuth Motor
94 TracVision G8 Owner s Manual - Guide to Technical Information 5.4 Accessing Antenna Components Through the Hatch You can access all field replaceable units through the large hatch on the antenna baseplate. You do not need to remove the radome. To remove the hatch cover, simply remove the seven M4 screws securing the hatch cover to the baseplate. Figure 5-3 Baseplate Access Hatch M4 Screws (x 7) 5.5 Replacing the PCB Module Fuse The PCB module is equipped with a 5-amp, 125-volt fast-blow fuse. If this fuse has blown or been broken, simply unscrew the fuse holder cap on the PCB module and replace the fuse. Figure 5-4 PCB Module Fuse Location Fuse Holder Cap
95 Maintenance 5.6 Replacing the Main PCB 1. With a PC connected to the MCU s maintenance port, apply power to the antenna unit. 2. Record the serial number for later re-entry. 3. Disconnect power from the antenna unit and the IRD. The main PCB is protected within a metal enclosure that is fastened to the antenna frame. This PCB module, which contains both the main PCB and the RF PCB, must be removed to gain access to the main PCB. Refer to Section 4.5, Computer Diagnostics, on page 88 for complete details on connecting a PC to the system via the maintenance port. 4. Disconnect all cables from the bottom of the PCB module, including the roll gyro cable at the in-line connector. Roll Gyro Cable In-line Connector Figure 5-5 PCB Module Connectors (Bottom View) 5. Using a 7 16" wrench, carefully disconnect the RF cables from the top of the PCB module. Captive Screws RF Connectors Captive Screws Figure 5-6 PCB Module Connectors (Top View) 6. Loosen the four captive screws securing the PCB module to the antenna frame. Remove the PCB module and bring it belowdecks for bench work
96 TracVision G8 Owner s Manual - Guide to Technical Information 7. Remove the six #6-32 screws and flat washers securing the main PCB cover to the PCB module. Set aside the PCB cover. Figure 5-7 Main PCB Cover #6-32 Screws (x 6) 8. Disconnect the three connectors from the main PCB. Figure 5-8 Main PCB PCB Connectors (x 3) Standoffs (x 6) 9. Using a 3 16" nut driver/socket, remove the two jack screws from each of the four DB9 connectors and the two DB25 connectors on the PCB module s connector plate. Figure 5-9 PCB Module Connector Plate Jack Screws Do Not Remove! Jack Screws Jack Screws 10. Using a 1 4" nut driver/socket, remove the six #6-32 standoffs securing the PCB to the PCB module (see Figure 5-8). Remove the old PCB
97 Maintenance 11. Apply a drop of Loctite threadlocker to the screw ends of the six standoffs and secure the new PCB to the PCB module with the standoffs. 12. Reconnect the jack screws that you removed in Step 9, reconnect the three connectors that you removed in Step 8, and reinstall the PCB cover that you removed in Step Reattach the PCB module to the antenna frame using the module s four captive screws. Make sure the cable jacket passes through the PCB cover s access slot within the rubber grommet to protect the wires from the edge of the PCB frame. 14. Reconnect the cables that you removed in Steps 4 and 5. Be sure to reconnect all cables in their proper positions. Figure 5-10 shows the proper connector assignments. To IRD From LNB Figure 5-10 PCB Module Connectors TOP Limit Switches Azimuth/Roll Gyro Elevation & Azimuth Motors LIMIT SWITCHES AZIMUTH/ROLL GYRO ELEVATION & AZIMUTH MOTORS BOTTOM INTERNAL SENSOR ELEVATION GYRO FUSE POWER SKEW MOTOR Internal Sensor Elevation Gyro Fuse Power Skew Motor 15. Apply power to the antenna unit. 16. Type HALT<cr> (<cr> indicates a carriage return/ ENTER key). 17. Type DEBUGON<cr>. 18. Type =TVG8<cr>. 19. Type =SERNUM,<serial number><cr>, where <serial number> = the system serial number you recorded in Step Type ZAP<cr> to restart/reinitialize the system
98 TracVision G8 Owner s Manual - Guide to Technical Information 21. Calibrate the antenna gyros as explained in Calibrating the Gyros on page Reinstall your selected satellites as explained in Section 2.7, Installing Satellites Using the MCU, on page Replacing the RF PCB 1. Disconnect power from the antenna unit and the IRD. The RF PCB is protected within a metal enclosure that is fastened to the antenna frame. This PCB module, which contains the main PCB and the RF PCB, must be removed to gain access to the RF PCB. 2. Disconnect all cables from the bottom of the PCB module, including the roll gyro cable at the in-line connector. Figure 5-11 PCB Module Connectors (Bottom View) Roll Gyro Cable In-line Connector 3. Using a 7 16" wrench, carefully disconnect the RF cables from the top of the PCB module. Figure 5-12 PCB Module Connectors (Top View) Captive Screws RF Connectors Captive Screws 4. Loosen the four captive screws securing the PCB module to the antenna frame. Remove the PCB module and bring it belowdecks for bench work
99 Maintenance 5. Remove the four #6-32 screws and flat washers securing the RF PCB cover to the PCB module. Set aside the RF PCB cover. Figure 5-13 RF PCB Cover #6-32 Screws (x 4) 6. Disconnect the Molex connector from the RF PCB. Figure 5-14 RF PCB Standoffs (x 4) Molex Connector 7. Using a 1 4" nut driver/socket, remove the four #6-32 standoffs securing the RF PCB to the PCB module (see Figure 5-14). Remove the old RF PCB. 8. Apply a drop of Loctite threadlocker to the screw ends of the six standoffs and secure the new RF PCB to the PCB module with the standoffs. 9. Reconnect the Molex connector that you removed in Step 6, and reinstall the PCB cover that you removed in Step Reattach the PCB module to the antenna frame using the module s four captive screws
100 TracVision G8 Owner s Manual - Guide to Technical Information 11. Reconnect the cables that you removed in Steps 2 and 3. Be sure to reconnect all cables in their proper positions. Figure 5-15 shows the proper connector assignments. Figure 5-15 PCB Module Connectors To IRD From LNB TOP Limit Switches Azimuth/Roll Gyro Elevation & Azimuth Motors LIMIT SWITCHES AZIMUTH/ROLL GYRO ELEVATION & AZIMUTH MOTORS BOTTOM INTERNAL SENSOR ELEVATION GYRO FUSE POWER SKEW MOTOR Internal Sensor Elevation Gyro Fuse Power Skew Motor
101 Maintenance 5.8 Replacing the Internal Sensor 1. Disconnect the sensor cable from the internal sensor assembly. Figure 5-16 Internal Sensor Assembly (Side View) Sensor Cable Connector Internal Sensor Figure 5-17 Internal Sensor Assembly (Top View) 2. Using a 3 8" nut driver/socket, remove the four #10-32 self-locking nuts and flat washers securing the internal sensor assembly to the sensor bracket. Remove the old internal sensor. 3. Install the new internal sensor. Secure in place with the nuts/washers that you removed in Step 2 and reconnect the sensor cable. 4. With Autocalibration set to ON, the sensor will calibrate itself when you power up the antenna and maneuver the vessel. The factory default setting for Autocalibration is ON (see Selecting Autocalibration on page 78). #10-32 Self-locking Nuts (x 4) Sensor Bracket
102 TracVision G8 Owner s Manual - Guide to Technical Information 5.9 Replacing the Azimuth FOG 1. Disconnect the gyro cable from the fiber optic gyro (FOG). Figure 5-18 Azimuth FOG (Patented) Gyro Cable Connector #6-32 Screws (x 4) Frame 2. Remove the four #6-32 screws and flat washers securing the FOG to the antenna frame. Remove the old FOG. 3. Apply a drop of Loctite threadlocker to the threads of the screws that you removed in Step 2. Install the new azimuth FOG and secure in place with the screws/washers. 4. Reconnect the gyro cable that you removed in Step Calibrate the gyro as described in Calibrating the Gyros on page
103 Maintenance Calibrating the Gyros To calibrate the azimuth, elevation, and roll gyros, follow the steps below. 1. With a PC connected to the MCU s maintenance port, apply power to the antenna unit. 2. Type HALT<cr> (<cr> indicates a carriage return/enter key) while the system is performing the limit switch initialization routine. The system will complete the initialization function by finding the azimuth and elevation switch limits and then go to the home position. Refer to Section 4.5, Computer Diagnostics, on page 88 for complete details on connecting a PC to the system via the maintenance port. Figure 5-19 Measuring Feed Tube Angle 3. Type DEBUGON<cr> to enter the Debug Mode. 4. Type EL,300<cr>. 5. Using a digital level (or equivalent), measure and record the angle of the feed tube, as shown in Figure Type =CALUP,XX.X<cr>, where XX.X is the number you recorded in Step Using a digital level, measure and record the angle of the roll gyro on the PCB module, as shown in Figure Type GYROANGLE,X.XX<cr>, where XX.X is the number you recorded in Step Type =CALGYRO<cr>. Verify that the Antenna Gyro Azimuth scale factor is between and and the Antenna Gyro Elevation scale factor is between and Feed Tube Figure 5-20 Measuring Roll Gyro Angle PCB Module 10. Type ZAP<cr> to restart/reinitialize the system
104 TracVision G8 Owner s Manual - Guide to Technical Information 5.10 Replacing the Elevation Gyro 1. Disconnect the gyro cable from the in-line connector. Figure 5-21 Elevation Gyro M2.5 Screws (x 2) Gyro Cable Connector Gyro Reflector LNB 2. Remove the two M2.5 screws securing the gyro to the LNB/feed tube assembly. Remove the old gyro. 3. Apply a drop of Loctite threadlocker to the threads of the screws that you removed in Step 2. Install the new elevation gyro and secure in place with the two screws. 4. Connect the new gyro cable to the in-line connector that you disconnected in Step Calibrate the gyro as described in Calibrating the Gyros on page
105 Maintenance 5.11 Replacing the Roll Gyro 1. Disconnect the gyro cable from the in-line connector. Gyro Mounting Plate #4-40 Screws (x 4) Figure 5-22 Roll Gyro PCB Module Gyro Cable Connector 2. Remove the four #4-40 screws and flat washers securing the gyro mounting plate to the PCB module. 3. Remove the two M2.5 screws securing the gyro to the gyro mounting plate. Remove the old gyro. 4. Apply a drop of Loctite threadlocker to the threads of the M2.5 screws that you removed in Step 3. Install the new roll gyro onto the mounting plate and secure in place with the two M2.5 screws. 5. Apply a drop of Loctite threadlocker to the threads of the #4-40 screws that you removed in Step 2. Reattach the gyro mounting plate to the PCB module using the #4-40 screws. 6. Connect the new gyro cable to the in-line connector that you disconnected in Step Calibrate the gyro as described in Calibrating the Gyros on page
106 TracVision G8 Owner s Manual - Guide to Technical Information 5.12 Replacing the Azimuth Motor 1. Disconnect the motor cable from the azimuth motor. Figure 5-23 Azimuth Motor Cable Motor Cable Connector Azimuth Motor Release Tab 2. Remove the motor shield by pressing on the two sides of the shield above the release tabs. 3. Remove the four #8-32 screws, locking nuts, and washers securing the motor to the antenna frame. Remove the old azimuth motor. Figure 5-24 Azimuth Motor (Shield Removed) Azimuth Motor #8-32 Screws (x 4)
107 Maintenance #8-32 Locking Nuts and Washers (x 4) Figure 5-25 Azimuth Motor and Belt Motor Hub Azimuth Belt 4. Install the new azimuth motor with the belt positioned around the outer lip of the motor hub (see Figure 5-25). Reinstall the screws, washers, and locking nuts that you removed in Step 3, but do not tighten them yet. 5. Slide the motor to adjust the belt tension for a maximum of 1 8" (3 mm) deflection with moderate finger pressure between the motor hub and antenna pulley. Tighten the screws and locking nuts using an 11 32" nut driver/socket. Some readjustment may be necessary if the belt tension results in excessive vibration. Figure 5-26 Azimuth Belt Azimuth Belt Antenna Pulley 6. Reinstall the shield that you removed in Step Reconnect the motor cable that you removed in Step
108 TracVision G8 Owner s Manual - Guide to Technical Information 5.13 Replacing the Elevation Motor 1. Disconnect the motor cable from the elevation motor. Figure 5-27 Elevation Motor Cable Elevation Motor Motor Cable Connector Release Tab 2. Remove the motor shield by pressing on the two sides of the shield above the release tabs. 3. Remove the four #8-32 screws and washers securing the motor to the antenna frame. Remove the old elevation motor. Figure 5-28 Elevation Motor (Shield Removed) #8-32 Screws and Washers (x 4) Elevation Belt Elevation Motor Motor Hub
109 Maintenance 4. Install the new elevation motor with the belt positioned around the outer lip of the motor hub. Reinstall the screws and washers that you removed in Step 3, but do not tighten them yet. 5. Slide the motor to adjust the belt tension for a maximum of 1 8" (3 mm) deflection with moderate finger pressure between the motor hub and antenna pulley. Tighten the screws. Some readjustment may be necessary if the belt tension results in excessive vibration. Figure 5-29 Elevation Belt Motor Hub Elevation Belt Antenna Pulley 6. Reinstall the shield that you removed in Step Reconnect the motor cable that you removed in Step
110 TracVision G8 Owner s Manual - Guide to Technical Information 5.14 Replacing the Elevation Belt 1. Loosen (do not remove) the four #8-32 screws securing the motor to the antenna frame until the motor is free to slide upward. Raise the motor to the top of the slots and retighten the screws to hold it in place. Figure 5-30 Elevation Belt #8-32 Screws and Washers (x 4) Elevation Belt Rollers Reflector Motor Hub Antenna Pulley 2. Roll the belt over the motor hub, then over the antenna pulley. Discard the old belt. 3. Carefully work the new belt around the antenna pulley, between the rollers, and around the motor hub. Ensure that the teeth are on the inside of the belt. Once the belt is in place, work it back and forth to ensure that the belt is aligned and the teeth are engaged with the pulley. 4. Loosen the #8-32 screws and slide the motor downward until the belt is set at the proper tension. Adjust the belt tension for a maximum of 1 8" (3 mm) deflection with moderate finger pressure between the motor hub and the antenna pulley. Some readjustment may be necessary if the belt tension results in excessive vibration. 5. Tighten the screws
111 Maintenance 5.15 Replacing the Skew Motor (European Systems Only) 1. Using a 7 16" wrench, carefully disconnect the four RF cables from the LNB. RF Cable Connectors LNB Skew Motor Figure 5-31 European LNB/Feed Tube Assembly 2. Disconnect the elevation gyro cable from the in-line connector. Figure 5-32 Elevation Gyro Cable Elevation Gyro Gyro Cable Connector
112 TracVision G8 Owner s Manual - Guide to Technical Information Figure 5-33 Skew Motor Cable Connector on PCB Module 3. Disconnect the skew motor cable from the PCB module. LIMIT SWITCHES AZIMUTH/ROLL GYRO ELEVATION & AZIMUTH MOTORS POWER FUSE INTERNAL SENSOR ELEVATION GYRO SKEW MOTOR Figure 5-34 Removing the LNB/ Feed Tube Assembly Skew Motor Cable Connector 4. Remove the four #8-32 screws securing the LNB/feed tube assembly to the reflector base (see Figure 5-34). Withdraw the LNB/feed tube assembly through the center hole in the reflector. 5. Disconnect the motor cable from the skew motor. #8-32 Screws (x 4) Motor Cable Connector Motor Cable Pulley Figure 5-35 Skew Motor and Belt Motor Hub Skew Belt M3 Cap Screws and #4 Washers (x 4) 6. Using a 2.5 mm allen wrench, remove the four M3 cap screws and #4 washers securing the motor to the LNB/feed tube assembly (see Figure 5-35). Remove the old skew motor
113 Maintenance 7. Gently extend the two sides of the motor shield and remove the shield from the old skew motor. Skew Motor Motor Shield Figure 5-36 Removing the Skew Motor Shield 8. Place the new skew motor inside the motor shield. The motor s connector should pass through the small opening in the shield. Skew Motor Figure 5-37 Installing the Skew Motor Shield Motor Shield 9. Attach the new skew motor to the LNB/feed tube assembly with the belt positioned around the outer lip of the motor hub. Ensure that the motor s connector is facing the motor cable, as shown in Figure Reinstall the washers and screws that you removed in Step 6, but do not tighten them yet. 10. Slide the motor to adjust the belt tension until the belt teeth fully engage the motor hub and the pulley. Tighten the motor cap screws. Some readjustment may be necessary if the belt tension results in excessive vibration
114 TracVision G8 Owner s Manual - Guide to Technical Information 11. Reconnect the motor cable that you removed in Step Apply a small amount of Loctite threadlocker to the threads of the four #8-32 screws that you removed in Step Carefully reattach the LNB/feed tube assembly to the antenna reflector and secure in place with the four #8-32 screws. 14. Reconnect the cables that you removed in Steps 2 and Using a 7 16" wrench, carefully reattach the RF cables to the LNB
115 Maintenance 5.16 Replacing the Skew Belt (European Systems Only) 1. Using a 7 16" wrench, carefully disconnect the RF cables from the LNB. RF Cable Connectors LNB Skew Motor Figure 5-38 European LNB/Feed Tube Assembly 2. Disconnect the elevation gyro cable from the in-line connector. Figure 5-39 Elevation Gyro Cable Elevation Gyro Gyro Cable Connector
116 TracVision G8 Owner s Manual - Guide to Technical Information Figure 5-40 Skew Motor Cable Connector on PCB Module 3. Disconnect the skew motor cable from the PCB module. LIMIT SWITCHES AZIMUTH/ROLL GYRO ELEVATION & AZIMUTH MOTORS POWER FUSE INTERNAL SENSOR ELEVATION GYRO SKEW MOTOR Figure 5-41 Removing the LNB/ Feed Tube Assembly Skew Motor Cable Connector 4. Remove the four #8-32 screws securing the LNB/feed tube assembly to the reflector base (see Figure 5-41). Withdraw the LNB/feed tube assembly through the center hole in the reflector. #8-32 Screws (x 4) Motor Cable Connector Motor Cable Pulley Figure 5-42 Skew Motor and Belt Motor Hub Skew Belt M3 Cap Screws (x 4) 5. Using a 2.5 mm allen wrench, loosen (do not remove) the four M3 cap screws securing the motor to the bracket until the motor is free to slide back and forth (see Figure 5-42). Slide the motor toward the pulley to loosen the belt. 6. Roll the belt over the motor hub, then over the pulley. Remove and discard the old belt. 7. Place the new belt around the pulley and around the motor hub. Ensure that the teeth are on the inside of the belt
117 Maintenance 8. Slide the motor back until the belt is set at the proper tension. Adjust the belt tension until the belt teeth fully engage the motor hub and the pulley. Some readjustment may be necessary if the belt tension results in excessive vibration. 9. Once the belt is at the proper tension, tighten the motor s four M3 cap screws. 10. Apply a small amount of Loctite threadlocker to the threads of the four #8-32 screws that you removed in Step Carefully reattach the LNB/feed tube assembly to the antenna reflector and secure in place with the four #8-32 screws. 12. Reconnect the cables that you removed in Steps 2 and Using a 7 16" wrench, carefully reattach the RF cables to the LNB
118 TracVision G8 Owner s Manual - Guide to Technical Information 5.17 Replacing the LNB 1. Using a 7 16" wrench, carefully disconnect the RF cables from the LNB. (Figure 5-43 shows a North American-style LNB; Figure 5-38 on page 117 shows a European-style LNB). Figure 5-43 North American-style LNB RF Cable Connector #8-32 Set Screws (x 2) LNB 2. Using a 5 64" allen key, loosen the two #8-32 set screws securing the LNB in place. Remove the old LNB. 3. Install the new LNB and secure in place with the #8-32 set screws. 4. Using a 7 16" wrench, carefully reattach the RF cables that you removed in Step
119 Maintenance 5.18 Replacing the LNB/Feed Tube Assembly 1. Using a 7 16" wrench, carefully disconnect the RF cables from the LNB. (Figure 5-44 shows a North American-style LNB; Figure 5-38 on page 117 shows a European-style LNB). Figure 5-44 North American-style LNB RF Cable Connector LNB 2. Disconnect the elevation gyro cable from the in-line connector. Figure 5-45 Elevation Gyro Cable Elevation Gyro Gyro Cable Connector
120 TracVision G8 Owner s Manual - Guide to Technical Information Figure 5-46 Skew Motor Cable Connector on PCB Module 3. European systems only: Disconnect the skew motor cable from the PCB module (see Figure 5-46). LIMIT SWITCHES AZIMUTH/ROLL GYRO ELEVATION & AZIMUTH MOTORS POWER FUSE INTERNAL SENSOR ELEVATION GYRO SKEW MOTOR Skew Motor Cable Connector Reflector Base Figure 5-47 LNB/Feed Tube Assembly 4. Remove the four #8-32 screws securing the LNB/feed tube assembly to the reflector base (see Figure 5-47). Carefully withdraw the LNB/feed tube assembly through the center hole in the reflector. 5. Apply a small amount of Loctite threadlocker to the threads of the four #8-32 screws that you removed in Step Install the new LNB/feed tube assembly and secure in place with the #8-32 screws. 7. Reconnect the cables that you removed in Steps 2 and 3. #8-32 Screws (x 4) 8. Using a 7 16" wrench, carefully reattach the RF cables to the LNB. LNB
Satellite Television. A Guide to TracVision 6. user s guide. Operating Instructions. KVH TracVision 6
 A Guide to TracVision 6 user s guide Operating Instructions Satellite Television KVH TracVision 6 Welcome to TracVision 6 TracVision 6 User s Guide Congratulations on your choice of the TracVision 6, one
A Guide to TracVision 6 user s guide Operating Instructions Satellite Television KVH TracVision 6 Welcome to TracVision 6 TracVision 6 User s Guide Congratulations on your choice of the TracVision 6, one
TracVision G6. Installation & Technical Manual
 Welcome to TracVision G6 TracVision G6 Installation & Technical Manual This manual provides detailed instructions on the proper installation, configuration, troubleshooting, and maintenance of the KVH
Welcome to TracVision G6 TracVision G6 Installation & Technical Manual This manual provides detailed instructions on the proper installation, configuration, troubleshooting, and maintenance of the KVH
Satellite Television. A Guide to TracVision G4. technical manual. Installation Configuration Maintenance. KVH TracVision G4
 A Guide to TracVision G4 technical manual Installation Configuration Maintenance Satellite Television KVH TracVision G4 TracVision G4 Wiring Quick Reference Guide Data Cable TracVision G4 can either receive
A Guide to TracVision G4 technical manual Installation Configuration Maintenance Satellite Television KVH TracVision G4 TracVision G4 Wiring Quick Reference Guide Data Cable TracVision G4 can either receive
TracVision R6DX Installation Guide
 TracVision R6DX Installation Guide These instructions explain how to install the TracVision R6DX satellite TV antenna system on an RV or motor coach. Complete instructions on how to use the system are
TracVision R6DX Installation Guide These instructions explain how to install the TracVision R6DX satellite TV antenna system on an RV or motor coach. Complete instructions on how to use the system are
Satellite Television. A Guide to TracVision LF/SF. owner s manual. Installation Instructions User s Guide Technical Manual. KVH TracVision LF/SF
 A Guide to TracVision LF/SF owner s manual Installation Instructions User s Guide Technical Manual KVH TracVision LF/SF Satellite Television TracVision LF/SF Owner s Manual Addendum (ECO # 6857) The following
A Guide to TracVision LF/SF owner s manual Installation Instructions User s Guide Technical Manual KVH TracVision LF/SF Satellite Television TracVision LF/SF Owner s Manual Addendum (ECO # 6857) The following
TracVision 95W LNB Installation
 TracVision 95W LNB Installation To enable a TracVision system to receive DIRECTV international programming from the linear satellite located at 95W, a 95W LNB must be installed in a secondary M7SK or M9
TracVision 95W LNB Installation To enable a TracVision system to receive DIRECTV international programming from the linear satellite located at 95W, a 95W LNB must be installed in a secondary M7SK or M9
TracVision R6DX Installation Guide
 TracVision R6DX Installation Guide TracVision R6DX Installation Guide KVH s Premier Satellite TV System for RVs These instructions explain how to install the TracVision R6DX on an RV or motor coach. Complete
TracVision R6DX Installation Guide TracVision R6DX Installation Guide KVH s Premier Satellite TV System for RVs These instructions explain how to install the TracVision R6DX on an RV or motor coach. Complete
Satellite Television. A Guide to TracVision G4. user s guide. Operating Instructions. KVH TracVision G4
 A Guide to TracVision G4 user s guide Operating Instructions Satellite Television KVH TracVision G4 Welcome to TracVision G4 TracVision G4 User s Guide Congratulations on your choice of the TracVision
A Guide to TracVision G4 user s guide Operating Instructions Satellite Television KVH TracVision G4 Welcome to TracVision G4 TracVision G4 User s Guide Congratulations on your choice of the TracVision
TracVision M1 Installation Guide. TracVision
 TracVision M1 with Multi-service Interface Box/Controller (Model M1dx DISH Network Configuration) (Model M1-C ExpressVu Configuration) Models M1d x / M1-C TracVision M1 Installation Guide TracVision M1
TracVision M1 with Multi-service Interface Box/Controller (Model M1dx DISH Network Configuration) (Model M1-C ExpressVu Configuration) Models M1d x / M1-C TracVision M1 Installation Guide TracVision M1
Satellite Television. A Guide to TracVision G4. technical manual. Installation Configuration Maintenance. KVH TracVision G4
 A Guide to TracVision G4 technical manual Installation Configuration Maintenance Satellite Television KVH TracVision G4 TracVision G4 Wiring Quick Reference Guide Data Cable TracVision G4 can either receive
A Guide to TracVision G4 technical manual Installation Configuration Maintenance Satellite Television KVH TracVision G4 TracVision G4 Wiring Quick Reference Guide Data Cable TracVision G4 can either receive
Satellite Television. A Guide to TracVision LF/SF. owner s manual. Installation Instructions User s Guide Technical Manual. KVH TracVision LF/SF
 A Guide to TracVision LF/SF owner s manual Installation Instructions User s Guide Technical Manual KVH TracVision LF/SF Satellite Television TracVision LF/SF Owner s Manual Addendum (ECO #s 6768, 6797)
A Guide to TracVision LF/SF owner s manual Installation Instructions User s Guide Technical Manual KVH TracVision LF/SF Satellite Television TracVision LF/SF Owner s Manual Addendum (ECO #s 6768, 6797)
Satellite Television. A Guide to TracVision 4. technical manual. Installation Configuration Maintenance. KVH TracVision 4
 A Guide to TracVision 4 technical manual Installation Configuration Maintenance Satellite Television KVH TracVision 4 TracVision 4-HP Technical Manual Addendum (ECO #7622) The following changes apply to
A Guide to TracVision 4 technical manual Installation Configuration Maintenance Satellite Television KVH TracVision 4 TracVision 4-HP Technical Manual Addendum (ECO #7622) The following changes apply to
TracVision M5/M7 User s Guide
 TracVision M5/M7 GyroTrac Configuration TracVision M5/M7 User s Guide TracVision M7 with Auto Skew Important Information About Your System Important Information About Your TracVision M7 System with Auto
TracVision M5/M7 GyroTrac Configuration TracVision M5/M7 User s Guide TracVision M7 with Auto Skew Important Information About Your System Important Information About Your TracVision M7 System with Auto
TracVision M5/M7 Control Panel Configuration. TracVision M5/M7 User s Guide
 TracVision M5/M7 Control Panel Configuration TracVision M5/M7 User s Guide TracVision M7 with Auto Skew Important Information About Your System Important Information About Your TracVision M7 System with
TracVision M5/M7 Control Panel Configuration TracVision M5/M7 User s Guide TracVision M7 with Auto Skew Important Information About Your System Important Information About Your TracVision M7 System with
Installation Guide. TracVision M7. TracVision M7 GyroTrac Configuration
 Installation Guide TracVision M7 TracVision M7 GyroTrac Configuration TracVision M7 with Auto Skew Important Information About Your System Important Information About Your TracVision M7 System with Auto
Installation Guide TracVision M7 TracVision M7 GyroTrac Configuration TracVision M7 with Auto Skew Important Information About Your System Important Information About Your TracVision M7 System with Auto
TracVision R6 & Multi-service Interface Box. User s Guide
 TracVision R6 & Multi-service Interface Box User s Guide Welcome to TracVision R6 TracVision User s Guide R6 Satellite TV Antenna & Interface Box This manual provides detailed instructions on the proper
TracVision R6 & Multi-service Interface Box User s Guide Welcome to TracVision R6 TracVision User s Guide R6 Satellite TV Antenna & Interface Box This manual provides detailed instructions on the proper
LNB Conversion Instructions for TracVision C3/R5/R4
 LNB Conversion Instructions for TracVision C3/R5/R4 These instructions explain how to change between a circular (North American-type) LNB and a linear (European-type) LNB in a TracVision C3/R5/R4 system.
LNB Conversion Instructions for TracVision C3/R5/R4 These instructions explain how to change between a circular (North American-type) LNB and a linear (European-type) LNB in a TracVision C3/R5/R4 system.
AGuide to TracVision LM. owner s manual. Installation Instructions User s Guide Technical Manual
 AGuide to TracVision LM owner s manual Installation Instructions User s Guide Technical Manual Satellite Television KVHTr acvision LM A Guide to TracVision LM ADDENDUM TracVision LM Owner s Manual Addendum
AGuide to TracVision LM owner s manual Installation Instructions User s Guide Technical Manual Satellite Television KVHTr acvision LM A Guide to TracVision LM ADDENDUM TracVision LM Owner s Manual Addendum
Satellite Television. A Guide to TracVision L3/S3. owner s manual. Installation Instructions User s Guide Technical Manual. KVH TracVision L3/S3
 A Guide to TracVision L3/S3 owner s manual Installation Instructions User s Guide Technical Manual KVH TracVision L3/S3 Satellite Television TracVision L3/S3 Owner s Manual Addendum (ECO #7173) The following
A Guide to TracVision L3/S3 owner s manual Installation Instructions User s Guide Technical Manual KVH TracVision L3/S3 Satellite Television TracVision L3/S3 Owner s Manual Addendum (ECO #7173) The following
AGuide to TracVision S3. owner 's manual. Installation Instructions User's Guide Technical Manual
 AGuide to TracVision S3 owner 's manual Installation Instructions User's Guide Technical Manual Satellite Television KVHTr acvision S3 TracVision S3 Owner s Manual Addendum (ECO #6138) The following information
AGuide to TracVision S3 owner 's manual Installation Instructions User's Guide Technical Manual Satellite Television KVHTr acvision S3 TracVision S3 Owner s Manual Addendum (ECO #6138) The following information
Satellite Television. A Guide to TracVision L3. owner s manual. Installation Instructions User s Guide Technical Manual.
 A Guide to TracVision L3 owner s manual Installation Instructions User s Guide Technical Manual Satellite Television KVH TracVision L3 A Guide to TracVision L3 ADDENDUM TracVision L3 Owner s Manual Addendum
A Guide to TracVision L3 owner s manual Installation Instructions User s Guide Technical Manual Satellite Television KVH TracVision L3 A Guide to TracVision L3 ADDENDUM TracVision L3 Owner s Manual Addendum
TracVision R1DX. with Multi-service Interface Box/Controller. TracVision R1DX Installation Guide
 TracVision R1DX with Multi-service Interface Box/Controller TracVision R1DX Installation Guide TracVision R1DX Installation Guide Multi-service Interface Box/Controller Configuration These instructions
TracVision R1DX with Multi-service Interface Box/Controller TracVision R1DX Installation Guide TracVision R1DX Installation Guide Multi-service Interface Box/Controller Configuration These instructions
TracVision HD7. Installation Guide
 TracVision HD7 Installation Guide TracVision HD7 Installation Guide These instructions explain how to install the TracVision HD7 satellite TV antenna system on a vessel. Complete instructions on how to
TracVision HD7 Installation Guide TracVision HD7 Installation Guide These instructions explain how to install the TracVision HD7 satellite TV antenna system on a vessel. Complete instructions on how to
TracVision M5/M7 Switchplate Configuration. TracVision M5/M7 User s Guide
 TracVision M5/M7 Switchplate Configuration TracVision M5/M7 User s Guide TracVision M5/M7 Switchplate Configuration User s Guide This user s guide provides all of the basic information you need to operate,
TracVision M5/M7 Switchplate Configuration TracVision M5/M7 User s Guide TracVision M5/M7 Switchplate Configuration User s Guide This user s guide provides all of the basic information you need to operate,
TracVision HD7. Installation Guide
 TracVision HD7 Installation Guide TracVision HD7 Installation Guide These instructions explain how to install the TracVision HD7 satellite TV antenna system on a vessel. Complete instructions on how to
TracVision HD7 Installation Guide TracVision HD7 Installation Guide These instructions explain how to install the TracVision HD7 satellite TV antenna system on a vessel. Complete instructions on how to
TracVision M9 Standard Configuration. TracVision M9 User s Guide
 TracVision M9 Standard Configuration TracVision M9 User s Guide TracVision M9 Standard Configuration with Master Control Unit (MCU) User s Guide This user s guide provides all of the basic information
TracVision M9 Standard Configuration TracVision M9 User s Guide TracVision M9 Standard Configuration with Master Control Unit (MCU) User s Guide This user s guide provides all of the basic information
A Guide to TracVision 4. Satellite Television. owner s manual. KVH TracVision 4
 A Guide to TracVision 4 owner s manual Satellite Television KVH TracVision 4 Congratulations! You have selected one of the most advanced mobile satellite tracking systems available today. The KVH TracVision
A Guide to TracVision 4 owner s manual Satellite Television KVH TracVision 4 Congratulations! You have selected one of the most advanced mobile satellite tracking systems available today. The KVH TracVision
Installation Guide. TracVision M5. TracVision M5 GyroTrac Configuration
 Installation Guide TracVision M5 TracVision M5 GyroTrac Configuration TracVision M5 Installation Guide GyroTrac Configuration These instructions explain how to install the TracVision M5 satellite TV antenna
Installation Guide TracVision M5 TracVision M5 GyroTrac Configuration TracVision M5 Installation Guide GyroTrac Configuration These instructions explain how to install the TracVision M5 satellite TV antenna
TracVision M5 Control Panel Configuration. TracVision M5 Installation Guide
 TracVision M5 Control Panel Configuration TracVision M5 Installation Guide TracVision M5 Installation Guide MultiSat Control Panel (MCP) Configuration These instructions explain how to install the TracVision
TracVision M5 Control Panel Configuration TracVision M5 Installation Guide TracVision M5 Installation Guide MultiSat Control Panel (MCP) Configuration These instructions explain how to install the TracVision
Troubleshooting Guide 9630 Series
 Troubleshooting Guide 9630 Series Satellite Solutions for Mobile Markets 11200 Hampshire Avenue South, Bloomington, MN 55438-2453 Phone: (800) 982-9920 Fax: (952) 922-8424 www.kingcontrols.com 1305-SEMI
Troubleshooting Guide 9630 Series Satellite Solutions for Mobile Markets 11200 Hampshire Avenue South, Bloomington, MN 55438-2453 Phone: (800) 982-9920 Fax: (952) 922-8424 www.kingcontrols.com 1305-SEMI
Field Service Procedure Replacement PCU Kit, Coastal
 1. Brief Summary: Troubleshooting document for diagnosing a fault with and replacing the PCU assembly on the coastal series antennas. 2. Checklist: Initialization Rate Sensor Outputs Run the Built In Test
1. Brief Summary: Troubleshooting document for diagnosing a fault with and replacing the PCU assembly on the coastal series antennas. 2. Checklist: Initialization Rate Sensor Outputs Run the Built In Test
TracVision Interface Box Circular Configuration for North America. TracVision Interface Box User s Guide
 TracVision Interface Box Circular Configuration for North America TracVision Interface Box User s Guide TracVision Interface Box Circular Configuration for North America User s Guide This user s guide
TracVision Interface Box Circular Configuration for North America TracVision Interface Box User s Guide TracVision Interface Box Circular Configuration for North America User s Guide This user s guide
TracVision M3 DX Version. Circular Configuration. TracVision M3 User s Guide
 TracVision M3 DX Version Circular Configuration TracVision M3 User s Guide TracVision M3DX Circular Configuration User s Guide This user s guide provides all of the basic information you need to operate,
TracVision M3 DX Version Circular Configuration TracVision M3 User s Guide TracVision M3DX Circular Configuration User s Guide This user s guide provides all of the basic information you need to operate,
TracVision. with Multi-service Interface Box/Controller. TracVision M1DX User s Guide
 TracVision M1DX with Multi-service Interface Box/Controller TracVision M1DX User s Guide TracVision M1DX Multi-service Interface Box/ Controller Configuration User s Guide This user s guide provides all
TracVision M1DX with Multi-service Interface Box/Controller TracVision M1DX User s Guide TracVision M1DX Multi-service Interface Box/ Controller Configuration User s Guide This user s guide provides all
TracVision M9 LNB Replacement Instructions
 TracVision M9 LNB Replacement Instructions These instructions explain how to replace an LNB with a new LNB of the same type in a TracVision M9. Installation Steps LNB Replacement Instructions 1. Remove
TracVision M9 LNB Replacement Instructions These instructions explain how to replace an LNB with a new LNB of the same type in a TracVision M9. Installation Steps LNB Replacement Instructions 1. Remove
TracVision M5/M7. Configuration. GyroTrac. User s Guide
 TracVision M5/M7 GyroTrac Configuration User s Guide TracVision M5/M7 RF7 Board Addendum PLEASE READ! Important Addendum to the Product Manuals Your TracVision M5/M7 antenna is equipped with a new RF7
TracVision M5/M7 GyroTrac Configuration User s Guide TracVision M5/M7 RF7 Board Addendum PLEASE READ! Important Addendum to the Product Manuals Your TracVision M5/M7 antenna is equipped with a new RF7
Troubleshooting Guide
 Troubleshooting Guide 9760 Series 9762 Series Satellite Solutions for Mobile Markets 11200 Hampshire Avenue South, Bloomington, MN 55438-2453 Phone: (800) 982-9920 Fax: (952) 922-8424 www.kingcontrols.com
Troubleshooting Guide 9760 Series 9762 Series Satellite Solutions for Mobile Markets 11200 Hampshire Avenue South, Bloomington, MN 55438-2453 Phone: (800) 982-9920 Fax: (952) 922-8424 www.kingcontrols.com
IMPORTANT! Special Instructions for the TracVision M3DX Conversion System ( )
 IMPORTANT! Special Instructions for the TracVision M3DX Conversion System (01-0279-05) You have purchased a special TracVision M3DX conversion system that can be configured for either circular or linear
IMPORTANT! Special Instructions for the TracVision M3DX Conversion System (01-0279-05) You have purchased a special TracVision M3DX conversion system that can be configured for either circular or linear
15 Marine Satellite System. Model 1200-KU
 15 Marine Satellite System with built-in DVB for positive satellite identification Model 1200-KU Installation and Operating Instructions Satellite Solutions for Mobile Markets 11200 Hampshire Avenue South,
15 Marine Satellite System with built-in DVB for positive satellite identification Model 1200-KU Installation and Operating Instructions Satellite Solutions for Mobile Markets 11200 Hampshire Avenue South,
SATFI UK User Manual Ver. 1.0 SATFI UK DP300. User Manual
 SATFI UK DP300 User Manual T able of contents 1 Introduction Specification..7 Antenna System Overview.8 Direct Broadcast Satellite Overview...9 System Components 10 2 Installation Unpacking the Unit.....12
SATFI UK DP300 User Manual T able of contents 1 Introduction Specification..7 Antenna System Overview.8 Direct Broadcast Satellite Overview...9 System Components 10 2 Installation Unpacking the Unit.....12
In-Ceiling Electric Motorized Front Projection Screen Evanesce Series. User s Guide
 In-Ceiling Electric Motorized Front Projection Screen Evanesce Series User s Guide Important Safety & Warning Precautions Make sure to read this user s guide and follow the procedures below. Caution: The
In-Ceiling Electric Motorized Front Projection Screen Evanesce Series User s Guide Important Safety & Warning Precautions Make sure to read this user s guide and follow the procedures below. Caution: The
Satellite Dish Installation Manual (Ver. 2) 1
 Satellite Dish Installation Manual Provided by DiscoverNet, Inc. Satellite Dish Installation Manual (Ver. 2) 1 Table of Contents Section 1: Introduction Page 3 Section 2: Recommended Tools and Materials
Satellite Dish Installation Manual Provided by DiscoverNet, Inc. Satellite Dish Installation Manual (Ver. 2) 1 Table of Contents Section 1: Introduction Page 3 Section 2: Recommended Tools and Materials
Personal Information Page
 Rev. 08.29.07 Personal Information Page Installing Dealer Name Date of Installation Day Month Year Type of System Executive MD500 MD1000.2 MHDTV MD5Slim MSD60 Freedom (not recommended) Serial Number of
Rev. 08.29.07 Personal Information Page Installing Dealer Name Date of Installation Day Month Year Type of System Executive MD500 MD1000.2 MHDTV MD5Slim MSD60 Freedom (not recommended) Serial Number of
Interactive Satellite Terminal Installation / Validation Manual
 Installation / Validation Manual Version October 5, 2016 Index INTERACTIVE SATELLITE TERMINAL 1. FCC COMPLIANCE... 3 2. TECHNICAL FEATURES...4 3. GENERAL DESCRIPTION...5 4. ELEMENTS CONTAINED IN THE TERMINAL...6
Installation / Validation Manual Version October 5, 2016 Index INTERACTIVE SATELLITE TERMINAL 1. FCC COMPLIANCE... 3 2. TECHNICAL FEATURES...4 3. GENERAL DESCRIPTION...5 4. ELEMENTS CONTAINED IN THE TERMINAL...6
Warning and Safety Information. FCC Information
 Installation Manual Warning and Safety Information FCC Information This device complies with FCC Rules Part 15 Operation and is subject to the following two conditions: (1) This device may not cause harmful
Installation Manual Warning and Safety Information FCC Information This device complies with FCC Rules Part 15 Operation and is subject to the following two conditions: (1) This device may not cause harmful
SATELLITE TV OPERATION / TECHNICAL MANUAL. Eagle II Controller
 SATELLITE TV OPERATION / TECHNICAL MANUAL Eagle II Controller 10 May 2018 2 Index Warnings... 4 Mount Definitions... 5 Controller Views... 6 Configuration and Software Versions... 8 Menus and Operations...
SATELLITE TV OPERATION / TECHNICAL MANUAL Eagle II Controller 10 May 2018 2 Index Warnings... 4 Mount Definitions... 5 Controller Views... 6 Configuration and Software Versions... 8 Menus and Operations...
KVH Tri-Sat AutoSwitch Kit Installation and Operation Instructions for TracVision M3DX
 KVH Tri-Sat AutoSwitch Kit Installation and Operation Instructions for TracVision M3DX A The following instructions explain how to install and operate the Tri-Sat AutoSwitch Kit on a TracVision M3DX system.
KVH Tri-Sat AutoSwitch Kit Installation and Operation Instructions for TracVision M3DX A The following instructions explain how to install and operate the Tri-Sat AutoSwitch Kit on a TracVision M3DX system.
Chapter 4. Dish Antenna Installation. Installing a DISH 500 Antenna. Finding the Satellites
 These instructions guide you through the installation of a satellite system which includes your receiver (included with this manual), and a DISH Pro DISH 500 antenna system that can be identified by the
These instructions guide you through the installation of a satellite system which includes your receiver (included with this manual), and a DISH Pro DISH 500 antenna system that can be identified by the
STV Gen2 Satellite Television Systems
 STV Gen2 Satellite Television Systems Installation and operation 37, 45 and 60STVGen2 models Trademark and patents notice Autohelm, hsb 2, RayTech Navigator, Sail Pilot, SeaTalk, SeaTalk NG, SeaTalk HS
STV Gen2 Satellite Television Systems Installation and operation 37, 45 and 60STVGen2 models Trademark and patents notice Autohelm, hsb 2, RayTech Navigator, Sail Pilot, SeaTalk, SeaTalk NG, SeaTalk HS
Caution. Hanging the Screen:
 Installation Instructions for Laminar and Laminar XL Projection Screens Caution 1. Read Instructions through completely before proceeding; keep them for future reference. Follow these instructions carefully.
Installation Instructions for Laminar and Laminar XL Projection Screens Caution 1. Read Instructions through completely before proceeding; keep them for future reference. Follow these instructions carefully.
USER MANUEL. SNIPE 2 Ref R13
 USER MANUEL SNIPE 2 Ref. 0141317R13 Contents 1. General Information 1-1. Introduction 1-2. Proper use and operation 1-3. Safety notes......... 2 3 3 2. Contents 2-1. Accessory included 2-2. Name of parts......
USER MANUEL SNIPE 2 Ref. 0141317R13 Contents 1. General Information 1-1. Introduction 1-2. Proper use and operation 1-3. Safety notes......... 2 3 3 2. Contents 2-1. Accessory included 2-2. Name of parts......
SATELLITE TV OPERATION / TECHNICAL MANUAL. Eagle II Controller
 SATELLITE TV OPERATION / TECHNICAL MANUAL Eagle II Controller 8 Nov 2017 2 Index Warnings... 4 Mount Definitions... 5 Controller Views... 6 Configuration and Software Versions... 8 Menus and Operations...
SATELLITE TV OPERATION / TECHNICAL MANUAL Eagle II Controller 8 Nov 2017 2 Index Warnings... 4 Mount Definitions... 5 Controller Views... 6 Configuration and Software Versions... 8 Menus and Operations...
TracVision Master Receiver Selector Quick Start Guide
 TracVision Quick Start Guide The following instructions explain how to install and operate the for use with TracVision systems. Using the The KVH makes it easy to change which receiver is the master. Simply
TracVision Quick Start Guide The following instructions explain how to install and operate the for use with TracVision systems. Using the The KVH makes it easy to change which receiver is the master. Simply
GENUINE PARTS CAUTION
 GENUINE PARTS SATELLITE RADIO INSTALLATION INSTRUCTIONS 1. DESCRIPTION: SATELLITE RADIO SYSTEM 2. PART NUMBERS: XM tuner kit 999U9-NV003 XM antenna kit 999U9-VR000 Sirius tuner kit 999U9-NV004 Sirius antenna
GENUINE PARTS SATELLITE RADIO INSTALLATION INSTRUCTIONS 1. DESCRIPTION: SATELLITE RADIO SYSTEM 2. PART NUMBERS: XM tuner kit 999U9-NV003 XM antenna kit 999U9-VR000 Sirius tuner kit 999U9-NV004 Sirius antenna
WINEGARD INSTALLATION MANUAL. Model GM Carryout Ladder Mount for mounting pipes with outer diameters between 1 to 1-1/8
 WINEGARD INSTALLATION MANUAL Model GM-3000 Carryout Ladder Mount for mounting pipes with outer diameters between 1 to 1-1/8 WARNING: DO NOT USE THE LADDER MOUNT AS A STEP! NOT INTENDED FOR USE WITH THE
WINEGARD INSTALLATION MANUAL Model GM-3000 Carryout Ladder Mount for mounting pipes with outer diameters between 1 to 1-1/8 WARNING: DO NOT USE THE LADDER MOUNT AS A STEP! NOT INTENDED FOR USE WITH THE
RV SATELLITE ANTENNA AUTOMATIC SKEW TWIN LNB SSA-850
 RV SATELLITE ANTENNA AUTOMATIC SKEW TWIN LNB SSA-850 INSTALLATION AND OPERATION MANUAL Please ensure that this manual is read in full prior to installing or using this sphere satellite unit. Design and
RV SATELLITE ANTENNA AUTOMATIC SKEW TWIN LNB SSA-850 INSTALLATION AND OPERATION MANUAL Please ensure that this manual is read in full prior to installing or using this sphere satellite unit. Design and
INSTALLATION INSTRUCTIONS FOR
 INSTALLATION INSTRUCTIONS FOR MODEL 2240LED www.sportablescoreboards.com 1 Table of Contents 8 X 7 INDOOR SCOREBOARD... 3 THE SCOREBOARD SYSTEM SHOULD INCLUDE THE FOLLOWING PARTS:... 3 INSTRUCTIONS FOR
INSTALLATION INSTRUCTIONS FOR MODEL 2240LED www.sportablescoreboards.com 1 Table of Contents 8 X 7 INDOOR SCOREBOARD... 3 THE SCOREBOARD SYSTEM SHOULD INCLUDE THE FOLLOWING PARTS:... 3 INSTRUCTIONS FOR
WINEGARD. Movin View. Digital Satellite Mobile Antenna for Single Receiver for Use While Stationary or In-Motion Model MV-4005
 WINEGARD TM Movin View Digital Satellite Mobile Antenna for Single Receiver for Use While Stationary or In-Motion Model MV-4005 Made in the U.S.A. U.S. Patent Nos. 6,023,247; 6,188,300 Winegard Company
WINEGARD TM Movin View Digital Satellite Mobile Antenna for Single Receiver for Use While Stationary or In-Motion Model MV-4005 Made in the U.S.A. U.S. Patent Nos. 6,023,247; 6,188,300 Winegard Company
500+ channels. With the all-new KVH TracVision M-series, enjoy satellite TV wherever you operate!
 With the all-new KVH TracVision M-series, enjoy satellite TV wherever you operate! There s only one way to enjoy home theatre-quality television wherever you operate satellite TV; and for the captain who
With the all-new KVH TracVision M-series, enjoy satellite TV wherever you operate! There s only one way to enjoy home theatre-quality television wherever you operate satellite TV; and for the captain who
NewScope-7A Operating Manual
 2016 SIMMCONN Labs, LLC All rights reserved NewScope-7A Operating Manual Preliminary May 13, 2017 NewScope-7A Operating Manual 1 Introduction... 3 1.1 Kit compatibility... 3 2 Initial Inspection... 3 3
2016 SIMMCONN Labs, LLC All rights reserved NewScope-7A Operating Manual Preliminary May 13, 2017 NewScope-7A Operating Manual 1 Introduction... 3 1.1 Kit compatibility... 3 2 Initial Inspection... 3 3
Cellular Signal Booster
 Drive 4G-X Cellular Signal Booster THE ALUMINUM CASING OF YOUR SIGNAL BOOSTER!! WILL ADJUST TO THE TEMPERATURE OF ITS ENVIRONMENT, BUT IS DESIGNED TO PROTECT THE SIGNAL BOOSTER TECHNOLOGY. FOR EXAMPLE,
Drive 4G-X Cellular Signal Booster THE ALUMINUM CASING OF YOUR SIGNAL BOOSTER!! WILL ADJUST TO THE TEMPERATURE OF ITS ENVIRONMENT, BUT IS DESIGNED TO PROTECT THE SIGNAL BOOSTER TECHNOLOGY. FOR EXAMPLE,
WINEGARD. Movin View. Digital Satellite Mobile Antenna for Two Receivers for Use While Stationary or In-Motion Model MV-4002
 WINEGARD TM Movin View Digital Satellite Mobile Antenna for Two Receivers for Use While Stationary or In-Motion Model MV-4002 Made in the U.S.A. U.S. Patent Nos. 6,023,247; 6,188,300 Winegard Company 3000
WINEGARD TM Movin View Digital Satellite Mobile Antenna for Two Receivers for Use While Stationary or In-Motion Model MV-4002 Made in the U.S.A. U.S. Patent Nos. 6,023,247; 6,188,300 Winegard Company 3000
Welcome! Troubleshooting. Can the antenna see the satellite? Turning On the System. Single-Receiver Setup. Product Serial Number
 RC32 FORMAT PWR & TV POWER ON GUIDE OFF ACTIVE R LIST BACK EXIT MENU VOL INFO CHAN PAGE PREV 0 ENTER Welcome! Basic Operation ing Satellites Troubleshooting Congratulations! You have purchased the most
RC32 FORMAT PWR & TV POWER ON GUIDE OFF ACTIVE R LIST BACK EXIT MENU VOL INFO CHAN PAGE PREV 0 ENTER Welcome! Basic Operation ing Satellites Troubleshooting Congratulations! You have purchased the most
In-Motion Automatic Satellite System. Model V30
 In-Motion Automatic Satellite System with built-in DVB for positive satellite identification Model V30 Installation and Operating Instructions Satellite Solutions for Mobile Markets 11200 Hampshire Avenue
In-Motion Automatic Satellite System with built-in DVB for positive satellite identification Model V30 Installation and Operating Instructions Satellite Solutions for Mobile Markets 11200 Hampshire Avenue
In-Motion Automatic Satellite System. Model V30
 In-Motion Automatic Satellite System with built-in DVB for positive satellite identification Model V30 Installation and Operating Instructions Satellite Solutions for Mobile Markets 11200 Hampshire Avenue
In-Motion Automatic Satellite System with built-in DVB for positive satellite identification Model V30 Installation and Operating Instructions Satellite Solutions for Mobile Markets 11200 Hampshire Avenue
READ ME FIRST. Touchstone TV Lift
 Whisper Lift II PRO 2 READ ME FIRST 1. After completing the unpacking and uncrating of the cabinet, you will find the Owner s Manual, TV, installation hardware, and the wireless remote all together and
Whisper Lift II PRO 2 READ ME FIRST 1. After completing the unpacking and uncrating of the cabinet, you will find the Owner s Manual, TV, installation hardware, and the wireless remote all together and
TracVision A7. Installation Guide
 TracVision A7 Installation Guide Welcome Page TracVision A7 Installation Guide The TracVision A7 is a state-of-the-art, actively stabilized antenna system that delivers live satellite TV to a vehicle,
TracVision A7 Installation Guide Welcome Page TracVision A7 Installation Guide The TracVision A7 is a state-of-the-art, actively stabilized antenna system that delivers live satellite TV to a vehicle,
SIR-GM1 GM CLASS-2 BUS COMPATIBLE SIRIUS SATELLITE RADIO TUNER
 SIR-GM1 GM CLASS-2 BUS COMPATIBLE SIRIUS SATELLITE RADIO TUNER Installation Guide Congratulations on your purchase of the SIR-GM1 the GM Compatible SIRIUS Satellite Radio Tuner! Your SIR-GM1 is designed
SIR-GM1 GM CLASS-2 BUS COMPATIBLE SIRIUS SATELLITE RADIO TUNER Installation Guide Congratulations on your purchase of the SIR-GM1 the GM Compatible SIRIUS Satellite Radio Tuner! Your SIR-GM1 is designed
Portable In-Motion Automatic Satellite System. Model VQ3000
 Portable In-Motion Automatic Satellite System with built-in DVB for positive satellite identification Model VQ3000 Operating Instructions Satellite Solutions for Mobile Markets 11200 Hampshire Avenue South,
Portable In-Motion Automatic Satellite System with built-in DVB for positive satellite identification Model VQ3000 Operating Instructions Satellite Solutions for Mobile Markets 11200 Hampshire Avenue South,
Specifications. Compatible Receivers. Compatible Satellites. DIRECTV Sat DISH Sat DIRECTV Receiver Compatibility
 Quick Setup Make sure the Carryout G2 antenna is in a location with a clear view of the southern sky. Connect the provided coaxial cable from the primary receiver to the MAIN port on the base. Connect
Quick Setup Make sure the Carryout G2 antenna is in a location with a clear view of the southern sky. Connect the provided coaxial cable from the primary receiver to the MAIN port on the base. Connect
Interactive Satellite Terminal Installation / Validation Manual
 Installation / Validation Manual Version September 14, 2017 Index INTERACTIVE SATELLITE TERMINAL 1. FCC COMPLIANCE... 3 2. TECHNICAL FEATURES...4 3. GENERAL DESCRIPTION...5 4. ELEMENTS CONTAINED IN THE
Installation / Validation Manual Version September 14, 2017 Index INTERACTIVE SATELLITE TERMINAL 1. FCC COMPLIANCE... 3 2. TECHNICAL FEATURES...4 3. GENERAL DESCRIPTION...5 4. ELEMENTS CONTAINED IN THE
Field Service Procedure Receive Path Troubleshooting
 1. Brief Summary: Troubleshooting document for diagnosing a fault with the receive path of an installation. 2. Checklist: Switch LNB Bands Connection Issue LNB Power Bands Switching Correctly 3. Theory
1. Brief Summary: Troubleshooting document for diagnosing a fault with the receive path of an installation. 2. Checklist: Switch LNB Bands Connection Issue LNB Power Bands Switching Correctly 3. Theory
OSD. EXECUTIVE / MiniDome USERS MANUAL. USING THE MOTOSAT DISH POINTING SYSTEM EXECUTIVE / MiniDome OSD
 EXECUTIVE / MiniDome OSD USERS MANUAL USING THE MOTOSAT DISH POINTING SYSTEM EXECUTIVE / MiniDome OSD MotoSAT Corporation Created April 22, 2003 1-800-247-7486 CONGRATULATIONS! on your purchase of your
EXECUTIVE / MiniDome OSD USERS MANUAL USING THE MOTOSAT DISH POINTING SYSTEM EXECUTIVE / MiniDome OSD MotoSAT Corporation Created April 22, 2003 1-800-247-7486 CONGRATULATIONS! on your purchase of your
Assembling and Mounting the Presentation Display, Speakers, Speaker Screens, and Table Door
 CHAPTER 8 Assembling and Mounting the Presentation Display, Speakers, Speaker Screens, and Table Door July 13, 2012, This document provides you with the procedures you perform to assemble and mount the
CHAPTER 8 Assembling and Mounting the Presentation Display, Speakers, Speaker Screens, and Table Door July 13, 2012, This document provides you with the procedures you perform to assemble and mount the
Portable Automatic Satellite System. Model VQ2000
 Portable Automatic Satellite System with built-in DVB for positive satellite identification Model VQ2000 Operating Instructions Satellite Solutions for Mobile Markets 11200 Hampshire Avenue South, Bloomington,
Portable Automatic Satellite System with built-in DVB for positive satellite identification Model VQ2000 Operating Instructions Satellite Solutions for Mobile Markets 11200 Hampshire Avenue South, Bloomington,
Sea-King Fully Stabilized Marine Satellite System 9762-SW. Installation and Operating Instructions
 Sea-King Fully Stabilized Marine Satellite System 9762-SW Installation and Operating Instructions MEMBER TM Satellite Solutions for Mobile Markets 11200 Hampshire Avenue South, Bloomington, MN 55438-2453
Sea-King Fully Stabilized Marine Satellite System 9762-SW Installation and Operating Instructions MEMBER TM Satellite Solutions for Mobile Markets 11200 Hampshire Avenue South, Bloomington, MN 55438-2453
Intellian i6pe Serial Number
 Intellian i6pe Serial Number This serial number will be required for all troubleshooting or service calls made regarding this product. Notice All Right Reserved Intellian i6pe and Intellian are the registered
Intellian i6pe Serial Number This serial number will be required for all troubleshooting or service calls made regarding this product. Notice All Right Reserved Intellian i6pe and Intellian are the registered
Electric Motorized Projection Screen PowerMax Tension Series
 Electric Motorized Projection Screen PowerMax Tension Series User s Guide Important Safety & Warning Precautions Make sure to read this user s guide and follow the procedures below. Caution: The screen
Electric Motorized Projection Screen PowerMax Tension Series User s Guide Important Safety & Warning Precautions Make sure to read this user s guide and follow the procedures below. Caution: The screen
M2 Antenna Systems, Inc. Model No: 23CM35
 M2 Antenna Systems, Inc. Model No: 23CM35 SPECIFICATIONS: Model... 23CM35 Frequency Range... 1250 To 1300 MHz *Gain... 20.94 dbi Front to back... 25 db Typical Beamwidth... E=17 H=18 Feed type... Folded
M2 Antenna Systems, Inc. Model No: 23CM35 SPECIFICATIONS: Model... 23CM35 Frequency Range... 1250 To 1300 MHz *Gain... 20.94 dbi Front to back... 25 db Typical Beamwidth... E=17 H=18 Feed type... Folded
TracVision M1/M3. Satellite TV to go!
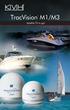 TracVision M1/M3 Satellite TV to go! Meet TracVision M1 and M3 KVH s ultra-compact series of satellite television antenna systems for smaller boats and budgets! Put away the DVDs and bring live satellite
TracVision M1/M3 Satellite TV to go! Meet TracVision M1 and M3 KVH s ultra-compact series of satellite television antenna systems for smaller boats and budgets! Put away the DVDs and bring live satellite
GENUINE PARTS SATELLITE RADIO INSTALLATION INSTRUCTIONS. 1. DESCRIPTION: Satellite Radio System 2. APPLICATION: Frontier (2006~)
 GENUINE PARTS SATELLITE RADIO INSTALLATION INSTRUCTIONS 1. DESCRIPTION: Satellite Radio System 2. APPLICATION: Frontier (2006~) Xterra (2006~) 3. PART NUMBERS: XM Tuner Kit 999U9-AS003 SIRIUS Tuner Kit
GENUINE PARTS SATELLITE RADIO INSTALLATION INSTRUCTIONS 1. DESCRIPTION: Satellite Radio System 2. APPLICATION: Frontier (2006~) Xterra (2006~) 3. PART NUMBERS: XM Tuner Kit 999U9-AS003 SIRIUS Tuner Kit
Free Way 1M. In Motion Satellite Antenna. User Manual. Ver. 1.0
 Free Way 1M In Motion Satellite Antenna User Manual Ver. 1.0 Thanks to have bought our products. We recommend to read all this instructions manual before installing and making use of the l'antenna. Please,
Free Way 1M In Motion Satellite Antenna User Manual Ver. 1.0 Thanks to have bought our products. We recommend to read all this instructions manual before installing and making use of the l'antenna. Please,
Fully ly Automaticti. Motorised Satellite t TV System. User s manual. ver 3.0.
 ver 3.0 Fully ly Automaticti Motorised Satellite t TV System User s manual Customer Help Line: 1300 139 255 Support Email: support@satkingpromax.com.au Website: www.satkingpromax.com.au www.satkingpromax.com.au
ver 3.0 Fully ly Automaticti Motorised Satellite t TV System User s manual Customer Help Line: 1300 139 255 Support Email: support@satkingpromax.com.au Website: www.satkingpromax.com.au www.satkingpromax.com.au
Lynx Broadband Installation Manual for Residential Packages with a 35 db Amp Quick Start Guide (first 3 pages)
 Lynx Broadband Installation Manual for Residential Packages with a 35 db Amp Quick Start Guide (first 3 pages) 1. Be sure that your kit includes all the parts shown in the Check the Equipment section in
Lynx Broadband Installation Manual for Residential Packages with a 35 db Amp Quick Start Guide (first 3 pages) 1. Be sure that your kit includes all the parts shown in the Check the Equipment section in
TV Lift System Model CL-65 Installation Instructions
 TV Lift System Model CL-65 Installation Instructions Contact: Support@Nexus21.com Toll Free: (866) 500-5438 Phone: (480) 951-6885 Fax: (480) 951-6879 Revised: 01/17/17 Below is a parts list describing
TV Lift System Model CL-65 Installation Instructions Contact: Support@Nexus21.com Toll Free: (866) 500-5438 Phone: (480) 951-6885 Fax: (480) 951-6879 Revised: 01/17/17 Below is a parts list describing
Automatic Satellite System. KD-2200 Stationary KD-3200 In-Motion
 Advanced Integrated Reception Automatic Satellite System with built-in digital off-air antenna KD-2200 Stationary KD-3200 In-Motion Installation and Operating Instructions Digital TV Solutions for Mobile
Advanced Integrated Reception Automatic Satellite System with built-in digital off-air antenna KD-2200 Stationary KD-3200 In-Motion Installation and Operating Instructions Digital TV Solutions for Mobile
GENUINE PARTS. SIRIUS Under Glass Antenna Kit
 GENUINE PARTS SATELLITE RADIO INSTALLATION INSTRUCTIONS 1. DESCRIPTION: Satellite Radio System 2. APPLICATION: Pathfinder (2006-2007) 3. PART NUMBERS: XM Tuner Kit 999U9-AS005 SIRIUS Tuner Kit 999U9-AS006
GENUINE PARTS SATELLITE RADIO INSTALLATION INSTRUCTIONS 1. DESCRIPTION: Satellite Radio System 2. APPLICATION: Pathfinder (2006-2007) 3. PART NUMBERS: XM Tuner Kit 999U9-AS005 SIRIUS Tuner Kit 999U9-AS006
Field Service Procedure Replacement PCU Kit, ST24
 1. Brief Summary: Troubleshooting document for diagnosing a fault with and replacing the main PCU PCB on the ST24 antenna. 2. Checklist: Verify Initialization Built In Test 3. Theory of Operation: The
1. Brief Summary: Troubleshooting document for diagnosing a fault with and replacing the main PCU PCB on the ST24 antenna. 2. Checklist: Verify Initialization Built In Test 3. Theory of Operation: The
DataSAT ACU-2 Controller Wiring Configuration - Operation
 DataSAT ACU-2 Controller Wiring Configuration - Operation This manual covers basic wiring, antenna controller configurations, and typical operation. For proper operation, wiring and configuration are very
DataSAT ACU-2 Controller Wiring Configuration - Operation This manual covers basic wiring, antenna controller configurations, and typical operation. For proper operation, wiring and configuration are very
GE Interlogix Fiber Options S700V & S702V. Instruction Manual FIBER-OPTIC VIDEO TRANSMISSION SYSTEM
 g GE Interlogix Fiber Options Instruction Manual S700V & S702V FIBER-OPTIC VIDEO TRANSMISSION SYSTEM Federal Communications Commission and Industry Canada Radio Frequency Interference Statements This equipment
g GE Interlogix Fiber Options Instruction Manual S700V & S702V FIBER-OPTIC VIDEO TRANSMISSION SYSTEM Federal Communications Commission and Industry Canada Radio Frequency Interference Statements This equipment
Max-Dome Satellite System
 MXL007 (single LNB output) MXL007/TWIN (twin LNB output) Max-Dome Satellite System Installation & Operation Instruction Manual 9111407 issue 2 Useful Information Date of Purchase Retailer Installer Serial
MXL007 (single LNB output) MXL007/TWIN (twin LNB output) Max-Dome Satellite System Installation & Operation Instruction Manual 9111407 issue 2 Useful Information Date of Purchase Retailer Installer Serial
apple Service Source Apple Studio Display 17" LCD (ADC) Updated 6 Decenber Apple Computer, Inc. All rights reserved.
 apple Service Source Apple Studio Display 17" LCD (ADC) Updated 6 Decenber 2004 2003 Apple Computer, Inc. All rights reserved. apple Service Source Take Apart Apple Studio Display 17" LCD (ADC) 2003 Apple
apple Service Source Apple Studio Display 17" LCD (ADC) Updated 6 Decenber 2004 2003 Apple Computer, Inc. All rights reserved. apple Service Source Take Apart Apple Studio Display 17" LCD (ADC) 2003 Apple
Site Installation Model MP-8433
 Site Installation Model MP- Rev. //0 SCOREBOARD SITE INSTALLATION INSTRUCTIONS CAUTION: All American Scoreboards (AAS) recommends the sign be installed by a licensed contractor, and must meet all local
Site Installation Model MP- Rev. //0 SCOREBOARD SITE INSTALLATION INSTRUCTIONS CAUTION: All American Scoreboards (AAS) recommends the sign be installed by a licensed contractor, and must meet all local
Electric Wall/Ceiling Projection Screen Saker Tab-Tension Series User s Guide
 Electric Wall/Ceiling Projection Screen Saker Tab-Tension Series User s Guide Important Safety & Warning Precautions Make sure to read this user s guide and follow the procedures below. Caution: The screen
Electric Wall/Ceiling Projection Screen Saker Tab-Tension Series User s Guide Important Safety & Warning Precautions Make sure to read this user s guide and follow the procedures below. Caution: The screen
Automatic Satellite System. Model V20
 Automatic Satellite System with built-in DVB for positive satellite identification Model V20 Installation and Operating Instructions Satellite Solutions for Mobile Markets 11200 Hampshire Avenue South,
Automatic Satellite System with built-in DVB for positive satellite identification Model V20 Installation and Operating Instructions Satellite Solutions for Mobile Markets 11200 Hampshire Avenue South,
In-Motion Satellite System. Model 9754 Model 9754-LP
 In-Motion Satellite System with built-in DVB for positive satellite identification Model 9754 Model 9754-LP Installation and Operating Instructions Satellite Solutions for Mobile Markets 11200 Hampshire
In-Motion Satellite System with built-in DVB for positive satellite identification Model 9754 Model 9754-LP Installation and Operating Instructions Satellite Solutions for Mobile Markets 11200 Hampshire
TracVision A7. Installation Guide
 TracVision A7 Installation Guide TracVision A7 Installation Guide ADDENDUM TracVision A7 Installation Guide Addendum ECO #7719 The following information applies to Revision A of the TracVision A7 Installation
TracVision A7 Installation Guide TracVision A7 Installation Guide ADDENDUM TracVision A7 Installation Guide Addendum ECO #7719 The following information applies to Revision A of the TracVision A7 Installation
3M Distribution Box (DDB)
 3M Distribution Box (DDB) Merged Copper and Fiber Pole/Post Mount Enclosure Installation Instructions November 2015 78-0015-2736-1-A 2 November 2015 78-0015-2736-1-A Contents 1.0 General 2.0 Enclosure
3M Distribution Box (DDB) Merged Copper and Fiber Pole/Post Mount Enclosure Installation Instructions November 2015 78-0015-2736-1-A 2 November 2015 78-0015-2736-1-A Contents 1.0 General 2.0 Enclosure
Fully ly Automaticti. Motorised Satellite t TV System. User s manual REV
 REV. 1.0 Fully ly Automaticti Motorised Satellite t TV System User s manual Customer Help Line: 1300 139 255 Support Email: support@satkingpromax.com.au Website: www.satkingpromax.com.au www.satkingpromax.com.au
REV. 1.0 Fully ly Automaticti Motorised Satellite t TV System User s manual Customer Help Line: 1300 139 255 Support Email: support@satkingpromax.com.au Website: www.satkingpromax.com.au www.satkingpromax.com.au
i2 Installation and Operation User Manual Document Number: 2012D0-UM1004-V1_0
 i2 Installation and Operation User Manual Document Number: 2012D0-UM1004-V1_0 Intellian Satellite TV Antenna Systems Intellian i2 Serial Number This serial number will be requested for all troubleshooting
i2 Installation and Operation User Manual Document Number: 2012D0-UM1004-V1_0 Intellian Satellite TV Antenna Systems Intellian i2 Serial Number This serial number will be requested for all troubleshooting
