MICROTRONIX DX-2200 SD/HD-SDI TEXT & GRAPHIC INSERTER
|
|
|
- Mervyn Cross
- 5 years ago
- Views:
Transcription
1 MICROTRONIX DX-2200 SD/HD-SDI TEXT & GRAPHIC INSERTER USER MANUAL VERSION Meadowbrook Drive, Unit 126 London, ON Canada N6L 1E3
2 DX-2200 SD/HD-SDI Text & Graphics Inserter User Manual Document Revision History This User Manual provides operating instructions and information on the following Microtronix products: DX-2200 SD/HD-SDI Text & Graphic Inserter with Loop Output, (Model PN: DX-2200-TI-14) and DX-2200 SD/HD-SDI Text & Graphic Inserter with PIP & Loop Output, (Model PN: DX-2200-TI-24. The following table shows the document revision history. Date Rev. Description Jan 30, Initial release Mar 10, Jun 10, Changed the Text Overlay to support both text and graphics Added two additional overlay layers Added L commands for enhanced layer control Added G commands to control graphics layers Added capability to update device firmware through RS232 port. Remove S0, S1, ST commands. Use L1D, L1E, L1V commands instead. Added more S commands to support same functions as the G commands Added the capability to receive an RGB image with transparency uploaded over RS232, store images in flash memory, and display them on the overlay. Fix a problem that caused graphics to be skewed for some overlay sizes. July 21, Add wingdings font table Oct 16, Add 13 extended UTF8 characters to the Tahoma fonts Nov14, Dec 15, Jun 03, Fonts and images are loaded on first use to make the DX-2200 start faster Added graphic field type 6 rectangle specified by top/left and width/height Enhanced the Layer commands to specify more than one layer Increase number of graphic/text fields per layer to 48 Add commands MA0, MA1 to control ancillary data pass through Add commands to restrict rectangle fill width to a set width around the interior Add L1A and L1H commands to disable unused layers Enhance GnnX, GnnY to accept one or two parameters Add MB command to change baud rate Add support for Rev E PCB. Add information on the image transparency and background color/transparency Fix an image background color problem. Fix a range check problem with the L commands Add illegal code remapping Add additional Tahoma fonts Add capability for G and S commands to operate on a range of fields Add S/GnnNm and S/GnnJmm commands. Page 2 of 103
3 Update drawing showing new enclosure with SD/HD-SDI Loop Output port Jun 15, 2015 Oct 20, Add Tahoma 48 pixel font and Bitstream Vera Sans Mono 1.50 Add Mode 2 that uses the second input connector as a dedicated PiP input Dec. 14, Update pictures of enclosure. Feb. 26, Add mode 3, text inserter with scaling and associated ZS and B commands. Add ZP commands for text inserter with PiP (mode 2). Mar 07, Add font 44, Vera Sans Mono Bold, 256 pixel height. Nov 17, Add Commands RI1, RI2, RS1, RS2 for reporting input video resolution Jan 17, Change factory default settings for the DIP switch. Add PiP position presets P5, P6, P7, P8 Add U2 command Fix a problem with SD video support Correct a problem with the TD command July 19, Add an additional arrow character to the Wingding fonts at code 005F Aug 23, Added configuration bypass function Nov 13, Modified the configuration bypass function to also bypass loading of images from flash memory. Improve handling of corrupted images in the flash memory. Fix a bug in the frame counter when using 1000/1001 frame rates Add a time clock mode to the frame counter display Add support for capture of NMEA 0183 GPS data from the DB9 serial port and insertion of selected parameters into text fields for display on the overlay. Feb. 6, Added section outlining Serial Port Communication Added section numbering to document layout Mar. 21, Updated Tahoma 18 regular font to correct a character spacing issue NOTE: The graphics overlay feature requires the use of the DX-2200 Software Uploader utility which is used to upload graphic images into the unit. Contact support@microtronix.com for the latest release of the DX-2200 firmware and the Software Uploader utility. Page 3 of 103
4 How to Contact Microtronix Sales Information: Support Information: Website: General Website: FTP Upload Site: Phone Numbers: General: (01) Fax: (01) Product Design Customizations Microtronix can customize the functionality of the SD/HD-SDI Text & Graphic Inserter software to customer requirements. Contact Microtronix sales with your requirements. Safety Critical & Life System Applications Notice to User The Microtronix DX-2200 SDI Video Products are not designed or approved by Microtronix for use in safetycritical or life-critical system or application in which a failure or malfunction may result in one (or more) of the following outcomes: (a) death or serious injury to people, (b) loss or severe damage to equipment/property, or (c) environmental harm. Microtronix assumes no liability for any consequential damages whether direct or indirect if the product is used in this type of application. Page 4 of 103
5 Table of Contents 1 Key Product Features Supported Functionality Product Package Contents Introduction Text and Graphics Overlay OSD Features Hardware Power Requirements AC Power Adapter Example of 14.4VDC Lithium Battery Operating Limits Operation Default Startup Configuration LED Status Indicators Video Format Picture-in-Picture (PiP) Video Buffering and Frame Delay Audio and Ancillary Data OSD Layers SERIAL & MANUAL Control SERIAL Mode of Operation USB 2.0 to RS-232 Serial Port Adapter DX-2200 Serial Port Control Commands Input Video Transparency SERIAL Command Mode Control SERIAL Command Ancillary Data SERIAL Commands Baud Rate SERIAL Command Picture-in-Picture Position, Size, and Zoom SERIAL Commands Main Input Scaling and Position SERIAL Commands Graphic Overlay SERIAL Commands Active Layer Graphic Fields Reset Graphic Field Graphic Field Visibility Update Graphic Overlay Coordinate System and Field Position Line Color and Transparency Background Color And Transparency Text Font Graphic Field Type Text Fields Field Type Text Field Display Example: Rectangle Fields Field Type Rectangle Field Display Example: Corner Marker Fields Field Type Target Marker Fields Field Type Image Fields Field Type Rectangle XYWH Field Type Low Level Graphic Commands Application Example Application Example Graphic Layer 1 Overlay SERIAL Commands Sample Graphic Layer 1 Overlay Commands Page 5 of 103
6 Graphic Layer 1 Overlay Commands Example 1: Graphic Layer 1 Overlay Commands Example 2: Frame Counter Overlay SERIAL Commands Frame Counter Display Mode Frame Counter Mode Frame Counter More Frame Counter Modes Frame Counter Modes Frame Count Value Frame Counter Appearance Manual Mode Sample Frame Counter Commands Frame Counter Example 1: Frame Counter Example 2: Frame Counter Example 3: Layer Control SERIAL Commands Low Level Buffer Control Visibility of Layers Enabling and Disabling Layers Re-Sizing Overlays Moving An Overlay User Interface Commands DIP Switch Assignments Toggle Switch Assignments User Interface Function Configuration User Interface Commands Resetting to Factory Default Configuration Recommendations for Configuration Example Configuration Command File GPS Receiver Support Connection of the GPS Receiver GPS Data Capture Selection of Data Fields the CC command GPS Interface Setup Commands GPS Data Display Example: Example with the Frame Counter Time Clock set by the GPS: Configuration Flash Serial Commands Other Serial Command Codes Serial Port Reset Serial Command MANUAL Mode of Operation Toggle Switch Bypass Saved Configuration Using Toggle Switch DIP Switch Settings DX2200 Software Upload Utility Firmware Update Procedure Uploading Images Text Writing Performance Measurements Standard Text String Update Benchmark Measurements Low Level Text String Update Benchmark Measurements Extended Fonts Tables Wingdings Fonts Extended ASCII Fonts Product Warranty Hardware Warranty Firmware Warranty Limited Liability Page 6 of 103
7 Appendix A: Internal Circuit Board Description A.1 SDI Video Interfaces A.2 RS-232 Serial Control Port A.2.1 RS Pin Header, J A.3 Power Requirements A.3.1 Power Connectors A.4 JTAG Header A.4.1 JTAG Firmware Upload Procedure A.5 Reset Pushbutton SW A.6 Board Mechanical Dimensions Appendix B: USB to RS-232 Serial Port Adapter B.1 ICUSB232V2 Software Drivers B.1.1 Installation of ICUSB232V2 Serial Driver and Terminal Emulator Program B.2 Establishing Serial Communications Appendix C: Regulatory Compliance Information C.1 Industry Canada (IC) C.2 Federal Communications Commission (FCC) Declaration of Conformity C.3 CE Declaration of Conformity Page 7 of 103
8 Listing of Tables Table 1: Default DIP Switch Settings 16 Table 2: Description of LED Status Indicators 17 Table 3: Serial Port Command Acknowledgement Codes 20 Table 4: Transparency SERIAL Command Codes 20 Table 5: Mode Control SERIAL Command Codes 21 Table 6: PiP Control Serial Command Codes 23 Table 7: Output Window Size and Position SERIAL Command Codes 26 Table 8: Text Inserter with Scaling Zoom SERIAL Command Codes 26 Table 9: Text and Symbol Fonts 31 Table 10: Graphic Overlay SERIAL Commands 38 Table 11: Low Level Graphic Overlay Commands 43 Table 12: Graphic Layer 1 Overlay SERIAL Commands 47 Table 13: Graphic Layer 1 Low Level Overlay Commands 52 Table 14: Frame Counter Overlay SERIAL Command Codes 56 Table 15: Layer Control SERIAL Command Codes 59 Table 16: User Interface Command Codes 62 Table 17: DB9 Serial Y Splitter Cable Pin Connections 65 Table 18: GPS Data Fields 66 Table 19: Data Formatting for the CC Command 70 Table 20: GPS Interface Setup Command 72 Table 21: Flash Serial Command Codes 77 Table 22: Other Serial Command Codes 78 Table 23: Operation of 2-Position Momentary Toggle Switch 79 Table 24: Operation of the 4-Position DIP Switch 79 Table 25: Update Rate for Standard Text String Commands 82 Table 26: Update Rate for Low Level String Commands 83 Table 27: Windings Character Table 84 Table 28: Extended ASCII Character Table 85 Table 29: RS-232 Serial Port DB9 Pin Assignments 89 Table 30: RS Pin Header, J2 89 Page 8 of 103
9 List of Figures Figure 1: DX-2200-TI-14 SD/HD-SDI Text & Graphics Inserter with SDI Loop Output 13 Figure 2: DX-2200-TI-24 SD/HD-SDI Text & Graphics Inserter with PIP and SDI Loop Output 13 Figure 3: 12Vdc 1.33A VAC Power Adapter 14 Figure 4: Pin Assignments of 2-pin Power Plug 14 Figure 5: 14.4VDC Lithium Batter and D-TAP Cable 15 Figure 6: SDI Outputs & Status LEDs 16 Figure 7: SDI Input & Status LEDs 17 Figure 8: SDI Inputs & Status LEDs (PIP product model) 17 Figure 9: DX-2200-TI Layer Order 19 Figure 10: Sample of PiP, text and graphic logo OSD 24 Figure 11: Sample of active text and graphic logo 29 Figure 12: Sample of transparent text and background 30 Figure 13: Sample of the available Tahoma font sizes 32 Figure 14: Character set - codes 20-7F and A0-FF 33 Figure 15: Sample of Rectangle, Target Marker and Text 37 Figure 16: Sample of Corner Markers, Target and Text 38 Figure 17: Example 1 red text OSD with white background 46 Figure 18: Example 2 sample of default text 47 Figure 19: Frame Counter text display Example 2 55 Figure 20: Frame Counter text display Example 3 55 Figure 21: DB9 Serial Y Splitter Cable (Part # W6001) 65 Figure 22: Connection of Garmin GPS18xLVC 66 Figure 23: Example of GPS Data Display 76 Figure 24: Example of Frame Counter Time Clock Set by the GPS 77 Figure 25: DX-2200-TI HD-SDI Text & Graphics Inserter Board 88 Figure 26: JTAG Cable Connection 90 Figure 27: DX-2200 Board (PN: P4115-TI-24) Mechanical Drawing 91 Figure 28: USB to DB9 RS-232 Serial Port Adapter Kit 93 Figure 29: PuTTY Session User Settings 95 Figure 30: PuTTY Terminal Settings 95 Figure 31: PuTTY Serial Port Settings 96 Page 9 of 103
10 1 Key Product Features The key hardware features of the base DX-2200 SD/HD-SDI Text & Graphics Inserter with Loop Output (Model PN: DX-2200-TI-14) product includes: One 75Ω SD/HD-SDI input port Two 75Ω SD/HD-SDI output ports One for overlay output One for loop-though output One DB9 RS-232 Serial Control Port The DX-2200 Text & Graphic Inserter with PIP & Loop Output, (Model PN: DX-2200-TI-24) product variant has an additional 75Ω SD/HD-SDI input port. 1.1 Supported Functionality Video Input formats: o o o o o o fps (frames per second) 25 fps 25 / / 30 / 50 / / 60 fps 25 / / 30 fps / 24 / 25 / / 30 fps / 24 / 25 / / 30 fps Video Output automatically adjusts to match the input video format Ancillary data from the video input is preserved to provide pass-through of audio, closed captions and other metadata on the main SDI input Text and Graphics Overlay OSD: Three overlay layers Up to 48 independent text or graphic Fields per layer Fields support text, rectangle, corner markers, target marker, and graphic images. Filled or open rectangles Size, color, transparency and position control Configurable background color for text Alpha blended text and background Alpha blending of graphic components Frame Counter text overlay display Three modes of operation: o o o Mode 1 = Text Inserter, Mode 2 = Text Inserter with PiP using SDI Input 2 as PiP source*, Mode 3 = Text Inserter with Scaling Output video clock frequency locked to input Low video frame delay User defined operation of DIP & Toggle switches Flash storage of user configuration and text fields for auto system recovery after power-off 2MB of flash for storage of graphic images Firmware update over RS232 Serial Port Page 10 of 103
11 1.2 Product Package Contents The SD/HD-SDI Text & Graphics Inserter product package includes the following items: SD/HD-SDI Text & Graphics Inserter with Loop Output, Model PN: DX-2200-TI-14, or SD/HD-SDI Text & Graphics Inserter with PIP and Loop Output, Model PN: DX-2200-TI-24, VAC 12VDC, 1.3A Power Adapter, PN: 589-PS-1213AP, USB 2.0 to RS-232 DB9 Serial Adapter Kit, PN: 8121-USB-RS232-KIT, User Manual on CD Page 11 of 103
12 2 Introduction The Microtronix DX-2200 SD/HD-SDI Text & Graphics Inserter is a high performance single input video text and graphics inserter supporting alpha blended text and graphics overlay / on screen display (OSD) on progressive, psf and interlaced SD and HD video formats. With support for embedded audio, VBI content and metadata, it is designed for use in broadcast, professional video recording studios, high-end surveillance applications and Point-of-Sale security systems requiring live insertion of high quality text streams onto a SDI video signal. The unit auto detects the format of the input video and outputs in the same format. Custom user configurations and parameters can be stored in on-board flash for auto restoration during power ON/OFF cycles. A fail-safe buffered SD/HD-SDI Loop Output is available for passing through the input signal unmodified as may be required for broadcast applications. 2.1 Text and Graphics Overlay OSD Features Features of the overlay OSD include: 1) Three layers for text and graphics fields 2) Display of 48 independent fields per layer 3) Fields support Text, Rectangles, Corner Markers, Target Marker and Image modes 4) Text Field of up to 195 characters 5) Alpha blending of the text for smooth edges 6) Frame Counter on the top overlay layer 7) Independent color selection of fields 8) Configurable background color of text fields 9) Transparency control 10) Independent ON/OFF control of fields 11) X-Y position control 12) Permanent retention of text fields in flash memory 13) PIP of auxiliary SD/HD-SDI input (product variant option) The text and graphics are supplied to the DX-2200-TI through the RS-232 serial port. The user can optionally store the text fields in the on-board flash in which case they will be retained power ON/OFF power cycles. Page 12 of 103
13 3 Hardware The SD/HD-SDI Text & Graphics Inserter is available as a stand-alone product supplied in an enclosure as show in Figure 1 and Figure 2 below, or optionally as an open-frame board (for building into embedded video system) as shown in Figure 25 shown in Appendix A. Figure 1: DX-2200-TI-14 SD/HD-SDI Text & Graphics Inserter with SDI Loop Output Figure 2: DX-2200-TI-24 SD/HD-SDI Text & Graphics Inserter with PIP and SDI Loop Output Page 13 of 103
14 3.1 Power Requirements The DX-2200-TI product is powered from either a 5 12Vdc 10W ( VAC 50/60Hz) regulated switching power adapter with a 2-pin circular plug (female) connector (Switchcraft PN: SG-311), or optionally from a 14.4V Lithium ion brick battery AC Power Adapter The DX-2200-TI unit has a current draw of 650mA when operating from at 12VDC regulated power source. A picture of the AC power adapter is shown in the figure below. Figure 3: 12Vdc 1.33A VAC Power Adapter Figure 4: Pin Assignments of 2-pin Power Plug Example of 14.4VDC Lithium Battery A picture of a 14.4VDC the AC power adapter is shown in the figure below. Page 14 of 103
15 Figure 5: 14.4VDC Lithium Batter and D-TAP Cable Microtronix does not sell Lithium Ion batteries. The 14.4VDC D-TAP adapter cable (shown in the figure above) can be ordered using Microtronix part number D-TAP-2P-C. 3.2 Environmental Operating Limits The DX-2200 unit uses passive convection cooling based on unrestricted airflow around the unit. The environmental operating limits are as follows: Ambient Temperature Range: Relative Humidity: 0C to 40C 0 to 95% non-condensing. Page 15 of 103
16 4 Operation 4.1 Default Startup Configuration The factory default configuration for the DX-2200-TI has no saved configuration in flash and the following DIP switch settings: Table 1: Default DIP Switch Settings DIP Switch Setting 1 Off 2 Off 3 Off 4 Off When powered up in the factory default configuration, the unit will pass the input video through to the output with no text overlay items added. The DX-2200-TI will automatically output in the same video format as is detected at the input. If there is no input signal (or if it cannot be properly detected), the SDI output will display black and the video format will be 60 fps. A user specific setup can be stored in flash to enable the DX-2200-TI to start in a different configuration, for example with a text overlay displayed. 4.2 LED Status Indicators The location of the 5 LEDs is show in the following figures. Figure 6: SDI Outputs & Status LEDs Page 16 of 103
17 Figure 7: SDI Input & Status LEDs Figure 8: SDI Inputs & Status LEDs (PIP product model) The operation of the status LEDs is summarized in Table 2 below. Table 2: Description of LED Status Indicators LED Color Use Mode of Operation Input-Top (Board D4) Input- Bottom (Board D4) Output (Board D4) Output-Top (Board D5) Output- Bottom (Board D5) Red Red Interlaced / PsF Video Detected Valid Video Green Power ON: Power OK Red Red Output On Clock Frequency Lock OFF: The SDI input video is a progressive video format. ON: The SDI input video is either an interlaced or PsF video format. OFF: The SDI input has either no video, or an unsupported video format. ON: A signal is detected on the input. OFF: ON: OFF: ON: SDI output is not enabled. The SDI output is enabled. The output video clock is free running. The output video clock is frequency locked to the input video clock. Page 17 of 103
18 4.3 Video Format The default video format is 60 fps. If no input signal is connected at power-up (when operating in the factory default configuration) the DX-2200-TI will output a black screen. The Text Overlay can be used without input video connected. When an SDI input with one of the supported video formats is connected, the unit will detect the video format and switch the output to the match the detected video and attempt to lock to the clock frequency of the video input. The video output will momentarily switch off as the video output is adjusted to match the format and clock frequency of the input. When the clock frequency is locked, the video path is enabled and the input video and ancillary data will appear at the output. If the SDI input is disconnected, the unit continues to output in the last video format that was detected. The default output video format can be changed by saving the configuration when the unit is operating with the desired output format. 4.4 Picture-in-Picture (PiP) Units equipped with the optional second SDI input connector (Input 2) are capable of PiP display using the second SDI Input as the PiP source. The PiP video source can be asynchronous to the main video input or can be a different resolution / frame rate. If the main input is an interlaced format, the PiP input must be interlaced, and if the main input is a progressive format, the PiP input must be progressive. The size and position of the PiP is programmable by software commands. The PiP input will only function after the background video has been connected to Input 1. The PiP input does not support audio or other ancillary data types. For interlaced formats, connection of a signal to the PiP input may create an output video glitch as the unit synchronizes to the input. 4.5 Video Buffering and Frame Delay For Text Inserter Mode (Mode 1) and Text Inserter with PiP (Mode 2), the DX-2200-TI includes a frame buffer with a delay of 1 frame. The main video path has an additional delay of approximately 2000 clocks (about 1 line in 1920x1080 video resolutions). The optional PiP video path has an additional delay that may vary from 0 to 1 frame due to its support for asynchronous video inputs. For Text Inserter with Scaling Mode (Mode 3), the DX-2200-TI has 2 frames of delay plus an additional delay of approximately 4 lines. 4.6 Audio and Ancillary Data The DX-2200-TI preserves ancillary data in the main SDI Input (Input 1) and passes it through to the output to provide pass-through of audio, closed captions, and other ancillary data types embedded in the SDI video. The optional PiP SDI Input (Input 2) does not support audio or other ancillary data types. 4.7 OSD Layers The DX-2200-TI supports three video layers that are mixed on top of the SDI video input(s). Page 18 of 103
19 Figure 9: DX-2200-TI Layer Order The top layer in the mix is referred to as Graphics Text Layer 1. This layer displays up to 48 Fields that support text and graphics. The optional Frame Counter displays on this layer. Text Fields on this layer are configured using either the Text Overlay Serial Commands or the Graphics Overlay Serial Commands. The Frame Counter is configured by the Frame Counter Serial Commands. The next two layers are Graphics Layer 2 and Graphics Layer 3. These layers each display up to 48 display Graphic Fields that are controlled by the Graphic Overlay Serial Commands. The 4 th layer is the SDI video, and the 5 th layer is the Black Background. Within any one layer, no mixing of fields takes place. If two fields have pixels that occupy the same coordinates, one will overwrite the other. When an update is performed to render the fields on a layer, the fields are rendered in order of their field number. For example, Field 4 will always be rendered after Field 3 and will overwrite any pixels of Field 3 if they are in the same location in the frame. When graphic fields on different layers are placed at the same coordinates, they mix according to their transparencies and the layer order. When a field is fully visible, no content that is on the layers below it will be visible. When the field is partly or fully transparent, it mixes with the layers below according to their transparencies. 4.8 SERIAL & MANUAL Control The SD/HD-SDI Video Text Inserter has two methods of control: SERIAL Control using the RS232 port, and MANUAL Control using the DIP switch and Toggle switch. SERIAL Control allows control full of the capabilities of the DX-2200-TI, and MANUAL Control provides a subset of functions. SERIAL Control is always active. In the factory default configuration the Toggle Switch and DIP switch are active. The functions of the DIP switch and Toggle switch can be reconfigured by SERIAL Control commands to customize the Switcher so that the controls provide the set of functions required for a specific user application. The modified configuration can be saved on board in the flash configuration memory SERIAL Mode of Operation When SERIAL control is used, the DX-2200-TI is controlled via commands sent to the DB9 Serial Control Port. The serial COM port of the computer connected to the DX-2200-TI should be configured for: 115,200 baud, 1 stop bit, and no flow control USB 2.0 to RS-232 Serial Port Adapter The DX-2200 product is supplied with a USB 2.0 to DB9 RS-232 Serial Port Adapter Kit (PN: 811-USB- RS232 Kit) to connect the DB9F Serial Port to a USB 2.0 port of a PC or laptop. The Kit consists of a USB Page 19 of 103
20 2.0 to RS232 DB9 Serial Adapter Cable (StarTech PN: ICUSB232V2) and a 6 foot male to female DB9 RS232 serial cable. Refer to Appendix B for more information DX-2200 Serial Port Control Commands In the SERIAL mode, commands sent to the Serial Control Port control the operation of the DX-2200-TI. Commands consist of ASCII alpha-numeric codes and are not case sensitive. All Serial Commands are terminated with a carriage return (CR), a line feed (LF), or a semicolon. The use of a semicolon terminator allows more than 1 command per line to improve readability of script files. Commands may be sent directly to the DX-2200-TI one character at a time using a terminal program running on a connected computer, or they may be developed in a text editor such as Notepad and then uploaded to the DX-2200-TI by the terminal program. The second method has the advantage of allowing the commands to be saved, viewed, edited and resent. The text editor used must save the configuration files as 8 bit ASCII data. Space or tab characters before a command or trailing a command are ignored, as are spaces or tabs following a comma that separates parameters within a command. Any characters on a line following a tick (') character are treated as comments. A comment may begin after a delimiter, or may follow a command with or without spaces or tabs between the command and the comment. ASCII string parameters are delimited with quotation marks. If a quotation mark or backslash character is required within a string (for example to display as part of a text overlay), then it must be preceded by a backslash character. Valid and invalid Serial Commands are acknowledged with a + and - response respectively. Carriage return, line feed, or semicolon characters without a preceding command are acknowledged with a *. The command codes are extensible, additional commands and functionality can be added as required. Contact Microtronix sales or technical support with your requirements. Table 3: Serial Port Command Acknowledgement Codes Response Code Mode of Operation + Valid command received - Invalid command received * Valid CR, LF, semicolon, or comment line received Input Video Transparency SERIAL Command The Input Video Transparency Commands set the transparency of the input 1 SDI video. By default the, the SDI input video has no transparency. By using these commands, the input video can be made partially transparent so that the black background layer becomes visible. Table 4: Transparency SERIAL Command Codes Command Code A0 A1 A2 A3 Mode of Operation An Set transparency of the SDI input 1 video 0% transparency 12.5% transparency 25% transparency 37.5% transparency Page 20 of 103
21 A4 A5 A6 A7 A8 Annn 50% transparency 62.5% transparency 75% transparency 87.5% transparency 100% transparency Set the transparency with higher resolution where nnn is a three digit number between 000 and 255 where 000 is 0% transparent and 255 is 100% transparent Mode Control SERIAL Command The Mode Control SERIAL Command selects an operating mode for the product and are listed in Table 5 below. Table 5: Mode Control SERIAL Command Codes Command Code M1 M2 M3 Mode of Operation Text Inserter Text Inserter with PiP using Input 2 as the PiP source. PiP will only activate if a valid video input is present at Input 2. Text Inserter with Scaling. Note that the video output is momentarily interrupted when switching into or out of Mode Ancillary Data SERIAL Commands By default, the DX-2200-TI preserves all ancillary data in the video signal. It is possible to control this function if the ancillary data is not required. Disabling the ancillary data may slightly increase graphic update speed in some situations. Table 6: Ancillary Data Control SERIAL Command Codes Command Code MA0 MA1 Mode of Operation Disable ancillary data pass through Enable ancillary data pass through Baud Rate SERIAL Command The DX-2200-TI always powers up at baud. After power up, the baud rate can be changed using the MBnnnnnnn command, where nnnnnnn is the new baud rate between 9600 and baud. The response to the baud rate command is transmitted before the baud rate is changed. It is recommended to wait 100 ms after receiving the response before sending commands at the new baud rate to ensure the DX-2200-TI is ready to receive commands at the new rate. NOTE: The DX-2200-TI always starts at baud. Changes to the baud rate cannot be saved to flash. Page 21 of 103
22 Table 7: Baud Rate SERIAL Command Codes Command Code MBnnnnnnn Mode of Operation Set the baud rate to nnnnnnnn where nnnnnnnn is a number between 9600 and baud Picture-in-Picture Position, Size, and Zoom SERIAL Commands These commands apply only to the Text Inserter with PiP mode of operation (Mode 2, see the Mode Control Serial Commands). The position and size of the Picture-in-Picture (PiP) display is selected through character commands sent via the RS-232 port per Table 6 below. There are two different methods of controlling the PiP size and position. The first method selects one of four predefined positions and one of 16 predefined sizes using the commands PSnn, PAxxxx, PByyyy, followed by P3, P4, P5, P6, P7, or P8 to set the positions and apply the settings. For example: PiP in the bottom right corner using control method 1: PS04 PA20 PB20 P2 ' Set PiP size to be 4/16ths of the video width ' Offset PiP 20 pixels horizontally from edge of the video ' Offset PiP 20 pixels vertically from the edge of the video ' Apply settings and place PiP in bottom right corner If the PS, PA, or PB commands are omitted in the above example, the previous setting, or the default will apply. The default size for the PiP window is 6/16 th of the video width (equivalent to the command PS06). The default horizontal and vertical offset is 1 pixel + 1% of the screen width. If the P2 command is omitted there will be no visible change to the PiP because it is this command that applies the parameters set the other commands in the example. The second method of setting PiP size and position does not use predefined sizes or positions, instead the width, height, and the x and y position of the top left corner are set in terms of number of pixels by using the commands PWxxxx, PHyyyy, PXxxxx, PYyyyy, followed by either PU or PR to apply the settings. For example: PiP configured using method 2: PX100 PY400 PW711 PH400 PU ' Set Top Left corner of PiP to x=100 pixels from the left ' Set Top Left corner of PiP to y=400 pixels from the top ' PiP window width = 711 pixels ' PiP window height = 400 pixels ' Apply the PiP Settings This control method allows the aspect ratio of the PiP window to be changed, possibly resulting in stretched or compressed video in the PiP window. If the PR command is used instead of the PU command, the height parameter set for the PiP window by the PH command is ignored, and a value is calculated from the width to provide a 16:9 aspect ratio for the PiP window. In all cases, the PiP window must fit within the video. It is not possible to place the PiP window partly or fully off screen. The DX-2200 will automatically adjust the gap, position and size parameters as needed to force the PiP window to fit on screen. The minimum PiP width and height is 32 pixels. The DX-2200 will automatically adjust the size to prevent the PiP windows being smaller than this size. The PiP supports a limited zoom / cropping function that allows a selected region of the PiP video source to be overlaid on the main channel instead of the entire frame. Two modes for selecting a region of the frame are provided. The first method is controlled by a zoom factor specified in percent and a center location for the zoom. The second method selects the top and left edge of the region, and the width and height. These Page 22 of 103
23 functions do not upscale the PiP input source. At most, each input pixel can generate 1 output pixel. The DX-2200 automatically limits the values of the command parameters if the requested settings exceed the valid ranges, for example by calling for magnification of the source. Table 6: PiP Control Serial Command Codes Command Code P1 P2 P3 P4 P5 P6 P7 P8 PSnn PAxxxx PByyyy PU PR PWxxxx PHyyyy PXxxxx PYyyyy AFn AFnnn Mode of Operation PiP upper right with preset size PiP lower right with preset size PiP upper left with preset size PiP lower left with preset size PiP top center with preset size PiP bottom center with preset size PiP center left with preset size Pip center right with preset size Set the PiP size used with the predefined PiP positions. The width is set in units of 16ths of the output video width. For example PS05 set the width to 5/16ths of the video width. Set the horizontal gap in pixels between the reference corner and the Pip window when using the predefined PiP positions. Enter the value 9999 to use the default. Set the vertical gap in pixels between the reference corner and the Pip window when using the predefined PiP positions. Enter the value 9999 to use the default. PiP update sets PiP size and position to values selected with W, H, X and Y commands PiP update, fixed aspect ratio sets PiP size and position to values selected with PW, PX and PY commands, and caluclates a height to mnake the PiP window have 16:9 aspect ratio PiP width where xxxx is the number of horizontal pixels PiP height where yyyy is the number of vertical pixels PiP horizontal position where xxxx is the number of pixels from the left side of the screen. PiP vertical position where yyyy is the number of pixels from the top of the screen Set the PiP transparency where n is a single digit in the range 0 to 8. n = 0-0 % Transparent n = % Transparent n = 2-25 % Transparent n = % Transparent n = 4-50 % Transparent n = % Transparent n = 6-75 % Transparent n = % Transparent n = 8-100% Transparent Set the PiP transparency where nnn is a three digit value in the range 000 (fully visible) to 255 (fully transparent). Page 23 of 103
24 ZPF ZPW ZPCXnnn.d ZPCYnnn.d ZPnnn.d ZPLXnnnn ZPLYnnnn ZPLWnnnn ZPLHnnnn ZPR Set PiP zoom function to be controlled in percentages by specifying center position and zoom factor. This is the default control mode. After setting this mode, use the ZPCX, ZPCY and ZPnnn commands to control the zoom function. Set PiP zoom to be controlled in pixels by specifying left edge and top edge position, and the width and height. After setting this mode, use the ZPLX, ZPLY, ZPLW, and ZPLH commands to setup the PiP window. Set the center of the PiP Zoom, where nnn.d is a number from 0 to 100 with up to 1 optional decimal place. This number represents a position in the PiP source to use as the zoom center point, specified in percent of the video width (ZPCX) or height (ZPCY). The resulting zoom window can never extend beyond the edge of the PiP video source. The DX-2200 automatically restricts the values to a valid range. The default setting is 50% for both horizontal and vertical, meaning the PiP is zoomed in toward its center. These commands only has an effect in center / zoom control mode. See the ZPF command. Set the zoom factor as a percentage from 100.0% to 800.0% with up to one optional decimal place. The default is 100% (no zoom). This command only has an effect in the center / zoom control mode. See the ZPF command. Set the PiP zoom window left edge (ZPLX), top edge (ZPLY), width (ZPLW) or height (ZPLH). Note: This command selects a region of the PiP input source to display, it does not set the position of the PiP window in the output video. For each command, nnnn represents the number of pixels. The DX-2200 automatically restricts the values to a valid range. The PiP zoom window cannot be less than 32x32 pixels, or extend beyond the edge of the PiP source. These commands only have an effect when specifying PiP window coordinates in pixels. See the ZPW command. Reset the PiP zoom / crop settings to the defaults Figure 10: Sample of PiP, text and graphic logo OSD Page 24 of 103
25 Main Input Scaling and Position SERIAL Commands These commands apply only to the Text Inserter With Scaling mode of operation (Mode 3, see the Mode Control Serial Commands). The Text Inserter With Scaling Mode (Mode 3) provides the graphic overlay functions and two additional capabilities: 1) The option to zoom in on a selected region of the video source to allow cropping or display of a selected rectangular region of the source. 2) The video source can be mixed into the output as a reduced size window instead of filling the output video frame. This function is controlled by the Output Window Size and Position SERIAL Command Codes ("B" commands) shown in the table below Page 25 of 103
26 Table 7: Output Window Size and Position SERIAL Command Codes Command Code BXnnnn BYnnnn BWnnnn BHnnnn BR Mode of Operation Mode Control Commands Set the left edge location of the output video window in either pixels, or in percentage of the frame width by appending the '%' symbol. The window must always fit within the video frame. The DX-2200 will limit the value entered with this command to keep the window within the frame. Set the top edge location of the output video window window in either pixels, or in percentage of the frame height by appending the '%' symbol. The window must always fit within the video frame. The DX-2200 will limit the value entered with this command to keep the window within the frame. Set the width of the video output window in either pixels, or percentage of the video frame width by appending the '%' symbol. The value 9999 has a special meaning and causes the width to be calculated automatically from the height to maintain the aspect ratio. The DX-2200 will always limit the window size to prevent it being larger than the video frame. Set the height of the video output window in either pixels, or in percentage of the video frame height by appending the '%' symbol. The value 9999 has a special meaning and causes the height to be calculated automatically from the width to maintain the aspect ratio. The DX-2200 will always limit the window size to prevent it being larger than the video frame. Reset size and position to defaults Where nnnn can be a number of pixels between one and four digits in length, or be followed by a % sign to specify a percentage of the output frame size, eg 50%. When specified in %, the value can be an integer between 0 to 100. Table 8: Text Inserter with Scaling Zoom SERIAL Command Codes Command Code ZSF ZSW ZSCXnnn.d ZSCYnnn.d Mode of Operation Mode Control Commands Set the zoom function to be controlled in percentages by specifying center position and zoom factor. This is the default control mode. After setting this mode, use the ZSCX, ZSCY and ZPnnn commands to control the zoom function. Set the zoom to be controlled in pixels by specifying left edge and top edge position, and the width and height. After setting this mode, use the ZSLX, ZSLY, ZSLW, and ZSLH commands to setup the PiP window. Set the center location of the Zoom, where nnn.d is a number from 0 to 100 with up to 1 optional decimal place. This number represents a position in the video source to use as the zoom center point, specified in percent of the video width (ZSCX) or height (ZSCY). The resulting zoom window can never extend beyond the edge of the video source. The DX-2200 automatically restricts the values to a valid range. The default setting is 50% for both horizontal and vertical, meaning the video is zoomed in toward its center. These commands only has an effect in center / zoom control mode. See the ZSF command. Page 26 of 103
27 ZSnnn.d ZSLXnnnn ZSLYnnnn ZSLWnnnn ZSLHnnnn ZSR Set the zoom factor as a percentage from 100.0% to 800.0% with up to one optional decimal place. The default is 100% (no zoom). This command only has an effect in the center / zoom control mode. See the ZSF command. Set the zoom window left edge (ZSLX), top edge (ZSLY), width (ZSLW) or height (ZSLH). Note: This command selects a region of the input source to display, it does not set the position of the window in the output video. For each command, nnnn represents the number of pixels. The DX-2200 automatically restricts the values to a valid range. The zoom window cannot be less than 32x32 pixels, or extend beyond the edge of the source. These commands only have an effect when specifying the zoom window coordinates in pixels. See the ZSW command. Reset the zoom settings to the defaults Graphic Overlay SERIAL Commands The Graphic Overlay Serial Commands support three layers that can each display up to 48 user-defined Graphic Fields. Each Graphic Field can be configured to be Text, Rectangle, Corner Marker, or Target Marker. The fields can be configured and positioned using the Graphic Overlay Serial Commands below. Each Layer of the Graphic Overlay utilizes two frame buffers located in memory. One is these frame buffers (the active buffer) generates a video output that is mixed on top of the input video, while the other buffer (the spare buffer) is prepared for use. The video output of the layer is updated by rendering all Graphic Fields into the spare buffer using the parameters that have been set for each Field. The amount of time required to render the text to the spare buffer depends on the number of pixels that must be drawn. Typically, the rendering process takes more than one frame to complete. During this time, the active buffer continues to provide the Graphic Overlay video output. After rendering is complete, the DX-2200-TI switches the active and spare buffers. The buffer that was active before the update becomes the new spare buffer and is cleared by the unit to so that it is ready for text to be rendered again when the next update occurs. Buffer switching is always performed at the end of frame. Many of the Graphic Field commands update the parameters of a Field (for example the visibility, color or transparency), but do not update the video output. This allows the user to change as many parameters as required before sending a command to show the updated output ACTIVE LAYER The Graphics Overlay of the DX-2200-TI-03 has three layers named Graphics Layer 1, Graphics Layer 2 and Graphics Layer 3. The Graphic Overlay Commands do not include the layer number in the command syntax. Instead, the commands always operate on the Active Layer. To select the Active Layer, the GLn command is used where n is the layer number from 1 to 3. The default Active Layer is Graphics Layer 2. Additionally, Graphics Layer 1 can also be accessed by the 'S' commands (See Graphic Layer 1 Overlay SERIAL Commands). These commands always refer to Graphic Layer 1 regardless of the Active Layer GRAPHIC FIELDS Graphic Fields are numbered 1 through 48. The Graphic Overlay Commands that apply to a single field include the field number in the command, for example, the GnnS command enables display of field number nn. For any command that uses a field number, the field can be specified as either a 1 or 2 digit number in the range 1 through 48. Page 27 of 103
28 Instead of specifying a single field, the commands can be applied to all fields on the layer by specifying a field number of 0. For example G0S enables the display all fields on the layer and is equivalent to the commands G1S, G2S, G3S G48S. Commands can be applied to a range of sequential fields using the syntax "f1-f2" for the field number where f1 is the first field and f2 is the last field the command applies to. For example the command G7-10S enables display of fields 7, 8, 9, and 10. By default, all Graphic Fields are turned off and have default parameters. To display a field, the following steps are required: 1) the field must be configured with the required field type 2) the parameters must be set appropriately 3) display of the field must be enabled 4) the layer must be updated Some commands combine the last two operations in the above list, for example the G2S command enables the display of Graphic Field 2 (on the active layer) and also updates the layer. The following commands are a simple example that displays a rectangle. These commands are intended for use with the DX-2200-TI in the factory default configuration: G1M2 Set Field 1 to be a Rectangle Field G1PA100,100 Coordinate A = (100,100) G1PB300,300 Coordinate B = (300,300) G1S Enable display of Field 1 and update the layer RESET GRAPHIC FIELD A Graphic Field can be reset to its default values with the GnnZ command where nn is the Graphic Field number to reset. The GZ command will reset all Graphic Fields on the Active Layer, and the G0Z command resets the fields on all layers to default. Resetting a Graphic Field will clear the Text string, set the line color to white with full visibility, set the position to the top left corner, set the fill color to blue but fully transparent (not visible), and set the font to the default for the current video resolution. The overall visibility of the Field is set to off. Resetting fields does not automatically update the video output of the overlay. Any fields that are visible in the video are not cleared until a command is received that causes the overlay to be updated GRAPHIC FIELD VISIBILITY Each Graphic Field can be turned on or off independently. By default, fields are off. The GnnV, GnnS, and GnnH commands control the visibility of field number nn. GnnS and GnnH turn visibility on and off respectively, and GnnV toggles visibility between on and off. Using any one of these commands will also cause the video output to be updated by rendering the fields to the spare buffer and performing a buffer swap. For this reason, it may be undesirable to use these commands when several text fields need to be turned on or off because the video output will be updated as each command is executed. This will result in the fields turning on or off one at a time. The commands GnnVN, GnnSN, and GnnHN also control the visibility of Graphic Field nn, but without updating the output and are recommended when the visibility of more than one field is to be changed at the same time. The GU command can be sent to update the output after all visibility changes have been made. The GnnHdddd command will turn off the visibility of text field nn after approximately dddd frames of video have been output. When the GnnH is used with a delay, the overlay is automatically updated after the delay. Page 28 of 103
29 UPDATE GRAPHIC OVERLAY The GU command updates the video output of the Overlay by rendering all fields to the spare buffer and exchanging the active and spare buffers. After sending a sequence of commands that change the parameters of fields, send the GU command to make the changes visible COORDINATE SYSTEM AND FIELD POSITION Each Graphic Field has two position coordinates referred to as Coordinate A and Coordinate B. One or both of these coordinates may be used depending on the Graphic Field Type. The coordinate system designates x=0000 and y=0000 as the top-left corner of the overlay for all video formats. This is the default position for all fields. The maximum value for the x and y coordinates is located at the bottom-right corner of the frame. For 1080p, 1080i, and 1080PsF formats the bottom-right corner is at coordinates x=1919, y=1079. For 720p formats the bottom-right corner is located at x=1279, y=719. For NTSC format the coordinates are x=719, y=485, and for PAL format x=719 and y=575. NOTE: Some monitors will not display the entire video frame, particularly when operating in NTSC or PAL modes. Graphic Fields placed close to the edges of the overlay may not be visible on some monitors. NOTE: If the Overlay has been re-sized, the coordinate range may be smaller than the defaults for each video mode listed above. Any Field or portion of a Field that extends beyond the edges of the Overlay will not be visible. The command set provides different options for setting the coordinates of a Graphic Field. The commands GnnXxxxx, and GnnYyyyy set the x and y position for Coordinate A individually. The commands GnnPAXxxxx and GnnPAYyyyy perform the same functions, but this form of the command can also set Coordinate B, for example GnnPBXxxxx or GnnPBYyyyy. If it also possible to set both x and y in a single command for Coordinate A or Coordinate B with the commands GnnPAxxxx,yyyy and GnnPBxxxx,yyyy respectively. For all Graphic Field position commands, the parameters xxxx and yyyy can be from 1 to 4 digits in length and may optionally be prefixed with zeros. For example, sending G4X0200 and G4Y0400 sets the field position to (200, 400). Changing the text position does not automatically update the video output. Figure 11: Sample of active text and graphic logo Page 29 of 103
30 LINE COLOR AND TRANSPARENCY Each Graphic Field has a Line Color specified by Red, Green, and Blue Components in the range from 0 to 255. The Line Color is used for solid rectangles, for the outline of open rectangles, for corner markers, target markers, and the foreground of text. The colors are entered as three Serial Commands by sending a Red, Green and Blue Serial Command. For example: sending G1R220, G1G025 and G1B250 sets Text Field 1 to purple. The default color is white (R255, G255, and B255). Changing the text color does not automatically update the video output. The Line Color has a transparency property that can be controlled using the G1Aaaa command to set the alpha value for mixing with underlying layers. Setting the alpha value to 0 sets the Line Color to be fully visible and no content on lower video layers will be visible through the Line Color. An alpha of 255 sets the Line Color fully transparent. At this setting the color will be completely invisible. For example: sending G1A192 makes Field 1 approximately 75% transparent. Changing the text transparency does not automatically update the video output BACKGROUND COLOR AND TRANSPARENCY Each Field has a Background Color that is used for the background of Text Fields and the fill color of rectangles. Background Color is set in the same way as Line Color, except the commands used as GnnBRrrr, GnnBGggg, GnnBBbbb, and GnnBAaaa. The following example commands set the Background Color of Graphic Field 1 to yellow with partial (50%) visibility: G1BR255, G1BG255, G1BB0, and G1BA128. The Background Color will only affect those field types that make use of the Background Color. Figure 12: Sample of transparent text and background NOTES: When the text is partially transparent, its apparent color will be determined by the text color, the background color and the visibilities of the text and background. When a text background is displayed, the total number of color / transparency combinations is limited. Small changes in the color or transparency parameters of the text or background may not change the appearance Page 30 of 103
31 TEXT FONT For each Graphic Field, a font / size combination can be selected using the GnnFfff command to select one of the font options in the Text and Symbol Font Table. Table 9: Text and Symbol Fonts Font Code Font Name Height Pixels Page 31 of 103 Fixed Width Code Range (Hexadecimal) 12 Tahoma Bold E & A0-FF 1 Tahoma Bold E & A0-FF 13 Tahoma Bold E & A0-FF 2 Tahoma Bold E & A0-FF 25 Tahoma Bold E & A0-FF 14 Tahoma Bold E & A0-FF 3 Tahoma Bold E & A0-FF 15 Tahoma Bold E & A0-FF 4 Tahoma Bold E & A0-FF 16 Tahoma Regular E & A0-FF 17 Tahoma Regular E & A0-FF 18 Tahoma Regular E & A0-FF 19 Tahoma Regular E & A0-FF 24 Tahoma Bold E & A0-FF 20 Tahoma Regular E & A0-FF 21 Tahoma Regular E & A0-FF 22 Tahoma Regular E & A0-FF 23 Tahoma Regular E & A0-FF 26 Vera Sans Mono Regular E & A0-FF 27 Vera Sans Mono Regular E & A0-FF 28 Vera Sans Mono Regular E & A0-FF 29 Vera Sans Mono Regular E & A0-FF 30 Vera Sans Mono Regular E & A0-FF 31 Vera Sans Mono Regular E & A0-FF 32 Vera Sans Mono Regular E & A0-FF 33 Vera Sans Mono Regular E & A0-FF 34 Vera Sans Mono Regular E & A0-FF 35 Vera Sans Mono Bold E & A0-FF 36 Vera Sans Mono Bold E & A0-FF 37 Vera Sans Mono Bold E & A0-FF 38 Vera Sans Mono Bold E & A0-FF 39 Vera Sans Mono Bold E & A0-FF 40 Vera Sans Mono Bold E & A0-FF 41 Vera Sans Mono Bold E & A0-FF
32 Notes: 42 Vera Sans Mono Bold E & A0-FF 43 Vera Sans Mono Bold E & A0-FF 44 Vera Sans Mono Bold E & A0-FF 5 BGP Courier E 6 BGP Courier E 7 Larable Bold E 8 Larable Bold E 9 Wingdings F 10 Wingdings F 11 Wingdings F Refer to Table 28: Extended ASCII Character Table for a list of characters that are mapped to codes A0-FF. Refer to Table 27: Windings Character Table for a list of characters and their codes. Fonts are loaded into memory individually the first time a layer update is performed that requires them. The requirement to load the font makes the first layer update significantly slower. Selecting font 0 uses a default font that varies depending on the video output resolution. For NTSC, PAL and 720p, the default font is Font 1, and for 1080i and 1080p the default is Font 2. If the font has been set, it can be restored to the default by selecting font 0. For example, the G2F0 command restores text field #2 to the default font. Changing the text font does not automatically update the video output. The Text Font selection has no effect on Fields unless the field type is set to Text. Figure 13: Sample of the available Tahoma font sizes Page 32 of 103
33 Figure 14: Character set - codes 20-7F and A0-FF GRAPHIC FIELD TYPE Each Graphic Field has a type that can be set by the GnnMm command. The following Field types are supported: 1 Text (default) 2 Rectangle 3 Corner Markers 4 Target Marker 5 Image The parameters for the Graphic Fields have different functions depending on the type of field being used. Each field type is described further below: Text Fields Field Type 1 Text Fields are used to display a string of ASCII characters. Up to 195 characters may be displayed in a field. For a list available fonts refer to Table 9: Text and Symbol Fonts. The ASCII text is set using the GnnT Text command where the characters to be displayed are enclosed in the quotation marks. If a quotation mark is required in the test, it must be preceded by the backslash character. For example to set the text string for Field 7 to display Model "DX-2200-TI" use the command G07T"Model \"DX-2200-TI\"". The color and transparency of the character can be configured using GnnRrrr, GnnGggg, GnnBbbb to set the red, green and blue component of the character color and GnnAaaa to set the transparency. Similarly, the background can be configured using GnnBRrrr, GnnBGggg, GnnBBbbb to set the color and GNBAaaa to set the transparency. The parameters rrr, ggg, bbb, and aaa must be in the range 0 to 255. For transparency, a value of 0 is fully visible and a value of 255 is fully transparent. The default text is white and fully visible. The default background is blue and fully transparent. Coordinate A of the Graphic Field is used to specify the position for the top-left corner of the Text. Coordinate B is not used for Text Fields. Page 33 of 103
34 Text Field Display Example: G4T" DX-2200-TI-03 " ' set the text to display G4F3 ' select Tahoma Bold 78 pixel height G4R0 ' character red=0 G4G255 ' character green=255 G4B0 ' character blue=0 G4A128 ' 50% character visibility G4BR0 ' background red=0 G4BG0 ' background green=0 G4BB64 ' background blue=64 G4BA128 ' 50% background transparency G4X730 ' start text at x=730 G4Y10 ' start text at y=10 G4S ' enable Field 4 and update layer Rectangle Fields Field Type 2 Rectangle Fields are used to display a rectangle that can be either open or filled. A rectangle can be used as a vertical or horizontal line. The rectangle is drawn between Coordinate A and Coordinate B where Coordinate A must be the top-left corner and Coordinate B must be the bottom-right corner of the rectangle. No rectangle will be drawn if the coordinates are not specified in the correct order. A rectangle may be drawn with either one or two regions depending on the parameters of the Graphic Field. The Line region is located around the perimeter of the rectangle and is drawn with the line color (as specified by the GnnRrrr, GnnGggg, GnnBbbb, and GnnAaaa commands). The Line region has a width in pixels that is specified in the width parameters of the Graphic Field. The default line width is 1pixel. If the line width is large, the entire interior of the rectangle may be part of the Line region. If the line width is narrow the interior of the rectangle contains a Fill region. The command GnnWwwww set the line width to the same value for both the vertical and horizontal lines, and the command GnnWxxxx,yyyy sets the horizontal line widths (xxxx) and vertical widths (yyyy) independently. When the Width parameter is set to 0 in the above commands, or when the Width is greater than half the size of the rectangle, the entire rectangle is drawn with the line color. The line width can also be set for each side of the rectangle individually. The commands GnnWLwwww, GnnWRwwww, GnnWTwwww, and GnnWBwwww set the width of the left, right, top and bottom sides of the rectangle respectively. A parameter value of zero has a different meaning for these commands than it does for the previous commands. When used with these four commands, the width value zero 0 prevents that side of the rectangle from being drawn. The Fill color parameters are set by the GnnBRrrr, GnnBGggg, GnnBBbbb, and GnnBAaaa commands. By default, the Fill region is the entire interior of the rectangle that is not drawn in the Line color, but it is also possible to limit the fill to a specified width around the interior of the line. Each side of the rectangle has a fill width associated with it. The command GnnFXwwww sets the Fill width in pixels inside the left and right sides of the rectangle, and, GnnFYwwww sets the fill width inside the top and bottom sides of the rectangle. The commands GnnFLwwww, GnnFRwwww, GnnFTwwww, and GnnFBwwww set the fill width for the left, right, top, and bottom sides individually. Any pixel that is within the fill width for one or more sides of the rectangle is part of the Fill region. The default fill width for the left side is 9999, causing the left side fill to extend throughout the entire interior of any rectangle. The default fill width for the right, top and bottom sides is 10 pixels. When a fill region exists, it may either be drawn with the background color, or else the pixels can be left undrawn. The command GnnBD0 prevents the fill from being drawn, and the command GnnBD1 draws the Page 34 of 103
35 fill. By default, the rectangle Fill is blue, fully transparent, and not drawn. Choosing not to draw the fill is different than drawing a fully transparent fill: Transparent fill overwrites any pixels on the same layer drawn from a previously rendered field, but not drawing the fill leaves the previous pixels unchanged. Drawing filled rectangles is slower than drawing unfilled rectangles Rectangle Field Display Example: G2PA100,100 ' top-left corner at (100,100) G2PB1820,980 ' bottom-right corner at (1820,980) G2M2 ' type = Rectangle Field G2W7,4 ' line color 7 pixel wide along top/bottom ' and 4 pixels wide at the sides G2R0;G2G0;G2B255 ' line color = blue G2A64 ' line color is 25% transparent G2BD1 ' draw the fill region G2BR0;G2BG0;G2BB255 ' fill is blue G2BA224 ' fill is 7/8 transparent G2S ' enable display of field 2 and update Corner Marker Fields Field Type 3 Corner Marker Fields are used to indicate a region of interest in the video. The Corner Markers are drawn outside the region specified by Coordinate A (top-left) and Coordinate B (bottom-right). The Width parameter of the Graphic Field sets the width in pixels of the lines that make up the corner markers, and the Length parameter of the Graphic Field sets the distance in pixels that the lines extend from the corner. Corner Markers are drawn in the line color (as specified by the GnnRrrr, GnnGggg, GnnBbbb, and GnnAaaa commands). By default four corner markers are drawn. It is possible to suppress the corner markers individually using the GnnKcs command. The letter s represents either 1 to suppress the corner marker, or 0 to enable it. The letter c represents a letter that indicates which corner marker is being referenced as follows: A = top-left B = bottom-left C = top-right D = bottom-right For example the command G1KB1 will suppress display of the bottom-left corner marker of Graphic Field 1. NOTE: If the width of a Corner Marker is made too large relative to its length, the Corner Marker will appear as a square. Page 35 of 103
36 Corner Marker Field Display Example: G1M3 ' corner marker field type G1PA100,100 ' top-left at (100,100) G1PB1820,980 ' bottom-right at (1820,980) G1W10 ' 10 pixels wide G1L300,150 ' 300 px long horizontal, 150 px vertical G1R255;G1G255;G1B0 ' Yellow G1A64 ' 25% transparent G1S ' display and update Target Marker Fields Field Type 4 The Target Marker Field displays a '+' marker at the position specified by coordinate A of the Graphic Field. The Length parameter of the Graphic Field sets the length of the horizontal and vertical lines. Half the length extends each direction from the center of the Target Marker and the length has a resolution of 2 pixels so that the marker is always symmetrical. The width parameter of the Graphic Field set the width of the lines that make up the Target Marker. The width has a resolution of 2 pixels with half the width on each side of center Target Marker Field Display Example: G3M4 ' target marker field type G3PA960,540 ' location (960,540) G3W2 ' 2 pixels wide G3L100 ' 100 pixel long lines G3R255;G3G0;G3B0 ' red G3A0 ' fully visible G3S ' display and update Image Fields Field Type 5 An Image Field displays an image that has been uploaded to the DX-2200-TI-03. Image Fields can be used to display a logo or other custom graphics. The DX-2200 Uploader software supplied with the product is used to upload images and store them in flash memory. Refer to 5DX2200 Software Upload Utility DX Software Upload Utility for information about uploading images. The image is displayed at the position specified by coordinate A of the Graphic Field. Any part of the image extending beyond the size of the overlay is not displayed. Uploaded images may have transparency for some or all pixels in the image. Support for transparency depends on the file format of the image. Images that do not include transparency are always uploaded with all pixels fully visible. By default, images will be displayed with the transparency that was included in the uploaded image. The GnnAaaa command can be used to make the image more transparent. It is not possible to make an image less transparent than was defined in the original file. When an image is fully transparent or partly transparent, the image frame background will be visible behind the image. The background color is set by the GnnBRrrr, GnnBggg, GnnBBbbb commands, and the background transparency is set by the GnnBAaaa command. When the image frame background has transparency, lower layers in the video mix will be visible behind the image. The default background transparency for a graphic field is 255 (fully transparent). The image frame background will not be visible unless the default transparency is changed. Page 36 of 103
37 Images are specified by an ID number that is set when the image is uploaded to the product. If the requested image is not found in memory, then the Graphic Field has no effect. Images are loaded from flash into main memory the first time they are required for a layer update. The first layer update using an image will be significantly slower than subsequent updates Image Field Display Example: G5M5 ' field type = Image field G5PA800,300 ' location (800,300) G5I35 ' display the image with id=35 G5A0 ' display with the uploaded transparency G5S ' display the field and update the overlay Rectangle XYWH Field Type 6 This rectangle field type is the same as field type 2 with the exception that it is specified by top/left corner and width/height instead of top/left corner and bottom/right corner. In some applications it may be more convenient or efficient to specify the rectangle with width and height. The GnnPBxxxx,yyyy is used to specify the width and height of the rectangle. All other commands are the same as for field type 2 rectangles Rectangle Field Display Example: G6PA800,300 ' top left corner at 800, 300 G6PB200,400 ' width 200 pixels, height 400 pixels G6M6 ' type = Rectangle Field XYWH G6S ' enable display of field 6 and update Figure 15: Sample of Rectangle, Target Marker and Text Page 37 of 103
38 Figure 16: Sample of Corner Markers, Target and Text Table 10: Graphic Overlay SERIAL Commands Command Code Mode of Operation GLn G0Z GZ GnnZ GnnMm GU Graphic Overlay Commands Select the active graphics layer. Subsequent graphics commands refer to the active layer. n = 1 Select Graphics Layer 1 n = 2 Select Graphics Layer 2 n = 3 Select Graphics Layer 3 Reset all Graphic Fields to default. This command affects the Fields on both Graphic Layer 2 and Graphic Layer 3. The command resets the parameters of the Fields, but does not update any layers. The video output will not change for any layer until the next update of that. Reset all Graphic Fields on the active layer to default. This command only resets the parameters of the Fields, but does not update the layer. The video will not change until the layer is updated. Reset Graphic Field nn of the active layer to defaults. The layer is not automatically updated and the video will not change until the next update. Select the type for Graphic Field nn. m = 1 Text m = 2 Rectangle m = 3 Corner Markers m = 4 Target Marker m = 5 Graphic Image m = 6 Rectangle specified by top/left corner and width/height Update the active layer. The Graphic Fields on the active layer are rendered to the spare frame buffer and when rendering is complete, the frame buffers are switched so that the spare buffer becomes active and the updated video is displayed. The new spare buffer is automatically cleared. Page 38 of 103
39 Command Code Mode of Operation GnnV GnnVN GnnS GnnSN GnnH GnnHN GnnHffff GnnBRrrr GnnBGggg GnnBBbbb GnnBAaaa GnnBDm GnnRrrr For the active graphics layer, toggle the visibility of Graphic Field nn and update the layer. For the active graphics layer, toggle the visibility setting for Graphic Field nn without updating the output. The visibility of the Field does not change until another command causes an update of the layer. For the active graphics layer, show (turn on) Graphic Field nn and update the layer so that the change becomes visible. For the active graphics layer, enable the visibility setting for Graphic Field nn without updating the output. The Field does not appear until another command causes an update of the layer For the active graphics layer, hide (turn off) Graphic Field nn and update the layer to make the change visible. For the active graphics layer, disable the visibility setting for a Graphic Field without updating the output. The Field remains visible until another command causes an update of the output. For the active graphics layer, Hide (turn off) Field nn after a delay of approximately ffff frames of video. ffff is a number between 1 and 4 digits in length. The layers is automatically updated when the delay expires. For Graphic Field nn on the active graphics layer, set the value of the red component of the background color to rrr, where rrr is a number between 1 and 3 digits in length and in the range 0 to 255. The background color is used for text background and for the fill region of a rectangle. For Graphic Field nn on the active graphics layer, set the value of the green component of the background color to ggg, where ggg is a number between 1 and 3 digits in length and in the range 0 to 255. The background color is used for text background and for the fill region of a rectangle. For Graphic Field nn on the active graphics layer, set the value of the blue component of the background color to bbb, where bbb is a number between 1 and 3 digits in length and in the range 0 to 255. The background color is used for text background and for the fill region of a rectangle. For Graphic Field nn on the active graphics layer, set the value of the transparency for the background to aaa, where aaa is a number between 1 and 3 digits in length and in the range 0 to 255. aaa = 0 makes the background fully visible. aaa = 255 makes the background fully transparent (invisible). For Graphic Field nn on the active layer, this command controls if the fill region of a rectangle is drawn, or if the pixels are left unchanged when the field is set to Rectangle mode. m = 0 - Do not draw the rectangle fill region m = 1 - Draw the rectangle fill region. Choosing to draw the fill region takes additional time to render and will overwrite any pixels on the same layer, even if the fill is transparent. For Graphic Field nn on the active graphics layer, set the value of the red component of the line color to rrr, where rrr is a number between 1 and 3 digits in length and in the range 0 to 255. The line color is used for text characters, the line region of rectangles, and for corner markers and the target marker. Page 39 of 103
40 Command Code Mode of Operation GnnGrrr GnnBbbb GnnArrr GnnFXwwww GnnFYwwww GnnFLwwww GnnFRwwww GnnFTwwww GnnFBwwww For Graphic Field nn on the active graphics layer, set the value of the green component of the line color to ggg, where ggg is a number between 1 and 3 digits in length and in the range 0 to 255. The line color is used for text characters, the line region of rectangles, and for corner markers and the target marker. For Graphic Field nn on the active graphics layer, set the value of the blue component of the line color to bbb, where bbb is a number between 1 and 3 digits in length and in the range 0 to 255. The line color is used for text characters, the line region of rectangles, and for corner markers and the target marker. For Graphic Field nn on the active graphics layer, set the value of the transparency for the line or image to aaa, where aaa is a number between 1 and 3 digits in length and in the range 0 to 255. aaa = 0 makes the background fully visible. aaa = 255 makes the background fully transparent (invisible). The line color is used for text characters, the line region of rectangles, and for corner markers and the target marker. For Graphic Field nn on the active graphics layer, set the fill width (in pixels) associated with the top and bottom (horizontal) lines of a rectangle. wwww is a number between 1 and 4 digits in length. A width of zero means there is no fill associated with the top and bottom lines. For Graphic Field nn on the active graphics layer, set the fill width (in pixels) associated with the left and right (vertical) lines of a rectangle. wwww is a number between 1 and 4 digits in length. A width of zero means there is no fill associated with the left and right lines. For Graphic Field nn on the active graphics layer, set the fill width (in pixels) associated with the left line of a rectangle. wwww is a number between 1 and 4 digits in length. A width of zero means there is no fill associated with the left line. For Graphic Field nn on the active graphics layer, set the fill width (in pixels) associated with the right line of a rectangle. wwww is a number between 1 and 4 digits in length. A width of zero means there is no fill associated with the right line. For Graphic Field nn on the active graphics layer, set the fill width (in pixels) associated with the top line of a rectangle. wwww is a number between 1 and 4 digits in length. A width of zero means there is no fill associated with the top line. For Graphic Field nn on the active graphics layer, set the fill width (in pixels) associated with the bottom line of a rectangle. wwww is a number between 1 and 4 digits in length. A width of zero means there is no fill associated with the bottom line. Page 40 of 103
41 Command Code Mode of Operation GnnWxxxx,yyyy GnnWwwww GnnWLwwww GnnWRwwww GnnWTwwww GnnWBwwww GnnLxxxx,yyyy GnnLaaaa For the active graphics layer, set the Width parameter of Graphic Field nn to the value xxxx for the horizontal direction and to the value yyyy for the vertical-direction. xxxx and yyyy are numbers between 1 and 4 digits in length. For Rectangles, Width is the number of pixels drawn in the line color at the perimeter of the rectangle. Any remaining pixels inside the rectangle are the fill region and are drawn with the fill color (if drawing of the fill is enabled). If width is zero, the entire rectangle is drawn in the line color. For Corner markers, Width is the width in pixels of the lines that make up the corner markers. For the Target Marker, Width is the width in pixels of the vertical and horizontal lines that form the Target Marker. Width has a resolution of two pixels so that the target marker is always symmetrical with ½ the width drawn on each side of the center. For the active graphics layer, sets the Width parameter of Graphic Field nn to the value wwww for both horizontal and vertical directions. wwww is a number between 1 and 4 digits in length. For field nn on the active graphics layer, set the Line width of the left side of a rectangle to the value wwww. wwww is a number between 1 and 4 digits in length. A width of zero causes the left line to be suppressed. Note: This command has no effect for corner marker or target fields For field nn on the active graphics, set the Line width of the right side of a rectangle to the value wwww. wwww is a number between 1 and 4 digits in length. A width of zero causes the right line to be suppressed. Note: This command has no effect for corner marker or target fields For field nn on the active graphics layer, set the Line width of the top side of a rectangle to the value wwww. wwww is a number between 1 and 4 digits in length. A width of zero causes the top line to be suppressed. Note: This command has no effect for corner marker or target fields For field nn on the active graphics layer, set the Line width of the bottom side of a rectangle to the value wwww. wwww is a number between 1 and 4 digits in length. A width of zero causes the bottom line to be suppressed. Note: This command has no effect for corner marker or target fields Set the Length parameter of Graphic Field nn to the value xxxx for the x direction and to the value yyyy for the y-direction. xxxx and yyyy are numbers between 1 and 4 digits in length. For Corner Markers, Length is the distance in pixels each marker extends from its corner. For the Target Marker, length is the length in pixels of the horizontal and vertical lines and has a resolution of 2 pixels so that the Target Marker is always symmetrical with ½ the length on each side of the center point. Sets the Length parameter of Graphic Field nn to the value aaaa for both x and y directions. aaaa is a number between 1 and 4 digits in length. Page 41 of 103
42 Command Code Mode of Operation GnnKcs GnnT"ASCII text" GnnImmmm GnnFfff GnnPAxxxx,yyyy GnnPBxxxx,yyyy GnnXxxxx GnnXaaaa,bbbb GnnYyyyy GnnYaaaa,bbbb GnnPAXxxxx GnnPBXxxxx GnnPAYyyyy GnnPBYyyyy For the active graphics layer, set the control parameters for Graphic Field nn. c = Parameter identifier, referenced by letter, from A to H inclusive s = 1 to enable the function, or 0 to disable For Corner Marker Fields, parameter A = suppress top-left marker parameter B = suppress bottom-left marker parameter C = suppress top-right marker parameter D = suppress bottom-right marker For the active graphics layer, set the ASCII text string for Graphic Field nn. The text string is used when the Field type is set to Text. "ASCII text" is the content of the string framed with quotation marks. For the active graphics layer, set the image number for Graphic Field nn to the value mmmm. mmmm is a number between 0 and 9999 that determines what image is displayed when the graphic field type is set to Image. For the active graphics layer, set the font & size for Field nn. fff is a number of between 1 and 3 digits in length. Refer to Table 9: Text and Symbol Fonts for the list of choices. The default for 720p and 1080p is font 1 and 2 respectively. For the active graphics layer, set location coordinates for Graphic Field nn. Each Field has two location coordinates referenced by letter, either A or B. Coordinate A is the top-left position of a Rectangle Field, Text Field, or Corner Marker Field, and is the center position of a Target Marker Field. Coordinate B is the bottom-right position of a Rectangle Field or Corner Marker Field. xxxx and yyyy are numbers between 1 a 4 digits in length. For the active graphics layer, set the x-direction position for coordinate A of the Graphic Field nn. This command is included for compatibility with the Text Overlay command set. For Graphic Field nn on the active graphics layer, set the x-direction position for coordinate A to the value aaaa and set the x-direction coordinate B to the value bbbb. For the active graphics layer, set the y-direction position for coordinate A of the Graphic Field nn. This command is included for compatibility with the Text Overlay command set. For Graphic Field nn on the active graphics layer, set the y-direction position for coordinate A to the value aaaa and set the y-direction coordinate B to the value bbbb. For Graphic Field nn on the active graphics layer, set only the x-direction location of either coordinate A or coordinate B. For Graphic Field nn on the active graphics layer, set only the y-direction location of either coordinate A or coordinate B. Page 42 of 103
43 Command Code Mode of Operation GnnNm GnnJmm For Graphic Field nn, set the justification mode. These commands use the field length that is set separately by the SnnJmm command. m = 0 No justification is selected m = 1 Display the text string left justified in the field. If the string is longer than the field, it is clipped at the right. If the string is shorter than the field it is padded with spaces at the right. m = 2 Display the text string right justified in the field. If the string is longer than the field, it is clipped at the left. If the string is shorter than the field, the string is padded with spaces at the left. m = 3 Display the text string right justified in the field. If the string is longer than the field, the field expands to fit the string. If the string is shorter than the field, the string is padded with spaces at the right. m = 4 Display the text string centered in the field. If the string is longer than the field, it is clipped at the left. If the string is shorter than the field, it is padded with spaces before and after to center it. For Graphic Field nn, set the field length to mm characters for justification. If the field length is 0, justification is disabled LOW LEVEL GRAPHIC COMMANDS The Low Level Graphic Commands provide an additional level of control over switching between the active and spare overlay buffers and in rendering Graphic Fields. In certain situations the use of these commands can provide fast update rates for the Overlay. The Graphics Overlays of the DX-2200-TI-03 use two memory frame buffers. One of these buffers is the active buffer that provides a video output that is mixed on top of the input video and the other is the spare buffer where the next image is rendered when the text overlay is updated. In normal operation of the text overlay, updating the output video requires rendering all Text Fields to the spare buffer, then exchanging the two buffers and clearing the new spare buffer to prepare for the next update. The Low Level Commands provide additional control of the process for cases where: 1) The time when the text overlay update becomes visible must be controlled more accurately than is possible with the standard text overlay commands. 2) Faster updates are required, especially in cases when 2 or more text fields displayed but not all fields need to be changed. Table 11: Low Level Graphic Overlay Commands Command Code GB Mode of Operation Low Level Graphic Overlay Commands Renders the graphic fields of the active layer to the spare buffer, but the buffers are not swapped. The video output does not change. Page 43 of 103
44 Command Code GW GS GC GnU GnnU Mode of Operation Swap the active and spare buffers on the active graphics layer, and then clear the new spare buffer. No fields are rendered and the spare buffer is displayed with its existing content. Swap the active and spare buffers on the active graphics layer without rendering and fields or clearing of any buffers For the active graphics layer, clear the spare buffer For the active graphics layer, render only the field number specified to the spare buffer. NOTE: When a configuration is saved to Flash, the current parameters of the Graphic Fields are saved and will be rendered to the active buffer when the DX-2200-TI power up. If the Low Level Graphic Overlay Commands have been used, the overlay may be in a state that is dependent on both the Graphic Field settings and sequence of past commands. In that case the overlay will not appear the same when the fields are rendered again at power up Application Example 1 Suppose that it s necessary to update the Graphic Overlay at a specific time. If the G1T command has been used to configure a Field to display text, then executing GU will not take immediate effect because the Fields must be rendered to the spare buffer before the buffer is switched. The time required to render the Field depends on the number of characters drawn and the font size. This causes a noticeable delay from the time the command is sent to when the video is updated. By using the Low Level Graphic Overlay Commands the overlay update can be controlled more accurately. After setting the Text Field with the G1T command, execute GB to render the text to the spare buffer. This must be done prior to the desired switching time so that there is time to render to the spare buffer. The spare buffer now contains the updated output, but it not yet being displayed. When the update is to be displayed, execute the GW command and the buffers will be switched at the end of the current frame to make the update visible Application Example 2 Suppose that 5 text fields are being displayed on a layer and that one field needs to be updated regularly (in the same screen location) while the others do not change. In this case it s possible to use the Low Level Graphic Overlay Commands to update only the one field that changes to avoid re-rendering the other four fields that don t need to change. This also avoids the time required to clear the spare buffer. Configure all 5 fields as required and enable display of the fields, then update the overlay so they are visible. Execute the GB command to render all the fields to the spare buffer. The GB command does not switch buffers or clear the spare buffer. At this point, both overlay buffers will contain identical images. When the SS command is executed the overlay can switch between the two buffers. Next, the content of one field can be changed with the GnnT command, and GnnU can be used to render only that string to the spare buffer. When SS is executed, the buffers will be switched and the update is displayed without need of rendering the other strings that were not changed. Note that this procedure never clears the spare buffer and so no pixels can be removed from the overlay except by overwriting them with different text or blank spaces. If the length of the new string is shorter than the previous string, spaces can be appended to overwrite the pixels of the previous string. When leaving this mode of operation, the GC command should be executed to clear the spare buffer so that it s in the state expected by the other overlay commands. Page 44 of 103
45 Graphic Layer 1 Overlay SERIAL Commands The Graphic Layer 1 Overlay Serial Commands are almost identical to the Graphic Overlay Serial Commands except that they automatically refer to the fields on Graphics Layer 1. These commands provide a convenient method of accessing the top layer without specifying the Active Layer, and also provide compatibility with previous versions of the DX-2200 products. Each command begins with the letter 'S' instead of the letter 'G'. For example, the commands: GL1; G3T" DX-2200" select Graphics Layer 1 and set the text string for Graphic Field 3. The command S3T" DX-2200" performs the same function without changing the Active Layer. Refer to Table 12, Graphic Layer 1 Overlay Serial Commands and Table 13, Graphic Layer 1 Low Level Overlay Commands for more details SAMPLE GRAPHIC LAYER 1 OVERLAY COMMANDS Graphic Layer 1 Overlay Commands Example 1: Display of a single text field with the following attributes: Text: A sample of RED text on a WHITE background Text size: 2 Position: X=100, Y= 200 Color: red Background Color: white Background Visibility: 100% The SERIAL Commands to display this text as Field 1 are as follows: S1T"A sample of RED text on a WHITE background" S1F2 S1X100 S1Y200 S1R255 S1G0 S1B0 S1BA0 S1BR255 S1BG255 S1BB255 S1S Page 45 of 103
46 Figure 17: Example 1 red text OSD with white background This text field can be updated and replaced with new text have the same attributes by overwriting with a new text string. For example, if the new text was: This is an updated text string for Text Field 1 The command would be: S1T"This is an updated text string for Text Field 1" SU Graphic Layer 1 Overlay Commands Example 2: The addition of a second text field with the default font and color: Text: A text sample using default values for Text Field 2 Default text size at 720p: 002 Position: X=0600, Y=0200 Default color: white The SERIAL Commands to display this text as Field 2 are as follows: S2T"A text sample using default size for Text Field 2" S2X0600 S2Y0200 S2S The command to turn Text Field 1 off is: S1H Page 46 of 103
47 Figure 18: Example 2 sample of default text Table 12: Graphic Layer 1 Overlay SERIAL Commands Command Code SZ SnnZ SnnMm SU SnnV SnnVN SnnS Mode of Operation Graphic Layer 1 Overlay Commands Reset all Graphic Fields on Layer 1 to default. This command only resets the parameters of the Fields, but does not update the layer. The video will not change until the layer is updated. Reset Graphic Field nn of Layer 1 to defaults. The layer is not automatically updated and the video will not change until the next update. Select the type for Graphic Field nn. m = 1 Text (default) m = 2 Rectangle m = 3 Corner Markers m = 4 Target Marker m = 5 Graphic Image m = 6 Rectangle specified by top/left corner and width/height Update Layer 1. The Graphic Fields on the active layer are rendered to the spare frame buffer and when rendering is complete, the frame buffers are switched so that the spare buffer becomes active and the updated video is displayed. The new spare buffer is automatically cleared. For Layer 1, toggle the visibility of Graphic Field nn and update the layer. For Layer 1, toggle the visibility setting for Graphic Field nn without updating the output. The visibility of the Field does not change until another command causes an update of the layer. For Layer 1, show (turn on) Graphic Field nn and update the layer so that the change becomes visible. Page 47 of 103
48 Command Code SnnSN SnnH SnnHN SnnHffff SnnBRrrr SnnBGggg SnnBBbbb SnnBAaaa SnnBDm SnnRrrr SnnGrrr Mode of Operation For Layer 1, enable the visibility setting for Graphic Field nn without updating the output. The Field does not appear until another command causes an update of the layer For Layer 1, hide (turn off) Graphic Field nn and update the layer to make the change visible. For Layer 1, disable the visibility setting for a Graphic Field without updating the output. The Field remains visible until another command causes an update of the output. For Layer 1, Hide (turn off) Field nn after a delay of approximately ffff frames of video. ffff is a number between 1 and 4 digits in length. The layers is automatically updated when the delay expires. For Graphic Field nn on Layer 1, set the value of the red component of the background color to rrr, where rrr is a number between 1 and 3 digits in length and in the range 0 to 255. The background color is used for text background and for the fill region of a rectangle. For Graphic Field nn on Layer 1, set the value of the green component of the background color to ggg, where ggg is a number between 1 and 3 digits in length and in the range 0 to 255. The background color is used for text background and for the fill region of a rectangle. For Graphic Field nn on Layer 1, set the value of the blue component of the background color to bbb, where bbb is a number between 1 and 3 digits in length and in the range 0 to 255. The background color is used for text background and for the fill region of a rectangle. For Graphic Field nn on Layer 1, set the value of the transparency for the background to aaa, where aaa is a number between 1 and 3 digits in length and in the range 0 to 255. aaa = 0 makes the background fully visible. aaa = 255 makes the background fully transparent (invisible). For Graphic Field nn on Layer 1, this command controls if the fill region of a rectangle is drawn, or if the pixels are left unchanged when the field is set to Rectangle mode. m = 0 - Do not draw the rectangle fill region m = 1 - Draw the rectangle fill region. Choosing to draw the fill region takes additional time to render and will overwrite any pixels on the same layer, even if the fill is transparent. For Graphic Field nn on Layer 1, set the value of the red component of the line color to rrr, where rrr is a number between 1 and 3 digits in length and in the range 0 to 255. The line color is used for text characters, the line region of rectangles, and for corner markers and the target marker. For Graphic Field nn on Layer 1, set the value of the green component of the line color to ggg, where ggg is a number between 1 and 3 digits in length and in the range 0 to 255. The line color is used for text characters, the line region of rectangles, and for corner markers and the target marker. Page 48 of 103
49 Command Code SnnBbbb SnnArrr SnnFXwwww SnnFYwwww SnnFLwwww SnnFRwwww SnnFTwwww SnnFBwwww SnnWxxxx,yyyy Mode of Operation For Graphic Field nn on Layer 1, set the value of the blue component of the line color to bbb, where bbb is a number between 1 and 3 digits in length and in the range 0 to 255. The line color is used for text characters, the line region of rectangles, and for corner markers and the target marker. For Graphic Field nn on Layer 1, set the value of the transparency for the line or image to aaa, where aaa is a number between 1 and 3 digits in length and in the range 0 to 255. aaa = 0 makes the background fully visible. aaa = 255 makes the background fully transparent (invisible). The line color is used for text characters, the line region of rectangles, and for corner markers and the target marker. For Graphic Field nn on Layer 1, set the fill width (in pixels) associated with the top and bottom (horizontal) lines of a rectangle. wwww is a number between 1 and 4 digits in length. A width of zero means there is no fill associated with the top and bottom lines. For Graphic Field nn on Layer 1, set the fill width (in pixels) associated with the left and right (vertical) lines of a rectangle. wwww is a number between 1 and 4 digits in length. A width of zero means there is no fill associated with the left and right lines. For Graphic Field nn on Layer 1, set the fill width (in pixels) associated with the left line of a rectangle. wwww is a number between 1 and 4 digits in length. A width of zero means there is no fill associated with the left line. For Graphic Field nn on Layer 1, set the fill width (in pixels) associated with the right line of a rectangle. wwww is a number between 1 and 4 digits in length. A width of zero means there is no fill associated with the right line. For Graphic Field nn on Layer 1, set the fill width (in pixels) associated with the top line of a rectangle. wwww is a number between 1 and 4 digits in length. A width of zero means there is no fill associated with the top line. For Graphic Field nn on Layer 1, set the fill width (in pixels) associated with the bottom line of a rectangle. wwww is a number between 1 and 4 digits in length. A width of zero means there is no fill associated with the bottom line. For Layer 1, set the Width parameter of Graphic Field nn to the value xxxx for the x direction and to the value yyyy for the y-direction. xxxx and yyyy are numbers between 1 and 4 digits in length. For Rectangles, Width is the number of pixels drawn in the line color at the perimeter of the rectangle. Any remaining pixels inside the rectangle are the fill region and are drawn with the fill color (if drawing of the fill is enabled). If width is zero, the entire rectangle is drawn in the line color. For Corner markers, Width is the width in pixels of the lines that make up the corner markers. For the Target Marker, Width is the width in pixels of the vertical and horizontal lines that form the Target Marker. Width has a resolution of two pixels so that the target marker is always symmetrical with ½ the width drawn on each side of the center. Page 49 of 103
50 Command Code SnnWwwww SnnWLwwww SnnWRwwww SnnWTwwww SnnWBwwww SnnLxxxx,yyyy SnnLaaaa SnnKcs SnnImmmm SnnT"ASCII text" Mode of Operation For Layer 1, set the Width parameter of Graphic Field nn to the value wwww for both x and y directions. wwww is a number between 1 and 4 digits in length. For field nn on Layer 1, set the Line width of the left side of a rectangle to the value wwww. wwww is a number between 1 and 4 digits in length. A width of zero causes the left line to be suppressed. Note: This command has no effect for corner marker or target fields For field nn on Layer 1, set the Line width of the right side of a rectangle to the value wwww. wwww is a number between 1 and 4 digits in length. A width of zero causes the right line to be suppressed. Note: This command has no effect for corner marker or target fields For field nn on Layer 1, set the Line width of the top side of a rectangle to the value wwww. wwww is a number between 1 and 4 digits in length. A width of zero causes the top line to be suppressed. Note: This command has no effect for corner marker or target fields For field nn on Layer 1, set the Line width of the bottom side of a rectangle to the value wwww. wwww is a number between 1 and 4 digits in length. A width of zero causes the bottom line to be suppressed. Note: This command has no effect for corner marker or target fields Set the Length parameter of Graphic Field nn to the value xxxx for the x direction and to the value yyyy for the y-direction. xxxx and yyyy are numbers between 1 and 4 digits in length. For Corner Markers, Length is the distance in pixels each marker extends from each corner. For the Target Marker, length is the length in pixels of the horizontal and vertical lines and has a resolution of 2 pixels so that the Target Marker is always symmetrical with ½ the length on each side of the center point. Sets the Length parameter of Graphic Field nn to the value aaaa for both x and y directions. aaaa is a number between 1 and 4 digits in length. For Layer 1, set the control parameters for Graphic Field nn. c = Parameter identifier, referenced by letter, from A to H inclusive s = 1 to enable the function, or 0 to disable For Corner Marker Fields, parameter A = suppress top-left marker parameter B = suppress bottom-left marker parameter C = suppress top-right marker parameter D = suppress bottom-right marker For Layer 1, set the image number for Graphic Field nn to the value mmmm. For Layer 1, set the ASCII text string for Graphic Field nn. The text string is used when the Field type is set to Text. "ASCII text" is the content of the string framed with quotation marks. Page 50 of 103
51 Command Code SnnFfff SnnPAxxxx,yyyy SnnPBxxxx,yyyy SnnXxxxx SnnXaaaa,bbbb SnnYyyyy SnnYaaaa,bbbb SnnPAXxxxx SnnPBXxxxx SnnPAYyyyy SnnPBYyyyy SnnNm SnnJmm Mode of Operation For Layer 1, set the font & size for Graphic Field nn. fff is a number of between 1 and 3 digits in length. Refer to Table 9: Text and Symbol Fonts for the list of choices. The default for 720p and 1080p is font 1 and 2 respectively. For Layer 1, set location coordinates for Graphic Field nn. Each Field has two location coordinates referenced by letter, either A or B. Coordinate A is the top-left position of a Rectangle Field, Text Field, or Corner Marker Field, and is the center position of a Target Marker Field. Coordinate B is the bottom-right position of a Rectangle Field or Corner Marker Field. xxxx and yyyy are numbers between 1 a 4 digits in length. For Layer 1, set the x-direction position for coordinate A of the Graphic Field nn. This command is included for compatibility with the Text Overlay command set. For Graphic Field nn on Layer 1, set the x-direction position for coordinate A to the value aaaa and set the x-direction coordinate B to the value bbbb. For Layer 1, set the y-direction position for coordinate A of the Graphic Field nn. This command is included for compatibility with the Text Overlay command set. For Graphic Field nn on Layer 1, set the x-direction position for coordinate A to the value aaaa and set the x-direction coordinate B to the value bbbb. For Graphic Field nn on Layer 1, set only the x-direction location of either coordinate A or coordinate B. For Graphic Field nn on Layer 1, set only the y-direction location of either coordinate A or coordinate B. For Graphic Field nn, set the justification mode. These commands use the field length that is set separately by the SnnJmm command. m = 0 No justification is selected m = 1 Display the text string left justified in the field. If the string is longer than the field, it is clipped at the right. If the string is shorter than the field it is padded with spaces at the right. m = 2 Display the text string right justified in the field. If the string is longer than the field, it is clipped at the left. If the string is shorter than the field, the string is padded with spaces at the left. m = 3 Display the text string right justified in the field. If the string is longer than the field, the field expands to fit the string. If the string is shorter than the field, the string is padded with spaces at the right. m = 4 Display the text string centered in the field. If the string is longer than the field, it is clipped at the left. If the string is shorter than the field, it is padded with spaces before and after to center it. For Graphic Field nn, set the field length to mm characters for justification. If the field length is 0, justification is disabled. Page 51 of 103
52 Table 13: Graphic Layer 1 Low Level Overlay Commands Command Code Mode of Operation SB SW SS SC SnU SnnU Graphic Layer 1 Low Level Overlay Commands Renders the graphic fields of the active layer to the spare buffer, but the buffers are not swapped. The video output does not change. Swap the active and spare buffers on the active graphics layer, and then clear the new spare buffer. No fields are rendered and the spare buffer is displayed with its existing content. Swap the active and spare buffers on the active graphics layer without rendering and fields or clearing of any buffers For the active graphics layer, clear the spare buffer For the active graphics layer, render only the field number specified to the spare buffer Frame Counter Overlay SERIAL Commands The DX-2200-TI has a Frame Counter that displays the frame number on Graphic Layer 1 of the output video. The count of the Frame Counter is based on the number of video frames output from the unit FRAME COUNTER DISPLAY MODE The main function of the Frame Counter is to display an automatically incrementing count on the video. The frame counter can display a count that increments on each video frame, formatted as either an integer, or as HH:MM:SS:FF where FF is the frame number. It can also display the time from a clock that is independent of the video, formatted as HH:MM:SS with 0 to 3 decimal places for seconds. The DX-2200 does not have a battery backed up real time clock; therefore the time and frame counts are lost when the unit is powered down or reset. If the frame count needs to be set to real time, or some other specific starting value, then an external controller must send a Serial Command to the DX-2200 after power up to set the count. The time can also be obtained from a GPS receiver attached to the DB9 serial port. The Frame Counter has 9 modes of operation that are selectable using the SFMn command (See Table 14) Frame Counter Mode 0 Frame Counter Mode 0 turns off the frame count display. When the automatic counter is off, it is possible to send ASCII text and display it on the video by Serial Command. This mode supports writing short custom strings at a high frame rate. If the external controller can send commands synchronized with video frames, it is possible to draw at frame rate Frame Counter More 1 Frame Counter Mode 1 is a counter formatted as HH:MM:SS:FF, where FF is the frame number. For frame rates of and Hz, the frame counter implements drop frame timecode by default so that the frame counter displayed as time (Mode 1) tracks with real time. It is possible to disable drop frame timecode using the SCF0 command. For all other video frame rates, the counter counts from 00 to the number of frames per second minus one. Page 52 of 103
53 Frame Counter Modes 2 4 Frame Counter Mode 2, 3, and 4 displays the frame count as a four digit NNNN, a six digit NNNNNN, or an eight digit NNNNNNNN number with leading zeroes. The count increments on every output frame and will reset to 0 when all digits are Frame Counter Modes 5 8 Frame Counter Mode 5, 6, 7, and 8 are the time clock modes and display a 24 hour clock in the format HH:MM:SS, HH:MM:SS.S, HH:MM:SS.SS and HH:MM:SS.SSS respectively. NOTE: The time shown in the time clock display was the time sampled from the clock at the time text was being drawn into the frame buffer and does not accurately represent the time of an external event such as start of frame entering or leaving the DX FRAME COUNT VALUE The Frame Count can be set to a specific value at any time using Serial Commands. The current frame count for Mode 1 can be set using the SFT:HH:MM:SS command. The current frame count value used in Modes 2, 3 and 4 can be set by the SFNnnnn command. For the time clock modes, use the command SFR:HH:MM:SS.SSS to set the time. The three count values are independent of each other. All counters start at zero when the DX-2200 is powered on or reset. The frame counts for modes 1 to 4 continue to be updated when the counter is not displayed, but will pause when the video mode is switching and will lose sync with real time. The time clock modes (modes 5 to 8) are not affected by the video and will always continue to count FRAME COUNTER APPEARANCE Commands are provided to configure the position, color, transparency and font of the Frame Counter. The default text properties for the Frame Counter are: Foreground: Red = 255, Green = 255, Blue = 255, Transparency = 000 Background: Red = 000, Green = 000, Blue = 255, Transparency = 255 Position: X = 0, Y = 0 The syntax for the commands (see Table 14) that configure the appearance of the Frame Counter is similar to those used by the Text Overlay Commands. Many of the commands include a Field number (nn). The Field number may be either one or two digits, for example 01 or 1. Only field number 1 is supported by the Frame Counter. All other values reserved for future use. The Field numbers used by the Frame Counter commands are independent of those used by the Text Overlay. This means that Text Overlay Field 1 can still be used normally when the Frame Counter is operating. The fonts used by the Frame Counter are different than those used in the Text Overlay. All Frame Counter fonts are fixed width and hard edge. The available font and size options are listed in the command table (see Table 14). Setting the font to 000 selects the default font which is dependent on the video mode. To ensure the frame counter is drawn at the video rate, it is recommended not to use a font larger than the default font. When the appearance of the frame counter is changed while the counter is visible, a frame will be generated that has no frame count displayed while the parameters are being changed. Unlike the Text Overlay Commands, the Frame Counter Commands take effect immediately. NOTE: The blending of transparent text and text background differs between the Frame Counter and the Text Overlay Fields. When the same parameters are used, the appearance may not match. For Text Overlay Fields, partly transparent text blends with the text background color and if the background is Page 53 of 103
54 not fully visible, it also blends with the underlying image. For the Frame Counter, partly transparent text does not blend with the frame counter background color MANUAL MODE When the Frame Counter mode is set to 0 the automatic frame count display is turned off. In this case, an ASCII string can be assigned to the Frame Counter Field using the SF01T command. The text can then be drawn using the SFnnD command, or cleared using the SDnnH command. These commands render the text to the active frame buffer instead of the spare buffer. In some applications it is possible to display a short text string at higher speed using this mode than would be possible with the Text Overlay Commands. The Frame Counter and the Text Overlay use the same active and spare frame buffers. If Text Overlay Commands cause the spare and active buffers to switch, any text that was drawn into the active buffer with the SFnnD command will no longer be visible. To display the text again, the SF1D must be used to redraw the text in the new active buffer. Notes: If the configuration is saved to flash, any text that has been by displayed using the Frame Counter in Manual mode will not be restored when the unit powers up. Only text fields displayed using the Text Overlay Commands will be restored. After receiving the SFnnD, the Frame Counter will render text beginning after the frame buffer has completed output of the video lines where the text will be located. If other commands are received prior to rendering that change the text parameters or Frame Counter mode, the text will be rendered with the new parameters or rendering may be cancelled by the new commands. Control software that sends commands to the unit should include appropriate delays after sending the SF1D command to allow drawing to complete before changing the Frame Counter parameters SAMPLE FRAME COUNTER COMMANDS Frame Counter Example 1: Starting with DX-2200-TI using the factory defaults, turn on the frame counter in the upper left corner of the screen with white text on a blue background and set the current frame counter value to 11:25:00 SF1BA000 SFT:11:25:00 SFM Frame Counter Example 2: Show the message "Frame Counter (hh:mm:ss:ff)" in the top left corner of the video and show the frame counter below it. The text properties are set for yellow text on a blue background for both. S1X50 S1B0 S1BA0 S1T"Frame Counter (hh:mm:ss:ff)" S1S SF1Y50 SF1X50 SF1B0 SF1BA0 SFM1 Page 54 of 103
55 Figure 19: Frame Counter text display Example Frame Counter Example 3: Show the message "Frame Count" in the top left corner of the video and show the frame counter below it. The text properties are set for default white text with no background. S1F008 S1X0050 S1T"Frame Count" S1S SF1Y0045 SF1X0050 SFM4 Figure 20: Frame Counter text display Example 3 Page 55 of 103
56 Table 14: Frame Counter Overlay SERIAL Command Codes Command Code SFMn SFZ SnnZ SFnnXxxxx SFnnYyyyy SFnnRrrr SFnnGggg SFnnBbbb SFnnAaaa SFnnBRrrr SFnnBGggg SFnnBBbbb SFnnBAaaa Mode of Operation Frame Counter Overlay Commands Control the frame counter operating mode 0 Off / Manual Drawing 1 Frame Counter HH:SS:MM:FF 2 Frame Counter NNNN 3 Frame Counter NNNNNN 4 Frame Counter NNNNNNNN 5 Time Clock HH:MM:SS 6 Time Clock HH:MM SS.S 7 Time Clock HH:MM:SS.SS 8 Time Clock HH:MM:SS.SSS Reset all fields to the default text, size, position, color and font. Reset text field nn to the default text, size, position, color and font. nn - the one or two digit Text Field / String number to modify. Set the X position - xxxx must be a number between 1 and 4 digits in length. nn - the one or two digit Text Field / String number to modify. Set nn equal to 1 to control the position of the frame counter. If the position places some or all of the text off screen, the text is positioned so that the end of the text is at the right edge of the video. Set the Y position - yyyy must be a number between 1 and 4 digits in length. If the position places the text off screen, then the text is placed at the bottom of the video. Set the Red color value of string nn - rrr must be a number between 1 and 3 digits in length and in the range 000 and 255. Set the Green color value of string nn - ggg must be a number between 1 and 3 digits in length and in the range 000 and 255. Set the Blue color value of string nn - bbb must be a number between 1 and 3 digits in length and in the range 000 and 255. Set the transparency of string nn - aaa must be a number between 1 and 3 digits in length and in the range 000 and 255. The value 0 sets the string fully visible and 255 is fully transparent. Set the Red color value of the background for string nn - rrr must be a number between 1 and 3 digits in length and in the range 000 and 255. Set the Green color value of the background for string nn - ggg must be a number between 1 and 3 digits in length and in the range 000 and 255. Set the Blue color value of the background for string nn - bbb must be a number between 1 and 3 digits in length and in the range 000 and 255. Set the transparency of the background for string nn - aaa must be a number between 1 and 3 digits in length and in the range 000 and 255.The value 255 sets the background fully transparent and the value 0 sets the background fully visible. Page 56 of 103
57 Command Code SFnnFxxx SFm SFC1 SFC0 SFT:HH:MM:SS or SFT:HH:MM:SS:FF SFR:HH:MM:SS SFR:HH:MM:SS.S SFR:HH:MM:SS.SS SFR:HH:MM:SS.SSS SFNnnnnnnnn SFnnT"text" SFnnD SFnnH Mode of Operation Set the font where xxx is the font number. The font number must be between 1 and 3 digits in length. The following fonts are available: 1 Larable Bold 26 pixel height 2 Larable Bold 40 pixel height 3 BGP Courier 26 pixel height 4 BGP Courier 40 pixel height 5 Tahoma Bold 26 pixel height 6 Tahoma Bold 40 pixel height xxx= 0 selects the recommended default font. xxx= 1 selects a 26 pixel font recommended for NTSC / PAL / 720p xxx= 2 selects a 40 pixel font recommended for 1080i / 1080p Note: Using the Frame Counter with a larger font than recommended may result in slower updates and/or video frames with partially drawn count values. Update mode. The Text Overlay and Frame Counter use the same video frame memory. This command affects the update sequence when the Text Overlay performs a buffer swap. SF0: The Text Overlay swaps buffers immediately when it has completed rendering text or is commanded to so. This mode provides fast response to the Low Level Text Overlay buffer swap commands, but will often result is a frame without the frame count displayed after the buffer switch. SF1: The Text Overlay buffer swap is delayed while the frame count is drawn into the new buffer before the buffers are switched. This avoids a frame without the frame the frame counter display, but delays the buffer switch. This is the factory default setting. Enable drop frame timecode for and frames per second modes. Drop frame timecode is enabled by default. Disable drop frame counting for and frames per second modes. Set the value of the frame counter for Mode 1, for example to match local time. Where: HH is the two digit number of hours from 00 to 23 MM is the two digit number of minutes from 00 to 59 SS is the two digit number of seconds from 00 to 59 FF is the two digit frame number from 00 to [frame per second -1] If the command without FF is used, the frame number will be set to 00. Set the value of the time clock frame counter for Modes 5, 6, 7, and 8. Where: HH is the two digit number of hours from 00 to 23 MM is the two digit number of minutes from 00 to 59 SS is the two digit number of seconds from 00 to 59 The command can optionally include between 1 and three decimal places for seconds. Set the value of the frame counter for modes 2, 3, and 4. nnnnnnnn is a positive integer of between 1 and 8 digits. Set the text string used in Manual Drawing mode. "text" is the string enclosed in quotation marks. Draw the text string. This command is valid only in Manual Drawing Mode. Erase the text string by drawing it with 100% transparency. This command is valid only in Manual Drawing Mode. Page 57 of 103
58 Layer Control SERIAL Commands The Layer Control SERIAL Commands allow layers to be updated, reduced in size, and moved. These commands also duplicate some of the capabilities provided in the Text Overlay and Graphics Overlay commands. These commands include one or more layer numbers that are represented by 'nnn' in the command descriptions. It is possible to specify a single layer, two layers, or three layers by combining layer numbers in the command. The layers are: 0 Apply the command to all layers 1 Graphics Layer 1 2 Graphics Layer 2 3 Graphics Layer 3 For example the LnnnU command updates layers: L1U Update layer 1 L12U Update Layers 1 and 2 L123U Update all Layers (1, 2 and 3) L0U Update all Layers (1, 2 and 3) NOTE: When specifying layers, do not specify the same layer number more than once, and do not combine '0' with any other layer number LOW LEVEL BUFFER CONTROL The Layer Control Serial Commands can be used to access the same Low Level Overlay Functions that are provided in the Text Overlay and Graphic Overlay Commands. In the case of the Graphic Overlay Commands, it may be more convenient to use these commands because the layer number is included in the command as a parameter to allow the command to be executed without need of changing the active graphics layer. The Low Level Buffer Control Commands are LnnnB, LnnnW, LnnnC, and LnnnS. When nnn is 1, these commands are equivalent to the SW, SW, SC, and SS commands. When n is 2 or 3, the commands are equivalent to the GB, GW, GC, and GS commands with the Active Layer set to n VISIBILITY OF LAYERS Individual layers can be enabled and disabled at the mixer. This provides a high speed method of turning a layer on and off because the individual fields don t need to be rendered. The LnnnD command disables the visibility of a layer, and the LnnnE command enables visibility. The LnnnT command toggles visibility on and off. These visibility commands act as a master control to enable or disable the entire layer. The visibility settings of the individual Fields on the layer are not changed by these commands. By default, all layers are enabled. NOTE: If these commands are used to disable a layer, then the visibility commands for the individual Fields on that layer cannot make them visible again. Only the LnE command or resetting the layer to defaults can make them visible Page 58 of 103
59 ENABLING AND DISABLING LAYERS If one or more layers are not required in an application, they can be disabled using the LnnnH command. Layers that have been disabled can be re-enabled using the LnnnA command. In some circumstances, disabling layers that are not used can improve update performance on the remaining layers. These commands are relatively slow and may disturb the output video. They are recommended for use during initial setup or at times when clean video output is not required RE-SIZING OVERLAYS By default, all overlay layers are the same size as the video output of the DX-2200-TI. The LnnnKxxxx,yyyy command sets a preferred size for the overlay. If the preferred size is smaller than the video size, the overlay is reduced in size to match the preferred size. The overlay will never be larger than the output video size. When the overlay size is changed, the layer will be disabled momentarily and both the active and spare frame buffers will be cleared. To see the content of the overlay after a size change the layer must be updated, for example using the LnU command. Setting xxxx and/or yyyy to 0 restores the default overlay size. It is not possible to set the overlay width or height smaller than 16 pixels. For any of the interlaced video modes, the height of the overlay must be an even number of pixels and will be automatically rounded up if necessary MOVING AN OVERLAY When an Overlay has been reduced in size, (via the LnnnKxxxx,yyyy command) it is then possible to change the x, y position of the overlay item within the boundaries of the output video. This process can then be used for moving/panning an OSD target marker around the displayed video. The LnnnPxxxx,yyyy sets the x and y position of the overlay. The overlay must always fit completely within the boundaries of the output video. It is not possible to have an overlay partially off screen. This is the reason that the overlay must be reduced in size before the position can be changed. It is also possible to change only the x position using the LnnnPXxxxx command, or only the y position using the LnnnPYyyyy command. By default, the overlay position coordinates refer to where the top-left corner of the overlay is located in the output video. The reference point can be changed to the center of the overlay instead of the top left corner using the LnnnPM2 command. Moving the overlay is very fast because it does not require rendering any Fields or switching the overlay buffers. The overlay item can be repositioned at the video frame rate by sending Serial Commands at an appropriate interval. Table 15: Layer Control SERIAL Command Codes Command Code LnnnU LnnnB Mode of Operation Layer Control Commands Update layer nnn by rendering all Fields on the layer(s) to the spare buffer, then switching the spare and active buffers to make the update visible. nnn is the layer number(s), See ** After the buffer switch, the new spare buffer is automatically cleared. Renders the Text or Graphics Fields on Layer(s) nnn to the spare buffer, but the buffers are not swapped. The video output does not change. nnn is the layer number(s), See ** Page 59 of 103
60 Command Code LnnnW LnnnS LnnnC LnnnD LnnnE LnnnH LnnnA LnnnT LnnnZ LnnnKxxxx,yyyy LnnnPxxxx,yyyy LnnnPXxxxx LnnnPYyyyy LnnnPM1 Mode of Operation Swap the active and spare buffers on layer n, then clear the new spare buffer. No fields are rendered and the spare buffer is displayed with its existing content. nnn is the layer number(s), See ** Swap the active and spare buffers on Layer n without rendering and fields or clearing of any buffers. nnn is the layer number(s), See ** Clear the spare buffer on Layer n. n is a number in the range 0 to 3, See ** Disable display of Layer n. The entire layer is disabled without changing the settings of any Text or Graphic Fields on that layer. Use LnE to make the layer visible again. nnn is the layer number(s), See ** Enable display of Layer n. If the layer was previously disabled with LnD, then this command makes the layer visible again. The LnD and LnE commands provide a very fast method of turning an entire layer on and off. nnn is the layer number(s), See ** Disable layers that are not needed. Note: This command may disturb the output video. Enable a layer that has been previously disabled with LnnnH. Note: This command may disturb the output video. Toggle the visibility of Layer n between on and off. nnn is the layer number(s), See ** Set the size and visibility of Layer n to default. The defaults are visible and the same size as the output video of the DX-2200-TI-03. nnn is the layer number(s), See ** Set a preferred size for an overlay layer. xxxx and yyyy are numbers between 1 and 4 digits in length. The size of an overlay cannot be less than 16 pixels in either direction. Setting xxxx=0 and/or yyyy=0 uses the default size, which is the same size as the output video. nnn is the layer number(s), See ** Set the x and y position of the overlay for Layer n. xxxx and yyyy are numbers between 1 and 4 digits in length. The overlay must always fit completely within the output video and the position specified in this command is automatically adjusted to prevent the overlay extending beyond the edges of the video. Therefore, if the overlay is at the default size (the same size as the output video) it can only be positioned in one location and this command will have no effect. The overlay can only change positions if the size has been reduced to be smaller than the output video size. nnn is the layer number(s), See ** Set the x-direction position only for overlay Layer n. nnn is the layer number(s), See ** Set the y-direction position only for overlay Layer n. nnn is the layer number(s), See ** Set the position coordinates for layer n to be specified as top-left corner of the overlay nnn is the layer number(s), See ** Page 60 of 103
61 Command Code LnnnPM2 Mode of Operation Set the position coordinates for the layer n to be specified as center position of the overlay. nnn is the layer number(s), See ** ** The layer number nnn is a 1 to 3 digit number specifying one or more layers: n = 0 Apply to all Layers (Graphics Layer 1, Graphics Layer 2, Graphics Layer 3) n = 1 Graphics Layer 1 n = 2 Graphics Layer 2 n = 3 Graphics Layer User Interface Commands The user interface commands control the behavior of the DX-2200-TI and allow reconfiguration of the functions performed by the DIP switch and toggle switch to customize the product for specific applications. Configuration of the switches consists of two steps. The switch(s) to be configured are assigned to a user interface function, and the user interface function is programmed to perform the required operations. The DX-2200-TI has 4 DIP switches and one momentary contact toggle switch that toggles both left and right. Different commands are used to assign the DIP and toggle switches DIP SWITCH ASSIGNMENTS DIP Switch Assignments DIP switches are assigned to user interface functions using the US commands. An assignment command example is US1:01. This command will assign DIP Switch #1 to control user interface function 01. One or more DIP Switches can be assigned to the same user interface function. The number of switches assigned determines how many different operations can be selected from the user interface function. When one switch is assigned, two operations are available. Two switches allow four operations, three switches allow eight operations and four switches allow the selection of 16 operations. The factory default settings for the Toggle Switch are listed in Table 23: Operation of 2-Position Momentary Toggle Switch and for the DIP Switch, Table 24: Operation of the 4-Position DIP Switch TOGGLE SWITCH ASSIGNMENTS Toggle switch supports two functions: a toggle right or a toggle left function which are assigned using the UR and UL commands respectively. The assignments can apply either to all modes of operation, or to one specific mode. For example command: UR:03 will set toggling the Toggle Switch to the right to control user interface function USER INTERFACE FUNCTION CONFIGURATION The user interface functions are software components that have a selection input that is controlled by the physical Switches that are assigned to it. For each value of the selection input, a different Serial Command string can be assigned. The DX-2200-TI has 20 user interface functions numbered 01 through 20. Each user interface function supports up to 16 selections that are numbered 00 to 15. In the factory default configuration, all user interface functions are unused and have no commands assigned to them. The switches that control a user interface function can be either one or more DIP Switches, or a Toggle Switch. Page 61 of 103
62 If DIP Switches have been assigned, then the value set on the Switches determines the selection. Each Switch that has been assigned becomes one bit of the selection value, with the least significant bit being the Switch with the lowest number (as marked on the DIP switch component). When a Switch is OFF, the bit value is 0. When the Switch is on, the bit value is 1. If a Toggle Switch has been assigned, then the Switch increments the selection each time it is toggled, until a selection is found with no command assigned, or the maximum number of selections has been reached. This indicates the end of the Toggle Switch function loop and the selection is reset to User Interface Commands The UF commands are used to assign commands to the user interface functions. For example, the command UF07,00:"S1V" assigns user interface function 07 selection number 00 to perform the command S1V (toggle the visibility of Text Field 1). Any previous command assignment for this user interface function and selection is erased by this command. The command string that is being assigned is always enclosed with quotation marks. More than one command can be assigned in the above command using a semicolon delimiter. For example UF07,00:"S1V;S2V" will toggle the visibility of Text Field 1 and 2. Another version of the UF command supports appending additional commands to a selection that already has a command assigned. The command UF07:00+"S3V", executed after the previous example, adds the command S3V to the previous commands. Executing UF07,00:"" clears any command that was previously assigned to Selection 00 of user function 07. When executing the UF commands, the command response (either + or - ) indicates only that the syntax of the UF command was accepted. It does not indicate the command string being assigned to the user interface function is correct. Commands can be tested by executing them prior to assigning them to user interface functions RESETTING TO FACTORY DEFAULT CONFIGURATION The DX-2200-TI provides commands to clear the user functions and restore the default switch settings. All selections of a user functions can be cleared using the UFnnC command where nn is the user function number. All user functions can be cleared with the UFC command. The UR command restores the default DIP and Toggle switch settings, but does not clear any user interface functions that the user has configured RECOMMENDATIONS FOR CONFIGURATION Assign either one set of DIP switches, or one toggle switch to a user interface function. Assigning more than one toggle switch, or both DIP and toggle switches to the same function will usually have undesirable results. Don t assign Toggle Commands to DIP switches. For example, don t assign S1V to a DIP switch. Use S1S and S1H instead to show or hide a text field. Table 16: User Interface Command Codes Command Code USn:ff USnMmm:ff Mode of Operation User Interface commands Assign DIP switch number n to user interface function ff for all operating modes. n must be one digit and ff must be two digits. Assign DIP switch number n to user interface function ff for operating mode mm only. The assignments for other modes remain unchanged. ff and mm must both be two digits. Page 62 of 103
63 UL:ff UR:ff ULMmm:ff ULMmm:ff UFff,ss:"str" UFff,ss+"str" TL TR TLnn TRnn UR UFC UFnnC TD TE UD UE UU U0 U1 U2 Assign toggle left or toggle right to user interface function ff in all modes of operation. ff must be be two digits Assign toggle left or toggle right to user interface function ff in mode mm only. ff and mm must both be two digits. Assign a command string to user interface function ff, selection ss where both ff and ss must be two digits. Any previous command is erased. Append additional commands to the command string for user interface function ff, selection ss where both ff and ss must be two digits. Perform the toggle left or toggle right operation as if the switch had been toggled. Set the toggle left or toggle right loop position to setting nn where nn may be either one or two digits. Reset the DIP and toggle switches to perform the factory default functions. Clear the commands from all selections of all user interface functions Clear the commands from all selections of user interface function nn, where nn is two digits. Disable the toggle switch. Toggling the switch will have no effect, but the TL / TR commands will continue to function. Enable the toggle switch Disable the DIP switches. Enable the DIP switches Read the DIP switches immediately and execute the commands for the current setting. DIP switch settings are applied only when the DIP switches are changed. This mode may be useful when the DX-2200 is operating primarily under SERIAL control, but the DIP switches are also being used. DIP switch settings are applied when the DIP switches are changed, at startup, and also whenever the mode is changed. This is the default mode of operation. DIP switch settings are applied when the switch is changes and also at startup if there is no saved configuration in the unit. This is the default setting of the DX TI EXAMPLE CONFIGURATION COMMAND FILE The following is an example DX-2200-TI Configuration Command File that can be uploaded to the unit using a terminal program. The example assigns dip switch 4 to change the transparency of the SDI input and assigns the toggle right function to loop through a list of preset text messages. ' ' DX-2200-TI - Sample of a MANUAL control mode configuration script ' ' The dip switches and toggle switch on the unit can be re-defined to ' customize the controls to provide the functions needed in specific ' user applications. ' This script is an example of how the product can be configured Page 63 of 103
64 ' using SERIAL commands. ' ' Note: all lines starting with ' can be transmitted to the DX-2200-TI ' and will be ignored as comments ) ' ' ' Reset the user interface to factory default UR ' clear any previous text field settings SZ ' Assign Dip Switch 4 to set the Input SDI video 75% transparent. US4:01 UF01,00:"a0" UF01,01:"a6" ' Assign commands to configure Text Field parameters to user function 02. ' uf02,00:"s1z;s1t\"message #1 (Font 001, Yellow)\";s1f003;S1B000;S1X0100;S1Y0100;S1S" uf02,01:"s1z;s1t\"message #2 (Font 002, Green)\";s1f002;S1R000;S1B000;S1X0100;S1Y0200;S1S" uf02,02:"s1z;s1t\"message #3 (Font 003, Blue)\";s1f001;S1R000;S1G000;S1X0100;S1Y0300;S1S" uf02,03:"s1z;s1t\"message #4 (Background+Transparency)\";S1A128;S1BA128;S1X0100;S1Y0400;S1S" uf02,04:"s1z;su" ' Terminate the list of commands uf02,05:""; ' Assign toggle right to perform user function 02. UR: GPS Receiver Support The DX-2200-TI can receive NMEA 0183 data sentences from an external GPS receiver attached to the DB9 Serial Port. Data items from the GPS are stored in dedicated data fields in the product. By sending commands to the DX-2200, it can be configured to use contents of selected data fields to set the text string for specified Graphic Fields. The usual Graphic Field commands for visibility, font, color, position, etc. determine how the data is displayed on the overlay. This allows the DX-2200 to overlay information such as date, time, and position. The text content of the Graphic Fields are automatically updated each time new data is received from the GPS. After the DX-2200 has been configured, it can continue to operate and update the overlay data without additional commands being sent to the control port. Additionally, the time received from the GPS can be used to set the frame counter time clock to overlay a higher resolution time display. The DX-2200 is not compatible with NMEA 2000 devices or USB GPS receivers. NOTE: GPS receiver support is not available for older DX-2200 products with Rev C or earlier board revisions CONNECTION OF THE GPS RECEIVER The DB9 connector on the DX-2200 has a custom configuration with two independent serial ports. The first port, placed at the standard pin locations (pins 2 & 3) is the Control Port of the DX The second port, Page 64 of 103
65 placed at pins 7 & 8 is the GPS port. Refer to Table 17: DB9 Serial Y Splitter Cable Pin Connections and Table 29: RS-232 Serial Port DB9 Pin Assignments for the pinout of the DB9 connector. The DB9 Serial Y Splitter Cable, part number W6001, is available to attach to the DX-2200 DB9 connector and provide two separate DB9 (female) sockets with one port on each connector. This cable may provide a more convenient connection of the Control Port device and also the GPS to the DX The cable is not supplied standard with the DX It must be ordered separately. Figure 21: DB9 Serial Y Splitter Cable (Part # W6001) GPS receivers will typically not have the required DB9 connector attached to the data cable and it will be necessary to install the connector. The wiring of the GPS receiver to the DX-2200 will depend on the model of GPS receiver that is used. Refer to the GPS receiver documentation for details. Table 17: DB9 Serial Y Splitter Cable Pin Connections DB9 (Male) Pin DX-2200 Signal Direction Function 2 DX-2200 TxD Output Control Port COM1 pin 2 3 DX-2200 RxD Input Control Port COM1 pin 3 DB9 (Female) Connection 5 - Signal Ground COM1 & COM2 pin 5 7 DX-2200 RxD Input GPS Port COM2 pin 3 8 DX-2200 TxD Output GPS Port COM2 pin 2 An example connection is shown in Figure 22 for the Garmin GPS18x LVC Receiver. The example uses the COM Port DB9 Serial Y Splitter cable. Note that if the splitter cable is not used and the GPS receiver is wired directly to the DB9 on the DX-2200 instead, different pin numbers must be used. Instead of wiring the green and white wires to pins 2 & 3, use pins 8 & 7. (Refer to Table 29: RS-232 Serial Port DB9 Pin Assignments.) The DX-2200 does not provide power for the GPS, therefore an external power source or battery operated GPS will be required. Page 65 of 103
66 Figure 22: Connection of Garmin GPS18xLVC GPS DATA CAPTURE The DX-2200 will capture data from the following NMEA 0183 sentences: $GPGGA, $GPRMC, $GPGLL, $PGRMF, $GPVTG, $GPGSA, GPGSV, $PGRMV, $PGRME, and from Garmin proprietary sentences $PGRMT, and $PGMID. Table 18 lists the data fields that are captured by the DX-2200 and the NMEA 0183 sentences that provide the data. If the GPS has not been configured to output one or more of the sentences for a data field, then that field will contain an empty string. Refer to the instruction manual of your GPS to determine how to configure it to provide the required sentences. Refer to the NMEA 0183 standards or your GPS instruction manual for more information about the data format of your GPS. Table 18: GPS Data Fields Field Number Description 1 UTC time of position fix 2 UTC date of position fix 3 Latitude 4 Latitude hemisphere NMEA 0183 Sentence(s) $GPGGA $GPRMC $GPGLL $PGRMF $GPRMC $PGRMF $GPGGA $GPRMC $GPGLL $PGRMF $GPGGA $GPRMC Page 66 of 103
67 Field Number Description 5 Longitude 6 Longitude hemisphere 7 Speed over ground (Knots) 8 Speed over ground (KPH) 9 True course over ground NMEA 0183 Sentence(s) $GPGLL $PGRMF $GPGGA $GPRMC $GPGLL $PGRMF $GPGGA $GPRMC $GPGLL $PGRMF $GPRMC $GPVTG $GPVTG $PGRMF $GPRMC $GPVTG 10 Magnetic course over ground $GPVTG 11 Antenna height above or below mean sea level (m) $GPGGA 12 Geoidal height (m) $GPGGA 13 GPS quality indication $GPGGA 14 Satellites in use $GPGGA 15 Horizontal dilution of precision $GPGGA $GPGSA 16 Position dilution of precision $GPGSA 17 Time dilution of precision $PGRMF 18 Vertical dilution of precision $GPGSA 19 Fix Type (1/2/3) 20 Status (A=Valid / V = NAV) $GPGSA $GPRMC $GPGLL 21 Magnetic variation (degrees) $GPRMC 22 Magnetic variation direction $GPRMC 23 Mode Indicator $GPRMC $GPVTG $GPGLL 24 GPS week $PGRMF 25 GPS second $PGRMF 26 Mode (M = Manual / A = Auto) $PGRMF 27 GPS leap second count $PGRMF 28 PRN number of satellite used $GPGSA 29 PRN number of satellite used $GPGSA Page 67 of 103
68 Field Number Description 30 PRN number of satellite used $GPGSA 31 PRN number of satellite used $GPGSA 32 PRN number of satellite used $GPGSA 33 PRN number of satellite used $GPGSA 34 PRN number of satellite used $GPGSA 35 PRN number of satellite used $GPGSA 36 PRN number of satellite used $GPGSA 37 PRN number of satellite used $GPGSA 38 PRN number of satellite used $GPGSA 39 PRN number of satellite used $GPGSA 40 Estimated horizontal error (Meters) $PGRME 41 Estimated vertical error (Meters) $PGRME 42 Estimated position error (Meters) $PGMRE Garmin user defined ID (Garmin Proprietary) Garmin unit ID (Garmin Proprietary) Garmin product, model and software version (Garmin Proprietary) NMEA 0183 Sentence(s) $PGRMID $PGRMID $PGRMT 46 True east velocity $PGRMV 47 True north velocity $PGRMV 48 Up velocity $PGRMV 49 True course over ground (integer) $PGRMF 50 Fix Type (0 / 1 / 2) $PGRMF 51 Satellites in view $GPGSV 52 Position dilution of precision (integer) $PGRMF 53 Not Used 54 Not Used 55 Not Used 56 Not Used 57 Not Used 58 Not Used 59 UTC Time of position fix (Adjusted by correction applied by DX-2200 CSF command) $GPGGA $GPRMC $GPGLL $PGRMF 60 Satellite PRN number $GPGSV 61 Satellite elevation (0 to 90 degrees) $GPGSV 62 Satellite azimuth (0 to 359 degrees) $GPGSV 63 Satellite signal to noise ratio (db) $GPGSV Page 68 of 103
69 Field Number Description NMEA 0183 Sentence(s) 64 Satellite PRN number $GPGSV 65 Satellite elevation (0 to 90 degrees) $GPGSV 66 Satellite azimuth (0 to 359 degrees) $GPGSV 67 Satellite signal to noise ratio (db) $GPGSV 68 Satellite PRN number $GPGSV 69 Satellite elevation (0 to 90 degrees) $GPGSV 70 Satellite azimuth (0 to 359 degrees) $GPGSV 71 Satellite signal to noise ratio (db) $GPGSV 72 Satellite PRN number $GPGSV 73 Satellite elevation (0 to 90 degrees) $GPGSV 74 Satellite azimuth (0 to 359 degrees) $GPGSV 75 Satellite signal to noise ratio (db) $GPGSV 76 Satellite PRN number $GPGSV 77 Satellite elevation (0 to 90 degrees) $GPGSV 78 Satellite azimuth (0 to 359 degrees) $GPGSV 79 Satellite signal to noise ratio (db) $GPGSV 80 Satellite PRN number $GPGSV 81 Satellite elevation (0 to 90 degrees) $GPGSV 82 Satellite azimuth (0 to 359 degrees) $GPGSV 83 Satellite signal to noise ratio (db) $GPGSV 84 Satellite PRN number $GPGSV 85 Satellite elevation (0 to 90 degrees) $GPGSV 86 Satellite azimuth (0 to 359 degrees) $GPGSV 87 Satellite signal to noise ratio (db) $GPGSV 88 Satellite PRN number $GPGSV 89 Satellite elevation (0 to 90 degrees) $GPGSV 90 Satellite azimuth (0 to 359 degrees) $GPGSV 91 Satellite signal to noise ratio (db) $GPGSV 92 Satellite PRN number $GPGSV 93 Satellite elevation (0 to 90 degrees) $GPGSV 94 Satellite azimuth (0 to 359 degrees) $GPGSV 95 Satellite signal to noise ratio (db) $GPGSV 96 Satellite PRN number $GPGSV 97 Satellite elevation (0 to 90 degrees) $GPGSV 98 Satellite azimuth (0 to 359 degrees) $GPGSV 99 Satellite signal to noise ratio (db) $GPGSV 100 Satellite PRN number $GPGSV 101 Satellite elevation (0 to 90 degrees) $GPGSV 102 Satellite azimuth (0 to 359 degrees) $GPGSV Page 69 of 103
70 Field Number Description NMEA 0183 Sentence(s) 103 Satellite signal to noise ratio (db) $GPGSV 104 Satellite PRN number $GPGSV 105 Satellite elevation (0 to 90 degrees) $GPGSV 106 Satellite azimuth (0 to 359 degrees) $GPGSV 107 Satellite signal to noise ratio (db) $GPGSV SELECTION OF DATA FIELDS THE CC COMMAND The CC command is used to select a GPS data field and copy it to a Graphic Field for display on the overlay. The data supplied by the GPS is often not formatted appropriately for display. The CC command provides formatting options for specific types of data to convert them into other formats. For example latitude may be provided as by the GPS. The CC command has an option to convert it to for display. The format of the CC command is: CCnnFmmMff[Aaaa][Bbbb] The lower case items represent numbers and the items in brackets are optional or dependent on the formatting method selected. In all cases, nn represents the Graphic Field number that text will be stored in, mm is the GPS data field number to read, and ff is the formatting mode. The following CC command example sets the text content for Graphic Field 01 and specifies that it should be set using GPS data field 3 (Latitude). Format method 1 is used in this example, which is a simple copy of the GPS data directly to the Graphic Field. CC01F3M1 The available formatting options are described in Table 19. Table 19: Data Formatting for the CC Command Format Type 1 2 Description Copy the GPS Data to the Graphic Field without any formatting changes. No optional parameters are available for this format method. This format mode can be used for any data field. The command syntax is CCnnFmmM1 where, nn is the Graphic Field to set and mm is the GPS data field to copy Copy with leading zero suppression. If the data field contains leading zeros, they are removed when the data is copied to the Graphic Field. The command accepts optional parameter A1 that causes the leading zeros to be replaced with spaces instead of being removed. This format mode is intended for use with GPS data fields containing a number The command syntax is CCnnFmmM1, or CCnnFmmM1A1 where, nn is the Graphic Field to set mm is the GPS data field to copy Page 70 of 103
71 Format Type Description 3 Format time fields. The data field should be time in the format HHMMSS[.s...s]. Using this format option on other types of data will produce incorrect results. The format mode can be used without optional parameters to display the time HH:MM:SS[.s...s] with the same number of decimal places as the GPS provided. The command supports optional parameter A to specify a number of decimal places between 0 and 3 to display for seconds. If the GPS data field does not contain enough decimal places, zeros will be added. The command syntax is CCmmFnnM3Ad, where d is the number of decimal places to display for seconds. For example CC01F01M3A1 copies time to Graphic Field 01 with 1 decimal place for seconds. The command supports optional parameter B to specify conversion to 12 hour clock format. The syntax is CCmmFnnM3Bb. Parameter b specifies the 12 hour format: 0-12 hour with no am / pm indication 1-12 hour clock and append am or pm 2-12 hour clock and append a.m. or p.m hour clock and append a or p For example CC01F01M3B2 copies the time to Graphic Field 1 with 1 decimal place and converts the time to 12 hour format with a.m. or p.m. appended Note: Both the A and B parameters can be combined in the same command. Format time fields for HH:MM display (no seconds). The data field should be in the format HHMMSS[.s s]. Using this format option on other types of data will produce incorrect results. The command syntax is CCmmFnnM4[Bd], where d specified 12 hour clock format as described in format mode 3 above. Optional parameter A cannot be used in this format mode. For example CC01F01M4 formats the time as HH:MM, and the command CC01F01M4B0 formats the time as HH:MM with the time converted to 12 hour format and no am / pm indication. Copy a substring from the GPS data field to the Graphic Field. The syntax is CCmmFnnM5AfffBnnn where both parameters A and B are mandatory and fff specifies an offset into the GPS data field to start the copy, and nnn specifies a maximum number of characters to copy. For example, the command CC01F01M5A0B2 copies the two digit hours from the UTC time of position fix data and places them in Graphic Field 01. Note: This command is not useful for GPS data fields that have variable format. Format the GPS data for degrees and minutes display, for example This format mode should be used on GPS data fields that have a format of [d]ddmm.mm[m..m] The syntax is CCmmFnnM6[Afff][Bddd][Cc] where: Optional parameter A specifies an additional field number containing a hemisphere indicator such as N, S, W, or E. The first character of the specified field is copied into the Graphic Field following the degrees and minutes. Optional parameter B specifies a maximum number of decimal places that should be shown for minutes. If the GPS data does not include the requested number of decimal places, they will not be displayed. Optional parameter C specified to suppress leading zeros of the degrees field. C0 drops the leading zeros. C1 converts leading zeros to spaces. For example, to set Graphic Field 01 to contain Latitude with the hemisphere indicator, use the command CC01F03M6A4 Page 71 of 103
72 Format Type 7 8 Description Format the GPS data as degrees by displaying the symbol after the number. This format type should be used for fields containing a number. The syntax is CCmmFnnM7[Aa], where optional parameter A0 causes leading zeroes to be dropped and parameter A1 causes leading zeros to be converted to spaces. Format the GPS data as a date in the format DD/MM/YY This format type should be used for fields containing a 6 digit data such as Field 02, UTC Data of Position Fix The command syntax is CC01FnnM8[A1], where the optional A1 parameter causes the year to be displayed as 20yy. For example use the command CC01F02M8 to copy the GPS date to Graphic Field GPS INTERFACE SETUP COMMANDS The GPS data setup commands control the operation of the GPS data capture function. By default, the GPS port is set to 4800 baud and the GPS data capture is not enabled. To enable capture of data, use the CSE command. If the GPS is not set for 4800 baud, then use the CBSnnnn command to set a new baud rate, for example CBS19200 to set the baud rate to Table 20: GPS Interface Setup Command Command CSE CSD CSDE CSDD CSGE CSGD CSUE CSUD CSCE CSCD CSRE Description Enable the following functions: - capturing of GPS data - copying of data from GPS fields to Graphic Fields - graphic overlay updates on new data or timer Disable the following functions - capturing of GPS data - copying of data from GPS fields to Graphic Fields - graphic overlay updates on new data or timer Enable capturing of GPS data. Disable capture of GPS data Enable copying of data from GPS field to Graphic Fields Disable copying of data from GPS fields to Graphic fields Enable Graphic Overlay updates on new data received Disable Graphic Overlay updates on new data received. New data will not display unless an overlay update command is issued to the control port. Enable the DX-2200 to clear text from Graphic Fields that are configured to receive GPS data. When the configuration of the DX-2200 is saved, the current text data will also be saved. This command clears the text on startup so that old data is not displayed on the overlay. Disable clearing of text fields on startup. Enable update of Graphic Fields (and draw overlay if so enabled) when GPS data is received that is identical to the previous data. Graphic update performance may be reduced when this mode is enabled. Page 72 of 103
73 Command CSRD CSKE CSKD CSTn CSLn CSU CSC CBSnnnnn Description Disable updating graphic fields when GPS data is identical to previous data. Ignore checksum errors on the GPS data. By default sentences with checksum errors are discarded. Verify the checksums on GPS sentences and discard those with bad checksums. Set the update timer in tenths of a second. The update timer causes text to be copied from GPS fields to Graphic Fields at an interval even when no data is received from the GPS. A value of zero disables the timer updates. Parameter n has a range of 0 to tenths of a second. Set the overlay Layer that GPS data is written to. By default Layer 1 (the top layer in the mix) is used. The valid values for n are 1, 2, and 3. Note that if the layer is changed, the Graphic Field commands to display fields on the overlay must be changed accordingly. Copy data from GPS fields to Graphic Fields now (for all fields defined by CC commands). Clear all GPS data fields now. Set the baud rate of the GPS port where nnnnnn is the new baud rate. Baud rates from 300 baud to are accepted. The default is 4800 baud. CDn Specify GPS type. The only supported device type is 1. CRnnn CFPnn msg CFSnn msg CTA msg CTB msg CSSE CSSD CSAE CSAD CSF Report the contents of GPS field nnn by echoing the string on the control port. Enable a prefix message for Graphic Field nn text when copying from GPS fields to the Graphic Fields. A maximum of 31 characters are allowed. Enable a suffix message for Graphic field nn text when copying from GPS fields to Graphic Fields a maximum of 31 characters are allowed. Transmit a message to the GPS, appending the asterisk, checksum, and carriage return / linefeed. For example CTA"$PGRMO,PGRMC,1 Transmit a message to the GPS. Only the characters in msg are transmitted. The checksum, carriage return and line feed must be included in the string. For example CTB"$PGRMO,GPGSV,0*22\r\n" After video starts (at startup or after a mode change) use the GPS time to set the Frame Counter Time Clock. Disable setting the Frame Counter Time Clock from the GPS time at startup and when video mode changes. When setting the Frame Counter Time Clock, also set the time format frame counter. When setting the Frame Counter Time Clock, no not set the time format frame counter. Set a time offset. GPS data field 59 contains a copy of the time from field 01 UTC Time of Position Fix, that has been adjusted by the correction specified in this command. The adjustment can be used to shift the clock for local time. It can also be used to correct for delays between the GPS internal time reference and the GPS transmitting its time output sentence. The DX-2200 does not have an input for the reference pulse that is available from some GPS receivers, and uses the start of the NMEA 0183 sentence containing the time as the reference. The GPS may have up to hundreds of milliseconds of delay in sending output messages. When the GPS is used to set the Frame Counter time clock, or the time formatted frame counter, the adjusted time in GPS data field 59 is used. Therefore any clock adjustment set with this command also applies to those displays. The default argument of the CSF command is specified in milliseconds, for example Page 73 of 103
74 Command Description CSF-400 to adjust the time in GPS field 59 by -400 milliseconds The CFS command also accepts arguments followed by S, M, and H to set adjustments in units or seconds, minutes, or hours. Decimal points are not permitted, but offsets in hours, minutes, seconds and milliseconds can be combined in the command. Each adjustment can have a sign + or -. If no sign is provided the adjustment is taken as positive, but when the sign is provided, it is sticky and applies to all subsequent arguments until a new sign is found. For example: CSF-2h30m specifies an offset of -2:30:00 CSF-2h+30m specifies an adjustment of -2 hours + 30 minutes for a total adjustment of -1:30:00. CSF2h30m species an adjustment of +2:30:00 CSF5h400 specifies an adjustment of 5:00:00.4 (five hours and 400 milliseconds). The total adjustment allowed has a limit of 24 hours regardless of how it is specified. Notes about time adjustment: GPS data on the overlay is updated when data is received. If the adjusted time in field 59 is displayed on the overlay, and a correction of for example 400 milliseconds is used with a GPS that updates once per second, the times on the overlay will be displayed as 03:31:20.4, 03:31:21.4, 03:31:22.4, etc. which may not be desirable. If a GPS with a faster update rate and time resolution of 0.1 second were used instead, the output would count as expected. Frame Counter synchronization mode. After the frame counter time clock has been set, it runs from a crystal oscillator on the DX-2200 and will gradually drift from real time. Synchronization modes provide a method to keep the time clock synchronized with the GPS. n = 0 - no synchronization. The frame counter time clock runs independently. CSMn CSRttt CSS n = 1 - monitor GPS time and make micro-adjustments to the frame counter time clock to track the GPS time. If the error is found to exceed the error threshold, the time clock is re-set from the GPS time. n = 2 monitor and GPS time and re-set the time clock when the error exceeds the threshold set by the CSR command. Set the error threshold in milliseconds for performing a set of the frame counter time clock. The default is 100 milliseconds. The frame counter time clock is compared to the adjusted GPS time in GPS data field 59. If the error in the clock is found to be greater than the threshold, the GPS time is used to set the clock. Set the Frame Counter time clock when the next GPS time message is received. The clock is set based on the adjusted time in GPS data field GPS Data Display Example: The following commands 7 data items at the top of the overlay and are intended for use with 720p video and the Garmin GPS18xLVC receiver. To provide the necessary data for this example, the GPS should be configured to output $GPGGA, $GPRMC, and $GPVTG sentences. Page 74 of 103
75 CSE CSCE ' enable GPS interface ' clear text at startup ' Use Graphic Field 01 to display GPS Time S1X20 ' graphic field 1 position S1Y20 ' graphic field 1 position S1F28 ' graphic field 1 font S1S ' graphic field 1 show CFS01" UTC" ' graphic field 1 suffix "UTC" CC01F01M3 ' store GPS time ' Use Graphic Field 02 to display GPS date S2X20 ' graphic field 2 position S2Y60 ' graphic field 2 position S2F28 ' graphic field 2 font S2S ' graphic field 2 show CC02F02M8A1 ' store GPS date ' Use Graphic Field 03 to display GPS Latitude S3X300 ' graphic field 3 position S3Y20 ' graphic field 3 position S3F28 ' graphic field 3 font S3S ' graphic field 3 show CC03F03M6A04 ' store GPS latitude ' Use Graphic Field 04 to display GPS Longitude S4X300 ' graphic field 4 position S4Y60 ' graphic field 4 position S4F28 ' graphic field 4 font S4S ' graphic field 4 show CC04F05M6A06C0 ' store GPS longitude ' Use Graphic Field 05 to display true course over ground S5X650 ' graphic field 5 position S5Y20 ' graphic field 5 position S5F28 ' graphic field 5 font S5S ' graphic field 5 show CFP05"Course " ' prefix text CC05F09M7 ' store GPS course over ground ' Use Graphic Field 06 to display speed over ground S6X650 ' graphic field 6 position S6Y60 ' graphic field 6 position S6F28 ' graphic field 6 font S6S ' graphic field 6 show CFP06"Speed " ' prefix text CFS06" km/h" ' suffix text CC06F08M2 ' store GPS course over ground ' Use Graphic Field 07 to display height Page 75 of 103
76 S7X1000 S7Y20 S7F28 S7S CFP07"Height " CFS07" m" CC07F11M1 ' graphic field 7 position ' graphic field 7 position ' graphic field 7 font ' graphic field 7 show ' prefix text ' suffix text ' store GPS course over ground Figure 23: Example of GPS Data Display Example with the Frame Counter Time Clock set by the GPS: In this example the GPS interface is enabled and used to set the time clock in the Frame Counter. The frame counter is displayed in the top left corner of the screen. Mode 7 is selected to show the time clock display mode with 2 decimal places. Refer to the Frame Counter commands for more information. CSE CSM1 SF1X20 SF1Y20 SFM7 ' enable GPS interface ' adjust Frame Counter timeclock to stay in sync with GPS ' set frame counter x position ' set frame counter y position ' display frame counter in time clock mode, 2 decimals places Page 76 of 103
77 Figure 24: Example of Frame Counter Time Clock Set by the GPS Configuration Flash Serial Commands The DX-2200-TI uses Flash memory to retain user configuration information. The Flash is configured using the commands shown in Table 21 below. To save the current configuration, use the 'FW' command. This command saves the current operating settings of the DX-2200 including the default resolution, and graphic field settings. The unit will restart with the saved settings each time it powers up. NOTES: 1) It is not necessary to erase the Flash before storing a new configuration. A write will automatically erase the old configuration. 2) A saved configuration is only valid for the DX-2200 firmware version that saved it. If the DX-2200 firmware is updated, the saved configuration will be lost. 3) Baud rate cannot be saved in the configuration. The DX-2200 always starts at baud. Table 21: Flash Serial Command Codes Command Code FW FE FR FIC FIW Mode of Operation Flash Write/Erase/Reset Commands Write the current configuration to the flash memory. The saved configuration will be loaded whenever the DX-2200 starts. Erase the saved configuration from flash. The DX-2200 will use default configuration after the next restart. Erase the saved configuration flash and reset the DX-2200 in default factory configuration. Note that the FR command does not erase any images that have been uploaded to the DX Clear the uploaded images from memory. This command clears only the copy of images stored in main memory. It does not erase images stored in the flash. To erase the flash memory, first execute FIC and then FIW. Write the image memory to flash. This command may take a few minutes to complete. Page 77 of 103
78 Other Serial Command Codes Other miscellaneous Serial Command codes are listed in Table 22 below and discussed in the following sections SERIAL PORT RESET SERIAL COMMAND Sending a Carriage Return or a Linefeed (CR or LF) ASCII code resets or clears the Serial Command buffer on the DX-2200-TI. Table 22: Other Serial Command Codes Command Code RV RSn Mode of Operation IP Core Revision Code Polls the board for the product ID and IP Core revision Report the input video resolution at input n where n = 1 for input 1 and n=2 for input 2. When these commands are received, the DX-2200 outputs a response message in the format X<LF>+, where X is one of the following values: X = 0: No video or unsupported mode X = 1: 720p X = 2: 1080p X = 3: 1080i X = 4: NTSC X = 5: PAL When this command reports a video resolution, it only indicates that the input video is recognized by the DX It does not mean the input is compatible with the current operating mode of the product, or that it is available for display. See also the RIn commands. RIn FS Report input video resolution at input n where n = 1 for input 1 and n=2 for input 2. When these commands are received, the DX-2200 outputs a response message in the format X<LF>+, where X is one of the following values: X = 0: No video or unsupported mode X = 1: 720p X = 2: 1080p X = 3: 1080i X = 4: NTSC X = 5: PAL The RI commands will return X=0 when the input video mode is not supported by the product, or when the video is not valid for the current configuration. For example if input 1 is 1080p video, and input 2 is 1080i, the RI2 command returns return X=0. Even though 1080i is supported by the DX-2200, it cannot be used as a PiP overlay when input 1 is a progressive video format. In this case, the return value of 0 indicates the video cannot be displayed. Restart (reset) the DX-2200-TI Page 78 of 103
79 4.8.2 MANUAL Mode of Operation In the MANUAL mode, the operation of the DX-2200-TI is controlled by the momentary bi-directional Toggle Switch and the DIP switches as described in Table 23 and Table 24 below. SERIAL Control is still available when MANUAL mode has been enabled. When MANUAL mode is enabled, some settings can be controlled by both the DIP switch and SERIAL commands. In the case where a SERIAL command is used to change a setting that is also controlled from the DIP switch, the setting of the switch will be overridden. Changing the position of the switch will return control of the setting to the DIP switch. The functions of the DIP and Toggle Switch are programmable by Serial Commands. The following section describes the factory default configuration Toggle Switch In the factory default configuration, the 2-position momentary Toggle Switch (labeled SW2) is used to switch input and to select the operating mode from a variety enhanced video processing functions described in Table 23 below. Table 23: Operation of 2-Position Momentary Toggle Switch Switch Movement Toggle Left (TL) Toggle Right (TR) Mode of Operation Toggle Graphics Layer 1 On / Off. This switch executes the L1T command to toggle the visibility of the text layer. Toggle the Graphics Layers 2 and 3 On / Off. This switch executes the L2T and L3T commands to toggle the visibility of both layers Bypass Saved Configuration Using Toggle Switch The DX-2200 normally loads the saved configuration at power up. If the saved configuration is corrupted then it is possible the unit will not start. To recover from this situation, disconnect power from the unit, push the Toggle Switch left (towards the power connector), and then re-connect power while continuing to hold the switch for four seconds. The DX-2200 will start with the defaults instead of loading the saved configuration. Note that the saved configuration is not erased by this procedure and will load again the next time the product is reset or powered up. To permanently clear the configuration, issue the FR command, or use the FW command to write the current configuration to the flash DIP Switch Settings For MANUAL mode, the DIP switch settings control the operation of the DX-2200-TI. The factory default settings are summarized below: Table 24: Operation of the 4-Position DIP Switch SW4 SW3 SW2 SW1 Output Display Mode x x OFF OFF Sets the mode of the DX-2200-TI to Text Inserter without PiP display (equivalent to the M1 Serial Command). In this mode the video on the second input is never displayed. Page 79 of 103
80 x x OFF ON x x ON OFF Sets the mode of the DX-2200-TI to Text Inserter with PiP (equivalent to the M2 Serial Command). If there is a compatible signal on the second input, it will be displayed as the PiP. Sets the mode of the DX-2200-TI to Text Inserter with scaling (equivalent to the M3 Serial Command). In this mode the main input can be scaled up. PiP is not displayed and the second input is not used. x x ON ON This switch combination does not apply any mode setting to the DX-2200-TI OFF OFF x x OFF ON x x ON OFF x x ON ON x x Set PiP mode position to the upper right corner Set Scaler mode zoom 100% (equivalent Serial Commands P1;ZS100) Set PiP mode position to lower right corner, Set Scaler mode zoom to 125% (equivalent Serial Commands P2;ZS125) Set PiP mode position to upper left corner Set Scaler mode zoom to 150% (equivalent Serial Commands P3;ZS150) Set PiP mode position to lower left corner Set Scaler mode zoom to 200% (equivalent Serial Commands P4;ZS200) By default, the settings of the DIP switch are read when the switch is changed and also at startup if there is no saved configuration. When there is a saved configuration the switch is not read at startup to avoid overriding the saved settings. Refer to the user interface commands for other DIP switch options. Page 80 of 103
81 5 DX2200 Software Upload Utility The DX2200 Software Uploader is a Java application supplied with the DX-2200-TI-03 that can be used to update the product firmware, or to upload graphic images into the product for use as an Overlay. 5.1 Firmware Update Procedure The firmware update procedure is documented in the DX-2200 Software Uploader User Manual available for download from the Document Library in the Support area of our website at: Contact support@microtronix.com for the latest release of the DX-2200 firmware and Software Uploader utility. NOTE: DX-2200-TI-03 Text Inserter product running firmware versions less than 1.10 cannot be upgraded over RS232. It is recommended not to downgrade a unit to any version less than 1.10 because it will lose the ability to update over RS232. For units that cannot be updated by RS-232, refer to Section A.4.1 JTAG Firmware Upload Procedure or contact Microtronix sales about upgrading the unit. 5.2 Uploading Images The DX-2200-TI-03 can store one or more images in memory. A stored image can be displayed on the Overlay by configuring a Graphic Field to show that image. A maximum of slightly less than 2 Mega Pixels can be stored in flash memory. The pixels can be used for a single large image, or for many smaller images. For example, one full frame image for 1920x1080 video can be stored, or up to 64 images at 240 by 135 pixels each. When an image is uploaded, an identification number (ID) is assigned to the image. The ID is used to select that image when it is to be displayed on the overlay. It is recommended to keep a record of the ID number used when images are uploaded. The DX2200 Software Uploader program can show a list of images that are stored in the memory with their sizes and ID, and also reports how many pixels are available in flash memory. Individual images can be deleted, or the entire memory can be cleared to remove all images. The DX2200 Uploader software accepts image files in PNG and JPEG format. The PNG file format supports Red, Green, and Blue channels, and also supports an optional transparency channel to set the visibility of each pixel. The JPEG file format support Red, Green and Blue channels. The DX-2200-TI-03 accepts files with or without the transparency channel. When a file without transparency is uploaded, all pixels are visible. When the file includes a transparency channel, different parts of the image can have different visibility for example to generate smooth edges, or to overlay images that are not rectangular. WARNING: Most PNG files do not include a transparency channel. To generate a PNG file with transparency an image editor such as Adobe Photoshop or Gimp can be used. NOTE: The capability to store images permanently in flash memory requires a unit with 16 MB of serial flash memory. These units are identified with PN: DX-2200-TI-03. Units shipped prior to April 2014 (PN: DX-2200-TI-02) do not have the required flash memory and cannot permanently store images. Images can still be uploaded to the unit, but are lost on reset or power-off. Page 81 of 103
82 6 Text Writing Performance Measurements The text writing speed of the DX-2200-TI has been benchmarked at 1080p30 and 720p60 video resolutions using a program on a PC to deliver text strings and commands to the SD/HD-SDI Text & Graphics Inserter unit. The PC program uses Standard Graphic Overlay Control Commands (per commands of Table 12) and also Low Level Overlay Control Commands (per commands of Table 13). With the standard Graphic Overlay Commands, all of the video text is rendered (i.e. generated in the active display buffer) when Fields are changed. However, with the Low Level Overlay Commands, the user program first renders the static (i.e. non-changing) text to both the active and spare buffer and then updates only the changing text string into the spare (background) buffer and then simply swaps the buffers (upon the user Serial Command). To maximize the speed of text updates, text in the new background buffer is not cleared after the swap and only changing Text Fields are rendered in the background buffer. The results of the two methods are provided in the following sections. 6.1 Standard Text String Update Benchmark Measurements In this test a number of characters were written through the Serial Port of the DX-2200-TI for OSD using three font sizes: the F001 (small 26 pixel height), F002 (medium 40 pixel height) and F003 (large 78 pixel height). A total of 20 of the characters were subsequently changed for each update. The time required to update the output display was measured in frames of delay. The results are summarized below. Table 25: Update Rate for Standard Text String Commands Font Video # of Characters Frames to Update Written Changing Output F p F p F p F p F p F p F p F p F p F p F p F p F p F p F p F p F p F p Page 82 of 103
83 6.2 Low Level Text String Update Benchmark Measurements The Low Level String update first renders the static text to both buffers. Next it updates the changing text field in the back buffer and then switches buffers without clearing the non-changing text. This results in a lower frame delay in the display of text. The results are summarized below. Table 26: Update Rate for Low Level String Commands Font Video # of Characters Frames to Update Written Changing Output F p F p F p F p F p F p Page 83 of 103
84 7 Extended Fonts Tables 7.1 Wingdings Fonts The wingdings fonts have been selected from the three wingdings tables and the webding table. Table 27: Windings Character Table Symbol Char Hex Value Symbol Char Hex Value Symbol Char Hex Value space L 004C! M 004D " N 004E # 0023 : 003A O 004F $ 0024 ; 003B P 0050 % 0025 < 003C Q 0051 & 0026 = 003D R 0052 ' 0027 > 003E S 0053 ( 0028? 003F T 0054 ) 0040 U 0055 * 002A A 0041 V B B 0042 W 0057, 002C C 0043 X D D 0044 Y E E 0045 Z 005A / 002F F 0046 [ 005B G 0047 \ 005C H 0048 ] 005D J 004A ^ 005E K 004B _ 005F H Page 84 of 103
85 7.2 Extended ASCII Fonts Table 28: Extended ASCII Character Table Symbol Hex Value Symbol Hex Value Symbol Hex Value Symbol Hex Value 00A0 00B8 Ð 00D0 è 00E8 00A1 ¹ 00B9 Ñ 00D1 é 00E9 00A2 º 00BA Ò 00D2 ê 00EA 00A3» 00BB Ó 00D3 ë 00EB 00A4 ¼ 00BC Ô 00D4 ì 00EC 00A5 ½ 00BD Õ 00D5 í 00ED 00A6 ¾ 00BE Ö 00D6 î 00EE 00A7 00BF 00D7 ï 00EF 00A8 À 00C0 Ø 00D8 ð 00F0 00A9 Á 00C1 Ù 00D9 ñ 00F1 ª 00AA Â 00C2 Ú 00DA ò 00F2 «00AB Ã 00C3 Û 00DB ó 00F3 00AC Ä 00C4 Ü 00DC ô 00F4 00AD Å 00C5 Ý 00DD õ 00F5 00AE Æ 00C6 Þ 00DE ö 00F6 00AF Ç 00C7 ß 00DF 00F7 00B0 È 00C8 à 00E0 ø 00F8 ± 00B1 É 00C9 á 00E1 ù 00F9 ² 00B2 Ê 00CA â 00E2 ú 00FA ³ 00B3 Ë 00CB ã 00E3 û 00FB 00B4 Ì 00CC ä 00E4 ü 00FC µ 00B5 Í 00CD å 00E5 ý 00FD 00B6 Î 00CE æ 00E6 þ 00FE 00B7 Ï 00CF ç 00E7 ÿ 00FF Page 85 of 103
86 8 Product Warranty 8.1 Hardware Warranty Microtronix warrants Product hardware to the original purchaser to be free from defects in material or workmanship under normal use for one (1) year from the date of purchase, when used within the operating limits set forth in this Product User Guide. Microtronix agrees under this warranty, to repair or replace it with a new or reconditioned product at no additional charge. Replacement products are warranted for the balance of the original warranty time period. If the Product proves defective during the warranty period, call Microtronix Technical Support in order to obtain a Return Materials Authorization number. Microtronix will provide Cross Shipment Support for warranty replacement of defective units during the warranty period. Customers shall be held responsible for shipping and handling charges incurred in returning the product to Microtronix. Microtronix (as opposed the customer) will cover the cost of shipment of the replacement Product provided a warranty defect has occurred. Our hardware warranty does not cover any Product, which has been subject to neglect, unreasonable use, accident, and violation of operating instruction or any product that has been repaired or modified by an unauthorized service agent. 8.2 Firmware Warranty Microtronix warrants that commencing from the date of delivery to the Customer for a period of one (1) year the Product Firmware (Software) will substantially conform to its published specifications. The Customer's sole and exclusive remedy and the entire liability of Microtronix under this limited warranty will be, at Microtronix s option; firmware replacement, or firmware upgrade repair. In no event does Microtronix warrant that the Software is error free or that the Customer will be able to operate the Software without problems or interruptions Limited Liability Microtronix Products are not designed or approved by Microtronix for use in safety-critical or life-critical system or application in which a failure or malfunction may result in one (or more) of the following outcomes: (a) death or serious injury to people, (b) loss or severe damage to equipment/property, of (c) environmental harm. Microtronix assumes no liability for any consequential damages whether direct or indirect if the product is used in this type of application. IN NO EVENT SHALL MICROTRONIX S LIABILITY EXCEED THE PRICE PAID FOR THE PRODUCT FROM DIRECT, INDIRECT, SPECIAL, INCIDENTAL, OR CONSEQUENTIAL DAMAGES RESULTING FROM THE USE OF THE PRODUCT, ITS SOFTWARE, OR ITS DOCUMENTATION. Microtronix makes no warranty or representation, expressed, implied, or statutory, with respect to its Products, its software, or the contents or use of its documentation, and specifically disclaims its quality, performance, merchantability, or fitness for any particular purpose. Without limiting the foregoing, in no event shall Microtronix or its suppliers be liable to the Customer for any incidental, special, punitive, exemplary or consequential damages experienced by either the Customer or a third party (including, but not limited to, loss of data or information, loss of profits, or loss of use). Microtronix reserves the right to revise or update its Products, software, or documentation without obligation to notify any individual or entity. Page 86 of 103
87 Page 87 of 103
88 Appendix A: Internal Circuit Board Description The DX-2200-TI HD-SDI Text & Graphic Inserter Board is shown in the following figure. Figure 25: DX-2200-TI HD-SDI Text & Graphics Inserter Board The DX-2200-TI HD-SDI Text & Graphic Inserter Board is utilizes the following hardware devices: Cyclone EP3C120F780C7N FPGA SDRAM Memory: 256 MB (64-bit interface), 4 x Micro MT47H32M16BN-3, 32Mx16b DDR2 Gennum GS2962 3G/HD/SD-SDI Serializer (Transmitter) with Cable Driver Gennum GS2962 3G/HD/SD-SDI Deserializer (Receiver) with Equalizer Gennum GS4911B HD/SD/Graphics Clock and Timing Generator The following sections describe the hardware used in each of the two product configurations. A.1 SDI Video Interfaces The DX-2200-TI supports one SD/HD-SDI input and one SD/HD-SDI output port. These interfaces support SMTP 292M video formats. The SDI output is reclocked from a Gennum Timing Generator which runs asynchronously to the video inputs. A.2 RS-232 Serial Control Port The RS-232 Serial Control Port is used to control the text overlay. It is a DB9 female connector. The Control Port transmit and receive data is on the standard pin numbers 2 & 3, and the port is set at 115,200 baud operation (8N1). There is no hardware flow control for the Control Port. For units with board revision D and above, the connector is customized with a second port on pins 7 & 8. The second port is used for the GPS data receiver function and other customized product variations. The baud rate of the second port depends on the application. Page 88 of 103
89 Both receivers accept standard RS232 levels and can also accept 5V logic signaling. For 5v logic signaling, the low level must be less than 0.6V and the high level must be greater than 1.5V. The transmitter output levels are typically +5.5V and -5.5V into a 3 kω load. An optional splitter cable is available that connects to the DB9 connector and provides both ports on separate DB9 sockets with transmit data on pin 2 and receive data on pin 3. The pin assignments of the DB9 connector on the DX-2200 are provided in the following table. Table 29: RS-232 Serial Port DB9 Pin Assignments Pin Signal Direction Function Signal Name 2 DX-2200 Output Control Port Transmit Data 3 DX-2200 Input Control Port Receive Data Signal Ground 7 DX-2200 Input GPS Port Receive Data 8 DX-2200 Output GPS Port Transmit Data A.2.1 RS Pin Header, J2 The RS-232 Serial Control Port is also available on J2, a 3-pin 1mm header (JST part number: BM03B- SRSS-TB(LF)(SN) available from Digi-Key ND). The pins assignments are listed in the following table. Table 30: RS Pin Header, J2 Pin Signal Direction Signal Name 1 Input Receive Data 2 - Signal Ground 3 Output Transmit Data A.3 Power Requirements The board is powered from a standard 5.5mm center positive 5-12Vdc 10W (120/240VAC) regulated power adapter. The unit draws a maximum of 650mA at 12VDC. A.3.1 Power Connectors The power connector J9 is standard 2.5mm diameter by 5.5mm long jack PN: CUI PJ-202BH (Digi-Key CP-202BH-ND). For embedded applications requiring a board-to-board wire harness connection, header J7, PN: JST B2B-PH-SM4-TB(LF)(SN)(P) (Digi-Key ND) can also be used for the power connection. A.4 JTAG Header The JTAG header is used to program the configuration flash device used load the FPGA device on power up with the DX-2200 program file. This method is designed for OEM s who have purchased the DX-2200 product as an open-frame board. The procedure required the user to load a JIC file into the on-board serial Page 89 of 103
90 flash configuration device through the JTAG Interface. This requires the use of suitably configured PC with an Altera or Terasic USB Byte Blaster (available for optional purchase) connected to the JTAG connector (J1) as shown in the following figure. Figure 26: JTAG Cable Connection A.4.1 JTAG Firmware Upload Procedure The steps to upgrade the firmware using the JTAG port are as follows: 1) Start Quartus II on the PC. Note that Quartus must be version 12.1 or later to load the JIC programming files for the DX-2200-TI. 2) From the Tools menu, select Programmer. 3) Click Auto Detect. 4) A dialog box may appear with a selection for EP3C120 or EP4CE115. Select EP3C120, click Close. 5) Select the line in the programmer window containing the EP3C120 device. 6) Click Change File and browse to the.jic file to load. Select it and click Open. 7) Check the Program/Configure box. 8) Click Start to program the FPGA. A.5 Reset Pushbutton SW1 The Reset pushbutton (SW1) is not available if the unit is in the enclosure. It is used to reset the FPGA and restart the switcher. A.6 Board Mechanical Dimensions The board mechanical dimensions are shown in Figure 27 below. Page 90 of 103
91 Figure 27: DX-2200 Board (PN: P4115-TI-24) Mechanical Drawing Page 91 of 103
92 Page 92 of 103
93 Appendix B: USB to RS-232 Serial Port Adapter The USB to DB9 RS-232 Serial Port Adapter Kit (PN: 811-USB-RS232 Kit) is used to connect the DB9F Serial Port to a USB port of a PC. The Kit consists of a USB 2.0 to RS232 DB9 Serial Adapter Cable (StarTech PN: ICUSB232V2) and a 6 foot male to female DB9 RS232 serial cable as shown in the figure below. Figure 28: USB to DB9 RS-232 Serial Port Adapter Kit B.1 ICUSB232V2 Software Drivers The StarTech ICUSB232V2 adapter is used to convert the RS232 serial interface to a USB 2.0 interface when connecting to a PC which does not have a DB9M RS232 serial port (i.e. most PCs today). The software drivers for the ICUBS232V2 adapter are supplied by StarTech and are available for free download from Connect to the website using a browser and search for the product using product ID (ICUSB232V2) and click Search. Select the product from the search results and download the available Prolific_PL23203.zip file. Once downloaded right-click the zip file and extract the contents to a temp directory. Browse to the directory of the relevant OS and read the supplied text and pdf files on how to install and use the USB to RS232 serial adapter. B.1.1 Installation of ICUSB232V2 Serial Driver and Terminal Emulator Program 1) Follow the instructions supplied with the StarTech PN: ICUSB232V2 USB RS-232 Serial Adapter. 2) Once the driver is installed, attach the USB Serial adapter to a USB port. Page 93 of 103
94 3) To identify the serial COM port the operating system has assigned to the port: a. Use the WINDOWS Key + X to bring up the device manager. b. Under Ports note the port number assigned to the Prolific USB-to-Serial Comm Port. For example, COMx when x is from 1 to 14. Note: StarTech has also supplied a program called checkchipversion_v1006.exe which can also be used to identify the serial port. Caution: If the USB Serial Adapter is moved to a different port on the PC, the OS will assign it a new COM port number requiring a change to the Terminal Emulation port assignment. 4) Download and install a Terminal Emulator program to facilitate serial communion of user commands to the DX For example PuTTY. (Available from: ) B.2 Establishing Serial Communications 1) Run the PuTTY program. TIP: It is convenient to place a shortcut link on the desktop to the PuTTY software application. 2) Configure PuTTY as follows: a. Select the Session item: i. For Serial line >> enter the assigned Port i.e. COM3 ii. Set Speed to iii. For Connection type: >> select Serial iv. Under Saved Session: Assign a name to this user setting. i.e. DX-2200 Serial v. Save the configuration. b. Select the Terminal item. i. Additionally check the boxes for: c. Select the Serial item. 1. Implicit CR in every LF and for 2. Implicit LF in every CR. i. Set the Serial line to the required come port i.e. COM3 ii. Set the Speed to: , Data bits to: 8, Stop bit to: 1, Parity to: None, and Flow Control to: None. d. Select the Session item again and re-save the configuration to DX-2200 Serial. NOTE: Going forward when restarting PuTTY, it is only necessary to select the DX-2200 Serial configuration and Load it from disk. e. Connect the USB Adapter to the DB9 serial cable and attach the male DB9 connector to the serial port of the DX-2200 unit. f. In the Session section, i. Confirm the DX-2200 Serial configuration is selected and then click Load. ii. Click Open to a Terminal connection to the unit. iii. Type the ENTER to get an * response from the unit. iv. Type rv to display the version of the software used by the DX-2200 product. This confirms serial communication with the DX-2200 product. The figures below show some of the PuTTY configuration screens. Page 94 of 103
95 Figure 29: PuTTY Session User Settings Figure 30: PuTTY Terminal Settings Page 95 of 103
96 Figure 31: PuTTY Serial Port Settings Page 96 of 103
MICROTRONIX DX-2200 DUAL-VIEW 2X1 SDI VIDEO SWITCHER
 MICROTRONIX DX-2200 DUAL-VIEW 2X1 SDI VIDEO SWITCHER USER MANUAL VERSION 3.75 4056 Meadowbrook Drive, Unit 126 London, ON Canada N6L 1E3 www.microtronix.com DX-2200 Dual-view 2x2 SDI Switcher User Manual
MICROTRONIX DX-2200 DUAL-VIEW 2X1 SDI VIDEO SWITCHER USER MANUAL VERSION 3.75 4056 Meadowbrook Drive, Unit 126 London, ON Canada N6L 1E3 www.microtronix.com DX-2200 Dual-view 2x2 SDI Switcher User Manual
DRAFT RELEASE FOR BETA EVALUATION ONLY
 IPM-16 In-Picture Audio Metering User Manual DRAFT RELEASE FOR BETA EVALUATION ONLY Ver 0.2 April 2013 1 Contents Introduction...3 In Picture Audio Meter Displays...4 Installation...7 External Audio Board
IPM-16 In-Picture Audio Metering User Manual DRAFT RELEASE FOR BETA EVALUATION ONLY Ver 0.2 April 2013 1 Contents Introduction...3 In Picture Audio Meter Displays...4 Installation...7 External Audio Board
VideoStamp 8 TM. Eight channel on-screen composite video character and graphic overlay with real-time clock. Version 1.01
 VideoStamp 8 TM Eight channel on-screen composite video character and graphic overlay with real-time clock Version 1.01 Copyright 2008 Intuitive Circuits, LLC D escription VideoStamp 8 is an eight channel
VideoStamp 8 TM Eight channel on-screen composite video character and graphic overlay with real-time clock Version 1.01 Copyright 2008 Intuitive Circuits, LLC D escription VideoStamp 8 is an eight channel
AES-402 Automatic Digital Audio Switcher/DA/Digital to Analog Converter
 Broadcast Devices, Inc. AES-402 Automatic Digital Audio Switcher/DA/Digital to Analog Converter Technical Reference Manual Broadcast Devices, Inc. Tel. (914) 737-5032 Fax. (914) 736-6916 World Wide Web:
Broadcast Devices, Inc. AES-402 Automatic Digital Audio Switcher/DA/Digital to Analog Converter Technical Reference Manual Broadcast Devices, Inc. Tel. (914) 737-5032 Fax. (914) 736-6916 World Wide Web:
Manual Version Ver 1.0
 The BG-3 & The BG-7 Multiple Test Pattern Generator with Field Programmable ID Option Manual Version Ver 1.0 BURST ELECTRONICS INC CORRALES, NM 87048 USA (505) 898-1455 VOICE (505) 890-8926 Tech Support
The BG-3 & The BG-7 Multiple Test Pattern Generator with Field Programmable ID Option Manual Version Ver 1.0 BURST ELECTRONICS INC CORRALES, NM 87048 USA (505) 898-1455 VOICE (505) 890-8926 Tech Support
4 x 4 VGA Matrix Switch
 Hall Research Technologies, Inc. 4 x 4 VGA Matrix Switch Model VSM-404 User s Manual With Serial Keypad CUSTOMER SUPPORT INFORMATION Order toll-free in the U.S. 800-959-6439 FREE technical support, Call
Hall Research Technologies, Inc. 4 x 4 VGA Matrix Switch Model VSM-404 User s Manual With Serial Keypad CUSTOMER SUPPORT INFORMATION Order toll-free in the U.S. 800-959-6439 FREE technical support, Call
Intelligent Security and Fire Ltd
 User Manual Product ranges covered by this manual Vi-P14 Vi-P14A Document Reference Date Firmware Vi-Q4C1 Viq601a.doc 26/11/2009 From Viq001a21 Videoswitch Telephone 01252-851510 Ocean House, Redfields
User Manual Product ranges covered by this manual Vi-P14 Vi-P14A Document Reference Date Firmware Vi-Q4C1 Viq601a.doc 26/11/2009 From Viq001a21 Videoswitch Telephone 01252-851510 Ocean House, Redfields
AES-404 Digital Audio Switcher/DA/Digital to Analog Converter
 Broadcast Devices, Inc. AES-404 Digital Audio Switcher/DA/Digital to Analog Converter Technical Reference Manual Broadcast Devices, Inc. Tel. (914) 737-5032 Fax. (914) 736-6916 World Wide Web: www.broadcast-devices.com
Broadcast Devices, Inc. AES-404 Digital Audio Switcher/DA/Digital to Analog Converter Technical Reference Manual Broadcast Devices, Inc. Tel. (914) 737-5032 Fax. (914) 736-6916 World Wide Web: www.broadcast-devices.com
SignalTap Plus System Analyzer
 SignalTap Plus System Analyzer June 2000, ver. 1 Data Sheet Features Simultaneous internal programmable logic device (PLD) and external (board-level) logic analysis 32-channel external logic analyzer 166
SignalTap Plus System Analyzer June 2000, ver. 1 Data Sheet Features Simultaneous internal programmable logic device (PLD) and external (board-level) logic analysis 32-channel external logic analyzer 166
TV Character Generator
 TV Character Generator TV CHARACTER GENERATOR There are many ways to show the results of a microcontroller process in a visual manner, ranging from very simple and cheap, such as lighting an LED, to much
TV Character Generator TV CHARACTER GENERATOR There are many ways to show the results of a microcontroller process in a visual manner, ranging from very simple and cheap, such as lighting an LED, to much
VSP 168HD Quick Start
 VSP 168HD Quick Start Support 10Gbps of transmission rate Support HDBaseT protocols and standards Support USB upgrade Max 2048 1152@60Hz/2560 816 60Hz input/output resolution Support custom output resolution
VSP 168HD Quick Start Support 10Gbps of transmission rate Support HDBaseT protocols and standards Support USB upgrade Max 2048 1152@60Hz/2560 816 60Hz input/output resolution Support custom output resolution
with Carrier Board OSD-232+ TM Version 1.01 On-screen composite video character and graphic overlay Copyright 2010 Intuitive Circuits, LLC
 OSD-232+ TM with Carrier Board On-screen composite video character and graphic overlay Version 1.01 Copyright 2010 Intuitive Circuits, LLC D escription OSD-232+ is a single channel on-screen composite
OSD-232+ TM with Carrier Board On-screen composite video character and graphic overlay Version 1.01 Copyright 2010 Intuitive Circuits, LLC D escription OSD-232+ is a single channel on-screen composite
Operating Instructions
 Marshall Electronics Broadcast A/V Division Model No. VSW-2200 4-Input Seamless SDI A/V Switcher Operating Instructions Table of Contents 1. Overview... 2. Features.... Package Contents... 4. Specifications...
Marshall Electronics Broadcast A/V Division Model No. VSW-2200 4-Input Seamless SDI A/V Switcher Operating Instructions Table of Contents 1. Overview... 2. Features.... Package Contents... 4. Specifications...
Vorne Industries. 87/719 Analog Input Module User's Manual Industrial Drive Itasca, IL (630) Telefax (630)
 Vorne Industries 87/719 Analog Input Module User's Manual 1445 Industrial Drive Itasca, IL 60143-1849 (630) 875-3600 Telefax (630) 875-3609 . 3 Chapter 1 Introduction... 1.1 Accessing Wiring Connections
Vorne Industries 87/719 Analog Input Module User's Manual 1445 Industrial Drive Itasca, IL 60143-1849 (630) 875-3600 Telefax (630) 875-3609 . 3 Chapter 1 Introduction... 1.1 Accessing Wiring Connections
Model 7130 HD Downconverter and Distribution Amplifier Data Pack
 Model 7130 HD Downconverter and Distribution Amplifier Data Pack E NSEMBLE D E S I G N S Revision 1.0 SW v1.0 www.ensembledesigns.com 7130-1 Contents MODULE OVERVIEW 3 Audio Handling 3 Control 3 Metadata
Model 7130 HD Downconverter and Distribution Amplifier Data Pack E NSEMBLE D E S I G N S Revision 1.0 SW v1.0 www.ensembledesigns.com 7130-1 Contents MODULE OVERVIEW 3 Audio Handling 3 Control 3 Metadata
AES Channel Digital/Analog Audio Switcher/DA/Digital to Analog Converter
 Broadcast Devices, Inc. AES-408 8 Channel Digital/Analog Audio Switcher/DA/Digital to Analog Converter Technical Reference Manual Broadcast Devices, Inc. Tel. (914) 737-5032 Fax. (914) 736-6916 World Wide
Broadcast Devices, Inc. AES-408 8 Channel Digital/Analog Audio Switcher/DA/Digital to Analog Converter Technical Reference Manual Broadcast Devices, Inc. Tel. (914) 737-5032 Fax. (914) 736-6916 World Wide
VSP 198CVS Quick Start
 VIEWSIZE THE WORLD VSP 198CVS Quick Start Max 2048 1152@60Hz/2560 1152 50Hz input/output resolution User customize output resolution 3G/HD/SD-SDI input Multiple cascade mapping for super resolution DVI
VIEWSIZE THE WORLD VSP 198CVS Quick Start Max 2048 1152@60Hz/2560 1152 50Hz input/output resolution User customize output resolution 3G/HD/SD-SDI input Multiple cascade mapping for super resolution DVI
User Manual. PC / HD Scaler. with advanced video processing. VGA to Component Video Component Video to VGA VGA to VGA Component to Component
 User Manual PC / HD Scaler with advanced video processing VGA to Component Video Component Video to VGA VGA to VGA Component to Component Model 1366 WARNINGS Read these instructions before installing or
User Manual PC / HD Scaler with advanced video processing VGA to Component Video Component Video to VGA VGA to VGA Component to Component Model 1366 WARNINGS Read these instructions before installing or
User Manual. Model 1365 Video Scaler
 User Manual Model 1365 Video Scaler Model 1365 PC/HD Video Converter Table Of Contents 1.0 Introduction........................3 2.0 Specifications....................... 4 3.0 Checking Package Contents................5
User Manual Model 1365 Video Scaler Model 1365 PC/HD Video Converter Table Of Contents 1.0 Introduction........................3 2.0 Specifications....................... 4 3.0 Checking Package Contents................5
Model 5250 Five Channel Digital to Analog Video Converter Data Pack
 Model 5250 Five Channel Digital to Analog Video Converter Data Pack E NSEMBLE D E S I G N S Revision 3.1 SW v2.0.1 This data pack provides detailed installation, configuration and operation information
Model 5250 Five Channel Digital to Analog Video Converter Data Pack E NSEMBLE D E S I G N S Revision 3.1 SW v2.0.1 This data pack provides detailed installation, configuration and operation information
ivw-fd122 Video Wall Controller MODEL: ivw-fd122 Video Wall Controller Supports 2 x 2 Video Wall Array User Manual Page i Rev. 1.
 MODEL: ivw-fd122 Video Wall Controller Supports 2 x 2 Video Wall Array User Manual Rev. 1.01 Page i Copyright COPYRIGHT NOTICE The information in this document is subject to change without prior notice
MODEL: ivw-fd122 Video Wall Controller Supports 2 x 2 Video Wall Array User Manual Rev. 1.01 Page i Copyright COPYRIGHT NOTICE The information in this document is subject to change without prior notice
3G/HD/SD-SDI to HDMI Converter
 3G/HD/SD-SDI to HDMI Converter Model #: 3G/HD/SD-SDI to HDMI Converter 2010 Avenview Inc. All rights reserved. The contents of this document are provided in connection with Avenview Inc. ( Avenview ) products.
3G/HD/SD-SDI to HDMI Converter Model #: 3G/HD/SD-SDI to HDMI Converter 2010 Avenview Inc. All rights reserved. The contents of this document are provided in connection with Avenview Inc. ( Avenview ) products.
PCI Express JPEG Frame Grabber Hardware Manual Model 817 Rev.E April 09
 PCI Express JPEG Frame Grabber Hardware Manual Model 817 Rev.E April 09 Table of Contents TABLE OF CONTENTS...2 LIMITED WARRANTY...3 SPECIAL HANDLING INSTRUCTIONS...4 INTRODUCTION...5 OPERATION...6 Video
PCI Express JPEG Frame Grabber Hardware Manual Model 817 Rev.E April 09 Table of Contents TABLE OF CONTENTS...2 LIMITED WARRANTY...3 SPECIAL HANDLING INSTRUCTIONS...4 INTRODUCTION...5 OPERATION...6 Video
RMS 8424S Quick Start
 VIEWSIZE THE WORLD RMS 8424S Quick Start Standard 4 unit rack mount size 8 inch LCD 2 1024 3 (RGB) 600 16:9 / 4:3 adjustable SDI/HDMI embedded audio output via 3.5mm earphone socket Support SDI/DVI audio
VIEWSIZE THE WORLD RMS 8424S Quick Start Standard 4 unit rack mount size 8 inch LCD 2 1024 3 (RGB) 600 16:9 / 4:3 adjustable SDI/HDMI embedded audio output via 3.5mm earphone socket Support SDI/DVI audio
C8000. switch over & ducking
 features Automatic or manual Switch Over or Fail Over in case of input level loss. Ducking of a main stereo or surround sound signal by a line level microphone or by a pre recorded announcement / ad input.
features Automatic or manual Switch Over or Fail Over in case of input level loss. Ducking of a main stereo or surround sound signal by a line level microphone or by a pre recorded announcement / ad input.
Model 5240 Digital to Analog Key Converter Data Pack
 Model 5240 Digital to Analog Key Converter Data Pack E NSEMBLE D E S I G N S Revision 2.1 SW v2.0 This data pack provides detailed installation, configuration and operation information for the 5240 Digital
Model 5240 Digital to Analog Key Converter Data Pack E NSEMBLE D E S I G N S Revision 2.1 SW v2.0 This data pack provides detailed installation, configuration and operation information for the 5240 Digital
Kramer Electronics, Ltd. USER MANUAL. Model: VS x 1 Sequential Video Audio Switcher
 Kramer Electronics, Ltd. USER MANUAL Model: VS-120 20 x 1 Sequential Video Audio Switcher Contents Contents 1 Introduction 1 2 Getting Started 1 2.1 Quick Start 2 3 Overview 3 4 Installing the VS-120 in
Kramer Electronics, Ltd. USER MANUAL Model: VS-120 20 x 1 Sequential Video Audio Switcher Contents Contents 1 Introduction 1 2 Getting Started 1 2.1 Quick Start 2 3 Overview 3 4 Installing the VS-120 in
USER MANUAL. VP-435 Component / UXGA HDMI Scaler MODEL: P/N: Rev 13
 KRAMER ELECTRONICS LTD. USER MANUAL MODEL: VP-435 Component / UXGA HDMI Scaler P/N: 2900-000262 Rev 13 Contents 1 Introduction 1 2 Getting Started 2 2.1 Achieving the Best Performance 2 2.2 Safety Instructions
KRAMER ELECTRONICS LTD. USER MANUAL MODEL: VP-435 Component / UXGA HDMI Scaler P/N: 2900-000262 Rev 13 Contents 1 Introduction 1 2 Getting Started 2 2.1 Achieving the Best Performance 2 2.2 Safety Instructions
VSP 516S Quick Start
 VIEWSIZE THE WORLD VSP 516S Quick Start Max 2048 1152@60Hz/2560 816 60Hz input/output resolution User customize output resolution 3G/HD/SD-SDI input Multiple cascade mapping for super resolution Seamless
VIEWSIZE THE WORLD VSP 516S Quick Start Max 2048 1152@60Hz/2560 816 60Hz input/output resolution User customize output resolution 3G/HD/SD-SDI input Multiple cascade mapping for super resolution Seamless
CrossLine Generator Operation Manual
 WARRANTY MicroImage Video Systems warrants that each CL5400A is free from defects due to faulty materials or improper workmanship for a period of one (1) year. MicroImage Video Systems further warrants
WARRANTY MicroImage Video Systems warrants that each CL5400A is free from defects due to faulty materials or improper workmanship for a period of one (1) year. MicroImage Video Systems further warrants
OPERATING GUIDE. HIGHlite 660 series. High Brightness Digital Video Projector 16:9 widescreen display. Rev A June A
 OPERATING GUIDE HIGHlite 660 series High Brightness Digital Video Projector 16:9 widescreen display 111-9714A Digital Projection HIGHlite 660 series CONTENTS Operating Guide CONTENTS About this Guide...
OPERATING GUIDE HIGHlite 660 series High Brightness Digital Video Projector 16:9 widescreen display 111-9714A Digital Projection HIGHlite 660 series CONTENTS Operating Guide CONTENTS About this Guide...
Installation Guide. CVC 300 Component Video and HDTV to RGB Converter Rev. B 12 08
 Installation Guide CVC 00 Component and HDTV to RGB Converter --0 Rev. B 0 V A MAX 0 0 0 0 0 LAN Introduction The Extron CVC 00 Component Converter converts all standard component video formats: NTSC/PAL,
Installation Guide CVC 00 Component and HDTV to RGB Converter --0 Rev. B 0 V A MAX 0 0 0 0 0 LAN Introduction The Extron CVC 00 Component Converter converts all standard component video formats: NTSC/PAL,
SX7. Saga 7" Super Bright HDMI/3G-SDI Field Monitor with 3D-LUTs. Quick Start Guide. What s Included CHECKED BY
 SX7 Quick Start Guide Saga 7" Super Bright HDMI/3G-SDI Field Monitor with 3D-LUTs What s Included 1 x Saga X7 Monitor 1 x V-Mount Plate (Attached) 1 x Mini-XLR to P-TAP Cable 1 x Dual Sony L Battery Adapter
SX7 Quick Start Guide Saga 7" Super Bright HDMI/3G-SDI Field Monitor with 3D-LUTs What s Included 1 x Saga X7 Monitor 1 x V-Mount Plate (Attached) 1 x Mini-XLR to P-TAP Cable 1 x Dual Sony L Battery Adapter
V1602 / V1602CP. ANALOGUE VIDEO ROUTER - 16x2. Rev. 6
 V1602 / V1602CP ANALOGUE VIDEO ROUTER - 16x2 Rev. 6 June 10, 2004 Network Electronics ASA Thorøya P.O. Box 1020 Sandefjord, Norway Phone: +47 33 48 99 99 Fax: +47 33 48 99 98 e-mail: support@network-electronics.com
V1602 / V1602CP ANALOGUE VIDEO ROUTER - 16x2 Rev. 6 June 10, 2004 Network Electronics ASA Thorøya P.O. Box 1020 Sandefjord, Norway Phone: +47 33 48 99 99 Fax: +47 33 48 99 98 e-mail: support@network-electronics.com
EEG A1452 SCTE-104 Inserter Frame Card
 EEG A1452 SCTE-104 Inserter Frame Card Product Manual EEG Enterprises, Inc. 586 Main Street Farmingdale, New York 11735 TEL: (516) 293-7472 FAX: (516) 293-7417 Copyright EEG Enterprises, Inc. 2017 All
EEG A1452 SCTE-104 Inserter Frame Card Product Manual EEG Enterprises, Inc. 586 Main Street Farmingdale, New York 11735 TEL: (516) 293-7472 FAX: (516) 293-7417 Copyright EEG Enterprises, Inc. 2017 All
Chapter 10. SDI & HD-SDI SWITCHERS MSW 4V SDI rs Four Input SDI Video Switcher SW4 3G HD-SDI Four Input Multi-Rate SDI Switcher...
 Chapter 0 SDI & SDI & EXTENDERS G 0 Cable Equalizer for Multi-Rate SDI................................................................................ 56 FOX Fiber Optic Extender for Multi-Rate SDI...............................................................
Chapter 0 SDI & SDI & EXTENDERS G 0 Cable Equalizer for Multi-Rate SDI................................................................................ 56 FOX Fiber Optic Extender for Multi-Rate SDI...............................................................
Video Extender DS128 DSRXL. Instruction Manual. 8-Port Cat5 VGA Digital Signage Broadcaster with RS232 and Audio
 DS128 DSRXL Instruction Manual Video Extender 8-Port Cat5 VGA Digital Signage Broadcaster with RS232 and Audio Cat5 VGA Digital Signage Receiver with RS232 and Audio FCC Compliance Statement This equipment
DS128 DSRXL Instruction Manual Video Extender 8-Port Cat5 VGA Digital Signage Broadcaster with RS232 and Audio Cat5 VGA Digital Signage Receiver with RS232 and Audio FCC Compliance Statement This equipment
3GSDI Audio Embedder
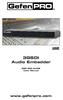 1080P 3GSDI Audio Embedder GEF-SDI-AUDE User Manual www.gefenpro.com ASKING FOR ASSISTANCE Technical Support: Telephone (818) 772-9100 (800) 545-6900 Fax (818) 772-9120 Technical Support Hours: 8:00 AM
1080P 3GSDI Audio Embedder GEF-SDI-AUDE User Manual www.gefenpro.com ASKING FOR ASSISTANCE Technical Support: Telephone (818) 772-9100 (800) 545-6900 Fax (818) 772-9120 Technical Support Hours: 8:00 AM
HD-SDI to HDMI Scaler
 HD-SDI to HDMI Scaler USER MANUAL www.gefen.com ASKING FOR ASSISTANCE Technical Support: Telephone (818) 772-9100 (800) 545-6900 Fax (818) 772-9120 Technical Support Hours: 8:00 AM to 5:00 PM Monday through
HD-SDI to HDMI Scaler USER MANUAL www.gefen.com ASKING FOR ASSISTANCE Technical Support: Telephone (818) 772-9100 (800) 545-6900 Fax (818) 772-9120 Technical Support Hours: 8:00 AM to 5:00 PM Monday through
Model VS-2A 2-Port VGA Switch with Audio & Serial Control
 Model VS-2A 2-Port VGA Switch with Audio & Serial Control UMA1119 Rev B Copyright Hall Research, Inc. All rights reserved. 1163 Warner Ave Tustin, CA 92780, Ph: (714)641-6607, Fax -6698 Model VS-2A 2 2-Port
Model VS-2A 2-Port VGA Switch with Audio & Serial Control UMA1119 Rev B Copyright Hall Research, Inc. All rights reserved. 1163 Warner Ave Tustin, CA 92780, Ph: (714)641-6607, Fax -6698 Model VS-2A 2 2-Port
ivw-ud322 / ivw-ud322f
 ivw-ud322 / ivw-ud322f Video Wall Controller Supports 2 x 2, 2 x 1, 3 x 1, 1 x 3, 4 x 1 & 1 x 4 Video Wall Array User Manual Rev. 1.01 i Notice Thank you for choosing inds products! This user manual provides
ivw-ud322 / ivw-ud322f Video Wall Controller Supports 2 x 2, 2 x 1, 3 x 1, 1 x 3, 4 x 1 & 1 x 4 Video Wall Array User Manual Rev. 1.01 i Notice Thank you for choosing inds products! This user manual provides
AEROTRAK PORTABLE AIRBORNE PARTICLE COUNTER MODEL 9110 QUICK START GUIDE
 AEROTRAK PORTABLE AIRBORNE PARTICLE COUNTER MODEL 9110 QUICK START GUIDE Thank you for purchasing a TSI AeroTrak Model 9110 Portable Airborne Particle Counter (particle counter). This guide will help you
AEROTRAK PORTABLE AIRBORNE PARTICLE COUNTER MODEL 9110 QUICK START GUIDE Thank you for purchasing a TSI AeroTrak Model 9110 Portable Airborne Particle Counter (particle counter). This guide will help you
SDI-HDSDXPRO. USER MANUAL Version 1.1
 USER MANUAL Version 1.1 Index Description... 3 Features... 3 Connection Diagram... 4 Front Panel... 5 Rear Panel... 5 Dip Switch... 6 EDID Leaning... 7 Specifications... 8 Firmware Upload... 9 Update List...
USER MANUAL Version 1.1 Index Description... 3 Features... 3 Connection Diagram... 4 Front Panel... 5 Rear Panel... 5 Dip Switch... 6 EDID Leaning... 7 Specifications... 8 Firmware Upload... 9 Update List...
SG4424 HDTV Slave Sync Generator User Guide
 SG4424 HDTV Slave Sync Generator User Guide INTRODUCTION The SG4424LP HDTV Slave Sync Generator locks to either an NTSC or PAL reference signal and generates HD tri-level sync per SMPTE 274M (1080i/p)
SG4424 HDTV Slave Sync Generator User Guide INTRODUCTION The SG4424LP HDTV Slave Sync Generator locks to either an NTSC or PAL reference signal and generates HD tri-level sync per SMPTE 274M (1080i/p)
17 19 PROFESSIONAL LCD COLOUR MONITOR ART
 17 19 PROFESSIONAL LCD COLOUR MONITOR ART. 41657-41659 Via Don Arrigoni, 5 24020 Rovetta S. Lorenzo (Bergamo) http://www.comelit.eu e-mail:export.department@comelit.it WARNING: TO REDUCE THE RISK OF FIRE
17 19 PROFESSIONAL LCD COLOUR MONITOR ART. 41657-41659 Via Don Arrigoni, 5 24020 Rovetta S. Lorenzo (Bergamo) http://www.comelit.eu e-mail:export.department@comelit.it WARNING: TO REDUCE THE RISK OF FIRE
Kramer Electronics, Ltd. USER MANUAL. Model: FC Analog Video to SDI Converter
 Kramer Electronics, Ltd. USER MANUAL Model: FC-7501 Analog Video to SDI Converter Contents Contents 1 Introduction 1 2 Getting Started 1 3 Overview 2 4 Your Analog Video to SDI Converter 3 5 Using Your
Kramer Electronics, Ltd. USER MANUAL Model: FC-7501 Analog Video to SDI Converter Contents Contents 1 Introduction 1 2 Getting Started 1 3 Overview 2 4 Your Analog Video to SDI Converter 3 5 Using Your
1080P. 3GSDI Audio De-Embedder. GEF-SDI-AUDD User Manual.
 1080P 3GSDI Audio De-Embedder GEF-SDI-AUDD User Manual www.gefenpro.com ASKING FOR ASSISTANCE Technical Support: Telephone (818) 772-9100 (800) 545-6900 Fax (818) 772-9120 Technical Support Hours: 8:00
1080P 3GSDI Audio De-Embedder GEF-SDI-AUDD User Manual www.gefenpro.com ASKING FOR ASSISTANCE Technical Support: Telephone (818) 772-9100 (800) 545-6900 Fax (818) 772-9120 Technical Support Hours: 8:00
Instruction Manual 1T-AVPC-HDMI HDMI Video Scaler
 99 Washington Street Melrose, MA 02176 Phone 781-665-1400 Toll Free 1-800-517-8431 Visit us at www.testequipmentdepot.com Instruction Manual 1T-AVPC-HDMI HDMI Video Scaler Table of Contents 1.0 Introduction
99 Washington Street Melrose, MA 02176 Phone 781-665-1400 Toll Free 1-800-517-8431 Visit us at www.testequipmentdepot.com Instruction Manual 1T-AVPC-HDMI HDMI Video Scaler Table of Contents 1.0 Introduction
DATA PROJECTOR XJ-S30/XJ-S35
 E DATA PROJECTOR XJ-S30/XJ-S35 User s Guide Be sure to read the precautions in the separate User s Guide (Basic Operation). For details about setting up the projector and lamp replacement, see the User
E DATA PROJECTOR XJ-S30/XJ-S35 User s Guide Be sure to read the precautions in the separate User s Guide (Basic Operation). For details about setting up the projector and lamp replacement, see the User
User Guide. Single-Link DVI Active Cable Extender. DVI-7171c
 User Guide Single-Link DVI Active Cable Extender DVI-7171c TABLE OF CONTENTS SECTION PAGE PRODUCT SAFETY...1 PRODUCT LIABILITY...1 1.0 INTRODUCTION...2 2.0 SPECIFICATIONS...3 3.0 PACKAGE CONTENTS...4 4.0
User Guide Single-Link DVI Active Cable Extender DVI-7171c TABLE OF CONTENTS SECTION PAGE PRODUCT SAFETY...1 PRODUCT LIABILITY...1 1.0 INTRODUCTION...2 2.0 SPECIFICATIONS...3 3.0 PACKAGE CONTENTS...4 4.0
HD Caption Legalizer / Relocating Bridge MODEL CB512
 HD Caption Legalizer / Relocating Bridge MODEL CB512 EEG Enterprises, Inc. 586 Main Street Farmingdale, New York 11735 TEL: (516) 293-7472 FAX: (516) 293-7417 Copyright (c), EEG Enterprises, Inc. 2009-2011
HD Caption Legalizer / Relocating Bridge MODEL CB512 EEG Enterprises, Inc. 586 Main Street Farmingdale, New York 11735 TEL: (516) 293-7472 FAX: (516) 293-7417 Copyright (c), EEG Enterprises, Inc. 2009-2011
DVI Converters: Installation & Operation Guide BDV BLACK DIAMOND VIDEO
 DVI Converters: Installation & Operation Guide BDV BLACK DIAMOND VIDEO Edition 1.03 November 20, 2012 Edition 1.03 DVI Converters: Installation & Operation Guide Contents........................................
DVI Converters: Installation & Operation Guide BDV BLACK DIAMOND VIDEO Edition 1.03 November 20, 2012 Edition 1.03 DVI Converters: Installation & Operation Guide Contents........................................
SECTION 686 VIDEO DECODER DESCRIPTION
 686 SECTION 686 VIDEO DECODER DESCRIPTION 686.01.01 GENERAL A. This specification describes the functional, performance, environmental, submittal, documentation, and warranty requirements, as well as the
686 SECTION 686 VIDEO DECODER DESCRIPTION 686.01.01 GENERAL A. This specification describes the functional, performance, environmental, submittal, documentation, and warranty requirements, as well as the
INSTALLATION AND OPERATION INSTRUCTIONS EVOLUTION VIDEO DISTRIBUTION SYSTEM
 INSTALLATION AND OPERATION INSTRUCTIONS EVOLUTION VIDEO DISTRIBUTION SYSTEM ATTENTION: READ THE ENTIRE INSTRUCTION SHEET BEFORE STARTING THE INSTALLATION PROCESS. WARNING! Do not begin to install your
INSTALLATION AND OPERATION INSTRUCTIONS EVOLUTION VIDEO DISTRIBUTION SYSTEM ATTENTION: READ THE ENTIRE INSTRUCTION SHEET BEFORE STARTING THE INSTALLATION PROCESS. WARNING! Do not begin to install your
C8491 C8000 1/17. digital audio modular processing system. 3G/HD/SD-SDI DSP 4/8/16 audio channels. features. block diagram
 features 4 / 8 / 16 channel LevelMagic2 SDI-DSP with level or loudness (ITU-BS.1770-1/ ITU-BS.1770-2, EBU R128) control 16 channel 3G/HD/SD-SDI de-embedder 16 in 16 de-embedder matrix 16 channel 3G/HD/SD-SDI
features 4 / 8 / 16 channel LevelMagic2 SDI-DSP with level or loudness (ITU-BS.1770-1/ ITU-BS.1770-2, EBU R128) control 16 channel 3G/HD/SD-SDI de-embedder 16 in 16 de-embedder matrix 16 channel 3G/HD/SD-SDI
User Manual. HDBaseT Wallplate Transmitter over Cat6/6A. Front View Panduit Dr, Tinley Park, IL (708)
 User Manual HDBaseT Wallplate Transmitter over Cat6/6A Front View 18900 Panduit Dr, Tinley Park, IL 60487 (708) 532-1800 Back View TABLE OF CONTENTS Introduction 2 Features 3 Package Contents 3 Technical
User Manual HDBaseT Wallplate Transmitter over Cat6/6A Front View 18900 Panduit Dr, Tinley Park, IL 60487 (708) 532-1800 Back View TABLE OF CONTENTS Introduction 2 Features 3 Package Contents 3 Technical
Marshall Electronics. Pro A/V Communications VMV-402-SH. 3G/HD/SD-SDI Quad-viewer/Switcher with Audio Meter Display. User Manual.
 Marshall Electronics Pro A/V Communications VMV-402-SH 3G/HD/SD-SDI Quad-viewer/Switcher with Audio Meter Display User Manual Table of Contents 1. Introduction... 3 2. Features... 3 3. Package Contents...
Marshall Electronics Pro A/V Communications VMV-402-SH 3G/HD/SD-SDI Quad-viewer/Switcher with Audio Meter Display User Manual Table of Contents 1. Introduction... 3 2. Features... 3 3. Package Contents...
TABLE OF CONTENTS 1. OVERVIEW INDIVIDUAL CARD BLOCK DIAGRAMS... 2
 TABLE OF CONTENTS. OVERVIEW..... INDIVIDUAL CARD BLOCK DIAGRAMS.... INSTALLATION... 5.. SDI VIDEO CONNECTIONS... 5.. FIBER OPTIC VIDEO CONNECTIONS... 6.3. AUDIO CONNECTIONS... 6.4. ANALOG AUDIO CONNECTIONS
TABLE OF CONTENTS. OVERVIEW..... INDIVIDUAL CARD BLOCK DIAGRAMS.... INSTALLATION... 5.. SDI VIDEO CONNECTIONS... 5.. FIBER OPTIC VIDEO CONNECTIONS... 6.3. AUDIO CONNECTIONS... 6.4. ANALOG AUDIO CONNECTIONS
SE GPI 27 SE-2200
 Contents Warranty... 3 Disposal... 3 Packing List... 4 Connection of SE-2200... 4 Main Unit Front Panel... 5 Main Unit - Rear Panel... 5 Rear Panel Connections... 6 Control Panel... 8 Keyboard Controls...
Contents Warranty... 3 Disposal... 3 Packing List... 4 Connection of SE-2200... 4 Main Unit Front Panel... 5 Main Unit - Rear Panel... 5 Rear Panel Connections... 6 Control Panel... 8 Keyboard Controls...
User Guide. HDMI Active Cable Extender. DVI-7370c
 User Guide HDMI Active Cable Extender DVI-7370c TABLE OF CONTENTS SECTION PAGE PRODUCT SAFETY...1 PRODUCT LIABILITY STATEMENT........................ 1 1.0 INTRODUCTION...2 2.0 SPECIFICATIONS...3 3.0 PACKAGE
User Guide HDMI Active Cable Extender DVI-7370c TABLE OF CONTENTS SECTION PAGE PRODUCT SAFETY...1 PRODUCT LIABILITY STATEMENT........................ 1 1.0 INTRODUCTION...2 2.0 SPECIFICATIONS...3 3.0 PACKAGE
EEG CB1512 Caption Legalizer & Relocating Bridge
 EEG CB1512 Caption Legalizer & Relocating Bridge Product Manual EEG Enterprises, Inc. 586 Main Street Farmingdale, New York 11735 TEL: (516) 293-7472 FAX: (516) 293-7417 Copyright EEG Enterprises, Inc.
EEG CB1512 Caption Legalizer & Relocating Bridge Product Manual EEG Enterprises, Inc. 586 Main Street Farmingdale, New York 11735 TEL: (516) 293-7472 FAX: (516) 293-7417 Copyright EEG Enterprises, Inc.
USER MANUAL. Kramer Electronics, Ltd. Models:
 Kramer Electronics, Ltd. USER MANUAL Models: VS-88A, 8 x 8 Balanced Audio Matrix Switcher VS-88V, 8 x 8 Video Matrix Switcher SD-7588V, 8 x 8 SDI Matrix Switcher Contents Contents 1 Introduction 1 2 Getting
Kramer Electronics, Ltd. USER MANUAL Models: VS-88A, 8 x 8 Balanced Audio Matrix Switcher VS-88V, 8 x 8 Video Matrix Switcher SD-7588V, 8 x 8 SDI Matrix Switcher Contents Contents 1 Introduction 1 2 Getting
Dell Wyse 5030 PCoIP Zero Client
 Dell Wyse 5030 PCoIP Zero Client User Guide Regulatory Model: PxN Regulatory Type: PxN001 Notes, cautions, and warnings NOTE: A NOTE indicates important information that helps you make better use of your
Dell Wyse 5030 PCoIP Zero Client User Guide Regulatory Model: PxN Regulatory Type: PxN001 Notes, cautions, and warnings NOTE: A NOTE indicates important information that helps you make better use of your
Table of Contents FCC COMPLIANCE STATEMENT... 4 WARNINGS AND PRECAUTIONS... 4 WARRANTY... 5 STANDARD WARRANTY... 5 TWO YEAR WARRANTY... 5 DISPOSAL...
 1 Table of Contents FCC COMPLIANCE STATEMENT... 4 WARNINGS AND PRECAUTIONS... 4 WARRANTY... 5 STANDARD WARRANTY... 5 TWO YEAR WARRANTY... 5 DISPOSAL... 6 1. INTRODUCTION... 7 FEATURES... 7 2. CONNECTIONS
1 Table of Contents FCC COMPLIANCE STATEMENT... 4 WARNINGS AND PRECAUTIONS... 4 WARRANTY... 5 STANDARD WARRANTY... 5 TWO YEAR WARRANTY... 5 DISPOSAL... 6 1. INTRODUCTION... 7 FEATURES... 7 2. CONNECTIONS
Operator s Manual. Ultegra. Health Scale. Fairbanks Scales by Fairbanks Scales Inc. All rights reserved. Revision 5 06/07
 Operator s Manual Ultegra Health Scale Fairbanks Scales 2007 by Fairbanks Scales Inc. All rights reserved 50735 Revision 5 06/07 Amendment Record Ultegra Health Scale 50735 Manufactured by Fairbanks Scales
Operator s Manual Ultegra Health Scale Fairbanks Scales 2007 by Fairbanks Scales Inc. All rights reserved 50735 Revision 5 06/07 Amendment Record Ultegra Health Scale 50735 Manufactured by Fairbanks Scales
Model 4455 ASI Serial Digital Protection Switch Data Pack
 Model 4455 ASI Serial Digital Protection Switch Data Pack Revision 1.5 SW v2.2.11 This data pack provides detailed installation, configuration and operation information for the 4455 ASI Serial Digital
Model 4455 ASI Serial Digital Protection Switch Data Pack Revision 1.5 SW v2.2.11 This data pack provides detailed installation, configuration and operation information for the 4455 ASI Serial Digital
Implementing Audio IP in SDI II on Arria V Development Board
 Implementing Audio IP in SDI II on Arria V Development Board AN-697 Subscribe This document describes a reference design that uses the Audio Embed, Audio Extract, Clocked Audio Input and Clocked Audio
Implementing Audio IP in SDI II on Arria V Development Board AN-697 Subscribe This document describes a reference design that uses the Audio Embed, Audio Extract, Clocked Audio Input and Clocked Audio
ivw-fd133 Video Wall Controller MODEL: ivw-fd133 Video Wall Controller Supports 3 x 3 and 2 x 2 Video Wall Array User Manual Page i Rev. 1.
 MODEL: ivw-fd133 Video Wall Controller Supports 3 x 3 and 2 x 2 Video Wall Array User Manual Rev. 1.01 Page i Copyright COPYRIGHT NOTICE The information in this document is subject to change without prior
MODEL: ivw-fd133 Video Wall Controller Supports 3 x 3 and 2 x 2 Video Wall Array User Manual Rev. 1.01 Page i Copyright COPYRIGHT NOTICE The information in this document is subject to change without prior
MultiView T4 / T5 Transmitter
 MultiView T4 / T5 Transmitter Quick Reference & Setup Guide Magenta Research 128 Litchfield Road, New Milford, CT 06776 USA (860) 210-0546 FAX (860) 210-1758 www.magenta-research.com PN 5310188-01, Rev
MultiView T4 / T5 Transmitter Quick Reference & Setup Guide Magenta Research 128 Litchfield Road, New Milford, CT 06776 USA (860) 210-0546 FAX (860) 210-1758 www.magenta-research.com PN 5310188-01, Rev
Telesto Private Wire Modem Manual
 Telesto Private Wire Modem Manual Telesto Private Wire Modem Manual Revision History Filenames are: G:\Company\Manuals &graphics\manuals \ReferenceManual\Components\Telesto_modem\Private Wire\Remote\RevA\CompleteManual\TelestoPwModemCover.lwp
Telesto Private Wire Modem Manual Telesto Private Wire Modem Manual Revision History Filenames are: G:\Company\Manuals &graphics\manuals \ReferenceManual\Components\Telesto_modem\Private Wire\Remote\RevA\CompleteManual\TelestoPwModemCover.lwp
3GSDI to HDMI 1.3 Converter
 3GSDI to HDMI 1.3 Converter EXT-3GSDI-2-HDMI1.3 User Manual www.gefen.com ASKING FOR ASSISTANCE Technical Support: Telephone (818) 772-9100 (800) 545-6900 Fax (818) 772-9120 Technical Support Hours: 8:00
3GSDI to HDMI 1.3 Converter EXT-3GSDI-2-HDMI1.3 User Manual www.gefen.com ASKING FOR ASSISTANCE Technical Support: Telephone (818) 772-9100 (800) 545-6900 Fax (818) 772-9120 Technical Support Hours: 8:00
3G/HD/SD-SDI Quad-view Video Processor. User Manual
 MX-3004 3G/HD/SD-SDI Quad-view Video Processor User Manual The MX-3004 3G/HD/SD-SDI Quad-view Video Processor has been tested for conformity to safety regulations and requirements, and has been certified
MX-3004 3G/HD/SD-SDI Quad-view Video Processor User Manual The MX-3004 3G/HD/SD-SDI Quad-view Video Processor has been tested for conformity to safety regulations and requirements, and has been certified
ASKING FOR ASSISTANCE
 ASKING FOR ASSISTANCE Technical Support: Telephone (818) 772-9100 (800) 545-6900 Fax (818) 772-9120 Technical Support Hours: 8:00 AM to 5:00 PM Monday through Friday PST. Write To: Gefen Inc. c/o Customer
ASKING FOR ASSISTANCE Technical Support: Telephone (818) 772-9100 (800) 545-6900 Fax (818) 772-9120 Technical Support Hours: 8:00 AM to 5:00 PM Monday through Friday PST. Write To: Gefen Inc. c/o Customer
HD Leeza. Quick Setup Guide
 Page 1 of 15 Model KD-HD1080P Key Digital Video Processor Quick Setup Guide Have a question or a technical issue with your set-up? Call the Key Digital Hotline at: 866-439-8988 or 203-798-7187 E-mail the
Page 1 of 15 Model KD-HD1080P Key Digital Video Processor Quick Setup Guide Have a question or a technical issue with your set-up? Call the Key Digital Hotline at: 866-439-8988 or 203-798-7187 E-mail the
CP-255ID Multi-Format to DVI Scaler
 CP-255ID Multi-Format to DVI Scaler Operation Manual DISCLAIMERS The information in this manual has been carefully checked and is believed to be accurate. Cypress Technology assumes no responsibility
CP-255ID Multi-Format to DVI Scaler Operation Manual DISCLAIMERS The information in this manual has been carefully checked and is believed to be accurate. Cypress Technology assumes no responsibility
Model 7600 HD/SD Embedder/ Disembedder Data Pack
 Model 7600 HD/SD Embedder/ Disembedder Data Pack E NSEMBLE D E S I G N S Revision 2.1 SW v2.0.1 This data pack provides detailed installation, configuration and operation information for the 7600 HD/SD
Model 7600 HD/SD Embedder/ Disembedder Data Pack E NSEMBLE D E S I G N S Revision 2.1 SW v2.0.1 This data pack provides detailed installation, configuration and operation information for the 7600 HD/SD
EZwindow4K-LL TM Ultra HD Video Combiner
 EZwindow4K-LL Specifications EZwindow4K-LL TM Ultra HD Video Combiner Synchronizes 1 to 4 standard video inputs with a UHD video stream, to produce a UHD video output with overlays and/or windows. EZwindow4K-LL
EZwindow4K-LL Specifications EZwindow4K-LL TM Ultra HD Video Combiner Synchronizes 1 to 4 standard video inputs with a UHD video stream, to produce a UHD video output with overlays and/or windows. EZwindow4K-LL
User Guide UD51. Second encoder small option module for Unidrive. Part Number: Issue Number: 5.
 EF User Guide UD51 Second encoder small option module for Unidrive Part Number: 0460-0084-05 Issue Number: 5 www.controltechniques.com Safety Information The option card and its associated drive are intended
EF User Guide UD51 Second encoder small option module for Unidrive Part Number: 0460-0084-05 Issue Number: 5 www.controltechniques.com Safety Information The option card and its associated drive are intended
HDMI 1.3 to 3GSDI Scaler
 HDMI 1.3 to 3GSDI Scaler EXT-HDMI1.3-2-3GSDIS User Manual www.gefen.com ASKING FOR ASSISTANCE Technical Support: Telephone (818) 772-9100 (800) 545-6900 Fax (818) 772-9120 Technical Support Hours: 8:00
HDMI 1.3 to 3GSDI Scaler EXT-HDMI1.3-2-3GSDIS User Manual www.gefen.com ASKING FOR ASSISTANCE Technical Support: Telephone (818) 772-9100 (800) 545-6900 Fax (818) 772-9120 Technical Support Hours: 8:00
Digital Video Wall Control Box
 Digital Video Wall Control Box (with RS232 & VGA/HDMI upscale) - ID# 902 Operation Manual Introduction The Multi-Screen Video Wall Control System is ideal for advertising, entertainment and information
Digital Video Wall Control Box (with RS232 & VGA/HDMI upscale) - ID# 902 Operation Manual Introduction The Multi-Screen Video Wall Control System is ideal for advertising, entertainment and information
TV Synchronism Generation with PIC Microcontroller
 TV Synchronism Generation with PIC Microcontroller With the widespread conversion of the TV transmission and coding standards, from the early analog (NTSC, PAL, SECAM) systems to the modern digital formats
TV Synchronism Generation with PIC Microcontroller With the widespread conversion of the TV transmission and coding standards, from the early analog (NTSC, PAL, SECAM) systems to the modern digital formats
Models 5360 and 5365 Four Channel Analog to Digital Video Converters and Embedders Data Pack
 Models 5360 and 5365 Four Channel Analog to Digital Video Converters and Embedders Data Pack E NSEMBLE D E S I G N S Revision 1.3 SW v2.2.1 This data pack provides detailed installation, configuration
Models 5360 and 5365 Four Channel Analog to Digital Video Converters and Embedders Data Pack E NSEMBLE D E S I G N S Revision 1.3 SW v2.2.1 This data pack provides detailed installation, configuration
PulseFlow FP100 Pulse to 4 20mA Flow Converter (Flow Rate Transmitter / Totalizer / Indicator)
 PulseFlow FP100 Pulse to 4 20mA Flow Converter (Flow Rate Transmitter / Totalizer / Indicator) Submeter Solutions, Inc. PulseFlow FP100 Submeter Solutions, Inc., 800-64METER Page 1 Table of Contents: Installation
PulseFlow FP100 Pulse to 4 20mA Flow Converter (Flow Rate Transmitter / Totalizer / Indicator) Submeter Solutions, Inc. PulseFlow FP100 Submeter Solutions, Inc., 800-64METER Page 1 Table of Contents: Installation
Marshall Electronics. Operating Instructions. Warranty. Model No. QVW Quad-Viewer Monitor with 4K Format Support
 Warranty Marshall Electronics warranties to the first consumer that this QVW-2710 LCD monitor will, under normal use, be free from defects in workmanship and materials, when received in its original container,
Warranty Marshall Electronics warranties to the first consumer that this QVW-2710 LCD monitor will, under normal use, be free from defects in workmanship and materials, when received in its original container,
CS x1 RS-232 Computer Controlled Video Switcher. Instruction Manual
 CS-1600 16x1 RS-232 Computer Controlled Video Switcher Instruction Manual Thank you for purchasing one of our products. Please read this manual before using this product. When using this product, always
CS-1600 16x1 RS-232 Computer Controlled Video Switcher Instruction Manual Thank you for purchasing one of our products. Please read this manual before using this product. When using this product, always
SDI-SDHDXPRO User Manual. Version1.2
 User Manual Version1.2 INDEX Description... 3 Feature... 3 Connection Diagram... 4 Front Panel... 5 Rear Panel... 5 Dip Switch... 6 Specifications... 7 Firmware Upload... 8 Update List... 10 Warranty...
User Manual Version1.2 INDEX Description... 3 Feature... 3 Connection Diagram... 4 Front Panel... 5 Rear Panel... 5 Dip Switch... 6 Specifications... 7 Firmware Upload... 8 Update List... 10 Warranty...
VSP 9516S Quick Start
 VIEWSIZE THE WORLD VSP 9516S Quick Start Max 2048 1152@60Hz/2560 816 60Hz input/output resolution User-defined resolution adjustment Picture in picture Audio and video sync Seamless switching between inputs
VIEWSIZE THE WORLD VSP 9516S Quick Start Max 2048 1152@60Hz/2560 816 60Hz input/output resolution User-defined resolution adjustment Picture in picture Audio and video sync Seamless switching between inputs
AX20. Atlas 19.5" 3G-SDI/HDMI Field and Studio Monitor with 3D LUTs & Scopes. Quick Start Guide. What s Included CHECKED BY
 AX20 Quick Start Guide Atlas 19.5" 3G-SDI/HDMI Field and Studio Monitor with 3D LUTs & Scopes What s Included 1 x Atlas 19.5" Monitor 1 x AC Adapter 1 x Sunhood CHECKED BY AX20 FRONT 1920 x 1080 19.5 inch
AX20 Quick Start Guide Atlas 19.5" 3G-SDI/HDMI Field and Studio Monitor with 3D LUTs & Scopes What s Included 1 x Atlas 19.5" Monitor 1 x AC Adapter 1 x Sunhood CHECKED BY AX20 FRONT 1920 x 1080 19.5 inch
Dual Screen Video Processor with Two DVI Inputs
 Dual Screen Video Processor with Two DVI Inputs Model #: DVI-SPLITPRO-2B 2010 Avenview Inc. All rights reserved. The contents of this document are provided in connection with Avenview Inc. ( Avenview )
Dual Screen Video Processor with Two DVI Inputs Model #: DVI-SPLITPRO-2B 2010 Avenview Inc. All rights reserved. The contents of this document are provided in connection with Avenview Inc. ( Avenview )
Installation & Operation Manual
 6G-SDI EXTENDER OVER FIBER 500732 500732-SM10 500732-SM40 500732-SM80 Installation & Operation Manual 94-000764-B SE-000764-B Copyright Notice: Copyright 2015 MuxLab Inc. All rights reserved. Printed in
6G-SDI EXTENDER OVER FIBER 500732 500732-SM10 500732-SM40 500732-SM80 Installation & Operation Manual 94-000764-B SE-000764-B Copyright Notice: Copyright 2015 MuxLab Inc. All rights reserved. Printed in
Kramer Electronics, Ltd. USER MANUAL. Models: VS-162AV, 16x16 Audio-Video Matrix Switcher VS-162AVRCA, 16x16 Audio-Video Matrix Switcher
 Kramer Electronics, Ltd. USER MANUAL Models: VS-162AV, 16x16 Audio-Video Matrix Switcher VS-162AVRCA, 16x16 Audio-Video Matrix Switcher Contents Contents 1 Introduction 1 2 Getting Started 1 3 Overview
Kramer Electronics, Ltd. USER MANUAL Models: VS-162AV, 16x16 Audio-Video Matrix Switcher VS-162AVRCA, 16x16 Audio-Video Matrix Switcher Contents Contents 1 Introduction 1 2 Getting Started 1 3 Overview
F M1SDI 1 Ch Tx & Rx. HD SDI Fiber Optic Link with RS 485. User Manual
 User Manual F M1SDI 1 Ch Tx & Rx HD SDI Fiber Optic Link with RS 485 User Manual 1Introduction 1.1Overview 1.2Features 1.3Application 2 Panel 2.1 Front Panel 2.2 Rear Panel 3Technical Specification Contents
User Manual F M1SDI 1 Ch Tx & Rx HD SDI Fiber Optic Link with RS 485 User Manual 1Introduction 1.1Overview 1.2Features 1.3Application 2 Panel 2.1 Front Panel 2.2 Rear Panel 3Technical Specification Contents
Live events staging. Media centers
 Christie Spyder X80 80 megapixel, true 4K@60Hz performance across multiple displays Auditoriums Control rooms Live events staging Post-production Broadcast studios Corporate lobbies Media centers Sports
Christie Spyder X80 80 megapixel, true 4K@60Hz performance across multiple displays Auditoriums Control rooms Live events staging Post-production Broadcast studios Corporate lobbies Media centers Sports
B. The specified product shall be manufactured by a firm whose quality system is in compliance with the I.S./ISO 9001/EN 29001, QUALITY SYSTEM.
 VideoJet 8000 8-Channel, MPEG-2 Encoder ARCHITECTURAL AND ENGINEERING SPECIFICATION Section 282313 Closed Circuit Video Surveillance Systems PART 2 PRODUCTS 2.01 MANUFACTURER A. Bosch Security Systems
VideoJet 8000 8-Channel, MPEG-2 Encoder ARCHITECTURAL AND ENGINEERING SPECIFICATION Section 282313 Closed Circuit Video Surveillance Systems PART 2 PRODUCTS 2.01 MANUFACTURER A. Bosch Security Systems
Model: S-1071H(EFP) 7" EFP Field On-camera LCD Monitor. User Manual. Please read this User Manual throughout before using.
 Model: S-1071H(EFP) 7" EFP Field On-camera LCD Monitor User Manual Please read this User Manual throughout before using. Preface Congratulations on your purchase of this product. Please read this user
Model: S-1071H(EFP) 7" EFP Field On-camera LCD Monitor User Manual Please read this User Manual throughout before using. Preface Congratulations on your purchase of this product. Please read this user
Model 1476-C SuperQuad HR
 Model 1476-C SuperQuad HR Installation and Operating Instructions Table of Contents Page Table of Content... 2 System Description... 3 Features... 3 Installation... 4 Internal Setups... 4 Connections...
Model 1476-C SuperQuad HR Installation and Operating Instructions Table of Contents Page Table of Content... 2 System Description... 3 Features... 3 Installation... 4 Internal Setups... 4 Connections...
EAN-Performance and Latency
 EAN-Performance and Latency PN: EAN-Performance-and-Latency 6/4/2018 SightLine Applications, Inc. Contact: Web: sightlineapplications.com Sales: sales@sightlineapplications.com Support: support@sightlineapplications.com
EAN-Performance and Latency PN: EAN-Performance-and-Latency 6/4/2018 SightLine Applications, Inc. Contact: Web: sightlineapplications.com Sales: sales@sightlineapplications.com Support: support@sightlineapplications.com
Installation Guide SY-MS51. and SY-MS51-AP. Scaling Presentation Switcher
 Installation Guide SY-MS51 and SY-MS51-AP Scaling Presentation Switcher 3 HDMI, 2 VGA (RGBHV, YPbPr or Composite Video) inputs Simultaneous HDMI & HDBT outputs SY Electronics Ltd, 7 Worrall Street, Salford,
Installation Guide SY-MS51 and SY-MS51-AP Scaling Presentation Switcher 3 HDMI, 2 VGA (RGBHV, YPbPr or Composite Video) inputs Simultaneous HDMI & HDBT outputs SY Electronics Ltd, 7 Worrall Street, Salford,
DUAL/QUAD DISPLAY CONTROLLER Operation Manual
 DUAL/QUAD DISPLAY CONTROLLER Operation Manual Model PXD524 MicroImage Video Systems division of World Video Sales Co., Inc PO Box 331 Boyertown, PA 19512 Phone 610-754-6800 Fax 610-754-9766 sales@mivs.com
DUAL/QUAD DISPLAY CONTROLLER Operation Manual Model PXD524 MicroImage Video Systems division of World Video Sales Co., Inc PO Box 331 Boyertown, PA 19512 Phone 610-754-6800 Fax 610-754-9766 sales@mivs.com
Video VBOX Lite RLVBVD10LT2. Powerful VBOX data logging and video technology in a user-friendly, affordable product. What can Video VBOX Lite do?
 Powerful VBOX data logging and video technology in a user-friendly, affordable product Video VBOX Lite is a one box solution, incorporating a solid state video recorder, a VBOX 10 Hz GPS data logger and
Powerful VBOX data logging and video technology in a user-friendly, affordable product Video VBOX Lite is a one box solution, incorporating a solid state video recorder, a VBOX 10 Hz GPS data logger and
