User Manual PRODUCT CODE: DCV10001
|
|
|
- Margery Wilkinson
- 5 years ago
- Views:
Transcription
1 User Manual PRODUCT CODE: DCV10001 TS TS
2 Welcome: Thanks for purchasing this product. Please read the instructions carefully before using this product. FCC Compliance Statement (Class A): This device complies with Part 15 of the FCC Rules. Operation is subject to the following two conditions: (1) this device may not cause harmful interference, and (2) this device must accept any interference received; including interference that may cause undesired operation. Federal Communications Commission (FCC) Statement : This Equipment has been tested and found to comply with the limits for a Class A digital device, pursuant to Part 15 of the FCC rules. These limits are designed to provide reasonable protection against harmful interference when the equipment is operated in a commercial environment. This equipment generates, uses and can radiate radio frequency energy and, if not installed and used in accordance with the instructions, may cause harmful interference to radio communications. Operation of this equipment in a residential area is likely to cause harmful interference in which case the user will be required to correct the interference at his own expense. European Community Compliance Statement (Class A): This is a class A product. In a domestic environment this product may cause radio interference in which case the user may be required to take adequate measures. The symbol of the crossed out wheeled bin indicates this product should not be placed in municipal waste. Instead, you need to dispose of the waste equipment by handing it over to a designated collection point for the recycling of waste electrical and electronic equipment.
3 Warning 1. Do not look directly at the LED light source, which may cause retinal damage. 2. Carry the product by holding the base of the main unit in both hands. Never hold the product by the arm or the camera head only. 3. The camera can be damaged if it hits a desk surface or any hard object. 4. Never turn the arm in the opposite direction. 5. Be sure to keep one hand on the device base when adjusting the arm and camera head. 1
4 Preparing the Document Camera Knowing the Document Camera Parts Camera Head LED Lamp Gooseneck Arm Microphone Remote Control Signal Receiver Control Panel SD Card Slot VGA Output Port HDMI Output Port USB Port DC 5V Power Socket Anititheft Slot 2
5 Control Panel Icon Button Function Power Power on/off Menu/OK Show menu and select. Up/Down / PLB/BACK LAMP FLIP Up/Down button Enter playback mode to display recorded still images and video clips/leave current menu Turn on/off the LED lamp and adjust the brightness of the LED lamp Flip image OUTPUT OUTPUT VGA/HDMI output switch SNAP/REC. Capture a still image/record a video clip Zoom in Zoom in Auto Focus One-time auto focus Zoom out Zoom out 3
6 Remote Control Button Function Button Function Brightness hotkey VGA VGA-HDMI output switch Power on / off HDMI Freeze current image. * Pause the clip while playing videos Show or hide on-screen icons Picture in Picture function on / off *For displaying a still image as an insert while displaying another image. To show or hide OSD menu Playback mode to display recorded pictures and video clips Invert image 180 Select and adjust Record a video clip Capture a still image / Zoom out / Zoom in One-shot auto focus / Use the level bar to adjust the focus manually VGA 2X or 4X digital zoom HDMI Highlight function on / off Mask function on / off Macro / Normal switch Adjust highlighted / masked area size Set color for highlighted / masked area Infrared remote control can only be used in proximity to the unit. Remove the battery cover and load the batteries into the battery compartment correctly according to the + and - symbols. Be sure to use two AAA batteries. Do not use new and old batteries or different battery types together. 4
7 Setting Up This section provides useful tips on how to adjust the document camera smoothly for your needs. Illumination Lamp If you are in a dark environment, please turn the LED lamp on to make better exposure. 1. Press the LED lamp button ( ) on the base to turn on/off the LED lamp. 2. Adjusting the brightness by pressing the lamp button ( ) Output Switch Adjust the Output Switch on the control panel according to your output port. Gooseneck Arm The gooseneck arm can be adjusted to support various working areas. 5
8 Height for Max. working (16.54 x ) If the document is not put in the recommend working area, the image should be rotated by FLIP button ( ) on control panel or remote control. Minimum height
9 VGA HDMI VGA HDMI Adjusting the brightness 1. Press BRIGHTNESS button on the control panel ( ) or remote control ( ). 2. Use ( or ) buttons on the control panel or ( or ) buttons on the remote control to increase or decrease the brightness level. Zoom Function Use the Zoom buttons ( / ) to zoom in or zoom out the screen. Flip Function Press the Flip Button ( ) to flip image 7
10 VGA HDMI Functions indicated by can only be used by the remote control. Adjusting the Focus Automatic Focus Press AF button ( ) to do an one-time auto focus. This function provides a one-time autofocus. Manual Focus Use the manual focus buttons ( / )( ) on remote control to finetune the focus. Anti-glare Anti-glare sheet is a transparent plastic that is overlaid on top of shiny object or glossy surface to reduce the glare. To use, simply place the anti-glare sheet on top of shiny object to glossy surface such as magazine to reduce light reflectio + Anti-glare 8
11 Adjust the White Balance 1. Default white balance setting of the document camera is Auto. 2. There are various modes (Auto, Flurescent, Tungsten and Custom) for user to choose to fit in different surroundings. 3. Custom white balance: Press MENU ( ) button White Balance enter Custom mode. There will be a pop out window as the picture below: Press SNAP/REC. ( ) button to get the data of the current image. Use the Up or Down ( or ) key to adjust the number of R, G and B parameters. Press OK ( parameter. ) button to finish current parameter setting and jump to the next Press PLAYBACK/BACK ( ) button to finish and leave WB adjust mode. 9
12 Inserting and Ejecting a SD / SDHC card (Not supplied) 1. Insert a memory card (SD/SDHC/MMC/MMC 2.0) with the label facing up until it reaches the end of the slot. 2. When the card is inserted successfully, the icon ( ) will appear on screen and the internal memory will become inaccessible. 3. To remove the card, push the card to release it and then pull it out gently. When using a new memory card, you are recommended to format the card with the device. Do not turn off the device while formatting the SD card. Even if your card has been formatted on other devices, you may have to reformat the card with the device. If no external storage devices are connected, all files will be saved in the built-in memory. 10
13 Making the Connections System Diagram SD CARD Step 1 / Plugging in the Power Outlet Use power adapter to connect DC IN connector on the product to a standard 100V~240V AC power outlet. The type of power adapter is depending on your countries / regions. Step 2 / Output Resolution and Aspect Ratio. Various output resolutions are available depending on the output and aspect ratio setting. Please refer to the table listed below : Out put Aspect-Ratio Resolution Vertical Frequency VGA 4: x / 60 Hz HDMI 16: x x / 60 Hz *Document camera will downgrade the output resolution automatically when the connected display device doesn t support the highest resolution. 11
14 Step 2 / Connecting with Components Product Port Cable Display Device Port PC Port VGA RGB OUTPUT RGB INPUT HDMI Mini HD OUT HDMI-INPUT USB Micro USB TYPE A Port TYPE A Port Standard TV and Projector Connect via VGA OUTPUT To display images, you can use VGA cable to connect to your TV/Projector s RGB port via the VGA OUT connector. SD CARD RGB 12
15 Connect via HDMI OUTPUT To display images, you can use HDMI cable to connect to TV/projector s HDMI port via the HDMI Out connector SD CARD HDM Connect via USB Press MENU ( ) button select "USB Connect". Choose "Disk" to connect mass storage. Choose "PC Cam" to use as a PC-Cam. 13
16 Basic Operation 1. Press MENU button on the remote control ( ) or control panel ( ). 2. Press ( or ) button to toggle between tabs. 3. Press OK button on the remote control( ) or control panel( ) to make a selection and display the setting selections. 4. Use ( or ) to adjust the setting. 5. Press OK button on the remote control ( ) or control panel ( ) to make the new setting activate. 6. Press MENU button on the remote control or BACK ( ) on the control panel to hide the OSD menu. Menu options in Preview Mode Name icon Option Description Brightness - Graphic Use the Right / Left buttons to make the image brighter / darker To improve the tint of color-based subjects such as pictures or figures. Effect Text B&W Negative Sketch Auto The function is designed especially for textbased documents to which can be enhanced white and black subjects such as characters and lines. To output a black & white camera image. To make the image easier to view,select this when shooting black & white documents etc. To output a negative camera image. To output a sketch camera image. White Balance Fluorescent Tungsten There are various modes (Auto, Flurescent, Tungsten and Custom) for user to choose and fit in different surroundings. Custom Quick Zoom 2X / 4X Set the quick zoom to 2X or 4X. Normal Select standard mode for 25cm ~. Focus Macro / Microscope 14 Select Macro/Microscope mode to take close-ups or while connecting to a microscope.
17 Name icon Option Description Image Size Capture Mode 0.8M / 2M 5M / 8M Capture Record Select the desired still image resolution. Capture a still image when push SNAP/ REC. button Record a video clip when push SNAP/ REC. button Beep On / Off Enable beep sound on / off Flicker 50Hz / 60Hz Set flicker frequency to 50Hz or 60Hz The flicker setting is based on the frequency standard of your local power supply. Off Disable USB function USB Mode Disk Select Disk to enter Mass storage Mode PC cam Select PC Cam to enter PC Cam Mode SETTING HDMI Out 720p 1080i Adjust HD-OUTPUT resolution VIDEO MODE High Quality High Frame Rate Select the desired video quality. Clock - Set date and time Language - Allows you select the language used for OSD Format Reset default No / Yes No / Yes Menu options in Playback Mode Format the storage medium. Note that all files stored in the medium will be gone. Restore factory defaults. Note that your current settings will be overwritten. Name icon Option Description Delete one Yes / No Delete current file. Delete all Yes / No 15 Delete all images of the same type stored in the memory. Slide show On / off Start / Stop Slide Show File Info - View the file s title, saved date and time, size and the length of recording. Volume - Use the Right / Left buttons to adjust volume
18 Functions indicated by can only be used by the remote control. Recording a video clip / Taking a still picture 1. Set the caputre or record resolution. according to the setting, please refer to the table below: Output Switch Resolution Setting Recording resolution VGA XGA 1024 x 768 HDMI 720P 1280 x i 1920 x Use the Zoom button ( / ) to zoom in or zoom out the screen. 3. Automatic focus/manual focus Press AF button ( ) to do one-time auto-focus. Use manual focus button ( / )( ) on the remote control to fine-tune focus. Capture a still image: (1) Press MENU button ( ). (2) Select Capture Mode choose Capture ( ) and press OK ( ) to confirm. (3) Press the SNAP/REC. button ( ) on the control panel to capture a still image. Record a video clip: (1) Press MENU button ( ). (2) Select Capture Mode choose Record ( ) and press OK ( ) to confirm. (3) Press the Record button ( ) to start recording and press it again to stop recording. Playback 1. Press PLAYBACK button ( / ). 2. The last recorded picture or video clip will show on the screen. 3. Use Up / Down button to choose files. 4. Press the Record button ( ) to leave the plackback mode. 16
19 Copying Files to Computer Please notice that the video clips are recorded in AVI format and are compiled as IMG_xxxx.avi (xxxx are four serial numbers). Before viewing these videos on your PC, you may need to install some media programs. 1. Turn on the document camera. 2. Connect the product to your computer with USB cable. 3. Press MENU ( ) select USB Connect choose Disk. The built-in memory or external memory will be detected. Then, You can view the image data on a SD card on the PC s viewer software or simply cut/ copy and paste the file to your PC. When the operating panel or the remote control is in operation, do not connect or disconnect the USB cable, as this may cause malfunctions of the device to occur. Using Document Camera as a PC cam Starting the application 1. Connect the document camera to your computer Turn on your computer then connect the accessory USB cable to the USB port of your computer. Make sure the connector and the port are aligned correctly. Switch to PC Cam mode. Connect the other end of the USB cable to the main unit. Power on press MENU ( ) Setting select USB Connect select PC Cam ( ) and press OK ( ) button to confirm. 2. Launch PC Camera After the document camera is correctly connected to and detected by your PC, you are ready to use PC Camera function. Working with Discovery 1. Make sure the USB connection setting is at PC-Cam. 2. Connect device and PC with accessory USB cable. 3. Start Discovery on your PC. 17
20 Functions indicated by Advance Operation Highlight function / Mask function( ) Highlight function can only be used by the remote control. 1. Use the Highlight function to draw attention to a particular section of the output image. 2. Press the Highlight button ( ) on the remote control, and use the direction buttons to move the highlighted area. Mask function 1. You can mask a section of the output image. 2. Press the Mask button ( ) on the remote control, and use the direction buttons to move the masked area. Press the Size button ( ) on the remote control, and use the direction buttons to adjust the highlighted / masked size. Press the Color button ( ) on the remote control, and use the direction buttons to adjust the color of highlighted / masked area. PIP (Picture in Picture) function( ) 1. Press the PIP button ( ) to display an around quarter-size still image on a live camera display. 2. Use the up or down button to change the shift between still images. 18
21 Connect to a microscope Connect to a microscope enables you to examine microscopic objects on a big screen. 1. Adjust the microscope and focus objects. 2. Choose an appropriate micoscope adapter. 3. Microscope adapter accessaries are applicable to Ø28mm,Ø31mm, Ø33mm, and Ø34mm eyepieces. For eyepieces of about Ø33mm, Ø34mm, only a microscope adaptor should be installed. For a Ø28mm eyepiece, insert the Ø28mm adapter into the microscope adapter. For a Ø31mm eyepiece, insert the Ø31mm adapter into the microscope adapter. Ø31mm Ø28mm 4. Mount / take off the microscope adapter onto / off the lens by doing the action shown in the picture. 19
22 Functions indicated by can only be used by the remote control. 5. Switch the focus mode to Macro. Press MENU ( )--> select Focus ( ) --> select Macro or press Macro button ( )( ) on remote controller. 6. Connect the lens with microscope adapter to the microscope. If the image is not clear. Please adjust the focus of microcope. Press the AF button ( fine-tune the focus. ) or use the manual focus button on remote control to 20
23 Storing 1. Power off the product. 2. Unplug the AC adapter from the wall outlet. Then, disconnected the AC Adapter and all cables. 3. Fold the camera head and arms in the direction shown in the figure. 21
24 Troubleshooting When using the document camera : Problem Cause Solution Cannot be powered on normally. Cannot take pictures and video clips. No image output after connecting. The AC adapter is not correctly connected to the wall outlet or the document camera. Out of memory. Using a protected SD card. The document camera is not correctly connected to the external device. Incorrect input type of display output device. Incorrect supported resolution of display output device. Incorrect output port selected by output swtich on document camera. Re-connect one end of the AC adapter to the document camera and the other end to a wall outlet. Free some space from the SD / MMC card or the internal memory. Set the SD card to be written in. Re-connect all related cables with the external device correctly. Set up correct input type of display output device. Set up correct supported resolution of display output device. Set up correct output port by output switch. 22
25 When using the document camera : Problem Cause Solution The image is fuzzy. The image is reverse. The image dose not move. Remote control can not work. The display device displays MEMORY ERROR or CARD ERROR message. Or memory card cannot be read. Probably the distance of object is too close to the lens. The document is not put in the recommend working area. Camera image is set to Freeze [ ]. No power. Object is blocking the remote control signal receiver of the document camera. The distance of usage is too far. The format of the memory card is not compatible with the product. The memory card is corrupted. Press AF button to auto focus or adjust by pressing Manual Focus. Select Macro mode if the distance is less 25cm. Press [ ] button to adjust the direction. Press the [ ] button on the control panel again to unpause. Replace the AAA batteries in the remote control. Remove obstruction in front of the product. Stand closer to the product to use the remote control. Use the "Format" function of the document camera to format the card. Replace the memory card with a new one. 23
26 When using the document camera : Problem Cause Solution Cannot delete the pictures and video clips, and also cannot find them in the memory card. Cannot view the video clips on my computer. The lost recordings are saved in the internal memory. Software is not installed on the computer. It happens when you insert a memory card after taking a few pictures or video clips. You can access those files after removing the memory card. Install Direct X 9.0c or above and Windows Media 9.0 Codecs to solve this problem. Go to the website to download the required files. Please refer to Copying files to your computer. TV screen does not display after connecting the product to TV. Noises occur when viewing images on the computer. The product is not correctly connected to the TV. The flicker setting does not match the standard of the country you are staying. Reconnect the product to TV correctly. Adjust the flicker setting. The contents in this manual are subject to change without prior notification. 24
27 Manuel de l utilisateur Code de produit: DCV10001 TS
28 Bienvenue: Merci d avoir acheté cet appareil. Veuillez lire attentivement ces instructions avant d utiliser cet appareil. Déclaration de conformité à la réglementation de la FCC(Classe A): Cet appareil est conforme à la section 15 de la règlementation de la FCC. Son utilisation est soumise aux deux conditions suivantes : (1) cet appareil ne doit pas provoquer d interférences nuisibles et (2) cet appareil doit tolérer les interférences reçues, y compris celles qui sont susceptibles de perturber son fonctionnement. Déclaration de la Commission Fédérale des Télécommunications (FCC): Cet appareil produit, utilise et peut émettre une énergie haute fréquence et provoquer des interférences nuisibles pour les communications radio s il n est pas installé et utilisé conformément aux instructions. L utilisation de cet appareil dans un environnement domestique peut provoquer des interférences nuisibles pour les communications radio et, le cas échéant, l utilisateur est responsable de prendre des mesures adéquates pour éliminer ces interférences. Déclaration de conformité à la Communauté Européenne (Classe A): Cet appareil est un produit de Classe A. Dans un environnement domestique, cet appareil peut provoquer des interférences nuisibles pour les communications radio et, le cas échéant, l utilisateur est responsable de prendre des mesures adéquates pour éliminer ces interférences. Le symbole de la poubelle à roulettes barrée indique que cet appareil ne doit pas être jeté avec les ordures municipales. Vous devez vous débar-asser de cet appareil, lorsque vous n en avez plus besoin, en l emmenant dans un point de collection spéciallement conçu pour le recyclage des appareils électriques et électroniques.
29 1. Ne regardez jamais directement la source d éclairage DEL, car elle peut faire mal à la rétine. 2. Lorsque vous voulez transporter l appareil, tenez directement la partie inférieure de l unité principale avec les deux mains. Ne transportez jamais l appareil en utilisant le bras ou la tête de la caméra. 3. Faites attention à ne pas cogner la tête de la caméra sur un bureau ou tout objet dur. 4. Ne tournez jamais le bras dans la direction opposée. 5. Assurez-vous de garder une main sur la base de l appareil lors de l ajustement du bras et de la tête de la caméra. 1
30 Préparation du visualiseur Présentation des parties Tête de caméra Lampe LED Bras col de cygne Microphone Récepteur de signal de télécommande Panneau de commande Emplacement carte SD Port de sortie VGA Sortie HDMI Port USB Prise électrique 5V CC Emplacement antivol 2
31 Panneau de configuration Bouton Fonction Allumeer/éteindre l alimentation Affichage du menu et sélection Up / Down / Accès au mode Lecture pour visualiser les séquences vidéo et les images enregistrées / Pour quitter le menu Allumer/éteindre et régler la luminosité de la lampe LED Tourner l image par 180 chaque fois OUTPUT Interrupteur de sortie HDMI-VGA Prendre une photo / Enregistrement d une séquence vidéo et audio Zoom avant Mise au point automatique unique Zoom arrière 3
32 Télécommande Bouton Fonction Button Function Activer la touche de raccourci de la luminosité VGA Interrupteur de sortie HDMI-VGA Allumer/éteindre l alimentation HDMI Geler l image affichée Afficher ou cacher les icônes de l écran Activer/désactiver la fonction Image dans image *Pour afficher une image fixe sous forme d une petite image tout en affichant l image Pour ouvrir ou fermer le menu OSD Ouvrir le mode Lecture pour afficher les photos et les clips vidéos qui ont été enregistrés Tourner l image par 180 chaque fois Utilisez ces boutons pour sélectionner et ajuster Enregistrer un clip vidéo Prendre une photo / Zoom arrière / Zoom avant sur l image / Une photo avec mise au point automatique Utilisez la barre de niveau pour ajuster manuellement la mise au point Aller rapidement au zoom numérique 2X ou 4X VGA HDMI Activer/désactiver la fonction Surbrillance Activer/désactiver la fonction Cacher Interrupteur Macro/Normal Ajustez la taille de la partie en surbrillance/cachée avec les ouches de navigation Réglez la couleur de l extérieur de la partie en surbrillance/cachée avec les touches de navigation 4 La télécommande infrarouge ne peut être utilisée que près de l appareil. Insérez les piles dans le bon sens en respectant les signes + et -. Enlevez les deux piles AAA en même temps. N utilisez pas une pile neuve avec une pile usée ou des piles dif férentes.
33 Installation Cette section explique comment faire pour installer et ajuster le visualiseur en fonction de vos besoins. Lampe d éclairage Si vous êtes dans un environnement sombre, allumez la lampe DEL pour une meilleure exposition. 1. Appuyez sur le bouton de la lampe DEL ( ) à la base pour allumer/éteindre la lampe DEL. 2. Ajustez la luminosité en appuyant sur le bouton de la lampe ( ). Interrupteur de sortie Adaptez l interrupteur de sortie en fonction de la sortie branchée. Bras col de cygne Le bras col de cygne peut être ajusté pour s adapter à différents espaces de travail. 5
34 Espace de travail recommandé Hauteur de pour la zone max. (16.54 x ) ISi le document n est pas mis dans l espace de travail recommandé, l image doit être tournée avec le bouton RETOURNER ( ) du panneau de contrôle ou de la télécommande. Hauteur minimale
35 VGA HDMI VGA HDMI Adjusting the brightness 1. Appuyez sur le bouton LUMINOSITÉ de la télécommande ( ) ( ). 2. Utilisez les boutons ( or ) pour augmenter ou réduire le niveau de luminosité. Fonction zoom Utilisez le bouton Zoom ( / ) pour faire un zoom avant ou arrière à l écran. Fonction retourner Appuyer sur le bouton pour retourner l image ( ). 7
36 VGA HDMI Fonctions indiquées par ne peuvent être utilisés par la télécommande. Régler la taille focus Automatique focus Appuyez sur le bouton AF ( ) à automatique focus. Cette fonction fournit une auto oneshot- focus. Manual Focus Appuyez sur le bouton manual focus ( / )( ) sur la télécommande pour affiner la mise au point. Anti-reflêt La feuille anti-reflêt est une feuille transparente en plastique qui se pose au-dessus des objets ou des surfaces brillantes pour réduire les reflêts. Pour l utiliser, posez la feuille anti-reflêt au-dessus d un objet ou d une surface brillante, comme un magazine, pour réduire les reflêts de la lumière. + Anti-glare 8
37 Ajuster la balance des blancs 1. Le paramètre de balance des blancs du document est sur «Auto» par défaut. 2. L utilisateur peut choisir entre de nombreux modes (Auto, Fluorescent, Tungstène et Personnalisé) pour s adapter à différents environnements. 3. Balance des blancs personnalisée: Appuyez sur le bouton «MENU» ( ) Balances des blancs esaisissez le mode «Personnalisé». Une fenêtre s affichera comme sur l illustration ci-dessous: Appuyez sur le bouton SNAP/REC. ( ) pour obtenir les données de l image actuelle Utilisez les «Up / Down» ( or ) pour ajuster les valeurs R, G et B. Appuyez sur ( ) pour confirmer un nouveau réglage. Appuyez sur le bouton «PLAYBACK/BACK» ( fenêtre. ) pour valider les réglages et fermer la 9
38 Insérer et retirer une carte SD/SDHC (pasfourni) 1. Insérez la carte mémoire dans la fente avec l étiquette en haut et jusqu au fond. 2. Si vous avez correctement inséré la carte, l icône( ) apparaîtra sur l écran et la mémoireinterne ne sera plus disponible. 3. Pour retirer la carte, poussez-la pour la libérer, puis tirez-la doucement hors de la fente. N éteignez pas l alimentation lorsque vous formatez la carte SD. Utilisez cet appareil pour formater la carte SD. Si vous avez déjà formaté la carte SD avec un ordinateur, formatez-la à nouveau en utilisant l appareil. Si aucun périphérique de stockage n est connecté, les fichiers seront tous enregistrés dans la mémoire interne. 10
39 Branchement des connexions Diagramme du système SD CARD Etape 1 / Branchement sur une prise de courant Utilisez l adaptateur secteur pour brancher la prise ENTREE CC de l appareil sur une prise de courant V CA. Le type d adaptateur d alimentation est en fonction de / vos régions du pays. Etape 2/Résolution de sortie et rapport d aspect Plusieurs résolutions de sortie sont disponibles en fonction des réglages de la sortie et du rapport d aspect. Voir tableau ci-dessous: Sortie Rapport d aspect Résolution Fréquence verticale VGA 4: x / 60 Hz HDMI 16: x x / 60 Hz *Le visualiseur réduit automatiquement la résolution de sortie si l appareil d affichage ne supporte pas la résolution maximale. 11
40 Etape 2/Résolution d affichage et rapport d aspect Port du produit Cable port dispositif d'affichage PC Port VGA RGB OUTPUT RGB INPUT HDMI Mini HD OUT HDMI-INPUT USB Micro USB TYPE A Port TYPE A Port Télévision et projecteur standard Raccordement par la SORTIE VGA Raccordez un câble VGA au port de sortie VGA. SD CARD RGB 12
41 Raccordement par la SORTIE HDMI Raccordez un câble HDMI au port de sortie HDMI. SD CARD HDM Raccordement par USB Appuyez sur le bouton MENU ( ) Connexion USB. Sélectionnez «Disque» pour raccorder un stockage de masse. Sélectionnez «PC Cam» pour l utiliser comme une webcam. 13
42 Utilisation basique 1. Appuyez sur le bouton MENU ( )( )sur la télécommande ou le panneau de contrôle. 2. Appuyez sur les boutons ( or ) pour changer entre les onglets. 3. Appuyez sur( )( ) tpour sélectionner et afficher les réglages disponibles. 4. Utilisez ( or ) pour ajuster un réglage. 5. Appuyez sur ( ) ( ) pour confirmer un nouveau réglage. 6. Appuyez à nouveau sur le bouton MENU ( ) pour fermer le menu OSD. Options du menu dans le mode Prévisualisation Elément icon Option Description Luminosité - Graphique Texte Effet N & B Négatif Croquis Utilisez les boutons Droite/Gauche pour rendre l image plus claire/foncée Choisir le graphic, vous pouvez avoir des documents en couleur plus claires, plus evidents, comme par exemple : Graphique 2 photos ou des schemats. Ces fonctions étaient crées et fournies seulement pour des document Sen textes ou des documents en noir et blanc, par exemple des caractères ou des traits en noir. Pour prendre une image en noir & blanc avec la caméra. Pour mieux voir l image, sélectionnez cela lorsque vous prenez des photos de documents en noir & blanc, etc. Pour prendre une image négatif avec la caméra. Pour prendre une image croquis avec la caméra. Balance des blancs Auto Fluorescent Tungstène Personnalisé L utilisateur peut choisir entre de nombreux modes (Auto, Fluorescent, Tungstène et ersonnalisé) pour s adapter à différents environnements. Zoom rapide 2X / 4X Réglez le zoom rapide sur 2X ou 4X. Macro Normal Sélectionnez le mode Standard pour 25cm ~. Macro / Microscope Sélectionnez le mode Macro/Microscope pour prendre des photos en gros plan ou lorsque connecté à un microscope. 14
43 Elément icon Option Description Résolution fixe Mode Capture 0.8M / 2M 5M / 8M Capture Record Sélectionnez la résolution fixe désirée. Prendre une photo. Enregistrer un clip vidéo. Bip Marche/Arrêt Pour activer/désactiver le son bip Fréquence 50Hz / 60Hz Pour régler la fréquence de scintillement sur 50Hz ou 60Hz. Le réglage de fréquence est basé sur le standard de fréquence de votre réseau électrique local. Non / Oui Débranchez la fonction USB Connexion USB Disque Sélectionnez «Disque» pour le mode Stockage de masse» Cam PC Sélectionnez «Cam PC» pour ouvrir le mode Cam PC 720p RÉGLAGE Sortie HDMI 1080i Ajuster la résolution de sortie HD Haute qualité Mode vidéo rafraichissement élevé Sélectionnez le mode vidéo désiré Horloge - Pour régler la date et l heure Langue - Permet de choisir la langue utilisée par l OSD Formater Réinitialisation défaut Non / Oui Non / Oui Pour formater le support de stockage. Notez que tous les fichiers stockés sur le support sont supprimés. Pour restaurer les réglages d usine par défaut. Notez que vos réglages actuels sont effacés. Menu options in Playback Mode Elément icon Option Description Eins löschen Yes / No Pour supprimer le fichier sélectionné. Alles löschen Yes / No Diaschau On / off Dateiinfo - Pour supprimer toutes les images du même type enregistrées dans la mémoire. Pour faire un diaporama avec l intervalle sélectionné Pour afficher le titre du fichier, la date et l heure enregistré, la taille et la longueur de l enregistrement. Volume - Régler le volume de la lecture vidéo. 15
44 Fonctions indiquées par ne peuvent être utilisés par la télécommande. Enregistrer un clip vidéo / Prendre une photo 1. Adapter la résolution de capture ou d enregistrement aux réglages, voir tableau cidessous: Interrupteur de sortie Réglage de la résolution Résolution d enregistrement VGA XGA 1024 x 768 HDMI 720P 1280 x i 1920 x Utilisez le bouton Zoom ( / ) pour faire un zoom avant ou arrière à l écran. 3. Automatique focus/manual Focus Appuyez sur le bouton AF ( ) à automatique focus. Cette fonction fournit une auto oneshot- focus. Appuyez sur le bouton manual focus ( / )( ) sur la télécommande pour affiner la mise au point. Prendre une photo. (1) Appuyez sur le bouton MENU ( ). (2) Sélectionnez Mode Capture sélectionnez Capture ( ) et appuyez sur le bouton OK ( ) pour confi rmer. (3) Appuyez sur le bouton pression ( ) pour prendre une image fixe. Enregistrer un clip vidéo. (1) Appuyez sur le bouton MENU ( ). (2) Sélectionnez Mode Capture sélectionnez Record ( ) et appuyez sur le bouton OK ( ) pour confi rmer. (3) Appuyez sur le bouton Enregistrer ( ) pour commencer un enregistrement et appuyez à nouveau pour arrêter l enregistrement. Lecture 1. Appuyez sur le bouton LECTURE ( / ). 2. La dernière image ou clip vidéo enregistré commencera. 3. Use Up / Down button to choose files. 4. Appuyez sur le bouton Enregistrer ( ) pour quitter le Mode plackback. 16
45 Copier des fichiers sur votre ordinateur Veuillez noter que les clips vidéo sont enregistrés au format AVI et qu ils sont compilés avec CLIPxxxx.avi(xxxx sont des numéros en série). Avant de pouvoir regarder ces clips vidéo sur votre PC, il est possible que vous ayez besoin d installer des programmes multimédia. 1. Allumez l appareil. 2. Branchez l appareil sur l ordinateur en utilisant un câble USB. 3. Appuyez sur MENU ( ) sélectionnez «Connexion USB» choisissez «Disque». Lamémoire interne ou la mémoire externe sera détectée. Vous pouvez alors regarder les images d une carte SD en utilisant un logiciel de lecture sur le PC ou couper et coller simplement les fichiers sur votre PC. Lorsque vous utilisez le panneau de contrôle ou la télécommande, ne branchez/ débranchez pas le câble USB, car cela peut causer un mal fonctionnement. Ceci peut causer un mal fonctionnement. Utilisation de l appareil comme Cam PC Démarrage de l installation 1. Branchez l appareil sur votre ordinateur. Allumez votre ordinateur, puis branchez le câble USB accessoire sur le port USB de votre ordinateur. Assurez-vous que le connecteur et le port sont correctement alignés. Choisissez le mode Cam PC. Branchez l autre extrémité du câble USB sur l appareil. Allumez, appuyez sur MENU ( ) sélectionnez Connexion USB sélectionnez Cam PC ( ) et appuyez sur le bouton OK pour confirmer. 2. Lancez la Caméra PC Une fois l appareil correctement connecté et détecté par votre PC, Vous pouvez lancer votre logiciel préféré et utiliser la fonction de Caméra PC.et utiliser la fonction de Caméra PC. Travailler avec Discovery 1. Vérifiez que le paramètre de connexion USB est sur «PC-Cam». 2. Reliez l appareil et le PC avec le câble USB. 3. Démarrez Discovery sur votre PC. 17
46 Fonctions indiquées par Opérations avancées Highlight function / Mask function( ) Fonction Surbrillance ne peuvent être utilisés par la télécommande. 1. Si vous voulez attirer l attention sur une partie particulière d une image, vous pouvez utiliser la fonction Surbrillance. 2. Appuyez sur le bouton Surbrillance ( ) sur la télécommande etutilisez les boutons de direction pour déplacer la section en surbrillance. Fonction Cacher 1. Vous pouvez cacher une partie de l image affichée. 2. Appuyez sur le bouton Cacher ( ) sur la télécommande et utilisez les boutons de direction pour déplacer la section à cacher. Appuyez sur le bouton Taille ( ) sur la télécommande et utilisez les boutons de direction pour ajuster la taille de la section en surbrillance/à cacher. Appuyez sur le bouton Couleur( ) sur la télécommande et utilisez les boutons de direction pour changer la couleur de la section en surbrillance/à cacher. Fonction PIP (Image dans une Image)( ) 1. Appuyez sur le bouton PIP ( ) pour afficher une image fixe d environ un quart de la taille sur l affichage en direct de la caméra. 2. Appuyez sur les boutons HAUT / BAS pour modifier la position entre les images. 18
47 Branchement d un microscope Vous pouvez brancher un microscope pour vous permettre de regarder des objets microscopiques sur un grand écran. 1. Ajustez le microscope et faites la mise au point sur les objets. 2. Choisissez un adaptateur de microscope approprié. 3. Les accessoires d adaptateur de microphone sont les lentilles suivantes : Ø28mm,Ø31mm, Ø33mm, Ø34mm. Pour la lentille de Ø33mm, Ø34mm, seulement un adaptateur de microscope avec une étiquette Ø33 ou Ø34mm doit être installé. Pour la lentille de Ø28mm, veuillez insérer l adaptateur Ø28mm sur le Ø33 ou Ø34mm. Pour la lentille de Ø31mm, veuillez insérer l adaptateur Ø31mm sur le Ø33 ou Ø34mm. Ø31mm Ø28mm 4. Montez / enlevez l adaptateur du microscope sur / de l objectif en suivant la manipulation indiquée sur l image 19
48 Fonctions indiquées par ne peuvent être utilisés par la télécommande. 5. Appuyez sur MENU ( )--> sélectionnez Mise au point ( ) --> sélectionnez Macro ou appuyez sur le bouton ( )( ) de la télécommande. 6. Branchement de la lentille avec l adaptateur de microscope sur le microscope. Si l image est floue. Ajustez la mise au point du microscope. Appuyez sur le bouton AF ( ) ou utilisez le bouton de mise au point manuelle de la télécommande pour ajuster manuellement la point. 20
49 Rangement 1. Eteignez l appareil. 2. Débranchez l adaptateur secteur de la prise de courant. Puis débranchez l adaptateur secteur et tous les câbles. 3. Pliez la tête de la caméra et les bras dans les directions indiquées sur la figure. 21
50 Résolution de problèmes Lorsque vous utilisez le visualiseur : Problème Cause Solution Elle ne s allume pas normalement. Impossible de prendre des photos ou d enregistrer des clips vidéo. Aucune image après la connexion. L adaptateur secteur n est pas branché correctement sur la prise de courant ou sur la caméra de document. Mémoire insuffisante La carte SD que vous utilisez est protégée La caméra de document n est pas correctement connectée à l appareil externe. Type de source d appareil d affichage externe incorrect. Résolution de l appareil d affichage externe incorrecte. Port de sortie du bouton de sélection de la sortie de la caméra de document incorrect. Rebranchez une extrémité de l adaptateur secteur sur la caméra de document et l autre extrémité sur une prise de courant. Libérez de l espace sur la carte SD/MMC ou dans la mémoire interne. Réglez la carte SD pour la rendre inscriptible. Rebranchez tous les câbles appropriés correctement sur l appareil externe. Réglez le bon type de source de l appareil d affichage externe. Réglez la résolution supportée de l appareil d affichage externe. Réglez le port de sortie avec le bouton de sélection de la sortie. 22
51 When using the document camera : Problème Cause Solution L image est floue. L image est à l envers. La distance entre l objet et l objectif est trop petite. Le document n est pas posé correctement dans l'espace de travail recommandé. Appuyez sur le bouton AF pour faire automatiquement la mise au point ou ajustez-la en appuyant sur Mise au point manuelle. Sélectionnez le mode Macro si la distance est moins de 25 cm. Appuyez sur le bouton [ ] pour changer la direction. L image ne change pas. La télécommande ne marche pas. L'écran LCD affiche un message «ERREUR MÉMOIRE» ou «ERREUR CARTE». Ou la carte mémoire ne peut pas être lue L image de la caméra est réglé sur Geler Freeze [ ]. Pas d'alimentation Un objet obstrue le récepteur de signal de la télécommande de la caméra de document. La distance d'utilisation est trop grande. Le format de la carte mémoire n'est pas compatible avec l'appareil. La carte mémoire est altérée. 23 Appuyez à nouveau sur le bouton [ ] du panneau de contrôle pour arrêter la pause. Remplacez les piles AAA de la télécommande. Enlevez les objects qui se trouve devant la caméra de document. Rapprochez-vous de la caméra de document lorsque vous utilisez la télécommande. Utilisez la fonction «FORMATAGE» du visualiseur de documents pour formater la carte. Remplacez la carte mémoire avec une nouvelle carte.
52 Lorsque vous utilisez le visualiseur : Problème Cause Solution Impossible de supprimer les images et les séquences vidéo et impossible également de les trouver dans la carte mémoire. Impossible de visualiser les séquences vidéo sur mon ordinateur. L écran de la télévision n affiche rien après avoir raccordé l appareil à la télévision. Des bruits apparaissent lors de la visualisation des images sur l écran LCD ou sur l ordinateur. Les enregistrements perdus sont enregistrés dans la mémoire interne. Le logiciel n est pas installé sur l ordinateur L appareil n est pas raccordé correctement à la télévision. Le réglage du scintillement ne correspond pas à la norme du pays dans lequel vous séjournez. Ceci se produit quand vous insérez une carte mémoire après avoir pris quelques photos ou séquences vidéo. Vous pourrez accéder à ces fichiers après avoir retiré la carte mémoire. Installez un logiciel prenant en charge les vidéos au format AVI. Reconnectez correctement l appareil à la télévision. Ajustez le réglage du scintillement. Pour de plus amples informations, veuillez consulter le tableau «Réglages du scintillement». Le contenu de ce manuel est sujet à modification sans préavis. 24
DCS-2800LH and DCS-H100. User s Manual
 DCS-2800LH and DCS-H100 User s Manual Version 1.0 March 09 th, 2018 Page 1 Table of Contents 1. PRODUCT DESCRIPTION... 3 2. APPEARANCE... 3 3. APPLICATIONS... 4 4. INSTALLATIONS... 5 Page 2 1. PRODUCT
DCS-2800LH and DCS-H100 User s Manual Version 1.0 March 09 th, 2018 Page 1 Table of Contents 1. PRODUCT DESCRIPTION... 3 2. APPEARANCE... 3 3. APPLICATIONS... 4 4. INSTALLATIONS... 5 Page 2 1. PRODUCT
Appendix / Annexe SD SH L2 L1 L3
 Dimensional relationship Relations dimensionnelles The dimensional relationship between the screen and the projector is shown below. Les relations dimensionnelles entre l écran et le projecteur sont indiquées
Dimensional relationship Relations dimensionnelles The dimensional relationship between the screen and the projector is shown below. Les relations dimensionnelles entre l écran et le projecteur sont indiquées
TeamWork 601 Kit Installation Guide
 C G G TX RX COM +V APARATUS US 0 TeamWork 0 Kit Installation Guide TeamWork 0 Kit The TeamWork 0 kit consists of an analog and digital video switcher, system controller, Cable Cubby, and cables packaged
C G G TX RX COM +V APARATUS US 0 TeamWork 0 Kit Installation Guide TeamWork 0 Kit The TeamWork 0 kit consists of an analog and digital video switcher, system controller, Cable Cubby, and cables packaged
TeamWork Kits Installation Guide
 SHARE G G C 3 2 4 C G 20 90 60 30 0 COM TX RX +5V LISTED 7TT AUDIO/VIDEO APARATUS US TeamWork Kits Installation Guide TeamWork 400 and TeamWork 600 Kits The TeamWork 400 and TeamWork 600 kits consist of
SHARE G G C 3 2 4 C G 20 90 60 30 0 COM TX RX +5V LISTED 7TT AUDIO/VIDEO APARATUS US TeamWork Kits Installation Guide TeamWork 400 and TeamWork 600 Kits The TeamWork 400 and TeamWork 600 kits consist of
Setting Up Your Camera
 Setting Up Your Camera Plug in your Camera(s) Indoor LED light Outdoor Micro USB (Optional) Indoor camera stand installation Status Lights on your Camera 82802 (Indoor) 82801 (Outdoor) Colour Status Meaning
Setting Up Your Camera Plug in your Camera(s) Indoor LED light Outdoor Micro USB (Optional) Indoor camera stand installation Status Lights on your Camera 82802 (Indoor) 82801 (Outdoor) Colour Status Meaning
TeamWork Kit Installation Guide
 SHARE G G C 3 2 4 C G 90 60 30 0 COM TX RX +5V LISTED 7TT APARATUS US TeamWork Kit Installation Guide TeamWork 400 Kit The TeamWork 400 kit consists of an HDMI switcher, system controller, Cable Cubby,
SHARE G G C 3 2 4 C G 90 60 30 0 COM TX RX +5V LISTED 7TT APARATUS US TeamWork Kit Installation Guide TeamWork 400 Kit The TeamWork 400 kit consists of an HDMI switcher, system controller, Cable Cubby,
TeamWork Kits Installation Guide
 SHARE 30 TX 0 90 60 RX COM +5V LISTED 7TT US APARATUS TeamWork Kits Installation Guide TeamWork 400 and TeamWork 600 Kits The TeamWork 400 and TeamWork 600 kits consist of an HDMI switcher, system controller,
SHARE 30 TX 0 90 60 RX COM +5V LISTED 7TT US APARATUS TeamWork Kits Installation Guide TeamWork 400 and TeamWork 600 Kits The TeamWork 400 and TeamWork 600 kits consist of an HDMI switcher, system controller,
Chat & Count Emoji Phone
 Chat & Count Emoji Phone Parent s Guide This guide contains important information. Please keep it for future reference. 91-003488-000 US INTRODUCTION Thank you for purchasing the Chat & Count Emoji Phone
Chat & Count Emoji Phone Parent s Guide This guide contains important information. Please keep it for future reference. 91-003488-000 US INTRODUCTION Thank you for purchasing the Chat & Count Emoji Phone
804Mesh Quick Start Guide
 804Mesh Quick Start Guide This document provides general installation practices for the Calix 804Mesh Satellite. This document also provides guidance for site preparation, installation, and basic troubleshooting.
804Mesh Quick Start Guide This document provides general installation practices for the Calix 804Mesh Satellite. This document also provides guidance for site preparation, installation, and basic troubleshooting.
Camera 220C Document Camera User s Guide
 Camera 220C Document Camera User s Guide #401-220C-00 Table of Contents TABLE OF CONTENTS... 0 TABLE OF CONTENTS... 1 COPYRIGHT INFORMATION... 2 CHAPTER 1 PRECAUTIONS... 3 CHAPTER 2 PACKAGE CONTENT...
Camera 220C Document Camera User s Guide #401-220C-00 Table of Contents TABLE OF CONTENTS... 0 TABLE OF CONTENTS... 1 COPYRIGHT INFORMATION... 2 CHAPTER 1 PRECAUTIONS... 3 CHAPTER 2 PACKAGE CONTENT...
TeamWork Kits Installation Guide
 SHARE 00-240V/ 5A MAX 30 TX 0 90 60 RX COM +5V US LISTED 7TT APARATUS TeamWork Kits Installation Guide TeamWork 400 and TeamWork 600 Kits The TeamWork 400 and TeamWork 600 kits consist of an HDMI switcher,
SHARE 00-240V/ 5A MAX 30 TX 0 90 60 RX COM +5V US LISTED 7TT APARATUS TeamWork Kits Installation Guide TeamWork 400 and TeamWork 600 Kits The TeamWork 400 and TeamWork 600 kits consist of an HDMI switcher,
Using the MV8-OP1. Contents
 Contents About the MV8-OP1... 2 Panel Descriptions... 3 Installing the MV8-OP1... 4 Installation de la MV8-OP1 (French language for Canadian Safety Standard)... 6 Using the MV8-OP1... 8 Outputting analog
Contents About the MV8-OP1... 2 Panel Descriptions... 3 Installing the MV8-OP1... 4 Installation de la MV8-OP1 (French language for Canadian Safety Standard)... 6 Using the MV8-OP1... 8 Outputting analog
DC162 Digital Visualizer. User Manual. English - 1
 DC162 Digital Visualizer User Manual English - 1 Table of Contents CHAPTER 1 PRECAUTIONS... 5 CHAPTER 2 PACKAGE CONTENT... 7 CHAPTER 3 PRODUCT OVERVIEW... 8 3.1 PRODUCT INTRODUCTION... 8 3.2 I/O CONNECTION...
DC162 Digital Visualizer User Manual English - 1 Table of Contents CHAPTER 1 PRECAUTIONS... 5 CHAPTER 2 PACKAGE CONTENT... 7 CHAPTER 3 PRODUCT OVERVIEW... 8 3.1 PRODUCT INTRODUCTION... 8 3.2 I/O CONNECTION...
HomeKit requires an iphone, ipad, or ipod touch with ios 8.1 or later. Router Security Settings Supported: WPA, WPA2, or None
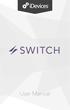 User Manual Table of Contents In the Box...3 System Requirements...3 Getting Started...3 Unit Setup...3 idevices Connected App...4 Connecting Your Switch...4 Using The Product...5 Problem Solving...5 Factory
User Manual Table of Contents In the Box...3 System Requirements...3 Getting Started...3 Unit Setup...3 idevices Connected App...4 Connecting Your Switch...4 Using The Product...5 Problem Solving...5 Factory
MOONRING MULTIPLES INSTALLATION INSTRUCTIONS MOONRING MULTISTAK TM STACKED CANOPY. A nd Avenue, Unit 1 Oakland,
 INSTALLATION INSTRUCTIONS MOONRING MULTIPLES MOONRING MULTISTAK TM STACKED CANOPY A 1035 22nd Avenue, Unit 1 Oakland, CA 94606 P 510.489.2530 E TalkToUs@alwusa.com W alwusa.com MR-MultiStak - Safety &
INSTALLATION INSTRUCTIONS MOONRING MULTIPLES MOONRING MULTISTAK TM STACKED CANOPY A 1035 22nd Avenue, Unit 1 Oakland, CA 94606 P 510.489.2530 E TalkToUs@alwusa.com W alwusa.com MR-MultiStak - Safety &
FEATURES AND CONTENTS
 HDMI Wireless Incorporates HDMI technology Model: WTR-3000 3D, 1080P Wireless HDMI Transmission Full band IR Extending function INTRODUCTION Thank you for purchasing WTR-3000 HDMI Wireless sender. Your
HDMI Wireless Incorporates HDMI technology Model: WTR-3000 3D, 1080P Wireless HDMI Transmission Full band IR Extending function INTRODUCTION Thank you for purchasing WTR-3000 HDMI Wireless sender. Your
1 Remove SCREWS (2) CELL-EXT Cable Assembly Installation Guide. LYNX Touch/QuickConnect Touch Controls. General Information. Remove the 3GL/3GLC
 CELL-EXT Cable Assembly Installation Guide For Documentation and Online Support: http://www.security.honeywell.com/hsc/resources/mywebtech General Information The CELL-EXT cable assembly is used to connect
CELL-EXT Cable Assembly Installation Guide For Documentation and Online Support: http://www.security.honeywell.com/hsc/resources/mywebtech General Information The CELL-EXT cable assembly is used to connect
USER MANUAL. 27 Full HD Widescreen LED Monitor L270E
 USER MANUAL 27 Full HD Widescreen LED Monitor L270E TABLE OF CONTENTS 1 Getting Started 2 Control Panel/ Back Panel 3 On Screen Display 4 Technical Specs 5 Care & Maintenance 6 Troubleshooting 7 Safety
USER MANUAL 27 Full HD Widescreen LED Monitor L270E TABLE OF CONTENTS 1 Getting Started 2 Control Panel/ Back Panel 3 On Screen Display 4 Technical Specs 5 Care & Maintenance 6 Troubleshooting 7 Safety
Selecting a Component
 Processor Operations Selecting a Component To listen to or watch a connected component, first select the function on the processor or with the remote. Before you begin, make sure you have: Connected all
Processor Operations Selecting a Component To listen to or watch a connected component, first select the function on the processor or with the remote. Before you begin, make sure you have: Connected all
CS463-2 EPC Class 1 Gen 2 RFID 4-Port Reader User s Manual
 CS463-2 EPC Class 1 Gen 2 RFID 4-Port Reader User s Manual Version 4.0 CSL: The One-Stop-Shop for RFID Solutions 1 Content 1 CONTENT... 2 2 FCC AND IC STATEMENT... 3 3 INTRODUCTION.6 3.1 CS463-2 RFID 4-PORT
CS463-2 EPC Class 1 Gen 2 RFID 4-Port Reader User s Manual Version 4.0 CSL: The One-Stop-Shop for RFID Solutions 1 Content 1 CONTENT... 2 2 FCC AND IC STATEMENT... 3 3 INTRODUCTION.6 3.1 CS463-2 RFID 4-PORT
USER MANUAL. 27 Full HD Widescreen LED Monitor L27ADS
 USER MANUAL 27 Full HD Widescreen LED Monitor L27ADS TABLE OF CONTENTS 1 Getting Started 2 Control Panel/ Back Panel 3 On Screen Display 4 Technical Specs 5 Care & Maintenance 6 Troubleshooting 7 Safety
USER MANUAL 27 Full HD Widescreen LED Monitor L27ADS TABLE OF CONTENTS 1 Getting Started 2 Control Panel/ Back Panel 3 On Screen Display 4 Technical Specs 5 Care & Maintenance 6 Troubleshooting 7 Safety
DV6819 Quick Reference Guide V1.0. Smart TV Box. Quick Reference Guide. Please do read user manual before you operate the TV box.
 DV6819 Quick Reference Guide V1.0 Smart TV Box Quick Reference Guide Please do read user manual before you operate the TV box. ~ 1 ~ DV6819 Quick Reference Guide V1.0 Safety instruction Please keep the
DV6819 Quick Reference Guide V1.0 Smart TV Box Quick Reference Guide Please do read user manual before you operate the TV box. ~ 1 ~ DV6819 Quick Reference Guide V1.0 Safety instruction Please keep the
Operating and indicating elements. 4 x LED green Lighting LED = power and
 Functions and features The optical distance sensor measures distances of 0.2...10 m indicates the measured value on the 10-segment display generates 2 output signals according to the set output function
Functions and features The optical distance sensor measures distances of 0.2...10 m indicates the measured value on the 10-segment display generates 2 output signals according to the set output function
FCC Compliance Statement
 FCC Compliance Statement This device complies with part 15 of the FCC Rules. Operation is subject to the following two conditions: 1. This device may not cause harmful interference, and 2. This device
FCC Compliance Statement This device complies with part 15 of the FCC Rules. Operation is subject to the following two conditions: 1. This device may not cause harmful interference, and 2. This device
USER MANUAL. 28" 4K Ultra HD Monitor L28TN4K
 USER MANUAL 28" 4K Ultra HD Monitor L28TN4K TABLE OF CONTENTS 1 Getting Started 2 Control Panel/ Back Panel 3 On Screen Display 4 Technical Specs 5 Care & Maintenance 6 Troubleshooting 7 Safety Info &
USER MANUAL 28" 4K Ultra HD Monitor L28TN4K TABLE OF CONTENTS 1 Getting Started 2 Control Panel/ Back Panel 3 On Screen Display 4 Technical Specs 5 Care & Maintenance 6 Troubleshooting 7 Safety Info &
EN - USER MANUAL SECURITY MONITOR TML1034M FR - MANUEL UTILISATEUR MONITEUR DE SÉCURITÉ V
 EN - USER MANUAL SECURITY MONITOR FR - MANUEL UTILISATEUR MONITEUR DE SÉCURITÉ TML1034M V2017.1.001 User Manual - Security monitor - TML1034M EN Content 1. Important Safety Instructions... 3 2. Installation...
EN - USER MANUAL SECURITY MONITOR FR - MANUEL UTILISATEUR MONITEUR DE SÉCURITÉ TML1034M V2017.1.001 User Manual - Security monitor - TML1034M EN Content 1. Important Safety Instructions... 3 2. Installation...
User Guide. Smart Wi-Fi LED Bulb with Color-Changing Hue REV1.0.0
 User Guide Smart Wi-Fi LED Bulb with Color-Changing Hue 1910012253 REV1.0.0 Contents About This Guide 1 Introduction 2 Set Up Your Smart Bulb 3 Main Pages 4 Configure Your Smart Bulb 5 Create Scenes 7
User Guide Smart Wi-Fi LED Bulb with Color-Changing Hue 1910012253 REV1.0.0 Contents About This Guide 1 Introduction 2 Set Up Your Smart Bulb 3 Main Pages 4 Configure Your Smart Bulb 5 Create Scenes 7
Amulet 5. Quick Start Guide
 Amulet 5 Media Recorder Table of Contents Overview 2 Safety Instructions 4 What s Included 6 Front Panel 7 Top and Side Panels 8 Rear Panel Connecting Video 9 High-Definition TVs 11 Standard-Definition
Amulet 5 Media Recorder Table of Contents Overview 2 Safety Instructions 4 What s Included 6 Front Panel 7 Top and Side Panels 8 Rear Panel Connecting Video 9 High-Definition TVs 11 Standard-Definition
Schnellstart. Guía Rápida
 Easy Start Guide Schnellstart Guide de démarrage Guía Rápida E F G S J 1 Easy Start Guide...........................................3 Guide de démarrage..................................... 21 Blitzstart................................................
Easy Start Guide Schnellstart Guide de démarrage Guía Rápida E F G S J 1 Easy Start Guide...........................................3 Guide de démarrage..................................... 21 Blitzstart................................................
CSB.01.A.001. Cellular Booster 850/1900 MHz 2x SMA(F) Connectors and DC Power Connector
 CSB.01.A.001 Specification Part No. Product Name Features CSB.01.A.001 Cellular Booster 850/1900 MHz 2x SMA(F) Connectors and DC Power Connector 15dB Gain Cellular Signal Booster Frequency: 824-894MHz,
CSB.01.A.001 Specification Part No. Product Name Features CSB.01.A.001 Cellular Booster 850/1900 MHz 2x SMA(F) Connectors and DC Power Connector 15dB Gain Cellular Signal Booster Frequency: 824-894MHz,
Amulet 4. Quick Start Guide
 Amulet 4 Media Recorder Table of Contents Overview 2 Safety Instructions 4 What s Included 6 Front Panel 7 Rear Panel Connecting Video 8 High-Definition TVs 9 Standard-Definition TVs Connecting Audio 11
Amulet 4 Media Recorder Table of Contents Overview 2 Safety Instructions 4 What s Included 6 Front Panel 7 Rear Panel Connecting Video 8 High-Definition TVs 9 Standard-Definition TVs Connecting Audio 11
User Guide. Kasa Cam Outdoor REV1.0.0
 User Guide Kasa Cam Outdoor 1910012390 REV1.0.0 Contents About This Guide 1 Introduction 2 Appearance 3 Set Up Your Camera 4 View Your Camera 6 Configure Your Camera 7 Check Activity Notifications 8 Work
User Guide Kasa Cam Outdoor 1910012390 REV1.0.0 Contents About This Guide 1 Introduction 2 Appearance 3 Set Up Your Camera 4 View Your Camera 6 Configure Your Camera 7 Check Activity Notifications 8 Work
USER MANUAL Full HD Widescreen LED Monitor L215ADS
 USER MANUAL 21.5 Full HD Widescreen LED Monitor L215ADS TABLE OF CONTENTS 1 Getting Started 2 Control Panel/ Back Panel 3 On Screen Display 4 Technical Specs 5 Care & Maintenance 6 Troubleshooting 7 Safety
USER MANUAL 21.5 Full HD Widescreen LED Monitor L215ADS TABLE OF CONTENTS 1 Getting Started 2 Control Panel/ Back Panel 3 On Screen Display 4 Technical Specs 5 Care & Maintenance 6 Troubleshooting 7 Safety
USER MANUAL Full HD Widescreen LED Monitor L236VA
 USER MANUAL 23.6 Full HD Widescreen LED Monitor L236VA TABLE OF CONTENTS 1 Getting Started 2 Control Panel/ Back Panel 3 On Screen Display 4 Technical Specs 5 Care & Maintenance 6 Troubleshooting 7 Safety
USER MANUAL 23.6 Full HD Widescreen LED Monitor L236VA TABLE OF CONTENTS 1 Getting Started 2 Control Panel/ Back Panel 3 On Screen Display 4 Technical Specs 5 Care & Maintenance 6 Troubleshooting 7 Safety
USER MANUAL Full HD Widescreen LED Monitor L215IPS
 USER MANUAL 21.5 Full HD Widescreen LED Monitor L215IPS TABLE OF CONTENTS 1 Getting Started 2 Control Panel/ Back Panel 3 On Screen Display 4 Technical Specs 5 Care & Maintenance 6 Troubleshooting 7 Safety
USER MANUAL 21.5 Full HD Widescreen LED Monitor L215IPS TABLE OF CONTENTS 1 Getting Started 2 Control Panel/ Back Panel 3 On Screen Display 4 Technical Specs 5 Care & Maintenance 6 Troubleshooting 7 Safety
Amulet 6. Quick Start Guide
 Amulet 6 Media Recorder Table of Contents Overview 2 Safety Instructions 4 What s Included 6 Front Panel 7 rear Panel Connecting Video 8 High-Definition TVs 9 Standard-Definition TVs Connecting Audio 10
Amulet 6 Media Recorder Table of Contents Overview 2 Safety Instructions 4 What s Included 6 Front Panel 7 rear Panel Connecting Video 8 High-Definition TVs 9 Standard-Definition TVs Connecting Audio 10
Getting started guide
 Getting started guide A wearable sensor unit enabling a fast time to market (STEVAL-WESU1) SCAN ME Version 1.5 (February 2017) Overview 2 1 Getting started: assemble the items 2 Getting started: activate
Getting started guide A wearable sensor unit enabling a fast time to market (STEVAL-WESU1) SCAN ME Version 1.5 (February 2017) Overview 2 1 Getting started: assemble the items 2 Getting started: activate
Kamai 4 Media Receiver. Quick Start Guide
 Kamai 4 Media Receiver Table of Contents Overview 2 Safety Instructions 4 What s Included 6 Front Panel 7 Rear Panel connecting Video 8 High-Definition TVs 9 Standard-Definition TVs connecting Audio 11
Kamai 4 Media Receiver Table of Contents Overview 2 Safety Instructions 4 What s Included 6 Front Panel 7 Rear Panel connecting Video 8 High-Definition TVs 9 Standard-Definition TVs connecting Audio 11
Lumination TM LED Luminaire LUS Series
 GE Lighting Installation Guide Lumination TM LED Luminaire LUS Series BEFORE YOU BEGIN Read these instructions completely and carefully. RISK OF ELECTRIC SHOCK Turn power off before inspection, installation
GE Lighting Installation Guide Lumination TM LED Luminaire LUS Series BEFORE YOU BEGIN Read these instructions completely and carefully. RISK OF ELECTRIC SHOCK Turn power off before inspection, installation
TRACK ACTIVITY. SYNC WITH GCC iphone OR ANDROID APP ENTER VIA GCC WEBSITE OR APP
 TRACK ACTIVITY SYNC WITH GCC iphone OR ANDROID APP ENTER VIA GCC WEBSITE OR APP 1 YOUR GCC PULSE. 2 3 4 5 6 7 1 8 9 1. GCC PULSE BUTTON a) Reset button for Standard mode b) Pairing & syncing button for
TRACK ACTIVITY SYNC WITH GCC iphone OR ANDROID APP ENTER VIA GCC WEBSITE OR APP 1 YOUR GCC PULSE. 2 3 4 5 6 7 1 8 9 1. GCC PULSE BUTTON a) Reset button for Standard mode b) Pairing & syncing button for
Defender HD APP User Manual
 Defender HD APP User Manual 1 IMPORTANT! PLEASE READ. THANK YOU Congratulations on your Defender HD purchase! You ve made a great choice to protect what you value most. We take our products performance
Defender HD APP User Manual 1 IMPORTANT! PLEASE READ. THANK YOU Congratulations on your Defender HD purchase! You ve made a great choice to protect what you value most. We take our products performance
SPECIFICATION CSB.01.A.001. Cellular Booster 850/1900 MHz 2x SMA(F) Connectors and DC Power Connector
 SPECIFICATION Part No: Product Name: Features: CSB.01.A.001 Cellular Booster 850/1900 MHz 2x SMA(F) Connectors and DC Power Connector 15dB Gain Cellular Signal Booster Frequency: 824-894MHz, 1850-1990
SPECIFICATION Part No: Product Name: Features: CSB.01.A.001 Cellular Booster 850/1900 MHz 2x SMA(F) Connectors and DC Power Connector 15dB Gain Cellular Signal Booster Frequency: 824-894MHz, 1850-1990
PLL1920M LED LCD Monitor
 PLL1920M LED LCD Monitor USER'S GUIDE www.planar.com Content Operation Instructions...1 Safety Precautions...2 First Setup...3 Front View of the Product...4 Rear View of the Product...5 Installation...6
PLL1920M LED LCD Monitor USER'S GUIDE www.planar.com Content Operation Instructions...1 Safety Precautions...2 First Setup...3 Front View of the Product...4 Rear View of the Product...5 Installation...6
Kamai 6 Media Receiver. Quick Start Guide
 Kamai 6 Media Receiver Table of Contents Overview 2 Safety Instructions 4 What s Included 6 Front Panel 7 Rear Panel Connecting Video 8 High-Definition TVs 9 Standard-Definition TVs Connecting Audio 10
Kamai 6 Media Receiver Table of Contents Overview 2 Safety Instructions 4 What s Included 6 Front Panel 7 Rear Panel Connecting Video 8 High-Definition TVs 9 Standard-Definition TVs Connecting Audio 10
32" LCD HDTV. User Guide MODEL EQ3288
 32" LCD HDTV User Guide MODEL EQ3288 Explanation of WARNING Symbols The lightning flash with arrowhead symbol, within an equilateral triangle, is intended to alert the user to the presence dangerous voltage
32" LCD HDTV User Guide MODEL EQ3288 Explanation of WARNING Symbols The lightning flash with arrowhead symbol, within an equilateral triangle, is intended to alert the user to the presence dangerous voltage
USER MANUAL. 27" 2K QHD LED Monitor L27HAS2K
 USER MANUAL 27" 2K QHD LED Monitor L27HAS2K TABLE OF CONTENTS 1 Getting Started 2 Control Panel/ Back Panel 3 On Screen Display 4 Technical Specs 5 Troubleshooting 6 Safety Info & FCC warning 1 GETTING
USER MANUAL 27" 2K QHD LED Monitor L27HAS2K TABLE OF CONTENTS 1 Getting Started 2 Control Panel/ Back Panel 3 On Screen Display 4 Technical Specs 5 Troubleshooting 6 Safety Info & FCC warning 1 GETTING
Media Receiver. Quick Start Guide
 Aria 6 Media Receiver Table of Contents Overview 2 Safety Instructions 4 What s Included 6 Front Panel 7 Rear Panel connecting Video 9 High-Definition TVs 11 Standard-Definition TVs connecting Audio 13
Aria 6 Media Receiver Table of Contents Overview 2 Safety Instructions 4 What s Included 6 Front Panel 7 Rear Panel connecting Video 9 High-Definition TVs 11 Standard-Definition TVs connecting Audio 13
USER MANUAL. 22" Class Slim HD Widescreen Monitor L215DS
 USER MANUAL 22" Class Slim HD Widescreen Monitor L215DS TABLE OF CONTENTS 1 Getting Started Package Includes Installation 2 Control Panel / Back Panel Control Panel Back Panel 3 On Screen Display 4 Technical
USER MANUAL 22" Class Slim HD Widescreen Monitor L215DS TABLE OF CONTENTS 1 Getting Started Package Includes Installation 2 Control Panel / Back Panel Control Panel Back Panel 3 On Screen Display 4 Technical
PL2410W LCD Monitor USER'S GUIDE.
 PL2410W LCD Monitor USER'S GUIDE www.planar.com Content Operation Instructions...1 Safety Precautions...2 First Setup...3 Front View of the Product...4 Rear View of the Product...5 Quick Installation...6
PL2410W LCD Monitor USER'S GUIDE www.planar.com Content Operation Instructions...1 Safety Precautions...2 First Setup...3 Front View of the Product...4 Rear View of the Product...5 Quick Installation...6
ROX ROX 12.0 SPORT USER GUIDE.
 ROX ROX 12.0 SPORT USER GUIDE www.sigmasport.com BUTTON FUNCTIONS In addition to the touch feature, the ROX 12.0 has buttons that have the following functions: 1 2 3 4 5 6 1 POWER BUTTON: Press and hold:
ROX ROX 12.0 SPORT USER GUIDE www.sigmasport.com BUTTON FUNCTIONS In addition to the touch feature, the ROX 12.0 has buttons that have the following functions: 1 2 3 4 5 6 1 POWER BUTTON: Press and hold:
Start. Quick. Best Better Good. Installation Installation. Instalación
 If you have any questions, please visit our website at www. magnavox.com/support Quick Start Need help connecting this LCD? Call us at 1-866-341-3738 Vous avez besoin d aide pour connecter ce téléviseur
If you have any questions, please visit our website at www. magnavox.com/support Quick Start Need help connecting this LCD? Call us at 1-866-341-3738 Vous avez besoin d aide pour connecter ce téléviseur
Model DVP505A. User's Manual. Digital Visual Presenter
 Model DVP505A User's Manual Digital Visual Presenter Table of Contents 1 INTRODUCTION... 2 1-1 INTRODUCTION...2 1-2 CERTIFICATION...2 1-3 WARNING...2 1-4 SAFETY INSTRUCTION...2 1-5 SPECIFICATION...4 2
Model DVP505A User's Manual Digital Visual Presenter Table of Contents 1 INTRODUCTION... 2 1-1 INTRODUCTION...2 1-2 CERTIFICATION...2 1-3 WARNING...2 1-4 SAFETY INSTRUCTION...2 1-5 SPECIFICATION...4 2
Wireless SMART1+ Remote Operating Instructions. P/N Rev. A
 Wireless SMART1+ Remote Operating Instructions P/N 1123159 Rev. A Wireless SMART1+ Components P/N 1123159 Rev.A 1 2 Item Part # Description 1. 1123160 SMART1+ Replacement Transmitter (Agriculture/Grain
Wireless SMART1+ Remote Operating Instructions P/N 1123159 Rev. A Wireless SMART1+ Components P/N 1123159 Rev.A 1 2 Item Part # Description 1. 1123160 SMART1+ Replacement Transmitter (Agriculture/Grain
IRIScan Anywhere 5. Scan anywhere, go paperless! PDF. Mobile scanner & OCR software. for Windows and Mac
 IRIScan Anywhere 5 PDF Scan anywhere, go paperless! for Windows and Mac Mobile scanner & OCR software Getting Started This Quick User Guide helps you get started with the IRIScan TM Anywhere 5. Please
IRIScan Anywhere 5 PDF Scan anywhere, go paperless! for Windows and Mac Mobile scanner & OCR software Getting Started This Quick User Guide helps you get started with the IRIScan TM Anywhere 5. Please
V Digital Satellite Receiver IDL-2000S
 V090506 Digital Satellite Receiver IDL-2000S Inverto IDL2000S English... French... German... Spanish... Italian... 2-29 30-57 58-85 86-113 114-141 Table of Contents 1.General Information... 4 1.1 Main
V090506 Digital Satellite Receiver IDL-2000S Inverto IDL2000S English... French... German... Spanish... Italian... 2-29 30-57 58-85 86-113 114-141 Table of Contents 1.General Information... 4 1.1 Main
X20G-NagaIII. User s Manual
 X20G-NagaIII User s Manual FCC Compliance Statement This device complies with part 15 of the FCC Rules. Operation is subject to the following two conditions: 1. This device may not cause harmful interference,
X20G-NagaIII User s Manual FCC Compliance Statement This device complies with part 15 of the FCC Rules. Operation is subject to the following two conditions: 1. This device may not cause harmful interference,
D UTILISATION. Count & Hug Bug TM VTech Printed in China US
 MANUEL User's Manual D UTILISATION Count & Hug Bug TM 2013 VTech Printed in China 91-002823-004 US INTRODUCTION Thank you for purchasing the VTech Count & Hug Bug Learning Toy! The VTech Count & Hug Bug
MANUEL User's Manual D UTILISATION Count & Hug Bug TM 2013 VTech Printed in China 91-002823-004 US INTRODUCTION Thank you for purchasing the VTech Count & Hug Bug Learning Toy! The VTech Count & Hug Bug
TFT LCD MONITOR USER MANUAL. L80AP and L101AP
 TFT LCD MONITOR USER MANUAL L80AP - 8.0 and L101AP - 10.1 Table Of Contents Table of contents/ Warning.... 2 Precautions...3 About this user manual and products / Items included in the delivery..... 4
TFT LCD MONITOR USER MANUAL L80AP - 8.0 and L101AP - 10.1 Table Of Contents Table of contents/ Warning.... 2 Precautions...3 About this user manual and products / Items included in the delivery..... 4
LCD VALUE SERIES (32 inches)
 LCD VALUE SERIES (32 inches) http://www.orionimages.com All contents of this document may change without prior notice, and actual product appearance may differ from that depicted herein 1. SAFETY INSTRUCTION
LCD VALUE SERIES (32 inches) http://www.orionimages.com All contents of this document may change without prior notice, and actual product appearance may differ from that depicted herein 1. SAFETY INSTRUCTION
THE MR. MEN SHOW and DILLYDALE Copyright 2010 THOIP (a Chorion company). All rights reserved.
 User s Manual INTERACTIVE E-READING SYSTEM TM THE MR. MEN SHOW and DILLYDALE Copyright 2010 THOIP (a Chorion company). All rights reserved. Dear Parent, At VTech, we know how important reading is for your
User s Manual INTERACTIVE E-READING SYSTEM TM THE MR. MEN SHOW and DILLYDALE Copyright 2010 THOIP (a Chorion company). All rights reserved. Dear Parent, At VTech, we know how important reading is for your
PLL2210MW LED Monitor
 PLL2210MW LED Monitor USER'S GUIDE www.planar.com Content Operation Instructions...1 Safety Precautions...2 First Setup...3 Front View of the Product...4 Rear View of the Product...5 Quick Installation...6
PLL2210MW LED Monitor USER'S GUIDE www.planar.com Content Operation Instructions...1 Safety Precautions...2 First Setup...3 Front View of the Product...4 Rear View of the Product...5 Quick Installation...6
CCS Tools Catalog Pièces Grues à tour V5. 04/2018
 CCS Tools Catalog Pièces Grues à tour V5. 04/2018 84054165 Kit d outillage CCS complet Complete CCS Tool kit 3 Composants Components Contents Référence Description Quantité Page 84054154 SAC A OUTILS
CCS Tools Catalog Pièces Grues à tour V5. 04/2018 84054165 Kit d outillage CCS complet Complete CCS Tool kit 3 Composants Components Contents Référence Description Quantité Page 84054154 SAC A OUTILS
REMOTE and BLASTER USER GUIDE
 REMOTE and BLASTER USER GUIDE FOR MORE INFORMATION, TUTORIAL VIDEOS, AND FAQS, VISIT SAVANT.COM/SUPPORT OR CALL US TOLL-FREE AT 1-855-5SAVANT Savant Systems, LLC. 45 Perseverance Way, Hyannis, MA 02601
REMOTE and BLASTER USER GUIDE FOR MORE INFORMATION, TUTORIAL VIDEOS, AND FAQS, VISIT SAVANT.COM/SUPPORT OR CALL US TOLL-FREE AT 1-855-5SAVANT Savant Systems, LLC. 45 Perseverance Way, Hyannis, MA 02601
SAFETY WARNINGS AND GUIDELINES INTRODUCTION CUSTOMER SERVICE
 SAFETY WARNINGS AND GUIDELINES Prior to operation, check the unit and power cord for physical damage. Do not use if physical damage has occurred. Before plugging the unit into a power outlet, ensure that
SAFETY WARNINGS AND GUIDELINES Prior to operation, check the unit and power cord for physical damage. Do not use if physical damage has occurred. Before plugging the unit into a power outlet, ensure that
Wi-Fi BackupCamera User Manual
 Support www.randmcnally.com/support 800-333-0136 Wi-Fi BackupCamera User Manual BACBACKUPCAMQSG-072417-v003 FCC Compliance Statement This device complies with part 15 of the FCC rules. Operation is subject
Support www.randmcnally.com/support 800-333-0136 Wi-Fi BackupCamera User Manual BACBACKUPCAMQSG-072417-v003 FCC Compliance Statement This device complies with part 15 of the FCC rules. Operation is subject
Installation Guide. Wireless Display Receiver
 Wireless Display Receiver Installation Guide Model# SBWD950A This Installation Guide will walk you through the easy steps to set up your ScreenBeam Pro Wireless Display Receiver - Enterprise Edition. During
Wireless Display Receiver Installation Guide Model# SBWD950A This Installation Guide will walk you through the easy steps to set up your ScreenBeam Pro Wireless Display Receiver - Enterprise Edition. During
Disclaimer of Product & Services The information offered in this instruction manual is intended as a guide only. At all times, Datavideo Technologies
 TC-100 Table of Contents FCC COMPLIANCE STATEMENT... III WARNINGS AND PRECAUTIONS... III WARRANTY... V STANDARD WARRANTY... V THREE YEAR WARRANTY... V DISPOSAL... VI INTRODUCTION... 1 FEATURES... 1 HOW
TC-100 Table of Contents FCC COMPLIANCE STATEMENT... III WARNINGS AND PRECAUTIONS... III WARRANTY... V STANDARD WARRANTY... V THREE YEAR WARRANTY... V DISPOSAL... VI INTRODUCTION... 1 FEATURES... 1 HOW
DANGER WARNING CAUTION
 www.fisher-price.com N9326 Important! DANGER To prevent electric shock, do not immerse in water; wipe clean with damp cloth. WARNING To prevent strangulation with power cord, never place transmitter within
www.fisher-price.com N9326 Important! DANGER To prevent electric shock, do not immerse in water; wipe clean with damp cloth. WARNING To prevent strangulation with power cord, never place transmitter within
Gazer VI700A-SYNC2 and VI700W- SYNC2 INSTALLATION MANUAL
 Gazer VI700A-SYNC2 and VI700W- SYNC2 INSTALLATION MANUAL Contents List of compatible cars... 3 Package contents... 4 Special information... 6 Car interior disassembly and connection guide for Ford Focus...
Gazer VI700A-SYNC2 and VI700W- SYNC2 INSTALLATION MANUAL Contents List of compatible cars... 3 Package contents... 4 Special information... 6 Car interior disassembly and connection guide for Ford Focus...
USER S GUIDE V: TDE1582W 15 Class HDTV with DVD. For the most up-to-date version of this User s Guide, go to
 USER S GUIDE V: 604-01 TDE1582W 15 Class HDTV with DVD For the most up-to-date version of this User s Guide, go to www.gpx.com Warnings and Precautions CAUTION: TO PREVENT ELECTRIC SHOCK, MATCH WIDE BLADE
USER S GUIDE V: 604-01 TDE1582W 15 Class HDTV with DVD For the most up-to-date version of this User s Guide, go to www.gpx.com Warnings and Precautions CAUTION: TO PREVENT ELECTRIC SHOCK, MATCH WIDE BLADE
PS600 Digital Visualizer. User Manual. English - 0
 PS600 Digital Visualizer User Manual English - 0 Table of Content COPYRIGHT INFORMATION... 3 CHAPTER 1 PRECAUTIONS... 4 SAFETY PRECAUTIONS... 5 FCC WARNING... 5 EN55022 (CE RADIATION) WARNING... 5 CHAPTER
PS600 Digital Visualizer User Manual English - 0 Table of Content COPYRIGHT INFORMATION... 3 CHAPTER 1 PRECAUTIONS... 4 SAFETY PRECAUTIONS... 5 FCC WARNING... 5 EN55022 (CE RADIATION) WARNING... 5 CHAPTER
First Question: Camera head. Lighting unit. Shooting stage
 Elmo P30 Visualiser First Question: Q. Is everyone familiar with exactly what a visualiser is? A. A visualiser is effectively a camera on an arm, usually with a shooting stage and its own lighting source.
Elmo P30 Visualiser First Question: Q. Is everyone familiar with exactly what a visualiser is? A. A visualiser is effectively a camera on an arm, usually with a shooting stage and its own lighting source.
Scoreboard Operator s Instructions MPCX Volleyball Control
 Scoreboard Operator s Instructions MPCX Volleyball Control Since 1934 Retain this manual in your permanent files Rev. 2/3/2012 135-0137 These Instructions are for the Following Models: LED models: Incandescent
Scoreboard Operator s Instructions MPCX Volleyball Control Since 1934 Retain this manual in your permanent files Rev. 2/3/2012 135-0137 These Instructions are for the Following Models: LED models: Incandescent
USER S GUIDE V: DH300B DVD Player with HDMI Output. For the most up-to-date version of this User s Guide, go to
 USER S GUIDE V:1038-0721-10 DH300B DVD Player with HDMI Output For the most up-to-date version of this User s Guide, go to www.gpx.com Warnings and Precautions CAUTION: TO PREVENT ELECTRIC SHOCK, MATCH
USER S GUIDE V:1038-0721-10 DH300B DVD Player with HDMI Output For the most up-to-date version of this User s Guide, go to www.gpx.com Warnings and Precautions CAUTION: TO PREVENT ELECTRIC SHOCK, MATCH
Product Overview: What s Included: Product Requirements: Features: Specifications
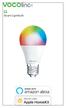 L1 Smart Lightbulb Product Overview: L1 smart Wi-Fi A19 Lightbulb is a tunable white, multi-color LED lightbulb that can be controlled wirelessly via ios or Android smartphones and tablets, no hub required.
L1 Smart Lightbulb Product Overview: L1 smart Wi-Fi A19 Lightbulb is a tunable white, multi-color LED lightbulb that can be controlled wirelessly via ios or Android smartphones and tablets, no hub required.
Warning...1 Safety Precaution...3
 PL1910W Contents Preface...1 Warning...1 Safety Precaution......3 Installation...4 Introduction...4 Features...4 Unpacking...5 Attaching the Base...6 Removing the Base...7 Preparing The Monitor For Wall-Mounting...8
PL1910W Contents Preface...1 Warning...1 Safety Precaution......3 Installation...4 Introduction...4 Features...4 Unpacking...5 Attaching the Base...6 Removing the Base...7 Preparing The Monitor For Wall-Mounting...8
17 19 PROFESSIONAL LCD COLOUR MONITOR ART
 17 19 PROFESSIONAL LCD COLOUR MONITOR ART. 41657-41659 Via Don Arrigoni, 5 24020 Rovetta S. Lorenzo (Bergamo) http://www.comelit.eu e-mail:export.department@comelit.it WARNING: TO REDUCE THE RISK OF FIRE
17 19 PROFESSIONAL LCD COLOUR MONITOR ART. 41657-41659 Via Don Arrigoni, 5 24020 Rovetta S. Lorenzo (Bergamo) http://www.comelit.eu e-mail:export.department@comelit.it WARNING: TO REDUCE THE RISK OF FIRE
Remote Control. degraded, causing unreliable operation. The recommended effective distance for remote operation is about 16 feet (5 meters).
 Media Streaming Sound Bar RTS736W User Manual Remote Control using the remote control Point the remote control at the REMOTE SENSOR located on the unit (see Front Panel illustration for precise location).
Media Streaming Sound Bar RTS736W User Manual Remote Control using the remote control Point the remote control at the REMOTE SENSOR located on the unit (see Front Panel illustration for precise location).
Simon 5" TouchScreen Installation Sheet
 Simon 5" TouchScreen Installation Sheet CAUTION: Use static electricity precautions when handling electronic components. CAUTION: Only the cable provided with the device can be used to provide power. Description
Simon 5" TouchScreen Installation Sheet CAUTION: Use static electricity precautions when handling electronic components. CAUTION: Only the cable provided with the device can be used to provide power. Description
M-CT6 Camera-Top Monitor
 M-CT6 Camera-Top Monitor Owner s Manual 1 Thank you for purchasing a Marshall M-CT6 camera-top monitor. The M-CT6 is a great tool for focusing, composing, and viewing images/video clips directly from your
M-CT6 Camera-Top Monitor Owner s Manual 1 Thank you for purchasing a Marshall M-CT6 camera-top monitor. The M-CT6 is a great tool for focusing, composing, and viewing images/video clips directly from your
Scoreboard Operator s Instructions MPCX SCD / DGT / Pitch Time Control
 Scoreboard Operator s Instructions MPCX SCD / DGT / Pitch Time Control Since 1934 Retain this manual in your permanent files Rev. 2/3/2012 135-0136 These Instructions are for the Following Models: LED
Scoreboard Operator s Instructions MPCX SCD / DGT / Pitch Time Control Since 1934 Retain this manual in your permanent files Rev. 2/3/2012 135-0136 These Instructions are for the Following Models: LED
HD/SD-SDI TO VGA CONVERTER. DAC-60 Quick Start Guide.
 HD/SD-SDI TO VGA CONVERTER DAC-60 Quick Start Guide www.datavideo.com Warranty Standard Warranty Datavideo equipment is guaranteed against any manufacturing defects for one year from the date of purchase.
HD/SD-SDI TO VGA CONVERTER DAC-60 Quick Start Guide www.datavideo.com Warranty Standard Warranty Datavideo equipment is guaranteed against any manufacturing defects for one year from the date of purchase.
INTRODUCTION GoNowTV
 INTRODUCTION Congratulations on you purchasing the GoNowTV! You are now a member of the GoNowTV family! This unit is among the latest generation of media players on the market. This device enhances your
INTRODUCTION Congratulations on you purchasing the GoNowTV! You are now a member of the GoNowTV family! This unit is among the latest generation of media players on the market. This device enhances your
AV522. Visual Presenter. User Manual
 AV522 Visual Presenter User Manual [Important] To download the latest version of the software or multilingual user manual, please visit http://prometheanplanet.com/support English - 0 Contents Copyright
AV522 Visual Presenter User Manual [Important] To download the latest version of the software or multilingual user manual, please visit http://prometheanplanet.com/support English - 0 Contents Copyright
DC211 Visual Presenter. User Manual
 DC211 Visual Presenter User Manual [Important] To download the latest version of Quick Start Guide, multilingual user manual, software, or driver, etc., please visit Lumens http://www.lumens.com.tw/goto.htm
DC211 Visual Presenter User Manual [Important] To download the latest version of Quick Start Guide, multilingual user manual, software, or driver, etc., please visit Lumens http://www.lumens.com.tw/goto.htm
MONOPRICE. 27" WQHD Monitor. User's Manual P/N 24659
 MONOPRICE 27" WQHD Monitor P/N 24659 User's Manual CONTENTS SAFETY WARNINGS AND GUIDELINES... 3 FEATURES... 4 CUSTOMER SERVICE... 4 PACKAGE CONTENTS... 4 PRODUCT OVERVIEW... 5 Front... 5 Rear... 5 Rear
MONOPRICE 27" WQHD Monitor P/N 24659 User's Manual CONTENTS SAFETY WARNINGS AND GUIDELINES... 3 FEATURES... 4 CUSTOMER SERVICE... 4 PACKAGE CONTENTS... 4 PRODUCT OVERVIEW... 5 Front... 5 Rear... 5 Rear
Gazer VI700A-SYNC/IN and VI700W- SYNC/IN INSTALLATION MANUAL
 Gazer VI700A-SYNC/IN and VI700W- SYNC/IN INSTALLATION MANUAL Contents List of compatible cars... 3 Package contents... 4 Special information... 6 Car interior disassembly and connection guide for Ford
Gazer VI700A-SYNC/IN and VI700W- SYNC/IN INSTALLATION MANUAL Contents List of compatible cars... 3 Package contents... 4 Special information... 6 Car interior disassembly and connection guide for Ford
User s Manual VTECH Printed in China Out of the Blue Enterprises LLC. All Rights Reserved
 User s Manual 2009 VTECH Printed in China 91-002395-023-000 2009 Out of the Blue Enterprises LLC. All Rights Reserved. INTRODUCTION There s a super big problem in Fairytale Land! A lonely dragon in search
User s Manual 2009 VTECH Printed in China 91-002395-023-000 2009 Out of the Blue Enterprises LLC. All Rights Reserved. INTRODUCTION There s a super big problem in Fairytale Land! A lonely dragon in search
English. Analog LCD Monitor. AL502 User s Manual
 Analog LCD Monitor AL502 User s Manual TABLE OF CONTENTS FCC compliance statement... 1 DOC compliance notice... 1 Introduction... 2 Features... 2 Unpacking... 3 Screen position adjustment... 4 Connecting
Analog LCD Monitor AL502 User s Manual TABLE OF CONTENTS FCC compliance statement... 1 DOC compliance notice... 1 Introduction... 2 Features... 2 Unpacking... 3 Screen position adjustment... 4 Connecting
USER MANUAL. VP-424 HDMI to HDMI Scaler MODEL: P/N: Rev 2
 KRAMER ELECTRONICS LTD. USER MANUAL MODEL: VP-424 HDMI to HDMI Scaler P/N: 2900-000765 Rev 2 Contents 1 Introduction 1 2 Getting Started 2 2.1 Achieving the Best Performance 2 2.2 Safety Instructions
KRAMER ELECTRONICS LTD. USER MANUAL MODEL: VP-424 HDMI to HDMI Scaler P/N: 2900-000765 Rev 2 Contents 1 Introduction 1 2 Getting Started 2 2.1 Achieving the Best Performance 2 2.2 Safety Instructions
Digital Color Camera. User Manual SNC-79440BWN
 Digital Color Camera User Manual SNC-79440BWN CAUTION : Changes or modifications not expressly approved by the party responsible for compliance could void the user's authority to operate the equipment.
Digital Color Camera User Manual SNC-79440BWN CAUTION : Changes or modifications not expressly approved by the party responsible for compliance could void the user's authority to operate the equipment.
Introduction...2. Features...2 Safety Precautions...2. Installation...4
 PE1900 Contents Introduction...2 Features...2 Safety Precautions...2 Installation...4 Unpacking the Display...4 Locations and Functions of Controls...4 Connections...5 Using Your Display...7 Turning the
PE1900 Contents Introduction...2 Features...2 Safety Precautions...2 Installation...4 Unpacking the Display...4 Locations and Functions of Controls...4 Connections...5 Using Your Display...7 Turning the
LITE. TV Antenna DVR with Dual-Band WiFi QUICK START GUIDE
 LITE TV Antenna DVR with Dual-Band WiFi QUICK START GUIDE Quick Start Guide CONTENTS STEP 1: Getting Connected...1 STEP 2: Download/Navigate to the Tablo App...2 STEP 3: Connecting Your Tablo to the Internet...2
LITE TV Antenna DVR with Dual-Band WiFi QUICK START GUIDE Quick Start Guide CONTENTS STEP 1: Getting Connected...1 STEP 2: Download/Navigate to the Tablo App...2 STEP 3: Connecting Your Tablo to the Internet...2
USER S GUIDE V: TDE Class TV/DVD Combo. For the most up-to-date version of this User s Guide, go to
 USER S GUIDE V:1153-1008-10 TDE2480 24 Class TV/DVD Combo For the most up-to-date version of this User s Guide, go to www.gpx.com Warnings and Precautions CAUTION: TO PREVENT ELECTRIC SHOCK, MATCH WIDE
USER S GUIDE V:1153-1008-10 TDE2480 24 Class TV/DVD Combo For the most up-to-date version of this User s Guide, go to www.gpx.com Warnings and Precautions CAUTION: TO PREVENT ELECTRIC SHOCK, MATCH WIDE
1CHDVRD1 USER MANUAL. These instructions apply to unit model 1CHDVRD1 only. Please read carefully before use.
 These instructions apply to unit model 1CHDVRD1 only. Please read carefully before use. 1CHDVRD1 USER MANUAL Description Description... 03 Features... 03 Notes... 03 Packing List... 04 Technical Specifications...
These instructions apply to unit model 1CHDVRD1 only. Please read carefully before use. 1CHDVRD1 USER MANUAL Description Description... 03 Features... 03 Notes... 03 Packing List... 04 Technical Specifications...
Rain+Birdt. Landscape Irrigation & Maintenance Remote System. Quick Start Guide 4.00 F G H K 9X. c n. System Components
 Rain+Birdt Landscape Irrigation & Maintenance Remote System Quick Start Guide 4.00 D System Components A Transmitter (TX) B Receiver (RX) C Quick Connect (QC) 6-Pin Quick Connect (QC) for use with ESP-Modular
Rain+Birdt Landscape Irrigation & Maintenance Remote System Quick Start Guide 4.00 D System Components A Transmitter (TX) B Receiver (RX) C Quick Connect (QC) 6-Pin Quick Connect (QC) for use with ESP-Modular
Press to turn the monitor ON or OFF. Lights up to indicate the power is turned on. Press to activate the OSD menu.
 Acer LCD Monitor Quick Start Guide (QSG) Important safety instructions Please read the following instructions carefully. 1. To clean the LCD monitor screen: Be sure that your monitor is electrically rated
Acer LCD Monitor Quick Start Guide (QSG) Important safety instructions Please read the following instructions carefully. 1. To clean the LCD monitor screen: Be sure that your monitor is electrically rated
VISUAL PRESENTER P100HD
 INSTRUCTION MANUAL VISUAL PRESENTER P100HD Please read this instruction manual carefully before using this product and keep it for future reference CONTENTS IMPORTANT SAFEGUARDS... 2 BEFORE YOU USE...
INSTRUCTION MANUAL VISUAL PRESENTER P100HD Please read this instruction manual carefully before using this product and keep it for future reference CONTENTS IMPORTANT SAFEGUARDS... 2 BEFORE YOU USE...
Notations Used in This Guide
 User's Guide Notations Used in This Guide Safety indications The documentation and the projector use graphical symbols to show how to use the projector safely. The indications and their meaning are as
User's Guide Notations Used in This Guide Safety indications The documentation and the projector use graphical symbols to show how to use the projector safely. The indications and their meaning are as
HD Digital Set-Top Box Quick Start Guide
 HD Digital Set-Top Box Quick Start Guide Eagle Communications HD Digital Set-Top Box Important Safety Instructions WARNING TO REDUCE THE RISK OF FIRE OR ELECTRIC SHOCK, DO NOT EXPOSE THIS PRODUCT TO RAIN
HD Digital Set-Top Box Quick Start Guide Eagle Communications HD Digital Set-Top Box Important Safety Instructions WARNING TO REDUCE THE RISK OF FIRE OR ELECTRIC SHOCK, DO NOT EXPOSE THIS PRODUCT TO RAIN
