SVS-560CF OPERATIONS MANUAL - 1 -
|
|
|
- Melvin Hunter
- 6 years ago
- Views:
Transcription
1 SVS-560CF OPERATIONS MANUAL - 1 -
2 This manual uses the following symbols for easy understanding safety instructions. Always follow these instructions carefully. WARNING Always follow this safety instruction to prevent death or injury. CAUTION Follow this safety instruction to avoid possible injury or damage to your property. Symbol is a CAUTION or WARNING label indicating the safety instruction. WARNING This symbol is an Electrical Shock WARNING label. Symbol is an instruction that you must not violate. (This symbol instructs NOT to disassemble the system components) Symbol is an operation instruction that you must follow. (This symbol shows the main power OFF instruction.) - 2 -
3 WARNING <For System Operators> Always follow this instruction to prevent death or personal injury. Turn power off During abnormality. If smoke or a small of burning occurs, a fire or an electrical short circuit may result. Turn the power switch OFF and shut down the power supply immediately. Never try to repair the system yourself. Call for service. Do not open Cabinet. High voltage exists in the instrument. Contact with voltage may cause possible injury or death. Do not touch back side of the equipment. Avoid excessive shock to display unit. Do not use with poor ventilation. Harmful line voltage is present on back side of the equipment. Never try to touch back side while power is turned on. The LCD display module contains a liquid. Do not apply any mechanical shock to the display. If the display broken, liquid may leak and injure your skin and eyes. If you cover this unit or use in an enclosed place, it may malfunction or become damaged as a result of overheating. Use only where there is sufficient ventilation
4 Installation Cautions <For service Personnel> Follow installation instructions to avoid personal injury and system malfunction. Installation in rigid location. Use correct Installation materials. Keep away from direct sunlight. Mount your SVS-560/460 on a rigid frame or base to prevent your unit from working loose. Use the installation materials provided in the standard accessory pack only. If you use hardware of insufficient strength, your system may loosen causing damaged. Keep your system out of direct sunlight as it may become damaged by overheating. Keep away from water. Take care not to get water on or in your unit as it may be damaged and/or cause an electrical shock. Keep away from heat source. Keep your system away from other heat source as it may malfunction, be damaged, or burn. Use correct power source. Operate your system within the specified power voltage. An incorrect power supply may cause - 4 -
5 Maintenance Cautions<For Maintenance Personnel> Use the following safety precaution internal inspection. Discharge capacitors. High voltage may be retained in the capacitors if the high-tension circuit several minutes after you have turned the power switch off. Check that power is OFF To prevent an electrical injury due to erroneous power switching, make sure that the main power supply and the system power switch are both in the off position. Additionally, attach a safety label showing that service is in progress. Avoid EMI. Take care not to damage the ESDs (Electrostatic Sensitive Devices) by static electricity from carpet and cloths. Avoid dust. Wear a safety mask so as not to breath in dust during inspection or cleaning inside your system instruments
6 Operation Notes <For operators> Observe the following operation notes, otherwise the system failure or deterioration can result. And periodical inspection and maintenance are required for keeping the system in an optimum condition. Backup important data. Use correct transducer only. Check transducer Connection before power on Always clean the transducer Transducer must be installed by authorized personnel. The waypoint and other registered data may become unreadable by unexpected failure. We recommend recording this data separately. If you use incorrect transducer, the transmitter circuit may be damaged due to a matching error. Consult is for system information. Do not turn the power switch ON if the transducer is disconnected or if it is not inserted into the water. If done, the transducer or transmitter circuit may be damaged. Since transducer performance can drop due to accumulated bottom growth, keep the transducer clean. Never paint transducer surface. Consult us for transducer installation by authorized personnel. WARNING This product is designed to assist a navigation. When you are sailing, use the certified chart from the Government or IMO
7 SVS-560/460 Series CAUTION The SVS-560/460 Series Color LCD Chartplotter & Fishfider Systems employs the latest in proven technology to provide accurate fish & bottom information. The Plotter functions of SVS-560/460 series are totally dependent upon the capability of the navigation source to provide accurate position information. This device is only an aid to navigation. It should be used in conjunction with all other navigation accuracy. For safety, always resolve any uncertainty before continuing navigation. There is no direct relationship between the color of water areas and their depth. The navigator shall always query the area for depth information and use the official paper chart. CAUTION The performance of LCD displays are degraded by continuous direct exposure to ultraviolet rays. Locate your SVS-560/460 series Display away from direct sunlight. When not in use. Keep the display covered. DISPLAY BREAKAGE WARNING The LCD display module contains a liquid. If the display is broken and the liquid contacts your skin, wash it off immediately in running water for 15 minutes. If the liquid contacts your eyes, immediately flush your eyes with running water for 15 minutes. Contact a physician if any abnormal symptom is experienced. INDICATION NOTICE *: It is important or warning notice on front of article #: It is only functions for the SVS-560CF/SVS-460CF on front of article. [ ]: Keyboard
8 SVS-560/460 series Introduction Fix Text Below, so that Words Do Not Separated Strangely at End of each Line. For centuries, sailors have been searching for a reliable and precise method of travelling the world s waterways. From celestial navigating to the modern navigation techniques as Loran, Decca navigator, Omega or Transit Satnav, each system has had its problems with weather, range and reliability. Without doubt, the Global Positioning System, or GPS for short, is the most significant advance in navigation: it provides the navigator a position 24 hours a day, 365 days a year in any weather condition. GPS is a satellite based navigation system which provides suitably equipped users with accurate position, velocity and time data. Originally the GPS, developed by the U.S. Department of Defense, was conceived for military purposes, but now it is used in a host of civilian applications. GPS navigation uses satellite signals to determine your position in relation to a set of satellites orbiting the earth. The GPS constellation of satellites continuously sends radio signals, containing the precise position for each satellite back to earth. By knowing the position of 3 or 4 satellites and calculating various time differences between transmitted signals, the GPS receiver can determine its present position anywhere on earth, and thanks to continuous updates, calculate speed and course information. Display Unit Installation Temporarily install the mounting bracket on the Genesis display unit and place the unit at the selected location. CAUTION The Smart4/5 series display unit is unstable when the mounting bracket is not secured. Hold the unit in place at all times. Check the suitability of the location and make any adjustments. When all is satisfactory, use the holes in the mounting bracket as a guide and mark the holes locations on the mounting surface. Drill a 1/4 in. diameter hole at each marked location. Mount the Smart4/5 series display bracket using - 8 -
9 bolts through the mounting surface. Place large flat washers on the opposite side of the mounting surface from the bracket and then install lock washers and nuts. Tighten securely. Install the display unit into the mounting bracket. Check alignment and operation of the pivots and security of the mounting. Make any adjustments necessary to prevent binding and assure even meshing of the pivot locking washers. It is advised to remove the display unit and store it in a safe place to prevent damage during the rest of the installation process
10 SVS-560/460 series Introduction HOW GPS WORKS Currently, the GPS constellation consists of 26 orbiting satellites (including 3 spares), but this number will increase in the future. The GPS receiver computes an accurate position by calculating the distance to the GPS satellites that orbit the earth. Signals are required from 3 satellites for two dimensional (2D) position calculation whilst 4 satellites are required for three dimensional (3D) position calculation. As mentioned earlier, GPS satellites are not geostationary, but they are orbiting the earth as illustrated on the following figure: [The GPS constellation] Note that position is repeatedly fixed through the following three steps while any 3 satellites are in line of sight. The position calculation procedure is indicated in the following three steps: 1. GPS satellites continuously transmit their own precise orbital data and the GPS receiver computes their locations by receiving this data. 2. In this receiving process, the GPS receiver measures very accurate distances to the satellites, using the "Spread Spectrum Modulation" method. Excellence in GPS's position-fixing accuracy is mainly due to this technology. 3. When the satellite locations and their distances are known, the GPS receiver fixes its own position by triangulation:
11 SVS-560/460 series Introduction [The GPS position calculation] As illustrated in the previous figure, the position is calculated as the meeting point of three spheres, which are drawn around the three satellites with diameters d1, d2 and d3. Position Fixing Accuracy: HDOP The GPS fix accuracy is due to the locations of 3 satellites in the sky. High accuracy is obtainable when the satellites are widely scattered in the sky; on the contrary, accuracy is reduced when the satellites have gathered in a narrow space. In the following figure, in both cases it is possible to obtain the GPS fix, but in the left case the accuracy will be higher than the right: [HDOP] The index for position-fixing accuracy is called HDOP ("Horizontal Dilution Of Precision"). The smaller the HDOP value, the more accurately the position can be fixed
12 Installation of GPS ANTENA The installation of the GPS ANTENNA. The GPS ANT must be installed at the highest area of the boat and the easiest place to receive the signal from the satellites. If there are obstacles around the GPS ANT, it isn't able to receive all signals. The receiving time could be longer or the receiving power would be weaker. Please, follow the instruction for your installation. 1. Keep from a metal. 2. Over 4m away from a MF/HF ANT, VHF or HF whip ANT. 3. Over 1.5m higher than MF/HF ANT. 4. Over 1m away from a receiving ANT. 5. Don't put the GPS ANT into the range of radar's beam. (Range: 30 ~40 ) 6. Over 1m away from the scanner of the radar. 7. Over 5m away from the ANT of the Inmarsat. 8. Over 3m away form the ANT of the roof. 9. Over 2m away from the engine. 10. Over 0.5m away from the metal surface. Warning: Not less than 0.5m away from the metal surface. If the environment can't be satisfied from 1 to 10, have NO. 10 satisfied and consider the others
13 SVS-560/460 series Introduction #Fishfinder - How it works- The SVS-560/460CF echo sounder consists of a transceiver display unit and a dual frequency transducer. An electronic signal pulse is generated in the transmitter section of the display unit. When coupled to the transducer, this signal is converted into an ultrasonic signal and is transmitted toward the bottom. The signal travels through the water until it strikes an object or the bottom. It is reflected back, hits the transducer surface, and is reconverted into an electronic signal by the transducer. Then it is amplified in the receiver section, processed in the main logic section, and displayed, as an image on a LCD screen. (Picture 3) When your boat travels from point A to point B as shown in Picture 1, the beam of the transducer installed on your boat shown a cross-sectional view in the water. Picture 2 indicates a cutaway view under the water when your boat moves from A to point B. The screen shows the latest scan data at its right position. After the next scan, the previous data is moved to the left and the latest scan data is shown at the right position. When your boat moves from point A to point B, the screen shows the scan data as shown in Picture
14 Installation of the Transducer A careful installation will assure maximum performance from your new SVS-560/460 series. Display Unit Location Select a location for your Display unit that provides easy viewing from all likely operator s positions. The display unit is designed to be mounted on either a console or from an overhead surface. The Display unit is also designed for flush mounting using six threaded holes on the rear panel. Locate the display in an area with protection from the elements and avoid direct sunlight on the viewing window. Also, consider access to the rear panel of the unit for connecting power and cables to the various remote sensors. The mounting surface must be flat and solid to support the unit and prevent vibration. There should be access to the inside of the surface to permit through bolt fastening for the mounting bracket. Display Unit Installation Temporarily install the mounting bracket on the SVS-560/460 series display unit and place the unit at the selected location. CAUTION The Display unit is unstable when the mounting bracket is not secured. Hold the unit in place at all times. Check the suitability of the location and make any adjustments. When all is satisfactory, use the holes in the mounting bracket as a guide and mark the holes locations on the mounting surface
15 Installation of the Transducer Drill a 1/4 in. diameter hole at each marked location. Mount the Display unit bracket using bolts through the mounting surface. Place large flat washers on the opposite side of the mounting surface from the bracket and then install lock washers and nuts. Tighten securely. Install the display unit into the mounting bracket. Check alignment and operation of the pivots and security of the mounting. Make any adjustments necessary to prevent binding and assure even meshing of the pivot locking washers. It is advised to remove the display unit and store it in a safe place to prevent damage during the rest of the installation process. Power Connection Power is supplied to the Unit through a connector on the rear panel of the display unit. Route the power cable from the Unit location to the ship s power distribution panel. Connect the black wire to a battery negative (-) terminal of the power panel. Connect the white wire to a fused battery positive (+) terminal of the power panel ( 12 to 24 Vdc nominal). If a fused terminal is not available, install an in-line fuse holder. Transducer Connection There are many transducers available which may be used to expand the capabilities of the SVS- 560/460 Fishfinder Unit. Connectors for these accessories are provided on the rear panel of the Fishfinder Unit. See table on following page for list of optional transducers
16 SVS-560/460 Transducer Options Model # Beam Angles Type Hole Size 250/50/200ST-CX 50kHz 200kHz Plastic transom mount w/ depth, spd, temp. N/A 1700/50/200T-CX 50kHz 200kHz Bronze thru hull depth & temp. 7/8" 500/50/200ST-CX 50kHz 200kHz Bronze thru hull depth, speed, & temperature 2" P319/50/200T-ES 50kHz 200kHz Plastic thru-hull flush mount with temp 2" B CX (for 0º to 7º hull dead rise) 50kHz 200kHz Bronze thru Hull, Tilted Element Flush Mount, Depth & Temperature Only 2.375" B CX (for 8º to 15º hull dead rise) 50kHz 200kHz Bronze thru Hull, Tilted Element Flush Mount, Depth & Temperature Only 2.375" B CX (for 16º to 24º hull dead rise) 50kHz 200kHz Bronze thru Hull, Tilted Element Flush Mount, Depth & Temperature Only 2.375" ft Transducer Extension Cable ft Transducer Extension Cable Digital A Cable Adapter Cable for use with All Dual Freq. CVS-106 Versions *All SVS Transducers come with a Conxall (Model #CX-128) 8 pin Conn. On the end of the transducer cable
17 Installation of the Transducer Installing the Transducer Cable- Thru-Hull and transom-mount Installation cable, with the connector attached, is supplied with the transducer. During the installation, do not cut the transducer cable or remove the connector. Do not try shorten or splice the cable. The transducer cable includes several wires, along with shielding and insulation. If the cable is cut, it cannot be repaired. (Cutting the cable will also void the warranty.) During installation, if you need to drill any holes for the cable, they must be large enough to accept the connector.(3/4" or 19mm) This will allow you to complete the installation without cutting the wire. 1st) For a transom-mount installation - Route the cable up and over the top edge of transom. Secure the cable using cable clamps. (These clamps are available from your local marine equipment supplier.) If you do not want to expose the cable on the deck, you may drill a new hole (3/4" or 19mm) through the transom for the cable. (Remember - this hole must be large enough to accept the cable with the connector attached. Do not cut the cable!) To seal the opening, use a feed-thru cap where the cable passes through the transom. 2nd) For either type of installation - Run the cable through the interior of the boat. 3rd) Be careful not to tear the cable jacket when passing it through bulkheads and other parts of your boat. Secure the cable in place using Nylon Wire Ties. Coil the extra cable and tie it out of the way. 4th) If transducer cable is not long enough, 15 & 30 foot extension cables are available from SI-TEX When you attach the extension cable, be sure that the connections are tight and watertight. Use Dow Corning DC-4 or an equivalent sealing compound to protect the connector assemblies
18 Installation of the Transducer Installing the Power Cable- 1 st ) The 6-foot power cable supplied with the display unit should reach the source of DC power. Connect the power leads directly to the main battery isolation switch or breaker, or route the power leads to the DC power distribution panel. At the power source, connect the red wire to the positive terminal (+), and the black wire to the negative terminal (-). The negative terminal may also be called "ground" or "earth." (The display unit is internally protected if you accidentally reverse the polarity of the power wires.) 2 nd ) Attach the red or positive wire to a 5 amp circuit breaker. If the unit is connected directly to the boat's battery, include a 2amp in-line fuse. (In-line fuses are available at most marine supply stores.) 3 rd ) To prevent any interference or electrical noise, separate the Fishfinder power wiring as much as possible from other devices. See the section on "EMC Installation Guidelines." 4 th ) If you need to extend the power wiring by more than 10 feet, use a larger wire size. This will allow the wires to deliver the correct voltage in spite of the longer wire distance. For runs of 20 to 35 feet, use #14 AWG wire. If you need to extend the power wiring, be sure all electrical connections are solid and durable. Insulate all connections using heat-shrink tubing or electrical tape. You may use crimp connectors or a terminal strip, but be sure to use good-quality marine-grade parts. 5 th ) Plug in the power cable at the rear of the display unit. 6 th ) When you press the Power button, the display unit should turn on. If the unit will not turn on and you suspect that you may have reversed the power connections, check the DC power lines all the way back to the battery. If the polarity is not correct, reconnect the leads properly and try again. (The display unit is internally protected if you accidentally reverse the polarity of the power wires.)
19 Installation of the Transducer Installing a Thru-Hull Transducer Follow these instructions if you are installing the thru-hull transducer. 1 st ) Once you have decided where to install the transducer, drill the hole for the part. Begin by drilling a small pilot hole (1/8" or 3mm) from the inside of the hull. (This small hole can be filled easily if the mounting location is not suitable.) Before you drill the hole, be sure you will be able to reach the large nut on the top of the transducer, once it has been mounted. Also be sure there will be enough clearance for the cable. If there is a strake or other feature on the hull, drill from the outside of the hull instead. 2 nd ) Drill a larger hole from the outside of the hull using the appropriate size hole saw or paddle bit for the selected transducer. 3 rd ) Uncoil the transducer cable. Remove the large hex nut from the housing and slide it over the end of the cable. 4 th ) Thread the cable through the hole to the inside of the hull. Never pull or carry the transducer in place by pulling on the transducer cable. 5 th ) Apply a thin layer of sealant (1/8"" or 3mm) to the transducer between the upper flat surface of the transducer and the faring block. Use a high quality marine sealant suitable for underwater use. (Caution do not use 3M 5200) Also apply a thin layer up the side walls. this should cover all of the threads where the part will touch the hull material, plus an additional 1/4""(6mm). This will seal the threads for the large hex nut. 6 th ) Push the transducer housing (with the sealant applied) into the hole from the outside of the hull. Twist the housing slightly to squeeze out any excess sealant and to get a good seal. Be sure that the transducer is aligned so that the correct part of the unit is toward the bow of the vessel. Hold or prop the transducer in place temporarily
20 Installation of the Transducer Installing a Thru-Hull Transducer 7 th ) Go to the inside of the hull and slide the hex nut over the end of the cable. Fit the hex nut over the end of the transducer and tighten it. (On a vessel with a wooden hull, do not tighten the nut completely right away. Allow some time for the wood to swell after the vessel is put in the water. Be sure that the correct end of the transducer is pointing forward see Picture th ) Remove any excess sealant from the outside of the unit to assure smooth water flow over the face of the transducer. 9 th ) As soon as the boat is placed in the water, check for leaks. Check again within 3 to 5 hours. (You may not be able to see a small leak right away.) If there are any leaks, you must repeat the installation procedure
21 Installation of the Transducer Positioning the Transom-Mount Transducer Follow these instruction if you are installing the transom-mount transducer. Begin by finding the best location for the mounting bracket. Here are the rules: If your boat has one propeller (outboard or inboard-outboard), mount the transducer about 18"(455mm) to the side of the centerline of the boat. See Picture 1-2 Choose the side that is on the down stroke of the propeller.(this is usually the starboard side of the boat.) This will reduce any interference cause by air bubbles. If your boat has twin propellers (outboard or inboard-outboard), place the transducer near the centerline of the boat. If the propeller can be turned to steer the boat, allow at least 2"(50mm) beyond the swing radius of the propeller. This will prevent the propeller from damaging the transducer when it is turned. Do not mount the transducer behind any hull fittings, intakes, or other parts which extend from the hull. These may cause turbulence or air bubbles. If the boat will be carried on a trailer, be sure the transducer will not hit any rollers, bunks or fittings on the trailer
22 Installation of the Transducer Mounting the Transom-Mount Transducer Follow these instructions if you are installing the transom-mount transducer. 1 st ). On a boat with a fiberglass hull, the leading edge of the transducer should extend 1/8""(3.2mm) to 1/4""(6mm) below the bottom edge of the hull. See picture 1-3. On an aluminum hull, the transducer should extend a bit more - 1/4"(6mm) to 3/8"(9mm). If the boat will be operated at high speeds, the transducer may be mounted closer to the centerline of the hull. 2 nd ) The lower surface of the transducer should tilt down toward the rear at a slight angle(2 to 5 ). The mounting bracket includes a wedge. Depending on the angle of the transom on your boat, you may need this wedge to get the correct angle for the bottom of the transducer. 3 rd ) Looking at the rear of the boat, be sure the bracket is vertical (perpendicular to the water line). 4 th ) Hold the bracket (and the wedge, if used) against the transom and trace the position of the screw slots. 5 th ) Remove the bracket. The screws in the outer slots should be placed about 1/4"(6mm) up from the bottom of each slot. The screw in the center slot should be placed 1/4" (6mm) down from the top. (This will allow you to adjust the bracket up or down a bit.) Drill pilot holes 3/4""(19mm) deep. Use a 9/64" (3.5mm) drill bit. To prevent drilling too deeply, wrap masking tape around the drill bit about 7/8" (22mm) from the tip. Drill in only as far as the tape marker. If you are attaching the bracket to a fiberglass hull, you can minimize any surface cracking of the gel coat. Before drilling each pilot hole, drill a shallow hole (chamfer) at each location about 1/16" (1.5mm) deep. Use a 1/4"(6mm) drill bit. 6 th ) Attach the bracket to the hull using the pinhead screw with flat washers. Before you tighten the screws, apply a good-quality marine sealant to the pilot hole. This will protect the hull from water penetration. Do not tighten the screws completely yet
23 Installation of the Transducer 7 th ) Tilt the transducer in the brackets until it is positioned as illustrated in Picture th ) Once the bracket is in the correct position, you can tighten the screws
24 Getting Started 1. The Keyboard 1.1. Model:SVS-560C/SVS-460C KEY Description use this to select menu items, move the on-screen cursor Rotary: use this to select menu items Button: push the end of the everything to confirm a selection or entry Change the chart of scale Open the menu Select the Goto function Select the configuration & modification you wish. Select the activated section Press to place a waypoint and access the waypoint option. Press and hold to place a MOB marker at your current position. Power on/off, brightness and day/night mode
25 1.2 Model: SVS-560CF/SVS-460CF KEY Description use this to select menu items, move the on-screen cursor and Choosing the frequency Rotary: use this to select menu items and Adjustment of gain & STC level with turning. Button: push the end of the everything to confirm a selection or entry Change the chart of scale and Setting up the depth range Open the menu Select the Goto function Select the configuration & modification you wish. Select the activated section Press to place a waypoint and access the waypoint option. Press and hold to place a MOB marker at your current position. Power on/off, brightness and day/night mode How to use (Fig.1.1) Turn on Switch on Turn off
26 Keep pressing to switch off Adjust brightness Pressing (Fig.1.1) and controlling the brightness with [ ] [ ] Use day/night mode Pressing (Fig.1.1) and changing the day and night with [ ][ ]
27 2. Specification of the connectors
28 3. Screen Overview 3.1. Chartplotter page Vessel icon The present position. 2 Cursor Showing the cursor icon. 3 AIS target Showing the received AIS target. 4 Databar Showing various data on the top or bottom. 5 Sidebar Showing various data on the right or left. 6 Cursor INFO The information of the cursor. 7 WPT INFO The information of WPT such as LAT/LOT, Range, etc
29 3.2. Fishfinder page Palette Showing the chosen colors. 2 Depth bar The current depth. 3 Low Frequency Showing 50KHz. 4 High Frequency Showing 200KHz. 5 LF INFO The information of Low Frequency, 50KHz. 6 HF INFO The information of High Frequency, 200KHz. 7 Databar Showing various data on the top or bottom
30 3.3. Navigation Data page Navigation Data Type Navigation Data Type2-30 -
31 3.4. Highway page WPT name The current WPT name. 2 Direction of steer The best direction of the steering. 3 WPT icon The remaining distance of the WPT. 4 Vessel The out of the range from the best. 5 XTE Range The range of the XTE alarm. 6 Navigation Data The information of the various data
32 3.5. Steering page WPT name Name of the WPT. 2 Direction of steer The best direction of the steering. 3 WPT icon Showing the WPT and the bearing 4 Navigation Data Information of the various data
33 3.6. GPS Status page Receiver status The current GPS status. 2 Position of SAT. Position of the satellites. 3 SNB Graph Showing the WPT and the bearing. 4 Navigation Data Information of the various data. * Colors of the GPS status Black: Blue: Green: Tracked, but no signal Tracked, but not used, Satellite Used Satellite Light Blue: SBAS Satellite
34 - 34 -
35 4. Databar Showing various data on the top or bottom Mode [MENU]->Advance->Setup->Customizing->Databar->Mode Databar has three meanings as below Fix Mode 1 Showing the largest LAT/LOT Fix Mode 2 Showing the LAT/LOT, SOG, COG and userdata Customizing Showing various data as what the user wants. [MENU]->Advance->Setup->Customizing->Databar->Edit (Fig.1.2.1) The databar is coming as (Fig.1.2.1), and choose the frame with [ ][ ]. Four frames are available as (Fig 1.2.2)
36 (Fig.1.2.2) When choosing the frame, setting up in each box as (Fig.1.2.3). (Fig.1.2.3) When finishing the set up, press to exit. (*Please, refer Customizing for further question.) 4.2. Display [MENU]->Advance->Setup->Customizing->Databar->Display
37 Setting the databar, Shown/Hidden Position [MENU]->Advance->Setup->Customizing->Databar->Position Setting the databar position on the top or bottom. 5. Cursor 5.1. Calling the cursor Press [ ][ ][ ][ ] on the chart, the cursor comes out Moving Press [ ][ ][ ][ ], the cursor is moving to the direction. Press [ ][ ] together, the cursor is moving to. Press [ ][ ] together, the cursor is moving to. Press [ ][ ] together, the cursor is moving to. Press [ ][ ] together, the cursor is moving to Removing the cursor Press to remove the cursor Cursor information window Latitude/Longitude LAT/LON of the cursor. 2 Range Distance between the cursor and the present position. 3 Bearing Bearing from the present position to the cursor Cursor information window shown/hidden MENU->Advance->Setup->Customizing->INFO window->cursor
38 Cursor information window Shown/Hidden. 6. Page [PAGE] Choosing the various pages that set up pages or customized. Move the red box to choose the page. Selected (red color) (Fig.1.3) 6.1. Page mode [MENU]->Advance->Setup->Customizing->Page mode Two ways to choose the page Standard With seeing the set up page, choosing the page or modifying Flip Showing the set up pages in order. (* In Flip mode, modifying the order is available.) 6.2. Modify After choosing the page in (Fig1.3), keep pressing until the window comes out as (Fig.1.3.1)
39 Choosing the frame with [ ][ ]. (Fig.1.3.1) Two frames as (Fig 1.3.2). (Fig.1.3.2) After choosing the box, choose the page as (Fig.1.3.3). (Fig.1.3.3) When finishing, press to exit
40 7. Active [ACTIVE] When pressing [ACTIVE], the red box moves to to chartplotter or fishfinder. (*All key functions change to chartplotter or fishfinder) Selected (red color)
41 8.Sidebar Databar on the right or left. (*Sidebar is available only in the full chartplotter and the full fishfinder) 8.1. Display [MENU]->Advance->Setup->Customizing->Sidebar->Display Choosing the sidebar, Shown/Hidden Position [MENU]->Advance->Setup->Customizing->Sidebar->Position Choosing the sidebar on the right or left Edit [MENU]->Advance->Setup->Customizing->Sidebar->Edit After finishing all of them as (Fig.1.4), press to exit. (*Please, refer Customizing for further question)
42 9. Navigation Data (Fig.1.4) Navigation data is available in Navigation data page, Steering page, Highway page as (Fig.1.5). (Fig.1.5) 9.1. Type [MENU]->Advance->Setup->Customizing->Navigation data->type Two types of Navigation data page Type1 Large LAT/LOT as (Fig.1.6.1). (*Editing the LAT/LOT is unavailable) Type2 Various data as (Fig.1.6.2)
43 (Fig.1.6.1) (Fig.1.6.2) 9.2. Edit (*If there is no navigation data on the page, editing the navigation data is unavailable) [MENU]->Advance->Setup->Customizing->Navigation data->edit After finishing as (Fig.1.6.3), press to exit. (*Please, refer Customizing for further question) (Fig.1.6.3)
44 10.MOB If a person or missing an object overboard and you need to get present position, use the MOB function Inputing Keep pressing until the window comes out as [Fig.10.1] and then MOB comes out with alarm Exiting the alarm When alarming, press and you may exit the alarm Removing While MOB is setting, press again and you may remove the MOB. (*MOB is not stored in the flash memory)
45 11. MircoSD Inserting the micro SD as (Fig.1.7). (Fig.1.7) 12. Save Userdata [MENU]->Userdata->Save Userdata Userdata is stored in the external Micro SD. So if you want to save the userdata, a micro SD must be inserted in the slot. (*Userdata is in..\hy\userdata\ )
46 12.1. WPT WPT can be stored in a micro SD. When storing, give it a name and you will be able to store many WPT in the micro SD Route Route can be stored in a micro SD. When storing, give it a name and you will be able to store many routes in the micro SD Track Type1 Track can be stored in a micro SD. When storing, give it a name and you will be able to store many tracks in the micro SD Type2 Track can be stored in a micro SD. Index will be a standard in Type2. After choosing the index, stored it User Line User Line can be stored in a micro SD. When storing, give it a name and you will be able to store many user lines in the micro SD User Name User Name can be stored in a micro SD. When storing, give it a name and you will be able to store many user names in the micro SD
47 13. Load Userdata [MENU]->Userdata->Load Userdata Userdata loads from the stored micro SD. If you need to load the userdata, the stored micro SD must be inserted in the slot. (*Userdata is in..\hy\userdata\ ) WPT WPT loads from the stored micro SD. All of WPT in the micro SD show on the list. Choose one of them and it will show. There are two ways to load WPT. First, showing the stored WPT as well as the existing on the sceen. After loading the stored, you will see the window and press. Second, showing only stored WPT. After loading the stored, press [ENTER] Route Route loads from the stored micro SD
48 All of route in the micro SD show on the list. Choose one of them and it will show Track Type Track Type1 Track loads from the stored micro SD. All of track in the micro SD show on the list. Choose one of them and it will show Type2 Track loads from the stored micro SD. Index will be a standard in Type2. After choosing the index, stored it User Line User line loads from the stored micro SD. All of user line in the micro SD show on the list. Choose one of them and it will show User Name User name loads from the stored micro SD. All of user name in the micro SD show on the list. Choose one of them and it will show
49 Chartplotter getting started 1. GOTO 1.1. Goto type Setting [MENU]->Navigation->Goto type->type1 Setting GOTO with creating a route at the same time. Move the cursor to the position where you want to go and press [ENTER]. (*While navigating, WPT can be added in the route) Exit/Store If you want to exit, remove the cursor and press [GOTO]. The window to store or not shows up. Choose one of them and you will exit. (*If you have one WPT in the route, the WPT will be stored. If you have more than two, all of WPT and the route will be stored together) 1.2. Goto type Setting [MENU]->Navigation->Goto type->type2 Direct GOTO where you want to go. Only one destination is available Exit/Store If you want to exit, remove the cursor and press [GOTO]. The window to store or not shows up. Choose one of them and you will exit Changing While navigating, you can change a new destination. Move the cursor and press [GOTO] for the new destination
50 2. WPT 2.1. List [MENU]->Userdata->WPT->List Editing, creating, erasing and navigating are available on the WPT list. 1 Selected(blue color) List Showing all of the stored WPT. 2 Name Name of the WPT. 3 Symbol Symbol of the WPT. 4 Color Color of the WPT. 5 Latitude/Longitude LAT/LOT of the WPT. 6 Depth Depth of the WPT. 7 Bearing Bearing between the WPT and the present position. 8 Range Distance between the WPT and the present position. 9 Date & Time Date and time of the WPT when stored 2.2. Setting the WPT symbol
51 [MENU]->WPT Symbol Selected(red color) Choose the symbol and press [ENTER]. The chosen symbol will show when inputting WPT Setting WPT Color [MENU]->WPT Color Selected(red color) Choose the color and press [ENTER]. The chosen color will show when inputting WPT Creating Creating on the list [MENU]->Userdata->WPT->List->[+]
52 Adding WPT with pressing. (*When adding, LAT/LOT show the present position and current symbol/color show for the WPT) Inputting on the chart Call the cursor and move the position where you want, and press. (*The current symbol/color show for the WPT) 2.5. Erasing Erasing on the list [MENU]->Userdata->WPT->List->[-] Choose the WPT you want to erase and press Erasing on the chart Call the cursor and put it on the WPT, and press [ENTER]
53 2.6 Erasing all of WPT [MENU]->Userdata->WPT->List->[PAGE] On the WPT list, press Moving the WPT 1. Call the cursor and move it on the WPT, and press [ENTER]. 2. Choose Move. 3. Move the WPT to the position where you want to move, and press [ENTER] Navigating Navigating on the list [MENU]->Userdata->WPT->List->[GOTO] Choose the WPT on the list and press Navigating on the chart
54 Call the cursor and move it on the WPT, and press [ENTER]. Choose GOTO to start
55 2.9. Sorting [MENU]->Userdata->WPT->List->[MENU] Sorting the order of WPT on the list
56 2.10. Editing [MENU]->Userdata->WPT->List Editing the WPT on the list. WPT Selected(Blue color) Edit Selected(green color) 1. Choose the WPT as the blue and press [ENTER]. 2. Choose the item as the green and you may begin to edit. 3. After finishing, press to exit
57 3. Route 3.1. List [MENU]->Userdata->Route->List List Showing the stored WPT 2 Name Name of the route 3 Number of WPT Number of WPT in the route 4 Total distance Total distance of the route 5 Display Shown/Hidden the route on the chart 6 Date & Time Date and time of the WPT when stored 7 Start WPT The beginning of the route 8 End WPT The end of the route
58 3.2. Route detail [MENU]->Userdata->Route->List->[PAGE] List Showing the stored WPT 2 Name Name of the WPT 3 Symbol Symbol of the WPT 4 Color Color of the WPT 5 Latitude/Longitude LAT/LOT of the WPT 6 Depth Depth of the WPT 7 Bearing Bearing between the WPT and the present position 8 Range Distance between the WPT and the present position 9 Date & Time Date and time of the WPT when stored
59 3.3. Creating Two ways to create route The first uses GOTO type1 and the second is Creating new route on the list Using GOTO Use GOTO type1 and create a route. Press [ENTER] to start. Press to exit and choose Store if needed Creating new route on the list MENU->Userdata->Route->List Press on the list to create a route. Selected(Blue color)
60 3.4. Edit MENU->Userdata->Route->List Choose the route on the list to edit Detail edit [MENU]->Userdata->Route->List->[PAGE] Choose the route on the list and press. The window of Route detail shows Adding WPT Two ways to add WPT Adding the stored WPT [MENU]->Userdata->Route->List->[PAGE]->[MENU] (Fig.2.1)
61 Press on the Route detail and you may add the stored WPT as (Fig.2.1) Adding new WPT Press on Rout detail and you may add new WPT Erasing WPT Choose the WPT and press Navigating [MENU]->Userdata->Route->List->[GOTO] Choose the route on Route list and press Erasing Choose the route and press. 4. Track The maximum point is 50,000. Two ways to manage the track. The first is to manage the total 50,000 points by colors. The second is to divide 50,000 points in five rooms, and you can store 10,000 points for the maximum in each room. Tracking has two types, by time and by distance Track on/off [MENU]->Track Shown/Hidden the track Choosing the track By time [MENU]->Userdata->Track->Track Setup->Record Setup->Time Tracking by the set time Setting the time interval [MENU]->Userdata->Track->Track Setup->Time Interval Setting the time interval By distance [MENU]->Userdata->Track->Track Setup->Record Setup->Distance Tracking by the set distance
62 Setting the distance interval [MENU]->Userdata->Track->Track Setup->DIST Interval Setting the distance interval Setting the thickness [MENU]->Userdata->Track->Track Setup->Thickness Setting the track thickness Track Color [MENU]->Track Color Selected(red color) Choose the color and press [ENTER]. (* The number next the color shows the number point of the track color) 4.5. Track type Type1 [MENU]->Userdata->Track->Track Setup->Type Erasing [MENU]->Userdata->Track->Erase
63 Choose the color and press [ENTER]. (*The number next the color shows the number point of the track color.) Erasing all of track [MENU]->Userdata->Track->Erase Press Type2 [MENU]->Userdata->Track->Track Setup->Type Select index [MENU]->Userdata->Track->Select Index Five rooms in the index. The maximum is 10,000 points in each room. In Type2, storing, loading and erasing are available to manage in the room List Showing the information of each room (Fig.2.2) 1 List Showing the track room
64 2 Number of Point Total track point in the track room 3 Date&Time Date and time of the track room when stored 4 Color Color of the track room 5 On/Off Shown the track On/OFF. 6 Display Show/Hidden the track room 7 Start Point The beginning of the track room 8 End Point The end of the track room Erasing Choose the track room on the list and press
65 5. Measuring the distance and bearing Measuring two points, A and B. 1. Call the cursor and move it on the point, A. 2. Move the cursor on the point, B. 3. The cursor windows provides the distance and bearing between A and B. 4. Press to exit. B point Range Bearin A point 6. User Line Adding lines directly on the chart. 1. Call the cursor. 2. Press [ENTER] and User Line shows. 3. Move the cursor to the beginning point and press [ENTER]. 4. Keep moving the cursor and press [ENTER] each time. 5. Press to exit
66 Start point 7. User Name Adding a place name directly on the chart. 1. Call the cursor and move it to the point. 2. Press [ENTER] and choose User Name. 4. Inputting letters with [ ][ ][ ][ ]. 5. Press to exit. 8. Correction Offset When the chart position is wrong, making it correct. 1. Call the cursor and move it to the correct position. 2. Press [ENTER] and choose Correction Offset
67 (* The maximum range of Correction Offset is 5nm.)
68 Chartplotter operation 1. Map Orientation [MENU]->Advance->Map Setup->Map Orientation 1.1. True Motion [MENU]->Advance->Map Setup->Map Orientation->True motion The True Motion is in the way the vessel position is presented. In True Motion mode, the vessel icon moves over the map while the map remains stationary. (* It is not available to operate on Course up and Head up.) 1.2. North Up/South Up/East Up/West Up [MENU]->Advance->Map Setup->Map Orientation->Up mode They setting the vessel present position remains fixed in the center of the Main Screen while the map moves under it Course Up [MENU]->Advance->Map Setup->Map Orientation->Up mode The Course Up mode screen orientation is determined by whether or not navigation is in progress. During navigation vessel present position is in the center of the Screen and the course line to the destination is straight up. As your present position changes, the map moves under the stationary vessel icon. (*If navigation is stopped, the Main Screen appears as Head up.) 1.4. Head Up [MENU]->Advance->Map Setup->Map Orientation->Up mode For Head Up mode, vessel present position is fixed in the center of the Main Screen and vessel heading is upward. As your present position changes, the map moves under the vessel icon
69 2. Map setup [MENU]->Advance->Map Setup 2.1. Map orientation True motion You can select True motion ( The default setting is OFF.) Up mode You can select Map Orientation ( The default setting is North Up.) 2.2. UserData Display Setting up shown/hide the user data on the display INFO Display Setting up shown/hide common item between the HY-MAP and the C-MAP on the display Map scale Setting up the map scale on the display Palette It is possible to the palette used to enhance the visibility of the screen depending on the surround light condition. The possible choices are listed in the table below: Normal It set the maps are displayed in ordered to use colors as similar as possible to the ones used in the original paper charts Sunlight It is designed to enhance the visibility of the screen when Smart4/5 seriesis exposed to the sunlight. The maps are much brighter than in the other displays NOAA Allows setting NOAA paper chart colors presentation
70 (*It is available NOAA menu on C-MAP.) 2.6. LAT. Modification Though GPS information is accurate, there could be an error in the chart at latitude. The error can be modified in the chart latitude modification LOT. Modification Though GPS information is accurate, there could be an error in the chart at longitude. The error can be modified in the chart longitude modification Chart Select the chart among HY-MAP,C-MAP and External map HY-Map (*Only for *HY-MAP mode.) Depth Line Setting up 2m,5m,10m,20m,50m of the depth line on the HY-MAP Rock Setting up the Rock on the HY-MAP ( The default setting is shown.) Fishing Banks Setting up the Fishing Banks on the HY-MAP. ( The default setting is shown.) Land Color Select the land color as you want. ( The default setting is yellow.) Lighthouse Info Setting up the Lighthouse on the HY-MAP. ( The default setting is shown.) EEZ Setting up the EEZ line on the HY-MAP Screen Magnification Setting up the Screen Magnification on the HY-MAP
71 (*MAX Magnification [ ON = 0.05nm, OFF = 0.2nm]) Zoom mode Choosing how to zoom-in/out. ( The default setting is Turbo.) C-Map (*Only for *C-MAP mode.) SAT.Image Setting up the overlay Satellite Image on the C-MAP. ( The default setting is shown.) Font & Symbols On charts it is possible to set the size of all names and symbols drawn on the charts, selecting between Normal size and Large size. ( The default setting is normal.) Mixing Level When the map coverage at the current zoom level does not fill the entire screen, the chartplotter draws the rest of the map expanding the cartographic information read from, at most, two zoom levels above the current zoom level. For this reason the map is drawn three times; firstly it draws the two levels before the current level and then the current level. The area covered by the cartographic data read from the previous levels is identified by a dotted pattern. When the cursor is moved area not covered by data of the currents level the chartplotter zooms out to the first level covered by cartographic data. The default setting is ON. ( The default setting is on.) Perspective View Chart data may be projected in perspective mode during navigation. This function allows setting the panoramic View of the chart. As the upper side of the map is more compressed than the lower side, a wider map area is visible. The perspective view allows showing more chart information immediately ahead and around the cursor. ( The default setting is off.) Chart Boundaries
72 Sets ON/OFF the displaying of the chart boundaries, which represents the boundaries of the charts available on the chartplotter. Selecting Auto instead, if we are in background charts only the first chart levels contained in the C-CARD are displayed, if we are in a charts level contained in the C-CARD the next four charts level are displayed. ( The default setting is auto.) Multi Language Select language for name of the place, lighthouse or buoy. ( The default setting is English.) QuickView It is available to set up. Place the cursor on buoys or icons on the C-MAP, the information window is shown up automatically. ( The default setting is hidden.) 3. Vessel 3.1. Vessel Icon Size The size of the present position is adjustable from 0 to 9. The biggest size is 0. ( The default setting is 9.) 3.2. Heading Line The length of the heading line is adjustable from 50 until 300. The bigger number, the longer line. The heading line is used in modes of the true motion and the north up. ( The default setting is 270.) 3.3. Vessel style (Circle/Arrow/Vessel) Select the vessel symbol among Circle, Arrow and vessel. ( The default setting is circle.) 3.4. Orient. Resolution Sets you preferred Rolling Road Scale. ( The default setting is 0.) 4. Cursor Icon Select the cursor icon between Cross to Arrow
73 ( The default setting is Cross.) 5. Alarm 5.1. Navigation Arrival Alarm: When you approach into the waypoint range, it gives you a notice with alarm. ( The default setting is OFF.) Arrival Radius: It is to adjust the range of arrival from your waypoint. If you have a route, it changes to the next waypoint automatically. ( The default setting is 0.05nm.) XTE Alarm: If you are out of the course, it gives you a notice with alarm. ( The default setting is OFF.) XTE Radius: It is to adjust the range of the off course. ( The default setting is 0.25nm.) 5.2. Anchor Anchor Alarm: It is necessary when your vessel anchors. ( The default setting is OFF.) Anchor Radius: If you vessel is out of the range of the anchor, it gives you notice with alarm. ( The default setting is 0.05nm.) 5.3. Interval Interval Alarm: It alarms every time you set. ( The default setting is OFF.) Interval Time
74 The time is available from one minute until sixty minutes. ( The default setting is 3 min.) 5.4 User Line User Line Alarm It alarms if it breaks into the setting area. ( The default setting is OFF.) User Line Radius It sets the range of the course alarm. ( The default setting is 0.05nm.)
75 - 75 -
76 AIS getting started 1. What is AIS? AIS is an Automatic Identification System. It has been introduced to improve the safety of navigation by assisting in the efficient operation of ship to ship, ship reporting and VTS applications. The system should enable operators to obtain information from the ship automatically, requiring a minimum of involvement of ship s personnel, and should have a high level of availability. Connecting to the chart plotter an AIS receiver, vessels with AIS transponder within VHF range are displayed on screen giving he skipper or navigator a visual interpretation of the data of nearby vessels. This improves safety, and specifically for collision avoidance reasons. 2. AIS system definitions CPA TCPA Closest Point of Approach is the closest distance that will be achieved between your vessel and the tracked target, based on your vessel s speed and direction and the target s speed and direction. Time to Closest Point of Approach is the time remaining until the CPA will occur. Name Name of ship, 20 characters. MMSI MMSI number Target Active Target Maritime Mobile Service Identity. A unique 9 digit number that is assigned to DSC radio station. It primarily registers the boat information in the U.S. Coast Guard s national distress database for use in emergency situations. It is a vessel equipped with AIS. Information about the targets is being received by AIS Receiver and displayed on the screen. Target located within the Activation Range. Active target is represented by oriented triangle with COG and Heading vectors. Rate of turn may also be displayed. Selected Target Target selected with cursor. Can view AIS information window
77 Dangerous Target Target detected by CPA or TCPA Alarm. Dangerous target is Active Target by definition. For better visibility Dangerous Target symbol is charged from basic color to red color. Sleeping Target Lost Target Target located outside the Activation Range. Sleeping target is represented by a small oriented triangle. When the AIS info is not received from that vessel. The presentation will be marked X on the target. 3. AIS information window Press [ENTER] key on Target which wants to see. It shows Information of AIS INFO window. (Fig.3.1)
78 4. Quick INFO on AIS target Choose AIS information window on (Fig.3.1) and AIS data shows under the AIS target. (*Up to four kinds of data is available to choose in Quick INFO)
79 AIS operation [MENU]->AIS 1. AIS On/Off Turns the display of AIS targets overlay on the screen On or Off. ( The default setting is On.) 2. List 2.1. List Selected(blue color) (Fig.3.2) 1 Name Name of the AIS target 2 MMSI MMSI of the AIS target 3 Range Distance between the AIS target and the present position 4 BRG Bearing between the AIS target and the present position
80 - 80 -
81 2.2. Detail Choose the AIS target and press [ENTER] Goto Choose the AIS target and press
82 - 82 -
83 2.4. Sort Press to choose how to sort on (Fig.3.2). 3. Display radius Displays range rings centered on your current position. ( The default setting is OFF.) 4. AIS target size Choose the size of AIS tartget. ( The default setting is Large.) 5. Display vessels by Color Different types of AIS transmissions can be selected to display different colors of icons on the chart
84 display. 6. Display vessels by Type Different types of AIS transmissions can be selected to display different types of icons on the chart display. 7. Filter AIS types This function allows you to turn on or off reception from different types of AIS transmissions, for instance if you only wanted to view Class B vessels on the chart display then select Class B On and all the others Off. 8. Alarm 8.1. CPA Alarm The CPA alarm is the closest approach alarm, this allows you to set a distance when the alarm will sound if a vessel comes within that distance. ( The default setting is OFF.) 8.2. CPA Range The values allowed are from 0.1nm to 10nm. ( The default setting is OFF.) 8.3. TCPA Alarm The TCPA alarm is the time that a vessel will take to be in the same position as you currently are. ( The default setting is OFF.) 8.4. TCPA Range The values allowed are from 1 to 50 min. ( The default setting is 1 min.) 8.5. Radius Alarm When any AIS target breaks into the radius, alarming Radius The values allowed are from 0.1nm to 10nm. ( The default setting is OFF.) 8.7. Ignore Vessels if Speed Less
85 If you want the alarms to ignore vessels that are travelling at less than a particular speed then switch ON Speed less than The values allowed are from 0.1kt to 9.9kt. 9. Set up AIS outs etc 9.1. Mark vessels as lost after Setting the time of Lost target. ( The default setting is 7min.) 9.2. Remove lost vessels after If the updating AIS target is unavailable in the set time, erasing the AIS target on the screen.. ( The default setting is 10min.) 9.3. Vessel target It is available to setup the own vessel s AIS target display on the screen. ( The default setting is On.) 10. Others Labels on vessels This menu controls what details are displayed alongside the vessels icons on the chart display Cursor Box info When you move the cursor in chart mode over an AIS target a box appears showing details of that vessel Messages List This window displays lists of specific AIS messages, such as Safety Messages that the unit has received. Scrolling down the list and highlighting a message allows you to see the contents by pressing the [ENTER] key. Whilst in the main list pressing the [MENU] key when a message is highlighted will erase that message, pressing the [ ] [ ] keys will allow you to view any other pages of messages. AIS SART Messages If an AIS SART message is received it will immediately be displayed on whatever screen you are
86 viewing. If the Status shows Test then no further action is required as it is just a test transmission. If the Status shows Active it will also show the MMSI, Name and position, the SART icon should now be displayed on your chart screen at that location. Monitor your VHF radio on Channel 16 and establish whether any other station has received this SART message, if not take the appropriate action Test View Showing the text massage of SART Message. ( The default setting is Off.) Fishing net Fishing net Display the programmed Fishing net AIS target. ( The default setting is Off.) Select name Program the name of Fishing Net Alarm The alarm goes off when no Fishing net AIS target is in setting range. ( The default setting is Off.) Alarm Radius Setup the Fishing net alarm range. ( The default setting is 0.05nm.)
87 - 87 -
88 #Fishfinder getting started 1. Choosing the frequency In dual frequency mode, choosing the frequency with [ ][ ]. (*The chosen frequency shows in red) Selected 2. Auto/Manual Gain Press [ENTER] to choose AUTO/Manual of Gain. 3. Gain/STC Choose Gain and STC with [ ][ ]. 4. Controlling Gain 1. Choose the frequency. 2. Choose the gain
89 3. Twisting the rotary key to control the gain. 5. Controlling STC 1. Choose the frequency. 2. Choose the STC. 3. Twisting the rotary key to control the STC. 6. Mode [MENU]->Mode Three kinds in Fishfinder Normal Normal mode (with Auto Range active) displays the sounder image with the surface at the top of the screen and the sea bottom in the lower part of the screen. The depth scale indicates the depth range appearing in the display. Bottom contours and fish echoes are displayed at the depths where they are detected. If the depth Range is set manually to a value less than actual water depth, sea bottom echoes are not displayed, but all other echoes within the Range setting are displayed Bottom Zoom
90 Bottom Zoom magnifies the sounder display from the sea bottom toward the surface for a short distance. The sea bottom contour is displayed and additional contour lines are added at intervals above the sea bottom to aid in determining distances of echoes near the bottom. Use the Sounder Menu to set the magnified Bottom Range from 2.5 to 20m (10 to 60ft.). Default setting is 10m (40ft.). If the depth Range is set manually, the setting must place the sea bottom echo in the lower portion of the screen for Bottom Zoom to be effective Bottom Lock Bottom Lock divides the Fishfinder main screen image for the selected Fishfinder into two sections. The left hand section displays a Normal Mode image. The right hand section of the screen displays the Fishfinder image relative to the sea bottom. The sea bottom appears as a straight line with the Fishfinder image magnified for a short distance toward the surface. A scale appears on the right for estimating distances of echoes near the bottom. Use the Fishfinder Manu to set the magnified Bottom range from 2.5 to 20m (10 to 60ft.). Default setting is 10m (40ft.). If the depth Range is set manually, the setting must place the sea bottom echo in the lower portion of the screen for Bottom Lock to be effective
91 Fishfinder modes are selectable for single frequency or dual and some functions, for example bottom zoom or lock. 7. VRM [WPT] The VRM (movable marker) shown by the green line can be moved up and down. It is convenient to measure the depth by aligning with the target such as school of fish
NavStar Operation Manual
 NavStar Operation Manual TABLE OF CONTENTS NAVSTAR 10/12 Series Welcome 6 NAVSTAR 10/12 Series Introduction Display Unit Installation 8 HOW GPS WORKS 11 #Sonar - How it works 13 Installation of GPS ANTENA
NavStar Operation Manual TABLE OF CONTENTS NAVSTAR 10/12 Series Welcome 6 NAVSTAR 10/12 Series Introduction Display Unit Installation 8 HOW GPS WORKS 11 #Sonar - How it works 13 Installation of GPS ANTENA
In-Ceiling Electric Motorized Front Projection Screen Evanesce Series. User s Guide
 In-Ceiling Electric Motorized Front Projection Screen Evanesce Series User s Guide Important Safety & Warning Precautions Make sure to read this user s guide and follow the procedures below. Caution: The
In-Ceiling Electric Motorized Front Projection Screen Evanesce Series User s Guide Important Safety & Warning Precautions Make sure to read this user s guide and follow the procedures below. Caution: The
Electric Wall/Ceiling Projection Screen Saker Series User s Guide
 Electric Wall/Ceiling Projection Screen Saker Series User s Guide Important Safety & Warning Precautions Make sure to read this user s guide and follow the procedures below. Caution: The screen s Black
Electric Wall/Ceiling Projection Screen Saker Series User s Guide Important Safety & Warning Precautions Make sure to read this user s guide and follow the procedures below. Caution: The screen s Black
NETWORK COMPASS USER MANUAL CONTENTS
 CONTENTS NETWORK COMPASS USER MANUAL GENERAL INTRODUCTION TO B&G NETWORK...2 INTRODUCTION TO NETWORK COMPASS...3 COMPASS DISPLAY UNIT...4 EXAMPLE SYSTEMS USING NETWORK COMPASS...4 INITIAL POWER-UP...5
CONTENTS NETWORK COMPASS USER MANUAL GENERAL INTRODUCTION TO B&G NETWORK...2 INTRODUCTION TO NETWORK COMPASS...3 COMPASS DISPLAY UNIT...4 EXAMPLE SYSTEMS USING NETWORK COMPASS...4 INITIAL POWER-UP...5
Electric Wall/Ceiling Projection Screen Saker Tab-Tension Series User s Guide
 Electric Wall/Ceiling Projection Screen Saker Tab-Tension Series User s Guide Important Safety & Warning Precautions Make sure to read this user s guide and follow the procedures below. Caution: The screen
Electric Wall/Ceiling Projection Screen Saker Tab-Tension Series User s Guide Important Safety & Warning Precautions Make sure to read this user s guide and follow the procedures below. Caution: The screen
NOTE: The illustrations in this manual may not look the same as your product, but your unit will function in the same way.
 1 OVERVIEW The Ethernet Black Box Sonar allows you to connect select transducers and accessories to your SOLIX, ONIX, or ION control head. Connect up to two Black Box Sonars on your Ethernet network. Example
1 OVERVIEW The Ethernet Black Box Sonar allows you to connect select transducers and accessories to your SOLIX, ONIX, or ION control head. Connect up to two Black Box Sonars on your Ethernet network. Example
Electric Motorized Projection Screen Spectrum Tab-Tension Series User s Guide
 Electric Motorized Projection Screen Spectrum Tab-Tension Series User s Guide Important Safety Precautions Make sure to read this user s guide and follow the procedures below prior to screen operation.
Electric Motorized Projection Screen Spectrum Tab-Tension Series User s Guide Important Safety Precautions Make sure to read this user s guide and follow the procedures below prior to screen operation.
NewScope-7A Operating Manual
 2016 SIMMCONN Labs, LLC All rights reserved NewScope-7A Operating Manual Preliminary May 13, 2017 NewScope-7A Operating Manual 1 Introduction... 3 1.1 Kit compatibility... 3 2 Initial Inspection... 3 3
2016 SIMMCONN Labs, LLC All rights reserved NewScope-7A Operating Manual Preliminary May 13, 2017 NewScope-7A Operating Manual 1 Introduction... 3 1.1 Kit compatibility... 3 2 Initial Inspection... 3 3
Electric Motorized Projection Screen PowerMax Tension Series
 Electric Motorized Projection Screen PowerMax Tension Series User s Guide Important Safety & Warning Precautions Make sure to read this user s guide and follow the procedures below. Caution: The screen
Electric Motorized Projection Screen PowerMax Tension Series User s Guide Important Safety & Warning Precautions Make sure to read this user s guide and follow the procedures below. Caution: The screen
Fully ly Automaticti. Motorised Satellite t TV System. User s manual REV
 REV. 1.0 Fully ly Automaticti Motorised Satellite t TV System User s manual Customer Help Line: 1300 139 255 Support Email: support@satkingpromax.com.au Website: www.satkingpromax.com.au www.satkingpromax.com.au
REV. 1.0 Fully ly Automaticti Motorised Satellite t TV System User s manual Customer Help Line: 1300 139 255 Support Email: support@satkingpromax.com.au Website: www.satkingpromax.com.au www.satkingpromax.com.au
OWNER S MANUAL MOTORIZED 7 WIDE TFT LCD COLOR MONITOR CNT-701
 OWNER S MANUAL PW MOTORIZED 7 WIDE TFT LCD COLOR MONITOR CNT-701 ANY CHANGES OR MODIFICATIONS IN CONSTRUCTION OF THIS UNIT DEVICE WHICH IS NOT APPROVED BY THE PARTY RESPONSIBLE FOR COMPLIACE COULD VOID
OWNER S MANUAL PW MOTORIZED 7 WIDE TFT LCD COLOR MONITOR CNT-701 ANY CHANGES OR MODIFICATIONS IN CONSTRUCTION OF THIS UNIT DEVICE WHICH IS NOT APPROVED BY THE PARTY RESPONSIBLE FOR COMPLIACE COULD VOID
LBS-1 (Lowrance Broadband Sounder)
 Pub. 988-0170-001 LBS-1 (Lowrance Broadband Sounder) Installation Instructions The LBS-1 is a digital sonar optimizer designed to enhance sonar echo clarity. The broadband sounder was created to deliver
Pub. 988-0170-001 LBS-1 (Lowrance Broadband Sounder) Installation Instructions The LBS-1 is a digital sonar optimizer designed to enhance sonar echo clarity. The broadband sounder was created to deliver
Important Safety & Warning Precautions
 Electric Motorized Projection Screen VMAX 2 Series User s Guide Important Safety & Warning Precautions Make sure to read this user s guide and follow the procedure below. Caution: The screen s Black Top
Electric Motorized Projection Screen VMAX 2 Series User s Guide Important Safety & Warning Precautions Make sure to read this user s guide and follow the procedure below. Caution: The screen s Black Top
WINEGARD INSTALLATION MANUAL. Model GM Carryout Ladder Mount for mounting pipes with outer diameters between 1 to 1-1/8
 WINEGARD INSTALLATION MANUAL Model GM-3000 Carryout Ladder Mount for mounting pipes with outer diameters between 1 to 1-1/8 WARNING: DO NOT USE THE LADDER MOUNT AS A STEP! NOT INTENDED FOR USE WITH THE
WINEGARD INSTALLATION MANUAL Model GM-3000 Carryout Ladder Mount for mounting pipes with outer diameters between 1 to 1-1/8 WARNING: DO NOT USE THE LADDER MOUNT AS A STEP! NOT INTENDED FOR USE WITH THE
Safety Information. Camera System. If you back up while looking only at the monitor, you may cause damage or injury. Always back up slowly.
 Table of Contents Introduction...3 Safety Information...4-6 Before Beginning Installation...7 Installation Guide...8 Wiring Camera & Monitor...9-10 Replacement Installation Diagram...11 Clip-On Installation
Table of Contents Introduction...3 Safety Information...4-6 Before Beginning Installation...7 Installation Guide...8 Wiring Camera & Monitor...9-10 Replacement Installation Diagram...11 Clip-On Installation
Operating Instructions
 Operating Instructions LCDRV700 Digital LCD Color Monitor Please read this manual thoroughly before operating the unit, and keep it for future reference. V1.0 Contents 1. Precautions 2. Features 1 3 3.
Operating Instructions LCDRV700 Digital LCD Color Monitor Please read this manual thoroughly before operating the unit, and keep it for future reference. V1.0 Contents 1. Precautions 2. Features 1 3 3.
C-net WIND. User s Guide
 C-net WIND User s Guide EMC Directive 89/336/EEC This product has been designed to be compliant with the above EMC Directive. Maximum performance and compliance with the EMC Directive can only be ensured
C-net WIND User s Guide EMC Directive 89/336/EEC This product has been designed to be compliant with the above EMC Directive. Maximum performance and compliance with the EMC Directive can only be ensured
RV SATELLITE ANTENNA AUTOMATIC SKEW TWIN LNB SSA-850
 RV SATELLITE ANTENNA AUTOMATIC SKEW TWIN LNB SSA-850 INSTALLATION AND OPERATION MANUAL Please ensure that this manual is read in full prior to installing or using this sphere satellite unit. Design and
RV SATELLITE ANTENNA AUTOMATIC SKEW TWIN LNB SSA-850 INSTALLATION AND OPERATION MANUAL Please ensure that this manual is read in full prior to installing or using this sphere satellite unit. Design and
Cellular Signal Booster
 Drive 4G-X Cellular Signal Booster THE ALUMINUM CASING OF YOUR SIGNAL BOOSTER!! WILL ADJUST TO THE TEMPERATURE OF ITS ENVIRONMENT, BUT IS DESIGNED TO PROTECT THE SIGNAL BOOSTER TECHNOLOGY. FOR EXAMPLE,
Drive 4G-X Cellular Signal Booster THE ALUMINUM CASING OF YOUR SIGNAL BOOSTER!! WILL ADJUST TO THE TEMPERATURE OF ITS ENVIRONMENT, BUT IS DESIGNED TO PROTECT THE SIGNAL BOOSTER TECHNOLOGY. FOR EXAMPLE,
K Service Source. Apple High-Res Monochrome Monitor
 K Service Source Apple High-Res Monochrome Monitor K Service Source Specifications Apple High-Resolution Monochrome Monitor Specifications Characteristics - 1 Characteristics Picture Tube 12-in. diagonal
K Service Source Apple High-Res Monochrome Monitor K Service Source Specifications Apple High-Resolution Monochrome Monitor Specifications Characteristics - 1 Characteristics Picture Tube 12-in. diagonal
Chapter 4. Dish Antenna Installation. Installing a DISH 500 Antenna. Finding the Satellites
 These instructions guide you through the installation of a satellite system which includes your receiver (included with this manual), and a DISH Pro DISH 500 antenna system that can be identified by the
These instructions guide you through the installation of a satellite system which includes your receiver (included with this manual), and a DISH Pro DISH 500 antenna system that can be identified by the
Electric Wall/Ceiling Projection Screen Saker Plus Series User s Guide
 Electric Wall/Ceiling Projection Screen Saker Plus Series User s Guide Important Safety & Warning Precautions Make sure to read this user s guide and follow the procedures below. Caution: The screen s
Electric Wall/Ceiling Projection Screen Saker Plus Series User s Guide Important Safety & Warning Precautions Make sure to read this user s guide and follow the procedures below. Caution: The screen s
SIR-GM1 GM CLASS-2 BUS COMPATIBLE SIRIUS SATELLITE RADIO TUNER
 SIR-GM1 GM CLASS-2 BUS COMPATIBLE SIRIUS SATELLITE RADIO TUNER Installation Guide Congratulations on your purchase of the SIR-GM1 the GM Compatible SIRIUS Satellite Radio Tuner! Your SIR-GM1 is designed
SIR-GM1 GM CLASS-2 BUS COMPATIBLE SIRIUS SATELLITE RADIO TUNER Installation Guide Congratulations on your purchase of the SIR-GM1 the GM Compatible SIRIUS Satellite Radio Tuner! Your SIR-GM1 is designed
HCS - HES Cabling Systems
 HCS - HES Cabling Systems Installation Manual for HCS High-Capacity Fiber-Optic Rack-Mount Cabinets Be sure to read and completely understand this procedure before applying product. Be sure to select the
HCS - HES Cabling Systems Installation Manual for HCS High-Capacity Fiber-Optic Rack-Mount Cabinets Be sure to read and completely understand this procedure before applying product. Be sure to select the
TracVision R6DX Installation Guide
 TracVision R6DX Installation Guide These instructions explain how to install the TracVision R6DX satellite TV antenna system on an RV or motor coach. Complete instructions on how to use the system are
TracVision R6DX Installation Guide These instructions explain how to install the TracVision R6DX satellite TV antenna system on an RV or motor coach. Complete instructions on how to use the system are
Satellite Dish Installation Manual (Ver. 2) 1
 Satellite Dish Installation Manual Provided by DiscoverNet, Inc. Satellite Dish Installation Manual (Ver. 2) 1 Table of Contents Section 1: Introduction Page 3 Section 2: Recommended Tools and Materials
Satellite Dish Installation Manual Provided by DiscoverNet, Inc. Satellite Dish Installation Manual (Ver. 2) 1 Table of Contents Section 1: Introduction Page 3 Section 2: Recommended Tools and Materials
Product Manual MNX10015 / REV C MODEL SB142, SB242. Dual Output Series Switch Boxes
 Product Manual MNX10015 / REV C MODEL SB142, SB242 Dual Output Series Switch Boxes Contents Section I Overview Introduction.... 2 Description... 2 Section II Installation Mounting... 3 Electrical Connections...
Product Manual MNX10015 / REV C MODEL SB142, SB242 Dual Output Series Switch Boxes Contents Section I Overview Introduction.... 2 Description... 2 Section II Installation Mounting... 3 Electrical Connections...
Assembly instructions
 Assembly instructions Model: MXR0024/KIT TV Aerial - 18 Element Kit Contact: Helpline: +44 (0)1553 811000 Email: support@maxview.co.uk Web: www.maxview.co.uk Maxview reserve the right to change specifications
Assembly instructions Model: MXR0024/KIT TV Aerial - 18 Element Kit Contact: Helpline: +44 (0)1553 811000 Email: support@maxview.co.uk Web: www.maxview.co.uk Maxview reserve the right to change specifications
USER MANUEL. SNIPE 2 Ref R13
 USER MANUEL SNIPE 2 Ref. 0141317R13 Contents 1. General Information 1-1. Introduction 1-2. Proper use and operation 1-3. Safety notes......... 2 3 3 2. Contents 2-1. Accessory included 2-2. Name of parts......
USER MANUEL SNIPE 2 Ref. 0141317R13 Contents 1. General Information 1-1. Introduction 1-2. Proper use and operation 1-3. Safety notes......... 2 3 3 2. Contents 2-1. Accessory included 2-2. Name of parts......
A449-6S 70 CENTIMETER FM YAGI ANTENNA MHz
 ASSEMBLY AND INSTALLATION A449-6S 70 CENTIMETER FM YAGI ANTENNA 440-450 MHz COMMUNICATIONS ANTENNAS 951425 (7/93) WARNING THIS ANTENNA IS AN ELECTRICAL CONDUCTOR. CONTACT WITH POWER LINES CAN RESULT IN
ASSEMBLY AND INSTALLATION A449-6S 70 CENTIMETER FM YAGI ANTENNA 440-450 MHz COMMUNICATIONS ANTENNAS 951425 (7/93) WARNING THIS ANTENNA IS AN ELECTRICAL CONDUCTOR. CONTACT WITH POWER LINES CAN RESULT IN
Fully ly Automaticti. Motorised Satellite t TV System. User s manual. ver 3.0.
 ver 3.0 Fully ly Automaticti Motorised Satellite t TV System User s manual Customer Help Line: 1300 139 255 Support Email: support@satkingpromax.com.au Website: www.satkingpromax.com.au www.satkingpromax.com.au
ver 3.0 Fully ly Automaticti Motorised Satellite t TV System User s manual Customer Help Line: 1300 139 255 Support Email: support@satkingpromax.com.au Website: www.satkingpromax.com.au www.satkingpromax.com.au
K Service Source. Apple High-Res Monochrome Monitor
 K Service Source Apple High-Res Monochrome Monitor K Service Source Specifications Apple High-Resolution Monochrome Monitor Specifications Characteristics - 1 Characteristics Picture Tube 12-in. diagonal
K Service Source Apple High-Res Monochrome Monitor K Service Source Specifications Apple High-Resolution Monochrome Monitor Specifications Characteristics - 1 Characteristics Picture Tube 12-in. diagonal
USER GUIDE FOR DATALINE-X RUDDER. Stowe Marine Ltd. Tel +44(0)
 USER GUIDE FOR DATALINE-X RUDDER Stowe Marine Ltd. www.stowemarine.com Tel +44(0)1590 610071 Dataline-X Rudder Manual, Part Number 06027SM, Issue 2, Dec 1995. Warning The equipment to which this manual
USER GUIDE FOR DATALINE-X RUDDER Stowe Marine Ltd. www.stowemarine.com Tel +44(0)1590 610071 Dataline-X Rudder Manual, Part Number 06027SM, Issue 2, Dec 1995. Warning The equipment to which this manual
INSTALLATION GUIDE DYNAMIC TRIM CONTROL SYSTEM SERIES S
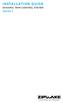 INSTALLATION GUIDE DYNAMIC TRIM CONTROL SYSTEM SERIES S Drill bits TOOLS Power drill Ø Ø Ø Ø Ø 2.5 mm (3/32 ) 3 mm (1/8 ) 3.5 mm (9/64 ) 4 mm (5/32 ) 5 mm (3/16 ) Sealant Hole saw Screw bits Ø 76 mm (3
INSTALLATION GUIDE DYNAMIC TRIM CONTROL SYSTEM SERIES S Drill bits TOOLS Power drill Ø Ø Ø Ø Ø 2.5 mm (3/32 ) 3 mm (1/8 ) 3.5 mm (9/64 ) 4 mm (5/32 ) 5 mm (3/16 ) Sealant Hole saw Screw bits Ø 76 mm (3
Wired Troubleshooting Manual
 Wired Troubleshooting Manual Congratulations on your choice of this product. Its superior sound reproduction will provide enjoyment and entertainment. We appreciate your patronage and take pride in the
Wired Troubleshooting Manual Congratulations on your choice of this product. Its superior sound reproduction will provide enjoyment and entertainment. We appreciate your patronage and take pride in the
3M Cold Shrink Splice Kit QS-III 5416A
 3M Cold Shrink Splice Kit QS-III 5416A for Jacketed Concentric Neutral (JCN) and Concentric Neutral Cable Instructions IEEE Std. 404 15 kv Class 150 kv BIL CAUTION Working around energized systems may
3M Cold Shrink Splice Kit QS-III 5416A for Jacketed Concentric Neutral (JCN) and Concentric Neutral Cable Instructions IEEE Std. 404 15 kv Class 150 kv BIL CAUTION Working around energized systems may
READ THESE INSTRUCTIONS COMPLETELY AND CAREFULLY
 06.18.18 BEFORE YOU BEGIN Determine your light bar mounting method. Are you using pre-existing sockets to mount? If so, Retrofit Connectors are included. If not, be sure to purchase our Speed Spring Brackets
06.18.18 BEFORE YOU BEGIN Determine your light bar mounting method. Are you using pre-existing sockets to mount? If so, Retrofit Connectors are included. If not, be sure to purchase our Speed Spring Brackets
Hex-color RGBAW+UV LED strip light
 Hex-color RGBAW+UV LED strip light 2 19 SAFETY / GENERAL INSTRUCTIONS INTRODUCTION Features Specifications OVERVIEW : CONNECTIONS Rear view DIMENSIONS INSTALLATION Mounting FUNCTIONS AND SETTINGS Function
Hex-color RGBAW+UV LED strip light 2 19 SAFETY / GENERAL INSTRUCTIONS INTRODUCTION Features Specifications OVERVIEW : CONNECTIONS Rear view DIMENSIONS INSTALLATION Mounting FUNCTIONS AND SETTINGS Function
VITEK VTM-TLM191 VTM-TLM240
 VTM-TLM191 VTM-TLM240 19 & 24 Professional LED Monitors with HDMI, VGA, and Looping BNC VITEK FEATURES 19 & 24 Wide Screen LED Display Panel HDMI, VGA, and Looping BNC Composite Video Inputs & Stereo Audio
VTM-TLM191 VTM-TLM240 19 & 24 Professional LED Monitors with HDMI, VGA, and Looping BNC VITEK FEATURES 19 & 24 Wide Screen LED Display Panel HDMI, VGA, and Looping BNC Composite Video Inputs & Stereo Audio
READ ME FIRST. Touchstone TV Lift
 Whisper Lift II PRO 2 READ ME FIRST 1. After completing the unpacking and uncrating of the cabinet, you will find the Owner s Manual, TV, installation hardware, and the wireless remote all together and
Whisper Lift II PRO 2 READ ME FIRST 1. After completing the unpacking and uncrating of the cabinet, you will find the Owner s Manual, TV, installation hardware, and the wireless remote all together and
3M Distribution Box (DDB)
 3M Distribution Box (DDB) Merged Copper and Fiber Pole/Post Mount Enclosure Installation Instructions November 2015 78-0015-2736-1-A 2 November 2015 78-0015-2736-1-A Contents 1.0 General 2.0 Enclosure
3M Distribution Box (DDB) Merged Copper and Fiber Pole/Post Mount Enclosure Installation Instructions November 2015 78-0015-2736-1-A 2 November 2015 78-0015-2736-1-A Contents 1.0 General 2.0 Enclosure
Optical Distribution Box 300 Installation Guide. Version : R0.0
 Optical Distribution Box 300 Installation Guide Document No. : OD16-546-L-01 Version : R0.0 Date: 21-Mar-2018 IMPORTANT INSTRUCTIONS When using fiber optic equipment, basic precautions should always be
Optical Distribution Box 300 Installation Guide Document No. : OD16-546-L-01 Version : R0.0 Date: 21-Mar-2018 IMPORTANT INSTRUCTIONS When using fiber optic equipment, basic precautions should always be
Part names (continued) Remote control
 Introduction Part names (continued) Remote control (1) STANDBY ( 25) (1) (2) ON ( 25) (3) (3) ID - 1 / 2 / 3 / 4 s ( 18) (4) (4) COMPUTER 1 ( 27) (7) (5) COMPUTER 2 * (8) (6) COMPUTER 3 * (10) (13) (7)
Introduction Part names (continued) Remote control (1) STANDBY ( 25) (1) (2) ON ( 25) (3) (3) ID - 1 / 2 / 3 / 4 s ( 18) (4) (4) COMPUTER 1 ( 27) (7) (5) COMPUTER 2 * (8) (6) COMPUTER 3 * (10) (13) (7)
Gazer VI700A-SYNC/IN and VI700W- SYNC/IN INSTALLATION MANUAL
 Gazer VI700A-SYNC/IN and VI700W- SYNC/IN INSTALLATION MANUAL Contents List of compatible cars... 3 Package contents... 4 Special information... 6 Car interior disassembly and connection guide for Ford
Gazer VI700A-SYNC/IN and VI700W- SYNC/IN INSTALLATION MANUAL Contents List of compatible cars... 3 Package contents... 4 Special information... 6 Car interior disassembly and connection guide for Ford
DMX LED light effect with 4 lenses
 DMX LED light effect with 4 lenses User manual 1 Safety precautions WARNING: This unit may cause serious injury to the eyes when used incorrectly. It is therefore strongly advised to read this user manual
DMX LED light effect with 4 lenses User manual 1 Safety precautions WARNING: This unit may cause serious injury to the eyes when used incorrectly. It is therefore strongly advised to read this user manual
Winmate Communication INC.
 20.1 Military Grade Display Model: R20L100-RKA2ML User s Manual Winmate Communication INC. May, 2011 1 IMPORTANT SAFETY INSTRUCTIONS Please read these instructions carefully before using the product and
20.1 Military Grade Display Model: R20L100-RKA2ML User s Manual Winmate Communication INC. May, 2011 1 IMPORTANT SAFETY INSTRUCTIONS Please read these instructions carefully before using the product and
PLL1920M LED LCD Monitor
 PLL1920M LED LCD Monitor USER'S GUIDE www.planar.com Content Operation Instructions...1 Safety Precautions...2 First Setup...3 Front View of the Product...4 Rear View of the Product...5 Installation...6
PLL1920M LED LCD Monitor USER'S GUIDE www.planar.com Content Operation Instructions...1 Safety Precautions...2 First Setup...3 Front View of the Product...4 Rear View of the Product...5 Installation...6
Gazer VI700A-SYNC2 and VI700W- SYNC2 INSTALLATION MANUAL
 Gazer VI700A-SYNC2 and VI700W- SYNC2 INSTALLATION MANUAL Contents List of compatible cars... 3 Package contents... 4 Special information... 6 Car interior disassembly and connection guide for Ford Focus...
Gazer VI700A-SYNC2 and VI700W- SYNC2 INSTALLATION MANUAL Contents List of compatible cars... 3 Package contents... 4 Special information... 6 Car interior disassembly and connection guide for Ford Focus...
75 Elliptical Antenna System
 Instruction and Assembly Manual 75 Elliptical Antenna System 7291 NW 74th Street Miami, FL 33166 GlobeCast Technical Service: (888) 988-5288 Manufactured By: 2002 Channel Master LLC Printed in U.S.A. 8000915-02
Instruction and Assembly Manual 75 Elliptical Antenna System 7291 NW 74th Street Miami, FL 33166 GlobeCast Technical Service: (888) 988-5288 Manufactured By: 2002 Channel Master LLC Printed in U.S.A. 8000915-02
VMA ACTIVE MATRIX TFT COLOR LCD MONITOR OWNER S MANUAL INSTALLATION GUIDE
 VMA6491 6.4 ACTIVE MATRIX TFT COLOR LCD MONITOR OWNER S MANUAL INSTALLATION GUIDE OWNER S MANUAL WARNING! THE CLARION VMA6491 LCD MONITOR IS DESIGNED FOR REAR SEAT PASSENGER VIEWING ONLY. THIS PRODUCT
VMA6491 6.4 ACTIVE MATRIX TFT COLOR LCD MONITOR OWNER S MANUAL INSTALLATION GUIDE OWNER S MANUAL WARNING! THE CLARION VMA6491 LCD MONITOR IS DESIGNED FOR REAR SEAT PASSENGER VIEWING ONLY. THIS PRODUCT
ALO 030 MKII. 30 Watt DMX LED scanner. User manual
 ALO 030 MKII 30 Watt DMX LED scanner User manual Safety instructions WARNING! Always keep this device away from moisture and rain! Hazardous electrical shocks may occur! WARNING! Only connect this device
ALO 030 MKII 30 Watt DMX LED scanner User manual Safety instructions WARNING! Always keep this device away from moisture and rain! Hazardous electrical shocks may occur! WARNING! Only connect this device
Caution. Hanging the Screen:
 Installation Instructions for Laminar and Laminar XL Projection Screens Caution 1. Read Instructions through completely before proceeding; keep them for future reference. Follow these instructions carefully.
Installation Instructions for Laminar and Laminar XL Projection Screens Caution 1. Read Instructions through completely before proceeding; keep them for future reference. Follow these instructions carefully.
C-net MULTI Operating Instructions MULTI. User s Guide
 MULTI User s Guide -1- Introduction. Thank you for buying this C-net product. We wish you to enjoy your boating and intend that all C-net instruments enhance your pleasure. The instruments are designed
MULTI User s Guide -1- Introduction. Thank you for buying this C-net product. We wish you to enjoy your boating and intend that all C-net instruments enhance your pleasure. The instruments are designed
TABLE OF CONTENTS Important Safety Instructions Package Content Setting Up the Display Trouble shooting Specifications Product Dimensions
 TABLE OF CONTENTS Important Safety Instructions...1 1.1 Safety precautions and maintenance....1 1.2 Use.......4 1.3 Installation Notes.......7 Package Content...9 2.1 Unpacking...9 2.2 Accessories......10
TABLE OF CONTENTS Important Safety Instructions...1 1.1 Safety precautions and maintenance....1 1.2 Use.......4 1.3 Installation Notes.......7 Package Content...9 2.1 Unpacking...9 2.2 Accessories......10
Check our knowledge base at
 USER MANUAL Check our knowledge base at www.paralinx.net/support Copyright 2015 Paralinx LLC All Rights Reserved TABLE OF CONTENTS 1 Important Notice 10 LCD Screen 2 Safety Instructions 11 Indicators 3
USER MANUAL Check our knowledge base at www.paralinx.net/support Copyright 2015 Paralinx LLC All Rights Reserved TABLE OF CONTENTS 1 Important Notice 10 LCD Screen 2 Safety Instructions 11 Indicators 3
FOSC 450 C6 and D6 Closures
 FOSC 450 C6 and D6 Closures I N S T A L L A T I O N I N S T R U C T I O N Fiber Optic Splice Closure 1. General Product Information The FOSC 450 C6 and D6 fiber optic splice closures use compressed gel
FOSC 450 C6 and D6 Closures I N S T A L L A T I O N I N S T R U C T I O N Fiber Optic Splice Closure 1. General Product Information The FOSC 450 C6 and D6 fiber optic splice closures use compressed gel
OWNER'S MANUAL SIGNAL COMMANDER
 OWNER'S MANUAL SIGNAL COMMANDER THIS MANUAL CONTAINS INSTRUCTIONS FOR: LPDA 200 - INSTALLATION - OPERATION - TROUBLESHOOTING - EXPLODED PARTS DRAWING - WARRANTY AntennaTek, Inc. 425 S. Bowen, #4 Longmont,
OWNER'S MANUAL SIGNAL COMMANDER THIS MANUAL CONTAINS INSTRUCTIONS FOR: LPDA 200 - INSTALLATION - OPERATION - TROUBLESHOOTING - EXPLODED PARTS DRAWING - WARRANTY AntennaTek, Inc. 425 S. Bowen, #4 Longmont,
Commander 384. w w w. p r o l i g h t. c o. u k U S E R M A N U A L
 Commander 384 w w w. p r o l i g h t. c o. u k U S E R M A N U A L 1, Before you begin 1.1: Safety warnings...2 3 1.2: What is included...4 1.3: Unpacking instructions...4 2, Introduction 2.1: Features...4
Commander 384 w w w. p r o l i g h t. c o. u k U S E R M A N U A L 1, Before you begin 1.1: Safety warnings...2 3 1.2: What is included...4 1.3: Unpacking instructions...4 2, Introduction 2.1: Features...4
SATELLITE TV OPERATION / TECHNICAL MANUAL. Eagle II Controller
 SATELLITE TV OPERATION / TECHNICAL MANUAL Eagle II Controller 10 May 2018 2 Index Warnings... 4 Mount Definitions... 5 Controller Views... 6 Configuration and Software Versions... 8 Menus and Operations...
SATELLITE TV OPERATION / TECHNICAL MANUAL Eagle II Controller 10 May 2018 2 Index Warnings... 4 Mount Definitions... 5 Controller Views... 6 Configuration and Software Versions... 8 Menus and Operations...
A CENTIMETER FM YAGI ANTENNA MHz
 ASSEMBLY AND INSTALLATION A449-70 CENTIMETER FM YAGI ANTENNA 440-450 MHz COMMUNICATIONS ANTENNAS 951424 (10/91) WARNING THIS ANTENNA IS AN ELECTRICAL CONDUCTOR. CONTACT WITH POWER LINES CAN RESULT IN DEATH
ASSEMBLY AND INSTALLATION A449-70 CENTIMETER FM YAGI ANTENNA 440-450 MHz COMMUNICATIONS ANTENNAS 951424 (10/91) WARNING THIS ANTENNA IS AN ELECTRICAL CONDUCTOR. CONTACT WITH POWER LINES CAN RESULT IN DEATH
Photovoltaic Module Installation Manual (IEC)
 Phono Solar Technology Co., Ltd. Add: No. 1 Xinghuo Rd., Nanjing Hi-tech Zone, Nanjing, China Tel: +86 25 5863 8000 Fax: +86 25 5863 8009 E-mail: support@phonosolar.com Website: www.phonosolar.com PHONO
Phono Solar Technology Co., Ltd. Add: No. 1 Xinghuo Rd., Nanjing Hi-tech Zone, Nanjing, China Tel: +86 25 5863 8000 Fax: +86 25 5863 8009 E-mail: support@phonosolar.com Website: www.phonosolar.com PHONO
Entry Level Wind System. English Français Deutsch Nederlands Espagñol Italiano
 Entry Level Wind System Français Deutsch Nederlands Espagñol Italiano Entry Level Wind System Important Suitability: the Entry Level Wind System is only recommended for use on cruising boats up to 10.5m
Entry Level Wind System Français Deutsch Nederlands Espagñol Italiano Entry Level Wind System Important Suitability: the Entry Level Wind System is only recommended for use on cruising boats up to 10.5m
3M Better Buried Compound Compression Closure System
 3M Better Buried Compound Compression Closure System Instructions March 2016 78-0015-2948-2-A Contents: 1.0 General...3 2.0 Kit Contents...3 3.0 Closure Selection Guide...4 4.0 LHS End Cap Installation...5
3M Better Buried Compound Compression Closure System Instructions March 2016 78-0015-2948-2-A Contents: 1.0 General...3 2.0 Kit Contents...3 3.0 Closure Selection Guide...4 4.0 LHS End Cap Installation...5
Indoor/Outdoor Security System with Quad Monitor User s Manual
 Indoor/Outdoor Security System with Quad Monitor User s Manual 4919539 Important! Please read this booklet carefully before installing or using these units. WARNING - These units should ONLY be opened
Indoor/Outdoor Security System with Quad Monitor User s Manual 4919539 Important! Please read this booklet carefully before installing or using these units. WARNING - These units should ONLY be opened
Motor Operated Solar Shade with Valance Installation and Care Instructions Complete Video Instructions Available Online at
 * Motor Operated Solar Shade with Valance Installation and Care Instructions Complete Video Instructions Available Online at www.keystonefabrics.com Step 1: Identify the parts of your shade (parts shown
* Motor Operated Solar Shade with Valance Installation and Care Instructions Complete Video Instructions Available Online at www.keystonefabrics.com Step 1: Identify the parts of your shade (parts shown
High Resolution Concrete Imaging
 High Resolution Concrete Imaging Quick Start Guide Field Operations Introduction 3 Section 1: Hardware Assembly & Startup System 4 Section 2: Parameter Settings 5 Section 3: Distance Calibration 6 Section
High Resolution Concrete Imaging Quick Start Guide Field Operations Introduction 3 Section 1: Hardware Assembly & Startup System 4 Section 2: Parameter Settings 5 Section 3: Distance Calibration 6 Section
Cable ISOBUS Active Termination
 ISOBUS Retrofit Kit Ag Leader Technology Note: Indented items indicate parts included in an assembly listed above Part Name/Description Part Number Quantity ISOBUS Retrofit Kit 4100843 1 Hex Head Bolt
ISOBUS Retrofit Kit Ag Leader Technology Note: Indented items indicate parts included in an assembly listed above Part Name/Description Part Number Quantity ISOBUS Retrofit Kit 4100843 1 Hex Head Bolt
Business Display Solutions - Institutional Television Mirror TV. Installation Guide for 32PM8822 ( BDL3221M) 42PM8822 (BDL4221M)
 Business Display Solutions - Institutional Television P.O. Box 218, 5600 MD Eindhoven, The Netherlands 32-42 Mirror TV Installation Guide for 32PM8822 ( BDL3221M) 42PM8822 (BDL4221M) Date: October 2005
Business Display Solutions - Institutional Television P.O. Box 218, 5600 MD Eindhoven, The Netherlands 32-42 Mirror TV Installation Guide for 32PM8822 ( BDL3221M) 42PM8822 (BDL4221M) Date: October 2005
17 19 PROFESSIONAL LCD COLOUR MONITOR ART
 17 19 PROFESSIONAL LCD COLOUR MONITOR ART. 41657-41659 Via Don Arrigoni, 5 24020 Rovetta S. Lorenzo (Bergamo) http://www.comelit.eu e-mail:export.department@comelit.it WARNING: TO REDUCE THE RISK OF FIRE
17 19 PROFESSIONAL LCD COLOUR MONITOR ART. 41657-41659 Via Don Arrigoni, 5 24020 Rovetta S. Lorenzo (Bergamo) http://www.comelit.eu e-mail:export.department@comelit.it WARNING: TO REDUCE THE RISK OF FIRE
DM-1CH SD DVB-T MODULATOR INSTRUCTION MANUAL
 DM-1CH SD DVB-T MODULATOR INSTRUCTION MANUAL 2. Caution Statements and Table of Contents Table of Contents 2. Caution Statements and Table of contents 3. Important Safety Instructions 4. Important Safety
DM-1CH SD DVB-T MODULATOR INSTRUCTION MANUAL 2. Caution Statements and Table of Contents Table of Contents 2. Caution Statements and Table of contents 3. Important Safety Instructions 4. Important Safety
USERS GUIDE MCX-HTS. HDMI to 3G SDI Converter. Manual Number:
 USERS GUIDE MCX-HTS HDMI to 3G SDI Converter i Manual Number: 151226 SAFETY INSTRUCTIONS Please review the following safety precautions. If this is the first time using this model, then read this manual
USERS GUIDE MCX-HTS HDMI to 3G SDI Converter i Manual Number: 151226 SAFETY INSTRUCTIONS Please review the following safety precautions. If this is the first time using this model, then read this manual
CU103 User Manual. Contents
 [Note] The Photos of Light Engine and Control Unit in this manual are for reference only. The items may be different in actual package. Contents 1. PRECAUTIONS... 2 2. PACKAGE CONTENT... 4 3. PORT DESCRIPTION...
[Note] The Photos of Light Engine and Control Unit in this manual are for reference only. The items may be different in actual package. Contents 1. PRECAUTIONS... 2 2. PACKAGE CONTENT... 4 3. PORT DESCRIPTION...
Site Installation Model MP-8433
 Site Installation Model MP- Rev. //0 SCOREBOARD SITE INSTALLATION INSTRUCTIONS CAUTION: All American Scoreboards (AAS) recommends the sign be installed by a licensed contractor, and must meet all local
Site Installation Model MP- Rev. //0 SCOREBOARD SITE INSTALLATION INSTRUCTIONS CAUTION: All American Scoreboards (AAS) recommends the sign be installed by a licensed contractor, and must meet all local
User Manual. 360W LED Moving Zoom KEEP THIS MANUAL FOR FUTURE NEEDS. 36pcs10W 4 in 1 RGBW LEDs
 User Manual 360W LED Moving Zoom 36pcs10W 4 in 1 RGBW LEDs KEEP THIS MANUAL FOR FUTURE NEEDS 1. Dispacking Thank you for choosing our moving head. For your own safety, please read this manual before installing
User Manual 360W LED Moving Zoom 36pcs10W 4 in 1 RGBW LEDs KEEP THIS MANUAL FOR FUTURE NEEDS 1. Dispacking Thank you for choosing our moving head. For your own safety, please read this manual before installing
3 Closure preparation 3.1 Work-stand 3.2. Opening FIST-GCOG2-Dx Preparing drop cable with micro-tubes
 FIST-GCOG2-Dx24 I N S T A L L A T I O N I N S T R U C T I O N FTTH closure for micro-tubes and micro-cables Content 1 Introduction 2 Kit content 3 Closure preparation 3.1 Work-stand 3.2. Opening FIST-GCOG2-Dx24
FIST-GCOG2-Dx24 I N S T A L L A T I O N I N S T R U C T I O N FTTH closure for micro-tubes and micro-cables Content 1 Introduction 2 Kit content 3 Closure preparation 3.1 Work-stand 3.2. Opening FIST-GCOG2-Dx24
Site Installation Model MP-8424
 Site Installation Model MP- Rev. //0 SCOREBOARD SITE INSTALLATION INSTRUCTIONS CAUTION: All American Scoreboards (AAS) recommends the sign be installed by a licensed contractor, and must meet all local
Site Installation Model MP- Rev. //0 SCOREBOARD SITE INSTALLATION INSTRUCTIONS CAUTION: All American Scoreboards (AAS) recommends the sign be installed by a licensed contractor, and must meet all local
Dragonfly Quad. User Manual V1.4. Order code: EQLED101
 Dragonfly Quad User Manual V1.4 Order code: EQLED101 Safety advice WARNING FOR YOUR OWN SAFETY, PLEASE READ THIS USER MANUAL CAREFULLY BEFORE YOUR INITIAL START-UP! Before your initial start-up, please
Dragonfly Quad User Manual V1.4 Order code: EQLED101 Safety advice WARNING FOR YOUR OWN SAFETY, PLEASE READ THIS USER MANUAL CAREFULLY BEFORE YOUR INITIAL START-UP! Before your initial start-up, please
SNG-2150C User s Guide
 SNG-2150C User s Guide Avcom of Virginia SNG-2150C User s Guide 7730 Whitepine Road Revision 001 Richmond, VA 23237 USA GENERAL SAFETY If one or more components of your earth station are connected to 120
SNG-2150C User s Guide Avcom of Virginia SNG-2150C User s Guide 7730 Whitepine Road Revision 001 Richmond, VA 23237 USA GENERAL SAFETY If one or more components of your earth station are connected to 120
Field Service Procedure Replacement PCU Kit, Coastal
 1. Brief Summary: Troubleshooting document for diagnosing a fault with and replacing the PCU assembly on the coastal series antennas. 2. Checklist: Initialization Rate Sensor Outputs Run the Built In Test
1. Brief Summary: Troubleshooting document for diagnosing a fault with and replacing the PCU assembly on the coastal series antennas. 2. Checklist: Initialization Rate Sensor Outputs Run the Built In Test
Photovoltaic Module Installation Manual (IEC)
 Phono Solar Technology Co., Ltd. Add: No. 1 Xinghuo Rd., Nanjing Hi-tech Zone, Nanjing, China Tel: +86 25 5863 8000 Fax: +86 25 5863 8009 E-mail: support@phonosolar.com Website: www.phonosolar.com PHONO
Phono Solar Technology Co., Ltd. Add: No. 1 Xinghuo Rd., Nanjing Hi-tech Zone, Nanjing, China Tel: +86 25 5863 8000 Fax: +86 25 5863 8009 E-mail: support@phonosolar.com Website: www.phonosolar.com PHONO
USER MANUAL. 22" Class Slim HD Widescreen Monitor L215DS
 USER MANUAL 22" Class Slim HD Widescreen Monitor L215DS TABLE OF CONTENTS 1 Getting Started Package Includes Installation 2 Control Panel / Back Panel Control Panel Back Panel 3 On Screen Display 4 Technical
USER MANUAL 22" Class Slim HD Widescreen Monitor L215DS TABLE OF CONTENTS 1 Getting Started Package Includes Installation 2 Control Panel / Back Panel Control Panel Back Panel 3 On Screen Display 4 Technical
3M Cold Shrink Splice Kit QS-III 5514A
 3M Cold Shrink Splice Kit QS-III 5514A for UniShield, Wire Shielded, Longitudinally Corrugated (LC), and Tape Shielded (Ribbon Shielded) Cable or Transitions to Concentric Neutral (CN)/Jacketed Concentric
3M Cold Shrink Splice Kit QS-III 5514A for UniShield, Wire Shielded, Longitudinally Corrugated (LC), and Tape Shielded (Ribbon Shielded) Cable or Transitions to Concentric Neutral (CN)/Jacketed Concentric
Entry Level Speed/Depth Display. English Français Deutsch Nederlands Espagñol Italiano
 Entry Level Speed/Depth Display Français Deutsch Nederlands Espagñol Italiano Entry Level Speed/Depth Display Important Suitability: the Entry Level Speed/Depth System is only recommended for use on cruising
Entry Level Speed/Depth Display Français Deutsch Nederlands Espagñol Italiano Entry Level Speed/Depth Display Important Suitability: the Entry Level Speed/Depth System is only recommended for use on cruising
PLL2210MW LED Monitor
 PLL2210MW LED Monitor USER'S GUIDE www.planar.com Content Operation Instructions...1 Safety Precautions...2 First Setup...3 Front View of the Product...4 Rear View of the Product...5 Quick Installation...6
PLL2210MW LED Monitor USER'S GUIDE www.planar.com Content Operation Instructions...1 Safety Precautions...2 First Setup...3 Front View of the Product...4 Rear View of the Product...5 Quick Installation...6
User Manual. Color video door phone CDV-70P PM0770P Printed In Korea /
 User Manual Color video door phone CDV-70P 513-11, Sangdaewon-dong, Jungwon-gu, Seongnam-si, Gyeonggi-do, Korea 513-11, Sangdaewon-dong, Jungwon-gu, Seongnam-si, Gyeonggi-do, Korea Business Dept. : +82-31-7393-540~550
User Manual Color video door phone CDV-70P 513-11, Sangdaewon-dong, Jungwon-gu, Seongnam-si, Gyeonggi-do, Korea 513-11, Sangdaewon-dong, Jungwon-gu, Seongnam-si, Gyeonggi-do, Korea Business Dept. : +82-31-7393-540~550
USER MANUAL. 27 Full HD Widescreen LED Monitor L27ADS
 USER MANUAL 27 Full HD Widescreen LED Monitor L27ADS TABLE OF CONTENTS 1 Getting Started 2 Control Panel/ Back Panel 3 On Screen Display 4 Technical Specs 5 Care & Maintenance 6 Troubleshooting 7 Safety
USER MANUAL 27 Full HD Widescreen LED Monitor L27ADS TABLE OF CONTENTS 1 Getting Started 2 Control Panel/ Back Panel 3 On Screen Display 4 Technical Specs 5 Care & Maintenance 6 Troubleshooting 7 Safety
Be sure to run the vehicle engine while using this unit to avoid battery exhaustion.
 CAUTION: TO REDUCE THE RISK OF ELECTRIC SHOCK DO NOT REMOVE COVER (OR BACK) NO USER-SERVICEABLE PARTS INSIDE REFER SERVICING TO QUALIFIED SERVICE PERSONNE; Please Read all of these instructions regarding
CAUTION: TO REDUCE THE RISK OF ELECTRIC SHOCK DO NOT REMOVE COVER (OR BACK) NO USER-SERVICEABLE PARTS INSIDE REFER SERVICING TO QUALIFIED SERVICE PERSONNE; Please Read all of these instructions regarding
Cable System Installation Guide
 Overview Cable System Installation Guide 5/19/2008 Our recommended approach for the installation of your Circle Graphics Cable Systems on the panels in your market is to install the fixed hardware (namely
Overview Cable System Installation Guide 5/19/2008 Our recommended approach for the installation of your Circle Graphics Cable Systems on the panels in your market is to install the fixed hardware (namely
Lynx Broadband Installation Manual for Residential Packages with a 35 db Amp Quick Start Guide (first 3 pages)
 Lynx Broadband Installation Manual for Residential Packages with a 35 db Amp Quick Start Guide (first 3 pages) 1. Be sure that your kit includes all the parts shown in the Check the Equipment section in
Lynx Broadband Installation Manual for Residential Packages with a 35 db Amp Quick Start Guide (first 3 pages) 1. Be sure that your kit includes all the parts shown in the Check the Equipment section in
User Manual TL-TP70-HDIR 70m Extender with ARC and IR All Rights Reserved Version: TL-TP70-HDIR_180723
 User Manual TL-TP70-HDIR 70m Extender with ARC and IR All Rights Reserved Version: TL-TP70-HDIR_180723 Preface Read this user manual carefully before using this product. Pictures shown in this manual is
User Manual TL-TP70-HDIR 70m Extender with ARC and IR All Rights Reserved Version: TL-TP70-HDIR_180723 Preface Read this user manual carefully before using this product. Pictures shown in this manual is
SATELLITE TV OPERATION / TECHNICAL MANUAL. Eagle II Controller
 SATELLITE TV OPERATION / TECHNICAL MANUAL Eagle II Controller 8 Nov 2017 2 Index Warnings... 4 Mount Definitions... 5 Controller Views... 6 Configuration and Software Versions... 8 Menus and Operations...
SATELLITE TV OPERATION / TECHNICAL MANUAL Eagle II Controller 8 Nov 2017 2 Index Warnings... 4 Mount Definitions... 5 Controller Views... 6 Configuration and Software Versions... 8 Menus and Operations...
1. Safety precautions (Must Read)
 Table of contents 1. Safety precautions (Must Read)... 2 2. Components... 4 3. Names of parts... 5 4. Dimensional drawing of main unit... 5 5. Installation and precautions... 6 6. Wiring and precautions...
Table of contents 1. Safety precautions (Must Read)... 2 2. Components... 4 3. Names of parts... 5 4. Dimensional drawing of main unit... 5 5. Installation and precautions... 6 6. Wiring and precautions...
AN2 Series. 900tvl. CMOS Technology High Resolution Sensor. elinetechnology.com P/N 01.BSM V1.0
 AN2 Series 900tvl CMOS Technology High Resolution Sensor P/N 01.BSM.16.2000030 V1.0 Product Made in China under ISO9001 & ISO1400 standards Manual Printed in China v1.0 elinetechnology.com CAUTION RISK
AN2 Series 900tvl CMOS Technology High Resolution Sensor P/N 01.BSM.16.2000030 V1.0 Product Made in China under ISO9001 & ISO1400 standards Manual Printed in China v1.0 elinetechnology.com CAUTION RISK
Starling Tab-Tension 2 Series
 Electric Wall/Ceiling Projection Screen Starling Tab-Tension 2 Series For: Spectra White FG and CineGrey 5D User s Guide Important Safety & Warning Precautions Make sure to read this user s guide and follow
Electric Wall/Ceiling Projection Screen Starling Tab-Tension 2 Series For: Spectra White FG and CineGrey 5D User s Guide Important Safety & Warning Precautions Make sure to read this user s guide and follow
TRANSCENSION 6-CHANNEL DMX DIMMER PACK (order code: BOTE40) USER MANUAL
 www.prolight.co.uk TRANSCENSION 6-CHANNEL PACK (order code: BOTE40) USER MANUAL SAFETY WARNING FOR YOUR OWN SAFETY, PLEASE READ THIS USER MANUAL CAREFULLY BEFORE YOUR INITIAL START-UP! CAUTION! Keep this
www.prolight.co.uk TRANSCENSION 6-CHANNEL PACK (order code: BOTE40) USER MANUAL SAFETY WARNING FOR YOUR OWN SAFETY, PLEASE READ THIS USER MANUAL CAREFULLY BEFORE YOUR INITIAL START-UP! CAUTION! Keep this
Weekly Timer. Mounting track 50 cm (1.64 ft) length PFP-50N 1 m (3.28 ft) length PFP-100N
 Weekly Timer 1/4 DIN Size Timer Features Prompted Programming and Large LCD Display 24 hours x 7 days programming using just 5 switches 16 program steps and cycle operation Two independent 15 A control
Weekly Timer 1/4 DIN Size Timer Features Prompted Programming and Large LCD Display 24 hours x 7 days programming using just 5 switches 16 program steps and cycle operation Two independent 15 A control
3M Cold Shrink Splice Kit QS-III 5515A
 3M Cold Shrink Splice Kit QS-III 5515A for UniShield, Wire Shielded, Longitudinally Corrugated (LC), and Tape Shielded (Ribbon Shielded) Cable or Transitions to Concentric Neutral (CN)/Jacketed Concentric
3M Cold Shrink Splice Kit QS-III 5515A for UniShield, Wire Shielded, Longitudinally Corrugated (LC), and Tape Shielded (Ribbon Shielded) Cable or Transitions to Concentric Neutral (CN)/Jacketed Concentric
WaterVue TV Installation & User Manual
 WaterVue TV Installation & User Manual 19 Waterproof TV Dimensions of TV Front screen 486mm x 340mm x 3mm Mounting Plate 467mm x 324mm x 48mm 24 Waterproof TV Dimensions of TV Front screen 576mm x 395mm
WaterVue TV Installation & User Manual 19 Waterproof TV Dimensions of TV Front screen 486mm x 340mm x 3mm Mounting Plate 467mm x 324mm x 48mm 24 Waterproof TV Dimensions of TV Front screen 576mm x 395mm
HN Connectors. Automatic Connector. Introduction. Contents. 631/ FAX 631/
 Connectors Introduction 2004 Automatic Connector. All rights reserved. pdf 1.0 4-13-04 Contents Specifications........................... 2 Straight Cable Plugs...................... 3 Right Angle Cable
Connectors Introduction 2004 Automatic Connector. All rights reserved. pdf 1.0 4-13-04 Contents Specifications........................... 2 Straight Cable Plugs...................... 3 Right Angle Cable
LWX-1. Satellite Weather Radio Module Installation Instructions A
 LWX-1 Satellite Weather Radio Module Installation Instructions 988-0158-13A Copyright 2009 Navico All rights reserved. No part of this manual may be copied, reproduced, republished, transmitted or distributed
LWX-1 Satellite Weather Radio Module Installation Instructions 988-0158-13A Copyright 2009 Navico All rights reserved. No part of this manual may be copied, reproduced, republished, transmitted or distributed
