User's Guide. Digiface USB. The Optical Box. TotalMix. SyncCheck
|
|
|
- Aubrey Tyler
- 6 years ago
- Views:
Transcription
1 User's Guide Digiface USB The Optical Box 24 Bit / 192 khz TotalMix SteadyClock III SyncCheck USB 2.0 Digital I/O System 32 / 8 Channel ADAT / SPDIF Interface 24 Bit / 192 khz Analog Stereo Monitor 24 Bit / 192 khz Digital Audio 66 x 34 Matrix Router
2 General 1 Introduction Package Contents System Requirements Brief Description and Characteristics First Usage - Quick Start 5.1 Connectors LEDs Quick Start...7 Installation and Operation - Windows 6 Driver and Firmware 6.1 Driver Installation De-installing the Drivers Firmware Update Configuring the Digiface USB 7.1 Settings Dialog General WDM Configuration Operation and Usage 8.1 Playback DVD Playback (AC-3 / DTS) Channel Count under WDM Multi-client Operation Digital Recording Clock Modes - Synchronization Operation under ASIO 9.1 General Channel Count under ASIO Known Problems Using more than one Digiface USB DIGICheck Windows Hotline Troubleshooting...22 Installation and Operation - Mac OS X 13 Driver and Firmware 13.1 Driver Installation De-installing the Drivers Firmware Update Configuring the Digiface USB 14.1 Settings Dialog General Clock Modes - Synchronization Mac OS X FAQ 15.1 Repairing Disk Permissions Supported Sample Rates Channel Count under Core Audio Various Information Using more than one Digiface USB DIGICheck Mac Hotline Troubleshooting User's Guide Digiface USB RME
3 TotalMix FX 19 TotalMix: Routing and Monitoring 19.1 Overview The User Interface The Channels Settings Section Control Room The Control Strip View Options Snapshots - Groups Channel Layout Layout Presets Scroll Location Markers Preferences Store for Current User or all Users (Win) Settings Mixer Page MIDI Page OSC Page Aux Devices Hotkeys and Usage Menu Options Menu Window The Matrix 20.1 Overview Elements of the Matrix view Operation Tips and Tricks 21.1 ASIO Direct Monitoring (Windows) Copy a Submix Doubling the Output Signal (Mirror) Delete a Submix Copy and Paste everywhere Recording a Submix - Loopback MS Processing MIDI Remote Control 22.1 Overview Mapping Setup Operation MIDI Control Loopback Detection OSC (Open Sound Control) DAW Mode...60 Miscellaneous 24 Technical Specifications 25 Technical Background 25.1 Lock and SyncCheck USB Audio Warranty Appendix Declaration of Conformity User's Guide Digiface USB RME 3
4 4 User's Guide Digiface USB RME
5 User's Guide Digiface USB General User's Guide Digiface USB RME 5
6 1. Introduction Thank you for choosing RME s Digiface USB. This compact, portable audio interface is capable of transferring digital audio data directly to Windows and Mac computers. The latest Plug and Play technology guarantees a simple installation, even for the inexperienced user. Numerous unique features as well as RME's robust drivers enable a quick, efficient and comfortable operation of the Digiface USB. The package contains drivers for Windows Vista / 7 / 8 / 10 and Mac OS X x86 (Intel). Our high-performance philosophy guarantees maximum system performance by executing as many functions as possible not in the driver (i.e. the CPU), but within the audio hardware. 2. Package Contents Digiface USB Cable USB 2.0, 1.8 m (6 ft) Manual RME Driver CD 3. System Requirements Windows Vista or up, Intel Mac OS X (10.6 or up) 1 USB 2.0 port or USB 3 port Computer with at least Pentium Core 2 Duo CPU 4. Brief Description and Characteristics All settings can be changed in real-time ADAT and SPDIF I/Os can be used simultaneously Unsurpassed Bitclock PLL (audio synchronization) in ADAT mode 16 channels 96 khz/24 bit record/playback via ADAT optical (S/MUX) 8 channels 192 khz/24 bit record/playback via ADAT optical (S/MUX4) Buffer sizes/latencies from 32 up to 8192 samples selectable Clock modes slave and master Automatic and intelligent master/slave clock control SteadyClock: Jitter-immune, super-stable digital clock SyncAlign guarantees sample aligned and never swapping channels SyncCheck tests and reports the synchronization status of input signals TotalMix for latency-free submixes and perfect ASIO Direct Monitoring TotalMix:2244 channel mixer with 46 bit internal resolution 1 x Analog/Line headphone output, separate output for independent submix DIGICheck DSP: Level meter in hardware, peak- and RMS calculation 6 User's Guide Digiface USB RME
7 5. First Usage Quick Start 5.1 Connectors LEDs The front of the Digiface USB features the USB connector, five status LEDs and the headphone output. The USB power LED indicates sufficient power supply (USB bus power). Sync LEDs 1 to 4 show the current status of all optical inputs. With no input signal they stay dark. With recognized but not synchronous ADAT or SPDIF signal they flash. With a valid and synchronous input signal they stay constantly lit. USB 2.0: Standard USB socket for connection to the computer. Please make sure the Digiface USB can have the full voltage/current delivered from the computer by using hi-quality USB cables (like the one included), no USB extension cables and no USB hubs. When connected to USB 3 only the USB 2 protocol will be used. Phones is a low impedance line output of highest quality. It provides a sufficient and undistorted volume even when used with headphones. In case this output should operate as Line output, an adapter TRS plug to RCA phono plugs, or TRS plug to TS plugs is required. The pin assignment follows international standards. The left channel is connected to the tip, the right channel to the ring of the TRS jack/plug. The rear of the Digiface USB features 4 optical inputs and 4 optical outputs in TOSLINK format. These are compatible with ADAT optical and SPDIF optical. 5.2 Quick Start After the driver installation (chapter 6 / 13), connect the inputs and outputs with the respective signal source (AD/DA converter, ADAT recorder, digital mixing desks etc). Level adjustment of the analog output Phones is available in TotalMix FX. The output is optimized for phones, but can also be used as line output TotalMix FX remembers all settings, and loads these automatically when the Digiface USB drivers are loaded. User's Guide Digiface USB RME 7
8 8 User's Guide Digiface USB RME
9 User's Guide Digiface USB Installation and Operation Windows User's Guide Digiface USB RME 9
10 6. Driver and Firmware 6.1 Driver Installation RME is constantly improving their drivers - the included Driver CD is most probably already outdated when unpacking the product. Please download the latest drivers from the RME website at Unzip the downloaded file and start the driver installation with rmeinstaller.exe. If internet access is not available insert the RME Driver CD into your CD-ROM drive. The driver installer is located in the directory \Madiface USB. Start rmeinstaller.exe and follow the instructions of the installer. After installation connect computer and Digiface USB. Windows detects the new hardware as Digiface USB and installs the drivers automatically. After a reboot, the icons of TotalMix FX and Settings dialog appear in the notification area. Windows might hide them behind the triangle, click on it to access them and to configure their appearance. Chapter 25.2 explains how to find the ideal USB port. Driver Updates do not require to remove the existing drivers. Simply install the new driver over the existing one. Possible reasons why a Digiface USB is not found automatically: The USB port is not active in the system (check the Device Manager) The USB cable is not, or not correctly inserted into the socket The Digiface USB does not receive any or not enough power. Remove current-consuming hard drives from nearby ports. Avoid USB extension cables and USB hubs. 6.2 De-installing the Drivers A de-installation of the driver files is not necessary. Thanks to full Plug & Play support, the driver files will not be loaded after the hardware has been removed. Unfortunately Windows Plug & Play methods do not cover the additional autorun entries of TotalMix, the Settings dialog, and the registration of the ASIO driver. These entries can be removed from the registry by a software de-installation request. This request can be found (like all de-installation entries) in Control Panel, Programs and Features. Click on the entry 'RME MADIface', then Uninstall. 10 User's Guide Digiface USB RME
11 6.3 Firmware Update The Flash Update Tool updates the firmware of the Digiface USB to the latest version. It requires an already installed driver. Start the program fut_mfusb.exe. The Flash Update Tool displays the current revision of the Digiface USB's firmware, and whether it needs an update or not. If so, then simply press the 'Update' button. A progress bar will indicate when the flash process is finished (Verify Ok). After the update the Digiface USB needs to be reset. This is done by powering down the Digiface USB for 5 seconds. A reboot of the computer is not necessary. When the update unexpectedly fails (status: failure), the unit's Safety BIOS will be used from the next boot on, the unit stays fully functional. The flash process should then be tried again. User's Guide Digiface USB RME 11
12 7. Configuring the Digiface USB 7.1 Settings Dialog - General Configuration of the Digiface USB is done via its own settings dialog. The panel 'Settings' can be opened: by clicking on the fire symbol in the Task Bar's notification area The mixer of the Digiface USB (TotalMix FX) can be opened: by clicking on the FX symbol in the Task Bar's notification area The hardware of the Digiface USB offers a number of helpful, well thought-out practical functions and options which affect how the card operates. The following is available in the Settings dialog: Latency Configuration of the digital I/O Current sample rate Synchronization behaviour State of input and output Any changes made in the Settings dialog are applied immediately - confirmation (e.g. by clicking on OK or exiting the dialog) is not required. However, settings should not be changed during playback or record if it can be avoided, as this can cause unwanted noises. Also, please note that even in 'Stop' mode, several programs keep the recording and playback devices active, which means that any new settings might not be applied immediately. The tab About includes information about the current driver and firmware version plus two more options: Lock Registry Default: off. Checking this option brings up a dialog to enter a password. Changes in the Settings dialog are no longer written to the registry. As the settings are always loaded from the registry when starting the computer, this method provides an easy way to define an initial state for the Digiface USB. Enable MMCSS for ASIO activates support with higher priority for the ASIO driver. Note: At this time, activating this option seems to be useful only with the latest Cubase/Nuendo at higher load. With other software this option can decrease performance. The change becomes active after an ASIO reset. Therefore it is easy to quickly check which setting works better. 12 User's Guide Digiface USB RME
13 Limit ASIO to 32 Channels A well-known 'professional' DAW software crashes when presented with more than 32 ASIO channels. This workaround removes the phones output, which can still be accessed and used via TotalMix FX. Buffer Size The setting Buffer Size determines the latency between incoming and outgoing ASIO and WDM data, as well as affecting system stability (see chapter 7.1 / 9). USB Diagnosis shows specific USB transmission errors (CRC5, usually 0) and general errors. If the unit detects a record or playback error the number shown will no longer be 0. An audio reset is performed automatically. The counter is reset on start of playback/record. More information can be found in chapter Output Format Defines the format of the optical output signals. Choices are ADAT and SPDIF. Options Output Removing the crosscheck at TotalMix deactivates TotalMix completely, and activates a 1:1 routing. All input and output data is going straight to record/coming from playback, with no mixing or routing involved. Input TMS activates the transmission of Channel Status data and Track Marker information from the SPDIF input signal. DIGICheck allows to read out those information. This feature is not available for input 1. WDM Devices Allows to freely set which I/Os are available as WDM devices, if these are stereo or multichannel devices (up to 8 channels), and if one or multiple of the currently active WDM devices should have the Speaker property. Reduce the number of WDM devices to the ones really needed to improve performance of the operating system. More details are found in chapter 7.2. Clock Mode Sample Rate Sets the currently used sample rate. Offers a central and comfortable way of configuring the sample rate of all WDM devices to the same value, as since Vista the audio software is no longer allowed to set the sample rate. However, an ASIO program can still set the sample rate by itself. During record/playback the selection is greyed out, so no change is possible. Clock Source The unit can be configured to use its own clock (Internal = Master) or the digital input signal (Input 1-4 = Slave). If the external source isn't available (Input Status No Lock), the unit will change to the internal clock. The current clock source is displayed as Current. Input Status Indicates presence of a valid signal at the optical input 1-4 (Lock, No Lock) and whether the signal is synchronous (Sync). The third column shows the sample frequency detected by the hardware (coarse recognition, 32 khz, 44.1 khz, 48 khz etc.). In Clock Mode the clock reference is shown. See also chapter User's Guide Digiface USB RME 13
14 7.2 Option WDM Devices The WDM Devices configuration has one button to enter the edit dialog, a status display showing the number of currently enabled WDM devices, and a listbox to select between Stereo or Multi-Channel devices. The number represents both record and playback devices, so 1 means one input and one output device. The screenshot to the right shows the stereo WDM devices available with the Digiface USB, and that only ADAT 1/2 has been activated. Any number can be activated. Also only higher numbered devices might be active. For example using the Phones output for system based audio does not require to activate the ADAT stereo devices. Only Phones will show up in the Windows Sound control panel. The checkbox All to the right allows for a quick check/uncheck of all devices. The screenshot to the left shows the multi-channel WDM devices available with the Digiface USB after selecting Multi- Channel in the WDM Devices listbox and hitting WDM Configure. In this example the devices ADAT 1 to 8 and ADAT 9 to 16 are active. Using a multi-channel WDM device allows for the use of multi-channel playback with specialized software as well as Surround sound from DVD or Bluray player software. Please note that configuring the WDM device to a specific surround mode in the control panel Sound requires the device to have the Speaker property. See next page. Again the checkbox All to the right allows for a quick check/uncheck of all devices. 14 User's Guide Digiface USB RME
15 Changing to the tab Speaker presents a list of all currently activated WDM devices. Any of these can now get the Speaker property. Please note that defining more than one device as Speaker usually makes no sense, and the speakers also don t get numbered or renamed in Windows, so it is impossible to find out which one is which. After leaving the dialog with OK the WDM devices are reloaded so Windows sees their new properties. You can now assign any playback mode, from stereo to 7.1, in the Windows Sound control panel by selecting the playback device and clicking the Configure button. An up to 8-channel playback using the Windows Media Player requires the speaker setup 7.1 Surround. User's Guide Digiface USB RME 15
16 8. Operation and Usage 8.1 Playback In the audio application being used, Digiface USB must be selected as output device. It can often be found in the Options, Preferences or Settings menus, as Playback Device, Audio Devices, Audio etc. Increasing the number and/or size of audio buffers may prevent the audio signal from breaking up, but also increases latency i.e. output is delayed. Note: Since Vista the audio application can no longer control the sample rate under WDM. Therefore the driver of the Digiface USB includes a way to set the sample rate globally for all WDM devices, found within the Settings dialog. See chapter DVD-Playback (AC-3/DTS) AC-3 / DTS Popular DVD software players can send their audio data stream to any AC-3/DTS capable receiver via the Digiface USB.! The sample rate must be set to 48 khz in the Digiface USB Settings dialog, or the software will only playback a stereo 2-channel downmix via SPDIF. In some cases the Digiface USB output device has to be selected in >Control Panel / Sound / Playback< and be set as Default, or the software will not recognize it. The DVD software's audio properties now show the options 'SPDIF Out' or similar. When selecting it, the software will transfer the non-decoded digital multi-channel data stream to the Digiface USB SPDIF output. Warning: This 'SPDIF' signal sounds like chopped noise at highest level. Multichannel PowerDVD and WinDVD can also operate as software decoder, sending a DVD's multichannel data stream directly to the analog and digital outputs of the Digiface USB. For this to work select the WDM playback device Loudspeaker of the Digiface USB in >Control Panel/ Sound/ Playback < as Standard. Additionally the loudspeaker setup, found under >Configuration<, has to be changed from Stereo to 5.1 Surround. PowerDVD's and WinDVD's audio properties now list several multichannel modes. If one of these is selected, the software sends the decoded analog multichannel data to the Digiface USB. On some software it is not necessary to select the Loudspeaker in the Sound panel. 16 User's Guide Digiface USB RME
17 8.3 Channel Count under WDM The Digiface USB ADAT optical interface offers sample rates of up to 192 khz. For this to work single-channel data is spread to two or four ADAT channels using the Sample Multiplexing technique. Therefore the number of channels is reduced to 16 or 8 respectively. Whenever the Digiface USB changes into Double Speed (88.2/96 khz) or Quad Speed mode (176.4/192 khz) all devices no longer available vanish automatically. WDM devices Double Speed Quad Speed Digiface USB ADAT (1-8) Digiface USB ADAT (1-4) Digiface USB ADAT (1+2) Digiface USB ADAT (9-16) Digiface USB ADAT (5-8) Digiface USB ADAT (3+4) Digiface USB ADAT (17-24) Digiface USB ADAT (9-12) Digiface USB ADAT (5+6) Digiface USB ADAT (25-32) Digiface USB ADAT (13-16) Digiface USB ADAT (7+8) 8.4 Multi-client Operation RME audio interfaces support multi-client operation. Several programs can be used at the same time. The formats ASIO and WDM can even be used on the same playback channels simultaneously. As WDM uses a real-time sample rate conversion (ASIO does not), all active ASIO software has to use the same sample rate. However, a better overview is maintained by using the channels exclusively. This is no limitation at all, because TotalMix allows for any output routing, and therefore a playback of multiple software on the same hardware outputs. Inputs can be used from an unlimited number of WDM and ASIO software at the same time, as the driver simply sends the data to all applications simultaneously. RME's sophisticated tool DIGICheck operates like an ASIO host, using a special technique to access playback channels directly. Therefore DIGICheck is able to analyse and display playback data from any software, no matter which format it uses. 8.5 Digital Recording Unlike analog soundcards which produce empty wave files (or noise) when no input signal is present, digital interfaces always need a valid input signal to start recording. Taking this into account, RME added a comprehensive I/O signal status display to the Digiface USB, showing sample frequency, lock and sync status in the Settings dialog, and four status LEDs directly at the unit. The sample frequency shown in the Settings dialog is useful as a quick display of the current configuration of the unit and the connected external equipment. If no sample frequency is recognized, it will read No Lock. This way, configuring any suitable audio application for digital recording is simple. After connection the Digiface USB displays the current and external sample frequency. This parameter can then be changed in the application s audio attributes (or similar) dialog. User's Guide Digiface USB RME 17
18 8.6 Clock Modes - Synchronization In the digital world, all devices must be either Master (clock source) or Slave (clock receiver). Whenever several devices are linked within a system, there must always be a single master clock.! A digital system can only have one master! If the Digiface USB s clock mode is set to 'Internal', all other devices must be set to Slave. The Digiface USB utilizes a very user-friendly, intelligent clock control, called AutoSync. Selecting Optical as Clock Source, the system constantly scans the digital input for a valid signal. If any valid signal is found, the Digiface USB switches from the internal quartz (Clock Mode Current Internal) to a clock extracted from the input signal (Clock Mode Current ADAT). The difference to a usual slave mode is that whenever the clock reference fails, the system will automatically use its internal clock and operate in clock mode Master. To cope with some situations which may arise in studio practice, defining a sync reference is essential. RME s exclusive SyncCheck technology (first implemented in the Hammerfall) enables an easy to use check and display of the current clock status. Input Status indicates whether there is a valid signal (Lock, No Lock) for the optical input, or if there is a valid and synchronous signal (Sync). In the field Clock Mode the clock reference is shown. See chapter Under WDM the Digiface USB will (has to) set the sample rate. Therefore the error shown to the right can occur. A stable signal with a sample rate of 48 khz is detected (Sync), but Windows audio had been set to Hz before. The red color of the text label signals the error condition, and prompts the user to set Hz manually as sample rate. Under ASIO the audio software sets the sample rate, so that such an error can not happen. If the input sample rate is different then there will be no Sync indication. With RME s AutoSync and SyncCheck, finally anyone can master this common source of error, previously one of the most complex issues in the digital studio world. 18 User's Guide Digiface USB RME
19 9. Operation under ASIO 9.1 General Start the ASIO software and select ASIO MADIface USB as the audio I/O device or the audio driver. The Digiface USB supports ASIO Direct Monitoring (ADM). 9.2 Channel Count under ASIO The Digiface allows the use of sample rates up to 192 khz via the ADAT interface. For this to work single-channel data is spread to two or four channels using the Sample Multiplexing technique. Therefore the number of channels is reduced to 16 or 8 respectively. Note: When changing the sample rate range between Single, Double and Quad Speed the number of channels presented from the ASIO driver will change too. This may require a reset of the I/O list in the audio software. Single Speed Double Speed Quad Speed Digiface USB ADAT (1-8) Digiface USB ADAT (1-4) Digiface USB ADAT (1+2) Digiface USB ADAT (9-16) Digiface USB ADAT (5-8) Digiface USB ADAT (3+4) Digiface USB ADAT (17-24) Digiface USB ADAT (9-12) Digiface USB ADAT (5+6) Digiface USB ADAT (25-32) Digiface USB ADAT (13-16) Digiface USB ADAT (7+8) User's Guide Digiface USB RME 19
20 9.3 Known Problems If a computer does not provide sufficient CPU-power and/or sufficient USB-bus transfer rates, then drop outs, crackling and noise will appear. Such effects can be avoided by using a higher buffer setting/latency in the Settings dialog of the Digiface USB. Furthermore PlugIns should be deactivated temporarily to make sure they do not cause these problems. More information can be found in chapter Another common source of trouble is incorrect synchronization. ASIO does not support asynchronous operation, which means that the input and output signals not only have to use the same sample frequency, but also have to be in sync. All devices connected to the Digiface USB must be properly configured for Full Duplex operation. As long as SyncCheck (in the Settings dialog) only displays Lock instead of Sync, the devices have not been set up properly! The same applies when using more than one Digiface USB - they all have to be in sync. Else a periodically repeated noise will be heard. The Digiface USB supports ASIO Direct Monitoring (ADM). Please note that not all programs support ADM completely or error-free. The most often reported problem is the wrong behaviour of panorama in a stereo channel. Also try to avoid setting the TotalMix FX hardware outputs (third row) to mono mode. This will most likely break ADM compatibility. In case of a drift between audio and MIDI, or in case of a fixed deviation (MIDI notes placed close before or behind the correct position), the settings in Cubase/Nuendo have to be changed. At the time of print the option 'Use System Timestamp' should be activated. 10. Using more than one Digiface USB The current driver supports up to three RME USB devices. All units have to be in sync, i.e. have to receive valid digital sync information. If one of the units is set to clock mode Master, all others have to be set to clock mode Slave, and have to be synced from the master by feeding ADAT or SPDIF. The clock modes of all units have to be set up correctly in their Settings dialog. If all units are fed with a synchronous clock, i.e. all units show Sync in their Settings dialog, all channels can be used at once. This is especially easy to use under ASIO, as the ASIO driver presents all units as one. Note: TotalMix is part of the hardware of each RME unit. Up to three mixers are available, but these are separated and can't interchange data. Therefore a global mixer for all units is not possible. Using more than one Digiface USB the USB bus might get overloaded. To prevent this connect all units to different USB busses. See chapter 25.2 for details. 20 User's Guide Digiface USB RME
21 11. DIGICheck Windows The DIGICheck software is a unique utility developed for testing, measuring and analysing digital audio streams. Although this Windows software is fairly self-explanatory, it still includes a comprehensive online help. DIGICheck 5.90 operates as multi-client ASIO host, therefore can be used in parallel to any software, with both inputs and outputs (!). The following is a short summary of the currently available functions: Level Meter. High precision 24-bit resolution, 2/8/34 channels. Application examples: Peak level measurement, RMS level measurement, over-detection, phase correlation measurement, dynamic range and signal-to-noise ratios, RMS to peak difference (loudness), long term peak measurement, input check. Oversampling mode for levels higher than 0 dbfs. Supports visualization according to the K-System. Hardware Level Meter for Input, Playback and Output. Reference Level Meter freely configurable, causing near zero CPU load, because calculated from the Digiface USB hardware. Spectral Analyser. World wide unique 10-, 20- or 30-band display in analog bandpass filter technology. 192 khz-capable! Vector Audio Scope. World wide unique Goniometer showing the typical afterglow of a oscilloscope-tube. Includes Correlation meter and level meter. Totalyser. Spectral Analyser, Level Meter and Vector Audio Scope in a single window. Surround Audio Scope. Professional Surround Level Meter with extended correlation analysis, ITU weighting and ITU summing meter. ITU1770/EBU R128 Meter. For standardized loudness measurements. Bit Statistics & Noise. Shows the true resolution of audio signals as well as errors and DC offset. Includes Signal to Noise measurement in db and dba, plus DC measurement. Channel Status Display. Detailed analysis and display of SPDIF and AES/EBU Channel Status data. Global Record. Long-term recording of all channels at lowest system load. Completely multi-client. Open as many measurement windows as you like, on any channels and inputs or outputs! To install DIGICheck, go to the \DIGICheck directory on the RME Driver CD and run setup.exe. Follow the instructions prompted on the screen. DIGICheck is constantly updated. The latest version is always available on our website section Downloads / DIGICheck. User's Guide Digiface USB RME 21
22 12. Hotline Troubleshooting The input signal cannot be monitored in real-time ASIO Direct Monitoring has not been enabled within the DAW, and/or monitoring has been disabled globally (TotalMix Options). The 8 ADAT channels don t seem to work The optical output has been switched to SPDIF in the Settings dialog. Playback works, but record doesn t Check that there is a valid signal at the input. If so, the current sample frequency is displayed in the Settings dialog. Check whether the Digiface USB has been selected as recording device in the audio application. Check whether the sample frequency set in the audio application ( Recording properties or similar) matches the input signal. Check that cables/devices have not been connected in a closed loop. If so, set the system s clock mode to Master. Crackle during record or playback Increase the number and size of buffers in the Settings dialog or in the application. Try different cables (optical) to rule out any defects here. Check that cables/devices have not been connected in a closed loop. If so, set the system s clock mode to Master. Check the Settings dialog for displayed Errors. Driver installation and Settings dialog/totalmix work, but a playback or record is not possible While recognition and control of the device are low bandwidth applications, playback/record needs the full USB transmission performance. Therefore, defective USB cables with limited transmission bandwidth can cause such errors. 22 User's Guide Digiface USB RME
23 User's Guide Digiface USB Installation and Operation Mac OS X User's Guide Digiface USB RME 23
24 13. Driver and Firmware 13.1 Driver Installation RME is constantly improving their drivers - the included Driver CD is most probably already outdated when unpacking the product. Please download the latest drivers from the RME website at Unzip the downloaded file and start the driver installation by doubleclicking Fireface USB.pkg. If internet access is not available install the drivers from the RME Driver CD, located in the folder Fireface USB. Installation works automatically by a double-click on the file Fireface USB.pkg. Now connect computer and Digiface USB with the supplied USB cable. Mac OS X detects the new hardware as Digiface USB (serial number). During driver installation the programs Totalmix (TotalMix FX) and Fireface USB Settings are copied to the Applications folder. They will automatically start into the dock if a Digiface USB is connected. A reboot of the computer is not required. Driver Updates do not require to remove the existing drivers. Simply install the new driver over the existing one. Possible reasons why a Digiface USB is not found after driver installation: The USB port is not active in the system The USB cable is not, or not correctly inserted into the socket The Digiface USB does not receive any or not enough power. Remove current-consuming hard drives from nearby ports. Avoid USB extension cables or USB hubs De-installing the Drivers In case of problems the driver files can be deleted manually by dragging them to the trash bin: /Applications/Fireface USB Settings /Applications/Totalmix /System/Library/Extensions/FirefaceUSB.kext /Users/username/Library/Preferences/de.rme-audio.TotalmixFX.plist /Users/username/Library/Preferences/de.rme-audio.Fireface_USB_Settings.plist /Library/LaunchAgents/de.rme-audio.firefaceUSBAgent.plist Under the latest Mac OS the User/Library folder is not visible in the Finder. To unhide it start Finder, click on the menu item Go. Hold down the option (alt) key, then click on Library. 24 User's Guide Digiface USB RME
25 13.3 Firmware Update The Flash Update Tool updates the firmware of the Digiface USB to the latest version. It requires an already installed driver. Start the program Fireface USB Flash. The Flash Update Tool displays the current revision of the Digiface USB firmware and whether it needs an update or not. If so, simply press the 'Update' button. A progress bar will indicate when the flash process is finished (Verify Ok). After the update the unit needs to be reset. This is done by temporarily powering down the Digiface USB. A reboot of the computer is not necessary. When the update fails (status: failure), the unit's second BIOS will be used from the next cold boot on (Secure BIOS Technology). Therefore the unit stays fully functional. The flash process should then be tried again on a different computer. User's Guide Digiface USB RME 25
26 14. Configuring the Digiface USB 14.1 Settings Dialog Configuring the Digiface USB is done via its own settings dialog. Start the program Fireface USB Settings. The mixer of the Digiface USB (TotalMix FX) can be configured by starting the program Totalmix. The Digiface USB s hardware offers a number of helpful, well thought-out practical functions and options which affect how the card operates. The following is available in the Settings dialog: Configuration of the digital I/O Current sample rate Synchronization behaviour State of input and output Any changes performed in the Settings dialog are applied immediately - confirmation (e.g. by exiting the dialog) is not required. However, settings should not be changed during playback or record if it can be avoided, as this can cause unwanted noises. Use the drop down menu Properties For to select the unit to be configured. On the right of it the current firmware and driver version is shown. Output Format Defines the format of the optical output signal. Choices are ADAT and SPDIF Clock Mode Sample Rate Used to set the current sample rate. This is the same setting as in the Audio MIDI Setup, just added here for your convenience. Clock Source The unit can be configured to use its own clock (Internal = Master) or the digital input signal (Input 1-4 = Slave). If the external source isn't available (Input Status No Lock), the unit will change to the internal clock. The current clock source is displayed as Current. Input Status Indicates for inputs 1-4 whether there is a valid signal (Lock, No Lock), or if there is a valid and synchronous signal (Sync). The third column shows the sample frequency detected by the hardware (coarse recognition, 32 khz, 44.1 khz, 48 khz etc.). In Clock Mode the clock reference is shown. See also chapter User's Guide Digiface USB RME
27 14.2 Clock Modes - Synchronization In the digital world, all devices must be either Master (clock source) or Slave (clock receiver). Whenever several devices are linked within a system, there must always be a single master clock.! A digital system can only have one master! If the Digiface USB s clock mode is set to 'Internal', all other devices must be set to Slave. The Digiface USB utilizes a very user-friendly, intelligent clock control, called AutoSync. Selecting Optical as Clock Source, the system constantly scans the digital input for a valid signal. If any valid signal is found, the Digiface USB switches from the internal quartz (Clock Mode Current Internal) to a clock extracted from the input signal (Clock Mode Current ADAT). The difference to a usual slave mode is that whenever the clock reference fails, the system will automatically use its internal clock and operate in clock mode Master. To cope with some situations which may arise in studio practice, defining a sync reference is essential. RME s exclusive SyncCheck technology (first implemented in the Hammerfall) enables an easy to use check and display of the current clock status. Input Status indicates whether there is a valid signal (Lock, No Lock) for the optical input, or if there is a valid and synchronous signal (Sync). In the field Clock Mode the clock reference is shown. See chapter With AutoSync and SyncCheck, finally anyone can master this common source of error, previously one of the most complex issues in the digital studio world. 15. Mac OS X FAQ 15.1 Repairing Disk Permissions Repairing permission can solve problems with the installation process - plus many others. To do this, launch Disk Utility located in Utilities. Select your system drive in the drive/volume list to the left. The First Aid tab to the right now allows you to check and repair disk permissions Supported Sample Rates RME's Mac OS X driver supports all sampling frequencies provided by the hardware. This includes 128 khz, khz and 192 khz. But not any software will support all the hardware's sample rates. The hardware's capabilities can easily be verified in the Audio MIDI Setup Audio Window. Select the Digiface USB. A click on Format will list the supported sample rates. User's Guide Digiface USB RME 27
28 15.3 Channel Count under Core Audio The Digiface USB ADAT optical interface offers sample rates of up to 192 khz. For this to work single-channel data is spread to two or four ADAT channels using the Sample Multiplexing technique. Therefore the number of channels is reduced to 16 or 8 respectively. It is not possible to change the number of Core Audio devices without a reboot of the computer. Therefore whenever the Digiface USB changes into Double Speed (88.2/96 khz) or Quad Speed mode (176.4/192 khz) all channels stay present, but become partly inactive. Single Speed Double Speed Quad Speed Digiface USB ADAT (1-8) Digiface USB ADAT (1-4) Digiface USB ADAT (1+2) Digiface USB ADAT (9-16) Digiface USB ADAT (5-8) Digiface USB ADAT (3+4) Digiface USB ADAT (17-24) Digiface USB ADAT (9-12) Digiface USB ADAT (5+6) Digiface USB ADAT (25-32) Digiface USB ADAT (13-16) Digiface USB ADAT (7+8) 15.4 Various Information The driver of the Digiface USB requires at least Mac OS Programs that don't support card or channel selection will use the device chosen as Input and Output in the System Preferences Sound panel. Via Launchpad Other Audio MIDI Setup the Digiface USB can be configured for the system wide usage in more detail. Programs that don't support channel selection will always use channels 1/2, the first stereo pair. To access other inputs, use the following workaround with TotalMix: route the desired input signal to output channels 1/2. In the channel settings of outputs 1/2 activate Loopback. Result: the desired input signal is now available at input channel 1/2, without further delay/latency. Use Configure Speakers to freely configure the stereo or multichannel playback to any available channels. 16. Using more than one Digiface USB OS X supports the usage of more than one audio device within an audio software. This is done via the Core Audio function Aggregate Devices, which allows to combine several devices into one. All units have to be in sync, i.e. have to receive valid sync information via a digital input signal. If one of the devices is set to clock mode Master, all others have to be set to clock mode Slave, and have to be synced from the master by feeding ADAT or SPDIF. The clock modes of all units have to be set up correctly in their Settings dialog. If all units are fed with a synchronous clock, i.e. all units show Sync in their Settings dialog, all channels can be used at once. Note: TotalMix is part of the hardware of each device. Up to three mixers are available, but these are separated and can't interchange data. Therefore a global mixer for all units is not possible. 28 User's Guide Digiface USB RME
29 17. DIGICheck Mac The DIGICheck software is a unique utility developed for testing, measuring and analysing digital audio streams. Although this Windows software is fairly self-explanatory, it still includes a comprehensive online help. DIGICheck 0.71 operates in parallel to any software, showing all input data. The following is a short summary of the currently available functions: Level Meter. High precision 24-bit resolution, 2/8/34 channels. Application examples: Peak level measurement, RMS level measurement, over detection, phase correlation measurement, dynamic range and signal-to-noise ratios, RMS to peak difference (loudness), long term peak measurement, input check. Oversampling mode for levels higher than 0 dbfs. Supports visualization according to the K-System. Hardware Level Meter for Input, Playback and Output. Reference Level Meter freely configurable, causing near zero CPU load, because calculated from the Digiface USB hardware. Spectral Analyser. World wide unique 10-, 20- or 30-band display in analog bandpass filter technology. 192 khz-capable! Vector Audio Scope. World wide unique Goniometer showing the typical afterglow of a oscilloscope-tube. Includes Correlation meter and level meter. Totalyser. Spectral Analyser, Level Meter and Vector Audio Scope in a single window. Surround Audio Scope. Professional Surround Level Meter with extended correlation analysis, ITU weighting and ITU summing meter. ITU1770/EBU R128 Meter. For standardized loudness measurements. Bit Statistics & Noise. Shows the true resolution of audio signals as well as errors and DC offset. Includes Signal to Noise measurement in db and dba, plus DC measurement. Completely multi-client. Open as many measurement windows as you like, on any channels and inputs or outputs! To install DIGICheck, go to the \DIGICheck directory on the RME Driver CD and run the installer. Follow the instructions prompted on the screen. DIGICheck is constantly updated. The latest version is always available on our website section Downloads / DIGICheck. User's Guide Digiface USB RME 29
30 19. Hotline Troubleshooting The unit and drivers have been installed correctly, but playback does not work: Is Digiface USB listed in the System Profiler?. Has Digiface USB been selected as current playback device in the audio application? The 8 ADAT channels don t seem to work The ADAT output has been switched to SPDIF in the Settings dialog. Playback works, but record doesn t: Check that there is a valid signal at the input. If so, the current sample frequency is displayed in the Settings dialog. Check whether the Digiface USB has been selected as recording device in the audio application. Check whether the sample frequency set in the audio application ( Recording properties or similar) matches the input signal. Check that cables/devices have not been connected in a closed loop. If so, set the system s clock mode to Master. Crackle during record or playback: Increase the number and size of buffers in the application. Try different cables (coaxial or optical) to rule out any defects here. Check that cables/devices have not been connected in a closed loop. If so, set the system s clock mode to Master. Driver installation and Settings dialog/totalmix work, but a playback or record is not possible While recognition and control of the device are low bandwidth applications, playback/record needs the full USB transmission performance. Therefore, defective USB cables with limited transmission bandwidth can cause such an error scheme. 30 User's Guide Digiface USB RME
31 User's Guide Digiface USB TotalMix FX User's Guide Digiface USB RME 31
32 19. Routing and Monitoring 19.1 Overview The Digiface USB includes a powerful digital real-time mixer, based on RME s unique, samplerate independent TotalMix technology. It allows for practically unlimited mixing and routing operations, with all inputs and playback channels simultaneously, to any hardware outputs. Here are some typical applications for TotalMix: Setting up delay-free submixes (headphone mixes). The Digiface USB allows for up to 17 fully independent stereo submixes. On an analog mixing desk, this would equal 34 Aux sends. Unlimited routing of inputs and outputs (free utilisation, patchbay functionality). Distributing signals to several outputs simultaneously. TotalMix offers state-of-the-art splitter and distributor functions. Simultaneous playback of different programs via a single stereo output. The ASIO multiclient driver supports the usage of several programs at the same time. If this happens on different playback channels TotalMix provides the means to mix and monitor these on a single stereo output. Mixing of the input signal to the playback signal (complete ASIO Direct Monitoring). RME is not only the pioneer of ADM, but also offers the most complete implementation of the ADM functions. Integration of external devices. Use TotalMix to insert external effects devices, be it in the playback or in the record path. Depending on the current application, the functionality equals insert or effects send and effects return, for example as used during real-time monitoring when adding some reverb to the vocals. Every single input channel, playback channel and hardware output features a Peak and RMS level meter, calculated in hardware. These level displays are very useful to determine the presence and routing destinations of the audio signals. For a better understanding of the TotalMix mixer you should know the following: As shown in the block diagram (next page), the record signal usually stays un-altered. TotalMix does not reside within the record path, and does not change the record level or the audio data to be recorded (exception: Loopback mode). The hardware input signal can be passed on as often as desired, even with different levels. This is a big difference to conventional mixing desks, where the channel fader always controls the level for all routing destinations simultaneously. The level meters of input and playback channels are connected pre-fader, to be able to visually monitor where a signal is currently present. The level meters of the hardware outputs are connected post-fader, thus displaying the actual output level. 32 User's Guide Digiface USB RME
33 User's Guide Digiface USB RME 33
34 19.2 The User Interface The visual design of the TotalMix mixer is a result of its capability to route hardware inputs and software playback channels to any hardware output. The Digiface USB has 32 input channels, 34 software playback channels, and 34 hardware output channels: TotalMix can be used in the above view (View Options 2 Rows). However, the default is a vertical alignment in three rows as known from an Inline desk, so that the row Software Playback equals the Tape Return of a real mixing desk: Top row: Hardware inputs. The level shown is that of the input signal, i.e. fader independent. Via fader and routing menu, any input channel can be routed and mixed to any hardware output (bottom row). Middle row: Playback channels (playback tracks of the audio software). Via fader and routing menu, any playback channel can be routed and mixed to any hardware output (bottom row). Bottom row: Hardware outputs. Here, the total level of the output can be adjusted. This may be the level of connected loudspeakers, or the level of any submix. Usage in mode Submix View (Default) Using TotalMix FX is really easy. Thanks to the Submix View (default) all you have to do is click on the Hardware Output channel in the third row where the audio signal is supposed to show up. This channel turns brighter, means it is selected as current submix. Now move the faders up from all sources these are the input and playback channels, in the first and second row. That s it. The input (monitoring) and playback (DAW software) audio signals are now available at that very output, which can be verified immediately from the level meters reacting accordingly. The following chapters explain step by step all functions of the user interface. 34 User's Guide Digiface USB RME
35 19.3 The Channels A single channel can be switched between mono and stereo mode. The mode is set in the channel settings. Channel name. The name field is the preferred place to select a channel by a mouse click. A double click opens a dialog to assign a different name. The original name will be shown when activating the option Names in the View Options. Panorama. Routes the input signal freely to the left and right routing destination (lower label, see below). The level reduction in center position is -3 db. Mute and Solo. Input channels and playback channels each have a mute and solo button. Numerical level display. Shows the current RMS or Peak level, updated twice per second. OVR means overload. The setting Peak/RMS is changed in the View Options. Level meter. The meter shows both peak values (zero attack, 1 sample is enough for a full scale display) by means of a yellow line, and mathematically correct RMS values by means of a green bar. The RMS display has a relatively slow time constant, so that it shows the average loudness quite well. Overs are shown in red at the top of the bar. In the Preferences dialog (F2) the Peak Hold time, the over detection and the RMS reference can be set. Fader. Determines the gain/level of the signal routed to the current routing destination (lower label). Please note that this fader is not the fader of the channel, but only the fader of the current routing. Compared to a standard mixing desk TotalMix does not have a channel fader, but only Aux Sends, as many as there are hardware outputs. Therefore TotalMix can create as many different Submixes as there are hardware outputs. This concept is understood best in the Submix View, but more on that later. Below the fader the Gain is shown in a numerical display field, according to the current fader position. The fader can be: dragged with the left mouse button pressed moved by the mouse wheel set to 0 db and by a double click. The same happens with a single click plus held down Ctrl key. adjusted in fine mode by mouse drag and mouse wheel when holding the Shift key down A Shift-click on a fader adds the fader to the temporary fader group. All faders now marked yellow are ganged, and move simultaneously in a relative way. The temporary fader group is deleted by a click on the F symbol in the upper right of the window. The arrow symbol at the bottom minimizes the channel width to that of the level meters. Another click maximizes it again. A mouse click with held Ctrl key causes all channels to the right to enlarge and minimize at once. User's Guide Digiface USB RME 35
36 The lowest field shows the current routing target. A mouse click opens the routing window to select a routing target. The list shows all activated routings of the current channel by arrows in front of the listed entries, the current one is shown in bold letters. An arrow is only shown with an activated routing. A routing is seen as activated when audio data is sent. As long as the fader is set to the current routing will be shown in bold letters, but not have an arrow in the front. Trim Gain. After a click on the T-button one channel s faders are all synchronized. Instead of changing only a single routing the fader affects all the channel s active routings. For a better overview the faders currently not visible are indicated by orange triangles beside the fader path. When moving the fader the triangles also move to a new position, equalling the faders new settings. Note that the fader button is set to the highest routing gain of all routings so that best control is offered. The gain (fader knob position) of the currently active routing (the submix selected in the third row) is shown as white triangle. Background: TotalMix has no fixed channel fader. In case of the Digiface USB there are 34 stereo Aux sends, shown alternately as single fader within the channel strip. The high number of Aux sends enables multiple and fully independent routings. In some cases it is necessary to synchronize the gain changes of these routings. An example is the Post fader function, where a change of the singer s volume shall be performed identical to the volume change of the signal sent to the reverb device, so that the reverb level keeps its relation to the original signal. Another example is the signal of a guitar that is routed to different submixes, means hardware outputs, which gets much too loud during the solo part, and therefore needs to be reduced in volume on all outputs simultaneously. After a click on the Trim button this can be done easily and with a perfect overview. As all channel s routings change simultaneously when Trim is active, this mode basically causes the same behaviour as a trim pot within the input channel, affecting the signal already before the mixer. That s how this function got its name. In the View Options / Show the function Trim Gains can be globally switched on and off for all channels. The global Trim mode is recommended when using TotalMix FX as live mixing desk. The Context Menu. With a right click on the input, playback and output channels their context menus provide advanced functionality (these menus are also available in the Matrix, but only directly on the channel labels). The entries are self-explanatory and automatically adjust to where the click is performed. The input channels offer Clear, Copy input and paste the input mix. On a playback channel Copy, Paste and Clear the playback mix are available. On an output channel Copy and Mirror functionality for the current submix is offered. 36 User's Guide Digiface USB RME
37 A click on the tool symbol opens the channel s Settings panel. The panel includes the following elements: Stereo. Switches the channel to mono or stereo mode. Width. Setting the stereo width equals full stereo, 0.00 mono, swapped channels. MS Proc. Activates M/S processing within the stereo channel. Monaural information is sent to the left channel, stereo information to the right. Phase L. Inverts the phase of the left channel by 180. Phase R. Inverts the phase of the right channel by 180. Note: the functions Width, MS Proc, Phase L and Phase R affect all routings of the respective channel. Besides Stereo/Mono, Phase L und Phase R the settings of the Hardware Outputs have further options: Talkback. Activates this channel as receiver and output of the Talkback signal. This way Talkback can be sent to any outputs, not only the Phones in the Control Room section. Another application could be to send a certain signal to specific outputs by the push of a button. No Trim. Sometimes channels need to have a fixed routing and level, which should not be changed in any case. An example is the stereo mixdown for recording of a live show. With No Trim active, the routing to this output channel is excluded from the Trim Gains function, therefore is not changed unintentionally. Loopback. Sends the output data to the driver as record data. The corresponding submix can be recorded then. This channel s hardware input sends its data only to TotalMix, no longer to the recording software. Another difference to the input and playback channels is the Cue button instead of Solo. A click on Cue sends the respective Hardware Output s audio to the Main Out, or any of the Phones outputs (option Assign / Cue to in the Control Room section). With this any hardware output can be controlled and listened to through the monitoring output very conveniently. User's Guide Digiface USB RME 37
38 19.4 Section Control Room In the section Control Room the menu Assign is used to define the Main Out which is used for listening in the studio. For this output the functions Dim, Recall, Mono, Talkback and External Input are automatically applied. On the unit the button DIM also follows this assignment. Additionally the channel will be shifted from the Hardware Outputs into the Control Room section, and renamed Main. The same happens when assigning Main Out B or the Phones. The original name can be displayed by the function Names in the View Options - Show at any time. Phones 1 to 4 will have dim (set in Settings) and a special routing applied when Talkback is activated. Also putting them beside the Main Out increases the overview within the output section greatly. Dim. The volume will be reduced by the amount set in the Settings dialog (F3). Recall. Sets the gain value defined in the Settings dialog. Speaker B. Switches audio from Main Out to Main Out B. The faders of the channels Main and Speaker B can be ganged via Link. Via Options / Key Commands switching to Speaker B can also be controlled by the unit s OUT, A, B and DIM button. Mono. Mixes left and right channel. Useful to check for mono compatibility and phase problems. Talkback. A click on this button will dim all signals on the Phones outputs by an amount set up in the Preferences dialog. At the same time the control room's microphone signal (source defined in Preferences) is sent to the Phones. The microphone level is adjusted with the channel's input fader. External Input. Switches Main monitoring from the mix bus to the stereo input defined in the Settings dialog (F3). The relative volume of the stereo signal is adjusted there as well. Assign. Allows to define the Main Out, Main Out B, and up to four Phones outs. The output for the Cue signal, which is usually Main, can also be set to one of the Phones outputs. The setting Cue/PFL to also controls the PFL monitoring. 38 User's Guide Digiface USB RME
39 19.5 The Control Strip The Control Strip on the right side combines different functions that are either required globally, or constantly used, and therefore should not be hidden in a menu. Still using the menu entry Window, Hide Control Strip, the Control Strip is shifted out of the visible area to gain more space for other elements. The areas described in the following chapters can be minimized by a click on the arrow in their title bar. Device selection. Select the unit to be controlled in case more than one is installed on the computer. FX - DSP Meter. Shows the DSP load caused by activated EQs and Low Cuts. The DSP of the Digiface USB has been designed so that an overload cannot occur. The display therefore is for information purposes only. Undo / Redo. With the unlimited Undo and Redo changes of the mix can be undone and redone, at any time. Undo/Redo does not cover graphical changes (window size, position, channels wide/narrow etc.), and also no changes to the Presets. The accidental overwrite of an EQ Preset can not be made undone. Undo/Redo also operates across Workspaces. Therefore a completely differently set up mixer view can be loaded via Workspace, and with a single click on Undo the previous internal mixer state is returned but the new mixer view stays. Global Mute Solo Fader. Mute. Global Mute operates in a pre fader style, muting all currently activated routings of the channel. As soon as any Mute button is pressed, the Mute Master button lights up in the Control Strip area. With this button all selected mutes can be switched off and on again. One can comfortably set up a mute group or activate and deactivate several mute buttons simultaneously. Solo. As soon as any Solo button is pressed, the Solo Master button lights up in the Control Strip area. With this button all selected Solos are switched off and on again. Solo operates as Solo-in-Place, post fader style, as known from common mixing desks. A typical limitation for mixing desks, Solo working only globally and only for the Main Out, does not exist in TotalMix. Solo is always activated for the current submix only. Fader. A Shift-click on a fader adds the fader to the temporary fader group. All faders now marked yellow are ganged, and move simultaneously in a relative way. The temporary fader group is deleted by a click on the F symbol. User's Guide Digiface USB RME 39
40 View Options The field View Options combines different functions of routing, the level meters and the mixer view. Routing Mode Submix: The Submix view (default) is the preferred view and delivers the quickest overview, operation and understanding of TotalMix. The click on one of the Hardware Output channels selects the respective submix, all other outputs are darkened. At the same time all routing fields are set to this channel. With Submix view, it is very easy to generate a submix for any output: select the output channel, adjust the fader and pans of first and second row finished. Free: The Free view is for advanced users. It is used to edit several submixes simultaneously, without the need to change between them. Here one works with the routings fields of the input and playback channels only, which then show different routing destinations. Level Meters Post FX. Not available for the Digiface USB. RMS. The numerical level display in the channels displays peak or RMS. Show FX. Not available for the Digiface USB. Trim. Activates all Trim buttons on all channels. TotalMix thus behaves like a conventional, simple mixing desk. Each fader affects all active routings of the channel simultaneously, as if the fader were a trim-pot in the hardware input. 2 Row. Switches the mixer view to 2 rows. Hardware Inputs and Software Playbacks are placed side by side. This view saves a lot of space, especially in height. Names. Display of the original names of channels when they had been renamed by the user. 40 User's Guide Digiface USB RME
41 Snapshots - Groups Snapshots. Snapshots include all mixer settings, but no graphical elements like window positions, window size, number of windows, visible EQs or Settings, scroll states, Presets etc. Only the state wide/narrow of the channels is registered. Moreover the Snapshot is only temporarily stored. Loading a Workspace causes the loss of all stored Snapshots, when these all had not been saved before in a Workspace, or separately via File / Save Snapshot as. Via File / Load Snapshot the mixer states can be loaded individually. Eight different mixes can be stored under individual names in the Snapshot section. A click on any of the eight buttons loads the corresponding Snapshot. A double click on the name field opens the dialog Input Name to edit the name. As soon as the mixer state is changed the button starts flashing. A click on Store lets all buttons flash, whereby the last loaded one, the base of the current state, flashes inversely. The storage finishes by clicking the desired button (means storage place). The storage process is exited by another click on the flashing Store button. The area Snapshots can be minimized by a click on the arrow in the title bar. Groups. The area Groups provides 4 storage places each for fader, mute and solo groups. The groups are valid per Workspace, being active and usable in all 8 Snapshots. But with this they are also lost when loading a new workspace, in case they have not been saved before in a different Workspace. Note: The Undo function will help in case of an accidental overwrite or deletion of the groups. TotalMix uses flashing signals to guide you through the group setup. After a click on Edit and click on the desired storage place all desired functions for this group have to be activated or selected. The storage process is finished by another click on Edit. When setting up a fader group make sure to not add faders that are at the most top or lowest position, except all faders of that group have this position. The Mute groups operate other than the global mute exclusively for the current routing. This way you can not mute signals on all outputs unintentionally. Instead signals can be muted on specific submixes by the push of a button. A solo group operates exactly like the global solo, signals outside the current routing are not affected. User's Guide Digiface USB RME 41
42 Channel Layout - Layout Presets To maintain overview within TotalMix FX channels can be hidden. Channels can also be excluded from being remoted. Under Options / Channel Layout a dialog lists all I/Os with their current state. Selecting one or several channels enables the options to the right: Hide Channel in Mixer/Matrix. The selected channels are no longer shown in TotalMix FX, nor are they available via MIDI or OSC remote control. Hide Channel in MIDI Remote 1-4. The selected channels are hidden for MIDI remote (CC and Mackie Protocol). Hide Channel in OSC Remote 1-4. The selected channels are hidden for OSC remote control. Hidden channels in Mixer/Matrix are still fully functional. An existing routing/mixing/fx processing stays active. But as the channel is no longer visible it can not be edited anymore. At the same time the hidden channels are removed from the list of remote controllable channels, to prevent them from being edited unnoticed. Hidden channels in MIDI Remote x are removed from the list of remote controllable channels. Within an 8-channel block of a Mackie compatible control they are skipped. The control therefore is no longer bound to consecutive orders. For example it will control channels 1, 2, and 5 to 10, when channels 3 and 4 are hidden. The same can be done for OSC. With unnecessary channels made invisible for the OSC remote the more important channels are available as one block on the remote. The dialog can be called directly from TotalMix by a right mouse click on any channel. The corresponding channel will then be preselected in the dialog. In the above example ADAT2 channels have been made invisible. When ADAT2 is not used this is an easy way to remove them from the mixer completely. Rows Inputs, Playbacks and Outputs are set up individually by the tabs at the top. A double click onto any line opens the edit field for the Name (User) column. Editing channel names in this dialog is quick, Enter jumps to the next line. The names of the channels in the Control Room section can only be changed this way. 42 User's Guide Digiface USB RME
43 After finishing those settings the whole state can be stored as Layout Preset. A click on Store and the desired memory slot makes the current channel layout recallable anytime. The button All makes all channels temporarily visible again. With a simple click on a button it will then be possible to easily switch views of only the channels involved with the mixing of the drum section, the horn section, the violins, or any other useful view. An optimized remote layout can be activated here as well, with or without visible changes. Double-click the default slot name to enter any other name.! Layout Presets are stored within the Workspace, so make sure to save the current state before loading a different Workspace! The button Sub activates another useful special view. When in Submix view, Sub will cause all channels to disappear that are not part of the currently selected Submix/Hardware Output. Sub temporarily shows the mix based on all channels from Inputs and Playback row, independent from the current Layout Preset. That makes it very easy to see and to verify which channels are mixed/routed to the current output. Sub makes checking and verifying of mixes, but also the mix editing itself, a lot easier, and maintains perfect overview even with lots of channels Scroll Location Markers Another feature to improve overview and working with TotalMix FX are scroll location markers (TotalMix view only). These are displayed automatically when the horizontal size of the TotalMix FX window is smaller than the channel display requires. Shown on the right side of the scrollbar of each row they have four elements: Arrow to the left. A left mouse click let the channels scroll to the very first one, or most left. 1. Marker number 1. Scroll to the desired position and perform a right mouse click on 1. A dialog comes up with precise information. Once stored, a left mouse click will scroll the channels to the stored position. 2. Marker number 2. See 1 for details. Arrow to the right. A left mouse click let the channels scroll the last one, or most right. Scroll Location markers are stored in the Workspace. Application Examples While originally added to improve navigation in the HDSPe MADI FX (having 196 channels that never fit on any screen), the scroll location markers are also helpful with units having less channels: When the TotalMix FX window is intentionally made small in width, so only a few channels are shown. When some or all EQ panels are open. Then all relevant settings are always visible, but require a lot of space horizontally. User's Guide Digiface USB RME 43
44 19.6 Preferences The dialog Preferences can be opened via the Options menu or directly via F2. Level Meters Full scale samples for OVR. Number of consecutive samples to trigger an over detection (1 to 10). Peak Hold Time. Hold time of the peak value. Adjustable from 0.1 up to 9.9 s. RMS +3 db. Shifts the RMS value by +3 db, so that full scale level is identical for Peak and RMS at 0 dbfs. Mixer Views FX Send follows highest Submix. FX Send follows Main Out. Not available for the Digiface USB - no FX. Center Balance/Pan when changing Mono/Stereo. When switching a stereo channel into two mono channels the pan-pots are set fully left and right. This option will set them to center instead. Disable double click fader action. Prevents unintentional gain settings, for example when using sensitive touchpads. Dynamic Meters Not available for the Digiface USB. Snapshots Do not load Main volume/balance. The values stored in the Snapshot are not loaded for the Main Out and all groups of output faders joined by Main, so the current setting for all these is not changed. Device Handling Always init DSP devices with TotalMix FX settings. For the Digiface USB: always on, as the unit does not store any. When connecting to a computer TotalMix FX will immediately load its settings into the Digiface USB. Count MADI Channels per port. Not available for the Digiface USB. Disable ASIO Direct Monitoring. Disables ASIO Direct Monitoring (ADM) for the Digiface USB within TotalMix FX. 44 User's Guide Digiface USB RME
45 Graphics Use D2D (Change requires restart). Default on. Can be deactivated to use a compatible but CPU-taxing graphics mode, in case graphics problems show up. Brightness correction. Set TotalMix FX screen brightness to your taste, matching the monitor setting or the environment. Store Setting for (Windows only) All Users (Restart required). See next chapter. Special Options Lock User Interface. Default off. Can be activated to freeze the current mix state. Faders, buttons and knobs relating to the mix state cannot be moved anymore Store for Current or All Users (Windows) TotalMix FX stores all settings, workspaces and snapshots for the current user in: C.\Users\Username\AppData\Local\TotalMixFX Current User ensures that when workstations are used by several people they all find their own settings. In case the settings should be identical or given for any user, TotalMix FX can be changed to use the All User directory. An admin could even write protect the file lastdigiface USB1.xml, which results in a complete reset to that file s content whenever TotalMix FX is restarted. The xml-file is updated on exit, so simply set up TotalMix as desired and exit it (right mouse click on the symbol in the notification area). User's Guide Digiface USB RME 45
46 19.7 Settings The dialog Settings can be opened via the Options menu or directly via F Mixer Page On the mixer page some typical settings for the mixer operation are set, like Talkback source, Dim amount when Talkback is active, the stored main volume or the input used for the External Input function. Talkback Input. Selects the input channel of the Talkback signal (microphone in control room). Default: None. Dim. Amount of attenuation of the signals routed to the Phones in db. Listenback Input. Selects the input channel of the Listenback signal (microphone in recording room). Default: None. Dim. Amount of attenuation of the signals routed to the Main Out in db. Main Out Recall. User defined listening volume, activated by the Recall button at the unit or in TotalMix. Dim. Amount of attenuation for the Main Out in db. External Input. Selects the stereo input that replaces the mix signal on the Main Out when activated. The volume of the stereo signal is adjusted by the slider Gain. PFL Mode Live Mode, PFL replaces Solo. PFL means Pre Fader Listening. This feature is very useful when operating TotalMix in a live environment, as it allows to quickly listen/monitor any of the inputs by hitting the Solo button. The monitoring happens on the output set for the Cue/PFL to output in the Assign dialog. 46 User's Guide Digiface USB RME
47 MIDI Page The MIDI page has four independent settings for up to four MIDI remote controls, using CC commands or the Mackie Control protocol. Index Select one of four settings pages and thus remote controls. Settings are remembered automatically. To activate or deactivate any of the four remote controls check or uncheck In Use. MIDI Remote Control MIDI In. Input where TotalMix receives MIDI Remote data. MIDI Out. Output where TotalMix sends MIDI Remote data. Disable MIDI in background. Deactivates MIDI Remote Control as soon as another application is in the focus, or when TotalMix has been minimized. Mackie Control Options Enable Protocol Support. When disabled TM FX will only react on the Control Change commands of chapter Extender to. Sets the current remote to be an extender to the main remote. Both remotes will be shown as one block and navigate simultaneously. Map Stereo to 2 Mono Channels. One fader controls one (mono) channel. Should be disabled when stereo channels are used. Submix Selection in Input/Playback Row. Enables a selection of the submix when in first row, without having to change to the third row first. However, when using both mono and stereo channels first and third row usually do not match anymore, so the selection often becomes unclear this way. Enable full LCD support. Activates full Mackie Control LCD support with eight channel names and eight volume/pan values. Send User defined Names. Channel names defined by the user will be sent to the remote device via MIDI and if supported shown in its display. Send Level Messages. Activates the transmission of the level meter data. Peak Hold activates the peak hold function as set up for the TotalMix level meters in the preferences. Note: When MIDI Out is set to NONE then TotalMix FX can still be controlled by Mackie Control MIDI commands, but the 8-channel block is not marked as remote target. User's Guide Digiface USB RME 47
48 OSC Page The OSC page has four independent settings for up to four MIDI remote controls via Open Sound Control (OSC). This is a network based remote protocol that can be used for example by Apple s ipad with the app TouchOSC or Lemur to wirelessly remote control TotalMix FX running on a Mac or Windows computer. Index Select one of four settings pages and thus remote controls. Settings are remembered automatically. To activate or deactivate any of the four remote controls check or uncheck In Use. TotalMix FX OSC Service IP. Shows the network address of the computer running TotalMix FX (local host). This address must be entered on the remote side. Host Name. Local computer name. Port incoming. Must match the remote entry Port outgoing. Typical values are 7001 or Port outgoing. Must match the remote entry Port incoming. Typical values are 9001 or Remote Control IP or Host name. Enter the IP or host name of the remote control. Please note that the IP number usually works better than the host name. Options Send Peak Level. Activates the transmission of the peak level meter data. Peak Hold activates the peak hold function as set up for the TotalMix level meters in the preferences. Lock Remote to submix. When activated the current remote control can only modify the submix selected from the drop-down list. This prevents havoc in multi-remote monitoring environments. Number of faders per bank. Available choices are 8 (default), 12, 16, and 24. Note that when working in underperforming networks, especially wireless, a higher number of faders might not work as smooth as expected. 48 User's Guide Digiface USB RME
49 Aux Devices The RME OctaMic XTC is a highly flexible hi-quality 8-channel microphone, line and instrument preamp with integrated ADconversion to ADAT, AES/EBU and MADI, plus 4 channels of DA-conversion for monitoring. It can be used as universal front-end for the Digiface USB and other interfaces. To simplify operation the most important parameters of the XTC (gain, 48V, Inst/PAD, AutoSet) can be controlled directly from the TotalMix FX input channels. This special remote control uses MIDI of any format (DIN, USB, MIDI over MADI). Device Settings Digital Channels. Select where the OctaMic XTC sends its 8 analog channels to. With the Digiface USB this will be any of the four ADAT banks. Device. At this time only the OctaMic XTC is supported and can be chosen. MIDI Settings MIDI In. Set the currently used MIDI connection to OctaMic XTC. MIDI Out. Set the currently used MIDI connection to OctaMic XTC. Device ID. Default 0. This setting relates to the current choice in Digital Channels. The screenshot to the right shows what happens as soon as the above settings have been confirmed with OK. The chosen ADAT channels show new elements for phantom power, Inst/PAD, Gain and AutoSet. Control operates bidirectional, so changing the gain at the unit will be mirrored in the TotalMix channels. Changing the gain in TotalMix FX will set the gain in the unit, which is also shown on the unit s display. For the remote to work the XTC s currently used MIDI I/Os have to be set to Control. More details are found in the manual of the OctaMic XTC. User's Guide Digiface USB RME 49
50 19.8 Hotkeys and Usage TotalMix FX has many hotkeys and mouse/hotkey combinations to speed up and simplify the usage. The below description refers to Windows. On Mac substitute Ctrl in the below list with the command key ( ). The Shift key enables a fine-tuning of the gain with all faders and in the Matrix. On all knobs it will speed up the setting. A click on a fader with held down Shift key adds the fader to the temporary fader group. A click in the fader path with held down Ctrl key will let the fader jump to 0 db, at the next click to. Same function: Double click of the mouse. Clicking on one of the Panorama or Gain knobs with held down Ctrl key lets the knob jump to center position. Same function: Double click of the mouse. Clicking on the Panorama knob with held down Shift key lets the knob jump to fully left, with Shift-Ctrl to fully right. Clicking on one of the channel settings buttons (slim/normal, settings, EQ) with held down Ctrl key lets all channels to the right change their state. For example all panels can be opened/closed simultaneously. A double click of the mouse on a knob or its numerical field opens the according Input Value dialog. The desired value can then be set by keyboard. Dragging the mouse from a parameter field increases (move up) or decreases (move down) the value in the field. Ctrl-N opens the dialog Function Select to open a new TotalMix window. Ctrl-W opens the dialog File Open of the operating system to load a TotalMix Workspace file. The key W starts the dialog Workspace Quick Select for a direct selection or storage of up to 30 Workspaces. The key M switches the active window to Mixer view. The key X switches the active window to Matrix view. Ctrl-M opens a new Mixer window, Ctrl-X opens a new Matrix window. Another Ctrl-M or Ctrl-X closes the new window again. F1 opens the online help. The Level Meter setup dialog can be opened with F2 (same as in DIGICheck). The dialog Preferences is opened with F3. Alt-F4 closes the current window. Alt and number keys 1 to 8 (not on the numeric keypad!) will load the corresponding Workspace from the Workspace Quick Select feature (hotkey W). 50 User's Guide Digiface USB RME
51 19.9 Menu Options Deactivate Screensaver: When active (checked) any activated Windows screensaver will be disabled temporarily. Always on Top: When active (checked) the TotalMix window will always be on top of the Windows desktop. Note: This function may result in problems with windows containing help text, as the TotalMix window will even be on top of those windows, so the help text isn't readable. Enable MIDI / OSC Control: Activates external MIDI control of the TotalMix mixer. In Mackie Protocol mode the channels which are currently under MIDI control are indicated by a colour change of the name field. Submix linked to MIDI / OSC controller (1-4). The 8-channel group follows the currently selected submix, means Hardware Output, when a different submix is chosen on the remote as well as when doing this in TotalMix. When using multiple windows it can be useful to deactivate this feature for specific windows. The view will not change then. Preferences: Opens a dialog to configure several functions of the level meters and the mixer. See chapter Settings. Opens a dialog to configure several functions like Talkback, Listenback, Main Out and MIDI Remote Control. See chapter Channel Layout. Opens a dialog to hide channels visually and from remote. See Key Commands. Opens a dialog to configure the computer s keyboard keys F4 to F8. This dialog can also be used to change the function of the buttons A, B, OUT, SET and DIM of the Digiface USB. Reset Mix. Offers several options to reset the mixer state: Straight playback with all to Main Out. All Playback channels are routed 1:1 to the Hardware Outputs. Simultaneously all playbacks are mixed down to the Main Out. The faders in the third row are not changed. Straight Playback. All Playback channels are routed 1:1 to the Hardware outputs. The faders in the third row are not changed. Clear all submixes. Deletes all submixes. Clear channel effects. Switches off all EQs, Low Cuts, Reverb, Echo and Stereo Width and sets their knobs to default position. Set output volumes. All third row faders will be set to 0 db, Main and Speaker B to -10 db. Reset channel names. Removes all names assigned by the user. Set all channels mono. Reconfigures all TotalMix FX channels to mono mode. Set all channels stereo. Reconfigures all TotalMix FX channels to stereo mode. Set inputs mono / outputs stereo (ADM). Preferred setup for best ASIO Direct Monitoring compatibility. In most cases mono hardware outputs will break ADM. Mono inputs are in most cases compatible. If not wrong panning might occur. User's Guide Digiface USB RME 51
52 Total Reset. Playback routing 1:1 with mixdown to Main Out. Switches off all other functions Menu Window Zoom Options 100%, 135%, 200%. Depending on the size of the monitor and the current resolution TotalMix FX might be much too small and the controls too tiny to easily operate them. Together with the 2 Row mode these options give a lot of different window sizes that suit all monitors and resolutions currently existing. Hide Control Strip. Shifts the Control Strip out of the visible area to gain more space for other elements. 20. The Matrix 20.1 Overview The mixer window of TotalMix looks and operates similar to mixing desks, as it is based on a conventional stereo design. The matrix display presents a different method of assigning and routing channels, based on a single channel or monaural design. The matrix view of the Digiface USB has the look and works like a conventional patchbay, adding functionality way beyond comparable hardware and software solutions. While most patchbays will allow you to connect inputs to outputs with just the original level (1:1, or 0 db, as known from mechanical patchbays), TotalMix allows you to use a freely definable gain value per crosspoint. Matrix and TotalMix are different ways of displaying the same processes. Because of this both views are always fully synchronized. Each change in one view is immediately reflected in the other view as well Elements of the Matrix View The visual design of the TotalMix Matrix is mainly determined by the architecture of the Digiface USB system: Horizontal labels. All hardware outputs Vertical labels. All hardware inputs. Below are all playback channels. Green 0.0 db field. Standard 1:1 routing Dark grey field with number. Shows the current gain value as db Blue field. This routing is muted Red field. Phase 180 (inverted) Dark grey field. No routing. To maintain overview when the window size has been reduced, the labels are floating. They won't leave the visible area when scrolling. A right mouse click on the labels brings up the context menu with the exact same options as in the mixer view: Copy / Mirror / Paste /Clear input channels, submixes and FX settings. 52 User's Guide Digiface USB RME
User's Guide. Babyface. Portable USB Audio at its best! TotalMix
 User's Guide Babyface Portable USB Audio at its best! 24 Bit / 192 khz SteadyClock TotalMix SyncCheck USB 2.0 Digital I/O System 22 Channels Analog / ADAT / SPDIF Interface 24 Bit / 192 khz Digital Audio
User's Guide Babyface Portable USB Audio at its best! 24 Bit / 192 khz SteadyClock TotalMix SyncCheck USB 2.0 Digital I/O System 22 Channels Analog / ADAT / SPDIF Interface 24 Bit / 192 khz Digital Audio
User's Guide. Babyface. Portable USB Audio at its best! TotalMix
 User's Guide Babyface Portable USB Audio at its best! 24 Bit / 192 khz SteadyClock TotalMix SyncCheck USB 2.0 Digital I/O System 22 Channels Analog / ADAT / SPDIF Interface 24 Bit / 192 khz Digital Audio
User's Guide Babyface Portable USB Audio at its best! 24 Bit / 192 khz SteadyClock TotalMix SyncCheck USB 2.0 Digital I/O System 22 Channels Analog / ADAT / SPDIF Interface 24 Bit / 192 khz Digital Audio
User's Guide. Fireface UFX II. The most powerful USB audio interface ever! TotalMix FX. SteadyClock
 User's Guide Fireface UFX II The most powerful USB audio interface ever! 24 Bit / 192 khz TotalMix FX SyncAlign ZLM SyncCheck SteadyClock USB 2.0 Digital I/O System 12 + 16 + 2 Channels Analog / ADAT /
User's Guide Fireface UFX II The most powerful USB audio interface ever! 24 Bit / 192 khz TotalMix FX SyncAlign ZLM SyncCheck SteadyClock USB 2.0 Digital I/O System 12 + 16 + 2 Channels Analog / ADAT /
User's Guide. MADIface Pro. Crafted with Passion and a lot of Channels. TotalMix. SyncCheck
 User's Guide MADIface Pro Crafted with Passion and a lot of Channels 24 Bit / 192 khz TotalMix SteadyClock III SyncCheck USB 2.0 Digital I/O System 4 / 4 Channels Analog I/O 64 Channel MADI Interface 24
User's Guide MADIface Pro Crafted with Passion and a lot of Channels 24 Bit / 192 khz TotalMix SteadyClock III SyncCheck USB 2.0 Digital I/O System 4 / 4 Channels Analog I/O 64 Channel MADI Interface 24
User's Guide. Fireface UC. Portable USB Audio at its best! TotalMix
 User's Guide Fireface UC Portable USB Audio at its best! 24 Bit / 192 khz TotalMix SyncAlign ZLM SyncCheck SteadyClock USB 2.0 Digital I/O System 8 + 8 + 2 Channels Analog / ADAT / SPDIF Interface 24 Bit
User's Guide Fireface UC Portable USB Audio at its best! 24 Bit / 192 khz TotalMix SyncAlign ZLM SyncCheck SteadyClock USB 2.0 Digital I/O System 8 + 8 + 2 Channels Analog / ADAT / SPDIF Interface 24 Bit
User's Guide. Fireface 802. A legend reborn! TotalMix ZLM. SteadyClock
 User's Guide Fireface 802 A legend reborn! SyncAlign TotalMix ZLM SyncCheck SteadyClock USB 2.0 / FireWire 400 Digital I/O System 12 + 16 + 2 Channels Analog / ADAT / AES Interface 24 Bit / 192 khz Digital
User's Guide Fireface 802 A legend reborn! SyncAlign TotalMix ZLM SyncCheck SteadyClock USB 2.0 / FireWire 400 Digital I/O System 12 + 16 + 2 Channels Analog / ADAT / AES Interface 24 Bit / 192 khz Digital
User's Guide. Fireface UFX+ TotalMix FX. SteadyClock
 User's Guide Fireface UFX+ The most powerful Thunderbolt TM and USB audio interface ever! 24 Bit / 192 khz TotalMix FX SyncAlign ZLM SyncCheck SteadyClock USB 3.0 / Thunderbolt TM Digital I/O System 12
User's Guide Fireface UFX+ The most powerful Thunderbolt TM and USB audio interface ever! 24 Bit / 192 khz TotalMix FX SyncAlign ZLM SyncCheck SteadyClock USB 3.0 / Thunderbolt TM Digital I/O System 12
User's Guide. Fireface UFX. TotalMix. SteadyClock
 User's Guide Fireface UFX The most powerful FireWire and USB audio interface ever! 24 Bit / 192 khz TotalMix SyncAlign ZLM SyncCheck SteadyClock USB 2.0 / FireWire 400 Digital I/O System 12 + 16 + 2 Channels
User's Guide Fireface UFX The most powerful FireWire and USB audio interface ever! 24 Bit / 192 khz TotalMix SyncAlign ZLM SyncCheck SteadyClock USB 2.0 / FireWire 400 Digital I/O System 12 + 16 + 2 Channels
User's Guide. Fireface UCX. The most powerful portable FireWire and USB audio interface! ZLM. SteadyClock
 User's Guide Fireface UCX The most powerful portable FireWire and USB audio interface! TotalMix 24 Bit / 192 khz 9 SyncAlign ZLM SyncCheck SteadyClock USB 2.0 / FireWire 400 Digital I/O System 8 + 8 +
User's Guide Fireface UCX The most powerful portable FireWire and USB audio interface! TotalMix 24 Bit / 192 khz 9 SyncAlign ZLM SyncCheck SteadyClock USB 2.0 / FireWire 400 Digital I/O System 8 + 8 +
User's Guide. Fireface UFX. TotalMix. SteadyClock
 User's Guide Fireface UFX The most powerful FireWire and USB audio interface ever! 24 Bit / 192 khz TotalMix SyncAlign ZLM SyncCheck SteadyClock USB 2.0 / FireWire 400 Digital I/O System 12 + 16 + 2 Channels
User's Guide Fireface UFX The most powerful FireWire and USB audio interface ever! 24 Bit / 192 khz TotalMix SyncAlign ZLM SyncCheck SteadyClock USB 2.0 / FireWire 400 Digital I/O System 12 + 16 + 2 Channels
User's Guide. HDSPe MADI FX. TotalMix. SteadyClock
 User's Guide Hammerfall DSP System HDSPe MADI FX 24 Bit / 192 khz TotalMix SyncAlign ZLM SyncCheck SteadyClock PCI Express Digital I/O Card 192 Channels MADI Interface 24 Bit / 192 khz Digital Audio AES/EBU
User's Guide Hammerfall DSP System HDSPe MADI FX 24 Bit / 192 khz TotalMix SyncAlign ZLM SyncCheck SteadyClock PCI Express Digital I/O Card 192 Channels MADI Interface 24 Bit / 192 khz Digital Audio AES/EBU
User's Guide. HDSPe MADIface. TotalMix. SteadyClock
 User's Guide Hammerfall DSP System HDSPe MADIface 24 Bit / 192 khz TotalMix SyncAlign ZLM SyncCheck SteadyClock PCI Express Digital I/O System ExpressCard Interface 64 Channels MADI Interface 24 Bit /
User's Guide Hammerfall DSP System HDSPe MADIface 24 Bit / 192 khz TotalMix SyncAlign ZLM SyncCheck SteadyClock PCI Express Digital I/O System ExpressCard Interface 64 Channels MADI Interface 24 Bit /
User's Guide. HDSPe AES. TotalMix. SteadyClock
 User's Guide Hammerfall DSP System HDSPe AES 24 Bit / 192 khz TotalMix SyncAlign ZLM SyncCheck SteadyClock PCI Express Digital I/O Card 32 Channels AES/EBU Interface 24 Bit / 192 khz Digital Audio 32 x
User's Guide Hammerfall DSP System HDSPe AES 24 Bit / 192 khz TotalMix SyncAlign ZLM SyncCheck SteadyClock PCI Express Digital I/O Card 32 Channels AES/EBU Interface 24 Bit / 192 khz Digital Audio 32 x
User's Guide. HDSPe MADI. TotalMix. SteadyClock
 User's Guide Hammerfall DSP System HDSPe MADI 24 Bit / 192 khz TotalMix SyncAlign ZLM SyncCheck SteadyClock PCI Express Digital I/O Card 64 Channels MADI Interface 24 Bit / 192 khz Digital Audio Stereo
User's Guide Hammerfall DSP System HDSPe MADI 24 Bit / 192 khz TotalMix SyncAlign ZLM SyncCheck SteadyClock PCI Express Digital I/O Card 64 Channels MADI Interface 24 Bit / 192 khz Digital Audio Stereo
User's Guide. Fireface 800. The most powerful FireWire audio interface ever! TotalMix. SyncAlign ZLM SyncCheck. SteadyClock
 User's Guide Fireface 800 The most powerful FireWire audio interface ever! 24 Bit / 192 khz TotalMix SyncAlign ZLM SyncCheck SteadyClock FireWire 800 / 400 Digital I/O System 10 + 16 + 2 Channels Analog
User's Guide Fireface 800 The most powerful FireWire audio interface ever! 24 Bit / 192 khz TotalMix SyncAlign ZLM SyncCheck SteadyClock FireWire 800 / 400 Digital I/O System 10 + 16 + 2 Channels Analog
User's Guide. Fireface 800. The most powerful FireWire audio interface ever! TotalMix. SteadyClock
 User's Guide Fireface 800 The most powerful FireWire audio interface ever! 24 Bit / 192 khz TotalMix SyncAlign ZLM SyncCheck SteadyClock FireWire 800 / 400 Digital I/O System 10 + 16 + 2 Channels Analog
User's Guide Fireface 800 The most powerful FireWire audio interface ever! 24 Bit / 192 khz TotalMix SyncAlign ZLM SyncCheck SteadyClock FireWire 800 / 400 Digital I/O System 10 + 16 + 2 Channels Analog
User s Guide - Macintosh HDSP TotalMix
 User s Guide - Macintosh Hammerfall DSP System HDSP 9652 24 Bit / 96 khz TotalMix SyncAlign ZLM SyncCheck PCI Busmaster Digital I/O Card 2 + 24 Channels Stereo / ADAT Interface 24 Bit / 96 khz Digital
User s Guide - Macintosh Hammerfall DSP System HDSP 9652 24 Bit / 96 khz TotalMix SyncAlign ZLM SyncCheck PCI Busmaster Digital I/O Card 2 + 24 Channels Stereo / ADAT Interface 24 Bit / 96 khz Digital
User's Guide. Fireface 800. The most powerful FireWire audio interface ever! TotalMix. SteadyClock
 User's Guide Fireface 800 The most powerful FireWire audio interface ever! 24 Bit / 192 khz TotalMix SyncAlign ZLM SyncCheck SteadyClock FireWire 800 / 400 Digital I/O System 10 + 16 + 2 Channels Analog
User's Guide Fireface 800 The most powerful FireWire audio interface ever! 24 Bit / 192 khz TotalMix SyncAlign ZLM SyncCheck SteadyClock FireWire 800 / 400 Digital I/O System 10 + 16 + 2 Channels Analog
390 Channels Plus effects. MADI FX. HDSPe MADI TECH
 390 Channels Plus effects. HDSPe MADI FX MADI TECH Overview 390-Channel 192 khz Triple MADI PCI Express Interface Connectivity 194 input + 196 output channels = 390 channels TotalMix FX with 192 khz effects
390 Channels Plus effects. HDSPe MADI FX MADI TECH Overview 390-Channel 192 khz Triple MADI PCI Express Interface Connectivity 194 input + 196 output channels = 390 channels TotalMix FX with 192 khz effects
User's Guide HDSP TotalMix
 User's Guide Hammerfall DSP System HDSP 9632 24 Bit / 96 khz TotalMix SyncAlign ZLM SyncCheck SteadyClock PCI Busmaster Digital I/O System 2 + 8 + 2 Channels SPDIF / ADAT / Analog Interface 24 Bit / 192
User's Guide Hammerfall DSP System HDSP 9632 24 Bit / 96 khz TotalMix SyncAlign ZLM SyncCheck SteadyClock PCI Busmaster Digital I/O System 2 + 8 + 2 Channels SPDIF / ADAT / Analog Interface 24 Bit / 192
User s Guide - Macintosh Version
 New! The ASIO Hardware 0% CPU load at full 52 track operation User s Guide - Macintosh Version 24 Bit / 96 khz SyncAlign ZLM PCI Busmaster Digital I/O Card 2 + 16 Channels Stereo / ADAT Interface 24 Bit
New! The ASIO Hardware 0% CPU load at full 52 track operation User s Guide - Macintosh Version 24 Bit / 96 khz SyncAlign ZLM PCI Busmaster Digital I/O Card 2 + 16 Channels Stereo / ADAT Interface 24 Bit
Reference Guide 2014 ZOOM CORPORATION. Copying or reprinting this manual in part or in whole without permission is prohibited.
 Reference Guide 2014 ZOOM CORPORATION Copying or reprinting this manual in part or in whole without permission is prohibited. Introduction is a mixer application designed specifically for the. Using a
Reference Guide 2014 ZOOM CORPORATION Copying or reprinting this manual in part or in whole without permission is prohibited. Introduction is a mixer application designed specifically for the. Using a
10 in 10 out PCI Digital Recording System with S/PDIF. User Guide
 10 in 10 out PCI Digital Recording System with S/PDIF User Guide Table of Contents Introduction.............................. 3 What s in the Box?.......................... 3 About the Delta 1010 Digital
10 in 10 out PCI Digital Recording System with S/PDIF User Guide Table of Contents Introduction.............................. 3 What s in the Box?.......................... 3 About the Delta 1010 Digital
USB AUDIO INTERFACE I T
 USB AUDIO INTERFACE EN DE FR ES IT JA Contents Introduction...3 Contents in this Operation Manual... 3 Features... 3 Panel Controls and Terminals (Details)...4 Rear Panel... 4 Front Panel... 6 Panel Controls
USB AUDIO INTERFACE EN DE FR ES IT JA Contents Introduction...3 Contents in this Operation Manual... 3 Features... 3 Panel Controls and Terminals (Details)...4 Rear Panel... 4 Front Panel... 6 Panel Controls
SERAPH 8+ SERAPH 8+ MWX. User Manual
 SERAPH 8+ SERAPH 8+ MWX User Manual The SERAPH 8+ conforms the following standards: EN 55022: 1998 + A1: 2000 + A2: 2003; class A; EN 55024: 1998 + A1: 2000 + A2: 2003; class A; n order for an installation
SERAPH 8+ SERAPH 8+ MWX User Manual The SERAPH 8+ conforms the following standards: EN 55022: 1998 + A1: 2000 + A2: 2003; class A; EN 55024: 1998 + A1: 2000 + A2: 2003; class A; n order for an installation
SERAPH A3 SERAPH A3 MWX. User Manual
 SERAPH A3 SERAPH A3 MWX User Manual The SERAPH A3 conforms the following standards: EN 55022: 1998 + A1: 2000 + A2: 2003; class A; EN 55024: 1998 + A1: 2000 + A2: 2003; class A; n order for an installation
SERAPH A3 SERAPH A3 MWX User Manual The SERAPH A3 conforms the following standards: EN 55022: 1998 + A1: 2000 + A2: 2003; class A; EN 55024: 1998 + A1: 2000 + A2: 2003; class A; n order for an installation
User's Guide ADI-8 DD. SyncAlign. SyncCheck. Intelligent Clock Control TM
 User's Guide ADI-8 DD SyncAlign SyncCheck Intelligent Clock Control TM Hi-Precision 24 Bit / 96 khz 8 Channel Dual Universal Format Converter 8 Channel Sample Rate Converter ADAT optical / TDIF -1 / AES/EBU
User's Guide ADI-8 DD SyncAlign SyncCheck Intelligent Clock Control TM Hi-Precision 24 Bit / 96 khz 8 Channel Dual Universal Format Converter 8 Channel Sample Rate Converter ADAT optical / TDIF -1 / AES/EBU
LavryBlack Series Model AD11 Stereo Analog to Digital Converter With Microphone Preamplifier
 LavryBlack Series Model AD11 Stereo Analog to Digital Converter With Microphone Preamplifier Lavry Engineering, Inc. P.O. Box 4602 Rolling Bay, WA 98061 http://lavryengineering.com email: techsupport@lavryengineering.com
LavryBlack Series Model AD11 Stereo Analog to Digital Converter With Microphone Preamplifier Lavry Engineering, Inc. P.O. Box 4602 Rolling Bay, WA 98061 http://lavryengineering.com email: techsupport@lavryengineering.com
SERAPH D4 SERAPH D4 MWX. User Manual
 SERAPH D4 SERAPH D4 MWX User Manual The SERAPH D4 conforms the following standards: EN 55022: 1998 + A1: 2000 + A2: 2003; class A; EN 55024: 1998 + A1: 2000 + A2: 2003; class A; n order for an installation
SERAPH D4 SERAPH D4 MWX User Manual The SERAPH D4 conforms the following standards: EN 55022: 1998 + A1: 2000 + A2: 2003; class A; EN 55024: 1998 + A1: 2000 + A2: 2003; class A; n order for an installation
SERAPH AD2 SERAPH AD2 MWX. User Manual
 SERAPH AD2 SERAPH AD2 MWX User Manual The SERAPH AD2 conforms the following standards: EN 55022: 1998 + A1: 2000 + A2: 2003; class A; EN 55024: 1998 + A1: 2000 + A2: 2003; class A; n order for an installation
SERAPH AD2 SERAPH AD2 MWX User Manual The SERAPH AD2 conforms the following standards: EN 55022: 1998 + A1: 2000 + A2: 2003; class A; EN 55024: 1998 + A1: 2000 + A2: 2003; class A; n order for an installation
M-16DX 16-Channel Digital Mixer
 M-6DX 6-Channel Digital Mixer Workshop Getting Started with the M-6DX 007 Roland Corporation U.S. All rights reserved. No part of this publication may be reproduced in any form without the written permission
M-6DX 6-Channel Digital Mixer Workshop Getting Started with the M-6DX 007 Roland Corporation U.S. All rights reserved. No part of this publication may be reproduced in any form without the written permission
TRACE ALPHA. User s Guide
 TRACE ALPHA User s Guide The Trace Alpha conforms the following standards: EN 55022: 1998 + A1: 2000 + A2: 2003; class A EN 55024: 1998 + A1: 2000 + A2: 2003; class A In order for an installation of this
TRACE ALPHA User s Guide The Trace Alpha conforms the following standards: EN 55022: 1998 + A1: 2000 + A2: 2003; class A EN 55024: 1998 + A1: 2000 + A2: 2003; class A In order for an installation of this
LS-AES. Owner s Manual
 Owner s Manual Contents Contents...1 Introduction...2 Before You Begin...2 Contents...2 Optional Equipment...2 System Requirements...2 Manual Conventions...3 Warranty Registration...3 Locating the Serial
Owner s Manual Contents Contents...1 Introduction...2 Before You Begin...2 Contents...2 Optional Equipment...2 System Requirements...2 Manual Conventions...3 Warranty Registration...3 Locating the Serial
LIO-8 Quick Start Guide
 Metric Halo $Revision: 1051 $ Publication date $Date: 2011-08-08 12:42:12-0400 (Mon, 08 Jun 2011) $ Copyright 2010 Metric Halo Table of Contents 1.... 5 Prepare the unit for use... 5 Connect the LIO-8
Metric Halo $Revision: 1051 $ Publication date $Date: 2011-08-08 12:42:12-0400 (Mon, 08 Jun 2011) $ Copyright 2010 Metric Halo Table of Contents 1.... 5 Prepare the unit for use... 5 Connect the LIO-8
Lynx e22/e44. User Manual Table of Contents
 4/11/2016 Lynx e22/e44 User Manual Table of Contents 1 Introduction...4 1.1 Overview...4 1.2 Features...5 2 Before you begin...6 2.1 In the box...6 2.2 Operational requirements...6 2.2.1 Windows... 7 2.2.2
4/11/2016 Lynx e22/e44 User Manual Table of Contents 1 Introduction...4 1.1 Overview...4 1.2 Features...5 2 Before you begin...6 2.1 In the box...6 2.2 Operational requirements...6 2.2.1 Windows... 7 2.2.2
ProFire 610. English. User Guide
 English User Guide User Guide Introduction............................................................ 3 What s in the Box........................................................ 3 Your ProFire 610 package
English User Guide User Guide Introduction............................................................ 3 What s in the Box........................................................ 3 Your ProFire 610 package
Reference Guide 2015 ZOOM CORPORATION. Copying or reprinting this manual in part or in whole without permission is prohibited.
 Reference Guide 2015 ZOOM CORPORATION Copying or reprinting this manual in part or in whole without permission is prohibited. Introduction is a mixer application designed specifically for the. Using a
Reference Guide 2015 ZOOM CORPORATION Copying or reprinting this manual in part or in whole without permission is prohibited. Introduction is a mixer application designed specifically for the. Using a
VideoMate U3 Digital Terrestrial USB 2.0 TV Box Start Up Guide
 VideoMate U3 Digital Terrestrial USB 2.0 TV Box Start Up Guide Compro Technology, Inc. www.comprousa.com Copyright 2001-2005. Compro Technology, Inc. No part of this document may be copied or reproduced
VideoMate U3 Digital Terrestrial USB 2.0 TV Box Start Up Guide Compro Technology, Inc. www.comprousa.com Copyright 2001-2005. Compro Technology, Inc. No part of this document may be copied or reproduced
User's Guide ADI-648. Multichannel Audio Digital Interface. SyncAlign. SyncCheck. Intelligent Clock Control TM. SteadyClock TM
 User's Guide ADI-648 Multichannel Audio Digital Interface SyncAlign SyncCheck Intelligent Clock Control TM SteadyClock TM Hi-Precision 24 Bit / 192 khz 64 Channel MADI / ADAT Converter 16 x 16 Matrix Router
User's Guide ADI-648 Multichannel Audio Digital Interface SyncAlign SyncCheck Intelligent Clock Control TM SteadyClock TM Hi-Precision 24 Bit / 192 khz 64 Channel MADI / ADAT Converter 16 x 16 Matrix Router
Installation and Users Guide Addendum. Software Mixer Reference and Application. Macintosh OSX Version
 Installation and Users Guide Addendum Software Mixer eference and Application Macintosh OSX Version ynx Studio Technology Inc. www.lynxstudio.com support@lynxstudio.com Copyright 2004, All ights eserved,
Installation and Users Guide Addendum Software Mixer eference and Application Macintosh OSX Version ynx Studio Technology Inc. www.lynxstudio.com support@lynxstudio.com Copyright 2004, All ights eserved,
Mastering Analog to Digital / Digital to Analog Converter. User Manual Including February 2017 Version 8 Firmware and Feature Update
 Mastering Analog to Digital / Digital to Analog Converter User Manual Including February 2017 Version 8 Firmware and Feature Update Lynx Studio Technology, Inc. www.lynxstudio.com support@lynxstudio.com
Mastering Analog to Digital / Digital to Analog Converter User Manual Including February 2017 Version 8 Firmware and Feature Update Lynx Studio Technology, Inc. www.lynxstudio.com support@lynxstudio.com
USER S GUIDE ADX 100. Frequency Conscious Gating, Compression, Limiting, and Expansion. Plug-in for Mackie Digital Mixers
 USER S GUIDE ADX 100 Frequency Conscious Gating, Compression, Limiting, and Expansion TM Plug-in for Mackie Digital Mixers Iconography This icon identifies a description of how to perform an action with
USER S GUIDE ADX 100 Frequency Conscious Gating, Compression, Limiting, and Expansion TM Plug-in for Mackie Digital Mixers Iconography This icon identifies a description of how to perform an action with
Orpheus. Operation Manual. by Ian Dennis
 Orpheus by Ian Dennis This manual is also available as 'on-line help' from the Orpheus Control Panel applet. You can access the on-line help from the 'Help' button in the top right-hand corner of the applet.
Orpheus by Ian Dennis This manual is also available as 'on-line help' from the Orpheus Control Panel applet. You can access the on-line help from the 'Help' button in the top right-hand corner of the applet.
MadiXtreme / Alpha-Link XLogic I/O system for PC and Mac Setup Guide V1.0 XLogic. This is SSL.
 www.solidstatelogic.com MadiXtreme / Alpha-Link XLogic I/O system for PC and Mac Setup Guide V1.0 XLogic. This is SSL. Document History 82BSA101A March 2012 V1.0 Initial Release Contents Introduction 1
www.solidstatelogic.com MadiXtreme / Alpha-Link XLogic I/O system for PC and Mac Setup Guide V1.0 XLogic. This is SSL. Document History 82BSA101A March 2012 V1.0 Initial Release Contents Introduction 1
ULN-8 Quick Start Guide
 Metric Halo $Revision: 1671 $ Publication date $Date: 2012-7-21 12:42:12-0400 (Mon, 21 Jul 2012) $ Copyright 2012 Metric Halo Table of Contents 1.... 5 Prepare the unit for use... 5 Connect the ULN-8 to
Metric Halo $Revision: 1671 $ Publication date $Date: 2012-7-21 12:42:12-0400 (Mon, 21 Jul 2012) $ Copyright 2012 Metric Halo Table of Contents 1.... 5 Prepare the unit for use... 5 Connect the ULN-8 to
Quick Start for TrueRTA (v3.5) on Windows XP (and earlier)
 Skip directly to the section that covers your version of Windows (XP and earlier, Vista or Windows 7) Quick Start for TrueRTA (v3.5) on Windows XP (and earlier) Here are step-by-step instructions to get
Skip directly to the section that covers your version of Windows (XP and earlier, Vista or Windows 7) Quick Start for TrueRTA (v3.5) on Windows XP (and earlier) Here are step-by-step instructions to get
CLA MixHub. User Guide
 CLA MixHub User Guide Contents Introduction... 3 Components... 4 Views... 4 Channel View... 5 Bucket View... 6 Quick Start... 7 Interface... 9 Channel View Layout..... 9 Bucket View Layout... 10 Using
CLA MixHub User Guide Contents Introduction... 3 Components... 4 Views... 4 Channel View... 5 Bucket View... 6 Quick Start... 7 Interface... 9 Channel View Layout..... 9 Bucket View Layout... 10 Using
Using Cubase SE with DSP Factory
 Manual by Ludvig Carlson, Anders Nordmark, Roger Wiklander Quality Control: C. Bachmann, H. Bischoff, S. Pfeifer, C. Schomburg The information in this document is subject to change without notice and does
Manual by Ludvig Carlson, Anders Nordmark, Roger Wiklander Quality Control: C. Bachmann, H. Bischoff, S. Pfeifer, C. Schomburg The information in this document is subject to change without notice and does
User's Guide ADI-4 DD. SyncAlign. SyncCheck. Intelligent Clock Control TM. SteadyClock TM
 User's Guide ADI-4 DD SyncAlign SyncCheck Intelligent Clock Control TM SteadyClock TM Hi-Precision 24 Bit / 96 khz AES / ADAT Dual Format Converter 8-Channels ADAT optical from / to AES/EBU Interface AES-3
User's Guide ADI-4 DD SyncAlign SyncCheck Intelligent Clock Control TM SteadyClock TM Hi-Precision 24 Bit / 96 khz AES / ADAT Dual Format Converter 8-Channels ADAT optical from / to AES/EBU Interface AES-3
Model 7600 HD/SD Embedder/ Disembedder Data Pack
 Model 7600 HD/SD Embedder/ Disembedder Data Pack E NSEMBLE D E S I G N S Revision 2.1 SW v2.0.1 This data pack provides detailed installation, configuration and operation information for the 7600 HD/SD
Model 7600 HD/SD Embedder/ Disembedder Data Pack E NSEMBLE D E S I G N S Revision 2.1 SW v2.0.1 This data pack provides detailed installation, configuration and operation information for the 7600 HD/SD
AMIQ-K2 Program for Transferring Various-Format I/Q Data to AMIQ. Products: AMIQ, SMIQ
 Products: AMIQ, SMIQ AMIQ-K2 Program for Transferring Various-Format I/Q Data to AMIQ The software AMIQ-K2 enables you to read, convert, and transfer various-format I/Q data files to AMIQ format. AMIQ-K2
Products: AMIQ, SMIQ AMIQ-K2 Program for Transferring Various-Format I/Q Data to AMIQ The software AMIQ-K2 enables you to read, convert, and transfer various-format I/Q data files to AMIQ format. AMIQ-K2
Model 5240 Digital to Analog Key Converter Data Pack
 Model 5240 Digital to Analog Key Converter Data Pack E NSEMBLE D E S I G N S Revision 2.1 SW v2.0 This data pack provides detailed installation, configuration and operation information for the 5240 Digital
Model 5240 Digital to Analog Key Converter Data Pack E NSEMBLE D E S I G N S Revision 2.1 SW v2.0 This data pack provides detailed installation, configuration and operation information for the 5240 Digital
Eventide Inc. One Alsan Way Little Ferry, NJ
 Copyright 2015, Eventide Inc. P/N: 141257, Rev 2 Eventide is a registered trademark of Eventide Inc. AAX and Pro Tools are trademarks of Avid Technology. Names and logos are used with permission. Audio
Copyright 2015, Eventide Inc. P/N: 141257, Rev 2 Eventide is a registered trademark of Eventide Inc. AAX and Pro Tools are trademarks of Avid Technology. Names and logos are used with permission. Audio
USER S GUIDE DSR-1 DE-ESSER. Plug-in for Mackie Digital Mixers
 USER S GUIDE DSR-1 DE-ESSER Plug-in for Mackie Digital Mixers Iconography This icon identifies a description of how to perform an action with the mouse. This icon identifies a description of how to perform
USER S GUIDE DSR-1 DE-ESSER Plug-in for Mackie Digital Mixers Iconography This icon identifies a description of how to perform an action with the mouse. This icon identifies a description of how to perform
CCE900-IP-TR. User s Guide
 CCE900-IP-TR CCE900-IP-T & CCE900-IP-R User s Guide i-tech Company LLC TOLL FREE: (888) 483-2418 EMAIL: info@itechlcd.com WEB: www.itechlcd.com 1. Introduction The CCE900-IP-T & CCE900-IP-R is a solution
CCE900-IP-TR CCE900-IP-T & CCE900-IP-R User s Guide i-tech Company LLC TOLL FREE: (888) 483-2418 EMAIL: info@itechlcd.com WEB: www.itechlcd.com 1. Introduction The CCE900-IP-T & CCE900-IP-R is a solution
C8000. switch over & ducking
 features Automatic or manual Switch Over or Fail Over in case of input level loss. Ducking of a main stereo or surround sound signal by a line level microphone or by a pre recorded announcement / ad input.
features Automatic or manual Switch Over or Fail Over in case of input level loss. Ducking of a main stereo or surround sound signal by a line level microphone or by a pre recorded announcement / ad input.
V4.7 Software Quick Start Guide
 V4.7 Software Quick Start Guide INTRODUCTION TO V4.7 The 4.7 software update for the Vi Series includes a major update to the functionality of the Vi4 console in particular, bringing a new level of power
V4.7 Software Quick Start Guide INTRODUCTION TO V4.7 The 4.7 software update for the Vi Series includes a major update to the functionality of the Vi4 console in particular, bringing a new level of power
IOS. Table of Contents
 Table of Contents Introduction...4 1. Getting Started...5 1.1 System Requirements...5 1.2 Registration...5 1.3 Software Installation...6 1.4 Licenses...6 2. Hardware...7 3. Suggested Uses And Configurations...9
Table of Contents Introduction...4 1. Getting Started...5 1.1 System Requirements...5 1.2 Registration...5 1.3 Software Installation...6 1.4 Licenses...6 2. Hardware...7 3. Suggested Uses And Configurations...9
RELEASE NOTES. Introduction. Supported Devices. Mackie Master Fader App V4.5.1 October 2016
 RELEASE NOTES Mackie Master Fader App V4.5.1 October 2016 Introduction These release notes describe changes and upgrades to the Mackie Master Fader app and DL Series mixer firmware since Version 4.5. New
RELEASE NOTES Mackie Master Fader App V4.5.1 October 2016 Introduction These release notes describe changes and upgrades to the Mackie Master Fader app and DL Series mixer firmware since Version 4.5. New
MAutoPitch. Presets button. Left arrow button. Right arrow button. Randomize button. Save button. Panic button. Settings button
 MAutoPitch Presets button Presets button shows a window with all available presets. A preset can be loaded from the preset window by double-clicking on it, using the arrow buttons or by using a combination
MAutoPitch Presets button Presets button shows a window with all available presets. A preset can be loaded from the preset window by double-clicking on it, using the arrow buttons or by using a combination
IP LIVE PRODUCTION UNIT NXL-IP55
 IP LIVE PRODUCTION UNIT NXL-IP55 OPERATION MANUAL 1st Edition (Revised 2) [English] Table of Contents Overview...3 Features... 3 Transmittable Signals... 3 Supported Networks... 3 System Configuration
IP LIVE PRODUCTION UNIT NXL-IP55 OPERATION MANUAL 1st Edition (Revised 2) [English] Table of Contents Overview...3 Features... 3 Transmittable Signals... 3 Supported Networks... 3 System Configuration
MP212 Principles of Audio Technology II
 MP212 Principles of Audio Technology II L a b # 1 D M 2000 Version 2.1, 02/22/11 revised AR. Older versions by JL and JMC Version 7, 09/11/13 revised AR Copyright 2007 Berklee College of Music. All rights
MP212 Principles of Audio Technology II L a b # 1 D M 2000 Version 2.1, 02/22/11 revised AR. Older versions by JL and JMC Version 7, 09/11/13 revised AR Copyright 2007 Berklee College of Music. All rights
Nuendo 3 / DM1000 V2 Setup and Operation
 Nuendo 3 / DM1000 V2 Setup and Operation Page 1 Nuendo 3 / DM1000 V2 Setup and Operation This document describes setup and operation for remote control of Nuendo from the DM1000 digital mixing console.
Nuendo 3 / DM1000 V2 Setup and Operation Page 1 Nuendo 3 / DM1000 V2 Setup and Operation This document describes setup and operation for remote control of Nuendo from the DM1000 digital mixing console.
Titan. Operation Manual. by Ian Dennis
 Titan by Ian Dennis This manual is also available as 'on-line help' from the Titan Control Panel app. You can access the on-line help from the 'Help' button in the top right-hand corner of the app. Table
Titan by Ian Dennis This manual is also available as 'on-line help' from the Titan Control Panel app. You can access the on-line help from the 'Help' button in the top right-hand corner of the app. Table
DSA-1. The Prism Sound DSA-1 is a hand-held AES/EBU Signal Analyzer and Generator.
 DSA-1 The Prism Sound DSA-1 is a hand-held AES/EBU Signal Analyzer and Generator. The DSA-1 is an invaluable trouble-shooting tool for digital audio equipment and installations. It is unique as a handportable,
DSA-1 The Prism Sound DSA-1 is a hand-held AES/EBU Signal Analyzer and Generator. The DSA-1 is an invaluable trouble-shooting tool for digital audio equipment and installations. It is unique as a handportable,
User s Guide. ADI-8 DS Mk III. A true industry standard. SyncAlign. SyncCheck. SteadyClock
 User s Guide ADI-8 DS Mk III A true industry standard SyncAlign SyncCheck SteadyClock Hi-Precision 24 Bit / 192 khz Reference Low Latency Conversion 8-Channel Analog AES / ADAT Interface 24 Bit / 192
User s Guide ADI-8 DS Mk III A true industry standard SyncAlign SyncCheck SteadyClock Hi-Precision 24 Bit / 192 khz Reference Low Latency Conversion 8-Channel Analog AES / ADAT Interface 24 Bit / 192
SCM820 Digital IntelliMix Automatic Mixer SEAMLESS MIXING. ADVANCED CONTROL.
 SCM820 Digital IntelliMix Automatic Mixer SEAMLESS MIXING. ADVANCED CONTROL. SCM820 Digital IntelliMix Automatic Mixer The SCM820 is the flagship Shure digital automatic mixer for seamless, natural-sounding
SCM820 Digital IntelliMix Automatic Mixer SEAMLESS MIXING. ADVANCED CONTROL. SCM820 Digital IntelliMix Automatic Mixer The SCM820 is the flagship Shure digital automatic mixer for seamless, natural-sounding
Liquid Mix Plug-in. User Guide FA
 Liquid Mix Plug-in User Guide FA0000-01 1 1. COMPRESSOR SECTION... 3 INPUT LEVEL...3 COMPRESSOR EMULATION SELECT...3 COMPRESSOR ON...3 THRESHOLD...3 RATIO...4 COMPRESSOR GRAPH...4 GAIN REDUCTION METER...5
Liquid Mix Plug-in User Guide FA0000-01 1 1. COMPRESSOR SECTION... 3 INPUT LEVEL...3 COMPRESSOR EMULATION SELECT...3 COMPRESSOR ON...3 THRESHOLD...3 RATIO...4 COMPRESSOR GRAPH...4 GAIN REDUCTION METER...5
DVR-431 USB Wireless Receiver User Manual
 DVR-431 USB Wireless Receiver User Manual Thank you for using our wireless USB receiver, please read the following content carefully before using, it will help you make better use of this product. Introduction
DVR-431 USB Wireless Receiver User Manual Thank you for using our wireless USB receiver, please read the following content carefully before using, it will help you make better use of this product. Introduction
TABLE OF CONTENTS TABLE OF CONTENTS TABLE OF CONTENTS. 1 INTRODUCTION 1.1 Foreword 1.2 Credits 1.3 What Is Perfect Drums Player?
 TABLE OF CONTENTS TABLE OF CONTENTS 1 INTRODUCTION 1.1 Foreword 1.2 Credits 1.3 What Is Perfect Drums Player? 2 INSTALLATION 2.1 System Requirments 2.2 Installing Perfect Drums Player on Macintosh 2.3
TABLE OF CONTENTS TABLE OF CONTENTS 1 INTRODUCTION 1.1 Foreword 1.2 Credits 1.3 What Is Perfect Drums Player? 2 INSTALLATION 2.1 System Requirments 2.2 Installing Perfect Drums Player on Macintosh 2.3
AVTuner PVR Quick Installation Guide
 AVTuner PVR Quick Installation Guide Introducing the AVTuner PVR The AVTuner PVR allows you to watch, record, pause live TV and capture high resolution video on your computer. Features and Benefits Up
AVTuner PVR Quick Installation Guide Introducing the AVTuner PVR The AVTuner PVR allows you to watch, record, pause live TV and capture high resolution video on your computer. Features and Benefits Up
Award Winning Stereo-to-5.1 Surround Up-mix Plugin
 Award Winning Stereo-to-5.1 Surround Up-mix Plugin Sonic Artifact-Free Up-Mix Improved Digital Signal Processing 100% ITU Fold-back to Original Stereo 32/64-bit support for VST and AU formats More intuitive
Award Winning Stereo-to-5.1 Surround Up-mix Plugin Sonic Artifact-Free Up-Mix Improved Digital Signal Processing 100% ITU Fold-back to Original Stereo 32/64-bit support for VST and AU formats More intuitive
The 01X Configuration Guide
 The 01X Configuration Guide A Very Brief Introduction Welcome to the world of learning! Like many of you, I have spent countless hours reading and re-reading the 01x and the Cubase SX owner's manuals,
The 01X Configuration Guide A Very Brief Introduction Welcome to the world of learning! Like many of you, I have spent countless hours reading and re-reading the 01x and the Cubase SX owner's manuals,
TF5 / TF3 / TF1 DIGITAL MIXING CONSOLE. TF Editor User Guide
 TF5 / TF3 / TF1 DIGITAL MIXING CONSOLE EN Special notices Copyrights of the software and this document are the exclusive property of Yamaha Corporation. Copying or modifying the software or reproduction
TF5 / TF3 / TF1 DIGITAL MIXING CONSOLE EN Special notices Copyrights of the software and this document are the exclusive property of Yamaha Corporation. Copying or modifying the software or reproduction
Wireless Studio. User s Guide Version 5.1x Before using this software, please read this manual thoroughly and retain it for future reference.
 4-743-161-12 (1) Wireless Studio User s Guide Version 5.1x Before using this software, please read this manual thoroughly and retain it for future reference. DWR-R01D/R02D/R02DN/R03D 2018 Sony Corporation
4-743-161-12 (1) Wireless Studio User s Guide Version 5.1x Before using this software, please read this manual thoroughly and retain it for future reference. DWR-R01D/R02D/R02DN/R03D 2018 Sony Corporation
SIGNAL PROCESSOR. Operation Manual
 SIGNAL PROCESSOR Operation Manual Using the PDF manual From the Contents on page 2, click on the desired topic to automatically jump to the corresponding page. Click on a link in this manual to jump to
SIGNAL PROCESSOR Operation Manual Using the PDF manual From the Contents on page 2, click on the desired topic to automatically jump to the corresponding page. Click on a link in this manual to jump to
Manual FERROFISH A16 MK-II. advanced audio applications. professional 16 channel AD/DA converter
 Manual A16 MK-II professional 16 channel AD/DA converter FERROFISH advanced audio applications Ferrofish GmbH Version 1.1 Introduction Introduction Thank you very much for choosing to purchase this product.
Manual A16 MK-II professional 16 channel AD/DA converter FERROFISH advanced audio applications Ferrofish GmbH Version 1.1 Introduction Introduction Thank you very much for choosing to purchase this product.
CI-218 / CI-303 / CI430
 CI-218 / CI-303 / CI430 Network Camera User Manual English AREC Inc. All Rights Reserved 2017. l www.arec.com All information contained in this document is Proprietary Table of Contents 1. Overview 1.1
CI-218 / CI-303 / CI430 Network Camera User Manual English AREC Inc. All Rights Reserved 2017. l www.arec.com All information contained in this document is Proprietary Table of Contents 1. Overview 1.1
D-901 PC SOFTWARE Version 3
 INSTRUCTION MANUAL D-901 PC SOFTWARE Version 3 Please follow the instructions in this manual to obtain the optimum results from this unit. We also recommend that you keep this manual handy for future reference.
INSTRUCTION MANUAL D-901 PC SOFTWARE Version 3 Please follow the instructions in this manual to obtain the optimum results from this unit. We also recommend that you keep this manual handy for future reference.
TABLE OF CONTENTS. 03 Overview. 04 Working Environment. 06 User Interface Introduction 08 FAQ. 41 Glossary and Abbreviations.
 2 TABLE OF CONTENTS 03 Overview Checking Info 15 Updating the Firmware 16 04 Working Environment Setting Video Format 18 Supported OS 04 Setting Volume 21 Supported Hardwares 04 Setting Input 27 Setting
2 TABLE OF CONTENTS 03 Overview Checking Info 15 Updating the Firmware 16 04 Working Environment Setting Video Format 18 Supported OS 04 Setting Volume 21 Supported Hardwares 04 Setting Input 27 Setting
MaxView Cinema Kit Quick Install Guide
 SYSTEM SETUP The MaxView will work at any of the following display settings: INSTALLATION MaxView Cinema Kit Quick Install Guide Step 1 - Turn off your computer. Disconnect your monitor s VGA cable from
SYSTEM SETUP The MaxView will work at any of the following display settings: INSTALLATION MaxView Cinema Kit Quick Install Guide Step 1 - Turn off your computer. Disconnect your monitor s VGA cable from
DM1624, DM1612, DM812
 Installation Guide Hardware and Software DM Series Digital Processors models DM1624, DM1612, DM812 LECTROSONICS, INC. 1 Installation Specific Information Only This guide covers only installation related
Installation Guide Hardware and Software DM Series Digital Processors models DM1624, DM1612, DM812 LECTROSONICS, INC. 1 Installation Specific Information Only This guide covers only installation related
AC335A. VGA-Video Ultimate Plus BLACK BOX Back Panel View. Remote Control. Side View MOUSE DC IN OVERLAY
 AC335A BLACK BOX 724-746-5500 VGA-Video Ultimate Plus Position OVERLAY MIX POWER FREEZE ZOOM NTSC/PAL SIZE GENLOCK POWER DC IN MOUSE MIC IN AUDIO OUT VGA IN/OUT (MAC) Remote Control Back Panel View RGB
AC335A BLACK BOX 724-746-5500 VGA-Video Ultimate Plus Position OVERLAY MIX POWER FREEZE ZOOM NTSC/PAL SIZE GENLOCK POWER DC IN MOUSE MIC IN AUDIO OUT VGA IN/OUT (MAC) Remote Control Back Panel View RGB
MASTERING DIGITAL TO ANALOG USER MANUAL. VER.7/April Use ver.5 manual for earlier units (without toslink)
 MASTERING DIGITAL TO ANALOG CONVERTER USER MANUAL VER.7/April 2007 Use ver.5 manual for earlier units (without toslink) Quick Start.3 Introduction.....4 This manual may be updated Download the newest version
MASTERING DIGITAL TO ANALOG CONVERTER USER MANUAL VER.7/April 2007 Use ver.5 manual for earlier units (without toslink) Quick Start.3 Introduction.....4 This manual may be updated Download the newest version
TF5 / TF3 / TF1 DIGITAL MIXING CONSOLE. TF StageMix User's Guide
 TF5 / TF3 / TF1 DIGITAL MIXING CONSOLE EN Note The software and this document are the exclusive copyrights of Yamaha Corporation. Copying or modifying the software or reproduction of this document, by
TF5 / TF3 / TF1 DIGITAL MIXING CONSOLE EN Note The software and this document are the exclusive copyrights of Yamaha Corporation. Copying or modifying the software or reproduction of this document, by
2
 328 328 USER GUIDE NB Before you go any further, please read this first page as it will tell you all you need to know about starting off with the Spirit Digital 328 From all of us to you Thank you for
328 328 USER GUIDE NB Before you go any further, please read this first page as it will tell you all you need to know about starting off with the Spirit Digital 328 From all of us to you Thank you for
SR-D8-M, SR-D8-S. (Ver ) SOFTWARE INSTRUCTIONS
 SOFTWARE INSTRUCTIONS active l ine array speak er SYStems SR-D8-M, SR-D8-S (Ver. 1.1.1) Thank you for purchasing TOA's Active Line Array Speaker Systems. Please carefully follow the instructions in this
SOFTWARE INSTRUCTIONS active l ine array speak er SYStems SR-D8-M, SR-D8-S (Ver. 1.1.1) Thank you for purchasing TOA's Active Line Array Speaker Systems. Please carefully follow the instructions in this
AC334A. VGA-Video Ultimate BLACK BOX Remote Control. Back Panel View. Side View MOUSE DC IN BLACK BOX ZOOM/FREEZE POWER
 AC334A BLACK BOX 724-746-5500 VGA-Video Ultimate BLACK BOX 724-746-5500 Zoom Position PAL ZOOM/FREEZE POWER FREEZE ZOOM NTSC/PAL SIZE RESET POWER Size Power Remote Control DC IN MOUSE MIC IN AUDIO OUT
AC334A BLACK BOX 724-746-5500 VGA-Video Ultimate BLACK BOX 724-746-5500 Zoom Position PAL ZOOM/FREEZE POWER FREEZE ZOOM NTSC/PAL SIZE RESET POWER Size Power Remote Control DC IN MOUSE MIC IN AUDIO OUT
User's Guide ADI-642. Multichannel Audio Digital Interface. SyncAlign. SyncCheck. Intelligent Clock Control TM. SteadyClock TM
 User's Guide ADI-642 Multichannel Audio Digital Interface SyncAlign SyncCheck Intelligent Clock Control TM SteadyClock TM Hi-Precision 24 Bit / 192 khz MADI - AES/EBU Interface 8-Channel / 64-Channel Format
User's Guide ADI-642 Multichannel Audio Digital Interface SyncAlign SyncCheck Intelligent Clock Control TM SteadyClock TM Hi-Precision 24 Bit / 192 khz MADI - AES/EBU Interface 8-Channel / 64-Channel Format
USB Phono Plus. Project Series USER S MANUAL. Audiophile Computer Interface
 USB Phono Plus Audiophile Computer Interface Project Series USER S MANUAL IMPORTANT SAFETY INSTRUCTION READ FIRST This symbol, whenever it appears, alerts you to the presence of uninsulated dangerous voltage
USB Phono Plus Audiophile Computer Interface Project Series USER S MANUAL IMPORTANT SAFETY INSTRUCTION READ FIRST This symbol, whenever it appears, alerts you to the presence of uninsulated dangerous voltage
SIGNAL PROCESSOR. Operation Manual
 SIGNAL PROCESSOR Operation Manual Using the PDF manual From the Contents on page 2, click on the desired topic to automatically jump to the corresponding page. Click on a link in this manual to jump to
SIGNAL PROCESSOR Operation Manual Using the PDF manual From the Contents on page 2, click on the desired topic to automatically jump to the corresponding page. Click on a link in this manual to jump to
AxumVideo 0 intro. Now that you have connected the different AXUM system parts, you are ready to configure the system according to your own needs.
 AxumVideo 0 intro Now that you have connected the different AXUM system parts, you are ready to configure the system according to your own needs. On the left we see the RACK unit and on the right we see
AxumVideo 0 intro Now that you have connected the different AXUM system parts, you are ready to configure the system according to your own needs. On the left we see the RACK unit and on the right we see
D-Lab & D-Lab Control Plan. Measure. Analyse. User Manual
 D-Lab & D-Lab Control Plan. Measure. Analyse User Manual Valid for D-Lab Versions 2.0 and 2.1 September 2011 Contents Contents 1 Initial Steps... 6 1.1 Scope of Supply... 6 1.1.1 Optional Upgrades... 6
D-Lab & D-Lab Control Plan. Measure. Analyse User Manual Valid for D-Lab Versions 2.0 and 2.1 September 2011 Contents Contents 1 Initial Steps... 6 1.1 Scope of Supply... 6 1.1.1 Optional Upgrades... 6
Installation and Users Guide
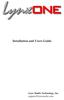 Installation and Users Guide Lynx Studio Technology, Inc. support@lynxstudio.com Page 2 Contents Introduction... 4 Before you begin... 4 Manual Conventions... 5 Warranty Registration... 5 Windows 95/98
Installation and Users Guide Lynx Studio Technology, Inc. support@lynxstudio.com Page 2 Contents Introduction... 4 Before you begin... 4 Manual Conventions... 5 Warranty Registration... 5 Windows 95/98
AUDIOFIRE 2 AUDIOFIRE 4 AUDIOFIRE 8 AUDIOFIRE 12
 AUDIOFIRE 2 AUDIOFIRE 4 AUDIOFIRE 8 AUDIOFIRE 12 Owner s Manual Version 2.0 for Windows Important Safety Instructions 1. Read Instructions Be sure to read all of the safety and operating instructions before
AUDIOFIRE 2 AUDIOFIRE 4 AUDIOFIRE 8 AUDIOFIRE 12 Owner s Manual Version 2.0 for Windows Important Safety Instructions 1. Read Instructions Be sure to read all of the safety and operating instructions before
Instruction Guide. USB External PC TV Tuner with Remote Control USBTVTUNER. The Professionals Source For Hard-to-Find Computer Parts
 TV TUNER USB External PC TV Tuner with Remote Control USBTVTUNER Instruction Guide * Actual product may vary from photo Revised: July 27, 2004 (Rev. C) The Professionals Source For Hard-to-Find Computer
TV TUNER USB External PC TV Tuner with Remote Control USBTVTUNER Instruction Guide * Actual product may vary from photo Revised: July 27, 2004 (Rev. C) The Professionals Source For Hard-to-Find Computer
2 MHz Lock-In Amplifier
 2 MHz Lock-In Amplifier SR865 2 MHz dual phase lock-in amplifier SR865 2 MHz Lock-In Amplifier 1 mhz to 2 MHz frequency range Dual reference mode Low-noise current and voltage inputs Touchscreen data display
2 MHz Lock-In Amplifier SR865 2 MHz dual phase lock-in amplifier SR865 2 MHz Lock-In Amplifier 1 mhz to 2 MHz frequency range Dual reference mode Low-noise current and voltage inputs Touchscreen data display
Ultra 4K Tool Box. Version Release Note
 Ultra 4K Tool Box Version 2.1.43.0 Release Note This document summarises the enhancements introduced in Version 2.1 of the software for the Omnitek Ultra 4K Tool Box and related products. It also details
Ultra 4K Tool Box Version 2.1.43.0 Release Note This document summarises the enhancements introduced in Version 2.1 of the software for the Omnitek Ultra 4K Tool Box and related products. It also details
User s Guide ADI-8 QS. The Professional s Converter Solution
 User s Guide ADI-8 QS The Professional s Converter Solution TotalRemote I64 Option Slot FlexGain SteadyClock SyncCheck Professional 8-Channel AD/DA Converter Reference Low Latency Conversion 8-Channel
User s Guide ADI-8 QS The Professional s Converter Solution TotalRemote I64 Option Slot FlexGain SteadyClock SyncCheck Professional 8-Channel AD/DA Converter Reference Low Latency Conversion 8-Channel
SHENZHEN H&Y TECHNOLOGY CO., LTD
 Chapter I Model801, Model802 Functions and Features 1. Completely Compatible with the Seventh Generation Control System The eighth generation is developed based on the seventh. Compared with the seventh,
Chapter I Model801, Model802 Functions and Features 1. Completely Compatible with the Seventh Generation Control System The eighth generation is developed based on the seventh. Compared with the seventh,
