DI350 OfficeRight TM Inserting System
|
|
|
- Esther Anne Stewart
- 6 years ago
- Views:
Transcription
1 DI350 OfficeRight TM Inserting System Operator Guide SV40190-OG Rev. A
2 Contents NOTE: This equipment has been tested and found to comply with the limits for a Class A device, pursuant to part 15 of the FCC rules. These limits are designed to provide reasonable protection against interference when the equipment is operated in a commercial environment. This equipment generates, uses and can radiate radio frequency energy, and if not installed and used in accordance with the instruction manual, may cause interference to radio communications. Operation of this equipment in a residential area is likely to cause interference, in which case the user, at their own expense, will be required to correct the interference. Trademark Notice OfficeRight and EZ Seal are trademarks of Pitney Bowes Inc. First Edition, September Pitney Bowes Inc. All rights reserved. This book may not be reproduced in whole or in part in any fashion or stored in a retrieval system of any type or transmitted by any means, electronically or mechanically, without the express written permission of Pitney Bowes. We have made every reasonable effort to assure the accuracy and usefulness of this manual, however we cannot assume responsibility for errors or omissions or liability for the misuse or misapplication of our products. ii
3 Contents ABOUT THIS GUIDE This guide explains how to setup and use the DI350 OfficeRight Inserting System. Please spend a few moments reading through it. Understanding what the inserter does, and how it does it, will keep problems to a minimum and help you get the best performance possible. This Guide is organized into seven sections: 1. INTRODUCTION To the Operator 1-5 Three-Station Model Two-Station Model One-Station Model Safety Machine Identification Control Panel Control Panel Buttons Display Symbols OPERATION Connecting Power Selecting and Running a Job Select the Job Run a Trial Piece Start Machine Operation Setting the Sheet Feeders Setting the Envelope Feeder Setting the Insert Feeder Filling the Sealer Programming Options By Model iii
4 Contents 3. CREATE A NEW NON-OMR JOB Create New Non-OMR Job Entering the Setup Mode Choosing the New Job Number Selecting Non-OMR Option Flowchart for Non-OMR Job Setting the Accumulation Function Fold Type Setting Sheet Feeder Setting Sheet Feeder Setting Insert Feeder Mode Sealer Paper Length Fold A Fold B Envelope Depth Envelope Stop Batch Mode Confirming the Job Setup Testing the Job Changing an Existing Job Deleting a Job iv
5 Contents 4. WHAT IS OMR (OPTICAL MARK RECOGNITION)? What is OMR? What Do OMR Marks Look Like on Paper? How are OMR Marks Read on the DI350? How are OMR Marks Generated? What OMR Marks are Used on the DI350? OMR Group Combinations Details of Basic Level OMR Group 1 Marks ( OMR ) Details of Enhanced Level OMR Group 2 Marks ( Select Feed ) Group 3 Marks ( Sequence ) Considerations When Implementing OMR v
6 Contents 5. CREATE A NEW OMR JOB Creating a New OMR job What Is OMR? Entering the Setup Mode Choosing the New Job Number Selecting OMR Option Flowchart for OMR Job Fold Type Setting Main (Scanning) Sheet Feeder Setting Other Sheet Feeder Setting Insert Feeder Sealer Paper Length Fold A Fold B Envelope Depth Envelope Stop Batch Mode Confirming the Job Setup Adjustment of OMR Scanner Loading the Material Testing the Job Changing an Existing Job Deleting a job vi
7 Contents 6. REFERENCE Changing the Display Language Clearing Material Hand Crank Removal & Replacement of Sheet Feeder and Envelope Trays Removal & Replacement of the Fold Plates Removal & Replacement of the Insert Tray Access to Carriage Assembly Access to Envelope Feeder Area Access to the Envelope Exit Area Access to the Envelope Inserting Area Access to the Sheet Feed Area Troubleshooting Error Messages Paper Handling OMR Errors Material Specifications Sheet Feeders Insert Feeder Sealer Stacker Envelope Feeder Material Requirements OMR Specifications (General) Machine Specifications Physical Dimensions: Noise Level Electrical/BTU Rating Speed Fold Modes Compliance Usage Machine Life Service vii
8 Contents APPENDIX A TRAINING CHECKLIST Operator Training Checklist... A-1 Introduction...A-1 Operation... A-1 Create (Program) Non-OMR Job... A-1 What Is OMR?... A-2 Create (Program) OMR Job... A-2 Reference...A-2 INDEX viii
9 1. INTRODUCTION Introduction To the Operator Your Pitney Bowes DI350 Inserting System is a compact, desk top unit, which is simple to set up and run while offering the following features: Envelope seal/no seal option Semi-automatic single insert operation (not on single station model) Fully automatic material separation on sheet feeder(s) Fully automatic settings on fold plates Fully automatic envelope separation Fully automatic double document detection when selected Fold only option (fold without insertion) Semi-automatic insertion of single and multiple sheet Inserts Option of single fold, letter (C) fold, accordion (Z) fold or double fold Job recall, operator programmable (up to 20, depending on model) Switchable feeding Optical Mark Recognition (OMR) scanning for greater collation integrity and additional feeding flexibility (3-station model only) This guide covers all three models of the DI350 inserter system. Three-Station Model This model incorporates two sheet feeders and an insert feeder. It is the only model that has OMR and has the most setup options. For this reason, all illustrations in this guide show this model. Sheet Feeder 1 Insert Feeder Sheet Feeder 2 1-1
10 Introduction Two-Station Model This model incorporates a single sheet feeder and an insert feeder. Sheet Feeder 1 Insert Feeder One-Station Model This model incorporates a single sheet feeder. Sheet Feeder 1 All models are set up and operated in a very similar way. Procedures in this guide cover all models. If a function is model dependent, the accompanying text will explain this. 1-2
11 Introduction Safety Safety Precautions: When using this machine, follow the normal safety precautions for all office equipment: Keep loose clothing, jewelry and long hair away from all moving parts. Avoid touching moving parts or materials while the machine is in use. Before clearing a jam, be sure machine mechanisms come to a stop. When removing jammed material, avoid using too much force to protect against minor personal injury and damaging equipment. Use the power cord supplied with the machine and plug it into a properly grounded wall outlet located near the machine and easily accessible. Failure to properly ground the machine can result in severe personal injury and/or fire. The power cord wall plug is the primary means of disconnecting the machine from AC supply. DO NOT use an adapter plug on the line cord or wall outlet. DO NOT remove the ground pin from the line cord. Avoid using wall outlets that are controlled by wall switches, or shared with other equipment. DO NOT route the power cord over sharp edges or trapped between furniture. Insure there is no strain on the power cord where it becomes jammed between the equipment, walls or furniture. Be certain the area in front of the wall receptacle into which the machine is plugged is free from obstruction. Do not remove covers. Covers enclose hazardous parts that should only be accessed by Pitney Bowes Customer Service. Report any damage of covers to a Pitney Bowes Customer Service Representative. To prevent overheating, do not cover the vent openings. Read all instructions before attempting to operate the equipment. Use this equipment only for its intended purpose. In addition, follow any specific occupational safety and health standards for your workplace or area. 1-3
12 Introduction Machine Identification Sheet Feeder 1 This feeder is intended for feeding material that requires folding. If you are running addressed documents for insertion into window envelopes, feed them from this feeder. In addition, sheet feeder 1 can be set to manual feed. In this mode, stapled sets of up to 5 sheets may be run. The machine waits for each set to be manually fed into sheet feeder 1 before folding and inserting the set automatically. See the specifications section of Chapter 6 (Reference) for full details of the sets possible. 2 Sheet Feeder 2 (three-station machine only) For feeding material that requires folding. Its functions are similar to sheet feeder 1 but manual feed is NOT available from this feeder. 1-4
13 Introduction 3 Insert Feeder (two and three-station machines only) Use this feeder to add additional inserts to your envelope. Material fed from this feeder cannot be folded by the inserter. However, this feeder is especially suited to feeding pre-folded or thicker inserts. 4 Fold Plate 2 5 Fold Plate 1 These units are used to create the desired fold in material fed from the sheet feeder(s). The fold plates are automatically set from the control panel. 6 Display/Control Panel This is where you enter commands and where the machine informs you of its status with the use of symbols and icons. Full details of each button function are given on the following page. 7 Stacker and Measuring Scale Located at the right end, is the fold-down stacker. This unit can be latched against the right side of the machine when not in use to save space. A scale is located along the front edge of the stacker to aid measurement of material and envelopes. 8 Hand Crank The hand crank is located behind a drop down cover at the left front. It can be used to manually turn the machine mechanisms to free a material stoppage. 9 Envelope Feeder This feeder feeds envelopes into the inserting area where they are filled with the sheets requested from the other feeders. 10 Envelope Inverter Unit This unit exits the envelope into the stacker face up
14 Introduction 11 Sealer Water Bottle The sealer water bottle is located behind a drop down cover at the right rear of the machine. It provides water or EZ Seal solution to the envelope sealer unit. 12 Upper OMR Scanner (three-station machine only) Scanner used to read OMR marks on sheet feeder 1 from above the sheet. 13 Lower OMR Scanner (three-station machine only) Scanner used to read OMR marks on sheet feeder 2 from under sheet. Control Panel Control Panel Buttons Default Press this button to return the system to its standard settings. These settings come preconfigured from the factory but can be modified to suit your needs by a Pitney Bowes Customer Service Representative. Job Press to step through the jobs you have programmed into the machine s memory. Up to twenty (20) jobs can be held, depending on model (see page 2-9). See Chapters 3 or 5 for details on programming jobs. 1-6
15 Introduction Reset Counter Clear Deck Trial Piece Start Stop Delete Setup Change + Prev. Next Press this button to reset the item counter. Pressing this button will jog material through and out of the machine. It can be used to clear the machine ready for automatic operation after a stoppage has occurred etc. This button is used to run a single test piece so that you can check machine setup. A trial piece must be run before automatic operation can be commenced using the Start button. If double detection is in use, the machine sets itself automatically as it runs the trial piece. This envelope will be unsealed and counted as one item. Starts automatic operation. Stops automatic operation at the end of the next cycle. Used in setup mode to delete a programmed job from memory. When pressed, the machine enters setup mode. This mode allows you to program jobs into memory for instant recall using the Job button. In setup mode, used to select options or set values of machine settings. In setup mode, used to step backwards/forwards through the various machine settings. 1-7
16 Introduction Display Symbols Used on sheet feeders to signify that the feeder is on without double detection. Used on sheet feeders to signify that the feeder is on with double detection. Indicates that the sealer unit is on (automatic envelope sealing). Indicates a C - Letter fold is selected. Used on insert feeder to signify that the feeder is on without double detection. Used on insert feeder to signify that the feeder is on with double detection. Indicates a Z - Accordion fold is selected. Indicates a double fold is selected. Used on sheet feeder 1 to signify that the feeder is set for manual feed. Indicates a single fold is selected Used on envelope feeder to signify that the feeder is on. Indicates the setting (from 1 to 5) of the envelope stop. Indicates that the sealer water bottle needs refilling. Indicates the envelope depth. Indicates that the sealer unit is off (envelopes not sealed). Used on any feeder to indicate feeder is not in use. 1-8 Indicates a no-fold insert operation. Indicates a material stoppage. The position of this symbol in the display indicates where the stoppage has occurred. Call Pitney Bowes Service. Indicates the paper size, address orientation and fold(s) set for sheet feeder.
17 Operation 2. OPERATION This section explains operation of the DI350 inserter, assuming the job to be run is already programmed into the machine. If the job has not been programmed, refer to Create Non- OMR Job on page 3-1 or Create OMR Job on page 5-1. Connecting Power! Read the safety information on page 1-3 before connecting the machine. Connect the power cord to the socket on the left side of the machine. Plug the power cord into a suitable power outlet. Make sure the power outlet is near the machine and is easily accessible. Turn the machine power switch ON. Selecting and Running a Job Select the Job When the machine is turned ON, the display will show the last job run and Trial Piece Required. Press the Job button until the job you require is displayed, or press Default if you want to run the machine with your standard settings. Note: The default job can be altered only by a Pitney Bowes Customer Service Representative. 2-1
18 Operation If you have material loaded, press Trial Piece. The machine will set itself and run a test piece for you to check. If you don t have material loaded, do this now, then return to this section. Loading feeders etc. is covered on the following pages. Note: You may have selected a manual feed job where sheet feeder 1 is set for manual feed of collated sets. If this is the case, the sheet feeder should not be loaded, as the collated sets are fed one at a time as required by the machine. However, the lever shown in the illustration should be pulled back to open the feed mechanism to ready the manual feed operation. Remember to return this lever to its normal position when you use the feeder for automatic operation. Run a Trial Piece Once material is in place, press Trial Piece so you can check that the setup is correct. Note: In switchable mode both sheet feeders must be loaded. A trial piece will be run for both feeders. Minor changes to the job settings can be made at this stage if the trial piece needs fine tuning. Press Setup, then use the Prev ( ), Next ( ) and Change (+/-) buttons as required to modify job settings. When you have made the necessary changes, press Setup again to return to run mode. The job will be saved with the new settings. 2-2
19 Operation Start Machine Operation Press Start to begin automatic operation. The machine will operate until either material runs out or the Stop button is pressed. Note: If the three station machine is set for switchable feeding, the display will show: Ready: 1 > 2 > 1 This confirms that feeding will automatically switch between sheet feeders. See page 3-8 or 5-7 for more details. Setting the Sheet Feeders 1. Adjust the side guides to the width of the material being fed, then back-off a quarter turn on the side guide control. This will set the correct clearance between the guides and the material. 2. Take the stack of paper and aerate it to ensure the individual sheets are not stuck together. 2-3
20 ABC ABC Operation 3. Jog the stack back into alignment. The sheet feeders take the paper stack aligned in a similar way to a photocopier paper cassette. 4. The three possible choices for loading you documents with addresses are listed below. NOTE: The display will indicate the correct orientation of the paper in the first two cases only. FACE UP HEAD FIRST FACE DOWN FEET FIRST ABC FACE UP FEET FIRST 5. Place the paper stack onto the feed deck. Allow the deck to move down and the top of the paper stack to slide under the feed roller. Note: When using both sheet feeders with accordion fold, sheet feeder 2 must be used for the prime (address bearing) document. 6. You can pull out the sliding supports from the end of the deck to help support long material. 2-4
21 Operation Setting the Envelope Feeder 1. Adjust the side guides to the width of the envelopes being fed, then back-off half a turn on the side guide control. This will set the correct clearance between the guides and the envelopes. 2. Aerate the stack of envelopes to be run. 3. Place them on the feed deck with the flaps up and trailing. The lead edge of the first envelope should be under the front feed roller. Let the wedge slide down behind the stack so that the envelopes are supported. 2-5
22 Operation Setting the Insert Feeder 1. Adjust the side guides to the width of the material being fed, then back-off a quarter turn on the side guide control. This will set the correct clearance between the guides and the material. 2. Refer to the label located on the insert feeder. Compare your insert with the diagram. Read off the settings for the insert feeder blue lever (numbers 1 to 9) and the separator shield (letters A to D). Thin Material Thicker Material Thick Inserts/ Booklets etc. 3. Set the blue lever to the number required. 2-6
23 Operation 4. Set the separator shield to the letter required. 5. Fan the inserts to be run and place them onto the feed deck face up with their bottom edge feeding first. Let the wedge slide down behind the stack so that the inserts are supported. 2-7
24 Operation Filling the Sealer When the sealer unit needs refilling, the Add Fluid symbol will flash in the display. Add Pitney Bowes EZ Seal solution or water in the following way: Note: EZ Seal solution is recommended to minimize growth of algae and scale build-up. Hinge open the Water Bottle Cover located at the rear right hand side of the machine. Remove the bottle Fill the bottle up to the level indicated. Replace the water bottle and close the cover. If the sealer unit has been allowed to completely empty, you should allow time for water to soak through the sealer mechanism. 2-8
25 Operation Programming Options By Model The DI350 has the ability to be programmed by the operator with up to 20 jobs (depending on model) which can be recalled at the touch of a button. The following table shows which functions are available on a machine by the number of stations it has ( = present on machine): Function # of Stations Possible Settings Sheet Feeder 1 On (with double detect), On (without double detect), Off, or Manual Feed In addition to above: Select Feed (with double detect), or Select Feed (without double detect) Insert Feeder On (with double detect), On (without double detect), Off In addition to above: Select Feed (with double detect), or Select Feed (without double detect) Sheet Feeder 2 On (with double detect), On (without double detect), Off, Select Feed (with double detect), or Select Feed (without double detect) Accumul Mode Off or On (with 2, 3,4, or 5 pages) OMR Mode Off, On, OMR + Sequence, OMR + Select Feed and Sequence, OMR + Select Feed Mode Insertion Mode, Fold Only Mode Number of Jobs Each job can be programmed by operator Fold Type C - Letter, Z - Accordion, Double or Single Paper Length any within machine specification limits Fold A any within machine/fold specification limits Fold B any within machine/fold specification limits Envelope Depth any within machine specification limits Envelope Stop 1 to 5 Batch Mode Off or On (from 50 to 99) 2-9
26 Operation 2-10
27 Create Non-OMR Job 3. CREATE NON-OMR JOB This section takes you step-by-step through the process of setting up a new (non-omr) job and saving it in the memory. Programming is carried out in the Setup Mode Entering the Setup Mode Open the hinged cover to the right of the display. This will expose the setup buttons. Press Setup. The indicator will light and the machine will ask for an access code. This code prevents the machine s settings being changed by unauthorized personnel. The Prev ( ) and Next ( ) buttons are used to step forward or backwards through the settings available. Once the item is displayed, the Change (+/-) buttons are used to select the option or value you want. Use the Change (+/-) buttons to select the access code 71. Press Next ( ) to advance to the next setting. 3-1
28 Create Non-OMR Job Choosing the new job number The machine will ask for the job number you wish the new settings to be stored under (the default job number is 1). Use the Change (+/-) buttons to display the job number you want. Notes: If you use an existing job number, the old settings will be overwritten by the new settings you are about to make. If you want to find a currently unused job number, press Change (+/-)until you see a job where the display shows no symbols alongside the feeders or in the fold setup area. This means the job is currently empty. Press Next ( ) to advance to the next setting Selecting Non-OMR Option Press Change (+/-) until you see this option: OMR off OMR is turned off for this job. Press Next ( ) to advance to the next setting... (see page 3-5) The flowchart on the following pages describe the setup for a non-omr job. 3-2
29 Create Non-OMR Job Flowchart for Non-OMR Job Setup Open hinged cover on right side of control panel and press Setup key Use + / - keys to enter 71 for access code, then press > key Use + / - keys to enter job number, then press > key Use + / - keys to select OMR function, then press > key Base Level Enhanced Level Only OMR off OMR on OMR + Sequence OMR + Select Feed + Sequence OMR + Select Feed See Separate Flowchart for OMR Job Use + / - keys to select accumulation Off or On, then press > key Off On Use + / - enter keys to select 2, 3, 4 or 5 pages, then press > key Use + / - keys to select fold type (c-letter, z-accordion, double, single), then press > key Use + / - keys to select whether the main sheet feeder is: On Double Detect Manual Feed On Off Switchable - On Double Detect Switchable - On then press > key continued on next page 3-3
30 Create Non-OMR Job Flowchart for Non-OMR Job Setup continued from previous page Use +/ - keys to select whether other sheet feeder is Off, On with double detect or On with no double detect, then press > key Use + /- keys to select whether insert feeder is Off, On with double detect or On with no double detect, then press > key Insert Feeder On Insert Feeder Off Use +/ - keys to select whether insert feeder is in insertion mode or fold only mode, then press > key Use +/ - keys to select whether sealer is Off or On, then press > key Use +/ - keys to change paper length of your sheets, then press > key Use + /- keys to change Fold A setting (if neccesary), then press > key to continue Single Fold C, Z, Double Folds Use + /- keys to change Fold B setting (if neccesary), then press > key to continue Use +/ - keys to change envelope depth, then press > key continued on next page 3-4
31 Create Non-OMR Job Flowchart for Non-OMR Job Setup continued from previous page Use +/ - keys to change envelope stop setting, then press > key Use +/ - keys to select whether batch mode is Off or On, then press > key Batch Off Batch On Use +/ - keys to enter batch counter (from 50 to 999), then press > key Job number displays (back at beginining) Setting the Accumulation Function Press Change (+/-) until you see the option you want: Accumulation: OFF Accumulation is turned off for this job. Accumulation: ON Accumulation is turned on for this job. Accumulation = 2/3/4/5 Select how many pages you want to feed into each envelope. Either 2, 3, 4 or 5 pages can be selected. Press Next ( ) to advance to the next setting 3-5
32 Create Non-OMR Job Fold Type Select the type of fold. Press Change (+/-) until you see the option you want: C - Letter Folds your sheet into a standard C or letter fold. Z - Accordion Folds your sheet into a Z or accordion fold. Double Folds your sheet in half and then in half again. Single Folds your sheet once. When the fold type is set as required, press Next ( advance to the next setting ) to 3-6
33 Create Non-OMR Job Setting Sheet Feeder 1 (Upper Feeder) Select whether you want to use sheet feeder 1 and, if so, how it will be used. Press Change (+/-) until you see the option you want: On Double Detect On Manual Feed Off Switchable: On Switchable: On Dble Detect Feeder on with the double detector operating. (The double detector stops the machine if more than one sheet simultaneously feeds from the feeder). Feeder on without the double detector. Allows you to manually feed collated sets (see notes below). Feeder turned off for this job. These functions are available only on the three-station machine. Feed will initially be from Sheet Feeder 1. When the feeder is empty, the machine will automatically switch to feeding from sheet feeder 2. When a trial piece is requested, both feeders must be loaded as a trial piece will be fed from each feeder Notes About Manual Feed: 1. The manual feed setting allows stapled sets of up to 5 sheets of 20/24 lb (to a maximum of 120 lbs per set) to be run. The maximum compressed thickness of the set after folding must not exceed 2mm. The machine will wait for manual insertion of each set into sheet feeder 1 after which it will fold and insert the set automatically. 2. When running manual feed mode, sheet feeder 2 becomes inoperable 3-7
34 Create Non-OMR Job When sheet feeder 1 is set as required, press Next ( advance to the next setting ) to Setting Sheet Feeder 2 (Lower Feeder) Select whether you want to use the sheet feeder 2. This function is available only on the three-station model. Press Change (+/-) until you see the option you want: On Double Detect Feeder on with the double detector operating. (The double detector stops the machine if more than one sheet simultaneously feeds from the feeder). On Off Feeder on without the double detector. Feeder turned off for this job. When sheet feeder 2 is set as required, press Next ( advance to the next setting ) to 3-8
35 Create Non-OMR Job Setting Insert Feeder Select whether you want to use the insert feeder and, if so, how it will be used. This function is available only on the two and three-station models. Press Change (+/-) until you see the option you want: On Double Detect On Off Feeder on with the double detector operating. (The double detector stops the machine if more than one insert simultaneously feeds from the feeder). Feeder on without the double detector. Feeder turned off for this job. When the insert feeder is set as required, press Next ( advance to the next setting ) to Mode This option only appears if you have the insert feeder turned off. In this case, the machine needs to know if the job requires inserting into an envelope or if it is a fold only job. If the insert feeder has been set to on, the machine automatically sets itself to Insertion Mode and advances to the Sealer option on the next page. If Insertion Mode appears on the display, you must choose the machine s mode of operation. Press Change (+/-) to switch between the options: Insertion Mode Fold Only Mode Activates the Envelope Feeder for a normal inserting job. Turns the Envelope Feeder off and makes the machine act as a folding machine. When the mode is set as required, press Next ( to the next setting ) to advance 3-9
36 Create Non-OMR Job Sealer This setting only appears if an insertion mode has been selected. Select whether you want to seal envelopes or not. Press Change (+/-) to switch the option on or off: On Off Turns the sealer unit on for automatic sealing of envelopes. Make sure the sealer water bottle is full of EZ Seal or water (see page 2-8). Turns the sealer unit off. Envelopes will be ejected unsealed. When the sealer is set as required, press Next ( to the next setting ) to advance If you have selected either of the sheet feeders, the next setting offered will be fold type. However, if you are using the insert feeder only, folding is not possible and the machine will advance directly to the envelope depth setting (page 3-12). Paper Length Select the paper length. Use the scale on the edge of the stacker. Quick reference: US Letter length A4 paper length 11" (279mm) 297mm Press Change (+/-) until the length of your paper (in millimeters) is displayed. When the paper length is correct, press Next ( to the next setting ) to advance 3-10
37 Fold A Select the size of the first fold required. Create Non-OMR Job Depending on the settings previously made for fold type and paper length, the machine will be suggesting the correct dimension for the first fold. Most times, therefore, this setting will not require alteration. If you want to change the standard setting, press Change (+/-) until the length of fold required is displayed. The symbol shows the fold panel you are adjusting. The machine will automatically limit your choices to what is physically possible within the machine specifications. (As you change the length of fold A, you will see the dimension of fold B automatically changing to keep within paper length and machine specifications.) When the setting is correct, press Next ( the next setting ) to advance to Fold B Select the size of the second fold required. In a similar way to fold A, the machine will be suggesting the correct dimension for the fold. If you want to change the standard setting, press Change (+/-) until the length of fold required is displayed. The symbol shows the fold panel you are adjusting. When the setting is correct, press Next ( next setting ) to advance to the 3-11
38 Create Non-OMR Job If you are programming an inserting job the setting Envelope Depth will now appear. If you are programming a fold only job, the display will jump straight to the Confirming the Job Setup section on the next page. Envelope Depth Select the depth of your envelopes (in millimeters). Again, you can use the scale on the stacker to measure the depth of your envelopes. Press Change (+/-) until the correct dimension is displayed. When the envelope depth is set as required, press Next ( setting ) to advance to the next Envelope Stop Select the position of the machine s envelope stop. The stop has five positions numbered 1 to 5. Setting 3 is the standard setting for normal weight paper with standard folds. A thinner/ lighter envelope will require a lower setting and thicker/heavier envelope a higher setting. Press Change (+/-) until the setting you want is displayed. When the envelope stop is set as required, press Next ( advance to the next setting ) to 3-12
39 Create Non-OMR Job Batch Mode The batch mode allows you to automatically process predefined batches of finished mailpieces. The system counts down from the number programmed for that job. When the batch is complete (has reached 0 ), the machine will stop, allowing you to empty the stacker. Pressing Start will commence processing of the next batch. If batch mode is not selected, the display counter will simply count the number of items processed until reset by pressing Reset Counter. Press Change (+/-) to switch batch mode On or Off. When the setting is correct, press Next ( ). If batch mode is turned On, the machine will now request the batch quantity. The default quantity is 50, but you may select any value up to 999 using the Change (+/-) buttons. When the setting is correct, press Next ( ). Confirming the Job Setup Job setup is now complete. The display will show the complete job setup for you to confirm. If you see a setting that is incorrect, use the Prev ( ) button to backtrack to the setting and correct it. When you are satisfied with the program, press the Setup button. The machine will save the job into its memory and reset to the new job. 3-13
40 Create Non-OMR Job When this is complete, the display will show the new job with the message Trial Piece Required. Job settings will be retained by the machine even with power disconnected until they are changed or deleted as described on the following page. Testing the Job Load material and press Trial Piece so that you can check that the setup is correct. Minor changes to the job settings can be made at this stage if the trial piece needs fine tuning. Press Setup, then use the Prev ( ), Next ( ) and Change (+/-) buttons as required to modify job settings. A chart is provided below to help fine tune your fold settings. FOLD TYPE ADDRESS TOO LOW ADDRESS TOO HIGH C - Letter Fold Decrease Fold A Increase Fold A and increase Fold B by the same amount Z - Accordion Increase Fold A Decrease Fold A and Fold increase Fold B by the same amount Single Fold Increase Fold A Decrease Fold A Double Fold Decrease Fold A Increase Fold A It is recommended that the folds are changed by 5mm each time and a new trial piece run to test the settings. When you have made the necessary changes, press Setup again to return to run mode. The job will be saved with the new settings. 3-14
41 Changing an existing job Create Non-OMR Job To change an existing job 1. Enter the setup mode as described on page Use the Change (+/-) buttons to display the job you wish to edit. 3. Use the Prev ( ) and Next ( ) buttons to display the setting(s) you wish to change. 4. Use the Change (+/-) buttons to change the options/ dimensions you wish to amend. 5. Press the Setup button to leave setup mode and save the changes. Deleting a job To erase an existing job from memory, follow the steps below: 1. Enter the setup mode as described on page Use the Change (+/-) buttons to display the job you wish to delete. 3. Press the Delete button. The display reads Press again to confirm. Press Delete again. The display will briefly read Deleting Job as the job is erased. 4. Press the Setup button to leave setup mode. 3-15
42 Create Non-OMR Job 3-16
43 What is OMR? 4. WHAT IS OMR? DI350 inserters that are 3-station models have an Optical Mark Recognition (OMR) scanner installed on the upper and lower sheet feeders. This section describes what OMR is and how it can be used to enhance your use of the machine for your inserting needs. Once you understand the OMR concepts (and you have printed your documents with the proper OMR marks), go to Chapter 5 for instructions on setting up an OMR job and adjusting the OMR scanners. What is OMR (Optical Mark Recognition)? OMR (Optical Mark Recognition) is a system whereby marks are pre-printed on all pages that make up a document, statement, advertisement, etc. These pages are fed into the machine and their OMR marks read by the system, whose job is to interpret the marks and do the prescribed tasks associated with those marks (such as feeding sheets or verifying the end of a document). The tracking of these OMR marks by the system assures that sheets of a document which belong together (a collated set) actually stays together throughout the inserting process. This is known as collation set integrity. The more OMR marks that are printed and read, the better the collated set integrity. However, more space and programming is required to print additional marks on a document, so you will need to weigh the trade-off between more integrity and the space you have available on your document. The OMR mark itself is normally a dark solid line on a sheet of light-colored paper (usually white) that is horizontally positioned so it matches the direction of travel of the paper. This line must be printed to certain specifications in width, length, and separation to be read by the OMR scanner on the system. Normally, there are several of these OMR marks printed in a group in one area on the paper (away from any text, pictures, or other lines) where the OMR scanner reads or scans them. 4-1
44 What is OMR? What Do OMR Marks Look Like on Paper? The example below shows OMR marks that may be typically used on a document for the DI350: Example of OMR Marks on a Document (not drawn to scale) OMR Marks { Feed Direction (for this example) This is a test last page for a collation. This is a test page for a collation. This is a test page for a collation. This is a test page for a collation. This is a test page for a collation. This is a test page for a collation. This is a test page for a collation. This is a test page for a collation. This is a test page for a collation. This is a test page for a collation. This is a test page for a collation. This is a test page for a collation. This is a test page for a collation. This is a test page for a collation. This is a test page for a collation. This is a test page for a collation. This is a test page for a collation. This is a test page for a collation. This is a test page for a collation. This is a test page for a collation. This is a test page for a collation. This is a test page for a collation. This is a test page for a collation. This is a test page for a collation. Sincerely, John Smith, Solicitor General OMR Marks Being Read by a DI350 Scanner 4-2
45 What is OMR? How are OMR Marks Read on the DI350? There are two OMR scanners (the devices that read the OMR marks) on the DI350 inserter. One is top-mounted on sheet feeder 1 and the other is bottom-mounted on the sheet feeder 2 (see figures below). Top-Mounted OMR Scanner on Sheet Feeder 1 (upper) Bottom- Mounted OMR Scanner on Sheet Feeder 2 (lower ) 4-3
46 What is OMR? The top-mounted scanner reads the marks from on top of the sheet, while the bottom-mounted scanner reads the marks from underneath the sheet of paper. This configuration allows you the maximum flexibility for your document folding needs when processed through the system. Specifically: the top-mounted scanner supports C-fold and double fold documents so the address can be visible in window envelopes that bottom-mounted scanner supports Z and half-fold documents so the address can be visible in window envelopes How are OMR Marks Generated? There are several ways to print the special OMR marks on a document. Pitney Bowes offers a PC-based product called PB FIRST that enables you to add the OMR marks to your documents so they can be read by the DI350 inserter (it also allows you to setup OMR marks for the DI400 and DI800 inserters). What s nice is that once you ve setup PB FIRST correctly to generate the marks, the marks are printed to the proper specifications no experimentation is necessary. If you have a computer/it department in your organization, you may be able to use them also as a resource to create and print the OMR marks for you, based on the DI350 OMR specifications given in this chapter (see pages 4-25 and 4-26). Additional information on implementing OMR marks can be found in Pitney Bowes publication SV40193 and the OMR template that are included with your DI350 inserter. IMPORTANT: Unless you (or your organization) has had previous experience working with OMR marks or PB FIRST, we recommend that you have a Pitney Bowes Consultant setup your OMR marks for you (at a cost to be estimated). Pitney Bowes does not cover the implementation of OMR marks on your documents under the standard support agreements for the DI350 inserter. 4-4
47 What is OMR? What OMR Marks are Used on the DI350? The DI350 has two feature levels of OMR the feature level you have depends on the level installed on your machine. Basic Level OMR provides basic collation set integrity and the ability to have variable-sized collation sets (a different number sheets may be fed for each document based on what the marks on those sheets indicate to the system). It consists of these marks, known as Group 1: Group 1 ( OMR ) Benchmark Safety Not EOC (end-of-collation) Not BOC (beginning-of-collation) Parity [even] Mark Enhanced Level OMR allows more flexibility in variablesize collation sets as well as greater collation set integrity. The Enhanced OMR Level allows for two additional groups of marks, which consist of: Group 2 ( Select Feed ) SF1 (feed from the other sheet feeder) SF2 (feed from the insert feeder) Auto-Batch Mark Group 3 ( Sequence ) WAS3 (wrap-around sequence) WAS2 (wrap-around sequence) WAS1 (wrap-around sequence) Mark NOTE: Each group of OMR marks must be treated as one unit when programing and printing the marks for your documents (that is, space must be allocated for every mark within each group, whether the mark is used or not). Also, Basic OMR (Group 1) is always used; Group 2 and 3 marks are optional. 4-5
48 What is OMR? Overview of Group 1 OMR Marks Group 1 (Mandatory) Benchmark (BM) Safety Not EOC (End-of-Collation) Not BOC (Beginning-of- Collation) Parity Description How it Works When You Would Use Mark Identifies the start of the OMR marks on a sheet Determines the line spacing of the OMR marks. Identifies the last sheet (as fed into the system) of a collated set Identifies the first sheet (as fed into the system) of a collated set Helps in the detection of misread OMR marks on a sheet Indicates the end of OMR marks for Group 1 Mark always appears at beginning of OMR marks The measurement of the space between the BM and the Safety marks becomes the standard of what the system should expect in the space between all the subsequent OMR marks on that document. Mark always appears. When mark appears on a sheet, indicates to system the end of a collated set When mark appears on a sheet, indicates to system the start of a new collated set Verifies that the number of OMR marks is even. Mark always appears. Helps the systems avoid losing its place when tracking the marks Mandatory for OMR on DI350 Mandatory for OMR on DI350 Mandatory for OMR on DI350 Mandatory for OMR on DI350 Mandatory for OMR on DI350 Mandatory for OMR on DI350 OMR Group 1 Marks (Basic) Feed Direction (for this example) BM Safety Not EOC Not BOC Parity }Group 1 Marks - Mandatory 4-6
49 What is OMR? Overview of Group 2 OMR Marks Group 2 (Optional) Select Feed 1 (SF1) Select Feed 2 (SF2) Auto-Batch Description How it Works When You Would Use Mark Dynamically turns on and off the other sheet feeder as necessary for each collated set. Dynamically turns on and off the insert feeder as necessary for each collated set. Instructs the system to stop (but not end) the job when it encounters a collated set which contains this mark Indicates the end of OMR marks for Group 2 Presence of a mark indicates that the other sheet feeder feeds one sheet. The absence of the mark indicates that other feeder will operate in passthrough mode for the indicated collated set. Presence of a mark indicates that the insert feeder feeds one sheet. The absence of the mark indicates that the insert feeder will operate in passthrough mode for the indicated collated set. Presence of a mark indicates that system should stop after this collated set. This mark must be on all pages within the collated set. Mark always appears. Helps the systems avoid losing its place when tracking the marks For feeding additional fullpage sheets from the other sheet feeder as necessary to add to collated sets For feeding inserts from the insert feeder as necessary to add to collated sets For separating collated sets that may need special handling (like a mail tray) within the same job run Mandatory when using this OMR Group on DI350 OMR Group 1 and 2 Marks (Enhanced Level) Feed Direction (for this example) BM Safety Not EOC 1 Marks - Mandatory Not BOC}Group Parity SF1 SF2 }Group 2 Marks ( Select Feed ) - Optional Auto-Batch 4-7
50 What is OMR? Overview of Group 3 OMR Marks Group 3 (Optional) Wrap-Around Sequence (WAS3) Wrap-Around Sequence (WAS2) Wrap-Around Sequence (WAS1) Description How it Works When You Would Use Mark Allows the system to track each sheet from the feeder by a number sequence. The numbers repeat, or "wrap-around", when they come to the end of the sequence, with the sequence repeating as more sheets are fed. The system reads the marks in ascending order (as in 0, 1, 2, 3, 4, 5, 6, 7, 0, 1, 2, 3, 4...). Part of above Part of above Indicates the end of OMR marks for Group 3 The sequence of numbers (from 0-7) is based on the combinations that can be created in binary format from three OMR marks (see chart).with the proper sequence printed on all mailpieces, the system easily detects when a sheet is not fed in the proper order. Mark appears as necessary to create binary number sequence. Mark appears as necessary to create binary number sequence Mark appears as necessary to create binary number sequence Mark always appears. Helps the systems avoid losing its place when tracking the marks. For greater collated set integrity, such as in high-sensitivity jobs. Part of above Part of above Mandatory when using this OMR Group on DI350 OMR Group 1, 2, and 3 Marks (Enhanced Level) Feed Direction (for this example) BM Safety Not EOC Not BOC Parity }Group 1 Marks - Mandatory SF1 SF2 Auto-Batch WAS3 WAS2 WAS1 } } Group 2 Marks ( Select Feed ) - Optional Group 3 Marks ( Sequence ) - Optional 4-8
51 What is OMR? OMR Group Combinations Under Enhanced Level OMR, you have the option of adding Group 2 marks, Group 3 marks, both groups, or no groups to Basic OMR (Group 1). Groups must be contiguous, that is, if you are not using Group 2, Group 3 marks must immediately follow Group 1 (see figure below). In every case, you must always select Basic Level OMR before choosing the optional Group 2 and/or Group 3 marks. OMR Group 1 and 3 Marks (Enhanced Level) Feed Direction (for this example) BM Safety Not EOC Not BOC Parity WAS3 WAS2 WAS1 }Group 1 Marks - Mandatory } Group 3 Marks ( Sequence ) - Optional The table below lists the combination of OMR groups that may be used together. OMR Group Combinations Table Basic OMR Enhanced OMR Group 1 Marks Group 2 Marks Group 3 Marks 4-9
52 What is OMR? Details of Basic Level OMR Basic Level OMR consists of six OMR marks, which make up Group 1. Space must be allocated for every mark in the group, whether the mark is used or not. In the OMR job setup on the system control panel, Group 1 is referred as simply OMR. OMR Group 1 Marks (Basic) Feed Direction (for this example) BM Safety Not EOC}Group 1 Marks - Mandatory Not BOC Parity Group 1 Marks ( OMR ) Benchmark (BM) The Benchmark (BM) is the first OMR mark scanned and must be on every page in a collated set. This mark indicates to the system the start of the OMR marks on a page. Safety The Safety mark is the second OMR mark scanned and must be on every page in a collated set. It used to determine the line spacing of the OMR marks. Specifically, the measurement of the space between the BM and the Safety marks becomes the standard of what the system should expect in the space between all the subsequent OMR marks on that document. Not End-Of-Collation (EOC) The Not End-Of-Collation (EOC) mark is the third OMR mark scanned and must be on every page in a collated set, except the last page fed into the system (which is the first printed page of a document). When the system reads a Not EOC mark on a sheet, it knows that this is the not the last page of a collated set. However, when it doesn t see a Not EOC mark, it knows this is the last page of a collated set. This feature allows different size collated sets to be processed on the DI350 inserter. 4-10
53 What is OMR? While the feeders within the system have double detection sensors, a combination of paper slippage and other variables could result in two full collated sets being mailed as one. The Not EOC configuration adds the benefit in that it avoids putting two documents into a single envelope if the Not EOC mark is ever missed by the scanner. Not Beginning-Of-Collation (BOC) The Not Beginning-Of-Collation (BOC) mark is the fourth OMR mark scanned and must be on every page in a collated set, except the first page fed into the system (which is the last printed page of a document). When the system reads a Not BOC mark on a sheet, it knows that this is the not the first page of a collated set. However, when it doesn t see a Not BOC mark, it knows this is the first page of a collated set. This provides additional verification that a collated set is not being split or combined with another collated set into one package. Parity (even) The Parity mark is the fifth OMR mark scanned, but because of how it is used, it may or may not be printed on every page in a collated set. The Parity mark is used to ensure that the total number of OMR marks read by the scanner on one piece of paper is always an even number. This provides an internal check on the scan set of marks on a single sheet and helps detect sensitivity problems associated with the scanner or excessive paper skew. Because the system checks for an even number of marks, it is known as even parity (if the system checked for an odd number, it would be called odd parity). 4-11
54 What is OMR? For example, for a one-page document, the marks printed on the page are: BM 1 mark Safety 1 mark Not EOC 0 mark (not printed, as it is the end of document) Not BOC 0 mark (not printed, as it is the start of document) 1 mark (see description below) Total = 3 marks (odd number; needs Parity mark) Parity + 1 mark New total= 4 marks (even number; all OK) In this example, the Parity mark is printed on this page to make the number of marks go from odd (3) to even (4). As another example, for the last page fed of a two-page collated set, the marks printed on the page are: BM 1 mark Safety 1 mark Not EOC 0 mark (not printed, as it is the end of collated set) Not BOC 1 mark 1 mark Total = 4 marks (even number; all OK, no Parity mark) Parity + 0 mark (not printed, as it is not needed) New total= 4 marks (even number; all OK) In this example, the Parity mark is not printed on this page because the total number of marks is even (4) to begin with. The mark is the last OMR mark scanned and must be on every page in a collated set. This mark indicates to the system the end of OMR marks for Group 1 and helps the systems avoid losing its place when tracking the marks. 4-12
55 What is OMR? Example of Group 1 Marks Printed on Several Documents for Feeding from Sheet Feeder 1 Parity Not BOC Not EOC Safety BM Feed Direction (for this example) Page 1 of Document 3 (fed last from feeder) This is a test last page for a collation. This is a test last page for a collation. This is a test last page for a collation. Page 2 of Document 3 Page 3 of Document 3 Dear Mr. Customer: This is a test last page for a collation. This is a test last page for ABC a collation. Company This is a test last This is a test last page page for for a collation. collation. This is a test last page for a collation. This is a test last page for a collation. This is a test last page for a collation. This is a test last page for a collation. This is a test last This is a test last page page for for a collation. collation. This is a test last page for a collation. This is a test last page for a collation. This is a test last page for a collation. This is a test last page for a collation. This is a test last This is a test last page page for for a collation. collation. This is a test last page for a collation. This is a test last page for a collation. Document 2 (one page) Mr. John Doe This is a test last page for a collation. This is a 333 Marble Dr. test last page for a collation. This is a test last Anytown, USA page for a collation. Respectfully Yours, This is a test last page for a collation. This is a test last page for a This collation. is a test This last is page a test for last a collation. This is a page for a collation. test last page for a collation. This is a test last page for a collation. This is a test last page for a collation. This is a test last page for a collation. This is a test last This is a test last page page for for a a collation. collation. This is a test last page for llation. a collation. This is This a test is a last test page last for a collation. page for a collation. This is a test second page for a collation. This is a test last page for This a collation. is a test last This Respectfully page is a test for a last collation. Yours, This is a page for a collation. test last page for a collation. This is a test last page for a collation. This is a test last page for a collation. ABC This Company is a test last page for This a collation. is a test This last is page a test for last a collation. This is a page for a collation. test last page for a collation. This is a test last page for a collation. Page 1 of Document 1 Page 2 of Document 1 (fed first from feeder) This is a test last page for a collation. This is a test last page for a collation. This is a test last Respectfully Yours, page for a collation. Mrs. Jane Hancock 111 Maple St. This is a test last page for a collation. This is a Anytown, USA ABC Company test last page for a collation. This is a test last page for a collation. Dear Mr. Customer: This is a test last page for a collation. This is a test last page for a collation. This is a test last Mrs. Jane Hancock page for a collation. 111 Maple St. Anytown, USA This is a test last page for a collation. This is a test last page for a collation. This is a test last Dear Mr. Customer: page for a collation. This is a test last page for a collation. This is a test last page for a collation. This is a test last page for a collation. Parity Not EOC Not BOC Safety BM Parity Not EOC Not BOC Safety BM Parity Not EOC Not BOC Safety BM Parity Not EOC Not BOC Safety BM Parity Not EOC Not BOC Safety BM Parity Not EOC Not BOC Safety BM Feed Direction 4-13
56 What is OMR? Details of Enhanced Level OMR Enhanced Level OMR adds the availability of two additional groups of marks, Groups 2 and 3. Like Group 1 marks, space must be allocated for every mark within each group, whether the mark is used or not. Under Enhanced Level OMR, you have the option of adding Group 2 marks, Group 3 marks, both groups, or no groups to Basic OMR (Group 1). Groups must be contiguous, that is, if you are not using Group 2, Group 3 marks must immediately follow Group 1. In every case, you must always select Basic Level OMR before choosing the optional Group 2 and/or Group 3 marks. The table below lists the combination of OMR groups that may be used together. OMR Group Combinations Basic OMR Enhanced OMR Group 1 Marks Group 2 Marks Group 3 Marks Group 2 Marks ( Select Feed ) In the OMR job setup on the system control panel, Group 2 marks are referred to as Select Feed. OMR Group 2 Marks ( Select Feed ) - Optional Feed Direction (for this example) SF1 SF2 Auto-Batch 4-14
57 What is OMR? Selective Feed 1 (SF1) Selective Feed marks in general are used in applications where some pages are not fed as part of the initial collated set for certain mailpieces (e.g., perhaps confidential or restricted information should not be sent to each individual in a mailing). The Select Feed 1 mark specifically allows you to dynamically turn on and off the other sheet feeder for each collated set. For example, if you are feeding your control (also known as the main or prime) document from the upper sheet feeder, SF1 would allow you to feed from the lower sheet feeder as necessary. Presence of a mark indicates that the other sheet feeder feeds one sheet. The absence of the mark indicates that other feeder will operate in pass-through mode for the indicated collated set. NOTE: The same selective feed mark pattern must be on all sheets within a collated set. Selective Feed 2 (SF2) You can use also dynamically turn on and off the insert feeder as necessary for each collated set using the Selective Feed 2 mark on the control document. Presence of a mark indicates that the insert feeder feeds one sheet. The absence of the mark indicates that the insert feeder will operate in pass-through mode for the indicated collated set. NOTE: The same selective feed mark pattern must be on all sheets within a collated set. Auto-Batch An Auto-batch mark instructs the system to stop (but not end) the job after it processes a collated set which contains the Auto-batch mark. This allows you to separate collated sets that may need special handling (like a mail tray) within the same job run. NOTE: The same Auto-batch marks must be on all sheets within a collated set. This mark must be on every page within a collated set. It indicates to the system the end of this group of OMR marks on a page and helps the systems avoid losing its place when tracking the marks. 4-15
58 What is OMR? Example of Group 1 and 2 Marks Printed on Several Documents for Feeding from Sheet Feeder 1 Auto-batch SF2 SF1 Parity Not BOC Not EOC Safety BM Feed Direction (for this example) Page 1 of Document 3 (fed last from feeder) This is a test last page for a collation. This is a test last page for a collation. This is a test last page for a collation. This is a test last page for a collation. This is a test last page for a collation. This is a test last page for a collation. Page 2 of Document 3 Page 3 of Document 3 Document 2 (one page) Dear Mr. Customer: This is a test last page for a collation. This is a test last page for a collation. This is a test last This is a test last page page for for a a collation. collation. This is a test last page for a collation. This is a test last page for a collation. This is a test last page for a collation. This is a test last page for a collation. This is a test last This is a test last page page for for a a collation. collation. This is a test last page for a collation. This is a test last page for a collation. This is a test last page for a collation. This is a test last page for a collation. This is a test last page for a collation. This is a test last page for a collation. This is a test last page for a collation. This is a test last ABC Company page for a collation. This is a test last page ABC for Company a collation. This is a test last page for a collation. This is a test last page for a collation. This is a test second page for a collation. This is a test last page for a collation. This is a test last This is a test last page for a collation. This is a page for a collation. test last page for a collation. This is a test last page for a collation. This is a test last page for a collation. This is a test last page for a collation. This is a test last page for a collation. Respectfully Yours, This is a test last page for a collation. This is a test last page for a Respectfully collation. This Yours, is a test last page for a collation. Mr. John Doe 333 Marble Dr. Anytown, USA Auto-Batch SF2 SF1 Parity Not EOC Not BOC Safety BM Auto-Batch SF2 SF1 Parity Not EOC Not BOC Safety BM Page 1 of Document 1 Page 2 of Document 1 (fed first from feeder) This is a test last page for a collation. This is a test last page for a collation. This is a test last page for a collation. llation. This is a test last page for a collation. Dear Mr. Customer: test last page for a collation. This is a test last page for a collation. This is a test last page for a collation. This is a test last page for a collation. This is a test last page for a collation. This is a test last page for a collation. This is a This is a test last page for a collation. This is a test last page for a collation. This is a test last page for a collation. Dear Mr. Customer: Respectfully Yours, This is a test last page for a collation. This is a test last page for a collation. This is a test last page for a collation. ABC Company Mrs. Jane HancockThis is a test last page for a collation. This is a 111 Maple St. test last page for a collation. This is a test last Anytown, USA page for a collation. This is a test last page for a collation. This is a test last page for a collation. This is a test last page for a collation. This is a test last page for a collation. This is a test last page for a collation. This is a test last page for a collation. Feed Direction Mrs. Jane Hancock 111 Maple St. Anytown, USA Auto-Batch SF2 SF1 Parity Not EOC Not BOC Safety BM Auto-Batch SF2 SF1 Parity Not EOC Not BOC Safety BM Legend of OMR Features on Documents 4-16 Auto-Batch SF2 SF1 Parity Not EOC Not BOC Safety BM Auto-Batch SF2 SF1 Parity Not EOC Not BOC Safety BM Feature Document 1 Document 2 Document 3 Select Feed 1-SF1 (feed page from supplementary feeder) Select Feed 2-SF2 (feed page from insert feeder) Auto-Batch (stop job after processing this document)
59 What is OMR? Group 3 Marks ( Sequence ) In the OMR job setup on the system control panel, Group 3 marks are referred to as Sequence. OMR Group 3 Marks ( Sequence ) - Optional Feed Direction (for this example) WAS3 WAS2 WAS1 Wrap-Around Sequence (WAS) - 3 mark positions Wrap-Around Sequence (WAS) marks add to mailpiece integrity by allowing the system to track each sheet from the feeder by a number sequence. The numbers repeat, or "wrap-around", when they come to the end of the sequence, with the sequence repeating as more sheets are fed. The system reads the marks in ascending order (as in 0, 1, 2, 3, 4, 5, 6, 7, 0, 1, 2, 3, 4...). With the proper sequence printed on all mailpieces, the system easily detects when a sheet is not fed in the proper order. After an out-of-sequence feeding or an OMR scan error is detected and cleared, the system will begin fresh with the sequence number of the next document that is fed. This sequence of numbers (from 0-7) is based on the combinations that can be created in binary format from three OMR marks. The figure on the next page shows how the number combinations are created by the three marks within the space allocated to WAS. This mark must be on every page within a collated set. It indicates to the system the end of this group of OMR marks on a page and helps the systems avoid losing its place when tracking the marks. 4-17
60 What is OMR? Sequence Creation Using Wrap-Around Sequence (WAS) Marks Feed Direction (for this example) WAS3 WAS2}Sequence #0 WAS1 mark not printed (position left blank) WAS3 WAS2}Sequence #1 WAS1 WAS3 WAS2}Sequence #2 WAS1 WAS3 WAS2}Sequence #3 WAS1 } WAS1 WAS3 WAS2 Sequence #4 WAS3 WAS2}Sequence #5 WAS1 WAS3 WAS2}Sequence #6 WAS1 WAS3 WAS2}Sequence #7 WAS1 4-18
61 What is OMR? Example of Group 1, 2, and 3 Marks Printed on Documents for Feeding from Sheet Feeder 1 WAS1 WAS2 WAS3 Auto-Batch SF2 SF1 Parity Not BOC Not EOC Safety BM Feed Direction (for this example) Page 1 of Document 3 (fed last from feeder) This is a test last page for a collation. This is a test last page for a collation. This is a test last page for a collation. This is a test last page for a collation. This is a test last page for a collation. This is a test last page for a collation. This is a test last page for a collation. This is a test last page for a collation. This is a test last page for a collation. Page 2 of Document 3 This is a test last This page is for a test a collation. last page This for a is collation. a This is a test last page for test a collation. last page This for is a collation. a test last This is a test last page for a collation. page for a collation. This is a test last page for a collation. This is a test last page for a collation. This is a test last Mr. John Doe page for a collation. 333 Marble Dr. Anytown, USA This is a test last page for a collation. This is a test last page for a collation. This is a test last Dear Mr. Customer: page for a collation. Page 3 of Document 3 This is a test last page for a collation. This is a test last page for a collation. This is a test last page for a collation. This is a test last page for a collation. This is a test last page for a collation. This is a test last ABC Company page for a collation. This is a test last page for a collation. This is a test last page for a collation. This is a test last page for a collation. This is a test second page for a collation. This is a test last page for a collation. This is a test last page for a collation. Respectfully Yours, Document 2 (one page) This is a test last page for a collation. This is a test last page for a collation. This is a test last page for a collation. WAS1 WAS2 WAS3 Auto-Batch SF2 SF1 Parity Not EOC Not BOC Safety BM WAS1 WAS2 WAS3 Auto-Batch SF2 SF1 Parity Not EOC Not BOC Safety BM This is a test last page for a collation. This is a test last page for ABC a collation. Company This is a test last page for a collation. Respectfully Yours, This is a test last page for a collation. This is a test last page for a collation. This is a test last page for a collation. llation. This is a test last page for a collation. Page 1 of Document 1 This is a test last page for a collation. This is a test last page for a collation. This is a test last page for a collation. WAS1 WAS2 WAS3 Auto-Batch SF2 SF1 Parity Not EOC Not BOC Safety BM Page 2 of Document 1 (fed first from feeder) Mrs. Jane Hancock 111 Maple St. This is a test last page for a collation. This is a Anytown, USA test last page for a collation. This is a test last page for a collation. Dear Mr. Customer: This is a test last page for a collation. This is a test last page for a collation. This is a test last page for a collation. This is a test last page ABC for Company a collation. This is a test last page for a collation. This is a test last page for a collation. This is a test last page for a collation. This is a test last page for a collation. This is a test last Mrs. Jane Hancockpage for a collation. 111 Maple St. Anytown, USA Respectfully Yours, Dear Mr. Customer: This is a test last page for a collation. This is a test last page for a collation. This is a test last page for a collation. This is a test last page for a collation. This is a test last page for a collation. This is a test last page for a collation. Feed Direction WAS1 WAS2 WAS3 Auto-Batch SF2 SF1 Parity Not EOC Not BOC Safety BM 4-19 WAS1 WAS2 WAS3 Auto-Batch SF2 SF1 Parity Not EOC Not BOC Safety BM WAS1 WAS2 WAS3 Auto-Batch SF2 SF1 Parity Not EOC Legend of OMR Not BOC Safety Features on Documents BM Feature Document 1 Document 2 Document 3 Select Feed 1-SF1 (feed page from supplementary feeder) Select Feed 2-SF2 (feed page from insert feeder) Auto-Batch (stop job after processing this document) Wrap-Around Sequence - WAS1, WAS2, WAS3 (sequential numbering of pages from 0 to 7) Page 2 = "0" Page 1 = "1" Page 1 = "3" Page 3 = "4" Page 2 = "5" Page 1 = "6"
62 What is OMR? Considerations When Implementing OMR Before implementing any of the DI350 OMR marks, you must consider various aspects of document preparation, OMR mark combinations, and system feeding. By being aware of the mechanical and electronic interaction of the system with OMR scanning, you can select the OMR features that work best with your applications. Document Page Order from Creation to Final Output from DI Multi-Page Document Created in Application (pages in normal order, address page first) Document Printed (pages in reverse order, address page on bottom) Document Loaded onto Feeder as Printed (in reverse order) Machine Feeds Pages from Top and Reverses Order When Collating (figure doesn't show folding) Completed Document in Envelope in Normal Order, Address Page on Top or in Window (figure doesn't show folding) 4-20
63 What is OMR? View of Mark Order and Position on Page as Printed for Sheet Feeder 1 Head of Page BM Safety Not EOC Not BOC Parity SF1 SF2 Auto-Batch WAS3 WAS2 WAS1 }Group 1 Marks - Mandatory } } Group 2 Marks ( Select Feed ) - Optional Group 3 Marks ( Sequence ) - Optional Foot of Page 4-21
64 What is OMR? View of Mark Order and Position on Page as Loaded for Sheet Feeder 1 (Face-Up, Head-First) Foot of Page Group 3 Marks ( Sequence ) - Optional Group 2 Marks ( Select Feed ) - Optional { { Group 1 Marks - Mandatory{ Head of Page, Face-Up WAS1 WAS2 WAS3 Auto-Batch SF2 SF1 Parity Not BOC Not EOC Safety BM Scanner Feed Direction 4-22
65 What is OMR? View of OMR Mark Order and Position on Page as Printed for Sheet Feeder 2 Head of Page Group 1 Marks - Mandatory Group 2 Marks ( Select Feed ) - Optional Group 3 Marks ( Sequence ) - Optional Foot of Page { { { WAS1 WAS2 WAS3 Auto-Batch SF2 SF1 Parity Not BOC Not EOC Safety BM 4-23
66 What is OMR? View of Mark Order and Position on Page as Loaded for Sheet Feeder 2 (Face-Down, Feet-First) Head of Page Scanner WAS1 WAS2 WAS3 Auto-Batch SF2 SF1 Parity Not BOC Not EOC Safety BM } Group 3 Marks ( Sequence ) - Optional } } denotes mark is on other side of paper Group 2 Marks ( Select Feed ) - Optional Group 1 Marks - Mandatory Foot of Page, Face-Down Feed Direction 4-24
67 What is OMR? OMR Printing/Feeding Considerations Based on Fold Type Fold Type C-Fold Double Fold Z-Fold Single Fold (Half Fold) Area Required on Paper for Printing OMR Marks and Leaving Space Around Them 4.5 inches (115mm) long and 3/4 (14 mm) wide column 4.5 inches (115mm) long and 3/4 (14 mm) wide column 4 inches (100mm) long and 3/4 (14 mm) wide column 4 inches (100mm) long and 3/4 (14 mm) wide column Where OMR Marks are Printed on Paper Upper left side of the paper Upper left side of the paper Lower right side of the paper Lower right side of the paper Order of Pages When PrInting and Presenting to Feeder Reverse (address page is last page printed and last page fed for each document set) Loading of Documents on to System Sheet Feeder 1 (face up, head first ) Reverse Sheet Feeder 1 (face up, head first ) Reverse Sheet Feeder 2 (face down, feet first ) Reverse Sheet Feeder 2 (face down, feet first ) Maximum Sheets Per Collation Set Sheets Fed from Control Document Feeder Sheets Fed from Supplementary Feeder Sheets Fed from Insert Feeder Total Sheets Permissible in Collation Set (Envelope) 1 to up to
68 What is OMR? OMR Printing Specifications Template (see SV40193-TM for full-size version of this template) 54mm min DI350/DI400 Inserting Systems Scanning Template Vertically Center Group within Bracket 96mm max 115mm min DI350/DI400 OMR INFORMATION IMPORTANT: Unless you (or your organization) has had previous experience working with OMR marks or PB FIRST software, we recommend that you have a Pitney Bowes consultant set up your OMR marks for you (at a cost to be estimated). Pitney Bowes does not cover the implementation of OMR marks on your documents under the standard support agreements for the DI350/DI400 systems. Before using template, read the accompanying guidelines. OMR is available on the three station machines ONLY. The minimum scan line requirement is all of Group 1. DI350/DI400 SCAN MARK POSITIONING CANNOT DO PART OF A GROUP - ALL OR NOTHING 2mm White Space (on both sides of mark) Group 1 Group 2 Group 3 Benchmark Safety NOT-End of Collation (NOT-EOC) NOT-Beginning of Collation (NOT-BOC) Parity (even) Re-time mark Select Feed 1 (SF1) Select Feed 2 (SF2) Auto-batch Re-time mark (Fixed if this group is in use) Wrap Around Sequence 3 (WAS3) Wrap Around Sequence 2 (WAS2) Wrap Around Sequence 1 (WAS1) Re-time mark (Fixed if this group is in use) MARK SPECIFICATIONS 2mm White Space (on both sides of mark) A clear area of 115mm is required from the top left corner of the form (top scan) and 100mm from the bottom right corner of the form (bottom scan). - black ink on a white background - 10mm min - 1 pt min / 2 pt max Spacing - 3mm min between marks Clearance - 2mm min on either side 100mm min Vertically Center Group within Bracket 69mm max 27mm min SV40193-TM Rev. A 9/
69 Create OMR Job 5. CREATE OMR JOB This section takes you step-by-step through the process of setting up a new OMR job and saving it in the memory. The OMR function is available only on the three-station model. This model can be programmed with up to 20 jobs. What is OMR (Optical Mark Recognition)? An OMR mark is normally a dark solid line on a sheet of light colored paper that is horizontally printed so it matches the direction of travel of the paper. This line must be sufficiently thick and dense to trigger the OMR scanner on the system. The OMR scanner, working with the OMR system software, checks for one or more different OMR marks on a document while it is fed through the system. The tracking of these OMR marks by the system increases the chance that a set of sheets which belong together (a collation set) actually stays together throughout the inserting process. See Chapter 3, What is OMR? for more information. Programming is carried out in the Setup Mode Entering the Setup Mode Open the hinged cover to the right of the display. This will expose the setup buttons. Press Setup. The indicator will light and the machine will ask for an access code. This code prevents the machine s settings being changed by unauthorized personnel. The Prev ( ) and Next ( ) buttons are used to step forward or backwards through the settings available. Once the item is displayed, the Change (+/-) buttons are used to select the option you want. 5-1
70 Create OMR Job Use the Change (+/-) buttons to select the access code 71. Press Next ( ) to advance to the next setting Choosing the New Job Number The machine will ask for the job number you wish the new settings to be stored under (the default job number is 1). Use the Change (+/-) buttons to display the job number you want. Notes: If you use an existing job number, the old settings will be overwritten by the new settings you are about to make. If you want to find a currently unused job number, press Change (+/-) until you see a job where the display shows no symbols alongside the feeders or in the fold setup area. This means the job is currently empty. Press Next ( ) to advance to the next setting 5-2
71 Create OMR Job Selecting the OMR Functions Press Change (+/-) until you see the option you want: OMR off OMR is turned off for this job. OMR on OMR (OMR Group 1 marks) is turned on for this job. If your machine has the Enhanced level of OMR, these options will also display: OMR + Sequence Basic scanning + page sequence scanning for this job (OMR Groups 1 and 3). OMR + Select feed + Sequence Basic scanning + Select Feed/Auto-Batch + Page sequence scanning for this job (OMR Groups 1, 2, and 3). OMR + Select feed Basic scanning + Select Feed/ Auto-Batch scanning for this job (OMR Groups 1 and 2). See Chapter 3, What is OMR? for more information on the OMR marks and groups and what they mean. NOTE: A maximum of FIVE pages per set can be fed from either sheet feeder 1 or 2 when using the OMR function. Press Next ( ) to advance to the next setting...(see page 5-6) The flowchart on the following pages describe the setup for the various OMR functions. 5-3
72 Create OMR Job Flowchart for OMR Job Setup (Both Levels) Open hinged cover on right side of control panel and press Setup key Use +/ - keys to enter 71 for access code, then press > key Use +/ - keys to enter job number, then press > key Use +/- keys to select OMR function, then press > key Base Level Enhanced Level Only OMR off OMR on OMR + Sequence OMR + Select Feed + Sequence OMR + Select Feed See Separate Flowchart for Non-OMR Job Use +/ - keys to select fold type (c-letter, z-accordion, double, single), then press > key Use + /- keys to select whether the main (scanning) sheet feeder is On with double detect or On with no double detect, then press > key Non-Select Feed Options Select Feed Options Use + /- keys to select whether other sheet feeder is Off, On with double detect or On with no double detect, then press > key Use +/ - keys to select whether other sheet feeder is: Off On with double detect On with no double detect On with select feed On with select feed and double detect, then press > key continued on next page 5-4
73 Create OMR Job Flowchart for OMR Job Setup (Both Levels) continued from previous page Non-Sequence Options Sequence Options Use +/- keys to select whether insert feeder is Off, On with double detect or On with no double detect, then press > key Use +/- keys to select whether insert feeder is: Off On with double detect On with no double detect On with select feed On with select feed and double detect, then press > key Use +/- keys to select whether sealer is Off or On, then press > key Use +/- keys to change paper length of your sheets, then press > key Use +/- keys to change Fold A setting (if neccesary), then press > key to continue Single Fold C, Z, Double Folds Use + / - keys to change Fold B setting (if neccesary), then press > key to continue Use + / - keys to change envelope depth, then press > key Use +/ - keys to change envelope stop setting, then press > key Use +/ - keys to select whether batch mode is Off or On, then press > key Batch Off Batch On Use + / - keys to enter batch counter (from 50 to 999), then press > key Job number displays (back at beginining) 5-5
74 Create OMR Job Fold Type Select the type of fold. Press Change (+/-) until you see the option you want: C - Letter Folds your sheet into a standard C or letter fold. Z - Accordion Folds your sheet into a Z or accordion fold. Double Folds your sheet in half and then in half again. Single Folds your sheet once. When you select either C-Letter fold or a double fold, the machine will automatically select the TOP Sheet Feeder 1 as the scanning feeder. If you select either a Z-Accordion Fold or a single fold, the machine will automatically select the BOTTOM Sheet Feeder 2 as the scanning feeder. When the fold type is set as required, press Next ( advance to the next setting ) to 5-6
75 Create OMR Job Setting the Main (Scanning) Sheet Feeder Press Change (+/-) until you see the option you want: On Double Detect Feeder on with the double detector operating. (The double detector stops the machine if more than one sheet simultaneously feeds from the feeder). On Feeder on without the double detector. When the Sheet Feeder is set as required, press Next ( ) to advance to the next setting Setting Other Sheet Feeder Select whether you want to use the other sheet feeder (it may be feeder 1 or 2, depending on what feeder was chosen as the main sheet feeder based on fold type in the previous step). This function is available only on the threestation model. Press Change (+/-) until you see the option you want. If you had chosen OMR or OMR + Sequence as your OMR option earlier, the following choices are available: On Double Detect Feeder on with the double detector operating. (The double detector stops the machine if more than one sheet simultaneously feeds from the feeder). On Feeder on without the double detector Off select feeder turned off for this job. 5-7
76 Create OMR Job If you had chosen OMR + Select Feed or OMR + Select Feed + Sequence as your OMR option earlier, the following choices are available: On Double Detect Feeder on with the double detector operating. (The double detector stops the machine if more than one sheet simultan-eously feeds from the feeder). On Feeder on without the double detector. Off select feeder turned off for this job. On SF Double Detect Select feeder is on with the double detector operating. (The double detector stops the machine if more than one insert simultaneously feeds from the feeder). On SF Select feeder on without the double detector. When the feeder is set as required, press Next ( advance to the next setting ) to 5-8
77 Create OMR Job Setting Insert Feeder Select whether you want to use the insert feeder. This function is available only on the two and three-station models. Press Change (+/-) until you see the option you want. If you had chosen OMR or OMR + Select Feed as your OMR option earlier, the following choices are available: On Double Detect Feeder on with the double detector operating. (The double detector stops the machine if more than one sheet simultan-eously feeds from the feeder). On Feeder on without the double detector. Off select feeder turned off for this job. If you had chosen OMR + Sequence or OMR + Select Feed + Sequence as your OMR option earlier, the following choices are available: On Double Detect Feeder on with the double detector operating. (The double detector stops the machine if more than one sheet simultan-eously feeds from the feeder). On Feeder on without the double detector. Off select feeder turned off for this job On SF Double Detect Select feeder is on with the double detector operating. (The double detector stops the machine if more than one insert simultaneously feeds from the feeder). On SF Select feeder on without the double detector. When the other feeder is set as required, press Next ( advance to the next setting 5-9 ) to
78 Create OMR Job Sealer Select whether you want to seal envelopes or not. Press Change (+/-) to switch the option on or off: On Off Turns the sealer unit on for automatic sealing of envelopes. Make sure the sealer water bottle is full of EZ Seal or water (see page 2-8). Turns the sealer unit off. Envelopes will be ejected unsealed. When the sealer is set as required, press Next ( to the next setting ) to advance If you have selected either of the Sheet Feeders, the next setting offered will be Fold Type. However, if you are using the Insert Feeder only, folding is not possible and the machine will advance directly to the Envelope Depth setting (page 5-12). Paper Length Select the paper length. Use the scale on the edge of the stacker. Quick reference: US Letter length A4 paper length 11" (279mm) 297mm Press Change (+/-) until the length of your paper (in millimeters) is displayed. When the paper length is correct, press Next ( to the next setting ) to advance 5-10
79 Create OMR Job Fold A Select the size of the first fold required. Depending on the settings previously made for fold type and paper length, the machine will be suggesting the correct dimension for the first fold. Most times, therefore, this setting will not require alteration. If you want to change the standard setting, press Change (+/-) until the length of fold required is displayed. The symbol shows the fold panel you are adjusting. The machine will automatically limit your choices to what is physically possible within the machine specifications. (As you change the length of Fold A, you will see the dimension of Fold B automatically changing to keep within paper length and machine specifications.) When the setting is correct, press Next ( the next setting ) to advance to Fold B NOTE: This setting does not display when Single fold has been chosen. Select the size of the second fold required. In a similar way to fold A, the machine will be suggesting the correct dimension for the fold. If you want to change the standard setting, press Change (+/-) until the length of fold required is displayed. The symbol shows the fold panel you are adjusting. When the setting is correct, press Next ( next setting ) to advance to the 5-11
80 Create OMR Job Envelope Depth Select the depth of your envelopes (in millimeters). Again, you can use the scale on the stacker to measure the depth of your envelopes. Press Change (+/-) until the correct dimension is displayed. When the envelope depth is set as required, press Next ( ) to advance to the next setting Envelope Stop Select the position of the machine s envelope stop. The stop has five positions numbered 1 to 5. Setting 3 is the standard setting for normal weight paper with standard folds. A thinner/ lighter envelope will require a lower setting and thicker/ heavier envelope a higher setting. Press Change (+/-) until the setting you want is displayed. When the envelope stop is set as required, press Next ( advance to the next setting ) to 5-12
81 Create OMR Job Batch Mode The Batch Mode allows you to automatically process predefined batches of finished mailpieces. The system counts down from the number programmed for that job. When the batch is complete (has reached 0 ), the machine will stop, allowing you to empty the stacker. Pressing Start will commence processing of the next batch. If Batch Mode is not selected, the display counter will simply count the number of items processed until reset by pressing Reset Counter. Press Change (+/-) to switch Batch Mode On or Off. When the setting is correct, press Next ( ). If Batch Mode is turned On, the machine will now request the batch quantity. The default quantity is 50, but you may select any value up to 999 using the Change (+/-) buttons. When the setting is correct, press Next ( ). Confirming the Job Setup Job setup is now complete. The display will show the complete job setup for you to confirm. If you see a setting that is incorrect, use the Prev ( ) button to backtrack to the setting and correct it. When you are satisfied with the program, press the Setup button. The machine will save the job into its memory and reset to the new job. 5-13
82 Create OMR Job When this is complete, the display will show the new job with the message Trial Piece Required. Job settings will be retained by the system even with power disconnected until they are changed or deleted as described on page Adjustment of OMR Scanner (for first-time use or if a change in OMR has been made) In order for the OMR scanning to function correctly, it is important to ensure that the scanning heads are positioned in line with the scan dash marks printed on the material. In order to locate the scanning head for the top sheet feeder 1, open the top cover. The scanning head can be found at the rear of the machine. In order to locate the scanning head for the bottom sheet feeder 2, remove both sheet feeder 2 and the fold plate situated below sheet feeder 2. The scanning head can be found mounted to the front of the machine. Top Sheet Feeder Scanner Bottom Sheet Feeder Scanner 5-14
83 Create OMR Job Fold a sheet of material in half and measure the distance from the side of the form to the middle (for an 8-1/2 x 11 form, this measurement is 4-1/4 ). Now measure the distance from the edge of the form to the middle of the scan dash marks (see figure on next page), and subtract this measurement from the half fold measurement. Use the table (also on the next page) to convert this measurement into the setting for the scanning head. For example, on an 8-1/2 x 11 form, the half fold measurement is 4-1/4. If the distance from the edge of the form to the middle of the scan dash marks is 3/8, the scanning head distance is 3-7/8 (4-1/4 3/8). For 3-7/8, this translates to a setting of 98 on the scan head. Loosen the knurled locking knob and set the appropriate scanning head to the correct setting. If the machine is turned on, you will notice a blue color emanating from the scanner. For the top scanner, the blue light shines on top of the paper; while on the bottom scanner, the light shines from beneath the paper. This is normal and will help you determine the correct position of the scanner. Ruler for Setting Scanner Position Scanner Head Locking Knob When finished, retighten the locking knob. If you have adjusted the bottom sheet feeder scanner, refit both sheet feeder 2 and the fold plate situated below sheet feeder
84 Create OMR Job Example of Measuring Distance of OMR Marks on 8-1/2 x 11 Paper for Proper Setting of Scan Head Top Scanning 10mm 3/8 3-7/8 105mm 4-1/4 Bottom Scanning 3-7/8 10mm 3/8 Distance between center of OMR marks and center of page (in inches) Scanner Head Setting 3-1/2" /8" /4" /8" 98 4"
85 Create OMR Job Loading the Material Material for all OMR jobs are loaded in reverse order to which they are printed. This allows the address page for the document set to be the last page fed but the first page showing on top of the set after it has been collated and folded. See the table below. Fold Type C-Fold Order of Pages When Presented to Feeder Reverse (address page is last page printed and last page fed for each document set) Loading of Documents on to System Sheet Feeder 1 - upper (face up, head first ) Double Fold Reverse Sheet Feeder 1- upper (face up, head first ) Z-Fold Reverse Sheet Feeder 2 - lower (face down, feet first ) Single Fold (Half Fold) Reverse Sheet Feeder 2 - lower (face down, feet first ) When preparing material for use in the lower feeder (for OMR jobs using a single fold or Z-fold), it is suggested that you place the sheets from the printer face down on a table and then take from the top of this inverted stack to load the machine. When the OMR feeder becomes empty in mid-job, you can just take another batch from the top of the stack, put it into the feeder and press Start, even if the last set is incomplete because part of it is in the stack rather than in the machine. If you load from a face-up stack, the machine will not run unless the stack is split at exactly a set boundary. Also if sequence checking is active and the feeder becomes empty, you cannot just re-load and press Start because the machine will likely fail due to sequence error. Neither of these problems occurs if you load the machine from a face-down stack. 5-17
86 Create OMR Job Testing the Job Load material and press Trial Piece so that you can check that the setup is correct. Minor changes to the job settings can be made at this stage if the trial piece needs fine tuning. Press Setup, then use the Prev ( ), Next ( ) and Change (+/-) buttons as required to modify job settings. A chart is provided below to help fine tune your fold settings. FOLD TYPE ADDRESS TOO LOW ADDRESS TOO HIGH C - Letter Fold Decrease Fold A Increase Fold A and increase Fold B by the same amount Z - Accordion Increase Fold A Decrease Fold A and Fold increase Fold B by the same amount Single Fold Increase Fold A Decrease Fold A Double Fold Decrease Fold A Increase Fold A It is recommended that the folds are changed by 5mm each time and a new trial piece run to test the settings. When you have made the necessary changes, press Setup again to return to run mode. The job will be saved with the new settings. 5-18
87 Create OMR Job Changing an existing job To change an existing job, follow the steps below: 1. Enter the setup mode as described on page Use the Change (+/-) buttons to display the job you wish to edit. 3. Use the Prev ( ) and Next ( ) buttons to display the setting(s) you wish to change. 4. Use the Change (+/-) buttons to change the options/ dimensions you wish to amend. 5. Press the Setup button to leave setup mode and save the changes. Deleting a job To erase an existing job from memory, follow the steps below: 1. Enter the setup mode as described on page Use the Change (+/-) buttons to display the job you wish to delete. 3. Press the Delete button. The display reads Press again to confirm. Press Delete again. The display will briefly read Deleting Job as the job is erased. 4. Press the Setup button to leave setup mode. 5-19
88 Create OMR Job 5-20
89 Reference 6. REFERENCE Changing the Display Language To change the language of the display 1. Enter the setup mode as described on page 3-1 or Use the Change (+/-) buttons to select the access code Press Next ( ) to select the languages option. 4. Use the Change (+/-) buttons to scroll through the languages. When your required language is displayed, press the Setup button to select the language and leave setup mode Clearing Material Note: All the following illustrations show the three-station machine, although all models are similar. The inserter has been designed to assure maximum performance. In the event of a material stoppage, the display will flash the symbol indicating where the stoppage has occurred. First press Clear Deck to attempt to feed the material through the machine. If not successful, the sections below tell you how to remove the trays and plates to gain access to the material. The Hand Crank Having located the material, you may need to use the hand crank to manually feed paper out of the grip of rollers etc. 6-1
90 Reference The hand crank is located behind the drop down cover at the left front of the machine. Removal & Replacement of the Sheet Feeder and Envelope Trays To remove Lift the rear of the tray slightly and pull it straight outwards from the machine. Note: If the tray is loaded, gently hold the material in place to prevent it sliding forward as the tray is removed. To replace Place the tray into its location guides in the side frames. Lift the rear of the tray slightly and push it into the machine. The tray will automatically drop into its correct location. Removal & Replacement of the Fold Plates To remove Pull the two catches on the underside of the plate outwards to release them. Pull the plate straight out from the machine. To replace Pull the two catches on the underside of the plate outwards to release them. Slide the plate into its location guides and release the catches to lock the plate in position. 6-2
91 Reference Removal & Replacement of the Insert Tray To remove Open the top cover. Pull the insert tray straight outwards from the machine. To replace Slide the tray into its location guides and push until it clicks into place. Access to Carriage Assembly The carriage assembly can be pulled outwards to gain access. The insert feeder and Fold Plate 2 must be removed first. Access to Envelope Feeder Area To gain access Pull the release lever in the direction of the arrow. Lift the envelope area feed rollers to gain access. To relatch feed rollers Release the envelope area feed rollers and let them rest in position. Push the rollers firmly down until they latch into position. Note: Access to this area can be improved by removing Fold Plate 1 and sheet feeder
92 Reference Access to the Envelope Exit Area Pull down the access door as shown to gain access to jammed material. When closing the access door, make sure it is firmly latched into position. Access to the Envelope Inserting Area Access can also be gained to the insertion area by lifting the tinted plastic cover. Access to the Sheet Feed Area To gain access Open the top cover. Squeeze the two blue handles together and pivot the guide assembly to the right to gain access. To relatch Squeeze the two blue handles together and pivot the guide assembly back to its closed position. Release the two blue handles making sure the assembly is securely latched into position. Close the top cover. 6-4
Relay 3000 Document Inserting System with a Standard Control Panel
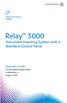 Shipping & Mailing Inserter Relay 3000 Document Inserting System with a Standard Control Panel Operator Guide US International English Edition SV63140 Rev. A August 1, 2015 Statement of FCC Compliance
Shipping & Mailing Inserter Relay 3000 Document Inserting System with a Standard Control Panel Operator Guide US International English Edition SV63140 Rev. A August 1, 2015 Statement of FCC Compliance
Shipping & Mailing Inserter. Relay Document Inserting System. Operator Guide
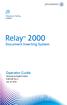 Shipping & Mailing Inserter Relay 2000 Document Inserting System Operator Guide International English Edition SV63139 Rev C July 18, 2016 Statement of FCC Compliance This equipment has been tested and
Shipping & Mailing Inserter Relay 2000 Document Inserting System Operator Guide International English Edition SV63139 Rev C July 18, 2016 Statement of FCC Compliance This equipment has been tested and
Document Inserting System SI5200, SI5400
 TM Document Inserting System SI5200, SI5400 Operator Guide US/Canada English Version Statement of FCC Compliance This equipment has been tested and found to comply with the limits for a Class A digital
TM Document Inserting System SI5200, SI5400 Operator Guide US/Canada English Version Statement of FCC Compliance This equipment has been tested and found to comply with the limits for a Class A digital
INSERTER IN-3 (SI-92)
 INSERTER IN- (SI-9) OPERATOR MANUAL. GENERAL The SI-9 is a modular mailing system. For each stage within the mailing process, such as feeding, folding, collating of documents and inserting and sorting
INSERTER IN- (SI-9) OPERATOR MANUAL. GENERAL The SI-9 is a modular mailing system. For each stage within the mailing process, such as feeding, folding, collating of documents and inserting and sorting
Minimailer 4 OMR SPECIFICATION FOR INTELLIGENT MAILING SYSTEMS. 1. Introduction. 2. Mark function description. 3. Programming OMR Marks
 OMR SPECIFICATION FOR INTELLIGENT MAILING SYSTEMS Minimailer 4 1. Introduction 2. Mark function description 3. Programming OMR Marks 4. Mark layout requirements Page 1 of 7 1. INTRODUCTION This specification
OMR SPECIFICATION FOR INTELLIGENT MAILING SYSTEMS Minimailer 4 1. Introduction 2. Mark function description 3. Programming OMR Marks 4. Mark layout requirements Page 1 of 7 1. INTRODUCTION This specification
TABLE OF CONTENTS ENGLISH
 TABLE OF CONTENTS 1 Health, Safety and Environment... 3 1.1 Precautions and safety issues... 3 1.2 Country specific conditions... 4 1.3 End of life... 5 2 General... 6 2.1 Denominations... 6 2.2 Functional
TABLE OF CONTENTS 1 Health, Safety and Environment... 3 1.1 Precautions and safety issues... 3 1.2 Country specific conditions... 4 1.3 End of life... 5 2 General... 6 2.1 Denominations... 6 2.2 Functional
Model#: IN-MDRI3MF. Hardware User Manual. 3MP Indoor Mini Dome with Basic WDR, Fixed lens. (PoE) Ver. 2013/02/04
 Model#: IN-MDRI3MF 3MP Indoor Mini Dome with Basic WDR, Fixed lens Hardware User Manual (PoE) Ver. 2013/02/04 Table of Contents 0. Precautions 3 1. Introduction 4 Package Contents... 4 Features and Benefits...
Model#: IN-MDRI3MF 3MP Indoor Mini Dome with Basic WDR, Fixed lens Hardware User Manual (PoE) Ver. 2013/02/04 Table of Contents 0. Precautions 3 1. Introduction 4 Package Contents... 4 Features and Benefits...
ACCESSORIES MANUAL PART NUMBER: TNP500. Universal Tilt N Plug Interconnect Box USER'S GUIDE
 MANUAL PART NUMBER: 400-0091-003 TNP500 Universal Tilt N Plug Interconnect Box USER'S GUIDE INTRODUCTION Your purchase of the TNP100 Tilt N Plug Interconnect Box is greatly appreciated. We are sure you
MANUAL PART NUMBER: 400-0091-003 TNP500 Universal Tilt N Plug Interconnect Box USER'S GUIDE INTRODUCTION Your purchase of the TNP100 Tilt N Plug Interconnect Box is greatly appreciated. We are sure you
USER MANUAL. 22" Class Slim HD Widescreen Monitor L215DS
 USER MANUAL 22" Class Slim HD Widescreen Monitor L215DS TABLE OF CONTENTS 1 Getting Started Package Includes Installation 2 Control Panel / Back Panel Control Panel Back Panel 3 On Screen Display 4 Technical
USER MANUAL 22" Class Slim HD Widescreen Monitor L215DS TABLE OF CONTENTS 1 Getting Started Package Includes Installation 2 Control Panel / Back Panel Control Panel Back Panel 3 On Screen Display 4 Technical
PC-250. SMD Taped Parts Counter Operator s Manual. ISO 9001:2008 Certified. V-TEK, Incorporated 751 Summit Avenue Mankato, MN USA
 PC-250 SMD Taped Parts Counter Operator s Manual ISO 9001:2008 Certified V-TEK, Incorporated 751 Summit Avenue Mankato, MN 56001 USA (P) 507-387-2039 (F) 507-387-2257 www.vtekusa.com Dear Customer: All
PC-250 SMD Taped Parts Counter Operator s Manual ISO 9001:2008 Certified V-TEK, Incorporated 751 Summit Avenue Mankato, MN 56001 USA (P) 507-387-2039 (F) 507-387-2257 www.vtekusa.com Dear Customer: All
USER MANUAL. 27 Full HD Widescreen LED Monitor L27ADS
 USER MANUAL 27 Full HD Widescreen LED Monitor L27ADS TABLE OF CONTENTS 1 Getting Started 2 Control Panel/ Back Panel 3 On Screen Display 4 Technical Specs 5 Care & Maintenance 6 Troubleshooting 7 Safety
USER MANUAL 27 Full HD Widescreen LED Monitor L27ADS TABLE OF CONTENTS 1 Getting Started 2 Control Panel/ Back Panel 3 On Screen Display 4 Technical Specs 5 Care & Maintenance 6 Troubleshooting 7 Safety
CNK221/241/261/321/341/361 Cable-Nook Jr. User s Guide
 Cable-Nook Jr. Welcome! We greatly appreciate your purchase of the Cable-Nook Jr. Interconnect Box. We are sure you will find it reliable and simple to use. Superior performance for the right price, backed
Cable-Nook Jr. Welcome! We greatly appreciate your purchase of the Cable-Nook Jr. Interconnect Box. We are sure you will find it reliable and simple to use. Superior performance for the right price, backed
USER MANUAL Full HD Widescreen LED Monitor L215ADS
 USER MANUAL 21.5 Full HD Widescreen LED Monitor L215ADS TABLE OF CONTENTS 1 Getting Started 2 Control Panel/ Back Panel 3 On Screen Display 4 Technical Specs 5 Care & Maintenance 6 Troubleshooting 7 Safety
USER MANUAL 21.5 Full HD Widescreen LED Monitor L215ADS TABLE OF CONTENTS 1 Getting Started 2 Control Panel/ Back Panel 3 On Screen Display 4 Technical Specs 5 Care & Maintenance 6 Troubleshooting 7 Safety
USER MANUAL Full HD Widescreen LED Monitor L215IPS
 USER MANUAL 21.5 Full HD Widescreen LED Monitor L215IPS TABLE OF CONTENTS 1 Getting Started 2 Control Panel/ Back Panel 3 On Screen Display 4 Technical Specs 5 Care & Maintenance 6 Troubleshooting 7 Safety
USER MANUAL 21.5 Full HD Widescreen LED Monitor L215IPS TABLE OF CONTENTS 1 Getting Started 2 Control Panel/ Back Panel 3 On Screen Display 4 Technical Specs 5 Care & Maintenance 6 Troubleshooting 7 Safety
USER MANUAL Full HD Widescreen LED Monitor L236VA
 USER MANUAL 23.6 Full HD Widescreen LED Monitor L236VA TABLE OF CONTENTS 1 Getting Started 2 Control Panel/ Back Panel 3 On Screen Display 4 Technical Specs 5 Care & Maintenance 6 Troubleshooting 7 Safety
USER MANUAL 23.6 Full HD Widescreen LED Monitor L236VA TABLE OF CONTENTS 1 Getting Started 2 Control Panel/ Back Panel 3 On Screen Display 4 Technical Specs 5 Care & Maintenance 6 Troubleshooting 7 Safety
ACCESSORIES MANUAL PART NUMBER: PRODUCT REVISION: 1 TNP100. Tilt N Plug Interconnect Box USER'S GUIDE
 MANUAL PART NUMBER: 400-0091-001 PRODUCT REVISION: 1 TNP100 Tilt N Plug Interconnect Box USER'S GUIDE INTRODUCTION Your purchase of the TNP100 Tilt N Plug Interconnect Box is greatly appreciated. We are
MANUAL PART NUMBER: 400-0091-001 PRODUCT REVISION: 1 TNP100 Tilt N Plug Interconnect Box USER'S GUIDE INTRODUCTION Your purchase of the TNP100 Tilt N Plug Interconnect Box is greatly appreciated. We are
AS-300D Series Smart Bench Scales Owner s Manual
 DETE CTO A Division of Cardinal Scale Manufacturing Co. AS-300D Series Smart Bench Scales Owner s Manual 8527-M214-O1 Rev B 01/03 PO BOX 151 WEBB CITY, MO 64870 417-673-4631 Printed in USA INTRODUCTION
DETE CTO A Division of Cardinal Scale Manufacturing Co. AS-300D Series Smart Bench Scales Owner s Manual 8527-M214-O1 Rev B 01/03 PO BOX 151 WEBB CITY, MO 64870 417-673-4631 Printed in USA INTRODUCTION
Installation / Set-up of Autoread Camera System to DS1000/DS1200 Inserters
 Installation / Set-up of Autoread Camera System to DS1000/DS1200 Inserters Written By: Colin Langridge Issue: Draft Date: 03 rd July 2008 1 Date: 29 th July 2008 2 Date: 20 th August 2008 3 Date: 02 nd
Installation / Set-up of Autoread Camera System to DS1000/DS1200 Inserters Written By: Colin Langridge Issue: Draft Date: 03 rd July 2008 1 Date: 29 th July 2008 2 Date: 20 th August 2008 3 Date: 02 nd
Model 1421 Distribution Amplifier
 Model 1421 Distribution Amplifier Installation and Operating Instructions The 1421 Distribution Amplifier provides four independent, wide bandwidth outputs from one video input. The unit is color compatible
Model 1421 Distribution Amplifier Installation and Operating Instructions The 1421 Distribution Amplifier provides four independent, wide bandwidth outputs from one video input. The unit is color compatible
High Performance (Gold Plus) Spliceable Tape Feeder Part Number: Part Number: Revision 3 Jun 2008 No.
 8mm High Performance (Gold Plus) Spliceable Tape Feeder Part Number: 50934707 12mm High Performance (Gold Plus) Spliceable Tape Feeder Part Number: 50934807 Revision 3 Jun 2008 No. 0930D-E010 i Table
8mm High Performance (Gold Plus) Spliceable Tape Feeder Part Number: 50934707 12mm High Performance (Gold Plus) Spliceable Tape Feeder Part Number: 50934807 Revision 3 Jun 2008 No. 0930D-E010 i Table
USER MANUAL. 27 Full HD Widescreen LED Monitor L270E
 USER MANUAL 27 Full HD Widescreen LED Monitor L270E TABLE OF CONTENTS 1 Getting Started 2 Control Panel/ Back Panel 3 On Screen Display 4 Technical Specs 5 Care & Maintenance 6 Troubleshooting 7 Safety
USER MANUAL 27 Full HD Widescreen LED Monitor L270E TABLE OF CONTENTS 1 Getting Started 2 Control Panel/ Back Panel 3 On Screen Display 4 Technical Specs 5 Care & Maintenance 6 Troubleshooting 7 Safety
Model#: IN-DI2MIRF 2MP Indoor Dome with True Day/Night, IR, Basic WDR, Fixed lens
 Model#: IN-DI2MIRF 2MP Indoor Dome with True Day/Night, IR, Basic WDR, Fixed lens Hardware User Manual (PoE) Ver.2013/01/17 Table of Contents 0. Precautions 3 1. Introduction 4 Package Contents...4 Features
Model#: IN-DI2MIRF 2MP Indoor Dome with True Day/Night, IR, Basic WDR, Fixed lens Hardware User Manual (PoE) Ver.2013/01/17 Table of Contents 0. Precautions 3 1. Introduction 4 Package Contents...4 Features
Operator s Manual. Ultegra. Health Scale. Fairbanks Scales by Fairbanks Scales Inc. All rights reserved. Revision 5 06/07
 Operator s Manual Ultegra Health Scale Fairbanks Scales 2007 by Fairbanks Scales Inc. All rights reserved 50735 Revision 5 06/07 Amendment Record Ultegra Health Scale 50735 Manufactured by Fairbanks Scales
Operator s Manual Ultegra Health Scale Fairbanks Scales 2007 by Fairbanks Scales Inc. All rights reserved 50735 Revision 5 06/07 Amendment Record Ultegra Health Scale 50735 Manufactured by Fairbanks Scales
Kramer Electronics, Ltd. USER MANUAL. Model: VS x 1 Sequential Video Audio Switcher
 Kramer Electronics, Ltd. USER MANUAL Model: VS-120 20 x 1 Sequential Video Audio Switcher Contents Contents 1 Introduction 1 2 Getting Started 1 2.1 Quick Start 2 3 Overview 3 4 Installing the VS-120 in
Kramer Electronics, Ltd. USER MANUAL Model: VS-120 20 x 1 Sequential Video Audio Switcher Contents Contents 1 Introduction 1 2 Getting Started 1 2.1 Quick Start 2 3 Overview 3 4 Installing the VS-120 in
PLL2710W LED LCD Monitor
 PLL2710W LED LCD Monitor USER'S GUIDE www.planar.com Content Operation Instructions...1 Safety Precautions...2 Package Overview...3 First Setup...4 Front View of the Product...5 Rear View of the Product...6
PLL2710W LED LCD Monitor USER'S GUIDE www.planar.com Content Operation Instructions...1 Safety Precautions...2 Package Overview...3 First Setup...4 Front View of the Product...5 Rear View of the Product...6
PLL2210MW LED Monitor
 PLL2210MW LED Monitor USER'S GUIDE www.planar.com Content Operation Instructions...1 Safety Precautions...2 First Setup...3 Front View of the Product...4 Rear View of the Product...5 Quick Installation...6
PLL2210MW LED Monitor USER'S GUIDE www.planar.com Content Operation Instructions...1 Safety Precautions...2 First Setup...3 Front View of the Product...4 Rear View of the Product...5 Quick Installation...6
PL2410W LCD Monitor USER'S GUIDE.
 PL2410W LCD Monitor USER'S GUIDE www.planar.com Content Operation Instructions...1 Safety Precautions...2 First Setup...3 Front View of the Product...4 Rear View of the Product...5 Quick Installation...6
PL2410W LCD Monitor USER'S GUIDE www.planar.com Content Operation Instructions...1 Safety Precautions...2 First Setup...3 Front View of the Product...4 Rear View of the Product...5 Quick Installation...6
ivw-fd122 Video Wall Controller MODEL: ivw-fd122 Video Wall Controller Supports 2 x 2 Video Wall Array User Manual Page i Rev. 1.
 MODEL: ivw-fd122 Video Wall Controller Supports 2 x 2 Video Wall Array User Manual Rev. 1.01 Page i Copyright COPYRIGHT NOTICE The information in this document is subject to change without prior notice
MODEL: ivw-fd122 Video Wall Controller Supports 2 x 2 Video Wall Array User Manual Rev. 1.01 Page i Copyright COPYRIGHT NOTICE The information in this document is subject to change without prior notice
ivw-fd133 Video Wall Controller MODEL: ivw-fd133 Video Wall Controller Supports 3 x 3 and 2 x 2 Video Wall Array User Manual Page i Rev. 1.
 MODEL: ivw-fd133 Video Wall Controller Supports 3 x 3 and 2 x 2 Video Wall Array User Manual Rev. 1.01 Page i Copyright COPYRIGHT NOTICE The information in this document is subject to change without prior
MODEL: ivw-fd133 Video Wall Controller Supports 3 x 3 and 2 x 2 Video Wall Array User Manual Rev. 1.01 Page i Copyright COPYRIGHT NOTICE The information in this document is subject to change without prior
SECTION 7: Troubleshoot
 SECTION 7: Troubleshoot Troubleshooting the Precinct Scanner 97-98 Troubleshooting the Black Ballot Box 99 Troubleshooting the AutoMARK 100 Troubleshooting the Precinct Scanner BALLOT DRAGGED OR BALLOT
SECTION 7: Troubleshoot Troubleshooting the Precinct Scanner 97-98 Troubleshooting the Black Ballot Box 99 Troubleshooting the AutoMARK 100 Troubleshooting the Precinct Scanner BALLOT DRAGGED OR BALLOT
DC162 Digital Visualizer. User Manual. English - 1
 DC162 Digital Visualizer User Manual English - 1 Table of Contents CHAPTER 1 PRECAUTIONS... 5 CHAPTER 2 PACKAGE CONTENT... 7 CHAPTER 3 PRODUCT OVERVIEW... 8 3.1 PRODUCT INTRODUCTION... 8 3.2 I/O CONNECTION...
DC162 Digital Visualizer User Manual English - 1 Table of Contents CHAPTER 1 PRECAUTIONS... 5 CHAPTER 2 PACKAGE CONTENT... 7 CHAPTER 3 PRODUCT OVERVIEW... 8 3.1 PRODUCT INTRODUCTION... 8 3.2 I/O CONNECTION...
PLL1920M LED LCD Monitor
 PLL1920M LED LCD Monitor USER'S GUIDE www.planar.com Content Operation Instructions...1 Safety Precautions...2 First Setup...3 Front View of the Product...4 Rear View of the Product...5 Installation...6
PLL1920M LED LCD Monitor USER'S GUIDE www.planar.com Content Operation Instructions...1 Safety Precautions...2 First Setup...3 Front View of the Product...4 Rear View of the Product...5 Installation...6
Troubleshooting Guide for E-Poll Book
 Troubleshooting Guide for E-Poll Book CHANGING USERS ON THE E-POLL BOOK Changing Users on the E-poll Book 1. Tap Return to Main button on the voter search screen. 2. Tap on the Manage Polls tab in the
Troubleshooting Guide for E-Poll Book CHANGING USERS ON THE E-POLL BOOK Changing Users on the E-poll Book 1. Tap Return to Main button on the voter search screen. 2. Tap on the Manage Polls tab in the
USER MANUAL. 27" 2K QHD LED Monitor L27HAS2K
 USER MANUAL 27" 2K QHD LED Monitor L27HAS2K TABLE OF CONTENTS 1 Getting Started 2 Control Panel/ Back Panel 3 On Screen Display 4 Technical Specs 5 Troubleshooting 6 Safety Info & FCC warning 1 GETTING
USER MANUAL 27" 2K QHD LED Monitor L27HAS2K TABLE OF CONTENTS 1 Getting Started 2 Control Panel/ Back Panel 3 On Screen Display 4 Technical Specs 5 Troubleshooting 6 Safety Info & FCC warning 1 GETTING
SAFETY WARNINGS AND GUIDELINES... 3 INTRODUCTION... 4 CUSTOMER SERVICE... 4 PACKAGE CONTENTS... 4 RECOMMENDED TOOLS... 6 CONTROL PANEL OVERVIEW...
 CONTENTS SAFETY WARNINGS AND GUIDELINES... 3 INTRODUCTION... 4 CUSTOMER SERVICE... 4 PACKAGE CONTENTS... 4 RECOMMENDED TOOLS... 6 CONTROL PANEL OVERVIEW... 6 ASSEMBLY... 7 SYSTEM RESET... 11 OPERATION...
CONTENTS SAFETY WARNINGS AND GUIDELINES... 3 INTRODUCTION... 4 CUSTOMER SERVICE... 4 PACKAGE CONTENTS... 4 RECOMMENDED TOOLS... 6 CONTROL PANEL OVERVIEW... 6 ASSEMBLY... 7 SYSTEM RESET... 11 OPERATION...
HOF-400. Fast, Accurate and Flexible... The perfect feeding solution for Digital booklet production. High Speed Offline Feeder HOF-400
 High Speed Offline Feeder Fast, Accurate and Flexible... The perfect feeding solution for Digital booklet production. Flexible System Configuration for both Digital and Offset Print Environments StitchLiner5500
High Speed Offline Feeder Fast, Accurate and Flexible... The perfect feeding solution for Digital booklet production. Flexible System Configuration for both Digital and Offset Print Environments StitchLiner5500
User Instructions. 16 SCB Sync Station.
 User Instructions 16 SCB Sync Station Contents Overview... 1 Specifications... 1 Compliance and approvals... 2 Safety instructions... 3 Set up... 4 How to charge multiple devices... 4 How to synchronize
User Instructions 16 SCB Sync Station Contents Overview... 1 Specifications... 1 Compliance and approvals... 2 Safety instructions... 3 Set up... 4 How to charge multiple devices... 4 How to synchronize
USER MANUAL. 28" 4K Ultra HD Monitor L28TN4K
 USER MANUAL 28" 4K Ultra HD Monitor L28TN4K TABLE OF CONTENTS 1 Getting Started 2 Control Panel/ Back Panel 3 On Screen Display 4 Technical Specs 5 Care & Maintenance 6 Troubleshooting 7 Safety Info &
USER MANUAL 28" 4K Ultra HD Monitor L28TN4K TABLE OF CONTENTS 1 Getting Started 2 Control Panel/ Back Panel 3 On Screen Display 4 Technical Specs 5 Care & Maintenance 6 Troubleshooting 7 Safety Info &
OLS Series Light Sources, OPM Series Optical Power Meters, and Related Test Kits User s Guide
 OLS Series Light Sources, OPM Series Optical Power Meters, and Related Test Kits User s Guide Limited Warranty One Year Limited Warranty All Noyes products are warranted against defective material and
OLS Series Light Sources, OPM Series Optical Power Meters, and Related Test Kits User s Guide Limited Warranty One Year Limited Warranty All Noyes products are warranted against defective material and
Show Designer 3. Software Revision 1.15
 Show Designer 3 Software Revision 1.15 OVERVIEW... 1 REAR PANEL CONNECTIONS... 1 TOP PANEL... 2 MENU AND SETUP FUNCTIONS... 3 CHOOSE FIXTURES... 3 PATCH FIXTURES... 3 PATCH CONVENTIONAL DIMMERS... 4 COPY
Show Designer 3 Software Revision 1.15 OVERVIEW... 1 REAR PANEL CONNECTIONS... 1 TOP PANEL... 2 MENU AND SETUP FUNCTIONS... 3 CHOOSE FIXTURES... 3 PATCH FIXTURES... 3 PATCH CONVENTIONAL DIMMERS... 4 COPY
High Performance DL-60 (Gold Plus) (7 in - 13 in) Dual Lane Spliceable Tape Feeder Part Number: Revision 3 Sep No.
 8mm High Performance DL-60 (Gold Plus) (7 in - 13 in) Dual Lane Spliceable Tape Feeder Part Number: 50381212 Revision 3 Sep. 2010 No. 0730D-E043 Page i Table of Contents Functional Description...1 Procedures
8mm High Performance DL-60 (Gold Plus) (7 in - 13 in) Dual Lane Spliceable Tape Feeder Part Number: 50381212 Revision 3 Sep. 2010 No. 0730D-E043 Page i Table of Contents Functional Description...1 Procedures
Gigabit Multi-mode SX to Single Mode LX Converter. User s Manual NGF-728 Series. Warning COPYRIGHT
 COPYRIGHT Gigabit Multi-mode SX to Single Mode LX Converter User s Manual NGF-728 Series All rights reserved. No part of this publication may be reproduced, stored in a retrieval system, or transmitted
COPYRIGHT Gigabit Multi-mode SX to Single Mode LX Converter User s Manual NGF-728 Series All rights reserved. No part of this publication may be reproduced, stored in a retrieval system, or transmitted
Bookletmaker SPF-200 series. SPF-200 series. Bookletmaker SPF-200A / 200L + FC-200A / 200L. In-line booklet-making system
 Bookletmaker SPF-200 series SPF-200 series Bookletmaker / 200L + / 200L In-line booklet-making system The SPF-200 series bookletmaking system features high productivity, fully automated changeover and
Bookletmaker SPF-200 series SPF-200 series Bookletmaker / 200L + / 200L In-line booklet-making system The SPF-200 series bookletmaking system features high productivity, fully automated changeover and
Commander 384. w w w. p r o l i g h t. c o. u k U S E R M A N U A L
 Commander 384 w w w. p r o l i g h t. c o. u k U S E R M A N U A L 1, Before you begin 1.1: Safety warnings...2 3 1.2: What is included...4 1.3: Unpacking instructions...4 2, Introduction 2.1: Features...4
Commander 384 w w w. p r o l i g h t. c o. u k U S E R M A N U A L 1, Before you begin 1.1: Safety warnings...2 3 1.2: What is included...4 1.3: Unpacking instructions...4 2, Introduction 2.1: Features...4
Various options are available to handle wide range of applications.
 Options for s and Stitchers Options Options for s and Stitchers s Stitchers Various options are available to handle wide range of applications. Tandem Stacker ST-60 Tandem Stacker Connectable s -1000,
Options for s and Stitchers Options Options for s and Stitchers s Stitchers Various options are available to handle wide range of applications. Tandem Stacker ST-60 Tandem Stacker Connectable s -1000,
Watkiss PowerSquare CREATIVITY ACCURACY EFFICIENCY. Watkiss Print Finishing Watkiss PowerSquare. Watkiss Vario Collating and Finishing System
 Watkiss Print Finishing Watkiss PowerSquare Watkiss Vario Collating and Finishing System CREATIVITY ACCURACY EFFICIENCY Watkiss Document Finishing System Its performance and finish quality are second to
Watkiss Print Finishing Watkiss PowerSquare Watkiss Vario Collating and Finishing System CREATIVITY ACCURACY EFFICIENCY Watkiss Document Finishing System Its performance and finish quality are second to
PXL2470MW LED LCD Monitor
 PXL2470MW LED LCD Monitor USER'S GUIDE www.planar.com Content Operation Instructions...1 Unpacking Instructions...2 Safety Precautions...2 Package Overview...3 First Setup...4 Front View of the Product...5
PXL2470MW LED LCD Monitor USER'S GUIDE www.planar.com Content Operation Instructions...1 Unpacking Instructions...2 Safety Precautions...2 Package Overview...3 First Setup...4 Front View of the Product...5
LM/TM-30xx, 31xx Series LCD Monitor User s Manual Rev. A0
 LM/TM-30xx, 31xx Series LCD Monitor User s Manual Rev. A0 FCC NOTICE This equipment generates, uses, and can radiate radio frequency energy and, if not installed and used in accordance with the instructions
LM/TM-30xx, 31xx Series LCD Monitor User s Manual Rev. A0 FCC NOTICE This equipment generates, uses, and can radiate radio frequency energy and, if not installed and used in accordance with the instructions
User Manual TL-TP70-HDIR 70m Extender with ARC and IR All Rights Reserved Version: TL-TP70-HDIR_180723
 User Manual TL-TP70-HDIR 70m Extender with ARC and IR All Rights Reserved Version: TL-TP70-HDIR_180723 Preface Read this user manual carefully before using this product. Pictures shown in this manual is
User Manual TL-TP70-HDIR 70m Extender with ARC and IR All Rights Reserved Version: TL-TP70-HDIR_180723 Preface Read this user manual carefully before using this product. Pictures shown in this manual is
SIMET AVIKO D INSTRUCTION MANUAL SORTING Solutions, Ltd.
 SIMET AVIKO D INSTRUCTION MANUAL 1870 SORTING Solutions, Ltd. 1. TABLE OF CONTENTS 1. TABLE OF CONTENTS...1 2. INTRODUCTION...2 2.1. Application...2 2.2. Operating Conditions...2 2.3. Electro - Optical
SIMET AVIKO D INSTRUCTION MANUAL 1870 SORTING Solutions, Ltd. 1. TABLE OF CONTENTS 1. TABLE OF CONTENTS...1 2. INTRODUCTION...2 2.1. Application...2 2.2. Operating Conditions...2 2.3. Electro - Optical
DISTRIBUTION AMPLIFIER
 MANUAL PART NUMBER: 400-0045-005 DA1907SX 1-IN, 2-OUT VGA/SVGA/XGA/UXGA DISTRIBUTION AMPLIFIER USER S GUIDE TABLE OF CONTENTS Page PRECAUTIONS / SAFETY WARNINGS... 2 GENERAL...2 GUIDELINES FOR RACK-MOUNTING...2
MANUAL PART NUMBER: 400-0045-005 DA1907SX 1-IN, 2-OUT VGA/SVGA/XGA/UXGA DISTRIBUTION AMPLIFIER USER S GUIDE TABLE OF CONTENTS Page PRECAUTIONS / SAFETY WARNINGS... 2 GENERAL...2 GUIDELINES FOR RACK-MOUNTING...2
8mm PrecisionPro (Green) DL Spliceable 7-13 Tape Feeder. T Rev. B hd This document supports assembly Rev. -
 8mm PrecisionPro (Green) DL Spliceable Tape Feeder 8mm PrecisionPro (Green) DL Spliceable Tape Feeder 8mm PrecisionPro (Green) DL Spliceable Tape Feeder 8mm PrecisionPro (Green) DL Spliceable 7-13 Tape
8mm PrecisionPro (Green) DL Spliceable Tape Feeder 8mm PrecisionPro (Green) DL Spliceable Tape Feeder 8mm PrecisionPro (Green) DL Spliceable Tape Feeder 8mm PrecisionPro (Green) DL Spliceable 7-13 Tape
2.0 Wall Mount TV Soundbar Instruction Manual
 8010275 2.0 Wall Mount TV Soundbar Instruction Manual Read all of the instructions before using this soundbar and keep the manual in a safe place for future reference. Safety Information CA UT IO N RISK
8010275 2.0 Wall Mount TV Soundbar Instruction Manual Read all of the instructions before using this soundbar and keep the manual in a safe place for future reference. Safety Information CA UT IO N RISK
Rain+Birdt. Landscape Irrigation & Maintenance Remote System. Quick Start Guide 4.00 F G H K 9X. c n. System Components
 Rain+Birdt Landscape Irrigation & Maintenance Remote System Quick Start Guide 4.00 D System Components A Transmitter (TX) B Receiver (RX) C Quick Connect (QC) 6-Pin Quick Connect (QC) for use with ESP-Modular
Rain+Birdt Landscape Irrigation & Maintenance Remote System Quick Start Guide 4.00 D System Components A Transmitter (TX) B Receiver (RX) C Quick Connect (QC) 6-Pin Quick Connect (QC) for use with ESP-Modular
SAFETY WARNINGS AND GUIDELINES
 SAFETY WARNINGS AND GUIDELINES Please read this manual thoroughly, paying extra attention to these safety warnings and guidelines: Do not expose this monitor to water or moisture of any kind. Do not handle
SAFETY WARNINGS AND GUIDELINES Please read this manual thoroughly, paying extra attention to these safety warnings and guidelines: Do not expose this monitor to water or moisture of any kind. Do not handle
2002 Martin Professional A/S, Denmark.
 Freekie user manual 2002 Martin Professional A/S, Denmark. All rights reserved. No part of this manual may be reproduced, in any form or by any means, without permission in writing from Martin Professional
Freekie user manual 2002 Martin Professional A/S, Denmark. All rights reserved. No part of this manual may be reproduced, in any form or by any means, without permission in writing from Martin Professional
ACCESSORIES MANUAL PART NUMBER: PRODUCT REVISION: 1 PNP202. Interconnect Box USER'S GUIDE
 MANUAL PART NUMBER: 400-0109-001 PRODUCT REVISION: 1 PNP202 Interconnect Box USER'S GUIDE INTRODUCTION Your purchase of the PNP202 Interconnect Box is greatly appreciated. We are sure you will find it
MANUAL PART NUMBER: 400-0109-001 PRODUCT REVISION: 1 PNP202 Interconnect Box USER'S GUIDE INTRODUCTION Your purchase of the PNP202 Interconnect Box is greatly appreciated. We are sure you will find it
P-2 Installing the monitor (continued) Carry out as necessary
 P-2 Installing the monitor (continued) Carry out as necessary Using the monitor without the bezel MDT552S satisfies the UL requirements as long as it is used with the bezel attached. When using the monitor
P-2 Installing the monitor (continued) Carry out as necessary Using the monitor without the bezel MDT552S satisfies the UL requirements as long as it is used with the bezel attached. When using the monitor
CNK JR. SERIES CABLE-NOOK JR. TABLETOP INTERCONNECT BOXES USER'S GUIDE
 MANUAL PART NUMBER: 400-0133-001 PRODUCT REVISION: 0 CNK JR. SERIES CABLE-NOOK JR. TABLETOP INTERCONNECT BOXES USER'S GUIDE TABLE OF CONTENTS Page PRECAUTIONS / SAFETY WARNINGS... 2 GENERAL... 2 INSTALLATION...
MANUAL PART NUMBER: 400-0133-001 PRODUCT REVISION: 0 CNK JR. SERIES CABLE-NOOK JR. TABLETOP INTERCONNECT BOXES USER'S GUIDE TABLE OF CONTENTS Page PRECAUTIONS / SAFETY WARNINGS... 2 GENERAL... 2 INSTALLATION...
Patch Code Information
 Patch Code Information Contents Patch pattern details... 4 Patch pattern orientation... 5 Bar pattern details... 7 Patch positioning... 9 Paper details... 10 Patch codes are patterns of bars that are printed
Patch Code Information Contents Patch pattern details... 4 Patch pattern orientation... 5 Bar pattern details... 7 Patch positioning... 9 Paper details... 10 Patch codes are patterns of bars that are printed
SR - 516D DESK TOP DMX REMOTE STATION. Version: Date: 05/16/2013
 SR - 516D DESK TOP DMX REMOTE STATION Version: 1.10 Date: 05/16/2013 Page 2 of 10 TABLE OF CONTENTS DESCRIPTION 3 POWER REQUIREMENTS 3 INSTALLATION 3 CONNECTIONS 3 POWER CONNECTIONS 3 DMX CONNECTIONS 3
SR - 516D DESK TOP DMX REMOTE STATION Version: 1.10 Date: 05/16/2013 Page 2 of 10 TABLE OF CONTENTS DESCRIPTION 3 POWER REQUIREMENTS 3 INSTALLATION 3 CONNECTIONS 3 POWER CONNECTIONS 3 DMX CONNECTIONS 3
TITLE BOX PAGE ONLY. DO NOT MAKE FILM DO NOT PRINT. MATERIAL: White 16lb (60g/m sq), uncoated, prefer recycled stock Ink: Black
 REV DESCRIPTION INT: REV. DATE APPROVED 1 ECO# C01429 MJS 9/7/05 CG 2 ECO# 02412 DR TITLE BOX PAGE ONLY. DO T MAKE FILM DO T PRINT MATERIAL: White 16lb (60g/m sq), uncoated, prefer recycled stock Ink:
REV DESCRIPTION INT: REV. DATE APPROVED 1 ECO# C01429 MJS 9/7/05 CG 2 ECO# 02412 DR TITLE BOX PAGE ONLY. DO T MAKE FILM DO T PRINT MATERIAL: White 16lb (60g/m sq), uncoated, prefer recycled stock Ink:
Compact live fiber identifier with integrated optical power meter
 FI-Series Live Fiber Identifier Compact live fiber identifier with integrated optical power meter User Manual ZP-PKG-0535 REV 1 Notice Copyright Trademarks Every effort was made to ensure that the information
FI-Series Live Fiber Identifier Compact live fiber identifier with integrated optical power meter User Manual ZP-PKG-0535 REV 1 Notice Copyright Trademarks Every effort was made to ensure that the information
CNK221 CABLE-NOOK JR. INTERCONNECT BOX USER S GUIDE
 MANUAL PART NUMBER: 400-0133-002 CNK221 CABLE-NOOK JR. INTERCONNECT BOX USER S GUIDE TABLE OF CONTENTS Page PRECAUTIONS / SAFETY WARNINGS... 2 GENERAL... 2 INSTALLATION... 2 CLEANING... 2 FCC / CE NOTICE...
MANUAL PART NUMBER: 400-0133-002 CNK221 CABLE-NOOK JR. INTERCONNECT BOX USER S GUIDE TABLE OF CONTENTS Page PRECAUTIONS / SAFETY WARNINGS... 2 GENERAL... 2 INSTALLATION... 2 CLEANING... 2 FCC / CE NOTICE...
TP /351 HDMI Over Coax with IR
 HDMI Over Coax with IR Welcome! We greatly appreciate your purchase of the TP115-350/351 HDMI over Coax Transmitter/Receiver. We are sure you will find it reliable and simple to use. Superior performance
HDMI Over Coax with IR Welcome! We greatly appreciate your purchase of the TP115-350/351 HDMI over Coax Transmitter/Receiver. We are sure you will find it reliable and simple to use. Superior performance
PSC300 Operation Manual
 PSC300 Operation Manual Version 9.10 General information Prior to any attempt to operate this Columbia PSC 300, operator should read and understand the complete operation of the cubing system. It is very
PSC300 Operation Manual Version 9.10 General information Prior to any attempt to operate this Columbia PSC 300, operator should read and understand the complete operation of the cubing system. It is very
SignalOn Series. L-Band Splitter Module INSTALLATION & OPERATION MANUAL. 1.2 GHz. D3.
 SignalOn Series D3.1/CCAP Compliant 1.2 GHz L-Band Splitter Module INSTALLATION & OPERATION MANUAL www.atxnetworks.com www.atxnetworks.com Although every effort has been taken to ensure the accuracy of
SignalOn Series D3.1/CCAP Compliant 1.2 GHz L-Band Splitter Module INSTALLATION & OPERATION MANUAL www.atxnetworks.com www.atxnetworks.com Although every effort has been taken to ensure the accuracy of
DDW36C Advanced Wireless Gateway - Safety and Installation Product Insert. Federal Communications Commission (FCC) Interference Statement
 DDW36C Advanced Wireless Gateway - Safety and Installation Product Insert Federal Communications Commission (FCC) Interference Statement This equipment has been tested and found to comply with the limits
DDW36C Advanced Wireless Gateway - Safety and Installation Product Insert Federal Communications Commission (FCC) Interference Statement This equipment has been tested and found to comply with the limits
MONOPRICE. BitPath AV VGA Wireless Transmitter & Receiver Kit, 200m. User's Manual P/N 16224
 MONOPRICE BitPath AV VGA Wireless Transmitter & Receiver Kit, 200m P/N 16224 User's Manual SAFETY WARNINGS AND GUIDELINES Please read this entire manual before using this device, paying extra attention
MONOPRICE BitPath AV VGA Wireless Transmitter & Receiver Kit, 200m P/N 16224 User's Manual SAFETY WARNINGS AND GUIDELINES Please read this entire manual before using this device, paying extra attention
DA IN 1-OUT LINE DRIVER WITH EQUALIZATION + AUDIO USER S GUIDE
 MANUAL PART NUMBER: 400-0430-001 1-IN 1-OUT LINE DRIVER WITH UALIZATION + AUDIO USER S GUIDE TABLE OF CONTENTS Page PRECAUTIONS / SAFETY WARNINGS... 2 GENERAL...2 GUIDELINES FOR RACK-MOUNTING...2 INSTALLATION...2
MANUAL PART NUMBER: 400-0430-001 1-IN 1-OUT LINE DRIVER WITH UALIZATION + AUDIO USER S GUIDE TABLE OF CONTENTS Page PRECAUTIONS / SAFETY WARNINGS... 2 GENERAL...2 GUIDELINES FOR RACK-MOUNTING...2 INSTALLATION...2
Saddle-stitching System StitchLiner5500
 Saddle-stitching System StitchLiner5500 Combining the efficiency and ease of operation of flat sheet collating with the productivity, versatility and quality of a saddle-stitching system. The StitchLiner5500
Saddle-stitching System StitchLiner5500 Combining the efficiency and ease of operation of flat sheet collating with the productivity, versatility and quality of a saddle-stitching system. The StitchLiner5500
INSTALATION PROCEDURE
 INSTALLATION PROCEDURE Overview The most difficult part of an installation is in knowing where to start and the most important part is starting in the proper start. There are a few very important items
INSTALLATION PROCEDURE Overview The most difficult part of an installation is in knowing where to start and the most important part is starting in the proper start. There are a few very important items
IRIScan Anywhere 5. Scan anywhere, go paperless! PDF. Mobile scanner & OCR software. for Windows and Mac
 IRIScan Anywhere 5 PDF Scan anywhere, go paperless! for Windows and Mac Mobile scanner & OCR software Getting Started This Quick User Guide helps you get started with the IRIScan TM Anywhere 5. Please
IRIScan Anywhere 5 PDF Scan anywhere, go paperless! for Windows and Mac Mobile scanner & OCR software Getting Started This Quick User Guide helps you get started with the IRIScan TM Anywhere 5. Please
22" Touchscreen LED Monitor USER'S GUIDE
 22" Touchscreen LED Monitor USER'S GUIDE Content Operation Instructions...1 Unpacking Instructions...2 Safety Precautions...2 Front View of the Product...3 Rear View of the Product...4 Quick Installation...5
22" Touchscreen LED Monitor USER'S GUIDE Content Operation Instructions...1 Unpacking Instructions...2 Safety Precautions...2 Front View of the Product...3 Rear View of the Product...4 Quick Installation...5
Optimail. Postage meter. Operator Manual
 Optimail Postage meter Operator Manual 2 About this Operator Manual Please read this operator manual before using the Optimail postage meter. Please keep the manual near the Optimail at all times for reference.
Optimail Postage meter Operator Manual 2 About this Operator Manual Please read this operator manual before using the Optimail postage meter. Please keep the manual near the Optimail at all times for reference.
AES-402 Automatic Digital Audio Switcher/DA/Digital to Analog Converter
 Broadcast Devices, Inc. AES-402 Automatic Digital Audio Switcher/DA/Digital to Analog Converter Technical Reference Manual Broadcast Devices, Inc. Tel. (914) 737-5032 Fax. (914) 736-6916 World Wide Web:
Broadcast Devices, Inc. AES-402 Automatic Digital Audio Switcher/DA/Digital to Analog Converter Technical Reference Manual Broadcast Devices, Inc. Tel. (914) 737-5032 Fax. (914) 736-6916 World Wide Web:
AES-404 Digital Audio Switcher/DA/Digital to Analog Converter
 Broadcast Devices, Inc. AES-404 Digital Audio Switcher/DA/Digital to Analog Converter Technical Reference Manual Broadcast Devices, Inc. Tel. (914) 737-5032 Fax. (914) 736-6916 World Wide Web: www.broadcast-devices.com
Broadcast Devices, Inc. AES-404 Digital Audio Switcher/DA/Digital to Analog Converter Technical Reference Manual Broadcast Devices, Inc. Tel. (914) 737-5032 Fax. (914) 736-6916 World Wide Web: www.broadcast-devices.com
SPIRIT. SPIRIT Attendant. Communications System. User s Guide. Lucent Technologies Bell Labs Innovations
 Lucent Technologies Bell Labs Innovations SPIRIT Communications System SPIRIT Attendant User s Guide Lucent Technologies formerly the communications systems and technology units of AT&T 518-453-710 106449697
Lucent Technologies Bell Labs Innovations SPIRIT Communications System SPIRIT Attendant User s Guide Lucent Technologies formerly the communications systems and technology units of AT&T 518-453-710 106449697
UNDER TABLE 4X1 HDMI SWITCHER
 UNDER TABLE 4X1 HDMI SWITCHER Welcome! Everyone at Altinex greatly appreciates your purchase of the UT260-041. We are confident that you will find it to be reliable and easy to use. If you need support,
UNDER TABLE 4X1 HDMI SWITCHER Welcome! Everyone at Altinex greatly appreciates your purchase of the UT260-041. We are confident that you will find it to be reliable and easy to use. If you need support,
INSTRUCTION MANUAL. ANI-1x2COMPDA. 1x2 Component Video(RCA) Splitter Distribution Amplifier w/ Digital Coaxial/Optical Audio
 ANI-1x2COMPDA INSTRUCTION MANUAL 1x2 Component Video(RCA) Splitter Distribution Amplifier w/ Digital Coaxial/Optical Audio A-NeuVideo.com Frisco, Texas 75034 (469) 277-7606 AUDIO / VIDEO MANUFACTURER SAFETY
ANI-1x2COMPDA INSTRUCTION MANUAL 1x2 Component Video(RCA) Splitter Distribution Amplifier w/ Digital Coaxial/Optical Audio A-NeuVideo.com Frisco, Texas 75034 (469) 277-7606 AUDIO / VIDEO MANUFACTURER SAFETY
SPF-200A/FC-200A. It s so easy to use. The New Standard for Bookletmaking. i2i System. Features
 quick fully-automatic changeover and user-friendly operation. SPF-200A Major Specifications Functions Sheet Size Saddle Stitch only ( Top/Side Stitch, Top Stitch, Rear Corner Stitch, Front Corner Stitch,
quick fully-automatic changeover and user-friendly operation. SPF-200A Major Specifications Functions Sheet Size Saddle Stitch only ( Top/Side Stitch, Top Stitch, Rear Corner Stitch, Front Corner Stitch,
PXL2760MW LED LCD Monitor
 PXL2760MW LED LCD Monitor USER'S GUIDE www.planar.com Content Operation Instructions...1 Safety Precautions...2 Package Overview...3 First Setup...4 Front View of the Product...5 Rear View of the Product...6
PXL2760MW LED LCD Monitor USER'S GUIDE www.planar.com Content Operation Instructions...1 Safety Precautions...2 Package Overview...3 First Setup...4 Front View of the Product...5 Rear View of the Product...6
RA-RS232, RB-RS232. Setup and Installation Guide Addendum For RadioRA RS232 Interface
 RA-RS232, RB-RS232 Setup and Installation Guide Addendum For RadioRA RS232 Interface A Comprehensive Step-by-Step Guide for Programming and Operating the Lutron RadioRA RS232 Interface Note: Please leave
RA-RS232, RB-RS232 Setup and Installation Guide Addendum For RadioRA RS232 Interface A Comprehensive Step-by-Step Guide for Programming and Operating the Lutron RadioRA RS232 Interface Note: Please leave
MaxView Cinema Kit Quick Install Guide
 SYSTEM SETUP The MaxView will work at any of the following display settings: INSTALLATION MaxView Cinema Kit Quick Install Guide Step 1 - Turn off your computer. Disconnect your monitor s VGA cable from
SYSTEM SETUP The MaxView will work at any of the following display settings: INSTALLATION MaxView Cinema Kit Quick Install Guide Step 1 - Turn off your computer. Disconnect your monitor s VGA cable from
Satellite Radio. Expand Your Factory Radio ISSR bit & 29-bit LAN. Owner s Manual Gateway. add. Harness Connection USB. Port 1 Port.
 Expand Your Factory Radio Harness Connection add Satellite Radio Dip Switches Port 1 Port 2 (See Manual) USB GM 11-bit & 29-bit LAN Owner s Manual Gateway ISSR12 Table of Contents 1. Introduction 2. Precautions
Expand Your Factory Radio Harness Connection add Satellite Radio Dip Switches Port 1 Port 2 (See Manual) USB GM 11-bit & 29-bit LAN Owner s Manual Gateway ISSR12 Table of Contents 1. Introduction 2. Precautions
Model VF110-E Touch Screen Control Panel Users Manual
 A.F.I. Publication: 1910817 Issue: 1 Date: August 2017 Model VF110-E Touch Screen Control Panel Users Manual ALL-FILL, Inc. 418 Creamery Way Exton, PA. 19341 USA (610) 524-7350 FAX (610) 524-7346 www.all-fill.com
A.F.I. Publication: 1910817 Issue: 1 Date: August 2017 Model VF110-E Touch Screen Control Panel Users Manual ALL-FILL, Inc. 418 Creamery Way Exton, PA. 19341 USA (610) 524-7350 FAX (610) 524-7346 www.all-fill.com
DA1931CT/ TP to Video + Audio Receiver
 / TP to Video + Audio Receiver Welcome! We greatly appreciate your purchase of the Twisted Pair to Video + Audio Receiver. We are sure you will find it reliable and simple to use. Superior performance
/ TP to Video + Audio Receiver Welcome! We greatly appreciate your purchase of the Twisted Pair to Video + Audio Receiver. We are sure you will find it reliable and simple to use. Superior performance
OPERATING MANUAL. DMX512 to DALI Dekoder 7044A-H Mk4
 last edited: 2014-08-12 OPERATING MANUAL DMX512 to DALI Dekoder 7044A-H Mk4 (C) SOUNDLIGHT 1996-2015 * ALL RIGHTS RESERVED * NO PART OF THIS MANUAL MAY BE REPRODUCED, DUPLICATED OR USED COMMERCIALLY WITHOUT
last edited: 2014-08-12 OPERATING MANUAL DMX512 to DALI Dekoder 7044A-H Mk4 (C) SOUNDLIGHT 1996-2015 * ALL RIGHTS RESERVED * NO PART OF THIS MANUAL MAY BE REPRODUCED, DUPLICATED OR USED COMMERCIALLY WITHOUT
Dissolve Control Programming : Projector/Dissolve Control Hook-Up
 Product Information Title: Operating Equipment: Dissolve Control Programming Projector/Dissolve Control Hook-up Sync Track Hook-up Converting Tapes to Digital Sync Signals Recording Signals 80 Vs 140 Slide
Product Information Title: Operating Equipment: Dissolve Control Programming Projector/Dissolve Control Hook-up Sync Track Hook-up Converting Tapes to Digital Sync Signals Recording Signals 80 Vs 140 Slide
4 x 4 VGA Matrix Switch
 Hall Research Technologies, Inc. 4 x 4 VGA Matrix Switch Model VSM-404 User s Manual With Serial Keypad CUSTOMER SUPPORT INFORMATION Order toll-free in the U.S. 800-959-6439 FREE technical support, Call
Hall Research Technologies, Inc. 4 x 4 VGA Matrix Switch Model VSM-404 User s Manual With Serial Keypad CUSTOMER SUPPORT INFORMATION Order toll-free in the U.S. 800-959-6439 FREE technical support, Call
TeamWork Kits Installation Guide
 TX 0 RX COM +5V APARATUS US TeamWork Kits Installation Guide TeamWork 400 and TeamWork 600 Kits The TeamWork 400 and TeamWork 600 kits consist of an HDMI switcher, system controller, Cable Cubby, and cables
TX 0 RX COM +5V APARATUS US TeamWork Kits Installation Guide TeamWork 400 and TeamWork 600 Kits The TeamWork 400 and TeamWork 600 kits consist of an HDMI switcher, system controller, Cable Cubby, and cables
Scan-Light Supplement. Fitting instructions and hardware details For Mitsubishi MH105AG and MH216CG scanners
 Scan-Light Supplement Fitting instructions and hardware details For Mitsubishi MH105AG and MH216CG scanners Contents Contents Fitting instructions and hardware details... 1 For Mitsubishi MH105AG and MH216CG
Scan-Light Supplement Fitting instructions and hardware details For Mitsubishi MH105AG and MH216CG scanners Contents Contents Fitting instructions and hardware details... 1 For Mitsubishi MH105AG and MH216CG
Instruction Guide. The TV Jockey Computer Monitor TV Tuner with Remote COMP2VGATVGB. The Professionals Source For Hard-to-Find Computer Parts
 VIDEO ADAPTER The TV Jockey Computer Monitor TV Tuner with Remote COMP2VGATVGB Instruction Guide * Actual product may vary from photo The Professionals Source For Hard-to-Find Computer Parts FCC COMPLIANCE
VIDEO ADAPTER The TV Jockey Computer Monitor TV Tuner with Remote COMP2VGATVGB Instruction Guide * Actual product may vary from photo The Professionals Source For Hard-to-Find Computer Parts FCC COMPLIANCE
TRUCOLOUR. 4x4 Video Matrix with HDBaseT Outputs INSTALLATION GUIDE
 TRUCOLOUR TRUCOLOUR x Video Matrix with HDBaseT Outputs INSTALLATION GUIDE SAFETY PRECAUTIONS Please read all instructions before attempting to install or operate this equipment. Please keep the following
TRUCOLOUR TRUCOLOUR x Video Matrix with HDBaseT Outputs INSTALLATION GUIDE SAFETY PRECAUTIONS Please read all instructions before attempting to install or operate this equipment. Please keep the following
DCL9AW. User Manual. English
 DCL9AW User Manual English PRECAUTIONS Information for users applicable in European Union countries 1 Information for users applicable in United States of America 1 Installation 1 Power connection 1 Maintenance
DCL9AW User Manual English PRECAUTIONS Information for users applicable in European Union countries 1 Information for users applicable in United States of America 1 Installation 1 Power connection 1 Maintenance
QubeVu Operator s Guide
 QubeVu Operator s Guide FIRMWARE v4.9.4 SAFETY AND REGULATORY INFORMATION Regulatory Information This product is a Class 1 Laser Product according to IEC 60825-1:2007 Ed. 2.0 and complies with 21 CFR 1040.1
QubeVu Operator s Guide FIRMWARE v4.9.4 SAFETY AND REGULATORY INFORMATION Regulatory Information This product is a Class 1 Laser Product according to IEC 60825-1:2007 Ed. 2.0 and complies with 21 CFR 1040.1
USER MANUEL. SNIPE 2 Ref R13
 USER MANUEL SNIPE 2 Ref. 0141317R13 Contents 1. General Information 1-1. Introduction 1-2. Proper use and operation 1-3. Safety notes......... 2 3 3 2. Contents 2-1. Accessory included 2-2. Name of parts......
USER MANUEL SNIPE 2 Ref. 0141317R13 Contents 1. General Information 1-1. Introduction 1-2. Proper use and operation 1-3. Safety notes......... 2 3 3 2. Contents 2-1. Accessory included 2-2. Name of parts......
Quick Start Guide. Large-capacity Automatic Pet Feeder
 Quick Start Guide Large-capacity Automatic Pet Feeder Control Panel Keys CLOCK displays clock (current time) TIMER switches between preset feeding times VOL sets the feeding volume/portion-size SET enters
Quick Start Guide Large-capacity Automatic Pet Feeder Control Panel Keys CLOCK displays clock (current time) TIMER switches between preset feeding times VOL sets the feeding volume/portion-size SET enters
Camera 220C Document Camera User s Guide
 Camera 220C Document Camera User s Guide #401-220C-00 Table of Contents TABLE OF CONTENTS... 0 TABLE OF CONTENTS... 1 COPYRIGHT INFORMATION... 2 CHAPTER 1 PRECAUTIONS... 3 CHAPTER 2 PACKAGE CONTENT...
Camera 220C Document Camera User s Guide #401-220C-00 Table of Contents TABLE OF CONTENTS... 0 TABLE OF CONTENTS... 1 COPYRIGHT INFORMATION... 2 CHAPTER 1 PRECAUTIONS... 3 CHAPTER 2 PACKAGE CONTENT...
In-Line or 75 Ohm In-Line
 or 5 Ohm 1dB Adjustable Gain 800/1900 Smart Technology Contents: Quick Install Overview.... 2 Installation Diagram.... Understanding the Lights... 9 Warnings and Recommendations....11 Appearance of device
or 5 Ohm 1dB Adjustable Gain 800/1900 Smart Technology Contents: Quick Install Overview.... 2 Installation Diagram.... Understanding the Lights... 9 Warnings and Recommendations....11 Appearance of device
