PLATINUM DIGITAL HD Professional HD Security System
|
|
|
- Tyler Casey
- 5 years ago
- Views:
Transcription
1 PLATINUM DIGITAL HD Professional HD Security System INSTRUCTION MANUAL 1
2 Important Information FCC Verification This equipment has been tested and found to comply with the limits for Class B digital device, pursuant to part 15 of the FCC Rules. These limits are designed to provide reasonable protection against harmful interference in a residential installation. This equipment generates, uses and can radiate radio frequency energy and, if not installed and used in accordance with the instructions, may cause harmful interference to radio or television reception, which can be determined by turning the equipment off and on, the user is encouraged to try to correct the interference by one or more of the following measures: Reorient or relocate the receiving antenna Increase the separation between the equipment and the receiver Connect the equipment into an outlet on a circuit different from that to which the receiver is connected Consult the dealer or an experienced radio/tv technician for help These devices comply with part 15 of the FCC Rules. Operation is subject to the following two conditions: These devices may not cause harmful interference These devices must accept any interference received, including interference that may cause undesired operation Important Notice - All jurisdictions have specific laws and regulations relating to the use of cameras. Before using any camera for any purpose, it is the buyer s responsibility to be aware of all applicable laws and regulations that prohibit or limit the use of cameras and to comply with the applicable laws and regulations. FCC Regulation (for USA): Prohibition against eavesdropping Except for the operations of law enforcement officers conducted under lawful authority, no person shall use, either directly or indirectly, a device operated pursuant to the provisions of this Part for the purpose of overhearing or recording the private conversations of others unless such use is authorized by all of the parties engaging in the conversation. Warning - Changes or modifications made to this device not approved expressly by the party responsible for compliance could void the user s authority to operate the equipment. Important Safety Instructions Make sure product is fixed correctly and stable if fastened in place Do not cover vents on the back of the device and allow adequate space for ventilation Only use the power adapter supplied with your NVR Password Information This NVR does not have a default password. A password is created during the Setup Wizard. The password has to be a minimum of 8 characters and a maximum of 16 characters. It can be a combination of lowercase and uppercase and can include numbers and special characters. Important Notice - Do not lose or forget your password. To ensure that your NVR has the best security possible, password recovery has been designed to be a complicated process. Only a select number of staff at Swann Helpdesk & Technical Support can assist. Password retrieval can take several days, which means you will not be able to access your NVR during this time. About this Manual This instruction manual is written for the NVR-7090 and was accurate at the time it was completed. However, additional features and functions may have been added since that time. 2
3 Contents Important Information 2 Contents 3 Chapter 1 - Main Menu 5 Menu Layout 6 Chapter 2 - Camera Configuration 7 Record: Parameters (Record) 8 Record: Parameters (Substream) 9 Camera: Image (Image Settings) 10 Camera: OSD 11 Camera: Video Tampering 12 Camera: Video Loss 13 Camera: Privacy Mask 14 Camera: Motion 15 Motion Detection Tips 16 Camera: IP Camera & IP Camera Import/Export 17 Camera: PoE Information 18 Camera: VCA 19 Chapter 3 - Recording Configuration 20 Record: Schedule 21 Record: Advanced 22 Record: Holiday 23 Record: Manual 24 Chapter 4 - Playback 25 Playback: Normal 26 Playback: Event 27 Playback: Tag 28 Chapter 5 - Export 29 Export: Normal 30 Export: Event 31 Chapter 6 - Configuration 32 Configuration: General: General 33 Configuration: General: DST Settings 34 Configuration: General: More Settings 35 Configuration: Network: Extranet Access 36 Configuration: Network: General 37 Configuration: Network: PPPOE 38 Configuration: Network: NTP 39 Configuration: Network: 40 Configuration: Network: SNMP 41 Configuration: Network: NAT 42 Configuration: Network: More Settings 43 Configuration: RS
4 Contents Configuration: Live View: General 45 Configuration: Live View: View 46 Configuration: Exceptions 47 Configuration: User 49 Chapter 7 - System Maintenance 50 HDD: General 51 HDD: Advanced 52 System Maintenance: System Info 53 System Maintenance: Log Information 54 System Maintenance: Import/Export 55 System Maintenance: Upgrade 56 System Maintenance: Default 57 System Maintenance: Net Detect 58 System Maintenance: HDD Detect 59 Glossary 60 Warranty Information 63 Helpdesk & Technical Support 64 4
5 Main Menu The Main Menu is where you control the various actions and options that are available on your NVR. You can also access previously recorded video for playback and to export to a USB flash drive. To maintain system integrity, a firmware upgrade can be performed when available and access to the shutdown menu to restart or safely turn off your NVR. 5
6 Menu Layout To access the Main Menu, right-click the mouse then select Menu. Hover the mouse cursor over each button to display a description. To exit the Main Menu click Exit or right-click the mouse. Playback: Click this to access all normal and motion event recordings. There are several playback modes to choose from, such as standard chronological playback mode, or event playback mode. Export: Click this to copy or backup footage from your NVR. You ll need a compatible USB flash drive to store the data. Manual: Access manual controls for the recording functions of your NVR. HDD: Where you ll be able to access information about and adjust the settings of your hard drive. Record: Access recording options, such as quality, resolution, bitrate and the recording schedule. Camera: Adjust and configure how your NVR looks for cameras. To shutdown or reboot your NVR, or simply log out of the current user account, click the Shutdown button. To ensure the integrity of your data and recordings, always select Shutdown when powering off your NVR. Configuration: Access and configure many settings of your NVR, including your network settings, adjusting the time and date and creating or altering user accounts. Maintenance: For accessing system information, log information and to upgrade the firmware. 6
7 Camera Configuration The camera configuration options are available in the Record and Camera menus that are accessible from the Main Menu. You can change the resolution and bitrate settings as well as image settings for brightness and contrast. Your NVR has several controls for motion detection, video tampering and video loss as well as the ability to apply one or more privacy masks Mon 10:30:15 Camera 1 7
8 Record: Parameters (Record) The parameters function allows you to change the resolution and bitrate for each camera connected. By default the resolution is 2048 x 1536 at 15fps which fits in with the capabilities of the provided cameras. You also have the option of setting the resolution to 720P or 1080P. Camera: Select a camera that you would like to edit. Stream Type: What kind of data you want the stream to contain. The cameras included with your NVR stream video only. Resolution: The default resolution is 2048 x 1536 for main stream. Other resolutions available are 720P (1280 x 720) and 1080P (1920 x 1080). Frame Rate: The number of frames per second (fps) that your NVR will record. The default is 15fps but can be changed to Full Frame when setting the resolution to 720P or 1080P. Video Quality: The amount of data your NVR will use to record video. Lowering the quality reduces the file size of each video saved. Pre-record: By default your NVR will record 5 seconds before an event occurs. If an event is fast enough, it may have left the view of the camera before your NVR can trigger a recording. The pre-record function reduces this. We recommend changing this to 10 seconds (10s). Post-record: Same as above but your NVR will continue recording after an event has occurred. For example, if an intruder triggers motion detection but pauses in view; post-record will continue recording to give you a better view. 30 seconds (30s) is the recommended length. Expired Time (day): Determines how long the video footage will remain on the hard drive without it being overwritten. Use the Copy function to apply all settings to the other cameras. Don t forget to click Apply to save settings. 8
9 Record: Parameters (Substream) The substream menu gives you control on how video is streamed to your mobile device or computer using the SwannView Plus app and Windows software. You can change the resolution and bitrate if you re having issues streaming live video from your NVR. Camera: Select a camera that you would like to edit. Stream Type: What kind of data you want the stream to contain. The cameras included with your NVR stream video only. Resolution: The default streaming resolution is 704 x 480. You can select a lower resolution (320 x 240 or 352 x 240) if you re having issues streaming live video from your NVR to your mobile device or computer via SwannView Plus. Frame Rate: The default frame rate for streaming is 30fps for NTSC and 25fps for PAL. You can change this to 15fps to reduce the amount of data required. Video Quality: The amount of data your NVR will use to stream live video. Lowering the quality reduces the amount of data required. Use the Copy function to apply all settings to the other cameras. Don t forget to click Apply to save settings. 9
10 Camera: Image (Image Settings) You can use the various image settings available to help finetune your motion detection sensitivity. At night, images that you see from the camera may seem to flicker or have increased noise. By tweaking the image settings, you can eliminate noise and increase image quality Mon 10:30:15 Camera 1 Camera: Select a camera that you would like to edit. Mode: The only option available is Custom. Brightness: This changes how light the image appears to be. Contrast: This increases the difference between the blackest black and the whitest white in the image. Don t set the contrast too high as it will degrade the image quality. Saturation: This alters how much colour is displayed in the image. The higher the saturation, the more bright and vivid colours will appear. Hue: This changes the colour mix of the image. Don t forget to click Apply to save settings. Please note, any changes made to image settings will affect your recordings. 10
11 Camera: OSD Mon 10:30:15 Camera 1 Camera: Select a camera that you would like to edit. Camera Name: Select a name for the camera you ve selected. It can be up to 32 characters in length. Display Name: Click this to display the camera name. Display Date: Click this to display the current date. Display Week: Click this to display the current day. Date Format: Select how you would like the date to be displayed. Time Format: Choose between 12-hour and 24-hour time. Display Mode: How you would like the OSD (on-screen display) to be displayed. It s worth having a look at a few settings to see what best fits. Use the mouse to click and drag the display name and date to the desired position. Use the Copy function to apply all settings to the other cameras. Don t forget to click Apply to save settings. 11
12 Camera: Video Tampering Any security system can be vulnerable to attack or image failure. Tamper proofing can be used in scenarios where someone may cover up the camera s field of view or if they are attempting to tamper with the video signal Mon 10:30:15 Camera 1 Camera: Select a camera that you would like to edit. Enable Video Tampering Detection: Click the checkbox to enable. Settings: Here you can define what will happen when the camera you ve selected is being tampered with. You can trigger additional cameras to start recording, you can adjust your arming schedule, send alerts to the SwannView Plus app and Windows software and to send an . Sensitivity: The sensitivity setting is controlled by a slider, allowing you to set a value between L (low) and H (high). The closer to H the slider is set, the more sensitive the tampering detection will be. Using the mouse, click and drag to select the area that you want to enable for video tampering (as shown above). Click the Clear button to clear the area that you have selected. Don t forget to click Apply to save settings. 12
13 Camera: Video Loss Video loss is regarded as a potential alarm event and is considered to occur any time your NVR doesn t receive an active video signal on any of its inputs. When an input has no incoming video signal, a NO LINK message will appear on-screen Mon 10:30:15 Camera 1 Camera: Select a camera that you would like to edit. Enable Video Loss Alarm: Click the checkbox to enable. Settings: Here you can define what will happen when the camera you ve selected has no incoming video signal. You can trigger additional cameras to start recording, you can adjust your arming schedule, send alerts to the SwannView Plus app and Windows software and to send an . Don t forget to click Apply to save settings. 13
14 Camera: Privacy Mask A privacy mask can be used if you want to obscure part of your image. You can also use this option to minimize false triggers for motion detection. You can define up to four areas per camera to mask. Any area obscured by a privacy mask won t be shown live or recorded Mon 10:30:15 Camera 1 Camera: Select a camera that you would like to edit. Enable Privacy Mask: Click the checkbox to enable. Using the mouse, click and drag to select the area that you want to enable for a privacy mask (as shown above). Up to four privacy masks can be enabled (each mask is colour coded). Click the Clear All button to clear all privacy masks or click on a particular mask to clear. Don t forget to click Apply to save settings. 14
15 Camera: Motion Whether you re waiting for an expected event, hoping you don t spot an unwelcome visitor, or just curious about what happens when you re not around, motion detection can be configured to alert you and record video only when it detects motion Mon 10:30:15 Camera 1 Camera: Select a camera that you would like to edit. Enable Motion Detection: Click the checkbox to enable. Settings: Here you can define what will happen when the camera you ve selected has detected motion. You can trigger additional cameras to start recording, you can adjust your arming schedule, send alerts to the SwannView Plus app and Windows software and to send an . Sensitivity: The sensitivity setting is controlled by a slider, allowing you to set a value between L (low) and H (high). The closer to H the slider is set, the more sensitive the motion detection will be. Motion detection is the default recording mode for your NVR. The entire view of the camera is enabled to detect motion however you can select certain areas if you wish. Using the mouse, click the Clear button then click and drag to select the area that you want to enable for motion detection. To enable the entire view of the camera for motion detection, click the Full Screen button. Don t forget to click Apply to save settings. 15
16 Motion Detection Tips Motion detection is an essential part of your security system and is the main method that detects when someone is in your home. When motion has been detected, a signal is sent to your NVR that alerts you to a potential threat in your home. It does this in several ways such as activating its internal buzzer, sending an and sending an alert to your mobile device or computer. You can also trigger the other cameras to start recording. Placement of the cameras 1. Keep cameras 10 to 15 feet (3 to 4 metres) away from heating vents, where the sunlight shines in, and radiators. If a camera detects a swift change in motion, even that of a cloud passing quickly over direct sunlight shining into your living room, motion detection could be activated. 2. Place cameras in areas where people have to walk through, like the stairwell, main hallway or entry door. That way, an intruder will activate motion detection regardless of where they are headed. Intruders usually go right for the master bedroom, so put a camera near that room or other rooms where you have valuables, like the study. 3. Walk through your house and assess where intruders are most likely to enter, and what path they would take. Most burglars enter the home through a front or back door, so it s advisable to place the cameras near those areas. 4. When installing cameras outside, it s important to keep your front and backyard well-lit for ideal night vision and motion detection. It s common for intruders to enter a home through an unlocked garage or by using a garage door opener in an unlocked car located in the driveway. Avoiding False Triggers 1. A flag or foliage that is blown by the wind - angle the camera so wind-blown objects are out of the camera s view. 2. Pets moving in front of the camera - lower the sensitivity level and/or point the camera into areas that are not particular high-traffic for your pets. 3. Vehicles moving in the background - angle the camera so as to avoid movement in the background. 4. Moving air from a heater or air conditioner - angle the camera away from these sources. 5. Movement reflected off smooth surfaces - lower the sensitivity level and/or avoid pointing the camera directly at glass surfaces. Bedroom Backdoor Hallways Frontdoor 16
17 Camera: IP Camera & IP Camera Import/Export This function is an advanced feature that is used to manage the cameras connected directly to your NVR as well as compatible IP cameras that are connected directly to your router. A firmware upgrade can also be applied to each camera when it is available. In most circumstances, this function and its subsequent sub-menu will not be needed for general use of your NVR, however one of our Swann technical help staff may ask you to access this if you call for assistance. 17
18 Camera: PoE Information This function provides you with a real-time power status of each camera connected to your NVR. Your NVR is designed to provide more than enough power for each PoE port. Please note, if you have the 16-channel NVR, ports 9 to 16 require a separate power supply (not supplied) for each camera connected. 18
19 Camera: VCA Mon 10:30:15 Camera 1 This function is not compatible with the cameras that are provided with your NVR and therefore cannot be used. 19
20 Recording Configuration The recording configuration options are available in the Record menu that is accessible from the Main Menu. From here you can access and change the recording schedule (default is 24/7 motion detection recording) for each camera connected as well as enabling a schedule when holidays are taken. 20
21 Record: Schedule By default, a motion detection schedule has been enabled for each connected camera. You can however change the schedule according to what fits in with your needs. The schedule is presented as a 24 hour 7 days a week grid and is colour coded to represent the event type. Camera: Select a camera that you would like to edit. Enable Schedule: This is enabled by default. Edit: Click this to edit the schedule. You can set a schedule for certain days and different starting and ending times. You also have the choice of selecting one or more event types. Continuous: Your NVR will continuously record regardless of what is happening. You may not miss anything, but constant recording will fill up the hard drive very quickly. We don t recommend using this mode. Motion: This is the default recording setting and is recommended for most situations. Your NVR will only record when it detects something moving in front of a camera, and will then only record footage from the camera(s) that do detect motion. Alarm: As your NVR does not have an alarm input, do not select this event type when editing the schedule. M A: As your NVR does not have an alarm input, do not select this event type when editing the schedule. M & A: As your NVR does not have an alarm input, do not select this event type when editing the schedule. VCA: This function is not compatible with the cameras that are provided with your NVR and therefore cannot be used. None: As the name suggests, your NVR will not record anything. Use the Copy function to apply all settings to the other cameras. Don t forget to click Apply to save settings. 21
22 Record: Advanced With the overwrite function enabled, your NVR will record over previously saved files stored on the hard drive. Your NVR will always record over the oldest files on your hard drive first. It s advisable to leave this function enabled as your NVR will always be able to record events as they happen. However it does mean that you ll need to get important events backed up before they are overwritten. Don t forget to click Apply to save settings. 22
23 Record: Holiday There are times when you don t want your NVR to record using its normal recording schedule. Perhaps you require it to record more, or less, or just at different times. The holiday function allows you to define periods of time where your NVR will employ an alternative recording mode. You can define up to 32 holiday periods. These periods can be delineated by date, by week or by the month. Click Edit to begin. Holiday Name: Choose a title for the holiday period in question. Enable: Click this to enable. Mode: Select by date, week or month. Start Date: Select a start date. End Date: Select an end date. Click the Apply button to confirm. 23
24 Record: Manual The manual record function allows you to override any default recording schedule in place. The recording schedule for each camera connected can be changed. The green ON button indicates that each camera has a recording schedule enabled. The red ON button indicates that each camera has no recording schedule enabled and the yellow ON button indicates that each camera is recording manually. Click the button next to each camera to change the recording status. Continuous: Your NVR will constantly record for any given period. You won t miss anything but constant recording will fill the hard drive very quickly. Motion Detection: This is the recommended recording schedule and is enabled by default. Your NVR will only record when motion is detected. 24
25 Playback The playback function gives you the ability to search and play previously recorded videos that are stored on your NVR s hard drive. You have the choice of selecting either normal playback or event playback. You can also add tags to your videos and then do a search on those tags Tue 06:16: Tue 00:07:28 25
26 Playback: Normal Normal playback gives you the ability to play video from one or more camera(s) on a given day. The blue segments on the timeline (underneath the video) indicate a motion event Tue 06:16:32 Select from one or more camera(s) that you would like to display for playback. The blue coloured dates indicate video that is recorded on those particular days. Click the Play button or doubleclick a date to play Mute: Mutes audio playback. 2. Start clipping: This button allows you to set mark in and out points on your video which you can then export to a USB storage device such as a flash drive. When you have selected a video to play press this button at the mark in point and press it again at the mark out point. To save the file right-click the mouse to exit then click Yes. Select the save location then click Export. Click OK to confirm. 3. Add default tag: Tagging allows you to record information such as location or people within the video. TAG is the default name. Multiple tags can be added. 4. Add customized tag: As above but you can choose your own tag name. 5. Tag management: This allows you to edit or delete tags that you added to the video. 6. Zoom in: Click this to enter digital zoom mode. Use the PIP (picture-on-picture) screen on the bottom right to select a different area to zoom in to. Right-click to exit. 7. Play controls: These are your play, pause, rewind and forward controls. 8. Zoom in/out: Zoom in and out of the timeline for precise control. 26
27 Playback: Event Event playback gives you the ability to search for video footage that has a motion event over a set period of time. For example, from September to October with a start and end time of your choice Tue 00:07:28 Select from one or more camera(s) that you would like to search on. Select a start time & date and end time & date then click the Search button. Your NVR will start searching and will then display videos fitting your search criteria. Double-click a file to play Mute: Mutes audio playback. 2. Start clipping: This button allows you to set mark in and out points on your video which you can then export to a USB storage device such as a flash drive. When you have selected a video to play press this button at the mark in point and press it again at the mark out point. To save the file right-click the mouse to exit then click Yes. Select the save location then click Export. Click OK to confirm. 3. Add default tag: Tagging allows you to record information such as location or people within the video. TAG is the default name. Multiple tags can be added. 4. Add customized tag: As above but you can choose your own tag name. 5. Tag management: This allows you to edit or delete tags that you added to the video. 6. Zoom in: Click this to enter digital zoom mode. Use the PIP (picture-on-picture) screen on the bottom right to select a different area to zoom in to. Right-click to exit. 7. Play controls: These are your play, pause, rewind and forward controls. 8. Zoom in/out: Zoom in and out of the timeline for precise control. 27
28 Playback: Tag Tag playback will isolate events based on the tag information that has been applied to a particular video. In both normal and event playback modes, you can apply tags to what is happening onscreen. For example, each time a particular person appears within the video, you can add a tag to make it easier to search and find videos with that person Tue 17:11:07 Select from one or more camera(s) that you would like to search on. Input the tag name (be careful as it is case sensitive), select a start time & date and end time & date then click the Search button. Your NVR will start searching and will then display videos fitting your search criteria. Double-click a file to play. Click the Back button to search again Mute: Mutes audio playback. 2. Start clipping: This button allows you to set mark in and out points on your video which you can then export to a USB storage device such as a flash drive. When you have selected a video to play press this button at the mark in point and press it again at the mark out point. To save the file right-click the mouse to exit then click Yes. Select the save location then click Export. Click OK to confirm. 3. Tag management: This allows you to edit or delete tags that you added to the video. 4. Zoom in: Click this to enter digital zoom mode. Use the PIP (picture-on-picture) screen on the bottom right to select a different area to zoom in to. Right-click to exit. 5. Play controls: These are your play, pause, rewind and forward controls. 6. Zoom in/out: Zoom in and out of the timeline for precise control. 28
29 Export The export function gives you the ability to save important events to a USB flash drive. As the Overwrite option is enabled by default (see page 21), it s important to backup these important events before they are overwritten. You can play these video files either on your NVR or your computer. 29
30 Export: Normal Video files fitting your search criteria will be displayed. A thumbnail is visible displaying the first frame of the video file. IP Camera: Select one or more cameras to search on. Record Mode: The record mode is Normal and cannot be changed. Record Type: Select the type of video that you would like to export. The options that are compatible with this NVR are Continuous, Motion and Manual or leave the option on All. File Type: Select if you would like to export Unlocked or Locked video files or leave the option on All. Start Time: Select your start date & time. End Time: Select your end date & time. Click the Search button. 1. Double-click a file to play. 2. Use the checkbox to select files that you want to export. 3. Click the Export button. Select USB1-2 to gain access to the front USB port, select a save location then click Export again. 4. You have the choice of exporting a video file or player program. You can use the player program to play the video file on your computer. 5. Click OK to confirm. 6. Click OK to finish and right-click to exit. 30
31 Export: Event The export event function works in the same way as the export normal option, but is specific for exporting motion events. Major Type: Leave this on Motion. Start Time: Select your start date & time. End Time: Select your end date & time. IP Camera: Select one or more cameras to search on. Click the Search button. Video files fitting your search criteria will be displayed. 1. Click the checkbox to select a video. You can click the Details button to display a thumbnail of the video. Double-click the file to play. 2. Click the Quick Export button to export. Select USB1-2 to gain access to the front USB port, select a save location then click Export. 3. You have the choice of exporting a video file or player program. You can use the player program to play the video file on your computer. 4. Click OK to confirm. 5. Click OK to finish and right-click to exit. 31
32 Configuration The configuration options give you complete control on how your NVR is configured and how it operates. Some of the options such as screen resolution, time zone, configuration, password creation and Daylight Savings are setup during the setup wizard, so they won t be covered in great detail here. 32
33 Configuration: General: General The settings for language, display resolution, time zone, system date & time and Daylight Savings (DST) are configured during the Setup Wizard. Language: The language that your NVR s menus, alerts and other communications will use. Multiple languages are available. Resolution: Set the output resolution of your NVR according to the display that is connected. Check the documentation included with your display to see the maximum resolution supported. Time Zone: Set this to the time zone where you happen to be. For example, people in the Australian Eastern Time zone (Canberra, Sydney and Melbourne) choose GMT+10:00, whilst the Eastern Standard Time zone (USA and Canada) choose GMT-05:00 (GMT stands for Greenwich Mean Time - it s the baseline that keeps all the different time zones in sync). Date Format: The format the date will be displayed. System Date: You can manually set the date if it is incorrect. System Time: You can manually set the time if it is incorrect. Mouse Pointer Speed: Move the slider to increase or decrease the mouse pointer speed. Enable Wizard: When checked, your NVR will automatically run the setup wizard when it is switched on. The setup wizard itself contains the option to disable it. Enable Password: When enabled, your NVR will require a username and password to access even for local users. Don t forget to click Apply to save settings. 33
34 Configuration: General: DST Settings Enable DST: Enable this setting if you would like your NVR to adjust the time when Daylight Savings time begins. From/To: Here you can define when Daylight Savings applies to your location. There are many different standards for DST which can vary dramatically even in the same time zone, so you ll need to tell your NVR when it applies to you. DST Bias: This refers to the difference in minutes, between Coordinated Universal Time (UTC) and the local time. Select the time that DST has increased by in your time zone. Don t forget to click Apply to save settings. 34
35 Configuration: General: More Settings Device Name: The name that your NVR considers to be its own and what it will use to register an IP address with your router. You can change this to something more relevant or leave the default name. Device No.: The internal device number of your NVR. We recommend that you leave the default setting. Operation Timeout: Here you can change the time your NVR will exit the menu screen if there is no activity. Don t forget to click Apply to save settings. 35
36 Configuration: Network: Extranet Access Prior to developing our SwannView Link P2P technology, our SwannDNS service was used to connect to your NVR remotely. This service is still active and we recommend creating an account as a means of backup. For now, ignore the Current State: ERROR message that appears. This will change when your NVR has confirmed your account details. To create an account, go to ( and click the Registration button. Follow the prompts to create your account. Enable DDNS (check box): Click this to enable. DDNS Type: SwannDNS is automatically selected. Device Domain Name: Enter the domain name that is hosted on your account. For example, username.swanndvr.net. User Name: Enter the username (host name) for your account. Password: Enter the password for your account. Click the Test button to confirm your account details. After a short moment, the current state message will display OK. Don t forget to click Apply to save settings. 36
37 Configuration: Network: General Network configuration is not required when using Swann- Link P2P for local or remote access. All that is required is a physical connection to your router or wireless access point. Most of the settings here are recommended for advanced users only. NIC Type: Your NVR has the ability to connect to your network at various speeds and can adjust itself accordingly. Enable DHCP: Your router will automatically assign an IP address. IPv4 Address: Your NVR uses IPv4 addressing, which consists of four groups of numbers between 0 and 255, separated by periods. IPv4 Subnet Mask: This will be formatted in a similar way to the IP address. For example, four numbers up to 255 separated by periods. IPv4 Default Gateway: This allows your NVR to connect to the Internet. IPv6 Address 1/2 & Default Gateway: IPv6 is the latest revision of the Internet Protocol (IP). It will eventually replace the older IPv4 system. MAC Address: The MAC (Media Access Control) address is hardwired into the hardware and can t be changed. MTU (Bytes): The MTU (Maximum Transmission Unit) is the size of the largest datagram that can be sent over a network. Preferred DNS Server: A DNS (Domain Name System) server is used to translate a website address to its IP address. Alternate DNS Server: A backup DNS server. Internal NIC IPv4 Address: This is the IP address range that is assigned to the cameras connected to your NVR. UID: The UID is used to access your NVR from SwannView Plus on your mobile device or computer. Click Send UID if you would like the UID to be sent to your . Don t forget to click Apply to save settings. 37
38 Configuration: Network: PPPOE PPPOE is an advanced protocol that allows your NVR to be more directly connected via a DSL modem. This is an option for advanced users only. Username: Enter the username for your DSL account provider. Password: Enter the password for your DSL account provider. Don t forget to click Apply to save settings. 38
39 Configuration: Network: NTP The NTP (Network Time Protocol) function allows your NVR to automatically sync its clock with an on-line server, which gives it the ability to constantly have an accurate time setting. Obviously this is very important for a security system and is enabled by default. We don t recommend changing any of the default settings. Don t forget to click Apply to save settings. 39
40 Configuration: Network: As you would have configured an account for your NVR during the setup wizard, an explanation of the various functions available will not be covered here. However, there are two options that were not available to select in the setup wizard. Enable Attached Picture: When enabled, your NVR will attach three small images to each alert (where applicable). For motion based alerts, this will be an image of whatever triggered the motion detection. Interval: The length of time that must elapse after your NVR sends an alert before it will send another. Adjust accordingly. Don t forget to click Apply to save settings. 40
41 Configuration: Network: SNMP SNMP (Simple Network Management Protocol) is an Internet protocol for managing devices over an IP network. It is mainly used in network management systems to monitor network attached devices. For the day-to-day function of your NVR, SNMP is not required to be enabled. Don t forget to click Apply to save settings. 41
42 Configuration: Network: NAT UPnP is enabled by default and in most circumstances there is no need to change the settings here. The following is for advanced users only. Enable UPnP: This is enabled by default. HTTP Port: This port is used to log into your NVR via your network or remotely. The default port number (85) is seldom used by other devices, however if you have another device using this port, you may need to change it. An alternative port number to use is 90. Make sure that the number used for the External Port and Internal Port both match, otherwise the UPnP function will not work. RTSP Port: This port is used to stream real-time images to your mobile device. If you re having issues streaming video to your mobile device or your mobile service provider is blocking access, we recommend to change this to Do not change this if everything is working ok. Server Port: This is the internal port that your NVR will use to send information through. This particular port number (8000) is not used by many devices, however if you have another NVR-like device, you may need to change it. An alternative port number to use is Make sure that the number used for the External Port and Internal Port both match, otherwise the UPnP function will not work. Don t forget to click Apply to save settings. 42
43 Configuration: Network: More Settings Alarm Host IP: This feature is not supported by this NVR. Alarm Host Port: This feature is not supported by this NVR. Any changes to the Server Port, HTTP Port and RTSP Port on the previous tab will be reflected here. Don t forget to click Apply to save settings. 43
44 Configuration: RS-232 As your NVR does not have a RS-232 port, this feature is not supported. Don t forget to click Apply to save settings. 44
45 Configuration: Live View: General Video Output Interface: As your NVR has a VGA and HDMI output, this cannot be changed. Live View Mode: 2 x 2 is the default mode and will display up to 4 video channels on-screen. Selecting 1 x 1 will display the first video channel full-screen. Other views available are 1 + 5, and 3 x 3. Dwell Time: The time in seconds to dwell on a video channel when enabling Start Auto-switch on the Live View Menu Bar. This only works when the Live View mode is set to 1 x 1. Enable Audio Output: This enables the audio output connection on your NVR. Event Output: As your NVR has a VGA and HDMI output, this cannot be changed. Full Screen Monitoring Dwell Time: The time in seconds to display an alarm event screen. Don t forget to click Apply to save settings. 45
46 Configuration: Live View: View On this tab, you can change the display order of each camera connected. 1. Select an available viewing window on the right-hand side. 2. Double-click one of the available camera slots on the left-hand side that you would like to place the viewing window that you ve selected. 3. Select the Live View mode that you would like to change. 4. Press the Play button to start the live view of all cameras connected to your NVR. Press the Stop button to stop the live view of all cameras connected to your NVR. Please note, pressing the Stop button means you will not see a real-time image in Live View mode. Press the Play button to enable real-time view. 5. If your NVR has multiple cameras connected, you can click this to change the camera slots available. The page numbers displayed will change depending on which Live View mode you have selected. Don t forget to click Apply to save settings. 46
47 Configuration: Exceptions An exception is any deviation from your NVR s normal behaviour. Your NVR can alert you in multiple ways. Enable Event Hint: When an event occurs, a message will appear onscreen. Click this if you wish to disable on-screen messages. Event Hint Settings: You can select which event messages will appear on-screen. Exception Type: The event type you d like your NVR to react to. HDD Full: As the name suggests, this event occurs when the hard drive has run out of space. This event type becomes redundant as Overwrite is enabled by default (see page 21). HDD Error: This occurs when your NVR has difficulties accessing the hard drive. Network Disconnected: This will occur if your NVR has difficulty connecting to the Internet. IP Conflicted: This will occur if your NVR detects another device on the same network with a conflicting IP address. Illegal Login: This will occur if your NVR detects an incorrect login. Record Exception: This will occur if there are unexpected errors during capture such as a hard drive failure, if the hard drive is full or if the hard drive quota has been changed. PoE Power Overload: If the power consumption of the connected cameras exceed the maximum PoE power. Audible Warning: Your NVR will use its internal buzzer to emit an alarm tone. 47
48 Configuration: Exceptions (cont.) Alert CMS Software: This will alert the SwannView Plus Windows software that s installed on your computer. Send Your NVR will send an alert when the event type occurs. Trigger Alarm Output: This feature is not supported by this NVR. Don t forget to click Apply to save settings. 48
49 Configuration: User We recommend enabling password protection for the admin account as it has access to all aspects of your NVR s operation. 1. Click Edit to change the password. Input your old password, enable Change Password and then input your new password. Click OK to save. 2. If you have multiple user accounts that you have setup, click Delete to remove them. 3. Click the Add button to setup additional users. You can setup multiple admin accounts or guest accounts. Guest accounts are restricted to playback only. Other settings and options are not available. Don t forget to click Apply to save settings. 49
50 System Maintenance System maintenance gives you an overview of the various settings and options that have been selected for your NVR to function. Each action that your NVR performs as well as events detected are logged, which you can search, view and export. You can also install a firmware upgrade when available, format the hard drive and perform a factory reset in case of error. 50
51 HDD: General The HDD function allows you to initialize the hard drive inside your NVR. Initializing will format the drive and erase any data that is on there. You also have the option of adding a NAS (network attached storage) device that your NVR can record to. Add: Create a folder on your NAS device to save to. Input the IP address of the NAS device and the folder name you created. Click OK to continue. Init: Click the hard drive s checkbox to select then click this to format. A message will appear noting that all data will be erased. Make sure you backup your hard drive if required before formatting. Click OK to continue. Please note, the hard drive has been pre-formatted during manufacture. If adding a second drive, use the Init function to format. 51
52 HDD: Advanced The advanced functions allow you to configure a quota on the hard drive for each camera that is connected to your NVR. Each camera can be allocated a certain amount of space that is available on the hard drive. The advantage of this is that you can allocate more hard drive space to cameras monitoring a high traffic area and decrease space to cameras monitoring less frequented areas. Mode: The default selection is Quota. Select Group if you have multiple hard drives installed, so you can instruct your NVR on which drive each camera can record to. Camera (Quota): Select the camera you want to change. Max. Record Capacity (GB): Select in gigabytes the space you want to allocate, for example 50 gigabytes for camera 1, 50 gigabytes for camera 2. The free quota space will decrease each time an allocation is made. Record on HDD Group: In group mode select which camera is allocated to hard drive 1 or 2 (if you have multiple hard drives installed). Enable HDD Sleeping: This function is only applicable if you have multiple hard drives installed inside your NVR. As the default mode of capture is motion detection, both hard drives are not required to run when no motion events have been detected. Having this option enabled will basically save each drive from constant wear and tear and will increase the overall lifespan. Use the Copy function to apply all settings to the other cameras. Don t forget to click Apply to save settings. 52
53 System Maintenance: System Info In most circumstances, the information here and in the subsequent sub-menus will not be needed for general use of your NVR, however one of our Swann technical help staff may ask you to access this if you call for assistance. 53
54 System Maintenance: Log Information Each action that your NVR performs as well as events detected are logged, which you can search, view and export. 1. Set the log search conditions to refine your search including the start & end time, major type and minor type. 2. Click the Search button to start searching the log files. 3. The matched log files will be displayed. Up to 2000 log files will be displayed first. 4. Double-click a file to view detailed information contained in the log. 5. Click the Play button to view the video that is related to that log file. You also have the option of exporting every single log file to a USB flash drive. 1. Click the Log Export sub-menu. 2. Select your hard drive then click the Export button. 3. Select USB1-2 to gain access to the front USB port, select a save location then click Export again. 54
55 System Maintenance: Import/Export This particular function allows you to import or export your current configuration settings. This will come in handy as it will save you time configuring your NVR after performing a factory reset. 1. To export a config file select USB1-2 to gain access to the front USB port, select a save location then click Export. 2. To import a config file select USB1-2 to gain access to the front USB port, select the location of the file then click Import. Your NVR will now restart to apply your settings. 55
56 System Maintenance: Upgrade When new firmware is released, you can use this function to install the upgrade. Local Upgrade: The firmware will be upgraded locally using a USB flash drive. Select USB1-2 to gain access to the front USB port, select the location of the file then click Upgrade. Your NVR will restart when finished. FTP: We don t recommend using this option in case your NVR is disconnected from your network during the upgrade. 56
57 System Maintenance: Default This functions allows you to factory reset your NVR in case of error. There are two options available. 1. The first option will reset all parameters including network and user settings. 2. The second option will reset all parameters except network and user settings. Your NVR will restart after pressing the OK button. 57
58 System Maintenance: Net Detect This function allows you to check network traffic and to obtain real-time information from your NVR such as network detection, network status and sending and receiving network traffic. 58
59 System Maintenance: HDD Detect This function displays technical specifications of the hard drive installed. In most circumstances, the information here and in the subsequent submenu will not be needed for general use of your NVR, however one of our Swann technical help staff may ask you to access this if you call for assistance. Don t forget to click Apply to save settings. 59
60 Glossary 3D-Noise Filter - Is an enhanced form of digital noise reduction. The advancement in technology enables noise to be filtered even more effectively from the image, even in low light conditions. 50Hz - Is the mains frequency used in the UK, Australia and most European countries. 60Hz - Is the mains frequency used in the United States, Canada and some Latin American countries. AGC (Automatic Gain Control) - In low light conditions, the camera will automatically boost the gain control so that people and objects can be seen more clearly. The advantage of this technique is that your camera will produce images in much lower light conditions. The downside is that the amplification will increase the video noise visible. Anti-flicker - As Fluorescent lighting operates at the same frequency as your mains power, this will cause luminance flicker when viewed through the camera. Enabling the anti-flicker options available can reduce or eliminate the flicker that is visible. Anti-smearing - A smear effect means that a bright vertical line originating from a bright light source appears in the image. This happens especially with back lighting. Enabling this allows people and objects to be seen correctly against a very bright background. AP Mode - This mode allows wireless communication with the provided cameras, however your NVR must be physically connected to your router to gain Internet access. Auto DNS (Domain Name System) - A service that stores domain names and translates them into Internet protocol addresses. For example, will have a DNS server address that is equivalent to For this option, the DNS server is automatically provided by your Internet service provider. Auto-focus - Will adjust the lens of your camera to focus on an object being viewed. Bitrate - The amount of data that your NVR will use to record video. The higher the bitrate, the more space each recording will consume on the hard drive. Increasing this will also consume more bandwidth when streaming. BLC (Back Light Compensation) - Improves exposure of an object that is in front of a light source. It does this by splitting the whole image into different regions, and then applying separate exposure levels to those regions. Brightness - This changes how light the image appears to be. Its value is different in darkness to that in daylight. For example, the lights from car headlights appears to be brighter at night. CDS - This allows the image to be set by the camera s light sensor. A CDS sensor is basically a resistor that changes its resistive value (in ohms) depending on how much light is shining onto the sensor. Contrast - This increases the difference between the blackest black and the whitest white in the image. Without contrast you wouldn t have an image because there wouldn t be any differentiation between light and dark. DDNS (Dynamic DNS) - Is a service that converts IP addresses into host names (using a host name is a lot easier than trying to remember an IP address). This makes DDNS a good fit for home networks, which normally receives an IP address from the ISP that will change occasionally. DHCP (Dynamic Host Configuration Protocol) - Uses an appropriate server or router to enable dynamic assignment of an IP address to a device connected to the network. 60
SwannSecure INSTRUCTION MANUAL
 SwannSecure EN INSTRUCTION MANUAL 1 Important Information FCC Verification This equipment has been tested and found to comply with the limits for Class B digital device, pursuant to part 15 of the FCC
SwannSecure EN INSTRUCTION MANUAL 1 Important Information FCC Verification This equipment has been tested and found to comply with the limits for Class B digital device, pursuant to part 15 of the FCC
Network Video Recorder NVR4-7000
 English Network Video Recorder NVR4-7000 M47000H291012E1 Before You Begin Introduction FCC Verification NOTE: This equipment has been tested and found to comply with the limits for Class B digital device,
English Network Video Recorder NVR4-7000 M47000H291012E1 Before You Begin Introduction FCC Verification NOTE: This equipment has been tested and found to comply with the limits for Class B digital device,
Important Information
 Security Made Smarter WIRELESS HD Wi-Fi Series Smart Security System INSTRUCTION MANUAL Important Information FCC Verification This equipment has been tested and found to comply with the limits for Class
Security Made Smarter WIRELESS HD Wi-Fi Series Smart Security System INSTRUCTION MANUAL Important Information FCC Verification This equipment has been tested and found to comply with the limits for Class
NX-series User Manual
 NX-series User Manual http://www.iviewtech.com 1 CONTENT INDEX 1 NX-SERIES OVERVIEW... 4 1.1. NX-Series Features 4 1.2. NVR CONTROL PANEL 5 1.3. NVR BACK PANEL 5 2 GETTING STARTED... 8 3 LIVE VIEW... 10
NX-series User Manual http://www.iviewtech.com 1 CONTENT INDEX 1 NX-SERIES OVERVIEW... 4 1.1. NX-Series Features 4 1.2. NVR CONTROL PANEL 5 1.3. NVR BACK PANEL 5 2 GETTING STARTED... 8 3 LIVE VIEW... 10
DIGITAL VIDEO RECORDER INSTRUCTION MANUAL
 DIGITAL VIDEO RECORDER EN INSTRUCTION MANUAL 1 1 Important Information FCC Verification This equipment has been tested and found to comply with the limits for Class B digital device, pursuant to part 15
DIGITAL VIDEO RECORDER EN INSTRUCTION MANUAL 1 1 Important Information FCC Verification This equipment has been tested and found to comply with the limits for Class B digital device, pursuant to part 15
Digital Video Recorder
 Digital Video Recorder Quick Operation Guide UD.6L0202B0067A02 Thank you for purchasing our product. If there is any question or request, please do not hesitate to contact dealer. This manual is applicable
Digital Video Recorder Quick Operation Guide UD.6L0202B0067A02 Thank you for purchasing our product. If there is any question or request, please do not hesitate to contact dealer. This manual is applicable
SwannSecure INSTRUCTION MANUAL
 SwannSecure EN INSTRUCTION MANUAL 1 Important Information FCC Verification This equipment has been tested and found to comply with the limits for Class B digital device, pursuant to part 15 of the FCC
SwannSecure EN INSTRUCTION MANUAL 1 Important Information FCC Verification This equipment has been tested and found to comply with the limits for Class B digital device, pursuant to part 15 of the FCC
Part 1 Basic Operation
 This product is a designed for video surveillance video encode and record, it include H.264 video Compression, large HDD storage, network, embedded Linux operate system and other advanced electronic technology,
This product is a designed for video surveillance video encode and record, it include H.264 video Compression, large HDD storage, network, embedded Linux operate system and other advanced electronic technology,
QUICK START GUIDE. IP Camera & NVR Bundle ENGLISH
 QUICK START GUIDE IP Camera & NVR Bundle ENGLISH Table of Contents Welcome What s Included...3 Understanding Your NVR...4 Get Connected Registration...5 Connect Your Cameras...5 Connect Your NVR...6 Powering
QUICK START GUIDE IP Camera & NVR Bundle ENGLISH Table of Contents Welcome What s Included...3 Understanding Your NVR...4 Get Connected Registration...5 Connect Your Cameras...5 Connect Your NVR...6 Powering
Network Video Recorder NVR
 English Network Video Recorder NVR16-7200 M16720H011113E1 Before You Begin Introduction FCC Verification NOTE: This equipment has been tested and found to comply with the limits for Class B digital device,
English Network Video Recorder NVR16-7200 M16720H011113E1 Before You Begin Introduction FCC Verification NOTE: This equipment has been tested and found to comply with the limits for Class B digital device,
DS-7200HFI-SL Series DVR. Technical Specification
 DS-7200HFI-SL Series DVR Technical Specification Notices The information in this documentation is subject to change without notice and does not represent any commitment on behalf of HIKVISION. HIKVISION
DS-7200HFI-SL Series DVR Technical Specification Notices The information in this documentation is subject to change without notice and does not represent any commitment on behalf of HIKVISION. HIKVISION
EL-NVR. Quick Start Guide
 EL-NVR Quick Start Guide ABOUT THIS DOCUMENT This document includes instructions for basic operating the EL-NVR 5-Megapixel Series Network Video Recorder. ELECTROMAGNETIC COMPATIBILITY (EMC) This equipment
EL-NVR Quick Start Guide ABOUT THIS DOCUMENT This document includes instructions for basic operating the EL-NVR 5-Megapixel Series Network Video Recorder. ELECTROMAGNETIC COMPATIBILITY (EMC) This equipment
EVD-L04/100A1-960 EVD-L08/200A1-960 EVD-L16/400A1-960
 EVD-L04/100A1-960 EVD-L08/200A1-960 EVD-L16/400A1-960 www.eurovideo-cctv.com Main Features Main stream supports encoding at up to WD1 resolution in real time and sub stream at CIF/QCIF resolution. Simultaneous
EVD-L04/100A1-960 EVD-L08/200A1-960 EVD-L16/400A1-960 www.eurovideo-cctv.com Main Features Main stream supports encoding at up to WD1 resolution in real time and sub stream at CIF/QCIF resolution. Simultaneous
THD601DC Set-top box
 THD601DC Set-top box Contents 1. Safety... 1 2. Appearance... 2 3. Rear Panel Connection... 3 4. Remote... 4 5 First Time Set-Up... 7 6. Network Settings... 8 6.1 Available Networks and Checking Current
THD601DC Set-top box Contents 1. Safety... 1 2. Appearance... 2 3. Rear Panel Connection... 3 4. Remote... 4 5 First Time Set-Up... 7 6. Network Settings... 8 6.1 Available Networks and Checking Current
1. Get support Attention Safety Caution Applications View Cameras on Screen (ex. HD TV or PC monitor) 3. Change Time Zone 5
 1. Get support 1 2. Attention 1 3. Safety Caution 1 4. Applications 1 5. View Cameras on Screen (ex. HD TV or PC monitor) 3 Change Time Zone 5 6. Installation Guide for ONWOTE Cameras 6 7. View Cameras
1. Get support 1 2. Attention 1 3. Safety Caution 1 4. Applications 1 5. View Cameras on Screen (ex. HD TV or PC monitor) 3 Change Time Zone 5 6. Installation Guide for ONWOTE Cameras 6 7. View Cameras
CI-218 / CI-303 / CI430
 CI-218 / CI-303 / CI430 Network Camera User Manual English AREC Inc. All Rights Reserved 2017. l www.arec.com All information contained in this document is Proprietary Table of Contents 1. Overview 1.1
CI-218 / CI-303 / CI430 Network Camera User Manual English AREC Inc. All Rights Reserved 2017. l www.arec.com All information contained in this document is Proprietary Table of Contents 1. Overview 1.1
TVD-5406 H.265 IP 3MPX Outdoor Dome Camera A&E Specifications
 TVD-5406 H.265 IP 3MPX Outdoor Dome Camera A&E Specifications A. The TVD-5406 IP 3MPX Dome camera shall capture, encode and transmit video over a network. B. TVD-5406 shall be as manufactured by Interlogix.
TVD-5406 H.265 IP 3MPX Outdoor Dome Camera A&E Specifications A. The TVD-5406 IP 3MPX Dome camera shall capture, encode and transmit video over a network. B. TVD-5406 shall be as manufactured by Interlogix.
Quick Operation Guide of LTN7700/7600 Series NVR
 Quick Operation Guide of LTN7700/7600 Series NVR UD.6L0202B0042A02 Thank you for purchasing our product. If there is any question or request, please do not hesitate to contact dealer. This manual is applicable
Quick Operation Guide of LTN7700/7600 Series NVR UD.6L0202B0042A02 Thank you for purchasing our product. If there is any question or request, please do not hesitate to contact dealer. This manual is applicable
DS-9600NI-XT Series NVR. Technical Specification
 DS-9600NI-XT Series NVR Notices The information in this documentation is subject to change without notice and does not represent any commitment on behalf of HIKVISION. HIKVISION disclaims any liability
DS-9600NI-XT Series NVR Notices The information in this documentation is subject to change without notice and does not represent any commitment on behalf of HIKVISION. HIKVISION disclaims any liability
SmartBox. User Manual. Turn your TV into a SmartTV! Plug n play. Wireless Dual Band
 SmartBox User Manual Turn your TV into a SmartTV! Wireless Dual Band Plug n play TV Remote Guide 5 4 1. ON / Stand by 2. Select package 1 6 2 3 7 3. 4. Favourite channels Electronic Program Guide (EPG
SmartBox User Manual Turn your TV into a SmartTV! Wireless Dual Band Plug n play TV Remote Guide 5 4 1. ON / Stand by 2. Select package 1 6 2 3 7 3. 4. Favourite channels Electronic Program Guide (EPG
DINOX&Digital&Video&Recorder&
 DINOX&Digital&Video&Recorder& & & & & & & & & & &&&Quick&Operation&Guide& UD.7L0X02B1228B01& Thank you for purchasing our product. If there is any question or request, please do not hesitate to contact
DINOX&Digital&Video&Recorder& & & & & & & & & & &&&Quick&Operation&Guide& UD.7L0X02B1228B01& Thank you for purchasing our product. If there is any question or request, please do not hesitate to contact
DS-7200HVI/HFI-SH Series DVR Quick Operation Guide
 DS-7200HVI/HFI-SH Series DVR Quick Operation Guide UD.6L0202B0019A01 Thank you for purchasing our product. If there is any question or request, please do not hesitate to contact dealer. This manual is
DS-7200HVI/HFI-SH Series DVR Quick Operation Guide UD.6L0202B0019A01 Thank you for purchasing our product. If there is any question or request, please do not hesitate to contact dealer. This manual is
USERS MANUAL HDA SERIES 8/16 CHANNEL.
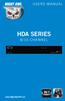 USERS MANUAL HDA SERIES 8/16 CHANNEL www.nightowlsp.com Thank you for choosing Night Owl Security Products! By purchasing a Night Owl product, you receive a one (1) year warranty covering manufacturing
USERS MANUAL HDA SERIES 8/16 CHANNEL www.nightowlsp.com Thank you for choosing Night Owl Security Products! By purchasing a Night Owl product, you receive a one (1) year warranty covering manufacturing
DS-7204/7208/7216HVI-ST Series DVR Technical Manual
 DS-7204/7208/7216HVI-ST Series DVR Technical Manual Notices The information in this documentation is subject to change without notice and does not represent any commitment on behalf of HIKVISION. HIKVISION
DS-7204/7208/7216HVI-ST Series DVR Technical Manual Notices The information in this documentation is subject to change without notice and does not represent any commitment on behalf of HIKVISION. HIKVISION
LOCAL MONITORING RECORDING HARDDISK MANAGEMENT ALARM & EXCEPTION BACKUP
 FEATURES User-friendly GUI for easy operation Up to 1024 768 resolution Simultaneous VGA and 4CIF/2CIF/CIF resolution Normal and event recording parameters configurable per individual camera Partial digital
FEATURES User-friendly GUI for easy operation Up to 1024 768 resolution Simultaneous VGA and 4CIF/2CIF/CIF resolution Normal and event recording parameters configurable per individual camera Partial digital
Wireless Cloud Camera TV-IP751WC (v1.0r)
 TRENDnet s, model, takes the work out of viewing video over the internet. Previously to view video remotely, users needed to perform many complicated and time consuming steps: such as signing up for a
TRENDnet s, model, takes the work out of viewing video over the internet. Previously to view video remotely, users needed to perform many complicated and time consuming steps: such as signing up for a
720p High Definition Network Video Recorder
 720p High Definition Network Video Recorder NVR-7085 models EN INSTRUCTION MANUAL 1 Before You Begin FCC Verification Note: This equipment has been tested and found to comply with the limits for Class
720p High Definition Network Video Recorder NVR-7085 models EN INSTRUCTION MANUAL 1 Before You Begin FCC Verification Note: This equipment has been tested and found to comply with the limits for Class
User Manual V2.2 DVR. Notice: This content is subject to be change without notice. User Manual 1
 V2.2 User Manual DVR Notice: This content is subject to be change without notice. User Manual 1 WARNING TO REDUCE THE RISK OF FIRE OR ELECTRIC SHOCK, DO NOT EXPOSE THIS APPLIANCE TO RAIN OR MOIS- TURE.
V2.2 User Manual DVR Notice: This content is subject to be change without notice. User Manual 1 WARNING TO REDUCE THE RISK OF FIRE OR ELECTRIC SHOCK, DO NOT EXPOSE THIS APPLIANCE TO RAIN OR MOIS- TURE.
S-Series Server Setup Quiz
 1. In the System Setup window, System Information displays additional information such as: (a) IP Address (b) Modems (c) Sound Card (d) Video Channels and Audio Channels 2. You can change the Recording
1. In the System Setup window, System Information displays additional information such as: (a) IP Address (b) Modems (c) Sound Card (d) Video Channels and Audio Channels 2. You can change the Recording
Installation Guide. Wireless Display Receiver
 Wireless Display Receiver Installation Guide Model# SBWD950A This Installation Guide will walk you through the easy steps to set up your ScreenBeam Pro Wireless Display Receiver - Enterprise Edition. During
Wireless Display Receiver Installation Guide Model# SBWD950A This Installation Guide will walk you through the easy steps to set up your ScreenBeam Pro Wireless Display Receiver - Enterprise Edition. During
Advanced security made easy PRO-555. Day/Night CCD Security Camera. Operating Instructions SW331-PR5 SR331-PR
 Advanced security made easy PRO-555 Day/Night CCD Security Camera Operating Instructions SW331-PR5 www.swannsecurity.com SR331-PR5-60010-260809 1 Before You Begin FCC Verification: NOTE: This equipment
Advanced security made easy PRO-555 Day/Night CCD Security Camera Operating Instructions SW331-PR5 www.swannsecurity.com SR331-PR5-60010-260809 1 Before You Begin FCC Verification: NOTE: This equipment
Video Extender DS128 DSRXL. Instruction Manual. 8-Port Cat5 VGA Digital Signage Broadcaster with RS232 and Audio
 DS128 DSRXL Instruction Manual Video Extender 8-Port Cat5 VGA Digital Signage Broadcaster with RS232 and Audio Cat5 VGA Digital Signage Receiver with RS232 and Audio FCC Compliance Statement This equipment
DS128 DSRXL Instruction Manual Video Extender 8-Port Cat5 VGA Digital Signage Broadcaster with RS232 and Audio Cat5 VGA Digital Signage Receiver with RS232 and Audio FCC Compliance Statement This equipment
B. The specified product shall be manufactured by a firm whose quality system is in compliance with the I.S./ISO 9001/EN 29001, QUALITY SYSTEM.
 VideoJet 8000 8-Channel, MPEG-2 Encoder ARCHITECTURAL AND ENGINEERING SPECIFICATION Section 282313 Closed Circuit Video Surveillance Systems PART 2 PRODUCTS 2.01 MANUFACTURER A. Bosch Security Systems
VideoJet 8000 8-Channel, MPEG-2 Encoder ARCHITECTURAL AND ENGINEERING SPECIFICATION Section 282313 Closed Circuit Video Surveillance Systems PART 2 PRODUCTS 2.01 MANUFACTURER A. Bosch Security Systems
ES-RN A ES-RN A Series NVR. Technical Specification
 ES-RN080802-A ES-RN160802-A Series NVR Technical Specification NOTICES The information in this documentation is subject to change without notice and does not represent any commitment on behalf of EMERSON.
ES-RN080802-A ES-RN160802-A Series NVR Technical Specification NOTICES The information in this documentation is subject to change without notice and does not represent any commitment on behalf of EMERSON.
IMPORTANT! This instruction guide explains how to install your CCTV system.
 IMPORTANT! This instruction guide explains how to install your CCTV system. Which accessories do you need before getting started? 1. Monitor or TV (recommended not less than 19" for clear viewing) 2. HDMI
IMPORTANT! This instruction guide explains how to install your CCTV system. Which accessories do you need before getting started? 1. Monitor or TV (recommended not less than 19" for clear viewing) 2. HDMI
SCode V3.5.1 (SP-601 and MP-6010) Digital Video Network Surveillance System
 V3.5.1 (SP-601 and MP-6010) Digital Video Network Surveillance System Core Technologies Image Compression MPEG4. It supports high compression rate with good image quality and reduces the requirement of
V3.5.1 (SP-601 and MP-6010) Digital Video Network Surveillance System Core Technologies Image Compression MPEG4. It supports high compression rate with good image quality and reduces the requirement of
Avigilon View Software Release Notes
 Version 4.6.5 System Version 4.6.5 includes the following components: Avigilon VIEW Version 4.6.5 R-Series Version 4.6.5 Rialto Version 4.6.5 ICVR-HD Version 3.7.3 ICVR-SD Version 2.6.3 System Requirements
Version 4.6.5 System Version 4.6.5 includes the following components: Avigilon VIEW Version 4.6.5 R-Series Version 4.6.5 Rialto Version 4.6.5 ICVR-HD Version 3.7.3 ICVR-SD Version 2.6.3 System Requirements
2-/4-Channel Cam Viewer E-series for Automatic License Plate Recognition CV7-LP
 2-/4-Channel Cam Viewer E-series for Automatic License Plate Recognition Copyright Copyright 2015 by PLANET Technology Corp. All rights reserved. No part of this publication may be reproduced, transmitted,
2-/4-Channel Cam Viewer E-series for Automatic License Plate Recognition Copyright Copyright 2015 by PLANET Technology Corp. All rights reserved. No part of this publication may be reproduced, transmitted,
VF-STB IP Appliance User Guide
 VF-STB IP Appliance User Guide Copyright 2007 Video Furnace, Inc. All Rights Reserved. Copyright 2002-2007 Video Furnace, Inc. All Rights Reserved This document refers to the current published version
VF-STB IP Appliance User Guide Copyright 2007 Video Furnace, Inc. All Rights Reserved. Copyright 2002-2007 Video Furnace, Inc. All Rights Reserved This document refers to the current published version
USER MANUAL v.2.2. Series Specification SAT HD-SDI/AHD/TVI/960H/D1 DVR ATR AHD/TVI/960H/DI DVR ATX AHD/TVI/960H/D1 DVR AHD AHD/960H/D1
 User Manual USER MANUAL v.2.2 This document is an universal User Manual for iview Technology DVR GUI ( Graphic User Interface ) introduction and operations. ( Version 2.2 ) Series Specification FF SAT
User Manual USER MANUAL v.2.2 This document is an universal User Manual for iview Technology DVR GUI ( Graphic User Interface ) introduction and operations. ( Version 2.2 ) Series Specification FF SAT
SCode V3.5.1 (SP-501 and MP-9200) Digital Video Network Surveillance System
 V3.5.1 (SP-501 and MP-9200) Digital Video Network Surveillance System Core Technologies Image Compression MPEG4. It supports high compression rate with good image quality and reduces the requirement of
V3.5.1 (SP-501 and MP-9200) Digital Video Network Surveillance System Core Technologies Image Compression MPEG4. It supports high compression rate with good image quality and reduces the requirement of
ViewCommander- NVR Version 3. User s Guide
 ViewCommander- NVR Version 3 User s Guide The information in this manual is subject to change without notice. Internet Video & Imaging, Inc. assumes no responsibility or liability for any errors, inaccuracies,
ViewCommander- NVR Version 3 User s Guide The information in this manual is subject to change without notice. Internet Video & Imaging, Inc. assumes no responsibility or liability for any errors, inaccuracies,
T850 Day & Night Security Camera
 T850 Day & Night Security Camera For use with Swann 4500 DVR EN INSTRUCTION MANUAL MT850_091014E Swann 2014 Before you begin Introduction Congratulations on your purchase of this T850 Day & Night Security
T850 Day & Night Security Camera For use with Swann 4500 DVR EN INSTRUCTION MANUAL MT850_091014E Swann 2014 Before you begin Introduction Congratulations on your purchase of this T850 Day & Night Security
AHD. Quick Start Guide. DIY Do-It-Yourself. Network DVR with H.264 Compression
 AHD DIY Do-It-Yourself Quick Start Guide Network DVR with H.264 Compression A VIDEO DISPLAY Using a high quality monitor, connect it to DVR via VGA Cable or HDMI Cable. STEP 1 Turning on DVR STEP 2 Connect
AHD DIY Do-It-Yourself Quick Start Guide Network DVR with H.264 Compression A VIDEO DISPLAY Using a high quality monitor, connect it to DVR via VGA Cable or HDMI Cable. STEP 1 Turning on DVR STEP 2 Connect
ABUS embedded video recorder HDCC900x1
 ABUS embedded video recorder HDCC900x1 Local user interface user guide (basic instructions) Date: 19/03/2018 Firmware: 3.5.20 This user guide contains important installation and operation information.
ABUS embedded video recorder HDCC900x1 Local user interface user guide (basic instructions) Date: 19/03/2018 Firmware: 3.5.20 This user guide contains important installation and operation information.
MiraScreen Wire Powered by EZCast
 MiraScreen Wire Powered by EZCast Quick Start Guide Rev. 2.00 Introduction Thanks for choosing MiraScreen! The MiraScreen Wire contains the cutting-edge MiraScreen technology, and firmware upgrade will
MiraScreen Wire Powered by EZCast Quick Start Guide Rev. 2.00 Introduction Thanks for choosing MiraScreen! The MiraScreen Wire contains the cutting-edge MiraScreen technology, and firmware upgrade will
USER MANUAL. 22" Class Slim HD Widescreen Monitor L215DS
 USER MANUAL 22" Class Slim HD Widescreen Monitor L215DS TABLE OF CONTENTS 1 Getting Started Package Includes Installation 2 Control Panel / Back Panel Control Panel Back Panel 3 On Screen Display 4 Technical
USER MANUAL 22" Class Slim HD Widescreen Monitor L215DS TABLE OF CONTENTS 1 Getting Started Package Includes Installation 2 Control Panel / Back Panel Control Panel Back Panel 3 On Screen Display 4 Technical
SECURITY RECORDING 101
 MODULE 2 SECURITY RECORDING 101 Page 1 BEGINNERS LEVEL MODULE 2. SECURITY RECORDING 101 Page 2 2.0 MODULE OUTLINE 2.1 Top DIY Recording Terms you need to know 2.2 DVR Features 2.3 DVR/NVR Technology Comparison
MODULE 2 SECURITY RECORDING 101 Page 1 BEGINNERS LEVEL MODULE 2. SECURITY RECORDING 101 Page 2 2.0 MODULE OUTLINE 2.1 Top DIY Recording Terms you need to know 2.2 DVR Features 2.3 DVR/NVR Technology Comparison
17 19 PROFESSIONAL LCD COLOUR MONITOR ART
 17 19 PROFESSIONAL LCD COLOUR MONITOR ART. 41657-41659 Via Don Arrigoni, 5 24020 Rovetta S. Lorenzo (Bergamo) http://www.comelit.eu e-mail:export.department@comelit.it WARNING: TO REDUCE THE RISK OF FIRE
17 19 PROFESSIONAL LCD COLOUR MONITOR ART. 41657-41659 Via Don Arrigoni, 5 24020 Rovetta S. Lorenzo (Bergamo) http://www.comelit.eu e-mail:export.department@comelit.it WARNING: TO REDUCE THE RISK OF FIRE
GV-3D People Counter 3DPCV10-A
 GV-3D People Counter User's Manual Before attempting to connect or operate this product, please read these instructions carefully and save this manual for future use. 3DPCV10-A 2013 GeoVision, Inc. All
GV-3D People Counter User's Manual Before attempting to connect or operate this product, please read these instructions carefully and save this manual for future use. 3DPCV10-A 2013 GeoVision, Inc. All
Hardware User s Manual
 Hardware User s Manual Megapixel Day & Night Economy Bullet Network Camera English 1 Table of Contents Before You Use This Product... 2 Regulatory Information... 3 Chapter 1 - Package Contents... 4 Chapter
Hardware User s Manual Megapixel Day & Night Economy Bullet Network Camera English 1 Table of Contents Before You Use This Product... 2 Regulatory Information... 3 Chapter 1 - Package Contents... 4 Chapter
High Definition Home and Business Security Camera System QT IP HD
 High Definition Home and Business Security Camera System QT IP HD Table of Contents Getting Started Warranty 4 Understanding Your System What s Included 5 Understanding Your NVR: Front Panel 6 Understanding
High Definition Home and Business Security Camera System QT IP HD Table of Contents Getting Started Warranty 4 Understanding Your System What s Included 5 Understanding Your NVR: Front Panel 6 Understanding
DS-7200HVI-ST/RW Series DVR. Technical Manual
 DS-7200HVI-ST/RW Series DVR Technical Manual Notices The information in this documentation is subject to change without notice and does not represent any commitment on behalf of HIKVISION. HIKVISION disclaims
DS-7200HVI-ST/RW Series DVR Technical Manual Notices The information in this documentation is subject to change without notice and does not represent any commitment on behalf of HIKVISION. HIKVISION disclaims
User Manual V2.4 DVR. Notice: This content is subject to be change without notice. User Manual 1
 V2.4 User Manual DVR Notice: This content is subject to be change without notice. User Manual 1 WARNING TO REDUCE THE RISK OF FIRE OR ELECTRIC SHOCK, DO NOT EXPOSE THIS APPLIANCE TO RAIN OR MOIS- TURE.
V2.4 User Manual DVR Notice: This content is subject to be change without notice. User Manual 1 WARNING TO REDUCE THE RISK OF FIRE OR ELECTRIC SHOCK, DO NOT EXPOSE THIS APPLIANCE TO RAIN OR MOIS- TURE.
EVD-L04/100A1-960, EVD-L08/200A1-960 and. EVD-L16/400A1-960 DVRs. Quick Operation Guide
 EVD-L04/100A1-960, EVD-L08/200A1-960 and EVD-L16/400A1-960 DVRs Quick Operation Guide Thank you for purchasing our product. If there is any question or request, please do not hesitate to contact dealer.
EVD-L04/100A1-960, EVD-L08/200A1-960 and EVD-L16/400A1-960 DVRs Quick Operation Guide Thank you for purchasing our product. If there is any question or request, please do not hesitate to contact dealer.
Manual. Câmera IP Axis M3047-P
 Manual Câmera IP Axis M3047-P Baixe aqui o Manual da Câmera IP Axis M3047-P e descubra todos os recursos disponíveis neste incríveis dispositivo de segurança, discreto e compacto. www.bztech.com.b r Table
Manual Câmera IP Axis M3047-P Baixe aqui o Manual da Câmera IP Axis M3047-P e descubra todos os recursos disponíveis neste incríveis dispositivo de segurança, discreto e compacto. www.bztech.com.b r Table
Model#: IN-MDRI3MF. Hardware User Manual. 3MP Indoor Mini Dome with Basic WDR, Fixed lens. (PoE) Ver. 2013/02/04
 Model#: IN-MDRI3MF 3MP Indoor Mini Dome with Basic WDR, Fixed lens Hardware User Manual (PoE) Ver. 2013/02/04 Table of Contents 0. Precautions 3 1. Introduction 4 Package Contents... 4 Features and Benefits...
Model#: IN-MDRI3MF 3MP Indoor Mini Dome with Basic WDR, Fixed lens Hardware User Manual (PoE) Ver. 2013/02/04 Table of Contents 0. Precautions 3 1. Introduction 4 Package Contents... 4 Features and Benefits...
Pilot. Quick Start Guide
 Pilot Quick Start Guide For further assistance, please visit www.thehovercam.com/support to download the manual or email us at support@thehovercam.com. 1-------------HDMI 7-----------Lightning slot 2-------------21.5"
Pilot Quick Start Guide For further assistance, please visit www.thehovercam.com/support to download the manual or email us at support@thehovercam.com. 1-------------HDMI 7-----------Lightning slot 2-------------21.5"
USER MANUAL. 27 Full HD Widescreen LED Monitor L270E
 USER MANUAL 27 Full HD Widescreen LED Monitor L270E TABLE OF CONTENTS 1 Getting Started 2 Control Panel/ Back Panel 3 On Screen Display 4 Technical Specs 5 Care & Maintenance 6 Troubleshooting 7 Safety
USER MANUAL 27 Full HD Widescreen LED Monitor L270E TABLE OF CONTENTS 1 Getting Started 2 Control Panel/ Back Panel 3 On Screen Display 4 Technical Specs 5 Care & Maintenance 6 Troubleshooting 7 Safety
IMPORTANT! This instruction guides you how to install surveillance system.
 DIY Do-It-Yourself Quick Start Guide Network DVR with H.264 Compression IMPORTANT! This instruction guides you how to install surveillance system. What accessories you need before getting started 1.One
DIY Do-It-Yourself Quick Start Guide Network DVR with H.264 Compression IMPORTANT! This instruction guides you how to install surveillance system. What accessories you need before getting started 1.One
User Manual for HD IP Camera of LC Series
 KEDACOM User Manual for HD IP Camera of LC Series Version 01 Trademark Kedacom and are trademarks of Suzhou Keda Technology Co., Ltd. in China and various other countries. All other trademarks mentioned
KEDACOM User Manual for HD IP Camera of LC Series Version 01 Trademark Kedacom and are trademarks of Suzhou Keda Technology Co., Ltd. in China and various other countries. All other trademarks mentioned
HD TVI TURBO HD DVR Hikvision DS 7216HGHI SH/A (16ch, H.264, HDMI, VGA)
 HD TVI TURBO HD DVR Hikvision DS 7216HGHI SH/A (16ch, 1080p@12fps, H.264, HDMI, VGA) Code: M75216 Front view Rear view The included remote control http://www.dipolnet.com/document print M75216.htm 1/5
HD TVI TURBO HD DVR Hikvision DS 7216HGHI SH/A (16ch, 1080p@12fps, H.264, HDMI, VGA) Code: M75216 Front view Rear view The included remote control http://www.dipolnet.com/document print M75216.htm 1/5
HD1080P 4 Camera CCTV System
 HD 1080P HD1080P 4 Camera CCTV System User Guide Version 1 Contents CHAPTER 1 FUNCTION DESCRIPTIONS AND FEATURES... 1 CHAPTER 2 CAMERA INSTALLATION... 2 2.1 BULLET CAMERA INSTALLATION... 2 2.1 DOME CAMERA
HD 1080P HD1080P 4 Camera CCTV System User Guide Version 1 Contents CHAPTER 1 FUNCTION DESCRIPTIONS AND FEATURES... 1 CHAPTER 2 CAMERA INSTALLATION... 2 2.1 BULLET CAMERA INSTALLATION... 2 2.1 DOME CAMERA
User Manual IP camera
 4 Megapixel User Manual IP camera TBK-BUL7443EIR / TBK-BUL7444EIR TBK-BUL7543EIR / TBK-MD7543EIR TBK-MD7544EIR / TBK-MD7545EIR TBK-BOX7241 Please read this instruction carefully for correct use of the
4 Megapixel User Manual IP camera TBK-BUL7443EIR / TBK-BUL7444EIR TBK-BUL7543EIR / TBK-MD7543EIR TBK-MD7544EIR / TBK-MD7545EIR TBK-BOX7241 Please read this instruction carefully for correct use of the
Content. General information. Main features. For your safety. Unpacking RCU. Front Panel. Real Panel. System wizard and activation.
 User manual This device complies with Part 15 of the FCC Rules. Operation is subject to the following two conditions: (1) this device may not cause harmful interference, and (2) this device must accept
User manual This device complies with Part 15 of the FCC Rules. Operation is subject to the following two conditions: (1) this device may not cause harmful interference, and (2) this device must accept
Network Camera Operating Manual
 Network Camera Operating Manual Model No. WV-NW484S Before attempting to connect or operate this product, please read these instructions carefully and save this manual for future use. Preface About these
Network Camera Operating Manual Model No. WV-NW484S Before attempting to connect or operate this product, please read these instructions carefully and save this manual for future use. Preface About these
MPEG4 Digital Recording System THE VXM4 RANGE FROM A NAME YOU CAN RELY ON
 MPEG Digital Recording System THE VXM RANGE FROM A NAME YOU CAN RELY ON 8 6 THE FIRST CONCEPT PRO DIGITAL RECORDING SYSTEM DESIGNED TO OUR SPECIFICATION AND FOCUSED ON YOUR REQUIREMENTS VXM KEY FEATURES
MPEG Digital Recording System THE VXM RANGE FROM A NAME YOU CAN RELY ON 8 6 THE FIRST CONCEPT PRO DIGITAL RECORDING SYSTEM DESIGNED TO OUR SPECIFICATION AND FOCUSED ON YOUR REQUIREMENTS VXM KEY FEATURES
2-/4-Channel Cam Viewer E- series for Automatic License Plate Recognition CV7-LP
 2-/4-Channel Cam Viewer E- series for Automatic License Plate Recognition Copyright 2-/4-Channel Cam Viewer E-series for Automatic License Plate Recognition Copyright 2018 by PLANET Technology Corp. All
2-/4-Channel Cam Viewer E- series for Automatic License Plate Recognition Copyright 2-/4-Channel Cam Viewer E-series for Automatic License Plate Recognition Copyright 2018 by PLANET Technology Corp. All
Indoor/Outdoor 8MP 4K H.265 WDR PoE IR Bullet Network Camera
 Indoor/Outdoor 8MP 4K H.265 WDR PoE IR Bullet Network Camera TV-IP318PI (v1.0r) 8MP 4K UHD video (3840 x 2160) at 20 fps Smart covert IR LEDs for night vision up to 30 meters (98 ft.) Outdoor IP67 weather
Indoor/Outdoor 8MP 4K H.265 WDR PoE IR Bullet Network Camera TV-IP318PI (v1.0r) 8MP 4K UHD video (3840 x 2160) at 20 fps Smart covert IR LEDs for night vision up to 30 meters (98 ft.) Outdoor IP67 weather
TruVision NVR 22 A&E Specifications
 TruVision NVR 22 A&E Specifications A. Network Video Recorder 1. The Network Video Recorder with Ethernet connectivity shall be as manufactured by Interlogix or an approved equal. The TVN 22 shall require
TruVision NVR 22 A&E Specifications A. Network Video Recorder 1. The Network Video Recorder with Ethernet connectivity shall be as manufactured by Interlogix or an approved equal. The TVN 22 shall require
ViewCommander-NVR. Version 6. User Guide
 ViewCommander-NVR Version 6 User Guide The information in this manual is subject to change without notice. Internet Video & Imaging, Inc. assumes no responsibility or liability for any errors, inaccuracies,
ViewCommander-NVR Version 6 User Guide The information in this manual is subject to change without notice. Internet Video & Imaging, Inc. assumes no responsibility or liability for any errors, inaccuracies,
Instruction Guide. USB External PC TV Tuner with Remote Control USBTVTUNER. The Professionals Source For Hard-to-Find Computer Parts
 TV TUNER USB External PC TV Tuner with Remote Control USBTVTUNER Instruction Guide * Actual product may vary from photo Revised: July 27, 2004 (Rev. C) The Professionals Source For Hard-to-Find Computer
TV TUNER USB External PC TV Tuner with Remote Control USBTVTUNER Instruction Guide * Actual product may vary from photo Revised: July 27, 2004 (Rev. C) The Professionals Source For Hard-to-Find Computer
KODAK Video Monitor CFH-V10
 Quick Start Guide CAUTION RISK OF ELECTRIC SHOCK DO NOT OPEN CAUTION TO REDUCE THE RISK OF ELECTRIC SHOCK, DO NOT REMOVE COVER (OR BACK). NO USER SERVICEABLE PARTS INSIDE, REFER SERVICING TO QUALIFIED
Quick Start Guide CAUTION RISK OF ELECTRIC SHOCK DO NOT OPEN CAUTION TO REDUCE THE RISK OF ELECTRIC SHOCK, DO NOT REMOVE COVER (OR BACK). NO USER SERVICEABLE PARTS INSIDE, REFER SERVICING TO QUALIFIED
OPERATING INSTRUCTIONS TOM-0431IP
 OPERATING INSTRUCTIONS TOM-0431IP Table of Contents FCC Information -------------------------------------------------------------------- 2 Safety and Environmental Precautions ------------------------------------------------
OPERATING INSTRUCTIONS TOM-0431IP Table of Contents FCC Information -------------------------------------------------------------------- 2 Safety and Environmental Precautions ------------------------------------------------
Inside the Box. Touchscreen LCD 1 WAN 2 LAN. Reset Button. Power Connector. Stylus
 Inside the Box Touchscreen LCD 1 WAN 2 LAN Reset Button Power Connector Stylus 12V, 1A Power Adapter Ethernet Cable The setup process consists of a few simple steps: 1) Connect Almond to the Internet in
Inside the Box Touchscreen LCD 1 WAN 2 LAN Reset Button Power Connector Stylus 12V, 1A Power Adapter Ethernet Cable The setup process consists of a few simple steps: 1) Connect Almond to the Internet in
AXIS M30 Network Camera Series. AXIS M3046-V Network Camera. AXIS M3045 V Network Camera. User Manual
 AXIS M3044-V Network Camera AXIS M3045 V Network Camera AXIS M3046-V Network Camera User Manual Table of Contents About this manual.......................................... 3 Solution overview...........................................
AXIS M3044-V Network Camera AXIS M3045 V Network Camera AXIS M3046-V Network Camera User Manual Table of Contents About this manual.......................................... 3 Solution overview...........................................
Owner's Manual. TOUCH SCREEN CONTROLLER for Air Conditioning Control System. Model BMS-CT5120UL. English
 TOUCH SCREEN CONTROLLER for Air Conditioning Control System Model BMS-CT5120UL English Contents 1 Precautions for safety.................................................. 5 2 Main functions........................................................
TOUCH SCREEN CONTROLLER for Air Conditioning Control System Model BMS-CT5120UL English Contents 1 Precautions for safety.................................................. 5 2 Main functions........................................................
AXIS M30 Network Camera Series. AXIS M3046-V Network Camera. AXIS M3045 V Network Camera. User Manual
 AXIS M3044-V Network Camera AXIS M3045 V Network Camera AXIS M3046-V Network Camera User Manual Table of Contents About this manual.......................................... 3 System overview............................................
AXIS M3044-V Network Camera AXIS M3045 V Network Camera AXIS M3046-V Network Camera User Manual Table of Contents About this manual.......................................... 3 System overview............................................
AXIS M30 Series AXIS M3015 AXIS M3016. User Manual
 AXIS M3015 AXIS M3016 User Manual Table of Contents About this manual.......................................... 3 Product overview........................................... 4 How to access the product....................................
AXIS M3015 AXIS M3016 User Manual Table of Contents About this manual.......................................... 3 Product overview........................................... 4 How to access the product....................................
USER MANUAL. 27 Full HD Widescreen LED Monitor L27ADS
 USER MANUAL 27 Full HD Widescreen LED Monitor L27ADS TABLE OF CONTENTS 1 Getting Started 2 Control Panel/ Back Panel 3 On Screen Display 4 Technical Specs 5 Care & Maintenance 6 Troubleshooting 7 Safety
USER MANUAL 27 Full HD Widescreen LED Monitor L27ADS TABLE OF CONTENTS 1 Getting Started 2 Control Panel/ Back Panel 3 On Screen Display 4 Technical Specs 5 Care & Maintenance 6 Troubleshooting 7 Safety
USER MANUAL. 28" 4K Ultra HD Monitor L28TN4K
 USER MANUAL 28" 4K Ultra HD Monitor L28TN4K TABLE OF CONTENTS 1 Getting Started 2 Control Panel/ Back Panel 3 On Screen Display 4 Technical Specs 5 Care & Maintenance 6 Troubleshooting 7 Safety Info &
USER MANUAL 28" 4K Ultra HD Monitor L28TN4K TABLE OF CONTENTS 1 Getting Started 2 Control Panel/ Back Panel 3 On Screen Display 4 Technical Specs 5 Care & Maintenance 6 Troubleshooting 7 Safety Info &
USER MANUAL Full HD Widescreen LED Monitor L215ADS
 USER MANUAL 21.5 Full HD Widescreen LED Monitor L215ADS TABLE OF CONTENTS 1 Getting Started 2 Control Panel/ Back Panel 3 On Screen Display 4 Technical Specs 5 Care & Maintenance 6 Troubleshooting 7 Safety
USER MANUAL 21.5 Full HD Widescreen LED Monitor L215ADS TABLE OF CONTENTS 1 Getting Started 2 Control Panel/ Back Panel 3 On Screen Display 4 Technical Specs 5 Care & Maintenance 6 Troubleshooting 7 Safety
INTRODUCTION GoNowTV
 INTRODUCTION Congratulations on you purchasing the GoNowTV! You are now a member of the GoNowTV family! This unit is among the latest generation of media players on the market. This device enhances your
INTRODUCTION Congratulations on you purchasing the GoNowTV! You are now a member of the GoNowTV family! This unit is among the latest generation of media players on the market. This device enhances your
PiXORD Network Video Server Recorder P-4504/8504
 PiXORD Network Video Server Recorder P-4504/8504 User s Manual Version: 1.8 Date: 08/11/2008 CONTENTS CHAPTER 1 INTRODUCTION... - 4-1. WHAT IS PIXORD NETWORK VIDEO SERVER RECORDER?...- 4-2. FEATURES...-
PiXORD Network Video Server Recorder P-4504/8504 User s Manual Version: 1.8 Date: 08/11/2008 CONTENTS CHAPTER 1 INTRODUCTION... - 4-1. WHAT IS PIXORD NETWORK VIDEO SERVER RECORDER?...- 4-2. FEATURES...-
USER MANUAL Full HD Widescreen LED Monitor L215IPS
 USER MANUAL 21.5 Full HD Widescreen LED Monitor L215IPS TABLE OF CONTENTS 1 Getting Started 2 Control Panel/ Back Panel 3 On Screen Display 4 Technical Specs 5 Care & Maintenance 6 Troubleshooting 7 Safety
USER MANUAL 21.5 Full HD Widescreen LED Monitor L215IPS TABLE OF CONTENTS 1 Getting Started 2 Control Panel/ Back Panel 3 On Screen Display 4 Technical Specs 5 Care & Maintenance 6 Troubleshooting 7 Safety
Network Camera Web Setup Manual
 Network Camera Web Setup Manual Version 1.0 i Table of Contents 1 Connection and Login... 1 1.1 Network Connection... 1 1.2 Log in... 1 2 Live View... 3 2.1 Stream Setup... 3 2.2 Function Menu... 4 2.3
Network Camera Web Setup Manual Version 1.0 i Table of Contents 1 Connection and Login... 1 1.1 Network Connection... 1 1.2 Log in... 1 2 Live View... 3 2.1 Stream Setup... 3 2.2 Function Menu... 4 2.3
Model#: IN-DI2MIRF 2MP Indoor Dome with True Day/Night, IR, Basic WDR, Fixed lens
 Model#: IN-DI2MIRF 2MP Indoor Dome with True Day/Night, IR, Basic WDR, Fixed lens Hardware User Manual (PoE) Ver.2013/01/17 Table of Contents 0. Precautions 3 1. Introduction 4 Package Contents...4 Features
Model#: IN-DI2MIRF 2MP Indoor Dome with True Day/Night, IR, Basic WDR, Fixed lens Hardware User Manual (PoE) Ver.2013/01/17 Table of Contents 0. Precautions 3 1. Introduction 4 Package Contents...4 Features
TFT LCD MONITOR USER MANUAL IP Series (HDVS) L104IP, L121IP, L152IP, L156IP, L172IP, L192IP, L215IP, L240IP, L270IP, L320IP, L420IP, L460IP.
 TFT LCD MONITOR USER MANUAL IP Series (HDVS) 10.4 46.0 L104IP, L121IP, L152IP, L156IP, L172IP, L192IP, L215IP, L240IP, L270IP, L320IP, L420IP, L460IP. V 1.4 1. Warning...3 2. Safety Precautions...4 3.
TFT LCD MONITOR USER MANUAL IP Series (HDVS) 10.4 46.0 L104IP, L121IP, L152IP, L156IP, L172IP, L192IP, L215IP, L240IP, L270IP, L320IP, L420IP, L460IP. V 1.4 1. Warning...3 2. Safety Precautions...4 3.
ARCHITECTURAL AND ENGINEERING SPECIFICATION DIVISION - LEVEL 1 28 ELECTRONIC SAFETY AND SECURITY LEVEL ELECTRONIC SURVEILLANCE LEVEL
 Eventys EX 4 CRDN0410-PA Network Video Recorder (NVR) ARCHITECTURAL AND ENGINEERING SPECIFICATION DIVISION - LEVEL 1 28 ELECTRONIC SAFETY AND SECURITY LEVEL 2 28 20 00 ELECTRONIC SURVEILLANCE LEVEL 3 28
Eventys EX 4 CRDN0410-PA Network Video Recorder (NVR) ARCHITECTURAL AND ENGINEERING SPECIFICATION DIVISION - LEVEL 1 28 ELECTRONIC SAFETY AND SECURITY LEVEL 2 28 20 00 ELECTRONIC SURVEILLANCE LEVEL 3 28
IRIScan Anywhere 5. Scan anywhere, go paperless! PDF. Mobile scanner & OCR software. for Windows and Mac
 IRIScan Anywhere 5 PDF Scan anywhere, go paperless! for Windows and Mac Mobile scanner & OCR software Getting Started This Quick User Guide helps you get started with the IRIScan TM Anywhere 5. Please
IRIScan Anywhere 5 PDF Scan anywhere, go paperless! for Windows and Mac Mobile scanner & OCR software Getting Started This Quick User Guide helps you get started with the IRIScan TM Anywhere 5. Please
1080P HD Vandal Resistant Dome IP Camera
 1080P HD Vandal Resistant Dome IP Camera Features Full HD 2 megapixel CMOS image sensor True H.264 AVC/MPEG-4 part 10 real-time video compression H.264 and Motion JPEG multi-profile video streaming Meets
1080P HD Vandal Resistant Dome IP Camera Features Full HD 2 megapixel CMOS image sensor True H.264 AVC/MPEG-4 part 10 real-time video compression H.264 and Motion JPEG multi-profile video streaming Meets
LCD VALUE SERIES (32 inches)
 LCD VALUE SERIES (32 inches) http://www.orionimages.com All contents of this document may change without prior notice, and actual product appearance may differ from that depicted herein 1. SAFETY INSTRUCTION
LCD VALUE SERIES (32 inches) http://www.orionimages.com All contents of this document may change without prior notice, and actual product appearance may differ from that depicted herein 1. SAFETY INSTRUCTION
MPEG4 Digital Recording System THE VXM4B RANGE 100 IPS
 MPEG Digital Recording System THE VXMB RANGE 00 IPS 8 6 THE FIRST CONCEPT PRO DIGITAL RECORDING SYSTEM DESIGNED TO OUR SPECIFICATION AND FOCUSED ON YOUR REQUIREMENTS VXMB KEY FEATURES Enhanced Graphical
MPEG Digital Recording System THE VXMB RANGE 00 IPS 8 6 THE FIRST CONCEPT PRO DIGITAL RECORDING SYSTEM DESIGNED TO OUR SPECIFICATION AND FOCUSED ON YOUR REQUIREMENTS VXMB KEY FEATURES Enhanced Graphical
TVE-DEC10 IP Video Decoder User Manual
 TVE-DEC10 IP Video Decoder User Manual P/N 1072583B-EN REV 1.0 ISS 16OCT12 Copyright Trademarks and patents Manufacturer Certification FCC compliance European Union directives Contact information 2012
TVE-DEC10 IP Video Decoder User Manual P/N 1072583B-EN REV 1.0 ISS 16OCT12 Copyright Trademarks and patents Manufacturer Certification FCC compliance European Union directives Contact information 2012
User s Manual. Network Board. Model No. WJ-HDB502
 Network Board User s Manual Model No. WJ-HDB502 Before attempting to connect or operate this product, please read these instructions carefully and save this manual for future use. CONTENTS Introduction...
Network Board User s Manual Model No. WJ-HDB502 Before attempting to connect or operate this product, please read these instructions carefully and save this manual for future use. CONTENTS Introduction...
DVR-431 USB Wireless Receiver User Manual
 DVR-431 USB Wireless Receiver User Manual Thank you for using our wireless USB receiver, please read the following content carefully before using, it will help you make better use of this product. Introduction
DVR-431 USB Wireless Receiver User Manual Thank you for using our wireless USB receiver, please read the following content carefully before using, it will help you make better use of this product. Introduction
QUICK START GUIDE. QT Analog HD Camera & DVR Bundle ENGLISH
 QUICK START GUIDE QT Analog HD Camera & DVR Bundle ENGLISH Table of Contents Welcome What s Included...3 Understanding your DVR...4 Get Connected Registration...5 Connect Your Cameras...5 Connect DVR to
QUICK START GUIDE QT Analog HD Camera & DVR Bundle ENGLISH Table of Contents Welcome What s Included...3 Understanding your DVR...4 Get Connected Registration...5 Connect Your Cameras...5 Connect DVR to
GdVr 42/82 series security system. For more exciting new products please visit our website: australia:
 GdVr 42/82 series security system For more exciting new products please visit our website: australia: www.uniden.com.au OWNER S Manual important safeguards WarninG risk of electrical shock do not open
GdVr 42/82 series security system For more exciting new products please visit our website: australia: www.uniden.com.au OWNER S Manual important safeguards WarninG risk of electrical shock do not open
TFT LCD MONITOR USER MANUAL. L80AP and L101AP
 TFT LCD MONITOR USER MANUAL L80AP - 8.0 and L101AP - 10.1 Table Of Contents Table of contents/ Warning.... 2 Precautions...3 About this user manual and products / Items included in the delivery..... 4
TFT LCD MONITOR USER MANUAL L80AP - 8.0 and L101AP - 10.1 Table Of Contents Table of contents/ Warning.... 2 Precautions...3 About this user manual and products / Items included in the delivery..... 4
DMR 1 & 1N, DMR 9 & 9N
 Volume 1 DMR 1 & 1N, DMR 9 & 9N User Guide SUPER/CIRCUITS DMR1, DMR1N, DMR9, DMR9N, / USER MANUAL SUPER/CIRCUITS 11000 NORTH MOPAC EXPRESSWAY SUITE 300 Austin, TX 78759 Phone 800-335-9777 Fax 866-2567-9777
Volume 1 DMR 1 & 1N, DMR 9 & 9N User Guide SUPER/CIRCUITS DMR1, DMR1N, DMR9, DMR9N, / USER MANUAL SUPER/CIRCUITS 11000 NORTH MOPAC EXPRESSWAY SUITE 300 Austin, TX 78759 Phone 800-335-9777 Fax 866-2567-9777
