DIGITAL CINEMA DUAL SYSTEM
|
|
|
- Frank Thornton
- 5 years ago
- Views:
Transcription
1 DIGITAL CINEMA DUAL SYSTEM DIGITAL CINEMA PROJECTOR PACKAGE SRX-R515P DIGITAL CINEMA PROJECTOR SRX-R515 HDD UPGRADE KIT LKRA-009 DUAL SYSTEM ACCESSORY KIT LKRA-010 3D FILTER AND HOLDER LKRA-011 PROJECTOR AUTO CALIBRATION BOX LKRA-PCAB1 2D PROJECTION LENS LKRL-Z511 LKRL-Z514 LKRL-Z519 PROJECTION LAMP LKRM-U330 LKRM-U331 LKRM-U450 INSTALLATION MANUAL 1st Edition
2 !! WARNING This manual is intended for qualifi ed service personnel only. To reduce the risk of electric shock, fi re or injury, do not perform any servicing other than that contained in the operating instructions unless you are qualifi ed to do so. Refer all servicing to qualifi ed service personnel.! WARNUNG Die Anleitung ist nur für qualifi ziertes Fachpersonal bestimmt. Alle Wartungsarbeiten dürfen nur von qualifi ziertem Fachpersonal ausgeführt werden. Um die Gefahr eines elektrischen Schlages, Feuergefahr und Verletzungen zu vermeiden, sind bei Wartungsarbeiten strikt die Angaben in der Anleitung zu befolgen. Andere als die angegeben Wartungsarbeiten dürfen nur von Personen ausgeführt werden, die eine spezielle Befähigung dazu besitzen.! AVERTISSEMENT Ce manual est destiné uniquement aux personnes compétentes en charge de l entretien. Afi n de réduire les risques de décharge électrique, d incendie ou de blessure n effectuer que les réparations indiquées dans le mode d emploi à moins d être qualifi é pour en effectuer d autres. Pour toute réparation faire appel à une personne compétente uniquement. For SRX-R515/XCT-S10 : NETWORK For kundene i Norge Dette utstyret kan kobles til et IT-strømfordelingssystem. For safety, do not connect the connector for peripheral device wiring that might have excessive voltage to the following port. : NETWORK connector Follow the instructions for the above port. Digital Cinema Dual System
3 For XCT-S10 5. Install the equipment while taking the operating temperature of the equipment into consideration For the operating temperature of the equipment, refer to the specifi cations of the Operating Instructions. 6. When performing the installation, keep the following space away from walls in order to obtain proper exhaust and radiation of heat. Front: 4 cm (1.6 inches) or more Rear: 10 cm (4 inches) or more WARNING This unit has no power switch. When installing the unit, incorporate a readily accessible disconnect device in the fi xed wiring, or connect the power cord to a socket-outlet which must be provided near the unit and easily accessible, so that the user can turn off the power in case a fault should occur. WARNUNG Dieses Gerät hat keinen Netzschalter. Beim Einbau des Geräts ist daher im Festkabel ein leicht zugänglicher Unterbrecher einzufügen, oder das Netzkabel muß mit einer in der Nähe des Geräts befi ndlichen, leicht zugänglichen Wandsteckdose verbunden werden, damit sich bei einer Funktionsstörung die Stromversorgung zum Gerät jederzeit unterbrechen läßt... Attention-when the product is installed in Rack: 1. Prevention against overloading of branch circuit When this product is installed in a rack and is supplied power from an outlet on the rack, please make sure that the rack does not overload the supply circuit. 2. Providing protective earth When this product is installed in a rack and is supplied power from an outlet on the rack, please confi rm that the outlet is provided with a suitable protective earth connection. 3. Internal air ambient temperature of the rack When this product is installed in a rack, please make sure that the internal air ambient temperature of the rack is within the specifi ed limit of this product. 4. Prevention against achieving hazardous condition due to uneven mechanical loading When this product is installed in a rack, please make sure that the rack does not achieve hazardous condition due to uneven mechanical loading. Digital Cinema Dual System 1 (P)
4
5 Table of Contents Manual Structure 3. Installation of Server Purpose of this manual... 3 (E) Related manuals... 3 (E) Trademarks... 3 (E) 1. Installation Outline 1-1. System Configuration Example (E) 1-2. Accessories (E) 1-3. Required Equipment/Tools (E) 1-4. External Dimensions (E) Projector (E) Server (E) 1-5. Installation Flow (E) 1-6. Installation of Carrying Handle (E) 2. Installation of Projector 2-1. Installation of Duct (E) 2-2. Installation of Lens (E) 2-3. Installation of Lamp (E) 2-4. Installation of Touch Panel Monitor (E) 2-5. Connection of Power Cord (E) 2-6. Adjustment of Projector Tilt (E) 2-7. Installation of Dual System Accessory Kit (LKRA-010) (E) 2-8. Installation of 3D Filter and Holder (LKRA-011) (E) Component Parts (E) Installation of 3D Filter Bracket Assembly (E) Installation of 3D Filter Assembly (E) Adjustment (E) 3-1. Installation of Server (E) Rack Mounting (E) Placing the Server on the Pedestal (E) 3-2. Connection with Projector (E) 3-3. Power Connection (E) 3-4. Power Cord (E) 3-5. Installation of CRU DATAPORT Carrier (E) 4. Connection with External Equipment 4-1. Projector (E) Connection Diagram (E) Connector Input/Output Signal (E) 4-2. Server (E) Connection Diagram (E) Connector Input/Output Signal (E) 5. Setting and Adjustment after Connection 5-1. Update to Dual System Software (E) Startup and Login (E) Checking the Software Version (E) Checking the Projector (E) Update (E) 5-2. System Startup and Login (E) Startup (E) Login (E) 5-3. About the GUI Screen (E) 5-4. Initial Setting (E) TPC Calibration Setting (E) Language Setting (E) Owner Information Setting (E) Date/Time Setting (E) High Altitude Mode Setting (Cooling Setting) (E) 5-5. Performing the Marriage (E) 5-6. Projector Startup (E) 5-7. Screen Positioning Procedure (E) Digital Cinema Dual System 1 (E)
6 5-8. Image Adjustment (E) Zoom/Focus Adjustment (E) Position Adjustment (E) Position Adjustment (Electric Shift by Touch Panel) (E) Position Adjustment (Adjusting the Projector Tilt and Direction) (E) Overlaying the Images of Two Projectors (E) Setting the Lighting Pattern (2D) (E) Brightness Adjustment (E) Registration of Adjustment Result (FUNCTION MEMORY Function) (E) Calling the Registered Image Information (FUNCTION MEMORY Function) (E) 5-9. Color Space Conversion (CSC) Adjustment (E) Check of Video Signal and Audio Output (E) Network Setting (E) Folder Setting (E) Setting of External Equipment (E) Change in ini File (E) Registration of UPS (E) Registration of Audio Processor (E) Setting of GPIO (E) License Registration (E) Other Settings (E) Termination Processing During Generation of a Fire Alarm or During Occurrence of a Serious Error in a Projector (E) Periodic Automatic Deletion of File in External Folder (E) Setting of Shortcut (E) Log Output Setting (E) Import and Export of Setting Data (E) Audio Output Setting (E) Creation of KDM Hot Folder (E) Retrieving the Certificate (E) Alignment of the Screen Position of Each Image (R, G and B) (E) Turning Off the Lamps Individually (E) Input Channel Setting (E) Operating This System Using a Personal Computer (PC) (E) Connection and Startup of PC (E) Changing the Setting of Firefox (E) Shutdown (E) 6. Installation and Calibration of Calibration Camera (LKRA-PCAB1) 6-1. Installation and Connection of Calibration Camera (E) Precautions for Installation (E) Connection of Projectors (E) LCD Panel Display (E) 6-2. Adjustment of Screen (E) Preparation (E) Performing the Calibration (E) Disconnecting the Calibration Camera (E) 7. 4D System 7-1. Outline (E) 7-2. LTC Output (E) 7-3. Installation (E) Required Items (E) Connection (E) 7-4. Settings (E) Network (E) Server Settings (E) Precautions (E) 2 (E) Digital Cinema Dual System
7 Manual Structure Purpose of this manual This manual is the installation manual of Digital Cinema Dual System. This manual is intended for use by trained system and service engineers, and describes the information for installation of the system. Related manuals The following manuals are prepared for the system.. Safety Regulations (supplied with this system) This manual describes the information required to safely use this system.. Operating Instructions (available on request) This manual is necessary for application and operation of this system.. Service Manual (available on request) This manual describes the information about the models and parts exclusive to this system that is required for the block level service. For the information about the models and parts common with the Digital Cinema Projector Package SRX-R515P/R510P, see the Service Manual of SRX-R515P/ R510P. Maintenance Manual See the Maintenance Manual of the Digital Cinema Projector Package SRX-R515P/ R510P. It describes the information about the system maintenance (periodic check, cleaning, etc.) Trademarks Trademarks and registered trademarks used in this manual are follows.. The terms HDMI and HDMI High-Definition Multimedia Interface, and the HDMI Logo are trademarks or registered trademarks of HDMI Licensing LLC in the United States and other countries.. Windows is a registered trademark of Microsoft Corporation in the United States and Other countries. Other system names, product names, and company names appearing in this manual are trademarks or registered trademarks of their respective holders. Digital Cinema Dual System 3 (E)
8
9 Section 1 Installation Outline 1-1. System Configuration Example Device with external video (HDMI) HDMI Touch panel monitor HDMI distributor VGA USB 2.0 Main projector RS-232C D-sub 9 pin CTRL2 Sub-projector Projector auto calibration box (hereafter referred to as Calibration camera ) USB 2.0 RS-232C D-sub 9 pin CTRL1 Conduit UPS HUB Automation system Lighting controller Curtain controller Audio processor GPIO RS-232C D-sub 9 pin Digital cinema server (hereafter referred to as Server ) Theater network (LAN) LAN Video signal, audio data USB 2.0/3.0 USB HDD Digital Cinema Dual System 1-1 (E)
10 System configuration of dual system SRX-R515P is used as the main projector and SRX-R515 is used as the sub-projector. When viewed from the back side (touch panel monitor side), the projector that has the AUDIO OUTPUT terminal at the connection on the right side is SRX-R515P and the projector that does not have the AUDIO OUTPUT terminal is SRX-R515. In the 3D projection, the main projector displays the image of the left eye, and the sub-projector displays the image of the right eye respectively. The conduit consists of the conduit box and conduit cable. n. Dual system cannot work properly in one projector. In this system, the two projectors are supposed to always operate simultaneously. In the 2D projection, the same image is output from the two projectors. In the 3D projection, the image for the left eye is output from one projector and the image for the right eye is output from the other projector.. Be sure to use the lens of the same model for the two projectors.. Attach the 3D filter for the left eye to the main projector and the 3D filter for the right eye to the subprojector.. The image distortion correction data is saved in the function memory. Therefore, perform the image distortion correction adjustments as many as the number of the registered function memory Accessories The following accessories are supplied with this system. [Digital Cinema Projector SRX-R515]. Key for removing panels (5). TPC arm (1 set). Safety regulations (1). Cable clamper (2) [Digital Cinema Server XCT-S10]. Feet (1 set). Ethernet cable (2 m) (1). PCI express cable (2 m) (1) [Touch Panel Monitor LKRA-007]. AC adaptor (1). VGA cable (1). USB cable (1) [Dual System Accessory Kit LKRA-010]. Tamper harness (3). Conduit box mounting screw (K2.6 x 5) (4). Conduit support mounting screw (bolt 8 x 12) (4) [3D filter and Holder LKRA-011]. Filter bracket mounting screw M8 (8). Hexagonal spacer (8). Filter mounting screw M4 (8). Washer (8). Spring washer (8) [Projector Auto Calibration Box LKRA-PCAB1]. AC adaptor (1). Connecting cable (2) 1-2 (E) Digital Cinema Dual System
11 1-3. Required Equipment/Tools The equipment and tools required for this system are as follows. Equipment/tools Projection lens Lamp Dual system accessory kit 3D filter and holder Calibration camera Update package Hub Pedestal UPS Power cable Exhaust system Description Prepare the necessary lens(es) in accordance with the installation environment.. LKRL-Z511. LKRL-Z514. LKRL-Z519 t. Be sure to use the lens of the same model for the two projectors.. Regarding the selection of lens, contact your local Sony Sales Office/Service Center. Prepare one of the following lamps in accordance with the installation environment.. LKRM-U450 (6 pcs, 450 W). LKRM-U331 (6 pcs, 330 W). LKRM-U330 (6 pcs, 330 W) n. If all of the above number of lamps are not inserted, the projector does not operate.. Do not mix two different lamp types (i.e., 330 W and 450 W) in a projector. If you do so, an error will occur and the projector will not start up. Insert the lamps of the same number and the same model in the main projector and sub-projector.. Regarding the selection of lamp, contact your local Sony Sales Office/Service Center. LKRA-010 Required to configure the dual system. LKRA-011 Required to project the 3D images. For attaching the 3D filter and holder, the following tools are also required.. Long screwdriver (Phillips-head). Socket wrench (subtense: 13 mm) LKRA-PCAB1 Corrects the misalignment of convergence between the two projectors. An alignment DCP is also required. (Refer to Section 6.) Prepare all of the following software modules to configure the dual system.. Unified Update Manager (UUM). Module to make the system to be recognized as the dual system. Module to update the software to the latest version Cisco 2960CG-8TC-L or the equivalent To prevent an instantaneous breakdown, the switching hub should obtain power from UPS in the same way as XCT-S10. _ For the server Prepare the cable that matches the plug on the installation site. Connect the duct to the duct connecting portion on the rear top panel for exhausting the heat inside the projector. In the case of using the 8-inch duct, the following exhaust air volume is required. The exhaust air volume of ft 3 /min (12.7 to 15.6 m 3 /min) should be secured. External connection cable Refer to Section 4. Tool Screwdriver (for installing the lamp and server) Carrying handle Handle arm (part number: ) Pipe (short) (part number: ) Pipe (long) (part number: ) Luminance meter CL-200 or the equivalent Colorimeter PR-650 or the equivalent Digital Cinema Dual System 1-3 (E)
12 Equipment/tools Tripod Hexagonal wrench Spanner Description For the colorimeter and illuminometer For the lens shift adjustment: subtense: 5.0 mm Subtense: 8 mm (supplied with the lens) Subtense: 24 mm (for flexible leveler) Subtense: 30 mm (for nut (M20)) USB mouse, USB keyboard For the connection setting with the external equipment such as audio processor and UPS LTC cable Required only when configuring the 4D system. (Refer to Section 7.) LTC converter Prepare the LTC converter and Ethernet cable as required. Ethernet cable 1-4 (E) Digital Cinema Dual System
13 1-4. External Dimensions Projector Front view Left side view * (Refer to the optional lens list.) Air Intake Air Intake Air Intake Heat exhaust Input/output terminal * LKRL LIST No. LKRL L REMARKS 1 Z Z Z Digital Cinema Dual System 1-5 (E)
14 Top view Right side view Rear view Air Intake Heat exhaust Air Intake Air Intake Air Intake Air Intake Air Intake Air Intake Heat exhaust Bottom view 10-M8 (for fixing the projector) AC power cable Unit: mm 1-6 (E) Digital Cinema Dual System
15 Server Rear view Input/output terminal AC power cable Heat exhaust Top view Front view Right side view Air Intake Unit: mm Digital Cinema Dual System 1-7 (E)
16 1-5. Installation Flow The installation procedure for this system is shown in the flow chart. For the details of each flow, refer to the corresponding item. n Basically there is no problem even if Sections 2-1 to 2-4 are not performed in sequential order. However, do not connect the power cord in Section 2-5 before Sections 2-1 to 2-4 are completed. Start the installation. Install the projector. (Refer to Section 2.) Installation of Duct Installation of Lens Installation of Lamp Installation of Touch Panel Monitor Connection of Power Cord Adjustment of Projector Tilt Installation of Dual System Accessory Kit (LKRA-010) Installation of 3D Filter and Holder (LKRA-011) Install the server. (Refer to Section 3.) Installation of Server Connection with Projector Power Connection Installation of CRU DATAPORT Carrier Connect the external equipment. (Refer to Section 4.) Setting and adjustment after the connection. (Refer to Section 5.) Installation/Adjustment of the LKRA-PCAB1 (Refer to Section 6.) Update to Dual System Software System Startup and Login Initial Setting Performing the Marriage Projector Startup Image Adjustment Flow Check/Adjustment of 3D Filter Position Image Adjustment Color Space Conversion (CSC) Adjustment Check of Video Signal and Audio Output Network Setting Folder Setting Setting of External Equipment Other Settings Operating This System Using a Personal Computer (PC) Shutdown Connect with the 4D system. (Only when it is required) (Refer to Section 7.) The installation is completed. 1-8 (E) Digital Cinema Dual System
17 1-6. Installation of Carrying Handle When moving the projector to the pedestal after unpacking, attach the carrying handles as required for transporting it. n The carrying handles cannot be attached to both back/forth and right/left at the same time. Parts information. Handle arm: : 4 pcs. Pipe (short): : 2 pcs. Pipe (long): : 2 pcs. M8 bolt: or -11: 4 pcs In the case of attaching the pipe (long) to the right and left side of projector 1. Loosen the nut in the direction of the arrow A, then insert the handle arm in the direction of the arrow B. 2. Tighten the nut to fix the handle arm. 3. Attach the handle arm to the adjuster of other three portions by repeating steps 1 and 2. Nut A B Adjuster Handle arm Digital Cinema Dual System 1-9 (E)
18 4. Insert the pipe (long) into the handle arms, then fix the pipe with the two M8 bolts. 5. Attach the pipe (long) on the other side in the same way. M8 bolts Handle arm Pipe (long) Handle arm Pipe (long) Pipe (long) 1-10 (E) Digital Cinema Dual System
19 In the case of attaching the pipe (short) to the back and forth of projector t The procedure is the same as the pipe (long). 1. Loosen the nut in the direction of the arrow A, then insert the handle arm in the direction of the arrow B. 2. Tighten the nut to fix the handle arm. 3. Attach the handle arm to the adjuster of other three portions by repeating steps 1 and 2. B A Nut Adjuster Handle arm Digital Cinema Dual System 1-11 (E)
20 4. Insert the pipe (short) into the handle arms, then fix the pipe with the two M8 bolts. 5. Attach the pipe (short) on the other side in the same way. M8 bolts Pipe (short) Pipe (short) Pipe (short) 1-12 (E) Digital Cinema Dual System
21 Section 2 Installation of Projector n Basically there is no problem even if Sections 2-1 to 2-4 are not performed in sequential order. However, do not connect the power cord in Section 2-5 before Sections 2-1 to 2-4 are completed Installation of Duct Attach the 8-inch duct to the duct connecting portion on the rear side of the projector top portion. n. When attaching the duct, be careful not to bend the duct for exhausting the air smoothly.. For the required exhaust air volume, refer to 1-3. Required Equipment/Tools. 8-inch duct Duct connecting portion Rear side Digital Cinema Dual System 2-1 (E)
22 2-2. Installation of Lens n. When performing the installation/removal of lens, be sure to shut down the system, then turn off the power switch on the rear of the projector.. When performing the installation/removal of lens, be careful not to touch the lens board. Board 1. Raise the lens fixing lever toward the side with the lock button pushed all the way in (lock released). n If you raise the lens fixing lever without pushing the lock button, the lock button and lens fixing lever will be damaged. Be sure to push the lock button and check that the lock is released before raising the lever. Lock button Lens fixing lever 2-2 (E) Digital Cinema Dual System
23 2. Attach the lens to the projector while firmly holding the lens not to drop it and aligning the position. n When attaching the lens to the projector, insert it straight. 3. Lower the lens fixing lever to fix the lens. Lens Lens fixing lever Lens Lens fixing lever Digital Cinema Dual System 2-3 (E)
24 2-3. Installation of Lamp n. For safety, always wear gloves when performing installation.. Install the six lamps on SRX-R515P/R515.. Do not mix two different lamp types (i.e., 330 W and 450 W) in a projector. If you do so, an error will occur and the projector will not start up. Right side of projector Left side of projector A1 lamp A3 lamp A2 lamp B3 lamp B2 lamp B1 lamp Front side of projector Front side of projector 2-4 (E) Digital Cinema Dual System
25 1. Loosen the screw (with drop-safe), lower the two hooks, and then remove the intake grille (A) in the direction of the arrow A. Screw (with drop-safe) Hooks A Intake grille (A) 2. Lower the lamp door latch to open the lamp door. Lamp door Lamp door latch Digital Cinema Dual System 2-5 (E)
26 3. Insert the lamp and close the lamp door. n. When holding the lamp, be careful not to touch the connector contact portion.. Push near the PUSH mark of the lamp to insert it securely. 4. Attach the remaining lamps by repeating steps 2 and 3. PUSH Lamp PUSH mark Connector contact portion 5. To install the intake grille (A), reverse the removal procedure Installation of Touch Panel Monitor 1. Attach the TPC mounting plate with the four screws. Touch panel monitor TPC mounting plate Screws 2-6 (E) Digital Cinema Dual System
27 2. Attach the TPC arm block assembly with the four screws. 3. Attach the two cable clampers. TPC arm block assembly PSW4 x 10 Cable clamper Cable clamper t The direction of the touch panel monitor can be changed by rotating the TPC arm block assembly. (1) Remove the three screws. (2) Rotate the TPC arm block assembly in the direction of the arrow. (3) Fix the TPC arm block assembly with the three screws. PSW4 x 10 TPC arm block assembly PSW4 x 10 Digital Cinema Dual System 2-7 (E)
28 4. Attach the touch panel monitor with the three screws. Screw Touch panel monitor Screw Screw 2-8 (E) Digital Cinema Dual System
29 5. Pull the knob and tilt the touch panel monitor in the direction of the arrow. t When you pull the knob, the touch panel monitor can be moved, and when you release the knob, the touch panel monitor is fixed. 6. Connect each cable to the connector on the bottom of the touch panel monitor. 7. Fix the cable with the two cable clampers. 8. Pull the knob and return the tilt of the touch panel monitor to the original position. Touch panel monitor Touch panel monitor RS-232C terminal (for service) VGA terminal: VGA cable (accessory) Power input terminal: AC adaptor cable (accessory) (To the AC adaptor) (To the VGA terminal of the server) TPC terminal: USB cable (accessory) (To the TPC terminal of the server) Cable clamper Cable Cable clamper Knob Digital Cinema Dual System 2-9 (E)
30 2-5. Connection of Power Cord Use the 3-core power cord that satisfies AWG 8, 250 V rated and 40 A rated or more. Connect the power cord to the AC IN terminal block on the rear side of the projector in the following procedure. w. Connection of the main power and the electric wiring work should be done by qualified electricians only.. Do not plug the power cord into the power supply before completing all of the following connecting operations. 1. Remove the four screws, then remove the terminal block cover. Terminal block cover Screws 2. Remove the screw, then remove the cable clamp. 3. Remove the screw, then remove the ground terminal. Ground terminal Screw Cable clamp Screw 2-10 (E) Digital Cinema Dual System
31 4. Apply solder to the end of the ground wire. 5. Attach the ground terminal removed in step 3 to the ground wire, then fix it with the screw. Screw Ground terminal Apply solder. Ground wire 6. Route the power cord through the hole on the bottom of the terminal block, then fix each terminal with the screw as shown in the illustration. 7. Fix the power cord using the cable clamp and screw. 8. Attach the terminal block cover. Ground terminal Power cord Screws Cable clamp Screw Digital Cinema Dual System 2-11 (E)
32 2-6. Adjustment of Projector Tilt n The projector tilt adjustment is performed when adjusting the image position and so on. For details, refer to 5-8. Image Adjustment. 1. Loosen the nut. 2. Adjust the projector tilt by rotating the adjuster.. Rotate clockwise direction (2): To raise the height of projector. Rotate counterclockwise direction (3): To lower the height of projector 3. Fix the adjuster by tightening the nut toward the adjuster pipe. Example of tilted projector Adjuster pipe Nut Adjuster 2-12 (E) Digital Cinema Dual System
33 2-7. Installation of Dual System Accessory Kit (LKRA-010) Attach the dual system accessory kit (LKRA-010) to the main projector and sub-projector. It can be attach to the main projector and sub-projector in the same procedure. Here, the example of procedure when attaching to the main projector is described. Component parts The dual system accessory kit consists of the following parts.. DIF-243 board (dual system board): 2 pcs. Tamper harness for the main projector: 1 pc. Tamper harness 1 for the sub-projector: 1 pc. Tamper harness 2 for the sub-projector: 1 pc. Shield plate assembly 1: 1 pc. Shield plate assembly 2: 1 pc. Conduit (cable, box): 1 set. Conduit support: 2 pcs 1. Touch the projector chassis to discharge the static electricity. 2. Turn off the breaker of the two projectors. 3. Remove the two intake grilles (P). 4. Unlock the key of the panel (U7). 5. Remove the panel (U6) in the direction of the arrow. Key Panel (U7) Panel (U6) Intake grilles (P) Digital Cinema Dual System 2-13 (E)
34 6. Remove the three screws, then remove the panel (U6B) in the direction of the arrow. Panel (U6B) PSW4 x Remove the six screws, then remove the shield plate. 8. Remove the two screws, then remove the blank panel. t Keep the removed shield plate and blank panel. Shield plate PSW 4 x 10 PSW 4 x 10 Blank panel PSW 4 x (E) Digital Cinema Dual System
35 9ABCDEF08 9ABCDEF08 9ABCDEF08 9ABCDEF08 9. Set the rotary switches (S700 and S900) on the DIF-243 board as follows. Attach to S700 S900 Main projector 0 1 Sub-projector 2 3 DIF-243 board Main projector Sub-projector S700 S900 S700 S900 Rotary switches Rotary switches Rotary switches 10. Insert the DIF-243 board along the board guide rails until it is located as shown in the illustration. n Insert the DIF-243 board into the board guide rails securely. If the board goes off the board guide rails, it may damage the board parts, resulting in a failure. Board guide rails DIF-243 board DIF-243 board Digital Cinema Dual System 2-15 (E)
36 11. Route the tamper harness to the DIF-243 board as shown in the illustration. U-shaped groove Tamper harness DIF-243 board Connector (A) Keep the harness length of approx. 10 cm from the U-shaped groove. Route the harness through the gap. 12. Connect the tamper harness. t The three different types of tamper harnesses are supplied with the unit. Connect them securely without making mistakes. Tamper harness Connector (A) (three terminals) 500 mm 50 mm Cloth label (DS03) Connector (B) Ground wire Connector (C) Tamper harness mm Cloth label (DS01) Tamper harness 2 Cloth label (DS02) Connector (A) Connector (B) 2-16 (E) Digital Cinema Dual System
37 Main projector (1) Disconnect the harness from the connector (CN003) on the SU-165 board, then connect it to the connector (B) of the tamper harness. (2) Remove the screw from the SU-165 board. (3) Connect the connector (C) of the tamper harness to the connector (CN003) on the SU-165 board. (4) Attach the ground wire of the tamper harness with the screw removed in step (2). Main projector SU-165 board Connector (C) SU-165 board CN003 CN003 Ground wire PSW 4 x 10 PSW 4 x 10 Harness Harness Connector (B) Tamper harness Connector (A) (three terminals) To the connector (three terminals) of the tamper harness of conduit (To the sub-projector side) Sub-projector (1) Disconnect the harness from the connector (CN003) on the SU-165 board, then connect it to the connector (B) of the tamper harness 1. (2) Connect the tamper harness 2 to the connector (CN003) on the SU-165 board. Sub-projector SU-165 board CN003 SU-165 board CN003 Harness Tamper harness 2 Harness Connector (B) To the connector (two terminals) of the tamper harness of conduit (To the main projector side) Tamper harness 1 Connector (A) Digital Cinema Dual System 2-17 (E)
38 13. Touch the projector chassis to discharge the static electricity. 14. Insert the DIF-243 board all the way in, then secure it with the two screws removed in step 8. n Before installing the DIF-243 board, check that the harness is routed through the gap of the panel. PSW 4 x 10 Tamper harness Tamper harness DIF-243 board Gap 15. Attach the shield plate assembly 1 to the main projector with the six screws removed in step 7 of the main projector. 16. Attach the shield plate assembly 2 to the sub-projector with the six screws removed in step 7 of the sub-projector. PSW 4 x 10 Shield plate assembly 1 (for main projector) PSW 4 x 10 Shield plate assembly 2 (for sub-projector) 2-18 (E) Digital Cinema Dual System
39 17. Connect the conduit assembly in the following procedure. t Route the conduit cable on the lens side of the main projector and sub-projector. Main projector Sub-projector Conduit cable Digital Cinema Dual System 2-19 (E)
40 (1) Pass the conduit box through the opening portion of the panel (U6B). (2) Connect the two display port cables and the tamer harnesses. Main projector Sub-projector Tamper harnesses Tamper harnesses Conduit box Conduit box Display port cables Display port cables Panel (U6B) Panel (U6B) LINK A IN LINK A OUT LINK B IN LINK B OUT LINK A IN LINK A OUT LINK B IN LINK B OUT Display port cable A OUT Display port cable B OUT Display port cable A IN Display port cable B IN 2-20 (E) Digital Cinema Dual System
41 (3) Hang the four hooks of the conduit box on the grooves of the shield plate. (4) Secure the conduit box with the two screws. Conduit box K2.6 x 5 K2.6 x 5 Grooves Panel (U6B) Four hooks Conduit box Digital Cinema Dual System 2-21 (E)
42 18. Assemble this unit by performing steps 3 to 6 in the reverse order. 19. Attach the conduit support with the two hexagon socket bolts. Conduit support Hexagon socket bolts 8 x Secure the conduit cable with the cable tie. Cable tie Conduit support Conduit cable 2-22 (E) Digital Cinema Dual System
43 2-8. Installation of 3D Filter and Holder (LKRA-011) n Before installing the 3D filter and holder (LKRA-011), check that the lens adjustment (screen adjustment) of the two projectors is completed. Attach the 3D filter and holder (LKRA-011) to the main projector and sub-projector. They can be attach to the main projector and sub-projector in the same procedure. Here, the example of procedure when attaching to the main projector is described. In the standard installation, the 3D filter can be opened/closed in the left direction. When you want to open/close the 3D filter in the right direction depending on the installation environment, attach the 3D filter and holder with the lock pin located on the underside. Standard installation When opening/closing in the right direction Component Parts The 3D filter and holder consist of the following parts.. Hexagonal spacer: 8 pcs. Spring washer: 8 pcs. Washer: 8 pcs. PSW cross recessed hexagon head bolt: 8 pcs. 3D filter: 2 pcs. 3D filter bracket assembly: 2 pcs. PSW4 x 8: 8 pcs Required tools. Long screwdriver (Phillips-head). Socket wrench (subtense: 13 mm) Tightening torque Tighten the following screws with the tightening torque described below.. Hexagonal spacer (M8, subtense: 13 mm): 12.5?1.0 N.m. M8 x 25 (subtense: 13 mm): 10.0?1.0 N.m. PSW4 x 8: 1.40?0.20 N.m. PSW4 x 10: 1.40?0.20 N.m. PSW5 x 12: 3.00?0.20 N.m When using the torque driver with the notation of cn.m, interpret it as follows. Example: 0.8 N.m = 80 cn.m Digital Cinema Dual System 2-23 (E)
44 Installation of 3D Filter Bracket Assembly When you want to open/close the 3D filter in the right direction, refer to How to open/close the 3D filter in the right direction described later. 1. Put the spring washer and washer on the hexagonal spacer, then attach it to the lens shift block. Lens shift block Washer Spring washer Hexagonal spacer 2-24 (E) Digital Cinema Dual System
45 2. Repeat step 1 to attach the hexagonal spacers to the remaining three portions. 3. Temporarily secure the PSW cross recessed hexagon bolts and 3D filter bracket assembly. n. When attaching the 3D filter bracket assembly, use the socket wrench. Tightening the screws with the screwdriver may damage the cross recessed head.. Attach the 3D filter bracket assembly with the lock pin located on the upper side.. When attaching the screws, be extremely careful to prevent the 3D filter bracket assembly from dropping. 4. Repeat step 3 to temporarily secure the remaining three screws. 5. Fully tighten the four screws to secure the 3D filter bracket assembly. Lens shift block PSW cross recessed hexagon bolts Lock pin 3D filter bracket assembly PSW cross recessed hexagon bolts Digital Cinema Dual System 2-25 (E)
46 How to open/close the 3D filter in the right direction Before attaching the 3D filter bracket assembly, change the direction of the 3D filter holder. 1. Remove the four screws, then remove the 3D filter holder. Lock pin PSW 4 x 10 PSW 4 x 10 3D filter holder 2. Turn the 3D filter holder 180 degrees. 3. Attach the 3D filter holder with the four screws. PSW 4 x 10 PSW 4 x 10 3D filter holder Lock pin 4. Attach the 3D filter bracket assembly. (Refer to step 1 in Section ) 2-26 (E) Digital Cinema Dual System
47 Installation of 3D Filter Assembly This section describes the installation procedure of 3D filter assembly using the illustration of the 3D filter that is opened/closed in the left direction. 1. Pull the lock pin in the direction of the arrow A, then pull the support frame 3 in the direction of the arrow B. A Lock pin B Support frame 3 2. While pushing the two clips of the slide rails in the direction of the arrow A, pull out the support frame 3 in the direction of the arrow B. Lock pin Clip A B Clip A Support frame 3 Digital Cinema Dual System 2-27 (E)
48 3. Set the 3D filter assembly to the support frame 3 while being careful with the up-down direction as shown in the illustration. 4. Secure the filter with the four screws. n Attach the 3D filter assembly (L) to the main projector and the 3D filter assembly (R) to the subprojector. Support frame 3 B4 x 8 3D filter assembly (R) or 3D filter assembly (L) B4 x 8 Upper side Upper side 3D filter assembly (R) or 3D filter assembly (L) 3D filter assembly (R) or 3D filter assembly (L) L Set the 3D filter assembly with the label side placed in the back. Attach it in the direction that the letter can be read correctly in either case of opening/closing in the right/left direction. Set the 3D filter assembly with the label side placed in the back. Attach it in the direction that the letter can be read correctly in either case of opening/closing in the right/left direction (E) Digital Cinema Dual System
49 5. Insert the filter block into the rails of the bracket. 6. Slide the upper and lower rails on the bracket side until they click. Lock pin Slide the upper and lower rails until they click. Rail Rail Clip Rail Clip Filter block 7. Close the filter block. 8. Check if the filter block slides correctly. Filter block Digital Cinema Dual System 2-29 (E)
50 Adjustment Adjust the main projector connected to the server first, then adjust the sub-projector. Procedure 1. Loosen the four screws so that the 3D filter bracket moves back and forth. PSW 4 x 10 3D filter bracket PSW 4 x (E) Digital Cinema Dual System
51 2. Start the projector and perform login. (Refer to Section ) 3. Project the test pattern (Frame Adjust). (Refer to steps 1 to 3 in Section ) 4. Adjust the 3D filter bracket by moving it back and forth so that the distance between the projected test pattern and filter frame meets the specification. 3D filter bracket Test pattern Filter frame A B Specification: A + B < 50 mm Digital Cinema Dual System 2-31 (E)
52 5. Fully tighten the four screws. PSW 4 x 10 PSW 4 x (E) Digital Cinema Dual System
53 6. If any shadow is reflected on the screen, perform the angle adjustment of the 3D filter in the following procedure. Move the green shadow out of screen. L (1) Loosen the four screws and turn the 3D filter bracket in the direction of the arrow. n When loosening the screws, hold the 3D filter bracket and support frame 1 as shown in the illustration. Otherwise, there is a risk of pinching fingers between them. (2) Perform the adjustment by turning the 3D filter bracket in the direction of the arrow so that the shadow moves out of screen. (3) Tighten the screws loosened in step (1). Support frame 1 3D filter bracket PSW 4 x 10 3D filter bracket PSW 4 x Perform the adjustment of the other projector in the same way. Digital Cinema Dual System 2-33 (E)
54
55 Section 3 Installation of Server The procedures for the installation of server, connection with projector and power connection are described. The Hard Disk Drives (HDD) are installed in the server. The HDD is a precision, delicate part. The causes such as shock, vibration and electro static discharge (ESD) to the server, and the conditions of temperature and humidity may damage HDD or its data. When installing the server, carefully read the precautions in Safety Regulations supplied with the product and perform the procedure with caution. HDD Upgrade Kit LKRA-009 For the installation of LKRA-009, refer to the Service Manual (1st Edition Revised 3 or later) in the Digital Cinema Projector Package SRX-R515P/R510P Installation of Server There are following two procedures for the installation of server.. Mounting in the rack. Placing on the pedestal Rack Mounting The procedure for mounting the server in the 19-inch standard rack is described here. Perform the installation of the device in the rack correctly according to the caution and procedure described below. w. To prevent the rack from falling or moving, fix the rack on a flat and steady floor and the like using bolts or others. If the rack falls due to the weight of the equipment, it may cause death or serious injury.. Be sure to use the specified rack mount kit. If not, injury may result and the equipment may fall due to insufficient strength.. After rack mounting, be sure to tighten the screws on the rack angle and fix the server in the rack. If the screws on the rack angle are not tightened, the server may slip from the rack and fall, causing injury. c When mounting the server in the rack, note the following:. Be sure to mount in the rack with two persons or more.. Be careful not to catch your fingers or hands in the rack mount rail or others.. Mount in the rack in a stable position. n To reduce the temperature rise inside the server, keep at least 4 cm in the front and at least 10 cm in the rear between the rack and server. Required parts. Screw for rack mounting : 4 pcs t The screws are not supplied with the product. Prepare the screws that match the rack. Digital Cinema Dual System 3-1 (E)
56 Rack mounting 1. Check that the four feet are removed. If they are not removed, remove them according to step 1 in Placing the Server on the Pedestal. 2. Loosen the two screws (with drop-safe), then remove the front panel assembly. Screw (with drop-safe) Front panel assembly Screw (with drop-safe) 3. Mount the server on the rack with the four rack mounting screws. Rack mounting screws Rack Server Rack mounting screws 3-2 (E) Digital Cinema Dual System
57 4. Tighten the two screws (with drop-safe), then attach the front panel assembly. Tightening torque: 0.80?0.12 N.m Screw (with drop-safe) Front panel assembly Screw (with drop-safe) Placing the Server on the Pedestal 1. Turn the server upside down, then attach the four feet with the four screws. 2. Place the server on the pedestal. n Check that the pedestal is not unstable. B4 x 8 Foot Foot B4 x 8 B4 x 8 Foot B4 x 8 Foot Digital Cinema Dual System 3-3 (E)
58 3-2. Connection with Projector Sub-projector Main projector Ethernet cable Ethernet cable HUB PCI express cable (accessory) Rear of server 3-4 (E) Digital Cinema Dual System
59 3-3. Power Connection n Use UPS. If the power is not supplied correctly with UPS not used, the contents data can be broken. Bottom of touch panel monitor USB cable (accessory) AC adaptor cable (accessory) VGA cable (accessory) Rear of server Power cord AC adaptor USB cable Power cord (available on request) Rear of UPS Digital Cinema Dual System 3-5 (E)
60 3-4. Power Cord To get a power cord, please contact your local Sony Sales Office/Service Center. w. Use the approved Power Cord (3-core mains lead)/appliance Connector/Plug with earthing-contacts that conforms to the safety regulations of each country if applicable.. Use the Power Cord (3-core mains lead)/appliance Connector/Plug conforming to the proper ratings (Voltage, Ampere).. Never use an injured power cord Installation of CRU DATAPORT Carrier The CRU DATAPORT carrier is attached to CRU DATAPORT of the server. Please purchase and install the CRU DATAPORT carrier as required. 1. Remove the front panel from the server. (Refer to step 2 in Section ) 2. Remove the screw, then remove the harness. 3. Remove the two screws, then remove the CRU unit assembly. CRU unit assembly PSW3 x 6 PSW3 x 6 Harness 3-6 (E) Digital Cinema Dual System
61 4. Remove the three screws, then remove the CRU cover. CRU cover PSW3 x 6 CRU unit assembly PSW3 x 6 5. Remove the two screws, then remove the cover from the rear of the CRU DATAPORT carrier. Rear CRU DATAPORT carrier Cover PSW3 x 6 Digital Cinema Dual System 3-7 (E)
62 6. Connect the CRU DATAPORT carrier to the connector (CN12) on the IF-1180 board. IF-1180 board CN12 CRU unit assembly CRU DATAPORT carrier 7. Fix the CRU DATAPORT carrier with the three screws. PSW3 x 6 PSW3 x 6 CRU DATAPORT carrier 3-8 (E) Digital Cinema Dual System
63 8. Attach the harness with the screw. 9. Insert the CRU unit assembly into the server, then fix it with the two screws. n When inserting the CRU unit assembly, be careful not to pinch the harness. CRU unit assembly PSW3 x 6 PSW3 x 6 Harness 10. Attach the front panel. (Refer to step 4 in Section ) Digital Cinema Dual System 3-9 (E)
64
65 Section 4 Connection with External Equipment 4-1. Projector Connection Diagram Main projector External reproduction device External reproduction device Audio processor Audio processor HDMI cables Audio cables (AES) Digital Cinema Dual System 4-1 (E)
66 Connector Input/Output Signal AUDIO OUTPUT BAL: D-sub 25 pin <External view> Pin No. Signal name Pin No. Signal name 1 CH1/2 (G) 14 CH1/2 (+) 2 CH1/2 (_) 15 CH3/4 (G) 3 CH3/4 (+) 16 CH3/4 (_) 4 CH5/6 (G) 17 CH5/6 (+) 5 CH5/6 (_) 18 CH7/8 (G) 6 CH7/8 (+) 19 CH7/8 (_) 7 RESERVE/LTC 20 CH9/10 (G) output (**) 8 CH9/10 (+) 21 CH9/10 (_) 9 CH11/12 (G) 22 CH11/12 (+) 10 CH11/12 (_) 23 CH13/14 (G) 11 CH13/14 (+) 24 CH13/14 (_) 12 CH15/16 (G) 25 CH15/16 (+) 13 CH15/16 (_) * Connect the shielding wire of a cable to the shell so as to suppress radiation. ** In the 4D system (when ini file setting is changed), LTC is output. (For details, refer to Section 7.) 14 AUDIO OUTPUT UNBAL: D-sub 25 pin <External view> Pin No. Signal name Pin No. Signal name 1 CH1/2+ 14 NC 2 CH3/4+ 15 NC 3 NC 16 NC 4 NC 17 NC 5 NC 18 NC 6 NC 19 NC 7 GND 20 NC 8 NC 21 CH7/8+ 9 NC 22 NC 10 NC 23 NC 11 NC 24 NC 12 NC 25 NC 13 CH5/6+ * Connect the shielding wire of a cable to the shell so as to suppress radiation. 4-2 (E) Digital Cinema Dual System
67 4-2. Server Connection Diagram The control of audio processor is performed via the RS-232C and theater network (LAN). n. Be careful not to touch the cable core when connecting the cable to the GPIO connector and VGA connector.. Use the inch screw thread for the D-sub connector of the cable to be connected to GPIO. Front of server USB, HDD GPIO cable USB cable Theater equipment control system Theater equipment control system D-sub 25 pin (female) D-sub 25 pin (female) Rear of server Theater network (LAN) Theater network (LAN) RS-232C cable Audio processor Ethernet cables Digital Cinema Dual System 4-3 (E)
68 Connector Input/Output Signal GPIO 3: HD D-sub 15 pin GPIO 1: D-sub 25 pin <External view> <External view> Pin No. Signal name Pin No. Signal name 1 IN1 (+) 14 IN1 (GND) 2 IN1 (_) 15 IN0 (+) 3 IN0 (GND) 16 IN0 (_) 4 OUT4 (N/C) 17 OUT4 (COM) 5 OUT4 (N/O) 18 OUT3 (N/C) 6 OUT3 (COM) 19 OUT3 (N/O) 7 OUT2 (N/C) 20 OUT2 (COM) 8 OUT2 (N/O) 21 OUT1 (N/C) 9 OUT1 (COM) 22 OUT1 (N/O) 10 OUT0 (N/C) 23 OUT0 (COM) 11 OUT0 (N/O) V V V 13 GND * Connect the shielding wire of a cable to the shell so as to suppress radiation. GPIO 2: D-sub 25 pin <External view> Pin No. Signal name Pin No. Signal name 1 IN3 (+) 14 IN3 (GND) 2 IN3 (_) 15 IN2 (+) 3 IN2 (GND) 16 IN2 (_) 4 OUT9 (N/C) 17 OUT9 (COM) 5 OUT9 (N/O) 18 OUT8 (N/C) 6 OUT8 (COM) 19 OUT8 (N/O) 7 OUT7 (N/C) 20 OUT7 (COM) 8 OUT7 (N/O) 21 OUT6 (N/C) 9 OUT6 (COM) 22 OUT6 (N/O) 10 OUT5 (N/C) 23 OUT5 (COM) 11 OUT5 (N/O) V V V 13 GND Pin No. Signal name 1 IN5 (+) 2 IN4 (+) 3 OUT12 (N/C) 4 OUT11 (N/C) 5 OUT10 (N/C) 6 IN5 (_) 7 IN4 (_) 8 OUT12 (COM) 9 OUT11 (COM) 10 OUT10 (COM) 11 IN5 (GND) 12 IN4 (GND) 13 OUT12 (N/O) 14 OUT11 (N/O) 15 OUT10 (N/O) GPIO 4: HD D-sub 15 pin <External view> Pin No. Signal name 1 IN7 (+) 2 IN6 (+) 3 OUT15 (N/C) 4 OUT14 (N/C) 5 OUT13 (N/C) 6 IN7 (_) 7 IN6 (_) 8 OUT15 (COM) 9 OUT14 (COM) 10 OUT13 (COM) 11 IN7 (GND) 12 IN6 (GND) 13 OUT15 (N/O) 14 OUT14 (N/O) 15 OUT13 (N/O) * Connect the shielding wire of a cable to the shell so as to suppress radiation. 4-4 (E) Digital Cinema Dual System
69 Description of GPIO terminals Group name Terminal name Description of terminal OUT 0-15 N/C The contact point is CLOSE when the relay is in non-operating state. COM The common terminal of relay N/O The contact point is OPEN when the relay is in non-operating state. Remarks The contact point is OPEN when the relay is in operating state. The contact point is CLOSE when the relay is in operating state. IN 0-7 (+) Anode side of photo coupler Becomes OFF when the voltage (_) Cathode side of photo coupler between the (+) and (_) terminals is 5 V or less, and becomes ON when it is 9 V or more. GND GND This is used when GND is the reference. Power supply +24V +24V DC Three terminals of GPIO1 and three terminals of GPIO2 are common. Total rated current of 6 terminals is 0.5 A. OUT * (N/C) OUT * (COM) OUT * (N/O) Relay 5 V Output control signal (internal signal) GPO equivalent circuit and specification Items OUT * (N/C)/(COM)(N/O) terminal working voltage (DC) Current (DC) between OUT * (N/O) and OUT * (COM) terminals Current (DC) between OUT * (N/C) and OUT * (COM) terminals Maximum value 30 V 1 A 1 A 5V IN * (+) IN * (_) R Photo coupler Input detection signal (internal signal) GPI equivalent circuit and specification Items Maximum Standard Minimum Low level detection voltage between IN * (+) and IN * (_) terminals +5 V 2 V High level detection voltage between IN * (+) and IN * (_) terminals +30 V _ +9 V Rated current (24 V DC) between IN * (+) and IN * (_) terminals _ 3.5 ma _ Rated current (12 V DC) between IN * (+) and IN * (_) terminals _ 1.8 ma _ GPI input terminal acceptable chattering 20 ms Digital Cinema Dual System 4-5 (E)
70 AUDIO CTRL: D-sub 9 pin <External view> Pin No. Signal name 1 DCD 2 RXD 3 TXD 4 DTR 5 GND 6 DSR 7 RTS 8 CTS 9 RI * Connect to Audio Processor manufactured by Dolby. 4-6 (E) Digital Cinema Dual System
71 Section 5 Setting and Adjustment after Connection 5-1. Update to Dual System Software Update the software of the projector and server to the version compatible with the dual system. The update to the dual system compatible version is performed only once after configuring the system. Required update package. Unified Update Manager (UUM). Module to make the system to be recognized as the dual system. Module to update the software to the latest version For obtaining the update package, contact your local Sony Sales Office/Service Center. Digital Cinema Dual System 5-1 (E)
72 Startup and Login Turn on the power switch of the main projector and sub-projector, then start the server. Login to the system with the username trsetup. You can turn on the main power of either projector first, main projector or sub-projector. 1. Set the power switch on the rear of the projector to ON (I) to turn on the main power. When the projector becomes standby state after the power is turned on, the MAIN indicator, LAMP indicator, and IMB indicator light up in red. n If the MAIN indicator does not light up in red even though the power switch is set to ON, an error may have occurred in the standby power supply. Identify the problem portion by referring to Section 2-11 in the Service Manual of the Digital Cinema Projector Package SRX-R515P/R510P. 2. Push the SYSTEM SW switch on the front of the server to turn on the power. The POWER indicator lights up in green. When the server is started, the Login screen is displayed on the monitor. 3. Login to the system with the username trsetup. Touch the User ID input column on the login screen and type trsetup from the software keyboard. Type setup in the Password input column and tap [Login]. Projector Server SYSTEM SW switch POWER indicator Touch panel monitor MAIN indicator MAIN indicator IMB indicator LAMP indicator IMB indicator LAMP indicator Power switch Main projector Power switch Sub-projector Example of Login screen 5-2 (E) Digital Cinema Dual System
73 Checking the Software Version After logging in, the operation screen is displayed. Check if the software integrated version displayed in the lower right of the screen is the version that needs to be updated. For the version to be updated, contact your local Sony Sales Office/Service Center. Screen example Integrated versions Checking the Projector Before starting an update, be sure to check the projector status in each item on the top of the screen Confirm that playback has been stopped. 2 Confirm that the projector is in standby mode. 3 Confirm that ingest operations have been stopped. n. Before updating, set the projector to the standby mode. The update of projector cannot be performed in the state other than the standby mode (lamp ON or OFF mode).. Do not play back or ingest content, or perform any other operations during an update.. When updating via a computer, do not refresh the web browser during the update.. When performing updates, use a touch panel or personal computer for each projector and server pair, and make sure multiple users do not attempt access at the same time. Digital Cinema Dual System 5-3 (E)
74 Update Apply the update package in the following order. For the update procedure, refer to Section 4-2 in the Maintenance Manual of the Digital Cinema Projector Package SRX-R515P/R510P. 1. Apply Unified Update Manager (UUM). 2. Apply the module to make the system to be recognized as the dual system. 3. Apply the module to update the software to the latest version. Screen example Turn the power of the projector off and on When the server is started, the projector restarts and enters the standby mode while Initializing is displayed in the status message display window located on the back side of the main projector and subprojector. When the projector enters the standby mode, turn off and on the power switch on the back side of the main projector and sub-projector. n After performing the update of module, be sure to turn off and on the power at the end of the update. 5-4 (E) Digital Cinema Dual System
75 5-2. System Startup and Login Startup When starting up the projection system, turn on the main power of the main projector and sub-projector, start the server, and then login to the system. You can turn on the main power of either projector first, main projector or sub-projector. 1. Set the power switch on the rear of the projector to ON (I) to turn on the main power. When the projector becomes standby state after the power is turned on, the MAIN indicator, LAMP indicator, and IMB indicator light up in red. n If the MAIN indicator does not light up in red even though the power switch is set to ON, an error may have occurred in the standby power supply. Identify the problem block by referring to Section 2-11 in the Service Manual of the Digital Cinema Projector Package SRX-R515P/R510P. 2. Push the SYSTEM SW switch on the front of the server to turn on the power. The POWER indicator lights up in green. When the server is started, the Login screen is displayed on the monitor. Projector Server SYSTEM SW switch POWER indicator Touch panel monitor MAIN indicator MAIN indicator IMB indicator LAMP indicator IMB indicator LAMP indicator Power switch Main projector Power switch Sub-projector Example of Login screen Digital Cinema Dual System 5-5 (E)
76 Login 1. Select the user name from the Users pane. If the user name is not registered, perform the Procedure for adding the User described later. 2. Type the password and tap [Login]. Type the following passwords. User Name (abbreviated user name) Name (formal user name) Password admin Administrator s0nyadm1n user1 Projectionist 1111 showmgr Show Manager 2222 trsetup Theater Installer setup Screen example User list [Login] Addition of User 1. Start up GUI. (Refer to Section 5-3 for how to use the GUI screen.) 2. Tap the Configuration tab. 3. Tap [User/Role]. The User/Role screen is displayed. Screen example [New] in the Users pane [User/Role] [New] in the Roles pane Users pane 5-6 (E) Digital Cinema Dual System
77 4. Tap [New] in the Users pane. The New Local User screen is displayed. Screen example Type User ID and Name. Select Role. [OK] 5. Type the information to be registered in User ID and Name, and then select Role from the pull-down menu. You may enter up to 50 characters (only alphanumeric) in User ID and Name respectively. (Entering of Name is arbitrary.) In the case of adding Role, perform Addition of Role described later. 6. Tap [OK] on the New Local User screen. Addition of Role This system can restrict the operation on the GUI screen for each user. The item that can be operated is registered as Role which is assigned for each user. The four Roles are provided in advance ( Projectionist, ShowManager, Administrator and Maintenance ). The items that can be operated in each Role are as follows.. Enable: Item that can be operated in the Role. Disable: Item that cannot be operated in the Role Role Operation item Content Management SPL Management Show Control Audit Log Report User Management Projectionist Disable Disable Enable Disable Disable ShowManager Enable Enable Enable Enable Disable Administrator Enable Enable Enable Enable Enable Maintenance Enable Enable Enable Enable Enable Role Operation item Role Management System Setup Retrieve service CSS Operations Projector Tuning logs/app logs Projectionist Disable Disable Disable Disable Enable ShowManager Disable Disable Disable Disable Disable Administrator Enable Enable Disable Disable Enable Maintenance Enable Enable Enable Enable Enable Digital Cinema Dual System 5-7 (E)
78 To create a new Role, perform the following procedure. 1. Tap [New] in the Roles pane. The New Role screen is displayed. 2. Type the Role name in Role Name. You may enter up to 50 characters (only alphanumeric). 3. Place a check mark in the item that you want to enable operation. t There are items that can be selected for each Role Definition. 4. Tap [OK]. Type Role Name. [OK] [OK] 5-3. About the GUI Screen The adjustment of the system is performed by using GUI. The outline such as the configuration of GUI screen is described here. Main configuration of GUI screen Status tab (*). Auditorium (*) Schedule tab SPL tab Library tab. Status. Error History Configuration tab (*). Status (*). Library (*). System (*). Projector (2D) (*). User/Role (*) (*): Function to be used in this section 5-8 (E) Digital Cinema Dual System
79 GUI screen Screen example Projector selection button Status, Schedule, SPL, Library and Configuration tabs from the left Status tab. Auditorium: Used to start up the projector and to display the test contents for checking the adjustment of lamp brightness and output of video signal and audio.. Status: Not used in this manual.. Error History: Used to obtain a log at the occurrence of error. Schedule tab Not used in this manual. SPL tab Not used in this manual. Library tab Not used in this manual. Configuration tab. Status: Used for the termination processing setting or the log output setting when a fire alarm has occurred or when a serious problem has occurred in the projector.. Library: Used for the setting related to the folder.. System: Used for the marriage of projector and server, TPC screen adjustment, etc. The important settings and adjustments regarding the system are mainly performed by using this menu.. Projector (2D): Used for the adjustment of the 2D lens.. User/Role: Used for the addition or change of User or Role. Projector selection button You can select which projector to be operated, main projector (Main) or sub-projector (Sub). The projector (Main or Sub) currently selected is displayed on the button. Digital Cinema Dual System 5-9 (E)
80 5-4. Initial Setting n Perform the initial setting before 5-5. Performing the Marriage TPC Calibration Setting The touch panel monitor is adjusted. 1. Start up GUI. (Refer to Section ) 2. Tap the Configuration tab. 3. Tap [System] [Server Info]. The Server Info screen is displayed. Screen example [System] [Server Info] [TPC Calibration] 4. Tap [TPC Calibration]. The TPC Calibration dialog is displayed. Screen example [Calibration] 5-10 (E) Digital Cinema Dual System
81 5. Tap [Calibration]. 6. A mark is displayed on the screen. Tap the mark. Perform this three times. (The place where the mark is displayed is changed.) When the last mark is tapped, the adjustment is completed, and then the display is returned to the Server Info screen. Tap the mark. Digital Cinema Dual System 5-11 (E)
82 Language Setting 1. Start up GUI. (Refer to Section ) 2. Tap the Configuration tab. 3. Tap [System] [Server Info]. The Server Info screen is displayed. Screen example [System] [Server Info] [Language Setting] 4. Tap [Language Setting]. The Language Setting dialog is displayed. Screen example [Apply] 5. Select the language in Language.. English. Chinese 6. Set the display type of date in Date and time in Time as required. t The display type of Date and Time varies depending on the language selected in step Tap [Apply]. t The setting is reflected at the point of restart of this system after [Apply] is tapped (E) Digital Cinema Dual System
83 Owner Information Setting 1. Start up GUI. (Refer to Section ) 2. Tap the Configuration tab. 3. Tap [System] [Server Info]. The Server Info screen is displayed. [System] Screen example [Server Info] [Owner Information] 4. Tap [Owner Information]. The Owner Information dialog is displayed. Screen example [Apply] 5. Set Owner, Organization, Region, Location and Screen as required. There is no problem to set only arbitrary items. 6. Tap [Apply]. Digital Cinema Dual System 5-13 (E)
84 Date/Time Setting 1. Start up GUI. (Refer to Section ) 2. Tap the Configuration tab. 3. Tap [System] [Server Info]. The Server Info screen is displayed. [System] Screen example [Server Info] [Date/Time] 4. Tap [Date/Time]. The Date/Time Setting dialog is displayed. Screen example 5. Set Time Zone. There is no problem to set only arbitrary items. 6. Set Date and Time in Secure Clock Setting as required (E) Digital Cinema Dual System
85 . In the case of placing a check in Synchronized with SMS Server : The clock inside the server (Secure Clock) is set being synchronized with the clock on the screen (SMS Server Time).. In the case of placing a check in Force limitless clock setting : The current date and time of SMS Server is displayed. To change Date and Time, it is required to type the password. t When setting the time that is different from the current time by 6 minutes or more, it is required to place a check in Force limitless clock setting and enter the password. If the password is not entered, an error is displayed when the [Apply] is tapped. 7. Set Time Referenced as required.. In the case of placing a check in the Synchronized with IMB radio button: The clock on the screen (SMS Server Time) is set being synchronized with the clock inside the server (Secure Clock Time).. In the case of placing a check in the Synchronized with NTP Server radio button: The clock on the screen (SMS Server Time) is set being synchronized with the clock of the NTP server (NTP Secure Time). NTP Server can be entered. The IP address of NTP Server can be entered. 8. Tap [Apply]. 9. When Time Zone is changed, restart the system manually High Altitude Mode Setting (Cooling Setting) When using this system in high altitude areas, it is required to set the mode according to the altitude. If the setting is not performed correctly, the lamp performance is degraded, which may remarkably increase the failure frequency of lamp and shorten the life of devices. To set the mode, it is required to change the ini file stored in the server. For details on how to change the ini file, refer to Section The factory setting is 1 (0 to 499 m). 1. Enter the ini file edit mode. (Refer to steps 1 to 5 in Section ) 2. Add the line below. com.sony.dcinema.projector.coolingsetting=1 Add the bold-faced portion as described below according to the following table. Altitude (m) Value to be input 0 to to to to or more 5 3. Save the changed contents and end the registration. (Refer to steps 6 to 8 in Section ) n When the 450 W lamp (LKRM-U450) is used at an altitude of 1500 m or higher, the guaranteed time is changed. For details, contact your local Sony Sales Office/Service Center. Digital Cinema Dual System 5-15 (E)
86 5-5. Performing the Marriage Before performing the installation adjustment, perform the marriage. 1. Tap the Configuration tab. 2. Tap [System] [Marriage]1. The Marriage screen is displayed. 3. Tap [Marriage]2. The marriage is executed. Screen example [System] [Marriage]2 [Marriage]1 4. If FAIL is still displayed after 10 minutes have passed, take measures according to the following.. Only the Marriage column is Fail: Contact your local Sony Sales Office/Service Center.. Door Closed column is Fail: Check the installation of the cabinet of projector.. Projector Authentication column is Fail: After the projector and server shutdown, perform OFF/ ON of the breaker of the projector and tap [Marriage]. If the state does not change after 10 minutes have passed, contact your local Sony Sales Office/Service Center.. Security Board column is Fail: Contact your local Sony Sales Office/Service Center. Screen example Fail is displayed (E) Digital Cinema Dual System
87 5-6. Projector Startup After performing the marriage, start up the projector from GUI. 1. Tap [Power ON]. Screen example [Power ON] The Projector Lamp Control screen is displayed. [Power ON] 2. Tap [Power ON]. The MAIN indicator lights up in green and the LAMP indicator blinks in green. When the projector is started, the LAMP indicator stops blinking and stays lit. Then, MAIN indicator and LAMP indicator are lit in green. t If the projector does not start, check if an error message is displayed on the GUI screen. If the message is displayed, take measures according to the message. 3. Tap [Close] to close the Projector Lamp Control screen. Digital Cinema Dual System 5-17 (E)
88 5-7. Screen Positioning Procedure Perform the screen positioning of the main projector and sub-projector in the following order. For details on the procedure, refer to the following Adjustment procedure and Section 5-8. When newly installing and adjusting the dual system or when moving the projector 1. Run the two projectors for 30 minutes or more. 2. Adjust the main projector. 3. Adjust the sub-projector. 4. Perform the adjustment using Distortion Adjust. Save the adjustment results in the function memory. When performing the periodic correction of the dual system that is already adjusted 5. Perform the adjustment using the calibration camera. Steps 1 to 4 are not required. Adjustment procedure 1. Run the two projectors for 30 minutes or more. (1) Tap [Power ON] of the main projector from GUI. (2) Tap [Power ON] of the sub-projector from GUI. (3) Run both two projectors for 30 minutes or more. In the meantime, perform step (4). (4) Adjust the feet of the two projectors to the same height in advance. 2. Adjust the main projector. (1) Resetting of the electrical correction of main projector 1) Tap [Reset] on the Adjust Distortion screen. (All correction values are reset.) 2) Tap [Reset] on the Electric Shift screen. (H shift and V shift values are reset.) 5-18 (E) Digital Cinema Dual System
89 (2) Check and adjustment of the center of horizontal optical axis 1) Project the Frame Adjust Scope test pattern from the main projector. 2) Set the H shift of lens shift block of the main projector to 0. 3) Change the image size (zoom) from the minimum to the maximum, and check that the vertical line at the center of the test pattern does not move. (Keep the move within the level of approx. 0.5% of the screen width.) 4) Adjust the position of the main projector so that the vertical center line of the test pattern is aligned with the lens center of the projector. At that time, adjust the horizontal rotating position of the main projector to prevent the occurrence of the horizontal keystone. Also, when the image is tilted in the horizontal direction, correct the tilt of the image by adjusting the height of the projector feet. In this stage, the horizontal projection angle of the main projector is almost perpendicular to the screen when viewed from above. The center of image is not yet aligned with the center of screen, which is not a problem. Fix the main projector position in this state. Screen Main projector Top view 5) Adjust the zoom so that the image size in the horizontal direction is kept within the screen width. 6) At the same time, adjust the H shift of the lens shift block so that the center of image is aligned with the center of screen. Fix the H shift of the lens shift block in this state. Screen Main projector Top view 7) Set the test pattern of the main projector to OFF. 8) Register the setting once in the function memory for Scope in the main projector. Digital Cinema Dual System 5-19 (E)
90 (3) Registration of function for Flat image 1) Project the Frame Adjust Flat test pattern from the main projector. 2) Adjust the image position and size using the V shift of the lens shift block and optical zoom so that the image size in the vertical direction is kept within the screen. 3) As the result of 2), if the center position in the horizontal direction is displaced, adjust the H shift of Electric Shift of the main projector so that the vertical line at the center of image is aligned with the center of screen. 4) Check that the upper and lower portions of the Flat image projected on the 3D filter of the main projector are not obstructed by the filter frame. If obstructed, adjust the distance by moving the filter bracket back and forth. (Refer to Section ) 5) Adjust the lens focus of the main projector. 6) Set the test pattern of the main projector to OFF. 7) Register the setting in the function memory for Flat in the main projector. (4) Registration of function for Scope image 1) Call the setting for Scope registered in 2-(2)-8) from the function memory. 2) Project the Frame Adjust Scope test pattern from the main projector. 3) Adjust the V shift of Electric Shift of the main projector so that the center of image in the vertical direction is aligned with the center of screen. 4) Check that the distance between both sides (right and left) of the Scope image projected on the 3D filter of the main projector and the filter frame is within the range of specification. (Refer to Section ) If it is out of the range, adjust the distance by moving the filter bracket back and forth. 5) Adjust the lens focus of the main projector. 6) Set the test pattern of the main projector to OFF. 7) Register by overwriting the setting in the function memory for Scope in the main projector (E) Digital Cinema Dual System
91 3. Adjust the sub-projector. (1) Resetting of the electrical correction of sub-projector 1) Tap [Reset] on the Adjust Distortion screen. (All correction values are reset.) 2) Tap [Reset] on the Electric Shift screen. (H shift and V shift values are reset.) (2) Adjustment of tilt in the horizontal direction 1) Project the Convergence Adjust Scope test pattern on both main projector and sub-projector. 2) Set the H shift of lens shift block of the sub-projector to 0. 3) Change the image size (zoom) of the sub-projector from the minimum to the maximum, and check that the vertical line at the center of the test pattern does not move. (Keep the move within the level of approx. 0.5% of the screen width.) 4) Adjust the position of the sub-projector so that the vertical center line of the test pattern of the sub-projector is aligned with the lens center of the sub-projector. At that time, adjust the horizontal rotating position of the sub-projector to prevent the occurrence of the horizontal keystone. In this stage, the two projectors are placed in parallel with each other when viewed from above. Top view Screen Main projector Sub-projector 5) Adjust the zoom so that the image size in the horizontal direction is kept within the screen width. Fix the sub-projector position in this state. (3) Adjustment of tilt in the vertical direction 1) Adjust the height of sub-projector feet so that the vertical lines of the test pattern of the two projectors are parallel with each other. (This is performed for correcting the tilt of sub-projector with respect to the main projector in the horizontal direction.) (4) Mechanical adjustment of vertical and horizontal center line 1) Adjust the H shift of the lens shift block, feet height and zoom of the sub-projector so that the vertical center line of the test pattern of the sub-projector is overlapped with the vertical center line of the main projector. Fix the H shift of the lens shift block of the sub-projector in this state. 2) Set the test pattern of the sub-projector to OFF. 3) Register the setting in the function memory for Scope in the sub-projector. (5) Registration of function for Flat image 1) Call the setting for Flat of the main projector registered in 2-(3)-7) from the function memory. 2) Project the Convergence Adjust Flat test pattern from the main projector and sub-projector. 3) Adjust the V shift of the lens shift block and zoom of the sub-projector so that the horizontal center line of the test pattern of the sub-projector is overlapped with the horizontal center line of the main projector. 4) Adjust the horizontal center position with the H shift of Electric Shift of the sub-projector. 5) Check that the upper and lower portions of the Flat image projected on the 3D filter of the subprojector are not obstructed by the filter frame. If obstructed, adjust the distance by moving the filter bracket back and forth. (Refer to Section ) 6) Adjust the lens focus of the sub-projector. 7) Set the test pattern of the sub-projector to OFF. 8) Register the setting in the function memory for Flat in the sub-projector. Digital Cinema Dual System 5-21 (E)
92 (6) Registration of function for Scope image 1) Call the setting for Scope in the main projector registered in 2-(4)-7) from the function memory. 2) Call the setting for Scope in the sub-projector registered in 3-(4)-3) from the function memory. 3) Project the Convergence Adjust Scope test pattern from the main projector and sub-projector. 4) Adjust the V shift of Electric Shift of the sub-projector so that the center of image in the vertical direction is aligned with the center of screen. 5) Check that the distance between both sides (right and left) of the Scope image projected on the 3D filter of the sub-projector and the filter frame is within the range of specification. (Refer to Section ) If it is out of the range, adjust the distance by moving the filter bracket back and forth. 6) Adjust the lens focus of the sub-projector. 7) Set the test pattern of the sub-projector to OFF. 8) Register by overwriting the setting in the function memory for Scope in the sub-projector. 4. Perform the adjustment using Distortion Adjust. Save the adjustment results in the function memory. Perform the further adjustment of the image of the two projectors using the electric image distortion correction function.. Basically, perform the correction of the sub-projector using the main projector as a reference.. Perform the correction of the main projector only when the adjustment is not enough only by the correction of the sub-projector.. Specify the CALIBRATION mode of the calibration camera (refer to Section 6) as follows depending on which projector has been corrected. Corrected sub-projector only: STATIC mode Corrected both projectors: TRACE mode *: If the image cannot be adjusted even if both projectors were corrected, perform steps 1 to 3 again. (1) Scope image adjustment 1) Call the function memory for Scope to both projectors. 2) Project the Convergence Adjust Scope test pattern from both projectors. 3) Adjust the image with Distortion Adjust. (Refer to Overlaying the Images of Two Projectors.) 4) Register both projectors in the function memory of Scope. (2) Flat image adjustment 1) Call the function memory for Flat to both projectors. 2) Project the Convergence Adjust Flat test pattern from both projectors. 3) Adjust the image with Distortion Adjust and register both projectors in the function memory of Flat. 5. Adjustment using the calibration camera Refer to Section (E) Digital Cinema Dual System
93 5-8. Image Adjustment The zoom/focus adjustment, position adjustment, brightness adjustment, and registration and calling of adjustment/setting data (FUNCTION MEMORY function) are described here. Before performing the image adjustment Perform any of the following operations to call the function memory. (For the calling procedure, refer to Section ). Call the free function memory. (Create a new adjustment data.). Call the function memory in which the lens adjustment data is stored. (Create a new adjustment data using the existing data in function memory.). In the case that the function memory is full, call the function memory that can be deleted and tap [Clear]. In any case, register (store) the setting data in the function memory after the adjustment. (For the registration procedure, refer to Section ) n. Register the function in both main projector and sub-projector.. Use the same function number and name in the main projector and sub-projector Zoom/Focus Adjustment 1. Tap the Configuration tab. 2. Tap [Projector $2D%] [Set Function]. The Set Function screen is displayed. Screen example [Projector $2D%] Test Pattern pane Lens Control pane [Set Function] 3. Select the test pattern to be projected in the Test Pattern pane. (Cross Hatch) 4. Adjust the image size with the Zoom [_]/[+] in the Lens Control pane.. [_]: Image is reduced.. [+]: Image is enlarged. 5. Adjust the focus with the Focus [_]/[+] in the Lens Control pane.. [_]: Image is focused on near point.. [+]: Image is focused on far point. Digital Cinema Dual System 5-23 (E)
94 Position Adjustment Perform the position adjustment using the lens shift block. 1. Project the test pattern. (Refer to steps 1 to 3 in Section ). 2. Loosen the three V shift lock screws and three H shift lock screws. 3. Adjust the image position in the vertical direction by rotating the V shift knob. 4. Adjust the image position in the horizontal direction by rotating the H shift knob. 5. Tighten the three V shift lock screws and three H shift lock screws. V shift lock screws (3 pcs) V shift knob Lens shift block H shift lock screws (3 pcs) H shift knob 5-24 (E) Digital Cinema Dual System
95 Precaution for using the V shift and H shift with the lens shift block When using the V shift and H shift with the lens shift block, be careful with the following. The center position of the image is changed when zooming. When the V shift or H shift of the lens shift block is used, the center position of image is deviated when zooming. When the V shift or H shift of the lens shift block is not used, the center position of image is not changed. Center position of image Image When the V shift or H shift of the lens shift block is used, the center position of image is changed. The zoom ratio varies depending on the field angle (flat, scope, 16:9) of contents when zooming according to the screen size. Therefore, it is required to correct the center position of image. The adjustment of the image center position is performed using the touch panel (Refer to Section ). Since the adjustable tolerance in the vertical and horizontal directions varies depending on the field angle of contents, it needs to be corrected in the following procedure.. When you want to perform the V shift, adjust the image position with flat (vertically longest field angle), then correct the image center position with other field angles (scope, HD).. When you want to perform the H shift, adjust the image position with scope (horizontally longest field angle), then correct the image center position with other field angles (flat, HD). Digital Cinema Dual System 5-25 (E)
96 About the maximum adjustment range The V shift and H shift with the lens shift block is realized by changing the area used in the round-shaped lens. Therefore, the maximum adjustment range becomes as shown in the following illustration (image). On the other hand, it is mechanically possible to adjust the V shift and H shift over the maximum adjustment range. The lens shift amount (%) is indicated by the proportion assuming that the height or width of the projected image is 100%. If the V shift or H shift is moved over the maximum adjustment range, the image degradation or vignetting (lack of image) in the outer edge portion may occur, or the image center position may not be adjusted when zooming. There is no problem to use them over the maximum adjustment range if you understand these conditions. However, it is recommended to use them within the maximum adjustment range for ordinary purposes. 35% 7% 7% 35% Method for checking if the V shift and H shift are within the maximum adjustment range H shift V shift When completely aligned: 0 % (no shift) When deviated by about 2 mm: 7% (Maximum adjustment range) When completely aligned: 0 % (no shift) When deviated by about 5.5 mm: 35% (Maximum adjustment range) 5-26 (E) Digital Cinema Dual System
97 Position Adjustment (Electric Shift by Touch Panel) This adjustment is performed for adjusting the center position of image when zooming and so on in the case of using the V shift and H shift with the lens shift block. 1. Tap the Configuration tab. 2. Tap [Projector $2D%] [Set Function]. The Set Function screen is displayed. Screen example [Projector $2D%] [Set Function] [Electric Shift] 3. Tap [Electric Shift]. The Electric Shift screen is displayed. Screen example 4. Adjust the V shift or H shift using the slide bar or the [+][_]. Digital Cinema Dual System 5-27 (E)
98 Position Adjustment (Adjusting the Projector Tilt and Direction) In the case that the V shift amount is insufficient, adjust the length of foot in the rear portion of the projector to tilt the projector. (Refer to Section 2-6.) In the case that the H shift amount is insufficient, change the projector installation position in order to project the image obliquely. Perform the mask processing because a keystone occurs when the projector is tilted. Mask processing 1. Tap the Configuration tab. 2. Tap [Projector $2D%] [Set Function]. The Set Function screen is displayed. Screen example [Projector $2D%] [Set Function] [Masking Adjust] 3. Tap [Masking Adjust]. The Adjust Masking screen is displayed. Screen example [+][_] [Reset] [Close] 4. Adjust the masking amount. Tap the adjustment point and adjust H Adjust and V Adjust using the slide bar or [+][_].. [+] : Setting value is increased.. [_] : Setting value is decreased. Tap [Reset] to return to the original masking amount. 5. Tap [Close] to close the Adjust Masking screen (E) Digital Cinema Dual System
99 Overlaying the Images of Two Projectors 1. Tap the Configuration tab. 2. Tap [Projector $2D%] [Set Function]. The Set Function screen is displayed. Screen example [Projector $2D%] [Set Function] [Distortion Adjust] Digital Cinema Dual System 5-29 (E)
100 3. Tap [Distortion Adjust] to open the Adjust Distortion screen. 4. Overlay the image of the sub-projector on the image of the main projector. Adjust the value in the H direction and V direction using the value input box or [+]/[_] for each Distortion.. Value input box: Type the setting value directly.. [+] : Setting value is increased.. [_] : Setting value is decreased. When [Reset] is tapped, all setting values of Distortion are reset to 0. Tap the adjustment point. Adjust the H Adjust and V Adjust usng the value input box or [+]/[_].. Value input box: Type the setting value directly.. [+] : Setting value is increased.. [_] : Setting value is decreased. When [Reset] is tapped, all setting values of the adjustment points are reset to 0. For details on the adjustment procedure, refer to Distortion adjustment procedure described later. n If possible, adjust the image only by changing the value of sub-projector without changing the value of the main projector. 5. Tap [Close] to close the Adjust Distortion screen. Screen example Distortion Adjustment point Value input box, [+], [_] [Reset] [Reset] [Close] Value input box, [+], [_] Distortion adjustment procedure Here, about which point of the image projected on the screen to be adjusted using which distortion is described. The test signal to be used is Convergence Adjust. In this test signal, the cyan grid pattern is projected from the main projector and yellow grid pattern is projected from the sub-projector. The thick line width of the grid pattern corresponds to approx. 2 pixels and the thin line width corresponds to approx. 1 pixel (E) Digital Cinema Dual System
101 1. Align the horizontal center of image with the vertical center.. Adjust V of Centering so that the horizontal lines at the center of the images are aligned with each other.. Adjust H of Centering so that the vertical lines at the center of the images are aligned with each other. The displacement of H and V at the center of the illustration (shaded portion) should be kept within 1 pixel. Vertical line of image center Horizontal line of image center 2. Adjust the image size and linearity.. Adjust H of Linearity so that the vertical lines of the grid pattern in the image are equally spaced.. When the vertical lines are equally spaced, adjust the projectors so that the width of the main projector image is the same as that of the sub-projector image. Adjust the projectors so that the arrow B length (length of the line connecting the two circles) in the illustration of the main projector is the same as that of the sub-projector.. Adjust V of Linearity and Size for the horizontal lines in the same way. A B 3. Adjust the tilted and bowed image.. When the vertical line of the image is tilted, correct it by adjusting H Tilt.. When the vertical line is bowed, correct it by adjusting H Bow.. Adjust V Tilt and V Bow for the horizontal lines in the same way as the vertical lines. Displacement due to H Tilt Displacement due to V Tilt Displacement due to H Bow Displacement due to V Bow Digital Cinema Dual System 5-31 (E)
102 4. Align the four corners of the images.. Adjust the corresponding adjustment points so that the four corners of the main projector image and sub-projector image are aligned. 5. Adjust each center of the right half and left half of the image respectively.. Adjust the value of H and V of Left Mid Area so that the center of left half of the sub-projector image is aligned with that of the main projector image.. Adjust the value of H and V of Right Mid Area so that the center of right half of the sub-projector image is aligned with that of the main projector image. 6. Adjust both ends of the center line of the right half and left half of the image.. Adjust the corresponding adjustment points respectively so that the sub-projector image is aligned with the main projector image (E) Digital Cinema Dual System
103 Setting the Lighting Pattern (2D) In this system, the Lighting Pattern can be registered according to the required brightness. However, if all lamps (six lamps for SRX-R515P/R515) are not installed, the projector does not operate correctly. 1. Determine the Lighting Pattern. (Refer to How to determine the Lighting Pattern described below.) 2. Tap the Configuration tab. 3. Tap [Projector $2D%] [Set Function]. The Set Function screen is displayed. Screen example [Projector $2D%] [Set Function] Lighting Pattern pane 4. Set the Lighting Pattern for 2D lens in the Lighting Pattern pane. 5. When the Lighting Pattern is set to any number other than the number of all lamps (six lamps for SRX-R515P/R515), select 1 in the Gamma/Uniformity Table on the screen of the Projector Color Adjustment Tool, and then perform the uniformity adjustment. t The Projector Color Adjustment Tool (version or later) is used for the uniformity adjustment. For the adjustment procedure, refer to the Technical Manual of the Projector Color Adjustment Tool. For obtaining the tool and the Technical Manual, contact your local Sony Sales Office/Service Center. The Lighting Pattern for 2D lens and the uniformity corresponding to it are registered. How to determine the Lighting Pattern The Lighting Pattern is determined based on the measurement tool Calculation tool for Screen size & Brightness and the Lighting Pattern/brightness table. For obtaining Calculation tool for Screen size & Brightness (including an instructions), contact your local Sony Sales Office/Service Center. Lighting Pattern/brightness table 330W 450W Lighting Pattern 100% 50% 100% 50% (Unit: lumen) Digital Cinema Dual System 5-33 (E)
104 The following graph shows the relationship among the screen width, brightness and Lighting Pattern (example). (In the case of using the 330 W lamp with 2D and the screen gain of 1.5) Screen width (mm) S-M (Side masking) TB-M (Top-bottom masking) Brightness (lumen) The following shows the relationship between the Lighting Pattern and the number of lamps to be lit. Screen example Six lamps A1 lamp B1 lamp A2 lamp B2 lamp A3 lamp B3 lamp Five lamps A1 lamp B1 lamp A2 lamp B2 lamp A3 lamp B3 lamp Four lamps A1 lamp B1 lamp A2 lamp B2 lamp A3 lamp B3 lamp Three lamps A1 lamp B1 lamp A2 lamp B2 lamp A3 lamp B3 lamp Lighting Pattern pane Two lamps A1 lamp B1 lamp A2 lamp B2 lamp A3 lamp B3 lamp One lamp A1 lamp B1 lamp A2 lamp B2 lamp A3 lamp B3 lamp : Lamp to be lit n For the lamp position, refer to Section (E) Digital Cinema Dual System
105 Brightness Adjustment n When the CSC adjustment is performed, the brightness changes slightly. After performing the CSC adjustment, adjust the brightness again. 1. Project the test pattern (Gray10). (Refer to steps 1 to 3 in Section ) 2. Select an appropriate luminance level from the three levels in the Lamp Power Control pane. t Level 3 is the brightest level. 3. Perform the fine adjustment using [+][_]. 4. Check the brightness using the luminance meter. Screen example Control Mode pane Lamp Power Control pane Control Mode setting In the Control Mode pane, the luminance information to be registered in the function memory is set.. Lamp Power: The lamp power value (level and fine adjustment value) that has been set is registered in the function memory.. Luminance: The luminance at that time is registered in the function memory (not the lamp power setting value (level and fine adjustment value) that has been set). When the registered function memory is called, the lamp power value (level and fine adjustment value) is automatically adjusted so that the luminance becomes the same level as the luminance at that time. n When the Lighting Pattern is set to any number other than the number of all lamps (six lamps for SRX- R515P/R515), the Luminance mode does not operate correctly. Select the Lamp Power mode. Digital Cinema Dual System 5-35 (E)
106 Registration of Adjustment Result (FUNCTION MEMORY Function) The adjustment and setting data can be registered on this system. In general, the adjustment, setting and registration are performed for each signal types (2D/3D, field angle (HD/scope/flat)) of contents to be reproduced. The registered data is called when the contents are reproduced. n. When the projector is in standby state displaying the test pattern, the registration and calling of function memory cannot be performed.. Register the function in both main projector and sub-projector.. Use the same function number and name in the main projector and sub-projector. 1. After the adjustment and setting are completed, tap the Configuration tab. 2. Tap [Projector $2D%] [Set Function]. The Set Function screen is displayed. Screen example [Projector $2D%] [Save] [Set Function] 3. Select the function memory that you want to register from Function List pane on the Projector (2D) screen, then tap [Save]. 4. Type the function name and tap [Apply]. The alphanumeric characters and symbols can be used as the function name (up to 32 characters) (E) Digital Cinema Dual System
107 Calling the Registered Image Information (FUNCTION MEMORY Function) 1. Tap the Configuration tab. 2. Tap [Projector $2D%] [Set Function]. The Set Function screen is displayed. Screen example [Projector $2D%] [Load] Function List pane [Set Function] 3. Select the registered data that you want to call from the Function List pane. 4. Tap [Load]. The confirmation message is displayed. 5. Tap [OK]. Digital Cinema Dual System 5-37 (E)
108 5-9. Color Space Conversion (CSC) Adjustment n When using the 3D filter, perform the color space conversion after completing the 3D filter position adjustment (Section 2-8-4). The color on the screen changes according to the state of screen and auditorium. Therefore, it is required to perform the adjustment on site. The CSC adjustment needs to be performed for each Color Space (DCDM, 709). Also, the color changes depending on the type of lens and with/without the use of 3D filter (3D eyeglasses). Therefore, it is required to perform the color space conversion respectively. The color on the screen on which multiple adjustment images are displayed is measured by using the color meter, and then the color space conversion is performed based on the measurement results. n. Perform the CSC adjustment in the state of luminance level that has been set slightly higher than the level that you want to set. (For example, if you want to set the luminance level to 14ft-L with the 2D screen, set it to approx. 16ft-L.). Adjust the main projector and sub-projector respectively. Hide the image from view on the unadjusted side using the Picture Muting pane. Required equipment. Color meter/luminance meter. Tripod Procedure 1. Install the color meter. 2. Tap the Configuration tab. Tap [Projector $2D%] [Adjust CSC]. The Adjust CSC screen is displayed. Screen example [Projector $2D%] Color Space pane Test Pattern pane Input Color Measurement pane [Calculate] [Adjust CSC] [Reset] 5-38 (E) Digital Cinema Dual System
109 3. Select the Color Space to be adjusted. 4. Tap [Reset]. 5. Project Green-1, Blue-1 and Red-1 respectively in the Test Pattern pane. Then, measure the x and y values. 6. Project the test pattern in the Test Pattern pane. (Gray8) 7. Measure the x and y values. 8. Type the measurement results in the Input Color Measurement pane. 9. Tap [Calculate]. 10. Check that all differences between respective values and values in the Target Color Gamut pane are less than? If there is any item having the difference of?0.002 or more, perform steps 4 to 10 again. Digital Cinema Dual System 5-39 (E)
110 5-10. Check of Video Signal and Audio Output Display the test contents and check the video signal and audio output. 1. Tap the Status tab. 2. Tap [Auditorium] [Load] A. The Load Content screen is displayed. Screen example [Auditorium] [Load]A [Load]B Load Content screen [Cancel] 3. Select the data to be reproduced, and then tap [Load] B. 4. Tap the reproduction button to reproduce the data. t To display the test contents, perform the setting in the following procedure. 1. Install the color meter. 2. Tap the Configuration tab. Tap [Projector $2D%] [Set Function]. The Set Function screen is displayed. Screen example [Projector $2D%] [Set Function] Input Channel pane 3. Set the input channel in the Input Channel pane. (Refer to Section ) 5-40 (E) Digital Cinema Dual System
111 5-11. Network Setting The network of this system is set and the IP address of external equipment is registered, as described below. Multiple system connection destinations (IP addresses) can be registered when operating this system using a computer. The connection destination can be easily switched by tapping the number in the left corner of a Status-Auditorium screen. 1. Tap the Configuration tab. 2. Tap [System] [Network]. The Network screen is displayed. Screen example [System] SMS Server Settings pane [Apply] Extended Settings pane [Network] Other Auditorium pane Network setting of the system. SMS Server Settings/IP Address: Enter the IP address of the CTRL port on the rear panel of a server.. SMS Server Settings/DNS Address: Register a DNS server.. Extended Settings/Data Port: Enter the IP address of the DATA port on the rear panel of a server. Tap [Apply] after you have entered each IP address. The system is automatically restarted. n x cannot be set to the IP address.. Set so that CTRL and DATA ports do not belong to the same sub-net.. Enter to the IP address of an unused port. IP address registration of external equipment. Extended Settings/eCNA: Enter the IP address of the theater automation equipment when connecting with theater automation equipment that conforms to an ecna protocol.. Extended Settings/Audio Processor: Enter the IP address of the audio processor when connecting with an audio processor through LAN. Tap [Apply] after you have entered each IP address. Digital Cinema Dual System 5-41 (E)
112 n. A GPIO channel setting is necessary to communicate with automation equipment conforming to an ecna protocol. (Refer to Section ). An audio processor registration is necessary for communication with an audio processor. (Refer to Section ). An audio processor applicable to network control is only CP750.. Enter to the IP address of an unused port. To register the IP addresses of other projection systems when controlling multiple projection systems using a computer 1. Tap [New] in the Other Auditorium pane. The New Auditorium screen is displayed. Screen example [OK] 2. Select the Auditorium number and enter the IP address of the projection system to be connected. 3. Tap [OK] (E) Digital Cinema Dual System
113 5-12. Folder Setting Create an external folder that can be used to ingest and export DCP. 1. Tap the Configuration tab. 2. Tap [Library] [Folders]. The Folder screen is displayed. Screen example [Library] [Folders] Configuration tab [New] [Edit] [Delete] Source List pane Path Definition pane Source Access Information pane 3. Enter each item according to Entry to Source Definition described later. t The setting value of each item varies depending on the type of external folder to be created. 4. Tap [New]. The created external folder is added to the list of the Source List pane. t To change setting, select a folder in the Source List pane and tap [Edit] after you have changed the setting. To delete an external folder, select a folder in the Source List pane and tap [Delete]. Digital Cinema Dual System 5-43 (E)
114 Entry to Source Definition Network-shared folder Set an external folder to be connected with a Windows network-shared function in the theater network (LAN). It is used to ingest and export DCP, ingest KDM, import and export setting data, and export a log.. Name: Specify the name of an external folder.. Storage Type: NetworkFolder. Usage: Restrictions are put on the usage of external folder.. DCP_SOURCE: Ingest and export of DCP. OUTPUT: Import and export of setting data, export of log. ANY: Ingest and export of DCP, ingest of KDM, import and export of setting data, export of log [Path Definition pane]. Local Path: Enter the name, specified by Name, following /mnt/.. Device Network Path: Enter the location in a network. Example) //xx.xx.xx.xx/yyy, xx.xx.xx.xx/yyy (xx.xx.xx.xx: IP address, yyy: Folder name). Server Address: No entry is required.. Server Port: No entry is required. [Source Access Information pane]. Domain: Enter a domain name when using a domain.. Username/Password: Enter the user name and password for gaining access to an external folder. t To register the network sharing folder in the system, the destination external folder needs to be sharing setup. FTP Set an external folder to be connected with an FTP function in the theater network (LAN). It can be used to ingest DCP.. Name: Specify the name of an external folder.. Storage Type: FTP. Usage: DCP_SOURCE [Path Definition pane]. Local Path: No entry is required.. Device Network Path: Folder path after logging-in. Server Address: IP address of an FTP server. Server Port: Port number of an FTP server (Usually, set to 21.) [Source Access Information pane]. Domain: No entry is required.. Username/Password: Enter the user name and password of an FTP server (E) Digital Cinema Dual System
115 LMT-300 or XCT-S10 Set the Sony digital cinema server (LMT-200, LMT-300 or XCT-S10) to be connected in the theater network (LAN). It can be used to ingest DCP.. Name: Specify the name of an external folder.. Storage Type: LMT-300 or XCT-S10 (Select LMT-300 when connecting with LMT-200.). Usage: DCP_SOURCE [Path Definition pane]. Local Path: No entry is required.. Device Network Path: No entry is required.. Server Address: IP address of connection destination When the version of this system is 1.20 or later and LMT-300 is selected for Storage Type, type the IP address of the destination LMT-300 Ctrl port in Server Address.. Server Port: 21 [Source Access Information pane]. Domain: No entry is required.. Username/Password: No entry is required Setting of External Equipment Change in ini File In some settings, the ini file (text file in which initialization is described and whose file name is SMSMgrServer_Custom.ini) saved in a server must be changed according to the procedure below. 1. With the server started and the login screen displayed, remove the front panel of the server and connect a USB mouse and USB keyboard to the USB connectors shown in the figure. USB connectors Digital Cinema Dual System 5-45 (E)
116 n Set a projector in a standby state. To enter the standby state, enter a Projector Control screen in the order of Status tab [Auditorium] [Projector], then tap [Standby]. Screen example [Standby] 2. Press the [Ctrl] key, [Alt] key and [F2] key on the USB keyboard simultaneously. ([Ctrl] + [Alt] + [F2]) The computer screen is displayed. 3. Type the user ID and password to log in. t For the user ID and password, contact your local Sony Sales Office/Service Center. Screen example Type the user ID and password. 4. Execute the command below and open SMSMgrServer_custom.ini. #vi/home/sms/apps/conf/smsmgrserver_custom.ini 5. When changing an ini file, move the cursor to the line to be changed, then press the [i] key on the USB keyboard. The current state then enters the edit mode. 6. Press the [Esc] key on the USB keyboard, enter :wq, and press the [Enter] key. The contents of change are saved and the edit mode is terminated. 7. Execute the command below to reboot this system. #reboot 8. Remove the USB mouse and USB keyboard (E) Digital Cinema Dual System
117 Registration of UPS When this server and uninterruptible power systems (UPS) are connected using a USB cable, the system can be safely shut down by detecting the resulting error in case that the power supply from UPS stops. To use this function, it is necessary to register the type of UPS to be connected. The ini file (text file in which initialization is described and whose file name is SMSMgrServer_Custom.ini) saved in this server must be changed to register the type of UPS. Refer to section for the change in an ini file. 1. Enter the ini file edit mode. (Refer to steps 1 to 5 in Section ) 2. Add the line below. When UPS is not connected using the USB cable, do not add the line. com.sony.dcinema.upsmgr.impl.upsmanager.upsclasspath=com.sony.dcinema.upsmgr.impl.apcupsd Add the bold-faced portion as described below according to the type of UPS to be used.. When using UPS made by APC: com.sony.dcinema.upsmgr.impl.apcupsd. When using UPS made by TrippLite: com.sony.dcinema.upsmgr.impl.tripplited 3. Save the changed contents and end the registration. (Refer to steps 6 to 8 in Section ) Registration of Audio Processor When this server and an audio processor are connected using RS-232C or a LAN cable, the volume can be controlled and muted from this unit to the audio processor. To use this function, it is necessary to set the type of the audio processor to be connected and the connection method. The ini file (text file in which initialization is described and whose file name is SMSMgrServer_Custom.ini) saved in this server must be changed to set the type of an audio processor and the connection method. Refer to Section for the change in an ini file. 1. Enter the ini file edit mode. (Refer to steps 1 to 5 in Section ) 2. Add the line below. When audio processor is not connected, do not add the line. com.sony.dcinema.serial.impl.audiodevicemanagerimpl.audioprocessorclasspath=com.sony.dcinema.serial.impl.dcp300control Add the bold-faced portion as described below according to the type of the audio processor to be connected.. When using DCP300: DCP300Control. When using CP650: CP650Control. When using CP750: CP750Control. When using CP850: CP850Control (*). When using CSP850A: CSP850AControl. When using FCQA8631: FCQA8631Control. When using DCP1000: DCP1000Control * When enabling the ATMOS reproduction by using CP850, the registration of license is required. (Refer to Section ) Digital Cinema Dual System 5-47 (E)
118 3. Add the line below. Add the bold-faced portion in the same way as step 2 according to the type of the audio processor to be connected.. When connecting DCP300/CP650/CP750 using the RS232C cable com.sony.dcinema.serial.impl.cp750control.connection=serial. When connecting DCP1000/CP750/CP850/CSP850A/FCQA8631 using the LAN cable com.sony.dcinema.serial.impl.cp750control.connection=ethernet When connecting the audio processor using the LAN cable, it is required to register the IP address of the audio processor. 4. Save the changed contents and end the registration. (Refer to steps 6 to 8 in Section ) Setting of GPIO Perform the GPIO setting for operating the automation of a theater or accepting the signals from other systems. There are GPI and GPO in GPIO (General-Purpose Input/Output). GPI is used to accept a signal from an external theater automation system. GPO is used to output a signal to a theater automation system. It is necessary to set according to the information on which signal the theater automation system can send and receive, and how the theater automation system and server are connected. Creation of profile 1. Tap the Configuration tab. 2. Tap [System] [GPIO Profile]. Screen example [System] Profile pane Automation pane [GPIO Profile] GPIO Channel pane 5-48 (E) Digital Cinema Dual System
119 3. Tap [New] in the Profile pane. The New GPIO Profile Setting screen is displayed. Screen example 4. Enter data in Profile Name and set the items below.. Device: Select whether to use a GPIO pin or ecna. t The IP address of ecna equipment must be registered when using ecna. (Refer to Section 5-11.). I/O: Set an output pin or input pin. For an input pin, also set the delay time (500 to 2000 ms) from an input signal.. Trigger: Set the type of a trigger. (Pulse/Level) Also set the pulse width (Output: 100 to 2000 ms, Input: 450 to 2000 ms) when a pulse is selected.. Active State: For an input pin, set the active state of an input signal. (High: Active when a signal is high, Low: Active when a signal is low.) 5. Tap [Apply]. A profile is set. t To change the registered profile, refer to Change in profile. To delete the registered profile, refer to Deletion of profile. Change in profile 1. Place a mark in the check box for the profile, to be changed, in the Profile pane and tap [Edit]. n Initialization items (DEFAULT_INPUT_PULSE, DEFAULT_OUTPUT_PULSE, and DEFAULT_OUTPUT_LEVEL) cannot be changed or deleted. When you change the Trigger setting, delete the applicable Profile once, and then register it as a new registration. Profile name Profile value DEFAULT_INPUT_PULSE GPIO pin, input, pulse, active high, pulse width 450 ms, and delay time 500 ms DEFAULT_OUTPUT_PULSE GPIO pin, output, pulse, active high, and pulse width 100 ms DEFAULT_OUTPUT_LEVEL GPIO pin, output, level, and active high 2. Change the profile. Digital Cinema Dual System 5-49 (E)
120 Deletion of profile 1. Place a mark in the check box for the profile, to be deleted, in the Profile pane and tap [Delete]. Associating a profile with a GPIO channel 1. Select Input or Output in the GPIO Channel pane. 2. Select the channel you want to associate, and then select a profile from the pull-down menu on the right. t An input profile can be selected for an input pin, and an output profile can be selected for an output pin. n When the Channel Profile has been changed, tap [Apply] after checking the content of Automation which uses the applicable channel in the Edit Automation dialog. Associating a GPIO channel (only an output pin) with an Automation command The signal output to a theater facility control system can be executed as the Automation command by associating a GPIO channel (only output pin) with an Automation command. The Automation command can be manually accessed from a Status tab Auditorium screen or inserted into SPL as a cue. 1. Tap [New] in the Automation pane. The New Automation screen is displayed. Screen example 2. Enter data in Automation Name and select the GPIO channel (only output pin) to be associated. The alphanumeric characters can be used as the Automation Name (up to 100 characters). t An Automation command must be associated for each level when the type of a trigger is set to Level in GPIO Profile. In State on the New Automation screen, click the On or Off check box (E) Digital Cinema Dual System
121 Associating a GPIO channel (only input pin) with an Emergency signal (Fire Alarm) This system can safely process a projector in the preset procedure when it receives the signal from an external fire alarm system. (Refer to Section ) To use this function, it is necessary to set the GPIO channel, connected with an external fire alarm system, properly and then register the GPIO channel as an Emergency signal (Fire Alarm). The ini file (text file in which initialization is described and whose file name is SMSMgrServer_Custom.ini) saved in the server must be changed to register the GPIO channel as an Emergency signal (Fire Alarm). Refer to Section for the change in an ini file. 1. Enter the ini file edit mode. (Refer to steps 1 to 5 in Section ) 2. Add the lines below. com.sony.dcinema.automation.impl.automationconfig.emergencyenabled=true com.sony.dcinema.automation.impl.automationconfig.emergencyinput=0 Change the bold-faced portion as described below. 0 to 7: Channels 0 (IN1) to 7 (IN8) 3. Add the line below. com.sony.dcinema.automation.impl.gpiomgrcommonimpl.emergency_device=gpio Change the bold-faced portion as described below.. When a channel is GPIO: GPIO. For ecna: ecna 4. Save the changed contents and end the registration. (Refer to steps 6 to 8 in Section ) n The GPIO channel registered as an Emergency signal (Fire Alarm) cannot be associated with other operations. undefined is displayed in the Name column of other GPIO channel using the profile being associated with the above GPIO channel. When [undefined] is tapped, the settable profiles are displayed in pull-down list. You can change the association by selecting the desired profile from the pull-down list. Associating a GPIO channel (only an input pin) with the playback start trigger of schedule playback This system can start the playback of the scheduled SPL when it receives the signal from external equipment. To use this function, it is necessary to set the GPIO channel, connected with external equipment, properly and then register the GPIO channel as the playback start trigger of schedule playback. The ini file (text file in which initialization is described and whose file name is SMSMgrServer_Custom.ini) saved in this server must be changed to register the GPIO channel as the playback start trigger of schedule playback. Refer to Section for the change in an ini file. 1. Enter the ini file edit mode. (Refer to steps 1 to 5 in Section ) 2. Add the lines below. com.sony.dcinema.sms.showschedulemgr.impl.playbackmodeadapterimpl.scheduled_gpi_en ABLED=true com.sony.dcinema.sms.showschedulemgr.impl.playbackmodeadapterimpl. SCHEDULED_PLAY_GPI_PIN=0 Change the bold-faced portion as described below. 0 to 7: Channels 0 (IN1) to 7 (IN8) 3. Save the changed contents and end the registration. (Refer to steps 6 to 8 in Section ) n The GPIO channel registered as the playback start trigger of schedule playback cannot be associated with other operations. Digital Cinema Dual System 5-51 (E)
122 License Registration When using the ATMOS reproduction by audio processor CP850 in this system, the license registration is required. To register the license, install the license file first, then perform the license activation. Required software. License file (*). ATMOS License Activate package (*) (*): For obtaining the software, contact your local Sony Sales Office/Service Center. Installation of license file There are two ways of installing the license file as follows.. Connect the USB memory to the server and perform the operation using GUI of the touch panel.. Perform the operation using the browser from PC. When using PC, the license file can be installed either from the USB memory or after being copied to PC. Here, the procedure of installation by connecting the USB memory to the server and performing the operation using GUI of the touch panel is described. 1. Copy the license file to the USB memory. 2. Start the system and log in. (Refer to Section ) 3. Connect the USB memory of step 1 to INGEST PORT 1 on the front panel. 4. Tap Configuration tab [System] [License]. The License screen is displayed. Screen example [System] License pane Configuration tab [License] 5-52 (E) Digital Cinema Dual System
123 5. Tap the radio button of Internal Folder. 6. Tap [Browse], then select the software license from Ingest_USB_1. 7. Select ATMOS License Key File from the pull-down menu, then tap [Upload]. 8. After the upload is completed, proceed to the step of the software license activation. t When selecting the license file stored on PC, click the radio button of External Folder in step 5. License activation To activate the license, it is required to perform the license activation after installing the license file. Perform the procedure in Section 4-2 in the Maintenance Manual of the Digital Cinema Projector Package SRX-R515P/R510P, and select ATMOS License Activate package when setting the Unified Update Manager (UUM) package. Check of license activation Check if the license activation has been performed correctly. 1. Tap Status tab [Status]. Screen example Status tab [Status] Connection pane 2. Check the license activation status by the color of the ATMOS lamp in the Connection pane.. Green: License is activated. CP850 is connected.. Amber: License is activated. CP850 is not connected.. Gray: License is not activated, or the license file is not installed. Perform the license activation again. Digital Cinema Dual System 5-53 (E)
124 License deactivation Required software. ATMOS License Deactivate package For obtaining the software, contact your local Sony Sales Office/Service Center. The license that became unnecessary can be deactivated. To deactivate it, an update file for the deactivation is required. Perform the procedure in Section 4-2 in the Maintenance Manual of the Digital Cinema Projector Package SRX-R515P/R510P, and select ATMOS License Deactivate package when setting the Unified Update Manager (UUM) package (E) Digital Cinema Dual System
125 5-14. Other Settings Termination Processing During Generation of a Fire Alarm or During Occurrence of a Serious Error in a Projector When a fire alarm is generated or a serious error occurs in a projector, this system can detect the alarm or error and execute the set processing. The contents of processing can be set separately. t To detect a fire alarm, it is necessary to connect the server and a fire alarm system and perform proper setting. For more details, refer to Associating a GPIO channel (only an input pin) with an Emergency signal (Fire Alarm) in Section Tap Configuration tab. 2. Tap [Status] [Emergencies]. An Emergencies screen is displayed. Screen example [Status] [Emergencies] Configuration tab [Apply] Emergency Response pane Emergency Signal pane 3. In the Emergency Signal pane, select the trigger during processing execution. Select Fire Alarm for processing during generation of a fire alarm. Select Projector Stop for processing during occurrence of an error in a projector. 4. Select the processing performed when the trigger is received. (Multiple items can be selected.). Stop Current Show: Stops the current show.. Disable Playback: Stops the current show and disables the playback until emergency is canceled.. Douse Lamp: Closes the douser of a projector.. Lamp OFF: Turns off the lamp.. Audio Muting: Reduces the sound.. System Shutdown: Shuts down the system. t Only Stop Current Show and Lamp OFF can be selected when Projector Stop is selected in the Emergency Signal pane. Digital Cinema Dual System 5-55 (E)
126 5. In the Emergency Response pane, set the signal output when the trigger is received. When the Fire Alarm signal is changed from inactive to active, the signal that is set in Emergency Response is output. A maximum of four signals can be output from a GPIO channel (only an output pin) when the trigger set is received. They are used to make the lighting in a theater brighter when a fire alarm is detected. The items in the Automation pane of GPIO Profile are displayed as the options of the output signal. 6. In the Emergency Recovery pane, set the signal output when the trigger is canceled. When the Fire Alarm signal is changed from inactive to active, the signal that is set in Emergency Recovery is output. A maximum of four signals can be output from a GPIO channel (only an output pin) when the trigger set is canceled. They are used to cancel the control item set in step 3. The items in the Automation pane of GPIO Profile are displayed as the options of the output signal. t Fire Alarm and Projector Stop are canceled in the following cases:. For Fire Alarm: When a Fire Alarm signal becomes inactive and when [Clear Emergency] in the left corner of a Status-Error History screen is tapped. For Projector Stop: When a projector returns to the normal state and when the playback button is pressed 7. Tap [Apply]. The setting is saved. n The Emergency Response/Emergency Recovery signal is output only when the active state of the Fire Alarm signal is changed. Even if the Fire Alarm signal is inactive during startup, the signal that is set in Emergency Recovery is not output (E) Digital Cinema Dual System
127 Periodic Automatic Deletion of File in External Folder The file in an external folder can be automatically deleted at periodic intervals. This function is effective when using the external folder as the output destination of a log file. 1. Tap the Configuration tab. 2. Tap [Library] [Disk Utility]. The Disk Utility screen is displayed. Screen example [Library] Folders pane [Disk Utility] [Browse] Configuration tab Deletion Interval pane [Delete] [Edit] Rule List pane Deletion Rule pane 3. Tap [Browse] in the Folders pane and select an external folder in which a file is deleted periodically. 4. Set the rule of the file, to be deleted, in the Deletion Rule pane.. Filename:. When tapping the starts with check box: Delete a file starting with the character string input to the lower field.. When tapping the ends with check box: Delete a file ending with the character string input to the lower field.. Older than: Delete a file that was more previously created than the specified number of days.. Total Size: Delete a file larger than the specified size (MB).. Recursively find files in this folder: Files in a folder are also treated for deletion. 5. In the Deletion Interval pane, set the interval, at which a file is deleted, by [+] [_]. (The maximum value is 1440 minutes.) t The external folder to be treated is only a network-shared folder. To change a rule, specify the rule in the Rule List pane, change it, and then tap [Edit]. To delete a rule, specify the rule in the Rule List pane and tap [Delete]. Digital Cinema Dual System 5-57 (E)
128 Setting of Shortcut The shortcut of a function that is frequently used can be arranged at the bottom of an operation screen. 1. Tap the Configuration tab. 2. Tap [System] [Shortcut Assignment]. The Shortcut Assignment screen is displayed. [System] Screen example Configuration tab [New] [Edit] [Apply] [Delete] Shortcut List pane [Shortcut Assignment] Shortcut 3. Select No. (blank) in which no shortcut is registered in the Shortcut List, and then tap [New]. The New Shortcut Setting screen is displayed. Screen example [Apply] 5-58 (E) Digital Cinema Dual System
129 4. Select the function you want to register, then tap [Apply]. The screen is returned to the Shortcut Assignment screen. t A maximum of four shortcuts can be registered. To change the displayed shortcut, select the shortcut item before the change in the Shortcut List pane, then tap [Edit]. To delete the shortcut, select the shortcut item to be deleted in the Shortcut List pane, then tap [Delete]. Prepare, Open Douser, and Close Douser that have been registered at the factory cannot be changed and deleted. 5. Tap [Apply] in the Shortcut Assignment screen. The setting is saved Log Output Setting This system can output a log once a day in the specified time. Log files are output as an individual file in units of one day. 1. Tap the Configuration tab. 2. Tap [Status] [Logs]. The Logs screen is displayed. Screen example [Status] Configuration tab [Apply] Collect Logs daily at: pane [Browse] [Logs] [Filter] Digital Cinema Dual System 5-59 (E)
130 3. Place a mark in the check box for a log (DCIP Log, All Logs, or SMS Log) you want to output. t. Do not tap the check box for DCIP Log.. Audit Log Folder is output when the external folder to be output is specified. 4. Tap [Browse] and select the folder to be output. t. The folder of output destination must be registered in advance. (Refer to Section 5-12.). A DCIP log cannot be output to the external folder. 5. Set the time, to be output, in the Correct Logs daily at: pane. t. All checked logs are sequentially output in the specified time.. It takes much time to perform internal processing when outputting an SMS log. Therefore, set in a time zone in which no current show or ingestion is performed. 6. The item to be output can be selected when outputting an Audit log. (1) Tap [Filter]. An Audit Log Filter Setting screen is displayed. Screen example [OK] (2) Select the item you want to output, then tap [OK]. Place a mark in the All Logs check box when outputting a log containing all items. 7. Tap [Apply] after all settings are completed (E) Digital Cinema Dual System
131 Import and Export of Setting Data This system can import and export setting data. This function is effective when you want to put the same setting to multiple projection systems. Export of setting 1. Tap the Configuration tab. 2. Tap [System] [Import/Export]. The Import/Export screen is displayed. Import/Configuration Settings pane [System] Screen example Configuration tab Import/GUI Settings pane Import Item pane [Import] [Export] [Import/Export] Export/Configuration Settings pane 3. To export general settings, tap [Browse] in Export/Configuration Settings Export Folder of the Export pane and select the external folder to be exported. To export the setting on a GUI screen, tap [Export] in Export/GUI Settings pane. t The folder for exporting general settings must be registered in advance. (Refer to Section 5-12.) Connect a PC to the server when exporting the setting on a GUI screen. The exported setting data are saved in the folder set as the Firefox download folder of the PC. Digital Cinema Dual System 5-61 (E)
132 Import of setting 1. Execute steps 1 and 2 in Export of setting. 2. To import general settings, tap [Browse] in Import File of the Import/Configuration Settings pane and select the file to be imported. To import the setting on a GUI screen, tap [Browse] in Import File of Import/ GUI Settings pane and select the file to be imported. t Connect the PC to sever when importing the setting on a GUI screen. 3. Select the item to be imported in the Import Item pane and tap [Import] Audio Output Setting This system can set the audio output as described below. Audio output delay setting: AV Delay An audio output (channels 1 to 16) can be adjusted in units of 10 ms between _250 ms and +250 ms with respect to a video output. The audio output delay cannot be set during playback. When the setting value is?0 ms, the audio of this system is output approx. 20 ms advanced with respect to the video output. CC (Closed Caption) output delay setting: Closed Caption Delay A CC output can be adjusted in units of 10 ms between _3000 ms and ms with respect to a video output. The CC output delay cannot be set during playback. Audio channel output destination setting: Audio Routing The output destination (output pin) in each channel of an audio output can be changed. One channel can also be output to multiple output pins. The audio channel output destination cannot be set during playback. Procedure 1. Tap the Configuration tab. 2. Tap [System] [AV Setting]. The AV Setting screen is displayed. Screen example [System] Configuration tab [Apply] [AV Setting] 5-62 (E) Digital Cinema Dual System
133 3. Perform each setting (audio output delay setting, CC (Closed Caption) output delay setting, and audio channel output destination setting). 4. Tap [Apply] after all settings are completed Creation of KDM Hot Folder This system can check the specified external folder periodically and read it automatically when new KDM is contained. 1. Tap the Configuration tab. 2. Tap [Library] [Folders]. The Folder screen is displayed. Screen example [Library] Configuration tab KDM Hot Folder pane [Folders] [Browse] 3. Tap [Browse] in the KDM Hot Folder pane and select the external folder. t A maximum of two external folders can be specified in a KDM hot folder. An external folder must be registered in advance. (Refer to Section 5-12.) Digital Cinema Dual System 5-63 (E)
134 Retrieving the Certificate To retrieve the certificate, the PC on which Firefox is installed is used. For the connection of PC and the setting of Firefox, refer to Section The procedure for retrieving the certificate from the PC is as follows. 1. Connect the PC to this system, set Firefox, and then perform login. (Refer to Section 5-15.) 2. Click the Configuration tab. 3. Click [System] [Certificate Info]. The Certificate Information screen is displayed. Screen example [System] Configuration tab Download pane [Certificate Info] 4. Select the certificate, you want to retrieve, in the pull-down menu of the Download pane and click [Download]. 5. Select the saving destination and click [OK] (E) Digital Cinema Dual System
135 Alignment of the Screen Position of Each Image (R, G and B) The screen position of each image (R, G and B) is adjusted at the factory. Therefore, the adjustment is not required. If the adjustment is required for some reason, perform it in the following procedure. 1. Tap the Configuration tab. 2. Tap [Projector $2D%] [Adjust Registration]. The Adjust Registration screen is displayed. Screen example [Projector $2D%] Configuration tab Adjust Registration pane [Adjust Registration] 3. Tap On in the Adjust Registration pane. 4. Adjust the screen position (horizontal and vertical) of each image (R, G and B) using [+][_] respectively. Digital Cinema Dual System 5-65 (E)
136 Turning Off the Lamps Individually The lamps can be turned off individually when the projector is power-on state (lamps are lit). This function is used temporarily for the test and so forth. Even if the projector is made standby state or the lamps are turned off in the state that some lamps have been turned off, all lamps light up when the next time the power is turned on. (Prevention of forgetting to turn on the lamps) Even if the Lighting Pattern is set to 5 or less (SRX-R515P/R515), when you tap ON of this screen from the standby or lamp-off state, all lamps (six lamps for SRX-R515P/R515) will be lit. When you start up the projector using Power-ON, the lamps corresponding to the number of lamps stored in the memory will be lit. 1. Tap the Configuration tab. 2. Tap [Projector $2D%] [Adjust Lamp]. The Adjust Lamp screen is displayed. Screen example [Projector $2D%] Configuration tab [Adjust Lamp] 3. Tap [OFF] of the lamp that you want to turn it off. If you want to turn on the lamp again, tap [ON] of the lamp that was turned off. n Turn on the same number of lamps of the sub-projector as that of the main projector (E) Digital Cinema Dual System
137 Input Channel Setting Set the input channel when the signal from the optional board is input to the projector or you select the signal from the HDMI IN terminal. 1. Tap Configuration tab. 2. Tap [Projector $2D%] [Set Function]. The Set Function screen is displayed. [Set Function] Screen example [Projector $2D%] Configuration tab Input Channel pane AUX Info pane Digital Cinema Dual System 5-67 (E)
138 3. Check the board information of the optional slot in the AUX Info pane.. Dual System : The DIF-243 board is inserted.. Blank: No board is inserted. 4. Select the input from the pull-down menu of the Input Channel pane. IMB Input A : Not used in this system HDMI_1: Input B : Signal from HDMI IN1 HDMI_2: Input C : Signal from HDMI IN2 DS Input D : Signal from the server The input channel setting value can be registered in the function memory. (Refer to Section ) Screen example Input Channel pane Main projector The channel of the HDMI input of the main unit is also switched here (E) Digital Cinema Dual System
139 5-15. Operating This System Using a Personal Computer (PC) Using a Web browser in PC, this system can be operated through a network. n. Use Windows 7 for the OS in PC.. Use Firefox version 23 as a Web browser. Data may not be properly displayed or be able to be controlled when using other Web browsers.. Gain access without using a proxy.. Do not incorporate add-on into the Firefox used.. Do not allow multiple users to access a single projector and server simultaneously using the touch panel monitor or PC.. Also, do not allow the access using multiple TABs of the Web browser.. Before switching the terminal to be operated, perform logout Connection and Startup of PC 1. Install Firefox in PC. For the version to be installed, refer to n described above. 2. Connect PC and a server (XCT-S10) through a network. t Use a CTRL port of the server (XCT-S10). 3. Change the setting of Firefox. (Refer to Changing the setting of Firefox.) 4. Enter in the address input bar of Firefox. Enter the IP address of a server in xxx.xxx.xxx.xxx. The login screen of this system is displayed. When an alarm screen is displayed The alarm screen below may display when connecting to a projection system for the first time or connecting to other projection systems. Screen example [Add Exception...] button Digital Cinema Dual System 5-69 (E)
140 Operate in the procedure below when an alarm screen is displayed. 1. Click the label described as [I Understand the Risks]. The lower part of the label is opened and a new message is displayed. 2. Click the [Add Exception...] button. A dialog box for connection confirmation is displayed. 3. Click the [Confirm Security Exception] button. A GUI login screen is displayed. Screen example [Confirm Security Exception] button 5-70 (E) Digital Cinema Dual System
141 Changing the Setting of Firefox 1. Enter about:config in the address bar and press the [Enter] key. Screen example Enter about:config. A configuration screen for gaining access to the setting screen is displayed. Screen example [I'll be careful, I promise ]! button Digital Cinema Dual System 5-71 (E)
142 2. Click the I'll be careful, I promise! button. A Firefox setting screen is displayed. Screen example Double-click. 3. Double-click browser.sessionstore.resume_from_crash in the setting value list. t You can refine the search by entering part of the name you want to search in the search column. Screen example Search field 5-72 (E) Digital Cinema Dual System
143 4. Check that the true changes to false in the Value and that the whole line changes to a bold face. 5. Double-click browser.cache.disk.enable in the setting value list. Screen example Double-click. 6. Check that the true changes to false in the Value and that the whole line changes to a bold face. 7. Double-click browser.cache.memory.enable in the setting value list. Screen example Double-click. Digital Cinema Dual System 5-73 (E)
144 8. Check that the true changes to false in the Value and that the whole line changes to a bold face. 9. Double-click browser.cache.offline.enable in the setting value list. Screen example Double-click. 10. Check that true changes to false in the Value and that the whole line changes to a bold face. 11. Double-click dom.max_script_run_time in the setting value list. Screen example Double-click. The Enter integer value dialog box is opened. 12. Type 30 in the box, and then click the [OK] button. The dialog box is closed. Screen example [OK] button 13. Check that 30 is displayed in Value and that the whole line changes to a bold face. 14. Terminate Firefox (E) Digital Cinema Dual System
145 5-16. Shutdown Shut down the main projector and sub-projector respectively. 1. Tap on the upper right area of the GUI screen. The Logout screen is displayed. 2. Select Shutdown and tap [OK]. The projection system will shut down. The MAIN indicator and LAMP indicator of the projector change to blink in green, which indicates that the system is in cooling state. When the cooling is completed, the LAMP indicator changes to light in red. Wait as it is. 3. When the MAIN indicator and LAMP indicator change to light in red and the IMB indicator changes to blink in red, turn off the power by setting the power switch to OFF (O). Digital Cinema Dual System 5-75 (E)
146
147 Section 6 Installation and Calibration of Calibration Camera (LKRA-PCAB1) The LKRA-PCAB1 (herein referred to as the calibration camera ) can be used to automatically calibrate deviations that may occur in the convergence due to aging between the two projectors that comprise the dual system. You can perform calibration using the LCD panel and touch sensor via simple operations with each calibration operation taking about 5 minutes (when STATIC is selected for CALIBRATION MODE ). The alignment DCP is required for the calibration. For obtaining the alignment DCP, contact your local Sony Sales Office/Service Center Installation and Connection of Calibration Camera Precautions for Installation. Install the calibration camera in a stable location free from vibration.. Make sure that there are no obstructions between the calibration camera and screen.. Make sure the calibration camera s lens is clean.. When installing the calibration camera in a projection room, adhere to the following. - Keep the projection room as dark as possible. - Install the calibration camera close to the glass, and use blackout curtains, for example, to prevent light from the projector or reflections from other light sources in the room from entering the calibration camera.. Use the calibration camera with the screen having the screen gain of 2.4 or below.. Install the calibration camera so that the T = (distance between the screen and calibration camera (m)) / (screen width (m)) value is between 1.05 and As a general reference, install the camera within 1 m of the screen s center axis. Digital Cinema Dual System 6-1 (E)
148 Connection of Projectors 1. Stabilize the calibration camera on a tripod, for example. 2. Connect the supplied connection cables as shown in the illustration. Main projector Sub-projector Connection cable Connection cable CTRL1 Calibration camera CTRL2 to RS-232C connector on main projector to RS-232C connector on sub-projector 6-2 (E) Digital Cinema Dual System
149 3. Connect the supplied AC adaptor to the calibration camera. AC adaptor The calibration camera turns on, and the following main menu is displayed in the LCD panel. PCAB ALIGNMENT UTILITY SELECT ENTER Digital Cinema Dual System 6-3 (E)
150 LCD Panel Display When selecting menus PCAB ALIGNMENT UTILITY 1 2 FAN:NO ROTATION SELECT ENTER Menu level 2 Menu 3 Warning message area 4 Function name When an application is being executed ALIGNMENT>ADJ 1 DONE! 2 START CALIBRATION? 3 QUIT START Application name 2 Status 3 Notification 4 Warning message area 5 Function name 6-4 (E) Digital Cinema Dual System
151 During camera pass-through mode A T mark displays at the bottom right of the screen. The aspect ratio of the image displayed during camera passthrough mode differs from that of the actual image and displays horizontally compressed. Application names and functions will display when you operate the touch sensor. However, the display will return to camera pass-through mode after a short time. When an error occurs ALIGNMENT>CAL [EXX] ALIGNMENT CAL:CENTER OVER 1 2 QUIT Application name 2 Application error 3 Warning message area 4 Function name t For details on error code, refer to the Service Manual of Digital Cinema Dual System. Digital Cinema Dual System 6-5 (E)
152 6-2. Adjustment of Screen Preparation Perform the following preparations to ensure proper calibration. 1. Run the two projectors for at least 30 minutes. 2. Manually adjust the projectors. To ensure proper calibration, be sure to manually adjust the projection area size, center position, and brightness of each projector so that they approximately match before using the calibration camera s application. (Such adjustments are ordinarily performed during installation.) If the positions of the two projectors screens are not sufficiently aligned beforehand, calibration via the calibration camera s application may result in error. t The manual adjustment is performed when newly installing/adjusting the dual system. In addition, it is required to perform the manual adjustment again when the projector position is significantly displaced. 3. Ingest the alignment DCP, and play back the CPL. The adjustment using the calibration camera s application must be performed with the same alignment CPL being played back from both projectors. Select CPLs for which the mask configurations for the target screen and projector function settings match, and manually adjust the screen with the CPL in a paused state. t For obtaining the alignment DCP, contact your local Sony Sales Office/Service Center. 4. Check the ambient light. Make sure the area around the screen is as similar as possible to the actual screening conditions. Spotlights or other bright lights near the screen may result in calibration errors Performing the Calibration Touch sensor notation In this manual, touch sensor functions are indicated as follows. Example: F3 [ENTER] Indicates the function name. Indicates the function name F1, F2 and F3. n Do not operate the server via touch panel monitor or browser operations while using the calibration camera. If such operations are performed, the calibration camera s functions may not operate properly. If a function does not operate properly, return to the main menu and start the procedure over from the beginning. 6-6 (E) Digital Cinema Dual System
153 1. Tap [ALIGNMENT] while the main menu is displayed, and then tap F3 [ENTER]. PCAB ALIGNMENT UTILITY SELECT ENTER 2. Tap [CALIBRATION], and then tap F3 [EXEC]. PCAB>ALIGNMENT CALIBRATION TEST PATTERN ZERO-RESET OPTION RETURN SELECT EXEC The calibration sequence will start according to the mode selected in [OPTION]-[CALIBRATION MODE] and settings configured in [OPTION] - [PJT THROW RATIO]. Be sure to configure the [CALIBRATION MODE] and [PJT THROW RATIO] settings beforehand. [CALIBRATION MODE] [STATIC]: Corrects distortions in the sub-projector s projected image using the main projector s image as a reference, superimposing both images. As adjustments are performed continuously based on previous calibration values, calibration times will be shorter with smaller shifts in the projected images. Use this setting under normal circumstances. [TRACE]: Corrects distortions in the sub-projector s projected image using the main projector s image as a reference, overlaying both images on each other. The main projector will only be adjusted if calibration on the sub-projector alone is insufficient. As adjustments are performed continuously based on previous calibration values, calibration times will be shorter with smaller shifts in the projected images. [AVERAGE]: Corrects distortions in both the sub-projector and main projector s projected images using the average amount of shifting between the two projectors as the target value, minimizing the amount of correction and improving the overlay accuracy between adjustment points. As distortion correction values are reset with each calibration process, calibration times may be longer than with other modes. Digital Cinema Dual System 6-7 (E)
154 [PJT THROW RATIO] Select the appropriate value from the following, according to throw ratio of the target projector for adjustment. [1.2 to 4.0]: Select this when the throw ratio of the target projector for adjustment is 1.2 to 4.0. [1.05 to 1.2]: Select this when the throw ratio of the target projector for adjustment is 1.05 to 1.2. In addition, select this when adjustment of the camera s position is difficult in step 4. The test pattern used for the adjustment of camera position and zoom is smaller when compared with the [1.2 to 4.0] setting value. Therefore, the camera position and zoom can be adjusted easily. 3. Check the test pattern, and check whether manual adjustment of the projectors was performed properly. If manual adjustment was not performed properly, tap F1 [QUIT] and repeat the procedure from Preparation. t Depending on the screen, you can tap F2 [SCOPE] or F2 [FLAT] to switch the test pattern according to the mask configurations for the target screen and projector function settings. 4. Tap F3 [START]. ALIGNMENT READY QUIT FLAT START 6-8 (E) Digital Cinema Dual System
155 Adjust the camera s position so that the red frame (center frame) near the center of the LCD panel display appears within the approximate center of the screen. When the center frame is adjusted to the screen center, the zoom is adjusted automatically. If a blinking yellow frame (target frame) appears in the LCD panel display, make fine adjustments to the calibration camera s position so that the screen fits within the frame. After the zoom process is properly completed, the following screen appears. ALIGNMENT>ADJ CAMERA ADJUSTMENT DONE! START CALIBRATION? QUIT START 5. Verify that the four areas in the test pattern displayed on the calibration camera are not significantly askew. If they are significantly askew, make fine adjustments to the calibration camera s position to achieve proper horizontal and vertical alignment. If you want to move the calibration camera or otherwise retry the adjustment process, tap F1 [QUIT]. 6. Tap F3 [START]. ALIGNMENT>ADJ CAMERA ADJUSTMENT DONE! START CALIBRATION? QUIT START Digital Cinema Dual System 6-9 (E)
156 Calibration starts automatically. During calibration, the target frame will automatically move to the current point of calibration. ALIGNMENT RESULT SCOPE ENTER n. Do not move the calibration camera while calibration is in progress.. Prevent obstructions from entering the space between the calibration camera and screen. 7. When the Convergence Adjust test pattern appears, check the calibration results. Check the color of the markers on the calibration points of the captured calibration image. Green: Calibration successful. Amber: Calibration errors exceed the specific margin of error. Be sure to verify the image visually. Red: Divergence exceeds the scope of electronic calibration. Adjust the projectors manually, and then try performing calibration again. 8. Tap F3 [ENTER]. ALIGNMENT RESULT SCOPE ENTER 6-10 (E) Digital Cinema Dual System
157 9. Tap F3 [SAVE]. ALIGNMENT CONFIRM SAVE ALIGNMENT DATA TO PJT FUNCTIONS? RETURN QUIT SAVE To quit the application without saving, tap F2 [QUIT]. 10 Tap F1 [QUIT] to quit the application. ALIGNMENT SAVED ALIGNMENT DATA WAS SUCCESFULLY SAVED QUIT The application of the calibration camera is finished, and then the display returns to the main menu Disconnecting the Calibration Camera 1. Check that the main menu is displayed on the LCD panel. 2. Disconnect the AC adaptor from the calibration camera. 3. Disconnect the connection cables from both projectors Digital Cinema Dual System 6-11 (E)
158
159 Section 7 4D System 7-1. Outline In this system, a function to control 4D system is available. The 4D system control function consists of the following two components.. To output LTC (Longitudinal Time Code). To send control command for external equipment by network automation cue. Each of the above can be used individually. n Sony does not guarantee that this function is compatible with all existing 4D systems. Since configurations of existing 4D systems are different from each other, each system must be properly configured. Some 4D system needs both LTC output and network automation cue, some needs only LTC output and some needs neither of them. For details, contact your local Sony Sales Office/Service Center. t Control type A Control type B Control type C LTC output Needed Needed Not needed Network automation cue Needed Not needed Not needed 7-2. LTC Output LTC is output from No.7 pin of AUDIO OUTPUT BAL port (refer to Section 4-1) of the main projector in synchronization with the picture frame. n The LTC output is assigned to No. 7 pin of AUDIO OUTPUT BAL port. If the AUDIO OUTPUT BAL port is already connected to the audio processor, the LTC output needs to be tapped from AUDIO OUT- PUT BAL cable/connector. Be sure to confirm the connecting cable before 4D function is activated. Digital Cinema Dual System 7-1 (E)
160 7-3. Installation Required Items. LTC cable (If AUDIO OUTPUT BAL port is used for connection with an audio processor, LTC output must be tapped from AUDIO OUTPUT BAL cable/connector.). LTC converter (If needed). Ethernet cable (If needed) Connection Since configurations of existing 4D system are different from each other, each system must be properly configured. Some 4D system needs both LTC output and network automation cue, some needs only LTC output and some needs neither of them. For the details, contact your local Sony Sales Office/Service Center. Example of connection between dual system and 4D system Theater network : Ethernet cable : LTC/Audio cable DATA port does not need to be connected. DATA port network and CTRL port network must be other segment. CTRL port DATA port Server PRJ port Sub-projector Main projector Network port SERVER port No.7 pin LTC LTC port 4D System HUB AUDIO OUTPUT BAL connector Audio Audio Input connector Audio processor When using LTC output: AUDIO OUTPUT BAL port and 4D system LTC port should be connected by LTC cable. If 4D system does not accept LTC input directly, use an adequate LTC converter. For the details, contact your local Sony Sales Office/Service Center. When performing 4D system control command transmission by network automation cue: Connect the server and 4D system to the theater network. 7-2 (E) Digital Cinema Dual System
161 7-4. Settings To control the 4D system via the LTC output or network automation cue, the server must be properly configured Network The server can communicate with the 4D system network port by using the CTRL port or DATA port on the rear of the server. If the DATA port of server is available, (IP address of DATA port is other than ), it is used to communicate with 4D system. To communicate with 4D system, it is required to design the theater network and configure the network. When using the DATA port of server, it must be in a different network segment from that of the CTRL port. Usually, the theater network is configured so that the 4D port and CTRL port (or DATA port, if it is used) of server are in the same subnet Server Settings Edit SMSMgrServer_custom.ini to activate LTC output from IMB. Setting for SMSMgrServer_custom.ini Add the following line to SMSMgrServer_custom.ini ; LTC_MODE=0001 After editing SMSMgrServer_custom.ini, system reboot is required. As for the detailed procedure of editing SMSMgrServer_custom.ini, refer to Section n After editing SMSMgrServer_custom.ini, No.7 pin of AUDIO OUTPUT BAL port will output LTC. If No.7 pin is used as GND, adapt the wiring before editing SMSMgrServer_custom.ini. t Even if LTC is not configured, network automation cue will work independently. Digital Cinema Dual System 7-3 (E)
162 Making network automation cue for 4D system control 1. Login to GUI with admin or showmgr, or trsetup (installer) account. 2. Tap the Configuration tab. 3. Tap [System] [Network]. The Network screen is displayed. [System] [Network] [New] 4. Tap [New]. The New Automation screen is displayed. IP Address pane Automation Name pane Port pane Protocol pane 7-4 (E) Digital Cinema Dual System
163 5. Type the name of cue in the Automation Name pane. Example) EEC_ will be added to the name of Network automation cue, such as 4D_Start, 4D_Stop, and 4D_FilmNo100001, automatically. Consecutive multiple blanks will be replaced with a single blank upon registered. 6. Type or select the setting in the IP Address pane, Port pane and Protocol pane (TCP/UDP) to communicate with the 4D system. n Do not input the IP address that cannot communicate with the 4D system in the IP Address pane. Otherwise, it may cause a problem for showing or theater network. Digital Cinema Dual System 7-5 (E)
164 7. Set the notation of the control command in the Command Type pane. Select TEXT or BINARY. 8. Type the control command in the Command pane using the notation specified in the Command Type pane. When TEXT is selected: Type the control command as a text character string. When BINARY is selected: Use the hexadecimal notation without adding prefix or suffix of 0x or h. Use, as the separator of value. Example) If you want to send 0xFA, 0xF1, 0x01 or 0x0D, type FA,F1,01,0D or fa,f1,01,0d. End Of Line is effective only when TEXT is chosen as Command Type. In this box, linefeed code can be selected at the end of control command. The choice is from NONE, CR (0x0D), LF (0x0A), CR + LF (0x0D 0x0A). t A maximum of 255 characters can be entered in the Command pane. Therefore, it is possible to send the control command of up to 255 characters when TEXT is selected and up to 85 byte when BINARY is selected. 7-6 (E) Digital Cinema Dual System
165 9. When the setting is completed, tap [Apply]. (The setting is saved.) A command is sent promptly from the server to the 4D system configured. t. The saved cue can be edited or deleted.. To confirm the cue settings, click the check box on the left side of the intended cue and tap [Send].. It is possible to issue the control command. To issue it, tap Status tab [Auditorium] [Automation]. In the Automation screen, tap a button of the intended network automation cue. SPL setting 1. Login to GUI with admin or showmgr account. The SPL screen is displayed. Digital Cinema Dual System 7-7 (E)
166 2. Edit SPL including 4D contents. 3. Insert Black for 5 seconds before and after 4D content. 4. Set the network automation cue to SPL. Tap [New] and set the automation cue for 4D control within the duration of Black. 4D content t. For details on the cue setting procedure, refer to the Operating Instructions.. Network automation cue is effective for both scheduled showing and manual showing as well as GPO cue. 7-8 (E) Digital Cinema Dual System
167 Precautions Show starting from the mid of SPL If show starts from the mid of SPL, automation cue set before the show start point will not be executed. When 4D system is to be controlled by network automation cue, some 4D systems may require starting command. Send the command in the following procedure. 1. Tap the Status tab. 2. Tap [Auditorium] [Automation]. The Automation screen is displayed. 3. Tap a button of the intended network automation cue. The required control command is issued. Show stopping in the mid of SPL If show stops in the mid of SPL, automation cue set after the show stop point will not be executed. When 4D system is to be controlled by network automation cue, some 4D systems may require stopping command. Send the command in the following procedure. 1. Tap the Status tab. 2. Tap [Auditorium] [Automation]. The Automation screen is displayed. 3. Tap a button of the intended network automation cue. The required control command is issued. Digital Cinema Dual System 7-9 (E)
168 Play SPL including intermission If you want to play an SPL with 4D content including intermission setting, you may have to stop 4D system temporarily when switching Interval SPL, and restart 4D system when Interval SPL will end. In this case, set automation cues (stop and restart) in the interval SPL and specify the time of Interval SPL as an Interval Time. If you set a shorter time than the Interval SPL, network automation cue for 4D control may not be executed. Contact your local Sony Sales Office/Service Center whether these settings are required or not. As for the intermission settings, refer to the Operating Instructions. Black Stop Point Restart Point Black SPL CPL CPL CPL CPL (4D) CPL (4D) 1 2 Black Black 3 Interval SPL CPL CPL [4D Start] automation cue 3 [4D Stop] automation cue Show starting from the mid of 48P/50P/60P content Show stopping temporarily in the mid of 48P/50P/60P content and resuming it after that The LTC output may slip (lose frame synchronization temporarily) with the content over 30P frame rate when the show is resumed from the middle or after pausing. This is caused because the LTC is output with each 2 frames for content over 30P frame rate. Note that this slip of LTC output synchronization may cause misdetection of the time code in the LTC input to the 4D system. For details, contact your local Sony Sales Office/Service Center 7-10 (E) Digital Cinema Dual System
CU-F780 CU-G780 CU-E700 CU-E672 CU-F117
 CAPSULE UNIT CU-F780 CU-G780 CU-E700 CU-E67 CU-F7 SERVICE MANUAL st Edition ! WARNING This manual is intended for qualified service personnel only. To reduce the risk of electric shock, fire or injury,
CAPSULE UNIT CU-F780 CU-G780 CU-E700 CU-E67 CU-F7 SERVICE MANUAL st Edition ! WARNING This manual is intended for qualified service personnel only. To reduce the risk of electric shock, fire or injury,
P-2 Installing the monitor (continued) Carry out as necessary
 P-2 Installing the monitor (continued) Carry out as necessary Using the monitor without the bezel MDT552S satisfies the UL requirements as long as it is used with the bezel attached. When using the monitor
P-2 Installing the monitor (continued) Carry out as necessary Using the monitor without the bezel MDT552S satisfies the UL requirements as long as it is used with the bezel attached. When using the monitor
WEGENER i6420 DIGITAL AUDIO SERVER QUICKSTART INSTALLATION INSTRUCTIONS
 WEGENER i6420 DIGITAL AUDIO SERVER QUICKSTART INSTALLATION INSTRUCTIONS This satellite receiver has been provided for the reception of MRN, WestwoodOne or Compass Sports. Once installed, please contact
WEGENER i6420 DIGITAL AUDIO SERVER QUICKSTART INSTALLATION INSTRUCTIONS This satellite receiver has been provided for the reception of MRN, WestwoodOne or Compass Sports. Once installed, please contact
WEGENER i6420 DIGITAL AUDIO SERVER QUICKSTART INSTALLATION INSTRUCTIONS
 WEGENER i6420 DIGITAL AUDIO SERVER QUICKSTART INSTALLATION INSTRUCTIONS This satellite receiver has been provided for the reception of sports programming. Once installed, please contact network support
WEGENER i6420 DIGITAL AUDIO SERVER QUICKSTART INSTALLATION INSTRUCTIONS This satellite receiver has been provided for the reception of sports programming. Once installed, please contact network support
Quick Operation Guide of LTN7700/7600 Series NVR
 Quick Operation Guide of LTN7700/7600 Series NVR UD.6L0202B0042A02 Thank you for purchasing our product. If there is any question or request, please do not hesitate to contact dealer. This manual is applicable
Quick Operation Guide of LTN7700/7600 Series NVR UD.6L0202B0042A02 Thank you for purchasing our product. If there is any question or request, please do not hesitate to contact dealer. This manual is applicable
NewScope-7A Operating Manual
 2016 SIMMCONN Labs, LLC All rights reserved NewScope-7A Operating Manual Preliminary May 13, 2017 NewScope-7A Operating Manual 1 Introduction... 3 1.1 Kit compatibility... 3 2 Initial Inspection... 3 3
2016 SIMMCONN Labs, LLC All rights reserved NewScope-7A Operating Manual Preliminary May 13, 2017 NewScope-7A Operating Manual 1 Introduction... 3 1.1 Kit compatibility... 3 2 Initial Inspection... 3 3
Assembling and Mounting the Presentation Display, Speakers, Speaker Screens, and Table Door
 CHAPTER 8 Assembling and Mounting the Presentation Display, Speakers, Speaker Screens, and Table Door July 13, 2012, This document provides you with the procedures you perform to assemble and mount the
CHAPTER 8 Assembling and Mounting the Presentation Display, Speakers, Speaker Screens, and Table Door July 13, 2012, This document provides you with the procedures you perform to assemble and mount the
SMART Height Adjustable Wall Mount (HAWM-UX/UF) Integration and Cabling Guide. For SMART Board 600 and 800 interactive whiteboard projector systems
 SMART Height Adjustable Wall Mount (HAWM-UX/UF) Integration and Cabling Guide For SMART Board 600 and 800 interactive whiteboard projector systems Product Registration If you register your SMART product,
SMART Height Adjustable Wall Mount (HAWM-UX/UF) Integration and Cabling Guide For SMART Board 600 and 800 interactive whiteboard projector systems Product Registration If you register your SMART product,
DX-10 tm Digital Interface User s Guide
 DX-10 tm Digital Interface User s Guide GPIO Communications Revision B Copyright Component Engineering, All Rights Reserved Table of Contents Foreword... 2 Introduction... 3 What s in the Box... 3 What
DX-10 tm Digital Interface User s Guide GPIO Communications Revision B Copyright Component Engineering, All Rights Reserved Table of Contents Foreword... 2 Introduction... 3 What s in the Box... 3 What
In-Ceiling Electric Motorized Front Projection Screen Evanesce Series. User s Guide
 In-Ceiling Electric Motorized Front Projection Screen Evanesce Series User s Guide Important Safety & Warning Precautions Make sure to read this user s guide and follow the procedures below. Caution: The
In-Ceiling Electric Motorized Front Projection Screen Evanesce Series User s Guide Important Safety & Warning Precautions Make sure to read this user s guide and follow the procedures below. Caution: The
SQM40/41 Actuators for air and gas dampers
 SQM40/41 Actuators for air and gas dampers Description SQM40/41 actuators are used for the positioning of flow control valves, butterfly valves, dampers or any application requiring rotary motion. The
SQM40/41 Actuators for air and gas dampers Description SQM40/41 actuators are used for the positioning of flow control valves, butterfly valves, dampers or any application requiring rotary motion. The
PNP300 / PNP300UN / PNP350
 DOCUMENT NUMBER 400-0114-003 / UN / PNP350 Pop N Plug Slim INTERCONNECT BOX USER'S GUIDE TABLE OF CONTENTS Page PRECAUTIONS / SAFETY WARNINGS...2 GENERAL...2 INSTALLATION...2 CLEANING...2 ABOUT YOUR /300UN/350...3
DOCUMENT NUMBER 400-0114-003 / UN / PNP350 Pop N Plug Slim INTERCONNECT BOX USER'S GUIDE TABLE OF CONTENTS Page PRECAUTIONS / SAFETY WARNINGS...2 GENERAL...2 INSTALLATION...2 CLEANING...2 ABOUT YOUR /300UN/350...3
Quick Reference Guide
 Multimedia Projector Quick Reference Guide MODEL 103-011100-01 Projection lens is optional. English Use this book as a reference guide when setting up the projector. For detailed information about installation,
Multimedia Projector Quick Reference Guide MODEL 103-011100-01 Projection lens is optional. English Use this book as a reference guide when setting up the projector. For detailed information about installation,
PLL1920M LED LCD Monitor
 PLL1920M LED LCD Monitor USER'S GUIDE www.planar.com Content Operation Instructions...1 Safety Precautions...2 First Setup...3 Front View of the Product...4 Rear View of the Product...5 Installation...6
PLL1920M LED LCD Monitor USER'S GUIDE www.planar.com Content Operation Instructions...1 Safety Precautions...2 First Setup...3 Front View of the Product...4 Rear View of the Product...5 Installation...6
Power Injector 1520 Series
 Power Injector 1520 Series Technical Specifications Input voltage 100 to 240 VAC Output voltage 56.0 VDC Voltage range tolerance 54 VDC to 57 VDC Maximum current 1.43 A No load current 15 ma 56VDC@0.71A
Power Injector 1520 Series Technical Specifications Input voltage 100 to 240 VAC Output voltage 56.0 VDC Voltage range tolerance 54 VDC to 57 VDC Maximum current 1.43 A No load current 15 ma 56VDC@0.71A
Model: S-4904T/R. Wireless HD Transmission System. User Manual. Please read this User Manual throughout before using.
 Model: S-4904T/R Wireless HD Transmission System User Manual Please read this User Manual throughout before using. Preface Congratulations on your purchase of this product. Please read this user manual
Model: S-4904T/R Wireless HD Transmission System User Manual Please read this User Manual throughout before using. Preface Congratulations on your purchase of this product. Please read this user manual
P XGA TFT Monitor. User s Manual
 P6151 15 XGA TFT Monitor User s Manual Disclaimers This manual has been carefully checked and believed to contain accurate information. Axiomtek Co., Ltd. assumes no responsibility for any infringements
P6151 15 XGA TFT Monitor User s Manual Disclaimers This manual has been carefully checked and believed to contain accurate information. Axiomtek Co., Ltd. assumes no responsibility for any infringements
Setup Guide. Read me BefoRe unpacking!
 Setup Guide Read me BefoRe unpacking! Package Contents In The Replicator package The Replicator SD card (in The Replicator SD card slot) In the Accessory Box found within The Replicator frame Single or
Setup Guide Read me BefoRe unpacking! Package Contents In The Replicator package The Replicator SD card (in The Replicator SD card slot) In the Accessory Box found within The Replicator frame Single or
K Service Source. Apple High-Res Monochrome Monitor
 K Service Source Apple High-Res Monochrome Monitor K Service Source Specifications Apple High-Resolution Monochrome Monitor Specifications Characteristics - 1 Characteristics Picture Tube 12-in. diagonal
K Service Source Apple High-Res Monochrome Monitor K Service Source Specifications Apple High-Resolution Monochrome Monitor Specifications Characteristics - 1 Characteristics Picture Tube 12-in. diagonal
Industrial Monitor Update Kit
 Industrial Monitor Update Kit (Bulletin Number 6157) Installation Instructions 2 Table of Contents Table of Contents Industrial Monitor Update Kit... 3 Overview... 3 Part 1 - Initial Preparation... 5 Part
Industrial Monitor Update Kit (Bulletin Number 6157) Installation Instructions 2 Table of Contents Table of Contents Industrial Monitor Update Kit... 3 Overview... 3 Part 1 - Initial Preparation... 5 Part
Operating Manual. Automated Gear. Apollo Design Technology, Inc Fourier Drive Fort Wayne, IN USA
 Operating Manual Automated Gear Apollo Design Technology, Inc. 4130 Fourier Drive Fort Wayne, IN 46818 USA PH: +01(260)497-9191 FX: +01(260)497-9192 www.apollodesign.net 11-25-09 5-6 POWERING UP THE RIGHT
Operating Manual Automated Gear Apollo Design Technology, Inc. 4130 Fourier Drive Fort Wayne, IN 46818 USA PH: +01(260)497-9191 FX: +01(260)497-9192 www.apollodesign.net 11-25-09 5-6 POWERING UP THE RIGHT
K Service Source. Apple High-Res Monochrome Monitor
 K Service Source Apple High-Res Monochrome Monitor K Service Source Specifications Apple High-Resolution Monochrome Monitor Specifications Characteristics - 1 Characteristics Picture Tube 12-in. diagonal
K Service Source Apple High-Res Monochrome Monitor K Service Source Specifications Apple High-Resolution Monochrome Monitor Specifications Characteristics - 1 Characteristics Picture Tube 12-in. diagonal
Lite USER GUIDE. 3 Lite. For more information visit
 USER GUIDE Lite 3 Lite For more information visit www.caldigit.com Table of Contents Section 1 : General Information Introduction 3 General Use Warnings 3 Safety Warnings 3 System Requirements 4 In the
USER GUIDE Lite 3 Lite For more information visit www.caldigit.com Table of Contents Section 1 : General Information Introduction 3 General Use Warnings 3 Safety Warnings 3 System Requirements 4 In the
Magelis XBT ZG43 Backlight Replacement Kit Quick Reference Guide
 Magelis XBT ZG43 Backlight Replacement Kit Quick Reference Guide Thank you for purchasing the XBT ZG43 replacement backlight. Be sure to read the following Backlight Replacement Instruction bulletin prior
Magelis XBT ZG43 Backlight Replacement Kit Quick Reference Guide Thank you for purchasing the XBT ZG43 replacement backlight. Be sure to read the following Backlight Replacement Instruction bulletin prior
Operating Instructions 07/2007 Edition. SINAMICS G130/G150 Line harmonics filter. sinamics
 Operating Instructions 07/2007 Edition SINAMICS G130/G150 Line harmonics filter sinamics s Safety information 1 General 2 SINAMICS SINAMICS G130/G150 Operating Instructions Mechanical installation 3 Electrical
Operating Instructions 07/2007 Edition SINAMICS G130/G150 Line harmonics filter sinamics s Safety information 1 General 2 SINAMICS SINAMICS G130/G150 Operating Instructions Mechanical installation 3 Electrical
TV Lift System Model CL-65 Installation Instructions
 TV Lift System Model CL-65 Installation Instructions Contact: Support@Nexus21.com Toll Free: (866) 500-5438 Phone: (480) 951-6885 Fax: (480) 951-6879 Revised: 01/17/17 Below is a parts list describing
TV Lift System Model CL-65 Installation Instructions Contact: Support@Nexus21.com Toll Free: (866) 500-5438 Phone: (480) 951-6885 Fax: (480) 951-6879 Revised: 01/17/17 Below is a parts list describing
Backlight Replacement
 Installation Instructions Backlight Replacement Catalog Numbers 2711P-RL7C, 2711P-RL7C2, 2711P-RL10C, 2711P-RL10C2, 2711P-RL12C, 2711P-RL12C2, 2711P-RL15C Topic Page About This Publication 1 Important
Installation Instructions Backlight Replacement Catalog Numbers 2711P-RL7C, 2711P-RL7C2, 2711P-RL10C, 2711P-RL10C2, 2711P-RL12C, 2711P-RL12C2, 2711P-RL15C Topic Page About This Publication 1 Important
Check our knowledge base at
 USER MANUAL Check our knowledge base at www.paralinx.net/support Copyright 2015 Paralinx LLC All Rights Reserved TABLE OF CONTENTS 1 Important Notice 10 LCD Screen 2 Safety Instructions 11 Indicators 3
USER MANUAL Check our knowledge base at www.paralinx.net/support Copyright 2015 Paralinx LLC All Rights Reserved TABLE OF CONTENTS 1 Important Notice 10 LCD Screen 2 Safety Instructions 11 Indicators 3
apple Service Source Apple Cinema HD Display 23" LCD (ADC) 11 April Apple Computer, Inc. All rights reserved.
 apple Service Source Apple Cinema HD Display 23" LCD (ADC) 11 April 2003 2003 Apple Computer, Inc. All rights reserved. apple Service Source Take Apart Apple Cinema HD Display 23" LCD (ADC) 2003 Apple
apple Service Source Apple Cinema HD Display 23" LCD (ADC) 11 April 2003 2003 Apple Computer, Inc. All rights reserved. apple Service Source Take Apart Apple Cinema HD Display 23" LCD (ADC) 2003 Apple
USER GUIDE 3. For more information visit
 USER GUIDE 3 For more information visit www.caldigit.com Table of Contents Section 1 : General Information Introduction 3 General Use Warnings 3 Safety Warnings 3 System Requirements 4 In the Box 4 TS3
USER GUIDE 3 For more information visit www.caldigit.com Table of Contents Section 1 : General Information Introduction 3 General Use Warnings 3 Safety Warnings 3 System Requirements 4 In the Box 4 TS3
CU103 User Manual. Contents
 [Note] The Photos of Light Engine and Control Unit in this manual are for reference only. The items may be different in actual package. Contents 1. PRECAUTIONS... 2 2. PACKAGE CONTENT... 4 3. PORT DESCRIPTION...
[Note] The Photos of Light Engine and Control Unit in this manual are for reference only. The items may be different in actual package. Contents 1. PRECAUTIONS... 2 2. PACKAGE CONTENT... 4 3. PORT DESCRIPTION...
Introduction. Accessories. Pan/Tilt Control Panel AW-RP400 NOTE
 Pan/Tilt Control Panel AW-RP400 Introduction This pan/tilt control panel enables up to five AW-PH400 indoor pan/tilt heads to be controlled. By connecting the AW-CB400 remote operation panel or WV-CB700A
Pan/Tilt Control Panel AW-RP400 Introduction This pan/tilt control panel enables up to five AW-PH400 indoor pan/tilt heads to be controlled. By connecting the AW-CB400 remote operation panel or WV-CB700A
Part names (continued) Remote control
 Introduction Part names (continued) Remote control (1) STANDBY ( 25) (1) (2) ON ( 25) (3) (3) ID - 1 / 2 / 3 / 4 s ( 18) (4) (4) COMPUTER 1 ( 27) (7) (5) COMPUTER 2 * (8) (6) COMPUTER 3 * (10) (13) (7)
Introduction Part names (continued) Remote control (1) STANDBY ( 25) (1) (2) ON ( 25) (3) (3) ID - 1 / 2 / 3 / 4 s ( 18) (4) (4) COMPUTER 1 ( 27) (7) (5) COMPUTER 2 * (8) (6) COMPUTER 3 * (10) (13) (7)
3GSDI Audio Embedder
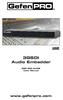 1080P 3GSDI Audio Embedder GEF-SDI-AUDE User Manual www.gefenpro.com ASKING FOR ASSISTANCE Technical Support: Telephone (818) 772-9100 (800) 545-6900 Fax (818) 772-9120 Technical Support Hours: 8:00 AM
1080P 3GSDI Audio Embedder GEF-SDI-AUDE User Manual www.gefenpro.com ASKING FOR ASSISTANCE Technical Support: Telephone (818) 772-9100 (800) 545-6900 Fax (818) 772-9120 Technical Support Hours: 8:00 AM
Gigabit Multi-mode SX to Single Mode LX Converter. User s Manual NGF-728 Series. Warning COPYRIGHT
 COPYRIGHT Gigabit Multi-mode SX to Single Mode LX Converter User s Manual NGF-728 Series All rights reserved. No part of this publication may be reproduced, stored in a retrieval system, or transmitted
COPYRIGHT Gigabit Multi-mode SX to Single Mode LX Converter User s Manual NGF-728 Series All rights reserved. No part of this publication may be reproduced, stored in a retrieval system, or transmitted
ACCESSORIES MANUAL PART NUMBER: TNP500. Universal Tilt N Plug Interconnect Box USER'S GUIDE
 MANUAL PART NUMBER: 400-0091-003 TNP500 Universal Tilt N Plug Interconnect Box USER'S GUIDE INTRODUCTION Your purchase of the TNP100 Tilt N Plug Interconnect Box is greatly appreciated. We are sure you
MANUAL PART NUMBER: 400-0091-003 TNP500 Universal Tilt N Plug Interconnect Box USER'S GUIDE INTRODUCTION Your purchase of the TNP100 Tilt N Plug Interconnect Box is greatly appreciated. We are sure you
LG Gaming Monitor. (LED Monitor*) OWNER S MANUAL
 OWNER S MANUAL LG Gaming Monitor (LED Monitor*) * LG LED Monitor applies LCD screen with LED backlights. Please read this manual carefully before operating your set and retain it for future reference.
OWNER S MANUAL LG Gaming Monitor (LED Monitor*) * LG LED Monitor applies LCD screen with LED backlights. Please read this manual carefully before operating your set and retain it for future reference.
Operating Instructions
 Operating Instructions SDI Input board Model No. AV-HS04M1 РУССКИЙ FRANÇAIS DEUTSCH ENGLISH ESPAÑOL ITALIANO Before operating this product, please read the instructions carefully and save this manual for
Operating Instructions SDI Input board Model No. AV-HS04M1 РУССКИЙ FRANÇAIS DEUTSCH ENGLISH ESPAÑOL ITALIANO Before operating this product, please read the instructions carefully and save this manual for
IPS LED Monitor. (LED Monitor*) OWNER S MANUAL
 OWNER S MANUAL IPS LED Monitor (LED Monitor*) * LG LED Monitor applies LCD screen with LED backlights. Please read this manual carefully before operating your set and retain it for future reference. 34UC89G
OWNER S MANUAL IPS LED Monitor (LED Monitor*) * LG LED Monitor applies LCD screen with LED backlights. Please read this manual carefully before operating your set and retain it for future reference. 34UC89G
INSTALLATION MANUAL FT-FOTR-1VDE-ST-S
 INSTALLATION MANUAL FT-FOTR-1VDE-ST-S 1-Channel Digital Duplex Baseband Video Transmitter and Receiver With Reverse Data Transmission & Ethernet Transmission v1.0 4/5/11 1 PACKAGE CONTENTS This package
INSTALLATION MANUAL FT-FOTR-1VDE-ST-S 1-Channel Digital Duplex Baseband Video Transmitter and Receiver With Reverse Data Transmission & Ethernet Transmission v1.0 4/5/11 1 PACKAGE CONTENTS This package
PC-250. SMD Taped Parts Counter Operator s Manual. ISO 9001:2008 Certified. V-TEK, Incorporated 751 Summit Avenue Mankato, MN USA
 PC-250 SMD Taped Parts Counter Operator s Manual ISO 9001:2008 Certified V-TEK, Incorporated 751 Summit Avenue Mankato, MN 56001 USA (P) 507-387-2039 (F) 507-387-2257 www.vtekusa.com Dear Customer: All
PC-250 SMD Taped Parts Counter Operator s Manual ISO 9001:2008 Certified V-TEK, Incorporated 751 Summit Avenue Mankato, MN 56001 USA (P) 507-387-2039 (F) 507-387-2257 www.vtekusa.com Dear Customer: All
EVD-L04/100A1-960, EVD-L08/200A1-960 and. EVD-L16/400A1-960 DVRs. Quick Operation Guide
 EVD-L04/100A1-960, EVD-L08/200A1-960 and EVD-L16/400A1-960 DVRs Quick Operation Guide Thank you for purchasing our product. If there is any question or request, please do not hesitate to contact dealer.
EVD-L04/100A1-960, EVD-L08/200A1-960 and EVD-L16/400A1-960 DVRs Quick Operation Guide Thank you for purchasing our product. If there is any question or request, please do not hesitate to contact dealer.
General Wiring and Installation Guidelines. Typical Mounting Installations Electrical Connections General Guidelines Common Questions & Answers
 General Wiring and Installation Guidelines Typical Mounting Installations Electrical Connections General Guidelines Common Questions & Answers Congratulations on your purchase of a Dynapar brand encoder.
General Wiring and Installation Guidelines Typical Mounting Installations Electrical Connections General Guidelines Common Questions & Answers Congratulations on your purchase of a Dynapar brand encoder.
Cellular Signal Booster
 Drive 4G-X Cellular Signal Booster THE ALUMINUM CASING OF YOUR SIGNAL BOOSTER!! WILL ADJUST TO THE TEMPERATURE OF ITS ENVIRONMENT, BUT IS DESIGNED TO PROTECT THE SIGNAL BOOSTER TECHNOLOGY. FOR EXAMPLE,
Drive 4G-X Cellular Signal Booster THE ALUMINUM CASING OF YOUR SIGNAL BOOSTER!! WILL ADJUST TO THE TEMPERATURE OF ITS ENVIRONMENT, BUT IS DESIGNED TO PROTECT THE SIGNAL BOOSTER TECHNOLOGY. FOR EXAMPLE,
Personal Q Guide for VENUE Systems
 Personal Q Guide for VENUE Systems Version 1.0 Digidesign 2001 Junipero Serra Boulevard Daly City, CA 940-3886 USA tel: 650 731 6300 fax: 650 731 6399 Technical Support (USA) tel: 650 731 6100 fax: 650
Personal Q Guide for VENUE Systems Version 1.0 Digidesign 2001 Junipero Serra Boulevard Daly City, CA 940-3886 USA tel: 650 731 6300 fax: 650 731 6399 Technical Support (USA) tel: 650 731 6100 fax: 650
SINAMICS G130 / G150. Line harmonics filter. Operating Instructions 05/2010 SINAMICS
 SINAMICS G130 / G150 Line harmonics filter Operating Instructions 05/2010 SINAMICS s Safety information 1 General 2 SINAMICS SINAMICS G130 / G150 Operating Instructions Mechanical installation 3 Electrical
SINAMICS G130 / G150 Line harmonics filter Operating Instructions 05/2010 SINAMICS s Safety information 1 General 2 SINAMICS SINAMICS G130 / G150 Operating Instructions Mechanical installation 3 Electrical
ImproX (TRT) Twin Remote Terminal INSTALLATION MANUAL
 SPECIFICATIONS MODEL NUMBER: XRT910-0-0-GB-XX XRT911-0-0-GB-XX XTT911-0-0-NN-XX IMPROX TRT ImproX (TRT) Twin Remote Terminal INSTALLATION MANUAL Working Environment XRT910-0-0-GB-XX... (Aluminium Extruded
SPECIFICATIONS MODEL NUMBER: XRT910-0-0-GB-XX XRT911-0-0-GB-XX XTT911-0-0-NN-XX IMPROX TRT ImproX (TRT) Twin Remote Terminal INSTALLATION MANUAL Working Environment XRT910-0-0-GB-XX... (Aluminium Extruded
TeamWork Kits Installation Guide
 TX 0 RX COM +5V APARATUS US TeamWork Kits Installation Guide TeamWork 400 and TeamWork 600 Kits The TeamWork 400 and TeamWork 600 kits consist of an HDMI switcher, system controller, Cable Cubby, and cables
TX 0 RX COM +5V APARATUS US TeamWork Kits Installation Guide TeamWork 400 and TeamWork 600 Kits The TeamWork 400 and TeamWork 600 kits consist of an HDMI switcher, system controller, Cable Cubby, and cables
28 & 32 & 40 & 55 & 65 & 84-INCH TFT-LCD 4K MONITOR
 28 & 32 & 40 & 55 & 65 & 84-INCH TFT-LCD 4K MONITOR INSTRUCTION MANUAL Please read this manual thoroughly before use, and keep it handy for future reference. TABLE OF CONTENTS 1, General information...
28 & 32 & 40 & 55 & 65 & 84-INCH TFT-LCD 4K MONITOR INSTRUCTION MANUAL Please read this manual thoroughly before use, and keep it handy for future reference. TABLE OF CONTENTS 1, General information...
HD Digital Set-Top Box Quick Start Guide
 HD Digital Set-Top Box Quick Start Guide Eagle Communications HD Digital Set-Top Box Important Safety Instructions WARNING TO REDUCE THE RISK OF FIRE OR ELECTRIC SHOCK, DO NOT EXPOSE THIS PRODUCT TO RAIN
HD Digital Set-Top Box Quick Start Guide Eagle Communications HD Digital Set-Top Box Important Safety Instructions WARNING TO REDUCE THE RISK OF FIRE OR ELECTRIC SHOCK, DO NOT EXPOSE THIS PRODUCT TO RAIN
Cabling and Completing Assembly of the Cisco TelePresence System 1000
 CHAPTER 5 Cabling and Completing Assembly of the Cisco TelePresence System 1000 Revised: April 5, 2010, Introduction This chapter describes how to set up and connect the cables, microphone and Cisco Unified
CHAPTER 5 Cabling and Completing Assembly of the Cisco TelePresence System 1000 Revised: April 5, 2010, Introduction This chapter describes how to set up and connect the cables, microphone and Cisco Unified
1.2 GHz GS7000 Node RF Split Upgrade Application Note
 1.2 GHz GS7000 Node RF Split Upgrade Application Note Overview Introduction Cable operators have experienced an exponential rise in the requirement for more reverse path bandwidth due to the popularity
1.2 GHz GS7000 Node RF Split Upgrade Application Note Overview Introduction Cable operators have experienced an exponential rise in the requirement for more reverse path bandwidth due to the popularity
PLL2210MW LED Monitor
 PLL2210MW LED Monitor USER'S GUIDE www.planar.com Content Operation Instructions...1 Safety Precautions...2 First Setup...3 Front View of the Product...4 Rear View of the Product...5 Quick Installation...6
PLL2210MW LED Monitor USER'S GUIDE www.planar.com Content Operation Instructions...1 Safety Precautions...2 First Setup...3 Front View of the Product...4 Rear View of the Product...5 Quick Installation...6
TeamWork Installation Guide
 C G G 00-0V/ A MAX TX RX +V APARATUS US 0 TeamWork Installation Guide TeamWork TeamWork is a fully customizable collaboration system comprised of an switcher, Show Me cables, a control processor, and a
C G G 00-0V/ A MAX TX RX +V APARATUS US 0 TeamWork Installation Guide TeamWork TeamWork is a fully customizable collaboration system comprised of an switcher, Show Me cables, a control processor, and a
USER S Manual NGLT104WPD NGLT150WPD LCD TV / Monitor (IP67 Grade)
 USER S Manual NGLT104WPD NGLT150WPD LCD TV / Monitor (IP67 Grade) This Manual is revisable without further notice Contents CONTENTS ------------------------------------------------------------------- 1
USER S Manual NGLT104WPD NGLT150WPD LCD TV / Monitor (IP67 Grade) This Manual is revisable without further notice Contents CONTENTS ------------------------------------------------------------------- 1
Digital Video Recorder
 Digital Video Recorder Quick Operation Guide UD.6L0202B0067A02 Thank you for purchasing our product. If there is any question or request, please do not hesitate to contact dealer. This manual is applicable
Digital Video Recorder Quick Operation Guide UD.6L0202B0067A02 Thank you for purchasing our product. If there is any question or request, please do not hesitate to contact dealer. This manual is applicable
apple Service Source Apple Studio Display 17" LCD (ADC) Updated 6 Decenber Apple Computer, Inc. All rights reserved.
 apple Service Source Apple Studio Display 17" LCD (ADC) Updated 6 Decenber 2004 2003 Apple Computer, Inc. All rights reserved. apple Service Source Take Apart Apple Studio Display 17" LCD (ADC) 2003 Apple
apple Service Source Apple Studio Display 17" LCD (ADC) Updated 6 Decenber 2004 2003 Apple Computer, Inc. All rights reserved. apple Service Source Take Apart Apple Studio Display 17" LCD (ADC) 2003 Apple
Re:source. Communication Module. SAT Version. Dominating Entertainment. Revox of Switzerland. E2.00
 Re:source Communication Module SAT Version Dominating Entertainment. Revox of Switzerland. E2.00 Please note: Software update! Unlike the software for the Standard communication module, the SAT control
Re:source Communication Module SAT Version Dominating Entertainment. Revox of Switzerland. E2.00 Please note: Software update! Unlike the software for the Standard communication module, the SAT control
Service Parts Diagrams. For Model: 10/20/09 Service Parts Diagrams for the Rear Projection SMART Board 3000i-DV Interactive Whiteboard 1
 Service Parts Diagrams For Model: 000i-DV with the serial NEC MT060 numbers Serial greater numbers than 000 000i-DV-09000 to 0999 0/0/09 Service Parts Diagrams for the Rear Projection SMART Board 000i-DV
Service Parts Diagrams For Model: 000i-DV with the serial NEC MT060 numbers Serial greater numbers than 000 000i-DV-09000 to 0999 0/0/09 Service Parts Diagrams for the Rear Projection SMART Board 000i-DV
CNK221/241/261/321/341/361 Cable-Nook Jr. User s Guide
 Cable-Nook Jr. Welcome! We greatly appreciate your purchase of the Cable-Nook Jr. Interconnect Box. We are sure you will find it reliable and simple to use. Superior performance for the right price, backed
Cable-Nook Jr. Welcome! We greatly appreciate your purchase of the Cable-Nook Jr. Interconnect Box. We are sure you will find it reliable and simple to use. Superior performance for the right price, backed
SINAMICS G130. dv/dt filter plus Voltage Peak Limiter. Operating Instructions 03/2013 SINAMICS
 SINAMICS G130 Operating Instructions 03/2013 SINAMICS s dv/dt filter plus Voltage Peak Limiter Safety information 1 General 2 SINAMICS SINAMICS G130 Operating Instructions Mechanical installation 3 Electrical
SINAMICS G130 Operating Instructions 03/2013 SINAMICS s dv/dt filter plus Voltage Peak Limiter Safety information 1 General 2 SINAMICS SINAMICS G130 Operating Instructions Mechanical installation 3 Electrical
INSTRUCTIONAL MANUAL FOR LCD ZOOM MICROSCOPE
 INSTRUCTIONAL MANUAL FOR LCD ZOOM MICROSCOPE ? 8 LCD Screen? 10.4 LCD Screen LCD Zoom Microscope Instruction Manual Please read the Instruction Manual carefully before installation and keep it for future
INSTRUCTIONAL MANUAL FOR LCD ZOOM MICROSCOPE ? 8 LCD Screen? 10.4 LCD Screen LCD Zoom Microscope Instruction Manual Please read the Instruction Manual carefully before installation and keep it for future
DS-7200HVI/HFI-SH Series DVR Quick Operation Guide
 DS-7200HVI/HFI-SH Series DVR Quick Operation Guide UD.6L0202B0019A01 Thank you for purchasing our product. If there is any question or request, please do not hesitate to contact dealer. This manual is
DS-7200HVI/HFI-SH Series DVR Quick Operation Guide UD.6L0202B0019A01 Thank you for purchasing our product. If there is any question or request, please do not hesitate to contact dealer. This manual is
MS2540 Current Loop Receiver with RS485 Communication
 MS2540 Current Loop Receiver with RS485 Communication User Manual Metal Samples Company A Division of Alabama Specialty Products, Inc. 152 Metal Samples Rd., Munford, AL 36268 Phone: (256) 358 4202 Fax:
MS2540 Current Loop Receiver with RS485 Communication User Manual Metal Samples Company A Division of Alabama Specialty Products, Inc. 152 Metal Samples Rd., Munford, AL 36268 Phone: (256) 358 4202 Fax:
Indoor/Outdoor Security System with Quad Monitor User s Manual
 Indoor/Outdoor Security System with Quad Monitor User s Manual 4919539 Important! Please read this booklet carefully before installing or using these units. WARNING - These units should ONLY be opened
Indoor/Outdoor Security System with Quad Monitor User s Manual 4919539 Important! Please read this booklet carefully before installing or using these units. WARNING - These units should ONLY be opened
USER S MANUAL (1/2) (Functions and connections)
 English USER S MANUAL (1/2) (Functions and connections) WIDE PLASMA DISPLAY P42VCA30W/P42VCA30E WITH OPTIONAL VIDEOBOARD (P-TE1100/P-TE1110/P-TE1120/P-TE1130) HE4VS01W/HE4VS01E WITH OPTIONAL VIDEOBOARD
English USER S MANUAL (1/2) (Functions and connections) WIDE PLASMA DISPLAY P42VCA30W/P42VCA30E WITH OPTIONAL VIDEOBOARD (P-TE1100/P-TE1110/P-TE1120/P-TE1130) HE4VS01W/HE4VS01E WITH OPTIONAL VIDEOBOARD
HMV160 High-definition Multi-viewer Display Processor USER MANUAL
 HMV160 High-definition Multi-viewer Display Processor USER MANUAL Product Information Model: HMV160 High-definition Multi-viewer Display Processor Version: V010001 Release Date: January 1st, 2011 Company
HMV160 High-definition Multi-viewer Display Processor USER MANUAL Product Information Model: HMV160 High-definition Multi-viewer Display Processor Version: V010001 Release Date: January 1st, 2011 Company
2100/2200/4100/6200 & MPB Series Bottom Mount Drive Pack. for Standard Load Parallel Shaft 60 Hz Gearmotors
 00/00/400/600 & MPB Series Bottom Mount Drive Pack. for Standard Load Parallel Shaft 60 Hz Gearmotors Installation, Maintenance & Parts Manual DORNER MFG. CORP. INSIDE THE USA OUTSIDE THE USA P.O. Box
00/00/400/600 & MPB Series Bottom Mount Drive Pack. for Standard Load Parallel Shaft 60 Hz Gearmotors Installation, Maintenance & Parts Manual DORNER MFG. CORP. INSIDE THE USA OUTSIDE THE USA P.O. Box
SmartVideo: SSV Feature Summary
 Savant s SmartVideo SSV-000 provides a single zone of TrueCommand (on-tv menu system), video processing and scaling, and video switching all within a space-saving U enclosure. SmartVideo also includes
Savant s SmartVideo SSV-000 provides a single zone of TrueCommand (on-tv menu system), video processing and scaling, and video switching all within a space-saving U enclosure. SmartVideo also includes
Xenon lamp for HDX. Installation manual
 Xenon lamp for HDX Installation manual R5905147/01 31/05/2012 Barco nv Entertainment Division Noordlaan 5, B-8520 Kuurne Phone: +32 56.36.82.11 Fax: +32 56.36.883.86 Support: www.barco.com/esupport Visit
Xenon lamp for HDX Installation manual R5905147/01 31/05/2012 Barco nv Entertainment Division Noordlaan 5, B-8520 Kuurne Phone: +32 56.36.82.11 Fax: +32 56.36.883.86 Support: www.barco.com/esupport Visit
Fully ly Automaticti. Motorised Satellite t TV System. User s manual REV
 REV. 1.0 Fully ly Automaticti Motorised Satellite t TV System User s manual Customer Help Line: 1300 139 255 Support Email: support@satkingpromax.com.au Website: www.satkingpromax.com.au www.satkingpromax.com.au
REV. 1.0 Fully ly Automaticti Motorised Satellite t TV System User s manual Customer Help Line: 1300 139 255 Support Email: support@satkingpromax.com.au Website: www.satkingpromax.com.au www.satkingpromax.com.au
User Manual MODEL: KKF1500-PCAP. True FLAT P-CAP LCD Monitor. Installation Guide. 15 True FLAT P-CAP Touch LCD Monitor
 True FLAT P-CAP LCD Monitor User Manual Installation Guide 15 True FLAT P-CAP Touch LCD Monitor MODEL: KKF1500-PCAP i-tech Company LLC TOLL FREE: (888) 483-2418 EMAIL: info@itechlcd.com WEB: www.itechlcd.com
True FLAT P-CAP LCD Monitor User Manual Installation Guide 15 True FLAT P-CAP Touch LCD Monitor MODEL: KKF1500-PCAP i-tech Company LLC TOLL FREE: (888) 483-2418 EMAIL: info@itechlcd.com WEB: www.itechlcd.com
DINOX&Digital&Video&Recorder&
 DINOX&Digital&Video&Recorder& & & & & & & & & & &&&Quick&Operation&Guide& UD.7L0X02B1228B01& Thank you for purchasing our product. If there is any question or request, please do not hesitate to contact
DINOX&Digital&Video&Recorder& & & & & & & & & & &&&Quick&Operation&Guide& UD.7L0X02B1228B01& Thank you for purchasing our product. If there is any question or request, please do not hesitate to contact
CAUTION RISK OF ELECTRIC SHOCK NO NOT OPEN
 Evolution Digital HD Set-Top Box Important Safety Instructions 1. Read these instructions. 2. Keep these instructions. 3. Heed all warnings. 4. Follow all instructions. 5. Do not use this apparatus near
Evolution Digital HD Set-Top Box Important Safety Instructions 1. Read these instructions. 2. Keep these instructions. 3. Heed all warnings. 4. Follow all instructions. 5. Do not use this apparatus near
USER MANUAL DUX-TX DUX-RX HDMI EXTENDER
 USER MANUAL DUX-TX DUX-RX HDMI EXTENDER Table of Contents Important Safety Instructions...03 Introduction...04 Features...04 Packing List...05 Specifications...06 DUX-TX Transmitter...06 DUX-RX Receiver...07
USER MANUAL DUX-TX DUX-RX HDMI EXTENDER Table of Contents Important Safety Instructions...03 Introduction...04 Features...04 Packing List...05 Specifications...06 DUX-TX Transmitter...06 DUX-RX Receiver...07
Vibratory Deck Sieves 15 in. (380 mm)
 Instruction Sheet P/N 1604433-01 Vibratory Deck Sieves 15 in. (380 mm) Introduction This instruction sheet covers the vibratory deck sieves listed in the following tables. 15-Inch Deck Sieves with 2.5
Instruction Sheet P/N 1604433-01 Vibratory Deck Sieves 15 in. (380 mm) Introduction This instruction sheet covers the vibratory deck sieves listed in the following tables. 15-Inch Deck Sieves with 2.5
INSTALLATION MANUAL FT-FOTR-8VD-ST-S. 8-Channel Digital Duplex Baseband Video Transmitter and Receiver With Reverse Data Transmission for PTZ Cameras
 INSTALLATION MANUAL FT-FOTR-8VD-ST-S 8-Channel Digital Duplex Baseband Transmitter and Receiver With Reverse Transmission for PTZ Cameras v1.0 4/5/11 1 PACKAGE CONTENTS This package contains: One each
INSTALLATION MANUAL FT-FOTR-8VD-ST-S 8-Channel Digital Duplex Baseband Transmitter and Receiver With Reverse Transmission for PTZ Cameras v1.0 4/5/11 1 PACKAGE CONTENTS This package contains: One each
SMART CINEMAHORIZONTAL. User Guide VPSP Projector side. model. Notice SmartCrystal Cinema MUV V1R0
 SMART User Guide CINEMAHORIZONTAL Projector side Notice SmartCrystal Cinema MUV130054-V1R0 model VPSP-05000 ENGLISH SUMMARY Content Page 1. PRODUCT OVERVIEW 3. 2. REQUIREMENTS 3. 3. SmartCrystal Cinema
SMART User Guide CINEMAHORIZONTAL Projector side Notice SmartCrystal Cinema MUV130054-V1R0 model VPSP-05000 ENGLISH SUMMARY Content Page 1. PRODUCT OVERVIEW 3. 2. REQUIREMENTS 3. 3. SmartCrystal Cinema
Wired Troubleshooting Manual
 Wired Troubleshooting Manual Congratulations on your choice of this product. Its superior sound reproduction will provide enjoyment and entertainment. We appreciate your patronage and take pride in the
Wired Troubleshooting Manual Congratulations on your choice of this product. Its superior sound reproduction will provide enjoyment and entertainment. We appreciate your patronage and take pride in the
CH-526RX HDMI Splitter with Audio over CAT5e/6/7 Receiver
 CH-526RX HDMI Splitter with Audio over CAT5e/6/7 Receiver Operation Manual DISCLAIMERS The information in this manual has been carefully checked and is believed to be accurate. Cypress Technology assumes
CH-526RX HDMI Splitter with Audio over CAT5e/6/7 Receiver Operation Manual DISCLAIMERS The information in this manual has been carefully checked and is believed to be accurate. Cypress Technology assumes
USER MANUAL. 28" 4K Ultra HD Monitor L28TN4K
 USER MANUAL 28" 4K Ultra HD Monitor L28TN4K TABLE OF CONTENTS 1 Getting Started 2 Control Panel/ Back Panel 3 On Screen Display 4 Technical Specs 5 Care & Maintenance 6 Troubleshooting 7 Safety Info &
USER MANUAL 28" 4K Ultra HD Monitor L28TN4K TABLE OF CONTENTS 1 Getting Started 2 Control Panel/ Back Panel 3 On Screen Display 4 Technical Specs 5 Care & Maintenance 6 Troubleshooting 7 Safety Info &
CM-S38901SV TVL IR Long Range camera
 5 40 TVL IR Long Range camera User s Guide CM-S38901SV SAFETY PRECAUTIONS WARNING 1. Be sure to use only the standard adapter that is specified in the specification sheet. Using any other adapter could
5 40 TVL IR Long Range camera User s Guide CM-S38901SV SAFETY PRECAUTIONS WARNING 1. Be sure to use only the standard adapter that is specified in the specification sheet. Using any other adapter could
Dell Wyse 5030 PCoIP Zero Client
 Dell Wyse 5030 PCoIP Zero Client User Guide Regulatory Model: PxN Regulatory Type: PxN001 Notes, cautions, and warnings NOTE: A NOTE indicates important information that helps you make better use of your
Dell Wyse 5030 PCoIP Zero Client User Guide Regulatory Model: PxN Regulatory Type: PxN001 Notes, cautions, and warnings NOTE: A NOTE indicates important information that helps you make better use of your
Model#: IN-MDRI3MF. Hardware User Manual. 3MP Indoor Mini Dome with Basic WDR, Fixed lens. (PoE) Ver. 2013/02/04
 Model#: IN-MDRI3MF 3MP Indoor Mini Dome with Basic WDR, Fixed lens Hardware User Manual (PoE) Ver. 2013/02/04 Table of Contents 0. Precautions 3 1. Introduction 4 Package Contents... 4 Features and Benefits...
Model#: IN-MDRI3MF 3MP Indoor Mini Dome with Basic WDR, Fixed lens Hardware User Manual (PoE) Ver. 2013/02/04 Table of Contents 0. Precautions 3 1. Introduction 4 Package Contents... 4 Features and Benefits...
Installation Guide. Cellular Plug-in for Inverters with SetApp. Version 1.1
 Installation Guide Cellular Plug-in for Inverters with SetApp Version 1.1 2 Version History Version 1.0 (initial release)- January 2019 Version 1.1- January 2019 Modified Technical Specifications modem
Installation Guide Cellular Plug-in for Inverters with SetApp Version 1.1 2 Version History Version 1.0 (initial release)- January 2019 Version 1.1- January 2019 Modified Technical Specifications modem
User Manual. SWIT ELECTRONICS CO., LTD Model: S-4904P Wireless HD Transmission System(with Panel Receiver) Ver:A
 SWIT ELECTRONICS CO., LTD Model: S-4904P Wireless HD Transmission System(with Panel Receiver) User Manual Ver:A Please read this User Manual throughout before using Preface 1. All internal technologies
SWIT ELECTRONICS CO., LTD Model: S-4904P Wireless HD Transmission System(with Panel Receiver) User Manual Ver:A Please read this User Manual throughout before using Preface 1. All internal technologies
Evolution Digital HD Set-Top Box Important Safety Instructions
 Evolution Digital HD Set-Top Box Important Safety Instructions 1. Read these instructions. 2. Keep these instructions. 3. Heed all warnings. 4. Follow all instructions. 5. Do not use this apparatus near
Evolution Digital HD Set-Top Box Important Safety Instructions 1. Read these instructions. 2. Keep these instructions. 3. Heed all warnings. 4. Follow all instructions. 5. Do not use this apparatus near
CMSDI G-SDI Matrix
 CMSDI-44 4 4 3G-SDI Matrix Operation Manual DISCLAIMERS The information in this manual has been carefully checked and is believed to be accurate. Cypress Technology assumes no responsibility for any infringements
CMSDI-44 4 4 3G-SDI Matrix Operation Manual DISCLAIMERS The information in this manual has been carefully checked and is believed to be accurate. Cypress Technology assumes no responsibility for any infringements
Q-TV2. User Manual. for Screens
 Q-TV2 User Manual for 30-42 Screens Contents Introduction 02 Safety Guidelines 03 Getting started 03 Potential Uses 04 Carton Contents 05 Q-TV2 Controls 05 Remote Fixings 06 Fixing Rails 07 Fitting Q-TV2
Q-TV2 User Manual for 30-42 Screens Contents Introduction 02 Safety Guidelines 03 Getting started 03 Potential Uses 04 Carton Contents 05 Q-TV2 Controls 05 Remote Fixings 06 Fixing Rails 07 Fitting Q-TV2
SATRI AMPLIFIER AMP-51R. Owner s Manual
 SATRI AMPLIFIER AMP-51R Owner s Manual contents SAFETY INSTRUCTIONS 4 INTRODUCTION 6 OVERVIEW (FRONT PANEL) 8 OVERVIEW (REAR PANEL) 9 OVERVIEW (REMOTE CONTROL) 1 1 OPERATION 12 TROUBLESHOOTING 13 SPECIFICATION
SATRI AMPLIFIER AMP-51R Owner s Manual contents SAFETY INSTRUCTIONS 4 INTRODUCTION 6 OVERVIEW (FRONT PANEL) 8 OVERVIEW (REAR PANEL) 9 OVERVIEW (REMOTE CONTROL) 1 1 OPERATION 12 TROUBLESHOOTING 13 SPECIFICATION
KRAMER ELECTRONICS LTD. USER MANUAL MODEL: RTBUS-12 Round Table Connection Bus. P/N: Rev 1
 KRAMER ELECTRONICS LTD. USER MANUAL MODEL: RTBUS-12 Round Table Connection Bus P/N: 2900-300099 Rev 1 Contents 1 Introduction 1 2 Getting Started 2 2.1 Achieving the Best Performance 2 3 Overview 3 3.1
KRAMER ELECTRONICS LTD. USER MANUAL MODEL: RTBUS-12 Round Table Connection Bus P/N: 2900-300099 Rev 1 Contents 1 Introduction 1 2 Getting Started 2 2.1 Achieving the Best Performance 2 3 Overview 3 3.1
K Service Source. Macintosh Color Display
 K Service Source Macintosh Color Display K Service Source Specifications Macintosh Color Display Specifications Characteristics - 1 Characteristics Picture Tube 14-in. diagonal (11.5-in. viewable image)
K Service Source Macintosh Color Display K Service Source Specifications Macintosh Color Display Specifications Characteristics - 1 Characteristics Picture Tube 14-in. diagonal (11.5-in. viewable image)
Displays Open Frame Monitor Model Number: AND-TFT-150Bxx
 Displays 15.0 Open Frame Monitor Model Number: AND-TFT-150Bxx The AND-TFT-150Bxx 15.0 Open Frame Monitor series are rugged, high performance Industrial LCD Monitors, designed for commercial and industrial
Displays 15.0 Open Frame Monitor Model Number: AND-TFT-150Bxx The AND-TFT-150Bxx 15.0 Open Frame Monitor series are rugged, high performance Industrial LCD Monitors, designed for commercial and industrial
DISTRIBUTION AMPLIFIER
 MANUAL PART NUMBER: 400-0045-005 DA1907SX 1-IN, 2-OUT VGA/SVGA/XGA/UXGA DISTRIBUTION AMPLIFIER USER S GUIDE TABLE OF CONTENTS Page PRECAUTIONS / SAFETY WARNINGS... 2 GENERAL...2 GUIDELINES FOR RACK-MOUNTING...2
MANUAL PART NUMBER: 400-0045-005 DA1907SX 1-IN, 2-OUT VGA/SVGA/XGA/UXGA DISTRIBUTION AMPLIFIER USER S GUIDE TABLE OF CONTENTS Page PRECAUTIONS / SAFETY WARNINGS... 2 GENERAL...2 GUIDELINES FOR RACK-MOUNTING...2
(1) (2) (3) Bedienungs- und Montageanleitung. Safety instructions. Structure of the device
 3 x cinch/s-video socket Order no. 33 1532 xx USB/3.5 mm audio socket Order no. 33 1539 xx VGA socket Order no. 33 1540 xx VGA socket with screw-in lift terminals Order no. 33 1541 xx High definition socket
3 x cinch/s-video socket Order no. 33 1532 xx USB/3.5 mm audio socket Order no. 33 1539 xx VGA socket Order no. 33 1540 xx VGA socket with screw-in lift terminals Order no. 33 1541 xx High definition socket
Film-Tech. The information contained in this Adobe Acrobat pdf file is provided at your own risk and good judgment.
 Film-Tech The information contained in this Adobe Acrobat pdf file is provided at your own risk and good judgment. These manuals are designed to facilitate the exchange of information related to cinema
Film-Tech The information contained in this Adobe Acrobat pdf file is provided at your own risk and good judgment. These manuals are designed to facilitate the exchange of information related to cinema
Site Installation Model MP-8424
 Site Installation Model MP- Rev. //0 SCOREBOARD SITE INSTALLATION INSTRUCTIONS CAUTION: All American Scoreboards (AAS) recommends the sign be installed by a licensed contractor, and must meet all local
Site Installation Model MP- Rev. //0 SCOREBOARD SITE INSTALLATION INSTRUCTIONS CAUTION: All American Scoreboards (AAS) recommends the sign be installed by a licensed contractor, and must meet all local
Vision Sensor Short Manual
 Vision Sensor FQ Short Manual Cat. No. Z306-E1-02A Table of Contents 1. Introduction 1-1 FQ-series Vision Sensors....................................... 4 1-2 Measurement Process.........................................
Vision Sensor FQ Short Manual Cat. No. Z306-E1-02A Table of Contents 1. Introduction 1-1 FQ-series Vision Sensors....................................... 4 1-2 Measurement Process.........................................
LED Thunder S-150 Code 1097
 LED Thunder S-150 Code 1097 User Manual 1 1 SAFETY INSTRUCTIONS This device has left the factory in perfect condition. In order to maintain this condition and to ensure a safe operation, it is absolutely
LED Thunder S-150 Code 1097 User Manual 1 1 SAFETY INSTRUCTIONS This device has left the factory in perfect condition. In order to maintain this condition and to ensure a safe operation, it is absolutely
Trusted 40 Channel Analogue Input FTA
 PD-T8830 Trusted Trusted 40 Channel Analogue Input FTA Product Overview The Trusted 40 Channel Analogue Input Field Termination Assembly (FTA) T8830 is designed to act as the main interface between a field
PD-T8830 Trusted Trusted 40 Channel Analogue Input FTA Product Overview The Trusted 40 Channel Analogue Input Field Termination Assembly (FTA) T8830 is designed to act as the main interface between a field
