1.1 Acute Logic Analyzers
|
|
|
- Oswin Hodge
- 5 years ago
- Views:
Transcription
1 Table Chapter 1 Introduction Acute Logic Analyzers Packing Lists Specifications System Requirement Chapter 2 Installation Hardware Software Driver Accessories Questions Chapter 3 Operations Window Timing Analysis State Analysis Mark the invalid waveform Menu File Label Waveform View Device Tools
2 3.2.7 Help Other Auxiliary Auxiliary Label Menu Activity Auxiliary Simple Trigger Auxiliary Easy Start Cursors Field Adjustment Hot Key Definition Chapter 4 Functionality File Save Waveform Manage Project Print Waveform Label Add Signals Label Settings Combine Labels Arrange Labels Waveform Search Pattern Search Next Pattern Go to Report Window Compare Waveforms Waveform Properties
3 4.4 Device Hardware Settings Trigger Settings Threshold Settings Glitch Fitter Settings Stack with the DSO Virtual Waveform Generator Help Release Note Chapter 5 Bus Decode Wire CAN FlexRay HDMI-CEC HDQ I 2 C I 2 S I IDE Indicator JTAG LCD LIN Line Decoding Line Encoding Lissajous
4 5.17 LPC Microwire NEC IR PMBus PS/ RC RC SDIO SMBus S/PDIF SPI SSI ST Serial VID (SVID) UART(RS-232) UNI/O USB Chapter 6 Trigger Setting Single Level Trigger Sequence Trigger Alternative Sequence Trigger Comparison Trigger Width Trigger Glitch Trigger External Trigger Bus Decode Hardware Trigger
5 6.8.1 UART Trigger I 2 C Trigger I 2 S Trigger SPI Trigger CAN Trigger Delay Trigger Data Storage Conventional Storage Transitional Storage Qualified Storage Using External Clock to analysis state synchronizing Save/Load/Clear Trigger Table Save Load Clear Chapter 7 Digital Data Logger How to use Digital Data Logger? Chapter 8 Miscellaneous Notes Tips Troubleshooting
6 Chapter 1 Introduction 6
7 1.1 Acute Logic Analyzers Acute Technology Inc. offers three types of logic analyzers: 36-channels TravelLogic series, 64-channels LA2164P-2M, and 16-channels PKLA TravelLogic Series LA2164P-2M PKLA1616+ Channels Timing Analysis Sample Rate 4GHz 200MHz 400MHz State Clock Rate 200MHz 75MHz 125MHz Memory 180K~72M bits 2M bits 1M bits Maximum Memory per channel 72M bits 2M bits 1M bits Acute provides free software upgrade, software development kit etc. and the download link is 7
8 1.2 Packing Lists LA2164P-2M Content LA2164P-2M 1. LA2164P-2M mainframe 1 2. Signal isolation amplifier pod 4 3. Signal conector/8-color 1x16 line 4 4. Ground line/1x2 line with red mark 4 5. Griper (Black) Interface card (PCI) 1 7. PCI card connection flat cable (25 pins) 1 8. PC to LA Power Jack cable (4PDC-Jack) VDC2A power adapter & Power Cord Printer round cable USB2Printer cable (optional) Installation CD Manual Screw
9 1.2.2 PKLA1616+ Content PKLA PKLA1616+ mainframe 1 2. Signal connector/8-color 1x16 line 1 3. Ground line/1x2 line with red mark 1 4. Gripper (Black) USB A-B cable (1.8m) 1 6. Installation CD 1 7. Manual
10 1.2.3 TravelLogic Series Content TL2036/TL2136/TL TL2x36 mainframe 1 2. A 40-pins (36 Signal + 4Ground) Teflon-insulated signal cable 3. MCX-MCX cable (stack with Acute DSO) 1 4. Gripper (Black) USB A-B cable (1.8m) 1 6. Installation CD + Quick Setup Guide
11 1.3 Specifications LA2164-2M Specification Power (Internal/External) LA2164P-2M PC Power/Adapter (12V) Power Static Power Dissipation 3.6W Max Power Dissipation Internal Interface External Timing Analysis (Sampling Rate) State Clock Rate (External Clock) 11W PCI card Parallel (EPP, Bi-direction) And USB MHz~100Hz 75MHz Channels 64 Memory Storage Depth/Channel Standard: 1M/2M bits Condition Pattern & Edge Channels 64 Pass Count 0~4095 Width: less/exceed Delay 10 bits 28.5 bits Trigger Trigger Levels 16 Level to Level setting Level Logic Type Pre/Post Trigger Output to Scope Delay to BNC Range Threshold Accuracy Maximum Input Voltage Impedance Continue/Discontinue AND/OR Yes TLL Level < 80ns +6.8V~-7.2V 55mV 30V 500KΩ// <10pF Temperature Operating 5 C~45 C (41 F~113 F) Storage -40 C~75 C (-40 F~167 F) Data Skew < 2ns Dimension LA2164P-2M body LxWxH (mm 3 ) 197x147x42mm 3 11
12 1.3.2 PKLA1616+ Specification Power PKLA1616+ USB bus-power (+5V) Power Static Power Dissipation 0.75W Max Power Dissipation < 2.5W Interface Timing Analysis (Sampling Rate) State Clock Rate (External Clock) USB MHz~100Hz 125MHz Channels 16 Memory Storage Depth/Channel 1M bits Condition Pattern & Edge Channels 16 Trigger Pass Count 0~255 Threshold Maximum Input Voltage Impedance Temperature Data Skew Trigger Levels Post Trigger Range Accuracy Operating Storage 1 (Edge or Pattern) Yes +6.8V~-7.2V 55mV 30V 500KΩ// <10pF 5 C~45 C (41 F~113 F) -40 C~75 C (-40 F~167 F) < 2ns Dimension Pocket-LA body LxWxH (mm 3 ) 117x72x20mm 3 12
13 1.3.3 TravelLogic Series Specification TL2036/TL2136/TL2236 Power USB bus-power (+5V) Power Static Power Dissipation 0.75W Max Power Dissipation < 2.5W Interface USB2.0 (USB1.1Compatible) Timing Analysis (Sampling Rate) 4GHz State Clock Rate (External Clock) 200MHz Channels 36 Memory Total 180K/18M/72M bits Storage Depth/Channel 180K/512K/2M bits Resolution 250ps Channels 36 Condition 4 Trigger Levels 16 Trigger Pre/Post/Delay Trigger Yes Pass Count 0~ Event Types Serial Protocol Word, Channel, Transition, Glitch, Width UART, I 2 C, I 2 S, SPI, CAN Threshold Maximum Input Voltage Impedance Temperature Data Skew Input port (for stack) TTL 3.3V Output port (for stack) TTL 3.3V Range Accuracy Operating Storage +6.0V~-6.0V 100mV+5%*Vth 40V DC (15Vpp AC) 200KΩ// <5pF 5 C~45 C (41 F~113 F) -10 C~65 C (-14 F~149 F) < 1 ns Dimension TravelLogic body LxWxH (mm 3 ) 123x76x21mm 3 Input Sensitivity 50MHz 150MHz 250MHz 13
14 1.4 System Requirement LA2164P-2M, PKLA1616+ and TravelLogic Series Above Intel Pentium-III compatible PC (1GHz or faster recommended) USB2.0 port Windows 98/ME/2000/XP/Vista/7 OS 512MB Memory available Disk memory 80MB or more CD Drive for installation program VGA 800X600 (1024X768 or higher recommended) Keyboard & Mouse 14
15 Chapter 2 Installation 15
16 2.1 Hardware (1) The TravelLogic series or the PKLA1616+ a. Connect the TravelLogic series or the PKLA1616+ with the PC. (USB port) b. Insert the driver installation disc when the Windows OS detects the TravelLogic Series or the PKLA (2) The LA2164P-2M a. The PCI interface i Open the PC case. ii Insert the PCI interface card into the PCI bus of the PC. iii Insert the LA2164P-2M mainframe into the 5.25" floppy disk slot of the PC. iv Connect the PCI interface card with the Data Port of the LA2164P-2M. (PCI cable) v Plug the PC power connector (5V, 12V) into the power connector of the LA2164P-2M. (4PDC-Jack cable) b. The USB interface or the printer port interface 16
17 i Connect the LA2164P-2M with the PC (printer round cable or USB2Printer cable). ii Plug the power adapter into the LA power connector. iii (For USB interface) Insert the driver disc for installation when the Windows OS detects the LA2164P-2M. iv (For Parallel interface) The parallel configuration is in the BIOS setting. (Note: refer to Troubleshooting.) c. External Interface for the Pocket-LA/TravelLogic i Connect the PC with the Pocket-LA/TravelLogic. (USB port) ii. Insert the driver disc for installation when the Windows OS detects the Pocket-LA/TravelLogic Series. 17
18 2.2 Software (2) Insert the software disc into the CD-ROM drive. (3) Run Setup.EXE. (4) The installation is not completed if "Enter DEMO Mode" appears, then please refer to Troubleshooting. (5) Refer to Easy Start. 18
19 2.3 Driver The driver setup for different combinations of the interface and Microsoft Windows OS is: (1) The printer port interface + Windows 98SE/ME Run the software setup; the driver setup is NOT needed. (2) The printer port interface + Windows 2000/XP/Vista Run the software setup but the driver setup is needed. (3) The PCI/USB interface + any Windows OS: (Note: the USB interface is not available for Windows95/98SP1/NT OS.) Follow step a~j below, a. Turn on the PC after the hardware installation. b. Insert the installation disk into the CD-ROM drive. c. Double click "Add/Remove Hardware" in the Control Panel. d. Choose "Add a Device", the Windows OS will check the PC's hardware device. e. If there is no available hardware device, please select "Add a new device". f. Choose "Other devices" under Windows 2000 or choose "Display all devices" under Windows XP etc. g. Click "Have Disk ". h. Choose "Acute EPP & ISA Interface Driver" from the installation disk. i. You will find the "Acute PC-based Instrument" item in the Device Manager. j. If you still can t set up the driver, please refer to TroubleShooting or check the FAQ on our web site at 19
20 2.4 Accessories a. Connect the signal (A, B, C and D) to the LA2164P-2M ports A, B, C and D. b. Connect the signal cable (16 pins) and the ground cable (2 pins) to each signal pod. c. Connect the probes to the signal cable and the ground cable. d. Connect the probes to the subject under test (the ground probes must be connected to the ground of the subject under test). 20
21 2.5 Questions If you have any questions with the installation procedures, please refer to the Troubleshooting or check the FAQ on our web site at 21
22 Chapter 3 Operations 22
23 3.1 Window Timing Analysis 23
24 3.1.2 State Analysis 24
25 3.1.3 Mark the invalid waveform If the pre-trigger is not enabled, then the waveform before the trigger cursor is invalid will be marked as dots. If the logic analyzer is stopped when capturing data, then the waveform on the right of the waveform window is invalid and will be marked as dots. 25
26 3.2 Menu File (2) Open Waveform File Load a waveform file (*.law). Waveform files can also be opened when dragged to the waveform field. (3) Save Waveform File Save the current waveforms as a file. Refer to Functionality. (4) Manage Project Set up working environments like label names, trigger parameters and threshold voltages. Refer to Functionality. (5) Load Last Project The LA Viewer, when exited, will automatically save the current working environments as a project file. You can load this project file next time when start the LA Viewer. (6) Print Print the waveforms currently shown on the Waveform Window. Refer to Functionality. (7) Exit Close the LA Viewer. 26
27 3.2.2 Label (1) Add A Signal Create a single-signal channel. Refer to Functionality. (2) Add Group(Bus) Create group channels (bus). Refer to Functionality. (3) Add Bus Decode Create Bus Decode channels. Refer to Functionality. (4) Modify Modify label parameters. Refer to Functionality. (5) Add All Labels Create all new channels. The "Delete the existing labels?" dialog box will show, if click yes, the exiting labels will be deleted. (6) Delete All Labels Delete all labels. (7) Import Labels You can edit multi-labels in Windows Excel and save it as a.csv file, then import the.csv file into the LA Viewer as a way to add labels later. 27
28 3.2.3 Waveform (1) Zoom ALL Display all waveforms in the Waveform Window. (2) Zoom 1:1 One sample is shown as one point on the Waveform Window. (3) Zoom In Zoom in the waveforms centered on the mouse cursor. (4) Zoom Out Zoom out the waveforms centered on the mouse cursor. (5) Find Trigger Marker (T) Display the trigger cursor as the center of the Waveform Window. Click Find Trigger Marker or press T. (6) Find Cursor A, B, C, D, E Display cursor A~E as the center of the Waveform Window. Click Find Cursor A~E or press A~E. (7) Generate a Bitmap File Save the waveforms in format like PNG, JPG, GIF, BMP, or TIFF. (8) Copy to clipboard Copy the waveforms to the clipboard. (9) Invert Waveform Invert the waveform. Click the Invert Waveform button( ) on Toolbar. 28
29 (10) Search Pattern See Search Pattern chapter. Refer to Search Pattern. (11) Search Next Pattern See Search Next Pattern chapter. Refer to Search Next Pattern. (12) Go To Report Window See Go to Report Window chapter. Refer to Go to Report Window. (13) Compare Waveforms See Compare Waveforms chapter. Refer to Compare Waveforms. (14) Run Compare Waveforms See Run Compare Waveforms chapter. Refer to Run Compare Waveforms. (15) Waveform Properties See Waveform Properties chapter. Refer to Waveform Properties. 29
30 3.2.4 View (1) Toolbar Display all the buttons below. (2) Channel Display the selected labels' channel numbers below. (3) Value Display the selected labels' value below. (4) Activity Display the selected labels' activity (frequency or state) below. (5) One Level Trigger Display the selected channels' trigger settings below. 30
31 (6) Zoom Window Display the acquired waveforms of the top 4 channels or the selected channel in the Zoom Window to pan the same waveforms on the Waveform Window. a. 1 ~ 4 Labels These 4 labels MUST be the top 4 labels in the label field. The transparent area in the Zoom Window denotes its position in and relative size of the entire waveforms. Move or Zoom the transparent area by mouse will move or zoom the waveforms in the Waveform Window. 31
32 There will be a red bar on the top and bottom of the transparent area when it is too small to see. b. The Selected Label Select the label you want to see in the Zoom Window; click View -> Zoom Window -> The Selected Label. (7) Report Window Display the labels' value. Click View -> Report Window to show the menu below. Move the waveforms in the Waveform Window and those waveforms values will move accordingly in the Report Window. 32
33 a. All Labels Show all labels' values in the Report Window below. b. Selected Labels Show the selected labels values in the Report Window. 33
34 c. Bus Decode shows a bus decode (CAN e.g.) in the Waveform Window and the Report Window. CAN bus report: d. Save report to file Save the report as a file. e. Waveform/Report Tracking Dragging the waveform, the Report Window will automatically follow the movement, so that Waveform Window and Report Window can be displayed simultaneously. 34
35 3.2.5 Device (1) Run Acquire data and fill the memory buffer when the trigger occurs and stop when the memory buffer is full. The running status icon ( ) on the upper-right corner of the software window will flash while some toolbar buttons are disabled (in gray color) during the data acquisition. (2) Repetitive Run Acquire data continuously and only stop when you push the Stop Run button. (3) Stop Run Stop acquiring data. (4) Hardware Settings Display the dialog box for available instrument models and their hardware trigger settings. Refer to Functionality. (5) Trigger Settings Set up trigger conditions. Refer to Functionality. (6) Threshold Settings Set up threshold voltages to determine logic levels. Refer to Functionality. (7) Glitch Filter Settings Set up the time width of the glitch and select channels to filter. Refer to Functionality. (8) DSO stack Settings Stack with the Acute DS-1000 series digital storage oscilloscope (DSO) or other 35
36 brand DSO to form a mixed-signal analyzer. Refer to Functionality. (9) Virtual Waveform Generator Generate virtual waveforms. Refer to Functionality. (10) Qualified Storage Settings Set qualified storage to save more data. Refer to Functionality. 36
37 3.2.6 Tools (1) Fonts Set font type and size for the Label field, Channel field, Value field, Status field, Waveform Window, Report Window, or State Window in the dialog box below. (2) System Environments Customize the working environments in the System Environments dialog box below. a. Language The LA Viewer supports English, Traditional Chinese and Simplified Chinese. b. Work Directory Set the file directory. c. Background color of the Waveform Window Set the background color of the Waveform Window. d. Grid line color Set the color of the grid lines in the Waveform Window. 37
38 e. Grid line shape Set the shape of the grid lines in the Waveform Window. f. Grid size Set the size (in pixels) of the grid lines. g. The waveform height Set the waveform height (16~100 pixels). h. Tracking Cursor Change the tracking cursor default is Cursor E. i. Unit in the Report Window Display the waveform values in clock or time in the Report Window. j. Display grid lines in the Report Window Display grid lines in the Report Window. k. Rounded to X decimal places Round the waveform values to X (0-9) decimal places. l. X ms refresh rate for Activity Set the refresh rate (100~1000 mini-second) for the Activity field (state and frequency). (This feature is only available in TravelLogic Series.). m. Enable warning message A warning message will show if any system error occurs. n. Cursor snap to transition The cursor will snap (if close) to a transitional edge. o. Beep when trigger succeeds Beep when a trigger occurs. 38
39 p. Show the timing in the Waveform Window Show the timing of the waveforms logic levels on the Waveform Window but not available for the group channels (bus). q. Beep when the memory buffer is full Beep when the memory buffer is full. r. Shade Alternate Channels Use two different colors for alternate rows to better differentiate the waveforms. s. Flick the waveforms Flick the waveforms. t. Load Last Project Load the last working environments (project). u. Save waveform Save waveforms after each acquisition. v. Ask before exit the LA Viewer Ask before exit the LA Viewer. w. Check software update when starts the LA Viewer Check if there is a new version software each time when start the LA Viewer. 39
40 (3) Toolbar Buttons a. Add / Remove Add / remove toolbar buttons to / from Toolbar in the dialog box above. b. Move Up / Move Down Move the selected buttons, shown on the Toolbar, up or down in the dialog box above. 40
41 3.2.7 Help (1) Contents Open the software online documentation. (2) Update Immediately connect to our website, check for software updates. (3) Acute Home Page Link to our home page - (4) FAQ Link to the frequently asked questions on our home page. (5) Release Note Show the release note and turn on our website. (6) About the LA Viewer Show the current software version. 41
42 3.2.8 Other (1) Create Bus(Signal) Wizard Click Create Bus (Signal) Wizard button ( ) on Toolbar to show the dialog box below. (2) Select Command Set Select Command Set ( ) is for the state analysis but not a default button on the Toolbar menu. Add Select Command Set button from Toolbar -> Toolbar Buttons and click it to show the dialog box below; there are 4 quick settings - add command set (Add Cmd Set), delete command set (Del Cmd Set), add command (Add Cmd) and delete command (Del Cmd). The command set must be saved as *.CMS, similar to the Windows Excel file *.CSV, so you can edit the command set in Windows Excel and load it into the LA Viewer. 42
43 A command set has three fields: a. Name The command name that must be exclusive. b. Condition A command has up to 3 conditions, where each condition has its own label and value. c. Description The constant or variable in the Description field will be shown in the State analysis on the Waveform Window when the command conditions are met. A variable contains a label name within the bracket {} or will be seen as a constant; also, the label name must be a label name in the current project or will be shown as "***". One command can have three variables at most. 43
44 (3) Add Command Only decimal (xxx), hexadecimal (xxxh), octal (xxxo), or binary (xxxb) values can be entered in the value columns (Value 1 ~ 3). (4) Time/State Switch The Time/State Switch button ( ) is a switch between the timing analysis and the state analysis shown on the Waveform Window. (5) Thumb Track Scroll The Thumb Track Scroll button ( ) is to drag the horizontal scroll bar and the waveforms simultaneously. If disabled, the waveforms only move until you stop dragging the horizontal scroll bar. (6) Measure Frequency, Timing or Sample Clocks You may check the frequency, timing, or sample clocks between any two cursors on the Waveform Window as the three windows below. There are three display fields at the bottom of each window; the switch button ( ) on the lower-right corner of each window is to switch among frequency, timing, or sample clocks. a. Frequency 44
45 b. Timing c. Sample Clocks d. Click any cursor button to display the cursor menu below to choose any two buttons to measure the frequency, timing, or sample clocks between them. (7) Zoom In/Zoom Out There are several ways to zoom in and/or zoom out: a. Click Waveform ->, click Zoom In/Zoom Out. b. Zoom In or Zoom Out toolbar buttons. c. Press +/- on the keyboard to zoom in/zoom out. d. Scroll the mouse wheel on the waveforms to zoom in/zoom out. 45
46 e. Right-click on the waveforms and click Zoom Area to zoom in. (8) Waveform Window a. Drag or flick the waveforms. b. Measure the time between two waveform edges. Press Ctrl + drag the mouse between two waveform edges to show the time between them. c. Scroll the mouse wheel to zoom in/out waveforms centered on the mouse cursor. d. Right-click and drag the selected waveforms to see the number of transition, time interval, and frequency between the two waveform edges. Zoom Area will display on the lower-right corner of the selected waveforms; click Zoom Area to zoom in the selected waveforms. 46
47 (9) Report Window Right-click the Report Window to show the menu below. a. Find Find data in the Report Window; click Find to set more parameters in the Find Report dialog box below. Match Whole Word Only Match all characters in Find What. Match Case "A" and "a" represent different characters in Find What. Direction Find the previous/next-matched data. b. Find in Column "XX" Find data in a certain column. c. Find Next 47
48 Find the next-matched data. d. Fit Header to Data Adjust the column width according to the data width. e. Fit Header to Name Adjust the column width according to its name width. f. Report All Signals Display all data except bus decode in the Report Window. g. Report Selected Signals Display the selected data in the Report Window. h. Close Report Close the Report Window. i. Save report to file Save the report as a file. (10) Show the timing in the Waveform Window Click the Show the timing in the Waveform Window button ( ) to show the time between waveform transitions in the Waveform Window. 48
49 (11) Shade Alternate Channels Click the Shade Alternate Channels button ( ) to shade alternate channels with 2 different colors to better view the waveforms. (12) Modify the label name Click the Label Name for 1 second to modify the label name. (13) Generate a Bitmap File Click the Generate a Bitmap File button ( ) to save the waveforms in format like PNG, JPG, GIF, BMP, or TIFF. (14) Copy to clipboard Click the Copy to clipboard button to copy the waveforms to the clipboard. 49
50 3.3 Auxiliary Auxiliary Label Menu Right-click the label field to show the auxiliary label menu below. (1) Undo Undo the previous changes on labels. (2) Add A Signal Create a channel; refer to Functionality. (3) Add Group(Bus) Create group channels (bus); refer to Functionality. (4) Add Bus Decode Create a bus decode channel; refer to Functionality. (5) Add All Labels Create all channels. The "Delete the existing labels?" dialog box will show, if click yes, the exiting labels will be deleted. (6) Delete Unused Delete the unused (shaded) labels. (7) Delete Selected Delete the selected label. Right-click the selected label to delete or click the selected label and press the Delete key. (8) Delete All Labels Delete all labels. 50
51 (9) Import Label(s) You may edit label names as the format below in a.csv file and import it in the LA Viewer. Label 1 Channel 1 Label 2 Channel 2 Label 3 Channel 3 The first column is the Label name, which must be combinations of English characters and numbers; the second column is the Channel number. (10) Modify Name Modify the label name. Any label name must be exclusive with no more than 31 characters that include symbols like [, ], _, -,!, ~, and are case sensitive. (11) Configure Configure the labels. Refer to Functionality. (12) Combine Combine labels to form group channels or a bus. Refer to Functionality. (13) Arrange Arrange the labels' order. Refer to Functionality. (14) Decompose Right-click the group channels (bus) to decompose into individual labels with new names. (15) Sort Sort all labels in alphabetical order. 51
52 3.3.2 Activity Auxiliary Right-click the Activity Field to show the menu below. (1) Activity Show the state of the selected channel. (2) Activity freq. in CH-X Show the frequency of the selected channel and one channel ONLY. 52
53 3.3.3 Simple Trigger Auxiliary Right-click any Trigger field to show one of the two menus below to set the trigger: (1) Signal (2) Group (Bus) a. Signal Only one trigger (channel) can be set as Rising Edge, Falling Edge or Change. b. Group (Bus) Only five types of codes can be entered: Hexadecimal code (nnh), e.g. 3Ah. Octal code (nno), e.g. 57o. Binary code (nnb), e.g b. ASCII code ('X'), e.g. 'A'. Decimal code (nn), e.g. 35. Blank cancel settings. Note: If you want to set the bus trigger, please refer to Hardware Trigger. 53
54 Right-click the Trigger button to show the menu below. Clear Trigger Setting Clear the trigger settings. Close Close the Trigger field. 54
55 3.4 Easy Start Follow the steps below to easily run the LA Viewer. a. Execute the LA Viewer programs ( ). b. Click the Threshold Settings button ( ) to set the threshold voltages according to the target system signals. c. Right-click the label field to show the label menu. d. Set up labels with names, channel numbers, and colors. The label name must be no more than 31 characters that can be text, numbers, or symbols. e. Click the Hardware Settings button ( ) to set the sampling rate, ideally 4~6 times of the frequency of the target system signals. f. Click the Trigger Settings button ( ) to set up trigger conditions. g. Connect the instrument's ground lines to the grounds of the target system. h. Connect the grippers to the target system according to the defined label names. i. If you want to measure the state, select External (synchronizing) from the Hardware Settings ( ) and connect the clock channel to the target system as the clock source, then click the Time/State Switch button ( ) to the state analysis on the Waveform Window. j. Move the trigger cursor (T) to the Waveform Window. k. Click the Acquire Data button ( ). 55
56 3.5 Cursors There are 26 (A~Z) cursors available, but only 6 cursors (T, A, B, C, D, E) are shown on the Waveform Window by default. Click the Add Cursor/Delete Cursor button ( / ) to add/delete cursors or press Shift + key to add the cursor. There are several ways to move cursors in the Waveform Window. a. Drag the cursor tag. b. Drag the cursor. c. Use or ( or ) to move the cursor in the timing (state) window. d. Press A ~ Z to display cursor A~Z in the center of the Waveform Window. e. Press Shift + A ~ Z to move cursor A~Z to the mouse cursor. f. Press Ctrl + drag any cursor except cursor E to move two cursors (any dragged cursor and cursor E) together. The default of the tracking cursor is cursor E. You can also change the tracking cursor in the System Environments, to set the tracking cursor specified with A~E. 56
57 3.6 Field Adjustment Move the field splitter to adjust the size of any field (Label, Channel, Value, Activity, Simple Trigger in timing analysis, or Channel, Comment in state analysis) or the Waveform Window. 57
58 3.7 Hot Key Definition Items Display the waveform window centered on cursor A ~ Z Display cursor A ~ Z at the mouse cursor position 3. Zoom In + 4. Zoom Out - A~Z Shift+A~Z 5. Find Report Ctrl+F 6. Hardware Settings Ctrl+H 7. Search Next Pattern Ctrl+N 8. Print Waveform Ctrl+P 9. Search Pattern Ctrl+S 10. Trigger Settings Ctrl+T 11. Threshold Settings Ctrl+V 12. Undo Alt+BackSpace 13. Delete Labels Delete 14. Stop Acquisition Escape 15. Find Next Report F3 16. Run Enter 17. Repetitive Run Ctrl+Enter 18. System Environments Alt+Enter 19. Frequency, Timing or Sample Clocks Switch Space Hot Key 20. Zoom In/Zoom Out Mouse Wheel (Waveform Window) 21. Moves data up or down Mouse Wheel (Report Window) 22. Move labels up or down Mouse Wheel (Label Field) 23. Measure Waveforms Ctrl+Drag Mouse (Waveform Window) 24. Drag Waveforms Drag the Mouse (Waveform Window) 25. Measure and Zoom Waveforms Right-drag the Mouse (Waveform Window) 58
59 Chapter 4 Functionality 59
60 4.1 File Save Waveform (1) Format You can save the acquired data in three different formats: Format Type 1 *.law to be used by the LA Viewer. a. LAW 3.0 Wave File. *.pgw to be used by the PG Editor 2 for the Acute digital pattern generator. a. PGW 1.0 Wave File a. Transitional Text File (.txt) 3 *.txt to be saved as a text file. Normal Compression. b. Text File (.txt) No Compression. (2) File Name Enter an exclusive file name or press Browse. (3) Range Select the range of the waveforms to be saved. 60
61 a. Star Start point of the range. b. End End point of the range. c. Channel Channels to be saved. (4) Save a. Save with threshold settings Save the file with the current threshold settings. b. Save with filter settings Save the file with the current filter settings. 61
62 4.1.2 Manage Project (1) Project List The project list displays current projects that contain label names, trigger parameters and threshold settings etc. Right-click the project name to show the menu below. a. Load Load a project from the Project List. b. Delete Delete a project in the Project List. c. Rename Rename a project in the Project List. d. Properties Show the contents of a project. (2) Add Project Create a new project. (3) Exit Close Manage Project. 62
63 4.1.3 Print Waveform (1) Printer Device Select a printer in Printer Device. (2) Option a. Fit one paper Fit one paper ( ) The height and width of the selected waveforms will be printed as those of a page. Horizontal ( ) The width of the selected waveforms will be printed as that of a page. Vertical ( ) The height of the selected waveforms will be printed as that of a page. Custom Size ( ) The selected waveforms will be printed in the customized height and width. b. Grid Size Grid size is adjustable, but not available for printing the state data. c. Color (Gray scale) Print the selected waveforms in their original (gray) colors for color (non-color) printers; the background is always white color for all printers. d. Omit Ch. width setting This function is only available for printing the State data and will cut the length of label names to the same as that of the State data in order to print as many data 63
64 in one page. (3) Range a. From Start point of the range. b. To End point of the range. c. Channel Channels to be printed. 64
65 4.2 Label Add Signals There are many ways to create channels like Add A Signal, Add Group(Bus) or Add Bus Decode as the dialog box below. (1) Add A Signal Click Add A Signal to show the dialog box below. a. Label Name Enter the label name with no more than 31 characters. (Chinese word expresses two characters.) b. Parameter Channel Number Set the channel number. Color Set the waveform color. Invert Invert the waveforms. (2) Group(Bus) Click on Add Group(Bus) to show the Add group(bus) dialog below. a. Label Name Enter the label name for the group(bus) with no more than 31 characters. (Chinese word expresses two characters.) 65
66 b. Channels # of Channels Set the group(bus) channels in the dialog box below. Group Channel List Set each channel as Add A Signal. c. Parameter Color Set the waveform color. Value Type Set the value type in HEX (hexadecimal), DEC (decimal), OCT (Octal), BIN (Binary), ASC (ASCII), Analog or 2's comp. (complement). Invert Invert the waveforms. Gray Code Show the waveforms in Gray code. (3) Bus Decode Click on Add Bus Decode to show the dialog box below. a. Bus Name Enter the label name with no more than 31 characters. (Chinese word expresses two characters.) b. Color Set the waveform color. 66
67 c. Parameter Display the waveforms with decode Display the waveforms with its decode together. Advance Set the decode parameters. Refer to Bus Decode. 67
68 4.2.2 Label Settings (1) Label Name Enter the label name with no more than 31 characters. (Chinese word expresses two characters.) (2) Channel a. Channel Number Set the channel number. b. Value Type Set the value type in HEX (hexadecimal), DEC (decimal), OCT (Octal), BIN (Binary), ASC (ASCII), Analog or 2's comp. (complement). c. Color Set the waveform color. (3) Waveform a. Invert Invert the waveforms. b. Gray Code Show the waveforms in Gray code. c. Display the waveforms with decode Display the waveforms with its decode together. d. Advance Set the label parameters. Refer to Bus Decode. 68
69 4.2.3 Combine Labels Combine the selected labels to form a group channels (bus). Select labels in Source (Destination) and click ( ) to add (remove) labels to (from) the group. 69
70 4.2.4 Arrange Labels Arrange the order of all labels in a group channels (bus). The first/last added label is the Least Significant Bit (LSB)/Most Significant Bit (MSB). 70
71 4.3 Waveform Search Pattern The LA Viewer can search two kinds of acquired data: 1. Pattern, 2. Decode.Click the Search Pattern button ( ) to search the acquired data in the same pattern or decode. (1) Pattern a. Pattern Select a label (or group) and its value 0, 1, or (Hex). b. Load Trigger Settings Load the trigger settings. c. Clear Pattern Settings Clear all pattern settings. d. Range The range within the acquired data you want to search for the same pattern. e. Pass Count Pass Count will pass N times that triggers occurred. 71
72 f. Result Click Search to run Search Pattern and the LA Viewer will show the number of matches on the Status field below or "Cannot find the specified waveform!" if no matches; Cursor B will show on the first matched data (2) Decode (Bus Decode) a. Select Decode Label Select a label name. b. Pattern Pattern must be ASCII characters. c. Match Whole Word Only All characters in Pattern must be met. d. Match Case "A" and "a" represent different characters. 72
73 e. Range The range within the acquired data you want to search for the same pattern. f. Pass Count Pass Count will pass N times that triggers occurred. g. Result Click Search to run Search Bus Decode and the LA Viewer will show the number of matches on the Status field below or "Can not find the specified waveform!" if no matches; Cursor B will show on the first matched decode. 73
74 4.3.2 Search Next Pattern Click the Search Next Pattern button ( ) to search the next matched pattern starting from Cursor B. The Pass Count function is not available in Search Next. 74
75 4.3.3 Go to Report Window Click the Go to Report Window button ( ) to show the data of the waveforms on the Report Window. 75
76 4.3.4 Compare Waveforms Click Compare Waveforms in the Waveform menu or push F8, you will see the Compare Waveforms dialog box as below. Default it stores the waveforms on the Waveform Window by default. Reference it stores the waveforms to be compared to. Temp. 1 ~ Temp. 6 store another 6 temporary reference waveforms. All 8 waveforms can be moved. Click Compare to see the Default waveforms (in white color) and the Reference waveforms (in red color) below. 76
77 There are three ways to compare these two waveforms: (1) Drag the Default waveforms only - drag the white waveforms. (2) Drag the Reference waveforms - hold down the Ctrl key and drag the red waveforms. (3) Drag the two waveforms together - hold down the Shift key and drag the two waveforms. F9 is the hotkey to compare two waveforms if the Default and Reference waveforms already exist. You can also compare two waveform files (Test1.law and Test2.law e.g.). Open the first waveform file (Test1.law) as below. 77
78 Then push F8 to show the Compare Waveforms dialog box below with the Test1 file as the Default waveform. Drag the Default waveforms to the Reference below. Then click Compare to return to the LA Viewer window and open the second waveform file (Test2.law), you will see the Test1 as the Reference waveforms and the Test2 file as the Default waveforms. There are three ways to compare the two waveforms: (1) Drag the Default waveforms: drag the white waveforms. (2) Drag the Reference waveforms: hold down the Ctrl key and drag the red waveforms. (3) Drag the two waveforms together: hold down the Shift key and drag the two waveforms. 78
79 4.3.5 Waveform Properties Click Waveform Properties to display all parameters' settings saved by default for the last data acquisition. 79
80 4.4 Device Hardware Settings (1) Hardware Model List all Acute logic analyzer models and show your instrument in red color. (2) Field Description Field Name Description Each mode represents an independent firmware. LA1000P LA2000P and PKLA1000 Series Single/Double Original/double memory depth per channel with a half channels Mode used. External Clock Use the external clock as the sampling rate to state (synchronizing) analysis. Refer to External Clock. 80
81 b. TravelLogic Series PicoVu 4G/PicoVu 2G/1.6G/800M/400M/200M Aailable sampling rates (Hz). PicoVu 4G Glitch Set the glitch as the trigger condition. Refer to Glitch trigger. PicoVu 4G Transitional/Transitional Storage Record the transitional data (rising or falling edge). Refer to Transitional Storage. UART/CAN/I 2 C/I 2 S/SPI Trigger Set the bus decode as the trigger condition. Refer to Bus decode Hardware Trigger. External Clock Use the external clock as the sampling rate to state (synchronizing) analysis. Refer to External Clock. Min. S/R Max. S/R Minimum sampling rate. Maximum sampling rate. Select the number of channels used. Available ch. Min. Mem. Max. Mem. Minimum memory depth. Maximum memory depth. 81
82 (3) Ext. Clock(Hz) Enter the timing for the external clock when it is used as the sampling rate. (4) Custom Memory Depths(bits/ch) Customize the memory depth per channel manually. (5) Recordable Time The LA Viewer will calculate and display the time to record the captured data based on the sampling rate and custom memory depth. 82
83 4.4.2 Trigger Settings Click the Trigger Settings button ( ) to show the menu below. (1) Single level This is a single level trigger. (2) Sequence IF... then... trigger, up to 16 levels. (3) Alternative Sequence Four sequence (4 levels) triggers, only one will trigger. (4) Comparison (5) Width (6) Glitch Glitch trigger, range from 0.5 Nano seconds(ns) to 8.5 ns with interval of 250 Pico seconds(ps). (7) External (8) UART (9) SPI (10) I 2 C (11) I 2 S (12) CAN (13) Save/Lord/Clear Trigger Settings 83
84 4.4.3 Threshold Settings The logic analyzers use threshold voltages to determine logic levels. You can use the default threshold or customize it (User Define). Set the range of +6V ~ -6V.Click Customize to add, modify, or delete the thresholds. 84
85 4.4.4 Glitch Fitter Settings (1) Glitch The TravelLogic series offers this glitch filter to filter those glitches in low speed transitions. This function works for all signals in front of triggers because it is a firmware filter, but only available for sample rates at or below 1.6 GHz. (2) Trigger Setting Click Glitch Filter Settings on the Device menu to show the dialog box below. a. CH0 ~ CH35 Check the channel(s) to be filtered. b. Reset Clear all settings. c. All On Select all channels to be filtered. d. Filter less than XX ns pulse Set the pulse width of the filter. (3) Red Spots The filtered (Data Bus) channel will be marked by red spot on the upper-left corner of its label field. (4) Applications 85
86 a. Example 1 Filter glitches caused by bouncing signals. Hardware Signal source: Tektronix AFG3252 DSO: Tektronix MSO2024 LA: Acute TL2236 Software Measure CH 0 with a 10ns-pulse filter and CH 1 without filter. Result Click OK to run the LA Viewer and see CH-00 (no glitch) and CH-01 (glitches). b. Example 2Filter glitches caused by crosstalk. Hardware Signal source: Crosstalk between circuit lines of a target system. 86
87 DSO: Acute DS-1302 LA: Acute TL2236 Software Measure CH 0 with a 10ns-pulse filter and CH 1 without filter. Result Click OK to run the LA Viewer and see CH-00 (no glitch) and CH-01 (multiple glitches). 87
88 4.4.5 Stack with the DSO The software to stack DSOs of different brands is different.: DSO brand Software Acute Tektronix Agilent GW Instek Any Acute software CD-R. Please download the TEKVISA CONNECTIVITY SOFTWARE V3.3.4 from Tektronix website. Please download the AGILENT IO LIBRARIES SUITE 15.5 from Agilent website. Please download the Windows USB Drives form GW Instek website. DSOs that can be stacked: Acute DS-1002/DS-1102/DS-1202/DS-1302 TPS2000 Tektronix TDS1000/1000B/2000/2000B/3000/3000B/3000C/5000B DPO2000/3000/4000/7000 MSO2000/3000/4000 Agilent GW Instek DSO5000A/DSO6000A/6000L/7000A MSO6000A/7000A GDS2000 series The stack diagram: 1. The logic analyzer is the Master and the DSO is the Slave (Diagram 1). Connect the Acute logic analyzer (Trig-Out) with the DSO (Trig-In) over a MCX-BNC able for the Tektronix/Agilent/GW Instek DSO (MCX-MCX cable for 88
89 Acute DSO); connect the DSO with the PC over an USB or Ethernet cable. 2. The DSO is the Master and the logic analyzer is the Slave (Diagram 2). Connect the DSO (Trig-Out) with the Acute logic analyzer (Trig-In) over a MCX-BNC cable for the Tektronix/Agilent/GW Instek DSO (MCX-MCX cable for Acute DSO); connect the DSO with the PC over an USB or Ethernet cable. 89
90 Click DSO stack settings on the Device menu and see the dialog box below. (1) Select the DSO a. Select the DSO Brand Tektronix, Agilent, Acute, or Emulation (no DSO stacked). b. Connection Type USB, TCP/IP, Auto. If the DSO model is the Tektronix TDS5000B or DPO7000, use its built-in Windows OS to run the VXI-11 Server, then install the LA Viewer in the DSO and select Auto to stack. c. Connect IP Enter the IP address if the connection type is TCP/IP. If the stack cable is the Ethernet crossover cable, please set the IP addresses for the logic analyzer ( ) and the DSO ( ). (2) System/Horizontal Parameters a. Connection Display the DSO model. b. Sampling Type Maximum The maximum available sampling rate of the DSO. Manual Set the sample rate manually, only available for the Tektronix/Agilent DSO. 90
91 LA X 1 The ratio of the sample rate of the DSO and the logic analyzer is 1:1. LA X 10 The ratio of the sample rate of the DSO and the logic analyzer is 10:1. Edit Set the sample rate of the DSO manually. c. Sampling Rate Only available when the Sampling Type is Edit. d. Trigger Pos. Type Default The trigger position of the logic analyzer is the same position set manually for the Tektronix or Agilent DSO and is in the middle by default for the Acute DSO. Smart(Auto) Set the trigger position of the DSO automatically. It is only available for Tektronix DPO7000. Manual Set the trigger position of the DSO manually. e. Trigger Position Set the DSO trigger position.1 The memory depth of the stacked Tektronix or Agilent DSO is set manually; if the memory depth is set as 10Kb, then only 10Kb data will be shown in the LA Viewer. But, the stacked Acute DSO is its maximum memory depth by default. f. Stack Delay There will be time delay between the logic analyzer and the DSO due to stack; so, 91
92 you can compensate the delay by entering the delay time between the two stacked instruments. There is time delay between the stacked DSO and logic analyzer; you can fix the delay by pressing the Shift key and dragging the DSO waveform on the Waveform Window. Click OK after all settings. Click Add Bus Decode in the Label menu or right-click on the label field to show the dialog below. 92
93 Set more parameters like Bus Name (DSO), Color (White), Parameter (DSO), and check Display the waveforms with decode, then click Advance to show the DSO Stack Settings dialog below. (3) DSO Stack Settings a. Channel Select the number (up to 4) of the DSO channels. b. Parameter Volt/Div Set the threshold voltages according to the working voltages of the target system. If the range of the measuring voltage is 1V, then set the amplitude of each grid as 1V. 1V/Div means one grid is 1V, and 2V/Div means one grid is 2V. x1 Probe/x10 Probe Only available for the Acute DSO. AC Coupling If checked, the coupling is AC or the default is DC. 20MHz Bandwidth limit If checked, the 20MHz filter is enabled for the DSO. Connect CH1 and CH2 of the DSO with CH-00 and CH-01 of the logic analyzer respectively. Move the mouse cursor on the left edge of the Waveform Window to adjust the waveform height; move the mouse wheel on the right edge of the Waveform Window to adjust the voltage per division (V/Div). 93
94 The following figure is an example of 1MHz, 8 bits counter measured by the logic analyzer stacked with the DSO. (4) Set the DSO as the Master and the logic analyzer as the Slave. In order to set the DSO as the Master, you also need to set the rising edge/falling edge as the trigger condition in the External Trigger dialog window below. Click the Hardware Setting to find the External Trigger dialog. a. Pre-Trigger Click Pre-Trigger to record the acquired data in the memory buffer between its beginning and the trigger position until full even when triggers occurred in between. 94
95 b. Pass Count Pass Count will pass N times that triggers occurred. c. Reset Clear all trigger settings. d. Save/Load Save/Load the current trigger settings. (5) How to stack with the Tektronix TDS5000B/DPO7000 a. TDS5000B/DPO7000 Set the VXI-11 Server control on the right-bottom of the Windows as Start VXI-11 Server. Use the crossover cable (Ethernet) to connect the logic analyzer (recommended). IP: x -> x must not be 1. Gateway: Reboot the DSO to enable the Ethernet. b. TL2x36 Install the TekVISA software. IP: x -> x must not be 1 and different from the DSO.Getway:
96 Open the TekVisa Resource manager\ Instrument manager to find the instrument list to show TCP/IP: :INSTR. Choose TCP/IP or Auto to stack. The sample rate of the DSO should be set as 10 times of that of the logic analyzer (highly recommended). 96
97 4.4.6 Virtual Waveform Generator The Virtual Waveform Generator ( ) can create a virtual waveform when (and must) there is no logic analyzer connected to your PC (Demo mode). 97
98 4.5 Help Release Note Release Note 98
99 Chapter 5 Bus Decode 99
100 5.1 1-Wire Wire The 1-Wire bus has data bits (Reset Pulse, Presence Pulse, Write 1, Write 0, Read 1, Read 0) in standard or overdrive speed as the diagram below Add a 1-Wire decode Click Add Bus Decode in the Label menu or right-click the label field to show the dialog box below. Set parameters like Bus Name (1-Wire), Color (White), Parameter (1-Wire) and check Display the waveforms with decode, then click Advance to show the 1-Wire Decode dialog box below. 100
101 Wire Settings (1) Channel Display the channel (CH 0). a. Communication Speed Standard or overdrive. b. Bit Order LSB first or MSB first. c. Sampling point Set the sampling point N microseconds (us) after the beginning of each data bit. (2) Range Select the range within the waveforms you want to decode the 1-Wire signals. 101
102 5.1.4 Result Click OK to run the 1-Wire decode and see the result on the Waveform Window below. 102
103 5.2 CAN CAN The Controller Area Network (CAN) protocol has version 2.0A (Basic CAN, 11 bits) and version 2.0B (Extended CAN or Peli CAN, 29 bits); both versions have four message types: Data Frame, Remote Frame, Error Frame and Overload Frame as the diagrams below. The CAN Bus has two kinds of data output: CAN High (CAN_H) and CAN Low (CAN_L) Add a CAN decode Click Add Bus Decode in the Label menu or right-click the label field to show the dialog box below. Set more parameters like Bus Name (CAN), Color (White), Parameter (CAN) and check Display the waveforms with decode, then click Advance to show the CAN Decode dialog box below. 103
104 5.2.3 CAN Settings (1) Settings a. Channel The differential data from the DSO channel (CAN_H or CAN_L) is shown by default. b. Auto detect Bit Rate Click to detect the CAN bit rate by the LA Viewer. c. Show scale in the waveform Display the scale in the Waveform Window. (2) Color Set colors for the data bits. (3) Range Select the range within the waveforms you want to decode the CAN signals. 104
105 5.2.4 Result 105
106 5.3 FlexRay FlexRay The FlexRay protocol has 2 bits with timing at 10Mbps FlexRay signal (1) Physical Layer We use the DSO to measure the differential signal at the FlexRay physical layer and get the blue-color BP signal and the yellow-color BM signal as the picture below. Then, we subtract BP and BM values and get the red-color signal used by the logic analyzer to decode the FlexRay bus as the picture above. In order to trigger from the logic analyzer, you need to connect the logic analyzer to either the BP or BM pin in the setting dialog on the right. 106
107 (2) Communication Data Layer The FlexRay communication data is either at transmitter (Txd) or receiver (Rxd) of the FlexRay transceiver. You may set the threshold according to the FlexRay transceiver voltage. The sampling rate is better set at 5 times of the FlexRay signal timing Add a FlexRay Decode Click Add Bus Decode in the Label menu or right-click the label field to show the dialog box below. Set more parameters like Bus Name (FlexRay), Color (White), Parameter (FlexRay) and check Display the waveforms with decode, then click Advance to show the FlexRay Decode dialog box below. 107
108 5.3.4 FlexRay Settings (1) Channel a. Display the channel, Physical Layer is the default.. Physical Layer The signals (BP, BM) are from the DSODSO channels can be Ch1 ~ Ch6. Communication Data (TxD) The TxD data is from the TxD and TxEN of the FlexRay transceiver. Communication Data (RxD) The RxD data is from the RxD and RxEN of the FlexRay transceiver. AutoBit Rate Default is Auto Bit Rate. 108
109 If disabled, you may use built-in Bit Rate 10/5/2.5 Mbps or input manually, ranges from 1Mbps~20Mbps. b. FlexRay Channel (2) Color Channel A or B, for Frame CRC checking. Set the color for the data bits. Errors are: 下 Error Description TSS Error Unable to detect TSS FSS Error Unable to detect FSS BSS Error Unable to detect BSS FES Error Unable to detect FES Header CRC Error The header CRC value is incorrect Frame CRC Error The frame CRC value is incorrect Abbreviations are: Abbreviation TSS FSS BSS FES DTS CAS MTS WUP CID Description Transmission start sequence Frame start sequence Byte start sequence Frame end sequence Dynamic trailing sequence Collision Avoidance Symbol Media Access Test Symbol Wakeup Pattern Channel Idle Delimiter (3) Range Select the range within the waveforms you want to decode the FlexRay signals. 109
110 5.3.5 Result a. 1Mbps FlexRay Physical Layer (BM,BP) signal b. 10Mbps FlexRay Physical Layer (BM,BP) signal10mbps 110
111 c. 10 Mbps FlexRay Communication Data(TxD,TxEN) d. 10Mbps FlexRay Communication Data(RxD) 111
112 5.4 HDMI-CEC HDMI-CEC The HDMI-CEC bus is a one-wire, party line that connects up to ten (10) AV devices through standard HDMI cabling. The CEC protocol includes automatic mechanisms for physical address (topology) discovery, (product type based) logical addressing, arbitration, retransmission, broadcasting, and routing control. Message opcodes support both device specific (e.g. set-top-box, DTV, and player) and general features (e.g. for power, signal routing, remote control pass-through, and on-screen display) Add a HDMI-CEC decode Click Add Bus Decode in the Label menu or right-click the label field to show the dialog box below. Set more parameters like Bus Name (HDMI-CEC), Color (White), Parameter (HDMI-CEC) and check Display the waveforms with decode, then click Advance to show the HDMI-CEC Decode dialog box below. 112
113 5.4.3 HDMI-CEC Settings (1) Channel a. Latch data Nominal (1.05 micro seconds) or User Define. (2) Color Set the colors for the data. (3) Range Select the range (From, To) within the waveforms you want to decode the HDMI-CEC signals. 113
114 5.4.4 Result Click OK to run the HDMI-CEC decode and you will see the result on the Waveform Window below. 114
115 5.5 HDQ HDQ The HDQ bus has two kinds of formats: 8 bits or 16 bits signals as the diagram below Add a HDQ decode Click Add Bus Decode in the Label menu or right-click the label field to show the dialog box below. Set parameters like Bus Name (HDQ), Color (White), Parameter (HDQ) and check Display the waveforms with decode, then click Advance to show the HDQ Decode dialog box below. 115
116 5.5.3 HDQ Settings (1) Channel Show the selected channel (CH 0). (2) Color Set colors for the data bits. (3) Range Select the range within the waveforms you want to decode the HDQ signals. 116
117 5.5.4 Result Click OK to run the HDQ decode and you will see the result on the Waveform Window below. 117
118 5.6 I 2 C I 2 C The Inter-Integrated Circuit (I 2 C) bus has two data bits: Serial Data (SDA) and Serial Clock (SCL) Add an I 2 C decode Click Add Bus Decode in the Label menu or right-click the label field to show the dialog box below. Set parameters like Bus Name (I 2 C), Color (White), Parameter (I 2 C) and check Display the waveforms with decode, then click Advance to show the I 2 C Decode dialog box below. 118
119 5.6.3 I 2 C Settings (1) Channel Display the channels (CH0 and CH1). (2) Color Set colors for the data bits. (3) Range & Misc. Select the range within the waveforms you want to decode the I 2 C signals. a. 8Bits Address (Include R/W bit) Click to add the Read or Write bit with the first 7 bits data. 119
120 5.6.4 Result Click OK to run the I 2 C decode and you will see the result on the Waveform Window below. 120
121 5.7 I 2 S I 2 S The Inter-Integrated Circuit Sound (I 2 S) bus has three data bits: Serial Clock (SCK), Word Select Line (WS) and Multiplex Data Line (SD) Add an I 2 S deocde Click Add Bus Decode in the Label menu or right-click the label field to show the dialog box below. Set parameters like Bus Name (I 2 S), Color (White), Parameter (I 2 S) and check Display the waveforms with decode, then click Advance to show the I 2 S Decode dialog box below. 121
122 5.7.3 I 2 S Settings (1) Channel Show the selected channels (CH0, CH1 and CH2) and set Data bits (16 bits). (2) Color Set colors for the data bits. (3) Range Select the range within the waveforms you want to decode the I 2 S signals. 122
123 5.7.4 Result Click OK to run I 2 S Decode and you will see the result on the Waveform Window below. 123
124 5.8 I I80 The I80 controls 3 or 4-pins (WR, RD, CS, D/C) data Add an I80 decode Click Add Bus Decode in the Label menu or right-click on the label field to show the dialog box below. Set parameters like Bus Name (I80), Color (White), Parameter (I80) and check Display the waveforms with decode, then click Advance to show the I80 Decode dialog box below. 124
125 5.8.3 I80 Settings (1) Channel Show the selected channels (WR, RD, CS, D0, D1, D2, D3, D4, D5, D6, ). a. On D/C Use the D/C pin as Command (Low) or Data (High). b. Data Bus Select 4 Bit, 8 Bit, 12 Bit, 16 Bit, 20 Bit, or 24 Bit. c. Bit Order Select LSB first or MSB first. d. Report Data Select 8 columns or 16 columns. 125
126 (2) Color Set colors for the data bits. (3) Range Select the range within the waveforms you want to decode the I80 signals Result Click OK to run the I80 decode and you will see the result on the Waveform Window below. 126
127 5.9 IDE IDE IDE (Integrated Device Electronics) is a computer hardware bus and has the following data bits: General Channel (11 pins): DASP-, DIOR-:HDMARDY-:HSTROBE, DIOW-:STOP, DMACK-, DMARQ, INTRQ, IORDY:DDMARDY-:DSTROBE, PDIAG-:CBLID-, RESET-, CSEL, IOCS16-. Register Channel (5 pins): CS(0:1)-, DA(2:0). Data Bus (16 pins): DD(15:0) We recommend that IDE bus of the target system to be connected to the instrument as the following table: IDE Pin No. IDE Pin name IDE Pin Description LA default Channel No. Pin1 Reset- Hardware reset Channel 0 Pin2 Ground Pin3 DD7 Device data Channel 1 Pin4 DD8 Device data Channel 2 Pin5 DD6 Device data Channel 3 Pin6 DD9 Device data Channel 4 Pin7 DD5 Device data Channel 5 Pin8 DD10 Device data Channel 6 Pin9 DD4 Device data Channel 7 Pin10 DD11 Device data Channel 8 Pin11 DD3 Device data Channel 9 Pin12 DD12 Device data Channel 10 Pin13 DD2 Device data Channel 11 Pin14 DD13 Device data Channel 12 Pin15 DD1 Device data Channel
128 Pin16 DD14 Device data Channel 14 Pin17 DD0 Device data Channel 15 Pin18 DD15 Device data Channel 16 Pin19 Ground Pin20 Key pin Pin21 DMARQ DMA request Channel 17 Pin22 Ground Pin23 DIOW-:STOP Device I/O write: Stop Ultra Channel 18 Pin24 Ground DMA burst Pin25 DIOR-:HDMARDY- :HSTROBE Device I/O read: Ultra DMA ready: Ultra DMA data strobe Channel 19 Pin26 Ground Pin27 IORDY:DDMARDY- I/O channel ready: Ultra DMA Channel 20 :DSTROBE ready: Ultra DMA data strobe Pin28 CSEL Cable select Channel 21 Pin29 DMACK- DMA acknowledge Channel 22 Pin30 Ground Pin31 INTRQ Device interrupt Channel 23 Pin32 Obsolete (see note) Device 16-bit I/O in ATA-2 Channel 24 Pin33 DA1 Device address Channel 25 Pin34 PDIAG-:CBLID- Passed diagnostics: Cable Channel 26 Pin35 DA0 assembly type identifier Device address Channel 27 Pin36 DA2 Device address Channel 28 Pin37 CS0- Chip select Channel 29 Pin38 CS1- Chip select Channel 30 Pin39 DASP- Device active, device 1 Channel 31 Pin40 Ground present 128
129 5.9.2 Add an IDE decode Click Add Bus Decode in the Label menu or right-click the label field to show the dialog box below. Set parameters like Bus Name (IDE), Color (White), Parameter (IDE) and check Display the waveforms with decode, then click Advance to show the IDE Decode dialog box below. 129
130 5.9.3 IDE Settings (1) Channel Set channel number for General, Register, and Data Bus. (2) Color and Setting a. Transferring Mode Select the target system. b. Register Color Set color for the register command. c. Analysis Report Filter the data in the Report Window. 130
131 (3) Range Select the range within the waveforms you want to decode the IDE signals Result Click OK to run the IDE decode and you will see the result on the Waveform Window below. 131
132 5.10 Indicator Indicator Indicator is with time or clock samples which is helpful to read the waveform Add an Indicator Click Add Bus Decode in the Label menu or right-click the label field to show the dialog box below. Set parameters like Bus Name (Indicator), Color (White), Parameter (Indicator) and check Display the waveform with decode, then click Advance to show the Indicator dialog box below. 132
133 Indicator Settings (1) Reference Set the reference position (Trigger cursor), time value on the right(left) is positive (negative). Default reference position is the trigger cursor Result Add two Indicators for two channels with two different cursors as the references to display the result on the Waveform Window below. 133
134 5.11 JTAG JTAG Joint Test Action Group (JTAG) is the common name used for the IEEE standard entitled Standard Test Access Port and Boundary-Scan Architecture for test access ports used for testing printed circuit boards using boundary scan. A JTAG interface is a special four/five-pins interface added to a chip, designed so that multiple chips on a board can have their JTAG lines daisy-chained together if specific conditions are met, and a test probe need only connect to a single "JTAG port" to have access to all chips on a circuit board Add a JTAG decode Click Add Bus Decode in the Label menu or right-click the label field to show the dialog box below. Set parameters like Bus Name (JTAG), Color (White), Parameter (JTAG) and check Display the waveforms with decode, then click Advance to show the JTAG Decode dialog box below. 134
135 JTAG Settings (1) Parameter Includes channel, setting, and report. a. Channel Set the channel number. b. Setting Show the test data is The data is TDI or TDO. Test Data Bit Order LSB First or MSB First. 135
136 Interpreter instruction Check the Interpreter Instruction and you will see a list of commands. The JTAG decode will display its updated commands in the Instruction Register, which is the temporary memory buffer for the commands. Click Edit to edit the commands in the Interpreter Instructions; then click Refresh to update the commands in the Interpreter Instructions. Acute Jtag Instruction table(jtaginst.txt) This file is supported by the Jtag DLL and can be modified if needed. The JTAG Decode also supports the BSDL format. You can load the BSDL file in order to save time on editing commands. If you are interested in more details, please refer to the Acute Jtag Instruction table Syntax Description in the end of the JTAG Decode chapter. c. Report You can filter the data you want to see on the Report Window. (2) Color Set colors for each TAP state. (3) Range Select the range within the waveforms you want to decode the JTAG signals. 136
137 Result (1) Altera EPM3256AT144 Programming Schematic JTAG decode on the Waveform Window (2) ARM7 Read IDCODE JTag decode on the Waveform Window 137
138 Description Acute Jtag Instruction table Syntax Description (JtagInst.txt): (1) The numbers used in this file are hexadecimal. (2) ##: is comment. (3) #ID: Command list number; the range is 00 ~ FF and, MUST be entered in order or will be seen as the end of commands. (4) #NAME: Command Name, 32 bytes most,will be shown in the command list. (5) #LENGTH: Command length, unit in bits. (6) #CAPTURE: Command Capture Code, is stored in Instruction Register.. (7) #INST: Command List, listed by Command Code and Command Name or will be seen as the end of commands.. (8) #TRST: Enter 1 if TReset is needed or enter 0 or nothing if TReset is not needed. (9) #BSDL: Load the BSDL file. Use the BSDL file as step 1~6. Example:#ID:00 #NAME:ARM7~ARM9 #LENGTH:4 #CAPTURE:1 #INST:0, EXTEST #INST:2, SCAN_N #INST:3, SAMPLE/PRELOAD #INST:4, RESTART #INST:5, CLAMP #INST:7, HIGHZ #INST:9, CLAMPZ #INST:C, INTEST 138
139 #INST:E, IDCODE #INST:F, BYPASS #INST: #ID:01 #BSDL:C:\3256at144_1532.bsd 139
140 5.12 LCD LCD1602 The Liquid Crystal Display 1602 (LCD1602) bus has 11 data bits: Instruction/Data Register Select (RS), Read/Write Select (RW), Enable Select (E) and 8 bits or 4 bits Data Input/Output lines (DB0~DB7/DB0~DB3) Add a LCD1602 decode Click Add Bus Decode in the Label menu or right-click the label field to show the dialog box below. Set parameters like Bus Name (LCD1602), Color (White), Parameter (LCD1602) and check Display the waveforms with decode, then click Advance to show the LCD1602 Decode dialog box below. 140
141 LCD1602 Settings (1) Channel a. Channel Show the selected channels (RS: CH0, RW: CH1,..., DB0: CH10). b. Data Mode 8 lines or 4 lines. c. To merge the same command Merge data with its command. (2) Color Select colors for the commands. 141
142 (3) Range Select the range within the waveforms you want to decode the LCD1602 signals Result Click OK to run the LCD1602 decode and you will see the result on the Waveform Window below. 142
143 5.13 LIN LIN The Local Interconnect Network (LIN) bus (version 2.1) has two message types: Header and Response. (1) Header contains three data frames: Synchronization Break (Break), Synchronization Field (Sync) and Identifier Field (Identifier). (2) Response contains two data frames: Data Field (Data) and Checksum Field (Checksum). Checksum contains data and identifier (Enhanced mode), but version 1.3 or below (Classic mode) contains data only. LIN bus has two states - Sleep mode and Active mode. While data is on the bus, all LIN nodes are in active state; but after a specified timeout, the nodes enter Sleep mode and will be released back to active state by a WAKEUP frame Add a LIN decode Click Add Bus Decode in the Label menu or right-click the Label field to show the dialog box below. 143
144 Set parameters like Bus Name (LIN), Color (White), Parameter (LIN) and check Display the waveforms with decode, then click Advance to show the LIN Decode dialog box below LIN Settings (1) Channel a. Version Select LIN version. b. Checksum Mode Select Classic: data only or Enhanced: data and identifier. c. LA Channel Show the selected channel (CH0 for LIN). 144
145 (2) Color Select colors for the data bits. (3) Range Select the range within the waveforms you want to decode the LIN signals Result Click OK to run the Lin Decode and you will see the result on the Waveform Window below. 145
146 5.14 Line Decoding Line Decoding (1) NRZI (Non return to zero, inverted) Non return to zero, inverted (NRZI) is a method of mapping a binary signal to a physical signal for transmission over some transmission media. The two level NRZI signal has a transition at a clock boundary if the bit being transmitted is a logical one, and does not have a transition if the bit being transmitted is a logical zero. There are two modes: a. NRZI (Transition occurs for a one) A 1 is represented by a transition of the physical level, a 0 has no transition. b. NRZI (Transition occurs for a zero) A 0 is represented by a transition of the physical level, a 1 has no transition. (2) Manchester In telecommunication, Manchester code is a line code in which the encoding of each data bit has at least one transition and occupies the same time. It is, therefore, self-clocking, which means that a clock signal can be recovered from the encoded data. 146
147 There are three modes: a. Manchester (Thomas) A 0 is expressed by a low-to-high transition, a 1 by high-to-low transition. b. Manchester (IEEE802.3)A 1 is expressed by a low-to-high transition, a 0 by high-to-low transition. c. Differential Manchester A 1 bit is indicated by making the first half of the signal equal to the last half of the previous bit's signal i.e. no transition at the start of the bit-time. A '0' bit is indicated by making the first half of the signal opposite to the last half of the previous bit's signal i.e. a zero bit is indicated by a transition at the beginning of the bit-time. In the middle of the bit-time there is always a transition, whether from high to low, or low to high. A reversed scheme is possible, and no advantage is given by using either scheme. 147
148 (3) Biphase Mark The biphase mark code (also called FM1 code) is a type of encoding for binary data streams. When a binary data stream is sent without modification via a channel, there can be long series of logical ones or zeros without any transitions which makes clock recovery and synchronization difficult. When encoding, the symbol rate must be twice the bitrate of the original signal. Every bit of the original data is represented as two logical states which, together, form a bit Add a Line Decoding Click Add Bus Decode in the Label menu or right-click on the label field to show the dialog below. 148
149 Set more parameters like Bus Name (Line Decoding), Color (White), Parameter (Line Decoding), and check Display the waveforms with decode, then click Advance to show the Line Decoding Settings dialog below Line Decoding Settings (1) Select Decoding Select the line code you want to decode. a. Show Unknown Display unknown data. b. Show Bus Display bus data. c. Auto-Detect Data Rate Enter the Data Rate manually if the Auto-Detect Date Rate is not selected. (2) Channel Show the selected channel (CH 0). (3) Range Select the range (From, To) within the waveforms you want to decode the line codes. 149
150 5.15 Line Encoding Line Encoding (1) NRZI (Non return to zero, inverted) Non return to zero, inverted (NRZI) is a method of mapping a binary signal to a physical signal for transmission over some transmission media. The two level NRZI signal has a transition at a clock boundary if the bit being transmitted is a logical one, and does not have a transition if the bit being transmitted is a logical zero. There are two modes: a. NRZI (Transition occurs for a one) A 1 is represented by a transition of the physical level, a 0 has no transition. b. NRZI (Transition occurs for a zero) A 0 is represented by a transition of the physical level, a 1 has no transition. (2) Manchester In telecommunication, Manchester code is a line code in which the encoding of each data bit has at least one transition and occupies the same time. It is, therefore, self-clocking, which means that a clock signal can be recovered from the encoded data. 150
151 There are three modes: a. Manchester (Thomas) A 0 is expressed by a low-to-high transition, a 1 by high-to-low transition. b. Manchester (IEEE802.3)A 1 is expressed by a low-to-high transition, a 0 by high-to-low transition. c. Differential Manchester A 1 bit is indicated by making the first half of the signal equal to the last half of the previous bit's signal i.e. no transition at the start of the bit-time. A '0' bit is indicated by making the first half of the signal opposite to the last half of the previous bit's signal i.e. a zero bit is indicated by a transition at the beginning of the bit-time. In the middle of the bit-time there is always a transition, whether from high to low, or low to high. A reversed scheme is possible, and no advantage is given by using either scheme. 151
152 (3) Biphase Mark The biphase mark code (also called FM1 code) is a type of encoding for binary data streams. When a binary data stream is sent without modification via a channel, there can be long series of logical ones or zeros without any transitions which makes clock recovery and synchronization difficult. When encoding, the symbol rate must be twice the bitrate of the original signal. Every bit of the original data is represented as two logical states which, together, form a bit. (4) AMI (Alternate Mark Inversion) There are four modes: a. AMI (Standard) AMI (Alternate Mark Inversion) is a synchronous clock encoding technique that uses bipolar pulses to represent logical 1 value. It is therefore a three level system. A logical 0s is represented by no symbol, and a logical 1 is represented by pulses of alternating polarity. b. AMI (B8ZS) :Bipolar-8-Zero Substitution 152
153 If 1 is +, is represented to is -, is represented to c. AMI (HDB3) :High Density Bipolar 3 The HDB3 code is a bipolar signaling technique (i.e. relies on the transmission of both positive and negative pulses). It is based on Alternate Mark Inversion (AMI), but extends this by inserting violation codes whenever there is a run of 4 or more 0's. This and similar (more complex) codes have replaced AMI in modern distribution networks. The encoding rules follow those for AMI, except that sequences of four consecutive 0 s are encoding using a special "violation" bit. This bit has the same polarity as the last 1-bit which was sent using the AMI encoding rule. The purpose of this is to prevent long runs of 0's in the data stream that may otherwise prevent a DPLL from tracking the center of each bit. Such a code is sometimes called a "run length limited" code, since it limits the runs of 0 s that would otherwise be produced by AMI. One refinement is necessary, to prevent a dc voltage being introduced by excessive runs of zeros. This refinement is to encode any pattern of more than four bits as B00V, where B is a balancing pulse. The value of B is assigned as + or -, so as to make alternate "V"s of opposite polarity. The receiver removes all Violation pulses, but in addition a violation preceded by two zeros and a pulse is treated as the "B00V" pattern and both the violation and balancing pulse are removed from the received bit stream. This restores the original bit stream. 153
154 d. MLT-3:Multilevel Transmission 3 A 0 has no transition, a 1 is represented by a transition (0, +, 0, -). (4) Pseudoternary A 1 is always zero, a 0 is represented by a transition (+, -). (5) CMI (Coded Mark Inversion) A zero is sent a low to high [01] transition, while a one is sent as either a one [1] or zero [0] depending on the previous state. If the previous state was high the one is sent as a zero [0], if it was low the one is sent as a one [1]. 154
155 Add a Line Encoding Click Add Bus Decode in the Label menu or right-click the label field to show the dialog box below. Set parameters like Bus Name (Line Encoding), Color (White), Parameter (Line Encoding) and check Display the waveforms with decode, then click Advance to show the Line Encoding Settings dialog box below. 155
156 Line Encoding Settings (1) Select Encoding Select the line code you want to encode. a. Auto-Detect Data Rate Enter the Data Rate manually if the Auto-Detect Date Rate is not selected. (2) Channel Show the selected channel (CH 0). (3) Range Select the range within the waveforms you want to encode the line codes. 156
157 5.16 Lissajous Add a Lissajous decode The Virtual Waveform Generator, only available when no instrument is connected to your PC, can generate sine waves to form a Lissajous graph. Click Virtual Waveform Generator from the Device menu or click Virtual Waveform Generator button on the Toolbar to show the dialog box below. Set parameters like Item (Sine,..., Up Counter) and Frequency (20MHz,..., 13MHz). Note: CH0 and CH8 are the least significant bits (LSB), CH7 and CH15 are the most significant bits (MSB). 157
158 Combine the eight labels (CH0-CH7/CH8-CH17) to form a Sine wave bus and enter a new name (X/Y), then double click on the label name (X/Y) to show the Label Settings dialog box below. Set more parameters for Sine waves X/Y like Value Type (2' Comp), Color (Aqua) and click OK to generate the sine waves below. 158
159 Click Add Bus Decode in the Label menu to show the dialog box below. Select Lissajous in Parameter and click Advance to show the dialog box below Lissajous Setting (1) Mode Set the mode for the axis (XY or IQ). (2) Number of Bits Set the number of data bits (8). 159
160 (3) Alpha Value The higher, the less transparent for the Lissajous graph on the Waveform Window. (4) Color Set the color for the Lissajous graph Result Click OK to see the Lissajous graph on the lower-right coroner of the Waveform Window. Right-click the Lissajous graph to show the dialog box below. Close Close the Lissajous graph. Properties Return to the Lissajous Settings. 160
161 5.17 LPC LPC The LPC (Low pin count) bus, for the data transmissions, was developed by Intel to replace the ISA bus Add a LPC decode Click Add Bus Decode in the Label menu or right-click the label field to show the dialog box below. Set parameters like Bus Name (LPC Bus), Color (White), Parameter (LPC) and check Display the waveforms with decode, then click Advance to show the LPC Decode dialog box below. 161
162 LPC Settings (1) Setting Show the selected channels. a. LFRAME# Frame indicator. b. LAD[0..3] Data bits. c. LCLK Clock. (2) Color Set colors for the data bits. (3) Range Select the range within the waveforms you want to decode the LPC signals. 162
163 Result Click OK to run the LPC decode and see the result on the Waveform Window below. (1) I/O Read Cycle (2) Memory Read Cycle 163
164 5.18 Microwire Microwire The Microwire bus has four data bits: Chip Select (CS), Serial Clock (SK), Data Input (DI), and Data Output (DO) Add a Microwire decode Click Add Bus Decode in the Label menu or right-click the label field to show the dialog box below. Set parameters like Bus Name (Microwire), Color (White), Parameter (MICROWIRE) and check Display the waveforms with decode, then click Advance to show the MICROWIRE Decode dialog box below. 164
165 Microwire Settings (1) Channel a. Channel Show the selected channels. b. Parameter Data Bits 8 bits or 16 bits. Chip Select Low or High. Clock Edge Rising or Falling. c. EEPROMs Select EEPROMs. d. Report Show data in report. (2) Color Set colors for the data bits. (3) Range Select the range within the waveforms you want to decode the Microwire signals. 165
166 Result Click OK to run the Microwire Decode and you will see the result on the Waveform Window below. (1) Read (2) Write 166
167 5.19 NEC IR NEC IR It needs only one channel to analysis NEC signals Add a NEC IR Connect the NEC signals to CH0. Click Add Bus Decode in the Label menu or right-click the label field to show the dialog box below. Set parameters like Bus Name (NEC IR), Color (White), Parameter (NEC IR) and check Display the waveform with decode, then click Advance to show the NEC IR dialog box below. 167
168 NEC Settings (1) Channel Display the channel (CH 0). a. Extended Mode It integrates /Address and Address into 16 Bits Address, /Command and Command into 16 Bits Command. b. Display without idle in report It will not idle on the Report Window for the user to observe and analyze data. c. Swap Bits Switch LSB First to MSB First. (2) Color Set colors for the data bits. (3) Range Select the range within the waveforms you want to decode the NEC IR signals. 168
169 (4) The default waveform type is HEX. Right-click the label field to show the Label Settings dialog below and select the Value Type Result 169
170 5.20 PMBus PMBus The Power Management Bus ( PMBus ) is an open standard protocol that defines a means of communicating with power conversion and other devices Add a PMBus decode Click Add Bus Decode in the Label menu or right-click the label field to show the dialog box below. Set parameters like Bus Name (PMBus), Color (White), Parameter (PMBus) and check Display the waveforms with decode, then click Advance to show the PMBus Decode dialog box below. 170
171 PMBus Settings (1) Channel Show the selected channels. a. Decode With PEC Group command protocol with PEC. (2) Color Set colors for the data bits. (3) Range Select the range within the waveforms you want to decode the PMBus signals. 171
172 Result Click OK to run the PMBus decode and you will see the result on the Waveform Window below. 172
173 5.21 PS/ PS/2 The Personal System/2 (PS/2) protocol has 6 data bits, but only the first bit (Data) and the fifth bit (Clock) need to be analyzed Add a PS/2 decode Click Add Bus Decode in the Label menu or right-click the label field to show the dialog box below. Set parameters like Bus Name (PS/2), Color (White), Parameter (PS/2) and check Display the waveforms with decode, then click Advance to show the PS/2 Decode dialog box below. 173
174 PS/2 Settings (1) Channel Show the selected channels. a. Convert scan code to key code Transform data into keyboard characters. b. Color Set colors for the data bits. c. Range Select the range within the waveforms you want to decode the PS/2 signals. 174
175 Result Click OK to run PS/2 Decode and you will see the result on the Waveform Window below. 175
176 5.22 RC RC-5 The RC-5 code from Philips is possibly the most used protocol by hobbyists, probably because of the wide availability of cheap remote controls. The protocol is well defined for different device types ensuring compatibility with your whole entertainment system Add a RC-5 decode Click Add Bus Decode in the Label menu or right-click the label field to show the dialog box below. Set parameters like Bus Name (RC-5), Color (White), Parameter (RC-5) and check Display the waveforms with decode, then click Advance to show the RC-5 Decode dialog box below. 176
177 RC-5 Settings (1) Channel Show the selected channel (CH 0). a. Extended mode When the Extended enabled, the S2 will be converted into seventh bit of the Command. There is an Extend Command on the Waveform Window. b. Display without idle in report It will not idle on the Report Window for the user to observe and analyze data. (2) Color Set colors for the data bits. a. S1/S2 Start bit. b. Toggle 0/Toggle 1 The difference is that has been used while sending the message to repeat, or send a new message. c. Address To represent different device addresses. 177
178 d. Command To represent the different button commands. (3) Range Select the range within the waveforms you want to decode the RC-5 signals Result Click OK to run the RC-5 decode and you will see the result on the Waveform Window below. 178
179 5.23 RC RC-6 R C-6, like RC-5, is also developed by Philips. But, RC-6 has more features of remote controls than RC Add a RC-6 decode Click Add Bus Decode in the Label menu or right-click the label field to show the dialog box below. Set parameters like Bus Name (RC-6), Color (White), Parameter (RC-6) and check Display the waveforms with decode, then click Advance to shoe the RC-6 Decode dialog box below. 179
180 RC-6 Settings (1) Channel Show the selected channel (CH 0). a. Add & Cmd Bits To show Command in 8 Bits or 16 Bits of Address and Information in Control Label. b. Display without idle in report It will not idle on the Report Window for the user to observe and analyze data. (2) Color Set colors for the data bits. (3) Range Select the range within the waveforms you want to decode the RC-6 signals. 180
181 Result 181
182 5.24 SDIO SDIO The SD/SDIO Protocol (current spec 2.0) is a high speed serial protocol used primarily for interfacing with SD (Secure Digital) Flash memory cards Add a SDIO decode Click Add Bus Decode in the Label menu or right-click on the label field to show the dialog box below. Set more parameters like Bus Name (SDIO), Color (White), Parameter (SDIO), and check Display the waveforms with decode, then click Advance to show the SDIO Decode dialog box below. 182
183 SDIO Settings (1) Channel a. Channel Show the selected channels (CLK CH0, CMD CH1, DAT0 CH2, DAT1 CH3, DAT2 CH4, DAT3 CH5). b. Analysis Analyze commands (CMD) or data (DAT). c. Mode 1 bit or 4 bits. d. Data length Set the length of data. (2) Color Set colors for the data bits (3) Range Select the range within the waveforms you want to decode the SDIO signals. 183
184 Result Click OK to run the SDI/O decode and see the result on the Waveform Window below. 184
185 5.25 SMBus SMBus The System Management Bus (abbreviated to SMBus or SMB) is a simple two-wire bus Add a SMBus decode Click Add Bus Decode in the Label menu or right-click the label field to show the dialog box below. Set parameters like Bus Name (SMBus), Color (White), Parameter (SMBus) and check Display the waveforms with decode, then click Advance to show the SMBus Decode dialog box below. 185
186 SMBus Settings (1) Parameter a. Channel Show the selected channels (SMBCLK CH0 and SMBDATA CH1). (2) Color Set colors for the data bits. (3) Range Select the range within the waveforms you want to decode the SMBus signals. 186
187 Result Click OK to run the PMBus Decode and you will see the result on the Waveform Window below. 187
188 5.26 S/PDIF S/PDIF The Sony/Philips Digital Interconnect Format (S/PDIF) is a digital audio transmission interface, the detailed specifications are as follows: (1) Data format Default is 16 bits, up to 24 bits. (2) Sampling frequency a. 44.1Khz from CD ==> Bit Rate Mbit/s b. 48 Khz from DAT ==> Bit Rate Mbit/s c. 32 Khz from DSR ==> Bit Rate Mbit/s (3) Deliver method One way. (4) Control information a. V (Validity) bit audio samples to confirm effectiveness, if this bit is 0, the receiver should ignore this sub-frame. b. U (User) bit user log information. c. C (Channel status) bit channel state information. d. P (Parity) bit parity bit check for the error. The basic principle is to split the data bits into two parts. If the data is 1, split it into 01 or 10 or if the data is 0, split it into 00 or
189 Add a S/PDIF decode Click Add Bus Decode in the Label menu or right-click the label field to show the dialog box below. Set parameters like Bus Name (S/PDIF), Color (White), Parameter (S/PDIF) and check Display the waveforms with decode, then click Advance to show the S/PDIF Decode dialog box below. 189
190 S/PDIF Settings (1) Setting a. Channel The default is Channel 0. b. Auto detect Bit Rate Turned on by default. c. Block Num of frame 192 frames within each block by default, used to analyze each sub-frame order User bit and Channel status bit. Bit Order(Aux. Data) The default is the LSB first for the Aux. data. Bit Order(Audio Data) The default is the LSB first for Audio data. 190
191 Data format The default is 16 bits. Parity mode The default is even parity. Display the audio waveform Click to display the audio waveform in the Waveform Window. (2) Color Set the color of each sub-frame. (3) Range Select the range within the waveforms you want to decode the S/PDIF signals. 191
192 Result Click OK to run the S/PDIF Decode and you will see the result on the Waveform Window below. 192
193 5.27 SPI SPI Serial Peripheral Interface Bus (SPI), similar I 2 C, is one kind of 4 wires synchronous serial data link. The SPI bus can be 4 wires, 3 wires, or 2 wires Add a SPI decode Click Add Bus Decode in the Label menu or right-click the label field to show the dialog box below. Set parameters like Bus Name (SPI), Color (White), Parameter (SPI) and check Display the waveforms with decode, then click Advance to show the SPI Decode dialog box below. 193
194 SPI Settings (1) Setting a. Type The default is 3 Wire-SPI. 4 Wire-SPI dialog box CS, SCK, SDI, SDO 194
195 3 Wire-SPI dialog box CS, SCK, SDA Click the SDI(Write)-Latency-SDO(Read) to show the dialog below. The maximum length is (Bits) 3 Wire-SPI (Unused Chip Slave) dialog box SCK, SDI, SDO 195
196 2 Wire-SPI (Unused Chip Slave) dialog box SCK, SDA If the chip slave is not used and the interval between frames is not 0. You can set the interval as 6us, any data bit higher than 6us will be seen as Idle. 196
197 If the chip slave is not used and the interval between frames is 0. You can see the data continuous as the dialog below. We also offer bi-direction mode as the dialog below. 197
198 C heck the SDI(Write)-Latency-SDO(Read)to set the bit numbersfor the 3 columns; Write and Read (1~65535), Latency (0~65535). b. Use External clock If you use the external clock, the clock frequency will be limited to the instrument models. TravelLogic series: 200MHz LA2000P series: 75MHz PKLA1616+: 125MHz Connect to the last channel of your instrument, CH35 for TL2236 e.g. c. Bit Order MSB first or LSB first. d. Word size Default is 8 bits, minimum is 4 and maximum is 32. e. Report Show Idle state in report window You can disable this default for not to display the idle state on the Report Window. Show data in report Display the ASCII code with default 16 columns on the Report Window. f. Data Valid from SCK In some SPI devices, the data is not valid right after the data output or the clock edge. You can set the data valid after 0~3 units of the sampling rate in Data valid from SCK; if the unit is 1 and the sampling rate is 200MHz, the delay time is 5 ns. 198
199 (2) Color Set colors for the data bits. (3) Range Select the range within the waveforms you want to decode the SPI signals. 199
200 Result Click OK to run the SPI decode and you will see the result on the Waveform Window below. (1) 3-Wire SPI, Internal clock mode (2) 3-Wire SPI, External clock mode 200
201 5.28 SSI SSI The Synchronous Serial Interface (SSI) protocol has four kinds of signals: Serial Clock (SCK), Transmit Data, Receive Data and Transmit/Receive Frame Synchronous (FS). The SSI protocol supports either the Normal or Network mode that is independent of whether the transmitter and the receiver are synchronous or asynchronous Add a SSI decode Click Add Bus Decode in the Label menu or right-click the label field to show the dialog box below. Set parameters like Bus Name (SSI), Color (White), Parameter (SSI) and check Display the waveforms with decode, then click Advance to show the SSI Decode dialog box below. 201
202 SSI Settings (1) Channel a. Select Channel Show the selected channels. b. Mode Normal or Network. c. Line Of Data Transmit or Receive. d. Merge continuous unknown Merge the unknown data. (2) Color 202
203 (3) Range Set colors for the data bits. Select the range within the waveforms you want to decode the SSI signals. 203
204 Result Click OK to run SSI Decode and you will see the result on the Report Window below. (1) Normal Transmit (2) Normal Receive 204
205 (3) Network Transmit (4) Network Receive 205
206 5.29 ST ST7669 ST76669 was developed by Sitronix to interface with the LCD module Add a ST7669 decode Click Add Bus Decode in the Label menu or right-click on the label field and to show the dialog box below. Set parameters like Bus Name (ST7669), Color (White), Parameter (ST7669) and check Display the waveforms with decode, then click Advance to show the ST7669 Decode dialog box below. 206
207 ST7669 Settings (1) Parameter a. Channel Show the selected channels. (2) Color Set colors for the data bits. (3) Range Select the range within the waveforms you want to decode the ST7669 signals. 207
208 Result Click OK to run the LCD1602 Decode and you will see the result on the Waveform Window below. 208
209 5.30 Serial VID (SVID) Serial VID (SVID) protocol is for power management and developed by Intel. SVID voltage is between 1.0V to 1.1V, maximum frequency at 26.25MHz and is 3 wires: SCLK/ SDARA/ ALERT Add a SVID decode Click Add Bus Decode in the Label menu or right-click on the label field to show the dialog below. Set more parameters like Bus Name (SVID), Color (White), Parameter (SVID), and check Display the waveforms with decode, then click Advance to show the SVID Settings dialog below. 209
210 SerialVID Settings (1) Settings a. SClk Clock of data transmission of SVID. b. SData Data of data transmission of SVID. c. Alert Alert to inform, unselect available. (2) Color Set the color of each sub-frame. (3) Range Select the range within the waveforms you want to decode the SVID signals. 210
211 Result 211
212 5.31 UART(RS-232) UART(RS-232) The Universal Asynchronous Receiver/Transmitter (UART or RS-232) protocol has two message types: Transmitter (TX) and Receiver (RX); you can measure the UART protocol in one signal or two signals Add an UART(RS-232) decode Click Add Bus Decode in the Label menu or right-click the label field to show the dialog box below. Set parameters like Bus Name (UART), Color (White), Parameter (UART(RS232) and check Display the waveforms with decode, then click Advance to show the UART Decode dialog box below. 212
213 UART Settings (1) Channel a. Channel Show the selected channel (CH0). b. Polarity Auto Shows High or Low when auto detection Idle. Idle high Idle condition shows High. Idle low Idle condition shows Low. c. Auto Detect Set the Baud Rate manually if not selected. 213
214 Baud Rate Data rate (bits per second), and the range is 110 ~ 2M (bps). Protocol (Parity - Data Bits - Stop Bits) Parity N (None), O (Odd), or E (Even). Data Bits 5 to 8 bits. Stop Bits 1 to 2 bits. d. MSB first The default is LSB first, click it to change to MSB first. e. Report Unknown and Idle Display the unknown and idle data in the Report Window. f. Show scale in the waveform Display the waveforms with scales. (2) Color Set colors for the data bits. (3) Range Select the range within the waveforms you want to decode the UART signals. 214
215 Result Click OK to run UART Decode and you will see result on the Waveform Window below. 215
216 5.32 UNI/O UNI/O The UNI/O interface was developed by Microchip. The data transfer rate is 10Kbps to 100Kbps Add an UNI/O decode Click Add Bus Decode in the Label menu or right-click the label field to show the dialog box below. Set parameters like Bus Name (UNI/O), Color (White), Parameter (UNI/O) and check Display the waveforms with decode, then click Advance to show the UNI/O Decode dialog box below. 216
217 UNI/O Settings (1) Parameter a. Channel Show the selected channels (SCIO CH0). b. Device Address Set data bits for the device address. (2) Color Set colors for the data bits. (3) Range Select the range within the waveforms you want to decode the UNI/O signals. 217
218 Result Click OK to run the UNI/O Decode and you will see the result on the Waveform Window below. 218
219 5.33 USB USB1.1 The USB 1.0 specification was introduced in USB signals are transmitted on a twisted pair data cable with 90 Ohm ±15% impedance, labeled D+ and D Add an USB1.1 decode Click Add Bus Decode in the Label menu or right-click the label field to show the dialog box below. Set parameters like Bus Name (USB1.1), Color (White), Parameter (USB1.1) and check Display the waveforms with decode, then click Advance to show the USB1.1 Decode dialog box below. 219
220 USB1.1 Settings (1) Parameter a. Channel Show the selected channels (D+ CH0 and D- CH1). b. USB1.1 Setting Select USB state (low speed or full speed) and decode the USB standard request and descriptor. (2) Color Set colors for the data bits. (3) Range Select the range within the waveforms you want to decode the USB1.1 signals. 220
221 Result Click OK to run the USB1.1 Decode and you will see the result on the Waveform Window. 221
222 Chapter 6 Trigger Setting 222
223 Trigger is to use the logic analyzer s electronic circuits to capture the data that matches the pre-set criteria. Trigger Mode 1. Pre-Trigger Click Pre-Trigger to record the acquired data in the memory buffer between its beginning and the trigger position until full even when triggers occurred in between. 2. Post-Trigger Click Post-Trigger to record the acquired data in the memory buffer between its beginning and the trigger position until full and then stop. 3. Delay-Trigger Delay the trigger N nanoseconds (ns) after the trigger position. 4. Pass Count Pass count will pass N times that triggers occurred. Common Trigger Settings 1. Reset Clear all trigger settings. 2. Save / Load Save/Load the current triggers settings. 223
224 6.1 Single Level Trigger All series logic analyzer can be used Trigger Setting Click Trigger Settings ( ) on Toolbar (or Device menu) to show the dialog box below. Click Single level to show the Single Level Trigger Settings dialog box below. 224
225 (1) Channel: (Use the channel numbers to be set.) Click on the channel to set its value (x is the default) as the menu below, but ONLY one channel can be set as Rising Edge, Falling Edge, or Change. 225
226 (2) Label: (Use the channel name to be set.) Double click or right-click on the label name, channel, or value of any single channel to set its value (x is the default) as the menu below, but ONLY one channel can be set as Rising Edge, Falling Edge, or Change. a. If a label represents multi channels (8 bits e.g.), its value can be set as: Hexadecimal (3Ah e.g.) Octal (57o e.g.) Binary (110010b e.g.) Decimal (35 e.g.) ASCII ('A' e.g.). 226
227 6.2 Sequence Trigger This feature is only available in TravelLogic Series Trigger Setting Click Trigger Settings ( ) on Toolbar (or Device menu) to show the dialog box below. Click Sequence to show the Sequence Trigger Settings dialog box below. (1) Sequence Trigger Settings The Sequence Trigger has 16 levels and the last level is the trigger; the Pre-Trigger and Pass Count settings are the same for all levels. For example, a 227
228 12-levels sequence trigger is set as the dialog box below: Next (P1, P3... P5, P10 and P11) means continuous trigger condition, Then If (P2, P6,... P9) means discontinuous trigger condition and Then Trigger (P12) means trigger. 228
229 6.3 Alternative Sequence Trigger This feature is only available in TravelLogic Series Trigger Setting Click Trigger Settings ( ) on Toolbar (or Device menu) to show the dialog box below. Click Alternative Sequence to show the Alternative Sequence Trigger Settings dialog box below. 229
230 6.4 Comparison Trigger This feature is only available in TravelLogic Series Start the Comparison Trigger Comparison trigger is only available at or under 200Mz, and it will enable this function for group (bus) but it don t include had been set for the bus decode of the channel. So select the 200M-36 mode in the Hardware Settings dialog box below. 230
231 6.4.2 Trigger Setting Click Trigger Settings ( ) on Toolbar (or Device menu) to show the dialog box below. Click Comparison to show the Comparison Trigger dialog box below (1) Label Select a label with two values (Value1, Value2) for comparison. (2) Value1, Value2 The values can be up to 32 bits. Input can be in binary, decimal, hex code or don t 231
232 care. (3) Comparison conditions The instrument will trigger when one (only) of the conditions below is matched. Pattern == Value1 or Pattern == Value2, Pattern!= Value1 and Pattern!=Value2, Pattern > Value1, Pattern >= Value1, Pattern < Value1, Pattern <= Value1, Pattern >= Value1 and Pattern <= Value2 (Value2 must > Value1), Pattern < Value1 or Pattern > Value2 (Value2 must > Value1). (4) Chip Select Channel The instrument will trigger only when WR is high. (5) Latch Channel The instrument will trigger only when CS is rising. 232
233 6.4.3 Result Click the Run button and you will see the result as below when all trigger conditions (Pattern is 41H or 62H, WR is High, and CS is Rising) are met. 233
234 6.5 Width Trigger Only the TravelLogic series and the LA2000P support the width trigger Trigger Setting Click Trigger Settings ( ) on Toolbar (or Device menu) to show the dialog box below. Click Width to show the Single Level Trigger Settings dialog box below. 234
235 (1) Pulse Width Trigger Pulse Width condition can be set as > (or <) N nanoseconds (ns). For example, set the Clock Pulse Value at 1 (high) and Pulse Width Trigger > 50 ns, the instrument will trigger when the clock pulse is High and its pulse width > 50 ns. Samples = pulse width / sampling rate 235
236 6.6 Glitch Trigger This feature is only available in TravelLogic Series Start the Glitch Trigger Click Hardware Settings ( ) on Toolbar (or Device menu) to show the Hardware Settings dialog box below. 236
237 6.6.2 Trigger Setting Select PicoVu 4G Glitch and click OK. Then click the Trigger Settings button ( ) on Toolbar (or Device menu) to show the dialog box below. Click Glitch to show the Glitch Trigger Settings dialog box below. ONLY Channel 0 (default) can be the glitch trigger channel. Parameter range: 0.5 ~ 8.25 nanosecond (ns) with a 0.25 ns interval. Click OK to trigger the glitch and the result will show on the Waveform Window below. 237
238 6.6.3 Result 238
239 6.7 External Trigger Only the TravelLogic series and the PkLA1616+ support the External Trigger Start the external trigger Click Trigger Settings ( box below. ) on Toolbar (or Device menu) to show the dialog (1) Trigger conditions The TravelLogic series support all four trigger conditions: Rising Edge, Falling Edge, Pre-Trigger, and Pass Count; the PkLA1616+ only supports Rising Edge Trigger connection Connect the MCX cable to the trigger in (Trig-In) port of the logic analyzer. 239
240 6.8 Bus Decode Hardware Trigger UART Trigger (1) Use time This feature is only available in TravelLogic Series. (2) Start the UART Trigger Click Hardware Settings ( ) on Toolbar (or Device menu) to show the Hardware Settings dialog box below. 240
241 (3) Trigger Setting Select UART Trigger-36 where "-36" means 36 channels and click OK. Then click the Trigger Settings button on Toolbar (or Device menu) to show the dialog box below. Click UART to show the UART Trigger Settings dialog box below. a. Trigger Channel Only one channel can be selected. b. Baud Rate The range is 110 ~ 2M bits per second (bps). c. Data Bits 5, 6, 7, or 8. d. Parity EVEN, ODD, or NONE. e. Stop Bits 1 or 2. f. Trigger Type Auto Detect, Falling Edge or Rising Edge. 241
242 g. IF/Then trigger The UART Trigger has four IF/Then triggers, but ONLY one will trigger when its condition is met first. The condition can be in characters, a string, decimal numbers or hexadecimal codes with no more than 16 characters and: Characters and the string MUST be within single or double quotation marks, e.g. 'A' or "Acute"; A string can be entered with characters, a string and hexadecimal code with a blank space between each two different inputs, 'A'_"cute" or 'A'_63h_'u'_'t'_65h e.g. h. Check Trigger Settings Check the validity of trigger conditions. (4) UART Bus Decode See the UART Bus Decode. (5) Result 242
243 6.8.2 I 2 C Trigger (1) Use time This feature is only available in TravelLogic Series. (2) Start the I 2 C Trigger Click Hardware Settings ( ) on Toolbar (or Device menu) to show the Hardware Settings dialog box below 243
244 (3) Trigger Setting Select I 2 C Trigger-36 where "-36" means 36 channels and click OK. Then click the Trigger Settings button ( dialog box below. ) on Toolbar (or Device menu) to show the Click I 2 C to show the I 2 C Trigger Settings dialog box below. 244
245 a. Channel Select two channels for the serial clock (SCK) and the serial data (SDA). b. Trigger Method Offer nine models for user to choose. Start Re-Start Start or Re-Start Stop Missing Ack (Not Acknowledge (NACK)) For the first five ways of Trigger Method, Cursor T will stay at the beginning of the condition as below if the trigger succeeds. Match Sequently Similar to the Sequence Trigger, the I 2 C Trigger has up to 16 levels of sequential conditions below. 245
246 Click any condition (P1 ~ P16) and the I 2 C Value Setting dialog box below will show. i Address Write, Read or Don't care is either Write or Read. When Address is checked, it is the address (Write 12h) will be analyzed. If Address is not checked, the data (Data 12h) will be analyzed. ii Check Acknowledge ACK (Acknowledge), NACK (Not Acknowledge). If the Check Acknowledge is not checked, it can be either ACK or NACK. iii Data/Address Data or Address can be in binary or hexadecimal code like b or 12h. Also, you can input X (Don t care) as the value; if the data is 10h, 20h, 30h, you can set X0h or 00XX0000b. Cursor T will stay at the end of the condition as below if the trigger succeeds. All Match All input conditions must be satisfied to trigger. 246
247 If P1 > 30h and P2 < 40, Cursor T will stay at the end of the condition as below if the trigger succeeds. Any Match Any of input conditions is satisfied to trigger. Timing Violation There are eight timing values provided as the trigger condition. If the timing of the signal is less than the input value, then the instrument will trigger. For this function, the 200MHz timing analysis is strongly recommended for better resolution. 247
248 About each: Red 1: tsu;sta The setup time of Re-Start, also the time when the clock (SCL) is from high to low. Blue 2: thd;sta The hold time of Re-Start, also the time when the clock (SCL) is from high to low. Blue 3: tsu;dat The setup time of Data, also the time when the clock (SCL) is from rising to falling. Red 4: thd;dat The hold time of Data, also the time when the clock (SCL) is from falling to rising. Red 5: tsu;sto The setup time of Stop, also the time when the clock (SCL) is from high to low. Blue 6: tbuf Bus Free Time, that is between Start and Stop. Red 7: tlow The time the clock (SCL) is low. Blue 8: thigh The time the clock (SCL) is high. 248
249 The following figure is an example to trigger the setup time (2505ns) of Re-Start (tsu;sta), where the time between cursor T and cursor A is 2.5us (2500ns < 2505ns). c. Pass Count Pass Count will pass N times that triggers occurred in the non-sequential trigger condition. In the following example, the trigger will pass three triggers in P3 (non-sequential trigger condition) and trigger at the fourth time. d. Pass Count Type If Pass Count Type is checked, then the loop will start run from the first trigger condition (P1). 249
250 e. Data match with P1 address P1 must be set as address and followed by data; this function is only available in Match Sequentially. And the first level (P1) parameter must be set the address (not data), the function will be open. (4) I 2 C Bus Decode See the I 2 C Bus Decode. (5) Result 250
251 6.8.3 I 2 S Trigger (1) Use time This feature is only available in TravelLogic Series. (2) Start the I 2 S Trigger Click Hardware Settings ( ) on Toolbar (or Device menu) to show the Hardware Settings dialog box below 251
252 (3) Trigger Setting Select I 2 S Trigger-36 where "-36" means 36 channels and click OK. Then click the Trigger Settings button ( ) on Toolbar (or Device menu) to show the dialog box below. Click I 2 S to show the I 2 S Trigger Settings dialog box below. a. Channel Select three channels for the serial clock (SCK), Word Select (WS) and the serial data (SDA). 252
253 b. Data Bits 1 ~ 24. c. Trigger Parameter The first bit of the trigger parameter must be L or R (left or right sound channel), then with decimal numbers or hexadecimal codes with no more than 16 characters, R5C75h e.g. Characters with a blank space in between (R4453h_L5132h_R4562h e.g.) are continuous data; characters with a blank space and a dash line (-) in between are discontinuous data (R4453h_-_L3562h e.g.). d. Check Trigger Check the validity of trigger conditions. (4) I 2 S Bus Decode See the I 2 S Bus Decode. 253
254 (5) Result 254
255 6.8.4 SPI Trigger (1) Use time This feature is only available in TravelLogic Series. (2) Start the SPI Trigger Click Hardware Settings ( ) on Toolbar (or Device menu) to show the Hardware Settings dialog box below. 255
256 (3) Trigger Setting Select SPI Trigger-36 where "-36" means 36 channels and click OK. Then click the Trigger Settings button on Toolbar (or Device menu) to show the dialog box below. Click SPI to show the SPI Trigger Settings dialog box below. 256
257 a. Channel Select three channels for Chip Select (CH 0), serial clock (CH 1), and serial data (CH 2). b. Chip Select Select Active Low or Active High to enable Chip Select. c. Clock Latch Data Select Rising Edge or Falling Edge to latch data. d. Word Size Setup Select the number of data bits (4~24). e. MSB/LSB Select MSB first (MSB -> LSB) or LSB first (LSB -> MSB) to transmit the data. f. Trigger Value The SPI Trigger has four IF/Then triggers, but ONLY one will trigger when its condition is met first. The condition can be in characters, a string, decimal numbers or hexadecimal codes with no more than 16 characters and: Characters and the string MUST be within single or double quotation marks, e.g. 'A' or "Acute"; A string can be entered with characters, a string and hexadecimal code with a blank space between each two different inputs, 'A'_"cute" or 'A'_63h_'u'_'t'_65h e.g. g. Pass Count Pass Count will pass N times that triggers occurred. If the Pass Count is 5 as the dialog box below, all triggers in all IF/Then conditions are counted and the instrument will trigger at the 6th trigger. 257
258 h. Check Trigger Check the validity of trigger conditions. (4) SPI Bus Decode See the SPI Bus Decode. (5) Result 258
259 6.8.5 CAN Trigger The CAN trigger is only available for the TravelLogic Series. (1) Start the CAN Trigger Click Hardware Settings ( ) on Toolbar (or Device menu) to show the Hardware Settings dialog box below. 259
260 (2) Trigger Setting Select CAN Trigger-36 where "-36" means 36 channels and the sample rate is always 10 times of data rate, then click OK. Click the Trigger Settings button ( ) on Toolbar (or Device menu) to show the dialog box below. Click CAN to show the CAN Trigger Settings dialog box below. 260
261 a. Data Rate Select a default data rate or run the CAN decode to measure the actual data rate to enter (highly recommended). When the selected data rate is about 5% deviation from the actual data rate will lead to CAN trigger failure. b. Channel Select channels. c. Trigger On Select the data field to trigger on: Start of Frame ID Match Data Frame Remote Frame Error Frame Overload Frame Stuffing Error CRC Error Data Value Missing ACK 261
262 End of Frame ID Match & Data Value d. CAN_H/CAN_L Select CAN_H or CAN_L as the trigger channel. e. 11 Bits ID/29 Bits ID Data bits of the Identification field. f. DATA Length The number of transmitted data, by Byte unit. g. DATA Compare To compare to the data. = (equal to) (greater than) < (less than)!= (not equal) >= (greater than or equal to) <= (less than or equal to) h. DATA1 ~ DATA8 Data like binary codes (e.g b), decimal codes (e.g. 65), hexadecimal (e.g. 41h). If trigger on Date Value and need to pass some data, please enter XX. For example: To trigger the data 38h, enter the DATA Length = 3 DATA1 = XX DATA2 = XX DATA3 = 38h 262
263 (3) CAN Bus Decode (4) Result See the CAN Bus Decode. 263
264 6.9 Delay Trigger Use time This feature is only available in LA2000P and TravelLogic Series Trigger Setting Click Hardware Settings ( ) on Toolbar (or Device menu) to show the Hardware Settings dialog box below. 264
265 Click Single level to show the Single Level Trigger Settings dialog box below. (1) Delay Trigger Delay the trigger N nanoseconds (ns) after the trigger position. 265
266 6.10 Data Storage There are three ways to store the captured data: 1.Conventional, 2.Transitional and 3.Qualified Conventional Storage This is the most common way to store the captured data, 1 bit by bit, and the logic analyzer will stop when its memory buffer is full. 266
267 Transitional Storage The logic analyzer will only store the transitional data (rising or falling) and record the time duration of the non-transitional data which is also called Time Stamp. Only the TravelLogic series supports the transitional storage. (1) Features a. Long Duration The TravelLogic logic analyzer only record the transitional data, so the recorded time can be long duration as long as the data is not in transition. b. All Channels available All channels are available for the transitional storage for the TravelLogic series. c. Captured data will not be lost even interrupted The captured data will not be lost even when the logic analyzer is stopped when capturing data. d. Display the used memory buffer The LA Viewer will display the percentage of the memory buffer is being used. 267
268 (2) How to use the Transitional Storage Click Hardware Settings ( show the Hardware Settings dialog box below. ) on Toolbar (or Device menu) to Quick tips: a. If there many transitions in the captured data, then do NOT use the Transitional Storage. b. The maximum memory buffer of each TravelLogic model will be set as default, not available for change. Also, Only the transitional data of the channels on the LA Viewer window can be stored. c. The LA Viewer will set the trigger position in percentage, which means the data after the trigger position as a percentile of the total captured data. The trigger cursor can t be input (moved) on the waveform window as the conventional storage. d. The Pre-Trigger is not available for the Transitional Storage. 268
269 Qualified Storage The Qualified Storage is only available for the Transitional Storage. It works as a filter to store data (in read or write status) in the Transitional Storage to further expand the efficiency of the memory buffer. The Qualified Storage is only available for the TravelLogic series. (1) Features a. Save/Don t Save qualified data You may set conditions to save or not to save the qualified data. b. Available for multi channels or the bus decodes. c. Multi-conditions Conditions can be 1,, 0, rising, falling, or transition. d. Continuous time The time of the waveform of the qualified storage is continuous. (2) Qualified Storage Settings a. Disable Qualified storage The Qualified storage is disabled when the column checked. b. Parameter Double click on Value to show the conditions (rising, falling, or transition). c. Save/Don t Save Click to save or don t save the qualified data. 269
270 6.11 Using External Clock to analysis state synchronizing Start the External Clock Click Hardware Settings ( ) on Toolbar (or Device menu) to show the Hardware Settings dialog box below Ext. Clock Channel Select External-36 where "-36" means 36 channels and select channels from Ext. Clock Channel on the upper-right corner of this dialog box. (1) CH35 ONLY the last channel (CH35) can be set as the external clock channel for the selected External-36. (2)!CH35 Invert the waveform of CH35. (3) CH34 & CH35 Both CH34 and CH35 together serve as the clock qualifier to qualify what data should be acquired. 270
271 (4) CH34 # CH35 Either CH34 or CH35 serves as the clock qualifier to qualify what data should be acquired Ext. Clock(Hz) Set the external clock speed ( Hz e.g.) on the lower-left corner of this dialog box. 271
272 6.12 Save/Load/Clear Trigger Table Save Save the trigger settings as a file with subsidiary file name *.aqt Load Load the trigger settings file, which must fit for the trigger selected in Hardware Settings Clear Clear the trigger settings. 272
273 Chapter 7 Digital Data Logger 273
274 7.1 How to use Digital Data Logger? Use time This feature is only available in TravelLogic Series Start the Digital Data Logger It is able to record the acquired data for a long time as a log file xxx.log and independent of the LA Viewer. To use the record model only to record the transitional data (rising or falling edge), therefore, the overall amount of data transmitted will decrease because the data don t change. You can find and click the Data Logger icon ( ) in the programs (Start\All Programs\Acute Logic Analyzer\Digital Data Logger) of your PC to show the dialog box below. Parameters (1) File Enter the file name as xxx.log. (2) Sampling Rate In "Hz", can be an integer or decimal number. The maximum value is 50MHz. (3) Channels The number of channels recorded. 274
275 (4) Auto stop after XX sec. Stop Data Logger after the time (in seconds). (5) Time sec. The time (in seconds) being running Data Logger. Note: The logged file may lose some data if the sampling rate is high and will mark in the file. If this occurs, the program will place in the data leakage, marked Lose data. (6) Filter Setting You may filter the logged data in the Filter setting dialog below. Filter conditions are 0:Low 1:High X:Disable :Low to High :High to Low :Change. The data of each channel can be saved in any one condition. 275
276 (7) Threshold Setting You may also set the threshold for the data logger Data Format An example of the acquired data, consisting of Information (sampling rate and format in green box), Time (in decimal number when the edge changes in red box) and Data (in hexadecimal number in blue box), is shown below. The first data recording time is not necessarily 0, because the internal counter will start from power after the count. Therefore, it is normal. If it is found much record time interval, because data did not change, so do not record data, this is normal. The sampling rate is 1000Hz, in the red box denotes the edge changes at 26/1000th second and 00003FFFF in the blue box denotes the data value for 36 channels at 26/1000th second. Bit 0 of data for the channel
MSO-28 Oscilloscope, Logic Analyzer, Spectrum Analyzer
 Link Instruments Innovative Test & Measurement solutions since 1986 Store Support Oscilloscopes Logic Analyzers Pattern Generators Accessories MSO-28 Oscilloscope, Logic Analyzer, Spectrum Analyzer $ The
Link Instruments Innovative Test & Measurement solutions since 1986 Store Support Oscilloscopes Logic Analyzers Pattern Generators Accessories MSO-28 Oscilloscope, Logic Analyzer, Spectrum Analyzer $ The
BusFinder Series. LA3000 Series 2 in 1 Analyzer (Protocol + Logic) Manual
 BusFinder Series. LA3000 Series 2 in 1 Analyzer (Protocol + Logic) Manual Publish: 2018/06 1 Table of Contents Chapter 1 Installation and Setting... 4 Hardware Installation... 4 Appearance and Functions
BusFinder Series. LA3000 Series 2 in 1 Analyzer (Protocol + Logic) Manual Publish: 2018/06 1 Table of Contents Chapter 1 Installation and Setting... 4 Hardware Installation... 4 Appearance and Functions
Quick Reference Manual
 Quick Reference Manual V1.0 1 Contents 1.0 PRODUCT INTRODUCTION...3 2.0 SYSTEM REQUIREMENTS...5 3.0 INSTALLING PDF-D FLEXRAY PROTOCOL ANALYSIS SOFTWARE...5 4.0 CONNECTING TO AN OSCILLOSCOPE...6 5.0 CONFIGURE
Quick Reference Manual V1.0 1 Contents 1.0 PRODUCT INTRODUCTION...3 2.0 SYSTEM REQUIREMENTS...5 3.0 INSTALLING PDF-D FLEXRAY PROTOCOL ANALYSIS SOFTWARE...5 4.0 CONNECTING TO AN OSCILLOSCOPE...6 5.0 CONFIGURE
PRELIMINARY INFORMATION. Professional Signal Generation and Monitoring Options for RIFEforLIFE Research Equipment
 Integrated Component Options Professional Signal Generation and Monitoring Options for RIFEforLIFE Research Equipment PRELIMINARY INFORMATION SquareGENpro is the latest and most versatile of the frequency
Integrated Component Options Professional Signal Generation and Monitoring Options for RIFEforLIFE Research Equipment PRELIMINARY INFORMATION SquareGENpro is the latest and most versatile of the frequency
The Zeroplus Logic Analyzer User s Manual V3.05. Index
 1 Index 1 Features of Zeroplus Logic Analyzer... 4 1.1 Package Contents... 5 1.2 Introduction... 7 1.3 Hardware Specifications... 9 1.4 System Requirements... 10 1.5 Device Maintenance and Safety... 12
1 Index 1 Features of Zeroplus Logic Analyzer... 4 1.1 Package Contents... 5 1.2 Introduction... 7 1.3 Hardware Specifications... 9 1.4 System Requirements... 10 1.5 Device Maintenance and Safety... 12
Data Pattern Generator DG2020A Data Sheet
 Data Pattern Generator DG2020A Data Sheet DG2000 Series Features & Benefits Data Rate to 200 Mb/s Data Pattern Depth 64 K/channel Speeds Characterization Multiple Output Channels Increases Flexibility
Data Pattern Generator DG2020A Data Sheet DG2000 Series Features & Benefits Data Rate to 200 Mb/s Data Pattern Depth 64 K/channel Speeds Characterization Multiple Output Channels Increases Flexibility
Logic Analyzer Auto Run / Stop Channels / trigger / Measuring Tools Axis control panel Status Display
 Logic Analyzer The graphical user interface of the Logic Analyzer fits well into the overall design of the Red Pitaya applications providing the same operating concept. The Logic Analyzer user interface
Logic Analyzer The graphical user interface of the Logic Analyzer fits well into the overall design of the Red Pitaya applications providing the same operating concept. The Logic Analyzer user interface
PicoScope 6 Training Manual
 PicoScope 6 Training Manual DO226 PicoScope 6 Training Manual r2.docx Copyright 2014 Pico Technology CONTENTS 1 Quick guide to PicoScope 6... 1 1.1 The PicoScope way... 1 1.2 Signal view... 2 1.3 Timebase...
PicoScope 6 Training Manual DO226 PicoScope 6 Training Manual r2.docx Copyright 2014 Pico Technology CONTENTS 1 Quick guide to PicoScope 6... 1 1.1 The PicoScope way... 1 1.2 Signal view... 2 1.3 Timebase...
SignalTap Plus System Analyzer
 SignalTap Plus System Analyzer June 2000, ver. 1 Data Sheet Features Simultaneous internal programmable logic device (PLD) and external (board-level) logic analysis 32-channel external logic analyzer 166
SignalTap Plus System Analyzer June 2000, ver. 1 Data Sheet Features Simultaneous internal programmable logic device (PLD) and external (board-level) logic analysis 32-channel external logic analyzer 166
MINI PC SCOPE PCSU01. User manual. test leads software download USB cable design enclosure
 MINI PC SCOPE PCSU01 User manual Features test leads software download USB cable design enclosure Specifications oscilloscope: o bandwidth: DC to 200 khz ± 3 db o input impedance: 100 ko / 20 pf o maximum
MINI PC SCOPE PCSU01 User manual Features test leads software download USB cable design enclosure Specifications oscilloscope: o bandwidth: DC to 200 khz ± 3 db o input impedance: 100 ko / 20 pf o maximum
Oscilloscope Guide Tektronix TDS3034B & TDS3052B
 Tektronix TDS3034B & TDS3052B Version 2008-Jan-1 Dept. of Electrical & Computer Engineering Portland State University Copyright 2008 Portland State University 1 Basic Information This guide provides basic
Tektronix TDS3034B & TDS3052B Version 2008-Jan-1 Dept. of Electrical & Computer Engineering Portland State University Copyright 2008 Portland State University 1 Basic Information This guide provides basic
Digital Storage Oscilloscopes 2550 Series
 Data Sheet Digital Storage Oscilloscopes 2550 Series The 2550 series digital storage oscilloscopes provide high performance and value in 2-channel and 4-channel configurations. With bandwidth from 70 MHz
Data Sheet Digital Storage Oscilloscopes 2550 Series The 2550 series digital storage oscilloscopes provide high performance and value in 2-channel and 4-channel configurations. With bandwidth from 70 MHz
Logic Analysis Basics
 Logic Analysis Basics September 27, 2006 presented by: Alex Dickson Copyright 2003 Agilent Technologies, Inc. Introduction If you have ever asked yourself these questions: What is a logic analyzer? What
Logic Analysis Basics September 27, 2006 presented by: Alex Dickson Copyright 2003 Agilent Technologies, Inc. Introduction If you have ever asked yourself these questions: What is a logic analyzer? What
Logic Analysis Basics
 Logic Analysis Basics September 27, 2006 presented by: Alex Dickson Copyright 2003 Agilent Technologies, Inc. Introduction If you have ever asked yourself these questions: What is a logic analyzer? What
Logic Analysis Basics September 27, 2006 presented by: Alex Dickson Copyright 2003 Agilent Technologies, Inc. Introduction If you have ever asked yourself these questions: What is a logic analyzer? What
Oscilloscopes, logic analyzers ScopeLogicDAQ
 Oscilloscopes, logic analyzers ScopeLogicDAQ ScopeLogicDAQ 2.0 is a comprehensive measurement system used for data acquisition. The device includes a twochannel digital oscilloscope and a logic analyser
Oscilloscopes, logic analyzers ScopeLogicDAQ ScopeLogicDAQ 2.0 is a comprehensive measurement system used for data acquisition. The device includes a twochannel digital oscilloscope and a logic analyser
PicoScope 6407 Digitizer
 YE AR PicoScope 6407 Digitizer HIGH PERFORMANCE USB DIGITIZER Programmable and Powerful 1 GHz bandwidth 1 GS buffer size 5 GS/s real-time sampling Advanced digital triggers Built-in function generator
YE AR PicoScope 6407 Digitizer HIGH PERFORMANCE USB DIGITIZER Programmable and Powerful 1 GHz bandwidth 1 GS buffer size 5 GS/s real-time sampling Advanced digital triggers Built-in function generator
Manual Version Ver 1.0
 The BG-3 & The BG-7 Multiple Test Pattern Generator with Field Programmable ID Option Manual Version Ver 1.0 BURST ELECTRONICS INC CORRALES, NM 87048 USA (505) 898-1455 VOICE (505) 890-8926 Tech Support
The BG-3 & The BG-7 Multiple Test Pattern Generator with Field Programmable ID Option Manual Version Ver 1.0 BURST ELECTRONICS INC CORRALES, NM 87048 USA (505) 898-1455 VOICE (505) 890-8926 Tech Support
FOUR CHANNEL USB RECORDER PCRU01. User manual. Table of Contents
 FOUR CHANNEL USB RECORDER PCRU01 User manual Table of Contents Features 2 Specifications 2 hardware 2 software: 2 system requirements 2 Software installation 2 SAFETY and WARNINGS 3 Warranty 3 Connections
FOUR CHANNEL USB RECORDER PCRU01 User manual Table of Contents Features 2 Specifications 2 hardware 2 software: 2 system requirements 2 Software installation 2 SAFETY and WARNINGS 3 Warranty 3 Connections
AI-1204Z-PCI. Features. 10MSPS, 12-bit Analog Input Board for PCI AI-1204Z-PCI 1. Ver.1.04
 10MSPS, 12-bit Analog Board for PCI AI-1204Z-PCI * Specifications, color and design of the products are subject to change without notice. This product is a PCI bus-compliant interface board that expands
10MSPS, 12-bit Analog Board for PCI AI-1204Z-PCI * Specifications, color and design of the products are subject to change without notice. This product is a PCI bus-compliant interface board that expands
Expect to Make Waves.
 Expect to Make Waves. The New Oscilloscope Large 10.4" LCD touch screen Long capture time Extensive communication capabilities www.lecroy.com The New Oscillos From its large 10.4" LCD touch screen to its
Expect to Make Waves. The New Oscilloscope Large 10.4" LCD touch screen Long capture time Extensive communication capabilities www.lecroy.com The New Oscillos From its large 10.4" LCD touch screen to its
Portable Performance for Debug and Validation
 WaveJet 300A Oscilloscopes 100 MHz 500 MHz Portable Performance for Debug and Validation A UNIQUE TOOLSET FOR PORTABLE OSCILLOSCOPES Key Features 100 MHz, 200 MHz, 350 MHz and 500 MHz bandwidths Sample
WaveJet 300A Oscilloscopes 100 MHz 500 MHz Portable Performance for Debug and Validation A UNIQUE TOOLSET FOR PORTABLE OSCILLOSCOPES Key Features 100 MHz, 200 MHz, 350 MHz and 500 MHz bandwidths Sample
PicoScope 6407 Digitizer
 YE AR HIGH PERFORMANCE USB DIGITIZER Programmable and Powerful 1 GHz bandwidth 1 GS buffer size 5 GS/s real-time sampling Advanced digital triggers Built-in function generator USB-connected Signals Analysis
YE AR HIGH PERFORMANCE USB DIGITIZER Programmable and Powerful 1 GHz bandwidth 1 GS buffer size 5 GS/s real-time sampling Advanced digital triggers Built-in function generator USB-connected Signals Analysis
Reference. TDS7000 Series Digital Phosphor Oscilloscopes
 Reference TDS7000 Series Digital Phosphor Oscilloscopes 07-070-00 0707000 To Use the Front Panel You can use the dedicated, front-panel knobs and buttons to do the most common operations. Turn INTENSITY
Reference TDS7000 Series Digital Phosphor Oscilloscopes 07-070-00 0707000 To Use the Front Panel You can use the dedicated, front-panel knobs and buttons to do the most common operations. Turn INTENSITY
SDS1000C Specifications
 SDS1000C Specifications File Version V1.2 Siglent technology Co., Ltd CHARACTERISTIC: The highest Single real-time sampling rate can be up to 500MHzsa/s; Equivalent sampling rate is up to 10GSa/s. Memory
SDS1000C Specifications File Version V1.2 Siglent technology Co., Ltd CHARACTERISTIC: The highest Single real-time sampling rate can be up to 500MHzsa/s; Equivalent sampling rate is up to 10GSa/s. Memory
Embest DSO2300. Feature. General Description:
 Embest DSO2300 Feature General Description: DSO2300 is an intelligent two-channel PC based USB digital storage oscilloscope with high performance. It runs on any USB1.1 or USB2.0 equipped PC using Windows
Embest DSO2300 Feature General Description: DSO2300 is an intelligent two-channel PC based USB digital storage oscilloscope with high performance. It runs on any USB1.1 or USB2.0 equipped PC using Windows
Yellow Frog. Manual Version 1.1
 Yellow Frog Manual Version 1.1 1 YellowFrog Contents PC Requirements...... 2 YellowFrog Power Meter Measurement.... 3 YellowFrog PC Software..... 3 Main Screen....... 4 Input Overload....... 5 Battery
Yellow Frog Manual Version 1.1 1 YellowFrog Contents PC Requirements...... 2 YellowFrog Power Meter Measurement.... 3 YellowFrog PC Software..... 3 Main Screen....... 4 Input Overload....... 5 Battery
Agilent Technologies 54522A
 Agilent Technologies 54522A Data Sheet Product Specifications General Specifications Maximum Sample Rate 54522A 2 GSa/s Number of Channels (all are simultaneous acquisition) 54522A: 2 Record Length 32,768
Agilent Technologies 54522A Data Sheet Product Specifications General Specifications Maximum Sample Rate 54522A 2 GSa/s Number of Channels (all are simultaneous acquisition) 54522A: 2 Record Length 32,768
Fluke 190-Series II Firmware Upgrade V11.44
 Fluke 190-Series II Firmware Upgrade V11.44 Requirements 1. Fluke 190- Series II ScopeMeter with firmware prior to V11.44 2. Supported models are: 190-102, 190-104, 190-062, 190-202, 190-204, 190-502,
Fluke 190-Series II Firmware Upgrade V11.44 Requirements 1. Fluke 190- Series II ScopeMeter with firmware prior to V11.44 2. Supported models are: 190-102, 190-104, 190-062, 190-202, 190-204, 190-502,
Operating Instructions
 Operating Instructions HAEFELY TEST AG KIT Measurement Software Version 1.0 KIT / En Date Version Responsable Changes / Reasons February 2015 1.0 Initial version WARNING Introduction i Before operating
Operating Instructions HAEFELY TEST AG KIT Measurement Software Version 1.0 KIT / En Date Version Responsable Changes / Reasons February 2015 1.0 Initial version WARNING Introduction i Before operating
1 scope channel. 2 scope channels* 200 MSa/s 4 MB memory/ch. 200 MSa/s 2 MB memory/ch. 200 MSa/s 2 MB memory/ch
 54622A Portable DSO Agilent 54600 Scopes (54621A/D, 54622A/D, 54624A) Frequently-Asked Questions (FAQs): What is the memory depth? The Agilent 54600 series uses the typical memory depth of. In some cases,
54622A Portable DSO Agilent 54600 Scopes (54621A/D, 54622A/D, 54624A) Frequently-Asked Questions (FAQs): What is the memory depth? The Agilent 54600 series uses the typical memory depth of. In some cases,
VideoMate U3 Digital Terrestrial USB 2.0 TV Box Start Up Guide
 VideoMate U3 Digital Terrestrial USB 2.0 TV Box Start Up Guide Compro Technology, Inc. www.comprousa.com Copyright 2001-2005. Compro Technology, Inc. No part of this document may be copied or reproduced
VideoMate U3 Digital Terrestrial USB 2.0 TV Box Start Up Guide Compro Technology, Inc. www.comprousa.com Copyright 2001-2005. Compro Technology, Inc. No part of this document may be copied or reproduced
Advanced Troubleshooting with Oscilloscopes 9000 Scope Hands-on Labs
 Advanced Troubleshooting with Oscilloscopes 9000 Scope Hands-on Labs Page Lab 1: Scope-based Protocol Analysis 2 Lab 2: Measurements & Analysis 10 Lab 3: InfiniiScan Zone-qualified Triggering 19 Lab 4:
Advanced Troubleshooting with Oscilloscopes 9000 Scope Hands-on Labs Page Lab 1: Scope-based Protocol Analysis 2 Lab 2: Measurements & Analysis 10 Lab 3: InfiniiScan Zone-qualified Triggering 19 Lab 4:
EASY-MCS. Multichannel Scaler. Profiling Counting Rates up to 150 MHz with 15 ppm Time Resolution.
 Multichannel Scaler Profiling Counting Rates up to 150 MHz with 15 ppm Time Resolution. The ideal solution for: Time-resolved single-photon counting Phosphorescence lifetime spectrometry Atmospheric and
Multichannel Scaler Profiling Counting Rates up to 150 MHz with 15 ppm Time Resolution. The ideal solution for: Time-resolved single-photon counting Phosphorescence lifetime spectrometry Atmospheric and
MS-32. Oscilloscope Mixed Signal Option. Add 32 Digital Channels to a 4 Channel Oscilloscope
 MS-32 Oscilloscope Mixed Signal Option Add 32 Digital Channels to a 4 Channel Oscilloscope 4 Analog + 32 Digital Channel Capability LeCroy introduces the first oscilloscope solution to combine 4 analog
MS-32 Oscilloscope Mixed Signal Option Add 32 Digital Channels to a 4 Channel Oscilloscope 4 Analog + 32 Digital Channel Capability LeCroy introduces the first oscilloscope solution to combine 4 analog
NanoGiant Oscilloscope/Function-Generator Program. Getting Started
 Getting Started Page 1 of 17 NanoGiant Oscilloscope/Function-Generator Program Getting Started This NanoGiant Oscilloscope program gives you a small impression of the capabilities of the NanoGiant multi-purpose
Getting Started Page 1 of 17 NanoGiant Oscilloscope/Function-Generator Program Getting Started This NanoGiant Oscilloscope program gives you a small impression of the capabilities of the NanoGiant multi-purpose
MS-32 OSCILLOSCOPE MIXED SIGNAL OPTION. Add 32 Digital Channels to a 4 Channel Oscilloscope
 MS-32 OSCILLOSCOPE MIXED SIGNAL OPTION Add 32 Digital Channels to a 4 Channel Oscilloscope 4 Analog + 32 Digital Channel Capability LeCroy introduces the first oscilloscope solution to combine 4 analog
MS-32 OSCILLOSCOPE MIXED SIGNAL OPTION Add 32 Digital Channels to a 4 Channel Oscilloscope 4 Analog + 32 Digital Channel Capability LeCroy introduces the first oscilloscope solution to combine 4 analog
AD16-64(LPCI)LA. Non-isolated high precision analog input board for Low Profile PCI AD16-64(LPCI)LA 1. Ver.1.01
 Non-isolated high precision analog board for Low Profile PCI AD16-64(LPCI)LA * Specifications, color and design of the products are subject to change without notice. This product is a PCI bus compatible
Non-isolated high precision analog board for Low Profile PCI AD16-64(LPCI)LA * Specifications, color and design of the products are subject to change without notice. This product is a PCI bus compatible
Instrument Firmware Release Notes
 odels DS2072, DS2102, DS2202, DS2072A, DS2102A, DS2202A, DS2302A, DS2072A-S, DS2102A-S, DS2202A-S, DS2302A-S, SO2072A, SO2102A, SO2202A, SO2302A, SO2072A-S, SO2102A- S, SO2202A-S, SO2302A-S Version Information
odels DS2072, DS2102, DS2202, DS2072A, DS2102A, DS2202A, DS2302A, DS2072A-S, DS2102A-S, DS2202A-S, DS2302A-S, SO2072A, SO2102A, SO2202A, SO2302A, SO2072A-S, SO2102A- S, SO2202A-S, SO2302A-S Version Information
System Requirements SA0314 Spectrum analyzer:
 System Requirements SA0314 Spectrum analyzer: System requirements Windows XP, 7, Vista or 8: 1 GHz or faster 32-bit or 64-bit processor 1 GB RAM 10 MB hard disk space \ 1. Getting Started Insert DVD into
System Requirements SA0314 Spectrum analyzer: System requirements Windows XP, 7, Vista or 8: 1 GHz or faster 32-bit or 64-bit processor 1 GB RAM 10 MB hard disk space \ 1. Getting Started Insert DVD into
SigPlay User s Guide
 SigPlay User s Guide . . SigPlay32 User's Guide? Version 3.4 Copyright? 2001 TDT. All rights reserved. No part of this manual may be reproduced or transmitted in any form or by any means, electronic or
SigPlay User s Guide . . SigPlay32 User's Guide? Version 3.4 Copyright? 2001 TDT. All rights reserved. No part of this manual may be reproduced or transmitted in any form or by any means, electronic or
Operator's Manual. MS-250 Mixed Signal Oscilloscope Option
 Operator's Manual MS-250 Mixed Signal Oscilloscope Option MS-250 Mixed Signal Oscilloscope Option Operator's Manual April, 2017 MS-250 Mixed Signal Oscilloscope Option Operator's Manual 2017 Teledyne
Operator's Manual MS-250 Mixed Signal Oscilloscope Option MS-250 Mixed Signal Oscilloscope Option Operator's Manual April, 2017 MS-250 Mixed Signal Oscilloscope Option Operator's Manual 2017 Teledyne
AI-1616L-LPE. Features. High-precision Analog input board (Low Profile size) for PCI Express AI-1616L-LPE 1. Ver.1.02 Ver.1.01
 High-precision Analog input board (Low Profile size) for PCI Express AI-1616L-LPE This product is a multi-function, PCI Express bus-compliant interface board that incorporates high-precision 16-bit analog
High-precision Analog input board (Low Profile size) for PCI Express AI-1616L-LPE This product is a multi-function, PCI Express bus-compliant interface board that incorporates high-precision 16-bit analog
AC335A. VGA-Video Ultimate Plus BLACK BOX Back Panel View. Remote Control. Side View MOUSE DC IN OVERLAY
 AC335A BLACK BOX 724-746-5500 VGA-Video Ultimate Plus Position OVERLAY MIX POWER FREEZE ZOOM NTSC/PAL SIZE GENLOCK POWER DC IN MOUSE MIC IN AUDIO OUT VGA IN/OUT (MAC) Remote Control Back Panel View RGB
AC335A BLACK BOX 724-746-5500 VGA-Video Ultimate Plus Position OVERLAY MIX POWER FREEZE ZOOM NTSC/PAL SIZE GENLOCK POWER DC IN MOUSE MIC IN AUDIO OUT VGA IN/OUT (MAC) Remote Control Back Panel View RGB
h c HUNG CHANG D IBM PC 586, Pcntium Software Drive : Windows 95 Dual Clmnel Sampling per channel : 100 MS/s
 h c HUNG CHANG http://www-hhvngchang.com Hongjc Bldg. 301-2, Hongje-dong. Seodaemun-ku, Seoul, Korea TEL : 82-2-395-8611-19 FAX : 82-2-395-5381184 D IBM PC 586, Pcntium Software Drive : Windows 95 Dual
h c HUNG CHANG http://www-hhvngchang.com Hongjc Bldg. 301-2, Hongje-dong. Seodaemun-ku, Seoul, Korea TEL : 82-2-395-8611-19 FAX : 82-2-395-5381184 D IBM PC 586, Pcntium Software Drive : Windows 95 Dual
PicoScope 6 Beta. PC Oscilloscope Software. User's Guide. psw.beta.en r35 Copyright Pico Technology Ltd. All rights reserved.
 PicoScope 6 Beta PC Oscilloscope Software User's Guide PicoScope 6 Beta User's Guide I Table of Contents 1 Welcome...1 2 PicoScope 6...2 overview 3 Introduction...3 1 Legal statement 2 Upgrades 3 Trade
PicoScope 6 Beta PC Oscilloscope Software User's Guide PicoScope 6 Beta User's Guide I Table of Contents 1 Welcome...1 2 PicoScope 6...2 overview 3 Introduction...3 1 Legal statement 2 Upgrades 3 Trade
Analog Arts SA985 SA975 SA935 SA915 Product Specifications [1]
![Analog Arts SA985 SA975 SA935 SA915 Product Specifications [1] Analog Arts SA985 SA975 SA935 SA915 Product Specifications [1]](/thumbs/83/88598896.jpg) www.analogarts.com Analog Arts SA985 SA975 SA935 SA915 Product Specifications [1] 1. These models consist of an oscilloscope, a spectrum analyzer, a data recorder, and a frequency & phase meter. Oscilloscope/
www.analogarts.com Analog Arts SA985 SA975 SA935 SA915 Product Specifications [1] 1. These models consist of an oscilloscope, a spectrum analyzer, a data recorder, and a frequency & phase meter. Oscilloscope/
AMIQ-K2 Program for Transferring Various-Format I/Q Data to AMIQ. Products: AMIQ, SMIQ
 Products: AMIQ, SMIQ AMIQ-K2 Program for Transferring Various-Format I/Q Data to AMIQ The software AMIQ-K2 enables you to read, convert, and transfer various-format I/Q data files to AMIQ format. AMIQ-K2
Products: AMIQ, SMIQ AMIQ-K2 Program for Transferring Various-Format I/Q Data to AMIQ The software AMIQ-K2 enables you to read, convert, and transfer various-format I/Q data files to AMIQ format. AMIQ-K2
WAVEJET 300 SERIES OSCILLOSCOPES. Unmatched Performance, Portability, and Value
 WAVEJET 300 SERIES OSCILLOSCOPES Unmatched Performance, Portability, and Value 1 WAVEJET 300 SERIES Unique Capabilities in a Low Bandwidth Oscilloscope The WaveJet 300 Series features unmatched performance
WAVEJET 300 SERIES OSCILLOSCOPES Unmatched Performance, Portability, and Value 1 WAVEJET 300 SERIES Unique Capabilities in a Low Bandwidth Oscilloscope The WaveJet 300 Series features unmatched performance
AI-1664LAX-USB. Features. 100KSPS 16-bit Analog Input Unit for USB AI-1664LAX-USB 1. Ver.1.01
 100KSPS 16-bit Analog Unit for USB AI-1664LAX-USB * Specifications, color and design of the products are subject to change without notice. This product is a USB2.0-compliant analog input unit that extends
100KSPS 16-bit Analog Unit for USB AI-1664LAX-USB * Specifications, color and design of the products are subject to change without notice. This product is a USB2.0-compliant analog input unit that extends
WAVEJET 300 SERIES OSCILLOSCOPES. New Cover to Come. Unmatched Performance, Portability, and Value
 WAVEJET 300 SERIES OSCILLOSCOPES New Cover to Come Unmatched Performance, Portability, and Value ALL THE TOOLS YOU NEED Automatic Measurements Save time making measurements on your signals by using the
WAVEJET 300 SERIES OSCILLOSCOPES New Cover to Come Unmatched Performance, Portability, and Value ALL THE TOOLS YOU NEED Automatic Measurements Save time making measurements on your signals by using the
Statement SmartLCT User s Manual Welcome to use the product from Xi an NovaStar Tech Co., Ltd. (hereinafter referred to as NovaStar ). It is our great
 LED Display Configuration Software SmartLCT User s Manual Software Version: V3.0 Rev3.0.0 NS110100239 Statement SmartLCT User s Manual Welcome to use the product from Xi an NovaStar Tech Co., Ltd. (hereinafter
LED Display Configuration Software SmartLCT User s Manual Software Version: V3.0 Rev3.0.0 NS110100239 Statement SmartLCT User s Manual Welcome to use the product from Xi an NovaStar Tech Co., Ltd. (hereinafter
Simple and highly effective technology to communicate your brand s distinctive character
 . . . Advantages 4 Simple and highly effective technology to communicate your brand s distinctive character COST EFFECTIVE No need to print graphics, you can change your message every day! No media player
. . . Advantages 4 Simple and highly effective technology to communicate your brand s distinctive character COST EFFECTIVE No need to print graphics, you can change your message every day! No media player
Quick Operation Guide of LTN7700/7600 Series NVR
 Quick Operation Guide of LTN7700/7600 Series NVR UD.6L0202B0042A02 Thank you for purchasing our product. If there is any question or request, please do not hesitate to contact dealer. This manual is applicable
Quick Operation Guide of LTN7700/7600 Series NVR UD.6L0202B0042A02 Thank you for purchasing our product. If there is any question or request, please do not hesitate to contact dealer. This manual is applicable
TV Character Generator
 TV Character Generator TV CHARACTER GENERATOR There are many ways to show the results of a microcontroller process in a visual manner, ranging from very simple and cheap, such as lighting an LED, to much
TV Character Generator TV CHARACTER GENERATOR There are many ways to show the results of a microcontroller process in a visual manner, ranging from very simple and cheap, such as lighting an LED, to much
7. Image transmission functions
 This unit comes with a function for transmitting still images from the host computer to the unit via LAN and a function for importing still images from the unit into the host computer. The image transmission
This unit comes with a function for transmitting still images from the host computer to the unit via LAN and a function for importing still images from the unit into the host computer. The image transmission
DataSheet. SDS1000DL Series Digital Oscilloscope
 DataSheet SDS1000DL Series Digital Oscilloscope CHARACTERISTIC: The highest Single real-time sampling rate can be up to 500MHzsa/s; Equivalent sampling rate is up to 50GSa/s. Memory Depth: 32Kpts Trigger
DataSheet SDS1000DL Series Digital Oscilloscope CHARACTERISTIC: The highest Single real-time sampling rate can be up to 500MHzsa/s; Equivalent sampling rate is up to 50GSa/s. Memory Depth: 32Kpts Trigger
Quick Start. RSHS1000 Series Handheld Digital Oscilloscope
 Quick Start RSHS1000 Series Handheld Digital Oscilloscope General Safety Summary Carefully read the following safety precautions to avoid personal injury and prevent damage to the instrument or any products
Quick Start RSHS1000 Series Handheld Digital Oscilloscope General Safety Summary Carefully read the following safety precautions to avoid personal injury and prevent damage to the instrument or any products
Serial Decode I2C TEN MINUTE TUTORIAL. December 21, 2011
 Serial Decode I2C TEN MINUTE TUTORIAL December 21, 2011 Summary LeCroy oscilloscopes have the ability to trigger on and decode multiple serial data protocols. The decode in binary, hex, or ASCII format,
Serial Decode I2C TEN MINUTE TUTORIAL December 21, 2011 Summary LeCroy oscilloscopes have the ability to trigger on and decode multiple serial data protocols. The decode in binary, hex, or ASCII format,
PB-507. Advanced Analog & Digital Electronic Design Workstation Instruction Manual. Revision: 2/2014
 PB-507 Advanced Analog & Digital Electronic Design Workstation Instruction Manual Revision: 2/2014 Test Equipment Depot - 800.517.8431-99 Washington Street Melrose, MA 02176 TestEquipmentDepot.com 1 1
PB-507 Advanced Analog & Digital Electronic Design Workstation Instruction Manual Revision: 2/2014 Test Equipment Depot - 800.517.8431-99 Washington Street Melrose, MA 02176 TestEquipmentDepot.com 1 1
DVB-T USB SET-TOP BOX
 DVB-T USB SET-TOP BOX User Manual Version: 1.0 (February 2005) TRANSYSTEM INC. No.1-2 Li-Hsin Rd.I Science-Based Industrial Park, Hsinchu, Taiwan Tel:+886-3-5780393 Fax:+886-3-5784111 e-mail: sales@transystem.com.tw
DVB-T USB SET-TOP BOX User Manual Version: 1.0 (February 2005) TRANSYSTEM INC. No.1-2 Li-Hsin Rd.I Science-Based Industrial Park, Hsinchu, Taiwan Tel:+886-3-5780393 Fax:+886-3-5784111 e-mail: sales@transystem.com.tw
Table of Contents Introduction
 Page 1/9 Waveforms 2015 tutorial 3-Jan-18 Table of Contents Introduction Introduction to DAD/NAD and Waveforms 2015... 2 Digital Functions Static I/O... 2 LEDs... 2 Buttons... 2 Switches... 2 Pattern Generator...
Page 1/9 Waveforms 2015 tutorial 3-Jan-18 Table of Contents Introduction Introduction to DAD/NAD and Waveforms 2015... 2 Digital Functions Static I/O... 2 LEDs... 2 Buttons... 2 Switches... 2 Pattern Generator...
Transmitter Interface Program
 Transmitter Interface Program Operational Manual Version 3.0.4 1 Overview The transmitter interface software allows you to adjust configuration settings of your Max solid state transmitters. The following
Transmitter Interface Program Operational Manual Version 3.0.4 1 Overview The transmitter interface software allows you to adjust configuration settings of your Max solid state transmitters. The following
FCPM-6000RC. Mini-Circuits P.O. Box , Brooklyn, NY (718)
 USB / Ethernet Integrated Frequency Counter & Power Meter 50Ω -30 dbm to +20 dbm, 1 MHz to 6000 MHz The Big Deal Automatically synchronized power & frequency measurements USB and Ethernet control Includes
USB / Ethernet Integrated Frequency Counter & Power Meter 50Ω -30 dbm to +20 dbm, 1 MHz to 6000 MHz The Big Deal Automatically synchronized power & frequency measurements USB and Ethernet control Includes
I 2 C Trigger. 1. Purpose. 2. Hardware setup. 1.1 I 2 C Trigger. 2.1 Testing Connections. July.2011
 1. Purpose 1.1 I 2 C Trigger I 2 C Trigger Quick start of the I 2 C trigger and only for TravelLogic series logic analyzer. 2. Hardware setup 2.1 Testing Connections Connect CH0, CH1 to SW2.8(I 2 C SCK),
1. Purpose 1.1 I 2 C Trigger I 2 C Trigger Quick start of the I 2 C trigger and only for TravelLogic series logic analyzer. 2. Hardware setup 2.1 Testing Connections Connect CH0, CH1 to SW2.8(I 2 C SCK),
Manual Supplement. This supplement contains information necessary to ensure the accuracy of the above manual.
 Manual Title: 9500B Users Supplement Issue: 2 Part Number: 1625019 Issue Date: 9/06 Print Date: October 2005 Page Count: 6 Version 11 This supplement contains information necessary to ensure the accuracy
Manual Title: 9500B Users Supplement Issue: 2 Part Number: 1625019 Issue Date: 9/06 Print Date: October 2005 Page Count: 6 Version 11 This supplement contains information necessary to ensure the accuracy
Oscilloscope Reference Manual CS300
 Oscilloscope Reference Manual CS300 Cleverscope Models: CS320 CS328 CS320A CS328A CS320AE CS328AE CS320A-XS CS320-XSE v 2.12.0 31 May 2016 Cleverscope CS300 Reference Manual v2.11 Page 2 www.cleverscope.com
Oscilloscope Reference Manual CS300 Cleverscope Models: CS320 CS328 CS320A CS328A CS320AE CS328AE CS320A-XS CS320-XSE v 2.12.0 31 May 2016 Cleverscope CS300 Reference Manual v2.11 Page 2 www.cleverscope.com
PicoScope 6 PC Oscilloscope Software
 PicoScope 6 PC Oscilloscope Software User's Guide -5 Table of Contents I Table of Contents 1 Welcome...1 2 Version 6.0...2 update 3 Introduction...3...4 1 Legal statement...5 2 Contact information...5
PicoScope 6 PC Oscilloscope Software User's Guide -5 Table of Contents I Table of Contents 1 Welcome...1 2 Version 6.0...2 update 3 Introduction...3...4 1 Legal statement...5 2 Contact information...5
PicoScope 6. PC Oscilloscope Software. User's Guide. psw.en r37 Copyright Pico Technology Ltd. All rights reserved.
 PicoScope 6 PC Oscilloscope Software User's Guide PicoScope 6 User's Guide I Table of Contents 1 Welcome...1 2 PicoScope 6...2 overview 3 Introduction...3 1 Legal statement...3 2 Upgrades...3 3 Trade
PicoScope 6 PC Oscilloscope Software User's Guide PicoScope 6 User's Guide I Table of Contents 1 Welcome...1 2 PicoScope 6...2 overview 3 Introduction...3 1 Legal statement...3 2 Upgrades...3 3 Trade
LAX_x Logic Analyzer
 Legacy documentation LAX_x Logic Analyzer Summary This core reference describes how to place and use a Logic Analyzer instrument in an FPGA design. Core Reference CR0103 (v2.0) March 17, 2008 The LAX_x
Legacy documentation LAX_x Logic Analyzer Summary This core reference describes how to place and use a Logic Analyzer instrument in an FPGA design. Core Reference CR0103 (v2.0) March 17, 2008 The LAX_x
imso-104 Manual Revised August 5, 2011
 imso-104 Manual Revised August 5, 2011 Section 1 Getting Started SAFETY 1.10 Quickstart Guide 1.20 SAFETY 1.30 Compatibility 1.31 Hardware 1.32 Software Section 2 How it works 2.10 Menus 2.20 Analog Channel
imso-104 Manual Revised August 5, 2011 Section 1 Getting Started SAFETY 1.10 Quickstart Guide 1.20 SAFETY 1.30 Compatibility 1.31 Hardware 1.32 Software Section 2 How it works 2.10 Menus 2.20 Analog Channel
The Measurement Tools and What They Do
 2 The Measurement Tools The Measurement Tools and What They Do JITTERWIZARD The JitterWizard is a unique capability of the JitterPro package that performs the requisite scope setup chores while simplifying
2 The Measurement Tools The Measurement Tools and What They Do JITTERWIZARD The JitterWizard is a unique capability of the JitterPro package that performs the requisite scope setup chores while simplifying
U S E R G U I D E HD1000
 U S E R G U I D E HD1000 1 W e l c o m e t o R o k u! In This Guide... Bring your HDTV to life with Roku. For the first time, you ll enjoy viewing your favorite digital photos in high-definition on your
U S E R G U I D E HD1000 1 W e l c o m e t o R o k u! In This Guide... Bring your HDTV to life with Roku. For the first time, you ll enjoy viewing your favorite digital photos in high-definition on your
Analog Arts SA985 SA975 SA935 SA915 Product Specifications
 Analog Arts SA985 SA975 SA935 SA915 Product Specifications Oscilloscope/ Spectrum Analyzer/ Data Recorder Model SA985 SA975 SA935 SA915 Oscilloscope (Typical by Design) Bandwidth (Max at probe tip) [1]
Analog Arts SA985 SA975 SA935 SA915 Product Specifications Oscilloscope/ Spectrum Analyzer/ Data Recorder Model SA985 SA975 SA935 SA915 Oscilloscope (Typical by Design) Bandwidth (Max at probe tip) [1]
ME EN 363 ELEMENTARY INSTRUMENTATION Lab: Basic Lab Instruments and Data Acquisition
 ME EN 363 ELEMENTARY INSTRUMENTATION Lab: Basic Lab Instruments and Data Acquisition INTRODUCTION Many sensors produce continuous voltage signals. In this lab, you will learn about some common methods
ME EN 363 ELEMENTARY INSTRUMENTATION Lab: Basic Lab Instruments and Data Acquisition INTRODUCTION Many sensors produce continuous voltage signals. In this lab, you will learn about some common methods
Projector Management Application Version 7.00 Instruction Guide
 Projector Management Application Version 7.00 Instruction Guide Contents 1 INTRODUCTION... 4 1.1 OUTLINE... 4 1.2 SYSTEM... 4 2 INSTALLATION... 5 2.1 SYSTEM REQUIREMENTS... 5 2.2 PROJECTOR MANAGEMENT APPLICATION
Projector Management Application Version 7.00 Instruction Guide Contents 1 INTRODUCTION... 4 1.1 OUTLINE... 4 1.2 SYSTEM... 4 2 INSTALLATION... 5 2.1 SYSTEM REQUIREMENTS... 5 2.2 PROJECTOR MANAGEMENT APPLICATION
User s Guide W-E
 Presto! PVR ISDB User s Guide 518100-02-01-W-E-112307-02 Copyright 2007, NewSoft Technology Corp. All Rights Reserved. No portion of this document may be copied or reproduced in any manner without prior
Presto! PVR ISDB User s Guide 518100-02-01-W-E-112307-02 Copyright 2007, NewSoft Technology Corp. All Rights Reserved. No portion of this document may be copied or reproduced in any manner without prior
Keysight Method of Implementation (MOI) for VESA DisplayPort (DP) Standard Version 1.3 Cable-Connector Compliance Tests Using E5071C ENA Option TDR
 Revision 1.00 February 27, 2015 Keysight Method of Implementation (MOI) for VESA DisplayPort (DP) Standard Version 1.3 Cable-Connector Compliance Tests Using E5071C ENA Option TDR 1 Table of Contents 1.
Revision 1.00 February 27, 2015 Keysight Method of Implementation (MOI) for VESA DisplayPort (DP) Standard Version 1.3 Cable-Connector Compliance Tests Using E5071C ENA Option TDR 1 Table of Contents 1.
~.Yr / 12. Offset range: ±2 V (2 mv/div to 200 mv/div), ±SO V (> 200 mv/div to 5 V/div) "digital storage oscilloscope" 13.
 -", " ; ~~~\_:;Jc:::~r ~.Yr / ~ jlf+ll t""'1 JJaJI..:.IWI."..JI 1. Analog bandwidth (-3dB ): 100 MHz 2. Analog input channels: 2 3. Calculated rise time: :5 3.5 ns 4. Time base range: 5 ns/div to 50 s/div
-", " ; ~~~\_:;Jc:::~r ~.Yr / ~ jlf+ll t""'1 JJaJI..:.IWI."..JI 1. Analog bandwidth (-3dB ): 100 MHz 2. Analog input channels: 2 3. Calculated rise time: :5 3.5 ns 4. Time base range: 5 ns/div to 50 s/div
Choosing an Oscilloscope
 Choosing an Oscilloscope By Alan Lowne CEO Saelig Company (www.saelig.com) Post comments on this article at www.nutsvolts.com/ magazine/article/october2016_choosing-oscilloscopes. All sorts of questions
Choosing an Oscilloscope By Alan Lowne CEO Saelig Company (www.saelig.com) Post comments on this article at www.nutsvolts.com/ magazine/article/october2016_choosing-oscilloscopes. All sorts of questions
AD16-16U(PCI)EV. Features. High-Speed & Resolution Analog Input Board for PCI AD16-16U(PCI)EV 1. Ver.1.02
 High-Speed & Resolution Analog Input Board for PCI * Specifications, color and design of the products are subject to change without notice. This product is PCI-compliant interface boards that convert analog
High-Speed & Resolution Analog Input Board for PCI * Specifications, color and design of the products are subject to change without notice. This product is PCI-compliant interface boards that convert analog
WaveDriver 20 Potentiostat/Galvanostat System
 WaveDriver 20 Potentiostat / Galvanostat WaveDriver 20 Potentiostat/Galvanostat System Electrode Connections Cell Port Reference Electrode Counter Electrode First Working Electrode Second Working Electrode
WaveDriver 20 Potentiostat / Galvanostat WaveDriver 20 Potentiostat/Galvanostat System Electrode Connections Cell Port Reference Electrode Counter Electrode First Working Electrode Second Working Electrode
SHENZHEN H&Y TECHNOLOGY CO., LTD
 Chapter I Model801, Model802 Functions and Features 1. Completely Compatible with the Seventh Generation Control System The eighth generation is developed based on the seventh. Compared with the seventh,
Chapter I Model801, Model802 Functions and Features 1. Completely Compatible with the Seventh Generation Control System The eighth generation is developed based on the seventh. Compared with the seventh,
CAN, LIN and FlexRay Protocol Triggering and Decode for Infiniium 9000A and 9000 H-Series Oscilloscopes
 CAN, LIN and FlexRay Protocol Triggering and Decode for Infiniium 9000A and 9000 H-Series Oscilloscopes Data sheet This application is available in the following license variations. Order N8803B for a
CAN, LIN and FlexRay Protocol Triggering and Decode for Infiniium 9000A and 9000 H-Series Oscilloscopes Data sheet This application is available in the following license variations. Order N8803B for a
A-ATF (1) PictureGear Pocket. Operating Instructions Version 2.0
 A-ATF-200-11(1) PictureGear Pocket Operating Instructions Version 2.0 Introduction PictureGear Pocket What is PictureGear Pocket? What is PictureGear Pocket? PictureGear Pocket is a picture album application
A-ATF-200-11(1) PictureGear Pocket Operating Instructions Version 2.0 Introduction PictureGear Pocket What is PictureGear Pocket? What is PictureGear Pocket? PictureGear Pocket is a picture album application
DS-7200HVI/HFI-SH Series DVR Quick Operation Guide
 DS-7200HVI/HFI-SH Series DVR Quick Operation Guide UD.6L0202B0019A01 Thank you for purchasing our product. If there is any question or request, please do not hesitate to contact dealer. This manual is
DS-7200HVI/HFI-SH Series DVR Quick Operation Guide UD.6L0202B0019A01 Thank you for purchasing our product. If there is any question or request, please do not hesitate to contact dealer. This manual is
Oscilloscope Reference Manual CS300
 Oscilloscope Reference Manual CS300 Cleverscope Models: CS320 CS328 CS320A CS328A CS320AE CS328AE CS320A-XS CS320-XSE v 2.11.2 16 Jul 2015 Cleverscope CS300 Reference Manual v2.11 Page 2 www.cleverscope.com
Oscilloscope Reference Manual CS300 Cleverscope Models: CS320 CS328 CS320A CS328A CS320AE CS328AE CS320A-XS CS320-XSE v 2.11.2 16 Jul 2015 Cleverscope CS300 Reference Manual v2.11 Page 2 www.cleverscope.com
RS232 Decoding (Option)
 bit0 bit1 bit2 bit3 bit4 bit5 bit6 bit7 bit7 bit6 bit5 bit4 bit3 bit2 bit1 bit0 7 Protocol Decoding RIGOL RS232 Decoding (Option) RS232 serial bus consists of the transmitting data line (TX) and the receiving
bit0 bit1 bit2 bit3 bit4 bit5 bit6 bit7 bit7 bit6 bit5 bit4 bit3 bit2 bit1 bit0 7 Protocol Decoding RIGOL RS232 Decoding (Option) RS232 serial bus consists of the transmitting data line (TX) and the receiving
RIGOL. Data Sheet. DS1000B Series Digital Oscilloscopes DS1074B, DS1104B, DS1204B. Product Overview. Easy to Use Design. Applications.
 RIGOL Data Sheet Product Overview DS1000B series oscilloscopes are designed with four analog channels and 1 external trigger channel, which can capture multi-channel signal simultaneously and meet industrial
RIGOL Data Sheet Product Overview DS1000B series oscilloscopes are designed with four analog channels and 1 external trigger channel, which can capture multi-channel signal simultaneously and meet industrial
Use xtimecomposer and xscope to trace data in real-time
 Use xtimecomposer and xscope to trace data in real-time IN THIS DOCUMENT XN File Configuration Instrument a program Configure and run a program with tracing enabled Analyze data offline Analyze data in
Use xtimecomposer and xscope to trace data in real-time IN THIS DOCUMENT XN File Configuration Instrument a program Configure and run a program with tracing enabled Analyze data offline Analyze data in
ADS1000C, CAL / CML Series
 ADS1000C, CAL / Series DIGITAL STORAGE OSCILLOSCOPE 25MHz, 40MHz, 60MHz, 100MHz, 150MHz, 200MHz ADS1000 C Series ADS1000 CAL/ FEATURES APPLICATIONS 500MSa/s & 1GSa/s Sampling Rate 2 Channels 7 Widescreen
ADS1000C, CAL / Series DIGITAL STORAGE OSCILLOSCOPE 25MHz, 40MHz, 60MHz, 100MHz, 150MHz, 200MHz ADS1000 C Series ADS1000 CAL/ FEATURES APPLICATIONS 500MSa/s & 1GSa/s Sampling Rate 2 Channels 7 Widescreen
EVD-L04/100A1-960, EVD-L08/200A1-960 and. EVD-L16/400A1-960 DVRs. Quick Operation Guide
 EVD-L04/100A1-960, EVD-L08/200A1-960 and EVD-L16/400A1-960 DVRs Quick Operation Guide Thank you for purchasing our product. If there is any question or request, please do not hesitate to contact dealer.
EVD-L04/100A1-960, EVD-L08/200A1-960 and EVD-L16/400A1-960 DVRs Quick Operation Guide Thank you for purchasing our product. If there is any question or request, please do not hesitate to contact dealer.
AD12-16U(PCI)EV. Features. High-Speed Analog Input Board for PCI AD12-16U(PCI)EV 1. Ver.1.01
 High-Speed Analog Input Board for PCI AD2-6U(PCI)EV * s, color and design of the products are subject to change without notice. This product is PCI-compliant interface boards that convert analog input
High-Speed Analog Input Board for PCI AD2-6U(PCI)EV * s, color and design of the products are subject to change without notice. This product is PCI-compliant interface boards that convert analog input
VIDEO GRABBER. DisplayPort. User Manual
 VIDEO GRABBER DisplayPort User Manual Version Date Description Author 1.0 2016.03.02 New document MM 1.1 2016.11.02 Revised to match 1.5 device firmware version MM 1.2 2019.11.28 Drawings changes MM 2
VIDEO GRABBER DisplayPort User Manual Version Date Description Author 1.0 2016.03.02 New document MM 1.1 2016.11.02 Revised to match 1.5 device firmware version MM 1.2 2019.11.28 Drawings changes MM 2
USBee DX Test Pod Users Manual. CWAV
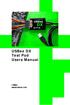 USBee DX Test Pod Users Manual CWAV www.usbee.com 2 USBee DX Test Pod User s Manual USBee DX Test Pod Users Manual CWAV www.usbee.com (951) 693-3065 support@usbee.com USBee DX Test Pod User s Manual 3
USBee DX Test Pod Users Manual CWAV www.usbee.com 2 USBee DX Test Pod User s Manual USBee DX Test Pod Users Manual CWAV www.usbee.com (951) 693-3065 support@usbee.com USBee DX Test Pod User s Manual 3
Epiphan Frame Grabber User Guide
 Epiphan Frame Grabber User Guide VGA2USB VGA2USB LR DVI2USB VGA2USB HR DVI2USB Solo VGA2USB Pro DVI2USB Duo KVM2USB www.epiphan.com 1 February 2009 Version 3.20.2 (Windows) 3.16.14 (Mac OS X) Thank you
Epiphan Frame Grabber User Guide VGA2USB VGA2USB LR DVI2USB VGA2USB HR DVI2USB Solo VGA2USB Pro DVI2USB Duo KVM2USB www.epiphan.com 1 February 2009 Version 3.20.2 (Windows) 3.16.14 (Mac OS X) Thank you
EDL8 Race Dash Manual Engine Management Systems
 Engine Management Systems EDL8 Race Dash Manual Engine Management Systems Page 1 EDL8 Race Dash Page 2 EMS Computers Pty Ltd Unit 9 / 171 Power St Glendenning NSW, 2761 Australia Phone.: +612 9675 1414
Engine Management Systems EDL8 Race Dash Manual Engine Management Systems Page 1 EDL8 Race Dash Page 2 EMS Computers Pty Ltd Unit 9 / 171 Power St Glendenning NSW, 2761 Australia Phone.: +612 9675 1414
AVTuner PVR Quick Installation Guide
 AVTuner PVR Quick Installation Guide Introducing the AVTuner PVR The AVTuner PVR allows you to watch, record, pause live TV and capture high resolution video on your computer. Features and Benefits Up
AVTuner PVR Quick Installation Guide Introducing the AVTuner PVR The AVTuner PVR allows you to watch, record, pause live TV and capture high resolution video on your computer. Features and Benefits Up
Features of the 745T-20C: Applications of the 745T-20C: Model 745T-20C 20 Channel Digital Delay Generator
 20 Channel Digital Delay Generator Features of the 745T-20C: 20 Independent delay channels - 100 ps resolution - 25 ps rms jitter - 10 second range Output pulse up to 6 V/50 Ω Independent trigger for every
20 Channel Digital Delay Generator Features of the 745T-20C: 20 Independent delay channels - 100 ps resolution - 25 ps rms jitter - 10 second range Output pulse up to 6 V/50 Ω Independent trigger for every
EAN-Performance and Latency
 EAN-Performance and Latency PN: EAN-Performance-and-Latency 6/4/2018 SightLine Applications, Inc. Contact: Web: sightlineapplications.com Sales: sales@sightlineapplications.com Support: support@sightlineapplications.com
EAN-Performance and Latency PN: EAN-Performance-and-Latency 6/4/2018 SightLine Applications, Inc. Contact: Web: sightlineapplications.com Sales: sales@sightlineapplications.com Support: support@sightlineapplications.com
PicoScope 4000 Automotive PC Oscilloscopes
 PicoScope 4000 Automotive PC Oscilloscopes User's Manual ps4000a.en-1 Copyright 2008 Pico Technology Ltd. All rights reserved. Contents I Contents 1 Introduction...1 1 Overview...1...1 2 Minimum PC requirements...2
PicoScope 4000 Automotive PC Oscilloscopes User's Manual ps4000a.en-1 Copyright 2008 Pico Technology Ltd. All rights reserved. Contents I Contents 1 Introduction...1 1 Overview...1...1 2 Minimum PC requirements...2
