2 einklang.visuals gmbh
|
|
|
- Coral Gallagher
- 5 years ago
- Views:
Transcription
1 Table of Contents 1. Introduction Features Installation & Update Sound Input Devices Video Output Devices Notebooks Desktop PCs with Graphic Card Connecting 2 Video Output Devices in parallel Update License Demo versus Full Version Status Bar Sound & Video Monitor SIV (Sound Input Volume) BPM (Beats per minute) Audio Signal Video Monitor Status Bar Features REGISTER EXIT LOCK MUTE BRIGHTNESS INPUT SECTION D REAL TIME SCENARIOS... 9 AMBIENT... 9 TECHNO FUNK DISCO MINIMAL Scene Selection USER SET 1 & MOVIES & VIDEO-IN Movie Configuration Video Formats VIDEO-IN FUNCTION SECTION AUTO FX PICTURE FEATURES SLIDE SHOW LOGOS FLYER EFFECTS STROBOSCOPE COLOR CORRECTION FEEDBACK KALEIDOSCOPE TOUCH ME Tips on EFFECTS Text Features
2 12.1. MESSAGES SHORT MESSAGES DISTORTION RND FX MIRROR PNP FEEDBACK KALEIDOSCOPE LATENCY CONFIGS LOAD & SAVE CONFIGURATIONS DMX CONFIG & MIDI CONFIG Splitter & SCALER CONFIG DIRECTORY BACK COPY PASTE DELETE SELECT ALL SELECT NONE MAKE DIR CANCEL SET DIRECTORY KEYBOARD einklang.visuals gmbh
3 1. Introduction VJmachine is a fully automated and multi-faceted software for music visualization. It is ready to run by anybody, without any configuration. Very easy to adopt to any kind of event by the build in video and content features (e.g. individual video content, pictures, color correction). Just plug-in your sound source and the party can start. VJmachine can be used on any event from the small house party or family celebration to discotheques or bigger locations. All company and product names herein are trademarks of their respective owners. All rights are reserved. If you have questions concerning this product, do not hesitate to contact us. You can find our contact form at: Support queries can also be sent by to: info@vjmachine.com 2. Features Ready-to-Run and Easy to use for everybody Full automatic music synchronization for the visualization Any Sound Source external or internal is supported (e.g. Line-in, Mic, Internal) Modern 3D graphics in full HD quality (1080p at 60 fps) Video content support (e.g. VJ videos, home videos) Picture integration and animations of logos, flyers and slide shows, with automatic scaling and masking Live Video Input integration Over 75 different 3D real-time scenarios Numerous automatic and manual video effects, which create a unique atmosphere for any event Several pre-configurations available Custom configuration maintenance support DMX & MIDI controller support Multi Video Output Device support Splitter and Scaler support for complex screen installations Marketing features make it usable as promotional platform 3. Installation & Update Prerequisites: Windows 7 or higher (only 64bit Version) 4 GB RAM 600 MB Disk space Graphics Card min. 2 GB RAM Download VJmachine and install it on your Windows computer. Please read the next points 3.1. Sound Input Devices and 3.2. Video Output Devices to finalize the configuration. 3
4 3.1. Sound Input Devices VJmachine is designed to analyses any sound input external or internal for the visualization. It can be microphone, line in or music coming from your soundcard (cd, mp3, youtube, etc.) You must set up your sound configuration within windows before starting VJmachine. As sound source for the VJmachine are all configurable external or internal devices supported (e.g. Line-in, Mic, Internal). Just configure in your Windows Sound configuration your required devices as Default Recording device Video Output Devices You can use up to 3 output devices with VJmachine software and even split the screen over them as you like (scaler and splitter). The video output devices you can use depend on the hardware you run the VJmachine software on. You must use Extended (not duplicate/clone) Mode in Windows Display Configuration. The monitors you find in the Windows Display Configuration is the limiting number for your setup. You must connect all displays before starting the software. Please read chapter Notebooks when you are running VJmachine on a notebook. When you are running VJmachine on a PC with 3D graphic card with several output devices read chapter Desktop PCs with Graphic Card. Use always Extended Mode in your Windows Display configuration. The first monitor is always used for the menu of VJmachine and the second as output device for the visualization. 4 einklang.visuals gmbh
5 Notebooks When running VJmachine on a notebook you can use the notebook screen for the menu and the external video output connection (VGA, HDMI, DisplayPort or DVI) as output device. On the output device, the visualization is presented. You must use Extended Mode in your Windows Display configuration, the first monitor is always used for the menu of VJmachine and the second as output device Desktop PCs with Graphic Card When running VJmachine on a PC with 3D graphic card the first monitor in your Windows Display configuration is used for the menu and the second screen as output device. On the output device, the visualization is presented. All devices VGA, HDMI, DisplayPort or DVI are supported. It is also possible to connect two output devices. VJmachine have an integrated Scaler & Splitter functionality, which allows you for example to split the video output signal in two separated parts each presented on its own display (see chapter Connecting 2 Video Output Devices in parallel and chapter Splitter & SCALER CONFIG) Connecting 2 Video Output Devices in parallel To use two output devices is not possible with all graphic cards. The resolution of the output device can differ. The VJmachine software always use the native resolution of the devices. The VJmachine menu is always on Screen 1 of your Windows Display configuration. If two different types of connection (DVI, HDMI, VGA, DisplayPort) to us it is usually necessary to use Active Adapter E.g. Active Adapter DisplayPort to HDMI. Perhaps you have to try a little bit around what works with your graphic card. For questions about your specific configuration, please use the contact from including your system configuration on The example here describes the connection on an older graphic card with 2 DVI, 1 HDMI and 1 DisplayPort adapter. To use two different video output devices with VJmachine, one of the devices must be connected via DisplayPort. Therefor it is necessary to use an Active DisplayPort Adapter. Active DisplayPort Adapter are available for all connection types from DisplayPort to HDMI, VGA, DVI). By that for example it is possible to connect one output device via HDMI and a second via DisplayPort with Active Adapter on a DVI monitor or a LED-Wall with DVI Controller Box can be used in parallel to an HD LED-Screen on the other output device. 5
6 Picture 1: Connections in example 1. DisplayPort 2. HDMI 3. DVI-I, over this connection a optional VGA display can be connected. For that a simple passive DVI to VGA adapter is required (see Picture 4) 4. DVI-D, over this connection the first monitor (1. Monitor in Windows configuration) for the VJmachine menu should be connected Picture 2: Active DisplayPort zu DVI Adapter Picture 3: Active DisplayPort to VGA Adapter Picture 4: Simple passive DVI to VGA Adapter Possible Configurations: 6 einklang.visuals gmbh
7 1. Two DVI Displays: VJmachine menu on connection 4, DVI Display 1 (output device 1) on connection 3 and DVI Display 2 (output device 2) via active DisplayPort to DVI Adapter (see Picture 2) on Connection Two VGA Displays: VJmachine menu on connection 4, VGA Display 1 via passive DVI to VGA Adapter (see Picture 4) on connection 3 und DVI Display 2 via active DisplayPort to VGA Adapter (see Picture 3) on connection One DVI Display and one VGA Display: VJmachine menu on connection 4, DVI Display on connection 3 and VGA Display via Active DisplayPort to VGA Adapter (see Picture 3) on connection 1, or: VGA Display via passive DVI to VGA Adapter (see Picture 4) on connection 3 and DVI Display via active DisplayPort to DVI Adapter (see Picture 2) on connection One HDMI Display and one VGA Display: VJmachine menu on connection 4, HDMI Display on connection 2 and VGA Display via active DisplayPort to VGA Adapter (see Picture 3) on connection One HDMI Display and one DVI Display: VJmachine menu on connection 4, HDMI Display on connection 2 and DVI Display via active DisplayPort to DVI Adapter (see Picture 2) on connection Update To update your VJmachine software to a newer release, just download the latest release and install it over the already installed version in the same directory. 4. License Demo versus Full Version The following features are not working in the Demo version of VJmachine: Save and Load own configurations, this includes directories chosen for videos and pictures, at restart all is set back to standard Logo and Flyer features are not available The VJmachine logo is shown regularly 5. Status Bar In the upper third of the monitor, you will find the status bar. It displays information about any optical and acoustical signals. Furthermore, it contains all the main functions, such as BRIGHTNESS, LOCK, MUTE, EXIT, etc. 7
8 5.1. Sound & Video Monitor SIV (Sound Input Volume) SIV is the automatic volume control. If the audio signal from the mixing console is too weak or too strong, this can be smoothed out by the SIV to a certain degree. An optimum sound volume level lies between 20% and 80%. Should the input signal be too low and the SIV level is already at 100%, the error message "Audio signal too low" will appear. Should the input signal be too strong and the SIV level is below 10%, the error message "Audio signal too loud" will appear. In this case, re-adjust the signal at the mixing console until the level is between 20% and 80%. Note: Re-adjusting the signal involves a 30-second delay. The system first checks whether it is perhaps just a break in the music (drop in beat) BPM (Beats per minute) The BPM displays the exact speed of the current music track. Because the system is intended for use in discotheques and clubs, it is capable of precisely determining speeds ranging between 110 BPM and 160 BPM Audio Signal This area visualizes the incoming audio signal. Having adjusted the audio signal properly, the peak values of loud music instruments (visualized by green pikes) may even reach the upper margin of the display (up to directly below the MUTE button). It is extraordinarily important that your VJmachine is able to analyse the incoming audio signal. This analysis supplies complex multi-layered information on music, rhythm and sound, which is then processed using a broad range of methods in 3D animations. It is this process that creates a unique audio-visual experience Video Monitor The monitor show the video output signal as on your presentation screen in real time. If you are using just one screen for the user interface and the presentation you can switch from presentation to menu by pressing F12 on your keyboard Status Bar Features REGISTER To register your VJmachine and get full functionality press the button. You will get forwarded to a shopping card in browser to buy the full version. The Security Key is already handed over the shopping card to finalize the order. With your invoice mail you will receive a registration key you have to enter her end press Enter EXIT Pressing the EXIT button above and to the left of the "VJmachine" logo exits the program. 8 einklang.visuals gmbh
9 LOCK To lock/unlock the touchscreen, press the LOCK button. You now have 3 seconds to confirm the command MUTE By activating MUTE, you will instantly "blacken" the whole monitor BRIGHTNESS The slide control at the upper right of the monitor enables you to control the brightness of the output signal. 6. INPUT SECTION The INPUT SECTION allows you to choose suitable visuals for your music genre. Your VJmachine offers you five different basic styles with 3D real time scenarios, your own VJ videos or any other videos (see next chapter 7. MOVIES) or a video input device D REAL TIME SCENARIOS Once you have chosen a basic style (or a composition of your own), your VJmachine will automatically select a scene corresponding to your chosen style/composition and precisely synchronize the visuals to your music. This selection by the VJmachine is done automatically and at random. You can change the basic style at any time and the current scene will continue to the end before the new style begins. Your VJmachine has a total of more than 75 scenes from 20 different 3D worlds, which are generated in real time by a modern 3D video card. The content of scenes is influenced by information gained from the analysis (5.1.3.) as well as by random parameters, which are new and different within their domains of definition every time. Thus, every generated animation holds a fascinating uniqueness and ensures an unforgettable audio-visual experience. AMBIENT Round shapes, soft transitions and subtle colors mould a perfect atmosphere to warmly 9
10 welcome the night or to bestow it with a smooth chill-out glow. The scene concentrates on atmosphere; rhythm is only marginally visualized. TECHNO Straight lines, strict geometrical shapes and harsh contrasts that also color-wise play well together with hard 4/4 beats. FUNK Warm red, brown and orange tones and playful shapes put the music's funk right up on the screen. DISCO The color and shape designs as well as the symbols take you back to the good old days of disco. MINIMAL The minimal scenes see shapes and colors reduced to a minimum. The puristic style fuses perfectly with minimal house and techno music Scene Selection To start right in a new scene, simply tap the icon of the respective scene. All the scenes have two buttons on the right-hand edge. The lower button (6.2.1.) indicates if a scene is activated (green) or deactivated (red) within the current selection. An activated scene (green) will be included in the VJmachine s play list. Pressing the button again deactivates this scene for the ongoing play list (red). The currently played scene is recognizable by a yellow flashing upper button (6.2.2.). The next scene in the play list is highlighted by a blue upper button. Activating this upper button allows you to select a different following scene at any time. To navigate within the scene selection, just move the slide bar (6.2.3.) below the selection to the left or right USER SET 1 & 2 The user set contains all the scenarios of the five basic styles. Here you can activate your very own favorites by tagging them and deactivate other scenes. 10 einklang.visuals gmbh
11 7. MOVIES & VIDEO-IN Pressing the MOVIE button activates the video/movie feature. Your VJmachine is delivered with more than 90 pre-installed VJ videos in HD quality, which are found in the "movies" folder and categorized in sub-folders. To view a directory, press DIRECTORY (7.0.1.) and select a directory name (for more details on the DIRECTORY, see chapter 16. DIRECTORY). The system adds the videos, which can then be selected by pressing the respective icon (7.0.2.). Like in the scene selection, it is also possible to activate/deactivate individual videos and set the next video/event Movie Configuration In the lower section of the monitor's display, you will find further options for working with videos. Note: This option menu can only be seen by pressing the MOVIE button (7.). To play the videos at automatically repeated intervals, press the ACTIVE button 11
12 (7.1.1). The length of intervals can be set by the INTERVAL slide bar (7.1.2.). To play a randomly selected video once, press START (7.3.1). You can also select the parameters for combining your videos with parallel-running animations. You can choose between the following parameters: PURE (7.1.4.) a simple cross fade between animation and video. TOP MIX (7.1.5.) the video is played above the animation; dark color tones in a video become transparent. BOTTOM MIX (7.1.6.) the video is played behind the animation; dark color tones in the animation become transparent. RND STYLE (7.1.7.) the parameters are selected at random. The degree of transparency and cross fade can be set by the TRANSPARENCY slide bar (7.1.8.). Press the TAP button (7.1.9.) once to deactivate the pre-set cross fade. Press the TAP button again and the cross fade will be reactivated once for a short period. Use the TRANSPARENCY slide bar to permanently reactivate the cross fade. Our tip: The video feature is a great tool for modifying the 3D animations! We particularly recommend the TOP MIX and BOTTOM MIX features. If the color selection seems too arbitrary to you, this can be corrected accordingly using the effect COLOR CORRECTION. The video feature can also be used to automatically play promotional videos (e.g. sponsors' commercials or animations of your own logos) at selected intervals in the animations! For this, we recommend the PURE feature. The TAP button has been designed for your own personal manual control of rhythm visualizations during live performances. Select the directory "Black & White Noise", activate the ACTIVE button, set INTERVAL to 0, select the TOP MIX feature and set TRANSPARENCY to 100%. All you have to do now is tap the TAP button to the rhythm of the music Video Formats The VJmachine use applications from the Microsoft Media Foundation to play videos. Supported formats: MOV, MP4 and AVI. Supported codecs: H264, DIVX, XVID and MPG4. Should a format's codec not be supported, an "Unknown Codec" icon is displayed in the video task bar. If so, please check the original file and, if necessary, convert it to an appropriate format. You can find further information on the Microsoft Media Foundation under: 12 einklang.visuals gmbh
13 7.3. VIDEO-IN VJmachine use applications from the Microsoft Media Foundation all supported devices can be used as live video input devices for example camera connected via USB or internal notebook camera. Pressing the VIDEO-In button show you the available video-input devices and preview screen (7.3.2.) You can configure the appearance of the video input device (7.3.3.) in your visualization the same way as MOVIES explained in chapter 7.1. Movie Configuration. All EFFECTS configured also apply to VIDEO-IN signal. This creates cool effects and includes the party crowd into the visualization (7.3.1.). You can find further information on the Microsoft Media Foundation under: 13
14 8. FUNCTION SECTION In the menu SELECT FUNCTION, you can select and adjust any of the additional features Picture Features, EFFECTS and Configurations of your VJmachine. Having selected a feature, a corresponding configuration menu will appear below the task bar (8.1.). An activated feature can always be identified by the white underscore below the button (8.2.). Example: As soon as one of the 16 messages in MESSAGES is activated, a white underscore is displayed below the MESSAGES button. Now you know that at least one of the messages is active. Any activated message in the MESSAGES menu itself is also visible by a white underscore. 9. AUTO FX With the AUTO FX function all effects from the EFFECTS and MOVIE menu are automatically and completely in sync with the music used. The ACTIVATE button (9.1.) activate the function. The density of effects can be configured from low density 1 to very high density 10 (9.3.). For the AUTO FX function a MOVIE DIRECTORY must be configured (see chapter 7. MOVIES), the selected directory is shown below einklang.visuals gmbh
15 10. PICTURE FEATURES There are three different animation features for pictures available for different purposes. 1. SLIDESHOW show a set of pictures e.g. party pictures of your friend as a show. 2. LOGOS show always just one picture at a time. The directory can have up to 16 pictures. You don t need to mask the pictures. The system automatically recognizes backgrounds that have to be masked and correctly processes all image sizes and ratios. 3. FLYER feature allows you to integrate any amount of image files as so-called flyers into the show. Due to their high content of information, flyers are animated very slowly SLIDE SHOW The slide show feature allows you to arrange as many images as you like in an automatically animated slide show. Supported file formats: JPG, BMP, PNG, PIC. You do not have to scale images beforehand, just make sure they have been saved the right way around. The system only supports image files without mask channels (no masked images / the alpha channel will not be supported). The system calculates the degree of the background's transparency in real time. Although optimized for so-called party pics - portrait photographs taken with flash - the slide show can be used for all kinds of images without limitation. Press the DIRECTORY button ( ) (for more details, see chapter 16. DIRECTORY) and select a directory containing images you want to use in a slide show. To play the slide show only once, press START ( ). To play the slide show at automatically repeated intervals, press the ACTIVE button (10.1.3). Using the INTERVAL slide bar ( ), you can determine the intervals of different slide shows. ALLOW FX button ( ) enables or disables the parallel activity of the AUTO FX 15
16 function. When disables just the Slideshow is shown without interference of any effects Activating the buttons STYLE 1-3 ( ), you can choose between three different predefined animation styles. For a random style selection, press RND STYLE ( ).. The additional information area ( ) on the lower left of the monitor displays which directory is selected, the number of valid image files in the directory, the approximate length of the slide show and when it will start next. Our tip: Take photos of your event and copy them directly into your VJmachine. Start the slide show straight away! The music visualization will not be affected in any way by the copying process and your party guests will be able to see themselves on the projection screen during the event normally a cause of great astonishment! LOGOS The LOGO feature allows you to integrate up to 16 logos into the animations. The logos have to be saved as image files on the VJmachine. Supported file formats: JPG, BMP, PNG, PIC. You do not have to mask your logos; simple, unmasked image files are sufficient. The system automatically recognizes backgrounds that have to be masked and correctly processes all image sizes and ratios. To obtain optimum quality, logos should have a minimum resolution of 512*512 pixels and a maximum resolution of 4096*4096 pixels. Plus, the outside edge of image files should be either masked out or filled with the background color. Vector formats are not supported. Press DIRECTORY (for more details, see chapter 16. DIRECTORY) and select a directory containing logos you wish to integrate into the animations. To display a logo once, press START. To display logos at automatically repeated intervals, press ACTIVE. The INTERVAL slide bar allows you to set the interval at which individual logos are displayed. 16 einklang.visuals gmbh
17 Activating the buttons STYLE 1-3, allows you to choose between three different predefined animation styles. For a random style selection, press RND STYLE. The additional information area on the lower left of the monitor provides you with an overview of which directory is selected, the number of valid image files included, which image file will be animated next and when the next logo animation will start. Our tip: Your VJmachine can also be used as an excellent promotional platform without any extra work! Even during normal operation, you can bring up and animate logos from sponsors and other advertisers! FLYER The flyer feature allows you to integrate any amount of image files as so-called flyers into the show. Due to their high content of information, flyers are animated very slowly. Supported file formats: JPG, BMP, PNG, PIC. Masked image formats are not supported. To obtain optimum results, flyers should have a minimum resolution of 1024*1024 pixels and a maximum resolution of 4096*4096 pixels. All file sizes and image ratios are always correctly processed. Press DIRECTORY (for more details, see chapter 16. DIRECTORY) and select a directory containing flyers you wish to integrate into the animations. To display a flyer once, press START. To display flyers at automatically repeated intervals, press ACTIVE. The INTERVAL slide bar allows you to set the interval at which individual flyers are displayed. Activating the buttons STYLE 1-3 allows you to choose between three different pre-defined animation styles. For a random style selection, press RND STYLE. The additional information area on the lower left of the monitor provides you with an overview of which directory is selected, the number of valid image files included, which image file will be animated next and when the next flyer animation will start. Our tip: Make your flyers for upcoming events even more effective by simply integrating them in the animation show! 11. EFFECTS In the EFFECTS menu you can spontaneously select and activate additional effects live. All effects are activated/deactivated using the ACTIVE button. You can also apply all the effects at the same time. 17
18 11.1. STROBOSCOPE STROBOSCOPE is a flashing light, which is controlled by TRANSPARENCY (intensity) and SPEED. Press ACTIVE to activate and deactivate the effect. Pressing the TAP button will immediately run the effect once for a short duration COLOR CORRECTION With the COLOR CORRECTION activated, you can control the intensity of the color selection by using TRANSPARENCY. Select your desired color with the COLOR bar. Pressing the TAP button will immediately run the effect once for a short duration FEEDBACK With FEEDBACK activated, you can control the intensity of the effect by using TRANSPARENCY. Using POWER will increase the amount of white in the effect. Pressing the TAP button will immediately run the effect once for a short duration KALEIDOSCOPE With KALEIDOSCOPE activated, you can control the intensity of the effect by using TRANSPARENCY. POWER controls the frequency of reflections. Pressing the TAP button will immediately run the effect once for a short duration TOUCH ME With TOUCH ME activated, the respective scene will fill the whole monitor. Touching the monitor's surface now will launch pixel explosions. The intensity of these explosions can be controlled using TRANSPARENCY. The size of the explosions is controlled using POWER. Pressing the TAP button will immediately run the effect once for just one explosion. Afterwards, the system automatically returns to the selection menu Tips on EFFECTS The TAP button has been designed to allow you to personally control the rhythm of visuals during live performances. Set your desired effects beforehand (TRANSPARENCY and POWER), then tap the TAP button with one hand to the rhythm of the music. With the other hand you can switch between different effects. Our tip for a really psychedelic mood: Activate FEEDBACK, TRANSPARENCY (95%), POWER (100%); 18 einklang.visuals gmbh
19 activate KALEIDOSCOPE, TRANSPARENCY (90%), POWER (2%); and (optional) activate SELF DISTORTION. Using COLOR CORRECTION, you can also easily color your animations and adjust them to your desired color mood! 12. Text Features Two different ways to show text on the visualization re possible. With MESSAGES you can schedule text messages to show them automatically. SHORT MESSAGES are for manual single appearances MESSAGES You can write and save up to 16 messages. Press TEXT to enter the input field (for more details, see chapter 17. KEYBOARD). To display a message once, press START. To display a message at automatically repeated intervals, press ACTIVE. The INTERVAL slide bar allows you to control the interval at which individual messages are displayed. When the ACTIVE button is activated, it displays when the next message will be shown at the lower left of the monitor. Our tip: The messages offer an enormous range of possibilities! For example, you can announce events such as "Happy Hour!", present the live act of the evening, promote upcoming events, broadcast declarations of love, advertise all kinds of products, etc SHORT MESSAGES You can write and save up to 16 short messages. Press TEXT to enter the input field (for more details, see chapter 17. KEYBOARD). Short messages cannot be set to appear at intervals. They are displayed only once when the START button is pressed. Our tip: The short messages feature is intended for short and spontaneous messages, such as messages of affection, etc. 19
20 13. DISTORTION In the DISTORTION menu, you will find all kinds of filters to modify scenes. These are applied automatically by the system at repeated intervals. Only one effect is applied at a time. However, this varies each time. Pressing ACTIVE activates the modification filters, which are then automatically applied. Using the FREQUENCY slide bar, you can determine the frequency of the effects: from 0% (effects are never applied) to 100% (effects are always applied). Please note: With FREQUENCY set to 0%, no effect will be visible, even if the ACTIVE button is activated. Using the TRANSPARENCY slide bar, you can determine the intensity of the effects: from 0% (effects not visible) to 100% (effects at full power and clearly visible). Our tip: To enhance the variety of your animations, we recommend always using the DISTORTION feature in combination with RND FX. The system will automatically and autonomously select and apply the filters. We recommend not setting FREQUENCY at 100%, as the natural beauty of the scenes will no longer be visible RND FX The random function. With RND FX activated, the effects MIRROR PNP, FEEDBACK and KALEIDOSCOPE are used in random order MIRROR PNP A DISTORTION effect that splits the image into segments or breaks up the pixel structure FEEDBACK A DISTORTION effect that applies an echo effect to the image, simulating the visual characteristics of a PAL system television KALEIDOSCOPE KALEIDOSCOPE mirrors the image fourfold (from doubled to eightfold). Symmetrical shapes are created that are very attractive to the eye. 20 einklang.visuals gmbh
21 14. LATENCY Latency compensates the calculation time of analyzing the music and rendering the animation by parallel output of the music. Latency is pre-set at 120 ms, this is should be in most cases the right value. Should the video signal be affected by external devices, the latency has to be increased to maintain synchronization. 15. CONFIGS LOAD & SAVE CONFIGURATIONS Here you can use load the pre-configurations delivered with you VJmachine. You can also save and load your personalized user settings. You have 8 slots to save and load configurations. By pressing RESET, you can return to the original factory settings at any time. Resets to the original factory settings DMX CONFIG & MIDI CONFIG The DMX interface, allows you to control your VJmachine via a light mixing desk. Press the DMX CONFIG button to enter the configuration area. 21
22 Here you can use the buttons LEARN and CHANNEL to assign various features such as STROBOSCOPE, FEEDBACK, etc. to a light mixing desk. To assign a specific feature, press LEARN and move the respective light mixing desk controller. To assign a channel, press CHANNEL, enter the desired channel number and confirm it with ENTER. Pressing PAGE1/PAGE2 allows you to navigate between pages within the configuration menu. Press CONFIRM to accept all new DMX settings. To cancel any new settings and return to the previous settings, press CANCEL. Functions that can be controlled via the DMX interface: Brightness of the output signal STROBOSCOPE (TRANSPARENCY, SPEED) FEEDBACK (TRANSPARENCY, POWER) KALEIDOSCOPE (TRANSPARENCY, POWER) MOVIE (ACTIVE, INTERVAL, START, STYLE, TRANSPARENCY) SELF DISTORTION (STYLE, FREQUENCY, TRANSPARENCY) Our tip: Controlling your VJmachine via a light mixing desk allows you to integrate it into a complex light show, whereby the light jockey takes control. This not only achieves better results, it also saves on personnel. A further advantage is that various features can be operated at the same time. This allows you to significantly increase the effect of your live shows! Splitter & SCALER CONFIG On top of the configuration menu are 8 so called slots ( ). They are used to split, 22 einklang.visuals gmbh
23 scale and position the animation screen up to eight times on the output device. Each of the slots can be configured independently. On top of the slot you can see the output device you are actually configuring (on the picture Device 1 ). In the lower part of the configuration menu there are 4 large sliders (X0, Y0, X1, Y1, Y1) with which the positioning, scaling, and splitting of the animation screen can be adjusted ( ). The sliders X0 and Y0 move the upper left corner and X1 and Y1 move the lower right corner. With the NUMBER button, located to the right of each slider, the exact value can be entered via the keyboard mask. On the left side of the configuration menu there are 3 large buttons: ACTIVE, INVERT and TEST. The ACTIVE button ( ) activates the current slot setting. All slots can be activated and deactivated independently of each other. The INVERT button ( ) sets the mode with which the sliders work. If the INVERT button is deactivated, you can use the sliders to adjust the positioning and scaling of the animation screen. If the button is activated, the sliders are used to set the section (the split) of the animation screen to be displayed by the slot on the output screen. For better orientation, in this mode you can see a slightly darkened copy of the animation screen in the background of the output screen. After you have made this setting, return to the Position/Scale mode by deactivating the INVERT button. Now the selected section of the animation screen can be positioned and scaled freely on the output screen. Use the TEST button ( ) to activate the test pattern as a replacement for the animation screen. This makes it much easier to make adjustments. 23
24 On the right side of the configuration menu there are 2 BRIGHTNESS and CONTRAST sliders (15.3.3) with which brightness and contrast can be set individually for each slot. Directly under the BRIGHTNESS and CONTRAST sliders ( ) you will find important information about resolution and aspect ratio of the animation screen (screen resolution), the output screen (device resolution) and the selected section (scaler resolution). Aspect ratio refers to the ratio between width and height of a single pixel, whereby the VJmachine always assumes that the ratio on the output devices is always 1 (i. e. the pixels are square), so this information is only obtained from the width and height of the screen or section. This information can help to set the correct aspect ratio on the output device. If only one output screen is connected to the VJmachine, the triggering of the animation screen and the output screen is always the same. If two output devices are connected, the animation screen will assume the resolution of the largest output screen. If the aspect ratio of the two devices is different, it is necessary to correct it with the splitter. 24 einklang.visuals gmbh
25 All steps shown on configuration screens Step 1 A slot can be used to position and scale any portion of the animation screen on the output screen. Step 2 If the INVERT button is activated, the sliders can be used to determine the section of the animation screen. 25
26 Step 3 The BRIGHTNESS and CONTRAST sliders can be used to adjust the brightness and contrast of the selected section for each slot individually. Step 4 If the INVERT button is deactivated, the sliders can be used to determine the positioning and scaling of the selected section on the output screen. The ACTIVE button activates the setting, which is then immediately visible on the output screen. Example Use-Cases: 1) Two displays (1080p LED screens or video projectors) connected and you want to split the output signal in two parts, each of the two displays show one part (e.g. left and right) 2) 6 LED walls (100 * 100 pixels) connected via Controller Box (DVI) on the VJmachine. The LED Controller Box is is configured so that the LED walls are arranged next to each other. With the Scaler/Splitter functionality of the VJmachine you can set 6 splits one for each LED panel and position them next to each other for the LED Controller Box. Every LED panel is showing another split of the animation screen. 26 einklang.visuals gmbh
27 16. DIRECTORY The DIRECTORY feature allows you to copy data files to your VJmachine and select directories whose content is to be used as a media source by a feature (e.g. LOGOS). The directory is divided into three sections: The left-hand section shows all media devices connected to the system. VJmachine show the installation directory of the VJmachine software. If you are using an external drive, it will appear on the list as soon as you connect it. The middle section indicates the content of the selected medium. By clicking once, you can select a directory or individual files. Double-clicking will navigate you inside individual directories. The right-hand section lists all the features for handling files/directories BACK Press BACK to move one level up within a directory COPY Press COPY to copy selected files/directories to the clipboard PASTE Press PASTE to paste files from the clipboard into the selected directory DELETE Deletes the selected files/directories. 27
28 16.5. SELECT ALL Selects all the files/directories within the selected directory SELECT NONE Cancels the selection MAKE DIR Creates a new directory (perfect for maintaining an overview). Example: If you want to create several different slide shows with different themes, simply use MAKE DIR and create a directory for each slide show. Now all you have to do is save your photos in the different directories and name them accordingly CANCEL To leave DIRECTORY SET DIRECTORY Confirms the selection of the directory you are in. Please note: You have to SEE the files of the directory you want to set to actually be able to set that directory for use by a feature. The selected directory will then be used as a source directory by the feature that was previously selected. 17. KEYBOARD CAPS allows you to set letters as upper or lower case as well as use special characters. Press DEL to delete single letters and DELETE ALL to delete the whole text. Use the arrow keys to navigate within a text. Confirm your text with ENTER. It is then immediately ready to use. Astound your audience with breathtaking images! 28 einklang.visuals gmbh
29 Turn every night into an unforgettable audio-visual experience! We wish you lots of fun using your VJmachine! Your einklang.visuals GmbH 29
Using Extra Loudspeakers and Sound Reinforcement
 1 SX80, Codec Pro A guide to providing a better auditory experience Produced: December 2018 for CE9.6 2 Contents What s in this guide Contents Introduction...3 Codec SX80: Use with Extra Loudspeakers (I)...4
1 SX80, Codec Pro A guide to providing a better auditory experience Produced: December 2018 for CE9.6 2 Contents What s in this guide Contents Introduction...3 Codec SX80: Use with Extra Loudspeakers (I)...4
User s Guide W-E
 Presto! PVR ISDB User s Guide 518100-02-01-W-E-112307-02 Copyright 2007, NewSoft Technology Corp. All Rights Reserved. No portion of this document may be copied or reproduced in any manner without prior
Presto! PVR ISDB User s Guide 518100-02-01-W-E-112307-02 Copyright 2007, NewSoft Technology Corp. All Rights Reserved. No portion of this document may be copied or reproduced in any manner without prior
OPERATING GUIDE. HIGHlite 660 series. High Brightness Digital Video Projector 16:9 widescreen display. Rev A June A
 OPERATING GUIDE HIGHlite 660 series High Brightness Digital Video Projector 16:9 widescreen display 111-9714A Digital Projection HIGHlite 660 series CONTENTS Operating Guide CONTENTS About this Guide...
OPERATING GUIDE HIGHlite 660 series High Brightness Digital Video Projector 16:9 widescreen display 111-9714A Digital Projection HIGHlite 660 series CONTENTS Operating Guide CONTENTS About this Guide...
rekordbox TM LIGHTING mode Operation Guide
 rekordbox TM LIGHTING mode Operation Guide Contents 1 Before Start... 3 1.1 Before getting started... 3 1.2 System requirements... 3 1.3 Overview of LIGHTING mode... 4 2 Terms... 6 3 Steps to easily control
rekordbox TM LIGHTING mode Operation Guide Contents 1 Before Start... 3 1.1 Before getting started... 3 1.2 System requirements... 3 1.3 Overview of LIGHTING mode... 4 2 Terms... 6 3 Steps to easily control
DVB-T USB SET-TOP BOX
 DVB-T USB SET-TOP BOX User Manual Version: 1.0 (February 2005) TRANSYSTEM INC. No.1-2 Li-Hsin Rd.I Science-Based Industrial Park, Hsinchu, Taiwan Tel:+886-3-5780393 Fax:+886-3-5784111 e-mail: sales@transystem.com.tw
DVB-T USB SET-TOP BOX User Manual Version: 1.0 (February 2005) TRANSYSTEM INC. No.1-2 Li-Hsin Rd.I Science-Based Industrial Park, Hsinchu, Taiwan Tel:+886-3-5780393 Fax:+886-3-5784111 e-mail: sales@transystem.com.tw
Using Extra Loudspeakers and Sound Reinforcement
 1 SX80, Codec Pro A guide to providing a better auditory experience Produced: October 2018 for CE9.5 2 Contents What s in this guide Contents Introduction...3 Codec SX80: Use with Extra Loudspeakers (I)...4
1 SX80, Codec Pro A guide to providing a better auditory experience Produced: October 2018 for CE9.5 2 Contents What s in this guide Contents Introduction...3 Codec SX80: Use with Extra Loudspeakers (I)...4
VSP 198CVS Quick Start
 VIEWSIZE THE WORLD VSP 198CVS Quick Start Max 2048 1152@60Hz/2560 1152 50Hz input/output resolution User customize output resolution 3G/HD/SD-SDI input Multiple cascade mapping for super resolution DVI
VIEWSIZE THE WORLD VSP 198CVS Quick Start Max 2048 1152@60Hz/2560 1152 50Hz input/output resolution User customize output resolution 3G/HD/SD-SDI input Multiple cascade mapping for super resolution DVI
Copyright and Disclaimer
 Copyright and Disclaimer All rights reserved. No part of this publication may be reproduced, stored in a retrieval system, or transmitted in any form or by any means electronic, mechanical, photocopying,
Copyright and Disclaimer All rights reserved. No part of this publication may be reproduced, stored in a retrieval system, or transmitted in any form or by any means electronic, mechanical, photocopying,
rekordbox TM LIGHTING mode Operation Guide
 rekordbox TM LIGHTING mode Operation Guide Contents 1 Before Start... 3 1.1 Before getting started... 3 1.2 System requirements... 3 1.3 Overview of LIGHTING mode... 4 2 Terms... 6 3 Steps to easily control
rekordbox TM LIGHTING mode Operation Guide Contents 1 Before Start... 3 1.1 Before getting started... 3 1.2 System requirements... 3 1.3 Overview of LIGHTING mode... 4 2 Terms... 6 3 Steps to easily control
A-ATF (1) PictureGear Pocket. Operating Instructions Version 2.0
 A-ATF-200-11(1) PictureGear Pocket Operating Instructions Version 2.0 Introduction PictureGear Pocket What is PictureGear Pocket? What is PictureGear Pocket? PictureGear Pocket is a picture album application
A-ATF-200-11(1) PictureGear Pocket Operating Instructions Version 2.0 Introduction PictureGear Pocket What is PictureGear Pocket? What is PictureGear Pocket? PictureGear Pocket is a picture album application
The only warranties for HP products and services are set forth in the express warranty statements accompanying such products and services.
 The only warranties for HP products and services are set forth in the express warranty statements accompanying such products and services. Nothing herein should be construed as constituting an additional
The only warranties for HP products and services are set forth in the express warranty statements accompanying such products and services. Nothing herein should be construed as constituting an additional
Getting Started Guide for the V Series
 product pic here Getting Started Guide for the V Series Version 9.0.6 March 2010 Edition 3725-24476-003/A Trademark Information POLYCOM, the Polycom Triangles logo and the names and marks associated with
product pic here Getting Started Guide for the V Series Version 9.0.6 March 2010 Edition 3725-24476-003/A Trademark Information POLYCOM, the Polycom Triangles logo and the names and marks associated with
MultiQ Digital signage template system for widescreen monitors
 Technical Note MultiQ Digital signage template system for widescreen monitors This document is intended as a guide for users of the MultiQ Digital Signage Template System for widescreen monitors in landscape
Technical Note MultiQ Digital signage template system for widescreen monitors This document is intended as a guide for users of the MultiQ Digital Signage Template System for widescreen monitors in landscape
CONTENT Product Introduction... 2 Packing Configuration...3 Hardware Orientation... 4 Front Panel... 4 Back Panel... 6 Using Your Product... 7 Content
 VENUS X1PRO Quick Start 4K input support in DP, HDMI and DVI Input standard 2K formats Scale and switch seamlessly between 2K and 4K inputs Output to any format 2K or 4K EDID management on board HDCP 2.0
VENUS X1PRO Quick Start 4K input support in DP, HDMI and DVI Input standard 2K formats Scale and switch seamlessly between 2K and 4K inputs Output to any format 2K or 4K EDID management on board HDCP 2.0
Table of content. Table of content Introduction Concepts Hardware setup...4
 Table of content Table of content... 1 Introduction... 2 1. Concepts...3 2. Hardware setup...4 2.1. ArtNet, Nodes and Switches...4 2.2. e:cue butlers...5 2.3. Computer...5 3. Installation...6 4. LED Mapper
Table of content Table of content... 1 Introduction... 2 1. Concepts...3 2. Hardware setup...4 2.1. ArtNet, Nodes and Switches...4 2.2. e:cue butlers...5 2.3. Computer...5 3. Installation...6 4. LED Mapper
Getting Started Guide for the V Series
 product pic here Getting Started Guide for the V Series Version 8.7 July 2007 Edition 3725-24476-002/A Trademark Information Polycom and the Polycom logo design are registered trademarks of Polycom, Inc.,
product pic here Getting Started Guide for the V Series Version 8.7 July 2007 Edition 3725-24476-002/A Trademark Information Polycom and the Polycom logo design are registered trademarks of Polycom, Inc.,
First Question: Camera head. Lighting unit. Shooting stage
 Elmo P30 Visualiser First Question: Q. Is everyone familiar with exactly what a visualiser is? A. A visualiser is effectively a camera on an arm, usually with a shooting stage and its own lighting source.
Elmo P30 Visualiser First Question: Q. Is everyone familiar with exactly what a visualiser is? A. A visualiser is effectively a camera on an arm, usually with a shooting stage and its own lighting source.
How I connect to Night Skies Network (NSN) using Mallincam Xtreme with Miloslick Software
 How I connect to Night Skies Network (NSN) using Mallincam Xtreme with Miloslick Software Introduction I found that when I first started connecting to NSN, things started happening too fast for me to keep
How I connect to Night Skies Network (NSN) using Mallincam Xtreme with Miloslick Software Introduction I found that when I first started connecting to NSN, things started happening too fast for me to keep
Software Quick Manual
 XX177-24-00 Virtual Matrix Display Controller Quick Manual Vicon Industries Inc. does not warrant that the functions contained in this equipment will meet your requirements or that the operation will be
XX177-24-00 Virtual Matrix Display Controller Quick Manual Vicon Industries Inc. does not warrant that the functions contained in this equipment will meet your requirements or that the operation will be
User Manual. Multi-Screen Splicing Processor J6
 User Manual Multi-Screen Splicing Processor J6 Rev1.0.0 NS160100147 Statement Dear users, Welcome to use the J6, a multi-screen splicing processor. This manual is intended to help you to understand and
User Manual Multi-Screen Splicing Processor J6 Rev1.0.0 NS160100147 Statement Dear users, Welcome to use the J6, a multi-screen splicing processor. This manual is intended to help you to understand and
ELSA WINNER Series M a n u a l
 Manual Series 2002 Neue ELSA GmbH, Aachen (Germany) While the information in this manual has been compiled with great care, it may not be deemed an assurance of product characteristics. Neue ELSA GmbH
Manual Series 2002 Neue ELSA GmbH, Aachen (Germany) While the information in this manual has been compiled with great care, it may not be deemed an assurance of product characteristics. Neue ELSA GmbH
SX80 with Touchpad 10 User Guide
 SX80 with Touchpad 10 User Guide Rev 11May2017 Page 1 of 19 Table of Contents OVERVIEW.... 3 BASIC NAVIGATION.... 4 GENERAL USE.... 5 Setup... 5 Camera Controls... 6 Microphone.... 8 Volume.... 9 Site
SX80 with Touchpad 10 User Guide Rev 11May2017 Page 1 of 19 Table of Contents OVERVIEW.... 3 BASIC NAVIGATION.... 4 GENERAL USE.... 5 Setup... 5 Camera Controls... 6 Microphone.... 8 Volume.... 9 Site
The Extron MGP 464 is a powerful, highly effective tool for advanced A/V communications and presentations. It has the
 MGP 464: How to Get the Most from the MGP 464 for Successful Presentations The Extron MGP 464 is a powerful, highly effective tool for advanced A/V communications and presentations. It has the ability
MGP 464: How to Get the Most from the MGP 464 for Successful Presentations The Extron MGP 464 is a powerful, highly effective tool for advanced A/V communications and presentations. It has the ability
ivw-fd122 Video Wall Controller MODEL: ivw-fd122 Video Wall Controller Supports 2 x 2 Video Wall Array User Manual Page i Rev. 1.
 MODEL: ivw-fd122 Video Wall Controller Supports 2 x 2 Video Wall Array User Manual Rev. 1.01 Page i Copyright COPYRIGHT NOTICE The information in this document is subject to change without prior notice
MODEL: ivw-fd122 Video Wall Controller Supports 2 x 2 Video Wall Array User Manual Rev. 1.01 Page i Copyright COPYRIGHT NOTICE The information in this document is subject to change without prior notice
VSP 168HD Quick Start
 VSP 168HD Quick Start Support 10Gbps of transmission rate Support HDBaseT protocols and standards Support USB upgrade Max 2048 1152@60Hz/2560 816 60Hz input/output resolution Support custom output resolution
VSP 168HD Quick Start Support 10Gbps of transmission rate Support HDBaseT protocols and standards Support USB upgrade Max 2048 1152@60Hz/2560 816 60Hz input/output resolution Support custom output resolution
PYROPTIX TM IMAGE PROCESSING SOFTWARE
 Innovative Technologies for Maximum Efficiency PYROPTIX TM IMAGE PROCESSING SOFTWARE V1.0 SOFTWARE GUIDE 2017 Enertechnix Inc. PyrOptix Image Processing Software v1.0 Section Index 1. Software Overview...
Innovative Technologies for Maximum Efficiency PYROPTIX TM IMAGE PROCESSING SOFTWARE V1.0 SOFTWARE GUIDE 2017 Enertechnix Inc. PyrOptix Image Processing Software v1.0 Section Index 1. Software Overview...
Eventide Inc. One Alsan Way Little Ferry, NJ
 Copyright 2017, Eventide Inc. P/N: 141263, Rev 5 Eventide is a registered trademark of Eventide Inc. AAX and Pro Tools are trademarks of Avid Technology. Names and logos are used with permission. Audio
Copyright 2017, Eventide Inc. P/N: 141263, Rev 5 Eventide is a registered trademark of Eventide Inc. AAX and Pro Tools are trademarks of Avid Technology. Names and logos are used with permission. Audio
Syrah. Flux All 1rights reserved
 Flux 2009. All 1rights reserved - The Creative adaptive-dynamics processor Thank you for using. We hope that you will get good use of the information found in this manual, and to help you getting acquainted
Flux 2009. All 1rights reserved - The Creative adaptive-dynamics processor Thank you for using. We hope that you will get good use of the information found in this manual, and to help you getting acquainted
J6 User Manual. User Manual. Multi-Screen Splicing Processor J6. Xi an NovaStar Tech Co., Ltd. Rev1.0.1 NS
 J6 User Manual User Manual Multi-Screen Splicing Processor J6 Rev1.0.1 NS160110162 Statement Dear users, You are welcome to use the J6, a multi-screen splicing processor of Xi'an NovaStar Tech Co., Ltd.
J6 User Manual User Manual Multi-Screen Splicing Processor J6 Rev1.0.1 NS160110162 Statement Dear users, You are welcome to use the J6, a multi-screen splicing processor of Xi'an NovaStar Tech Co., Ltd.
May 2006 Edition /A. Getting Started Guide for the VSX Series Version 8.5
 May 2006 Edition 3725-21286-008/A Getting Started Guide for the VSX Series Version 8.5 GETTING STARTED GUIDE FOR THE VSX SERIES Trademark Information Polycom, the Polycom logo design, and ViewStation are
May 2006 Edition 3725-21286-008/A Getting Started Guide for the VSX Series Version 8.5 GETTING STARTED GUIDE FOR THE VSX SERIES Trademark Information Polycom, the Polycom logo design, and ViewStation are
KRAMER ELECTRONICS LTD. USER MANUAL
 KRAMER ELECTRONICS LTD. USER MANUAL MODEL: Projection Curved Screen Blend Guide How to blend projection images on a curved screen using the Warp Generator version K-1.4 Introduction The guide describes
KRAMER ELECTRONICS LTD. USER MANUAL MODEL: Projection Curved Screen Blend Guide How to blend projection images on a curved screen using the Warp Generator version K-1.4 Introduction The guide describes
Classroom Setup... 2 PC... 2 Document Camera... 3 DVD... 4 Auxiliary... 5
 Classroom Setup... 2 PC... 2 Document Camera... 3 DVD... 4 Auxiliary... 5 Lecture Capture Setup... 6 Pause and Resume... 6 Considerations... 6 Video Conferencing Setup... 7 Camera Control... 8 Preview
Classroom Setup... 2 PC... 2 Document Camera... 3 DVD... 4 Auxiliary... 5 Lecture Capture Setup... 6 Pause and Resume... 6 Considerations... 6 Video Conferencing Setup... 7 Camera Control... 8 Preview
ivw-ud322 / ivw-ud322f
 ivw-ud322 / ivw-ud322f Video Wall Controller Supports 2 x 2, 2 x 1, 3 x 1, 1 x 3, 4 x 1 & 1 x 4 Video Wall Array User Manual Rev. 1.01 i Notice Thank you for choosing inds products! This user manual provides
ivw-ud322 / ivw-ud322f Video Wall Controller Supports 2 x 2, 2 x 1, 3 x 1, 1 x 3, 4 x 1 & 1 x 4 Video Wall Array User Manual Rev. 1.01 i Notice Thank you for choosing inds products! This user manual provides
V pro8 QUICK START GUIDE
 QUICK START GUIDE Welcome to your V pro8 FIRST STEPS POWERING ON CONNECTING YOUR COMPUTER Thank you for buying the Lawo V pro8, a true high-quality product developed and manufactured in Rastatt, Germany.
QUICK START GUIDE Welcome to your V pro8 FIRST STEPS POWERING ON CONNECTING YOUR COMPUTER Thank you for buying the Lawo V pro8, a true high-quality product developed and manufactured in Rastatt, Germany.
Installation and Operation Manual. ATEM Television Studio Switchers
 Installation and Operation Manual ATEM Television Studio Switchers March 08 English Welcome Thank you for purchasing an ATEM switcher for your live production work! If you re new to live production switchers,
Installation and Operation Manual ATEM Television Studio Switchers March 08 English Welcome Thank you for purchasing an ATEM switcher for your live production work! If you re new to live production switchers,
VSP 516S Quick Start
 VIEWSIZE THE WORLD VSP 516S Quick Start Max 2048 1152@60Hz/2560 816 60Hz input/output resolution User customize output resolution 3G/HD/SD-SDI input Multiple cascade mapping for super resolution Seamless
VIEWSIZE THE WORLD VSP 516S Quick Start Max 2048 1152@60Hz/2560 816 60Hz input/output resolution User customize output resolution 3G/HD/SD-SDI input Multiple cascade mapping for super resolution Seamless
SCENEMASTER 3F QUICK OPERATION
 SETTING PRESET MODE SCENEMASTER 3F QUICK OPERATION 1. Hold [RECORD], and press [CHNS] (above the Channels Master) to set Scenes, Dual, or Wide mode. WIDE MODE OPERATION In Wide mode, both CHANNELS and
SETTING PRESET MODE SCENEMASTER 3F QUICK OPERATION 1. Hold [RECORD], and press [CHNS] (above the Channels Master) to set Scenes, Dual, or Wide mode. WIDE MODE OPERATION In Wide mode, both CHANNELS and
Agilent Parallel Bit Error Ratio Tester. System Setup Examples
 Agilent 81250 Parallel Bit Error Ratio Tester System Setup Examples S1 Important Notice This document contains propriety information that is protected by copyright. All rights are reserved. Neither the
Agilent 81250 Parallel Bit Error Ratio Tester System Setup Examples S1 Important Notice This document contains propriety information that is protected by copyright. All rights are reserved. Neither the
Getting Started with myevnts
 Getting Started with myevnts Version 2.1.0 Document: Getting Started with myevnts Document Number: MYE-GSG-2.1.0 System Version: 2.1.0 Nielsen Media Research, Nielsen Homevideo Index, NSS, NTI and Pocketpiece
Getting Started with myevnts Version 2.1.0 Document: Getting Started with myevnts Document Number: MYE-GSG-2.1.0 System Version: 2.1.0 Nielsen Media Research, Nielsen Homevideo Index, NSS, NTI and Pocketpiece
December 2006 Edition /A. Getting Started Guide for the VSX Series Version 8.6 for SCCP
 December 2006 Edition 3725-24333-001/A Getting Started Guide for the VSX Series Version 8.6 for SCCP GETTING STARTED GUIDE FOR THE VSX SERIES Trademark Information Polycom and the Polycom logo design are
December 2006 Edition 3725-24333-001/A Getting Started Guide for the VSX Series Version 8.6 for SCCP GETTING STARTED GUIDE FOR THE VSX SERIES Trademark Information Polycom and the Polycom logo design are
Quick Help Teaching Room Technology Support
 Quick Help Teaching Room Technology Support Technical assistance is available. If you require assistance, please call Ext 6066 Quick Help Technology Overview INDEX INDEX Touch Screen Is not active 3 Technology
Quick Help Teaching Room Technology Support Technical assistance is available. If you require assistance, please call Ext 6066 Quick Help Technology Overview INDEX INDEX Touch Screen Is not active 3 Technology
Part 1 Basic Operation
 This product is a designed for video surveillance video encode and record, it include H.264 video Compression, large HDD storage, network, embedded Linux operate system and other advanced electronic technology,
This product is a designed for video surveillance video encode and record, it include H.264 video Compression, large HDD storage, network, embedded Linux operate system and other advanced electronic technology,
ESI VLS-2000 Video Line Scaler
 ESI VLS-2000 Video Line Scaler Operating Manual Version 1.2 October 3, 2003 ESI VLS-2000 Video Line Scaler Operating Manual Page 1 TABLE OF CONTENTS 1. INTRODUCTION...4 2. INSTALLATION AND SETUP...5 2.1.Connections...5
ESI VLS-2000 Video Line Scaler Operating Manual Version 1.2 October 3, 2003 ESI VLS-2000 Video Line Scaler Operating Manual Page 1 TABLE OF CONTENTS 1. INTRODUCTION...4 2. INSTALLATION AND SETUP...5 2.1.Connections...5
TF5 / TF3 / TF1 DIGITAL MIXING CONSOLE. TF StageMix User's Guide
 TF5 / TF3 / TF1 DIGITAL MIXING CONSOLE EN Note The software and this document are the exclusive copyrights of Yamaha Corporation. Copying or modifying the software or reproduction of this document, by
TF5 / TF3 / TF1 DIGITAL MIXING CONSOLE EN Note The software and this document are the exclusive copyrights of Yamaha Corporation. Copying or modifying the software or reproduction of this document, by
SX10/20 with Touchpad 10
 SX10/20 with Touchpad 10 rev 24Sept2018 Page 1 of 19 Table of Contents Table of Contents OVERVIEW.... 3 BASIC NAVIGATION.... 4 GENERAL USE.... 5 Setup... 5 Camera Controls... 6 Microphone.... 8 Volume....
SX10/20 with Touchpad 10 rev 24Sept2018 Page 1 of 19 Table of Contents Table of Contents OVERVIEW.... 3 BASIC NAVIGATION.... 4 GENERAL USE.... 5 Setup... 5 Camera Controls... 6 Microphone.... 8 Volume....
Tobias Escher. Steinberg Media Technologies GmbH, All rights reserved. Iconica
 Operation Manual 2 Tobias Escher This PDF provides improved access for vision-impaired users. Please note that due to the complexity and number of images in this document, it is not possible to include
Operation Manual 2 Tobias Escher This PDF provides improved access for vision-impaired users. Please note that due to the complexity and number of images in this document, it is not possible to include
ZYLIA Studio PRO reference manual v1.0.0
 1 ZYLIA Studio PRO reference manual v1.0.0 2 Copyright 2017 Zylia sp. z o.o. All rights reserved. Made in Poland. This manual, as well as the software described in it, is furnished under license and may
1 ZYLIA Studio PRO reference manual v1.0.0 2 Copyright 2017 Zylia sp. z o.o. All rights reserved. Made in Poland. This manual, as well as the software described in it, is furnished under license and may
Vidia The video conference solution from Swisscom. Tips. & Tricks
 The video conference solution from Swisscom Tips & Tricks Contents 1 Conducting efficient video conferences with Vidia 3 2 Optimising picture and sound quality 4 2.1 Picture quality 4 2.1.1 Camera 4 2.1.2
The video conference solution from Swisscom Tips & Tricks Contents 1 Conducting efficient video conferences with Vidia 3 2 Optimising picture and sound quality 4 2.1 Picture quality 4 2.1.1 Camera 4 2.1.2
Industrial Technology
 2011 HIGHER SCHOOL CERTIFICATE EXAMINATION Industrial Technology Multimedia Technologies Total marks 40 General Instructions Reading time 5 minutes Working time 1 1 hours 2 Write using black or blue pen
2011 HIGHER SCHOOL CERTIFICATE EXAMINATION Industrial Technology Multimedia Technologies Total marks 40 General Instructions Reading time 5 minutes Working time 1 1 hours 2 Write using black or blue pen
Bogart SE 3. Addition to the manual
 Bogart SE 3 Addition to the manual Bogart SE 3 Addition to the manual 3 Table of contents General information... 4 Overview of new functions and improvements... 4 Audio.... 4 Recording, HDV... 4 Editing...
Bogart SE 3 Addition to the manual Bogart SE 3 Addition to the manual 3 Table of contents General information... 4 Overview of new functions and improvements... 4 Audio.... 4 Recording, HDV... 4 Editing...
FlyTV Express M5 MST-T 2 A 2
 FlyTV Express M5 MST-T 2 A 2 User Manual Animation Technologies Inc. www.lifeview.com Ver: 1.0 Copyright and Trademark Notice 2006 by Animation Technologies Inc. All rights reserved. Information in this
FlyTV Express M5 MST-T 2 A 2 User Manual Animation Technologies Inc. www.lifeview.com Ver: 1.0 Copyright and Trademark Notice 2006 by Animation Technologies Inc. All rights reserved. Information in this
Getting Started After Effects Files More Information. Global Modifications. Network IDs. Strand Opens. Bumpers. Promo End Pages.
 TABLE of CONTENTS 1 Getting Started After Effects Files More Information Introduction 2 Global Modifications 9 Iconic Imagery 21 Requirements 3 Network IDs 10 Summary 22 Toolkit Specifications 4 Strand
TABLE of CONTENTS 1 Getting Started After Effects Files More Information Introduction 2 Global Modifications 9 Iconic Imagery 21 Requirements 3 Network IDs 10 Summary 22 Toolkit Specifications 4 Strand
February 2007 Edition /A. Getting Started Guide for the VSX Series Version 8.5.3
 February 2007 Edition 3725-21286-009/A Getting Started Guide for the VSX Series Version 8.5.3 GETTING STARTED GUIDE FOR THE VSX SERIES Trademark Information Polycom, the Polycom logo design, and ViewStation
February 2007 Edition 3725-21286-009/A Getting Started Guide for the VSX Series Version 8.5.3 GETTING STARTED GUIDE FOR THE VSX SERIES Trademark Information Polycom, the Polycom logo design, and ViewStation
Eventide Inc. One Alsan Way Little Ferry, NJ
 Copyright 2017, Eventide Inc. P/N 141298, Rev 3 Eventide is a registered trademark of Eventide Inc. AAX and Pro Tools are trademarks of Avid Technology. Names and logos are used with permission. Audio
Copyright 2017, Eventide Inc. P/N 141298, Rev 3 Eventide is a registered trademark of Eventide Inc. AAX and Pro Tools are trademarks of Avid Technology. Names and logos are used with permission. Audio
C8000. switch over & ducking
 features Automatic or manual Switch Over or Fail Over in case of input level loss. Ducking of a main stereo or surround sound signal by a line level microphone or by a pre recorded announcement / ad input.
features Automatic or manual Switch Over or Fail Over in case of input level loss. Ducking of a main stereo or surround sound signal by a line level microphone or by a pre recorded announcement / ad input.
Projector Management Application Version 7.00 Instruction Guide
 Projector Management Application Version 7.00 Instruction Guide Contents 1 INTRODUCTION... 4 1.1 OUTLINE... 4 1.2 SYSTEM... 4 2 INSTALLATION... 5 2.1 SYSTEM REQUIREMENTS... 5 2.2 PROJECTOR MANAGEMENT APPLICATION
Projector Management Application Version 7.00 Instruction Guide Contents 1 INTRODUCTION... 4 1.1 OUTLINE... 4 1.2 SYSTEM... 4 2 INSTALLATION... 5 2.1 SYSTEM REQUIREMENTS... 5 2.2 PROJECTOR MANAGEMENT APPLICATION
TEACHING STATION HANDBOOK
 TEACHING STATION HANDBOOK www.utoronto.ca/teachingstation/ 130312 CONTENTS DIAGRAM 1-15 THE TOUCHSCREEN 16 CABLES and PORTS 17 WIRELESS MIC and DVD 18 tips for the TOUCHSCREEN EVERY TEACHING STATION IS
TEACHING STATION HANDBOOK www.utoronto.ca/teachingstation/ 130312 CONTENTS DIAGRAM 1-15 THE TOUCHSCREEN 16 CABLES and PORTS 17 WIRELESS MIC and DVD 18 tips for the TOUCHSCREEN EVERY TEACHING STATION IS
HyperMedia User Manual
 HyperMedia User Manual Contents V3.5 Chapter 1 : HyperMedia Software Functions... 3 1.1 HyperMedia Introduction... 3 1.2 Main Panel... 3 1.2.2 Information Window... 4 1.2.3 Keypad... 4 1.2.4 Channel Index...
HyperMedia User Manual Contents V3.5 Chapter 1 : HyperMedia Software Functions... 3 1.1 HyperMedia Introduction... 3 1.2 Main Panel... 3 1.2.2 Information Window... 4 1.2.3 Keypad... 4 1.2.4 Channel Index...
ViewCommander- NVR Version 3. User s Guide
 ViewCommander- NVR Version 3 User s Guide The information in this manual is subject to change without notice. Internet Video & Imaging, Inc. assumes no responsibility or liability for any errors, inaccuracies,
ViewCommander- NVR Version 3 User s Guide The information in this manual is subject to change without notice. Internet Video & Imaging, Inc. assumes no responsibility or liability for any errors, inaccuracies,
DVB-T Box, USB Monheim/Germany Tel. +49 (0)9091/ Fax +49 (0)9091/ Hama GmbH & Co KG.
 www.hama.de Hama GmbH & Co KG Postfach 80 86651 Monheim/Germany Tel. +49 (0)9091/502-0 Fax +49 (0)9091/502-274 hama@hama.de www.hama.de 00062776-01.05 DVB-T Box, USB 2.0 00062776 L TV USB receiver User
www.hama.de Hama GmbH & Co KG Postfach 80 86651 Monheim/Germany Tel. +49 (0)9091/502-0 Fax +49 (0)9091/502-274 hama@hama.de www.hama.de 00062776-01.05 DVB-T Box, USB 2.0 00062776 L TV USB receiver User
CE 9.1 Cisco TelePresence User Guide Systems Using Touch10
 CE 9.1 Cisco TelePresence User Guide Systems Using Touch10. Contents What s in this guide All entries in the table of contents are active hyperlinks that will take you to the corresponding article. To
CE 9.1 Cisco TelePresence User Guide Systems Using Touch10. Contents What s in this guide All entries in the table of contents are active hyperlinks that will take you to the corresponding article. To
Manual for the sound card oscilloscope V1.41 C. Zeitnitz english translation by P. van Gemmeren, K. Grady and C. Zeitnitz
 Manual for the sound card oscilloscope V1.41 C. Zeitnitz english translation by P. van Gemmeren, K. Grady and C. Zeitnitz C. Zeitnitz 12/2012 This Software and all previous versions are NO Freeware! The
Manual for the sound card oscilloscope V1.41 C. Zeitnitz english translation by P. van Gemmeren, K. Grady and C. Zeitnitz C. Zeitnitz 12/2012 This Software and all previous versions are NO Freeware! The
StepSequencer64 J74 Page 1. J74 StepSequencer64. A tool for creative sequence programming in Ableton Live. User Manual
 StepSequencer64 J74 Page 1 J74 StepSequencer64 A tool for creative sequence programming in Ableton Live User Manual StepSequencer64 J74 Page 2 How to Install the J74 StepSequencer64 devices J74 StepSequencer64
StepSequencer64 J74 Page 1 J74 StepSequencer64 A tool for creative sequence programming in Ableton Live User Manual StepSequencer64 J74 Page 2 How to Install the J74 StepSequencer64 devices J74 StepSequencer64
Statement Welcome to use the product from Xi an NovaStar Tech Co., Ltd. (hereinafter referred to as Novastar ). It is our great pleasure to offer this
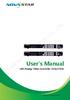 User's Manual LED Display Video Controller VX2U/VX4U XI'AN NOVASTAR TEC Rev1.0.3 NS160100228 Statement Welcome to use the product from Xi an NovaStar Tech Co., Ltd. (hereinafter referred to as Novastar
User's Manual LED Display Video Controller VX2U/VX4U XI'AN NOVASTAR TEC Rev1.0.3 NS160100228 Statement Welcome to use the product from Xi an NovaStar Tech Co., Ltd. (hereinafter referred to as Novastar
Front and Rear Panel Remote Control Connecting to a Television...4. Connecting to an Audio System...5
 Table of Contents Front and Rear Panel... 1 Remote Control...... 2 Connecting to a Television...4 Connecting to an Audio System...5 Connecting to a DVD Recorder or VCR... 6 First Time Installation... 7
Table of Contents Front and Rear Panel... 1 Remote Control...... 2 Connecting to a Television...4 Connecting to an Audio System...5 Connecting to a DVD Recorder or VCR... 6 First Time Installation... 7
ivw-fd133 Video Wall Controller MODEL: ivw-fd133 Video Wall Controller Supports 3 x 3 and 2 x 2 Video Wall Array User Manual Page i Rev. 1.
 MODEL: ivw-fd133 Video Wall Controller Supports 3 x 3 and 2 x 2 Video Wall Array User Manual Rev. 1.01 Page i Copyright COPYRIGHT NOTICE The information in this document is subject to change without prior
MODEL: ivw-fd133 Video Wall Controller Supports 3 x 3 and 2 x 2 Video Wall Array User Manual Rev. 1.01 Page i Copyright COPYRIGHT NOTICE The information in this document is subject to change without prior
THE FROG SERIES OPERATING MANUAL
 THE FROG SERIES OPERATING MANUAL THE FROG SERIES OPERATING MANUAL If a portable or temporary three phase mains supply is used to power this desk, we recommend that the desk mains plug is removed before
THE FROG SERIES OPERATING MANUAL THE FROG SERIES OPERATING MANUAL If a portable or temporary three phase mains supply is used to power this desk, we recommend that the desk mains plug is removed before
CE 9.0 Cisco TelePresence User Guide Systems Using Touch10
 CE 9.0 Cisco TelePresence User Guide Systems Using Touch0 Contents What s in this guide All entries in the table of contents are active hyperlinks that will take you to the corresponding article. To go
CE 9.0 Cisco TelePresence User Guide Systems Using Touch0 Contents What s in this guide All entries in the table of contents are active hyperlinks that will take you to the corresponding article. To go
BlazeVideo HDTV Player v6.0 User s Manual. Table of Contents
 BlazeVideo HDTV Player v6.0 User s Manual Table of Contents Ⅰ. Overview...2 1.1 Introduction...2 1.2 Features...2 1.3 System Requirements...3 Ⅱ. Appearance & Menus...4 Ⅲ. Operation Guide...5 3.1 Scan Channels...5
BlazeVideo HDTV Player v6.0 User s Manual Table of Contents Ⅰ. Overview...2 1.1 Introduction...2 1.2 Features...2 1.3 System Requirements...3 Ⅱ. Appearance & Menus...4 Ⅲ. Operation Guide...5 3.1 Scan Channels...5
SX Series with TRC6 Remote Control User Guide
 SX Series with TRC6 Remote Control User Guide Rev 11May2017 Page 1 of 19 OVERVIEW.... 3 BASIC NAVIGATION.... 4 GENERAL USE.... 5 Setup... 5 Microphone.... 6 Volume.... 6 Site to Site Calls.... 7 Connecting
SX Series with TRC6 Remote Control User Guide Rev 11May2017 Page 1 of 19 OVERVIEW.... 3 BASIC NAVIGATION.... 4 GENERAL USE.... 5 Setup... 5 Microphone.... 6 Volume.... 6 Site to Site Calls.... 7 Connecting
DX80 Touchscreen User Guide
 DX80 Touchscreen User Guide 07Mar2018 Page 1 of 16 Table of Contents Table of Contents GENERAL USE.... 5 Site to Site Calls.... 6 Connecting to an MBT Site.... 6 Add a Site to Favorites.... 6 Connecting
DX80 Touchscreen User Guide 07Mar2018 Page 1 of 16 Table of Contents Table of Contents GENERAL USE.... 5 Site to Site Calls.... 6 Connecting to an MBT Site.... 6 Add a Site to Favorites.... 6 Connecting
ViewCommander-NVR. Version 6. User Guide
 ViewCommander-NVR Version 6 User Guide The information in this manual is subject to change without notice. Internet Video & Imaging, Inc. assumes no responsibility or liability for any errors, inaccuracies,
ViewCommander-NVR Version 6 User Guide The information in this manual is subject to change without notice. Internet Video & Imaging, Inc. assumes no responsibility or liability for any errors, inaccuracies,
Logic Controls LV3000 VGA Connected Virtual Pole Display
 One Blue Hill Plaza, 16 th Floor, PO Box 1546 Pearl River, NY 10965 1-800-PC-AMERICA, 1-800-722-6374 (Voice) 845-920-0800 (Fax) 845-920-0880 Logic Controls LV3000 VGA Connected Virtual Pole Display This
One Blue Hill Plaza, 16 th Floor, PO Box 1546 Pearl River, NY 10965 1-800-PC-AMERICA, 1-800-722-6374 (Voice) 845-920-0800 (Fax) 845-920-0880 Logic Controls LV3000 VGA Connected Virtual Pole Display This
USER MANUAL USER MANUAL. VIO 4K Ref. V701 PROGRAMMER S GU.
 USER MANUAL VIO 4K Ref. V701 1 Table of Contents 1 Introduction... 6 1.1 Why use the VIO 4K?... 6 1.2 VIO 4K at a glance... 6 1.3 Key features... 6 1.4 Inputs... 7 1.5 Outputs... 7 1.6 Universal system
USER MANUAL VIO 4K Ref. V701 1 Table of Contents 1 Introduction... 6 1.1 Why use the VIO 4K?... 6 1.2 VIO 4K at a glance... 6 1.3 Key features... 6 1.4 Inputs... 7 1.5 Outputs... 7 1.6 Universal system
The Switcher: TriCaster 855 Extreme
 The Switcher: TriCaster 855 Extreme OVERVIEW The typical studio production is composed of content from various sources: CAMERAS: Moving images from studio cameras normally three. AUDIO from studio mics
The Switcher: TriCaster 855 Extreme OVERVIEW The typical studio production is composed of content from various sources: CAMERAS: Moving images from studio cameras normally three. AUDIO from studio mics
Version 1.0 February MasterPass. Branding Requirements
 Version 1.0 February 2013 MasterPass Branding Requirements Using PDF Documents This document is optimized for Adobe Acrobat Reader version 7.0, or newer. Using earlier versions of Acrobat Reader may result
Version 1.0 February 2013 MasterPass Branding Requirements Using PDF Documents This document is optimized for Adobe Acrobat Reader version 7.0, or newer. Using earlier versions of Acrobat Reader may result
HyperMedia Software User Manual
 HyperMedia Software User Manual Contents V1.2 Chapter 1 : HyperMedia software functions... 2 Chapter 2 : STVR... 3 2.1 System setting and channel setting... 3 2.2 Main panel... 6 2.2.1 Channel list...
HyperMedia Software User Manual Contents V1.2 Chapter 1 : HyperMedia software functions... 2 Chapter 2 : STVR... 3 2.1 System setting and channel setting... 3 2.2 Main panel... 6 2.2.1 Channel list...
D-Lab & D-Lab Control Plan. Measure. Analyse. User Manual
 D-Lab & D-Lab Control Plan. Measure. Analyse User Manual Valid for D-Lab Versions 2.0 and 2.1 September 2011 Contents Contents 1 Initial Steps... 6 1.1 Scope of Supply... 6 1.1.1 Optional Upgrades... 6
D-Lab & D-Lab Control Plan. Measure. Analyse User Manual Valid for D-Lab Versions 2.0 and 2.1 September 2011 Contents Contents 1 Initial Steps... 6 1.1 Scope of Supply... 6 1.1.1 Optional Upgrades... 6
Cablecast SX. Setup Guide. c Tightrope Media Systems For Cablecast version Build 206
 Cablecast SX Setup Guide c Tightrope Media Systems For Cablecast version 5.2.11 Build 206 Printed June 5, 2015 1 Cablecast SX Setup 1.1 Prerequisites 1.2 Overview of Setup Thank you for purchasing a Cablecast
Cablecast SX Setup Guide c Tightrope Media Systems For Cablecast version 5.2.11 Build 206 Printed June 5, 2015 1 Cablecast SX Setup 1.1 Prerequisites 1.2 Overview of Setup Thank you for purchasing a Cablecast
A few quick notes about the use of Spectran V2
 A few quick notes about the use of Spectran V2 The full fledged help file of Spectran is not ready yet, but many have asked for some sort of help. This document tries to explain in a quick-and-dirty way
A few quick notes about the use of Spectran V2 The full fledged help file of Spectran is not ready yet, but many have asked for some sort of help. This document tries to explain in a quick-and-dirty way
SCode V3.5.1 (SP-601 and MP-6010) Digital Video Network Surveillance System
 V3.5.1 (SP-601 and MP-6010) Digital Video Network Surveillance System Core Technologies Image Compression MPEG4. It supports high compression rate with good image quality and reduces the requirement of
V3.5.1 (SP-601 and MP-6010) Digital Video Network Surveillance System Core Technologies Image Compression MPEG4. It supports high compression rate with good image quality and reduces the requirement of
Camera 220C Document Camera User s Guide
 Camera 220C Document Camera User s Guide #401-220C-00 Table of Contents TABLE OF CONTENTS... 0 TABLE OF CONTENTS... 1 COPYRIGHT INFORMATION... 2 CHAPTER 1 PRECAUTIONS... 3 CHAPTER 2 PACKAGE CONTENT...
Camera 220C Document Camera User s Guide #401-220C-00 Table of Contents TABLE OF CONTENTS... 0 TABLE OF CONTENTS... 1 COPYRIGHT INFORMATION... 2 CHAPTER 1 PRECAUTIONS... 3 CHAPTER 2 PACKAGE CONTENT...
U S E R G U I D E HD1000
 U S E R G U I D E HD1000 1 W e l c o m e t o R o k u! In This Guide... Bring your HDTV to life with Roku. For the first time, you ll enjoy viewing your favorite digital photos in high-definition on your
U S E R G U I D E HD1000 1 W e l c o m e t o R o k u! In This Guide... Bring your HDTV to life with Roku. For the first time, you ll enjoy viewing your favorite digital photos in high-definition on your
fxbox User Manual P. 1 Fxbox User Manual
 fxbox User Manual P. 1 Fxbox User Manual OVERVIEW 3 THE MICROSD CARD 4 WORKING WITH EFFECTS 4 MOMENTARILY APPLY AN EFFECT 4 TRIGGER AN EFFECT VIA CONTROL VOLTAGE SIGNAL 4 TRIGGER AN EFFECT VIA MIDI INPUT
fxbox User Manual P. 1 Fxbox User Manual OVERVIEW 3 THE MICROSD CARD 4 WORKING WITH EFFECTS 4 MOMENTARILY APPLY AN EFFECT 4 TRIGGER AN EFFECT VIA CONTROL VOLTAGE SIGNAL 4 TRIGGER AN EFFECT VIA MIDI INPUT
DL-Navigator Operator Manual Post-Network Conversion (Version 6.1) Wisconsin BadgerNet Converged Network Room Control System- Pre-Network Conversion
 DL-Navigator Operator Manual Post-Network Conversion (Version 6.1) Wisconsin BadgerNet Converged Network Room Control System- Pre-Network Conversion Contents Main Screen Zones How to Power Up Room How
DL-Navigator Operator Manual Post-Network Conversion (Version 6.1) Wisconsin BadgerNet Converged Network Room Control System- Pre-Network Conversion Contents Main Screen Zones How to Power Up Room How
SIERRA VIDEO SP-14 SETUP GUIDE. User s Manual
 SIERRA VIDEO SP-14 SETUP GUIDE User s Manual SP-14 Setup Guide Version S 1.0 1 Contents Introduction 3 The Basic System 4 Flexible Connectivity 5 Control via Front Panel Buttons 6 Set Scaler Functions
SIERRA VIDEO SP-14 SETUP GUIDE User s Manual SP-14 Setup Guide Version S 1.0 1 Contents Introduction 3 The Basic System 4 Flexible Connectivity 5 Control via Front Panel Buttons 6 Set Scaler Functions
VideoMate U3 Digital Terrestrial USB 2.0 TV Box Start Up Guide
 VideoMate U3 Digital Terrestrial USB 2.0 TV Box Start Up Guide Compro Technology, Inc. www.comprousa.com Copyright 2001-2005. Compro Technology, Inc. No part of this document may be copied or reproduced
VideoMate U3 Digital Terrestrial USB 2.0 TV Box Start Up Guide Compro Technology, Inc. www.comprousa.com Copyright 2001-2005. Compro Technology, Inc. No part of this document may be copied or reproduced
OPERATING MANUAL. including
 OPERATING MANUAL including & If a portable or temporary three phase mains supply is used to power this desk, we recommend that the desk mains plug is removed before connecting or disconnecting the supply.
OPERATING MANUAL including & If a portable or temporary three phase mains supply is used to power this desk, we recommend that the desk mains plug is removed before connecting or disconnecting the supply.
Cisco MX200/MX300/EX90 User Guide
 Cisco MX200/MX300/EX90 User Guide Prepared by: MBTelehealth Rev 13Sept2017 Table of Contents 1.0 OVERVIEW... 3 2.0 GENERAL USE... 5 2.1 How to Use the Touch Screen... 5 2.2 Set Up and Use of Videoconference
Cisco MX200/MX300/EX90 User Guide Prepared by: MBTelehealth Rev 13Sept2017 Table of Contents 1.0 OVERVIEW... 3 2.0 GENERAL USE... 5 2.1 How to Use the Touch Screen... 5 2.2 Set Up and Use of Videoconference
User Guide Version 1.1.0
 obotic ean C R E A T I V E User Guide Version 1.1.0 Contents Introduction... 3 Getting Started... 4 Loading a Combinator Patch... 5 The Front Panel... 6 On/Off... 6 The Display... 6 Reset... 7 Keys...
obotic ean C R E A T I V E User Guide Version 1.1.0 Contents Introduction... 3 Getting Started... 4 Loading a Combinator Patch... 5 The Front Panel... 6 On/Off... 6 The Display... 6 Reset... 7 Keys...
TF5 / TF3 / TF1 DIGITAL MIXING CONSOLE. TF Editor User Guide
 TF5 / TF3 / TF1 DIGITAL MIXING CONSOLE EN Special notices Copyrights of the software and this document are the exclusive property of Yamaha Corporation. Copying or modifying the software or reproduction
TF5 / TF3 / TF1 DIGITAL MIXING CONSOLE EN Special notices Copyrights of the software and this document are the exclusive property of Yamaha Corporation. Copying or modifying the software or reproduction
XHD inch Widescreen LCD Monitor USERGUIDE
 XHD3000 30-inch Widescreen LCD Monitor USERGUIDE Contents Chapter 1: Checking Out Your Monitor...... 1 Package contents....................................... 2 Monitor features.......................................
XHD3000 30-inch Widescreen LCD Monitor USERGUIDE Contents Chapter 1: Checking Out Your Monitor...... 1 Package contents....................................... 2 Monitor features.......................................
4K Presentation switcher-scaler Chameleon PS200/300 series 2017
 4K Presentation switcher-scaler Chameleon PS200/300 series 2017 Chameleon PS200/300 series HQUltra technology was chosen by the European Broadcast Union for frame rate and standards conversion of the recent
4K Presentation switcher-scaler Chameleon PS200/300 series 2017 Chameleon PS200/300 series HQUltra technology was chosen by the European Broadcast Union for frame rate and standards conversion of the recent
MKV, MOV, MPEG-1/2/4, H.264)
 dvblink DVB-T tuner Dual DVB-T tuner Product features Dual DVB-T tuner DVB-T MPEG2 and MPEG4 compatible (HD) AFS* - auto frequenzy switching USB AV-player port USB-devices up to 2TB (FAT32 and NTFS), supports
dvblink DVB-T tuner Dual DVB-T tuner Product features Dual DVB-T tuner DVB-T MPEG2 and MPEG4 compatible (HD) AFS* - auto frequenzy switching USB AV-player port USB-devices up to 2TB (FAT32 and NTFS), supports
2G Video Wall Guide Just Add Power HD over IP Page1 2G VIDEO WALL GUIDE. Revised
 2G Video Wall Guide Just Add Power HD over IP Page1 2G VIDEO WALL GUIDE Revised 2016-05-09 2G Video Wall Guide Just Add Power HD over IP Page2 Table of Contents Specifications... 4 Requirements for Setup...
2G Video Wall Guide Just Add Power HD over IP Page1 2G VIDEO WALL GUIDE Revised 2016-05-09 2G Video Wall Guide Just Add Power HD over IP Page2 Table of Contents Specifications... 4 Requirements for Setup...
Setup. Connecting to a DMX Interface
 User Guide V0.2 Setup 3 Connecting to a DMX Interface 3 Creating a Project 4 Adding Fixtures 5 Addressing your Fixtures 5 Changing the order of fixtures 5 Controlling with the Faders 6 Setting Pan/Tilt
User Guide V0.2 Setup 3 Connecting to a DMX Interface 3 Creating a Project 4 Adding Fixtures 5 Addressing your Fixtures 5 Changing the order of fixtures 5 Controlling with the Faders 6 Setting Pan/Tilt
Ultra 4K Tool Box. Version Release Note
 Ultra 4K Tool Box Version 2.1.43.0 Release Note This document summarises the enhancements introduced in Version 2.1 of the software for the Omnitek Ultra 4K Tool Box and related products. It also details
Ultra 4K Tool Box Version 2.1.43.0 Release Note This document summarises the enhancements introduced in Version 2.1 of the software for the Omnitek Ultra 4K Tool Box and related products. It also details
Transmitter Interface Program
 Transmitter Interface Program Operational Manual Version 3.0.4 1 Overview The transmitter interface software allows you to adjust configuration settings of your Max solid state transmitters. The following
Transmitter Interface Program Operational Manual Version 3.0.4 1 Overview The transmitter interface software allows you to adjust configuration settings of your Max solid state transmitters. The following
BendBroadband User Guide. Alpha. Copyright 2015 ARRIS Group, Inc. All rights reserved.
 BendBroadband User Guide Alpha Copyright 2015 ARRIS Group, Inc. All rights reserved. Contents Welcome..................................8 Alpha Media Player Orientation The Main Menu Layout Horizontal Categories
BendBroadband User Guide Alpha Copyright 2015 ARRIS Group, Inc. All rights reserved. Contents Welcome..................................8 Alpha Media Player Orientation The Main Menu Layout Horizontal Categories
TV Synchronism Generation with PIC Microcontroller
 TV Synchronism Generation with PIC Microcontroller With the widespread conversion of the TV transmission and coding standards, from the early analog (NTSC, PAL, SECAM) systems to the modern digital formats
TV Synchronism Generation with PIC Microcontroller With the widespread conversion of the TV transmission and coding standards, from the early analog (NTSC, PAL, SECAM) systems to the modern digital formats
