SX10/20 with Touchpad 10
|
|
|
- Geoffrey Weaver
- 5 years ago
- Views:
Transcription
1 SX10/20 with Touchpad 10 rev 24Sept2018 Page 1 of 19
2 Table of Contents Table of Contents OVERVIEW BASIC NAVIGATION GENERAL USE Setup... 5 Camera Controls... 6 Microphone Volume Site to Site Calls Connecting to an MBT Site Connecting to a site outside the MBT Network Far End Control: Site to Site Sharing Presentation: Site to Site Screen Layout: Presentation - Site to Site Recent Calls and Favourites Multi-Site Event Calls (MCU) Connecting to a Multi Site (MCU) Call Screen Layout/Far End: No Presentation - Multi-Site Sharing Presentation: Multi Site Screen Layout: Presentation - Multi Site Receiving and Ending Video Calls DUAL VIDEO ENABLED EQUIPMENT TROUBLESHOOTING ADDITIONAL TRAINING INFORMATION VIDEOCONFERENCING ETIQUETTE Page 2 of 19
3 OVERVIEW This user guide will provide you with an overview and the knowledge to setup and use the SX Series videoconference solution and the Touchpad 10. Main Components The main components included with the SX Series and Touchpad 10 are the Camera, Codec, Ethernet Cable, Microphone, Screen/Monitor and Touchpad. In some instances there may also be a router. Your equipment will either be an SX20 or an SX10, however they use the same software so they function the same way. Touchpad 10: used to place calls, adjust the volume, navigate screens and select options. It controls all functions of the videoconferencing equipment, including moving the camera. Camera: high quality imaging device which transmits images to the screen/monitor. The camera movements are controlled by a wireless infra-red (IR) remote control that controls a variety of functions, both on the near and far end. SX20 SX10 Camera The camera and codec on the SX10 is a combined unit. Codec: central part of the videoconferencing equipment. The main task of the codec is the compression of outgoing video, audio and data, the decompression of the incoming information and the transmission of this information between endpoints. The name codec comes from a combination of the two words compression and decompression. SX20 Codec SX10 The camera and codec on the SX10 is a combined unit. Screen/Monitor: built-in screen/monitor displays the far end or the near end image and content as selected by the user. Page 3 of 19
4 BASIC NAVIGATION The Touchpad 10 is used to operate your video equipment and the system will not work without it. Here are some commonly used features: Basic Features of the Touchpad 10 Tap the touchpad to wake up the system if needed. Tap to Share content outside of a call. Tap the Camera icon to activate self-view and camera settings. Call (access to Directory/ Favourites) Tap Microphone to mute/unmute the microphone. Press and hold the left side of the Volume button to decrease the volume and the right side to increase the volume. General Use Tap the touchpad to wake up the system if needed. Tap a button to activate it s function. Scroll in lists as on a smart phone. Page 4 of 19
5 GENERAL USE The following sections will provide instructions for using your SX Series Equipment and Touchpad 10 solution to place and receive videoconference calls. Setup Setup and Use the Equipment Wake the codec by tapping the touchpad and turn on the video screen/monitor if required. In a few seconds you will see the home screen. Selfview Before the meeting starts we recommend that you check the selfview. The selfview displays an image of your camera view on screen and shows you what you will be sending to the other site. The selfview appears as a PIP (Picture-in-Picture). Outside a call: Selfview Tap Camera. Tap Selfview to turn it on. You may now maximize/ minimize, turn selfview off, or tap Camera to control your own camera. Tap anywhere outside the menu to exit. During a call: b a Tap Camera (a) and then tap Selfview (b) to turn it on (you may now resize the selfview image or control the camera). Tap anywhere outside the menu to exit. Page 5 of 19
6 Move the Selfview PiP Box Tap and hold the Selfview image. The selfview image will now turn blue. You will also see the alternate positions available for the selfview image. Keep holding the image. Drag the image to a new position, shown here is the upper left corner. Release the image by lifting your finger from the screen. The selfview image has now assumed its new position. Camera Controls The camera controls allow you to manually control the zoom, pan and tilt of the camera as well as define Camera Presets. Adjust Camera Manually Tap Camera to invoke the camera adjustment menu. Tap the desired Camera Preset. Turn Selfview On and Off. Pan/tilt controls. (arrows) Maximize/minimize Selfview. Zoom in and out (+/-). Page 6 of 19
7 Use Camera Presets Camera presets are useful when images from many different camera positions and video sources are to be viewed by the far end site(s). Presets are used to switch camera positions quickly and easily without having to manually move the camera. Tap Camera to access the Camera Presets (positions). Tap the desired preset and then tap anywhere outside the menu to exit. Add a New Preset Tap Camera to invoke the camera adjustment menu. Selfview will be activated automatically. Use the arrows and zoom +/- to adjust the camera to the desired position. Tap Add New and then tap in the text field. Key in a descriptive name. Tap Save to leave the menu putting changes into effect, or tap Cancel to leave menu and undo the changes (tap anywhere outside the menu when you re done). Page 7 of 19
8 Modify Existing Preset Tap Camera to access the camera menu. Tap the preset to be edited. Selfview will be activated automatically. Use the arrows and zoom +/- to adjust the camera. Tap the little arrowhead of the preset to be edited. Tap Update to Current Position. to put your changes into effect. To delete an existing preset tap Remove. Tap anywhere outside the menu to close it. Standard Presets The SX80 with Touch 10 is set up with three (3) Standard Presets: Camera presets will be set up and saved as part of equipment implementation but there may be a need to change or resave presets. Sign shows the site s sign with their site name. This is an off screen camera view that allows users to move about the room without being on camera and identifies the sites that are connected. Participant (Presenter/Provider/Patient) close up view of the person or persons involved in the event. Whether it is the patient, provider or a presenter, when setting this preset, you want to ensure that the far sites are able see the person clearly. Room shows a view of everyone in the room. By setting a preset of the entire room, you can easily identify everyone in attendance and then switch back to the participant preset as necessary. This preset is also helpful for question and answer periods. Microphone Mute and Unmute the Microphone Mute and unmute the microphone. Green Unmuted (site can hear you) Red Mute (site cannot hear you) Page 8 of 19
9 Volume Adjust the Volume Press and hold the left side of the Volume button to decrease the volume and the right side to increase the volume. Site to Site Calls Connecting to an MBT Site Connect to an MBT Site The Home screen should always be displayed prior to connecting to a site; if not, this may mean that a previous call was not disconnected. If you do not see the Home screen, press End to disconnect prior to connecting to your site. Tap Call. Tap in the search/dial field to invoke the keypad and type in the 5 digit number.... (Note: Tap the keypad icon.... in the bottom left corner of the screen if required.) Tap Call to connect. Tap End to disconnect. TIP If you call the same sites from the same equipment you can save the contact to the favourites list on that equipment. The next time you need to call the site, tap Call, and then tap Favorites to locate the site rather than scroll through the entire address book. Page 9 of 19
10 Connecting to a site outside the MBT Network MBTelehealth - SX10/20 with Touchpad10 User Guide Connect to a Site Outside the MBT Network Tap Call. Tap in the search/dial field to invoke the keypad and type in the phone number (Note: Tap the keypad icon. in the bottom left corner of the screen if required.) Tap Call to connect. Tap End to disconnect. Far End Control: Site to Site Taking far end camera control allows you to move the camera at the far end site. Before taking control, always request permission first. You may need to take far end camera control if the person on the other end is unable to operate their own camera. Far End - Site to Site In a call, tap the Participants icon in the top right corner to invoke the list of participants. Tap the site whose camera you want to control. Tap Camera. Adjust the remote camera. Tap anywhere outside the camera control buttons when you re done to return to near end (control of your own camera). Page 10 of 19
11 Sharing Presentation: Site to Site Share Presentation: Site to Site There will be a cable already plugged into the equipment with a VGA and/or an HDMI connector. Plug the appropriate connector into your laptop and turn the laptop on. Local preview Tap Share to access the connected laptop/pc. Tap Share in call to share the content. Tap Share and then tap Stop sharing when you are done. Screen Layout: Presentation - Site to Site Screen Layout: Presentation - Site to Site Tap Layout to change the layout. Tap the preferred layout (see options below). Tap anywhere outside the menu when done. Selfview Your Site Other Site Equal Prominent Overlay Single TIP If you are connected to another piece of equipment that has dual video enabled they are able to see both of your feeds; both your camera view and your presentation and will have full control over their own layout. Page 11 of 19
12 Layout Screen Layout: Presentation Options Site to Site Minimize/Maximize Minimize - allows you to view the speaker full screen and puts the presentation over on the left hand side. Maximize - allows you to restore the presentation and toggle between the presenter and presentation in case the presenter is speaking between slides. Move presentation PIP- allows you to move your presentation around the screen. Press and hold the presentation box on the screen and when it turns blue, drag it to the desired location and lift your finger to release it (location options are indicated by a grey box). Presentation full screen - tap layout and then select single. TIP When the presenting site exits the presentation, your only option will be Far End control. Recent Calls and Favourites These options apply to both MBT sites and calls outside of the MBT network. You can add a site from the Directory or from the Recent Calls list to the Favorites list. This is helpful for sites who would like to add their most frequently called sites from this particular equipment. Adding Favourites Tap Recents or Directory and search for the entry you would like to add to the Favorites. Tap the entry to be turned into a favorite. This will cause the above screen to be shown. To remove an entry, repeat the procedure as shown above. Tap Add to Favourites. To exit this menu, tap the X in the top right corner. (Note: A Favorite is denoted by a gold star.) Page 12 of 19
13 Using Recents and Favourites a b Tap Call (not shown) and then tap Recents or Favorites. Tap to select the entry (a) and tap Call (b). Multi-Site Event Calls (MCU) Connecting to a Multi Site (MCU) Call Connect to an MCU Call If you are participating in a multi-site event (3 or more participating sites) you will be automatically connected by the MBTelehealth service desk at the scheduled start time. Do not attempt to connect to another location. You will be automatically disconnected at the scheduled end time. ***There will be a 10 minute warning prior to the disconnection. When your unit accepts a call it may turn the microphone off and you will need to unmute when your session starts. Page 13 of 19
14 Screen Layout/Far End: No Presentation - Multi-Site Screen Layout: No Presentation Multi Site During Multi Site calls, you can control how the other sites are displayed on your screen. Tap the participant box. Tap the Multi Site MCU site. Tap Camera. Use the Up/Down arrows to scroll through the layout options Tap anywhere outside the participant box to return to near end. Sharing Presentation: Multi Site Share Presentation: Multi Site There will be a cable already plugged into the equipment with a VGA and/or an HDMI connector. Plug the appropriate connector into your laptop and turn the laptop on. Local preview Tap Share to access the connected laptop/pc. Tap Share in call to share the content. Tap Share and then tap Stop sharing when you are done. Focus speaker during multi-site (MCU): If you notice that the voice activation is no longer working you may have accidentally overridden it. To reactivate it tap the participant box, tap Camera and then use the left/right arrow keys. Keep scrolling until you see the presenter icon. Voice activation is now in effect. Page 14 of 19
15 Screen Layout: Presentation - Multi Site MBTelehealth - SX10/20 with Touchpad10 User Guide Screen Layout: Presentation - Multi Site Tap Layout to change the layout. Tap the preferred layout (see options below). Tap anywhere outside the menu when done. Selfview Your Site Other Site Equal Prominent Overlay Single TIP If you are connected to another piece of equipment that has dual video enabled they are able to see both of your feeds; both your camera view and your presentation and will have full control over their own layout. Layout Screen Layout: Presentation Options Site to Site Minimize - allows you to view the speaker full screen and puts the presentation over on the left hand side. Maximize - allows you to restore the presentation and toggle between the presenter and presentation in case the presenter is speaking between slides. Move presentation PIP- allows you to move your presentation around the screen. Press and hold the presentation box on the screen and when it turns blue, drag it to the desired location and lift your finger to release it (location options are indicated by a grey box). Minimize/Maximize TIP Tap Layout to view your menu options. These options are only available while sharing content. When the presenting site exits the presentation, your only option will be Far End Control. Page 15 of 19
16 Receiving and Ending Video Calls Receiving and Ending Video Calls Receiving Calls Your SX Series with Touchpad 10 solution has been configured to automatically accept all incoming connection requests. This means that both site to site connections initiated by another site and multi-site connections will be automatically connected. (Note: Contact your FES to confirm if your particular equipment has been configured this way.) You will hear a dial tone that indicates there is an incoming call and your microphone will automatically mute so that the connecting site cannot overhear what you are discussing. Once the connection is made, you will need to unmute your microphone so that the other site(s) can hear you. Ending Calls At the completion of every call, press End to disconnect. TIP If you are participating in a multi-site event (3 or more participating sites) you will be automatically connected by the MBTelehealth service desk at the scheduled start time. Do not attempt to connect to another location. You will be automatically disconnected at the scheduled end time. ***There will be a 10 minute warning prior to the disconnection. When your unit accepts a call it turns the microphone off so you will need to unmute when your session starts. Page 16 of 19
17 DUAL VIDEO ENABLED EQUIPMENT MBTelehealth - SX10/20 with Touchpad10 User Guide Dual Video Enabled Equipment Note: This information is only applicable for point to point calls when both units are using dual video enabled equipment. Dual video allows users to display and view two different live video feeds simultaneously. For instance, you could view both the PC presentation as well as the person who delivers the presentation. With two video streams, the receiving site is able to control the layout of how they view each of the feeds. If the connecting video system does not support dual video then no second video stream will be established for this system and the camera or PC presentation will be shown as the main video feed. The only equipment that does not support dual video is the Tandberg 1700, Tandberg Edge 95 Mobile Cart and the Tandberg 880 MXP Mobile Cart. TIP If both pieces of equipment are dual video enabled then both sites are able to change their own screen layout by pressing Layout and selecting the desired option. Page 17 of 19
18 TROUBLESHOOTING Audio Issues Issue Possible Cause Resolution Far end site unable to hear you Your microphone is muted (red light is on) Your microphone is obstructed or too far from the person speaking Un-mute your microphone Check microphone and ensure it points towards the person speaking Unable to hear far end site Microphone is muted at far end site Near end monitor and/or codec volume is too low Ask far end site to un-mute their microphone Increase the volume on the monitor and/or the codec Audio distortion from far end site Far end site monitor volume is too high Ask far end site to turn down the volume on their monitor Echo or distortion at near end when people speaking Far end microphone is situated too close to the monitor Speaker/volume is too high on far end monitor Ask to move microphone further away from monitor Ask far end site to turn volume down on their monitor Video Issues Issue Possible Cause Resolution Picture is blank on the monitor System has gone into sleep mode Monitor has been powered off Monitor input has changed Pick up the remote, system will reactivate in normal mode Turn the monitor on Check to see if the monitor input has been changed (using the select or input button on the TV Monitor) Near-end site unable to hear or see the picture from far-end peripheral Proper input has not been selected Cables are not properly connected Check for correct input selection on remote control Check that output from laptop or patient camera are connected properly NEED HELP? If you are experiencing any problems with the videoconferencing equipment or have any questions, please contact the Service Desk for assistance: Service Desk Option 4 or toll-free Option 4 Page 18 of 19
19 ADDITIONAL TRAINING INFORMATION For additional information on videoconference equipment visit or contact your Facilitator-eHealth Solutions. VIDEOCONFERENCING ETIQUETTE The following tips on videoconferencing etiquette will help prepare you for a successful session: 99 Assume that people can see and hear you as the camera and microphone are always Live. 99 Always check your selfview so you are aware of what will be displaying at the far-end site. 99 Confirm that the other site can see and hear you and identify yourself and anyone else in the room. 99 Speak directly towards the microphone and use your normal speaking voice. 99 Try to avoid a lot of movement or shuffling of papers as this may affect the quality of the sound transmission. 99 Due to the audio delay, pause for clients to ask or answer questions or when they have comments. 9 9 Always ensure there are no further questions and that the client is aware of follow-up instructions before signing off. Page 19 of 19
SX80 with Touchpad 10 User Guide
 SX80 with Touchpad 10 User Guide Rev 11May2017 Page 1 of 19 Table of Contents OVERVIEW.... 3 BASIC NAVIGATION.... 4 GENERAL USE.... 5 Setup... 5 Camera Controls... 6 Microphone.... 8 Volume.... 9 Site
SX80 with Touchpad 10 User Guide Rev 11May2017 Page 1 of 19 Table of Contents OVERVIEW.... 3 BASIC NAVIGATION.... 4 GENERAL USE.... 5 Setup... 5 Camera Controls... 6 Microphone.... 8 Volume.... 9 Site
SX Series with TRC6 Remote Control User Guide
 SX Series with TRC6 Remote Control User Guide Rev 11May2017 Page 1 of 19 OVERVIEW.... 3 BASIC NAVIGATION.... 4 GENERAL USE.... 5 Setup... 5 Microphone.... 6 Volume.... 6 Site to Site Calls.... 7 Connecting
SX Series with TRC6 Remote Control User Guide Rev 11May2017 Page 1 of 19 OVERVIEW.... 3 BASIC NAVIGATION.... 4 GENERAL USE.... 5 Setup... 5 Microphone.... 6 Volume.... 6 Site to Site Calls.... 7 Connecting
DX80 Touchscreen User Guide
 DX80 Touchscreen User Guide 07Mar2018 Page 1 of 16 Table of Contents Table of Contents GENERAL USE.... 5 Site to Site Calls.... 6 Connecting to an MBT Site.... 6 Add a Site to Favorites.... 6 Connecting
DX80 Touchscreen User Guide 07Mar2018 Page 1 of 16 Table of Contents Table of Contents GENERAL USE.... 5 Site to Site Calls.... 6 Connecting to an MBT Site.... 6 Add a Site to Favorites.... 6 Connecting
Cisco MX200/MX300/EX90 User Guide
 Cisco MX200/MX300/EX90 User Guide Prepared by: MBTelehealth Rev 13Sept2017 Table of Contents 1.0 OVERVIEW... 3 2.0 GENERAL USE... 5 2.1 How to Use the Touch Screen... 5 2.2 Set Up and Use of Videoconference
Cisco MX200/MX300/EX90 User Guide Prepared by: MBTelehealth Rev 13Sept2017 Table of Contents 1.0 OVERVIEW... 3 2.0 GENERAL USE... 5 2.1 How to Use the Touch Screen... 5 2.2 Set Up and Use of Videoconference
Tandberg 1700 MXP User Guide
 Tandberg 1700 MXP User Guide Rev 08Sept2017 TABLE OF CONTENTS 1.0 OBJECTIVES... 3 2.0 THE TANBERG 1700 MXP... 3 3.0 GENERAL SET UP AND USE... 5 3.1 General Set Up... 5 3.2 Mute/Microphone... 6 3.3 Placing
Tandberg 1700 MXP User Guide Rev 08Sept2017 TABLE OF CONTENTS 1.0 OBJECTIVES... 3 2.0 THE TANBERG 1700 MXP... 3 3.0 GENERAL SET UP AND USE... 5 3.1 General Set Up... 5 3.2 Mute/Microphone... 6 3.3 Placing
Tandberg 880 MXP User Guide
 Tandberg 880 MXP User Guide Rev 13Sept2017 Table of Contents 1.0 OBJECTIVES...3 2.0 THE TANDBERG 880 MXP...3 NAVIGATION BUTTONS...6 3.0 GENERAL SETUP AND USE...7 3.1 General Setup...7 3.2 Mute/Microphone...7
Tandberg 880 MXP User Guide Rev 13Sept2017 Table of Contents 1.0 OBJECTIVES...3 2.0 THE TANDBERG 880 MXP...3 NAVIGATION BUTTONS...6 3.0 GENERAL SETUP AND USE...7 3.1 General Setup...7 3.2 Mute/Microphone...7
CE 9.2 Cisco TelePresence User Guide Systems Using Touch10
 CE 9. Cisco TelePresence User Guide Systems Using Touch0. Contents What s in this guide All entries in the table of contents are active hyperlinks that will take you to the corresponding article. To go
CE 9. Cisco TelePresence User Guide Systems Using Touch0. Contents What s in this guide All entries in the table of contents are active hyperlinks that will take you to the corresponding article. To go
CE 9.1 Cisco TelePresence User Guide Systems Using Touch10
 CE 9.1 Cisco TelePresence User Guide Systems Using Touch10. Contents What s in this guide All entries in the table of contents are active hyperlinks that will take you to the corresponding article. To
CE 9.1 Cisco TelePresence User Guide Systems Using Touch10. Contents What s in this guide All entries in the table of contents are active hyperlinks that will take you to the corresponding article. To
CE 9.0 Cisco TelePresence User Guide Systems Using Touch10
 CE 9.0 Cisco TelePresence User Guide Systems Using Touch0 Contents What s in this guide All entries in the table of contents are active hyperlinks that will take you to the corresponding article. To go
CE 9.0 Cisco TelePresence User Guide Systems Using Touch0 Contents What s in this guide All entries in the table of contents are active hyperlinks that will take you to the corresponding article. To go
VSX Series Getting Started Guide
 VSX Series Getting Started Guide September, 2003 Edition 3725-21286-002/A VSX SERIES GETTING STARTED GUIDE Trademark Information Patent Information Polycom and the Polycom logo design are registered trademarks
VSX Series Getting Started Guide September, 2003 Edition 3725-21286-002/A VSX SERIES GETTING STARTED GUIDE Trademark Information Patent Information Polycom and the Polycom logo design are registered trademarks
December 2006 Edition /A. Getting Started Guide for the VSX Series Version 8.6 for SCCP
 December 2006 Edition 3725-24333-001/A Getting Started Guide for the VSX Series Version 8.6 for SCCP GETTING STARTED GUIDE FOR THE VSX SERIES Trademark Information Polycom and the Polycom logo design are
December 2006 Edition 3725-24333-001/A Getting Started Guide for the VSX Series Version 8.6 for SCCP GETTING STARTED GUIDE FOR THE VSX SERIES Trademark Information Polycom and the Polycom logo design are
CE 9.5 Cisco Webex Room Series User Guide Systems Using Touch10
 CE 9.5 Cisco Webex Room Series User Guide Systems Using Touch0 Contents What s in this guide All entries in the table of contents are active hyperlinks that will take you to the corresponding article.
CE 9.5 Cisco Webex Room Series User Guide Systems Using Touch0 Contents What s in this guide All entries in the table of contents are active hyperlinks that will take you to the corresponding article.
MIT-E Touchpanel Instructions
 MIT-E Touchpanel Instructions Getting Started Each of the MIT-E Network s main I-TV rooms feature the same touchpanel. The pad goes to a sleep mode when it is inactive. If the screen is dark when you enter
MIT-E Touchpanel Instructions Getting Started Each of the MIT-E Network s main I-TV rooms feature the same touchpanel. The pad goes to a sleep mode when it is inactive. If the screen is dark when you enter
CE 9.6 Cisco Webex Room Series User Guide Systems Using Touch10
 CE 9.6 Cisco Webex Room Series User Guide Systems Using Touch0 Contents What s in this guide All entries in the table of contents are active hyperlinks that will take you to the corresponding article.
CE 9.6 Cisco Webex Room Series User Guide Systems Using Touch0 Contents What s in this guide All entries in the table of contents are active hyperlinks that will take you to the corresponding article.
May 2006 Edition /A. Getting Started Guide for the VSX Series Version 8.5
 May 2006 Edition 3725-21286-008/A Getting Started Guide for the VSX Series Version 8.5 GETTING STARTED GUIDE FOR THE VSX SERIES Trademark Information Polycom, the Polycom logo design, and ViewStation are
May 2006 Edition 3725-21286-008/A Getting Started Guide for the VSX Series Version 8.5 GETTING STARTED GUIDE FOR THE VSX SERIES Trademark Information Polycom, the Polycom logo design, and ViewStation are
Service FOR SERVICE. Quick Reference Guide. Page 23. Contact your help desk at
 Service Page 2 FOR SERVICE Contact your help desk at Quick Reference Guide 0 Judson Street, Unit 5 Toronto, ON M8Z 5T6 Tel: -800-652-266 www.adcom.ca Copyright 2004 Power Source Page 22 UPS Connect the
Service Page 2 FOR SERVICE Contact your help desk at Quick Reference Guide 0 Judson Street, Unit 5 Toronto, ON M8Z 5T6 Tel: -800-652-266 www.adcom.ca Copyright 2004 Power Source Page 22 UPS Connect the
Getting Started Guide for the V Series
 product pic here Getting Started Guide for the V Series Version 9.0.6 March 2010 Edition 3725-24476-003/A Trademark Information POLYCOM, the Polycom Triangles logo and the names and marks associated with
product pic here Getting Started Guide for the V Series Version 9.0.6 March 2010 Edition 3725-24476-003/A Trademark Information POLYCOM, the Polycom Triangles logo and the names and marks associated with
HOW TO USE THE POLYCOM REMOTE CONTROL... 2 MAKING A CALL FROM THE ADDRESS BOOK... 3 ANSWERING A CALL... 4 HANGING UP A CALL... 4 REDIALING A CALL...
 HOW TO USE THE POLYCOM REMOTE CONTROL... 2 MAKING A CALL FROM THE ADDRESS BOOK... 3 ANSWERING A CALL... 4 HANGING UP A CALL... 4 REDIALING A CALL... 4 CAMERA CONTROLS... 5 AUDIO CONTROLS... 5 VIDEO INPUT...
HOW TO USE THE POLYCOM REMOTE CONTROL... 2 MAKING A CALL FROM THE ADDRESS BOOK... 3 ANSWERING A CALL... 4 HANGING UP A CALL... 4 REDIALING A CALL... 4 CAMERA CONTROLS... 5 AUDIO CONTROLS... 5 VIDEO INPUT...
Getting Started Guide for the V Series
 product pic here Getting Started Guide for the V Series Version 8.7 July 2007 Edition 3725-24476-002/A Trademark Information Polycom and the Polycom logo design are registered trademarks of Polycom, Inc.,
product pic here Getting Started Guide for the V Series Version 8.7 July 2007 Edition 3725-24476-002/A Trademark Information Polycom and the Polycom logo design are registered trademarks of Polycom, Inc.,
Basic Use guidelines. TANDBERG 880 MXP System
 Basic Use guidelines TANDBERG 880 MXP System 1 Installing TANDBERG 880MXP Comes in 1 box Videoconferencing System with built-in Camera Power supply Table Microphone Remote Control with Batteries User manual
Basic Use guidelines TANDBERG 880 MXP System 1 Installing TANDBERG 880MXP Comes in 1 box Videoconferencing System with built-in Camera Power supply Table Microphone Remote Control with Batteries User manual
MIT-E Touchpanel Instructions
 MIT-E Touchpanel Instructions Getting Started Each of the MIT-E Network s main I-TV rooms use the same touchpanel. The pad goes to a sleep mode when it is inactive. If the screen is dark when you enter
MIT-E Touchpanel Instructions Getting Started Each of the MIT-E Network s main I-TV rooms use the same touchpanel. The pad goes to a sleep mode when it is inactive. If the screen is dark when you enter
How to Videoconference (without being a technical geek)
 How to Videoconference (without being a technical geek) [Revised September 2012) Index Glossary of Commonly Used Terms page 3 10 Step Overview page 5 Overview of How to Connect a Session page 6 The Remote
How to Videoconference (without being a technical geek) [Revised September 2012) Index Glossary of Commonly Used Terms page 3 10 Step Overview page 5 Overview of How to Connect a Session page 6 The Remote
February 2007 Edition /A. Getting Started Guide for the VSX Series Version 8.5.3
 February 2007 Edition 3725-21286-009/A Getting Started Guide for the VSX Series Version 8.5.3 GETTING STARTED GUIDE FOR THE VSX SERIES Trademark Information Polycom, the Polycom logo design, and ViewStation
February 2007 Edition 3725-21286-009/A Getting Started Guide for the VSX Series Version 8.5.3 GETTING STARTED GUIDE FOR THE VSX SERIES Trademark Information Polycom, the Polycom logo design, and ViewStation
USING THE CENTRAL CONTROL DECK IN THE LEARNING STUDIO
 USING THE CENTRAL CONTROL DECK IN THE LEARNING STUDIO This manual provides detailed information and operating instructions for the Central Control Deck in the learning studios. The learning studio can
USING THE CENTRAL CONTROL DECK IN THE LEARNING STUDIO This manual provides detailed information and operating instructions for the Central Control Deck in the learning studios. The learning studio can
DL-Navigator Operator Manual Post-Network Conversion (Version 6.1) Wisconsin BadgerNet Converged Network Room Control System- Pre-Network Conversion
 DL-Navigator Operator Manual Post-Network Conversion (Version 6.1) Wisconsin BadgerNet Converged Network Room Control System- Pre-Network Conversion Contents Main Screen Zones How to Power Up Room How
DL-Navigator Operator Manual Post-Network Conversion (Version 6.1) Wisconsin BadgerNet Converged Network Room Control System- Pre-Network Conversion Contents Main Screen Zones How to Power Up Room How
User Guide. The system is controlled via a 6 touch panel located in the lectern. Splash page. This is the page shown when the system is off.
 The system is controlled via a 6 touch panel located in the lectern. Splash page This is the page shown when the system is off. 1 of 12 rev 1 Mode Selection page Press to set up for a simple presentation
The system is controlled via a 6 touch panel located in the lectern. Splash page This is the page shown when the system is off. 1 of 12 rev 1 Mode Selection page Press to set up for a simple presentation
Help Desk Video Conferencing Touch-10 Touch Panel Handbook
 Help Desk 888-427-9173 Video Conferencing Touch-10 Touch Panel Handbook Rev. 7/8/16 1 Table of contents Table of contents Troubleshooting 4 Network Map 6 Touch-10 Panel Controls Home Screen 8 Dial Button
Help Desk 888-427-9173 Video Conferencing Touch-10 Touch Panel Handbook Rev. 7/8/16 1 Table of contents Table of contents Troubleshooting 4 Network Map 6 Touch-10 Panel Controls Home Screen 8 Dial Button
Date of Test: 20th 24th October 2015
 APPENDIX 15/03 TEST RESULTS FOR AVER EVC130P Manufacturer: Model: AVer EVC130p Software Version: 00.01.08.62 Optional Features and Modifications: None Date of Test: 20th 24th October 2015 HD Camera CODEC
APPENDIX 15/03 TEST RESULTS FOR AVER EVC130P Manufacturer: Model: AVer EVC130p Software Version: 00.01.08.62 Optional Features and Modifications: None Date of Test: 20th 24th October 2015 HD Camera CODEC
POLYCOM HDX USER GUIDE. HELP, HINTS, and TIPS
 POLYCOM HDX USER GUIDE HELP, HINTS, and TIPS TABLE OF CONTENTS Remote Control...2 Getting to Know Your System. 3 Placing/Receiving Calls... 9 Camera Control. 10 Multipoint Calls,,..10 Monitor View....11
POLYCOM HDX USER GUIDE HELP, HINTS, and TIPS TABLE OF CONTENTS Remote Control...2 Getting to Know Your System. 3 Placing/Receiving Calls... 9 Camera Control. 10 Multipoint Calls,,..10 Monitor View....11
Video Conferencing. Participant Orientation Guide
 Video Conferencing Participant Orientation Guide Join your video conference (VC) session 1. Turn on the LG television using the LG remote. The green power button, located in the top centre of the remote,
Video Conferencing Participant Orientation Guide Join your video conference (VC) session 1. Turn on the LG television using the LG remote. The green power button, located in the top centre of the remote,
Cisco Telepresence SX20 Quick Set - Evaluation results main document
 Published on Jisc community (https://community.jisc.ac.uk) Home > Advisory services > Video Technology Advisory Service > Product evaluations > Product evaluation reports > Cisco Telepresence SX20 Quick
Published on Jisc community (https://community.jisc.ac.uk) Home > Advisory services > Video Technology Advisory Service > Product evaluations > Product evaluation reports > Cisco Telepresence SX20 Quick
Classroom Setup... 2 PC... 2 Document Camera... 3 DVD... 4 Auxiliary... 5
 Classroom Setup... 2 PC... 2 Document Camera... 3 DVD... 4 Auxiliary... 5 Lecture Capture Setup... 6 Pause and Resume... 6 Considerations... 6 Video Conferencing Setup... 7 Camera Control... 8 Preview
Classroom Setup... 2 PC... 2 Document Camera... 3 DVD... 4 Auxiliary... 5 Lecture Capture Setup... 6 Pause and Resume... 6 Considerations... 6 Video Conferencing Setup... 7 Camera Control... 8 Preview
GST BOCES Distance Learning Team GST BOCES Distance Learning Rooms
 GST BOCES Distance Learning Rooms Cooper Plains Campus Building 8 Elmira Bush Campus Building 1 Hornell Wildwood Campus Building 1 Instructions Distance Learning Mode Overview: This tutorial will guide
GST BOCES Distance Learning Rooms Cooper Plains Campus Building 8 Elmira Bush Campus Building 1 Hornell Wildwood Campus Building 1 Instructions Distance Learning Mode Overview: This tutorial will guide
Control Functionality Specification
 Control Functionality Specification Project: Moravian Theological Seminary DLC Room Prepared For: Moravian College Date: November 13, 2006 Overview: The following document will serve to define the functionality
Control Functionality Specification Project: Moravian Theological Seminary DLC Room Prepared For: Moravian College Date: November 13, 2006 Overview: The following document will serve to define the functionality
Video Conferencing. Host Orientation Guide
 Video Conferencing Host Orientation Guide Join your video conference (VC) session 1. Turn on the LG television using the LG remote. The green power button, located in the top centre of the remote, will
Video Conferencing Host Orientation Guide Join your video conference (VC) session 1. Turn on the LG television using the LG remote. The green power button, located in the top centre of the remote, will
NSU Distance Delivery Teleconference Operations Polycom 2005
 NSU Distance Delivery Teleconference Operations Polycom 2005 Polycom Teleconference & Crestron Control Presentation Room Operations E-learning Studio Mode Classroom Presentation Mode DDN Remote Site Capability
NSU Distance Delivery Teleconference Operations Polycom 2005 Polycom Teleconference & Crestron Control Presentation Room Operations E-learning Studio Mode Classroom Presentation Mode DDN Remote Site Capability
Quick Help Teaching Room Technology Support
 Quick Help Teaching Room Technology Support Technical assistance is available. If you require assistance, please call Ext 6066 Quick Help Technology Overview INDEX INDEX Touch Screen Is not active 3 Technology
Quick Help Teaching Room Technology Support Technical assistance is available. If you require assistance, please call Ext 6066 Quick Help Technology Overview INDEX INDEX Touch Screen Is not active 3 Technology
Electronic Equipment Manual For 101, 102, 301 & 302 Azrieli Theatre For further information, please visit our website at:
 Electronic Equipment Manual For 101, 102, 301 & 302 Azrieli Theatre For further information, please visit our website at: http://www.carleton.ca/ims/ 2 TABLE OF CONTENTS: Topic Page # Logging onto the
Electronic Equipment Manual For 101, 102, 301 & 302 Azrieli Theatre For further information, please visit our website at: http://www.carleton.ca/ims/ 2 TABLE OF CONTENTS: Topic Page # Logging onto the
Partner: Tandberg Model: MXP Device Type: Codec
 evice Type: Codec GENERAL INFORMATION SIMPLWINOWS NAME: Tandberg MXP Full Control v3.5 CATEGORY: VERSION: SUMMARY: GENERAL NOTES: Conferencing 3.5 Control all standard videoconference functions This module
evice Type: Codec GENERAL INFORMATION SIMPLWINOWS NAME: Tandberg MXP Full Control v3.5 CATEGORY: VERSION: SUMMARY: GENERAL NOTES: Conferencing 3.5 Control all standard videoconference functions This module
Document Camera. Set Up Document Camera. Camera. Lamp Arm. Lamp Arm. Base Panel
 Document Camera Set Up Document Camera Camera Lamp Arm Lamp Arm Base Panel 1. To release and raise the camera arm, press the button on the base of the arm in the direction indicated by the arrows. Turn
Document Camera Set Up Document Camera Camera Lamp Arm Lamp Arm Base Panel 1. To release and raise the camera arm, press the button on the base of the arm in the direction indicated by the arrows. Turn
INSTALLING YOUR MANHATTAN SX
 Your USER GUIDE SX INSTALLING YOUR MANHATTAN SX Unpack the following from your Giftbox: 2x AAA batteries Remote control Manhattan SX SCART Adapter HDMI cable Power adapter AV Lead You ll need: A TV with
Your USER GUIDE SX INSTALLING YOUR MANHATTAN SX Unpack the following from your Giftbox: 2x AAA batteries Remote control Manhattan SX SCART Adapter HDMI cable Power adapter AV Lead You ll need: A TV with
GET STARTED. For assistance, call us on or visit manhattan-tv.com/help
 GET STARTED For assistance, call us on 020 8450 0005 or visit manhattan-tv.com/support Check Freeview HD coverage in your area by visiting freeview.co.uk For assistance, call us on 020 8450 0005 or visit
GET STARTED For assistance, call us on 020 8450 0005 or visit manhattan-tv.com/support Check Freeview HD coverage in your area by visiting freeview.co.uk For assistance, call us on 020 8450 0005 or visit
GET STARTED. For assistance, call us on or visit manhattan-tv.com/support
 GET STARTED For assistance, call us on 020 8450 0005 or visit manhattan-tv.com/support Check Freeview HD coverage in your area by visiting freeview.co.uk INSTALLING YOUR T1 Unpack the following from your
GET STARTED For assistance, call us on 020 8450 0005 or visit manhattan-tv.com/support Check Freeview HD coverage in your area by visiting freeview.co.uk INSTALLING YOUR T1 Unpack the following from your
User Manual. Software version F2 D This document is not to be reproduced in whole or in part without permission in writing from:
 User Manual Software version F2 D13356.03 This document is not to be reproduced in whole or in part without permission in writing from: 1 D1335603_T770_880_990_MXP_User_Manual Trademarks and Copyright
User Manual Software version F2 D13356.03 This document is not to be reproduced in whole or in part without permission in writing from: 1 D1335603_T770_880_990_MXP_User_Manual Trademarks and Copyright
Video Conference Classroom Documentation
 Updated: 8/18/2017 Video Conference Classroom Documentation Contents About These Classrooms... 2 Where... 2 Podium Overview... 2 On Top of Podium... 2 Inside the Podium... 2 Equipment Information... 2
Updated: 8/18/2017 Video Conference Classroom Documentation Contents About These Classrooms... 2 Where... 2 Podium Overview... 2 On Top of Podium... 2 Inside the Podium... 2 Equipment Information... 2
Software Quick Manual
 XX177-24-00 Virtual Matrix Display Controller Quick Manual Vicon Industries Inc. does not warrant that the functions contained in this equipment will meet your requirements or that the operation will be
XX177-24-00 Virtual Matrix Display Controller Quick Manual Vicon Industries Inc. does not warrant that the functions contained in this equipment will meet your requirements or that the operation will be
E-MANUAL. Thank you for purchasing this Samsung product. To receive more complete service, please register your product at.
 E-MANUAL Thank you for purchasing this Samsung product. To receive more complete service, please register your product at www.samsung.com/register Model Serial No. Contents Quick Guide Using the Smart
E-MANUAL Thank you for purchasing this Samsung product. To receive more complete service, please register your product at www.samsung.com/register Model Serial No. Contents Quick Guide Using the Smart
E-MANUAL. Thank you for purchasing this Samsung product. To receive more complete service, please register your product at.
 E-MANUAL Thank you for purchasing this Samsung product. To receive more complete service, please register your product at www.samsung.com/register Model Serial No. Contents Quick Guide Using Smart Hub
E-MANUAL Thank you for purchasing this Samsung product. To receive more complete service, please register your product at www.samsung.com/register Model Serial No. Contents Quick Guide Using Smart Hub
Room Guide Melbourne Campus 250 Victoria Parade Laser House Level 3
 This system is regularly undergoing updates; therefore, there may be some variation between this guide and the equipment you are seeing. We appreciate your patience whilst we continue to upgrade the equipment
This system is regularly undergoing updates; therefore, there may be some variation between this guide and the equipment you are seeing. We appreciate your patience whilst we continue to upgrade the equipment
Theatre A/V Control. Media Services, Library (204) Do Not Remove from Theatre
 Theatre A/V Control Media Services, Library (204) 632-2231 1 Do Not Remove from Theatre Pg. 3 Adjusting the height of the theatre podium Pg. 4 Introducing the touch screen panel controller Pg. 5 Starting
Theatre A/V Control Media Services, Library (204) 632-2231 1 Do Not Remove from Theatre Pg. 3 Adjusting the height of the theatre podium Pg. 4 Introducing the touch screen panel controller Pg. 5 Starting
Room Guide Melbourne Campus 250 Victoria Parade Room 8.48 Provost
 This system is regularly undergoing updates; therefore, there may be some variation between this guide and the equipment you are seeing. We appreciate your patience whilst we continue to upgrade the equipment
This system is regularly undergoing updates; therefore, there may be some variation between this guide and the equipment you are seeing. We appreciate your patience whilst we continue to upgrade the equipment
Contents. Quick Guides. Connections. Remote Control and Peripherals. Connecting a Mobile Device. Using Smart Hub
 SMART TV E-Manual Contents Quick Guides Using Smart Hub 1 Connecting to the Internet 1 Setting up Smart Hub 1 Using Smart Hub Using the Samsung Smart Remote 2 Operating the TV with the POINTER button 3
SMART TV E-Manual Contents Quick Guides Using Smart Hub 1 Connecting to the Internet 1 Setting up Smart Hub 1 Using Smart Hub Using the Samsung Smart Remote 2 Operating the TV with the POINTER button 3
Harmony Smart Control. User Guide
 Harmony Smart Control User Guide Harmony Smart Control User Guide Table of Contents About this Manual... 6 Terms used in this manual:... 6 At a Glance... 6 Features... 6 Supported devices... 6 Know your
Harmony Smart Control User Guide Harmony Smart Control User Guide Table of Contents About this Manual... 6 Terms used in this manual:... 6 At a Glance... 6 Features... 6 Supported devices... 6 Know your
Trinity User Guide. The Trinity Conference Room has the capability to provide the following meeting services:
 Trinity User Guide The Trinity Conference Room has the capability to provide the following meeting services: Audio + Video Conferencing - IP based video conferencing is available utilizing the Crestron
Trinity User Guide The Trinity Conference Room has the capability to provide the following meeting services: Audio + Video Conferencing - IP based video conferencing is available utilizing the Crestron
University of Utah Marriott Library Audio Visual Systems User s Guide
 University of Utah Marriott Library Audio Visual Systems User s Guide 1 3. System Overview 4. System Overview Continued 5. Touch Panel Power Save Mode 6. Main Page 7. Source Selection 8. Niles Control
University of Utah Marriott Library Audio Visual Systems User s Guide 1 3. System Overview 4. System Overview Continued 5. Touch Panel Power Save Mode 6. Main Page 7. Source Selection 8. Niles Control
This document contains the latest information about the new Polycom VS4000 TM model, running 5.1 software.
 This document contains the latest information about the new Polycom VS4000 TM model, running 5.1 software. What s New? The VS4000 is now available in a compact form factor, making it even easier to integrate
This document contains the latest information about the new Polycom VS4000 TM model, running 5.1 software. What s New? The VS4000 is now available in a compact form factor, making it even easier to integrate
DIGITAL VIDEO RECORDING (DVR) SERVICES
 DIGITAL VIDEO RECORDING (DVR) SERVICES With a Digital Video Recorder (DVR) set-top box, you can easily record your favorite programs and then play them back anytime. The DVR and Picture-In-Picture (PIP)
DIGITAL VIDEO RECORDING (DVR) SERVICES With a Digital Video Recorder (DVR) set-top box, you can easily record your favorite programs and then play them back anytime. The DVR and Picture-In-Picture (PIP)
Simulation Lab MediaSite Training Workshop
 Simulation Lab MediaSite Training Workshop User Guide This guide describes Simulation Lab procedures for requesting, recording and playback. Douglas College March 2017 For technical support contact Help
Simulation Lab MediaSite Training Workshop User Guide This guide describes Simulation Lab procedures for requesting, recording and playback. Douglas College March 2017 For technical support contact Help
Classroom Equipment Guide
 Windows Collaborative Teaching Lab Classroom Equipment Guide 11/17 Help Center (general help) it-help@andrew.cmu.edu 412.268.4357 (HELP) Classroom and Event Support (in-progress events and classes) mediatech@andrew.cmu.edu
Windows Collaborative Teaching Lab Classroom Equipment Guide 11/17 Help Center (general help) it-help@andrew.cmu.edu 412.268.4357 (HELP) Classroom and Event Support (in-progress events and classes) mediatech@andrew.cmu.edu
AV System Operation. Audiovisual Services Hotline: Ext ( )
 This document applies to: Hewitt 301 PCAC A218 Horton 210 Pettee G10, 114 MUB TH1, TH2 Spaulding 120 Parsons NB22 Installed AV Equipment: Blu-Ray player Control system with touch panel Ethernet connection
This document applies to: Hewitt 301 PCAC A218 Horton 210 Pettee G10, 114 MUB TH1, TH2 Spaulding 120 Parsons NB22 Installed AV Equipment: Blu-Ray player Control system with touch panel Ethernet connection
Audio-Visual Systems Description
 Dawson County Audio-Visual Systems Description The following description of the audio-visual systems for the building is meant to complement the drawings and specifications and provide additional clarification
Dawson County Audio-Visual Systems Description The following description of the audio-visual systems for the building is meant to complement the drawings and specifications and provide additional clarification
Joining a Videoconference via an Invitation
 evisit (Videoconference) Joining a Videoconference via an Email Invitation ios Device Guide Your email invitation and the Vidyo app enable you to join a videoconference using your ios device (e.g., ipad
evisit (Videoconference) Joining a Videoconference via an Email Invitation ios Device Guide Your email invitation and the Vidyo app enable you to join a videoconference using your ios device (e.g., ipad
E-MANUAL. Thank you for purchasing this Samsung product. To receive more complete service, please register your product at.
 E-MANUAL Thank you for purchasing this Samsung product. To receive more complete service, please register your product at www.samsung.com/register Model Serial No. Contents Quick Guide Using Smart Hub
E-MANUAL Thank you for purchasing this Samsung product. To receive more complete service, please register your product at www.samsung.com/register Model Serial No. Contents Quick Guide Using Smart Hub
ALL 221 Classroom Technology
 1 ALL 221 Classroom Technology 1. Turn the projector on a. In the upper right-hand corner of the touch panel, press the power button to wake up the screen or select Power On to wake up the screen. b. Press
1 ALL 221 Classroom Technology 1. Turn the projector on a. In the upper right-hand corner of the touch panel, press the power button to wake up the screen or select Power On to wake up the screen. b. Press
TELEVISION. Entertainment Plans. Interactive Guide and DVR (Digital Video Recorder) Manual ARVIG arvig.net
 TELEVISION Entertainment Plans Interactive Guide and DVR (Digital Video Recorder) Manual 888.99.ARVIG arvig.net . TABLE OF CONTENTS Interactive Guide Remote Control... 3 Changing the Channel... 4 Picture-In-Picture
TELEVISION Entertainment Plans Interactive Guide and DVR (Digital Video Recorder) Manual 888.99.ARVIG arvig.net . TABLE OF CONTENTS Interactive Guide Remote Control... 3 Changing the Channel... 4 Picture-In-Picture
JONES GRADUATE SCHOOL. Classrooms 116, 212, 214, 218, 312, 314 and 318. Users Guide
 JONES GRADUATE SCHOOL Classrooms 116, 212, 214, 218, 312, 314 and 318 Users Guide i 1 Chapter Tiered and Cluster Classrooms R efer to the touch panel illustration above each section for button placement.
JONES GRADUATE SCHOOL Classrooms 116, 212, 214, 218, 312, 314 and 318 Users Guide i 1 Chapter Tiered and Cluster Classrooms R efer to the touch panel illustration above each section for button placement.
Copyright and Disclaimer
 Copyright and Disclaimer All rights reserved. No part of this publication may be reproduced, stored in a retrieval system, or transmitted in any form or by any means electronic, mechanical, photocopying,
Copyright and Disclaimer All rights reserved. No part of this publication may be reproduced, stored in a retrieval system, or transmitted in any form or by any means electronic, mechanical, photocopying,
VF-STB IP Appliance User Guide
 VF-STB IP Appliance User Guide Copyright 2007 Video Furnace, Inc. All Rights Reserved. Copyright 2002-2007 Video Furnace, Inc. All Rights Reserved This document refers to the current published version
VF-STB IP Appliance User Guide Copyright 2007 Video Furnace, Inc. All Rights Reserved. Copyright 2002-2007 Video Furnace, Inc. All Rights Reserved This document refers to the current published version
Rogers Enhanced Guide
 Rogers Enhanced Guide Enhanced Guide With your Enhanced Guide, you can see 7 days of TV listings. To access the guide, simply press the your Rogers remote and the program listings will appear. button on
Rogers Enhanced Guide Enhanced Guide With your Enhanced Guide, you can see 7 days of TV listings. To access the guide, simply press the your Rogers remote and the program listings will appear. button on
E-MANUAL. Thank you for purchasing this Samsung product. To receive more complete service, please register your product at.
 E-MANUAL Thank you for purchasing this Samsung product. To receive more complete service, please register your product at www.samsung.com/register Model Serial No. Contents Quick Guides Using Smart Hub
E-MANUAL Thank you for purchasing this Samsung product. To receive more complete service, please register your product at www.samsung.com/register Model Serial No. Contents Quick Guides Using Smart Hub
TANDBERG EDUCATOR & PROFESSIONAL MXP
 TANDBERG EDUCATOR & PROFESSIONAL MXP Codec Software F7.x Control Software v7.x D50326.08 This document is not to be reproduced in whole or in part without the permission in writing from TANDBERG. TRADEMARKS
TANDBERG EDUCATOR & PROFESSIONAL MXP Codec Software F7.x Control Software v7.x D50326.08 This document is not to be reproduced in whole or in part without the permission in writing from TANDBERG. TRADEMARKS
Remote Control Operation
 Remote Control Operation When you first switch the TV on, you will be presented with either the preview screen which shows the current program along with a brief summary of future programs or the full
Remote Control Operation When you first switch the TV on, you will be presented with either the preview screen which shows the current program along with a brief summary of future programs or the full
E-MANUAL. Thank you for purchasing this Samsung product. To receive more complete service, please register your product at.
 E-MANUAL Thank you for purchasing this Samsung product. To receive more complete service, please register your product at www.samsung.com/register Model Serial No. Contents Quick Guide Using Smart Hub
E-MANUAL Thank you for purchasing this Samsung product. To receive more complete service, please register your product at www.samsung.com/register Model Serial No. Contents Quick Guide Using Smart Hub
Hi! Let s get started.
 Hi! Let s get started. What s in the box LT Roku LT player Roku standard remote 2 x AAA batteries for remote A/V cable (RCA) Power adapter Get to know your Roku LT A LT Front view B C F Back view D E
Hi! Let s get started. What s in the box LT Roku LT player Roku standard remote 2 x AAA batteries for remote A/V cable (RCA) Power adapter Get to know your Roku LT A LT Front view B C F Back view D E
1.1 Intended Use Indications Contraindications Wireless Microphone Warnings Cautions Notes...
 SwitchPoint Infinity 3 and SwitchPoint Infinity 3-Lite Router and Control System Operations and Maintenance Manual 0678001000 0678003000 Table of Contents 1 Indications for Use... 7 1.1 Intended Use...
SwitchPoint Infinity 3 and SwitchPoint Infinity 3-Lite Router and Control System Operations and Maintenance Manual 0678001000 0678003000 Table of Contents 1 Indications for Use... 7 1.1 Intended Use...
E-MANUAL. Thank you for purchasing this Samsung product. To receive more complete service, please register your product at.
 E-MANUAL Thank you for purchasing this Samsung product. To receive more complete service, please register your product at www.samsung.com/register Model Serial No. Contents Connecting Antenna and External
E-MANUAL Thank you for purchasing this Samsung product. To receive more complete service, please register your product at www.samsung.com/register Model Serial No. Contents Connecting Antenna and External
WINDOWS GUIDE LIBRESTREAM.COM
 WINDOWS GUIDE Librestream Guide, Onsight for Windows OS Doc #: 400289-01, rev.a November 2016 Information in this document is subject to change without notice. Reproduction in any manner whatsoever without
WINDOWS GUIDE Librestream Guide, Onsight for Windows OS Doc #: 400289-01, rev.a November 2016 Information in this document is subject to change without notice. Reproduction in any manner whatsoever without
User Manual. Software version M2 D This document is not to be reproduced in whole or in part without permission in writing from:
 User Manual Software version M2 D13742.03 This document is not to be reproduced in whole or in part without permission in writing from: D1374203_User_Manual_MXP_CCM Trademarks and Copyright All rights
User Manual Software version M2 D13742.03 This document is not to be reproduced in whole or in part without permission in writing from: D1374203_User_Manual_MXP_CCM Trademarks and Copyright All rights
TELEVISION. Star Plans. Interactive Guide and DVR (Digital Video Recorder) Manual ARVIG arvig.net
 TELEVISION Star Plans Interactive Guide and DVR (Digital Video Recorder) Manual 888.99.ARVIG arvig.net TABLE OF CONTENTS DVR Remote Control Button Features...3 Arvig Digital TV i-guide Quick Reference
TELEVISION Star Plans Interactive Guide and DVR (Digital Video Recorder) Manual 888.99.ARVIG arvig.net TABLE OF CONTENTS DVR Remote Control Button Features...3 Arvig Digital TV i-guide Quick Reference
ONSIGHT CONNECT FOR SMARTPHONES GUIDE
 ONSIGHT CONNECT FOR SMARTPHONES GUIDE Librestream Guide Onsight Connect for Smartphones Doc #: 400288-01, rev. B February 2018 Information in this document is subject to change without notice. Reproduction
ONSIGHT CONNECT FOR SMARTPHONES GUIDE Librestream Guide Onsight Connect for Smartphones Doc #: 400288-01, rev. B February 2018 Information in this document is subject to change without notice. Reproduction
E-MANUAL. Thank you for purchasing this Samsung product. To receive more complete service, please register your product at.
 E-MANUAL Thank you for purchasing this Samsung product. To receive more complete service, please register your product at www.samsung.com/register Model Serial No. Contents 29 Connecting via Smart View
E-MANUAL Thank you for purchasing this Samsung product. To receive more complete service, please register your product at www.samsung.com/register Model Serial No. Contents 29 Connecting via Smart View
invr User s Guide Rev 1.4 (Aug. 2004)
 Contents Contents... 2 1. Program Installation... 4 2. Overview... 4 3. Top Level Menu... 4 3.1 Display Window... 9 3.1.1 Channel Status Indicator Area... 9 3.1.2. Quick Control Menu... 10 4. Detailed
Contents Contents... 2 1. Program Installation... 4 2. Overview... 4 3. Top Level Menu... 4 3.1 Display Window... 9 3.1.1 Channel Status Indicator Area... 9 3.1.2. Quick Control Menu... 10 4. Detailed
User Manual. Software version F4 D March This document is not to be reproduced in whole or in part without permission in writing from:
 User Manual Software version F4 D13722.04 March 2006 This document is not to be reproduced in whole or in part without permission in writing from: TANDBERG 1000 MXP Trademarks and Copyright All rights
User Manual Software version F4 D13722.04 March 2006 This document is not to be reproduced in whole or in part without permission in writing from: TANDBERG 1000 MXP Trademarks and Copyright All rights
Guide to Courtroom Technology. July 2017
 16 th Judicial Circuit Court Macomb County Probate Court 42 nd District Courts July 2017 Written by: Michael Whitacre Technology Liaison 16 th Judicial Circuit Court The courts have made certain technologies
16 th Judicial Circuit Court Macomb County Probate Court 42 nd District Courts July 2017 Written by: Michael Whitacre Technology Liaison 16 th Judicial Circuit Court The courts have made certain technologies
Amino. Digital Television. Sun City & Hilton Head Island
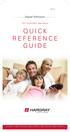 Amino Digital Television Sun City & Hilton Head Island Q u i c k R e f e r e n c e G U I D E T E L E P H O N E T E L E V I S I O N I N T E R N E T W I R E L E S S S E C U R I T Y HD Television Quick Reference
Amino Digital Television Sun City & Hilton Head Island Q u i c k R e f e r e n c e G U I D E T E L E P H O N E T E L E V I S I O N I N T E R N E T W I R E L E S S S E C U R I T Y HD Television Quick Reference
Contacts: English Department Office 238 Moreland Media Services 109 Kidder
 Contacts: English Department Office 238 Moreland 7-3244 Media Services 109 Kidder September 2006 Welcome...3 Starting Out...5 Unlocking the Station...5 Touch Panel Operation...5 Projector...6 Selecting
Contacts: English Department Office 238 Moreland 7-3244 Media Services 109 Kidder September 2006 Welcome...3 Starting Out...5 Unlocking the Station...5 Touch Panel Operation...5 Projector...6 Selecting
TV CHANNEL INSTALLATION
 LCD TV TV CHANNEL ATION Immediately after unpacking and plugging in your new television, run the auto program function to set up the TV for the broadcast or cable channels available in your area. If you
LCD TV TV CHANNEL ATION Immediately after unpacking and plugging in your new television, run the auto program function to set up the TV for the broadcast or cable channels available in your area. If you
Dual Projection Lecture theatres
 Dual Projection Lecture theatres Activation 1. When you walk into the room, press the green entry button at the door. That will turn the room lights on and wake the Touch Panel up. You should see the following
Dual Projection Lecture theatres Activation 1. When you walk into the room, press the green entry button at the door. That will turn the room lights on and wake the Touch Panel up. You should see the following
Date of Test: 26th 30th September CODEC Front view. CODEC Rear view. HD Camera
 APPENDIX 11/3 TEST RESULTS FOR AVerComm H300 Manufacturer: Model: Software Version: Optional Features and Modifications: AVerMedia AVerComm H300 D1.00.02.14 None Date of Test: 26th 30th September 2011
APPENDIX 11/3 TEST RESULTS FOR AVerComm H300 Manufacturer: Model: Software Version: Optional Features and Modifications: AVerMedia AVerComm H300 D1.00.02.14 None Date of Test: 26th 30th September 2011
U S E R G U I D E HD1000
 U S E R G U I D E HD1000 1 W e l c o m e t o R o k u! In This Guide... Bring your HDTV to life with Roku. For the first time, you ll enjoy viewing your favorite digital photos in high-definition on your
U S E R G U I D E HD1000 1 W e l c o m e t o R o k u! In This Guide... Bring your HDTV to life with Roku. For the first time, you ll enjoy viewing your favorite digital photos in high-definition on your
Celect Communications. Complete TV Users Guide
 Celect Communications Complete TV Users Guide 1 Contents Setting up your Remote... 4 Remote Guide... 5 Using the Guide Button... 8 Searching...10 Reminders...12 DVR Guide...13 Important Note...26 TV Main
Celect Communications Complete TV Users Guide 1 Contents Setting up your Remote... 4 Remote Guide... 5 Using the Guide Button... 8 Searching...10 Reminders...12 DVR Guide...13 Important Note...26 TV Main
Complete TV Users Guide
 Celect Communications Complete TV Users Guide Connected Your pathway to the world 1 2 Contents Setting up your Remote... 4 Remote Guide... 5 Using the Guide Button... 8 Searching...10 Reminders...12 DVR
Celect Communications Complete TV Users Guide Connected Your pathway to the world 1 2 Contents Setting up your Remote... 4 Remote Guide... 5 Using the Guide Button... 8 Searching...10 Reminders...12 DVR
insors Grid Room System Installation Guide
 insors Grid Room System Installation Guide May 2006 insors Integrated Communications www.insors.com 312-786-9169 Introduction insors Grid is a state-of-the-art software-based system that supports a highly
insors Grid Room System Installation Guide May 2006 insors Integrated Communications www.insors.com 312-786-9169 Introduction insors Grid is a state-of-the-art software-based system that supports a highly
E-MANUAL. Thank you for purchasing this Samsung product. To receive more complete service, please register your product at.
 E-MANUAL Thank you for purchasing this Samsung product. To receive more complete service, please register your product at www.samsung.com/register Model Serial No. Contents Quick Guides Using Smart Hub
E-MANUAL Thank you for purchasing this Samsung product. To receive more complete service, please register your product at www.samsung.com/register Model Serial No. Contents Quick Guides Using Smart Hub
Welcome to the U-verse App
 iphone 2.5.3 Welcome to the U-verse App The U-verse app is an AT&T service that uses your iphone to provide a user interface for U-verse TV. Using Edge, 3G and WiFi technology, the U-verse app provides
iphone 2.5.3 Welcome to the U-verse App The U-verse app is an AT&T service that uses your iphone to provide a user interface for U-verse TV. Using Edge, 3G and WiFi technology, the U-verse app provides
MEC Quick Start. Showing presentation to class
 Showing presentation to class The two Jones College of Business Executive Education classrooms (MEC 1108 and 1110) are equipped with the latest presentation technologies. To do a presentation in these
Showing presentation to class The two Jones College of Business Executive Education classrooms (MEC 1108 and 1110) are equipped with the latest presentation technologies. To do a presentation in these
ISVClient. User Guide
 ISVClient User Guide October 2010 Trademarks & Copyright Trademarks All trademarks mentioned in this manual are the sole property of their respective manufacturers. Copyright SerVision Ltd., Jerusalem,
ISVClient User Guide October 2010 Trademarks & Copyright Trademarks All trademarks mentioned in this manual are the sole property of their respective manufacturers. Copyright SerVision Ltd., Jerusalem,
With FUSION*, you can enjoy your TV experience more with easy access to all your entertainment content on any TV in your home.
 QUICK REFERENCE GUIDE Stark County: 330-833-4134 Wayne County: 330-345-8114 www.mctvohio.com/fusion FUSION AT A GLANCE With FUSION*, you can enjoy your TV experience more with easy access to all your entertainment
QUICK REFERENCE GUIDE Stark County: 330-833-4134 Wayne County: 330-345-8114 www.mctvohio.com/fusion FUSION AT A GLANCE With FUSION*, you can enjoy your TV experience more with easy access to all your entertainment
Supplement to the Operating Instructions. PRemote V 1.2.x. Dallmeier electronic GmbH. DK GB / Rev /
 Supplement to the Operating Instructions PRemote V 1.2.x 1 DK 180.000.000 GB / Rev. 1.2.3 / 030416 PRemote V 1.2.x Copyright All rights reserved. This document may not be copied, photocopied, reproduced,
Supplement to the Operating Instructions PRemote V 1.2.x 1 DK 180.000.000 GB / Rev. 1.2.3 / 030416 PRemote V 1.2.x Copyright All rights reserved. This document may not be copied, photocopied, reproduced,
A-ATF (1) PictureGear Pocket. Operating Instructions Version 2.0
 A-ATF-200-11(1) PictureGear Pocket Operating Instructions Version 2.0 Introduction PictureGear Pocket What is PictureGear Pocket? What is PictureGear Pocket? PictureGear Pocket is a picture album application
A-ATF-200-11(1) PictureGear Pocket Operating Instructions Version 2.0 Introduction PictureGear Pocket What is PictureGear Pocket? What is PictureGear Pocket? PictureGear Pocket is a picture album application
