Strand Lighting Offices Philips Strand Lighting - Dallas Petal Street Dallas, TX Tel: Fax:
|
|
|
- Garry McKinney
- 6 years ago
- Views:
Transcription
1
2 Strand Lighting Offices Philips Strand Lighting - allas Petal Street allas, TX Tel: Fax: Philips Strand Lighting - sia Limited Unit, 14/F, Roxy Industrial entre No Kwai heong Road Kwai hung, N.T., Hong Kong Tel: Fax: Philips Strand Lighting - uckland Kawana Street Northcote, uckland 0627 New Zealand Tel: Fax: Philips Strand Lighting - Europe Rondweg zuid 85 Winterswijk 7102 J The Netherlands Tel: +31 (0) Website: The material in this manual is for information purposes only and is subject to change without notice. Philips Strand Lighting assumes no responsibility for any errors or omissions which may appear in this manual. For comments and suggestions regarding corrections and/or updates to this manual, please visit the Philips Strand Lighting web site at or contact your nearest Philips Strand Lighting office. El contenido de este manual es solamente para información y está sujeto a cambios sin previo aviso. Philips Strand Lighting no asume responsabilidad por errores o omisiones que puedan aparecer. ualquier comentario, sugerencia o corrección con respecto a este manual, favor de dirijirlo a la oficina de Philips Strand Lighting más cercana. er Inhalt dieses Handbuches ist nur für Informationszwecke gedacht, enderungen sind vorbehalten. Philips Strand Lighting uebernimmt keine Verantwortung für Fehler oder Irrtuemer, die in diesem Handbuch auftreten. Für emerkungen und Verbesserungsvorschlaege oder Vorschlaege in ezug auf Korrekturen und/oder ktualisierungen in diesem Handbuch, moechten wir Sie bitten, Kontakt mit der naechsten Philips Strand Lighting Niederlassung aufzunehmen. Le matériel décrit dans ce manuel est pour information seulement et est sujet à changements sans préavis. La compagnie Philips Strand Lighting n'assume aucune responsibilité sur toute erreur ou ommission inscrite dans ce manuel. Pour tous commentaires ou suggestions concernant des corrections et/ou les mises à jour de ce manuel, veuillez s'il vous plait contacter le bureau de Philips Strand Lighting le plus proche. Note: Information contained in this document may not be duplicated in full or in part by any person without prior written approval of Philips Strand Lighting. Its sole purpose is to provide the user with conceptual information on the equipment mentioned. The use of this document for all other purposes is specifically prohibited. ocument Number: STR Rev. Version as of: 14 October Plus Series onsole Operations Manual Philips Group. ll rights reserved.
3 200 Plus Series onsole IMPORTNT INFORMTION Warnings and Notices When using electrical equipment, basic safety precautions should always be followed including the following: a. RE N FOLLOW LL SFETY INSTRUTIONS. b. o not use outdoors. c. o not use near gas or electric heaters. d. The use of accessory equipment not recommended by the manufacturer may cause an unsafe condition. e. o not use this equipment for other than intended use. f. Refer service to qualified personnel. SVE THESE INSTRUTIONS. WRNING: You must have access to a main circuit breaker or other power disconnect device before installing any wiring. e sure that power is disconnected by removing fuses or turning the main circuit breaker off before installation. Installing the device with power on may expose you to dangerous voltages and damage the device. qualified electrician must perform this installation. WRNING: o not open the console. There are no user serviceable parts inside. This equipment is designed to operate from the mains electrical supply and contains voltages, which, if touched, may cause death or injury. It should only be operated in accordance with the instructions provided and for the purpose of a lighting control system. WRNING: void spilling liquid on the equipment If this should happen, switch the equipment off immediately at the mains. To reduce the risk of fire or electric shock, do not expose the equipment to rain or moisture. For indoor use only. WRNING: Refer to National Electrical ode and local codes for proper use specifications. WRNING: This equipment is intended for use in accordance with the National Electric ode and local regulations. It is also intended for installation in indoor applications only. efore any electrical work is performed, disconnect power at the circuit breaker or remove the fuse to avoid shock or damage to the control. It is recommended that a qualified electrician perform this installation. dditional Resources for MX512 For more information on installing MX512 control systems, the following publication is available for purchase from the United States Institute for Theatre Technology (USITT), "Recommended Practice for MX512: Guide for Users and Installers, 2nd edition" (ISN: ). USITT ontact Information: USITT 315 South rouse venue, Suite 200 Syracuse, NY US or Philips Strand Lighting Limited Two-Year Warranty Philips Strand Lighting offers a two-year limited warranty of its products against defects in materials or workmanship from the date of delivery. copy of Philips Strand Lighting two-year limited warranty containing specific terms and conditions can be obtained from the Philips Strand Lighting web site at or by contacting your local Philips Strand Lighting office. 1
4 Operations Manual TLE OF ONTENTS Strand Lighting Offices... Inside Front over IMPORTNT INFORMTION Warnings and Notices... 1 dditional Resources for MX Philips Strand Lighting Limited Two-Year Warranty... 1 TLE OF ONTENTS PREFE bout this Guide... 4 Product escriptions... 4 ompliance Information... 4 Included Items... 4 INTROUTION 200 Plus Series onsole Layout /24 Version /48 Version... 6 Glossary of Terms... 7 Getting Started... 8 Site Requirements... 8 onsole Rear Panel onnections and ontrols... 9 onnecting Power... 9 onnecting MX Video Monitor onnection Product are ustomer Service and Support ONSOLE SI OPERTION Two Scene ontrol Entering Two Scene Operation Mode Timed Operation Flashing hannels Single Scene Operation Entering Single Scene Operation Mode Setting a Scene Timed Fades Submaster Operation Recording a Submaster Playing ack a Submaster Playing ack a Submaster with Time hanging Submaster Pages Playing ack Submasters Sequentially Using Time to Playback Submasters Sequentially eleting Submasters ONSOLE VNE OPERTION Moving Light (ML) Mode Setting Up Moving Lights Using your Moving Lights Further ML Functions available in the Function List ML uto MX P/T Invert TLE OF ONTENTS
5 200 Plus Series onsole Memory Lock LE Mode Setting up LE Lights Programming LEs Further ML Functions available in the Setting List LE uto MX Memory Lock MEMORY PLYK Memory Playback Mode MOE Recording an Stack Playing ack an Stack ombining MLs, LEs and hannels Programming Tools opying a Scene Inserting a ue Editing a Scene eleting a Scene eleting an Previewing an Stack SET UP FUNTIONS MX Settings hannel Set Up MX Patch hannel Patch MX Patch (ssociate an ddress with a hannel) efault L Settings Updating onsole Software Update VG Update MX ase LE Show MX In Show VG Set rtnet Setup Upload Library System Files hange Password Master Password Factory efaults onsole Memory Lock / Unlock Locking the onsole Unlocking the onsole ssign Externals Software Version RETING MOVING LIGHT (ML) N LE FIXTURE LIRRIES reating a New Fixture Library TEHNIL SPEIFITIONS Electrical Mechanical
6 Operations Manual PREFE 1. bout this Guide The document provides installation and operation instructions for the following products: 200 Plus 12/24 ontrol onsole (LE) - Strand Lighting Part Number Plus 24/48 ontrol onsole (LE) - Strand Lighting Model Number Please read all instructions before using this product. Retain this manual for future reference. dditional information for Strand Lighting control consoles including product descriptions may be downloaded at 2. Product escriptions The 200 plus series consoles are the latest in a long line of enhanced manual lighting desks from Philips Strand Lighting. The consoles feature Ethernet and MX ports as well as a video display port for users needing more information than is provided by the on panel L display. Easy to set up and use the 200 plus series consoles are ideal for any application that needs manual and memory control. For complete technical specifications, see "TEHNIL SPEIFITIONS" on page 72. Figure 1: 200 Plus Series onsoles 3. ompliance Information This equipment is designed and manufactured to comply with international safety standards 1E950, UL1950, S950 and is intended for use as part of a lighting control system. It must not be used for other purposes where there is a risk of safety to persons. The equipment contains power voltages, socket outlets shall be installed near to the equipment and be easily accessible. ll units are E marked and include UL, cul listed power supplies. Working Voltage (urrent) Frequency Maximum mbient Temperature V (2) / V (1) 50 / 60 Hz 40 o (104 o F) - o not restrict ventilation 4. Included Items Unpack the console from the packaging and check that the following components are contained within. If any parts are missing, or damaged, please contact the carrier and your nearest Strand Lighting office. 200 Plus Series onsole (either 12/24 or 24/48 model) 800 x 600 VG monitor output card (installed in console) Operation s Manual (this document) Universal Power Supply (90 to 240 V, autoranging) ust over 4 PREFE
7 200 Plus Series onsole INTROUTION Plus Series onsole Layout 12/24 Version Figure 2 illustrates the layout of the control features of the 200 Plus Series onsole (12/24 version). hannel Fader (1-24) See etail hannel Expansion Keys etail utton L isplay Softkeys ( - ) L isplay Fader Flash utton (1-24) lackout utton Grand Master utton MXase utton Mode utton Keys (1-12) Single Scene Two Scene SubMaster F/ST Time Start/Stop Go/Step Solo Next Store & Store EXT 1 & EXT 2 Preset Master Preset Master ML LE Mode Playack Step Rate Fader Flash Level Fader Record Note: For each control s definition/purpose see "Glossary of Terms" on page 7 Figure 2: 200 Plus Series 12/24 onsole ontrol Features 200 Plus Series onsole Layout 5
8 Operations Manual 24/48 Version Figure 3 illustrates the layout of the control features of the 200 Plus Series onsole (24/48 version). hannel Fader (1-48) See etail hannel Expansion Keys etail utton L isplay Softkeys ( - ) L isplay Fader Flash utton (1-48) lackout utton Grand Master utton MXase utton Mode utton Keys (1-12) Single Scene Two Scene SubMaster F/ST Time Start/Stop Go/Step Solo Next Store & Store EXT 1 & EXT 2 Preset Master Preset Master ML LE Mode Playack Step Rate Fader Flash Level Fader Record Note: For each control s definition/purpose see "Glossary of Terms" on page 7 Figure 3: 200 Plus Series 24/48 onsole ontrol Features 6 INTROUTION
9 200 Plus Series onsole 2. Glossary of Terms This section covers some of the common terms used throughout this manual. hannel Expansion Keys: Key 1-48 & Key (Key & Key 25-48) Used to Page up/down for faders allowing the 24/48 console to control up to a maximum of 96 fader channels (maximum of 48 faders on the 12/24). Pressing Key 1-48 will set the faders to control channels 1-48, Pressing Key will set the faders to control channels Key 1, Key 2, Key 3,...Key48 Under each channel fader is a flash button (bump button) for that channel. SingleScene utton Used to enter into Single Scene Mode which allows access to all the fader channels. TwoScene Used to enter into TwoScene Mode. llows the console to be run in a standard two scene preset mode. This limits access to 24 channels. (12 channels on the 12/24 version). SubMaster Used to enter into SubMaster Mode. llows users to record generic channels into a memory for manual playback. ML (Moving Light) Used to enter into ML Mode. llows for the programming of moving lights into Playback faders or into stacks. LE Mode Used to enter into LE Mode. llows for the programming of LEs into Playback faders or into stacks. Playack Used to enter into Playack Mode. llows for access to submaster playback of generic lights and the manual playback of ML and LE memories. NEXT Used to process rossfade function in SingleScene Mode and submaster mode. Store / Store Used to store temporary memories when operating the console manually in Single Preset mode. Record Used to record submasters, playbacks and stacks. EXT 1 and EXT 2 llows remote control of MX devices like smoke machines, toggles the remote device on or off. Key, Key, Key, Key Soft keys to allow access and navigation of the L screen. llows access into specific functions like patch, ML set up, LE set up etc Selects the relevant key to allow programming or playback of stacks 1 through 12. lear the current operations. This is useful for resetting MLs and LEs when you have finished programming with them. MX ase This key allows the keys to play back memories stored and created using MX in or from offline programming. Glossary of Terms 7
10 Operations Manual F/ST TIME The Fader Time is available when the indicator is red. The Step Time is available when the indicator is yellow. Moving the Step Rate fader allows for a time to be set and stored in an stack. It is also possible to set times manually for all functions at any time. Start/Stop Used to activate or deactivate any of the 1-12 stacks. GO/STEP Used to manually run through the steps in an activated stack. SOLO Sets the flash buttons under the faders to Solo mode, only that faders contents will flash to full when the flash button is pushed. Preset and Preset Faders Used to manually fade between bank of faders or bank of faders in Two Preset mode. Used to fade between stored or and preset faders in Single Preset mode. Flash Level Fader The maximum output level that will be output when a flash button is pushed. Step Rate Fader llow for the setting of Fade Times or Step rates. GrandMaster The master fader controller of intensity output for the console, it is always active. Note: ONVENTIONS - When a key is referred to in the manual it will be in capital letters. For instance REOR would refer to the record button. softkey command on the L screen will be written contained inside "". So for instance the "Enter" would refer to a softkey option available on the L screen. For operational information, refer to "ONSOLE SI OPERTION" on page Getting Started fter unpacking the console and checking that you have all the included items shipped with your console (refer to "Included Items" on page 4 for details), you may begin connecting your 200 Plus Series onsole to power and lighting system. Site Requirements The 200 Plus Series onsole requires a sturdy, flat surface for installation (unless the unit is to be rack mounted - see "Product are" on page 11 for information). The surface should be able to support the weight of the console and should provide suitable ventilation. lso, the site should be clean (i.e. absent of any construction dust or debris) and dry. efore setting up, ensure that the installation site meets these requirements. For operational and space requirements, refer to "TEHNIL SPEIFITIONS" on page INTROUTION
11 200 Plus Series onsole onsole Rear Panel onnections and ontrols Figure 4 identifies all the connections and controls on the rear panel of the 200 Plus ontrol onsole. etailed information is contained throughout the manual for each connection. elow is a list of connections and their purpose. Power Switch Power Input Ethernet Port (RJ45) US Port (Library Storage) VG Out (Monitor) MX512 In MX SE (1) MX512 (2) NOTES: (1) MX SE is an advanced MX512 port for the MX SE feature in the console. Please see "Update MX ase" on page 58 for details. (2) The MX512 connection is the primary MX512 port. Figure 4: 200 Plus Series onsole Rear Panel onnections and ontrols Power Switch Turns console On or Off. Note, turning off this switch does not disconnect power from console. Power Input Power into console from universal ( to ) power supply. See onnecting Power on page 9 for details. Ethernet Port (RJ45) rt-net connection for faster communication with the other compatible devices. US Port (Library Storage) US connection for connection of a US drive to load libraries, save shows, or update console software. VG Out (Monitor) VG connection for driving a VG video monitor. See VG connection for driving a VG video monitor. for details. Note, video monitor sold separately. on page 9 for details. Note, video monitor sold separately. MX512 In MX512 input connection for MX512 signals from another console or device. See onnecting MX512 on page 10 for details. MX512 Out (2 onnections) MX512 output connections for controlling MX512 devices. The MX SE port allows output for MX ased functions. The MX512 port allows output of MX from the consoles functions. See onnecting MX512 on page 10 for details. onnecting Power The power supply shipped with your 200 Plus Series onsole is an auto-ranging, universal voltage supply. It operates between 90 to 240 V. To connect the power supply: Step 1. s shown in Figure 5, make sure unit s power switch is set to "Off" Getting Started 9
12 Operations Manual Step 2. onnect connector from power supply to IN on console. Power Input onnector Pinout 200 Plus Series onsole Rear Panel 9 to 12 Volts 0.5 mps (min.) onsole On / Off Switch Power Input onnector Figure 5: 200 Plus Series ontrol onsole Power onnection Step 3. onnect power supply to supply source. Step 4. Turn on console at onsole On / Off Switch. Note: You must connect the console to the lighting system via MX512 before it is capable of providing control. See "onnecting MX512" on page 10 for more information. onnecting MX512 The console provides two standard, female XLR 5-pin connector for connecting to MX512 devices. MX512 is for outputting to a universe of MX devices for your primary output. This can include dimmers, LEs, and moving lights. The port labeled MX SE is for outputting to a universe of LE devices. For more information on MX SE, refer to "MX ase" on page Plus Series onsole Rear Panel MX512 Input MX SE (1) MX512 (2) NOTES: (1) MX SE is an advanced MX512 port for the MX SE feature in the console. Please see "Update MX ase" on page 58 for details. (2) The MX512 connection is the primary MX512 port. MX512 onnectors Pinout Pin Signal Ground 2 ata - 3 ata + 4 No onnection 5 No onnection Figure 6: 200 Plus Series ontrol onsole MX512 onnection Note: For more information on MX512, refer to "dditional Resources for MX512" on page INTROUTION
13 200 Plus Series onsole 4. Video Monitor onnection The 200 plus series console comes equipped with a VG monitor output card and drives any standard VG monitor*. 200 Plus Series onsole Rear Panel Figure 7: 200 Plus Series ontrol onsole VG onnection. * Video monitor sold separately. 5. Product are VG Monitor Output (15-pin connector) WRNING! o not use or place this device in vicinity of equipment that generates strong electromagnetic radiation or magnetic fields. Strong static charges or strong magnetic fields produced by equipment such as radio transmitters could interfere with the display or affect the product's internal circuitry. The 200 Plus Series onsole requires very little care and does not have any user-serviceable parts. void spilling liquid on the equipment If this should happen, switch the equipment off immediately at the mains. To reduce the risk of fire or electric shock, do not expose the equipment to rain or moisture. In the event the console needs to be cleaned, remove all power from unit and use only a very mild soap on a damp cloth. Never saturate the console with any cleaning solution. ry immediately with a soft lint-free cloth after cleaning. WRNING! Never use harsh chemicals or solvents such as window cleaners, paint removers, etc. When the console is not in use, turn off power using the console on / off switch and place included dust cover over console. 6. ustomer Service and Support t Strand Lighting, we are committed to providing you the highest quality in customer service and product support. Whether your needs are telephone troubleshooting assistance or technical service, our full-time staff of experienced professionals are on-hand to provide support. We also have a world-wide network of uthorized Strand Lighting Service enters. For a complete list of uthorized Strand Lighting Service enters, please visit our web site at and click on the Support section. For your nearest Strand Lighting office, please see "Strand Lighting Offices" on the inside front cover of this manual. Video Monitor onnection 11
14 Operations Manual ONSOLE SI OPERTION Naming onventions When a key is referred to in the manual it will be in capital letters. For instance REOR would refer to the record button. softkey command on the L screen will be written contained inside "". So for instance the "Enter" would refer to a softkey option available on the L screen. Note: ll screen shots in the "ONSOLE SI OPERTION" section are simulated for clarity. 1. Two Scene ontrol In Two Scene operation, separate scenes are set up on PRESET and PRESET faders. The MSTER and MSTER faders are used to crossfade between the two different scenes. Entering Two Scene Operation Mode There are two ways of entering into Two Scene mode: If the TWO SENE button is not lit at all: 1) Press the TWO SENE button once and it will turn yellow. 2) Press the TWO SENE button a second time and it will turn dark green. 3) You are now in Two Scene mode. Note: If any channels on PRESET or PRESET are above 0% and the relevant PRESET or PRESET MSTER faders are at full the intensity of those channels will snap on. Fading into TWO SENE mode is also possible. If the TWO SENE button is not lit at all: 1) Press the TWO SENE button once and it will turn yellow. 2) If the PRESET or PRESET FERS are at the bottom move them to the top. This will cross fade in any channels set above 0% on the PRESET faders and the TWO SENE button will turn dark green or; 3) If the PRESET or PRESET FERS are at the top move them to the bottom and then move them to the top. This will cross fade in any channels set above 0% on the PRESET faders and the TWO SENE button will go dark green. In most cases during Two Scene operation you will want to control 24 channels (12 channels on the 12/24 version) as this is the basic control mode. However it is possible to access up to 48 channels (24 on the 12/24 version) by using the 1-48 (1-24) and the 49-96(25-49) buttons. You can page between the pages to set the levels as you require. Remember to re-page to lower these channels if you have set them. The L next to the channel numbers you have selected will light up to represent the channels that you are working with on each fader bank. 12 ONSOLE SI OPERTION
15 200 Plus Series onsole The monitor displays information (as shown in Figure 8) about hannel levels and the position of the / MSTER faders. REV1.00 Strand Lighting 2*48 GM: FL Submaster Preset Effect Page: ase FL FL Figure 8: Two Scene Operation - Video Monitor Screen If a video monitor is disconnected or not used, the L can be used to show information during console operation. hannel levels are shown as bar lines next to the numbers in the middle left window. Two Scene Fade MX ase 01: 13: 25: 37: Fade Note: The video monitor's output will change color schemes occasionally to help minimize color burn out on the monitor. Master XXX Figure 9: Two Scene Operation - L isplay To Output a Scene from Preset - Use the PRESET faders to set the required levels for each channel. Set the PRESET MSTER to full and the PRESET MSTER to zero (both faders will be at the top). The scene set up on the PRESET faders will output live. To Output a Scene from Preset faders- Set the required levels for each channel on the PRESET faders. Set the PRESET MSTER to zero and the PRESET MSTER to full (both faders will be at the bottom). The scene set on the PRESET faders will output live. Two Scene ontrol 13
16 Operations Manual Example: 1) Make sure that the PRESET MSTER and PRESET MSTER faders are at the top. 2) Set PRESET faders 1, 2 and 3 to 100%. (as you move these faders to 100% you will see the intensities of these channels turn on) 3) Set PRESET faders 10, 11, 12 to 100%. You will see no change in these channels intensities in real time. 4) Move the PRESET MSTER and PRESET MSTER fader to the bottom. Note: s the PRESET MSTERS move to the bottom the intensity on channels 1,2 and 3 will fade to 0% and the intensity on channels 10, 11 and 12 will fade to 100%. ongratulations! You have just run your first lighting cue. Timed Operation Manual Fades Use the PRESET faders to set a scene. On the PRESET faders set a different scene. Set the PRESET MSTER to full and the PRESET MSTER to zero. This will output the channels set on the PRESET faders. To crossfade to the scene on PRESET move the PRESET MSTER to zero and the PRESET MSTER to full at the same time. The speed with which you move the master faders will control the time taken for the transition between PRESET and PRESET. s the two master faders are moved the scene on the PRESET faders will fade out and the scene on the PRESET faders will fade in. new scene can now be set up on the PRESET faders without affecting the live outputs. To crossfade to the new scene on PRESET, move the PRESET MSTER to full and the PRESET MSTER to zero. s the two master faders are moved the currently outputting scene set up on PRESET faders will fade out and the scene set on PRESET faders will fade in. Timed Fades It is possible to set a fade time between scenes by using the STEP RTE fader. Make sure the F/ST TIME button is red by pressing the button as needed. When red, this indicates that the STEP RTE fader is in time mode. To apply the time press the and soft buttons on the right of the L, the text will invert its colors to show the selection has occurred. This will apply the time on the STEP RTE FER to the PRESET and PRESET faders. Set the time to the desired level. When you move the PRESET and PRESET faders the time will now be applied to the transition. The L will show the time in the bottom Left window. Figure 10: Timed Fades - L isplay The example below will show you how to set and apply Time to the Preset Master moves. Example: 1) Make sure that the PRESET MSTER and PRESET MSTER faders are at the top. 2) Set PRESET faders 1, 2 and 3 to 100%. (as you move these faders to 100% you will see the intensities of these channels come on) 14 ONSOLE SI OPERTION
17 200 Plus Series onsole 3) Set PRESET faders 10, 11, 12 to 100%. 4) Ensure that the PRESET and PRESET faders have been selected in the L window. 5) Use the STEP RTE fader to set the desired time, 5 secs. 6) Move the PRESET MSTER and PRESET MSTER FERS to the bottom quickly. Note: The time will be used to control the crossfade. Flashing hannels Pressing the flash button (ump utton) of any channel fader will flash that channel to the level set by the FLSH MSTER. This will be added to the scene. If the SOLO button is selected then any channels flashed will come on and all other channels will go to 0%. 2. Single Scene Operation The monitor display is similar to that for Two Scene. REV1.00 Strand Lighting 1*96 GM: FL Submaster Preset Effect Page: ase FL FL Figure 11: Single Scene Operation - Video Monitor isplay Single Scene Operation 15
18 Operations Manual If the video (VG) display card is disconnected or a video monitor is not used, you can still view information on the L screen. Single Scene Fade MX ase 01: 13: 25: 37: Fade Master XXX Figure 12: Single Scene Operation - L isplay Entering Single Scene Operation Mode There are two ways of entering Single Scene mode: If the SINGLE SENE button is not lit at all: 1) Press the SINGLE SENE button once and it will turn yellow. 2) Press the SINGLE SENE button a second time and it will turn dark green. 3) You are now in Single Scene mode. Note: e aware that if any channels on PRESET or PRESET are above 0% and the relevant PRESET or PRESET MSTER faders are at full the intensity of those channels will snap on. Fading into Single Scene mode is also possible. If the SINGLE SENE button is not lit at all: 1) Press the SINGLE SENE button once and it will turn yellow. 2) If the PRESET or PRESET FERS are at the bottom move them to the top. This will cross fade in any channels set above 0% on the PRESET faders and the SINGLE SENE button will turn dark green. Or 3) If the PRESET or PRESET FERS are at the top move them to the bottom and then move them to the top. This will cross fade in any channels set above 0% on the PRESET faders and the SINGLE SENE button will turn dark green. In most cases during Single Scene operation you will only want to control 48 channels (24 channels on the 12/24 version) as this is the basic control mode. However it is possible to access up to 96 channels (48 on the 12/24 version) by using the 1-48 (1-24) and the (25-49) buttons. You can page between the pages to set the levels as you require. Remember to re-page to lower these channels if you have set them. The L next to the channel numbers you have selected will light to show which ones you are working on. Setting a Scene In Single Scene Mode you are able to crossfade between, or combine two scenes which are 48 channels wide (24 channels on the 12/24 version). To use this function, the NEXT button must be activated. This will allow the STORE and STORE buttons to be used. Select the NEXT button and it will turn red. scene is set up using both the PRESET and PRESET faders (PRESET faders control channels 1-24, PRESET faders control channels 24-48). This scene can then be stored temporarily by pressing the STORE if the PRESET fader is at full or in the STORE button if the PRESET fader is at full. second scene can then be set up on the PRESET and PRESET faders. The PRESET and PRESET MSTER faders can then be used to crossfade between the two scenes. 16 ONSOLE SI OPERTION
19 200 Plus Series onsole Example: 1) Press the NEXT button to select the crossfade mode for single scene operation. 2) Make sure that the PRESET MSTER and PRESET MSTER faders are at the top. 3) Set the faders 1, 2, 3, 22, 23 and 24 to 100%. (as you move these faders to 100% you will see the intensities of these channels come on) 4) Press the STORE button. It will turn red. 5) Reset the faders so 10, 11, 12, 19, 20 and 21 are at 100%. You will see no change in these channels intensities in real time. 6) Move the PRESET MSTER and PRESET MSTER FERS to the bottom. 7) The STORE button will flash. 8) Press the STORE button it will turn red. The STORE button will stop flashing. 9) Reset the faders so 5, 6, 7, 13, 14 and 15 are at 100%. 10)Move the PRESET MSTER and PRESET MSTER FERS to the top. 11) The STORE button will flash. ongratulations! You have run three cues in Single Scene Mode. When cross fade occurs the STORE button will continue to flash until a scene is stored in the STORE button. This means a scene can be reused. Example: 1) Press the NEXT button to select the crossfade mode for single scene operation. 2) Make sure that the PRESET MSTER and PRESET MSTER FERS are at the top. 3) Set the faders 1, 2, 3, 22, 23 and 24 to 100%. (as you move these faders to 100% you will see the intensities of these channels come on) 4) Press the STORE button. It will turn red. 5) Reset the faders so 10, 11, 12, 19, 20 and 21 are at 100%. You will see no change in these channels intensities in real time. 6) Move the PRESET MSTER and PRESET MSTER FERS to the bottom. hannels 10, 11, 12, 19, 20 and 21 will be outputting at 100%. 7) The STORE button will flash. 8) Move the PRESET MSTER and PRESET MSTER FERS to the top. 9) hannels 1,2,3,22,23 and 24 will be outputting at 100%. The STORE button will continue to flash. 10)Reset channels 7,8,9,14,15 and 16 to 100%. 11) Move the PRESET MSTER and PRESET MSTER FERS to the bottom. hannels will be 7,8,9,14,15 and 16 outputting at 100%. 12)The STORE button will flash. 13)Press the STORE button. It will turn red. The STORE button will stop flashing 14)Reset channels 10, 11, 12, 20, 21 and 22 to 100%. 15)Move the PRESET MSTER and PRESET MSTER FERS to the top. hannels 11, 12, 20, 21 and 22 to 100% will be outputting. The STORE button will flash. Timed Fades It is possible to set a fade time between scenes by using the STEP RTE fader. Make sure the F/ST TIME button is red by pressing the button as needed. When red, this indicates that the STEP RTE fader is in time mode. To apply the time press the and soft buttons on the right of the L, the text will invert its colors to show the selection has occurred. This will apply the time on the STEP RTE FER to the PRESET and PRESET faders. Set the time to the desired level. When you move the PRESET and PRESET faders the time will now be applied to the transition. The L will show the time in the bottom Left window. Single Scene Operation 17
20 Operations Manual To leave the crossfade function in Single Preset mode press the NEXT button when the PRESET and PRESET MSTER faders are at the top. This will turn out the red light and the STORE and STORE buttons will be inactive. 3. Submaster Operation In Submaster mode it is possible to store generic channels and play them back using the PRESET and PRESET faders as submasters. Recording a Submaster Set the console to Single Scene or Two Scene mode. Remember, Single Scene gives you access to more channels. Set the level of the channels using the PRESET and PRESET faders. Once you have set the levels to the intensity required press the REOR button. The flash buttons under the faders will begin to flash red. Select which of the available 48 submasters (24 on the 12/24 version) you wish to store the set channels in and press the flash button associated with that submaster. The flash buttons will stop flashing and the button of the submaster you have recorded to will go red. You can see the record function happening in the lower left corner of the L screen, a series of blocks will scroll across the screen as the memory is written. Example: 1) Go into Single Scene Mode. 2) Set channels 1, 2, 3 and 4 to 100%. Set channels 9, 10, 11 and 12 to 50%. 3) Press REOR. 4) Select Submaster 1 by pressing the flash button under Fader 1. 5) Set channels 5 through 10 to 75% and channels 15 through 24 to 30%. 6) Press REOR. 7) Select Submaster 5 by pressing the flash button under Fader 5. 8) Set channels 12 through 18 to 100% and channels 1 through 9 at 40%. 9) Press REOR. 10)Select the Submaster 9 by pressing the flash button under Fader 9. ongratulations! You have recorded three Submasters. Playing ack a Submaster Set all the channel faders to 0%. Press the SUMSTER button. It will turn red. The flash button below any submaster in which information has been stored will be red. You can output the submaster by raising that fader to 100%. If you press the flash button you will flash the contents of the submaster to the level set by the FLSH LEVEL fader. Example: (we will use the three submasters recorded in "Recording a Submaster") 1) Go to Submaster mode by pressing the SUMSTER button. It will turn red to show that Submaster mode is selected. 2) The flash buttons under Faders 1, 5 and 9 will be red. 3) Raise Fader 1 to 100%. hannels 1 through 4 and 9 through 12 will be outputting at their recorded values. 4) Lower Fader 1 and raise Fader 5, channels 5 through 10 and 15 through 24 will be playing back at their recorded levels. 5) Lower Fader 5 and raise Fader 9, channels 12 through 18 and channels 1 through 9 will be outputting at their recorded values. Playing ack a Submaster with Time It is possible to assign a time to a Submaster fader. This time will be used to fade the submaster in and out. There are two ways to assign a time to a Submaster, when recording it or after it is recorded. 18 ONSOLE SI OPERTION
21 200 Plus Series onsole To set the time for a Submaster when recording it set the channels levels as described in recording submasters section. Press the REOR button, set the time using the STEP RTE fader. The time will be shown in the lower left window of the L screen. Select which Submaster you wish to record to by pressing the relevant flash button. Example: 1) Set channel faders 1 through 12 to 100%. 2) Press REOR. 3) djust the time to 5 seconds using the STEP RTE fader. 4) Select Submaster 8 by pressing the relevant flash button. 5) Enter Submaster mode by pressing the SUMSTER button. 6) Raise Submaster fader 8. hannels 1 through 12 will fade to 100% over 5 seconds. It is also possible to assign a time or edit a time within an existing Submaster. To do this you need to be in Submaster mode. Press the SOFT KEY next to the L screen to select the SSIGN FE function. SSIGN FE will invert its colors to show it is selected. djust the STEP RTE fader to the required time, the time will be shown in the lower left window of the L, while holding down the flash button of the Submaster you wish to assign the time to. Submaster Mode ssign Fade MX ase 01: 13: 25: 37: Fade Fade Master xxx Figure 13: ssign Fade Function - L isplay Note: To leave the SSIGN FE function, press the SOFT KEY. Example: We will edit the time set in one of the Submasters we recorded earlier. 1) Go into Submaster mode by pressing the SUMSTER UTTON. 2) Select the SSIGN FE function by pressing the SOFT KEY. 3) djust the time using the STEP RTE fader to 10 seconds while holding down the flash key under Submaster 1. 4) Playback Submaster 1. The channels will fade in over 10 seconds. 5) Lower Submaster 1 to 0%. The channels will fade to 0% over 10 seconds. Note: It is possible to override a stored time while it is playing back. While holding the Submasters Flash utton, move the STEP RTE Fader. You can speed up or slow down the time. hanging Submaster Pages There are 24 pages of 48 Submasters (12 Pages of 24 Submasters on the 12/24 version) available. Submaster Operation 19
22 Operations Manual To change pages, hold down the SUMSTER button. The L screen will show the following: Submaster Mode ssign Fade MX ase 01: 13: 25: 37: Fade Fade P:01 Select 1-24 Figure 14: Submaster Mode - L isplay The display in the lower left window shows that the console is on Page 1 (P:01) and that there are 24 pages available. To select a different page the Flash buttons 1 to 24 are used (1 to 12 on the 12/24 version). To select Submaster Page 4 you would select the Flash button 4 while holding down the SUMSTER button. While the SUMSTER button is held down the light in the currently select Submaster page will be lit. Submaster pages that have Submasters recorded on them will flash. If a Submaster is currently outputting and the page is changed it will continue to output and the flash button for that Submaster will flash. Once the Submaster has been lowered to 0% it will change pages and be available for use on the newly selected page. Playing ack Submasters Sequentially It is possible to play back the recorded Submasters on a page sequentially using the PRESET and PRESET MSTER faders. This allows you to playback recorded Submasters as a theatrical style cue stack. The sequence will start with the first recorded memory and end with the last recorded memory on that page before cycling back to the first memory. Note: ny Submasters that have no values stored in them will be ignored in the sequence. To access this function ensure that the PRESET and PRESET MSTER faders are at the bottom (PRESET MSTER at 0 and PRESET FER at 10).Press the NEXT button, it will turn blue to show you have selected Sequential Submaster Playback. The Flash button of the first recorded fader will flash yellow. Raise the PRESET and PRESET faders to the top. The first recorded Submaster will output. Its flash button will turn solid yellow. The next sequential Submaster's flash button will flash yellow. Lower the PRESET and PRESET FERS to the bottom. This will select the next memory. There are three ways to exit the sequential playback: 1) Move PRESET MSTER to 0% if it is at Full (top) or move PRESET MSTER to 0% if it is at Full (bottom). This will fade the last Submaster that was outputting to 0%. The NEXT button s blue light will go out. 2) Press the NEXT button. This will snap the last outputting Submaster to 0%. The NEXT button s blue light will go out. 3) You can fade into Single Scene or Two Scene Mode. Select Single Scene for instance, it will turn yellow. Set the channel faders to the values that you require. If the PRESET and PRESET MSTERS are at the bottom, move them to the top. If they are at the top you will need to move them to the bottom and then back to the top. This will fade in the values that you have set on the channel faders. Example: 1) Record a variety of channel levels into Submasters 1, 5, 9, 15, 20, 21 and ONSOLE SI OPERTION
23 200 Plus Series onsole 2) Move PRESET and PRESET MSTERS to the bottom. 3) Press the NEXT key. It will turn blue. The flash button under Submaster 1 will flash yellow. 4) Raise the PRESET and PRESET MSTER faders. This will output Submaster 1 and its flash button will turn yellow. Submaster 5's flash button will now be flashing yellow. 5) Lower PRESET and PRESET MSTER faders to the bottom. This will output Submaster 5. 6) ontinue the sequence until you have run through all of the stored submasters. 7) To exit the Sequence move PRESET MSTER fader to the bottom. The blue light in the NEXT button will go out. Note: It is possible to change Submaster pages during the sequential playback and the memories on the newly selected page will then fade in and run in sequence the next time the PRESET and PRESET MSTER faders are moved. Using Time to Playback Submasters Sequentially It is also possible to use times when playing back the Submasters sequentially. Make sure the F/ST TIME button is red by pressing the button as needed. When red, this indicates that the STEP RTE fader is in time mode. To apply the time press SOFTKEY and SOFTKEY buttons on the right of the L, the text will invert its colors to show the selection has occurred. This will apply the time on the STEP RTE FER to the PRESET and PRESET faders. Set the time to the desired level. When you move the PRESET and PRESET faders the time will now be applied to the transition. REV1.00 Strand Lighting Submaster GM: FL FL FL FL Submaster Preset Effect Page: rossfade In 02 Out 01 ase FL FL Figure 15: Using Time to Playback Submasters Sequentially - Video Monitor isplay Monitor showing a crossfade from Submaster 01 to 02 running. The time is set to 1.49 seconds and the lines in the Preset display move to show the fade happening. The channel levels are shown changing in real time. Submaster Operation 21
24 Operations Manual The L will show the time in the bottom Left window. Submaster Mode ssign Fade MX ase 01: 13: 25: 37: Fade Fade Fade Time: 1.90 Figure 16: Using Time to Playback Submasters Sequentially - L isplay eleting Submasters It is possible to delete individual Submasters, a complete page of Submasters, or all the recorded Submasters. To access any of these functions you need to be in Submaster mode and to have pressed the REOR button. The L screen will show you the three options available: Record Submaster el Sub MX ase 01: 13: 25: 37: el Page el ll Pg01 Record sub Exit Figure 17: eleting Submasters - L isplay elete a Single Submaster To delete a single Submaster press the SOFT KEY. The flash buttons which have Submasters stored in them will not be lit. Select the Submaster you wish to delete by pressing the flash button under it. If you select Submaster 10 the L screen will show as: el Pg01 Sub10? Yes MX ase 01: 13: 25: 37: No Pg01 Record sub Figure 18: eleting a Single Submaster - L isplay To delete the Submaster press SOFTKEY for yes. If you change your mind, press SOFTKEY for no. 22 ONSOLE SI OPERTION
25 200 Plus Series onsole elete a Submaster Page To delete a whole page of Submasters press SOFTKEY. You will need to select the Page required by holding down the SUMSTER button and using the Flash button associated with the page you want to select it. The example of the L screen below shows that you are going to delete Page 01. Figure 19: eleting a Submaster Page - L isplay To delete the page press SOFTKEY for yes or SOFTKEY if you change your mind. elete ll Submasters To delete all of the recorded Submasters select SOFTKEY. The L Screen will be as below: el ll Sub? Yes MX ase 01: 13: 25: 37: No Pg01 Record sub Figure 20: eleting ll Submasters - L isplay Note: To delete all of the recorded Submasters press SOFTKEY for yes or SOFTKEY if you change your mind. It is also possible to leave "ELETE" by pressing the REOR button a second time. Submaster Operation 23
26 Operations Manual ONSOLE VNE OPERTION 1. Moving Light (ML) Mode It is possible to control up to 12 moving lights on the 12/24 console and 24 on the 24/48 console. Please be aware that this is a basic moving light console with limited features and control interface. It is seen as suitable for smaller shows that use moving lights occasionally and moving lights whose parameter set is limited. If you intend to use moving lights with a high channel count on a regular basis, this console is not suitable for you. maximum of 20 Playbacks (8 Playbacks on the 12/24 version) can be recorded. Each playback can have a maximum of 99 steps. Each step can have an individual fade time and wait time. It is also possible to combine Moving Lights with generic fader channels and LEs and save these into the stacks. This functionality will be described in the section dealing with functions. Setting Up Moving Lights efore using Moving Lights, they need to be set up on the console. Press the ML button to enter Moving Light mode. The button will turn pink to show it is selected. Press the MENU SOFTKEY; it will turn red to show menu is selected. The L screen will show the options available for the setting up Moving Lights. Figure 21: Moving Light Set Up Main Screen - L isplay The first function we will consider is hannel SetUp. hannel SetUp This is used to set the range of MX channels for use with immers, LEs and MLs. Figure 22: hannel SetUp Screen - L isplay The SOFTKEYS through are used to change the values and navigate the screen. SOFTKEY "UP" will raise the value 24 ONSOLE VNE OPERTION
27 200 Plus Series onsole SOFTKEY "own" will lower the value SOFTKEY ">" is used to navigate between fields. To rapidly change values hold down the Softkey or use the SOLO fader to change the values extremely quickly. To store your changes use the SOFTKEY for "Enter". If you wish to leave this screen without storing any changes press the MENU button. It will return you to the previous screen. ML Patch First you need to allocate each fixture in your rig to a preset fader on the console. The Preset set of Faders are used in ML mode to control the moving light fixtures. The fader will control the intensity of the fixture and the Flash button under the fader will be used to select the fixture to allow programming associated with the fixture. moving light can have many attributes that control color, pan, tilt, gobos etc. The first step in patching the fixtures is to select it from the fixture library. To do this you will need to insert the US stick with the fixture library on it into the console. Note: If you do not have the fixture library, it can be downloaded from the Support section on the Strand Lighting web site at Select SOFTKEY to enter ML Patch. The L screen will change to show you the manufacturers' names. Read 20 Fixture ack MX ase 01: Varilite 02: Martin 25: ELT 37: Selecon Next More Master: xxx Enter Figure 23: ML Patch Screen - L isplay Manufacturer s Fixture Selection SOFTKEY "K" and SOFTKEY "NEXT" are used to navigate the list of manufacturers. SOFTKEY "MORE" is used to access the next page of manufacturers. SOFTKEY "ENTER" is used to select the manufacturer of the fixture you wish to use. SOFTKEY is used to select the manufacturer whose fixtures you have. The L will show the fixtures available for that manufacturer. Fixture Starting ddress Selection SOFTKEY "K" and "NEXT" are used to navigate the list of fixtures. SOFTKEY "MORE" is used to access the next page of fixtures. SOFTKEY "ENTER" is used to select the fixture you wish to use. Moving Light (ML) Mode 25
28 Operations Manual Use SOFTKEY to select the fixture that you want. The L screen will change to allow you to set the start address for the fixture you have selected. Fixture Patch Other Fix MX ase Pat. EL36LT1 to MX [215] Press ump utton To Patch Master: xxx Exit Figure 24: ML Starting ddress - L isplay It is possible to change the MX address using the 1 through 10 keys. (10 is 0). The Flash buttons that have no fixture assigned to them will be flashing. Press a Flash button to assign a fixture to it. It is possible to assign more than one fixture at the same time. If you wish to assign 4 fixtures of the same type, press and hold the flash button where you wish to store the first one. Then press and the flash button 4 along. You will now have patched 4 fixtures of the same type. Note: The 200 Plus will not allow you to over-patch fixtures. You will get a warning if you try and do this. Repeat these steps until you have patched all the fixtures you have. When you have completed this process press to leave the set up functions. Note: To create a new or your own fixture library, see "RETING MOVING LIGHT (ML) N LE FIXTURE LIRRIES" on page 70. Using your Moving Lights Now that the moving lights are patched, the Preset faders are used to set the intensity of the fixtures. The Preset Flash buttons are used to select fixtures. Once a fixture is selected it is possible to adjust its various parameters. The monitor display will provide you with information about the moving lights and their attributes as shown in Figure 25 on page ONSOLE VNE OPERTION
29 200 Plus Series onsole REV1.00 Strand Lighting Moving Light GM: FL 01: STRPirouete 02: STRPirouete 03: STRPirouete 04: STRPirouete 05: STRPirouete 06: STRPirouete Pan: 000 Pan: 000 Pan: 000 Pan: 000 Pan: 000 Pan: 000 Tilt: 000 Tilt: 000 Tilt: 000 Tilt: 000 Tilt: 000 Tilt: 000 olour: olour: olour: olour: olour: olour: immer: immer: immer: immer: immer: immer: Focus: 000 Focus: 000 Focus: 000 Focus: 000 Focus: 000 Focus: : STRPirouete 08: STRPirouete 09: STRPirouete 10: STRPirouete 11: STRPirouete 12: STRPirouete Pan: 000 Pan: 000 Pan: 000 Pan: 000 Pan: 000 Pan: 000 Tilt: 000 Tilt: 000 Tilt: 000 Tilt: 000 Tilt: 000 Tilt: 000 olour: olour: olour: olour: olour: olour: immer: immer: immer: immer: immer: immer: Focus: 000 Focus: 000 Focus: 000 Focus: 000 Focus: 000 Focus: :PS300ve 14:PS300ve 15:PS300ve 16:PS300ve 17:PS300ve 18:PS300ve Pan: 000 Pan: 000 Pan: 000 Pan: 000 Pan: 000 Pan: 000 Tilt: 000 Tilt: 000 Tilt: 000 Tilt: 000 Tilt: 000 Tilt: 000 olour: 000 olour: 000 olour: 000 olour: 000 olour: 000 olour: 000 immer: 000 immer: 000 immer: 000 immer: 000 immer: 000 immer: 000 Focus: 000 Focus: 000 Focus: 000 Focus: 000 Focus: 000 Focus: :PS300ve 20:PS300ve 21:PS300ve 22:PS300ve 23:PS300ve 24:PS300ve Pan: 000 Pan: 000 Pan: 000 Pan: 000 Pan: 000 Pan: 000 Tilt: 000 Tilt: 000 Tilt: 000 Tilt: 000 Tilt: 000 Tilt: 000 olour: 000 olour: 000 olour: 000 olour: 000 olour: 000 olour: 000 immer: 000 immer: 000 immer: 000 immer: 000 immer: 000 immer: 000 Focus: 000 Focus: 000 Focus: 000 Focus: 000 Focus: 000 Focus: 000 Playback Status Fix MX Patch SL200 01:200 05:224 09:248 13:272 17:356 21:440 02:206 06:230 10:254 14:293 18:377 22: 03:212 07:236 11:260 15:314 19:398 23:461 04:218 08:242 12:266 16:335 20:419 24:482 urrent Status 13: PS300ve olor: 000 Prism: 000 olor: 000 olor: 000 Focus: 128 eam: 000 Shutt: 252 Pan: 128 Gobo: 000 imme: 255 Pan L: 000 Gobo: 000 Tilt: 128 Gobo: 000 Tilt L: 000 Gobo: 000 ontr: No Func Gobo: 000 Lamp: No Func Prism: Open P/T S: 000 Figure 25: Moving Light ttributes - Video Monitor isplay Note: The bottom right display shows the attributes and their settings for the currently selected fixture. The bottom left window shows the MX address for each fixture. The parameters are always controlled by Faders 21 through 24. Fader 21 is always used for Pan, Fader 22 for Tilt and Fader 23 for olor and are labeled accordingly. Fader 24 can have any of the other attributes that fixture has assigned to it for adjustment. Your console allows you to edit and record various scenes for a patched moving light. You may set the Pan, Tilt, Intensity, olor and any other attributes it has. Recording a Moving Light Scene To record a moving light scene: 1) In ML mode, press the "REOR" button 2) Press Preset Flash button you have patched a ML in, it will turn red. The bottom Right window of the monitor display will show you all the information for that fixture. If the VG display has been disabled the L will show you the moving light parameters you've selected. The L display the screen as shown in Figure 26 on page 28. Moving Light (ML) Mode 27
30 Operations Manual Record Playback MX ase Pan: 127 Tilt: 127 olor: Open immer: 255 Gobo: Open Master: 255 Figure 26: Recording a Scene in a Moving Light - L isplay 3) The Preset Flash uttons are used to store the look or sequence you wish to program. If a button has nothing recorded in it, it will flash. Press the Flash button where you want to record a scene. For instance Select "Playack 1", it will flash red. The L will show the ML home page as below: Record Playback Focus MX ase Pan: 127 Tilt: 127 olor: Open immer: 255 Gobo: Open Group ttrib PL: 01 S000 T000 Next. Figure 27: Recording a Scene in a Moving Light - L isplay 4) You can now adjust Pan, Tilt and olor using Preset Faders 21, 22, and 23, the Intensity will be controlled on the Preset Fader to which the ML is assigned. Preset Fader 24 can have the other attributes of the moving light assigned to it. t the moment you will see, in the example, it controls Gobo. If you use SOFTKEY "ttrib" you will get a list of available attributes: ML ttribute Gobo MX ase Pan: 127 Tilt: 127 olor: Open immer: 255 Gobo: Open Shutter P/T Macro PL: 01 S000 T000 More. Figure 28: djusting Moving Light ttributes - L isplay 5) You can select the attributes you wish to control on Fader 24 by using the relevant SOFTKEY. For instance for Shutter control you would use SOFTKEY, the L screen will update to show you which attributes you have control of. If there are more attributes than 3 you can cycle to them using SOFTKEY, "More". 28 ONSOLE VNE OPERTION
31 200 Plus Series onsole 6) The MENU Key can be used to return you to the ML home page. 7) You can now select an alternative moving light and set it as you require. It is possible to select multiple moving lights and control them at the same time. 8) Once you have set all the moving lights you require press the Playback button you had previously selected. (It is the one that is flashing on the Preset row of flash buttons.) 9) This will store the first scene. If you only wish to have a single scene, press the REOR key. This will save the scene. If you wish to record a chase do not press the REOR key but go to the step below. 10)If you wish to record a chase then repeat the steps above to set the moving lights for the next step. Each time you press the Flash button of the playback you will see the Scene increment in the lower left of the L window. 11) Once you have finished recording all the steps you require press the REOR key. This will store the playback into the consoles memory. If you wish to exit without recording anything press the MENU key. fter you have recorded a step, pressing the RELESE key to the left of the L will empty the programmer. If you wish to build on the current scene do not empty the programmer. When you have finished recording a chase it is a good idea to use RELESE to reset the moving lights before playing back a chase. When recording, it is also possible to record only the channels that have been changed or all the channels available in that fixture. To access this function use the SOFTKEY "Next" to go to the second page of the L menu. You can toggle between Record by Fixture and Record by hannel by using SOFTKEY. You can also set a chase to run in a loop. To access this function use the SOFTKEY "Next" to go to the second page of the L menu. You can toggle between "Loop On" and "Loop Off" by using SOFTKEY. If you choose Loop Off the chase will only run through one full cycle before stopping. To retrigger the chase you will need to lower the fader for that chase and retrigger it by raising the fader. Timing for MLs It is possible to set a time for each step and a wait time. To perform this function, use the STEP RTE fader and the F/ST TIME key. If the F/ST TIME key is red the fader will allow you to set the step time and if it is green it will allow you to set the wait time. Playing ack a ML Scene or hase. To play back a scene or chase raise the relevant playback fader, the buttons under the faders with a scene or chase recorded in them will be lit red. The chase will begin to run. The Flash button under the fader will flash to tell you the chase is running. If you select a moving light by pressing its flash button you will be able to see the attribute values changing on the Monitor as the chase runs. If you wish to play a chase back manually then press the Flash button for that chase, it will turn green to show it is in manual mode. You can now use the GO/STEP button to manually trigger each step. It is possible to select multiple chases to trigger them manually. To stop a hase running or to stop outputting a scene, lower the fader to zero. Editing a ML Scene or hase It is possible to edit a scene or chase that you have recorded. To do this you need to go into the ML menu function by selecting the MENU key while in ML mode. You will need to go to the third page of the ML menus. To do this use SOFTKEY "Next" when you have pressed the MENU key. This will take you to the L display as shown in Figure 29 on page 30. Moving Light (ML) Mode 29
32 Operations Manual Fixture Modify Playbk P/T Invert MX ase Memory Lock Master: xxx ack Figure 29: Editing a ML Scene or hase - L isplay Select SOFTKEY "Modify Playbk". You will get the information as shown in Figure 30 on the L display. Hit a Playbck lear uffer MX ase Pan: 127 Tilt: 127 olor: Open immer: 255 Gobo: Open PL: 01 S000 T000 Figure 30: Modify Scene Playback - L isplay You will need to select the Scene or hase you wish to edit by pressing the relevant playbacks Flash utton. The L will change as shown in Figure 31. Modify Playback Focus MX ase Pan: 127 Tilt: 127 olor: Open immer: 255 Gobo: Open Group ttrib PL: 08 S005 T005 Next. Figure 31: Scene or hase Edit - L isplay Note: ll the normal ML programming tools like Focus, Shape etc. are available to you. However, there are also other buttons available to allow editing. The bottom left of the L screen shows which playback you are editing, which scene you are in and the total number of scenes. In the example above we are editing Playback 8, we are in Scene 5 and there are a Total of 5 scenes. 30 ONSOLE VNE OPERTION
33 200 Plus Series onsole To change which Scene you are editing you will need to use SOFTKEY "Next" to move to the next screen as illustrated in Figure 32. Modify Playback Up MX ase Pan: 127 Tilt: 127 olor: Open immer: 255 Gobo: Open own elete PL: 08 S005 T005 Next. Figure 32: hanging a Scene - L isplay SOFTKEY "UP" and SOFTKEY "own" allow you to scroll through the available scenes. SOFTKEY "elete" will delete the currently selected scene. SOFTKEY "Next" will take you to the next Screen (see Figure 33). Modify Playback over MX ase Pan: 127 Tilt: 127 olor: Open immer: 255 Gobo: Open Insert Record PL: 08 S005 T005 Next. Figure 33: hanging a Scene - L isplay SOFTKEY "over" is used once you have made a change to a scene and you wish to store your changes for that step. Once you have completed the changes by adjusting the parameters using Faders 21 to 24, in the screen above it would be for Scene 5, you would then press SOFTKEY "over" to overwrite the current information in Scene 5. You will be promoted to select SOFTKEY "Yes" to overwrite the scene or SOFTKEY "No" to exit without overwriting it. SOFTKEY "Insert" will add a new step to the hase. If you are currently in Scene 5 it will add a new Scene 5 and move all the subsequent scenes up by one. djust the parameters to get the look on stage that you require then use SOFTKEY "Insert" to store them as the new step. SOFTKEY "Record" will save all the changes you have made to the chase and exit the Modify Playback function. ML Programming ides (Groups, Focus, Shapes) There are several tools available to help program your moving lights. Groups If you've got several units of one moving light type, you often want to select them all at the same time. To avoid lots of button presses, the onsole allows you to put fixtures into groups. This makes it possible to select all these fixtures with one button press. Moving Light (ML) Mode 31
34 Operations Manual Recording Groups To record a Group follow this sequence: 1) Select the fixture you want put it into the group using the fixture select buttons. 2) Press MENU button, then Press SOFTKEY "Record Group". 3) The Flash uttons 1~24 (1-12 on the 12/24 version) will flash blue to indicate that no groups is stored in that button. If the button is not lit it means there is a group already stored in it. 4) Press the flash button where you wish to store the group. 5) When you have stored the group press the MENU key to leave the record group function. Note: It is possible to overwrite groups if you desire. Selecting a Group To select a group while in ML mode use SOFTKEY "Recall Group". uttons 1 to 24 (1 to 12 on the 12/24 version) will now be the group select keys. If a button is lit blue it means there is a group stored in it. Press the button associated with the group you wish to select. The moving lights are selected and the relevant Fixture select button(s) are lit. If you decide you do not wish to select a group press the SOFTKEY again and this will exit Group select. Focus This function allows commonly used colors, gobos and positions to be stored as part of the Moving Lights fixture library. It makes recalling a predefined color a simple task. There are 10 Master Focus Groups. Each group can have up to 10 palettes associated with it. To access the Focus function while in moving light mode, press SOFTKEY. You will then have a list of the Focus Master Groups as per the L display as shown in Figure 34. ML Palette 01. olor MX ase Pan: 127 Tilt: 127 olor: Open immer: 255 Gobo: Open 02. Shutter 03. Gobo PL: 01 S000 T000 More. Figure 34: Focus - L isplay 32 ONSOLE VNE OPERTION
35 200 Plus Series onsole Select the Master Focus Group you want by pressing the relevant softkey. This will allow you access to the Palettes associated with that fixture. Pressing the relevant softkey will select that palette. Figure 35 shows the L display screen for the Master Focus Group for Gobos. ML Palette 01. Open MX ase Pan: 127 Tilt: 127 olor: Open immer: 255 Gobo: Open 02. Gobo Gobo 2 PL: 01 S000 T000 More. Figure 35: Master Focus Group for Gobos - L isplay Pressing the MENU button at anytime will take you back to the previous screen. etails of how to set up Focus Master Groups and the palettes within them are covered in the ppendix of how to create Moving Light and LE libraries. Shape The console comes with some built in movement effects for moving lights. To access these you need to go to "Shape" by using SOFTKEY on the second page of the ML L screen. Once you access the Shape function you can select a ircle, Figure 8, or Fan Function. ircle To program a circle: 1) Select the fixtures the shape is to be applied to by pressing the Fixture select button(s). 2) SOFTKEY "Next" to move to the next L menu screen. 3) Select SOFTKEY "Shape". 4) Select SOFTKEY "ircle" as shown in Figure 36. ircle Radius UP MX ase enter Pan: 127 enter Tilt: 127 Radius: W Radius own W Master: xxx Next Figure 36: ircle Selection Screen - L isplay You can adjust the Pan and Tilt faders to set the enter position of the circle. The Radius of the circle can be adjusted with the SOFTKEY "Radius UP" and SOFTKEY "Radius own". Note: The direction of the circle can be toggled between W (clockwise) and W (counter clockwise) using SOFTKEY. Moving Light (ML) Mode 33
36 Operations Manual Use SOFTKEY "Next" to access further functions. SOFTKEY "Speed" allows the user to set the speed at which the effect will run. To change the speed press and hold SOFTKEY "Speed" key and then use the Step Rate Fader to set the speed that you require. "Run" will start the effect running. "Stop!" allows you to end the effect once the effect is running. Figure 8 The Figure 8 effect runs in a similar way to the ircle with the same controls. Fan The Fan effects can be applied to either the Pan or the Tilt or to both by selecting Wave. The best way to understand the effects is to apply them to your moving lights and play with the settings. Note: nytime you are in a menu and wish to leave it, press the MENU key to go back to the previous menu screen. Storing an Effect It is possible to store a running effect into a Scene or a hase. To access REOR you will need to use the MENU key to return to the main L menu screen. Press REOR. Select a fader to store the ircle in by pressing the Flash button where you wish to store it. Press the Flash button a second time to store the Scene. (The L will show a scene has been recorded) Press REOR to store the effect. You will need to return to the "Shape" L and then use SOFTKEY "Stop!" to halt the ircle effect. It is now possible to play back the ircle effect by raising the fader in which you have stored it. Restore ML This function will reset the moving lights currently selected to their home values as defined in the fixture library. Further ML Functions available in the Function The following moving light functions are available through the console s menu. elete The elete function allows you to delete a scene or chase or a ML from the patch. To access elete you need to Press the MENU key while in ML mode. SOFTKEY "Next" will take you to the menu screen for "elete". Use SOFTKEY "elete" to select the function. You now have the option to elete Fixtures or elete hases (as shown in Figure 37). elete elete Fix elete hase MX ase Master: xxx Exit Figure 37: elete Function - L isplay 34 ONSOLE VNE OPERTION
37 200 Plus Series onsole eleting Fixtures To delete fixtures press SOFTKEY "elete Fix". To delete all the fixtures select SOFTKEY. You will be prompted to confirm this decision by pressing SOFTKEY for "Yes" or SOFTKEY for "No". To select a single fixture select SOFTKEY. Select the fixture by pressing the Flash button for that fixture. onfirm the deletion select SOFTKEY "Yes". To exit without completing the elete, select SOFTKEY "No". Note: eleting a Fixture will remove it from all the Scenes and hases in which it is recorded. eleting hases To delete hases select SOFTKEY "elete hase" from the elete home screen. You can delete a single chase by selecting SOFTKEY "elete One". Select the chase you wish to delete by selecting the Flash button for that hase. onfirm the deletion by selecting "Yes" or leave without deleting the chase by selecting "No". To delete all the currently recorded chases select the "elete ll" function. onfirm you wish to delete all the chases by selecting "Yes" or exit by selecting "No". List ML This function is available if the MENU key is pressed while in ML mode. It is on the second page of the ML menu pages. The List ML function will show which Fixtures are patched to the console and which MX address they have. This information is permanently available in lower left window of the monitor. uto MX This function will automatically patch all the fixtures assigned starting with the first channel available for Moving lights. The function is available on the second page of the ML menu screens. P/T Invert This allows you to invert either or both of the pan and tilt functions. If you have mistakenly hung a moving light in the wrong orientation - in relation to the others of the same type - reversing the pan and tilt will mean it works in the same way as the other fittings when adjusting pan and tilt. To use P/T Invert function: 1) Select the Moving Light(s) you wish to adjust. 2) Press MENU then go to the third page of the menu by using SOFTKEY "Next". 3) Select SOFTKEY "P/T Invert". 4) You can now toggle Pan and Tilt between Normal and Inverted by using SOFTKEY "Pan Normal" and SOFTKEY "Tilt Normal". 5) To store the changes you make use SOFTKEY "Enter". To exit without making any changes press the MENU key. Memory Lock This allows the user to lock the console using a password to stop any changes being made to the console. The password is entered using the Keys. (See hange Password on page 67 for more information). This function is on the third page of the menu screens. To access memory lock: 1) Press MENU. 2) Press SOFTKEY "Next" three times. 3) Press SOFTKEY "Lock Memory". 4) You will be prompted to input your password (See hange Password on page 67 for more information). Use SOFTKEY "Enter" to input your password. 5) The console will now be locked and further programming is prohibited until unlocked. You are still able to play back any Scenes, or Submasters recorded. Moving Light (ML) Mode 35
38 Operations Manual Note: To unlock the console either press the MENU or REOR keys. This will prompt you to enter the password and unlock the console. 2. LE Mode It is possible to control up to 12 LEs on the 12/24 console and 24 LEs on the 24/48 console. maximum of 20 Playbacks (8 Playbacks on the 12/24 version) can be recorded. Each playback can have a maximum of 99 steps. Each step can have an individual fade time and wait time. It is also possible to combine LEs with Moving Lights and with generic fader channels and save these into the stacks. Setting up LE Lights efore using LEs they need to be set up on the console. Press the LE button to enter LE mode. The button will change to lue to show it is selected. Press the MENU SOFTKEY. It will be lit red to show menu is selected. The L screen will show the options available for the setting up of LEs Lights. Led Mode LE Patch : hannel SetUp MX ase Record Group Master: xxx Next. Figure 38: LE Options - L isplay The first function we will consider is hannel SetUp. hannel SetUp Used to set the range of MX channels for use with immers, LEs and MLs. hannel Set Up UP MX ase Start End im:> LE: ML: own > Master: xxx Enter SOFTKEY "UP" will raise the value SOFTKEY "own" will lower the value SOFTKEY ">" is used to navigate between fields. To rapidly change values, hold down the Softkey or use the SOLO fader to change the values extremely quickly. 36 ONSOLE VNE OPERTION
39 200 Plus Series onsole To store your changes use SOFTKEY "Enter". Note: If you wish to leave this screen without storing any changes press the MENU button. It will return you to the previous screen. LE Patch First you need to allocate each LE fixture in your rig to a preset fader on the console. The Preset set of Faders are used in LE mode to control LE fixtures. The fader will control the intensity of the fixture and the Flash button under the fader will be used to select the fixture to allow programming of all the attributes associated with the fixture. LE usually has Red, Green and lue colors but may also have others like mber, White etc. These can also be controlled and used. The first step in patching the fixtures is to select it from the fixture library. To do this you will need to insert the US stick with the fixture library on it into the console. To patch a LE fixture: 1) Select SOFTKEY to enter LE Patch. Read 10 Fixture ack Total: 10 01: SEL001 02: SEL002 Next MX ase 03: SEL003 04: SEL004 More Master: xxx Enter Figure 39: LE Patch - L isplay 2) The SOFTKEY "ack" and SOFTKEY "Next" are used to navigate the list of Fixtures. 3) The SOFTKEY "More" is used to access the next page of Fixtures. 4) SOFTKEY "Enter" is used to select the Fixture you wish to use. 5) Use SOFTKEY "Enter" to select the fixture that you want. The L screen will change to allow you to set the start address for the fixture you have selected. Fixture Patch Other Fix MX ase Pat.an To MX [019] Press ump utton to Patch Master: xxx Exit Figure 40: LE Fixture Selection - L isplay It is possible to change the MX address using the 1 through 10 keys. (10 is 0). The Flash buttons that have no fixture assigned to them will be flashing. Press a Flash button to assign a fixture to it. LE Mode 37
40 Operations Manual It is possible to assign more than one fixture at the same time. If you wish to assign 4 fixtures of the same type, press and hold the flash button where you wish to store the first fixture. Then press the flash button representing the fourth fixture from the first fixture. (For example, if you start with fixture 5, then the fourth fixture will be fixture 8). You will now have patched 4 fixtures of the same type. Note: The 200 Plus will not allow you to over-patch fixtures. You will get a warning if you try and do this. Repeat these steps until you have patched all the fixtures you have. When you have completed this process press to leave the set up functions Note: To create a new or your own fixture library, see "RETING MOVING LIGHT (ML) N LE FIXTURE LIRRIES" on page 70. Programming LEs It is now possible to program the LEs. The Preset faders are used to set the intensity of the fixtures. The Preset Flash buttons are used to select fixtures. Once a fixture is selected it is possible to adjust its colors. The colors are always controlled by Faders 21 through 24. Fader 21 is always used for Red, Fader 22 for Green and Fader 23 for lue and they are labeled accordingly. Fader 24 can have an attribute, for instance ool White assigned to it for adjustment. Recording an LE Scene or hase Your console allows you to edit and record various scenes for a patched LE. You may set the Intensity, olor and any other attributes it has. To record a LE scene or chase: 1) In LE mode, press the "REOR" button. Press Preset Flash button where you wish to store the Scene or hase. 2) Press the appropriate LE's flash button on the Preset Flash button bank and it will turn red. The monitor will show you the information for your LEs (as shown in Figure 41). 38 ONSOLE VNE OPERTION
41 200 Plus Series onsole REV1.00 Strand Lighting LE Mode GM: FL 01: Xand 02: Xand 03: Xand 04: Xand 05: Xand 06: Xand Red: 000 Red: 000 Pan: 000 Pan: 000 Pan: 000 Pan: 000 Green: 000 Green: 000 Green 000 Green: 000 Green: 000 Green: 000 lue: 000 lue: 000 lue: 000 lue: 000 lue: 000 lue: : PLlaze 08: PLlaze 09: PLlaze 10: PLlaze 11: PLlaze 12: PLlaze Red: 000 Red: 000 Pan: 000 Pan: 000 Pan: 000 Pan: 000 Green: 000 Green: 000 Green 000 Green: 000 Green: 000 Green: 000 lue: 000 lue: 000 lue: 000 lue: 000 lue: 000 lue: :Empty 14:Empty 15:Empty 16:Empty 17:Empty 18:Empty Red: 000 Red: 000 Pan: 000 Pan: 000 Pan: 000 Pan: 000 Green: 000 Green: 000 Green 000 Green: 000 Green: 000 Green: 000 lue: 000 lue: 000 lue: 000 lue: 000 lue: 000 lue: :Empty 20:Empty 21:Empty 22:Empty 23:Empty 24:Empty Red: 000 Red: 000 Pan: 000 Pan: 000 Pan: 000 Pan: 000 Green: 000 Green: 000 Green 000 Green: 000 Green: 000 Green: 000 lue: 000 lue: 000 lue: 000 lue: 000 lue: 000 lue: 000 Playback Status Fix MX Patch SL200 01:101 05:113 09:125 13:137 17: 21: 02:104 06:116 10:128 14:140 18: 22: 03:107 07:119 11:131 15:143 19: 23: 04:110 08:122 12:134 16:146 20: 24: urrent Status Red: 000 Green: 000 lue: : Xand Figure 41: LE Scene or hase SetUp - Video Monitor isplay Note: The bottom right display shows the attributes and their settings for the currently selected fixture. The bottom left window shows the MX address for each fixture. 3) You can now adjust RE, GREEN and LUE using Preset Faders 21, 22, and 23, the Intensity will be controlled on the Preset Fader to which the LE is assigned. Preset Fader 24 can have the other attributes of the LE assigned to it (see FIG). Record Playback Group 09:PLLZEM1 Red: 127 Green: 255 lue: 255 ttrib MX ase Shape PL: 01 S000 T000 Next. Figure 42: LE ttribute djustments - L isplay 4) You can select the attributes you wish to control on Fader 24 by using the SOFTKEY "ttrib". 5) The MENU Key can be used to return you to the LE home page. 6) You can now select an alternative LE and set it as you require. It is possible to select multiple LEs and control them at the same time. LE Mode 39
42 Operations Manual 7) Once you have set all the LEs you require press the Playback button you had previously selected. (It is the one that is flashing on the Preset row of flash buttons.) 8) This will store the first scene. If you only wish to have a single scene, press the REOR key. This will save the scene. If you wish to record a chase do not press the REOR key go to the step below. 9) If you wish to record a chase then repeat the steps above to set the LEs for the next step. Each time you press the Flash button of the playback you will see the Scene increment in the lower left of the L window. 10)Once you have finished recording all the steps you require press the REOR key. This will store the playback into the consoles memory. If you wish to exit without recording anything press the MENU key. Note: fter you have recorded a step, pressing the RELESE key to the left of the L will empty the programmer. If you wish to build on the current scene do not empty the programmer. When you have finished recording a chase it is a good idea to use the RELESE key to reset the LEs before playing back a chase. When recording, you can choose to stored only changed information (Record by hannel) or all parameters in the selected fixture (Record by Fixture). To access this function use the SOFTKEY "Next" to go to the second page of the L menu. You can toggle between Record by Fixture and Record by hannel by using SOFTKEY. You can also set a chase to run in a loop. To access this function use the SOFTKEY "Next" to go to the second page of the L menu. You can toggle between "Loop On" and "Loop Off" by using SOFTKEY. If you choose "Loop Off" the chase will only run through one full cycle before stopping. To retrigger the chase you will need to lower the fader for that chase and retrigger it by raising the fader. Timing for LEs It is possible to set a time for each step and a wait time. To do this, use the STEP RTE fader and the F/ST TIME key. If the F/ST TIME key is red the fader will be setting the fade time and if it is green it will be setting the wait time. Playing ack a LE Scene or hase. To play back a scene or chase raise the relevant playback fader, the buttons under the faders with a scene or chase recorded in them will turn red. The chase will begin to run. The Flash button under the fader will flash to tell you the chase is running. You will be able to see the values for the moving light changing on the monitor display as the chase runs. If you select a moving light by pressing its flash button you will be able to see the attribute values changing in the bottom right window of the monitor as the chase runs. If you wish to play a chase back manually then press the Flash button for that chase, it will turn green to show it is in manual mode. You can now use the GO/STEP button to manually trigger each step. It is possible to select multiple chases to trigger them manually. To stop a hase running or to stop outputting a scene, lower the fader to zero. Editing a Scene or hase It is possible to edit a scene or chase that you have recorded. To do this you need to go into the LE menu function by selecting the MENU key while in the LE mode. 40 ONSOLE VNE OPERTION
43 200 Plus Series onsole You will need to go to the third page of the LE menus. To do this, use the SOFTKEY "Next" after pressing the MENU key. This will take you to the L display as shown in Figure 43. Led Mode Modify PlayK Memory Lock MX ase Master: XXX ack. Figure 43: Editing a Scene or hase - L isplay Select "Modify Playbk" by using SOFTKEY. You will see the following on the L display as shown in Figure 44. Hit a Playbck lear uffer MX ase Pan: 127 Tilt: 127 olor: Open immer: 255 Gobo: Open PL: 01 S000 T000 Figure 44: Selecting the Modify Playback Option - L isplay You will need to select the Scene or hase you wish to edit by pressing the relevant playbacks Flash utton. The L will change to: Modify Playback Group 09:PLLZEM1 Red: 127 Green: 255 ttrib MX ase lue: 255 Shape PL: 01 S008 T011 Next. Figure 45: Selecting a Scene or hase to Modify - L isplay Note: ll the normal LE programming tools are available to you. However there are also other buttons available to allow editing. LE Mode 41
44 Operations Manual The bottom left of the L screen shows which playback you are editing, which scene you are in and the total number of scenes. In the example above we are editing Playback 1, we are in Scene 8 and there are a Total of 11 scenes. To change which Scene you are editing you will need to use SOFTKEY "Next" to move to the next screen as seen in Figure 46. Modify Playback UP 09:PLLZEM1 Red: 127 Green: 255 own MX ase lue: 255 elete PL: 01 S008 T011 Next. Figure 46: Scene Editing Screen - L isplay "UP" and "own" allow you to scroll through the available scenes. "elete" will delete the currently selected scene. "Next" will take you to the next Screen as shown in Figure 47. Modify Playback over 09:PLLZEM1 Red: 127 Green: 255 Insert MX ase lue: 255 Record PL: 01 S008 T011 Next. Figure 47: Scene Editing Screen - L isplay "over" is used once you have made a change to a scene and you wish to store your changes for that step. Once you have completed the changes by adjusting the parameters, in the screen above it would be for Scene 8, you would then press SOFTKEY "over" to overwrite the current information in Scene 8. You will be promoted to select "Yes" to overwrite the scene or "No" to exit without overwriting it. "Insert" will add a new step to the hase. If you are currently in Scene 8 it will add a new Scene 8 and move all the subsequent scenes up by one. djust the parameters and then use "Insert" to store them as the new step. "Record" will save all the changes you have made to the chase and exit the Modify Playback function. To exit without making any changes press the MENU key. LE Programming ides (Groups, Shapes, Effects) There are several tools available to help program your LEs. Groups If you've got several units of one LE type, you often want to select them all at the same time. To avoid lots of button pressing, the onsole allows you to put fixtures into groups. This makes it possible to select all these fixtures with one button press. 42 ONSOLE VNE OPERTION
45 200 Plus Series onsole Recording Groups To record a Group, follow this sequence: 1) Select the LEs you want put it into the group using the fixture select buttons. 2) Press MENU button, then Press SOFTKEY "Record Group". 3) The Flash uttons 1~24 (1-12 on the 12/24 version) will flash blue to indicate that no groups are stored in a button. If any button is not lit, it means there is a group already stored in it. 4) Press the flash button where you wish to store the group. 5) When you have stored the group press the MENU key to leave the record group function. Note: It is possible to overwrite groups if you desire. Selecting a Group To select a group while in LE mode use SOFTKEY "Recall Group". uttons 1 to 24 (1 to 12 on the 12/24 version) will now be the group select keys. If a button is lit blue it means there is a group stored in it. Press the button associated with the group you wish to select. The LEs stored in that group are selected and the relevant Fixture buttons are lit. Note: If you decide you do not wish to select a group press the SOFTKEY again and this will exit Group select. Shape The console comes with some built in color effects for LEs. To access these you need to press SOFTKEY "Shape" on the L Screen. Once you access the Shape function you can select a Rainbow, Knight Rider or hase. Rainbow Rainbow effect can be used to change colors across all the LEs on the console. It is possible to define the colors to be used and the transition steps between each color. The speed of the transition can also be set. To program a Rainbow: 1) Select SOFTKEY "Shape". 2) Select SOFTKEY "Rainbow". 3) The L display will appear as shown in Figure 48. Led Shape Item Set 1 : olornumb [02] 2 : olorsize [01] iry Set MX ase 3 : Speed : : irect : Left olor Set Master : XXX Run! Figure 48: Rainbow Shape Selection - L isplay You can adjust the number of colors in the Rainbow; in Figure 48 example, 2 colors have been selected. You can adjust the number of transitions between each color. In the above example there will be one step. The speed is the rate at which the transitions will happen. irection can be set so that the Rainbow will run from the left or from the right using SOFTKEY. LE Mode 43
46 Operations Manual SOFTKEY "Run!" will start the rainbow. To change the number of colors, the color size or the speed SOFTKEY "Item Set" allows you to select the relevant field. The keys can then be used to enter a value of between 1 and 10 for the olor Number or size. The Speed can be set using the STEP RTE fader. Once you have started the Rainbow running SOFTKEY "Stop!" will halt the Rainbow. Softkey "olor Set" allows you to set the colors that you want to use in the Rainbow. To set the colors in Rainbow: 1) Press Softkey. 2) You can now use the Red, Green and lue faders to set the level required or you can select from the prerecorded colors stored on the console. Refer to Figure 49. olor Select ack MX ase 1 : qua 2 : qua Marine 3 : astard mber olorlib [01] R255 G Next More Master : XXX Enter Figure 49: Setting olors in Rainbow - L isplay 3) SOFTKEYS, and can be used to navigate through the 57 predefined colors. 4) SOFTKEY "Enter" is used to select a color for use in the Rainbow. You can store up to 10 olors for use in the Rainbow. It is possible to store the Rainbow into a Scene or a hase as follows: 1) To access REOR you will need to use the MENU key to return to the main L menu screen. 2) Press REOR. 3) Press the flash button for the fader in which you want to store the Rainbow effect. 4) Press the Flash button a second time to store the Scene. (The L will show a scene has been recorded) 5) Press REOR to store the effect. 6) You will need to use SOFTKEY "Shape", SOFTKEY "Rainbow" and then SOFTKEY "Stop!" to halt the Rainbow effect. 7) It is now possible to play back the Rainbow effect by raising the fader in which you have stored it. The other color effects work in the same manner. KnightRider This effect will use two colors only. It will run from Fixture 1 through Fixture 24 (Fixtures 1 to 12 on the 12/24 version). Each fixture will change color in sequence. Once all the fixtures have changed color the effect will run in the opposite direction. hase This effect will use two colors only. The olor Size setting will set the spacing for the chase steps. Setting olor Size to 1 means all the odd fixtures will be the first color and all the even fixtures will be the second color. The best way to understand the effects is to apply them to your LEs and play with the settings. 44 ONSOLE VNE OPERTION
47 200 Plus Series onsole Note: nytime you are in a menu and wish to leave it please use the MENU key to go back to the previous menu screen. Further ML Functions available in the Setting elete The elete function allows you to delete a scene or chase or a LE from the patch. To access elete you need to Press the MENU key while in LE mode. SOFTKEY "Next" will take you to the menu screen for "elete". Use SOFTKEY to select the elete function. You now have the option to elete Fixtures or elete hases (as shown in Figure 50). elete elete Fix elete hase MX ase Master: xxx Exit Figure 50: elete Function - L isplay eleting Fixtures To delete fixtures, press SOFTKEY "elete Fix". To delete all the fixtures select SOFTKEY. You will be prompted to confirm this decision by pressing SOFTKEY "Yes" or SOFTKEY "No". To select a single fixture select SOFTKEY. Select the fixture by pressing the Flash button for that fixture. onfirm the deletion select SOFTKEY "Yes". To exit without completing the delete select SOFTKEY "No". Note: eleting a Fixture will remove it from all the Scenes and hases in which it is recorded. eleting hases To delete hases select SOFTKEY "elete hase" from the elete home screen. You can delete a single chase by selecting SOFTKEY "elete One". Select the chase you wish to delete by selecting the Flash button for that hase. onfirm the deletion by selecting SOFTKEY "Yes" or leave without deleting the chase by selecting SOFTKEY "No". To delete all the currently recorded chases, select the "elete ll" function. onfirm you wish to delete all the chases by selecting SOFTKEY "Yes" or exit by selecting SOFTKEY "No". List LE This function is available if the MENU key is pressed while in ML mode. It is on the second page of the ML menu pages. The List ML function will show which Fixtures are patched to the console and which MX address they have. This information is always shown on the LE monitor display in the lower left window. uto MX This function will automatically patch all the fixtures assigned starting with the first channel available for LEs. The function is available on the second page of the ML menu screens. LE Mode 45
48 Operations Manual Memory Lock This allows the user to lock the console using a password to stop any changes being made to the console. The password is entered using the keys. (See section in Setup chapter on setting passwords). Memory Lock is accessed by pressing the MENU key and then going to the third page of menus using the SOFTKEY "Next". Enter the password and then select SOFTKEY "Enter". The console is now locked. You are still able to play back any Scenes, or Submasters recorded. Note: To unlock the console either press the MENU or REOR keys. This will prompt you to enter the password and unlock the console. 46 ONSOLE VNE OPERTION
49 200 Plus Series onsole MEMORY PLYK 1. Memory Playback Mode Memory playback mode is entered by pressing the MEM PLYK key. You will be prompted to use SOFTKEY "Yes" to enter this mode. If you do not wish to enter use SOFTKEY "No". Memory Playback Mode allows you to combine Submasters with the LE and ML scenes or chases that you have recorded. This makes it a good mode for busking for concert or club type applications where you want to quickly combine looks of generic lights with chases you have recorded for MLs and LEs. The first 24 submasters (12 on the 12/24 version) on all 24 pages of submasters (12 on the 12/24 version) are available for playback. These can be accessed using the Preset faders. The Preset faders are used to access the MLs and LEs. The ML and LEs are combined into one fader. If you have recorded a LE chase and a ML chase into Fader 25 on their separate pages when you raise fader 25 in Memory Playback Mode both the LEs and MLs will be output. It is a good idea to program with this in mind if you intend to combine these two types of fixtures together in this way. For instance you may want a blue wash of LEs and MLs. It would be a good idea to program both looks into the same fader on their relevant pages so that when you play them back together you get a blue stage. It is also possible to program some faders as LEs and some as ML. gain be aware of this when you are planning your programming. When in Memory Playback Mode, the L display will show as seen Figure 51. Mem Playback ssign Fade Submaster Page: [01] Page Up MX ase Page own Master: xxx Figure 51: Memory Playback Mode - L isplay You can assign a time to a submaster using SOFTKEY "ssign Fade". Press SOFTKEY "ssign Fade" Move the STEP RTE fader to the required level while holding down the flash button of the Submaster you want to set a time for. To exit ssign Fade, press SOFTKEY again. SOFTKEY "Page UP" and SOFTKEY "Page own" will change the submaster page that you have access to. To exit Memory Playback Mode select the mode that you wish to go into, this can be Single Scene, Two Scene, Submaster, ML, or LE modes. The L screen will prompt you and tell you which mode you are going to enter. In the example above selecting SOFTKEY "Yes" will take us into LE mode. SOFTKEY "No" will leave us in Memory Playback Mode. Note: e aware that you will go into a blackout on exiting until you activate fixtures in the mode into which you exit. It is a good idea therefore to only exit Memory Playback Mode in a planned blackout. The only way to avoid this is to enter Memory Playback with channels set at a level in Single Scene or Two Scene mode. If you exit Memory Playback to Single Scene or Two Scene mode these channels will be on. You can then set a new scene and fade into it in the normal way. Memory Playback Mode 47
50 Operations Manual MOE mode allows you to program channels, MLs and LEs into a single cue stack. These stacks can have a time for each scene and also a wait time for each scene if you want them to run automatically. If the cue stack is recorded with the Step Time set to Manual then it can be run using the GO/STEP button to trigger each step. This allows for theatrical style programming where a cue stack is run using a GO button to provide a consistent show each time it is replayed. 1. Recording an Stack There are 12 stacks and each can have 96 scenes stored in it (48 scenes on the 12/24 version). We will begin with a basic example of recording a stack using only the generic channels. Example: 1) Go into Single Scene Operation. 2) Set hannels 1 to 4 at 75 % 3) Press REOR. 4) Press 1 (it will flash blue). The flash buttons on Preset and Preset will flash red. 5) Set the F/ST TIME button to Step mode (it will be yellow). Set the STEP RTE Fader to Manual (at the bottom). 6) Set the F/ST TIME button to Time mode (it will be red). Set the STEP RTE Fader to 3 seconds. You can see the fade time changing in the lower left window of the L. 7) Press Flash utton 1. It will go out. The first scene is now stored in this button. 8) Set channels 5 to 8 at FL. 9) Set the STEP RTE Fader to 5 Seconds. 10)Press Flash utton 2. It will go out. The second scene is stored in this button. 11) Set channels 9 to 12 at 50%. 12)Set the STEP RTE Fader to 1 Second. 13)Press Flash utton 5. It will go out. The third scene is stored in this button. 14)Press SOFTKEY "Record ase". This will store the 1 stack. The 1 button will turn red. You will return to Single Scene Mode. Notes: When recording an it is also possible to use Submasters to set the levels. To do this go into Submaster mode by pressing SUMSTER. Raise the fader that you want to use for a scene and then follow the steps above to record it into an Step. You can switch between the channel faders and submasters by pressing the SINGLE SENE or SUMSTER buttons as required. To return to to record the scene, simply press the relevant key that you are working on. This will give you access to the flash buttons to store your scene. To access all the available memories you will need to use the hannel expansion keys. There are 48 (24) memories on the first page. To access the extra memories press the HNNEL EXPNSION alongside the Preset faders. This will give you access to memories 49 to 96 (25 to 48). To return to memories 1 to 48 (1 to 24) use the HN- NEL EXPNSION key next to the Preset faders. 2. Playing ack an Stack We will playback the stack that we recorded in the example in "Recording an Stack". Example: 1) Press 1. It will turn yellow to show the stack is selected. 2) Press STRT/STOP to activate 1. The first scene will playback and 1 will flash red to show it is active. The video on the monitor will display as shown in Figure MOE
51 200 Plus Series onsole REV1.00 Strand Lighting 1*96 GM: FL Submaster Preset Effect Page: ase SP: FL FL Figure 52: Playback Stack - Video Monitor isplay 3) The hannel intensities are shown in the hannel Window and the Scene number is shown under 1 in the lower right window. 4) Press GO/STEP to playback the second scene. 5) Press GO/STEP to play back the third scene. 6) Press GO/STEP and we will go back to scene one. 7) To stop 1 press it and it will turn yellow. Now press STRT/STOP and the 1 will turn red and all outputs for 1 will stop. It is possible to now go back and add scenes into Flash uttons 3 and 4. If you do this and playback 1 you will see that the sequence will be 1, 2, 3, 4, 5 instead of the original 1, 2, 5. When programming this can be a useful tool to build some core scenes and leave spaces if you are not sure you will need further cues between them. If you want to record an stack to run as a chase then you can set a Step Time for each cue by using the F/ST TIME button to toggle between Step Time and Fade Time. The STEP RTE fader is then used to set the step time or fade time required. Example: 1) Go into Single Scene Operation. 2) Set hannels 1 to 4 at 100 % 3) Press REOR. 4) Press 2 (it will flash blue). The flash buttons on Preset and Preset will flash red. 5) Set the F/ST TIME button to Step mode (it will be yellow). Set the STEP RTE Fader to 3.00, you can see the step time changing in the lower left window of the L. 6) Set the F/ST TIME button to Time mode (it will be red). Set the STEP RTE Fader to snap at the top of the faders travel. You can see the fade time changing in the lower left window of the L. Playing ack an Stack 49
52 Operations Manual 7) Press Flash utton 1. It will go out. The first scene is now stored in this button. 8) Set channels 5 to 8 at FL. 9) Set the F/ST TIME button to Step mode (it will be yellow). Set the STEP RTE Fader to 2.00, you can see the step time changing in the lower left window of the L. 10)Set the F/ST TIME button to Time mode (it will be red). Set the STEP RTE Fader to You can see the fade time changing in the lower left window of the L. 11) Press Flash utton 2. It will go out. The second scene is stored in this button. 12)Set channels 9 to 12 at FL. 13)Set the F/ST TIME button to Step mode (it will be yellow). Set the STEP RTE Fader to 5.00, you can see the step time changing in the lower left window of the L. 14)Set the F/ST TIME button to Time mode (it will be red). Set the STEP RTE Fader to You can see the fade time changing in the lower left window of the L. 15)Press Flash utton 5. It will go out. The third scene is stored in this button. 16)Press SOFTKEY "Record ase". This will store the 2 stack. The 2 button will turn red. You will return to Single Scene Mode. To playback the chase you have recorded: 1) Press 2. It will turn yellow to show the stack is selected. 2) Press STRT/STOP to activate 2. The first scene will playback and 2 will flash red to show it is active. The display on the monitor will show the 3 scenes running automatically. Note: Even though you have recorded this as an auto chase you can over-ride it and run it manually. Once you have started the chase running, press 2 so it turns yellow. Set the F/ST TIME button Step mode. Set the STEP RTE fader to Manual. You can now use the GO/STEP button to step through the chase. If you want to return to the chase then press the 2 button again and the chase will automatically run. 3. ombining MLs, LEs and hannels It is possible to make up an stack that combines channels, LEs and MLs (moving lights). Select the stack that you want to record into by pressing REOR and then the relevant key. Example: 1) Go into Single Scene by pressing the SINGLE SENE button twice (it will turn Green). You can now set your channel levels. 2) Once you have finished setting your channel levels press ML. Select the moving lights and then set the attributes as required. 3) Once you have finished setting your MLs press LE. Select the LEs you require and set the attributes as required. 4) Press the button you originally selected (it will be flashing blue). 5) Select which scene you want to store the look in and press the relevant flash button. 6) You can continue until you have stored all the scenes you require and then play them back as described above. NOTES: Remember when going into Single Scene to press the button twice, it needs to be Green to be active. Remember to release the LEs and MLs when you have finished recording them. e aware that this console tracks. If you change a parameter on an LE or ML in one step it will not change until you make a change in a later step. 4. Programming Tools This section covers available programming tools. 50 MOE
53 200 Plus Series onsole opying a Scene It is possible to copy a scene from one scene to another in an stack. 1) To access this function press REOR and then the you wish to work with. The button will flash blue. 2) Select the scene you wish to copy by holding down the flash button associated with it. The L screen will appear as shown in Figure 53. Record ase opy To Insert MX ase elete Master: xxx over Figure 53: opying a Scene - L isplay 3) Press SOFTKEY "opy To". 4) Now press the flash button where you wish to copy the scene to. 5) Use SOFTKEY. 6) Exit by pressing SOFTKEY "Record ase" to update the stack. Note: This is a useful tool if you wish to use a look you have previously created in a new cue. Inserting a ue It is possible to insert a scene into an stack provided you have not used all the scenes available for the stack. 1) To access this function press REOR and then the where you wish to work. The button will flash blue. 2) Select the scene where you wish to insert a scene by holding down the flash button associated with it. The L screen will display as shown in Figure 54. Record ase opy To Insert MX ase elete Master: xxx over Figure 54: Inserting a ue - L isplay 3) Press SOFTKEY "Insert". 4) The scene will move up 1 leaving you a blank scene you can add a look to. Programming Tools 51
54 Operations Manual 5) Set the scene you require in the normal way by setting hannels, MLs and LEs. 6) Hold down the flash button where you wish to store the scene. 7) Press SOFTKEY "over" to store the scene. 8) Exit by pressing SOFTKEY "Record ase" to update the stack. Editing a Scene It is possible to edit a scene in a stack. 1) To access this function press REOR and then the where you to change a scene. The button will flash blue. 2) Set the channels, MLs and LEs to the state you want on stage. 3) Hold down the Flash button of the scene you wish to change. The L display will appear as shown in Figure 55. Record ase opy To Insert MX ase elete Master: xxx over Figure 55: Editing a Scene - L isplay 4) Press SOFTKEY "over". 5) The scene previously stored in that button will be replaced by the new scene you have set on stage. 6) Exit by pressing SOFTKEY "Record ase" to update the stack. eleting a Scene It is possible to delete a scene in a stack. 1) To access this function press REOR and then the where you wish to delete a scene. The button will flash blue. 2) Hold down the Flash button of the scene you wish to delete. The L screen will show as follows (see Figure 55). Record ase opy To Insert MX ase elete Master: xxx over Figure 56: Editing a Scene - L isplay 3) Press SOFTKEY "elete". 52 MOE
55 200 Plus Series onsole 4) The scene previously stored in that button will be deleted and the flash button will flash red to show it is empty. 5) Exit by pressing SOFTKEY "Record ase" to update the stack. 5. eleting an It is possible to delete an stack completely. 1) To access this function press REOR and then the you wish to delete. The button will flash blue. The L screen will show as seen in Figure 57. Record ase Preview el- ase MX ase Record ase Master: xxx Exit Figure 57: eleting an - L isplay 2) Press SOFTKEY "el-ase". 3) onfirm deletion with SOFTKEY "Yes" or use SOFTKEY "No" if you do not wish to delete the selected Stack. 6. Previewing an Stack It is possible to preview the scenes recorded in an stack. 1) To access this function press REOR and then the stack you wish to preview scenes in. The button will flash blue. The L screen will show as seen in Figure 58. Record ase Preview el- ase MX ase Record ase Master: xxx Exit Figure 58: Previewing an Stack - L isplay 2) Press SOFTKEY "Preview". The text will invert its colors to show the selection has occurred. 3) The buttons which have scenes stored in them will turn red. 4) Press the Flash button of the scene you wish to preview. 5) It will flash red and the scene will be outputting live on stage. 6) You can use the SINGLE SENE, LE or ML buttons to change the monitor display to see the contents of the scene displayed on the monitors associated with those functions. 7) To preview a different scene press the relevant Flash button. That scene will be output live. eleting an 53
56 Operations Manual 8) To exit preview press SOFTKEY "Preview". It will go back to normal. 9) Use SOFTKEY "Exit" to leave the function. 54 MOE
57 200 Plus Series onsole SET UP FUNTIONS ll the set up functions are accessed by pressing the MENU key when in Single Scene, Two Scene or Submaster modes. 1. MX Settings When you press the L display will appear as shown in Figure 59. han Set Up MX Patch MX ase LSet Master: xxx Next hannel Set Up Figure 59: MX Settings - L isplay To enter this function, press SOFTKEY "han Set Up". There are 512 channels available for use with the Strand Lighting 200 Plus Series onsoles. You need to allocate channels to each type of device that can be used with the console, hannel faders, LEs and MLs. Figure 60 shows the hannel Set Up screen on the console s L display. hannel Set Up UP MX ase Start End im:> LE: ML: own > Master: xxx Enter Figure 60: hannel Set Up - L isplay SOFTKEY "UP" will raise the value SOFTKEY "own" will lower the value SOFTKEY ">" is used to navigate between fields. To rapidly change values hold down the Softkey or use the SOLO fader to change the values extremely quickly. To store your changes use SOFTKEY "Enter". Note: If you wish to leave this screen without storing any changes press the MENU button. It will return you to the previous screen. MX Patch To enter this function, press SOFTKEY "MX Patch". MX Settings 55
58 Operations Manual In MX Patch, you have three options: hannel Patch. This allows you to allocate the MX addresses you wish to control to any of the 96 channel faders available (48 on the 12/24 version). MX Patch. This function is similar to the above but allows you to work in the opposite way by assigning a specific MX address to a channel fader. efault Patch. This will return the console to its default settings. hannel Patch Select this function with SOFTKEY "han Patch". The L display will appear as shown in Figure 61. address Patch UP Patch y ha>01 immer: 001 own MX ase > Master: xxx Enter Figure 61: hannel Patch - L isplay Use SOFTKEY "UP" or SOFTKEY "own" to change the channel number with which you are working. Use SOFTKEY ">" to move to the dimmer field. hannel Patch (immers) If you move to the dimmer field the L display will appear as shown in Figure 62. address Patch UP Patch y ha 01 immer: >001 han MX ase > Master: xxx < Figure 62: hannel Patch (immers) - L isplay Use SOFTKEY "han" to return to the hannel select field. Use SOFTKEY ">" or SOFTKEY "<" to add more dimmers to the channels. Use SOFTKEY "Up" to change the dimmer number. Use SOFTKEY "own" to lower the dimmer number. Use SOFTKEY ">" to add another dimmer. Use SOFTKEY "Enter" to store the settings. You can use the FLSH LEVEL fader to rapidly change the value. If you wish to remove a dimmer from the patch set it to "00", it will then be removed. 56 SET UP FUNTIONS
59 200 Plus Series onsole To exit without saving the changes press MENU. MX Patch (ssociate an ddress with a hannel) This function allows you to associate a MX address with a channel. Use SOFTKEY "MX Patch" to select the function. The L display will appear as shown in Figure 63. address Patch UP Patch y immer : >001 : 01 own MX ase > Master: xxx Enter Figure 63: MX Patch (ssociate an ddress with a hannel) - L isplay Use SOFTKEY "UP" and SOFTKEY "own" to raise or lower the value of the selected field. Use SOFTKEY ">" to move between the MX and hannel fields. Use SOFTKEY "Enter" to save any changes you have made. Use MENU to exit without saving any changes you have made. It is possible to rapidly change the value of a field by using the FLSH LEVEL fader. efault This function will restore the MX patch to a 1 to 1 basis. hannel Fader 1 will control MX 1; hannel Fader 2 will control MX 2 etc. Use SOFTKEY "efault" to enter this function. Set the default patch by using SOFTKEY "Yes" or exit without changing back to the default patch by using SOFTKEY "No". 2. L Settings This allows you to set the brightness and contrast of the L Screen on the console. ccess by using SOFTKEY "LSet". Use SOFTKEY "UP" or SOFTKEY "own" to change the setting. Use SOFTKEY ">" to switch between the ontrast and acklight functions. Use SOFTKEY "Enter" to save the settings. 3. Updating onsole Software This function is available on the second page of the Setup s. You also need to insert the US with the software on it into the console. You will need to insert the Password you have set for the console using the Keys to enter the number. Use SOFTKEY "Enter" to input the password. To access console software update: 1) Press MENU key. 2) Press SOFTKEY "Next". 3) Press SOFTKEY "Update SW". L Settings 57
60 Operations Manual 4) The Software will begin loading. 4. Update VG In the future there may be updates of the VG screens. It is on the second page of the screens. You also need to insert the US key (preloaded with the software) into the US port on the rear panel of the console. To access VG update: 1) Press MENU key. 2) Press SOFTKEY "Next". 3) Press SOFTKEY "Update VG". 4) Use SOFTKEY "Enter" to load the settings. 5. Update MX ase MX ase uses the MX SE output port. It is a unique feature that allows the console to run up to 12 Light shows that are independent of the output of the console. It can be used to control two different types of show. The first type allows you to control up to 170 RG type LE fittings by using shows created from Flash files. This is a quick and efficient way to program a series of rainbows or other color movement effects over the RG fittings. The second type of show allows you to record a MX stream in real time. The best way to think of this is as a video recorder. You plug a console into the MX In on the 200 Plus Series onsole rear panel, start the external show running and all the MX changes from that show will be recorded in real time. You can then play this show back as required. LE Show There are several show files that can be downloaded from the Support section of the Strand Lighting web site at Place these in the MXSE folder on a US key. To assign one of these shows to the MX ase Function you will need to load your US stick into the consoles. Note: You need to be in the function to load a show. The Update MX ase is on the second L screen. To access and load LE shows: 1) Press MENU key. 2) SOFTKEY "Next" to go to the second screen. 3) SOFTKEY "Update mx_s" to enter the function. 4) You will be prompted to enter your Password using the Keys. 5) The L Screen will show you the available shows. 6) Move to the show you wish to use using the SOFTKEY "ack", SOFTKEY "Next" or SOFTKEY "More". 7) Select the show using SOFTKEY "Enter". 8) The MX SE Key will turn blue. The L will prompt you to select an Key 1 to 12 to store your show into. 9) The Key you select will flash purple while the show is written to it. 10)When it is completed you will be promoted to Exit pressing SOFTKEY. 11) You will be in MX ase mode, the MX SE key will be blue and any Keys that have a show assigned to them will be blue. To exit mode press the MENU key. 12)Select the show by pressing the Key. You will see the show running across the LEs plugged into MX ase. 58 SET UP FUNTIONS
61 200 Plus Series onsole Note: If you want to create your own show or edit one of the ones provided with the console, you will need Strand 200 Flash Tools. You can also download Strand 200 Flash Tools from the Strand Web Site at You will need to load this onto a computer. Run the software. Figure 64 shows the opening screen. Figure 64: Flash File Opening Screen First, you need to load a flash file using the "OPEN FLSH" button. Several suitable Flash Files shipped with the software. These will be stored in the folder where you saved the software. You will need to open the FLSH Subfolder. Figure 65 illustrates Flash Files. Figure 65: Flash Files Select the folder for the show you want to edit. Update MX ase 59
62 Operations Manual The show will run in the preview window. Figure 66 illustrates the preview screen. Figure 66: Preview Screen You can change the number of fixtures that the show is applied to by selecting the Point window on the top left of the screen. Point 1 will be a single RG or 3 channels. Point 10 would be 10 RG fittings or 30 MX channels. Point 170 will be all 512 MX channels. To work out how many channels will be played multiply the Point number by 3. When you have set the required number of channels select "FILE ONVERT". You will be prompted to set the number of frames per second. You can select any number between 1 and 35. You can then select a name for your show and a destination. It is recommended that you save it directly to your US stick under the MX ase folder. If you store it elsewhere you will have to copy it to that folder later. You can now load the show onto the console in the normal way, assign it to a Playback and run it. MX In Show You will need to plug an external MX512 source into the MX Input connection on the rear panel of the console. To record: 1) Press MX SE to enter the function, the MX SE utton will turn blue. 2) Press REOR. 3) Select which Key you wish to store the show into, the Key will flash pink. The L display will appear as shown in Figure 67. Record MX ase T Record : T Record : MX Record\ : EL SE [XX] MX Record MX ase : EL LL SE Record Key: Exit elete ase PL: 01 S000 T000 elll Figure 67: MX In Show Recording - L isplay 60 SET UP FUNTIONS
63 200 Plus Series onsole 4) You have two choices for recording. T Record will record the incoming MX stream until all channel are set to "Zero:" This mode has two options (uto Record and Manual Record). a. uto Record. This mode will stop recording the MX stream as soon as it sees a lackout. b. Manual Record. This mode allows you to record a MX stream with blackouts. When you have been past the penultimate blackout, you can press the Stop key and the next time a blackout is seen recording will stop. 5) MX Record will record the incoming MX stream until you manually stop it. Manual Record You will need to be in MX ase mode. You will need to have an external MX512 source plugged into the MX In connection. To Manually record: 1) Press REOR. 2) Press SOFTKEY "MX Record". 3) Press the Key where you wish to store the show. It will flash pink. The L display will appear as shown in Figure 68. Record MX ase Yes Yes: Will ancel Other Function No: Exit MX ase Free Space: 49920K No PL: 01 S000 T000 Figure 68: Manual Recording - L isplay 4) Select SOFTKEY "Yes". The L display will appear as shown in Figure 69. MX Record Start Recording... Time: 00:00 MX ase PL: 01 S000 T000 Exit Figure 69: Manual Recording - L isplay 5) Press SOFTKEY "Start" when you are ready to start recording. 6) The timer will begin as soon as the console sees a MX change happening. 7) When your show is finished use SOFTKEY "Stop" to end the process. 8) To play back your show press the Key in which it is stored. It will flash blue to show it is playing. Update MX ase 61
64 Operations Manual T Record You will need to be in MX ase mode. You will need to have an external MX512 source plugged into the MX In connection in the rear panel of the console. T uto Record To perform a T uto Record: 1) Press REOR. 2) Press SOFTKEY "T Record". 3) Press the Key where you wish to store the show. It will flash pink. The L display will appear as shown in Figure 70. T Record Sel. UTO Record MNUL Record MX ase PL: 01 S000 T000 Exit Figure 70: T uto Recording - L isplay 4) Press SOFTKEY "UTO Record". The L display will appear as shown in Figure 71. Record MX ase Yes Yes: Will ancel Other Function No: Exit MX ase Free Space: 49920K No PL: 01 S000 T000 Figure 71: T uto Recording - L isplay 5) Select SOFTKEY "Yes". The L display will appear as shown in Figure 72. T Record Recording... Time: 00:00 MX ase PL: 01 S000 T000 Exit Figure 72: T uto Recording - L isplay 62 SET UP FUNTIONS
65 200 Plus Series onsole 6) The timer will begin as soon as the console sees a MX change happening and recording will start. 7) The recording will stop as soon as the console sees a blackout on the incoming MX stream. 8) To play back your show press the Key it is stored in. It will flash blue to show it is playing. T Manual Record To perform a T manual record: 1) Press REOR. 2) Press the Key where you wish to store the show. It will flash pink. 3) Press SOFTKEY "T Record". The L display will appear as shown in Figure 73. T Record Sel. UTO Record MNUL Record MX ase PL: 01 S000 T000 Exit Figure 73: T Manual Recording - L isplay 4) Press SOFTKEY "MNUL Record".The L display will appear as shown in Figure 74. T Record Sel. UTO Record MNUL Record MX ase PL: 01 S000 T000 Exit Figure 74: T Manual Recording - L isplay 5) Select SOFTKEY "Start" when you are ready to start your show. 6) The timer will begin as soon as the console sees a MX change happening and recording will start. 7) When you have passed the penultimate blackout, press SOFTKEY "Stop!". 8) The recording will stop as soon as the console sees the next blackout on the incoming MX stream. 9) To play back your show press the Key it is stored in. It will flash blue to show it is playing. elete MX ase It is possible to delete all the MX ase shows or a single one. elete all MX ase You will need to be in MX ase mode. To delete all MX base: 1) Press REOR. 2) Select any Key. Update MX ase 63
66 Operations Manual 3) Select SOFTKEY "elll". 4) Select SOFTKEY "Yes" to delete or SOFTKEY "No" to exit without deleting. elete Single MX ase You will need to be in MX ase mode. To delete a single MX base: 1) Press REOR. 2) Select the Key of the show you wish to delete. 3) Select SOFTKEY "elete ase". 4) Select SOFTKEY "Yes" to delete or SOFTKEY "No" to exit without deleting. 6. VG Set VG Set is usually used to reset the VG screen if the VG card has been removed or if you do not have a VG monitor and wish to make the L your source of information for channel data, ML and LEs. This function is on the third screen of the console s Setup menu. To access VG set: 1) Press MENU. 2) Press SOFTKEY "Next" two times. 3) Press SOFTKEY "VG Set". 4) You have two choices - isable VG or Enable VG. a. isable VG. If you wish to disable the VG monitor: 1) Press SOFTKEY "Exit". 2) Turn the console off and then on. 3) The L isplay will now be your main display device. b. Enable VG. To enable the VG monitor: 1) Press SOFTKEY "Enter" this will reboot the console. 2) The VG display your main display device. 7. rtnet Setup Instead of using your MX connections you can send information from the console over an rtnet Ethernet network. To access rtnet setup: 1) Press MENU. 2) Press SOFTKEY "Next" two times. 3) Press SOFTKEY "rtnet Set". The L display will appear as shown in Figure 75. rt Net OpPoll View evice MX ase rtnet onfig PL: 01 S000 T000 Exit Figure 75: rtnet Setup - L isplay 64 SET UP FUNTIONS
67 200 Plus Series onsole 4) SOFTKEY "OpPoll" will pole the network for rtnet evices. 5) SOFTKEY "View evice" will allow you to view all the rtnet evices on the network. 6) SOFTKEY "rtnet onfig" is used to configure the rtnet Network. The L display will appear as shown in Figure 76. rt Net Set SubSw Status: Enabled Set Univer MX ase SubSwitch: 00 Universe: 00 Enable PL: 01 S000 T000 isabl Figure 76: rtnet Setup (onfig) - L isplay rtnet Setup Options: SOFTKEY "Set SubSw" will set the Sub Switch for 00 to 15. SOFTKEY "Set Univer" will set the universe number from 01 to 15. SOFTKEY "Enable" will broadcast rtnet over the settings chosen. SOFTKEY "isable" will turn rtnet off. Note: It is recommended that you disable rtnet if you are not using it. 8. Upload Library This function allows you to store all or parts of the consoles information onto a US memory stick. To access Upload Library: 1) Press MENU. 2) Press SOFTKEY "Next" two times. 3) Press SOFTKEY "Upload Lib.". The L display will appear as shown in Figure 77. Upload Lib System Upload Fix Upload MX ase SubMst Upload PL: 01 S000 T000 Next Figure 77: Upload Library - L isplay Upload Library Options: SOFTKEY " System Upload" will upload all the information from the console to the US. You will be prompted to start the upload when you have selected this function. The L will show the actions as the files download. If you have a large show on the console the process will take some time. Upload Library 65
68 Operations Manual SOFTKEY "Fix Upload" will upload only the Fixture Information. SOFTKEY "SubMst Upload" will upload only the Submaster information. SOFTKEY "Next" will bring up further options as shown in Figure 78. Upload Lib ML Upload Led Upload MX ase Patch Upload PL: 01 S000 T000 Next Figure 78: Upload Library Options - L isplay SOFTKEY "ML Upload" will upload only the ML information. SOFTKEY "Led Upload" will upload only the LE information. SOFTKEY "Patch Upload" will upload only the MX Patch information. SOFTKEY "ack" will return you to the first screen of the Upload options. Note: To exit Upload Library, press MENU. 9. System Files This function allows you to load show files from the US memory stick to the console or to restore the console to its original factory settings. This function is on the third page of the menu screens. To access System Files: 1) Press MENU. 2) Press SOFTKEY "Next" three times. 3) Press SOFTKEY "System Files". 4) You will be promoted to input your Password using the Keys (See hange Password on page 67 for more information). The L display will appear as shown in Figure 79. Upload Lib System Upload Fix Upload MX ase SubMst Upload PL: 01 S000 T000 Next Figure 79: System Files - L isplay System Files Options: SOFTKEY "System wload" will load the complete show file from the US to the console. 66 SET UP FUNTIONS
69 200 Plus Series onsole SOFTKEY "Fix wload" will load all the fixture information to the console. SOFTKEY "SubMst wload" will load all the submaster information to the console. SOFTKEY "Next" will bring up further options as shown in Figure 81. System Files System wload Fix wload MX ase SubMst wload GM xxx Next Figure 80: System Files Options - L isplay SOFTKEY "ML wload" will load all the ML information to the console. SOFTKEY "Led wload" will load all the LE information to the console. SOFTKEY "Patch wload" will load the MX patch to the console. SOFTKEY "Next" will give you more options as shown in Figure 81. System Files ML wload Led wload MX ase Patch wload GM xxx Next Figure 81: System Files Options - L isplay SOFTKEY "Factory Restore" will delete all information from the console and return it to the factory settings. SOFTKEY "Next" will return you to the first screen of the ownload menu. 10. hange Password The console ships with a factory set password of It is possible to change this password. This function is on the third page of the menu screens. To access hange Password: 1) Press MENU. 2) Press SOFTKEY "Next" three times. 3) Press SOFTKEY "hange Paswrd". 4) You will be prompted to enter your old password using the Keys of 1 to 10. Note, 10 is 0. 5) You will then be prompted to input your new password. You must input the new password - at prompt - a second time to confirm it. hange Password 67
70 Operations Manual 6) Your new password is stored in the console. Please store your new password in a safe location. Strand Lighting does not keep a record of user-defined passwords. 11. Master Password For any reason, should the user no longer remember the user assigned password, there is a Master Password that is available that will allow access in order to reset the password. The Master Password is Use this password to gain access and then change the password accordingly. (See hange Password on page 67 for more information). 12. Factory efaults To restore the console to its factory default settings: 1) Press MENU. 2) Press NEXT 3 times. 3) Press for System Files. 4) Enter Password Press Enter. 5) Press NEXT two times. 6) Option is Factory Restore to efault. 7) Select Yes to confirm restoring the console to factory default. 13. onsole Memory Lock / Unlock This allows you to lock the console so that unauthorized programming or menu changes cannot be made. Locking the onsole This function is on the third page of the menu screens. To access memory lock: 1) Press MENU. 2) Press SOFTKEY "Next" three times. 3) Press SOFTKEY "Lock Memory". 4) You will be prompted to input your password (See hange Password on page 67 for more information). Use SOFTKEY "Enter" to input your password. 5) The console will now be locked and further programming is prohibited until unlocked. You are still able to play back any Scenes, or Submasters recorded. 68 SET UP FUNTIONS
71 200 Plus Series onsole Unlocking the onsole To unlock the console: 1) Press MENU or REOR. The L display will appear as shown in Figure 82. Memory Lock Unlock Memory Memory Locked MX ase GM xxx Exit Figure 82: Memory Unlock - L isplay 2) Use SOFTKEY "Unlock Memory". You will be prompted to enter your password (See hange Password on page 67 for more information). 3) Once you have successfully entered your password the console will be unlocked. 14. ssign Externals There are two keys EXT 1 and EXT 2 that can have remote MX512 devices like smoke/fog/haze machines, strobes, etc., assigned to them. This is done as part of the normal patch process. This function allows you to set the keys as Momentary or Latch. Momentary will output the MX as long as the key is pressed. Latch will turn the device on and leave it on until the key is pressed again. This function is on the fourth page of the menu screens. To access ssign Externals: 1) Press MENU. 2) Press SOFTKEY "Next" four times. 3) Press SOFTKEY "ssign EXT". ssign External Options: You can now use SOFTKEY to toggle EXT 1 between Momentary and Latch. You can now use SOFTKEY to toggle EXT 2 between Momentary and Latch. 15. Software Version This will show you which version of software the console is currently running. To determine what version software the console is using: 1) Press MENU. 2) Press SOFTKEY "Next" four times. 3) The software version will be shown next to SOFTKEY. ssign Externals 69
72 Operations Manual RETING MOVING LIGHT (ML) N LE FIXTURE LIRRIES Strand makes every effort to provide up to date fixture libraries but as manufacturers regularly launch new fixtures you may not always have a fixture profile when you need it. We have provided a tool to allow you to create your own fixture as you require. It is also possible to edit an existing fixture or change the palette libraries to better suit your needs. You will need to load the Strand tools onto your P. The file is called Setup-200-PlusSetup.exe and can be downloaded from the Strand Lighting website at When you open the software you will have the following screen as shown in Figure reating a New Fixture Library Figure 83: Strand 200 Plus Library Screen Note: You will need the fixture s datasheet, user s manual, etc., that has detailed MX mapping information for the fixture. To create a new ML fixture library: 1) lick in the Fixture name field and give your fixture a name. When the fixture name is displayed on the console it can have a maximum of 11 characters. 2) Enter the number of channels available for the fixture. 3) Enter the maximum pan and tilt information for the fixture. 4) You can now enter the data for each channel. a. lick on the hannel Name field. Most of the common types of attribute are already named. b. For instance if the channel is for Pan select Pan, olour for olour 1, Gobo1 for gobo etc. 5) Move to the next column to select HTP or LTP. immers are usually HTP and other attributes are LTP. 6) The final column allows you to set the home value. For a dimmer this is usually 255. Pan and Tilt are usually 128 as this will be the center position. 70 RETING MOVING LIGHT (ML) N LE FIXTURE LIRRIES
Strand Lighting Inc Darin Way, Cypress, CA 90630, USA Tel: Fax:
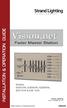 Strand Lighting Inc. 6603 Darin Way, Cypress, CA 90630, USA Tel: +1 714 230 8200 Fax: +1 714 230 8173 Strand Lighting Europe Ltd. Unit 2, Royce Road, Fleming Way, Crawley, West Sussex. United Kingdom Tel:
Strand Lighting Inc. 6603 Darin Way, Cypress, CA 90630, USA Tel: +1 714 230 8200 Fax: +1 714 230 8173 Strand Lighting Europe Ltd. Unit 2, Royce Road, Fleming Way, Crawley, West Sussex. United Kingdom Tel:
Strand Lighting Locations
 Strand Lighting Locations Philips Strand Lighting - Dallas Petal Street Dallas, TX Tel: -- Fax: -- Philips Strand Lighting - New York th Ave, th Floor New York, NY Tel: -- Fax: -- Philips Strand Lighting
Strand Lighting Locations Philips Strand Lighting - Dallas Petal Street Dallas, TX Tel: -- Fax: -- Philips Strand Lighting - New York th Ave, th Floor New York, NY Tel: -- Fax: -- Philips Strand Lighting
KALEIDOSCOPE. Effects & Colour Control Software for GENIUS. Operator's Manual
 KALEIDOSCOPE Effects & Colour Control Software for GENIUS Operator's Manual Document No.: 85021 (A86) Issue: 2 Date: June 1994 Offices and Service Centres Asia: Canada: France: Germany: Italy: U.K: USA:
KALEIDOSCOPE Effects & Colour Control Software for GENIUS Operator's Manual Document No.: 85021 (A86) Issue: 2 Date: June 1994 Offices and Service Centres Asia: Canada: France: Germany: Italy: U.K: USA:
 QuickStart Guide Showline Offices Dallas 10911 Petal Street Dallas, TX 75238 Tel: +1 214-647-7880 Fax: +1 214-647-8030 Auckland 19-21 Kawana Street Northcote, Auckland 0627 New Zealand Tel: +64 9 481 0100
QuickStart Guide Showline Offices Dallas 10911 Petal Street Dallas, TX 75238 Tel: +1 214-647-7880 Fax: +1 214-647-8030 Auckland 19-21 Kawana Street Northcote, Auckland 0627 New Zealand Tel: +64 9 481 0100
10911 Petal Street Kawana Street Dallas, TX Northcote, Auckland Fax: Tel: Fax:
 SL LEDSPOT 300 Luminaire Quickstart Guide Showline Offices Dallas Auckland 10911 Petal Street 19-21 Kawana Street Dallas, TX 75238 Northcote, Auckland 0627 Tel: +1 214-647-7880 New Zealand Fax: +1 214-647-8030
SL LEDSPOT 300 Luminaire Quickstart Guide Showline Offices Dallas Auckland 10911 Petal Street 19-21 Kawana Street Dallas, TX 75238 Northcote, Auckland 0627 Tel: +1 214-647-7880 New Zealand Fax: +1 214-647-8030
Philips Strand Lighting Offices
 Philips Strand Lighting Offices Philips Strand Lighting - Dallas 10911 Petal Street Dallas, TX 75238 Tel: 214-647-7880 Fax: 214-647-8031 Philips Strand Lighting - Asia Limited Unit C, 14/F, Roxy Industrial
Philips Strand Lighting Offices Philips Strand Lighting - Dallas 10911 Petal Street Dallas, TX 75238 Tel: 214-647-7880 Fax: 214-647-8031 Philips Strand Lighting - Asia Limited Unit C, 14/F, Roxy Industrial
Commander 384. w w w. p r o l i g h t. c o. u k U S E R M A N U A L
 Commander 384 w w w. p r o l i g h t. c o. u k U S E R M A N U A L 1, Before you begin 1.1: Safety warnings...2 3 1.2: What is included...4 1.3: Unpacking instructions...4 2, Introduction 2.1: Features...4
Commander 384 w w w. p r o l i g h t. c o. u k U S E R M A N U A L 1, Before you begin 1.1: Safety warnings...2 3 1.2: What is included...4 1.3: Unpacking instructions...4 2, Introduction 2.1: Features...4
THE FROG SERIES OPERATING MANUAL
 THE FROG SERIES OPERATING MANUAL THE FROG SERIES OPERATING MANUAL If a portable or temporary three phase mains supply is used to power this desk, we recommend that the desk mains plug is removed before
THE FROG SERIES OPERATING MANUAL THE FROG SERIES OPERATING MANUAL If a portable or temporary three phase mains supply is used to power this desk, we recommend that the desk mains plug is removed before
Showline Offices Dallas Petal Street Dallas, TX Tel: Fax:
 Showline Offices Dallas 10911 Petal Street Dallas, TX 75238 Tel: +1 214-647-7880 Fax: +1 214-647-8030 Asia Unit C, 14/F, Roxy Industrial Centre No. 41-49 Kwai Cheong Road Kwai Chung, N.T., Hong Kong Tel:
Showline Offices Dallas 10911 Petal Street Dallas, TX 75238 Tel: +1 214-647-7880 Fax: +1 214-647-8030 Asia Unit C, 14/F, Roxy Industrial Centre No. 41-49 Kwai Cheong Road Kwai Chung, N.T., Hong Kong Tel:
FOREWORD January
 FOREWORD 02.9692.0010 0 14 January 2011 0 PHILIPS SELECON PL1 LED LUMINAIRE SERVICE MANUAL Forward The material in this manual is for information purposes only and is subject to change without notice.
FOREWORD 02.9692.0010 0 14 January 2011 0 PHILIPS SELECON PL1 LED LUMINAIRE SERVICE MANUAL Forward The material in this manual is for information purposes only and is subject to change without notice.
Lighting Control Software. Operator's Manual
 Lighting Control Software Operator's Manual Offices and Service Centres Asia: Canada: France: Germany: Italy: U.K: USA: 7th Floor Corporation Sq., 8 Lam Lok St.,Kowloon Bay, Kowloon, Hong Kong Tel: (852)
Lighting Control Software Operator's Manual Offices and Service Centres Asia: Canada: France: Germany: Italy: U.K: USA: 7th Floor Corporation Sq., 8 Lam Lok St.,Kowloon Bay, Kowloon, Hong Kong Tel: (852)
CommuniquéPro Operator s manual
 CommuniquéPro Operator s manual Communications software For GeniusPro & Lightpalette v2.1 and later Document Number: 40/B731 Issue: 3.0 Date: 19 Jan 98 Offices And Service Centres Phone numbers do not
CommuniquéPro Operator s manual Communications software For GeniusPro & Lightpalette v2.1 and later Document Number: 40/B731 Issue: 3.0 Date: 19 Jan 98 Offices And Service Centres Phone numbers do not
USER GUIDE 8-CHANNEL DMX CONTROLLER December 2013 Version 1.0 CHASE / STROBE SPEED FADE SPEED RED GREEN BLUE WHITE AMBER DIMMER INSERT
 8-CHANNEL DMX CONTROLLER RED GREEN BLUE YELLOW 1 2 3 4 5 6 CYAN ORANGE PURPLE WHITE RED GREEN BLUE WHITE AMBER DIMMER RECORD INSERT DELETE TAP CLEAR MANUAL MUSIC 1 2 3 5 6 7 AUTO CHASE / STROBE SPEED 4
8-CHANNEL DMX CONTROLLER RED GREEN BLUE YELLOW 1 2 3 4 5 6 CYAN ORANGE PURPLE WHITE RED GREEN BLUE WHITE AMBER DIMMER RECORD INSERT DELETE TAP CLEAR MANUAL MUSIC 1 2 3 5 6 7 AUTO CHASE / STROBE SPEED 4
192 Channel DMX Controller
 DM-X 92 Channel DMX Controller USER MANUAL 54. 9UK Vers ion. D M X 5 2 C O N T R O L L E R S E R I E S Content. Before you begin. What is included.......2 Unpacking instructions....3 Safety instructions...
DM-X 92 Channel DMX Controller USER MANUAL 54. 9UK Vers ion. D M X 5 2 C O N T R O L L E R S E R I E S Content. Before you begin. What is included.......2 Unpacking instructions....3 Safety instructions...
OPERATING MANUAL. including
 OPERATING MANUAL including & If a portable or temporary three phase mains supply is used to power this desk, we recommend that the desk mains plug is removed before connecting or disconnecting the supply.
OPERATING MANUAL including & If a portable or temporary three phase mains supply is used to power this desk, we recommend that the desk mains plug is removed before connecting or disconnecting the supply.
RD RACK MOUNT DIMMER OWNERS MANUAL VERSION /09/2011
 RD - 122 RACK MOUNT DIMMER OWNERS MANUAL VERSION 1.3 03/09/2011 Page 2 of 14 TABLE OF CONTENTS UNIT DESCRIPTION AND FUNCTIONS 3 POWER REQUIREMENTS 3 INSTALLATION 3 PLACEMENT 3 POWER CONNECTIONS 3 OUTPUT
RD - 122 RACK MOUNT DIMMER OWNERS MANUAL VERSION 1.3 03/09/2011 Page 2 of 14 TABLE OF CONTENTS UNIT DESCRIPTION AND FUNCTIONS 3 POWER REQUIREMENTS 3 INSTALLATION 3 PLACEMENT 3 POWER CONNECTIONS 3 OUTPUT
American DJ. Show Designer. Software Revision 2.08
 American DJ Show Designer Software Revision 2.08 American DJ 4295 Charter Street Los Angeles, CA 90058 USA E-mail: support@ameriandj.com Web: www.americandj.com OVERVIEW Show Designer is a new lighting
American DJ Show Designer Software Revision 2.08 American DJ 4295 Charter Street Los Angeles, CA 90058 USA E-mail: support@ameriandj.com Web: www.americandj.com OVERVIEW Show Designer is a new lighting
INSTALLATION & USER S MANUAL
 Lighting BRINGING IMAGINATION TO LIGHT INSTALLATION & USER S MANUAL 20160601 Pegasus Installation Manual Corporate Offices: 57 Alexander Street Yonkers, NY 10701 (914)-476-7987 www.altmanlighting.com The
Lighting BRINGING IMAGINATION TO LIGHT INSTALLATION & USER S MANUAL 20160601 Pegasus Installation Manual Corporate Offices: 57 Alexander Street Yonkers, NY 10701 (914)-476-7987 www.altmanlighting.com The
Controller DMX DC-1224
 Manual Controller DMX DC-1224 Table of Contents 1. Safety instructions... 4 1.1. FOR SAFE AND EFFICIENT OPERATION... 4 3. Overview... 6 3.1. Front view... 6 3.2. Rear view... 9 4. Operation guide... 10
Manual Controller DMX DC-1224 Table of Contents 1. Safety instructions... 4 1.1. FOR SAFE AND EFFICIENT OPERATION... 4 3. Overview... 6 3.1. Front view... 6 3.2. Rear view... 9 4. Operation guide... 10
DMX OPERATOR PRO. User Manual
 User Manual (24-004-1262 Rev 2.0) E-mail: support@elationlighting.com Internet: http://www.elationlighting.com Sections: Table of Contents DMX OPERATOR PRO 1 : General Introduction..... 3 2 : Safety Information
User Manual (24-004-1262 Rev 2.0) E-mail: support@elationlighting.com Internet: http://www.elationlighting.com Sections: Table of Contents DMX OPERATOR PRO 1 : General Introduction..... 3 2 : Safety Information
DMX48. User s instruction manual. 24 Channel DMX controller
 WWW.LIGHTEMOTIONS.COM.AU DMX48 24 Channel DMX controller User s instruction manual This manual contains important information about the safe installation and use of this product Please read this instruction
WWW.LIGHTEMOTIONS.COM.AU DMX48 24 Channel DMX controller User s instruction manual This manual contains important information about the safe installation and use of this product Please read this instruction
Owner s Manual LED COMMANDER 16/2
 Owner s Manual LED COMMANDER 16/2 Content Introduction...2 Technical Specification...2 Maintenance and care...2 Notes on safety...3 Features...4 Overview...5 Installation...6 Operation...6 Channel Assignment...7
Owner s Manual LED COMMANDER 16/2 Content Introduction...2 Technical Specification...2 Maintenance and care...2 Notes on safety...3 Features...4 Overview...5 Installation...6 Operation...6 Channel Assignment...7
STAGE SETTER-8. User Instructions. Elation Professional 4295 Charter Street Los Angeles Ca
 Introduction STAGE SETTER-8 User Instructions Introduction: Thank you for purchasing the Elation Professional Stage Setter 8. To optimize the performance of this product, please read these operating instructions
Introduction STAGE SETTER-8 User Instructions Introduction: Thank you for purchasing the Elation Professional Stage Setter 8. To optimize the performance of this product, please read these operating instructions
2002 Martin Professional A/S, Denmark.
 Freekie user manual 2002 Martin Professional A/S, Denmark. All rights reserved. No part of this manual may be reproduced, in any form or by any means, without permission in writing from Martin Professional
Freekie user manual 2002 Martin Professional A/S, Denmark. All rights reserved. No part of this manual may be reproduced, in any form or by any means, without permission in writing from Martin Professional
ALO 030 MKII. 30 Watt DMX LED scanner. User manual
 ALO 030 MKII 30 Watt DMX LED scanner User manual Safety instructions WARNING! Always keep this device away from moisture and rain! Hazardous electrical shocks may occur! WARNING! Only connect this device
ALO 030 MKII 30 Watt DMX LED scanner User manual Safety instructions WARNING! Always keep this device away from moisture and rain! Hazardous electrical shocks may occur! WARNING! Only connect this device
SM-8/2 ORDERCODE 50700
 SM-8/2 ORDERCODE 50700 Congratulations! You have bought a great, innovative product from Showtec. The Showtec SM-8/2 brings excitement to any venue. Whether you want simple plug-&-play action or a sophisticated
SM-8/2 ORDERCODE 50700 Congratulations! You have bought a great, innovative product from Showtec. The Showtec SM-8/2 brings excitement to any venue. Whether you want simple plug-&-play action or a sophisticated
Personal Q Guide for VENUE Systems
 Personal Q Guide for VENUE Systems Version 1.0 Digidesign 2001 Junipero Serra Boulevard Daly City, CA 940-3886 USA tel: 650 731 6300 fax: 650 731 6399 Technical Support (USA) tel: 650 731 6100 fax: 650
Personal Q Guide for VENUE Systems Version 1.0 Digidesign 2001 Junipero Serra Boulevard Daly City, CA 940-3886 USA tel: 650 731 6300 fax: 650 731 6399 Technical Support (USA) tel: 650 731 6100 fax: 650
ACCESSORIES MANUAL PART NUMBER: TNP500. Universal Tilt N Plug Interconnect Box USER'S GUIDE
 MANUAL PART NUMBER: 400-0091-003 TNP500 Universal Tilt N Plug Interconnect Box USER'S GUIDE INTRODUCTION Your purchase of the TNP100 Tilt N Plug Interconnect Box is greatly appreciated. We are sure you
MANUAL PART NUMBER: 400-0091-003 TNP500 Universal Tilt N Plug Interconnect Box USER'S GUIDE INTRODUCTION Your purchase of the TNP100 Tilt N Plug Interconnect Box is greatly appreciated. We are sure you
SCENEMASTER 3F QUICK OPERATION
 SETTING PRESET MODE SCENEMASTER 3F QUICK OPERATION 1. Hold [RECORD], and press [CHNS] (above the Channels Master) to set Scenes, Dual, or Wide mode. WIDE MODE OPERATION In Wide mode, both CHANNELS and
SETTING PRESET MODE SCENEMASTER 3F QUICK OPERATION 1. Hold [RECORD], and press [CHNS] (above the Channels Master) to set Scenes, Dual, or Wide mode. WIDE MODE OPERATION In Wide mode, both CHANNELS and
FD Trinitron Colour Television
 R 4-205-569-32(1) FD Trinitron Television Instruction Manual GB KV-14LM1U 2000 by Sony Corporation NOTICE FOR CUSTOMERS IN THE UNITED KINGDOM A moulded plug complying with BS1363 is fitted to this equipment
R 4-205-569-32(1) FD Trinitron Television Instruction Manual GB KV-14LM1U 2000 by Sony Corporation NOTICE FOR CUSTOMERS IN THE UNITED KINGDOM A moulded plug complying with BS1363 is fitted to this equipment
HD Digital Set-Top Box Quick Start Guide
 HD Digital Set-Top Box Quick Start Guide Eagle Communications HD Digital Set-Top Box Important Safety Instructions WARNING TO REDUCE THE RISK OF FIRE OR ELECTRIC SHOCK, DO NOT EXPOSE THIS PRODUCT TO RAIN
HD Digital Set-Top Box Quick Start Guide Eagle Communications HD Digital Set-Top Box Important Safety Instructions WARNING TO REDUCE THE RISK OF FIRE OR ELECTRIC SHOCK, DO NOT EXPOSE THIS PRODUCT TO RAIN
Evolution Digital HD Set-Top Box Important Safety Instructions
 Evolution Digital HD Set-Top Box Important Safety Instructions 1. Read these instructions. 2. Keep these instructions. 3. Heed all warnings. 4. Follow all instructions. 5. Do not use this apparatus near
Evolution Digital HD Set-Top Box Important Safety Instructions 1. Read these instructions. 2. Keep these instructions. 3. Heed all warnings. 4. Follow all instructions. 5. Do not use this apparatus near
LED Spot 300W. Please read this user manual before your operation
 LED Spot 300W Please read this user manual before your operation 1. Introduction 2. General Guideline 3. Safety Instructions 4. Cleaning and Maintenance 5. Technical Parameters 6. DMX Channels 7. Remark
LED Spot 300W Please read this user manual before your operation 1. Introduction 2. General Guideline 3. Safety Instructions 4. Cleaning and Maintenance 5. Technical Parameters 6. DMX Channels 7. Remark
VERSION 2.A 10/21/1999. Lightronics Inc. 509 Central Drive, Virginia Beach, VA TEL
 7/ 0(025< /,*+7,1*&21752/ &2162/( 2:1(56Ã0$18$/ VERSION 2.A 10/21/1999 Contents DESCRIPTION OF CONTROLS 3 OPERATION 4 USING THE MENU SYSTEM 5 MENU FUNCTIONS 5 RECORDING SCENES 7 USING SCENES 8 RECORDING
7/ 0(025< /,*+7,1*&21752/ &2162/( 2:1(56Ã0$18$/ VERSION 2.A 10/21/1999 Contents DESCRIPTION OF CONTROLS 3 OPERATION 4 USING THE MENU SYSTEM 5 MENU FUNCTIONS 5 RECORDING SCENES 7 USING SCENES 8 RECORDING
SR - 516D DESK TOP DMX REMOTE STATION. Version: Date: 05/16/2013
 SR - 516D DESK TOP DMX REMOTE STATION Version: 1.10 Date: 05/16/2013 Page 2 of 10 TABLE OF CONTENTS DESCRIPTION 3 POWER REQUIREMENTS 3 INSTALLATION 3 CONNECTIONS 3 POWER CONNECTIONS 3 DMX CONNECTIONS 3
SR - 516D DESK TOP DMX REMOTE STATION Version: 1.10 Date: 05/16/2013 Page 2 of 10 TABLE OF CONTENTS DESCRIPTION 3 POWER REQUIREMENTS 3 INSTALLATION 3 CONNECTIONS 3 POWER CONNECTIONS 3 DMX CONNECTIONS 3
TL5024 MEMORY LIGHTING CONSOLE OWNERS MANUAL. Version 1.01
 TL5024 MEMORY LIGHTING CONSOLE OWNERS MANUAL Version 1.01 09/22/2017 Page 2 of 14 SPECIFICATIONS Total channels Operating modes Scene memory Chase 12 or 24 depending on mode 12 channels x 2 manual scenes
TL5024 MEMORY LIGHTING CONSOLE OWNERS MANUAL Version 1.01 09/22/2017 Page 2 of 14 SPECIFICATIONS Total channels Operating modes Scene memory Chase 12 or 24 depending on mode 12 channels x 2 manual scenes
USER MANUAL. 22" Class Slim HD Widescreen Monitor L215DS
 USER MANUAL 22" Class Slim HD Widescreen Monitor L215DS TABLE OF CONTENTS 1 Getting Started Package Includes Installation 2 Control Panel / Back Panel Control Panel Back Panel 3 On Screen Display 4 Technical
USER MANUAL 22" Class Slim HD Widescreen Monitor L215DS TABLE OF CONTENTS 1 Getting Started Package Includes Installation 2 Control Panel / Back Panel Control Panel Back Panel 3 On Screen Display 4 Technical
Made for LEDs. Quick Start. Version 1.3 Software
 Made for LEDs Quick Start Version 1.3 Software Copyright & disclaimer This product is approved for use in Europe and Australia/New Zealand and conforms to the following standards: EN55103-1 EN55103-2 EN60950
Made for LEDs Quick Start Version 1.3 Software Copyright & disclaimer This product is approved for use in Europe and Australia/New Zealand and conforms to the following standards: EN55103-1 EN55103-2 EN60950
Camera 220C Document Camera User s Guide
 Camera 220C Document Camera User s Guide #401-220C-00 Table of Contents TABLE OF CONTENTS... 0 TABLE OF CONTENTS... 1 COPYRIGHT INFORMATION... 2 CHAPTER 1 PRECAUTIONS... 3 CHAPTER 2 PACKAGE CONTENT...
Camera 220C Document Camera User s Guide #401-220C-00 Table of Contents TABLE OF CONTENTS... 0 TABLE OF CONTENTS... 1 COPYRIGHT INFORMATION... 2 CHAPTER 1 PRECAUTIONS... 3 CHAPTER 2 PACKAGE CONTENT...
Show Designer 3. Software Revision 1.15
 Show Designer 3 Software Revision 1.15 OVERVIEW... 1 REAR PANEL CONNECTIONS... 1 TOP PANEL... 2 MENU AND SETUP FUNCTIONS... 3 CHOOSE FIXTURES... 3 PATCH FIXTURES... 3 PATCH CONVENTIONAL DIMMERS... 4 COPY
Show Designer 3 Software Revision 1.15 OVERVIEW... 1 REAR PANEL CONNECTIONS... 1 TOP PANEL... 2 MENU AND SETUP FUNCTIONS... 3 CHOOSE FIXTURES... 3 PATCH FIXTURES... 3 PATCH CONVENTIONAL DIMMERS... 4 COPY
TABLE OF CONTENTS. Rev. 9 2 Stage Designer 50
 User Manual TABLE OF CONTENTS Table of Contents... 2 WHAT IS INCLUDED... 3 UNPACKING INSTRUCTIONS... 3 MANUAL CONVENTIONS... 3 ICONS... 3 SAFETY INSTRUCTIONS... 4 FEATURES... 4 ADDITIONAL FEATURES... 4
User Manual TABLE OF CONTENTS Table of Contents... 2 WHAT IS INCLUDED... 3 UNPACKING INSTRUCTIONS... 3 MANUAL CONVENTIONS... 3 ICONS... 3 SAFETY INSTRUCTIONS... 4 FEATURES... 4 ADDITIONAL FEATURES... 4
Colour Control48 Order Code: Control48
 Colour Control48 Order Code: Control48 www.cobrainternational.com User Manual Cobra Colour Control 48 Dear Customer, Thank you for purchasing the Cobra Colour Control 48. With decades of experience in
Colour Control48 Order Code: Control48 www.cobrainternational.com User Manual Cobra Colour Control 48 Dear Customer, Thank you for purchasing the Cobra Colour Control 48. With decades of experience in
Operator s Manual. Ultegra. Health Scale. Fairbanks Scales by Fairbanks Scales Inc. All rights reserved. Revision 5 06/07
 Operator s Manual Ultegra Health Scale Fairbanks Scales 2007 by Fairbanks Scales Inc. All rights reserved 50735 Revision 5 06/07 Amendment Record Ultegra Health Scale 50735 Manufactured by Fairbanks Scales
Operator s Manual Ultegra Health Scale Fairbanks Scales 2007 by Fairbanks Scales Inc. All rights reserved 50735 Revision 5 06/07 Amendment Record Ultegra Health Scale 50735 Manufactured by Fairbanks Scales
SHOW DESIGNER 1. user manual. ELATION SHOW DESIGNER 1 user manual
 SHOW DESIGNER 1 user manual ELATION SHOW DESIGNER 1 user manual 2015 ELATION PROFESSIONAL all rights reserved. Information, specifications, diagrams, images, and instructions herein are subject to change
SHOW DESIGNER 1 user manual ELATION SHOW DESIGNER 1 user manual 2015 ELATION PROFESSIONAL all rights reserved. Information, specifications, diagrams, images, and instructions herein are subject to change
USER'S MANUAL. ADJ R Junostraat EW Kerkrade
 USER'S MANUAL ADJ R Junostraat EW Kerkrade www.adj.com Improvement and changes to specifications, design and this manual, may be made at any time without prior notice. All Rights Reserved Contents Features
USER'S MANUAL ADJ R Junostraat EW Kerkrade www.adj.com Improvement and changes to specifications, design and this manual, may be made at any time without prior notice. All Rights Reserved Contents Features
1.General Introduction Thank you for Purchasing Trio Customer Service General Information Safety
 4/10 TABLE OF CONTENTS 1.General Introduction...3 1.1 Thank you for Purchasing...3 1.2 Customer Service...3 2. General Information...4 2.1 Safety...4 2.2 Compliance...4 2.3 Abbreviations...4 3. Introduction...5
4/10 TABLE OF CONTENTS 1.General Introduction...3 1.1 Thank you for Purchasing...3 1.2 Customer Service...3 2. General Information...4 2.1 Safety...4 2.2 Compliance...4 2.3 Abbreviations...4 3. Introduction...5
PLL2210MW LED Monitor
 PLL2210MW LED Monitor USER'S GUIDE www.planar.com Content Operation Instructions...1 Safety Precautions...2 First Setup...3 Front View of the Product...4 Rear View of the Product...5 Quick Installation...6
PLL2210MW LED Monitor USER'S GUIDE www.planar.com Content Operation Instructions...1 Safety Precautions...2 First Setup...3 Front View of the Product...4 Rear View of the Product...5 Quick Installation...6
DC162 Digital Visualizer. User Manual. English - 1
 DC162 Digital Visualizer User Manual English - 1 Table of Contents CHAPTER 1 PRECAUTIONS... 5 CHAPTER 2 PACKAGE CONTENT... 7 CHAPTER 3 PRODUCT OVERVIEW... 8 3.1 PRODUCT INTRODUCTION... 8 3.2 I/O CONNECTION...
DC162 Digital Visualizer User Manual English - 1 Table of Contents CHAPTER 1 PRECAUTIONS... 5 CHAPTER 2 PACKAGE CONTENT... 7 CHAPTER 3 PRODUCT OVERVIEW... 8 3.1 PRODUCT INTRODUCTION... 8 3.2 I/O CONNECTION...
ACCESSORIES MANUAL PART NUMBER: PRODUCT REVISION: 1 PNP202. Interconnect Box USER'S GUIDE
 MANUAL PART NUMBER: 400-0109-001 PRODUCT REVISION: 1 PNP202 Interconnect Box USER'S GUIDE INTRODUCTION Your purchase of the PNP202 Interconnect Box is greatly appreciated. We are sure you will find it
MANUAL PART NUMBER: 400-0109-001 PRODUCT REVISION: 1 PNP202 Interconnect Box USER'S GUIDE INTRODUCTION Your purchase of the PNP202 Interconnect Box is greatly appreciated. We are sure you will find it
User Manual TL-2X1-HDV 2x1 HDMI & VGA Switcher All Rights Reserved Version: TL-2X1-HDV_160630
 User Manual TL-2X1-HDV 2x1 HDMI & VGA Switcher All Rights Reserved Version: TL-2X1-HDV_160630 Preface Read this user manual carefully before using this product. Pictures shown in this manual are for reference
User Manual TL-2X1-HDV 2x1 HDMI & VGA Switcher All Rights Reserved Version: TL-2X1-HDV_160630 Preface Read this user manual carefully before using this product. Pictures shown in this manual are for reference
TL MEMORY CONTROL CONSOLE OWNERS MANUAL 02/17/2005. Version 0.6
 TL - 3012 MEMORY CONTROL CONSOLE OWNERS MANUAL Version 0.6 02/17/2005 Page 2 of 6 SPECIFICATIONS Channels: 12 Operating modes: Two Scene Manual Mode Preset Scene Playback Mode Chase Mode Output connector:
TL - 3012 MEMORY CONTROL CONSOLE OWNERS MANUAL Version 0.6 02/17/2005 Page 2 of 6 SPECIFICATIONS Channels: 12 Operating modes: Two Scene Manual Mode Preset Scene Playback Mode Chase Mode Output connector:
CAUTION RISK OF ELECTRIC SHOCK NO NOT OPEN
 Evolution Digital HD Set-Top Box Important Safety Instructions 1. Read these instructions. 2. Keep these instructions. 3. Heed all warnings. 4. Follow all instructions. 5. Do not use this apparatus near
Evolution Digital HD Set-Top Box Important Safety Instructions 1. Read these instructions. 2. Keep these instructions. 3. Heed all warnings. 4. Follow all instructions. 5. Do not use this apparatus near
PLL2710W LED LCD Monitor
 PLL2710W LED LCD Monitor USER'S GUIDE www.planar.com Content Operation Instructions...1 Safety Precautions...2 Package Overview...3 First Setup...4 Front View of the Product...5 Rear View of the Product...6
PLL2710W LED LCD Monitor USER'S GUIDE www.planar.com Content Operation Instructions...1 Safety Precautions...2 Package Overview...3 First Setup...4 Front View of the Product...5 Rear View of the Product...6
Model#: IN-MDRI3MF. Hardware User Manual. 3MP Indoor Mini Dome with Basic WDR, Fixed lens. (PoE) Ver. 2013/02/04
 Model#: IN-MDRI3MF 3MP Indoor Mini Dome with Basic WDR, Fixed lens Hardware User Manual (PoE) Ver. 2013/02/04 Table of Contents 0. Precautions 3 1. Introduction 4 Package Contents... 4 Features and Benefits...
Model#: IN-MDRI3MF 3MP Indoor Mini Dome with Basic WDR, Fixed lens Hardware User Manual (PoE) Ver. 2013/02/04 Table of Contents 0. Precautions 3 1. Introduction 4 Package Contents... 4 Features and Benefits...
TRANSCENSION 6-CHANNEL DMX DIMMER PACK (order code: BOTE40) USER MANUAL
 www.prolight.co.uk TRANSCENSION 6-CHANNEL PACK (order code: BOTE40) USER MANUAL SAFETY WARNING FOR YOUR OWN SAFETY, PLEASE READ THIS USER MANUAL CAREFULLY BEFORE YOUR INITIAL START-UP! CAUTION! Keep this
www.prolight.co.uk TRANSCENSION 6-CHANNEL PACK (order code: BOTE40) USER MANUAL SAFETY WARNING FOR YOUR OWN SAFETY, PLEASE READ THIS USER MANUAL CAREFULLY BEFORE YOUR INITIAL START-UP! CAUTION! Keep this
ACCESSORIES MANUAL PART NUMBER: PRODUCT REVISION: 1 TNP100. Tilt N Plug Interconnect Box USER'S GUIDE
 MANUAL PART NUMBER: 400-0091-001 PRODUCT REVISION: 1 TNP100 Tilt N Plug Interconnect Box USER'S GUIDE INTRODUCTION Your purchase of the TNP100 Tilt N Plug Interconnect Box is greatly appreciated. We are
MANUAL PART NUMBER: 400-0091-001 PRODUCT REVISION: 1 TNP100 Tilt N Plug Interconnect Box USER'S GUIDE INTRODUCTION Your purchase of the TNP100 Tilt N Plug Interconnect Box is greatly appreciated. We are
6X3W RGB LEDS PROJECTOR FOR PROFESSIONAL TRUSSES USER GUIDE / Version 1
 6X3W RGB LEDS PROJECTOR FOR PROFESSIONAL TRUSSES USER GUIDE 10364-07-2015 / Version 1 English MINITRUSS-6TCb - 6x3W RGB LEDs projector for professional trusses 2 MINITRUSS-6TCb - 6x3W RGB LEDs projector
6X3W RGB LEDS PROJECTOR FOR PROFESSIONAL TRUSSES USER GUIDE 10364-07-2015 / Version 1 English MINITRUSS-6TCb - 6x3W RGB LEDs projector for professional trusses 2 MINITRUSS-6TCb - 6x3W RGB LEDs projector
SwiftMix Automation Safety
 Operations Manual SwiftMix TM Automation Thank you for your purchase of the SwiftMix automation for the 5088 console. Everyone at Rupert Neve Designs hopes you enjoy using this tool as much as we have
Operations Manual SwiftMix TM Automation Thank you for your purchase of the SwiftMix automation for the 5088 console. Everyone at Rupert Neve Designs hopes you enjoy using this tool as much as we have
MANUAL ENGLISH Core Club Ordercode: D2314
 MANUAL ENGLISH Core Club Ordercode: Highlite International B.V. Vestastraat 2 6468 EX Kerkrade the Netherlands Table of contents Warning... 2 Unpacking Instructions... 2 Safety Instructions... 2 Operating
MANUAL ENGLISH Core Club Ordercode: Highlite International B.V. Vestastraat 2 6468 EX Kerkrade the Netherlands Table of contents Warning... 2 Unpacking Instructions... 2 Safety Instructions... 2 Operating
Hex-color RGBAW+UV LED strip light
 Hex-color RGBAW+UV LED strip light 2 19 SAFETY / GENERAL INSTRUCTIONS INTRODUCTION Features Specifications OVERVIEW : CONNECTIONS Rear view DIMENSIONS INSTALLATION Mounting FUNCTIONS AND SETTINGS Function
Hex-color RGBAW+UV LED strip light 2 19 SAFETY / GENERAL INSTRUCTIONS INTRODUCTION Features Specifications OVERVIEW : CONNECTIONS Rear view DIMENSIONS INSTALLATION Mounting FUNCTIONS AND SETTINGS Function
PL2410W LCD Monitor USER'S GUIDE.
 PL2410W LCD Monitor USER'S GUIDE www.planar.com Content Operation Instructions...1 Safety Precautions...2 First Setup...3 Front View of the Product...4 Rear View of the Product...5 Quick Installation...6
PL2410W LCD Monitor USER'S GUIDE www.planar.com Content Operation Instructions...1 Safety Precautions...2 First Setup...3 Front View of the Product...4 Rear View of the Product...5 Quick Installation...6
4-PROJECTOR BAR WITH 3 X 9W LEDS AND 1 X 1W FLASH LED USER GUIDE
 4-PROJECTOR BAR WITH 3 X 9W LEDS AND 1 X 1W FLASH LED USER GUIDE 10482 - Version 1 / 04-2016 English LIVESET - LIVESET - 4-Projector bar with 3 x 9W LEDs and 1 x 1W Flash LED 1 - Safety information Important
4-PROJECTOR BAR WITH 3 X 9W LEDS AND 1 X 1W FLASH LED USER GUIDE 10482 - Version 1 / 04-2016 English LIVESET - LIVESET - 4-Projector bar with 3 x 9W LEDs and 1 x 1W Flash LED 1 - Safety information Important
HDMI 5x1 Switch B-240-HDSWTCH-5X1 INSTALLATION MANUAL
 HDMI 5x1 Switch B-240-HDSWTCH-5X1 INSTALLATION MANUAL IMPORTANT SAFETY INSTRUCTIONS To reduce the risk of fire or electric shock, read and follow all instructions and warnings in this manual. Keep this
HDMI 5x1 Switch B-240-HDSWTCH-5X1 INSTALLATION MANUAL IMPORTANT SAFETY INSTRUCTIONS To reduce the risk of fire or electric shock, read and follow all instructions and warnings in this manual. Keep this
OSO 1612 operator. DMX controller. User manual
 OSO 1612 operator DMX controller User manual Safety instructions WARNING! Always keep this device away from moisture and rain! Hazardous electrical shocks may occur! WARNING! Only connect this device to
OSO 1612 operator DMX controller User manual Safety instructions WARNING! Always keep this device away from moisture and rain! Hazardous electrical shocks may occur! WARNING! Only connect this device to
DMX192S Controller INSTRUCTION MANUAL. Ref. nr.: V2.1
 DMX192S Controller Ref. nr.: 154.060 INSTRUCTION MANUAL V2.1 2 ENGLISH Congratulations to the purchase of this Beamz product. Please read this manual thoroughly prior to using the product in order to benefit
DMX192S Controller Ref. nr.: 154.060 INSTRUCTION MANUAL V2.1 2 ENGLISH Congratulations to the purchase of this Beamz product. Please read this manual thoroughly prior to using the product in order to benefit
Quick Reference Guide
 Quick Reference Guide About this Guide Disclaimer The Q-Wash 360Z-LED Quick Reference Guide (QRG) only contains the product s connection and mounting information as well as the menu options and the DMX
Quick Reference Guide About this Guide Disclaimer The Q-Wash 360Z-LED Quick Reference Guide (QRG) only contains the product s connection and mounting information as well as the menu options and the DMX
DMX Operator 192-channel lighting controller
 USER MANUAL DMX Operator 192-channel lighting controller CAUTION! Keep this device away from rain and moisture! Unplug mains lead before opening the housing! For your own safety, please read this user
USER MANUAL DMX Operator 192-channel lighting controller CAUTION! Keep this device away from rain and moisture! Unplug mains lead before opening the housing! For your own safety, please read this user
24 CHANNEL DIMMER CONSOLE USER MANUAL
 PAGE 1 wdmlighting.com CHANNEL DIMMER CONSOLE USER MANUAL WDM LIGHTING 3 OAK LAWN AVE., STE. 1, DALLAS, TX 7519 Improvement and changes to specifications, design and this manual, may be made at any time
PAGE 1 wdmlighting.com CHANNEL DIMMER CONSOLE USER MANUAL WDM LIGHTING 3 OAK LAWN AVE., STE. 1, DALLAS, TX 7519 Improvement and changes to specifications, design and this manual, may be made at any time
Owner's Manual LIGHTING CONTROL CONSOLE TEATRONICS LIGHTING CONTROLS, INC. PROCON II Los Osos Valley Rd., Ste. G Los Osos, CA 93402
 Owner's Manual PROCON II LIGHTING CONTROL CONSOLE TEATRONICS LIGHTING CONTROLS, INC. 1236 Los Osos Valley Rd., Ste. G Los Osos, CA 93402 Phone: (805) 528-6900 PROCON II FAX: (805) 528-9345 12/01/94 Page//
Owner's Manual PROCON II LIGHTING CONTROL CONSOLE TEATRONICS LIGHTING CONTROLS, INC. 1236 Los Osos Valley Rd., Ste. G Los Osos, CA 93402 Phone: (805) 528-6900 PROCON II FAX: (805) 528-9345 12/01/94 Page//
HD Digital MPEG2 Encoder / QAM Modulator
 HD Digital MPEG2 Encoder / QAM Modulator YPrPb VGA In QAM Out series Get Going Guide ZvPro 600 Series is a one or two-channel Component or VGA-to-QAM MPEG 2 Encoder/ Modulator, all in a compact package
HD Digital MPEG2 Encoder / QAM Modulator YPrPb VGA In QAM Out series Get Going Guide ZvPro 600 Series is a one or two-channel Component or VGA-to-QAM MPEG 2 Encoder/ Modulator, all in a compact package
TS2.8 Sub OWNER S MANUAL
 TS2.8 Sub OWNER S MANUAL TS2.8 Sub CONTENTS IMPORTANT SAFETY INSTRUCTIONS 03 WARNINGS 03 FUSE PROTECTION 04 WARNING: STRONG MAGNETIC FIELD 04 EMC / EMI 04 ECODESIGN STANDBY POWER CONSUMPTION 04 WARRANTY
TS2.8 Sub OWNER S MANUAL TS2.8 Sub CONTENTS IMPORTANT SAFETY INSTRUCTIONS 03 WARNINGS 03 FUSE PROTECTION 04 WARNING: STRONG MAGNETIC FIELD 04 EMC / EMI 04 ECODESIGN STANDBY POWER CONSUMPTION 04 WARRANTY
LIGHT COPILOT II. elationlighting.com Internet:
 LIGHT COPILOT II E-mail: info@ elationlighting.com Internet: http://www.elationlighting.com 1 Introduction Thank you for your purchase of the LIGHT COPILOT II. The LIGHT COPILOT II is an intelligent lighting
LIGHT COPILOT II E-mail: info@ elationlighting.com Internet: http://www.elationlighting.com 1 Introduction Thank you for your purchase of the LIGHT COPILOT II. The LIGHT COPILOT II is an intelligent lighting
MHL-1410WISPOT 14X 10W QUAD DMX 2.4GHZ
 Ref. No.: 150.523 MHL-1410WISPOT 14X 10W QUAD DMX 2.4GHZ MANUAL Thank you for purchasing one of our products. Before you use this product please read these instructions carefully to enjoy optimal performance
Ref. No.: 150.523 MHL-1410WISPOT 14X 10W QUAD DMX 2.4GHZ MANUAL Thank you for purchasing one of our products. Before you use this product please read these instructions carefully to enjoy optimal performance
6X3W TRICOLOUR LEDS COMPACT PROJECTOR
 6X3W TRICOLOUR LEDS COMPACT PROJECTOR USER GUIDE 10147 - Version 2 / 05-2015 English MINICUBE-6TCb - 6x3W tricolour LEDs compact projector 1 - Safety information Important safety information This unit
6X3W TRICOLOUR LEDS COMPACT PROJECTOR USER GUIDE 10147 - Version 2 / 05-2015 English MINICUBE-6TCb - 6x3W tricolour LEDs compact projector 1 - Safety information Important safety information This unit
KONTROL channels DMX controller USER MANUAL. For safety, please read this user manual carefully before initial use.
 KONTROL192 192 channels DMX controller USER MANUAL For safety, please read this user manual carefully before initial use. Event Lighting reserves the right to revise the manual at any time. Information
KONTROL192 192 channels DMX controller USER MANUAL For safety, please read this user manual carefully before initial use. Event Lighting reserves the right to revise the manual at any time. Information
LED-BANK4 USER MANUAL. COLORbank 4
 LED-BANK4 COLORbank 4 USER MANUAL CHAUVET, 3000 N 29 th Ct, Hollywood, FL 33020 U.S.A (800) 762-084 (954) 929-5 FAX (954) 929-5560 www.chauvetlighting.com 2006-04-8/6:44 Table of Content BEFORE YOU BEGIN...
LED-BANK4 COLORbank 4 USER MANUAL CHAUVET, 3000 N 29 th Ct, Hollywood, FL 33020 U.S.A (800) 762-084 (954) 929-5 FAX (954) 929-5560 www.chauvetlighting.com 2006-04-8/6:44 Table of Content BEFORE YOU BEGIN...
HD Digital MPEG2 Encoder / QAM Modulator
 HD Digital MPEG2 Encoder / QAM Modulator HDMI In QAM Out series Get Going Guide ZvPro 800 Series is a one or two-channel unencrypted HDMI-to-QAM MPEG 2 Encoder / QAM Modulator, all in a compact package
HD Digital MPEG2 Encoder / QAM Modulator HDMI In QAM Out series Get Going Guide ZvPro 800 Series is a one or two-channel unencrypted HDMI-to-QAM MPEG 2 Encoder / QAM Modulator, all in a compact package
PXL2760MW LED LCD Monitor
 PXL2760MW LED LCD Monitor USER'S GUIDE www.planar.com Content Operation Instructions...1 Safety Precautions...2 Package Overview...3 First Setup...4 Front View of the Product...5 Rear View of the Product...6
PXL2760MW LED LCD Monitor USER'S GUIDE www.planar.com Content Operation Instructions...1 Safety Precautions...2 Package Overview...3 First Setup...4 Front View of the Product...5 Rear View of the Product...6
Snapshot. Obey 10 DMX Controller USER MANUAL
 Obey 10 DMX Controller Snapshot Ok on Dimmer Outdoor OK Sound Activated DMX512 Master/Slave 115V/230V Switch Replaceable Fuse User Serviceable Duty Cycle USER MANUAL Chauvet, 3000 N 29 th Ct, Hollywood,
Obey 10 DMX Controller Snapshot Ok on Dimmer Outdoor OK Sound Activated DMX512 Master/Slave 115V/230V Switch Replaceable Fuse User Serviceable Duty Cycle USER MANUAL Chauvet, 3000 N 29 th Ct, Hollywood,
USER MANUAL. 27 Full HD Widescreen LED Monitor L27ADS
 USER MANUAL 27 Full HD Widescreen LED Monitor L27ADS TABLE OF CONTENTS 1 Getting Started 2 Control Panel/ Back Panel 3 On Screen Display 4 Technical Specs 5 Care & Maintenance 6 Troubleshooting 7 Safety
USER MANUAL 27 Full HD Widescreen LED Monitor L27ADS TABLE OF CONTENTS 1 Getting Started 2 Control Panel/ Back Panel 3 On Screen Display 4 Technical Specs 5 Care & Maintenance 6 Troubleshooting 7 Safety
User Manual TL-2X1-HDVC 2x1 HDMI & VGA Switcher with Control All Rights Reserved Version: TL-2X1-HDVC_160630
 User Manual TL-2X1-HDVC 2x1 HDMI & VGA Switcher with Control All Rights Reserved Version: TL-2X1-HDVC_160630 Preface Read this user manual carefully before using this product. Pictures shown in this manual
User Manual TL-2X1-HDVC 2x1 HDMI & VGA Switcher with Control All Rights Reserved Version: TL-2X1-HDVC_160630 Preface Read this user manual carefully before using this product. Pictures shown in this manual
NMS ETA TM Stereo Advanced Digital TV Set-top Box
 Digital TV HD Set-top Box STB2-T2 NMS ETA TM Stereo Advanced Digital TV Set-top Box User Guide CONTENTS Safety Information... 3 Introduction... 4 Set-top Box Front Panel... 4 Set-top Box Back Panel...
Digital TV HD Set-top Box STB2-T2 NMS ETA TM Stereo Advanced Digital TV Set-top Box User Guide CONTENTS Safety Information... 3 Introduction... 4 Set-top Box Front Panel... 4 Set-top Box Back Panel...
VLHDMIEXTFIB_2017V1.0
 User Manual VLHDMIEXTFI ll Rights Reserved Version: VLHDMIEXTFI_2017V1.0 Preface Read this user manual carefully before using the product. Pictures are shown in this manual for reference only, different
User Manual VLHDMIEXTFI ll Rights Reserved Version: VLHDMIEXTFI_2017V1.0 Preface Read this user manual carefully before using the product. Pictures are shown in this manual for reference only, different
CountDown Touch User Manual
 CountDown Touch User Manual Cueing and Presentation Control Specialists 1 Contents Introduction...3 Safety Instructions...4 Setting Up...5 General Features...6 Operating Instructions...7 Programming...8
CountDown Touch User Manual Cueing and Presentation Control Specialists 1 Contents Introduction...3 Safety Instructions...4 Setting Up...5 General Features...6 Operating Instructions...7 Programming...8
VK-P10SE WARRANTY REGISTRATION FORM
 VK-P10SE WARRANTY REGISTRATION FORM Unit Serial Number: Customer Name: Address: Date of Purchase: Purchased From: Dealer Name: Address: IMPORTANT NOTE: In order to receive the full five-year product warranty,
VK-P10SE WARRANTY REGISTRATION FORM Unit Serial Number: Customer Name: Address: Date of Purchase: Purchased From: Dealer Name: Address: IMPORTANT NOTE: In order to receive the full five-year product warranty,
Page 1 of 6 FXLD618FRP2I4 LED FIXTURE Version 0.2 OWNERS MANUAL 10/04/17
 Page 1 of 6 FEATURES AND SPECIFICATIONS LEDS: 18, 6W each (Warm White, Cool White, 2in1) Beam angle: 25º or 45 Control system: DMX512 + Stand Alone Modes DMX channels: 1/2/3/4/5 DMX connectors: 3 pin XLR
Page 1 of 6 FEATURES AND SPECIFICATIONS LEDS: 18, 6W each (Warm White, Cool White, 2in1) Beam angle: 25º or 45 Control system: DMX512 + Stand Alone Modes DMX channels: 1/2/3/4/5 DMX connectors: 3 pin XLR
Model#: IN-DI2MIRF 2MP Indoor Dome with True Day/Night, IR, Basic WDR, Fixed lens
 Model#: IN-DI2MIRF 2MP Indoor Dome with True Day/Night, IR, Basic WDR, Fixed lens Hardware User Manual (PoE) Ver.2013/01/17 Table of Contents 0. Precautions 3 1. Introduction 4 Package Contents...4 Features
Model#: IN-DI2MIRF 2MP Indoor Dome with True Day/Night, IR, Basic WDR, Fixed lens Hardware User Manual (PoE) Ver.2013/01/17 Table of Contents 0. Precautions 3 1. Introduction 4 Package Contents...4 Features
SATRI AMPLIFIER AMP-51R. Owner s Manual
 SATRI AMPLIFIER AMP-51R Owner s Manual contents SAFETY INSTRUCTIONS 4 INTRODUCTION 6 OVERVIEW (FRONT PANEL) 8 OVERVIEW (REAR PANEL) 9 OVERVIEW (REMOTE CONTROL) 1 1 OPERATION 12 TROUBLESHOOTING 13 SPECIFICATION
SATRI AMPLIFIER AMP-51R Owner s Manual contents SAFETY INSTRUCTIONS 4 INTRODUCTION 6 OVERVIEW (FRONT PANEL) 8 OVERVIEW (REAR PANEL) 9 OVERVIEW (REMOTE CONTROL) 1 1 OPERATION 12 TROUBLESHOOTING 13 SPECIFICATION
22" Touchscreen LED Monitor USER'S GUIDE
 22" Touchscreen LED Monitor USER'S GUIDE Content Operation Instructions...1 Unpacking Instructions...2 Safety Precautions...2 Front View of the Product...3 Rear View of the Product...4 Quick Installation...5
22" Touchscreen LED Monitor USER'S GUIDE Content Operation Instructions...1 Unpacking Instructions...2 Safety Precautions...2 Front View of the Product...3 Rear View of the Product...4 Quick Installation...5
Spectra Batten (Order code: LEDJ95)
 www.prolight.co.uk Spectra Batten (Order code: LEDJ95) Safety WARNING FOR YOUR OWN SAFETY, PLEASE READ THIS USER MANUAL CAREFULLY BEFORE YOUR INITIAL START-UP! CAUTION! Keep this equipment away from rain,
www.prolight.co.uk Spectra Batten (Order code: LEDJ95) Safety WARNING FOR YOUR OWN SAFETY, PLEASE READ THIS USER MANUAL CAREFULLY BEFORE YOUR INITIAL START-UP! CAUTION! Keep this equipment away from rain,
LED Thunder S-150 Code 1097
 LED Thunder S-150 Code 1097 User Manual 1 1 SAFETY INSTRUCTIONS This device has left the factory in perfect condition. In order to maintain this condition and to ensure a safe operation, it is absolutely
LED Thunder S-150 Code 1097 User Manual 1 1 SAFETY INSTRUCTIONS This device has left the factory in perfect condition. In order to maintain this condition and to ensure a safe operation, it is absolutely
ArtFox Lighting. LED Beam Wash 19E. User manual. 6. Fixture Cleaning. Please read the instructions carefully before use
 6. Fixture Cleaning ArtFox Lighting LED Beam Wash 19E The cleaning of internal and external optical lenses and/or mirrors must be carried out periodically to optimize light output. Cleaning frequency depends
6. Fixture Cleaning ArtFox Lighting LED Beam Wash 19E The cleaning of internal and external optical lenses and/or mirrors must be carried out periodically to optimize light output. Cleaning frequency depends
TABLE OF CONTENTS. Page 2 of 16 COLORband PiX IP User Manual (Rev. 1)
 User Manual TABLE OF CONTENTS 1. Before You Begin...3 What Is Included... 3 Unpacking Instructions... 3 Claims... 3 Text Conventions... 3 Icons... 3 Disclaimer... 3 Product at a Glance... 4 Safety Notes...
User Manual TABLE OF CONTENTS 1. Before You Begin...3 What Is Included... 3 Unpacking Instructions... 3 Claims... 3 Text Conventions... 3 Icons... 3 Disclaimer... 3 Product at a Glance... 4 Safety Notes...
HDBaseT RECEIVER B-540-RX-330-IR INSTALLATION MANUAL
 HDBaseT RECEIVER B-540-RX-330-IR INSTALLATION MANUAL IMPORTANT SAFETY INSTRUCTIONS To reduce the risk of fire or electric shock, read and follow all instructions and warnings in this manual. Keep this
HDBaseT RECEIVER B-540-RX-330-IR INSTALLATION MANUAL IMPORTANT SAFETY INSTRUCTIONS To reduce the risk of fire or electric shock, read and follow all instructions and warnings in this manual. Keep this
HDBaseT EXTENDER B-540-EXT-230-RS INSTALLATION MANUAL
 EXTENDER B-540-EXT-230-RS INSTALLATI MANUAL IMPORTANT SAFETY INSTRUCTIS To reduce the risk of fire or electric shock, read and follow all instructions and warnings in this manual. Keep this manual for
EXTENDER B-540-EXT-230-RS INSTALLATI MANUAL IMPORTANT SAFETY INSTRUCTIS To reduce the risk of fire or electric shock, read and follow all instructions and warnings in this manual. Keep this manual for
USER MANUAL Full HD Widescreen LED Monitor L215ADS
 USER MANUAL 21.5 Full HD Widescreen LED Monitor L215ADS TABLE OF CONTENTS 1 Getting Started 2 Control Panel/ Back Panel 3 On Screen Display 4 Technical Specs 5 Care & Maintenance 6 Troubleshooting 7 Safety
USER MANUAL 21.5 Full HD Widescreen LED Monitor L215ADS TABLE OF CONTENTS 1 Getting Started 2 Control Panel/ Back Panel 3 On Screen Display 4 Technical Specs 5 Care & Maintenance 6 Troubleshooting 7 Safety
VITEK VTM-TLM191 VTM-TLM240
 VTM-TLM191 VTM-TLM240 19 & 24 Professional LED Monitors with HDMI, VGA, and Looping BNC VITEK FEATURES 19 & 24 Wide Screen LED Display Panel HDMI, VGA, and Looping BNC Composite Video Inputs & Stereo Audio
VTM-TLM191 VTM-TLM240 19 & 24 Professional LED Monitors with HDMI, VGA, and Looping BNC VITEK FEATURES 19 & 24 Wide Screen LED Display Panel HDMI, VGA, and Looping BNC Composite Video Inputs & Stereo Audio
HDBaseT RECEIVER B-520-RX-230-IR INSTALLATION MANUAL
 HDBaseT RECEIVER B-520-RX-230-IR INSTALLATION MANUAL IMPORTANT SAFETY INSTRUCTIONS To reduce the risk of fire or electric shock, read and follow all instructions and warnings in this manual. Keep this
HDBaseT RECEIVER B-520-RX-230-IR INSTALLATION MANUAL IMPORTANT SAFETY INSTRUCTIONS To reduce the risk of fire or electric shock, read and follow all instructions and warnings in this manual. Keep this
HDBaseT RECEIVER B-520-RX-330-IR INSTALLATION MANUAL
 HDBaseT RECEIVER B-520-RX-330- INSTALLATION MANUAL IMPORTANT SAFETY INSTRUCTIONS To reduce the risk of fire or electric shock, read and follow all instructions and warnings in this manual. Keep this manual
HDBaseT RECEIVER B-520-RX-330- INSTALLATION MANUAL IMPORTANT SAFETY INSTRUCTIONS To reduce the risk of fire or electric shock, read and follow all instructions and warnings in this manual. Keep this manual
User Manual TP70L. HDBaseT Extender. All Rights Reserved. Version: TP70L2016V1.1
 User Manual TP70L HDBaseT Extender All Rights Reserved Version: TP70L2016V1.1 Preface Read this user manual carefully before using this product. Pictures shown in this manual is for reference only, different
User Manual TP70L HDBaseT Extender All Rights Reserved Version: TP70L2016V1.1 Preface Read this user manual carefully before using this product. Pictures shown in this manual is for reference only, different
