955608_01 4/4/18. SeedSense Operator s Guide For Gen2 20/20 Displays
|
|
|
- Ruth Marshall
- 6 years ago
- Views:
Transcription
1 955608_01 4/4/18 SeedSense Operator s Guide For Gen2 20/20 Displays
2 Contents System Requirements...3 Quick Start Guide...4 Display Overview...5 Gen1 20/20 SeedSense Monitor...5 Gen2 20/20 SeedSense Monitor (ipad Ready)...6 Cab Installation...7 Dashboard Buttons...8 Measurement Detail Screens...14 Plant Tab...18 Systems Tab...26 GPS Setup...26 Display Settings...32 Crops Tab...38 Diagnose Tab...42 Data Tab _01 4/4/18 2
3 System Requirements Power Supply The 20/20 system uses both a switched power source and a constant unswitched power source. By using the constant source, the system will maintain power to save data and safely shut down if the ignition is suddenly shut off. By using the switched or keyed source, the 20/20 will turn itself off to keep from draining the battery if the system is left on after the ignition is shut off. If you are only supplying constant power, when you turn on the 20/20 you will only see a blank grey screen. If this happens, you have two options. One, you can correct the problem by fixing the switched power leg of the 12V receptacle, or two, you can move the terminal plug on the 20/20 tractor harness from the white to the red spade. By doing this, your 20/20 will no longer shut itself down automatically when you turn the ignition off, so, if you do not turn the 20/20 off, you risk draining your battery. Fuse Protection To protect the 20/20 from damage, always use a minimum of a 30 Amp fuse or circuit breaker on the power supply circuit. Seed Tube Sensors In order to calculate and report accurate information, the SeedSense requires either a Precision Planting WaveVision Sensor or a Dickey-john-style ¾, three light sensor _01 4/4/18 3
4 Quick Start Guide Step 1: Cab Installation Begin installing your 2020 SeedSense by mounting the display unit in the cab. Next, connect the display unit to the tractor cable and the tractor cable to power. Now connect the GPS receiver to the tractor cable and mount the GPS receiver to the cab roof. Run the tractor cable out the back of the tractor down to the planter hitch. Step 2: Smart Connector Installation Now that you have installed the cab components, mount the Smart Connector to the planter and connect the tractor cable and planter harness to the Smart Connector. Step 3: Row Unit Module Installation With the Smart Connector mounted to the planter and connected with the planter harness, go to the row units that you are going to equip with a Row Unit Module (RUM). Mount the RUM on the row unit as described on page 70 and following. Step 4: Down Force Sensor Installation Next mount the Smart Pin or Smart Link Down Force Sensors on the same rows that have Row Unit Modules installed. Step 5: Power Up and Setup Once the 20/20 is installed, flip the power switch on the back of the display unit and allow several seconds before you will see the screen display the boot information. Once the system is powered up and booted up, you will need to configure your planter so that the 20/20 will accurately display information. To do this press SETUP on the right side of the screen and then press the PLANTER button on the left side of the screen under the PLANT tab. Enter your planter s configuration, specifically MAKE, ROWS, ROW SPACING, and ACTIVE ROWS. Under SETUP, you will also need to press POPULATION and enter a target population. To receive the full value from your display, it is recommended that you fully configure the 20/20 SeedSense as described in the Setup section of this manual _01 4/4/18 4
5 Display Overview Gen1 20/20 SeedSense Monitor _01 4/4/18 5
6 Gen2 20/20 SeedSense Monitor (ipad Ready) _01 4/4/18 6
7 Cab Installation Step 1: Install the 20/20 Display Unit in the cab of the tractor. Mounting locations will vary from tractor to tractor. There are several mounting options available for the 20/20. The diagram to the right depicts the 20/20 with a RAM mount. Step 2: Connect the or SRM Base Tractor to the 20/20 Display Unit. Step 3: Connect the or SRM Base Tractor Harness to the power source in the cab. Step 4: Connect the or harness to a GPS adaptor to tie into a 5 hz GPS system. See the GPS setup guides in the Tech Docs section of cloud.precisionplanting.com for specific instructions for connecting and configuring GPS _01 4/4/18 7
8 Dashboard Buttons Dashboard The dashboard screen pictured at left is the home screen for the 20/20 SeedSense. The dashboard screen displays the current planter average for the measurements taken by the 20/20 SeedSense in an easy to read, easy to navigate format. Population The large black number at the top of the population button indicates the planter average population in thousands of seeds. The rainbow chart displays the planter average (large black diamond) and individual rows (small diamond). The small numbers under the rainbow chart indicate the target population and the alert limits that you set. The two boxes at the bottom display the current low and high rows for population. Singulation The large black number at the top of the singulation button indicates the planter average singulation. This is the percentage of seeds properly singulated by your meters. The rainbow chart and the low and high row buttons, like those under population, display rows that vary from the planter average. Good Spacing The large black number at the top of the Good Spacing button indicates the percentage of seeds properly spaced according to the set parameters. The default spacing parameter is 4" and can be changed in the setup menu. The rainbow chart and the low and high row buttons show how individual rows vary from the planter average _01 4/4/18 8
9 Down Force The Down Force button displays three values. The low and high row readings display the average weight carried by the gauge wheels on these two rows. Margin displays the average amount of excess weight over what is needed to achieve depth. Use the margin to predict how much down force could be removed and still maintain depth. Ground Contact displays the percentage of time when at least some weight is being carried by the gauge wheels and that proper depth is being achieved. Skips and Multiples This button breaks down the percentage of improperly singulated seeds showing what percentage are skips and what percentage are multiples. Acres This button displays the values for the three acre counters. Acre Counters A and B are individually resettable counters that can be used to track whatever increment of acres you choose. Field Acres tracks acres planted in the current field. They are indicated on this button as A (Acre Counter A), B (Acre Counter B), and F (Field Acres). Press the button for further details on all three acre counters or to reset Acre Counter A or B. Vacuum Vacuum displays the vacuum pressure for a vacuum planter equipped with SeedSense vacuum sensors. Up to two readings may be displayed simultaneously as "left" and "right" _01 4/4/18 9
10 Hex Shaft Hex Shaft displays the speed of the hex shaft relative to its expected speed given actual planter speed and target population. This reading may indicate wheel slippage in ground drive systems and radar calibration errors in hydraulic drive systems. It is not a parameter to manage by itself. Rather, it is a tool to diagnose population problems or drivetrain issues. Good Ride The Good Ride button displays the percent of time when ride quality is sufficient not to interfere with seed spacing. This measurement provides assistance in diagnosing spacing errors. Poor spacing is typically caused by either a bumpy row unit ride or a jerky meter drive system. Good Ride is not a parameter to manage by itself. Rather, it is a tool to diagnose spacing problems. Loss/acre Each skip, multiple, and misplaced seed is assigned a yield loss. When you input the current price of corn (in the setup menu), "Loss/acre" calculates how much these errors are costing you. The point where "Good" turns to a dollar value and where the button turns yellow and red is configurable in the setup menu. Seed Spacing Seed Spacing indicates the average spacing of seeds in the seed trench. It is calculated by dividing a number of seeds by the distance traveled while planting those seeds. It is not an indication of accuracy. Rather, it is an average _01 4/4/18 10
11 Speed This box displays your planter speed according to the GPS receiver. Above the speed, a satellite dish icon indicates that the receiver is functioning and each bar indicates a satellite in view. For best results, you should see at least one of the longer bars on the right. Date and Time The Date and Time button displays current date and time information as determined by the GPS receiver. If the GPS receiver is not supplying this information, you may manually enter the correct date or time by pressing the button. Seed Release Index The SRI button displays the planter average Seed Release Index. Seed Release Index measures the consistency of seed drop. The lower the number, the more consistent the seed drop. SRI readings in the field will be significantly higher than SRI readings on a test stand _01 4/4/18 11
12 Small Map Pressing the Map button allows you to display a coverage map in the area normally occupied by the Good Spacing button. The good spacing value is now displayed as a small green button in the bottom right corner of the map. Large Map Pressing the small map or the button Large Map will open a larger coverage map. When operating in this mode, the configurable column is changed by default to include Population, Singulation, and Spacing buttons. These cannot be altered. The large map also includes four zoom options. The magnifying glass with the plus sign zooms in. The magnifying glass with the minus sign zooms out. The magnifying glass with "std" zooms to a standard view with the planter centered in the map. The magnifying glass with "all" zooms out to view the entire field. Because this map covers so much valuable information, it is recommended that this view only be used occasionally to view coverage while operating most of the time in the classic or small map view _01 4/4/18 12
13 Dashboard Mini Chart (DMC)) The Dashboard Mini Chart shows a bar chart for one of the measurements of the 20/20 SeedSense. When population is displayed, the top left corner of the DMC displays the active hybrid with a color that corresponds to the rows on which that hybrid is active. If multiple hybrids are active, the hybrid displayed will alternate among the active hybrids every two seconds. The active field is displayed in the top right of the population DMC. Dash View Pressing the Dash View button takes you to the Dashboard View page. Here, you can navigate among the three dashboard viewing options (classic, small map, and large map). You may also designate which values are displayed in the configurable columns. Finally, you may also select which chart to view in the Dashboard Mini Chart. Pressing any one of the buttons will return you to the Dashboard screen with the newly selected chart in the DMC. Pressing Auto Scroll enables or disables the auto scroll feature. When enabled, the Dashboard Mini Chart automatically scrolls through the various charts for a designated number of seconds. When disabled, the same chart remains displayed until a different chart is manually selected _01 4/4/18 13
14 Measurement Detail Screens You can also view more detailed information for each measurement displayed on the Dashboard Screen. To see more detailed information on a given measurement, press that measurement s button on the Dashboard. You will then be able to view a bar chart showing the values for that measurement on each row of your planter. Rows that are performing within acceptable parameters have green bars while yellow and red bars indicate poor performance. You can also move between these screens by using the up and down arrows on the right side of the screen. Population Details The Population Details Screen is accessed by pressing the Population button on the Dashboard. This screen displays a bar chart showing the population being planted by each row. Pressing Change Zoom Level alters the range of numbers displayed on the left side of the screen. Singulation Details The Singulation Details Screen is accessed by pressing the Singulation button on the Dashboard. This screen displays a bar chart showing each row s singulation performance. Bars above the center line indicate multiples while the bars below the lines indicate skips _01 4/4/18 14
15 Good Spacing Details The Good Spacing Details Screen is accessed by pressing the Good Spacing button on the Dashboard. The top of the screen displays a bar chart showing each row s spacing performance. At the bottom of the screen is the Live Seeds Display which shows the seeds as they leave the indicated row. The row can be changed by using the up and down arrows on either side of the indicated row number. Green plants indicate properly singulated and spaced plants. Red plants are multiples while yellow plants are misplaced. Red circles with an X indicate a skip. Counter Details The Counter Details Screen is accessed by pressing the Field Acres button on the Dashboard. This screen displays information for the Field Acres counter which is tied to the field you are currently planting as well as the independently set Counters A and B. To reset either Counter A or Counter B, press the reset button next to the counter. Each counter counts both acres and units of seed. The Field Counter also breaks down acres and units of seed by hybrid or variety. Vacuum Details The Vacuum Details Screen is accessed by pressing the Vacuum button on the Dashboard. This screen displays the vacuum pressure reading for each row of your vacuum planter equipped with a 20/20 vacuum sensor. This screen will be especially useful if you have more than two vacuum sensors since the Dashboard button can only display two vacuum readings _01 4/4/18 15
16 Ride Quality Details The Ride Quality Details Screen is accessed by pressing the Ride Quality button on the Dashboard. This screen displays a bar chart showing the ride quality reading for each row equipped with a Row Unit Module (RUM). This screen also includes a Live Seeds Display just like the one on the Good Spacing page. This allows you to compare ride quality and the actual planting performance of a row unit. Economic Loss Details The Economic Loss Details screen is accessed by pressing the Loss/acre button on the Dashboard. This screen displays a bar chart showing the economic loss for each row. On this screen the bars have two colors. The red portion of the bar indicates loss due to singulation errors while the yellow portion of the bar indicates loss due to placement errors. This screen also includes a Live Seeds Display just like the one on the Good Spacing page. This allows you to compare economic loss and the actual planting performance of a row unit Down Force Details The Down Force Details screen is accessed by pressing the Down Force button on the Dashboard. This screen displays a bar chart showing the down force margin and ground contact for each row equipped with a Smart Pin or Smart Link Down Force Sensor. Average values are displayed at the bottom of the screen _01 4/4/18 16
17 SRI Details The SRI Details screen is accessed by pressing the SRI button on the Dashboard. This screen displays a bar chart showing the Seed Release Index value for each row on the planter. The chart can be used to compare the SRI of various rows for diagnosing spacing performance on each row. Row Detail Screens You can also view more detailed information for each planter row individually. Row detail screens may be accessed in a variety of ways. First, you can press a low or high row button on the dashboard screen. Second, from a bar chart screen you can press a particular row s bar and be taken to that row s detail screen. The third way to access row details from any bar chart or row details screen is to press the Row Details button on the right side and select the row you would like to view _01 4/4/18 17
18 Plant Tab Plant Tab Overview The Plant tab contains most of the general setup to configure the planter and will show a generic planter bar at the bottom with the row numbers and assigned hybrid colors Planter Setup Under the Plant tab, Select the Planter quadrant. This page contains all of the general setup for the planter. The Effective Row Spacing and Effective Planter width are both automatically displayed from the Planter number of Rows, Row Spacing and Active Rows Planter Make Select the Planter Make button. Choose the appropriate make for your planter. If the planter make is unavailable, Custom can be selected _01 4/4/18 18
19 Number of Planter Rows Select the Rows button. Choose the number of physical rows on your planter. There may be some options that define Year of planter and/or Bar configuration. Note: If this is a split row planter, enter the number of total rows on the planter bar. Switching between number of active rows will be done by selecting Active Rows. Row Spacing Select the Spacing Button. Choose the row Spacing used if all rows of the planter are active and planting. Other can be used to enter in a custom measurement. Active Rows Select the Active Rows button. Define what planter rows will be active while planting. List can be used to specify individual rows to ignore. Note: If this is a split row planter, refer to the Crops tab section on how to tie Active Rows to each crop the system will plant _01 4/4/18 19
20 Meter Type Select the Meter Type button. Select the type of seeding meter installed on the planter. Drive Type Select the Drive Type button. Select the planter drive type from the list. Note: Selecting the drive type will enable control products to configure. Refer to that specific control product operators guide for the configuration steps. Down Force System Select the Down Force System button. Select the down force system that is installed on the planter from the list provided. Select Lift Force system as well if prompted. Note: Selecting the Down Force system will enable control products to configure. Refer to that specific control product operators guide for the configuration steps _01 4/4/18 20
21 Fertility System Select Fertility System to enter what Fertility system is installed on this planter Note: Selecting the Fertility system will enable control products to configure. Refer to that specific control product operators guide for the configuration steps. Insecticide System Select Insecticide System to enter what Insecticide system is installed on this planter Note: Selecting the Insecticide system may enable control products to configure. Refer to that specific control product operators guide for the configuration steps. SRM Row Mapping SRM mapping can be used if SRMs are not installed across the entire planter. If this is needed, select which rows have an SRM installed on it _01 4/4/18 21
22 Soil System Select the Soil System installed if SmartFirmer is installed on this planter. Field Setup Overview Field Setup is accessed by selecting on the Field quadrant of the Plant tab. This is the location where each individual field can be organized into a Client/Farm structure and individual Prescriptions and Boundaries can be assigned to each field. Note: For how to import a Client/Farm/Field structure from a USB external drive, go to the Data Import section of this manual Editing and Creating a Client/Farm/Field Structure Once the Field quadrant is selected on the Plant tab, the existing Clients that exist will appear. The active Client will appear in yellow. Creating a new Client, Editing a Client name or Deleting a Client can be achieved by selecting the corresponding button on the right side of the screen. Once a Client is created, create a farm and field under that client name. Continue this process for each field _01 4/4/18 22
23 Field Setup Select a Client/Farm/Field. This will open the Field Setup for the selected field. Seeding and liquid prescriptions can be assigned here along with boundary files. To permanently delete the field, select Delete Field. Coverage map is the swathing map shown on the 2020 SeedSense and can be deleted by selecting Delete Coverage Map. Note: Some Prescription and boundary options will only be available if a corresponding control product is configured Selecting a Prescription or Boundary File If a Boundary or Prescription is going to be used with a Drive control product such as vdrive or RowFlow, Select the corresponding section under the Field Setup. This will allow the Prescription or Boundary file to be selected. Once the correct file name has been selected, select Enter. Note: For how to Import a Prescription/ Boundary, refer to the Data Import section of this manual Selecting a Prescription or Boundary Attribute Select the correct Attribute in the Prescription/ Boundary File. A single attribute can be used or a different attribute per Motor. Select Enter to save changes. Note: To ensure that the correct attribute is selected, contacting the adviser that created the prescription/boundary file may be required _01 4/4/18 23
24 Making a Field Active To ensure that the field specific boundary and prescription is active and the field data is saved to the appropriate field name, select the appropriate Client, Farm and Field name. To make this field active, Select Make Active on the right side of the screen. Population Setup From the Plant Tab, Select the Population quadrant. Select Single Setting on the right if one population is being targeted. Select Multiple Settings if Variable Rate planting will be used. If multiple populations are being planted at once, Select Specific Rows (Seed Corn). Enter in the expected Population into each available Set Point box. Hybrid/Variety Setup Overview To Select and assign a hybrid/variety to the rows, select the Hybrid quadrant on the Plant Tab. The monitor allows for up to four Hybrids/ Varieties to be assigned to the planter at one time. Changing the active crop and editing the available crops can be accessed by selecting Change/Edit Crop on the right side of the screen _01 4/4/18 24
25 Select a Hybrid/Variety To select a Hybrid/Variety, Press on any of the Hybrid boxes (Hybrid A-B). This will allow the selection of any previously used Hybrids/ Varieties. Note: To add a new Hybrid/Variety to the list, Select Add Hybrid/Variety. Assigning a Hybrid/Variety Details Once a Hybrid/Variety is selected, details can be entered such as lot number, seeds per pound and shape. To Delete the hybrid, Select Delete. Select Enter to proceed and enter the Rows this hybrid will be planted on. Adding a new Hybrid/Variety Once Add Hybrid/Variety is selected, search for the Hybrid/Variety abbreviation. Select Enter to add the new Hybrid/Variety. If none is found, an Add Custom button will appear to the right _01 4/4/18 25
26 Systems Tab Systems Tab Overview The Systems Tab contains Setup for GPS, Display, and any Control Products that are installed. The Calibrations and Health Checks for all products installed can be accessed from this tab as well. Note: The available buttons on this page will change depending upon what control products are configured and installed. Note: Refer to each individual product manual for how to utilize the Calibration and Health Checks buttons. GPS Setup GPS Setup Overview Press GPS Setup under the Systems tab to access GPS setup. The Tractor measurements, Planter measurements, and GPS communication status can be accessed on this page. A GPS offset check can also be accessed on the right side of the screen. This offset check will verify the measurements entered against actual distances. Tractor GPS Measurements Overview Selecting the Tractor button under GPS setup will open the Tractor measurements page. Enter in the Tractor Make, Tractor Model and Steering type. There is also an option for GPS mounting on the Tractor or on the Planter on the right side of the Screen. The yellow target references the GPS output location from the GPS globe. Note: Some GPS systems do not output the location of the actual GPS globe. Verify the GPS output location with the GPS manufacturer _01 4/4/18 26
27 Front Steering Tractor GPS Measurements If Front Steering is selected as the steering type, a similar tractor diagram will appear. Hitch A: Measure from the pivot location at the hitch to the rear fixed axle. Note: If this is a 3 pt hitch, enter 0. If this is a 2 pt hitch, measure to the pivot location on the planter tongue. Center B: Measure the Left/Right offset of the GPS output location from the center of tractor. Switching sides can be accomplished by pressing Flip. Forward C: Measure from rear fixed axle to GPS output location. Switching front/back can be accomplished by pressing Flip. Height D: Measure from the ground to the height of the GPS output location. Track Steering Tractor GPS Measurements If Track Steering is selected as the steering type, a similar tractor diagram will appear. Hitch A: Measure from the pivot location at the hitch to the track pivot (normally right in front of the tractor seat) Note: If this is a 3 pt hitch, enter 0. If this is a 2 pt hitch, measure to the pivot location on the planter tongue. Center B: Measure the Left/Right offset of the GPS output location from the center of tractor. Switching sides can be accomplished by pressing Flip. Forward C: Measure from track pivot to GPS output location. Switching front/back can be accomplished by pressing Flip. Height D: Measure from the ground to the height of the GPS output location _01 4/4/18 27
28 Articulated Steering Tractor GPS Measurements If Articulated Steering is selected as the steering type, a similar tractor diagram will appear. Pivot A: Measure from front fixed axle to articulation point. Rear Axle B: Measure from articulation point to rear fixed axle. Hitch C: Measure from the pivot location at the hitch to the rear fixed axle Note: If this is a 3 pt hitch, enter 0. If this is a 2 pt hitch, measure to the pivot location on the planter tongue. Center D: Measure the Left/Right offset of the GPS output location from the center of tractor. Switching sides can be accomplished by pressing Flip. Front Axle E: Measure from front fixed axle to GPS output location. Switching front/back can be accomplished by pressing Flip. Height F: Measure from the ground to the height of the GPS output location. Planter Mounted GPS Tractor Measurements Selecting the GPS Mounting button and changing it to Planter will change the GPS measurements to allow for a planter mounted receiver. Note: Verify GPS output location from GPS manufacturer. The output location is not always the actual GPS receiver mounted on the planter. Hitch A: Measure from the pivot location at the hitch to the rear fixed axle Note: If this is a 3 pt hitch, enter 0. If this is a 2 pt hitch, measure to the pivot location on the planter tongue. Center B: Measure the Left/Right offset of the GPS output location from the center of tractor. Switching sides can be accomplished by pressing Flip. Forward C: Measure from the pivot location at the hitch to the GPS output location _01 4/4/18 28
29 Height D: Measure from the ground to the height of the GPS output location. Planter GPS Measurements Overview Selecting the Planter Setup under GPS brings up the Planter GPS measurements page. Select the Frame Type and Hitch Style for the planter. Note: Custom Table setup is available on the right side of the Screen. This allows for custom offset measurements to be entered for every row. Planter GPS Measurements Htich Style Selecting the hitch style is crucial for mapping. Each option will change the reference point for each seed tube exit measurement. If 3 Point is selected, all measurements will be from the rear axle of the tractor. Planter GPS Measurements Single Frame Wheel Distance A: Measure from the pivot location at the hitch to the transport tires. Seed Exit 1 B: Measure from the pivot location at the hitch to the Seed Tube exit location _01 4/4/18 29
30 Planter GPS Measurements Center Trailing Frame Wheel Distance A: Measure from the pivot location at the hitch to the transport tires. Seed Exit 1 B: Measure from the pivot location at the hitch to the Seed Tube exit 1 (wings) location. Verify the correct row numbers are selected for the Seed Tube exit 1. Seed Exit 2 C: Measure from the pivot location at the hitch to the Seed Tube exit 2 (center) location. Verify the correct row numbers are selected for the Seed Tube exit 2. Planter GPS Measurements Dual Front Frame Wheel Distance A: Measure from the pivot location at the hitch to the transport tires. Seed Exit 1 B: Measure from the pivot location at the hitch to the Seed Tube exit 1 (front) location. Verify the correct row numbers are selected for the Seed Tube exit 1. Seed Exit 2 C: Measure from the pivot location at the hitch to the Seed Tube exit 2 (rear) location. Verify the correct row numbers are selected for the Seed Tube exit 2. Off Center Distance 1 D: Measure the distance from the center line of the Tractor to the center of the forward rows. Off Center Distance 2 E: Measure the distance from the center line of the Tractor to the center of the rear rows. Note: Measurement D & E can be saved as a crop specific setting in the Crops Tab under each active crop _01 4/4/18 30
31 Wheel Distance A: Measure from the pivot location at the hitch to the transport tires. Seed Exit 1 B: Measure from the pivot location at the hitch to the Seed Tube exit 1 (front) location. Verify the correct row numbers are selected for the Seed Tube exit 1. Seed Exit 2 C: Measure from the pivot location at the hitch to the Seed Tube exit 2 (rear) location. Verify the correct row numbers are selected for the Seed Tube exit 2. Off Center Distance 1 D: Measure the distance from the center line of the Tractor to the center of the forward rows. Off Center Distance 2 E: Measure the distance from the center line of the Tractor to the center of the rear rows. Note: Measurement D & E can be saved as a crop specific setting in the Crops Tab under each active crop. GPS Offset Check Summary Once the GPS measurements are entered, a GPS offset check is required to verify measurements. Select GPS Offset Check on the GPS page under Systems Tab. The GPS Offset Check will require good GPS signal on flat ground _01 4/4/18 31
32 GPS Offset Check Results Once the GPS Offset is complete, a summary page will appear. The Setup column shows the addition of the entered measurements with a total at the bottom. The Measured column shows the actual distance as displayed by the GPS Offset Check. If the difference between the Setup and the Measured values are greater than what would be expected with the GPS accuracy, verify all entered measurements and the GPS output location and run the GPS Offset Check again. Note: The GPS Offset Check is not available for Articulated tractors. Display Settings Display Settings Overview Select the Display button on the Systems Tab to configure Display Settings. Display Mode Select Display Mode on the right side of Display Settings to view Display Mode. This allows switching between Planting Mode, Sidedress Mode and MeterMax Ultra Mode Note: Planting Demo Mode requires downloading and importing Demo Files from cloud.precisionplanting.com _01 4/4/18 32
33 Switching to YieldSense Select the Switch to YieldSense on the right side of the screen. This will change the software to harvest mode for YieldSense. Dashboard View Select Dashboard View on Display settings and the Dashboard (Home Screen) settings can be configured. Sound Settings Select Sound Settings to configure the Sound of the display. The volume can be controlled using the volume slider below each sound type. Selecting each sound type allows the selection of difference sound options. If a sound option is selected, a demo will play. Alert This sound will play when an item is yellow on the Dashboard Alarm This sound will play when an item is red on the Dashboard. Key Press This sound will play when the touch screen is pressed _01 4/4/18 33
34 Date/Time Setup Select Date/Time to setup the Time Zone and Season Start month. UTC time will automatically update from GPS. Dashboard Minichart Auto Scroll Select this button to configure what is displayed in the Dashboard mini chart at the Refer To bottom of the home screen. An auto scroll can also be configured to scroll through multiple metrics. Screen Brightness Select this button to configure the Screen Brightness. Manual mode used the user selected brightness, Auto mode uses an ambient light sensor to change the brightness for day/night. Row Failure Select this button to change the display action when a row failure occurs. Jump to Row This option will go to Row Details when a row failure occurs. Jump to Dashboard This option will go to the Population Dashboard when a row failure occurs. No Action This option will cause no action to occur with a row failure _01 4/4/18 34
35 Down Force Mode Select this option to configure the DownForce button on the Home Screen. Low High This will show the Low and High rows of Downforce Average. Average This will show the planter Average Downforce. Units Select this option to change the units from English to Metric Field Summary Configure this option to show a summary of the last pass or entire field after planter is lifted. The summary will appear on the Dashboard. Quick Adjust Population Select this option to change the Quick Adjust population on any Population control product. Quad Map Zoom Select this option to change the default zoom level of the Dashboard map. Field Summary Select this to view a summary of the active field _01 4/4/18 35
36 Calibrate Touch Screen Select this option under display settings to start the touchscreen calibration. Note: The touchscreen calibration can also be started by pressing the touchscreen on any page for 15 seconds. Reboot Display Unit Select this to reboot the monitor. Streaming Coverage Select this option to Enable or Disable the coverage streaming through Climate FieldVeiw. Advanced Display Setup Select Advanced Display Setup under Display Setup to see additional settings. Many of these options should not be changed without consulting with Precision Planting Product Support. Simulated Speed Select this option to enable a simulated speed. Simulated Speed will not start until seed drop is detected. Note: This option will not start any motors _01 4/4/18 36
37 Display Language Select this option to change the Language displayed on the 2020 SeedSense _01 4/4/18 37
38 Crops Tab Crops Tab Overview To configure monitor settings for each crop, select the Setup button and then the Crops tab. All settings within this tab are saved under the active crop. As you change crops, the settings you enter will be saved under the respective crop that was active at that time. To Change or Add Crops, Press Change Crops on the right side of the Screen. Note: Advanced Adjustments are only used for Serial Motor Setup for RowFlow Default Population This is the Population that the motors will plant when operating in an area without a prescribed population. Seeds/Disk Seeds/Disk: This is the number of Cells/Fingers in the seed meter. The available options are determined by what meter is selected in the Planter Setup. Seeds to Average Seeds to Average are a rolling window of seed data that is used to calculate Singulation, Good Spacing, SRI and Population. This should be set to about 1% of expected population. Active Rows Active Rows: These are the planter rows you expect to plant in the selected crop. Common examples for split row planters are Odd/Even or Left/Right for Corn and All for Soybeans _01 4/4/18 38
39 Limit Adjustments This button will include Singulation Limit, Smooth Ride Limit, Ground Contact Limit, and SRI limit which define when those buttons turn yellow on the dashboard screen. Enter the percent at which you would like the button to turn yellow. This will depend on accuracy of meters, tillage and ground conditions _01 4/4/18 39
40 Misplaced Seed Limits These two values determine when a seed is slightly misplaced and severely misplaced for Good Spacing and Economic Loss. Refer to the below graph for what setting should be selected. Step 1: Select Row Width and Population from the Left half of the table Step 2: Follow the row over to the right and select the setting that is displayed under the economic Misplaced Seed limits column. The minimum column should only be used to diagnose technical issues Note: If the Seed Spacing is less than 2.5 or Seeds per Second is greater than 40, Good Spacing and Singulation will not be displayed _01 4/4/18 40
41 Economic Loss This screen defines how economic loss is calculated. Press the Price Per Bushel to enter the current price per bushel for use in calculating economic loss. The three limits at the bottom of the screen define how the Loss/Acre button on the dashboard screen displays information. If the loss/acre is less than the Loss Good Limit, the button will be green and display the word Good. Once the loss passes the Loss Good Limit, the button remains green but displays the dollar value. Once the loss passes the Loss Alert Limit, the button turns yellow. When the loss passes the Loss Alarm Limit, the Loss/Acre button on the dashboard turns red. Note: Economic Loss is only accurate for field corn. Liquid Alerts The available options on this page is dependent upon what liquid product is installed. Modifying these settings will change when the respective alerts appear on the 2020 SeedSense and what action the monitor will take if an alert occurs _01 4/4/18 41
42 Diagnose Tab Diagnose Tab Overview The Diagnose Tab is the primary location for troubleshooting issues. The schematic on this page shows each component of the 20/20 system including the display and any control products installed. The individual row status is also displayed under the system buttons. Each Control device can be selected for a Level 2 diagnostic view of that product. Reset Modules on the Right side of the screen can be used to reestablish communication with the system during diagnostics. Three diagnostic tools are located at the bottom of the screen. The System Log records all pop-ups that occur on the display. Snapshot records measurements for 1000 seeds to create a snapshot of what is occurring in your 20/20 system and planter. Advanced Logs provides access to a variety of logs which might be helpful in diagnosing system performance issues. Any blank area on the screen can be selected for a color legend. Green: Device is working correctly, communication is good. Yellow: Device or a sub-component is not 100% functional. Red: Device has failed, or is expected but not detected. White: Unexpected. Device is detected but not expected. Black: Disabled. Row has been disabled in planter configuration. Gray: Not Ready. Device is being detected, updating firmware or unreachable. Seed Data Level 2 Selecting the Seed Data button displays the Seed Tube Data page. This page shows a seed counter for each row on your planter along with seed tube metrics. This can be used to compare seed data between properly and improperly functioning rows to help determine the problem. To reset the counters to zero, press the Reset button _01 4/4/18 42
43 Smart Connect Level 2 Pressing the Smart Connect button displays the Smart Connect Diagnose page. SC1 displays the Smart Connector that is plugged into Channel A, and SC2 displays the Smart Connector that is plugged into Channel B. Above the row unit numbers, there are additional boxes that display where a RUM is plugged in. Each RUM box that has an Aux Sensor or Load cell will display a letter to designate what is plugged in. L = Lift Switch P = Load Cell V = Vacuum F = Liquid Flow R = Liquid Pressure Device Status Select the Device Status button displays the status of the Display Unit, GPS, Smart Connectors, and RUMs _01 4/4/18 43
44 Data Tab Data Tab Overview Features that assist you in importing information into your display unit or exporting information from your display unit are located under the Data Tab. Information is imported and exported through the USB ports on the left side of your monitor. All import and export functions are compatible with using a USB flash disk while some are also compatible with a USB cellular modem. Web Setup covers features related to internet setup via a USB cellular modem. Software Update is the feature that allows you to update your software without cycling power. The Backup/Restore option allows for the backup or restore of an entire monitor in one action Exporting Configuration Data Select the Export button to open the Data Export page. Exporting Planting Configuration saves the planter, field, crop, and population settings to a USB drive. To export this data, insert your USB disk into the monitor and Select Planting Config. Select Yes from the box to indicate that you do wish to export this information and then press OK to confirm that the process is complete. Exporting the System Config (display, sound, and down force settings) follows the same process _01 4/4/18 44
45 Exporting Field Map Data Select the Field Map Data button to open the current season s field map data. A list of all fields planted will be generated. To export this information first insert the USB drive. To transfer one field to your USB drive, select the field to highlight it and then select Transfer. To transfer all fields, Select Transfer All. Once you have transferred a field, you may either leave it in the system or you may delete it by going to the Delete section of the Data tab. Old Field Map Data stores undeleted field data from previous seasons. To export field map data from previous seasons, select this button and follow the same procedure as for current season data. Data Import Select the Data Import button under the Data Tab to open the Data Import page. Importing Planting Configuration changes your planter, field, crop and population settings to a configuration created in another display unit or the PC Setup Tool. To import this data, insert your USB drive into the monitor and select Planting Config. Select Yes and then press Ok to confirm that the process is complete. Importing System Config(display, sound, and down force settings) follows the same process. Update Software Select the Software Update button under the Data Tab to open the Software Update Selection page. Download a software update from precisionplanting.com and save it to a USB drive. Take the USB drive and insert it into your Display Unit after pressing Software Update. Any software updates stored on the USB drive will be displayed. Select the update you would like to run and press Enter _01 4/4/18 45
46 Backup/Restore This tool backs up all data and configuration files on the monitor to a USB drive using the Backup All feature. Restoring just the configuration can be done by using the Restore Config option. Restore All will bring all of the data and configuration back onto the display. To check and see how much data needs to be backed up, Check Backup Status will tell you how much data hasn t been backed up since the last backup. Delete Data Select the Delete button under the Data Tab to open the Delete screen. From here, select the type of data you would like to delete. Now select the specific information you would like to delete. Once data is deleted in this manner, it cannot be recovered. Note: Select the down to display a Delete All Data option _01 4/4/18 46
vset Select System Operation
 vset Select System Operation 955338_01 3/16 1 Index Precision Planting Warranty and Liability...Page 3 Safety Information.. Page 4 Configuring 20/20 for vset Select....Page 5 GPS Setup..Page 8 Population
vset Select System Operation 955338_01 3/16 1 Index Precision Planting Warranty and Liability...Page 3 Safety Information.. Page 4 Configuring 20/20 for vset Select....Page 5 GPS Setup..Page 8 Population
Advanced Seed Monitoring
 All Rows Displays the planter average for the four display items: Population, Spacing Quality, Singulation, and Skips and Doubles. Population Displays the average population for the planter, or selected
All Rows Displays the planter average for the four display items: Population, Spacing Quality, Singulation, and Skips and Doubles. Population Displays the average population for the planter, or selected
RowFlow Operators Manual
 RowFlow Operators Manual This Page Intentionally Left Blank 2 Precision Planting Warranty & Liability Policy (Revision effective 7-1-10) 3 Precision Planting, Inc. 23207 Townline Road Tremont, IL 61568
RowFlow Operators Manual This Page Intentionally Left Blank 2 Precision Planting Warranty & Liability Policy (Revision effective 7-1-10) 3 Precision Planting, Inc. 23207 Townline Road Tremont, IL 61568
Quick Setup Guide for IntelliAg Model NTA
 STEP 3: Auto Configuration (identifies sensors connected to each module) Auto config is performed at the factory, but may need to be done in the field as changes are made to the system or if options are
STEP 3: Auto Configuration (identifies sensors connected to each module) Auto config is performed at the factory, but may need to be done in the field as changes are made to the system or if options are
Release Notes Electric Drive
 Release Date: 3/13/201 Contents Released Version Numbers... 2 1.0 New Features... 2 2.0 Improvements... 2 3.0 Known Planter Software Issues... 4 3.1 Known V2 Seed Sensor Issues (SW Version 2.0)... 4 4.0
Release Date: 3/13/201 Contents Released Version Numbers... 2 1.0 New Features... 2 2.0 Improvements... 2 3.0 Known Planter Software Issues... 4 3.1 Known V2 Seed Sensor Issues (SW Version 2.0)... 4 4.0
Quick Setup Guide for IntelliAg Model CTA
 STEP 3: Auto Configuration (identifies sensors connected to each module) Auto config is performed at the factory, but may need to be done in the field as changes are made to the system or if options are
STEP 3: Auto Configuration (identifies sensors connected to each module) Auto config is performed at the factory, but may need to be done in the field as changes are made to the system or if options are
PogoStick and Research Pogo App Operator s Guide
 PogoStick and Research Pogo App Operator s Guide Research POGO App Overview Getting Started with the Research POGO App When you first start the Research POGO App, you will be asked to log into your Precision
PogoStick and Research Pogo App Operator s Guide Research POGO App Overview Getting Started with the Research POGO App When you first start the Research POGO App, you will be asked to log into your Precision
Home Page 1 Press the House button I E
 A Home Page 1 Press the House button B C F D G Clutches Manual Disconnects H I E 1 2 3 4 J 5 6 7 8 K L A) Target Population Press button to change target population B) Average population C) QS Reset Quick
A Home Page 1 Press the House button B C F D G Clutches Manual Disconnects H I E 1 2 3 4 J 5 6 7 8 K L A) Target Population Press button to change target population B) Average population C) QS Reset Quick
with the Field-IQ Crop Input Control System
 with the Field-IQ Crop Input Control System Quick Reference Card CONNECTING THE SYSTEM Ag25 GNSS antenna (P/N 68040-OOS) TNC/TNC right-angle cable (P/N 50449) Cable assembly, display to Field-IQ (P/N 50449)
with the Field-IQ Crop Input Control System Quick Reference Card CONNECTING THE SYSTEM Ag25 GNSS antenna (P/N 68040-OOS) TNC/TNC right-angle cable (P/N 50449) Cable assembly, display to Field-IQ (P/N 50449)
Transmitter Interface Program
 Transmitter Interface Program Operational Manual Version 3.0.4 1 Overview The transmitter interface software allows you to adjust configuration settings of your Max solid state transmitters. The following
Transmitter Interface Program Operational Manual Version 3.0.4 1 Overview The transmitter interface software allows you to adjust configuration settings of your Max solid state transmitters. The following
Table of Contents. Introduction...1 Legal Notices...1 About the EZ Guide 250 System...1 Related Information...2 Technical Support...
 Version 2.00 Revision B June 2009 Table of Contents Introduction...1 Legal Notices...1 About the EZ Guide 250 System...1 Related Information...2 Technical Support...2 About the Lightbar...3 What's in the
Version 2.00 Revision B June 2009 Table of Contents Introduction...1 Legal Notices...1 About the EZ Guide 250 System...1 Related Information...2 Technical Support...2 About the Lightbar...3 What's in the
Table of Contents. Introduction...1 Legal Notices...1 About the EZ Guide 250 System...1 Related Information...2 Technical Support...
 Version 1.00 Revision B February 2008 Table of Contents Introduction...1 Legal Notices...1 About the EZ Guide 250 System...1 Related Information...2 Technical Support...2 About the Lightbar...3 What's
Version 1.00 Revision B February 2008 Table of Contents Introduction...1 Legal Notices...1 About the EZ Guide 250 System...1 Related Information...2 Technical Support...2 About the Lightbar...3 What's
Outback STX. User Guide Supplement. Parts List. STX Terminal Overview
 Outback STX User Guide Supplement This supplement details the following changes from STX v1.0 to STX v1.1: Parts List below STX Terminal Overview below Connection Diagram on page 2 AC110 Power Up and Power
Outback STX User Guide Supplement This supplement details the following changes from STX v1.0 to STX v1.1: Parts List below STX Terminal Overview below Connection Diagram on page 2 AC110 Power Up and Power
EDL8 Race Dash Manual Engine Management Systems
 Engine Management Systems EDL8 Race Dash Manual Engine Management Systems Page 1 EDL8 Race Dash Page 2 EMS Computers Pty Ltd Unit 9 / 171 Power St Glendenning NSW, 2761 Australia Phone.: +612 9675 1414
Engine Management Systems EDL8 Race Dash Manual Engine Management Systems Page 1 EDL8 Race Dash Page 2 EMS Computers Pty Ltd Unit 9 / 171 Power St Glendenning NSW, 2761 Australia Phone.: +612 9675 1414
Trimble CFX-750 Display with the Field-IQ Crop Input Control System
 Trimble CFX-750 Display with the Field-IQ Crop Input Control System Quick Reference Card RUN SCREEN The Trimble CFX-750 display is a touchscreen display that is configured and run by tapping the icons
Trimble CFX-750 Display with the Field-IQ Crop Input Control System Quick Reference Card RUN SCREEN The Trimble CFX-750 display is a touchscreen display that is configured and run by tapping the icons
Configuring the Stack ST8961 VS Module when used in conjunction with a Stack ST81xx series display.
 Configuring the Stack ST8961 VS Module when used in conjunction with a Stack ST81xx series display. Your Stack ST8961 VS module allows you to synchronize, overlay, and record data available on your Stack
Configuring the Stack ST8961 VS Module when used in conjunction with a Stack ST81xx series display. Your Stack ST8961 VS module allows you to synchronize, overlay, and record data available on your Stack
SureDrive SureDrive. Press the Planting App from the home screen. This will take you through the steps needed to load a configuration.
 The system is an electric drive that installs directly onto a planter seed meter to control seed population, perform section control, turn compensated rate control, and a variety of other planter functions.
The system is an electric drive that installs directly onto a planter seed meter to control seed population, perform section control, turn compensated rate control, and a variety of other planter functions.
Check out the Great New JD Products
 June 2016 Volume 5, Issue 2 Inside this issue: StarFire 6000 p. 1 AutoTrac Vision & RowSense p. 2 Rate Controller 2000 p. 2 Sloan Implement App p. 3 Gen 4 Activation p. 3 JDLink Connect p. 3 Sloan Support
June 2016 Volume 5, Issue 2 Inside this issue: StarFire 6000 p. 1 AutoTrac Vision & RowSense p. 2 Rate Controller 2000 p. 2 Sloan Implement App p. 3 Gen 4 Activation p. 3 JDLink Connect p. 3 Sloan Support
CI-218 / CI-303 / CI430
 CI-218 / CI-303 / CI430 Network Camera User Manual English AREC Inc. All Rights Reserved 2017. l www.arec.com All information contained in this document is Proprietary Table of Contents 1. Overview 1.1
CI-218 / CI-303 / CI430 Network Camera User Manual English AREC Inc. All Rights Reserved 2017. l www.arec.com All information contained in this document is Proprietary Table of Contents 1. Overview 1.1
Version 1.0 English. Leica mojo3d User Manual
 Version 1.0 English User Manual Introduction Purchase Congratulations on the purchase of a system. 2 This manual contains important safety directions as well as instructions for setting up the product
Version 1.0 English User Manual Introduction Purchase Congratulations on the purchase of a system. 2 This manual contains important safety directions as well as instructions for setting up the product
Trimble TMX-2050 Display Quick Reference Card
 Trimble TMX-2050 Display Quick Reference Card The Trimble TMX-2050 display is a touchscreen platform for precision agriculture. Home screen Left side of screen Right side of screen Tap the buttons on the
Trimble TMX-2050 Display Quick Reference Card The Trimble TMX-2050 display is a touchscreen platform for precision agriculture. Home screen Left side of screen Right side of screen Tap the buttons on the
MXS Strada USER GUIDE
 MXS Strada USER GUIDE AiM TECH Srl. Via Cavalcanti, 8 20063 Cernusco S/N (MI) Italia Tel. (+39) 02.9290571 Made in Italy www.aim-sportline.com MXS Strada 01. INTRODUCTION 02. WHAT IS IN THE KIT 03. LAYOUT
MXS Strada USER GUIDE AiM TECH Srl. Via Cavalcanti, 8 20063 Cernusco S/N (MI) Italia Tel. (+39) 02.9290571 Made in Italy www.aim-sportline.com MXS Strada 01. INTRODUCTION 02. WHAT IS IN THE KIT 03. LAYOUT
Mounts Machinery Field IQ Manual for CFX/FM-750 Display (ver 2.0)
 Mounts Machinery Field IQ Manual for CFX/FM-750 Display (ver 2.0) Setup, Calibration & Operation of Trimbles Field IQ Sprayer Control System, when used on the CFX-750 Display for Automatic Rate and Section
Mounts Machinery Field IQ Manual for CFX/FM-750 Display (ver 2.0) Setup, Calibration & Operation of Trimbles Field IQ Sprayer Control System, when used on the CFX-750 Display for Automatic Rate and Section
Installation / Set-up of Autoread Camera System to DS1000/DS1200 Inserters
 Installation / Set-up of Autoread Camera System to DS1000/DS1200 Inserters Written By: Colin Langridge Issue: Draft Date: 03 rd July 2008 1 Date: 29 th July 2008 2 Date: 20 th August 2008 3 Date: 02 nd
Installation / Set-up of Autoread Camera System to DS1000/DS1200 Inserters Written By: Colin Langridge Issue: Draft Date: 03 rd July 2008 1 Date: 29 th July 2008 2 Date: 20 th August 2008 3 Date: 02 nd
Operation Guide. Cruizer II (Software Version 3.4)
 Operation Guide Cruizer II (Software Version 3.4) Disclaimer While every effort has been made to ensure the accuracy of this document, Raven Industries assumes no responsibility for omissions and errors.
Operation Guide Cruizer II (Software Version 3.4) Disclaimer While every effort has been made to ensure the accuracy of this document, Raven Industries assumes no responsibility for omissions and errors.
SNG-2150C User s Guide
 SNG-2150C User s Guide Avcom of Virginia SNG-2150C User s Guide 7730 Whitepine Road Revision 001 Richmond, VA 23237 USA GENERAL SAFETY If one or more components of your earth station are connected to 120
SNG-2150C User s Guide Avcom of Virginia SNG-2150C User s Guide 7730 Whitepine Road Revision 001 Richmond, VA 23237 USA GENERAL SAFETY If one or more components of your earth station are connected to 120
OPERATORS MANUAL & FITTING INSTRUCTIONS FOR CENTERLINE
 OPERATORS MANUAL & FITTING INSTRUCTIONS FOR CENTERLINE No. 020-021-UK Version 1.11 Mølhavevej 2 9440 Aabybro Denmark Tlf. +45 9696 2500 Fax. +45 9696 2501 www.teejet.com We have endeavoured to deliver
OPERATORS MANUAL & FITTING INSTRUCTIONS FOR CENTERLINE No. 020-021-UK Version 1.11 Mølhavevej 2 9440 Aabybro Denmark Tlf. +45 9696 2500 Fax. +45 9696 2501 www.teejet.com We have endeavoured to deliver
PYROPTIX TM IMAGE PROCESSING SOFTWARE
 Innovative Technologies for Maximum Efficiency PYROPTIX TM IMAGE PROCESSING SOFTWARE V1.0 SOFTWARE GUIDE 2017 Enertechnix Inc. PyrOptix Image Processing Software v1.0 Section Index 1. Software Overview...
Innovative Technologies for Maximum Efficiency PYROPTIX TM IMAGE PROCESSING SOFTWARE V1.0 SOFTWARE GUIDE 2017 Enertechnix Inc. PyrOptix Image Processing Software v1.0 Section Index 1. Software Overview...
This document is a reference document that shows the menus in the 5500sc, 9610sc and 9611sc analyzers. There are 3 top-level menus:
 Controller menus 5500sc, 9610sc and 9611sc analyzers DOC273.53.80566 Introduction This document is a reference document that shows the menus in the 5500sc, 9610sc and 9611sc analyzers. There are 3 top-level
Controller menus 5500sc, 9610sc and 9611sc analyzers DOC273.53.80566 Introduction This document is a reference document that shows the menus in the 5500sc, 9610sc and 9611sc analyzers. There are 3 top-level
Omnitracs is a trademark of Omnitracs, LLC. All other trademarks are the property of their respective owners.
 Omnitracs, LLC 717 N. Harwood Street, Suite 1300 Dallas, TX 75201 U.S.A. Copyright 2010-2015 Omnitracs, LLC. All rights reserved. Omnitracs is a trademark of Omnitracs, LLC. All other trademarks are the
Omnitracs, LLC 717 N. Harwood Street, Suite 1300 Dallas, TX 75201 U.S.A. Copyright 2010-2015 Omnitracs, LLC. All rights reserved. Omnitracs is a trademark of Omnitracs, LLC. All other trademarks are the
COPYRIGHT NOVEMBER-1998
 Application Notes: Interfacing AG-132 GPS with G-858 Magnetometer 25430-AM Rev.A Operation Manual COPYRIGHT NOVEMBER-1998 GEOMETRICS, INC. 2190 Fortune Drive, San Jose, Ca 95131 USA Phone: (408) 954-0522
Application Notes: Interfacing AG-132 GPS with G-858 Magnetometer 25430-AM Rev.A Operation Manual COPYRIGHT NOVEMBER-1998 GEOMETRICS, INC. 2190 Fortune Drive, San Jose, Ca 95131 USA Phone: (408) 954-0522
Chapter 23 Dimmer monitoring
 Chapter 23 Dimmer monitoring ETC consoles may be connected to ETC Sensor dimming systems via the ETCLink communication protocol. In this configuration, the console operates a dimmer monitoring system that
Chapter 23 Dimmer monitoring ETC consoles may be connected to ETC Sensor dimming systems via the ETCLink communication protocol. In this configuration, the console operates a dimmer monitoring system that
ORM0022 EHPC210 Universal Controller Operation Manual Revision 1. EHPC210 Universal Controller. Operation Manual
 ORM0022 EHPC210 Universal Controller Operation Manual Revision 1 EHPC210 Universal Controller Operation Manual Associated Documentation... 4 Electrical Interface... 4 Power Supply... 4 Solenoid Outputs...
ORM0022 EHPC210 Universal Controller Operation Manual Revision 1 EHPC210 Universal Controller Operation Manual Associated Documentation... 4 Electrical Interface... 4 Power Supply... 4 Solenoid Outputs...
KF200 PORTABLE MANUAL
 KF200 PORTABLE MANUAL THIS MANUAL CONTAINS: KF200 OPERATORS MANUAL KF200 GRAIN SOFTWARE MANUAL SPECIAL NOTE BOONE CABLE WORKS & ELECTRONICS, INC. 1773-219TH LANE - P.O. BOX 369 READ THIS ENTIRE BOOKLET
KF200 PORTABLE MANUAL THIS MANUAL CONTAINS: KF200 OPERATORS MANUAL KF200 GRAIN SOFTWARE MANUAL SPECIAL NOTE BOONE CABLE WORKS & ELECTRONICS, INC. 1773-219TH LANE - P.O. BOX 369 READ THIS ENTIRE BOOKLET
BMW12N-DYNAMIC KIT NTV-KIT717
 3950 NW 120 th Ave, Coral Springs, FL 33065 TEL 561-955-9770 FAX 561-955-9760 www.nav-tv.com info@nav-tv.com BMW12N-DYNAMIC KIT NTV-KIT717 Screen Connector Overview The BMW12-N kit interfaces 2 video inputs
3950 NW 120 th Ave, Coral Springs, FL 33065 TEL 561-955-9770 FAX 561-955-9760 www.nav-tv.com info@nav-tv.com BMW12N-DYNAMIC KIT NTV-KIT717 Screen Connector Overview The BMW12-N kit interfaces 2 video inputs
JAMAR TRAX RD Detector Package Power Requirements Installation Setting Up The Unit
 JAMAR TRAX RD The TRAX RD is an automatic traffic recorder designed and built by JAMAR Technologies, Inc. Since the unit is a Raw Data unit, it records a time stamp of every sensor hit that occurs during
JAMAR TRAX RD The TRAX RD is an automatic traffic recorder designed and built by JAMAR Technologies, Inc. Since the unit is a Raw Data unit, it records a time stamp of every sensor hit that occurs during
Show Designer 3. Software Revision 1.15
 Show Designer 3 Software Revision 1.15 OVERVIEW... 1 REAR PANEL CONNECTIONS... 1 TOP PANEL... 2 MENU AND SETUP FUNCTIONS... 3 CHOOSE FIXTURES... 3 PATCH FIXTURES... 3 PATCH CONVENTIONAL DIMMERS... 4 COPY
Show Designer 3 Software Revision 1.15 OVERVIEW... 1 REAR PANEL CONNECTIONS... 1 TOP PANEL... 2 MENU AND SETUP FUNCTIONS... 3 CHOOSE FIXTURES... 3 PATCH FIXTURES... 3 PATCH CONVENTIONAL DIMMERS... 4 COPY
Operating Instructions
 Operating Instructions HAEFELY TEST AG KIT Measurement Software Version 1.0 KIT / En Date Version Responsable Changes / Reasons February 2015 1.0 Initial version WARNING Introduction i Before operating
Operating Instructions HAEFELY TEST AG KIT Measurement Software Version 1.0 KIT / En Date Version Responsable Changes / Reasons February 2015 1.0 Initial version WARNING Introduction i Before operating
Solutions for success
 Ag Management Solutions Solutions for success Whether you want to gather information, reduce input and labor costs, increase efficiency or better manage your land and water resources, John Deere can help.
Ag Management Solutions Solutions for success Whether you want to gather information, reduce input and labor costs, increase efficiency or better manage your land and water resources, John Deere can help.
Revision 1.2d
 Specifications subject to change without notice 0 of 16 Universal Encoder Checker Universal Encoder Checker...1 Description...2 Components...2 Encoder Checker and Adapter Connections...2 Warning: High
Specifications subject to change without notice 0 of 16 Universal Encoder Checker Universal Encoder Checker...1 Description...2 Components...2 Encoder Checker and Adapter Connections...2 Warning: High
Gazer VI700A-SYNC2 and VI700W- SYNC2 INSTALLATION MANUAL
 Gazer VI700A-SYNC2 and VI700W- SYNC2 INSTALLATION MANUAL Contents List of compatible cars... 3 Package contents... 4 Special information... 6 Car interior disassembly and connection guide for Ford Focus...
Gazer VI700A-SYNC2 and VI700W- SYNC2 INSTALLATION MANUAL Contents List of compatible cars... 3 Package contents... 4 Special information... 6 Car interior disassembly and connection guide for Ford Focus...
Ford 6.4L Powerstroke Installation Instructions
 31 December 2008 BD Ford 6.4L Powerstroke X-Tuner # 1054871 1 ULTRA X-TUNER POWER PROGRAMMER Ford 6.4L Powerstroke Installation Instructions 1054871 Ford 6.4L Powerstroke F250 / F350 / F450 2008+ *** READ
31 December 2008 BD Ford 6.4L Powerstroke X-Tuner # 1054871 1 ULTRA X-TUNER POWER PROGRAMMER Ford 6.4L Powerstroke Installation Instructions 1054871 Ford 6.4L Powerstroke F250 / F350 / F450 2008+ *** READ
SYSTEM DESCRIPTION 2.1 MAIN DISPLAY SCREEN 2.2 SYSTEM DIAGNOSTIC MENU 2.6 SETTING AND OPERATING INSTRUCTIONS 2.10 TO SET DEFAULT PARAMETERS 2.
 CONTENTS CAN-BUS OPERATING INSTRUCTIONS SYSTEM DESCRIPTION 2.1 MAIN DISPLAY SCREEN 2.2 SYSTEM DIAGNOSTIC MENU 2.6 SETTING AND OPERATING INSTRUCTIONS 2.10 TO SET DEFAULT PARAMETERS 2.10 TO SET DEFAULT VALUES
CONTENTS CAN-BUS OPERATING INSTRUCTIONS SYSTEM DESCRIPTION 2.1 MAIN DISPLAY SCREEN 2.2 SYSTEM DIAGNOSTIC MENU 2.6 SETTING AND OPERATING INSTRUCTIONS 2.10 TO SET DEFAULT PARAMETERS 2.10 TO SET DEFAULT VALUES
TL-2900 AMMONIA & NITRATE ANALYZER DUAL CHANNEL
 TL-2900 AMMONIA & NITRATE ANALYZER DUAL CHANNEL DATA ACQUISITION SYSTEM V.15.4 INSTRUCTION MANUAL Timberline Instruments, LLC 1880 S. Flatiron Ct., Unit I Boulder, Colorado 80301 Ph: (303) 440-8779 Fx:
TL-2900 AMMONIA & NITRATE ANALYZER DUAL CHANNEL DATA ACQUISITION SYSTEM V.15.4 INSTRUCTION MANUAL Timberline Instruments, LLC 1880 S. Flatiron Ct., Unit I Boulder, Colorado 80301 Ph: (303) 440-8779 Fx:
Gazer VI700A-SYNC/IN and VI700W- SYNC/IN INSTALLATION MANUAL
 Gazer VI700A-SYNC/IN and VI700W- SYNC/IN INSTALLATION MANUAL Contents List of compatible cars... 3 Package contents... 4 Special information... 6 Car interior disassembly and connection guide for Ford
Gazer VI700A-SYNC/IN and VI700W- SYNC/IN INSTALLATION MANUAL Contents List of compatible cars... 3 Package contents... 4 Special information... 6 Car interior disassembly and connection guide for Ford
VLC-3 USER'S MANUAL. Light Program Controller. M rev. 04 K rev. 00 & ( ( 5, 352*5$0 1 : $ 2 ' 6(77,1*6 )81&7,216
 Light Program Controller VLC-3 USER'S MANUAL +50,1 +50,1 1 : $ ' 2 7. 6 8 ' 5, 7 6 6. $ ( 3 352*5$0 0,16(& )81&7,216 6(77,1*6 & 8 5 5 ( 1 7 3 ( 5, 2 ' M 890-00189 rev. 04 K 895-00406 rev. 00 GENERAL...
Light Program Controller VLC-3 USER'S MANUAL +50,1 +50,1 1 : $ ' 2 7. 6 8 ' 5, 7 6 6. $ ( 3 352*5$0 0,16(& )81&7,216 6(77,1*6 & 8 5 5 ( 1 7 3 ( 5, 2 ' M 890-00189 rev. 04 K 895-00406 rev. 00 GENERAL...
USER MANUAL FOR THE ANALOGIC GAUGE FIRMWARE VERSION 1.0
 by USER MANUAL FOR THE ANALOGIC GAUGE FIRMWARE VERSION 1.0 www.aeroforcetech.com Made in the USA! WARNING Vehicle operator should focus primary attention to the road while using the Interceptor. The information
by USER MANUAL FOR THE ANALOGIC GAUGE FIRMWARE VERSION 1.0 www.aeroforcetech.com Made in the USA! WARNING Vehicle operator should focus primary attention to the road while using the Interceptor. The information
NETWORK COMPASS USER MANUAL CONTENTS
 CONTENTS NETWORK COMPASS USER MANUAL GENERAL INTRODUCTION TO B&G NETWORK...2 INTRODUCTION TO NETWORK COMPASS...3 COMPASS DISPLAY UNIT...4 EXAMPLE SYSTEMS USING NETWORK COMPASS...4 INITIAL POWER-UP...5
CONTENTS NETWORK COMPASS USER MANUAL GENERAL INTRODUCTION TO B&G NETWORK...2 INTRODUCTION TO NETWORK COMPASS...3 COMPASS DISPLAY UNIT...4 EXAMPLE SYSTEMS USING NETWORK COMPASS...4 INITIAL POWER-UP...5
Scan Converter Installation Guide
 Scan Converter Installation Guide Software on supplied disks Please note: The software included with your scan converter is OPTIONAL. It is not needed to make the scan converter work properly. This software
Scan Converter Installation Guide Software on supplied disks Please note: The software included with your scan converter is OPTIONAL. It is not needed to make the scan converter work properly. This software
DVB-LR10. Compatible with Land Rover touch-screen navigation systems version 2
 dvblogic DVB-T Tuner Compatible with Land Rover touch-screen navigation systems version 2 Product features full plug and play vehicle-specific dual DVB-T Tuner with two active DVB-T glass-mount antennas
dvblogic DVB-T Tuner Compatible with Land Rover touch-screen navigation systems version 2 Product features full plug and play vehicle-specific dual DVB-T Tuner with two active DVB-T glass-mount antennas
U s e r G u i d e
 U s e r G u i d e 98-05054 v2.00 Table of Contents Introduction...2 About...2 Straight or Curved Guidance...2 Wireless Remote Control Unit...2 Lightbar Shows you the Information You Want...2 What s new
U s e r G u i d e 98-05054 v2.00 Table of Contents Introduction...2 About...2 Straight or Curved Guidance...2 Wireless Remote Control Unit...2 Lightbar Shows you the Information You Want...2 What s new
Getting started with
 Getting started with Electricity consumption monitoring single phase for homes and some smaller light commercial premises OVERVIEW: The OWL Intuition-e electricity monitoring system comprises of three
Getting started with Electricity consumption monitoring single phase for homes and some smaller light commercial premises OVERVIEW: The OWL Intuition-e electricity monitoring system comprises of three
Topic: Instructional David G. Thomas December 23, 2015
 Procedure to Setup a 3ɸ Linear Motor This is a guide to configure a 3ɸ linear motor using either analog or digital encoder feedback with an Elmo Gold Line drive. Topic: Instructional David G. Thomas December
Procedure to Setup a 3ɸ Linear Motor This is a guide to configure a 3ɸ linear motor using either analog or digital encoder feedback with an Elmo Gold Line drive. Topic: Instructional David G. Thomas December
imso-104 Manual Revised August 5, 2011
 imso-104 Manual Revised August 5, 2011 Section 1 Getting Started SAFETY 1.10 Quickstart Guide 1.20 SAFETY 1.30 Compatibility 1.31 Hardware 1.32 Software Section 2 How it works 2.10 Menus 2.20 Analog Channel
imso-104 Manual Revised August 5, 2011 Section 1 Getting Started SAFETY 1.10 Quickstart Guide 1.20 SAFETY 1.30 Compatibility 1.31 Hardware 1.32 Software Section 2 How it works 2.10 Menus 2.20 Analog Channel
Chapter 2: Scanner Operations NOTE: Install the software cartridge Power the Scanner Select the software title Identify the vehicle
 Chapter 2: Scanner Operations This chapter explains general Scanner operations and offers instructions for customizing certain Scanner functions. The following is an outline of basic Scanner operation.
Chapter 2: Scanner Operations This chapter explains general Scanner operations and offers instructions for customizing certain Scanner functions. The following is an outline of basic Scanner operation.
Digital Video User s Guide THE FUTURE NOW SHOWING
 Digital Video User s Guide THE FUTURE NOW SHOWING TV Welcome The NEW WAY to WATCH Digital TV is different than anything you have seen before. It isn t cable it s better! Digital TV offers great channels,
Digital Video User s Guide THE FUTURE NOW SHOWING TV Welcome The NEW WAY to WATCH Digital TV is different than anything you have seen before. It isn t cable it s better! Digital TV offers great channels,
Data Acquisition Instructions
 Page 1 of 13 Form 0162A 7/21/2006 Superchips Inc. Superchips flashpaq Data Acquisition Instructions Visit Flashpaq.com for downloadable updates & upgrades to your existing tuner (See the next page for
Page 1 of 13 Form 0162A 7/21/2006 Superchips Inc. Superchips flashpaq Data Acquisition Instructions Visit Flashpaq.com for downloadable updates & upgrades to your existing tuner (See the next page for
Cisco Spectrum Expert Software Overview
 CHAPTER 5 If your computer has an 802.11 interface, it should be enabled in order to detect Wi-Fi devices. If you are connected to an AP or ad-hoc network through the 802.11 interface, you will occasionally
CHAPTER 5 If your computer has an 802.11 interface, it should be enabled in order to detect Wi-Fi devices. If you are connected to an AP or ad-hoc network through the 802.11 interface, you will occasionally
OSD. EXECUTIVE / MiniDome USERS MANUAL. USING THE MOTOSAT DISH POINTING SYSTEM EXECUTIVE / MiniDome OSD
 EXECUTIVE / MiniDome OSD USERS MANUAL USING THE MOTOSAT DISH POINTING SYSTEM EXECUTIVE / MiniDome OSD MotoSAT Corporation Created April 22, 2003 1-800-247-7486 CONGRATULATIONS! on your purchase of your
EXECUTIVE / MiniDome OSD USERS MANUAL USING THE MOTOSAT DISH POINTING SYSTEM EXECUTIVE / MiniDome OSD MotoSAT Corporation Created April 22, 2003 1-800-247-7486 CONGRATULATIONS! on your purchase of your
Mortara X-Scribe Tango+ Interface Notes
 Mortara X-Scribe Tango+ Interface Notes To setup Tango+ with the X-Scribe stress system, simply follow the directions below. 1. Verify Correct RS-232 and ECG Trigger Cables RS-232 Cable used to communicate
Mortara X-Scribe Tango+ Interface Notes To setup Tango+ with the X-Scribe stress system, simply follow the directions below. 1. Verify Correct RS-232 and ECG Trigger Cables RS-232 Cable used to communicate
Part names (continued) Remote control
 Introduction Part names (continued) Remote control (1) STANDBY ( 25) (1) (2) ON ( 25) (3) (3) ID - 1 / 2 / 3 / 4 s ( 18) (4) (4) COMPUTER 1 ( 27) (7) (5) COMPUTER 2 * (8) (6) COMPUTER 3 * (10) (13) (7)
Introduction Part names (continued) Remote control (1) STANDBY ( 25) (1) (2) ON ( 25) (3) (3) ID - 1 / 2 / 3 / 4 s ( 18) (4) (4) COMPUTER 1 ( 27) (7) (5) COMPUTER 2 * (8) (6) COMPUTER 3 * (10) (13) (7)
MachineryMate 800 operating guide Handheld vibration meter
 MachineryMate 800 operating guide Handheld vibration meter Wilcoxon Sensing Technologies 20511 Seneca Meadows Parkway, Germantown MD 20876, USA Amphenol (Maryland), Inc d/b/a Wilcoxon Sensing Technologies
MachineryMate 800 operating guide Handheld vibration meter Wilcoxon Sensing Technologies 20511 Seneca Meadows Parkway, Germantown MD 20876, USA Amphenol (Maryland), Inc d/b/a Wilcoxon Sensing Technologies
Satellite Radio. Expand Your Factory Radio ISSR bit & 29-bit LAN. Owner s Manual Gateway. add. Harness Connection USB. Port 1 Port.
 Expand Your Factory Radio Harness Connection add Satellite Radio Dip Switches Port 1 Port 2 (See Manual) USB GM 11-bit & 29-bit LAN Owner s Manual Gateway ISSR12 Table of Contents 1. Introduction 2. Precautions
Expand Your Factory Radio Harness Connection add Satellite Radio Dip Switches Port 1 Port 2 (See Manual) USB GM 11-bit & 29-bit LAN Owner s Manual Gateway ISSR12 Table of Contents 1. Introduction 2. Precautions
Intelligent Security and Fire Ltd
 User Manual Product ranges covered by this manual Vi-P14 Vi-P14A Document Reference Date Firmware Vi-Q4C1 Viq601a.doc 26/11/2009 From Viq001a21 Videoswitch Telephone 01252-851510 Ocean House, Redfields
User Manual Product ranges covered by this manual Vi-P14 Vi-P14A Document Reference Date Firmware Vi-Q4C1 Viq601a.doc 26/11/2009 From Viq001a21 Videoswitch Telephone 01252-851510 Ocean House, Redfields
Digital Video User s Guide THE FUTURE NOW SHOWING
 Digital Video User s Guide THE FUTURE NOW SHOWING Welcome The NEW WAY to WATCH Digital TV is different than anything you have seen before. It isn t cable it s better! Digital TV offers great channels,
Digital Video User s Guide THE FUTURE NOW SHOWING Welcome The NEW WAY to WATCH Digital TV is different than anything you have seen before. It isn t cable it s better! Digital TV offers great channels,
Rack-Mount Receiver Analyzer 101
 Rack-Mount Receiver Analyzer 101 A Decade s Worth of Innovation No part of this document may be circulated, quoted, or reproduced for distribution without prior written approval from Quasonix, Inc. Copyright
Rack-Mount Receiver Analyzer 101 A Decade s Worth of Innovation No part of this document may be circulated, quoted, or reproduced for distribution without prior written approval from Quasonix, Inc. Copyright
SATELLITE TV OPERATION / TECHNICAL MANUAL. Eagle II Controller
 SATELLITE TV OPERATION / TECHNICAL MANUAL Eagle II Controller 10 May 2018 2 Index Warnings... 4 Mount Definitions... 5 Controller Views... 6 Configuration and Software Versions... 8 Menus and Operations...
SATELLITE TV OPERATION / TECHNICAL MANUAL Eagle II Controller 10 May 2018 2 Index Warnings... 4 Mount Definitions... 5 Controller Views... 6 Configuration and Software Versions... 8 Menus and Operations...
Getting started with
 PART NO. CMA11 3 MADE IN CHINA 1. Measuring CAT II 2. Max. voltage 250V ~ 3. Max. current 71 Amp Getting started with Electricity consumption & Solar PV generation monitoring single phase, for homes fitted
PART NO. CMA11 3 MADE IN CHINA 1. Measuring CAT II 2. Max. voltage 250V ~ 3. Max. current 71 Amp Getting started with Electricity consumption & Solar PV generation monitoring single phase, for homes fitted
CONTENTS. Troubleshooting 1
 CONTENTS Introduction...3 Troubleshooting Techniques...3 Preparation...3 Knowledge...3 Tools...4 Spare Parts...4 Backups...4 Troubleshooting Steps...5 Step 1: Identify the Specific Symptoms:...5 Step 2:
CONTENTS Introduction...3 Troubleshooting Techniques...3 Preparation...3 Knowledge...3 Tools...4 Spare Parts...4 Backups...4 Troubleshooting Steps...5 Step 1: Identify the Specific Symptoms:...5 Step 2:
NX APPLICATION NOTE Led Guided Assembly Connector Pinning with Continuity
 NX APPLICATION NOTE Led Guided Assembly Connector Pinning with Continuity Background Many wire harness connectors are designed to use a push-click-pull method of wire insertion. This method requires the
NX APPLICATION NOTE Led Guided Assembly Connector Pinning with Continuity Background Many wire harness connectors are designed to use a push-click-pull method of wire insertion. This method requires the
Welch Allyn CardioPerfect Workstation Tango+ Interface Notes
 Welch Allyn CardioPerfect Workstation Tango+ Interface Notes To setup Tango+ with the CardioPerfect stress system, simply follow the directions below. 1. Verify Correct RS-232 and ECG Trigger Cables RS-232
Welch Allyn CardioPerfect Workstation Tango+ Interface Notes To setup Tango+ with the CardioPerfect stress system, simply follow the directions below. 1. Verify Correct RS-232 and ECG Trigger Cables RS-232
Harmony Smart Control. User Guide
 Harmony Smart Control User Guide Harmony Smart Control User Guide Table of Contents About this Manual... 6 Terms used in this manual:... 6 At a Glance... 6 Features... 6 Supported devices... 6 Know your
Harmony Smart Control User Guide Harmony Smart Control User Guide Table of Contents About this Manual... 6 Terms used in this manual:... 6 At a Glance... 6 Features... 6 Supported devices... 6 Know your
USER MANUAL FOR THE ANALOGIC GAUGE FIRMWARE VERSION 1.1
 by USER MANUAL FOR THE ANALOGIC GAUGE FIRMWARE VERSION 1.1 www.aeroforcetech.com Made in the USA! WARNING Vehicle operator should focus primary attention to the road while using the Interceptor. The information
by USER MANUAL FOR THE ANALOGIC GAUGE FIRMWARE VERSION 1.1 www.aeroforcetech.com Made in the USA! WARNING Vehicle operator should focus primary attention to the road while using the Interceptor. The information
American DJ. Show Designer. Software Revision 2.08
 American DJ Show Designer Software Revision 2.08 American DJ 4295 Charter Street Los Angeles, CA 90058 USA E-mail: support@ameriandj.com Web: www.americandj.com OVERVIEW Show Designer is a new lighting
American DJ Show Designer Software Revision 2.08 American DJ 4295 Charter Street Los Angeles, CA 90058 USA E-mail: support@ameriandj.com Web: www.americandj.com OVERVIEW Show Designer is a new lighting
RF Mogul. Quick Start. Model: SDC1. Satellite Dish Controller
 RF Mogul Satellite Dish Controller Model: SDC1 Quick Start 29 February 2012 Minimum required hardware to find a Satellite! This Quick Start document is for connecting and operating a General Dynamics C125M
RF Mogul Satellite Dish Controller Model: SDC1 Quick Start 29 February 2012 Minimum required hardware to find a Satellite! This Quick Start document is for connecting and operating a General Dynamics C125M
welcome to i-guide 09ROVI1204 User i-guide Manual R16.indd 3
 welcome to i-guide Introducing the interactive program guide from Rovi and your cable system. i-guide is intuitive, intelligent and inspiring. It unlocks a world of greater choice, convenience and control
welcome to i-guide Introducing the interactive program guide from Rovi and your cable system. i-guide is intuitive, intelligent and inspiring. It unlocks a world of greater choice, convenience and control
Safety Information. Camera System. If you back up while looking only at the monitor, you may cause damage or injury. Always back up slowly.
 Table of Contents Introduction...3 Safety Information...4-6 Before Beginning Installation...7 Installation Guide...8 Wiring Camera & Monitor...9-10 Replacement Installation Diagram...11 Clip-On Installation
Table of Contents Introduction...3 Safety Information...4-6 Before Beginning Installation...7 Installation Guide...8 Wiring Camera & Monitor...9-10 Replacement Installation Diagram...11 Clip-On Installation
SC26 Magnetic Field Cancelling System
 SPICER CONSULTING SYSTEM SC26 SC26 Magnetic Field Cancelling System Makes the ambient magnetic field OK for electron beam tools in 300 mm wafer fabs Real time, wideband cancelling from DC to > 9 khz fields
SPICER CONSULTING SYSTEM SC26 SC26 Magnetic Field Cancelling System Makes the ambient magnetic field OK for electron beam tools in 300 mm wafer fabs Real time, wideband cancelling from DC to > 9 khz fields
Revision Protocol Date Author Company Description 1.1 May 14, Seth LOUTH Revised for formatting
 PRODUCT ADC TOPIC ODETICS TCS-2000 CART MACHINE DATE: May 14, 1999 REVISION HISTORY Revision Protocol Date Author Company Description 1.1 May 14, Seth LOUTH Revised for formatting 1999 Olitzky 1.0 Aug.
PRODUCT ADC TOPIC ODETICS TCS-2000 CART MACHINE DATE: May 14, 1999 REVISION HISTORY Revision Protocol Date Author Company Description 1.1 May 14, Seth LOUTH Revised for formatting 1999 Olitzky 1.0 Aug.
BMW12N-H NTV-KIT791. Kit Contents. BMW12N-H Interface. Interface Power Harness
 3950 NW 120 th Ave, Coral Springs, FL 33065 TEL 561-955-9770 FAX 561-955-9760 www.nav-tv.com info@nav-tv.com BMW12N-H NTV-KIT791 Screen Connector Overview The BMW12N-H kit interfaces 2 composite video
3950 NW 120 th Ave, Coral Springs, FL 33065 TEL 561-955-9770 FAX 561-955-9760 www.nav-tv.com info@nav-tv.com BMW12N-H NTV-KIT791 Screen Connector Overview The BMW12N-H kit interfaces 2 composite video
SATELLITE TV OPERATION / TECHNICAL MANUAL. Eagle II Controller
 SATELLITE TV OPERATION / TECHNICAL MANUAL Eagle II Controller 8 Nov 2017 2 Index Warnings... 4 Mount Definitions... 5 Controller Views... 6 Configuration and Software Versions... 8 Menus and Operations...
SATELLITE TV OPERATION / TECHNICAL MANUAL Eagle II Controller 8 Nov 2017 2 Index Warnings... 4 Mount Definitions... 5 Controller Views... 6 Configuration and Software Versions... 8 Menus and Operations...
DT1-LR10. Compatible with Land Rover touch-screen navigation systems version 2
 dvblogic DVB-T Tuner Compatible with Land Rover touch-screen navigation systems version 2 Product features Full plug and play vehicle-specific dual DVB-T Tuner + USB-AV-Player DVB-T-Tuner MPEG4 compatible
dvblogic DVB-T Tuner Compatible with Land Rover touch-screen navigation systems version 2 Product features Full plug and play vehicle-specific dual DVB-T Tuner + USB-AV-Player DVB-T-Tuner MPEG4 compatible
843-R 843-R LASER POWER METER USER MANUAL. NEWPORT CORPORATION
 843-R 843-R LASER POWER METER USER MANUAL NEWPORT CORPORATION www.newport.com Table of Contents Chapter 1.Introduction: How to Use This Manual. 3 Chapter 2.Quick Reference... 4 2.1 Getting Started... 4
843-R 843-R LASER POWER METER USER MANUAL NEWPORT CORPORATION www.newport.com Table of Contents Chapter 1.Introduction: How to Use This Manual. 3 Chapter 2.Quick Reference... 4 2.1 Getting Started... 4
UtilityScan TM LT. Quick Start Guide. A Fast Check List For Field Operation
 UtilityScan TM LT Quick Start Guide A Fast Check List For Field Operation System...1 Section 1: Getting Started...2 Section 2: Power Up and Go...3 Section 3: Configuring the System...5 Section 4: Function
UtilityScan TM LT Quick Start Guide A Fast Check List For Field Operation System...1 Section 1: Getting Started...2 Section 2: Power Up and Go...3 Section 3: Configuring the System...5 Section 4: Function
1 OVERVIEW 2 WHAT IS THE CORRECT TIME ANYWAY? Application Note 3 Transmitting Time of Day using XDS Packets 2.1 UTC AND TIMEZONES
 1 OVERVIEW This application note describes how to properly encode Time of Day information using EIA-608-B Extended Data Services (XDS) packets. In the United States, the Public Broadcasting System (PBS)
1 OVERVIEW This application note describes how to properly encode Time of Day information using EIA-608-B Extended Data Services (XDS) packets. In the United States, the Public Broadcasting System (PBS)
apple Service Source Apple Cinema HD Display 23" LCD (ADC) 11 April Apple Computer, Inc. All rights reserved.
 apple Service Source Apple Cinema HD Display 23" LCD (ADC) 11 April 2003 2003 Apple Computer, Inc. All rights reserved. apple Service Source Take Apart Apple Cinema HD Display 23" LCD (ADC) 2003 Apple
apple Service Source Apple Cinema HD Display 23" LCD (ADC) 11 April 2003 2003 Apple Computer, Inc. All rights reserved. apple Service Source Take Apart Apple Cinema HD Display 23" LCD (ADC) 2003 Apple
COMPOSITE VIDEO LUMINANCE METER MODEL VLM-40 LUMINANCE MODEL VLM-40 NTSC TECHNICAL INSTRUCTION MANUAL
 COMPOSITE VIDEO METER MODEL VLM- COMPOSITE VIDEO METER MODEL VLM- NTSC TECHNICAL INSTRUCTION MANUAL VLM- NTSC TECHNICAL INSTRUCTION MANUAL INTRODUCTION EASY-TO-USE VIDEO LEVEL METER... SIMULTANEOUS DISPLAY...
COMPOSITE VIDEO METER MODEL VLM- COMPOSITE VIDEO METER MODEL VLM- NTSC TECHNICAL INSTRUCTION MANUAL VLM- NTSC TECHNICAL INSTRUCTION MANUAL INTRODUCTION EASY-TO-USE VIDEO LEVEL METER... SIMULTANEOUS DISPLAY...
Pulse Biomedical QRS-Card Tango M2 Interface Notes
 Pulse Biomedical QRS-Card Tango M2 Interface Notes To setup Tango M2 with your stress system, simply follow the directions below. 1. Verify Correct RS-232 and ECG Trigger Cables RS-232 Cable used to communicate
Pulse Biomedical QRS-Card Tango M2 Interface Notes To setup Tango M2 with your stress system, simply follow the directions below. 1. Verify Correct RS-232 and ECG Trigger Cables RS-232 Cable used to communicate
PQ-Box 100 Quick Start Instructions
 PQ-Box 100 Quick Start Instructions These instructions are provided for the purpose on providing a quick start to PQ-Box 100 installation and operation. Please refer to the user handbook for full details.
PQ-Box 100 Quick Start Instructions These instructions are provided for the purpose on providing a quick start to PQ-Box 100 installation and operation. Please refer to the user handbook for full details.
E X P E R I M E N T 1
 E X P E R I M E N T 1 Getting to Know Data Studio Produced by the Physics Staff at Collin College Copyright Collin College Physics Department. All Rights Reserved. University Physics, Exp 1: Getting to
E X P E R I M E N T 1 Getting to Know Data Studio Produced by the Physics Staff at Collin College Copyright Collin College Physics Department. All Rights Reserved. University Physics, Exp 1: Getting to
Part No. ENC-LAB01 Users Manual Introduction EncoderLAB
 PCA Incremental Encoder Laboratory For Testing and Simulating Incremental Encoder signals Part No. ENC-LAB01 Users Manual The Encoder Laboratory combines into the one housing and updates two separate encoder
PCA Incremental Encoder Laboratory For Testing and Simulating Incremental Encoder signals Part No. ENC-LAB01 Users Manual The Encoder Laboratory combines into the one housing and updates two separate encoder
AEROTRAK PORTABLE AIRBORNE PARTICLE COUNTER MODEL 9110 QUICK START GUIDE
 AEROTRAK PORTABLE AIRBORNE PARTICLE COUNTER MODEL 9110 QUICK START GUIDE Thank you for purchasing a TSI AeroTrak Model 9110 Portable Airborne Particle Counter (particle counter). This guide will help you
AEROTRAK PORTABLE AIRBORNE PARTICLE COUNTER MODEL 9110 QUICK START GUIDE Thank you for purchasing a TSI AeroTrak Model 9110 Portable Airborne Particle Counter (particle counter). This guide will help you
SONARtrac Technical Bulletin
 Page 1 of 14 Purpose: The purpose of this document is to formally release the SONARtrac TM Troubleshooting. The guide lists problems that may be encountered by personnel installing SONARtrac TM meters
Page 1 of 14 Purpose: The purpose of this document is to formally release the SONARtrac TM Troubleshooting. The guide lists problems that may be encountered by personnel installing SONARtrac TM meters
Installation and Tuning Manual DAC 7000 DAC 2X
 Installation and Tuning Manual DAC 7000 DAC 2X DISCLAIMER While every effort has been made to ensure the accuracy of this document, Wayne s, Inc. nor its dealers assumes any responsibility for omissions
Installation and Tuning Manual DAC 7000 DAC 2X DISCLAIMER While every effort has been made to ensure the accuracy of this document, Wayne s, Inc. nor its dealers assumes any responsibility for omissions
Instruction Guide. The TV Jockey Computer Monitor TV Tuner with Remote COMP2VGATVGB. The Professionals Source For Hard-to-Find Computer Parts
 VIDEO ADAPTER The TV Jockey Computer Monitor TV Tuner with Remote COMP2VGATVGB Instruction Guide * Actual product may vary from photo The Professionals Source For Hard-to-Find Computer Parts FCC COMPLIANCE
VIDEO ADAPTER The TV Jockey Computer Monitor TV Tuner with Remote COMP2VGATVGB Instruction Guide * Actual product may vary from photo The Professionals Source For Hard-to-Find Computer Parts FCC COMPLIANCE
TASKI Service Tool Edition: V5.10/2014
 Edition: V5.10/2014 Index 1 General 1.1 General information 1 1.1.1 Part reference 1 1.1.2 Consumable supplies 1 1.1.3 Direction description 1 1.1.4 Power source 1 1.2 Required material 2 1.2.1 Tools 2
Edition: V5.10/2014 Index 1 General 1.1 General information 1 1.1.1 Part reference 1 1.1.2 Consumable supplies 1 1.1.3 Direction description 1 1.1.4 Power source 1 1.2 Required material 2 1.2.1 Tools 2
OPERATOR S GUIDE OPERATOR S GUIDE OPERATOR S GUIDE OPERATOR S GUIDE OPERATOR S GUIDE OPERATOR S GUIDE OPERATOR S GUIDE.
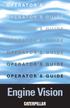 OPERATOR S GUIDE OPERATOR S GUIDE OPERATOR S GUIDE OPERATOR S GUIDE OPERATOR S GUIDE OPERATOR S GUIDE OPERATOR S GUIDE Engine Vision Introduction Introduction Caterpillar Engine Vision System displays
OPERATOR S GUIDE OPERATOR S GUIDE OPERATOR S GUIDE OPERATOR S GUIDE OPERATOR S GUIDE OPERATOR S GUIDE OPERATOR S GUIDE Engine Vision Introduction Introduction Caterpillar Engine Vision System displays
Service and Technical Support PLEASE CONTACT YOUR NEAREST DISTRIBUTOR If unknown then fax: 44 (0)
 Electro-Magnetic Compatibility (EMC) This product complies with Council Directive 2004/108/EC when installed and used in accordance with the relevant instructions. Service and Technical Support PLEASE
Electro-Magnetic Compatibility (EMC) This product complies with Council Directive 2004/108/EC when installed and used in accordance with the relevant instructions. Service and Technical Support PLEASE
VOB - data over Video Overlay Box
 VOB - data over Video Overlay Box Real time data overlayed onto video, both PAL and NTSC versions available Real time lap and sector times without a track side optical beacon User configurable display,
VOB - data over Video Overlay Box Real time data overlayed onto video, both PAL and NTSC versions available Real time lap and sector times without a track side optical beacon User configurable display,
Warning and Safety Information. FCC Information
 Installation Manual Warning and Safety Information FCC Information This device complies with FCC Rules Part 15 Operation and is subject to the following two conditions: (1) This device may not cause harmful
Installation Manual Warning and Safety Information FCC Information This device complies with FCC Rules Part 15 Operation and is subject to the following two conditions: (1) This device may not cause harmful
