RD1500. Ground Penetrating Radar with Ultra Wide Band Antenna. Operation Manual 90/RD1500-OPMAN-ENG/01
|
|
|
- Maximillian Powers
- 5 years ago
- Views:
Transcription
1 RD1500 Ground Penetrating Radar with Ultra Wide Band Antenna Operation Manual 90/RD1500-OPMAN-ENG/01
2 Table of Contents Section 1 - Preface Important notices Intellectual property... 2 Section 2 - Introduction About this manual About the RD Manual outline Safety Training... 4 Section 3 - System Overview Introduction... 5 Section 4 - Assembly Out of the box External GPS (optional) Fully Assembled Section 5 - Getting Started Powering up Shutting down Interacting with the Display Unit Swipe Down menu Section 6 - Tools & Setup Preferences Language 19 Units 19 Volume 19 Brightness 19 Auto-Hide Buttons 19 Anonymous Usage Statistics System Settings Date/Time 20 WiFi Settings 20 Locale 23 GPS 23 Reset to Defaults File Management Screenshot Gallery 25 Delete All Saved Data 26 Delete Project (Enhanced system) 26 Map View (Enhanced system) 26 Export Data System Test System Information 28 i RD1500 Operation Manual
3 Preface Keypad Test 29 Odometer Calibration 29 Sensor Test 30 Touch Screen 31 GPS 31 Section 7 - GPR Concepts Theory Hyperbolas Calculating Depth Soil Calibration values Air Waves Section 8 - Line Scan Selecting a line Acquiring Data DynaQ Back-up Indicator Flags Line Scan menu options Zoom 41 Color 44 Filter 44 Gain 45 FrequenSee 45 Soil Cal 46 Interp 47 Pause button (only available in No Save Mode) 49 Drawing arrows (only available in No Save Mode) 49 Section 9 - Grid Scan Grid Parameters Grid Number 51 Grid Size 52 Grid Resolution 52 Starting data collection Laying out the grid Data Collection Physical Data collection 53 Data collection on the Display Unit 53 Recollecting & skipping lines 54 Processing data 55 Section 10 - Slice View Depth Color Grid Lines Line View Recollecting lines Section 11 - Map View RD1500 Operation Manual ii Radiodetection 2016
4 Preface 11.1 Accessing Map View (RD1500) Accessing Map View (RD1500 Enhanced) Map View screen Section 12 - Capturing Screens and ing mini-reports Capturing Screens Mini-Reports Section 13 - Transferring Data to a PC Section 14 - Troubleshooting Power Supply System Communications System Overheating Display Unit Problem Wobbly Wheels Creating a Test Line for Data Quality Contacting the Vendor for Service Using the Hotspot on your Smartphone Section 15 - Care and Maintenance Battery Care Cable Care Skid Pads Odometer Storage Cases Section 16 - Technical Specifications Section 17 - Warranty Statement of warranty conditions Section 18 - Appendix A: Health & Safety Certification... 1 Section 19 - Appendix B: GPR Emissions, Interference and Regulations... 1 Section 20 - Appendix C: Instrument Interference... 1 Section 21 - Appendix D: Safety around Explosive Devices... 1 Section 22 - Appendix E: WiFi Module... 1 Section 23 - Appendix F Import/Export... 1 Radiodetection 2016 iii RD1500 Operation Manual
5
6 Preface Section 1 - Preface Before you begin Thank you for your interest in Radiodetection s RD1500 Ground Penetrating Radar system. Please read this user manual in its entirety before attempting to use the RD1500. Radiodetection products, including this manual, are under continuous development. The information contained within is accurate at time of publication; however the RD1500, this manual and all its contents are subject to change. Radiodetection reserves the right to modify the product without notice and some product changes may have taken place after this user manual was published. Contact your local Radiodetection dealer or visit for the latest information about the RD1500, including this manual, and the rest of the Radiodetection range of products designed for locating buried utilities. 1.1 Important notices General This instrument, or family of instruments, will not be permanently damaged by reasonable electrostatic discharge and has been tested in accordance with IEC However, in extreme cases temporary malfunction may occur. If this happens, switch off, wait and switch on again. If the instrument still malfunctions, disconnect the power supply for a few seconds before restarting. Safety WARNING! Failure to comply with safety warnings can cause serious injury or death CAUTION!: Failure to comply with safety cautions can result in damage to equipment or property This equipment shall be used only by qualified and trained personnel, and only after fully reading this Operation Manual. Use the Display Unit only as specified in these operating instructions or the protection provided by the unit may be impaired. The battery charger/ac adapter must only be connected to a power outlet which provides a protective earth (ground). Connect the AC power cord only to designated power sources as marked on the battery charger/ac adapter. RD1500 Operation Manual 1 Radiodetection 2016
7 Preface The battery charger/ac adapter is rated for indoors use only. Do not replace detachable MAINS supply leads for the battery charger/ac adapter with inadequately rated leads. Do not position the Display Unit such that it is difficult to disconnect the 37-pin GPR connector. The exterior of this product should be cleaned using a damp cloth. 1.2 Intellectual property 2016 Radiodetection Ltd. All rights reserved. Radiodetection is a subsidiary of SPX Corporation. Radiodetection and RD1500 are registered trademarks of Radiodetection in the United States and/or other countries. RD1500 Operation Manual 2 Radiodetection 2016
8 Introduction Section 2 - Introduction 2.1 About this manual This manual provides utility locating and other professionals with comprehensive operating instructions for the RD1500 system. Before operating the RD1500 system it is very important that you read this manual, noting all safety warnings and procedures. 2.2 About the RD1500 The Radiodetection RD1500 is a state of the art Ground Penetrating Radar system. Designed specifically for utility locating, RD1500 is an advanced Ground Penetrating Radar for the detection of non-conductive pipes and ducts. Using a grid based data collection system, it is possible to build up both horizontal and vertical depth maps. A high resolution screen, on-site analysis tools, and advanced reporting capabilities with Wi-Fi data transfer, allow locate professionals and surveyors to both mark artefacts and to generate and deliver customer field reports while on-site. 2.3 Manual outline Section 1 includes an overview of safety procedures and notices. Review them before moving on to Section 2 and the rest of this manual Section 3 provides an overview of the RD1500 system Section 4 shows how to assemble the RD1500 system Section 5 describes Getting Started Section 6 covers the Tools and Setup Section 7 provides an overview of GPR Concepts Section 8 introduces Line Scan mode Section 9 covers Grid Scan mode Section 10 describes Slice View mode Section 11 provides a description of the Map View mode Section 12 shows Capturing Screens and ing Mini Reports Section 13 introduces Transferring Data to a PC Section 14 is the Troubleshooting section Section 15 covers Care and Maintenance Section 16 has the Technical Specifications of the RD1500 Section 17 explains the Warranty Radiodetection RD1500 Operation Manual
9 Introduction Sections 18 to 23 are the Appendices covering: Appendix A: Health & Safety Certification Appendix B: GPR Emissions, Interference and Regulations Appendix C: Instrument Interference Appendix D: Safety around Explosive Devices Appendix E: Wi-Fi Module Appendix F: Import/Export 2.4 Safety Read this manual in its entirety before attempting to operate the RD1500. Note all safety notices in the preface and throughout this manual Follow your company and national safety procedures and or requirements when operating this equipment in any environment or workplace. If you are unsure what policies or procedures apply, contact your company or site s occupational health and safety officer or your local government for more information. Do not use this equipment if you suspect that any component or accessory is damaged or faulty. Use authorized accessories only. Incompatible accessories may damage the equipment or give inaccurate readings. Keep this equipment clean and arrange for regular services with an authorized Radiodetection service center. More information can be found in the Appendix or from your local Radiodetection representative. Do not attempt to open or dismantle any part of this equipment unless directed specifically by this manual. Doing so may render the equipment faulty and may void the manufacturer s warranty. 2.5 Training Radiodetection provides training services for most Radiodetection products. Our qualified instructors will train equipment operators or other personnel at your preferred location or at Radiodetection headquarters. For more information go to or contact your local Radiodetection representative. RD1500 Operation Manual 4 Radiodetection 2016
10 System Overview Section 3 - System Overview 3.1 Introduction This manual references embedded software version V1R1. To see which software version is installed on your system, see Section 5.4 Swipe Down menu. The RD1500 is a complete Ground Penetrating Radar system, offering two modes for acquiring data: Line Scan and Grid Scan. Once the unit is assembled and powered-up, you can start conducting a GPR survey in less than a minute. Features of the RD1500 include: High visibility, touch screen display Display depth slices from collected grids, right in the field UWB Antenna producing high data quality FrequenSee, which allows user to selectively view small, medium or large subsurface targets Lightweight fibreglass cart frame Built-in WiFi capability Integrated GPS receiver with optional external GPS for increased positional accuracy for geo-referencing data Ability to mark surface flags and subsurface interpretations Display your travelled path and targets in Map View Seamless export of data to EKKO_Project software for further data analysis The RD1500 is also available in an Enhanced configuration. The chart below summarizes the differences between the two configurations: Radiodetection RD1500 Operation Manual
11 System Overview Criteria RD1500 RD1500 Enhanced How is data saved? Screenshots (.JPG) Screenshots (.JPG) and.gpz files How much data can be saved? 10 grids 99 lines 999 screenshots 9 Projects each with: 10 grids 99 lines 999 screenshots File organization Lines and Grids Projects containing Lines, Grids & Screenshots Map View Displays a single line or grid Shows all lines/grids in a Project PC-based display data Any.JPG viewing software Data can be opened in EKKO_Project RD1500 Operation Manual 6 Radiodetection 2016
12 Assembly Section 4 - Assembly 4.1 Out of the box You will find the following components in your RD1500 box. Some of these may already be assembled. Attach the Cart Handle to Cart Base using the Handle Pins. Ensure the Display Unit Tray is facing the operator. Radiodetection RD1500 Operation Manual
13 Assembly Attach the GPR Sensor to the Cart using the Sensor Support Straps. Ensure the Sensor is oriented the correct way with the connections toward the back of the Cart. Using the Sensor Support Straps, adjust the height of the Sensor so it is 1-2 cm (½ ¾ inch) above the ground. The best way to get a uniform Sensor height is to place a couple of sheets of thick cardboard, particle board or Styrofoam on a level surface under the sensor before securing the Sensor Support Straps. Attach the Display Unit onto the Display Unit Tray on the Cart. The Display unit slides down into the tray, catching on both sides of the mount and is held in place with the pull pin. When a click is heard, the Display Unit is firmly in place. Adjust the angle of the Display Unit by loosening the hand-screws underneath the Display Unit Tray, rotating the Display Unit to the desired angle and tightening the hand-screws. To remove the Display Unit, disconnect all cables, pull out the pull pin and lift the Display Unit up. RD1500 Operation Manual 8 Radiodetection 2016
14 Assembly Attach the Display Cable to the back of the Display Unit with the jackscrews. Connect the other end of the cable to the Sensor. Ensure the cable is routed as shown below. Attach the Odometer and Battery Cables. The Odometer Cable connects to the closest receptacle on the Sensor. Attach the Battery Cable to the Sensor and the Battery. The system is now set up and ready to use. Radiodetection RD1500 Operation Manual
15 Assembly 4.2 External GPS (optional) The instructions for connecting the GPS, mount and cable are below: GPS Mount The GPS mount attaches to the crossbar frame above the battery, using a quick release pin. Please remove the pipe plug first. With the pole pointing upwards, insert the GPS mount into the opening where the plug was located, and secure it with the quick release pin. This allows the GPS to sit directly over the middle of the GPR sensor. It comes with 5/8-11 UNC-1A threads at the top of the pole, which is standard for many GPS receivers. RD1500 Operation Manual 10 Radiodetection 2016
16 Assembly GPS Cable GPS GPS Mount GPS If you have purchased the Topcon GPS from Radiodetection, this can be screwed onto the threads at the top of the GPS mount. Connect one end of the GPS cable to the GPS receiver, and the other end to the serial port on the back of the Display Unit. This single cable powers the GPS and receives data from it. CAUTION! Ensure that the Display Unit is powered down when connecting or disconnecting the GPS cable. If you choose to connect a 3 rd party GPS receiver, you must ensure the following parameters are set for the GPS to communicate with the Display Unit: - Baud rate = bps - Output string = NMEA - NEMA string must include $##GGA - Parity = None - Stop Bits = 1 - Data Bits = 8 CAUTION! The serial port of the Display Unit outputs power (current=1a, voltage=12v). Be very careful if connecting other GPS units to the serial port. Verify the pins on the drawing below. Radiodetection RD1500 Operation Manual
17 Assembly 4.3 Fully Assembled The fully assembled RD1500 will look like the following. Simply reverse the directions above to disassemble for transport. RD1500 Operation Manual 12 Radiodetection 2016
18 Getting Started Section 5 - Getting Started 5.1 Powering up 1. When the battery is first plugged in, the LED goes green for 5 seconds then disappears. 2. To start the system, press the red power button on the display unit. The LED on the front panel will light up red. LED Power button Figure 5-1: Front of Display Unit Once boot up is complete, the color of the LED will indicate the amount of battery power remaining: 100% to 20% = green 20% to 10% = orange 10% to 0% = red Once the system boots up, you will see the main screen (Figure 5-2). If you have purchased (or upgraded to) the RD1500 Enhanced system, you will see the main screen shown in Figure 5-3. Radiodetection RD1500 Operation Manual
19 Getting Started 3. Figure 5-2: Main Screen for RD1500 Figure 5-3: Main Screen for RD1500 Enhanced The differences between the two configurations are described in Section 3. Everything remains the same in the on-board software, except for in the Enhanced system, where the main screen will allow you to organize data into projects. Within each project, you can have a number of lines and/or grids. From the main menu of the Enhanced system, select the project number to work in. Projects that contain data are in red color, whereas those with no data are in green. As you change RD1500 Operation Manual 14 Radiodetection 2016
20 Getting Started projects, the main screen will also display the number of lines and grids collected in each project. These will appear under the Line Scan and Grid Scan buttons respectively. 5.2 Shutting down 4. To power down, press the red power button on the display unit once. A confirmation message will appear, after which you can press Yes to proceed. If necessary, a hard reboot can be done by pressing and holding the red power button until the unit shuts down. 5.3 Interacting with the Display Unit Data collection is controlled by the Display Unit. The Display Unit has embedded software to set survey parameters and collect, display and store data. The Display Unit offers touch screen operation, as well as a water-resistant membrane keypad with a number of buttons that can be pressed to perform various tasks. Most operations can be done using either the touch screen or the keypad. 5. Use the following table as a guide to working with the keypad on the Display Unit: 6. Item Menu Buttons Description The blue buttons labelled 1 to 8 correspond to menu choices that appear on the screen. 4-way directional keypad Controls Up/Down/Left/Right operations in certain menus. Camera Saves a screenshot of line data, grid data or the Map View display. Asterisk / Special Function Used for adding Flags during data acquisition, and to quickly enter the No Save mode for Line Scan data collection. Radiodetection RD1500 Operation Manual
21 Getting Started 5.4 Swipe Down menu Figure 5-4: Swipe-Down menu When the Display Unit is powered on (except during data acquisition), you can swipe your finger from the top of the screen towards the bottom, to bring up a drop-down menu (Figure 5-4) with the following items: Date and Time: The current date and time (12 hour clock). NOTE: The time needs to be changed in areas that observe daylight-savings-time. Battery: The battery icon displays the amount of power remaining in the battery. If the battery power is getting low, the icon will change color to orange and red to match the LED color on the keypad. GPS: Shows which GPS is being used (Internal or External) and the signal strength. WiFi Network: Indicates if the system is connected to a wireless network and, if so, the name of the network. See WiFi Settings in Section 6.2 for details on connecting the system to a wireless network. Volume: The Volume + and - buttons are used to increase and decrease speaker volume. Brightness: The Brightness + and - buttons are used to increase and decrease the screen brightness. For example, increasing the Brightness setting may improve the visibility of the screen in bright sunlight. RD1500 Operation Manual 16 Radiodetection 2016
22 Getting Started NOTE: Increasing the screen brightness also increases power consumption, thus reducing battery life. To close the Swipe-Down menu, touch anywhere on the screen below the swipe-down menu. Radiodetection RD1500 Operation Manual
23 Tools & Setup Section 6 - Tools & Setup From the main screen shown in Figure 5-2 or Figure 5-3, press Tools to enter this sub-menu. Here you can set preferences, adjust system settings, perform system tests and manage files. You will see the screen shown in Figure 6-1: Figure 6-1: Tools menu 6.1 Preferences Selecting the preferences option will take you to the sub-menu shown in Figure 6-2. Figure 6-2: Setting Preferences RD1500 Operation Manual 18 Radiodetection 2016
24 Tools & Setup From here you can select the following: Language Pressing Language will cycle between available languages. Units Pressing Units will cycle between US Standard and Metric Units. Volume Scroll bar for adjusting the volume of clicks and beeps heard during operation. This can also be changed by using the Swipe Down menu (Section 5.4) anytime the system is not collecting data. Brightness Scroll bar for adjusting the brightness of the screen. This can also be changed by using the Swipe Down menu (Section 3.4) anytime the system is not collecting data. NOTE: Increasing the screen brightness also increases power consumption, thus reducing battery life. Auto-Hide Buttons If this is set to ON, then in Line Scan mode, the buttons at the bottom of the screen disappear shortly after data collection begins, effectively enlarging the area for data display. The buttons will re-appear after a couple of seconds whenever the sensor stops moving forward, is in backup mode or any button is pressed on the keypad. Anonymous Usage Statistics This is set to OFF by default. When this is set to ON and the user is connected to a wireless network, any system malfunctions will trigger an automatic notification to the manufacturer. This is to help with gathering information about any system irregularities. As the name suggests, the notification is completely anonymous and no personal information is sent. 6.2 System Settings Press System Settings to enter the menu shown in Figure 6-3. Radiodetection RD1500 Operation Manual
25 Tools & Setup Figure 6-3: System Settings From here, the following settings can be changed: Date/Time Set the date and time by pressing this button. WiFi Settings Connecting to a wireless network allows you to send a mini-report to someone by . In order to send reports to an address there are 2 main steps required. First, the user must establish a Gmail account online. This account is used as the account that sends the message to the desired recipient. All mini-reports received by the recipient will look like they are coming from this account. This account will contain all the SENT messages in its sent box. The second step is to connect to a wireless network. This connection gives you access to the internet to connect to your Gmail account. This connection can be through a standard wireless network or through a hotspot on your cell phone for connecting while in the field. If you are already connected to a WiFi network, the name of the network is listed beside the WiFi Network field. Pressing the WiFi Settings button at the bottom of the screen takes you to a sub-menu (Figure 6-4) for connecting and configuring WiFi settings, as well as setting up an address. RD1500 Operation Manual 20 Radiodetection 2016
26 Tools & Setup Figure 6-4: Configuring Wireless settings and address The color of the Network Name indicates the status: Green = Connected Yellow = Not currently connected, but remembered from before when you previously connected and entered a password. White = Not connected NOTE: RD1500 CANNOT connect to Public Hotspots, such as those in restaurants, hotels and airports, that require a web-based login and acceptance of Terms & Conditions. It also CANNOT connect to unsecured networks (networks that do not require a password). o o o o Connect Connects to the desired network. If the connection is successful (this can take a minute or so) a screen appears asking for the password for that network. If the network name is yellow (from a previous connection to this network), it will not ask for a password because it is a remembered network. Once it connects the Network Name will turn green. Forget Removes the password for connected or remembered networks (text in green or yellow). Use the 4-way directional arrows or touch screen to select the network. Once the forget button is pressed on a selected network it will remove the password and the Network Name will turn white. Scan Scans for any available networks in the area and displays them in order of strength of signal. Details Displays the security settings related to the selected network. Radiodetection RD1500 Operation Manual
27 Tools & Setup o Setup Saves your Gmail account ( and password) to the RD1500, thereby enabling you to mini reports from the job site. Before selecting this option: 1. You must be connected to WiFi a wireless network listed must be green. 2. The Gmail account needs to be set up prior to adding it into the system (go to After entering the address, a message appears stating either that the address has been saved, or that the setup has failed. If the address has been saved, you are ready to send mini reports. If setup failed, there are 3 possible reasons: 1. address or password was entered incorrectly try re-entering these fields. 2. The Display Unit is not connected to the internet try reconnecting to a known network. Note that any networks requiring a web-based login will not work on the Display Unit. 3. Your security settings may need to be adjusted, as shown below. NOTE: The following screen images are current as of writing this manual. However, these may change over time as Google updates their menu layout. To edit the security settings, visit and sign into your account. You will then see the screen below. Click on Connected apps & sites On the page that follows, ensure the setting Allow less secure apps is set to ON: RD1500 Operation Manual 22 Radiodetection 2016
28 Tools & Setup Locale Pressing Locale allows you to set the country or region that you are operating in. Use the + and buttons to move alphabetically to the next or previous country or region. Press Apply to accept the change and return. GPS Pressing GPS from the System Settings menu takes you to the GPS sub-menu (Figure 6-5). The options displayed in the sub-menu are listed below: Radiodetection RD1500 Operation Manual
29 Tools & Setup Figure 6-5: GPS Sub-menu o o o GPS Mode Choose between the internal GPS, external GPS or GPS off. Units GPS units can be either UTM (Universal Transverse Mercator) or Latitude/Longitude coordinates GPS Test see Section 6.4 GPS Reset to Defaults This will reset all settings and preferences back to the initial settings when the system was shipped. Pressing this will ask you to confirm the Reset to Defaults. If Yes is selected, the next screen will ask if you would like to remove all saved wireless networks and addresses. Figure 6-5: Reset to Defaults, a) Image on left is the first confirmation screen. b) If you press Yes, you will see the second confirmation screen on the right asking about deleting s and WiFi settings. RD1500 Operation Manual 24 Radiodetection 2016
30 Tools & Setup 6.3 File Management Press File Management to enter this sub-menu. From here, the user can view screenshots, export data and delete all data. If you have the regular RD1500, you will see the image in Figure 6-6a. If you have the RD1500 Enhanced system, you will see the image in Figure 6-6b. Figure 6-6: a) RD1500 system on left, displays the total number of lines, grids and screenshots saved on the system. b) The RD1500 Enhanced system on the right displays the lines, grids and screenshots for a given project in the middle column. The right column displays the total for each that are saved on the system. A description of each of the buttons is given below: Screenshot Gallery This allows the user to view all screenshots that were saved by pressing the Camera button (see Section 12.1 Capturing Screens). The display will show a Tile View of four screenshots per page (Figure 6-7). If there are more than four screenshots saved, swipe the screen to the right and left to view the rest. Alternatively, you can also use the Left and Right arrow keys on the 4-way directional keypad. Radiodetection RD1500 Operation Manual
31 Tools & Setup Figure 6-7: Tile View in Screenshot Gallery From the Tile View, the user has the following options: s the selected screenshot (provided you are connected to a wireless network and have setup a Gmail account to send from, see Section 6.2. WiFi Settings for details). You will be prompted to enter an address, or you may use the most recent one which will be listed by default. Delete Deletes the displayed screenshot. Expand Shows the selected screenshot as a full screen image. On the subsequent screen, press Tile View to return to the screen that displays four screenshots per page. Delete All Saved Data Pressing this will delete all data saved on the system. There is a confirmation window asking if you are sure; press Yes to continue deleting, press No to cancel. Delete Project (Enhanced system) Pressing this will delete the current project number. There is a confirmation window asking if you are sure; press Yes to continue deleting, press No to cancel. Map View (Enhanced system) Pressing this will display a map view for all the data (lines & grids) in a given Project (Figure 6-8). Map View is only enabled if a GPS was on during data collection. Map View shows the RD1500 Operation Manual 26 Radiodetection 2016
32 Tools & Setup survey path travelled, as well as any flags or interpretations ( interps ) added to the data. Map View is fully explained in Section 11. While Map View is available in both configurations, the Map View button in File Management is only available in the Enhanced version. Figure 6-8: Map View showing two grids and a long line with interpretations. Map View is enabled because the data was collected with GPS. Export Data Screenshots and data are always saved to the internal memory of the Display Unit. If a USBdrive (memory stick) is inserted into the USB port on the Display Unit, pressing the Export Data button will copy all the data files to the USB-drive. If no USB-drive is inserted, this option will not be accessible. 6.4 System Test The System Test sub-menu (Figure 6-9) allows the user to perform certain tests to ensure proper operation of the system. Select the component to test then press Start. After completing a test there is an indication of whether the system passed or failed the test. Each test is described below in more detail. Radiodetection RD1500 Operation Manual
33 Tools & Setup Figure 6-9: System Test menu System Information System Information is the only option in System Test which is not actually a test. Here information such as the version, serial numbers, temperature and battery power is displayed. (Figure 6-10). Figure 6-10: System Information RD1500 Operation Manual 28 Radiodetection 2016
34 Tools & Setup Keypad Test The keypad test ensures that all buttons on the membrane keypad are working. Press Start to begin the test which requires the user to press each button once, within a 20 second timeframe (Figure 6-11). Figure 6-11: Keypad Test The Test LED button will test just the LED, and ensure that the color of the light on the screen matches the color of the LED itself. Odometer Calibration This test ensures that the odometer is calibrated properly for distance. Even though the odometer is calibrated in the factory, you must calibrate it periodically to ensure accuracy. Choose a set distance from the screen, press Start and then move the system that exact distance, using a measuring tape or other known distance indicator. Press Finish when you have travelled that distance (Figure 6-12). Figure 6-12: Odometer Test. Image on the left shows the screen where the user must select a distance. The image on the right instructs you to move that distance then press Finish. Radiodetection RD1500 Operation Manual
35 Tools & Setup Upon completion, it displays the screen in Figure The new calibration value is shown to the right of the arrow in number 1. You can either accept the new value (by pressing 1 on the keypad) or revert back to the previous value (by pressing 8 on the keypad). If the new value is significantly out of range, the test will fail. The odometer calibration value is stored in the Display Unit. If the Display Unit is changed, or swapped out, you will need to run the Odometer Calibration test again. Figure 6-13: Results of Odometer Test Sensor Test This test checks proper operation of the GPR sensor, including the amplitude of the pulse. Once the cart is tipped backwards and start is pressed, it will conduct the test (Figure 6-14). If there are any irregularities, the test will indicate failure. Figure 6-14: Sensor Test RD1500 Operation Manual 30 Radiodetection 2016
36 Tools & Setup Touch Screen The test checks proper operation of the touch screen (Figure 6-15). It allows you to test the screen (by pressing Test) or perform a quick calibration followed by a test (by pressing Calibrate). Both involve touching targets on the screen in the allotted time. Figure 6-15: Touch screen test on the left, Touch screen calibration test on the right GPS The GPS test will ensure that the system is communicating properly with the GPS and receiving data. Whichever GPS mode is selected in the System Settings (6.2.3) will be the one used for the test. Pressing GPS will show the screen in Figure Figure 6-16: GPS Test Radiodetection RD1500 Operation Manual
37 Tools & Setup The basic position and time information is displayed on the screen. On the screen, the Fix Type notes if there are any corrections being applied, such as DGPS. Pressing Strings will display the raw data strings that are outputted by the GPS (Figure 6-17) as they scroll down the screen. The user may select this option to verity the GPS is outputting the proper NMEA string format. Figure 6-17: GPS Strings Pressing Clear will clear the strings. Pressing Info will return to the main GPS test menu. RD1500 Operation Manual 32 Radiodetection 2016
38 GPR Concepts Section 7 - GPR Concepts 7.1 Theory Ground Penetrating Radar (GPR) technology uses radio waves to image objects in the subsurface. GPR systems emit high frequency radio wave pulses and detect the echoes that return from objects within the subsurface. Echoes are produced when the target material is different from the host material (eg. PVC pipe in gravel) 7.2 Hyperbolas The GPR display shows signal amplitude versus depth (time) and sensor position along a line. This is called a Line Scan. Since radar energy radiates in a 3D cone shape rather than a thin beam, a hyperbola (or inverted U) is the GPR response from a small point target like a pipe, rock, or a tree root. The radar wave hits the object before and after going over it and forms a hyperbolic reflection that can appear on the record even though the object is not directly below the radar: Radiodetection RD1500 Operation Manual
39 GPR Concepts Hyperbolas are best viewed when subsurface targets are crossed perpendicularly or at a 90 degree angle. The actual position of the object is located at the apex of the hyperbola. Apex of hyperbola is where the object is located 7.3 Calculating Depth Ground penetrating radar records the time it takes a radio wave to travel to a target and back; it does not measure the depth to that target directly. Depth to target is calculated based on the velocity with which the wave travels to the target and back. To calculate depth: D = V x T/2 Where D is Depth V is Velocity T is the Two way travel time For the RD1500, velocity is indicated by the Soil Calibration Value, known as Soil Cal. Once the Soil Cal values are set, the measured depths will be determined accurately (Section 8.6.6) 7.4 Soil Calibration values Below is a table of common subsurface materials and their corresponding Soil Cal. This is only a guideline and there is some variation based on the fact that there can be a mixture of different materials in the subsurface. The soil water content has the biggest influence, by far, on Soil Cal values. RD1500 Operation Manual 34 Radiodetection 2016
40 GPR Concepts Material Soil Cal Air 300 Ice 160 Dry Soil 140 Dry Rock 120 Soil 100 Wet Rock 100 Concrete 100 Pavement 100 Wet Soil 65 Water Air Waves Some hyperbolas are caused by air wave reflections from objects above ground, such as posts, fences, overhead wires, and trees. The following image displays how air wave reflections affect data: An important part of understanding the data image is learning to recognize these unwanted "air" targets and distinguish them from the targets in the ground. Good field notes are indispensable for helping identify unwanted events on the data. The best way to identify air reflections is the target hyperbola method. Hyperbolas from above ground objects are wider than objects in the ground and will have a Soil Cal at, or close to, 300. To learn more, see Soil Cal in Section 8.6. Radiodetection RD1500 Operation Manual
41 Line Scan Section 8 - Line Scan Line Scan mode allows the operator to acquire data along a straight line and examine it as a cross-section image. The operator can locate a feature and easily back-up and mark the location of that object on the ground. Line Scan mode can be used to identify the alignment of subsurface features, check for linearity and acquire accurate depth measurements. If you have the RD1500 Enhanced, ensure you are in the appropriate project before entering this mode. From the main screen, press the Line Scan button; you will see the screen shown in Figure 8-1. Figure 8-1: Line Scan mode The GPS Status indicates the quality of the GPS signal, which is based on the number of satellites that it sees. The chart below explains what the colours and bars mean: Indicator Color # of bars # of Satellites Red 1 4, 5 Red 2 6, 7 Orange 3 8, 9 Green 4 10, 11 Green RD1500 Operation Manual 36 Radiodetection 2016
42 Line Scan 8.1 Selecting a line To select the desired line, press the + and - buttons under Line Number on the bottom of the screen. Alternatively, you can also use the + and - buttons beside the word Line on the upper part of the screen. If the line number is white, then that line is empty, whereas lines that already contain data are shown in red. To collect data without saving it, press No Save Mode. Any data collected will NOT be saved, but screen shots can still be taken with the Camera button. These screen shots get placed in the currently selected project. Two features that are only available in No Save Mode (the Pause button and the ability to draw arrows) are described in Section 8.6. If the line number is white (Figure 8-1), Press Start to enter data acquisition. All data collected will be saved under this line number. If the line number is shown in red (Figure 8-2), you will see the data preview on the right side of the screen. If it s a long line, only the last part of the data will be shown. From this screen, you will have the following options available: View press this button to review the previously collected line. See Section 6.6 on Line Scan menu options Delete pressing this will delete the line. It will prompt you to confirm before deleting. The details of the MapView button are explained in Section 11. Figure 8-2: Line Scan mode, showing a line that was previously collected (a) RD1500 on left, (b) RD1500 Enhanced on right. The RD1500 has the MapView option on this screen. 8.2 Acquiring Data Press the Start button to begin collecting data. The screen will change to the data acquisition screen. As the system is pushed along a straight line, the GPR data collected scrolls onto the screen from the right and moves to the left (Figure 8-3). Radiodetection RD1500 Operation Manual
43 Line Scan The depth scale along the side of the GPR Line image and the position scale along the top of the image are set to Metric or US Standard units based on the setting in the Preferences menu (6.1.2) If Auto-Hide Buttons is set to ON (Section 6.1.5), the menu at the bottom of the screen disappears as soon as you start collecting new data, thereby maximizing the data display area. When the user stops, backs up or presses a button on the keypad the menu reappears. Position axis Depth axis Figure 8-3: Line Scan acquisition mode, showing collected data and axis labels 8.3 DynaQ The RD1500 uses DynaQ, an advanced patented technology that adjusts data quality as the system movement speed varies. In most situations, moving the system at a comfortable walking speed generates data of good quality. In situations where target resolution or maximum penetration depth is critical, moving more slowly increases data quality. As the Line Scan data scrolls on the screen, the DynaQ Index Bar is displayed along the bottom of the screen (Figure 8-3). The color of the bar indicates the quality of the data at that point along the line: White = No Data (too fast!) Yellow = Moderate quality Light blue = Better quality Dark Blue = Highest quality RD1500 Operation Manual 38 Radiodetection 2016
44 Line Scan In general, avoid collecting data at extremely high speeds. 8.4 Back-up Indicator Line Scan mode incorporates a back-up feature to enable you to accurately locate targets and mark them on the ground. After acquiring some data on the screen, move the system backwards (Figure 8-4a). During back-up mode, there will be two indicators: Position Indicator: The red vertical line corresponds to the location at the center of the GPR sensor. As you pull the cart backwards, the Position Indicator moves to mark the current location of the cart in the image and a box appears with the current position, relative to the start of the line, listed as the top number. Figure 8-4: a) Back-up Indicator, b) Moving the Depth Indicator to the top of the hyperbola Depth Indicator: A short red horizontal line corresponds to the current depth value, as shown in the bottom number in the box. To determine the depth of an object, move the indicator up or down by dragging the horizontal line to the desired location (Figure 8-4b). Alternatively, you can also use the Up and Down arrows on the 4-way directional keypad. NOTE: make sure you have done a Soil Cal to ensure depth accuracy (see Section 8.6). To locate a feature, simply roll the system back along the same path until the red vertical line is exactly over the response (usually a hyperbola). You can mark the location of the object on the Radiodetection RD1500 Operation Manual
45 Line Scan surface and continue data collection. Once you reach the point where you initially started backing-up, the system will continue acquiring new data. You can also obtain depth and position information anywhere on the Line Scan by touching the screen and holding for a second. A cross-hair appears where you touched the screen, with a box displaying the position and depth (Figure 8-5). To get the position and depth information about a different point on the screen, simply touch and drag the box or cross-hair to the desired position. Figure 8-5: Touch screen to get depth and horizontal position at any point Pressing Stop ends the line. This line is saved internally on the system and cannot be added to. 8.5 Flags Flags are often inserted to mark noteworthy surface features, such as poles, sidewalks, changes in terrain etc. These markers may help you correlate subsurface targets with above ground features. Pressing the asterisk button on the keypad will insert a flag at your current position, either during forward data acquisition or when backed-up. Flags are sequentially numbered (Figure 8-6). RD1500 Operation Manual 40 Radiodetection 2016
46 Line Scan Figure 8-6: Inserting Flags 8.6 Line Scan menu options All the settings described below change the way the data is viewed on the screen. They do not alter the saved data in any way. These settings can be altered while you are still collecting data, or after you have pressed Stop. Zoom This button alters the aspect ratio of the displayed GPR data, and changes the buttons on the bottom menu as follows: Depth Pressing + and - under the Depth button allows you to change the display depth of the data. This is commonly referred to as the depth window. The pre-set values range from 1m to 8m (3 to 25 ), see Figure 8-7. If the data was collected with a shallower depth, the depth setting can still be increased after the fact, when reviewing the data. In general, it is recommended that you set your displayed depth to times the depth you expect the deepest target to be. Position Pressing + and - under the Position button allows you to change the length of data display on a single screen. This is also known as horizontal scaling. The pre-set values range from 10m to 30m (25 to 100 ), see Figure 8-8. One reason for setting this to 30m would be to fit more data on the screen and look for consistency among hyperbolas that were crossed. Radiodetection RD1500 Operation Manual
47 Line Scan Figure 8-7: Varying displayed depth RD1500 Operation Manual 42 Radiodetection 2016
48 Line Scan Figure 8-8: Varying position, or horizontal scaling Radiodetection RD1500 Operation Manual
49 Line Scan Color Pressing Color changes the color palette for the GPR Lines. There are 8 different color palette options. The image is automatically re-displayed as the color palette changes. A few sample color palettes are shown in Figure 8-9. Figure 8-9: Changing Color palettes Filter When the filter is ON, flat-lying responses in the data are filtered out so that hyperbolic responses from objects are enhanced (Figure 8-10). Filtering also helps identify shallow targets that might be masked by the strong signals at the top of the image. However, it will also filter out other flat-lying responses, such as soil boundaries, so be careful when using this option if your target is flat. The filter is set to ON by default. RD1500 Operation Manual 44 Radiodetection 2016
50 Line Scan Figure 8-10: Left image shows Filter On, while the right shows the same data with the Filter Off. Gain Since the material being scanned absorbs the GPR signal, deeper targets return weaker signals. Gain acts like an audio volume control, amplifying signals and making deeper targets appear stronger in the image. Gain values vary from 1 to 9 where 1 means a minimal amplification has been applied and 9 means that maximum amplification has been applied. Pressing this button increments the gain; once you reach 9 it cycles back to 1. Avoid over-gaining the data as it can make interpretation difficult. In general, soils that are more electrically conductive (eg. clays) will require a higher gain compared to soils that are less electrically conductive (eg. sand). Figure 8-11: Varying the Gain FrequenSee FrequenSee is a feature that can selectively enhance small, medium or large size targets for easier viewing and detection. Pressing FrequenSee (or DynaT in some older models) cycles between the options: All, Small, Medium and Large. Each option allows the user to enhance part of the ultra-wide band (UWB) spectrum to focus on those desired features. Radiodetection RD1500 Operation Manual
51 Line Scan Selecting Small will show more of the smaller hyperbolas and more detail, whereas Large will focus more on the larger targets with better depth penetration. Selecting All will show a combination of small, medium and large targets. Figure 8-12: FrequenSee settings: a) Top left shows All. b) Top right set to Small targets. c) Bottom left set to Medium targets. d) Bottom right set to Large targets Soil Cal Soil calibration (also known as velocity) is a parameter used to ensure that measured depths are accurate. The best way to ensure this is by using the hyperbola-fitting method, since it is based on data collected in the area. Crossing linear targets like pipes or cables at a 90 degree angle produces a hyperbola suitable for soil type calibration. The Soil Cal value obtained will be used to compute a depth estimate of a target. NOTE: These depths will be incorrect if the soil type is calibrated on a target hyperbola produced at an oblique angle, rather than 90 degrees. Press Soil Cal. The menu at the bottom of the screen will change, giving you the option of either specifying a Soil Type or adjusting the Soil Cal using the hyperbola-fitting method If there are no targets to calibrate to, and you know the type of soil, press: RD1500 Operation Manual 46 Radiodetection 2016
52 Line Scan Soil Types to vary between the following mediums (with the pre-set Soil Cal value shown in brackets): o very wet (60) o wet (80) o moist (100) o dry (120) o very dry soil (150) o air (300) If you do have a suitable hyperbola on the screen from a subsurface target, press: Soil Cal to determine a more accurate Soil Cal. Touch the screen to move the red hyperbola (Figure 8-13a).so that it lies over a real hyperbola from the ground (Figure 8-13b). Use the 4-way directional keypad to fine tune the movements. Then use the + and buttons on the Soil Cal button to widen or tighten the shape. Once the shape is matched, as shown, you now have the correct Soil Cal and the measured depths will be most accurate. Press Apply to use this value. If you get a Soil Cal near 300, this could be an Air Wave (Section 7.5), and you should calibrate to a different hyperbolic response. Figure 8-13: Adjusting Soil Cal, a) initial screen. b) moving the red hyperbola over a hyperbolic response from a subsurface target Interp Short for field interpretation, Interps are used to mark subsurface features. Seven colours are available, allowing you to designate different colors to different types of subsurface objects. During collection, back-up or review, you can simply touch anywhere on the screen to add an Interpretation (Figure 8-14). This appears as a dot of whatever colour is selected. To change the color, press the Interp button to see a selection of colors and to select a new one (Figure 8-15). Radiodetection RD1500 Operation Manual
53 Line Scan To remove an Interp, ensure the same color is currently active, then simply touch the Interp to make it disappear. These field interpretations remain with the data and can be used to check if a feature is linear in Map View or in Google Earth TM (requires the use of the more accurate external GPS). Figure 8-14: Touching the screen to add Interps Figure 8-15: Available colors for Interps RD1500 Operation Manual 48 Radiodetection 2016
54 Line Scan Pause button (only available in No Save Mode) The Pause button allows you to stop data collection temporarily, and then resume again, without clearing the data from the screen. This might be useful if you want to collect a series of parallel lines over a target and show all the passes on the screen for comparison. Once you collect some data, press Pause. You can now move the LMX200 without data scrolling on the screen. When you are ready to resume collecting data, press Start. You will see a thick, red vertical line, corresponding to when you hit the Pause button and then restarted (Figure 8-17). Figure 8-17: Pressing Pause and resuming data collection. Drawing arrows (only available in No Save Mode) There is no option for Interps in this mode, as the data is not being saved. However, you do have the ability to draw arrows on the screen (Figure 8-18). Radiodetection RD1500 Operation Manual
55 Line Scan Figure 8-18: Drawing arrows on the screen to highlight targets and features Touch the screen where you want the head of the arrow to appear, and then swipe away in the direction of the shaft. In the example in Figure 8-18, the user touched near the hyperbola, then swept their finger towards the top left to create the arrow. Just like Interps, any number of arrows can be drawn on this screen. Touch any arrow to remove it. Remember that pressing the Camera button will take a screenshot and save it in the currently selected project. RD1500 Operation Manual 50 Radiodetection 2016
56 Grid Scan Section 9 - Grid Scan Grid scans are conducted to generate depth slices over a given area. This is useful for locating all known and unknown objects, as well as their orientation, in a graphical manner that is easy to interpret. From the main menu (see Figure 5.2 or 5.3), press the Grid Scan button to enter the Grid setup menu. 9.1 Grid Parameters The screen will change to look like Figure 9-1, which will allow you to set the parameters of the grid, before data acquisition begins. Figure 9-1: Grid Scan setup, from the Enhanced system. On the standard RD1500, it will be the same, except there will not be a project number Grid Number To select a grid number, press the + and - buttons under Grid Number at the bottom of the screen. Alternatively, you can press the + and - buttons on the screen beside Grid on the upper part of the screen. Grids that contain no data will have the text shown in green. If a grid already contains some data, it will be shown in red and you will not be able to change the size or resolution. You will just have the option to select: Slice View view the depth slices Delete Grid delete all the data in this grid You can press Start to enter a previously collected grid, either to view data or recollect a line. RD1500 Operation Manual 51 Radiodetection 2016
57 Grid Scan Grid Size Press the + and - buttons under Grid Size at the bottom of the screen to change the dimensions of the grid. Alternatively, you can press the + and - buttons on the screen beside Grid Size on the upper part of the screen. In metric units, the available grid sizes are 5m x 5m, 10m x 10m and 15m x 15m. In US standard units, the available grid sizes are 10ft x 10ft, 20ft x 20ft and 50ft x 50ft Grid Resolution Grid resolution determines the spacing between grid lines. This can be varied by pressing the + and - buttons under Grid Resolution at the bottom of the screen. Alternatively, you can press the + and - buttons on the screen beside Grid Resolution on the upper part of the screen. Available options are 0.25m, 0.5m and 1.0m in metric units and 1, 2 & 5 ft in US standard units. The best images will result when the smallest resolution value is used. Calculating Resolution The size of target will determine line spacing. The RD1500 must pass over a target to detect it, so line spacing needs to be of the order of the size of the target or smaller when practical. This can be adjusted to a larger spacing for larger targets or targets that are linear. Tighter line spacing does take longer to collect and the highest resolution may not be economically feasible in all circumstances. NOTE: The system will not allow you to select a 10ft x10ft grid with a low resolution of 5ft, as this resulting image will be very poor due to inadequate data collected. Starting data collection Press Start when all the parameters are set up and data collection is ready to begin 9.2 Laying out the grid Positional accuracy of each line is vital to locating targets of interest once data has been processed. For linear targets such as pipes and utilities, the best GPR responses occur when the GPR survey line crosses the target at right angles. Keep this in mind when laying out the grid and the orientation An example grid layout is shown in Figure 9-2. RD1500 Operation Manual 52 Radiodetection 2016
58 Grid Scan Figure 9-2: Example of a grid survey. The red lines are superimposed just to illustrate the concepts. 9.3 Data Collection Physical Data collection It is critical that the starting position is consistent on every line. Position the middle of the unit with the starting line, and then push the system straight towards the end of the line. It is often helpful to have a marker at the end so you have something to aim for. Not all lines have to be finished. If there is an obstruction preventing you from finishing the line, you can simply press Stop and end the line early. In addition, not all lines have to be collected. If your area of interest is only 4m x 4m, set the Grid Size to 5m x 5m, but don t collect the outer lines. Data collection on the Display Unit The data collection screen is shown in Figure 9-3. The right half of the screen is a graphic representation of the grid, illustrating the size of the grid and the lines that need to be collected. The left half of the screen will display the last grid line collected. Radiodetection RD1500 Operation Manual
59 Grid Scan Figure 9-3: Grid data collection screen Press Start when you are positioned at the start of the line. Push the RD1500 in a straight line towards the end of the line. The system knows the length of each line, and will automatically stop acquisition once that distance has been covered. If the data acquisition ends prior to reaching the end of the line, or continues noticeably past it, you are recommended to do an Odometer Calibration (see Odometer Calibration in Section 6.4 for details). Once data is collected, the Grid Line will turn red. The current line will now advance to the next one and is shown in white. The remaining lines to be collected remain shown in green. Move back to the start of the next line, adjacent to the start of the previous line, and repeat the process. Once all the lines are done in one direction, it will automatically prompt you to collect lines in the other direction. Recollecting & skipping lines You may want to recollect a line if you make a mistake. You can move to a different line by doing one of the following: Press the + and - buttons under Grid Line, or Touch any line on the grid image on the right, or Use the 4-way directional keypad RD1500 Operation Manual 54 Radiodetection 2016
60 Grid Scan Then simply hit Start. You will be prompted with a message asking if you want to overwrite that line (Figure 9-4). Press Yes to proceed. Figure 9-4: Overwriting a line Processing data Once you have finished collecting all the data, press Slice View at the bottom of the screen. The data will be processed and depth slices will be generated. The next Section provides information on using Slice View. Radiodetection RD1500 Operation Manual
61 Slice View Section 10 - Slice View Slice View displays data collected in a grid as a series of depth slices moving deeper into the subsurface. Objects and features appear in plan view, which can be an easier way of visualizing the data. In addition, data in this view can be exported into other software, such as Google Earth TM. When you enter Slice View, you will see the screen displayed in Figure Soil Cal Depth slice indicator Depth slice range Grid Line displayed on left Line Scan Depth Slice Figure 10-1: Slice View screen The right half of the screen shows one of the depth slices. These slices are 10cm or 4 thick. The top and right sides of this image show the dimensions of the grid while the left and bottom sides show the line numbers. The left half of the screen displays one of the grid lines, and any flags or interpretations that were made. The shaded area in between the horizontal red lines corresponds to the depth slice shown on the right. To move to another grid line, use the 4-way directional keypad on the Display Unit. At the top of the screen, the grid number is listed, along with the slice thickness range. The Soil Cal number was automatically determined when the grid data was processed and is also indicated here. The button functionality is explained below: RD1500 Operation Manual 56 Radiodetection 2016
62 Slice View 10.1 Depth Pressing the + and - buttons on the Depth button will increase or decrease the depth of the depth slice currently displayed. This allows the user to slice through the ground, and locate features that appear at different depths Color This heading has two button functions beneath it: a) Color Palette - The number corresponds to the color palette used for the depth slice image. Pressing this button cycles between the 9 available color palettes available on the system. b) Color Sensitivity - cycles between LOW, MEDIUM and HIGH. This is a function of how much signal data is displayed. A setting of HIGH is useful for revealing weaker targets which can sometimes be difficult to see. Setting to LOW will help clean up the data and only show the stronger targets, but will hide some of the weak signals so be CAREFUL when setting to LOW. Figure 10-2 shows the variations in color sensitivity Radiodetection RD1500 Operation Manual
63 Slice View Figure 10-2: Varying the sensitivity, from top to bottom: Low, Medium and High settings. High shows more subtle targets but may sometimes appear cluttered while the Low setting only displays the strongest targets so be cautious when using it Grid Lines Press this button to overlay the grid lines on the depth slice image. It is useful to see grid lines so you know the position of the GPR Line in the grid (displayed in white). Press this button to cycle between ON, PARTIAL and OFF. When set to ON, all the collected lines are displayed. When set to PARTIAL, only some of the grid lines are displayed. This can help identify targets in some larger grids, for example, when having all the grid lines ON may obscure the image beneath (Figure 10-3). RD1500 Operation Manual 58 Radiodetection 2016
64 Slice View Figure 10-3: Varying the Grid Lines, from top to bottom: ON, PARTIAL and OFF settings. Radiodetection RD1500 Operation Manual
65 Slice View 10.4 Line View Pressing this button displays the currently selected GPR line as a full screen image. All the functionality of Line Scan (such as depth, color, filter, gain, FrequenSee, Soil Cal, interps) are available here. Use the 4-way directional keypad to change to a different line. Figure 10-4: Changing Line View settings from within Slice View. Press Back to return to Slice View. Any changes made will be reflected on the GPR line in Slice View mode. If you change the Soil Cal or Zoom (depth), this will cause the depth slices to be reprocessed. Users may want to change these display settings to make it easier to correlate line scan data with depth slices Recollecting lines After looking at the grid data in Slice View you may discover that one or more grid lines need to be recollected (for example, maybe the starting position was offset). If so, you will need to enter the Grid Scan menu again and select the appropriate grid number and press Start (the grid number will be in red, since data exists). Select the grid line that needs to be recollected. When you press Start, it will display a prompt confirming if you want to overwrite the line. After recollecting the grid line(s), press the Slice View button to re-process the grid data. RD1500 Operation Manual 60 Radiodetection 2016
66 Map View Section 11 - Map View Map View is a unique feature that allows the user to graphically view the path travelled by the system, and any flags or interpretations made. This is helpful in determining the linearity and consistency of buried objects. It will also display a view showing the lines collected as part of a grid. A common use of this feature is to snake back and forth over a given area. Each time you cross a target producing a hyperbola, back up to the top of the hyperbola and add an interpretation. If the object is a linear feature, all the interpretations will line up when viewed in Map View. Map View only works if GPS data is collected with the GPR data. This is what allows the lines and/or grids to be positioned correctly (with the right orientation). If you use the internal GPS, only grid data will be shown in Map View. If an external GPS is connected, both line and grid data will be shown Accessing Map View (RD1500) You will only see Map View when you enter either a line or grid Figure 11-1: Accessing Map View from RD Accessing Map View (RD1500 Enhanced) Map View can be accessed from the File Management menu or from the main screen. Remember that in the Enhanced configuration, Map View is project based, meaning it will display all lines and grids that are present in a given project. RD1500 Operation Manual 61 Radiodetection 2016
67 Map View Figure 11-2: Accessing Map View from RD1500 Enhanced, either from the a) Main screen or b) File Management menu 11.3 Map View screen Irrespective of the system configuration, entering Map View will show an image similar to the one in Figure You will always have the same options in Map View which are described below: Figure 11-3: Map View showing the position of two grids and one line Pressing Zoom +/- will zoom accordingly. To reposition the image in the middle of the screen, simply swipe the screen until the image is positioned properly. Pressing Map Lines will turn the grid lines on or off. Pressing the Camera button saves the screen as a screenshot RD1500 Operation Manual 62 Radiodetection 2016
68 Section 12 - Capturing Screens and ing mini-reports 12.1 Capturing Screens Capturing Screens and ing mini-reports If you would like to save an image of the current screen in Line Scan, Grid Scan, Slice View or Map View, press the Camera button on the Display Unit. This saves the screen as a Screenshot image (.JPG), which you can view in your preferred viewing software. If any GPS is enabled, the screenshot image (only for Line Scan and Slice View screens) will also contain a geo-tagged reference. If you are not connected to a WiFi network, a message appears confirming the filename of the saved image (Figure 12-1). Figure 12-1: Message displayed after pressing the camera button on the Display Unit to capture the screen (no WiFi present). If you are connected to a wireless network and have a sending address configured, you will see the message in Figure 12-2, asking if you would like to the screenshot and prompt you to enter the address. The address defaults to the last one entered. Pressing the button to the left of the address displays the last 5 addresses used, allowing you easily to select a recent , rather than having to re-enter it. Screenshots can always be ed at a later time from the Screenshot Gallery (see Screenshot Gallery in Section 6.3 for details). Radiodetection RD1500 Operation Manual
69 Capturing Screens and ing mini-reports Figure 12-2: Message displayed after pressing the Camera button on the Display Unit to capture the screen with WiFi enabled and a connection to a wireless network. The user can enter an address to send the mini-report to Mini-Reports When a screenshot is ed, it is sent as part of a mini-report. This mini-report also contains a table with information about the collected data including the settings used, date and time (Figure 12-3) RD1500 Operation Manual 64 Radiodetection 2016
70 Capturing Screens and ing mini-reports Figure 12-3: Example of a Mini-Report Radiodetection RD1500 Operation Manual
71 Transferring Data to a PC Section 13 - Transferring Data to a PC Screenshot images (and data, if you have the Enhanced system) can be exported to a PC via a USB memory stick. USB-memory stick Figure 13-1: Insert a USB memory stick into the USB port on the Display Unit to export data. Insert a USB drive into the USB port (Figure 13-1). Once the USB drive is recognized, a message will appear telling you that a drive has been inserted and ask you if you wish to export your data to it (Figure 13-2). Click Yes to begin the transfer Figure 13-2: When a USB drive is connected to the Display Unit, a message opens asking if you would like to export all your data to it. Select Yes to transfer immediately. If you select No, you can export the data later by going to the Setup > File Management menu option. RD1500 Operation Manual 66 Radiodetection 2016
72 Transferring Data to a PC Alternatively, if you want to export the data later, you can select No. Later, when you are ready to export your data, select Setup > File Management from the main menu and press Export Data (Section 13) The directory structure on the USB drive can be viewed on your PC, and will look as follows: GPR Data RD1500 o Export01 Project1 Screen Shots o All Screenshots as.jpg files Project1.GPZ file Project1.KMZ file Field Interp Report.CSV Project2 Screen Shots o All Screenshots as.jpg files Project2.GPZ file Project2.KMZ file Field Interp Report.CSV System Info o Exportxx Projectx Screen Shots o All Screenshots as.jpg files.gpz file.kmz file Field Interp Report.CSV System Info All screenshot files are saved as.jpg files The actual GPR data files are all contained in a.gpz file. This can be opened by the EKKO_Project software. If data was collected with GPS (internal or external), a.kmz file is also generated. This contains positional information and can easily be opened in Google Earth TM. If any Interpretations were made, these are saved in a.csv file. This is a spreadsheet file, which shows the positional information of any interps made. The System Info folder contains log files and a system summary diagnostic report. Each successive export of data will create a new directory called ExportXX, where XX is incremented by 1 from the previous directory. Radiodetection RD1500 Operation Manual
73 Troubleshooting Section 14 - Troubleshooting The RD1500 system is designed to minimize user problems; however, all electronic devices are subject to possible failure. The following are troubleshooting hints which can be referred to if your system fails to operate Power Supply The most common problem that can occur while trying to run the system is insufficient power. The battery may be dead, have a low voltage or the fuse may be blown. Once boot up is complete, the color of the LED (see Figure 5-1) indicates the amount of battery power remaining: Green = 20% to 100% Orange = 10% to 20% Red = 0% to 10% You can check the battery voltage with a voltmeter. Try to do this while the system is still attached to the Cart to get a true measure of the voltage while under load (it will be necessary to open the battery case and connect the voltmeter to the positive and negative battery terminals). A fully charged battery will show a voltage of 13.8V, whereas a voltage of 10.8V or lower will not power the system. If the battery has a low voltage or seems dead, try using another battery (if available), or give the battery a good hour charge and try running the system again. If the battery does not charge up to 12 Volts or more, it should be replaced. Batteries are fused to protect the system. Open the battery case and check that the 10 Amp fuse is OK. If necessary, replace it with one of the spare fuses available inside the battery case. If the battery seems OK but the system still does not power up, check the battery cable connections and inspect the battery cable for damage System Communications If the battery is OK and the Display Unit turns on but the GPR sensor does not scan, there may be a communication failure between the Display Unit and the GPR sensor. If an error occurs, an error message will appear. Power Off the system and disconnect the battery. Make sure the display cable is not damaged, all pins are straight, and there is no dirt or debris in the connector. Ensure that the cable connections are tightly secured. Vibrations can sometimes cause the cable connections to loosen slightly and break contact, leading to errors. Disconnecting the cable and reconnecting it may provide a better contact and solve the problem. Plug in the battery, turn on the system and try scanning again. If the Battery, Battery Cable and Display Cable are OK, the problem is either a failure of the Display Unit or the GPR sensor. These units have no user-serviceable parts so they will have to be returned to the vendor for inspection and repair. RD1500 Operation Manual 68 Radiodetection 2016
74 Troubleshooting 14.3 System Overheating The RD1500 GPR system is designed to operate to a maximum internal temperature of 70ºC or 158ºF. In situations of high ambient temperatures or long exposure to direct sun, this maximum internal temperature may be exceeded and cause the system to fail. If you suspect that the GPR sensor is overheating, shut it off and give it a chance to cool down in a shady location before trying to run it again. If the situation is such that the high temperatures or direct sun cannot be avoided, putting some sort of shade over the GPR sensor may help to reduce the internal temperature Display Unit Problem The Display Unit, which is weatherproof and rugged, should be handled in much the same way as a notebook computer is. If the Display Unit does not power up, check the battery power and all cable connections. If that doesn't work, contact the vendor Wobbly Wheels Over time, a wheel may become wobbly, in which case you will need to tighten it manually. For the rear right wheel only (which is connected to the direct drive odometer), insert a large slotted screwdriver into the end of the axle (there s already a slot there for it) and use a large wrench to slightly tighten the wheel nut. The nut only has to be turned slightly, 1/8th -1/16th of a turn is usually enough. Spin the wheel to make sure it is still free and not too tight Creating a Test Line for Data Quality After receiving the system and getting comfortable with its operation, one of the best ways of detecting any problems is to collect a line of data at a convenient, easily accessible location. The line does not have to be too long but long enough to fill one screen is a good guide. This data line should be saved electronically and perhaps plotted out on paper and dated. If there is a suspected problem with the system later, this test line could be re-scanned and compared with the earlier results. NOTE: When comparing data, take weather and environmental conditions into account, as changes could skew the comparisons slightly Contacting the Vendor for Service When returning the system to the Vendor, have the following information available: 1) GPR sensor serial number displayed at the top of the System Settings Screen (see Section 6.2). 2) Display Unit (DVL) serial number, which can also be found in the System Settings Screen. Radiodetection RD1500 Operation Manual
75 Troubleshooting 3) A brief description of when the error is happening and the operating conditions (temperature, humidity, sunshine, system settings, etc.). 4) System log files downloaded to your computer 14.8 Using the Hotspot on your Smartphone If you are experiencing difficulty connecting to a cell phone Personal Hotspot, ensure that the phone is in discovery mode while connecting. On iphone (ios 9.0), for example, this involves going to Settings - Personal Hotspot. Ensure that the Personal Hotspot setting is turned on, and wait on this screen until the RD1500 connection has been established. Once you have received confirmation on the Display Unit, the cell phone can resume normal use. NOTE: When setting up a Personal Hotspot, you may be disconnected from any WiFi networks. Vice versa, if you have a Personal Hotspot setup, attempting to connect to a WiFi network may disconnect your Personal Hotspot. RD1500 Operation Manual 70 Radiodetection 2016
Getting Started Guide
 Getting Started Guide Contents Introduction Health and safety information WAVE usage precautions Components Step 1: before you begin Step 2: center and secure the Android Box Step 3: connect to HDMI and
Getting Started Guide Contents Introduction Health and safety information WAVE usage precautions Components Step 1: before you begin Step 2: center and secure the Android Box Step 3: connect to HDMI and
UtilityScan TM LT. Quick Start Guide. A Fast Check List For Field Operation
 UtilityScan TM LT Quick Start Guide A Fast Check List For Field Operation System...1 Section 1: Getting Started...2 Section 2: Power Up and Go...3 Section 3: Configuring the System...5 Section 4: Function
UtilityScan TM LT Quick Start Guide A Fast Check List For Field Operation System...1 Section 1: Getting Started...2 Section 2: Power Up and Go...3 Section 3: Configuring the System...5 Section 4: Function
PLL1920M LED LCD Monitor
 PLL1920M LED LCD Monitor USER'S GUIDE www.planar.com Content Operation Instructions...1 Safety Precautions...2 First Setup...3 Front View of the Product...4 Rear View of the Product...5 Installation...6
PLL1920M LED LCD Monitor USER'S GUIDE www.planar.com Content Operation Instructions...1 Safety Precautions...2 First Setup...3 Front View of the Product...4 Rear View of the Product...5 Installation...6
USER MANUAL. 28" 4K Ultra HD Monitor L28TN4K
 USER MANUAL 28" 4K Ultra HD Monitor L28TN4K TABLE OF CONTENTS 1 Getting Started 2 Control Panel/ Back Panel 3 On Screen Display 4 Technical Specs 5 Care & Maintenance 6 Troubleshooting 7 Safety Info &
USER MANUAL 28" 4K Ultra HD Monitor L28TN4K TABLE OF CONTENTS 1 Getting Started 2 Control Panel/ Back Panel 3 On Screen Display 4 Technical Specs 5 Care & Maintenance 6 Troubleshooting 7 Safety Info &
PLL2210MW LED Monitor
 PLL2210MW LED Monitor USER'S GUIDE www.planar.com Content Operation Instructions...1 Safety Precautions...2 First Setup...3 Front View of the Product...4 Rear View of the Product...5 Quick Installation...6
PLL2210MW LED Monitor USER'S GUIDE www.planar.com Content Operation Instructions...1 Safety Precautions...2 First Setup...3 Front View of the Product...4 Rear View of the Product...5 Quick Installation...6
ULTRA-TRAC APL INSTRUCTION MANUAL. Read and understand instructions before use. Patented. 851 Transport Drive Valparaiso, IN
 ULTRA-TRAC APL A C O U S T I C P I P E L O C A T O R INSTRUCTION MANUAL Read and understand instructions before use. Patented MADE IN USA 851 Transport Drive Valparaiso, IN 46383-8432 Phone: 888 4SENSIT
ULTRA-TRAC APL A C O U S T I C P I P E L O C A T O R INSTRUCTION MANUAL Read and understand instructions before use. Patented MADE IN USA 851 Transport Drive Valparaiso, IN 46383-8432 Phone: 888 4SENSIT
High Resolution Concrete Imaging
 High Resolution Concrete Imaging Quick Start Guide Field Operations Introduction 3 Section 1: Hardware Assembly & Startup System 4 Section 2: Parameter Settings 5 Section 3: Distance Calibration 6 Section
High Resolution Concrete Imaging Quick Start Guide Field Operations Introduction 3 Section 1: Hardware Assembly & Startup System 4 Section 2: Parameter Settings 5 Section 3: Distance Calibration 6 Section
imso-104 Manual Revised August 5, 2011
 imso-104 Manual Revised August 5, 2011 Section 1 Getting Started SAFETY 1.10 Quickstart Guide 1.20 SAFETY 1.30 Compatibility 1.31 Hardware 1.32 Software Section 2 How it works 2.10 Menus 2.20 Analog Channel
imso-104 Manual Revised August 5, 2011 Section 1 Getting Started SAFETY 1.10 Quickstart Guide 1.20 SAFETY 1.30 Compatibility 1.31 Hardware 1.32 Software Section 2 How it works 2.10 Menus 2.20 Analog Channel
USER MANUAL. 27 Full HD Widescreen LED Monitor L27ADS
 USER MANUAL 27 Full HD Widescreen LED Monitor L27ADS TABLE OF CONTENTS 1 Getting Started 2 Control Panel/ Back Panel 3 On Screen Display 4 Technical Specs 5 Care & Maintenance 6 Troubleshooting 7 Safety
USER MANUAL 27 Full HD Widescreen LED Monitor L27ADS TABLE OF CONTENTS 1 Getting Started 2 Control Panel/ Back Panel 3 On Screen Display 4 Technical Specs 5 Care & Maintenance 6 Troubleshooting 7 Safety
Welcome to NEED HELP? DIRECTV offers the best entertainment experience. Use this guide to make the most of it LKR FCC ID : ORS
 NEED HELP? Important Tips Do not unplug your receiver If you unplug it you may miss the most recent updates that improve our service. The DIRECTV receiver is designed to consume very little energy while
NEED HELP? Important Tips Do not unplug your receiver If you unplug it you may miss the most recent updates that improve our service. The DIRECTV receiver is designed to consume very little energy while
PL2410W LCD Monitor USER'S GUIDE.
 PL2410W LCD Monitor USER'S GUIDE www.planar.com Content Operation Instructions...1 Safety Precautions...2 First Setup...3 Front View of the Product...4 Rear View of the Product...5 Quick Installation...6
PL2410W LCD Monitor USER'S GUIDE www.planar.com Content Operation Instructions...1 Safety Precautions...2 First Setup...3 Front View of the Product...4 Rear View of the Product...5 Quick Installation...6
Store Inventory Instruction Guide
 Store Inventory Instruction Guide Review Equipment & Supplies page 2 Set-Up Access Point page 6 Register Scanners page 8 Place Fixture Stickers/Enter Ranges page 10 Scanning Basics and Additional Keyboard
Store Inventory Instruction Guide Review Equipment & Supplies page 2 Set-Up Access Point page 6 Register Scanners page 8 Place Fixture Stickers/Enter Ranges page 10 Scanning Basics and Additional Keyboard
ALO 030 MKII. 30 Watt DMX LED scanner. User manual
 ALO 030 MKII 30 Watt DMX LED scanner User manual Safety instructions WARNING! Always keep this device away from moisture and rain! Hazardous electrical shocks may occur! WARNING! Only connect this device
ALO 030 MKII 30 Watt DMX LED scanner User manual Safety instructions WARNING! Always keep this device away from moisture and rain! Hazardous electrical shocks may occur! WARNING! Only connect this device
KODAK Video Monitor CFH-V10
 Quick Start Guide CAUTION RISK OF ELECTRIC SHOCK DO NOT OPEN CAUTION TO REDUCE THE RISK OF ELECTRIC SHOCK, DO NOT REMOVE COVER (OR BACK). NO USER SERVICEABLE PARTS INSIDE, REFER SERVICING TO QUALIFIED
Quick Start Guide CAUTION RISK OF ELECTRIC SHOCK DO NOT OPEN CAUTION TO REDUCE THE RISK OF ELECTRIC SHOCK, DO NOT REMOVE COVER (OR BACK). NO USER SERVICEABLE PARTS INSIDE, REFER SERVICING TO QUALIFIED
Mini Micro Pulse Lidar System
 Mini Micro Pulse Lidar System MiniMPL-532-C Sensor Suite Operations Manual Version: June 2016 THIS PAGE INTENTIONALLY LEFT BLANK 2 Table of Contents MINIMPL SENSOR SUITE SYSTEM: RECORD OF PURCHASE... 4
Mini Micro Pulse Lidar System MiniMPL-532-C Sensor Suite Operations Manual Version: June 2016 THIS PAGE INTENTIONALLY LEFT BLANK 2 Table of Contents MINIMPL SENSOR SUITE SYSTEM: RECORD OF PURCHASE... 4
COPYRIGHT NOVEMBER-1998
 Application Notes: Interfacing AG-132 GPS with G-858 Magnetometer 25430-AM Rev.A Operation Manual COPYRIGHT NOVEMBER-1998 GEOMETRICS, INC. 2190 Fortune Drive, San Jose, Ca 95131 USA Phone: (408) 954-0522
Application Notes: Interfacing AG-132 GPS with G-858 Magnetometer 25430-AM Rev.A Operation Manual COPYRIGHT NOVEMBER-1998 GEOMETRICS, INC. 2190 Fortune Drive, San Jose, Ca 95131 USA Phone: (408) 954-0522
USER MANUAL. 27 Full HD Widescreen LED Monitor L270E
 USER MANUAL 27 Full HD Widescreen LED Monitor L270E TABLE OF CONTENTS 1 Getting Started 2 Control Panel/ Back Panel 3 On Screen Display 4 Technical Specs 5 Care & Maintenance 6 Troubleshooting 7 Safety
USER MANUAL 27 Full HD Widescreen LED Monitor L270E TABLE OF CONTENTS 1 Getting Started 2 Control Panel/ Back Panel 3 On Screen Display 4 Technical Specs 5 Care & Maintenance 6 Troubleshooting 7 Safety
Cellular Signal Booster
 Drive G-M Cellular Signal Booster THE ALUMINUM CASING OF YOUR SIGNAL BOOSTER!! WILL ADJUST TO THE TEMPERATURE OF ITS ENVIRONMENT, BUT IS DESIGNED TO PROTECT THE SIGNAL BOOSTER TECHNOLOGY. FOR EXAMPLE,
Drive G-M Cellular Signal Booster THE ALUMINUM CASING OF YOUR SIGNAL BOOSTER!! WILL ADJUST TO THE TEMPERATURE OF ITS ENVIRONMENT, BUT IS DESIGNED TO PROTECT THE SIGNAL BOOSTER TECHNOLOGY. FOR EXAMPLE,
USER MANUAL. 27" 2K QHD LED Monitor L27HAS2K
 USER MANUAL 27" 2K QHD LED Monitor L27HAS2K TABLE OF CONTENTS 1 Getting Started 2 Control Panel/ Back Panel 3 On Screen Display 4 Technical Specs 5 Troubleshooting 6 Safety Info & FCC warning 1 GETTING
USER MANUAL 27" 2K QHD LED Monitor L27HAS2K TABLE OF CONTENTS 1 Getting Started 2 Control Panel/ Back Panel 3 On Screen Display 4 Technical Specs 5 Troubleshooting 6 Safety Info & FCC warning 1 GETTING
Part names (continued) Remote control
 Introduction Part names (continued) Remote control (1) STANDBY ( 25) (1) (2) ON ( 25) (3) (3) ID - 1 / 2 / 3 / 4 s ( 18) (4) (4) COMPUTER 1 ( 27) (7) (5) COMPUTER 2 * (8) (6) COMPUTER 3 * (10) (13) (7)
Introduction Part names (continued) Remote control (1) STANDBY ( 25) (1) (2) ON ( 25) (3) (3) ID - 1 / 2 / 3 / 4 s ( 18) (4) (4) COMPUTER 1 ( 27) (7) (5) COMPUTER 2 * (8) (6) COMPUTER 3 * (10) (13) (7)
Welcome to W light up your life
 USER GUIDE 1 Welcome to light up your life Dear Vision Communications Customer, Thank you for choosing LightWave TV from Vision. LightWave TV will open a whole new world of TV entertainment for you and
USER GUIDE 1 Welcome to light up your life Dear Vision Communications Customer, Thank you for choosing LightWave TV from Vision. LightWave TV will open a whole new world of TV entertainment for you and
SNG-2150C User s Guide
 SNG-2150C User s Guide Avcom of Virginia SNG-2150C User s Guide 7730 Whitepine Road Revision 001 Richmond, VA 23237 USA GENERAL SAFETY If one or more components of your earth station are connected to 120
SNG-2150C User s Guide Avcom of Virginia SNG-2150C User s Guide 7730 Whitepine Road Revision 001 Richmond, VA 23237 USA GENERAL SAFETY If one or more components of your earth station are connected to 120
ivw-fd122 Video Wall Controller MODEL: ivw-fd122 Video Wall Controller Supports 2 x 2 Video Wall Array User Manual Page i Rev. 1.
 MODEL: ivw-fd122 Video Wall Controller Supports 2 x 2 Video Wall Array User Manual Rev. 1.01 Page i Copyright COPYRIGHT NOTICE The information in this document is subject to change without prior notice
MODEL: ivw-fd122 Video Wall Controller Supports 2 x 2 Video Wall Array User Manual Rev. 1.01 Page i Copyright COPYRIGHT NOTICE The information in this document is subject to change without prior notice
Kramer Electronics, Ltd. USER MANUAL. Model: VS x 1 Sequential Video Audio Switcher
 Kramer Electronics, Ltd. USER MANUAL Model: VS-120 20 x 1 Sequential Video Audio Switcher Contents Contents 1 Introduction 1 2 Getting Started 1 2.1 Quick Start 2 3 Overview 3 4 Installing the VS-120 in
Kramer Electronics, Ltd. USER MANUAL Model: VS-120 20 x 1 Sequential Video Audio Switcher Contents Contents 1 Introduction 1 2 Getting Started 1 2.1 Quick Start 2 3 Overview 3 4 Installing the VS-120 in
User Manual. Applications. See for more detailed information. Manual Version: Software Version: 2.03.
 User Manual Applications Manual Version: 2.00 Software Version: 2.03 Language: English See www.idig-system.com for more detailed information. Safety Information: Magnets Use caution with the powerful magnets
User Manual Applications Manual Version: 2.00 Software Version: 2.03 Language: English See www.idig-system.com for more detailed information. Safety Information: Magnets Use caution with the powerful magnets
User Manual 15" LCD Open frame SAW Touch Monitor KOT-0150US-SA4W. Table of Contents
 User Manual 15" LCD Open frame SAW Touch Monitor KOT-0150US-SA4W Table of Contents Chapter 1. Introduction...2 1.1 Product Description 1.2 About the Product Chapter 2. Installation and Setup...2 2.1 Unpacking
User Manual 15" LCD Open frame SAW Touch Monitor KOT-0150US-SA4W Table of Contents Chapter 1. Introduction...2 1.1 Product Description 1.2 About the Product Chapter 2. Installation and Setup...2 2.1 Unpacking
Classroom Setup... 2 PC... 2 Document Camera... 3 DVD... 4 Auxiliary... 5
 Classroom Setup... 2 PC... 2 Document Camera... 3 DVD... 4 Auxiliary... 5 Lecture Capture Setup... 6 Pause and Resume... 6 Considerations... 6 Video Conferencing Setup... 7 Camera Control... 8 Preview
Classroom Setup... 2 PC... 2 Document Camera... 3 DVD... 4 Auxiliary... 5 Lecture Capture Setup... 6 Pause and Resume... 6 Considerations... 6 Video Conferencing Setup... 7 Camera Control... 8 Preview
Winmate Communication INC.
 20.1 Military Grade Display Model: R20L100-RKA2ML User s Manual Winmate Communication INC. May, 2011 1 IMPORTANT SAFETY INSTRUCTIONS Please read these instructions carefully before using the product and
20.1 Military Grade Display Model: R20L100-RKA2ML User s Manual Winmate Communication INC. May, 2011 1 IMPORTANT SAFETY INSTRUCTIONS Please read these instructions carefully before using the product and
Quick Reference TV guide. Getting Started. with Cogeco Digital TV.
 Quick Reference TV guide Getting Started with Cogeco Digital TV. Welcome to Cogeco Digital TV At Cogeco, we put you first in everything we do. Our goal is to give you a TV experience unlike any other from
Quick Reference TV guide Getting Started with Cogeco Digital TV. Welcome to Cogeco Digital TV At Cogeco, we put you first in everything we do. Our goal is to give you a TV experience unlike any other from
Three Axis Digital Readout System
 NEWALL MEASUREMENT SYSTEMS C80 Three Axis Digital Readout System CONTENTS 2 SPECIFICATIONS 3 CONNECTIONS 4 MOUNTING 4 Arm Mounting (Non-adjustable) 4 Arm Mounting (Adjustable) 5 Face Mounting (Adjustable)
NEWALL MEASUREMENT SYSTEMS C80 Three Axis Digital Readout System CONTENTS 2 SPECIFICATIONS 3 CONNECTIONS 4 MOUNTING 4 Arm Mounting (Non-adjustable) 4 Arm Mounting (Adjustable) 5 Face Mounting (Adjustable)
USER MANUAL Full HD Widescreen LED Monitor L215ADS
 USER MANUAL 21.5 Full HD Widescreen LED Monitor L215ADS TABLE OF CONTENTS 1 Getting Started 2 Control Panel/ Back Panel 3 On Screen Display 4 Technical Specs 5 Care & Maintenance 6 Troubleshooting 7 Safety
USER MANUAL 21.5 Full HD Widescreen LED Monitor L215ADS TABLE OF CONTENTS 1 Getting Started 2 Control Panel/ Back Panel 3 On Screen Display 4 Technical Specs 5 Care & Maintenance 6 Troubleshooting 7 Safety
INSTALLATION INSTRUCTIONS FOR
 INSTALLATION INSTRUCTIONS FOR MODEL 2240LED www.sportablescoreboards.com 1 Table of Contents 8 X 7 INDOOR SCOREBOARD... 3 THE SCOREBOARD SYSTEM SHOULD INCLUDE THE FOLLOWING PARTS:... 3 INSTRUCTIONS FOR
INSTALLATION INSTRUCTIONS FOR MODEL 2240LED www.sportablescoreboards.com 1 Table of Contents 8 X 7 INDOOR SCOREBOARD... 3 THE SCOREBOARD SYSTEM SHOULD INCLUDE THE FOLLOWING PARTS:... 3 INSTRUCTIONS FOR
About your Kobo ereader...6
 Kobo Clara HD - User Guide Table of Contents About your Kobo ereader...6 Anatomy of your Kobo ereader...6 Turning your Kobo ereader on and off...8 Charging your Kobo ereader...9 Charging your Kobo ereader
Kobo Clara HD - User Guide Table of Contents About your Kobo ereader...6 Anatomy of your Kobo ereader...6 Turning your Kobo ereader on and off...8 Charging your Kobo ereader...9 Charging your Kobo ereader
USER MANUAL Full HD Widescreen LED Monitor L215IPS
 USER MANUAL 21.5 Full HD Widescreen LED Monitor L215IPS TABLE OF CONTENTS 1 Getting Started 2 Control Panel/ Back Panel 3 On Screen Display 4 Technical Specs 5 Care & Maintenance 6 Troubleshooting 7 Safety
USER MANUAL 21.5 Full HD Widescreen LED Monitor L215IPS TABLE OF CONTENTS 1 Getting Started 2 Control Panel/ Back Panel 3 On Screen Display 4 Technical Specs 5 Care & Maintenance 6 Troubleshooting 7 Safety
Model#: IN-MDRI3MF. Hardware User Manual. 3MP Indoor Mini Dome with Basic WDR, Fixed lens. (PoE) Ver. 2013/02/04
 Model#: IN-MDRI3MF 3MP Indoor Mini Dome with Basic WDR, Fixed lens Hardware User Manual (PoE) Ver. 2013/02/04 Table of Contents 0. Precautions 3 1. Introduction 4 Package Contents... 4 Features and Benefits...
Model#: IN-MDRI3MF 3MP Indoor Mini Dome with Basic WDR, Fixed lens Hardware User Manual (PoE) Ver. 2013/02/04 Table of Contents 0. Precautions 3 1. Introduction 4 Package Contents... 4 Features and Benefits...
SATELLITE TV OPERATION / TECHNICAL MANUAL. Eagle II Controller
 SATELLITE TV OPERATION / TECHNICAL MANUAL Eagle II Controller 10 May 2018 2 Index Warnings... 4 Mount Definitions... 5 Controller Views... 6 Configuration and Software Versions... 8 Menus and Operations...
SATELLITE TV OPERATION / TECHNICAL MANUAL Eagle II Controller 10 May 2018 2 Index Warnings... 4 Mount Definitions... 5 Controller Views... 6 Configuration and Software Versions... 8 Menus and Operations...
Operating Guide. ViewClix offers a revolutionary experience for seniors and their families and friends.
 ViewClix Mini TM Operating Guide ViewClix offers a revolutionary experience for seniors and their families and friends. To make using ViewClix an easy and fun experience for you and your loved ones, we
ViewClix Mini TM Operating Guide ViewClix offers a revolutionary experience for seniors and their families and friends. To make using ViewClix an easy and fun experience for you and your loved ones, we
SELF-INSTALLATION GUIDE
 SELF-INSTALLATION GUIDE Welcome to FrontierTV You are just a few quick connections away from the most amazing TV experience you ve ever had. The colors are stunning and the sound is astonishing. Just follow
SELF-INSTALLATION GUIDE Welcome to FrontierTV You are just a few quick connections away from the most amazing TV experience you ve ever had. The colors are stunning and the sound is astonishing. Just follow
Quick Start. RSHS1000 Series Handheld Digital Oscilloscope
 Quick Start RSHS1000 Series Handheld Digital Oscilloscope General Safety Summary Carefully read the following safety precautions to avoid personal injury and prevent damage to the instrument or any products
Quick Start RSHS1000 Series Handheld Digital Oscilloscope General Safety Summary Carefully read the following safety precautions to avoid personal injury and prevent damage to the instrument or any products
PLL2710W LED LCD Monitor
 PLL2710W LED LCD Monitor USER'S GUIDE www.planar.com Content Operation Instructions...1 Safety Precautions...2 Package Overview...3 First Setup...4 Front View of the Product...5 Rear View of the Product...6
PLL2710W LED LCD Monitor USER'S GUIDE www.planar.com Content Operation Instructions...1 Safety Precautions...2 Package Overview...3 First Setup...4 Front View of the Product...5 Rear View of the Product...6
MANAGERS REFERENCE GUIDE FOR
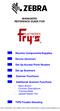 MANAGERS REFERENCE GUIDE FOR Receive Components/Supplies Device (Scanner) Set Up Access Point Routers Set up Scanners Scanner Functions Additional Scanner Functions - Menu Button - Function Descriptions
MANAGERS REFERENCE GUIDE FOR Receive Components/Supplies Device (Scanner) Set Up Access Point Routers Set up Scanners Scanner Functions Additional Scanner Functions - Menu Button - Function Descriptions
Safety Information. Camera System. If you back up while looking only at the monitor, you may cause damage or injury. Always back up slowly.
 Table of Contents Introduction...3 Safety Information...4-6 Before Beginning Installation...7 Installation Guide...8 Wiring Camera & Monitor...9-10 Replacement Installation Diagram...11 Clip-On Installation
Table of Contents Introduction...3 Safety Information...4-6 Before Beginning Installation...7 Installation Guide...8 Wiring Camera & Monitor...9-10 Replacement Installation Diagram...11 Clip-On Installation
SATELLITE TV OPERATION / TECHNICAL MANUAL. Eagle II Controller
 SATELLITE TV OPERATION / TECHNICAL MANUAL Eagle II Controller 8 Nov 2017 2 Index Warnings... 4 Mount Definitions... 5 Controller Views... 6 Configuration and Software Versions... 8 Menus and Operations...
SATELLITE TV OPERATION / TECHNICAL MANUAL Eagle II Controller 8 Nov 2017 2 Index Warnings... 4 Mount Definitions... 5 Controller Views... 6 Configuration and Software Versions... 8 Menus and Operations...
Gazer VI700A-SYNC/IN and VI700W- SYNC/IN INSTALLATION MANUAL
 Gazer VI700A-SYNC/IN and VI700W- SYNC/IN INSTALLATION MANUAL Contents List of compatible cars... 3 Package contents... 4 Special information... 6 Car interior disassembly and connection guide for Ford
Gazer VI700A-SYNC/IN and VI700W- SYNC/IN INSTALLATION MANUAL Contents List of compatible cars... 3 Package contents... 4 Special information... 6 Car interior disassembly and connection guide for Ford
32" LED Television. Initial Assembly B. Main Unit. 1. Fix the Left Base Stand to the main unit using 2 pcs provided screws.
 2 3 4 8047922B 32" LED Television Initial Assembly 8047922 Main accessories: Installation Steps: 1. Fix the Left Base Stand to the main unit using 2 pcs provided screws. 2. Fix the Right Base Stand to
2 3 4 8047922B 32" LED Television Initial Assembly 8047922 Main accessories: Installation Steps: 1. Fix the Left Base Stand to the main unit using 2 pcs provided screws. 2. Fix the Right Base Stand to
HD Digital Set-Top Box Quick Start Guide
 HD Digital Set-Top Box Quick Start Guide Eagle Communications HD Digital Set-Top Box Important Safety Instructions WARNING TO REDUCE THE RISK OF FIRE OR ELECTRIC SHOCK, DO NOT EXPOSE THIS PRODUCT TO RAIN
HD Digital Set-Top Box Quick Start Guide Eagle Communications HD Digital Set-Top Box Important Safety Instructions WARNING TO REDUCE THE RISK OF FIRE OR ELECTRIC SHOCK, DO NOT EXPOSE THIS PRODUCT TO RAIN
USER MANUAL Full HD Widescreen LED Monitor L236VA
 USER MANUAL 23.6 Full HD Widescreen LED Monitor L236VA TABLE OF CONTENTS 1 Getting Started 2 Control Panel/ Back Panel 3 On Screen Display 4 Technical Specs 5 Care & Maintenance 6 Troubleshooting 7 Safety
USER MANUAL 23.6 Full HD Widescreen LED Monitor L236VA TABLE OF CONTENTS 1 Getting Started 2 Control Panel/ Back Panel 3 On Screen Display 4 Technical Specs 5 Care & Maintenance 6 Troubleshooting 7 Safety
Motor Operated Solar Shade with Valance Installation and Care Instructions Complete Video Instructions Available Online at
 * Motor Operated Solar Shade with Valance Installation and Care Instructions Complete Video Instructions Available Online at www.keystonefabrics.com Step 1: Identify the parts of your shade (parts shown
* Motor Operated Solar Shade with Valance Installation and Care Instructions Complete Video Instructions Available Online at www.keystonefabrics.com Step 1: Identify the parts of your shade (parts shown
VPM2. Operator's Manual
 VPM2 Operator's Manual Whip Mix Corporation 361 Farmington Ave. P.O. Box 17183 Louisville, KY 40217-0183 USA 502-637-1451 800-626-5651 Fax 502-634-4512 www.whipmix.com Features The Whip Mix VPM2 is designed
VPM2 Operator's Manual Whip Mix Corporation 361 Farmington Ave. P.O. Box 17183 Louisville, KY 40217-0183 USA 502-637-1451 800-626-5651 Fax 502-634-4512 www.whipmix.com Features The Whip Mix VPM2 is designed
imso-104 Manual Revised July 19, 2012
 imso-104 Manual Section 1 Getting Started SAFETY 1.10 Quickstart Guide 1.20 SAFETY 1.30 Compatibility 1.31 Hardware 1.32 Software Section 2 How it works 2.10 Menus 2.20 Analog Channel 2.21 On / Off 2.22
imso-104 Manual Section 1 Getting Started SAFETY 1.10 Quickstart Guide 1.20 SAFETY 1.30 Compatibility 1.31 Hardware 1.32 Software Section 2 How it works 2.10 Menus 2.20 Analog Channel 2.21 On / Off 2.22
THD601DC Set-top box
 THD601DC Set-top box Contents 1. Safety... 1 2. Appearance... 2 3. Rear Panel Connection... 3 4. Remote... 4 5 First Time Set-Up... 7 6. Network Settings... 8 6.1 Available Networks and Checking Current
THD601DC Set-top box Contents 1. Safety... 1 2. Appearance... 2 3. Rear Panel Connection... 3 4. Remote... 4 5 First Time Set-Up... 7 6. Network Settings... 8 6.1 Available Networks and Checking Current
PXL2470MW LED LCD Monitor
 PXL2470MW LED LCD Monitor USER'S GUIDE www.planar.com Content Operation Instructions...1 Unpacking Instructions...2 Safety Precautions...2 Package Overview...3 First Setup...4 Front View of the Product...5
PXL2470MW LED LCD Monitor USER'S GUIDE www.planar.com Content Operation Instructions...1 Unpacking Instructions...2 Safety Precautions...2 Package Overview...3 First Setup...4 Front View of the Product...5
Cisco Spectrum Expert Software Overview
 CHAPTER 5 If your computer has an 802.11 interface, it should be enabled in order to detect Wi-Fi devices. If you are connected to an AP or ad-hoc network through the 802.11 interface, you will occasionally
CHAPTER 5 If your computer has an 802.11 interface, it should be enabled in order to detect Wi-Fi devices. If you are connected to an AP or ad-hoc network through the 802.11 interface, you will occasionally
Gazer VI700A-SYNC2 and VI700W- SYNC2 INSTALLATION MANUAL
 Gazer VI700A-SYNC2 and VI700W- SYNC2 INSTALLATION MANUAL Contents List of compatible cars... 3 Package contents... 4 Special information... 6 Car interior disassembly and connection guide for Ford Focus...
Gazer VI700A-SYNC2 and VI700W- SYNC2 INSTALLATION MANUAL Contents List of compatible cars... 3 Package contents... 4 Special information... 6 Car interior disassembly and connection guide for Ford Focus...
Fully ly Automaticti. Motorised Satellite t TV System. User s manual REV
 REV. 1.0 Fully ly Automaticti Motorised Satellite t TV System User s manual Customer Help Line: 1300 139 255 Support Email: support@satkingpromax.com.au Website: www.satkingpromax.com.au www.satkingpromax.com.au
REV. 1.0 Fully ly Automaticti Motorised Satellite t TV System User s manual Customer Help Line: 1300 139 255 Support Email: support@satkingpromax.com.au Website: www.satkingpromax.com.au www.satkingpromax.com.au
AEROTRAK PORTABLE AIRBORNE PARTICLE COUNTER MODEL 9110 QUICK START GUIDE
 AEROTRAK PORTABLE AIRBORNE PARTICLE COUNTER MODEL 9110 QUICK START GUIDE Thank you for purchasing a TSI AeroTrak Model 9110 Portable Airborne Particle Counter (particle counter). This guide will help you
AEROTRAK PORTABLE AIRBORNE PARTICLE COUNTER MODEL 9110 QUICK START GUIDE Thank you for purchasing a TSI AeroTrak Model 9110 Portable Airborne Particle Counter (particle counter). This guide will help you
(7) Changing the Ratio (8) Initialization Additional features (1) Adjusting the monitor position (2) Light on/off
 Table of Contents 1. What is the SenseView DESKTOP?... 1 2. Safety Precaution... 2 3. Package... 3 4. Overview... 4 5. How to install... 5 (1) Connect the power cable... 5 (2) Using DVI-D cable... 6 (3)
Table of Contents 1. What is the SenseView DESKTOP?... 1 2. Safety Precaution... 2 3. Package... 3 4. Overview... 4 5. How to install... 5 (1) Connect the power cable... 5 (2) Using DVI-D cable... 6 (3)
P XGA TFT Monitor. User s Manual
 P6151 15 XGA TFT Monitor User s Manual Disclaimers This manual has been carefully checked and believed to contain accurate information. Axiomtek Co., Ltd. assumes no responsibility for any infringements
P6151 15 XGA TFT Monitor User s Manual Disclaimers This manual has been carefully checked and believed to contain accurate information. Axiomtek Co., Ltd. assumes no responsibility for any infringements
Hardware Setup. HP Dual TV Tuner/Digital Video Recorder. Document Part Number:
 Hardware Setup HP Dual TV Tuner/Digital Video Recorder Document Part Number: 374787-001 November 2004 This guide provides steps to help you set up your HP Dual TV Tuner/Digital Video Recorder hardware
Hardware Setup HP Dual TV Tuner/Digital Video Recorder Document Part Number: 374787-001 November 2004 This guide provides steps to help you set up your HP Dual TV Tuner/Digital Video Recorder hardware
CNK221/241/261/321/341/361 Cable-Nook Jr. User s Guide
 Cable-Nook Jr. Welcome! We greatly appreciate your purchase of the Cable-Nook Jr. Interconnect Box. We are sure you will find it reliable and simple to use. Superior performance for the right price, backed
Cable-Nook Jr. Welcome! We greatly appreciate your purchase of the Cable-Nook Jr. Interconnect Box. We are sure you will find it reliable and simple to use. Superior performance for the right price, backed
17 19 PROFESSIONAL LCD COLOUR MONITOR ART
 17 19 PROFESSIONAL LCD COLOUR MONITOR ART. 41657-41659 Via Don Arrigoni, 5 24020 Rovetta S. Lorenzo (Bergamo) http://www.comelit.eu e-mail:export.department@comelit.it WARNING: TO REDUCE THE RISK OF FIRE
17 19 PROFESSIONAL LCD COLOUR MONITOR ART. 41657-41659 Via Don Arrigoni, 5 24020 Rovetta S. Lorenzo (Bergamo) http://www.comelit.eu e-mail:export.department@comelit.it WARNING: TO REDUCE THE RISK OF FIRE
USER MANUAL. 22" Class Slim HD Widescreen Monitor L215DS
 USER MANUAL 22" Class Slim HD Widescreen Monitor L215DS TABLE OF CONTENTS 1 Getting Started Package Includes Installation 2 Control Panel / Back Panel Control Panel Back Panel 3 On Screen Display 4 Technical
USER MANUAL 22" Class Slim HD Widescreen Monitor L215DS TABLE OF CONTENTS 1 Getting Started Package Includes Installation 2 Control Panel / Back Panel Control Panel Back Panel 3 On Screen Display 4 Technical
U S E R G U I D E HD1000
 U S E R G U I D E HD1000 1 W e l c o m e t o R o k u! In This Guide... Bring your HDTV to life with Roku. For the first time, you ll enjoy viewing your favorite digital photos in high-definition on your
U S E R G U I D E HD1000 1 W e l c o m e t o R o k u! In This Guide... Bring your HDTV to life with Roku. For the first time, you ll enjoy viewing your favorite digital photos in high-definition on your
Ambient Weather WS-01 Intelligent Color Changing Temperature Night Light with Ambient Backlight User Manual
 Ambient Weather WS-01 Intelligent Color Changing Temperature Night Light with Ambient Backlight User Manual Table of Contents 1 Introduction... 1 2 Warnings... 2 3 Getting Started... 2 3.1 Parts List...
Ambient Weather WS-01 Intelligent Color Changing Temperature Night Light with Ambient Backlight User Manual Table of Contents 1 Introduction... 1 2 Warnings... 2 3 Getting Started... 2 3.1 Parts List...
Copyright 2018 Geophysical Survey Systems, Inc. All rights reserved including the right of reproduction in whole or in part in any form
 MN36-268 Rev A Copyright 2018 Geophysical Survey Systems, Inc. All rights reserved including the right of reproduction in whole or in part in any form Published by Geophysical Survey Systems, Inc. 40 Simon
MN36-268 Rev A Copyright 2018 Geophysical Survey Systems, Inc. All rights reserved including the right of reproduction in whole or in part in any form Published by Geophysical Survey Systems, Inc. 40 Simon
Evolution Digital HD Set-Top Box Important Safety Instructions
 Evolution Digital HD Set-Top Box Important Safety Instructions 1. Read these instructions. 2. Keep these instructions. 3. Heed all warnings. 4. Follow all instructions. 5. Do not use this apparatus near
Evolution Digital HD Set-Top Box Important Safety Instructions 1. Read these instructions. 2. Keep these instructions. 3. Heed all warnings. 4. Follow all instructions. 5. Do not use this apparatus near
Home Roam TV Basic User Manual
 Page1 Home Roam TV Basic User Manual Table of Contents 1. Safety Disclaimer... 2 2. Introduction... 2 3. What s in the Box... 2 4. Specifications... 2 5. Unit Functions... 3 5-1. Transmitter Module...
Page1 Home Roam TV Basic User Manual Table of Contents 1. Safety Disclaimer... 2 2. Introduction... 2 3. What s in the Box... 2 4. Specifications... 2 5. Unit Functions... 3 5-1. Transmitter Module...
Interactive Satellite Terminal Installation / Validation Manual
 Installation / Validation Manual Version October 5, 2016 Index INTERACTIVE SATELLITE TERMINAL 1. FCC COMPLIANCE... 3 2. TECHNICAL FEATURES...4 3. GENERAL DESCRIPTION...5 4. ELEMENTS CONTAINED IN THE TERMINAL...6
Installation / Validation Manual Version October 5, 2016 Index INTERACTIVE SATELLITE TERMINAL 1. FCC COMPLIANCE... 3 2. TECHNICAL FEATURES...4 3. GENERAL DESCRIPTION...5 4. ELEMENTS CONTAINED IN THE TERMINAL...6
Table of Contents. Introduction...1 Legal Notices...1 About the EZ Guide 250 System...1 Related Information...2 Technical Support...
 Version 2.00 Revision B June 2009 Table of Contents Introduction...1 Legal Notices...1 About the EZ Guide 250 System...1 Related Information...2 Technical Support...2 About the Lightbar...3 What's in the
Version 2.00 Revision B June 2009 Table of Contents Introduction...1 Legal Notices...1 About the EZ Guide 250 System...1 Related Information...2 Technical Support...2 About the Lightbar...3 What's in the
Interactive Satellite Terminal Installation / Validation Manual
 Installation / Validation Manual Version September 14, 2017 Index INTERACTIVE SATELLITE TERMINAL 1. FCC COMPLIANCE... 3 2. TECHNICAL FEATURES...4 3. GENERAL DESCRIPTION...5 4. ELEMENTS CONTAINED IN THE
Installation / Validation Manual Version September 14, 2017 Index INTERACTIVE SATELLITE TERMINAL 1. FCC COMPLIANCE... 3 2. TECHNICAL FEATURES...4 3. GENERAL DESCRIPTION...5 4. ELEMENTS CONTAINED IN THE
About your Kobo ereader...6
 User Guide Kobo Glo HD User Guide Table of Contents About your Kobo ereader...6 Anatomy of your Kobo ereader...6 Charging your Kobo ereader...8 Charging your Kobo ereader with a wall adapter...9 Turning
User Guide Kobo Glo HD User Guide Table of Contents About your Kobo ereader...6 Anatomy of your Kobo ereader...6 Charging your Kobo ereader...8 Charging your Kobo ereader with a wall adapter...9 Turning
Table of Contents. Introduction...1 Legal Notices...1 About the EZ Guide 250 System...1 Related Information...2 Technical Support...
 Version 1.00 Revision B February 2008 Table of Contents Introduction...1 Legal Notices...1 About the EZ Guide 250 System...1 Related Information...2 Technical Support...2 About the Lightbar...3 What's
Version 1.00 Revision B February 2008 Table of Contents Introduction...1 Legal Notices...1 About the EZ Guide 250 System...1 Related Information...2 Technical Support...2 About the Lightbar...3 What's
PogoStick and Research Pogo App Operator s Guide
 PogoStick and Research Pogo App Operator s Guide Research POGO App Overview Getting Started with the Research POGO App When you first start the Research POGO App, you will be asked to log into your Precision
PogoStick and Research Pogo App Operator s Guide Research POGO App Overview Getting Started with the Research POGO App When you first start the Research POGO App, you will be asked to log into your Precision
22" Touchscreen LED Monitor USER'S GUIDE
 22" Touchscreen LED Monitor USER'S GUIDE Content Operation Instructions...1 Unpacking Instructions...2 Safety Precautions...2 Front View of the Product...3 Rear View of the Product...4 Quick Installation...5
22" Touchscreen LED Monitor USER'S GUIDE Content Operation Instructions...1 Unpacking Instructions...2 Safety Precautions...2 Front View of the Product...3 Rear View of the Product...4 Quick Installation...5
Warranty Information
 Accuform Signs does not handle the warranty for the Digital Signage Displays. Please read below for details on the warranty of your product. If you are having trouble and need assistance, please contact
Accuform Signs does not handle the warranty for the Digital Signage Displays. Please read below for details on the warranty of your product. If you are having trouble and need assistance, please contact
K Service Source. Apple High-Res Monochrome Monitor
 K Service Source Apple High-Res Monochrome Monitor K Service Source Specifications Apple High-Resolution Monochrome Monitor Specifications Characteristics - 1 Characteristics Picture Tube 12-in. diagonal
K Service Source Apple High-Res Monochrome Monitor K Service Source Specifications Apple High-Resolution Monochrome Monitor Specifications Characteristics - 1 Characteristics Picture Tube 12-in. diagonal
LCD VALUE SERIES (32 inches)
 LCD VALUE SERIES (32 inches) http://www.orionimages.com All contents of this document may change without prior notice, and actual product appearance may differ from that depicted herein 1. SAFETY INSTRUCTION
LCD VALUE SERIES (32 inches) http://www.orionimages.com All contents of this document may change without prior notice, and actual product appearance may differ from that depicted herein 1. SAFETY INSTRUCTION
Model#: IN-DI2MIRF 2MP Indoor Dome with True Day/Night, IR, Basic WDR, Fixed lens
 Model#: IN-DI2MIRF 2MP Indoor Dome with True Day/Night, IR, Basic WDR, Fixed lens Hardware User Manual (PoE) Ver.2013/01/17 Table of Contents 0. Precautions 3 1. Introduction 4 Package Contents...4 Features
Model#: IN-DI2MIRF 2MP Indoor Dome with True Day/Night, IR, Basic WDR, Fixed lens Hardware User Manual (PoE) Ver.2013/01/17 Table of Contents 0. Precautions 3 1. Introduction 4 Package Contents...4 Features
USER MANUEL. SNIPE 2 Ref R13
 USER MANUEL SNIPE 2 Ref. 0141317R13 Contents 1. General Information 1-1. Introduction 1-2. Proper use and operation 1-3. Safety notes......... 2 3 3 2. Contents 2-1. Accessory included 2-2. Name of parts......
USER MANUEL SNIPE 2 Ref. 0141317R13 Contents 1. General Information 1-1. Introduction 1-2. Proper use and operation 1-3. Safety notes......... 2 3 3 2. Contents 2-1. Accessory included 2-2. Name of parts......
1 Unpack. Taking the TV Out of the Box. Included in this Box. Stand Parts and Cables. Remote Control. Also included
 MIC TV SEARCH KEYPAD SOURCE VOL VOICE CH RETURN GUIDE EXIT CH.LIST SMART HUB 3D MTS CC P.SIZE MENU INFO 1 Unpack Taking the TV Out of the Box Warning: Do not touch the TV s screen when you take it out
MIC TV SEARCH KEYPAD SOURCE VOL VOICE CH RETURN GUIDE EXIT CH.LIST SMART HUB 3D MTS CC P.SIZE MENU INFO 1 Unpack Taking the TV Out of the Box Warning: Do not touch the TV s screen when you take it out
Casambi App User Guide
 Casambi App User Guide Version 1.5.4 2.1.2017 Casambi Technologies Oy Table of contents 1 of 28 Table of contents 1 Smart & Connected 2 Using the Casambi App 3 First time use 3 Taking luminaires into use:
Casambi App User Guide Version 1.5.4 2.1.2017 Casambi Technologies Oy Table of contents 1 of 28 Table of contents 1 Smart & Connected 2 Using the Casambi App 3 First time use 3 Taking luminaires into use:
ivw-fd133 Video Wall Controller MODEL: ivw-fd133 Video Wall Controller Supports 3 x 3 and 2 x 2 Video Wall Array User Manual Page i Rev. 1.
 MODEL: ivw-fd133 Video Wall Controller Supports 3 x 3 and 2 x 2 Video Wall Array User Manual Rev. 1.01 Page i Copyright COPYRIGHT NOTICE The information in this document is subject to change without prior
MODEL: ivw-fd133 Video Wall Controller Supports 3 x 3 and 2 x 2 Video Wall Array User Manual Rev. 1.01 Page i Copyright COPYRIGHT NOTICE The information in this document is subject to change without prior
Reference WIRING THE SYSTEM TOGETHER. Page 4-1 TWO OR MORE RECEIVERS
 4 Reference WIRING THE SYSTEM TOGETHER TWO OR MORE RECEIVERS Each output on the LNBF can support a single receiver. You cannot connect two receivers to the same output (for example, by using a line splitter),
4 Reference WIRING THE SYSTEM TOGETHER TWO OR MORE RECEIVERS Each output on the LNBF can support a single receiver. You cannot connect two receivers to the same output (for example, by using a line splitter),
PXL2760MW LED LCD Monitor
 PXL2760MW LED LCD Monitor USER'S GUIDE www.planar.com Content Operation Instructions...1 Safety Precautions...2 Package Overview...3 First Setup...4 Front View of the Product...5 Rear View of the Product...6
PXL2760MW LED LCD Monitor USER'S GUIDE www.planar.com Content Operation Instructions...1 Safety Precautions...2 Package Overview...3 First Setup...4 Front View of the Product...5 Rear View of the Product...6
SV-LCD50. Installation and User Guide. Thin-Film Transistor (TFT) Liquid Crystal Display (LCD) Color Rear Vision Monitor. Version 1.
 SV-LCD50 Installation and User Guide Thin-Film Transistor (TFT) Liquid Crystal Display (LCD) Color Rear Vision Monitor Version 1.00 August 2004 SV-LCD50 Installation and User Guide TFT LCD Color Rear Vision
SV-LCD50 Installation and User Guide Thin-Film Transistor (TFT) Liquid Crystal Display (LCD) Color Rear Vision Monitor Version 1.00 August 2004 SV-LCD50 Installation and User Guide TFT LCD Color Rear Vision
Programming Manual for Broadcastvision Entertainment
 Programming Manual for Broadcastvision Entertainment 18.5 Widescreen LCD Part Number: AXS19HD2G 18.5 Widescreen Controller Part Number: AXSPVSC-BVE AXS19HD2G AXSPVSC-BVE Other parts and accessories included
Programming Manual for Broadcastvision Entertainment 18.5 Widescreen LCD Part Number: AXS19HD2G 18.5 Widescreen Controller Part Number: AXSPVSC-BVE AXS19HD2G AXSPVSC-BVE Other parts and accessories included
Intelligent Security and Fire Ltd
 User Manual Product ranges covered by this manual Vi-P14 Vi-P14A Document Reference Date Firmware Vi-Q4C1 Viq601a.doc 26/11/2009 From Viq001a21 Videoswitch Telephone 01252-851510 Ocean House, Redfields
User Manual Product ranges covered by this manual Vi-P14 Vi-P14A Document Reference Date Firmware Vi-Q4C1 Viq601a.doc 26/11/2009 From Viq001a21 Videoswitch Telephone 01252-851510 Ocean House, Redfields
Cellular Signal Booster
 Drive 4G-X Cellular Signal Booster THE ALUMINUM CASING OF YOUR SIGNAL BOOSTER!! WILL ADJUST TO THE TEMPERATURE OF ITS ENVIRONMENT, BUT IS DESIGNED TO PROTECT THE SIGNAL BOOSTER TECHNOLOGY. FOR EXAMPLE,
Drive 4G-X Cellular Signal Booster THE ALUMINUM CASING OF YOUR SIGNAL BOOSTER!! WILL ADJUST TO THE TEMPERATURE OF ITS ENVIRONMENT, BUT IS DESIGNED TO PROTECT THE SIGNAL BOOSTER TECHNOLOGY. FOR EXAMPLE,
Video wall Precautions when moving and handling. Precaution. Please adhere to the warning signs printed on the box.
 Video wall Precaution 4-1. Precautions when moving and handling Please adhere to the warning signs printed on the box. Model: 47WV30MS 47WV30BR 47WV30BS 47WV30-BAAM 47WV30-BAAL 47WV50BR 47WV50MS 47LV35A
Video wall Precaution 4-1. Precautions when moving and handling Please adhere to the warning signs printed on the box. Model: 47WV30MS 47WV30BR 47WV30BS 47WV30-BAAM 47WV30-BAAL 47WV50BR 47WV50MS 47LV35A
Index. Index. 1.0 Introduction...2 This Manual Operation Finger Lift Cable Lift Pneumatic Operation...
 Li nearenc oder s wi t httlout put Us ermanual Index 1.0 Introduction..........................2 This Manual...........................2 2.0 Safety Summary......................3 Terms in this Manual....................3
Li nearenc oder s wi t httlout put Us ermanual Index 1.0 Introduction..........................2 This Manual...........................2 2.0 Safety Summary......................3 Terms in this Manual....................3
2013, 2014 Hewlett-Packard Development Company, L.P.
 User Guide 2013, 2014 Hewlett-Packard Development Company, L.P. The only warranties for HP products and services are set forth in the express warranty statements accompanying such products and services.
User Guide 2013, 2014 Hewlett-Packard Development Company, L.P. The only warranties for HP products and services are set forth in the express warranty statements accompanying such products and services.
1 Unpack. Taking the TV Out of the Box. Included in this Box. Remote Control. Stand Parts and Cables. Also included
 1 Unpack Taking the TV Out of the Box Warning: Do not touch the TV s screen when you take it out of the box. Hold it by its edges only. If you touch the screen, you can cause the TV panel to crack. Included
1 Unpack Taking the TV Out of the Box Warning: Do not touch the TV s screen when you take it out of the box. Hold it by its edges only. If you touch the screen, you can cause the TV panel to crack. Included
Expand Your Factory Radio add Satellite Radio Harness Connection
 Expand Your Factory Radio Harness Connection add Satellite Radio Dip Switches Port 1 Port 2 (See Manual) USB Honda/Acura Owner s Manual GateWay Owner s Manual Media ISSR12 GateWay PXAMG 01-22-13 Table
Expand Your Factory Radio Harness Connection add Satellite Radio Dip Switches Port 1 Port 2 (See Manual) USB Honda/Acura Owner s Manual GateWay Owner s Manual Media ISSR12 GateWay PXAMG 01-22-13 Table
GEM Systems Magnetism Survey Tutorial Colton Dudley
 GEM Systems Magnetism Survey Tutorial Colton Dudley ***GEOPHYSICS IS ABOUT CONSISTENCY*** ***READ THROUGH EVERY PARAGRAPH*** ***REMOVE ALL BELONGINGS THAT MAY POSE A MAGNETIC THREAT TO THE SURVEY (METALS)***
GEM Systems Magnetism Survey Tutorial Colton Dudley ***GEOPHYSICS IS ABOUT CONSISTENCY*** ***READ THROUGH EVERY PARAGRAPH*** ***REMOVE ALL BELONGINGS THAT MAY POSE A MAGNETIC THREAT TO THE SURVEY (METALS)***
Check our knowledge base at
 USER MANUAL Check our knowledge base at www.paralinx.net/support Copyright 2015 Paralinx LLC All Rights Reserved TABLE OF CONTENTS 1 Important Notice 10 LCD Screen 2 Safety Instructions 11 Indicators 3
USER MANUAL Check our knowledge base at www.paralinx.net/support Copyright 2015 Paralinx LLC All Rights Reserved TABLE OF CONTENTS 1 Important Notice 10 LCD Screen 2 Safety Instructions 11 Indicators 3
LM/TM-30xx, 31xx Series LCD Monitor User s Manual Rev. A0
 LM/TM-30xx, 31xx Series LCD Monitor User s Manual Rev. A0 FCC NOTICE This equipment generates, uses, and can radiate radio frequency energy and, if not installed and used in accordance with the instructions
LM/TM-30xx, 31xx Series LCD Monitor User s Manual Rev. A0 FCC NOTICE This equipment generates, uses, and can radiate radio frequency energy and, if not installed and used in accordance with the instructions
OSD. EXECUTIVE / MiniDome USERS MANUAL. USING THE MOTOSAT DISH POINTING SYSTEM EXECUTIVE / MiniDome OSD
 EXECUTIVE / MiniDome OSD USERS MANUAL USING THE MOTOSAT DISH POINTING SYSTEM EXECUTIVE / MiniDome OSD MotoSAT Corporation Created April 22, 2003 1-800-247-7486 CONGRATULATIONS! on your purchase of your
EXECUTIVE / MiniDome OSD USERS MANUAL USING THE MOTOSAT DISH POINTING SYSTEM EXECUTIVE / MiniDome OSD MotoSAT Corporation Created April 22, 2003 1-800-247-7486 CONGRATULATIONS! on your purchase of your
Transmitter Interface Program
 Transmitter Interface Program Operational Manual Version 3.0.4 1 Overview The transmitter interface software allows you to adjust configuration settings of your Max solid state transmitters. The following
Transmitter Interface Program Operational Manual Version 3.0.4 1 Overview The transmitter interface software allows you to adjust configuration settings of your Max solid state transmitters. The following
Installation / Set-up of Autoread Camera System to DS1000/DS1200 Inserters
 Installation / Set-up of Autoread Camera System to DS1000/DS1200 Inserters Written By: Colin Langridge Issue: Draft Date: 03 rd July 2008 1 Date: 29 th July 2008 2 Date: 20 th August 2008 3 Date: 02 nd
Installation / Set-up of Autoread Camera System to DS1000/DS1200 Inserters Written By: Colin Langridge Issue: Draft Date: 03 rd July 2008 1 Date: 29 th July 2008 2 Date: 20 th August 2008 3 Date: 02 nd
ATTACHING & REMOVING THE BASE
 TV53DB ATTACHING & REMOVING THE BASE 1. To install or remove the neck, screw in or remove the 4 screws indicated in the picture. 2. To install the base, place the display unit flat on a table. Afterwards
TV53DB ATTACHING & REMOVING THE BASE 1. To install or remove the neck, screw in or remove the 4 screws indicated in the picture. 2. To install the base, place the display unit flat on a table. Afterwards
