DOC AS950 Controller. 06/2016, Edition 8. Operations
|
|
|
- Lionel Jennings
- 5 years ago
- Views:
Transcription
1 DOC AS950 Controller 06/2016, Edition 8 Operations
2
3 Table of Contents Product overview... 3 User interface and navigation... 3 Keypad and display description... 3 Main menu overview... 4 Operation... 5 Configuration... 5 Configure the general settings...5 Configure the hardware settings...6 Configure the sensors... 6 Configure the AUX I/O port Configure data logging Select and configure the alarms Sampling program configuration...13 Select the type of program Enter the bottle and tubing information Select the sample pacing Select the sample volume Select the sample distribution multiple bottles Select when the sampling program starts Select when the program stops Configure cascade sampling (optional) Configure synchronized sampling (optional) Calibration...21 Volume calibration Calibrate the sample volume liquid detector enabled Adjust the sample volume calibration (optional) Calibrate the sample volume liquid detector disabled Verify the sample volume Calibrate the sensors...23 Calibrate the cabinet temperature AWRS sampler Start or stop the program Show data and alarms Show the program status...24 Show the sample history Show the measurement data...26 Show the event log Show the alarm log Show system information...27 Save logs and settings to a USB drive Use FSDATA Desktop (optional) Manual operation Collect a grab sample Move the distributor arm Start or stop the pump Troubleshooting Do a diagnostic test
4 Table of Contents Calibrate the liquid detector Appendix Manning roughness coefficients
5 Product overview N O T I C E The manufacturer is not responsible for any damages due to misapplication or misuse of this product including, without limitation, direct, incidental and consequential damages, and disclaims such damages to the full extent permitted under applicable law. The user is solely responsible to identify critical application risks and install appropriate mechanisms to protect processes during a possible equipment malfunction. The AS950 controller is the controller for the AS950 AWRS, refrigerated and portable samplers. Refer to Figure 1 on page 3. The AS950 controller can also be used as the controller for the SD900 samplers and 900MAX samplers (AWRS, refrigerated and portable). Refer to the sampler installation and maintenance documentation for the AS950 controller specifications, installation, startup and maintenance information and the AS950 controller replacement parts and accessories. User interface and navigation Keypad and display description Figure 1 shows the controller keypad. Refer to Table 1 for the functions of the keys on the keypad. Refer to Table 2 for the indicator light description. Push the power key to set the controller to on or off. To save power, the display switches off after 5 minutes of no keypad use. Push a key to set the display back to on. Figure 1 Controller keypad and display 1 Power key 5 Indicator light 9 CALIBRATION key 2 Arrow keys 6 STATUS key 10 MANUAL OPERATION key 3 Soft keys 7 MENU key 11 RUN/HALT key 4 Display 8 STOP key English 3
6 Table 1 Key functions Key Soft keys Arrow keys Function Selects the function shown on the display. Scrolls through the menus and the options. Enters values. Push and hold the arrow keys to scroll through values quickly. MENU Shows the main menu. Refer to Main menu overview on page 4. STOP Stops the pump. CALIBRATION Shows the Calibration menu. Refer to the Calibration option in Table 3 on page 4. Power Sets the power to on or off. MANUAL OPERATION Shows the Manual Operation menu. Refer to the Manual Operation option in Table 3 on page 4. RUN/HALT STATUS Starts, temporarily stops or stops the sampling program. Shows the status of the current sampling program and the power supply. Shows the sample status, data log status, alarm status and hardware status. Refer to Show the program status on page 24. Table 2 Indicator light description Color Status Red Error The controller is on. One or more of the measurements the sampler is configured to use (e.g., ph and flow) is not available. Refer to Troubleshooting on page 29. Green No Error The controller is on. There are no errors. Main menu overview Table 3 shows the main menu options. Table 3 Main menu options Configures data logging, the alarms and the sampling program. Programming Shows the sampling history (e.g., samples collected and missed samples). Shows the measurement data (the data log). Review Data Collects a grab sample, moves the distributor arm to a selected bottle position or operates the pump in the forward or reverse direction. Manual Operation Calibrates the sample volume, the attached sensors and the analog input (for flow pacing) at the AUX port, if applicable. Calibration Saves measurement data, sample history and program settings to a memory stick. Copies the program settings from a memory stick to the sampler. Export/Import 4 English
7 Table 3 Main menu options (continued) Configures the sampler, sampler ports and attached sensors. Configures and calibrates the liquid detector. Hardware Setup Diagnostics General settings Shows the Status screen, event log, alarm log and memory use. Shows the status and configuration of the AUX I/O port. Shows the cabinet temperature (AWRS sampler only). Completes a diagnostic test of the attached sensors, distributor arm, keypad and display. Shows the total run time, forward run time and reverse run time of the pump motor. Shows the instrument information (e.g., serial number). Configures the display settings (e.g., language, date and measurement units). Configures the security settings. Configures the tubing life reminder setting. Erases the sampling history and/or the selected logs. Operation Configuration Configure the general settings 2. Select General Settings. 3. Select an option. Push the UP and DOWN arrows to change the value. Push the LEFT and RIGHT arrows to move the cursor. Date and Time Sets the time and date. Selects the format for the date and time. s: dd/mm/yyyy 12h, dd/mm/yyyy 24h, mm/dd/yyyy 12h, mm/dd/yyyy 24h, yyyy/mm/dd 12h, yyyy/mm/dd 24h. Display Adjusts the brightness of the display (default: 50%). Security Language Unit Preferences Tubing Life Enables security for password protection. When enabled, the user settings that can change the data in the logs or the sampling program cannot be changed until the password is entered. When the display switches off or the controller power is set to off, the password must be entered again. Sets the display language. Unit System Sets the system of measurement that shows on the display. s: US Customary or Metric. Select Units Sets the individual measurement units that show on the display (e.g., level, velocity, flow, temperature, surface velocity, distance, minimum distance, maximum distance, surge level, rain, cabinet temperature, level raw 1 and surge velocity). Sets a reminder when the pump tubing is to be changed. Enter the number of pump cycles used for the reminder (10 to 99,999). An event is recorded to the event log when the total pump cycles are more than the pump cycles selected. Also, an error icon shows near to the tubing life setting on the Diagnostics>Pump screen. After the pump tubing is changed, select Diagnostics>Pump>Reset Counters to reset the pump cycle count to 0. 1 Level raw is the value of the level measurement before the algorithm that adjusts for the Bernoulli effect is applied. English 5
8 Clear Data Restore Factory Defaults Erases the sample history and/or the log(s) selected. s: Sample History, Data Log, Event Log, Alarm Log and Diagnostics Log. Sets all the controller settings back to the factory defaults. Erases the logs and sample history. The display shows the startup screen for approximately 2 minutes while the defaults are restored back to the factory defaults. Configure the hardware settings 2. Select Hardware Setup. 3. Select an option. Sampler Configure Sensors Site ID Enters the name for the sampling location (16 characters). Rinses Sets the number of intake tube rinses before a sample is collected (0 to 3). Sample Retries Sets the number of sampling tries after a sampling failure occurs (0 to 3). Configures the attached sensors. Refer to Configure the sensors on page 6. AUX and I/O Port Type Configures the AUX I/O port. Refer to Configure the AUX I/O port on page 10. Liquid Detect Rain and RS485 Port Thermal (AWRS sampler) Enables or disables the liquid detector. Calibrates the liquid detector 2. Refer to Calibrate the liquid detector on page 30. Enabled (default) Select enabled to use the liquid detector to sense liquid in the tube, which is an important part of volume accuracy and repeatability. Make sure to select enabled in applications where liquid level changes occur. Disabled Select disabled when the sample is collected from a pressurized line or when the sampler is below the sample source, which can result in trapped water. Configures the Rain port for connection to the Hach tipping bucket rain gauge or RS485 communications. s: Rain or RS485. When RS485 is selected, sets the Modbus address (1 to 255), the baud rate (9600, 19200, 38400, or ) and the parity (None, Even or Odd). Sets the temperature inside the AWRS refrigerated cabinet. s: 2.00 to C (default: 4.00 C). Calibrates the temperature inside the AWRS refrigerated cabinet. Configure the sensors 2. Select Hardware Setup>Configure Sensors>[Select Sensor]. 3. Select an option. Note: Not all of the options that follow apply to all sensors. Refer to Table 4 for descriptions of all the ph sensor settings. Refer to Table 5 for descriptions of all the US900x sensor settings. Refer to Table 6 for descriptions of all the AV9000 sensor settings. Setup Wizard Configures all the sensor settings. Calibrates the sensor. Obey the screen prompts to complete the procedures. Refer to Calibrate the sensors on page 23. Calibration Calibrates the sensor. Refer to Calibrate the sensors on page 23. Basic Settings Configures the basic sensor settings. 2 Calibrate the liquid detector only with the guidance of technical support. 6 English
9 Flow Settings Application Settings (US900x) Advanced Settings Restore Defaults Configures the sensor settings that are used to calculate the flow. Configures the sensor settings that are used to control the sensor operation. Configures the optional, advanced sensor settings. Sets the sensor settings and the sensor calibration back to the factory defaults. Table 4 Configuration options ph sensor Basic Settings AC Frequency Always On Selects the power line frequency to get the best noise rejection. s: 50 or 60 Hz (default). Sets the sensor to operate continuously or to only operate during the data logging interval for the sensor. s: Enabled (default) or Disabled. Select Disable to increase the battery life. Table 5 Configuration options US900X ultrasonic sensor Basic Settings Sensor Type Sediment Level Offset (optional) Adjust Level Selects the sensor type. s: Downlooking or In-Pipe. Enters the level of sediment in the bottom of the channel. s: 0.00 to 0.30 m (0.00 to in.). Enters the difference between the measured level and the actual level. s: 0.61 to 0.61 m ( to in.). Use Level Offset to correct an offset error without having to do a calibration. Completes a distance measurement to use for level adjust. Flow Settings Device Selects the primary device. Enters the device specifications. Refer to Table 7. Application Settings Filter Size Selects the number of readings the sampler does and averages for one data point. s: 1 to 50 (default: 16). Reject High Selects the number of the highest values that are discarded. s: 0 to 49 (default: 4). For example, if the filter size is 16 and the reject high and reject low values are 4, the sensor collects 16 measurements and discards the highest 4 and the lowest 4 measurements. The other 8 values are used to calculate the average data point of level. Reject Low Select the number of the lowest values that are discarded. s: 1 to 49 (default: 4). Number of Holds Selects the number of times the last recorded data point is saved to the log if a failed reading occurs due to echo loss. s: 0 to 15 (default: 4). For example, if the number of holds is 5, the last data point replaces the next five consecutive failed readings or until a successful reading occurs. Median Filter Selects the number of data points used in the median filter. The sampler takes median of 3, 5, 7, 9 or 11 data points to decrease noise or outliers (default: None). Only the median values are logged. Raw data values are not logged. Advanced Settings Sample Rate Selects the number of measurements done per second. s: 1 to 10 (default: 4 seconds). English 7
10 Table 5 Configuration options US900X ultrasonic sensor (continued) Min Dist Max Dist Profile Transmit Power Selects the minimum distance from the sensor to the water. s: 0.13 to 3.96 m (5.25 to in.). Distances less than the minimum distance of the sensor are ignored. Selects the maximum distance from the sensor to the water. s: 0.13 to 3.96 m (10.50 to in.). Distances more than the maximum distance of the sensor are ignored. Do not change this setting without guidance from technical support. This setting is used to increase the performance of the sampler when the sampler is used in very difficult conditions. s: Free Air Low, Free Air Mid (default), Free Air High, Stilling Tube Low, Stilling Tube Mid or Stilling Tube High. Do not change this setting without guidance from technical support. This setting is used to increase the performance of the sampler when the sampler is used in very difficult conditions. s: 2 to 30 (default: 10). Table 6 Configuration options AV9000S sensor Basic Settings Sensor Direction Sensor Offset Sediment Level Offset (optional) Selects the installation direction of the sensor. Select Reversed if the sensor is installed in the reverse direction. s: Normal (default) or Reversed. Sets the offset used to adjust the measured level value to the correct value. Enters the level of sediment in the bottom of the channel. s: 0.00 to 0.30 m (0.00 to in.). Enters the difference between the measured level and the actual level. s: 0.61 to 0.61 m ( to in.). Use to correct an offset error without having to do a calibration. Flow Settings Device Selects the primary device. Enters the device specifications. Refer to Table 7. Advanced Settings AV9000S Level AV9000S Velocity Filter Settings Selects the type of filter and the filter size (factory default is none). Takes the average and/or median of 3, 5, 7, 9 or 11 data points to reduce noise or outliers. Only the average and/or median values are logged raw data values are not logged. A significant delay can occur before sudden changes in flow are logged, therefore this option is not recommended for stormwater applications. s: None, Average, Median or Average and Median. Neg. Vel to Zero Enable to replace all negative velocity measurements with 0. Site Multiplier The value that adjusts the sensor velocity reading to be the same as the velocity reading from a different instrument. If not sure, use the default value of 1.0. Low Level Cutout Forces the velocity to a substitute value when the level measurement is below a user-specified value. The value of the substitute velocity is typically 0. The factory default is enabled at 0.8 inches. Filter Settings Selects the type of filter and the filter size (factory default is none). Takes the average and/or median of 3, 5, 7, 9 or 11 data points to reduce noise or outliers. Only the average and/or median values are logged raw data values are not logged. A significant delay can occur before sudden changes in flow are logged, therefore this option is not recommended for stormwater applications. s: None, Average, Median or Average and Median. 8 English
11 Table 7 Primary device options Area Velocity Flume Manning Nozzle Weir Select the method of calculating the area, then go to Table 8. s: Circular, Rectangular, Trapezoidal or U-Shaped. Select an option, then go to Table 9. s: British Rectangle, Cuthroat, H-Type, Leopold- Lagco, Montana, Palmer-Bowlus, Parshall, RBC, San Dimas or Trapezoidal. Enter the pipe shape. s: Circular, Rectangular, Trapezoidal or U-Shaped. Enter the pipe diameter or the width(s) and height, percent slope and manning roughness coefficient. Refer to Manning roughness coefficients on page 30. Percent slope 1 unit per hundred units = 0.01 slope. For example, 1 m of decline for every 100 m = 0.01 slope Enter the nozzle shape. California Pipe Enter the nozzle diameter (0.01 to 0.91 m). Kennison Enter the nozzle diameter (6, 8, 10, 12, , 24, 30 or 36 in.) and half-section or no halfsection. Select an option, then go to Table 10. s: Cipolletti, Compound Notch, Contracted Rectangular, Non-Contracted Rectangle or Thel-Mar. V-Notch. Table 8 Area velocity options Circular Rectangular Trapezoidal U-shaped Enter the pipe diameter. For the US900x, in addition enter the source of the velocity measurement. For example, when an ultrasonic sensor is connected to Sensor 1 port and a submerged area velocity sensor is connected to Sensor 2 port, select Sensor 2 port. Enter the width and the height of the channel. For the US900x, in addition enter the source of the velocity measurement. Enter the width of the top and bottom of the channel and the height of the channel. For the US900x, in addition enter the source of the velocity measurement. Enter the channel width. s: 10 to 2540 cm (4 to in.). For the US900x, in addition enter the channel height and the source of the velocity measurement. Table 9 Flume options British Rectangle Cutthroat H-Large H-Medium H-Small Leopold-Lagco Enter the flume throat length, width and flume throat width. Enter the flume width and length. Enter the flume size. s: 3.0 or 4.0 ft. Enter the flume size. s: 0.50, 0.75, 1.00, 1.50, 2.00, 2.50, 3.00 or 4.50 ft. Enter the flume size. s: 0.4, 0.6, 0.8 or 1.0 ft. Enter the flume size. s: 4, 6, 8, 10, 12, 15, 18, 20, 21, 24, 27, 30, 36, 42, 48, 54 or 60 inches. Montana Enter the flume throat width. s: 1, 2, 3, 6, 9, 12, 18, 24, 30, 36, 48, 60, 72, 84, 96, 108, 120, 144, 180, 240, 300, 360, 480 or 600 inches. Palmer-Bowlus Enter the flume throat size. s: 4, 6, 8, 10, 12, 15, 18, 21, 24, 27, 30, 36, 42, 48, 60 or 72 inches. Parshall Enter the flume size. s: 1, 2, 3, 6, 9, 12, 18, 24, 30, 36, 48, 60, 72, 84, 96, 108, 120, 144, 180, 240, 300, 360, 480 or 600 inches. RBC Enter the flume size. s: 50, 75, 100, 150 or 200 mm. English 9
12 Table 9 Flume options (continued) San Dimas Enter the flume width. Trapezoidal Enter the flume size. s: 12" 45, 2" 45, 8" 60, Large 60, Small 60 or XLarge 60. Table 10 Weir options Cipolletti Compound V-Notch Contracted Rectangular Non-Contracted Rectangular Thel-Mar Enter the crest length. Enter the angle of notch in degrees (22.5 to 120 ), notch height, crest width and contracted or non-contracted. Enter the crest length. Enter the crest length. Enter the size. s: 6, 8, 10, 12 or 15 inches. V-Notch Enter the angle of notch in degrees (22.5 to 120 ). Configure the AUX I/O port Configure the AUX I/O port if the AUX I/O port is connected to a Hach flow meter or third-party device. Note: If the optional IO9000 module is connected to the AUX I/O port, refer to the IO9000 module documentation to configure the AUX I/O port. 2. Select Hardware Setup>AUX and I/O Port. 3. Make sure that Type is set to AUX. 4. Select an option. Mode Flow Reading Selects the AUX I/O port mode of operation. Sample Event Sends sample information to a Hach flow meter when a sample is collected: time stamp for the sample, success or fail and the bottle number. When there are two sampling programs, the sample information is sent when a sample is collected by either sampling program. Program Complete Sends a signal when the sampling program is complete. Refer to the auxiliary connector information in the AS950 sampler documentation. When there are two sampling programs, a signal is sent when both sampling programs are complete. Selects the type of flow input signal that is supplied by the flow meter to the AUX I/O port. s: AUX-Pulse or AUX-mA (4 20 ma). 5. When Flow Reading is set to AUX-Pulse, configure the sampler pacing setting of the external flow meter. The sampler pacing setting identifies the flow volume that agrees with one pulse (one count) from the flow meter. Refer to the flow meter documentation. 6. When Flow Reading is set to AUX-mA, select an option. Note: To set the AUX I/O port settings and the analog input calibration to the factory defaults, select Restore Defaults. Flow Unit Selects the flow units that show on the display. s: cubic meters (m 3 ) per day, hour, minute or second or liters (L) per day, hour, minute or second. 10 English
13 4mA Value 20mA Value Enters the flow volume that agrees with a 4 ma input at the AUX I/O port. Configure the analog output (flow output signal) of the flow meter to have the same flow value for 4 ma. Enters the flow volume that agrees with a 20 ma input at the AUX I/O port. Configure the analog output (flow output signal) of the flow meter to have the same flow value for 20 ma. 7. When Flow Reading is set to AUX-mA, select Calibrate and obey the screen prompts. To supply 4 ma and 20 ma to the AUX I/O port: a. Connect the auxillary multi-purpose half cable to the AUX I/O port. b. Connect the orange wire (analog input) and blue wire (common) of the cable to an analog signal source that can supply 4 ma and 20 ma. Configure data logging N O T I C E Configure the hardware settings before data logging is configured. Select the measurements (e.g., ph and level) that are recorded to the data log and how often the measurements are saved to the data log (logging interval). Select a maximum of 16 measurements. Measurements that can be recorded are supplied by the: Controller Sensors connected to the sensor ports Sensors connected to the analog inputs of the optional IO9000 module Note: A flow measurement supplied by an external flow meter that is connected directly to the AUX I/O port cannot be recorded. Only the recorded measurements: Show on the Status screen and the Measurement Data (data log) screen. Can be used to configure setpoint alarms. Can be used for flow-based pacing Can be used to control when the sampling program starts (or starts and stops). 2. To configure sensors that are not yet connected to the sampler, select the sensor port assignments. Select Programming>Datalog Programming>Change Port Assignments. Select the sensor(s) that will be connected to the Sensor 1 port and the Sensor 2 port. 3. Select a measurement to record as follows: a. Select Channel Logging. b. Select the source of the measurement. c. Select the measurement, then push Check to record the measurement. d. Push Save. 4. Select the logging Interval for the measurement as follows: a. Select Logging Intervals. The primary and secondary logging intervals show. For example "15, 15" identifies that the primary logging interval is 15 minutes and the secondary logging interval is 15 minutes. b. Select the source of the measurement. c. Enter the logging intervals, then push OK. s: 1, 2, 3, 5, 6, 10, 12, 15, 20, 30 or 60 minutes. Primary logging interval The logging interval that is used when no alarm is configured for the measurement. If an alarm is configured for the measurement, the primary logging interval is English 11
14 used when the alarm for the measurement is not active or when the alarm configuration is not set to Switch Log Interval. Secondary logging interval The logging interval that is used when the alarm for the measurement is active and the alarm is set to Switch Log Interval. Select and configure the alarms Configure data logging before the alarms are configured. N O T I C E Select and configure the alarms that show on the Status screen and are recorded to the alarm log. There are two types of alarms: system alarms and channel alarms. The list of system alarms follows: Program start Pump forward Entire sample Distributor error Program end Pump reverse Missed sample Pump fault Bottle change Sample complete Purge error Full bottle The channel alarms are setpoint alarms for the recorded measurements (channels), such as the ph, level and power supply voltage. Note: Channel alarms are set to on or off at the logging interval. Refer to Configure data logging on page 11. System alarms occur in real time. 2. Select Programming>Alarm Programming. 3. Add a system alarm as follows: a. Select System Alarms>Add New Alarm>[Select System Alarm]. b. Push Next. 4. Add a channel alarm as follows: a. Select Channel Alarms>Add New Alarm>[Select Channel Alarm], then push Next. Note: The number that follows a channel alarm identifies the source sensor. For example, Temp 2 is the temperature measurement supplied by Sensor 2. An IO number that follows a channel alarm identifies the analog inputs of the optional IO9000 module. 5. Select an option, then push Next. Refer to Figure 2 for an example of a high alarm setpoint. Low/Low Low High High/High Sets the lowest alarm setpoint and the deadband for the lowest alarm setpoint. Sets the low alarm setpoint and the deadband for the low alarm setpoint. Sets the high alarm setpoint and the deadband for the high alarm setpoint. Sets the highest alarm setpoint and the deadband for the highest alarm setpoint. Rate of Change 6. Select an option, then push OK. Sets the alarm setpoint, deadband for the setpoint and the amount of time for the rate of change (rain only). Note: More options show when the optional IO9000 module is connected to the AUX port. Refer to the IO9000 module documentation. Log Only Sets the alarm to be recorded to the alarm log when the alarm occurs. Switch Log Interval Sets the data logging interval to change to the secondary logging interval while the alarm is active. Refer to Configure data logging on page English
15 Figure 2 High setpoint example 1 Measurement value 3 Setpoint trigger off 5 Setpoint value 2 Setpoint trigger on 4 Deadband 6 Time Sampling program configuration N O T I C E For flow-based sampling, configure the hardware settings before the sampling program is configured. N O T I C E When an alarm is used to control sampling, configure the alarms before the sampling program is configured. The sampling program identifies: When a sample is collected (pacing) The volume of each sample The sample distribution among the bottles When the sampling program starts When the sampling program stops Complete all the tasks that follow to configure the sampling program. Select the type of program Select the type of sampling program to configure. 2. Go to Programming>Sample Programming. 3. Select the first row. 4. Select an option. Custom Single Custom Dual CTVV One sampling program. Dual sampling program. The bottles in the sampler are divided between two sampling programs. The two sampling programs can operate in parallel, in series or independently (default). One sampling program for a constant time variable volume application. English 13
16 Stormwater Setpoint Sampling Dual sampling program for a stormwater application. The bottles in the sampler are divided between the two sampling programs. For example, one sampling program has a fixed time interval between samples. The other sampling program has a fixed flow interval between samples. One sampling program for a setpoint (upset) application. Enter the bottle and tubing information Enter the number of bottles in the sampler, the bottle size and the intake tubing size. 2. Go to Programming>Sample Programming. 3. Select an option. Total Bottles Bottles per Program 3 Bottle Volume Tubing Selects the number of bottles in the sampler. Selects the number of bottles used by each sampling program. The bottles in the sampler are divided between the two sampling programs. Enters the volume capacity of each bottle. To change the units, select the units and push the UP or DOWN arrow key. Enters the length and diameter of the intake tubing. Length Enters the length of the intake tubing from the strainer to the liquid detector. Diameter Selects the diameter of the intake tubing 6.33 mm (¼ in.) or 9.5 mm ( 3 / 8 in.). Note: An accurate length is necessary to get an accurate sample volume. Select the sample pacing Select when a sample is collected. For example, set the sampling program to collect a sample at a 15-minute interval or a 100-liter flow interval. 2. Go to Programming>Sample Programming>Pacing. 3. Select an option. Time Weighted Flow Weighted Collects a sample at a set time interval, such as every 15 minutes. Select this option for timeweighted sampling. Time Weighted Sets The time interval between samples (1 minute to 999 hours). Take First Sets the first sample to be collected immediately or collected after the first time interval. Collects a sample at a set flow interval, such as every 100 liters (or 100 gallons). Select this option for flow-weighted sampling. An external flow meter or an optional flow sensor is necessary. Refer to the sampler documentation to connect a flow meter or flow sensor. Flow Source Selects the source of the flow measurement signal: AUX I/O port (e.g, AUX-mA), sensor port (e.g., Flow 1) or the optional IO9000 module (e.g., IO 1). A flow measurement supplied through a sensor port or the IO9000 module is only available for selection if the flow measurement is recorded to the data log. Refer to Configure data logging on page 11. Override When enabled, collects a sample when the specified volume has not been measured within the selected maximum time between samples. Enter the maximum time between samples. When a flow-based sample is collected, the override timer is set to zero. Target Selects the flow volume between samples (counts or analog input signal). Take First Sets the first sample to be collected immediately or collected after the first flow interval. 3 Available only when Custom Dual or Stormwater is selected. Refer to Select the type of program on page English
17 Time Table Flow Table Event Collects a sample at two or more time intervals. Select this option for time-weighted sampling. Time Intervals Selects the number of time intervals. Edit Intervals Configures each time interval. Example: The time intervals selected are 50, 70 and 100 minutes. The Take First setting is set to After Interval. The Sample End setting is set to None (continuous sampling). The sampler collects a sample after 50, 120, 220, 270 and 340 minutes and so on after the program starts. When the Sample End setting is set to 6 samples, a sample is collected after 50, 120, 220, 270, 340 and 440 minutes after the program starts and then the sampling program is complete and stops. Collects a sample at two or more flow intervals. Select this option for flow-weighted sampling. An external flow meter or an optional flow sensor is necessary. Refer to the sampler documentation to connect a flow meter or flow sensor. Flow Source Selects the source of the flow measurement signal: AUX I/O port (e.g, AUX-mA), sensor port (e.g., Flow 1) or the optional IO9000 module (e.g., IO 1). A flow measurement supplied through a sensor port or the IO9000 module is only available for selection if the flow measurement is recorded to the data log. Refer to Configure data logging on page 11. Override When enabled, collects a sample even if the flow is lower than estimated. Enter the maximum time between samples. When a flow-based sample is collected, the override timer is set to zero. Flow Intervals Selects the number of flow intervals. Edit Intervals Configures the flow intervals. Take First Sets the first sample to be collected immediately or collected after the first interval. Example: The flow intervals selected are 50, 70 and 100 gallons. The Take First setting is set to After Interval. The Sample End setting is set to None (continuous sampling). The sampler collects a sample after 50, 120, 220, 270 and 340 gallons and so on after the program starts. When the Sample End setting is set to 6 samples, a sample is collected after 50, 120, 220, 270, 340 and 440 gallons after the program starts and then the sampling program is complete and stops. Collects a sample when one or more of the selected channel alarms occur. Select this option for upset sampling. Event Type Selects the type of event. s: Setpoint. Event Selects the channel alarm(s) for the event trigger. To configure more channel alarms, select Add New Alarm and refer to Select and configure the alarms on page 12. Event Trigger Sets a sample to be collected when any or all of the selected alarms occur. Select the sample volume Select the volume of a sample. For example, set the sampling program to collect 50 ml samples. 2. Go to Programming>Sample Programming>Sample Volume. 3. Select an option. Fixed Sets the sample volume to a fixed quantity, such as 500 ml. Volume Sets the volume of each sample (10 to 10,000 ml). Variable Sets the sample volume to increase linearly as the flow rate increases (or decreases) between the low flow rate and high flow rate that is entered. An external flow meter or an optional flow sensor is necessary. Refer to the sampler documentation to connect a flow meter or flow sensor. Note: The liquid sensor must be enabled. Flow Source Selects the source of the flow measurement signal: AUX I/O port (e.g, AUX-mA), sensor port (e.g., Flow 1) or the optional IO9000 module (e.g., IO 1). A flow measurement supplied through a sensor port or the IO9000 module is only available for selection if the flow measurement is recorded to the data log. Refer to Configure data logging on page 11. Flow Unit Selects the measurement units for flow. Low Flow Enter the actual flow rate that agrees with 4 ma. Low Flow Sample Sets the sample volume to collect when the flow is at the low flow rate. High Flow Enter the actual high flow rate that agrees with 20 ma. High Flow Sample Sets the sample volume to collect when the flow is at the high flow rate. For a description of fixed time interval, variable volume sampling, refer to CTVV sampling on page 16. English 15
18 CTVV sampling Constant Time Variable Volume (CTVV) sampling collects samples at a fixed time interval. But, the actual volume of each sample is based on the: Entered flow range for the site Entered sample volume range Actual measured flow at the time of sampling The sample volume collected is based on the measured flow of the stream when the sample is collected. The sample volume increases linearly as the flow rate increases (or decreases) between the low flow rate and high flow rate entered. When CTVV is used for sampling: The liquid detector is always enabled. The first sample is collected after the first time interval set in the Pacing setting. The flow source can be any flow source with the exception of AUX-Pulse. Samples are only collected when the flow is between the entered low flow value and high flow value. The sampler calculates the sample volume to collect based on the user settings and the actual measured flow. For example, the actual measured flow is 200 gph and the entered values are: Low Flow: 150 gph High Flow: 300 gph Low Flow Sample: 1500 ml (sample volume for low flow) High Flow Sample: 3000 ml (sample volume for high flow) Calculation 1: Sample volume per unit of flow (High Flow Sample Low Flow Sample) (High Flow Low Flow) = 1500 ml 150 gph = 10 ml/gph Calculation 2: Sample volume Measured flow at time of sampling Sample volume per unit of flow = 200 gph x 10 ml/gph = 2000 ml of sample collected Select the sample distribution multiple bottles Select the sample distribution among the bottles. 2. Go to Programming>Sample Programming>Distribution. 16 English
19 3. Select an option. Sample- Based Time- Based Sets the sampler to divide each sample between a selected number of bottles or put multiple samples in one bottle. Bottles per Sample (BPS) Sets the sampler to divide a sample equally between a selected number of bottles (e.g., when the sample volume is larger than the bottle volume). Refer to item 2 in Figure 3. Samples per Bottle (SPB) Sets the sampler to put a selected number of samples into each bottle (composite sampling). Refer to item 1 in Figure 3. When 1 BPS and 1 SPB is selected, the sample is not divided. Each bottle holds one sample (discrete sampling). To collect identical sets of composite samples or a composite sample that is larger than the capacity of a single bottle, enter a value that is more than one for BPS and SPB. For example, when 2 BPS and 2 SPB are selected, the sampler puts the first sample in both Bottle 1 and Bottle 2. When the second sample is collected, the sampler puts the sample again in both Bottle 1 and Bottle 2. When the third sample is collected, the sampler puts the sample into Bottle 3 and Bottle 4. Refer to item 3 in Figure 3. Sets the sampler to put the sample(s) that are collected during a time interval in each bottle. s: 5 minutes to 24 hours (default: 1 hour). Duration Sets the time interval. First Bottle Sets the first bottle used in the sampling program. Note: If the Program Start setting is a date and/or time in the past (e.g., yesterday at 08:00), the first sample is not put in the first bottle selected. The sampler distributor goes forward one bottle for each time interval between the programmed start time and the actual start time. When it is necessary for the bottle numbers (positions) to identify the time (or day) the samples they hold were collected, use time-based distribution (time-switched sampling). Refer to Figure 4 through Figure 6 for examples of time-switched sampling. Refer to Configure time-switched sampling (optional) on page 18. Figure 3 Examples Sample-based distribution 1 Two samples per bottle (SPB: 2, BPS: 1) 3 Two samples per bottle and two bottles per sample 2 Two bottles per sample (SPB: 1, BPS: 2) (SPB: 2, BPS: 2) Figure 4 Example Time-based distribution, 24-hour pacing and distribution Bottle 1 Bottle 2 Bottle 3 Bottle 7 Day 1, 08:00 Day 2, 08:00 Day 3, 08:00 Day 7, 08:00 English 17
20 Figure 5 Example Time-based distribution, 2-hour pacing and distribution Bottle 1 Bottle 2 Bottle 3 Bottle 12 08:00 to 09:59 10:00 to 11:59 12:00 to 13:59 06:00 to 07:59 Figure 6 Example Time-based distribution, 1000 L pacing and 2-hour distribution Bottle 1 Bottle 2 Bottle 3 Bottle 12 08:00 to 09:59 10:00 to 11:59 12:00 to 13:59 06:00 to 07:59 3 samples Collected after 0 L, 1000 L and 2000 L of flow 3 samples Collected after 3000 L, 4000 L and 5000 L of flow 2 samples Collected after 6000 L and 7000 L of flow 1 sample Collected after 21,000 L of flow Configure time-switched sampling (optional) N O T I C E When a time-switched sampling program must be stopped before it is complete (e.g., to change a user setting), do the steps that follow before the sampling program is started again. Then, future samples are put in the correct bottles. These steps are not necessary when the sampling program is temporarily stopped and then started again. Change the Program Start setting to the current date. Do not change the start time. If each bottle represents 1 full day (24 hours) of samples, in addition change the First Bottle setting to the bottle number that represents the day (e.g., Thursday or December 4) the next sample will be collected. When it is necessary for the bottle numbers (positions) to identify the time (or day) the samples they hold were collected, configure the sampler for time-based distribution (time-switched sampling). 2. Select Sample Programming>Distribution. 3. Set the options as follows. Distribution Duration Set to: Time-Based Enter the time interval that sample is put in each bottle. s: 5 minutes to 24 hours. First Bottle Enter the first bottle used in the sampling program, such as Bottle Push Back. 5. Select Program Start. 6. Select After Delay, then push Next. 18 English
21 7. Set the options as follows. Delay Type Date Time Set to: Date and Time Enter the start date for the sampling program. Enter the start time for the sampling program. 8. Go directly to Select when the program stops on page 20. Select when the sampling program starts Select when the sampling program starts after the RUN/HALT button is pushed. 2. Go to Programming>Sample Programming>Program Start. 3. Select an option. Immediately on 'Run' On Trigger After Delay On Schedule The sampling program starts when RUN/HALT is pushed. The sampling program starts (or starts and stops) when a trigger occurs. The trigger is a selected channel alarm or a signal from an external flow meter or third-party device that is connected to the AUX I/O port. Refer to Start the program on a trigger (optional) on page 20. When RUN/HALT is pushed, the sampling program starts after the selected delay. Refer to Table 11 for the delay options. The sampling program starts on the selected day(s) of the week and time(s). Select a maximum of 12 schedule intervals. Delay Sets the sampling program to start on the first scheduled day and time after a selected delay. The delay is one time only. Refer to Table 11 for the delay options. Schedule Intervals Sets the number of schedule intervals (1 to 12). Edit Schedule Sets the start day and time and the stop day and time for each schedule interval. Table 11 Delay options Type None Data and Time Time Duration Flow Duration Slave, Sequential 4 Slave, Parallel 4 The sampling program starts after no delay. The sampling program starts after a set date and time. The sampling program starts after a set amount of time. The sampling program starts after a set flow volume occurs. Select the source of the flow measurement. AUX-Pulse (or AUX-mA) An external flow meter or third-party device connected to the AUX I/O port. Flow 1 (or 2) A sensor connected to the Sensor 1 (or 2) port. IO 1 (or IO 2) Analog Input IO 1 (or IO 2) of the optional IO9000 module. Note: A flow measurement that is supplied through a sensor port or the IO9000 module is only available for selection after it is selected to be recorded to the data log. The sampling program starts after the sampling program of the leading sampler is complete. The sampling program operates only when the sampling program of the leading sampler operates. 4 This option is only applicable when two sampling programs are used. If a slave delay setting is not selected, the two sampling programs operate independently. English 19
22 Start the program on a trigger (optional) To do upset sampling, configure the sampling program to start on a trigger. 2. Go to Programming>Sample Programming>Program Start>On Trigger. 3. Select an option. Setpoint External AUX Sets the sampling program to start when one or all of the selected channel alarms occur. Sets the sampling program to start when the external flow meter or a third-party device that is connected to the AUX I/O port sends a signal to the sampler. Refer to the flow meter documentation to configure the signal. 4. If Setpoint is selected, select and configure each option. Setpoint Selects the channel alarm(s) for the trigger. The user-configured channel alarms show. To configure more channel alarms, select Add New Alarm and refer to Select and configure the alarms on page 12. Start Trigger Sets the sampling program to start when one or all of the channel alarms occur. s: All Alarms or Any Alarm. Delay Control Selects the sampling program to start when the start trigger occurs after a selected delay. Refer to Table 11 on page 19 for the delay options. Sets the sampling program to start (or start and stop) when the trigger occurs. s: Start & Stop or Start Only. 5. If External AUX is selected, select and configure each option. Delay Selects the sampling program to start when the signal is sent by the flow meter or a third-party device after a selected delay. Refer to Table 11 on page 19 for the delay options. Control Sets the sampling program to start (or start and stop) when the signal is sent by the flow meter or third-party device. s: Start & Stop or Start Only. Select when the program stops Select when the sampling program completes and sample collection stops (e.g., after a quantity of samples are collected or after a time interval). 2. Go to Programming>Sample Programming>Program End. 3. Select an option. None After Samples Date and Time Time Duration The sampling program operates continuously. The sampling program stops after a set number of samples are collected. The sampling program stops at a set date and time. The sampling program stops after a number of hours (1 to 999 hours). Configure cascade sampling (optional) When one sampler is not sufficient to collect a large sample volume over a long time interval, connect two samplers and configure them for cascade (series) sampling. The sampling program on the second sampler starts when the sampling program on the first (leading) sampler is complete (last sample is complete). 20 English
23 Note: When there are two sampling programs on the first sampler, the sampling program on the second sampler starts when both sampling programs are complete. Item to collect: Cascade/Synchronized sampling cable ( ) 1. Connect the cascade/synchronized sampling cable to the AUX port on each sampler. 2. At the first (leading) sampler: a. Push MENU. b. Select Hardware Setup>AUX and I/O Port. c. Make sure that Type is set to AUX. d. Select Mode>Program Complete. 3. At the second sampler: a. Push MENU. b. Select Hardware Setup>AUX and I/O Port. c. Make sure that Type is set to AUX. d. Push MENU again. e. Select Programming>Sample Programming>Program Start. f. Select On Trigger, then push Next. g. Select Trigger Type>External AUX. Configure synchronized sampling (optional) When one sampler is not sufficient to collect a large sample volume, when split sampling is necessary or when mixed bottle sets (glass and poly) are necessary, connect two samplers and configure them for synchronized (parallel) sampling. The samplers collect samples at the same time. Every time the first (leading) sampler collects a sample, the first sampler sends a signal the second sampler to collect a sample. Item to collect: Cascade/Synchronized sampling cable ( ) 1. Connect the cascade/synchronized sampling cable to the AUX port on each sampler. 2. At the first (leading) sampler: a. Push MENU. b. Select Hardware Setup>AUX and I/O Port. c. Make sure that Type is set to AUX. d. Select Mode>Sample Event. 3. At the second sampler: a. Push MENU. b. Select Hardware Setup>AUX and I/O Port. c. Make sure that Type is set to AUX. d. Push MENU again. e. Select Programming>Sample Programming>Pacing. f. Select Flow Weighted, then push Next. g. Select Flow Source>AUX-Pulse. h. Select Target, then enter 1 count. i. Make sure that the Take First option shows " Immediately". Calibration Volume calibration Calibrate the sample volume. Note: Temporarily stop the sampling program before calibration. Push RUN/HALT, then select Halt Program. English 21
24 Calibrate the sample volume liquid detector enabled Calibrate the sample volume with the liquid detector enabled to adjust sample volumes slightly. 2. Select Hardware Setup>Liquid Detect>Status. Make sure that the liquid detector is enabled. 3. Put the intake tubing into the sample water or tap water. Note: Use the sample water for best accuracy. 4. For the AWRS sampler, put a graduated cylinder under the distributor outlet or composite tube support inside the AWRS cabinet. 5. For the refrigerated sampler, put a graduated cylinder under the distributor outlet or composite tube support in the refrigerated cabinet. 6. For the portable sampler, put the tubing from the outlet side of the pump into a graduated cylinder. 7. Push CALIBRATION, then select Volume>Sample Volume. 8. Push Next. 9. Enter the volume of sample to collect. 10. Push Grab. The pump operates in reverse to purge the intake tube. The pump then operates in the forward direction and collects the sample volume. The pump operates in reverse to purge the intake tube. 11. After the sample is collected, compare the volume of the sample in the graduated cylinder with the sample volume entered. 12. If the collected volume is different from the entered sample volume, enter the volume that was actually collected. Push Next. The controller is adjusted to accurately measure all programmed volumes. 13. To verify the calibration, push Verify. 14. To save the calibration, push Finish. Adjust the sample volume calibration (optional) For the best sample volume accuracy, adjust the sample volume calibration. When the sample volume is less than 200 ml, the manufacturer recommends that the sample volume calibration is adjusted. 1. Select Hardware Setup>Liquid Detect>Status. Make sure that the liquid detector is enabled. 2. For the refrigerated sampler or AWRS sampler, collect three grab samples of the volume that is specified in the sampling program. Refer to Collect a grab sample on page 28. Note: As an alternative, collect three samples with the sampling program. Refer to step For the portable sampler, collect three samples in one bottle (or three bottles) with the sampling program. For the best accuracy, collect three samples in one bottle. If necessary, change the sampling program to immediately collect the samples. Note: Do not use grab samples to adjust the sample volume calibration of a portable sampler. 4. Pour the three samples into a graduated cylinder to measure the total sample volume. 5. Divide the total sample volume by 3 to get the average sample volume. 6. Calculate the adjustment value: (target sample volume average sample volume) target sample volume 100 = adjustment value Where: Target sample volume = the volume that is specified in the sampling program. For example, if 200 ml is the target sample volume and the average sample volume is 202 ml, the adjustment value is 1%. 7. Push MENU. 8. Push CALIBRATION, then select Volume>User Adjust. 22 English
25 9. Enter the adjustment value (e.g., 1%), then click OK. 10. For the refrigerated sampler or AWRS sampler, collect another grab sample as follows: a. Push Verify. b. Enter the sample volume that is specified in the sampling program. c. Push Grab. Note: As an alternative, do steps 3 5 again. 11. For the portable sampler, do steps 3 5 again. 12. If the sample volume collected is not satisfactory when compared to the sample volume that is specified in the sampling program, do steps 2 11 again with five samples. Divide the total volume by 5 to get the average sample volume. Calibrate the sample volume liquid detector disabled When the liquid detector is disabled, calibrate the sample volume by time. The sample volume is calibrated for the volume specified in the current sampling program. If the sample volume is changed in the sampling program, manually calibrate the sample volume again for the new volume. 2. Select Hardware Setup>Liquid Detect>Status. Make sure that the liquid detector is disabled. 3. Put the intake tubing into the sample water or tap water. 4. For the AWRS sampler, put a graduated cylinder under the distributor outlet or composite tube support inside the AWRS cabinet. 5. For the refrigerated sampler, put a graduated cylinder under the distributor outlet or composite tube support in the refrigerated cabinet. 6. For the portable sampler, put the tubing from the outlet side of the pump into a graduated cylinder. 7. Push CALIBRATION, then select Volume>Sample Volume. 8. Push Next. The pump operates in reverse to purge the intake tube. The pump then operates in the forward direction and starts to collect the sample. 9. Push STOP when the volume that is specified in the sampling program is collected. 10. Push Finish to complete the calibration or Retry to do the calibration again. 11. Connect the outlet tubing to the tube fitting on the sampler. 12. Push Exit to exit the volume calibration menu. Verify the sample volume To make sure that the sample volume is accurate, get a grab sample. Do not go back into calibration to check the volume since the volume compensation is reset to zero at the start of a calibration. 1. Push MANUAL OPERATION. 2. Select Grab Sample. 3. Put the intake tubing into the sample water. 4. Put the tubing from the outlet side of the pump into a graduated cylinder. 5. If the liquid detector is enabled, enter the volume to be verified. 6. If the liquid detector is disabled, enter the volume that is specified in the sampling program. 7. Push OK. The pump cycle starts. 8. Compare the volume that was collected in the graduated cylinder to the expected volume. If the collected volume is not correct, do the volume calibration again. Calibrate the sensors Calibrate the sensors connected to the sampler. English 23
26 1. Push CALIBRATION or push MENU and select Calibration. 2. Select the sensor to calibrate. 3. Obey the screen prompts to complete the procedure. Refer to the sensor documentation. Calibrate the cabinet temperature AWRS sampler Refer to the service manual available on the manufacturer's website for the calibration procedure. Start or stop the program Start the sampling program to collect samples. Temporarily stop the sampling program to remove samples, do manual operation or do a calibration. Stop the sampling program to change the sampling program, the data log settings or the channel alarms. Note: When data logging is configured, data logging is done even when the sampling program is temporarily stopped. 1. Push RUN/HALT. 2. Select an option. Start Program Halt Program Resume Start From Beginning End Program Starts the sampling program. Note: The sampling program may not start immediately. Refer to Select when the sampling program starts on page 19. Stops the sampling program temporarily. The status changes to Program Halted. Starts the sampling program from the point at which it was stopped. Starts the sampling program from the beginning. Stops the sampling program. The status changes to Program Complete. Show data and alarms Show the program status 1. Push STATUS or select Diagnostics>Status from the main menu. 2. If two sampling programs are in operation, select one of the sampling programs. The status of the sampling program shows. In addition, the sample status, data log status, alarm status and hardware status shows. Status Program Running The sampling program is in operation. 24 English
27 Status Program Halted Program Complete The sampling program was stopped temporarily by the user. All of the programmed sample cycles are complete, or the sampling program was stopped by the user. 3. To see more information, push the UP and DOWN arrow keys to select an option, then push Select. Shows the name of the sampling program, quantity of samples collected and missed samples and the time until the next sample is collected. When selected, the information that follows shows: Program start time Program start setting (Waiting On) (e.g., None, Delay, Schedule or Setpoint) Quantity of samples collected Quantity of missed samples Quantity of samples still to be collected Bottle number(s) of the next sample Time or counts to the next sample Time or counts to the last sample Quantity of bottles Flow information 5 Current flow and the flow since the sampling program started Program stop time 6 Shows the number of different measurements being recorded, the last time the measurement(s) were recorded and the percentage of the data log memory that is used. When selected, the logging interval and the last value recorded for each measurement shows. Shows the number of active alarms and the time the most recent alarm occurred. When selected, the status of all the configured alarms show. Shows the hardware connected to the sampler. For the AWRS sampler, the cabinet temperature shows. 5 Shows when volume table pacing is selected. 6 Shows after the sampling program is complete or stopped. English 25
28 Show the sample history The sample history shows each sample that was collected, the time the sample was collected and if the sample collection was completed or not. The reasons for the missed samples shows. The sample history is automatically erased when the sampling program starts from the beginning. 2. Select Review Data>Sample History. 3. Select an option. All Samples Missed Samples Shows the sample collection time, the sample number, the bottle number(s) and the sample volume for each sample. Shows the sample collection time, the sample number and the reason the sample was not collected. The reasons that are given follow: Bottle Full The sample was missed because a full bottle was detected. Rinse Error The sample was missed because an error occurred during the rinse cycle. User Abort The sample was missed because a user pushed the STOP key to end the sample cycle. Arm Faulty The sample was missed because the distributor arm did not move correctly. Pump Fault The sample was missed because a fault occurred when the pump was operating. Purge Fail The sample was missed because an error occurred during the purge cycle. Sample Timeout The sample was missed because liquid was not detected within the timeout period. Pump Low Volt The sample was missed because the power supply was not sufficient to operate the pump. Low Flow The sample was missed due to insufficient flow. Show the measurement data Show the measurement data to see the measurements recorded to the data log. Note: Measurement data is recorded to the data log in accordance with the selected logging interval. Refer to Configure data logging on page Push MENU and select Review Data>Measurement Data>[Select Instrument]>[Select Measurement]. The selected measurements show in table format or graph format. 2. To change the view, push s, then select an option. View Type Zoom Jump to newest Jump to oldest Jump to Date & Time Changes the view to table format or graph format. Changes the view to one week, one day or one hour of measurements in graph view. Note: This option is only available when the View Type setting is set to Graph. Shows the last measurement. Shows the first measurement. Shows the measurement recorded at the entered date and time. 3. To erase the data log, push MENU and select General Settings>Clear Data. Select Data Log, then push Yes. Show the event log Show the event log to see the events that occurred. 2. Select Diagnostics>Event Log. 26 English
29 The total number of events recorded shows followed by the total number of occurances for each event type. 3. Select All Events or an event type. The time, date and description of each event shows. 4. To show any additional data for a selected event, select the event and push the RIGHT arrow. 5. To erase the event log, push MENU and select General Settings> Clear Data. Select Event Log, then push Yes. Show the alarm log Show the alarm log to see the channel alarms that have occurred. Note: Only the channel alarms configured by the user are recorded to the alarm log. Refer to Select and configure the alarms on page 12 to select and configure the channel alarms that are recorded. 2. Select Diagnostics>Alarm Log. The total number of alarms recorded and the total number of occurances for each alarm type show. 3. Select All Alarms or an alarm type. The alarm time and date and the alarm description for each alarm shows. 4. To show any additional data for a selected alarm, select the event and push the RIGHT arrow. 5. To show the newest alarm, oldest alarm or the alarms that occurred on a specific date and time, push s, then select an option. 6. To erase the alarm log, push MENU and select General Settings> Clear Data. Select Alarm Log, then push Yes. Show system information 2. Select General Settings>About. The system information shows: model name, model type, serial number, boot firmware version, firmware version and firmware build date. Save logs and settings to a USB drive N O T I C E When the import option is used, all the user settings on the sampler are replaced with the selected user settings on the USB flash drive. The data in the log files is erased. Use the export option to: Save a copy of the log files 7 to a USB flash drive. Save a backup copy of the user settings (e.g., sampling program and hardware settings) to a USB flash drive. Use the import option to: Replace the user settings on the sampler with a backup copy of the user settings. Replace the user settings on the sampler with the user settings supplied by technical support or from another sampler. 1. Put a USB 2.0 flash drive in the USB port. Note: Only USB 2.0 flash drives can be used with the AS950 controller. For faster performance, use a 2 to 16 GB flash drive. 2. Push MENU. 7 The log files are saved in FSDATA Desktop format. English 27
30 3. Select Export/Import. Note: The more files on the USB flash drive, the longer "Detecting USB flash drive" shows on the display. 4. Select an option. Export Data Saves a copy of the user settings, log files, sample history and manufacturer settings to the USB flash drive. The file size of the data saved to the USB flash drive shows on the display. Note: Use FSDATA Desktop to look at the files. Export Settings Saves a copy of the user settings to the USB flash drive. Select a filename for the user settings. s: Settings 1 to 10. Import Settings USB Drive Info Shows the configuration files that were saved to the USB flash drive. Selects a configuration file and saves it to the controller. Shows the total, used and free (available) memory on the USB flash drive. Use FSDATA Desktop (optional) Use FSDATA Desktop to look at sampler data or make reports. Before this task, become familiar with the FSDATA Desktop menus and navigation. Refer to the FSDATA Desktop documentation. Use a PC with FSDATA Desktop to look at sampler data on a USB flash drive. As an alternative, use a USB A to A cable to connect the sampler to a PC with FSDATA Desktop. Manual operation Use manual operation to collect a grab sample, move the distributor arm or operate the pump. Note: Temporarily stop the sampling program before manual operation. Push RUN/HALT, then select Halt Program. Collect a grab sample Collect a grab sample to make sure that the sample volume is correct or to bypass the sampling program. 1. Put the intake tubing into the sample water. 2. For the AWRS sampler, put a graduated cylinder under the distributor outlet or composite tube support inside the AWRS cabinet. 3. For the refrigerated sampler, put a graduated cylinder under the distributor outlet or composite tube support in the refrigerated cabinet. 4. For the portable sampler, put the tubing from the outlet side of the pump into a graduated cylinder. 5. Push MANUAL OPERATION. 6. Select Grab Sample. 7. If the liquid detector is enabled, enter the volume to be verified. 8. If the liquid detector is disabled, enter the volume that is specified in the sampling program. 9. Push OK. The pump cycle starts (purge-sample-purge). Move the distributor arm Move the distributor arm manually to put a grab sample in a specific bottle or to make sure that the distributor arm position is correct. 1. Push MANUAL OPERATION. 2. Select Move Distributor Arm. The current bottle number is shown. 3. Enter the number of the bottle to move the distributor arm over. 28 English
31 4. Push Enter. The distributor arm moves to the selected bottle. Note: To stop the distributor arm at any time, push STOP. Start or stop the pump Operate the pump manually to collect a sample or purge the intake tubing. 1. Push MANUAL OPERATION. 2. Select Operate Pump. 3. Select an option. Pump (Run Forward) Purge (Run Backward) The pump operates in the forward direction to collect a sample and deposit the sample in a sample container. The pump operates in the reverse direction to purge the intake tubing. 4. Push STOP to stop the pump. Troubleshooting Problem Possible cause Solution The red indicator light flashes. "---" shows on the Status screen. No measurement data shows. Some measurements supplied to the sampler do not show on the Status screen or the Measurement Data screen. One or more measurements that the sampler is configured to use (e.g., ph and flow) is not available because the sensor(s) is not connected to the sampler. The measurement is not available or has not been recorded yet. The data log is empty. Only the measurements recorded to the data log show. Connect the missing sensor to the sampler or make sure that the sampler is not configured: To record sensor measurements to the data log that are not available. With alarms for sensor measurements that are not available. The measured values shown are the last recorded value. Measurement data is recorded to the data log in accordance with the selected logging interval. Make sure that the measurement is supplied to the sampler. Measurement data is recorded to the data log in accordance with the selected logging interval. Refer to Configure data logging on page 11. To see all the measurements supplied to the sampler by a sensor(s) connected to a sensor port, select Diagnostics>Sensor Ports. To show all the measurements supplied to the sampler by an external instrument(s) that is connected to the AUX I/O port, select Diagnostics>AUX and I/O Port. Do a diagnostic test Use the diagnostic tests to examine the operation of individual components. 2. Select DIAGNOSTICS. 3. Select an option. Status Shows the Status screen. Refer to Show the program status on page 24. Event Log Shows the event log. Refer to Show the event log on page 26. Alarm Log Shows the alarm log. Refer to Show the alarm log on page 27. English 29
32 Sensor Ports AUX (or IO9000 module) Distributor Keypad Display Memory Tells the sensors connected to the sampler do a measurement and supply advanced information used to identify if the sensor operation is correct. Shows the measurements and information applicable to the measurements. Shows the type and firmware version for each sensor. Shows the configuration settings for the AUX I/O port, the flow input signal (0/4 20 ma) and the flow value. In addition, information used by technical support shows (ADC counts, Cal gains and Cal offsets). Note: If the optional IO9000 module is connected to the AUX I/O port, the configuration and status of the analog inputs, analog output, digital outputs and relays show after the IO9000 module is configured. Moves the distributor arm to all the bottle positions regardless of the number of bottles that are selected in the sampling program. Note: To do a diagnostic test for the distributor arm, the sampling program must be configured for multiple bottles. Shows each key that is pushed on the keypad. Sets each pixel of the display to on and off in different patterns. Shows the percent of the controller memory used. Calibrate the liquid detector If the samples composition is very different than tap water, calibrate the liquid detector with the guidance of technical support. For example, turbidity more than 1000 NTU or solids more than 2%. 1. Put the intake tubing into the sample water. 2. Push MENU. 3. Select Hardware Setup>Liquid Detect>Status. Make sure that the liquid detector is enabled. 4. Select Calibrate>Next. The pump operates in reverse to purge the intake tube. The pump then operates in the forward direction. 5. When the sample goes through the liquid detector and bubbles are not present, push STOP. The intake tube is automatically purged. The liquid detector calibration is complete. Make sure that the display shows no errors occurred. 6. Push Finish to exit or push Retry to do the calibration again. Appendix Manning roughness coefficients Refer to Table 12 and Table 13 for the Manning roughness coefficients. Metal Table 12 Closed conduit partly full Steel Lockbar and welded Riveted and spiral Cast iron Coated Not coated Wrought iron Black Galvanized Corrugated Subdrain Storm drain English
33 Table 12 Closed conduit partly full (continued) Non-metal Acrylic Glass Wood Stave Laminated, treated Clay Common drainage tile Vitrified sewer Vitrified sewer with manholes, inlets, etc Brick Glazed Cement lining Concrete Culvert, straight and free of debris Culvert with bends, connections and some debris Sewer with manholes, inlet, straight, etc. Unfinished, steel form Unfinished, smooth wood form Unfinished, rough wood form Sanitary sewers coated with sewage slimes Paved invert, sewer, smooth bottom Rubble masonry, cemented Table 13 Lined or built-up channels Metal Smooth steel surface Painted Not painted Corrugated Non-metal Cement Neat surface Mortar English 31
34 Table 13 Lined or built-up channels (continued) Concrete Trowel finish Float finish Finished, with gravel on bottom Unfinished Wood Planed, untreated Planed, creosoted Unplaned Plank with battens Brick Glazed In cement mortar Masonry Cemented rubble Dry rubble Asphalt Smooth Rough Vegetal lining Excavated or dredged Earth, straight and uniform Earth, winding and sluggish Rock cuts Not maintained channels Natural channels (minor streams, top width at flood 30.5 m (100 ft.)) Fairly regular section Irregular section with pools English
35
36 *DOC * HACH COMPANY World Headquarters P.O. Box 389, Loveland, CO U.S.A. Tel. (970) (800) (U.S.A. only) Fax (970) HACH LANGE GMBH Willstätterstraße 11 D Düsseldorf, Germany Tel. +49 (0) Fax +49 (0) info-de@hach.com HACH LANGE Sàrl 6, route de Compois 1222 Vésenaz SWITZERLAND Tel Fax Hach Company/Hach Lange GmbH, All rights reserved. Printed in U.S.A.
This pocket guide is not intended to replace the instruction manual. Read the instruction manual thoroughly before operating the sampler.
 This pocket guide is not intended to replace the instruction manual. Read the instruction manual thoroughly before operating the sampler. COPYRIGHT 2001 by Teledyne Isco, 4700 Superior St., Lincoln, Nebraska,
This pocket guide is not intended to replace the instruction manual. Read the instruction manual thoroughly before operating the sampler. COPYRIGHT 2001 by Teledyne Isco, 4700 Superior St., Lincoln, Nebraska,
This document is a reference document that shows the menus in the 5500sc, 9610sc and 9611sc analyzers. There are 3 top-level menus:
 Controller menus 5500sc, 9610sc and 9611sc analyzers DOC273.53.80566 Introduction This document is a reference document that shows the menus in the 5500sc, 9610sc and 9611sc analyzers. There are 3 top-level
Controller menus 5500sc, 9610sc and 9611sc analyzers DOC273.53.80566 Introduction This document is a reference document that shows the menus in the 5500sc, 9610sc and 9611sc analyzers. There are 3 top-level
Global Water Instrumentation, Inc.
 Global Water Instrumentation, Inc. 151 Graham Road P.O. Box 9010 College Station, TX 77842-9010 T: 800-876-1172 Int l: (979) 690-5560, F: (979) 690-0440 E-mail : globalw@globalw.com FC220 Flow Monitor
Global Water Instrumentation, Inc. 151 Graham Road P.O. Box 9010 College Station, TX 77842-9010 T: 800-876-1172 Int l: (979) 690-5560, F: (979) 690-0440 E-mail : globalw@globalw.com FC220 Flow Monitor
Quick Setup Guide for IntelliAg Model NTA
 STEP 3: Auto Configuration (identifies sensors connected to each module) Auto config is performed at the factory, but may need to be done in the field as changes are made to the system or if options are
STEP 3: Auto Configuration (identifies sensors connected to each module) Auto config is performed at the factory, but may need to be done in the field as changes are made to the system or if options are
ORM0022 EHPC210 Universal Controller Operation Manual Revision 1. EHPC210 Universal Controller. Operation Manual
 ORM0022 EHPC210 Universal Controller Operation Manual Revision 1 EHPC210 Universal Controller Operation Manual Associated Documentation... 4 Electrical Interface... 4 Power Supply... 4 Solenoid Outputs...
ORM0022 EHPC210 Universal Controller Operation Manual Revision 1 EHPC210 Universal Controller Operation Manual Associated Documentation... 4 Electrical Interface... 4 Power Supply... 4 Solenoid Outputs...
with the Field-IQ Crop Input Control System
 with the Field-IQ Crop Input Control System Quick Reference Card CONNECTING THE SYSTEM Ag25 GNSS antenna (P/N 68040-OOS) TNC/TNC right-angle cable (P/N 50449) Cable assembly, display to Field-IQ (P/N 50449)
with the Field-IQ Crop Input Control System Quick Reference Card CONNECTING THE SYSTEM Ag25 GNSS antenna (P/N 68040-OOS) TNC/TNC right-angle cable (P/N 50449) Cable assembly, display to Field-IQ (P/N 50449)
FLOW HUNTER II Open Channel Flow Meter Operation Manual
 FLOW HUNTER II Open Channel Flow Meter Operation Manual ECHO Process Instrumentation, Inc. - PO Box 800 - Shalimar, FL 32579 USA Phone: 850-609-1300 - Fax: 850-651-4777 - Email: info@echopi.com ECHO Process
FLOW HUNTER II Open Channel Flow Meter Operation Manual ECHO Process Instrumentation, Inc. - PO Box 800 - Shalimar, FL 32579 USA Phone: 850-609-1300 - Fax: 850-651-4777 - Email: info@echopi.com ECHO Process
FLOMOTION 900 Ultrasonic Open Channel Flowmeter USER S MANUAL
 FLOMOTION 900 Ultrasonic Open Channel Flowmeter USER S MANUAL MAY 2005 2 FLOMOTION 900 Ultrasonic Open Channel Flowmeter USER S MANUAL MAY.2005 3 FLOMOTION 900 May.2004 Edition COPYRIGHT FLOMOTION SYSTEMS.
FLOMOTION 900 Ultrasonic Open Channel Flowmeter USER S MANUAL MAY 2005 2 FLOMOTION 900 Ultrasonic Open Channel Flowmeter USER S MANUAL MAY.2005 3 FLOMOTION 900 May.2004 Edition COPYRIGHT FLOMOTION SYSTEMS.
Vorne Industries. 87/719 Analog Input Module User's Manual Industrial Drive Itasca, IL (630) Telefax (630)
 Vorne Industries 87/719 Analog Input Module User's Manual 1445 Industrial Drive Itasca, IL 60143-1849 (630) 875-3600 Telefax (630) 875-3609 . 3 Chapter 1 Introduction... 1.1 Accessing Wiring Connections
Vorne Industries 87/719 Analog Input Module User's Manual 1445 Industrial Drive Itasca, IL 60143-1849 (630) 875-3600 Telefax (630) 875-3609 . 3 Chapter 1 Introduction... 1.1 Accessing Wiring Connections
All real signals have scale factor 10. Integer, Index and Logic has always scale factor 1.
 STRA communication The types of the signals (types in the list below): 1 = Coil Status Register ( function = 1, 5 and 15) - 0x 2 = Discrete Input ( function = 2) - 1x 3 = Holding Register ( function =
STRA communication The types of the signals (types in the list below): 1 = Coil Status Register ( function = 1, 5 and 15) - 0x 2 = Discrete Input ( function = 2) - 1x 3 = Holding Register ( function =
AEROTRAK PORTABLE AIRBORNE PARTICLE COUNTER MODEL 9110 QUICK START GUIDE
 AEROTRAK PORTABLE AIRBORNE PARTICLE COUNTER MODEL 9110 QUICK START GUIDE Thank you for purchasing a TSI AeroTrak Model 9110 Portable Airborne Particle Counter (particle counter). This guide will help you
AEROTRAK PORTABLE AIRBORNE PARTICLE COUNTER MODEL 9110 QUICK START GUIDE Thank you for purchasing a TSI AeroTrak Model 9110 Portable Airborne Particle Counter (particle counter). This guide will help you
Quick Setup Guide for IntelliAg Model CTA
 STEP 3: Auto Configuration (identifies sensors connected to each module) Auto config is performed at the factory, but may need to be done in the field as changes are made to the system or if options are
STEP 3: Auto Configuration (identifies sensors connected to each module) Auto config is performed at the factory, but may need to be done in the field as changes are made to the system or if options are
DP C18.UART CONTENT CONTENT. Content 1. Normal indication area 6. Button definition 7. Introduction 2. Normal operation 7. Overview drawing 3
 CONTENT DP C18.UART CONTENT Content 1 Introduction 2 Overview drawing 3 Specifications 4 Functional overview 5 Normal indication area 6 Button definition 7 Normal operation 7 User set 10 Error code definition
CONTENT DP C18.UART CONTENT Content 1 Introduction 2 Overview drawing 3 Specifications 4 Functional overview 5 Normal indication area 6 Button definition 7 Normal operation 7 User set 10 Error code definition
PCASP-X2 Module Manual
 Particle Analysis and Display System (PADS): PCASP-X2 Module Manual DOC-0295 A; PADS 3.5 PCASP-X2 Module 3.5.0 2545 Central Avenue Boulder, CO 80301-5727 USA C O P Y R I G H T 2 0 1 1 D R O P L E T M E
Particle Analysis and Display System (PADS): PCASP-X2 Module Manual DOC-0295 A; PADS 3.5 PCASP-X2 Module 3.5.0 2545 Central Avenue Boulder, CO 80301-5727 USA C O P Y R I G H T 2 0 1 1 D R O P L E T M E
Sensopress LCD Special English
 Sensopress LCD Special English edition 2-09/2004 - code 5878 1/16 Sensopress LCD with sensor Power Supply Voltage 117 V~ 50 60 Hz 230V~ 50 60 Hz Code TSL00X0100 TSL00Y0100 Consumption 5,5 VA Display LCD
Sensopress LCD Special English edition 2-09/2004 - code 5878 1/16 Sensopress LCD with sensor Power Supply Voltage 117 V~ 50 60 Hz 230V~ 50 60 Hz Code TSL00X0100 TSL00Y0100 Consumption 5,5 VA Display LCD
Application Note 11 - Totalization
 Application Note 11 - Totalization Using the TrendView Recorders for Totalization The totalization function is normally associated with flow monitoring applications, where the input to the recorder would
Application Note 11 - Totalization Using the TrendView Recorders for Totalization The totalization function is normally associated with flow monitoring applications, where the input to the recorder would
SCALE & WEIGHT DISPLAYS
 The MICRO SERIES SCALE & WEIGHT DISPLAYS LARGE DIGIT MODELS Mighty-5S DPM MODELS Micro-S & Mighty-1S Mighty-1S Micro-S ELECTRO-NUMERICS, INC. Introduction The Electro-Numerics family of Digital Panel Meters
The MICRO SERIES SCALE & WEIGHT DISPLAYS LARGE DIGIT MODELS Mighty-5S DPM MODELS Micro-S & Mighty-1S Mighty-1S Micro-S ELECTRO-NUMERICS, INC. Introduction The Electro-Numerics family of Digital Panel Meters
3700 Portable Sampler
 3700 Portable Sampler This pocket guide is not intended to replace the instruction manual. Read the instruction manual thoroughly before operating the sampler. COPYRIGHT 1991 by Teledyne Isco, 4700 Superior
3700 Portable Sampler This pocket guide is not intended to replace the instruction manual. Read the instruction manual thoroughly before operating the sampler. COPYRIGHT 1991 by Teledyne Isco, 4700 Superior
SONDAR Ultrasonic Open Channel Flow Meter (USER S MANUAL/FEET) IS Technologies Co., Ltd.
 SONDAR 5000 Ultrasonic Open Channel Flow Meter (USER S MANUAL/FEET) IS Technologies Co., Ltd. SONDAR 5000 May.2005 Edition COPYRIGHT IS Technologies Co., Ltd. All rights reserved. No part of this publication
SONDAR 5000 Ultrasonic Open Channel Flow Meter (USER S MANUAL/FEET) IS Technologies Co., Ltd. SONDAR 5000 May.2005 Edition COPYRIGHT IS Technologies Co., Ltd. All rights reserved. No part of this publication
4700 Refrigerated Sampler
 4700 Refrigerated Sampler This pocket guide is not intended to replace the instruction manual. Read the instruction manual thoroughly before operating the sampler. COPYRIGHT 2006 by Teledyne Isco, 4700
4700 Refrigerated Sampler This pocket guide is not intended to replace the instruction manual. Read the instruction manual thoroughly before operating the sampler. COPYRIGHT 2006 by Teledyne Isco, 4700
E X P E R I M E N T 1
 E X P E R I M E N T 1 Getting to Know Data Studio Produced by the Physics Staff at Collin College Copyright Collin College Physics Department. All Rights Reserved. University Physics, Exp 1: Getting to
E X P E R I M E N T 1 Getting to Know Data Studio Produced by the Physics Staff at Collin College Copyright Collin College Physics Department. All Rights Reserved. University Physics, Exp 1: Getting to
DP C18.UART CONTENT CONTENT. Content 1. Normal indication area 6. Button definition 7. Introduction 2. Normal operation 7. Overview drawing 3
 CONTENT DP C18.UART CONTENT Content 1 Introduction 2 Overview drawing 3 Specifications 4 Functional overview 5 Normal indication area 6 Button definition 7 Normal operation 7 User set 10 Error code definition
CONTENT DP C18.UART CONTENT Content 1 Introduction 2 Overview drawing 3 Specifications 4 Functional overview 5 Normal indication area 6 Button definition 7 Normal operation 7 User set 10 Error code definition
Operating Instructions
 Operating Instructions HAEFELY TEST AG KIT Measurement Software Version 1.0 KIT / En Date Version Responsable Changes / Reasons February 2015 1.0 Initial version WARNING Introduction i Before operating
Operating Instructions HAEFELY TEST AG KIT Measurement Software Version 1.0 KIT / En Date Version Responsable Changes / Reasons February 2015 1.0 Initial version WARNING Introduction i Before operating
Panel cutout required: 1.772" x 3.622" (45mm x 92mm) 1.76" (45mm) 2.45" (62mm) 3.20" (81mm) 3.60" (91mm) 0.59" (15mm) Special Features
 NEMA4X, IP65 Front Bezel Meter with Relays Option RELAY2 RELAY1 24V OUT POWER 4 3 2 1 6 5 2 1 2 1 NO NC COM NO NC COM RTD TC P P RTD 3 4 1 2 5 TC 6 SWITCH Rear View Gasket APM765 Panel Meter Description
NEMA4X, IP65 Front Bezel Meter with Relays Option RELAY2 RELAY1 24V OUT POWER 4 3 2 1 6 5 2 1 2 1 NO NC COM NO NC COM RTD TC P P RTD 3 4 1 2 5 TC 6 SWITCH Rear View Gasket APM765 Panel Meter Description
icontrol Integrated Control System Operator s Card
 icontrol Integrated Control System Operator s Card WARNING: Allow only qualified personnel to operate this equipment. Follow the safety instructions in this document and all other related documentation.
icontrol Integrated Control System Operator s Card WARNING: Allow only qualified personnel to operate this equipment. Follow the safety instructions in this document and all other related documentation.
Programming instructions Software Version 5
 Programming instructions Software Version 5 0250032E/ February 2014 MAXX GmbH, 2014. All rights reserved. Printed in Germany Contents PROGRAMMING 4 Assignment and function of keys 4 NAVIGATION 5 Menu variants:
Programming instructions Software Version 5 0250032E/ February 2014 MAXX GmbH, 2014. All rights reserved. Printed in Germany Contents PROGRAMMING 4 Assignment and function of keys 4 NAVIGATION 5 Menu variants:
Application Note AN-708 Vibration Measurements with the Vibration Synchronization Module
 Application Note AN-708 Vibration Measurements with the Vibration Synchronization Module Introduction The vibration module allows complete analysis of cyclical events using low-speed cameras. This is accomplished
Application Note AN-708 Vibration Measurements with the Vibration Synchronization Module Introduction The vibration module allows complete analysis of cyclical events using low-speed cameras. This is accomplished
EDL8 Race Dash Manual Engine Management Systems
 Engine Management Systems EDL8 Race Dash Manual Engine Management Systems Page 1 EDL8 Race Dash Page 2 EMS Computers Pty Ltd Unit 9 / 171 Power St Glendenning NSW, 2761 Australia Phone.: +612 9675 1414
Engine Management Systems EDL8 Race Dash Manual Engine Management Systems Page 1 EDL8 Race Dash Page 2 EMS Computers Pty Ltd Unit 9 / 171 Power St Glendenning NSW, 2761 Australia Phone.: +612 9675 1414
SAPLING WIRED SYSTEM
 SAPLING WIRED SYSTEM Sapling 2-Wire System DESCRIPTION The Sapling 2-Wire System is one of the most innovative and advanced wired systems in the synchronized time industry. It starts with the SMA Series
SAPLING WIRED SYSTEM Sapling 2-Wire System DESCRIPTION The Sapling 2-Wire System is one of the most innovative and advanced wired systems in the synchronized time industry. It starts with the SMA Series
SPECIFICATION NO Model 207 Automatic GTAW Welding System
 1.0 Introduction The Model 207 is a completely self-contained Gas Tungsten Arc Welding (GTAW) System requiring only input power, inert gas and AMI Welding Head (or manual torch) for operation. Its small
1.0 Introduction The Model 207 is a completely self-contained Gas Tungsten Arc Welding (GTAW) System requiring only input power, inert gas and AMI Welding Head (or manual torch) for operation. Its small
3214NXT. Service Manual. IMPORTANT: Fill in Pertinent Information on Page 3 for Future Reference
 3214NXT Service Manual IMPORTANT: Fill in Pertinent Information on Page 3 for Future Reference Table of Contents Job Specification Sheet 3 Timer Operation 4 System Operation in Service 6 Flow in a Four-Unit
3214NXT Service Manual IMPORTANT: Fill in Pertinent Information on Page 3 for Future Reference Table of Contents Job Specification Sheet 3 Timer Operation 4 System Operation in Service 6 Flow in a Four-Unit
802DN Series A DeviceNet Limit Switch Parameter List
 802DN Series A DeviceNet Limit Switch Parameter List EDS file Version 2.01 1. Operate Mode 1 (Sensor Output #1) Normally Open Normally Closed 2. Operate Mode 2 (Sensor Output #2) Normally Open Normally
802DN Series A DeviceNet Limit Switch Parameter List EDS file Version 2.01 1. Operate Mode 1 (Sensor Output #1) Normally Open Normally Closed 2. Operate Mode 2 (Sensor Output #2) Normally Open Normally
Blown Film Extrusion. Line Control. 5 Layers CD Series IBC Temperature USER MANUAL
 Blown Film Extrusion Line Control 5 Layers CD Series IBC Temperature USER MANUAL P.O.B. 1122 Afula Illit 18550, Israel Tel: +972-4-6405857 Fax: +972-4-6405911 info@sysmetric-ltd.com Manual Number: 5CDIT102
Blown Film Extrusion Line Control 5 Layers CD Series IBC Temperature USER MANUAL P.O.B. 1122 Afula Illit 18550, Israel Tel: +972-4-6405857 Fax: +972-4-6405911 info@sysmetric-ltd.com Manual Number: 5CDIT102
Controller, Scheduler-Timer Model UCS-01 version User Guide
 Model UCS-01 version 1.48+ User Guide QUICK REFERENCE GUIDE Time Date IDLE SCREEN 03:50PM [RUN] 05/09/06 Tue Day of the Week Schedule Mode (change via 'Set Time') [OFF] = No Events Operate [RUN] = Run
Model UCS-01 version 1.48+ User Guide QUICK REFERENCE GUIDE Time Date IDLE SCREEN 03:50PM [RUN] 05/09/06 Tue Day of the Week Schedule Mode (change via 'Set Time') [OFF] = No Events Operate [RUN] = Run
Installation / Set-up of Autoread Camera System to DS1000/DS1200 Inserters
 Installation / Set-up of Autoread Camera System to DS1000/DS1200 Inserters Written By: Colin Langridge Issue: Draft Date: 03 rd July 2008 1 Date: 29 th July 2008 2 Date: 20 th August 2008 3 Date: 02 nd
Installation / Set-up of Autoread Camera System to DS1000/DS1200 Inserters Written By: Colin Langridge Issue: Draft Date: 03 rd July 2008 1 Date: 29 th July 2008 2 Date: 20 th August 2008 3 Date: 02 nd
OPERATION AND MAINTENANCE
 BAS MS/TP Enabled OPERATION AND MAINTENANCE An Company Contents Powering Up For The First Time... 3 Setting MSTP Communication Parameters... 4 Changing the MSTP Address... 4 Changing the BACNET ID... 5
BAS MS/TP Enabled OPERATION AND MAINTENANCE An Company Contents Powering Up For The First Time... 3 Setting MSTP Communication Parameters... 4 Changing the MSTP Address... 4 Changing the BACNET ID... 5
Advanced Test Equipment Rentals ATEC (2832)
 E stablished 1981 Advanced Test Equipment Rentals www.atecorp.com 800-404-ATEC (2832) Technical Datasheet Scalar Network Analyzer Model 8003-10 MHz to 40 GHz The Giga-tronics Model 8003 Precision Scalar
E stablished 1981 Advanced Test Equipment Rentals www.atecorp.com 800-404-ATEC (2832) Technical Datasheet Scalar Network Analyzer Model 8003-10 MHz to 40 GHz The Giga-tronics Model 8003 Precision Scalar
TL-2900 AMMONIA & NITRATE ANALYZER DUAL CHANNEL
 TL-2900 AMMONIA & NITRATE ANALYZER DUAL CHANNEL DATA ACQUISITION SYSTEM V.15.4 INSTRUCTION MANUAL Timberline Instruments, LLC 1880 S. Flatiron Ct., Unit I Boulder, Colorado 80301 Ph: (303) 440-8779 Fx:
TL-2900 AMMONIA & NITRATE ANALYZER DUAL CHANNEL DATA ACQUISITION SYSTEM V.15.4 INSTRUCTION MANUAL Timberline Instruments, LLC 1880 S. Flatiron Ct., Unit I Boulder, Colorado 80301 Ph: (303) 440-8779 Fx:
USER MANUAL FOR THE ANALOGIC GAUGE FIRMWARE VERSION 1.0
 by USER MANUAL FOR THE ANALOGIC GAUGE FIRMWARE VERSION 1.0 www.aeroforcetech.com Made in the USA! WARNING Vehicle operator should focus primary attention to the road while using the Interceptor. The information
by USER MANUAL FOR THE ANALOGIC GAUGE FIRMWARE VERSION 1.0 www.aeroforcetech.com Made in the USA! WARNING Vehicle operator should focus primary attention to the road while using the Interceptor. The information
PYROPTIX TM IMAGE PROCESSING SOFTWARE
 Innovative Technologies for Maximum Efficiency PYROPTIX TM IMAGE PROCESSING SOFTWARE V1.0 SOFTWARE GUIDE 2017 Enertechnix Inc. PyrOptix Image Processing Software v1.0 Section Index 1. Software Overview...
Innovative Technologies for Maximum Efficiency PYROPTIX TM IMAGE PROCESSING SOFTWARE V1.0 SOFTWARE GUIDE 2017 Enertechnix Inc. PyrOptix Image Processing Software v1.0 Section Index 1. Software Overview...
DCP100 Digital Control Programmer Specifications
 DCP100 Digital Control Programmer Specifications EN01-6028 October 1996 Overview The DCP100 is a microprocessor based 1 /4 DIN programmer/controller for process variable versus time control of temperature,
DCP100 Digital Control Programmer Specifications EN01-6028 October 1996 Overview The DCP100 is a microprocessor based 1 /4 DIN programmer/controller for process variable versus time control of temperature,
IMP+ INSTRUCTION MANUAL
 IMP+ INSTRUCTION MANUAL IMP+ (FOURTH EDITION REV 2) June 2017 Part Number M-080-0-004-2P COPYRIGHT Pulsar Process Measurement Limited, 2005-17. All rights reserved. No part of this publication may be reproduced,
IMP+ INSTRUCTION MANUAL IMP+ (FOURTH EDITION REV 2) June 2017 Part Number M-080-0-004-2P COPYRIGHT Pulsar Process Measurement Limited, 2005-17. All rights reserved. No part of this publication may be reproduced,
Model VF110-E Touch Screen Control Panel Users Manual
 A.F.I. Publication: 1910817 Issue: 1 Date: August 2017 Model VF110-E Touch Screen Control Panel Users Manual ALL-FILL, Inc. 418 Creamery Way Exton, PA. 19341 USA (610) 524-7350 FAX (610) 524-7346 www.all-fill.com
A.F.I. Publication: 1910817 Issue: 1 Date: August 2017 Model VF110-E Touch Screen Control Panel Users Manual ALL-FILL, Inc. 418 Creamery Way Exton, PA. 19341 USA (610) 524-7350 FAX (610) 524-7346 www.all-fill.com
MTI-2100 FOTONIC SENSOR. High resolution, non-contact. measurement of vibration. and displacement
 A worldwide leader in precision measurement solutions MTI-2100 FOTONIC SENSOR High resolution, non-contact measurement of vibration and displacement MTI-2100 Fotonic TM Sensor Unmatched Resolution and
A worldwide leader in precision measurement solutions MTI-2100 FOTONIC SENSOR High resolution, non-contact measurement of vibration and displacement MTI-2100 Fotonic TM Sensor Unmatched Resolution and
MS2540 Current Loop Receiver with RS485 Communication
 MS2540 Current Loop Receiver with RS485 Communication User Manual Metal Samples Company A Division of Alabama Specialty Products, Inc. 152 Metal Samples Rd., Munford, AL 36268 Phone: (256) 358 4202 Fax:
MS2540 Current Loop Receiver with RS485 Communication User Manual Metal Samples Company A Division of Alabama Specialty Products, Inc. 152 Metal Samples Rd., Munford, AL 36268 Phone: (256) 358 4202 Fax:
013-RD
 Engineering Note Topic: Product Affected: JAZ-PX Lamp Module Jaz Date Issued: 08/27/2010 Description The Jaz PX lamp is a pulsed, short arc xenon lamp for UV-VIS applications such as absorbance, bioreflectance,
Engineering Note Topic: Product Affected: JAZ-PX Lamp Module Jaz Date Issued: 08/27/2010 Description The Jaz PX lamp is a pulsed, short arc xenon lamp for UV-VIS applications such as absorbance, bioreflectance,
LAUREL ELECTRONICS, INC.
 LAUREL ELECTRONICS, INC. Laureate Digital Panel Meter for Process, Strain & Potentiometer Follower Signals Features Selectable ±0.2, ±2, ±20, ±200, ±300 & ±600 Vdc voltage ranges Selectable ±2, ±20, ±200
LAUREL ELECTRONICS, INC. Laureate Digital Panel Meter for Process, Strain & Potentiometer Follower Signals Features Selectable ±0.2, ±2, ±20, ±200, ±300 & ±600 Vdc voltage ranges Selectable ±2, ±20, ±200
Transmitter Interface Program
 Transmitter Interface Program Operational Manual Version 3.0.4 1 Overview The transmitter interface software allows you to adjust configuration settings of your Max solid state transmitters. The following
Transmitter Interface Program Operational Manual Version 3.0.4 1 Overview The transmitter interface software allows you to adjust configuration settings of your Max solid state transmitters. The following
Table of contents 1. INTRODUCTION GENERAL CONTENTS OF PACKAGE GENERAL USE OF THE EQUFLOW 6100 D/A CONVERTER STORAGE..
 Installation instructions and user s guide Equflow 6100 D/A Converter Please read this manual carefully before installation and use of the converter. 6100 D/A Converter Type: 6100DACONDC03 Despite effort
Installation instructions and user s guide Equflow 6100 D/A Converter Please read this manual carefully before installation and use of the converter. 6100 D/A Converter Type: 6100DACONDC03 Despite effort
ArcPro Mach4 Plasma Screen User Guide
 ArcPro Mach4 Plasma Screen User Guide Document Revision 1.10 (Updated June 13, 2017) 2017 Vital Systems Inc. Phoenix, AZ USA For more information please visit the product web page: http://www.vitalsystem.com/arcpro
ArcPro Mach4 Plasma Screen User Guide Document Revision 1.10 (Updated June 13, 2017) 2017 Vital Systems Inc. Phoenix, AZ USA For more information please visit the product web page: http://www.vitalsystem.com/arcpro
USER MANUAL FOR THE ANALOGIC GAUGE FIRMWARE VERSION 1.1
 by USER MANUAL FOR THE ANALOGIC GAUGE FIRMWARE VERSION 1.1 www.aeroforcetech.com Made in the USA! WARNING Vehicle operator should focus primary attention to the road while using the Interceptor. The information
by USER MANUAL FOR THE ANALOGIC GAUGE FIRMWARE VERSION 1.1 www.aeroforcetech.com Made in the USA! WARNING Vehicle operator should focus primary attention to the road while using the Interceptor. The information
FRQM-2 Frequency Counter & RF Multimeter
 FRQM-2 Frequency Counter & RF Multimeter Usage Instructions Firmware v2.09 Copyright 2007-2011 by ASPiSYS Ltd. Distributed by: ASPiSYS Ltd. P.O.Box 14386, Athens 11510 (http://www.aspisys.com) Tel. (+30)
FRQM-2 Frequency Counter & RF Multimeter Usage Instructions Firmware v2.09 Copyright 2007-2011 by ASPiSYS Ltd. Distributed by: ASPiSYS Ltd. P.O.Box 14386, Athens 11510 (http://www.aspisys.com) Tel. (+30)
HydraScan. Configuration Software for Thermo Scientific Doppler Flowmeters User Guide P/N Part of Thermo Fisher Scientific.
 HydraScan Configuration Software for Thermo Scientific Doppler Flowmeters User Guide P/N 1-0563-005 Revision B Part of Thermo Fisher Scientific HydraScan Configuration Software for Thermo Scientific Doppler
HydraScan Configuration Software for Thermo Scientific Doppler Flowmeters User Guide P/N 1-0563-005 Revision B Part of Thermo Fisher Scientific HydraScan Configuration Software for Thermo Scientific Doppler
Operating Instructions
 CNTX Contrast sensor Operating Instructions CAUTIONS AND WARNINGS SET-UP DISTANCE ADJUSTMENT: As a general rule, the sensor should be fixed at a 15 to 20 angle from directly perpendicular to the target
CNTX Contrast sensor Operating Instructions CAUTIONS AND WARNINGS SET-UP DISTANCE ADJUSTMENT: As a general rule, the sensor should be fixed at a 15 to 20 angle from directly perpendicular to the target
Topic: Instructional David G. Thomas December 23, 2015
 Procedure to Setup a 3ɸ Linear Motor This is a guide to configure a 3ɸ linear motor using either analog or digital encoder feedback with an Elmo Gold Line drive. Topic: Instructional David G. Thomas December
Procedure to Setup a 3ɸ Linear Motor This is a guide to configure a 3ɸ linear motor using either analog or digital encoder feedback with an Elmo Gold Line drive. Topic: Instructional David G. Thomas December
Function Manual SIMATIC HMI TP900. Operator Panel.
 Function Manual SIMATIC HMI TP900 Operator Panel Edition 10/2016 www.siemens.com Introduction 1 Safety notes 2 Medium-voltage converters SIMATIC Description 3 Screens 4 Installing software 5 Function
Function Manual SIMATIC HMI TP900 Operator Panel Edition 10/2016 www.siemens.com Introduction 1 Safety notes 2 Medium-voltage converters SIMATIC Description 3 Screens 4 Installing software 5 Function
Training Note TR-06RD. Schedules. Schedule types
 Schedules General operation of the DT80 data loggers centres on scheduling. Schedules determine when various processes are to occur, and can be triggered by the real time clock, by digital or counter events,
Schedules General operation of the DT80 data loggers centres on scheduling. Schedules determine when various processes are to occur, and can be triggered by the real time clock, by digital or counter events,
User interface. Abbreviations / Meanings
 RG66012649 User interface Contents Page Abbreviations / Meanings Abbreviations / meanings... 2 Button Identification... 3 On-screen Indicators... 4 Quick Start... 5 Setting the time and day... 5 Changing
RG66012649 User interface Contents Page Abbreviations / Meanings Abbreviations / meanings... 2 Button Identification... 3 On-screen Indicators... 4 Quick Start... 5 Setting the time and day... 5 Changing
EECS145M 2000 Midterm #1 Page 1 Derenzo
 UNIVERSITY OF CALIFORNIA College of Engineering Electrical Engineering and Computer Sciences Department EECS 145M: Microcomputer Interfacing Laboratory Spring Midterm #1 (Closed book- calculators OK) Wednesday,
UNIVERSITY OF CALIFORNIA College of Engineering Electrical Engineering and Computer Sciences Department EECS 145M: Microcomputer Interfacing Laboratory Spring Midterm #1 (Closed book- calculators OK) Wednesday,
OPERATOR S GUIDE OPERATOR S GUIDE OPERATOR S GUIDE OPERATOR S GUIDE OPERATOR S GUIDE OPERATOR S GUIDE OPERATOR S GUIDE.
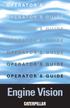 OPERATOR S GUIDE OPERATOR S GUIDE OPERATOR S GUIDE OPERATOR S GUIDE OPERATOR S GUIDE OPERATOR S GUIDE OPERATOR S GUIDE Engine Vision Introduction Introduction Caterpillar Engine Vision System displays
OPERATOR S GUIDE OPERATOR S GUIDE OPERATOR S GUIDE OPERATOR S GUIDE OPERATOR S GUIDE OPERATOR S GUIDE OPERATOR S GUIDE Engine Vision Introduction Introduction Caterpillar Engine Vision System displays
Noise Detector ND-1 Operating Manual
 Noise Detector ND-1 Operating Manual SPECTRADYNAMICS, INC 1849 Cherry St. Unit 2 Louisville, CO 80027 Phone: (303) 665-1852 Fax: (303) 604-6088 Table of Contents ND-1 Description...... 3 Safety and Preparation
Noise Detector ND-1 Operating Manual SPECTRADYNAMICS, INC 1849 Cherry St. Unit 2 Louisville, CO 80027 Phone: (303) 665-1852 Fax: (303) 604-6088 Table of Contents ND-1 Description...... 3 Safety and Preparation
IMP Lite INSTRUCTION MANUAL
 IMP Lite INSTRUCTION MANUAL IMP Lite (FIRST EDITION REVISION 2) June 2017 Part Number M-082-0-001-2P COPYRIGHT Pulsar Process Measurement Limited, 2005-17. All rights reserved. No part of this publication
IMP Lite INSTRUCTION MANUAL IMP Lite (FIRST EDITION REVISION 2) June 2017 Part Number M-082-0-001-2P COPYRIGHT Pulsar Process Measurement Limited, 2005-17. All rights reserved. No part of this publication
Triple RTD. On-board Digital Signal Processor. Linearization RTDs 20 Hz averaged outputs 16-bit precision comparator function.
 Triple RTD SMART INPUT MODULE State-of-the-art Electromagnetic Noise Suppression Circuitry. Ensures signal integrity even in harsh EMC environments. On-board Digital Signal Processor. Linearization RTDs
Triple RTD SMART INPUT MODULE State-of-the-art Electromagnetic Noise Suppression Circuitry. Ensures signal integrity even in harsh EMC environments. On-board Digital Signal Processor. Linearization RTDs
BRIGHTLINK HD Video Wall Controller BRIGHTLINKAV.COM
 BRIGHTLINK HD Video Wall Controller MODEL: BL-VW22 Operating Instructions BRIGHTLINKAV.COM Dear Customer Thank you for purchasing this product. For optimum performance and safety, please read these instructions
BRIGHTLINK HD Video Wall Controller MODEL: BL-VW22 Operating Instructions BRIGHTLINKAV.COM Dear Customer Thank you for purchasing this product. For optimum performance and safety, please read these instructions
Winmate Communication INC.
 20.1 Military Grade Display Model: R20L100-RKA2ML User s Manual Winmate Communication INC. May, 2011 1 IMPORTANT SAFETY INSTRUCTIONS Please read these instructions carefully before using the product and
20.1 Military Grade Display Model: R20L100-RKA2ML User s Manual Winmate Communication INC. May, 2011 1 IMPORTANT SAFETY INSTRUCTIONS Please read these instructions carefully before using the product and
LAUREL. Laureate Digital Panel Meter for Load Cell & Microvolt Input ELECTRONICS, INC. Features. Description
 Description LAUREL ELECTRONICS, INC. Features Laureate Digital Panel Meter for Load Cell & Microvolt Input 20, 50, 100, 250 & 500 mv ranges Span adjust from 0 to ±99,999, zero adjust from -99,999 to +99,999
Description LAUREL ELECTRONICS, INC. Features Laureate Digital Panel Meter for Load Cell & Microvolt Input 20, 50, 100, 250 & 500 mv ranges Span adjust from 0 to ±99,999, zero adjust from -99,999 to +99,999
TUSKIN Equipment Corporation
 TUSKIN Equipment Corporation TC-101 Liquid Color Metering System Operation & Maintenance Manual Warning: Read instructions carefully before attempting to install, operate or service the Tuskin Metering
TUSKIN Equipment Corporation TC-101 Liquid Color Metering System Operation & Maintenance Manual Warning: Read instructions carefully before attempting to install, operate or service the Tuskin Metering
Trimble CFX-750 Display with the Field-IQ Crop Input Control System
 Trimble CFX-750 Display with the Field-IQ Crop Input Control System Quick Reference Card RUN SCREEN The Trimble CFX-750 display is a touchscreen display that is configured and run by tapping the icons
Trimble CFX-750 Display with the Field-IQ Crop Input Control System Quick Reference Card RUN SCREEN The Trimble CFX-750 display is a touchscreen display that is configured and run by tapping the icons
Modbus for SKF IMx and Analyst
 User manual Modbus for SKF IMx and SKF @ptitude Analyst Part No. 32342700-EN Revision A WARNING! - Read this manual before using this product. Failure to follow the instructions and safety precautions
User manual Modbus for SKF IMx and SKF @ptitude Analyst Part No. 32342700-EN Revision A WARNING! - Read this manual before using this product. Failure to follow the instructions and safety precautions
SPECIFICATION NO NOTE
 NOTE The Model 207-1 is a special version of the standard M-207 Power Supply. It has been altered for a special applications requiring low current operation at high arc voltages in ambient and pressurized
NOTE The Model 207-1 is a special version of the standard M-207 Power Supply. It has been altered for a special applications requiring low current operation at high arc voltages in ambient and pressurized
4210 Ultrasonic Flow Meter
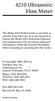 4210 Ultrasonic Flow Meter The Model 4210 Pocket Guide is provided as a handy field reference. It is not intended to replace the Model 4210 Instruction Manual, but complements it by providing condensed
4210 Ultrasonic Flow Meter The Model 4210 Pocket Guide is provided as a handy field reference. It is not intended to replace the Model 4210 Instruction Manual, but complements it by providing condensed
Sprite TL Quick Start Guide
 Sprite TL Quick Start Guide with 115 VAC Power Cord and 4-Conductor Signal Cable Reference Manual Sprite TL Online and downloadable Product Manuals and Quick Start Guides are available at www.hydrosystemsco.com
Sprite TL Quick Start Guide with 115 VAC Power Cord and 4-Conductor Signal Cable Reference Manual Sprite TL Online and downloadable Product Manuals and Quick Start Guides are available at www.hydrosystemsco.com
4250 Area Velocity Flow Meter
 4250 Area Velocity Flow Meter The Model 4250 Pocket Guide is provided as a handy field reference. It is not intended to replace the Model 4250 Instruction Manual, but complements it by providing condensed
4250 Area Velocity Flow Meter The Model 4250 Pocket Guide is provided as a handy field reference. It is not intended to replace the Model 4250 Instruction Manual, but complements it by providing condensed
3200NT System 14. Service Manual. IMPORTANT: Fill in Pertinent Information on Page 3 for Future Reference
 3200NT System 14 Service Manual IMPORTANT: Fill in Pertinent Information on Page 3 for Future Reference Table of Contents Job Specification Sheet... 3 Timer Operation... 4 System Operation In Service...
3200NT System 14 Service Manual IMPORTANT: Fill in Pertinent Information on Page 3 for Future Reference Table of Contents Job Specification Sheet... 3 Timer Operation... 4 System Operation In Service...
JAMAR TRAX RD Detector Package Power Requirements Installation Setting Up The Unit
 JAMAR TRAX RD The TRAX RD is an automatic traffic recorder designed and built by JAMAR Technologies, Inc. Since the unit is a Raw Data unit, it records a time stamp of every sensor hit that occurs during
JAMAR TRAX RD The TRAX RD is an automatic traffic recorder designed and built by JAMAR Technologies, Inc. Since the unit is a Raw Data unit, it records a time stamp of every sensor hit that occurs during
HD-CM HORIZON DIGITAL CABLE METER
 HD-CM OFF! Max RF i/p = +17dBm 75Ω Max AC/DC i/p = 120Vrms MENU INPUT ON HORIZON DIGITAL CABLE METER Horizon Global Electronics Ltd. Unit 3, West Side Flex Meadow Harlow, Essex CM19 5SR Phone: +44(0) 1279
HD-CM OFF! Max RF i/p = +17dBm 75Ω Max AC/DC i/p = 120Vrms MENU INPUT ON HORIZON DIGITAL CABLE METER Horizon Global Electronics Ltd. Unit 3, West Side Flex Meadow Harlow, Essex CM19 5SR Phone: +44(0) 1279
EEG A1452 SCTE-104 Inserter Frame Card
 EEG A1452 SCTE-104 Inserter Frame Card Product Manual EEG Enterprises, Inc. 586 Main Street Farmingdale, New York 11735 TEL: (516) 293-7472 FAX: (516) 293-7417 Copyright EEG Enterprises, Inc. 2017 All
EEG A1452 SCTE-104 Inserter Frame Card Product Manual EEG Enterprises, Inc. 586 Main Street Farmingdale, New York 11735 TEL: (516) 293-7472 FAX: (516) 293-7417 Copyright EEG Enterprises, Inc. 2017 All
STX Stairs lighting controller.
 Stairs lighting controller STX-1795 The STX-1795 controller serves for a dynamic control of the lighting of stairs. The lighting is switched on for consecutive steps, upwards or downwards, depending on
Stairs lighting controller STX-1795 The STX-1795 controller serves for a dynamic control of the lighting of stairs. The lighting is switched on for consecutive steps, upwards or downwards, depending on
Modular Lube Lubrication Systems System Controls
 Model 84501 Program Timer Solid State Designed to control the lubrication cycle frequency of air-operated single-stroke pumps. Timer turns pump on/off at programmed intervals via a 3-way or 4-way air solenoid
Model 84501 Program Timer Solid State Designed to control the lubrication cycle frequency of air-operated single-stroke pumps. Timer turns pump on/off at programmed intervals via a 3-way or 4-way air solenoid
Compatibility mode. rev. 0.1, 10/09/2015. Compatibility mode Sx tool manual 1
 Compatibility mode rev. 0.1, 10/09/2015 1 Index 1 COMPATIBILITY MODE FOR DUPLINE... 4 1.1 How to enable the Dupline compatibility in the Sx tool... 5 1.2 How to manage the Dupline network in a Sx2WEB24
Compatibility mode rev. 0.1, 10/09/2015 1 Index 1 COMPATIBILITY MODE FOR DUPLINE... 4 1.1 How to enable the Dupline compatibility in the Sx tool... 5 1.2 How to manage the Dupline network in a Sx2WEB24
Digital Video Recorder
 Digital Video Recorder Quick Operation Guide UD.6L0202B0067A02 Thank you for purchasing our product. If there is any question or request, please do not hesitate to contact dealer. This manual is applicable
Digital Video Recorder Quick Operation Guide UD.6L0202B0067A02 Thank you for purchasing our product. If there is any question or request, please do not hesitate to contact dealer. This manual is applicable
Operations. BCU Operator Display BMTW-SVU02C-EN
 Operations BCU Operator Display BMTW-SVU02C-EN Operations BCU Operator Display Tracer Summit BMTW-SVU02C-EN June 2006 BCU Operator Display Operations This guide and the information in it are the property
Operations BCU Operator Display BMTW-SVU02C-EN Operations BCU Operator Display Tracer Summit BMTW-SVU02C-EN June 2006 BCU Operator Display Operations This guide and the information in it are the property
Revision 1.2d
 Specifications subject to change without notice 0 of 16 Universal Encoder Checker Universal Encoder Checker...1 Description...2 Components...2 Encoder Checker and Adapter Connections...2 Warning: High
Specifications subject to change without notice 0 of 16 Universal Encoder Checker Universal Encoder Checker...1 Description...2 Components...2 Encoder Checker and Adapter Connections...2 Warning: High
MTL Software. Overview
 MTL Software Overview MTL Windows Control software requires a 2350 controller and together - offer a highly integrated solution to the needs of mechanical tensile, compression and fatigue testing. MTL
MTL Software Overview MTL Windows Control software requires a 2350 controller and together - offer a highly integrated solution to the needs of mechanical tensile, compression and fatigue testing. MTL
Outback STX. User Guide Supplement. Parts List. STX Terminal Overview
 Outback STX User Guide Supplement This supplement details the following changes from STX v1.0 to STX v1.1: Parts List below STX Terminal Overview below Connection Diagram on page 2 AC110 Power Up and Power
Outback STX User Guide Supplement This supplement details the following changes from STX v1.0 to STX v1.1: Parts List below STX Terminal Overview below Connection Diagram on page 2 AC110 Power Up and Power
User Manual CC DC 24 V 5A. Universal Control Unit UC-1-E. General Information SET. Universal Control Unit UC-1 Of Central Lubrication PAUSE CONTACT
 Universal Control Unit UC-1-E User Manual General Information Universal Control Unit UC-1 Of Central Lubrication CC DC 24 V 5A / M 15 SL /MK 31 M Z 30 General Information Contents Universal Control Unit
Universal Control Unit UC-1-E User Manual General Information Universal Control Unit UC-1 Of Central Lubrication CC DC 24 V 5A / M 15 SL /MK 31 M Z 30 General Information Contents Universal Control Unit
Technical data. General specifications. Indicators/operating means
 Model Number Single head system Features Sensor head bidirectional and rotatable Function indicators visible from all directions Quick mounting bracket Selectable sound lobe width Programmable Diagrams
Model Number Single head system Features Sensor head bidirectional and rotatable Function indicators visible from all directions Quick mounting bracket Selectable sound lobe width Programmable Diagrams
COMPANY. MX 9000 Process Monitor. Installation, Operating & Maintenance Manual AW-Lake Company. All rights reserved. Doc ID:MXMAN082416
 COMPANY MX 9000 Process Monitor Installation, Operating & Maintenance Manual 2016 AW-Lake Company. All rights reserved. Doc ID:MXMAN082416 1 Table of Contents Unpacking...3 Quick Guide...3 Connect to Sensor...3
COMPANY MX 9000 Process Monitor Installation, Operating & Maintenance Manual 2016 AW-Lake Company. All rights reserved. Doc ID:MXMAN082416 1 Table of Contents Unpacking...3 Quick Guide...3 Connect to Sensor...3
Ford AMS Test Bench Operating Instructions
 THE FORD METER BOX COMPANY, INC. ISO 9001:2008 10002505 AMS Test Bench 09/2013 Ford AMS Test Bench Operating Instructions The Ford Meter Box Co., Inc. 775 Manchester Avenue, P.O. Box 443, Wabash, Indiana,
THE FORD METER BOX COMPANY, INC. ISO 9001:2008 10002505 AMS Test Bench 09/2013 Ford AMS Test Bench Operating Instructions The Ford Meter Box Co., Inc. 775 Manchester Avenue, P.O. Box 443, Wabash, Indiana,
EVD-L04/100A1-960, EVD-L08/200A1-960 and. EVD-L16/400A1-960 DVRs. Quick Operation Guide
 EVD-L04/100A1-960, EVD-L08/200A1-960 and EVD-L16/400A1-960 DVRs Quick Operation Guide Thank you for purchasing our product. If there is any question or request, please do not hesitate to contact dealer.
EVD-L04/100A1-960, EVD-L08/200A1-960 and EVD-L16/400A1-960 DVRs Quick Operation Guide Thank you for purchasing our product. If there is any question or request, please do not hesitate to contact dealer.
WELDING CONTROL UNIT: TE 450 USER MANUAL
 j WELDING CONTROL UNIT: TE 450 USER MANUAL RELEASE SOFTWARE No. 1.50 DOCUMENT NUMBER: MAN 4097 EDITION: MARCH 1998 This page is left blank intentionally. 2 / 34 TABLE OF CONTENTS SUBJECTS PAGE WELDING
j WELDING CONTROL UNIT: TE 450 USER MANUAL RELEASE SOFTWARE No. 1.50 DOCUMENT NUMBER: MAN 4097 EDITION: MARCH 1998 This page is left blank intentionally. 2 / 34 TABLE OF CONTENTS SUBJECTS PAGE WELDING
CARLO GAVAZZI Automation Components
 CARLO GAVAZZI Automation Components UDM 35/40 Digital Panel Meter Programming Guide Index Description 2 Programming Fundamentals 3 Access to Programming Mode/Password Protection 4 Programming 5-18 Inputs
CARLO GAVAZZI Automation Components UDM 35/40 Digital Panel Meter Programming Guide Index Description 2 Programming Fundamentals 3 Access to Programming Mode/Password Protection 4 Programming 5-18 Inputs
Working with CSWin32 Software
 Working with CSWin32 Software CSWin32 provides a PC interface for Coiltek s ultrasonic control products. The software expands the palette of control features of the CS-5000 and CS-6100 series controls;
Working with CSWin32 Software CSWin32 provides a PC interface for Coiltek s ultrasonic control products. The software expands the palette of control features of the CS-5000 and CS-6100 series controls;
PACSystems* RX3i. Isolated Thermocouple Input Module, 6 Channels, IC695ALG306-EB Isolated Thermocouple Input Module, 12 Channels, IC695ALG312-EB
 September 2013 PACSystems* RX3i Isolated Thermocouple Input Module, 6 Channels, IC695ALG306-EB Isolated Thermocouple Input Module, 12 Channels, IC695ALG312-EB Isolated +24 VDC Power Isolated Thermocouple
September 2013 PACSystems* RX3i Isolated Thermocouple Input Module, 6 Channels, IC695ALG306-EB Isolated Thermocouple Input Module, 12 Channels, IC695ALG312-EB Isolated +24 VDC Power Isolated Thermocouple
V9A01 Solution Specification V0.1
 V9A01 Solution Specification V0.1 CONTENTS V9A01 Solution Specification Section 1 Document Descriptions... 4 1.1 Version Descriptions... 4 1.2 Nomenclature of this Document... 4 Section 2 Solution Overview...
V9A01 Solution Specification V0.1 CONTENTS V9A01 Solution Specification Section 1 Document Descriptions... 4 1.1 Version Descriptions... 4 1.2 Nomenclature of this Document... 4 Section 2 Solution Overview...
Ocean Sensor Systems, Inc. Wave Staff III, OSSI With 0-5V & RS232 Output and A Self Grounding Coaxial Staff
 Ocean Sensor Systems, Inc. Wave Staff III, OSSI-010-008 With 0-5V & RS232 Output and A Self Grounding Coaxial Staff General Description The OSSI-010-008 Wave Staff III is a water level sensor that combines
Ocean Sensor Systems, Inc. Wave Staff III, OSSI-010-008 With 0-5V & RS232 Output and A Self Grounding Coaxial Staff General Description The OSSI-010-008 Wave Staff III is a water level sensor that combines
FOTS100 User Manual. BIOPAC Systems, Inc. Opsens Inc. 42 Aero Camino, Goleta, CA Tel (805) , Fax (805)
 FOTS100 User Manual BIOPAC Systems, Inc. 42 Aero Camino, Goleta, CA 93117 Tel (805) 685-0066, Fax (805) 685-0067 WWW.BIOPAC.COM 1 WARRANTY All products manufactured by Opsens inc. are warranted to be free
FOTS100 User Manual BIOPAC Systems, Inc. 42 Aero Camino, Goleta, CA 93117 Tel (805) 685-0066, Fax (805) 685-0067 WWW.BIOPAC.COM 1 WARRANTY All products manufactured by Opsens inc. are warranted to be free
ProVu PD6000 Process Meter
 Congratulations on your purchase of the ProVu PD6000 process meter! This quick start guide will briefly describe some of the common setup procedures for this meter. This guide includes: Basic Wiring for
Congratulations on your purchase of the ProVu PD6000 process meter! This quick start guide will briefly describe some of the common setup procedures for this meter. This guide includes: Basic Wiring for
TABLE OF CONTENTS. Instructions:
 TABLE OF CONTENTS Instructions: 1 Overview 1 2 Main technical parameters 1 3 Display and keyboard 2 3.1 Display Window 2 3.2 Indicator 4 4. Operation 4 4.1 Power 4 4.2 Zero 4 Modified 4 4.3 Modified 4
TABLE OF CONTENTS Instructions: 1 Overview 1 2 Main technical parameters 1 3 Display and keyboard 2 3.1 Display Window 2 3.2 Indicator 4 4. Operation 4 4.1 Power 4 4.2 Zero 4 Modified 4 4.3 Modified 4
16-BIT LOAD CELL/DUAL STATUS INPUT
 16-BIT LOAD CELL/DUAL STATUS INPUT On-board Excitation. +5VDC, (120mA). State-of-the-art Electromagnetic Noise Suppression Circuitry. Ensures signal integrity even in harsh EMC environments. Optional Excitation
16-BIT LOAD CELL/DUAL STATUS INPUT On-board Excitation. +5VDC, (120mA). State-of-the-art Electromagnetic Noise Suppression Circuitry. Ensures signal integrity even in harsh EMC environments. Optional Excitation
