and PRO Advanced operation instructions LIGHTHOUSE v3.2xx English (en-us) 2017 Raymarine UK Limited
|
|
|
- Winfred Preston
- 5 years ago
- Views:
Transcription
1 and PRO Advanced operation instructions LIGHTHOUSE v3.2xx English (en-us) Date: Document number: Raymarine UK Limited
2 Printed Manuals Would you prefer a printed version of this document? Full documentation for your product is always provided as a free download on the Raymarine website, but some customers prefer manuals in a printed format. Raymarine provides a Print Shop service which enables you to purchase a printed manual (paperback book), delivered to your door.
3 Trademark and patents notice Raymarine, Tacktick, Clear Pulse, Truzoom, HSB, SeaTalk, SeaTalk hs, SeaTalk ng, Micronet, Raytech, Gear Up, Marine Shield, Seahawk, Autohelm, Automagic, and Visionality are registered or claimed trademarks of Raymarine Belgium. FLIR, LightHouse, DownVision, SideVision, RealVision, Dragonfly, Quantum, Instalert, Infrared Everywhere, The World s Sixth Sense and ClearCruise are registered or claimed trademarks of FLIR Systems, Inc. All other trademarks, trade names, or company names referenced herein are used for identification only and are the property of their respective owners. This product is protected by patents, design patents, patents pending, or design patents pending. Fair Use Statement You may print no more than three copies of this manual for your own use. You may not make any further copies or distribute or use the manual in any other way including without limitation exploiting the manual commercially or giving or selling copies to third parties. Software updates Check the Raymarine website for the latest software releases for your product. Product documentation The latest versions of all English and translated documents are available to download in PDF format from the website: Please check the website to ensure you have the latest documentation. Copyright 2017 Raymarine UK Ltd. All rights reserved. English (en-us) Document number: AC;5437; T14:43:33
4
5 Contents Chapter 1 Important information...11 Disclaimers...11 Open source license agreements...11 Warranty registration...11 Technical accuracy...11 Chapter 2 Document and product information Product documentation...14 Software revision New software features Chapter 3 Set up Controls Axiom variants...16 Powering on the display Powering off the display...17 Switching on and off at the breaker Controls Axiom Pro variants...18 Powering on the display Powering off the display Getting started...19 First power up First power up Data master selection Startup wizard First power up Limitation on Use acknowledgement Multiple data sources (MDS) Data sources menu Identifying engines Configuring Transducer settings Assigning a function to the User Programmable Button Performing a settings or factory reset Shortcuts...23 Taking a screenshot...23 Activating touchlock...23 Radar standby...23 Autopilot shortcuts...23 Adjusting brightness Memory card compatibility...24 Removing MicroSD card from its adaptor...24 Inserting a MicroSD card Axiom variants...24 Inserting a MicroSD card Axiom Pro variants Software updates
6 Updating software using a memory card Updating software via the internet Device pairing...28 Pairing a RMK remote keypad Pairing with a Quantum Radar scanner Chapter 4 Homescreen Accepting the Limitations on Use Homescreen overview Creating / Customizing an App page User profiles...33 Demo profiles My data...35 Trip data...35 Files...36 Import/export Settings Selecting display language...37 Boat details...38 Units of measure...38 Data master...39 NMEA 0183 settings Axiom Pro Man Overboard (MOB)...41 MOB mode Alarms Satellite navigation / positioning...43 GNSS Status...43 GNSS Settings Status area...45 Status area symbols Connecting to a wireless display...46 Disconnecting a wireless display...46 Unpairing a wireless display...47 Chapter 5 Autopilot control Autopilot control...50 Engaging the autopilot Locked heading Engaging the autopilot Navigation Engaging and disengaging the autopilot - physical buttons Disengaging the autopilot Pilot sidebar Pilot pop-up Autopilot Control Advanced settings
7 Chapter 6 General app settings Sidebar...58 Customizing Sidebar data Switching sidebars Data overlays Editing the split ratio of a Splitscreen app page App settings menus...61 Chapter 7 Waypoints, Routes and Tracks Waypoints...64 Placing a waypoint...64 Waypoint management Routes...67 Creating a Route...67 Autorouting Importing a route Route management Tracks...71 Creating a track...71 Converting a track to a route...71 Track management...71 Chapter 8 Chart app Chart app overview Chart app controls...75 Chart ranging and panning...75 Chart app context menu...75 Selecting a chart card...76 Chart modes...77 Vessel details...77 Object selection and information...78 Layers...79 View and motion...79 Camera tracking Navigation...81 Navigating to a waypoint or point of interest Following a Route Target tracking...82 Target vectors Dangerous targets alarm...83 Radar settings...84 AIS settings Chart settings menu
8 Chapter 9 Sonar app Sonar app overview...92 Sonar app controls RealVision 3D controls Opening the Sonar app Sonar channels...98 Selecting a Sonar channel Placing a Waypoint (Sonar, DownVision and SideVision)...99 Placing a waypoint RealVision 3D Sonar scroll back Sonar sensitivity controls Sonar settings menu Chapter 10 Radar application Radar app overview Radar app controls Radar app context menu Camera tracking Radar feature comparison Compatible Radar scanners Opening the Radar app Putting the Radar into Standby Powering down your Radar Set up Selecting a Radar scanner Dual range Timed Radar transmission Setting open array antenna size Bearing alignment Radar modes Range and bearing VRM (Variable Range Marker) / EBL (Electronic Bearing Line) Target tracking Acquiring a target Radar target symbols Target vectors and history Dangerous targets alarm Guard zone alarms Radar sensitivity controls Radar settings Chapter 11 Dashboard app Dashboard app overview
9 Dashboard app controls Navigation and Sailing dials Switching data page Selecting Data pages to display Customizing existing Data pages Dashboard settings menu Chapter 12 Camera app Camera app overview Camera app controls Pan, Tilt, Zoom (PTZ) camera controls Opening the Camera app Selecting a video feed Camera settings Chapter 13 Audio application Audio app overview Compatible entertainment systems Audio app controls Opening the Audio app Getting started Selecting an audio source Muting and unmuting Browsing for tracks Browsing for stations/channels Saving presets Audio app menu options Audio app settings menu Chapter 14 Mobile app support Raymarine mobile apps Connecting a mobile device to your MFD Controlling your MFD using RayControl Controlling your MFD using RayRemote Viewing your MFD screen using RayView Chapter 15 Troubleshooting Troubleshooting Power up troubleshooting Performing a Power on Reset Radar troubleshooting GNSS troubleshooting Sonar troubleshooting Camera troubleshooting Wi-Fi troubleshooting
10 15.8 Wireless display troubleshooting Data troubleshooting Touchscreen troubleshooting Chapter 16 Technical support Raymarine product support and servicing Viewing product information Learning resources Appendix A NMEA 0183 sentence support Appendix B NMEA 2000 PGN support Appendix C Document change history
11 Chapter 1: Important information Warning: Ensure safe navigation This product is intended only as an aid to navigation and must never be used in preference to sound navigational judgment. Only official government charts and notices to mariners contain all the current information needed for safe navigation, and the captain is responsible for their prudent use. It is the user s responsibility to use official government charts, notices to mariners, caution and proper navigational skill when operating this or any other Raymarine product. Warning: Radar transmission safety The radar scanner transmits electromagnetic energy. Ensure all personnel are clear of the scanner when the radar is transmitting. Warning: Sonar operation NEVER operate the sonar with the vessel out of the water. NEVER touch the transducer face when the sonar is powered on. SWITCH OFF the sonar if divers are likely to be within 7.6 m (25 ft) of the transducer. Disclaimers Raymarine does not warrant that this product is error-free or that it is compatible with products manufactured by any person or entity other than Raymarine. This product uses digital chart data, and electronic information from Global Navigation Satellite Systems (GNSS) which may contain errors. Raymarine does not warrant the accuracy of such information and you are advised that errors in such information may cause the product to malfunction. Raymarine is not responsible for damages or injuries caused by your use or inability to use the product, by the interaction of the product with products manufactured by others, or by errors in chart data or information utilized by the product and supplied by third parties. This product supports electronic charts provided by third party suppliers which may be embedded or stored on memory card. Use of such charts is subject to the supplier s End-User Licence Agreement. Open source license agreements This product is subject to certain open source license agreements. Copies of the license agreements can be found on the Raymarine website: Warranty registration To register your Raymarine product ownership, please visit and register online. It is important that you register your product to receive full warranty benefits. Your unit package includes a bar code label indicating the serial number of the unit. You will need this serial number when registering your product online. You should retain the label for future reference. Technical accuracy To the best of our knowledge, the information in this document was correct at the time it was produced. However, Raymarine cannot accept liability for any inaccuracies or omissions it may contain. In addition, our policy of continuous product improvement may change specifications without notice. As a result, Raymarine cannot accept liability for any differences between the product and this document. Please check the Raymarine website ( to ensure you have the most up-to-date version(s) of the documentation for your product. Important information 11
12 12
13 Chapter 2: Document and product information Chapter contents 2.1 Product documentation on page 14 Document and product information 13
14 2.1 Product documentation The following documentation is applicable to your product: All documents are available to download in PDF format from the Raymarine website Description LightHouse 3 Basic operation instructions LightHouse 3 Advanced operation instructions Part number Axiom MFD Installation instructions Axiom Pro MFD Installation instructions RMK-10 Remote Keypad Installation and operation instructions RMK-9 Remote Keypad Installation and operation instructions Software revision Product software is updated regularly to add new features and improve existing functionality. This handbook covers MFD operating system software: LightHouse 3 Release 3.2. Check the website for the latest software and user manuals: New software features The following new features have been added to Release 3.2 of the LightHouse 3 operating system. Support for Axiom Pro user programmable button See Assigning a function to the User Configurable Button Support for Axiom Pro NMEA0183 See NMEA 0183 Settings Added Wireless display feature See 4.11 Connecting to a wireless display Added support for Navionics Autorouting and Dock to dock See Autorouting Added support for Navionics SonarLogging and SonarChart Live See Chart settings Added support for C-MAP cartography See Selecting a chart card Added support for C-Map Easy Routing See Autorouting Added C-Map cartography features See Chart settings Added support for distributed analog video on an Axiom Pro See 12.1 Camera app overview Software update process now includes compatible SeaTalkng devices See 3.6 Software updates Added support for Fusion entertainment systems to Audio app See Compatible entertainment systems 14
15 Chapter 3: Set up Chapter contents 3.1 Controls Axiom variants on page Controls Axiom Pro variants on page Getting started on page Shortcuts on page Memory card compatibility on page Software updates on page Device pairing on page 28 Set up 15
16 3.1 Controls Axiom variants 1 Touchscreen 2 Power button 3 MicroSD card reader (7 display only) Powering on the display 4 MicroSD card reader (9 & 12 displays) WhenpowerisavailabletotheMFDbuttheMFDisswitchedoff, thepowersymbolwillbeilluminated. To power on the display: 1. Swipe your finger from left to right across the Power button swipe area. The MFD will power up. 16
17 Powering off the display 1. Swipe your finger from left to right across the Power button swipe area. The Shortcuts menu is displayed. 2. Press and hold the Power symbol until the screen switches off. Note: When powered off, the unit may still draw a small amount of power from the battery, if this is a concern unplug the power supply or switch off at the breaker. Switching on and off at the breaker If you wish to ensure that the MFD is not consuming any power then it must be switched off at the breaker or have the power cable unplugged. When the breaker is switched back on, or the cable is reconnected, the MFD will resume in the same power state that it was in when it was switched off. Set up 17
18 3.2 Controls Axiom Pro variants In addition to its touchscreen, the Axiom Pro also includes physical buttons that can be used to control the MFD. 1. Touchscreen The touchscreen can be used to control the MFD. 2. Home Press to display the Homescreen. 3. Menu Press to open or close menus. 4. Uni-controller The Uni-controller consists of a center OK button, Directional controls and a Rotary knob. 5. User Programmable Button You can select a function for this button. 6. Waypoint /MOB Pressmomentarilytoplaceawaypointatyourvessel s location. Alongpress activates the Man overboard alarm. 7. Power Press to power on the MFD. When powered on press to open the Shortcuts page. 8. MicroSD card reader 2 x MicroSD card slots. 9. Pilot PressmomentarilytodisplayorhidethePilotsidebar. Alongpressengagestheautopilot in locked heading mode, or disengages an active autopilot. 10. Switch pane Press momentarily to switch the active pane in a splitscreen page. A long press expands the selected pane. 11. Back Press to return to the previous menu or dialog. Powering on the display 1. Press the power button to power on the display. Powering off the display 1. Press and hold the Power button for approximately 6 seconds. Note: When powered off, the unit may still draw a small amount of power from the battery, if this is a concern unplug the power supply or switch off at the breaker. 18
19 3.3 Getting started First power up When you power up your new Multifunction Display (MFD) for the first time a number of actions are required. The list below shows the actions that should be performed on your new MFD: 1. Power on the display. 2. Select your Data master (only required on networks with more than 1 MFD). 3. Complete the Startup wizard (the wizard will not be shown if you are connecting to an existing system that has already been set up). 4. Read and agree to the Limitations on Use disclaimer. 5. Select/check your preferred Data sources, if required. 6. Perform Engine identification, if required. 7. Select/check Transducer settings, if required First power up Data master selection Networks containing more than 1 MFD must have a designated Data master. The Data master is the primary MFD in the network and should be the MFD that is connected to the SeaTalkng / NMEA 2000 CAN bus network and any other devices and sources of data in your system. The Data master bridges the data over the SeaTalkhs network to any compatible networked repeater MFDs. By default your MFD will be set as a Data master. If you are connecting to a network that already includes MFDs then on first power up you will be requested to confirm your Data master. The Multiple Data masters found warning will be displayed whenever a new MFD is added to your network. You can change your Data master at anytime by selecting Assign as Data master against a MFD listed in the Network tab of the Settings menu: Homescreen > Settings > Network. Startup wizard If the MFD is being installed as a stand alone installation or as part of a new system, then the first time the MFD is powered up the Startup wizard will be displayed. The Startup wizard will help you configure important settings on your MFD. Follow the onscreen instructions and configure the relevant settings. The Startup wizard will also be displayed after a Factory reset is performed. Set up 19
20 First power up Limitation on Use acknowledgement After you have completed the Startup wizard the Limitation on Use (LoU) disclaimer is displayed. You must read and agree to the terms in order to use your MFD. Selecting OK means you have accepted the terms of use. Multiple data sources (MDS) ForMDStobeavailableallproductsinthesystemthatusethedatasources,mustbeMDS-compliant. The system will report any products that are NOT MDS-compliant. It may be possible to upgrade the software for these products, to make them compliant. Visit the Raymarine website ( to obtain the latest software for your products. If MDS-compliant software is not available for the product and you do NOT want to use the systems preferred data source, you must remove any non-compliant products from the system. You should then be able to select your preferred data source. Note: Once you have completed setting up your preferred data sources, you may be able to add non-compliant products back into the system. Data sources menu When a system includes multiple sources of a data type, such as depth data, the system will choose themostappropriatesourceforthedata. Ifyouprefer, youcanmanuallyselectyourowndatasource. The Data sources menu can be accessed on your Data master MFD, from the Settings menu: Homescreen > Settings > Network > Data sources. 20
21 Each tab enables you to view and select your preferred data source. The currently active data source will display its current value in use. Data source selection can be manual or set to automatic: Auto your MFD will automatically select a device. Manual you can manually select your preferred device. Networked MFDs will automatically be updated to use the Data sources selected on your Data master MFD. Identifying engines Engine data can be displayed on your MFD if your engines are transmitting the relevant supported data on to the MFD network. If your system has mislabelled your engines then you can correct this using the Engine identification wizard. The Engine identification wizard can be accessed from the Boat details tab: Homescreen > Settings > Boat details > Identify engines. 1. Ensure the correct number of engines is selected in the Num of Engines: box. 2. Select Identify engines. 3. Follow the onscreen prompts to complete the engine identification wizard. Configuring Transducer settings For systems set up with Sonar, you should configure your transducer settings. 1. Select Transducer from the Sonar app s Settings menu: Menu > Settings > Transducer 2. Select how you want your depth to appear: i. Below transducer (default) No offset required ii. Below keel Enter the distance between the transducer face and the bottom of the Keel. iii. Below waterline Enter the distance between the bottom of your Keel and the waterline. 3. If your transducer includes a temperature sensor then you can also configure temperature settings as follows: i. Enable or disable temperature readings as required. ii. If enabled, check the temperature reading against the actual water temperature. iii. If the current reading requires adjustment, select Calibrate temp and enter the difference between your 2 readings. Set up 21
22 Assigning a function to the User Programmable Button You can assign a function to the User Programmable Button on an Axiom Pro MFD. 1. Press and hold the User Programmable Button. 2. Select the function from the list. You can also assign a function to the User Programmable Button from the Settings menu: Homescreen > Settings > This Display > User Configurable Key. Performing a settings or factory reset Performing a Factory reset will erase ALL user data and reset the MFD s settings to Factory default values. Performing a Settings reset will restore your MFD s settings to factory defaults, whilst retaining user data. 1. Select Settings reset, from the This display tab: Homescreen > Settings > This display > Settings reset to perform a settings reset. 2. Select Factory reset, from the This display tab: Homescreen > Settings > This display > Factory reset to perform a factory reset. 22
23 3.4 Shortcuts The Shortcuts menu can be accessed by swiping left to right across the Power button swipe area. Taking a screenshot The following shortcuts are available: Take Screenshot Activate Touchlock Stop Radar transmitting Power off Engage / Disengage autopilot Adjust Locked heading Adjust Brightness You can take a screenshot and save the image to external memory. 1. Swipe your finger from left to right across the Power button swipe area. The Shortcuts menu is displayed. 2. Select Take screenshot. The screenshot will be saved in.png format to the Screenshot file location. The Screenshot file location can be selected from the This Display tab located in the Settings menu: Homescreen > Settings > This Display > Screenshot file:. Activating touchlock In rough weather conditions precipitation may lead to erroneous touches being detected by the touchscreen. In these conditions you can use touchlock to prevent this. 1. Select Activate touchlock from the Shortcuts menu. With touchlock activated the touchscreen will be disabled. To re-enable the touchscreen, swipe from left to right across the Power button swipe area. Radar standby You can place a transmitting Radar in Standby from the Shortcuts menu. 1. Select Stop Radar tx from the Shortcuts menu. Autopilot shortcuts When Autopilot control is enabled, the Shortcuts page provides an Autopilot icon which can be used to engage and disengage your autopilot. When the autopilot is engaged in Locked heading mode you can also adjust the locked heading from the Shortcuts page. Adjusting brightness LCD brightness can be adjusted from the Shortcuts menu. 1. Swipe your finger from left to right across the Power button swipe area. The Shortcuts menu is displayed 2. Move the Display brightness control along the slider bar to adjust the brightness. With the Shortcuts menu displayed you can also use the Power button swipe area to increase the brightness level in increments, by repeating the left to right swipe. Set up 23
24 3.5 Memory card compatibility MicroSD memory cards can be used to back up / archive data (e.g. Waypoints, Routes and Tracks). Once data is backed up to a memory card, old data can be deleted from the system. The archived data can be retrieved at any time. It is recommended that your data is backed up to a memory card on a regular basis. Compatible cards The following types of MicroSD cards are compatible with your MFD: Type Size Native card format MicroSDSC (Micro Secure Digital Standard Capacity) MicroSDHC (Micro Secure Digital High Capacity) MicroSDXC (Micro Secure Digital extended Capacity) Up to 4GB FAT12, FAT16 or FAT16B MFD supported Format NTFS, FAT32 4GB to 32GB FAT32 NTFS, FAT32 32GB to 2TB exfat NTFS, FAT32 Speed class rating For best performance it is recommended that you use Class 10 or UHS (Ultra High Speed) class memory cards or better. Use branded memory cards When archiving data it is recommended that you use good quality branded memory cards. Removing MicroSD card from its adaptor MicroSD memory and cartography chart cards are usually supplied inserted into an SD card adaptor. The card will need to be removed from the adaptor before inserting into your display. Inserting a MicroSD card Axiom variants 1. Pull back the microsd card reader cover as shown above. 2. Insert your microsd card with the contacts facing down. 3. Close the cover and ensure it is seated correctly. 24
25 Removing a MicroSD card 1. Select Eject SD card from the Import/export page: Homescreen > My data > Import/export > Eject SD card. 2. Remove the MicroSD card from the Rear of the MFD. 3. Ensure you close the card reader s cover. Inserting a MicroSD card Axiom Pro variants 1. Open the card reader door. 2. Pull down the card reader cover. 3. Insert the card into a card slot and push until it clicks into place. Note: When inserting a card into the lower card slot the memory card must be orientated with the contacts pointing upwards. Removing a MicroSD card - Axiom Pro With the card reader door open and cover pulled down: 1. Push the card in until it clicks. 2. Pull the card free from the card slot. Caution: Ensure card reader cover or door is securely closed To prevent water ingress and consequent damage to the product, ensure that the card reader door or cover is firmly closed. Caution: Care of chart and memory cards To avoidirreparabledamagetoand/orlossofdatafromchartandmemorycards: Ensure that chart and memory cards are fitted the correct way around. DO NOT try to force a card into position. DO NOT use a metallic instrument such as a screwdriver or pliers to insert or remove a chart or memory card. Set up 25
26 3.6 Software updates Raymarine regularly issues software updates for its products which provide new and enhanced features and improved performance and usability. You should ensure that you have the latest software for your products by regularly checking the Raymarine website for new software releases. Note: ItisrecommendedthatyoualwaysbackupyourUserdatabeforeperformingasoftwareupdate. To update compatible SeaTalkng products you must use the designated Datamaster MFD that is physically connected to the SeaTalkng backbone. In order to perform a software update any connected autopilot or Radar must be switched to Standby. The MFD s Check online feature is only available when the MFD has an Internet connection. To check which products are compatible with the MFD software update process please refer to the website: Updating software using a memory card Axiom, Axiom Pro and compatible SeaTalkng products can be updated by following the steps below. 1. Check the software version of your product. Refer to the documentation supplied with your product for information on checking software version. 2. Check the latest available software on the Raymarine website: ( > Support > Software Updates). 3. Download the software package. 4. Copy the files to MicroSD card. 5. With your MFD powered on, insert the MicroSD card into the card reader slot. Your MFD will automatically detect software files. 6. Follow the onscreen instructions to update your product software. 7. Alternatively you can select Check SD card from the Update software pop-over options on the Getting started tab: (Homescreen > Settings > Getting started > Update Software). Updating software via the internet Axiom, Axiom Pro and compatible SeaTalkng products can be updated by following the steps below. 1. Select Update software from the Getting started tab: (Homescreen > Settings > Getting started). 2. Select Check online from the pop-over menu. 26
27 3. To set up a Wi-Fi connection select Wi-Fi settings and connect to the required Wi-Fi access point/hotspot. 4. Select Start and then follow any onscreen instructions. Set up 27
28 3.7 Device pairing Pairing a RMK remote keypad You can control your MFD with an RMK keypad. From the This display tab of the Settings menu: Homescreen > Settings > This display. 1. Select Pair keypad. 2. Follow the onscreen instructions to pair your keypad. Ensure you select the correct orientation for the keypad during the pairing process. 3. Repeat steps 1 and 2 on each MFD you want to control from your keypad. Note: Please refer to the controls section of your keypad s documentation for details on controlling MFDs using a keypad. Clear pairing (RMK) 1. Select Clear pairings to unpair ALL RMK keypads currently paired with the MFD. Pairing with a Quantum Radar scanner You can connect a Quantum Radar scanner to your MFD using Wi-Fi. Pre-requisites: Ensure you have connected your Quantum Radar scanner in accordance with the instructions provided with the Radar scanner. Ensure you know your Radar scanner s SSID and passcode. 1. Select Pair with Quantum from the This display tab: Homescreen > Settings > This display > Pair with Quantum. 2. Follow the onscreen instructions to pair with your Quantum Radar. The pairing process may take several minutes to complete. 28
29 Chapter 4: Homescreen Chapter contents 4.1 Accepting the Limitations on Use on page Homescreen overview on page Creating / Customizing an App page on page User profiles on page My data on page Settings on page Man Overboard (MOB) on page Alarms on page Satellite navigation / positioning on page Status area on page Connecting to a wireless display on page 46 Homescreen 29
30 4.1 Accepting the Limitations on Use After your MFD has powered up the Homescreen is displayed. 1. Before using the MFD you must accept the Limitations on Use (LoU) disclaimer. To view the full LoU Disclaimer, select more details. The LoU acknowledgment is displayed each time the display is powered on and for each new user profile. The full LoU text can be accessed at any time from the Getting started tab: Homescreen > Settings > Getting started > View terms of use. 30
31 4.2 Homescreen overview All settings and apps can be accessed from the Homescreen. 1. GNSS position/fix details Select the area to view fix accuracy and access GNSS settings. 2. Profile Select the area to change the profile in use or to create, edit or delete profiles. 3. External devices and system time Select this area to adjust the UTC time offset. 4. App page icons Select an icon to open the relevant application page. Use the Left and Right arrows, or swipe your finger left or right across the area to cycle through the available Homescreen pages. 5. Settings and data Thisareaprovidesaccesstothe Settings, Alarmsand My datamenus. You can also activate the Man Over Board (MOB) alarm and disengage your autopilot. Note: When more than 1 display is connected to the same network, then the Homescreen of the MFD designated as Data Master will be mirrored on all MFDs. Homescreen 31
32 4.3 Creating / Customizing an App page 1. Press and hold on an existing App page icon to display pop-over options. You can Customize, Rename or Delete app pages from the pop-over options. 2. Select Customize from the pop-over options to change page layout and apps used. To Create a new page press and hold on a blank space on the Homescreen. 3. Select the Layout: option to change the page layout. 4. Select the icons for the Apps that you want to be displayed on the page. 5. Select Next and give the page a memorable name. 6. Select Save. The page is saved and the new App page icon will be shown on the Homescreen. 32
33 4.4 User profiles You can share your MFD with other users by creating user profiles on your MFD. Profiles enable you to retain your own personal settings whilst letting other users personalize the MFD s settings to their preference. Note: User data such as Waypoints, Routes, Tracks, images and video recordings etc. will be available to all users. You can access the Profiles page by selecting the Profile Icon on the Homescreen. Selecting the Plus (+) icon will create a new profile based on the profile that is currently in use. MFD settings changes are unique to the profile in use and are retained the next time the profile is used. The distance and time that a profile has been active is displayed for each profile. Profilenamesandiconscanbecustomized. You canalsoresetthedistanceandtimeforeachprofile. A Guest profile is available for temporary users. Setting changes to the Guest profile are not retained. Each time the Guest profile is activated the settings are based on the last used profile. When the MFD is rebooted the last used profile will be active. Demo profiles are also available to help you practice operating your MFD with simulated data. Demo profiles Profiles are available for simulation and demonstration purposes. Homescreen 33
34 Selecting a Demo profile will provide your MFD with simulated data to help you practice operating your display. Important: It is recommended that Demo profiles are NOT activated whilst navigating. Demo profiles will NOT display any real data, including safety warnings and messages. Any settings changes made will not affect User profiles. 34
35 4.5 My data Selecting the My data icon from the Homescreen provides access to user data such as Waypoints, Routes, Tracks, Trip data and media Files. You can also Import/export User data from the My data menu. Selecting Waypoints, Routes or Tracks will take you to the relevant list where you can manage and customize your data. Selecting Trip will display the trip counters. Selecting Reset man. trip will reset the Trip counter to zero. Selecting Files opens a file browser. Selecting Import/export allows you to back up or restore User data using external storage. Trip data Trip data is collected automatically based on distance travelled (SOG). Trip logs can be viewed by selecting Trip from the My Data page: Homescreen > My Data > Trip. The Trip logs available are: Homescreen 35
36 Trip (manual) accumulates data until reset. Trip (day) resets automatically when local time passes midnight. Trip (month) resets automatically on the 1st day of the month. Trip (season) accumulates data until reset. The manual trip log can be reset directly from the My data page by selecting Reset man. trip. Alternatively you can select Reset trip adjacent to the manual and season trip logs to reset the logs. Files The file browser can be used to view and delete photos/images saved to internal or external storage and can also be used to import or delete.gpx (User data files) from internal or external storage. Select a device to view its contents. Select an image file to view or delete it. Select a gpx file to import or delete it. Import/export You can import and export User data (Waypoint, Routes and Tracks) files in.gpx format. The Import/export page can be accessed from the My data page: Homescreen > My data > Import/export. Save my data You can back up your User data by selecting Save my data. You can Save all data (Waypoints, routes and tracks), Save waypoints, Save routes or Save tracks to an external storage device. Import from card You can import User data saved to an external storage device by selecting Import from card and locating a saved User data file (.gpx). 36
37 4.6 Settings The Settings menu contains important information and settings for your MFD. The Settings menu is split up into different tabs, the settings available are: Tab Getting started Boat details Units This display Autopilot Network Options View hardware and software information about your MFD. View cartography details for inserted chart cards. Update MFD software View the LoU disclaimer (Getting started tab). Change the user interface language Set boat icon and name. Configure Minimum safe depth, height and width. Configure engines. Configure batteries. Configure fuel tanks. Configure preferred units of measurement. Configure Bearing mode. Configure variation. Configure GNSS system datum. Assign a Homescreen page or app to start on power up. Select save location for screenshots. Configure Axiom Pro user programmable button. Pair/unpair with a RMK external keypads. Connect to a wireless display. Wi-Fi Sharing, pair with a wireless Quantum Radar scanner, configure Wi-Fi settings and set mobile app access. Perform a Settings or Factory reset. Enable/Disable Autopilot control. Set autopilot response. Selecting display language Access advanced autopilot settings. View list of networked MFDs. Assign a MFD Data master. View software and network details for the MFD you are using. Save or Erase diagnostics logs to external storage. Set up NMEA 0183 options on an Axiom Pro. Assign your preferred data sources. You can choose which language you want the MFD to use. 1. Select the Language button from the Getting started tab: Homescreen > Settings > Getting started. 2. Select your desired language. Homescreen 37
38 Available user interface languages The following languages are available: English (US) English (UK) Arabic Danish German Greek Spanish Finnish French Indonesian Icelandic Italian Japanese Korean Lithuanian Latvian Dutch Norwegian Polish Portuguese Russian Swedish Turkish Vietnamese Chinese (Traditional) Chinese (Simplified) Boat details To ensure correct operation and display of data you should set the Boat Details settings according to your requirements. Boat details can be accessed from the Settings menu: Homescreen > Settings > Boat Details Option Boat /Icon: Boat Name: Min safe height: Min safe width: Min safe depth: Num of engines: Identify engines: Num of Batteries: Fuel tanks: Units of measure Description Selection determines the icon used to signify your vessel in the Chart app. Configures your system with your vessel s name. Enter your vessel s maximum unladen height from the waterline. To ensure adequate clearance, it is recommended that you add a safety margin to this figure to allow for variation caused by vessel movements. Enter your vessel s maximum width at its widest point. To ensure adequate clearance on both sides, it is recommended that you add a safety margin for port and starboard to this figure to allow for variation caused by vessel movements. Enter your vessel s maximum depth when fully laden. This is the depth from the waterline to the lowest point on the vessel s keel. To ensure adequate clearance, it is recommended that you add a safety margin to this figure to allow for variation caused by vessel movements. Select the number of engines on your vessel. When connected to a compatible system, your MFD can monitor engine data. Once you have selected the number of engines, select Identify engines and follow the onscreen instructions to configure your engines. May require an extra hardware interface to enable engine data to be displayed. Configures your system with the number of batteries on your vessel. Configures your system with the number of fuel tanks on your vessel. You can select your preferred units for data readings from the Units tab of the Settings menu: Homescreen > Settings > Units. Measurement Units Measurement Units Distance units: Speed units: Nautical Miles NM & m Statute Miles Kilometers Kts MPH KPH Volume units: Economy units: US Gallons Imperial Gallons Liters Distance per Volume Volume per Distance Liters per 100 km 38
39 Measurement Units Measurement Units Depth units: Temperature units: Date format: Data master Meters Feet Fathoms Celsius Fahrenheit MM:DD:YYYY DD:MM:YYYY MM:DD:YY DD:MM:YY Wind speed units: Pressure units: Time format: Knots Meters per Second Bar PSI Kilopascals 12hr 24hr Systems containing more than one MFD must have a designated Data master MFD. The Data master is the primary MFD in the network, this should be the MFD that has the connection to the SeaTalkng / NMEA 2000 CAN bus network and any other devices and sources of data in your system. The Data master bridges the data over the SeaTalkhs network to any compatible networked repeater MFDs. Information shared by the Data master includes: Cartography Waypoints, Routes and Tracks Radar Sonar Data received from the autopilot, GNSS receiver, instruments, transducers, the engine and any other compatible external sources. Note: Your system may be wired for redundancy with data connections made to repeat displays. However these connections will only become active in the event of a fault and/or reassignment of the data master. Switching Data Master You can switch the MFD you want to be the Data master at anytime. From the Network tab: Homescreen > Settings > Network: 1. Select an MFD from the list that you want to designate as the new Data master. 2. Select Assign as Data Master from the pop-over options. Homescreen 39
40 NMEA 0183 settings Axiom Pro NMEA 0183 devices can be connected to Axiom Pro MFDs using the NMEA 0183 wires on the supplied Power/Video/NMEA 0183 cable.. 2 NMEA 0183 ports are available: Port 1: Input and output, 4,800 or 38,400 baud rate. Port 2: Input only, 4,800 or 38,400 baud rate. The baud rate for each input port must be specified in the NMEA set-up menu (Homescreen > Settings > Network > NMEA set-up ). Note: For Port 1, both the input and output communicate at the same baud rate. For example, if you have one NMEA 0183 device connected to Port 1 INPUT, and another NMEA 0183 device connected to Port 1 OUTPUT, both NMEA devices must use the same baud rate. NMEA 0183 settings The following options are available from the NMEA Set-up menu Menu item Description Options NMEA Port 1 Baud rate selection. 4,800 38,400 NMEA input port 2 Baud rate selection. 4,800 Bridge heading Transmission mode Individual outputs Bridge heading data from NMEA 0183 to NMEA 2000 / SeaTalkng Switches between single-ended and differential transmission. List of NMEA 0183 sentences for which the output can be disabled. 38,400 Yes No Single-ended Differential Enabled Disabled 40
41 4.7 Man Overboard (MOB) If a person or object falls overboard, you can use the Man Overboard (MOB) feature to mark the position that your vessel was at when the MOB alarm was activated. The MOB feature can be activated by pressing and holding on the MOB icon: on the Homescreen or the waypoint/mob icon: found at the top of all apps. The MOB feature requires your vessel to have a valid position fix from a GNSS receiver. Dead reckoning mode also requires Heading and Speed data. When you activate the MOB alarm: an audible alarm is sounded which is repeated every 30 seconds until the alarm is cancelled. amobdatabarprovidingbearingandrangefrommob,andelapsedtimesincemobwasinitiated, is placed along the top of the screen. The Databar persists across apps and the Homescreen, and remains until the MOB alarm is cancelled. a MOB warning is displayed in the bottom of the screen which requires acknowledgement. the Chart app is placed in a special MOB mode to help you navigate back to the point your vessel was at when the MOB was initiated. MOB mode MOB can be set to Dead Reckoning or Position mode. Dead Reckoning mode will take into consideration the effects of wind and tides. This usually provides a more accurate course. Position mode does not take these factors into account. You can change the MOB mode at anytime from the Alarms menu: Homescreen > Alarms > Settings > MOB data type:. Homescreen 41
42 4.8 Alarms The Alarm manager can be accessed from the Homescreen. Example: Active alarms list Alarms are raised by system functions, and also external equipment connected to your display. When an Alarm is triggered all networked MFDs will display audible and visual warnings. The onscreen warning provides details of why the alarm has been triggered. Example: Waypoint arrival alarm The Alarm manager can be used to: list current, active alarms enable and disable alarms adjust alarm thresholds The Active alarms list can be accessed from the Active alarms tab: (Homescreen > Alarms > Active) Alarm settings can be accessed from the Settings tab: (Homescreen > Alarms > Settings) 42
43 4.9 Satellite navigation / positioning GNSS Status Your vessel s GNSS position is provided in the top left corner of the Homescreen. You can access fix accuracy and settings by selecting the area. If latitude and longitude is displayed on the Homescreen then you have a valid position fix. If the text turns red then your fix accuracy is low. The sky view on the left side of the page shows the position of navigation satellites and the constellation they belong to. The color of the satellite identifies its status: Grey = searching for satellite Green = satellite in use Orange = tracking satellite GNSS Settings The settings for your GNSS receiver (internal or external) can be accessed from the Satellites menu: Homescreen > GNSS pop-over > Satellites > Settings. From the GNSS Settings tab you can: activate and deactivate use of Differential positioning (SBAS) set the COG/SOG filter according to your vessel s oscillation, which provides more stable COG and SOG readings Homescreen 43
44 enable and disable your MFD s internal GNSS receiver. Disable if you do not want to use this unit s internal GNSS receiver as a source for positioning data. restart the GNSS receiver that is being used as the source for your positioning data. 44
45 4.10 Status area You can view the status of peripheral devices connected to your MFD using the Status area, located at the top right of the Homescreen. This area also provides the Time and identifies when the MFD is in Touchlock mode. Status area icons The status of connected AIS, Radars Sonars/Transducers are reported in the Status area: pop-over menu options From the Options pop-over you can adjust the Time offset from UTC. Status area symbols The icons used in the Status area signifies the current status of some connected devices. Icon Status Icon Status AIS transmitting and receiving Radar transmitting AIS receive only Radar standby AIS Error Radar error Sonar pinging Sonar not pinging Sonar error Touchlock active Wi-Fi connected, signal strength High Wi-Fi connected, signal strength Medium Wi-Fi connected, signal strength Low Wi-Fi not connected Wi-Fi error Homescreen 45
46 4.11 Connecting to a wireless display Your MFD can be connected to a wireless display using an external dongle or a display that has built-in support. When connected the MFDs screen is mirrored on the wireless display. 1. Follow the instructions provided with your wireless display/dongle to set up the device. 2. Select the display icon found under Wireless display: on the This Display tab of the Settings menu: (Homescreen > This Display > Wireless Display:). Your MFD will search for available displays. 3. Select the display you want to use. 4. If your MFD has Wi-Fi Sharing enabled then a pin number is displayed on the wireless display, input this pin number when requested by your MFD. 5. You may also be requested to allow the MFD to connect automatically in future, select Yes or No as appropriate on your wireless display. Your MFD screen will now be displayed on the select device. 6. To allowthewirelessdisplaytoconnecteachtimeyourmfdispoweredon,thenenableconnect on power up from the pop-over options. Note: 1. Don t forget to check your wireless display for any required confirmations/acknowledgements. 2. Some non Miracast certified devices may not be able to connect with Wi-Fi Sharing enabled, in this case disable Wi-Fi Sharing and try again. 3. If you experience issues connecting try disabling and enabling the wireless display feature on your display and MFD or power cycle both devices. 4. Once connected/paired to a wireless display do not change your MFD s Wi-Fi Passphrase as on certain devices a factory reset maybe required to re-establish a connection. Disconnecting a wireless display With a wireless display connection active: 1. Select Disconnect from the This Display tab: (Homescreen > Settings > This Display > Wireless Display: > Disconnect). 46
47 Unpairing a wireless display With the wireless display connection active: 1. Select the connected display from the Wireless display menu: (Homescreen > Settings > This Display > Wireless Display:). 2. Select the connected display from the list of available displays. 3. Select Unpair from the pop-over menu. Homescreen 47
48 48
49 Chapter 5: Autopilot control Chapter contents 5.1 Autopilot control on page Autopilot Control Advanced settings on page 54 Autopilot control 49
50 5.1 Autopilot control Your MFD can be integrated with an Evolution autopilot system and act as the autopilot s controller. Please refer to the documentation supplied with your autopilot for details on installing and connecting your autopilot to your MFD. Autopilot control from your MFD can be enabled and disabled from the Autopilot tab in the Settings menu: Homescreen > Settings > Autopilot > Pilot control. 1. Pilot icon With Autopilot control enabled, the Pilot icon is displayed onscreen; selecting the icon displays the Pilot sidebar. When the Autopilot is engaged the Pilot icon is replaced with the Disengage pilot icon. 2. Pilot sidebar The Pilot sidebar provides controls and information relating to your autopilot system. With the Autopilot engaged the Pilot sidebar s content is expanded to provide further controls and information. The Pilot sidebar can be hidden by swiping the sidebar to the left. The sidebar can be displayed again by swiping from the left of the screen towards the center of the screen. Engaging the autopilot Locked heading With Autopilot control enabled: 1. For Wheel and Tiller pilots, engage the mechanical drive by either engaging the wheel drive s clutch or attaching the pushrod onto the tiller pin. 2. Select the Autopilot icon. The Pilot sidebar is displayed. 3. Select Steer to Hdg. 4. Select Engage pilot. Engaging the autopilot Navigation With Autopilot control enabled: 1. For Wheel and Tiller pilots, engage the mechanical drive by either engaging the wheel drive s clutch or attaching the pushrod onto the tiller pin. 2. Initiate a Goto or Follow from the chart app. 3. Select the Autopilot icon. The Pilot sidebar is displayed. 4. Select Steer to Nav. 5. Select either Engage pilot or if a cross track error exists then select ALONG route leg or DIRECT from here. Selecting ALONG route leg will steer along the original track. Selecting DIRECT from here will plot a new track from your current position to the destination. 50
51 Engaging and disengaging the autopilot - physical buttons The process for engaging your autopilot using the physical buttons available on a RMK remote keypad or an Axiom Pro is shown below. 1. Press and hold the Pilot button to engage the autopilot in Locked heading mode. 2. Press the Pilot button again to disengage the autopilot. Disengaging the autopilot You can disengage your autopilot at any time by selecting the Disengage pilot icon. The Disengage pilot icon is available in all apps. It is also available on the Pilot sidebar, in Pilot pop up messages, on the Homescreen and on the Shortcuts page. Pilot sidebar Depending on the state of your autopilot the following information and controls are available on the Pilot sidebar. Note: The Pilot sidebar is controlled using the Touchscreen. Autopilot control 51
52 Pilot sidebar Standby 1 Sidebar selection Enables you to switch between Pilot and Data sidebars. 2 Close Closes the Pilot sidebar. 3 Steer to Hdg Enables you to engage the autopilot in locked heading (Auto) mode. 4 Steer to Nav Enables you to engage the autopilot in Navigation (Track) mode. 5 Pilot status Provides the status of the autopilot. 6 Rudder bar Provides visual indication of rudder position. Pilot sidebar Locked heading (Auto) 1 Heading Displays your autopilot s current locked heading. Selecting displays the Locked Heading adjustment pop-over. 2 1 Selecting will adjust your locked heading by minus 1 degree Selecting will adjust your locked heading by plus 1 degree Selecting will adjust your locked heading by minus 10 degrees Selecting will adjust your locked heading by plus 10 degrees. 6 Disengage Selecting will disengage your autopilot. 7 Steer to Nav Selecting will engage your autopilot in Navigation mode. 8 Pilot state Displays the current state / mode of your autopilot. 52
53 Pilot sidebar Navigation (Track) 1 Destination Displays your current destination. 2 User customizable data Displays user customizable data. Select to customize data. 3 Advance wpt Selecting will advance your destination to the next waypoint in the current route. 4 Stop Route / Stop Goto Selecting will stop current navigation. 5 Restart here Selecting will restart the cross track error (XTE) at your current location. 6 Disengage Selecting will disengage your autopilot. 7 Steer to Hdg Selecting will switch your autopilot to Locked heading mode. 8 Pilot state Displays the current state / mode of your autopilot. Pilot pop-up During active navigation, when you reach your current destination the Pilot pop-up is displayed. Goto When performing a Goto the Pilot pop-up provides options to disengage the autopilot or to maintain the current course in Locked heading mode. Follow When following a Route the Pilot pop-up provides options to make the required turn to the next waypoint, disengage the autopilot or to maintain the current course in Locked heading mode. Autopilot control 53
54 5.2 Autopilot Control Advanced settings Menu item Description Options Vessel hull type Drive type Compass offset Selecting the hull type that is the closest match for your vessel provides optimum steering performance. Selecting the drive type that matches your vessel s drive will provide optimum drive performance. Adjust the Compass offset so that your autopilot s heading matches the ship s compass. The display of autopilot heading data requires a second networked MFD or pilot controller. Compass offset will be adjusted automatically during the Align compass to GPS procedure. Sail Sail (slow turn) Sail Catamaran Power Power (slow turn) Power (fast turn) List of drives compatible with your ACU. -10 to (default) Speed input (1) Selects the source for speed data. Auto (default) Cruise speed (1) Calibration lock Dockside wizard Restart compass Compass lock Align compass to GPS (1) Set the Cruise speed value to your vessel s typical cruising speed. The calibration lock is used to lock out specific calibration settings which if changed may require recommissioning of the autopilot system. If your system has been dealer installed then the lock may be turned on. Dockside calibration must be carried out before using your autopilot for the first time. The Dockside wizard guides you through the dockside calibration process. The steps included in the dockside wizard are dependent on whether you have a rudder reference transducer fitted to your vessel. Select to restart the compass linearization procedure. Locks the compass linearization so that further automatic linearization is not performed. Follow the onscreen instructions to align your compass with your GPS heading. Pilot factory reset Resets your autopilot s settings to factory default values. CCUdebuglevel (1) Sets a debug value for troubleshooting purposes. The debug level should only be set when requested by Technical Support as part of a troubleshooting process. Water speed (STW) SOG Default cruise speed 4.0kts to 60.0kts On Off Drive type Rudder limit Align rudder Hard over time Rudder drive check Start Cancel On Off Yes No 0 to 63 54
55 Menu item Description Options ACU debuglevel (1) Sets a debug value for troubleshooting purposes. The debug level should only be set when requested by Technical Support as part of a troubleshooting process. Rudderdamping (1) Rudder damping in used to prevent the autopilot from hunting maneuvers. Always use the lowest acceptable value. Auto turn angle (1) Power steering (3) Reverse rudder ref (3) Motor phasing (1) Rudder offset (3) Rudder limit Hard over time Gybe inhibit (2) Wind vane type (2) Determines the amount of course change when performing an auto turn. Determines the behavior of the Rotary or Joystick. Inverts the rudder reference display graphic. Switches the polarity of your drive motor. Use if your drive polarity is inverted. Adjust to specify the rudder offset from amidships. Specifies how far the rudder can move before hitting its end stops. The value should be set to approximately 5 less than your maximum rudder angle. Specifies the time it takes for the rudder to move from hard port to hard starboard or vice versa. The default value is determined by your Drive type selection. When set to Prevent Gybe the autopilot will prevent you from performing an Auto tack away from the wind. 0 to 63 1 to 9 3 (default) 10 to (default) Off Proportional Bang Bang On Off A B -10 to (default) 10 to (default) 1 to seconds Allow Gybe Prevent Gybe SelectswhetherwinddataisTrue orapparent. Apparent Windshiftalarm (2) Enables and disables the Wind shift alarm. Note: (1) Option not available when Calibration lock is On. (2) Only available when Vessel hull type is set to a Sailing vessel. (3) Only available when a rudder reference transducer is connected. True On Off Autopilot control 55
56 56
57 Chapter 6: General app settings Chapter contents 6.1 Sidebar on page Data overlays on page Editing the split ratio of a Splitscreen app page on page App settings menus on page 61 General app settings 57
58 6.1 Sidebar The Sidebar is available in all apps and provides quick access to system data. By default the Sidebar is set up to display navigation data. The Sidebar is displayed automatically in the Chart app when a Goto or follow is initiated. It can also be displayed at anytime by sliding your finger from left to right from the left edge of the screen. Swiping right to left will hide the Sidebar. To customize the displayed data, press and hold on the Data item you want to change and select Edit from the pop-over options. Customizing Sidebar data The data displayed in the Sidebar can be customized by following the steps below. 1. Open any app and from the left edge of the screen swipe from left to right. 2. Press and hold on the Data type you want to customize. 3. Select Edit from the pop-over menu. 4. Select the data type you want to be displayed. Switching sidebars Different Sidebars are available. To switch Sidebars: 1. Select the Sidebar selection icon. 2. Select the Sidebar you want to use. 3. You can also pin the Sidebar so that it is always displayed onscreen in the app you are in. 58
59 6.2 Data overlays System data can be overlaid onto the Chart app, Radar app, Sonar app and Camera app. Some apps have Data overlays enabled by default. Data overlays can be placed anywhere on the app page and can be placed over any app in a Splitscreen app page. Data overlays can be customized from: Menu > Settings > Page Settings > Edit data overlays. In edit mode, drag the data overlay to the desired location, then pressing and holding on a Data overlay displays the pop-over menu where you can Edit, Move, Resize or Delete the Data overlay Select Add to add another overlay or Done to exit edit mode. General app settings 59
60 6.3 Editing the split ratio of a Splitscreen app page With a Splitscreen app page displayed: 1. Select Edit split ratio from the Page settings tab: Menu > Settings > Page settings > Edit split ratio. 2. Drag the Resize icon to create the desired split ratio. 3. Select Save. 60
61 6.4 App settings menus Each app includes a settings menu that provides access to app settings and features. The settings menu in each app is signified by the Settings icon. General app settings 61
62 62
63 Chapter 7: Waypoints, Routes and Tracks Chapter contents 7.1 Waypoints on page Routes on page Tracks on page 71 Waypoints, Routes and Tracks 63
64 7.1 Waypoints Waypoints are used to mark specific locations or points of interest. Waypoints can be used in the Chart, Radar and Sonar apps. Your MFD can store up to 10,000 waypoints which can be sorted into up to 200 waypoint groups. In the Chart app you can navigate to a waypoint by selecting Goto from the Waypoint context menu. Placing a waypoint 1. Select and hold on the desired location and select Place waypoint from the context menu.. 2. Select Edit to edit the waypoint details, Goto to navigate to the Waypoint, or OK to return to normal operation. To place a waypoint at your vessel s current location press the Waypoint/MOB icon or physical button. Placing a waypoint at a specified lat/long You can place a waypoint at a specified latitude and longitude. 1. Select New waypoint at lat/long from the New page in the Chart app menu: Menu > New > New waypoint at lat/long 2. Enter the latitude and longitude for the waypoint. 3. Select Save. Waypoint management Waypoints are managed using the Waypoint list. TheWaypoint listcanbeaccessedfromthehomescreenandfromthechartapp: Homescreen > My data > Waypoints, or Chart app > Menu > Waypoints, routes, tracks > Waypoints. Waypoint list The Waypoint list is sorted into groups. Selecting a group displays a list of all the waypoints included in that group. Selecting a waypoint displays the customizable details for that waypoint. 64
65 From the Waypoint list you can Search for a waypoint, Create a New group, Create a New Waypoint or Delete a waypoint group. Selecting a Waypoint group from the list displays a list of all waypoints in that group. Group lists IftheWaypoint listisaccessedfromthechartappmenu,theselectedgrouporwaypointisdisplayed in a Chart pane on the right of the screen. You can Rename, Delete or Hide/Show the group by selecting the Group name at the top of the list. From the group list you can change the list sort order, Hide/Show the Waypoint group in the current Chart app instance or create a New waypoint. Use the Multi-edit option to make the same change to multiple Waypoints (e.g. change symbol, delete waypoints or move to a different group). Select a waypoint to view its details. Waypoints, Routes and Tracks 65
66 Waypoint details The details for the waypoint can be customized by selecting the relevant field. You can also Delete the waypoint, set a Goto, or View on chart. 66
67 7.2 Routes Routes are used to plan your journey in advance. You can plan your journey directly on your MFD, or at home using software capable of exporting Waypoints and Routes in standard.gpx format, such as Raymarine s Voyage Planner software. Routes consist of a number of waypoints. Your MFD can store up to 250 Routes, each Route consisting of up to 500 waypoints. The Route capacity limit is subject to your MFD s 10,000 Waypoint limit (for example, your MFD could store 20 Routes each containing 500 waypoints). Creating a Route 1. Select and hold on the location for the first waypoint. 2. Select Build route from the context menu. 3. Select the location for the second waypoint. The 2 waypoints will be joined by a line, creating the first leg of your route. 4. Select the location for subsequent waypoints. 5. Check your Route will be safe to follow, you can move the waypoints in your route by dragging them to a new location. 6. When your Route is complete select Finish route build. Use Autorouting during route creation Whilst building a route you can use Autorouting to add a route leg to a route you have already started to create. 1. Press and hold anywhere on screen and select either Autoroute to wpt or Autoroute to here. Selecting Autoroute to wpt will allow you to select a waypoint from your Waypoints list to include in your route, selecting Autoroute to here will create a route leg to the cursor s current position. Once an Autoroute leg has been added you can Finish route build or add further manual or autoroute route legs. Waypoints, Routes and Tracks 67
68 Autorouting Autorouting is available when using compatible cartography. Autorouting allows you to build a route automatically between a point on the chart and your vessel. You can select any point on the Chart and from the Chart context menu select Autoroute to here or you can select Autoroute to from an existing waypoint s context menu to create a route automatically between your vessel and the chosen point. The created route is generated by comparing data available on your cartography against the minimum safe distances specified in the Boat details menu: (Homescreen > Settings > Boat details). Waypoints will not be placed in areas that conflict with your specified minimum safe distances. Caution symbols are used for waypoints that are near objects or restricted areas. Never follow a route before checking each route leg is safe for your vessel. Reviewing an automatically generated route Before following any route you must ensure that it is safe to do so. Upon Route completion: 1. Range in on each route leg and waypoint that make up the Route. 2. Check either side of the route leg and around the waypoint for any possible obstructions. Obstructions can be charted objects or restricted areas. Routes generated automatically should use the caution waypoint symbol in areas where there are possible obstructions. 3. Where obstructions exist move the necessary waypoints so that the waypoint and route leg is no longer obstructed. Importing a route You can import routes created in standard gpx format. 1. Save your route to a memory card. 2. Insert the memory card into your MFD. 3. Select Import from card from the Import/export page: Homescreen > My data > Import/export > Import from card. 4. Locate and select the gpx file that contains your Route. The Route will be imported to your MFD. 68
69 Route management Routes are managed using the Route list. The Route list can be accessed from the Homescreen and from the Chart app: Homescreen > My data > Routes, or Chart app > Menu > Waypoints, routes, tracks > Routes. If the Route list is accessed from the Chart app menu, then the selected route is displayed in a Chart pane on the right of the screen. Route list From the route list you can Delete routes or create a New route using existing waypoints. To view a route plan, select a route and choose View route plan. Route plan The route plan displays a list of all waypoints in the route and when accessed from the Chart app also includes a Chart pane showing the route s location. From the Route plan you can: navigate the route by selecting Follow change the route direction by selecting Reverse Waypoints, Routes and Tracks 69
70 add an existing waypoint to the route by selecting Add waypoint change route options by selecting Route options By selecting a waypoint from the route plan you can change the waypoint order by moving the waypoint up and down the list. You can also remove the waypoint from the list, delete the waypoint, edit the waypoint details or start the Route follow from any waypoint in the route. Route options Rename route Color Time Speed Hide/show on chart Export Delete route Give the route a name. Change the color the route appears in the Chart app. Switch the time between ETA (Estimated Time of Arrival) and TTG (Time To Go). Switch the speed between Actual (SOG) and Planned. When the speed is set to Planned you can select a desired speed for navigating the route. Choose whether the Route should be displayed in the Chart app or not. Export the route to a memory card. Delete the route. 70
71 7.3 Tracks Tracks are used to record where you have been. Tracks are made up of track points that are created at regular time or distance intervals. You can store up to 15 tracks on your MFD, each track can contain up to 10,000 points. Tracks can be converted into Routes so that they can be followed. Creating a track You can record your vessel s journey using Tracks. 1. Select and hold on your vessel icon to display the vessel pop-over options. 2. Select Start track. Your vessel s journey will now be recorded. 3. Select Stop track from the pop-over options when you have completed your track. 4. Select Save to save the track or Delete to remove the track. You can also start a new track recording at anytime from the Chart menu: Menu > New > Start a new track. When using the Chart menu to start a track, if a track is already recording then it will be saved before the new track is started. Once a Track is saved it can be converted to a Route so that the same passage may be followed again at a later date. Converting a track to a route From the Track list: Menu > Waypoints, routes, tracks > Tracks. 1. Select a track. 2. Select Create route from track from the pop-over options. 3. Select OK. Track management Tracks are managed using the Track list. The Track list can be accessed from the Homescreen and from the Chart app: Homescreen > My data > Tracks, or Chart app > Menu > Waypoints, routes, tracks > Tracks. If the Track list is accessed from the Chart app menu, then the selected track is displayed in a Chart pane on the right of the screen. Waypoints, Routes and Tracks 71
72 Track list From the track list you can Start or Stop tracks recording, Delete a track or choose how tracks are recorded. Track interval The track interval determines the time period or distance between track points when recording a track. You can choose whether to record track points by Time, by Distance or set to Auto. In Auto the track interval is set automatically to minimize the track points used whilst maintaining the actual path taken. When set to Time, you can choose a specified time period between track points. When set to Distance you can choose a specified distance between track points. Customize tracks From the Track pop-over options you can rename a track, change track color, Create a route form a track, Delete a track or Hide/Show the track in the Chart app. 72
73 Chapter 8: Chart app Chapter contents 8.1 Chart app overview on page Navigation on page Target tracking on page Chart settings menu on page 87 Chart app 73
74 8.1 Chart app overview The Chart app displays a representation of your vessel in relation to land masses and other charted objects, which enables you to plan and navigate to your desired destination. The Chart app requires a GNSS position fix in order to display your vessel at the correct location on a world map. For each instance of the Chart app you can select which electronic cartography that you want to use, the selection will persist over a power cycle. The Chart app can be displayed in both Fullscreen and splitscreen app pages. App pages may consist of up to 4 instances of the Chart app. 1 Waypoint Use waypoints to mark specific location or points of interest. 3 Vessel icon Represents your vessel, only displayed when GNSS position fix is available (icon will be a black dot if no Heading is available). 5 Route You can plan your route in advance by creating a Route using Waypoints to mark each route leg. 7 Heading line If Heading data is available then a Heading vector for your vessel can be displayed. 9 Tide indicator Provides Set and drift indicators. Requires the following data; COG, Heading, SOG, and STW (Speed Through Water).. 11 Range rings Provides a distance indication around your vessel at set intervals. 2 Track You can record the passage your vessel takes using Tracks. 4 Wind indicator Provides indication of wind direction and speed (Wind transducer required). 6 Destination waypoint During a goto, this is the current destination waypoint. 8 COG line If COG data is available then you can display a COG vector for your vessel. 10 Chart range Identifies the scale for the chart range displayed. 12 Sidebar The Sidebar contains system data that can be viewed in all apps. 74
75 Chart app controls Icon Description Action Home icon Takes you to the Homescreen Waypoint / MOB Place waypoint / hold down to activate Man overboard (MOB) alarm Pilot icon Opens and closes the Pilot Sidebar Menu icon Opens the app menu Find vessel Centers your vessel onscreen. Range In Decreases the range/distance displayed onscreen. Range Out Increases the range/distance displayed onscreen. Chart ranging and panning You can change the range displayed in the Chart app using the onscreen Range controls or by using the pinch-to-zoom multi-touch gesture. You can pan the chart area by swiping your finger across the chart. Chart app context menu Context menus provide context sensitive menu options. Chart app 75
76 Context menus are accessed in the Chart app by pressing and holding on a location or object. The context menu provides Latitude, longitude, range and bearing details for the selected location or object. The context menu provides quick access to relevant settings or features. Select More options to display further options. Note: The Move boat here option is only available in Demo/simulator mode. Selecting a chart card You can use LightHouse charts and compatible Navionics and C-MAP electronic charts. The electronic chart cards must be inserted into the MFD s MicroSD card reader (or the card reader of an MFD on the same network). From the Chart app menu: 1. Select the Settings icon. 2. Select the cartography that you want to use from the Cartography tab. You may choose a different chart for each instance of the Chart app, accessed from the Homescreen. Cartography selection will persist until changed. 76
77 Chart modes The Chart app provides preset modes that can be used to quickly set up the Chart app for your intended use. To change Chart mode select the required mode from the app menu. DETAILEDTo change Radar mode select the required mode from the Radar app menu. This is the default chart mode. Full menu options are available and any changes made are saved to the user profile in use. FISHING Fishing mode optimizes the Chart app for Fishing and displays more detailed contour lines, if supported by your selected cartography. Full menu options are available and any changes made are saved to the user profile in use. SIMPLE In Simple mode chart detail is suppressed to provide a clearer, simpler view for navigation. Only navigation menu options are available. Changes to settings are not saved. Vessel details The Vessel details pop-over provides access to vessel-related settings. From the Vessel details pop-over you can: start/stop a track. Chart app 77
78 offset the position of the vessel symbol. change the symbol used to represent your vessel. set the length of vessel vectors. show / hide Heading and COG vectors. show / hide Range Rings. show / hide Tide and Wind graphics. Object selection and information Charted objects, available on your cartography can be selected and object information can be viewed. When you select an object the cursor will change to the Object cursor. Selecting and holding on the object will display the object context menu. From the context menu select: More options > Chart info and then select the object from the list to view its details. In areas where there is a high concentration of charted objects, selecting Nearby objects from the context menu will display a list of objects located nearby for you to choose from. 78
79 Layers Layers are available that can overlaid on the Chart app. Layers include Aerial photographs, AIS targets, Radar image, Range rings, Tide graphs, and Crowd sourced content. The Layers tab from the Chart app Settings menu: Menu > Settings > Layers provides controls for Chart layers. View and motion The view and motion tab allows you to control how the chart is displayed in relation to your vessel. Chart motion Chart motion controls how the chart and boat are drawn to keep the boat onscreen as you move. Chart app 79
80 Chart orientation The orientation of the chart affects the alignment of the chart relative to your vessel, route or North. Boat position Adjust the boat position to allow more or less look ahead space in front of your boat. Camera tracking When connected to a compatible Pan and Tilt Thermal camera you can track targets or point your camera at a specific target or area. 2 options are available for camera tracking: Point camera here Points the camera at a specific point onscreen, the camera will remain pointed at this area regardless of your own vessel s course. Track with camera Tracks a selected target regardless of your own vessel s or target s course. Camera tracking options are available from the Context menu in the Chart and Radar apps: Context menu > more options > Point camera here, or Context menu > more options > Track with camera. Automatic tracking You can use the Camera app settings to configure automatic tracking for AIS, Radar and MoB targets: Camera app > Menu > Settings > Camera motion > AUTO TRACKING 80
81 8.2 Navigation Navigating to a waypoint or point of interest You can perform a Goto to a Waypoint or specific location. 1. Select and hold on the waypoint or point of interest and select Goto from the context menu. You can stop the Goto at any time by selecting and holding anywhere in the Chart app and choosing Stop, or selecting another Goto. 2. The Chart app will begin navigation, if required physically engage your autopilot. 3. An alarm will sound when you reach the waypoint. You can also perform a Goto from the Go menu: Menu > Go > Waypoint or Menu > Go > Lat/long. Restarting cross track error (XTE) A cross track error (XTE) occurs when your actual route diverges from your original planned route. Restarting XTE plots a new course directly from your current position to your destination, rather than continuing to follow the original planned route. 1. Select Restart XTE from the Navigation menu: Menu > Navigation > Restart XTE. Following a Route You can follow a saved route. With the Route displayed in the Chart app: 1. Select and hold on a Route leg within the Route you want to follow. 2. Select Follow Route from the Route context menu. Chart app 81
82 8.3 Target tracking With compatible AIS and Radar hardware connected to your MFD, you can track AIS and Radar targets. AIS targets can be tracked in the Chart app and Radar targets can be tracked in the Radar app and also in the Chart app, when the Radar layer is switched on. When targets are being tracked they appear in the AIS or Radar targets list. The target lists can be accessed by selecting Targets from the app menu: Menu > Targets and then selecting the relevant tab. Selecting a target from the list will highlight the selected target in the app pane on the right of the screen. The list will identify: Target name, Range from your vessel, Bearing, and where relevant CPA (Closest point of approach) and TCPA (Time to Closest Point of Approach) values. AIS list The AIS target list pop-over options enable you to View full target data or add a target as an AIS buddy by selecting Add as buddy AIS icons used for targets marked as buddies will be filled yellow, you can also rename buddy targets or remove them as a buddy. Radar list The Radar target list can be Sorted By: target Number or its Range from your vessel. Radar targets can be cancelled individually by selecting the X next to the target s details in the list or you can cancel all targets by selecting Cancel all targets. You can display Radar target information onscreen by selecting Target info from the Radar target pop-over options. Target vectors Vector graphics can be displayed for AIS targets. Target vectors settings can be accessed from the Target Settings tab: Menu > Targets > Target settings. 82
83 The vectors can be set to True or Relative. The Vector length identifies where the target will be after the specified time has passed. You can adjust the length of the vector by selecting a time from the Vector length pop-over options. AIS vectors can be set to All (displayed for all targets) or Manual (only displayed when turned on using the target s context menu). Target vectors can be enabled and disabled for individual targets by, pressing and holding on an AIS target to display the context menu and selecting Vector. Dangerous targets alarm You can use the Dangerous targets alarm to notify you if a target will reach a specified distance from your vessel within a specified time. Chart app 83
84 To set up the Dangerous target alarm, first adjust the Safe distance to the desired value and then select a Time to reach safe distance. The alarm will be triggered if a tracked target will reach the specified Safe distance from your vessel within the time period selected. You can select whether you want the Dangerous target alarm to track Radar targets, AIS targets or both. You can display a Safe distance ring around your vessel in the Radar app using the Show safe distance control. Radar settings When the Radar layer is enabled in the Chart app you can configure the Radar settings from the Targets menu: Menu > Targets > Radar settings. Setting Description Options Radar selection Transmit Dual range Channel Show Radar overlay Visibility Palette Use Radar without heading data Range When more than 1 Radar scanner is connected you can choose which Radar to use for the Radar layer in the Chart app. Start the Radar scanner transmitting or put it in Standby. Enables and disables dual range on compatible Radar scanners When Dual range is active, you can switch between channels. Enables and disables the Radar layer in the Chart app. Determines the visibility (opacity) of the Radar layer. Selects the color used for the Radar layer Enables use of Radar layer when Heading data is not available. Determines the range used for the Radar layer. List of available Radar scanners On Off On Off 1 2 On Off 0% to 100% Purple Black Red On Off Radar range values AIS settings When the AIS layer is enabled in the Chart app you can configure AIS settings from the Targets menumenu > Targets > AIS settings. Setting Description Options Show AIS targets in chart Enhanced AIS targets Show these AIS types Enables and disables AIS targets in the Chart app. Enables and disables display of enhanced AIS target icons. Determines the types of AIS target displayed in the Chart app. On Off On Off All Dangerous Buddies 84
85 Setting Description Options Hide static targets Silent mode AIS target symbols When enabled AIS target travelling under 2 knots will be hidden, unless they are or become dangerous. When enabled your vessel s AIS will not transmit your position or details. On Off On Off By default standard AIS symbols are used to identify AIS targets. You can enable display of enhanced AIS target symbols from the Advanced Settings menu: (Menu > Settings > Advanced > Enhanced AIS targets). Standard AIS symbols type Vessel SART (Search and Rescue Transponder) Land based station ATON SAR (Search and Rescue) Virtual ATON * Blueforce vessel Note: * Requires STEDS-EAIS hardware. Enhanced AIS symbols type Sailing Vessel Other High speed vessel / Wing In Ground vessel Cargo vessel Passenger vessel Enhanced AIS symbols are scaled or outlined according to the reported size of the vessel. Chart app 85
86 AIS symbol status Lost (No border, crossed through) Uncertain (Dashed outline) Buddy (Yellow fill) Dangerous and Uncertain (Dashed outline and Flashes Red) Dangerous (Flashes Red) ATON off position (Red border) 86
87 8.4 Chart settings menu The table below lists settings applicable to the Chart app and their location within the app s Settings menu. Available settings are dependent on the cartography in use. If a setting is not displayed then the feature is not compatible with your cartography. If a feature is grayed out then it requires a subscription to activate the feature. Cartography Settings Description Options LightHouse Charts Navionics C-MAP Layers tab Allows you to select the cartography that you want to use in the current Chart app. List of available cartography Settings Description Options Vendor Chart detail Aerial AIS Radar Range rings Tides EasyView Community edits High res bathy Sports fishing Marine protected areas Fishing AOI ActiveCaptain Allows you to select the level of detail displayed onscreen for vector based cartography. Enables and disables display of a photographic aerial overlay. Enables and disables display of AIS targets in the Chart app. Requires AIS hardware. Enables and disables display of your Radar scanner s image in the Chart app. Requires Radar scanner hardware. Enables and disables display of Radar like range rings in the Chart app. Enables and disables display of Tide and Current graphics at Tide and Current stations in the Chart app. Enables and disables magnification of useful icons and text, making them easier to read. Enables and disables display of crowd sourced data. Enables and disables display of High Resolution Bathymetry charts which provides improved bottom detail, contours and structure. Allows you to display easy-to-use information pages about fishing locations including fish type, size, depth and reef and bottom composition. Allows clear identification of areas where commercial and recreational fishing is prohibited or restricted. Enables and disables display of Fishing AOIs (Areas Of Interest). Enables and disables display of crowd sourced data. Low Medium High On Off On Off On Off On Off On Off On Off On Off On Off On Off On Off On Off On Off All (Vector) Navionics C-MAP (Vector) All All All Navionics Navionics Navionics C-MAP C-MAP C-MAP C-MAP C-MAP Chart app 87
88 Depths tab Settings Description Options Vendor Show soundings Show contours Shallow water Safe water from Deep water from Deep water color Sonar logging SonarChart Live Visibility Tide correction Shallow depth shading Density Fishing Range Enables and disables display of depth soundings on the chart. When set to Manual depth soundings will be shown from zero to the maximum depth you specify. Enables and disables display of depth contours on the chart. When set to Manual, contours will be shown from zero to the maximum depth you specify. Determines the depth at which the Shallow contour is displayed. The Shallow contour cannot be set above the Safety or Deep contour value. Determines the depth at which the Safety contour is displayed. The Safety contour cannot be set less than the Shallow contour or greater than the Deep contour. Allows you specify the depth at which Deep water begins. None Manual All None Manual All Numeric value Numeric value Numeric value Allows you to specify Deep water color White Allows logging of depth and position data to your Navionics chart card. Enables and disables Navionics SonarChart Live feature which enables real time creation and display of high resolution bathymetry charts. Determines the transparency of the SonarChart data onscreen. Enables your depth measurements to be offset by tide height data from nearby tide stations. Enables and disables identification of areas deemed to be shallow. When set to On, a red hatched area is displayed in areas less shallow than the depth specified. Selects the density of available depth contours. You can set up a Fishing Range by enabling Fishing Range and specifying a minimum depth and maximum depth, areas on the chart that are between these depths will be colored White, areas outside of these depth is colored Blue. Blue On Off On Off 0% to 100% On Off On Off Very high High Medium Low On Off LightHouse (Vector) Navionics C-MAP Navionics C-MAP LightHouse (Vector) LightHouse (Vector) LightHouse (Vector) Navionics C-MAP Navionics C-MAP Navionics Navionics Navionics Navionics Navionics Navionics Navionics 88
89 View & Motion tab Settings Description Options Chart motion Chart orientation Boat position Advanced tab Relative motion In Relative motion the vessel icon remains fixed onscreen and the chart area moves relative to your position. In Relative motion mode you can adjust your vessel s fixed position using the Boat position setting. True motion In True motion the chart is fixed and your vessel icon moves around the chart, as your vessel s position reaches the edge of the screen, the chartisredrawntorevealtheareainfrontofyour vessel. Auto range In Auto range the largest possible scale is maintained that will display both your vessel and the destination/target waypoint. North-up In North-up the top of the screen always points towards north and as your vessel s heading changes the vessel icon rotates accordingly. Head-up In Head-up the top of the screen always points towards your vessel s current heading and as your heading changes the chart rotates accordingly. Course-up In Course-up the top of the screen always points towards your destination and as your destination changes the chart rotates accordingly. The boat position determines the position of your vessel icon onscreen. The default is Center but you can adjust this to provide a greater distance in front of your vessel. Your boat position can only be changed when Chart motion is set to Relative motion. Relative motion True motion Auto range North-up Head-up Course-up Center Partial offset Full offset Settings Description Options Chart orientation Enhanced AIS targets Use Radar without heading data Cursor info boxes The orientation of the chart affects alignment relative to your vessel, route or North. When the AIS layer is enabled, switches between using standard and enhanced AIS targets. Enables use of Radar overlay without Heading data. Allows display of the cursor s Range and Bearing from your vessel. When an object is highlighted the object name is also displayed. North-up Head-up Course-up On Off On Off On Off Chart app 89
90 Settings Description Options Cartographic objects Chart appearance My data appearance Enables and disables display of cartographic objects. The settings available are dependent on the cartography in use. Allows you to change the appearance of the Chart app. The settings available are dependent on the cartography in use. You can change how your User data appears in the Chart app. Navigation marks Navigation mark symbols Rocks Light sectors Routing systems Caution areas Marine features Land features Business services Panoramic photos Roads Additional wrecks Colored seabed areas 2D shading Aerial overlay Aerial overlay opacity Relief shading Visibility Grid Chart text Chart boundaries Text/symbol size Deep water color Community edits Waypoints names Route names Track names Route width Track width Vector width Vector length Page settings tab Settings Data Overlays Edit split ratio Description Enables configuration of Data overlays Enables you to customize the position of the partitions in splitscreen app pages. 90
91 Chapter 9: Sonar app Chapter contents 9.1 Sonar app overview on page Opening the Sonar app on page Sonar channels on page Placing a Waypoint (Sonar, DownVision and SideVision) on page Sonar scroll back on page Sonar sensitivity controls on page Sonar settings menu on page 103 Sonar app 91
92 9.1 Sonar app overview The Sonar app displays a visualization of the echoes received from a Sonar module and transducer. The Sonar app is compatible with Traditional, CHIRP, DownVision, SideVision and RealVision 3D sonar modules and transducers. The Sonar app builds an underwater view of bottom structure and targets in the water column. Multiple Sonar modules can be connected at the same time. Sonar modules can be internal (built-in to your MFD) or external (a separate box on your network). For each instance of the Sonar app you can select which Sonar module and channel that you want to use, the Sonar module and channel selection will persist over a power cycle. The Sonar app can be displayed in both Fullscreen and splitscreen app pages. App pages may consist of up to 4 instances of the Sonar app. Sonar app controls Icon Description Action Home icon Takes you to the Homescreen Waypoint / MOB Place waypoint / activate Man overboard (MOB) alarm Pilot icon Opens and closes the Pilot Sidebar Menu icon Opens the app menu 92
93 Icon Description Action Image adjustment Displays onscreen sensitivity / image adjustment controls Pause Pause RealVision 3D sonar image. Unpause When the Sonar app is paused, you can recommence scrolling by selecting the Unpause icon. Range/Zoom In Range/Zoom Out When Auto range is enabled, pressing the plus icon activates Zoom mode, subsequent presses will increase the Zoom factor. When Range is set to Manual pressing the Plus icon decreases the distance displayed onscreen. Auto range can be enabled and disabled from the Menu: Menu > Auto range. When in Zoom mode, pressing the minus icon will decrease the Zoom factor and finally revert to normal mode. When Range issettomanualpressingtheminusiconincreasesthe distance displayed onscreen. RealVision 3D controls When using RealVision 3D sonar you can manipulate the view using touch gestures. Touchscreen controls One finger swipe rotates the image. Two finger swipe pans the image around the screen. Sonar app 93
94 Pinch-to-zoom changes the magnification of the image. The Range control determines how far the sonar will ping. Press and hold onscreen to display the context menu Physical buttons Ok button pauses Sonar scrolling. Back button resumes Sonar scrolling. Ok button when paused opens the context menu. Use the Uni-controller s Directional (Up, Down, Left, Right) controls to rotate the image. Use the Uni-controller s Rotary control or a RMK s Range In and Range Out buttons to Range in and out. 94
95 9.2 Opening the Sonar app The Sonar app is opened by selecting a page icon from the Homescreen that includes a Sonar app. Pre-requisites: 1. Ensure your Sonar module is compatible (check the latest details available on the Raymarine website). If in doubt please contact an authorized Raymarine dealer for advice. 2. Ensure you have installed your Sonar module in accordance with the documentation that was supplied with the module. The Sonar app will open in 1 of 4 states: Please select a sonar channel The first time you open a new app page that includes the Sonar app you will need to select a Sonar channel. Select OK and then choose the Sonar channel you want to use from the list: Sonar on and pinging If your Sonar app has already been set up then when the Sonar app is opened the Sonar image will be displayed and start scrolling. Sonar app 95
96 No sonar source available If the No sonar source available warning is displayed then either: your sonar module is still powering up. your MFD cannot establish a connection with your external Sonar module your Internal Sonar module has no transducer connected. Check your external sonar module s network and power connection, check your MFD s network or transducer connection ensuring the connections and cabling is correct and free from damage, then power cycle your system. If the Sonar module is still not found then refer to your equipment s installation documentation for further troubleshooting information. No transducer connected If the No transducer connected warning is displayed then your Sonar module cannot connect to your transducer. 96
97 Check your transducer connection(s) are correct and free from damage, then power cycle your system. If the transducer is still not found then refer to your equipment s installation documentation for further troubleshooting information. Sonar app 97
98 9.3 Sonar channels The Sonar channels that are available depend on the Sonar module and transducer you have connected. RealVision 3D SideVision DownVision High CHIRP / High Frequency Medium CHIRP / Medium Frequency Low CHIRP / Low Frequency Selecting a Sonar channel ThefirsttimeyouopenanewSonarapppageyouwillberequestedtoselectachannel,subsequently you can change the sonar channel by selecting a channel icon from the Sonar app menu. 1. Select a relevant channel icon from the Menu. 2. Alternatively select All channels from the Menu and then choose your desired sonar module and channel. 98
99 9.4 Placing a Waypoint (Sonar, DownVision and SideVision) When you observe something of interest in the Sonar app you can place a waypoint at its location so that you can find the area again. 1. Select and hold on the point of interest onscreen. The Context menu is displayed and scrolling is paused, temporarily. 2. Select Add Waypoint from the context menu. The Sonar image will remain paused for approximately 10 seconds after the Waypoint has been placed. Placing a waypoint RealVision 3D To place a waypoint whilst viewing a RealVision 3D channel follow the steps below. 1. Select and hold a location onscreen. The Waypoint context menu and Red waypoint marker is displayed: 2. Select Place waypoint to create a waypoint at the marker s location, or Sonar app 99
100 3. Select Move position to adjust the marker s position before creating the waypoint. You can move the waypoint along its current axis by sliding 1 finger across the screen. You can also adjust the view onscreen using the usual 2 finger touch gestures. 4. When the marker is over the desired location select Place waypoint to save a waypoint at the marker s location. 100
101 9.5 Sonar scroll back You can scroll back in the Sonar app to view sonar history. To activate sonar scroll back, perform the following: Sonar and DownVision Swipe your finger left to right across the sonar screen. SideVision Swipe your finger from the bottom to the top of the sonar screen. RealVision 3D Select the onscreen Pause icon. When sonar scroll back is active the sonar Scroll back bar and Unpause icons are displayed. 1. Unpause Selecting this option resumes live sonar scrolling. 2. Scroll back bar Use this to move back and forward through the available sonar history. You can either drag the position indicator right or left or select a specific location on the bar to jump to that position. In Sonar, DownVision and SideVision channels, subsequent swipes will rewind the sonar history and swiping in the opposite direction will fast forward the sonar history. Sonar app 101
102 9.6 Sonar sensitivity controls Optimum performance is usually achieved using the default settings. You can adjust the image using the Sensitivity controls to improve the displayed image. Sensitivity setting adjustment is also applied to the sonar history that is displayed when using sonar scroll back. Sensitivity settings can be accessed using the onscreen Image adjustment icon, or the Adjust sensitivity menu option: Menu > Adjust sensitivity. The Sensitivity controls available are dependant upon the Sonar module in use. Control Name Description G Gain I Intensity, or CG Color Gain SF Surface Filter, or NF Noise filter TVG Time Varied Gain All to Auto The control determines the signal strength at which target returns are shown onscreen. TheGaincontrolcanbesetto Auto or Manual. Depending on Sonar module, in Auto you can add an offset of up to ± 50%. A higher value produces more target returns and noise onscreen. The control sets the lower limit for the color used for the strongest target returns. All target returns above this value are displayed in the strongest color. Those with a weaker value are divided equally between the remaining colors. The control can be set to Auto or Manual. Depending on Sonarmodule,inAutoyoucanaddanoffsetofupto±50%. The control determines the amount of noise displayed onscreen by varying the gain throughout the water column. A lower value decreases the depth at which the control is applied. The control can be set to Auto or Manual. The control determines the amount of attenuation applied throughout the water column to ensure that targets of a similar size appear the same regardless of depth. A higher value produces weaker targets and less noise onscreen. The control can be set to 1 of 3 Auto modes or can be set to Manual. Sets all Sensitivity settings to Auto with 0% offset. 102
103 9.7 Sonar settings menu The table below lists settings applicable to the Sonar app and their location within the app Settings menu. The settings available are dependant upon the Sonar module in use. Sonar display tab Settings Description Options Color palette View selection buttons A-scope Bottom lock Various color palettes are available to suit different conditions or your personal preference. Enables and disables SideVision Left, Right and Both onscreen channel selection icons. A-Scope mode provides a splitscreen view that includes the normal scrolling sonar image and a smaller pane which shows a live image of what is directly below your transducer. Bottom lock flips the range indication so that the bottom always appears flat. List of color palettes. On Off Off Center Right Cone On Off Range lines Displays vertical range lines when viewing. On Off Depth lines Displays horizontal depth lines. On White line Displays a solid white line along the bottom contour. Off On Off Bottom fill Displays a solid color fill for the bottom. On Color threshold Scroll speed RealVision 3D Sonar display tab Color threshold determines the signal strength below which target returns are not shown. Alowvalueresultsinonlythestrongestcolorsor lightest shades being displayed. Determines the scrolling speed for the Sonar image. Off 0% to 100% 10% to 500% Settings Description Options Boat icon Choose which boat icon to use. List of available Boat icons. Image stabilization Uses RealVision 3D transducer s built-in sensors to counter-act the rocking motion of your vessel to produce a stable sonar image. Target colors Color targets by Show targets as On Off Changes the color palette used for target returns. List of color palettes. Changes the way targets are colored. Depth colors targets according to their depth, the deeper the target the darker the color used. Intensity colors targets according to their size, the bigger the target the darker the color used. Changes the method of rendering targets, Point provides the highest resolution, Sphere provides a lower resolution but increases target size for increased visibility. Depth Intensity Point Sphere Bottom colors Changes the color used for bottom structure. List of colors. Sonar app 103
104 Settings Description Options Background View mode Transducer tab Changes the color used for the app background. List of colors. In GPS track mode the boat icon will remain in the same position and bottom structure and target detail will move in true relation to your vessel movements. In Scrolling image mode the sonar pings at a constant speed and displays a scrolling image behind the boat icon. GPS track Settings Description Options Scrolling image Transducer Allows selection of Sonar transducer. List of available transducers. Display depth as Determines the position from where depth readings are taken from. Below keel Below waterline Below transducer Speed transducer Allows selection of Speed transducer. List of available transducers. Calibrate speed Enable temperature sensor Calibrate temp Sounder tab Allows you to enter an offset between actual measured speed and the current speed displayed by your transducer. Enables and disables the selected transducer s temperature sensor. Allows you to enter an offset between actual measured water temperature and the current temperature displayed by your transducer. Offset value. On Off Offset value. Settings Description Options Sounder name Allows you to rename your sonar module. Onscreen keyboard. Ping enable Enables and disables transducer ping. On Ping rate limit Power mode Ping rate Allows you to restrict the transducer s maximum ping rate to suit current conditions. Adjusts the transducer s signal strength. In Auto the sonar module will automatically determine the optimal power based on current depth, speed and bottom signal. In Manual you can adjust the power to the desired level. Hyper ping should be used at speeds of up to 40 knots in shallower waters (6 metres or less). When the depth reaches 6 metres or above the ping rate will automatically reduce to normal until depth conditions are met. Off 1 to to 100 Normal Hyper 104
105 Settings Description Options Dual channel ping mode Tune frequency On sonar modules that offer simultaneous dual channel operation, such as the CP570, The ping mode can be changed. Auto the Sonar app will select the best mode chosen based on range settings. Independent pings maximizes ping rate but may introduce interference. Simultaneous pings reduced ping rate and reduces chance of interference. Enables manual tuning of non-chirp frequency channels. AHRS stabilization The AHRS built in to the RealVision 3D transducer is used to stabilize the sonar image onscreen based on your vessel s detected movements. Interference rejection Removes interference caused by other transducers on your vessel or from vessels equipped with transducers close by. 2nd echo rejection The control helps to remove false target returns or false bottom that can be caused by signal reflection. Reset sounder Reset trip Resets the sonar module to factory default settings. In installations that include a speed transducer connected via the sonar module a trip log is automatically recorded. Selection this option will reset the sonar modules trip log. Auto Independent pings Simultaneous pings -50% to +50% On Off Auto Low Medium High Off Off Low High Yes No Yes No Page settings tab Settings Data Overlays Edit split ratio Description Enables configuration of Data overlays Enables you to customize the position of the partitions in splitscreen app pages. Sonar app 105
106 106
107 Chapter 10: Radar application Chapter contents 10.1 Radar app overview on page Radar feature comparison on page Opening the Radar app on page Set up on page Radar modes on page Range and bearing on page Target tracking on page Radar sensitivity controls on page Radar settings on page 127 Radar application 107
108 10.1 Radar app overview The Radar app displays a visualization of the echoes received from a connected Radar scanner. The Radar app is an aid used to help enhance collision and situational awareness by enabling target s distance and speed to be tracked in relation to your vessel. Up to 2 Radar scanners can be connected at the same time. However, only 1 Radar in a system can be a Quantum Radar. For each instance of the Radar app you can select which Radar scanner you want to use, the Radar scanner selection will persist over a power cycle. The Radar app can be displayed in both Fullscreen and splitscreen app pages. App pages may consist of up to 4 instances of the Radar app. Radar app controls Icon Description Action Home icon Takes you to the Homescreen Waypoint / MOB Place waypoint / activate Man Overboard (MOB) alarm Pilot icon Opens and closes the Pilot Sidebar Menu icon Opens the App menu 108
109 Icon Description Action Image adjustment Displays onscreen sensitivity / image adjustment controls Power Off Powers down the current Radar scanner Power On Powers up the selected Radar scanner Transmit Start Radar transmission Range In Decreases the distance displayed onscreen (minimum range: 1/16nm). Range Out Increases the distance displayed onscreen (up to your Radar scanner s maximum range). Radar app context menu Context menus provide context sensitive menu options. Context menus are accessed in the Radar app by selecting a location or target. The context menu provides Latitude, longitude, range and bearing details for the selected location or object. The context menu provides quick access to relevant settings or features. Select More options to display further options. Camera tracking When connected to a compatible Pan and Tilt Thermal camera you can track targets or point your camera at a specific target or area. 2 options are available for camera tracking: Point camera here Points the camera at a specific point onscreen, the camera will remain pointed at this area regardless of your own vessel s course. Radar application 109
110 Track with camera Tracks a selected target regardless of your own vessel s or target s course. Camera tracking options are available from the Context menu in the Chart and Radar apps: Context menu > more options > Point camera here, or Context menu > more options > Track with camera. Automatic tracking You can use the Camera app settings to configure automatic tracking for AIS, Radar and MoB targets: Camera app > Menu > Settings > Camera motion > AUTO TRACKING 110
111 10.2 Radar feature comparison The range of features and settings that are available in the Radar app is dependent on the type of connected Radar scanner. Sensitivity controls Features/settings Gain Color Gain Rain Sea Clutter FTC (Fast Time Constant) Power Boost Antenna Boost Gain Modes Features/settings Buoy Harbor Coastal Offshore Bird Weather Radar type All Quantum SuperHD Open Array HD Open Array HD Radome All All Digital Radome SuperHD Open Array SuperHD Open Array Radar type SuperHD Open Array HD Open Array HD Radome All All All SuperHD Open Array HD Open Array HD Radome Quantum Features Features/settings Radar type Dual Range SuperHD Open Array HD Open Array HD Radome Interference Rejection All Interference Rejection Level Quantum Digital Radome Target Expansion All Expansion Level Digital Radome Guard Zones All = 2 Guard Zone Sensitivity All Radar application 111
112 Features/settings Radar type Radar Targets Quantum = 10 Tuning Transmit Frequency Scanner Rotation Speed Sea Clutter Curve Parking Offset Antenna Size selection Timed Transmit Bearing Alignment MBS (Main Bang Suppression) Off Tuning Preset STC (Sensitivity Time Control) Preset VRM/EBL (Variable Range Markers/Electronic Bearing Line) 112 SuperHD Open Array = 25 HD Open Array = 25 HD Radome = 25 Digital Radome = 10 SuperHD Open Array HD Open Array HD Radome Quantum Quantum = 24 RPM SuperHD Open Array = 24 RPM / Auto (48 RPM) HD Open Array = 24 RPM / Auto (48 RPM) HD Radome = 24 RPM / Auto (48 RPM) Digital Radome = 24 RPM All SuperHD Open Array HD Open Array SuperHD Open Array = 4ft / 6ft HD Open Array = 4ft / 6ft All All All SuperHD Open Array HD Open Array HD Radome Digital Radome Digital Radome All Display Timing SuperHD Open Array = 0 767m Max Range HD Open Array = 0 767m HD Radome = 0 767m Digital Radome = m Quantum = 24nm SuperHD Open Array = 72nm HD Open Array = 72nm HD Radome = 48nm Digital Radome = 48nm Colors Quantum = 256 SuperHD Open Array = 256 HD Open Array = 256 HD Radome = 256 Digital Radome = 8
113 Compatible Radar scanners The table below lists Radar scanners that can be used with the Radar app. Quantum. SuperHD Open Array. HD Open Array. HD Radome. Digital Radome. Radar application 113
114 10.3 Opening the Radar app TheRadar appisopenedbyselectingapageiconfromthehomescreenthatincludestheradar app. Pre-requisites: 1. Ensure your Radar scanner is compatible, check the latest details available on the Raymarine website, if in doubt please contact an authorized Raymarine dealer for advice. 2. Ensure you have installed your Radar scanner in accordance with the documentation that was supplied with your Radar. The Radar app will open in 1 of 3 states: Off/Not Connected If the Off/Not Connected message is displayed then: your Radar scanner may be powered down, or your MFD cannot establish a connection with your Radar scanner Select On to power up your Radar. If the Radar not found message is displayed then a connection could not be established, ensure that network and power connections to your Radar and MFD are correctandfreefromdamageandthenpowercycleyoursystem. IftheRadar scannercanstillnotbe found refer to your Radar s installation documentation for further troubleshooting information. Off If the Off message is displayed then your Wi-Fi connected Radar scanner is paired but powered off, select On to power up your Radar 114
115 Standby (Not transmitting) If the Standby message is displayed then select Transmit to begin transmitting. Transmitting If your Radar scanner is connected, powered up and transmitting then the Radar image is displayed and echoes/targets are displayed onscreen. Putting the Radar into Standby With your selected Radar displayed onscreen: 1. Select Transmit from the main menu. The Radar scanner will stop transmitting and is put into Standby mode. Powering down your Radar With your Radar scanner in Standby: 1. Select the Off icon. 2. Select Yes to confirm power down. The Radar scanner will still consume a small amount of power whilst it is powered off, this is to ensure the Radar can be powered back up. Radar application 115
116 10.4 Set up Selecting a Radar scanner On systems with 2 Radar scanners, you can select which Radar scanner is used in each instance of the Radar app. 1. Select the Settings icon from the Radar app menu. 2. Select the Scanner: box on the Transmission tab. A list of available Radar scanners is displayed. 3. Select the Radar scanner that you want to associate with the current instance of the Radar app. 4. Close the Settings page. The current instance of the Radar app will change to display the selected Radar scanner. Radar scanner selection shall persist over a power cycle. Alternatively, with the Radar powered off or in Standby, you can select switch Radar scanner by selecting Change scanner. Dual range HD and SuperHD Radar scanners are capable of Dual range. Dual range enables you to view 2 ranges (i.e. Short range and Long range) simultaneously. To view both ranges you will need to configure a splitscreen, dual Radar, app page that displays the same Radar scanner in each window. You can then enable Dual Range mode and set the Channel for each window from the Transmission tab: Menu > Settings > Transmission. 116
117 Dual range limitations: Dual range cannot be enabled when Radar targets are being tracked (clear the target list and try again). When Dual range is enabled Radar target tracking is disabled. When Dual range is enabled Automatic Radar target acquisition is disabled. In Dual range the maximum rotation speed is 24rpm. When using a SuperHD Radar Antenna boost and Power boost controls are only applied to the Long range channel.open Array Radar scanners running version 1.xx or 2.xx software will have the Short range channel s maximum range restricted to 3 nm. When Dual range is enabled on a Radar scanner running version 1.xx or 2.xx software the Expansion control will be disabled. Timed Radar transmission To help conserve power you can configure your Radar to only transmit periodically. From the Radar menu: 1. Select the Settings icon. The settings page is displayed. 2. Switch on Time Transmit: using the toggle switch. 3. Select Standby: and choose a time interval. 4. Select Transmit: and choose the number of rotations you want the Radar to perform. The Radar will transmit for the specified number of rotations and then will switch to Standby for the specified time interval, the sequence will repeat until Timed Transmit is switched off. The Timed transmit will revert to Off after a power cycle. Setting open array antenna size When connected to an Open Array Radar Scanner you can configure the Antenna size. Setting the antenna size can help when setting a Parking offset. From the Radar app: 1. Select Menu > Settings > Transmission. 2. Select the correct size for your Radar s antenna from the Antenna size option. Bearing alignment The Radar bearing alignment ensures that Radar objects appear at the correct bearing relative to your vessel s bow. You should check the bearing alignment for any new installation. Checking alignment With your vessel under way: Align the bow with a stationary object between 1 & 2 NM away. Note the position of the object on the Radar screen. If the target is not under the ships heading marker (SHM), then bearing alignment adjustment is required. Adjusting alignment Adjust the Bearing alignment setting until the target object appears under the SHM. Bearing alignment setting can be accessed from the Installation tab: Menu > Installation > Bearing alignment. Radar application 117
118 10.5 Radar modes The Radar app provides preset modes that can be used to quickly achieve the best picture depending on your current situation. Only Radar modes supported by your Radar scanner are shown. To change Radar mode select the required mode from the Radar app menu. HARBOR Harbor mode takes into account land clutter that is typically encountered in a Harbor, so that smaller targets are still visible. This mode is useful when navigating in a Harbor. Radar scanners: All. BUOY Buoy mode enhances the detection of smaller targets such as mooring buoys, and is useful at ranges up to 3/4nm. Radar scanners: SuperHD Open Array, HD Open Array and HD Radome. COASTAL Coastal mode takes into account slightly higher levels of Sea clutter that are encountered out of Harbor areas. This mode is useful when in open water but keeping to coastal areas. Radar scanners: All. OFFSHORE Offshore mode takes into account high levels of Sea clutter so that targets are still visible, useful when navigating in open water away from the coast. Radar scanners: All. BIRD Bird mode optimizes the display to help identify flocks of birds, useful when trying to locate a fishing area. Radar scanners: SuperHD Open Array, HD Open Array and HD Radome. WEATHER Weather mode optimizes the display to help identify precipitation, useful for helping determine weather fronts. Radar scanners: Quantum. 118
119 10.6 Range and bearing The Radar app helps you identify a target s range (distance) and bearing from your vessel. 1. SHM (Ships heading marker). 2. COG/SOG line (Points in the direction of travel (COG), with the length of the vector providing an indication of speed (SOG)). 3. Range rings. 4. Vessel position. 5. Range and bearing indicator (The White ring identifies the distance from your vessel to the top edge of the screen. Bearing indicators are also provided around the ring). 6. North indicator (Always points North). 7. Current displayed Range and Ring separation distance (Range: identifies the distance from your vessel to the top edge of the screen. Rings: identifies the distance between each Range Ring). The displayed range can be adjusted at anytime using the Range controls. Range rings can be switched off from the Presentation tab: Menu > Settings > Presentation > Range rings: You can also choose whether to display a numerical range indicator against each ring using the Range ring labels: option. VRM (Variable Range Marker) / EBL (Electronic Bearing Line) VRM/EBL is used to determine a targets range and bearing from your vessel, or from another target. 2 VRM/EBLs are available which are enabled from the context menu. Context menu > More options > VRM/EBL 1 or Context menu > More options > VRM/EBL 2 Radar application 119
120 1. Centered VRM/EBLYou can use a Centered (on your vessel) VRM/EBL to determine the range and bearing of targets in relation to your vessel. 2. Floating VRM/EBLYou can use a Floating VRM/EBL to determine the range and bearing between 2 targets. Editing a VRM-EBL Once a VRM/EBL has been placed you can adjust its size and position. 1. Select Edit VRM/EBL from the context menu. 2. To adjust the VRM/EBL select the desired target or drag the labelled circle to the target. 3. To create a floating VRM/EBL Drag the center circle to the desired target. 120
121 10.7 Target tracking The Radar app can be used to acquire and track targets. When a target is being tracked it will be displayed in the Radar target list. The target lists can be accessed by selecting Targets from the app menu: Menu > Targets. Selecting a target from the list will highlight the selected target in the app pane on the right of the screen. The list identifies: Target ID, Range from your vessel, Bearing, and where relevant CPA (Closest point of approach) and TCPA (Time to Closest Point of Approach) values. The Radar target list can be Sorted By: target Number or its Range from your vessel. Radar targets can be cancelled individually by selecting the X next to the target s details in the list or you can cancel all targets by selecting Cancel all targets. You can display Radar target information onscreen by selecting Target info from the Radar target pop-over options. Acquiring a target 1. Select the target. The context menu is displayed. 2. Select Acquire target. Radar application 121
122 Radar target symbols Symbol Status Description Acquiring target Manual Thin dashed Green circle Acquiring target Auto Thick dashed Red circle, flashes until acknowledged Auto-acquired target Unacknowledged Red circle, flashes until acknowledged Acquired target Green circle with Target ID Dangerous target Red circle with Target ID, flashes until acknowledged Lost target (Target not detected for 4 Radar scans) Gray circle with Red cross through Once acquired the target s COG (Course Over Ground) and SOG (Speed Over Ground) can be displayed below the target ID. The Target info is colored Blue if COG and SOG values are True or Orange if values are Relative. Target info will turn Red if the target becomes dangerous. Target vectors and history Vector vector and location history graphics can be displayed for Radar targets. Target vector and history settings can be accessed from the Target Settings tab: Menu > Targets > Target settings. 122
123 Target vectors The vectors can be set to True or Relative. The Vector length identifies where the target will be after the specified time has passed. You can adjust the length of the vector by selecting a time from the Vector length pop-over options. Additional CPA and target information can be displayed for each target using the context menu (select a target to display the context menu). Target history Target history plots a target s previous position and displays it as a Gray target icon for the specified period of time. Target history can be enabled and disabled and the history time period can be selected from the Target Settings tab. Radar application 123
124 Dangerous targets alarm You can use the Dangerous targets alarm to notify you if a target will reach a specified distance from your vessel within a specified time. To set up the Dangerous target alarm, first adjust the Safe distance to the desired value and then select a Time to reach safe distance. The alarm will be triggered if a tracked target will reach the specified Safe distance from your vessel within the time period selected. You can select whether you want the Dangerous target alarm to track Radar targets. You can display a Safe distance ring around your vessel in the Radar app using the Show safe distance control. Guard zone alarms Guard zones alert you if a target is detected within the specified Guard zone area. 2 Guard zones can be configured for each connected Radar scanner. The Guard zones can be configured from the Alarms menu: Menu > Alarms > Guard zone 1 or Menu > Alarms > Guard zone 2 124
125 A Guard zone can be configured as a sector or as a circle around your vessel. Selecting Adjust Zone allows you to configure the size of the Guard Zone. Adjust the guard zone size by dragging the inner and outer perimeter end points (circles) to the desired locations. Once configure select Back. If required, you can also adjust the Guard zone sensitivity. Sensitivity determines the size at which object are identified as targets, a lower setting will identify less targets. Radar application 125
126 10.8 Radar sensitivity controls Optimum performance is usually achieved using the default settings. You can adjust the image using the Sensitivity controls to improve the displayed image. Sensitivity settings can be accessed using the onscreen Image adjustment icon, or the Adjust sensitivity menu option: Menu > Adjust sensitivity. The Sensitivity controls available are dependant upon the Radar scanner in use. Control Name Description G Gain R Rain S Sea CG Color Gain All to Auto The control determines the signal strength at which target returns are shown onscreen. The Gain control can be set to Auto or Manual. A higher value produces more target returns and noise onscreen. Precipitation appears on the Radar screen as lots of small echoes which continuously change size, intensity and position. The Rain control suppresses these echoes making it easier to identify real object. The higher the Rain control is set the more echoes will be suppressed. Radar echoes from waves can clutter the Radar screen. The Sea control suppresses these echoes (for up to 5 nm depending on conditions) making it easier to identify real objects. The higher the Sea control is set the more echoes will be suppressed. The control sets the lower limit for the color used for the strongest target returns. All target returns above this value are displayed in the strongest color. Those with a weaker value are divided equally between the remaining colors. The control can be set to Auto or Manual. Sets all Sensitivity settings to Auto with 0% offset. 126
127 10.9 Radar settings The Settings menu provides access to the Radar app s features and functions. The options available in the Settings menu are dependent on the type of Radar scanner connected. Transmission tab Settings Description Options Scanner Allows you to select the Radar scanner that you want to use. Dual range Enables and Disables dual range. On Channel Antenna size selection Timed transmit Standby Transmit View & Motion tab Determines which channel is shown in the Radar app. Open Array Radar antenna size selection. Enables and disables Timed transmit. Timed transmit configures your Radar to transmit at periodic intervals to conserve power. Determines the length of time the Radar is in Standby for in Time transmit mode. Determines the amount of scans the Radar will perform when transmitting in Time transmit mode.. List of available Radar scanners. Off Channel 1 Channel 2 4ft 6ft On Off 3 min 5 min 10 min 15 min 10 scans 20 scans 30 scans Settings Description Options Orientation Motion mode Head-up Thetopofthescreenalwayspointstowardsyour vessel s current heading and as your heading changes the Radar image rotates accordingly. In Head-up the motion mode is fixed to Relative motion. North-up The top of the screen always points towards north and as your vessel s heading changes the SHM rotates accordingly. Course-up In Course-up the top of the screen always points towards your destination and as your heading changes the SHM rotates accordingly. Relative motion The position of your vessel remains fixed onscreen and the Radar image moves relative to your position. In Relative motion mode you can adjust your vessel s onscreen position using the Boat position setting. True motion Stationary Radar targets remain fixed and moving targets, including your vessel, move in true perspective to each other and to landmass. As your vessel s position reaches the edge of the Head-up North-up Course-up Relative motion True motion Radar application 127
128 Settings Description Options screen, the image is redrawn to reveal the area ahead. In True motion mode the boat position is fixed to Full offset. Boat position Presentation tab The boat position determines the position of your vessel onscreen. You can adjust the Boat position to provide a greater distance ahead of your vessel. Your boat position can only be changed in Relative motion mode. Center Partial offset Full offset Settings Description Options Range rings Range ring labels Enables and disables Range rings in the Radar app. Enables and disables Range ring distance labels in the Radar app. On Off On Off Color palette Allows selection of the color palette. List of color palettes. Preferences tab Settings Description Options VRM/EBL reference Interference rejection Interference rejection level Target expansion Expansion level Tune adjust Radar speed Determines the reference point used for VRM/EBLs. Suppresses interference from other close by Radar scanners. Determines the level of suppression used. Only available when Interference rejection is enabled. When enabled, increases the Radar pulse length to provide larger target returns. Determines the level of expansion used. Only available when Target expansion is enabled. Allows you to adjust the Radar scanners receiver for maximum target returns. It is recommended that the Radar scanner is allowed to warm up for at least 10 minutes prior to making adjustments. Allows you to select the appropriate rotation speed for your range. The Auto option provides an increased refresh rate at Radar ranges up to 3 nm. Transmit frequency Changing the Transmit frequency can reduce interference on the Radar image. True/Mag Relative On Off Quantum Level 1 to Level 5 Non-HD Digital Radomes Normal High On Off Low High Auto Manual (0% to 100%) 24 RPM Auto (24 / 48 RPM) Low Normal High 128
129 Installation tab Under normal circumstances it should not be necessary to adjust Installation settings. Settings Description Options Bearing alignment Enables you to align the Radar image correctly in relation to your vessel s bow. Parking offset Main Bang Suppression (MBS) Sea clutter curve Advanced tab Allows you to select the parked position of your Open Array s antenna The Open Array must be in Standby to adjust the parking offset. MBS eliminates saturation immediately around your vessel. When adjusting Zero range it is recommended that MBS is set to Off. Adjusts the Radar scanners sensitivity to Sea clutter Port to 180 Starboard 0 to 359 Off On 1 to 8 Under normal circumstances it should not be necessary to adjust Advanced settings. Settings Description Options Tune preset STC preset Zero range Reset Radar tuning is controlled either automatically or manually, using the Tune adjust setting. Tune preset controls the range available to the Tune adjust control. The Sensitivity Time Control (STC) can be used to equalize targets across the image. If you find targets are brighter or dimmer nearer the center of the image adjust the STC preset until the desired result is achieved. Zero range (Display timing) is used to configure the zero range of the Radar scanner so that objects appear at the correct distance. Resets Installation and advanced settings to factory defaults. 0 to 255 0% to 100% 0 to 153m / 502ft Yes No Page settings tab Settings Data Overlays Edit split ratio Description Enables configuration of Data overlays Enables you to customize the position of the partitions in splitscreen app pages. Radar application 129
130 130
131 Chapter 11: Dashboard app Chapter contents 11.1 Dashboard app overview on page Dashboard settings menu on page 134 Dashboard app 131
132 11.1 Dashboard app overview The Dashboard app enables you to view system data. System data may be generated by your MFD or by devicesconnectedto yourmfd viaseatalkng / NMEA2000 and SeaTalkhs. TheDashboard app can also be configured to provide control of your compatible Digital Switching devices. Note: FordatatobeavailableintheDashboardappitmustbebeingtransmittedtoyourMFDfrom compatible hardware using supported protocols and messages. The Dashboard app can be displayed in Fullscreen and half screen portrait app pages. For each instance of the Dashboard app you can select which Data pages you want to use, the Data page selection will persist over a power cycle. The Dashboard app is pre-configured with a number of customizable data pages. Dashboard app controls Icon Description Function Home icon Takes you to the Homescreen. Waypoint / MOB Place waypoint / activate Man overboard (MOB) alarm. Pilot icon Opens and closes the Pilot Sidebar Menu icon Opens the app menu. Left arrow Displays the previous data page. Right arrow Displays the next data page. 132
133 Navigation and Sailing dials Navigation and Sailing dials are available which provide a compass dial with various data indicators. 1. Navigation dial 2. Sailing dial 3. Apparent Wind Angle (AWA) indicator 4. True Wind Direction (TWD) indicator 5. Apparent Wind Angle (AWA) 6. Heading 7. Tide direction indicator 8. Course Over Ground (COG) indicator Switching data page 1. Usethe Left arrowand Right arrowbuttons,locatedatthebottomofthescreen,tocyclethrough the available data pages. 2. Alternatively, you can select a specific data page from the Dashboard app menu. Selecting Data pages to display ForeachinstanceoftheDashboardappyoucanselectwhichDatapagesyouwanttobeabletoview. 1. Select the Pages tab: Menu > Settings > Pages. 2. Select the relevant page from the list. 3. Select Hide page from the pop-over options. The selected page will no longer be available in the current instance of the Dashboard app. Selecting Show page for a hidden page will include the page in the app instance again. Customizing existing Data pages The data items displayed on each page can be changed. 1. Select and hold on the relevant Data item. 2. Select Edit from the Data item pop-over menu. 3. Select the new Data item that you want to display. Alternatively you can select Customize page from the app menu: Menu > Customize page. Dashboard app 133
134 11.2 Dashboard settings menu Pages tab The Pages tab provides a list of all available pages. Settings Description Options List Import custom pages Circuits tab pop-over options allow you to customize the Dashboard app. You can rearrange pages, add new pages, rename existing pages or reset pages to default settings. Note: * You can only delete pages added using the Add page option. You can import custom pages that have been created using approved PC based page creation software. Please refer to Raymarine Product support for more details. Hide/Show page Move up Move down Add page * Delete page Rename Reset all Settings Description Options List of tripped channels Units tab In Digital Switching systems the Circuit tab provides a list of tripped channels. Tripped circuits can be acknowledged and reset from the pop-over options. Displays file browser Acknowledged Reset Measurement Units Measurement Units Distance units: Speed units: Depth units: Temperature units: Date format: Nautical Miles NM & m Statute Miles Kilometers Kts MPH KPH Meters Feet Fathoms Celsius Fahrenheit MM:DD:YYYY DD:MM:YYYY MM:DD:YY DD:MM:YY Volume units: Economy units: Wind speed units: Pressure units: Time format: US Gallons Imperial Gallons Liters Distance per Volume Volume per Distance Liters per 100 km Knots Meters per Second Bar PSI Kilopascals 12hr 24hr 134
135 Settings Description Options Bearing mode System Datum Variation Manual variation Advanced tab Determines how bearing and heading data is displayed. Determines the datum used by your MFD. This should be set to the same datum used by your paper charts. When set to Auto the MFD will automatically compensate for the naturally occurring offset of the Earth s magnetic field. When variation is set to Manual you can specify an offset. True Magnetic List of available datums. Auto Manual Settings Description Options Maximum RPM Custom RPM Red zone Wind angle response Wind speed response You can select a maximum RPM for your engine dials, or allow the system to automatically configure the Maximum RPM. You can create a custom Red zone for your RPM dials. You can configure the rate at which Wind angle data is updated on the MFD. The Higher the response setting the faster the update rate will be. You can configure the rate at which Wind speed data is updated on the MFD. The Higher the response setting the faster the update rate will be. 30 W to 30 E Auto 3,000 RPM to 10,000 RPM 0 RPM to 10,000 RPM 1 to 15 1 to 15 Page settings tab Settings Data Overlays Edit split ratio Description Enables configuration of Data overlays Enables you to customize the position of the partitions in splitscreen app pages. Dashboard app 135
136 136
137 Chapter 12: Camera app Chapter contents 12.1 Camera app overview on page Opening the Camera app on page Camera settings on page 142 Camera app 137
138 12.1 Camera app overview IP (Internet Protocol) video feeds and analog camera feeds available via an Axiom Pro MFD can be viewed, recorded and played back using the Camera app. Examples of video feeds include: CCTV cameras and Thermal imaging cameras. It may be possible to view analog video feeds from other sources using a suitable Analog to IP video converter. Up to 4 video feeds can be displayed simultaneously when using a splitscreen app page. For each instance of the Camera app you can select which video feed you want to use, the selection will persist over a power cycle. Axiom Pro MFDs will transmit a connected analog video feed over ethernet to enable the feed to be viewed on networked MFDs. Camera app controls Icon Description Function Home icon Takes you to the Homescreen Waypoint / MOB Place waypoint / activate Man overboard (MOB) alarm Pilot icon Opens and closes the Pilot Sidebar Menu icon Opens the app menu Record Start recording (Replaced by Stop icon whilst recording.) 138
139 Icon Description Function Stop Stop recording (Replaced Record icon when not recording.) Take photo Take a photo of what is currently displayed in the active feed. Pan, Tilt, Zoom (PTZ) camera controls Extra controls are available for cameras that can pan, tilt or zoom. Swiping your finger across the screen to pan or tilt the camera. Use Pinch-to-Zoom to zoom in and out. When not in use place the camera in the Parked position by selecting Park camera from the menu: Menu > Park camera Select Home from the menu: Menu > Home to move the camera to its Home position. Camera app 139
140 12.2 Opening the Camera app The Camera app is opened by selecting an app page from the Homescreen that includes the Camera app. Pre-requisites: 1. Ensure your camera is compatible by checking the latest details available on the Raymarine website against your IP camera s specification. If in doubt please contact an authorized Raymarine dealer for advice. 2. Ensure you have installed your camera in accordance with the documentation that was supplied with your camera. The Camera app will open in 1 of 3 states: Note: If the Camera app is opened soon after powering on your system, you may have to wait for the camera(s) to finish booting before the video feed is displayed. Camera feed displayed If your camera is powered up and operational then the Camera s video feed is displayed. Camera not yet available The camera xxx not yet available... message is displayed if: a Camera app page is opened before the camera has finished booting up. connection to the camera is lost. If the camera xxx not yet available... message is displayed for more than 2 minutes, then your MFD cannot connect to your camera. Ensure network and power connections to your camera and MFD are correct and free from damage and then power cycle your system. If the camera feed is still not displayed, refer to your equipment s installation documentation for further troubleshooting information. No camera detected The No camera detected message is displayed if: 140
141 a Camera app page is opened for the first time and no compatible camera is connected. a Camera app page is opened for the first time before the camera has finished booting up. If the No camera detected message is displayed for more than 2 minutes, then your MFD cannot connect to your camera. Ensure network and power connections to your camera and MFD are correct and free from damage and then power cycle your system. If the camera feed is still not displayed, refer to your equipment s installation documentation for further troubleshooting information. Selecting a video feed You can change the video feed that is displayed in the Camera app. From the Camera app menu, select the camera icon for the camera that you want to display. Alternatively, you can select CYCLE MODE to automatically cycle through available feeds. Camera app 141
142 12.3 Camera settings The Settings menu provides access to the Camera app s features and functions. The options available in the Settings menu are dependent on your system configuration and connected Cameras. Cycling tab Settings Description Options Cycle Delay Included cameras Image tab Determines the time each camera will be displayed for before switching to the next camera. You can select which cameras you want to include when cycling camera. Settings Description Options Active feed Palette Light Scene On cameras with more than 1 payload you can select which feed to display in the Camera app. Various color palettes are available to suit different conditions or your personal preference. For cameras that include a light, such as the AX8, use this setting to switch the camera s light on and off. The Scene presets provide settings that have been optimized for different running conditions. 5 seconds to 60 seconds List of available cameras Thermal MSX Thermal Visible List of color palettes. On Off Day Night Docking High contrast Contrast Provides Contrast adjustment. 0% to 100% Brightness Provides Brightness adjustment. 0% to 100% Color Provides Color adjustment. 0% to 100% Flip image vertical Flips the camera image upside down, suitable for Ball-down installations. Flip image horizontal Camera setup tab Flips the camera image to provide a mirror image, suitable for rear view installations. On Off On Off Settings Description Options Standby Activates or places your camera in standby. On Camera name Icon On-screen icons Heater Enables you to provide your camera with a memorable/unique name. Allows you to select the icon to be used for the camera. Sets the level for the camera s built-in onscreen icons Enables and disables he camera s built-in heater used to de-mist the camera lens. Off Displays the onscreen keyboard. List of icons. None Minimal All On Off 142
143 Photo & Video recording tab Settings Description Options Save files to: Determines the save location for photos and video recordings. Note: External SD 1 and USB Media are available when using the RCR-SDUSB Accessory. SD 1 External SD 1 USB Media ClearCruise tab Settings Description Options Highlight detected objects Uses proprietary ClearCruise technology to highlight and track objects detected in the water. Beep on detection When enabled the MFD will beep when an object is detected. Camera motion tab On Off On Off Settings Description Options Camera height above the waterline Set forward position Man overboard Dangerous AIS targets Dangerous MARPA targets Enable scan Scan width Scan speed To ensure correct alignment of the camera for tracking purposes the height the camera has been installed at, above the waterline, must be set. Allows you to adjust the Forward position for you camera Adjust the camera so that it is point in forward and select Save to set the forward position. Enables and disables automatic tracking of a MOB alarm. The most recent target is tracked. Enables and disables automatic tracking of Dangerous AIS targets. The most recent target is tracked. Enables and disables automatic tracking of Dangerous Radar targets. The most recent target is tracked. Enables and disables Surveillance mode. Surveillance mode pans the camera left to right continuously to the specified speed Determines how far the camera pans from left to right when in Surveillance mode. Determines the speed at which the camera pans from left to right when in Surveillance mode. 0ft to 99ft Displays the forward alignment picture On Off On Off On Off On Off Narrow Medium Wide Slow Medium Fast Camera app 143
144 144
145 Chapter 13: Audio application Chapter contents 13.1 Audio app overview on page Opening the Audio app on page Getting started on page Audio app menu options on page 153 Audio application 145
146 13.1 Audio app overview The Audio app can be used to control a compatible NMEA 2000 entertainment system that is connected to the same SeaTalkng network. The Audio app can be displayed in Fullscreen and half screen portrait app pages. If more than 1 compatible Entertainment system is present on the network then the first system to obtain a network connection will be controlled by the Audio app. Only the Entertainment system that you want to control should be connected to the network. Compatible entertainment systems The table below shows compatible NMEA 2000 entertainment systems, that have been approved for use with the Audio app. Manufacturer Raymarine model number Raymarine part number Rockford Fosgate RMX8DH E70394 Rockford Fosgate RMX8BB E70395 Rockford Fosgate RMX5 E70396 Rockford Fosgate RMX2 E70397 Rockford Fosgate RMX1R A80383 Rockford Fosgate RMX0 E70398 Fusion 650 / 600 N/A Fusion 750 / 700* N/A Fusion BB100 / BB300 N/A Fusion RA70 / RA205 N/A Note: * CAN only connection, ethernet connection not supported. 146
147 Audio app controls Icon Description Function Home icon Takes you to the Homescreen. Waypoint / MOB Place waypoint / activate Man overboard (MOB) alarm. Pilot icon Opens and closes the Pilot Sidebar Menu icon Opens the app menu. Power Off Powers off the Entertainment system. Mute All Mutes all audio zones. Volume Down Decreases volume for current zone. Volume Up Increases volume for current zone. Forwards Skip to the next track (USB and Bluetooth) Seek/Search Forward (Radio) Backwards Manual Tune Tune Up Skip back to beginning of current track (USB and Bluetooth) Seek/Search Backward (Radio) On (switches Forwards and Backwards icons with Manual Tune icons) Off Manually searches up for radio stations/channels. Tune Down Manually searches down for radio stations/channels. Audio application 147
148 Icon Description Function Repeat Off Repeat Track Repeat All Shuffle On Off Play Select to commence playback. Pause Select to Pause playback. Stop Select to Stop (Mute) Radio devices. Like Like a track (Pandora only). Dislike Dislike a track (Pandora only). Radio presets Save your favorite radio stations/channels to 4 preset buttons. Press and hold to save, press once to change to saved station/channel. 148
149 13.2 Opening the Audio app TheAudioappisopenedbyselectinganapppagefromtheHomescreenthatincludestheAudioapp. Pre-requisites: 1. Ensure your Entertainment system is compatible by checking the latest details available on the Raymarine website. If in doubt please contact an authorized Raymarine dealer for advice. 2. Ensure you have installed your Entertainment system in accordance with the documentation that was supplied with the system. The Audio app will open in 1 of 3 states: Note: If the Audio app is opened soon after powering on your MFD, then the No audio device found message may be displayed whilst the network is being established. Audio app displayed If your Entertainment system is powered up and operational then the Audio app is displayed and can be used to control your system. Entertainment system powered off If the Entertainment system is powered off then the Power icon is displayed. Selecting the Power icon will switch your Entertainment system on. Audio application 149
150 No audio devices found If the No audio device found message is displayed for more than 10 seconds, then your MFD cannot connect to your Entertainment system. Ensure network and power connections to your Entertainment system and MFD are correct and free from damage and then power cycle your system. If the Entertainment system is still not displayed then refer to your equipment s installation documentation for further troubleshooting information. 150
151 13.3 Getting started Selecting an audio source 1. Select the audio source you want to listen to from the app Menu. Before you can select an audio source from your MFD, the source must already be available to your Entertainment system s main control unit ( head unit ). Muting and unmuting 1. To mute the audio for all zones, select Mute All, located on the right of the screen. 2. To Unmute an audio zone select Unmute. If Mute All was selected then each zone will need to be unmuted individually. Browsing for tracks You can browse USB and Bluetooth devices for tracks. With the relevant USB or Bluetooth device selected as the audio source: 1. Select Tracks from the Menu. The file browser is displayed. 2. Alternatively, you can select the current track s details to open the file browser. 3. Browse to the file you want to play. Wait for the file list to finish loading before selecting a track. 4. Select the track you want to play. Browsing for stations/channels You can browse available Radio stations/channels. With the relevant Radio device selected as the audio source: 1. Select Stations or Channels from the Menu. The station or channel browser is displayed. 2. Browse to and select the station or channel you want to listen to. Audio application 151
152 Saving presets Up to 4 presets can be saved for each Radio audio source (i.e.: AM Radio, FM Radio, Weather, SiriusXM and Pandora). 1. Whilst listening to the station you want to save, press and hold the relevant Preset button for approximately 3 seconds. 152
153 13.4 Audio app menu options Menu item Description Options Tracks Channels Stations Audio sources Power Enables you to browse for tracks on USB/Bluetooth devices connected to your Entertainment system Provides a list of available SiriusXM channels Folder Play Queue Channel list Provides a list of available Pandora stations Station list Enables you to select an audio source connected to your Entertainment system Enables you to Power your Entertainment system on and off Displays the Settings page AM Radio FM Radio Weather Sirius XM Pandora Auxiliary USB Bluetooth On Off Audio setting Page settings Audio app settings menu Audio settings tab Menu item Description Options Crossover (Low pass filter): Crossover (High pass filter): Allows you to change the crossover frequency Allows you to change the crossover frequency 60 Hz 80 Hz 120 Hz APF 60 Hz 80 Hz 120 Hz APF Page settings tab Settings Data Overlays Edit split ratio Description Enables configuration of Data overlays Enables you to customize the position of the partitions in splitscreen app pages. Audio application 153
154 154
155 Chapter 14: Mobile app support Chapter contents 14.1 Raymarine mobile apps on page Connecting a mobile device to your MFD on page Controlling your MFD using RayControl on page Controlling your MFD using RayRemote on page Viewing your MFD screen using RayView on page 160 Mobile app support 155
156 14.1 Raymarine mobile apps Please check the relevant app store for Raymarine mobile apps. Note: When updating your MFD software ensure that you check for updates to your mobile apps. 156
157 14.2 Connecting a mobile device to your MFD 1. Open the Wi-Fi settings on your mobile device and select your product s Wi-Fi Name / SSID from the list of available networks. You can establish your MFD s SSID and Passphrase by selecting Configure from the This display tab of the Settings menu: Homescreen > Settings > This display > Configure. 2. Enter your product s Wi-Fi Passphrase and select Connect. 3. Your mobile device will now connect to your MFD. 4. The network status will change to Connected. Mobile app support 157
158 14.3 Controlling your MFD using RayControl The RayControl app allows you to remotely view and control your MFD from your mobile device. 1. Download and install RayControl from your app store. 2. Ensure your mobile device is connected to your MFD s Wi-Fi. 3. Open the RayControl app. 4. Control your MFD using your mobile device s touchscreen in the same way you would interact with the MFD s touchscreen. 5. You can also use a representation of an Axiom Pro s or RMK remote s physical buttons by sliding the controls sidebar out from the right of the screen or on smaller devices selecting Remote Control. 158
159 14.4 Controlling your MFD using RayRemote The RayRemote app allows you to remotely control your MFD from your mobile device. 1. Download and install RayRemote from your app store. 2. Ensure your mobile device is connected to your MFD s Wi-Fi. 3. Open the RayRemote app. 4. Control your MFD on your mobile device using the on-screen equivalents of the physical buttons found on the Axiom Pro MFD or RMK remote keypad. Mobile app support 159
160 14.5 Viewing your MFD screen using RayView The RayView app allows you to remotely view your MFD from your mobile device. 1. Download and install RayView from your app store. 2. Ensure your mobile device is connected to your MFD s Wi-Fi. 3. Open the RayView app. 4. Your mobile device s screen will now mirror your MFD s screen. 160
161 Chapter 15: Troubleshooting Chapter contents 15.1 Troubleshooting on page Power up troubleshooting on page Radar troubleshooting on page GNSS troubleshooting on page Sonar troubleshooting on page Camera troubleshooting on page Wi-Fi troubleshooting on page Wireless display troubleshooting on page Data troubleshooting on page Touchscreen troubleshooting on page 177 Troubleshooting 161
162 15.1 Troubleshooting The troubleshooting information provides possible causes and corrective action required for common problems associated with installation and operation of your product. Before packing and shipping, all Raymarine products are subjected to comprehensive testing and quality assurance programs. If you do experience problems with your product this section will help you to diagnose and correct problems in order to restore normal operation. If after referring to this section you are still having problems with your product, please refer to the Technical support section of this manual for useful links and Raymarine Product Support contact details. 162
163 15.2 Power up troubleshooting Product does not turn on or keeps turning off Possible causes Blown fuse / tripped breaker Poor / damaged / insecure power supply cable / connections Incorrect power connection Power source insufficient Possible solutions Product will not start up (restart loop) Possible causes Power supply and connection Software corruption 1. Check condition of relevant fuses and breakers and connections, replace if necessary. (Refer to the Technical Specification section of your product s installation instructions for fuse ratings.) 2. If fuse keeps blowing check for cable damage, broken connector pins or incorrect wiring. 1. Check that the power cable connector is fully inserted into the unit and locked in position. 2. Check the power supply cable and connectors for signs of damage or corrosion, and replace if necessary. 3. With the unit turned on, try flexing the power cable near to the display connector to see if this causes the unit to restart or lose power; replace if necessary. 4. Check the vessel s battery voltage and the condition of the battery terminals and power supply cables, ensuring connections are secure, clean and free from corrosion. Replace if necessary. 5. With the product under load, using a multi-meter, check for high voltage drop across all connectors / fuses etc, and replace if necessary. The power supply may be wired incorrectly, ensure the installation instructions have been followed. With the product under load, using a multi-meter, check the power supply voltage as close to the unit as possible to establish actual voltage when the current is flowing. (Refer to the Technical Specification section of your product s installation instructions for power supply requirements.) Possible solutions Performing a Power on Reset See possible solutions from the table above, entitled Product does not turn on or keeps turning off. 1. In the unlikely event that the product s software has become corrupted, try downloading and installing the latest software from the Raymarine website. 2. On display products, as a last resort, attempt to perform a Power on Reset. Be aware that this will delete all settings / presets and user data (such as waypoints and tracks), and revert the unit back to factory defaults. 1. Within 60 seconds of powering on your MFD, swipe your finger from right to left (opposite direction to powering on) across the Power button swipe area 5 times. Recovery options are displayed. 2. Swipe your finger from right to left twice to highlight Wipe data/factory reset. 3. Swipe your finger from left to right once to accept. 4. Swipe your finger from right to left once to highlight Yes. 5. Swipe your finger from left to right once to perform the factory reset. 6. When Data wipe complete is displayed, swipe your finger from left to right to reboot your MFD. Troubleshooting 163
164 15.3 Radar troubleshooting No connection can be made to the scanner Possible Causes Radar powered down Radar not transmitting Missing or incorrect Wi-Fi credentials Damaged or disconnected Power cable / RayNet cable Open Array power in Off position Software mismatch between equipment may prevent communication Poor image quality Possible Causes High network bandwidth usage may interfere with a Quantum Radar connected wirelessly Possible Solution If the scanner product has shut down, power it up by opening the Radar app and selecting the Power icon. A Quantum Radar will shut down after 30 minutes if neither a wired (RayNet), nor a wireless (Wi-Fi) connection can be made to a MFD. Select Transmit for the relevant Radar scanner from the Radar app. If using a wireless (Wi-Fi) connection, check that you have entered the correct SSID and passcode for your Radar. Both the SSID and passcode are provided on the Radar scanner s packaging, and are also shown on the serial number label on the underside of the product. 1. Check that the cable connectors are fully inserted and locked in position. 2. Check the power supply cable and connectors for signs of damage or corrosion, replace if necessary. 3. Withtheproductturnedon,tryflexingthecableneartothedisplayconnector to see if this causes the product to re-boot/loose power, replace if necessary. 4. Check the vessel s battery voltage, the condition of the battery terminals and power supply cables, ensuring connections are secure, clean and free from corrosion, replace if necessary. 5. With the product under load, using a multi-meter, check for high voltage drop across all connectors/fuses etc(this can cause the product to reset/turn off), replace if necessary. 6. Check condition of relevant breakers and fuses, replace if necessary. If the breaker keeps tripping or fuses keep blowing, contact a Raymarine authorized dealer for assistance. Ensure Open Array power switch is in the On position. Ensure all Raymarine products contain the latest available software, check the Raymarine website: for software compatibility. Possible Solution Disconnect Wireless display and close the Wireless display page. Disconnect other devices connected wirelessly. 164
165 Displayed bearing is different to the true bearing Possible Causes Bearing alignment adjustment required Possible Solution Carry out the Bearing Alignment procedure. Radar will not initialize (Voltage control module (VCM) stuck in sleep mode Possible Causes Intermittent or poor power connection Possible Solution Check power connection at VCM. (Voltage at input = 12 / 24 V, Voltage at output = 40 V) Troubleshooting 165
166 15.4 GNSS troubleshooting No fix displayed Possible causes Geographic location or prevailing conditions preventing satellite fix. GNSS connection fault. External GNSS receiver in poor location e.g.: Below decks. Close proximity to transmitting equipment such as VHF radio. GNSS installation problem. Possible solutions Check to see if a fix is obtained in better conditions or another geographic location. Ensure that external GNSS connections and cabling are correct and fault free. Ensure GNSS receiver has a clear view of the sky. Refer to the installation instructions supplied with your product. Note: A GNSS Status screen is accessible from the display. This provides satellite signal strength and other relevant information. 166
167 15.5 Sonar troubleshooting Scrolling image is not being displayed Possible causes Sonar disabled Possible solutions Enable Ping from the Sonar app s sounder tab: Menu > Settings > Sounder > Ping. Incorrect transducer selected Check that the correct transducer is selected in the Sonar app s Transducer tab: Menu > Settings > Transducer > Ping. Damaged cables Damaged or fouled transducer Wrong transducer fitted External sonar module: SeaTalkhs / RayNet network problem. External sonar module: Software mismatch between equipment may prevent communication. No depth reading / lost bottom lock Possible causes Transducer location Transducer angle Transducer kicked-up Power source insufficient Damaged or fouled transducer 1. Check that the transducer cable connector is fully inserted and locked in position. 2. Check the power supply cable and connectors for signs of damage or corrosion, replace if necessary. 3. With the unit turned on, try flexing the cable near to the display connector to see if this causes the unit to re-boot/loose power, replace if necessary. 4. Check the vessel s battery voltage, the condition of the battery terminals and power supply cables, ensuring connections are secure, clean and free from corrosion, replace if necessary. 5. With the product under load, using a multi-meter, check for high voltage drop across all connectors/fuses etc(this can cause the Fishfinder applications to stop scrolling or the unit to reset/turn off), replace if necessary. Check the condition of the transducer ensuring it is not damaged and is free from debris/fouling, clean or replace as necessary. Check product and transducer documentation and ensure that the transducer is compatible with your system. Check that the unit is correctly connected to the MFD or network switch. Check all connections ensuring connections are secure, clean and free from corrosion, replace if necessary. Ensure all Raymarine products contain the latest available software, check the Raymarine website: for software compatibility. Possible solutions Check that the transducer has been installed in accordance with the instructions provided with the transducer. If the transducer angle is too great the beam can miss the bottom, adjust transducer angle and recheck. If the transducer has a kick-up mechanism, check that it has not kicked up due to hitting an object. With the product under load, using a multi-meter, check the power supply voltage as close to the unit as possible to establish actual voltage when the current is flowing. (Check your product s Technical specification for power supply requirements.) Check the condition of the transducer ensuring it is not damaged and is free from debris / fouling. Troubleshooting 167
168 Possible causes Damaged cables Vessel speed too high Bottom too shallow or too deep Possible solutions 1. Check the unit s connector for broken or bent pins. 2. Check that the cable connector is fully inserted into the unit and that the locking collar is in the locked position. 3. Check the cable and connectors for signs of damage or corrosion, replace if necessary. 4. With the unit turned on, try flexing the power cable near to the display connector to see if this causes the unit to re-boot/loose power, replace if necessary. 5. Check the vessel s battery voltage, the condition of the battery terminals and power supply cables, ensuring connections are secure, clean and free from corrosion, replace if necessary. 6. With the product under load, using a multi-meter, check for high voltage drop across all connectors/fuses etc(this can cause the Fishfinder applications to stop scrolling or the unit to reset/turn off), replace if necessary. Slow vessel speed and recheck. The bottom depth may be outside of the transducers depth range, move vessel to shallower or deeper waters as relevant and recheck. Poor / problematic image Possible causes Targets will appear differently if your vessel is stationary (e.g.: fish will appear on the display as straight lines). Scrolling paused or speed set too low Sensitivity settings may be inappropriate for present conditions. Damaged cables Possible solutions Increase vessel speed. Unpause or increase sonar scrolling speed. Check and adjust sensitivity settings or perform a Sonar reset. 1. Check the unit s connector for broken or bent pins. 2. Check that the cable connector is fully inserted into the unit and that the locking collar is in the locked position. 3. Check the cable and connectors for signs of damage or corrosion, replace if necessary. 4. With the unit turned on, try flexing the power cable near to the display connector to see if this causes the unit to re-boot/loose power, replace if necessary. 5. Check the vessel s battery voltage, the condition of the battery terminals and power supply cables, ensuring connections are secure, clean and free from corrosion, replace if necessary. 6. With the product under load, using a multi-meter, check for high voltage drop across all connectors/fuses etc (this can cause the Fishfinder applications to stop scrolling or the unit to reset/turn off), replace if necessary. 168
169 Possible causes Transducer location Transducer kicked-up Damaged or fouled transducer Damaged transducer cable Turbulence around the transducer at higher speeds may affect transducer performance Interference from another transducer Unit power supply fault Possible solutions Check that the transducer has been installed in accordance with the instructions provided with the transducer. If a transom mount transducer is mounted too high on the transom it may be lifting out of the water, check that the transducer face is fully submerged when planing and turning. If the transducer has a kick-up mechanism, check that it has not kicked up due to hitting an object. Check the condition of the transducer ensuring it is not damaged and is free from debris / fouling. Check that the transducer cable and connection is free from damage and that the connections are secure and free from corrosion. Slow vessel speed and recheck. 1. Turn off the transducer causing the interference. 2. Reposition the transducers so they are farther apart. Check the voltage from the power supply, if this is too low it can affect the transmitting power of the unit. Troubleshooting 169
170 15.6 Camera troubleshooting Video not displayed Possible causes Possible solutions Incorrectpowerupsequence Your MFD needs to be powered up before your camera to enable the MFD to provide the camera with a valid IP address. Camera not compatible. Too many IP feeds on network. Problem with the camera connections. Problem with power supply to the camera or thermal camera s JCU (if used as the primary controller) Ensure the camera feed and network settings are compatible: Camera feed should be set to 720p max. Network should be set to obtain network address automatically (DHCP). Anonymous login should be enabled. Displaying multiple feeds on multiple MFDs simultaneously may cause some feeds to not be displayed. Try viewing less feeds. 1. Check the unit s connector for broken or bent pins. 2. Check that the cable connector is fully inserted into the unit and that the locking collar is in the locked position. 3. Check the cable and connectors for signs of damage or corrosion, replace if necessary. 4. With the unit turned on, try flexing the power cable to see if this causes the unit to re-boot/loose power, replace if necessary. Check the power connections to the camera, JCU, and PoE injector (if used). Ensure that the power switch / breaker is on. Check the fuse / breaker state. Camera is in Standby mode. Use the camera controls (either the Camera app or a Thermal camera s JCU) to wake the camera from standby. PTZ cameras Erratic or unresponsive controls Possible causes Network problem. Control conflict, e.g. caused by multiple users at different stations. Problem with the controller. Cannot switch between camera feeds Possible causes Camera is not a dual payload model. Possible solutions Check that the controller and camera are correctly connected to the network. If used, check the status of the network switch. Check that RayNet cables are free from damage. Ensure that no other controllers are in use at the same time. Check power/ network cabling to the controller and PoE injector, if used. Check other controllers, if available. Possible solutions Only dual payload (dual lens) cameras support feed switching. 170
171 Noisy image Possible causes Possible solutions Poor quality or faulty cabling. Ensure cable runs are no longer than they need to be. Cable is picking up electromagnetic interference (EMI) from another device. Use only high quality shielded cable suitable for the marine environment. Ensure you are using a high quality shielded cable. Ensure proper cable separation, for example do not run data and power cables in close proximity with each other. In certain conditions it may be necessary to fit suppression ferrites to cabling to eliminate interference. Image too dark or too light Possible causes Brightness set too low. The contrast and / or brightness settings in the Camera app are set too low. The Scene Mode is not appropriate for the current conditions. Image freezes momentarily Possible causes FFC (Flat Field Correction). Possible solutions Check MFD brightness and adjust if necessary. Check Camera brightness and contrast, adjust if necessary. When viewing a thermal camera feed, a particular environment may benefit from using a different Scene Mode setting. For example, a very cold background (such as the sky) could cause the camera to use a wider temperature range than appropriate. Adjust the Scene as appropriate. Possible solutions A Thermal camera s image will pause momentarily on a periodic basis during the Flat Field Correction (FFC) cycle. Just prior to the FFC, a small green square may appear in the upper left corner of the screen. Image is inverted (upside down or mirror image) Possible causes Vertical or Horizontal flip control incorrectly set Possible solutions Check the image flip controls to ensure they are set correctly for your installation. Troubleshooting 171
172 15.7 Wi-Fi troubleshooting Before troubleshooting problems with your Wi-Fi connection, ensure that you have followed the Wi-Fi location requirements guidance provided in the relevant installation instructions and performed a power cycle/reboot of the devices you are experiencing problems with. Cannot find network Possible cause Wi-Fi not currently enabled on devices. Some devices may automatically turn off Wi-Fi when not in use to save power. Device not broadcasting. Devices out of range or signal being blocked. Cannot connect to network Possible cause Some devices may automatically turn off Wi-Fi when not in use to save power. Trying to connect to the wrong Wi-Fi network Incorrect network credentials Bulkheads, decks and other heavy structure can degrade and even block the Wi-Fi signal. Depending on the thickness and material used it may not always be possible to pass a Wi-Fi signal through certain structures Interference being caused by other Wi-Fi enabled or older Bluetooth enabled devices (BluetoothandWi-Fibothoperateinthe2.4GHz frequency range, some older bluetooth devices may interfere with Wi-Fi signals.) Possible solutions Ensure Wi-Fi is enabled on both Wi-Fi devices and rescan available networks. Power cycle / reboot devices and rescan available networks. 1. Try to enable broadcasting of the device s network using the Wi-Fi settings on the device you are trying to connect to. 2. You may still be able to connect to the device, when it is not broadcasting, by manually entering the device s Wi-Fi Name / SSID and passphrase in the connection settings of the device you are trying to connect. Move devices closer together or, if possible remove the obstructions and then rescan available network. Possible solutions Power cycle/reboot devices and retry the connection. Ensure you are trying to connect to the correct Wi-Fi network, the Wi-Fi network s name can be found in the Wi-Fi settings on the broadcasting device (the device that you are trying to connect to). Ensure you are using the correct passphrase, the Wi-Fi network s passphrase can be found in the Wi-Fi settings on the broadcasting device (the device that you are trying to connect to). 1. Try repositioning the devices so the structure is removed from the direct line of sight between the devices, or 2. If possible use a wired connection instead. 1. Change the Wi-Fi Channel of the device you are trying to connect to and retry the connection. You can use free Wi-Fi analyzer apps on your smart device to help you choose a better channel (channel with least traffic). 2. Temporarily disable each wireless device in turn until you have identified the device causing the interference. 172
173 Possible cause Interference caused by other devices that use the 2.4GHz frequency See list below of some common devices that use the 2.4GHz frequency: Microwave ovens Fluorescent lighting Cordless phones / baby monitors Motion sensors Interference caused by electrical and electronic devices and associated cabling could generate an electromagnetic field which may interfere with the Wi-Fi signal. Possible solutions Temporarily switch off each device in turn until you have identified the device causing the interference, then remove or reposition the offending device(s). Temporarily switch off each item in turn until you have identified the device causing the interference, then remove or reposition the offending device(s). Connection extremely slow and or keeps dropping out Possible cause Wi-Fi performance degrades over distance so products farther away will receive less network bandwidth. Products installed close to their maximum Wi-Fi range will experience slow connection speeds, signal drop outs or not being able to connect at all. Interference being caused by other Wi-Fi enabled or older Bluetooth enabled devices (BluetoothandWi-Fibothoperateinthe2.4GHz frequency range, some older bluetooth devices may interfere with Wi-Fi signals.) Interference from devices on other vessels. When in close proximity to other vessels, for example, when moored up in a marina, many other Wi-Fi signals may be present. Possible solutions Move devices closer together. For fixed installations such as a Quantum Radar, enable the Wi-Fi connection on an MFD installed closer to the device. 1. Change the Wi-Fi Channel of the device you are trying to connect to and retry the connection. You can use free Wi-Fi analyzer apps on your smart device to help you choose a better channel (channel with least traffic). 2. Temporarily switch off each device in turn until you have identified the device causing the interference, then remove or reposition the offending device(s). 1. Change the Wi-Fi Channel of the device you are trying to connect to and retry the connection. You can use free Wi-Fi analyzer apps on your smart device to help you choose a better channel (channel with least traffic). 2. If possible, move your vessel to a location with less Wi-Fi traffic. Network connection established but no data Possible cause Connected to the wrong network. Device software incompatibility It may be possible that the device has become defective Possible solutions Ensure that your devices is connected to the correct network. Ensure both devices are running the latest available software. 1. Try updating software to a later version, or 2. try reinstalling the software. 3. Obtain new replacement device. Troubleshooting 173
174 Mobile application running slowly or not at all Possible cause Raymarine app not installed Raymarine app version not compatible with MFD software Mobile apps not enabled on MFD Possible solutions Install mobile app from relevant app store. Ensure mobile app and MFD software are latest available versions. Enable Viewing only or Remote Control as required in the Mobile Apps setting on your MFD. 174
175 15.8 Wireless display troubleshooting Cannot connect to wireless display Possible cause Some Miracast compatible but non certified devices may not be able to connect with Wi-Fi Sharing enabled. WiFi Sharing has been enabled or disable since the wireless display was first connected. Missed confirmation on wireless display Wireless display too far away Chromecast devices are not supported. Poor performance Possible cause High video processing demand. Wireless display too far away Wireless display disconnects Possible cause Changing the Wi-Fi Sharing option on your MFD will cause the wireless display to disconnect. Quantum wireless pairing process will cause wireless display to disconnect. Wireless display too far away Possible solutions Disable Wi-Fi Sharing on your MFD and retry connection. Try power cycling devices and trying again. Depending on dongle used a factory reset may be required to establish a connection. Restart connection procedure and ensure you check the wireless display for confirmation dialogs. Try moving the wireless display closer to the MFD and retry connection. Purchase a Miracast compatible device. Possible solutions The Camera app, Raymarine mobile app connections can interfere with the wireless display performance as they use shared video processing resource. Try switching off video feeds and/or mobile app connections. Try moving the wireless display closer to the MFD and retry connection. Possible solutions Do not change Wi-Fi sharing options whilst connected to a wireless display. Wireless display may require factory reset to re-establish connection. DonotpairwithaQuantumRadarwhilstwireless display connection is active. Try moving the wireless display closer to the MFD and retry connection. Troubleshooting 175
176 15.9 Data troubleshooting Instrument, engine or other system data is unavailable at all displays Possible causes Data is not being received at the display(s). Data source (e.g. instrument display or engine interface) is not operating. Software mismatch between equipment may prevent communication. Possible solutions Check transmitted data is compatible with your display. Refer to MFD supported PGN list. Check the data bus (e.g. SeaTalk ng ) wiring and connections. Check the source of the missing data (e.g. instrument display or engine interface). Check power to the data bus. Check the Raymarine website and ensure all your Raymarine products have the latest software. Instrument or other system data is missing from some but not all displays Possible causes Network connection problem. Software mismatch between equipment may prevent communication. Possible solutions Check that all required equipment is connected to the same network. Check correct operation of network switch, if used. Check network cabling is correct and free from damage. Check all MFDs are using the same version of software. 176
177 15.10 Touchscreen troubleshooting Touchscreen does not operate as expected. Possible causes Touch lock is enabled. Screen is not being operated with bare fingers, for example gloves are being worn. Saltwater deposits on the screen. Possible solutions Disable TouchLock, using the power button.. Bare fingers must make contact with the screen for correct operation. Alternatively you may use conductive gloves. Carefully clean and dry the screen with a damp non-abrasive cloth. Troubleshooting 177
178 178
179 Chapter 16: Technical support Chapter contents 16.1 Raymarine product support and servicing on page Learning resources on page 182 Technical support 179
180 16.1 Raymarine product support and servicing Raymarine provides a comprehensive product support service, as well as warranty, service, and repairs. You can access these services through the Raymarine website, telephone, and . Product information If you need to request service or support, please have the following information to hand: Product name. Product identity. Serial number. Software application version. System diagrams. You can obtain this product information using the menus within your product. Servicing and warranty Raymarine offers dedicated service departments for warranty, service, and repairs. Don t forget to visit the Raymarine website to register your product for extended warranty benefits: Region Telephone United Kingdom (UK), EMEA, and Asia Pacific United States (US) +44 (0) emea.service@raymarine.com +1(603) rm-usrepair@flir.com Web support Please visit the Support area of the Raymarine website for: Manuals and Documents FAQ / Knowledgebase Technical support forum Software updates Telephone and support Region Telephone United Kingdom (UK), EMEA, and Asia Pacific +44 (0) United States (US) +1 (603) (Toll-free: ) support.uk@raymarine.com support@raymarine.com Australia and New Zealand aus.support@raymarine.com (Raymarine subsidiary) France +33 (0) Germany +49 (0) Italy Spain Netherlands +31 (0) Sweden +46 (0) Finland +358 (0) support.fr@raymarine.com (Raymarine subsidiary) support.de@raymarine.com (Raymarine subsidiary) support.it@raymarine.com (Raymarine subsidiary) sat@azimut.es (Authorized Raymarine distributor) support.nl@raymarine.com (Raymarine subsidiary) support.se@raymarine.com (Raymarine subsidiary) support.fi@raymarine.com (Raymarine subsidiary) 180
181 Region Telephone Norway Denmark Russia Viewing product information (Raymarine subsidiary) (Raymarine subsidiary) (Authorized Raymarine distributor) The Getting started tab contains hardware and software information for your MFD. 1. Select Settings, from the Homescreen. Technical support 181
182 16.2 Learning resources Raymarine hasproducedarangeoflearningresourcestohelpyougetthemostoutofyourproducts. Video tutorials Raymarine official channel on YouTube: Video Gallery: Product Support videos: Note: Viewing the videos requires a device with an Internet connection. Some videos are only available in English. Training courses Raymarine regularly runs a range of in-depth training courses to help you make the most of your products. Visit the Training section of the Raymarine website for more information: FAQs and Knowledge Base Raymarine has produced an extensive set of FAQs and a Knowledge Base to help you find more information and troubleshoot any issues. Technical support forum You can use the Technical support forum to ask a technical question about a Raymarine product or to find out how other customers are using their Raymarine equipment. The resource is regularly updated with contributions from Raymarine customers and staff: 182
and PRO Advanced operation instructions LIGHTHOUSE v3.2xx
 and PRO Advanced operation instructions LIGHTHOUSE v3.2xx Trademark and patents notice Raymarine, Tacktick, Clear Pulse, Truzoom, HSB, SeaTalk, SeaTalk hs, SeaTalk ng, Micronet, Raytech, Gear Up, Marine
and PRO Advanced operation instructions LIGHTHOUSE v3.2xx Trademark and patents notice Raymarine, Tacktick, Clear Pulse, Truzoom, HSB, SeaTalk, SeaTalk hs, SeaTalk ng, Micronet, Raytech, Gear Up, Marine
IS15 Instruments General Manual
 M A N U A L IS15 Instruments General Manual ALWAYS AT THE FOREFRONT OF TECHNOLOGY This page is intentionally left blank. 20220760H This manual is intended as a reference guide for operating and correctly
M A N U A L IS15 Instruments General Manual ALWAYS AT THE FOREFRONT OF TECHNOLOGY This page is intentionally left blank. 20220760H This manual is intended as a reference guide for operating and correctly
Raymarine Plotter Sync
 Raymarine Plotter Sync August 2017 Enable Wi-Fi on Raymarine MFD As of Lighthouse II version 19, Wi-Fi is default on. Setup > Wireless Connections > Wi-Fi 2 Enable Wi-Fi on Raymarine MFD Wi-Fi > Wi-Fi
Raymarine Plotter Sync August 2017 Enable Wi-Fi on Raymarine MFD As of Lighthouse II version 19, Wi-Fi is default on. Setup > Wireless Connections > Wi-Fi 2 Enable Wi-Fi on Raymarine MFD Wi-Fi > Wi-Fi
Chapter 2: Scanner Operations NOTE: Install the software cartridge Power the Scanner Select the software title Identify the vehicle
 Chapter 2: Scanner Operations This chapter explains general Scanner operations and offers instructions for customizing certain Scanner functions. The following is an outline of basic Scanner operation.
Chapter 2: Scanner Operations This chapter explains general Scanner operations and offers instructions for customizing certain Scanner functions. The following is an outline of basic Scanner operation.
Installation instructions. English (en-us) 2017 Raymarine UK Limited
 Installation instructions English (en-us) Date: 10-2017 Document number: 87319-2 2017 Raymarine UK Limited Trademark and patents notice Raymarine, Tacktick, Clear Pulse, Truzoom, HSB, SeaTalk, SeaTalk
Installation instructions English (en-us) Date: 10-2017 Document number: 87319-2 2017 Raymarine UK Limited Trademark and patents notice Raymarine, Tacktick, Clear Pulse, Truzoom, HSB, SeaTalk, SeaTalk
Entry Level Speed/Depth Display. English Français Deutsch Nederlands Espagñol Italiano
 Entry Level Speed/Depth Display Français Deutsch Nederlands Espagñol Italiano Entry Level Speed/Depth Display Important Suitability: the Entry Level Speed/Depth System is only recommended for use on cruising
Entry Level Speed/Depth Display Français Deutsch Nederlands Espagñol Italiano Entry Level Speed/Depth Display Important Suitability: the Entry Level Speed/Depth System is only recommended for use on cruising
CI-218 / CI-303 / CI430
 CI-218 / CI-303 / CI430 Network Camera User Manual English AREC Inc. All Rights Reserved 2017. l www.arec.com All information contained in this document is Proprietary Table of Contents 1. Overview 1.1
CI-218 / CI-303 / CI430 Network Camera User Manual English AREC Inc. All Rights Reserved 2017. l www.arec.com All information contained in this document is Proprietary Table of Contents 1. Overview 1.1
OP50 Controller. User Guide ENGLISH.
 OP50 Controller User Guide ENGLISH www.simrad-yachting.com Wiring CAN BUS (NMEA 2000) A B C Male Micro-C drop cable 1.8 m (6 ft) cable Micro-C T-connector CAN BUS (NMEA 2000) backbone A C B C ¼¼ Note:
OP50 Controller User Guide ENGLISH www.simrad-yachting.com Wiring CAN BUS (NMEA 2000) A B C Male Micro-C drop cable 1.8 m (6 ft) cable Micro-C T-connector CAN BUS (NMEA 2000) backbone A C B C ¼¼ Note:
Gazer VI700A-SYNC/IN and VI700W- SYNC/IN INSTALLATION MANUAL
 Gazer VI700A-SYNC/IN and VI700W- SYNC/IN INSTALLATION MANUAL Contents List of compatible cars... 3 Package contents... 4 Special information... 6 Car interior disassembly and connection guide for Ford
Gazer VI700A-SYNC/IN and VI700W- SYNC/IN INSTALLATION MANUAL Contents List of compatible cars... 3 Package contents... 4 Special information... 6 Car interior disassembly and connection guide for Ford
Gazer VI700A-SYNC2 and VI700W- SYNC2 INSTALLATION MANUAL
 Gazer VI700A-SYNC2 and VI700W- SYNC2 INSTALLATION MANUAL Contents List of compatible cars... 3 Package contents... 4 Special information... 6 Car interior disassembly and connection guide for Ford Focus...
Gazer VI700A-SYNC2 and VI700W- SYNC2 INSTALLATION MANUAL Contents List of compatible cars... 3 Package contents... 4 Special information... 6 Car interior disassembly and connection guide for Ford Focus...
a / c / e SERIES INSTALLATION INSTRUCTIONS English Date: Document number: EN 2015 Raymarine UK Limited
 a / c / e SERIES INSTALLATION INSTRUCTIONS English Date: 08-2015 Document number: 87247-2-EN 2015 Raymarine UK Limited Trademark and patents notice Raymarine, Tacktick, Clear Pulse, Truzoom, HSB, SeaTalk,
a / c / e SERIES INSTALLATION INSTRUCTIONS English Date: 08-2015 Document number: 87247-2-EN 2015 Raymarine UK Limited Trademark and patents notice Raymarine, Tacktick, Clear Pulse, Truzoom, HSB, SeaTalk,
About your Kobo ereader...6
 User Guide Kobo Glo HD User Guide Table of Contents About your Kobo ereader...6 Anatomy of your Kobo ereader...6 Charging your Kobo ereader...8 Charging your Kobo ereader with a wall adapter...9 Turning
User Guide Kobo Glo HD User Guide Table of Contents About your Kobo ereader...6 Anatomy of your Kobo ereader...6 Charging your Kobo ereader...8 Charging your Kobo ereader with a wall adapter...9 Turning
About your Kobo ereader...6
 User Guide Kobo Touch 2.0 User Guide Table of Contents About your Kobo ereader...6 Anatomy of your Kobo ereader...6 Charging your Kobo ereader...8 Charging your Kobo ereader with a wall adapter...9 Turning
User Guide Kobo Touch 2.0 User Guide Table of Contents About your Kobo ereader...6 Anatomy of your Kobo ereader...6 Charging your Kobo ereader...8 Charging your Kobo ereader with a wall adapter...9 Turning
Version 1.0 English. Leica mojo3d User Manual
 Version 1.0 English User Manual Introduction Purchase Congratulations on the purchase of a system. 2 This manual contains important safety directions as well as instructions for setting up the product
Version 1.0 English User Manual Introduction Purchase Congratulations on the purchase of a system. 2 This manual contains important safety directions as well as instructions for setting up the product
Pg. 2 4: NavNet TZtouch MFD Network Installation (w/o: NN3D) Pg. 5: MIXED NavNet TZtouch MFD and NavNet 3D MFD Network Installation Pg.
 Pg. 2 4: NavNet TZtouch MFD Network Installation (w/o: NN3D) Pg. 5: MIXED NavNet TZtouch MFD and NavNet 3D MFD Network Installation Pg. 6: DFF1 Dip Switch Settings Pg. 7: DFF3 Dip Switch Settings Pg. 8:
Pg. 2 4: NavNet TZtouch MFD Network Installation (w/o: NN3D) Pg. 5: MIXED NavNet TZtouch MFD and NavNet 3D MFD Network Installation Pg. 6: DFF1 Dip Switch Settings Pg. 7: DFF3 Dip Switch Settings Pg. 8:
About your Kobo ereader...6
 Kobo Clara HD - User Guide Table of Contents About your Kobo ereader...6 Anatomy of your Kobo ereader...6 Turning your Kobo ereader on and off...8 Charging your Kobo ereader...9 Charging your Kobo ereader
Kobo Clara HD - User Guide Table of Contents About your Kobo ereader...6 Anatomy of your Kobo ereader...6 Turning your Kobo ereader on and off...8 Charging your Kobo ereader...9 Charging your Kobo ereader
IoT Toolbox Mobile Application User Manual
 Rev. 0 19 December 2017 User Manual Document information Info Keywords Abstract Content User Manual, IoT, Toolbox The IoT Toolbox is a mobile application developed by NXP Semiconductors and designed for
Rev. 0 19 December 2017 User Manual Document information Info Keywords Abstract Content User Manual, IoT, Toolbox The IoT Toolbox is a mobile application developed by NXP Semiconductors and designed for
DRAGONFLY INSTALLATION & OPERATION INSTRUCTIONS. English (EN) 2016 Raymarine UK Limited
 DRAGONFLY INSTALLATION & OPERATION INSTRUCTIONS English (EN) Date: 01-2016 Document number: 81358-3 2016 Raymarine UK Limited Document and software changes The following tables describe the main changes
DRAGONFLY INSTALLATION & OPERATION INSTRUCTIONS English (EN) Date: 01-2016 Document number: 81358-3 2016 Raymarine UK Limited Document and software changes The following tables describe the main changes
Trademarks and registered trademarks Fair Use Statement Copyright 2009 Raymarine UK Ltd. All rights reserved. ENGLISH
 Trademarks and registered trademarks Autohelm, HSB, RayTech Navigator, Sail Pilot, SeaTalk and Sportpilot are UK registered trademarks of Raymarine UK Limited. Pathfinder and Raymarine are UK registered
Trademarks and registered trademarks Autohelm, HSB, RayTech Navigator, Sail Pilot, SeaTalk and Sportpilot are UK registered trademarks of Raymarine UK Limited. Pathfinder and Raymarine are UK registered
C-net WIND. User s Guide
 C-net WIND User s Guide EMC Directive 89/336/EEC This product has been designed to be compliant with the above EMC Directive. Maximum performance and compliance with the EMC Directive can only be ensured
C-net WIND User s Guide EMC Directive 89/336/EEC This product has been designed to be compliant with the above EMC Directive. Maximum performance and compliance with the EMC Directive can only be ensured
Spektrum AirWare Change Log 2016-November-15
 Version 1.06 Spektrum AirWare Change Log 2016-November-15 Changes since 2016-February-05 Special Note In the Telemetry menu, some sensors may not be reported properly on the display or audibly after updating.
Version 1.06 Spektrum AirWare Change Log 2016-November-15 Changes since 2016-February-05 Special Note In the Telemetry menu, some sensors may not be reported properly on the display or audibly after updating.
ViewCommander- NVR Version 3. User s Guide
 ViewCommander- NVR Version 3 User s Guide The information in this manual is subject to change without notice. Internet Video & Imaging, Inc. assumes no responsibility or liability for any errors, inaccuracies,
ViewCommander- NVR Version 3 User s Guide The information in this manual is subject to change without notice. Internet Video & Imaging, Inc. assumes no responsibility or liability for any errors, inaccuracies,
EDL8 Race Dash Manual Engine Management Systems
 Engine Management Systems EDL8 Race Dash Manual Engine Management Systems Page 1 EDL8 Race Dash Page 2 EMS Computers Pty Ltd Unit 9 / 171 Power St Glendenning NSW, 2761 Australia Phone.: +612 9675 1414
Engine Management Systems EDL8 Race Dash Manual Engine Management Systems Page 1 EDL8 Race Dash Page 2 EMS Computers Pty Ltd Unit 9 / 171 Power St Glendenning NSW, 2761 Australia Phone.: +612 9675 1414
GPS Rally Computer. Copyright 2017 MSYapps. All rights reserved. Manual for version Page 1
 GPS Rally Computer Copyright 2017 MSYapps. All rights reserved. Manual for version 5.0.6+. Page 1 Introduction The GPS Rally Computer is an application for Apple ios devices, including iphones and ipads,
GPS Rally Computer Copyright 2017 MSYapps. All rights reserved. Manual for version 5.0.6+. Page 1 Introduction The GPS Rally Computer is an application for Apple ios devices, including iphones and ipads,
Getting started with
 Getting started with Electricity consumption monitoring single phase for homes and some smaller light commercial premises OVERVIEW: The OWL Intuition-e electricity monitoring system comprises of three
Getting started with Electricity consumption monitoring single phase for homes and some smaller light commercial premises OVERVIEW: The OWL Intuition-e electricity monitoring system comprises of three
User Instruction Manual IQSDA30/IQSDA32. Intelligent Reclocking High Performance HD-SDI/SD-SDI Distribution Amplifiers. snellgroup.
 User Instruction Manual IQSDA30/IQSDA32 Intelligent Reclocking High Performance HD-SDI/SD-SDI Distribution Amplifiers snellgroup.com IQSDA30/IQSDA32 www.snellgroup.com Information and Notices Information
User Instruction Manual IQSDA30/IQSDA32 Intelligent Reclocking High Performance HD-SDI/SD-SDI Distribution Amplifiers snellgroup.com IQSDA30/IQSDA32 www.snellgroup.com Information and Notices Information
Casambi App User Guide
 Casambi App User Guide Version 1.5.4 2.1.2017 Casambi Technologies Oy Table of contents 1 of 28 Table of contents 1 Smart & Connected 2 Using the Casambi App 3 First time use 3 Taking luminaires into use:
Casambi App User Guide Version 1.5.4 2.1.2017 Casambi Technologies Oy Table of contents 1 of 28 Table of contents 1 Smart & Connected 2 Using the Casambi App 3 First time use 3 Taking luminaires into use:
OSD. EXECUTIVE / MiniDome USERS MANUAL. USING THE MOTOSAT DISH POINTING SYSTEM EXECUTIVE / MiniDome OSD
 EXECUTIVE / MiniDome OSD USERS MANUAL USING THE MOTOSAT DISH POINTING SYSTEM EXECUTIVE / MiniDome OSD MotoSAT Corporation Created April 22, 2003 1-800-247-7486 CONGRATULATIONS! on your purchase of your
EXECUTIVE / MiniDome OSD USERS MANUAL USING THE MOTOSAT DISH POINTING SYSTEM EXECUTIVE / MiniDome OSD MotoSAT Corporation Created April 22, 2003 1-800-247-7486 CONGRATULATIONS! on your purchase of your
Projector Management Application Version 7.00 Instruction Guide
 Projector Management Application Version 7.00 Instruction Guide Contents 1 INTRODUCTION... 4 1.1 OUTLINE... 4 1.2 SYSTEM... 4 2 INSTALLATION... 5 2.1 SYSTEM REQUIREMENTS... 5 2.2 PROJECTOR MANAGEMENT APPLICATION
Projector Management Application Version 7.00 Instruction Guide Contents 1 INTRODUCTION... 4 1.1 OUTLINE... 4 1.2 SYSTEM... 4 2 INSTALLATION... 5 2.1 SYSTEM REQUIREMENTS... 5 2.2 PROJECTOR MANAGEMENT APPLICATION
AEROTRAK PORTABLE AIRBORNE PARTICLE COUNTER MODEL 9110 QUICK START GUIDE
 AEROTRAK PORTABLE AIRBORNE PARTICLE COUNTER MODEL 9110 QUICK START GUIDE Thank you for purchasing a TSI AeroTrak Model 9110 Portable Airborne Particle Counter (particle counter). This guide will help you
AEROTRAK PORTABLE AIRBORNE PARTICLE COUNTER MODEL 9110 QUICK START GUIDE Thank you for purchasing a TSI AeroTrak Model 9110 Portable Airborne Particle Counter (particle counter). This guide will help you
Getting started with
 PART NO. CMA11 3 MADE IN CHINA 1. Measuring CAT II 2. Max. voltage 250V ~ 3. Max. current 71 Amp Getting started with Electricity consumption & Solar PV generation monitoring single phase, for homes fitted
PART NO. CMA11 3 MADE IN CHINA 1. Measuring CAT II 2. Max. voltage 250V ~ 3. Max. current 71 Amp Getting started with Electricity consumption & Solar PV generation monitoring single phase, for homes fitted
Rako App Guide. A Rako lighting system can be controlled by the App if the system meets the following requirements:
 Rako App Guide Table of Contents 1 Intro:... 1 2 Navigating the app:...1 a) Connecting to the Bridge... 1 b) The room list screen... 2 c) The wallplate screen... 2 d) The channels screen...3 e) The bottom
Rako App Guide Table of Contents 1 Intro:... 1 2 Navigating the app:...1 a) Connecting to the Bridge... 1 b) The room list screen... 2 c) The wallplate screen... 2 d) The channels screen...3 e) The bottom
GPS Rally Computer. Copyright 2017 MSYapps. All rights reserved. Manual for version 3.3.
 GPS Rally Computer Copyright 2017 MSYapps. All rights reserved. Manual for version 3.3. Introduction The GPS Rally Computer is an application for Apple ios devices, including iphones and ipads, that perform
GPS Rally Computer Copyright 2017 MSYapps. All rights reserved. Manual for version 3.3. Introduction The GPS Rally Computer is an application for Apple ios devices, including iphones and ipads, that perform
imso-104 Manual Revised August 5, 2011
 imso-104 Manual Revised August 5, 2011 Section 1 Getting Started SAFETY 1.10 Quickstart Guide 1.20 SAFETY 1.30 Compatibility 1.31 Hardware 1.32 Software Section 2 How it works 2.10 Menus 2.20 Analog Channel
imso-104 Manual Revised August 5, 2011 Section 1 Getting Started SAFETY 1.10 Quickstart Guide 1.20 SAFETY 1.30 Compatibility 1.31 Hardware 1.32 Software Section 2 How it works 2.10 Menus 2.20 Analog Channel
Entry Level Wind System. English Français Deutsch Nederlands Espagñol Italiano
 Entry Level Wind System Français Deutsch Nederlands Espagñol Italiano Entry Level Wind System Important Suitability: the Entry Level Wind System is only recommended for use on cruising boats up to 10.5m
Entry Level Wind System Français Deutsch Nederlands Espagñol Italiano Entry Level Wind System Important Suitability: the Entry Level Wind System is only recommended for use on cruising boats up to 10.5m
Software updates Check the website for the latest software releases for your product.
 Trademark and patents notice Raymarine, Tacktick, Clear Pulse, Truzoom, HSB, SeaTalk, SeaTalk hs, SeaTalk ng, Micronet, Raytech, Gear Up, Marine Shield, Seahawk, Autohelm, Automagic, and Visionality are
Trademark and patents notice Raymarine, Tacktick, Clear Pulse, Truzoom, HSB, SeaTalk, SeaTalk hs, SeaTalk ng, Micronet, Raytech, Gear Up, Marine Shield, Seahawk, Autohelm, Automagic, and Visionality are
INSTALLING YOUR MANHATTAN SX
 Your USER GUIDE SX INSTALLING YOUR MANHATTAN SX Unpack the following from your Giftbox: 2x AAA batteries Remote control Manhattan SX SCART Adapter HDMI cable Power adapter AV Lead You ll need: A TV with
Your USER GUIDE SX INSTALLING YOUR MANHATTAN SX Unpack the following from your Giftbox: 2x AAA batteries Remote control Manhattan SX SCART Adapter HDMI cable Power adapter AV Lead You ll need: A TV with
E-MANUAL. Thank you for purchasing this Samsung product. To receive more complete service, please register your product at.
 E-MANUAL Thank you for purchasing this Samsung product. To receive more complete service, please register your product at www.samsung.com/register Model Serial No. Contents Quick Guides Using Smart Hub
E-MANUAL Thank you for purchasing this Samsung product. To receive more complete service, please register your product at www.samsung.com/register Model Serial No. Contents Quick Guides Using Smart Hub
Getting Started Guide for the V Series
 product pic here Getting Started Guide for the V Series Version 9.0.6 March 2010 Edition 3725-24476-003/A Trademark Information POLYCOM, the Polycom Triangles logo and the names and marks associated with
product pic here Getting Started Guide for the V Series Version 9.0.6 March 2010 Edition 3725-24476-003/A Trademark Information POLYCOM, the Polycom Triangles logo and the names and marks associated with
Product, Compact Projection EX632. Native XGA. Up to 6000 hours lamp life. Crestron RoomView RJ45 control and monitoring.
 EX632 Product, Compact Projection Native XGA Up to 6000 hours lamp life Crestron RoomView RJ45 control and monitoring 3500 ANSI lumens EX632 Stylish yet easy to use, the EX632 is a great XGA multi functional
EX632 Product, Compact Projection Native XGA Up to 6000 hours lamp life Crestron RoomView RJ45 control and monitoring 3500 ANSI lumens EX632 Stylish yet easy to use, the EX632 is a great XGA multi functional
Introduction Display...1 Mounting...1 Firmware Version...2. ADL Operation... 3
 MoTeC MDD User Manual Contents Introduction... 1 Display...1 Mounting...1 Firmware Version...2 ADL Operation... 3 1. Full ADL Display...4 2. Gain Loss Layout for ADL...6 3. Large Numeric Layout for ADL...8
MoTeC MDD User Manual Contents Introduction... 1 Display...1 Mounting...1 Firmware Version...2 ADL Operation... 3 1. Full ADL Display...4 2. Gain Loss Layout for ADL...6 3. Large Numeric Layout for ADL...8
gs SERIES INSTALLATION INSTRUCTIONS English Date: Document number: EN 2015 Raymarine UK Limited
 gs SERIES INSTALLATION INSTRUCTIONS English Date: 08-2015 Document number: 87248-2-EN 2015 Raymarine UK Limited Trademark and patents notice Raymarine, Tacktick, Clear Pulse, Truzoom, HSB, SeaTalk, SeaTalk
gs SERIES INSTALLATION INSTRUCTIONS English Date: 08-2015 Document number: 87248-2-EN 2015 Raymarine UK Limited Trademark and patents notice Raymarine, Tacktick, Clear Pulse, Truzoom, HSB, SeaTalk, SeaTalk
PYROPTIX TM IMAGE PROCESSING SOFTWARE
 Innovative Technologies for Maximum Efficiency PYROPTIX TM IMAGE PROCESSING SOFTWARE V1.0 SOFTWARE GUIDE 2017 Enertechnix Inc. PyrOptix Image Processing Software v1.0 Section Index 1. Software Overview...
Innovative Technologies for Maximum Efficiency PYROPTIX TM IMAGE PROCESSING SOFTWARE V1.0 SOFTWARE GUIDE 2017 Enertechnix Inc. PyrOptix Image Processing Software v1.0 Section Index 1. Software Overview...
Trimble TMX-2050 Display Quick Reference Card
 Trimble TMX-2050 Display Quick Reference Card The Trimble TMX-2050 display is a touchscreen platform for precision agriculture. Home screen Left side of screen Right side of screen Tap the buttons on the
Trimble TMX-2050 Display Quick Reference Card The Trimble TMX-2050 display is a touchscreen platform for precision agriculture. Home screen Left side of screen Right side of screen Tap the buttons on the
Cisco Spectrum Expert Software Overview
 CHAPTER 5 If your computer has an 802.11 interface, it should be enabled in order to detect Wi-Fi devices. If you are connected to an AP or ad-hoc network through the 802.11 interface, you will occasionally
CHAPTER 5 If your computer has an 802.11 interface, it should be enabled in order to detect Wi-Fi devices. If you are connected to an AP or ad-hoc network through the 802.11 interface, you will occasionally
BY-HPE11KTA. Operating Instructions. Coaxial - LAN Converter with PoE function. Indoor Use Only. Model No. Attached Installation Guide
 Operating Instructions Coaxial - LAN Converter with PoE function Model No. Indoor Use Only BY-HPE11KTA Attached Installation Guide Before attempting to connect or operate this product, please read these
Operating Instructions Coaxial - LAN Converter with PoE function Model No. Indoor Use Only BY-HPE11KTA Attached Installation Guide Before attempting to connect or operate this product, please read these
DVR-431 USB Wireless Receiver User Manual
 DVR-431 USB Wireless Receiver User Manual Thank you for using our wireless USB receiver, please read the following content carefully before using, it will help you make better use of this product. Introduction
DVR-431 USB Wireless Receiver User Manual Thank you for using our wireless USB receiver, please read the following content carefully before using, it will help you make better use of this product. Introduction
ivw-ud322 / ivw-ud322f
 ivw-ud322 / ivw-ud322f Video Wall Controller Supports 2 x 2, 2 x 1, 3 x 1, 1 x 3, 4 x 1 & 1 x 4 Video Wall Array User Manual Rev. 1.01 i Notice Thank you for choosing inds products! This user manual provides
ivw-ud322 / ivw-ud322f Video Wall Controller Supports 2 x 2, 2 x 1, 3 x 1, 1 x 3, 4 x 1 & 1 x 4 Video Wall Array User Manual Rev. 1.01 i Notice Thank you for choosing inds products! This user manual provides
imso-104 Manual Revised July 19, 2012
 imso-104 Manual Section 1 Getting Started SAFETY 1.10 Quickstart Guide 1.20 SAFETY 1.30 Compatibility 1.31 Hardware 1.32 Software Section 2 How it works 2.10 Menus 2.20 Analog Channel 2.21 On / Off 2.22
imso-104 Manual Section 1 Getting Started SAFETY 1.10 Quickstart Guide 1.20 SAFETY 1.30 Compatibility 1.31 Hardware 1.32 Software Section 2 How it works 2.10 Menus 2.20 Analog Channel 2.21 On / Off 2.22
C-net MULTI Operating Instructions MULTI. User s Guide
 MULTI User s Guide -1- Introduction. Thank you for buying this C-net product. We wish you to enjoy your boating and intend that all C-net instruments enhance your pleasure. The instruments are designed
MULTI User s Guide -1- Introduction. Thank you for buying this C-net product. We wish you to enjoy your boating and intend that all C-net instruments enhance your pleasure. The instruments are designed
OPERATOR S GUIDE OPERATOR S GUIDE OPERATOR S GUIDE OPERATOR S GUIDE OPERATOR S GUIDE OPERATOR S GUIDE OPERATOR S GUIDE.
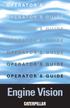 OPERATOR S GUIDE OPERATOR S GUIDE OPERATOR S GUIDE OPERATOR S GUIDE OPERATOR S GUIDE OPERATOR S GUIDE OPERATOR S GUIDE Engine Vision Introduction Introduction Caterpillar Engine Vision System displays
OPERATOR S GUIDE OPERATOR S GUIDE OPERATOR S GUIDE OPERATOR S GUIDE OPERATOR S GUIDE OPERATOR S GUIDE OPERATOR S GUIDE Engine Vision Introduction Introduction Caterpillar Engine Vision System displays
Getting Started Guide for the V Series
 product pic here Getting Started Guide for the V Series Version 8.7 July 2007 Edition 3725-24476-002/A Trademark Information Polycom and the Polycom logo design are registered trademarks of Polycom, Inc.,
product pic here Getting Started Guide for the V Series Version 8.7 July 2007 Edition 3725-24476-002/A Trademark Information Polycom and the Polycom logo design are registered trademarks of Polycom, Inc.,
NETWORK COMPASS USER MANUAL CONTENTS
 CONTENTS NETWORK COMPASS USER MANUAL GENERAL INTRODUCTION TO B&G NETWORK...2 INTRODUCTION TO NETWORK COMPASS...3 COMPASS DISPLAY UNIT...4 EXAMPLE SYSTEMS USING NETWORK COMPASS...4 INITIAL POWER-UP...5
CONTENTS NETWORK COMPASS USER MANUAL GENERAL INTRODUCTION TO B&G NETWORK...2 INTRODUCTION TO NETWORK COMPASS...3 COMPASS DISPLAY UNIT...4 EXAMPLE SYSTEMS USING NETWORK COMPASS...4 INITIAL POWER-UP...5
Dragon. manual version 1.6
 Dragon manual version 1.6 Contents DRAGON TOP PANEL... 2 DRAGON STARTUP... 2 DRAGON STARTUP SCREEN... 2 DRAGON INFO SCREEN... 3 DRAGON MAIN SCREEN... 3 TURNING ON A TRANSMITTER... 4 CHANGING MAIN SCREEN
Dragon manual version 1.6 Contents DRAGON TOP PANEL... 2 DRAGON STARTUP... 2 DRAGON STARTUP SCREEN... 2 DRAGON INFO SCREEN... 3 DRAGON MAIN SCREEN... 3 TURNING ON A TRANSMITTER... 4 CHANGING MAIN SCREEN
E-MANUAL. Thank you for purchasing this Samsung product. To receive more complete service, please register your product at.
 E-MANUAL Thank you for purchasing this Samsung product. To receive more complete service, please register your product at www.samsung.com/register Model Serial No. Contents Quick Guides Connecting the
E-MANUAL Thank you for purchasing this Samsung product. To receive more complete service, please register your product at www.samsung.com/register Model Serial No. Contents Quick Guides Connecting the
Welcome to W light up your life
 USER GUIDE 1 Welcome to light up your life Dear Vision Communications Customer, Thank you for choosing LightWave TV from Vision. LightWave TV will open a whole new world of TV entertainment for you and
USER GUIDE 1 Welcome to light up your life Dear Vision Communications Customer, Thank you for choosing LightWave TV from Vision. LightWave TV will open a whole new world of TV entertainment for you and
PORTABLE LCD PROJECTORS
 PORTABLE LCD PROJECTORS CPX4 CPX7 CPX8 CPWX8 CPX9 The HD ready logo (and all references to HD) applies to CPWX8 only Impressive presentations on the go A projector for today s mobile professional Combining
PORTABLE LCD PROJECTORS CPX4 CPX7 CPX8 CPWX8 CPX9 The HD ready logo (and all references to HD) applies to CPWX8 only Impressive presentations on the go A projector for today s mobile professional Combining
ULTRA-VANSTAT WIRELESS PROGRAMMABLE THERMOSTAT FOR CARAVANS
 ULTRA-VANSTAT WIRELESS PROGRAMMABLE THERMOSTAT FOR CARAVANS NOT SUPPLIED PROGRAMMER / TRANSMITTER RECEIVER THIS DOMESTIC STYLE WIRELESS 7 DAY PROGRAMMABLE HEATER CONTROL REPLACES THE TRUMA ULTRAHEAT SWITCH
ULTRA-VANSTAT WIRELESS PROGRAMMABLE THERMOSTAT FOR CARAVANS NOT SUPPLIED PROGRAMMER / TRANSMITTER RECEIVER THIS DOMESTIC STYLE WIRELESS 7 DAY PROGRAMMABLE HEATER CONTROL REPLACES THE TRUMA ULTRAHEAT SWITCH
4125 system setup and deployment quick start guide
 4125 system setup and deployment quick start guide OPERATION IN AIR Do not operate the system while the tow fish in air for extended periods. The system may be enabled to transmit while in air for test
4125 system setup and deployment quick start guide OPERATION IN AIR Do not operate the system while the tow fish in air for extended periods. The system may be enabled to transmit while in air for test
About your Kobo ereader...5
 User Guide Kobo Glo HD User Guide Table of Contents About your Kobo ereader...5 Anatomy of your Kobo ereader...5 Charging your Kobo ereader...7 Charging your Kobo ereader with a wall adapter...8 Turning
User Guide Kobo Glo HD User Guide Table of Contents About your Kobo ereader...5 Anatomy of your Kobo ereader...5 Charging your Kobo ereader...7 Charging your Kobo ereader with a wall adapter...8 Turning
Installation Checklist
 Installation Checklist NavNet TZtouch2 Installation Checklist NavNet TZtouch2 Network Installation Connect all TZtouch2 MFDs to the Ethernet Network. If a HUB101 is used, set the internal HUB DIP switches
Installation Checklist NavNet TZtouch2 Installation Checklist NavNet TZtouch2 Network Installation Connect all TZtouch2 MFDs to the Ethernet Network. If a HUB101 is used, set the internal HUB DIP switches
CP-255ID Multi-Format to DVI Scaler
 CP-255ID Multi-Format to DVI Scaler Operation Manual DISCLAIMERS The information in this manual has been carefully checked and is believed to be accurate. Cypress Technology assumes no responsibility
CP-255ID Multi-Format to DVI Scaler Operation Manual DISCLAIMERS The information in this manual has been carefully checked and is believed to be accurate. Cypress Technology assumes no responsibility
INSTALATION AND OPERATION MANUAL ABYSSAL OS Overlay Module Version 1.0.1
 INSTALATION AND OPERATION MANUAL ABYSSAL OS Overlay Module Version 1.0.1 Thank you for purchasing the Abyssal OS Overlay Module for your ROV. This instruction manual contains all the information you ll
INSTALATION AND OPERATION MANUAL ABYSSAL OS Overlay Module Version 1.0.1 Thank you for purchasing the Abyssal OS Overlay Module for your ROV. This instruction manual contains all the information you ll
USER GUIDE FOR DATALINE-X RUDDER. Stowe Marine Ltd. Tel +44(0)
 USER GUIDE FOR DATALINE-X RUDDER Stowe Marine Ltd. www.stowemarine.com Tel +44(0)1590 610071 Dataline-X Rudder Manual, Part Number 06027SM, Issue 2, Dec 1995. Warning The equipment to which this manual
USER GUIDE FOR DATALINE-X RUDDER Stowe Marine Ltd. www.stowemarine.com Tel +44(0)1590 610071 Dataline-X Rudder Manual, Part Number 06027SM, Issue 2, Dec 1995. Warning The equipment to which this manual
Technical Note. Manufacturer: Elan g! DVR 7.0 OVERVIEW SUPPORTED FEATURES
 Technical Note Manufacturer: Elan g! DVR 7.0 Minimum Core Module Version: Version 7.0, 6.7 Document Revision Date: 09/16/2014 OVERVIEW Important: This document refers to Version 7.0/6.7 DVR. Please see
Technical Note Manufacturer: Elan g! DVR 7.0 Minimum Core Module Version: Version 7.0, 6.7 Document Revision Date: 09/16/2014 OVERVIEW Important: This document refers to Version 7.0/6.7 DVR. Please see
Installation instructions for Brookhouse NMEA multiplexer model AISC
 Installation instructions for Brookhouse NMEA multiplexer model AISC General This addendum describes connections and features of multiplexer model AISC where they are different from the standard Brookhouse
Installation instructions for Brookhouse NMEA multiplexer model AISC General This addendum describes connections and features of multiplexer model AISC where they are different from the standard Brookhouse
Operations. BCU Operator Display BMTW-SVU02C-EN
 Operations BCU Operator Display BMTW-SVU02C-EN Operations BCU Operator Display Tracer Summit BMTW-SVU02C-EN June 2006 BCU Operator Display Operations This guide and the information in it are the property
Operations BCU Operator Display BMTW-SVU02C-EN Operations BCU Operator Display Tracer Summit BMTW-SVU02C-EN June 2006 BCU Operator Display Operations This guide and the information in it are the property
February 2007 Edition /A. Getting Started Guide for the VSX Series Version 8.5.3
 February 2007 Edition 3725-21286-009/A Getting Started Guide for the VSX Series Version 8.5.3 GETTING STARTED GUIDE FOR THE VSX SERIES Trademark Information Polycom, the Polycom logo design, and ViewStation
February 2007 Edition 3725-21286-009/A Getting Started Guide for the VSX Series Version 8.5.3 GETTING STARTED GUIDE FOR THE VSX SERIES Trademark Information Polycom, the Polycom logo design, and ViewStation
DT1-LR10. Compatible with Land Rover touch-screen navigation systems version 2
 dvblogic DVB-T Tuner Compatible with Land Rover touch-screen navigation systems version 2 Product features Full plug and play vehicle-specific dual DVB-T Tuner + USB-AV-Player DVB-T-Tuner MPEG4 compatible
dvblogic DVB-T Tuner Compatible with Land Rover touch-screen navigation systems version 2 Product features Full plug and play vehicle-specific dual DVB-T Tuner + USB-AV-Player DVB-T-Tuner MPEG4 compatible
May 2006 Edition /A. Getting Started Guide for the VSX Series Version 8.5
 May 2006 Edition 3725-21286-008/A Getting Started Guide for the VSX Series Version 8.5 GETTING STARTED GUIDE FOR THE VSX SERIES Trademark Information Polycom, the Polycom logo design, and ViewStation are
May 2006 Edition 3725-21286-008/A Getting Started Guide for the VSX Series Version 8.5 GETTING STARTED GUIDE FOR THE VSX SERIES Trademark Information Polycom, the Polycom logo design, and ViewStation are
IQORX30 / IQORX31. Single Mode Fiber Optic Receivers for 3G/HD/SD-SDI Signals
 IQORX30 / IQORX3 Single Mode Fiber Optic Receivers for 3G/HD/SD-SDI Signals Operator s Manual May 009 Snell & Wilcox Ltd., Southleigh Park House, Eastleigh Road, Havant, Hants, PO9 PE, United Kingdom.
IQORX30 / IQORX3 Single Mode Fiber Optic Receivers for 3G/HD/SD-SDI Signals Operator s Manual May 009 Snell & Wilcox Ltd., Southleigh Park House, Eastleigh Road, Havant, Hants, PO9 PE, United Kingdom.
Commander 384. w w w. p r o l i g h t. c o. u k U S E R M A N U A L
 Commander 384 w w w. p r o l i g h t. c o. u k U S E R M A N U A L 1, Before you begin 1.1: Safety warnings...2 3 1.2: What is included...4 1.3: Unpacking instructions...4 2, Introduction 2.1: Features...4
Commander 384 w w w. p r o l i g h t. c o. u k U S E R M A N U A L 1, Before you begin 1.1: Safety warnings...2 3 1.2: What is included...4 1.3: Unpacking instructions...4 2, Introduction 2.1: Features...4
TelePresence Cisco TelePresence Synch with Edge95MXP - Troubleshooting
 TelePresence Cisco TelePresence Synch with Edge95MXP - Troubleshooting THE SPECIFICATIONS AND INFORMATION REGARDING THE PRODUCTS IN THIS MANUAL ARE SUBJECT TO CHANGE WITHOUT NOTICE. ALL STATEMENTS, INFORMATION,
TelePresence Cisco TelePresence Synch with Edge95MXP - Troubleshooting THE SPECIFICATIONS AND INFORMATION REGARDING THE PRODUCTS IN THIS MANUAL ARE SUBJECT TO CHANGE WITHOUT NOTICE. ALL STATEMENTS, INFORMATION,
Wireless Studio. User s Guide Version 5.1x Before using this software, please read this manual thoroughly and retain it for future reference.
 4-743-161-12 (1) Wireless Studio User s Guide Version 5.1x Before using this software, please read this manual thoroughly and retain it for future reference. DWR-R01D/R02D/R02DN/R03D 2018 Sony Corporation
4-743-161-12 (1) Wireless Studio User s Guide Version 5.1x Before using this software, please read this manual thoroughly and retain it for future reference. DWR-R01D/R02D/R02DN/R03D 2018 Sony Corporation
WCM-758G. user MANUAL
 SKYVISION WCM-758G WIRELESS 7" MONITOR user MANUAL 2 INTRODUCTION Thank you for choosing Elvid. The Elvid WCM-758G SkyVision is a wireless monitor designed to receive signal from your 5.8 GHz composite
SKYVISION WCM-758G WIRELESS 7" MONITOR user MANUAL 2 INTRODUCTION Thank you for choosing Elvid. The Elvid WCM-758G SkyVision is a wireless monitor designed to receive signal from your 5.8 GHz composite
E-MANUAL. Thank you for purchasing this Samsung product. To receive more complete service, please register your product at.
 E-MANUAL Thank you for purchasing this Samsung product. To receive more complete service, please register your product at www.samsung.com/register Model Serial No. Contents Quick Guides Connecting the
E-MANUAL Thank you for purchasing this Samsung product. To receive more complete service, please register your product at www.samsung.com/register Model Serial No. Contents Quick Guides Connecting the
Be sure to run the vehicle engine while using this unit to avoid battery exhaustion.
 CAUTION: TO REDUCE THE RISK OF ELECTRIC SHOCK DO NOT REMOVE COVER (OR BACK) NO USER-SERVICEABLE PARTS INSIDE REFER SERVICING TO QUALIFIED SERVICE PERSONNE; Please Read all of these instructions regarding
CAUTION: TO REDUCE THE RISK OF ELECTRIC SHOCK DO NOT REMOVE COVER (OR BACK) NO USER-SERVICEABLE PARTS INSIDE REFER SERVICING TO QUALIFIED SERVICE PERSONNE; Please Read all of these instructions regarding
Casambi App FAQ. Version Casambi Technologies Oy.
 Casambi App FAQ Version 1.3 30.9.2016 Casambi Technologies Oy 1 of 12 GENERAL 3 Q: What is Casambi app used for? 3 Q: Which mobile devices are supported? 3 Q: Where can I get the Casambi app? 3 FIRST TIME
Casambi App FAQ Version 1.3 30.9.2016 Casambi Technologies Oy 1 of 12 GENERAL 3 Q: What is Casambi app used for? 3 Q: Which mobile devices are supported? 3 Q: Where can I get the Casambi app? 3 FIRST TIME
E-Series Widescreen delivers elegant simplicity, bold new styling and unprecedented choice. Choose touch screen or keypad operation with E-Series
 E with E E-Series Widescreen delivers elegant simplicity, bold new styling and unprecedented choice. Choose touch screen or keypad operation with E-Series Widescreen s innovative HybridTouch technology.
E with E E-Series Widescreen delivers elegant simplicity, bold new styling and unprecedented choice. Choose touch screen or keypad operation with E-Series Widescreen s innovative HybridTouch technology.
USER MANUAL USER MANUAL. VIO 4K Ref. V701 PROGRAMMER S GU.
 USER MANUAL VIO 4K Ref. V701 1 Table of Contents 1 Introduction... 6 1.1 Why use the VIO 4K?... 6 1.2 VIO 4K at a glance... 6 1.3 Key features... 6 1.4 Inputs... 7 1.5 Outputs... 7 1.6 Universal system
USER MANUAL VIO 4K Ref. V701 1 Table of Contents 1 Introduction... 6 1.1 Why use the VIO 4K?... 6 1.2 VIO 4K at a glance... 6 1.3 Key features... 6 1.4 Inputs... 7 1.5 Outputs... 7 1.6 Universal system
Honeywell HomMed Wireless Scale Quick Reference Guide
 Honeywell HomMed Wireless Scale Quick Reference Guide Wireless Scale Bluetooth Enabled (Optional Peripheral) Introduction This Quick Reference Guide together with the Genesis DM Manual are both training
Honeywell HomMed Wireless Scale Quick Reference Guide Wireless Scale Bluetooth Enabled (Optional Peripheral) Introduction This Quick Reference Guide together with the Genesis DM Manual are both training
E-MANUAL. Thank you for purchasing this Samsung product. To receive more complete service, please register your product at
 E-MANUAL Thank you for purchasing this Samsung product. To receive more complete service, please register your product at www.samsung.com M o d e l S e r i a ln o. To directly go to the page that provides
E-MANUAL Thank you for purchasing this Samsung product. To receive more complete service, please register your product at www.samsung.com M o d e l S e r i a ln o. To directly go to the page that provides
SPG700 Multiformat Reference Sync Generator Release Notes
 xx ZZZ SPG700 Multiformat Reference Sync Generator Release Notes This document supports firmware version 3.0. www.tek.com *P077123104* 077-1231-04 Copyright Tektronix. All rights reserved. Licensed software
xx ZZZ SPG700 Multiformat Reference Sync Generator Release Notes This document supports firmware version 3.0. www.tek.com *P077123104* 077-1231-04 Copyright Tektronix. All rights reserved. Licensed software
E-MANUAL. Thank you for purchasing this Samsung product. To receive more complete service, please register your product at.
 E-MANUAL Thank you for purchasing this Samsung product. To receive more complete service, please register your product at www.samsung.com/register Model Serial No. Contents Quick Guides Connecting the
E-MANUAL Thank you for purchasing this Samsung product. To receive more complete service, please register your product at www.samsung.com/register Model Serial No. Contents Quick Guides Connecting the
G ARD SECURITY SYSTEM Product Listing 2007
 G ARD SECURITY SYSTEM Product Listing 2007 G ARD L2000 WIRELESS ALARM SYSTEM Totally Wireless Wireless Telephone G'ARD L-2000 Wireless Alarm System uses the state of art microprocessor for data processing.
G ARD SECURITY SYSTEM Product Listing 2007 G ARD L2000 WIRELESS ALARM SYSTEM Totally Wireless Wireless Telephone G'ARD L-2000 Wireless Alarm System uses the state of art microprocessor for data processing.
User Guide UD51. Second encoder small option module for Unidrive. Part Number: Issue Number: 5.
 EF User Guide UD51 Second encoder small option module for Unidrive Part Number: 0460-0084-05 Issue Number: 5 www.controltechniques.com Safety Information The option card and its associated drive are intended
EF User Guide UD51 Second encoder small option module for Unidrive Part Number: 0460-0084-05 Issue Number: 5 www.controltechniques.com Safety Information The option card and its associated drive are intended
E-TUBE RIDE Operating Instructions
 E-TUBE RIDE Operating Instructions Ver.1.0.0 Aug. 2018 by SHIMANO Inc. ITP CONTENTS CONTENTS...2 TO ENSURE SAFETY...4 Introduction...5 Compatible OS...5 Compatible Bluetooth Version...5 Compatible Models...5
E-TUBE RIDE Operating Instructions Ver.1.0.0 Aug. 2018 by SHIMANO Inc. ITP CONTENTS CONTENTS...2 TO ENSURE SAFETY...4 Introduction...5 Compatible OS...5 Compatible Bluetooth Version...5 Compatible Models...5
Function Manual SIMATIC HMI TP900. Operator Panel.
 Function Manual SIMATIC HMI TP900 Operator Panel Edition 10/2016 www.siemens.com Introduction 1 Safety notes 2 Medium-voltage converters SIMATIC Description 3 Screens 4 Installing software 5 Function
Function Manual SIMATIC HMI TP900 Operator Panel Edition 10/2016 www.siemens.com Introduction 1 Safety notes 2 Medium-voltage converters SIMATIC Description 3 Screens 4 Installing software 5 Function
with the Field-IQ Crop Input Control System
 with the Field-IQ Crop Input Control System Quick Reference Card CONNECTING THE SYSTEM Ag25 GNSS antenna (P/N 68040-OOS) TNC/TNC right-angle cable (P/N 50449) Cable assembly, display to Field-IQ (P/N 50449)
with the Field-IQ Crop Input Control System Quick Reference Card CONNECTING THE SYSTEM Ag25 GNSS antenna (P/N 68040-OOS) TNC/TNC right-angle cable (P/N 50449) Cable assembly, display to Field-IQ (P/N 50449)
Electronics Report NMEA 2000
 Electronics Report NMEA 2000 Doug Dawson www.boatingwithdawsons.com 4/7/2009 Electronics have come a long way over just a few decades. Years ago, we d add one piece of electronic equipment at a time and
Electronics Report NMEA 2000 Doug Dawson www.boatingwithdawsons.com 4/7/2009 Electronics have come a long way over just a few decades. Years ago, we d add one piece of electronic equipment at a time and
DC162 Digital Visualizer. User Manual. English - 1
 DC162 Digital Visualizer User Manual English - 1 Table of Contents CHAPTER 1 PRECAUTIONS... 5 CHAPTER 2 PACKAGE CONTENT... 7 CHAPTER 3 PRODUCT OVERVIEW... 8 3.1 PRODUCT INTRODUCTION... 8 3.2 I/O CONNECTION...
DC162 Digital Visualizer User Manual English - 1 Table of Contents CHAPTER 1 PRECAUTIONS... 5 CHAPTER 2 PACKAGE CONTENT... 7 CHAPTER 3 PRODUCT OVERVIEW... 8 3.1 PRODUCT INTRODUCTION... 8 3.2 I/O CONNECTION...
U S E R G U I D E HD1000
 U S E R G U I D E HD1000 1 W e l c o m e t o R o k u! In This Guide... Bring your HDTV to life with Roku. For the first time, you ll enjoy viewing your favorite digital photos in high-definition on your
U S E R G U I D E HD1000 1 W e l c o m e t o R o k u! In This Guide... Bring your HDTV to life with Roku. For the first time, you ll enjoy viewing your favorite digital photos in high-definition on your
E-MANUAL. Thank you for purchasing this Samsung product. To receive more complete service, please register your product at.
 E-MANUAL Thank you for purchasing this Samsung product. To receive more complete service, please register your product at www.samsung.com/register Model Serial No. Contents Quick Guides Connecting the
E-MANUAL Thank you for purchasing this Samsung product. To receive more complete service, please register your product at www.samsung.com/register Model Serial No. Contents Quick Guides Connecting the
Intelligent Security and Fire Ltd
 User Manual Product ranges covered by this manual Vi-P14 Vi-P14A Document Reference Date Firmware Vi-Q4C1 Viq601a.doc 26/11/2009 From Viq001a21 Videoswitch Telephone 01252-851510 Ocean House, Redfields
User Manual Product ranges covered by this manual Vi-P14 Vi-P14A Document Reference Date Firmware Vi-Q4C1 Viq601a.doc 26/11/2009 From Viq001a21 Videoswitch Telephone 01252-851510 Ocean House, Redfields
Table of Contents. Introduction...1 Legal Notices...1 About the EZ Guide 250 System...1 Related Information...2 Technical Support...
 Version 2.00 Revision B June 2009 Table of Contents Introduction...1 Legal Notices...1 About the EZ Guide 250 System...1 Related Information...2 Technical Support...2 About the Lightbar...3 What's in the
Version 2.00 Revision B June 2009 Table of Contents Introduction...1 Legal Notices...1 About the EZ Guide 250 System...1 Related Information...2 Technical Support...2 About the Lightbar...3 What's in the
E-MANUAL. Thank you for purchasing this Samsung product. To receive more complete service, please register your product at.
 E-MANUAL Thank you for purchasing this Samsung product. To receive more complete service, please register your product at www.samsung.com/register Model Serial No. Contents Connecting Antenna and External
E-MANUAL Thank you for purchasing this Samsung product. To receive more complete service, please register your product at www.samsung.com/register Model Serial No. Contents Connecting Antenna and External
ST9100C User Guide. Features
 Features Easy to use slider and buttons combined with LoT Technology and an OK button, allows you to confi rm changes and stay in control. PLEASE RESPECT YOUR ENVIRONMENT! Take care to dispose of this
Features Easy to use slider and buttons combined with LoT Technology and an OK button, allows you to confi rm changes and stay in control. PLEASE RESPECT YOUR ENVIRONMENT! Take care to dispose of this
December 2006 Edition /A. Getting Started Guide for the VSX Series Version 8.6 for SCCP
 December 2006 Edition 3725-24333-001/A Getting Started Guide for the VSX Series Version 8.6 for SCCP GETTING STARTED GUIDE FOR THE VSX SERIES Trademark Information Polycom and the Polycom logo design are
December 2006 Edition 3725-24333-001/A Getting Started Guide for the VSX Series Version 8.6 for SCCP GETTING STARTED GUIDE FOR THE VSX SERIES Trademark Information Polycom and the Polycom logo design are
Hardware Setup. HP Dual TV Tuner/Digital Video Recorder. Document Part Number:
 Hardware Setup HP Dual TV Tuner/Digital Video Recorder Document Part Number: 374787-001 November 2004 This guide provides steps to help you set up your HP Dual TV Tuner/Digital Video Recorder hardware
Hardware Setup HP Dual TV Tuner/Digital Video Recorder Document Part Number: 374787-001 November 2004 This guide provides steps to help you set up your HP Dual TV Tuner/Digital Video Recorder hardware
EH341. Full HD 1080p, Bright and Portable. Bright vivid colours 3500 ANSI lumens. High contrast - 20,000:1 contrast ratio. Full HD 1080p image quality
 EH341 Bright vivid colours 3500 ANSI lumens Full HD 1080p, Bright and Portable High contrast - 20,000:1 contrast ratio Full HD 1080p image quality Easy connectivity - 2x HDMI and MHL support and built-in
EH341 Bright vivid colours 3500 ANSI lumens Full HD 1080p, Bright and Portable High contrast - 20,000:1 contrast ratio Full HD 1080p image quality Easy connectivity - 2x HDMI and MHL support and built-in
