DIGITAL VIDEO RECORDER INSTRUCTION MANUAL
|
|
|
- Melanie Malone
- 6 years ago
- Views:
Transcription
1 DIGITAL VIDEO RECORDER EN INSTRUCTION MANUAL 1 1
2 Important Information FCC Verification This equipment has been tested and found to comply with the limits for Class B digital device, pursuant to part 15 of the FCC Rules. These limits are designed to provide reasonable protection against harmful interference in a residential installation. This equipment generates, uses and can radiate radio frequency energy and, if not installed and used in accordance with the instructions, may cause harmful interference to radio or television reception, which can be determined by turning the equipment off and on, the user is encouraged to try to correct the interference by one or more of the following measures: Reorient or relocate the receiving antenna Increase the separation between the equipment and the receiver Connect the equipment into an outlet on a circuit different from that to which the receiver is connected Consult the dealer or an experienced radio/tv technician for help These devices comply with part 15 of the FCC Rules. Operation is subject to the following two conditions: These devices may not cause harmful interference These devices must accept any interference received, including interference that may cause undesired operation Important Note: All jurisdictions have specific laws and regulations relating to the use of cameras. Before using any camera for any purpose, it is the buyer s responsibility to be aware of all applicable laws and regulations that prohibit or limit the use of cameras and to comply with the applicable laws and regulations. FCC Regulation (for USA): Prohibition against eavesdropping Except for the operations of law enforcement officers conducted under lawful authority, no person shall use, either directly or indirectly, a device operated pursuant to the provisions of this Part for the purpose of overhearing or recording the private conversations of others unless such use is authorized by all of the parties engaging in the conversation. Warning: Changes or modifications made to this device not approved expressly by the party responsible for compliance could void the user s authority to operate the equipment. Important Safety Instructions Make sure product is fixed correctly and stable if fastened in place Do not operate if wires and terminals are exposed Do not cover vents on the back of the device and allow adequate space for ventilation Default Password Information To ensure your privacy, this device supports password protection. The default, all-access username is admin, the default password is To ensure your ongoing privacy, we strongly recommend setting a password as soon as possible. Choose something that you ll remember, but that others would be unlikely to guess. 2 2
3 Contents Important Information... 2 Contents... 3 What is 960H?... 4 Display: Camera... 5 Display: Output... 6 Recording: Encode... 7 Recording: Option... 8 Recording: Schedule... 9 Search: Playback Search: Playback Interface Search: Backup Search: Event & Log Search Network: General Network: Advanced & Network Status Alarm: Motion: Motion Detection & Sensitivity Alarm: Motion: Schedule & Action Motion Detection Tips Alarm: Video Loss Alarm: Alarm Devices Alarm: Exception Device: HDD & S.M.A.R.T Device: PTZ System: General System: User System: System Information & Maintenance SwannView Link Windows Software Warranty Information Helpdesk/Technical Support
4 What is 960H? H is the term used for a composite video signal which utilises additional horizontal lines of resolution. The additional horizontal space creates a significantly larger and sharper image, and also allows for higher dynamic range. 480 (NTSC) 576 (PAL) If you connect traditional CCTV cameras to the DVR, it will automatically upscale the image to make use of the entire screen. This will allow higher quality videos than would otherwise be available, particularly for 700TVL+ cameras, but will warp the image to appear a little wider than it should be. If you do end up with a recording at the incorrect aspect ratio, this isn t a disaster. You ll still be able to clearly see the details and identify individuals, up to the limits imposed by the camera itself. 4:3 Aspect Ratio The correct aspect ratio can easily be applied using a media player such as VLC (www. videolan.org). Just backup your footage that is located on the DVR and play it back on a computer. Select the appropriate aspect ratio (16:9 for 960H cameras and 4:3 for standard CCTV cameras) (NTSC) 576 (PAL) 16:9 Aspect Ratio 4 4
5 Display: Camera The Display: Camera menu is where you can make adjustments to how the DVR displays the feed coming from your cameras. You can adjust aspects of each channel/camera, such as: the camera s name what information will be displayed on-screen, and where this information will be displayed whether information such as the date will be recorded directly onto your videos any areas of the video you want masked - that is, left blank Camera No: Choose the channel you want to edit here. The Camera No is the same thing as the number written on the rear panel next to the BNC socket used to connect the camera. Camera Name: Enter a name for the camera you ve selected. By default, all channels are named as the Camera No. field, but this can be set to anything you d like up to 16 characters. Display Camera Name: When checked, the name you ve entered for the camera/channel will be displayed on-screen as an overlay. Record Date: When checked, the date (as displayed) will be recorded directly on to your videos. This can be useful, as it creates an inseparable record of exactly when the footage was captured. OSD Display Position: Gives you access to a screen where you can easily set the exact positions of any overlaid text, such as the camera name and the date and time. Simply select any item you want to move (such as the Channel Name and/or the Date and Time) and click and drag it to the position you d like it to be. To exit the OSD Display Position screen, press the right click button. A context menu will appear with two options: Save and Exit. To exit without saving, simply choose Exit. If you want to save your changes, choose Save first. Image Settings: Gives you access to image adjustment tools, allowing you to adjust the way the DVR interprets and displays video images. See opposite for more information. Mask: When checked, allows you to create, place and shape a privacy mask which obscures part of the image on the associated channel. The Image Settings you choose will affect your recorded footage. Rather than applying the changes after the video has been processed (like many older DVRs) the Image Settings affect how the DVR decodes the video it is receiving from the cameras. 5 5
6 Display: Output The Display: Output menu is where you can control how the DVR is going to deliver an image to your television, screen or monitor. You ll be able to adjust items such as: screen resolution and position on your monitor the audio output the appearance of the menus the sensitivity of the USB mouse Resolution: The number of little dots that make up an image. This should be set as high as possible, but equal to or lower than the maximum resolution your screen/ monitor can display. Things change a little depending on what kind of monitor you re using, and how it s connected. Transparency: You can set the DVR s menus to be partially transparent (see-through) - in case you need to keep an eye on things while adjusting settings. The best way to set this is to simply experiment over time and see what works for you. Mouse Sensitivity: How sensitive the mouse will be. On lowest, large and dramatic arm movements are required to move the mouse but a few inches onscreen. At the other end of the spectrum, a tiny bump or knock can send the cursor from one side of the screen to the other. Try somewhere around the lower end for starters, and then increase it little by little if it s moving too slowly. Border Adjustment: Changes the size and position of the DVR s images on the screen. Altering the border size can be useful if you ve got parts of the DVR s image extending beyond the part of the screen you can see. The border adjustment is more likely to be required for older, CRT computer monitors connected via the VGA output. HDMI should (in theory) automatically adjust the DVR s image to perfectly fit your screen. Audio: Whether the DVR will output an audio signal. When checked, the DVR will output audio to a compatible device (via the HDMI [see note on the right] or the RCA Audio Output). When unchecked, the DVR will not output an audio signal at all. Note: If you want to send audio via the HDMI, then you ll need to use a standard HD resolution. This is due to the way that HDMI embeds audio information around video information. The two resolutions that will stream audio correctly are 720p (1280 x 720) and 1080p (1920 x 1080). Selecting any other resolution will prevent audio being sent via HDMI. 6 6
7 Recording: Encode The Recording: Encode menu allows you to alter and customize how the DVR records footage and encodes the files. Encoding is a term which refers to the compression algorithm (a fancy computer term for make the file smaller while retaining visual quality ) used by the DVR. You can choose and alter - The frame rate (how many images per second the DVR records) The bit rate of each video stream. The higher the data rate, the better your images will look, but the more space they ll require on your memory card Camera No: The channel feed you want to alter the settings for. Encoding Parameters: Whether you re editing the parameters for the mainstream or the substream. Main-Stream: The main-stream is the video feed that the device will record and display. This is the higher-quality stream. Sub-Stream: The sub-stream is the video stream that the device will send to remote devices via a network or the Internet. It is the lower-quality stream as a reduction in video size makes it easier to send over a network. Record Audio: Select this if you would like this particular channel to record audio. If you don t have any audio devices connected, leave this disabled. Resolution: 960H is the default recording resolution (960 x 576 PAL, 960 x 480 NTSC). As noted on page 4 - What is 960H? a standard CCTV camera s horizontal image will be slightly stretched when recorded. Frame Rate: The number of frames per second (fps) that the device will record. The default (and maximum) is referred to as real-time and is 15fps. Max. BitRate(Kbps): The actual amount of data that the device will use to record video. The higher the bitrate, the more space each recording will take. Generally speaking, recordings encoded at higher bitrates will be of better quality, especially when recording movement. The main-stream uses a variable bitrate to record video - the more movement occurs in the video, the higher the bitrate will have to be. When there s little movement in view, the device will automatically reduce the bitrate to conserve space. The sub-stream uses a constant bit-rate. This makes the video easier to stream over a network or the Internet. 7 7
8 Recording: Option The Recording: Option menu allows you to change aspects of how the DVR will record footage such as - Whether the DVR will record a short video before events take place How long the DVR will continue to record after events have taken place How the DVR will store and divide long recordings into packs Whether the DVR will record over old footage to make room for future events Overwrite: When enabled, the DVR will record over the files already stored on the hard drive. The DVR will always record over the oldest files on your hard drive first. Using the overwrite option is advisable, as the DVR will always be able to record events as they happen. However, it does mean that you ll need to get important events off the hard drive before they re overwritten. Pre-Record: When enabled the DVR will record for a few seconds before an event occurs. It is recommended to enable this when using motion detection as your primary recording method. Post-Record: How long the DVR will continue to record after events have taken place. It can be very useful - for example, if an intruder or potential target triggers the motion detection but pauses in view. Having this enabled will get a much better look at them. Pack Duration: This is a measurement of how long the DVR will record for before splitting the output file into discrete units. Packs are something like the chapter numbers on a DVD - though the video is broken up into separate units, it will still play through as one continuous movie (unless interrupted by the schedule or motion detection turning the recording on or off). If you don t want to worry about setting pack durations, you can leave the default value as it will make little difference to the day-today running of the DVR. 8 8
9 Recording: Schedule The image on the left shows a recording schedule defined for channel 1. If the DVR was started with this schedule, channel 1 would - Not record anything from midnight (00:00) to 6am (06:00) Record based on Motion from 6am (06:00) until 6pm (18:00) Record constantly from 6pm (18:00) until midnight (00:00) The Recording: Schedule menu enables you to specify when the DVR records video and under what modes for each channel. The schedule presented on-screen applies to one channel only over one whole week. Use the Copy To function to quickly assign identical schedule layouts to multiple channels at once. There is a 24-hour timeline for each day of the week. Each square in the timeline represents an hour in the 24-hour period. Copy To: Located at the base of the screen, with Default on one side and Apply on the other. This will allow you to copy the schedule from the channel you re editing to another channel or channels. Note: The action options for motion detection will affect the way the schedule works. By default, all channels are armed to use motion detection as their recording mode. Any adjustments in the Alarm menu will change the device s behaviour, even when it is set to motion recording mode. There are several modes of recording to choose from: Normal: The device will constantly record for any period where Normal is selected. You won t miss anything, but constant recording will fill your memory card very quickly. Typically, we suggest Motion as a better recording mode for most users. Motion: The default and recommended recording setting. The device will only record when it detects something moving in front of a camera, and will then only record footage from the camera(s) that do detect motion unless you alter your Action settings. Alarm: The DVR is armed to record if it detects an alarm event. This is the setting that you will need to use if you have external sensors connected to the DVR s alarm block or configured wirelessly. Alarm/MD: Will trigger the DVR to record either an alarm event or when motion is being detected. None: As the name suggests, the device will not record anything. By default, all channels are armed to use motion detection as their recording mode. To disable the recording schedule for a particular channel, simply uncheck the Enable box. 9 9
10 Search: Playback To play your video recordings: 1. Select one or more channels you d like to play back. 2. From the Video Type menu, select the type(s) of video you d like to playback. The options are All, Manual, Schedule, Motion, Alarm and Motion or Alarm. 3. Specify a Start Date/Time and an End Date/Time. 4. Click Search. The DVR displays a list of video events found based on your search criteria. 5. Choose the recorded event that you want to watch, and then click Play
11 Search: Playback Interface The Playback Interface is quite similar to a computer s media player, or to the on-screen display of a DVD/Blu-ray player. Most of the controls are quite straight forward, and operate in the same way as a standard media player. Current Position: A basic progress meter. You can click to move the current position icon to quickly scan through video events. Mute: Turn off sound from the video. Cut & Copy: Allows you to copy interesting parts of the recorded video to a USB storage device. 1. To activate, click Cut. A red dot appears in the Cut button. 2. Click and drag the mouse cursor (this displays the scissors icons) along the video timeline to set the beginning and end points of video segment you want to save. You can select as many segments as you want by repeating this step. If you make a mistake, click Cut to cancel and start over from step When you re done, click Copy to initiate a backup to a USB storage device. Make sure you have inserted a USB storaged into your DVR. Fast Rewind: Reverses the footage. Play: Plays footage at normal speed. Pause / Single Frame: Pauses playback. Subsequent presses will move a single frame forward in the video. Fast Forward: Speeds up playback. Slow Forward: Plays back footage at reduced speed. Recording Type: Whether the video segment being played back was recorded under normal recording or based on event. Hide: Maximizes the area on-screen for playing back your footage by hiding the on-screen controls. Exit: Leaves the playback interface. While you re playing back footage, the DVR continues to monitor and record normally. Digital Zoom Control Panel Right-click on the display and click to show the Digital Zoom control panel. Click: to zoom in, to zoom out, to draw a box over an area of the video that you want to zoom in on, to restore zoom back to default setting, to exit Digital Zoom mode
12 Search: Backup 1. Select one or more channels you d like to back up videos from. 2. From the Video Type menu, select the type(s) of video you d like to back up. The options are All, Manual, Schedule, Motion, Alarm and Alarm/MD. 3. Set the Start Date/Time and the End Date/Time. 4. Click Backup. Make sure a USB storage device is plugged into an available USB port on your DVR. While the backup process is executed, the DVR will display a pair of progress meters. The top one indicates the progress of the current video event and the lower one shows the overall progress. Please be patient as the backup process can be time consuming - doubly so when creating AVI files
13 Search: Event & Log Search Event Settings The Search: Event feature has a similar function to Playback but is specific to searching for motion and alarm events. You can search for one or more cameras and a particular time and date. Typically, the majority of recordings based upon events are likely to be recordings triggered by the DVR s motion detection and/or alarm feature. Log Search Settings The Search: Log Search allows you to search for different types of system events such as video losses, exceptions, video playbacks, etc which occured through a period of time. Results are presented in a chronological order. The most recent events will be at the end of the list
14 Network: General Network Access: Here you can choose between the three different types of networks that the DVR can be connected to. The three types of networks are: DHCP (Dynamic Host Configuration Protocol): Is a system where one device on your network (usually a router) will automatically assign IP addresses to devices connected to the network. Static: Static networks require all devices to have their IP addresses manually defined, as there is no device dedicated to automatically assigning addresses. PPPoE: An advanced protocol that allows the DVR to be more directly connected via a DSL modem. This is an option for advanced users only. IP Address: Just as houses and businesses need to have an address which identifies their location on the road network, so too do computers and other devices need addresses to identify their position on the electronic network. The device uses IPv4 addressing, which consists of four groups of numbers between 0 and 255, separated by periods. For example, a typical IP address might be or something similar. The most important thing when setting the IP address is that nothing else on your network shares that IP address. Subnet Mask: If the IP address is like a street address, then a subnetwork is like your neighbourhood. This will be formatted in a similar way to the IP address (e.g. four numbers up to 255 separated by periods) but contain very different numbers. In the above example, the Subnet Mask might be something like Default Gateway: This is the address of the way to the Internet - to continue the road analogy, this is like your local access point to the highway. This is an IP address in the same format as the others, and is typically very similar to the IP address of the device. To continue the above examples, it might be something such as Preferred DNS Server: Everything on the Internet is located via an IP address - however, for ease of use, we associate domain names with those IP addresses. Alternate DNS Server: A backup DNS server. This is here as a redundancy; your device will probably work without one
15 Network: Advanced & Network Status Advanced Settings Note: Many of the following networking settings are not required when using SwannLink P2P for remote access. DDNS: The place to configure the DVR to automatically update a dynamic DNS service. DDNS is not required for SwannLink P2P remote access. If you intend to access your DVR using older IP technology you will need to configure this service. NTP: Network Time Protocol. If the DVR connected to the Internet, it will automatically sync time with an online server. Settings: Where you can configure the DVR to work with an account of your choice. This must be correctly configured for the DVR s auto- feature to work. This section has been covered in the quick start guide. IP Filter: An advanced feature that allows you to exercise precise control over which devices can communicate with the DVR. Server Port: This is the port that the device will use to send information through. Enabling UPnP on your router allows the DVR to communicate via the Internet. HTTP Port: This is the port through which you will be able to log in to the device. RTSP Port: This is the port through which the mobile app communicates with the DVR. UPnP Enable: This is enabled by default. Network Status The Network: Network Status screen displays a quick summary of your current network settings. You can t alter anything here
16 Alarm: Motion: Motion Detection & Sensitivity Motion Settings The way that the device looks for motion is quite straight forward - it s a process where it compares one frame with the next. A certain amount of difference between these two frames is interpreted as motion. As a result, the device is able to detect when there is a change in the picture. However, this does not necessarily need to be something moving in the frame. For example, a light being turned on or off, a lightning flash or even the sun coming out momentarily on a cloudy day might be enough to trigger the motion detection. However, as these events last only a moment (and are relatively rare) they will only create a few very short redundant clips, which will not take up too much space or pose a problem with scanning through footage. Channel: Select the camera that you would like to alter. Enable: Whether or not motion detection is enabled on a selected channel. Each channel can be configured independently of one another. Motion Detection: Click the Set button to setup the motion detection area for that channel. You will see a grid of red boxes. The outlined boxes mark the area that is sensitive to motion. The area without the red outlines is not sensitive to motion. Click and drag to select the area you want to select or de-select. Adjusting motion sensitivity You can access this by right-clicking the mouse when you are setting up or changing the motion detection area. The Sensitivity setting is controlled by a slider, allowing you to set a value between 0 and 50. The lower the number, the more sensitive the motion detection will be. There are four time periods which you can define different motion sensitivity values for. You can change what time(s) each period starts and ends to best match the changing lighting conditions in your location. At night, you may get numerous false triggers unless you raise the sensitivity setting, perhaps as high as This is because when cameras use active infrared night vision, they dramatically increase the gain controls to the image sensor. To find the best sensitivity values for different times of day/night, it s best to test the system during different time periods. Get an able-bodied volunteer to move about in front of the cameras you d like to tune the sensitivity for. The ideal sensitivity level is when your volunteer moving about always triggers the motion detection, but there are no false triggers (or very few) when your volunteer isn t moving about
17 Alarm: Motion: Schedule & Action Schedule Allows you to select which day and what time that you would like Motion Detection to be enabled for. By default Motion Detection is enabled 7 days a week for 24 hours. If you want to alter this, click on the day and time that you want to change. Action Settings Audio Warning: The DVR will use its buzzer to emit an alarm tone. Send The DVR will send an auto- alert when the event type you ve selected occurs. Push: The DVR will send a push notification to your SwannView Link app. Trigger Camera: You can define a camera s motion detection to trigger recording on one or more other cameras. This can be useful in a number of situations - If you have two cameras overlooking a yard, one with a wide view from well overhead and one with a much narrower view of a corner or path. You may find that using the camera with the narrow view for motion detection gives fewer false triggers, so triggering the wide view to record as well ensures you know where the subject went after they left the narrow view One camera might face a public area, while another camera looks down a private corridor which exits into the public area. Having the camera in the private area trigger the one in the public area to record can give you a record of where a subject went 17 17
18 Motion Detection Tips Consider how important it is to be notified of motion events as they happen. Using or app alerts are a great way to be kept up-to-speed on what s happening, but may quickly become annoying if something occurs which will generate a number of false triggers. As a rule, we suggest employing or app alerts only on interior cameras during times that no one should be moving about in front of them. It can be important to have a complete record of a subject s movements and actions for legal reasons. If your cameras capture an illegal event (typically an intruder) it is important to have as much information as possible. For example, images of someone in your home may not actually prove that they broke in - but footage of them breaking a window does. If you use a camera inside the home to trigger all exterior cameras with pre-record enabled, then you will have a record of how they entered in addition to what they did. Always consider what s really important. Which is the bigger problem - a dozen false triggers per day, or missing one critical event? There s no magic setting which will make motion detection work perfectly. There will always be some events that are not sensitive enough to catch, or minor happenings that will trigger an overly sensitive camera to record. Typically, the best motion detection settings are one s that give few false triggers but don t miss anything. Even motion detection which false triggers a few times per hour will still save a significant amount of hard drive space compared with a constant recording schedule for the same duration - Position you camera so that any potential intruder s face will have to pass the centre of the image as closely as possible without allowing the camera to be tampered with. Also note that while having the cameras show some sky in the image might make the picture look nice it is also a higher level of contrast the camera has to deal with, keep the sky and any other bright objects to a minimum so that the camera has the best chance of getting the image you need to identify the intruder or licence plate - Keep the view distance to the shortest possible Place the cameras as close to the subject as possible to ensure you get the best possible level of detail Digital zoom can make the image bigger but if the camera is too far away then no amount of digital zoom will make the subject any clearer. Where possible have some overlap for your cameras. Overlapping camera views make it difficult for someone to access and tamper with one camera without another camera capturing some video of the event. Keep your cameras clean. Dirty lenses can affect the image quality; give the lens a clean from time to time. Note that spider webs are almost invisible during the day but are extremely reflective at night which can dramatically affect the night vision from your cameras, so keep the spider webs away from your cameras too. Position your cameras well Many issues seen with motion detection and security cameras can be traced back to poor positioning of the camera itself Make sure the area in front of your cameras is as clear as possible so it has an unobstructed view of potential activity Consider the centre of the camera image is the sweet spot which gives you the highest detail and the best image clarity so the centre of the image should be right where you need to see the real activity
19 Alarm: Video Loss Video Loss is regarded as a potential alarm event, and is considered to occur any time that the DVR doesn t receive an active video signal on any of its inputs. The default behaviour of the DVR, when a channel has no incoming video signal, is simply to display Video Loss in white text on a black background over the associated channel. If you re not using all the inputs on your DVR, then some channels will be in permanent video loss state. Just be sure that you don t enable a video loss action for these channels. Channel: Which channel/camera you d like to set the video loss behaviour for. Enable: Whether the selected channel has video loss monitoring active or not. Schedule: Schedule when the current video loss action will be active. Action: The action you d like the DVR to take when this event occurs. It s set in the same way as the action for any other event. Action Settings Audio Warning: The DVR will use its buzzer to emit an alarm tone. Send The DVR will send an auto- alert when the event type you ve selected occurs. Push: The DVR will send a push notification to your SwannView Link app
20 Alarm: Alarm Devices Note: The menu settings displayed here are applicable only to Swann s latest Alarm DVR kit models. On this menu, you can configure settings for your motion sensors, remote controls and siren. Exit/Entry Delay: Allows you to specify the length of time that you have to leave or enter the premises before the alarm will be activated. This is linked to the Entry Path option. Siren Duration: Specify how long you want the siren to sound when activated. Channel: Click to select a paired sensor or remote. When a sensor or remote is activated, the channel number will momentarily flash red. Name: Click to change the name of the paired sensor or remote. Channel: Click to select a paired sensor or remote. When a sensor or remote is activated, the channel number will momentarily flash red. Group: There are three options available to group your sensors. For the PIR motion sensor, it is recommended that you set this to General. This means any movement within the vicinity of the sensor will then activate the siren to be activated when you select Arm in the Alarm Control menu. For the window/door sensor, it is recommended that you set this to Perimeter. The perimeter group allows movement inside the house (when you select Home in the Alarm Control menu) `but if a window or door is opened this will activate the siren. The remote control is always set to SOS and cannot be changed. Entry Path: Select this if the sensor will be activated when entering or leaving your home. This gives you extra time (that you ve selected for exit and entry) to disable the alarm before the sensor is activated. Action: Click to enter the Action menu (see screenshot on the bottom left). When a sensor has been activated, you can instruct the DVR to emit an audio warning, send an , activate the siren, send a notification to the SwannView Link app and to display a warning on-screen. You also have the option of triggering the DVR to record from one or more cameras. Pair Siren: Click to start the pairing process between your siren and your DVR. This is only required if your siren is no longer detected by your DVR. You can also use this to pair new sirens with your DVR. Begin Pairing: Click to start the pairing process between your sensor and your DVR. This is only required if your sensor is no longer detected by your DVR. You can also use this to pair new sensors with your DVR. Delete: Delete a selected sensor or remote
21 Alarm: Exception An Exception is any deviation from the DVR s normal behaviour - phrased another way, it s like saying the DVR has been working fine except for these events. Exception Type: What event type you d like the DVR to react to. By configuring the action for these events, you can create any combination of audio alerts or auto- s to be sent for different event types. HDD Full: As the name suggests, this event occurs when the DVR runs out of space on the hard drive to save new footage. This event is redundant if you ve got overwrite enabled, as the DVR will automatically delete old footage to ensure it can continue to record. HDD Error: Occurs when the DVR has trouble accessing its hard drive, or when it cannot detect one at all. This error could be generated by either an internal hard drive, or an external one connected to the esata port. Net Disconnected: Will occur if the DVR has problems connecting to the Internet. This may indicate a problem with the DVR s configuration, a fault with your network or a problem with your Internet Service Provider (ISP). IP Conflict: This event will occur if the DVR detects another device on the network using the same IP address. This shouldn t occur if you re using DHCP. Audio Warning: The DVR will use its buzzer to emit an alarm tone. Send The DVR will send an auto- alert when the event type you ve selected occurs. Show Exception: The DVR will display an error icon at the bottom right corner of the main screen when the event type that you ve selected occurs. Click on the icon to know more about the exception that occurred
22 Device: HDD & S.M.A.R.T HDD Here you ll find a comprehensive list of hard drives connected to the DVR. External drives connected via esata will be listed here, and will behave like a standard hard drive. They will be labeled as esata. External drives connected via USB will not appear on this list, and can t be used to record footage - USB lacks the bandwidth to write multiple streams simultaneously. External USB drives can only be used for backing up footage. Init: Initializes the hard drive. You ll only need to do this for drives once, assuming that it s not already initialized. If the Mount column reads No, select the hard drive and then choose Init. to initialize the drive. Warning! Don t initialize a drive that already has data on it, as the initialization process will erase any information on the drive. S.M.A.R.T S.M.A.R.T (Self-Monitoring, Analysis and Reporting Technology) is your hard drive s way of telling the DVR how it s going. Status: The current condition of the hard drive. It should say Good. If it says anything else, this indicates there s a problem with your hard drive. If there s no problem, there s little else to do here, unless reading the output of the dozens of self-tests the hard drive performs on itself is of interest to you. If you have been confronted with a HDD Error, or the Status entry doesn t read Good then you can use the S.M.A.R.T. information to attempt to diagnose the problem. The information presented in the S.M.A.R.T. report is practically identical to what you d see on a desktop PC while using Administrator Tools, or a similar service
23 Device: PTZ PTZ This is where you can configure the DVR to be able to operate PTZ devices. PTZ stands for Pan, Tilt & Zoom. The DVR is compatible with many - but not all - PTZ devices available. For the best results, we suggest using a Swann PTZ camera, as we know what they re compatible with and we ll be able to offer support for both devices at once (should you need it). Camera No: The camera you d like to associate a PTZ device with. Baudrate: Check the PTZ device s documentation to learn this value. Most Swann PTZ units operate at 2400 or 9600bps. Data Bit, Stop Bit & Parity: Options that subtly change the way the DVR talks to the device. This is important to get right - check your PTZ device s documentation to learn the correct settings. PTZ Protocol: A protocol is like a language that the DVR uses to talk to the PTZ device. Ensure that this setting matches the requirement of your device. Address (0-255): The command address of the PTZ device you want to associate with this channel. Important: Don t use Motion Detection on channels with PTZ cameras attached. The DVR can t tell the difference between something moving in front of the camera and the camera itself moving! PTZ Control Window The PTZ controls can be accessed from the Live Viewing screen by left-clicking once on the Right-click to access PTZ context menu channel screen of the corresponding PTZ camera and then clicking the PTZ icon. Arrows: Moves the camera in the direction selected. Speed: How fast the camera will move. The higher the number, the faster the movement. Note that the actual speed of movement will depend upon the capabilities of your particular PTZ device. Zoom: Increases or decreases the magnification of a varifocal lens. Not all PTZ devices have varifocal lenses. Focus: Alters the focal point of a PTZ device with a varifocal lens. Try adjusting this control if your images seem soft or blurry. Not all cameras support this function. Iris: Alters how much light gets into the camera by opening and closing the iris of the camera. Not all PTZ cameras have an adjustable iris. Also called an aperture. Not all cameras support this function. Preset: A Preset is a position that the camera is in which is saved to memory to be retrieved later. Patrol: Initiates patrol mode (also sometimes called cruise mode). You ll need to define a series of Preset points for the camera to patrol between. Exit: Closes the PTZ control window
24 System: General The System: General menu contains many of the settings you ll need to configure to get the most out of your DVR system. Most importantly: You can set the time and date here. You can select the language you want for the menus. The configuration for automatic adjustment to daylight savings time is here. You can easily enable or disable password protection - but will have to create a valid username/password. Language: The language that the DVR s menus, alerts and other communications will use. This usually defaults to English. Video Standard: Here you can choose between PAL and NTSC. PAL is used in Western Europe and Australia, NTSC is used in the US, Canada and Japan. If the DVR s picture is black and white, flickering or similar, then this is probably caused by the video system being set incorrectly. Time Zone: Particularly important if you ve enabled NTP - set this to the time zone where you happen to be. For example, people in eastern Australia (Canberra, Sydney and Melbourne) choose GMT+10:00, whilst the Eastern Time zone in the USA and Canada is GMT-05:00. (GMT stands for Greenwich Mean Time - it s the baseline that keeps all the different time zones in sync.) Menu Date Format: The format of the date (e.g. DD/MM/YYYY or MM/DD/YYYY and so on). DST Setting: As the standards for daylight savings differ from country to country, and often state to state, you might need to manually tell the DVR exactly when it commences and ends in your locality. First, turn DST on. We suggest setting the Daylight Saving Time Mode to Date, and manually entering the dates and times that daylight savings time applies to and from, in your locality. Enable Password: When enabled, the DVR will require a password to access, even for local users. It s advisable to enable password protection Auto Lock Time: When password protection is enabled, the DVR will automatically time-out, where after it will ask for a password before returning to normal functioning. The Auto Lock Time determines how long a period of inactivity will cause the DVR to lock itself again. Device ID: Differentiates your DVR from other devices. If you don t have any other DVRs or similar devices, then you can leave this as is. If you ve got multiple DVRs running on the same network, then it s a great idea to give each a unique ID
25 System: User The System: User menu is where you can define and configure the different levels of access various users have to the DVR. We suggest that at minimum the admin account be password protected, as it has access to all aspects of the DVR s operation. To add additional users, choose Add. To remove a user, choose Delete. To customize a user s level of access, choose Modify. You cannot modify the access level of the default admin account - they can do everything. This is to prevent an unfortunate incident where, for example, no user has the permissions required to change another user s permissions - which could lead to the DVR being, in at least some senses, inoperable. Add User Screen User Name: Select a name for the user you want to define. The best usernames are short, to the point, are relevant to the specific user they re intended for, are easily memorable and hard to guess. Password: A password can be any combination of numbers (0 though 9) between one and eight characters long. Confirm Password: Must exactly match the password for the definition of a new user to be successful. Level: There are two default levels of access to the DVR - Guests and Operators. Guest: By default, a Guest user has access to the live images on the DVR and can search through recorded events. They cannot change any settings or configure the DVR in any way. Operator: The default permissions of an Operator allow them to access and configure all aspects of the DVR. Customizing User Access Permissions You can easily customize the level of access each individual user has. Simply choose the Permission button on either the Add User or Modify to set the specific access for the user you want. The Permission menu has two tabs - Configuration and Operation. Configuration: The configuration page specifies which menu(s) the user can access. There is no hierarchy and any combination of menus can be selected (although some combinations would make little sense in practice). Operation: You can select which channels the user has access to, and what they can do with them. For example, you could set a user to have permission to view all channels in live viewing mode, but only playback channels 2 and 4. Click the Set button next to each type of access to select specific channels that the user can access. Also, this page contains permissions for HDD Management and Shutdown. These are surprisingly powerful levels of access: between them, a user can remove all footage from a DVR s hard drive and turn the DVR off. Be careful assigning these permissions! 25 25
26 System: System Information & Maintenance System Information If you re looking at the System Information screen, you ve probably been directed to do so by Swann Technical Support. If we haven t told you to come here, you might be wondering what all the information means. On a day-to-day level, the answer is very little. However, if you re still curious - Device Name: The name that the device considers to be its own and what it will use to register an IP address with. The remaining information is for use by Swann s Technical Support, in the event that you require assistance. The various model and build numbers help us track down any known issues, or catalogue new issues as they come to light. It also helps us figure out if you re running the most recent firmware on the device, and whether you d benefit from an upgrade. Maintenance Enable auto reboot: To maintain the operational integrity of the device, it is suggested that it be rebooted periodically. In much the same way that a computer can become unstable if left on for an extremely long time, the device can become unstable. It is strongly suggested that the device be rebooted at least once per week. Auto reboot at: Choose when you d like the device to reboot. Typically, this will be a time when it s unlikely there ll be any activity for the device to record. Firmware Upgrade: Instructs the device to update its firmware. You ll only need to use this option if instructed to do so by Swann Technical Support (remember to export your configuration first so you don t have to re-set everything!). Default Settings: Loads the factory default settings. Configuration: Creates a file (Export) containing all the settings you ve customized on the DVR, including your recording preferences, schedule, user-list and so on or loads (Import) a previously saved configuration file
27 SwannView Link Windows Software Preview / Playback / Setup Channel List Image Controls Main Viewing Area The SwannView Link Windows software enables you to control your DVR from within the same network (this usually means in the same building) or remotely over the Internet. The software interface is functionally very similar to the DVR s menu system, and you ll find more detailed information about all menu options and settings in this section. Playback and Backup Links Viewing Modes & Volume Control Live View Screen Preview: The default live-view screen of SwannView Link. The screen layout emulates the multi-channel live view screen of the DVR, showing you images coming directly from your cameras in near real-time (some delay is caused by the network/internet connection you re using to access the DVR). You can select a single camera, or multi-channel viewing by selecting either the Split- Screen or Full Screen viewing mode buttons in the lower right corner. When in Split- Screen view, you can double-click the mouse on one of the cameras to switch to a full screen view. Double-click again to return back to split-screen view. Playback: Opens the Playback interface, which operates in much the same way as the playback interface on the DVR itself. Local Settings: Here you can specify where to save footage and still images in your computer. See Local Settings Screen on page 28 for more information. Device Settings: Opens the DVR s settings screen. The configurable options are very similar to those you ll find in the DVR menus. PTZ Controls: These buttons are used to control PTZ devices (if connected to the DVR). They operate in the same way as those you ll find on the DVR itself. Basic Settings: You can control the brightness, contrast, saturation and hue of your images here. CPU Loading: How hard your computer is working to decode and display images as they arrive from the DVR. If this is consistently high, you can try: disabling multiple monitor setups. The SwannView Link application doesn t support hardware acceleration across multiple monitors. Disabling all but your primary monitor will greatly increase performance. reduce the number of video feeds being displayed. Select a channel and click Stop to disable the monitoring. switch to single channel view
28 Local Settings Screen The local configuration screen is where you can customise how SwannView Link will store and process footage on the local PC when you download it from the device. Record Path: Where SwannView Link will save recordings if you select Record from the Preview screen. Download Path: Where SwannView Link will save footage that you ve downloaded from the device. Snapshot Path: Where SwannView Link will save still images captured using the snapshot function. Convert to AVI: When selected, SwannView Link will use your computer to transcode footage from the device s native format (H.264) into a format that your computer (indeed, almost any computer) will be able to playback without special software. About transcoding to AVI Don t be put off by the complex word - transcoding is just a shortening of translating code. Transcoding, while a straight-forward process, is very processor intensive. You may notice significant slow-down on your computer while the transcoding takes place. For best results, try not to over-burden your computer; just let it transcode the footage in peace. If you have playback problems... Some media players have trouble playing back the transcoded AVI files from the SwannView Link software. We recommend using VLC media player, which has no problems with the DVR s AVI files. You can get it for free from:
29 Device Settings Screen Display: Channel Settings Channel: Choose the channel that you want to edit here. Channel Name (checkbox): Enable the display of the channel s name on screen. Channel Name: Enter a name for the camera you ve selected. Position Settings: Select the position of the channel name label that is overlaid on screen. Date/Time (checkbox): Enable the display of the date and time displayed on screen. Position Settings: Select the position of the Date/Time labels that are overlaid on screen. Mask (checkbox): Enable the masking function. Mask (Setup): Lets you create and place a privacy mask to conceal parts of the image on the associated channel. Display: Output Resolution: Set the screen resolution to output to your monitor. Transparency: How transparent you want the menus to be. Mouse Sensitivity: Adjust the sensitivity of mouse movements. Dwell Time: Select how long channels will be displayed when using auto-sequence mode. Audio: This function is not supported by the camera(s) supplied with the DVR
30 Recording: General Channel: Choose the channel that you want to edit here. Stream Type Choose the encoding stream you want to configure settings for. Main Stream: The main stream is the video feed that the DVR will record and display. This is the higher-quality stream. Sub Stream: The sub-stream is the video stream that the DVR will send to remote devices via a network or the Internet. It is the lower-quality stream as a reduction in video size makes it easier to send over a network. Record Audio (checkbox): This function is not supported by the camera(s) supplied with the DVR. Resolution: How many pixels (little dots) make up your image. Frame Rate: How many images per second the DVR will capture. Maximum Bitrate: The actual amount of data that the DVR will use to record video. The higher the bitrate, the more space each recording will take up on the hard disk. Generally speaking, recordings encoded at higher bitrates will be of better quality, especially when recording movement. Recording: Advanced Settings Overwrite (checkbox): Enable the DVR to erase old recordings to make room for new ones. Pre-record (checkbox): Enable the DVR to cache and save footage that occurs immediately before an alarm/motion event. Delay: How long after an alarm event or motion the DVR will continue to record for. Pack Duration: The amount of video that will be stored as a single pack. Unless you have very specific requirements, leave this at the default value
31 Recording: Record Schedule Channel: Choose the channel that you want to edit here. Defining a Schedule To set a recording mode for a specific time and day, click the corresponding square(s) in the timeline until the colour changes to your desired recording mode - Blue (Normal recording), Green (Motion recording), Red (Alarm recording), Brown (Motion or Alarm recording) and White (Not recording). A quick way to set a specific type of recording over a large period of time is by clicking on the desired recording mode button below the timeline then clicking and dragging the mouse over the squares corresponding to your desired days and times. Network: General Be careful adjusting settings here - if the DVR can t access the network anymore, you won t be able to configure it remotely! Network Access: How your network is addressed - either DHCP or STATIC IP addressing. IP Address: The DVR s assigned IP address. Subnet Mask: A required additional piece of IP addressing information. Gateway: The way out of your network, to the Internet. Auto DNS / Static DNS: Whether the DVR will automatically select a DNS server, or use one you assign. Preferred / Alternate DNS: The DVR has two DNS servers, essentially a primary and a backup. MAC Address: The Media Access Control address. This is a unique code which nothing else should share. You can t change this one - it s pre-set when the DVR ships out
32 Network: Advanced Settings DDNS Setup: Open the DDNS setup window where you can configure a Dynamic DNS server for your DVR. NTP Setup: Open the Network Time Protocol setup window where you can configure the NTP server details to obtain current date and time. Setup: Open the Setup window where you can configure your account details to receive alerts automatically from the DVR. IP Filter Setup: Open the IP Filter window where you can configure the lists of IP addresses that have permission or are prohibited to connect to the DVR. Media (Server) Port: One of the two ports the DVR needs to communicate over your network. Ensure nothing else uses this port. The default value is This is the port number you ll use when logging in over the Internet from the SwannView Link software or remote access from a mobile device. HTTP Port: The second of two ports the DVR needs to communicate over your network. Ensure nothing else uses this port. The default value is 85. RTSP Port: This is the port through which the mobile app communicates with the DVR. Alarm: Motion Channel: Choose the channel that you want to configure motion detection settings for. Enable (checkbox): Tick to enable motion detection for the selected channel. Sensitivity: Open the Sensitivity window where you can set motion sensitivity levels according to different times of the day. Schedule: Open the Schedule window where you can define a schedule for when the camera will be sensitive to motion. By default, all cameras are scheduled to look out for motion the entire time throughout the week. Action: Open the Action window where you can specify what actions the DVR should take when it detects motion. The DVR can be configured to trigger an alert, or sound its internal buzzer, or both
33 Alarm: Video Loss Channel: Choose the channel that you want to configure video loss settings for. Enable (checkbox): Tick to enable video loss monitoring for the selected channel. Schedule: Open the Schedule window where you can configure when current Video Loss Action will be active. Action: Open the Action window where you can specify what actions the DVR should take when a video loss event occurs. It s set in the same way as the Action for any other event. Alarm: Exception Exception Type: What event type you d like the DVR to react to. By configuring the Action for these events, you can create any combination of audio alerts or auto- s to be sent for different event types. Audio Warning: Tick to enable the DVR to sound its internal buzzer. Send Tick to enable the DVR to send an alert. Show Exception: Shows any alerts that occur at the bottom right corner of the main screen. Double-click on the alert notification to see details
34 Device: HDD Init: Initializes the hard drive. You ll only need to do this for drives once, assuming that it s not already initialized. If the Mount column reads No, select the hard drive and then choose Init. to initialize the drive. Warning! Don t initialize a drive that already has data on it, as theinitialization process will erase any information on the drive
35 Warranty Information USA Swann Communications USA Inc Clark Street Santa Fe Springs CA USA Australia Swann Communications Unit 13, 331 Ingles Street Port Melbourne Vic 3207 Australia United Kingdom Swann Communications LTD. Stag Gates House 63/64 The Avenue SO171XS United Kingdom Warranty Terms & Conditions: Swann Communications warrants this product against defects in workmanship and material for a period of one (1) year from its original purchase date. You must present your receipt as proof of date of purchase for warranty validation. Any unit which proves defective during the stated period will be repaired without charge for parts or labour or replaced at the sole discretion of Swann. The end user is responsible for all freight charges incurred to send the product to Swann s repair centres. The end user is responsible for all shipping costs incurred when shipping from and to any country other than the country of origin. The warranty does not cover any incidental, accidental or consequential damages arising from the use of or the inability to use this product. Any costs associated with the fitting or removal of this product by a tradesman or other person or any other costs associated with its use are the responsibility of the end user. This warranty applies to the original purchaser of the product only and is not transferable to any third party. Unauthorized end user or third party modifications to any component or evidence of misuse or abuse of the device will render all warranties void. By law some countries do not allow limitations on certain exclusions in this warranty. Where applicable by local laws, regulations and legal rights will take precedence. For Australia: Our goods come with guarantees which cannot be excluded under Australian Consumer Law. You are entitled to a replacement or refund for a major failure and for compensation for any other reasonably foreseeable loss or damage. You are also entitled to have the goods repaired or replaced if the goods fail to be of acceptable quality and the failure does not amount to major failure
36 Helpdesk/Technical Support Technical Support Telephone Helpdesk USA Toll Free USA Parts & Warranty (M-F, 9am-5pm US PT) AUSTRALIA NEW ZEALAND Toll Free UK MV E Swann Communications
37 PRO-SERIES 960H CH 8 Professional Security System Alarm 8 Channel Video Monitoring with 4 x PRO-735 Cameras + Alarm, Sensors & Siren Cutting-edge protection for your home or business 24/7 Unique all-in-one DIY security kit is the perfect deterrent for anyone wanting 24/7 protection Safeguard loved ones, protect property & deter thieves like never before, from anywhere in the world Easy-to-install Wireless Anti-Intrusion Siren is bad news for intruders, as activity triggers a deafening up to100db siren Includes 4 x clear resolution 700TVL cameras with powerful night vision up to 82ft/25m & IP67 weatherproof rating for indoor/outdoor use. Add 4 more cameras of your choice for full 8 channel monitoring Connect to the internet & Smartphone in minutes with SwannLink Peer to Peer technology See what s happening live on your 3G/4G capable Smartphone & tablet including iphone, ipad & Android devices using the free SwannView Link app Complete peace of mind: cameras & alarm sensors can trigger push notifications, siren & video recording for the perfect mix of deterrence & evidence Add extra Alarm PIR Motion Sensors or Window / Doorway Magnetic Sensors to ensure all vulnerable points & blind spots are protected ALARM MOTION ALERT 960H DVD-QUALITY 700TVL CRYSTAL CLEAR HDMI HDTV VIEWING 1TB 30 DAYS RECORDING+ WEATHER PROOF DAY/NIGHT VISION EASY BACKUP EASY INSTALLATION PROTECT YOUR HOME WITH EASY TO INSTALL WIRELESS ALARM SENSORS WIDE SCREEN DVD-QUALITY RESOLUTION LIVE VIEWING & PLAYBACK INCLUDES 4 X CLEAR RESOLUTION 700TVL CAME CONNECT TO HDTV, LCD & PLASMA TVs 30 DAYS+ CONTINUOUS RECORDING TO 1TB HDD WEATHERPROOF IP67 CAMERA WITH CABLE THREADED THROUGH STAND POWERFUL DAY & NIGHT VISION UP TO 82FT/25M EASILY BACKUP INCIDENT VIDEO TO USB OR NETWORK EASY DO-IT-YOURSELF INSTALLATION WITH CABLES & CONNECTORS INCLUDED For more information on this product visit SWVAK A
38 Professional Security System with Alarm 8 Channel Video Monitoring with 4 x PRO-735 Cameras + Alarm Sensors & Siren What s in the box All installation accessories included 8 Channel DVR 1TB HDD (installed) PRO-735 Cameras x 4 BNC Cables 60ft/18m x 4 HDMI Cable Ethernet Cable Mouse Remote Control Power Adapter & Splitter Mounting Screws & Plugs Operating Instructions Wireless Indoor Siren x 1 PIR Movement Sensor x 2 Window / Doorway Magnetic Sensor x 5 Keypad FOB Remote Controls x 3 Theft Deterrent Stickers Specifications DVR Digital Video Recorder Video Inputs 8 Channels Outputs VGA, HDMI Display Resolution Up to 1080p Audio Audio Input 4 RCA Audio Output 1 RCA Recording Compression Format H.264 Recording Resolution 960H Recording Modes Manual / Motion / Schedule Network Network Interface 1 x RJ45 Port Network Connection SwannLink Peer-to-Peer USB Interface USB2.0 x 2 Software Operating System Windows, Mac OS Internet Viewing SwannView Link Handheld Device Support ios, Android, 3G/4G Smartphone & Tablet General Operating Power DC 12V Dimensions x 9.0 x 1.6 / 260mm x 230mm x 40mm PRO-735 Camera Video Video Quality 700 TV Lines Viewing Angle 59 degrees Night Vision Night Vision Distance 82ft/25m IR cut Filter Yes General Indoor /Outdoor Indoor or Outdoor, IP67 rated Operating Power DC 12V Operating Temperature -4 F ~ 122 F / -20 C ~ 50 C Body Construction Aluminum Dimensions Camera & Stand 2.75 x 5.31 x 3.93 /70mm x 135mm x 70mm Weight Camera & Stand 0.68lbs / 309g LINK & SEE YOUR WORLD IN MINUTES! This security system is internet-ready with a unique and encrypted SwannLink QR code and ID number (in the pack). Scan or key-in the code and you can view your home or business over the internet and the app in minutes. Free Download SwannView Link App COMPATIBLE WITH Android Devices * Monitor and mobile phones not included * Requires broadband internet & 3G/4G Smartphone Installation is easy Do-it-Yourself Installing this Swann product is simple. For instructions, tips and videos see the operating instructions in this pack or visit Professional Installation Need extra help? We have an installer in your region! For more visit Code Swann Code SWVAK A Swann stands by its promise of Lifetime Support to make advanced security easy to use, install and maintain. Everything is in the pack but if you need it Swann s help desk is available 24 hours a day, 7 days a week for the life of the product. For more information on this product visit Please note that the information contained within this document is subject to change without notification. All trademarks remain properties of their respective owners days recording achieved using lower settings, default settings give 6 days recording * Mobile phones not included, check the website for the latest models Not all handset models supported
39 The SwannView Link Mobile App Introduction 2 Setting up your Handset or Tablet 3 Using SwannView Link 7 Video Playback Menu 10 Video Playback (Android) 11 Video Playback (ios) 12 Helpdesk / Technical Support 13 QSSWLINK0113E Swann
40 Introduction Have a Smartphone or Tablet? With the free Swann- View Link app, you can turn your ios or Android mobile device into a monitoring centre for your DVR or NVR. Have the peace of mind that you can monitor your home at any time from any place. With SwannLink Peer to Peer technology, connecting your mobile device to your DVR or NVR is so easy - there s no need to fiddle around with complicated network configurations. Best of all, it only takes minutes to get it up and running! When you first launch the app, you will see the screen shown above. You re now ready to add your device. 2
41 Setting up your Handset or Tablet 1 Tap Menu to open the menu bar. 2 Tap Device to open the device list. 3
42 3 Tap + to add your DVR or NVR. 4 Tap the QR code icon to open the scanning page, and then hold your mobile device over the QR code sticker located on top of your DVR or NVR to scan. If the sticker is missing or damaged, you can also scan the QR code that is displayed within the DVR or NVR main menu - Menu > System > System Information. 4
43 5 The UID of your DVR or NVR will automatically be entered similar to the one shown in this screenshot. 6 Tap Device Name to name your DVR or NVR. Enter the password (default 12345) or the one that you created in the setup wizard. 5
44 7 Tap the Save button at the top-right to save. The app will verify and test your connection. If the app fails to connect, make sure the UID and your log-in details are correct. 8 When the app has successfully connected with your DVR or NVR, the number of video inputs will be displayed next to Camera No.. Tap the Start Preview button. 6
45 Using SwannView Link Wow, that was easy! Start getting yourself familiar with the controls and impress your family and friends. A brief description of the various buttons and functions can be found below. Double tap one of the cameras to view full screen. Double tap again to return. 1. Menu 2. Camera List 3. Live View (active cameras) 4. Alarm Menu (for compatible models only) 5. Group Indicator 6. Snapshot 7. PTZ Control 8. Stop/Start all Cameras 9. Stop/Start selected Camera 10. Record selected Camera 11. Enable/Disable Audio 12. Video Quality The PTZ function requires a PTZ camera to be connected. The audio function requires a camera with a built-in microphone. 7
46 1. Menu - Opens the menu to allow you to select the various different menu screens. 2. Camera List - Gives you access to the camera list which allows you to enable or disable the cameras available. 3. Live View - The Live View screen. A red border will surround the currently selected camera. 4. Alarm Menu - Tap this to access the alarm menu (see page 9). 5. Group Indicator - SwannView Link can display up to 4 channels at a time. The white dot shows which group of 4 cameras you are currently viewing. Swipe left or right to change. 6. Snapshot - Takes a snapshot of the currently selected camera and it saves to your mobile device. 7. PTZ - Tap this to control any PTZ camera that is connected. 8. Stop/Start all Cameras - Tap this to stop the live view of all cameras. Tap again to restart all cameras. 9. Stop/Start selected Camera - Tap this to stop the currently selected camera. Tap again to restart. 10. Record selected Camera - Records video from the selected camera to your mobile device. 11. Enable/Disable Audio - Tap this to enable or disable audio. 12. Video Quality - Tap this to access the video quality menu. This will change the live view image only. You can select either a clear image or fluent movement. 8
47 Live - Takes you back to the Live View screen from any other screen. 2. Video Playback - Takes you to the video playback page where you can playback video that you have previously recorded to your mobile device or remotely from your DVR or NVR. 3. Device - The Device Management screen where you can add, edit or remove your DVR. 4. Help & About Us - Tap this to access the built-in manual as well as the version information. Alarm Menu (for compatible models only) Enable Push - Tap this if you would like to receive notifications from the DVR when the alarm sensors have been activated. Disable Push - Tap this to disable notifications. Arm - Tap this to enable all sensors. This means any movement within the vicinity of the PIR sensor or if a door or window has been opened will alert the siren to be activated. Home - Tap this to enable the door/window sensors only. This enables movement within the house but if a door or window has been opened, it will alert the siren to be activated. Disarm - Tap this to disarm all sensors. 9
48 1. Tap Menu. Video Playback Menu 2. Tap Video Playback. You will see the video playback list as shown below. Remote Playback - Connects to your DVR or NVR and plays video files that are located on the hard drive. You can select the start & end time and date and the camera you want to playback. Local Playback - When you use the record function within the app to capture, this is stored locally on your mobile device. The alarm icon will only appear if you have a compatible DVR or NVR. Some notes about remote playback - You may notice when playing video files remotely, that playback is not as smooth when compared to playing files on your local network. The playback quality is dependent on your Internet speed as well as the encoding settings that you have selected on the DVR or NVR. Lowering the bitrate may help with this. 10
49 Video Playback (Android) :28 02:49 1. Tap this to return to the Video Playback page. 2. Tap this to go back 5 seconds. 3. Tap to play or pause playback. 4. Tap this to go forward 15 seconds. 5. Tap and drag to skip to a specific part of the video. Turn your mobile device horizontally to display a larger viewing window. 11
50 Video Playback (ios) 1 2 Done 0:30-0: Tap and drag to skip to a specific part of the video. 2. Tap this to initiate full screen playback. 3. Drag the slider left or right to adjust the volume. 4. Tap to play or pause playback. 5. Tap this to return to the Video Playback page. Turn your mobile device horizontally to display the video in the correct aspect ratio. 12
SwannSecure INSTRUCTION MANUAL
 SwannSecure EN INSTRUCTION MANUAL 1 Important Information FCC Verification This equipment has been tested and found to comply with the limits for Class B digital device, pursuant to part 15 of the FCC
SwannSecure EN INSTRUCTION MANUAL 1 Important Information FCC Verification This equipment has been tested and found to comply with the limits for Class B digital device, pursuant to part 15 of the FCC
NX-series User Manual
 NX-series User Manual http://www.iviewtech.com 1 CONTENT INDEX 1 NX-SERIES OVERVIEW... 4 1.1. NX-Series Features 4 1.2. NVR CONTROL PANEL 5 1.3. NVR BACK PANEL 5 2 GETTING STARTED... 8 3 LIVE VIEW... 10
NX-series User Manual http://www.iviewtech.com 1 CONTENT INDEX 1 NX-SERIES OVERVIEW... 4 1.1. NX-Series Features 4 1.2. NVR CONTROL PANEL 5 1.3. NVR BACK PANEL 5 2 GETTING STARTED... 8 3 LIVE VIEW... 10
SwannSecure INSTRUCTION MANUAL
 SwannSecure EN INSTRUCTION MANUAL 1 Important Information FCC Verification This equipment has been tested and found to comply with the limits for Class B digital device, pursuant to part 15 of the FCC
SwannSecure EN INSTRUCTION MANUAL 1 Important Information FCC Verification This equipment has been tested and found to comply with the limits for Class B digital device, pursuant to part 15 of the FCC
Part 1 Basic Operation
 This product is a designed for video surveillance video encode and record, it include H.264 video Compression, large HDD storage, network, embedded Linux operate system and other advanced electronic technology,
This product is a designed for video surveillance video encode and record, it include H.264 video Compression, large HDD storage, network, embedded Linux operate system and other advanced electronic technology,
PLATINUM DIGITAL HD Professional HD Security System
 PLATINUM DIGITAL HD Professional HD Security System INSTRUCTION MANUAL 1 Important Information FCC Verification This equipment has been tested and found to comply with the limits for Class B digital device,
PLATINUM DIGITAL HD Professional HD Security System INSTRUCTION MANUAL 1 Important Information FCC Verification This equipment has been tested and found to comply with the limits for Class B digital device,
Network Video Recorder NVR4-7000
 English Network Video Recorder NVR4-7000 M47000H291012E1 Before You Begin Introduction FCC Verification NOTE: This equipment has been tested and found to comply with the limits for Class B digital device,
English Network Video Recorder NVR4-7000 M47000H291012E1 Before You Begin Introduction FCC Verification NOTE: This equipment has been tested and found to comply with the limits for Class B digital device,
S-Series Server Setup Quiz
 1. In the System Setup window, System Information displays additional information such as: (a) IP Address (b) Modems (c) Sound Card (d) Video Channels and Audio Channels 2. You can change the Recording
1. In the System Setup window, System Information displays additional information such as: (a) IP Address (b) Modems (c) Sound Card (d) Video Channels and Audio Channels 2. You can change the Recording
Digital Video Recorder
 Digital Video Recorder Quick Operation Guide UD.6L0202B0067A02 Thank you for purchasing our product. If there is any question or request, please do not hesitate to contact dealer. This manual is applicable
Digital Video Recorder Quick Operation Guide UD.6L0202B0067A02 Thank you for purchasing our product. If there is any question or request, please do not hesitate to contact dealer. This manual is applicable
EL-NVR. Quick Start Guide
 EL-NVR Quick Start Guide ABOUT THIS DOCUMENT This document includes instructions for basic operating the EL-NVR 5-Megapixel Series Network Video Recorder. ELECTROMAGNETIC COMPATIBILITY (EMC) This equipment
EL-NVR Quick Start Guide ABOUT THIS DOCUMENT This document includes instructions for basic operating the EL-NVR 5-Megapixel Series Network Video Recorder. ELECTROMAGNETIC COMPATIBILITY (EMC) This equipment
THD601DC Set-top box
 THD601DC Set-top box Contents 1. Safety... 1 2. Appearance... 2 3. Rear Panel Connection... 3 4. Remote... 4 5 First Time Set-Up... 7 6. Network Settings... 8 6.1 Available Networks and Checking Current
THD601DC Set-top box Contents 1. Safety... 1 2. Appearance... 2 3. Rear Panel Connection... 3 4. Remote... 4 5 First Time Set-Up... 7 6. Network Settings... 8 6.1 Available Networks and Checking Current
LOCAL MONITORING RECORDING HARDDISK MANAGEMENT ALARM & EXCEPTION BACKUP
 FEATURES User-friendly GUI for easy operation Up to 1024 768 resolution Simultaneous VGA and 4CIF/2CIF/CIF resolution Normal and event recording parameters configurable per individual camera Partial digital
FEATURES User-friendly GUI for easy operation Up to 1024 768 resolution Simultaneous VGA and 4CIF/2CIF/CIF resolution Normal and event recording parameters configurable per individual camera Partial digital
USERS MANUAL HDA SERIES 8/16 CHANNEL.
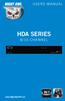 USERS MANUAL HDA SERIES 8/16 CHANNEL www.nightowlsp.com Thank you for choosing Night Owl Security Products! By purchasing a Night Owl product, you receive a one (1) year warranty covering manufacturing
USERS MANUAL HDA SERIES 8/16 CHANNEL www.nightowlsp.com Thank you for choosing Night Owl Security Products! By purchasing a Night Owl product, you receive a one (1) year warranty covering manufacturing
ViewCommander- NVR Version 3. User s Guide
 ViewCommander- NVR Version 3 User s Guide The information in this manual is subject to change without notice. Internet Video & Imaging, Inc. assumes no responsibility or liability for any errors, inaccuracies,
ViewCommander- NVR Version 3 User s Guide The information in this manual is subject to change without notice. Internet Video & Imaging, Inc. assumes no responsibility or liability for any errors, inaccuracies,
1. Get support Attention Safety Caution Applications View Cameras on Screen (ex. HD TV or PC monitor) 3. Change Time Zone 5
 1. Get support 1 2. Attention 1 3. Safety Caution 1 4. Applications 1 5. View Cameras on Screen (ex. HD TV or PC monitor) 3 Change Time Zone 5 6. Installation Guide for ONWOTE Cameras 6 7. View Cameras
1. Get support 1 2. Attention 1 3. Safety Caution 1 4. Applications 1 5. View Cameras on Screen (ex. HD TV or PC monitor) 3 Change Time Zone 5 6. Installation Guide for ONWOTE Cameras 6 7. View Cameras
DS-7200HFI-SL Series DVR. Technical Specification
 DS-7200HFI-SL Series DVR Technical Specification Notices The information in this documentation is subject to change without notice and does not represent any commitment on behalf of HIKVISION. HIKVISION
DS-7200HFI-SL Series DVR Technical Specification Notices The information in this documentation is subject to change without notice and does not represent any commitment on behalf of HIKVISION. HIKVISION
Network Video Recorder NVR
 English Network Video Recorder NVR16-7200 M16720H011113E1 Before You Begin Introduction FCC Verification NOTE: This equipment has been tested and found to comply with the limits for Class B digital device,
English Network Video Recorder NVR16-7200 M16720H011113E1 Before You Begin Introduction FCC Verification NOTE: This equipment has been tested and found to comply with the limits for Class B digital device,
DS-7200HVI/HFI-SH Series DVR Quick Operation Guide
 DS-7200HVI/HFI-SH Series DVR Quick Operation Guide UD.6L0202B0019A01 Thank you for purchasing our product. If there is any question or request, please do not hesitate to contact dealer. This manual is
DS-7200HVI/HFI-SH Series DVR Quick Operation Guide UD.6L0202B0019A01 Thank you for purchasing our product. If there is any question or request, please do not hesitate to contact dealer. This manual is
DINOX&Digital&Video&Recorder&
 DINOX&Digital&Video&Recorder& & & & & & & & & & &&&Quick&Operation&Guide& UD.7L0X02B1228B01& Thank you for purchasing our product. If there is any question or request, please do not hesitate to contact
DINOX&Digital&Video&Recorder& & & & & & & & & & &&&Quick&Operation&Guide& UD.7L0X02B1228B01& Thank you for purchasing our product. If there is any question or request, please do not hesitate to contact
720p High Definition Network Video Recorder
 720p High Definition Network Video Recorder NVR-7085 models EN INSTRUCTION MANUAL 1 Before You Begin FCC Verification Note: This equipment has been tested and found to comply with the limits for Class
720p High Definition Network Video Recorder NVR-7085 models EN INSTRUCTION MANUAL 1 Before You Begin FCC Verification Note: This equipment has been tested and found to comply with the limits for Class
SCode V3.5.1 (SP-601 and MP-6010) Digital Video Network Surveillance System
 V3.5.1 (SP-601 and MP-6010) Digital Video Network Surveillance System Core Technologies Image Compression MPEG4. It supports high compression rate with good image quality and reduces the requirement of
V3.5.1 (SP-601 and MP-6010) Digital Video Network Surveillance System Core Technologies Image Compression MPEG4. It supports high compression rate with good image quality and reduces the requirement of
Important Information
 Security Made Smarter WIRELESS HD Wi-Fi Series Smart Security System INSTRUCTION MANUAL Important Information FCC Verification This equipment has been tested and found to comply with the limits for Class
Security Made Smarter WIRELESS HD Wi-Fi Series Smart Security System INSTRUCTION MANUAL Important Information FCC Verification This equipment has been tested and found to comply with the limits for Class
Advanced security made easy PRO-555. Day/Night CCD Security Camera. Operating Instructions SW331-PR5 SR331-PR
 Advanced security made easy PRO-555 Day/Night CCD Security Camera Operating Instructions SW331-PR5 www.swannsecurity.com SR331-PR5-60010-260809 1 Before You Begin FCC Verification: NOTE: This equipment
Advanced security made easy PRO-555 Day/Night CCD Security Camera Operating Instructions SW331-PR5 www.swannsecurity.com SR331-PR5-60010-260809 1 Before You Begin FCC Verification: NOTE: This equipment
SCode V3.5.1 (SP-501 and MP-9200) Digital Video Network Surveillance System
 V3.5.1 (SP-501 and MP-9200) Digital Video Network Surveillance System Core Technologies Image Compression MPEG4. It supports high compression rate with good image quality and reduces the requirement of
V3.5.1 (SP-501 and MP-9200) Digital Video Network Surveillance System Core Technologies Image Compression MPEG4. It supports high compression rate with good image quality and reduces the requirement of
DS-7204/7208/7216HVI-ST Series DVR Technical Manual
 DS-7204/7208/7216HVI-ST Series DVR Technical Manual Notices The information in this documentation is subject to change without notice and does not represent any commitment on behalf of HIKVISION. HIKVISION
DS-7204/7208/7216HVI-ST Series DVR Technical Manual Notices The information in this documentation is subject to change without notice and does not represent any commitment on behalf of HIKVISION. HIKVISION
IMPORTANT! This instruction guide explains how to install your CCTV system.
 IMPORTANT! This instruction guide explains how to install your CCTV system. Which accessories do you need before getting started? 1. Monitor or TV (recommended not less than 19" for clear viewing) 2. HDMI
IMPORTANT! This instruction guide explains how to install your CCTV system. Which accessories do you need before getting started? 1. Monitor or TV (recommended not less than 19" for clear viewing) 2. HDMI
EVD-L04/100A1-960 EVD-L08/200A1-960 EVD-L16/400A1-960
 EVD-L04/100A1-960 EVD-L08/200A1-960 EVD-L16/400A1-960 www.eurovideo-cctv.com Main Features Main stream supports encoding at up to WD1 resolution in real time and sub stream at CIF/QCIF resolution. Simultaneous
EVD-L04/100A1-960 EVD-L08/200A1-960 EVD-L16/400A1-960 www.eurovideo-cctv.com Main Features Main stream supports encoding at up to WD1 resolution in real time and sub stream at CIF/QCIF resolution. Simultaneous
Matrox PowerStream Plus
 Matrox PowerStream Plus User Guide 20246-301-0100 2016.12.01 Contents 1 About this user guide...5 1.1 Using this guide... 5 1.2 More information... 5 2 Matrox PowerStream Plus software...6 2.1 Before you
Matrox PowerStream Plus User Guide 20246-301-0100 2016.12.01 Contents 1 About this user guide...5 1.1 Using this guide... 5 1.2 More information... 5 2 Matrox PowerStream Plus software...6 2.1 Before you
Quick Operation Guide of LTN7700/7600 Series NVR
 Quick Operation Guide of LTN7700/7600 Series NVR UD.6L0202B0042A02 Thank you for purchasing our product. If there is any question or request, please do not hesitate to contact dealer. This manual is applicable
Quick Operation Guide of LTN7700/7600 Series NVR UD.6L0202B0042A02 Thank you for purchasing our product. If there is any question or request, please do not hesitate to contact dealer. This manual is applicable
EVD-L04/100A1-960, EVD-L08/200A1-960 and. EVD-L16/400A1-960 DVRs. Quick Operation Guide
 EVD-L04/100A1-960, EVD-L08/200A1-960 and EVD-L16/400A1-960 DVRs Quick Operation Guide Thank you for purchasing our product. If there is any question or request, please do not hesitate to contact dealer.
EVD-L04/100A1-960, EVD-L08/200A1-960 and EVD-L16/400A1-960 DVRs Quick Operation Guide Thank you for purchasing our product. If there is any question or request, please do not hesitate to contact dealer.
QUICK START GUIDE. IP Camera & NVR Bundle ENGLISH
 QUICK START GUIDE IP Camera & NVR Bundle ENGLISH Table of Contents Welcome What s Included...3 Understanding Your NVR...4 Get Connected Registration...5 Connect Your Cameras...5 Connect Your NVR...6 Powering
QUICK START GUIDE IP Camera & NVR Bundle ENGLISH Table of Contents Welcome What s Included...3 Understanding Your NVR...4 Get Connected Registration...5 Connect Your Cameras...5 Connect Your NVR...6 Powering
ViewCommander-NVR. Version 6. User Guide
 ViewCommander-NVR Version 6 User Guide The information in this manual is subject to change without notice. Internet Video & Imaging, Inc. assumes no responsibility or liability for any errors, inaccuracies,
ViewCommander-NVR Version 6 User Guide The information in this manual is subject to change without notice. Internet Video & Imaging, Inc. assumes no responsibility or liability for any errors, inaccuracies,
invr User s Guide Rev 1.4 (Aug. 2004)
 Contents Contents... 2 1. Program Installation... 4 2. Overview... 4 3. Top Level Menu... 4 3.1 Display Window... 9 3.1.1 Channel Status Indicator Area... 9 3.1.2. Quick Control Menu... 10 4. Detailed
Contents Contents... 2 1. Program Installation... 4 2. Overview... 4 3. Top Level Menu... 4 3.1 Display Window... 9 3.1.1 Channel Status Indicator Area... 9 3.1.2. Quick Control Menu... 10 4. Detailed
CI-218 / CI-303 / CI430
 CI-218 / CI-303 / CI430 Network Camera User Manual English AREC Inc. All Rights Reserved 2017. l www.arec.com All information contained in this document is Proprietary Table of Contents 1. Overview 1.1
CI-218 / CI-303 / CI430 Network Camera User Manual English AREC Inc. All Rights Reserved 2017. l www.arec.com All information contained in this document is Proprietary Table of Contents 1. Overview 1.1
User Manual for HD IP Camera of LC Series
 KEDACOM User Manual for HD IP Camera of LC Series Version 01 Trademark Kedacom and are trademarks of Suzhou Keda Technology Co., Ltd. in China and various other countries. All other trademarks mentioned
KEDACOM User Manual for HD IP Camera of LC Series Version 01 Trademark Kedacom and are trademarks of Suzhou Keda Technology Co., Ltd. in China and various other countries. All other trademarks mentioned
Wireless Cloud Camera TV-IP751WC (v1.0r)
 TRENDnet s, model, takes the work out of viewing video over the internet. Previously to view video remotely, users needed to perform many complicated and time consuming steps: such as signing up for a
TRENDnet s, model, takes the work out of viewing video over the internet. Previously to view video remotely, users needed to perform many complicated and time consuming steps: such as signing up for a
Avigilon View Software Release Notes
 Version 4.6.5 System Version 4.6.5 includes the following components: Avigilon VIEW Version 4.6.5 R-Series Version 4.6.5 Rialto Version 4.6.5 ICVR-HD Version 3.7.3 ICVR-SD Version 2.6.3 System Requirements
Version 4.6.5 System Version 4.6.5 includes the following components: Avigilon VIEW Version 4.6.5 R-Series Version 4.6.5 Rialto Version 4.6.5 ICVR-HD Version 3.7.3 ICVR-SD Version 2.6.3 System Requirements
SmartBox. User Manual. Turn your TV into a SmartTV! Plug n play. Wireless Dual Band
 SmartBox User Manual Turn your TV into a SmartTV! Wireless Dual Band Plug n play TV Remote Guide 5 4 1. ON / Stand by 2. Select package 1 6 2 3 7 3. 4. Favourite channels Electronic Program Guide (EPG
SmartBox User Manual Turn your TV into a SmartTV! Wireless Dual Band Plug n play TV Remote Guide 5 4 1. ON / Stand by 2. Select package 1 6 2 3 7 3. 4. Favourite channels Electronic Program Guide (EPG
DS-7200HVI-ST/RW Series DVR. Technical Manual
 DS-7200HVI-ST/RW Series DVR Technical Manual Notices The information in this documentation is subject to change without notice and does not represent any commitment on behalf of HIKVISION. HIKVISION disclaims
DS-7200HVI-ST/RW Series DVR Technical Manual Notices The information in this documentation is subject to change without notice and does not represent any commitment on behalf of HIKVISION. HIKVISION disclaims
T850 Day & Night Security Camera
 T850 Day & Night Security Camera For use with Swann 4500 DVR EN INSTRUCTION MANUAL MT850_091014E Swann 2014 Before you begin Introduction Congratulations on your purchase of this T850 Day & Night Security
T850 Day & Night Security Camera For use with Swann 4500 DVR EN INSTRUCTION MANUAL MT850_091014E Swann 2014 Before you begin Introduction Congratulations on your purchase of this T850 Day & Night Security
User Manual V2.2 DVR. Notice: This content is subject to be change without notice. User Manual 1
 V2.2 User Manual DVR Notice: This content is subject to be change without notice. User Manual 1 WARNING TO REDUCE THE RISK OF FIRE OR ELECTRIC SHOCK, DO NOT EXPOSE THIS APPLIANCE TO RAIN OR MOIS- TURE.
V2.2 User Manual DVR Notice: This content is subject to be change without notice. User Manual 1 WARNING TO REDUCE THE RISK OF FIRE OR ELECTRIC SHOCK, DO NOT EXPOSE THIS APPLIANCE TO RAIN OR MOIS- TURE.
SECURITY RECORDING 101
 MODULE 2 SECURITY RECORDING 101 Page 1 BEGINNERS LEVEL MODULE 2. SECURITY RECORDING 101 Page 2 2.0 MODULE OUTLINE 2.1 Top DIY Recording Terms you need to know 2.2 DVR Features 2.3 DVR/NVR Technology Comparison
MODULE 2 SECURITY RECORDING 101 Page 1 BEGINNERS LEVEL MODULE 2. SECURITY RECORDING 101 Page 2 2.0 MODULE OUTLINE 2.1 Top DIY Recording Terms you need to know 2.2 DVR Features 2.3 DVR/NVR Technology Comparison
QUICK START GUIDE. QT Analog HD Camera & DVR Bundle ENGLISH
 QUICK START GUIDE QT Analog HD Camera & DVR Bundle ENGLISH Table of Contents Welcome What s Included...3 Understanding your DVR...4 Get Connected Registration...5 Connect Your Cameras...5 Connect DVR to
QUICK START GUIDE QT Analog HD Camera & DVR Bundle ENGLISH Table of Contents Welcome What s Included...3 Understanding your DVR...4 Get Connected Registration...5 Connect Your Cameras...5 Connect DVR to
PiXORD Network Video Server Recorder P-4504/8504
 PiXORD Network Video Server Recorder P-4504/8504 User s Manual Version: 1.8 Date: 08/11/2008 CONTENTS CHAPTER 1 INTRODUCTION... - 4-1. WHAT IS PIXORD NETWORK VIDEO SERVER RECORDER?...- 4-2. FEATURES...-
PiXORD Network Video Server Recorder P-4504/8504 User s Manual Version: 1.8 Date: 08/11/2008 CONTENTS CHAPTER 1 INTRODUCTION... - 4-1. WHAT IS PIXORD NETWORK VIDEO SERVER RECORDER?...- 4-2. FEATURES...-
4CH DVR, AS-DVR004A. AL - Aswar Trading Group Co., FEATURES. Pentplex ( Recording, Playback, Network simultaneously ) Up to 60fps Recording Speed
 4CH DVR, AS-DVR004A FEATURES Pentplex ( Recording, Playback, Network simultaneously ) Up to 60fps Recording Speed USB flash disk backup Adjust Up/Down/Left/Right screen position Video Input signal: NTSC/PAL
4CH DVR, AS-DVR004A FEATURES Pentplex ( Recording, Playback, Network simultaneously ) Up to 60fps Recording Speed USB flash disk backup Adjust Up/Down/Left/Right screen position Video Input signal: NTSC/PAL
Wireless Studio. User s Guide Version 5.1x Before using this software, please read this manual thoroughly and retain it for future reference.
 4-743-161-12 (1) Wireless Studio User s Guide Version 5.1x Before using this software, please read this manual thoroughly and retain it for future reference. DWR-R01D/R02D/R02DN/R03D 2018 Sony Corporation
4-743-161-12 (1) Wireless Studio User s Guide Version 5.1x Before using this software, please read this manual thoroughly and retain it for future reference. DWR-R01D/R02D/R02DN/R03D 2018 Sony Corporation
Model#: IN-MDRI3MF. Hardware User Manual. 3MP Indoor Mini Dome with Basic WDR, Fixed lens. (PoE) Ver. 2013/02/04
 Model#: IN-MDRI3MF 3MP Indoor Mini Dome with Basic WDR, Fixed lens Hardware User Manual (PoE) Ver. 2013/02/04 Table of Contents 0. Precautions 3 1. Introduction 4 Package Contents... 4 Features and Benefits...
Model#: IN-MDRI3MF 3MP Indoor Mini Dome with Basic WDR, Fixed lens Hardware User Manual (PoE) Ver. 2013/02/04 Table of Contents 0. Precautions 3 1. Introduction 4 Package Contents... 4 Features and Benefits...
MiraScreen Wire Powered by EZCast
 MiraScreen Wire Powered by EZCast Quick Start Guide Rev. 2.00 Introduction Thanks for choosing MiraScreen! The MiraScreen Wire contains the cutting-edge MiraScreen technology, and firmware upgrade will
MiraScreen Wire Powered by EZCast Quick Start Guide Rev. 2.00 Introduction Thanks for choosing MiraScreen! The MiraScreen Wire contains the cutting-edge MiraScreen technology, and firmware upgrade will
XNET-NVR User s Guide
 XNET-NVR User s Guide Ver. 1.0 (070918) 1 of 39 Table of Contents 1. Program Installation... 4 2. Overview... 4 3. Top Level Menu... 5 3.1. Display Window... 9 3.1.1. Channel Status Indicator Area... 9
XNET-NVR User s Guide Ver. 1.0 (070918) 1 of 39 Table of Contents 1. Program Installation... 4 2. Overview... 4 3. Top Level Menu... 5 3.1. Display Window... 9 3.1.1. Channel Status Indicator Area... 9
Model#: IN-DI2MIRF 2MP Indoor Dome with True Day/Night, IR, Basic WDR, Fixed lens
 Model#: IN-DI2MIRF 2MP Indoor Dome with True Day/Night, IR, Basic WDR, Fixed lens Hardware User Manual (PoE) Ver.2013/01/17 Table of Contents 0. Precautions 3 1. Introduction 4 Package Contents...4 Features
Model#: IN-DI2MIRF 2MP Indoor Dome with True Day/Night, IR, Basic WDR, Fixed lens Hardware User Manual (PoE) Ver.2013/01/17 Table of Contents 0. Precautions 3 1. Introduction 4 Package Contents...4 Features
QUICK START GUIDE QT ANALOG HD CAMERA & DVR BUNDLE ENGLISH
 QUICK START GUIDE QT ANALOG HD CAMERA & DVR BUNDLE ENGLISH Table of Contents Welcome What s Included...3 Understanding your DVR...4 Get Connected Registration...5 Connect Your Cameras...5 Connect DVR to
QUICK START GUIDE QT ANALOG HD CAMERA & DVR BUNDLE ENGLISH Table of Contents Welcome What s Included...3 Understanding your DVR...4 Get Connected Registration...5 Connect Your Cameras...5 Connect DVR to
USER MANUAL v.2.2. Series Specification SAT HD-SDI/AHD/TVI/960H/D1 DVR ATR AHD/TVI/960H/DI DVR ATX AHD/TVI/960H/D1 DVR AHD AHD/960H/D1
 User Manual USER MANUAL v.2.2 This document is an universal User Manual for iview Technology DVR GUI ( Graphic User Interface ) introduction and operations. ( Version 2.2 ) Series Specification FF SAT
User Manual USER MANUAL v.2.2 This document is an universal User Manual for iview Technology DVR GUI ( Graphic User Interface ) introduction and operations. ( Version 2.2 ) Series Specification FF SAT
Classroom Setup... 2 PC... 2 Document Camera... 3 DVD... 4 Auxiliary... 5
 Classroom Setup... 2 PC... 2 Document Camera... 3 DVD... 4 Auxiliary... 5 Lecture Capture Setup... 6 Pause and Resume... 6 Considerations... 6 Video Conferencing Setup... 7 Camera Control... 8 Preview
Classroom Setup... 2 PC... 2 Document Camera... 3 DVD... 4 Auxiliary... 5 Lecture Capture Setup... 6 Pause and Resume... 6 Considerations... 6 Video Conferencing Setup... 7 Camera Control... 8 Preview
Operation and Installation Guide
 Operation and Installation Guide HDS2800 Series Encoder Modulator High Definition (HD) Digital COFDM MPEG2 and H.264 Modulator with IP Multicast. 19 Rack Mount Revision 4.0 Firmware version Released File
Operation and Installation Guide HDS2800 Series Encoder Modulator High Definition (HD) Digital COFDM MPEG2 and H.264 Modulator with IP Multicast. 19 Rack Mount Revision 4.0 Firmware version Released File
VF-STB IP Appliance User Guide
 VF-STB IP Appliance User Guide Copyright 2007 Video Furnace, Inc. All Rights Reserved. Copyright 2002-2007 Video Furnace, Inc. All Rights Reserved This document refers to the current published version
VF-STB IP Appliance User Guide Copyright 2007 Video Furnace, Inc. All Rights Reserved. Copyright 2002-2007 Video Furnace, Inc. All Rights Reserved This document refers to the current published version
Content. General information. Main features. For your safety. Unpacking RCU. Front Panel. Real Panel. System wizard and activation.
 User manual This device complies with Part 15 of the FCC Rules. Operation is subject to the following two conditions: (1) this device may not cause harmful interference, and (2) this device must accept
User manual This device complies with Part 15 of the FCC Rules. Operation is subject to the following two conditions: (1) this device may not cause harmful interference, and (2) this device must accept
Video Extender DS128 DSRXL. Instruction Manual. 8-Port Cat5 VGA Digital Signage Broadcaster with RS232 and Audio
 DS128 DSRXL Instruction Manual Video Extender 8-Port Cat5 VGA Digital Signage Broadcaster with RS232 and Audio Cat5 VGA Digital Signage Receiver with RS232 and Audio FCC Compliance Statement This equipment
DS128 DSRXL Instruction Manual Video Extender 8-Port Cat5 VGA Digital Signage Broadcaster with RS232 and Audio Cat5 VGA Digital Signage Receiver with RS232 and Audio FCC Compliance Statement This equipment
User Manual V2.4 DVR. Notice: This content is subject to be change without notice. User Manual 1
 V2.4 User Manual DVR Notice: This content is subject to be change without notice. User Manual 1 WARNING TO REDUCE THE RISK OF FIRE OR ELECTRIC SHOCK, DO NOT EXPOSE THIS APPLIANCE TO RAIN OR MOIS- TURE.
V2.4 User Manual DVR Notice: This content is subject to be change without notice. User Manual 1 WARNING TO REDUCE THE RISK OF FIRE OR ELECTRIC SHOCK, DO NOT EXPOSE THIS APPLIANCE TO RAIN OR MOIS- TURE.
USER MANUAL V /16CH DVR. This document contains preliminary information and subject to change without notice.
 V. 1.3 USER MANUAL 8/16CH DVR This document contains preliminary information and subject to change without notice. WARNING TO REDUCE THE RISK OF FIRE OR ELECTRIC SHOCK, DO NOT EXPOSE THIS APPLIANCE TO
V. 1.3 USER MANUAL 8/16CH DVR This document contains preliminary information and subject to change without notice. WARNING TO REDUCE THE RISK OF FIRE OR ELECTRIC SHOCK, DO NOT EXPOSE THIS APPLIANCE TO
DS-9600NI-XT Series NVR. Technical Specification
 DS-9600NI-XT Series NVR Notices The information in this documentation is subject to change without notice and does not represent any commitment on behalf of HIKVISION. HIKVISION disclaims any liability
DS-9600NI-XT Series NVR Notices The information in this documentation is subject to change without notice and does not represent any commitment on behalf of HIKVISION. HIKVISION disclaims any liability
Matrox PowerStream Plus
 Matrox PowerStream Plus User Guide 20246-301-0200 2017.07.04 Contents 1 About this user guide... 5 1.1 Using this guide... 5 1.2 More information... 5 2 Matrox PowerStream Plus software... 6 2.1 Before
Matrox PowerStream Plus User Guide 20246-301-0200 2017.07.04 Contents 1 About this user guide... 5 1.1 Using this guide... 5 1.2 More information... 5 2 Matrox PowerStream Plus software... 6 2.1 Before
17 19 PROFESSIONAL LCD COLOUR MONITOR ART
 17 19 PROFESSIONAL LCD COLOUR MONITOR ART. 41657-41659 Via Don Arrigoni, 5 24020 Rovetta S. Lorenzo (Bergamo) http://www.comelit.eu e-mail:export.department@comelit.it WARNING: TO REDUCE THE RISK OF FIRE
17 19 PROFESSIONAL LCD COLOUR MONITOR ART. 41657-41659 Via Don Arrigoni, 5 24020 Rovetta S. Lorenzo (Bergamo) http://www.comelit.eu e-mail:export.department@comelit.it WARNING: TO REDUCE THE RISK OF FIRE
Mars hybrid Digital Video Recorders
 Mars hybrid Digital Video Recorders Our Planet range of IP cameras are automatically configured by this DVR. No IP address change, no protocol setting, no password required, don t even need to be in the
Mars hybrid Digital Video Recorders Our Planet range of IP cameras are automatically configured by this DVR. No IP address change, no protocol setting, no password required, don t even need to be in the
DETEXI Basic Configuration
 DETEXI Network Video Management System 5.5 EXPAND YOUR CONCEPTS OF SECURITY DETEXI Basic Configuration SETUP A FUNCTIONING DETEXI NVR / CLIENT It is important to know how to properly setup the DETEXI software
DETEXI Network Video Management System 5.5 EXPAND YOUR CONCEPTS OF SECURITY DETEXI Basic Configuration SETUP A FUNCTIONING DETEXI NVR / CLIENT It is important to know how to properly setup the DETEXI software
MPEG4 Digital Recording System THE VXM4 RANGE FROM A NAME YOU CAN RELY ON
 MPEG Digital Recording System THE VXM RANGE FROM A NAME YOU CAN RELY ON 8 6 THE FIRST CONCEPT PRO DIGITAL RECORDING SYSTEM DESIGNED TO OUR SPECIFICATION AND FOCUSED ON YOUR REQUIREMENTS VXM KEY FEATURES
MPEG Digital Recording System THE VXM RANGE FROM A NAME YOU CAN RELY ON 8 6 THE FIRST CONCEPT PRO DIGITAL RECORDING SYSTEM DESIGNED TO OUR SPECIFICATION AND FOCUSED ON YOUR REQUIREMENTS VXM KEY FEATURES
OPERATING GUIDE. HIGHlite 660 series. High Brightness Digital Video Projector 16:9 widescreen display. Rev A June A
 OPERATING GUIDE HIGHlite 660 series High Brightness Digital Video Projector 16:9 widescreen display 111-9714A Digital Projection HIGHlite 660 series CONTENTS Operating Guide CONTENTS About this Guide...
OPERATING GUIDE HIGHlite 660 series High Brightness Digital Video Projector 16:9 widescreen display 111-9714A Digital Projection HIGHlite 660 series CONTENTS Operating Guide CONTENTS About this Guide...
Product Evaluation Guide for MPL. Version 1.0
 Product Evaluation Guide for MPL Version 1.0 Table of Content Chapter 1 Introduction...3 1.1 Purpose...3 1.2 Outline...3 Chapter 2 Video Server...6 2.1 1ch/2ch/8ch Video Server...6 2.1.1 Video Compression
Product Evaluation Guide for MPL Version 1.0 Table of Content Chapter 1 Introduction...3 1.1 Purpose...3 1.2 Outline...3 Chapter 2 Video Server...6 2.1 1ch/2ch/8ch Video Server...6 2.1.1 Video Compression
AHD. Quick Start Guide. DIY Do-It-Yourself. Network DVR with H.264 Compression
 AHD DIY Do-It-Yourself Quick Start Guide Network DVR with H.264 Compression A VIDEO DISPLAY Using a high quality monitor, connect it to DVR via VGA Cable or HDMI Cable. STEP 1 Turning on DVR STEP 2 Connect
AHD DIY Do-It-Yourself Quick Start Guide Network DVR with H.264 Compression A VIDEO DISPLAY Using a high quality monitor, connect it to DVR via VGA Cable or HDMI Cable. STEP 1 Turning on DVR STEP 2 Connect
Installation Guide. Wireless Display Receiver
 Wireless Display Receiver Installation Guide Model# SBWD950A This Installation Guide will walk you through the easy steps to set up your ScreenBeam Pro Wireless Display Receiver - Enterprise Edition. During
Wireless Display Receiver Installation Guide Model# SBWD950A This Installation Guide will walk you through the easy steps to set up your ScreenBeam Pro Wireless Display Receiver - Enterprise Edition. During
D52. 3MP Indoor Dome with Fixed lens Hardware User s Manual. (PoE) Ver. 2012/12/12
 D52 3MP Indoor Dome with Fixed lens Hardware User s Manual (PoE) Ver. 2012/12/12 Table of Contents 0. Precautions 3 1. Introduction 4 Package Contents... 4 Features and Benefits... 5 Safety Instructions...
D52 3MP Indoor Dome with Fixed lens Hardware User s Manual (PoE) Ver. 2012/12/12 Table of Contents 0. Precautions 3 1. Introduction 4 Package Contents... 4 Features and Benefits... 5 Safety Instructions...
DVR-431 USB Wireless Receiver User Manual
 DVR-431 USB Wireless Receiver User Manual Thank you for using our wireless USB receiver, please read the following content carefully before using, it will help you make better use of this product. Introduction
DVR-431 USB Wireless Receiver User Manual Thank you for using our wireless USB receiver, please read the following content carefully before using, it will help you make better use of this product. Introduction
8 CH MJPEG DVR USER MANUAL
 8 CH MJPEG DVR USER MANUAL Contents 1. SAFETY PRECAUTIONS... 3 2. FEATURES... 4 3. PACKING LIST... 5 4. NAME and FUNCTION of EACH PART... 6 4.1 FRONT PANEL BUTTONS and CONTROLS... 6 4.2 REAR PANEL BUTTONS
8 CH MJPEG DVR USER MANUAL Contents 1. SAFETY PRECAUTIONS... 3 2. FEATURES... 4 3. PACKING LIST... 5 4. NAME and FUNCTION of EACH PART... 6 4.1 FRONT PANEL BUTTONS and CONTROLS... 6 4.2 REAR PANEL BUTTONS
PYROPTIX TM IMAGE PROCESSING SOFTWARE
 Innovative Technologies for Maximum Efficiency PYROPTIX TM IMAGE PROCESSING SOFTWARE V1.0 SOFTWARE GUIDE 2017 Enertechnix Inc. PyrOptix Image Processing Software v1.0 Section Index 1. Software Overview...
Innovative Technologies for Maximum Efficiency PYROPTIX TM IMAGE PROCESSING SOFTWARE V1.0 SOFTWARE GUIDE 2017 Enertechnix Inc. PyrOptix Image Processing Software v1.0 Section Index 1. Software Overview...
USER MANUAL. 22" Class Slim HD Widescreen Monitor L215DS
 USER MANUAL 22" Class Slim HD Widescreen Monitor L215DS TABLE OF CONTENTS 1 Getting Started Package Includes Installation 2 Control Panel / Back Panel Control Panel Back Panel 3 On Screen Display 4 Technical
USER MANUAL 22" Class Slim HD Widescreen Monitor L215DS TABLE OF CONTENTS 1 Getting Started Package Includes Installation 2 Control Panel / Back Panel Control Panel Back Panel 3 On Screen Display 4 Technical
Triplex MPEG-4 DVR 9/16CH
 Triplex MPEG-4 DVR 9/16CH Release Version : 2.2 This document contains preliminary information and subject to change without notice. This Product is the triplex MPEG-4 DVR. THE LIST OF CONTENTS DVR SET
Triplex MPEG-4 DVR 9/16CH Release Version : 2.2 This document contains preliminary information and subject to change without notice. This Product is the triplex MPEG-4 DVR. THE LIST OF CONTENTS DVR SET
IMPORTANT! This instruction guides you how to install surveillance system.
 DIY Do-It-Yourself Quick Start Guide Network DVR with H.264 Compression IMPORTANT! This instruction guides you how to install surveillance system. What accessories you need before getting started 1.One
DIY Do-It-Yourself Quick Start Guide Network DVR with H.264 Compression IMPORTANT! This instruction guides you how to install surveillance system. What accessories you need before getting started 1.One
Getting Started Guide for the V Series
 product pic here Getting Started Guide for the V Series Version 8.7 July 2007 Edition 3725-24476-002/A Trademark Information Polycom and the Polycom logo design are registered trademarks of Polycom, Inc.,
product pic here Getting Started Guide for the V Series Version 8.7 July 2007 Edition 3725-24476-002/A Trademark Information Polycom and the Polycom logo design are registered trademarks of Polycom, Inc.,
WV-NP1004. Network Operating Instructions. Network camera. Model No. (Lens is option.)
 Network camera Network Operating Instructions Model No. WV-NP1004 PUSH TO LOCK/EJECT WV-NP1004 (Lens is option.) Before attempting to connect or operate this product, please read these instructions carefully
Network camera Network Operating Instructions Model No. WV-NP1004 PUSH TO LOCK/EJECT WV-NP1004 (Lens is option.) Before attempting to connect or operate this product, please read these instructions carefully
GV-3D People Counter 3DPCV10-A
 GV-3D People Counter User's Manual Before attempting to connect or operate this product, please read these instructions carefully and save this manual for future use. 3DPCV10-A 2013 GeoVision, Inc. All
GV-3D People Counter User's Manual Before attempting to connect or operate this product, please read these instructions carefully and save this manual for future use. 3DPCV10-A 2013 GeoVision, Inc. All
Pilot. Quick Start Guide
 Pilot Quick Start Guide For further assistance, please visit www.thehovercam.com/support to download the manual or email us at support@thehovercam.com. 1-------------HDMI 7-----------Lightning slot 2-------------21.5"
Pilot Quick Start Guide For further assistance, please visit www.thehovercam.com/support to download the manual or email us at support@thehovercam.com. 1-------------HDMI 7-----------Lightning slot 2-------------21.5"
MPEG4 Mobile DVR User Manual
 MPEG4 Mobile DVR User Manual 1 MPEG4 Embedded User Manual A. Installation Environment Installation Guideline In order to ensure the safety with the DVR product and maximize product performance, keep DVR
MPEG4 Mobile DVR User Manual 1 MPEG4 Embedded User Manual A. Installation Environment Installation Guideline In order to ensure the safety with the DVR product and maximize product performance, keep DVR
TruVision NVR 22 A&E Specifications
 TruVision NVR 22 A&E Specifications A. Network Video Recorder 1. The Network Video Recorder with Ethernet connectivity shall be as manufactured by Interlogix or an approved equal. The TVN 22 shall require
TruVision NVR 22 A&E Specifications A. Network Video Recorder 1. The Network Video Recorder with Ethernet connectivity shall be as manufactured by Interlogix or an approved equal. The TVN 22 shall require
Manual. Câmera IP Axis M3047-P
 Manual Câmera IP Axis M3047-P Baixe aqui o Manual da Câmera IP Axis M3047-P e descubra todos os recursos disponíveis neste incríveis dispositivo de segurança, discreto e compacto. www.bztech.com.b r Table
Manual Câmera IP Axis M3047-P Baixe aqui o Manual da Câmera IP Axis M3047-P e descubra todos os recursos disponíveis neste incríveis dispositivo de segurança, discreto e compacto. www.bztech.com.b r Table
HD TVI TURBO HD DVR Hikvision DS 7216HGHI SH/A (16ch, H.264, HDMI, VGA)
 HD TVI TURBO HD DVR Hikvision DS 7216HGHI SH/A (16ch, 1080p@12fps, H.264, HDMI, VGA) Code: M75216 Front view Rear view The included remote control http://www.dipolnet.com/document print M75216.htm 1/5
HD TVI TURBO HD DVR Hikvision DS 7216HGHI SH/A (16ch, 1080p@12fps, H.264, HDMI, VGA) Code: M75216 Front view Rear view The included remote control http://www.dipolnet.com/document print M75216.htm 1/5
EasyNet-HD Digital Video Recorder. Compact Series 4/8/16ch
 EasyNet-HD Digital Video Recorder Compact Series 4/8/16ch Thank you for using our product. 1. This is user's manual for EasyNet-HD Compact Series DVR Models 2. This manual contains product specification
EasyNet-HD Digital Video Recorder Compact Series 4/8/16ch Thank you for using our product. 1. This is user's manual for EasyNet-HD Compact Series DVR Models 2. This manual contains product specification
FS3. Quick Start Guide. Overview. FS3 Control
 FS3 Quick Start Guide Overview The new FS3 combines AJA's industry-proven frame synchronization with high-quality 4K up-conversion technology to seamlessly integrate SD and HD signals into 4K workflows.
FS3 Quick Start Guide Overview The new FS3 combines AJA's industry-proven frame synchronization with high-quality 4K up-conversion technology to seamlessly integrate SD and HD signals into 4K workflows.
INTRODUCTION GoNowTV
 INTRODUCTION Congratulations on you purchasing the GoNowTV! You are now a member of the GoNowTV family! This unit is among the latest generation of media players on the market. This device enhances your
INTRODUCTION Congratulations on you purchasing the GoNowTV! You are now a member of the GoNowTV family! This unit is among the latest generation of media players on the market. This device enhances your
Getting Started Guide for the V Series
 product pic here Getting Started Guide for the V Series Version 9.0.6 March 2010 Edition 3725-24476-003/A Trademark Information POLYCOM, the Polycom Triangles logo and the names and marks associated with
product pic here Getting Started Guide for the V Series Version 9.0.6 March 2010 Edition 3725-24476-003/A Trademark Information POLYCOM, the Polycom Triangles logo and the names and marks associated with
Congratulations on your mcable purchase! The mcable delivers the best possible picture to your HD or 4K TV by up-converting 480p and 720p content to
 1 USER GUIDE Congratulations on your mcable purchase! The mcable delivers the best possible picture to your HD or 4K TV by up-converting 480p and 720p content to 1080p, up-converting 1080p content to near-native
1 USER GUIDE Congratulations on your mcable purchase! The mcable delivers the best possible picture to your HD or 4K TV by up-converting 480p and 720p content to 1080p, up-converting 1080p content to near-native
User s Manual. Network Board. Model No. WJ-HDB502
 Network Board User s Manual Model No. WJ-HDB502 Before attempting to connect or operate this product, please read these instructions carefully and save this manual for future use. CONTENTS Introduction...
Network Board User s Manual Model No. WJ-HDB502 Before attempting to connect or operate this product, please read these instructions carefully and save this manual for future use. CONTENTS Introduction...
CMS MANUAL DIGITAL VIDEO RECORDER CMS. Operation Manual 3CTC-016-5EN8M. For the safe use of the product, please make sure to read Safety Precautions.
 DIGITAL VIDEO RECORDER CMS Operation Manual 3CTC-016-5EN8M For the safe use of the product, please make sure to read Safety Precautions. 1 Copyrights All the contents of this manual are protected under
DIGITAL VIDEO RECORDER CMS Operation Manual 3CTC-016-5EN8M For the safe use of the product, please make sure to read Safety Precautions. 1 Copyrights All the contents of this manual are protected under
AXIS M30 Series AXIS M3015 AXIS M3016. User Manual
 AXIS M3015 AXIS M3016 User Manual Table of Contents About this manual.......................................... 3 Product overview........................................... 4 How to access the product....................................
AXIS M3015 AXIS M3016 User Manual Table of Contents About this manual.......................................... 3 Product overview........................................... 4 How to access the product....................................
SPG700 Multiformat Reference Sync Generator Release Notes
 xx ZZZ SPG700 Multiformat Reference Sync Generator Release Notes This document supports firmware version 3.0. www.tek.com *P077123104* 077-1231-04 Copyright Tektronix. All rights reserved. Licensed software
xx ZZZ SPG700 Multiformat Reference Sync Generator Release Notes This document supports firmware version 3.0. www.tek.com *P077123104* 077-1231-04 Copyright Tektronix. All rights reserved. Licensed software
Provide144ch FREE CMS software. Time / Event / POS / Thumbnail / Panorama
 20CH DVR Real time and Playback Search Mode: Time / Event / POS / Real HD Live Display and Playback Thumbnail / Panorama Full Graphic User Interface(Multiple High-Resolution & High-Quality Language Support)
20CH DVR Real time and Playback Search Mode: Time / Event / POS / Real HD Live Display and Playback Thumbnail / Panorama Full Graphic User Interface(Multiple High-Resolution & High-Quality Language Support)
B. The specified product shall be manufactured by a firm whose quality system is in compliance with the I.S./ISO 9001/EN 29001, QUALITY SYSTEM.
 VideoJet 8000 8-Channel, MPEG-2 Encoder ARCHITECTURAL AND ENGINEERING SPECIFICATION Section 282313 Closed Circuit Video Surveillance Systems PART 2 PRODUCTS 2.01 MANUFACTURER A. Bosch Security Systems
VideoJet 8000 8-Channel, MPEG-2 Encoder ARCHITECTURAL AND ENGINEERING SPECIFICATION Section 282313 Closed Circuit Video Surveillance Systems PART 2 PRODUCTS 2.01 MANUFACTURER A. Bosch Security Systems
Digital Video Recorder. User s Manual UVST MAGIC-U 04/08/16M/32M UVST MAGIC-4K 04/08/16
 Digital Video Recorder User s Manual UVST MAGIC-U 04/08/16M/32M UVST MAGIC-4K 04/08/16 1 Thank you for using our product. 1. This is user's manual for Analog / HD-SDI / EX-SDI / TVI / AHD Hybrid DVR(Digital
Digital Video Recorder User s Manual UVST MAGIC-U 04/08/16M/32M UVST MAGIC-4K 04/08/16 1 Thank you for using our product. 1. This is user's manual for Analog / HD-SDI / EX-SDI / TVI / AHD Hybrid DVR(Digital
MPEG4 Digital Recording System THE VXM4B RANGE 100 IPS
 MPEG Digital Recording System THE VXMB RANGE 00 IPS 8 6 THE FIRST CONCEPT PRO DIGITAL RECORDING SYSTEM DESIGNED TO OUR SPECIFICATION AND FOCUSED ON YOUR REQUIREMENTS VXMB KEY FEATURES Enhanced Graphical
MPEG Digital Recording System THE VXMB RANGE 00 IPS 8 6 THE FIRST CONCEPT PRO DIGITAL RECORDING SYSTEM DESIGNED TO OUR SPECIFICATION AND FOCUSED ON YOUR REQUIREMENTS VXMB KEY FEATURES Enhanced Graphical
Digital Video Recorder. User s Manual. MAGIC Series & TVI MAGIC Series
 Digital Video Recorder User s Manual MAGIC Series & TVI MAGIC Series 1 Thank you for using our product. 1. This is user's manual for Analog / HD-SDI Hybrid DVR(Digital Video Recorder). 2. This manual contains
Digital Video Recorder User s Manual MAGIC Series & TVI MAGIC Series 1 Thank you for using our product. 1. This is user's manual for Analog / HD-SDI Hybrid DVR(Digital Video Recorder). 2. This manual contains
LCD VALUE SERIES (32 inches)
 LCD VALUE SERIES (32 inches) http://www.orionimages.com All contents of this document may change without prior notice, and actual product appearance may differ from that depicted herein 1. SAFETY INSTRUCTION
LCD VALUE SERIES (32 inches) http://www.orionimages.com All contents of this document may change without prior notice, and actual product appearance may differ from that depicted herein 1. SAFETY INSTRUCTION
Hardware User s Manual
 Hardware User s Manual Megapixel Day & Night Economy Bullet Network Camera English 1 Table of Contents Before You Use This Product... 2 Regulatory Information... 3 Chapter 1 - Package Contents... 4 Chapter
Hardware User s Manual Megapixel Day & Night Economy Bullet Network Camera English 1 Table of Contents Before You Use This Product... 2 Regulatory Information... 3 Chapter 1 - Package Contents... 4 Chapter
HD Digital MPEG2 Encoder / QAM Modulator
 HD Digital MPEG2 Encoder / QAM Modulator HDMI In QAM Out series Get Going Guide ZvPro 800 Series is a one or two-channel unencrypted HDMI-to-QAM MPEG 2 Encoder / QAM Modulator, all in a compact package
HD Digital MPEG2 Encoder / QAM Modulator HDMI In QAM Out series Get Going Guide ZvPro 800 Series is a one or two-channel unencrypted HDMI-to-QAM MPEG 2 Encoder / QAM Modulator, all in a compact package
