128 Output Tape- Based Animation Control System. FSK Output MiniFSK8. DMX-512 Output. DMX-512 Input RS-422. PCMACs SMPTE card.
|
|
|
- Cecily Lynch
- 6 years ago
- Views:
Transcription
1 other DMX-512 compatible equipment GILDERFLUKE & CO. 205 SOUTH FLOWER STREET BURBANK, CALIFORNIA / / FAX 818/ PC MACs Show Control Systems printed June 13, 2000 PC MACs is the best selling Show Control System in the World. It can be used to control animated shows and displays, fountains, fireworks, lighting, sound systems, simulators, slide and movie projectors, fiber optics, window displays, motors, pneumatic and hydraulic systems, special effects, signs, machines and machine tools in process control, or anything else that can be controlled by an electrical signal. 128 Output Tape- Based Animation Control System FSK Output MiniFSK8 128 Output Tape- Based Animation Control System MiniFSK8 Projector or other external clock source J8 Input DMX-512 Output FSK Data recorded on tape or CD for later playback Card cage with BR-DMX, BR-ZBR, and BS-EFB cards SER-32 and other DMX-512 compatible cards Tape Deck or other SMPTE source MACs- Tape MACs- Foil SMPTE Input Tape Control Tape Control DMX-512 Input AB-/DR-3000 Digital Audio Repeaters any DMX-512 compatible dimmers DMX-512 Programming Input RS-422 RS-422 LaserDisk Player PCMACs SMPTE card IBM PC Compatible Monitor Keyboard Mouse MACs Console, Micro Console, TOG-02, Encoder Console, Custom Console or other programming console i of xx
2 Safety Disclaimer: Any electronic or mechanical system has a potential to fail. Certain applications using Gilderfluke & Company equipment may involve potential risks of death, personal injury or severe property or environmental damage ( Critical Application ). Gilderfluke & Company equipment is not designed, intended, authorized or warranted to be suitable in life support applications, devices or systems or other critical applications. Inclusion of Gilderfluke & Company products in such applications is understood to be fully at the risk of the customer. In order to minimize risks associated with the customer's applications, adequate design and operating safeguards should be provided by the customer to minimize inherent or procedural hazards. Gilderfluke & Company assumes no liability for applications assistance, customer produced design, software performance, or infringement of patents or copyrights. Nor does Gilderfluke & Company warrant or represent that any license, either express or implied, is granted under any patent right, copyright, mask work right, or other intellectual property right of Gilderfluke & Company covering or relating to any combination, machine, or process in which Gilderfluke & Company products or services might be or are used. ii of xx
3 1: PC MACs Overview... 1 Modes of Operation... 1 Software Only... 1 Hardwareless Realtime... 1 Hardware Realtime... 2 MACs-SMP Smpte Card... 2 Programming Consoles... 2 PC MACs Programming Console... 2 Micro Console... 2 Togglodyte... 3 Encoder Console... 3 Custom Console... 3 Output Devices : Software-Only Quick Start... 9 Install the Software Getting started Select the serial port Starting a new show Creating some figures Creating some output channels Name those channels Saving your show Editing your show Moving channels to the OffLine Editing window Where in the show are we? Change the amount of show you see Which channel is which? Rules to remember Selecting one or more channels for modification Changing the channels you selected Another way to change the channels you selected Changing the amount of time selected Modifying digitals with a right mouse click Modifying analogs with a right mouse click Cut, Copy and Paste, just like a word processor Paste something a bunch of times Cut, Copy and Paste to a file Reverse events in time Stretch and compress time Adding and subtracting time Generating a ramp between two points iii of xx
4 More ways to modify a digital channel Clear to Default Values Fill with First Value Invert Values Reverse Values Set to Yak Set Digitals Off Set Digitals On More ways to modify an analog channel Clear to Default Values Fill with First Value Invert Values Reverse Values Set to Yak Set Analogs to a Value Ramp to a value Scale by Percentage Smooth Save your show (again) AutoDownload your show : Hardwareless Realtime Quick Start Install the Software Getting started Register your PC MACs Software Select the serial port Starting a new show Creating some figures Creating some output channels Name those channels Saving your show Assigning programming console inputs Trying out your outputs Saving console presets Recording in RealTime Playing it back Saving your show (again) One step forward, three steps back Editing your show Moving channels to the OffLine Editing window Where in the show are we? Change the amount of show you see iv of xx
5 Which channel is which? Rules to remember Selecting one or more channels for modification Changing the channels you selected Another way to change the channels you selected Changing the amount of time selected Reviewing the changes you have made Changing the playback start point Modifying digitals with a right mouse click Modifying analogs with a right mouse click Cut, Copy and Paste, just like a word processor Paste something a bunch of times Cut, Copy and Paste to a file Reverse events in time Stretch and compress time Adding and subtracting time Generating a ramp between two points More ways to modify a digital channel Clear to Default Values Fill with First Value Invert Values Reverse Values Set to Yak Set Digitals Off Set Digitals On More ways to modify an analog channel Clear to Default Values Fill with First Value Invert Values Reverse Values Set to Yak Set Analogs to a Value Ramp to a value Scale by Percentage Smooth Save your show (again) AutoDownload your show : MACs-SMP Installation Quick Start Install the Software Getting started Install the hardware v of xx
6 Start up PC MACs Tell PC MACs about your settings The final test Unlimited Mode Quick Start Plug in your console Plug in your output devices Enable Record on BR-MultiBrick32s Starting PC MACs Select the serial port Tell PC MACs about your Console Turn on Manual mode Starting a new show Creating some figures Creating some output channels Name those channels Saving your show Assigning programming console inputs MACs-CON Encoder Console Micro Console Togglodyte Trying out your outputs Saving console presets Recording in RealTime Playing it back Saving your show (again) One step forward, three steps back Editing your show Moving channels to the OffLine Editing window Where in the show are we? Change the amount of show you see Which channel is which? Rules to remember Selecting one or more channels for modification Changing the channels you selected Another way to change the channels you selected Changing the amount of time selected Reviewing the changes you have made Changing the playback start point Modifying digitals with a right mouse click Modifying analogs with a right mouse click Cut, Copy and Paste, just like a word processor vi of xx
7 Paste something a bunch of times Cut, Copy and Paste to a file Reverse events in time Stretch and compress time Adding and subtracting time Generating a ramp between two points More ways to modify a digital channel Clear to Default Values Fill with First Value Invert Values Reverse Values Set to Yak Set Digitals Off Set Digitals On More ways to modify an analog channel Clear to Default Values Fill with First Value Invert Values Reverse Values Set to Yak Set Analogs to a Value Ramp to a value Scale by Percentage Smooth Save your show (again) AutoDownload your show : AutoDownload Quick Start Downloading to the Bricks Select the serial port Plug in the Bricks Enable Record on BR-MultiBrick32s Make sure the Bricks aren t Write Protected Reset the Bricks Choose the shows to go into the Bricks How many channels to send to the Bricks? Where to send the file What will happen when the Brick is powered up? What will happen on each Brick input? What will happen at the end of each show? Do the deed Enjoy the results vii of xx
8 Did it all fit? Rinse and repeat : Programming Hints : PC MACs Main Window Buttons Buttons on the Main Transport Window Play Button <F1> Record Button (<control>+<f1>) Rehearse Button (<shift>+<f1>) Stop Button (<space bar>) Pause/Continue Button (<F2>) OffLine Button (<F8>) Current Show Time Console Preset Popup Skew Function Main Transport Window Checkboxes Auto Punch CheckBox Manual Mode CheckBox <F3> Ease In CheckBox Auto-Inbetween CheckBox Audio Cue CheckBox (<control>+b) Looping CheckBox (<control>+l) Main Transport Window Sliders Start Time Slider Stop Time Slider Punch In Slider Punch Out Slider Audio Cue Slider : PC MACs Pulldown Commands : File Pulldown New... (<control>+n) Open... (<control>+o) Save (<control>+s) Save As... (<alternate>+s) Revert to Saved viii of xx
9 Save As Eprom Add/Remove Promote/Demote First Channel/Last Channel Calculate Brick Start Frames Report Build Done Save As AutoDownload AutoDownload Options Wait Play First Show Loop First Show Switch Closure Options Do Nothing Start next show. Next show is Stop Immediately Loop next show. Next show is Stop at End of Show Pause Current Show Continue Paused Show Individual File Options This show Can/Can not be stepped on Do Nothing Jump Immediately to Next Show Add/Remove Promote/Demote First Channel/Last Channel Calculate Brick Start Frames Save Brick Starts Pad with Default Values Report Build Download Reset MiniBrick Done Import from Eprom Save as Macro... (<control>+m) Insert Macro... (<alternate>+m) Insert Multiple Macros Show Information... (<alternate>+i) Page Setup... (<alternate>+p) Print... (<control>+p) ix of xx
10 Quit (<control>+q) : PC MACs Edit Pulldown Undo/Can Not Undo (<control>+z) Cut (<control>+x) Copy (<control>+c) Paste (<control>+v) Paste Multiple... (<alternate>+v) Clear to Default Values (<Delete>) Fill with First Value (<control>+f) Invert Values (<control>+i) Reverse Values (<control>+r) Set To Yak... (<control>+y) Set Digital On (<control>+1) Set Digital Off (<control>+0) Set Analogs to a Value... (<control>+2) Ramp to a Value... (<control>+3) Shift by Percentage... (<control>+4) Smooth (<F9>) Inbetween (<F10>) Select All (<control>+a) Deselect All (<alternate>+a) Insert Time (<control>+t) Delete Time (<alternate>+t) : PC MACs RealTime Pulldown Show Main Controls <F4> Show Soft Console <F5> Show/Hide Tape Deck <F6> Show/Hide Channel Mixer Disable Outputs... (<control>+d) Set Output to First Frame <Home> Set Output to Last Frame <End> Play <F1> Record (<control>+<f1>) Rehearse (<Shift>+<F1>) Stop <space bar> Pause/Continue (<Shift>+<space bar>) Manual Mode <F3> Ease In Auto Punch Auto-Inbetween Audio Cue (<control>+b) Looping (<control>+l) x of xx
11 Load Console Preset Save Console Preset Delete Console Preset DMX Console Channels : PC MACs OffLine Editing Pulldown Show/Hide OffLine <F8> Drawing Digitals Moving Digitals Rubberbanding none Ramp Spline Curve Scale Shift Move Draw Time Stretch and Compression Move to OffLine... (<shift>+f8>) Single Step Mode Single Step Program Mode Single Step Speed Time Scale Time In <F12> Time Out (<Shift>+<F12>) Time Fully In (<control>+<f12>) Time Fully Out (<control>+<shift>+<f12>) To Selected Range Value Scale Display Values In Values Out Values Fully In (<control>+<f11>) Values Fully Out (<control>+<shift>+<f11>) Values Scale Display Percentage Bits Bits Bits Bits Bits Auto Scroll Scroll Amount xi of xx
12 Vertical Grid Horizontal Grid Left Channel Right Channel Recompute Waveform Find Selected Range Set Color Hide (<control>+h) Show All (<alternate>+h) : PC MACs Channels Pulldown Show/Hide List Sort Channel List Create Analog Name of the channel FigureName Resolution Eight Bit Analog Storage format Twelve Bit Analog Storage format Sixteen Bit Analog Storage format Twenty-four Bit Analog Storage format Thirty-two Bit Analog Storage format Base address Low end of scale High end of scale Default values Create Digital Name of the channel FigureName Base address Bit number Default value Create Multiple Delete Channel Modify Duplicate Make Fake Channel Data Create Figure Delete Figure Rename Figure : PC MACs Preferences Pulldown Hardware Setup Hardware Interface xii of xx
13 What type of programming console Address in your PC where the PC MACs hardware will be located Interrupt used by PC MACs Run Seconds Debounce Reload Good Frames DMX-512 I/O Options FSK Setup/Calibration LaserDisk Tape Deck MiniBrick Interface MiniBrick Security Key Ease In Options Auto Inbetweening Active Channel Mixing Looped Record Mode Looped Rehearse Mode Error Display Time Hardware Input Actions User DLLs Wave Audio Playback Inbetweening Cut/Paste Rubberbanding Smoothing Backup Files Numbers Decimal Hexadecimal Quick Channels Tool Bar Status Bar : PC MACs Time Bases LaserDisk Smpte Internal Time Base External Time Base WAV AudioFile : PC MACs Software Details Files Used by PC MACs: xiii of xx
14 PCMACs.EXE PC PB.EXE PCMACs.STE PCMACs.HLP CONSOLES.LST FIGURES.LST CHANNELS.LST FileName.SHO FileName.STE FileName.BAK FileName.MAC FileName.PB PCMACS.INI PCPB.INI GILDER.INI User Modifiable DLLs Finding Software Revision Numbers : PC PB Main Window Control Window Control Window Buttons Start Cycling (<F1>) Stop Cycling (<F2>) Play Now (<F3>) Stop Button (<F4>) or (<space bar>) E-Stop (<F5>) Return to Home (<F6>) Play Show Popup Play Show Button Console Preset Popup Control Window CheckBoxes Interactive Mode CheckBox Manual Mode CheckBox Ease In CheckBox : PC PB Pulldown Commands : PC PB File Pulldown New... (<control>+n) Open... (<control>+o) xiv of xx
15 Save (<control>+s) Save As... (<alternate>+s) Revert to Saved Recent Files Quit (<control>+q) : PC PB Edit Pulldown Undo/Can Not Undo (<alternate>+z) Cut (<control>+x) Copy (<control>+c) Paste (<control>+v) Clear Select All (<control>+a) Deselect All (<alternate>+a) Modify Channels : PC PB RealTime Pulldown Disable Outputs... (<control>+d) Load Console Preset Save Console Preset Delete Console Preset : PC PB Windows Pulldown Operating Hours Schedules Show Settings Show/Hide Channels List Show/Hide Tape Deck Tile Arrange Icons Tool bar Status Bar : PC PB Preferences Pulldown Hardware Interface What type of programming console Address in your PC where the PC PB hardware will be located Interrupt used by PC PB Run Seconds Debounce Reload Good Frames MiniBrick Security Key Tape Deck Options xv of xx
16 Ease In Options Hardware Input Wave Audio Playback Early Starts General Preferences Show File Directory Sort Channel List : PC MACs Programming Console Command Buttons Assign: Alt./Rev.: UnAssign: Display: Switch Settings : Micro Console Micro Console Configuration Micro Console mode: Numbering System: VT-52 mode: DMX Checksums: Assignment Range: Dumb Bricks: Step Forward: Step Backward: Go To Frame: Set Start Frame: Set End Frame: Save Eprom: Verify Eprom: Restore Eprom: Save Archive: Verify Archive: Restore Archive: Clear Brick: Restore Default Config.: Save Current Config.: Test Brick: Test Playback-Only Brick: Micro Console Buttons xvi of xx
17 Hex/Decimal/Percent: Alternate/Reverse.: Analog/External/Digitals: Assign: Unassign: : Togglodyte Animation Test Tool Assign: Alt./Rev.: Analog/Digital: Punch in/punch out: Setup: Operating Mode Sequencer mode Digital Name Digital Number Analog Number Timer A Timer B Timer C Timer D Backlighting Stay On Battery Stay On Default to Digital/Analog Input Default Analog Channel Analog Default Normal/Reversed Direction Write to EEprom/Read from EEprom Light: Sequencer Record: Start/Stop Sequencer: : Encoder Input Console Assign: Alternate Action Digitals/Reverse Analogs: Unassign: Assign Display: Setup: Numbering System Analog Assign on front panel/external inputs Analog Number Default Display Encoder Console Inputs /4 J6 Digital Inputs xvii of xx
18 1/2 J6/A Inputs Power Supply : Custom Console Custom Console Serial Port Commands Numbering System: VT-52 Compatible Display: Operating Mode: First Address/Number of Channels Frame Rate Analog 0: Analog 1: Analog 2: Analog 3: Digital 0: Digital 1: Digital 2: Digital 3: Digital 4: Digital 5: Digital 6: Digital 7: Reload Default Configuration: Upload Configuration: Download Configuration: Save Configuration to EEprom: Power Supply Data I/O Data/Address /4 J6 Digital Inputs J6/A Inputs : MACs-SMP Smpte Card Addressing Dipswitch Options Adjustments MACs-SMP Smpte Card Connections J-8 Input Tape Deck Control Smart Brick Network xviii of xx
19 Smpte Time Code Input Frequency Shift Keyed (FSK) Output Parallel Programming Console DMX-512, Serial Console, and LaserDisk Ports DMX-512 Port Importing DMX Serial Console Port LaserDisk Port : Start and End Strings Special String Characters: LaserSearch: 1 (01h) FAST FORWARD: 4 (04h) STOP: 5 (05h) PLAY: 6 (06h) REWIND: 7 (07h) Special LaserSearch (hour 00): 8 (08h) Special LaserSearch (hour 01): 9 (09h) PanasonicMode: 11 (0Bh) DVDMode: 12 (0Ch) DON T CARE: 0 (00h) Pioneer LaserDisk Commands Sony LaserDisk Commands Panasonic LaserDisk Commands xix of xx
20 this page blatantly left blank xx of xx
21 1: PC MACs Overview The PC MACs software consists of two separate programs. The PC MACs.exe program is used to generate and edit Shows using a standard Windows PC. The PC PB.exe program is used to play back Shows from the PC. More often than not, the shows created using PC MACs are downloaded to one of Gilderfluke & Co. s Brick Show Control systems for a permanent installation, rather than relying on the PC for playback. PC MACs has three Modes of Operation: 1) Software Only: The PC MACs software can be loaded onto any Windows compatible PC 1. It can be used for generating shows by drawing them on the screen of your PC. Once the program(s) are finished, they can be downloaded to the Bricks through the serial port. 2) Hardwareless RealTime: In this mode of operation, the PC MACs software is loaded on your Windows compatible PC 2. You then contact our offices with a serial number and we generate a key for your computer. With this key entered into PC MACs, it will allow you to program and playback up to sixteen 8 bit wide channels at one time 3. The PC s keyboard and mouse are used for RealTime programming, and data is sent to the target system through the serial port. Once the program(s) are finished, they can be downloaded to the Bricks for permanent storage using the serial port, or run from the PC using the PC PB program. The Hardwareless RealTime license for PC MACs cov- 1 This mode of operation will also work on an Apple Macintosh running Windows emulation software. 2 This mode will also work on an Apple Macintosh running Windows emulation software, provided the Mac is a fast one. 3 This can be used for up to 128 digitals or sixteen (8 bit) analog channels at one time, or any combination of the analog and digitals that takes up no more than sixteen eight bit wide channels. Chapter 1 PC MACs intro / page 1
22 ers a single PC. It is based on the serial number of the PC s hard disk drive. A single license is valid on that PC for programming any number of shows. 3) Hardware Realtime: With a MACs-SMP Smpte card installed in your PC, you can record and play back the full 256 channel capacity of the system. A PC MACs Show Control System with hardware consists of three main parts: 1) MACs-SMP Smpte Card. This is the card which turns any PC which is running Microsoft s Windows NT, Windows 95 or Windows 98 into a Show Control System. The MACs-SMP Smpte Card includes the PC MACs and PC PB software. Just about all input and output is routed through the MACs-SMP Smpte Card. 2) Some form of input device. There are currently five Programming Consoles available from Gilderfluke & Company for use with a PC MACs Show Control Systems: a) PC MACs Programming Console for programming up to thirty-two digital functions, sixteen analog functions and three highresolution analog functions at one time. Console expansions allow another eight analog functions to be programmed too. b) Micro Console for programming up to four eight bit channels. This allows you to program up to four analogs of eight bit resolution or thirty-two digital functions (or a mix between the two) at one time. c) Togglodyte for programming just one channel at one time. You can program up to eight Chapter 1 PC MACs intro / page 2
23 digital functions or one analog function at one time. Analog resolutions supported are eight through thirty-two bits. d) Encoder Console: This is actually just a programming console head, without any actual analog or digital inputs on it. You can attach your own potentiometers, incremental encoders and switch inputs to it for programming. It has eight analog or encoder inputs, and eight digital inputs. You can program up to eight digital functions at the same time as programming up to eight analog functions. The analog inputs support resolutions of eight or twelve bits. The encoder inputs support resolutions of up to thirty-two bits. e) Custom Console: This console is a standard nineteen inch rack mounted box of analog and digital inputs. As with the Encoder Console, this console is simply an encoder head, to which you add your own analog and digital input devices. Analog input Custom Consoles are available with as many as two hundred fifty-six analog inputs. Digital input Custom Consoles are available with as many as two thousand forty-eight digital inputs. The number of channels you can program at one time is limited only by the number of inputs you have available to you. In addition to these programming consoles, data can be imported from most lighting control systems that use the DMX-512 standard. 3) Some form of Output Devices. We offer dozens of Chapter 1 PC MACs intro / page 3
24 different output devices. All of these are mounted outside of the PC and are fed their animation data through a high speed DMX-512 serial link or serial port. In addition, any other manufacturer s device that will accept DMX-512 data can be used as an output device with a PC MACs system. This includes light dimmers, smoke machines, strobe lights, fans, moving lights and color changers. The capacity of a PC MACs Show Control System is two hundred fifty-six, eight bit wide channels at one time. This works out to as many as two thousand forty-eight digital outputs, two hundred fifty-six, eight bit resolution analogs, or any combination of the two. PC MACs supports analog resolutions through thirty-two bits. If a larger number of outputs is needed, PC MACs systems can be chained together for an unlimited capacity. Although the programming hardware can be taken away and the show left to run on the PC, a PC running Windows is inherently somewhat unstable. At some point it is going to lock up. In some cases this is not a problem. In most cases, once a show is programmed using a PC MACs. The show data is then downloaded to one of our smaller Smart Brick or Dumb Brick Show Control Systems. These eliminate the need for a PC as part of the final show control installation. There are two programs in the PC MACs system. The first is called simply PC MACs. It is used to enter and edit animation data. Movements can be programmed real-time or at any speed down to single step, and then edited OffLine using a simple to use graphics interface. This uses the same Cut, Copy, Paste commands you find in all Windows and Macintoshbased word processing programs. The second program in the system is called PC PB. This is a derivative of the PC MACs program that eliminates all the show entry and editing functions. It allows you to schedule and auto- Chapter 1 PC MACs intro / page 4
25 matically play back shows, or to call up and play shows using the mouse and keyboard or using simple switch closure inputs. Additional documentation for the software can be found under the Help pulldown within the programs. The purpose of this manual is to cover the hardware installation and some of the features not specifically covered in the online help. This manual assumes that you are familiar enough with the care and feeding of PCs and Windows to install the hardware and software without needing step-by-step instructions. The PC MACs hardware and software have been designed specifically to remove as much work from the PC as is possible. The only things that the PC actually has to take care of are the screen, keyboard, mouse and disk. These are all standard PC devices, attached to the system just as you would to any PC. PC MACs will support screen resolutions from EGA on up. A resolution of at least 800 x 600 is recommended. A mouse is required to run PC MACs. The PCs used with the PC MACs Show Control System have been tested down to the level of a fifty Megahertz class machine. Although PC MACs will run on these, Windows itself is so miserably slow that they are not recommended. In general, the faster the PC used, the better Windows will run. Many clients are running on Pentium class machines at a variety of speeds. The MACs-SMP Smpte Card requires a sixteen bit AT slot, at least one interrupt and a four KByte area of unused memory located between 640 KBytes and one MByte. Just to run Windows, you will need at least sixteen MBytes of memory installed on the PC. At least thirty-two MBytes of memory is recommended. Long shows with lots of channels will naturally require more memory than short shows or those with only a few channels. An error message will be displayed it the show you are trying to load won t fit into the amount of memory installed on your PC. Chapter 1 PC MACs intro / page 5
26 All PC MACs systems use DMX-512 compatible outputs. The DMX-512 standard was developed by the United States Institute for Theatrical Technology (USITT) for a high speed (250 KBaud asynchronous) serial link. Although it was originally designed for controlling light dimmers, it is now supported by hundreds of suppliers throughout the world for controlling all kinds of theatrical equipment. Our Remote Terminal Unit/Frequency Shift Keyed (RTU/FSK Unit) and Smart Electronic Feedback Cards (EFB) are typical of the devices we manufacture which can take advantage of the DMX-512 output from a PC MACs system. The RTU/FSK Unit provides sixteen channels of medium current digital outputs and (optionally) sixteen 0-10 volt analog outputs. The Smart EFB card provides four channels of eight bit resolution closed loop servo control, with optional compliance inputs. The SER-DMX receives DMX-512 data and allows you to control up to sixteen model airplane-style ServoMotors at one time. Even though the DMX-512 standard calls for five hundred twelve channels of data, the DMX-512 transmission from PC MACs is limited to two hundred fifty-six, eight bit wide channels. You can address your DMX-512 compatible output devices to respond to any address between zero and two hundred fiftyfive. Addresses above the two hundred fifty-sixth are used in PC MACs for transmitting a checksum. Our DMX-512 compatible equipment can use this to verify that the data received from PC MACs has no transmission errors in it. If you address a light dimmer or other DMX-512 device to addresses two hundred fiftysix or two hundred fifty-seven, you will see this verification data displayed as a flickering pattern. Frame rates higher than sixty frames per second are not recommended for DMX-512 outputs, as not all two hundred fifty-six channels (or the checksum) will be transmitted through the DMX-512 output. For those systems where a tape-based animation system is Chapter 1 PC MACs intro / page 6
27 appropriate, PC MACs will also output an audio frequency signal that can be recorded on a tape, CD, or other audio media. This FSK data can contain up to sixteen eight bit wide channels of animation data (at fifteen or thirty frames per second) or thirty-two channels of data (at fifteen frames per second only) on a Frequency Shift Keyed (FSK) audio output. This data can be sent to a tape-based playback system as a show is programmed. When you are done, it is then recorded onto a CD or an unused audio track on your master tape for duplication and distribution to your shows in the field. The FSK data can be recorded on more than one audio track to provide more control channels than can fit on one. This is normally done in multiple passes, recording sixteen (or thirty-two) channels' worth of data on each pass. Our Remote Terminal Unit/Frequency Shift Keyed (RTU/FSK Unit) and BR- MiniFSK8 are the only pieces of equipment we manufacture which can take advantage of the FSK output from a PC MACs Show Control System. The RTU/FSK Unit provides sixteen channels of medium current digital outputs and (optionally) sixteen 0-10 volt analog outputs. The BR-MiniFSK8 has eight digital outputs. PC MACs displays the current show time on the screen of the PC. If a larger format display is required, any number of Heads Up Displays can be attached to the Smart Brick Network output from the MACs-SMP Smpte Card. This output also allows you to attach Smart Bricks to PC MACs. These Smart Brick(s) and Heads Up Display(s) will then follow whatever PC MACs is doing, with the MACs-SMP Smpte Card acting as the Smart Brick Brain for them. Further information on the Smart Brick Show Control Systems can be found in the Smart Brick Manuals. Chapter 1 PC MACs intro / page 7
28 this page purposely left mostly blank Chapter 1 PC MACs intro / page 8
29 2: Software-Only QuickStart This section is for those of you who have aren t installing the MACs-SMP Smpte Card in their computer or licensing the Hardwareless RealTime mode. If you do have a MACs-SMP Smpte Card installed in your computer or are licensing Hardwareless RealTime, please refer to the appropriate sections of the PC MACs manual. All of the real-time features of PC MACs are covered there 1. Even more commands and more details on the following commands can be found in other sections of this manual. Install the Software... If the PC MACs software has already been installed on the computer you are using, you can skip this step. PC MACs is usually distributed on a CD-Rom, downloaded from our web page, or received as a file attached to an . If you have the CD-Rom, just insert it in the appropriate receptacle in your computer. The CD will bring up a menu which will allow you to install PC MACs and other Gilderfluke & Co. software. All Gilderfluke & Co. s manuals are also on this disk, and can be read using the included Acrobat PDF reader. If you have downloaded or received the PC MACs software via , it will probably be compressed into a.zip file. You will first need to decompress this file. Your browser or program may do this for you automatically. If not, you will need a program like unzip.exe or Win Zip to decompress them. Once this is done, just run the Setup.exe program and follow the steps as it installs PC MACs on your computer. Getting started... If the PC MACs software is already running on the computer you are using, you can skip this step. The installation process will have left a shortcut to PC MACs under the Windows Start/Programs/Gilderfluke pulldown or on the desktop of your computer. You can start PC MACs by double clicking on either of these aliases, or navigating directly to the PC MACs.exe file 1 All manuals can be downloaded from the Gilderfluke & Company web page at / Chapter 2 Software-Only QuickStart / page 9
30 and double clicking directly on it. If you tell the Windows registry about PC MACs, then it can start automatically any time you double click on a show or site file. Without the Smpte Card installed in your PC, you will be running in 'Software-Only' mode. When you start the PC MACs software, it will display the main window, with a message at its bottom that the Smpte Card hasn't been found, and the program is operating in Hardwareless mode. You will be able to access every feature of the PC MACs program except for the real-time commands (Play, Record, Rehearse, Single Step, etc.). Select the serial port... If a serial port has already been selected, or you aren t going to be downloading anything, you can skip this step. If this is the first time that you have used PC MACs, you will need to select the serial port you are using. You can do this by opening the dialog under the Preferences pulldown/hardware/minibrick Interface... Select the serial port you are going to be using. This serial port must not already be in use by any other function on your computer. If it is, PC MACs will give you a nasty message when you try to do an AutoDownload. The selected serial port is stored as part of the Gilder.ini file so you will never need to select it again. If you can t connect with the Bricks through the serial ports, you may need to try a different one. Starting a new show... If you want to use a show that has already been created, just select the File pulldown/open... command to select and open an existing show. To start a new Show and Site File, select File pulldown/ New...'. This opens the Show Information dialog. For now, all we will do is create a new Site File, but this is where you will normally set the length, frame rate and time code used with your show. All of these can be changed at any time, so don t worry about them too much 2. When using Hardwareless RealTime mode, the only valid choices for Timecode are Internal and Audio. In this case, we will choose 2 If you need to change the frame rate or length of a show after it has been programmed, PC MACs can (optionally) interpolate your existing show to the new frame rate or length. Chapter 2 Software-Only QuickStart / page 10
31 Audio, so we can see a waveform displayed graphically on the editing screen a little later. Select the radio button next to the Audio selection, and then press the Select File button to open any.wav audio file 3 New shows default to using the PC MACs Site File. To create a new Site File, select New...' from the Site File popup. Give it a simple name like Test when it asks for one. If you had already created your own Site File and wanted to use it again, you would just select it from the Site File popup. Click the 'OK' button to close the Show Information dialog. At this point you have created a blank show and a new blank Site File. You will now need to create some outputs so that you can program them. Creating some figures... Open the Channels pulldown/channels List dialog. At this point this list should be pretty darned empty. FigureNames are used like a folder on your computer s disk. You can put movement names into them to organize them and make them easier to manage. You can create a FigureName by using the Channels pulldown/ Create figure' command. You can modify any FigureName by selecting it and choosing Channels pulldown/ Modify' command or by simply double clicking on the FigureName you want to change. Creating some output channels... If you don t foresee ever using analog functions, then only create the digitals. If you don t foresee ever using digital functions, then only create the analogs. Open the Channels pulldown/channels List dialog (if it isn t already opened). First select (highlight) one of the figures that you have created. As a shortcut we will then create eight digital and one analog channels at once by using the Channels pulldown/ Create Multiple...'. This command will ask you for the number of analog and digital channels you want to create. To keep things simple, select one analog and eight digitals. Repeat the same steps for a few more of the figures you have created. 3 If you don t know where any audio files are located on this computer, you can do a search for any *.wav files. There are almost always some not-very-interesting ones under the c:\windows\media\. Chapter 2 Software-Only QuickStart / page 11
32 The channels you have created are inside the figure folders you previously created (you did highlight the figures before creating the channels, didn t you?) To see the channels you need to open the FigureName. Left mouse click on the '>' at the left of one of the FigureNames. This will open up the FigureName (the '>' turns into a 'V') so you can see the channels within it. You can close a FigureName by clicking on the 'V'. You can also create analog and digital channels one at a time by using the Channels pulldown/ Create Analog' or Channels pulldown/ Create Digital'. If you select one of the FigureNames you have already created, any output channels you create will be added to this folder. Name those channels... You can modify any figure or channel by selecting it and choosing Channels pulldown/ Modify' command or by simply double clicking on it. You can then set the default levels for analogs (or on or off for digitals), and the FigureName and figure assignment for a channel. PC MACs won t let you change an address to overlap with any other existing channel. Leave the analog resolution at eight bits and don t modify the address or bit number (digitals functions only) just yet. You can use the Next / Last Buttons to view and edit the next or previous output channel. Close the Channels List by using the Close box in the upper right corner or Channels pulldown/ Hide Channels List' command. Saving your show... At this point it is time to save the work you have done so far. Because this is a new show, the show remains Untitled. You can find the Save command under the File pulldown/ Save'. The first time you save a show, it will ask you for a ShowName. If you want to save any show under a different name, you can always use the File pulldown/ Save as...' command. You should save the show often enough that you won t get really pissed off if the computer was to crash. Editing your show... If you have already moved the channels you want to edit over to the OffLine window, you can skip the next step and open the OffLine window directly. Do this by pressing the OffLine button on the main Chapter 2 Software-Only QuickStart / page 12
33 window, or using the OffLine pulldown/ Show OffLine...' command. PC MACs will always remember the last channels that were edited for a given site file. Moving channels to the OffLine Editing window... Now that we have some channels created, we can start editing them. Open the OffLine pulldown/ Move to OffLine...' dialog. This dialog has two columns on it. In the left column are all the figures and channels you have created. In the right column are the channels you will be editing 4. You can select whole figures, or just some of the channels for editing by highlighting them and pressing the Move' button between the two columns. For this demo we have only created one analog and eight digitals. We might as well move them all over for editing. Press the 'OK' button when you are done. This will open the OffLine editing button. On the OffLine Editing Window, you will see the analog functions displayed in the upper pane. Since nothing has been programmed on the one analog function yet, it should appear as a horizontal colored line along the 50% mark at the middle of the analog pane. Behind the analog functions is the waveform of the audio file you selected. If the sound you selected has a good beat, you will see regular pulses in it. The sound waveform is used as an editing aide to synchronize your sounds and movements. You can also paste a sound waveform into an analog or digital animation function. The digital functions are shown in the lower pane. With nothing programmed into them, the eight digitals will appear as eight light blue lines running horizontally along the bottom of the digital window pane. Where in the show are we?... Time is displayed along the top of the window. The time shown at the lower left corner of the screen is the time at the left side of the window. The time shown at the lower right corner of the screen is the time at the right side of the window. The time shown at the bottom center of the screen is the time at the center of the window. You can use the slider at the bottom of the screen to move to a different point in the show, or modify any of these times to move to a different part of the show. 4 If you have assigned any analog or digital movements to a figure, you can open up the figure by clicking on the '>'. Chapter 2 Software-Only QuickStart / page 13
34 Change the amount of show you see... You can zoom in to see just a few frames of your show, or zoom all of the way out to see the entire show at once. You can do this using the OffLine pulldown/time Scale commands, or Zoom time In, Zoom Time Out buttons on the pulldown at the top of the screen. You probably don t want to zoom in or out too far. If you zoom in too far you will only see a tiny piece of your show. If you zoom too far out, you may not be able to see short events. By default, PC MACs will display two to four seconds of a show (depending on screen resolution). Which channel is which?... As you move the cursor over any analog or digital function, you will see its name displayed in the lower right corner of the window. This is how you can tell one channel from another. The names of the digital functions are also displayed in little tiny type at the left of the digital window pane. Rules to remember... a) Channels are selected by clicking with the left mouse button. b) If you left-click ON a channel, that ONE channel will be selected. If you click any where BUT on a channel, ALL of the channels on the OffLine Window will be selected. c) Channels are modified by using the right mouse button. d) Only the selected channels will be affected by any editing command. Channels that are not being displayed on the OffLine Screen, or channels that are not selected, will never be affected by anything that you do on the OffLine screen. Selecting one or more channels for modification... You can select a single channel for a stretch of time by leftclicking on that channel and sliding the mouse to the left or right before releasing the mouse button. You can select all the channels that are being displayed by left-clicking anywhere on the screen but on a channel and sliding left or right before releasing the mouse button. You can see what channel(s) are selected by the width of the lines they are drawn with. When a channel is selected, the lines get fatter. Changing the channels you selected... Individual channels can be selected or deselected by Chapter 2 Software-Only QuickStart / page 14
35 <shift>+left clicking anywhere ON the channel you want to select or deselect. The channel will fatten or thin up to show that it has been selected or deselected. Another way to change the channels you selected... You can double check which channels are selected by clicking on the Selected Channels' button at the bottom middle of the OffLine screen. This will bring up the Move to OffLine...' dialog again. Any channels that are selected will be highlighted in the right column. You can change which channels are selected by highlighting and unhighlighting channels in the right column of this dialog before you close it and go back to the OffLine Window. You can also use this dialog to move channels on or off the OffLine Editing window. In general, you want to keep the OffLine Editing window as clear as possible. Display only the channels you are going to be modifying. Changing the amount of time selected... Once you have one or more channels selected, you can change the amount of time selected by modifying the times displayed at the bottom of the window. The entries that are used for from and to times, and the amount of time selected are the main ones you might want to try changing. You can type in numbers, right-click or left-click, or click and slide up and down or use the up down buttons on the keyboard to modify these times. These numbers can be copied to other locations in the program, or copied from other locations using the little clock face popups next to each entry. A second way to change the amount of time selected is to <shift>+left click anywhere in the white background area of the window (anywhere but on a channel). The selected area will extend to the new click point. Modifying digitals with a right mouse click... You can draw or undraw any digital function by right-clicking on it and sliding the mouse left or right. If you start on a point where the digital function is 'Off' (only a thin line is showing), it will be drawn in. If you click on a spot where the digital is 'On' (where the line is already fat), it will be turned 'Off' as you drag the mouse. If you press down the <shift> on your keyboard and right mouse click on a digital, you can then shift it left or right without changing its length. Chapter 2 Software-Only QuickStart / page 15
36 Modifying analogs with a right mouse click... Before trying this, make sure that the Preferences pulldown/rubberbanding... dialog is set for Spline, with a default number of frames set to twenty. Move the mouse over an analog function. Right Click on it and slide the mouse up or down. When you release the button, the wave shape will be modified. If a range of time has been selected, then that area will be Rubberbanded (instead of the default selection you made for twenty frames). Spline is the most commonly used tool. You can go to the Preferences pulldown/rubberbanding... dialog and try out some of the other tools. The Pencil tool requires that a range of time be selected for it to work. Cut, Copy and Paste, just like a word processor... Once one or more channels have been selected, you can use the standard cut/copy/paste functions that are used in every word processor known to mankind. The only difference is that here you are editing movements instead of sentences. These commands are all found under the Edit pulldown. Just like your work processor, if you cut out a paragraph, all the text after it will slide forward in your document to fill the void. The same thing happens when you cut out a stretch of one or more movements. Conversely, if you paste a sentence into a document, all the text after it will have to slide backwards to make room for it. The same thing happens when you edit movement(s) in PC MACs too. If you select a paragraph in word processor and paste in a different paragraph that is exactly the same length, all the text after will not need to move. Again, PC MACs works in exactly the same way. Paste something a bunch of times... Something fun to try: Use the OffLine pulldown/ Move to OffLine...' command to leave only three or four digital functions in the right column. Click OK'. Now use the right mouse button to draw in a chase pattern on these digitals. You should end up with a pattern that looks something like a staircase. It can be an up or down staircase, at your option. The steps can overlap or not. Now use the left button to click in the white background of the window and select your staircase. Select the Copy' command under the Edit pulldown. Now select any single point on the OffLine Editing Window by clicking on it with the left mouse button. Now select the Edit pulldown/ Paste Chapter 2 Software-Only QuickStart / page 16
37 Multiple...' command. Enter in the number of times you would like to see this chase pattern repeat and click OK'. Cut, Copy and Paste to a file... All of the cut, copy and paste commands you tried out in the last two sections can be used to save one or more movements to files instead of the clipboard. Instead of using the standard editing comm a n d s, s e l e c t t h e F i l e p u l l d o w n / S a v e M a c r o...', F i l e pulldown/ Insert Macro...' and File pulldown/ Insert Multiple Macros...' commands. This allows you to paste in a movement that you copied months ago. The only limitation to the number of Macro files you can save is the capacity of your hard disk. Reverse events in time... Now that you have a bunch of staircases, select one or more of them by left-clicking anywhere except on the channels. Slide to the left or right until you have a complete sequence of steps selected and release the left mouse button. This selects all of the channels that are currently displayed on the OffLine screen. Now select and Edit pulldown/ Reverse' command. The selected stairway will now be reversed. This is useful for programming chase sequences. Stretch and compress time... With one or more channel selected, you can then change the amount of time it takes for the movement to take place. To do this, move the cursor up into the time bar. As you do, you will see the cursor change into an I beam. If you right-click and slide the mouse to the left or right, the selected channels will be compressed or stretched when you release the button. The data after the edit will slide forward or back in time to make room for your changes. Analog functions are interpolated when you stretch or compress them, so they come out fairly cleanly. There aren t a lot of points between 'On' and 'Off' on a digital function, so you may see some rounding errors on the digital functions. You can minimize this by changing the new time to an even multiple of the original time. Adding and subtracting time... If a function happens too soon or late, you may need to shift it in time. Select one or more channels for one or more frames worth of time. Use the Edit pulldown/ Add time' to move actions to a later time. Use the Edit pulldown/ Delete time' if you need the actions to happen sooner. The selected movement(s) will shift by the number of Chapter 2 Software-Only QuickStart / page 17
38 frames you have selected. Generating a ramp between two points... If you are only using digital channels, you should skip this step. Select one or more analog channels for one or more frames worth of time. Select the Edit pulldown/inbetween command or <F10>. A ramp will be generated from whatever levels the analogs are at the beginning of the selected area to whatever level they are at the end of the selected area. The type of curve used for the ramp is set on the Preferences pulldown/inbetweening dialog. More ways to modify a digital channel... If you are only using analog channels, you may want to skip this step. Select one or more digital channels for one or more frames worth of time. Under the Edit pulldown you can select the following commands to: a) 'Clear to Default Values': Sets any selected digital(s) back to their default values (set for each channel under the Channels List). You can also use the Delete key on your keyboard as a shortcut to this command. b) 'Fill with First Value': The value at the start of the selected area is used to fill in the rest of it. c) 'Invert Values : Where the digital was 'On', it is turned 'Off'. Where it was 'Off', it is tuned 'On'. d) 'Reverse Values : The selected digital(s) are reversed in time. e) 'Set to Yak...': Only if a.wav file is used for audio synchronization. The audio waveform is transferred into the digital function(s). f) 'Set Digitals Off': The selected digital function(s) are turned 'Off' in the selected area. g) 'Set Digitals On': The selected digital function(s) are turned 'On' in the selected area. More ways to modify an analog channel... If you are only using digital channels, you may want to skip this step. Select one or more analog channels for one or more frames Chapter 2 Software-Only QuickStart / page 18
39 worth of time. Under the Edit pulldown you can select the following commands to: a) 'Clear to Default Values': Sets any selected analog(s) back to their default values (set for each channel under the Channels List). You can also use the Delete key on your keyboard as a shortcut to this command. b) 'Fill with First Value': The value at the start of the selected area is used to fill in the rest of it. c) 'Invert Values : The selected analog channels(s) are inverted. As an example, a value that was at 25% will be inverted to 75%. d) 'Reverse Values : The selected analog(s) are reversed in time. e) 'Set to Yak...': Only if a.wav file is used for audio synchronization. The audio waveform is transferred into the digital function(s). f) 'Set Analogs to a Value...': You can enter a value for the selected analog(s). g) 'Ramp to a value...': You enter the ending value for a ramp. A ramp is generated from the existing value at the start of the selected area to the value you enter at the end of the selected area. h) 'Scale by Percentage...': The value you entered is added or subtracted from the selected analog channel(s). i) 'Smooth': This command applies a filter to the selected analog channel(s). This will remove any jitter, and smooth out the highs and lows in an analog channel. The value of this filter is set under the Preferences pulldown/ Smoothing' dialog. A larger value will filter more. Each time you apply the filter to the same analog, it will be filtered more. Eventually, you will end up with a flat line. Save your show (again)... Now that you have something programmed, you can now download it to the Bricks you are using. You should save your work using the File pulldown/ Save' command. If you don t, PC MACs will not let you download the show in the next step. Chapter 2 Software-Only QuickStart / page 19
40 AutoDownload your show... If you have a program-in-place Brick attached to your PC, you will now want to try out the AutoDownload functions of PC MACs. Jump forward to the AutoDownload Quick Start section of this manual to give it a try! Chapter 2 Software-Only QuickStart / page 20
41 3: Hardwareless Realtime QuickStart This section is for those of you who have aren t installing the MACs-SMP Smpte Card in their computer, but will be licensing the Hardwareless RealTime mode. If you do have a MACs-SMP Smpte Card installed in your computer or aren t licensing Hardwareless RealTime, please refer to the appropriate sections of the PC MACs manual 1. Even more commands and more details on the following commands can be found in other sections of this manual. Install the Software... If the PC MACs software has already been installed on the computer you are using, you can skip this step. PC MACs is usually distributed on a CD-Rom, downloaded from our web page, or received as a file attached to an . If you have the CD-Rom, just insert it in the appropriate receptacle in your computer. The CD will bring up a menu which will allow you to install PC MACs and other Gilderfluke & Co. software. All Gilderfluke & Co s manuals are also on this disk, and can be read using the included Acrobat PDF reader. If you have downloaded or received the PC MACs software via , it will probably be compressed into a.zip file. You will first need to decompress this file. Your browser or program may do this for you automatically. If not, you will need a program like unzip.exe or Win Zip to decompress them. Once this is done, just run the Setup.exe program and follow the steps as it installs PC MACs on your computer. Getting started... If the PC MACs software is already running on the computer you are using, you can skip this step. The installation process will have left a shortcut to PC MACs under the Windows Start/Programs/Gilderfluke pulldown or on the desktop of your computer. You can start PC MACs by double clicking on either of these aliases, or navigating directly to the PC MACs.exe file and double clicking directly on it. If you tell the Windows registry 1 All manuals can be downloaded from the Gilderfluke & Company web page at / Chapter 3 Hardwareless QuickStart / page 21
42 about PC MACs, then it can start automatically any time you double click on a show or site file. Without the Smpte Card installed in your PC, you will be running in 'Software Only' mode. When you start the PC MACs software, it will display the main window, with a message at its bottom that the Smpte Card hasn't been found, and the program is operating in hardwareless mode. Before you can access any of the real-time commands (Play, Record, Rehearse, Single Step, etc.), you will need to register the software with Gilderfluke & Co... Register your PC MACs Software... If the PC MACs software has already been registered on the computer you are using, you can skip this step. The PC MACs software must be registered before you can access any RealTime features. If this is the first time that you have used PC MACs, you will need to register it with Gilderfluke & Co.. You can do this by opening the dialog under the Preferences pulldown/hardware/minibrick Security Key... This shows a twelve digit System Serial Number based upon your system s hard disk drive. Contact Gilderfluke & Company with this number by phone, fax or , and we will return a ten digit Security Key. When you enter this key and press the Validate button, all of PC MACs RealTime features will be unlocked. Select the serial port... If a serial port has already been selected, or if you aren t going to be downloading or updating through the serial port, you can skip this step. If this is the first time that you have used PC MACs, you will need to select the serial port you are using. You can do this by opening the dialog under the Preferences pulldown/hardware/minibrick Interface... Select the serial port you are going to be using. This serial port must not already be in use by any other function on your computer. If it is, PC MACs will give you a nasty message when you try to do an AutoDownload. The selected serial port is stored as part of the Gilder.ini file so you will never need to select it again. If you can t connect with the Bricks through the serial ports, you may need to try a different one. If you are going to be updating your outputs through the serial Chapter 3 Hardwareless QuickStart / page 22
43 port, you will need to click ON the RealTime MiniBrick Updates checkbox. Starting a new show... If you want to use a show that has already been created, just select the File pulldown/open... command to select and open an existing show. To start a new Show and Site File, select File pulldown/ New...'. This opens the Show Information dialog. For now, all we will do is create a new Site File, but this is where you will normally set the length, frame rate and time code used with your show. All of these can be changed at any time, so don t worry about them too much 2. When using Hardwareless RealTime mode, the only valid choices for timecode are Internal and Audio. In this case, we will choose Audio, so we can see a waveform displayed graphically on the editing screen a little later. Select the radio button next to the Audio selection, and then press the Select File button to open any.wav audio file 3 New shows default to using the PC MACs Site File. To create a new Site File, select New...' from the Site File popup. Give it a simple name like Test when it asks for one. If you had already created your own Site File and wanted to use it again, you would just select it from the Site File popup. Click the 'OK' button to close the Show Information dialog. At this point you have created a blank show and a new blank Site File. You will now need to create some outputs so that you can program them. Creating some figures... Open the Channels pulldown/channels List dialog. At this point this list should be pretty darned empty. FigureNames are used like a folder on your computer s disk. You can put movement names into them to organize them and make them easier to manage. You can create a FigureName by using the Channels pulldown/ Create figure' command. 2 If you need to change the frame rate or length of a show after it has been programmed, PC MACs can (optionally) interpolate your existing show to the new frame rate or length. 3 If you don t know where any audio files are located on this computer, you can do a search for any *.wav files. There are almost always some not-very-interesting ones under the c:\windows\media\. Chapter 3 Hardwareless QuickStart / page 23
44 You can modify any FigureName by selecting it and choosing Channels pulldown/ Modify' command or by simply double clicking on the FigureName you want to change. Creating some output channels... If you don t foresee ever using analog functions, then only create the digitals. If you don t foresee ever using digital functions, then only create the analogs. Open the Channels pulldown/channels List dialog (if it isn t already opened). First select (highlight) one of the figures that you have created. As a shortcut we will then create eight digital and one analog channels at once by using the Channels pulldown/ Create Multiple...'. This command will ask you for the number of analog and digital channels you want to create. To keep things simple, select one analog and eight digitals. Repeat the same steps for a few more of the figures you have created. The channels you have created are inside the figure folders you previously created (you did highlight the figures before creating the channels, didn t you?) To see the channels you need to open the FigureName. Left mouse click on the '>' at the left of one of the FigureNames. This will open up the FigureName (the '>' turns into a 'V') so you can see the channels within it. You can close a FigureName by clicking on the 'V'. You can also create analog and digital channels one at a time by using the Channels pulldown/ Create Analog' or Channels pulldown/ Create Digital'. If you select one of the FigureNames you have already created, any output channels you create will be added to this folder. Name those channels... You can modify any figure or channel by selecting it and choosing Channels pulldown/ Modify' command or by simply double clicking on it. You can then set the default levels for analogs (or on or off for digitals), and the FigureName and figure assignment for a channel. PC MACs won t let you change an address to overlap with any other existing channel. Leave the analog resolution at eight bits and don t modify the address or bit number (digitals functions only) just yet. You can use the Next / Last Buttons to view and edit the next or previous output channel. Chapter 3 Hardwareless QuickStart / page 24
45 Close the Channels List by using the Close box in the upper right corner or Channels pulldown/ Hide Channels List' command. Saving your show... At this point it is time to save the work you have done so far. Because this is a new show, the show remains Untitled. You can find the Save command under the File pulldown/ Save'. The first time you save a show, it will ask you for a ShowName. If you want to save any show under a different name, you can always use the File pulldown/ Save as...' command. You should save the show often enough that you won t get really pissed off if the computer was to crash. Assigning programming console inputs... Now that we have created some outputs, we need to assign them to the programming console so we can start programming. When operating in Hardwareless Realtime Mode, your only choice for a programming console is the Soft Console. Open the Soft Console using the RealTime pulldown/show Soft Console command or press the <F5> hot key shortcut. The Soft Console supports up to eight digital functions and two analogs at one time. Outputs are assigned by popping up the Assign popups. This will display a list of the first sixteen eight bit wide channels you have created. Analog functions are shown by name. Digital functions are shown as nn. There is also an entry to Unassign an input.s Popup the digital assign popup and select one of the digital channels you created. If you have something attached to the outputs, you probably want to pick a channel that will be displayed on the outputs. The names of the individual digital bits will appear adjacent to each button on the Soft Console. You can then check the adjacent checkboxes for the channels you want to make active. Any bits that are left unchecked will be left in playback and the data will not be changed. You can press the digital function buttons with the mouse on the screen, or use the number buttons 1 through 8 on your PC s keyboard. Note that not all PC keyboards will let you press all eight number keys at the same time. Popup the analog assign popup and select one of the analog channels you created. Repeat this for the second analog input. If you have something attached to the outputs, you probably want to pick a channel that will be displayed on the outputs. The analogs can be Chapter 3 Hardwareless QuickStart / page 25
46 moved by clicking anywhere on the Soft Console and sliding the mouse left and right, up and down. The Punch Out buttons allow you to temporarily place an input into playback (they won t alter the data) without unassigning them. The Momentary/Alternate button make the digital inputs alternate action (push on/push off) or momentary. The Forward/Reversed buttons allow you to reverse the sense of the two analog inputs. Trying out your outputs... If you haven t already, turn on Manual Mode by pressing <F3> so that PC MACs starts updating the outputs. If 'Manual' mode is 'On', then whatever you do on the console will be sent out through the serial port. If you have any output devices attached, you will see them change as you move the controls and/or push the digital buttons on the console. Press the digital function buttons with the mouse on the screen, or use the number buttons 1 through 8 on your PC s keyboard. Move the analog functions by moving the mouse to anywhere on the screen Soft Console Window and pressing the left mouse button. The analogs will remain active for as long as you keep this button depressed. The Punch Out buttons allow you to temporarily place an input into playback (they won t alter the data) without unassigning them. The Momentary/Alternate button make the digital inputs alternate action (push on/push off) or momentary. The Forward/Reversed buttons allow you to reverse the sense of the two analog inputs. Saving console presets... If you want to save the assignments you just made on your console, you can save a Console Preset'. This takes a snapshot of everything you have assigned on the console. Select RealTime pulldown/ Save Console Preset...'. Give the Console Preset a name or use the list of 'Standard Console names' popup to use one that has already been saved. Once a Console Preset has been saved, it can instantly be recalled by the popup in the middle of the PC MACs Main Window or by the RealTime pulldown/ Load Console Preset...' dialog. Now that some channel(s) have been assigned to the console, we can start programming. Chapter 3 Hardwareless QuickStart / page 26
47 Recording in RealTime... Press the Record' button on the Main PC MACs window (or use the Realtime Pulldown/Record command or or <control>+<f1> on the keyboard). PC MACs will start advancing frames. Switch back to the Soft Console Window (if it got covered up) As you move the analog controls (press and click the left mouse button) and press the digital buttons you have assigned, whatever you do is being recorded as it is sent out the PC s serial port. You can stop at any time by pressing the Stop' button on the screen or <space bar> on the keyboard. Playing it back... To see what you just did, you can press the Play' button on the screen or <F1> on the keyboard. PC MACs will then play back what you just recorded. You can stop the playback just as you stopped the Record, by pressing the Stop' button on the screen or <space bar> on the keyboard. Saving your show (again)... At this point it is time to save the work you have done so far. Use the File pulldown/ Save' command. If you want to save any show under a different name, you can just use the File pulldown/ Save as...' dialog. One step forward, three steps back... Now that you have done a pass or two, you can move on to programming some other output channels. You are going to go back a few steps to change the assignments on the console (optionally saving this as a new console preset) and record some data onto these other channels too. You will see that as you record onto these new channels, the data you programmed into the previous channels will be played back as well. This is how a show is programmed. You typically program a channel or two at one time, and then move on the next channels. Repeat these steps for as many channels as you want to record. Editing your show... If you have already moved the channels you want to edit over to the OffLine window, you can skip the next step and open the OffLine window directly. Do this by pressing the OffLine button on the main window, or using the OffLine pulldown/ Show OffLine...' command. PC MACs will always remember the last channels that were edited for a given site file. Chapter 3 Hardwareless QuickStart / page 27
48 If you are running a show 4, pressing the OffLine button will open the OffLine Window in Single Step Mode. This is a shortcut that you may want to use later. Moving channels to the OffLine Editing window... Now that we have some channels created, we can start editing them. Open the OffLine pulldown/ Move to OffLine...' dialog. This dialog has two columns on it. In the left column are all the figures and channels you have created. In the right column are the channels you will be editing 5. You can select whole figures, or just some of the channels for editing by highlighting them and pressing the Move' button between the two columns. For this demo we have only created one analog and eight digitals. We might as well move them all over for editing. Press the 'OK' button when you are done. This will open the OffLine editing button. On the OffLine Editing Window, you will see the analog functions displayed in the upper pane. Since nothing has been programmed on the one analog function yet, it should appear as a horizontal colored line along the 50% mark at the middle of the analog pane. Behind the analog functions is the waveform of the audio file you selected. If the sound you selected has a good beat, you will see regular pulses in it. The sound waveform is used as an editing aide to synchronize your sounds and movements. You can also paste a sound waveform into an analog or digital animation function. The digital functions are shown in the lower pane. With nothing programmed into them, the eight digitals will appear as eight light blue lines running horizontally along the bottom of the digital window pane. Where in the show are we?... Time is displayed along the top of the window. The time shown at the lower left corner of the screen is the time at the left side of the window. The time shown at the lower right corner of the screen is the time at the right side of the window. The time shown at the bottom center of the screen is the time at the center of the window. You can use the slider at the bottom of the screen to move to a 4 Playing, Recording or Rehearsing a show. Any time that the frame numbers displayed on the main screen are incrementing. 5 If you have assigned any analog or digital movements to a figure, you can open up the figure by clicking on the '>'. Chapter 3 Hardwareless QuickStart / page 28
49 different point in the show, or modify any of these times to move to a different part of the show. Change the amount of show you see... You can zoom in to see just a few frames of your show, or zoom all of the way out to see the entire show at once. You can do this using the OffLine pulldown/time Scale commands, or Zoom time In, Zoom Time Out buttons on the pulldown at the top of the screen. You probably don t want to zoom in or out too far. If you zoom in too far you will only see a tiny piece of your show. If you zoom too far out, you may not be able to see short events. By default, PC MACs will display two to four seconds of a show (depending on screen resolution). Which channel is which?... As you move the cursor over any analog or digital function, you will see its name displayed in the lower right corner of the window. This is how you can tell one channel from another. The names of the digital functions are also displayed in little tiny type at the left of the digital window pane. Rules to remember... a) channels are selected by clicking with the left mouse button. b) If you left-click ON a channel, that ONE channel will be selected. If you click any where BUT on a channel, ALL of the channels on the OffLine Window will be selected. c) Channels are modified by using the right mouse button. d) Only the selected channels will be affected by any editing command. Channels that are not being displayed on the OffLine Screen, or channels that are not selected, will never be affected by anything that you do on the OffLine screen. Selecting one or more channels for modification... You can select a single channel for a stretch of time by leftclicking on that channel and sliding the mouse to the left or right before releasing the mouse button. You can select all the channels that are being displayed by left-clicking anywhere on the screen but on a channel and sliding left or right before releasing the mouse button. You can see what channel(s) are selected by the width of the lines they are drawn with. When a channel is selected, the lines get fatter. Chapter 3 Hardwareless QuickStart / page 29
50 Changing the channels you selected... Individual channels can be selected or deselected by <shift>+left clicking anywhere ON the channel you want to select or deselect. The channel will fatten or thin up to show that it has been selected or deselected. Another way to change the channels you selected... You can double check which channels are selected by clicking on the Selected Channels' button at the bottom middle of the OffLine screen. This will bring up the Move to OffLine...' dialog again. Any channels that are selected will be highlighted in the right column. You can change which channels are selected by highlighting and unhighlighting channels in the right column of this dialog before you close it and go back to the OffLine Window. You can also use this dialog to move channels on or off the OffLine Editing window. In general, you want to keep the OffLine Editing window as clear as possible. Display only the channels you are going to be modifying. Changing the amount of time selected... Once you have one or more channels selected, you can change the amount of time selected by modifying the times displayed at the bottom of the window. The entries that are used for from and to times, and the amount of time selected are the main ones you might want to try changing. You can type in numbers, right-click or left-click, or click and slide up and down or use the up down buttons on the keyboard to modify these times. These numbers can be copied to other locations in the program, or copied from other locations using the little clock face popups next to each entry. A second way to change the amount of time selected is to <shift>+left click anywhere in the white background area of the window (anywhere but on a channel). The selected area will extend to the new click point. Reviewing the changes you have made... After you make any edits, you can instantly review the changes you have made. You will want to try this after many of the following steps. You can start a show playing at any time by selecting Realtime pulldown/play, or hitting the <F1> shortcut. As the show plays, you will hear the.wav audio file you selected and see a time bar sweep across the screen to show where in time the show is. If the OffLine Chapter 3 Hardwareless QuickStart / page 30
51 pulldown/auto Scroll check is ON, the OffLine Window will scroll to follow the show as it plays. You can stop a playback just as before, by selecting the Realtime pulldown/stop, or hitting the <Space> shortcut. Changing the playback start point... Unless you moved the Start slider on the main PC MACs window, playback will begin at the start of the show. You can always go back to the main window to change the start or stop sliders, but there are shortcuts to change them from the OffLine Window. Position the OffLine window so you can see the part of the show you would like to review. Pop up the clock shortcut at the lower left corner of the OffLine Window. Slide down to the command to Paste to Start Time. This pastes the time at the left side of the screen into the Start slider on the main window. Now click on the clock shortcut at the lower right corner of the screen. Slide down to the command to Paste to Stop Time. This pastes the time at the right side of the screen into the Stop slider on the main window. Now when you start a Play, PC MACs will playback the area displayed on the OffLine window and then stop. Modifying digitals with a right mouse click... You can draw or undraw any digital function by right-clicking on it and sliding the mouse left or right. If you start on a point where the digital function is 'Off' (only a thin line is showing), it will be drawn in. If you click on a spot where the digital is 'On' (where the line is already fat), it will be turned 'Off' as you drag the mouse. If you press down the <shift> on your keyboard and right mouse click on a digital, you can then shift it left or right without changing its length. Modifying analogs with a right mouse click... Before trying this, make sure that the Preferences pulldown/rubberbanding... dialog is set for Spline, with a default number of frames set to twenty. Move the mouse over an analog function. Right Click on it and slide the mouse up or down. When you release the button, the wave shape will be modified. If a range of time has been selected, then that area will be Rubberbanded (instead of the default selection you made for twenty frames). Spline is the most commonly used tool. You can go to the Prefer- Chapter 3 Hardwareless QuickStart / page 31
52 ences pulldown/rubberbanding... dialog and try out some of the other tools. The Pencil tool requires that a range of time be selected for it to work. Cut, Copy and Paste, just like a word processor... Once one or more channels have been selected, you can use the standard cut/copy/paste functions that are used in every word processor known to mankind. The only difference is that here you are editing movements instead of sentences. These commands are all found under the Edit pulldown. Just like your work processor, if you cut out a paragraph, all the text after it will slide forward in your document to fill the void. The same thing happens when you cut out a stretch of one or more movements. Conversely, if you paste a sentence into a document, all the text after it will have to slide backwards to make room for it. The same thing happens when you edit movement(s) in PC MACs too. If you select a paragraph in word processor and paste in a different paragraph that is exactly the same length, all the text after will not need to move. Again, PC MACs works in exactly the same way. Paste something a bunch of times... Something fun to try: Use the OffLine pulldown/ Move to OffLine...' command to leave only three or four digital functions in the right column. Click OK'. Now use the right mouse button to draw in a chase pattern on these digitals. You should end up with a pattern that looks something like a staircase. It can be an up or down staircase, at your option. The steps can overlap or not. Now use the left button to click in the white background of the window and select your staircase. Select the Copy' command under the Edit pulldown. Now select any single point on the OffLine Editing Window by clicking on it with the left mouse button. Now select the Edit pulldown/ Paste Multiple...' command. Enter in the number of times you would like to see this chase pattern repeat and click OK'. Cut, Copy and Paste to a file... All of the cut, copy and paste commands you tried out in the last two sections can be used to save one or more movements to files instead of the clipboard. Instead of using the standard editing comm a n d s, s e l e c t t h e F i l e p u l l d o w n / S a v e M a c r o...', F i l e pulldown/ Insert Macro...' and File pulldown/ Insert Multiple Macros...' commands. This allows you to paste in a movement that you copied months ago. The only limitation to the number of Macro Chapter 3 Hardwareless QuickStart / page 32
53 files you can save is the capacity of your hard disk. Reverse events in time... Now that you have a bunch of staircases, select one or more of them by left-clicking anywhere except on the channels. Slide to the left or right until you have a complete sequence of steps selected and release the left mouse button. This selects all of the channels that are currently displayed on the OffLine screen. Now select and Edit pulldown/ Reverse' command. The selected stairway will now be reversed. This is useful for programming chase sequences. Stretch and compress time... With one or more channel selected, you can then change the amount of time it takes for the movement to take place. To do this, move the cursor up into the time bar. As you do, you will see the cursor change into an I beam. If you right-click and slide the mouse to the left or right, the selected channels will be compressed or stretched when you release the button. The data after the edit will slide forward or back in time to make room for your changes. Analog functions are interpolated when you stretch or compress them, so they come out fairly cleanly. There aren t a lot of points between 'On' and 'Off' on a digital function, so you may see some rounding errors on the digital functions. You can minimize this by changing the new time to an even multiple of the original time. Adding and subtracting time... If a function happens too soon or late, you may need to shift it in time. Select one or more channels for one or more frames worth of time. Use the Edit pulldown/ Add time' to move actions to a later time. Use the Edit pulldown/ Delete time' if you need the actions to happen sooner. The selected movement(s) will shift by the number of frames you have selected. Generating a ramp between two points... If you are only using digital channels, you should skip this step. Select one or more analog channels for one or more frames worth of time. Select the Edit pulldown/inbetween command or <F10>. A ramp will be generated from whatever levels the analogs are at the beginning of the selected area to whatever level they are at the end of the selected area. The type of curve used for the ramp is set on the Preferences pulldown/inbetweening dialog. Chapter 3 Hardwareless QuickStart / page 33
54 More ways to modify a digital channel... If you are only using analog channels, you may want to skip this step. Select one or more digital channels for one or more frames worth of time. Under the Edit pulldown you can select the following commands to: a) 'Clear to Default Values': Sets any selected digital(s) back to their default values (set for each channel under the Channels List). You can also use the Delete key on your keyboard as a shortcut to this command. b) 'Fill with First Value': The value at the start of the selected area is used to fill in the rest of it. c) 'Invert Values : Where the digital was 'On', it is turned 'Off'. Where it was 'Off', it is tuned 'On'. d) 'Reverse Values : The selected digital(s) are reversed in time. e) 'Set to Yak...': Only if a.wav file is used for audio synchronization. The audio waveform is transferred into the digital function(s). f) 'Set Digitals Off': The selected digital function(s) are turned 'Off' in the selected area. g) 'Set Digitals On': The selected digital function(s) are turned 'On' in the selected area. More ways to modify an analog channel... If you are only using digital channels, you may want to skip this step. Select one or more analog channels for one or more frames worth of time. Under the Edit pulldown you can select the following commands to: a) 'Clear to Default Values': Sets any selected analog(s) back to their default values (set for each channel under the Channels List). You can also use the Delete key on your keyboard as a shortcut to this command. b) 'Fill with First Value': The value at the start of the selected area is used to fill in the rest of it. c) 'Invert Values : The selected analog channels(s) are inverted. As an example, a value that was at 25% will be inverted to Chapter 3 Hardwareless QuickStart / page 34
55 75%. d) 'Reverse Values : The selected analog(s) are reversed in time. e) 'Set to Yak...': Only if a.wav file is used for audio synchronization. The audio waveform is transferred into the digital function(s). f) 'Set Analogs to a Value...': You can enter a value for the selected analog(s). g) 'Ramp to a value...': You enter the ending value for a ramp. A ramp is generated from the existing value at the start of the selected area to the value you enter at the end of the selected area. h) 'Scale by Percentage...': The value you entered is added or subtracted from the selected analog channel(s). i) 'Smooth': This command applies a filter to the selected analog channel(s). This will remove any jitter, and smooth out the highs and lows in an analog channel. The value of this filter is set under the Preferences pulldown/ Smoothing' dialog. A larger value will filter more. Each time you apply the filter to the same analog, it will be filtered more. Eventually, you will end up with a flat line. Save your show (again)... Now that you have something programmed, you can now download it to the Bricks you are using. You should save your work using the File pulldown/ Save' command. If you don t, PC MACs will not let you download the show in the next step. AutoDownload your show... If you have a program-in-place Brick attached to your PC, you will now want to try out the AutoDownload functions of PC MACs. Jump forward to the AutoDownload Quick Start section of this manual to give it a try! Chapter 3 Hardwareless QuickStart / page 35
56 these blank pages are a waste Chapter 3 Hardwareless QuickStart / page 36
57 4: Hardware RealTime QuickStart This section is for those of you who are installing the MACs-SMP Smpte Card and PC MACs software in their computer. If you aren t installing a MACs-SMP Smpte Card, please refer to the appropriate sections of the PC MACs manual 1. Even more commands and more details on the following commands can be found in other sections of this manual. Install the Software... If the PC MACs software has already been installed on the computer you are using, you can skip this step. PC MACs is usually distributed on a CD-Rom, downloaded from our web page, or received as a file attached to an . If you have the CD-Rom, just insert it in the appropriate receptacle in your computer. The CD will bring up a menu which will allow you to install PC MACs and other Gilderfluke & Co. software. All Gilderfluke & Co s manuals are also on this disk, and can be read using the included Acrobat PDF reader. If you have downloaded or received the PC MACs software via , it will probably be compressed into a.zip file. You will first need to decompress this file. Your browser or program may do this for you automatically. If not, you will need a program like unzip.exe or Win Zip to decompress them. Once this is done, just run the Setup.exe program and follow the steps as it installs PC MACs on your computer. Getting started... If you are installing PC MACs on a Windows 95, 98, or 2000, you will need to determine what resources are being used on your system so you can tell what will be available for PC MACs 2. To do this, first open the control panels. This is found by pressing on the Windows Start' pulldown and sliding down to the Settings' line and then selecting the Control Panel' when its name appears. Once the Control Panel is opened, double click on the System': 1 All manuals can be downloaded from the Gilderfluke & Company web page at / 2 Under Windows NT, you must use the Administrative tools -> Windows Diagnostics to find out what resources are allocated. Chapter 4 Hardware RealTime QuickStart / page 37
58 This will bring up the following screen. Select the Device Manager' from the tabs at the top of the window. Double click on the Computer' at the top of the list. This will bring up the following window where you can select the Interrupt Requests (IRQ), Direct Memory Access (DMA), Input/Output (I/O) or Memory displays. The displays you need are the IRQ and Memory. Chapter 4 Hardware RealTime QuickStart / page 38
59 PCs have their interrupts numbered from 00 to 15. Interrupts are a scarce resource in all PCs. Any Interrupt number which is completely available is skipped (look for numbers that just aren t there). Often these will be numbers 5, 10, 11 or 15. The matching interrupt number must be set using JP-1 on the MACs-SMP Smpte Card, and then the corresponding interrupt must be specified in the PC MACs software. If there are no Interrupts available, you may need to eliminate some other piece of hardware to make room for PC MACs. Once you have chosen the interrupt you will be using, select the reserve resources' tab: Add the interrupt number you have selected using the Add' but- Chapter 4 Hardware RealTime QuickStart / page 39
60 ton. This will help keep most other hardware from attempting to use this resource: The memory selection will show you what areas have already been used. You need to find an unused 4096 byte memory block for the MACs-SMP Smpte Card. The digits you are actually concerned with are the two digits at the center of the eight digit number. You can ignore the first and last three digits shown in each address. In this case the address selected for the MACs-SMP Smpte Card is D8. The Address Switches on the MACs-SMP Smpte Card and the PC MACs software will have to be changed to the addresses you have selected. In this case they need to be set to D8 : Once you have chosen the memory block you will be using, select the reserve resources' tab: Chapter 4 Hardware RealTime QuickStart / page 40
61 Add the address range you have selected using the Add' button. This will help keep any other hardware from attempting to use this resource. Once the MACs-SMP Smpte Card s address is set and it is installed, the MACs-SMP Smpte Card will be shown as Unavailable for use by devices, as is shown at the block 000D D8FFF in the example above: Install the hardware... More details on the MACs-SMP Smpte Card installation and connections can be found in the MACs-SMP Smpte card section of this manual. Now that you have a block of memory and an interrupt reserved, you must set the interrupt jumper and memory address on your MACs-SMP Smpte Card. Turn off your computer and unplug it. Remove the case cover. While keeping one hand (or any other convenient body part) on any Chapter 4 Hardware RealTime QuickStart / page 41
62 metal part in the computer to drain off static charges, remove the MACs-SMP Smpte Card from the static resistant bag it came in. The interrupt you have selected is set by moving the one jumper near the gold edge fingers at the bottom of the board. All of the possible interrupt jumper positions are clearly labeled. The memory address is set using the two rotary switches that are between the big chip in the middle of the board and the gold edge connector. The address is set on these by turning them to the same numbers as you are using for your address. As an example, the address is to be set to D8, the left switch should be set to D and the right one set to 8. Refer to the MACs-SMP Smpte Card section of the manual for more information on these jumpers and switches. You should now plug in the cable that came with the MACs-SMP Smpte Card into the connector at the left side of the card. The three connectors that are at the other end of this connector are used for DMX-512 input and output, Serial Console communications, and controlling LaserDisks. The DMX-512 connector is the big black five position XLR connector (this is the standard connector used for DMX- 512). The other two connectors are RJ-12 modular telephone-style jacks. The Serial Console one is labeled SC. The LaserDisk connector is labeled LD. If you are installing this MACs-SMP Smpte Card permanently, you will probably want to drill some holes in the computer s case for these three connectors. We find that the blank filler plates that cover unused 3-1/2 and 5-1/4 disk drive bays work well for this. They are plastic, easy to cut, and just the right size. You can now install the MACs-SMP Smpte Card into any open ISA slot in your computer. Remember to keep a hand on any metal part inside your computer when you do this to drain off any possible static charges. Put the cover back on the computer if you are an optimist, otherwise leave it off until we confirm that the address and interrupt settings are working properly. Power up the computer. You will see a red LED flashing on the MACs-SMP Smpte Card. This is to let you know that it is alive. Start up PC MACs... The software installation process will have left a shortcut to PC MACs under the Windows Start/Programs/Gilderfluke pulldown or on the desktop of your computer. You can start PC MACs by double clicking on either of these aliases, or navigating directly to the PC MACs.exe file and double clicking directly on it. If you tell the Win- Chapter 4 Hardware RealTime QuickStart / page 42
63 dows registry about PC MACs, then it can start automatically any time you double click on a show or site file. The main PC MACs window will now open. Unless you are very lucky about guessing the addresses and interrupts you want to use, at the bottom of the window will be a message that Smpte Card not Found and the program is Operating in Hardwareless Mode. Tell PC MACs about your settings... Select Preferences pulldown/hardware Setup/Hardware Interface... to open this dialog. Select the ISA Smpte Card Interface and enter the address and interrupt number you have selected. You don t need to change any of the other settings from their defaults. Press the 'OK' button to close this dialog. The Main Window should now have a message at its bottom that says Smpte Card Found. If it doesn t, it is probably an address or interrupt conflict with something else in your computer. You will need to try some different address options. If the interrupt you chose was marked as clear, then it is probably OK. Try changing the address first. The final test... Press the Play' button. If PC MACs starts advancing frames, congratulations, everything is installed properly! 3 You pessimists can now put the lid back on your computer. 3 If you are getting a lot of crashes and the like while running PC MACs, there may still be a memory or interrupt conflict. Try a different interrupt or memory location and retest. Chapter 4 Hardware RealTime QuickStart / page 43
64 - Hardware RealTime Software QuickStart - This section is for those of you who have already installed the MACs-SMP Smpte Card in their computer. It will walk you through all of the commands and functions needed to program your first show. If you are operating in Software-Only or Hardwareless Realtime modes, please refer to the Quick Start sections of the manual that cover those modes specifically. More details on all of the following items can be found in other sections of this manual. Plug in your console... If you aren t attaching a console to PC MACs, you can skip this step. The console in this section refers to any serial console. This can be a MACs-CON, MicroConsole, Encoder Console 4, or Togglodyte. With some small differences in details, they all work just about alike. A Custom Console has a completely different method for assigning inputs. Refer to the Custom Consoles section of this manual for details on this unit. If a DMX-512 input is used as a console, the data can be fed in through the DMX-512 connection. If you are going to be using a programming console, now is the time to plug it in. While holding a metal part on both your computer and serial console to drain off any static charges, plug the six conductor modular cable from the serial console to the Serial Console ( SC ) connection on the MACs-SMP Smpte Card. Power up the console and your computer. The Console will tell you its firmware revision number and the mode it is in. After a few seconds the Console should say something about lost communications with the PC MACs Host (or words to that effect). This means that the console is in the proper mode. It can t find the host because the PC MACs software isn t running yet. If you get this message, then everything is OK so you can skip the next two paragraphs. The MACs- CON and Encoder Console operate only in the proper mode to be used with PC MACs. The Togglodyte and Micro Consoles might need to be switched to the proper mode to work with PC MACs. Togglodyte: To put a Togglodyte into 'Console' mode: Press 4 You must have already attached attached some encoder or analog inputs and switches to the Encoder Console. Chapter 4 Hardware RealTime QuickStart / page 44
65 the 'Setup' key. Turn the knob until the upper line of the display reads Operating Mode'. Press the 'Setup: select next' button until the lower line of the display reads PCMACs Console'. Turn the knob until the upper line of the display reads sel. next= write'. Press the Setup: select next' button to write the PC MACs 'Console' mode into the EEprom of the Togglodyte so you don t have to do this again next time you turn on it on. The Togglodyte should say con in the upper left hand corner of the LCD display. MicroConsole:To set the MicroConsole to PC MACs Serial 'Console' mode, press and hold the UnAssign' button and then press the Assign' button. Release both buttons. Wait five or ten seconds to see if the lost communications message appears. If it does, then the Micro Console has been temporarily set to PC MACs Serial 'Console' mode. If it doesn t, try pressing the buttons again. To set PC MACs Serial 'Console' mode permanently (so you don t have to do this every time you turn it on), you will need to talk to the Micro Console through its serial port. See the section of the manual on the Micro Console on how to do this. Plug in your output devices... If you aren t attaching any output devices to PC MACs, you can skip this step. The devices you will be controlling with PC MACs can be attached in one of four ways: a) DMX-512 Inputs: This is the preferred method of attaching outputs to a PC MACs system. It allows you to control up to 256 channels worth of outputs at one time. These are connected to the DMX-512 output from the MACs-SMP Smpte Card. Any DMX-512 device will need to be addressed before it can be used. Refer to the addressing instructions for the specific devices. b) RS-232 Serial Port: Currently the only device which supports this mode of attachment is the single channel BR-MiniBrick8. It is attached to the serial port of your PC using a standard nine pine male to nine pin female serial cable. Only a single device at one time can be attached to a RS-232 serial port. No addressing is necessary. c) RS-422 Serial Port: Most of the devices that support real time updates and software downloads through their ports use the Chapter 4 Hardware RealTime QuickStart / page 45
66 RS-422 standard. It allows more than one device to be attached to the serial port at one time. In most cases, you will simply attach a RS-232 to RS-422 serial converter between your computer and the controlled devices. Any RS-422 device will need to be addressed before it can be used. Refer to the addressing instructions for the specific devices. d) FSK: Only the RTU/FSK and BR-MiniFSK8 support input of FSK data. These are attached to the FSK output from the MACs- SMP Smpte Card. No addressing is necessary. If you have any output devices to attach to the system, keep one hand on your PC to drain off any static charges and plug in the cable that runs to them. Enable Record on BR-MultiBrick32s... If you aren t using BR-MultiBrick32s, you can skip this step. If you have attached any BR-MultiBrick32s to PC MACs through the RS-422 Serial port, you will need to enable Record on them. To do this, press the Record Enable button on the front of the BR- MultiBrick32(s). The red Record LED should light to show that it is now listening to the RS-422 serial port. You do not need to do this if you are sending data to your BR- MultiBrick32s through the DMX-512 port. Starting PC MACs... If the PC MACs software is already running on the computer you are using, you can skip this step. The installation process will have left a shortcut to PC MACs under the Windows Start/Programs/Gilderfluke pulldown or on the desktop of your computer. You can start PC MACs by double clicking on either of these aliases, or navigating directly to the PC MACs.exe file and double clicking directly on it. If you tell the Windows registry about PC MACs, then it can start automatically any time you double click on a show or site file. Select the serial port... If a serial port has already been selected, or if you aren t going to be downloading or updating through the serial port, you can skip this step. If this is the first time that you have used PC MACs, you will need to select the serial port you are using. You can do this by opening the Chapter 4 Hardware RealTime QuickStart / page 46
67 dialog under the Preferences pulldown/hardware/minibrick Interface... Select the serial port you are going to be using. This serial port must not already be in use by any other function on your computer. If it is, PC MACs will give you a nasty message when you try to do an AutoDownload. The selected serial port is stored as part of the Gilder.ini file so you will never need to select it again. If you can t connect with the Bricks through the serial ports, you may need to try a different one. If you are going to be updating your outputs through the serial port, you will need to click ON the RealTime MiniBrick Updates checkbox. Tell PC MACs about your Console... If you aren t attaching a console to PC MACs, you can skip this step. PC MACs won t know that a console is attached to it until you tell it. To do this, open the Preferences pulldown/hardware Setup/Hardware Interface... dialog. Click on the Serial console type and press the 'OK' button. If you ever start the PC MACs software without first attaching a console, it will look for the console, not find it, and revert to none as the console type. You will need to open the Preferences pulldown/hardware Setup/Hardware Interface... dialog and tell it about the console again. Turn on Manual mode... Press the <F3> key to turn on 'Manual' mode. The lost communications message on the console should go away (if it hasn t already). 'Manual' mode tells PC MACs to update the outputs with data from the console all of the time. Starting a new show... If you want to use a show that has already been created, just select the File pulldown/open... command to select and open an existing show. To start a new Show and Site File, select File pulldown/ New...'. This opens the Show Information dialog. For now, all we will do is create a new Site File, but this is where you will normally set the length, frame rate and time code used with your show. All of these can be Chapter 4 Hardware RealTime QuickStart / page 47
68 changed at any time, so don t worry about them too much 5. When using Hardwareless RealTime mode, the only valid choices for time code are Internal and Audio. In this case, we will choose Audio, so we can see a waveform displayed graphically on the editing screen a little later. Select the radio button next to the Audio selection, and then press the Select File button to open any.wav audio file 6 New shows default to using the PC MACs Site File. To create a new Site File, select New...' from the Site File popup. Give it a simple name like Test when it asks for one. If you had already created your own Site File and wanted to use it again, you would just select it from the Site File popup. Click the 'OK' button to close the Show Information dialog. At this point you have created a blank show and a new blank Site File. You will now need to create some outputs so that you can program them. Creating some figures... Open the Channels pulldown/channels List dialog. At this point this list should be pretty darned empty. FigureNames are used like a folder on your computer s disk. You can put movement names into them to organize them and make them easier to manage. You can create a FigureName by using the Channels pulldown/ Create figure' command. You can modify any FigureName by selecting it and choosing Channels pulldown/ Modify' command or by simply double clicking on the FigureName you want to change. Creating some output channels... If you don t foresee ever using analog functions, then only create the digitals. If you don t foresee ever using digital functions, then only create the analogs. Open the Channels pulldown/channels List dialog (if it isn t already opened). First select (highlight) one of the figures that you have created. As 5 If you need to change the frame rate or length of a show after it has been programmed, PC MACs can (optionally) interpolate your existing show to the new frame rate or length. 6 If you don t know where any audio files are located on this computer, you can do a search for any *.wav files. There are almost always some not-very-interesting ones under the c:\windows\media\. Chapter 4 Hardware RealTime QuickStart / page 48
69 a shortcut we will then create eight digital and one analog channels at once by using the Channels pulldown/ Create Multiple...'. This command will ask you for the number of analog and digital channels you want to create. To keep things simple, select one analog and eight digitals. Repeat the same steps for a few more of the figures you have created. The channels you have created are inside the figure folders you previously created (you did highlight the figures before creating the channels, didn t you?) To see the channels you need to open the FigureName. Left mouse click on the '>' at the left of one of the FigureNames. This will open up the FigureName (the '>' turns into a 'V') so you can see the channels within it. You can close a FigureName by clicking on the 'V'. You can also create analog and digital channels one at a time by using the Channels pulldown/ Create Analog' or Channels pulldown/ Create Digital'. If you select one of the FigureNames you have already created, any output channels you create will be added to this folder. Name those channels... You can modify any figure or channel by selecting it and choosing Channels pulldown/ Modify' command or by simply double clicking on it. You can then set the default levels for analogs (or on or off for digitals), and the FigureName and figure assignment for a channel. PC MACs won t let you change an address to overlap with any other existing channel. Leave the analog resolution at eight bits and don t modify the address or bit number (digitals functions only) just yet. You can use the Next / Last Buttons to view and edit the next or previous output channel. Close the Channels List by using the Close box in the upper right corner or Channels pulldown/ Hide Channels List' command. Saving your show... At this point it is time to save the work you have done so far. Because this is a new show, the show remains Untitled. You can find the Save command under the File pulldown/ Save'. The first time you save a show, it will ask you for a ShowName. If you want to save any show under a different name, you can always use the File pulldown/ Save as...' command. You should save the show often enough that you won t get really Chapter 4 Hardware RealTime QuickStart / page 49
70 pissed off if the computer was to crash. Assigning programming console inputs... Now that we have created some outputs, we need to assign them to the programming console so we can start programming. On the MACs-CON, Encoder Console or MicroConsole you can program several analog and digital channels at the same time. On the Togglodyte, you can only program one analog or up to eight digitals at one time. If you haven t already, press <F3> so that PC MACs starts updating the outputs. Anything that happens on the console will now be sent out to the output cards. Each of the Serial Consoles has some slight differences between the way you assign inputs. The following paragraphs describe each in a step-by-step procedure: MACs-CON: The analogs and digitals are dedicated on the MACs-Con, so no additional configuration is needed before assigning inputs. 1) Momentarily press the 'Assign' button. Its Yellow LED will light and the LCD displays will change to show the assigned channel numbers of the displayed outputs. This shows that the console is now in 'Assign' mode. You have about five seconds before you need to start the next step. 2) Now you choose which input you would like to assign. This can be any of the analog, digital, or encoder inputs. Press and hold the Blue 'Assignment' button that represents the input you would like to assign. The Green LED on the button will light and a window will appear on the screen of your PC that shows the name you have given the output which this input is assigned. If the input wasn t previously assigned, then the most recently assigned or unassigned output will be displayed. 3) To select another output channel, use the B encoder input (the knob above the command buttons) to select it. As you rotate the encoder, the window on the screen of the PC will change to show the output channels as they pass. 4) If you are assigning a digital port, then you can now decide which of the eight bits within that port will be active for programming. You do this by pressing the individual Chapter 4 Hardware RealTime QuickStart / page 50
71 black buttons that represent the individual bits on that port. As you do so, the Green LEDs on each key will toggle 'On' and 'Off' (If 'Manual' mode is 'On', these pushes will also be sent out the outputs as you make them). A Green LED which is left 'On' when you complete the assignment will be active for programming. All others will be left in 'Playback' mode and any data already recorded on them won t be altered. 5) To complete the assignment process, just release the Blue 'Assignment' button for the input you are assigning. You have been holding it all this time, haven t you? The Yellow LED on the 'Assign' button will turn 'Off'. When you complete the assignment of an encoder input on a MACs-CON, PC MACs will send the name for the selected channels. These will then be shown on the LCD display (digital functions won t be shown until the individual bits become active). If you have assigned an analog function, PC MACs will also send the MACs-CON the resolution for the selected input. Until this arrives, an err: will be displayed on the lower line of the LCD display. The number represents the current value for the internal resolution byte. If you assign an encoder to an invalid or nonexistent channel or a set of digitals, then PC MACs will never send a resolution byte to the MACs-CON, and the analog input will remain in the err' mode. Encoder Console: The analogs and digitals must be attached to the Encoder Console before it can be used. Analog inputs on the Encoder Console are numbered from seventeen through twenty-three. 1) Momentarily press the 'Assign' button. The display will ask you which input you would like to assign. The digital inputs are represented by the blue Digital Assign' button. The Encoder/Analog inputs are represented by either the Blue 'Assignment' buttons or, optionally, by the external switch closure inputs. You have about five seconds before you need to start the next step. 2) Press and hold the Blue 'Assignment' button for the input you want to assign. The digital inputs are represented by the blue Digital Assign' button. The Encoder/Analog inputs are represented by either the Blue 'Assignment' buttons or, optionally, by the external switch closure inputs. Chapter 4 Hardware RealTime QuickStart / page 51
72 The number of the input and the current assignment of the analog or digital input will be shown on the LCD display. The name of the selected channel will appear on the screen of the PC. 3) To select another output channel, rotate the encoder knob on the right of the Encoder Input Console. As you rotate the encoder, the LCD display and the window on the screen of the PC will change to show the output channels as they pass. 4) If you are assigning a digital port, you can now decide which of the eight bits within that port will be active for programming. You do this by pressing the individual buttons that represent the individual bits on that port 7. As you do so, the bit numbers of each bit will toggle 'On' and 'Off' on the upper line of the LCD display (If 'Manual' mode is 'On', these pushes will also be sent out the outputs as you make them). A bit number which is left 'On' when you complete the assignment will be active for programming. All others will be left in 'Playback' mode and any data already recorded on them won t be altered. 5) To complete the assignment process, just release the Blue 'Analog Assign' button that represents the input being assigned. If the output channel you have selected has never before been used, it will be used to create a new eight bit analog or digital channel if the Preferences pulldown/ Quick Channels' option is turned 'On'. When you complete the assignment of any channel of an Encoder Console, PC MACs will send the name(s) for the selected channels. These will then be shown on the LCD display (digital functions won t be shown until the individual bits become active). If you have assigned an analog function, PC MACs will also send the Encoder Console the resolution for the selected channel. Until this arrives, an err: will be displayed on the lower line of the LCD display. The number represents the current value for the internal resolution byte. If you assign an analog to an invalid or nonexistent channel or a set of digitals, then PC MACs will never send a resolution byte to the Encoder Console, and the analog input will re- 7 Depending on the option selected, the digital inputs will be either the eight buttons at the top of the Encoder Input Console or whatever switches have been attached to the 1/4 J6 input. Chapter 4 Hardware RealTime QuickStart / page 52
73 main in the 'err' mode. Micro Console: This console can be used to program four eight bit channels. These can be either analog or digital channels. To set whether the input channel is to use analog, external analog, or digital inputs, you must first press the Analog/External/Digital' button followed by the input you wish to change. The decimal point on the LED display will move to show you the mode for each input. You will find the type of input silkscreened right below each display. 1) Press and release the 'Assign' button. Its Yellow LED will light and the LED displays will change to show the four currently assigned channel numbers. This shows that the console is now in 'Assign' mode. You have about five seconds before you need to start the next step. 2) Now you choose which channel you would like to assign. Press and hold the Blue 'Assignment' button that represents the Micro Console channel you would like to assign. The Green LED on the button will light. A window will appear on the screen of your PC that shows the name you have given the output which this input is assigned. 3) You will need to tell the Micro Console which output channel this input channel needs to be sent to. To select another output channel, use the pot for that channel. As you rotate the knob, the window on the screen of the PC will change to show the output channels as they pass. 4) If you are assigning a digital port, then you can now decide which of the eight bits within that port will be active for programming. You do this by pressing the individual white buttons that represent the individual bits on that port. As you do so, the Green LEDs on each key will toggle 'On' and 'Off'. A Green LED that is left 'On' when you complete the assignment will be active for programming. All others will be left in 'Playback' mode and any data already recorded on them won t be altered. If 'Manual' mode is 'On', these pushes will also be sent out the outputs as you make them. 5) To complete the assignment process, just release the Blue 'Assignment' button for the input you are assigning. You have been holding it all this time, haven t you? The Yellow LED on the 'Assign' button will turn 'Off'. Chapter 4 Hardware RealTime QuickStart / page 53
74 Togglodyte: This console can be used to program eight digital functions or one analog function at one time. To set whether the input channel is to use analog or digital inputs, you must first press the Analog/Digital' button. The word ana will appear if set to analog. The bit numbers will appear if set for digitals. 1) Momentarily press the 'Assign' button. The word assign will appear in the upper line of the LCD display to show that the Togglodyte is now in 'Assign' mode. The current assignment of the analog or digital input will be shown on the lower line of the display. The name of the selected channel will appear on the screen of the PC. 2) To select another output channel, use the analog input to select it. As you rotate the analog, the window on the screen of the PC will change to show the output channels as they pass. 3) If you are assigning a digital port, then you can now decide which of the eight bits within that port will be active for programming. You do this by pressing the individual buttons that represent the individual bits on that port. As you do so, the bit numbers of each bit will toggle 'On' and 'Off' on the upper line of the display (If 'Manual' mode is 'On', these pushes will also be sent out the outputs as you make them). A bit number which is left 'On' when you complete the assignment will be active for programming. All others will be left in 'Playback' mode and any data already recorded on them won t be altered. 4) To complete the assignment process, just press the 'Assign' button again. If the output channel you have selected has never before been used, it will be used to create a new eight bit analog or digital channel if the Preferences pulldown/ Quick Channels' option is turned 'On'. When you complete the assignment of any channel of a Togglodyte, PC MACs will send the name(s) for the selected channels. These will then be shown on the lower line of the display (digital functions won t be shown until the individual bits become active). If you have assigned an analog function, PC MACs will also send the Togglodyte the resolution for the selected channel. Until this arrives, an err: will be displayed on the lower line of the LCD display. The number represents the current value for the internal resolution byte. If Chapter 4 Hardware RealTime QuickStart / page 54
75 you assign an analog to an invalid or nonexistent channel or a set of digitals, then PC MACs will never send a resolution byte to the Togglodyte, and the analog input will remain in the err' mode. Trying out your outputs... If 'Manual' mode is 'On', then whatever you do on the console will be sent out through the DMX-512 output from the MACs-SMP Smpte Card. If you have any output devices attached to the DMX- 512 output, you will see them change as you move the controls and/or push the digital buttons on the console. Any input channel that has been assigned can temporarily be put into playback by pressing the Blue 'Assignment' button for that input. The display for this input will flash to show that it has been punched out. Any input can be punched in or out at any time during a Record or Rehearsal. If Auto Inbetweening is 'On', any jump that might be created in an analog will automatically be smoothed out. Analog inputs can be reversed, and digital inputs can be put into 'Alternate Action' mode by first pressing the 'Alternate/Reverse' button on the console. Then press the Blue 'Assignment' button for the input you want to Alternate/Reverse. Saving console presets... If you want to save the assignments you just made on your console, you can save a Console Preset'. This takes a snapshot of everything you have assigned on the console. Select RealTime pulldown/ Save Console Preset...'. Give the Console Preset a name or use the list of 'Standard Console names' popup to use one that has already been saved. Once a Console Preset has been saved, it can instantly be recalled by the popup in the middle of the PC MACs Main Window or by the RealTime pulldown/ Load Console Preset...' dialog. Now that some channel(s) have been assigned to the console, we can start programming. Recording in RealTime... Press the Record' button on the Main PC MACs window (or <control>+<f1> on the keyboard). PC MACs will start advancing frames. As you move the analog controls and press the digital buttons you have assigned on the console, whatever you do is being recorded as it is sent out the DMX-512 output from the MACs-SMP Smpte Card. You can stop at any time by pressing the Stop' button on the screen Chapter 4 Hardware RealTime QuickStart / page 55
76 or <space bar> on the keyboard. Playing it back... To see what you just did, you can press the Play' button on the screen or <F1> on the keyboard. PC MACs will then play back what you just recorded. You can stop the playback just as you stopped the Record, by pressing the Stop' button on the screen or <space bar> on the keyboard. Saving your show (again)... At this point it is time to save the work you have done so far. Use the File pulldown/ Save' command. If you want to save the show under a different name, you can just use the File pulldown/ Save as...' dialog. One step forward, three steps back... Now that you have done a pass or two, you can move on to programming some other output channels. You are going to go back a few steps to change the assignments on the console (optionally saving this as a new console preset) and record some data onto these other channels too. You will see that as you record onto these new channels, the data you programmed into the previous channels will be played back as well. This is how a show is programmed. You typically program a channel or two at one time, and then move on the next channels. Repeat these steps for as many channels as you want to record. Editing your show... If you have already moved the channels you want to edit over to the OffLine window, you can skip the next step and open the OffLine window directly. Do this by pressing the OffLine button on the main window, or using the OffLine pulldown/ Show OffLine...' command. PC MACs will always remember the last channels that were edited for a given site file. If you are running a show 8, pressing the OffLine button will open the OffLine Window in Single Step Mode. This is a shortcut that you may want to use later. 8 Playing, Recording or Rehearsing a show. Any time that the frame numbers displayed on the main screen are incrementing. Chapter 4 Hardware RealTime QuickStart / page 56
77 Moving channels to the OffLine Editing window... Now that we have some channels created, we can start editing them. Open the OffLine pulldown/ Move to OffLine...' dialog. This dialog has two columns on it. In the left column are all the figures and channels you have created. In the right column are the channels you will be editing 9. You can select whole figures, or just some of the channels for editing by highlighting them and pressing the Move' button between the two columns. For this demo we have only created one analog and eight digitals. We might as well move them all over for editing. Press the 'OK' button when you are done. This will open the OffLine editing button. On the OffLine Editing Window, you will see the analog functions displayed in the upper pane. Since nothing has been programmed on the one analog function yet, it should appear as a horizontal colored line along the 50% mark at the middle of the analog pane. Behind the analog functions is the waveform of the audio file you selected. If the sound you selected has a good beat, you will see regular pulses in it. The sound waveform is used as an editing aide to synchronize your sounds and movements. You can also paste a sound waveform into an analog or digital animation function. The digital functions are shown in the lower pane. With nothing programmed into them, the eight digitals will appear as eight light blue lines running horizontally along the bottom of the digital window pane. Where in the show are we?... Time is displayed along the top of the window. The time shown at the lower left corner of the screen is the time at the left side of the window. The time shown at the lower right corner of the screen is the time at the right side of the window. The time shown at the bottom center of the screen is the time at the center of the window. You can use the slider at the bottom of the screen to move to a different point in the show, or modify any of these times to move to a different part of the show. Change the amount of show you see... You can zoom in to see just a few frames of your show, or zoom 9 If you have assigned any analog or digital movements to a figure, you can open up the figure by clicking on the '>'. Chapter 4 Hardware RealTime QuickStart / page 57
78 all of the way out to see the entire show at once. You can do this using the OffLine pulldown/time Scale commands, or Zoom time In, Zoom Time Out buttons on the pulldown at the top of the screen. You probably don t want to zoom in or out too far. If you zoom in too far you will only see a tiny piece of your show. If you zoom too far out, you may not be able to see short events. By default, PC MACs will display two to four seconds of a show (depending on screen resolution). Which channel is which?... As you move the cursor over any analog or digital function, you will see its name displayed in the lower right corner of the window. This is how you can tell one channel from another. The names of the digital functions are also displayed in little tiny type at the left of the digital window pane. Rules to remember... a) channels are selected by clicking with the left mouse button. b) If you left-click ON a channel, that ONE channel will be selected. If you click any where BUT on a channel, ALL of the channels on the OffLine Window will be selected. c) Channels are modified by using the right mouse button. d) Only the selected channels will be affected by any editing command. Channels that are not being displayed on the OffLine Screen, or channels that are not selected, will never be affected by anything that you do on the OffLine screen. Selecting one or more channels for modification... You can select a single channel for a stretch of time by leftclicking on that channel and sliding the mouse to the left or right before releasing the mouse button. You can select all the channels that are being displayed by left-clicking anywhere on the screen but on a channel and sliding left or right before releasing the mouse button. You can see what channel(s) are selected by the width of the lines they are drawn with. When a channel is selected, the lines get fatter. Changing the channels you selected... Individual channels can be selected or deselected by <shift>+left clicking anywhere ON the channel you want to select or deselect. The channel will fatten or thin up to show that it has been Chapter 4 Hardware RealTime QuickStart / page 58
79 selected or deselected. Another way to change the channels you selected... You can double check which channels are selected by clicking on the Selected Channels' button at the bottom middle of the OffLine screen. This will bring up the Move to OffLine...' dialog again. Any channels that are selected will be highlighted in the right column. You can change which channels are selected by highlighting and unhighlighting channels in the right column of this dialog before you close it and go back to the OffLine Window. You can also use this dialog to move channels on or off the OffLine Editing window. In general, you want to keep the OffLine Editing window as clear as possible. Display only the channels you are going to be modifying. Changing the amount of time selected... Once you have one or more channels selected, you can change the amount of time selected by modifying the times displayed at the bottom of the window. The entries that are used for from and to times, and the amount of time selected are the main ones you might want to try changing. You can type in numbers, right-click or left-click, or click and slide up and down or use the up down buttons on the keyboard to modify these times. These numbers can be copied to other locations in the program, or copied from other locations using the little clock face popups next to each entry. A second way to change the amount of time selected is to <shift>+left click anywhere in the white background area of the window (anywhere but on a channel). The selected area will extend to the new click point. Reviewing the changes you have made... After you make any edits, you can instantly review the changes you have made. You will want to try this after many of the following steps. You can start a show playing at any time by selecting Realtime pulldown/play, or hitting the <F1> shortcut. As the show plays, you will hear the.wav audio file you selected and see a time bar sweep across the screen to show where in time the show is. If the OffLine pulldown/auto Scroll check is ON, the OffLine Window will scroll to follow the show as it plays. You can stop a playback just as before, by selecting the Realtime pulldown/stop, or hitting the <Space> shortcut. Chapter 4 Hardware RealTime QuickStart / page 59
80 Changing the playback start point... Unless you moved the Start slider on the main PC MACs window, playback will begin at the start of the show. You can always go back to the main window to change the start or stop sliders, but there are shortcuts to change them from the OffLine Window. Position the OffLine window so you can see the part of the show you would like to review. Pop up the clock shortcut at the lower left corner of the OffLine Window. Slide down to the command to Paste to Start Time. This pastes the time at the left side of the screen into the Start slider on the main window. Now click on the clock shortcut at the lower right corner of the screen. Slide down to the command to Paste to Stop Time. This pastes the time at the right side of the screen into the Stop slider on the main window. Now when you start a Play, PC MACs will playback the area displayed on the OffLine window and then stop. Modifying digitals with a right mouse click... You can draw or undraw any digital function by right-clicking on it and sliding the mouse left or right. If you start on a point where the digital function is 'Off' (only a thin line is showing), it will be drawn in. If you click on a spot where the digital is 'On' (where the line is already fat), it will be turned 'Off' as you drag the mouse. If you press down the <shift> on your keyboard and right mouse click on a digital, you can then shift it left or right without changing its length. Modifying analogs with a right mouse click... Before trying this, make sure that the Preferences pulldown/rubberbanding... dialog is set for Spline, with a default number of frames set to twenty. Move the mouse over an analog function. Right Click on it and slide the mouse up or down. When you release the button, the wave shape will be modified. If a range of time has been selected, then that area will be Rubberbanded (instead of the default selection you made for twenty frames). Spline is the most commonly used tool. You can go to the Preferences pulldown/rubberbanding... dialog and try out some of the other tools. The Pencil tool requires that a range of time be selected for it to work. Chapter 4 Hardware RealTime QuickStart / page 60
81 Cut, Copy and Paste, just like a word processor... Once one or more channels have been selected, you can use the standard cut/copy/paste functions that are used in every word processor known to mankind. The only difference is that here you are editing movements instead of sentences. These commands are all found under the Edit pulldown. Just like your work processor, if you cut out a paragraph, all the text after it will slide forward in your document to fill the void. The same thing happens when you cut out a stretch of one or more movements. Conversely, if you paste a sentence into a document, all the text after it will have to slide backwards to make room for it. The same thing happens when you edit movement(s) in PC MACs too. If you select a paragraph in word processor and paste in a different paragraph that is exactly the same length, all the text after will not need to move. Again, PC MACs works in exactly the same way. Paste something a bunch of times... Something fun to try: Use the OffLine pulldown/ Move to OffLine...' command to leave only three or four digital functions in the right column. Click OK'. Now use the right mouse button to draw in a chase pattern on these digitals. You should end up with a pattern that looks something like a staircase. It can be an up or down staircase, at your option. The steps can overlap or not. Now use the left button to click in the white background of the window and select your staircase. Select the Copy' command under the Edit pulldown. Now select any single point on the OffLine Editing Window by clicking on it with the left mouse button. Now select the Edit pulldown/ Paste Multiple...' command. Enter the number of times you would like to see this chase pattern repeat and click OK'. Cut, Copy and Paste to a file... All of the cut, copy and paste commands you tried out in the last two sections can be used to save one or more movements to files instead of the clipboard. Instead of using the standard editing comm a n d s, s e l e c t t h e F i l e p u l l d o w n / S a v e M a c r o...', F i l e pulldown/ Insert Macro...' and File pulldown/ Insert Multiple Macros...' commands. This allows you to paste in a movement that you copied months ago. The only limitation to the number of Macro files you can save is the capacity of your hard disk. Reverse events in time... Now that you have a bunch of staircases, select one or more of Chapter 4 Hardware RealTime QuickStart / page 61
82 them by left-clicking anywhere except on the channels. Slide to the left or right until you have a complete sequence of steps selected and release the left mouse button. This selects all of the channels that are currently displayed on the OffLine screen. Now select and Edit pulldown/ Reverse' command. The selected stairway will now be reversed. This is useful for programming chase sequences. Stretch and compress time... With one or more channel selected, you can then change the amount of time it takes for the movement to take place. To do this, move the cursor up into the time bar. As you do, you will see the cursor change into an I beam. If you right-click and slide the mouse to the left or right, the selected channels will be compressed or stretched when you release the button. The data after the edit will slide forward or back in time to make room for your changes. Analog functions are interpolated when you stretch or compress them, so they come out fairly cleanly. There aren t a lot of points between 'On' and 'Off' on a digital function, so you may see some rounding errors on the digital functions. You can minimize this by changing the new time to an even multiple of the original time. Adding and subtracting time... If a function happens too soon or late, you may need to shift it in time. Select one or more channels for one or more frames worth of time. Use the Edit pulldown/ Add time' to move actions to a later time. Use the Edit pulldown/ Delete time' if you need the actions to happen sooner. The selected movement(s) will shift by the number of frames you have selected. Generating a ramp between two points... If you are only using digital channels, you should skip this step. Select one or more analog channels for one or more frames worth of time. Select the Edit pulldown/inbetween command or <F10>. A ramp will be generated from whatever levels the analogs are at the beginning of the selected area to whatever level they are at the end of the selected area. The type of curve used for the ramp is set on the Preferences pulldown/inbetweening dialog. More ways to modify a digital channel... If you are only using analog channels, you may want to skip this step. Select one or more digital channels for one or more frames worth Chapter 4 Hardware RealTime QuickStart / page 62
83 of time. Under the Edit pulldown you can select the following commands to: a) 'Clear to Default Values': Sets any selected digital(s) back to their default values (set for each channel under the Channels List). You can also use the Delete key on your keyboard as a shortcut to this command. b) 'Fill with First Value': The value at the start of the selected area is used to fill in the rest of it. c) 'Invert Values : Where the digital was 'On', it is turned 'Off'. Where it was 'Off', it is tuned 'On'. d) 'Reverse Values : The selected digital(s) are reversed in time. e) 'Set to Yak...': Only if a.wav file is used for audio synchronization. The audio waveform is transferred into the digital function(s). f) 'Set Digitals Off': The selected digital function(s) are turned 'Off' in the selected area. g) 'Set Digitals On': The selected digital function(s) are turned 'On' in the selected area. More ways to modify an analog channel... If you are only using digital channels, you may want to skip this step. Select one or more analog channels for one or more frames worth of time. Under the Edit pulldown you can select the following commands to: a) 'Clear to Default Values': Sets any selected analog(s) back to their default values (set for each channel under the Channels List). You can also use the Delete key on your keyboard as a shortcut to this command. b) 'Fill with First Value': The value at the start of the selected area is used to fill in the rest of it. c) 'Invert Values : The selected analog channels(s) are inverted. As an example, a value that was at 25% will be inverted to 75%. d) 'Reverse Values : The selected analog(s) are reversed in time. e) 'Set to Yak...': Only if a.wav file is used for audio synchro- Chapter 4 Hardware RealTime QuickStart / page 63
84 nization. The audio waveform is transferred into the digital function(s). f) 'Set Analogs to a Value...': You can enter a value for the selected analog(s). g) 'Ramp to a value...': You enter the ending value for a ramp. A ramp is generated from the existing value at the start of the selected area to the value you enter at the end of the selected area. h) 'Scale by Percentage...': The value you entered is added or subtracted from the selected analog channel(s). i) 'Smooth': This command applies a filter to the selected analog channel(s). This will remove any jitter, and smooth out the highs and lows in an analog channel. The value of this filter is set under the Preferences pulldown/ Smoothing' dialog. A larger value will filter more. Each time you apply the filter to the same analog, it will be filtered more. Eventually, you will end up with a flat line. Save your show (again)... Now that you have something programmed, you can now download it to the Bricks you are using. You should save your work using the File pulldown/ Save' command. If you don t, PC MACs will not let you download the show in the next step. AutoDownload your show... If you have a program-in-place Brick attached to your PC, you will now want to try out the AutoDownload functions of PC MACs. Jump forward to the AutoDownload Quick Start section of this manual to give it a try! Chapter 4 Hardware RealTime QuickStart / page 64
85 5: AutoDownload QuickStart This section of the manual is for those of you who are downloading your show(s) to a program-in-place Brick for the first time. It will lead you through all of the steps necessary to send your show(s) through the serial port for permanent storage on a Brick. You may need to refer to the manuals for the specific Brick you are going to be downloading to 1. Your shows can have been programmed using PC MACs in Software-Only, Hardwareless Realtime, or with a MACs-SMP Smpte card installed in your PC. Even more commands and more details on the following commands can be found in other sections of this manual. Downloading to the Bricks... Select the File pulldown/ Save as AutoDownload...' command. This will bring up the AutoDownload dialog. Select the serial port... If a serial port has already been selected, you can skip this step. If this is the first time that you have used PC MACs, you will need to select the serial port you are using. You can do this by opening the dialog under the Preferences pulldown/hardware/minibrick Interface... Select the serial port you are going to be using. This serial port must not already be in use by any other function on your computer. If it is, PC MACs will give you a nasty message when you try to do an AutoDownload. The selected serial port is stored as part of the Gilder.ini file so you will never need to select it again. If you can t connect with the Bricks through the serial ports, you may need to try a different one. Plug in the Bricks... If you have already plugged in your program-in-place Bricks to the serial port, you can skip this step. It is now time to plug the Bricks into the serial port of your computer and power them up. BR-MiniBrick8s need a straight nine pin male 1 All manuals can be downloaded from the Gilderfluke & Company web page at / Chapter 5 Auto Download QuickStart / page 65
86 to nine pin female cable. Most other Bricks, like the BR-MultiBrick32, need a RS-422 cable from the PC. In most cases, this will need a RS- 232 to RS-422 converter be plugged between the PC and the Bricks. Power up the Bricks. For testing a BR-MiniBrick8, your power supply can be as simple as a nine volt transistor radio battery. Most other program-in-place Bricks will need a 12 to 24 VDC power supply. Enable Record on BR-MultiBrick32s... If you aren t using BR-MultiBrick32s, or have already done this, you can skip this step. If you have attached any BR-MultiBrick32s to PC MACs through the RS-422 Serial port, you will need to enable Record on them. To do this, press the Record Enable button on the front of the BR- MultiBrick32(s). The red Record LED should light to show that it is now listening to the RS-422 serial port. You do not need to do this if you are sending data to your BR- MultiBrick32s through the DMX-512 port. Make sure the Bricks aren t Write Protected... If the memory is protected, you won t have much luck with your AutoDownload. Make sure that the Write Protect jumper or switch is set to the Enabled position before you try to Reset or AutoDownload to any Brick. Reset the Bricks... To test if everything is hooked up OK, just press the Reset MiniBrick button. A confirmation of the reset should appear on your screen (the Heart LED on the BR-MiniBrick8 should also flash). If this doesn t happen, you may have selected the wrong serial port or you may be using a computer that is just too slow to catch the response from the program-in-place Bricks. If you see the BR-MiniBrick8 flash, but don t get a positive response on your screen, it is almost certainly a computer that is too slow. Choose the shows to go into the Bricks... The show you have been working on will already appear on the list of shows to be Auto Downloaded. If you want to download more than one show to the Bricks, just select the Add button and you can select additional shows. If more than a single show is to be downloaded, you can use the Promote and Demote buttons to move selected file(s) up or down within the list. Chapter 5 Auto Download QuickStart / page 66
87 At this point you probably only have one show to download. This would be the one you have been working on. Just leave this one show on the list of shows to be Auto Downloaded to the Bricks. How many channels to send to the Bricks?... You can now select the number of the channel to be downloaded to the Bricks. The BR-MultiBrick32 holds four channel s worth of data. The BR-MiniBrick8 holds only a single channel. You can download more channels to the Bricks, but this will just fill up the space in their memory needlessly. The First Channel and Last Channel fields show the range channels to be downloaded. If you created one analog channel and eight digital channels as described above, the first analog is addressed at channel 0 and the first eight digitals are located in channel 1. Because a BR-MiniBrick8 holds only a single channel, both the First Channel and Last Channel values are always set to the same number. To download just the analog channel to a BR-MiniBrick8, set both the First Channel and Last Channel values to 0 to 0. To download just the digital channels, set both the First Channel and Last Channel values to 1 to 1. If you only created eight digital channels, set both the First Channel and Last Channel values to 0 to 0. To download to a BR-MultiBrick32, you will usually want to download four channels worth of data. If the BR-MultiBrick32 is addressed at zero, you will want set the First Channel to 0 and Last Channel value to 3. If the card is addressed at 4, then you will want to set the range of channels to 4 through 7. Where to send the file... In most cases, you will want to set the Brick Serial Address to the same address as the First Channel. If the program-in-place Brick has a serial port address that is different from the address of the First Channel, you may need to set this value differently. Because only one BR-MiniBrick8s can be installed on the RS-232 port at one time, they don t pay any attention to the Brick Serial Address setting. What will happen when the Brick is powered up?... What will happen when the program-in-place Bricks are first powered up (and right after an AutoDownload). Touch the popup with the Chapter 5 Auto Download QuickStart / page 67
88 left mouse click and select the loop from first show option. You can also select any show that is on the AutoDownload file list as the first show that will be played. What will happen on each Brick input?... You can select what will happen on the two optically isolated inputs by selecting either the A, B, C or D radio buttons and using the popups to select what happens on each edge of each input. You can also set specific shows to be played on any edge of either input. A closing is when you apply a voltage to an input. An opening is when that voltage is removed. The BR-MiniBrick8 has only two inputs. The C and D input selections are used for configuring inputs for BR-MultiBrick32 and other devices made by Gilderfluke & Company that have up to four inputs. Although any settings you make in the C and D inputs will be downloaded to the BR-MiniBrick8, it won t do anything with them. What will happen at the end of each show?... Select any file in the list of shows to be Auto Downloaded. You can then use the popup at the bottom of the AutoDownload window to set what will happen at the end of each show 2. If you set it to jump immediately back to itself, the show will loop back on itself until another show is started. You can also select whether another show can step on the one that is currently running. Do the deed... Press the Download button. This will open a standard Mac/Windows file save dialog. The default name will be the name of the first show on the AutoDownload list. You can change the File- Name to any other legal name you wish. Press OK to start the download. If this FileName has been used previously, then PC MACs will ask if it is OK to overwrite the older file. Go ahead and overwrite it. A dialog with a progress bar will show the download taking place. You can cancel it if you like, but if you do stop the download mid way you will need to power down the BR-MiniBrick8 and reset it before it can be talked to again. Other program-in-place Bricks will reset themselves after they realize that the end of the file is not forthcoming. An AutoDownload to a BR-MiniBrick8 should take about twenty seconds at most. If you AutoDownload takes more than a minute, it 2 assuming the show was started with a looping option set (instead of just doing a play ). Chapter 5 Auto Download QuickStart / page 68
89 probably means that you are sending more channels to the BR- MiniBrick8 than you should. Go ahead and cancel, power down and reset the BR-MiniBrick8. Select the appropriate number of channels and try it again. Enjoy the results... Because we set the Brick to play on power up, it will begin playing the show as soon as the AutoDownload finishes. You should also get a confirmation of the AutoDownload s success, unless you are running on a really slow PC. If you selected any actions to take place on the two inputs, you can test these as well. Did it all fit?... The program-in-place Bricks have what is for most applications lots of extra memory space. Now that you have downloaded the shows, you can check on how much space they really occupy. Press the Report button. This will open up a report that is generated at the same time as the AutoDownload file. This report is also saved to your disk under the same FileName as the AutoDownload file, but with the extension.set. You can open this with Windows Notepad. The value shown as the Eprom End for the last show in the set is the actual last byte of data sent to the EEprom of the program-inplace Bricks. This will have to be well below 16,384 (for 24C128), 32,768 (for 24C256), or 65,536 (for 24C512), depending on the memory installed on your BR-MiniBrick8 3. The capacity of a BR- MultiBrick32 is at least 524,288. Rinse and repeat... If you want to make any changes in your show, you can close the AutoDownload dialog and use PC MACs to make any more changes in the show. You can then AutoDownload again at any time. All the settings on the AutoDownload window will be saved so that you don t need to enter them again on the next AutoDownload. The EEprom memory on the program-in-place Bricks is rated for at least fifty thousand downloads. 3 You must subtract forty-eight bytes (for an internal header and the AutoDownload header), and sixteen bytes for each show loaded in the program-in-place Bricks from these memory sizes to get the actual memory capacity of the program-in-place Bricks. Chapter 5 Auto Download QuickStart / page 69
90 how blank does a blank page have to be to be considered blank? Chapter 5 Auto Download QuickStart / page 70
91 6: Programming Hints 1) If you are going to be doing a lot of editing, you might want to make the show a little longer than is actually needed. This will allow channels to slide backwards in time without falling off the end of the show. You can shorten the show to the final length after the editing has been completed. 2) An important thing to do when programming is to make sure that the ends are all at the same values. This is especially important where there will be several shows being played back on the final show playback system. If you don t match up the ends, there is a potential for jumps each time a new show is started. The easy way you make sure that there is never such a jump is the never set the Punch in time all the way to the beginning of the show or the punch out time ever all the way to the end of the show. The Auto Inbetweening function will take care of perfectly matching up the ends. 3) Don t try to program too many channels at one time in real time. No one is that coordinated to do more than a few functions at one time. 4) Save lots of console presets. There is no limitation to the number of console presets you can save. You don t need to limit yourself to one preset for figure. Go ahead and make presets for any setup you find yourself using more than a once. 5) Clear all of the inputs from the console you are using and save a clear console preset. This makes it easy to get back to a cleared console when you need to. We have <clear console> as one of the standard console names list we send out with PC MACs. 6) There is a shortcut that to help you find glitches in a show. If during a play/record/rehearse you press the OffLine button on the main PC MACs window (or <F8>), it will stop the show at the current frame, open the OffLine Editing Window and put you into 'Single Step' mode at the frame where you stopped. 7) Use the little clock faces as shortcuts to get you around. As an example, to play just the selected area on the OffLine Editing Window: Pop up the to/from clock face and select copy to start & end. Now when you start a Play', just the selected area will be played. 8) Always leave the Auto Inbetweening' 'On'. There is really no reason to ever turn it 'Off'. Typical settings are to Spline over twenty frames. 9) If at all possible, use a.wav synchronized show for all programming. It is the easiest and fastest way to program. Just the additional editing tools it gives you makes it worth sampling in the audio for the show, Chapter 6 Programming Hints / page 71
92 even if the show will normally be operated from LaserDisk or Smpte time code. 10) Use your RealTime programming as a rough out for the real programming. The final programming and cleanup should always be done by programming little snippets in realtime and by editing on the OffLine Editing Window. Chapter 6 Programming Hints / page 72
93 7: PC MACs Main Window PC MACs is normally started by double clicking on its icon. PC MACs will then come up with its main window: This covers the entire screen of your computer. At the top of the screen are all the pulldown menu selections are available to you. In the center of the screen is the Show Transport screen with large Buttons for all the most commonly used commands in PC MACs. Buttons on the Main Transport Window are: 1) Play Button <F1> This command is also available from the RealTime pulldown menus or by hitting the <F1> function key on your keyboard. It will start whatever show is currently loaded playing. Any assigned inputs will be displayed on the programming console as well as Chapter 7 PC MACs Main Window / page 73
94 being sent to the outputs. There is no way for data to be altered when in 'Playback' mode. If the show is Smpte time code locked, Play will also start the tape deck rolling and start listening for time code to lock on to. If it is a LaserDisk show, then the serial commands you have entered for the LaserDisk Start String (set up on File pulldown/show Info dialog) will be sent out through the LaserDisk port. Show playback normally starts at the beginning of the show, unless the Start Time' slider has been set. Internally, Externally, LaserDisk and.wav clocked shows will simply start at Start' time. Smpte shows, being at the mercy of the tape position, will start listening for time code but won t start updating the outputs until the Start' time has passed. Show playback normally continues until the end of the show is reached. If the Stop Time' slider has been set for any time before the normal end of the show, then it will be used to end the playback. If the Looping Mode has been switched 'On', the show will continuously play back from the setting on the Start Time' slider to the setting on the Stop Time' slider. PC MACs can be stopped by either clicking 'Off' the Looping Mode (so that the show finishes the current loop and then stops normally), or by giving it a Stop command. PC MACs can be taken out of Record or 'Rehearsal' modes at any time by simply hitting this command. If the Auto-Inbetween function is on when going from Record to 'Play' modes, then any jumps that might have been created in any analog channels will be automatically smoothed out. 2) Record Button (<control>+<f1>) This command is also available from the RealTime pulldown menus or by hitting the <control>+<f1> key on your keyboard. It will start whatever show is currently loaded playing back in 'Record' mode. Any inputs that are assigned on the console (Green LEDs on steadily) will be recorded into the channels they are assigned to. Data from any inputs which are assigned, but have been punched out on the console (Green Chapter 7 PC MACs Main Window / page 74
95 LEDs flashing), will not be altered 1. All other channels that have previously had data programmed into them will be played back and can not be altered. PC MACs can be taken out of Play or 'Rehearsal' modes at any time by simply hitting this command. If the Auto-Inbetween function is on when going from Play to 'Record' modes, then any jumps which might have been created in any analog channels will be automatically smoothed out. 3) Rehearse Button (<shift>+<f1>) This command is also available from the RealTime pulldown menus or by hitting the <shift>+<f1> key on your keyboard. It works in every way exactly like the 'Record' mode, except that no data is written to the show. PC MACs can be taken out of Play or 'Record' modes at any time by simply hitting this command. 4) Stop Button (<space bar>) This command is also available from the RealTime pulldown menus or by hitting the <space bar> on your keyboard. It immediately stops any Play, Record, or Rehearsal that is in progress. If the Auto-Inbetween function is on when going from 'Record' mode, then any jumps which might have been created in any analog channels will be automatically smoothed out. 5) Pause/Continue Button (<F2> or <Shift>+<Space Bar>) It immediately stops any Play, Record, or Rehearsal that is in progress and changes to a Continue' button. If 'Manual' mode is, on, then manual control over the animated show will be returned to the programming console (after an Ease In, if this option is active). If the 'Continue', 'Play', Record', or Rehearse' button is pressed, then the show will continue Playing / Recording / Rehearsing from the frame where it was paused. 6) OffLine Button (<F8>) This command is also available from the Real- Time pulldown menus or by hitting the <F8> key on your keyboard. If PC MACs is stopped, it will simply open the OffLine Editing Window. If it is in any Play, Record, or 'Rehearsal' mode, it will immediately 1 See the section on the programming console. A steady Green LED on any blue input button on the console indicates that a channel has been assigned to it. Pressing any of these buttons will punch it in or out locally. This is indicated by the Green LED for that input flashing when it is punched out. Any input which has been punched out locally will ignore any attempt to record data from it, including the Start Time slider for the automatic punch in/out. Chapter 7 PC MACs Main Window / page 75
96 stop all playback and jump into the OffLine Editing Window with the center time set to the instant where you hit the command, and the 'Manual' mode turned 'On'. This is a useful shortcut to help you in hunting down any glitches in your show. The Current Show Time and a gas gauge of how far into the show PC MACs is are on the Main Window. Because the screen update is handled as a low priority task by PC MACs, this display will often be a frame or two behind the actual show time. If you want to see this get horribly behind, just move one of the sliders on the screen while a show is running. The Console Preset Popup can be used to select any Console Presets you have previously saved. This will immediately reconfigure the console to whatever condition it was in when you saved the requested preset. When entering the program, PC MACs won t know the current condition of the console, and so will display a blank or current initially. When a show is loaded, the last Console Preset that was used will be loaded. The Skew Function is used during 'Record' mode to offset the animation data as it is recorded. If the Skew is set to anything other than zero frames, all animation data stored during a Record will be shifted forward in time by the number of frames you have entered. This lets you allow for the delay in your reaction time and the time it takes for the figure you are programming to respond to commands. This means that during any playback when the skew is set back to zero, these movements will actually be commanded to move just a hair sooner than they were during the Record. The following Main Transport Window Checkboxes are also available on the Main Screen. Each of these are also available from the RealTime pulldown menus and command key equivalents. They are used as follows: 1) Auto Punch CheckBox: When 'On', this toggle tells PC MACs to check the Punch In' and Punch out' sliders on the Show Transport Window when starting a Record or Rehearsal. If enabled, PC MACs will stay in Play' mode until the Punch In' time is reached. It will then go into Record' or Rehearsal' mode, as requested. It will stay in this mode until the Punch Out' time has passed. PC MACs will then return to Play' mode. This checkbox will turn itself On if you move the Punch In' and Punch out' sliders to anywhere but the start/end of the show. 2) Manual Mode CheckBox <F3> When PC MACs is idle, the 'Manual' mode can be used to send data from any assigned inputs on the programming console to the outputs. This allows you to move figures for testing and to get the feel of them before you start recording a show. Chapter 7 PC MACs Main Window / page 76
97 3) Ease In CheckBox This toggle tells PC MACs to try to keep analog movements from moving too quickly when you give PC MACs any command that might otherwise cause them to jump. An hourglass will appear on the screen during any Ease In to show that it is working. The length of the crossfade that PC MACs generates during Ease Ins is set in 10ths of seconds on the Preferences pulldown/ease In dialog. 4) Auto-Inbetween CheckBox This function is used to automatically remove the jumps in the analog animation data that might be created when you punch in or out an analog channel. This feature will remember the exact point in time where you made up to 300 punches on any single Record pass. PC MACs remembers: a) When you punch in/out a single analog from the PC MACs Programming Console s Blue 'Assignment' buttons. b) When you punch in/out all the analogs using the Auto Punch feature. c) When you punch in and out by hitting the Play, Record or Rehearsal Buttons. d) Or even when you just press Stop' to bail out of the Record' mode. The options for this feature are set on the Preferences pulldown/auto-inbetweening dialog. These include the type of curves that will be used to remove the jump, how far before and after the punch points you would like the curve to extend, and whether or not you would like PC MACs to ask you before it automatically removes any jumps 2. 5) Audio Cue CheckBox (<control>+b) This is a convenience feature that allows you to set a show time when the PC will beep at you. This allows you to set an audible cue when there is nothing in the show s sound track to warn you of an impending event. The time is set using the slider on the Show Transport Window. This toggle is used to turn it 'On' and 'Off'.It is automatically turned 'On' whenever the Audio Cue Slider is moved to anywhere but the very beginning of the show (this turns it off). 6) Looping CheckBox (<control>+l) This toggle tells PC MACs that you would like it to immediately start playing the show over again at its end. This poses no problems for Internally, Externally, LaserDisk or.wav clocked shows. Smpte shows, again are at the mercy of the tape position. Deck D, being defined as a loop deck takes looping 2 This last feature is rarely used. Chapter 7 PC MACs Main Window / page 77
98 right in stride. Decks A or B, which are defined as open reel or cassette decks with position feedback will have to take the time to rewind the tape before looping. Deck C, which is defined as having no feedback can t loop. At the center of the Main Window (and taking up most of the space) are five large Main Window 'Sliders'. These times can be modified by scrolling the sliders or you can select any of the adjacent time values and change the time by: a) clicking on the left mouse button increments a value b) clicking on the right mouse button decrements a value c) sliding the mouse upwards increments the value d) sliding the mouse downwards decrements the value e) entering in the value using the numeric keys on your keyboard f) clicking on the small clock face next to each time brings up a popup window: This allows you to copy a time from another source or paste this time into another destination. These Main Transport Window Sliders are used as follows: 1) Start Time Slider: This sets the offset into shows where show will start when the Play, Record or Rehearse commands are invoked. Smpte synchronized shows are at the mercy of the time code they receive. They will start the tape deck rolling and start listening for the time code, but won t start updating the outputs until the time code passes the point you have selected. When the Looping checkbox has been selected, this point is also used as the beginning on each iteration of the loop. 2) Stop Time Slider: This sets where in the show PC MACs will stop playing. It is normally set to the end of the show, but can be set at any point. This is especially useful when looping. A short section of a show can be selected using this and the Start Time slider and repeated as many times as needed. Chapter 7 PC MACs Main Window / page 78
99 3) Punch In Slider: This slider affects PC MACs only when it is in either the Record or 'Rehearsal' modes. It is used to automatically put all of its assigned inputs into 'Record' mode at a preset time. The 'Record' or 'Rehearsal' button on the main screen will flash until this time has been reached. PC MACs will then beep and enter the appropriate mode. Inputs that will be recorded must have been previously assigned on the programming console, and can not have been punched out locally on the console. The slider can be set to any point in the show. If the show starts any time after the selected time, PC MACs will interpret this as having passed this point and go immediately into Record. The automatic punch in and out can be disabled by clicking 'Off' the Auto-Punch checkbox. Note that moving either the Punch In or Punch Out Sliders will automatically set the Auto- Punch checkbox. If it is enabled, the Auto-Inbetween function will smooth out any jumps in any analogs which are active at the automatic punch times. 4) Punch Out Slider: This slider serves the complementary function to the Punch In Slider. When the time selected on this slider has passed, PC MACs will beep and return to 'Play' mode from either Record or 'Rehearsal' modes. The slider can be set to any point in the show. If the show starts any time after the selected time, PC MACs will interpret this as having passed this point and go immediately into Play. The automatic punch in and out can be disabled by clicking 'Off' the Auto-Punch checkbox. Note that moving either the Punch In or Punch Out Sliders will automatically set the Auto-Punch checkbox. If it is enabled, the Auto-Inbetween function will smooth out any jumps in any analogs that are active at the automatic punch times. 5) Audio Cue Slider: This is a convenience feature of PC MACs which tells it to beep at the time you have selected. It is used when you are programming a function that doesn't give you sufficient warning that it is about to happen. The audio cue can be disabled by clicking 'Off' the Audio Cue checkbox. Note that moving this slider to anywhere other than the very beginning of the show will automatically set the Audio Cue checkbox. Chapter 7 PC MACs Main Window / page 79
100 I would say that ten words of less would be blank Chapter 7 PC MACs Main Window / page 80
101 8: PC MACs Pulldown Commands As with all PC and Macintosh programs, all commands are accessed through a pulldown menu bar located at the top of the screen. Depending on what window is displayed and what has been selected, different pulldown commands may be enabled or disabled. The arrangement of the pulldown menus is as follows: Chapter 8 PC MACs Pulldown Commands / page 81
102 Chapter 8 PC MACs Pulldown Commands / page 82
103 9: File Pulldown As with all Macintosh and Windows programs, this is where all activity having to do with disk and printer operations are done. New... (<control>+n) Used to start working on a new show from scratch. If there is already a show loaded, it will ask if you would like it saved and then bring you into the Show Information command below. When a new show is created, all movements are filled with their default values, as defined in the site file selected. Open... (<control>+o) This command is used to open a show that has been previously been saved. It uses the standard Windows file access dialogs to allow you to choose disks, directories and files. If there is already a show opened and it has been changed, PC MACs will ask you if you would like to save it before loading another. Save (<control>+s) This is the standard Macintosh or Windows command. If the Backup Files option is 'On', the last saved version will be given a.bak extension before the show is saved to disk. This gives you the added safety of always having your last two most recent versions of your show available to you. As with all computer programs, you should save early and often. Writing a file to a disk from PC MACs is fairly fast. As a general rule of thumb when operating any computer program, you should Save often enough that you won t get really pissed if the computer shuts down and you loose something. Save As... (<alternate>+s) This is the standard command that is used in Windows and Macintosh programs when you want to save the current show under a different name or to a different location. It uses the standard Windows dialogs. Chapter 9 PC MACs File PullDown / page 83
104 Revert to Saved This command is used if you have really screwed up your show. It will switch you back to the last version of the show that was saved. If the Preferences pulldown/backup Files option is 'On', the last two versions of your show are saved. If you need to go back two versions, you will have to tab out of PC MACs and use Windows Explorer to rename the FileName.BAK file to a FileName.SHO file. Save As Eprom... Shows programmed using PC MACs are often downloaded to our smaller Micro MACs and Smart Brick Show Control Systems. This command is used to save the current show as a set of files that can be burnt into Eproms and installed in these small systems. These files can also be used to export data from a PC MACs system into other programs. Eproms can be programmed using any third party Eprom Programmer. These are available from a number of different sources (including Gilderfluke & Company). Once programed, most Eproms can be erased by exposing them to a high intensity ultraviolet light for several minutes. Special lights for erasing Eproms are also available from a number of sources. Files for programming into Eproms are generated on a PC MACs system by selecting the File pulldown/'save as Eprom...' command. If the currently open show has been changed in any way since the last Save, PC MACs will ask if you would like to save it before the Chapter 9 PC MACs File PullDown / page 84
105 Eprom files are saved. Add/Remove: These command are used to add and remove shows you have programmed from the Save As Eprom list that takes up most of this window. Up to two hundred fifty-five shows can be loaded into any Eprom file. Any show which is added to this list will be included in the Eprom files you are creating when you press the Build command. The Add command opens a standard Windows/Macintosh file open dialog. Multiple shows can be selected by pressing the <shift> or <control> keys when making selections. The Remove command will take any selected show(s) off the Save As Eprom list. Promote/Demote: These buttons are used to move the selected show(s) up or down within the Save As Eprom list. First Channel/Last Channel: These entries are used to select that channels of your show will be saved to the Eprom files(s) when you press the 'Build' button. The first time you open this dialog, these values will default to 0 to whatever the last address of the last output you have created. These numbers will be displayed and entered in decimal or HEXadecimal numbers, depending on the numbering system selected under the Preferences pulldown. If you are saving an Eprom file for a card that uses a Multi Channel Eprom, you will want to reduce the range of the numbers down to the number of channels that are output by the card you are using. As an example: if you are saving an Eprom file for a BS- ANA that has been set for eight bit resolution you will usually want to save sixteen channels worth of data to it 1. The first channel should be the channel number that has been set for the first channel on the BS-ANA. If you have set the BS-ANA to output twelve bit resolution data, the sixteen outputs from the BS-ANA will need twentyfour channels worth of data. The first channel for the data stored on the BS-ANA must be an address that can be divided evenly by three, so it will include the lower four bits of the following twelve bit resolution outputs. 1 If the BS-ANA is also being used to output DMX-512 or Z-Brick data, you will need to allow enough additional channels for controlling these devices to the channels used on the BS-ANA. Chapter 9 PC MACs File PullDown / page 85
106 When creating Eproms for a BS-DMX-Tx, the First Channel is usually set to 00. When preparing Eproms for a BS-Serial, the First Channel can be set to any value. The First Address in Eprom value (set on the BS-Serial) is set to equal the First Channel value that is used when creating the Eprom files. Multi-Channel: The Eprom files used in Gilderfluke & Company s BS-CRDs and BS-CRDs use Eprom files that each contain one eight bit channel. Check on the 'Multi Channel' checkbox if saving Eprom(s) for a BS-ANA, BS-DMX-Tx, BS-Serial, RTU/FSK, BS-EFB, or any other device that needs Multi Channel Eproms. When saving Multi Channel Eprom files, the first four bytes also contain the frame rate, number of channels and the length of the first show in the Eprom. Calculate Brick Start Frames: You will always want to use this checkbox to allow PC MACs to automatically calculate the offset into the Eproms needed for the shows you are saving. If you would like to preserve the Start frame' values in the show files, also check the Save Brick Starts' checkbox. If you are not using the Calculate Brick Start Frames checkbox, you will have to set these individually for each show under each shows File/Show Information dialog. If they are set improperly, PC MACs will tell you if any of the shows are overlapping during the build. Note that if you are manually setting the Brick Starts for a Multi Channel Eprom set, at least one show must be loaded starting at a 'Brick Start' of 0, even if it is only a frame or two long. PC MACs will use this first show to set the frame rate and number of channels stored in the multiple channel Eprom. The BS-DMX-Tx or BS-Serial Smart Brick need this information to index into the Eprom. Save Brick Starts: If you are using the Calculate Brick Start Frames feature, this checkbox will cause the Brick Start values that PC MACs calculates to be written back into each show file s Show Information dialog. This feature is not normally needed. Pad with Default Values: When using Brick Starts that you have entered, PC MACs can pad the space between the shows with the default values for the movements if you have checked this checkbox. Since the Calculate Brick Start Frames feature is almost always used, this feature rarely Chapter 9 PC MACs File PullDown / page 86
107 comes into use. Report: If you press this button, PC MACs will display the information about the Eprom set you just saved. The numbers shown for Brick start and Brick end are what you need to need enter into the Smart Brick Brain for each show. The Eprom start and Eprom end are the actual locations of the shows in the Eprom set. This is occasionally needed to assist in debugging a show. The number shown for the Eprom End for the last show in this file set is the last byte that will be saved into the Eprom. If your Eprom is smaller than this number, you will need to use more than a single Eprom. The capacities of all the large Eproms are as follows: Eprom type Total number of bytes 27C ,072 27C ,144 27C ,288 27C080 1,048,576 This information is also saved in a text file with the same name as the Eproms, but with the extension of.set. You can open this file with any text editor like Notepad or Wordpad. Build: This button brings up a standard Windows/Macintosh Save As... dialog. By default, the name of the file will be the name of the first show in the Save As Eprom list. You can change it to anything you would like. The extension that will be added to the filename is: a) Single Channel Eprom files: rnn, where nn is the address Chapter 9 PC MACs File PullDown / page 87
108 in HEXadecimal of that channel. b) Multiple Channel Eprom files: mnn, where nn is the address in HEXadecimal of the first channel stored in the Eprom file. Done: This button closes the Save As Eprom... dialog. The number of shows in the Save As Eprom list is displayed on the Save As Eprom window, as well as the frame rate of the selected shows. All shows within a single Eprom set must use the same frame rate. If you select one or more shows from the Save As Eprom list, the information about the show(s) will be displayed. Once the shows have been saved to Eprom file(s), you can burn them into Eprom(s) using any Eprom programmer that supports 27C64 through 27C080 Eproms. BS-CRD and BD-CRD Smart Bricks: The BS-CRD and BD-CRD each support four Eproms from 27C64 through 27C080. Each Eprom holds ONE eight bit channel s worth of data. Do not use the Multi Channel Option when saving files to use with these cards! BS-ANA or BS-EFB Smart Bricks: The BS-ANA or BS-EFB each hold a single 27C010, 27C020 or 27C040 or 27C080. If more than one 27C080 is needed, then a memory expansion card can add the capacity for a total of up to eight 27C080 Eproms or a single PCMCIA flash card. The Multi Channel Option must be used when saving files for use with these cards! BS-DMX-Tx or BS-Serial Smart Bricks: The BS-DMX-Tx or BS-Serial Smart Bricks each hold a single 27C010, 27C020 or 27C040. If using 27C080 Eproms, you can use up to eight of these chips on each BS-DMX-Tx or BS-Serial Smart Brick. If more than eight 27C080s are needed, then a memory expansion card can add the capacity for a total of up to fifteen 27C080 Eproms or a single PCMCIA flash card. The Multi Channel Option must be used when saving files for use with these cards! If the data sent out from an Eprom BS-DMX-Tx or BS-Serial has shifted compared to what you saw when you were sending the card DMX-512 data, It is an indication that the First Channel was set improperly when the Eprom file set was saved. On a BS-DMX-Tx, the first byte of data in the Eprom is output in DMX-Channel 00. When saving the Eprom from Chapter 9 PC MACs File PullDown / page 88
109 PC MACs, always set the Start Channel to 00. The channels output will then be exactly what you saw when you were programming. On the BS-Serial, the offset is a question of the address set for the First Address in Eprom and the channel used for the Start Channel when saving the Eproms from PC MACs. The Eproms data can start at any Start Channel that you would like. Data from the Eprom will be offset by the First Address in Eprom value. These two should be set to the same value if you want the data to appear as it was when you were programming. DMX-512 devices and Z-Bricks that are addressed below the First Address in Eprom will receive 00 values, as will any addresses after the end of the data in the Eprom(s). Save As AutoDownload... Shows programmed using PC MACs are often downloaded to our smaller Micro MACs and Smart Brick Show Control Systems. This command is used to send show data through the serial port of the PC to any attached program-in-place Bricks. With programmable memory on-board, program-in-place Bricks eliminate the need to program Eproms separately and then install them. Examples of program-in-place Bricks include: a) MiniBrick8: Eight digital output Show Control Systems. b) BR-MultiBrick32: Thirty-two digital output brick that can be used as a Smart or Dumb Brick. At the same time as the data is sent to the program-in-place bricks, a file with the identical data is saved on your hard disk. This file can be sent to a program-in-place brick at a later date (using a modem program such as terminal.exe that came with Windows 3.1), or kept as an archive of your programmed show. In some cases, these files can be burnt into Eproms for truly nonvolatile show storage on a Brick system. Files for programming into program-in-place Bricks are generated on a PC MACs system by selecting the File pulldown/'save as AutoDownload...' command. If the currently open show has been changed in any way since the last Save, PC MACs will ask if you would like to save it before Auto Downloading. This command brings up the following menu: Chapter 9 PC MACs File PullDown / page 89
110 When any show(s) are selected in the Save As AutoDownload list, the information for the selected show(s) are displayed on the AutoDownload window. This includes the show(s) length and frame rate. Unlike the Save as Eprom dialog, shows of different frame rates can be saved onto most AutoDownload Bricks. AutoDownload Options: The AutoDownload options are used to set what the AutoDownload Brick will do on power up. The choices are: a) Wait: Nothing will be played on power up. The data that is stored in the first frame of the first show stored on the AutoDownload Brick will be sent to the outputs on power up. b) Play First Show: The show selected in the popup to the right (this list contains all the shows that are being loaded onto this AutoDownload Brick) will be played as soon as power is applied to the AutoDownload Brick. At the end of this first show, nothing will happen. Chapter 9 PC MACs File PullDown / page 90
111 c) Loop First Show: The show selected in the popup to the right (this list contains all the shows that are being loaded onto this AutoDownload Brick) will be played as soon as power is applied to the AutoDownload Brick. At the end of this first show, the AutoDownload Brick will check to see what you have requested to happen at the end of it (see the Individual File Options below). Switch Closure Options: Each AutoDownload Brick has between zero and four optically isolated inputs that can be used to request and start shows. This part of the AutoDownload dialog is used to set what will happen on each edge of each of the four possible inputs. You select which input you are configuring by selecting the A, B, C or D inputs. A MiniBrick8 only has inputs A and B, so anything you set for inputs C or D will be ignored. With four inputs to an AutoDownload Brick, up to eight different shows can be randomly accessed through the inputs. With two inputs to a MiniBrick8, up to four different shows can be randomly accessed through the inputs. For each edge of each input you can select the following actions: a) Do Nothing: Nothing will happen on this input s edge. b) Start next show. Next show is...: The show selected in the popup to the right (this list contains a whatever is next entry and all the shows that are being loaded onto this AutoDownload Brick) will be played on this edge of this input. At the end of this show, nothing will happen. c) Stop Immediately: Any show that is playing will be stopped immediately on this input s edge. The outputs will stay at their current conditions when the AutoDownload Brick is stopped. If you need the outputs to assume specific levels when stopped, save a short show (a frame or two long), Chapter 9 PC MACs File PullDown / page 91
112 and call it up on this edge instead of using the Stop Immediately command. d) Loop next show. Next show is...: The show selected in the popup to the right (this list contains a whatever is next entry and all the shows that are being loaded onto this AutoDownload Brick) will be played on this edge of this input. At the end of this show, the AutoDownload Brick will check to see what you have requested to happen at the end of it (see the Individual File Options below). e) Stop at End of Show: Any show that was started as part of a Looping command will continue to play as normal. Instead of checking at the end of the show for what to play next, the show will stop as if it had been started by a normal Start Next Show command. This command has no effect on shows started with the Start Next Show command, since they don t check for actions at the end of the show in any case. f) Pause Current Show: Any show that was is playing will be stopped at the current frame. The outputs will stay at their current conditions when the AutoDownload Brick is paused. Once a show is paused, it can be Continued, or another show can be Started or Looped. You can set a single input to Pause on one edge, and Unpause on the other edge of the same input. This allows a single input from a switch or button to pause a show when it is thrown, and then continue the show when it is put back into the original position. g) Continue Paused Show: Any show which has been paused can be told to start playing again from the frame where it was Paused. This command has no effect unless a show has previously been Paused. You can set a single input to Pause on one edge, and Unpause on the other edge of the same input. This allows a single input from a switch or button to pause a show when it is thrown, and then continue the show when it is put back into the original position. Individual File Options: When any one show in the Save As AutoDownload list is selected, you can set the individual settings for that show: Chapter 9 PC MACs File PullDown / page 92
113 This show Can/Can not be stepped on: This toggle is used to select whether any additional start or loop command will be honored (Can) or ignored (Can't) while this show is running. When set to Can't, Show Pauses/Continues will still be accepted. At end of show you can select whether the AutoDownload Brick will: a) Do Nothing: Nothing will happen at the end of the show, even if it was started with the looping option. b) Jump Immediately to Next Show: The show selected in the popup below will be played immediately after this show is played. This list contains a whatever is next entry and all the shows that are being loaded onto this AutoDownload Brick. By jumping back to the start of the same show, you can make any show loop endlessly. Add/Remove: These command are used to add and remove shows you have programmed from the Save As AutoDownload list that takes up most of this window. Up to two hundred fifty-five shows can be loaded into any AutoDownload Brick. Any show that is added to this list will be included in the AutoDownload files you are creating when you press the Build or Download command. The Add command opens a standard Windows/Macintosh file open dialog. Multiple shows can be selected by pressing the <shift> or <control> keys when making selections. The Remove command will take any selected show(s) off the Save As AutoDownload list. Promote/Demote: These buttons are used to move the selected show(s) up or down within the Save As AutoDownload list. First Channel/Last Channel: These entries are used to select that channels of your show will be saved to the AutoDownload files(s) when you press the 'Build' button. The first time you open this dialog, these values will default to 0 to whatever the last address of the last output you have created. These numbers will be displayed and entered in decimal or HEXadecimal numbers, depending on the numbering system selected under the Preferences pulldown. You will want to reduce the range of the numbers down to the number of chan- Chapter 9 PC MACs File PullDown / page 93
114 nels that are output by the AutoDownload Brick you are using. Note that a value of 0 to 0 or 1 to 1 will save a single channel worth of data. This is what is typically done when downloading to a one channel MiniBrick8. Calculate Brick Start Frames: Normally you will want to use this checkbox to allow PC MACs to automatically calculate the offset into the AutoDownload files needed for the shows you are saving. If you would like to preserve the Start frame' values in the show files, also check the Save Brick Starts' checkbox. If you are not using the Calculate Brick Start Frames checkbox, you will have to set these individually for each show under each shows File/Show Information dialog. If they are set improperly, PC MACs will tell you if any of the shows are overlapping during the build. Save Brick Starts: If you are using the Calculate Brick Start Frames feature, this checkbox will cause the Brick Start values that PC MACs calculates to be written back into each show file s Show Information dialog. This feature is not normally needed. Pad with Default Values: When using Brick Starts that you have entered, PC MACs can pad the space between the shows with the default values for the movements if you have checked this checkbox. Since the Calculate Brick Start Frames feature is almost always used, this feature rarely comes into use. Report:If you press this button, PC MACs will display the information about the AutoDownload file you just saved. Chapter 9 PC MACs File PullDown / page 94
115 This information is also saved in a text file with the same name as the AutoDownload files, but with the extension of.set. You can open this file with any text editor like Notepad or Wordpad. The numbers shown for Brick start and Brick end are what you need to enter into the Smart Brick Brain to set the start and end of each show. The Eprom start and Eprom end are the actual locations of the shows in the AutoDownload set. The number shown for the Eprom End for the last show in this file set is the last byte that will be saved into the AutoDownload. If your capacity of the target system s memory is smaller than this number, you will need to increase its capacity. Build: This button is used to save an AutoDownload file to disk without sending it out through the serial port at the same time. It brings up a standard Windows/Macintosh Save As... dialog. By default, the name of the file will be the name of the first show in the Save As AutoDownload list. You can change it to anything you would like. The extension that will be added to the filename is ann, where nn is the address in HEXadecimal of the first channel stored in the AutoDownload file (set by the Brick Start above). An AutoDownload file can be sent to an AutoDownload Brick at any time in the future. You can use almost any modem program to do this. The exception is the HyperTerm program that comes with Windows 95 & 98. This file contains binary data, and for some odd reason, HyperTerm changes any binary value above one hundred twenty-seven to a seemingly random value before sending it out the serial port. Download: This button is used to save an AutoDownload file to disk while also sending it out through the serial port. The Serial Port to use for Auto Downloads must have been previously sel e c t e d o n t h e P r e f e r e n c e s p u l l d o w n / H a r d w a r e Setup/MiniBrick MiniBrick dialog. This command brings up a standard Windows/Macintosh Save As... dialog. By default, the name of the file will be the name of the first show in the Save As AutoDownload list. You can change it to anything you would like. The extension that will be added to the filename is Ann, where nn is the address in HEXadecimal of the first channel stored in the AutoDownload file (set by the Brick Start above). When you press the 'OK' button, PC MACs will first reset Chapter 9 PC MACs File PullDown / page 95
116 the AutoDownload Brick(s) attached to the serial port. If PC MACs can t open the serial port, it will bring up the following dialog: If you get this message, there may be another program already using the selected serial port (like a terminal program), or it just isn t available on your computer. You will need to close the AutoDownload dialog and check to see that the appropriate serial port is selected on the Preferences pulldown/hardware Setup/MiniBrick MiniBrick dialog. It the appropriate serial port is selected, try quitting any other programs that might also be using the serial port. If you still get this dialog, try quitting PC MACs and restarting it. If another program has crashed after accessing the selected serial port, you may actually need to restart your whole computer to make the serial port available again. If PC MACs doesn t hear a response from the attached AutoDownload devices, it will bring up the following dialog: On some slow computers you will almost always see this dialog, because the AutoDownload Bricks respond too quickly for the PC to catch it. Some AutoDownload Bricks will need to have their memories unlocked so that it can be modified. Make sure that the Write Protect jumpers on the AutoDownload Bricks are set in the Enable Writing position. Some AutoDownload Bricks also need to be specifically put into a mode where they will accept automatic downloads through the serial port. If they haven t been put into the appropriate mode, you will also see this dialog. During the AutoDownload, a progress dialog will appear: Chapter 9 PC MACs File PullDown / page 96
117 You can cancel the download at any time. If you do stop an AutoDownload midway for any reason, you will need to power down the AutoDownload Brick to reset it before you can try downloading to it again. At the end of the AutoDownload, PC MACs will display a dialog to tell you if the AutoDownload was successful or not. Some slow computers may never display a successful download. If you have selected the realtime update of your AutoDownload Bricks through the serial port and have turned on 'Manual' mode, then it will temporarily be turned off during a Reset or Download. At the end of the download, it won t be turned back on until you dismiss the successful download dialog. During this time you can test the AutoDownload Brick to make sure the Brick is doing everything that it should. An AutoDownload file can be sent to an AutoDownload Brick at any time in the future. You can use almost any modem program to do this. The exception is the HyperTerm program that comes with Windows 95 & 98. This file contains binary data, and for some odd reason, HyperTerm changes any binary value above one hundred twenty-seven to a seemingly random value before sending it out the serial port. Reset MiniBrick: This button is used to reset an AutoDownload Brick through the serial port. It is also the quickest way to check that PC MACs is communicating with the AutoDownload Bricks. The serial port to use for Auto Downloads must have been previously selected on the Preferences pulldown/hardware Setup/MiniBrick MiniBrick dialog. If PC MACs can t open the serial port, it will bring up the following dialog: Chapter 9 PC MACs File PullDown / page 97
118 If you get this message, there may be another program already using the selected serial port (like a terminal program), or it just isn t available on your computer. You will need to close the AutoDownload dialog and check to see that the appropriate serial port is selected on the Preferences pulldown/hardware Setup/MiniBrick MiniBrick dialog. It the appropriate serial port is selected, try quitting any other programs that might also be using the serial port. If you still get this dialog, try quitting PC MACs and restarting it. If another program has crashed after accessing the selected serial port, you may actually need to restart your whole computer to make the serial port available again. Fairly quickly after pressing the Reset Button, PC MACs should give you a dialog to tell you that it was reset successfully. If PC MACs doesn t hear a response from the attached AutoDownload devices, it will bring up the following dialog: On some slow computers you will almost always see this dialog, because the AutoDownload Bricks respond too quickly for the PC to catch it. Some AutoDownload Bricks will need to have their memories unlocked so that it can be modified. Make sure that the Write Protect jumpers on the AutoDownload Bricks are set in the Enable Writing position. Some AutoDownload Bricks also need to be specifically put into a mode where they will accept automatic downloads through the serial port. If they haven t been put into the appropriate mode, you will also see this dialog. If you think that the AutoDownload Brick is attached to the right serial port and everything should be working, go ahead and press the Yes' button and see it works. At the end of the Reset, PC MACs will display a dialog to tell you if the AutoDownload was successful or not. If you have selected the realtime update of your AutoDownload Bricks through the serial port and have turned on 'Manual' mode, then it will temporarily be turned off during a Reset or Download. At the end of the download, it won t Chapter 9 PC MACs File PullDown / page 98
119 be turned back on until you dismiss the successful download dialog. During this time you can test the AutoDownload Brick to make sure the Brick is doing everything that it should. Done: This button closes the Save As AutoDownload... dialog. Import from Eprom... This command is used when you need to import previously saved Eprom files back into PC MACs. It can also be used to import data from other programs that then use PC MACs as the output device. The files to be imported must be straight binary files as would be saved by the Save as Eprom command with the Multi Channel option turned 'Off'. To use this command: 1) Make a blank show that has enough channels and length to hold the files that are to be imported. 2) Open this command and select the Eprom files to be imported. The files must have the extension.r??, where the?? is the HEX address where the data is to go. The file with the extension.r00 will be imported into channel 00h..R01 will go into channel 01h, etc.. This command can also be used to import animation data from another source. Save as Macro... (<control>+m) This command is used to save any animation sequence which is currently selected in the OffLine Editing Window to a Macro' file (File- Name.MAC). Once saved, it can then be pasted back into this or any other show using the Insert Macro and Insert Multiple Macros commands. This command works just like an Edit pulldown/copy command, except the data is written to the disk file as well as the clipboard. Insert Macro... (<alternate>+m) This command is used in the OffLine Editing Window when you want to insert a previously saved Macro' file. The Macro is inserted to the selected channels at the point you have selected on the OffLine Editing Window. If there is a mismatch between the number or types of channels selected and those in the Macro, PC MACs will warn you and give you the opportunity to cancel the command. If the amount of time selected on the OffLine Editing Window is different from the length of the Macro file, then the data after the insertion point will be moved forward or back in time, as appropriate (data at the end of the Chapter 9 PC MACs File PullDown / page 99
120 show will be duplicated or shoved off into limbo as needed). The Preferences pulldown/cut/paste Options can be set up to automatically clean up any jumps that might be created in analog channels at the beginning and/or end of the inserted Macro file. Insert Multiple Macros... This command works exactly like the Insert Macro Command above, except that it allows you to insert between one and 99,999 copies of the Macro. If the Preferences pulldown/cut/paste Options have been set up to clean up the ragged ends of the Macros as they are inserted, the clean up at end will only be done after the last copy of the Macro has been pasted in. Show Information... (<alternate>+i) This command brings up a dialog where the show s creation date, revision number (incremented each time you make a change in the show) and last saved time and date are displayed. For any show you can select: a) Time code to be used (Smpte, LaserDisk, Internal, External, or Audio File) If PC MACs is operating in Hardwareless Realtime mode, then the only valid selections for time code Chapter 9 PC MACs File PullDown / page 100
121 are Internal or Audio file. b) Length of the show from one frame to one million frames. c) Normal frame rate to be used. The frame rates available depend on the time code that has been selected. Frame rates higher than sixty frames per second are not recommended when using DMX-512 outputs, as not all two hundred fifty-six channels (or the checksum) will be transmitted through the DMX-512 output. Frame rates above thirty Hz will not work with Hardwareless Realtime outputs. d) Start of data in Bricks if show is to be downloaded to Eproms. e) Smpte hour identification number (or?? if this feature isn t used). 2 f) LaserDisk commands and location of show on LaserDisk. 3 g).wav file to be used if show is locked to a sound file on the hard disk. 4 h) Site File to be used with this show. If the time code selected is LaserDisk, then you can access this dialog to select the type of LaserDisk player being used and where on the Disk the show is found. In this example the numeric values in the strings are in HEX. This is because these strings were entered when PC MACs was set to use HEXadecimal rather than Digital numbering. This is selected under the Preferences pulldown. 2 Smpte clocked shows only. 3 LaserDisk clocked shows only. 4.WAV clocked shows only. Chapter 9 PC MACs File PullDown / page 101
122 Typically you can use the default settings for the LaserDisk Strings. These defaults are set under the Preferences pulldown/laserdisk command. More information on the LaserDisk strings can be found in the Start and End String section of this manual. The Start Frame sets the frame on the LaserDisk where PC MACs will expect to find the audio and Video to play. If a.wav synchronization is selected, then you can open a dialog where you can select the.wav file to sync with this show. The only type of file you can select are those with the.wav extension: If the audio card that is installed in your computer will support it, you can use the Slow Rate option to play your show and the.wav audio at a lower than normal speed. This is particularly useful for programming fast moving mouth movements. Note that not all audio cards support slow speed playback. If your card does, then you will probably be able to select from a variety of rates ranging from 1/3, 1/2, 2/3 and more. The Audio Playback Offset can be used to delay or advance the time at that PC MACs will begin the.wav audio playback. This is typically used to bring a.wav file playback that was recorded separately from the final audio that will be used for the show into synchronization. Usually you will need to Delay' the audio playback. If you need to advance it, then uncheck the Delay Sound' checkbox. When you do this, the start of the.wav playback will be lopped off at the beginning of the show during playback. When synchronizing to a Smpte time code, PC MACs has the option of using the hour byte from the Smpte time code to recognize each individual show. This is used primarily to keep yourself from programming a show over the wrong sound track, and for the PC PB pro- Chapter 9 PC MACs File PullDown / page 102
123 gram to identify different shows located on the same tape. Enter a? if you don t want to use this feature. The Site File used with the show is selected with a popup on this window: If no Site File has been selected, then it will default to using the PCMACS.STE file found in the PC MACs root directory. The popup will show this default Site File, along with any additional Site Files found in the root directory and the directory where the currently loaded Show File is located. If Site Files with the same names are found in these two locations, PC MACs will use the one found in the directory where the Show File is located (the exception to this is the PCMACS.STE Site File, that is always located only in the PC MACs root directory). Also on the Site File popup are commands used to create a New or Duplicate Site Files. PC MACs will prompt you for a new name, and this new file will be written to the same directory as the current Show File. The New command will create an empty Site File, while the Duplicate command will use the console, figure, and movement names found in whatever Site File is currently loaded. Note that nothing will actually happen with either of these two commands until the Show Information Dialog is closed. There is also an area on this window where you can enter notes. These become a part of the Show File, and are useful for documenting any changes that have been made in the show or just scrawling your name for posterity. If the length or frame rate of an existing show is changed when this dialog is finally closed, PC MACs will (at your option): 1) lop off the end of the existing show (if it was shortened) 2) duplicate the last frame as needed (if the show was made longer) 3) stretch or compress the show data to fit the new length or frame rate. If the latter option is chosen, be aware that as a function is interpolated to fit a new length or frame rate, that there will be some rounding errors. This is especially apparent in digital functions. The Chapter 9 PC MACs File PullDown / page 103
124 stretch/compression of a show is used most often when you find you need to change the frame rate of a show which has already been programmed. An example of this is if you programmed a show at thirty frames per second to facilitate synchronization with a Smpte time code, but will need to be burnt into Eproms for a system that runs at a non-smpte frame rate. Changing the frame rate on the Show Information Dialog will automatically interpolate the data to fit the new frame rate. Page Setup... (<alternate>+p) This is the standard Windows printer setup dialog. Print... (<control>+p) Depending on that window is in the foreground, this standard Windows dialog will allow you to print the current show s information or channel assignments. Quit (<control>+q) This command is used to exit PC MACs and return to the Windows operating environment. If the currently loaded show has been altered, PC MACs will ask if you would like to save it before exiting. Chapter 9 PC MACs File PullDown / page 104
125 10: PC MACs Edit Pulldown This Pulldown Menu is familiar to anyone who has operated any Windows or Macintosh programs. It is where all editing commands are located. Most of these are also available as command key equivalents as well. As much as possible, we followed the Macintosh standards for the usage of these keys (as Microsoft themselves are now doing). As is standard in Windows programs, this pulldown isn t available from within most dialog boxes, but the basic command key equivalents generally are (cut, copy, and paste). Undo/Can Not Undo (<control>+z) Standard Macintosh or Windows command that allows the last command to be undone. Cut (<control>+x) Standard Macintosh or Windows command removes whatever has been selected and moves it to the clipboard for temporary storage. When editing text or animation data, everything that follows the removed area will slide forward to fill the void this command creates. In the OffLine Editing Window, animation data at the end of the show will be duplicated as needed. When cutting animation data from the OffLine Editing Window, the Preferences pulldown/cut/paste Options can be set up to automatically clean up any jumps that might be created in analog channels at the point where the data was removed. Copy (<control>+c) Standard Macintosh or Windows command that copies the selected text or animation data to the clipboard for temporary storage without removing it from where it was copied from. Paste (<control>+v) Standard Macintosh or Windows command which is used to copy any animation data or text which has been moved to the clipboard back to a new location you have selected for it. If the area you have Chapter 10 PC MACs Edit PullDown / page 105
126 selected for this animation or text to go is a different length from the data stored on the clipboard, any data that follows it will be shifted forward or backwards as needed to make room (data at the end of the show will be duplicated or shoved off into limbo as appropriate). When pasting animation data in the OffLine Editing Window, the Preferences pulldown/cut/paste Options can be set up to automatically clean up any jumps that might be created in analog channels at the beginning and/or end of the inserted clipboard data. Paste Multiple... (<alternate>+v) This command acts just like the Paste above, except that you have the opportunity to paste from one to 99,999 copies at the same time. If you have a stretch of time selected, go ahead and set the number of times you want to paste to some enormous value. The Paste Multiple will only paste in the number of iterations as will fit. If the Preferences pulldown/cut/paste Options have been set to clean up the ragged ends of the Pastes as they are inserted: a) The Paste Before options will be done before the first copy pasted in. b) Between each copy that is pasted in, the Paste Before options will be used to clean up the end of the previous paste, and the Paste After options will be used to clean up the start of the next copy. c) The Paste After options will only be done after the last copy pasted in. Chapter 10 PC MACs Edit PullDown / page 106
127 Clear to Default Values (<Delete>) This command is available when a stretch of one or more analog or digital channel(s) are selected on the OffLine Editing Window. It is used to remove text or animation data without copying it to the clipboard. When Clearing text, it is simply removed. When clearing animation data on the OffLine Editing Window, the data is set back to its default value in the selected area. If the Preferences pulldown/cut/paste Options are enabled, then PC MACs can automatically clean up any jumps this command might make in the analog channels. Fill with First Value (<control>+f) This command is available when a stretch of one or more analog or digital channel(s) are selected on the OffLine Editing Window. It forces any selected analog or digital channel(s) to whatever value they have at the start of the selected area. Invert Values (<control>+i) This command is available when a stretch of one or more analog or digital channel(s) are selected on the OffLine Editing Window. It simply reverses the conditions of any selected analog or digital channel(s). A digital channel which was 'On' will be forced 'Off'. An analog value will be inverted. Reverse Values (<control>+r) This command is available when a stretch of one or more analog or digital channel(s) are selected on the OffLine Editing Window. It reverses any selected analog or digital channel(s) in time. Whatever actions were programmed in the selected channel(s) will now play backwards. Set To Yak... (<control>+y) This command is available when a stretch of one or more analog or digital channel(s) are selected on the OffLine Editing Window. It is used to paste the audio waveform from a.wav file into either an analog or digital channel. This is typically used to rough out programming of mouth movements and similar animation functions. This function can also be used to modulate lights or fountains to match an audio track. Examples of modulated lights include: a) muzzle flashes of a gun or machine gun b) light that modulates with the voice of a robot Chapter 10 PC MACs Edit PullDown / page 107
128 c) Flicker flame effect that matches the sound of a fire. The best Yak results are always from.wav files that have only the sound you are trying to match. As an example, if you are programing a mouth movement, you don t want all of the sound effects and music mixed into the same audio track. The Yak function will follow ALL of the sounds, and not just the voice you really want. It is not uncommon to create one or more.wav files that are used only for programming. These will typically have one or more voice tracks on one side, and all of the other sounds and voices mixed together on the second audio track. When you create a Yak, you select the voice track as the source. If you have more than one voice on a single.wav track, you can program each mouth individually by selecting each animation function for each figure and programming them individually. As a shortcut, just select all of the animation functions that need to be Yakked and program them all at the same time. All of the figures mouths will move, no matter which one is supposed to be talking. Now go back with the editing tools and Clear the mouths on the figures that aren t talking. In most cases, there is a finite delay in the movements that you are controlling. The Skew can be used to allow for this delay beforehand by offsetting the generated movements forward in time. When programming analog functions, you will need to experiment a few times with the gain settings until the animation function Chapter 10 PC MACs Edit PullDown / page 108
129 matches the sound as best as it can. A setting of 150% is usually a good starting point for most audio files. Digital functions are a bit tricker to set up. The Rising threshold is the level where the audio will turn ON a digital output. The Falling threshold is the level the audio has to drop below to turn OFF that same output. The Skew offsets the functions forward in time. Typical settings are 15% to 20% for the Rising threshold, and 10% to 15% for Falling. You will want to always keep the Falling threshold setting below that of the Rising threshold. As with the Analog Yak functions, you will need to experiment with these until they give the results you want. In most cases, you will need to clean up any mouth movement after programming with the Yak function to make it perfect. Set Digital On (<control>+1) This command is available when a stretch of one or more digital channels are selected on the OffLine Editing Window. It forces any selected digital channel(s) to the 'On' condition. Set Digital Off (<control>+0) This command is available when a stretch of one or more digital channels are selected on the OffLine Editing Window. It forces any selected digital channel(s) to the 'Off' condition. Set Analogs to a Value... (<control>+2) This command is available when a stretch of one or more analog channels are selected on the OffLine Editing Window. It sets any selected analog channels to the value you enter. Chapter 10 PC MACs Edit PullDown / page 109
130 Ramp to a Value... (<control>+3) This command is available when a stretch of one or more analog channels are selected on the OffLine Editing Window. It prompts you for an ending value for any selected analog channel(s). A Ramp, Curve or Spline will be generated on these analog channels from whatever levels they are at the beginning of the selected area to the value you have entered, which will be reached at the end of the selected area. Shift by Percentage... (<control>+4) This command is available when a stretch of one or more analog channels are selected on the OffLine Editing Window. It is a numeric version of the Shift rubberbanding command. It allows you to move Chapter 10 PC MACs Edit PullDown / page 110
131 any selected analog function(s) to a higher or lower level by entering a value on the following screen. Smooth (<F9>) This command is available when a stretch of one or more analog channels are selected on the OffLine Editing Window. It runs a simple filtering algorithm on these channels. This can be used to take any small variations out of analog channels that have been programmed in real time. The filter averages the analog values in adjacent frames. The number of frames which are averaged is set on the Preferences pulldown/smoothing dialog. Inbetween (<F10>) This command is available when a stretch of one or more analog channels are selected on the OffLine Editing Window. It straightens out each of the selected analogs across the selected area. The type of curve used is selected on the Preferences pulldown/inbetweening dialog. The options are: a) Ramp: Draws a straight line across the selected area. b) Spline: This curve is the most commonly used one. It draws a curve across the selected area that matches the direction the analog was going before and after the affected area. c) Curve: Like the Spline above, but it doesn t match the direction of the data found before and after the affected area. This results in a simple S curve. If you do a Shift+<F10>, this brings up a shortcut that opens the Preferences pulldown/inbetweening dialog. You can modify the set- Chapter 10 PC MACs Edit PullDown / page 111
132 tings and close the dialog, and the newly selected settings will take effect on the selected channels. If you cancel the dialog, then nothing will happen. Select All (<control>+a) This command is used to select a bunch of stuff at the same time. If you are in any of the textually oriented dialogs or screens, all the text will be selected by this command. In the OffLine Editing Window, this command will select every channel on the screen. If there has been a range of time selected, then this command will select the channels only during this period. If no range of time has been selected, then the channels are selected for the entire length of the show. Deselect All (<alternate>+a) This command is used to deselect everything which is currently selected. Insert Time (<control>+t) This command is used to add time to one or more channels displayed on the OffLine Editing Window. It is used by selecting a range of time on one or more channels. When it is invoked, the amount of time selected will be inserted at the left edge of the selected area. The data in the selected channels (both analog and digital) at this point will be duplicated as needed to fill the space created. Data on these channels at the end of the show will be shoved off the end of the show into limbo. Delete Time (<alternate>+t) This command is used to subtract time from one or more channels displayed on the OffLine Editing Window. When it is invoked, the selected channels will be deleted for the length of time selected. Data on these channels at the end of the show will be duplicated as needed as the data after the deleted time is slid forward in time to fill the void created. Chapter 10 PC MACs Edit PullDown / page 112
133 11: PC MACs RealTime Pulldown This Pulldown Menu is where all the commands having to do with the real time programming of a show can be found. Most of the commands are duplicates of the buttons and checkboxes found on the Show Transport Window. This pulldown and its command key equivalents can be used when the Show Transport Window is covered by another window. Show Main Controls <F4> This command is used to bring the Show Transport Window to the front when it has been covered by another window. Show Soft Console <F5> This command is available when PC MACs is operating in Hardwareless Realtime Mode. It is used to show (or hide) the Soft Console. The Soft Console supports up to eight digital functions and two analogs at one time. Outputs are assigned by popping up the Assign popup for the input you want to use. This will display a list of the first sixteen eight bit wide channels you have created. Analog functions are shown by name. Digital functions are shown as nn. There is also an entry to Unassign an input. The digital assign popup is used to select and assign one of the digital channels you created. When you select any eight bit channel that is used for digitals, the names of the individual digital bits will appear adjacent to each digital button on the Soft Console. You can then check the adjacent checkboxes for the individual channels you want to make active. Any bits that are left unchecked will be left in playback and the data will not be changed. All eight digital channels can be punched out using the Punch Out button. You can press the digital function buttons with he mouse on the screen, or use the number buttons 1 through 8 on your PC s keyboard. Note that not all PC keyboards will let you press all eight number keys at the same time. Chapter 11 PC MACs RealTime Commands / page 113
134 The analog assign popup is used to select and assign an analog channel to one of the axis of your PC s mouse. The analogs can be moved by clicking anywhere on the Soft Console and sliding the mouse left and right, up and down, as appropriate. The Punch Out buttons allow you to temporarily put an input into playback (they won t alter the data) without unassigning them. The Momentary/Alternate button make the digital inputs alternate action (push on/push off) or momentary. The Forward/Reversed buttons allow you to reverse the sense of the two analog inputs. Show/Hide Tape Deck <F6> This command is used to show or hide the Tape Deck Transport Window. This window pops up on its own whenever PC MACs is moving the tape around. When it pops up by itself, it normally goes away after a delay you can set on the Preferences pulldown/tape Deck dialog. This command brings it up permanently. By pressing the buttons on this window (or their command key equivalents) you can send commands to the tape deck to move it around. The status of the tape deck is also displayed on this window. Chapter 11 PC MACs RealTime Commands / page 114
135 Show/Hide Channel Mixer This command is used to show or hide the Channel Mixer Window. The mixer can be used to mix any combination of analog input(s) into any combination of output(s). The Mixer Window functions are only available if you have a programming console attached to the system and have enabled the Preferences pulldown/active Channel Mixing functions. The red needle on the pie char will only be updated if the 'Manual' mode is 'On'. Within the Mixer function, inputs of different resolutions are all processed at thirty-two bits of resolution. This allows them to be mixed into any output of any resolution. This means that an input of one resolution can simultaneously be mixed into several different outputs, each of which has a different output resolution. Inputs can be set with asymmetrical gains and the centering offset to any point between 0 and 100%. Inputs can be set with a null to allow inputs to have no effect until an input has exceeded a threshold. Examples of the possible use of the Active Channel Mixing are: a) Animation systems traditionally have a single input fed to a single output. In lighting systems, it is common to have a single control change a number of different dimmers. A single input can control any number of outputs at any possible ratios. Additional inputs can be mixed into the brightness controls to add highlighting, color or contrast changes. b) In cases where a you need more sensitivity on the input control, you can increase the gain of an input that feeds to one or more outputs until a small movement on the input will cause a full scale movement on the output. c) When you have multiple movements that combine to provide a single movement on a figure. An example might be in an animated elephant trunk or snake with a number of different analogs down its length. A single input can control all the actuators down the length of the animation that cause it to curl in the appropriate direction. Additional inputs can be mixed in at lesser rations to give the snake or trunk the proper amount of wiggle. d) Facial movements can be combined so that a single control can be used to make a figure smile or frown by adding and subtracting values from a number of different facial actuators. Similarly, f s and s mouth expressions can be put onto Chapter 11 PC MACs RealTime Commands / page 115
136 separate controls. e) Since eyes normally lead a figure s head and body turns, all these movements can be combined on a single input. As you move this control, the eyes lead, followed by the rest of the figure s head and body. f) If you have eye movements that include separate eyes up/down and upper and lower lids, you can assign a single input that will raise the upper eyelids when the eyes look up, but only beyond a certain point, and move down as the eyes look down, but again only when the eyes look down beyond a certain point. The same thing can be done to with the lower lids. A second control can be used to blink both eyelids, bringing the upper lid down a lot while bringing the upper lids up by just a little. g) For programming water fountains. If you have a line of analog jets, one control can be configured to bring these jets up in an arched pattern (higher in the middle than at the two ends). A second control can be set to bring these same jets up in a U pattern (lower in the middle than at the two ends). By bringing both of these controls up at the same time the jets can come up in a straight line. h) For programming motion bases you can create a mix to make it easier to program all the axis at one time. If you have a three axis motion base with one cylinder at the front middle and two at the back corners, you can set up a single input that raises and lowers all the cylinders at the same time. This becomes the heave, that acts like the cyclic control on a helicopter to raise and lower the motion base as a whole. A second control can be set to raise the front cylinder while lowering both of the rear cylinders. This will act as the pitch control. The final control raises one rear cylinder while lowering the other. This input acts as the roll control for programming the motion base. These three controls can easily be fed in from a pair of joysticks. i) Whole banks of moving lights can be configured to run from a small number of inputs. Two inputs can provide the main x/y axis control, while other inputs can provide the offset to aim the lights to different focus points and control the color mixers, gobos and other effects. j) With just a few mouse clicks you can select all the outputs that have been created on a system and tell them all to fol- Chapter 11 PC MACs RealTime Commands / page 116
137 low a single input. This is useful for doing the initial wiring and checkout of a new show installation. k) It isn t uncommon to have two or more axis of a figure that can hit each other. An example of this is if a figure can bring one arm over to a point to where the other arm can hit it. This can be prevented by setting a mix between the axis that move the arms together. The inputs that control each arm can be fed into the other arm with very high null and gain settings. If the arms are moved into an unsafe position the null point you have set will be exceeded and will counteract the commands that are bringing them together. There is one thing you should not use the Mixer functions for. This is to set the endpoints for a movement. Using the Mixer functions you can easily limit the rage of command sent out to an analog function so that PC MACs never sends out a signal that reaches either 0% or 100%. The problem with doing this is that the analog output device will never be able to take advantage of its full resolution, and any other command (or at power up), the output will still be able to reach 0% or 100% and potentially damage your figure. Endpoints should always be set on the output card that is being used. These local endpoints are set immediately on power up of the card so that the output will never go under or over the limits you have set. See the specific instructions for the analog output card you are using as to how this is done. In most cases, it is simply a matter of talking to the output card through the serial port from your computer. The Mixer Window displays all the outputs that have been created for a show along the top. Above the individual outputs are the figures in which the outputs are assigned. Along the left side of the window are all the analog inputs that have been assigned on the currently selected console. The default mix for each cell is 100%/100% for each input to its corresponding output. The current mixer gains for each cell is shown in it. As you can see above, the default mixes for the assigned inputs goes directly to the corresponding outputs. Only the selected cell has had its gain changed from the default. Scroll bars can be used to move the view of the individual panes of the Mixer Window. The divider line between the left and right panes can be moved by grabbing and sliding it with the left mouse button Any individual cell can be selected by clicking on in. In the following window a single Head Nod Input/Head Nod Output cell has been selected. You can see the name of the selected cell over the pie chart at the right side of the Channel Mixer Window. Blocks of cells Chapter 11 PC MACs RealTime Commands / page 117
138 can be selected by using the <shift> key and then clicking or by clicking on a cell and sliding the mouse while still holding the left mouse button down. Discontinuous cells can be selected by holding down the <control> key and clicking on different cells. All of the inputs or outputs can be selected by clicking on the words Inputs or Outputs. Entire figures can be selected by clicking on a figure name on either the input or output side of the window. Individual rows or columns can be selected by clicking on the movement names on either the input or output sides of the window. At the right of the Mixer Window are the controls for the selected cell(s). The black lines that make up the pie chart shows the minimum and maximum range for any output is zero to one hundred percent. The areas shown in yellow behind the pie is the range of movement that the selected input will produce at the current gain, centering and null settings. If the yellow extends beyond the lines that show the zero and one hundred percent points, that is where the outputs will be clipped. It isn t possible to send a signal that is smaller than zero percent or larger than 100%. The blue line shows the centering for the input. This is the point that is equal to 50% of the input signal. If the gain is set asymmetrically, this is the point where the output switches from following the negative gain setting and starts following the positive one. The red line shows the current level for the output that has been selected. If 'Manual' mode is 'On', as you move the input(s) that affect this output, you will see the red line move. You will Chapter 11 PC MACs RealTime Commands / page 118
139 note that this red line can never go above or below the zero and one hundred percent points on the pie chart. When a Console Preset is saved with the Channel Mixing Active, the mixer settings are also saved as a part of the Console Preset. When you call up a previously saved Console Preset, all of the settings on the programming console and all the mixer settings will be restored. In the following examples, the settings available on each cell are used one or two at a time. Typically they are used in far more complicated combinations. The possibilities are endless. If the left and right gain controls are set to 100%, the centering is set to 50%, and both null controls are set to 0%, then the yellow area (and so the range of movement) will extend from 0% to 100%. The input will follow the output at a 1:1 ratio. If you click on the Reversed checkbox, the output will now be reversed from the input. This is the default condition for each corresponding input to output cell. If you increase the gain on the positive side, you can see that the yellow area above the 50% p o i n t ( 50 % point is shown by the blue line at the center), will expand beyond the 100% output point. If you move the input, you will see that it will follow 1:1 up until the 50% input point. With the positive gain set to 200%, you will see that the output above the 50% input level follows at twice the speed until the output reaches the 100% output point, where it is clipped. This means that the last 25% of the input is ignored. If you increase the gain on the negative side, you can see that the yellow area below the 50% point (50% point is shown by the blue line at the center), will expand below the 0% output point. If you move Chapter 11 PC MACs RealTime Commands / page 119
140 the input, you will see that it will follow 1:1 when it is over the 50% input point. With the negative gain set to 200%, you will see that the output below the 50% input level follows at twice the speed until the output reaches the 0% output point, where it is clipped. This means that the bottom 25% of the input is ignored. In this example, the gains are both left at 100%, and the centering control is swung upwards. The yellow area that shows the total range of movement from this input swings as a whole upwards. Now the output will follow 1:1 across the full range of the input, but can never get below the 25% output point and will clip at 100% as the input passes the 75% point. Again the top 25% of the input control will be ignored. Adding to the last example. the centering has been left at 75%. The negative gain has been raised and the positive gain has been lowered until the output from this input will swing the output fully from 0% to 100%. Instead of following at a 1:1 ratio, the area below the 50% point will move faster than the area above the 50% point. If the Centering is set to either 0% or 100%, then the mixer will enter Unipolar mode. The positive and negative of the gain and null controls will be locked together. The gain will be linear across the whole range of the inputs. The null will subtract from the 0% end of the input control if the centering is set to 0%, or from the 100% Chapter 11 PC MACs RealTime Commands / page 120
141 side of the input if the centering is set to 100%. Here the gains have both been set back to 100% and the centering to 50%. The negative null controls how much of the input below 50% is thrown away. The positive null controls how much of the input above 50% is thrown away. In this case the negative null has been raised to 50%, swinging in the yellow area below the 50% point to 25%. For inputs above 50%, the output will follow 1:1. For inputs from 25% top 50%, the input will have NO effect on the output. As the input goes below 25% it will begin to have an effect on the output and it will follow at a 1:1 ratio between 25% and 50%. A d d i n g t o the previous example, we are now going to increase the negative gain until the output will reach all the way to the 0% output point. Now the output will follow at a 1:2 ratio as the input moves from 0% to 25%. At the 35% input level the output will reach the 50% point. There it will stay as the input moves from the 25% to the 50% points. Above the 50% input point, the output will still follow at a 1:1 ratio. The Mixing function is the only part of PC MACs that actually uses the PC s processor to do any work. Do not attempt to do any complicated mixing if you are running PC MACs on a slow computer. When the Preferences pulldown/active Channel Mixing is turned 'Off', the code is not called at all. You should turn 'Off' the Channel Mixing functions if you are not using them. Disable Outputs... (<control>+d) This command brings up a dialog where you can select any analog or digital outputs and freeze them at their current level, force them to any other level, or set them to their default level. Chapter 11 PC MACs RealTime Commands / page 121
142 The dialog has two columns in it. All the channels which have been assigned appear in the left column. These can be shown by: a] The figures the movements have been assigned to. b] The Console Presets the movements have been assigned to. In addition, the channels can be sorted by: a] Alphabetically by the movement names. b] Numerically by the addresses assigned for the outputs. c] By Types. This separates the analog and digital functions. To disable a channel, all you need to do is select it in the left column and move it to the right disabled column. Any output that has been disabled should stay in its frozen position until you release it. If another show is opened which uses the same Site File, the any disabled outputs will stay disabled. Opening a show that uses a different Site File will clear all disabled channels. Many commands that update the outputs (play, Record, rehearse, turning 'On' 'Manual' mode, etc.) will display a warning if there are any outputs disabled. Set Output to First Frame <Home> If Manual Mode is ON, this command tells PC MACs to send the show s first frame data to the outputs. It is used as a quick way to get all of the outputs back to the starting positions. When used in conjunction with the Set Outputs to Last Frame command, it is an easy Chapter 11 PC MACs RealTime Commands / page 122
143 way to spot show ends that don t match up properly. If the Ease-In function is ON, then the outputs will move to the new positions at the speed set by the Preferences Pulldown/Ease-In Options... dialog. Set Output to Last Frame <End> If Manual Mode is ON, this command tells PC MACs to send the show s last frame data to the outputs. It is used as a quick way to get all of the outputs back to the ending positions. When used in conjunction with the Set Outputs to First Frame command, it is an easy way to spot show ends that don t match up properly. If the Ease-In function is ON, then the outputs will move to the new positions at the speed set by the Preferences Pulldown/Ease-In Options... dialog. Play <F1> This command tells PC MACs to start playing back any programmed data for whatever show is currently loaded. If the show is Smpte time code locked, it will also start the tape deck rolling and start listening for time code to lock on to. If it is a LaserDisk show, then the commands you have entered for the LaserDisk Start String (set up on File pulldown/show Info dialog) will be sent out through the LaserDisk port. Show playback normally starts at the beginning of the show, unless the 'Start Time' slider has been set. Internally, Externally and LaserDisk clock shows will simply start at 'Start' time. Smpte shows, being at the mercy of the tape position, will start listening for time code but won t start updating the outputs until the 'Start' time has passed. Show playback normally continues until the end of the show is reached. If the 'Stop Time' slider has been set for any time before the normal end of the show, then it will be used to end the playback. If PC MACs is in 'Record' or 'Rehearse' mode when this key is pressed, then all the currently assigned inputs will be punched out and the show will continue in 'Play' mode. Record (<control>+<f1>) Just like Play above, except that the programming console will be checked for any assigned inputs (Green LEDs 'On' steadily) and any new data will be recorded. If the Auto Punch option has been turned 'On', then the show will be started as a play', and then automatically punch in' and punch out at the appropriate times. After the punch out' time has passed, then PC MACs returns to a playback' mode. Chapter 11 PC MACs RealTime Commands / page 123
144 If PC MACs is in Play' or Rehearse' mode when this key is pressed, then all the currently assigned inputs will be punched in' and the show will continue in 'Record' mode. Rehearse (<Shift>+<F1>) This works just like the 'Record' mode above, except that no animation data is saved. If PC MACs is in 'Play' or 'Record' mode when this key is pressed, then all the currently assigned inputs will be 'punched in' and the show will continue in 'Rehearsal' mode. Stop <space bar> This command stops any current 'Play', 'Record', or 'Rehearsal'. The outputs of the system will stay at the levels programed for the instant the show was stopped. If the show is Smpte locked, then PC MACs will stop or rewind the tape deck (as appropriate). If the show is using a LaserDisk, then the End String you requested on the File pulldown/show Info dialog will be sent out. Pause/Continue (<Shift>+<space bar>) When a show is running in either 'Play', 'Record', or 'Rehearsal' modes, this button will stop the current show running at the current frame and the button will turn into a Continue' command. If 'Manual' mode is active, control of the show will return to any attached programming console (after an Ease In, if this option is also active). Once a show is Paused, pressing any of the 'Play', 'Record', 'Rehearsal' or 'Continue' button will start the show playing/recording/rehearsing from the frame at which the show was paused. Manual Mode <F3> When PC MACs is idle, the 'Manual' mode can be used to send data from any assigned inputs on the programming console to the outputs. This allows you to move figures for testing and to get the feel of them before you start recording a show. When Manual mode is OFF, the outputs will only be updated during a 'Play', 'Record', or 'Rehearsal'. Ease In This toggle tells PC MACs to try to keep analog movements from moving too quickly when you give PC MACs any command that might otherwise cause them to jump. An hourglass will appear on the screen during any Ease In to show that it is working. The length of Chapter 11 PC MACs RealTime Commands / page 124
145 the crossfade that PC MACs generates during Ease Ins is set in 10ths of seconds on the Preferences pulldown/ease In dialog. Auto Punch When 'On', this toggle tells PC MACs to check the 'Punch In' and 'Punch out' sliders on the Show Transport Window when starting a Record or Rehearsal. If enabled, PC MACs will stay in 'Play' mode until the 'Punch In' time is reached. It will then go into 'Record' or 'Rehearsal' mode, as requested. It will stay in this mode until the 'Punch Out' time is passed. PC MACs will then return to 'Play' mode. Auto-Inbetween This function is used to automatically remove the jumps in the animation data that might be created when you punch in or out an analog channel. This feature will remember the exact point in time where you made up to three hundred punches on any single Record pass. PC MACs remembers: a) When you punch in/out a single analog from the PC MACs Programming Console s Blue 'Assignment' buttons. b) When you punch in/out all the analogs using the Auto Punch feature. c) When you punch in and out by hitting the Play, Record or Rehearsal Buttons. d) Or even when you just press Stop' to bail out of the Record' mode. The options for this feature are set on the Preferences pulldown/auto-inbetweening dialog. These include the type of curves that will be used to remove the jump, how far before and after the punch points you would like the curve to extend, and whether or not you would like PC MACs to ask you before it automatically removes any jumps. Audio Cue (<control>+b) This is a convenience feature that allows you to set a show time when the PC will beep at you. This allows you to set an audible cue when there is nothing in the show s sound track to warn you of an impending event. The time is set using the slider on the Show Transport Window. This toggle is used to turn it 'On' and 'Off'. Looping (<control>+l) This toggle tells PC MACs that you would like it to immediately start Chapter 11 PC MACs RealTime Commands / page 125
146 playing the show over again at its end. If the Start Slider or Stop Sliders have been set, then the start will be at the time set on the Start Slider, and the show will loop at the time set on the Stop Slider. This poses no problems for Internally, Externally or LaserDisk clocked shows. Smpte shows, again are at the mercy of the tape position. Deck D, being defined as a loop deck takes looping right in stride. Decks A or B, which are defined as open reel or cassette decks with position feedback will have to take the time to rewind the tape before looping. Deck C, which is defined as having no feedback can t loop. Load Console Preset... This command allows you to choose from a list of previously saved Console Presets for sending to the PC MACs Programming Console. The quicker way of selecting Console Presets is to use the popup on the Main Window. Save Console Preset... This command saves the status of the PC MACs Programming Console and the Channel Mixer under any name you give it. The current assignments of all the inputs along with whether any of the inputs are currently reversed or in 'Alternate Action' mode and if they are punched in or out are all saved as a part of the Console Preset. Any number of Console Presets can be saved and instantly reloaded using the Load Console Preset command or Console popup on the Main Transport Window. Chapter 11 PC MACs RealTime Commands / page 126
147 This name you give a Console Preset can be any text string of up to thirty-two characters. A popup is available that allows you to quickly use names from your list of Standard Console Names. This list contains your most commonly used names so you don t have to enter them more than once. To add a name to the list of standard Console Names, type it into the entry box and press the Add' button. They will be sorted alphabetically. To remove a name from the list, type it in (or pop it up) and press the Remove' button. This standard list is stored in the CONSOLES.LST file. Delete Console Preset This command allows you to remove any previously saved Console Presets. DMX Console Channels... This is available only if the DMX-512 input or Custom Console Chapter 11 PC MACs RealTime Commands / page 127
148 has been selected from the Preferences pulldown/hardware Dialog. It brings up a two column dialog where all the channels that have been defined are shown in the left hand column. If you want a channel to be active for programming all you need to do is move it over to the Right column. The dialog has two columns in it. All the channels that have been assigned appear in the left column. These can be shown by: a] The figures the movements have been assigned to. b] The Console Presets the movements have been assigned to. In addition, the channels can be sorted by: a] Alphabetically by the movement names. b] Numerically by the addresses assigned for the outputs. c] By Types. This separates the analog and digital functions.. Once a console assignment has been made, it can be saved as a preset using the Save Console Preset command and reloaded using the Load Console Preset command. Chapter 11 PC MACs RealTime Commands / page 128
149 12: PC MACs OffLine Editing Pulldown This Pulldown Menu is is where all the commands having to do with the OffLine Editing Window are located. Show/Hide OffLine <F8> This command is used to open the OffLine Editing Window if it wasn t opened already, or hide it if it was. The OffLine Editing Window is where all the animation editing functions are located in PC MACs. If the show is synchronized to a.wav file, the first time this window is opened there will be a delay while PC MACs evaluates the sound for displaying. Any analogs that have been selected for display appear in the top pane of the OffLine Editing Window. The digitals are shown as horizontal bars along the bottom. Only channels which have been displayed on the OffLine Editing Window will be affected by any of Chapter 12 PC MACs OffLine Editing / page 129
150 the possible editing commands. All other channels will remain unchanged. To identify a channel on the OffLine Editing Window, just move the cursor over it. The name of the channel (and the color it is displayed in) will then appear in the lower right corner of the screen. Left-clicking on the time slider arrows or the keyboard s left and right arrows will increment by the time set on the Preferences pulldown/scroll Time. Usually this is set to one frame. Clicking on the gray area of the time slider will increment time displayed by about 2/3 of a screen worth of time. The exact amount of time it jumps depends on the screen resolution and the size of the window on your screen. If you left-click on the box in the time slider and slide it to the left or right you can move the screen instantly to any point in your show. The times at the bottom of the screen show: a) the left-most frame being displayed on the screen b) the selection range c) the time at the center of the screen d) the amount of time selected e) the right-most frame being displayed on the screen These times can be modified by scrolling the screen using the time slider or making selections on the screen, or you can select any of them and change the value by: a) clicking on the left mouse button increments a value b) clicking on the right mouse button decrements a value c) sliding the mouse upwards increments the value d) sliding the mouse downwards decrements the value e) entering in the value using the numeric keys on your keyboard f) clicking on the small clock face next to each time brings up a popup window: This allows you to copy a time from another source or paste this time into another destination. To select all of the analog and digital functions for editing, click Chapter 12 PC MACs OffLine Editing / page 130
151 anywhere but on one of them and slide the mouse to the left or right before releasing the mouse button. All of the displayed channels will be selected for the amount of time you select. To select a specific digital or analog function to edit, left-click on it and slide the mouse to the left or right before you release the mouse button. If you then want to change the amount of time selected, you can edit the times in the Info bar at the bottom of the screen or <Shift>+left-click anywhere else in the window. If you want to select or deselect any additional outputs, just momentarily <shift>+left-click on them. To see a list of all the channels which are currently selected, just press the Selected Channels button which appears at the bottom of the window. The Move to OffLine dialog will pop up. Any selected channels will be shown highlighted. You can use the standard <shift+left-click> and <control+left-click> to select the specific channels you want to edit. Left Audio Channel Value scale - OffLine Editing - 2 min 2 min 2 min 2 min 35 sec 36 sec 37 sec 38 sec % 75% Time scale Cursor Selected area Right Audio Channel 50% 25% Analog pane Window divider Selected channels 0% Digital pane Time at left side of window 02: :35.13 to 02: :36.09 (00:01.03) 02:38.09 Cursor: 02: % selected channels F-28 Heckler - Right Arm Time at right side of window Cursor time Cursor value Selected time Center time Amount of time selected Time slider Channel cursor is over Right Mouse Button Editing Commands: The commands that aren t dead obvious on the OffLine Editing Window are those that use the right mouse button: 1) Drawing Digitals: Just right-clicking on any digital is how you draw or undraw it. This works just like fat bits on many Macintosh drawing applications. This is a heck of a lot easier than entering a cue list! Chapter 12 PC MACs OffLine Editing / page 131
152 2) Moving Digitals: If you hold down the <shift> key on your keyboard and then right-click on any digital function, it can be slid to the left or right without altering its length. 3) Rubberbanding: Right-clicking on any analog function RubberBands it. This is what allows you to mush analog functions around with the mouse. If a stretch of time hasn t been selected, the width of the affected area is set by default number of frames entered on the RubberBanding Preferences pulldown/options dialog. If a stretch of time selected, then the RubberBand will affect that area. Options like different curves, the default number of frames are set under the Preferences pulldown/rubberbanding Options dialog. The different curves available to you for rubberbanding are: a) none: This is used when you just want to move the one point you select to a new value. b) Ramp: This generates a dead straight line between each of the points. It is the most basic type of ramping available. c) Spline: This is the most commonly used style of curve. It draws a curve across the selected area that matches its two ends into the data that is found before and after the affected area. d) Curve: Like the Spline above, except that it doesn t match the data before and after the affected area. This results in a simple S curve. e) Scale: This setting expands a movement as you move the cursor further away from default position for the channel. The amplitude of the movements is increased as they move away from the default position while those near the default position remains unchanged. This allows movements to be made more exaggerated without changing the movements near the default position. f) Shift: This setting moves the analog movement in the direction you move the mouse without affecting the amplitude of the movements. This is as if the movements were drawn along the road surface of a drawbridge. As you move the mouse up or down, the center of the bridge raises and lowers at the mouse point without affecting the amplitude of the data. The data at the Chapter 12 PC MACs OffLine Editing / page 132
153 hinge points at both ends of the bridge are barely affected. g) Move: This setting allows you to move the entire selected area up or down with the mouse. h) Draw: This setting allows you to draw an analog waveform using the mouse. It is especially useful for drawing in flickering light patterns, or particularly oddly shaped fade ins/outs. 4) Time Stretch and Compression: If any stretch of one or more channels has been selected, then you can use the right mouse button in the Time Scale to stretch or compress the data. You can use this if you have programed the perfect function, except that it is too short or too long. With a clickslide of the right mouse button, you change it to any length you want. Move to OffLine... (<shift>+f8>) This command brings up a dialog where you can select any analog or digital outputs for display and editing on the OffLine Editing Window. The dialog has two columns in it. All the channels that have been assigned appear in the left column sorted by: a] The figures the movements have been assigned to. b] The Console Presets the movements have been assigned to. Chapter 12 PC MACs OffLine Editing / page 133
154 To display a channel on the OffLine Editing Window all you need to do is select it in the left column and move it to the right Editing column. When analog channels are first displayed, a default color will be assigned to them. If this color is not to your liking, you can change it by selecting the channel in the OffLine Editing Window and using the Set Color Command. The Move to OffLine dialog can be opened by pressing the Selected Channels button at the bottom of the OffLine Editing Window. Any selected channels will be shown highlighted. You can use the standard <shift+left-click> and <control+left-click> to select the specific channels you want to edit. Single Step Mode This toggle turns 'On' and 'Off' the 'Single Step' mode. Turning 'Single Step' mode 'On' forces 'Off' 'Manual' mode. When 'Single Step' mode is 'On', whatever data appears at the center frame on the OffLine Editing Window will be sent to the animation system outputs. You can then use the arrow keys and time slider to step the show data forward and back anywhere from one frame to the entire length of the show. If the step is longer than a single frame, then the rate at which the show will be played is set by the Preferences pulldown/single Step Speed. You can cancel out of a long single step sequence like this by pressing the <space bar> at any time. If you need to get to another part of the show without stepping through all the intervening frames, you can hold down the <Shift> key on the keyboard while you move to the new location. This temporarily disables 'Single Step' mode. Single Step Program Mode This toggle turns 'On' and 'Off' the 'Single Step Program' mode. This works just like the normal 'Single Step' mode except that if there is anything assigned on the PC MACs Programming Console, it will be sent to the Animation System outputs. If any of the assigned channels are currently being displayed on the screen, they will move as the inputs change. Any single step commands that move forward in time will be recorded into the show. This allows you to program at any speed from single step up to one hundred frames per second. Data is not recorded when single stepping backwards in time. Single Step Speed This command allows you to select what frame rate will be used for any single steps under the OffLine Editing Window. If 'Off' is Chapter 12 PC MACs OffLine Editing / page 134
155 selected, then the normal frame rate for the show will be used. Single stepping allows you to run a show at any lower (or higher, if you are suicidal) frame rate than the show is normally run. Running at a lower speed makes it easy to watch your show to make sure that the figures have been kept in balance or to look for any jumps or errors. Frame rates higher than sixty fames per second are not recommended for DMX-512 outputs, as not all two hundred fifty-six channels (or the checksum) will be transmitted through the DMX-512 output. Frame rates higher than thirty fames per second are not recommended for Hardwareless Realtime. The PC s serial port will not support updating at rates above thirty Hz. Time Scale These commands are used to select how much of the show is displayed on the OffLine Editing Window at a time. You can zoom in to show just a few frames, or zoom all the way out to show the entire show. The options are: a) Time In <F12> Shows fewer frames of the show at one time. Hitting this command several times will give you an extreme close up of the animation data. b) Time Out (<Shift>+<F12>) Shows more frames of the show at one time. Hitting this command several times will show you a complete view of your show. c) Time Fully In (<control>+<f12>): Shows the closest possible view of the data. d) Time Fully Out (<control>+<shift>+<f12>): Shows the entire show at one time. e) To Selected Range: Zooms the OffLine Editing Window to where the selected area fills the window. Value Scale Display These commands are used to zoom in and out the view on the analog pane of the OffLine Editing Window. You can zoom in to show a closeup of the analog data, or zoom all the way out to where the selected scale fills the analog pane. The options are: a) Values In: Gives a closer look at the data. b) Values Out: Gives a less detailed look at the data. c) Values Fully In (<control>+<f11>): Shows the closest Chapter 12 PC MACs OffLine Editing / page 135
156 possible view of the data. d) Values Fully Out (<control>+<shift>+<f11>): Shows the entire show on one screen. e) Values Scale Display: Used to set the numbering system used for displaying analog values on the OffLine Editing Window. a) Percentage: Used when mixing analogs of different resolutions or you just want a percentage scale. b) 8 Bits: Normally used to give an absolute view of eight bit analogs. c) 12 Bits: Normally used to give an absolute view of twelve bit analogs. d) 16 Bits: Normally used to give an absolute view of sixteen bit analogs. e) 24 Bits: Normally used to give an absolute view of twentyfour bit analogs. f) 32 Bits: Normally used to give an absolute view of thirtytwo bit analogs. The Value Scale Display is used to select what scale is used to display values in the analog pane of the OffLine Editing Window. You would normally use a percentage scale if you are mixing analogs of different resolutions. A higher resolution analog channel would only appear in a lower resolution scaled window at the few points where it dipped down into the lower scale s range. Lower resolution analog values appear in higher resolution scaled windows as a flat line right along the bottom of the pane. Auto Scroll When ON, the will jump-scroll to follow any playback. This allows you to see a show graphically as it is played. When you are doing editing, some times this feature will become annoying. This allows you to turn it OFF. You must then scroll the OffLine Editing Window manually. Scroll Amount... This sets the number of frames the arrow keys in the OffLine Editing Window will step the show. Chapter 12 PC MACs OffLine Editing / page 136
157 Vertical Grid This command toggles the vertical grid on the OffLine Editing Window. Horizontal Grid This command toggles the horizontal grid on the OffLine Editing Window. Left Channel This command toggles the display of the Left Audio Channel on the OffLine Editing Window. It is only available if there is (or has been) a.wav file associated with this show. Right Channel This command toggles the display of the Right Audio Channel on the OffLine Editing Window. It is only available if there is (or has been) a.wav file associated with this show. Recompute Waveform When the OffLine Editing Window first opens on a.wav synchronized show it will evaluate the entire audio waveform so that it can be displayed quickly. It will also be automatically recomputed if you select another audio file or change the audio file s length. PC MACs can t tell if you have edited a.wav file or rerecorded it without changing its length or name. This command allows you to recompute this waveform if needed. Hitting a <space bar> while PC MACs is evaluating a waveform will stop it where it is. The audio waveform will only be displayed up to the point where you canceled Chapter 12 PC MACs OffLine Editing / page 137
158 the evaluation. Find Selected Range This command moves the left edge of the selected area to the left side of the OffLine Editing Window. Set Color... This command calls up the Windows Color Picker so you can set the color used to display any selected analog channel(s) on the OffLine Editing Window. Hide (<control>+h) This command Hides the selected channel(s) on the OffLine Editing Window. Edits will effect hidden channels. If you don t want to edit a channel, move it off the OffLine Editing Window using the Move to OffLine dialog. Show All (<alternate>+h) This command causes any channel(s) hidden with the Hide Command to be displayed again. Chapter 12 PC MACs OffLine Editing / page 138
159 13: PC MACs Channels Pulldown This Pulldown Menu is where all the commands for naming and adjusting Figures and Channels are found. These are saved as a part of the Site File (PC- MACS.STE or your FileName.STE) whenever a Save command is invoked, or upon exiting PC MACs. Show/Hide List This command is used to open the Channels List Window if it wasn t opened already, or hide it if it was. This Window displays a hierarchical list of all the channels that have been assigned. FigureNames can be opened or closed to show or hide the channels within them. Do this by left mouse clicking on the '>' at the left of one of the FigureNames. This will open up the FigureName (the '>' turns into a 'V') so you can see the channels within it. You close a FigureName by clicking on the 'V'. Once this list is displayed, you can select analog and digital channels for modification using the other commands under Channels pulldown. Double clicking on a figure or movement will get you immediately to the editing window for what you selected. Sort Channel List This command allows you to sort the lists of Channel Names by type (Analog or Digital), and then alphabetically or by the hardware Chapter 13 PC MACs Channels List / page 139
160 GILDERFLUKE & CO. 205 SOUTH FLOWER STREET BURBANK, CALIFORNIA / / FAX 818/ address they have been given. If they are also sorted by type, then analogs and digitals will be segregated and sorted. Create Analog... This brings up the dialog for creating a new analog output channel. If you want the channels to be assigned to a specific figure, select the FigureName before invoking this command. This new analog defaults to an eight bit resolution output located at the next available address. The endpoints are set to the minimum and maximum values possible, and the default position is set to 50%. The empty channel is then filled from one end of the show to the other. Things that can be set in this dialog are: a) Name of the channel. This can be any text string of up to thirty-two characters. A popup is available that allows you to quickly use names from your list of standard channel names. This list contains your most commonly used names so you don t have to enter them more than once. To add a name to this list, enter the name and press the Add to' button. To remove a name from the Standard list of names, enter the name you would like removed (or pop it up) and press the Remove from' button. These are stored in the Chapter 13 PC MACs Channels List / page 140
161 CHANNELS.LST file on your hard disk. b) FigureName that this channel will be displayed under in the hierarchical lists of channels. FigureNames are created using the Create Figure command below. If you invoke the Create Analog or Digital command while a single FigureName or one or more movements within a single figure are selected, then this will default to that FigureName. To change the figure assignment for a movement, just pop up the list of FigureNames and select the figure you would like to use. c) Resolution used for this analog channel. Resolutions supported by PC MACs are eight, twelve, sixteen, twenty-four and thirty-two bits wide. If the base address is not available or valid for the resolution you have selected, PC MACs will beep at you and automatically change the base address to the next available valid one. Eight Bit Analog Storage format: When using eight bit analog values, data is stored as follows: base Channel 00h (output 00h) base+01h Channel 01h (output 01h) base+02h Channel 02h (output 02h) base+03h Channel 03h (output 03h) base+04h Channel 04h (output 04h) base+05h Channel 05h (output 05h) base+06h Channel 06h (output 06h)... base+fch Channel FCh (output FCh) base+fdh Channel FDh (output FDh) base+feh Channel FEh (output FEh) base+ffh Channel FFh (output FFh) Twelve Bit Analog Storage format: When using twelve bit analog values, the lower four bits of the next two analog outputs are stored first, followed by the MSB of each channel: base base+01h base+02h Channel 00h (output 00h and 01h LSBs) Channel 01h (analog output 00h MSB) Channel 02h (analog output 01h MSB) Chapter 13 PC MACs Channels List / page 141
162 GILDERFLUKE & CO. 205 SOUTH FLOWER STREET BURBANK, CALIFORNIA / / FAX 818/ base+03h base+04h base+05h base+06h base+fch base+fdh base+feh base+ffh Channel 03h (output 02h and 03h LSBs) Channel 04h (analog output 02h MSB) Channel 05h (analog output 03h MSB) Channel 06h (output 04h and 05h LSBs)... Channel FCh (output A9h and AAh LSBs) Channel FDh (analog output A9h MSB) Channel FEh (analog output AAh MSB) Channel FFh (not used) Sixteen Bit Analog Storage format: When using sixteen bit analog values, the data alternates between the LSB and MSB for each output: base base+01h Channel 00h (analog output 00h LSB) Channel 01h (analog output 00h MSB) base+02h base+03h base+04h base+05h base+06h base+fch base+fdh base+feh base+ffh Channel 02h (analog output 01h LSB) Channel 03h (analog output 01h MSB) Channel 04h (analog output 02h LSB) Channel 05h (analog output 02h MSB) Channel 06h (analog output 03h LSB)... Channel FCh (analog output 7Eh LSB) Channel FDh (analog output 7Eh MSB) Channel FEh (analog output 7Fh LSB) Channel FFh (analog output 7Fh MSB) Twenty-four Bit Analog Storage format: When using twenty-four bit analog values, the data alternates between the LSB, MID and MSB for each output: base base+01h base+02h Channel 00h (analog output 00h LSB) Channel 01h (analog output 00h MID) Channel 02h (analog output 00h MSB) base+03h base+04h base+05h Channel 03h (analog output 01h LSB) Channel 04h (analog output 01h MID) Channel 05h (analog output 01h MSB) base+06h Channel 06h (analog output 02h LSB)... Chapter 13 PC MACs Channels List / page 142
163 base+fch base+fdh base+feh base+ffh Channel FCh (analog output 55h LSB) Channel FDh (analog output 55h MID) Channel FEh (analog output 55h MSB) Channel FFh (not used) Thirty-two Bit Analog Storage format: When using thirtytwo bit analog values, the data alternates between the LSB, MID low, MID high and MSB for each output: base base+01h base+02h base+03h Channel 00h (analog output 00h LSB) Channel 01h (analog output 00h MID low) Channel 02h (analog output 00h MID high) Channel 03h (analog output 00h MSB) base+04h Channel 04h (analog output 01h LSB) base+05h Channel 05h (analog output 01h MID low) base+06h Channel 06h (analog output 01h MID high) base+07h Channel 03h (analog output 01h MSB)... base+ffh Channel FCh (analog output 3Fh LSB) base+ffh Channel FDh (analog output 3Fh MID low) base+ffh Channel FEh (analog output 3Fh MID high) base+ffh Channel FFh (analog output 3Fh MSB) d) Base address used for this analog channel. This is the one value you must enter which is actually based in the hardware, as it represents the actual address where this movement is attached. If the address used for an existing channel is changed, the data from that channel will be moved to the new address. If the address is already being used or is invalid for the resolution selected, then PC MACs will warn you when this dialog is closed. e) Low end of scale. When outputs are connected to the Analog Output Card, the output range is from 0 to 10 VDC. This adjustment lets you set what the output voltage will be when the analog input is set to its minimum level. This can be set anywhere between 0 and 10 VDC. This allows analog outputs to be reversed by simply setting the Low end value above that for the High end. f) High end of scale. When outputs are connected to the Analog Output Card, the output range is from 0 to 10 VDC. This adjustment lets you set what the output voltage will be when the analog input is set to its maximum level. This can be set anywhere between 0 and 10 VDC. This allows analog out- Chapter 13 PC MACs Channels List / page 143
164 GILDERFLUKE & CO. 205 SOUTH FLOWER STREET BURBANK, CALIFORNIA / / FAX 818/ puts to be reversed by simply setting the High end value below that for the Low end. g) Default values. This is the value which PC MACs will use to set the analog output to when: a) Filling a newly created analog output. b) Invoking the RealTime pulldown/clear command c) When disabling outputs to their default values. d) When using the Rubberbanding features on the OffLine Editing Window and have selected Scale for the rubberbanding option on the Preferences pulldown/rubberbanding dialog. Create Digital... This brings up the dialog for creating or modifying a new digital output channel. If you want the channels to be assigned to a specific figure, select the FigureName before invoking this command. This new digital defaults to the next available bit and address and the default position is set to 'Off'. When this window is closed the empty channel will be filled from the start of the show to the end with whatever you set as the default value. Things which can be set in this dialog are: a) Name of the channel. This can be any text string of up to thirty-two characters. A popup is available that allows you to quickly use names from your list of standard channel names. This list contains your most commonly used names so you Chapter 13 PC MACs Channels List / page 144
165 don t have to enter them more than once. To add a name to this list, enter the name and press the Add to' button. To remove a name from the Standard list of names, enter the name you would like removed (or pop it up) and press the Remove from' button b) FigureName that this channel will be displayed under in the hierarchical lists of channels. FigureNames are created using the Create Figure command below. If you invoke the Create Analog or Digital command while a single FigureName or one or more movements within a single figure are selected, then this will default to that FigureName. To change the figure assignment for a movement, just pop up the list of FigureNames and select the name you would like to use. c) Base address used for this digital channel. This is one of the two values you must enter which is actually based in the hardware, as it represents the actual address where this movement is attached. If the bit number or address used for an existing channel is changed, the data from that channel will be moved to the new location. If the address is already being used then PC MACs will warn you when this dialog is closed. d) Bit number where this output is located. Since PC MACs treats all outputs as eight bit wide bytes, each digital channel contains eight digital outputs (bits) within it. This is where you select which of the eight bits is used for this particular output. This is one of the two values you must enter which is actually based in the hardware, as it represents the actual address where this movement is attached. If the bit number or address used for an existing channel is changed, the data from Chapter 13 PC MACs Channels List / page 145
166 GILDERFLUKE & CO. 205 SOUTH FLOWER STREET BURBANK, CALIFORNIA / / FAX 818/ that channel will be moved to the new location. If the address is already taken then PC MACs will warn you when this dialog is closed. e) Default value. This is the value that PC MACs will use to set the digital output to when: a) Filling a newly created digital output b) Invoking the RealTime pulldown/clear command c) When disabling outputs to their default values. Create Multiple... This command is a shortcut used to easily create a number of analog and digital channels. It prompts you for the number of channels you want to add. The channels are created using the default values and names for the channels you requested. Analogs are created at eight bit resolution. Channels are always added AFTER THE LAST AVAILABLE CHANNEL. If you need to fill in some holes in the channels assigned in your site file, you will need to use the individual Create Analog and Create Digital commands. If you want the channels to be assigned to a specific figure, select the FigureName before invoking this command. Delete Channel This command is used to get rid of any selected channel(s). Modify... This command brings up the analog or digital creation windows to allow you to modify the selected channel. The short cut to modify any existing analog or digital channel or FigureName is to double click on it in the Channels List Window. Duplicate... The currently selected analog or digital channel in the Channels List Window is duplicated at the next available address. Chapter 13 PC MACs Channels List / page 146
167 Make Fake Channel Data This command is used to fill the selected Channel(s) with fake data to use in testing PC MACs and its outputs. Analogs get triangular waveforms at a variety of speeds. Digital functions get what appears to be a somewhat random pattern. Create Figure... This command is used to create a new FigureName. FigureNames are used like a folder on your computer s disk. You can put movement names into them to organize them and make them easier to manage. FigureNames can be any text string of up to thirty-two characters. To see the channels stored in a FigureName you need to open it. Left mouse click on the '>' at the left of one of the FigureNames. This will open up the FigureName (the '>' turns into a 'V') so you can see the channels within it. You can close a FigureName by clicking on the 'V'. You can modify any FigureName by selecting it and choosing Channels pulldown/ Modify' command or by simply double clicking on the FigureName you want to change. A popup is available that allows you to quickly use names from your list of standard FigureNames. This list contains your most commonly used names so you don t have to enter them more than once. To add a name to the list of standard FigureNames, type it into the entry box and press the Add' button. They will be sorted alphabetically. To remove a name from the list, type it in (or pop it up) and press the Remove' button. This Chapter 13 PC MACs Channels List / page 147
168 GILDERFLUKE & CO. 205 SOUTH FLOWER STREET BURBANK, CALIFORNIA / / FAX 818/ standard list is stored in the FIGURES.LST file. Delete Figure... This is used to delete any FigureName. If the FigureName has any channels stored in it, they will be switched to none for their figure assignment. Rename Figure... This command is used to modify the name of an existing Figure- Name. Chapter 13 PC MACs Channels List / page 148
169 14: PC MACs Preferences Pulldown This Pulldown Menu is where all the user adjustable options are located. Most of these need to be changed only occasionally. These are saved as a part of the Site File (PCMACS.STE or your F i l e N a m e. S T E ), P C M A C S. I N I o r GILDER.INI. Most changes in settings will not take effect until you close the dialog. Hardware Setup This command is used to set the various options PC MACs will need to know. Several of the major hardware setup menus are accessed through this one popup selection. Hardware Interface... This dialog is used to select the type of Smpte Card and programming console installed in your PC (if any), or tell PC MACs when you would like to operate in Hardwareless or Software-Only modes. When you dismiss this dialog by pressing the 'OK' button, PC MACs will try to implement all the settings you have made. If you have se- Chapter 14 PC MACs Preferences / page 149
170 lected a ISA Smpte Card and the Main Transport Window comes up with a SMPTE CARD NOT FOUND message at its bottom, it means that the interrupt (IRQ), MACs-SMP Smpte Card Address, or (possibly) Programming Console Type have been set improperly. To eliminate the Console as a possibility, you should select none for the Console Type. If this dialog still reappears, then there is still a problem with the interrupt (IRQ) or MACs-SMP Smpte Card Address. If PC MACs was previously working and has mysteriously stopped, then there may be a Windows problem. Sometimes the Windows Plug and Pray system will randomly decide that some other program deserves the resources you have reserved for PC MACs needs 1 them more than we do. When this happens you may need to exit PC MACs and restart it. If this doesn t work, you may need to shut down your PC (turn it all the way off), wait a few seconds, and then turn it back on. The Hardware options available on this dialog are: a) What type of programming console is to be used with PC MACs. The consoles currently supported are a) none, b) Parallel, c) Serial, d) Custom, e) DMX-512 low (channels 0-255), and DMX high (channels ). The Custom Console and DMX-512 console settings will not be available to you if running unmodified Smpte Board revisions 1.2 or below or firmware revisions below revision 2.2. The PC MACs Programming Console is a serial console. Our older Programming Consoles use the Parallel interface. The Custom selection is used with custom built programming consoles. The DMX-512 settings are used for importing lighting data from any commercially available lighting control system that outputs DMX-512 data. The DMX-512 data arrives asynchronously at whatever rate the lighting control system sends it. This data is sampled by PC MACs at the frame rate of the show being programmed. In most cases PC MACs will be running far faster than the lighting board is sending the data. The protocol for creating a Custom Console and sending DMX-512 data into a PC MACs system is found in the MACs- SMP Smpte Card connections section of this manual. If Smpte Board firmware revision number 2.2 or above is run on a Smpte board with a revision number below You did reserve the resources for PC MACs, didn t you? See the hardware installation section of the manual for instruction on how to do this. Chapter 14 PC MACs Preferences / page 150
171 (which has not had additional memory added), the revision number will be displayed as 0.1. If a 1.2 or earlier Smpte Board has had additional memory added, it will be able to do everything that a 1.3 revision Smpte Board can. This modification should only be done at Gilderfluke & Company s offices. The selection of which channels will be active for programming is usually set on the front of our programming consoles. When using a Custom Console or importing DMX-512 data into PC MACs, the Assign DMX CONSOLE command is used to select which channels will be programmed and which will remain in 'Playback' mode. When PC MACs displays any Console error message, it deselects the currently selected console. To reestablish contact with the console, you will need to use this command to select it again. b) Address in your PC where the PC MACs hardware will be located. These are the upper two nibbles of the 5 nibble address that makes up a HEXadecimal PC address (nn000h). The lower three digits are always set to 000. It must be set to the same address as the MACs-SMP Smpte Card and other boards used in system. PC MACs will return a hardware not found error if the address or interrupt are set improperly or conflict with any other hardware in your PC. These are checked upon closing this dialog. Typical address is D800h. This would be entered as D8. c) Interrupt used by PC MACs. This must be set to an unused interrupt in your PC. The Interrupt jumper on the MACs-SMP Smpte Card must be set to the same interrupt as is set here. PC MACs will return a hardware not found error if the address or interrupt are set improperly or conflict with any other hardware in your PC. These are checked upon closing this dialog. There are very few interrupts available in PCs. We have successfully used numbers 5, 10 or 15. d) Run Seconds. This is the number of seconds that any Smart Bricks attached to PC MACs will keep their outputs active if they are configured to disable outputs when stopped. You can see this output on the Running LED on any Heads Up Displays attached to PC MACs. You can leave this at the default value of 5 seconds. e) Debounce Reload. This is the number of consecutive times that PC MACs will check an input before it actually believes it. If it is set too low, you may get contact bounce on the inputs. If it is set too high, then there may be an unacceptable delay in the response to any Chapter 14 PC MACs Preferences / page 151
172 hardware inputs. f) Good Frames. This sets the number of consecutive good Smpte frames PC MACs must receive before it actually believes it. Since Smpte is usually coming from a tape source and it has no error checking built in, this is used so that PC MACs doesn t take temporary dropouts in the Smpte time code too seriously. When running a LaserDisk synchronized show, the LaserSearch command will tell PC MACs to send the appropriate commands to the LaserDisk to find the show on the disk. The location of the disk where the show is found is entered under the Show Information Dialog. When performing a search, PC MACs subtracts the Good Frames value from the show location on the LaserDisk it actually searches for. DMX-512 I/O Options... This command is used to set the various options PC MACs will use for the DMX-512 input and output. The DMX-512 output channel is normally used for sending animation data to light dimmers and other equipment attached to PC MACs. It can also be used as a communications link between PC MACs Show Control Systems operating as a Show Control Unit (SCU) or Remote Terminal Units (RTUs). In this way the animation system that is going to be installed permanently in an attraction can be programmed and operated remotely from another PC MACs system through a single two pair cable of up to 1/4 mile in length. Options for the DMX channels are: a) RTU: This is switched 'On' when this PC MACs system is to be operated as a Remote Terminal Unit (RTU). This feature is not Chapter 14 PC MACs Preferences / page 152
173 yet implemented. b) Remote Master: When 'On' and operating as a SCU with one or more RTU s attached, this system will relay all of its time code, tape deck and LaserDisk commands to the RTU that is operating as a Remote Slave. This second PC MACs system will then handle all of these commands locally and relay the results back to the SCU. This feature is not yet implemented. c) Remote Slave: This tells this PC MACs that if it is operating as an RTU that it will have control of the tape deck, LaserDisk and time code. It will receive all commands from the PC MACs system that is operating as the SCU and then relay messages back as needed. This feature is not yet implemented. d) DMX: This checkbox enables the DMX transmission from this PC MACs system. Of the five hundred twelve channels that the DMX-512 standard allows, PC MACs only supports the first two hundred fifty-six. DMX-512 is transmitted at 250 KBaud. Frame rates higher than sixty fames per second are not recommended for DMX-512 outputs, as not all two hundred fiftysix channels (or the checksum) will be transmitted through the DMX-512 output. e) DMX Transmit Error Checking: This enables a checksum that is transmitted by PC MACs in the two hundred fifty-seventh and two hundred fifty-eighth DMX channels. This checksum is used by other Gilderfluke & Co. equipment to verify that no errors were found in the transmitted data before they update their outputs. f) DMX Receive Error Checking: This enables checking the incoming DMX-512 data stream for the checksums generated by the command above. FSK Setup/Calibration... This command is used to set the various options PC MACs will use for the Frequency Shift Keyed (FSK) data output. Chapter 14 PC MACs Preferences / page 153
174 The FSK output is used to control tape based Show Control Systems. Options for the FSK channels are: a) Enable: Enables the FSK Output. b) 16/32 Channels: This is used to select whether sixteen or thirty-two channels of data will be transmitted by the FSK output. Thirty-two channels of data can only be used on shows that are clocked at fifteen Frames Per Second when the 9375/12,500 Hz option (below) is selected. Upon exiting this dialog, PC MACs will warn you if there are any problems with the selections you have made. c) 3950/7150 Hz or 9375/12,500 Hz: These select which frequencies will be used in the FSK transmission. The higher frequencies must be used when operating at thirty Frames Per Second or when transmitting thirty-two channels worth of data. Upon exiting this dialog, PC MACs will warn you if there are any problems with the selections you have made. d) Calibration: These four button are used to select the four possible frequencies that the FSK part of the MACs-SMP Smpte Card can generate for calibration. See the section of this manual on the MACs-SMP Smpte Card for further instructions on making this calibration. LaserDisk... This command is used to set the various default command strings PC MACs can use with various LaserDisk players. Chapter 14 PC MACs Preferences / page 154
175 In this example the numeric values in the strings are in HEX. This is because these strings were entered when PC MACs was set to use HEXadecimal rather than Digital numbering. This is selected under the Preferences pulldown. See the section of this manual on LaserDisk players for more information on these strings. Tape Deck... This command is used to set the various options PC MACs will use for the Tape Deck outputs. Options for the Tape Deck channels are: a) Deck A, B, C or D: Which tape deck is used on PC MACs. A and B are defined as open reel or cassette decks with position feedback available. Deck C is defined as a tape deck without feedback. PC MACs will issue a rewind to this type of tape deck, but it is up to the tape deck not to throw the tape across the floor. Deck D is defined as a loop tape deck. Chapter 14 PC MACs Preferences / page 155
176 b) Tape Deck Window Time: This is the amount of time the tape deck window will stay open when it pops up all by itself. If a value of 0 is entered, then it will never go away on its own. c) Shuttle Tries: This is the number of rewinds that PC MACs will try to do when it is homing in on a foil mark on the tape. After the last rewind, PC MACs will switch to a muted play speed for the final try at landing on the foil mark. d) Brake Width: This is the number of seconds PC MACs will wait after issuing a stop' command to the tape deck before issuing any other command. This time is usually set to a bit longer than the time it takes for your tape deck to coast to a full stop after receiving a stop' command. e) Pulse Width: This is the width (in seconds) of the pulses sent to the tape deck by PC MACs. MiniBrick Interface... This dialog is used to select which serial port will be used to communicate with the Bricks. You can also enable real time updates of the Bricks through the serial port if you have entered a Security Key on the Preferences/Hardware Setup/MiniBrick Security Key... dialog or have a MACs-SMP Smpte card installed. If On, any Bricks attached to the serial port will update their outputs whenever 'Manual' mode is 'On', a RealTime Play/Record/Rehearse is taking place, or single stepping taking place on the OffLine Editing Window. MiniBrick Security Key... The PC MACs software must be registered before you can access any RealTime features. If this is the first time that you have used PC MACs, you will need to register it with Gilderfluke & Co.. You can Chapter 14 PC MACs Preferences / page 156
177 do this by opening this dialog. This shows a twelve digit System Serial Number based upon your system s hard disk drive. Contact Gilderfluke & Company with this number by phone, fax or , and we will return a ten digit Security Key. When you enter this key and press the Validate button, all of PC MACs RealTime features will be unlocked. Ease In Options... This allows you to set the amount of time PC MACs will take to generate an Ease In. The value is set in 10ths of seconds (i.e.: a value of ten equals one second.). This value is the worst case amount of time it would take to ramp any analog function form one extreme to the other. An Ease In will be generated at any time PC MACs thinks it might cause the analog outputs to jump. If you have any analogs assigned and punched in on the programming console, the ramp will be generated on these inputs until the input crosses or equals the value of the output. At that point the Ease In will be stopped for that individual channel. Chapter 14 PC MACs Preferences / page 157
178 The Number of Skipped Frames before Ease-In sets the number of frames of a jump forward in timecode will trigger an Ease-In. Any backwards jump in received timecode will trigger one. Auto Inbetweening... This command is used to set the various options PC MACs will use for Auto Inbetweening analog channels. This is a feature you will probably never want to turn off. Punch In Point none time before PunchIn time after PunchIn Punch Out Point time before PunchOut time after PunchOut Punch In Point ramp time before PunchIn time after PunchIn Punch Out Point time before PunchOut time after PunchOut Punch In Point Punch Out Point Punch In Point Punch Out Point spline time before PunchIn time after PunchIn time before PunchOut time after PunchOut curve time before PunchIn time after PunchIn time before PunchOut time after PunchOut Options for the Auto Inbetweening are set individually for both the left (punch in) and right (punch out) sides of the edit. For each of these you can select what type of curve will be used and the number Chapter 14 PC MACs Preferences / page 158
179 of frames before and after the punch point the ramps will affect. The Auto-Inbetweening curve options are: a) none: This turns off this feature for one or both ends of the edit. The jump will be unchanged. b) Ramp: This generates a dead straight line between each of the points. It is the most basic type of ramping available. c) Spline: This is the most commonly used style of curve. It draws a curve across the selected area that matches its two ends into the data that is found before and after the affected area. d) Curve: Like the Spline above, except that it doesn t match the data before and after the affected area. This results in a simple S curve. There is also an option of having PC MACs prompt you before it cleans up any punches on its own. There is almost no reason to ever use this last option. Active Channel Mixing When this option is 'On', PC MACs will use the Channel Mixing features. This is the only RealTime process that uses the PC s CPU to accomplish. If you are running on a slow PC, this feature may have to be disabled just to run PC MACs. If you are not using the Channel Mixer for a given installation, you might as well leave it turned 'Off'. Looped Record Mode When this option is 'On', PC MACs will stay in Record when a show is being looped. When it is Off, after the first pass in a loop, the Record will revert back to a Playback. Looped Rehearse Mode When this option is 'On', PC MACs will stay in Rehearse when a show is being looped. When it is Off, after the first pass in a loop, the Rehearse will revert back to a Playback. Error Display Time... This command allows the user to enter the time that error messages will be displayed on the status bar that always appears at the bottom of the Main Window. Chapter 14 PC MACs Preferences / page 159
180 Hardware Input Actions... There are four optically isolated Inputs on the J8 connector of the MACs-SMP Smpte Card. It can be used to synchronize a PC MACs system to an external event. The options for each input are: a) Does Nothing. b) Starts Play Immediately. c) Starts Record Immediately. d) Starts Rehearse Immediately. e) Stops Play/Record/Rehearsal Immediately. f) Toggles Pause/Continue Immediately g) Toggles Auto Punch Checkbox g) Toggles Manual Mode Checkbox Chapter 14 PC MACs Preferences / page 160
181 g) Toggles Ease-In Checkbox g) Toggles Auto Inbetween Checkbox g) Toggles Audio Cue Checkbox g) Plays Audio Cue g) Toggles Loop Mode Checkbox g) Wait for input before Playing: When you press the Play button on the Main Transport Window (or pulldown or command key equivalent, it won t actually start until this input receives a signal. g) Wait for input before Recording: When you press the Record button on the Main Transport Window (or pulldown or command key equivalent, it won t actually start until this input receives a signal. g) Wait for input before Rehearsing: When you press the Rehearse button on the Main Transport Window (or pulldown or command key equivalent, it won t actually start until this input receives a signal. f) Wait to Play/Record/Rehearse: In this mode, the show doesn t actually start until there is a closure on the selected Input. Pressing any of these commands brings up a dialog box and the system waits for the Input. Buttons on the dialog allow you to bypass or cancel it if needed. Any of the Play / Record / Rehearse commands can be used in combination with any of the wait for input commands. This allows you to force a two step process that must be followed before a show will begin. The first input initiates the Play / Record / Rehearse, but the selected operation won t actually take place until the second input is triggered. Pinout and instructions for attaching to the J8 input can be found in the MACs-SMP Smpte Card section of this manual. User DLLs... This dialog is used to enable and disable the DLLs that can be used with PC MACs. The DLLs are user written programs that can be used to modify the show data as it flows through the PC MACs program. They are called: Insert Before Console ) Called before the show data is Chapter 14 PC MACs Preferences / page 161
182 sent to the programming console. Insert After Console ) Called when show data is returned from the programming console. Insert Before Output ) Called just before show data is sent to the outputs. Insert Before Eprom ) Called just before show data is sent to the Save as Eprom... or Save as AutoDownload... commands. The DLLs can be named freely. This allows you to select different DLLs that are called up for different functions. The checkboxes can be used to enable/disable them for Record/Rehearse or show Playback. The Activate Plug-Ins checkbox can be use to quickly enable or disable all of the DLLs in one swell foop. Wave Audio Playback... This command is used to set the various settings that affect the playback of.wav audio files. Chapter 14 PC MACs Preferences / page 162
183 Inbetweening... This command is used to set what type of curve (Ramp, Spline, or Curve) will be used for Inbetweening under the OffLine Editing Window. curve ramp spline The options are: a) Ramp: This generates a dead straight line between each of the points. It is the most basic type of ramping available. b) Spline: This is the most commonly used style of curve. It draws a curve across the selected area that matches its two ends GILDERFLUKE & CO. 205 SOUTH FLOWER STREET BURBANK, CALIFORNIA / / FAX 818/ Chapter 14 PC MACs Preferences / page 163
184 into the data that is found before and after the affected area. c) Curve: Like the Spline above, except that it doesn t match the data before and after the affected area. This results in a simple S curve. Cut/Paste... This command is used to set what type of curve (Ramp, Spline, or Curve) will be used for automatically cleaning up cuts and pastes in analog channels. time before edit start time after edit start Area of Edit none time before edit end time after edit end time before edit start time after edit start Area of Edit ramp time before edit end time after edit end Area of Edit spline time before edit start time after edit start time before edit end time after edit end Area of Edit curve time time time time before after before after edit start edit start edit end edit end Options for the cut and paste cleanup are set individually for both Chapter 14 PC MACs Preferences / page 164
185 the left (start) and right (end) sides of the edits. You can select what type of curve will be used (None, Ramp, Spline, and Curve) as well as the number of frames before and after the edit points the ramps will affect. The options are: a) none: This turns off this feature for one or both ends of the edit. b) Ramp: This generates a dead straight line between each of the points. It is the most basic type of ramping available. c) Spline: This is the most commonly used style of curve. It draws a curve across the selected area that matches its two ends into the data that is found before and after the affected area. d) Curve: Like the Spline above, except that it doesn t match the data before and after the affected area. This results in a simple S curve. Rubberbanding... This command allows you to select what type of curve will be used for 'Rubberbanding' in the OffLine Editing Window. Chapter 14 PC MACs Preferences / page 165
186 none ramp spline curve Scale Shift move Pencil The options are: a) none: This is used when you just want to move the one point you select to a new value. This command will only move one frame s data, no matter the number of frames worth of time selected on the OffLine Editing Window. b) Ramp: This generates a dead straight line between each of the points. It is the most basic type of ramping available. c) Spline: This is the most commonly used style of curve. It draws a curve across the selected area that matches its two ends into the data that is found before and after the affected area. d) Curve: Like the Spline above, except that it doesn t match the data before and after the affected area. This results in a simple S curve. e) Scale: This setting expands a movement as you move the cursor further away from the default position for the channel. The amplitude of the movements is increased as they move away from the default position while those near the default position remains unchanged. This allows movements to be made more exaggerated without changing the movements near the default position. f) Shift: This setting moves the analog movement in the direction you move the mouse without affecting the amplitude of the movements. This is as if the movements were drawn along Gilderfluke & Co. Chapter 14 PC MACs Preferences / page 166
187 the road surface of a drawbridge. As you move the mouse up or down, the center of the bridge raises and lowers at the mouse point without affecting the amplitude of the data. The data at the hinge points at both ends of the bridge are barely affected. g) Move: This setting allows you to move the entire selected area up or down with the mouse. h) Draw: This setting allows you actually draw the exact waveform you would like to see. A stretch of time must be selected on the OffLine Editing Window before you can draw anything. If a range of time has been selected on the OffLine Editing Window, most of the rubberbanding settings will affect this selected area. If no area has been selected, then the default number of frames that will be affected is also set on this dialog. Smoothing... This command allows the user to enter the number of frames that will be averaged by the smoothing command under the OffLine Editing Window. A larger number will have a greater effect than a smaller one. Backup Files When this option is 'On', PC MACs will store an extra backup copy of the last saved version of your show each time you ask it to do a save. This secondary backup (with the extension.bak) means that you Chapter 14 PC MACs Preferences / page 167
188 will always have a copy of your last two most recently saved versions of the show you are working on. If the Preferences pulldown/backup Files option is 'On', the last two version of your show are saved. If you need to go back two versions, you will have to tab out of PC MACs and use Windows Explorer to rename the filename.bak file to a filename.sho file. Numbers This is used to select whether PC MACs will use Decimal (0-9) or Hexadecimal (0-F) numbering. When creating default channel names, PC MACs will use the address of the output as a part of the name. PC MACs uses the current numbering system when doing this. A switch on back of the PC MACs Programming Console is used to independently select the numbering system that it will use. Quick Channels When this option is 'On', PC MACs will create a new channel when you assign any input on the PC MACs Programming Console to any unused address. PC MACs will use the output s address to make the default name ( analog nn or digital nn.n ) for the output. The current numbering system will be used for the address used in the name. Once created, these default names and other settings can easily be changed through the Channels pulldown's commands. This command can be pretty annoying if it is left on accidentally. You probably will want to leave it off most of the time. Tool Bar This command allows the user to toggle on and off the tool bar at the top of the screen. The Tool bar contains several of Microsoft s indecipherable hieroglyphics at the top of the screen. You may want to turn this off if you are working on a smaller screen. On larger screens it is mostly harmless. Status Bar This command allows the user to toggle on and off the Status Bar at the bottom of the screen. The status Bar tells you what the commands you just entered just did, the status of several keyboard keys, and several other pretty useless things. You may want to turn this off if you are working on a smaller screen. On larger screens it is mostly harmless. Chapter 14 PC MACs Preferences / page 168
189 15: PC MACs Time Bases PC MACs can be used with five normal time bases. All time bases are fed into PC MACs through, or are generated by the MACs-SMP Smpte Card. The supported time bases are: LaserDisk The MACs-SMP Smpte Card has an RS-422 serial port on it that can be attached to the serial port on most professional quality LaserDisk players. PC MACs talks to the LaserDisk player to synchronize the entire system to it. No time code or special coding is required on the LaserDisks that are being prepared to be used with PC MACs. All control and synchronization for the LaserDisk player is provided by the MACs-SMP Smpte Card. LaserDisk synchronized shows are limited to running at fifteen, twenty-five 1 or thirty Frames Per Second (FPS). twenty-five and thirty fames per second are the video frame rates in different parts of the world. The fifteen fames per second rate divides a thirty fames per second LaserDisk frame rate in half. The LaserDisk players that are currently supported are the Pioneer LD- and Sony LDP- series. The Pioneer LaserDisk code was developed and tested on an LD-V8000, which is Pioneer s top of the line unit. It should be compatible with all the earlier models in this series as well. The advantages of the LD-V8000 are: four audio channels (two analog and two digital), frame memory during random access so the screen doesn t have to blank out, separate front panel controls which can be disabled through the serial port, and faster access times than all of its predecessors. The Sony LaserDisk code was developed and tested on an LDP It should be compatible with all the earlier models in this series as well. The Panasonic LaserDisk code was developed and tested on an LQ-3032T. Operation on other models has not been tested at this time. LaserDisks are available in two different recording formats. These are Constant Angular Velocity (CAV) and Constant Linear Velocity 1 As of this writing, we have not tested PC MACs for compatibility with PAL and SECAM video format LaserDisks players (which run at twenty-five fames per second). End users have used PC MACs successfully with these formats. Chapter 15 PC MACs Time Bases / page 169
190 (CLV). Capacity of CAV LaserDisk is up to 54,000 frames or 1/2 hour per side. CLV disks have a capacity of up to one hour per side. Versions of the MACs-SMP Smpte Card after 1.7 will support both formats of LaserDisks. Not all LaserDisk player commands will work with LaserDisks recorded in the CLV format. If possible, CAV disks are always recommended. Smpte (pronounced simp-t ) is a time code which was developed by the Society of Motion Picture and Television Engineers (Smpte) for use in audio, film, and television production. It is normally recorded on a spare audio track on the medium being used (audio tape, video tape, or film), and then used to synchronize various pieces of compatible equipment together. As an industry standard, virtually every audio, video or film studio in the world will have the equipment to lay down a Smpte time code track. Smpte is usually recorded at thirty frames per second. twenty-five frames per second is used in Europe and places where this is the normal television frequency. Twenty-four frames per second is occasionally used in film production. What this means is that thirty (or twentyfive or twenty-four) times each second a number is recorded on the tape or film that represents the hours, seconds, minutes and frame (00:00:00.00) for this particular little stretch of film or tape. Since each little stretch is represented by a unique number, Smpte is known as an absolute time code. No matter where the tape is, PC MACs will instantly evaluate the numbers it gets from the Smpte time code, and play the appropriate animation data. Frame rates supported by PC MACs are fifteen or thirty fames per second when using Smpte recorded at thirty fames per second, twenty-five fames per second when using Smpte recorded at twentyfive fames per second, and twelve or twenty-four fames per second when using Smpte recorded at twenty-four fames per second. All flavors of Smpte must be recorded 'non-drop frame' for compatibility with PC MACs. ( Drop Frame time code literally drops a frame every few seconds, which PC MACs will naturally interpret as a time code error and try to correct.) With Smpte synchronized shows, the Smpte hour can be used to tell PC MACs which show it is actually running. The hours Smpte supports are 00 through 23 to give you twenty-four possible Smpte synchronized shows on a system at one time. Any individual show can be as long as one million frames. This translates to a show length of over nine hours at a typical thirty frames per second frame rate. When told Chapter 15 PC MACs Time Bases / page 170
191 to start running a Smpte show, PC MACs will start listening for any Smpte coming in. When it picks up a good Smpte signal, it looks at the hour, and then checks to see if it is the number of the currently loaded show, and if so, plays it. If you don t want to use this feature, then you can give the show the Smpte hour number of?. This tells PC MACs to ignore the Smpte hour. Note that the PC PB version of PC MACs will start listening for a Smpte hour at the start of a Smpte locked show. If the show number PC MACs expects when it starts listening for the Smpte is not the show number it actually receives, it will play the show it found. If the show number it receives isn t assigned as a Smpte show, then it will display an error message and will not play anything. For this reason random access commands for Smpte synchronized shows are somewhat at the mercy of whatever Smpte hour is received from the Smpte source. Since Smpte is often provided by an audio or video tape deck, PC MACs has an output on the MACs-SMP Smpte Card that mates with the MACs-TAPE and MACs-FOIL. These are used for controlling and random accessing shows on a tape deck. The MACS-TAPE outputs are typically used to start, stop, fast forward and rewind the tape deck. They are simple relay closures, which are attached directly to the remote control inputs on most tape decks. Smpte is a type of time code that is prone to minor errors. PC MACs automatically bridges over these until it gets a number of consecutive consistent Smpte frames. You can set this number when configuring PC MACs between one and two hundred fifty-six frames. The Timecode Error LED on the Heads Up Display will flash whenever the MACs-SMP Smpte Card corrects an error in the incoming Smpte. Internal Time Base If there is no need for synchronization to an audio or video source, you can use the crystal controlled time base in the MACs-SMP Smpte Card to clock PC MACs. This type of show is often used for light chase sequences, test shows, when you just don t need to synchronize a show to anything else, or just to keep the figures moving between the main Smpte or LaserDisk synchronized shows. 1 frame per second 24 frames per second 2 frames per second 25 frames per second 4 frames per second 30 frames per second 5 frames per second 32 frames per second Chapter 15 PC MACs Time Bases / page 171
192 8 frames per second 50 frames per second 10 frames per second 60 frames per second 12 frames per second 64 frames per second 15 frames per second 75 frames per second 16 frames per second 100 frames per second 20 frames per second When running a show Single Step from the OffLine Editing Window in PC MACs, all of these frame rates are available to you, no matter what type of time code the show was originally recorded with. This allows you to view your work temporarily running at a slower (or faster) frame rate. This is especially useful for reviewing the programming of complex figures as it allows you to easily see that they are in balance even when running at a slow speed. Frame rates higher than sixty fames per second are not recommended for DMX-512 outputs, as not all two hundred fifty-six channels (or the checksum) will be transmitted through the DMX-512 output. External Time Base This is generally used when you need to tie PC MACs to an external clock. Typical uses of external time base sync are to lock the system to a mechanical device like a motion picture camera or projector so that it will follow at any speed, or to synchronize two incompatible systems so that data can be transferred between the two. Frame rates supported are from one to one hundred fames per second (this is simply the number of frames displayed on the Heads Up Display, as the actual rate will follow whatever clock rate is fed to the MACs-SMP Smpte Card). External clock inputs are fed into the MACs-SMP Smpte Card through the blue wire of the J-8 input. Frame rates higher than sixty fames per second are not recommended for DMX-512 outputs, as not all two hundred fifty-six channels (or the checksum) will be transmitted through the DMX-512 output..wav AudioFile A.WAV file is the standard hard disk file format for audio files on Windows computers. PC MACs can lock a show to a.wav file and use it as both the audio and synchronization source. The show can then be programed or played back in perfect synchronization with the.wav file. An AudioFile system for audio playback can be especially Chapter 15 PC MACs Time Bases / page 172
193 cost effective if you need only one or two audio tracks and have a large number of shows or they are especially long. After all, hard disks are incredibly inexpensive these days. Musical fountains are an especially good example of this type of installation. This time base is the easiest to use and set up, as it requires no hardware outside of the computer (no tape deck, LaserDisk, etc.). It also has the advantage of displaying the audio waveform graphically on the OffLine Editing screen. This allows you to see the relationships between the animation movements and the sounds they are supposed to be synchronized with. A built-in Yak function allows you to paste the audio waveform directly into your animation data for programming mouth movements. If the audio card supports it, you can also temporarily set the audio and animation playback to a lower speed than normal. This is especially useful for programming fast mouth movements. The audio file can be either mono or stereo. Frame rates supported when synchronized to an AudioFile are: 1 frame per second 24 frames per second 2 frames per second 25 frames per second 4 frames per second 30 frames per second 5 frames per second 32 frames per second 8 frames per second 50 frames per second 10 frames per second 60 frames per second 12 frames per second 64 frames per second 15 frames per second 75 frames per second 16 frames per second 100 frames per second 20 frames per second To use this feature your computer must be fitted with some sort of sixteen bit audio playback card and a hard disk and CPU that is fast enough to access the audio file while still playing a show. You will know if your hardware is not fast enough if when you record a show it has dropouts in the show data every one or two seconds or it locks up regularly. To use any of the higher frame rates you will definitely need a fast computer. If the audio card is going to be used for the final installation, you should get a little higher quality one than you would need for programming purposes. The audio quality of the cheaper audio cards is not really good enough to pump out over big speakers. The CardD or Chapter 15 PC MACs Time Bases / page 173
194 Turtle Beach cards are examples of better quality PC sound cards. Frame rates higher than sixty fames per second are not recommended for DMX-512 outputs, as not all two hundred fifty-six channels (or the checksum) will be transmitted through the DMX-512 output. Chapter 15 PC MACs Time Bases / page 174
195 16: PC MACs Software Details PC MACs is a stand alone program designed to run under Microsoft s Windows 95, 98, 2000, or NT (or later) operating system on all PCs and compatibles. You will need to use a fairly fast PC just to support Windows properly. Files Used by PC MACs: The program (PCMACs.EXE) is loaded onto the hard disk of the computer it will be running on. Other files PC MACs will expect to find (or will create) in the same directory are: 1) PCMACs.EXE = The actual program use to enter all animation data. 2) PC PB.EXE = The subset of the PC MACs program is used for automating the playback of shows from a PC MACs system. 3) PCMACs.STE = This is the default site file where PC MACs stores all the default movement and FigureNames, Console Presets, and other settings. PC MACs can find this file only when it is located in the same directory. It is loaded any time you run PC MACs and no other Site File is specified. If no PC MACs.STE is found, one will be created. Changes can be made in the default Site File any time it is being used, and will be saved to the PC MACs root directory whenever a Save, Save As..., or Quit command is used, or New or Duplicate are selected from the Site File popup on the Show Information Dialog (when the dialog is closed). Note that the Revert command will reload the last saved versions of the current show and Site Files, and can be used if you don t want to save changes you have made to either. 4) PCMACs.HLP = Standard online help file used with PC MACs. PC MACs can find this file only when it is located in the same directory. 5) CONSOLES.LST = This is where PC MACs keeps the list of standard console names you have entered. PC MACs can find this file only when it is located in the same directory. 6) FIGURES.LST = This is where PC MACs keeps the list of standard FigureNames you have entered. PC MACs can find this file only when it is located in the same directory. 7) CHANNELS.LST = This is where PC MACs keeps the list of standard channel names you have entered. PC MACs can find this file only when it is located in the same directory. Your Show Files used with PC MACs can be stored anywhere Chapter 16 PC MACs Software Details / page 175
196 on any of the disks on your PC. These are: 1) FileName.SHO = These are the Show Files which you create. They contain all the data for the movements you have programmed. (The names and other information about the movements are stored in the Site Files.) The number and size of Show Files are limited only by the PC s operating system and the amount of memory and disk storage space available. This data is stored in a highly compressed format, and will benefit only slightly from file compression schemes. Among the data included in the header of this file are the lengths and frame rates used for the show, and a list of all the movements names and resolutions used. If the Site File associated with this show can t be found, then PC MACs will give you the opportunity to use this information to create a new one. 2) FileName.STE = This is the Site file that you have created for use by one or more.sho files. Site Files are where PC MACs stores all the movement and FigureNames, Console Presets, and all the other information specific to the site where PC MACs is running. Any number of Show Files can refer back to the same Site File. This means that as you make change that affect the Site File on one show, these changes will be reflected in all other shows which use the same Site File. PC MACs can find a Site File only when it is located in the same directory as PC MACs or the.sho file with which it is associated. The latter is the preferred location. PC MACs will automatically save Site Files to both the PC MACs root directory and the directory where a show is located. When a show is loaded, the referenced Site file is also loaded. PC MACs prefers to load a Site file from the show s directory. If PC MACs finds the Site file in both the root directory and the show file directory, it will use the Site File date and information in the show to try to determine which is the most up to date, and use that one. If PC MACs can t find a Site file, it will offer you the opportunity to search for one, or to extract the site file information from the show. Basic site file information is stored in each show file, and it will use this to recreate the Site file. What will be lost is the FigureNames and any Console Presets you have saved. Any changes that affect the Site File are saved automatically. Site Files can be created at any time using the New and Duplicate commands under the Site File' popup on the Show Information screen. Either of these commands will prompt you for a name for the Chapter 16 PC MACs Software Details / page 176
197 new Site File. The New command will clear all of the console, movement and FigureNames from the newly created file. The Duplicate command leaves them intact from the currently loaded Site File. Unless you name the Site File you are creating PCMACs, it will be saved in whatever directory the currently open show is located in. If you use the name PCMACs, it will assume you are making a new default Site File, and will save it in the PC MACs root directory as PC- MACS.STE. 3) FileName.BAK = This is the second to last revision of your Show File. If the automatic backup option is 'On', PC MACs will erase the old backup file and replace it with the last saved version of the show each time a show is saved. In this way, PC MACs keeps the last, and the second to last version of your show for you to use in an emergency. You must rename it with a.sho extension before it can be used. 4) FileName.MAC = When editing a show in PC MACs, you can take a snapshot of one or more movements. It can then be pasted back into any Show File. Each.MAC file is used to store one snapshot. They allow you to keep a copy of any animation sequence you will be using often and to move an animation sequence between different shows. The number of FileName.MAC files is only limited by the amount of space you have on your hard disk. 5) FileName.PB = This is where the PC PB program stores all of the scheduling information for automatic playback of shows. PC MACs and PC PB will also create.ini files in the Windows System directory the first time they are run. They use these to store settings that are neither show or site specific. As they are in plain English, you can open these and modify them directly if it ever becomes necessary. The INI files are: 1) PCMACS.INI = PC MACs stores settings such as the Ease-In toggle in this file. 2) PCPB.INI = PC PB stores settings such as the Ease-In toggle in this file. 3) GILDER.INI = Both the PC MACs and PC PB programs store the universal variables in this file. These include the address and interrupt used by the PC MACs hardware. In the Windows operating system, you must tell it about any new programs you have installed before it will appear on your desktop. This goes for PC MACs too. This is done using the Windows Setup utility. You can then tell Windows to associate any Chapter 16 PC MACs Software Details / page 177
198 file with the extensions.sho,.ste, and.lst with PC MACs. This is done from with the File Manager utility. From then on, double clicking on any file with these extensions will load PC MACs. If the file was a.sho, then it will also load it along with PC MACs. If the MACs-SMP Smpte Card is not found by PC MACs, then it will display a message at the bottom of the main PC MACs window saying that that Smpte Card not Found and the program is Operating in Hardwareless Mode. When you see this, it means that you may need to configure the system (if it has never been installed in it before), that Windows has reallocated the resources that you reserved for PC MACs, or you are running PC MACs in Hardwareless' mode because you don t have a Smpte card installed in your computer. If you need to configure your system for the first time PC MACs has been installed in your computer, please refer to the section of this manual that is appropriate for the operating system you are using. If PC MACs was previously working and has mysteriously stopped, then there may be a Windows problem. Sometimes the Windows Plug and Pray system will randomly decide that some other program deserves the resources you have reserved for PC MACs needs 1 them more than we do. When this happens you may need to exit PC MACs and restart it. If this doesn t work, you may need to shut down your PC (turn it all the way off), wait a half a minute, and then turn it back on. 1 You did reserve the resources for PC MACs, didn t you? See the hardware installation section of the manual for instruction on how to do this. Chapter 16 PC MACs Software Details / page 178
199 - USER MODIFIABLE DLLS - DLLs are the special programs called by other programs within a Windows environment. PC MACs includes four DLLs which can be modified to customize the data for your specific applications. You can add filtering, mixing, or animatics to a PC MACs system, or use these DLLs to import or export data to MIDI, other animation systems, networking media (like Ethernet), graphic programs, or file formats. There are up to seven DLLs in the PC MACs system. These are: 1) Before the data is sent to the Programming Console (MACSDLL1.DLL) 2) After the data has been returned from the Programming Console (MACSDLL2.DLL) 3) Before the data is sent to the outputs (MACSDLL3.DLL) 4) Before data is sent to Eprom file(s) (MACSDLL4.DLL) PC MACs processes each frame of animation data as a single block of two hundred fifty-six, eight bit bytes. It doesn t care how you have divided this data up between digital functions (which use one bit each) and analog functions (which may use eight, twelve, sixteen, twenty-four or thirty-two bits each). PC MACs sends all two hundred fifty-six bytes of data to each of the DLLs. The DLLs can do whatever is needed to this data, and then pass it back to PC MACs. In the vast majority of applications, these DLLs will be blank. PC MACs will call them to say hello, but they don t modify data in any way. If PC MACs doesn't find any DLLs it wants, it will turn them off. If you need to modify the DLLs, the source code for the blank ones are available for modification from Gilderfluke & Co.. These can be ordered from us directly. If you need the DLLs modified by us, this can be done for a one-time modification price. The first two DLLs are used in applications where you need to mix analog channels before they are stored. The first one unmixes data into discrete channels before it is sent to the console. The second one mixes together whatever was returned from the console. The show data which is stored will include all of the mixed functions. This mixed data is what you will see when you edit the data on the OffLine screen. The Third DLL can be used for mixing when you want to store and edit the raw data. Data is passed to this DLL after it has been stored (if in Record) and just before it gets sent out to the real world. This DLL can also Chapter 16 PC MACs Software Details / page 179
200 be used if you want to reroute the data from a PC MACs system to some other output device within the PC. An example of this would be if you wanted to route the data out through an Ethernet connection. This DLL can also be used in motion base applications to transform individual axis information into individual leg length data that the motion base needs to operate. This is typically referred to as animatics or kinematics. The final DLL is called only when you are saving a show into Eproms. If you are using DLL #3 above, the data is stored as raw unprocessed data. When time comes to burn this data into Eproms for use in the permanent installation, you will want the data to contain all of the processing. That is what this DLL is used for. Since it is replaying preprocessed data, the playback system doesn t need the horsepower it would take to process this data in real-time. This DLL is usually identical to DLL #3. The first three DLLs are time critical. They are called from interrupt routines in PCMACS. This requires careful coding to avoid re-entrancy issues. The Bill Gates solution 2 may solve some problems with a DLL that runs too slowly. Processing in the DLL should be as efficient as possible. This is a general principle of interrupt coding. If the code takes too long to execute the interrupt may be triggered again. This can cause unpredictable problems like system hangs and crashes. In addition, there are functions which might be called from the foreground while it is being executed in the DLL, a crash may result. Most Windows API calls fall into this category. The documentation on the Windows API can give more information on which functions are interrupt-safe by virtue of being coded in a re-entrant fashion. In the Multimedia Reference Guide the following API calls are described as being safe for low-level callbacks: PostMessage, timegetsystemtime, timegettime, timesetevent, timekillevent, midioutshortmsg, midioutlongmsg, and OutputDebugStr. The bottom line is really that if you insert processing which is not safe, you'll probably discover it fairly quickly! 2 Just get a faster computer -- Bill Gates Chapter 16 PC MACs Software Details / page 180
201 - Finding Software Revision Numbers - The date and revision number for the copy of PC MACs you are running can be found under the Help pulldown/about command. The current revision number of the Smpte board firmware will also be displayed. The firmware revision number of the programming console software you are running is displayed on the LCD displays for 10 seconds after the console is first powered up. If Smpte Board firmware revision number 2.2 or above is run on a Smpte board with a revision number below 1.3 (which has not had additional memory added), the revision number will be displayed as 0.1. The Custom Console and DMX-512 inputs will not be available to you if running on unmodified Smpte Board revisions 1.2 or below or on firmware revisions below revision 2.2. If a 1.2 or earlier Smpte Board has had additional memory added, it will be able to do everything that a 1.3 revision Smpte Board can. Chapter 16 PC MACs Software Details / page 181
202 this page is 98.4% blank Chapter 16 PC MACs Software Details / page 182
203 17: PC PB Main Window PC PB is a subset of the PC MACs program. PC MACs is used to generate show data. PC PB is used for automated playback of shows. PC PB is normally started by double clicking on its icon. It can also b placed in your Startup folder so that it starts automatically each time Windows boots up. PC PB will then come up with its main window: This covers the entire screen of your computer. At the top of the screen are all the pulldown menu selections are available to you. In the center of the screen is the Control Window' with large Buttons for all the most commonly used commands in PC PB. The Control Window also displays: date and time current Show Time current Show which is playing current Show s method of sync (Smpte, LaserDisk, Internal, External or Audio File) next show to play method of timing until next show (countdown or Real Time Clock type of console attached to the system Gas Gauge of how far into the current show PC PB is PC PB status Chapter 17 PC PB Main Window / page 183
204 Because the screen update is handled as a low priority task by PC PB, the Show Time display will often be a frame or two behind the actual show time. The Control Window Buttons are used as follows: 1) Start Cycling (<F1>) This command is also available by hitting the <F1> key on your keyboard or through the external inputs. It will start the next show playing from its beginning. At the end of this show PC PB will delay as needed and then play the next show. This will continue until the Stop Cycling', Stop' or E-Stop' button is hit. If the show is Smpte time code locked, any Play will also start the tape deck rolling and start listening for time code to lock on to. If it is a LaserDisk show, then the serial commands you have entered for the LaserDisk Start String will be sent out through the LaserDisk port. Audio File Synchronized shows will access and play the appropriate.wav file. 2) Stop Cycling (<F2>) This command is also available by hitting the <F2> key on your keyboard or through the external inputs. It stops the automatic cycling of shows. If a show is currently playing, the show will continue through to its end when this command is hit. 3) Play Now (<F3>) This command is also available by hitting the <F3> key on your keyboard or through the external inputs. a) If Cycling is not running: It plays the next show. At the end of the show PC PB will wait for the next command. b) If Cycling is enabled and PC PB is counting down until the next show: This command cuts the delay short and immediately plays the next show. At the end of this show the delay until the next show is played is started normally. If the show is Smpte time code locked, any Play will also start the tape deck rolling and start listening for time code to lock on to. If it is a LaserDisk show, then the serial commands you have entered for the LaserDisk Start String (set up on File pulldown/show Info dialog) will be sent out through the LaserDisk port. Audio File Synchronized shows will access and play the appropriate.wav file. 4) Stop Button (<F4>) or (<space bar>) This command is also available from the pulldown menus, by hitting the (<F4>) or (<space bar>) key on your keyboard or through the external inputs. It immediately stops any Playback that is in progress. If cycling is running, it turns it off. 5) E-Stop (<F5>) This command is also available by hitting the <F5> key on your keyboard or through the external inputs. This command Chapter 17 PC PB Main Window / page 184
205 immediately freezes all the outputs at their current levels. Any show that was running is immediately stopped. If PC PB was cycling shows, cycling is stopped. The Start Cycling', Stop Cycling', Play Now', Stop Now' and E-Stop' buttons are all disabled as the Return to Home' button is enabled. 6) Return to Home (<F6>) This command is also available by hitting the <F6> key on your keyboard or through the external inputs. This command is available only after an E-Stop command. All analog outputs are returned to their Default positions at the Ease In speed. The Play Show Popup can be used to select any show in the current show directory. The selected show won t be played until the Play Show Button or <F7> is hit. This allows you to randomly select any show for immediate playback The Console Preset Popup can be used to select any Console Presets you have previously saved. This will immediately reconfigure the console to whatever condition it was in when you saved the requested preset. When entering the program, PC PB won t know the current condition of the console, and so will display current initially. The following Control Window CheckBoxes are available: 1) Interactive Mode CheckBox: This option is only used if you are installing an Interactive show. Typically this type of show has all or part of a key figure run live by a puppeteer while the rest of the show runs under normal programmed control. PC PB will automatically load a Console Preset and punch in and punch out so that some or all of the show can be run live. The punch in/out times and Console Preset are those that were saved when the show was saved under PC MACs. If Ease-In is ON, then an Ease-In will be performed at the punch in and punch out times to keep the figures from jumping. During an Interactive show, you can manually select Console Presets other than the one that was saved. This allows you to switch manual control between different figures during a single show. Ease- Ins will be performed if needed and enabled. 2) Manual Mode CheckBox: When PC PB is idle (not playing a show), the 'Manual' mode can be used to send data from any assigned inputs on the programming console to the outputs. This allows you to move figures for testing. 3) Ease In CheckBox: This toggle tells PC PB to try to keep analog movements from moving too quickly when you give PC PB any command Chapter 17 PC PB Main Window / page 185
206 that might otherwise cause them to jump. An hourglass will appear on the screen during any Ease In to show that it is working. The length of the crossfade that PC PB generates during Ease Ins is set in 10ths of seconds on the Preferences pulldown/ease In dialog. Chapter 17 PC PB Main Window / page 186
207 18: PC PB Pulldown Commands As with all PC and Macintosh programs, all commands are accessed through a pulldown menu bar located at the top of the screen. Depending on what window is displayed and what has been selected, different pulldown commands may be enabled or disabled. The arrangement of the pulldown menus is as follows: Chapter 18 PC PB Pulldown Commands / page 187
208 Fifteen percent of all Americans spend an average of ten minutes each day searching for their television remote controls. Chapter 18 PC PB Pulldown Commands / page 188
209 19: PC PB File Pulldown As with all Macintosh and Windows programs, this is where all activity having to do with disk and printer operations are done. New... (<control>+n) This command is used to start working on a new schedule. If there is already a schedule loaded, it will ask if you would like it saved before closing it. When a new schedule is created, all settings are filled with their default values. Open... (<control>+o) This command is used to open a schedule that has been previously been saved. It uses the standard Windows file access dialogs to allow you to choose disks, directories and files. If there is already a schedule opened and it has been changed, PC PB will ask you if you would like to save it before loading another. Previously saved.pb files are also listed on this popup as a shortcut for opening them. Save (<control>+s) This is the standard Macintosh or Windows command. As with all computer programs, you should save early and often. Writing a.pb file to a disk from PC PB is very fast. As a general rule of thumb when operating any computer program, you should Save often enough that you won t get really pissed if the computer shuts down and you loose something. Save As... (<alternate>+s) This is the standard command which is used in Windows and Macintosh programs when you want to save the current schedule under a different name or to a different location. It uses the standard Windows dialogs. Revert to Saved This command is used if you have really screwed up your schedule. It will switch you back to the last version of the schedule which was saved. If you have already saved the bad file to the disk, you are screwed. Chapter 19 PC PB File Pulldown Commands / page 189
210 Recent Files PC PB will display a list of recent Schedule files used. This is a quick way to switch operation between normal daily operation and any special event schedules. Quit (<control>+q) This command is used to exit PC PB and return to the Windows operating environment. If the currently loaded schedule has been altered, PC PB will ask if you would like to save it before exiting. Chapter 19 PC PB File Pulldown Commands / page 190
211 20: PC PB Edit Pulldown This Pulldown Menu is familiar to anyone who has operated any Windows or Macintosh programs. It is where all editing commands are located. Most of these are also available as command key equivalents as well. As much as possible, we followed the Macintosh standards for the usage of these keys (as Microsoft themselves are now doing). As is standard in Windows programs, this pulldown isn t available from within most dialog boxes, but command key equivalents generally are. Undo/Can Not Undo (<control>+z) Standard Macintosh or Windows command which allows the last command to be undone. Cut (<control>+x) Standard Macintosh or Windows command removes whatever has been selected and moves it to the clipboard for temporary storage. When editing, everything which follows the removed area will slide forward to fill the void this command creates. Copy (<control>+c) Standard Macintosh or Windows command which copies the selected text to the clipboard for temporary storage without removing it from where it was copied from. Paste (<control>+v) Standard Macintosh or Windows command which is used to copy any text which has been moved to the clipboard back to a new location you have selected for it. Clear This command is used to remove text without copying it to the clipboard. Select All (<control>+a) This command is used to select a bunch of stuff at the same time. If you are in any of the textually oriented dialogs or screens, all the Chapter 20 PC PB Edit Pulldown Commands / page 191
212 text will be selected by this command. Deselect All (<alternate>+a) This command is used to deselect everything which is currently selected. Modify Channels Once the Channels List is displayed, you can select analog and digital channels for modification by double clicking them. Double clicking on an analog brings up the dialog for modifying an analog output channel: The only things that can be modified in this dialog are: a) Low end of scale. When outputs are connected to the Analog Output Card, the output range is from 0 to 10 VDC. This adjustment lets you set what the output voltage will be when the analog input is set to its minimum level. This can be set anywhere between 0 and 10 VDC. This allows analog outputs to be reversed by simply setting the Low end value above that for the High end. b) High end of scale. When outputs are connected to the Analog Output Card, the output range is from 0 to 10 VDC. This adjustment lets you set what the output voltage will be when the analog input is set to its maximum level. This can be set anywhere between 0 and 10 VDC. This allows analog outputs to be reversed by simply setting the High end value below that for the Low end. Chapter 20 PC PB Edit Pulldown Commands / page 192
213 Double clicking on a Digital function brings up the dialog for viewing a digital output channel. No variables can be changed for a digital channel: Chapter 20 PC PB Edit Pulldown Commands / page 193
214 Fifty-five percent of these people lose the remote only once per week. Chapter 20 PC PB Edit Pulldown Commands / page 194
215 21: PC PB RealTime Pulldown This Pulldown Menu is where you will find all the commands having to do with the Console Presets and disabling outputs. Disable Outputs... (<control>+d) This command brings up a dialog where you can select any analog or digital outputs and freeze them at their current level, force them to any other level, or set them to their default level. The dialog has two columns in it. All the channels which have been assigned appear in the left column. These can be shown by: a] The figures the movements have been assigned to. b] The Console Presets the movements have been assigned to. In addition, the channels can be sorted by: a] Alphabetically by the movement names. b] Numerically by the addresses assigned for the outputs. c] By Types. This separates the analog and digital functions. To disable a channel, all you need to do is select it in the left column and move it to the right disabled column. Any output that has been disabled should stay in its frozen position until you release it. Chapter 21 PC PB RealTime Pulldown / page 195
216 If another show is opened which uses the same Site File, the any disabled outputs will stay disabled. Opening a show that uses a different Site File will clear all disabled channels. Many commands that update the outputs (Play or turning 'On' 'Manual' mode) will display a warning if there are any outputs disabled. Save Console Preset... This command saves the status of the PC MACs Programming Console and the Channel Mixer under any name you give it. The current assignments of all the inputs along with whether any of the inputs are currently reversed or in 'Alternate Action' mode and if they are punched in or out are all saved as a part of the Console Preset. Any number of Console Presets can be saved and instantly reloaded using the Load Console Preset command or Console popup on the Main Transport Window. This name you give a Console Preset can be any text string of up to thirty-two characters. A popup is available that allows you to quickly use names from your list of Standard Console Names. This list contains your most commonly used names so you don t have to enter them more than once. To add a name to the list of standard Console Names, type it into the entry box and press the Add' button. They will be sorted alphabetically. To remove a name from the list, type it in (or pop it up) and press the Remove' button. This standard list is stored in the CONSOLES.LST file. Load Console Preset... This command allows you to choose from a list of previously saved Chapter 21 PC PB RealTime Pulldown / page 196
217 Console Presets for sending to the PC MACs Programming Console. The quicker way of selecting Console Presets is to use the popup on the Main Window. Delete Console Preset This command allows you to remove any previously saved Console Presets. Chapter 21 PC PB RealTime Pulldown / page 197
218 Eleven percent report losing it six to ten times each week. Chapter 21 PC PB RealTime Pulldown / page 198
219 22: PC PB Windows Pulldown This Pulldown Menu is used to open and close windows on the PC PB program. Operating Hours... This command lets you access one schedule for each day of the week. You can set the hours for automatic cycling operation for each day of the week, as well as the amount of time between shows. To set the hours when PC PB will automatically cycle shows you just highlight the range of hours you want shows to play. In this example, shows will be played from 11:00 AM to 7:00 PM. The default granularity for setting the operating hours is sixty minutes. If you need tighter control on the operating hours you can change the Time Inter- Chapter 22 PC PB Windows Pulldown / page 199
220 val as needed. There are two methods of setting the delays between shows when cycling shows: a) 'RTC' mode: When this mode is selected PC PB will use the real time clock in the PC to delay between shows. If the value is set to sixty minutes, the shows will be played once per hour, on the hour. If any other value is selected, a show will be played on the hour, and then use the number of minutes you entered between each show. As an example, if you enter a 20 minute delay: shows will be played on the hour, at 20 minutes past the hour, and at forty minutes past the hour. b) 'Countdown' mode: When this mode is selected, PC PB will do a countdown between shows. Individual shows can have different countdown lengths set on the Show Settings dialog. Schedules... This command opens one of nine special schedules. One special schedule is available for each of the seven days of the week. An additional weekly schedule is used to schedule the times for any shows you want to be played all seven days of the week: When you press the New or Edit buttons, PC PB brings up a dialog where you can popup the name of the show you would like to play and the time at which you would like it played: Chapter 22 PC PB Windows Pulldown / page 200
221 The Special entry allows you to enter a special schedule for any day of the year: You first enter the date for the schedule at the top of the window and then double click on that date to bring up a schedule just like any of the other schedules. Show Settings... This command opens a list of all of the shows found in the Show Directory: Chapter 22 PC PB Windows Pulldown / page 201
222 The shows are listed alphabetically. Popups allow you to select which show will be played after any other show. Cycling normally starts with the first show in the list. You can configure PC PB to skip any shows in the normal cycling by simply bypassing them. In this example, the last show on the list won t be part of the normal cycling schedule. It will only be played if it is specifically requested. If the shows are using Smpte time code you can tell PC PB where they are located on the tape. These numbers are incremented/decremented using the left and right mouse buttons. PC PB can use these numbers to randomly access shows on a tape deck that has been fitted with a foil sensor. Typically tape-based shows are scheduled in the same order in which they are recorded on the tape. Otherwise PC PB will have to fast forward or rewind the tape between each show. A cassette or loop tape deck that doesn t have a foil sensor on won t be able to randomly access shows on the tape. These types of tape decks will need to play all of their shows in the order they were recorded on the tape. PC PB will automatically rewind after the last show on the tape is played. The delay between shows is usually set on the daily schedule. If you need a different delay after any specific show you can enter it here. This is typically used with tape-based shows to allow for the needed rewind delay after the last show on the tape. PC PB uses this as well as a special delay if you don t want to use the default delay that has been set for the day. These special countdown delays are in- Chapter 22 PC PB Windows Pulldown / page 202
223 cremented/decremented using the left and right mouse buttons. If the Display Checkbox is 'On', the time until the next show will be displayed on any heads up Displays attached to the system. Show/Hide Channels List This command is used to open the Channels List Window if it wasn t opened already, or hide it if it was. This Window displays a hierarchical list of all the channels that have been assigned. FigureNames can be opened or closed to show or hide the channels within them by clicking on the triangles next to the FigureNames. Once this list is displayed, you can select analog and digital channels for modification using the other commands under Edit pulldown. Double clicking on a figure or movement will get you immediately to the editing window for what you selected. Show/Hide Tape Deck This command is used to show or hide the Tape Deck Transport Window. This window can pop up on its own whenever PC PB is moving the tape around. When it pops up by itself, it normally goes away after a delay you can set on the Preferences pulldown/tape Deck dialog. This command brings it up permanently. By pressing the buttons on this window you can send commands to the tape deck to move it around. The status of the tape deck is also displayed on this window. Tile Standard Windows command used to arrange open windows on Chapter 22 PC PB Windows Pulldown / page 203
224 the screen. Arrange Icons Standard Windows command used to arrange open windows on the screen. Tool bar This command allows the user to toggle on and off the tool bar at the top of the screen. The Tool bar contains several of Microsoft s indecipherable hieroglyphics to open and save files. You will want to turn this off if you are working on a smaller screen. On larger screens it is mostly harmless. Status Bar This command allows the user to toggle on and off the Status Bar at the bottom of the screen. The status Bar tells you what the commands you just entered just did, the status of several keyboard keys, and several other pretty useless things. You will want to turn this off if you are working on a smaller screen. On larger screens it is mostly harmless. Chapter 22 PC PB Windows Pulldown / page 204
225 23: PC PB Preferences Pulldown This Pulldown Menu is where all the commands for setting user adjustable options are located. These are saved as a part of the Site File (PCMACS.STE or your FileName.STE), FileName.PB, Gilder.INI or PCPB.INI) whenever a Save command is invoked, or upon exiting PC PB. Hardware Interface... This dialog is used to select the type of Smpte Card and programming console installed in your PC (if any), or tell PC PB when you would like to operate in Hardwareless or Software-Only modes. When you dismiss this dialog by pressing the 'OK' button, PC PB will try to implement all the settings you have made. If you have selected a ISA Smpte Card and the Main Transport Window comes up with a SMPTE CARD NOT FOUND message at its bottom, it means that the interrupt (IRQ), MACs-SMP Smpte Card Address, or (possibly) Programming Console Type has been set improperly. To eliminate the Console as a possibility, you should select none for the Console Type. If this dialog still reappears, then there is still a problem with the interrupt (IRQ) or MACs-SMP Smpte Card Address. If PC PB was previously working and has mysteriously stopped, then there may be a Windows problem. Sometimes the Windows Plug and Pray system will randomly decide that some other program de- Chapter 23 PC PB Preferences Pulldown / page 205
226 serves the resources you have reserved for PC PB needs 1 them more than we do. When this happens you may need to exit PC PB and restart it. If this doesn t work, you may need to shut down your PC (turn it all the way off), wait a few seconds, and then turn it back on. The Hardware options available on this dialog are: a) What type of programming console is to be used with PC PB. The consoles currently supported are a) none, b) Parallel, c) Serial, d) Custom, e) DMX-512 low (channels 0-255), and DMX high (channels ). The Custom Console and DMX-512 console settings will not be available to you if running unmodified Smpte Board revisions 1.2 or below or firmware revisions below revision 2.2. The PC MACs Programming Console is a serial console. Our older Programming Consoles use the Parallel interface. The Custom selection is used with custom built programming consoles. The DMX-512 settings are used for importing lighting data from any commercially available lighting control system that outputs DMX-512 data. The DMX-512 data arrives asynchronously at whatever rate the lighting control system sends it. This data is sampled by PC PB at the frame rate of the show being programmed. In most cases PC PB will be running far faster than the lighting board is sending the data. The protocol for creating a Custom Console and sending DMX-512 data into a PC PB system is found in the MACs-SMP Smpte Card connections section of this manual. If Smpte Board firmware revision number 2.2 or above is run on a Smpte board with a revision number below 1.3 (which has not had additional memory added), the revision number will be displayed as 0.1. If a 1.2 or earlier Smpte Board has had additional memory added, it will be able to do everything that a 1.3 revision Smpte Board can. This modification should only be done at Gilderfluke & Company s offices. The selection of which channels will be active for programming is usually set on the front of our programming consoles. When using a Custom Console or importing DMX-512 data into PC PB, the Assign DMX CONSOLE command is used to select which channels will be programmed and which will remain in 'Playback' mode. 1 You did reserve the resources for PC PB, didn t you? See the hardware installation section of the manual for instruction on how to do this. Chapter 23 PC PB Preferences Pulldown / page 206
227 When PC PB displays any Console error message, it deselects the currently selected console. To reestablish contact with the console, you will need to use this command to select it again. b) Address in your PC where the PC PB hardware will be located. These are the upper two nibbles of the 5 nibble address that makes up a HEXadecimal PC address (nn000h). The lower three digits are always set to 000. It must be set to the same address as the MACs-SMP Smpte Card and other boards used in system. PC PB will return a hardware not found error if the address or interrupt are set improperly or conflict with any other hardware in your PC. These are checked upon closing this dialog. Typical address is D800h. This would be entered as D8. c) Interrupt used by PC PB. This must be set to an unused interrupt in your PC. The Interrupt jumper on the MACs-SMP Smpte Card must be set to the same interrupt as is set here. PC PB will return a hardware not found error if the address or interrupt are set improperly or conflict with any other hardware in your PC. These are checked upon closing this dialog. There are very few interrupts available in PCs. We have successfully used numbers 5, 10 or 15. d) Run Seconds. This is the number of seconds that any Smart Bricks attached to PC PB will keep their outputs active if they are configured to disable outputs when stopped. You can see this output on the Running LED on any Heads Up Displays attached to PC PB. You can leave this at the default value of 5 seconds. e) Debounce Reload. This is the number of consecutive times that PC PB will check an input before it actually believes it. If it is set too low, you may get contact bounce on the inputs. If it is set too high, then there may be an unacceptable delay in the response to any hardware inputs. f) Good Frames. This sets the number of consecutive good Smpte frames PC PB must receive before it actually believes it. Since Smpte is usually coming from a tape source and it has no error checking built in, this is used so that PC PB doesn t take temporary dropouts in the Smpte time code too seriously. When running a LaserDisk synchronized show, the LaserSearch command will tell PC PB to send the appropriate commands to the LaserDisk to find the show on the disk. The location of the disk where the show is found is entered under the Show Information Dialog. When performing a search, PC PB subtracts the Good Frames value from the show location on the LaserDisk it actually searches for. Chapter 23 PC PB Preferences Pulldown / page 207
228 MiniBrick Security Key... The PC PB software must be registered before you can access any RealTime features. If this is the first time that you have used PC PB, you will need to register it with Gilderfluke & Co.. You can do this by opening this dialog. This shows a twelve digit System Serial Number based upon your system s hard disk drive. Contact Gilderfluke & Company with this number by phone, fax or , and we will return a ten digit Security Key. When you enter this key and press the Validate button, all of PC PB RealTime features will be unlocked. Tape Deck Options... This command is used to set the various options PC PB will use for the Tape Deck outputs. Chapter 23 PC PB Preferences Pulldown / page 208
229 Options for the Tape Deck channels are: a) Deck A, B, C or D: Which tape deck is used on PC PB. A and B are defined as open reel or cassette decks with position feedback available. Deck C is defined as a tape deck without feedback. PC PB will issue a rewind to this type of tape deck, but it is up to the tape deck not to throw the tape across the floor. Deck D is defined as a loop tape deck. b) Tape Deck Window Time: This is the amount of time the tape deck window will stay open when it pops up all by itself. If a value of 0 is entered, then it will never go away on its own. c) Initial Rewind: If this checkbox is 'On', then PC PB will rewind for the amount of time you have entered when the program is started. This is used only if a cassette deck (deck C) is selected. d) Shuttle Tries: This is the number of rewinds that PC PB will try to do when it is homing in on a foil mark on the tape. After the last rewind, PC PB will switch to a muted play speed for the final try at landing on the foil mark. e) Brake Width: This is the number of seconds PC PB will wait after issuing a stop' command to the tape deck before issuing any other command. This time is usually set to a bit longer than the time it takes for your tape deck to coast to a full stop after receiving a stop' command. f) Pulse Width: This is the width (in seconds) of the pulses sent to the tape deck by PC PB. Ease In Options... This allows you to set the amount of time PC MACs will take to generate an Ease In. The value is set in 10ths of seconds (i.e.: a value of ten equals one second.). This value is the worst case amount of time it would take to ramp any analog function form one extreme to the other. An Ease In will be generated at any time PC MACs thinks it might cause the analog outputs to jump. If you have any analogs assigned Chapter 23 PC PB Preferences Pulldown / page 209
230 and punched in on the programming console, the ramp will be generated on these inputs until the input crosses or equals the value of the output. At that point the Ease In will be stopped for that individual channel. The Number of Skipped Frames before Ease-In sets the number of frames of a jump forward in timecode will trigger an Ease-In. Any backwards jump in received timecode will trigger one. Hardware Input... There are four optically isolated inputs on the J8 connector on the MACs-SMP Smpte Card. A popup adjacent to each input allows you to select the function of the input. You can set any input to: a) Inactive: This input is ignored. b) Start Cycling: same as the main screen button. c) Stop Cycling: same as the main screen button. d) Play Now: same as the main screen button. e) Stop Now: same as the main screen button. f) E-Stop: same as the main screen button. g) Return to Home: same as the main screen button. h) Play a Special Show; When this is selected a popup appears which allows you to select any show in the Show Directory to be played. i) Play Next in List: When this is selected an Edit' button appears. When this button is pressed you can enter a list of shows. These will be played in the order in which they appear in the list each time this input is activated. After the last show Chapter 23 PC PB Preferences Pulldown / page 210
231 in the list is played it will recycle back to the first show. This feature is typically used to play birthday shows and other similar special shows that must be requested by an external input. These shows typically aren t played in the normal show rotation (which is setup under the Show Settings dialog). Pinout and instructions for attaching to the J8 input can be found in the MACs-SMP Smpte Card section of this manual. Wave Audio Playback... This command is used to set the various settings that affect the playback of.wav audio files. Early Starts... This command is used to tell PC PB what to do if it receives another start command while it is already playing another show. Chapter 23 PC PB Preferences Pulldown / page 211
232 General Preferences... This command sets several options for the PC PB program: a) Logging to Disk: When this checkbox is 'On', PC PB will write a log of all activity to the disk. The FileName of this file is PCPB.LOG. b) Overwrite Log file: When this checkbox is 'On', PC PB will overwrite the old PCPB.LOG each time it is restarted. c) Self-Dismissing Error Reports: When this checkbox is 'On', PC PB will display error messages for the amount of time you have selected. d) Default Operating Hours Interval: This sets the default granularity for the operating hours. e) Stop Cycling Remembers the Next Show: When this checkbox is 'On', PC PB will remember what would have been the next show when cycling is stopped. If this checkbox is OFF, then Cycling will always start with the first show. f) Enable Watchdog Timer: When this checkbox is 'On', PC PB Chapter 23 PC PB Preferences Pulldown / page 212
233 will check that it is actually outputting data when it thinks it should be. You can set the amount of time to allow before the program automatically restarts if PC PB senses a lockup. Show File Directory... This command is used to tell PC PB where it will find all of the shows it is going to be playing. Sort Channel List This command allows you to sort the lists of Channel Names by type (Analog or Digital), and then alphabetically or by the hardware address they have been given. If they are also sorted by type, then analogs and digitals will be segregated and sorted. Chapter 23 PC PB Preferences Pulldown / page 213
234 Thirty-eight percent report finding it in or under furniture. Chapter 23 PC PB Preferences Pulldown / page 214
235 24: PC MACs Programming Console GROUP A ANALOGS GROUP A DIGITALS GROUP A DISPLAY CONTROLS DIGITAL A DISPLAY GROUP B ANALOGS GROUP B DIGITALS GROUP B DISPLAY DIGITAL B DISPLAY GROUP C ANALOGS GROUP C DIGITALS GROUP C DISPLAY RECORD DIGITAL C DISPLAY ASSIGN ALT./REV. UNASSIGN GROUP D ANALOGS GROUP D DIGITALS GROUP D DISPLAY ENCODER INPUTS A 14 B C DIGITAL D DISPLAY The standard PC MACs Programming Console has thirty-two digital inputs, sixteen eight bit analog inputs, and three encoder inputs. Four backlit LCD displays are used to display the assignments and data flowing through any four ports on the console. As assignments are made on the programming console, the names you have given to the movements you are assigning will be displayed on the screen of your PC. When the assignment is completed, these names are then displayed on the LCD screens right on the console. To save time when starting to work on a new show, you have the option of creating outputs as they are first assigned on the console. Once console assignments have been made, you can save the current console setup, name it, and recall again it at any later time. The programming console has thirty-two digital inputs on it. These are arranged as four eight bit channels. You can assign any one bit of any channel, or all eight bits. Any digital functions that aren t assigned will simply be played back even while you are recording a show. For use with external digital inputs, a standard J6 input is available on the back of the console that parallels the thirty-two buttons on its front. As with all J6 digital inputs in our animation systems, these are optoisolated. See the section of this manual that covers the Digital Output Card for details on the pinouts and schematics for the J6 Digital Input Port. Note that external power must be provided through this input for the optoiso- Chapter 24 MACs-Con Full-Sized Console / page 215
236 lators to run. There are eight analog controls on the face of the console. Four of these are long throw slide pots, and four are rotary pots. These are buffered and fed out a J6/A port on the back of the console. Normally these are then looped back into a J6/A input where they, along with eight possible external inputs are fed back into the console for conversion. If you don t need to use the pots on the front of the console, then you can disconnect them and use all sixteen analog inputs for external analog signals. The proper voltage levels for the analog inputs are 0 to 10 VDC. The console is protected from slightly higher voltages than these, but they can cause the stability of the other analog inputs to go down. See the section of this manual that covers the Analog Output Card for details on the pinouts for the J6/A Analog Input Port. The three encoder inputs can be used to program analog functions with resolutions of from eight to thirty-two bits. These inputs will automatically assume the appropriate resolution when you assign them to an existing output. If the output you assign them to does not exist (you haven t given it a name, resolution or anything else), an eight bit resolution will be assumed. Because they are all-electronic, the encoder inputs will follow any data that has been programmed into the output to which they have been assigned until they are punched in. They then will then use this data as the starting point for their counters as you continue to program. This means that there will be no jump (and no Auto- Inbetween needed) at the points where an encoder input is punched in. Punch outs work just like those on any of the other inputs, and may need an inbetween (either automatic or manually inserted) to remove the jump that might be created. A 20 pin connector on the left end of the PC MACs Programming Console is used to attach sub consoles. These are available with either four high speed twenty-four bit resolution encoder inputs or eight twelve bit resolution motorized potentiometers. Chapter 24 MACs-Con Full-Sized Console / page 216
237 During a Record or playback, the motorized potentiometers will move to follow the data that has previously been programmed into the output channels to which they have been assigned. While recording a show, if you so much as touch the knob on one of these motorized pots it will instantly turn 'Off' its motor. It will then act like any of the other analog inputs, recording all your movements. When you release the pot, the motor will turn back 'On' and return to following the programmed data at full speed. Auto-Inbetweening can be used to eliminate any possible jumps that punching in or out might create. The PC MACs Programming Console has been designed for maximum flexibility and ease of use. The twenty-three Blue 'Assignment' buttons are each associated with a single digital port, analog input or digital encoder input. The seven gray buttons are the Command Buttons. These are used as follows: Assign: This is the button you use when you want to assign any of the input channels on the PC MACs Programming Console to one of the outputs attached to the system. In all the animation systems Gilderfluke & Company builds, a Green LED on the input indicates that the input has been assigned and is active for programming. A flashing Green LED indicates that the input has been assigned, but has been temporarily punched-out (taken out of 'Record' mode). To assign any PC MACs Programming Console input to any output: 1) Momentarily press the 'Assign' button. Its Yellow LED will light and the LCD displays will change to show the assigned channel numbers of the displayed outputs. This shows that the console is now in 'Assign' mode. 2) Now you choose which input you would like to assign. This can be any of the analog, digital, or encoder inputs. Press and hold the Blue 'Assignment' button that represents the input you would like to assign. The Green LED on the button will light and a window will appear on the screen of your PC that shows the name you have given the output which this input is assigned. If the input wasn t previously assigned, then the most recently assigned or unassigned output will be displayed. 3) To select another output channel, use the B encoder input Chapter 24 MACs-Con Full-Sized Console / page 217
238 (the knob above the command buttons) to select it 1. As you rotate the encoder, the window on the screen of the PC will change to show the output channels as they pass. 4) If you are assigning a digital port, then you can now decide which of the eight bits within that port will be active for programming. You do this by pressing the individual black buttons that represent the individual bits on that port. As you do so, the Green LEDs on each key will toggle 'On' and 'Off' (If 'Manual' mode is 'On', these pushes will also be sent out the outputs as you make them). A Green LED which is left 'On' when you complete the assignment will be active for programming. All others will be left in 'Playback' mode and any data already recorded on them won t be altered. 5) To complete the assignment process, just release the Blue 'Assignment' button for the input you are assigning. You have been holding it all this time, haven t you? The Yellow LED on the 'Assign' button will turn 'Off'. If the output channel you have selected has never before been used, it will be used to create a new eight bit analog or digital channel if the Preferences pulldown/ Quick Channels' option is turned 'On'. When you complete the assignment of any channel, PC MACs will send the name(s) for the selected channels to the Programing Console. These will then be shown on the LCD display for the group of the newly assigned input (digital functions won t be shown until the individual bits become active). If you have assigned an encoder function, PC MACs will also send the Console the resolution for the selected channel. Until this arrives, an err: will be displayed on the LCD display. The number represents the current value for the internal resolution byte. If you assign an encoder to an invalid or nonexistent channel or a set of digitals, then PC MACs will never send any resolution data, and the encoder input will remain in the err' mode. If you have pressed the 'Assign' button and decide that you don t really want to assign anything, it can be canceled by pressing any of the other command keys (ALT./REV., UnAssign or any of the 'Display' buttons) and then the Blue 'Assignment' button for any unassigned input. If no other buttons are pushed, this button will cancel itself after five seconds. 1 Any of the encoders can be used if this option has been selected (see the Dipswitch selections below). Chapter 24 MACs-Con Full-Sized Console / page 218
239 Alt./Rev.: This button is used to reverse any of the analog or encoder inputs, or make any of the digital inputs into 'alternate' action (push 'On'/push 'Off') inputs. Note that when you make any digital input port into alternate action, all eight bits in that port will be affected. If you need to use some bits on the same port as momentary inputs at the same time, just assign the same output to another digital input port. This port can then be used as your momentary inputs. To use the ALT./REV. command key: 1) Momentarily press the 'ALT./REV.' button. The Yellow LED on this button will light to show that we are in ALT./REV. mode. 2) Choose which of the previously assigned inputs you would like to reverse (for analogs or encoders) or make into 'alternate' action (for digital inputs). Momentarily press the Blue 'Assignment' button for that input port. The Yellow LED on it will light to show that it is now reversed or in 'Alternate Action' mode. The Yellow LED on the ALT./REV. will turn 'Off'. If you need to remove the 'Alternate/Reverse' mode from any of the programming console s inputs, just repeat the above two steps. If you have pressed the 'ALT./REV.' button and decide that you don t really want to ALT./REV. anything, it can be canceled by momentarily pressing the Blue 'Assignment' button for any unassigned input. If no other buttons are pushed, this button will cancel itself after five seconds. UnAssign: As you would probably expect, this button is used to clear an assignment you have previously made to any of the input ports on the console. To use it: 1) Momentarily press the 'UnAssign' button. Its Yellow LED will light and the LCD displays will change to show the assigned channel numbers of the displayed outputs. This shows that the console is now in 'UnAssign' mode. 2) Choose which of the previously assigned inputs you would like to clear. Momentarily press that input s Blue 'Assignment' button. Both the LEDs on the selected input s Blue 'Assignment' button and the Yellow LED on the 'UnAssign' button will go out. When you unassign any input port, the output address which that port had been using is stored. It will be used as the starting address Chapter 24 MACs-Con Full-Sized Console / page 219
240 when you start to assign any other input port (if it isn t already assigned to something else). This gives you a quick way of moving an output assignment from one input port to another using only four keystrokes: 1) UnAssign 2) Blue 'Assignment' button to be removed 3) Assign 4) Blue 'Assignment' button where you want to put it. If you have pressed the 'UnAssign' button and decide that you don t really want to UnAssign anything, it can be canceled by momentarily pressing the Blue 'Assignment' button for any unassigned input. If no other buttons are pushed, this button will cancel itself after five seconds. Display: As inputs are assigned, they are automatically displayed on the LCD displays (The group A analogs, digitals or encoder inputs are displayed on the Group A Display. The group B analogs, digitals or encoder inputs are displayed on the Group B Display. Etcetera). These are the four gray buttons which can be used if you want to change what is displayed on the four LCD displays. To use them: 1) Momentarily press the 'Display' button. Its Yellow LED will light to show that the console is now in 'Display' mode. 2) Choose which of the previously assigned inputs you would like to display. Momentarily press that input s Blue 'Assignment' button. The Yellow LED on the 'Display' button will turn 'Off' and the LCD display will show the new assignment. If you have pressed the 'Display' button and decide that you don t really want to Display anything, it can be canceled by momentarily pressing the Blue 'Assignment' button for any unassigned input. If no other buttons are pushed, this button will cancel itself after five seconds. Once any of the inputs has been assigned, it can temporarily be punched out (put into a 'Playback' mode, even if the PC MACs is programming a show) or punched in (put back into active mode). You just momentarily press the blue assignment key for any of the assigned inputs to punch it out. The Green LED that shows that the input was assigned will then start to flash. To punch it back in, you press the Blue 'Assignment' button again. If you punch any analog in or out while PC MACs is recording a Chapter 24 MACs-Con Full-Sized Console / page 220
241 show and the AUTO INBETWEEN function has been turned 'On', PC MACs will automatically remove any jump that might have been created at the punch points. Once you have the PC MACs Programming Console assigned as you like it, you can take a snapshot of the current configuration, name it, and save it for later retrieval. To do this, select the Save Console Preset' command from the RealTime pulldown menu in PC MACs. This will ask you for a name for this new preset (or you can use a name from the list of standard names you have previously entered). To retrieve any Console Preset that you have saved, you can select it from the Current Console' popup on the main screen or from the RealTime pulldown/ Load Console Preset' command. Either of these will instantly load the console with your previously saved Console Preset. The PC MACs Programming Console is attached to PC MACs through the Console Serial Port on the MACs-SMP Smpte Card. This link runs at 250 KBaud using RS-422 drivers and receivers. For most short wire lengths, standard RJ-11 modular telephone wire can be used. If the distance is great, then a shielded twisted pair cable may be needed. Please refer to the section of this manual covering the MACs-SMP Smpte Card for details on this connection. Switch Settings: Using the switch on the back of the PC MACs Programming Console you can select the Numbering System that will be used on the LCD displays. The options are hexadecimal, decimal, or percentage. If the latter is chosen, then all output addresses will be shown in decimal numbers. The sensitivity of the encoders can be adjusted using the rotary switches located on the back of the PC MACs Programming Console. The range of adjustment is from five hundred twelve counts per revolution (two hundred fifty-six on Encoder B) to two counts for each revolution (1 on Encoder B). There are sixteen steps between these two extremes. In general, you will want to set the encoder you are using for output assignments (usually Encoder B) so that it isn t too sensitive to allow you to easily select a channel. The contrast of the LCD displays can be adjusted using the single turn pot located on the bottom of the console. If the displays are a bit hard to read from your viewing angle, try adjusting this control. The Dipswitch on the back of the PC MACs Programming Console case can be used as follows: DIPSW #1: Displays unassigned digital inputs names on LCD when 'On' (dipsw #5 must also be 'On') DIPSW #2: If 'On', use encoders A & C in addition to encoder B Chapter 24 MACs-Con Full-Sized Console / page 221
242 when doing assignments DIPSW #3: Displays encoder inputs numeric values on LCD displays when 'On' DIPSW #4: Displays analog inputs numeric values on LCD displays when 'On' DIPSW #5: Displays assigned digital inputs names on LCD displays when 'On' DIPSW #6: Displays digital inputs numeric values on LCD displays when 'On' DIPSW #7: Not used DIPSW #8: Reset PC MACs Programming Console when 'On' (do not leave in 'On' position) The PC MACs Programming Console is the only part of the system which includes an internal power supply. Using the removable fuse holder, you can select for operation at or VAC. Each of the motorized pots has two adjustments associated with it. The first sets which analog input number will be used for the pot. These are usually set to the analogs that don t already have a pot on the front of the main console. The second sets how fast the motorized pot will seek back to following the programmed data when you release the knob. Chapter 24 MACs-Con Full-Sized Console / page 222
243 25: Micro Console RS-422 Smart Brick serial port network J-8 output PC MACs console J-6 from Micro MACs output J-6 to Micro MACs input J-6 output to show VDC power Record Channel Hex./ Decimal/ Percent Analog^ External^ Digitals^ Channel Alternate/ Reverse Analog^ External^ Digitals^ Analog/ External/ Digitals Channel Analog^ External^ Digitals^ Assign Channel Un-Assign Analog^ External^ Digitals^ 1/4 J-6/A external input Micro Programming Console Gilderfluke & Company, Glendale, California The Micro Console works with both PC MACs and record/playback Brick Show Control Systems. Up to four eight bit channels can be programmed at one time with the Micro Console. Each channel can be set to be used for eight digital inputs, the front panel eight bit resolution analog pots, or the external 0-10 VDC eight bit resolution analog inputs. A LED display shows the assignments and data on each channel. The thirty-two digital inputs are arranged as four eight bit channels. You can assign any one bit of any channel, or all eight bits. The Green LEDs above each digital button light to show which are active for programming. Any digital functions that aren t assigned will simply be played back even while you are recording a show. The four eight bit analog input can come from the pots on the front of the console or the external 0-10 VDC inputs. The external analog inputs are protected from slightly higher voltages than 10 volts, but this can cause instability on the other analog inputs. See the section of this manual that covers the Analog Chapter 25 Micro Console / page 223
244 Output Card for details on the pinouts for the 1/4 J6/A Analog Input Port. When the Micro Console is used with a record/playback Micro MACs System two forty conductor ribbon cables need to be run between the Micro Console and the Brick to be programmed. The forty conductor cable that normally runs to the show from the Brick is then plugged into the Micro Console. The Micro Console will draw all the power it needs from the brick. rec./play Brick to your show from out to in Micro Console If you are backing up or testing a record/playback Smart Brick you will need to plug a six conductor RJ-11 modular telephone cable between the Smart Brick Network output of the Micro Console and the Brick. If you are backing up or testing a record/playback Dumb Brick you will need to configure the Brick for external clock on the Blue input and start and reset on the Green input. You will then need to plug a six conductor RJ-11 modular telephone cable between the J8 output output of the Micro Console and the J8 input on the Dumb Brick. While in 'J6' mode the Micro Console will transmit DMX-512 data through the PC MACs console connector. All two hundred fifty-six channels of data are transmitted, with the option of a sixteen bit checksum in the two hundred fifty-seventh and two hundred fifty-eighth bytes. The pinout for this connection is as follows (facing the end of the RJ-11 cable with the latch upwards): DMX-512 Out (FM 5 pin XLR) pin # COLOR SIGNAL NAME: n/c (left) 1) white: signal ground n/c 2) black: - serial data in n/c 3) red: + serial data in 2 4) green: - serial data out 3 5) yellow: + serial data out 1 (right) 6) blue: signal ground When working with a PC MACs system the Micro Console only needs a Chapter 25 Micro Console / page 224
245 six conductor RJ-11 telephone connector and a small 9 to 24 VDC wall wart power supply. The RJ-11 cable needs to be run between the PC MACs console connector on the Micro Console and the Serial Console connector on the MACs-SMP MACs-SMP Smpte Card. This cable must be straight through. Most commercially available cables have their conductors flipped as they pass through the cable. As assignments are made on the programming console, PC MACs will display the names you have given to the movements on the screen of your PC. To save time when starting to work on a new show, you have the option of creating outputs as they are first assigned on the console. Once console assignments have been made, you can save the current console setup, name it, and recall again it at any later time. Chapter 25 Micro Console / page 225
246 Micro Console Configuration: The basic configuration of the Micro Console is done through its RS-422 Serial port. To do this, you need to connect the system to any computer (Mac or PC), or even a dumb terminal. Once set these adjustments will rarely need to be changed. They are stored permanently in a EEprom so that the console will return to the same settings each time it is turned on. Several commands for backing up and testing record/playback Micro MACs Bricks are also available through the serial port. To communicate with the Micro Console through the serial port, you can use just about any computer or terminal that has a serial port on it. Some newer computer designs, like the Apple Macintosh, come with serial ports that are directly compatible with the RS-422/RS-485 signal levels the Micro Console wants to see. These signal levels are close enough to be used with the RS-232 signal levels found on most older computers (like all IBM PCs and compatibles). They can be attached with only a simple adapter cable, so long as the wire isn't too long. To gain the full advantage of the RS-422/RS-485 signal levels (multidrop networking, distances of up to a mile) you will need to use a signal level adapter. If you are using a computer as a terminal you will need to run a modem or terminal emulation program. TERMINAL that comes with Windows will work just fine. Z-Term for Macintoshes is a shareware program available for free or a nominal fee, as is BitCom for DOS. These will send everything you type on the keyboard out the serial port on your computer while printing on the screen anything that comes in from the audio system through the serial port. A modem program will usually have the advantage over a terminal emulation program in that it will allow you to save data to your computer's disk drives and restore it later. Unless VT-52 MODE is turned 'On', the Micro Console uses no screen control codes or <ESC>ape sequences, so it should work on any machine with a 80 column by twenty-four line display. Machines with other display formats will work, but may not look so neat on the screen. When configuring your modem program, you should set it for 9600 baud, eight data bits, one stop bit, and no parity. You should set your program not to insert an extra LineFeed (LF) character after each Carriage Return (CR) it receives, or else the menus will print double spaced. If you are going to be uploading and downloading configuration strings to the system, you will also need to tell the modem program to use what is called ACK/NAK or Xon/Xoff handshaking. Otherwise it will over run the Micro Consoles incoming data buffer. Chapter 25 Micro Console / page 226
247 If you have hooked up the Micro Consoles to your computer and it still doesn t seem to respond to the keyboard, the first thing to check is that you are attached to the right serial port. The easiest way to do this is to disconnect the Micro Console and short between the Tx data out and Rx data in pins on the serial port connector on the back of your computer. On all IBMs and compatibles this means sticking a paper clip or similar tool between pins two and three on the Com. connector. While still running the modem program, anything you type should appear on the screen while this paper clip is in place, while nothing will appear when you remove it. If your computer passes this test, then you are using the right serial port and the problem is most likely the baud rate setting or in your wiring to the Micro Consoles. If you get characters on the screen even with the paper clip removed from the serial port, it means you probably need to set the echo mode to none or full duplex. Then you should repeat this test. The serial data signals from the Micro Consoles are brought out on the six position RJ-11 (modular telephone style) connector labeled 'RS-422 Serial Port'. Facing the end of the cable with the release latch upwards, its pin out is as follows: pin # COLOR SIGNAL NAME: (left) 1 white signal ground 2 black - serial data OUT from Micro Console 3 red + serial data OUT from Micro Console 4 green - serial data IN to Micro Console 5 yellow + serial data IN to Micro Console (right) 6 blue signal ground PC and Compatible Connection: To cross wire the RS-422/RS-485 signals from the Micro Console to the RS-232 serial port of an IBM compatible, cross connect the signals as follows: DB-25 DE-9 SIGNAL SIGNAL FROM/TO AUDIO SYSTEM 2 3 DATA OUT - serial data IN to Micro Console (green) 3 2 DATA IN - serial data OUT from Micro Console (black) 7 5 Ground signal ground (blue or white) Apple Macintosh computers have true RS-422 serial ports built in. To connect to the Micro Console, the pin out is as follows for a Macintosh mini-din-8: to + serial data in to card (#5 yellow) to - serial data in to card (#4 green) signal ground (#1 blue or #6 white) from + serial data out from card (#3 red) from - serial data out from card (#2 black) Chapter 25 Micro Console / page 227
248 The Micro Console expects to see the serial data in the following format: ONE START BIT EIGHT DATA BITS ONE BIT Unlike most of the products made by Gilderfluke & Company, the Micro Console is NOT designed to operate on a multidrop serial network. For this reason it assumes it it is the only device using the serial port. There is no configuration command needed to bring up the menu. Just press the <space bar> or <ESC>ape key. This will bring up the following menu: -Gilderfluke & Company - Micro Console - version copyright DCMa) Micro Console mode- J6 b) numbering system- percentage c) VT-52 mode- yes d) DMX checksums- yes e) assignment range f) dumb bricks- no g) step forward h) step backwards i) go to frame-.,...,..0 j) set start frame-.,...,..0 k) set end frame-.,.16,383 1) save EPROM 2) verify EPROM 3) restore EPROM 4) save archive 5) verify archive 6) restore archive 7) clear brick r) restore default configuration s) save current configuration t) test brick brick frame=.,...,..0 enter command- a) Micro Console mode: This command is used to select which of two modes the Micro Console is operating in. These are PC MACs or 'J6' mode for working with record/playback Bricks. If you need to switch between these two modes without using the serial port you can press and hold the UnAssign' button and then the Assign' button. Chapter 25 Micro Console / page 228
249 You can tell if you are in PC MACs mode without using the serial port. If it is the display will say no con to PC when not connected to a MACs-SMP Smpte Card for a few seconds. Many of the following brick commands are disabled when operating in PC MACs mode. b) Numbering System: This command is used to select which numbering system will be used by the Micro Console. The numbering system can also be selected using the Hex/decimal/percent' button on the front of the Micro Console. The numbering systems are: HEXadecimal: Values are shown as 00h to FFh Decimal: Values are displayed as 0 to 255 Percent: Values are displayed as 0 to 100 c) VT-52 mode: When this toggle is enabled, the Micro Console will use special escape sequences to clear the current line (<ESC>ape 'l'), or position the cursor (<ESC>ape 'Y' ROW COLUMN). When disabled, the Micro Console has to redraw the entire screen to change any value, so it can save a good deal of screen redraw time if you have a compatible display. Virtually all terminal programs will support VT-52 terminal emulation. d) DMX Checksums: When this toggle is enabled, the Micro Console will insert a sixteen bit checksum into the DMX-512 data it transmits when it is operating in 'J6' mode. This checksum is used by other Gilderfluke & Co. equipment to verify that no errors were found in the transmitted data before it is used to update their outputs. It should always be used if the Micro Console is being used to control any Gilderfluke & Co. Animation equipment. e) Assignment Range: When assigning channels on the Micro Console you use the analog input knobs on the front of the Micro Console. These are eight bit resolution inputs, which can make them a little hard to select any one channel accurately. This command allows you to lower the resolution of these inputs when making channel assignments. This is done by limiting your selection range. You will need to set this adjustment to a point where you can still access all of the channels you need to assign. Chapter 25 Micro Console / page 229
250 f) Dumb Bricks: This toggle is used to tell the Micro Console that it has Dumb Bricks attached to it. When 'On', the Micro Console will insert some extra delays when accessing the bricks, and knows that it can t jump immediately to any brick frame as it can when controlling Smart Bricks. This command is unavailable if 'J6' mode is not selected. g) Step Forward: This command tells any Smart or Dumb Bricks to step forward by one frame. The Bricks must be connected to the Micro Console by the Smart Brick Network (for Smart Bricks) or J8 (for Dumb Bricks) for this command to work. The Dumb Brick must also be configured to accept start and reset on its Green Input and External Clock on the Blue. This command is unavailable if 'J6' mode is not selected. h) Step Backward: This command tells any Smart Bricks to step backward by one frame. The Smart Bricks must be connected to the Micro Console by the Smart Brick Network for this command to work. This command is unavailable if 'J6' mode is not selected or the Dumb Bricks toggle is 'On'. i) Go To Frame: This command tells any Smart or Dumb Bricks to go to the frame selected. Smart Bricks will jump immediately to this frame. Dumb Bricks will need to first reset and then fast forward to the selected frame. The Bricks must be connected to the Micro Console by the Smart Brick Network (for Smart Bricks) or J8 (for Dumb Bricks) for this command to work. The Dumb Brick must also be configured to accept start and reset on its Green Input and External Clock on the Blue. This command is unavailable if 'J6' mode is not selected. j) Set Start Frame: This command sets the first frame that will be stored, restored, verified or tested when using these commands. This command is unavailable if 'J6' mode is not selected. k) Set End Frame: This command sets the last frame that will be stored, restored, verified or tested. If you are using a 16K Smart Brick, the last frame is at 16,383 frames. You should use 65,535 as a maximum for 64K Smart Bricks. Chapter 25 Micro Console / page 230
251 Dumb Bricks write data into their memory as they are stepping into a frame. For this reason the only way to write to frame zero of a Dumb Brick is to go to the very last frame in the brick and then step forward just one more frame. You can do this manually, or if you set the End Frame to 16,384 for 16K Dumb Bricks and 65,536 for 64K Dumb Bricks it will happen automatically. This command is unavailable if 'J6' mode is not selected. 1) Save Eprom: This command is used to save the contents of one eight bit channel of the attached Brick to your computer as a text file. It first asks which of the four possible channels you would like to save, then tells you to prepare your computer to receive a text file. When prompted, the Micro Console will start sending out data starting at the Start Frame, and continuing to the End Frame. When the download is complete, you will need to tell your computer to close the file that was being saved, and then hit an <ESC>ape to redraw the screen. The format of these Eprom files is standard Intel HEX. This can be sent directly to any commercially available Eprom burner. Intel HEX only supports files of up to 65,536 in size. If you are downloading a larger file than this your Eprom burner may have some trouble with it. If this is the case, you can save the Eprom into a number of files of less than 65,536 each. The Bricks must be connected to the Micro Console by the Smart Brick Network (for Smart Bricks) or J8 (for Dumb Bricks) for this command to work. The Dumb Brick must also be configured to accept start and reset on its Green Input and External Clock on the Blue. This command is unavailable if 'J6' mode is not selected. Your computer must be configured for ACK/NAK or Xon/Xoff handshaking to use this command. 2) Verify Eprom: This command is used to compare the contents of one eight bit channel of the attached Brick a file that was previously saved to your computer using the Save Eprom command. It first asks which of the four possible channels you would like to verify, then tells you to send a file for comparison. The Micro Console will start comparing the data starting at the Start Frame, and continuing to the End Frame. If there is an error the Micro Console will tell you the frame at Chapter 25 Micro Console / page 231
252 which it occurred. The Green LEDs will show the data that was expected and the Red LEDs will show you what the Brick had in it. You will need to stop the file download BEFORE you hit the <ESC>ape key to clear the Micro Console. If the comparison is successful you will need to hit an <ESC>ape to redraw the screen. The Bricks must be connected to the Micro Console by the Smart Brick Network (for Smart Bricks) or J8 (for Dumb Bricks) for this command to work. The Dumb Brick must also be configured to accept start and reset on its Green Input and External Clock on the Blue. This command is unavailable if 'J6' mode is not selected. Your computer must be configured for ACK/NAK or Xon/Xoff handshaking to use this command. 3) Restore Eprom: This command is used to receive a file from your computer and store it in one eight bit channel of the attached Brick. Normally this file was previously saved using the Save Eprom command. The Micro Console first asks which of the four possible channels you would like to restore, then tells you to send the file to put in this channel. The Micro Console will start saving the data in the Brick starting at the Start Frame, and continuing to the End Frame. If there is an error the Micro Console will tell you the frame at which it occurred. You will need to stop the file download BEFORE you hit the <ESC>ape key to clear the Micro Console. The Bricks must be connected to the Micro Console by the Smart Brick Network (for Smart Bricks) or J8 (for Dumb Bricks) for this command to work. The Dumb Brick must also be configured to accept start and reset on its Green Input and External Clock on the Blue. This command is unavailable if 'J6' mode is not selected. Your computer must be configured for ACK/NAK or Xon/Xoff handshaking to use this command. 4) Save Archive: This command is used to save the contents of all four eight bit channels of the attached Brick to your computer as a text file. It first asks you to prepare your computer to receive a text file. When prompted, the Micro Console will start sending out data starting at the Start Frame, and continuing to the End Frame. When the download is complete, you will need to tell your com- Chapter 25 Micro Console / page 232
253 puter to close the file that was being saved, and then hit an <ESC>ape to redraw the screen. The format of these archive files is similar to Intel HEX. The big difference is that it contains four channels worth of data. It will not work directly with any commercially available Eprom burners. The Bricks must be connected to the Micro Console by the Smart Brick Network (for Smart Bricks) or J8 (for Dumb Bricks) for this command to work. The Dumb Brick must also be configured to accept start and reset on its Green Input and External Clock on the Blue. This command is unavailable if 'J6' mode is not selected. Your computer must be configured for ACK/NAK or Xon/Xoff handshaking to use this command. 5) Verify Archive: This command is used to compare the contents of all four eight bit channels of the attached Brick a file that was previously saved to your computer using the Save Archive command. It prompts you to send a file for comparison. The Micro Console will start comparing the data starting at the Start Frame, and continuing to the End Frame. If there is an error the Micro Console will tell you the frame at which it occurred. The Green LEDs will show the data that was expected and the Red LEDs will show you what the Brick had in it. You will need to stop the file download BEFORE you hit the <ESC>ape key to clear the Micro Console. If the comparison is successful you will need to hit an <ESC>ape to redraw the screen. The Bricks must be connected to the Micro Console by the Smart Brick Network (for Smart Bricks) or J8 (for Dumb Bricks) for this command to work. The Dumb Brick must also be configured to accept start and reset on its Green Input and External Clock on the Blue. This command is unavailable if 'J6' mode is not selected. Your computer must be configured for ACK/NAK or Xon/Xoff handshaking to use this command. 6) Restore Archive: This command is used to receive a file from your computer and store it in all four eight bit channels of the attached Brick. Normally this file was previously saved using the Save Archive command. The Micro Console prompts you to send the file to put in the Brick. The Micro Console will start saving this data starting at the Start Frame, and continuing to the End Frame. Chapter 25 Micro Console / page 233
254 If there is an error the Micro Console will tell you the frame at which it occurred. You will need to stop the file download BEFORE you hit the <ESC>ape key to clear the Micro Console. The Bricks must be connected to the Micro Console by the Smart Brick Network (for Smart Bricks) or J8 (for Dumb Bricks) for this command to work. The Dumb Brick must also be configured to accept start and reset on its Green Input and External Clock on the Blue. This command is unavailable if 'J6' mode is not selected. Your computer must be configured for ACK/NAK or Xon/Xoff handshaking to use this command. 7) Clear Brick: This command is used to erase the all or part of the memory of the attached Brick. It will start clearing the memory at the Start Frame, and continue to the End Frame. r) Restore Default Config.: This command is used to reload the default EEprom settings for the Micro Console. These settings are not permanently saved until you use the Save Current Configuration command. s) Save Current Config.: This command is used to write all of the current settings on the Micro Console to the nonvolatile EEprom. All settings, including the assignments on the front of the Micro Console will be saved. Every time the Micro Console is turned on it will return to these settings. You can change these power-on defaults just by using this command again. t) Test Brick: This command is used to test the operation of an attached record/playback Brick. Testing will start at the Start Frame, and continue to the End Frame. Data in the Brick between these two points will be erased. This command prompts you for the number of times you would like it to perform each test. It then tests the inputs and outputs of the attached Brick. If it passes this test then it does first a walking ones test, two checker board tests, and ends by clearing the Brick s memory. If there is an error the Micro Console will tell you the frame at which it occurred. The Green LEDs will show the data that was expected and the Red LEDs will show you what the Brick had in it. Chapter 25 Micro Console / page 234
255 ^t) Test Playback-Only Brick: This command is used to test the operation of an attached Playback-only Brick. Testing will start at the Start Frame, and continue to the End Frame. The Brick to be tested must have a set of four Eproms installed that have the data for the walking ones test in them. This command prompts you for the number of times you would like it to perform each test. If there is an error the Micro Console will tell you the frame at which it occurred. The Green LEDs will show the data that was expected and the Red LEDs will show you what the Brick had in it. To make an Eprom set that has the walking ones test data in it you will need a record/playback Brick of the same size as the Playback-only Brick you are testing. We typically used a 64K file burned into four 27C512s. To generate the Eprom files: 1) Set the Brick Start Frame and Brick End Frame to cover the size Brick you are generating Eproms for. 2) Start testing the attached record/playback Brick. After the Micro Console writes the walking ones test data, but before it writes the first checkerboard test data, turn off the Record keyswitch on the Brick. The Micro Console will continue testing the Brick and confirm that the walking ones data is OK. It will then attempt to write the first checkerboard test data. It won t be able to write this test data because the Record keyswitch is turned off. The verification will fail as soon as it starts checking the checkerboard data. Don t worry, you want this to happen. 3) Use the Save Eprom command above four times to save each of the four channels in the Record/Playback Brick. 4) Burn these four Eprom Files into Eproms. Chapter 25 Micro Console / page 235
256 MICRO CONSOLE BUTTONS: The Micro Console has four Blue 'Assignment' buttons which represent the four eight bit channels you can use. Once any of the inputs has been assigned, it can temporarily be 'punched out' (put into a 'Playback' mode, even if programming a show) or 'punched in' (put back into 'Record' mode). You just momentarily press the Blue 'assignment' key for any of the assigned inputs to punch it out. The Green LED that shows that the input was assigned will then start to flash. To punch it back in, you press the blue 'Channel' button again. If you punch any analog in or out while PC MACs is recording a show and the AUTO INBETWEEN function has been turned 'On', PC MACs will automatically remove any jump that might have been created at the punch points. The thirty-two white buttons are for programming digital functions. When they are active for programming, the Green LEDs on each button show that the individual button is active for programming. The Red LEDs show any data that has previously been programmed. The five gray buttons are the command buttons. These are used as follows: Hex/Decimal/Percent: This button is used to select which numbering system will be used by the Micro Console. The numbering system can also be selected using the Hex/decimal/percent command on the menu accessed through the serial port. The numbering systems are: HEXadecimal: Values are shown as 00h to FFh Decimal: Values are displayed as 0 to 255 Percent: Values are displayed as 0 to 100 Alternate/Reverse.: This button is used to reverse any of the analog inputs or make any of the digital inputs into 'alternate' action (push 'On'/push 'Off') inputs. Note that when you make any digital input port into alternate action, all eight bits in that port will be affected. If you are working with as PC MACs System, you can use some bits on the same channel as momentary inputs by assigning the same output to another digital input channel. This port can then be used as your momentary inputs. To use the ALT./REV. command key: Chapter 25 Micro Console / page 236
257 1) Momentarily press the 'Alternate/Reverse' button. The Yellow LED on this button will light to show that we are in 'Alternate/Reverse' mode. 2) Choose which of the previously assigned channels you would like to reverse (for analogs) or make into 'alternate' action (for digital inputs). Momentarily press the Blue 'Assignment' button for that input port. The Yellow LED on it will light to show that it is now Reversed or in 'Alternate Action' mode. The Yellow LED on the Alternate/Reverse will turn 'Off'. If you need to remove the 'Alternate/Reverse' mode from any of the programming console s inputs, just repeat the above two steps. If you have pressed the 'Alternate/Reverse' button and decide that you don t really want to Alternate/Reverse anything, it can be canceled by momentarily pressing the Blue 'Assignment' button for any unassigned channel. If no other buttons are pushed, this button will cancel itself after five seconds. Analog/External/Digitals: This is the button you use to select which mode each of the four Micro Console channels will be operating in. The decimal points on the LED displays show the current mode. To use this command: 1) Press this button. The adjacent Yellow LED will light to show that it has been pressed. 2) Press the Blue 'Assignment' button for the input you wish to change. The Decimal point LED for that channel will then shift to the next position to show the new mode. 3) Repeat steps #1 and #2 until the channel is in the mode you would like it to be in. If you have pressed the Analog/External/Digitals button and decide that you don t really want to change anything, it can be canceled by momentarily pressing the Blue 'Assignment' button for any unassigned channel. If no other buttons are pushed, this button will cancel itself after five seconds. Assign: This is the button you use when you want to assign any of the input channels on the Micro Console to one of the outputs attached to the system. In all the animation systems Gilderfluke & Company builds, a Green LED on the input indicates that the input has been assigned and is active for programming. A flashing Green LED indicates Chapter 25 Micro Console / page 237
258 that the input has been assigned, but has been temporarily punched-out (taken out of 'Record' mode). To assign any Micro Console input to any output: 1) Press and release the 'Assign' button. Its Yellow LED will light and the LED displays will change to show the four currently assigned channel numbers. This shows that the console is now in 'Assign' mode. 2) Now you choose which channel you would like to assign. Press and hold the Blue 'Assignment' button that represents the Micro Console channel you would like to assign. The Green LED on the button will light. If operating in PC MACs mode, a window will appear on the screen of your PC that shows the name you have given the output which this input is assigned. If the input wasn t previously assigned, then the most recently assigned or unassigned output will be displayed. 3) If programming record/playback Bricks, the Micro Console Channels are hardwired to the appropriate Brick channels so you can skip this step. If operating with a PC MACs system or using the DMX-512 output from the Micro Console, you will need to tell the Micro Console which output channel this input channel needs to be sent to. To select another output channel, use the pot for that channel. If you are working with a PC MACs system, as you rotate the knob, the window on the screen of the PC will change to show the output channels as they pass. 4) If you are assigning a digital port, then you can now decide which of the eight bits within that port will be active for programming. You do this by pressing the individual white buttons that represent the individual bits on that port. As you do so, the Green LEDs on each key will toggle 'On' and 'Off'. A Green LED that is left 'On' when you complete the assignment will be active for programming. All others will be left in 'Playback' mode and any data already recorded on them won t be altered. If attached to a PC MACs System and 'Manual' mode is 'On', these pushes will also be sent out the outputs as you make them. 5) To complete the assignment process, just release the Blue 'Assignment' button for the input you are assigning. You have Chapter 25 Micro Console / page 238
259 been holding it all this time, haven t you? The Yellow LED on the 'Assign' button will turn 'Off'. If attached to a PC MACs System and the Preferences pulldown / 'Quick Channels' option is 'On', if the output channel you have selected has never before been used, it will be used to create a new eight bit analog or digital channel. If you have pressed the 'Assign' button and decide that you don t really want to assign anything, it can be canceled by pressing either ALT./REV. or UnAssign and then the Blue 'Assignment' button for any unassigned channel. If no other buttons are pushed, this button will cancel itself after five seconds. Unassign: As you would probably expect, this button is used to clear an assignment you have previously made to any of the input ports on the console. To use it: 1) Momentarily press the 'UnAssign' button. Its Yellow LED will light and the LED displays will change to show the assigned channel numbers. This shows that the console is now in 'UnAssign' mode. 2) Choose which of the previously assigned inputs you would like to clear. Momentarily press that input s Blue 'Assignment' button. Both the LEDs on the selected input s Blue 'Assignment' button and the Yellow LED on the 'UnAssign' button will go out. If you have pressed the 'UnAssign' button and decide that you don t really want to UnAssign anything, it can be canceled by momentarily pressing the Blue 'Assignment' button for any unassigned input. If no other buttons are pushed, this button will cancel itself after five seconds. Once you have the Micro Console assigned as you like it, you can take a snapshot of the current configuration, name it, and save it for later retrieval. To do this, select the Save Console Preset' command from the RealTime pulldown menu in PC MACs. This will ask you for a name for this new preset (or you can use a name from the list of standard names you have previously entered). To retrieve any Console Preset that you have saved, you can select it from the 'Current Console' popup on the main screen or from the RealTime pulldown / 'Load Console Preset' command. Either of these will instantly load the console with your previously saved Chapter 25 Micro Console / page 239
260 Console Preset. The Micro Console is attached to PC MACs through the Console Serial Port on the MACs-SMP Smpte Card. This link runs at 250 KBaud using RS-422 drivers and receivers. For most short wire lengths, standard RJ-11 modular telephone wire can be used. If the distance is great, then a shielded twisted pair cable may be needed. Please refer to the section of this manual covering the MACs-SMP Smpte Card for details on this connection. Chapter 25 Micro Console / page 240
261 26: Togglodyte Animation Test Tool con alt Upper Mouth Open Console/ DMX Assign Setup 9-24 VDC 1/4 J-6 In (from Brick Output) Digital Inputs 6 2 Alternate/ Reversed Light Controls 5 1 Analog/ Digital a PC MACs system: 1/4 J-6 Out (to Brick Input) 4 0 Punch in/out Setup: select next Sequencer Sequencer Start/Stop Record/ Setup: Stop at End select last Togglodyte Animation Test Tool Gilderfluke & Company Glendale, California The Togglodyte is a small handheld Programming Console which is typically used by service personnel to manipulate and move the animated figures that are attached to the Show Control System. It can also be used as a simple programming console for generating animation data in real time. The Togglodyte has a two line LCD display and sixteen keys on its front. It can run from an external power supply or its onboard battery. The Togglodyte can attach to 1) To the Serial Programming Console Connection on the MACs-SMP Smpte Card. In this mode, the Togglodyte acts as a handheld single channel programming console. Any eight bit digital port or single analog port can be selected on the Togglodyte. Data can then be sent to the selected port just as if a full-sized PC MACs Programming Console were attached to it. Save Console Preset and Load Console Preset commands from PC MACs will treat the digital side of the Togglodyte as Digital A, and the analog side as Encoder B. 2) The Togglodyte has an eight bit wide 1/4 J6 input and output. This allows it to be attached right to the outputs of a PC MACs Digital Output Card (or the output of any of our Chapter 26 Togglodyte Test Tool / page 241
262 other Show Control Systems) at the controlled device. Data coming from the animation system can be monitored, or modified. The selected eight bit port can be used as eight individual digital outputs or one eight bit wide analog port. 3) The Togglodyte can work with DMX-512 in two different modes. a) It can act as a source of DMX-512 data, transmitting a stream to any DMX-compatible device. The data in the selected eight bit digital channel or analog channel (any resolution) is included in the transmitted data stream. b) It can receive a stream of DMX-512 compatible data and insert the selected eight bit digital channel or analog channel (any resolution) in the retransmitted data stream. The command keys on the Togglodyte are used as follows: Assign: This is the button you use when you want to assign the input channel on the Togglodyte to one of the outputs attached to the system. If the Togglodyte is in 'Setup' mode, or is currently running or recording a sequence, this command will be unavailable. It is used as follows: 1) Momentarily press the 'Assign' button. The word assign will appear in the upper line of the LCD display to show that the Togglodyte is now in 'Assign' mode. The current assignment of the analog or digital input will be shown on the lower line of the display. The name of the selected channel will appear on the screen of the PC. 2) To select another output channel, use the analog input to select it. As you rotate the analog, the window on the screen of the PC will change to show the output channels as they pass. 3) If you are assigning a digital port, then you can now decide which of the eight bits within that port will be active for programming. You do this by pressing the individual buttons that represent the individual bits on that port. As you do so, the bit Chapter 26 Togglodyte Test Tool / page 242
263 numbers of each bit will toggle 'On' and 'Off' on the upper line of the display (If 'Manual' mode is 'On', these pushes will also be sent out the outputs as you make them). A bit number which is left 'On' when you complete the assignment will be active for programming. All others will be left in 'Playback' mode and any data already recorded on them won t be altered. 4) To complete the assignment process, just press the 'Assign' button again. If the output channel you have selected has never before been used, it will be used to create a new eight bit analog or digital channel if the Preferences pulldown/ Quick Channels' option is turned 'On'. When you complete the assignment of any channel of a Togglodyte operating in 'Console' mode, PC MACs will send the name(s) for the selected channels it. These will then be shown on the lower line of the display (digital functions won t be shown until the individual bits become active). If you have assigned an analog function, PC MACs will also send the Togglodyte the resolution for the selected channel. Until this arrives, an err: will be displayed on the lower line of the LCD display. The number represents the current value for the internal resolution byte. If you assign an analog to an invalid or nonexistent channel or a set of digitals, then PC MACs will never send a resolution byte to the Togglodyte, and the analog input will remain in the err' mode. If you have pressed the 'Assign' button and decide that you don t really want to assign anything, it can be canceled by pressing Assign again. Alt./Rev.: This button is used to reverse the direction of the analog input, or make the digital inputs into 'alternate' action (push 'On'/push 'Off'). Note that when you make the digital input port into alternate action, all eight bits in that port will be affected. To use the ALT./REV. command key: 1) Momentarily press the 'ALT./REV.' button. The word alt will appear in the upper line of the display if the Togglodyte is in Analog' mode, or rev' if in Digital' mode. If you need to remove the 'Alternate/Reverse' mode from any of the programming console s inputs, just repeat the above step. Chapter 26 Togglodyte Test Tool / page 243
264 Analog/Digital: The Togglodyte can be used in either digital input or analog input modes. This button is used to toggle between these two modes. To use this command: 1) Momentarily press the Analog/Digital' button. The display will change to reflect the new condition of the Togglodyte. Punch in/punch out: Once any of the inputs has been assigned, it can temporarily be punched out (put into a 'Playback' mode, even if PC MACs is programming a show) or punched in (put back into active mode). When it is punched out, data will be fed through the Togglodyte from the programming console input (when operating in 'Console' mode), the 1/4 J6 input (when operating in J6' mode), or the incoming DMX-512 data stream (when operating in DMX-512' mode) to the outputs. In this way you can monitor the programmed data which is being sent to a figure. To use this command: 1) You just momentarily press the Punch in/punch out to punch it in or out. The word Pout will appear on the display to show that a channel has been punched out (a digital function will have it s assigned bit numbers changed to x s as well). If you punch the analog in or out while PC MACs is recording a show and the AUTO INBETWEEN function has been turned 'On', PC MACs will automatically remove any jump that might have been created at the punch points. Setup: This button is used to adjust various settings used in the Togglodyte. This command is not available if the Togglodyte is already in 'Assign' mode, or if it is running the Sequencer. To use this command: 1) Press the 'Setup' button. The currently setting to be adjusted will be shown on the LCD display. 2) To select any other setting, rotate the analog input knob. The settings will scroll by as you do. 3) To actually adjust the settings, the Setup: select next' and 'Setup: select last' buttons are used 1. 4) To exit the 'Setup' mode, just press the 'Setup' button again. 1 These same buttons are used for Punch in/punch out and Sequencer Start when the Togglodyte is not in the 'Setup' mode. Chapter 26 Togglodyte Test Tool / page 244
265 The settings that can be adjusted through the 'Setup' mode are: 1) Operating Mode: a) Programming Console: For use with a PC MACs system. The Togglodyte acts as a single channel programming console. For the specifications of the 1/4 J6 cabling, see the other sections of this manual. b) 1/4 J6: For use with smaller animation systems or connection right at the digital outputs from a PC MACs system. The digital 1/4 J6 output from the animation system is attached to the input on the Togglodyte (optionally), and the figure is attached to the 1/4 J6 output from the Togglodyte (optionally). DMX-512 is transmitted by the Togglodyte on each frame when operating in this mode. The wire between the Togglodyte and the PC MACs system (specifically the MACs-SMP Smpte Card) is a standard straight-through RJ-11 telephone style connector. c) DMX-512: For use when receiving a DMX-512 data stream monitoring and/or modifying it, and then retransmitting it. This requires a special DMX-512 cable for connections to the Togglodyte. This is wired as follows: DMX In DMX Out pin # COLOR SIGNAL NAME: Male 5 pin XLR FM 5 pin XLR 1 n/c (left) 1) white: signal ground 2 n/c 2) black: - serial data in 3 n/c 3) red: + serial data in n/c 2 4) green: - serial data out n/c 3 5) yellow: + serial data out n/c 1 (right) 6) blue: signal ground 2) Sequencer mode: a) Record/Play Sequencer: Allows a single eight bit channel to be recorded and played back repeatedly. b) Two Phase Timer: Pulses all of the digital bits together. c) Four Phase Timer: Pulses odd and even numbered bits alternately. 3) Numbering System: Allows you to select what type of numbering system will be used on the Togglodyte. HEXadecimal: Values are shown as 00h to FFh Chapter 26 Togglodyte Test Tool / page 245
266 Decimal: Values are displayed as 0 to 255 Percent: Values are displayed as 0 to 100 4) Normal Encoder Prescaler: This allows you to set the divider used on the analog input when manipulating any analog function. A larger divisor lowers the sensitivity of the analog input. Ten different rates between /1 to /100 are available. 5) Special Encoder Prescaler: This allows you to set the divider used on the analog input when in Assign or 'Setup' modes. A larger divisor lowers the sensitivity of the analog input. Ten different rates between /1 to /100 are available. 6) Frame Rate: This is the update speed used when operating in J6' mode (both of the other modes get their frame rate from the system to which they are attached). Ten different frame rates are available from twenty to two hundred Frames Per Second. 7) Digital Name: This allows you to enable or disable the display of the names of digital functions when operating in the PC MACs programming 'Console' mode. You can select whether: 1) none, 2) all the names within an eight bit channel, or 3) only names of those bits which have been selected will be displayed on the Togglodyte. 8) Digital Number: This allows you to toggle on and off whether the numeric value for a digital port will be displayed. 9) Analog Number: This allows you to toggle on and off whether the numeric value for an analog port will be displayed. Values of analogs beyond eight bits can not be displayed in decimal mode, and will default to Hex numeric values. 10) Timer A: 11) Timer B: 12) Timer C: 13) Timer D: These allow you to modify the times used for the sequencer in timer mode. The range of entry is from 0 to 9.9 seconds for each of these. 14) Backlighting Stay On: This allows you to set the amount of time the backlighting will stay on when the Togglodyte is being operated from batteries. The range of entry is from 0 to 9900 seconds, with one hundred seconds resolution. If you Chapter 26 Togglodyte Test Tool / page 246
267 want the backlighting to stay on forever once it is turned on, just set it to ) Battery Stay On: This allows you to set the amount of time the Togglodyte will stay on when it is being operated from batteries. The range of entry is from 0 to 9900 seconds, with one hundred seconds resolution. If you want the Togglodyte to stay on forever once it is turned on, just set it to ) Default to Digital/Analog Input: This allows you to select which mode the Togglodyte will be in each time it is turned on. 16) Default Digital Channel: This allows you to set the channel number which will be used for the digital channel each time the Togglodyte is turned on. 17) Digital Default Momentary/Alternate Action: This allows you to set the input mode for the digitals each time the Togglodyte is turned on. 18) Default Analog Channel: This allows you to set the channel number which will be used for the analog channel each time the Togglodyte is turned on. 19) Analog Default Normal/Reversed Direction: This allows you to set the direction used by the analog input each time the Togglodyte is turned on. 20) Default Analog Resolution: This allows you to set the analog resolution which will be used each time the Togglodyte is turned on. 21) DMX-512 Checksum: This allows you to set whether the checksum used to verify the quality of DMX-512 data will be used by the Togglodyte on transmission, reception or both. This sixteen bit checksum is transmitted or received in the two hundred fifty-seventh and two hundred fifty-eighth time slots of the DMX-512 data stream. This is an extension to the DMX- 512 standard which is unique to Gilderfluke & Company equipment. 22) Write to EEprom/Read from EEprom: Pressing the 'Setup: select next' button will write the current settings to the Togglodyte s EEprom. These settings will then be loaded into the Togglodyte each time it is turned on. Pressing the 'Setup: select last' button will read the saved settings from EEprom if you ever need to get them back after screwing something up Chapter 26 Togglodyte Test Tool / page 247
268 really badly. If you ever need to reload the default settings from the Eprom into the Togglodyte, press and hold both the 'Assign' and 'Setup' buttons when you turn the Togglodyte on. This will load the defaults into the Togglodyte, but not write it the EEprom (it also puts the Togglodyte into 'Setup' mode). To save it permanently, you must select the Write to EEprom/Read from Eprom setting and press the 'Setup: select next' button. If the Togglodyte is running from batteries, it will normally shut off after the delay set by the Battery Stay On time. If you want to have the Togglodyte turn off immediately (well, almost immediately), press the 'Setup' button to enter this mode, and then press the 'Assign' button. The Togglodyte will turn off in about 5 seconds. Light: Whenever the Togglodyte is running from an external power source, the LCD display s backlighting is always turned 'On'. When running from the Togglodyte s internal battery, it must be turned 'On' manually. This button is used to do this. The light will turn 'Off' by itself after the time delay set under the Setup command. Time delays from 0 to 9900 seconds are available. Sequencer Record: When the Togglodyte s sequencer 'Record/Playback' mode has been selected under the Setup command, this button is used to prepare the Togglodyte for recording a sequence. When it is pressed, the word rec will appear on the LCD display to show that the Togglodyte is ready to record. This will cancel itself out after approximately 5 seconds if no other button is pressed. When the 'Start/Stop Sequencer' button is pressed, the rec on the display will change to a REC and any movements on the Togglodyte s analog or digital inputs (depending on the 'Analog/Digital' mode) will be recorded. Recording is terminated by pressing the 'Start/Stop Sequencer' button again, or when the Togglodyte runs out of memory (the recording capacity is approximately 6000 frames). Start/Stop Sequencer: The Togglodyte s sequencer is used to send signals to the outputs of the animation system without having to manually operate the Togglodyte. This allows you to pulse a digital, or send a programmed sequence to an analog function while you set down the Togglodyte to work on the figure. This button starts the sequencer running the first Chapter 26 Togglodyte Test Tool / page 248
269 time it is pressed, and stops it the second time. While the sequencer is running, entry into the 'Assign' or 'Setup' modes is disabled. There are two modes of operation for the sequencer: a) Record/playback: This allows you to record a sequence on any single eight bit channel (analog or digital) and play it back. The source of the recorded data can be your button presses and knob twisting on the Togglodyte, or it can record the data coming in from a preprogrammed sequence from the programming console input (when operating in 'Console' mode), the 1/4 J6 input (when operating in J6' mode), or the incoming DMX-512 data stream (when operating in DMX- 512' mode). This allows you to record a short piece of a particularly troublesome show for playback and testing. When you write the configuration to the Togglodyte s EEprom, the first 500 or so bytes of any recorded sequence will be saved permanently. This sequence will be available the next time the Togglodyte is turned on. b) Timer: This mode is typically used to test digital functions. It has two modes of operation: 1) Two Phase Mode: All the digitals that are assigned will be turned on for the time period set by Timer A (all timers are adjustable from 0 to 9.9 seconds through the 'Setup' mode). it then turns all of the digitals off for the period set by Timer B and repeats. This allows any of the digitals to be cycled on and off together. 2) Four Phase Mode: Digitals 0, 2, 4 and 6 will be turned on for the time period set by Timer A if they are currently assigned. The Togglodyte then turns all of the digitals off for the period set by Timer B. Digitals 1, 3, 5 and 7 will be turned on for the time period set by Timer C if they are currently assigned. All of the digitals are then turned off again for the period set by Timer D and the whole sequence repeats. This allows pairs digital outputs to be cycled on and off alternately. All timers are adjustable from 0 to 9.9 seconds through the 'Setup' mode. Chapter 26 Togglodyte Test Tool / page 249
270 Twenty percent find it in the kitchen or bathroom. Chapter 26 Togglodyte Test Tool / page 250
271 9-12 VDC to MACs-SMP 27: Encoder Input Console Head Turn 11% Head Nod 09% Head Side/Sid19% Body fwd/back56% 7 Analog Input 17 3 Analog Input 21 Assign Setup from Encoders Digital In / Analog Assign 6 Analog Input 18 2 Analog Input 22 Alternate Action Digitals/ Reverse Analogs Assign Display Controls 5 Analog Input 19 1 Analog Input 23 Unassign Digital Assign 4 Analog Input 20 0 Analog Input 24 Setup: select next Setup: select last Encoder Input Animation Programming Console Gilderfluke & Company Glendale, California 1/2 J-6/A In 1/4 J-6 In The Encoder Input Console is a small Programming Console front end which can be used with your own incremental Encoders or potentiometers. For programming digital functions, eight digital inputs are available. Incremental Encoders are basically digital potentiometers. Being digital, they can be used for higher accuracy inputs than you can get with analog input devices like real potentiometers. When used with the Encoder Inputs, accuracies to thirty-two bits of resolution are available. This translates to being able to command a position to an accuracy of 1/4,294,967,296. In real-world terms, this means that if you had a motion that traversed 67 miles, you would be able to position the movement within.001 of an inch. Encoder inputs can be used in high accuracy applications like motion base and camera control. Incremental Encoders put out two square waves, 90 0 delayed from one another. Which one leads and which one lags is determined by which direction the shaft is being rotated. The Encoder Input Console can take the signals from up to eight incremental encoders and turn them into position information. Encoders are available in a variety of shapes and sizes. Many look much like the standard rotary potentiometers that they replace. Others are mounted in metal enclosures for use in abusive environments. The resolution of an encoder determines how many pulses it will put out for each revolution of the shaft. Common resolutions are thirty-two through 2500 pulses per revolution. The Encoder Input Console multiplies these counts by four, Chapter 27 Enc-Con Encoder Console / page 251
272 so that the effective resolution is always four times the number of pulses per revolution the encoder produces. Often industrial incremental encoders will feature complimentary outputs. These are often called Differential Line Driver Outputs by their manufacturers. This means that instead of two outputs, they send out two normal outputs and the compliment of these outputs. These are typically at the RS-422 levels that are used throughout the PC MACs systems. This allows them to operate over longer distances and in higher noise environments. Penny and Giles in England makes encoders that look and act much like a linear potentiometer. You can make something like this by putting a flat belt pulley on a normal encoder and a second pulley a short distance away. A belt then runs over these two pulleys. Moving the belt rotates the encoder s shaft. For lower resolution applications, the Encoder Input Console also features eight analog inputs which can be used with potentiometers or other analog sources of voltage. Resolutions supported on the analog inputs are eight and twelve bits. The input range can be selected for 0-5 volts, 0-10 volts, +/- 5 volts, or +/- 10 volts. The Encoder Input Console attaches to a PC MACs system as a serial programming console. This is selected under the Preferences pulldown/ Hardware' dialog. Save Console Preset and Load Console Preset commands from PC MACs will treat the digital side of the Encoder Input Console as Digital A, and the encoder/analog side as analog inputs 17 through 24. The Command Keys on the Encoder Input Console are used as follows: Assign: This is the button you use when you want to assign the input channel on the Encoder Input Console to one of the outputs attached to the system. If the Encoder Input Console is in 'Setup' mode this command will be unavailable. It is used as follows: 1) Momentarily press the 'Assign' button. The display will ask you which input you would like to assign. The digital inputs are represented by the blue Digital Assign' button. The Encoder/Analog inputs are represented by either the Blue 'Assignment' buttons or, optionally, by the external switch closure inputs. 2) Press and hold the Blue 'Assignment' button for the input you want to assign. The digital inputs are represented by the blue Chapter 27 Enc-Con Encoder Console / page 252
273 Digital Assign' button. The Encoder/Analog inputs are represented by either the Blue 'Assignment' buttons or, optionally, by the external switch closure inputs. The number of the input and the current assignment of the analog or digital input will be shown on the LCD display. The name of the selected channel will appear on the screen of the PC. 3) To select another output channel, rotate the encoder knob on the right of the Encoder Input Console. As you rotate the encoder, the LCD display and the window on the screen of the PC will change to show the output channels as they pass. 4) If you are assigning a digital port, you can now decide which of the eight bits within that port will be active for programming. You do this by pressing the individual buttons that represent the individual bits on that port 1. As you do so, the bit numbers of each bit will toggle 'On' and 'Off' on the upper line of the LCD display (If 'Manual' mode is 'On', these pushes will also be sent out the outputs as you make them). A bit number which is left 'On' when you complete the assignment will be active for programming. All others will be left in 'Playback' mode and any data already recorded on them won t be altered. 5) To complete the assignment process, just release the Blue 'Analog Assign' button that represents the input being assigned. If the output channel you have selected has never before been used, it will be used to create a new eight bit analog or digital channel if the Preferences pulldown/'quick Channels' option is turned 'On'. When you complete the assignment of any channel on the Encoder Input Console operating in 'Console' mode, PC MACs will send the name(s) for the selected channels to it. These will then be shown on the LCD display (digital functions won t be shown until the individual bits become active). If you have assigned an analog function, PC MACs will also send the Encoder Input Console the resolution for the selected channel. Until this arrives, an err: will be displayed on the LCD display. The number represents the current value for the internal resolution byte. If you assign an analog to an invalid or nonexistent channel or a set of digitals, then PC MACs will never send a resolution byte to the Encoder Input Console, and the analog 1 Depending on the option selected, the digital inputs will be either the eight buttons at the top of the Encoder Input Console or whatever switches have been attached to the 1/4 J6 input. Chapter 27 Enc-Con Encoder Console / page 253
274 input will remain in the err' mode. If you have pressed the 'Assign' button and decide that you don t really want to assign anything, it will time out after about five seconds and return to the normal operating mode. Alternate Action Digitals/Reverse Analogs: This button is used to reverse the direction of the analog input, or make the digital inputs into 'alternate' action (push 'On'/push 'Off'). Note that when you make the digital input port into alternate action, all eight bits in that port will be affected. To use the Alternate Action Digitals/Reverse Analogs command key: 1) Momentarily press the 'Alternate Action Digitals/Reverse Analogs' button. The LCD display will change to ask you to press the Blue 'Assignment' button that represents the input you want to affect. 2) Press the Blue 'Assignment' button for the input you want to alternate/reverse. The digital inputs are represented by the blue Digital Assign' button. The Encoder/Analog inputs are represented by either the Blue 'Assignment' buttons or, optionally, by the external switch closure inputs. If you need to remove the 'Alternate/Reverse' mode from any of the programming console s inputs, just repeat the above steps. If you have pressed the 'Alternate Action Digitals/Reverse Analogs' button and decide that you don t really want to change anything, it will time out after about five seconds and return to the normal operating mode. Unassign: As you would probably expect, this button is used to clear an assignment you have previously made to any of the input ports on the console. To use it: 1) Momentarily press the 'UnAssign' button. The LCD Display will change to ask you to press the Blue 'Assignment' button that represents the input you want to affect. This shows that the console is now in 'UnAssign' mode. 2) Choose which of the previously assigned inputs you would like to clear. The digital inputs are represented by the blue Digital Assign' button. The Encoder/Analog inputs are represented by either the Blue 'Assignment' buttons or, optionally, by the external switch closure inputs. Momentarily press that in- Chapter 27 Enc-Con Encoder Console / page 254
275 put s Blue 'Assignment' button. The input will be UnAssigned. When you unassign any input port, the output address which that port had been using is stored. It will be used as the starting address when you start to assign any other input port (if it isn t already assigned to something else). This gives you a quick way of moving an output assignment from one input port to another using only four keystrokes: 1) UnAssign 2) Blue 'Assignment' button to be removed 3) Assign 4) Blue 'Assignment' button where you want to put it. If you have pressed the 'UnAssign' button and decide that you don t really want to UnAssign anything, it can be canceled by momentarily pressing the Blue 'Assignment' button for any unassigned input. If no other buttons are pushed, this button will cancel itself after five seconds. Assign Display: The LCD has three different modes of operation: 1) Normal Mode: Each of the four lines can display the name and/or numeric values for one input channel. As inputs are assigned, they are automatically displayed on the LCD display as follows: 1) First Line of LCD Display: Encoder/Analog input 17, Encoder/Analog input 21, Digital Inputs 2) Second Line of LCD Display: Encoder/Analog input 18 and Encoder/Analog input 22 3) Third Line of LCD Display: Encoder/Analog input 29 and Encoder/Analog input 23 4) Fourth Line of LCD Display: Encoder/Analog input thirty and Encoder/Analog input twenty-four To change what is displayed on any line of the display, press the 'Assign Display' button until you see the number of the display line you want to change, then press the Blue 'Assignment' button that represents the input you want to display. 2) Eight Encoder/Analog Inputs: When this mode is selected by pressing the 'Assign Display' button five times followed by Chapter 27 Enc-Con Encoder Console / page 255
276 pressing any of the Blue 'Assignment' buttons. All eight of the Encoder/Analog inputs are displayed as a numeric values. 3) Six Analogs and One other: When this mode is selected by pressing the 'Assign Display' button six times followed by pressing any of the Blue 'Assignment' buttons. This allows the first six Encoder/Analog inputs as a numeric values and the name and/or input value on the top line. This allows you to display more information about any of the inputs. It is particularly useful for displaying the names of one channel s digital movements while displaying six analogs on the other lines. If you have pressed the 'Assign Display' button and decide that you don t really want to Assign Display anything, it can be canceled by momentarily pressing the Blue 'Assignment' button for any unassigned input. If no other buttons are pushed, this button will cancel itself after five seconds. Once any of the inputs has been assigned, it can temporarily be punched out (put into a 'Playback' mode, even if the PC MACs is programming a show) or punched in (put back into active mode). You just momentarily press the blue assignment key for any of the assigned inputs to punch it out. If the input is being shown on the LCD display, it will then start to flash. To punch it back in, you press the Blue 'Assignment' button again. If you punch any analog in or out while PC MACs is recording a show and the AUTO INBETWEEN function has been turned 'On', PC MACs will automatically remove any jump that might have been created at the punch points. Once you have the Encoder Input Console assigned as you like it, you can take a snapshot of the current configuration, name it, and save it for later retrieval. To do this, select the Save Console Preset' command from the RealTime pulldown menu in PC MACs. This will ask you for a name for this new preset (or you can use a name from the list of standard names you have previously entered). To retrieve any Console Preset that you have saved, you can select it from the Current Console' popup on the main screen or from the RealTime pulldown/'load Console Preset' command. Either of these will instantly load the console with your previously saved Console Preset. The Encoder Input Console is attached to PC MACs through the Console Serial Port on the MACs-SMP Smpte Card. This link runs at 250 KBaud using RS-422 drivers and receivers. For most short wire lengths, standard RJ-11 modular telephone wire can be used. If the distance is great, then a shielded twisted pair cable may be needed. Please refer to the section of this manual covering the MACs-SMP Smpte Chapter 27 Enc-Con Encoder Console / page 256
277 Card for details on this connection. Setup: This button is used to adjust various settings used in the Encoder Input Console. This command is not available if the Encoder Input Console is already in 'Assign' mode. To use this command: a) Press the 'Setup' button. The current setting to be adjusted will be shown on the LCD display. b) To select any other setting, rotate the knob on the right side of the Encoder Input Console. The settings will scroll by as you do. c) To adjust the settings, press the 'Setup: select next' and 'Setup: select last' buttons, or you can press and turn the knob on the right side of the Encoder Input Console. d) To exit the 'Setup' mode, press the 'Setup' button again. Any changes you have made will automatically be saved. The settings that can be adjusted through the 'Setup' mode are: 1) Encoder Inputs Follow/don't follow when OnHold: Unlike the analog inputs, Encoder inputs can follow whatever data is being played back from a PC MACs system, and immediately assume the current value when they are punched in. This means that there is absolutely no jump created at Punch Ins. This allows the Encoder inputs to follow whatever happens on them even when they are punched out. 2) Numbering System: Allows you to select what type of numbering system will be used on the Encoder Input Console. a) HEXadecimal (0-F) b) Decimal (0-9) Resolutions above 8 bits can not be displayed in decimal numbers. c) Percentage (0-100%) 3) Analog Inputs from: This setting allows you to select what source will be used for the eight Encoder/Analog inputs. The options are: a) Encoders (supports resolutions from eight through thirtytwo bits) b) Analog input with a range of 0-5 volts DC (supports resolutions of 8 or 12 bits) Chapter 27 Enc-Con Encoder Console / page 257
278 c) Analog input with a range of 0-10 volts DC (supports resolutions of 8 or 12 bits) d) Analog input with a range of +/- 5 volts DC (supports resolutions of 8 or 12 bits) e) Analog input with a range of +/- 10 volts DC (supports resolutions of 8 or 12 bits) When using the analog inputs at twelve bits of resolution, the wider the analog input range the more accurate will be the output. This makes the +/- 10 volt ranges the most desirable for use in twelve bit resolution applications. 4) Analog Assign on front panel/external inputs: This selection allows you to swap the Encoder/Analog Blue 'Assignment' buttons and the 1/4 J6 digital inputs. a) If set to Analog Assign Front Panel, then the digital inputs are accessed through the external 1/4 J6 inputs. This is used if you don t need to program any digitals, or if you want to use tactile buttons for programming the digital functions. b) If set to Analog Assign Buttons External', then the digital inputs are found on the front of the Encoder Input Console and the Encoder/Analogs Blue 'Assignment' buttons are accessed through the 1/4 J6 inputs. Button 7 is used for Encoder/Analog Input #17, Button 6 is used for input 18, etc.. This is used if you want to mount the Blue 'Assignment' buttons near the Encoders. 5) Digital Name: This allows you to enable or disable the display of the names of digital functions. You can select whether: a) none b) all the names within an eight bit channel c) only names of those bits which have been selected will be displayed on the Encoder Input Console. 6) Digital Number: This allows you to toggle on and off whether the numeric value for a digital port will be displayed. 7) Analog Number: This allows you to toggle on and off whether the numeric value for an analog port will be displayed. Values of analogs beyond eight bits can not be displayed in decimal mode, and will default to Hex numeric values. Chapter 27 Enc-Con Encoder Console / page 258
279 8) Default Display: This is used to select the Encoder Input Console's LCD s 'Display' mode when it is first turned on. The options are: a) Normal Mode b) Eight Encoder/Analog Inputs c) Six Analogs and One other If you ever need to reload the default settings from the Eprom into the Encoder Input Console, press and hold both the 'Assign' and 'Setup' buttons when you turn the Encoder Input Console on. This will load the defaults into the Encoder Input Console, but not write it the EEprom (it also puts the Encoder Input Console into 'Setup' mode). To save it permanently, you must select the Write to EEprom/Read from Eprom setting and press the 'Setup: select next' button. Chapter 27 Enc-Con Encoder Console / page 259
280 - ENCODERCONSOLE INPUTS - Encoder Inputs: The Encoder inputs are used to connect up to eight incremental Encoders to the Console. The inputs are compatible with just about any TTL, Open Collector or Differential RS-422 line driver type of encoders. Encoders with TTL or open collector outputs are connected to the A pos. and B pos. inputs. Differential encoders are connected to both the pos. and neg. inputs. If you want to reverse the direction of any encoder, you can simply trade the A and B inputs. Pin # Color Function Pin # Color Function 1 brown #17 ground 25 green #21 ground 2 red #17 A neg. 26 blue #21 A neg. 3 orange #17 A pos. 27 violet #21 A pos. 4 yellow #17 B neg. 28 gray #21 B neg. 5 green #17 B pos. 29 white #21 B pos. 6 blue # vdc 30 black # vdc 7 violet #18 ground 31 brown #22 ground 8 gray #18 A neg. 32 red #22 A neg. 9 white #18 A pos. 33 orange #22 A pos. 10 black #18 B neg. 34 yellow #22 B neg. 11 brown #18 B pos. 35 green #22 B pos. 12 red # vdc 36 blue # vdc 13 orange #19 ground 37 violet #23 ground 14 yellow #19 A neg. 38 gray #23 A neg. 15 green #19 A pos. 39 white #23 A pos. 16 blue #19 B neg. 40 black #23 B neg. 17 violet #19 B pos. 41 brown #23 B pos. 18 gray # vdc 42 red # vdc 19 white #20 ground 43 orange #24 ground 20 black #20 A neg. 44 yellow #24 A neg. 21 brown #20 A pos. 45 green #24 A pos. 22 red #20 B neg. 46 blue #24 B neg. Chapter 27 Enc-Con Encoder Console / page 260
281 23 orange #20 B pos. 47 violet #24 B pos. 24 yellow # vdc 48 gray # vdc 1/4 J6 Digital Inputs: The digital inputs to the Encoder Input Console are compatible with all J6 outputs from other Gilderfluke & Company equipment. In addition, it has been configured to accept any simple switch closures as inputs. (Brown) PIN #1 (red) PIN #2 (orange) PIN #3 (yellow) PIN #4 (green) PIN #5 (blue) PIN #6 (violet) PIN #7 (grey) PIN #8 (white) PIN #9 (black) PIN #10 + External Power GROUND (not used) DATA BIT 7 DATA BIT 6 DATA BIT 5 DATA BIT 4 DATA BIT 3 DATA BIT 2 DATA BIT 1 DATA BIT to 24 VDC SUPPLY (Brown) PIN #1 (red) PIN #2 (orange) PIN #3 (yellow) PIN #4 (green) PIN #5 (blue) PIN #6 (violet) PIN #7 (grey) PIN #8 (white) PIN #9 (black) PIN #10 Internal Power GROUND DATA BIT 7 DATA BIT 6 DATA BIT 5 DATA BIT 4 DATA BIT 3 DATA BIT 2 DATA BIT 1 DATA BIT 0 SUPPLY (not used) 1/2 J6/A Inputs: The analog inputs to the Encoder Input Console are compatible with all J6/A outputs from other Gilderfluke & Company equipment. The input can be set to accept any analog voltage from 0-5 vdc, 0-10 vdc, +/- 5 vdc, or +/- 10 VDC. All of the References are connected together in the Encoder Input Console. wire number color wire function 1 brown n/c 2 red n/c 3 orange Input 24 Analog Input 4 yellow Input 24 Reference 5 green Input 23 Analog Input 6 blue Input 23 Reference 7 violet Input 22 Analog Input 8 gray Input 22 Reference 9 white Input 21 Analog Input 10 black Input 21 Reference 11 brown n/c 12 red n/c 13 orange Input 20 Analog Input 14 yellow Input 20 Reference 15 green Input 19 Analog Input 16 blue Input 19 Reference Chapter 27 Enc-Con Encoder Console / page 261
282 17 violet Input 18 Analog Input 18 gray Input 18 Reference 19 white Input 17 Analog Input 20 black Input 17 Reference You can use our Sixteen Channel Joystick Amplifier to attach analog potentiometers to the Encoder Input Console. This allows you to use pots that are not moving their full range. If the pots are swinging from stop to stop, you can connect the pots directly using a unipolar or bipolar power supply. Potentiometers with a unipolar supply are connected as follows: to Encoder Console Analog Input +12 to +15 VDC supply 10 VDC positive reference Potentiometer (10K typically) in + 10 volt Regulator ground out to Encoder Console Reference Potentiometers with a bipolar supply are connected as follows: to Encoder Console Analog Input to Encoder Console Reference +12 to +15 VDC supply -12 to -15 VDC supply +10 VDC positive reference Potentiometer (10K typically) in + 10 volt Regulator ground out -10 VDC negative reference - 10 volt in Regulator out ground Power Supply: The Encoder Input Console has been designed to run from any regulated or unregulated source of DC power at between 9 and 12 volts. The Encoder Input Console draws approximately 700 ma. Chapter 27 Enc-Con Encoder Console / page 262
283 Data i/o connects to MACs-SMP Console input (if in Custom Console mode) Data i/o connects to MACs-SMP DMX-512 input (if in DMX-512 mode) E C A E C A E C A E C A Heart Console DMX-512 Update Scan GILDERFLUKE & CO. 205 SOUTH FLOWER STREET BURBANK, CALIFORNIA / / FAX 818/ : Custom Console cnf _16: 12% 12% 12% 12% 12% 12% 12% 12% 6 _24: 12% 12% 12% 12% 12% 12% 12% 12% Display Preset Configuration Preset RS-422 Serial Port CUSTOM ANIMATION PROGRAMMING CONSOLE GILDERFLUKE & COMPANY GLENDALE, CALIFORNIA Analog Digital Analog Digital 9-12 VDC Data i/o Addresses Data/Address Data/Address Analogs 30h-3Fh / Digitals 0Ch-0Fh Analogs 30h-3Fh / Digitals 0Ch-0Fh Analogs 20h-2Fh / Digitals 08h-0Bh Analogs 20h-2Fh / Digitals 08h-0Bh Analogs 10h-1Fh / Digitals 04h-07h Analogs 10h-1Fh / Digitals 04h-07h Analogs 00h-0Fh / Digitals 00h-03h Analogs 00h-0Fh / Digitals 00h-03h CUSTOM ANIMATION PROGRAMMING CONSOLE GILDERFLUKE & COMPANY GLENDALE, CALIFORNIA The Custom Console is a standard nineteen inch rack mounted Programming Console front end which can be used with your analog, potentiometer and/or digital inputs. Each 1-3/4 tall (1 U) tall unit can have one of the following combinations of inputs: a) sixty-four eight or twelve bit resolution inputs b) one hundred twenty-eight eight or twelve bit resolution inputs c) sixty-four eight or twelve bit resolution inputs and one hundred twenty-eight Digital Inputs d) one hundred twenty-eight Digital Inputs e) two hundred fifty-six Digital Inputs These can be linked together in any combination of up to one thousand twenty-four digitals, two hundred fifty-six, eight bit analogs, or one hundred ninety-two twelve bit resolution analogs (the total number of channels must be less than two hundred fifty-six, eight bit channels worth of data). The analog voltage input range can be selected for 0-5 volts, 0-10 volts, +/- 5 volts, or +/- 10 volts. The digital inputs accept simple switch closures or the standard digital outputs from any other piece of Gilderfluke & Co. equipment. The Custom Console has two modes of operation: a) Custom Console: Used with PC MACs which has been set for Custom console inputs. The Custom Console attaches to a PC MACs system through the normal Programming Console input to the MACs-SMP Smpte Card. Chapter 28 MACs-Cust Custom Console / page 263
284 Custom Console is then selected under the Preferences pulldown/hardware dialog. The individual channels which are to be active for programming are then selected from the RealTime pulldown/ Assign DMX Console'. This allows some channels to be programmed while others are being played back. Save Console Preset and Load Console Preset commands from PC MACs will work as usual 1. b) DMX-Mode: two hundred fifty-six Channels of DMX-512 data is continuously transmitted. This mode is typically used when you want to use the Custom Console in a wired remote control system. Input data is received by the Custom Console and sent down the DMX-512 output (one twisted pair of wires) to any assortment of BS-ANAs, RTU/FSK units, BR-DMXs, third party light dimmers, moving lights, color changers, and other DMX-512 compatible equipment. Up to two hundred fifty-six channels of control can be sent from each Custom Console. Alternately, the Custom Console can be used with a PC MACs system (although it will work a little better if operated in the Custom Console' mode). The Custom Console attaches to a PC MACs system through the DMX-512 input. DMX Low is then selected under the Preferences pulldown/hardware dialog. The individual channels which are to be active for programming are then selected from the RealTime pulldown/ Assign DMX Console'. This allows some channels to be programmed while others are being played back. Save Console Preset and Load Console Preset commands from PC MACs will work as usual 2. As many as sixteen configuration presets can be stored on the Custom Console and selected using the rotary switch on the front. The LCD display on the front of the Custom Console displays the currently selected Configuration Preset and sixteen eight bit channels of data. Which sixteen channels of data are being displayed is selected using the rotary switch on the front of the Custom Console. Whether the data is displayed in HEXadecimal, Decimal numbers, or as percentages is selected from the setup menu. You will probably want to select HEXadecimal values if you are displaying twelve bit analog channels, as their outputs span two eight bit channels. 1 Console Presets previously saved for serial or parallel consoles are not available. Conversely, Console Presets saved from a Custom Console or DMX-512 inputs are not available to serial or parallel consoles. 2 same as above footnote. Chapter 28 MACs-Cust Custom Console / page 264
285 - CUSTOM CONSOLE SERIAL PORT COMMANDS - The Custom Console must be configured before it can be used. This tells it how many inputs it has attached to it and to what addresses they should be sent. The Custom Console can be set with sixteen different preset configurations, any of which can be selected using the rotary switch on its front. There is only one way to configure a Custom Console. This is through the serial port. To do this, you need to connect the system for serial communications. You can use any computer (Mac or PC), or even a dumb terminal. The Custom Console brings up the following Main Menu screen when it is booted (or the <ESC>ape or <Space Bar> are hit). The configuration setup number is displayed at the top of the screen. This is selected using the rotary switch on the front of the Custom Console: - Gilderfluke & Co.- PCMACs Custom Console - version copyright 1997 DCM - Setup Number- 0 a) numbering system- decimal b) VT-52 compatible display- yes c) operating mode- Console mode d) first address- 0 number of channels- 0 e) analog 0- # used- 4 range- 8 bit +/-10v 4 f) analog 1- none g) analog 2- none h) analog 3- none i) digital 0- # used- 4 0 j) digital 1- none k) digital 2- none l) digital 3- none t) digital 4- none u) digital 5- none v) digital 6- none w) digital 7- none o) reload default configuration q) upload configuration r) download configuration s) save configuration to EEprom Enter Command- Commands are entered by pressing the single character shown next to the command you wish to invoke. If no command has been entered, the <ESC>ape key or <SPACE BAR> can be used to redraw the screen. If you want to keep a hard copy printout of the current configuration of any screen, you should hit one of these keys while saving the text on Chapter 28 MACs-Cust Custom Console / page 265
286 your computer. This file can then be printed out or incorporated into your documentation package. The <DELETE> key can be used to erase the last character entered. If you have already entered some characters, the <ESC>ape key can be used to erase all the characters you have entered thus far. If you try to enter more characters than the command calls for, the extra keystrokes will scroll. Hitting the <RETURN> key will tell the Custom Console to accept your entry as typed. If the entry is invalid, the Custom Console will beep annoyingly and ask for the same input again. If at any point you enter a command and have yet to enter any other characters, you can leave the command by hitting the <ESC>ape or <RETURN> key. To communicate with the Custom Console through the serial port, you can use just about any computer or terminal that has a serial port on it. Some newer computer designs, like the Apple Macintosh, come with serial ports that are directly compatible with the RS-422/RS-485 signal levels the Custom Console wants to see. These signal levels are close enough to be used with the RS-232 signal levels found on most older computers (like all IBM PCs and compatibles). They can be attached with a simple adapter cable, as long as the wire isn't too long. To gain the full advantage of the RS-422/RS-485 signal levels (distances of up to a mile) you will need to use a signal level adapter like our 232conv-09 and 232conv-25. If you are using a computer as a terminal you will need to run a modem or terminal emulation program. TERMINAL that comes with Windows will work just fine (the version that came with Windows 3.1 is better than the one that comes with Windows 95 or 98 or NT). Z-Term for Macintoshes is a shareware program available for free or a nominal fee, as is Bit- Com for DOS. These will send everything you type on the keyboard out the serial port on your computer while printing on the screen anything that comes in from the Custom Console through the serial port. A modem program will usually have the advantage over a terminal emulation program in that it will allow you to save data to your computer's disk drives and restore it later. Unless VT-52 MODE is turned 'On', the Custom Console uses no screen control codes or <ESC>ape sequences, so it should work on any machine with a 80 column by twenty-four line display. Machines with other display formats will work, but may not look so neat on the screen. When configuring your modem program, you should set it for 9600 baud, eight data bits, one stop bit, and no parity. You should set your program not to insert an extra LineFeed (LF) character after each Carriage Return (CR) it receives, or else the menus will print double spaced. If you are going to be downloading configuration strings to the system (command s ), Chapter 28 MACs-Cust Custom Console / page 266
287 you will also need to tell the modem program to put a slight delay between each character sent. Otherwise it might over run the Custom Consoles' incoming data buffer. If you have hooked up the Custom Console to your computer and it still doesn t seem to respond to the keyboard, the first thing to check is that you are attached to the right serial port. The easiest way to do this is to disconnect the Custom Console and short between the Tx data out and Rx data in pins on the serial port connector on the back of your computer. On all IBMs and compatibles this means sticking a paper clip or similar tool between pins two and three on the Com. connector. While still running the modem program, anything you type should appear on the screen while this paper clip is in place, while nothing will appear when you remove it. If your computer passes this test, then you are using the right serial port and the problem is most likely the baud rate setting or in your wiring to the Custom Console. If you get characters on the screen even with the paper clip removed from the serial port, it means you probably need to set the echo mode to none or full duplex. Then you should repeat this test. The serial data signals from the Custom Console is brought out on the six position RJ-11 (modular telephone style) connector labeled 'RS-422 Serial Port'. Facing the end of the cable with the release latch upwards, its pin out is as follows: pin # COLOR SIGNAL NAME: (left) 1 white signal ground 2 black - serial data OUT from Custom Console 3 red + serial data OUT from Custom Console 4 green - serial data IN to Custom Console 5 yellow + serial data IN to Custom Console (right) 6 blue signal ground PC and Compatible Connection: To cross wire the RS-422/RS-485 signals from the Custom Console to the RS-232 serial port of an IBM compatible, cross connect the signals as follows: DB-25 DE-9 SIGNAL SIGNAL FROM/TO AUDIO SYSTEM 2 3 DATA OUT - serial data IN to Custom Console (green) 3 2 DATA IN - serial data OUT from Custom Console (black) 7 5 Ground signal ground (blue or white) Apple Macintosh computers have true RS-422 serial ports built in. To connect to the Custom Console, the pin out is as follows for a Macintosh mini-din-8: Chapter 28 MACs-Cust Custom Console / page 267
288 to + serial data in to card (#5 yellow) to - serial data in to card (#4 green) signal ground (#1 blue or #6 white) from + serial data out from card (#3 red) from - serial data out from card (#2 black) The Custom Console expects to see the serial data in the following format: ONE START BIT EIGHT DATA BITS ONE BIT The Commands on the Custom Console are used as follows: a Numbering System: This toggles the Custom Console between Decimal, Hexadecimal, and Percentage numbering systems. This will also change the format of the numbers displayed on the LCD screen on the front of the Custom Console. HEXadecimal: Values are shown as 00h to FFh Decimal: Values are displayed as 0 to 255 Percent: Values are displayed as 00% to 99% b VT-52 Compatible Display: When this toggle is enabled, the Custom Console will use special escape sequences to clear the current line (<ESC>ape 'l'), or position the cursor (<ESC>ape 'Y' ROW COLUMN). When disabled, the Custom Console has to redraw the entire screen to change any value, so it can save a good deal of screen redraw time if you have a compatible display. c Operating Mode: This command is used to select whether the Custom Console will operate in DMX-512 mode or 'Custom Console' mode. When set to DMX-512 mode, two hundred fifty-six channels of data is continuously put out and if used with PC MACs, it is connected through the DMX-512 input to the Smpte Board. When operated in 'Custom Console' mode, data is only returned when it is requested to do so by the PC MACs program and it is connected to the Console Input of the Smpte Board. Chapter 28 MACs-Cust Custom Console / page 268
289 d First Address/Number of Channels (available only if in 'Custom Console' mode): These values are used to set where the data is sent to the PC MACs program. The Number of Channels lets you set how many channels that PC MACs will expect to see returned by the Custom Console. By offsetting and setting the number of channels, this allows you to program single figures at one time within a multi-character show. An example of this feature s use would be if there are two figures. The first figure occupies ten addresses. The second figure occupies fifteen addresses. When programming the first figure, an offset of zero and the total number of channels would be set to ten. For programming the second figure, the offset would be increased to ten, and the number of channels increased to fifteen. In this case, each of the setups could be stored as two separate presets, and you could select between them using the rotary switch on the front of the Custom Console. If you are using twelve bit resolution analogs, you must carefully account for the locations and number of output channels you are using. Each twelve bit resolution input takes 1-1/2 eight bit channels. The Custom Console won t let you set the first address for a twelve bit analog to any address that can be evenly divided by three (0, 3, 6, 9, etc.). This is because it uses these bytes for storing the least significant four bits of the next two twelve bit resolution channels. Any twelve bit resolution channel that is addressed at an address that can be divided evenly by three plus one (addresses 1, 4, 7, 10, etc.) will need to have the previous address sent so that its lowest four bit nibble isn t lobbed off. Any twelve bit resolution channel that is addressed at an address that can be divided evenly by three plus two (addresses 2, 5, 8, 11, etc.) will need to have the previous two addresses sent so that its lowest four bit nibble isn t lobbed off. d Frame Rate (available only if operating in DMX-512 mode): The Custom Console always scans its analog inputs at approximately sixty Hz. This allows you to tell it to transmit this data thirty or sixty times per second. Note that these frequencies are not exact. Chapter 28 MACs-Cust Custom Console / page 269
290 e Analog 0: f Analog 1: g Analog 2: h Analog 3: There can be as many as four Analog Input Boards attached to a Custom Console at any one time. These are addressed at either zero, one, two, or three using a rotary switch hidden on the back of each card. The number set on the back of the board must agree with the numbers here on the screen. No two Analog Input Boards can be set to the same address or damage may result. This command will ask you: a) How many inputs on this Analog Input Board will be used? Valid responses are between zero (none) and sixty-four. b) What input range you would like to use on the analog inputs: Options are: 1) 0-5 volts 2) +/- 5 volts 3) 0-10 volts 4) +/- 10 volts 5) 5-0 volts 6) -/+ 5 volts 7) 10-0 volts 8) -/+ 10 volts The last four settings are the same as the first four, only inverted. These are used if you want to have the inputs inverted. c) The resolution used for these inputs: The options are eight or twelve bits. d) The address where these outputs will be sent: This if the address which will be sent into the internal buffer before it is sent out through the DMX-512 or to PC MACs. Zero is the first address, and two hundred fifty-five is the last one. If you have selected twelve bits of resolution for this Input Board, then the Custom Console won t let you set the address to any number that can be evenly divided by three (0, 3, 6, 9, etc.). This is because it uses these bytes for storing the least significant four bits of the next two twelve bit resolution channels. Data is written to the output buffer in the following order: Analog Input Board zero through analog Input Board three Chapter 28 MACs-Cust Custom Console / page 270
291 then Digital Input Board zero through Digital Input Board seven. If you set the addresses so that they overlap, cards that are scanned later will overwrite data read from the boards that were scanned earlier. i Digital 0: j Digital 1: k Digital 2: l Digital 3: t Digital 4: u Digital 5: v Digital 6: w Digital 7: There can be as many as eight Digital Input Boards attached to a Custom Console at any one time. These are addressed at between zero through seven using a rotary switch hidden on the back of each card. The number set on the back of the board must agree with the numbers here on the screen. No two Digital Input Boards can be set to the same address or damage may result. This command will ask you: a) How many inputs on this Digital Input Board will be used? Valid responses are between zero (none) and sixteen. Each input channel contains eight digital inputs. b) The address where these outputs will be sent: This if the address which will be sent into the internal buffer before it is sent out through the DMX-512 or to PC MACs. Zero is the first address, and two hundred fifty-five is the last one. Data is written to the output buffer in the following order: Analog Input Board zero to analog Input Board three then Digital Input Board zero through Digital Input Board seven. If you set the addresses so that they overlap, cards that are scanned later will overwrite data read from the boards that were scanned earlier. o Reload Default Configuration: This command allows you to clear the configuration for just one, or all sixteen possible configuration presets. q Upload Configuration: This command is used to reload a configuration file that was previ- Chapter 28 MACs-Cust Custom Console / page 271
292 ously saved using the Download Configuration command. The data saved in a previous Download Configuration command can be reloaded into the Custom Console by simply sending back to it. To do this: 1) You will need to tell your terminal program to use a slight delay between each character it sends. Usually the delay adjustment is set in one/tenths of a second, so a value of one/tenth of a second is the minimum available delay. 2) Invoke this command: It will prompt you to: 3) Tell your computer to send this file through the serial port to the Custom Console. The same string of gibberish you saw during the Download Configuration command will go shooting by as it is reloaded into the Custom Console. 4) The screen will redraw when the Upload Configuration Command has finished. r Download Configuration: This command responds with the current contents of the configuration EEPROM for the Custom Console. This string of 1031 ASCII characters is led off by the character string 's5aa5'. To save the data to the disk of your computer: 1) Invoke this command. It will prompt you to: 2) Tell your computer to save all ASCII received from the AB/DR ) Hit any key when ready. The Custom Console will respond with a seemingly endless string of gibberish. 4) When it has finished, tell your computer to save all of the gibberish it received to its disk drive. s Save Configuration to EEprom: This is used to write the currently displayed configuration into the on-board Eprom. This configuration is then stored until you use this command again (or the Reload Default Configuration command) to change it. Sixteen different configurations can be selected by using the rotary switch on the front of the Custom Console. Chapter 28 MACs-Cust Custom Console / page 272
293 - CUSTOM CONSOLE INPUTS & OUTPUTS - Power Supply: The Custom Console has been designed to run from any regulated or unregulated source of DC power at between 9 and 12 volts. The Custom Console draws approximately 700 ma. for one box with one hundred twenty-eight analog inputs. Data I/O: This is the high speed (250 KBaud) RS-422 serial port that is used for communicating with a PC MACs Show Control System or for outputting DMX-512 data. When used with a PC MACs system in 'Custom Console' mode ( Custom Console' selected under the Preferences pulldown/hardware dialog), it is connected to the Serial Console Input on the MACs-SMP Smpte Card by a straight (non-flipped) RJ-12 modular telephone line. When used in the DMX-512 mode for sending data to any other piece of DMX-512 compatible equipment, the following connections are used. Orientation of the RJ-12 modular telephone connector is facing the end of the wire, with the connector latch up: DMX-512 (FM 5 pin XLR) pin # COLOR SIGNAL NAME: n/c (left) 1) white: signal ground n/c 2) black: - serial data in n/c 3) red: + serial data in 2 4) green: - serial data out 3 5) yellow: + serial data out 1 (right) 6) blue: signal ground If using the Custom Console for sending DMX-512 data to a PC MACs system ( DMX-512 Low selected under the Preferences pulldown/hardware dialog), the following connections are used to the MACs-SMP Smpte Card s DMX connector. Orientation of the RJ-12 modular telephone connector is facing the end of the wire, with the connector latch up: DMX-512 (M 5 pin XLR) pin # COLOR SIGNAL NAME: n/c (left) 1) white: signal ground n/c 2) black: - serial data in n/c 3) red: + serial data in 4 4) green: - serial data out 5 5) yellow: + serial data out 1 (right) 6) blue: signal ground Data/Address: This 26 pin ribbon cable connection is used to link Custom Console boxes. Only one of the boxes should be fitted with a CPU. All communications and configuration will take place through this one Chapter 28 MACs-Cust Custom Console / page 273
294 box with the CPU in it. 1/4 J6 Digital Inputs: The Digital Inputs to the Custom Console are compatible with all J6 outputs from other Gilderfluke & Company equipment. In addition, it has been configured to accept any simple switch closures as inputs as shown on the drawing on the right. (Brown) PIN #1 (red) PIN #2 (orange) PIN #3 (yellow) PIN #4 (green) PIN #5 (blue) PIN #6 (violet) PIN #7 (grey) PIN #8 (white) PIN #9 (black) PIN #10 + External Power GROUND (not used) DATA BIT 7 DATA BIT 6 DATA BIT 5 DATA BIT 4 DATA BIT 3 DATA BIT 2 DATA BIT 1 DATA BIT to 24 VDC SUPPLY (Brown) PIN #1 (red) PIN #2 (orange) PIN #3 (yellow) PIN #4 (green) PIN #5 (blue) PIN #6 (violet) PIN #7 (grey) PIN #8 (white) PIN #9 (black) PIN #10 Internal Power GROUND DATA BIT 7 DATA BIT 6 DATA BIT 5 DATA BIT 4 DATA BIT 3 DATA BIT 2 DATA BIT 1 DATA BIT 0 SUPPLY (not used) Chapter 28 MACs-Cust Custom Console / page 274
295 Each J6 cable is arranged in the following order: wire number color wire function 1 brown circuit ground 2 red channel 0 data bit 7 3 orange channel 0 data bit 6 4 yellow channel 0 data bit 5 5 green channel 0 data bit 4 6 blue channel 0 data bit 3 7 violet channel 0 data bit 2 8 gray channel 0 data bit 1 9 white channel 0 data bit 0 10 black + unregulated power supply (protected to 1 amp) 11 brown circuit ground 12 red channel 1 data bit 7 13 orange channel 1 data bit 6 14 yellow channel 1 data bit 5 15 green channel 1 data bit 4 16 blue channel 1 data bit 3 17 violet channel 1 data bit 2 18 gray channel 1 data bit 1 19 white channel 1 data bit 0 20 black + unregulated power supply (protected to 1 amp) 21 brown circuit ground 22 red channel 2 data bit 7 23 orange channel 2 data bit 6 24 yellow channel 2 data bit 5 25 green channel 2 data bit 4 26 blue channel 2 data bit 3 27 violet channel 2 data bit 2 28 gray channel 2 data bit 1 29 white channel 2 data bit 0 30 black + unregulated power supply (protected to 1 amp) 31 brown circuit ground 32 red channel 3 data bit 7 33 orange channel 3 data bit 6 34 yellow channel 3 data bit 5 35 green channel 3 data bit 4 36 blue channel 3 data bit 3 37 violet channel 3 data bit 2 38 gray channel 3 data bit 1 39 white channel 3 data bit 0 40 black + unregulated power supply (protected to 1 amp) Chapter 28 MACs-Cust Custom Console / page 275
296 J6/A Inputs: The analog inputs to the Custom Console are compatible with all J6/A outputs from other Gilderfluke & Company equipment. The input can be set to accept any analog voltage from 0-5 vdc, 0-10 vdc, +/- 5 vdc, or +/- 10 VDC. All of the References are connected together in the Custom Console. When operating any analog input at twelve bits of resolution, the least significant bit is equal to 1/4096 the of the total voltage input swing. At a 0-5 volt input this is only 1.22 millivolts 3. Although there is both hardware and software filtering done on these inputs inside the Custom Console as they are sampled at sixty Hz, they are still susceptible to analog noise. Care must be made in all of the external wiring and reference power supplies. Also operating at the highest possible input voltage range (+/- 10 volts) will help to reduce the noise on the analog inputs. 3 This compares to 19.5 millivolts per step when using eight bits of resolution. Chapter 28 MACs-Cust Custom Console / page 276
297 wire number color wire function 1 brown n/c 2 red n/c 3 orange Input 15 Analog Input 4 yellow Input 15 Reference 5 green Input 14 Analog Input 6 blue Input 14 Reference 7 violet Input 13 Analog Input 8 gray Input 13 Reference 9 white Input 12 Analog Input 10 black Input 12 Reference 11 brown n/c 12 red n/c 13 orange Input 11 Analog Input 14 yellow Input 11 Reference 15 green Input 10 Analog Input 16 blue Input 10 Reference 17 violet Input 9 Analog Input 18 gray Input 9 Reference 19 white Input 8 Analog Input 20 black Input 8 Reference 21 brown n/c 22 red n/c 23 orange Input 7 Analog Input 24 yellow Input 7 Reference 25 green Input 6 Analog Input 26 blue Input 6 Reference 27 violet Input 5 Analog Input 28 gray Input 5 Reference 29 white Input 4 Analog Input 20 black Input 4 Reference 31 brown n/c 32 red n/c 33 orange Input 3 Analog Input 34 yellow Input 3 Reference 35 green Input 2 Analog Input 36 blue Input 2 Reference 37 violet Input 1 Analog Input 38 gray Input 1 Reference 39 white Input 0 Analog Input 40 black Input 0 Reference You can use our Sixteen Channel Joystick Amplifier to attach Chapter 28 MACs-Cust Custom Console / page 277
298 analog potentiometers to the Custom Console. This allows you to use pots that are not moving their full range. If the pots are swinging from stop to stop, you can connect the pots directly using a unipolar or bipolar power supply. Potentiometers with a unipolar supply are connected as follows: to Custom Console Analog Input +12 to +15 VDC supply 10 VDC positive reference Potentiometer (10K typically) in + 10 volt Regulator ground out to Custom Console Reference Potentiometers with a bipolar supply are connected as follows: to Custom Console Analog Input to Custom Console Reference +12 to +15 VDC supply -12 to -15 VDC supply +10 VDC positive reference Potentiometer (10K typically) in + 10 volt Regulator ground out -10 VDC negative reference - 10 volt in Regulator out ground Chapter 28 MACs-Cust Custom Console / page 278
299 29: MACs-SMP Smpte Card The MACs-SMP Smpte Card is the key to the fully enabled PC MACs system. It allows you to program the full 256 channel capacity of the system. Without it installed in your PC, you are limited to doing OffLine Editing in the Software-Only mode, or a maximum of sixteen channels if running under Hardwareless Realtime Mode. All data, time codes, and control signals go through the MACs-SMP Smpte Card at one point or another. It was designed to remove all of the work from the PC except the screen, disks, mouse and keyboard. This allows PC MACs to run on what is today a very slow PC 1. 1 You want to use the fastest PC you can get, if only to make Windows run at its best. Chapter 29 MACs-SMP ISA Smpte Board / page 279
300 Addressing: Before it can be installed, the MACs-SMP Smpte Card must be set for the address where it and all the other cards in the PC MACs system will be located in the PC s memory. PC MACs requires at least 4 KBytes of unused memory space. This can be at any location between 640 KBytes and one MByte. Typical locations are at D4000h or EF000h. These upper areas of memory are typically used by hard disk controllers and video output cards. They can also be used by programs that can take over these areas for use as additional memory. Programs like this must be disabled (or at least the memory area where PC MACs will be installed must be disabled) before installing PC MACs. For further details, see the instructions for finding a suitable address and interrupt at the start of the PC MACs software section of this manual. Hardware revision 1.1 and earlier MACs-SMP Smpte Cards are addressed by inserting and removing jumpers on JP-2. Inserting a jumper sets an address bit low, while removing it sets it high. The lower three digits of the address are always set to 000. This leaves only the upper eight bits to be set. To set the four Least Significant address bits on the MACs-SMP Smpte Card, you need to use the pins labeled A12-A15 as follows: A12 A13 A14 A15 A12-A15 set to: INSERTED INSERTED INSERTED INSERTED 00 OPEN INSERTED INSERTED INSERTED 01 INSERTED OPEN INSERTED INSERTED 02 OPEN OPEN INSERTED INSERTED 03 INSERTED INSERTED OPEN INSERTED 04 OPEN INSERTED OPEN INSERTED 05 INSERTED OPEN OPEN INSERTED 06 OPEN OPEN OPEN INSERTED 07 INSERTED INSERTED INSERTED OPEN 08 OPEN INSERTED INSERTED OPEN 09 INSERTED OPEN INSERTED OPEN 0A OPEN OPEN INSERTED OPEN 0B INSERTED INSERTED OPEN OPEN 0C OPEN INSERTED OPEN OPEN 0D INSERTED OPEN OPEN OPEN 0E OPEN OPEN OPEN OPEN 0F To set the most significant FOUR address bits, you use the pins labeled A16-A19 as follows: A16 A17 A18 A19 A16-A19 set to: INSERTED INSERTED INSERTED INSERTED 00 Chapter 29 MACs-SMP ISA Smpte Board / page 280
301 OPEN INSERTED INSERTED INSERTED 10 INSERTED OPEN INSERTED INSERTED 20 OPEN OPEN INSERTED INSERTED 30 INSERTED INSERTED OPEN INSERTED 40 OPEN INSERTED OPEN INSERTED 50 INSERTED OPEN OPEN INSERTED 60 OPEN OPEN OPEN INSERTED 70 INSERTED INSERTED INSERTED OPEN 80 OPEN INSERTED INSERTED OPEN 90 INSERTED OPEN INSERTED OPEN A0 OPEN OPEN INSERTED OPEN B0 INSERTED INSERTED OPEN OPEN C0 OPEN INSERTED OPEN OPEN D0 INSERTED OPEN OPEN OPEN E0 OPEN OPEN OPEN OPEN F0 As an example, to set the address of the card to D4000h, insert the following jumpers: A12 A13 A14 A15 A16 A17 A18 A19 Address: INSERTED INSERTED OPEN INSERTED OPEN INSERTED OPEN OPEN =D4000h Hardware revision 1.2 or later MACs-SMP Smpte Cards have eliminated the address jumpers for two 16 position rotary switches. To set the address on these cards, just dial in the desired address numbers. The MACs-SMP Smpte Card also requires a single interrupt from the PC. One and only one jumper must be installed on JP-1 to select a free interrupt on the PC. Typically the only interrupts available are either #5 or #10. Cards are normally shipped with interrupt #10 selected. Once the MACs-SMP Smpte Card has its interrupt and address jumpers installed, you can fire up the PC MACs software and set its a d d r e s s a n d i n t e r r u p t n u m b e r f r o m t h e P r e f e r e n c e s pulldown/hardware dialog. You should then be able to press Play' and the time code display should start stepping through frames. Dipswitch Options: The dipswitch on the Smpte board can be used to set three things that the vast majority of users should never need to change. These are the FSK sending order, the board number and offset into the outputs when sending data out the Frequency Shift Keyed (FSK) data. When Switch #1 is 'On', the FSK data will be sent out in reverse order. This is used for compatibility with the output numbering used on some tape-based Show Control Systems. Chapter 29 MACs-SMP ISA Smpte Board / page 281
302 To set the FSK offset, the dipswitch positions one through four are used as follows: Switch #2 Switch #3 Switch #4 FSK outputs: OFF OFF OFF 00 through 15 OFF OFF ON 16 through 31 OFF ON OFF 32 through 47 OFF ON ON 48 through 63 ON OFF OFF 64 through 79 ON OFF ON 80 through 95 ON ON OFF 96 through 111 ON ON ON 112 through 127 If the FSK output is set to send out thirty-two channels worth of data, then twice the number of outputs will be sent out. These four dipswitch positions are normally set to all 'Off'. To set the baud rate used by the Smpte Board s serial port you use dipswitch positions 7 and 8. These are used as follows: Switch #7 Switch #8 Baud Rate OFF OFF 9600 Baud OFF ON 4800 Baud ON OFF 19,200 Baud ON ON 38,400 Baud The serial port is used primarily to control LaserDisk players. Most of these use the default baud rate of A very few operate at 4800 baud. Be aware that the amount of data that must be sent back and forth between PC MACs and the LaserDisk player can sometime limit what you can do when you are operating at 4800 baud. Adjustments: The MACs-SMP Smpte Card has four adjustments on it. These are used to set the frequencies used for the Frequency Shift Data (FSK) output. They are adjusted by selecting the Preferences pulldown/fsk setup, selecting the frequencies one at a time from the menu, and making the adjustments on the appropriate pots on the MACs-SMP Smpte Card. You will need to use a frequency counter to do this. The one LED on the MACs-SMP Smpte Card is what is called a heartbeat. Whenever the card is powered up, it should be flashing about twice a second. The same heartbeat is also displayed on any Heads Up Displays or Smart Bricks that are attached to the Smart Brick Network connection on the MACs-SMP Smpte Card. If it ever doesn t flash at this rate, then there is a problem with the card. Chapter 29 MACs-SMP ISA Smpte Board / page 282
303 MACS-SMP SMPTE CARD CONNECTIONS: As you can see from the block diagram of PC MACs on the front of this manual, everything but the direct digital and analog outputs are connected through the MACs-SMP Smpte Card. The connections are used as follows: J-8 Input: This connection is used to simulate the function of the J8 input on our standard Micro MACs Bricks. The four inputs can be used to start or stop playbacks, or to qualify a request for a start or stop. When the time code used by a show is selected as External, the clock signal is sent to PC MACs through the blue input line. When running from the PC PB playback program, the inputs to this connection can be used to randomly select and play up to four different shows (if none are using external clocking). Also available on the J8 connection is a single yellow status output. This will be active whenever PC MACs or PC PB are running any show. It can be used as a remote show running status indicator. All the inputs and the one output on the J8 connection are optoisolated. By changing the position of the jumpers on JP-3, you can select whether these optoisolators are powered from the PC s 12 VDC power supply, or if they are expecting to get power from outside. If they are running from the PC s power supply, then a simple switch closure between the desired input and the black common line will trigger an input. The PC s power supply is protected by a 170 ma. PTC circuit breaker on the MACs-SMP Smpte Card when running in this way. The connections and jumper positions for the J8 port are as follows. As with all RJ-11 (6 conductor modular telephone wire) connections in this manual, all wire colors and numbers are referenced with you facing the end of the cable with the connector release upwards: WHITE #1 (reset) BLACK #2 (common) RED #3 (stop) WHITE #1 (reset) BLACK #2 (common) RED #3 (stop) + 12 to 24 VDC SUPPLY + GREEN #4 (start) JP-3 YELLOW #5 (status out) LED 2.2K-4.7k GREEN #4 (start) JP-3 YELLOW #5 (status out) LED 2.2K-4.7k BLUE #6 (clock/dbl show) J8 with JP3 set for INTERNAL power BLUE #6 (clock/dbl show) J8 with JP3 set for EXTERNAL power If the J8 input is configured to run from an external power source, Chapter 29 MACs-SMP ISA Smpte Board / page 283
304 then you must provide a 5 to 24 VDC voltage to the black common line. Inputs are then triggered by attaching them to the ground side of your power supply. This type of switch to ground output is standard on most control equipment. Tape Deck Control: This port is used to attach one or more MACs-TAPE and MACs-FOIL modules to PC MACs. PC MACs will support up to four of each at the same time. The MACs-TAPE is used to provide four contact closures that can be used to control most tape decks. These are typically attached to the Stop', Rewind', Fast Forward' and Play' inputs on the tape deck. (Rewind is sometimes connected to the memory recall input of a tape deck while programming so that it will rewind to a preset point on the tape.) It also has two RCA through connections that can be used to mute the audio output from the controlled tape deck when a show isn't being played. The TIME CODE connections are used to mute the Smpte track from the tape deck if more than one is attached to PC MACs. Otherwise, it remains unused. The MACs-TAPE is typically mounted on the tape deck it is controlling. Indicator LEDs show all commands being sent to the tape deck. The MACs-FOIL is used to add a position feedback to any tape deck that is being controlled by PC MACs. It consists of two parts. The first is a small opto electronic sensor that must be mounted to the tape deck along the tape s path where it can see passing foils. The second part is a small box that can be mounted wherever it is convenient. LEDs on its front show when it is selected and the foil sensor status. This opto sensor uses redundant sensors to try to keep false triggering to a minimum. Both the MACs-TAPE and MACs-FOIL have only one jumper on them. This is used to select which of the four possible tape decks they are attached to. These parts are shipped addressed as tape deck A. This jumper must be cut and another jumper soldered in to use them for any other address. The PC MACs software assumes that decks A and B are reel to reel or cassette decks that have the MACs-FOIL mounted on them so that they give some position feedback. Deck C is assumed to be a cassette or other deck that doesn t give any feedback (no MACs-FOIL installed). At the end of a show, deck C will simply be commanded to rewind, and it is up to the tape deck not to throw the tape across the floor. Deck D is assumed to be a bin loop or other tape deck which is incapable of rewinding. Smart Brick Network: This connection is used to attach any number of Chapter 29 MACs-SMP ISA Smpte Board / page 284
305 Heads Up Displays and Smart Bricks to PC MACs. The Heads Up Displays are used to give you a large format readout of where PC MACs is in a show. When running PC PB, the Heads Up Display(s) show a countdown time until the next show. All signals in the Smart Brick Network are compatible with RS-422 and RS-485 signal levels. Facing the end of the plug with the latch upward, the order of these outputs is as follows: PIN # COLOR SIGNAL NAME: (left) 1) white: + data output 2) black: - data output 3) red: + clock output 4) green: - clock output 5) yellow: + strobe output (right) 6) blue: - strobe output For a full description of the Smart Brick Network, please see the Smart Brick Manual. Smpte Time Code Input: This is a female RCA jack which should be attached to the source of Smpte time code being used (if any). This input has a 10 Kohm input impedance, and expects to see a Smpte signal level of about zero VU. Frequency Shift Keyed (FSK) Output: This is a female RCA jack which is used for FSK output. The FSK data generated by PC MACs is fed to an unused audio track on the tape deck or to one or two one hundred twenty-eight Output Tape -Based Show Control Systems. The FSK output from PC MACs supports two sets of frequencies. The lower set of frequencies can only be used for shows that are run at fifteen Frames Per Second (FPS) to output sixteen eight bit channels. The higher set of frequencies will support thirty-two eight bit channels at fifteen fames per second, or sixteen channels at thirty fames per second. The frequencies used by the FSK output are as follows: High Frequency set: MARK (1) = 12,500 Hz SPACE (0) = 9375 Hz Low Frequency set: MARK (1) = 7150 Hz SPACE (0) = 3950 Hz Parallel Programming Console: This is a high speed RS-422 parallel port which can be used to attach our older parallel programming consoles. It won t be used in most new systems. Its pinout is as follows Chapter 29 MACs-SMP ISA Smpte Board / page 285
306 (yes, pins #23 and #24 are purposely reversed): Smpte Card PIN # CONSOLE PIN # SIGNAL 1 NONE NOT USED 2 1 GROUND 3 13 D7-4 2 D D6-6 3 D D5-8 4 D D D D D D D D D D D A A B B C C D D + For longer signal runs, each pair must be run as a 'twisted pair'. Termination resistors of between 100 Ω and 220 Ω may be needed between each pair for cable runs of over one hundred feet (or if the number of errors are excessive). DMX-512, Serial Console, and LaserDisk Ports: These are three high speed RS-422 serial ports which are brought out on the same sixteen pin connector on the MACs-SMP Smpte Card. The cable that comes with the MACs-SMP Smpte Card breaks out this sixteen pin connector to one five position female XLR for the DMX channel, one RJ-11 connector for the Serial Console, and one RJ-11 for connection to the LaserDisk player. These are all panel mount -style connectors that can be mounted in the chassis of your PC. DMX-512 Port: The USITT DMX-512 Standard calls for the for the following Chapter 29 MACs-SMP ISA Smpte Board / page 286
307 pinouts on a female five position XLR connector: Smpte Card PIN # XLR PIN # SIGNAL Signal Common (shield) 2 2 Dimmer Drive Compliment (Tx Data -) 3 3 Dimmer Drive True (Tx Data +) 4 4 Data In Compliment (Rx Data -) 5 5 Data In True (Rx Data +) When Importing DMX-512 data from a lighting system, the DMX- 512 output from the lighting board will need to be wired into pins #4 (Data In Compliment (Rx Data -)) and #5 (Data In True (Rx Data +)) of the MACs-SMP Smpte Card s five pin XLR connector. The DMX-512 data arrives asynchronously at whatever rate the lighting control system sends it. This data is sampled by PC MACs at the frame rate of the show being programmed. In most cases PC MACs will be running far faster than the lighting board is sending the data. Serial Console Port: This is the serial port that is used to send commands and data between the MACs-SMP Smpte Card and the Serial Programming Console. It is also used for connecting Custom programming consoles. Data is sent asynchronously at 250 KBaud. For longer runs a low capacitance shielded twisted pair cable designed for RS- 422 data should be used. A termination resistor of between 100 Ω and 220 Ω between each of the positive and negative data lines may be needed at each end of the line if data error rates are excessive. Facing the end of the cable with the release latch upwards, its pin out is as follows: Smpte Card pin # pin # COLOR SIGNAL NAME: 6 (left) 1) white: signal ground 7 2) black: - serial data out from MACs-SMP 8 3) red: + serial data out from MACs-SMP 9 4) green: - serial data in to MACs-SMP 10 5) yellow: + serial data in to MACs-SMP 6 (right) 6) blue: signal ground The data which is transmitted to and from a Custom Programming Console is similar to standard DMX-512 data. The format is as follows: The serial port operates asynchronously at 250 KBaud. The port must be set for eight bits of data, two stop bits and no parity. When the custom programming console needs to update a new 2 Don t blame us for these names. These are directly from the USITT. Chapter 29 MACs-SMP ISA Smpte Board / page 287
308 frame worth of data, the following will happen: 1) MACs-SMP Smpte Card transmits a break to the Custom Console for at least two character s time (just like DMX-512). 2) The MACs-SMP Smpte Card will transmit a single 00h byte to mark the start of data (just like DMX-512). 3) The MACs-SMP Smpte Card will transmit a single f ASCII character (066h). After this, it is time for the Custom Console to start returning data. No more data will be transmitted from the MACs-SMP Smpte Card until it is time for the next frame. 4) The Custom Console transmits a break to the MACs-SMP Smpte Card of at least two character s time (just like DMX- 512). If the break is not returned in a timely manor, a console error will be generated and the console type will be set back t o n o n e ( y o u m u s t o p e n t h e P r e f e r e n c e s pulldown/ hardware' dialog to reselect the Custom Console'). 5) The Custom Console will transmit a single 00h byte to mark the start of data (just like DMX-512). If the 00h is not returned in a timely manor, a console error will be generated and the console type will be set back to none (you must open the Preferences pulldown/ hardware' dialog to reselect the Custom Console'). 6) The Custom Console will transmit a single byte which contains the number of bytes the MACs-SMP Smpte Card should expect to receive (00h 3 to 0FFh). If this is not returned in a timely manor, a console error will be generated and the console type will be set back to none (you must open the Preferences pulldown/ hardware' dialog to reselect the Custom Console'). 7) The Custom Console will transmit one byte which represents the offset into the two hundred fifty-six possible eight bit channels where the first byte of transmitted data should be stored (00h to 0FFh). This offset is normally set to the address of the first channel which is being programmed. It this is not returned in a timely manor, a console error will be generated and the console type will be set back to none (you must open the Preferences pulldown/ hardware' dialog to reselect the Custom Console'). 3 A 00h value is used if you want to transmit two hundred fifty-six channels of data. Chapter 29 MACs-SMP ISA Smpte Board / page 288
309 8) The Custom Console will transmit the number of bytes that was reported in operation #6 above. If these are not returned in a timely manor, a console error will be generated and the console type will be set back to none (you must open the Preferences pulldown/ hardware' dialog to reselect the Custom Console'). LaserDisk Port: This serial port is used to control a LaserDisk player while synchronizing PC MACs to it. This port is shipped with a fixed baud rate of 9600 baud, eight data bits, one stop bit, no parity. For details on connections to Sony or Pioneer LaserDisk players, see the sections of this manual that cover those devices. Facing the end of the cable with the release latch upwards, its pin out is as follows: Smpte Card pin # pin # COLOR SIGNAL NAME: 11 (left) 1) white: signal ground 12 2) black: - serial data out from MACs-SMP 13 3) red: + serial data out from MACs-SMP 14 4) green: - serial data in to MACs-SMP 15 5) yellow: + serial data in to MACs-SMP 16 (right) 6) blue: signal ground Chapter 29 MACs-SMP ISA Smpte Board / page 289
310 Six percent have left it in the refrigerator. Chapter 29 MACs-SMP ISA Smpte Board / page 290
311 30: Start and End Strings STRINGS are the names of the list of commands that you can tell PC MACs to send out the LaserDisk Serial Port at the start or end of a LaserDisk show. They are used primarily to talk to LaserDisk players, although they can be used with any type of equipment when you need to send and receive characters through the serial port. Characters are entered into the strings as hexadecimal or decimal numbers (depending on which numbering system you have selected under the Preferences pulldown) or as standard ASCII text surrounded by single quotation marks. All numeric values must be separated by commas and/or spaces. If you need to receive, rather than send a character out the LaserDisk serial port, you tell PC MACs about this by surrounding the numbers or characters with parentheses. PC MACs has a limited supply of patience when waiting for a character to be returned from the serial port. If it hasn t heard anything within about thirty seconds, it will turn on an error message. While waiting for characters to be returned all other activity on PC MACs is suspended. The LaserDisk preferences dialog and LaserDisk options subdialog (inside show info dialog) give alert box and the opportunity to retry if PC MACs doesn t like your string. The following are examples of errors: A value that can t fit in a byte: 0, 999, 20 Mismatched quotes: This is a bad string. Mismatched parentheses: (1, 2, 3 Misplaced commas: 1,,2 Wrong number style: FF (This is an error if number style currently is decimal). Empty string: Chapter 30 LaserDisk Strings / page 291
312 Special String Characters: Within the strings there are ten special characters which can be used with PC MACs. They are defined as follows: LaserSearch: 1 (01h): This number, when found in a string, causes PC MACs to send out a search command to the LaserDisk player to find the frame number found in the 'LaserDisk Start Frame' for the current show. The type of LaserDisk player which is attached to the system must have been set for PC MACs to be able to spin it up. While waiting for the LaserDisk, all other activity on PC MACs is suspended. FAST FORWARD: 4 (04h): When found in a string, this number causes PC MACs to close the FAST FORWARD relay output on the currently selected MACs-TAPE card. STOP: 5 (05h): When found in a string, this number causes PC MACs to close the STOP relay output on the currently selected MACs-TAPE card. PLAY: 6 (06h): When found in a string, this number causes PC MACs to close the PLAY relay output on the currently selected MACs-TAPE card. REWIND: 7 (07h): When found in a string, this number causes PC MACs to close the REWIND relay output on the currently selected MACs-TAPE card. Special LaserSearch (hour 00): 8 (08h): This command is used in the string instead of the standard LaserSearch command (01 above) when operating CLV (long play) and HDTV LaserDisks from PC MACs. These use time references instead of the frame numbers used on CAV disks. Special LaserSearch (hour 01): 9 (09h): This command is just like the Special LaserSearch (08 above) except that it searches for hour number 01 instead of 00. CLV (long play) LaserDisks will be burned with either a 00 or 01 hour on them, and by using these commands, either can be accessed. PanasonicMode: 11 (0Bh): This command tells the Smpte card to process the Laser commands for a Panasonic LaserDisk Player. DVDMode: 12 (0Ch): This command tells the Smpte card to process the Laser commands for a Pioneer DVD Player. Once started, the animation system free runs using it s internal clock. DON'T CARE: 0 (00h): This character is used when you need to Chapter 30 LaserDisk Strings / page 292
313 get a character returned from the serial port, but just don t give a damn what it is that you receive. PC MACs will simply wait until it gets any character through the serial port. This is the only special character which is used when receiving characters from the serial port. Chapter 30 LaserDisk Strings / page 293
314 - Pioneer LaserDisk Commands - The Pioneer LaserDisk players all share a common command format. A full description of the commands can be found in the technical publications available from Pioneer Communications of America. They can be reached at (408) LaserDisks used with PC MACs recorded in the CAV format have up to 54,000 frames or 1/2 hour capacity per side. CLV LaserDisks have up to one hour capacity per side. Not all LaserDisk commands will work with disks recorded in the CLV format. The LaserDisk player must be configured for 9600 baud, eight bit data, and one stop bit. On the LD-V8000, you also must set the TxD Terminator to <C/R>. This is how these LaserDisk players are usually shipped from the factory. Connections are made as follows: Pioneer LaserDisk DB-15 SIGNAL SIGNAL FROM/TO BRICK BRAIN 2 DATA OUT - serial data in to Brick Brain (green) 3 DATA IN - serial data out from Brick Brain (black) 1, 11 or 15 GROUND signal ground (blue or white) The electrical output from PC MACs is at RS-422 voltage levels rather than the RS-232 that these LaserDisk players really want to see. If this causes a problem, or it the wire runs between PC MACs and the LaserDisk player are long, then you may want to add a RS-232 to RS-422 converter to the LaserDisk player. In general, you send a command to the LaserDisk player as two ASCII characters (with occasional variables), followed by a <carriage return> character (0Dh). The LaserDisk player will then respond when it has completed the task with an upper case R followed by a <carriage return> character (0Dh). A number of different commands can be stacked together and then followed by a single <carriage return> character (0Dh) to get them all rolling. The LaserDisk player will go through all of these commands in the order they were entered and then return an R followed by a <carriage return> character (0Dh) when it has finished the last command. This can save a lot of string space if you are sending complicated strings to the LaserDisk player. The majority of commands that you might need to use are all pretty simple two or three character ones. The one complicated search command is handled transparently to you when you insert a LaserSearch (01h) character in the string being sent to the LaserDisk player (PC MACs must be Chapter 30 LaserDisk Strings / page 294
315 told it is running a Pioneer player in the show setup screen). This string only performs a search for the starting frame of the show on the LaserDisk player. For this reason it is normally followed by a PL (play) command in the same string. A typical start string for a LaserDisk show is: LaserSearch PL <CR> (R) (<CR>) This would normally be entered as follows (hexadecimal numeric values shown): 01 'PL' 0D ('R' 0D) If decimal values are being used, this string would be entered as follows: 1 'PL' 13 ('R' 13) Notice that after the LaserSearch command we have to then tell the LaserDisk to start playing, and that this command is followed by one <carriage return> character to be sent out. Following this we tell PC MACs to wait until it gets first an R, and then a <CR> back from the LaserDisk player. A typical end string for a LaserDisk show is: ST <CR> (R) (<CR>) This would normally be entered as follows (hexadecimal numeric values shown): 'ST' 0D ('R' 0D) If decimal values are being used, this string would be entered as follows: 'ST' 13 ('R' 13) The format of this string is very much like that of the startup string, except that there is no need to send the LaserSearch string as was done at the beginning of the show, and the PL command has been replaced by a ST (still frame) command for the LaserDisk player. This freezes the image to whatever the last image on the video disk was. Other commands are available for blanking out the video, ejecting the disk, or a variety of other things. You can even build up a string that will tell the LaserDisk player to search for another frame on the disk and freeze or start playing from that frame. If no command is given to the LaserDisk player at the end of a LaserDisk show, then the player will continue playing along until the end of the disk is reached or another command is received. As an example of how you combine more than a single LaserDisk com- Chapter 30 LaserDisk Strings / page 295
316 mand in the same string, we will now show a sample of a string that sends two commands at the same time to the LaserDisk player: A typical combined start string for a LaserDisk show is: LaserSearch PL 1KP <CR> (R) (<CR>) This would normally be entered as follows (hexadecimal numeric values shown): 01 'PL1KP' 0D ('R' 0D) If decimal values are being used, this string would be entered as follows: 1 'PL1KP' 13 ('R' 13) This string is just like the start string shown above, except that it sends a command to disable the front panel keypad on the LaserDisk player after it sends the command to start the show playing, but before it sends the <carriage return> that tells the LaserDisk player to start acting upon all the commands it has just received. The following is a partial listing of the commands supported by Pioneer LaserDisk players. It is by no means a complete list of all the commands available to you, but includes those common commands which you may actually need. Remember that you only need to send the <carriage return> (0D) (shown as the last character of all the commands) only if you aren t following the current command with any other command. The <carriage return> tells the LaserDisk player to start working on all the commands it has received since the last <carriage return> was received. Chapter 30 LaserDisk Strings / page 296
317 COMMAND MNEMONIC 1st 2nd 3rd 4th RESPONSE 2ND OPEN DOOR OP 'O' 'P' 0D ('R') (0D) Stops the player if it is running and opens the door. REJECT RJ 'R' 'J' 0D ('R') (0D) Stops the player motor if it is running. PLAY PL 'P' 'L' 0D ('R') (0D) Starts the LaserDisk playing from the current position on the disk. PAUSE PA 'P' 'A' 0D ('R') (0D) Stops the LaserDisk player and a blue (or black) screen appears. STILL ST 'S' 'T' 0D ('R') (0D) Freezes the output of the LaserDisk player at the current frame. STEP FORWARD SF 'S' 'F' 0D ('R') (0D) Steps the current video frame forward by one frame. STEP BACKWARD SB 'S' 'B' 0D ('R') (0D) Steps the current video frame backwards by one frame. VIDEO CONTROL 0VD '0' 'V' 'D' 0D ('R') (0D) Turns 'Off' the video output. VIDEO CONTROL 1VD '1' 'V' 'D' 0D ('R') (0D) Turns 'On' the video output (default condition). CLOSE DOOR CO 'C' 'O' 0D ('R') (0D) Closes the player s door if it was open. KEY LOCK 0KL '0' 'K' 'L' 0D ('R') (0D) Enables the buttons on the front panel of the LaserDisk player. KEY LOCK 1KL '1' 'K' 'L' 0D ('R') (0D) Disables the buttons on the front panel of the LaserDisk player. BEEP CONTROL 0BP '0' 'B' 'P' 0D ('R') (0D) Mix a 100 millisecond long 880 Hz beep into the audio channel at 6%. BEEP CONTROL 1BP '1' 'B' 'P' 0D ('R') (0D) Mix a 100 my long 880 Hz beep into the audio channel at 10%. BEEP CONTROL 2BP '2' 'B' 'P' 0D ('R') (0D) Mix a 100 my long 880 Hz beep into the audio channel at 20%. BEEP CONTROL 3BP '3' 'B' 'P' 0D ('R') (0D) Mix a 100 my long 880 Hz beep into the audio channel at 40%. Please note that in many ways a LaserDisk player isn t very bright. If you send it a command to do something that is already done, it will return an error message. As an example: if you ask it to close the door with a CLOSE Chapter 30 LaserDisk Strings / page 297
318 DOOR command and the door is already closed, it will return an error message E04 <CR> instead of the R <CR> you are expecting. This will cause PC MACs to display an error message on the Heads Up Display and stop sending the current string. Chapter 30 LaserDisk Strings / page 298
319 - Sony LaserDisk Commands - The Sony LaserDisk players all share a more or less common command format. A full description of the commands can be found in the technical publications available from Sony or your Sony dealer. You should confirm the usage of these commands for the specific player you are using. LaserDisks used with PC MACs recorded in the CAV format have up to 54,000 frames or 1/2 hour per side capacity. CLV LaserDisks have up to one hour capacity per side. Not all commands will work with LaserDisks recorded in the CLV format. The LaserDisk player must be configured for 9600 baud, eight bit data, and one stop bit. On most of the Sony players these settings are made using dipswitches on the players. Connections are made as follows: Sony LaserDisk DB-25 Signal Signal from/to Smpte Card 2 DATA OUT - serial data in to Brick Brain (green) 3 DATA IN - serial data out from Brick Brain (black) 7 GROUND signal ground (blue or white) 4 to 5 RTS/CTS connect these two lines 6 to 20 DSR/DTR connect these two lines The electrical output from PC MACs is at RS-422 voltage levels rather than the RS-232 that these LaserDisk players really want to see. If this causes a problem, or it the wire runs between PC MACs and the LaserDisk player are long, then you may want to add a RS-232 to RS-422 converter to the LaserDisk player. In general, you send a command to the LaserDisk player as a single ASCII character. The LaserDisk player will then respond that it has received the command with an ACK (0Ah). When it has completed the task it will sometimes respond with a COMPLETION CODE (01 usually). Each command must be transmitted one at a time, after which you must wait for a return code before you can send any additional commands. The majority of commands which you might need to use are all pretty simple ones. The one complicated search command is handled transparently to you when you insert a LaserSearch (01h) character in the string being sent to the LaserDisk player (PC MACs must be told it is running a Sony player in the show setup screen). This string only performs a search for the starting frame of the show on the LaserDisk player. For this reason it is Chapter 30 LaserDisk Strings / page 299
320 normally followed by a F-Play (3A) command in the same string. A typical start string for a LaserDisk show is: LaserSearch F-Play <ACK> This would normally be entered as follows (hexadecimal numeric values shown): 01 3A (0A) If decimal values are being used, this string would be entered as follows: 1 58 (10) Notice that after the LaserSearch command we have to then tell the LaserDisk to start playing, and that we tell PC MACs to wait until it gets an ACK (0Ah) back from the LaserDisk player so we know that the command has been accepted. A typical end string for a LaserDisk show is: STILL <ACK> This would normally be entered as follows (hexadecimal numeric values shown): 4F (0A) If decimal values are being used, this string would be entered as follows: 79 (10) The format of this string is pretty much like that of the startup string, except that there is no need to send the LaserSearch string as was done at the beginning of the show, and the F-Play command has been replaced by a STILL command for the LaserDisk player. This freezes the image to whatever the last image on the video disk was. Other commands are available for blanking out the video, ejecting the disk, or a variety of other things. You can even build up a string that will tell the LaserDisk player to search for another frame on the disk and freeze or start playing from that frame. If no command is given to the LaserDisk player at the end of a LaserDisk show, then the player will continue playing along until the end of the disk is reached or another command is received. The following is a partial listing of the commands supported by Sony LaserDisk players. It is by no means a complete list of all the commands available to you, but includes those common commands which you may actually need. Not all Sony players support this full range of commands or respond in the same way to the commands sent to them. These particular Chapter 30 LaserDisk Strings / page 300
321 commands are from a LDP-1500 s manual, and so may not be applicable to all Sony players. The values (in HEX) shown are what you would enter into the strings. Chapter 30 LaserDisk Strings / page 301
322 COMMAND HEX CHARACTER SENT POSITIVE RESPONSE AUDIO MUTE 'On' 1 24 (0A) Stops the audio output from the player. AUDIO MUTE 'Off' 1 25 (0A) Enables the audio output from the player. CH-1 'On' 46 (0A) Turns 'On' Audio output from Channel 1 to LEFT audio output connector. CH-1 'Off' 47 (0A) Turns 'Off' Audio output from CH 1 audio. CH 2 audio will go to both outputs if it is still enabled. CH-2 'On' 48 (0A) Turns 'On' Audio output from Channel 2 to Right audio output connector. CH-2 'Off' 49 (0A) Turns 'Off' Audio output from CH 2 audio. CH 1 audio will go to both outputs if it is still enabled. CLEAR ALL 56 Stops any ongoing command and puts player into STILL mode. EJECT 6 2A (0A, 03) Opens the disk compartment. Returns 0A immediately, 03 when task is completed. EJECT ENABLE 1 74 (0A) Enables the Eject button on the front of the LaserDisk player. EJECT DISABLE 1 75 (0A) Disables the Eject button on the front of the LaserDisk player. F-Play 3A (0A) Puts the player in normal play mode. F-STEP and STILL 1 2B (0A) Steps the LaserDisk forward by one frame and display still frame. R-STEP and STILL 1 2C (0A) 1 Command not available on all Sony models. Chapter 30 LaserDisk Strings / page 302
323 Steps the LaserDisk backwards by one frame and display still frame. FRAME # Mode 55 (0A) Sets the player to frame mode. This is the only mode which will work with the Brick Brain. MOTOR 'On' 62 (0A, 0A) Turns the motor 'On' if it is stopped. Returns the first 0A immediately, and the second after the motor is up to speed. Returns one NAK if the motor was already 'On'. MOTOR 'Off' 63 (0A, 0A) Turns the motor 'Off' if it is running. Returns the first 0A immediately, and the second after the motor has wound down. Returns one NAK if the motor was already 'Off'. NAK (0B) Code returned when the player doesn t like the command, as in the above two examples. STILL 4F (0A) Sets the player to display a frozen picture. STOP 3F (0A) Stops all video and audio output. VIDEO 'Off' 2 26 (0A) Turns 'Off' video output. VIDEO 'On' 2 27 (0A) Turns 'On' video output. 2 Command not available on all Sony models. Chapter 30 LaserDisk Strings / page 303
324 - Panasonic LaserDisk Commands - Versions 2,0 and later of the MACs-SMP Smpte Card support the LQ-3032T player from Panasonic. We have been assured that the same command set is used on their entire line of LaserDisk Players, but as of this writing no other machines have been tested. The Panasonic LaserDisk players all share a more or less common command format. A full description of the commands can be found in the technical publications available from Panasonic or your Panasonic dealer. You should confirm the usage of these commands for the specific player you are using. LaserDisks used with PC MACs recorded in the CAV format have up to 54,000 frames or 1/2 hour per side capacity. The higher resolution mode on the LQ-3032T player gives a total of 36,000 frames for a twenty minute capacity. CLV LaserDisks with capacities of up to one hour are not supported by the LQ-3032T player. The LaserDisk player must be configured for 9600 baud, eight bit data, and one stop bit. On the LQ-3032T player, these setting are made through on-screen setup menus. Connections are made as follows: Panasonic LaserDisk DB-25 Signal Signal from/to MACs-SMP Smpte Card 2 DATA OUT - serial data in to Brick Brain (green) 3 DATA IN - serial data out from Brick Brain (black) 7 GROUND signal ground (blue or white) 4 to 5 RTS/CTS connect these two lines 6 to 20 DSR/DTR connect these two lines The electrical output from PC MACs is at RS-422 voltage levels rather than the RS-232 that these LaserDisk players really want to see. If this causes a problem, or it the wire runs between PC MACs and the LaserDisk player are long, then you may want to add a RS-232 to RS-422 converter to the LaserDisk player. In general, you send a command to the LaserDisk player as: 1) a lead-in 02 value 2) a two ASCII character command 3) a lead-out 03 value The LaserDisk player will then respond that it has received the com- Chapter 30 LaserDisk Strings / page 304
325 mand with an ACK (06h). Multiple commands can be linked together, separated by semicolons ( ; ). When doing this, they will not always echo in the order you sent them, so this feature should be used with caution. At present you must lead each Panasonic string with a value of 0Bh (11 decimal) to tell the MACs-SMP Smpte Card to go into Panasonic player mode. The majority of commands which you might need to use are all pretty simple ones. The one complicated search command is handled transparently to you when you insert a LaserSearch (01h) character in the string being sent to the LaserDisk player (PC MACs must be told it is running a Panasonic player in the show setup screen). This string only performs a search for the starting frame of the show on the LaserDisk player. For this reason it is normally followed by a PLAY FORWARD (PF) command in the same string. A typical start string for a LaserDisk show is: PanasonicMode LaserSearch Lead-in Play Lead-out (ACK) (Lead-in) (Play) (Lead-out) This would normally be entered as follows (hexadecimal numeric values shown): 0B 'OPL' 03 (06 02 'OPL' 03) If decimal values are being used, this string would be entered as follows: 'OPL' 03 (06 02 'OPL' 03) Notice that after the LaserSearch command we have to then tell the LaserDisk to start playing, and that we tell PC MACs to wait until it gets an ACK (06h) back from the LaserDisk player so we know that the command has been accepted. A typical end string for a LaserDisk show is: PanasonicMode Lead-in Pause Lead-out (ACK) (Lead-in) (Pause) (Lead-out) This would normally be entered as follows (hexadecimal numeric values shown): 0B 02 'OPA' 03 (06 02 'OPA' 03) If decimal values are being used, this string would be entered as follows: 'OPA' 03 (06 02 'OPA' 03) Chapter 30 LaserDisk Strings / page 305
326 The format of this string is pretty much like that of the startup string, except that there is no need to send the LaserSearch string as was done at the beginning of the show, and the PLAY FORWARD command has been replaced by a PAUSE command for the LaserDisk player. This freezes the image to whatever the last image on the video disk was. Other commands are available for blanking out the video, ejecting the disk, or a variety of other things. You can even build up a string that will tell the LaserDisk player to search for another frame on the disk and freeze or start playing from that frame. If no command is given to the LaserDisk player at the end of a LaserDisk show, then the player will continue playing along until the end of the disk is reached or another command is received. The following is a partial listing of the commands supported by Panasonic LaserDisk players. It is by no means a complete list of all the commands available to you, but includes those common commands which you may actually need. Not all Panasonic players support this full range of commands or respond in the same way to the commands sent to them. These particular commands are from a LDP-1500 s manual, and so may not be applicable to all Panasonic players. The values (in HEX) shown are what you would enter into the strings. COMMAND ASCII CHARACTERS SENT POSITIVE RESPONSE PLAY (OPL) 0B 02 'OPL' 03 (06 02 'OPL' 03) Starts the player advancing at normal play speed. PAUSE (OPA) 0B 02 'OPA' 03 (06 02 'OPA' 03) Stops the playback without turning 'Off' the spindle motor. Displays a blank screen. EJECT (OEJ) 0B 02 'OEJ' 03 (06 02 'OEJ' 03) Stops the playback and spits out the LaserDisk. A blank screen is displayed. STOP (OSP) 0B 02 'OSP' 03 (06 02 'OSP' 03) Stops the playback, turns 'Off' the spindle motor and blanks the screen. STILL (OTL) 0B 02 'OTL' 03 (06 02 'OTL' 03) Stops the playback at the current frame. Chapter 30 LaserDisk Strings / page 306
327 31: HEXadecimal to Decimal to Percentage This chart shows decimal, HEXadecimal, and a few percentage equivalents to aid you when you need to convert between numbering bases: decimal HEX ASCII % decimal HEX ASCII % decimal HEX ASCII % decimal HEX ASCII 00 00h null 0% 64 25% h (null) 50% 192 C0h (@) 75% 1 01h soh/^a 65 41h A h (soh) 193 C1h (A) 2 02h stx/^b 66 42h B h (stx) 194 C2h (B) 3 03h etx/^c 67 43h C h (etx/) 195 C3h (C) 4 04h eot/^d 68 44h D h (eot) 196 C4h (D) 5 05h eng/^e 69 45h E h (eng) 197 C5h (E) 6 06h ack/^f 70 46h F h (ack) 198 C6h (F) 7 07h bell/^g 71 47h G h (bell) 199 C7h (G) 8 08h bs/^h 72 48h H h (bs) 200 C8h (H) 9 09h ht/^i 73 49h I h (ht) 201 C9h (I) 10 0Ah lf/^j 74 4Ah J 138 8Ah (lf) 202 CAh (J) 11 0Bh vt/^k 75 4Bh K 139 8Bh (vt) 203 CBh (K) 12 0Ch ff/^l 76 4Ch L 140 8Ch (ff) 204 CCh (L) 13 0Dh cr/^m 77 4Dh M 141 8Dh (cr) 205 CDh (M) 14 0Eh so/^n 78 4Eh N 142 8Eh (so) 206 CEh (N) 15 0Fh si/^o 79 4Fh O 143 8Fh (si) 207 CFh (O) 16 10h dle/^p 80 50h P h (dls) 208 D0h (P) 17 11h dc1/^q 81 51h Q h (dc1) 209 D1h (Q) 18 12h dc2/^r 82 52h R h (dc2) 210 D2h (R) 19 13h dc3/^s 83 53h S h (dc3) 211 D3h (S) 20 14h dc4/^t 84 54h T h (dc4) 212 D4h (T) 21 15h nak/^u 85 55h U h (nak) 213 D5h (U) 22 16h syn/^v 86 56h V h (syn) 214 D6h (V) 23 17h etb/^w 87 57h W h (etb) 215 D7h (W) 24 18h can/^x 88 58h X h (can) 216 D8h (X) 25 19h em/^y 89 59h Y h (em) 217 D9h (Y) 26 1Ah sub/^z 90 5Ah Z 154 9Ah (sub) 218 DAh (Z) 27 1Bh ESC 91 5Bh [ 155 9Bh (ESC) 219 DBh ([) 28 1Ch FS 92 5Ch \ 156 9Ch (FS) 220 DCh (\) 29 1Dh GS 93 5Dh ] 157 9Dh (GS) 221 DDh (]) 30 1Eh RS 94 5Eh ^ 158 9Eh (RS) 222 DEh (^) 31 1Fh VS 95 5Fh 159 9Fh (VS) 223 DFh ( ) 32 20h SP 12.5% 96 60h ` 37.5% 160 A0h (SP) 62.5% 224 E0h (`) 87.5% 33 21h! 97 61h a 161 A1h (! ) 225 E1h ( a ) 34 22h 98 62h b 162 A2h ( ) 226 E2h ( b ) 35 23h # 99 63h c 163 A3h ( # ) 227 E3h ( c ) 36 24h $ h d 164 A4h ($) 228 E4h ( d ) 37 25h % h e 165 A5h (%) 229 E5h ( e ) 38 26h & h f 166 A6h (&) 230 E6h ( f ) 39 27h h g 167 A7h ( ) 231 E7h ( g ) 40 28h ( h h 168 A8h ( ( ) 232 E8h (h) 41 29h ) h i 169 A9h ( ) ) 233 E9h (i) 42 2Ah * 106 6Ah j 170 AAh (*) 234 EAh (j) 43 2Bh Bh k 171 ABh (+) 235 EBh (k) 44 2Ch 108 6Ch l 172 ACh ( ) 236 ECh (l) 45 2Dh Dh m 173 ADh (-) 237 EDh ( m ) 46 2Eh 110 6Eh n 174 AEh ( ) 238 EEh (n) 47 2Fh / 111 6Fh o 175 AFh ( / ) 239 EFh ( o ) 48 30h h p 176 B0h (0) 240 F0h ( p ) 49 31h h q 177 B1h (1) 241 F1h ( q ) 50 32h h r 178 B2h (2) 242 F2h ( r ) 51 33h h s 179 B3h (3) 243 F3h (s) 52 34h h t 180 B4h (4) 244 F4h ( t ) 53 35h h u 181 B5h (5) 245 F5h (u) 54 36h h v 182 B6h (6) 246 F6h ( v ) 55 37h h w 183 B7h (7) 247 F7h (w) 56 38h h x 184 B8h (8) 248 F8h (x) 57 39h h y 185 B9h (9) 249 F9h ( y ) 58 3Ah : 122 7Ah z 186 BAh ( : ) 250 FAh (z) 59 3Bh ; 123 7Bh 187 BBh ( ; ) 251 FBh ( ) 60 3Ch < 124 7Ch 188 BCh (<) 252 FCh ( ) 61 3Dh = 125 7Dh 189 BDh (=) 253 FDh ( ) 62 3Eh > 126 7Eh ~ 190 BEh (>) 254 FEh (~) 63 3Fh? 127 7Fh del 191 BFh (/) 255 FFh (del) 100% Chapter 31 Hex/Decimal/Percentage / page 307
328 PC MACs Show Programming Software What could be more straight forward than record, play and stop? You want see only a part of your show? Just move the sliders. Just how many editing functions do you need? These are just some of them! When you do anything that might cause a jump in the data, PC MACs can automatically clean it up for you. Once programmed, just send your shows to the output cards With the Hardwareless RealTime mode you can program shows using just your PC s mouse and keyboard. You will see the animation moving as you program it, and PC MACs will remember exactly what you did and precisely when you did it. The OffLine editing screen lets you see and edit your show. Time scale is at the top. Analog moves and audio are in the upper window, digitals in the lower. You can draw, smooth, cut, copy, paste, ramp, inbetween, fill, stretch, compress, reverse or invert movements. You can even program mouth moves by transferring the audio into them. Gilderfluke & Co. DCM June 2000
11: PC MACs RealTime Pulldown
 11: PC MACs RealTime Pulldown This Pulldown Menu is where all the commands having to do with the real time programming of a show can be found. Most of the commands are duplicates of the buttons and checkboxes
11: PC MACs RealTime Pulldown This Pulldown Menu is where all the commands having to do with the real time programming of a show can be found. Most of the commands are duplicates of the buttons and checkboxes
10: PC MACs Edit Pulldown
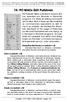 10: PC MACs Edit Pulldown This Pulldown Menu is familiar to anyone who has operated any Windows or Macintosh programs. It is where all editing commands are located. Most of these are also available as
10: PC MACs Edit Pulldown This Pulldown Menu is familiar to anyone who has operated any Windows or Macintosh programs. It is where all editing commands are located. Most of these are also available as
Gilderfluke & Co. 205 South Flower Street Burbank, California / / fax 818/
 Br-Brain4 v4.nn The Br-Brain4 are controllers with no analog or digital outputs. Instead, they use a Sd Flash card to store and transmit up to four universes of DMX-512 (2048 channels!) to other output
Br-Brain4 v4.nn The Br-Brain4 are controllers with no analog or digital outputs. Instead, they use a Sd Flash card to store and transmit up to four universes of DMX-512 (2048 channels!) to other output
Show Designer 3. Software Revision 1.15
 Show Designer 3 Software Revision 1.15 OVERVIEW... 1 REAR PANEL CONNECTIONS... 1 TOP PANEL... 2 MENU AND SETUP FUNCTIONS... 3 CHOOSE FIXTURES... 3 PATCH FIXTURES... 3 PATCH CONVENTIONAL DIMMERS... 4 COPY
Show Designer 3 Software Revision 1.15 OVERVIEW... 1 REAR PANEL CONNECTIONS... 1 TOP PANEL... 2 MENU AND SETUP FUNCTIONS... 3 CHOOSE FIXTURES... 3 PATCH FIXTURES... 3 PATCH CONVENTIONAL DIMMERS... 4 COPY
American DJ. Show Designer. Software Revision 2.08
 American DJ Show Designer Software Revision 2.08 American DJ 4295 Charter Street Los Angeles, CA 90058 USA E-mail: support@ameriandj.com Web: www.americandj.com OVERVIEW Show Designer is a new lighting
American DJ Show Designer Software Revision 2.08 American DJ 4295 Charter Street Los Angeles, CA 90058 USA E-mail: support@ameriandj.com Web: www.americandj.com OVERVIEW Show Designer is a new lighting
Always do right. This will gratify some people and astonish the rest - Mark Twain. All the News that we could jam into a little under 8 pages
 Always do right. This will gratify some people and astonish the rest - Mark Twain All the News that we could jam into a little under 8 pages Winter 2001 Views and News from the World of Gilderfluke & Co.,
Always do right. This will gratify some people and astonish the rest - Mark Twain All the News that we could jam into a little under 8 pages Winter 2001 Views and News from the World of Gilderfluke & Co.,
Chapter 23 Dimmer monitoring
 Chapter 23 Dimmer monitoring ETC consoles may be connected to ETC Sensor dimming systems via the ETCLink communication protocol. In this configuration, the console operates a dimmer monitoring system that
Chapter 23 Dimmer monitoring ETC consoles may be connected to ETC Sensor dimming systems via the ETCLink communication protocol. In this configuration, the console operates a dimmer monitoring system that
Table of content. Table of content Introduction Concepts Hardware setup...4
 Table of content Table of content... 1 Introduction... 2 1. Concepts...3 2. Hardware setup...4 2.1. ArtNet, Nodes and Switches...4 2.2. e:cue butlers...5 2.3. Computer...5 3. Installation...6 4. LED Mapper
Table of content Table of content... 1 Introduction... 2 1. Concepts...3 2. Hardware setup...4 2.1. ArtNet, Nodes and Switches...4 2.2. e:cue butlers...5 2.3. Computer...5 3. Installation...6 4. LED Mapper
Linkage 3.6. User s Guide
 Linkage 3.6 User s Guide David Rector Friday, December 01, 2017 Table of Contents Table of Contents... 2 Release Notes (Recently New and Changed Stuff)... 3 Installation... 3 Running the Linkage Program...
Linkage 3.6 User s Guide David Rector Friday, December 01, 2017 Table of Contents Table of Contents... 2 Release Notes (Recently New and Changed Stuff)... 3 Installation... 3 Running the Linkage Program...
Network Disk Recorder WJ-ND200
 Network Disk Recorder WJ-ND200 Network Disk Recorder Operating Instructions Model No. WJ-ND200 ERROR MIRROR TIMER HDD1 REC LINK /ACT OPERATE HDD2 ALARM SUSPEND ALARM BUZZER STOP Before attempting to connect
Network Disk Recorder WJ-ND200 Network Disk Recorder Operating Instructions Model No. WJ-ND200 ERROR MIRROR TIMER HDD1 REC LINK /ACT OPERATE HDD2 ALARM SUSPEND ALARM BUZZER STOP Before attempting to connect
SCENEMASTER 3F QUICK OPERATION
 SETTING PRESET MODE SCENEMASTER 3F QUICK OPERATION 1. Hold [RECORD], and press [CHNS] (above the Channels Master) to set Scenes, Dual, or Wide mode. WIDE MODE OPERATION In Wide mode, both CHANNELS and
SETTING PRESET MODE SCENEMASTER 3F QUICK OPERATION 1. Hold [RECORD], and press [CHNS] (above the Channels Master) to set Scenes, Dual, or Wide mode. WIDE MODE OPERATION In Wide mode, both CHANNELS and
D-901 PC SOFTWARE Version 3
 INSTRUCTION MANUAL D-901 PC SOFTWARE Version 3 Please follow the instructions in this manual to obtain the optimum results from this unit. We also recommend that you keep this manual handy for future reference.
INSTRUCTION MANUAL D-901 PC SOFTWARE Version 3 Please follow the instructions in this manual to obtain the optimum results from this unit. We also recommend that you keep this manual handy for future reference.
AVTuner PVR Quick Installation Guide
 AVTuner PVR Quick Installation Guide Introducing the AVTuner PVR The AVTuner PVR allows you to watch, record, pause live TV and capture high resolution video on your computer. Features and Benefits Up
AVTuner PVR Quick Installation Guide Introducing the AVTuner PVR The AVTuner PVR allows you to watch, record, pause live TV and capture high resolution video on your computer. Features and Benefits Up
VIDEOPOINT CAPTURE 2.1
 VIDEOPOINT CAPTURE 2.1 USER GUIDE TABLE OF CONTENTS INTRODUCTION 2 INSTALLATION 2 SYSTEM REQUIREMENTS 3 QUICK START 4 USING VIDEOPOINT CAPTURE 2.1 5 Recording a Movie 5 Editing a Movie 5 Annotating a Movie
VIDEOPOINT CAPTURE 2.1 USER GUIDE TABLE OF CONTENTS INTRODUCTION 2 INSTALLATION 2 SYSTEM REQUIREMENTS 3 QUICK START 4 USING VIDEOPOINT CAPTURE 2.1 5 Recording a Movie 5 Editing a Movie 5 Annotating a Movie
Gilderfluke & Co. 205 South Flower Street Burbank, California / / fax 818/ Pb-DMX/
 Gilderfluke & Co. 205 South Flower Street Burbank, California 91502 818/840-9484 800/776-5972 fax 818/840-9485 Pb-DMX/ Digital Relay Output Show Control System The Pb-DMX/ is a complete, stand-alone Show
Gilderfluke & Co. 205 South Flower Street Burbank, California 91502 818/840-9484 800/776-5972 fax 818/840-9485 Pb-DMX/ Digital Relay Output Show Control System The Pb-DMX/ is a complete, stand-alone Show
AVerTV 6. User Manual. English DISCLAIMER COPYRIGHT
 User Manual English DISCLAIMER All the screen shots in this documentation are only example images. The images may vary depending on the product and software version. Information presented in this documentation
User Manual English DISCLAIMER All the screen shots in this documentation are only example images. The images may vary depending on the product and software version. Information presented in this documentation
VIBRIO. User Manual. by Toast Mobile
 VIBRIO User Manual by Toast Mobile 1 Welcome Why Vibrio? Vibrio is a lighting control software for the ipad. One intuitive solution to handle lighting for your venue or show. It connects to the lights
VIBRIO User Manual by Toast Mobile 1 Welcome Why Vibrio? Vibrio is a lighting control software for the ipad. One intuitive solution to handle lighting for your venue or show. It connects to the lights
Mackie Control and Cubase SX/SL
 Mackie Control and Cubase SX/SL - 1 - The information in this document is subject to change without notice and does not represent a commitment on the part of Steinberg Media Technologies AG. The software
Mackie Control and Cubase SX/SL - 1 - The information in this document is subject to change without notice and does not represent a commitment on the part of Steinberg Media Technologies AG. The software
DMX-LINK QUICK OPERATION
 DMX-LINK QUICK OPERATION RESETTING THE CURRENT PATCH TO A ONE-TO-ONE OR ZERO PATCH The current Patch List may be initialised as a One-to-One or Zero patch as follows: 1. Ensure the Record LED is on. If
DMX-LINK QUICK OPERATION RESETTING THE CURRENT PATCH TO A ONE-TO-ONE OR ZERO PATCH The current Patch List may be initialised as a One-to-One or Zero patch as follows: 1. Ensure the Record LED is on. If
Software Quick Manual
 XX177-24-00 Virtual Matrix Display Controller Quick Manual Vicon Industries Inc. does not warrant that the functions contained in this equipment will meet your requirements or that the operation will be
XX177-24-00 Virtual Matrix Display Controller Quick Manual Vicon Industries Inc. does not warrant that the functions contained in this equipment will meet your requirements or that the operation will be
Gilderfluke & Co. 205 South Flower Street Burbank, California / / fax 818/ DAC-Quad
 DAC-Quad Four Output Analog Card v3.nn The DAC-Quad is used when you need to control anything that needs a 0-10 vdc analog control voltage. These include animated shows, lighting, motion base simulators,
DAC-Quad Four Output Analog Card v3.nn The DAC-Quad is used when you need to control anything that needs a 0-10 vdc analog control voltage. These include animated shows, lighting, motion base simulators,
DVB-T Box, USB Monheim/Germany Tel. +49 (0)9091/ Fax +49 (0)9091/ Hama GmbH & Co KG.
 www.hama.de Hama GmbH & Co KG Postfach 80 86651 Monheim/Germany Tel. +49 (0)9091/502-0 Fax +49 (0)9091/502-274 hama@hama.de www.hama.de 00062776-01.05 DVB-T Box, USB 2.0 00062776 L TV USB receiver User
www.hama.de Hama GmbH & Co KG Postfach 80 86651 Monheim/Germany Tel. +49 (0)9091/502-0 Fax +49 (0)9091/502-274 hama@hama.de www.hama.de 00062776-01.05 DVB-T Box, USB 2.0 00062776 L TV USB receiver User
Using Sliders with the 4201-B Lighting Controller Application Note June 26, 2008
 Using Sliders with the 4201-B Lighting Controller Application Note June 26, 2008 This application note will discuss ways of using potentiometers (sliders or normal rotary volume control type) with the
Using Sliders with the 4201-B Lighting Controller Application Note June 26, 2008 This application note will discuss ways of using potentiometers (sliders or normal rotary volume control type) with the
X-Sign 2.0 User Manual
 X-Sign 2.0 User Manual Copyright Copyright 2018 by BenQ Corporation. All rights reserved. No part of this publication may be reproduced, transmitted, transcribed, stored in a retrieval system or translated
X-Sign 2.0 User Manual Copyright Copyright 2018 by BenQ Corporation. All rights reserved. No part of this publication may be reproduced, transmitted, transcribed, stored in a retrieval system or translated
About your ereader Using your Library Reading on your ereader... 25
 User Guide Kobo Aura ereader User Guide Table of Contents About your ereader... 4 Charging your ereader... 7 Using the touch screen... 8 Putting your ereader to sleep and waking it up... 10 Using the light...
User Guide Kobo Aura ereader User Guide Table of Contents About your ereader... 4 Charging your ereader... 7 Using the touch screen... 8 Putting your ereader to sleep and waking it up... 10 Using the light...
Table of Contents. Chapter 1 Introduction System Requirements Chapter 2 Introducing the AVerTV Application... 3
 Table of Contents Chapter 1 Introduction... 1 System Requirements... 2 Chapter 2 Introducing the AVerTV Application... 3 Launching the AVerTV DVB-T USB2.0 Application... 3 Running AVerTV DVB-T USB2.0 application
Table of Contents Chapter 1 Introduction... 1 System Requirements... 2 Chapter 2 Introducing the AVerTV Application... 3 Launching the AVerTV DVB-T USB2.0 Application... 3 Running AVerTV DVB-T USB2.0 application
rekordbox TM LIGHTING mode Operation Guide
 rekordbox TM LIGHTING mode Operation Guide Contents 1 Before Start... 3 1.1 Before getting started... 3 1.2 System requirements... 3 1.3 Overview of LIGHTING mode... 4 2 Terms... 6 3 Steps to easily control
rekordbox TM LIGHTING mode Operation Guide Contents 1 Before Start... 3 1.1 Before getting started... 3 1.2 System requirements... 3 1.3 Overview of LIGHTING mode... 4 2 Terms... 6 3 Steps to easily control
Introduction. Overview. Organization
 Introduction Skylla Producer is a Windows application that enables you to import, manage and delete audio content in the Skylla inventory. This chapter provides an overview of Skylla Producer. Subsequent
Introduction Skylla Producer is a Windows application that enables you to import, manage and delete audio content in the Skylla inventory. This chapter provides an overview of Skylla Producer. Subsequent
Background. About automation subtracks
 16 Background Cubase provides very comprehensive automation features. Virtually every mixer and effect parameter can be automated. There are two main methods you can use to automate parameter settings:
16 Background Cubase provides very comprehensive automation features. Virtually every mixer and effect parameter can be automated. There are two main methods you can use to automate parameter settings:
User s Manual. Network Board. Model No. WJ-HDB502
 Network Board User s Manual Model No. WJ-HDB502 Before attempting to connect or operate this product, please read these instructions carefully and save this manual for future use. CONTENTS Introduction...
Network Board User s Manual Model No. WJ-HDB502 Before attempting to connect or operate this product, please read these instructions carefully and save this manual for future use. CONTENTS Introduction...
WJ-HD616K/716K Quick Reference Guide
 WJ-HD616K/716K Quick Reference Guide Remote Operation Using Internet Explorer For a local operation quick guide refer to Local Quick Guide available for download http://panasonic.ca/english/customercare/operatinginstructions/query.asp
WJ-HD616K/716K Quick Reference Guide Remote Operation Using Internet Explorer For a local operation quick guide refer to Local Quick Guide available for download http://panasonic.ca/english/customercare/operatinginstructions/query.asp
TF5 / TF3 / TF1 DIGITAL MIXING CONSOLE. TF Editor User Guide
 TF5 / TF3 / TF1 DIGITAL MIXING CONSOLE EN Special notices Copyrights of the software and this document are the exclusive property of Yamaha Corporation. Copying or modifying the software or reproduction
TF5 / TF3 / TF1 DIGITAL MIXING CONSOLE EN Special notices Copyrights of the software and this document are the exclusive property of Yamaha Corporation. Copying or modifying the software or reproduction
Exercise #1: Create and Revise a Smart Group
 EndNote X7 Advanced: Hands-On for CDPH Sheldon Margen Public Health Library, UC Berkeley Exercise #1: Create and Revise a Smart Group Objective: Learn how to create and revise Smart Groups to automate
EndNote X7 Advanced: Hands-On for CDPH Sheldon Margen Public Health Library, UC Berkeley Exercise #1: Create and Revise a Smart Group Objective: Learn how to create and revise Smart Groups to automate
THE FROG SERIES OPERATING MANUAL
 THE FROG SERIES OPERATING MANUAL THE FROG SERIES OPERATING MANUAL If a portable or temporary three phase mains supply is used to power this desk, we recommend that the desk mains plug is removed before
THE FROG SERIES OPERATING MANUAL THE FROG SERIES OPERATING MANUAL If a portable or temporary three phase mains supply is used to power this desk, we recommend that the desk mains plug is removed before
AMIQ-K2 Program for Transferring Various-Format I/Q Data to AMIQ. Products: AMIQ, SMIQ
 Products: AMIQ, SMIQ AMIQ-K2 Program for Transferring Various-Format I/Q Data to AMIQ The software AMIQ-K2 enables you to read, convert, and transfer various-format I/Q data files to AMIQ format. AMIQ-K2
Products: AMIQ, SMIQ AMIQ-K2 Program for Transferring Various-Format I/Q Data to AMIQ The software AMIQ-K2 enables you to read, convert, and transfer various-format I/Q data files to AMIQ format. AMIQ-K2
The BAT WAVE ANALYZER project
 The BAT WAVE ANALYZER project Conditions of Use The Bat Wave Analyzer program is free for personal use and can be redistributed provided it is not changed in any way, and no fee is requested. The Bat Wave
The BAT WAVE ANALYZER project Conditions of Use The Bat Wave Analyzer program is free for personal use and can be redistributed provided it is not changed in any way, and no fee is requested. The Bat Wave
TELEVISION. Star Plans. Interactive Guide and DVR (Digital Video Recorder) Manual ARVIG arvig.net
 TELEVISION Star Plans Interactive Guide and DVR (Digital Video Recorder) Manual 888.99.ARVIG arvig.net TABLE OF CONTENTS DVR Remote Control Button Features...3 Arvig Digital TV i-guide Quick Reference
TELEVISION Star Plans Interactive Guide and DVR (Digital Video Recorder) Manual 888.99.ARVIG arvig.net TABLE OF CONTENTS DVR Remote Control Button Features...3 Arvig Digital TV i-guide Quick Reference
Modbus for SKF IMx and Analyst
 User manual Modbus for SKF IMx and SKF @ptitude Analyst Part No. 32342700-EN Revision A WARNING! - Read this manual before using this product. Failure to follow the instructions and safety precautions
User manual Modbus for SKF IMx and SKF @ptitude Analyst Part No. 32342700-EN Revision A WARNING! - Read this manual before using this product. Failure to follow the instructions and safety precautions
Wireless Studio. User s Guide Version 5.1x Before using this software, please read this manual thoroughly and retain it for future reference.
 4-743-161-12 (1) Wireless Studio User s Guide Version 5.1x Before using this software, please read this manual thoroughly and retain it for future reference. DWR-R01D/R02D/R02DN/R03D 2018 Sony Corporation
4-743-161-12 (1) Wireless Studio User s Guide Version 5.1x Before using this software, please read this manual thoroughly and retain it for future reference. DWR-R01D/R02D/R02DN/R03D 2018 Sony Corporation
Statement SmartLCT User s Manual Welcome to use the product from Xi an NovaStar Tech Co., Ltd. (hereinafter referred to as NovaStar ). It is our great
 LED Display Configuration Software SmartLCT User s Manual Software Version: V3.0 Rev3.0.0 NS110100239 Statement SmartLCT User s Manual Welcome to use the product from Xi an NovaStar Tech Co., Ltd. (hereinafter
LED Display Configuration Software SmartLCT User s Manual Software Version: V3.0 Rev3.0.0 NS110100239 Statement SmartLCT User s Manual Welcome to use the product from Xi an NovaStar Tech Co., Ltd. (hereinafter
Manual Version Ver 1.0
 The BG-3 & The BG-7 Multiple Test Pattern Generator with Field Programmable ID Option Manual Version Ver 1.0 BURST ELECTRONICS INC CORRALES, NM 87048 USA (505) 898-1455 VOICE (505) 890-8926 Tech Support
The BG-3 & The BG-7 Multiple Test Pattern Generator with Field Programmable ID Option Manual Version Ver 1.0 BURST ELECTRONICS INC CORRALES, NM 87048 USA (505) 898-1455 VOICE (505) 890-8926 Tech Support
LEDBlinky Animation Editor Version 6.5 Created by Arzoo. Help Document
 Version 6.5 Created by Arzoo Overview... 3 LEDBlinky Website... 3 Installation... 3 How Do I Get This Thing To Work?... 4 Functions and Features... 8 Menus... 8 LED Pop-up Menus... 16 Color / Intensity
Version 6.5 Created by Arzoo Overview... 3 LEDBlinky Website... 3 Installation... 3 How Do I Get This Thing To Work?... 4 Functions and Features... 8 Menus... 8 LED Pop-up Menus... 16 Color / Intensity
FS3. Quick Start Guide. Overview. FS3 Control
 FS3 Quick Start Guide Overview The new FS3 combines AJA's industry-proven frame synchronization with high-quality 4K up-conversion technology to seamlessly integrate SD and HD signals into 4K workflows.
FS3 Quick Start Guide Overview The new FS3 combines AJA's industry-proven frame synchronization with high-quality 4K up-conversion technology to seamlessly integrate SD and HD signals into 4K workflows.
invr User s Guide Rev 1.4 (Aug. 2004)
 Contents Contents... 2 1. Program Installation... 4 2. Overview... 4 3. Top Level Menu... 4 3.1 Display Window... 9 3.1.1 Channel Status Indicator Area... 9 3.1.2. Quick Control Menu... 10 4. Detailed
Contents Contents... 2 1. Program Installation... 4 2. Overview... 4 3. Top Level Menu... 4 3.1 Display Window... 9 3.1.1 Channel Status Indicator Area... 9 3.1.2. Quick Control Menu... 10 4. Detailed
LIO-8 Quick Start Guide
 Metric Halo $Revision: 1051 $ Publication date $Date: 2011-08-08 12:42:12-0400 (Mon, 08 Jun 2011) $ Copyright 2010 Metric Halo Table of Contents 1.... 5 Prepare the unit for use... 5 Connect the LIO-8
Metric Halo $Revision: 1051 $ Publication date $Date: 2011-08-08 12:42:12-0400 (Mon, 08 Jun 2011) $ Copyright 2010 Metric Halo Table of Contents 1.... 5 Prepare the unit for use... 5 Connect the LIO-8
Copyright and Disclaimer
 Copyright and Disclaimer All rights reserved. No part of this publication may be reproduced, stored in a retrieval system, or transmitted in any form or by any means electronic, mechanical, photocopying,
Copyright and Disclaimer All rights reserved. No part of this publication may be reproduced, stored in a retrieval system, or transmitted in any form or by any means electronic, mechanical, photocopying,
PRELIMINARY INFORMATION. Professional Signal Generation and Monitoring Options for RIFEforLIFE Research Equipment
 Integrated Component Options Professional Signal Generation and Monitoring Options for RIFEforLIFE Research Equipment PRELIMINARY INFORMATION SquareGENpro is the latest and most versatile of the frequency
Integrated Component Options Professional Signal Generation and Monitoring Options for RIFEforLIFE Research Equipment PRELIMINARY INFORMATION SquareGENpro is the latest and most versatile of the frequency
DIGITAL MIXING CONSOLE. TF Editor V3.6 User's Guide
 DIGITAL MIXING CONSOLE TF Editor V3.6 User's Guide EN Special notices Copyrights of the software and this document are the exclusive property of Yamaha Corporation. Copying or modifying the software or
DIGITAL MIXING CONSOLE TF Editor V3.6 User's Guide EN Special notices Copyrights of the software and this document are the exclusive property of Yamaha Corporation. Copying or modifying the software or
I am proud of the fact that I never invented weapons to kill - Thomas Edison. All the News that we could jam into a little under 8 pages
 I am proud of the fact that I never invented weapons to kill - Thomas Edison All the News that we could jam into a little under 8 pages Winter 2005-2006 Views and News from the World of Gilderfluke & Co.,
I am proud of the fact that I never invented weapons to kill - Thomas Edison All the News that we could jam into a little under 8 pages Winter 2005-2006 Views and News from the World of Gilderfluke & Co.,
IP LIVE PRODUCTION UNIT NXL-IP55
 IP LIVE PRODUCTION UNIT NXL-IP55 OPERATION MANUAL 1st Edition (Revised 2) [English] Table of Contents Overview...3 Features... 3 Transmittable Signals... 3 Supported Networks... 3 System Configuration
IP LIVE PRODUCTION UNIT NXL-IP55 OPERATION MANUAL 1st Edition (Revised 2) [English] Table of Contents Overview...3 Features... 3 Transmittable Signals... 3 Supported Networks... 3 System Configuration
for the Epson Stylus Pro 4000 User s Guide
 for the Epson Stylus Pro 4000 User s Guide All rights reserved. No part of this publication may be reproduced, stored in a retrieval system, or transmitted in any form or by any means, electronic, mechanical,
for the Epson Stylus Pro 4000 User s Guide All rights reserved. No part of this publication may be reproduced, stored in a retrieval system, or transmitted in any form or by any means, electronic, mechanical,
ToshibaEdit. Contents:
 ToshibaEdit Contents: 1 General 2 Installation 3 Step by step a Load and back up a settings file b Arrange settings c Provider d The favourite lists e Channel parameters f Write settings into the receiver
ToshibaEdit Contents: 1 General 2 Installation 3 Step by step a Load and back up a settings file b Arrange settings c Provider d The favourite lists e Channel parameters f Write settings into the receiver
ULN-8 Quick Start Guide
 Metric Halo $Revision: 1671 $ Publication date $Date: 2012-7-21 12:42:12-0400 (Mon, 21 Jul 2012) $ Copyright 2012 Metric Halo Table of Contents 1.... 5 Prepare the unit for use... 5 Connect the ULN-8 to
Metric Halo $Revision: 1671 $ Publication date $Date: 2012-7-21 12:42:12-0400 (Mon, 21 Jul 2012) $ Copyright 2012 Metric Halo Table of Contents 1.... 5 Prepare the unit for use... 5 Connect the ULN-8 to
Classroom Setup... 2 PC... 2 Document Camera... 3 DVD... 4 Auxiliary... 5
 Classroom Setup... 2 PC... 2 Document Camera... 3 DVD... 4 Auxiliary... 5 Lecture Capture Setup... 6 Pause and Resume... 6 Considerations... 6 Video Conferencing Setup... 7 Camera Control... 8 Preview
Classroom Setup... 2 PC... 2 Document Camera... 3 DVD... 4 Auxiliary... 5 Lecture Capture Setup... 6 Pause and Resume... 6 Considerations... 6 Video Conferencing Setup... 7 Camera Control... 8 Preview
KRAMER ELECTRONICS LTD. USER MANUAL
 KRAMER ELECTRONICS LTD. USER MANUAL MODEL: Projection Curved Screen Blend Guide How to blend projection images on a curved screen using the Warp Generator version K-1.4 Introduction The guide describes
KRAMER ELECTRONICS LTD. USER MANUAL MODEL: Projection Curved Screen Blend Guide How to blend projection images on a curved screen using the Warp Generator version K-1.4 Introduction The guide describes
EAN-Performance and Latency
 EAN-Performance and Latency PN: EAN-Performance-and-Latency 6/4/2018 SightLine Applications, Inc. Contact: Web: sightlineapplications.com Sales: sales@sightlineapplications.com Support: support@sightlineapplications.com
EAN-Performance and Latency PN: EAN-Performance-and-Latency 6/4/2018 SightLine Applications, Inc. Contact: Web: sightlineapplications.com Sales: sales@sightlineapplications.com Support: support@sightlineapplications.com
imso-104 Manual Revised August 5, 2011
 imso-104 Manual Revised August 5, 2011 Section 1 Getting Started SAFETY 1.10 Quickstart Guide 1.20 SAFETY 1.30 Compatibility 1.31 Hardware 1.32 Software Section 2 How it works 2.10 Menus 2.20 Analog Channel
imso-104 Manual Revised August 5, 2011 Section 1 Getting Started SAFETY 1.10 Quickstart Guide 1.20 SAFETY 1.30 Compatibility 1.31 Hardware 1.32 Software Section 2 How it works 2.10 Menus 2.20 Analog Channel
VF-STB IP Appliance User Guide
 VF-STB IP Appliance User Guide Copyright 2007 Video Furnace, Inc. All Rights Reserved. Copyright 2002-2007 Video Furnace, Inc. All Rights Reserved This document refers to the current published version
VF-STB IP Appliance User Guide Copyright 2007 Video Furnace, Inc. All Rights Reserved. Copyright 2002-2007 Video Furnace, Inc. All Rights Reserved This document refers to the current published version
192 Channel DMX Controller
 DM-X 92 Channel DMX Controller USER MANUAL 54. 9UK Vers ion. D M X 5 2 C O N T R O L L E R S E R I E S Content. Before you begin. What is included.......2 Unpacking instructions....3 Safety instructions...
DM-X 92 Channel DMX Controller USER MANUAL 54. 9UK Vers ion. D M X 5 2 C O N T R O L L E R S E R I E S Content. Before you begin. What is included.......2 Unpacking instructions....3 Safety instructions...
User s Guide W-E
 Presto! PVR ISDB User s Guide 518100-02-01-W-E-112307-02 Copyright 2007, NewSoft Technology Corp. All Rights Reserved. No portion of this document may be copied or reproduced in any manner without prior
Presto! PVR ISDB User s Guide 518100-02-01-W-E-112307-02 Copyright 2007, NewSoft Technology Corp. All Rights Reserved. No portion of this document may be copied or reproduced in any manner without prior
About your ereader Anatomy of your ereader Charging your ereader Using the touch screen... 8
 Kobo Glo User Guide Table of Contents About your ereader... 5 Anatomy of your ereader... 6 Charging your ereader... 7 Using the touch screen... 8 Putting your ereader to sleep and waking it up... 10 Using
Kobo Glo User Guide Table of Contents About your ereader... 5 Anatomy of your ereader... 6 Charging your ereader... 7 Using the touch screen... 8 Putting your ereader to sleep and waking it up... 10 Using
User s Guide Contents
 User s Guide Contents Chapter 1 Introduction Video Conferencing on your PC Image and Video Capture Chapter 2 Setting Up your PC for Video Conferencing Overview How to Setup AVerMedia AVerTV Studio for
User s Guide Contents Chapter 1 Introduction Video Conferencing on your PC Image and Video Capture Chapter 2 Setting Up your PC for Video Conferencing Overview How to Setup AVerMedia AVerTV Studio for
B. The specified product shall be manufactured by a firm whose quality system is in compliance with the I.S./ISO 9001/EN 29001, QUALITY SYSTEM.
 VideoJet 8000 8-Channel, MPEG-2 Encoder ARCHITECTURAL AND ENGINEERING SPECIFICATION Section 282313 Closed Circuit Video Surveillance Systems PART 2 PRODUCTS 2.01 MANUFACTURER A. Bosch Security Systems
VideoJet 8000 8-Channel, MPEG-2 Encoder ARCHITECTURAL AND ENGINEERING SPECIFICATION Section 282313 Closed Circuit Video Surveillance Systems PART 2 PRODUCTS 2.01 MANUFACTURER A. Bosch Security Systems
***Please be aware that there are some issues of compatibility between all current versions of EndNote and macos Sierra (version 10.12).
 EndNote for Mac Note of caution: ***Please be aware that there are some issues of compatibility between all current versions of EndNote and macos Sierra (version 10.12). *** Sierra interferes with EndNote's
EndNote for Mac Note of caution: ***Please be aware that there are some issues of compatibility between all current versions of EndNote and macos Sierra (version 10.12). *** Sierra interferes with EndNote's
Syrah. Flux All 1rights reserved
 Flux 2009. All 1rights reserved - The Creative adaptive-dynamics processor Thank you for using. We hope that you will get good use of the information found in this manual, and to help you getting acquainted
Flux 2009. All 1rights reserved - The Creative adaptive-dynamics processor Thank you for using. We hope that you will get good use of the information found in this manual, and to help you getting acquainted
Quick Reference Manual
 Quick Reference Manual V1.0 1 Contents 1.0 PRODUCT INTRODUCTION...3 2.0 SYSTEM REQUIREMENTS...5 3.0 INSTALLING PDF-D FLEXRAY PROTOCOL ANALYSIS SOFTWARE...5 4.0 CONNECTING TO AN OSCILLOSCOPE...6 5.0 CONFIGURE
Quick Reference Manual V1.0 1 Contents 1.0 PRODUCT INTRODUCTION...3 2.0 SYSTEM REQUIREMENTS...5 3.0 INSTALLING PDF-D FLEXRAY PROTOCOL ANALYSIS SOFTWARE...5 4.0 CONNECTING TO AN OSCILLOSCOPE...6 5.0 CONFIGURE
VM15 Streamer V User s Guide
 VM15 Streamer V3.33.6 User s Guide Endpoint Technology, LLC 26624 Ocean View Drive Malibu CA U.S. 90265 Technical Questions Contact: Jim Ketcham jsketcham@earthlink.net Index to VM- 15 Users Guide 1. Product
VM15 Streamer V3.33.6 User s Guide Endpoint Technology, LLC 26624 Ocean View Drive Malibu CA U.S. 90265 Technical Questions Contact: Jim Ketcham jsketcham@earthlink.net Index to VM- 15 Users Guide 1. Product
Harmony Smart Control. User Guide
 Harmony Smart Control User Guide Harmony Smart Control User Guide Table of Contents About this Manual... 6 Terms used in this manual:... 6 At a Glance... 6 Features... 6 Supported devices... 6 Know your
Harmony Smart Control User Guide Harmony Smart Control User Guide Table of Contents About this Manual... 6 Terms used in this manual:... 6 At a Glance... 6 Features... 6 Supported devices... 6 Know your
MultiQ Digital signage template system for widescreen monitors
 Technical Note MultiQ Digital signage template system for widescreen monitors This document is intended as a guide for users of the MultiQ Digital Signage Template System for widescreen monitors in landscape
Technical Note MultiQ Digital signage template system for widescreen monitors This document is intended as a guide for users of the MultiQ Digital Signage Template System for widescreen monitors in landscape
PaletteOS Release Notes Software Version
 Welcome to PaletteOS 10.8.1 Welcome to the PaletteOS 10.8.1 software release. There are many changes and enhancements in this release. Here are some highlights of this highly anticipated software upgrade.
Welcome to PaletteOS 10.8.1 Welcome to the PaletteOS 10.8.1 software release. There are many changes and enhancements in this release. Here are some highlights of this highly anticipated software upgrade.
A-ATF (1) PictureGear Pocket. Operating Instructions Version 2.0
 A-ATF-200-11(1) PictureGear Pocket Operating Instructions Version 2.0 Introduction PictureGear Pocket What is PictureGear Pocket? What is PictureGear Pocket? PictureGear Pocket is a picture album application
A-ATF-200-11(1) PictureGear Pocket Operating Instructions Version 2.0 Introduction PictureGear Pocket What is PictureGear Pocket? What is PictureGear Pocket? PictureGear Pocket is a picture album application
Grand-Master Flash! User s Guide
 Grand-Master Flash! User s Guide Artistic Licence (UK) Ltd. Manual Revision V4.08 for Software Revision V4.12 Artistic Licence (UK) Ltd. Grand-Master Flash! User Guide 2 / 135 Artistic Licence (UK) Ltd.
Grand-Master Flash! User s Guide Artistic Licence (UK) Ltd. Manual Revision V4.08 for Software Revision V4.12 Artistic Licence (UK) Ltd. Grand-Master Flash! User Guide 2 / 135 Artistic Licence (UK) Ltd.
Hardware Setup. If you have any further questions after checking this document, please contact
 Hardware Setup If you have any further questions after checking this document, please contact support@cognisens.com Hardware Setup Getting Started: NeuroTracker Pro WHAT TO BUY SETTING UP YOUR 3D TV SETTING
Hardware Setup If you have any further questions after checking this document, please contact support@cognisens.com Hardware Setup Getting Started: NeuroTracker Pro WHAT TO BUY SETTING UP YOUR 3D TV SETTING
VideoMate U3 Digital Terrestrial USB 2.0 TV Box Start Up Guide
 VideoMate U3 Digital Terrestrial USB 2.0 TV Box Start Up Guide Compro Technology, Inc. www.comprousa.com Copyright 2001-2005. Compro Technology, Inc. No part of this document may be copied or reproduced
VideoMate U3 Digital Terrestrial USB 2.0 TV Box Start Up Guide Compro Technology, Inc. www.comprousa.com Copyright 2001-2005. Compro Technology, Inc. No part of this document may be copied or reproduced
V pro8 QUICK START GUIDE
 QUICK START GUIDE Welcome to your V pro8 FIRST STEPS POWERING ON CONNECTING YOUR COMPUTER Thank you for buying the Lawo V pro8, a true high-quality product developed and manufactured in Rastatt, Germany.
QUICK START GUIDE Welcome to your V pro8 FIRST STEPS POWERING ON CONNECTING YOUR COMPUTER Thank you for buying the Lawo V pro8, a true high-quality product developed and manufactured in Rastatt, Germany.
Operation Manual (not in Cubase LE)
 Operation Manual (not in Cubase LE) Matthias Klag, Michael Ruf Cristina Bachmann, Heiko Bischoff, Christina Kaboth, Insa Mingers, Sabine Pfeifer, Kevin Quarshie, Benjamin Schütte This PDF provides improved
Operation Manual (not in Cubase LE) Matthias Klag, Michael Ruf Cristina Bachmann, Heiko Bischoff, Christina Kaboth, Insa Mingers, Sabine Pfeifer, Kevin Quarshie, Benjamin Schütte This PDF provides improved
WAVES Cobalt Saphira. User Guide
 WAVES Cobalt Saphira TABLE OF CONTENTS Chapter 1 Introduction... 3 1.1 Welcome... 3 1.2 Product Overview... 3 1.3 Components... 5 Chapter 2 Quick Start Guide... 6 Chapter 3 Interface and Controls... 7
WAVES Cobalt Saphira TABLE OF CONTENTS Chapter 1 Introduction... 3 1.1 Welcome... 3 1.2 Product Overview... 3 1.3 Components... 5 Chapter 2 Quick Start Guide... 6 Chapter 3 Interface and Controls... 7
rekordbox TM LIGHTING mode Operation Guide
 rekordbox TM LIGHTING mode Operation Guide Contents 1 Before Start... 3 1.1 Before getting started... 3 1.2 System requirements... 3 1.3 Overview of LIGHTING mode... 4 2 Terms... 6 3 Steps to easily control
rekordbox TM LIGHTING mode Operation Guide Contents 1 Before Start... 3 1.1 Before getting started... 3 1.2 System requirements... 3 1.3 Overview of LIGHTING mode... 4 2 Terms... 6 3 Steps to easily control
TABLE OF CONTENTS. 2 SGM Light Technology 23/08/1999 Ver. 2.00
 Version 2.0 TABLE OF CONTENTS 2 SGM Light Technology 23/08/1999 Ver. 2.00 STUDIO SC USER GUIDE To Clear All the Memory...5 Manual Preset Section...6 The single or double preset:...7 To set the Single or
Version 2.0 TABLE OF CONTENTS 2 SGM Light Technology 23/08/1999 Ver. 2.00 STUDIO SC USER GUIDE To Clear All the Memory...5 Manual Preset Section...6 The single or double preset:...7 To set the Single or
SR-D8-M, SR-D8-S. (Ver ) SOFTWARE INSTRUCTIONS
 SOFTWARE INSTRUCTIONS active l ine array speak er SYStems SR-D8-M, SR-D8-S (Ver. 1.1.1) Thank you for purchasing TOA's Active Line Array Speaker Systems. Please carefully follow the instructions in this
SOFTWARE INSTRUCTIONS active l ine array speak er SYStems SR-D8-M, SR-D8-S (Ver. 1.1.1) Thank you for purchasing TOA's Active Line Array Speaker Systems. Please carefully follow the instructions in this
EDL8 Race Dash Manual Engine Management Systems
 Engine Management Systems EDL8 Race Dash Manual Engine Management Systems Page 1 EDL8 Race Dash Page 2 EMS Computers Pty Ltd Unit 9 / 171 Power St Glendenning NSW, 2761 Australia Phone.: +612 9675 1414
Engine Management Systems EDL8 Race Dash Manual Engine Management Systems Page 1 EDL8 Race Dash Page 2 EMS Computers Pty Ltd Unit 9 / 171 Power St Glendenning NSW, 2761 Australia Phone.: +612 9675 1414
OPERATING GUIDE. HIGHlite 660 series. High Brightness Digital Video Projector 16:9 widescreen display. Rev A June A
 OPERATING GUIDE HIGHlite 660 series High Brightness Digital Video Projector 16:9 widescreen display 111-9714A Digital Projection HIGHlite 660 series CONTENTS Operating Guide CONTENTS About this Guide...
OPERATING GUIDE HIGHlite 660 series High Brightness Digital Video Projector 16:9 widescreen display 111-9714A Digital Projection HIGHlite 660 series CONTENTS Operating Guide CONTENTS About this Guide...
insors Grid Room System Installation Guide
 insors Grid Room System Installation Guide May 2006 insors Integrated Communications www.insors.com 312-786-9169 Introduction insors Grid is a state-of-the-art software-based system that supports a highly
insors Grid Room System Installation Guide May 2006 insors Integrated Communications www.insors.com 312-786-9169 Introduction insors Grid is a state-of-the-art software-based system that supports a highly
Contacts: English Department Office 238 Moreland Media Services 109 Kidder
 Contacts: English Department Office 238 Moreland 7-3244 Media Services 109 Kidder September 2006 Welcome...3 Starting Out...5 Unlocking the Station...5 Touch Panel Operation...5 Projector...6 Selecting
Contacts: English Department Office 238 Moreland 7-3244 Media Services 109 Kidder September 2006 Welcome...3 Starting Out...5 Unlocking the Station...5 Touch Panel Operation...5 Projector...6 Selecting
DVB-T USB SET-TOP BOX
 DVB-T USB SET-TOP BOX User Manual Version: 1.0 (February 2005) TRANSYSTEM INC. No.1-2 Li-Hsin Rd.I Science-Based Industrial Park, Hsinchu, Taiwan Tel:+886-3-5780393 Fax:+886-3-5784111 e-mail: sales@transystem.com.tw
DVB-T USB SET-TOP BOX User Manual Version: 1.0 (February 2005) TRANSYSTEM INC. No.1-2 Li-Hsin Rd.I Science-Based Industrial Park, Hsinchu, Taiwan Tel:+886-3-5780393 Fax:+886-3-5784111 e-mail: sales@transystem.com.tw
SNG-2150C User s Guide
 SNG-2150C User s Guide Avcom of Virginia SNG-2150C User s Guide 7730 Whitepine Road Revision 001 Richmond, VA 23237 USA GENERAL SAFETY If one or more components of your earth station are connected to 120
SNG-2150C User s Guide Avcom of Virginia SNG-2150C User s Guide 7730 Whitepine Road Revision 001 Richmond, VA 23237 USA GENERAL SAFETY If one or more components of your earth station are connected to 120
FS1-X. Quick Start Guide. Overview. Frame Rate Conversion Option. Two Video Processors. Two Operating Modes
 FS1-X Quick Start Guide Overview Matching up and synchronizing disparate video and audio formats is a critical part of any broadcast, mobile or post-production environment. Within its compact 1RU chassis,
FS1-X Quick Start Guide Overview Matching up and synchronizing disparate video and audio formats is a critical part of any broadcast, mobile or post-production environment. Within its compact 1RU chassis,
User Manual. English. Sequencer Control Option BE3200. I en HBM: public
 User Manual English Sequencer Control Option BE3200 I2702-1.2 en HBM: public Document version 1.2 - July 2016 References made to the Perception software are for version 7.00 or higher For HBM's Terms and
User Manual English Sequencer Control Option BE3200 I2702-1.2 en HBM: public Document version 1.2 - July 2016 References made to the Perception software are for version 7.00 or higher For HBM's Terms and
Table of Contents. Chapter 1 Introduction Video Conferencing on your PC... 1 Image and Video Capture... 1
 Table of Contents Chapter 1 Introduction... 1 Video Conferencing on your PC... 1 Image and Video Capture... 1 Chapter 2 Introducing the AVerTV Application... 2 Launching the AVerTV Application... 2 Introducing
Table of Contents Chapter 1 Introduction... 1 Video Conferencing on your PC... 1 Image and Video Capture... 1 Chapter 2 Introducing the AVerTV Application... 2 Launching the AVerTV Application... 2 Introducing
Topic: Instructional David G. Thomas December 23, 2015
 Procedure to Setup a 3ɸ Linear Motor This is a guide to configure a 3ɸ linear motor using either analog or digital encoder feedback with an Elmo Gold Line drive. Topic: Instructional David G. Thomas December
Procedure to Setup a 3ɸ Linear Motor This is a guide to configure a 3ɸ linear motor using either analog or digital encoder feedback with an Elmo Gold Line drive. Topic: Instructional David G. Thomas December
INSTALATION AND OPERATION MANUAL ABYSSAL OS Overlay Module Version 1.3
 INSTALATION AND OPERATION MANUAL ABYSSAL OS Overlay Module Version 1.3 Thank you for purchasing the Abyssal OS Overlay Module for your ROV. This instruction manual contains all the information you ll need
INSTALATION AND OPERATION MANUAL ABYSSAL OS Overlay Module Version 1.3 Thank you for purchasing the Abyssal OS Overlay Module for your ROV. This instruction manual contains all the information you ll need
J.M. Stewart Corporation 2201 Cantu Ct., Suite 218 Sarasota, FL Stewartsigns.com
 DataMax INDOOR LED MESSAGE CENTER OWNER S MANUAL QUICK START J.M. Stewart Corporation 2201 Cantu Ct., Suite 218 Sarasota, FL 34232 800-237-3928 Stewartsigns.com J.M. Stewart Corporation Indoor LED Message
DataMax INDOOR LED MESSAGE CENTER OWNER S MANUAL QUICK START J.M. Stewart Corporation 2201 Cantu Ct., Suite 218 Sarasota, FL 34232 800-237-3928 Stewartsigns.com J.M. Stewart Corporation Indoor LED Message
DVIS. DVIS - Digital Video Insertion System. Quick Start Guide. Patent Pending
 DVIS Patent Pending DVIS - Digital Video Insertion System Quick Start Guide Although every effort has been taken to ensure the accuracy of this document it may be necessary, without notice, to make amendments
DVIS Patent Pending DVIS - Digital Video Insertion System Quick Start Guide Although every effort has been taken to ensure the accuracy of this document it may be necessary, without notice, to make amendments
Solutions to Embedded System Design Challenges Part II
 Solutions to Embedded System Design Challenges Part II Time-Saving Tips to Improve Productivity In Embedded System Design, Validation and Debug Hi, my name is Mike Juliana. Welcome to today s elearning.
Solutions to Embedded System Design Challenges Part II Time-Saving Tips to Improve Productivity In Embedded System Design, Validation and Debug Hi, my name is Mike Juliana. Welcome to today s elearning.
SHENZHEN H&Y TECHNOLOGY CO., LTD
 Chapter I Model801, Model802 Functions and Features 1. Completely Compatible with the Seventh Generation Control System The eighth generation is developed based on the seventh. Compared with the seventh,
Chapter I Model801, Model802 Functions and Features 1. Completely Compatible with the Seventh Generation Control System The eighth generation is developed based on the seventh. Compared with the seventh,
CYBERMIX Operating Manual
 CYBERMIX Operating Manual 32 Channel Mixer Automation English Version 1.0 August 1996 The information contained in this manual is subject to change without notice. No part of this manual may be reproduced
CYBERMIX Operating Manual 32 Channel Mixer Automation English Version 1.0 August 1996 The information contained in this manual is subject to change without notice. No part of this manual may be reproduced
Getting Started Guide for the V Series
 product pic here Getting Started Guide for the V Series Version 9.0.6 March 2010 Edition 3725-24476-003/A Trademark Information POLYCOM, the Polycom Triangles logo and the names and marks associated with
product pic here Getting Started Guide for the V Series Version 9.0.6 March 2010 Edition 3725-24476-003/A Trademark Information POLYCOM, the Polycom Triangles logo and the names and marks associated with
LedSet User s Manual V Official website: 1 /
 LedSet User s Manual V2.6.1 1 / 42 20171123 Contents 1. Interface... 3 1.1. Option Menu... 4 1.1.1. Screen Configuration... 4 1.1.1.1. Instruction to Sender/ Receiver/ Display Connection... 4 1.1.1.2.
LedSet User s Manual V2.6.1 1 / 42 20171123 Contents 1. Interface... 3 1.1. Option Menu... 4 1.1.1. Screen Configuration... 4 1.1.1.1. Instruction to Sender/ Receiver/ Display Connection... 4 1.1.1.2.
CNC Router Parts Plasma Software Setup and Usage Guide
 Plasma Software Setup and Software Setup for the TMC3in1 Mach3 If your control PC is not currently set up with Mach3 software, follow the CNC Router Parts CNC Software Setup Guide to install the correct
Plasma Software Setup and Software Setup for the TMC3in1 Mach3 If your control PC is not currently set up with Mach3 software, follow the CNC Router Parts CNC Software Setup Guide to install the correct
May 2006 Edition /A. Getting Started Guide for the VSX Series Version 8.5
 May 2006 Edition 3725-21286-008/A Getting Started Guide for the VSX Series Version 8.5 GETTING STARTED GUIDE FOR THE VSX SERIES Trademark Information Polycom, the Polycom logo design, and ViewStation are
May 2006 Edition 3725-21286-008/A Getting Started Guide for the VSX Series Version 8.5 GETTING STARTED GUIDE FOR THE VSX SERIES Trademark Information Polycom, the Polycom logo design, and ViewStation are
