Operating Instructions
|
|
|
- Jennifer Hardy
- 6 years ago
- Views:
Transcription
1 Operating Instructions <Operations and Settings> Compact Live Switcher Model No. AW-HS50N 3TR006599BAA
2 Contents Before use... 4 Overview...4 Concerning the Operating Instructions...4 Trademarks and registered trademarks...4 About copyright and licence...4 Concerning the ratings display...4 Disclaimer of warranty...4 Network security Basic operations Background transitions Selecting the bus Select the bus using the SHIFT function Assigning signals to the crosspoint buttons Selecting the bus mode Selecting the transition type Manual transitions Auto transition Cut transition Wipe Selecting the wipe pattern Selecting the wipe direction Setting the border width and soft effect Setting the border color Adjusting the border color Setting the wipe start position Registering and recalling the preset memories KEY Concerning key combinations Setting the PinP and KEY priority Selecting the key materials Key transition Key setup Key adjustments Chroma key adjustments PinP (picture in picture) Selecting the PinP material PinP transition PinP settings Transition between PinP materials Effect dissolve Selecting the Dot by Dot mode FTB (fade to black) Internal color signals Switching the AUX output Selecting the AUX bus material Transitions between AUX materials Setting the USER buttons Frame memories Transferring images from the AUX bus Saving images in the flash memory Input/output signal settings Input signal settings Setting the input mode Setting the material name type Setting the material names Setting the freeze method Freezing and canceling the freezing of the input images Setting the video process function Setting the up-converter Setting the input image scaling Displaying the input image information Setting the output signals Assigning the output signals Setting the color areas Setting the DVI-D output signals Setting the multi view display Screen layout Setting the split frames and characters Setting the tally displays Setting the level meters Setting the input signal marks System settings System menu settings Setting the video format Setting the ancillary data System initialization Network settings Operation menu settings OSD (on-screen display) settings Other settings Bus status displays Version displays
3 Contents 5. External device control interfaces LAN connection TALLY/GPI Connections with a computer Data transmission functions Connections How to install the software Basic operations of software Transferring the image data Transferring the image data from the computer to the unit Transferring the unit s image data to the computer Transferring the setup data Transferring the setup data from the computer to the unit Transferring the unit s setup data to the computer Importing the log data Function for linking up with the remote camera controller Connecting the unit to the AW-RP Linkable functions Switching the switcher bus materials Focus assist function Displaying the camera information Displaying the camera icon Operating the unit s parameters from the AW-RP Sending and receiving the tally information...56 Table of menu items Appendix (glossary) How the model s Operating Instructions manuals are configured The manual of this Compact Live Switcher (hereafter, the unit ) is divided into two manuals: one is the <Operations and Settings> (this manual in the CD-ROM), and the other is the <Basics>. Before installing the unit, be sure to read the <Basics> to ensure that the unit is installed correctly. 3
4 Before use Overview This unit is a 1 ME digital video switcher which supports a multiple number of HD and SD formats. Despite its compact size, it comes with four SDI inputs, one DVI-D input, two SDI outputs and one DVI-D output. In addition to its background transition capabilities that use the cut, mix and wipe functions, one keyer channel and one PinP channel are provided to enable video productions in a wide variety of forms. Furthermore, using the multi view display settings, the screen of a monitor can be split into a number of sections to accommodate up to ten images, enabling the number of monitors to be reduced and a space-saving system to be configured at low cost. By means of the IP connection, an operating environment where the unit is tied in with the AW-HE50 HD integrated camera and AW-RP50 remote camera controller is achieved. Concerning the Operating Instructions For the purposes of these instructions, AW-HS50N is referred to as AW-HS50. Similarly, AW-HE50HN and AW-HE50SN are referred as AW-HE50, and AW-RP50N is referred to as AW-RP50. In these instructions, the phrases pan-tilt head and camera combination and camera integrated with a pan-tilt head are both referred to collectively as remote camera except in places where specific equipment is mentioned. Trademarks and registered trademarks Microsoft, Windows, Windows Vista, Windows 7 and Internet Explorer are either registered trademarks or trademarks of Microsoft Corporation in the United States and other countries. Intel and Intel Core are trademarks or registered trademarks of Intel Corporation in the United States and other countries. Adobe and Reader are either registered trademarks or trademarks of Adobe Systems Incorporated in the United States and/or other countries. Other names of companies and products contained in these Operating Instructions may be trademarks or registered trademarks of their respective owners. About copyright and licence Distributing, copying, disassembling, reverse compiling, reverse engineering, and also exporting in violation of export laws of the software provided with this unit are expressly prohibited. Concerning the ratings display The unit s name, model number and electrical ratings are indicated on its bottom panel. Disclaimer of warranty IN NO EVENT SHALL Panasonic System Networks Co., Ltd. BE LIABLE TO ANY PARTY OR ANY PERSON, EXCEPT FOR REPLACEMENT OR REASONABLE MAINTENANCE OF THE PRODUCT, FOR THE CASES, INCLUDING BUT NOT LIMITED TO BELOW: ANY DAMAGE AND LOSS, INCLUDING WITHOUT LIMITATION, DIRECT OR INDIRECT, SPECIAL, CONSEQUENTIAL OR EXEMPLARY, ARISING OUT OF OR RELATING TO THE PRODUCT; PERSONAL INJURY OR ANY DAMAGE CAUSED BY INAPPROPRIATE USE OR NEGLIGENT OPERATION OF THE USER; UNAUTHORIZED DISASSEMBLE, REPAIR OR MODIFICATION OF THE PRODUCT BY THE USER; INCONVENIENCE OR ANY LOSS ARISING WHEN IMAGES ARE NOT DISPLAYED, DUE TO ANY REASON OR CAUSE INCLUDING ANY FAILURE OR PROBLEM OF THE PRODUCT; ANY PROBLEM, CONSEQUENTIAL INCONVENIENCE, OR LOSS OR DAMAGE, ARISING OUT OF THE SYSTEM COMBINED BY THE DEVICES OF THIRD PARTY; ANY INCONVENIENCE, DAMAGES OR LOSSES RESULTING FROM ACCIDENTS CAUSED BY AN INADEQUATE INSTALLATION METHOD OR ANY FACTORS OTHER THAN A DEFECT IN THE PRODUCT ITSELF; LOSS OF REGISTERED DATA CAUSED BY ANY FAILURE; ANY DAMAGES, CLAIMS, ETC. DUE TO LOSS OR LEAKAGE OF IMAGE DATA OR SETTING DATA SAVED ON THIS UNIT OR IN A PERSONAL COMPUTER. Network security As you will use this unit connected to a network, your attention is called to the following security risks. Leakage or theft of information through this unit Use of this unit for illegal operations by persons with malicious intent Interference with or stoppage of this unit by persons with malicious intent It is your responsibility to take precautions such as those described below to protect yourself against the above network security risks. Use this unit in a network secured by a firewall, etc. If this unit is connected to a network that includes PCs, make sure that the system is not infected by computer viruses or other malicious entities (using a regularly updated antivirus program, anti-spyware program, etc.). Refrain from connections that use public lines. 4
5 1. Basic operations 1-1. Background transitions Selecting the bus Press one of the A bus or B bus crosspoint buttons to select the material for which the background transition is to be executed. When the material is selected, the indicator of the button that has been pressed lights. POWER ALARM LINK USER 1 3 USER 2 4 SHIFT OSD/TIME OSD ON AUX PinP KEY-F/S BUS DELEGATION MIX WIPE TRANSITION TYPE PinP ON KEY ON FTB ON Select the bus using the SHIFT function KEY-S AUX PGM 1 6 PVW 2 7 KEY OUT 3 8 CLN 4 9 MV 5 10 A SHIFT CUT Crosspoint buttons 6 to 10 can be selected while the SHIFT button is held down. When the crosspoint button 6 to 10 materials have been selected, the SHIFT lamps on the right of the A and B crosspoint buttons light. KEY-F PinP AUX B SHIFT AUTO BKGD Assigning signals to the crosspoint buttons External video input signals and internally generated signals can be assigned to crosspoint buttons 1 to 10. [9] XPT SW Assign Menu 1. XPT1 to 10. XPT10 The signal assignment statuses are displayed in the 1. XPT1 to 10. XPT10 items. The 1. XPT1 to 10. XPT10 items can be set, and the following materials can be assigned. Crosspoint button Name of material Material 1 to 10 SDI-IN1 to SDI-IN4 SDI inputs 1 to 4 DVI-IN DVI-D input FMEM1, FMEM2 Frame memory images CBGD Internally generator signal (color background) CBAR Internally generator signal (color bars) Black Internally generator signal (black signal) NoAsign No signal assigned The video signals will not be switched even if a button with the NoAsign assigned to it is pressed. 5
6 1. Basic operations Selecting the bus mode The bus mode can be set by the following menu operations. [13] Operation Menu 5. Bus Mode A/B: When the slide lever is at side A, the signals selected by the A bus are replaced PGM materials. When the slide lever is at side B, the signals selected by the B bus are replaced PGM materials. PGM (A)/PST (B): Using a flip-flop system, the signals selected by the A bus are always replaced PGM materials, and the signals selected by the B bus are always replaced PST materials. PGM (B)/PST (A): Using a flip-flop system, the signals selected by the B bus are always replaced PGM materials, and the signals selected by the A bus are always replaced PST materials Selecting the transition type Use the MIX button and WIPE button to select the background transition mode Manual transitions Operate the slide lever to execute transitions manually. If the slide lever is moved while an auto transition is executed, operation will switch to manual as soon as the position of the slide lever has gone beyond the amount of the transition which has been executed. The bus tally indicators on the left of the lever show the program output statuses. When only indicator A is lighted: Only the A bus is output When both indicators A and B are lighted: Transition underway When only indicator B is lighted: Only the B bus is output <Setting the slide lever function> [13] Operation Menu 7. Slide Lever Any of the following targets for which the transition is to be executed can be set by operating the slide lever. BKGD: Background transition KEY: Key transition PinP: PinP transition NoAsign: Transitions are not executed even when the slide lever is operated. 6
7 1. Basic operations Auto transition When the AUTO button is pressed, the background transition is executed automatically for the transition duration which has been set. When it is pressed while the slide lever is at a midway setting, the transition is executed for the duration remaining from the midway setting Cut transition When the CUT button is pressed, the background transition is executed instantly. Even when the Key, PinP or NoAsign has been selected as the setting of the slide lever function, the background always serves as the target for executing cut transitions. The transition duration can be set using the following menu operation. [1] TIME/CBGD Menu 1. AUTO Time When the AUTO button is held down, the time setting is displayed on the OSD menu so the setting can now be changed while checking what is displayed. The display unit of TIME/CBGD Menu can be changed using the following menu operation. [13] Operation Menu 6. Time Unit Either seconds or frames can be selected as the display unit. Any time from 0f to 999f can be set when using frames as the display unit. The time that can be set when using seconds as the display unit differs depending on the video format i: max 33s09f 59.94p: max 16s39f 50i: max 39s24f 50p: max 19s49f 24PsF: max 41s15f 23.98PsF: max 41s15f Even when the Key, PinP or NoAsign has been selected as the setting of the slide lever function, the background always serves as the target for executing auto transitions. 7
8 1. Basic operations 1-2. Wipe Wipe patterns or borders can be set for executing the background transition Selecting the wipe direction [2] WIPE Menu 2. Direction This item is used to select the wipe direction. N (Normal): Wiping proceeds in the normal direction. R (Reverse): Wiping proceeds in the reverse direction. N/R (Normal/Reverse): The normal direction is replaced with the reverse direction (or vice versa) when the transition is completed Selecting the wipe pattern A A N B B R A N/R A B [2] WIPE Menu 1. Pattern The wipe pattern can be selected by turning the OSD/TIME dial. B A B A A B A B Wipe patterns and their numbers B The wipe pattern can also be changed by turning the OSD/TIME dial while pressing the WIPE button without performing a menu operation Setting the border width and soft effect [2] WIPE Menu 3. Border/Soft [B: Border] This is used to set the border width for wiping. Select 0.0 as the setting if no effects are to be added to the borders. [S: Soft] This is used to set the amount of the soft effects. This amount indicates the ratio of the soft effect to the border width. When only the soft effect is to be added to wipe, set B (border) to
9 1. Basic operations Setting the border color [2] WIPE Menu 4. Set Border Col This item is used to select any of the following colors for the borders. White, Yellow, Cyan, Green, Magenta, Red, Blue, Black Adjusting the border color [2] WIPE Menu 5. Adj Border Col This item is used to adjust the hue (H), saturation (S) and luminance (L) of the color which has been set for the borders Setting the wipe start position [2] WIPE Menu 6. Position This item is used to set the position where the transition is to start for wipe patterns No.9, 10, 11, 12 and 13 using the X and Y coordinates. <Setting range of the X and Y coordinates> Registering and recalling the preset memories [2] WIPE Menu 7. Set To Preset Up to four sets of wipe settings can be registered in the preset memories. < Registering the settings in the preset memories> Select 1, 2, 3 or 4, and press the OSD/TIME dial. The status currently set is now registered in the selected preset number. < What can be registered in the preset memories> Wipe patterns Wipe directions Border width of wipe Soft effect amount Border colors Position at which the transition starts <Calling the preset memory settings> What has been registered in the preset memories can be called using the USER buttons. Before any settings are registered or recalled, WIPE Preset must be selected by operating the menu item below and the settings must be assigned to the USER buttons. [12] USER/FMEM Menu 1. USER1 Y (Pos-Y) X (Pos-X) Inside screen area Outside screen area When the submenu [2] WIPE Menu is displayed, direct operations using the USER buttons and OSD/TIME dial are enabled. Refer to Direct operations using the USER buttons and OSD/TIME dial (<Basics> Operating Instructions). <Direct operation status display> U1: Pos-X (X coordinate), U2: Pos-Y (Y coordinate), U3:, U4: 9
10 1. Basic operations 1-3. KEY Concerning key combinations This operation combines another image with the background image. In addition, how the key is to be defined can be adjusted, and an edge can be added to the image to be combined with the background. How key combinations work is shown in the figure below. <How key combination works> Background HS Setting the PinP and KEY priority Besides keys, PinP (picture in picture) is also available as material to be combined with the background image. The display priority of the images (that is, which images are shown in front of which images) can be changed using the following menu operation. [13] Operation Menu 4. Key Priority PinP over KEY Background image KEY PinP Invert Output image Key source HS50 KEY over PinP Background image Key fill PinP PinP KEY 10
11 1. Basic operations Selecting the key materials Select the key materials using the A bus and B bus crosspoint buttons. 1 Press the KEY-F/S button to set the crosspoint buttons to the key bus material selection mode. The indicator of the KEY-F/S button blinks. 2 Select the key fill signal using the B bus crosspoint buttons. 3 Select the key source signal using the A bus crosspoint buttons. 4 Press the KEY-F/S button to release the bus selection mode of the crosspoint buttons. 3 1, Key transition When the KEY ON button is pressed, the key transitions (fades in) for the transition duration which has been set. <Setting the transition duration> [1] TIME/CBGD Menu 3. KEY Time The transition duration can also be changed by turning the OSD/TIME dial while pressing the KEY ON button. When the KEY ON button is held down, the duration setting is displayed on the OSD menu so the setting can now be changed while checking what is displayed. The key transition can also be executed by operating the slide lever. <Selecting the slide lever operation> [13] Operation Menu 7. Slide Lever AUX PinP KEY-F/S BUS DELEGATION MIX WIPE TRANSITION TYPE PinP ON KEY ON FTB ON KEY-S A AUX PGM 1 6 PVW 2 7 KEY OUT 3 8 CLN 4 9 MV 5 10 SHIFT CUT KEY-F PinP AUX 2 B SHIFT AUTO BKGD 11
12 1. Basic operations Key setup The key type and other settings can be selected. Key Type [4] KEY Setup Menu 1. Key Type This item is used to select the key type. Luminance(ChrmOff) (luminance key/chroma off: Self key): The key signal is created from the luminance component of the key fill signal. Luminance(ChrmOn) (luminance key/chroma on: Self key): The key signal is created from the luminance and chrominance components of the key fill signal. Linear (linear key: EXT key): The key signal is created from the luminance component of the key source signal. This setting is used when the key source signal and key fill signal are different. Chroma (Chroma key: Self key): The key signal is created using a specific hue of the key fill signal as a reference. Since the luminance key and chrominance key function as self keys, the key fill signal is used as the key source signal. When the luminance key or chrominance key has been selected as the key type, the key signal remains unchanged even when the key source signal is switched. When the linear key is used, use a material with a black background and white characters or shapes to be used for the key combination as the key source signal. The key combination may not be achieved neatly with materials having colors other than black and white. With materials with a white background and black characters, for example, the key level can be reversed and used by selecting ON for the key invert setting. <Setting the key invert> [5] KEY Adjust Menu 4. Invert Fill [4] KEY Setup Menu 2. Fill This item is used to select the fill type. Bus: The bus signal is used for the key fill signal. Matte: The internal fill matte is used for the key fill signal. PVW [4] KEY Setup Menu 3. PVW This item enables an image with key effects added to be output for the PVW image to adjust and check the key. On: An image with key effects added is output for the PVW image. Off: An image with no key effects added is output for the PVW image. Set Fill Col [4] KEY Setup Menu 4. Set Fill Col This item is used to select any of the following colors for the fill matte. White, Yellow, Cyan, Green, Magenta, Red, Blue, Black Adj Fill Col [4] KEY Setup Menu 5. Adj Fill Col This item is used to adjust the hue (H), saturation (S) and luminance (L) of the color which has been set for the fill matte. 12
13 1. Basic operations Edge Type [4] KEY Setup Menu 6. Edge Type This item is used to add borders, shadows or other edges to the key. Off: An edge is not added. Border: A border is added around the entire frame. Drop: A diagonal border is added. Shadow: A shadow is added. Outline: An outline (only a border with no fill) is added. Border Drop Shadow Outline Set Edge Col [4] KEY Setup Menu 9. Set Edge Col This item is used to select any of the following colors for the edges. White, Yellow, Cyan, Green, Magenta, Red, Blue, Black Adj Edge Col [4] KEY Setup Menu 10. Adj Edge Col This item is used to adjust the hue (H), saturation (S) and luminance (L) of the color which has been set for the edges. Edge Direction [4] KEY Setup Menu 7. Edge Direction This item is used to set the direction (in 45-degree increments) in which to add Drop or Shadow. (Top) (Left) (Right) (Bottom) Edge Width [4] KEY Setup Menu 8. Edge Width This item is used to set the edge width. 13
14 1. Basic operations Key adjustments How the key is to be defined can be adjusted. Clip [5] KEY Adjust Menu 1. Clip Mask [5] KEY Adjust Menu 5. Mask This item is used to set the masking method. On: The area set using the 6. Mask Adjust1 and 7. Mask Adjust2 items is masked. Off: The key signal is not masked. Mask Adjust1, Mask Adjust2 [5] KEY Adjust Menu 6. Mask Adjust1 7. Mask Adjust2 This item is used to set the area to be marked. 6. Mask Adjust1 item: This sets the left (L) and right (R) of the area. 7. Mask Adjust2 item: This sets the top (T) and bottom (B) of the area. This item is used to set the reference level for creating the luminance key and linear key. The item cannot be used when Chroma (chroma key/self key) has been selected as the key type. Mask area Key signal valid area Video signal area Gain [5] KEY Adjust Menu 2. Gain This item is used to set the amplification level of the luminance key and linear key. The item cannot be used when Chroma (chroma key/self key) has been selected as the key type. Density [5] KEY Adjust Menu 3. Density This item is used to adjust key density. When 0 is selected as the setting, the keys will no longer be displayed. Invert [5] KEY Adjust Menu 4. Invert This item is used to set key invert. On: The internally generated key signal is inverted. Off: The key signal is not inverted. 50 T (Mask-T) (25) 0 B (Mask-B)(-25) (-25) L (Mask-L) 0 (25) 50 R (Mask-R) When the submenu [5] KEY Adjust Menu is displayed, direct operations using the USER buttons and OSD/TIME dial are enabled. Refer to Direct operations using the USER buttons and OSD/TIME dial (<Basics> Operating Instructions). <Direct operation status display> U1: Mask-L, U2: Mask-R, U3: Mask-T, U4: Mask-B Mask Invert [5] KEY Adjust Menu 8. Mask Invert This item is used to set the mask signal inversion. On: The mask signal is inverted. Off: The mask signal is not inverted. 14
15 1. Basic operations Chroma key adjustments How the chroma key is to be defined can be adjusted. Before proceeding with the adjustments, select Chroma as the key type using the menu item below. When ON has been selected as the sample marker setting, Chroma is automatically selected as the key type. [4] KEY Setup Menu 1. Key Type As the chroma key, a key signal is created using a specific hue as a reference. For instance, the key signal is created by detecting the color of the background from the image of a person standing in front of a specific background color, and another background is combined. This unit uses an area system whose area is designated by a rectangular frame. The result of averaging the colors of the pixels inside that area is used as the chroma key reference color (key reference), and the maximum deviation from the average value is used as the radius of the chroma key oval. Chroma keys faithful to the chroma space sample (area in the figure) can be generated. Chroma Executing the sampling automatically By specifying the area where the background is to be inserted, the chroma components are sampled. Marker [6] ChromaKey Menu 1. Marker This item is used to set the sample marker to ON to display the marker on the PVW image. Marker Pos [6] ChromaKey Menu 3. Marker Pos This item is used to adjust the X coordinate, Y coordinate and size of the sample marker. Sample [6] ChromaKey Menu 2. Sample Press the OSD/TIME dial to sample the hue components of the area selected by the sample marker. When sampling is completed, the image obtained by combining the chroma key with the PVW image is output. (Set the PVW function of the key to ON.) While the sample marker is displayed, direct operations using the USER buttons and OSD/TIME dial are enabled. Refer to Direct operations using the USER buttons and OSD/TIME dial (<Basics> Operating Instructions). <Direct operation status display> U1: Pos-X (X coordinate), U2: Pos-Y (Y coordinate), U3: Size, U4: Aspect (Aspect ratio) Hue Radius Sat Radius Hue Sampling is initiated when the OSD/TIME dial is pressed after the sample marker has been adjusted. Y Oval-shaped chroma key 15
16 1. Basic operations Other chroma key settings Marker Aspect [6] ChromaKey Menu 4. Marker Aspect This item is used to change the aspect ratio of the sample marker. Ref Adjust [6] ChromaKey Menu 5. Ref Adjust This item makes it possible to change the color to be used as the chroma key reference from the sampled color. H (Hue): Hue to be used as the reference S (Saturation): Color saturation to be used as the reference L (Luminance): Luminance to be used as the reference After auto sampling is finished, the sampled values are displayed. Y-Influence [6] ChromaKey Menu 6. Y-Influence Soft [6] ChromaKey Menu 8. Soft This item is used to adjust the amount of the soft effect on the boundary of the color to be defined. Cancel [6] ChromaKey Menu 9. Cancel This item is used to adjust the amount of color muting. The color muting is adjusted when the background color is superimposed over the subject. Memo Knack of adjusting the chroma key The chroma key adjustments are facilitated by following the steps below. Initiate automatic sampling, and decide on the color to be defined. Using the 7. Radius item, adjust so that the background color is completely defined. Using the 8. Soft item, finely adjust the key signal boundary. This item is used to set the extent of the influence to be exerted by the Y (luminance) component. When 0 is set as the Y-Influence value, the Y components cease to exert any influence. When the Y-Influence value is increased, both the range in which the high-luminance components are missing and the range in which the low-luminance components are missing are narrowed down. The Y-Influence setting is adjusted when the background colors are reflected faintly in the white parts of subjects. Radius [6] ChromaKey Menu 7. Radius This item is used to set the range of the color to be defined. H (Hue-Radius): Extent of the range of the hue to be defined S (Saturation-Radius): Extent of the range of the color saturation to be defined After auto sampling is finished, the sampled values are displayed. 16
17 1. Basic operations 1-4. PinP (picture in picture) This function involves combining another image with the background image Selecting the PinP material Select the PinP material using the B bus crosspoint buttons. 1 Press the PinP button to establish the bus selection mode for the crosspoint buttons. The indicator of the PinP button blinks. 2 Select the PinP signal using the B bus crosspoint buttons. 3 Press the PinP button to release the bus selection mode for the crosspoint buttons. 1, PinP transition When the PinP button is pressed, the PinP image transitions (fades in) for the transition duration which has been set. <Setting the transition duration> [1] TIME/CBGD Menu 2. PinP Time The transition duration can also be changed by turning the OSD/TIME dial while pressing the PinP button. When the PinP button is held down, the duration setting is displayed on the OSD menu so that the setting can now be changed while checking what is displayed. The PinP transition can also be initiated by operating the slide lever. <Selecting the slide lever operation> [13] Operation Menu 7. Slide Lever AUX PinP KEY-F/S BUS DELEGATION MIX WIPE TRANSITION TYPE PinP ON KEY ON FTB ON KEY-S A AUX PGM 1 6 PVW 2 7 KEY OUT 3 8 CLN 4 9 MV 5 10 SHIFT CUT KEY-F PinP AUX 2 B SHIFT AUTO BKGD 17
18 1. Basic operations PinP settings Settings can be selected for the PinP images. Shape [3] PinP Menu 1. Shape This item enables any of the following shapes to be selected when combining the PinP image. Shape of PinP Square Circle Heart Flower Star Pos:X/Y/Size [3] PinP Menu 2. Pos:X/Y/Size This item is used to adjust the center position (X: X coordinate and Y: Y coordinate) and size (S) of the PinP image. <Setting range of the X and Y coordinates> Y (Pos-Y) When the submenu [3] PinP Menu is displayed, direct operations using the USER buttons and OSD/TIME dial are enabled. Refer to Direct operations using the USER buttons and OSD/TIME dial (<Basics> Operating Instructions). <Direct operation status display> U1: Pos-X (X coordinate), U2: Pos-Y (Y coordinate), U3: Size, U4: Note The size of the image cannot be changed when the Dot by Dot mode has been set for the PinP material. PVW [3] PinP Menu 3. PVW This item makes it possible to establish the setting for outputting the PinP image to the PVW image. Border Width [3] PinP Menu 4. Border/Soft [B: Border] This is used to set the width of the PinP image border. Set 0.0 when the border effect is not going to be added. [S: Soft] This is used to set the amount of the PinP image s soft effect. Set Border Col [3] PinP Menu 5. Set Border Col This item is used to select any of the following colors for the borders of the PinP image. White, Yellow, Cyan, Green, Magenta, Red, Blue, Black X (Pos-X) Inside screen area Outside screen area Adj Border Col [3] PinP Menu 6. Adj Border Col This item is used to adjust the hue (H), saturation (S) and luminance (L) of the color which has been set for the borders of the PinP image. 18
19 1. Basic operations Trim Adjust1, Trim Adjust2 [3] PinP Menu 7. Trim Adjust1 8. Trim Adjust2 The method of trimming the PinP image and the area to be trimmed are set using the 7. Trim Adjust1 and 8. Trim Adjust2 items. <Mode settings> Off: The image is not trimmed. 4:3: The image is automatically trimmed so that its aspect ratio is 4:3. Manual: The image is trimmed in the area which has been set using the 7. Trim Adjust1 and 8. Trim Adjust2 items. <Area settings> Set the values for left (L), top (T), right (R) and bottom (B) of the trimming area. T (Top) (40) Trimming area 50 PinP valid area PinP original size Set To Preset [3] PinP Menu 9. Set To Preset Up to four sets of PinP image settings can be registered in the preset memories. < Registering the settings in the preset memories> Select 1, 2, 3 or 4, and press the OSD/TIME dial. The status currently set is now registered in the selected preset number. < What can be registered in the preset memories> Shape used when combining the images Image position (X, Y) Image size Border width Border color Soft effect amount Trimming setting <Calling the preset memory settings> What has been registered in the preset memories can be called using the USER buttons. Before any settings are registered or recalled, PinP Preset must be selected by operating the menu item below and the settings must be assigned to the USER buttons. [12] USER/FMEM Menu 1. USER1 0 B (Bottom) (-40) (-40) L (Left) (40) R (Right) 19
20 1. Basic operations Transition between PinP materials When a PinP bus material has been selected, the effect to be produced when images are switched can be executed as a MIX transition. (Bus transition function) When one material set to the Dot by Dot mode and another material have been switched, cut switching where the images change in an instant is performed. [1] TIME/CBGD Menu 7. PinP BUS Trans Set the transition duration, and set the bus transition function to Enable or Disable. While the transition is underway, the indicator of the transition source button lights, and the indicator of the transition destination button blinks. When the transition is completed, the indicator of the transition source button goes off, and the indicator of the transition destination button lights. When another signal has been selected while a transition is underway, the processing for the transition will continue from the interim point. 20
21 1. Basic operations Effect dissolve This function enables one effect to be switched to another smoothly when the data in the preset memory where the PinP image settings were registered is called using the USER buttons. Before using the function, set the transition duration and either enable or disable for effect dissolve using the menu below. [1] TIME/CBGD Menu 8. PinP EFFDSLV <Items covered by effect dissolve> Image position (X, Y) Image size Border width Border color Soft effect amount Trimming area setting (Value which has been set in the Manual mode) Selecting the Dot by Dot mode When 1080/59.94i or 1080/50i has been selected as the unit s video format setting, the images of the SD format having the same frequency (480/59.94i or 576/50i) are selected as the PinP materials. These materials can also be combined in the Dot by Dot mode (actual size images). In this mode, the SD format images are not up-converted so image deterioration can be prevented. [10] Input Menu 1. Mode Normal: The input signals in conformity with the system format are enabled. DbyD: The images are combined in the Dot by Dot mode (actual size images). SD PinP material HD SD PinP combined images 21
22 1. Basic operations 1-5. FTB (fade to black) Pressing the FTB ON button initiates fade-out from the program image to a black screen or fade-in from a black screen to the program image for the transition duration which has been set. <Setting the transition duration> [1] TIME/CBGD Menu 4. FTB Time <Selecting the image> [1] TIME/CBGD Menu 5. FTB Source One of the following images can be selected to appear on the screen when fading out. FMEM1, FMEM2, CBGD, White, Black The transition duration can also be changed by turning the OSD/TIME dial while pressing the FTB ON button. When the FTB ON button is held down, the duration setting is displayed on the OSD menu so the setting can now be changed while checking what is displayed Internal color signals These signals allow the color of the background used by the bus to be set. CBGD Color [1] TIME/CBGD Menu 9. Set CBGD Col Any of the following colors can be selected for the background image. White, Yellow, Cyan, Green, Magenta, Red, Blue, Black Color Adjust [1] TIME/CBGD Menu 10. Adj CBGD Col This item is used to adjust the hue (H), saturation (S) and luminance (L) of the color which has been set for the background image. 22
23 1. Basic operations 1-7. Switching the AUX output Selecting the AUX bus material The AUX output material is selected using the A bus and B bus crosspoint buttons. 1 Press the AUX button to set the crosspoint buttons to the AUX bus material selection mode. The indicator of the AUX button blinks. 2 Select the material using the A bus or B bus crosspoint buttons. [A bus crosspoint buttons] When buttons [1], [2], [3], [4] and [5] are pressed, PGM, PVW, KEY OUT, CLN or MV are selected, respectively. [B bus crosspoint buttons] When the buttons from [1] to [5] are pressed, the materials assigned to the corresponding XPT1 to XPT5 are selected. When the button from [1] to [5] are pressed while the SHIFT button is held down, the materials assigned to the corresponding XPT6 to XPT10 are selected Transitions between AUX materials When an AUX bus material has been selected, the effect to be produced when images are switched can be executed as a MIX transition. (Bus transition function) [1] TIME/CBGD Menu 6. AUX BUS Trans Set the transition duration, and set the bus transition function to Enable or Disable. While the transition is underway, the indicator of the transition source button lights, and the indicator of the transition destination button blinks. When the transition is completed, the indicator of the transition source button goes off, and the indicator of the transition destination button lights. When another signal has been selected while a transition is underway, the processing for the transition will continue from the interim point. 3 Press the AUX button to release the bus selection mode for the crosspoint buttons. 1, 3 2 AUX PinP KEY-F/S BUS DELEGATION MIX WIPE TRANSITION TYPE PinP ON KEY ON FTB ON KEY-S A AUX PGM 1 6 PVW 2 7 KEY OUT 3 8 CLN 4 9 MV 5 10 SHIFT CUT KEY-F PinP AUX B SHIFT AUTO BKGD 23
24 1. Basic operations 1-8. Setting the USER buttons Menu item functions can be assigned to the USER 1[3] button and USER 2[4] button for use later. Up to four functions can be assigned from USER1 to USER4. The functions registered in [USER1] and [USER3] are assigned to the USER 1 button, and the functions registered in [USER2] and [USER4] are assigned to the USER 2 button. While the SHIFT button is held down, the function registered in [USER3] or [USER4] can be selected. The button indicator is lighted when the functions assigned to the button are enabled, and it is off when the functions are disabled. Each time a USER button is pressed, its functions are switched between enabled and disabled. The following functions can be assigned to the USER buttons (USER 1 and USER 2). No. Item Function 1 PinP Preset This item can be set in the [USER1] only. When it is set, [USER1] to [USER4] can all be used for calling the data in the PinP preset memories. 2 WIPE Preset This item can be set in the [USER1] only. When it is set, [USER1] to [USER4] can all be used for calling the data in the WIPE preset memories. 3 PinP PVW The PinP image is output to the PVW image. 4 KEY PVW KEY is output to the PVW image. 5 GPI Input The GPI input is enabled or disabled. 6 GPI Output The GPI output is enabled or disabled. 7 CamCont Link Link control with the AW-RP50 is set to ON or OFF. 8 AUX Transition The AUX transitions are enabled or disabled. 9 PinP Transition The PinP transitions are enabled or disabled. 10 EFFDSLV Effect dissolve is enabled or disabled. 11 StrFMEM1 The images of the AUX bus are imported into the frame memory (FMEM1). 12 StrFMEM2 The images of the AUX bus are imported into the frame memory (FMEM2). 13 No Asign No item assigned Even when functions have been assigned to the USER button, the assigned functions will be disabled in the following situations, and direct operations using the USER buttons and OSD/TIME dial will be enabled. When the chroma key marker is displayed When the submenu [2] WIPE Menu is displayed When the submenu [3] PinP Menu is displayed When the submenu [5] KEY Adjust Menu is displayed Refer to Direct operations using the USER buttons and OSD/TIME dial (<Basics> Operating Instructions). 24
25 1. Basic operations 1-9. Frame memories Still images can be stored in the unit s two internal frame memories for use later. The still images are transferred to the frame memories from the AUX bus or computer. For details on the function for transferring data to and from a computer, refer to 6. Connections with a computer. The images in the frame memories can be used as bus images by assigning FMEM1 and FMEM2 in the crosspoint buttons. Refer to Assigning signals to the crosspoint buttons. In addition, the frame memory images can be used instead of the black screen with the FTB (fade to black) function. The data for the images stored in the frame memories can be retained even when the power is turned off by saving it in the flash memory area which is incorporated inside the unit Transferring images from the AUX bus The frame memory settings can be selected. [12] USER/FMEM Menu 5. FMEM Select Select FMEM1 or FMEM2 as the number of the frame memory in which to store the images. [12] USER/FMEM Menu 6. AUX To FMEM Rv (Review): This setting determines whether the review display is shown. On: After an image has been imported, the image in the frame memory (FMEM1 or FMEM2) selected for the AUX bus is displayed for about 2 seconds. Even when the review display appears, the next image can be imported. Off: The review display is not shown. EX (Execute): When the OSD/TIME dial is pressed, still images are imported into the frame memory. Review display PGM AUX PGM AUX PGM AUX PGM AUX INPUT1 INPUT2 INPUT3 INPUT4 INPUT1 INPUT2 INPUT3 INPUT4 FMEM1 FMEM2 FMEM2 INPUT5 INPUT6 FMEM1 FMEM2 INPUT5 INPUT6 FMEM1 FMEM2 Imported still image Even when MV (multi view display) is selected by the AUX bus, the following information is not stored in the frame memory. Multi view display frame, names of the materials, tally information, audio level meter 25
26 1. Basic operations Saving images in the flash memory The data of the images stored in the frame memories can be retained even when the unit s power is turned off by saving it in the flash memory area which is incorporated inside the unit. Whether to automatically save the image data stored in the frame memories or save it manually is set when the data is to be transferred from the AUX bus. [12] USER/FMEM Menu 7. FMEM Mode M (Mode): This is used to set the method of storing the image data in the flash memory area. Auto: The images are stored automatically. Manu: The images are stored manually. EX (Execute): When the OSD/TIME dial is pressed, the image data in the frame memory is stored in the flash memory area. This takes effect when Manu has been selecting as the M (Mode) setting. Note When data is being written in the flash memory area, a message that the writing is underway is displayed on the OSD menu. Do not turn off the power while this message is displayed. 26
27 2. Input/output signal settings 2-1. Input signal settings The SDI IN 1 to SDI IN 4 connectors are the SDI signal input connectors, and the DVI IN connector is the DVI-D signal input connector. A frame synchronizer is incorporated for each of the inputs so that asynchronous video signals can be selected with no accompanying shocks. <List of settings by input signal> Input connector Mode Setting menu items and sections in this manual Name Type Name Freeze Select Freeze SDI IN 1, SDI IN 2 SDI IN 3, SDI IN 4 DVI IN Input connector VPrc Setting menu items and sections in this manual UC DVI-IN scaling DVI-IN information display SDI IN 1, SDI IN 2 SDI IN 3, SDI IN 4 DVI IN : Can be set; : cannot be set To set the input signals, display the [10] Input Menu using the OSD menu, and select the input signals. The display is switched to a menu display such as the one shown below by the input signals selected. The menu title changes to Input Menu/Input Connectors (Material Names). The settings selected using the 4. Name Type and 5. Name items described below are displayed in the (Material Names) area. SDI-IN1, SDI-IN2: SDI-IN3, SDI-IN4: DVI-IN: The settings of each menu item will now be described. 27
28 2. Input/output signal settings Setting the input mode [10.1] Input Menu/SDI-IN1 1. Mode [10.2] Input Menu/SDI-IN2 1. Mode [10.3] Input Menu/SDI-IN3 1. Mode [10.4] Input Menu/SDI-IN4 1. Mode Normal or DbyD can be set for the SDI-IN1 and SDI-IN2 connector signals. An up-converter (UC) function is provided for the SDI-IN3 and SDI-IN4 connectors so Normal, UC, DbyD or Auto can be set for these connectors. The mode is set for each input connector only when 1080/59.94i, 720/59.94p or 1080/50i has been selected as the unit s video format setting. When any other video format has been selected, the Normal setting is always established. Normal: The input signals in conformity with the unit s video format take effect. DbyD: When SD signals with the same frame rate as the unit s video format have been input, they are input on a dot by dot (equal size) basis with no up-conversion. In this mode, there is minimal deterioration in the image quality and, as such, the mode is used to combine SD format materials using the PinP function. This mode can be set only when 1080i is used as the unit s video format. UC: When SD signals with the same frame rate as the unit s video format have been input, they are up-converted. Auto: The input signals in conformity with the unit s video format take effect. Furthermore, if SD signals with the same frame rate as the video format are input when HD is selected as the video format, they are up-converted. In the Auto mode, the images may be disturbed when the input signals are switched Setting the material name type [10.1] Input Menu/SDI-IN1 4. Name Type [10.2] Input Menu/SDI-IN2 4. Name Type [10.3] Input Menu/SDI-IN3 4. Name Type [10.4] Input Menu/SDI-IN4 4. Name Type [10.5] Input Menu/DVI-IN 2. Name Type These items are for setting the type used when providing material names for the signals which are input to each connector. Default: The default settings (INPUT1 to INPUT5) are used. Preset: The material names provided ahead of time are used. The names are set using the Name item. User: A material name is set using up to 10 characters. The actual material names are set using the Name item. CAM Name: When an IP connection is established with the AW-RP50, the remote camera names captured by the AW-RP50 are set as the material names. 28
29 2. Input/output signal settings Setting the material names [10.1] Input Menu/SDI-IN1 5. Name [10.2] Input Menu/SDI-IN2 5. Name [10.3] Input Menu/SDI-IN3 5. Name [10.4] Input Menu/SDI-IN4 5. Name [10.5] Input Menu/DVI-IN 3. Name These are used to set the material names. Material names can be set when Preset or User has been selected as the material name type setting. The material names are merely displayed (they cannot be set) when Default or CAM Name has been selected as the material name type setting. When Preset is selected The materials names are set using the type + number format. Type: CAM, C, CG, CGV, CGK, PC, V, VTR, VCR Numbers: 1 to 9 When Preset is selected as the material name type setting, the Name item will be displayed as shown below. How to set the material names: Press the OSD/TIME dial, and move the blinking part to the position where the material type is to be selected. Turn the OSD/TIME dial to select the material type. Press the OSD/TIME dial to move the blinking part to the position where the number is to be selected. Turn the OSD/ TIME dial to select the number. When User is selected Any material names consisting of not more than 10 characters (alphanumerics and symbols which can be expressed in ASCII codes) can be set. When User is selected as the material name type setting, the Name item will be displayed as shown below. How to set the material names: Material names are set one character at a time. Turn the OSD/TIME dial to move the blinking part to the character input position, and press the OSD/TIME dial. Next, turn the OSD/TIME dial to select the character, and press the OSD/TIME dial to enter the selection Setting the freeze method [10.1] Input Menu/SDI-IN1 2. Freeze Select [10.2] Input Menu/SDI-IN2 2. Freeze Select [10.3] Input Menu/SDI-IN3 2. Freeze Select [10.4] Input Menu/SDI-IN4 2. Freeze Select These are used to select the increment in which the SDI input signal images are to be frozen (turned into still images). Frame: The images are frozen in 1-frame increments. Field: The images are frozen in 1-field increments. This is used when freezing moving images. With interlace signals, however, diagonal lines and moving parts appear jagged. 29
30 2. Input/output signal settings Freezing and canceling the freezing of the input images [10.1] Input Menu/SDI-IN1 3. Freeze [10.2] Input Menu/SDI-IN2 3. Freeze [10.3] Input Menu/SDI-IN3 3. Freeze [10.4] Input Menu/SDI-IN4 3. Freeze [10.5] Input Menu/DVI-IN 1. Freeze These are used to freeze the input signal images or cancel the freezing of these images. On: The images are frozen. Off: The image freezing is canceled. When the multi view display is used to show the input signals of frozen images, the F mark appears in front of the material names Setting the video process function The video process function works for all the SDI input signal images. The color tones can be changed on an image by image basis. The VPrc/YGain/Ped and VPrc:CGain/Hue items are used to change them. VPrc/YGain/Ped VPrc This is used to enable or disable the video process function. On: Function enabled Off: Function disabled YGain This is used to set the gain of the Y signal. 0.0 to Ped This is used to set the pedestal level value to 20.0 VPrc:CGain/Hue CGain This is used to set the gain value of the saturation. 0.0 to Hue This is used to set the amount of change in the hue. 0.0 to Setting the up-converter This unit features an up-converter function. The up-converter is set on the SDI-IN3 and SDI-IN4 menus. [10.3] Input Menu/SDI-IN3 8. UC:Scale/ECPos [10.4] Input Menu/SDI-IN4 8. UC:Scale/ECPos Scale: SQ, EC or LB is set as the scaling method. Input image SQ EC LB SQ (squeeze) EC (edge crop) LB (letter box) The image is enlarged both horizontally and vertically to fill the entire screen. The aspect ratio of the image is maintained, the image size is increased in accordance with the vertical resolution, and black bands are added at the left and right. The aspect ratio of the image is maintained, the image size is increased in accordance with the horizontal resolution, and the image is cropped at the top and bottom. ECPos: The image position is finely adjusted. This can be set only when EC (edge crop) has been selected as the Scale setting. Center Right Left The image is positioned in the center, and black images are added at the left and right. The image is positioned at the right, and a black image is added at the left. The image is positioned at the left, and a black image is added at the right. [10.3] Input Menu/SDI-IN3 9. UC:Size [10.4] Input Menu/SDI-IN4 9. UC:Size The size of the up-converted input image is adjusted using a percentage from 100 % to 110 %. 30
31 2. Input/output signal settings [10.3] Input Menu/SDI-IN3 10. UC:Mvdet/Sharp [10.4] Input Menu/SDI-IN4 10. UC:Mvdet/Sharp Mvdet: This is used to set the motion detection sensitivity of the image Toward still images Standard Toward moving images Sharp: This is used to enhance the sharpness of the image edges Not sharp edges Standard Very sharp edges Setting the input image scaling [10.5] Input Menu/DVI-IN 4. Scale This is used to set the scaling for the DVI-D input signal images. Listed below are the resolutions of the images which can be input. Resolutions supported XGA /60 Hz WXGA /60 Hz SXGA /60 Hz WSXGA /60 Hz UXGA /60 Hz WUXGA /60 Hz 1080/59.94p /59.94 Hz 1080/50p /50 Hz Select the scaling method from among the options listed below. Fit-V Fit-H FULL The aspect ratio of the input image is maintained, and the size of the image is enlarged or reduced in accordance with the vertical resolution. The aspect ratio of the input image is maintained, and the size of the image is enlarged or reduced in accordance with the horizontal resolution. The size of the image is enlarged or reduced in accordance with the system resolution. The aspect ratio of the image is not maintained. The enlargement and reduction ratios differ between the horizontal and vertical directions. For details on which sizes are supported for which formats, refer to Table of DVI input scaling sizes on the next page. 31
32 2. Input/output signal settings Table of DVI input scaling sizes DVI format Mode HD/1080i HD/720P SD/NTSC SD/PAL XGA Fit-V Fit-H FULL SXGA Fit-V Fit-H FULL WXGA Fit-V Fit-H FULL : Black images are inserted into these areas. : Parts of images protruding in these areas are cropped. 32
33 2. Input/output signal settings DVI format Mode HD/1080i HD/720P SD/NTSC SD/PAL WSXGA Fit-V Fit-H FULL UXGA Fit-V Fit-H FULL WUXGA Fit-V Fit-H FULL : Black images are inserted into these areas. : Parts of images protruding in these areas are cropped. 33
34 2. Input/output signal settings Displaying the input image information [10.5] Input Menu/DVI-IN Size [10.5] Input Menu/DVI-IN H-Freq [10.5] Input Menu/DVI-IN V-Freq [10.5] Input Menu/DVI-IN Dot Clock These are used to display the information concerning the DVI-D input signal images. The information cannot be changed. Size: This indicates the pixel count of the images. H-Freq: This indicates the horizontal frequency of the images. V-Freq: This indicates the vertical frequency of the images. Dot Clock: This indicates the dot clock frequency of the images. The formats supported are listed below. <DVI-D formats supported> Input video signal Dot clock frequency (MHz) Horizontal (khz) Frequency Vertical (Hz) XGA Digital WXGA Digital SXGA Digital WSXGA Digital WUXGA Digital UXGA Digital /50p Digital (RGB) /59.94p Digital (RGB) 148.5/ / /1.001 If the format of the input signals is not supported, it may not be possible to import the signals properly, and a black image or disturbed image may appear. 34
35 2. Input/output signal settings 2-2. Setting the output signals Signals can be output from the three connectors: SDI OUT 1, SDI OUT 2 and DVI-D OUT. The output signals are set on the [11] Output Menu of the OSD menu Setting the color areas [11] Output Menu 4. SDI-OUT:Limit This is used to set the color area for the SDI output signal images. Off The color area is not subject to any limitations. 108 The amplitude level of each of the colors (R, G, B) is limited to between 0 % and 108 %. 104 The amplitude level of each of the colors (R, G, B) is limited to between 0 % and 104 %. 100 The amplitude level of each of the colors (R, G, B) is limited to between 0 % and 100 % Assigning the output signals [11] Output Menu 1. SDI-OUT1 [11] Output Menu 2. SDI-OUT2 [11] Output Menu 3. DVI-OUT The following assignment options are available. PGM PVW CLN AUX MV KEY OUT This is the main line output of the switcher. Images with wipe, mix, key, PinP or other effects added are output. The PVW images which enable the next operation to be checked are output. Clean signals (images resulting when the key and PinP effects have been removed from the PGM signal) are output. The signal selected using the AUX bus is output. The multi view display signal is output. The key signal is output Setting the DVI-D output signals The following setting is selected for DVI-D output signal images. [11] Output Menu 5. DVI-OUT:Size This is used to set the resolution to be output. The following resolutions are supported. Supported resolutions Auto Using the DVI signals, the information of the device at the output destination is gathered, and the images are output at the optimum resolution. The vertical frequency is set to 60 Hz, and the maximum resolution is WUXGA. XGA WXGA SXGA WSXGA UXGA WUXGA /59.94p /50p Note The multi view display frames are not displayed in what is output from the SDI OUT 1 connector (SDI-OUT1). 35
36 2. Input/output signal settings [11] Output Menu 6. DVI-OUT:Scale This is used to select one of the scaling methods listed below. Fit-V Fit-H FULL The aspect ratio of the output image is maintained, and the size of the image is enlarged or reduced in accordance with the vertical resolution. Black images are inserted into areas where there are no images. Parts of images that protrude are cropped. The aspect ratio of the output image is maintained, and the size of the image is enlarged or reduced in accordance with the horizontal resolution. Black images are inserted into areas where there are no images. Parts of images that protrude are cropped. The size of the output image is enlarged or reduced in accordance with the system resolution. The aspect ratio of the image is not maintained. The enlargement and reduction ratios differ between the horizontal and vertical directions. [11] Output Menu 7. DVI-OUT:Mvdet This is used to set the sensitivity with which the motion of moving images is to be detected Toward still images Standard Toward moving images 36
37 3. Setting the multi view display The screen of an external monitor can be split into a number of sections, and images such as input images and program image can be positioned in the sections and displayed Screen layout <Split screen layouts> 1 2 The multi view display layout is set using the [7] MultiView Pattern Menu of the OSD menu. 3 4Split aSplit bSplit [7] MultiView Pattern Menu 1. Split The following eight options are available as split screen layouts aSplit bSplit 2 4Split 5-aSplit 5-bSplit 6-aSplit 6-bSplit 9Split 10-aSplit 10-bSplit [7] MultiView Pattern Menu 2. Pos1 Source to 11. Pos10 Source This is used to set the signals to be displayed in split screens 1 to 10. SDI-IN1 to 4 (material names) DVI-IN (material names) CBGD FMEM1 FMEM2 PGM PVW KEY OUT AUX Depending on the setting selected for the 1. Split item, the 6. Pos5 Source to 11. Pos10 Source items may not be displayed Split aSplit bSplit 37
38 3. Setting the multi view display 3-2. Setting the split frames and characters The frames, character luminance and background to be used for the split screens can be set. The settings are selected on the [8] MultiView Out/Frame Menu of the OSD menu. Note If parts of the OSD menus overlap the multi view display frame, the split screen frames and characters will not be displayed. [8] MultiView Out/Frame Menu 1. Frame This is used to set the split frame brightness and, if the frame is to be displayed, to decide whether the split frames are to be displayed. LUM (0%, 25%, 50%, 75%, 100%): The split frame (gray scale) luminance is set. Off: The split frame is not displayed Setting the tally displays The tally displays to be superimposed onto the split screen frames can be set. The red tally indicates the material consisting of program outputs. The green tally indicates the material selected by the PST bus. If frames are displayed, the red tally or green tally is displayed on the frames. If the frames are not displayed, the red tally or green tally are displayed on the left and right of the material names. [8] MultiView Out/Frame Menu 4. Tally This is used to set the tally displays. Red+Green: Both the red tally and green tally are displayed. Red: Only the red tally is displayed. Off: No tally displays are shown. The red tally signals are output from the unit s TALLY/GPI connector. The red tally is not displayed during FTB operations while the program images have been completely faded out to a black screen. During times like this, the green tally is displayed for images consisting of program images. However, the red tally will be displayed if FMEM1, FMEM2 or CBGD has been selected using the menu item below. [1] TIME/CBGD Menu 5. FTB Source [8] MultiView Out/Frame Menu 2. Character This is used to set the character brightness and, if the frame is to be displayed, decide whether the characters are to be displayed. LUM (0%, 25%, 50%, 75%, 100%): The character (gray scale) luminance is set. Off: The characters are not displayed. [8] MultiView Out/Frame Menu 3. Label This is used to decide whether to display the character background (half tones). On: The character background is displayed. Off: The character background is not displayed. 38
39 3. Setting the multi view display 3-4. Setting the level meters Level meters for the embedded audio signals transferred by the SDI input can be displayed on the split screens. Left display: Channel 1 of group 1 Right display: Channel 2 of group 1 [8] MultiView Out/Frame Menu 5. Level Meter On: The level meters are displayed. Off: The level meters are not displayed Setting the input signal marks The status of the input signals can be displayed in front of the material names displayed on the split screens. F mark: This appears when the input signals are frozen.! mark: This appears when there are no input signals. Camera icon : This appears when the signals from a remote camera controlled by the AW-RP50 are input. It appears only when the unit and the AW-RP50 are linked. [8] MultiView Out/Frame Menu 6. Input Status On: The input signal status is displayed. Off: The input signal status is not displayed. 39
40 4. System settings 4-1. System menu settings Setting the video format The unit s video format can be set. Note The [14] SYSTEM Menu settings cannot be changed if Locked has been set using the menu item below. [13] Operation Menu 11. SYSTEM Menu [14] SYSTEM Menu 1. Format Select the supported format from among the options provided below. Supported formats 1080/59.94i 1080/50i 720/59.94p 720/50p 1080/24PsF 1080/23.98PsF 480/59.94i 576/50i < How to specify the video format and then start the system> With the unit in the power-off status, the video format can be specified and the system started. Set the POWER switch to ON while holding down one combination of the buttons listed below that corresponds to the video format. Button to press at the same time Video format [OSD ON] + A bus crosspoint [1] 1080/59.94i [OSD ON] + A bus crosspoint [2] 1080/50i [OSD ON] + A bus crosspoint [3] 720/59.94p [OSD ON] + A bus crosspoint [4] 720/50p [OSD ON] + A bus crosspoint [5] 1080/24PsF [OSD ON] + B bus crosspoint [1] 1080/23.98PsF [OSD ON] + B bus crosspoint [2] 480/59.94i [OSD ON] + B bus crosspoint [3] 576/50i After the POWER switch has been set to ON, keep holding down the buttons until an image is output. [14] SYSTEM Menu 2. HiResMV This is used to decide whether to set the high-resolution multi view mode. When an SD video format (480/59.94i or 576/50i) has been selected for the unit, the images can be output at high resolution to the DVI-D output. If this is the case, the multi view display is set for the DVI OUT connector output. The multi view display cannot be set for the SDI OUT connector output. On: The high-resolution multi view mode is enabled. Off: The high-resolution multi view mode is disabled. [14] SYSTEM Menu 3. 16:9SQ This is used to set the 16:9 squeeze mode. It can be set when an SD video format (480/59.94i or 576/50i) has been selected for the unit. When adjusting the wipe and PinP border width, bear in mind that the SD format images that are output from the unit will be converted into the 16:9 aspect ratio and used. < Border width when the 16:9SQ mode has been enabled (graphical representation)> Unit s output (4:3 aspect ratio) Images converted into 16:9 aspect ratio 40
41 4. System settings Setting the ancillary data A function for allowing the V ancillary data and embedded audio data of the SDI input signals to pass through can be set. When an HD format is used: The ancillary data starting with line 9 is allowed to pass through. When an SD format is used: The ancillary data starting with line 12 is allowed to pass through. When 1080/59.94i, 720/59.94p or 1080/50i has been selected as the unit s video format setting, it is not possible to allow the ancillary data and embedded audio data to pass through even if SD format signals (480/59.94i or 576/50i) have been input in the Dot by Dot mode or up-converter (UC) mode. Refer to Setting the input mode. [14] SYSTEM Menu 4. AUX Anci [14] SYSTEM Menu 7. MV Anci PGM, PVW or Off is selected here as the setting for the output signals of the multi view display. PGM: The ancillary data and embedded audio data of the SDI input materials selected by the PGM bus are allowed to pass through. PVW: The ancillary data and embedded audio data of the SDI input materials selected by the PST bus are allowed to pass through. Off: The ancillary data and embedded audio data are not allowed to pass through. Note The sounds generated when the video signals are switched will be added to the embedded audio data which is output from the unit. On or Off is selected here as the setting for the AUX output signals. On: The ancillary data and embedded audio data of the SDI input materials selected by the AUX bus are allowed to pass through. Off: The ancillary data and embedded audio data are not allowed to pass through. The data is not allowed to pass through when KEY OUT or CLN material has been selected. [14] SYSTEM Menu 5. PGM Anci On or Off is selected here as the setting for the program output signals. On: The ancillary data and embedded audio data of the SDI input materials selected by the PGM bus are allowed to pass through. Off: The ancillary data and embedded audio data are not allowed to pass through. [14] SYSTEM Menu 6. PVW Anci On or Off is selected here as the setting for the PVW output signals. On: The ancillary data and embedded audio data of the SDI input materials selected by the PST bus are allowed to pass through. Off: The ancillary data and embedded audio data are not allowed to pass through. 41
42 4. System settings System initialization [14] SYSTEM Menu 8. Initial Select Yes and press the OSD/TIME dial, the setting data is returned to the initial values. However, the video format settings and the network settings will not be initialized Network settings The network settings for upgrading the software versions and other data can be selected. [14] SYSTEM Menu 9. IP Address This is used to set the IP address. Initial value: [14] SYSTEM Menu 10. Subnet Mask This is used to set the subnet mask. Initial value: [14] SYSTEM Menu 11. Gateway This is used to set the gateway. Initial value: Notes For the network settings to take effect, the unit must be rebooted. Turn off the power, and then turn it back on. When the same IP address as the IP address of another device or an illegal IP address is set, the unit may return an error when the IP address setting is selected or the unit or other device may not operate properly. Consult the network administrator before setting the IP address. 42
43 4. System settings 4-2. Operation menu settings OSD (on-screen display) settings The menu screens can be superimposed onto the images output from the SDI OUT 2 connector and DVI OUT connector, and displayed. [13] Operation Menu 1. OSD OUT Select the connector to be used for outputting the OSD displays from the options listed below. SDI-OUT2 DVI-OUT SDI-OUT2+DVI-OUT [13] Operation Menu 2. OSD Size The OSD size and position can be selected from the options listed below. FULL Upper-Left Upper-Right Lower-Right Lower-Left Full size of screen As shown in the figure below, the menu appears in one-fourth of the full size of the screen, and it is positioned in one of the four quadrants. Upper- Left Lower- Left Upper- Right Lower- Right If the frame of the OSD overlaps the multi view display frames, the frame displays will be hidden. [13] Operation Menu 3. OSD Back On: A black background is displayed for the OSD. Off: A black background is not displayed for the OSD. The SDI OUT2+DVI-OUT option is selected when the OSD ON button is pressed while the SHIFT button is held down. When this is done, Auto is selected as the following menu setting. [11] Output Menu 5. DVI-OUT:Size 43
44 4. System settings Other settings [13] Operation Menu 4. Key Priority Refer to 1-3. KEY. [13] Operation Menu 5. Bus Mode [13] Operation Menu 10. CamCont Link This is used to set the link function with the AW-RP50 to ON or OFF. On: Link function is set to ON. Off: Link function is set to OFF. Refer to 7. Function for linking up with the remote camera controller. Refer to Selecting the bus mode. [13] Operation Menu 6. Time Unit Refer to Auto transition. [13] Operation Menu 7. Slide Lever [13] Operation Menu 11. SYSTEM Menu When Locked is selected as this item s setting, it is not possible to change the [14] SYSTEM Menu settings. Select this setting when it is not desirable for the [14] SYSTEM Menu settings to be changed easily. Refer to Manual transitions. [13] Operation Menu 8. GPI Input This is used to enable or disable control from the GPI input port. Enable: Control is enabled. Disable: Control is disabled. For details on what is controlled, refer to 5-2. TALLY/GPI. [13] Operation Menu 9. GPI Output This is used to enable or disable control from the GPI output port. Enable: Control is enabled. Disable: Control is disabled. For details on what is controlled, refer to 5-2. TALLY/GPI. 44
45 4. System settings Bus status displays When the A bus or B bus crosspoint buttons are held down, the BUS Assign Status menu appears for the OSD menu. [15] SYSTEM Status MAIN FPGA Ver. The version of the hardware that processes the images is displayed here. [15] SYSTEM Status FONT Ver. The version of the font used for the OSD menu is displayed here. [15] SYSTEM Status MAC Address The MAC address is displayed Version displays The numbers of the versions are displayed on the [15] SYSTEM Status of the OSD menu. [15] SYSTEM Status SYSTEM Ver. The system version information is displayed here. [15] SYSTEM Status FAN This displays Alarm when something is wrong with the cooling fan. [15] SYSTEM Status Power This displays Alarm when a drop in the supply voltage has been detected. [15] SYSTEM Status Temperature This displays Alarm when the temperature inside the unit has risen. If an alarm has occurred, stop using the unit immediately, and be sure to contact your dealer. Continuing to use the unit in this condition could damage it. [15] SYSTEM Status SOFT Ver. The unit s software version is displayed here. [15] SYSTEM Status GLUE FPGA Ver. The version of the hardware used to start the unit is displayed here. 45
46 5. External device control interfaces 5-1. LAN connection Use LAN cables to connect the AW-HE50, AW-RP50 and host computer. When connecting the unit directly to another device, use a crossover cable. For network connections via a device such as a hub (switching hub), use straight cables. When a hub is not going to be used, ensure that the length of the LAN cable does not exceed 100 meters [328 ft.] (when a cable of category 5 or above is used). For further details on the AW-HE50 and AW-RP50 connections and settings, refer to Example of connections (<Basics> Operating Instructions). For details on the functions available when connection has been made to the host computer, refer to 6. Connections with a computer TALLY/GPI The TALLY/GPI connector features five contact input ports for controlling the unit from an external device and seven open collector output ports for outputting the tally and status information from the unit to an external device. (D-sub 15-pin, female, inch thread) Pin No. Signal Input/output Details of signal Operation 1 TALLY OUT1 Open collector output Tally output of input image 1 A low-level signal is output during tally 2 TALLY OUT2 Open collector output Tally output of input image 2 output. 3 TALLY OUT3 Open collector output Tally output of input image 3 4 TALLY OUT4 Open collector output Tally output of input image 4 5 TALLY OUT5 Open collector output Tally output of input image 5 6 ALARM Open collector output Fan alarm or power alarm output A low-level signal is output when trouble has occurred. 7 KEY ON Open collector output Key combination status output A low level is output during key combinations. 8 (RESERVE) Contact input (Reserve) 9 NC Not used 10 Tally Disable Contact input Tally signal enable/disable This signal is enabled by the contact input (and disabled when open). 11 AUTO Contact input AUTO button of transition part The signal is made operational by the 12 CUT Contact input CUT button of transition part contact input (30 ms or more). 13 KeyON Contact input KEY ON button of transition part 14 PinPON Contact input PinP button of transition part 15 GND Ground Ground Example of an open collector output connection Ensure that the conditions given below are satisfied. Dielectric strength: Max. DC 24 V Current: Max. 50 ma AW-HS50 TALLY OUT1 5 ALARM KEY ON (Max. current: 50 ma) GND (Max. voltage: 24 V) Tally LED Example of a contact input connection Provide contact inputs. AW-HS V Tally Disable AUTO CUT KeyON PinPON GND 46
47 6. Connections with a computer 6-1. Data transmission functions When the unit and computer are connected using a LAN cable, the unit s data can be saved in (downloaded to) the computer and data can be written (uploaded) from the computer to the unit. The following kinds of data can be downloaded and uploaded. Frame memory images (FMEM1, FMEM2) Menu settings Panel statuses Network information (IP address, subnet mask, gateway and MAC address) cannot be uploaded. The image formats compatible with the frame memories include bitmap (bmp), JPEG (jpg), TIFF (tif), GIF (gif) and PNG (png). Images can be converted automatically to the size of the format specified. In order to use this function, the Data transmission software must be installed into the host computer from the CD-ROM provided. For details on how to install the application, refer to 6-3. How to install the software Connections A LAN cable is used to connect the host computer to the unit s LAN connector. When connecting the unit directly to the host computer, use a crossover cable. When making the connection through a device such as a hub (switching hub), use a straight cable. For details on the IP address and other network settings, refer to Network settings. Crossover cable Straight cable Straight cable Switching hub 47
48 6. Connections with a computer 6-3. How to install the software This section describes how to install the Data Transmission Software. 1. Insert the CD-ROM supplied with the unit into the CD-ROM drive of the host computer in which the program will be installed. 2. Copy the entire folder containing Data Transmission Software on the CD-ROM onto the hard disk drive of the host computer Basic operations of software This section describes how to operate the Data Transmission Software. <Startup> 1. Double-click on HS50Tool.exe in the Data Transmission Software folder which was copied. <Exit> Click the [CLOSE] button. <Setting the IP address> Set the unit s IP address in the IP Address setting box. 48
49 6. Connections with a computer 6-5. Transferring the image data Transferring the image data from the computer to the unit 1. Select the mode. Check that [To HS50] appears in the [Mode] field in the Image Data. If [From HS50] appears instead, click the [From HS50] button so that [To HS50] appears. 2. When the [Select Image] button is clicked, the file selection dialog box appears on the screen. Select the data files to be transmitted, and click [OK]. The image is now displayed in the image display area, and its horizontal and vertical dimensions appear in the [Width] and [Height] fields at the bottom right. 3. Select the transmission destination of the data in the [Target] field. FMEM 1: Unit s frame memory 1 FMEM 2: Unit s frame memory 2 4. In the [Size] field, select the size of the image to be transmitted to the unit. HD1080 ( ), HD720 ( ), SD480 ( ) or SD576 ( ) can be selected as the size. If the image is in a different video format from the ones supported by the unit, the output will not be displayed properly. 5. In the [Aspect] field, select the scaling method. If the size of the image to be transmitted and the selected image differ, the image will be automatically scaled according to one of the following methods. Full: The size of the image is increased or reduced so that it fits the size selected in the [Size] field. If the aspect ratio of the image to be transmitted differs from that of the selected image, the ratio between the horizontal and vertical dimensions will be changed. Keep: The image is expanded or reduced while its original aspect ratio is kept unchanged. Any empty spaces in the image will appear black. The [RGBA(1&2)] button can be selected when images containing the alpha channel are to be transmitted. Click the [RGBA(1&2)] button and select FMEM 1 in the [Target] field to transmit the RGB images to frame memory 1 (FMEM 1) and the alpha channel images to frame memory 2 (FMEM 2). When the [Display Alpha] button is clicked, the alpha channel images appear as a preview display. 6. When the [Send] button is clicked, data is transmitted to the unit and data is saved in frame memory and flash memory. When not saving data in the flash memory, click the [Write Flash] button to deselect the [Write Flash] button. 49
50 6. Connections with a computer Transferring the unit s image data to the computer 1. Select the mode. Check that [From HS50] appears in the [Mode] field. If [To HS50] appears instead, click the [To HS50] button so that [From HS50] appears. 2. Select the data to be imported to the host computer in the [Target] field. FMEM 1: Data in unit s frame memory 1 FMEM 2: Data in unit s frame memory 2 3. When the [Get] button is clicked, the data is imported from the unit. The image is now displayed in the image display area, and its horizontal and vertical dimensions appear in the [Width] and [Height] fields at the bottom right. 4. When the [Save Image] button is clicked, the file save dialog box appears on the screen. Select the data file to be transmitted, and click [Save]. 50
51 6. Connections with a computer 6-6. Transferring the setup data Transferring the setup data from the computer to the unit 1. Select Upload Setup Data under Setup Data, and click the [EXEC] button. 2. On the screen which is now displayed, select the setup data to be transferred from the host computer to the unit. Select the folder and file containing the setup data, and click [Open]. (The file extension is *.m50.) 3. When the data has been transferred successfully, the screen below is displayed Transferring the unit s setup data to the computer 1. Select Download Setup Data under Setup Data, and click the [EXEC] button. 2. On the screen which is now displayed, select the folder and file containing the setup data, and click [Save]. (The file extension is *.m50.) 3. When the data has been transferred successfully, the screen below is displayed. The IP addresses, subnet masks, default gateways and MAC addresses are not transferred. 51
52 6. Connections with a computer 6-7. Importing the log data The log data recorded in the unit can be imported to a computer. 1. Click the [EXEC] button under Log Data. 2. On the screen which is now displayed, select the folder and file containing the log data, and click [Save]. (The file extension is *.log.) 3. When the data has been transferred successfully, the screen below is displayed. 52
DVS-9000/9000SF System
 DVS-9000/9000SF System (With CCP-9000 Series Center Control Panel) User s Guide Production Switcher System Volume 1 [English] 1st Edition Software Version 1.30 and Later NOTICE TO USERS 2002 Sony Corporation.
DVS-9000/9000SF System (With CCP-9000 Series Center Control Panel) User s Guide Production Switcher System Volume 1 [English] 1st Edition Software Version 1.30 and Later NOTICE TO USERS 2002 Sony Corporation.
Operating Instructions
 POWER Operating Instructions Multi-format Live Switcher Model No. AV-HS400N Multi-format Live Switcher AV-HS400 1 2 3 WIPE PAGE SQ TIME WIPE COLOR SL 3D Z 4 5 6 ON KEY CHR KEY FREEZE BKGD PATT ALARM F1
POWER Operating Instructions Multi-format Live Switcher Model No. AV-HS400N Multi-format Live Switcher AV-HS400 1 2 3 WIPE PAGE SQ TIME WIPE COLOR SL 3D Z 4 5 6 ON KEY CHR KEY FREEZE BKGD PATT ALARM F1
TERMINOLOGY INDEX. DME Down Stream Keyer (DSK) Drop Shadow. A/B Roll Edit Animation Effects Anti-Alias Auto Transition
 A B C A/B Roll Edit Animation Effects Anti-Alias Auto Transition B-Y Signal Background Picture Background Through Mode Black Burst Border Bus Chroma/Chrominance Chroma Key Color Bar Color Matte Component
A B C A/B Roll Edit Animation Effects Anti-Alias Auto Transition B-Y Signal Background Picture Background Through Mode Black Burst Border Bus Chroma/Chrominance Chroma Key Color Bar Color Matte Component
MCS-8M Multi-format Compact Switcher
 MCS-8M Multi-format Compact Switcher Compact Switcher with Simple and Intuitive Operability Sony introduces a new model to its switcher lineup, the MCS-8M Compact Switcher with a built-in audio mixer and
MCS-8M Multi-format Compact Switcher Compact Switcher with Simple and Intuitive Operability Sony introduces a new model to its switcher lineup, the MCS-8M Compact Switcher with a built-in audio mixer and
Reference Manual. This document describes menu items and messages of the V-800HD.
 Reference Manual This document describes menu items and messages of the V-800HD. Copyright 2012 ROLAND CORPORATION All rights reserved. No part of this publication may be reproduced in any form without
Reference Manual This document describes menu items and messages of the V-800HD. Copyright 2012 ROLAND CORPORATION All rights reserved. No part of this publication may be reproduced in any form without
MCS-8M Compact Audio Video Mixing Switcher
 MCS-8M Compact Audio Video Mixing Switcher Compact Audio Video Mixing Switcher with Simple and Intuitive Operability Sony introduces a new model to its switcher lineup, the MCS-8M Compact Switcher with
MCS-8M Compact Audio Video Mixing Switcher Compact Audio Video Mixing Switcher with Simple and Intuitive Operability Sony introduces a new model to its switcher lineup, the MCS-8M Compact Switcher with
PANEL VIEW. Control Panel. Enlarged Panel Illustration DELEGATION SECTION PRIMARY CROSSPOINT BUS SECTION EFFECT TRANSITION SECTION
 DELEGATION SECTION PRIMARY CROSSPO BUS SECTION 4 TRANSITION SECTION SECTION 6 7 8 9 0 5 FADE-TO-/DOWN STREAM KEYER SECTION 6 7 8 OR ANDGPI BUTTONS MENU CONTROL SECTION CONTROL SECTION 4 5 9 USER PROGRAM
DELEGATION SECTION PRIMARY CROSSPO BUS SECTION 4 TRANSITION SECTION SECTION 6 7 8 9 0 5 FADE-TO-/DOWN STREAM KEYER SECTION 6 7 8 OR ANDGPI BUTTONS MENU CONTROL SECTION CONTROL SECTION 4 5 9 USER PROGRAM
Finally an affordable video mixer for the foundation of. your multi-format video production.
 Pick Hit Award From Broadcast Engineering Magazine at NAB 2005 Mix Multiple Input Formats Capable of mixing HD (1080i/720p:component), (S-Video, Composite) or from computer (from VGA to SXGA). Choose from
Pick Hit Award From Broadcast Engineering Magazine at NAB 2005 Mix Multiple Input Formats Capable of mixing HD (1080i/720p:component), (S-Video, Composite) or from computer (from VGA to SXGA). Choose from
Compact, High-performance, Multi-format Live Switcher with Multi-view display
 Compact, High-performance, Multi-format Live Switcher with Multi-view display Introducing the with new and enhanced capabilities! HD Integrated AW-HE100 Multi-purpose AK-HC1500 AK-HC1800 Multi-format HD/SD
Compact, High-performance, Multi-format Live Switcher with Multi-view display Introducing the with new and enhanced capabilities! HD Integrated AW-HE100 Multi-purpose AK-HC1500 AK-HC1800 Multi-format HD/SD
Users Manual Firmware 3.03 May 9, 2018
 Users Manual Firmware 3.03 May 9, 2018 Proton Switcher Control Surface and Ion Switcher Control Surface are trademarks of JLCooper Electronics. All other brand names are the property of their respective
Users Manual Firmware 3.03 May 9, 2018 Proton Switcher Control Surface and Ion Switcher Control Surface are trademarks of JLCooper Electronics. All other brand names are the property of their respective
Operating Instructions
 Operating Instructions Multi-format Live Switcher Model No. AV-HS300G Before operating this product, please read the instructions carefully and save this manual for future use. Safety precautions CAUTION
Operating Instructions Multi-format Live Switcher Model No. AV-HS300G Before operating this product, please read the instructions carefully and save this manual for future use. Safety precautions CAUTION
Users Manual Firmware 2.03 September 6, 2017
 Users Manual Firmware 2.03 September 6, 2017 Proton Switcher Control Surface and Ion Switcher Control Surface are trademarks of JLCooper Electronics. All other brand names are the property of their respective
Users Manual Firmware 2.03 September 6, 2017 Proton Switcher Control Surface and Ion Switcher Control Surface are trademarks of JLCooper Electronics. All other brand names are the property of their respective
Operating Instructions
 Operating Instructions Multi-format Live Switcher Model No. AV-HS300G Before operating this product, please read the instructions carefully and save this manual for future use. Safety precautions CAUTION
Operating Instructions Multi-format Live Switcher Model No. AV-HS300G Before operating this product, please read the instructions carefully and save this manual for future use. Safety precautions CAUTION
SE-1200 MU RS-232 Commands Protocol Guide. For the Control by the RMC-260 Remote Controller. December 4, 2017
 SE-1200 MU RS-232 Commands Protocol Guide For the Control by the RMC-260 Remote Controller December 4, 2017 Model: SE-1200 MU Datavideo Technologies Datavideo SE-1200 MU RS-232 Commands 1. Introduction...
SE-1200 MU RS-232 Commands Protocol Guide For the Control by the RMC-260 Remote Controller December 4, 2017 Model: SE-1200 MU Datavideo Technologies Datavideo SE-1200 MU RS-232 Commands 1. Introduction...
7. Image transmission functions
 This unit comes with a function for transmitting still images from the host computer to the unit via LAN and a function for importing still images from the unit into the host computer. The image transmission
This unit comes with a function for transmitting still images from the host computer to the unit via LAN and a function for importing still images from the unit into the host computer. The image transmission
HD ENCODULATOR TM, SD ENCODULATOR TM LUMANTEK
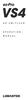 Revision Number: 1.0.0 Distribution Date: June 2017 Copyrights Notice Copyright : 2006-2017 LUMANTEK Co., Ltd. All Rights Reserved. This document contains information that is proprietary to LUMANTEK. CO.,
Revision Number: 1.0.0 Distribution Date: June 2017 Copyrights Notice Copyright : 2006-2017 LUMANTEK Co., Ltd. All Rights Reserved. This document contains information that is proprietary to LUMANTEK. CO.,
HD/SD 12-CHANNEL PORTABLE VIDEO STUDIO HS-2850 ( 8 / 12 CHANNEL ) Instruction manual
 HD/SD 12-CHANNEL PORTABLE VIDEO STUDIO HS-2850 ( 8 / 12 CHANNEL ) Instruction manual Table of Contents WARNINGS AND PRECAUTIONS... 4 WARRANTY... 5 STANDARD WARRANTY... 5 THREE YEAR WARRANTY... 5 DISPOSAL...
HD/SD 12-CHANNEL PORTABLE VIDEO STUDIO HS-2850 ( 8 / 12 CHANNEL ) Instruction manual Table of Contents WARNINGS AND PRECAUTIONS... 4 WARRANTY... 5 STANDARD WARRANTY... 5 THREE YEAR WARRANTY... 5 DISPOSAL...
Keyer Control Key Source Fill Source Still Load Still Save Still Freeze User Load Memory...
 1 Table of Contents Warnings and Precautions... 4 Warranty... 4 Standard Warranty... 4 Two Year Warranty... 5 Disposal... 5 Packing List... 5 Introduction... 6 Features... 6 System Diagram... 7 Rear Panel...
1 Table of Contents Warnings and Precautions... 4 Warranty... 4 Standard Warranty... 4 Two Year Warranty... 5 Disposal... 5 Packing List... 5 Introduction... 6 Features... 6 System Diagram... 7 Rear Panel...
HD / SD Digital Video Switcher SE-1000 Instruction Manual
 HD / SD Digital Video Switcher SE-1000 Instruction Manual http://www.datavideo-tek.com Rev 100507 Table of Contents Warnings and Precautions 4 Warnings and Precautions 4 Radio and Television Interference
HD / SD Digital Video Switcher SE-1000 Instruction Manual http://www.datavideo-tek.com Rev 100507 Table of Contents Warnings and Precautions 4 Warnings and Precautions 4 Radio and Television Interference
Reference Guide. Multi-Screen Modes. This document describes Multi-Screen Modes (AUX/Split/Span/Dual) of the V-1600HD.
 Multi-Screen Modes Reference Guide This document describes Multi-Screen Modes (AUX/Split/Span/Dual) of the V-1600HD. Copyright 2010 ROLAND CORPORATION All rights reserved. No part of this publication may
Multi-Screen Modes Reference Guide This document describes Multi-Screen Modes (AUX/Split/Span/Dual) of the V-1600HD. Copyright 2010 ROLAND CORPORATION All rights reserved. No part of this publication may
HD/SD 12-CHANNEL PORTABLE VIDEO STUDIO HS-2850 ( 8 / 12 CHANNEL ) Instruction manual
 HD/SD 12-CHANNEL PORTABLE VIDEO STUDIO HS-2850 ( 8 / 12 CHANNEL ) Instruction manual Table of Contents WARNINGS AND PRECAUTIONS... 4 WARRANTY... 5 STANDARD WARRANTY... 5 THREE YEAR WARRANTY... 5 DISPOSAL...
HD/SD 12-CHANNEL PORTABLE VIDEO STUDIO HS-2850 ( 8 / 12 CHANNEL ) Instruction manual Table of Contents WARNINGS AND PRECAUTIONS... 4 WARRANTY... 5 STANDARD WARRANTY... 5 THREE YEAR WARRANTY... 5 DISPOSAL...
Contents. Reference Manual. Version 1.1 and later. Menu List Control Using the TALLY/GPI Connector LAN/RS-232 Command Reference...
 Reference Manual Version 1.1 and later Contents Menu List................................................. 2 1: VIDEO INPUT......................................... 2 2: VIDEO OUTPUT.......................................
Reference Manual Version 1.1 and later Contents Menu List................................................. 2 1: VIDEO INPUT......................................... 2 2: VIDEO OUTPUT.......................................
HD 6-CHANNEL PORTABLE VIDEO STUDIO HS Instruction Manual
 HD 6-CHANNEL PORTABLE VIDEO STUDIO HS-1200 Instruction Manual Contents FCC COMPLIANCE STATEMENT... 4 WARNINGS AND PRECAUTIONS... 4 WARRANTY... 5 STANDARD WARRANTY... 5 THREE YEAR WARRANTY... 5 DISPOSAL...
HD 6-CHANNEL PORTABLE VIDEO STUDIO HS-1200 Instruction Manual Contents FCC COMPLIANCE STATEMENT... 4 WARNINGS AND PRECAUTIONS... 4 WARRANTY... 5 STANDARD WARRANTY... 5 THREE YEAR WARRANTY... 5 DISPOSAL...
HD 6 CHANNEL PORTABLE VIDEO STREAMING STUDIO HS-1300
 HD 6 CHANNEL PORTABLE VIDEO STREAMING STUDIO HS-1300 Contents FCC COMPLIANCE STATEMENT... 4 WARNINGS AND PRECAUTIONS... 4 WARRANTY... 5 STANDARD WARRANTY... 5 THREE YEAR WARRANTY... 5 DISPOSAL... 6 CHAPTER
HD 6 CHANNEL PORTABLE VIDEO STREAMING STUDIO HS-1300 Contents FCC COMPLIANCE STATEMENT... 4 WARNINGS AND PRECAUTIONS... 4 WARRANTY... 5 STANDARD WARRANTY... 5 THREE YEAR WARRANTY... 5 DISPOSAL... 6 CHAPTER
USO RESTRITO BRS-200. Operational Manual
 BRS-200 Operational Manual click: sony.com/ptz Table of Contents 1 What is the BRS-200? 1-1) Main features...4 1-2) Applications...5 2 Overview 2-1) Control panel...6 2-2) Rear panel of the processor unit...8
BRS-200 Operational Manual click: sony.com/ptz Table of Contents 1 What is the BRS-200? 1-1) Main features...4 1-2) Applications...5 2 Overview 2-1) Control panel...6 2-2) Rear panel of the processor unit...8
OPERATION MANUAL. HVS-300HS HVS-300RPS Digital Video Switcher. HVS-30OU Operation Unit. 2 nd Edition - Rev. 8
 OPERATION MANUAL HVS-300HS HVS-300RPS Digital Video Switcher HVS-30OU Operation Unit 2 nd Edition - Rev. 8 Edition Revision History Edit. Rev. Date Description Section, page Preliminary 2009/02/13 1 2009/02/27
OPERATION MANUAL HVS-300HS HVS-300RPS Digital Video Switcher HVS-30OU Operation Unit 2 nd Edition - Rev. 8 Edition Revision History Edit. Rev. Date Description Section, page Preliminary 2009/02/13 1 2009/02/27
Operating Instructions
 Operating Instructions HD Integrated Camera Model No. AW HN40HWPC Model No. AW HN40HKPC Model No. AW HN40HWE Model No. AW HN40HKE Model No. AW HN38HWPC Model No. AW HN38HKPC Model
Operating Instructions HD Integrated Camera Model No. AW HN40HWPC Model No. AW HN40HKPC Model No. AW HN40HWE Model No. AW HN40HKE Model No. AW HN38HWPC Model No. AW HN38HKPC Model
Keyer Control Key Source Fill Source Still Load Still Save Still Freeze User Load Memory...
 Table of Contents Warnings and Precautions... 4 Warranty... 4 Standard Warranty... 4 Two Year Warranty... 5 Disposal... 5 Packing List... 5 Introduction... 6 Features... 6 System Diagram... 7 Rear Panel...
Table of Contents Warnings and Precautions... 4 Warranty... 4 Standard Warranty... 4 Two Year Warranty... 5 Disposal... 5 Packing List... 5 Introduction... 6 Features... 6 System Diagram... 7 Rear Panel...
J6 User Manual. User Manual. Multi-Screen Splicing Processor J6. Xi an NovaStar Tech Co., Ltd. Rev1.0.1 NS
 J6 User Manual User Manual Multi-Screen Splicing Processor J6 Rev1.0.1 NS160110162 Statement Dear users, You are welcome to use the J6, a multi-screen splicing processor of Xi'an NovaStar Tech Co., Ltd.
J6 User Manual User Manual Multi-Screen Splicing Processor J6 Rev1.0.1 NS160110162 Statement Dear users, You are welcome to use the J6, a multi-screen splicing processor of Xi'an NovaStar Tech Co., Ltd.
CP 3072S Quick Start
 VIEWSIZE THE WORLD CP 3072S Quick Start 4 channels, 16 signal sources Preview and program outputs separately PIP between any two inputs Seamless switching between any two channels Seamless switching between
VIEWSIZE THE WORLD CP 3072S Quick Start 4 channels, 16 signal sources Preview and program outputs separately PIP between any two inputs Seamless switching between any two channels Seamless switching between
CONTENT Product Introduction... 2 Packing Configuration...3 Hardware Orientation... 4 Front Panel... 4 Back Panel... 6 Using Your Product... 7 Content
 VENUS X1PRO Quick Start 4K input support in DP, HDMI and DVI Input standard 2K formats Scale and switch seamlessly between 2K and 4K inputs Output to any format 2K or 4K EDID management on board HDCP 2.0
VENUS X1PRO Quick Start 4K input support in DP, HDMI and DVI Input standard 2K formats Scale and switch seamlessly between 2K and 4K inputs Output to any format 2K or 4K EDID management on board HDCP 2.0
KM-H Series. Multi-format digital production switchers KM-H3000E KM-H3000U KM-H2500E KM-H2500U
 KM-H Series Multi-format digital production switchers KM-H3000E KM-H3000U KM-H2500E KM-H2500U KM-H3000 Multi-format digital production switcher Wipes/menu Memory/menu Memory access keys for quickly recalling
KM-H Series Multi-format digital production switchers KM-H3000E KM-H3000U KM-H2500E KM-H2500U KM-H3000 Multi-format digital production switcher Wipes/menu Memory/menu Memory access keys for quickly recalling
Luma Key Quick Set Up DSK1 and DSK2 Quick Setup SE-1200 MU Keying layers CHROMA Key Functions Overview Chroma Matte...
 1 Contents Warnings and Precautions... 5 Warranty... 6 Disposal... 6 Packing List... 6 Front Panel... 7 Rear Panel... 7 Hardware Connection Setup... 8 Connection of the SE-1200MU and PC to ROUTER... 8
1 Contents Warnings and Precautions... 5 Warranty... 6 Disposal... 6 Packing List... 6 Front Panel... 7 Rear Panel... 7 Hardware Connection Setup... 8 Connection of the SE-1200MU and PC to ROUTER... 8
Precautions and Disclaimers What You Can Do with Geometry Manager Pro Check Your Computer System requirements...
 Operating Instructions Geometric & Setup Management Software Windows Geometry Manager Pro Ver. 4.0 Thank you for purchasing this Panasonic product. Before using this software, please read the instructions
Operating Instructions Geometric & Setup Management Software Windows Geometry Manager Pro Ver. 4.0 Thank you for purchasing this Panasonic product. Before using this software, please read the instructions
BROADCAST PRODUCTION\MASTER CONTROL SWITCHERS
 Take a Step Forward GVM 120H BROADCAST PRODUCTION\MASTER CONTROL SWITCHERS Broadster GVM120H is designed primarily for small and medium sized studios. Incredibly slim and compact design of the switcher
Take a Step Forward GVM 120H BROADCAST PRODUCTION\MASTER CONTROL SWITCHERS Broadster GVM120H is designed primarily for small and medium sized studios. Incredibly slim and compact design of the switcher
Hybrid Engine 2 M/E Switcher and Processor for Broadcast and Live Event
 V-1200HD Multi-format Video Switcher Video Processing Input Connectors Output Connectors Formats Effects (4:2:2 Processing) Effects (4:4:4 Processing) Still Image Multiviewer Audio Processing Input Connectors
V-1200HD Multi-format Video Switcher Video Processing Input Connectors Output Connectors Formats Effects (4:2:2 Processing) Effects (4:4:4 Processing) Still Image Multiviewer Audio Processing Input Connectors
Table of Contents FCC COMPLIANCE STATEMENT... 4 WARNINGS AND PRECAUTIONS... 4 WARRANTY... 5 DISPOSAL... 5 CHAPTER 1 INTRODUCTION...
 1 Table of Contents FCC COMPLIANCE STATEMENT... 4 WARNINGS AND PRECAUTIONS... 4 WARRANTY... 5 STANDARD WARRANTY... 5 TWO YEAR WARRANTY... 5 DISPOSAL... 5 CHAPTER 1 INTRODUCTION... 7 1.1 FEATURES... 7 1.2
1 Table of Contents FCC COMPLIANCE STATEMENT... 4 WARNINGS AND PRECAUTIONS... 4 WARRANTY... 5 STANDARD WARRANTY... 5 TWO YEAR WARRANTY... 5 DISPOSAL... 5 CHAPTER 1 INTRODUCTION... 7 1.1 FEATURES... 7 1.2
OPERATION MANUAL. HVS-30RU Remote Unit. HVS-30FP Front Panel. 3 rd Edition
 OPERATI MANUAL HVS-30RU Remote Unit HVS-30FP Front Panel 3 rd Edition Edition Revision History Edit. Rev. Date Description Where 1-009/04/4 1 1 009/06/05 OSD menu corrected. OSD menu changed. Description
OPERATI MANUAL HVS-30RU Remote Unit HVS-30FP Front Panel 3 rd Edition Edition Revision History Edit. Rev. Date Description Where 1-009/04/4 1 1 009/06/05 OSD menu corrected. OSD menu changed. Description
WARNINGS AND PRECAUTIONS... 4 WARRANTY...
 Contents WARNINGS AND PRECAUTIONS... 4 WARRANTY... 5 STANDARD WARRANTY... 5 TWO YEAR WARRANTY... 5 DISPOSAL... 5 1. INTRODUCTION... 6 1.1 FEATURES... 6 2. REAR PANEL... 7 2.1 REAR PANEL CONNECTIONS...
Contents WARNINGS AND PRECAUTIONS... 4 WARRANTY... 5 STANDARD WARRANTY... 5 TWO YEAR WARRANTY... 5 DISPOSAL... 5 1. INTRODUCTION... 6 1.1 FEATURES... 6 2. REAR PANEL... 7 2.1 REAR PANEL CONNECTIONS...
HD/SD 8/12-CHANNEL DIGITAL VIDEO SWITCHER SE-2850 ( 8 / 12 CHANNEL ) Instruction Manual
 HD/SD 8/12-CHANNEL DIGITAL VIDEO SWITCHER SE-2850 ( 8 / 12 CHANNEL ) Instruction Manual Table of Contents FCC COMPLIANCE STATEMENT... 4 WARNINGS AND PRECAUTIONS... 4 WARRANTY... 5 STANDARD WARRANTY...
HD/SD 8/12-CHANNEL DIGITAL VIDEO SWITCHER SE-2850 ( 8 / 12 CHANNEL ) Instruction Manual Table of Contents FCC COMPLIANCE STATEMENT... 4 WARNINGS AND PRECAUTIONS... 4 WARRANTY... 5 STANDARD WARRANTY...
Panasonic Broadcast. AW-HE100 Menu Information
 Panasonic Broadcast AW-HE100 Menu Information Basic menu operations Menus are displayed on the monitor when the unit s settings are to be selected. The monitor is connected to the video signal output connector
Panasonic Broadcast AW-HE100 Menu Information Basic menu operations Menus are displayed on the monitor when the unit s settings are to be selected. The monitor is connected to the video signal output connector
SE-3000 Serial Control Protocol Description
 SE-3000 Serial Control Protocol Description Table of Contents 1. Introduction 3 2. Serial Interface 3 2.1 RS422 Interface 3 2.2 RS232 Interface 3 3. Protocol Description 3 3.1 The Break Character 3 3.2
SE-3000 Serial Control Protocol Description Table of Contents 1. Introduction 3 2. Serial Interface 3 2.1 RS422 Interface 3 2.2 RS232 Interface 3 3. Protocol Description 3 3.1 The Break Character 3 3.2
Users Manual Firmware 1.06 October 12, 2016
 Users Manual Firmware 1.06 October 12, 2016 Proton Switcher Control Surface is a trademark of JLCooper Electronics. All other brand names are the property of their respective owners. Proton Switcher Control
Users Manual Firmware 1.06 October 12, 2016 Proton Switcher Control Surface is a trademark of JLCooper Electronics. All other brand names are the property of their respective owners. Proton Switcher Control
The New Reference Standard is Here!
 The New Reference Standard is Here! The Ross Synergy 100 is the new standard in compact digital production switchers. Designed with a big switcher processing engine, the power, capabilities and picture
The New Reference Standard is Here! The Ross Synergy 100 is the new standard in compact digital production switchers. Designed with a big switcher processing engine, the power, capabilities and picture
FCC COMPLIANCE STATEMENT... 4 WARNINGS AND PRECAUTIONS... 4 WARRANTY...
 Contents FCC COMPLIANCE STATEMENT... 4 WARNINGS AND PRECAUTIONS... 4 WARRANTY... 5 STANDARD WARRANTY... 5 TWO YEAR WARRANTY... 5 DISPOSAL... 5 1. PRODUCT OVERVIEW... 6 1.1 FEATURES... 6 2. OVERVIEW OF
Contents FCC COMPLIANCE STATEMENT... 4 WARNINGS AND PRECAUTIONS... 4 WARRANTY... 5 STANDARD WARRANTY... 5 TWO YEAR WARRANTY... 5 DISPOSAL... 5 1. PRODUCT OVERVIEW... 6 1.1 FEATURES... 6 2. OVERVIEW OF
Feature Descriptions INDEX
 Superb Picture Quality The DFS-700/700P uses full bandwidth component 4:2:2/8-bit digital processing. Signals can be processed from virtually any video source without compromise in image quality. The standard
Superb Picture Quality The DFS-700/700P uses full bandwidth component 4:2:2/8-bit digital processing. Signals can be processed from virtually any video source without compromise in image quality. The standard
PRODUCTION SWITCHER SYSTEM MVS-8000X / MVS-7000X / MVS-6530 / MVS-3000A
 PRODUCTION SWITCHER SYSTEM MVS-8000X / MVS-7000X / MVS-6530 / MVS-3000A Sony s MVS Family of Switchers Over the years, Sony s switchers have been widely accepted by many users and have acquired an extraordinary
PRODUCTION SWITCHER SYSTEM MVS-8000X / MVS-7000X / MVS-6530 / MVS-3000A Sony s MVS Family of Switchers Over the years, Sony s switchers have been widely accepted by many users and have acquired an extraordinary
FSN Series. 2.5 M/E multi-format production and presentation switchers. The fusion of production and presentation switching
 FSN Series 2.5 M/E multi-format production and presentation switchers We wanted a small flexible system without a lot of external conversion equipment, and the FSN allowed us to do that. Stephen Gray,
FSN Series 2.5 M/E multi-format production and presentation switchers We wanted a small flexible system without a lot of external conversion equipment, and the FSN allowed us to do that. Stephen Gray,
HDMI-8x8. MicroQ User Manual APANTAC LLC, 7556 SW BRIDGEPORT ROAD, PORTLAND, OR TEL: , FAX:
 HDMI-8x8 MicroQ User Manual COPYRIGHT and TRADEMARK All rights reserved by APANTA LCC, Porland, Oregon, USA. No part of this document may be reproduced in any form or by any means without written permission
HDMI-8x8 MicroQ User Manual COPYRIGHT and TRADEMARK All rights reserved by APANTA LCC, Porland, Oregon, USA. No part of this document may be reproduced in any form or by any means without written permission
3G-SDI HD-SDI SD-SDI DVI-I DVI-D DVI-A HDMI RGB COMPONENT COMPOSITE STILL IMAGE HDCP
 3G-SDI HD-SDI SD-SDI DVI-I DVI-A RGB COMPONENT STILL IMAGE HDCP Picture Quality at the Pinnacle of High Definition. Eight Multi-Format Channels with Independant Scalers. A Variety of Output Formats including
3G-SDI HD-SDI SD-SDI DVI-I DVI-A RGB COMPONENT STILL IMAGE HDCP Picture Quality at the Pinnacle of High Definition. Eight Multi-Format Channels with Independant Scalers. A Variety of Output Formats including
Table of Contents INTRODUCTION... 8 GETTING ACQUAINTED WITH OPERA 3716 / SPECIFICATIONS... ERROR! BOOKMARK NOT DEFINED.
 V_4.0 Opera 3716/3732 Table of Contents INTRODUCTION... 8 GETTING ACQUAINTED WITH OPERA 3716 / 3732... 9 SPECIFICATIONS... ERROR! BOOKMARK NOT DEFINED. Standard Features:... Error! Bookmark not defined.
V_4.0 Opera 3716/3732 Table of Contents INTRODUCTION... 8 GETTING ACQUAINTED WITH OPERA 3716 / 3732... 9 SPECIFICATIONS... ERROR! BOOKMARK NOT DEFINED. Standard Features:... Error! Bookmark not defined.
SE GPI 27 SE-2200
 Contents Warranty... 3 Disposal... 3 Packing List... 4 Connection of SE-2200... 4 Main Unit Front Panel... 5 Main Unit - Rear Panel... 5 Rear Panel Connections... 6 Control Panel... 8 Keyboard Controls...
Contents Warranty... 3 Disposal... 3 Packing List... 4 Connection of SE-2200... 4 Main Unit Front Panel... 5 Main Unit - Rear Panel... 5 Rear Panel Connections... 6 Control Panel... 8 Keyboard Controls...
AWS-750. Anycast Touch portable live content producer. Overview
 AWS-750 Anycast Touch portable live content producer Overview Ultra-portable and easy-to-use all-in-one live production solution The AWS-750 Anycast Touch is a compact, affordable, all-in-one live production
AWS-750 Anycast Touch portable live content producer Overview Ultra-portable and easy-to-use all-in-one live production solution The AWS-750 Anycast Touch is a compact, affordable, all-in-one live production
FSN Series. 2.5 M/E multi-format production and presentation switchers
 FSN Series 2.5 M/E multi-format production and presentation switchers We wanted a small flexible system without a lot of external conversion equipment, and the FSN allowed us to do that. Stephen Gray,
FSN Series 2.5 M/E multi-format production and presentation switchers We wanted a small flexible system without a lot of external conversion equipment, and the FSN allowed us to do that. Stephen Gray,
HVS-5000 Series. Video Switchers & DSKs. 3G/HD/SD 2M/E - 4M/E Digital Video Switcher
 Video Switchers & DSKs 3G/HD/SD 2M/E - 4M/E Digital Video Switcher HVS-5000 Series FOR-A's flagship production switcher, covering 2M/E to 4M/E. This multi-function switcher brings together a vast array
Video Switchers & DSKs 3G/HD/SD 2M/E - 4M/E Digital Video Switcher HVS-5000 Series FOR-A's flagship production switcher, covering 2M/E to 4M/E. This multi-function switcher brings together a vast array
Model 7500 HD Video Processing Frame Synchronizer Data Pack
 Model 7500 HD Video Processing Frame Synchronizer Data Pack E NSEMBLE D E S I G N S Revision 2.1 SW v2.2.0 This data pack provides detailed installation, configuration and operation information for the
Model 7500 HD Video Processing Frame Synchronizer Data Pack E NSEMBLE D E S I G N S Revision 2.1 SW v2.2.0 This data pack provides detailed installation, configuration and operation information for the
MVS-3000A. Compact and flexible SD / HD video switcher. Overview. The compact MVS-3000A brings top-end performance to a mid-range switcher
 MVS-3000A Compact and flexible SD / HD video switcher Overview The compact MVS-3000A brings top-end performance to a mid-range switcher Hugely popular since its introduction in 2013, the MVS-3000A offers
MVS-3000A Compact and flexible SD / HD video switcher Overview The compact MVS-3000A brings top-end performance to a mid-range switcher Hugely popular since its introduction in 2013, the MVS-3000A offers
HD 12-Channel DIGITAL VIDEO SWITCHER SE-3200 Instruction Manual
 HD 12-Channel DIGITAL VIDEO SWITCHER SE-3200 Instruction Manual Table of Contents FCC COMPLIANCE STATEMENT... 6 WARNINGS AND PRECAUTIONS... 6 WARRANTY... 7 STANDARD WARRANTY... 7 THREE YEAR WARRANTY...
HD 12-Channel DIGITAL VIDEO SWITCHER SE-3200 Instruction Manual Table of Contents FCC COMPLIANCE STATEMENT... 6 WARNINGS AND PRECAUTIONS... 6 WARRANTY... 7 STANDARD WARRANTY... 7 THREE YEAR WARRANTY...
ScreenPRO-II. High-Resolution Seamless Switcher
 ScreenPRO-II High-Resolution Seamless Switcher The ScreenPRO-II Seamless Switcher is a high-resolution multi-layer video display system that combines seamless switching with a variety of creative video
ScreenPRO-II High-Resolution Seamless Switcher The ScreenPRO-II Seamless Switcher is a high-resolution multi-layer video display system that combines seamless switching with a variety of creative video
AV-HS410 Live Switcher
 410 Live Switcher (410N, 410E) A Rival to High-End Switchers in Performance and Ease of Operation into a Compact, Integrated Body picture simulated High-End Performance and Functions in a Compact Body.
410 Live Switcher (410N, 410E) A Rival to High-End Switchers in Performance and Ease of Operation into a Compact, Integrated Body picture simulated High-End Performance and Functions in a Compact Body.
DEC/DES6800 CVBS/SDI Converter USER MANUAL
 DEC/DES6800 CVBS/SDI Converter USER MANUAL Product Information Model: DEC/DES6800 CVBS/SDI Converter Version: V010000 Release Date: March 28th, 2008 Company OSEE TECHNOLOGY CO., LTD. Contact Information
DEC/DES6800 CVBS/SDI Converter USER MANUAL Product Information Model: DEC/DES6800 CVBS/SDI Converter Version: V010000 Release Date: March 28th, 2008 Company OSEE TECHNOLOGY CO., LTD. Contact Information
User Manual. Multi-Screen Splicing Processor J6
 User Manual Multi-Screen Splicing Processor J6 Rev1.0.0 NS160100147 Statement Dear users, Welcome to use the J6, a multi-screen splicing processor. This manual is intended to help you to understand and
User Manual Multi-Screen Splicing Processor J6 Rev1.0.0 NS160100147 Statement Dear users, Welcome to use the J6, a multi-screen splicing processor. This manual is intended to help you to understand and
yellobrik Reference Manual P MV G/HD/SD Quad Split Multiviewer Revision 1.1 March 2016 Broadcast Television Equipment
 yellobrik Reference Manual P MV 1841 3G/HD/SD Quad Split Multiviewer Revision 1.1 March 2016 LYNXTechnik AG Broadcast Television Equipment This Manual Supports Device Revisions: P MV 1841 Firmware Revision
yellobrik Reference Manual P MV 1841 3G/HD/SD Quad Split Multiviewer Revision 1.1 March 2016 LYNXTechnik AG Broadcast Television Equipment This Manual Supports Device Revisions: P MV 1841 Firmware Revision
Network Camera Operating Manual
 Network Camera Operating Manual Model No. WV-NW484S Before attempting to connect or operate this product, please read these instructions carefully and save this manual for future use. Preface About these
Network Camera Operating Manual Model No. WV-NW484S Before attempting to connect or operate this product, please read these instructions carefully and save this manual for future use. Preface About these
VSP 516S Quick Start
 VIEWSIZE THE WORLD VSP 516S Quick Start Max 2048 1152@60Hz/2560 816 60Hz input/output resolution User customize output resolution 3G/HD/SD-SDI input Multiple cascade mapping for super resolution Seamless
VIEWSIZE THE WORLD VSP 516S Quick Start Max 2048 1152@60Hz/2560 816 60Hz input/output resolution User customize output resolution 3G/HD/SD-SDI input Multiple cascade mapping for super resolution Seamless
RMS 8424S Quick Start
 VIEWSIZE THE WORLD RMS 8424S Quick Start Standard 4 unit rack mount size 8 inch LCD 2 1024 3 (RGB) 600 16:9 / 4:3 adjustable SDI/HDMI embedded audio output via 3.5mm earphone socket Support SDI/DVI audio
VIEWSIZE THE WORLD RMS 8424S Quick Start Standard 4 unit rack mount size 8 inch LCD 2 1024 3 (RGB) 600 16:9 / 4:3 adjustable SDI/HDMI embedded audio output via 3.5mm earphone socket Support SDI/DVI audio
FCC COMPLIANCE STATEMENT... 5 WARNINGS AND PRECAUTIONS... 5 WARRANTY...
 Table of Contents FCC COMPLIANCE STATEMENT... 5 WARNINGS AND PRECAUTIONS... 5 WARRANTY... 6 STANDARD WARRANTY... 6 TWO YEAR WARRANTY... 6 DISPOSAL... 6 CHAPTER 1 INTRODUCTION... 7 1.1 FEATURES... 7 1.2
Table of Contents FCC COMPLIANCE STATEMENT... 5 WARNINGS AND PRECAUTIONS... 5 WARRANTY... 6 STANDARD WARRANTY... 6 TWO YEAR WARRANTY... 6 DISPOSAL... 6 CHAPTER 1 INTRODUCTION... 7 1.1 FEATURES... 7 1.2
PRODUCTION SWITCHER SYSTEM. MVS-8000X / MVS-7000X / MVS-6500 Series / MVS-3000
 PRODUCTION SWITCHER SYSTEM MVS-8000X / MVS-7000X / MVS-6500 Series / MVS-3000 Sony s MVS Family of Switchers Over the years, Sony s switchers have been widely accepted by many users and have acquired an
PRODUCTION SWITCHER SYSTEM MVS-8000X / MVS-7000X / MVS-6500 Series / MVS-3000 Sony s MVS Family of Switchers Over the years, Sony s switchers have been widely accepted by many users and have acquired an
Crescent Walls User Manual
 HDMI-8x8 Crescent Walls User Manual COPYRIGHT and TRADEMARK All rights reserved by APANTA LCC, Porland, Oregon, USA. No part of this document may be reproduced in any form or by any means without written
HDMI-8x8 Crescent Walls User Manual COPYRIGHT and TRADEMARK All rights reserved by APANTA LCC, Porland, Oregon, USA. No part of this document may be reproduced in any form or by any means without written
Portable Studio. Battle Creek Area Community Television 70 West Michigan Ave., Suite 112 Battle Creek, MI (269)
 Portable Studio Battle Creek Area Community Television 70 West Michigan Ave., Suite 112 Battle Creek, MI 49017 (269) 968-3633 http://accessvision.tv 1. Choose Your Positions If possible, do a site survey
Portable Studio Battle Creek Area Community Television 70 West Michigan Ave., Suite 112 Battle Creek, MI 49017 (269) 968-3633 http://accessvision.tv 1. Choose Your Positions If possible, do a site survey
Touch the future of live production. Live Content Producer AWS-750
 Touch the future of live production Live Content Producer AWS-750 Live Content Producer AWS-750 The Anycast TM Touch AWS-750 Live Content Producer is a powerful content creation tool for a wide range of
Touch the future of live production Live Content Producer AWS-750 Live Content Producer AWS-750 The Anycast TM Touch AWS-750 Live Content Producer is a powerful content creation tool for a wide range of
SE-650 Instruction Manual
 HD 4-CHANNEL DIGITAL VIDEO SWITCHER SE-650 Instruction Manual Table of Contents FCC COMPLIANCE STATEMENT... 5 WARNINGS AND PRECAUTIONS... 5 WARRANTY... 6 STANDARD WARRANTY... 6 THREE YEAR WARRANTY... 6
HD 4-CHANNEL DIGITAL VIDEO SWITCHER SE-650 Instruction Manual Table of Contents FCC COMPLIANCE STATEMENT... 5 WARNINGS AND PRECAUTIONS... 5 WARRANTY... 6 STANDARD WARRANTY... 6 THREE YEAR WARRANTY... 6
Model 7130 HD Downconverter and Distribution Amplifier Data Pack
 Model 7130 HD Downconverter and Distribution Amplifier Data Pack E NSEMBLE D E S I G N S Revision 1.0 SW v1.0 www.ensembledesigns.com 7130-1 Contents MODULE OVERVIEW 3 Audio Handling 3 Control 3 Metadata
Model 7130 HD Downconverter and Distribution Amplifier Data Pack E NSEMBLE D E S I G N S Revision 1.0 SW v1.0 www.ensembledesigns.com 7130-1 Contents MODULE OVERVIEW 3 Audio Handling 3 Control 3 Metadata
WARNINGS AND PRECAUTIONS... 4 WARRANTY...
 Contents WARNINGS AND PRECAUTIONS... 4 WARRANTY... 5 STANDARD WARRANTY... 5 TWO YEAR WARRANTY... 5 DISPOSAL... 5 1. REAR PANEL... 6 1.1 REAR PANEL CONNECTIONS... 7 2. CONTROL PANEL... 10 2.1 KEYBOARD CONTROLS...
Contents WARNINGS AND PRECAUTIONS... 4 WARRANTY... 5 STANDARD WARRANTY... 5 TWO YEAR WARRANTY... 5 DISPOSAL... 5 1. REAR PANEL... 6 1.1 REAR PANEL CONNECTIONS... 7 2. CONTROL PANEL... 10 2.1 KEYBOARD CONTROLS...
8 Port HD/SD-SDI Video Switch with 2 Port Splitter
 8 Port HD/SD-SDI Video Switch with 2 Port Splitter User s Guide Models SW-HDSDI-8X2 2008 Avenview Inc. All rights reserved. The contents of this document are provided in connection with Avenview Inc. (
8 Port HD/SD-SDI Video Switch with 2 Port Splitter User s Guide Models SW-HDSDI-8X2 2008 Avenview Inc. All rights reserved. The contents of this document are provided in connection with Avenview Inc. (
OPERATING GUIDE. HIGHlite 660 series. High Brightness Digital Video Projector 16:9 widescreen display. Rev A June A
 OPERATING GUIDE HIGHlite 660 series High Brightness Digital Video Projector 16:9 widescreen display 111-9714A Digital Projection HIGHlite 660 series CONTENTS Operating Guide CONTENTS About this Guide...
OPERATING GUIDE HIGHlite 660 series High Brightness Digital Video Projector 16:9 widescreen display 111-9714A Digital Projection HIGHlite 660 series CONTENTS Operating Guide CONTENTS About this Guide...
Model 5250 Five Channel Digital to Analog Video Converter Data Pack
 Model 5250 Five Channel Digital to Analog Video Converter Data Pack E NSEMBLE D E S I G N S Revision 3.1 SW v2.0.1 This data pack provides detailed installation, configuration and operation information
Model 5250 Five Channel Digital to Analog Video Converter Data Pack E NSEMBLE D E S I G N S Revision 3.1 SW v2.0.1 This data pack provides detailed installation, configuration and operation information
User s Manual. Network Board. Model No. WJ-HDB502
 Network Board User s Manual Model No. WJ-HDB502 Before attempting to connect or operate this product, please read these instructions carefully and save this manual for future use. CONTENTS Introduction...
Network Board User s Manual Model No. WJ-HDB502 Before attempting to connect or operate this product, please read these instructions carefully and save this manual for future use. CONTENTS Introduction...
VSP 198CVS Quick Start
 VIEWSIZE THE WORLD VSP 198CVS Quick Start Max 2048 1152@60Hz/2560 1152 50Hz input/output resolution User customize output resolution 3G/HD/SD-SDI input Multiple cascade mapping for super resolution DVI
VIEWSIZE THE WORLD VSP 198CVS Quick Start Max 2048 1152@60Hz/2560 1152 50Hz input/output resolution User customize output resolution 3G/HD/SD-SDI input Multiple cascade mapping for super resolution DVI
Network Disk Recorder WJ-ND200
 Network Disk Recorder WJ-ND200 Network Disk Recorder Operating Instructions Model No. WJ-ND200 ERROR MIRROR TIMER HDD1 REC LINK /ACT OPERATE HDD2 ALARM SUSPEND ALARM BUZZER STOP Before attempting to connect
Network Disk Recorder WJ-ND200 Network Disk Recorder Operating Instructions Model No. WJ-ND200 ERROR MIRROR TIMER HDD1 REC LINK /ACT OPERATE HDD2 ALARM SUSPEND ALARM BUZZER STOP Before attempting to connect
User Manual. June 30, Copyright 2004 Canopus Co., Ltd. All rights reserved.
 User Manual June 30, 2004 Copyright 2004 Canopus Co., Ltd. All rights reserved. Notices & Warraties Copyright Regulations It is illegal for anyone to violate any of the rights provided by the copyright
User Manual June 30, 2004 Copyright 2004 Canopus Co., Ltd. All rights reserved. Notices & Warraties Copyright Regulations It is illegal for anyone to violate any of the rights provided by the copyright
FS3. Quick Start Guide. Overview. FS3 Control
 FS3 Quick Start Guide Overview The new FS3 combines AJA's industry-proven frame synchronization with high-quality 4K up-conversion technology to seamlessly integrate SD and HD signals into 4K workflows.
FS3 Quick Start Guide Overview The new FS3 combines AJA's industry-proven frame synchronization with high-quality 4K up-conversion technology to seamlessly integrate SD and HD signals into 4K workflows.
IP LIVE PRODUCTION UNIT NXL-IP55
 IP LIVE PRODUCTION UNIT NXL-IP55 OPERATION MANUAL 1st Edition (Revised 2) [English] Table of Contents Overview...3 Features... 3 Transmittable Signals... 3 Supported Networks... 3 System Configuration
IP LIVE PRODUCTION UNIT NXL-IP55 OPERATION MANUAL 1st Edition (Revised 2) [English] Table of Contents Overview...3 Features... 3 Transmittable Signals... 3 Supported Networks... 3 System Configuration
Software Tools The included Windows-based software tools allow easy graphics/clip management, multiviewer configuration, and macro creation.
 3G 1080p/60 Support Atem was designed to support the current 3Gbps HD standard, meaning operators can produce images in the highest resolution possible today, or be ready for it tomorrow. Atem is capable
3G 1080p/60 Support Atem was designed to support the current 3Gbps HD standard, meaning operators can produce images in the highest resolution possible today, or be ready for it tomorrow. Atem is capable
Model: S-1071H(EFP) 7" EFP Field On-camera LCD Monitor. User Manual. Please read this User Manual throughout before using.
 Model: S-1071H(EFP) 7" EFP Field On-camera LCD Monitor User Manual Please read this User Manual throughout before using. Preface Congratulations on your purchase of this product. Please read this user
Model: S-1071H(EFP) 7" EFP Field On-camera LCD Monitor User Manual Please read this User Manual throughout before using. Preface Congratulations on your purchase of this product. Please read this user
PRODUCTION SWITCHER SYSTEM MVS-8000X / MVS-7000X / MVS-6530 / MVS-3000A
 PRODUCTION SWITCHER SYSTEM MVS-8000X / MVS-7000X / MVS-6530 / MVS-3000A Sony s MVS Family of Switchers Over the years, Sony s switchers have become widely accepted by many users and have acquired an extraordinary
PRODUCTION SWITCHER SYSTEM MVS-8000X / MVS-7000X / MVS-6530 / MVS-3000A Sony s MVS Family of Switchers Over the years, Sony s switchers have become widely accepted by many users and have acquired an extraordinary
G3 NET 2K USER MANUAL
 G3 NET 2K USER MANUAL Article No: RGB-RD-UM-G3 NET 2K E001 Revision No: V1.0 CONTENTS CONTENTS... 1 Declarations... 3 FCC/Warranty... 3 Operators Safety Summary... 4 Installation Safety Summary... 4 Chapter
G3 NET 2K USER MANUAL Article No: RGB-RD-UM-G3 NET 2K E001 Revision No: V1.0 CONTENTS CONTENTS... 1 Declarations... 3 FCC/Warranty... 3 Operators Safety Summary... 4 Installation Safety Summary... 4 Chapter
sdiscope Signal Analysis Software Version 6
 sdiscope Signal Analysis Software Version 6 Table of Contents About sdiscope...3 Reference...5 Main Interface Overview...5 Settings Window...11 Data View...16 Picture...17 Vectorscope...19 Vectorscope
sdiscope Signal Analysis Software Version 6 Table of Contents About sdiscope...3 Reference...5 Main Interface Overview...5 Settings Window...11 Data View...16 Picture...17 Vectorscope...19 Vectorscope
HD/SD 12-CHANNEL DIGITAL VIDEO SWITCHER SE-2800 ( 8 / 12 CHANNEL ) Instruction Manual
 HD/SD 12-CHANNEL ( 8 / 12 CHANNEL ) Instruction Manual Contents Warnings and Precautions 4 Warranty Disposal 5 5 Product Overview 6 Features 7 Connections & Controls 8 Control Panel Overview 8 Main Unit
HD/SD 12-CHANNEL ( 8 / 12 CHANNEL ) Instruction Manual Contents Warnings and Precautions 4 Warranty Disposal 5 5 Product Overview 6 Features 7 Connections & Controls 8 Control Panel Overview 8 Main Unit
Operating Instructions
 Broadcast A/V Division Model No. M-LYNX-702W Dual 7 High Resolution Rack Mount Display with Waveform Operating Instructions V.1.0 Table of Contents 1. PRODUCT DESCRIPTION... 3 2. MENU SETTING... 6 3. SPECIFICATIONS...
Broadcast A/V Division Model No. M-LYNX-702W Dual 7 High Resolution Rack Mount Display with Waveform Operating Instructions V.1.0 Table of Contents 1. PRODUCT DESCRIPTION... 3 2. MENU SETTING... 6 3. SPECIFICATIONS...
Models 5360 and 5365 Four Channel Analog to Digital Video Converters and Embedders Data Pack
 Models 5360 and 5365 Four Channel Analog to Digital Video Converters and Embedders Data Pack E NSEMBLE D E S I G N S Revision 1.3 SW v2.2.1 This data pack provides detailed installation, configuration
Models 5360 and 5365 Four Channel Analog to Digital Video Converters and Embedders Data Pack E NSEMBLE D E S I G N S Revision 1.3 SW v2.2.1 This data pack provides detailed installation, configuration
SONy. DVS-7250 Product Guide
 SONy DVS-7250 Product Guide SONy DVS-7250 Product Guide Part Number BC-00639 Revision A, October 1997 Printed in U.S.A. Copyright Notice to Users 1997 Sony Electronics Inc. All rights reserved. Neither
SONy DVS-7250 Product Guide SONy DVS-7250 Product Guide Part Number BC-00639 Revision A, October 1997 Printed in U.S.A. Copyright Notice to Users 1997 Sony Electronics Inc. All rights reserved. Neither
Marshall Electronics. Pro A/V Communications VMV-402-SH. 3G/HD/SD-SDI Quad-viewer/Switcher with Audio Meter Display. User Manual.
 Marshall Electronics Pro A/V Communications VMV-402-SH 3G/HD/SD-SDI Quad-viewer/Switcher with Audio Meter Display User Manual Table of Contents 1. Introduction... 3 2. Features... 3 3. Package Contents...
Marshall Electronics Pro A/V Communications VMV-402-SH 3G/HD/SD-SDI Quad-viewer/Switcher with Audio Meter Display User Manual Table of Contents 1. Introduction... 3 2. Features... 3 3. Package Contents...
Model 7405 High Definition Test Signal Generator Data Pack
 Model 7405 High Definition Test Signal Generator Data Pack E NSEMBLE D E S I G N S Revision 1.1 SW v1.1.0 This data pack provides detailed installation, configuration and operation information for the
Model 7405 High Definition Test Signal Generator Data Pack E NSEMBLE D E S I G N S Revision 1.1 SW v1.1.0 This data pack provides detailed installation, configuration and operation information for the
MD DUCC FIRMWARE VERSION 1.7 SETTINGS
 MD DUCC FIRMWARE VERSION 1.7 SETTINGS The latest USB Control Software and Specifications for this product can be downloaded at: www.decimator.com/specs POWER LED Green = Menu Value are displayed on LED
MD DUCC FIRMWARE VERSION 1.7 SETTINGS The latest USB Control Software and Specifications for this product can be downloaded at: www.decimator.com/specs POWER LED Green = Menu Value are displayed on LED
HD A/V MATRIX SWITCHER HDMX-1104
 HD A/V MATRIX SWITCHER Outline The Inter-M is a multi-format HD, High-definition, video switcher, an audio mixer, frame synchronizer, and digital effect that supports 1080i/720p and formats. The is a four
HD A/V MATRIX SWITCHER Outline The Inter-M is a multi-format HD, High-definition, video switcher, an audio mixer, frame synchronizer, and digital effect that supports 1080i/720p and formats. The is a four
DATA PROJECTOR XJ-S30/XJ-S35
 E DATA PROJECTOR XJ-S30/XJ-S35 User s Guide Be sure to read the precautions in the separate User s Guide (Basic Operation). For details about setting up the projector and lamp replacement, see the User
E DATA PROJECTOR XJ-S30/XJ-S35 User s Guide Be sure to read the precautions in the separate User s Guide (Basic Operation). For details about setting up the projector and lamp replacement, see the User
CDV07. Analog video distribution amplifier(s)
 CDV07 Analog video distribution amplifier(s) TECHNICAL MANUAL CDV07 Analog video distribution amplifier Lange Wagenstraat 55 NL-5126 BB Gilze The Netherlands Phone: +31 161 850 450 Fax: +31 161 850 499
CDV07 Analog video distribution amplifier(s) TECHNICAL MANUAL CDV07 Analog video distribution amplifier Lange Wagenstraat 55 NL-5126 BB Gilze The Netherlands Phone: +31 161 850 450 Fax: +31 161 850 499
Model 7550 HD/SD Video Processing Frame Synchronizer Data Pack
 Model 7550 HD/SD Video Processing Frame Synchronizer Data Pack E NSEMBLE D E S I G N S Revision 2.1 SW v2.2.3 This data pack provides detailed installation, configuration and operation information for
Model 7550 HD/SD Video Processing Frame Synchronizer Data Pack E NSEMBLE D E S I G N S Revision 2.1 SW v2.2.3 This data pack provides detailed installation, configuration and operation information for
Broadcast A/V Division M-LYNX-702 V.3. Dual 7 LCD Display. User Manual
 Broadcast A/V Division M-LYNX-702 V.3 Dual 7 LCD Display User Manual 1. Package Includes Table of Contents 1. Package Includes Table of Contents 01 02 One M-LYNX-702 Monitor One universal AC power adapter
Broadcast A/V Division M-LYNX-702 V.3 Dual 7 LCD Display User Manual 1. Package Includes Table of Contents 1. Package Includes Table of Contents 01 02 One M-LYNX-702 Monitor One universal AC power adapter
