Handheld Configuration Tool User Manual
|
|
|
- Jesse Robinson
- 5 years ago
- Views:
Transcription
1 Handheld Configuration Tool User Manual Doc # Revision 2.0 July 2010
2 Copyrights Copyright 2008 by. All rights reserved. The information in this document is subject to change without notice. While reasonable precautions have been taken, assumes no responsibility for any errors that may appear in this document. No part of this document may be copied or reproduced in any form or by any means without the prior written consent of. Disclaimer CYPRESS ENVIROSYSTEMS MAKES NO WARRANTY OF ANY KIND, EXPRESS OR IMPLIED, WITH REGARD TO THIS MATERIAL, INCLUDING, BUT NOT LIMITED TO, THE IMPLIED WARRANTIES OF MERCHANTABILITY AND FITNESS FOR A PARTICULAR PURPOSE. reserves the right to make changes without further notice to the materials described herein. does not assume any liability arising out of the application or use of any product or information described herein. does not authorize its products for use in mission or safety critical systems or where a malfunction or failure may reasonably be expected to result in significant injury to the user. The inclusion of product in mission or safety critical system applications implies that the manufacturer assumes all risk of such use and in doing so indemnifies Cypress Envirosystems against all charges. In no event is liable to anyone for any indirect, special or consequential damages.
3 Table of Contents 1.0 Introduction Safety Precautions Description of the HHC Home Page Setup Tab Cal (Calibration) Tab Adv (Advanced) Tab Image Tab Status Tab Conn (Connection Setup) Tab Only used for WiFi WGRs Configuring the Wireless Gauge Reader WGR LCD WGR Menu Structure Defining the Gauge Face Gauge Image Step-by-Step Configuration Configuring Magnehelic and Photohelic Gauges Background Creating Arcs Circle Setup Configuration Magnehelic and Photohelic Gauge Parameter Usage Table Configuring the Wireless Transducer Reader Start up Operating Modes Configuration Mode Configuring the Wireless Steam Trap Monitor Start up Operating Modes Configuration Mode Configuring the Wireless Freezer Monitor Start up Operating Modes Configuration Mode...65 Doc # Rev 2.0 HHC User Manual Page 3
4 9.0 Configuring the Wireless Range Extender Start up Configuration Mode HHC Parameters Troubleshooting Technical Specifications Product Disposal Support Warranty Information...82 Doc # Rev 2.0 HHC User Manual Page 4
5 1.0 Introduction The Handheld Configuration Tool (HHC) is used to set up the various parameters on Cypress Envirosystems field devices. All field device configuration parameters are entered on the HHC and sent wirelessly to the field device. This manual will describe how to configure and use various field devices, using the WGR Handheld application. It can be used as a reference or step by step guide. The first section will discuss the HHC and the WGR software associated with programming the various field devices. The subsequent sections will describe how to configure specific field devices, including Wireless Gauge Readers, WGRs Wireless Transducer Readers, WTRs Wireless Steam Trap Monitors, WSTMs Wireless Freezer Monitors, WFMs Wireless Range Extenders, WREs 2.0 Safety Precautions Do not immerse the HHC in water. Always wear personal protective equipment appropriate to the system the Cypress Envirosystems wireless monitoring system is being installed on. Do not try to repair the HHC yourself as it contains no user-serviceable parts. Contact a qualified service technician for repairs. See Section 14.0, Support, for details. 3.0 Description of the HHC The Handheld Configuration tool (HHC) is a battery powered portable Windows Mobile device. Cypress Envirosystems has developed an application that executes on the HHC that is used to configure various field devices. This section will introduce the HHC and the WGR Handheld application. Figure 1 and Figure 2 highlight the features of the HHC that will be used. Doc # Rev 2.0 HHC User Manual Page 5
6 Touch Screen Navigation Arrows Docking Station [Enter/On] Key [FN] Key Green LED [BKSP] Key Figure 1. Handheld Configuration Tool Touch Screen: This is the Touch Screen LCD monitor of the HHC device. A stylus is provided to navigate on screen. Navigation Arrows: These are up, down, left, and right navigation keys. Use these to navigate to different text entry fields in the application. The Left Arrow is used to type a negative symbol - into a text entry field. [Enter/On] Key: Used to accept changes. When HHC is off, hold this key for two seconds to power on. [FN] Key: Hold this key and [Enter/On] simultaneously for five seconds to perform a full reboot of the HHC. [BKSP] Key: This is the backspace key. Docking Station: The docking station is used to charge the HHC and an extra battery pack. A USB cable is included to connect the HHC to a PC while on the docking station. Green LED: Shows power and charge status. Doc # Rev 2.0 HHC User Manual Page 6
7 1 2 Figure 2. HHC Configuration Application Start Screen 1. Windows Start: Tap the Start Icon with the stylus to access the WGR Handheld application. 2. WGR Configuration Application: This is the shortcut to the WGR Handheld application. Tap on WGR with the stylus to launch the application. The following will introduce the WGR Handheld application used to configure field devices including the WGR, WTR, WSTM, WFM and WRE. The application is broken up into six tabs: Home Setup Cal (Calibration) Adv (Advanced) Image Status To select a tab in the application, tap on the name using the stylus. Doc # Rev 2.0 HHC User Manual Page 7
8 3.1 Home Page Figure 3. WGR Application Home Page 1. Name Column: This column can be used to enter a name for a field device for easier identification. The name will only be stored locally in the HHC itself, and will not be visible on other HHC s. 2. Device Column: This column contains an ID of the field device, depending on the communication mode. 3. Status Column: This column shows the connection status between the field device and the HHC. - HHC cannot detect field device Found HHC detected the field device but they are not connected Bound HHC and field device are connected 4. Configure Comm: Clicking on this button will launch a dialog that will allow the user to select the desired communication mode between the HHC and the field device. The currently selected mode is displayed to the right of the button. 5. Find Button: The HHC will search for any field devices within wireless range that are in configuration mode. 6. Bind/Finish Button: Bind is used to connect the HHC to the highlighted field device in the Device Name column. After binding to a field device, the button changes to Finish. Click on Finish to terminate the connection between the HHC and field device. Use this button when configuration has been completed and settings are ready to be saved to the field device. The field device will not save its configuration settings if the connection is terminated any other way. 7. Next Button: Will access the Setup tab for the selected bound device. If the Next button is used to access the Setup tab for a device, and load device parameters. 8. Exit Button: Exits the WGR Handheld application. Doc # Rev 2.0 HHC User Manual Page 8
9 3.1.1 Configure Comm Page Figure 4. Configure Comm Page The Configure Comm dialog can be opened by clicking on the Configure Comm button on the home screen. 1. Current Network: Displays the currently selected communication interface for the HHC. 2. New Network: Select a new desired communication mode, based on the available options. Depending on the specific HHC being used, not all communication modes may be available. Wireless USB mode is currently the only mode supported with Cypress field devices 3. Country Selection: Select the region the field device is installed in. 4. Save Button: Click Save to accept the selected options. 5. Cancel Button: Click Cancel to return to the previously selected options. Doc # Rev 2.0 HHC User Manual Page 9
10 3.2 Setup Tab Figure 5. Setup Tab 1. File: Opens a dialog box allowing the user to load or save ALL of the current configuration parameters to a file on the HHC. 2. Get: Requests all parameters from the filed device and fill them in the HHC. 3. Send: Sends all current parameters from the HHC to the field device. Remember that the parameters are not permanently saved on the field device until Finish is selected on the Home screen. 4. WGR Name: Text box to enter description of field device. This is an optional entry. 5. Units: Pull-down menu to select the units of data the field device represents. 6. Sample Rate (sec): The time in seconds between samples when the field device is in Normal Sample Mode. 7. Min Gauge Value: Minimum value on the gauge scale. 8. Max Gauge Value: Maximum value on the gauge scale. 9. Zoom Enable: The camera will capture the image with a 2x zoom. 10. Long-Tail Needle: Specifies the type of needle as a long-tail version, meaning that all needle detection rings will be expected to cross both the tip and tail of the needle. 11. Short-Tail Needle: Specifies the type of needle as a short-tail version, meaning that some of the needle detection rings will be expected to cross only the tip and not the tail of the needle. 12. Taper Detection: Enables needle taper detection in addition to using the short-tail needle method. 13. NodeID: The unique Node ID assigned to the field device. 14. Channel Set: Choose the desired channel set for the WGR by selecting the channel set letter in the dropdown. If the desired channel set does not exist, manually enter the two desired frequencies in the fields to the right. Doc # Rev 2.0 HHC User Manual Page 10
11 3.3 Cal (Calibration) Tab Figure 6. Cal Tab 1. File: This will open a dialog allowing the user to load or save ALL of the current configuration parameters to a file on the HHC. 2. Get: This will request all parameters from the WGR and fill them in the HHC. 3. Send: This will send all current parameters from the HHC to the WGR. 4. Gauge Min Angle: Angle, with respect to Gauge Bottom, at which the Min Gauge Value resides. 5. Gauge Max Angle: Angle, with respect to Gauge Bottom, at which the Max Gauge Value resides. 6. Gauge Tilt Angle: The angle between the WGR and Gauge Bottom. Example: -30 = Gauge is -30 degrees counterclockwise. +30 Gauge is +30 clockwise. 7. Min Needle Travel Angle: For standard circular gauges this is the angle, with respect to Gauge Bottom, at which the gauge value will switch from Maximum to Minimum or vise versa. Must be between Gauge Min and Max Angle. This value has a different meaning for Magnehelic and Photohelic gauges, see the Magnehelic and Photohelic section Max Needle Travel Angle: For standard circular gauges set this to the same angle as the Min Needle Travel Angle. This value has a different meaning Magnehelic and Photohelic gauges, see the Magnehelic and Photohelic section Needle Resting Correction: Offset angle from Gauge Min Angle where the value will always read Min Gauge Value. If the needle is between the Gauge Min Angle and Gauge Min Angle + Needle Rest Corr, value will read Minimum. 10. Center Point X: Defines the center of the needle in the X direction. The concentric circles are centered at this X location. 11. Center Point Y: Defines the Y dimension center of the needle. Doc # Rev 2.0 HHC User Manual Page 11
12 12. Radius 1: Innermost circle radius. 13. Radius 2: Circle 2 radius. 14. Radius 3: Circle 3 radius. 15. Radius 4: Circle 4 radius. 16. Radius 5: Outermost circle radius. 3.4 Adv (Advanced) Tab Figure 7. Adv (Advanced) Tab 1. File: This will open a dialog allowing the user to load or save ALL of the current configuration parameters to a file on the HHC. 2. Get: This will request all parameters from the WGR and fill them in the HHC. 3. Send: This will send all current parameters from the HHC to the WGR. 4. Camera Exposure: Adjusts the brightness of the image. The larger the number the brighter the image. 5. Pixel Threshold: Defines the sensitivity of dark pixels stored. Decreasing the Pixel Threshold will increase the number of pixels picked up. Increasing the Pixel Threshold will decrease the number of pixels picked up. 6. Tip Width: The approximate needle tip width in pixels. 7. Tail Width: The approximate needle tail width in pixels. 8. Num Non-Tail Circles: For the short-tail needle method only, this specifies how many of the five circles intersect the tail. 9. Subtle Needle Taper: Specifies a needle with a very slight taper, which will modify the behavior of the algorithm. 10. Find Tip and Tail: Default setting. Keep on. 11. Left LED Boost: (For Magnehelic/Photohelic gauges only.) Specifies brightness for the left LED. This is used to balance the brightness of the two halves of the image, to provide a clean image for processing. 12. Right LED Boost: (For Magnehelic/Photohelic gauges only.) Specifies brightness for the right LED. Doc # Rev 2.0 HHC User Manual Page 12
13 3.5 Image Tab Figure 8. WGR Application Gauge Image Tab 1. Image (Capture Image): Requests an image capture from the WGR and displays it on the LCD. 2. Cal (Image Calibration): Initiates the step by step image calibration for defining the gauge center and the image processing circles. 3. Config: Opens an option dialog allowing the installer to determine what graphical guidelines are displayed in the screen. 4. Sample: Requests a sample gauge reading from the WGR in order to verify proper calibration. 5. Save: This will allow the user to save the gauge image to a file. Doc # Rev 2.0 HHC User Manual Page 13
14 3.5.1 Config Dialog Figure 9. Image Config Tab 1. Show Circles: Enables the display of the image processing circles on the gauge image display 2. Show Cross Hair: Enables the display of the center cross-hair on the gauge image 3. Show Min/Max Angles: Enables the display of the min/max angle vectors on the gauge image 4. Show Tilt Angles: Enables the display of the Tilt Angle vector on the gauge image 5. Show All Angles: Enables the display of all angle vectors on the gauge image 6. Show Processed Pixels: Enables the display of green and red pixels to indicate the pixels that were selected for processing based on their location and intensity. 7. Show Sample Text: Enables the display of the calculated value of the gauge upon selection of the Sample button. Doc # Rev 2.0 HHC User Manual Page 14
15 3.6 Status Tab Figure 10. Status Tab 1. Device ID (MAC): MAC address of the WGR. 2. Time Stamp: The time and date when the last Sample was captured with the HHC. 3. Battery Level: Approximate percentage of battery life remaining 4. Temperature: Internal temperature of the WGR 5. RF Signal (dbm): Signal strength received by the WGR from the Access Point 6. Firmware Version 7. Software Version: Version number of the WGR Handheld Application 8. Hardware Version: Version number of the WGR internal hardware 9. Serial #: Serial number of the WGR 10. NodeID: The unique Node ID assigned to the field device. Doc # Rev 2.0 HHC User Manual Page 15
16 3.7 Conn (Connection Setup) Tab Only used for WiFi WGRs Do not use. Not currently supported Figure 11 : Conn (Connections) Tab 1. File: This will open a dialog allowing the user to load or save ALL of the current configuration parameters to a file on the HHC. 2. Get: This will request all parameters from the WGR and fill them in the HHC. 3. Send: This will send all current parameters from the HHC to the WGR. WGR IP Address Assignment 4. Static: Specifies that the installer will assign a fixed IP address to this WGR. a. WGR IP: Fill in the WGR IP box with the static IP address. b. Subnet: Fill in this box with the Subnet Mask. c. Gateway: Fill in the IP address of the network Gateway. Doc # Rev 2.0 HHC User Manual Page 16
17 5. Dynamic / Automatic: Specifies that the WGR s IP address will be assigned automatically by the network. Do not fill in any of the three boxes in this section. Access Point Setup 6. AP SSID: (Access point Service Set Identifier). Enter the SSID of the network that the WGR will join. 7. AP Channel #: Specify the channel number used by the Access Point. 8. WPAx-PSK Passphrase: Enter the security passphrase for the network. Server Address Setup 9. WGR Server IP: Enter the IP address of the WGR Server 10. Subnet Mask: Enter the subnet mask for the WGR Server 11. WGR Server Port#: Enter the server port# for UDP traffic 4.0 Configuring the Wireless Gauge Reader The WGR is a battery powered device developed by that is mounted onto an existing gauge, shown in Figure 12. Left WGR Button Center WGR Button Right WGR Button Figure 12. Wireless Gauge Reader (WGR) Doc # Rev 2.0 HHC User Manual Page 17
18 4.1 WGR LCD 1: Bar Graph 7: Sample Icon 6: Error Icon 2: 7-Segment Section 5: Wireless Status 3: 14-Segment Section 4: Battery Status Figure 13. WGR LCD Display 1. Bar Graph: This graph is a visual representation of the latest gauge reading. The graph grows from zero to eight bars as the needle moves from its minimum to maximum position Segment Section: This section normally displays the gauge reading numerically. It is also used to display status information when WGR is in special operating modes Segment Section: This section normally displays the gauge units. It is also used to display status information when WGR is in special operating modes. 4. Battery Status: This icon will show the power left in the WGR batteries. 5. Wireless Status: The Antenna Icon will be illuminated when a wireless connection is successful. 6. Error Icon: This icon will turn on and stay on when the WGR did not properly process the last sample. 7. Sample Icon: This icon will turn on and stay on while the WGR is actively processing a sample. When this icon is turned off the WGR is in low power mode. Doc # Rev 2.0 HHC User Manual Page 18
19 4.2 WGR Menu Structure Figure 14 shows the menu structure of the WGR. The three buttons on the WGR are used to navigate the structure. Modes and button sequences are labeled in the figure. Figure 14. WGR Menu Structure 1. Normal Sample Mode: When the WGR is not in any special operating mode it is in the Normal Sample Mode. In this mode the WGR will periodically wake up, sample the gauge, transmit the reading, and update the 7-segment section on the LCD to the latest reading value. The time between samples (update rate) is set up using the HHC. 2. Fast Sample Mode: In this mode the WGR will process samples just as in the Normal Sample Mode except that the time between samples is only 5 seconds. This mode will remain active for 5 minutes, before automatically returning back to Normal Sample Mode. This mode is used to monitor a shortterm activity that is likely to cause faster gauge movements, or for diagnostics. 3. Medium Sample Mode: In this mode the WGR will process samples just as in the Normal Sample Mode except that the time between samples is 30 seconds. This mode will remain active for 8 hours, before automatically returning to the Normal Sample Mode. This mode is used to monitor a medium-term activity that is likely to cause faster gauge movements, or for diagnostics. Doc # Rev 2.0 HHC User Manual Page 19
20 4. Data Mode a. Node ID: The Node ID of the WGR can be viewed and edited. b. Normal Update Rate: The update rate for Normal Sample Mode can be viewed and edited. c. Temperature Celsius: Displays the current temperature reading at the WGR. d. WGR Firmware Version: Displays the WGR firmware version number. 5. Configuration a. Configuration Mode: This mode is used to configure the WGR with a HHC. 6. Setup a. Ship Mode: This mode will effectively power down the WGR. The WGR is in an ultra low power consumption state. This mode is used when storing or transporting WGRs while not in service. b. Wireless Survey: This mode is used when performing a wireless survey at a customer site. c. LCD Test: This mode is used during manufacturing to test the LCD. d. Functional Test: This mode is used during manufacturing to perform a burn in test. e. Frequency A: Frequency A can be viewed and edited. f. Frequency B: Frequency B can be viewed and edited. 4.3 Defining the Gauge Face Related Parameters: Gauge Min Angle Gauge Max Angle Min/Max Needle Travel Angle Needle Rest Correction Gauge Tilt Angle The WGR is designed to read many different types of gauges. Gauge features such as minimum value, start angle, units, etc. vary from one another. The WGR must be configured to work with a specific gauge. The following gauge characteristics do not depend on how the WGR is mounted on a gauge. These parameters could be set prior to mounting a WGR. However, for each WGR, the gauge it will be mounted on and the specific characteristics of the gauge must be known. All angles are defined with respect to the gauge face. A vertical line cutting down the center of a gauge when the gauge is right side up for a human to read defines the 0 and 180 markers. See the red line in Figure 15. All angles start from 0 and turn clockwise to 359. Doc # Rev 2.0 HHC User Manual Page 20
21 Figure 15. Gauge Angles Often a gauge is installed at an angle. It makes sense to mount the WGR right side up for readability. It is also possible that a WGR must be mounted at angle if obstacles exist. In either case the WGR must be setup with the correct tilt angle between itself and the gauge. The following gauge characteristics can only be set AFTER the WGR is mounted on a gauge. The Gauge Tilt Angle is defined with respect to the WGR. A vertical line cutting down the center of the WGR when the WGR is right side up for a human to read defines the 0 and 180 markers. See the blue lines in Figure 16. Positive angles start from 0 and turn clockwise to 180, negative angles start from 0 and turn counterclockwise to 180. Figure 16. Gauge Tilt Angles Doc # Rev 2.0 HHC User Manual Page 21
22 4.4 Gauge Image Circles Calibrating the imaging algorithm requires setting these parameters that will be described in the following sections: Center Point X Center Point Y Radius 1 Radius 2 Radius 3 Radius 4 Radius 5 Zoom Enable Zoom X Offset Zoom Y Offset Tip Width Tail Width To find the needle, the WGR image processing algorithm looks for the darkest pixels in the image. Any writing, markings, graphics etc. dark enough will be picked up by the software as part of the needle. To avoid a majority of these background objects, the algorithm will only process the pixels contained in a set of user defined Concentric Circles. These circles must be setup to avoid as much background as possible, while still overlapping the needle. Center Point X and Y and Radius 1 5 define the size and location of the circles, shown in Figure 17. Figure 17. Center Point and Radius 1 5 Figure 18 shows an example of concentric circles improperly setup. Notice the five circles overlap the PSI symbol, the numbers, the graphic in the center, and even the rivets at the bottom. Doc # Rev 2.0 HHC User Manual Page 22
23 Figure 18. Improperly Calibrated Circles Figure 19 is the same as Figure 18 except the green pixels represent what the image processing algorithm considers the needle. Notice all green pixels outside of the needle. These could confuse the image processing algorithm and distort the reading. Figure 19. Results of Improperly Calibrated Circles Figure 20 shows an example of concentric circles properly setup. It may not be possible to avoid all background markings, but an attempt must be made to minimize them. The image processing algorithm will ignore the numbers, rivets and the large graphic in this example. However, portions of the PSI symbol and the top of the 100 marker are still overlapped. The algorithm includes processing steps to filter out as much noise as it can, so a certain amount is tolerable. Doc # Rev 2.0 HHC User Manual Page 23
24 Figure 20. Properly Calibrated Circles Figure 21 is the same as Figure 20 except the green pixels represent what the image processing algorithm considers the needle. This result is much better than the previous example, Figure 19. The majority of the green pixels are concentrated only on the needle Zoom Figure 21. Results of Properly Calibrated Circles In most cases it is beneficial to zoom in on the image. Always try to setup the circles when zoomed in; this will effectively increase the pixel resolution of the needle. To enable zoom, check the Zoom Enabled check box on the Setup Tab Zoom X Offset When zoomed in there is room in the camera s field of view to capture an offset image. Instead of moving the circles to the center of the needle by adjusting the Center Point X variable, move the needle to the center of the image and center the circles. This is the preferred method of centering the circles. Doc # Rev 2.0 HHC User Manual Page 24
25 To set the Zoom X Offset: 1. Center the circles on the Needle. 2. Take the difference: [Center Point X 63] and enter the result in the Zoom X Offset field. 3. Set Center Point X to The next time a Get Image is performed, the needle will have moved so that it is centered under the circles Zoom Y Offset Zoom X Offset Range Min Max When Zoom Enable = 0 NA NA When Zoom Enable = Zoom Y Offset can be set the same way as the X Offset. Zoom Y Offset Range Min Max When Zoom Enable = 0 NA NA When Zoom Enable = Get Sample Once the circles and zoom settings have been set, perform a Get Sample to verify the settings. See Figure 22. Get Sample will superimpose green and red pixels on the gauge image in the Image tab. The green represents pixels the WGR will treat as potential needle locations. The red pixels represent the final needle location for each circle. The red pixels should be centered along the width of the needle. From these red pixels the software will calculate an angle. Note: The red pixels for those circles ignored by the Num Non Tail Circles variable will not be shown. Note: If the needle has moved since the time a Get Image was performed, the green and red pixels will not match the image. Either continue as is or get a new image. Keep in mind that every time a new image is obtained, battery power is consumed. Figure 22. Get Sample Image Doc # Rev 2.0 HHC User Manual Page 25
26 4.4.6 Tip/Tail Width Related Parameters: Tip Width Tail Width It is possible that the WGR will confuse a group of green pixels overlapping background objects as the needle. This can cause the WGR to report incorrect readings. To check for and avoid this issue, perform the following: Perform a Get Sample. Check the location and group size of all green pixels in the image. If any exist that are close to the group size of the green pixels overlapping the needle, the following adjustments may need to be made: If possible, adjust the circle locations to avoid the background. Adjust the Pixel Threshold. This will only work if the background is not as dark as the needle. Adjust the Tip Width. If the erroneous group of green pixels is slightly smaller than the width of the green pixels over the tip of the needle, increase the Tip Width. This will tell the WGR to ignore groups of green pixels smaller than this value. Perform a Get Sample. Check the location of all red pixels; make sure they are all centered along the needle. If the red pixels are off the needle the same adjustments listed above can be made. If the red pixels are on the needle but not centered along the needle width, make the following adjustments: If the off centered red pixels are within a wide tail, consider increasing the Tail Width. This will tell the WGR that the group of green pixels that should be considered the needle is wider. The WGR will treat all of the green pixels along the tail as a single group and properly center the red pixel. Note: The HHC will not display tail red pixels along circles that are ignored by the Num Non - Tail Circles variable, see Section Doc # Rev 2.0 HHC User Manual Page 26
27 4.4.7 Pixel Threshold Related Parameters: Pixel Threshold To further isolate the background from the needle, adjust what the image processing algorithm considers a dark pixel. Most of the time, the needle is slightly darker than its background. The Pixel Threshold variable can be used to adjust the sensitivity to keep just the needle and reject the background. Decreasing the Pixel Threshold will increase the number of pixels picked up. Increasing the Pixel Threshold will decrease the number of pixels picked up. Figure 23 shows an example of when the Pixel Threshold needs to be increased. Notice that the software is picking up the white background as dark pixels. Figure 23. Pixel Threshold Adjustment Required - Increase Figure 24 shows an example of when the Pixel Threshold needs to be decreased. Notice the entire needle is not being picked up. Figure 24. Pixel Threshold Adjustment Required - Decrease Doc # Rev 2.0 HHC User Manual Page 27
28 To ensure a robust setup set the Pixel Threshold so it is not at the edge of picking or dropping extra pixels. The camera exposure and lighting can vary depending on temperature, remaining battery power, and other variables. If the Pixel Threshold is at the edge, a slight change in exposure or lighting can cause problems. The following steps describe this process. 1. Set the Pixel Threshold. Perform a Get Sample and make sure only the needle is picked. 2. Lower the Pixel Threshold by 40 and perform a Get Sample. Make sure too many extra pixels were not picked. 3. Restore the Pixel Threshold to the original value. 4. Increase the Pixel Threshold by 40 and perform a Get Sample. Make sure too many extra pixels were not dropped. 5. If steps 2 and 4 passed, the original setting is robust. If step 2 failed, increase the Pixel Threshold value. If step 4 failed, decrease the Pixel Threshold value Long Tail Short Tail Selection Related Parameters: Long Tail Needle Short Tail Needle Num Non Tail Circles Taper Detection In general there are two types of needles; those that are considered Short Tail and those that are considered Long Tail Short Tail These are needles where at least one of the concentric circles can be position beyond the end of the tail without overlapping background objects, as shown in Figure 25. In other words, the circles can be position to only overlap the tip but not the tail of the needle. To know which direction the needle is pointing the software uses the position of the red pixel(s) along the circles that only overlap the tip. For this case, select Short Tail Needle on the Setup Tab Doc # Rev 2.0 HHC User Manual Page 28
29 Figure 25. Short Tail Enable Num Non Tail Circles For Short-Tail, some of the outer circles will not overlap both sides of the needle. In this case the software should ignore the second set of red pixels that do not exist. In Figure 25, the two outermost circles only overlap the tip of the needle and not the tail. The second set of red pixels could potentially introduce errors into the angle calculation. In this case, set the Num Non-Tail Circles to 2, meaning that the outer two circles do not intersect the tail. Note: The red pixels corresponding to those ignored will not be shown when a Get Sample is performed Combined Short Tail and Taper Detection If the circles overlap a lot of background, it is possible that the outer circle will pick up the background instead of the needle and report the wrong tip. In this case it may be useful to combine the Short-Tail method with an additional Taper Detection method. The algorithm will use information from both methods to try to more reliably determine the needle orientation. This will only work if the needle taper is significant. The WGR will compare the results from the two methods and report the value or error if they do not match. It is possible that this method may cause the WGR to issue more conversion error codes (since multiple algorithms have to be satisfied), but there is extra reassurance it will not report tiptail failures. To enable, set the Short-Tail Enable and Taper Detection check-boxes Long Tail These needles are those with no room to place the circles beyond the end of the tail, shown in Figure 26. To find the tail the software will measure the taper of the needle at every point where the circles overlap it. The side with the bigger overall width (widest part of the taper) is the tail. To enable this feature set the Long Tail Needle radio box. This approach relies on the fact that most needles are tapered. However, the taper on some needles are finer than others. To maximize the accuracy of this approach: Make sure the concentric circles always overlap the needle. Attempt to position the circles such that they take advantage of large difference in the tip and tail width. Ensure the Num Non Tail Circles variable is set to 0 so none of the red pixels are ignored in the angle calculation. Doc # Rev 2.0 HHC User Manual Page 29
30 Enable the Zoom to zoom in on the needle. This will provide more resolution to measure the taper. Enable the Subtle Needle Taper. See the Subtle Needle Taper section. Figure 26. Long Tail Enable No Tail / No Tip Needles There may be gauges that either do not have a tail or the tip is too thin to process, shown in Figure 27. In this case a No Tip or No Tail Needle can be defined. For a No-Tail Needle such as the one in Figure 27, follow the same steps as the Short-Tail method. Set the Num Non-Tail Circles parameter to the correct value to 5 if no circles overlap the tail. If one circle did overlap the tail, set Num Non-Tail Circles parameter to 4. Doc # Rev 2.0 HHC User Manual Page 30
31 Figure 27. No-Tail Needle For a No Tip Needle, do the same as a No Tail. To reverse the readings rotate the Gauge Min, Gauge Max, and Min/Max Needle Travel Angle by 180 degrees in the setup Subtle Needle Taper / Dynamic Stitching Related Parameters: Subtle Needle Taper LEDs reflecting off the WGR plastic cover and the gauge lens produces glare. Glare restricts the image processing algorithm from processing segments of the image. To remove the glare, the WGR uses a patent pending image capturing and processing technique. The WGR uses two LEDs and takes two half image captures. For each half image, the opposite LED is illuminated to avoid glare in the area of interest. The resulting half images are stitched together to form one glare-free image, see Figure 28. Stitching solves problems related to glare but introduces new issues. Shadow Gauge Body Needle Gauge Face WGR Body LED Camera WGR LCD LED Stitch Half Stitch Half Figure 28. Stitching Two Halves of an Image using Two LEDs For Long-Tail Gauges, the needle taper is used to determine the orientation of the needle (tip versus tail). Therefore, an accurate reading of the needle s width is required for this algorithm. Using two separated LEDs for light sources causes a shadow effect on the needle. If the needle is aligned vertically with the image seam, the image will contain two shadows on either side of the needle, which may compromise the accuracy of the taper detection algorithm. In order to minimize the shadow effect, the WGR can employ a special patent pending image stitching mode called Dynamic Stitching. See Figure 29. Doc # Rev 2.0 HHC User Manual Page 31
32 Needle with slight taper Image Capture Double Shadows Circles Stitch Half Stitch Half Figure 29. Stitched Image Showing Needle with Two Shadows The Dynamic Stitching technique eliminates double shadows but requires some extra processing time and power consumption. Instead of stitching down the middle of the image, the WGR stitches using one of two special patterns. The stitch will start offset to one side, then cut diagonally to the other side, and all the way down. See Figure 30 and Figure 31. The opposing stitch offsets in the top and bottom half of the image eliminates double shadows. Figure 30. Dynamic Stitching Technique Doc # Rev 2.0 HHC User Manual Page 32
33 Figure 31. Two Dynamic Stitching Patterns with One Shadow Two different stitching patterns are required to properly cover all possible needle positions. The pattern must be reversed depending on the current angle of the needle. Figure 32 shows the range of needle angles for each pattern. Figure 32. Possible Needle Angles for Each Pattern To dynamically determine which pattern to use, the WGR defaults to the last pattern used, processes the image, and determines if the needle is out of range. If so, the WGR stitches the image with the new pattern and reprocesses it. When the needle moves enough to require the stitch pattern to change, then the processing time and power consumption is doubled. Typically, most needles will not move between the two different dynamic stitching zones very frequently, so the overall power impact will be low. The following is a list of consideration when deciding whether or not to use Subtle Needle Taper: 1. Is the Long-Tail Method being used? a. Dynamic Stitching matters only when looking at the needle taper in Long-Tail mode. When using Short-Tail method, disable Subtle Needle Taper. 2. Is the needle taper slight, or reversed? Doc # Rev 2.0 HHC User Manual Page 33
34 a. If the needle has a significant taper, double shadows are not an issue, so Subtle Needle Taper can be disabled to save battery life. b. If the needle has a slight or even somewhat reversed taper, then enable Subtle Needle Taper, to help ensure reliable readings. See Figure 33 for an example of a reverse tapered needle. Figure 33. Needle with Reverse Taper 3. Is there a glare near the center of the needle? a. Since Dynamic Stitching uses a special offset stitching pattern, it is prone to some additional glare near the center of the needle. See Figure 34 for an example. b. This is only a concern if the rings are defined near the glare/washed-out area. c. If it is affecting the pixel selection in the area, try turning down the Camera Exposure to see if the glare is reduced or eliminated. Figure 34. Glare from left LED on Bottom of Needle Doc # Rev 2.0 HHC User Manual Page 34
35 When Subtle Needle Taper has been enabled, the HHC can be used to see the resulting image from both stitch patterns. Image Request: Every time an image is requested from the WGR using the HHC, the WGR will toggle between the two stitch patterns. This allows the installer to examine both patterns for potential glare issues, regardless of the needle location. When requesting a sample reading, the WGR will process the image using the appropriate stitch pattern for the current needle position. The red and green pixels from the sample are always a result of the actual pattern the WGR would use when normally processing. Note that depending on the last time that a new image capture was requested, the green and red pixel pattern seen in the Image tab may not match the image accurately, since the opposite stitch pattern may have been used to process the image. If this is the case, then simply request a new image capture to clarify the results. **Depending on the last time an image was requested, the pattern seen in the handheld image may not match the actual pattern used by the WGR from a sample request. If the red or green pixels are not perfectly aligned with the needle, request another image to capture the opposite pattern and align the red and green pixels. 4.5 Step-by-Step Configuration This section presents a step by step guide to calibrate the WGR for a specific gauge. It takes the installer through all the steps necessary to ensure the WGR will process accurate readings. Any time a WGR is mounted onto a gauge it must be calibrated before it will accurately process gauge readings. Calibration of a WGR is relatively sensitive; small errors can result in inaccurate readings. Physical changes in the way a WGR is mounted may require it to be recalibrated. For example, a WGR is removed from a gauge, remounted on the same or different gauge, or accidently knocked out of its initial mounting position Before Mounting Prior to physically mounting the WGR onto a gauge the following steps are recommended. 1. Monitor gauge needle. The goal is to get an idea of the actual gauge reading so it can be used as a reality check against the WGR reading after it has be calibrated. Once the WGR is mounted perform a Get Image to see what the gauge is actually reporting. Note: it is good to have a frame of reference by viewing the actual gauge beforehand. 2. Record the current gauge reading. Determine the needle dynamics. Does it seem stable? Is it moving slowly? Does it flutter? Take note of this. This information can later be used as a sanity check that the WGR is reporting correctly. 3. Record gauge information: Units, Min/Max Value Once a WGR is mounted onto a gauge it may be difficult or impossible to see the entire gauge surface due to the camera s field of view. Record the information from the gauge face prior to mounting the WGR. 4. Cover up the background. Sometimes writing or graphics on the gauge face may corrupt the image processing routine attempting to identify the needle position. For gauges with removable lens covers, it may be worth the effort to remove the gauge cover and use non-gloss white tape to cover up some of the background writing to ensure reliable WGR image processing and performance. Doc # Rev 2.0 HHC User Manual Page 35
36 4.5.2 Connect the HHC to the WGR Once the WGR is mounted, then it is ready to be configured. The first step is to establish a communication link between the HHC and the WGR. Steps: 1. Make sure the WGR is out of Ship Mode. a. If the WGR LCD screen is blank, then it is likely in Ship Mode. b. Follow these steps to exit Ship Mode: 2. Transition the WGR into Configuration Mode: a. 3. Prepare the HHC for use: a. Remove the HHC Device from its Docking Station. b. Power on the HHC. Press and hold the [Enter/On] key for one second. When the Green LED flashes, release the [Enter/On] key. c. Launch the WGR application: Select the Windows Start Icon on the top left of the Touch Screen, Select the WGR application from the Start Menu. 4. Bind to WGR: From the home screen press the Find Button. Wait for the HHC to search for all WGRs in the vicinity that are in Configuration mode. 5. The HHC will list all WGRs and their Device ID it finds. Select the WGR to be configured based on the Device ID. 6. Select the desired WGR to calibrate and press Bind. The Status column should say Bound Basic Gauge Parameters This section describes how to determine and enter several basic parameters that describe the characteristics of a gauge. 1. Request a Gauge Image capture by navigating to the Image tab, and selecting the Image button to request an image capture. 2. Based on the image of the gauge face, record the following information (if you haven t already done so prior to mounting the WGR): a. Gauge Units b. Min and Max Gauge Value c. Gauge Min and Max Angle d. Min/Max Needle Travel Angle e. Needle Rest Correction f. Gauge Tilt Angle g. Current Reading 3. Looking at the gauge image, determine if you will use the Long-Tail or Short-Tail method. Refer to the Long Tail Short Tail Selection and the Subtle Needle Taper / Dynamic Stitching section as necessary. Doc # Rev 2.0 HHC User Manual Page 36
37 4. Go to the Setup tab. a. Set the Node ID b. Select the Gauge Units from the pull-down menu. c. Enter the Sample Rate. d. Enter the Minimum and Maximum gauge values (such as 0 and 100 for a PSI gauge). e. Check the Zoom Enabled box if you believe that the image calibration can benefit from a zoomed image. Please refer to section Gauge Image on page 22 for more details about the Zoom feature. f. Select the Long-Tail mode or Short-Tail Mode depending on the gauge s needle geometry i. When selecting Short-Tail mode, also decide if Taper Detection should be activated. This is used when the Short-Tail needle has a reasonably significant taper, in order to provide additional robustness to the image processing algorithm. g. Select the proper WirelessUSB channel set from the dropdown. 2. Send the updated parameters to the WGR by clicking on the Send button Gauge Calibration Parameters This section describes how to configure several gauge calibration parameters. 1. Select the Cal tab. a. Refer to Cal (Calibration) Tab on page 11 for screen shots of the parameters on the Cal tab. 2. Enter the following angles based on the information from section 3.3 on page 11. a. Gauge Min Angle b. Gauge Max Angle c. Gauge Tilt Angle d. Min/Max Needle Travel Angle e. Needle Resting Correction 3. Enter 0 for the Zoom X and Y Offset initially, until further calibration is completed to determine if an offset is needed. 4. The Center Point and Radii will be calibrated later, so leave the default values for now. 5. Send the updated parameters to the WGR by clicking on the Send button Advanced Settings Tab This section describes the parameters in the Advanced Settings Tab. Refer to Adv (Advanced) Tab on page 12 for screen shots. 1. Adjust the Camera Exposure if the gauge image did not have the desired contrast. 2. The Pixel Threshold will be adjusted later in the calibration process, so leave the default for now. 3. Enter an approximate Tip Width and Tail Width for the needle a. This helps the algorithm make judgments about filtering out pixels that do not belong to the needle. 4. If you are using the Short-Tail algorithm, then select the number of Non-Tail Circles. a. This is usually set to 2 for most Short-Tail needles, where the outer 2 circles do not cross the tail of the needle. 5. If using the Long-Tail algorithm, and the needle has a subtle taper, then enable the Subtle Needle Taper option. 6. Magnehelic / Photohelic Settings a. The Left and Right LED Boost settings can be adjusted if the exposure between the two halves of the image capture is not even. b. Enter a value between 0-10, with higher numbers indicating higher brightness. Doc # Rev 2.0 HHC User Manual Page 37
38 7. Send the updated parameters to the WGR by clicking on the Send button. Doc # Rev 2.0 HHC User Manual Page 38
39 4.5.6 Circles and Camera Configuration With the initial set of configuration complete, the interactive calibration steps can now begin. In this section, the circles and the camera will be configured. 1. If you made changes to the Zoom Enable or Camera Exposure parameters, perform a new Image request to see an updated image based on the new settings. a. Click on the Image button in the Image tab. 2. In order to calibrate the gauge center and the circle radii, click on the Cal button in the Image tab. a. Instructions appear at the bottom of the window guiding you through the calibration process. i. The first step is to set the Center X and Y location. 1. Using the stylus, tap on the center of the needle in the gauge image 2. The center point will be defined where you release the stylus Figure 35 : Gauge Center Calibration b. Once the center is set, the HHC will ask for the first or smallest circle Radius 1. i. Tap on the image where you want to define Radius 1, in relation to the center point previously defined. c. After you set Radius 1 the HHC will continue in the same way for each circle up to Radius 5. i. Each time tap on the gauge image with your stylus to set the location. ii. The Radii must be in increasing sizes. d. When complete the HHC will display all of the circles. Doc # Rev 2.0 HHC User Manual Page 39
40 Figure 36 : Radii and Center Point Calibration 3. The touch screen does not always provide the exact locations desired, so you can switch back to the Cal tab, in order to tweak the Center and Radii values. a. Each time you adjust a value, you can switch back to the Image to view the updated position of the circles and center cross-hair based on your edits. 4. If you notice glare on the needle, or the contrast difference between the needle and the background is not clear, adjust the Camera Exposure, and then re-capture an updated image until the settings are optimal. 5. Send the updated parameters to the WGR by clicking on the Send button Final Adjustments At this point all parameters should be set with initial values, some of which may require additional adjustments in order to ensure a robust installation. 1. On the Image tab, request a new image by clicking the Image button to ensure that you have a latest image using all of the updated parameters that have already been configured. 2. Request a sample reading by clicking the Sample button. This should be performed twice any time that parameters have been updated, to ensure that the WGR has adapted properly to all of the new settings. 3. You will see the Green and Red pixels superimposed on the image. Note: if the needle has moved since the time you performed a Get Image, the green and red pixels will not match the location of the needle in the image. You can either continue as is or get a new image. Keep in mind every time you get an image you consume battery power. 4. If the algorithm can properly determine the needle angle, a value of 0x0 will be displayed in the upper right of the image. If the value is not 0x0 this means an error has occurred and further adjustments of parameters is needed. Doc # Rev 2.0 HHC User Manual Page 40
41 Figure 37 : Green and Red Pixels Superimposed on Image 5. Adjust the Pixel Threshold as described in the Doc # Rev 2.0 HHC User Manual Page 41
42 Pixel Threshold section. 6. Adjust the Tip and Tail Width as described in the Gauge Image section. 7. Finally check the WGR Reading on the Image tab after you request a Sample to verify the proper reading Final Steps a. If the gauge is slightly tilted, and the WGR is showing a reading with a slight offset, you can adjust the offset by modifying the Gauge Tilt Angle accordingly. 1. Review all parameters in the Gauge Image tab. Make sure all settings are correct and they make sense. 2. Send all parameters to the WGR (required). a. From any of the Setup, Cal, or Adv tabs, click the Send button. b. Note that all parameters are sent, regardless of which tab you are currently viewing. 3. Save the parameters to the HHC (optional). a. From any of the Setup, Cal, or Adv tabs, click the File button. b. This will bring up a traditional file open/save dialog that will allow you to save the parameters in a file on the HHC for later use. c. Note that all parameters are saved, regardless of which tab you are currently viewing. 4. Save the gauge image (optional). a. On the Image tab, you can click Save to save an image of the gauge to the HHC for later review or for record keeping. 5. Complete the configuration mode (required) a. On the Home screen, click on Finish. b. This will tell the WGR to commit all changed parameters to permanent memory. c. Note that if you exit configuration mode on the WGR before completing this step, that the changed parameters are not permanently saved on the WGR. d. After completing this step, you should see the WGR automatically enter Normal Sample Mode. 5.0 Configuring Magnehelic and Photohelic Gauges This section describes the configuration procedure for Magnehelic and Photohelic type gauges. A special WGR must be used for these types of gauges (WGR , WGR and WGR only) For convenience, they will be referred to as Magnehelic gauges in this section. Note that a special WGR must be used with a Magnehelic gauge. Standard WGRs are not compatible with Magnehelic type gauges. Doc # Rev 2.0 HHC User Manual Page 42
43 Figure 38. Wireless Magnehelic Gauge Reader Magnehelics differ from standard gauges in ways that effect the configuration of a WGR. The following table contains key differences and their effect on configuration. Normal Versus Magnehelic Gauges Magnehelics have Bottom Mount Needles. The Magnehelic needle is very thin compared to standard gauge needles. The contrast difference is sometimes very slight between the needle and the background. The Magnehelic gauge has a large surface area. The Magnehelic Needle does not have a Tail. Configuration Changes Semi-Circles or arcs are used instead of full circles to process the gauge. The Min/Max Needle Travel Angle will define the arc. Pixel Threshold is no longer used to find the needle. An edge detection method is used instead. The Zoom mode should almost always be disabled for Magnehelic gauges. Long/Short-Tail, Subtle Needle Taper, Tip/Tail Widths are not required for configuring Magnehelic gauges 5.1 Background Most of the steps required to configure Magnehelic gauges are unchanged from the standard gauge configuration process. The differences are limited to circle setup and variable usage. The WGR does not require full circles to process Magnehelic Gauges. Instead Semi-Circles or Arcs are used to process only the area within which the needle will travel. For Magnehelic Gauges the circle radii will be much larger, and the Center Y location will be lower (larger value). The images below contrast the circles for a regular and Magnehelic gauge. Doc # Rev 2.0 HHC User Manual Page 43
44 Figure 39. Circles for a Traditional Gauge versus a Magnehelic Gauge 5.2 Creating Arcs To create arcs, use the traditional method to define circles, then define the start and stop location of the arc using the Minimum Needle Travel Angle and Maximum Needle Travel Angle. These angles specify the range within which the needle can travel. To view the Arc you must use Sample on the Image Tab. Unlike regular gauges, Get Sample will return a cluster of green pixels representing the ends of the arc. Because thresholds are not used, the clusters of green pixels do not return the needle location. Instead they are used to ensure the Min and Max Needle Travel Angles have been correctly set. The following is an example image after a Get Sample request. Doc # Rev 2.0 HHC User Manual Page 44
45 Figure 40. Indications for the Min Max Travel Angle Notice also the red pixels in the images above. They represent the needle location determined by the WGR image processing algorithm. The red pixels behave the same for a Get Sample as they did for regular gauges. 5.3 Circle Setup The goal is to get the circles lined up underneath the hash marks making sure they overlap the needle along the entire span. Unfortunately there is not enough room between the hash marks and the needle stops to properly fit five arcs. Figure 41 shows this situation. If the needle was resting on the stop the WGR would not be able to process its location. The green pixels along the circles show the end of the arcs. Because the arcs stop before reaching the needle it would not be processed. Note: It is very important that the Needle Travel Angles encompass the ENTIRE RANGE OF THE NEEDLE. If the needle ever travels outside the arcs, the WGR will consistently report an error. Figure 41. Incorrect Circle Definition To get around this problem configure the circles as shown in Figure 42. In this case, the arcs stop past the needle stops. If a needle were resting on one of the stops it would be processed. Doc # Rev 2.0 HHC User Manual Page 45
46 Figure 42. Correct Circle Definition The Center Point X of the circle should match the center of the Gauge Face. The Center Point Y of the circle should be adjusted as needed such that the circles are properly spaced between the needle stops and the Magnehelic text. Note: An attempt should be made to match the circle centers to the needle pivot location on the gauge. This is where the needle is anchored to the gauge. The farther away the circle centers are from the needle pivot location the larger the error would be in the readings. 5.4 Configuration Steps: 1. Transition the WGR into Configuration Mode and connect to it as described in the Step by Step section Connect the HHC to WGR above. 2. Setup the following Parameters on the Setup Tab. Parameters not marked, have the same functionality as before. Make sure to setup those parameters normally. Parameters marked NOT USED can be ignored and left as default. Doc # Rev 2.0 HHC User Manual Page 46
47 Figure 43. Setup Tab parameters to use for Magnehelic/Photohelic calibration 3. Setup the following Parameters on the Cal Tab. Parameters not marked, have the same functionality as before. Make sure to setup those parameters normally. Parameters marked NOT USED can be ignored and left as default. Doc # Rev 2.0 HHC User Manual Page 47
48 Figure 44. Calibration Tab parameters to use for Magnehelic/Photohelic calibration NOTE: The Gauge Tilt Angle must be ZERO. This means the WGR must be installed right side up to the Magnehelic. The Firmware will not support a WGR installed at an angle with respect to the Magnehelic Gauge. NOTE: Four variables above contain a different meaning when configuring WGRs for standard circular gauges vs. Magnehelic and Photohelic gauges. Setting these are described next. Those are Min Needle Travel Angle, Max Needle Travel Angle, Left LED Bright, and Right LED Bright. To Tweak the Arcs, start by using the Cal method on the Image Tab and follow the on screen instructions to set the center and radius for each circle. Switch back to the Cal tab as needed to fine adjust the values. Make sure the Radii increase with increasing Radius Numbers. To accurately setup the Min and Max Needle Travel Angles you must use a trial and error method. First set the Min and Max values the best you can. Send the parameters to the WGR and do a take a Sample from the Image Tab to check the algorithm. The Min Needle Travel Angle is limited to: The Max Needle Travel Angle is limited to: Figure 45. Example of Magnehelic properly calibrated The image above shows the Arcs end in the proper location. You do not want them to overlap the Needle Stops or the black circles at the ends. The Min and Max Needle Travel Angles for this example are shown below, 115 and 245 respectively. Doc # Rev 2.0 HHC User Manual Page 48
49 Figure 46. Example showing Min/Max Travel Angles are incorrect This is an example image that shows the Arcs in the wrong location. Notice the needle can travel past the end of the Arcs. When the needle is beyond the end of the Arcs, they will not be processed and an error will be sent. The Min and Max Needle Travel Angles for this example are shown below, 135 and 220 respectively. If you notice a contrast difference running down the middle of the image, the left and right half do not match in brightness. To adjust the brightness the Left and Right LED Bright variables need to be adjusted. Decreasing the value will make the image darker; increasing the value will make the image brighter. If the WGR is mounted on a gauge with a fast moving needle the goal would be to use the LEDs to add brightness to the image rather than increasing the Exposure. The larger the Exposure value, the longer it takes to capture an image. This will blur fast moving needle. In this case take the darker side of the image and increase the LED Bright value until the seam down the middle of the image is gone. If the WGR is not mounted on a gauge with a fast moving needle the goal would be to save battery life. The brighter the LEDs are the more battery is consumed to capture an image. In this case take the brighter side of the image and decrease the LED Bright value until the seam down the middle of the image is gone. 4. When complete a. Review all parameters in the Gauge Image tab. Make sure all settings are correct and they make sense. b. Send all parameters to the WGR (required). c. From any of the Setup, Cal, or Adv tabs, click the Send button. d. Note that all parameters are sent, regardless of which tab you are currently viewing. e. Save the parameters to the HHC (optional). f. From any of the Setup, Cal, or Adv tabs, click the File button. g. This will bring up a traditional file open/save dialog that will allow you to save the parameters in a file on the HHC for later use. Doc # Rev 2.0 HHC User Manual Page 49
50 h. Note that all parameters are saved, regardless of which tab you are currently viewing. i. Save the gauge image (optional). j. On the Image tab, you can click Save to save an image of the gauge to the HHC for later review or for record keeping. k. Complete the configuration mode (required) l. On the Home screen, click on Finish. m. This will tell the WGR to commit all changed parameters to permanent memory. Doc # Rev 2.0 HHC User Manual Page 50
51 5.5 Magnehelic and Photohelic Gauge Parameter Usage Table Variable Usage Default Comments Node ID SAME as standard 255 WGR RF Frequency A SAME as standard 74 WGR RF Frequency B SAME as standard 2 WGR Sample Rate (sec) SAME as standard 300 WGR Units SAME as standard WGR 0 Min Gauge Value SAME as Make sure to adjust this to match the Gauge standard 0 Min Angle Location WGR Max Gauge Value SAME as standard WGR 10 Make sure to adjust this to match the Gauge Max Angle Location Zoom Enable MUST BE 0 0 Do not enable Long Tail Needle/Short Tail Needle NOT USED 1 No effect Taper Detection NOT USED 0 No effect Subtle Needle Taper NOT USED 0 No effect Num Non Tail Circles NOT USED 5 No effect Center Point X SAME as standard 63 Match the Gauge Face WGR Zoom X Offset MUST BE 0 0 Do not set Center Point Y SAME as Use to adjust circle to fit between Needle standard 93 Stops and Text on gauge WGR Zoom Y Offset MUST BE 0 0 Do not set Radius 1 SAME as standard 49 WGR Radius 2 SAME as standard 50 WGR Radius 3 SAME as standard 51 WGR Radius 4 SAME as standard WGR 52 Doc # Rev 2.0 HHC User Manual Page 51
52 Radius 5 SAME as standard 53 WGR Exposure SAME as standard 150 WGR Pixel Threshold NOT USED 80 Tip Width NOT USED 2 Tail Width NOT USED 10 Gauge Min Angle SAME as standard WGR Gauge Max Angle SAME as standard WGR Min Needle Travel Angle NEW 115 Defines the minimum angle of the arc Max Needle Travel Angle NEW 245 Defines the maximum angle of the arc Needle Rest Correction NOT USED 5 Gauge Tilt Angle MUST BE 0 0 Do not fine tweak the Magnehelic readings Left LED Bright NEW 13 Controls the brightness of the LED for the left half of the image Right LED Bright NEW 13 Controls the brightness of the LED for the right half of the image (Reserved Units) NOT USED N/A (Second Blob End=1) NOT USED N/A (Second Blob Len En=1) NOT USED N/A (Receiver ID) NOT USED N/A Table 1. WGR Parameter Function Table 6.0 Configuring the Wireless Transducer Reader The Wireless Transducer Reader (WTR) is a wall or battery powered wireless device that is used to remotely monitor voltage and current loop outputs from wired sensors and transducers. The high impedance inputs allow seamless integration and wide compatibility with a variety of sensors. The digitized input channel readings and health statistics are transmitted to a central wireless receiver for logging and post processing. Figure 47. Doc # Rev 2.0 HHC User Manual Page 52
53 6.1 Start up When the WTR is powered on its normal boot sequence is as follows: All LEDs on for 2.5sec Red LED turns off first Orange LED turns off second Green LED turns off last If the sequence above does not take place, the WTR is not functioning properly. The most likely cause for this is a drained battery. Contact Cypress Systems support. 6.2 Operating Modes All modes will try to send a health packet every 30min depending on the update rate. It is guaranteed that you will get a health packet every 40min. Mode Function How to enter mode How to exit mode Normal Sends readings at programmed in update rate. Do nothing Enter Single Sample, Fast, or Medium modes. Single Sample Sends a single sample then immediately returns to normal mode. Note: 2 Transmissions are sent, one on each channel. Fast Sends readings every 5sec for 5min (total 60 readings) Medium Sends readings every 30sec for 8hours (total 960 readings) Configuration Allows configuration with the Handheld HHC 6.3 Configuration Mode Push button and release quickly while in Normal mode Hold down button until both Green and Orange LEDs are lit (3sec) Hold down button until Green, Orange, and Red LEDs are lit (6sec) Hold down button until Green, Orange, and Red LEDs are all blinking at the same time (8 secs) The WTR can be configured using the Handheld (HH) HHC. Configuration steps: Transition the WTR into configuration mode Connect the WTR to the HHC Device Configure the WTR using the HH Automatically exits to Normal mode Automatically exits after 5min. Or, press button and Orange LED will light indicating you are returning to Normal mode. Automatically exits after 8hours. Or, press button and Orange LED will light indicating you are returning to Normal mode. Press the button and Orange LED will light indication you are returning to Normal mode. Press Finish in the Handheld HHC once completed. Timeout after 10mintues Doc # Rev 2.0 HHC User Manual Page 53
54 6.3.1 Enter Configuration Mode The WTR can be transitioned into configuration mode using the button on the front panel. Hold down the button until Green, Orange, and Red LEDs are all blinking at the same time (8 seconds). Note the green LED on the WTR will periodically blink indicating wireless communication activity Connect the WTR to the HHC Device Once the WTR is mounted, then it is ready to be configured. The first step is to establish a communication link between the HHC and the WTR. Steps: 1. Prepare the HHC for use: a. Remove the HHC Device from its Docking Station. b. Power on the HHC. Press and hold the [Enter/On] key for one second. When the Green LED flashes, release the [Enter/On] key. c. Launch the WGR application: Select the Windows Start Icon on the top left of the Touch Screen, Select the WGR application from the Start Menu. 2. Bind to WTR: From the Home Tab, press the Find Button. Wait for the HHC to search for all WGRs in the vicinity who are in Configuration mode. 3. The HHC will list all field devices and their Device ID it finds. Select the field device to be configured. 4. Click the Bind button. The Status column should say Bound 5. Click the Next button and the Handheld will automatically get the configuration from the WTR Configure WTR using the HH The following parameters must be setup using the HHC to configure a WTR. WTR Parameter Parameter in HH Function Node ID Node ID The Node ID of the WTR RF Frequency A RF Frequency A Wireless communication Frequency A of the WTR RF Frequency B RF Frequency B Wireless communication Frequency B of the WTR Sample Rate Sample Rate (sec) Update rate of the WTR while in Normal Mode (seconds) Channel 1 Setup Radius 1 Channel configuration See channel setup Channel 2 Setup Radius 2 Channel configuration See channel setup Channel 3 Setup Radius 3 Channel configuration See channel setup Channel 4 Setup Radius 4 Channel configuration See channel setup Thermistor B Constant Gauge Min Angle If one of the channels above is setup as a thermistor, this needs to be set to the corresponding B constant from the thermistor datasheet. Otherwise this value is ignored 10K Thermistor = K Thermistor = 3980 Node ID, Frequency A/B and Sample Rate should be setup as you would a WGR. The rest of the parameters are unique to the WTR. Notice the WTR parameter name is not used in the HHC parameters list. Channel 1-4 setup will be done under Radius 1-4 and Thermistor B-Const is under Gauge Min Angle. The table above shows the mapping between the two. Doc # Rev 2.0 HHC User Manual Page 54
55 *NOTE there are only 2 analog input channels on a WTR, however, the WTR is capable (via very limited support) of reading 4 channels of digital data via an RS232/RS485 connection. The following table lists the channel setup values Channel Type Setup 0 Channel is off not used 1 Normal voltage/current sensing (which one depends on hardware) 2 Thermistor used for special thermistor WTRs only 3 Sample RS232 LR300's ch1 require additional adapter 4 Sample RS232 LR300's ch2 require additional adapter 5 Sample RS232 LR300's ch3 require additional adapter 6 Sample RS232 LR300's ch4 require additional adapter 7 Sample RS485 LR300's ch1 require additional adapter 8 Sample RS485 LR300's ch2 require additional adapter 9 Sample RS485 LR300's ch3 require additional adapter 10 Sample RS485 LR300's ch4 require additional adapter 11 Thermocouple used for special thermocouple WTRs only The specific WTR Hardware determines the channel settings allowed. Generic WTR: Channel 1 Analog or UART. Value = 0 11 Channel 2 Analog or UART. Value = 0 11 Channel 3 UART ONLY. Value = 3 10 Channel 4 UART ONLY. Value = 3 10 On the Setup, Cal, and Adv Tabs ignore all variables seen below and setup only those that apply. Doc # Rev 2.0 HHC User Manual Page 55
56 Figure 48. Setup Tab parameters to use to configure WTRs Figure 49. Calibration Tab parameters to use to configure WTRs Doc # Rev 2.0 HHC User Manual Page 56
57 Figure 50. Advanced Tab parameters to use to configure WTRs When complete, click Send. Then click the Home Tab and click Finish. The WTR will exit into Normal mode Calibration (Thermocouple Channel Only) Special WTRs that use thermocouples as inputs must be calibrated for the thermocouple to read the correct temperature.. All WTRs come pre-calibrated, however, the device must be re-calibrated if firmware is upgraded. Steps: 1. Short all thermocouple channels which require calibration. 2. Insert the Calibration Dongle into Expansion Port (A). (Contact Cypress Support for information on the Calibration Dongle) A Figure 51. Front of WTR Doc # Rev 2.0 HHC User Manual Page 57
58 3. Reset or reboot the WTR by disconnecting then reconnecting the power supply from the Power Input port (B). Alternatively, the Reset Button inside the enclosure can be used. B C Figure 52. Back of WTR 4. After normal start up note the special Calibration Successful sequence on the three LEDs (C). If the calibration was successful all three LEDs (Red, Orange, and Green) will blink quickly 3-times in a row. 5. If the calibration was successful remove the dongle and continue. If calibration was unsuccessful, make sure the dongle is connected properly and contact support (see Section 14.0). 7.0 Configuring the Wireless Steam Trap Monitor The Wireless Steam Trap Monitor (WSTM) is a wall or battery powered wireless device that is used to remotely monitor input and output temperatures of steam traps. The digitized input channel readings and health statistics are transmitted to a central wireless receiver for logging and post processing. Figure 53. Example of WSTM 7.1 Start up When the device is powered on its normal boot sequence is as follows: All LEDs on for 2.5sec Red LED turns off first Orange LED turns off second Green LED turns off last Doc # Rev 2.0 HHC User Manual Page 58
59 If the sequence above does not take place, the device is not functioning properly. The most likely cause for this is a drained battery. Contact Cypress Systems support. 7.2 Operating Modes All modes will try to send a health packet every 30min depending on the update rate. It is guaranteed that you will get a health packet every 40min. Mode Function How to enter mode How to exit mode Normal Sends readings at programmed in update rate. Do nothing Enter Single Sample, Fast, or Medium modes. Single Sample Sends a single sample then immediately returns to normal mode. Note: 2 Transmissions are sent, one on each channel. Fast Sends readings every 5sec for 5min (total 60 readings) Medium Sends readings every 30sec for 8hours (total 960 readings) Configuration Allows configuration with the Handheld HHC 7.3 Configuration Mode Push button and release quickly while in Normal mode Hold down button until both Green and Orange LEDs are lit (3sec) Hold down button until Green, Orange, and Red LEDs are lit (6sec) Hold down button until Green, Orange, and Red LEDs are all blinking at the same time (8 secs) The device can be configured using the Handheld (HH) HHC. Configuration steps: Transition the device into configuration mode Connect the device to the HHC Device Configure the device using the HH Enter Configuration Mode Automatically exits to Normal mode Automatically exits after 5min. Or, press button and Orange LED will light indicating you are returning to Normal mode. Automatically exits after 8hours. Or, press button and Orange LED will light indicating you are returning to Normal mode. Press the button and Orange LED will light indication you are returning to Normal mode. Press Finish in the Handheld HHC once completed. Timeout after 10mintues The device can be transitioned into configuration mode using the button on the front panel. Hold down the button until Green, Orange, and Red LEDs are all blinking at the same time (8 seconds). Note the green LED on the device will periodically blink indicating wireless communication activity. Doc # Rev 2.0 HHC User Manual Page 59
60 7.3.2 Connect the WSTM to the HHC Device Once the WSTM is mounted, then it is ready to be configured. The first step is to establish a communication link between the HHC and the WSTM. Steps: 1. Prepare the HHC for use: d. Remove the HHC Device from its Docking Station. e. Power on the HHC. Press and hold the [Enter/On] key for one second. When the Green LED flashes, release the [Enter/On] key. f. Launch the WGR application: Select the Windows Start Icon on the top left of the Touch Screen, Select the HHC Control application from the Start Menu. 2. Bind to WSTM: Press the Find Button from the Home tab. Wait for the HHC to search for all field devices in the vicinity who are in Configuration mode. 3. The HHC will list all field devices and their Device ID it finds. Select the field device to be configured and click Bind. 4. The Status column should say Bound when the WSTM is connected to the Handheld 5. Click the Next button and the Handheld will automatically get the configuration from the WSTM Configure WSTM using the HH The following parameters must be setup using the HHC to configure a WSTM. WTR Parameter Parameter in HH Function Node ID Node ID The Node ID of the WSTM RF Frequency A RF Frequency A Wireless communication Frequency A of the WSTM RF Frequency B RF Frequency B Wireless communication Frequency B of the WSTM Sample Rate Sample Rate (sec) Update rate of the WSTM while in Normal Mode (seconds) Channel 1 Setup Radius 1 11 Channel 2 Setup Radius 2 11 Channel 3 Setup Radius 3 0 Channel 4 Setup Radius 4 0 Thermistor B Constant Gauge Min Angle Ignore Node ID, Frequency A/B and Sample Rate should be setup as you would a WGR. The rest of the parameters are unique to the WSTM. Notice the WSTM parameter name is not used in the HHC parameters list. On the Setup, Cal, and Adv tabs ignore all variables seen below and setup only those that apply. Doc # Rev 2.0 HHC User Manual Page 60
61 Figure 54. Setup Tab parameters to use to configure WSTMs Figure 55. Calibration Tab parameters to use to configure WSTMs Doc # Rev 2.0 HHC User Manual Page 61
62 Figure 56. Advanced Tab parameters to use to configure WSTMs When complete, click Send, then click the Home Tab and click Finish. The WSTM will exit into Normal mode Calibration The WSTM must be calibrated for the thermocouples to read the correct temperature. All WSTMs come pre-calibrated, however, the device must be re-calibrated if firmware is upgraded. Steps: 1. Short all thermocouple channels which require calibration. 2. Insert the Calibration Dongle into Expansion Port (A). A Doc # Rev 2.0 HHC User Manual Page 62
63 Figure 57. Front of WSTM 3. Reset or reboot the device by disconnecting then reconnecting the power supply from the Power Input port (B). Alternatively, the Reset Button inside the enclosure can be used. B C Figure 58. Back of WSTM 4. After normal start up note the special Calibration Successful sequence on the three LEDs (C). If the calibration was successful all three LEDs (Red, Orange, and Green) will blink quickly 3-times in a row. 5. If the calibration was successful remove the dongle and continue. If calibration was unsuccessful, make sure the dongle is connected properly and contact support (see Section 14.0) Configuring the Wireless Freezer Monitor The Wireless Freezer Monitor (WFM) is a wall or battery powered wireless device that is used to remotely monitor freezers. The digitized input channel readings and health statistics are transmitted to a central wireless receiver for logging and post processing. Figure 59. Example of WFM 8.1 Start up When the device is powered on its normal boot sequence is as follows: Doc # Rev 2.0 HHC User Manual Page 63
64 All LEDs on for 2.5sec Red LED turns off first Orange LED turns off second Green LED turns off last If the sequence above does not take place, the device is not functioning properly. The most likely cause for this is a drained battery. Contact Cypress Systems support. 8.2 Operating Modes All modes will try to send a health packet every 30min depending on the update rate. It is guaranteed that you will get a health packet every 40min. Mode Function How to enter mode How to exit mode Normal Sends readings at programmed in update rate. Do nothing Enter Single Sample, Fast, or Medium modes. Single Sample Sends a single sample then immediately returns to normal mode. Note: 2 Transmissions are sent, one on each channel. Fast Sends readings every 5sec for 5min (total 60 readings) Medium Sends readings every 30sec for 8hours (total 960 readings) Configuration Allows configuration with the Handheld HHC Push button and release quickly while in Normal mode Hold down button until both Green and Orange LEDs are lit (3sec) Hold down button until Green, Orange, and Red LEDs are lit (6sec) Hold down button until Green, Orange, and Red LEDs are all blinking at the same time (8 secs) Automatically exits to Normal mode Automatically exits after 5min. Or, press button and Orange LED will light indicating you are returning to Normal mode. Automatically exits after 8hours. Or, press button and Orange LED will light indicating you are returning to Normal mode. Press the button and Orange LED will light indication you are returning to Normal mode. Press Finish in the Handheld HHC once completed. Timeout after 10mintues Doc # Rev 2.0 HHC User Manual Page 64
65 8.3 Configuration Mode The device can be configured using the Handheld (HH) HHC. Configuration steps: Transition the device into configuration mode Connect the device to the HHC Device Configure the device using the HH Enter Configuration Mode The device can be transitioned into configuration mode using the button on the front panel. Hold down the button until Green, Orange, and Red LEDs are all blinking at the same time (8 seconds). Note the green LED on the device will periodically blink indicating wireless communication activity Connect the WFM to the HHC Device Once the WFM is mounted, then it is ready to be configured. The first step is to establish a communication link between the HHC and the WFM. Steps: 1. Prepare the HHC for use: g. Remove the HHC Device from its Docking Station. h. Power on the HHC. Press and hold the [Enter/On] key for one second. When the Green LED flashes, release the [Enter/On] key. i. Launch the WGR application: Select the Windows Start Icon on the top left of the Touch Screen, Select the WGR application from the Start Menu. 2. Bind to WFM: From the Home tab, press the Find Button. Wait for the HHC to search for all field devices in the vicinity who are in Configuration mode. 3. The HHC will list all field devices and their Device ID it finds. Select the field device to be configured and click Bind. 4. The Status column should say Bound 5. Click the Next button and the Handheld will automatically get the configuration from the WSTM Configure WFM using the HH The following parameters must be setup using the HHC to configure a WFM. WTR Parameter Parameter in HH Function Node ID Node ID The Node ID of the WFM RF Frequency A RF Frequency A Wireless communication Frequency A of the WFM RF Frequency B RF Frequency B Wireless communication Frequency B of the WFM Sample Rate Sample Rate (sec) Update rate of the WFM while in Normal Mode (seconds) Channel 1 Setup Radius 1 11 for the thermocouple Channel 2 Setup Radius 2 12 for the door switch connection Channel 3 Setup Radius 3 1 for the low stage compressor current Channel 4 Setup Radius 4 1 for the high stage compressor current Thermistor B Constant Gauge Min Angle Ignore Node ID, Frequency A/B and Sample Rate should be setup as you would a WGR. The rest of the parameters are unique to the WFM. Notice the WFM parameter name is not used in the HHC parameters Doc # Rev 2.0 HHC User Manual Page 65
66 list. Channel 1-4 setup will be done under Radius 1-4. The table above shows the mapping between the two. On the Setup, Cal, and Adv tabs ignore all variables seen below and setup only those that apply. Figure 60. Setup Tab parameters used to calibrate WFMs Doc # Rev 2.0 HHC User Manual Page 66
67 Figure 61. Calibration Tab parameters used to calibrate WFMs Figure 62. Advanced Tab parameters used to calibrate WFMs Doc # Rev 2.0 HHC User Manual Page 67
68 When complete, click Send, then click the Home Tab and click Finish. The WFM will exit into Normal mode Calibration (Thermocouple Channel Only) The WFM must be calibrated for the thermocouple to read the correct temperature. All WFMs come precalibrated, however, the device must be re-calibrated if firmware is upgraded Steps: 1. Short all thermocouple channels which require calibration. 2. Insert the Calibration Dongle into Expansion Port (A). (Contact Cypress Support for information on the Calibration Dongle) A Figure 63. Front of WFM 3. Reset or reboot the device by disconnecting then reconnecting the power supply from the Power Input port (B). Alternatively, the Reset Button inside the enclosure can be used. B C Figure 64. Back of WFM 4. After normal start up note the special Calibration Successful sequence on the three LEDs (C). If the calibration was successful all three LEDs (Red, Orange, and Green) will blink quickly 3-times in a row. 5. If the calibration was successful remove the dongle and continue. If calibration was unsuccessful, make sure the dongle is connected properly and contact support (see Section 14.0).. Doc # Rev 2.0 HHC User Manual Page 68
69 9.0 Configuring the Wireless Range Extender The Wireless Range Extender (WRE) is used to extend the range of wireless data from a field device to the Blue Box Server. When the WRE receives a message, it waits its specified delay time, and repeats the signal twice. Each WRE has two radios that are pre-programmed with a specific radio channel set that must match the channel set of the field devices. WREs are pre-programmed with a specified delay. When a WRE receives a message, it appends its tag (also known as its ID) to the message. If a WRE receives a message that already contains its ID, it will drop the message and will not repeat it. Figure 65. Example of WRE 9.1 Start up When powered up. for WRE Revision 4 and above or WRE Revision 1 and above, the green light will blink for 15 sec. All older revisions will have no indication they are powered on until they receive a wireless signal in which case the green or yellow light will flash. 9.2 Configuration Mode WRE Revision 4 and above or WRE Revision 1 and above can be configured using the Handheld (HH) HHC. All older revisions will require a PSoC mini prog and PSoC Programmer for configuration Enter Configuration Mode The device can be transitioned into configuration mode when the unit is first powered up. There is a 15 second window of time, where the green light will flash, to bind to the WRE using the handheld. If WRE is not bound to in 15 seconds it will resume its normal mode and will require a power cycle to put it back into configuration mode. Note the green LED on the device will periodically blink indicating wireless communication activity Connect the WRE to the HHC Device Steps: Doc # Rev 2.0 HHC User Manual Page 69
70 6. Prepare the HHC for use: j. Remove the HHC Device from its Docking Station. k. Power on the HHC. Press and hold the [Enter/On] key for one second. When the Green LED flashes, release the [Enter/On] key. l. Launch the WGR application: Select the Windows Start Icon on the top left of the Touch Screen, Select the WGR application from the Start Menu. 7. Bind to WRE: From the Home Tab, press the Find Button and wait for the HHC to search for all field devices in the vicinity who are in Configuration mode. 8. The HHC will list all field devices and their Device ID it finds. Select the field device to be configured and click Bind. 9. The Status column should say Bound when the device is connected to the handheld 10. Click the Next Button and the handheld will automatically get the data from the WRE Configure WRE using the HH The following parameters must be setup using the HHC to configure a WFM. WTR Parameter Parameter in HH Function Node ID Node ID The delay of the WRE (either 1, 2, 3, or 4) RF Frequency A RF Frequency A Wireless communication Frequency A of the WRE RF Frequency B RF Frequency B Wireless communication Frequency B of the WRE Sample Rate Sample Rate (sec) Ignore Node ID, Frequency A/B and Sample Rate should be setup as you would a WGR, except the Node ID represents the delay of the repeater. All other parameters should be 0. Figure 66. Setup tab parameters to use to configure WREs Doc # Rev 2.0 HHC User Manual Page 70
71 Figure 67. Calibration Tab parameters to use to configure WREs Figure 68. Advanced Tab parameters to use to configure WREs Doc # Rev 2.0 HHC User Manual Page 71
Handheld Configuration Tool. User Manual
 Handheld Configuration Tool User Manual Doc # 152-10206-01 Revision 1.0 November 2009 Copyrights Copyright 2008 by. All rights reserved. The information in this document is subject to change without notice.
Handheld Configuration Tool User Manual Doc # 152-10206-01 Revision 1.0 November 2009 Copyrights Copyright 2008 by. All rights reserved. The information in this document is subject to change without notice.
minihomer TM User s Guide
 minihomer TM User s Guide NAVIN minihomer is the world s easiest to use personal GPS navigation device that helps you find your way back to previously marked locations. Never again worry about where you
minihomer TM User s Guide NAVIN minihomer is the world s easiest to use personal GPS navigation device that helps you find your way back to previously marked locations. Never again worry about where you
Agilent Technologies. N5106A PXB MIMO Receiver Tester. Error Messages. Agilent Technologies
 Agilent Technologies N5106A PXB MIMO Receiver Tester Messages Agilent Technologies Notices Agilent Technologies, Inc. 2008 2009 No part of this manual may be reproduced in any form or by any means (including
Agilent Technologies N5106A PXB MIMO Receiver Tester Messages Agilent Technologies Notices Agilent Technologies, Inc. 2008 2009 No part of this manual may be reproduced in any form or by any means (including
AEROTRAK PORTABLE AIRBORNE PARTICLE COUNTER MODEL 9110 QUICK START GUIDE
 AEROTRAK PORTABLE AIRBORNE PARTICLE COUNTER MODEL 9110 QUICK START GUIDE Thank you for purchasing a TSI AeroTrak Model 9110 Portable Airborne Particle Counter (particle counter). This guide will help you
AEROTRAK PORTABLE AIRBORNE PARTICLE COUNTER MODEL 9110 QUICK START GUIDE Thank you for purchasing a TSI AeroTrak Model 9110 Portable Airborne Particle Counter (particle counter). This guide will help you
OPERATING GUIDE. HIGHlite 660 series. High Brightness Digital Video Projector 16:9 widescreen display. Rev A June A
 OPERATING GUIDE HIGHlite 660 series High Brightness Digital Video Projector 16:9 widescreen display 111-9714A Digital Projection HIGHlite 660 series CONTENTS Operating Guide CONTENTS About this Guide...
OPERATING GUIDE HIGHlite 660 series High Brightness Digital Video Projector 16:9 widescreen display 111-9714A Digital Projection HIGHlite 660 series CONTENTS Operating Guide CONTENTS About this Guide...
ivw-fd122 Video Wall Controller MODEL: ivw-fd122 Video Wall Controller Supports 2 x 2 Video Wall Array User Manual Page i Rev. 1.
 MODEL: ivw-fd122 Video Wall Controller Supports 2 x 2 Video Wall Array User Manual Rev. 1.01 Page i Copyright COPYRIGHT NOTICE The information in this document is subject to change without prior notice
MODEL: ivw-fd122 Video Wall Controller Supports 2 x 2 Video Wall Array User Manual Rev. 1.01 Page i Copyright COPYRIGHT NOTICE The information in this document is subject to change without prior notice
2013, 2014 Hewlett-Packard Development Company, L.P.
 User Guide 2013, 2014 Hewlett-Packard Development Company, L.P. The only warranties for HP products and services are set forth in the express warranty statements accompanying such products and services.
User Guide 2013, 2014 Hewlett-Packard Development Company, L.P. The only warranties for HP products and services are set forth in the express warranty statements accompanying such products and services.
SNG-2150C User s Guide
 SNG-2150C User s Guide Avcom of Virginia SNG-2150C User s Guide 7730 Whitepine Road Revision 001 Richmond, VA 23237 USA GENERAL SAFETY If one or more components of your earth station are connected to 120
SNG-2150C User s Guide Avcom of Virginia SNG-2150C User s Guide 7730 Whitepine Road Revision 001 Richmond, VA 23237 USA GENERAL SAFETY If one or more components of your earth station are connected to 120
ivw-fd133 Video Wall Controller MODEL: ivw-fd133 Video Wall Controller Supports 3 x 3 and 2 x 2 Video Wall Array User Manual Page i Rev. 1.
 MODEL: ivw-fd133 Video Wall Controller Supports 3 x 3 and 2 x 2 Video Wall Array User Manual Rev. 1.01 Page i Copyright COPYRIGHT NOTICE The information in this document is subject to change without prior
MODEL: ivw-fd133 Video Wall Controller Supports 3 x 3 and 2 x 2 Video Wall Array User Manual Rev. 1.01 Page i Copyright COPYRIGHT NOTICE The information in this document is subject to change without prior
INFORMATION TO USER CAUTION RISK OF ELECTRIC SHOCK, DO NOT OPEN
 INFORMATION TO USER CAUTION RISK OF ELECTRIC SHOCK, DO NOT OPEN! CAUTION: TO REDUCE THE RISK OF ELECTRIC SHOCK, DO NOT REMOVE COVER (OR BACK). NO USER SERVICEABLE PARTS INSIDE. REFER SERVICING TO QUALIFIED
INFORMATION TO USER CAUTION RISK OF ELECTRIC SHOCK, DO NOT OPEN! CAUTION: TO REDUCE THE RISK OF ELECTRIC SHOCK, DO NOT REMOVE COVER (OR BACK). NO USER SERVICEABLE PARTS INSIDE. REFER SERVICING TO QUALIFIED
ivw-ud322 / ivw-ud322f
 ivw-ud322 / ivw-ud322f Video Wall Controller Supports 2 x 2, 2 x 1, 3 x 1, 1 x 3, 4 x 1 & 1 x 4 Video Wall Array User Manual Rev. 1.01 i Notice Thank you for choosing inds products! This user manual provides
ivw-ud322 / ivw-ud322f Video Wall Controller Supports 2 x 2, 2 x 1, 3 x 1, 1 x 3, 4 x 1 & 1 x 4 Video Wall Array User Manual Rev. 1.01 i Notice Thank you for choosing inds products! This user manual provides
MaxView Cinema Kit Quick Install Guide
 SYSTEM SETUP The MaxView will work at any of the following display settings: INSTALLATION MaxView Cinema Kit Quick Install Guide Step 1 - Turn off your computer. Disconnect your monitor s VGA cable from
SYSTEM SETUP The MaxView will work at any of the following display settings: INSTALLATION MaxView Cinema Kit Quick Install Guide Step 1 - Turn off your computer. Disconnect your monitor s VGA cable from
Model#: IN-DI2MIRF 2MP Indoor Dome with True Day/Night, IR, Basic WDR, Fixed lens
 Model#: IN-DI2MIRF 2MP Indoor Dome with True Day/Night, IR, Basic WDR, Fixed lens Hardware User Manual (PoE) Ver.2013/01/17 Table of Contents 0. Precautions 3 1. Introduction 4 Package Contents...4 Features
Model#: IN-DI2MIRF 2MP Indoor Dome with True Day/Night, IR, Basic WDR, Fixed lens Hardware User Manual (PoE) Ver.2013/01/17 Table of Contents 0. Precautions 3 1. Introduction 4 Package Contents...4 Features
SZU OPERATING INSTRUCTIONS SAT NAVI
 SZU 21-00 O P ER ATI N G I N S T R U C T I O N S SAT NAVI Operation Instructions SZU 21-00 Safety Notes Turn off the receiver or any used power supply before installing, to avoid short-circuit. Installation
SZU 21-00 O P ER ATI N G I N S T R U C T I O N S SAT NAVI Operation Instructions SZU 21-00 Safety Notes Turn off the receiver or any used power supply before installing, to avoid short-circuit. Installation
DH5e-V2. Delta 5 On-Camera 4K HDMI Monitor with 3D LUTs. Quick Start Guide. What s Included
 DH5e-V2 Quick Start Guide Delta 5 On-Camera 4K Monitor with 3D LUTs What s Included 1 x DH5e-V2 Monitor 1 x L Series Battery Plate 1 x AC Adapter 1 x Screen Cleaning Wipe 1 x Screen Protection Film 1 x
DH5e-V2 Quick Start Guide Delta 5 On-Camera 4K Monitor with 3D LUTs What s Included 1 x DH5e-V2 Monitor 1 x L Series Battery Plate 1 x AC Adapter 1 x Screen Cleaning Wipe 1 x Screen Protection Film 1 x
Modbus for SKF IMx and Analyst
 User manual Modbus for SKF IMx and SKF @ptitude Analyst Part No. 32342700-EN Revision A WARNING! - Read this manual before using this product. Failure to follow the instructions and safety precautions
User manual Modbus for SKF IMx and SKF @ptitude Analyst Part No. 32342700-EN Revision A WARNING! - Read this manual before using this product. Failure to follow the instructions and safety precautions
STB Front Panel User s Guide
 S ET-TOP BOX FRONT PANEL USER S GUIDE 1. Introduction The Set-Top Box (STB) Front Panel has the following demonstration capabilities: Pressing 1 of the 8 capacitive sensing pads lights up that pad s corresponding
S ET-TOP BOX FRONT PANEL USER S GUIDE 1. Introduction The Set-Top Box (STB) Front Panel has the following demonstration capabilities: Pressing 1 of the 8 capacitive sensing pads lights up that pad s corresponding
Model#: IN-MDRI3MF. Hardware User Manual. 3MP Indoor Mini Dome with Basic WDR, Fixed lens. (PoE) Ver. 2013/02/04
 Model#: IN-MDRI3MF 3MP Indoor Mini Dome with Basic WDR, Fixed lens Hardware User Manual (PoE) Ver. 2013/02/04 Table of Contents 0. Precautions 3 1. Introduction 4 Package Contents... 4 Features and Benefits...
Model#: IN-MDRI3MF 3MP Indoor Mini Dome with Basic WDR, Fixed lens Hardware User Manual (PoE) Ver. 2013/02/04 Table of Contents 0. Precautions 3 1. Introduction 4 Package Contents... 4 Features and Benefits...
PERFACTORY Rapid Prototyping System. Troubleshooting Guide. PERFACTORY Machine
 PERFACTORY Rapid Prototyping System Troubleshooting Guide PERFACTORY Machine Envisiontec GmbH Elbestraße 10 D-46768 Marl Germany Phone:+49 2365 915460 Email:support@envisiontec.de Disclaimer This troubleshooting
PERFACTORY Rapid Prototyping System Troubleshooting Guide PERFACTORY Machine Envisiontec GmbH Elbestraße 10 D-46768 Marl Germany Phone:+49 2365 915460 Email:support@envisiontec.de Disclaimer This troubleshooting
Warranty Information
 Accuform Signs does not handle the warranty for the Digital Signage Displays. Please read below for details on the warranty of your product. If you are having trouble and need assistance, please contact
Accuform Signs does not handle the warranty for the Digital Signage Displays. Please read below for details on the warranty of your product. If you are having trouble and need assistance, please contact
Noise Detector ND-1 Operating Manual
 Noise Detector ND-1 Operating Manual SPECTRADYNAMICS, INC 1849 Cherry St. Unit 2 Louisville, CO 80027 Phone: (303) 665-1852 Fax: (303) 604-6088 Table of Contents ND-1 Description...... 3 Safety and Preparation
Noise Detector ND-1 Operating Manual SPECTRADYNAMICS, INC 1849 Cherry St. Unit 2 Louisville, CO 80027 Phone: (303) 665-1852 Fax: (303) 604-6088 Table of Contents ND-1 Description...... 3 Safety and Preparation
IoT Toolbox Mobile Application User Manual
 Rev. 0 19 December 2017 User Manual Document information Info Keywords Abstract Content User Manual, IoT, Toolbox The IoT Toolbox is a mobile application developed by NXP Semiconductors and designed for
Rev. 0 19 December 2017 User Manual Document information Info Keywords Abstract Content User Manual, IoT, Toolbox The IoT Toolbox is a mobile application developed by NXP Semiconductors and designed for
P XGA TFT Monitor. User s Manual
 P6151 15 XGA TFT Monitor User s Manual Disclaimers This manual has been carefully checked and believed to contain accurate information. Axiomtek Co., Ltd. assumes no responsibility for any infringements
P6151 15 XGA TFT Monitor User s Manual Disclaimers This manual has been carefully checked and believed to contain accurate information. Axiomtek Co., Ltd. assumes no responsibility for any infringements
Three Axis Digital Readout System
 NEWALL MEASUREMENT SYSTEMS C80 Three Axis Digital Readout System CONTENTS 2 SPECIFICATIONS 3 CONNECTIONS 4 MOUNTING 4 Arm Mounting (Non-adjustable) 4 Arm Mounting (Adjustable) 5 Face Mounting (Adjustable)
NEWALL MEASUREMENT SYSTEMS C80 Three Axis Digital Readout System CONTENTS 2 SPECIFICATIONS 3 CONNECTIONS 4 MOUNTING 4 Arm Mounting (Non-adjustable) 4 Arm Mounting (Adjustable) 5 Face Mounting (Adjustable)
USER MANUAL Version 1.5.2
 USER MANUAL Version 1.5.2 CONTEÚDO Introduction... 1 Technical Specifications... 1 Power supply... 1 Dimensions (LxWxH)... 1 Package Contents... 1 Installation Instructions... 2 Mounting on the TV... 2
USER MANUAL Version 1.5.2 CONTEÚDO Introduction... 1 Technical Specifications... 1 Power supply... 1 Dimensions (LxWxH)... 1 Package Contents... 1 Installation Instructions... 2 Mounting on the TV... 2
TF5 / TF3 / TF1 DIGITAL MIXING CONSOLE. TF StageMix User's Guide
 TF5 / TF3 / TF1 DIGITAL MIXING CONSOLE EN Note The software and this document are the exclusive copyrights of Yamaha Corporation. Copying or modifying the software or reproduction of this document, by
TF5 / TF3 / TF1 DIGITAL MIXING CONSOLE EN Note The software and this document are the exclusive copyrights of Yamaha Corporation. Copying or modifying the software or reproduction of this document, by
J6 User Manual. User Manual. Multi-Screen Splicing Processor J6. Xi an NovaStar Tech Co., Ltd. Rev1.0.1 NS
 J6 User Manual User Manual Multi-Screen Splicing Processor J6 Rev1.0.1 NS160110162 Statement Dear users, You are welcome to use the J6, a multi-screen splicing processor of Xi'an NovaStar Tech Co., Ltd.
J6 User Manual User Manual Multi-Screen Splicing Processor J6 Rev1.0.1 NS160110162 Statement Dear users, You are welcome to use the J6, a multi-screen splicing processor of Xi'an NovaStar Tech Co., Ltd.
Enable input provides synchronized operation with other components
 PSoC Creator Component Datasheet Pseudo Random Sequence (PRS) 2.0 Features 2 to 64 bits PRS sequence length Time Division Multiplexing mode Serial output bit stream Continuous or single-step run modes
PSoC Creator Component Datasheet Pseudo Random Sequence (PRS) 2.0 Features 2 to 64 bits PRS sequence length Time Division Multiplexing mode Serial output bit stream Continuous or single-step run modes
Metal Electrode Meter
 Metal Electrode Meter INSTRUCTION MANUAL FOR Metal Electrode Meter MODEL 2900 Serial # Date PO Box 850 Carlsborg, WA 98324 U.S.A. 360-683-8300 800-426-1306 FAX: 360-683-3525 http://www.a-msystems.com Version
Metal Electrode Meter INSTRUCTION MANUAL FOR Metal Electrode Meter MODEL 2900 Serial # Date PO Box 850 Carlsborg, WA 98324 U.S.A. 360-683-8300 800-426-1306 FAX: 360-683-3525 http://www.a-msystems.com Version
Fully ly Automaticti. Motorised Satellite t TV System. User s manual REV
 REV. 1.0 Fully ly Automaticti Motorised Satellite t TV System User s manual Customer Help Line: 1300 139 255 Support Email: support@satkingpromax.com.au Website: www.satkingpromax.com.au www.satkingpromax.com.au
REV. 1.0 Fully ly Automaticti Motorised Satellite t TV System User s manual Customer Help Line: 1300 139 255 Support Email: support@satkingpromax.com.au Website: www.satkingpromax.com.au www.satkingpromax.com.au
Wireless Studio. User s Guide Version 5.1x Before using this software, please read this manual thoroughly and retain it for future reference.
 4-743-161-12 (1) Wireless Studio User s Guide Version 5.1x Before using this software, please read this manual thoroughly and retain it for future reference. DWR-R01D/R02D/R02DN/R03D 2018 Sony Corporation
4-743-161-12 (1) Wireless Studio User s Guide Version 5.1x Before using this software, please read this manual thoroughly and retain it for future reference. DWR-R01D/R02D/R02DN/R03D 2018 Sony Corporation
User Manual. Multi-Screen Splicing Processor J6
 User Manual Multi-Screen Splicing Processor J6 Rev1.0.0 NS160100147 Statement Dear users, Welcome to use the J6, a multi-screen splicing processor. This manual is intended to help you to understand and
User Manual Multi-Screen Splicing Processor J6 Rev1.0.0 NS160100147 Statement Dear users, Welcome to use the J6, a multi-screen splicing processor. This manual is intended to help you to understand and
Ambient Weather WS-01 Intelligent Color Changing Temperature Night Light with Ambient Backlight User Manual
 Ambient Weather WS-01 Intelligent Color Changing Temperature Night Light with Ambient Backlight User Manual Table of Contents 1 Introduction... 1 2 Warnings... 2 3 Getting Started... 2 3.1 Parts List...
Ambient Weather WS-01 Intelligent Color Changing Temperature Night Light with Ambient Backlight User Manual Table of Contents 1 Introduction... 1 2 Warnings... 2 3 Getting Started... 2 3.1 Parts List...
VL35 QUICKSTART GUIDE. 3.5" 4K HDMI Field Monitor w/ Canon LP-E6 Battery Plate
 VL35 QUICKSTART GUIDE 3.5" 4K Field Monitor w/ Canon LP-E6 Battery Plate What s Included 1 x VL35 Monitor 1 x AC Adapter 1 x Camera Shoe Mount 1 x Canon E6 Battery Plate 1 x AV Break Out Cable 1 x Screen
VL35 QUICKSTART GUIDE 3.5" 4K Field Monitor w/ Canon LP-E6 Battery Plate What s Included 1 x VL35 Monitor 1 x AC Adapter 1 x Camera Shoe Mount 1 x Canon E6 Battery Plate 1 x AV Break Out Cable 1 x Screen
DH5e QUICKSTART GUIDE. 5" 4K Support HDMI On-Camera Field Monitor w/ Touch Screen
 DH5e QUICKSTART GUIDE 5" 4K Support On-Camera Field Monitor w/ Touch Screen What s Included 1 x DH5e Monitor 1 x AC Adapter 1 x Camera Shoe Mount 1 x Screen Cleaning Wipe 1 x Screen Protection Film 1 x
DH5e QUICKSTART GUIDE 5" 4K Support On-Camera Field Monitor w/ Touch Screen What s Included 1 x DH5e Monitor 1 x AC Adapter 1 x Camera Shoe Mount 1 x Screen Cleaning Wipe 1 x Screen Protection Film 1 x
ASSEMBLY AND CALIBRATION
 CineMax Kit ASSEMBLY AND CALIBRATION www.cineversum.com Ref: T9003000 Rev: 01 Part. No.: R599766 Changes CineVERSUM provides this manual as is without warranty of any kind, either expressed or implied,
CineMax Kit ASSEMBLY AND CALIBRATION www.cineversum.com Ref: T9003000 Rev: 01 Part. No.: R599766 Changes CineVERSUM provides this manual as is without warranty of any kind, either expressed or implied,
RACKMOUNT 7'' 3G-SDI DUAL LCD MONITORS USER MANUAL UMEN V1.0
 RACKMOUNT 7'' 3G-SDI DUAL LCD MONITORS USER MANUAL UMEN-081013-V1.0 SUMMARY 1. INTRODUCTION... 3 2. PACKAGES CONTENT... 3 3. PRODUCT DESCRIPTION... 3 4. PANEL FUNCTION AND BUTTON OPERATING INSTRUCTION...
RACKMOUNT 7'' 3G-SDI DUAL LCD MONITORS USER MANUAL UMEN-081013-V1.0 SUMMARY 1. INTRODUCTION... 3 2. PACKAGES CONTENT... 3 3. PRODUCT DESCRIPTION... 3 4. PANEL FUNCTION AND BUTTON OPERATING INSTRUCTION...
ULTRA-TRAC APL INSTRUCTION MANUAL. Read and understand instructions before use. Patented. 851 Transport Drive Valparaiso, IN
 ULTRA-TRAC APL A C O U S T I C P I P E L O C A T O R INSTRUCTION MANUAL Read and understand instructions before use. Patented MADE IN USA 851 Transport Drive Valparaiso, IN 46383-8432 Phone: 888 4SENSIT
ULTRA-TRAC APL A C O U S T I C P I P E L O C A T O R INSTRUCTION MANUAL Read and understand instructions before use. Patented MADE IN USA 851 Transport Drive Valparaiso, IN 46383-8432 Phone: 888 4SENSIT
Positive Attendance. Overview What is Positive Attendance? Who may use Positive Attendance? How does the Positive Attendance option work?
 Positive Attendance Overview What is Positive Attendance? Who may use Positive Attendance? How does the Positive Attendance option work? Setup Security Codes Absence Types Absence Reasons Attendance Periods/Bell
Positive Attendance Overview What is Positive Attendance? Who may use Positive Attendance? How does the Positive Attendance option work? Setup Security Codes Absence Types Absence Reasons Attendance Periods/Bell
Matrox PowerStream Plus
 Matrox PowerStream Plus User Guide 20246-301-0100 2016.12.01 Contents 1 About this user guide...5 1.1 Using this guide... 5 1.2 More information... 5 2 Matrox PowerStream Plus software...6 2.1 Before you
Matrox PowerStream Plus User Guide 20246-301-0100 2016.12.01 Contents 1 About this user guide...5 1.1 Using this guide... 5 1.2 More information... 5 2 Matrox PowerStream Plus software...6 2.1 Before you
Yellow Frog. Manual Version 1.1
 Yellow Frog Manual Version 1.1 1 YellowFrog Contents PC Requirements...... 2 YellowFrog Power Meter Measurement.... 3 YellowFrog PC Software..... 3 Main Screen....... 4 Input Overload....... 5 Battery
Yellow Frog Manual Version 1.1 1 YellowFrog Contents PC Requirements...... 2 YellowFrog Power Meter Measurement.... 3 YellowFrog PC Software..... 3 Main Screen....... 4 Input Overload....... 5 Battery
User Guide
 User Guide www.delvcam.com IMPORTANT SAFETY INSTRUCTIONS: l Please read User Guide before using this product. l Please keep User Guide for future reference. l Please read the cautions to prevent possible
User Guide www.delvcam.com IMPORTANT SAFETY INSTRUCTIONS: l Please read User Guide before using this product. l Please keep User Guide for future reference. l Please read the cautions to prevent possible
ExtIO Plugin User Guide
 Overview The SDRplay Radio combines together the Mirics flexible tuner front-end and USB Bridge to produce a SDR platform capable of being used for a wide range of worldwide radio and TV standards. This
Overview The SDRplay Radio combines together the Mirics flexible tuner front-end and USB Bridge to produce a SDR platform capable of being used for a wide range of worldwide radio and TV standards. This
Supplement to the Operating Instructions. PRemote V 1.2.x. Dallmeier electronic GmbH. DK GB / Rev /
 Supplement to the Operating Instructions PRemote V 1.2.x 1 DK 180.000.000 GB / Rev. 1.2.3 / 030416 PRemote V 1.2.x Copyright All rights reserved. This document may not be copied, photocopied, reproduced,
Supplement to the Operating Instructions PRemote V 1.2.x 1 DK 180.000.000 GB / Rev. 1.2.3 / 030416 PRemote V 1.2.x Copyright All rights reserved. This document may not be copied, photocopied, reproduced,
SIDRA INTERSECTION 8.0 UPDATE HISTORY
 Akcelik & Associates Pty Ltd PO Box 1075G, Greythorn, Vic 3104 AUSTRALIA ABN 79 088 889 687 For all technical support, sales support and general enquiries: support.sidrasolutions.com SIDRA INTERSECTION
Akcelik & Associates Pty Ltd PO Box 1075G, Greythorn, Vic 3104 AUSTRALIA ABN 79 088 889 687 For all technical support, sales support and general enquiries: support.sidrasolutions.com SIDRA INTERSECTION
PCASP-X2 Module Manual
 Particle Analysis and Display System (PADS): PCASP-X2 Module Manual DOC-0295 A; PADS 3.5 PCASP-X2 Module 3.5.0 2545 Central Avenue Boulder, CO 80301-5727 USA C O P Y R I G H T 2 0 1 1 D R O P L E T M E
Particle Analysis and Display System (PADS): PCASP-X2 Module Manual DOC-0295 A; PADS 3.5 PCASP-X2 Module 3.5.0 2545 Central Avenue Boulder, CO 80301-5727 USA C O P Y R I G H T 2 0 1 1 D R O P L E T M E
Transmitter Interface Program
 Transmitter Interface Program Operational Manual Version 3.0.4 1 Overview The transmitter interface software allows you to adjust configuration settings of your Max solid state transmitters. The following
Transmitter Interface Program Operational Manual Version 3.0.4 1 Overview The transmitter interface software allows you to adjust configuration settings of your Max solid state transmitters. The following
BoxIO User Manual Updated Applies to BoxIO Firmware Version 1.51 IP Remote Utility Version 1.0
 BoxIO User Manual Updated 09.25.2017 Applies to BoxIO Firmware Version 1.51 IP Remote Utility Version 1.0 Flanders Scientific, Inc. 6215 Shiloh Crossing Suite G Alpharetta, GA. 30005 Phone: +1.678.835.4934
BoxIO User Manual Updated 09.25.2017 Applies to BoxIO Firmware Version 1.51 IP Remote Utility Version 1.0 Flanders Scientific, Inc. 6215 Shiloh Crossing Suite G Alpharetta, GA. 30005 Phone: +1.678.835.4934
Classroom Setup... 2 PC... 2 Document Camera... 3 DVD... 4 Auxiliary... 5
 Classroom Setup... 2 PC... 2 Document Camera... 3 DVD... 4 Auxiliary... 5 Lecture Capture Setup... 6 Pause and Resume... 6 Considerations... 6 Video Conferencing Setup... 7 Camera Control... 8 Preview
Classroom Setup... 2 PC... 2 Document Camera... 3 DVD... 4 Auxiliary... 5 Lecture Capture Setup... 6 Pause and Resume... 6 Considerations... 6 Video Conferencing Setup... 7 Camera Control... 8 Preview
45LM Series Modules. Features. Specifications. Plug-in Logic and Display Modules for Q45 Series Photoelectric Sensors
 Plug-in Logic and Display Modules for Q45 Series Photoelectric Sensors Three plug-in modules are available: Features Model 45LM58 45LM58D 45LMD Functions Selectable output timing Selectable output timing,
Plug-in Logic and Display Modules for Q45 Series Photoelectric Sensors Three plug-in modules are available: Features Model 45LM58 45LM58D 45LMD Functions Selectable output timing Selectable output timing,
Crescent Walls User Manual
 HDMI-8x8 Crescent Walls User Manual COPYRIGHT and TRADEMARK All rights reserved by APANTA LCC, Porland, Oregon, USA. No part of this document may be reproduced in any form or by any means without written
HDMI-8x8 Crescent Walls User Manual COPYRIGHT and TRADEMARK All rights reserved by APANTA LCC, Porland, Oregon, USA. No part of this document may be reproduced in any form or by any means without written
Redcare signal strength tester user manual.
 Redcare signal strength tester user manual. Page 1 Issue Apr 2012 Product description. The redcare GSM/GPRS Signal Strength Tester has been developed to help Security and Fire Alarm installers or engineers
Redcare signal strength tester user manual. Page 1 Issue Apr 2012 Product description. The redcare GSM/GPRS Signal Strength Tester has been developed to help Security and Fire Alarm installers or engineers
Installation / Set-up of Autoread Camera System to DS1000/DS1200 Inserters
 Installation / Set-up of Autoread Camera System to DS1000/DS1200 Inserters Written By: Colin Langridge Issue: Draft Date: 03 rd July 2008 1 Date: 29 th July 2008 2 Date: 20 th August 2008 3 Date: 02 nd
Installation / Set-up of Autoread Camera System to DS1000/DS1200 Inserters Written By: Colin Langridge Issue: Draft Date: 03 rd July 2008 1 Date: 29 th July 2008 2 Date: 20 th August 2008 3 Date: 02 nd
2G Video Wall Guide Just Add Power HD over IP Page1 2G VIDEO WALL GUIDE. Revised
 2G Video Wall Guide Just Add Power HD over IP Page1 2G VIDEO WALL GUIDE Revised 2016-05-09 2G Video Wall Guide Just Add Power HD over IP Page2 Table of Contents Specifications... 4 Requirements for Setup...
2G Video Wall Guide Just Add Power HD over IP Page1 2G VIDEO WALL GUIDE Revised 2016-05-09 2G Video Wall Guide Just Add Power HD over IP Page2 Table of Contents Specifications... 4 Requirements for Setup...
S7H-DK S7H 7" High Bright Monitor Deluxe Kit
 S7H-DK S7H 7" High Bright Monitor Deluxe Kit QUICKSTART GUIDE What s Included 1 x S7H Monitor 1 x Camera Shoe Mount 1 x Neoprene Sleeve 1 x Mini-XLR to P-TAP Cable 2 x DV Battery Plate 1 x DV Battery 1
S7H-DK S7H 7" High Bright Monitor Deluxe Kit QUICKSTART GUIDE What s Included 1 x S7H Monitor 1 x Camera Shoe Mount 1 x Neoprene Sleeve 1 x Mini-XLR to P-TAP Cable 2 x DV Battery Plate 1 x DV Battery 1
SQTR-2M ADS-B Squitter Generator
 SQTR-2M ADS-B Squitter Generator Operators Manual REVISION A B C D E F G H J K L M N P R S T U V W X Y Z December 2011 KLJ Instruments 15385 S. 169 Highway Olathe, KS 66062 www.kljinstruments.com NOTICE:
SQTR-2M ADS-B Squitter Generator Operators Manual REVISION A B C D E F G H J K L M N P R S T U V W X Y Z December 2011 KLJ Instruments 15385 S. 169 Highway Olathe, KS 66062 www.kljinstruments.com NOTICE:
Owner's Manual. TOUCH SCREEN CONTROLLER for Air Conditioning Control System. Model BMS-CT5120UL. English
 TOUCH SCREEN CONTROLLER for Air Conditioning Control System Model BMS-CT5120UL English Contents 1 Precautions for safety.................................................. 5 2 Main functions........................................................
TOUCH SCREEN CONTROLLER for Air Conditioning Control System Model BMS-CT5120UL English Contents 1 Precautions for safety.................................................. 5 2 Main functions........................................................
Warranty and Registration. Warranty: One Year. Registration: Please register your product at Port, or. or Windows.
 7 7 Port, or or Windows Port Warranty and Registration Warranty: One Year Registration: Please register your product at www.aitech.com 2007 AITech International. All rights reserved. WEB CABLE PLUS PC-TO-TV
7 7 Port, or or Windows Port Warranty and Registration Warranty: One Year Registration: Please register your product at www.aitech.com 2007 AITech International. All rights reserved. WEB CABLE PLUS PC-TO-TV
ViewCommander- NVR Version 3. User s Guide
 ViewCommander- NVR Version 3 User s Guide The information in this manual is subject to change without notice. Internet Video & Imaging, Inc. assumes no responsibility or liability for any errors, inaccuracies,
ViewCommander- NVR Version 3 User s Guide The information in this manual is subject to change without notice. Internet Video & Imaging, Inc. assumes no responsibility or liability for any errors, inaccuracies,
DTV742 Installation Quick Start Guide
 DTV742 Installation Quick Start Guide The Wegener Model DTV742 8VSB 4-Channel Multiplexor receives VHF/UHF broadcast HDTV signals and provides output ASI streams for connection to cable system QAM modulators.
DTV742 Installation Quick Start Guide The Wegener Model DTV742 8VSB 4-Channel Multiplexor receives VHF/UHF broadcast HDTV signals and provides output ASI streams for connection to cable system QAM modulators.
what s in the Box? Camera transmitter with power cable 3M sticker 2 RVS SYSTEMS
 TM 1 what s in the Box? Camera transmitter with power cable 3M sticker 2 RVS SYSTEMS table of Contents introduction...4 features...5 Specifications...6-7 installation...8-9 Operations...10-15 Disclaimer...16
TM 1 what s in the Box? Camera transmitter with power cable 3M sticker 2 RVS SYSTEMS table of Contents introduction...4 features...5 Specifications...6-7 installation...8-9 Operations...10-15 Disclaimer...16
Part names (continued) Remote control
 Introduction Part names (continued) Remote control (1) STANDBY ( 25) (1) (2) ON ( 25) (3) (3) ID - 1 / 2 / 3 / 4 s ( 18) (4) (4) COMPUTER 1 ( 27) (7) (5) COMPUTER 2 * (8) (6) COMPUTER 3 * (10) (13) (7)
Introduction Part names (continued) Remote control (1) STANDBY ( 25) (1) (2) ON ( 25) (3) (3) ID - 1 / 2 / 3 / 4 s ( 18) (4) (4) COMPUTER 1 ( 27) (7) (5) COMPUTER 2 * (8) (6) COMPUTER 3 * (10) (13) (7)
TOMELLERI ENGINEERING MEASURING SYSTEMS. TUBO Version 7.2 Software Manual rev.0
 TOMELLERI ENGINEERING MEASURING SYSTEMS TUBO Version 7.2 Software Manual rev.0 Index 1. Overview... 3 2. Basic information... 4 2.1. Main window / Diagnosis... 5 2.2. Settings Window... 6 2.3. Serial transmission
TOMELLERI ENGINEERING MEASURING SYSTEMS TUBO Version 7.2 Software Manual rev.0 Index 1. Overview... 3 2. Basic information... 4 2.1. Main window / Diagnosis... 5 2.2. Settings Window... 6 2.3. Serial transmission
DH7-DK QUICKSTART GUIDE. DH7 4K Support HDMI On-Camera Field Monitor Deluxe Kit
 DH7-DK QUICKSTART GUIDE DH7 4K Support HDMI On-Camera Field Monitor Deluxe Kit What s Included 1 x DH7 Monitor 1 x AC Adapter 1 x Camera Shoe Mount 1 x Screen Cleaning Wipe 1 x Screen Protection Film 1
DH7-DK QUICKSTART GUIDE DH7 4K Support HDMI On-Camera Field Monitor Deluxe Kit What s Included 1 x DH7 Monitor 1 x AC Adapter 1 x Camera Shoe Mount 1 x Screen Cleaning Wipe 1 x Screen Protection Film 1
Agilent FieldFox RF Analyzer N9912A
 Contents Agilent FieldFox RF Analyzer N9912A Quick Reference Guide Do You Have Everything?... 2 The Power Button and LED... 2 Battery Usage... 3 Measure Return Loss... 4 Measure Cable Loss (1-Port)...
Contents Agilent FieldFox RF Analyzer N9912A Quick Reference Guide Do You Have Everything?... 2 The Power Button and LED... 2 Battery Usage... 3 Measure Return Loss... 4 Measure Cable Loss (1-Port)...
ORM0022 EHPC210 Universal Controller Operation Manual Revision 1. EHPC210 Universal Controller. Operation Manual
 ORM0022 EHPC210 Universal Controller Operation Manual Revision 1 EHPC210 Universal Controller Operation Manual Associated Documentation... 4 Electrical Interface... 4 Power Supply... 4 Solenoid Outputs...
ORM0022 EHPC210 Universal Controller Operation Manual Revision 1 EHPC210 Universal Controller Operation Manual Associated Documentation... 4 Electrical Interface... 4 Power Supply... 4 Solenoid Outputs...
RF Explorer RackPRO. User Manual. Introduction. Greetings fellow traveler on the RF spectrum.
 RF Explorer RackPRO User Manual Introduction Greetings fellow traveler on the RF spectrum. The RF Explorer RackPRO (referred to in this document in shorthand as RackPRO ) has been designed to be intuitive
RF Explorer RackPRO User Manual Introduction Greetings fellow traveler on the RF spectrum. The RF Explorer RackPRO (referred to in this document in shorthand as RackPRO ) has been designed to be intuitive
NOTICE: This document is for use only at UNSW. No copies can be made of this document without the permission of the authors.
 Brüel & Kjær Pulse Primer University of New South Wales School of Mechanical and Manufacturing Engineering September 2005 Prepared by Michael Skeen and Geoff Lucas NOTICE: This document is for use only
Brüel & Kjær Pulse Primer University of New South Wales School of Mechanical and Manufacturing Engineering September 2005 Prepared by Michael Skeen and Geoff Lucas NOTICE: This document is for use only
EDL8 Race Dash Manual Engine Management Systems
 Engine Management Systems EDL8 Race Dash Manual Engine Management Systems Page 1 EDL8 Race Dash Page 2 EMS Computers Pty Ltd Unit 9 / 171 Power St Glendenning NSW, 2761 Australia Phone.: +612 9675 1414
Engine Management Systems EDL8 Race Dash Manual Engine Management Systems Page 1 EDL8 Race Dash Page 2 EMS Computers Pty Ltd Unit 9 / 171 Power St Glendenning NSW, 2761 Australia Phone.: +612 9675 1414
1 OVERVIEW 2 WHAT IS THE CORRECT TIME ANYWAY? Application Note 3 Transmitting Time of Day using XDS Packets 2.1 UTC AND TIMEZONES
 1 OVERVIEW This application note describes how to properly encode Time of Day information using EIA-608-B Extended Data Services (XDS) packets. In the United States, the Public Broadcasting System (PBS)
1 OVERVIEW This application note describes how to properly encode Time of Day information using EIA-608-B Extended Data Services (XDS) packets. In the United States, the Public Broadcasting System (PBS)
Keysight FieldFox Microwave Analyzers
 Quick Reference Guide Contents Keysight FieldFox Microwave Analyzers Do you have everything?... 1 The Power Button and LED... 1 Battery Usage... 2 Measure Return Loss (CAT Mode)... 3 Measure 1-Port Cable
Quick Reference Guide Contents Keysight FieldFox Microwave Analyzers Do you have everything?... 1 The Power Button and LED... 1 Battery Usage... 2 Measure Return Loss (CAT Mode)... 3 Measure 1-Port Cable
Dragonfly Quad. User Manual V1.4. Order code: EQLED101
 Dragonfly Quad User Manual V1.4 Order code: EQLED101 Safety advice WARNING FOR YOUR OWN SAFETY, PLEASE READ THIS USER MANUAL CAREFULLY BEFORE YOUR INITIAL START-UP! Before your initial start-up, please
Dragonfly Quad User Manual V1.4 Order code: EQLED101 Safety advice WARNING FOR YOUR OWN SAFETY, PLEASE READ THIS USER MANUAL CAREFULLY BEFORE YOUR INITIAL START-UP! Before your initial start-up, please
APM CALIBRATION PROCEDURE Rev. A June 3, 2015
 APM CALIBRATION PROCEDURE Rev. A June 3, 2015 Calibration of the APM allows system parameters such as coupler coupling values, interconnecting cable losses and system feeder losses to be programmed into
APM CALIBRATION PROCEDURE Rev. A June 3, 2015 Calibration of the APM allows system parameters such as coupler coupling values, interconnecting cable losses and system feeder losses to be programmed into
TL-2900 AMMONIA & NITRATE ANALYZER DUAL CHANNEL
 TL-2900 AMMONIA & NITRATE ANALYZER DUAL CHANNEL DATA ACQUISITION SYSTEM V.15.4 INSTRUCTION MANUAL Timberline Instruments, LLC 1880 S. Flatiron Ct., Unit I Boulder, Colorado 80301 Ph: (303) 440-8779 Fx:
TL-2900 AMMONIA & NITRATE ANALYZER DUAL CHANNEL DATA ACQUISITION SYSTEM V.15.4 INSTRUCTION MANUAL Timberline Instruments, LLC 1880 S. Flatiron Ct., Unit I Boulder, Colorado 80301 Ph: (303) 440-8779 Fx:
EAN-Performance and Latency
 EAN-Performance and Latency PN: EAN-Performance-and-Latency 6/4/2018 SightLine Applications, Inc. Contact: Web: sightlineapplications.com Sales: sales@sightlineapplications.com Support: support@sightlineapplications.com
EAN-Performance and Latency PN: EAN-Performance-and-Latency 6/4/2018 SightLine Applications, Inc. Contact: Web: sightlineapplications.com Sales: sales@sightlineapplications.com Support: support@sightlineapplications.com
SiS 2.0 User guide. Rev. 2.2
 SiS 2.0 User guide Rev. 2.2 COPYRIGHT INFORMATION The information in this user s guide and in the PC programme attached is subject to royalties, being these rights represented by FTE Maximal firm (hereafter
SiS 2.0 User guide Rev. 2.2 COPYRIGHT INFORMATION The information in this user s guide and in the PC programme attached is subject to royalties, being these rights represented by FTE Maximal firm (hereafter
Package Contents. LED Protocols Supported. Safety Information. Physical Dimensions
 Pixel Triton Table of Contents Package Contents... 1 Safety Information... 1 LED Protocols Supported... 1 Physical Dimensions... 1 Software Features... 2 LED Status... 2 Power... 2 Activity LED... 2 Link
Pixel Triton Table of Contents Package Contents... 1 Safety Information... 1 LED Protocols Supported... 1 Physical Dimensions... 1 Software Features... 2 LED Status... 2 Power... 2 Activity LED... 2 Link
HawkEye 1500 Series Quick Start Guide V2.4.1, Nov 2008
 HawkEye 1500 Series Quick Start Guide V2.4.1, Nov 2008 EM-40390-1V241 Copyright and Disclaimer Copyright 2008 by Microscan Systems, Inc. 1201 S.W. 7th Street, Renton, WA, U.S.A. 98057 (425) 226-5700 FAX:
HawkEye 1500 Series Quick Start Guide V2.4.1, Nov 2008 EM-40390-1V241 Copyright and Disclaimer Copyright 2008 by Microscan Systems, Inc. 1201 S.W. 7th Street, Renton, WA, U.S.A. 98057 (425) 226-5700 FAX:
A-ATF (1) PictureGear Pocket. Operating Instructions Version 2.0
 A-ATF-200-11(1) PictureGear Pocket Operating Instructions Version 2.0 Introduction PictureGear Pocket What is PictureGear Pocket? What is PictureGear Pocket? PictureGear Pocket is a picture album application
A-ATF-200-11(1) PictureGear Pocket Operating Instructions Version 2.0 Introduction PictureGear Pocket What is PictureGear Pocket? What is PictureGear Pocket? PictureGear Pocket is a picture album application
Cisco Spectrum Expert Software Overview
 CHAPTER 5 If your computer has an 802.11 interface, it should be enabled in order to detect Wi-Fi devices. If you are connected to an AP or ad-hoc network through the 802.11 interface, you will occasionally
CHAPTER 5 If your computer has an 802.11 interface, it should be enabled in order to detect Wi-Fi devices. If you are connected to an AP or ad-hoc network through the 802.11 interface, you will occasionally
EDITION NOTES. Document Revision
 User Manual EDITION NOTES The VIP Drive 43Nova User Manual includes a description, safety precautions, installation, programming, operation, and maintenance instructions for the VIP Drive 43Nova as of
User Manual EDITION NOTES The VIP Drive 43Nova User Manual includes a description, safety precautions, installation, programming, operation, and maintenance instructions for the VIP Drive 43Nova as of
HD-1603 Single Input MPEG-4 DVB-T HD Encoder/Modulator User Guide and Install Manual
 ZyCastR digi-mod HD Range digi-mod HD-1603 www.digi-modbyzycast.com HD-1603 Single Input MPEG-4 DVB-T HD Encoder/Modulator User Guide and Install Manual Table of Contents www.digi-modbyzycast.com Safety
ZyCastR digi-mod HD Range digi-mod HD-1603 www.digi-modbyzycast.com HD-1603 Single Input MPEG-4 DVB-T HD Encoder/Modulator User Guide and Install Manual Table of Contents www.digi-modbyzycast.com Safety
DATA PROJECTOR XJ-S30/XJ-S35
 E DATA PROJECTOR XJ-S30/XJ-S35 User s Guide Be sure to read the precautions in the separate User s Guide (Basic Operation). For details about setting up the projector and lamp replacement, see the User
E DATA PROJECTOR XJ-S30/XJ-S35 User s Guide Be sure to read the precautions in the separate User s Guide (Basic Operation). For details about setting up the projector and lamp replacement, see the User
AFM1 Imaging Operation Procedure (Tapping Mode or Contact Mode)
 AFM1 Imaging Operation Procedure (Tapping Mode or Contact Mode) 1. Log into the Log Usage system on the SMIF web site 2. Open Nanoscope 6.14r1 software by double clicking on the Nanoscope 6.14r1 desktop
AFM1 Imaging Operation Procedure (Tapping Mode or Contact Mode) 1. Log into the Log Usage system on the SMIF web site 2. Open Nanoscope 6.14r1 software by double clicking on the Nanoscope 6.14r1 desktop
Casambi App User Guide
 Casambi App User Guide Version 1.5.4 2.1.2017 Casambi Technologies Oy Table of contents 1 of 28 Table of contents 1 Smart & Connected 2 Using the Casambi App 3 First time use 3 Taking luminaires into use:
Casambi App User Guide Version 1.5.4 2.1.2017 Casambi Technologies Oy Table of contents 1 of 28 Table of contents 1 Smart & Connected 2 Using the Casambi App 3 First time use 3 Taking luminaires into use:
VIDEO GRABBER. DisplayPort. User Manual
 VIDEO GRABBER DisplayPort User Manual Version Date Description Author 1.0 2016.03.02 New document MM 1.1 2016.11.02 Revised to match 1.5 device firmware version MM 1.2 2019.11.28 Drawings changes MM 2
VIDEO GRABBER DisplayPort User Manual Version Date Description Author 1.0 2016.03.02 New document MM 1.1 2016.11.02 Revised to match 1.5 device firmware version MM 1.2 2019.11.28 Drawings changes MM 2
Gazer VI700A-SYNC2 and VI700W- SYNC2 INSTALLATION MANUAL
 Gazer VI700A-SYNC2 and VI700W- SYNC2 INSTALLATION MANUAL Contents List of compatible cars... 3 Package contents... 4 Special information... 6 Car interior disassembly and connection guide for Ford Focus...
Gazer VI700A-SYNC2 and VI700W- SYNC2 INSTALLATION MANUAL Contents List of compatible cars... 3 Package contents... 4 Special information... 6 Car interior disassembly and connection guide for Ford Focus...
Statement SmartLCT User s Manual Welcome to use the product from Xi an NovaStar Tech Co., Ltd. (hereinafter referred to as NovaStar ). It is our great
 LED Display Configuration Software SmartLCT User s Manual Software Version: V3.0 Rev3.0.0 NS110100239 Statement SmartLCT User s Manual Welcome to use the product from Xi an NovaStar Tech Co., Ltd. (hereinafter
LED Display Configuration Software SmartLCT User s Manual Software Version: V3.0 Rev3.0.0 NS110100239 Statement SmartLCT User s Manual Welcome to use the product from Xi an NovaStar Tech Co., Ltd. (hereinafter
VAD Mobile Wireless. OBD-II User's Manual Version 1.0
 VAD Mobile Wireless OBD-II User's Manual Version 1.0 Table of Contents What Is VAD Mobile Wireless?... 1 What is the OBD-II Module?... 1 Where to Get a VAD Mobile Wireless System... 1 Installing the OBD-II
VAD Mobile Wireless OBD-II User's Manual Version 1.0 Table of Contents What Is VAD Mobile Wireless?... 1 What is the OBD-II Module?... 1 Where to Get a VAD Mobile Wireless System... 1 Installing the OBD-II
KRAMER ELECTRONICS LTD. USER MANUAL
 KRAMER ELECTRONICS LTD. USER MANUAL MODEL: Projection Curved Screen Blend Guide How to blend projection images on a curved screen using the Warp Generator version K-1.4 Introduction The guide describes
KRAMER ELECTRONICS LTD. USER MANUAL MODEL: Projection Curved Screen Blend Guide How to blend projection images on a curved screen using the Warp Generator version K-1.4 Introduction The guide describes
DICKSON ES120/ES120A DICKSON. Electronic Signal Data Logger. Specifications. Applications, Features, & Getting Started. Instructions / Operating
 /A Electronic Signal Data Logger Contents: Product Applications and Useful Features Product Transmitter / DicksonWare Software Product Frequently Asked Questions Warranty / Software & FAQs & Product Applications
/A Electronic Signal Data Logger Contents: Product Applications and Useful Features Product Transmitter / DicksonWare Software Product Frequently Asked Questions Warranty / Software & FAQs & Product Applications
VT VGA TFT NEMA 4/12 Flat Panel Monitor. User s Guide
 VT1040 10.4 VGA TFT NEMA 4/12 Flat Panel Monitor User s Guide 301040(A) (was document no. 920A0001 version 1.1), revised 01/98 Viewtronix Viewtronix reserves the right to make changes in specifications
VT1040 10.4 VGA TFT NEMA 4/12 Flat Panel Monitor User s Guide 301040(A) (was document no. 920A0001 version 1.1), revised 01/98 Viewtronix Viewtronix reserves the right to make changes in specifications
Operating Instructions BTX-1 Series Digital Band Tension Meter
 Operating Instructions BTX-1 Series Digital Band Tension Meter TABLE OF CONTENTS 1. WARRANTY POLICY... 3 2. SPECIFICATIONS... 4 3. SAFETY AND MAINTENANCE... 5 4. INSTRUMENT FEATURES... 6 Calibration and
Operating Instructions BTX-1 Series Digital Band Tension Meter TABLE OF CONTENTS 1. WARRANTY POLICY... 3 2. SPECIFICATIONS... 4 3. SAFETY AND MAINTENANCE... 5 4. INSTRUMENT FEATURES... 6 Calibration and
RF Mogul. Quick Start. Model: SDC1. Satellite Dish Controller
 RF Mogul Satellite Dish Controller Model: SDC1 Quick Start 29 February 2012 Minimum required hardware to find a Satellite! This Quick Start document is for connecting and operating a General Dynamics C125M
RF Mogul Satellite Dish Controller Model: SDC1 Quick Start 29 February 2012 Minimum required hardware to find a Satellite! This Quick Start document is for connecting and operating a General Dynamics C125M
MANAGERS REFERENCE GUIDE FOR
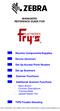 MANAGERS REFERENCE GUIDE FOR Receive Components/Supplies Device (Scanner) Set Up Access Point Routers Set up Scanners Scanner Functions Additional Scanner Functions - Menu Button - Function Descriptions
MANAGERS REFERENCE GUIDE FOR Receive Components/Supplies Device (Scanner) Set Up Access Point Routers Set up Scanners Scanner Functions Additional Scanner Functions - Menu Button - Function Descriptions
E X P E R I M E N T 1
 E X P E R I M E N T 1 Getting to Know Data Studio Produced by the Physics Staff at Collin College Copyright Collin College Physics Department. All Rights Reserved. University Physics, Exp 1: Getting to
E X P E R I M E N T 1 Getting to Know Data Studio Produced by the Physics Staff at Collin College Copyright Collin College Physics Department. All Rights Reserved. University Physics, Exp 1: Getting to
User Calibration Software. CM-S20w. Instruction Manual. Make sure to read this before use.
 User Calibration Software CM-S20w Instruction Manual Make sure to read this before use. Safety Precautions Before you using this software, we recommend that you thoroughly read this manual as well as the
User Calibration Software CM-S20w Instruction Manual Make sure to read this before use. Safety Precautions Before you using this software, we recommend that you thoroughly read this manual as well as the
User s Guide W-E
 Presto! PVR ISDB User s Guide 518100-02-01-W-E-112307-02 Copyright 2007, NewSoft Technology Corp. All Rights Reserved. No portion of this document may be copied or reproduced in any manner without prior
Presto! PVR ISDB User s Guide 518100-02-01-W-E-112307-02 Copyright 2007, NewSoft Technology Corp. All Rights Reserved. No portion of this document may be copied or reproduced in any manner without prior
VSP 198CVS Quick Start
 VIEWSIZE THE WORLD VSP 198CVS Quick Start Max 2048 1152@60Hz/2560 1152 50Hz input/output resolution User customize output resolution 3G/HD/SD-SDI input Multiple cascade mapping for super resolution DVI
VIEWSIZE THE WORLD VSP 198CVS Quick Start Max 2048 1152@60Hz/2560 1152 50Hz input/output resolution User customize output resolution 3G/HD/SD-SDI input Multiple cascade mapping for super resolution DVI
PYROPTIX TM IMAGE PROCESSING SOFTWARE
 Innovative Technologies for Maximum Efficiency PYROPTIX TM IMAGE PROCESSING SOFTWARE V1.0 SOFTWARE GUIDE 2017 Enertechnix Inc. PyrOptix Image Processing Software v1.0 Section Index 1. Software Overview...
Innovative Technologies for Maximum Efficiency PYROPTIX TM IMAGE PROCESSING SOFTWARE V1.0 SOFTWARE GUIDE 2017 Enertechnix Inc. PyrOptix Image Processing Software v1.0 Section Index 1. Software Overview...
