Turning ordinary moments into extraordinary pictures. Owner s Manual. Revision 1.0. Copyright 2013 Cognisys, Inc.
|
|
|
- Horace Neal
- 5 years ago
- Views:
Transcription
1 Turning ordinary moments into extraordinary pictures Owner s Manual Revision 1.0 Copyright 2013 Cognisys, Inc. 1
2 Table of Contents 1. SAFETY INSTRUCTIONS GETTING STARTED INSTALLING THE SOFTWARE Windows Installation OS X Installation THE STOPSHOT STUDIO CONTROLLER GETTING FAMILIAR WITH STOPSHOT STUDIO CONNECTING STOPSHOT STUDIO - BEAM SENSOR - (LASER OR IR) CONNECTING STOPSHOT STUDIO MULTIPLE FLASHES CONNECTING STOPSHOT STUDIO SHUTTER INTERFACE SWITCH BASIC NAVIGATION OVERVIEW TOP BAR WELCOME TAB WATER DROPS TAB NUMBER OF VALVES NUMBER OF FLASHES FLASH DELAY USE SENSOR CAMERA CONTROL WATER VALVE SETTINGS THE OUTPUTS ADVANCED TAB OUTPUT MODE Trigger Delay Manual XBeam A->B XBeam B->A XBeam A B XBeam A & B (Cross-beam) XBeam A XBeam B Ballistics ACTIVATE OUTPUT ON INPUT Sensor 1 / Mic
3 6.4.2 Sensor Sensor 1 or QX-Beam GROUP DELAY # PULSES, TPULSEON, TPULSEOFF INCREMENT BLANK TIMEOUT SYNC COMMENT BALLISTICS SETTINGS THE OUTPUTS TIME LAPSE ENABLED INITIAL DELAY # PULSES, ON TIME, OFF TIME DURATIONS AND INTERVALS SETTINGS CHECKER BULB RAMP PULSES, ON TIME, OFF TIME ON INCREMENT, STOPS, USE STOPS INTERVAL TIME, INTERVAL INCREMENT, TOTAL DURATION BULB FEEDBACK SETTINGS CHECKER MEASURE TIMEOUT MEASURE SHUTTER LAG TIME MEASURE MULTI-OUT PLOT ZOOM GLOBAL CONFIG GLOBAL MODE Independent Mode Sequential Mode Dual-Sequential Mode SENSOR POWER DISABLES SEQUENTIAL TIMEOUT
4 13.4 SEQUENTIAL LOOPBACK/COUNT POWER OFF TIME BALLISTICS MULTIPLIER SENSOR GAIN PORT / AUTO-CONNECT / AUTO-WRITE TOOL TIPS WELCOME TAB CONFIGURATION COMMENT CONTROLLER SOFTWARE VERSION FILE MENU WIRING EXTERNAL DEVICES SENSOR/MIC INPUTS OUTPUTS ACTIVATING RELAYS CROSS-BEAM SENSOR SETUP EXAMPLES THE STOPSHOT STUDIO WATER DROP KIT Mounting frame Dripping pan Connection Diagram (3-valve kit) Water Valve / Siphon assembly Configure StopShot Studio BALLISTICS TIPS AND TRICKS ANIMATED TIME-LAPSE MOVIES TROUBLESHOOTING SPECIFICATIONS WARRANTY GLOSSARY REVISION HISTORY
5 Table of Figures Figure 1 - StopShot Studio Controller... 8 Figure 2 Connecting the Beam Sensor Figure 3 - Connecting multiple flashes Figure 4 - Shutter Interface Switch (Canon) Figure 5 - XBS A to B Figure 6 - XBS A & B Figure 7 Ballistics Timing Figure 8 - Manual Mode Timing Diagram Figure 9 - Blanking Time Figure 10 - Sync Figure 11 - Independent Timing Diagram Figure 12 - Sequential timing diagram Figure 13 - Power Disable timing diagram Figure 14 - Microphone Connection Figure 15 - Sensor Connection Figure 16 - RCA connector Figure 17 - Wiring an external relay Figure 18 - Cross-beam connections Figure 19 - Laser Diffuser Figure 20 - Mounting Frame Figure 21 - Frame Parts Figure 22 - Water valve mounting Figure 23-3-Valve connection diagram Figure 24 - Valve / Siphon assembly Figure 25 - A Sucker being Shot with a.22 Caliber Rifle
6 1. Safety Instructions WARNING indicates a potentially hazardous situation which, if not avoided, could result in death or serious injury. Follow all CAUTION notices to reduce the risk of personal injury, prevent damage to the StopShot Studio module, accessories, and devices (computers, cameras, flashes, etc). Failure to follow all CAUTION notices may void your warranty. CAUTION may also indicate a potentially hazardous situation which, if not avoided, may result in personal injury. The safety alert symbol precedes a general CAUTION or WARNING statement. The electrical hazard symbol statement. precedes an electric shock hazard CAUTION or WARNING 2. Getting Started The latest version of this manual is available at The graphics included in this manual may not be identical to the software that you are running. Improvements and adjustments to the software may happen prior to an updated version of the manual. 2.1 Installing the software StopShot Studio requires FTDI VCP USB Drivers to operate properly. You need to download the latest version of the drivers here: Whether you use Windows or OS X, you will need Oracle s Java installed for StopShot Studio to load. You can download it here: Windows Installation Windows installations should automatically detect and download the USB drivers required. If not, use the above link in section Installing the software. Be sure that Java is installed as well. Once the USB drivers and Java are installed you can either download the latest software here or run StopShotSetup.msi under the apps directory on the CD. This will guide you through the installation process. 6
7 Once the installation is complete you will have a Start Menu folder called Cognisys. Underneath that you will find the StopShot Studio icon. A Desktop icon for StopShot Studio will also be created: OS X Installation StopShot Studio requires Java 1.7 from Oracle. This version of Java requires that your OS X version be (Lion) or above. It has not been tested with older versions of Java or earlier versions of OS X and is not supported. This is due to Apple no longer developing/supporting newer versions of Java and transitioning to Oracle s version. Be sure that StopShot Studio is not plugged into your computer. OS X installations require that the FTDI drivers be installed first. You can download these drivers in the above link in section Installing the software. There will be two versions of the FTDI drivers. There is one version for 10.3, and then the other for Be sure to install the version. Once the USB drivers are installed, you can either download the software here or open the StopShotInstaller.pkg file under the apps directory on the CD. Once installation completes you will have a StopShot icon on your Launch Pad: Note: You will have to reboot your computer to finish the USB driver installation. After rebooting the computer you can start using StopShot Studio. 7
8 2.2 The StopShot Studio Controller Figure 1 - StopShot Studio Controller StopShot Studio features on one side twelve software configurable outputs allowing you virtually endless combinations of timing and coordination. These outputs are identical to the original StopShot in order to maintain compatibility with existing accessories. The other side of the controller has twelve indicator LED s to show which output is currently active. The Start button may optionally be used to start the programmed event(s). It is also useful if you ve pre-programmed the controller for a field application. You may use this instead of the Start button in the Studio software if it is connected to the computer. StopShot Studio will permanently save its settings when it is powered off (pressing and holding the power button for one second). The computer interface is via a mini-usb jack. There are three inputs available: Microphone ( Mic ), Sensor 1, and Sensor 2. The two sensor inputs allow you to do complex triggering with dual cross-beams, multiple independent events, or two completely separate sequences of events. 8
9 2.3 Getting Familiar with StopShot Studio After you ve plugged in the AC/DC adapter into the StopShot Studio controller, press the power button. The LED s will illuminate briefly. At this point the controller is waiting for the computer software to load the settings you desire. StopShot Studio is all about timing. It gives you the capabilities to coordinate sensors with your camera equipment and other gear. In the manual you will see a lot of references to inputs and outputs. What is an input? An input to the StopShot Studio controller is going to be a push button, microphone, or a sensor of some kind. The controller is ultimately waiting for something to happen before it goes any further. You can think of these sensors as being the equivalent of a mouse click on a computer. It s a way to tell the controller, Okay, now GO!. Now how about an Output? StopShot Studio has twelve outputs. Each output can do several different things which we ll discuss in detail in the following sections. If an input is the waiting for something, then the output is the doing something. It can take a picture with your camera, fire a flash, or activate a water valve. You can set the output to wait for an input, or simply wait a bit of time before it will activate. You can even have each output activate multiple times. How long an output is on or active is also adjustable. So there you go. The whole idea behind StopShot Studio is waiting for an input, then delaying a certain amount of time, and then activating an output. It s all about timing coordination. Speaking of timing you ll see a lot of it in the software. Let s briefly discuss the available time durations that StopShot Studio supports. us: Micro-second. A millionth of a second. Very fast! ms: Milli-second. A thousandth of a second. Fast! s: Second. Not so fast. min: Minute. Kind of slow. hr: Hour. Really slow. StopShot Studio will let you set the available settings to anything you want but there actually IS a limit inside the controller. The fastest speed is 50us, the slowest is 24 hours. The StopShot Studio controller will do its best to accommodate your setting, but if it falls outside of the above range it will get nudged to either the shortest or the longest. So if you put in 0 us as the delay 9
10 setting, just expect to see a 50 us delay on the output. The controller is quite fast but it does need a little time to think. Now we re going to walk you through some basic scenarios to get a feel for navigating StopShot Studio. All the settings are discussed in detail starting with section 4 - Welcome Tab. But if you re like us, you re ready to use the new equipment and save reading through the manual for later! The mini-beam sensor, microphone, or vibration sensor work well for demonstration purposes to get a feel for how StopShot Studio works. If you have any of these sensors please connect one of them now. If you have the microphone, insert it into the Mic input. If you have the mini-beam or vibration sensor connect it to the Sensor 1 input. If you don t have these, skip ahead to section Connecting StopShot Studio - Beam Sensor - (laser or IR) to connect one of the beam sensors. Once you have connected a sensor of some kind you can come back and follow the steps below. Go ahead and run the StopShot Studio software. Once it loads it will automatically connect to the controller. The upper-right of the screen will show that you ve successfully connected: If you don t see the green Connected, see the section 18 - Troubleshooting. Now click on the Advanced tab. We re going to set StopShot Studio to activate all 12 outputs, with the first three staggered in time. You ll see that each group across the Advanced tab has a number 1 through 12. This corresponds to the 12 outputs. For Output 1, enter 0 into the Delay setting, making sure the pull-down to the right is set to ms, which stands for milli-seconds (a milli second is 1/1000 of a second): 10
11 Now for Output 2, enter a Delay of 400. For Output 3, enter a Delay of 800. Be sure you ve changed the time units to ms for both of these outputs. You should now have the following: Now swipe your finger through the mini beam sensor or tap the microphone or vibration sensor. Once and you will see the LED indicators cycle from 1, then 2, then 3. Each of the LED s will illuminate for a half of a second. Notice that if you activate the sensor a couple of times quickly, the LED illuminates only once. If the output is currently active (on), the output will not re-arm until it completes (LED goes out). If this output was connected to a flash, StopShot Studio would fire the flash every time the LED was illuminated, not every time an event occurs at the sensor a key feature. If you wanted StopShot Studio to fire the flash on every event, you would simply decrease the TPulse On time to something faster, like 10 ms. Go ahead and give it a try! Change the TPulse On for Output 1 to 10ms and swipe the sensor or tap the microphone or vibration sensor. (For more information on TPulse On, see section # Pulses, TpulseOn, TpulseOff ) Before continuing on, change the TPulse On back to the 500ms. If you think about the delay values we just set, it should make sense each of the Trigger outputs was delayed with reference to the input event from the sensor. The Trigger outputs operated independently of each other, each with a longer delay. This is StopShot Studio operating in Independent Triggering mode the default mode (See section Independent Mode for more details). It is very easy to change this behavior in 11
12 order to have the second output dependent upon the first output, and the third dependent upon the second. Let s try it: To configure StopShot Studio to Sequential Triggering mode, simply click on the Global Config tab. You will see a setting called Global Mode. Right now it is set to Independent. Click on the pull-down and change it to Sequential : Once Global Mode is set to Sequential, click on the Advanced tab to get back to the other settings. Sequential mode is useful when setting up complex triggering scenarios like synchronizing a camera, flash, and external shutter. See section Sequential Mode for more details regarding Sequential mode. Tap the sensor again and observe what happens. You will see that Output 1 activates, but that is it. That is because after Output 1 activates and completes, Output 2 is waiting for a sensor input. Tap the sensor. Output 2 will now activate. Once the Output 2 LED goes out, tap the sensor again. That will activate Output 3. You ll probably wonder if StopShot Studio detected the sensor for Output 3 that s because of the 800ms delay that it is waiting after the sensor input. The outputs operate in sequence one after the other. This is the default behavior in Sequential Triggering Mode; however this too can be easily changed for greater flexibility. See section Sync for details on Delay-Sync mode a special and useful mode for syncing external flashes with any type of camera. So you ve noticed that we ve been using 500 ms (half a second) for the on time of the output. This is the time that each output is energized, and of course is itself completely adjustable (you did try the 10ms adjustment, right?). This default value is set to be long enough to fire most contemporary DSLR s once if the DSLR is in Single Shot mode. Let s say your camera can shoot at 10 frames per second. If we adjust this output pulse time to be 1 second, then put the camera into continuous shooting mode, guess what? If the camera has no shutter lag you will get 10 frames exposed every time that output that is connected to the camera activates. Again, see section # Pulses, TpulseOn, TpulseOff for more details on adjusting this output time Tpulse. 12
13 So now you already have a pretty good understanding of the fundamentals of StopShot Studio, and you haven t even taken a picture, or had to read the entire manual. We hope that this simple exercise has given you a good taste of the flexibility and possibilities StopShot Studio offers in capturing whatever events you can dream up. 2.4 Connecting StopShot Studio - Beam Sensor - (laser or IR) If you purchased a beam sensor for your StopShot Studio connect it as shown in the diagram below. All of the cables shown are included with the sensor set. The 2.5mm patch cable provides power to the IR (or Laser) transmitter so no additional battery packs are required. The laser beam sensor is connected in the same way but the IR transmitter pictured below is replaced with the laser transmitter. Figure 2 Connecting the Beam Sensor Power to StopShot Studio is provided through an AC to DC power adapter. Plug the power adapter into the power-jack next to the label Power, and plug the adapter into the wall. Once the power button is pressed, the controller will turn on. WARNING: High voltage flashes should NOT be connected to the StopShot module or any of its associated adapters/connectors/cables. Doing so could expose you to dangerously high voltages resulting in serious injury or death. These flashes are NOT intended for use with the StopShot Studio 13
14 controller. Any flash intended for use with a modern DSLR will not have high voltages present on the hot-shoe and are safe to use with StopShot Studio. 2.5 Connecting StopShot Studio Multiple Flashes The easiest way to connect multiple flashes is directly to the controller itself. Flash splitters are not required (but may be used). Connecting multiple flashes that are different makes or models is generally not an issue but if you do this you will want to keep an eye out for ghosting should the flashes have slightly different response times. If you are going to connect multiple flashes, it is recommended that you read section 11 - Multi-Out to take advantage of the Multi-Output feature. This will eliminate any chance of an unwanted delay between flashes being introduced by StopShot Studio. Figure 3 - Connecting multiple flashes 14
15 2.6 Connecting StopShot Studio Shutter Interface Switch Figure 4 - Shutter Interface Switch (Canon) The Shutter Interface Switch has a male RCA on one end and the appropriate camera connector on the other. The male RCA can be connected to any of the 12 outputs on StopShot Studio. The shutter switch has 3 positions: Wake In this position the ½ press (focus) is held down at all times on the camera. This has a couple of effects it will not allow the camera to sleep and it makes the cameras response time as quick as possible. This position minimizes shutter lag at the expense of faster battery consumption. For most cameras this position will also prevent any changes to the settings or any review of captured images on the LCD. Off In this position there is no connection between StopShot Studio and the camera. This setting is useful if you need to adjust your settings or sensor positions and you do not want your camera to take images in the process. Sleep - In this position the camera will be allowed to sleep but unlike our standard shutter cable the shutter switch is able to wake the camera. This mode is useful where the subject is slower moving and shutter lag is not as important as battery life. For example you are using the RangeIR to capture mammals. 15
16 3. Basic Navigation In this section we ll go into all the capabilities of StopShot Studio. If you find your eyes glossing over with all the technical discussion you can always skip to the 16 - Setup Examples section to start using StopShot Studio. 3.1 Overview StopShot Studio allows precise control over flashes, cameras, and other electronic devices. It may be configured to give virtually any combination or sequence of events. This allows for several different effects: Stopping water drops in time, projectiles paused at the moment they pierce an object, or even time-lapse imagery. Once comfortable with simple settings, advanced triggering can be used to coordinate complex series of events: Pushing a button to release a water drop from a solenoid controlled valve, crossing through a beam sensor, and then firing a high-speed flash. We ll walk you through all the available settings in the following section. Before we get too far into the settings, StopShot Studio supports tooltips. What in the world is a tooltip? If you hover the mouse pointer above virtually any text, a small pop-up window will appear describing in more detail what the item does. Here is a demonstration: The tooltips are handy for not reading the rest of the manual. We hope you do read the rest of it we worked really hard on it. But if you re ready to get started, don t forget the tooltips! You can disable the tooltips simply by unchecking the Show Tooltips checkbox on the Global Config tab (See section Tool Tips for more details). 16
17 3.2 Top bar At the top of the screen is a bar containing frequently used features: The Start button is to initiate a Manual event. If you have Output 1 set to release a water drop, it will likely be set up in Manual mode. This means that you have to initiate the event somehow. You can either press the Start button on the screen or the Start button on the controller. This will also start Time Lapse and Bulb Ramp modes. The Start button will also abort any currently active output or sequence of events. Normally StopShot Studio will automatically send the settings to the controller one second after they are changed or when new settings are loaded. There are a few exceptions, however. If you change to the Time Lapse tab or the Bulb Ramp tab, the settings won t take effect until you click Write Settings. Why? Let s say you just plugged in your controller into the computer. Having the software overwrite any settings you previously had saved might lead to extreme frustration especially if you spent all night working on that ultimate four-valve five-flash setup. The other exception to automatically writing the settings is if you explicitly told the software not to do that. Under the Global Config page there is a checkbox for Auto-write (See section Port / Auto-Connect / Auto-Write ). It is normally checked which is what you would normally want. In the spirit of flexibility we give you the option to turn off the Auto-write feature. This will read the current settings from the controller. It will not populate the Water Drops or Ballistics tab. This is because these tabs take the settings you want and convert them into settings for the Advanced tab. Think of them as Helper tabs. 17
18 Quick Save takes a snapshot of your current settings. You can use this if you want to make a quick adjustment to a few settings but aren t sure if they will work. If they don t, you can click the button below. Quick Restore will restore the settings that were saved off when you clicked Quick Save. This will globally turn off any of the outputs from activating. This is useful if you want to look at the LED s to see if what you think you told StopShot Studio to do will actually happen. The outputs won t activate but the LED s will still light up for their corresponding output. This indicator shows whether or not the StopShot Studio software on your computer is talking with the controller. The Connected will also change to Write Settings followed by Write Complete when the settings have been written. If there was a problem writing the settings it will show Write Failed. That can happen if the software is not communicating with the controller or if the controller software does not support some of the settings in the computer software. Not communicating Communicating 18
19 Beneath these buttons are all the different tabs for controlling StopShot Studio: Take a quick look at all the different settings you can control for your photography needs. Simply click on the tab to bring that screen to the front. The following sections will go through all the different tabs and what their functions are. 19
20 4. Welcome Tab Welcome indeed! The background on this tab demonstrates the capabilities of StopShot Studio. There are some useful resources on this page especially when just getting started. There are three clickable options: Open Manual On Web Page: This will go to the Cognisys, Inc. website and show the latest version of this manual. It s an easy way for a quick reference. That CD that shipped with StopShot Studio will ultimately end up filed or misplaced. Having an online resource a click away makes it fast and convenient for getting to the manual. Open Water Drop How-To: One click will take you to our web-site and walk through water-drop fundamentals. We ll discuss settings, setups, suggestions, and water chemistry. Open Cognisys Web Page: Interested in finding out what we re up to? We hope so! We re always show-casing photos and new gear. 20
21 There are convenient presets pre-loaded in the software. They are a great way to get started and also help you understand what settings do what. When you click Select a preset you will see the following list: When you click on a preset, the settings will automatically load. If you would like a description of what each preset does, click on the Global Config tab. There is a Configuration Comment that describes what the preset does. The Global Config tab will be discussed in more detail in section 13 - Global Config. The last item on this page you can click on is the Don t show this screen next time checkbox. If you check this box, the Welcome tab won t show up next time you start StopShot Studio. If you want to get it back in the future, you can always go to the Global Config page and click the Welcome Tab checkbox. 21
22 5. Water Drops Tab The Water Drops tab simplifies water-drop photography. Before getting into the details of the different settings, we should first talk about how this tab works. When you make a change on this page it will fill in the proper settings on the Advanced tab. This has two advantages and one drawback. The first advantage is that it hides you from the potentially overwhelming settings in the Advanced tab. The second advantage is that it can actually help you get familiar with how the Advanced tab works reducing the overwhelming settings fear. The disadvantage, however, is that you need to pick one tab to work in. If you make changes in the Water Drops tab, it will overwrite the settings in the Advanced tab. If you make changes in the Advanced tab it will NOT make changes back in the Water Drops tab. So if you grow out of the Water Drops tab into the Advanced tab don t go back or else you may accidentally overwrite your Advanced tab settings. For the Water Drops tab, the sensor you plan to use should be plugged into the Sensor 1 jack. After you ve adjusted your settings, just hit the Start button to begin! One great feature to keep in mind while you re adjusting settings is that you can visually see what will happen before you even release your first water drop. Once you ve adjusted your settings you can go to the Plot tab to see what StopShot Studio will do. See section 12 - Plot for more details on the plotting capabilities. Let s take a look at the water drop tab: 22
23 5.1 Number of valves Use the pull-down menu to select the number of water valves you plan on using with StopShot Studio. You can choose from one to six water valves. As you change the number of water valves, additional windows will appear below for control of each water valve. 5.2 Number of flashes Use this pull-down to choose the number of flashes you would like to use. If you are used to the original StopShot and had to use a flash splitter or RCA Y cables to connect your flashes, you don t have to do that anymore. You can continue to use it if you would like but it isn t required for operating multiple flashes. 5.3 Flash Delay The Flash Delay is the time from when the first water drop from any valve crosses the sensor to when the flash(es) will fire. If you have disabled the sensor by unchecking the Use sensor checkbox, then it will be from when the first water drop valve is activated. 23
24 5.4 Use Sensor The precise timing for water drops comes from the use of an infrared sensor. This setting would typically be left checked. You can, however, disable the sensor if you prefer. 5.5 Camera Control There are several settings under camera control. You may wonder how would you take pictures without camera control? The most common way to photograph water drops is to have the camera in either bulb mode or a long exposure. You would press the shutter button on the camera and then have StopShot release the water drops and coordinate the timing. If you leave the Camera Control check-box unchecked, this is exactly how the setup would operate (Shall we say the traditional way?). If you do check the Camera Control box, the additional settings become available: Shutter Lag: You ll notice a setting for the camera s shutter lag. This is the time from when StopShot Studio tells your camera to take a photograph to when it actually does. StopShot Studio can account for this shutter lag in the timing of the water valves and flashes. Unfortunately for some cameras this shutter lag is variable. If it is variable you may want to consider using the traditional method or one of our Shutter Interface Switches as opposed to the standard shutter cable. The switches have the capability to hold the half-press down on the camera which in most cases makes the shutter lag more consistent. If you would like to measure the shutter lag of your camera please see section Measure Shutter Lag. StopShot Studio has the capability to measure it! The software does make the assumption that your camera s shutter lag will be less than the Flash Delay setting. If your camera s shutter lag is longer than the Flash Delay setting, you will not be able to use the Camera Control feature. 24
25 StopShot Studio will open the camera prior to the flashes activating by the shutter lag time setting. If you would like to see how this works take a look at the Plot tab in section 12 - Plot. You will have to adjust your camera s exposure on the camera as needed. Use Bulb mode: When you check the Use bulb mode, the Exposure setting will become available: You will still have to enter your camera s shutter lag but now you have the option available to enter your camera s exposure duration. You should have your camera in bulb mode for this feature. The exposure time will be affected by how fast your camera responds to shutter activation and de-activation in bulb mode. The camera s shutter speed is only used to minimize the effect of the ambient light on the photograph. The photograph is actually exposed by the short duration of the flash. Therefore, the exposure should only be considered an estimate and you should minimize the amount of ambient light in your room. 5.6 Water Valve Settings Here you can adjust all the required water drop settings: Number of Drops: Here you can adjust the number of water drops you would like to release. You can release up to three of them per water valve. As you increase the number of drops the additional timing parameters will become available (not greyed out). 25
26 Purge: This will open (and leave open) the water valve. This is good for removing air from the siphon, lines, and valve tip. It is also a good idea to use this when you finish a shoot to clean the equipment with clear warm water. Press the Purge button again to stop the valve from purging. A little caution with the Purge feature the water comes out fast so be sure to be ready to click it again to stop the flow! Time before drop starts: This is the duration before this water valve will release its first drop. You won t be able to adjust this for Valve 1 since it is the first valve to open (it starts at time zero). You can, however, adjust it for any of the other water valves. Here is a screen-shot for Valve 2 with the number of drops set to three: You ll see above that for Valve 2 you can adjust the Time before drop starts. In this case, Valve 1 would release a drop at time zero, and 100 ms after that Valve 2 would start to release its drops. Valve Opens For: This is the duration that the water valve will remain open. This setting repeats for the additional water drops from this valve (if the number of drops is greater than one). Time until next drop: This is how long before the next drop will be released. This setting will be available if the number of drops is greater than one. 26
27 5.7 The Outputs StopShot Studio will tell you how to connect up the equipment. The outputs are listed horizontally with the equipment listed below: In this case two water valves are used. Valve 1 should be connected to Output 1, Valve 2 connected to Output 2. The # Flashes is set to four, so the four flashes should be connected to outputs 3-6. During your setup you may find it convenient to disable certain outputs. If you want to disable a valve you simply click the valve (the V1 or V2 ) to individually disable them. The flashes are grouped together so if you want to disable them click on the F1. This is because the flashes take advantage of StopShot Studio s Multi-Out feature. For more information on the Multi-Out feature, see section 11 - Multi-Out. Here is an example where Valve 1 is disabled. You simply have to click on the V1 to disable it: When an output is disabled, it will turn grey. To re-enable the output, click on it again. Here is an example when the Camera control checkbox is checked: In this case the camera would be plugged into Output 1 and all the other equipment shifted over by one. 27
28 6. Advanced Tab The advanced tab is designed for users who are familiar with the original StopShot or power-users. It gives you complete control over every output. Don t let the number of settings overwhelm or intimidate you though we ll go through all the settings individually in detail. You ll get comfortable with all of them. Here is the Advanced tab. Before you think that you ve been swindled and only have five and a half outputs available there is a scroll bar on the right-hand side to scroll through the rest of the outputs. Fitting all of them on the screen at the same time would have turned the Advanced tab into an eye-chart (more than it already is!). Let s get into the settings. 28
29 6.1 Output Mode There are several different operating modes for each output. Each output can have its own operating mode. To change the operating mode you click on the pull-down below the Mode text: Certain settings are not available in all operating modes. They will be greyed out if they are not supported. Here are the different modes that can be set for each output Trigger The Trigger mode is used to react to a sensor connected to Sensor 1, Sensor 2, or the Mic input. This output won t start until an input event occurs. This is the mode that is used for any non-cross-beam sensor or microphone. Once a trigger input is received, the output will follow the rest of its programmed settings Delay Delay mode will wait the specified amount of time before activating the outputs. This would typically be used in Sequential global mode. If this is used in conjunction with Independent mode, the output will automatically re-arm when it is complete, wait the entered delay, and then activate the output again. One unique feature of the Delay mode is that it does not wait its Tpulse Off duration if in Sequential global mode. This is to facilitate sequences with multiple delays but not having to wait for an off duration since you are usually just using it for its delay function. If # Pulses is set to greater than one, the final Tpulse Off will be skipped. 29
30 6.1.3 Manual Manual mode requires the press of the Start button in StopShot Studio or the Start button on the controller before starting the associated output. This is useful for coordinating the start of one or more events. This is the mode typically used for water drops to activate the water valve(s) and to start the whole process. Use this when you want to be the one to start the outputs XBeam A->B This mode is specifically for cross-beam applications. It functions similar to the Trigger mode, except that the programmed output won t start until an object crosses from sensor A to sensor B. It won t trigger if just A or B is crossed, or if the object goes from B to A. Use this mode if you want to trigger on an object only moving in one direction. You ll notice when you enable this mode the timeout setting will become available. This allows you to set a timeout should something cross sensor A but never reach sensor B. This has an additional benefit. It allows you to set a minimum speed that something has to be travelling before the output will be triggered. You can try this yourself with the crossbeams set up. Set the timeout to 500 ms. If you move quickly through the sensor pair the output will activate. If it takes you longer than the 500mS to get through both sensors, however, it will not. Figure 5 - XBS A to B XBeam B->A This mode functions like A->B, except the direction is reversed. The object must travel from Sensor B to sensor A. Having the ability to reverse the direction is useful if changing the sensor setup is difficult or time consuming. If the sensors are using Xbeam A- >B mode for capturing a bird entering a nest, you can simply change it to Xbeam B->A to capture the bird leaving the nest. 30
31 6.1.6 XBeam A B This mode will trigger if either sensor A or sensor B is crossed. Any combination will activate the output A, B, or both. This can be useful for having two beams at different heights to increase the odds of triggering, or on either side of a feeder XBeam A & B (Cross-beam) This is for cross-beam applications. Both beam sensors need to be broken before the output will activate. Crossing sensor A or sensor B by itself will not trigger. Use this when triggering on small objects and when using a small field of view. This is the setting used for the Insect Rig. This setting is typically used when the two transmitters cross each other at a point in space: Figure 6 - XBS A & B XBeam A This will activate the output when only sensor A is crossed. Crossing sensor B will have no effect. This allows you to set one output with sensor A and potentially another output with sensor B -- allowing firing two cameras each with one cross-beam sensor XBeam B This will activate the output when only sensor B is crossed. Crossing sensor A will have no effect Ballistics Ballistics mode is used to capture projectiles. It requires either a cross beam sensor or two beam sensors. The sensors should be staggered with sensor A being crossed first, followed by sensor B. The A beam and the B beam would typically be spaced 8 12 (this is the distance between the two beams, NOT the distance between each transmitter and receiver). This mode virtually eliminates the variability involved with capturing something that has an unpredictable (or unknown) speed. In this mode, StopShot Studio measures the time elapsed between the two beam sensors to determine the velocity and then triggers the output a distance past sensor B. You can adjust the delay setting in this mode, but you would typically leave this set to zero. There is one important setting on 31
32 the Global Config tab -- It is the Ballistics Multiplier discussed in section Ballistics Multiplier. The distance past sensor B that this output will activate is the distance between sensor A and sensor B multiplied by the Ballistics Multiplier. If the two sensor beams are set up 12 inches apart and the Ballistics Multiplier is set to 2.0, the output would activate at 24 inches past sensor B. You can also set the timeout field when you select the Ballistics mode. If the timeout is set to 250 ms, StopShot Studio will reset its velocity measurement after that amount of time in the case that only sensor A is crossed. This is useful (and pretty much required) when adjusting the sensor/projectile position. Just make sure your projectile will cross both beams within that timeout duration. Despite the name Ballistics this mode may also be used to capture wildlife. Be sure to look at the Ballistics tips and tricks in section Ballistics Tips and Tricks for setup ideas. One last note about ballistics. Be safe and aware of your surroundings. Cognisys, Inc. assumes no liability for damages, death, destruction, and/or mayhem. Seriously. Be safe! See Figure 7 below for a timing diagram for ballistics. Figure 7 Ballistics Timing 32
33 6.2 Activate Activate is a toggle button. When you press this button it will turn on the output and leave it on. It does not start the outputs mode and/or delay it simply overrides the behavior of that output and leaves it on. Press it again to turn the output off. This is useful for purging water valves or testing other equipment connections. If your camera is in continuous shooting mode, this would cause the camera to take pictures continuously. 6.3 Output On If this checkbox is checked, this output will be enabled. If it is not checked, the output will be ignored and will not activate. In global mode Sequential this output would be skipped. If you would like to disable all the outputs but still see how they will behave, please see the Outputs Enabled feature discussed in section Overview. 6.4 Input For trigger modes that require an input you can choose which input you would like to use. There are four available: Sensor 1 / Mic Select this option if the sensor you are using is attached to Sensor 1 on the controller. Internally, Sensor 1 and Mic are connected so if you have a microphone plugged into the Mic jack on the controller you should select Sensor 1 as the input. 33
34 6.4.2 Sensor 2 Select this option if the sensor you are using is attached to the controller s Sensor 2 jack Sensor 1 or 2 Select this option if you have no preference which sensor this output will trigger on. This way you can use one output if you have two sensors attached. You can even attach two cross-beams for a total of four sensor beams! QX-Beam QX-Beam stands for Quasi-X-Beam. It allows you to use two standard beam sensors as a cross-beam. The first beam sensor A would be attached to Sensor 1, and the second beam sensor B to Sensor 2. This operating mode is not as robust as a true cross-beam as there are time constraints. The beams must be broken within approximately 20ms of each other if used in the X-Beam A&B (true cross-beam) mode. The other cross-beam modes function normally. The QX-Beam input was added to support users who already have two beam sensors. If you plan on doing true cross-beam triggering ( X-Beam A&B ), we highly recommend buying the full cross-beam sensor as opposed to using this mode. 6.5 Group Dual-sequential mode is extremely powerful but it can be confusing since all the outputs can be divided into either group, each operating in a sequence of their own. See section Dual-Sequential Mode for more information regarding the Dual Sequential mode. The group setting is only available if the Global Mode on the Global Config tab is set to Dual- Sequential. You have two options: Group A and Group B. The group defines which sequential mode group this output is in. 34
35 6.6 Delay Delay is the second most important setting in StopShot Studio. The first? The output mode in section Output Mode. Why is Delay so important? It is the time from when something happens to when the output will activate. It is valid in all trigger modes, even manual mode. If you set this to 500 ms in manual mode, the output will activate 500 ms after you press the Start button. We ll say it again this is valid in all operating modes. It is what sets the timing from when something happens going in from a sensor to when something happens going out from the outputs. 6.7 # Pulses, TpulseOn, TpulseOff What is a pulse? That is when the output turns on and turns off. One pulse is that complete cycle on then off. Think of you pressing the shutter button on the camera. Press followed by release. A pulse is the same thing. Except here you can enter speeds a little faster than your finger can go (a few thousand times faster!). # Pulses: This is the number of on/off cycles will happen. If you look at the above example, you will get one pulse that is on for 500ms, then off for 500ms. If # Pulses was set to 3, you would get three pulses on the output taking a total of three seconds (500ms on, 500ms off 500ms on, 500ms off 500ms on, 500ms off). Tpulse On: This is the On time of the pulse. This could be the duration that the shutter is held down or the amount of time that the water valve is activated. Just like Delay in section Delay you can choose anything from 50us to 24 hours. Tpulse Off: This is the Off time of the pulse. If # Pulses is set to greater than one, it is the time off between pulses. 35
36 Now for the check boxes that are beneath # Pulses. In the last example we had # Pulses set to 3. All the on and off times were identical both set to 500 ms. For some applications, most notably water drops, having identical on and off times doesn t give you the creative flexibility you need. If you check the 2 checkbox, you can enter unique timing for the second pulse. Likewise, if you check the 3+ checkbox, you can enter timing for the third and future water drops. Let s go through another example: In this example, the timing will be as follows: Pulse 1: On for 500 ms, off for 400 ms Pulse 2: On for 300 ms, off for 200 ms Pulse 3: On for 100 ms, off for 50 ms Pulse 4: On for 100 ms, off for 50 ms Note that pulse 4 has the same on and off time as pulse 3. That is because the 3+ checkbox is checked. If neither the 2 or 3+ checkbox was checked, all four pulses would have an on time of 500 ms, and an off time of 400 ms. All of these output pulses happen on whatever output you are adjusting. You can have this level of flexibility on each of the 12 outputs all 12 with their own unique timing. Wow! The following is a timing diagram showing the pulses for a Manual mode, with the # Pulses set to three, and Tpulse On and Tpulse Off set to the same value. 36
37 Figure 8 - Manual Mode Timing Diagram 6.8 Increment Some trigger modes allow you to automatically increment the delay each time they are triggered. It defaults to zero since in most cases you don t want the software automatically incrementing your delay for you. Here is an example: Trigger mode: Trigger Delay: 100 ms Increment: 10 ms Every time the sensor detects something, the Delay would be incremented by 10 ms. If you swiped your finger twice through the sensor, the Delay would then be 120 ms. One thing to note: The computer display will not update the current delay if increment is set to something larger than zero. There are two reasons for this. The first is that this increment can happen very fast (if your delay is set to something quick, like 100 us). The software would never be able to read the updated value fast enough to keep up. The second reason is that reading the updated value from the controller would slow down its critical timing tasks. It is a design trade-off favoring precision timing over updating the current delay value. We think we made the right decision. The controller takes great joy in doing what you told it to do. It will obey. If you want to start over with your initial Delay, you simply have to click the Write Settings button at the top. 37
38 6.9 Blank Blank is another excellent feature with perhaps a not-so-intuitive name. It is the amount of time that the input is ignored after an output completes. Think of it as a re-arm time. Here is a real-world example (maybe slightly exaggerated): You have StopShot Studio controlling a camera with an on-board flash. A very very bright flash that has a recharge time of two seconds. It s bright enough to illuminate the sky at night. You have a laser beam sensor set up to trigger off of moths crossing the beam. (Let s ignore the fact that your flash may actually ignite the moth.) When the moth crosses the beam, the camera should fire. The first picture is great, but the next moth to go through is a wasted shot. The flash wasn t fully recharged. If you set the Blank time to something large enough to accommodate the recharge time, the controller will ignore the input until that time expires. This is also useful for anything that may flutter in the beam. The controller will keep seeing trigger inputs that (after the first one) you really don t want things to happen for a while. That is where the Blank time comes in handy. The Blank feature is not available in all trigger modes. Setting it to zero is an acceptable value (re-arm the output immediately). See the timing diagram in below for an example of Blank and the overall timing of an output. Figure 9 - Blanking Time 38
39 6.10 Timeout Timeout is available in trigger modes that use more than one beam (some cross-beam modes and ballistics). These trigger modes expect one sensor to be broken, followed by another sensor. Usually you would want the trigger mode to timeout after a certain amount of time. Here is an example: Trigger mode: X-Beam A->B Timeout: 250 ms With these settings, an object would have to cross sensor A and get to sensor B within 250 ms. If it doesn t, then the output would reset waiting for sensor A to be crossed again. If the object eventually made it to sensor B, it would have no effect, since the output is back to waiting for sensor A. You can also set the timeout to zero. Let s consider the above example but with the timeout set to zero. If something crosses sensor A, the output will continue to wait indefinitely for something (anything!) to cross sensor B. Since A has already been detected, any object crossing B would activate the output. It may not have been the first object that crossed sensor A. So yes, you can set the timeout to zero, but it would likely be used for special circumstances Sync Despite the fact that Sync is tucked in the far right side, it is a very useful feature. It is only available in trigger mode Delay and only applies when the Global Mode is set to Sequential or Dual-Sequential. Normally Delay in a sequence will wait until the previous output s Tpulse On time expires. That s how a sequence typically works one followed by the next. If, however, you turn Sync on by checking its box, the Delay output will begin the moment the previous output s pulse turns on. When we say begin, we don t mean its output will start. The Delay time entered will start. See Figure 10 below for a graphical example. See how the timing for Output 2 shifts when Sync is turned on? It s Delay time starts as soon as Output 1 activates. 39
40 Figure 10 - Sync 40
41 Here is a mind-bender: If Output 1 had a long enough Tpulse On, it s possible to actually have Output 2 complete before Output 1 has. The sequence would still wait for Output 1 to complete before moving on through the rest of the sequence (starting at Output 3 if it is enabled) Comment The comment field is just to help remind you of how you have used these settings in the past. You can enter anything you like here. Each output can have its own comment. One nice feature is that the comment is stored into the controller (if you shut it down by pressing the power button for one second). This way if you haven t used it in a while you can click the Read Settings button as a reminder of what the controller was used for last. In addition to each output having a comment field, you can also add a global comment for the configuration. This is under the Global Config tab. See section Configuration Comment for more details. 7. Ballistics The Ballistics tab simplifies photographing projectiles. Before you jump into this be sure to keep your (and everyone elses!) safety in mind. Shattering objects can cause serious bodily damage. Ricochets can too. Ballistics should only be performed under controlled environments with proper safety equipment. We want repeat customers! Be safe. We recommend for most applications using infrared cross-beams for ballistics applications. They are much easier to align the projectile through the beam because of their increased beam width (when compared to lasers). There are some uses for the ballistics mode that aren t exactly what one would consider projectiles where the laser cross-beams are better. First, lasers are much better suited for outdoor photography since the sun may make infrared sensors un-usable (since the sun is a large infrared radiator). Secondly, since the beam is visible it makes aligning them easier when the receiver and transmitter are further apart. So what projectile would you use lasers for? Golf swings, Frisbees, etc. Outdoor activities exposed to sun or where there may need to be a large distance between transmitters and receivers. 41
42 Similar to the Water Drops tab, any changes made here will overwrite settings on the Advanced tab. Try and only use one tab or the other. Mixing of the two may result in your settings being overwritten. Now let s take a look at the Ballistics tab: 7.1 Settings 42
43 Sensor Type: You have two selections for the sensor type: X-Beam, or QX-Beam. X-Beam is using one of the cross-beam sensors. QX-Beam is a Quasi-X-Beam trigger mode (see section Input ) where a non-cross-beam sensor is plugged into Sensor 1, and another into Sensor 2. We recommend using a standard cross-beam instead of the QX-Beam for ballistics. # Flashes: This is the number of flashes you would like to connect to the controller. Distance between sensors: This is the distance between sensor A and sensor B. For most applications this should be around 6 inches (it makes adjusting height easier when they re closer together). Keep this in mind when building a mount for your cross-beams. This distance is from the center to center of the two sensors. It is NOT the distance between the transmitter and receiver. Distance after sensor: This is the distance past sensor B that you would like to fire the flash(es) where your camera will be focused. The distance is from the center of the receiver s opening. It should be at least the distance between your sensors. Calculated multiplier: The StopShot Studio controller thinks in multiplier distance. You can t adjust the multiplier on this tab it is only shown to give you the idea of what the multiplier would be if you were using the Advanced tab. If you look on the Global Config tab you will see the Ballistics Multiplier setting. When you make a change on the Ballistics tab it will also change on that tab. Flash Delay: This is the delay in time after the Distance after sensor has elapsed before the flash(es) will fire. Typically you would set this to zero but you can adjust it to fine-tune the position of the projectile. 7.2 The Outputs Similar to the Water Drops page, the screen shows you how the outputs should be connected. In ballistics mode it is simplified -- only flashes are controlled. The user is responsible for the camera and the projectile. 43
44 You may click on F1 to disable all the flashes. Because ballistics mode uses the Multi-output feature of StopShot Studio (discussed in section 11 - Multi-Out ), they are all grouped together. 44
45 8. Time Lapse StopShot Studio gives you the ultimate time lapse setup. The twelve outputs can each be configured independently. Once you have entered your settings press the Write Settings button to send the settings to the controller. At that point either press the Start button at the top of the screen or the Start button on the controller to start the time lapse sequence. When you re done with the time lapse mode just press the Start button again to abort it. The plot feature is not functional for Time Lapse since there is no end It continues indefinitely. Here is the Time Lapse tab: Let us take a closer look at the available settings. 45
46 8.1 Enabled The checkbox next to the output indicates if the output is enabled or not. Each output operates independently from each other. There is no harm in leaving unused outputs enabled. 8.2 Initial Delay The Initial Delay is the duration this output should wait before starting the time lapse sequence. This delay will only happen once once the time lapse sequence restarts this delay will not occur. The purpose behind this delay is to stagger the outputs to do different things. This way you could coordinate the time lapse photograph with other events. Here is an example of what we ran into: We wanted to generate a time lapse video of an orchid blooming. We had grow lights on a timer and needed to make sure the lights were on and warmed up before taking the picture. If we had StopShot Studio at that time we could have easily used this initial delay to shift the photograph from when the lights would turn on to guarantee the lights were at a consistent light level. 8.3 # Pulses, On Time, Off Time # Pulses: The # Pulses is the number of times that the output will activate at each interval. For time lapse this would typically be left at 1, but you can adjust it for your specific application. One pulse is a complete Pulse On Time and Pulse Off Time. Pulse On Time: This is the duration that the output will be active/on. Pulse Off Time: This is the duration that the output will be off. In the above example, the total pulse time would be one second: 500ms on and 500ms off. If the # Pulses was set to 2, you would get two output pulses, both 500ms on and 500ms off for a total time of two seconds. 46
47 8.4 Durations and Intervals These are the real time lapse settings. There are two groups of time lapse settings. They operate in pairs. Duration/Interval are grouped together, and then Duration 2/Interval 2. This lets you set up two separate time lapse settings per output. Here is what they do. Duration: This is how long this time lapse sequence will last. Interval: Interval sets how often the output should activate its # Pulses within the duration. In the above screen shot there would be a picture every 10 minutes. You would get six pictures before the sequence would repeat. Duration 2: The second set of Duration/Interval settings let you have two unique time lapse settings. If Duration 2 is set to zero then this second group of settings is disabled and only the first Duration/Interval will be used. When would you use a second time lapse group? In our orchid example the lights had to be off most of the night (orchids don t care for continuous light). They were on most of the day but then had to be turned on at night prior to photographing them. One duty cycle during the day and then a different duty-cycle during the night. So if we had a use for it we figured you might as well! Interval 2: This is the interval that the output will fire during the Duration 2 setting. If Duration 2 is set to zero then Interval 2 will have no effect both will be skipped. 47
48 8.5 Settings Checker The Settings Checker is a very useful tool. It will try and save you from yourself. Since you can enter any times you want into any of the settings it is possible to try and break the laws of physics. The Settings Checker will kindly remind you that this is not a good idea and point out which settings are incorrect. What does a bad setting look like? In this case the interval is longer than the duration. The duration is the big time, and the interval is how many times a picture will be taken within that duration. If the interval is larger than the duration then you ll be disappointed with the results. The Settings Checker kindly reminds you of your mistake. As you see in the results, however, the settings will still get sent to the controller just in case you think that what you want is really what you want. Here is another slightly more subtle error: Here we have a quick time lapse with a two second interval over a period of an hour. No problem there. The gotchya is that each total pulse time is one second and the output is configured for four pulses. That means the total output cycle will be four seconds but your interval is set to two seconds. StopShot will still use the settings, and it will sort of work you ll get two shots each interval. 48
49 To summarize: Listen to the Settings Checker. Time lapse photography is making a commitment and we want StopShot Studio to do exactly what you expect it to do. 9. Bulb Ramp Bulb Ramping (or bramping ) is the process of using the bulb mode in your camera and having an external device (such as StopShot Studio) control the duration of the exposure. This allows you to adjust for changes in lighting conditions such as during a sunrise or sunset. Not all cameras support bulb ramping. Nikon camera s tend to round the bulb-mode duration, which will cause flicker in the final picture sequence. The trick is determining your shutter duration in the first place. You will want to take a photograph at your desired (fixed) aperture at both ends of the lighting conditions. Pay attention to the shutter duration. Shutter duration is specified in seconds. 1/250 is just that one divided by 250, which is 0.004, or 4ms. 1/60 is ms. You ll need to be comfortable with that in order to use bulb ramping. Here is the Bulb Ramp tab: 49
50 9.1 Pulses, On Time, Off Time These settings are similar to other tabs in StopShot Studio except that the on time in this case will be the exposure duration. Pulses: The Pulses is the number of times that the output will activate at each interval. For bulb ramping this would typically be left at 1, but you can adjust it for your specific application. On Time: This is the duration that the output will be active/on. Since this will be attached to the camera, this on time will determine your exposure duration. This is just the starting exposure since the whole idea behind bulb ramping is to adjust this over time. You will have to add in the camera s shutter lag in this duration unless you re using the Bulb Feedback feature discussed in section Bulb Feedback. Off Time: This is the duration that the output will be off. 9.2 On Increment, Stops, Use Stops The On Increment setting is how much the On Time (your exposure) is increased or decreased per interval (picture). If you re comfortable with specifying the time you can adjust it here. If you d rather use stops instead of time, simply check the Use Stops checkbox at the bottom: 50
51 Now that the Use Stops box is checked you can see in this example that the On Increment is calculated for you 5.56ms per interval. You may find this more convenient that calculating the On Increment yourself. 9.3 Interval Time, Interval Increment, Total Duration These settings determine how many pictures will be taken and how long the bulb ramp will last. Interval Time: This is how often a picture will be taken for this bulb ramp. Make sure that this interval time (including any increment or decrement in its time) leaves your camera enough time to write the picture to its storage device. If using Bulb Feedback mode, this interval time will have to account for shutter lag time as well. Interval Increment: If you want to adjust over time how often a picture is taken you can enter a positive or negative increment here. At each interval, the interval time will be adjusted by this value. Leave at zero if you do not want the interval time to be adjusted. Total Duration: This is the total duration of the bulb ramp. 9.4 Bulb Feedback This feature allows closed loop exposure control. That s a fancy way of saying that StopShot Studio can monitor exactly how long the camera takes to open up and properly control the exposure. This does require a cable (and possibly an adapter) and that the camera is set for front curtain sync. If your camera has a PC sync connector for an off-board flash, you will need to connect it to the Sensor 1 jack on StopShot Studio. If your camera does not have a PC sync connector, you will need to add a hot-shoe to the top of your camera and then run a PC sync cable from the hotshoe to the Sensor 1 jack. So what does this cable do? When the controller tells the camera to take a picture there is an inherent shutter lag in the camera (and quick likely variable!). This can cause significant exposure variations. The cable solves this issue. Once the controller tells the camera to open the shutter, it begins monitoring the Sensor 1 jack for the flash trigger generated by the camera. Since the camera is set for front curtain sync this should happen as soon as the camera s shutter is open. At this point the controller starts its exposure duration. 51
52 Using the Bulb Feedback is definitely recommended for consistent exposure control. 9.5 Settings Checker Similar to the Time Lapse tab, the Settings Checker will look for possible mistakes in your settings. It s pretty easy to make an error since there are a lot of things changing at the same time. The camera s shutter duration is changing and the interval could be increasing or decreasing. There is potential for overlap and once that happens the bulb ramp process will fail. To check the settings press the Evaluate button. If the settings look good you will see how many intervals will happen. The number of intervals may not be entirely obvious if you are adjusting the interval time using the Interval Increment setting. Using the settings in the above two sections results in the following results: Changing two stops over that duration increased the exposure time from 500ms to 2.5 seconds. Our interval time is 10 seconds, so we re safe! Here is an example of using the interval increment feature: The interval time is only being increased by 10 thousands of a second not much! But look at the number of intervals! It decreased from 360 down to 312. That 10ms increment significantly impacted the number of total intervals (pictures). The Settings Checker will also tell you what the maximum interval time will be just as a sanity check. 52
53 Now let s look at some trouble settings: Here the interval time was decreased to five seconds and the number of stops increased to five. The Settings Checker found a problem. Adjusting five stops ended up pushing the On Time up to 5.5 seconds larger than our interval time. You can also easily run into trouble decreasing the interval time. Trust the Settings Checker! 10. Measure The Measure tab contains two measurement buttons discussed below. 53
54 10.1 Timeout This is how long StopShot Studio should wait for a measurement. For Shutter Lag measurements one second is plenty long enough. For Time Measure you can adjust this for your requirements. There is a 60 second maximum for the measurement Measure Shutter Lag This is an extremely useful measurement for determining your camera s shutter lag. Why should you care? Shutter lag is the bane of high-speed photography. You should have a feel for your camera s shutter lag and especially if it is variable. To measure your camera s shutter lag insert your shutter cable into your camera and the other end into Output 1. Attach a flash to your camera or use the on-board flash if it is available. Set your camera for manual mode with auto-focus off. Point the flash toward an infrared sensor (any Cognisys, Inc. IR sensor will work, including the mini-beam sensor). You can also use a laser sensor receiver as long as you remove the filter/diffuser from the front. Once that setup is complete press the Measure Shutter Lag button. The controller will tell the camera to take a picture and then measure how long it takes before the flash fires. If the camera s flash doesn t fire, you will get a timeout, a red indicator, and the following will be displayed as the result: If the flash does fire you will see the following: In this case, the camera s shutter lag is ms. It would be a good idea to wait different intervals after taking each measurement to see if your camera suffers from variable shutter lag. The camera above had a shutter lag of over 200ms the first measurement, but if the button was pressed in quick succession the results were consistent at 110ms Time Measure Time Measure lets you measure the duration between two sensor activations. You can use this to measure velocity if the sensors are a known distance apart. We recommend using crossbeam sensors since they don t have bounce in their outputs. Time Measure should not be used with microphones. Simply connect the cross-beam to Sensor 1, set the Timeout to something appropriate for what will be crossing the sensor s path. Press the Time Measure button. If a measurement is detected it will look similar to the shutter lag result. 54
55 You don t have to use both cross-beam sensors either the event can be twice through the same sensor beam. The Timeout won t start for Time Measure until the first beam is crossed. 55
56 11. Multi-Out The Multi-Out tab allows you to set multiple outputs when one output activates. This is a handy feature for two reasons. If you want to set more than one output simultaneously you don t have to worry about a delay between them. The second reason is that now you won t have to use several of the output timers to activate more than one output. This feature is used in the Water Drop tab when you select more than one flash. This way it only uses up one output timer but can fire multiple flashes (and most importantly at the same time!) The bold text on the left is the output channel. As you can see there are check-boxes that you can t disable. When Output 1 activates, it will always activate Output 1. That is true for all the outputs. Here is an example of setting all the outputs: 56
57 In this example any time Output 1 activates, all twelve outputs will activate simultaneously. You can, however, get yourself into a little trouble with the Multi-Out tab. Here is an example: Output 1 is configured in Trigger mode with a 0ms delay, and a 500ms pulse on time. Output 2 is configured in Trigger mode with a 100ms delay, and a 50ms pulse on time. When a sensor input occurs, Output 1 will become active, and because Multi-Out is selected on all 12 outputs, all 12 outputs will turn on (with the intent of staying on for 500ms). A 100ms later, Output 2 s delay will expire, so it will turn on Output 2 which is already on from Output 1 (no change). Since Output 2 is set for a 50ms pulse time, 50 ms later it will turn off Output 2. That may not have been what was intended, since Output 1 really wanted Output 2 to stay on for 500ms. The rule with Multi-Out is whoever gets to the output next wins. 57
58 12. Plot Wouldn t it be nice to be able to see if what you think you told StopShot Studio to do is what it will really do? This is where the Plot tab comes into play. You can use the Plot feature for Advanced, Water Drops, and Ballistics modes. When you first click on the Plot tab, there will be just the Plot button. Because plotting is resource intensive you will need to click the Plot button to plot the current settings. That s worthy of a repeat. You have to click the button to view your current settings don t get stuck looking at old settings on accident! Plotting does make a key assumption. When an output is configured to trigger off of one of the sensor inputs the plot doesn t know when (or if) that input will be detected. The assumption that it makes is that as soon as the output is looking for an input it will receive it. Here is an example of what a plot looks like of a three valve water drop with one flash: 58
59 Output 1 is set up to release three drops, Output 2 releases a single drop after Output 1 completes, and Output 3 releases a drop at the same time as Output 1. Coming in last place is Output 4, which is going to fire the flash. The outputs are on the vertical and time on the horizontal Zoom Sometimes it may be necessary to zoom in on a location. This could be from multiple events happening close together or a significant difference in time scale (really long durations mixed with short durations). To zoom in on a specific area simply hold down the mouse button and move to the right. This will highlight the area: When you release the mouse button it will zoom in on the highlighted section: 59
60 You can continue to zoom in by repeating the process. If you would like to zoom out, you do the reverse process of zooming in: Hold down the mouse button, slide to the left, and then release the button. 60
61 13. Global Config The Global Config tab (short for Global Configuration) contains settings that affect the overall operation of StopShot Studio or are general in nature Global Mode There are three global operating modes. These modes change the behavior of the outputs Independent Mode Independent mode means that the outputs operate completely independent of each other. Any given output doesn t know and doesn t care about the other outputs. Their behavior is completely autonomous and simultaneous. Here is a timing diagram of independent mode. Both Output 1 and Output 2 are set to Trigger mode they are looking for a sensor input. Because the global mode is set to 61
62 Independent, every time the sensor beam is broken (active) the outputs activate after a short delay. Figure 11 - Independent Timing Diagram Sequential Mode Sequential mode is essentially a dependent mode. Outputs operate in sequence, from Output 2 won t start unless Output 1 is finished. If an output is disabled (It s on checkbox is not checked) it will be skipped. This global mode is useful for stacking a series of events. Unlike Independent mode which does everything all at once, Sequential mode processes one step at a time. Each step may do multiple things (activate its specified output several times), but the other outputs won t start until the current output completes. The one twist to the sequential mode is when using the Sync feature discussed in section Sync. This lets certain outputs get a head-start. In that case only one event starts at a time, but the sync ed output may run at the same time as a previous output. Let s take a look at the timing diagram for Sequential mode using the exact same setup previously used for Independent mode: 62
63 Figure 12 - Sequential timing diagram See how Output 2 is inactive? It is waiting for Output 1 to complete before it becomes active. Once Output 1 completes, the next sensor input will cause only Output 2 to activate. The outputs are functioning sequentially, not simultaneously Dual-Sequential Mode Dual-Sequential mode behaves similarly to Sequential mode. This is for the power users! In the Advanced tab there is a Group selection (discussed in section Group ). This allows you to set the outputs into two groups Group A and Group B. All the outputs selected as Group A operate as one sequence, and all the outputs selected as Group B operate as the other. You could almost call it an independent sequential mode but that would be entirely too confusing. The two groups do operate independently of each other. This mode would be like having two StopShot Studio s operating in sequential mode. The groups still operate numerically (the sequence runs from the lowest number to the highest). The groups don t have to be together (meaning that outputs 1-6 are in Group A, and 7-12 in Group B ). You can mix the outputs and groups any way you like but that may just add to confusion. The Group A sequence will execute from lowest output number to the highest, and likewise for Group B. Speaking of confusion We did say this is for power users, right? 63
64 13.2 Sensor Power Disables The two sensor inputs have a Power Disable feature: These outputs in the pull-down menu correspond to the outputs in the Advanced tab. When that output starts (not when its output becomes activated but as soon as it starts) the power to that sensor will be turned off. Keep in mind the sensors will not function while they are disabled. If you scroll down to the bottom of the listed outputs in the Power Disable pull-down you will see a selection called All. This means that if any output activates the sensor s power will be turned off. So now you may be wondering, That s great! I can turn off the sensor s power. Why would I want to do that?!? This is especially useful for beam sensors that use lasers. If the laser transmitter is being powered by the receiver, once StopShot Studio turns off the sensor power the lasers will go out. No laser light in your photograph! The Power Disable feature is typically used in global Sequential mode. There are two Power Disable pull-downs, one for each sensor. Below is a timing diagram for the Power Disable feature. 64
65 Figure 13 - Power Disable timing diagram 13.3 Sequential Timeout Sequential Timeout is the maximum time a sequence is allowed to wait on a given input for something to happen. It is useful to abort a sequence if all of the triggering conditions are not met within the specified amount of time. When a sequence is aborted it will return to the first enabled output in the sequence. NOTE: Sequential Timeout may cause some curious behavior which may appear as StopShot Studio not working properly. This is because the timeout will abort the sequence and restart it (which is its intended function). It takes precedence over any active output (turning it off immediately). Setting Sequential Timeout to zero disables the timeout. This means the sequence would wait indefinitely to complete. When a Sequential Timeout actually does timeout, all 12 LED s will flash to indicate that the sequence did not complete. The outputs will not activate during this LED flashing. This is to indicate that a timeout condition occurred. 65
66 13.4 Sequential Loopback/Count When using Sequential mode, you have the option to loop back or go back to an output once the sequence completes. To enable this feature, simply select the output you would like to loop back to from the Sequential Loopback pull-down: After selecting the desired output to loop back to then enter the Sequential Loop Count. This is the number of times that the sequence will loop back to the specified output. If this value is set to zero, StopShot Studio will loop indefinitely. The sequence of all enabled outputs must complete once before the loopback becomes active. To disable Sequential Loopback, select None as the loop back output Power Off Time Power Off Time is the duration the sensor s power will be turned off. See section Sensor Power Disables for more information regarding sensor power disable. The sensors will not function during this time Ballistics Multiplier Ballistics Multiplier is a distance multiplier for when an output is configured for Ballistics (See section Ballistics for setting an output for Ballistics mode). This multiplier determines when the flash(es) will fire after the last cross-beam sensor is crossed. If your sensors are spaced 12 inches apart and the multiplier is set to 2.0, the flashes will fire 24 inches past the last sensor. The Ballistics tab helps simplify the settings see section 7 - Ballistics for additional details. 66
67 13.7 Sensor Gain These two sliders adjust the sensitivity of the inputs: Sensor 1 Gain also adjusts the gain of the Microphone input. If using the microphone and the gain is set to minimum, it would take a louder noise to cause StopShot Studio to trigger (because the sensitivity is turned down). If the gain is set to maximum, then quieter noises will trigger an output. If ambient noise is triggering StopShot Studio then turn the gain down (toward min ). When using the standard beam sensor the gain may be used to adjust the sensitivity. Decrease the gain if the sensor is triggering falsely due to ambient light or noise. For most applications that use the IR and laser beam sensors the gain should be set to the middle position. Digital inputs such as the cross-beam sensors should also have the gain set to the middle position. To avoid false triggers it is always best to keep the gain at the lowest setting while still reliably triggering. If the output is triggering when it shouldn t be try turning the gain down to correct this issue. You may see this if you have a sensor cable attached to the controller with no sensor plugged in and the gain turned all the way up Port / Auto-Connect / Auto-Write Port displays the current communication/serial port that StopShot Studio is using to communicate with the controller. If the Auto-Connect checkbox is checked, StopShot Studio will scan all the available ports looking for a StopShot Studio controller. This is generally acceptable but if there are other serial devices connected to your computer it may cause undesirable effects until the software finds the controller. If you notice other serial devices behaving strangely then you can uncheck the Auto-Connect box. If this box is unchecked you will have to manually select the desired port from the Port pull-down menu. If you do not see any COM ports (for windows) or usbserial ports (for OS X), see the section 18 - Troubleshooting. The Auto-Write checkbox determines if StopShot Studio automatically sends any settings changes to the controller. This would typically be checked. If it is not checked, you will have to click the Write Settings button to send the new settings to the controller. 67
68 13.9 Tool Tips A Tool tip appears when the mouse pointer is over the text of a setting: They are useful for getting a feel of what a setting does without having to open up the manual. If, however, you find them annoying and would rather not see them again, uncheck the tooltips box. They won t be displayed the next time you load StopShot Studio Welcome Tab The Welcome Tab shows up when you first start StopShot Studio. It has a few presets and several important links to our website. If you would rather not see this tab at startup you can uncheck the Welcome Tab box. The next time you start StopShot Studio, the Welcome tab will be gone and the Advanced tab will be displayed Configuration Comment In this box you can enter a comment for the current settings you are using. This comment will be stored in the settings file when you save it. It can help you remember what your setup is, what you were trying to do, and other useful information like camera settings. The more information you enter here the less you have to remember down the road! See section 14 - File Menu for saving configuration settings Controller Software Version There are two software versions for StopShot Studio. There is the software on your computer and then the software on the controller. You can view the computer software version by going to Help->About. The controller software version is shown in this window. It includes the software name, version, and the date/time it was built. 68
69 14. File Menu The File menu is in the upper-left corner of the StopShot Studio application. Open Config: This is how you open previously stored configurations. Navigate to where you stored your settings previously to open them. Save Config: Select this option to save the current settings to a file for later use. Note: You can only save configurations to writable directories. For most installations you won t be able to store the settings in the same directory as the application. You should choose a location that you have write permissions, like the Documents directory. Log Window: The Log Window will bring up a small window showing information about your computer and any possible problems that StopShot Studio is having. This is useful for helping us to help you. Normally you wouldn t need the log window open. Load Defaults: This is for when you know that you really really made a mess out of things. Nothing is working like you expected and you just don t know what setting change you made that is giving you grief. By selecting Load Defaults all your current settings will be lost and loaded with the stock settings. You can also load the defaults on the controller itself. With the controller off, hold down the Start button on the controller. While continuing to hold down the Start button, press and release the Power button. Once the LED s have cycled, you can release the Start button. Exit: This will exit the StopShot Studio application. 69
70 15. Wiring External Devices One of the design goals of StopShot Studio was to make it simple to add cable extensions and do custom wiring. Nothing is more frustrating than buying a product and finding out that it uses over-priced proprietary cables. Virtually all StopShot Studio cables are available at your favorite audio/video equipment supply store. We provide the connection diagrams below so that you have the option of making custom cables or sensors. If you have any questions, please contact us at support@cognisys-inc.com. WARNING: Do not use StopShot Studio to automate the firing of ballistics. Serious injury and/or death may occur. CAUTION: Only use the power adapter (cube) that came with the StopShot Studio module. Use of other power adapters may damage the module and/or sensors Sensor/Mic inputs The beam sensors and microphone input all use 3.5mm stereo cables. If the supplied cable does not meet your needs you may purchase a 3.5mm stereo headphone extension at any audio store. The microphone input has a 2.2kΩ pull-up to 4.5 volts internally in the controller to bias the microphone. This connection is on the tip of the 3.5mm microphone plug. The other conductor (the shaft) is ground. See Figure 14 below for a connection diagram. Mic Input 2.2k +4.5V Tip Shaft Figure 14 - Microphone Connection The sensor inputs must also provide power to the sensors. The tip provides 4.5 volts, the center conductor is the signal input, and the remaining conductor is ground. See Figure 15 below for a connection diagram. 70
71 Sensor Input 4.5V Signal 4.5V Signal Ground Figure 15 - Sensor Connection 15.2 Outputs All the outputs use standard RCA jacks. RCA extensions come in all different types, one end as male and the other as female. There are mono (single) extensions which are typically used for video. Stereo/dual extensions are usually for extending audio connections. There are triple extensions for extending audio and video equipment. You also have the option of buying standard RCA cables and using a coupler adapter to connect two male/male cables together. As with all RCA jacks the outside connector is ground. StopShot Studio outputs are Low Side Drivers (switches in ground). This means that when a trigger output fires, it connects the center conductor of the RCA jack to the outside connector (ground) to draw current through the center conductor. See Figure 16 below for a wiring diagram for the RCA connectors. StopShot Output Inside RCA terminal Outside RCA terminal Figure 16 - RCA connector CAUTION: Do not use Y adapters for the trigger outputs to connect more than three electro mechanical devices. These devices can generate significant transients that may damage sensitive equipment such as cameras and flashes. StopShot Studio is protected from these transients but other electronics (such as flashes and cameras) may not be. It is acceptable to use a Y adapter to connect more than one device to a trigger output as long as the devices are similar. If you have any questions or concerns about device compatibility, please contact us at: support@cognisys-inc.com. 71
72 15.3 Activating Relays Some applications require activating a relay to enable (or disable) a load. Relays allow StopShot Studio to turn on/off a variety of AC and DC devices. CAUTION: Care should be taken when wiring up StopShot Studio to control AC or highvoltage DC as a mistake in wiring the relay could cause damage to StopShot and other connected devices/equipment. See Figure 17 below as an example of wiring StopShot Studio to control a 12V DC relay. Wiring a Relay to StopShot (Low Side Switch) Relay Coil Inside RCA terminal StopShot Output Relay Contacts Outside RCA terminal 12V Battery or wall transformer Load All grounds connected together Figure 17 - Wiring an external relay 15.4 Cross-beam Sensor Both Cross-Beam Receivers are digital sensors. Changing the gain control will not impact the sensitivity of either receiver. The gain should be left in the middle or low position when using the cross beam sensor set. Receiver A is the sensor with 3 jacks and a LED; it is connected directly to StopShot Studio. Receiver B is the secondary sensor; it has two jacks and is connected to Receiver A. The cross beam sensors are wired as shown below in Figure 18 - Cross-beam connections. No damage can be done to the StopShot Studio controller or any sensor by connecting them incorrectly. Receiver B can also be connected directly to StopShot Studio if a simple beam sensor is desired. 72
73 Figure 18 - Cross-beam connections 73
74 The cross beam sensor has a tri-colored LED mounted in it to show the status of the sensor. The modes are as follows: Red IR or laser light is incident on sensor A or beam B is broken Green IR or laser light is incident on sensor B or beam A is broken Orange IR or laser light is incident on both sensors If any of the above lights are on without the corresponding transmitters shining on them there is too much ambient light reaching the sensor. The sensors were designed to be used outdoors but direct sunlight incident on the receiver diodes will cause them to turn on. There is a design tradeoff between good range and ambient light triggering the sensor. To keep response time as fast as possible our sensors do not modulate the infrared transmitters. Modulating a sensor at 20 khz would add at least 50 microseconds to the response time. When using lasers as the cross beam transmitters it is best to use the included diffuser (Figure 19) over the both receivers. The diffuser will allow much easier alignment of the laser beams and also includes a band-pass filter to eliminate non-laser light from reaching the detector. It will also prevent small movements of either the sensor or the transmitter from causing false triggers. The laser transmitter contains an adjustable lens to focus the beam. When triggering on extremely small objects it is desirable to focus the laser to a narrow beam. Detection of 1 2 mm objects is possible. Figure 19 - Laser Diffuser When using IR transmitters do not use the diffuser on the receiver as it will attenuate the light too much and seriously degrade range. Below are some general guidelines for using the sensors: The sensors work by changes in light produced by objects passing between the transmitter (source) and the sensor (receiver). The object you are trying to capture essentially has to cast a shadow over the small light sensing pin diode internal to the sensor. The diode can be seen inside the sensor (a small black shiny part). If you are trying to capture small objects it is best if the object passes between the receiver and the transmitter as close to the receiver as possible. If you are having trouble triggering on extremely small objects (i.e. 1-2 mm) it may be necessary to place a small aperture in front of the sensor. Make the aperture as small as possible while maintaining the sensor active light on. The diameter of the aperture will need to be large enough to let enough light reach the photodiode to turn on the photodiode. This diameter will be a function of distance to the transmitter. This technique is more useful for the IR sensor; the laser beam is already very narrow. If using the laser beams be sure to adjust the beam width for your application using the focusing lens and the end of the transmitters. 74
75 When using the infra-red transmitters for cross-beam applications the power-level of the transmitter should be adjusted to the minimum that illuminates the LED indicator for that beam. The power-level is adjusted by turning the knob. Clockwise increases transmitter power while counter-clockwise decreases power. Operating the transmitters with too much power will degrade the sensitivity of the receiver. 75
76 16. Setup Examples 16.1 The StopShot Studio Water Drop Kit Water drops make an outstanding subject for high speed photography, like snowflakes each one is unique. Once you get a basic understanding of StopShot you will find that the lighting is much more challenging than creating at the actual drop collisions. Water drops can be released by something as simple as an eye-dropper, but for maximum repeatability some electronic control is in order. This is where the StopShot Studio water drop kit comes in. Here is the equipment that is included in the kit: StopShot Studio Controller AC Adapter (US, EU, UK, or AUS) 3 High precision water valves 3 Marriotte siphons 3 Siphon extensions 3 Water valve mounting brackets 2 PC sync flash cables USB cable Power supply for three water valves Triple RCA cable Mini-beam sensor Mounting frame The siphons and valves will need a mounting frame constructed. The frame is not included in the water drop kit since the photographic requirements change from person to person. Below are some guidelines for the placement of the equipment and frame dimensions. These are also available online here. 76
77 Figure 20 - Mounting Frame Here is the cut list for the pieces you will need to build the fixture. The 3 valve fixture pictured above is made from standard 1x lumber, except the Siphon support which was made from 3/4" Plywood. Here are the dimensions of the frame: Legs (x4) - 3/4" x 1 1/4" x 27" Horizontal Supports (x4) - 3/4" x 1 1/4" x 18 1/2" Cross Braces (x2) - 3/4" x 1 1/4" x 16" WV Uprights (x2) - 3/4" x 1 1/4" x 27 1/2" WV Support (x1) - 3/4" x 2" x 16" Siphon Support (x1) - 3/4" x 6" x 16" 77
78 Figure 21 - Frame Parts After construction screw the entire fixture to the working table as it is very front heavy. If you don't want to screw it down then you will want to make the base pieces extend past the front of the fixture to prevent it from tipping forward. Also see how in Figure 20 - Mounting Frame how the cross-support for the sensor and the water valve support are not screwed into the frame. They are simply held in place using a clamp. This allows adjustment if necessary. Here is a close-up of the water valves after being mounted: 78
79 Figure 22 - Water valve mounting Note how the two outer valves are pointed slightly inward. This slight adjustment will allow the drops to collide by the time they reach the dripping pan. 79
80 Dripping pan The dripping pan in the above setup photographs is 12" x 32" x 1 1/2". It is constructed from 1/4" thick Plexiglas sealed with silicone. The longer the dripping container the better. The long dimension (32") makes it easier to keep the pan edges out of the photographs. You will notice the back of the frame allows the tray to slide right on through. You may be able to find a suitable dripping pan locally. 80
81 Connection Diagram (3-valve kit) Figure 23-3-Valve connection diagram 81
82 Water Valve / Siphon assembly Follow the steps below to assemble your water drop kit. The diagram below shows the overall placement of all of the components. Figure 24 - Valve / Siphon assembly 82
83 1. Thread one barbed fitting onto the water valve. 2. Thread the other barbed fitting into the Mariotte Siphon. 3. Push on the clear tubing between the water valve and the siphon. 4. Be sure the siphon is plumb (vertical) when mounting it to the frame. 5. Fill the Siphon with water so the water level covers the small tube coming down from the siphon top never let the water go below this level or the siphon will not be able to keep constant pressure on the valve. 6. Insert the siphon top. 83
84 Configure StopShot Studio We highly recommend you do not connect the camera when first getting started. Automating the firing of the camera is possible but it makes the configuration more complex. We recommend people start out by shooting in a dimly lit room with StopShot Studio firing the flash. There is no need to be in complete darkness A 60W bulb underneath the table won t affect the final result. This will give plenty of light to work by but having the light source under the table will prevent any direct ambient light getting into the photographs. StopShot has presets saved off as configurations to simplify the water-drop capture process. To take advantage of these settings, refer to sections 4 - Welcome Tab and 14 - File Menu for loading the desired configuration. These presets make certain assumptions about the physical setup. The sensor bottom must be 19 (48.3 cm) above the surface that the water will fall into. Additionally, the black base of the solenoid valve bottom must be 24 (61 cm) above the surface. Some minor adjustments may be necessary but those presets will save you time in configuring StopShot Studio. All the settings will be on the Water Drop tab, discussed in section 5 - Water Drops Tab. If you want to configure StopShot Studio step by step, the instructions follow below. Step 1: The Water Drop The first step is getting consistent pictures of single water drop from a single valve. Be sure to keep the valve and Mariotte siphon plumb. The setup is as shown above but we are not quite ready for the camera just yet. To activate the water valve you need to press the Start button. You may need to press it a few times to work out any air in the valve (or use the Purge feature discussed in section The Outputs. Each time you press the Start button you will hear a click and you should get a drop released from the valve. If you press Start button 10 times you should get 10 drops. If you do then Step 1 is complete! If you don t always get a drop when you press Start then the Valve opens for time is too short the valve needs to be open a bit longer. Increase the Valve opens for time by 1ms or 2ms and try again (some fine tuning required for a given fluid at a given pressure). When the timing is dialed in you should be able to get a single drop every time. This is very important for getting consistent drop collisions later. You need to make sure that for every Start press you get exactly one drop, no more, no less. You can adjust the size of the water-drops by increasing or decreasing the Valve opens for setting just be sure you don t adjust it so far that you don t get one drop consistently. 84
85 Step 2: The flash Timing In Step 1 we have a water drop falling. Now we need to set up the timing for the flash. You will want to dim the lights so you can clearly see the flash illuminate the water drop. (We re still in eye-ball mode here). For the above mentioned distances a good starting point would be around 300ms for the Flash delay setting. Now press the Start button. If the drop was detected by the mini beam sensor the flash will activate. If this is the case everything is aligned and you are in good shape. If the drop was not detected by the mini beam sensor your flash will not go off -- at this point we need to make some adjustments in the setup. As you have probably already figured out the issue is the sensor is not aligned with the water drop. Observe the water drop falling through the sensor and twist/adjust the mini beam sensor so the drop falls between the active area of the sensor. The active area of the sensor is about 10mm behind the front of the arms where you can see the two spherical sensor elements on each side. At this point you should be able to see the column of water suspended when the flash fires. If the flash does not fire then something is not right with the setup. Double check the flash and make sure it is turned on, not in sleep mode, and that the wiring is properly connected (Flash into Output 2, the sensor into Sensor 1 ). If the flash fires when dropping the water and you don t see anything that likely means the delay is not set properly. The flash firing means the water-drop was detected. If you re not seeing it then it s probably already hit or is outside the flash range. At this point you should have it set so every time you press the Start button that a drop of water comes out and the flash fires reliably. Adjusting the Flash delay will change the vertical position of the water drop. Step 3: Camera Control Now it is time to get the camera dialed in. You ll need to be in manual focus. Use a pencil or something else small at the same position the water drop hits to adjust the focus. Set your aperture to f/14 or greater. This will give you a reasonable depth of field and keep the ambient light out of your shots. Set the camera for bulb mode. Hold the shutter button on the camera and press Start button to release the water drop, releasing your shutter button as soon as the flash fires. Now you should have a picture of a single water drop. At this point your photos should be very consistent from one picture to the next. 85
86 Step 4: Drop-on-drop Now it is time to get a picture of a drop collision. Multi-drop is really just going back into step 1 and adjusting two parameters. Using the Number of drops pull-down, change it to 2. The trickery comes into play with adjusting Time until next drop. This is the time between releasing the water-drops. Shorter durations means the drops will be closer together, so the rebounding drop will collide with the falling drop very low in the water. Longer durations will have the drop falling into a void created when the first drop is sucked back into the pool from surface tension. Go ahead and leave this the same as you set earlier for now and adjust it as necessary to get the desired effect. Now comes the fine tuning, you will need to adjust the amount of time between the drops and the Flash delay to fine tune your setup and get that drop collision photo you are after. Step 5: Synchronizing the camera (Optional) For synchronizing the camera, you will need to check the Camera control check-box. You should wait on doing this until you ve patted yourself on the back for successfully completing steps 1-5. There are a few more settings required and they are discussed in section Camera Control. 86
87 16.2 Ballistics Tips and Tricks First we would recommend using the IR sensors (either the single beam or the cross beam) instead of the microphone for ballistics. There is a surprisingly large amount of variability in timing when using audio (at 1,200 feet per second a millisecond goes a long ways!). The laser sensors can be complicated to properly align since the beam size is so small. Use or make a large card-board box to contain whatever you plan to shoot. Cut a small hole for your camera, but protect the lens with a piece of Plexiglas. The box serves a couple of purposes: the first is to keep out unwanted light and the second is to contain the mess from whatever you are shooting. The flash should also be protected. Always be aware of your surroundings and who or what is down range. Safety first! Using a reflective surface on the inside of the box will improve the lighting conditions of the target object. The backdrop for the object will vary depending on what is being shot. If there is a spray of moisture (fruit, vegetables, etc), a black background may be required to see the droplets. For Ballistics shots like this we built a fixture for the rifle. A fixture makes both hitting the target and triggering StopShot very repeatable. This picture was taken with a Xenon flash (duration = 2uS). Figure 25 - A Sucker being Shot with a.22 Caliber Rifle WARNING: Always use a remote trigger for your camera (wired or wireless) when shooting ballistics photos. Never stand down range from any loaded gun. Seriously. We like repeat customers. 87
DH7-DK QUICKSTART GUIDE. DH7 4K Support HDMI On-Camera Field Monitor Deluxe Kit
 DH7-DK QUICKSTART GUIDE DH7 4K Support HDMI On-Camera Field Monitor Deluxe Kit What s Included 1 x DH7 Monitor 1 x AC Adapter 1 x Camera Shoe Mount 1 x Screen Cleaning Wipe 1 x Screen Protection Film 1
DH7-DK QUICKSTART GUIDE DH7 4K Support HDMI On-Camera Field Monitor Deluxe Kit What s Included 1 x DH7 Monitor 1 x AC Adapter 1 x Camera Shoe Mount 1 x Screen Cleaning Wipe 1 x Screen Protection Film 1
S7H-DK S7H 7" High Bright Monitor Deluxe Kit
 S7H-DK S7H 7" High Bright Monitor Deluxe Kit QUICKSTART GUIDE What s Included 1 x S7H Monitor 1 x Camera Shoe Mount 1 x Neoprene Sleeve 1 x Mini-XLR to P-TAP Cable 2 x DV Battery Plate 1 x DV Battery 1
S7H-DK S7H 7" High Bright Monitor Deluxe Kit QUICKSTART GUIDE What s Included 1 x S7H Monitor 1 x Camera Shoe Mount 1 x Neoprene Sleeve 1 x Mini-XLR to P-TAP Cable 2 x DV Battery Plate 1 x DV Battery 1
DH5e-V2. Delta 5 On-Camera 4K HDMI Monitor with 3D LUTs. Quick Start Guide. What s Included
 DH5e-V2 Quick Start Guide Delta 5 On-Camera 4K Monitor with 3D LUTs What s Included 1 x DH5e-V2 Monitor 1 x L Series Battery Plate 1 x AC Adapter 1 x Screen Cleaning Wipe 1 x Screen Protection Film 1 x
DH5e-V2 Quick Start Guide Delta 5 On-Camera 4K Monitor with 3D LUTs What s Included 1 x DH5e-V2 Monitor 1 x L Series Battery Plate 1 x AC Adapter 1 x Screen Cleaning Wipe 1 x Screen Protection Film 1 x
VL35 QUICKSTART GUIDE. 3.5" 4K HDMI Field Monitor w/ Canon LP-E6 Battery Plate
 VL35 QUICKSTART GUIDE 3.5" 4K Field Monitor w/ Canon LP-E6 Battery Plate What s Included 1 x VL35 Monitor 1 x AC Adapter 1 x Camera Shoe Mount 1 x Canon E6 Battery Plate 1 x AV Break Out Cable 1 x Screen
VL35 QUICKSTART GUIDE 3.5" 4K Field Monitor w/ Canon LP-E6 Battery Plate What s Included 1 x VL35 Monitor 1 x AC Adapter 1 x Camera Shoe Mount 1 x Canon E6 Battery Plate 1 x AV Break Out Cable 1 x Screen
American DJ. Show Designer. Software Revision 2.08
 American DJ Show Designer Software Revision 2.08 American DJ 4295 Charter Street Los Angeles, CA 90058 USA E-mail: support@ameriandj.com Web: www.americandj.com OVERVIEW Show Designer is a new lighting
American DJ Show Designer Software Revision 2.08 American DJ 4295 Charter Street Los Angeles, CA 90058 USA E-mail: support@ameriandj.com Web: www.americandj.com OVERVIEW Show Designer is a new lighting
DH5e QUICKSTART GUIDE. 5" 4K Support HDMI On-Camera Field Monitor w/ Touch Screen
 DH5e QUICKSTART GUIDE 5" 4K Support On-Camera Field Monitor w/ Touch Screen What s Included 1 x DH5e Monitor 1 x AC Adapter 1 x Camera Shoe Mount 1 x Screen Cleaning Wipe 1 x Screen Protection Film 1 x
DH5e QUICKSTART GUIDE 5" 4K Support On-Camera Field Monitor w/ Touch Screen What s Included 1 x DH5e Monitor 1 x AC Adapter 1 x Camera Shoe Mount 1 x Screen Cleaning Wipe 1 x Screen Protection Film 1 x
Safety Information. Camera System. If you back up while looking only at the monitor, you may cause damage or injury. Always back up slowly.
 Table of Contents Introduction...3 Safety Information...4-6 Before Beginning Installation...7 Installation Guide...8 Wiring Camera & Monitor...9-10 Replacement Installation Diagram...11 Clip-On Installation
Table of Contents Introduction...3 Safety Information...4-6 Before Beginning Installation...7 Installation Guide...8 Wiring Camera & Monitor...9-10 Replacement Installation Diagram...11 Clip-On Installation
Ambient Weather WS-01 Intelligent Color Changing Temperature Night Light with Ambient Backlight User Manual
 Ambient Weather WS-01 Intelligent Color Changing Temperature Night Light with Ambient Backlight User Manual Table of Contents 1 Introduction... 1 2 Warnings... 2 3 Getting Started... 2 3.1 Parts List...
Ambient Weather WS-01 Intelligent Color Changing Temperature Night Light with Ambient Backlight User Manual Table of Contents 1 Introduction... 1 2 Warnings... 2 3 Getting Started... 2 3.1 Parts List...
USER S GUIDE. 1 Description PROGRAMMABLE 3-RELAY LOGIC MODULE
 1 Description The is a programmable 3 relay logic module that may be used for multiple applications, including simple timing, door mounted sensor inhibiting and advanced relay sequencing. The contains
1 Description The is a programmable 3 relay logic module that may be used for multiple applications, including simple timing, door mounted sensor inhibiting and advanced relay sequencing. The contains
SX7. Saga 7" Super Bright HDMI/3G-SDI Field Monitor with 3D-LUTs. Quick Start Guide. What s Included CHECKED BY
 SX7 Quick Start Guide Saga 7" Super Bright HDMI/3G-SDI Field Monitor with 3D-LUTs What s Included 1 x Saga X7 Monitor 1 x V-Mount Plate (Attached) 1 x Mini-XLR to P-TAP Cable 1 x Dual Sony L Battery Adapter
SX7 Quick Start Guide Saga 7" Super Bright HDMI/3G-SDI Field Monitor with 3D-LUTs What s Included 1 x Saga X7 Monitor 1 x V-Mount Plate (Attached) 1 x Mini-XLR to P-TAP Cable 1 x Dual Sony L Battery Adapter
Provides an activation of Relay 1 triggered by Input 1. The function also provides an option for reverse-logic on the activation of Input 1.
 USER S GUIDE PROGRAMMABLE 3-RELAY LOGIC MODULE 1 Description The is a programmable 3 relay logic module that may be used for multiple applications, including simple timing, door mounted sensor inhibiting
USER S GUIDE PROGRAMMABLE 3-RELAY LOGIC MODULE 1 Description The is a programmable 3 relay logic module that may be used for multiple applications, including simple timing, door mounted sensor inhibiting
ORM0022 EHPC210 Universal Controller Operation Manual Revision 1. EHPC210 Universal Controller. Operation Manual
 ORM0022 EHPC210 Universal Controller Operation Manual Revision 1 EHPC210 Universal Controller Operation Manual Associated Documentation... 4 Electrical Interface... 4 Power Supply... 4 Solenoid Outputs...
ORM0022 EHPC210 Universal Controller Operation Manual Revision 1 EHPC210 Universal Controller Operation Manual Associated Documentation... 4 Electrical Interface... 4 Power Supply... 4 Solenoid Outputs...
Be sure to run the vehicle engine while using this unit to avoid battery exhaustion.
 CAUTION: TO REDUCE THE RISK OF ELECTRIC SHOCK DO NOT REMOVE COVER (OR BACK) NO USER-SERVICEABLE PARTS INSIDE REFER SERVICING TO QUALIFIED SERVICE PERSONNE; Please Read all of these instructions regarding
CAUTION: TO REDUCE THE RISK OF ELECTRIC SHOCK DO NOT REMOVE COVER (OR BACK) NO USER-SERVICEABLE PARTS INSIDE REFER SERVICING TO QUALIFIED SERVICE PERSONNE; Please Read all of these instructions regarding
dynamic perception Motion Control for Photographers and Filmmakers DIGITAL NMX CONTROLLER
 dynamic perception Motion Control for Photographers and Filmmakers DIGITAL NMX CONTROLLER Quick Start Guide Bluetooth 3-axis Digital Stepper Controller for the Photographer and Filmmaker Community The
dynamic perception Motion Control for Photographers and Filmmakers DIGITAL NMX CONTROLLER Quick Start Guide Bluetooth 3-axis Digital Stepper Controller for the Photographer and Filmmaker Community The
013-RD
 Engineering Note Topic: Product Affected: JAZ-PX Lamp Module Jaz Date Issued: 08/27/2010 Description The Jaz PX lamp is a pulsed, short arc xenon lamp for UV-VIS applications such as absorbance, bioreflectance,
Engineering Note Topic: Product Affected: JAZ-PX Lamp Module Jaz Date Issued: 08/27/2010 Description The Jaz PX lamp is a pulsed, short arc xenon lamp for UV-VIS applications such as absorbance, bioreflectance,
Instructions for DataMark PDF Temperature Logger
 Instructions for DataMark PDF Temperature Logger DataMark provides a convenient way to obtain high accuracy temperature data in transit. The unit is a self contained temperature logger that plugs directly
Instructions for DataMark PDF Temperature Logger DataMark provides a convenient way to obtain high accuracy temperature data in transit. The unit is a self contained temperature logger that plugs directly
M-CT6 Camera-Top Monitor
 M-CT6 Camera-Top Monitor Owner s Manual 1 Thank you for purchasing a Marshall M-CT6 camera-top monitor. The M-CT6 is a great tool for focusing, composing, and viewing images/video clips directly from your
M-CT6 Camera-Top Monitor Owner s Manual 1 Thank you for purchasing a Marshall M-CT6 camera-top monitor. The M-CT6 is a great tool for focusing, composing, and viewing images/video clips directly from your
Show Designer 3. Software Revision 1.15
 Show Designer 3 Software Revision 1.15 OVERVIEW... 1 REAR PANEL CONNECTIONS... 1 TOP PANEL... 2 MENU AND SETUP FUNCTIONS... 3 CHOOSE FIXTURES... 3 PATCH FIXTURES... 3 PATCH CONVENTIONAL DIMMERS... 4 COPY
Show Designer 3 Software Revision 1.15 OVERVIEW... 1 REAR PANEL CONNECTIONS... 1 TOP PANEL... 2 MENU AND SETUP FUNCTIONS... 3 CHOOSE FIXTURES... 3 PATCH FIXTURES... 3 PATCH CONVENTIONAL DIMMERS... 4 COPY
Classroom Setup... 2 PC... 2 Document Camera... 3 DVD... 4 Auxiliary... 5
 Classroom Setup... 2 PC... 2 Document Camera... 3 DVD... 4 Auxiliary... 5 Lecture Capture Setup... 6 Pause and Resume... 6 Considerations... 6 Video Conferencing Setup... 7 Camera Control... 8 Preview
Classroom Setup... 2 PC... 2 Document Camera... 3 DVD... 4 Auxiliary... 5 Lecture Capture Setup... 6 Pause and Resume... 6 Considerations... 6 Video Conferencing Setup... 7 Camera Control... 8 Preview
BodyBeat Metronome Instruction Manual
 BodyBeat Metronome Instruction Manual Peterson Electro-Musical Products, Inc. 2013 Power The StroboPlus contains a powerful internal rechargeable Lithium-Ion battery. Before initial use, we recommend that
BodyBeat Metronome Instruction Manual Peterson Electro-Musical Products, Inc. 2013 Power The StroboPlus contains a powerful internal rechargeable Lithium-Ion battery. Before initial use, we recommend that
Gazer VI700A-SYNC2 and VI700W- SYNC2 INSTALLATION MANUAL
 Gazer VI700A-SYNC2 and VI700W- SYNC2 INSTALLATION MANUAL Contents List of compatible cars... 3 Package contents... 4 Special information... 6 Car interior disassembly and connection guide for Ford Focus...
Gazer VI700A-SYNC2 and VI700W- SYNC2 INSTALLATION MANUAL Contents List of compatible cars... 3 Package contents... 4 Special information... 6 Car interior disassembly and connection guide for Ford Focus...
EDL8 Race Dash Manual Engine Management Systems
 Engine Management Systems EDL8 Race Dash Manual Engine Management Systems Page 1 EDL8 Race Dash Page 2 EMS Computers Pty Ltd Unit 9 / 171 Power St Glendenning NSW, 2761 Australia Phone.: +612 9675 1414
Engine Management Systems EDL8 Race Dash Manual Engine Management Systems Page 1 EDL8 Race Dash Page 2 EMS Computers Pty Ltd Unit 9 / 171 Power St Glendenning NSW, 2761 Australia Phone.: +612 9675 1414
Operating Manual. Basic Control BC16. two-channel for eco moon
 Operating Manual Basic Control BC16 two-channel for eco moon Dear Customer, Thank you for choosing a WALTRON daytime lighting controller. Your daytime lighting controller is a high-quality product that
Operating Manual Basic Control BC16 two-channel for eco moon Dear Customer, Thank you for choosing a WALTRON daytime lighting controller. Your daytime lighting controller is a high-quality product that
Model CMX3838A2 AV Matrix Switch with DSP audio (firmware 1.0)
 Model CMX3838A2 AV Matrix Switch with DSP audio (firmware 1.0) Overview: This product is a full featured video & audio matrix switch. It is most commonly used to independently distribute video & audio
Model CMX3838A2 AV Matrix Switch with DSP audio (firmware 1.0) Overview: This product is a full featured video & audio matrix switch. It is most commonly used to independently distribute video & audio
LIGHT COPILOT II. elationlighting.com Internet:
 LIGHT COPILOT II E-mail: info@ elationlighting.com Internet: http://www.elationlighting.com 1 Introduction Thank you for your purchase of the LIGHT COPILOT II. The LIGHT COPILOT II is an intelligent lighting
LIGHT COPILOT II E-mail: info@ elationlighting.com Internet: http://www.elationlighting.com 1 Introduction Thank you for your purchase of the LIGHT COPILOT II. The LIGHT COPILOT II is an intelligent lighting
Casambi App User Guide
 Casambi App User Guide Version 1.5.4 2.1.2017 Casambi Technologies Oy Table of contents 1 of 28 Table of contents 1 Smart & Connected 2 Using the Casambi App 3 First time use 3 Taking luminaires into use:
Casambi App User Guide Version 1.5.4 2.1.2017 Casambi Technologies Oy Table of contents 1 of 28 Table of contents 1 Smart & Connected 2 Using the Casambi App 3 First time use 3 Taking luminaires into use:
VXF7 QUICKSTART GUIDE. 7" 4K Full HD HDMI/3G-SDI On-Camera Monitor
 VXF7 QUICKSTART GUIDE 7" K Full HD HDMI/G-SDI On-Camera Monitor What s Included x VXF7 Monitor x AC Adapter x Camera Shoe Mount (SM-0) x Screen Cleaning Wipe x Screen Protector x Sunhood x Canon E6 Battery
VXF7 QUICKSTART GUIDE 7" K Full HD HDMI/G-SDI On-Camera Monitor What s Included x VXF7 Monitor x AC Adapter x Camera Shoe Mount (SM-0) x Screen Cleaning Wipe x Screen Protector x Sunhood x Canon E6 Battery
Operating Instructions
 Operating Instructions HAEFELY TEST AG KIT Measurement Software Version 1.0 KIT / En Date Version Responsable Changes / Reasons February 2015 1.0 Initial version WARNING Introduction i Before operating
Operating Instructions HAEFELY TEST AG KIT Measurement Software Version 1.0 KIT / En Date Version Responsable Changes / Reasons February 2015 1.0 Initial version WARNING Introduction i Before operating
OSD. EXECUTIVE / MiniDome USERS MANUAL. USING THE MOTOSAT DISH POINTING SYSTEM EXECUTIVE / MiniDome OSD
 EXECUTIVE / MiniDome OSD USERS MANUAL USING THE MOTOSAT DISH POINTING SYSTEM EXECUTIVE / MiniDome OSD MotoSAT Corporation Created April 22, 2003 1-800-247-7486 CONGRATULATIONS! on your purchase of your
EXECUTIVE / MiniDome OSD USERS MANUAL USING THE MOTOSAT DISH POINTING SYSTEM EXECUTIVE / MiniDome OSD MotoSAT Corporation Created April 22, 2003 1-800-247-7486 CONGRATULATIONS! on your purchase of your
Revision 1.2d
 Specifications subject to change without notice 0 of 16 Universal Encoder Checker Universal Encoder Checker...1 Description...2 Components...2 Encoder Checker and Adapter Connections...2 Warning: High
Specifications subject to change without notice 0 of 16 Universal Encoder Checker Universal Encoder Checker...1 Description...2 Components...2 Encoder Checker and Adapter Connections...2 Warning: High
Application Note AN-708 Vibration Measurements with the Vibration Synchronization Module
 Application Note AN-708 Vibration Measurements with the Vibration Synchronization Module Introduction The vibration module allows complete analysis of cyclical events using low-speed cameras. This is accomplished
Application Note AN-708 Vibration Measurements with the Vibration Synchronization Module Introduction The vibration module allows complete analysis of cyclical events using low-speed cameras. This is accomplished
EAN-Performance and Latency
 EAN-Performance and Latency PN: EAN-Performance-and-Latency 6/4/2018 SightLine Applications, Inc. Contact: Web: sightlineapplications.com Sales: sales@sightlineapplications.com Support: support@sightlineapplications.com
EAN-Performance and Latency PN: EAN-Performance-and-Latency 6/4/2018 SightLine Applications, Inc. Contact: Web: sightlineapplications.com Sales: sales@sightlineapplications.com Support: support@sightlineapplications.com
VIDEO JUDGE SYSTEM SETUP & CAPTURE
 VIDEO JUDGE SYSTEM SETUP & CAPTURE TABLE OF CONTENTS GENERAL OVERVIEW... 1 ABOUT THE COMPETITIONS... 1 PRIOR TO THE EVENT... 2 EQUIPMENT LIST... 2 ARRIVAL AT THE VENUE... 3 EQUIPMENT SETUP... 4 Camera
VIDEO JUDGE SYSTEM SETUP & CAPTURE TABLE OF CONTENTS GENERAL OVERVIEW... 1 ABOUT THE COMPETITIONS... 1 PRIOR TO THE EVENT... 2 EQUIPMENT LIST... 2 ARRIVAL AT THE VENUE... 3 EQUIPMENT SETUP... 4 Camera
ST8-WiFi Timer. Installation Guide and Operations Manual. English MIN M D YYYY
 ST8-WiFi Timer Installation Guide and Operations Manual AM M D YYYY English Contents ST8-WiFi Timer Installation Guide and Operations Manual Introduction Welcome to Rain Bird... 1 Timer Features... 1 Controls
ST8-WiFi Timer Installation Guide and Operations Manual AM M D YYYY English Contents ST8-WiFi Timer Installation Guide and Operations Manual Introduction Welcome to Rain Bird... 1 Timer Features... 1 Controls
7 3G -SDI Monitor w/ Signal Conversion QUICKSTART GUIDE
 What s included x Monitor x AC Adapter x Camera Shoe Mount (SM-0) x DV Battery Plate (Check one) Checked by DV BATTERY PLATES -: Canon 900, Sony L, Panasonic D Battery Plates VX7 c-: Canon E6, Nikon EL,
What s included x Monitor x AC Adapter x Camera Shoe Mount (SM-0) x DV Battery Plate (Check one) Checked by DV BATTERY PLATES -: Canon 900, Sony L, Panasonic D Battery Plates VX7 c-: Canon E6, Nikon EL,
Check our knowledge base at
 USER MANUAL Check our knowledge base at www.paralinx.net/support Copyright 2015 Paralinx LLC All Rights Reserved TABLE OF CONTENTS 1 Important Notice 10 LCD Screen 2 Safety Instructions 11 Indicators 3
USER MANUAL Check our knowledge base at www.paralinx.net/support Copyright 2015 Paralinx LLC All Rights Reserved TABLE OF CONTENTS 1 Important Notice 10 LCD Screen 2 Safety Instructions 11 Indicators 3
Welcome to W light up your life
 USER GUIDE 1 Welcome to light up your life Dear Vision Communications Customer, Thank you for choosing LightWave TV from Vision. LightWave TV will open a whole new world of TV entertainment for you and
USER GUIDE 1 Welcome to light up your life Dear Vision Communications Customer, Thank you for choosing LightWave TV from Vision. LightWave TV will open a whole new world of TV entertainment for you and
Gazer VI700A-SYNC/IN and VI700W- SYNC/IN INSTALLATION MANUAL
 Gazer VI700A-SYNC/IN and VI700W- SYNC/IN INSTALLATION MANUAL Contents List of compatible cars... 3 Package contents... 4 Special information... 6 Car interior disassembly and connection guide for Ford
Gazer VI700A-SYNC/IN and VI700W- SYNC/IN INSTALLATION MANUAL Contents List of compatible cars... 3 Package contents... 4 Special information... 6 Car interior disassembly and connection guide for Ford
CP1 OAD. Owner s Manual. Stereo Control Preamplifier. Ultrafidelity
 OAD Ultrafidelity CP1 Stereo Control Preamplifier Owner s Manual Contents Section Page No. Introduction........................................................................ 1 Warnings.................................................................................
OAD Ultrafidelity CP1 Stereo Control Preamplifier Owner s Manual Contents Section Page No. Introduction........................................................................ 1 Warnings.................................................................................
ivw-ud322 / ivw-ud322f
 ivw-ud322 / ivw-ud322f Video Wall Controller Supports 2 x 2, 2 x 1, 3 x 1, 1 x 3, 4 x 1 & 1 x 4 Video Wall Array User Manual Rev. 1.01 i Notice Thank you for choosing inds products! This user manual provides
ivw-ud322 / ivw-ud322f Video Wall Controller Supports 2 x 2, 2 x 1, 3 x 1, 1 x 3, 4 x 1 & 1 x 4 Video Wall Array User Manual Rev. 1.01 i Notice Thank you for choosing inds products! This user manual provides
imso-104 Manual Revised August 5, 2011
 imso-104 Manual Revised August 5, 2011 Section 1 Getting Started SAFETY 1.10 Quickstart Guide 1.20 SAFETY 1.30 Compatibility 1.31 Hardware 1.32 Software Section 2 How it works 2.10 Menus 2.20 Analog Channel
imso-104 Manual Revised August 5, 2011 Section 1 Getting Started SAFETY 1.10 Quickstart Guide 1.20 SAFETY 1.30 Compatibility 1.31 Hardware 1.32 Software Section 2 How it works 2.10 Menus 2.20 Analog Channel
Harmony Ultimate. User Guide
 Harmony Ultimate User Guide Harmony Ultimate User Guide Table of Contents About this Manual... 6 Terms used in this manual... 6 At a Glance... 6 Features... 6 Know your Harmony Ultimate... 6 Features of
Harmony Ultimate User Guide Harmony Ultimate User Guide Table of Contents About this Manual... 6 Terms used in this manual... 6 At a Glance... 6 Features... 6 Know your Harmony Ultimate... 6 Features of
Operating Manual for Clock / Auxiliary Displays for VHX systems
 Operating Manual for Clock / Auxiliary Displays for VHX systems The VHX auxiliary display module is designed to work with a Dakota Digital VHX system and will not function properly on its own. With this
Operating Manual for Clock / Auxiliary Displays for VHX systems The VHX auxiliary display module is designed to work with a Dakota Digital VHX system and will not function properly on its own. With this
Outback STX. User Guide Supplement. Parts List. STX Terminal Overview
 Outback STX User Guide Supplement This supplement details the following changes from STX v1.0 to STX v1.1: Parts List below STX Terminal Overview below Connection Diagram on page 2 AC110 Power Up and Power
Outback STX User Guide Supplement This supplement details the following changes from STX v1.0 to STX v1.1: Parts List below STX Terminal Overview below Connection Diagram on page 2 AC110 Power Up and Power
Operating Instructions
 CNTX Contrast sensor Operating Instructions CAUTIONS AND WARNINGS SET-UP DISTANCE ADJUSTMENT: As a general rule, the sensor should be fixed at a 15 to 20 angle from directly perpendicular to the target
CNTX Contrast sensor Operating Instructions CAUTIONS AND WARNINGS SET-UP DISTANCE ADJUSTMENT: As a general rule, the sensor should be fixed at a 15 to 20 angle from directly perpendicular to the target
Model Colorado Ultra Wide Bandwidth HDTV Matrix Switch
 HDTV Supply, Inc www.hdtvsupply.com Model Colorado Ultra Wide Bandwidth HDTV Matrix Switch Overview: This product is a full featured video & audio matrix switch. It is most commonly used to independently
HDTV Supply, Inc www.hdtvsupply.com Model Colorado Ultra Wide Bandwidth HDTV Matrix Switch Overview: This product is a full featured video & audio matrix switch. It is most commonly used to independently
Scoreboard Operator s Instructions MPCX Volleyball Control
 Scoreboard Operator s Instructions MPCX Volleyball Control Since 1934 Retain this manual in your permanent files Rev. 2/3/2012 135-0137 These Instructions are for the Following Models: LED models: Incandescent
Scoreboard Operator s Instructions MPCX Volleyball Control Since 1934 Retain this manual in your permanent files Rev. 2/3/2012 135-0137 These Instructions are for the Following Models: LED models: Incandescent
Tech Support: Customer Service: General Tech Questions: Tech Docs:
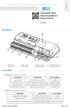 Tech Support: 1-800-407-4545 Customer Service: 1-800-523-2462 General Tech Questions: Tech_Services@beainc.com Tech Docs: www.beasensors.com BR3-X Programmable 3 Relay Advanced Logic Module & Restroom
Tech Support: 1-800-407-4545 Customer Service: 1-800-523-2462 General Tech Questions: Tech_Services@beainc.com Tech Docs: www.beasensors.com BR3-X Programmable 3 Relay Advanced Logic Module & Restroom
Getting started with
 Getting started with Electricity consumption monitoring single phase for homes and some smaller light commercial premises OVERVIEW: The OWL Intuition-e electricity monitoring system comprises of three
Getting started with Electricity consumption monitoring single phase for homes and some smaller light commercial premises OVERVIEW: The OWL Intuition-e electricity monitoring system comprises of three
Operating Instructions
 Marshall Electronics Broadcast A/V Division Model No. VSW-2200 4-Input Seamless SDI A/V Switcher Operating Instructions Table of Contents 1. Overview... 2. Features.... Package Contents... 4. Specifications...
Marshall Electronics Broadcast A/V Division Model No. VSW-2200 4-Input Seamless SDI A/V Switcher Operating Instructions Table of Contents 1. Overview... 2. Features.... Package Contents... 4. Specifications...
Remote Control. degraded, causing unreliable operation. The recommended effective distance for remote operation is about 16 feet (5 meters).
 Media Streaming Sound Bar RTS736W User Manual Remote Control using the remote control Point the remote control at the REMOTE SENSOR located on the unit (see Front Panel illustration for precise location).
Media Streaming Sound Bar RTS736W User Manual Remote Control using the remote control Point the remote control at the REMOTE SENSOR located on the unit (see Front Panel illustration for precise location).
Arduino Nixie Clock Modular Rev3
 Arduino Nixie Clock Modular Rev3 Operating Instructions Firmware V348 Supported Models: Modular Revision 3 NixieClockUserManualV348 About this document This is the user instruction manual for the Nixie
Arduino Nixie Clock Modular Rev3 Operating Instructions Firmware V348 Supported Models: Modular Revision 3 NixieClockUserManualV348 About this document This is the user instruction manual for the Nixie
Hardware Setup. HP Dual TV Tuner/Digital Video Recorder. Document Part Number:
 Hardware Setup HP Dual TV Tuner/Digital Video Recorder Document Part Number: 374787-001 November 2004 This guide provides steps to help you set up your HP Dual TV Tuner/Digital Video Recorder hardware
Hardware Setup HP Dual TV Tuner/Digital Video Recorder Document Part Number: 374787-001 November 2004 This guide provides steps to help you set up your HP Dual TV Tuner/Digital Video Recorder hardware
STX Stairs lighting controller.
 Stairs lighting controller STX-1795 The STX-1795 controller serves for a dynamic control of the lighting of stairs. The lighting is switched on for consecutive steps, upwards or downwards, depending on
Stairs lighting controller STX-1795 The STX-1795 controller serves for a dynamic control of the lighting of stairs. The lighting is switched on for consecutive steps, upwards or downwards, depending on
COPYRIGHT NOVEMBER-1998
 Application Notes: Interfacing AG-132 GPS with G-858 Magnetometer 25430-AM Rev.A Operation Manual COPYRIGHT NOVEMBER-1998 GEOMETRICS, INC. 2190 Fortune Drive, San Jose, Ca 95131 USA Phone: (408) 954-0522
Application Notes: Interfacing AG-132 GPS with G-858 Magnetometer 25430-AM Rev.A Operation Manual COPYRIGHT NOVEMBER-1998 GEOMETRICS, INC. 2190 Fortune Drive, San Jose, Ca 95131 USA Phone: (408) 954-0522
SV-LCD50. Installation and User Guide. Thin-Film Transistor (TFT) Liquid Crystal Display (LCD) Color Rear Vision Monitor. Version 1.
 SV-LCD50 Installation and User Guide Thin-Film Transistor (TFT) Liquid Crystal Display (LCD) Color Rear Vision Monitor Version 1.00 August 2004 SV-LCD50 Installation and User Guide TFT LCD Color Rear Vision
SV-LCD50 Installation and User Guide Thin-Film Transistor (TFT) Liquid Crystal Display (LCD) Color Rear Vision Monitor Version 1.00 August 2004 SV-LCD50 Installation and User Guide TFT LCD Color Rear Vision
2013, 2014 Hewlett-Packard Development Company, L.P.
 User Guide 2013, 2014 Hewlett-Packard Development Company, L.P. The only warranties for HP products and services are set forth in the express warranty statements accompanying such products and services.
User Guide 2013, 2014 Hewlett-Packard Development Company, L.P. The only warranties for HP products and services are set forth in the express warranty statements accompanying such products and services.
UNDER TABLE 4X1 HDMI SWITCHER
 UNDER TABLE 4X1 HDMI SWITCHER Welcome! Everyone at Altinex greatly appreciates your purchase of the UT260-041. We are confident that you will find it to be reliable and easy to use. If you need support,
UNDER TABLE 4X1 HDMI SWITCHER Welcome! Everyone at Altinex greatly appreciates your purchase of the UT260-041. We are confident that you will find it to be reliable and easy to use. If you need support,
192 Channel DMX Controller
 DM-X 92 Channel DMX Controller USER MANUAL 54. 9UK Vers ion. D M X 5 2 C O N T R O L L E R S E R I E S Content. Before you begin. What is included.......2 Unpacking instructions....3 Safety instructions...
DM-X 92 Channel DMX Controller USER MANUAL 54. 9UK Vers ion. D M X 5 2 C O N T R O L L E R S E R I E S Content. Before you begin. What is included.......2 Unpacking instructions....3 Safety instructions...
Harmony Smart Control. User Guide
 Harmony Smart Control User Guide Harmony Smart Control User Guide Table of Contents About this Manual... 6 Terms used in this manual:... 6 At a Glance... 6 Features... 6 Supported devices... 6 Know your
Harmony Smart Control User Guide Harmony Smart Control User Guide Table of Contents About this Manual... 6 Terms used in this manual:... 6 At a Glance... 6 Features... 6 Supported devices... 6 Know your
USER MANUAL FOR THE ANALOGIC GAUGE FIRMWARE VERSION 1.0
 by USER MANUAL FOR THE ANALOGIC GAUGE FIRMWARE VERSION 1.0 www.aeroforcetech.com Made in the USA! WARNING Vehicle operator should focus primary attention to the road while using the Interceptor. The information
by USER MANUAL FOR THE ANALOGIC GAUGE FIRMWARE VERSION 1.0 www.aeroforcetech.com Made in the USA! WARNING Vehicle operator should focus primary attention to the road while using the Interceptor. The information
Smart Control SC16 3-Channel for matrix
 Operating Manual Smart Control SC16 3-Channel for matrix Dear Customer, Thank you for choosing a WALTRON daytime lighting controller. Your daytime lighting controller is a high-quality product that was
Operating Manual Smart Control SC16 3-Channel for matrix Dear Customer, Thank you for choosing a WALTRON daytime lighting controller. Your daytime lighting controller is a high-quality product that was
VARIABLE SPEED USER MANUAL. Premium Efficiency Variable Speed Motor
 165 VARIABLE SPEED USER MANUAL Premium Efficiency Variable Speed Motor COPYRIGHT Copyright 2013, Regal Beloit America, Inc. Tipp City, Ohio. All rights reserved. TRADEMARKS All trademarks and registered
165 VARIABLE SPEED USER MANUAL Premium Efficiency Variable Speed Motor COPYRIGHT Copyright 2013, Regal Beloit America, Inc. Tipp City, Ohio. All rights reserved. TRADEMARKS All trademarks and registered
SAPLING WIRED SYSTEM
 SAPLING WIRED SYSTEM Sapling 2-Wire System DESCRIPTION The Sapling 2-Wire System is one of the most innovative and advanced wired systems in the synchronized time industry. It starts with the SMA Series
SAPLING WIRED SYSTEM Sapling 2-Wire System DESCRIPTION The Sapling 2-Wire System is one of the most innovative and advanced wired systems in the synchronized time industry. It starts with the SMA Series
Sport-TIMER 3000 TM Instruction Manual
 Sport-TIMER 3000 TM Instruction Manual Sport-TIMER 3000 TM Index of Uses Page Sport-TIMER 3000 TM RECORD OF PURCHASE The Sport-TIMER 3000 TM is fully warranted to the original purchaser against any defects
Sport-TIMER 3000 TM Instruction Manual Sport-TIMER 3000 TM Index of Uses Page Sport-TIMER 3000 TM RECORD OF PURCHASE The Sport-TIMER 3000 TM is fully warranted to the original purchaser against any defects
Scan Converter Installation Guide
 Scan Converter Installation Guide Software on supplied disks Please note: The software included with your scan converter is OPTIONAL. It is not needed to make the scan converter work properly. This software
Scan Converter Installation Guide Software on supplied disks Please note: The software included with your scan converter is OPTIONAL. It is not needed to make the scan converter work properly. This software
OLS Series Light Sources, OPM Series Optical Power Meters, and Related Test Kits User s Guide
 OLS Series Light Sources, OPM Series Optical Power Meters, and Related Test Kits User s Guide Limited Warranty One Year Limited Warranty All Noyes products are warranted against defective material and
OLS Series Light Sources, OPM Series Optical Power Meters, and Related Test Kits User s Guide Limited Warranty One Year Limited Warranty All Noyes products are warranted against defective material and
KNX Dimmer RGBW - User Manual
 KNX Dimmer RGBW - User Manual Item No.: LC-013-004 1. Product Description With the KNX Dimmer RGBW it is possible to control of RGBW, WW-CW LED or 4 independent channels with integrated KNX BCU. Simple
KNX Dimmer RGBW - User Manual Item No.: LC-013-004 1. Product Description With the KNX Dimmer RGBW it is possible to control of RGBW, WW-CW LED or 4 independent channels with integrated KNX BCU. Simple
Fully ly Automaticti. Motorised Satellite t TV System. User s manual REV
 REV. 1.0 Fully ly Automaticti Motorised Satellite t TV System User s manual Customer Help Line: 1300 139 255 Support Email: support@satkingpromax.com.au Website: www.satkingpromax.com.au www.satkingpromax.com.au
REV. 1.0 Fully ly Automaticti Motorised Satellite t TV System User s manual Customer Help Line: 1300 139 255 Support Email: support@satkingpromax.com.au Website: www.satkingpromax.com.au www.satkingpromax.com.au
COLOR TFT LCD MONITOR WITH MULTI-TOUCH FUNCTION Manual
 COLOR TFT LCD MONITOR WITH MULTI-TOUCH FUNCTION Manual DEAR CUSTOMERS Thank you for choosing our TFT LCD (liquid crystal display) monitor. This product employs integrate circuits, low power consumption,
COLOR TFT LCD MONITOR WITH MULTI-TOUCH FUNCTION Manual DEAR CUSTOMERS Thank you for choosing our TFT LCD (liquid crystal display) monitor. This product employs integrate circuits, low power consumption,
AEROTRAK PORTABLE AIRBORNE PARTICLE COUNTER MODEL 9110 QUICK START GUIDE
 AEROTRAK PORTABLE AIRBORNE PARTICLE COUNTER MODEL 9110 QUICK START GUIDE Thank you for purchasing a TSI AeroTrak Model 9110 Portable Airborne Particle Counter (particle counter). This guide will help you
AEROTRAK PORTABLE AIRBORNE PARTICLE COUNTER MODEL 9110 QUICK START GUIDE Thank you for purchasing a TSI AeroTrak Model 9110 Portable Airborne Particle Counter (particle counter). This guide will help you
Tebis application software
 Tebis application software Input products / ON / OFF output / RF dimmer Electrical / Mechanical characteristics: see product user manual Product reference Product designation TP device RF device WYC42xQ
Tebis application software Input products / ON / OFF output / RF dimmer Electrical / Mechanical characteristics: see product user manual Product reference Product designation TP device RF device WYC42xQ
Arduino Nixie Clock Classic Rev4 and Rev5 All In One Modular Rev2
 Arduino Nixie Clock Classic Rev4 and Rev5 All In One Modular Rev2 Operating Instructions Firmware V47 Supported Models: Classic Rev4 Classic Rev5 Modular Rev2 All-In-One NixieClockUserManualV47 About this
Arduino Nixie Clock Classic Rev4 and Rev5 All In One Modular Rev2 Operating Instructions Firmware V47 Supported Models: Classic Rev4 Classic Rev5 Modular Rev2 All-In-One NixieClockUserManualV47 About this
DMX48. User s instruction manual. 24 Channel DMX controller
 WWW.LIGHTEMOTIONS.COM.AU DMX48 24 Channel DMX controller User s instruction manual This manual contains important information about the safe installation and use of this product Please read this instruction
WWW.LIGHTEMOTIONS.COM.AU DMX48 24 Channel DMX controller User s instruction manual This manual contains important information about the safe installation and use of this product Please read this instruction
Cisco Spectrum Expert Software Overview
 CHAPTER 5 If your computer has an 802.11 interface, it should be enabled in order to detect Wi-Fi devices. If you are connected to an AP or ad-hoc network through the 802.11 interface, you will occasionally
CHAPTER 5 If your computer has an 802.11 interface, it should be enabled in order to detect Wi-Fi devices. If you are connected to an AP or ad-hoc network through the 802.11 interface, you will occasionally
Commander 384. w w w. p r o l i g h t. c o. u k U S E R M A N U A L
 Commander 384 w w w. p r o l i g h t. c o. u k U S E R M A N U A L 1, Before you begin 1.1: Safety warnings...2 3 1.2: What is included...4 1.3: Unpacking instructions...4 2, Introduction 2.1: Features...4
Commander 384 w w w. p r o l i g h t. c o. u k U S E R M A N U A L 1, Before you begin 1.1: Safety warnings...2 3 1.2: What is included...4 1.3: Unpacking instructions...4 2, Introduction 2.1: Features...4
replacement systems. PT-F200 Series Permanent-Installation Projectors Please make these projectors your very first recommendations as new or
 2008 January Approach Book Please make these projectors your very first recommendations as new or replacement systems. Permanent-Installation Projectors Are some of your customers hesitant to switch to
2008 January Approach Book Please make these projectors your very first recommendations as new or replacement systems. Permanent-Installation Projectors Are some of your customers hesitant to switch to
User s Manual. Welcome. About the product. Safety Notice
 Welcome Thank you for purchasing this product. Please read this manual thoroughly before use and retain it for future reference. We are confident you will enjoy this product and its many functions. About
Welcome Thank you for purchasing this product. Please read this manual thoroughly before use and retain it for future reference. We are confident you will enjoy this product and its many functions. About
Transmitter Interface Program
 Transmitter Interface Program Operational Manual Version 3.0.4 1 Overview The transmitter interface software allows you to adjust configuration settings of your Max solid state transmitters. The following
Transmitter Interface Program Operational Manual Version 3.0.4 1 Overview The transmitter interface software allows you to adjust configuration settings of your Max solid state transmitters. The following
Camera Setup Instructions
 Camera Setup Instructions Hopefully this document will help new MallinCam owners set up their systems and get them to successful first light more quickly. Through the use of images, I hope to describe
Camera Setup Instructions Hopefully this document will help new MallinCam owners set up their systems and get them to successful first light more quickly. Through the use of images, I hope to describe
Warranty and Disclaimer
 XKchrome RGB LED Headlight Kit Input Voltage 12V DC Controller Max Load 6 amps (3 amps per zone) Power Consumption per RGB Bulb 0.5A Controller Size 4 x 2.33 x 0.73in (100x60x19mm) Mounting Instructions
XKchrome RGB LED Headlight Kit Input Voltage 12V DC Controller Max Load 6 amps (3 amps per zone) Power Consumption per RGB Bulb 0.5A Controller Size 4 x 2.33 x 0.73in (100x60x19mm) Mounting Instructions
M-16DX 16-Channel Digital Mixer
 M-6DX 6-Channel Digital Mixer Workshop Getting Started with the M-6DX 007 Roland Corporation U.S. All rights reserved. No part of this publication may be reproduced in any form without the written permission
M-6DX 6-Channel Digital Mixer Workshop Getting Started with the M-6DX 007 Roland Corporation U.S. All rights reserved. No part of this publication may be reproduced in any form without the written permission
Controller DMX DC-1224
 Manual Controller DMX DC-1224 Table of Contents 1. Safety instructions... 4 1.1. FOR SAFE AND EFFICIENT OPERATION... 4 3. Overview... 6 3.1. Front view... 6 3.2. Rear view... 9 4. Operation guide... 10
Manual Controller DMX DC-1224 Table of Contents 1. Safety instructions... 4 1.1. FOR SAFE AND EFFICIENT OPERATION... 4 3. Overview... 6 3.1. Front view... 6 3.2. Rear view... 9 4. Operation guide... 10
GRATICAL EVF. Bright. Sharp. Brilliant. The Gratical HD/LT Micro-OLED Electronic Viewfinder User Manual.
 Bright. Sharp. Brilliant The Gratical HD/LT Micro-OLED Electronic Viewfinder User Manual www.zacuto.com Table of Contents Gratical Features...3-4 Included Components...3 Battery Usage...5 Power Sources...5
Bright. Sharp. Brilliant The Gratical HD/LT Micro-OLED Electronic Viewfinder User Manual www.zacuto.com Table of Contents Gratical Features...3-4 Included Components...3 Battery Usage...5 Power Sources...5
USER MANUAL FOR THE ANALOGIC GAUGE FIRMWARE VERSION 1.1
 by USER MANUAL FOR THE ANALOGIC GAUGE FIRMWARE VERSION 1.1 www.aeroforcetech.com Made in the USA! WARNING Vehicle operator should focus primary attention to the road while using the Interceptor. The information
by USER MANUAL FOR THE ANALOGIC GAUGE FIRMWARE VERSION 1.1 www.aeroforcetech.com Made in the USA! WARNING Vehicle operator should focus primary attention to the road while using the Interceptor. The information
Weekly Timer. Mounting track 50 cm (1.64 ft) length PFP-50N 1 m (3.28 ft) length PFP-100N
 Weekly Timer 1/4 DIN Size Timer Features Prompted Programming and Large LCD Display 24 hours x 7 days programming using just 5 switches 16 program steps and cycle operation Two independent 15 A control
Weekly Timer 1/4 DIN Size Timer Features Prompted Programming and Large LCD Display 24 hours x 7 days programming using just 5 switches 16 program steps and cycle operation Two independent 15 A control
Manual Version Ver 1.0
 The BG-3 & The BG-7 Multiple Test Pattern Generator with Field Programmable ID Option Manual Version Ver 1.0 BURST ELECTRONICS INC CORRALES, NM 87048 USA (505) 898-1455 VOICE (505) 890-8926 Tech Support
The BG-3 & The BG-7 Multiple Test Pattern Generator with Field Programmable ID Option Manual Version Ver 1.0 BURST ELECTRONICS INC CORRALES, NM 87048 USA (505) 898-1455 VOICE (505) 890-8926 Tech Support
AX20. Atlas 19.5" 3G-SDI/HDMI Field and Studio Monitor with 3D LUTs & Scopes. Quick Start Guide. What s Included CHECKED BY
 AX20 Quick Start Guide Atlas 19.5" 3G-SDI/HDMI Field and Studio Monitor with 3D LUTs & Scopes What s Included 1 x Atlas 19.5" Monitor 1 x AC Adapter 1 x Sunhood CHECKED BY AX20 FRONT 1920 x 1080 19.5 inch
AX20 Quick Start Guide Atlas 19.5" 3G-SDI/HDMI Field and Studio Monitor with 3D LUTs & Scopes What s Included 1 x Atlas 19.5" Monitor 1 x AC Adapter 1 x Sunhood CHECKED BY AX20 FRONT 1920 x 1080 19.5 inch
USER S GUIDE. The Gen5 MotivAider. The ultimate tool for people who are serious about changing their own behavior and habits. Support Contact Us
 The Gen5 MotivAider The ultimate tool for people who are serious about changing their own behavior and habits o USER S GUIDE Sections marked with an asterisk deal with advanced settings and features. If
The Gen5 MotivAider The ultimate tool for people who are serious about changing their own behavior and habits o USER S GUIDE Sections marked with an asterisk deal with advanced settings and features. If
Be sure to check the camera is properly functioning, is properly positioned and securely mounted, every time you operate your vehicle.
 Please read all of the installation instructions carefully before installing the product. Improper installation will void manufacturer s warranty. The installation instructions do not apply to all types
Please read all of the installation instructions carefully before installing the product. Improper installation will void manufacturer s warranty. The installation instructions do not apply to all types
GVD-120 Galvano Controller
 Becker & Hickl GmbH June 2007 Technology Leader in Photon Counting Tel. +49 / 30 / 787 56 32 FAX +49 / 30 / 787 57 34 http://www.becker-hickl.de email: info@becker-hickl.de GVD-120 Galvano Controller Waveform
Becker & Hickl GmbH June 2007 Technology Leader in Photon Counting Tel. +49 / 30 / 787 56 32 FAX +49 / 30 / 787 57 34 http://www.becker-hickl.de email: info@becker-hickl.de GVD-120 Galvano Controller Waveform
Preface... Specification...14
 Contents for V680L Operating Manual Preface......3 Important safety tips...3 Accessories of product...4 Icons of product...5 Installation support...7 Description for operating steps... 8 Description for
Contents for V680L Operating Manual Preface......3 Important safety tips...3 Accessories of product...4 Icons of product...5 Installation support...7 Description for operating steps... 8 Description for
invr User s Guide Rev 1.4 (Aug. 2004)
 Contents Contents... 2 1. Program Installation... 4 2. Overview... 4 3. Top Level Menu... 4 3.1 Display Window... 9 3.1.1 Channel Status Indicator Area... 9 3.1.2. Quick Control Menu... 10 4. Detailed
Contents Contents... 2 1. Program Installation... 4 2. Overview... 4 3. Top Level Menu... 4 3.1 Display Window... 9 3.1.1 Channel Status Indicator Area... 9 3.1.2. Quick Control Menu... 10 4. Detailed
DVB-LR10. Compatible with Land Rover touch-screen navigation systems version 2
 dvblogic DVB-T Tuner Compatible with Land Rover touch-screen navigation systems version 2 Product features full plug and play vehicle-specific dual DVB-T Tuner with two active DVB-T glass-mount antennas
dvblogic DVB-T Tuner Compatible with Land Rover touch-screen navigation systems version 2 Product features full plug and play vehicle-specific dual DVB-T Tuner with two active DVB-T glass-mount antennas
DX80 Touchscreen User Guide
 DX80 Touchscreen User Guide 07Mar2018 Page 1 of 16 Table of Contents Table of Contents GENERAL USE.... 5 Site to Site Calls.... 6 Connecting to an MBT Site.... 6 Add a Site to Favorites.... 6 Connecting
DX80 Touchscreen User Guide 07Mar2018 Page 1 of 16 Table of Contents Table of Contents GENERAL USE.... 5 Site to Site Calls.... 6 Connecting to an MBT Site.... 6 Add a Site to Favorites.... 6 Connecting
PSM-003. Micro Polarization Controller/Scrambler. User Guide
 PSM-003 Micro Polarization Controller/Scrambler User Guide Version: 1.0 Date: August 23, 2012 General Photonics, Incorporated is located in Chino California. For more information visit the company's website
PSM-003 Micro Polarization Controller/Scrambler User Guide Version: 1.0 Date: August 23, 2012 General Photonics, Incorporated is located in Chino California. For more information visit the company's website
ORPHEUS ZERO U S E R M A N U A L
 ORPHEUS ZERO U S E R M A N U A L I N T R O D U C T I O N FEATURES Class 1 product CD drive (ORPHEUS ZERO Drive) or player (ORPHEUS ZERO Player) Multiple formats reader : CD, CD-R, CD-RW Software controlled
ORPHEUS ZERO U S E R M A N U A L I N T R O D U C T I O N FEATURES Class 1 product CD drive (ORPHEUS ZERO Drive) or player (ORPHEUS ZERO Player) Multiple formats reader : CD, CD-R, CD-RW Software controlled
AC335A. VGA-Video Ultimate Plus BLACK BOX Back Panel View. Remote Control. Side View MOUSE DC IN OVERLAY
 AC335A BLACK BOX 724-746-5500 VGA-Video Ultimate Plus Position OVERLAY MIX POWER FREEZE ZOOM NTSC/PAL SIZE GENLOCK POWER DC IN MOUSE MIC IN AUDIO OUT VGA IN/OUT (MAC) Remote Control Back Panel View RGB
AC335A BLACK BOX 724-746-5500 VGA-Video Ultimate Plus Position OVERLAY MIX POWER FREEZE ZOOM NTSC/PAL SIZE GENLOCK POWER DC IN MOUSE MIC IN AUDIO OUT VGA IN/OUT (MAC) Remote Control Back Panel View RGB
User Manual CC DC 24 V 5A. Universal Control Unit UC-1-E. General Information SET. Universal Control Unit UC-1 Of Central Lubrication PAUSE CONTACT
 Universal Control Unit UC-1-E User Manual General Information Universal Control Unit UC-1 Of Central Lubrication CC DC 24 V 5A / M 15 SL /MK 31 M Z 30 General Information Contents Universal Control Unit
Universal Control Unit UC-1-E User Manual General Information Universal Control Unit UC-1 Of Central Lubrication CC DC 24 V 5A / M 15 SL /MK 31 M Z 30 General Information Contents Universal Control Unit
CONTENTS. Troubleshooting 1
 CONTENTS Introduction...3 Troubleshooting Techniques...3 Preparation...3 Knowledge...3 Tools...4 Spare Parts...4 Backups...4 Troubleshooting Steps...5 Step 1: Identify the Specific Symptoms:...5 Step 2:
CONTENTS Introduction...3 Troubleshooting Techniques...3 Preparation...3 Knowledge...3 Tools...4 Spare Parts...4 Backups...4 Troubleshooting Steps...5 Step 1: Identify the Specific Symptoms:...5 Step 2:
