GALAXY ECCB DISPLAY INSTALLATION AND OPERATION MANUAL P1676
|
|
|
- Shon Richards
- 5 years ago
- Views:
Transcription
1 GALAXY ECCB DISPLAY INSTALLATION AND OPERATION MANUAL P1676 DD Rev October Daktronics Drive Brookings, SD
2 Copyright 2018 All rights reserved. While every precaution has been taken in the preparation of this manual, the publisher assumes no responsibility for errors or omissions. No part of this book covered by the copyrights hereon may be reproduced or copied in any form or by any means graphic, electronic, or mechanical, including photocopying, taping, or information storage and retrieval systems without written permission of the publisher. Daktronics trademarks are property of Daktronics, Inc. All other trademarks are property of their respective companies.
3 Table of Contents 1 Introduction...1 Limitation of Liability...1 Contact Information...1 Model Number Guide Installation Preparation...2 Pre-Installation Checklist...2 Structure Requirements Display Installation...3 Display Installation Preparation...3 Display Installation Electrical Installation...5 Electrical Installation Preparation...5 Electrical Requirements...5 Main Disconnect...5 Electrical Installation...6 Grounding System Start-Up Procedure...8 Boot Sequence...8 Start-Up Checklist Display Communication...9 OS Requirements...9 Display Login...9 Change Password...11 Create Messages...12 Change Message Order...15 Options Menu...16 Display Information...16 Date and Time...17 Time Zone...17 Time Format...17 Brightness...18 Test Patterns...19 Temperature...19 Temperature Offset...19 Temperature Format Display Maintenance...21 Internal Display Access...21 Ventilation System...21 Fans...21 Display Face Cleaning...22 Wet Cleaning Process...22 Dry Cleaning Process Display Troubleshooting...23 Power and Signal Routing...23 Power Routing...23 Signal Routing...24 Controller Diagnostics...24 Module Diagnostics...25 Module Self-Test...25 Troubleshooting...25 Module and LED Problems...25 Temperature Problems Replacement Parts List Replacing Parts...28 Module Replacement...28 Power Supply Replacement...28 Controller Replacement...28 Temperature Sensor Replacement...29 Wi-Fi Router and Antenna Replacement...29 Install New Access Point and Antenna Daktronics Exchange and Repair & Return Programs...32 Exchange Program...32 Before Contacting Daktronics...32 Repair & Return Program...33 Shipping Address...33 Daktronics Warranty and Limitation of Liability...33 A Reference Drawings...35 B Daktronics Warranty and Limitation of Liability...37 i
4 This page intentionally left blank.
5 1 Introduction This manual provides the necessary information to install and service a Daktronics Galaxy eccb (electronic changeable copy board) display. Please read and understand all steps in this manual before beginning the installation process. For a smooth installation, complete the steps in this manual in order. Contact Daktronics Technical Support with any questions before or during the installation process. Limitation of Liability The factory warranty will be nullified if: The display is not installed according to the steps in this manual Proper electrical service is not provided or the display is not grounded properly Unauthorized modifications are made to the display, display cabinet, or the control system Refer to Section B: Daktronics Warranty and Limitation of Liability (p.37) at the end of this manual for the full Daktronics Warranty and Limitation of Liability. Contact Information For assistance before, during, or after display installation, please contact Daktronics Technical Support: 800-DAKTRONICS ( ). Model Number Guide Daktronics Galaxy eccb model numbers are defined as follows: ECCB-A100-XFTxXFT-M-R-F ECCB = Electronic changeable copy board A100 = Product generation X FT = Feet high X FT = Feet long M = Pixel pitch in millimeters R = LED Color F = Face setup: SF Single Face or 2V Primary/Mirror Figure 1 shows a label on the display's back where the model number and power requirements are located. Displays are either single face (SF) or two view (2V). In 2V units, the first display is referred to as the primary and the second is called the mirror. Figure 1: Display Label Introduction 1
6 2 Installation Preparation This section explains what to consider before installing a Daktronics Galaxy eccb display. Follow all guidelines and safety precautions in this manual when installing the display. Do not modify the display or control system in any manner without the written permission of Daktronics engineering staff. Any unauthorized modifications will nullify the display warranty. Pre-Installation Checklist Verify the following before starting installation: The display was not damaged during shipping. The mounting structure will provide a straight and square mounting frame for the display. The support structure can carry the weight of the display and meets local and national codes. Ensure proper power is available at sign structure refer to shop drawing for display power requirements. All display modules are fully latched into the display cabinet. Structure Requirements Support structure design depends on mounting method, installation height, display size, and weight. Because every installation site is unique, Daktronics approves no single procedure for mounting displays. Things to consider prior to installation: Display structure and mounting must not obstruct airflow - refer to shop drawing for ventilation space requirements Self-tapping screws must be used for mounting to structure Light sensor must not be obstructed to maintain proper display dimming For additional questions about display mounting requirements and specifications, refer to the display shop drawing or contact Daktronics Technical Support at 800-DAKTRONICS ( ). Installation Preparation 2
7 3 Display Installation This section explains the steps necessary for proper lifting and installation of the display to the sign structure. Follow all guidelines and safety precautions in this manual when installing the display. Do not modify the display or control system in any manner without the written permission of Daktronics engineering staff. Any unauthorized modifications will nullify the warranty. Display Installation Preparation Inspect the display for damage prior to installation Provide an adequate support structure that is straight and level Provide adequate ventilation that meets or exceeds display specifications. See the Shop Drawing for more information Remove clip angles prior to lifting the display Use all lift eyes when lifting the display Do not drill holes into the display Do not block display ventilation system Do not use the lift eyes for display mounting Display Installation Only qualified individuals should install Galaxy eccb displays. The installer must ensure that the mounting structure and hardware can support the display, and that the structure follows all local codes. 1. Evaluate the site where the Daktronics LED display will replace the changeable copy panel. The primary Daktronics display has a radio antenna attached to its upper-left corner. 2. Remove the left side perimeter retainers from the existing changeable copy board display structure. Figure 2: Uncrate Display 3. Remove the changeable copy panel. 4. If necessary, reinforce internal flanges. The customer must ensure that the structure and the connectors are adequate. 5. Evaluate the changeable copy board's internal wiring. Route wiring in conduit from a junction source to each face of the Galaxy eccb display. 6. Remove fluorescent lights. Note: Removing fluorescent lights and ballasts is optional. 7. Uncrate the Galaxy eccb displays and remove the bag of screws attached to the back of the display. Refer to Figure 2. Display Installation 3
8 8. Using a boom or other lift equipment, position the Daktronics primary display beside the sign structure. Lift the display from above with the lift eyes. 9. Partially slide the Galaxy eccb display into place within the remaining perimeter retainers on the structure. Refer to Figure 3. Note: Do not rest the display on the bottom retainers. 10. Leave enough room between the Daktronics display and the front of the changeable copy board to make all electrical connections. Note: In 2V display installations, when there is no access to the signal cable, make the connection through the access panel on the mirror face. Figure 3: Slide eccb Display into Place 11. Center and level the display, so the flanges are evenly spaced on all sides in the structure. 12. Insert a self-tapping screw through the display flange, and the structure at each of the etched locations on the Galaxy eccb display flanges. Refer to Figure 4. Screws are provided and are located in the installation kit. 13. Re-install the perimeter retainers overlapping the flanges on the Galaxy eccb display. Refer to Figure In the case of a 2V display; repeat steps 7 through 11 for the second face. Make the signal connection between the primary and mirror face using the already installed signal cables before the second face is fully mounted. Refer to Figure Repair and seal any unused openings in the existing changeable copy board display structure. Note: Openings greater than 1 / 2 (12.7 mm) in diameter require a metal patch secured by screws or rivets and caulked with non-hardening caulk. Smaller openings may be sealed with non-hardening caulk. Figure 4: Attachment Point with Embossed Marking Figure 5: Reattach Copy Board Retainers 16. Start up the display and verify it is working properly using a cellular phone or tablet computer with Wi-Fi. Display Installation 4 Figure 6: Primary to Mirror Signal Cable Connection
9 4 Electrical Installation This section explains the steps necessary to make final electrical connections to the display from the primary power source. For display-specific power requirements, refer to the shop drawing or label on the display's back. Electrical Installation Preparation Follow all installation guidelines Route power to the display through a disconnect switch Provide the required power per display requirements Follow all local and national electrical codes Do not wire the display to a timer or light sensor, ensuring the eccb display has power at all times Do not connect the display to any voltage other than that listed on the product label Do not connect the neutral to the ground at the disconnect or the display Electrical Requirements Do not connect displays to any voltage other than that listed on the display product label. Galaxy eccb displays have a voltage input of VAC and a frequency input of 50/60 Hz. Galaxy eccb displays do not operate on 277 VAC. Connecting 277 VAC may damage internal components and will void the display's warranty. A dedicated circuit can be shared among all components of the sign structure (including Galaxy eccb displays and fluorescent lighting), but only if the circuit is not controlled by timers or external light sensors. If a circuit is controlled by these devices, either assign the eccb to a separate circuit so it has power at all times or disconnect the timers or external light sensors. The eccb display cannot share a circuit with external electrical devices such as air compressors or island lighting. A dedicated circuit is defined as one hot, one neutral, and one ground wire. Maximum amperage will vary with the number and size of Galaxy eccb displays connected. Follow all local and national electrical codes during electrical installation. Note: Displays must be fed by a branch circuit no larger than 20A. Failure to meet wiring and over-current protection device requirements may violate local and national electrical codes and will void the display warranty. Note: Size circuits according to local and national codes so the power distribution system delivers full-load power to the display while maintaining a voltage within 5 percent of the nominal voltage. Main Disconnect Daktronics requires installation of a power disconnect switch with the display so all ungrounded conductors can be disconnected near the point of power connection. Electrical Installation 5
10 Electrical Installation Only qualified individuals should perform power routing and termination to the display. It is the electrical contractor's responsibility to ensure that all electrical work meets or exceeds local and national codes. Improper installation could result in serious damage to the equipment and could be hazardous to personnel. Verify the existing disconnect switch (circuit breaker) has a rating that will handle the Galaxy eccb display and the remaining sign load. If the rating of the branch circuit and or disconnect switch is exceeded then a new disconnect switch and possibly additional branch circuits may be required. 1. Disconnect power to the display. 2. Remove the bottom two modules from the second column on the left side of the display with a 1 / 8 hex head wrench. A component layout is shown in Figure 7. Wi-Fi Router Controller Thermostat Fan Power Term Panel Power Supply Light Detector Fan Power Supply Fan Fan Fan Figure 7: Component Layout - 3x8 Display 3. Locate the latch fastener on the module. It is centered in the third row of LEDs from the top of the module. Refer to Figure 8. Turn the wrench a quarter turn counter-clockwise. 4. Gently tip the top of the module outward slightly. Then lift the module upward to disengage the tabs at the bottom of the module from the slots on the display's face sheet. 5. Disconnect the signal cables and unplug the power cable by squeezing the tabs on the sides of the plug head and pulling it out. Refer to Figure Remove the cover from the access panel on the display's back sheet with a 1 / 4 nut driver. Figure 8: Remove Modules 7. Reach through the access hole and remove the power termination junction box cover on the rear of the display and remove. 8. Use a 3 / 16 nut driver to remove the term panel cover. Figure 9: Disconnect Cables Electrical Installation 6
11 9. Locate the wiring inside of the junction box and pull all three wires out of the box, as shown in Figure Remove the 1/2 conduit rubber plug or plugs on the rear the junction box, or the flexible 1/2 conduit routed from the electrical source can be connected. Refer to Figure Use wire nuts or other Figure 10: Pull Wires into Term appropriate hardware Panel to connect the wires coming through the conduit to the wires in the junction box. Refer to Figure 11. Figure 11: Connect Wires with Wire Nuts 12. Push all wires back into the junction box and reattach the gasket and cover with 3/16 nut driver. 13. Reconnect SATA and power cables to the module. Refer to Figure Place modules back into their proper locations by inserting the tabs at the bottom Figure 12: Attach Conduit Fitting of the modules in the corresponding slots on the display face sheet. Refer to Figure 14. Tip the top of the module back into place and latch it by turning the hex head wrench a quarter-turn clockwise. Figure 13: Reinstall Modules Grounding Galaxy eccb series displays do not require a local earthground electrode. The displays are designed so the most sensitive components are isolated and an earth ground is not required and is no longer recommended. The displays still require a safety ground from the electrical service panel for the primary power wires to comply with national electric codes. Please note that earth-grounding requirements for other Daktronics products remain unchanged. Electrical Installation 7 Module Tab Figure 14: Tab on Back of Module
12 5 System Start-Up Procedure Displays show a boot sequence about two minutes after power is turned on. Take note of the IP Address shown during the boot sequence. The IP Address is used to log in to the user interface that controls Galaxy eccb displays. Boot Sequence Description Controller Name and Version Display Size (Pixels High by Pixels Wide) DHCP Name of Player IP Address for User Interface MAC Address Configuration Port Description Start-Up Checklist Confirm power is correctly connected to the display Confirm there is sufficient power according to display requirements Confirm a main disconnect is installed Confirm that all communication equipment is installed according to provided documentation Inspect peripheral equipment (temperature sensor) for proper installation System Start-Up Procedure 8
13 6 Display Communication This section explains how to establish communications with and log in to a Galaxy eccb series display. OS Requirements Most popular smart devices and tablets can control Galaxy eccb displays. Galaxy eccb displays support the following mobile browers: Apple Safari Firefox Google Chrome Microsoft Internet Explorer version 10 or greater Display Login 1. Get in range of the display - less than 400 feet. 2. Open device (smart phone or tablet). 3. Open Wi-Fi connections. Note: The following images are representative. Each device may look differently than what is shown. 4. Scan for Wi-Fi networks. Display Communication 9
14 5. Select ECCB-xx-xxxx. 6. Enter the password, shown on the label attached to the installation quick guide. Note: Credentials are also found on a label inside the display on the Wi-Fi router. 7. Tap Join or Connect. 8. Once connected to the display, open a browser window (Safari, Chrome, Internet Explorer, Firefox). Note: Blackberry is not supported 9. Type in the address bar. You will be redirected to the web page. Note: The IP address is shown during the boot sequence. Display Communication 10
15 10. Enter the following: User Name Password Dak DakPassword! Add a shortcut to the eccb user interface on the device's home screen. Consult the device's manual for instructions. Change Password 1. After logging in to the Galaxy eccb user interface, tap the Gear icon at the top-left corner of the screen and select the Change Password button. Display Communication 11
16 2. Enter the existing password. Enter and confirm a new password in the boxes provided. When finished, tap Update Password. Create Messages 1. Tap the Add New button. 2. Enter a Title for the message. Display Communication 12
17 3. Select a Template. Text is shown in one, two, three, or four lines per frame depending on the size of display. 4. Tap the Text Box and enter a message. Note: Text does not scroll. What appears on the screen is what appears on the display. 5. Add a frame to the message by tapping the + button. Note: Each message can contain up to three frames. Display Communication 13
18 6. Tap the Play hours button to set the time period in which the message is displayed. Note: Leave the All Day toggle set to on if you want messages to run 24 hours a day. 7. Toggle the All Day setting to Off to select Start and End times. Tap Set after desired Start and End times are selected. 8. Tap the Days of the week button to select which days the message appears on the display. 9. Tap Save when finished. Display Communication 14
19 10. Tap the Hold Time down-pointing arrow to change the hold time of each frame in a message. Tap Done when finished. Note: Hold times range from 1 second to 30 seconds. 11. Tap Save when finished with message creation. Change Message Order Change message order by dragging the three horizontal bars of a message on the right side of the window to a new location. Actively running messages have a green icon next to them. Messages not currently running on the display, are shown with a red icon next to them. Display Communication 15
20 Options Menu Tap the Gear icon to open the Options menu. Display Information Find details about the display in the Display Information window. Display Communication 16
21 Date and Time Time Zone Complete the following steps to change the Time Zone. 1. Tap the Time Zone down-pointing arrow to select the correct time zone. 2. Tap Sync with Display to send new setting to the display. Time Format Complete the following steps to change the Time Format. 1. Tap the Time Format down-pointing arrow to show 12-hour or 24-hour time format selections. 2. Select the desired time format. Display Communication 17
22 3. Tap Done. Brightness Change the Brightness setting in the Brightness window. Automatic is the recommended setting. Brightness is adjusted automatically based on light level readings detected by the display's light sensor. Manual brightness control allows you to adjust the intensity of the display by changing the Current Brightness setting. 1. Toggle Off Automatic brightness. 2. Use the slider to select the Brightness Offset. Note: Offset ranges from 1 to Tap Sync with Display to send the new Brightness settings to the display. Test Patterns Test Patterns assist maintenance personnel troubleshoot the display. Do not use Test Patterns without instruction from Daktronics Technical Support. Display Communication 18
23 Temperature Temperature Offset Temperature Offset adjusts the external temperature sensor at the display site to reflect the true outside temperature. The offset increases or decreases the temperature by the specified amount before showing it on the display. 1. Toggle the Temperature Sensor control to On. 2. Use the slider to specify the amount of offset. Note: The temperature offset ranges from -/+ 9 degrees. 3. Tap Sync with Display to send the Temperature Offset to the display. Temperature Format Complete the following steps to change the Temperature Format. 1. Tap the Temperature Format down-pointing arrow to show Fahrenheit and Celsius format selections. 2. Select the desired temperature format. Display Communication 19
24 3. Tap Done. Display Communication 20
25 7 Display Maintenance This section explains the steps necessary to maintain the Galaxy eccb display. Daktronics Galaxy eccb displays are front accessible. Remove modules on the front of the display to gain access to internal components. Figure 7 shows internal component locations for a 3-foot by 8-foot display. Consult the Electrical Layout drawings in Section B: Daktronics Warranty and Limitation of Liability (p.37) for component locations for specific display sizes. Note: Turn OFF power before any repair or maintenance work is done on the display. Internal Display Access 1. Disconnect power to the display. 2. Locate the latch fastener on the module. It is centered in the third row of LEDs from the top of the module. Refer to Figure 8. Turn the 1 / 8 " hex head wrench a quarter turn counter-clockwise. 3. Gently tip the top of the module outward slightly. Then lift the module upward to disengage the tabs at the bottom of the module from the slots on the display's face sheet. 4. Disconnect the signal cables and unplug the power cable by squeezing the tabs on the sides of the plug head and pulling it out. Refer to Figure When ready to reinstall the module, reconnect signal and power cables to the module. Refer to Figure Place modules back into their proper locations by inserting the tabs at the bottom of the modules in the corresponding slots on the display face sheet. Refer to Figure 14. Tip the top of the module back into place and latch it by turning the hex head wrench a quarter-turn clockwise. Note: A fully seated module should be flush with the modules around it. Ventilation System Galaxy eccb displays are equipped with a ventilation system that helps keep internal components at operable temperatures. Make sure the display support structure allows adequate space for air movement and proper ventilation. Refer to the display shop drawing for ventilation requirements. Fans Fans help bring fresh air into the display while exhausting hot air through the upper vents. Fans are controlled via a thermostat in the display cabinet. The thermostat is equipped with a bypass button for testing fan operation. Replace fans that are not working properly. Sign Structure Exhaust eccb Fan Modules Intake Figure 15: Airflow Display Maintenance 21
26 Display Face Cleaning Wet Cleaning Process 1. Turn off power to the display. 2. Mix a mild, non-abrasive, non-petroleum-based detergent and cold water, one ounce of detergent to one gallon of cold water. 3. Saturate a light/medium duty cleaning brush with the soapy water. 4. Use horizontal brush strokes to loosen and remove dirt and grime, washing the display from top to bottom. Use light pressure so as not to damage the LEDs. Clean only an area that is safely within reach from a lift or stage, and then move on to the next section of modules. 5. Rinse the display face with generous amounts of cold water under low pressure. A spot-free rinse agent can be used to reduce water spots. 6. Use soft, dry terry cloth to dry and remove any excess water. Take care not to damage LEDs by catching the cloth on them. Dry Cleaning Process 1. Turn off power to the display. 2. Rub a dry, soft terry cloth towel horizontally across each row of LEDs. Make four passes per row of LEDs before moving to the next row of LEDs. Work from top to bottom safely within reach from a lift or a stage. Take care not to damage LEDs or the plastic louvers by catching the cloth on them. Display Maintenance 22
27 8 Display Troubleshooting This section provides basic display information such as power and signal routing as well as basic troubleshooting tips for common problems. For issues not addressed in this manual, please contact Daktronics Technical Support. Power and Signal Routing Understanding power and signal flow through the display can help a technician troubleshoot an issue. Power Routing Figure 16 shows how power is routed through a 3' by 8' display. Note: Component locations may vary in other display sizes. Wi-Fi Router Controller Thermostat Fan Light Detector Fan 2e Power Term Panel Power Supply Fan Fan 2b Fan Power Supply 2c 2d 2a 2d 1 Figure 16: Power Routing 1. AC Power enters the display through the back of the display and travels to the Power Termination Panel (1). 2. DC power is distributed to Power Supplies (2a), Modules (2b), Thermostat (2c), Fans (2d), Controller and Wi-Fi router (2e). Display Troubleshooting 23
28 Signal Routing Figure 17 shows how signal is routed through the display. 1 Wi-Fi Router Controller A B A B A B A B A B 2 3 4a 4b 4c A B A B A B A B A B 5 Light Detector Figure 17: Signal Routing 1. Signal enters the display through the Antenna and Wi-Fi router into the controller jack J17A. 2. Signal travels from the Controller jack J13A to the light sensor (2). 3. From the controller jack J10, signal travels through a signal cable to Port A on the first lower-left module (3). Note: Consult the Electrical Layout drawing for signal routing details specific to your display size. 4. From Port B on the first module, signal travels to the top-left module Port A (4a) and travels from module to module via signal cables (4b), finally ending at the bottomright module (4c). 5. Signal from the primary display face travels from the Port B jack on the bottom-right module to the Port A jack on the bottom-left module in the mirror face (5). Controller Diagnostics The Galaxy eccb controller is located in the left portion of the display (consult the electrical layout drawing for exact location). The controller receives incoming signal from the control device (smart device or tablet) and routes that signal to the modules. The controller has LEDs on it that can be useful when troubleshooting a communication issue. Figure 18 shows those LEDs. Power Indicators FPGA Configuration Run Indicator Self Test Pass/Fail CAN Tx/Rx Status Indicators Figure 18: eccb Controller Diagnostic LEDs Display Troubleshooting 24
29 Module Diagnostics Modules are equipped with a status indicator LED that can help troubleshoot possible issues. Under normal operation, the status indicator LED should flash once every 4 seconds. Module Self-Test If a module is blank, but has power supplied to it, perform a module self-test to diagnose a module or signal cable failure. To perform a self-test, follow the steps below. 1. Attach a signal cable to Port A and Port B on the module. Refer to Figure 19. Figure 19: Module Self-Test 2. Disconnect the power to the module for 10 seconds. 3. Reconnect the power to start the self-test. 4. Verify the module is running a self-test. Remove the signal cable and unplug power to the module for 10 seconds to stop the self-test. Troubleshooting Note: Disconnect power when servicing the display. Only qualified service personnel should service internal electronic components. Module and LED Problems One or more LEDs are not lighting Check/replace the signal cables on the module. If that does not help, the module may need to be replaced. One or more LEDs on a single module will not turn off Check/replace the signal cables on the module. If that does not help, the module may need to be replaced. A section of the display is not working Check/replace signal cables from the last working module in the row to the first nonworking module next to it. Check the back of the modules to see that the power LEDs are on. Make sure the power cable to the module is connected. Move or replace the first non-working module with the one on the left of the nonworking section. Move or replace the first module to the left of the non-working modules. One row of modules is not working or shows a distorted message Check/replace the signal cables to and from the first non-working module. Check for bent pins on the jack going to a non-working module. Display Troubleshooting 25
30 Move or replace the modules that show distorted text. Move or replace the first module to the left of the non-working module. A column of the display does not work Check that the power cable is plugged into the module in the column. While power is on, look at the back of the malfunctioning module(s) to see if the diagnostic LED is off, implying a power supply problem. Verify power to the power supply. A green indicator light is constantly on when the power supply has power. Entire display fails to work Check the surge suppressors in the building connected to main power source. Check the breakers in the power termination panel. Check the diagnostic LEDs on the controller for Power and Run. Refer to Internal Display Access (p.21) for more information. Check/replace the signal cable from the controller to the modules. Temperature Problems (For displays with a temperature sensor installed) No temperature showing on the display Note: The temperature sensor must be correctly installed before a current temperature can be shown. Temperature always reads DC F (disconnect) Make sure a temperature sensor is configured in the user interface Check the temperature sensor cable connections. Look for bent pins on connectors. Make sure the sensor has power by checking that the diagnostic LED is blinking. Display Troubleshooting 26
31 9 Replacement Parts List The following table contains some of the items that may need to be replaced over a period of time. If a component is not listed in the replacement parts list, use the label to order a replacement. Most components within displays carry a label that lists the part number of the unit. A typical label is shown in Figure 20, with the part number in bold. 0P SN: /19/12 Rev. 1 Figure 20: Typical Parts Label Part Number 0A A A A Description Light Sensor Controller Configured Access Point Kit Module A-1654 Antenna A-3143 Power Supply A-3459 Thermostat 0A Temperature Sensor B-1102 Fan W-2885 SATA (Interconnect) Cable - 28" W-2004 Antenna Cable W-2597 SATA (Interconnect) Cable - 10' W-2701 Cat5 Sealed Harness - 42" Replacement Parts List 27
32 10 Replacing Parts Module Replacement Note: When removing modules, do not allow them to hang by the cables. 1. Turn off power to the display. 2. Locate the latch fastener on the module. It is centered in the third row of LEDs from the top of the module. Refer to Figure 8. Turn the 1 / 8 " hex head wrench a quarter turn counter-clockwise. 3. Gently tip the top of the module outward slightly. Then lift the module upward to disengage the tabs at the bottom of the module from the slots on the display's face sheet. 4. Disconnect the power cable. 5. Carefully disconnect the two signal cables from the module. 6. Connect the two signal cables to the new module. 7. Connect the power cable. 8. Insert the tabs at the bottom of the module in the corresponding slots on the display face sheet. Refer to Figure 13. Tip the top of the module back into place and latch it by turning the hex head wrench a quarter-turn clockwise. Make sure not to pinch any cables. Power Supply Replacement 1. Disconnect the power supply from both wiring harnesses connected to it. Refer to Figure Push the tab holding the power supply in place to the side. 3. Carefully pull the power supply outward. 4. Insert new power supply into mounting bracket by pushing the bracket tab to the side. 5. After securing the new power supply, reconnect the wiring harnesses disconnected in step 1. Figure 21: Power Supply Controller Replacement Mounting Consult the Electrical Layout drawing to locate the controller. The controller is located in the left area of the display. Refer to Figure Remove the modules in front of the controller. Note: Do not allow the modules to hang by their cables 2. Disconnect the cables from the controller. 3. Loosen the four nuts connecting the controller to the back of the display. 4. Carefully lift the controller out of the display. 5. Insert the new controller and tighten all four nuts. Replacing Parts 28
33 Temperature Sensor Replacement Tools required: Phillips screwdriver If the temperature sensor malfunctions, replace the entire unit. The temperature sensor enclosure, shown in Figure 22, is composed of eight plastic disks, a metal mounting bracket, and a 25-foot weather-resistant cable. In most cases, the enclosure is mounted using four screws. The cable plugs into quick-connect installed in the perimeter retainer. Figure 22: Temperature Sensor and Mounting Bracket Wi-Fi Router and Antenna Replacement Tools required: 1 / 4 " nut driver, 1 / 8 " hex head wrench, needle nose pliers Consult the Electrical Layout drawing to locate the Wi-Fi router. The Wi-Fi router is located in the left area of the display. Refer to Figure 7. Note: Even though the existing router looks differently than what is shown in the following photos, the removal procedure is the same. 1. Remove the module in front of the Wi-Fi router with a 1 / 8 " hex head wrench. Turn the antenna on the top of the display counter-clockwise to disconnect it. Refer to Figure Disconnect the antenna from the Wi-Fi router. The disconnection point is shown in Figure 24. Figure 23: Disconnect Antenna 3. Use a needle nose pliers to remove the antenna cable from the top of the display. Refer to Figure 25. Figure 24: Disconnect Antenna from Wi-Fi Router Figure 25: Remove Antenna Cable From Display Replacing Parts 29
34 4. Loosen the screws that hold the Wi-Fi router bracket to the display backsheet. Slide the bracket upward and remove it and the router from the display. 5. Slide the Wi-Fi router cover downward to remove it. Refer to Figure Disconnect the Ethernet cable from the Wi-Fi router by pressing in the Ethernet connector tab and pulling the cable free. Refer to Figure 27. Figure 26: Remove Router Cover Install New Access Point and Antenna Figure 27: Disconnect Ethernet Cable 1. Use a needle nose pliers to install the new antenna cable on the top of the display. 2. Remove the router cover and white grommet from the bottom of the new router. 3. Thread the Ethernet cable through the hole at the bottom of the router bracket and through the router cover. Refer to Figure Connect the Ethernet cable to the Wi-Fi router by pressing in the Ethernet connector tab and pushing the end of the cable firmly into place. 5. Replace the router cover and thread the stabilizing piece onto the router. Refer to Figure 30. Figure 28: Replacement Router Kit Parts Figure 29: Thread Ethernet Cable Figure 30: Attach Router Cap Through Bracket Hole Replacing Parts 30
35 6. Replace the grommet. Ensure that it is firmly in place to prevent water intrusion. Refer to Figure Seat the router firmly into the mounting bracket. 8. Reconnect the antenna cable to the Wi-Fi router. Refer to Figure Slide the router bracket down onto the mounting screws on the backsheet of the display. Tighten the screws with the nut driver. Refer to Figure Secure the module in front of the Wi-Fi router by turning the 1 / 8 " hex head wrench a quarter-turn clockwise. Make sure not to pinch any cables. Figure 31: Install Rubber Seal Figure 32: Install New Antenna Cable Figure 33: Install New Router Bracket Replacing Parts 31
36 11 Daktronics Exchange and Repair & Return Programs Exchange Program The Daktronics Exchange Program is a quick, economical service for replacing key components in need of repair. If a component fails, Daktronics sends a replacement part to the customer who, in turn, returns the failed component to Daktronics. This not only saves money but also decreases equipment downtime. Customers who follow the program guidelines explained below will receive this service. Before Contacting Daktronics Fill in these numbers before calling Customer Service: Display Model Number: Date Installed: Location of Display: Daktronics Customer ID Number: To participate in the Exchange Program, follow these steps: 1. Call Daktronics Customer Service: When the new exchange part is received, mail the old part to Daktronics. If the replacement part fixes the problem, send in the problem part which is being replaced. a. Package the old part in the same shipping materials in which the replacement part arrived. b. Fill out and attach the enclosed UPS shipping document. c. Ship the part to Daktronics. 3. A charge will be made for the replacement part immediately, unless a qualifying service agreement is in place. In most circumstances, the replacement part will be invoiced at the time it is shipped. If the failed part or replacement part is not returned to Daktronics within 3 weeks of the ship date, Daktronics will assume that the customer is purchasing the replacement part and will send an invoice for the value of the new sale part. If the part or parts are returned within 2 weeks of the second invoice date, Daktronics will credit the customer for the second invoice. If after 2 weeks Daktronics has still not received the parts back, the customer must pay the second invoice and will not be credited for the return of the failed part. Daktronics reserves the right to refuse parts that have been damaged due to acts of nature or causes other than normal wear and tear. Daktronics Exchange and Repair & Return Programs 32
37 Repair & Return Program For items not subject to exchange, Daktronics offers a Repair & Return Program. To send a part for repair, follow these steps: 1. Call or fax Daktronics Customer Service: Phone: Fax: Receive a Return Materials Authorization (RMA) number before shipping. This expedites repair of the part. 3. Package and pad the item carefully to prevent damage during shipment. Electronic components, such as printed circuit boards, should be placed in an antistatic bag before boxing. 4. Enclose: Your name Address Phone number The RMA number A clear description of symptoms Shipping Address Daktronics Customer Service PO Box Daktronics Dr. Brookings SD Daktronics Warranty and Limitation of Liability The Daktronics Warranty and Limitation of Liability is located in Section B: Daktronics Warranty and Limitation of Liability (p.37). The Warranty is independent of Extended Service agreements and is the authority in matters of service, repair, and display operation. Daktronics Exchange and Repair & Return Programs 33
38 This page intentionally left blank.
39 A Reference Drawings Shop drawings show display dimensions, signal and power connection locations, as well as information on service access and power requirements. To obtain copies of reference drawings specific to your display, contact Daktronics Customer Service: Phone: Fax: Electrical Layout Drawings Electrical Layout; ECCB-A100-3FTx8FT-19.8-R-SF/2V... DWG Electrical Layout; ECCB-A100-4FTx6FT-19.8-R-SF/2V... DWG Electrical Layout; ECCB-A100-4FTx8FT-19.8-R-SF/2V... DWG Electrical Layout; ECCB-A100-5FTx8FT-19.8-R-SF/2V... DWG Electrical Layout; ECCB-A100-5FTx10FT-19.8-R-SF/2V... DWG Shop Drawings Shop Drawing, ECCB-A100-3FTx8FT-19.8 MM... DWG Shop Drawing, ECCB-A100-4FTx6FT-19.8 MM... DWG Shop Drawing, ECCB-A100-4FTx8FT-19.8 MM... DWG Shop Drawing, ECCB-A100-5FTx8FT-19.8 MM... DWG Shop Drawing, ECCB-A100-5FTx10FT-19.8 MM... DWG Reference Drawings 35
40 This page intentionally left blank.
41 B Daktronics Warranty and Limitation of Liability Click here to view Warranty and Limitation of Liability (SL-02374) information. Daktronics Warranty and Limitation of Liability 37
Installation Manual for New or Retrofit Installations
 Installation Manual for New or Retrofit Installations Release Date: 24-August-2015 c Able Applied Technologies LTD. READ THE ENTIRE MANUAL COMPLETELY AND CAREFULLY BEFORE STARTING BEFORE YOU BEGIN ASSEMBLY
Installation Manual for New or Retrofit Installations Release Date: 24-August-2015 c Able Applied Technologies LTD. READ THE ENTIRE MANUAL COMPLETELY AND CAREFULLY BEFORE STARTING BEFORE YOU BEGIN ASSEMBLY
Model#: IN-MDRI3MF. Hardware User Manual. 3MP Indoor Mini Dome with Basic WDR, Fixed lens. (PoE) Ver. 2013/02/04
 Model#: IN-MDRI3MF 3MP Indoor Mini Dome with Basic WDR, Fixed lens Hardware User Manual (PoE) Ver. 2013/02/04 Table of Contents 0. Precautions 3 1. Introduction 4 Package Contents... 4 Features and Benefits...
Model#: IN-MDRI3MF 3MP Indoor Mini Dome with Basic WDR, Fixed lens Hardware User Manual (PoE) Ver. 2013/02/04 Table of Contents 0. Precautions 3 1. Introduction 4 Package Contents... 4 Features and Benefits...
Industrial Monitor Update Kit
 Industrial Monitor Update Kit (Bulletin Number 6157) Installation Instructions 2 Table of Contents Table of Contents Industrial Monitor Update Kit... 3 Overview... 3 Part 1 - Initial Preparation... 5 Part
Industrial Monitor Update Kit (Bulletin Number 6157) Installation Instructions 2 Table of Contents Table of Contents Industrial Monitor Update Kit... 3 Overview... 3 Part 1 - Initial Preparation... 5 Part
Model#: IN-DI2MIRF 2MP Indoor Dome with True Day/Night, IR, Basic WDR, Fixed lens
 Model#: IN-DI2MIRF 2MP Indoor Dome with True Day/Night, IR, Basic WDR, Fixed lens Hardware User Manual (PoE) Ver.2013/01/17 Table of Contents 0. Precautions 3 1. Introduction 4 Package Contents...4 Features
Model#: IN-DI2MIRF 2MP Indoor Dome with True Day/Night, IR, Basic WDR, Fixed lens Hardware User Manual (PoE) Ver.2013/01/17 Table of Contents 0. Precautions 3 1. Introduction 4 Package Contents...4 Features
TV Lift System Model CL-65 Installation Instructions
 TV Lift System Model CL-65 Installation Instructions Contact: Support@Nexus21.com Toll Free: (866) 500-5438 Phone: (480) 951-6885 Fax: (480) 951-6879 Revised: 01/17/17 Below is a parts list describing
TV Lift System Model CL-65 Installation Instructions Contact: Support@Nexus21.com Toll Free: (866) 500-5438 Phone: (480) 951-6885 Fax: (480) 951-6879 Revised: 01/17/17 Below is a parts list describing
apple Service Source Apple Studio Display 17" LCD (ADC) Updated 6 Decenber Apple Computer, Inc. All rights reserved.
 apple Service Source Apple Studio Display 17" LCD (ADC) Updated 6 Decenber 2004 2003 Apple Computer, Inc. All rights reserved. apple Service Source Take Apart Apple Studio Display 17" LCD (ADC) 2003 Apple
apple Service Source Apple Studio Display 17" LCD (ADC) Updated 6 Decenber 2004 2003 Apple Computer, Inc. All rights reserved. apple Service Source Take Apart Apple Studio Display 17" LCD (ADC) 2003 Apple
INSTALLATION INSTRUCTIONS FOR
 INSTALLATION INSTRUCTIONS FOR MODEL 2240LED www.sportablescoreboards.com 1 Table of Contents 8 X 7 INDOOR SCOREBOARD... 3 THE SCOREBOARD SYSTEM SHOULD INCLUDE THE FOLLOWING PARTS:... 3 INSTRUCTIONS FOR
INSTALLATION INSTRUCTIONS FOR MODEL 2240LED www.sportablescoreboards.com 1 Table of Contents 8 X 7 INDOOR SCOREBOARD... 3 THE SCOREBOARD SYSTEM SHOULD INCLUDE THE FOLLOWING PARTS:... 3 INSTRUCTIONS FOR
LWX-1. Satellite Weather Radio Module Installation Instructions A
 LWX-1 Satellite Weather Radio Module Installation Instructions 988-0158-13A Copyright 2009 Navico All rights reserved. No part of this manual may be copied, reproduced, republished, transmitted or distributed
LWX-1 Satellite Weather Radio Module Installation Instructions 988-0158-13A Copyright 2009 Navico All rights reserved. No part of this manual may be copied, reproduced, republished, transmitted or distributed
19 / 20.1 / 22 WIDE SCREEN TFT-LCD MONITOR
 19 / 20.1 / 22 WIDE SCREEN TFT-LCD MONITOR V193/ V220 Series V202 Series USER MANUAL www.viewera.com Rev. 2.0 Table of Contents EMC Compliance......1 Important Precautions...2 1. Package contents....3
19 / 20.1 / 22 WIDE SCREEN TFT-LCD MONITOR V193/ V220 Series V202 Series USER MANUAL www.viewera.com Rev. 2.0 Table of Contents EMC Compliance......1 Important Precautions...2 1. Package contents....3
TracVision R6DX Installation Guide
 TracVision R6DX Installation Guide These instructions explain how to install the TracVision R6DX satellite TV antenna system on an RV or motor coach. Complete instructions on how to use the system are
TracVision R6DX Installation Guide These instructions explain how to install the TracVision R6DX satellite TV antenna system on an RV or motor coach. Complete instructions on how to use the system are
apple Service Source Apple Cinema HD Display 23" LCD (ADC) 11 April Apple Computer, Inc. All rights reserved.
 apple Service Source Apple Cinema HD Display 23" LCD (ADC) 11 April 2003 2003 Apple Computer, Inc. All rights reserved. apple Service Source Take Apart Apple Cinema HD Display 23" LCD (ADC) 2003 Apple
apple Service Source Apple Cinema HD Display 23" LCD (ADC) 11 April 2003 2003 Apple Computer, Inc. All rights reserved. apple Service Source Take Apart Apple Cinema HD Display 23" LCD (ADC) 2003 Apple
INSTALLATION INSTRUCTIONS MODEL VSBX-236 LED 3 X 8 INDOOR SCOREBOARD
 1 INSTALLATION INSTRUCTIONS MODEL VSBX-236 LED 3 X 8 INDOOR SCOREBOARD NOTE TO INSTALLERS: PLEASE RETURN THIS MANUAL TO THE INDIVIDUAL IN CHARGE OF THE SCOREBOARD UPON COMPLETION OF INSTALLATION. The scoreboard
1 INSTALLATION INSTRUCTIONS MODEL VSBX-236 LED 3 X 8 INDOOR SCOREBOARD NOTE TO INSTALLERS: PLEASE RETURN THIS MANUAL TO THE INDIVIDUAL IN CHARGE OF THE SCOREBOARD UPON COMPLETION OF INSTALLATION. The scoreboard
INSTALLATION INSTRUCTIONS FOR. MODEL 2230LED
 INSTALLATION INSTRUCTIONS FOR MODEL 2230LED www.sportablescoreboards.com 1 Table of Contents MODEL 2230LED... 3 8 X 4 INDOOR SCOREBOARD... 3 THE SCOREBOARD SYSTEM SHOULD INCLUDE THE FOLLOWING PARTS:...
INSTALLATION INSTRUCTIONS FOR MODEL 2230LED www.sportablescoreboards.com 1 Table of Contents MODEL 2230LED... 3 8 X 4 INDOOR SCOREBOARD... 3 THE SCOREBOARD SYSTEM SHOULD INCLUDE THE FOLLOWING PARTS:...
What is SnoCam? SnoCam Installation Guide. SolarVu
 4 1 2 3 4 5 6 7 8 D+ Rx- GND V+ GND V+ Power 1 2 3 4 5 6 7 8 9 10 What is? SolarVu Installation Guide SolarVu is an energy portal that enables remote monitoring of renewable energy generation sites over
4 1 2 3 4 5 6 7 8 D+ Rx- GND V+ GND V+ Power 1 2 3 4 5 6 7 8 9 10 What is? SolarVu Installation Guide SolarVu is an energy portal that enables remote monitoring of renewable energy generation sites over
VT VGA TFT NEMA 4/12 Flat Panel Monitor. User s Guide
 VT1040 10.4 VGA TFT NEMA 4/12 Flat Panel Monitor User s Guide 301040(A) (was document no. 920A0001 version 1.1), revised 01/98 Viewtronix Viewtronix reserves the right to make changes in specifications
VT1040 10.4 VGA TFT NEMA 4/12 Flat Panel Monitor User s Guide 301040(A) (was document no. 920A0001 version 1.1), revised 01/98 Viewtronix Viewtronix reserves the right to make changes in specifications
NewScope-7A Operating Manual
 2016 SIMMCONN Labs, LLC All rights reserved NewScope-7A Operating Manual Preliminary May 13, 2017 NewScope-7A Operating Manual 1 Introduction... 3 1.1 Kit compatibility... 3 2 Initial Inspection... 3 3
2016 SIMMCONN Labs, LLC All rights reserved NewScope-7A Operating Manual Preliminary May 13, 2017 NewScope-7A Operating Manual 1 Introduction... 3 1.1 Kit compatibility... 3 2 Initial Inspection... 3 3
1. Get support Attention Safety Caution Applications View Cameras on Screen (ex. HD TV or PC monitor) 3. Change Time Zone 5
 1. Get support 1 2. Attention 1 3. Safety Caution 1 4. Applications 1 5. View Cameras on Screen (ex. HD TV or PC monitor) 3 Change Time Zone 5 6. Installation Guide for ONWOTE Cameras 6 7. View Cameras
1. Get support 1 2. Attention 1 3. Safety Caution 1 4. Applications 1 5. View Cameras on Screen (ex. HD TV or PC monitor) 3 Change Time Zone 5 6. Installation Guide for ONWOTE Cameras 6 7. View Cameras
Lynx Broadband Installation Manual for Residential Packages with a 35 db Amp Quick Start Guide (first 3 pages)
 Lynx Broadband Installation Manual for Residential Packages with a 35 db Amp Quick Start Guide (first 3 pages) 1. Be sure that your kit includes all the parts shown in the Check the Equipment section in
Lynx Broadband Installation Manual for Residential Packages with a 35 db Amp Quick Start Guide (first 3 pages) 1. Be sure that your kit includes all the parts shown in the Check the Equipment section in
PLL2210MW LED Monitor
 PLL2210MW LED Monitor USER'S GUIDE www.planar.com Content Operation Instructions...1 Safety Precautions...2 First Setup...3 Front View of the Product...4 Rear View of the Product...5 Quick Installation...6
PLL2210MW LED Monitor USER'S GUIDE www.planar.com Content Operation Instructions...1 Safety Precautions...2 First Setup...3 Front View of the Product...4 Rear View of the Product...5 Quick Installation...6
Assembling and Mounting the Presentation Display, Speakers, Speaker Screens, and Table Door
 CHAPTER 8 Assembling and Mounting the Presentation Display, Speakers, Speaker Screens, and Table Door July 13, 2012, This document provides you with the procedures you perform to assemble and mount the
CHAPTER 8 Assembling and Mounting the Presentation Display, Speakers, Speaker Screens, and Table Door July 13, 2012, This document provides you with the procedures you perform to assemble and mount the
Model Camera System (CCTV) User Manual
 Model 4330 Camera System (CCTV) User Manual ETS-Lindgren L.P. reserves the right to make changes to any product described herein in order to improve function, design, or for any other reason. Nothing contained
Model 4330 Camera System (CCTV) User Manual ETS-Lindgren L.P. reserves the right to make changes to any product described herein in order to improve function, design, or for any other reason. Nothing contained
PLL1920M LED LCD Monitor
 PLL1920M LED LCD Monitor USER'S GUIDE www.planar.com Content Operation Instructions...1 Safety Precautions...2 First Setup...3 Front View of the Product...4 Rear View of the Product...5 Installation...6
PLL1920M LED LCD Monitor USER'S GUIDE www.planar.com Content Operation Instructions...1 Safety Precautions...2 First Setup...3 Front View of the Product...4 Rear View of the Product...5 Installation...6
Cable System Installation Guide
 Overview Cable System Installation Guide 5/19/2008 Our recommended approach for the installation of your Circle Graphics Cable Systems on the panels in your market is to install the fixed hardware (namely
Overview Cable System Installation Guide 5/19/2008 Our recommended approach for the installation of your Circle Graphics Cable Systems on the panels in your market is to install the fixed hardware (namely
Installation Guide. Cellular Plug-in for Inverters with SetApp. Version 1.1
 Installation Guide Cellular Plug-in for Inverters with SetApp Version 1.1 2 Version History Version 1.0 (initial release)- January 2019 Version 1.1- January 2019 Modified Technical Specifications modem
Installation Guide Cellular Plug-in for Inverters with SetApp Version 1.1 2 Version History Version 1.0 (initial release)- January 2019 Version 1.1- January 2019 Modified Technical Specifications modem
DH551C/DH550C/DL550C Double Sided Display User Manual
 DH551C/DH550C/DL550C Double Sided Display User Manual Disclaimer BenQ Corporation makes no representations or warranties, either expressed or implied, with respect to the contents of this document. BenQ
DH551C/DH550C/DL550C Double Sided Display User Manual Disclaimer BenQ Corporation makes no representations or warranties, either expressed or implied, with respect to the contents of this document. BenQ
READ THESE INSTRUCTIONS COMPLETELY AND CAREFULLY
 06.18.18 BEFORE YOU BEGIN Determine your light bar mounting method. Are you using pre-existing sockets to mount? If so, Retrofit Connectors are included. If not, be sure to purchase our Speed Spring Brackets
06.18.18 BEFORE YOU BEGIN Determine your light bar mounting method. Are you using pre-existing sockets to mount? If so, Retrofit Connectors are included. If not, be sure to purchase our Speed Spring Brackets
OWNER'S MANUAL SIGNAL COMMANDER
 OWNER'S MANUAL SIGNAL COMMANDER THIS MANUAL CONTAINS INSTRUCTIONS FOR: LPDA 200 - INSTALLATION - OPERATION - TROUBLESHOOTING - EXPLODED PARTS DRAWING - WARRANTY AntennaTek, Inc. 425 S. Bowen, #4 Longmont,
OWNER'S MANUAL SIGNAL COMMANDER THIS MANUAL CONTAINS INSTRUCTIONS FOR: LPDA 200 - INSTALLATION - OPERATION - TROUBLESHOOTING - EXPLODED PARTS DRAWING - WARRANTY AntennaTek, Inc. 425 S. Bowen, #4 Longmont,
CN Remove the scanner assembly (X476 and X576 models) and all doors/covers.
 CN598-67045 www.hp.com/support IMPORTANT: Ensure the product firmware is upgraded to at least version 1336MR before performing this repair procedure. If the firmware upgrade cannot be completed, contact
CN598-67045 www.hp.com/support IMPORTANT: Ensure the product firmware is upgraded to at least version 1336MR before performing this repair procedure. If the firmware upgrade cannot be completed, contact
Operating Instructions
 Operating Instructions LCDRV700 Digital LCD Color Monitor Please read this manual thoroughly before operating the unit, and keep it for future reference. V1.0 Contents 1. Precautions 2. Features 1 3 3.
Operating Instructions LCDRV700 Digital LCD Color Monitor Please read this manual thoroughly before operating the unit, and keep it for future reference. V1.0 Contents 1. Precautions 2. Features 1 3 3.
Safety Information. Camera System. If you back up while looking only at the monitor, you may cause damage or injury. Always back up slowly.
 Table of Contents Introduction...3 Safety Information...4-6 Before Beginning Installation...7 Installation Guide...8 Wiring Camera & Monitor...9-10 Replacement Installation Diagram...11 Clip-On Installation
Table of Contents Introduction...3 Safety Information...4-6 Before Beginning Installation...7 Installation Guide...8 Wiring Camera & Monitor...9-10 Replacement Installation Diagram...11 Clip-On Installation
Setup Guide. Read me BefoRe unpacking!
 Setup Guide Read me BefoRe unpacking! Package Contents In The Replicator package The Replicator SD card (in The Replicator SD card slot) In the Accessory Box found within The Replicator frame Single or
Setup Guide Read me BefoRe unpacking! Package Contents In The Replicator package The Replicator SD card (in The Replicator SD card slot) In the Accessory Box found within The Replicator frame Single or
JS007WQK HEAVY DUTY WIRELESS REVERSING KIT 7 LCD DIGITAL QUAD RECORDING MONITOR with WATERPROOF CCD CAMERA
 JS007WQK HEAVY DUTY WIRELESS REVERSING KIT 7 LCD DIGITAL QUAD RECORDING MONITOR with WATERPROOF CCD CAMERA The JS007WQK is loaded with userfriendly features and is ideal for use in heavy duty vehicles.
JS007WQK HEAVY DUTY WIRELESS REVERSING KIT 7 LCD DIGITAL QUAD RECORDING MONITOR with WATERPROOF CCD CAMERA The JS007WQK is loaded with userfriendly features and is ideal for use in heavy duty vehicles.
USER MANUAL. 22" Class Slim HD Widescreen Monitor L215DS
 USER MANUAL 22" Class Slim HD Widescreen Monitor L215DS TABLE OF CONTENTS 1 Getting Started Package Includes Installation 2 Control Panel / Back Panel Control Panel Back Panel 3 On Screen Display 4 Technical
USER MANUAL 22" Class Slim HD Widescreen Monitor L215DS TABLE OF CONTENTS 1 Getting Started Package Includes Installation 2 Control Panel / Back Panel Control Panel Back Panel 3 On Screen Display 4 Technical
PL2410W LCD Monitor USER'S GUIDE.
 PL2410W LCD Monitor USER'S GUIDE www.planar.com Content Operation Instructions...1 Safety Precautions...2 First Setup...3 Front View of the Product...4 Rear View of the Product...5 Quick Installation...6
PL2410W LCD Monitor USER'S GUIDE www.planar.com Content Operation Instructions...1 Safety Precautions...2 First Setup...3 Front View of the Product...4 Rear View of the Product...5 Quick Installation...6
Caution. Hanging the Screen:
 Installation Instructions for Laminar and Laminar XL Projection Screens Caution 1. Read Instructions through completely before proceeding; keep them for future reference. Follow these instructions carefully.
Installation Instructions for Laminar and Laminar XL Projection Screens Caution 1. Read Instructions through completely before proceeding; keep them for future reference. Follow these instructions carefully.
GENUINE PARTS CAUTION
 GENUINE PARTS SATELLITE RADIO INSTALLATION INSTRUCTIONS 1. DESCRIPTION: SATELLITE RADIO SYSTEM 2. PART NUMBERS: XM tuner kit 999U9-NV003 XM antenna kit 999U9-VR000 Sirius tuner kit 999U9-NV004 Sirius antenna
GENUINE PARTS SATELLITE RADIO INSTALLATION INSTRUCTIONS 1. DESCRIPTION: SATELLITE RADIO SYSTEM 2. PART NUMBERS: XM tuner kit 999U9-NV003 XM antenna kit 999U9-VR000 Sirius tuner kit 999U9-NV004 Sirius antenna
Site Installation Model MP-8433
 Site Installation Model MP- Rev. //0 SCOREBOARD SITE INSTALLATION INSTRUCTIONS CAUTION: All American Scoreboards (AAS) recommends the sign be installed by a licensed contractor, and must meet all local
Site Installation Model MP- Rev. //0 SCOREBOARD SITE INSTALLATION INSTRUCTIONS CAUTION: All American Scoreboards (AAS) recommends the sign be installed by a licensed contractor, and must meet all local
ST8-WiFi Timer. Installation Guide and Operations Manual. English MIN M D YYYY
 ST8-WiFi Timer Installation Guide and Operations Manual AM M D YYYY English Contents ST8-WiFi Timer Installation Guide and Operations Manual Introduction Welcome to Rain Bird... 1 Timer Features... 1 Controls
ST8-WiFi Timer Installation Guide and Operations Manual AM M D YYYY English Contents ST8-WiFi Timer Installation Guide and Operations Manual Introduction Welcome to Rain Bird... 1 Timer Features... 1 Controls
HD Digital MPEG2 Encoder / QAM Modulator
 HD Digital MPEG2 Encoder / QAM Modulator YPrPb VGA In QAM Out series Get Going Guide ZvPro 600 Series is a one or two-channel Component or VGA-to-QAM MPEG 2 Encoder/ Modulator, all in a compact package
HD Digital MPEG2 Encoder / QAM Modulator YPrPb VGA In QAM Out series Get Going Guide ZvPro 600 Series is a one or two-channel Component or VGA-to-QAM MPEG 2 Encoder/ Modulator, all in a compact package
HD Digital MPEG2 Encoder / QAM Modulator
 HD Digital MPEG2 Encoder / QAM Modulator HDMI In QAM Out series Get Going Guide ZvPro 800 Series is a one or two-channel unencrypted HDMI-to-QAM MPEG 2 Encoder / QAM Modulator, all in a compact package
HD Digital MPEG2 Encoder / QAM Modulator HDMI In QAM Out series Get Going Guide ZvPro 800 Series is a one or two-channel unencrypted HDMI-to-QAM MPEG 2 Encoder / QAM Modulator, all in a compact package
Site Installation Model MP-8424
 Site Installation Model MP- Rev. //0 SCOREBOARD SITE INSTALLATION INSTRUCTIONS CAUTION: All American Scoreboards (AAS) recommends the sign be installed by a licensed contractor, and must meet all local
Site Installation Model MP- Rev. //0 SCOREBOARD SITE INSTALLATION INSTRUCTIONS CAUTION: All American Scoreboards (AAS) recommends the sign be installed by a licensed contractor, and must meet all local
Business Display Solutions - Institutional Television Mirror TV. Installation Guide for 32PM8822 ( BDL3221M) 42PM8822 (BDL4221M)
 Business Display Solutions - Institutional Television P.O. Box 218, 5600 MD Eindhoven, The Netherlands 32-42 Mirror TV Installation Guide for 32PM8822 ( BDL3221M) 42PM8822 (BDL4221M) Date: October 2005
Business Display Solutions - Institutional Television P.O. Box 218, 5600 MD Eindhoven, The Netherlands 32-42 Mirror TV Installation Guide for 32PM8822 ( BDL3221M) 42PM8822 (BDL4221M) Date: October 2005
ACUBRITE 23 SS. Manual. Stainless Steel Chassis 23" LCD Display. Content
 ACUBRITE 23 SS Stainless Steel Chassis 23" LCD Display Manual Introduction... 2 Hardware Installation... 2 The Display Timing... 5 The Display Outline Dimensions... 6 The Display Controls... 7 The Screen
ACUBRITE 23 SS Stainless Steel Chassis 23" LCD Display Manual Introduction... 2 Hardware Installation... 2 The Display Timing... 5 The Display Outline Dimensions... 6 The Display Controls... 7 The Screen
INSTALLATION AND OPERATION M
 INSTALLATION AND OPERATION M RUBYSTAR INSTALLATION AND OPERATION MANUAL Safety Instructions : Only authorised installers should install and or replace Rubystar inverters. Ensure that all electrical installations
INSTALLATION AND OPERATION M RUBYSTAR INSTALLATION AND OPERATION MANUAL Safety Instructions : Only authorised installers should install and or replace Rubystar inverters. Ensure that all electrical installations
TRF STEP-DOWN TRANSFORMER USER MANUAL
 TRF STEP-DOWN TRANSFORMER USER MANUA www.ventilation-system.com 2013 ! WARNING The present operation manual consisting of the technical details, operating instructions and technical specification applies
TRF STEP-DOWN TRANSFORMER USER MANUA www.ventilation-system.com 2013 ! WARNING The present operation manual consisting of the technical details, operating instructions and technical specification applies
ACTIVE IF SPLITTER/COMBINER UHP-IFS
 ACTIVE IF SPLITTER/COMBINER UHP-IFS GENERAL DESCRIPTION AND INSTALLATION GUIDE DOCUMENT RELEASE 2 [UHP.IFS.2.EN] JUNE 2016 CONTENT Acronyms and Abbreviations... 4 Introduction... 5 Required level of qualification...
ACTIVE IF SPLITTER/COMBINER UHP-IFS GENERAL DESCRIPTION AND INSTALLATION GUIDE DOCUMENT RELEASE 2 [UHP.IFS.2.EN] JUNE 2016 CONTENT Acronyms and Abbreviations... 4 Introduction... 5 Required level of qualification...
USER MANUAL. 27 Full HD Widescreen LED Monitor L27ADS
 USER MANUAL 27 Full HD Widescreen LED Monitor L27ADS TABLE OF CONTENTS 1 Getting Started 2 Control Panel/ Back Panel 3 On Screen Display 4 Technical Specs 5 Care & Maintenance 6 Troubleshooting 7 Safety
USER MANUAL 27 Full HD Widescreen LED Monitor L27ADS TABLE OF CONTENTS 1 Getting Started 2 Control Panel/ Back Panel 3 On Screen Display 4 Technical Specs 5 Care & Maintenance 6 Troubleshooting 7 Safety
VHF + UHF Amplified HDTV Antenna Model OA8000 & OA8001 Installation Instructions Reception Frequencies
 VHF + UHF Amplified HDTV Antenna Model OA8000 & OA8001 Installation Instructions Reception Frequencies VHF: 54-216 MHz UHF: 470-698 MHz FM: 87.9-107.9 MHz Voltage Input: AC110-120V / AC220-240V Working:
VHF + UHF Amplified HDTV Antenna Model OA8000 & OA8001 Installation Instructions Reception Frequencies VHF: 54-216 MHz UHF: 470-698 MHz FM: 87.9-107.9 MHz Voltage Input: AC110-120V / AC220-240V Working:
PLL2710W LED LCD Monitor
 PLL2710W LED LCD Monitor USER'S GUIDE www.planar.com Content Operation Instructions...1 Safety Precautions...2 Package Overview...3 First Setup...4 Front View of the Product...5 Rear View of the Product...6
PLL2710W LED LCD Monitor USER'S GUIDE www.planar.com Content Operation Instructions...1 Safety Precautions...2 Package Overview...3 First Setup...4 Front View of the Product...5 Rear View of the Product...6
2178-L/S Series Fiber Optic Splice Case with Gasket
 2178-L/S Series Fiber Optic Splice Case with Gasket Instructions for: 2178-S Splice Case 2178-LS Splice Case 2178-LL Splice Case 2181-LS Cable Addition Kit May 1997 34-7041-9949-5-A 1 Table of Contents
2178-L/S Series Fiber Optic Splice Case with Gasket Instructions for: 2178-S Splice Case 2178-LS Splice Case 2178-LL Splice Case 2181-LS Cable Addition Kit May 1997 34-7041-9949-5-A 1 Table of Contents
WiFi Controlled Fused Spur Time Switch
 WiFi Controlled Fused Spur Time Switch Model: FSTWiFi WiFi Controlled Fused Spur Model: FSTWiFiTGV WiFi Controlled IP66 Fused Spur Installation & Operating Instructions 1 1. General Information These instructions
WiFi Controlled Fused Spur Time Switch Model: FSTWiFi WiFi Controlled Fused Spur Model: FSTWiFiTGV WiFi Controlled IP66 Fused Spur Installation & Operating Instructions 1 1. General Information These instructions
In-Wall Control Mount for ipod Touch
 In-Wall Control Mount for ipod Touch INTRODUCTION The Mirage KP-iOS is an in-wall system that allows ipod touch (4th generation) to become a semi-permanent fixture in your wall. The system allows you to
In-Wall Control Mount for ipod Touch INTRODUCTION The Mirage KP-iOS is an in-wall system that allows ipod touch (4th generation) to become a semi-permanent fixture in your wall. The system allows you to
Cellular Signal Booster
 Drive 4G-X Cellular Signal Booster THE ALUMINUM CASING OF YOUR SIGNAL BOOSTER!! WILL ADJUST TO THE TEMPERATURE OF ITS ENVIRONMENT, BUT IS DESIGNED TO PROTECT THE SIGNAL BOOSTER TECHNOLOGY. FOR EXAMPLE,
Drive 4G-X Cellular Signal Booster THE ALUMINUM CASING OF YOUR SIGNAL BOOSTER!! WILL ADJUST TO THE TEMPERATURE OF ITS ENVIRONMENT, BUT IS DESIGNED TO PROTECT THE SIGNAL BOOSTER TECHNOLOGY. FOR EXAMPLE,
MODELS USIX-024 AND USIX-120 INSTRUCTION SHEET FOR FEDERAL SIGNAL UNISTAT STATUS INDICATOR MODEL USIX
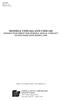 2562089B REV. B 110 Printed in U.S.A. MODELS USIX-024 AND USIX-120 INSTRUCTION SHEET FOR FEDERAL SIGNAL UNISTAT STATUS INDICATOR MODEL USIX Address all communications and shipments to: FEDERAL SIGNAL CORPORATION
2562089B REV. B 110 Printed in U.S.A. MODELS USIX-024 AND USIX-120 INSTRUCTION SHEET FOR FEDERAL SIGNAL UNISTAT STATUS INDICATOR MODEL USIX Address all communications and shipments to: FEDERAL SIGNAL CORPORATION
Operating instructions Retro-reflective sensor. OJ50xx laser / / 2010
 Operating instructions Retro-reflective sensor OJ50xx laser 70481 / 00 05 / 010 Contents 1 Preliminary note3 1.1 Symbols used 3 Safety instructions 3 4 Installation 4 4.1 Installation of the supplied mounting
Operating instructions Retro-reflective sensor OJ50xx laser 70481 / 00 05 / 010 Contents 1 Preliminary note3 1.1 Symbols used 3 Safety instructions 3 4 Installation 4 4.1 Installation of the supplied mounting
OPERATING INSTRUCTIONS TOM-0431IP
 OPERATING INSTRUCTIONS TOM-0431IP Table of Contents FCC Information -------------------------------------------------------------------- 2 Safety and Environmental Precautions ------------------------------------------------
OPERATING INSTRUCTIONS TOM-0431IP Table of Contents FCC Information -------------------------------------------------------------------- 2 Safety and Environmental Precautions ------------------------------------------------
GE Interlogix Fiber Options S700V & S702V. Instruction Manual FIBER-OPTIC VIDEO TRANSMISSION SYSTEM
 g GE Interlogix Fiber Options Instruction Manual S700V & S702V FIBER-OPTIC VIDEO TRANSMISSION SYSTEM Federal Communications Commission and Industry Canada Radio Frequency Interference Statements This equipment
g GE Interlogix Fiber Options Instruction Manual S700V & S702V FIBER-OPTIC VIDEO TRANSMISSION SYSTEM Federal Communications Commission and Industry Canada Radio Frequency Interference Statements This equipment
KODAK Video Monitor CFH-V10
 Quick Start Guide CAUTION RISK OF ELECTRIC SHOCK DO NOT OPEN CAUTION TO REDUCE THE RISK OF ELECTRIC SHOCK, DO NOT REMOVE COVER (OR BACK). NO USER SERVICEABLE PARTS INSIDE, REFER SERVICING TO QUALIFIED
Quick Start Guide CAUTION RISK OF ELECTRIC SHOCK DO NOT OPEN CAUTION TO REDUCE THE RISK OF ELECTRIC SHOCK, DO NOT REMOVE COVER (OR BACK). NO USER SERVICEABLE PARTS INSIDE, REFER SERVICING TO QUALIFIED
Gigabit Multi-mode SX to Single Mode LX Converter. User s Manual NGF-728 Series. Warning COPYRIGHT
 COPYRIGHT Gigabit Multi-mode SX to Single Mode LX Converter User s Manual NGF-728 Series All rights reserved. No part of this publication may be reproduced, stored in a retrieval system, or transmitted
COPYRIGHT Gigabit Multi-mode SX to Single Mode LX Converter User s Manual NGF-728 Series All rights reserved. No part of this publication may be reproduced, stored in a retrieval system, or transmitted
22" Touchscreen LED Monitor USER'S GUIDE
 22" Touchscreen LED Monitor USER'S GUIDE Content Operation Instructions...1 Unpacking Instructions...2 Safety Precautions...2 Front View of the Product...3 Rear View of the Product...4 Quick Installation...5
22" Touchscreen LED Monitor USER'S GUIDE Content Operation Instructions...1 Unpacking Instructions...2 Safety Precautions...2 Front View of the Product...3 Rear View of the Product...4 Quick Installation...5
PXL2760MW LED LCD Monitor
 PXL2760MW LED LCD Monitor USER'S GUIDE www.planar.com Content Operation Instructions...1 Safety Precautions...2 Package Overview...3 First Setup...4 Front View of the Product...5 Rear View of the Product...6
PXL2760MW LED LCD Monitor USER'S GUIDE www.planar.com Content Operation Instructions...1 Safety Precautions...2 Package Overview...3 First Setup...4 Front View of the Product...5 Rear View of the Product...6
VMA ACTIVE MATRIX TFT COLOR LCD MONITOR OWNER S MANUAL INSTALLATION GUIDE
 VMA6491 6.4 ACTIVE MATRIX TFT COLOR LCD MONITOR OWNER S MANUAL INSTALLATION GUIDE OWNER S MANUAL WARNING! THE CLARION VMA6491 LCD MONITOR IS DESIGNED FOR REAR SEAT PASSENGER VIEWING ONLY. THIS PRODUCT
VMA6491 6.4 ACTIVE MATRIX TFT COLOR LCD MONITOR OWNER S MANUAL INSTALLATION GUIDE OWNER S MANUAL WARNING! THE CLARION VMA6491 LCD MONITOR IS DESIGNED FOR REAR SEAT PASSENGER VIEWING ONLY. THIS PRODUCT
DCL9AW. User Manual. English
 DCL9AW User Manual English PRECAUTIONS Information for users applicable in European Union countries 1 Information for users applicable in United States of America 1 Installation 1 Power connection 1 Maintenance
DCL9AW User Manual English PRECAUTIONS Information for users applicable in European Union countries 1 Information for users applicable in United States of America 1 Installation 1 Power connection 1 Maintenance
PXL2470MW LED LCD Monitor
 PXL2470MW LED LCD Monitor USER'S GUIDE www.planar.com Content Operation Instructions...1 Unpacking Instructions...2 Safety Precautions...2 Package Overview...3 First Setup...4 Front View of the Product...5
PXL2470MW LED LCD Monitor USER'S GUIDE www.planar.com Content Operation Instructions...1 Unpacking Instructions...2 Safety Precautions...2 Package Overview...3 First Setup...4 Front View of the Product...5
Wired Troubleshooting Manual
 Wired Troubleshooting Manual Congratulations on your choice of this product. Its superior sound reproduction will provide enjoyment and entertainment. We appreciate your patronage and take pride in the
Wired Troubleshooting Manual Congratulations on your choice of this product. Its superior sound reproduction will provide enjoyment and entertainment. We appreciate your patronage and take pride in the
User Guide. Single-Link DVI Active Cable Extender. DVI-7171c
 User Guide Single-Link DVI Active Cable Extender DVI-7171c TABLE OF CONTENTS SECTION PAGE PRODUCT SAFETY...1 PRODUCT LIABILITY...1 1.0 INTRODUCTION...2 2.0 SPECIFICATIONS...3 3.0 PACKAGE CONTENTS...4 4.0
User Guide Single-Link DVI Active Cable Extender DVI-7171c TABLE OF CONTENTS SECTION PAGE PRODUCT SAFETY...1 PRODUCT LIABILITY...1 1.0 INTRODUCTION...2 2.0 SPECIFICATIONS...3 3.0 PACKAGE CONTENTS...4 4.0
SOURCE COMMANDER MSS433 A/V SELECTOR OWNER S MANUAL INSTALLATION GUIDE
 SOURCE COMMANDER MSS433 R L V R L V R L V R L V M U L T I S T A T I O N A/V SELECTOR OWNER S MANUAL INSTALLATION GUIDE OWNER S MANUAL/INSTALLATION GUIDE WARNING! THE CLARION MSS433 MULTISTATION A/V SELECTOR
SOURCE COMMANDER MSS433 R L V R L V R L V R L V M U L T I S T A T I O N A/V SELECTOR OWNER S MANUAL INSTALLATION GUIDE OWNER S MANUAL/INSTALLATION GUIDE WARNING! THE CLARION MSS433 MULTISTATION A/V SELECTOR
Dell Wyse 5030 PCoIP Zero Client
 Dell Wyse 5030 PCoIP Zero Client User Guide Regulatory Model: PxN Regulatory Type: PxN001 Notes, cautions, and warnings NOTE: A NOTE indicates important information that helps you make better use of your
Dell Wyse 5030 PCoIP Zero Client User Guide Regulatory Model: PxN Regulatory Type: PxN001 Notes, cautions, and warnings NOTE: A NOTE indicates important information that helps you make better use of your
Guide for installers. METTLER TOLEDO MultiRange System solution analog Ex1. Hazardous area. Safe area
 Guide for installers METTLER TOLEDO MultiRange System solution analog Ex1 Hazardous area Safe area System solution analog Ex1 Contents Contents Page 1 Safety precautions... 2 2 System overview... 3 2.1
Guide for installers METTLER TOLEDO MultiRange System solution analog Ex1 Hazardous area Safe area System solution analog Ex1 Contents Contents Page 1 Safety precautions... 2 2 System overview... 3 2.1
Installation Manual SaVi Note Underwater LED Light
 Installation Manual SaVi Note Underwater LED Light Model Numbers SAVI-NOTE7, SAVI-NOTE0 Table of Contents Safety Precautions...2 SaVi Note Install Instructions...3- M Instructions...- Warnings READ AND
Installation Manual SaVi Note Underwater LED Light Model Numbers SAVI-NOTE7, SAVI-NOTE0 Table of Contents Safety Precautions...2 SaVi Note Install Instructions...3- M Instructions...- Warnings READ AND
Toughsat Flyaway Users Manual
 Toughsat Flyaway Users Manual TOUGHSAT FLYAWAY USERS MANUAL V.1.6 September 2012 Important warning regarding your TOUGHSAT System All power to the system (controller, modem, external network devices) MUST
Toughsat Flyaway Users Manual TOUGHSAT FLYAWAY USERS MANUAL V.1.6 September 2012 Important warning regarding your TOUGHSAT System All power to the system (controller, modem, external network devices) MUST
3. Electronics and MMU2 unit assembly
 Written By: Jakub Dolezal 2018 manual.prusa3d.com/ Page 1 of 34 Step 1 Tools necessary for this chapter Please prepare tools for this chapter: 2.5mm Allen key for M3 screws 2mm Allen key for nut alignment
Written By: Jakub Dolezal 2018 manual.prusa3d.com/ Page 1 of 34 Step 1 Tools necessary for this chapter Please prepare tools for this chapter: 2.5mm Allen key for M3 screws 2mm Allen key for nut alignment
TeamWork Kits Installation Guide
 TX 0 RX COM +5V APARATUS US TeamWork Kits Installation Guide TeamWork 400 and TeamWork 600 Kits The TeamWork 400 and TeamWork 600 kits consist of an HDMI switcher, system controller, Cable Cubby, and cables
TX 0 RX COM +5V APARATUS US TeamWork Kits Installation Guide TeamWork 400 and TeamWork 600 Kits The TeamWork 400 and TeamWork 600 kits consist of an HDMI switcher, system controller, Cable Cubby, and cables
USER MANUAL Full HD Widescreen LED Monitor L215IPS
 USER MANUAL 21.5 Full HD Widescreen LED Monitor L215IPS TABLE OF CONTENTS 1 Getting Started 2 Control Panel/ Back Panel 3 On Screen Display 4 Technical Specs 5 Care & Maintenance 6 Troubleshooting 7 Safety
USER MANUAL 21.5 Full HD Widescreen LED Monitor L215IPS TABLE OF CONTENTS 1 Getting Started 2 Control Panel/ Back Panel 3 On Screen Display 4 Technical Specs 5 Care & Maintenance 6 Troubleshooting 7 Safety
Check our knowledge base at
 USER MANUAL Check our knowledge base at www.paralinx.net/support Copyright 2015 Paralinx LLC All Rights Reserved TABLE OF CONTENTS 1 Important Notice 10 LCD Screen 2 Safety Instructions 11 Indicators 3
USER MANUAL Check our knowledge base at www.paralinx.net/support Copyright 2015 Paralinx LLC All Rights Reserved TABLE OF CONTENTS 1 Important Notice 10 LCD Screen 2 Safety Instructions 11 Indicators 3
LM/TM-30xx, 31xx Series LCD Monitor User s Manual Rev. A0
 LM/TM-30xx, 31xx Series LCD Monitor User s Manual Rev. A0 FCC NOTICE This equipment generates, uses, and can radiate radio frequency energy and, if not installed and used in accordance with the instructions
LM/TM-30xx, 31xx Series LCD Monitor User s Manual Rev. A0 FCC NOTICE This equipment generates, uses, and can radiate radio frequency energy and, if not installed and used in accordance with the instructions
OWNER'S MANUAL SIGNAL COMMANDER
 OWNER'S MANUAL SIGNAL COMMANDER THIS MANUAL CONTAINS INSTRUCTIONS FOR: LPDA 100 - INSTALLATION - OPERATION - TROUBLESHOOTING - EXPLODED PARTS DIAGRAM - WARRANTY AntennaTek, Inc. 425 S. Bowen, # 4 Longmont,
OWNER'S MANUAL SIGNAL COMMANDER THIS MANUAL CONTAINS INSTRUCTIONS FOR: LPDA 100 - INSTALLATION - OPERATION - TROUBLESHOOTING - EXPLODED PARTS DIAGRAM - WARRANTY AntennaTek, Inc. 425 S. Bowen, # 4 Longmont,
24-Fiber LANLINXS (Model # ) 48-Fiber LANLINXS (Model # ) User Manual
 24-Fiber LANLINXS (Model # 055-8632-5000) 48-Fiber LANLINXS (Model # 055-8832-5000) User Manual 24-Fiber LANLINXS (Model # 055-8632-5000) 48-Fiber LANLINXS (Model # 055-8832-5000) User Manual, Part Number
24-Fiber LANLINXS (Model # 055-8632-5000) 48-Fiber LANLINXS (Model # 055-8832-5000) User Manual 24-Fiber LANLINXS (Model # 055-8632-5000) 48-Fiber LANLINXS (Model # 055-8832-5000) User Manual, Part Number
Photovoltaic Module Installation Manual (IEC)
 Phono Solar Technology Co., Ltd. Add: No. 1 Xinghuo Rd., Nanjing Hi-tech Zone, Nanjing, China Tel: +86 25 5863 8000 Fax: +86 25 5863 8009 E-mail: support@phonosolar.com Website: www.phonosolar.com PHONO
Phono Solar Technology Co., Ltd. Add: No. 1 Xinghuo Rd., Nanjing Hi-tech Zone, Nanjing, China Tel: +86 25 5863 8000 Fax: +86 25 5863 8009 E-mail: support@phonosolar.com Website: www.phonosolar.com PHONO
ENGLISH Antenna Distributor
 MANUAL ENGLISH Antenna Distributor V1 Highlite International B.V. Vestastraat 2 6468 EX Kerkrade the Netherlands Table of contents Warning... 2 Safety Instructions... 2 Operating Determinations... 4 Connection
MANUAL ENGLISH Antenna Distributor V1 Highlite International B.V. Vestastraat 2 6468 EX Kerkrade the Netherlands Table of contents Warning... 2 Safety Instructions... 2 Operating Determinations... 4 Connection
Six-Channel TDM Multiplexers for 3G, HD, SDI, and ASI. Installation and Operations. Manual
 Manual DigiLink DLC156 Function modules Six-Channel TDM Multiplexers for 3G, HD, SDI, and ASI Installation and Operations Manual WWW.ARTEL.COM ii DLC156 Function Modules Installation and Operations Manual
Manual DigiLink DLC156 Function modules Six-Channel TDM Multiplexers for 3G, HD, SDI, and ASI Installation and Operations Manual WWW.ARTEL.COM ii DLC156 Function Modules Installation and Operations Manual
User Guide. 20 Widescreen LED Monitor NS-20EM50A13
 User Guide 20 Widescreen LED Monitor NS-20EM50A13 Contents Introduction.....................................................1 Safety Precautions...............................................1 WARNINGS:......................................................
User Guide 20 Widescreen LED Monitor NS-20EM50A13 Contents Introduction.....................................................1 Safety Precautions...............................................1 WARNINGS:......................................................
CNK221 CABLE-NOOK JR. INTERCONNECT BOX USER S GUIDE
 MANUAL PART NUMBER: 400-0133-002 CNK221 CABLE-NOOK JR. INTERCONNECT BOX USER S GUIDE TABLE OF CONTENTS Page PRECAUTIONS / SAFETY WARNINGS... 2 GENERAL... 2 INSTALLATION... 2 CLEANING... 2 FCC / CE NOTICE...
MANUAL PART NUMBER: 400-0133-002 CNK221 CABLE-NOOK JR. INTERCONNECT BOX USER S GUIDE TABLE OF CONTENTS Page PRECAUTIONS / SAFETY WARNINGS... 2 GENERAL... 2 INSTALLATION... 2 CLEANING... 2 FCC / CE NOTICE...
QUICK START GUIDE QT ANALOG HD CAMERA & DVR BUNDLE ENGLISH
 QUICK START GUIDE QT ANALOG HD CAMERA & DVR BUNDLE ENGLISH Table of Contents Welcome What s Included...3 Understanding your DVR...4 Get Connected Registration...5 Connect Your Cameras...5 Connect DVR to
QUICK START GUIDE QT ANALOG HD CAMERA & DVR BUNDLE ENGLISH Table of Contents Welcome What s Included...3 Understanding your DVR...4 Get Connected Registration...5 Connect Your Cameras...5 Connect DVR to
User Manual. May 2005 AIN LIGHT
 May 2005 AIN LIGHT This user manual is designed to help the operators and owners of Soft-LED products use, troubleshoot, and utilize all of the product s potential. Customers seeking additional help not
May 2005 AIN LIGHT This user manual is designed to help the operators and owners of Soft-LED products use, troubleshoot, and utilize all of the product s potential. Customers seeking additional help not
Automotive 72 Exterior Smart Lighting Kit
 PACKAGE CONTENTS Automotive 72 Exterior Smart Lighting Kit 36 36 8 x Wire Mounting Bracket 16 x Screws 60" Extension Cable 24 ON / OFF 60 Exterior Kit can also function as interior lighting Instruction
PACKAGE CONTENTS Automotive 72 Exterior Smart Lighting Kit 36 36 8 x Wire Mounting Bracket 16 x Screws 60" Extension Cable 24 ON / OFF 60 Exterior Kit can also function as interior lighting Instruction
PC-250. SMD Taped Parts Counter Operator s Manual. ISO 9001:2008 Certified. V-TEK, Incorporated 751 Summit Avenue Mankato, MN USA
 PC-250 SMD Taped Parts Counter Operator s Manual ISO 9001:2008 Certified V-TEK, Incorporated 751 Summit Avenue Mankato, MN 56001 USA (P) 507-387-2039 (F) 507-387-2257 www.vtekusa.com Dear Customer: All
PC-250 SMD Taped Parts Counter Operator s Manual ISO 9001:2008 Certified V-TEK, Incorporated 751 Summit Avenue Mankato, MN 56001 USA (P) 507-387-2039 (F) 507-387-2257 www.vtekusa.com Dear Customer: All
Troubleshooting Guide 9630 Series
 Troubleshooting Guide 9630 Series Satellite Solutions for Mobile Markets 11200 Hampshire Avenue South, Bloomington, MN 55438-2453 Phone: (800) 982-9920 Fax: (952) 922-8424 www.kingcontrols.com 1305-SEMI
Troubleshooting Guide 9630 Series Satellite Solutions for Mobile Markets 11200 Hampshire Avenue South, Bloomington, MN 55438-2453 Phone: (800) 982-9920 Fax: (952) 922-8424 www.kingcontrols.com 1305-SEMI
3M Distribution Box (DDB)
 3M Distribution Box (DDB) Merged Copper and Fiber Pole/Post Mount Enclosure Installation Instructions November 2015 78-0015-2736-1-A 2 November 2015 78-0015-2736-1-A Contents 1.0 General 2.0 Enclosure
3M Distribution Box (DDB) Merged Copper and Fiber Pole/Post Mount Enclosure Installation Instructions November 2015 78-0015-2736-1-A 2 November 2015 78-0015-2736-1-A Contents 1.0 General 2.0 Enclosure
USER MANUAL Full HD Widescreen LED Monitor L215ADS
 USER MANUAL 21.5 Full HD Widescreen LED Monitor L215ADS TABLE OF CONTENTS 1 Getting Started 2 Control Panel/ Back Panel 3 On Screen Display 4 Technical Specs 5 Care & Maintenance 6 Troubleshooting 7 Safety
USER MANUAL 21.5 Full HD Widescreen LED Monitor L215ADS TABLE OF CONTENTS 1 Getting Started 2 Control Panel/ Back Panel 3 On Screen Display 4 Technical Specs 5 Care & Maintenance 6 Troubleshooting 7 Safety
K Service Source. Apple High-Res Monochrome Monitor
 K Service Source Apple High-Res Monochrome Monitor K Service Source Specifications Apple High-Resolution Monochrome Monitor Specifications Characteristics - 1 Characteristics Picture Tube 12-in. diagonal
K Service Source Apple High-Res Monochrome Monitor K Service Source Specifications Apple High-Resolution Monochrome Monitor Specifications Characteristics - 1 Characteristics Picture Tube 12-in. diagonal
Manual No: Revision: D. IQ Box. Software Upgrade Instructions
 Manual No: 577013-834 Revision: D IQ Box Software Upgrade Instructions Notice Veeder-Root makes no warranty of any kind with regard to this publication, including, but not limited to, the implied warranties
Manual No: 577013-834 Revision: D IQ Box Software Upgrade Instructions Notice Veeder-Root makes no warranty of any kind with regard to this publication, including, but not limited to, the implied warranties
Power Injector 1520 Series
 Power Injector 1520 Series Technical Specifications Input voltage 100 to 240 VAC Output voltage 56.0 VDC Voltage range tolerance 54 VDC to 57 VDC Maximum current 1.43 A No load current 15 ma 56VDC@0.71A
Power Injector 1520 Series Technical Specifications Input voltage 100 to 240 VAC Output voltage 56.0 VDC Voltage range tolerance 54 VDC to 57 VDC Maximum current 1.43 A No load current 15 ma 56VDC@0.71A
Operating Manual for Clock / Auxiliary Displays for VHX systems
 Operating Manual for Clock / Auxiliary Displays for VHX systems The VHX auxiliary display module is designed to work with a Dakota Digital VHX system and will not function properly on its own. With this
Operating Manual for Clock / Auxiliary Displays for VHX systems The VHX auxiliary display module is designed to work with a Dakota Digital VHX system and will not function properly on its own. With this
GENUINE PARTS. SIRIUS Under Glass Antenna Kit
 GENUINE PARTS SATELLITE RADIO INSTALLATION INSTRUCTIONS 1. DESCRIPTION: Satellite Radio System 2. APPLICATION: Pathfinder (2006-2007) 3. PART NUMBERS: XM Tuner Kit 999U9-AS005 SIRIUS Tuner Kit 999U9-AS006
GENUINE PARTS SATELLITE RADIO INSTALLATION INSTRUCTIONS 1. DESCRIPTION: Satellite Radio System 2. APPLICATION: Pathfinder (2006-2007) 3. PART NUMBERS: XM Tuner Kit 999U9-AS005 SIRIUS Tuner Kit 999U9-AS006
ACCESSORIES MANUAL PART NUMBER: TNP500. Universal Tilt N Plug Interconnect Box USER'S GUIDE
 MANUAL PART NUMBER: 400-0091-003 TNP500 Universal Tilt N Plug Interconnect Box USER'S GUIDE INTRODUCTION Your purchase of the TNP100 Tilt N Plug Interconnect Box is greatly appreciated. We are sure you
MANUAL PART NUMBER: 400-0091-003 TNP500 Universal Tilt N Plug Interconnect Box USER'S GUIDE INTRODUCTION Your purchase of the TNP100 Tilt N Plug Interconnect Box is greatly appreciated. We are sure you
CNK221/241/261/321/341/361 Cable-Nook Jr. User s Guide
 Cable-Nook Jr. Welcome! We greatly appreciate your purchase of the Cable-Nook Jr. Interconnect Box. We are sure you will find it reliable and simple to use. Superior performance for the right price, backed
Cable-Nook Jr. Welcome! We greatly appreciate your purchase of the Cable-Nook Jr. Interconnect Box. We are sure you will find it reliable and simple to use. Superior performance for the right price, backed
CNK JR. SERIES CABLE-NOOK JR. TABLETOP INTERCONNECT BOXES USER'S GUIDE
 MANUAL PART NUMBER: 400-0133-001 PRODUCT REVISION: 0 CNK JR. SERIES CABLE-NOOK JR. TABLETOP INTERCONNECT BOXES USER'S GUIDE TABLE OF CONTENTS Page PRECAUTIONS / SAFETY WARNINGS... 2 GENERAL... 2 INSTALLATION...
MANUAL PART NUMBER: 400-0133-001 PRODUCT REVISION: 0 CNK JR. SERIES CABLE-NOOK JR. TABLETOP INTERCONNECT BOXES USER'S GUIDE TABLE OF CONTENTS Page PRECAUTIONS / SAFETY WARNINGS... 2 GENERAL... 2 INSTALLATION...
Photovoltaic Module Installation Manual (IEC)
 Phono Solar Technology Co., Ltd. Add: No. 1 Xinghuo Rd., Nanjing Hi-tech Zone, Nanjing, China Tel: +86 25 5863 8000 Fax: +86 25 5863 8009 E-mail: support@phonosolar.com Website: www.phonosolar.com PHONO
Phono Solar Technology Co., Ltd. Add: No. 1 Xinghuo Rd., Nanjing Hi-tech Zone, Nanjing, China Tel: +86 25 5863 8000 Fax: +86 25 5863 8009 E-mail: support@phonosolar.com Website: www.phonosolar.com PHONO
USER MANUAL. 27" 2K QHD LED Monitor L27HAS2K
 USER MANUAL 27" 2K QHD LED Monitor L27HAS2K TABLE OF CONTENTS 1 Getting Started 2 Control Panel/ Back Panel 3 On Screen Display 4 Technical Specs 5 Troubleshooting 6 Safety Info & FCC warning 1 GETTING
USER MANUAL 27" 2K QHD LED Monitor L27HAS2K TABLE OF CONTENTS 1 Getting Started 2 Control Panel/ Back Panel 3 On Screen Display 4 Technical Specs 5 Troubleshooting 6 Safety Info & FCC warning 1 GETTING
