FEATURES GUIDE. One Network Experience
|
|
|
- Merry Gregory
- 5 years ago
- Views:
Transcription
1 TM One Network Experience FEATURES GUIDE OPS Voice Features Guide Revision: September, 2016 Technical Support (24/7/365) - (334)
2 Table of Contents Internet Protocol Television (IPTV) Introduction... 3 IPTV Set Top Box (STB) Self Installation Guide... 3 Remote Control Functions for URC Remote Control Functions for MXV Basic Operation Tips... 8 Setting up Parental Controls... 9 Access Parental Controls Screen... 9 Parental Locking... 9 Block and Remove Block Channels Rental Locking..11 Adult Locking...12 Menu and Guide Navigation...13 Interactive Program Guide...13 Search for a specific program or actor...14 Remove select channels from the Program Guide...15 Whole Home DVR...16 Record a Live Program...16 Schedule a Recording...16 Schedule a Series Recording...17 Channel Favorites...18 Add Individual Channel to your Favorites...18 Add Multiple Channels to your Favorites...18 View your Favorites...18 Closed Captioning..18 Appendix A Premise Wiring for IPTV Page 2 of 19
3 1-VIDEO IN 2-NETWORK 3-eSATA 4- S-VIDEO 5- OPTICAL 6-RGB/ Component Video 7-VIDEO OUT 8-AUDIO L/R 9- VIDEO OUT 10- HDMI 11-USB 12- POWER Internet Protocol Television (IPTV) Introduction Opelika Power Services is proud to offer this new technology for your home entertainment experience. Our IPTV system uses existing RF wiring inside the home to establish a network of devices that delivers rich content to your TV. For the system to function as designed, high quality cabling and connectors must be used. The first time IPTV is installed at your location, a representative of OPS will come on site to install equipment and test the wiring in your home. Any future changes in wiring must follow the same high standards that OPS employed during the initial install, or you may not experience the IPTV service as designed. For additional information in how the wiring in your home should be configured to optimize your IPTV experience, please consult Appendix A. IPTV Set Top Box (STB) Self Installation Guide 1. Come to OPS office and pickup an IPTV set top box. ** New IPTV customers may need to schedule an on-site installation with OPS. 2. Connect the STB to the coax wall outlet using the RF IN input on the rear of the STB. 3. Connect the STB output to your TV using HDMI, component, composite or coax cables depending on your TV. ** For the best quality, OPS recommends using HDMI or component cables if your TV supports it. 4. Connect one end of the STB power cord into the STB, then the other into a nearby power outlet. 5. Power on the STB 6. Upon initial boot-up of the STB you will see a screen that looks like the image to the right, indicating the box is in the initial boot process. Page 3 of 19
4 Remote Control Functions Page 4 of 19
5 Programming your Motorola URC Remote Quickstep Programming Use the following steps to setup the TV, DVD or AUX mode keys: 1. Power on the device you want to program. 2. On the remote, press and hold SETUP until mode key blinks twice. 3. Press the mode key for the device you wish to setup. The mode key stays lit. 4. Find your device and brand from the manual included with your remote and note the DIGIT key assigned to your brand. Press and hold down the DIGIT key for your device/brand. 5. Let go of the key when your device turns off. Setup for that device is now complete. Note: Programming functions can be found in the user manual provided with your remote. Set volume buttons to always control the same device OPS recommends the following these instructions to program your STB remote to control your TV volume or surround sound receiver volume directly rather than using the volume control on the STB. 1. Turn the STB volume all the way up ( 25 is the maximum level). 2. Press and hold SETUP until the mode key blinks twice. 3. Press VOLUME + key. 4. Press the mode key that corresponds to the device you use for volume controls. Page 5 of 19
6 Page 6 of 19
7 Programming your Motorola MXv4 Remote Manual Programming Use the following steps to setup the TV, DVD or AUX mode keys: 1. Power on the device you want to program and locate the 4-digit code from the code list. 2. Press and hold the mode key (TV, DVD or AUX) and while holding it down, press the ok key for one second. 3. Release both keys. All mode keys will flash then the selected mode key light will stay lit. 4. Enter the 4-digit code by pressing the numerical keys (0-9). The selected mode key light will blink for each digit entry and will remain off after the entry of the fourth digit- indicating a successful setup. 5. Point the remote control at the selected device and press the power key once. The device should turn off. If the device stayed on, repeat the steps 2 thru 5 trying each code for your brand until you find the correct code. NOTE: If an invalid code is entered or no key is pressed at all for 30 seconds, the mode key light flashes for 3 seconds and turns off. The remote control returns to normal operation and you will need to start over from step 2 to setup the device. Using the Code Search Function To search for a particular device code for DVD or AUX e.g. VCR, use the Manual Programming as noted above and program DVD or AUX with any VCR code prior to starting a search. 1. Turn on the device you want to control and point the remote at that device. 2. Press and hold the mode key (TV, DVD or AUX) and while holding it down, press the OK key for one second. 3. Release both keys. All mode keys will flash then the selected mode key light will stay lit. 4. Press the power button repetitively until the selected device turns off. Once your device has turned off, press OK to save the code. 5. To indicate a successful setup, the selected mode key will turn off and you are ready to setup another device by following steps 1 thru 4 of this section. Set Volume Buttons to Always Control The Same Device OPS recommends the following instructions to program your STB remote to control your TV volume or surround sound receive volume directly rather than using the volume control on the STB. 1. Turn the STB volume all the way up to the maximum level. 2. Press the TV key and while holding it down, press the OK key for 1 second. 3. Release both keys. All of the mode keys will flash followed by the TV mode key light remaining on. 4. Press and hold the MUTE key for 3 seconds until the TV mode key light briefly turns off then remains on. 5. Press and release the mode key that you always want to operate the volume commands (STB, TV, DVD and AUX). The selected mode key light will remain on. 6. Press and release the MUTE key to save the setting. The selected mode key light will turn off indicating a successful setup. The volume commands will be setup for the selected device despite what mode is selected. If the selected mode key light flashes for 3 seconds and turns off, then the selected mode will have no volume commands of its own and will need to start over from step 1 above and select a different mode to program the device. Basic Operation Tips Page 7 of 19
8 Device Selection... REW / FF... Replay... FWD... On-Demand... Recorded TV... Menu... Back... PIP Browse... OK... Info... Exit to TV... Guide... Channel / Page... Last Channel... Number / Alpha Pad... Delete... Enter / Zoom... Select devices such as the IPTV Set Top Box, TV, DVD Player, etc. (a.k.a Mode buttons). Control DVR and DVD player functions. Also used to change the day of the week in the Interactive Guide. Jump back approximately 7 seconds in the active program. Jump forward approximately 30 seconds in recorded programming. Useful for skipping commercials quickly. Direct link to the Video on Demand video rental application. View and schedule recorded content from this menu. Opens the main menu screen to access the Interactive Program Guide, Recorded TV, and Video on Demand, Applications and Settings. Takes you back to the previous screen when navigating menus. When watching live TV, this button will bring up a Picture-in-Picture window in the lower third of your screen to browse content on other channels. Use the Up/Down navigation buttons to change the channel and the Right/Left buttons to change the timeframe (for guide content only). Typically used to select options in the IPTV menu structure. Press to view program guide information on Live TV, Recorded and Video on Demand content. Includes title, episode description, time remaining on active content, original air date, and other information. Allows the user to fully exit any open menu and return to watching the currently selected programming. Direct link to the Interactive Program Guide. The Up/Down buttons are typically used for advancing from one channel to another. They can also be used to quickly scroll from page to page in any listing within the menus such as the Guide, Recorded TV, and Video on Demand, etc. This will jump to the channel being watched immediately before the current one. It will also bring up a PIP window with a listing of the last 5 channels watched for easy scanning. Allows the user to enter a specific channel number to jump to. Also can be used as an alphanumeric pad when using the Search feature. Used to remove the last entered character in the Search field or remove a previously recorded program in the Recorded TV list. When selecting a specific channel, pressing Enter will jump to the desired channel immediately instead of waiting for the timeout period. When watching a program, the Zoom function provides quick access to your Favorite channels and setting the aspect ratio for your device. Page 8 of 19
9 Setting up Parental Controls Parental controls allow users to restrict access to content and movie rentals based on the customers desired level of control for their household. This will also block the associated content title and descriptions from appearing in the interactive program guide. Access Parental Controls Screen 1. Press Menu on the STB remote. 2. Scroll to the right using the Right Arrow button and highlight Settings. 3. Scroll down using the Down Arrow button and highlight Parental Controls. 4. Press OK to select. 5. Scroll to select the desired function from either Parental Locking, Rental Locking or Adult Locking. 6. Press OK to select and enter your PIN. By default, your PIN is set to 0000 for each section. The user can change these codes so each type of blocking has a different PIN. For Example: Code (Default) Parental Locking: Rental Locking: Adult Locking: Parental Locking The Parental Locking feature allows the user to block content based on the channel number, US TV Parental Guideline ratings, Movie Ratings and content that is not rated. Block Specific Channels 1. Browse to the Parental Locking screen (see prior instructions). 2. Use the navigation arrows to highlight the Change button in the Channels block. 3. Press OK. 4. Use the navigation arrows to highlight a channel you want blocked. Tips: a. You can also use the Channel Up/Down buttons to scroll from one page to another on the channel screen. b. Before saving your blocked channel selection, you can select the View Locked Only button on the left side of the screen to confirm your selections in a consolidated view. 5. Press OK and you will see a LOCK icon next to the channel. 6. Repeat steps 4 and 5 to block additional channels. 7. Once all channels have been selected for blocking, use the navigation arrows to select the Save button on the left side of the screen. You will now return to the Parental Locking home screen. 8. To return Live TV press the Exit to TV button on the remote control. Page 9 of 19
10 Remove Block from Specific Channels 1. Browse to the Parental Locking screen (see prior instructions). 2. Use the navigation arrows to highlight the Change button in the Channels block. 3. Press OK. 4. Use the navigation arrows to highlight the View Locked Only button on the left side of the screen. 5. Press OK. 6. Use the navigation arrows to highlight a channel you want unblocked. 7. Press OK and you will see the LOCK icon next to the channel be removed. 8. Repeat steps 6 and 7 to unblock additional channels. 9. Once all desired channels have been unblocked, use the navigation arrows to select the Save button on the left side of the screen. You will now return to the Parental Locking home screen. 10. To return Live TV press the Exit to TV button on the remote control. Remove Block from All Channels 1. Browse to the Parental Locking screen (see prior instructions). 2. Use the navigation arrows to highlight the Change button in the Channels block. 3. Press OK. 4. Use the navigation arrows to highlight Unlock All. 5. Press OK. 6. Use the navigation arrows to select the Save button on the left side of the screen. You will now return to the Parental Locking home screen. 7. To return Live TV press the Exit to TV button on the remote control. Block TV shows based on US TV Parental Guideline Ratings 1. Browse to the Parental Locking screen (see prior instructions). 2. Use the navigation arrows to highlight the Change button in the US TV Parental Guidelines block. 3. Press OK. 4. Use the navigation arrows to highlight the lowest level rating you want to block. NOTE: Everything above this point will be blocked also. For instance if you block TV-PG content, TV-14 and TV-MA will be blocked also. 5. Press OK and you will see the LOCK icon appear next to each rating type that will be blocked. 6. Use the navigation arrows to select the Save button on the left side of the screen. You will now return to the Parental Locking home screen. 7. To return Live TV press the Exit to TV button on the remote control. Block Movies based on their Ratings 1. Browse to the Parental Locking screen (see prior instructions). 2. Use the navigation arrows to highlight the Change button in the Movie Ratings block. 3. Press OK. 4. Use the navigation arrows to highlight the lowest level rating you want to block. NOTE: Everything above this point will be blocked also. For instance if you block PG-13 content, R and NC-17 will be blocked also. 5. Press OK and you will see the LOCK icon appear next to each rating type that will be blocked. Page 10 of 19
11 6. Use the navigation arrows to select the Save button on the left side of the screen. You will now return to the Parental Locking home screen. 7. To return Live TV press the Exit to TV button on the remote control. Block All Unrated Content 1. Browse to the Parental Locking screen (see prior instructions). 2. Use the navigation arrows to highlight the Change button in the Unrated Content block. 3. Press OK. 4. By default, the Lock unrated programming box will be highlighted. 5. Press OK and you will see the LOCK icon appear. 6. Use the navigation arrows to select the Save button on the left side of the screen. You will now return to the Parental Locking home screen. 7. To return Live TV press the Exit to TV button on the remote control. Un-Block All Unrated Content 1. Browse to the Parental Locking screen (see prior instructions). 2. Use the navigation arrows to highlight the Change button in the Unrated Content block. 3. Press OK. 4. By default, the Lock unrated programming box will be highlighted. 5. Press OK and you will see the LOCK icon disappear. 6. Use the navigation arrows to select the Save button on the left side of the screen. You will now return to the Parental Locking home screen. 7. To return Live TV press the Exit to TV button on the remote control. Rental Locking The Rental Locking feature allows the user to restrict the ability to rent Pay-Per-View and Video on Demand content so that only authorized users can make purchases. Enable Rental Locking 1. Browse to the Parental Controls screen (see prior instructions). 2. Scroll to select the Rental Locking button. 3. Press OK to select and enter your PIN. By default, your PIN is set to By default, the Lock renting box will be highlighted. 5. Press OK and you will see the LOCK icon appear. 6. Use the navigation arrows to select the Save button on the left side of the screen. You will now return to the Parental Locking home screen. 7. To return Live TV press the Exit to TV button on the remote control. Disable Rental Locking 1. Browse to the Parental Controls screen (see prior instructions). 2. Scroll to select the Rental Locking button. 3. Press OK to select and enter your PIN. By default, your PIN is set to By default, the Lock renting box will be highlighted. 5. Press OK and you will see the LOCK icon disappear. 6. Use the navigation arrows to select the Save button on the left side of the screen. You will now return to the Parental Locking home screen. 7. To return Live TV press the Exit to TV button on the remote control. Page 11 of 19
12 Adult Locking The Adult Locking feature allows the user to block content that is adult oriented and not intended for younger audiences. This includes content that is rated TV-MA or unrated (NR) content. Enable Adult Locking 1. Browse to the Parental Controls screen (see prior instructions). 2. Scroll to select the Adult Locking button. 3. Press OK to select and enter your PIN. By default, your PIN is set to By default, the Adult Locking box will be highlighted. 5. Press OK and you will see the LOCK icon appear. 6. Use the navigation arrows to select the Save button on the left side of the screen. You will now return to the Parental Locking home screen. 7. To return Live TV press the Exit to TV button on the remote control. Disable Adult Locking 1. Browse to the Parental Controls screen (see prior instructions). 2. Scroll to select the Adult Locking button. 3. Press OK to select and enter your PIN. By default, your PIN is set to By default, the Adult Locking box will be highlighted. 5. Press OK and you will see the LOCK icon disappear. 6. Use the navigation arrows to select the Save button on the left side of the screen. You will now return to the Parental Locking home screen. 7. To return Live TV press the Exit to TV button on the remote control. Page 12 of 19
13 Menu and Guide Navigation Your IPTV Set Top Box has an advanced menu system with many dynamic options which can be easily accessed and controlled from your remote control. Interactive Program Guide The Guide can be accessed through the main menu or by simply pressing the Guide button on the remote control. Up to two weeks of programming may be accessible from the guide, but some content is subject to change when it is further out. Program Guide Navigation The Up/Down navigation arrows can be used to move around the guide from channel to channel whereas the Left/Right arrows will shift the timeframe to look at future programming. To jump to a specific date in the program guide, press ENTER and select Jump to day & time. Navigate to the desired option and press OK. To quickly change the date of the program guide, use the REW to move to a previous date and FF to move to a future date. To quickly scroll through the channel blocks simply press the Channel Up/Down button in the desired direction. This will jump a full page with each button press. To jump to a specific channel simply punch in the channel number on the number pad and press Enter. Page 13 of 19
14 Search for a specific program or actor If you know the program or actor you are looking for, the search feature can rapidly speed up your inquisition process. 1. Press Menu. 2. Use the navigation arrows to highlight the Search button under then Live TV menu. 3. Press OK. 4. Enter the program name. Using the alphanumeric keypad Spell the name of the program or actor. For NCIS you would press the following numbers: 6, 6 2,2,2 4,4,4 7,7,7,7 To backspace use the Delete button on the remote or the back button. Using the navigation arrows Spell the name of the program by using the navigation arrows to move the highlighted cursor over each letter and press Enter after each letter. To backspace use the Delete button on the remote. 5. The list will automatically filter after each letter is entered, so it may not be necessary to spell the entire program. Once you see the desired program appear, use the navigational arrows to move over and highlight the program. 6. Press OK and you will see a list of the upcoming schedule for this program. To get information about a specific episode, highlight the episode and press INFO. To schedule a recording of the specific episode, highlight the episode and press Record once. You will see a red dot appear. To schedule a recording of the entire series of episodes, highlight the episode and press Record once. You will see a cascade of 3 RED dots appear. To cancel an accidentally scheduled recording, press Record a third time. 7. To return Live TV Press the Exit to TV button on the remote control. Remove select channels from the Program Guide Page 14 of 19
15 In addition to parental block of specific channels, you may want to also remove some channels from the guide completely. 1. Press GUIDE on the remote control. 2. Press ENTER and the Guide Options menu will appear. 3. Scroll down and highlight Guide Settings. Press OK. Highlight Customize Channels. 4. Press OK - Every channel that currently appears in the program guide will have a check mark next to it. 5. Scroll to each channel that you want to remove and press OK. The check mark will disappear. 6. Once you have selected the channels to add or remove from the Program Guide, navigate to and highlight the Save button on the left of the screen. 7. Press OK. Channel Search 1. Press Enter while watching Live TV. 2. Scroll to channel search. Press OK. 3. Enter in Channel you are searching for. 4. Scroll over to selected Channel. Press OK. Go Interactive 1. When go Interactive is active, picture will not be transparent through Guide Menu. 2. Go Interactive has to be deactivated to see picture through Guide Menu. Page 15 of 19
16 Whole Home DVR If you subscribed to the DVR service, our IPTV system is equipped with the Whole Home DVR feature. With this single feature you have a single DVR set top box (VIP2262) and potentially multiple high definition set top boxes (VIP2202). With this feature you can record, playback and schedule programming from ANY IPTV set top box in the home. A recording can be scheduled from multiple places within the IPTV system. We will outline a few of the most common places below. When any program is being recorded, the red light labeled RECORD will be lit on the front of the STB. Record a Live Program While watching a live program, simply press the Record button on the remote control once to begin recording the current program. A banner will briefly appear at the top of the screen showing Recording to confirm the recording has begun. TIP: Pause live TV and playback from a different room Whole Home DVR stores up to 60 minutes of the live TV channel you re tuned to. While watching the TV connected to your STB, you can rewind live TV by pressing REW on your remote. Press the Pause button on your remote control and the Live TV you are watching will be paused for up to 60 minutes. Users can control playback of the paused channel from any room. Schedule a Recording Simple 1. Press the GUIDE button on the remote control. 2. Browse to find the desired program to record using the navigation arrows. 3. Press the RECORD button on the remote control once. 4. A banner will briefly appear at the top of the screen showing Recording scheduled to confirm the recording has begun and a RED dot will appear on the guide next to the program. Advanced 1. Press GUIDE on the remote control. 2. Browse to find the desired program to record using the navigation arrows. 3. Press INFO. 4. Use the navigation arrows to highlight the Record episode button. 5. Press OK". 6. Verify the information on the screen that comes up. a. CHANNEL indicates the channel where the program will air. b. TIME Indicates the time frame the DVR will record. c. STOP RECORDING adjust the length of time added to the end of this scheduled recording (can be used to avoid clipping off the end of a program that exceeds the scheduled time). d. KEEP adjust how the STB manages that recorded program before it is automatically deleted. 7. Use the navigation arrows to highlight the Record button and press OK on the remote control. A banner will briefly appear at the top of the screen showing Recording scheduled to confirm the recording has begun and a RED dot will appear on the guide next to the program. Page 16 of 19
17 Schedule a Series Recording Simple 1. Press the GUIDE button on the remote control. 2. Browse to find the desired program to record using the navigation arrows. 3. Press the RECORD button on the remote control twice. 4. A banner will briefly appear at the top of the screen showing Series recording scheduled to confirm the recording has begun and a cascade of 3 RED dots will appear on the guide next to the program. Advanced 1. Press GUIDE on the remote control. 2. Browse to find the desired program to record using the navigation arrows. 3. Press INFO. Use the navigation arrows to highlight the Record series button. 4. Press OK". 5. Verify the information on the screen that comes up and adjust as needed: a. CHANNEL indicates the channel where the program will air. b. TIME adjust what time frames the DVR should search to find this program to record. c. SHOW TYPE adjust to record only new episodes or to include reruns also. d. STOP RECORDING adjust the length of time added to the end of this scheduled recording (can be used to avoid clipping off the end of a program that exceeds the scheduled time). e. KEEP adjust how the STB manages that recorded program before it is automatically deleted. Use the navigation arrows to highlight the Record button and press OK on the remote control. A banner will briefly appear at the top of the screen showing Series recording scheduled to confirm the recording has begun and a cascade of 3 RED dots will appear on the guide next to the program. Video Streams 1. With IPTV, you can stream up to 6 HD channels simultaneously on 6 set top boxes. 2. With your DVR, you can record or watch 2 HD channels + 2 SD channels simultaneously. During that time, you can only view SD channels on the DVR. When recording on your DVR, you can only record or view 4 streams at a time, 2 HD and 2 SD. NOTE: The DVR has a 320 GB Hard Drive (approximately 300 hours) Recording SD programming requires less storage space. When recording HD programming, this reduces your storage space by half. Example: 300 hours of recorded SD Programming 150 hours of recorded HD Programming Page 17 of 19
18 Channel Favorites For easy access to your most watched channels, you can create a list of favorites that are easily accessible from your remote. Add Individual Channel to your Favorites 1. Tune the STB to the desired channel. 2. Press ENTER on the remote. 3. A side-menu will appear. Highlight the Add channel to favorites button and press OK. Add Multiple Channels to your Favorites 1. Press ENTER on the remote. 2. A side-menu will appear. Highlight the Change favorites button and press OK. 3. Use the navigation arrows to highlight the box next to the first channel you want to add. 4. Press OK. Tip: You can use the Channel Up/Down buttons to scroll from one page to another on the channel screen. 5. Repeat steps 3-4 for each channel you want added into the favorites list. 6. Use the navigation arrows to highlight the Save button on the left of the screen. 7. Press OK. 8. You should now see a customized guide with only your favorite channels listed. View your Favorites OR 1. Press ENTER on the remote. 2. A side-menu will appear. 3. Highlight the View favorite channels button and press OK. 1. Press MENU on the remote. 2. Use the navigation arrows to highlight the Favorites button and press OK. Closed Captioning 1. Menu 2. Settings 3. Television 4. Closed Caption 5. Select ON 6. Select Closed Caption 1 (for both Digital and Standard) Page 18 of 19
19 Appendix A Premise Wiring for IPTV The first time IPTV is installed at your location, a representative of OPS will come on site to install equipment and test the wiring in your home. Any future changes in wiring must follow the same high standards that OPS employed during the initial install, or you may not experience the IPTV service as designed. Shown below is a diagram of a typical IPTV premise configuration. The important things to know about premise wiring for IPTV are: Wiring Standards for Opelika Power Services FTTP OPS recommends that you use CAT 6 which is typically made up of four twisted pairs, but its capabilities far exceed those of other cable types because of a particular structural difference, a longitudinal separator. This separator isolates each of the four pairs of twisted wire from the others, which reduces crosstalk, allows for faster data transfer, and gives CAT 6 cable twice the bandwidth of CAT 5. CAT 6 is ideal for supporting 10 Gigabit Ethernet, and is able to operate at up to 250 MHz. CAT6 is future-safe and it is also backward compatible with any previously existing Cat 5 and Cat 5e cabling found in older installations. In addition, RG6 Quad Shield Coaxial Cable is also recommended over RG59. RG6 has additional foil shield or braids to provide greater protection against electromagnetic interference and is a more durable cable. It uses a larger, higher-capacity conductor (18 AWG) and a larger insulating dielectric. RG6 is a higher-grade than RG59 and is for both indoor and outdoor use. For questions, please contact us at Page 19 of 19
IPTV Features Guide - Version 1.1, Released April 2012 More information on our website 2
 IPTV Feature Guide Table of Contents Internet Protocol Television (IPTV) Introduction... 3 IPTV Set Top Box (STB) Self Installation Guide... 3 Remote Control Functions... 4 Basic Operation Tips... 5 Programming
IPTV Feature Guide Table of Contents Internet Protocol Television (IPTV) Introduction... 3 IPTV Set Top Box (STB) Self Installation Guide... 3 Remote Control Functions... 4 Basic Operation Tips... 5 Programming
Should you have any questions that aren t answered here, simply call us at Live Connected.
 Interactive TV User Guide This is your video operations manual. It provides simple, straightforward instructions for your TV service. From how to use your Remote Control to Video On Demand, this guide
Interactive TV User Guide This is your video operations manual. It provides simple, straightforward instructions for your TV service. From how to use your Remote Control to Video On Demand, this guide
Celect Communications. Complete TV Users Guide
 Celect Communications Complete TV Users Guide 1 Contents Setting up your Remote... 4 Remote Guide... 5 Using the Guide Button... 8 Searching...10 Reminders...12 DVR Guide...13 Important Note...26 TV Main
Celect Communications Complete TV Users Guide 1 Contents Setting up your Remote... 4 Remote Guide... 5 Using the Guide Button... 8 Searching...10 Reminders...12 DVR Guide...13 Important Note...26 TV Main
Complete TV Users Guide
 Celect Communications Complete TV Users Guide Connected Your pathway to the world 1 2 Contents Setting up your Remote... 4 Remote Guide... 5 Using the Guide Button... 8 Searching...10 Reminders...12 DVR
Celect Communications Complete TV Users Guide Connected Your pathway to the world 1 2 Contents Setting up your Remote... 4 Remote Guide... 5 Using the Guide Button... 8 Searching...10 Reminders...12 DVR
TELEVISION. Entertainment Plans. Interactive Guide and DVR (Digital Video Recorder) Manual ARVIG arvig.net
 TELEVISION Entertainment Plans Interactive Guide and DVR (Digital Video Recorder) Manual 888.99.ARVIG arvig.net . TABLE OF CONTENTS Interactive Guide Remote Control... 3 Changing the Channel... 4 Picture-In-Picture
TELEVISION Entertainment Plans Interactive Guide and DVR (Digital Video Recorder) Manual 888.99.ARVIG arvig.net . TABLE OF CONTENTS Interactive Guide Remote Control... 3 Changing the Channel... 4 Picture-In-Picture
USER GUIDE /4-16/9047
 USER GUIDE 171951/4-16/9047 May 2016 CONTENTS Equipment 4 Connected-Home DVR/Standard Set-Top Box Wireless Set-Top Box Wireless Access Point Remote Controls Residential Gateway Getting Started 12 Turn
USER GUIDE 171951/4-16/9047 May 2016 CONTENTS Equipment 4 Connected-Home DVR/Standard Set-Top Box Wireless Set-Top Box Wireless Access Point Remote Controls Residential Gateway Getting Started 12 Turn
Digital Video User s Guide THE FUTURE NOW SHOWING
 Digital Video User s Guide THE FUTURE NOW SHOWING Welcome The NEW WAY to WATCH Digital TV is different than anything you have seen before. It isn t cable it s better! Digital TV offers great channels,
Digital Video User s Guide THE FUTURE NOW SHOWING Welcome The NEW WAY to WATCH Digital TV is different than anything you have seen before. It isn t cable it s better! Digital TV offers great channels,
TELEVISION. User Guide. Interactive Guide and DVR (Digital Video Recorder) Manual FiberNetMonticello.com
 TELEVISION User Guide Interactive Guide and DVR (Digital Video Recorder) Manual 763.314.0100 FiberNetMonticello.com Table of Contents DVR Remote Control Button Features...3 Getting Started Turning On The
TELEVISION User Guide Interactive Guide and DVR (Digital Video Recorder) Manual 763.314.0100 FiberNetMonticello.com Table of Contents DVR Remote Control Button Features...3 Getting Started Turning On The
YOUR GUIDE TO LUS FIBER VIDEO & WHOLE HOME DVR POWERED BY MICROSOFT MEDIAROOM TM
 Welcome to television reinvented with the city s only 100% fiber optic network YOUR GUIDE TO LUS FIBER VIDEO & WHOLE HOME DVR POWERED BY MICROSOFT MEDIAROOM TM 1 Watch what 100% fiber optic video can do
Welcome to television reinvented with the city s only 100% fiber optic network YOUR GUIDE TO LUS FIBER VIDEO & WHOLE HOME DVR POWERED BY MICROSOFT MEDIAROOM TM 1 Watch what 100% fiber optic video can do
TV REMOTE. User Guide. nuvera.net
 MOTE User Guide Table of Contents Remote Reference Guide... 3 Cisco AT6400...3 Eclypse 2025 G...4 Pulse URC2069...5 Channel Guide... 6 How to view the channel guide...6 How to customize channel guide...6
MOTE User Guide Table of Contents Remote Reference Guide... 3 Cisco AT6400...3 Eclypse 2025 G...4 Pulse URC2069...5 Channel Guide... 6 How to view the channel guide...6 How to customize channel guide...6
User's Guide. Version 2.3 July 10, VTelevision User's Guide. Page 1
 User's Guide Version 2.3 July 10, 2013 Page 1 Contents VTelevision User s Guide...5 Using the End User s Guide... 6 Watching TV with VTelevision... 7 Turning on Your TV and VTelevision... 7 Using the Set-Top
User's Guide Version 2.3 July 10, 2013 Page 1 Contents VTelevision User s Guide...5 Using the End User s Guide... 6 Watching TV with VTelevision... 7 Turning on Your TV and VTelevision... 7 Using the Set-Top
USER GUIDE. Get the most out of your DTC TV service!
 TV USER GUIDE Get the most out of your DTC TV service! 1 800-367-4274 www.dtccom.net TV Customer Care Technical Support 615-529-2955 615-273-8288 Carthage Area Carthage Area 615-588-1277 615-588-1282 www.dtccom.net
TV USER GUIDE Get the most out of your DTC TV service! 1 800-367-4274 www.dtccom.net TV Customer Care Technical Support 615-529-2955 615-273-8288 Carthage Area Carthage Area 615-588-1277 615-588-1282 www.dtccom.net
Digital Video User s Guide THE FUTURE NOW SHOWING
 Digital Video User s Guide THE FUTURE NOW SHOWING Welcome THE NEW WAY TO WATCH Digital TV is different than anything you have seen before. It isn t cable it s better. Digital TV offers great channels,
Digital Video User s Guide THE FUTURE NOW SHOWING Welcome THE NEW WAY TO WATCH Digital TV is different than anything you have seen before. It isn t cable it s better. Digital TV offers great channels,
Wilkes Repair: wilkes.net River Street, Wilkesboro, NC COMMUNICATIONS
 1 Wilkes COMMUNICATIONS 336.973.3103 877.973.3104 Repair: 336.973.4000 Email: wilkesinfo@wilkes.net wilkes.net 1400 River Street, Wilkesboro, NC 28697 2 Table of Contents REMOTE CONTROL DIAGRAM 4 PLAYBACK
1 Wilkes COMMUNICATIONS 336.973.3103 877.973.3104 Repair: 336.973.4000 Email: wilkesinfo@wilkes.net wilkes.net 1400 River Street, Wilkesboro, NC 28697 2 Table of Contents REMOTE CONTROL DIAGRAM 4 PLAYBACK
Remote Control/Cloud DVR Guide. Special Instructions INPUT:
 Special Instructions Remote Control/Cloud DVR Guide INPUT: Programming your remote: Turn TV on Press TV Button Press & hold the Setup button until TV button flashes 3 times (1 flash & 2 quick flashes)
Special Instructions Remote Control/Cloud DVR Guide INPUT: Programming your remote: Turn TV on Press TV Button Press & hold the Setup button until TV button flashes 3 times (1 flash & 2 quick flashes)
Connecting You to the World YADTEL TV. User Guide
 Connecting You to the World YADTEL TV User Guide 1 Channel Guide Press GUIDE on the remote OR Press MENU and select the Guide option and press OK. Once you are in the Guide, pressing GUIDE again will change
Connecting You to the World YADTEL TV User Guide 1 Channel Guide Press GUIDE on the remote OR Press MENU and select the Guide option and press OK. Once you are in the Guide, pressing GUIDE again will change
Digital TV. User guide. Call for assistance
 Digital TV User guide Call 623-4400 for assistance Table of Contents Watch TV with Tbaytel Digital TV 1 Turn On Your TV and Tbaytel Digital TV 1 Turn Off the Screen Saver 1 Turn Off the TV 1 Use the Set
Digital TV User guide Call 623-4400 for assistance Table of Contents Watch TV with Tbaytel Digital TV 1 Turn On Your TV and Tbaytel Digital TV 1 Turn Off the Screen Saver 1 Turn Off the TV 1 Use the Set
Welcome to W light up your life
 USER GUIDE 1 Welcome to light up your life Dear Vision Communications Customer, Thank you for choosing LightWave TV from Vision. LightWave TV will open a whole new world of TV entertainment for you and
USER GUIDE 1 Welcome to light up your life Dear Vision Communications Customer, Thank you for choosing LightWave TV from Vision. LightWave TV will open a whole new world of TV entertainment for you and
TV User s Guide THE FUTURE NOW SHOWING. New and Improved Movies On Demand Screen!
 TV User s Guide THE FUTURE NOW SHOWING New and Improved Movies On Demand Screen! Welcome The NEW WAY to WATCH Endeavor Digital TV is different than anything you have seen before. It isn t cable it s better!
TV User s Guide THE FUTURE NOW SHOWING New and Improved Movies On Demand Screen! Welcome The NEW WAY to WATCH Endeavor Digital TV is different than anything you have seen before. It isn t cable it s better!
Digital Video User s Guide THE FUTURE NOW SHOWING
 Digital Video User s Guide THE FUTURE NOW SHOWING Welcome The NEW WAY to WATCH Digital TV is different than anything you have seen before. It isn t cable it s better! Digital TV offers great channels,
Digital Video User s Guide THE FUTURE NOW SHOWING Welcome The NEW WAY to WATCH Digital TV is different than anything you have seen before. It isn t cable it s better! Digital TV offers great channels,
Fision. User Guide. Sharper. Faster. Smarter with Fiber Optics ver5_0616 CALL
 Fision User Guide Sharper. Faster. Smarter with Fiber Optics ver5_0616 CALL 800.355.5668 Table of Contents REMOTE CONTROL GUIDE... 1 USING THE MENU SCREEN... 2 To Display and Use the Menu Screen... 2
Fision User Guide Sharper. Faster. Smarter with Fiber Optics ver5_0616 CALL 800.355.5668 Table of Contents REMOTE CONTROL GUIDE... 1 USING THE MENU SCREEN... 2 To Display and Use the Menu Screen... 2
Digital Video User s Guide THE FUTURE NOW SHOWING
 Digital Video User s Guide THE FUTURE NOW SHOWING TV Welcome The NEW WAY to WATCH Digital TV is different than anything you have seen before. It isn t cable it s better! Digital TV offers great channels,
Digital Video User s Guide THE FUTURE NOW SHOWING TV Welcome The NEW WAY to WATCH Digital TV is different than anything you have seen before. It isn t cable it s better! Digital TV offers great channels,
IPTV User s Guide THE FUTURE NOW SHOWING
 IPTV User s Guide THE FUTURE NOW SHOWING Welcome the new way to watch is TV different than anything you have seen before. It isn t cable it s better. offers great channels, many features and many choices.
IPTV User s Guide THE FUTURE NOW SHOWING Welcome the new way to watch is TV different than anything you have seen before. It isn t cable it s better. offers great channels, many features and many choices.
Digital Video User s Guide
 Digital Video User s Guide THE Future now showing www.ntscom.com Welcome the new way to watch Digital TV is TV different than anything you have seen before. It isn t cable it s better. Digital TV offers
Digital Video User s Guide THE Future now showing www.ntscom.com Welcome the new way to watch Digital TV is TV different than anything you have seen before. It isn t cable it s better. Digital TV offers
W A T C H. Using Your Remote Control. 145 N. Main Lenora, KS toll free
 W A T C H Using Your Remote Control 145 N. Main Lenora, KS 67645 toll free 877-567-7872 ADB 3800 TV - Sends commands to TV DVD - Sends commands to DVD STB - Sends commands to set-top box Setup AV - Choose
W A T C H Using Your Remote Control 145 N. Main Lenora, KS 67645 toll free 877-567-7872 ADB 3800 TV - Sends commands to TV DVD - Sends commands to DVD STB - Sends commands to set-top box Setup AV - Choose
RTN Client User Interface. User Guide
 RTN Client User Interface User Guide User Guide Table of Contents Introducing the RTN Client User Interface... 6 Welcome... 6 About the Remote Control... 7 Select TV and Viewing Preferences with the Menu...
RTN Client User Interface User Guide User Guide Table of Contents Introducing the RTN Client User Interface... 6 Welcome... 6 About the Remote Control... 7 Select TV and Viewing Preferences with the Menu...
Digital Video User s Guide. the Future. now showing
 Digital Video User s Guide the Future now showing Welcome the new way to watch Digital TV is TV different than anything you have seen before. It isn t cable it s better. Digital TV offers great channels,
Digital Video User s Guide the Future now showing Welcome the new way to watch Digital TV is TV different than anything you have seen before. It isn t cable it s better. Digital TV offers great channels,
Digital Video User s Guide THE FUTURE NOW SHOWING
 Digital Video User s Guide THE FUTURE NOW SHOWING Welcome The NEW WAY To WATCH Digital TV is different than anything you have seen before. It isn t cable it s better! Digital TV offers great channels,
Digital Video User s Guide THE FUTURE NOW SHOWING Welcome The NEW WAY To WATCH Digital TV is different than anything you have seen before. It isn t cable it s better! Digital TV offers great channels,
TELEVISION. Star Plans. Interactive Guide and DVR (Digital Video Recorder) Manual ARVIG arvig.net
 TELEVISION Star Plans Interactive Guide and DVR (Digital Video Recorder) Manual 888.99.ARVIG arvig.net TABLE OF CONTENTS DVR Remote Control Button Features...3 Arvig Digital TV i-guide Quick Reference
TELEVISION Star Plans Interactive Guide and DVR (Digital Video Recorder) Manual 888.99.ARVIG arvig.net TABLE OF CONTENTS DVR Remote Control Button Features...3 Arvig Digital TV i-guide Quick Reference
BEVCOMM. Control Your Remote. Setup Use for programming sequences of devices controlled by the remote.
 B Contents Your Interactive Program Guide 4 Guide Symbols: Quick Menu Options 5 Search Categories and Listings 6 Program Information 7 Reminders 8 Mini Guide 9 Parental Controls 10 Favorites 11 Setup 12
B Contents Your Interactive Program Guide 4 Guide Symbols: Quick Menu Options 5 Search Categories and Listings 6 Program Information 7 Reminders 8 Mini Guide 9 Parental Controls 10 Favorites 11 Setup 12
inside i-guidetm user reference manual 09ROVI1204 User i-guide Manual R16.indd 1
 inside i-guidetm user reference manual 09ROVI1204 User i-guide Manual R16.indd 1 4/6/10 12:26:18 PM Copyright 2010 Rovi Corporation. All rights reserved. Rovi and the Rovi logo are trademarks of Rovi Corporation
inside i-guidetm user reference manual 09ROVI1204 User i-guide Manual R16.indd 1 4/6/10 12:26:18 PM Copyright 2010 Rovi Corporation. All rights reserved. Rovi and the Rovi logo are trademarks of Rovi Corporation
With FUSION*, you can enjoy your TV experience more with easy access to all your entertainment content on any TV in your home.
 QUICK REFERENCE GUIDE Stark County: 330-833-4134 Wayne County: 330-345-8114 www.mctvohio.com/fusion FUSION AT A GLANCE With FUSION*, you can enjoy your TV experience more with easy access to all your entertainment
QUICK REFERENCE GUIDE Stark County: 330-833-4134 Wayne County: 330-345-8114 www.mctvohio.com/fusion FUSION AT A GLANCE With FUSION*, you can enjoy your TV experience more with easy access to all your entertainment
welcome to i-guide 09ROVI1204 User i-guide Manual R16.indd 3
 welcome to i-guide Introducing the interactive program guide from Rovi and your cable system. i-guide is intuitive, intelligent and inspiring. It unlocks a world of greater choice, convenience and control
welcome to i-guide Introducing the interactive program guide from Rovi and your cable system. i-guide is intuitive, intelligent and inspiring. It unlocks a world of greater choice, convenience and control
Using Your TiVo Remote Control
 Using Your TiVo Remote Control Your TiVo remote control can be used for much more than meets the eye, from setting your recordings and managing your TiVo services, to streaming and downloading videos from
Using Your TiVo Remote Control Your TiVo remote control can be used for much more than meets the eye, from setting your recordings and managing your TiVo services, to streaming and downloading videos from
MOXI WHOLE HOME HD DVR
 QUICK REFERENCE GUIDE MOXI WHOLE HOME HD DVR What you record or begin watching here......or here....you can play or continue watching here... A WHOLE NEW CHAPTER IN THE FUTURE OF ENTERTAINMENT! Let s get
QUICK REFERENCE GUIDE MOXI WHOLE HOME HD DVR What you record or begin watching here......or here....you can play or continue watching here... A WHOLE NEW CHAPTER IN THE FUTURE OF ENTERTAINMENT! Let s get
Quick Reference Guide
 Quick Reference Guide 1.800.796.4567 3rivers.net The interactive programming guide from TV Guide. It s intuitive, intelligent and inspiring. i-guide unlocks a world of greater choice, convenience and control
Quick Reference Guide 1.800.796.4567 3rivers.net The interactive programming guide from TV Guide. It s intuitive, intelligent and inspiring. i-guide unlocks a world of greater choice, convenience and control
User s Reference Manual
 A22 User s Reference Manual The Power of i. 1 5 6 6 6 7 7 9 10 10 11 12 13 13 15 17 17 18 18 18 18 20 20 21 21 21 21 22 23 Table of Contents Welcome Digital Cable Box (Set-Top Box) Motorola DCT6208 Recording
A22 User s Reference Manual The Power of i. 1 5 6 6 6 7 7 9 10 10 11 12 13 13 15 17 17 18 18 18 18 20 20 21 21 21 21 22 23 Table of Contents Welcome Digital Cable Box (Set-Top Box) Motorola DCT6208 Recording
You have made a great decision in selecting Hotwire as your IPTV provider.
 IPTV USER S GUIDE WELCOME TO HOTWIRE COMMUNICATIONS You have made a great decision in selecting Hotwire as your IPTV provider. When it comes to Fiber Optic Technology, Hotwire is on the forefront. Hotwire
IPTV USER S GUIDE WELCOME TO HOTWIRE COMMUNICATIONS You have made a great decision in selecting Hotwire as your IPTV provider. When it comes to Fiber Optic Technology, Hotwire is on the forefront. Hotwire
Welcome to W light up your life
 Welcome to light up your life Digital Video Recorder With DVR service, you can pause, rewind and restart live TV, record current shows, record an individual show or a series of episodes, schedule future
Welcome to light up your life Digital Video Recorder With DVR service, you can pause, rewind and restart live TV, record current shows, record an individual show or a series of episodes, schedule future
The New Contour INTRODUCING
 INTRODUCING The New Contour Welcome to the simplest, fastest and most fun way to search and access all your entertainment on all your devices. Search visually with show title art that is organized by category,
INTRODUCING The New Contour Welcome to the simplest, fastest and most fun way to search and access all your entertainment on all your devices. Search visually with show title art that is organized by category,
HD Guide. User Manual
 HD Guide. User Manual You ve decided you want better TV. Here s how to enjoy it. Welcome to Shaw HD TV. To get the most out of your experience, it s best to know absolutely everything the service offers.
HD Guide. User Manual You ve decided you want better TV. Here s how to enjoy it. Welcome to Shaw HD TV. To get the most out of your experience, it s best to know absolutely everything the service offers.
Rogers Enhanced Guide
 Rogers Enhanced Guide Enhanced Guide With your Enhanced Guide, you can see 7 days of TV listings. To access the guide, simply press the your Rogers remote and the program listings will appear. button on
Rogers Enhanced Guide Enhanced Guide With your Enhanced Guide, you can see 7 days of TV listings. To access the guide, simply press the your Rogers remote and the program listings will appear. button on
Quick-Start Guide. The New Generation of Television. Important information. Retain for your records. News & updates.
 Quick-Start Guide The New Generation of Television Important information. Retain for your records. Check out the Quick-Start Guide to see all that your remote can do. Turn to the Learn More section for
Quick-Start Guide The New Generation of Television Important information. Retain for your records. Check out the Quick-Start Guide to see all that your remote can do. Turn to the Learn More section for
Dear Valued Customer,
 Dear Valued Customer, Thank you for choosing BOLT Fiber Optic Services ( BOLT ). We appreciate your patronage and hope to continue providing you with the high level of service that you have come to know
Dear Valued Customer, Thank you for choosing BOLT Fiber Optic Services ( BOLT ). We appreciate your patronage and hope to continue providing you with the high level of service that you have come to know
Ultra Whole Home DVR. User Guide
 Ultra Whole Home DVR User Guide Contents Welcome Horizontal Menu Options... 2 The Main Menu Layout... 3 Using Your Remote...4 Shortcut Buttons...4 Menu Navigation...4 Controlling Live TV... 5 TV Channels
Ultra Whole Home DVR User Guide Contents Welcome Horizontal Menu Options... 2 The Main Menu Layout... 3 Using Your Remote...4 Shortcut Buttons...4 Menu Navigation...4 Controlling Live TV... 5 TV Channels
BendBroadband User Guide. Alpha. Copyright 2015 ARRIS Group, Inc. All rights reserved.
 BendBroadband User Guide Alpha Copyright 2015 ARRIS Group, Inc. All rights reserved. Contents Welcome..................................8 Alpha Media Player Orientation The Main Menu Layout Horizontal Categories
BendBroadband User Guide Alpha Copyright 2015 ARRIS Group, Inc. All rights reserved. Contents Welcome..................................8 Alpha Media Player Orientation The Main Menu Layout Horizontal Categories
Digital Video Recorder From Waitsfield Cable
 www.waitsfieldcable.com 496-5800 Digital Video Recorder From Waitsfield Cable Pause live television! Rewind and replay programs so you don t miss a beat. Imagine coming home to your own personal library
www.waitsfieldcable.com 496-5800 Digital Video Recorder From Waitsfield Cable Pause live television! Rewind and replay programs so you don t miss a beat. Imagine coming home to your own personal library
IPTV Users Guide THE FUTURE NOW SHOWING
 IPTV Users Guide THE FUTURE NOW SHOWING THE FUTURE NOW SHOWING exclusively on IPTV IPTV is TV different than anything you have seen before. It isn t cable it s better. IPTV offers more channels, more features
IPTV Users Guide THE FUTURE NOW SHOWING THE FUTURE NOW SHOWING exclusively on IPTV IPTV is TV different than anything you have seen before. It isn t cable it s better. IPTV offers more channels, more features
Digital TV. Connected. Amino Set Top Box Instructional Manual. Your pathway to the world. Digital TV powered by Celect Communications
 Digital TV Amino Set Top Box Instructional Manual Digital TV powered by Celect Communications 328 W Main St New Auburn, WI 54757 Connected Your pathway to the world Phone (715)237-2605 Web: www.citizens-tel.net
Digital TV Amino Set Top Box Instructional Manual Digital TV powered by Celect Communications 328 W Main St New Auburn, WI 54757 Connected Your pathway to the world Phone (715)237-2605 Web: www.citizens-tel.net
DIGITAL VIDEO RECORDING (DVR) SERVICES
 DIGITAL VIDEO RECORDING (DVR) SERVICES With a Digital Video Recorder (DVR) set-top box, you can easily record your favorite programs and then play them back anytime. The DVR and Picture-In-Picture (PIP)
DIGITAL VIDEO RECORDING (DVR) SERVICES With a Digital Video Recorder (DVR) set-top box, you can easily record your favorite programs and then play them back anytime. The DVR and Picture-In-Picture (PIP)
Digital Video Users Guide THE FUTURE NOW SHOWING
 Digital Video Users Guide THE FUTURE NOW SHOWING THE FUTURE NOW Digital TV is TV different than anything you have seen before. It isn t cable it s better. Digital TV offers more channels, more features
Digital Video Users Guide THE FUTURE NOW SHOWING THE FUTURE NOW Digital TV is TV different than anything you have seen before. It isn t cable it s better. Digital TV offers more channels, more features
DIGITAL TELEVISION. WELCOME Kit
 DIGITAL TELEVISION WELCOME Kit cablevision.qc.ca 1 800 567-6353 TABLE OF CONTENTS 1. Welcome to Cablevision................ 4 2. Getting Started................... 5 3. Using Your Remote..................
DIGITAL TELEVISION WELCOME Kit cablevision.qc.ca 1 800 567-6353 TABLE OF CONTENTS 1. Welcome to Cablevision................ 4 2. Getting Started................... 5 3. Using Your Remote..................
S P E C I A LT Y FEATURES USER GUIDE
 S P E C I A LT Y FEATURES USER GUIDE 605.239.4302 www.triotel.net www.facebook.com/triotelcommunications www.triotel.net/blog enjoy! TrioTel Communications, Inc. is proud to offer a superior television
S P E C I A LT Y FEATURES USER GUIDE 605.239.4302 www.triotel.net www.facebook.com/triotelcommunications www.triotel.net/blog enjoy! TrioTel Communications, Inc. is proud to offer a superior television
Table of contents. Important safety instructions... 2 Introduction... 3 SECTION 1 - Your new terminal DCX700. Favourites Guide reminder...
 Table of contents Important safety instructions... 2 Introduction... 3 SECTION 1 - Your new terminal DCX700 Front panel... 4 Rear panel... 4 DCX3200 Front panel... 5 Rear panel... 6 DCX3400 Recording capacity...
Table of contents Important safety instructions... 2 Introduction... 3 SECTION 1 - Your new terminal DCX700 Front panel... 4 Rear panel... 4 DCX3200 Front panel... 5 Rear panel... 6 DCX3400 Recording capacity...
rio ision USER S GUIDE SPECIALTY FEATURES
 rio USER S GUIDE TM ision SPECIALTY FEATURES 605.425.2238 www.triotel.net R TrioTel Communications, Inc. is proud to offer you quality cable TV entertainment supported by a local cooperative. This User
rio USER S GUIDE TM ision SPECIALTY FEATURES 605.425.2238 www.triotel.net R TrioTel Communications, Inc. is proud to offer you quality cable TV entertainment supported by a local cooperative. This User
7 DVR. The far right box indicates the current time.
 Introducing DVR DVR allows you to record programs digitally without the need for tapes or discs, as well as pause live TV. Note: If your set top box does not support Recording, please contact customer
Introducing DVR DVR allows you to record programs digitally without the need for tapes or discs, as well as pause live TV. Note: If your set top box does not support Recording, please contact customer
passport guide user manual
 passport guide user manual Copyright 2011 Rovi Corporation. All rights reserved. Rovi and the Rovi logo are trademarks of Rovi Corporation. Passport is a registered trademark of Rovi Corporation and/or
passport guide user manual Copyright 2011 Rovi Corporation. All rights reserved. Rovi and the Rovi logo are trademarks of Rovi Corporation. Passport is a registered trademark of Rovi Corporation and/or
Handy tips Watching live TV Using the TV guide Watching Catch-Up TV Adding more channels Watching movies...
 Mini user guide. Contents Handy tips... 4 Watching live TV... 6 Using the TV guide... 9 Watching Catch-Up TV... 11 Watching shows from the TV Store...12 Adding more channels...14 Watching movies... 15
Mini user guide. Contents Handy tips... 4 Watching live TV... 6 Using the TV guide... 9 Watching Catch-Up TV... 11 Watching shows from the TV Store...12 Adding more channels...14 Watching movies... 15
Rogers 5-Device Universal Remote Control
 45709 URC Guide:Layout 1 07/12/09 10:12 AM Page 1 Rogers 5-Device Universal Remote Control Your Rogers Remote User Guide 45709 URC Guide:Layout 1 07/12/09 10:12 AM Page 2 FEATURES AND FUNCTIONS Let's explore
45709 URC Guide:Layout 1 07/12/09 10:12 AM Page 1 Rogers 5-Device Universal Remote Control Your Rogers Remote User Guide 45709 URC Guide:Layout 1 07/12/09 10:12 AM Page 2 FEATURES AND FUNCTIONS Let's explore
Getting Around FibreWire TV. User Guide. onecomm.bm
 Getting Around FibreWire TV User Guide Home Menu GUIDE Scroll through what s coming up on all your Live TV channels. MY CDVR A list of all the programs you ve scheduled or recorded. HIGHLIGHTS Displays
Getting Around FibreWire TV User Guide Home Menu GUIDE Scroll through what s coming up on all your Live TV channels. MY CDVR A list of all the programs you ve scheduled or recorded. HIGHLIGHTS Displays
Digital Video Users Guide THE FUTURE NOW SHOWING
 Digital Video Users Guide THE FUTURE NOW SHOWING THE FUTURE NOW SHOWING exclusively on DIGITAL TV Digital TV is TV different than anything you have seen before. It isn t cable it s better. Digital TV offers
Digital Video Users Guide THE FUTURE NOW SHOWING THE FUTURE NOW SHOWING exclusively on DIGITAL TV Digital TV is TV different than anything you have seen before. It isn t cable it s better. Digital TV offers
Fibe TV Reference Guide
 1 Fibe TV Reference Guide 2 Table of contents Your Fibe account information 4 Customer support 5 Fibe TV basics 6 Your remote 8 Accessing How-to tutorial videos 9 Search 10 Capabilities of your Fibe HD
1 Fibe TV Reference Guide 2 Table of contents Your Fibe account information 4 Customer support 5 Fibe TV basics 6 Your remote 8 Accessing How-to tutorial videos 9 Search 10 Capabilities of your Fibe HD
QUICK START GUIDE MODEL : PHD-VRX2
 Full HD 1080p Dual Tuner Digital HDTV Recorder, Receiver and Media Center Box QUICK START GUIDE MODEL : PHD-VRX2 Copyright 2013, PrimeDTV Technologies, Inc. Front View Menu: Display On-screen (OSD) Main
Full HD 1080p Dual Tuner Digital HDTV Recorder, Receiver and Media Center Box QUICK START GUIDE MODEL : PHD-VRX2 Copyright 2013, PrimeDTV Technologies, Inc. Front View Menu: Display On-screen (OSD) Main
User s Guide for the Digital Video Recorder
 User s Guide for the Digital Video Recorder with Picture-in-Picture Control Explorer 8000 Home Entertainment Server Record and store from 30 to 50 hours of programs Record your favorite programs when you
User s Guide for the Digital Video Recorder with Picture-in-Picture Control Explorer 8000 Home Entertainment Server Record and store from 30 to 50 hours of programs Record your favorite programs when you
Quick Start Guide. Full HD 1080p Dual Tuner Digital HDTV Recorder, Receiver and Media Center Box MODEL : PHD-VRX. To view full version of
 Full HD 1080p Dual Tuner Digital HDTV Recorder, Receiver and Media Center Box Quick Start Guide MODEL : PHD-VRX To view full version of PHD VRX user manual, USB DTV Recording and Timeshifting Operation
Full HD 1080p Dual Tuner Digital HDTV Recorder, Receiver and Media Center Box Quick Start Guide MODEL : PHD-VRX To view full version of PHD VRX user manual, USB DTV Recording and Timeshifting Operation
VF-STB IP Appliance User Guide
 VF-STB IP Appliance User Guide Copyright 2007 Video Furnace, Inc. All Rights Reserved. Copyright 2002-2007 Video Furnace, Inc. All Rights Reserved This document refers to the current published version
VF-STB IP Appliance User Guide Copyright 2007 Video Furnace, Inc. All Rights Reserved. Copyright 2002-2007 Video Furnace, Inc. All Rights Reserved This document refers to the current published version
Welcome Packet and Quick Start Guide
 Fiber Television Services Amino Welcome Packet and Quick Start Guide Contact Information Call us at 1-800-SOCKET-3 (1-800-762-5383) E-mail your billing and account questions to office@socket.net E-mail
Fiber Television Services Amino Welcome Packet and Quick Start Guide Contact Information Call us at 1-800-SOCKET-3 (1-800-762-5383) E-mail your billing and account questions to office@socket.net E-mail
 Your remote control holds the key to navigating through the features of i-guide. Words appearing in ALL CAPS refer to a specific button on the remote. Note that all remotes may not have all of the buttons.
Your remote control holds the key to navigating through the features of i-guide. Words appearing in ALL CAPS refer to a specific button on the remote. Note that all remotes may not have all of the buttons.
Horizontal Menu Options... 2 Main Menu Layout... 3 Using Your Remote... 4 Shortcut Buttons... 4 Menu Navigation... 4 Controlling Live TV...
 Maestro User Guide Contents Welcome Horizontal Menu Options... 2 Main Menu Layout... 3 Using Your Remote... 4 Shortcut Buttons... 4 Menu Navigation... 4 Controlling Live TV... 5 TV Channels TV Channels
Maestro User Guide Contents Welcome Horizontal Menu Options... 2 Main Menu Layout... 3 Using Your Remote... 4 Shortcut Buttons... 4 Menu Navigation... 4 Controlling Live TV... 5 TV Channels TV Channels
passport guide user manual
 passport guide user manual Copyright 2011 Rovi Corporation. All rights reserved. Rovi and the Rovi logo are trademarks of Rovi Corporation. Passport is a registered trademark of Rovi Corporation and/or
passport guide user manual Copyright 2011 Rovi Corporation. All rights reserved. Rovi and the Rovi logo are trademarks of Rovi Corporation. Passport is a registered trademark of Rovi Corporation and/or
Welcome to Fetch TV. Welcome to Fetch TV 3. Handy Tips 4. Watching Live TV 6. Using the TV Guide 8. Recording TV 10. Managing your Recordings 13
 Gen User Guide Welcome to Fetch TV Welcome to Fetch TV Handy Tips 4 Watching Live TV 6 Using the TV Guide 8 Recording TV 0 Managing your Recordings Watching Catch-Up TV on TV 7 Watching shows from the
Gen User Guide Welcome to Fetch TV Welcome to Fetch TV Handy Tips 4 Watching Live TV 6 Using the TV Guide 8 Recording TV 0 Managing your Recordings Watching Catch-Up TV on TV 7 Watching shows from the
NMS ETA TM Stereo Advanced Digital TV Set-top Box
 Digital TV HD Set-top Box STB2-T2 NMS ETA TM Stereo Advanced Digital TV Set-top Box User Guide CONTENTS Safety Information... 3 Introduction... 4 Set-top Box Front Panel... 4 Set-top Box Back Panel...
Digital TV HD Set-top Box STB2-T2 NMS ETA TM Stereo Advanced Digital TV Set-top Box User Guide CONTENTS Safety Information... 3 Introduction... 4 Set-top Box Front Panel... 4 Set-top Box Back Panel...
QIP7232 P2. Hybrid QAM/IP High-definition Set-top. Quick Start Guide
 QIP7232 P2 Hybrid QAM/IP High-definition Set-top Quick Start Guide Before You Begin Introduction Congratulations on receiving a Motorola QIP7232 Hybrid QAM/IP High-definition Set-top. This document will
QIP7232 P2 Hybrid QAM/IP High-definition Set-top Quick Start Guide Before You Begin Introduction Congratulations on receiving a Motorola QIP7232 Hybrid QAM/IP High-definition Set-top. This document will
 QUICK REFERENCE GUIDE Fusion is the first triple-play Gateway providing cable TV, high speed Internet and optional home phone capabilities in one single, simple and elegant solution. The Fusion quick reference
QUICK REFERENCE GUIDE Fusion is the first triple-play Gateway providing cable TV, high speed Internet and optional home phone capabilities in one single, simple and elegant solution. The Fusion quick reference
GET STARTED. For assistance, call us on or visit manhattan-tv.com/help
 GET STARTED For assistance, call us on 020 8450 0005 or visit manhattan-tv.com/support Check Freeview HD coverage in your area by visiting freeview.co.uk For assistance, call us on 020 8450 0005 or visit
GET STARTED For assistance, call us on 020 8450 0005 or visit manhattan-tv.com/support Check Freeview HD coverage in your area by visiting freeview.co.uk For assistance, call us on 020 8450 0005 or visit
Welcome to Fetch. Handy Tips 4. Watching Live TV 6. Using the TV Guide 8. Recording TV 10. Managing your Recordings 14. Watching Catch-Up TV on TV 18
 Mighty User Guide Welcome to Fetch Handy Tips 4 Watching Live TV 6 Using the TV Guide 8 Recording TV 0 Managing your Recordings 4 Watching Catch-Up TV on TV 8 Watching shows from the TV Store 9 Adding
Mighty User Guide Welcome to Fetch Handy Tips 4 Watching Live TV 6 Using the TV Guide 8 Recording TV 0 Managing your Recordings 4 Watching Catch-Up TV on TV 8 Watching shows from the TV Store 9 Adding
Rover Quickstart. Enjoying your. Integrated apps do not include paid membership services to the provider. etcrover.com 4/18
 Rover Quickstart Enjoying your room-to-room. mobile streaming. apps. video-on-demand. recording. parental con ding. parental controls. remote control features. helpful hints. room-to-room. mobile s tures.
Rover Quickstart Enjoying your room-to-room. mobile streaming. apps. video-on-demand. recording. parental con ding. parental controls. remote control features. helpful hints. room-to-room. mobile s tures.
Handy Tips 4. Watching Live TV 6. Recording TV 10. Managing your Recordings 13. Watching Catch-Up TV on TV 17. Watching shows from the TV Store 18
 Mighty User Guide Welcome to Fetch Handy Tips 4 Watching Live TV 6 Using the TV Guide 8 Recording TV 0 Managing your Recordings Watching Catch-Up TV on TV 7 Watching shows from the TV Store 8 Adding more
Mighty User Guide Welcome to Fetch Handy Tips 4 Watching Live TV 6 Using the TV Guide 8 Recording TV 0 Managing your Recordings Watching Catch-Up TV on TV 7 Watching shows from the TV Store 8 Adding more
DTA INSTALLATION PROCESS & USER GUIDE FOR SPECTRUM BUSINESS CUSTOMERS
 DTA INSTALLATION PROCESS & USER GUIDE FOR SPECTRUM BUSINESS CUSTOMERS This guide is intended for owners or managers and front desk personnel. This guide is not intended for guests. Customer Care 1-800-314-7195
DTA INSTALLATION PROCESS & USER GUIDE FOR SPECTRUM BUSINESS CUSTOMERS This guide is intended for owners or managers and front desk personnel. This guide is not intended for guests. Customer Care 1-800-314-7195
GUIDE TO GETTING STARTED
 GUIDE TO GETTING STARTED Experience Extraordinary DIGICELPLAYTT.COM This is your guide to using your new Digicel Play service, giving you the essentials as well as handy tips on all our great features.
GUIDE TO GETTING STARTED Experience Extraordinary DIGICELPLAYTT.COM This is your guide to using your new Digicel Play service, giving you the essentials as well as handy tips on all our great features.
Standard Digital Terminal High-Definition Digital Terminal. User Guide
 Standard Digital Terminal High-Definition Digital Terminal User Guide ILL-GDA-STD-001-0709 IN THIS GUIDE IMPORTANT RULES FOR SAFE OPERATION... 4 AVAILABLE ILLICO TERMINALS... 5 REMOTE CONTROLS... 17 CONNECTIONS...
Standard Digital Terminal High-Definition Digital Terminal User Guide ILL-GDA-STD-001-0709 IN THIS GUIDE IMPORTANT RULES FOR SAFE OPERATION... 4 AVAILABLE ILLICO TERMINALS... 5 REMOTE CONTROLS... 17 CONNECTIONS...
Receiver Description and Installation
 The Receiver Front Panel Smart Card Door Behind this door is a slot for a future smart card. No smart card is included with this receiver. Info Button Press the INFO button to see information about a program
The Receiver Front Panel Smart Card Door Behind this door is a slot for a future smart card. No smart card is included with this receiver. Info Button Press the INFO button to see information about a program
Turn On the Entertainment
 Cox Advanced TV Experience 100% digital picture and sound, and hundreds of channels including the best in HD. Now you have access to all local channels and popular networks like ESPN, Discovery, History,
Cox Advanced TV Experience 100% digital picture and sound, and hundreds of channels including the best in HD. Now you have access to all local channels and popular networks like ESPN, Discovery, History,
HD Digital Set-Top Box Quick Start Guide
 HD Digital Set-Top Box Quick Start Guide Eagle Communications HD Digital Set-Top Box Important Safety Instructions WARNING TO REDUCE THE RISK OF FIRE OR ELECTRIC SHOCK, DO NOT EXPOSE THIS PRODUCT TO RAIN
HD Digital Set-Top Box Quick Start Guide Eagle Communications HD Digital Set-Top Box Important Safety Instructions WARNING TO REDUCE THE RISK OF FIRE OR ELECTRIC SHOCK, DO NOT EXPOSE THIS PRODUCT TO RAIN
Welcome to Fetch. Home screen. Everything you do on your Fetch Mini starts from this Main Menu screen.
 Mini User Guide Welcome to Fetch Handy Tips 4 Watching Live TV 6 Using the TV Guide 8 Set and see Recordings on other Fetch boxes 0 Watching Catch-Up TV on TV 4 Watching shows from the TV Store 5 Adding
Mini User Guide Welcome to Fetch Handy Tips 4 Watching Live TV 6 Using the TV Guide 8 Set and see Recordings on other Fetch boxes 0 Watching Catch-Up TV on TV 4 Watching shows from the TV Store 5 Adding
Digital Television. Get the most out of your Television Service.
 Digital Television IMPORTANT USER INFORMATION Get the most out of your Television Service. T E L E P H O N E T E L E V I S I O N I N T E R N E T W I R E L E S S S E C U R I T Y TABLE OF CONTENTS SECTION
Digital Television IMPORTANT USER INFORMATION Get the most out of your Television Service. T E L E P H O N E T E L E V I S I O N I N T E R N E T W I R E L E S S S E C U R I T Y TABLE OF CONTENTS SECTION
Cisco/Scientific Atlanta 330 & 430. HD Television. Sun City & Hilton Head Island. Q u i c k TELEPHONE TELEVISION INTERNET WIRELESS SECURITY
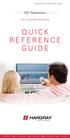 Cisco/Scientific Atlanta & 4 HD Television Sun City & Hilton Head Island Q u i c k Reference TELEPHONE TELEVISION INTERNET WIRELESS SECURITY Welcome to Hargray s Digital Television service. Your service
Cisco/Scientific Atlanta & 4 HD Television Sun City & Hilton Head Island Q u i c k Reference TELEPHONE TELEVISION INTERNET WIRELESS SECURITY Welcome to Hargray s Digital Television service. Your service
Contents. Welcome. Remote Control. TV Channels. Full Screen TV. Recorded TV
 User Guide Contents Welcome Media Player Orientation7 The Main Menu Layout 9 Horizontal Categories 10 Vertical Lists 11 Action Menus 12 Mini TV 13 Remote Control Using Your Remote 15 Using Your Pulse TV
User Guide Contents Welcome Media Player Orientation7 The Main Menu Layout 9 Horizontal Categories 10 Vertical Lists 11 Action Menus 12 Mini TV 13 Remote Control Using Your Remote 15 Using Your Pulse TV
The new name-based recording feature has two key benefits:
 Introduction to Name-Based Recording INTRODUCTION TO NAME-BASED RECORDING The new name-based recording feature has two key benefits: Program recording based on the name, instead of the date and time the
Introduction to Name-Based Recording INTRODUCTION TO NAME-BASED RECORDING The new name-based recording feature has two key benefits: Program recording based on the name, instead of the date and time the
Digital Video Recorder
 DRAFT 12/6/04 User s Guide for the Digital Video Recorder for the Explorer 8000 DVR Explorer 8000HD DVR Explorer 8300 DVR Explorer 8300HD DVR Get More Out of Your TV Watch Record Watch & Record Your favorite
DRAFT 12/6/04 User s Guide for the Digital Video Recorder for the Explorer 8000 DVR Explorer 8000HD DVR Explorer 8300 DVR Explorer 8300HD DVR Get More Out of Your TV Watch Record Watch & Record Your favorite
CONTENTS. Using Your Remote Getting Started Using your Whole Home DVR Video on Demand Pay Per View Search...
 QUICK USER GUIDE CONTENTS Using Your Remote... 1 Getting Started... 2 Using your Whole Home DVR... 3 Video on Demand... 4 Pay Per View... 5 Search... 6 Favorites... 6 Parental Controls... 6 On Screen Caller
QUICK USER GUIDE CONTENTS Using Your Remote... 1 Getting Started... 2 Using your Whole Home DVR... 3 Video on Demand... 4 Pay Per View... 5 Search... 6 Favorites... 6 Parental Controls... 6 On Screen Caller
Behind this door is a slot for a future smart card. No smart card is included with this receiver.
 THE RECEIVER FRONT PANEL Smart Card Door Up and Down Arrow Buttons Power Button and Light IR Sensor and IR Blaster SMART CARD DOOR Behind this door is a slot for a future smart card. No smart card is included
THE RECEIVER FRONT PANEL Smart Card Door Up and Down Arrow Buttons Power Button and Light IR Sensor and IR Blaster SMART CARD DOOR Behind this door is a slot for a future smart card. No smart card is included
Vantage. User Guide. Get the most from your Vantage products
 TM Vantage User Guide Get the most from your Vantage products Vantage TM TV by Frontier... 3 How to Use the Remote Control.... 3 Watching Vantage TV by Frontier... 4 Using the Set-Top Box Remote Control...
TM Vantage User Guide Get the most from your Vantage products Vantage TM TV by Frontier... 3 How to Use the Remote Control.... 3 Watching Vantage TV by Frontier... 4 Using the Set-Top Box Remote Control...
ROG_5672_SARA_GDE_EN.indd 1 3/31/12 2:34 PM
 ROG_5672_SARA_GDE_EN.indd 1 3/31/12 2:34 PM Interactive Programming Guide With your digital set-top box you can search through TV listings 7 days in advance with the Interactive Programming Guide feature.
ROG_5672_SARA_GDE_EN.indd 1 3/31/12 2:34 PM Interactive Programming Guide With your digital set-top box you can search through TV listings 7 days in advance with the Interactive Programming Guide feature.
Evolution Digital HD Set-Top Box Important Safety Instructions
 Evolution Digital HD Set-Top Box Important Safety Instructions 1. Read these instructions. 2. Keep these instructions. 3. Heed all warnings. 4. Follow all instructions. 5. Do not use this apparatus near
Evolution Digital HD Set-Top Box Important Safety Instructions 1. Read these instructions. 2. Keep these instructions. 3. Heed all warnings. 4. Follow all instructions. 5. Do not use this apparatus near
Users Guide ARRIS Group, Inc.
 Users Guide 2011 ARRIS Group, Inc. Contents Welcome Eagle Fusion Player Orientation... 6 The Main Menu Layout... 8 Horizontal Categories... 9 Vertical Lists... 10 Action Menus...11 Mini TV... 12 Using
Users Guide 2011 ARRIS Group, Inc. Contents Welcome Eagle Fusion Player Orientation... 6 The Main Menu Layout... 8 Horizontal Categories... 9 Vertical Lists... 10 Action Menus...11 Mini TV... 12 Using
enjoy it. you want Here s how to You ve decided Contents
 SHAWDigital TV Contents Check list and Helpful Hints 4 Getting Started 5 Using the Shaw Universal Remote 6 On-screen Interactive Program Guide (IPG) 8 Quick Access Menu 10 On-screen Interactive Program
SHAWDigital TV Contents Check list and Helpful Hints 4 Getting Started 5 Using the Shaw Universal Remote 6 On-screen Interactive Program Guide (IPG) 8 Quick Access Menu 10 On-screen Interactive Program
QUICK START GUIDE TO SERVICES
 QUICK START GUIDE TO SERVICES GET CONNECTED STAY CONNECTED LIVE CONNECTED Welcome to Lake Connections! Thank you for choosing Lake Connections and Lake Communications as your new High Speed Internet, Digital
QUICK START GUIDE TO SERVICES GET CONNECTED STAY CONNECTED LIVE CONNECTED Welcome to Lake Connections! Thank you for choosing Lake Connections and Lake Communications as your new High Speed Internet, Digital
Front and Rear Panel Remote Control Connecting to a Television...4. Connecting to an Audio System...5
 Table of Contents Front and Rear Panel... 1 Remote Control...... 2 Connecting to a Television...4 Connecting to an Audio System...5 Connecting to a DVD Recorder or VCR... 6 First Time Installation... 7
Table of Contents Front and Rear Panel... 1 Remote Control...... 2 Connecting to a Television...4 Connecting to an Audio System...5 Connecting to a DVD Recorder or VCR... 6 First Time Installation... 7
The Advanced TiVo Experience
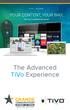 The Advanced TiVo Experience IMAGINE BETTER IMAGINE BETTER Welcome to the Advanced TiVo Experience! The TiVo experience instantly gives you total control of the TV programming you love, and much more!
The Advanced TiVo Experience IMAGINE BETTER IMAGINE BETTER Welcome to the Advanced TiVo Experience! The TiVo experience instantly gives you total control of the TV programming you love, and much more!
