Digital TV. User guide. Call for assistance
|
|
|
- Polly Janel Bryant
- 6 years ago
- Views:
Transcription
1 Digital TV User guide Call for assistance
2 Table of Contents Watch TV with Tbaytel Digital TV 1 Turn On Your TV and Tbaytel Digital TV 1 Turn Off the Screen Saver 1 Turn Off the TV 1 Use the Set Top Box Remote Control 2 See What Else Is On Without Changing Channels 5 Navigate Through Menus and Screens 6 Use the Menu Screen 6 Use the Guide 7 Use and Customize the Guide 8 Use the Program Info Screen 8 Hide and Show Channels in the Guide 9 Search for Programs 10 Search for Programs with the Search Screen 10 Search for Programs with the More Showtimes Screen 11 Create or Revise a Favourites List 12 Set up or revise a list of Favourites 12 Use a Favourite Channels List 13 Control Live (Real Time) TV 14 Restart TV 15 Recording Live TV Progress Indicator 17 Recording TV Programs 17 Whole Home PVR 18 Record a Single Program 18 Record the Program You Are Watching 18 Stop the Recording of the Program You Are Watching 18 Determine Whether a Program is Recording 19 Record a Single Program Using the Guide 19 Record a Single Program by Channel, Date and Time 22 Record a Series 23 Record Locked Programs 27 Resolve Recording Conflicts 28 Resolve Conflicts for a Single Recording 28 Resolve Conflicts for a Series Recording 29 Record or Clear an Overridden Single Recording 29 Record or Clear an Overridden Series Recording 30 Manage Recorded TV 31 View a List of All Scheduled Recordings 31 View a List of Scheduled Series Recordings 31 Cancel a Scheduled Recording 31 Cancel a Single Recording from the Guide 32
3 Cancel a Single Recording from the Recorded TV Screen 33 Cancel a Series Recording from the Recorded TV Screen 33 View a List of Recorded Programs 34 View a List of Series Recordings 34 Watch a Recorded Program 35 Control Playback 35 Watch TV While You are Recording 36 Stop a Recorded Program 36 Erase Existing Recordings 37 On Demand 38 Renting Videos from the On Demand Screen 38 Play Videos That You Have Rented 41 Control Videos 41 Stop and Restart Rented Videos 42 Tune Away from Rented Videos 42 Subscription Video On Demand 42 Watch Subscription On Demand 43 Parental Locking 44 Use Parental Locking 44 Lock and Unlock Rentals 45 Lock and Unlock Channels 46 View the List of Locked Channels 47 Lock and Unlock Rated Movies and TV 47 Lock Unrated Movies and TV Programs 48 Change Your PIN 49 Turn Off Parental Locking 50 Turn Parental Locking Back On 50 Watch a Locked Program 51 Change Settings 53 Change the Screen Aspect Resolution 53 Change the Audio Language 54 Turn System Sound Effects On and Off 54 Enable Audio Descriptions 54 Change the Digital Audio Output 55 Resolve Multiple Stream Conflicts 55
4 Watch TV with Tbaytel Digital TV This section describes how to use the set top box remote control and how to use basic Tbaytel Digital TV features Turn on Your TV and Tbaytel Digital TV Your set top box, network hardware, and TV should already be connected and plugged in, as described in the documents provided with your set top box. The LINK light on your set top box should be solid green, which indicates that the set top box is plugged in and connected to the network (if the LINK light is not solid green, contact your Service Advisor for assistance). LINK HD RECORD 1. Turn on your TV using the POWER button on your TV or on your TV remote control. The POWER button on your set top box remote control does not turn on the TV. 2. Press the POWER button on your set top box remote control to turn on the signal from the set top box. The last watched channel (or a channel specified by your service provider) will appear on your TV. Turn Off the Screen Saver If you leave your television on for more than 30 minutes showing a fixed image, the image will switch to Live TV or to a moving screen saver to avoid burning the fixed image into your screen. Press any button on your remote control to turn off the screen saver. Turn Off the TV Press the POWER button on your remote control to turn off the signal from the set top box to the TV. Your display goes black, the audio turns off and a message displays saying Press OK to Watch TV. To stop watching TV: 1. Press the POWER button on your remote control to turn off the signal from the set top box to the TV. Your display goes black, and audio turns off. 2. The set top box is always in standby mode when powered off as long as it remains plugged in to an electrical outlet. Note: While the set top box is in standby mode, it continues to record all shows that it is scheduled to record. If you press the POWER button on the remote control while a show is being recorded, the set top box enters standby mode but finishes recording the program. For more information, see Record TV Programs. 3. Press the POWER button on your TV or on your TV remote control to turn off your TV. Note: The POWER button on your remote control does not turn off your TV. 1
5 Use the Set Top Box Remote Control Here are some important buttons on the remote control, illustrated below, with descriptions of how to use them. Other buttons are shown and described in later sections. * Tbaytel provides a variety of set top box remote controls. Please refer to the instructions for the remote control image that matches the remote control provided to you by Tbaytel. POWER Turns the signal from the set top box to the TV on and off. ON DEMAND Displays programming that you can watch on demand. BACK Returns to the last viewed screen. OK Selects a highlighted item. EXIT Closes the active screen and returns to regular TV. GUIDE Displays the Guide, listing programs on now and over the next 14 days. MENU Provides quick access to service features. Use right and left arrows to navigate headings, and up and down arrows to navigate categories below them. RECORDED TV Displays all recorded programs currently stored on your set top box. ARROW BUTTONS Allows for left, right, up and down onscreen navigation. Also use these while watching television for quick access to menus, recentlyviewed channels and current channel information including what s playing next. INFO Displays more information about the program you are watching, that is in the Guide, or that is recorded. Also displays options you can select for the program, such as Record Episode. VOLUME Turn the volume up and down within the volume range already established on your TV. CHANNEL/PAGE Press + or when watching a program to move up or down a channel. Press + or within the Guide and other menus to page up or down. MUTE Turns the sounds off. An icon is displayed on screen for a few seconds. Press MUTE again to turn sound back on. ENTER Provides quick access to many functions such as Favourites, Closed Captioning, etc. 2
6 Use the Set Top Box Remote Control Here are some important buttons on the remote control, illustrated below, with descriptions of how to use them. Other buttons are shown and described in later sections. * Tbaytel provides a variety of set top box remote controls. Please refer to the instructions for the remote control image that matches the remote control provided to you by Tbaytel. POWER Turns the signal from the set top box to the TV on and off. MENU Provides quick access to service features. Use right and left arrows to navigate headings, and up and down arrows to navigate categories below them. BACK Returns to the last viewed screen. ON DEMAND Displays programming that you can watch on demand. OK Selects a highlighted item. RECORDED TV Displays all recorded programs currently stored on your set top box. TV/EXIT TO Closes the active screen and returns to regular TV. GUIDE Displays the Guide, listing programs on now and over the next 14 days. VOLUME Turn the volume up and down within the volume range already established on your TV. ARROW BUTTONS Allows for left, right, up and down onscreen navigation. Also use these while watching television for quick access to menus, recently-viewed channels and current channel information including what s playing next. INFO Displays more information about the program you are watching, that is in the Guide, or that is recorded. Also displays options you can select for the program, such as Record Episode. MUTE Turns the sounds off. An icon is displayed on screen for a few seconds. Press MUTE again to turn sound back on. CHANNEL/PAGE Press + or when watching a program to move up or down a channel. Press + or within the Guide and other menus to page up or down. ENTER Provides quick access to many functions such as Favourites, Closed Captioning, etc. 3
7 Use the Set Top Box Remote Control Here are some important buttons on the remote control, illustrated below, with descriptions of how to use them. Other buttons are shown and described in later sections. * Tbaytel provides a variety of set top box remote controls. Please refer to the instructions for the remote control image that matches the remote control provided to you by Tbaytel. TV Turns the TV on and off. SETUP Press 2 times to for backlight. Hold for 3 seconds to enter setup. LIST Displays all recorded programs currently stored on your set top box. MENU Provides quick access to service features. Use right and left arrows to navigate headings, and up and down arrows to navigate categories below them. GUIDE Displays the Guide, listing programs on now and over the next 14 days. VOLUME Turn the volume up and down within the volume range already established on your TV. CBL Turns the set top box on and off INFO Displays more information about the program you are watching, that is in the Guide, or that is recorded. Also displays options you can select for the program, such as Record Episode. ARROW BUTTONS Allows for left, right, up and down onscreen navigation. Also use these while watching television for quick access to menus, recently-viewed channels and current channel information including what s playing next. EXIT Closes the active screen and returns to regular TV. CHANNEL/PAGE Press + or when watching a program to move up or down a channel. Press + or within the Guide and other menus to page up or down. FAV MUTE Turns the sound off. An icon is displayed on screen for a few seconds. Press MUTE again to turn sound back on. Use to access the Interactive TV Dashboard. VOD Displays programming that you can watch on demand. SWAP Use to go back to last viewed screen. 4
8 See What Else Is On Without Changing Channels While watching full screen TV, use the Up and Down ARROW buttons on your remote control to see what is playing now (or later) on other channels without leaving the show you are watching. To see which programs are playing now or later: 1. While watching full screen TV, press the UP ARROW button to display the 5 most-recently viewed channels. Use the LEFT and RIGHT ARROW buttons to move from one recently viewed channel to another.. 2. While watching full screen TV, press the DOWN ARROW button to display the current channel banner, which shows current channel information, including if the show is Restart-enabled. 3. While the channel banner is displayed, press the UP and DOWN ARROW buttons to view other channel information, including what s playing on other channels. Press the OK button to tune to the channel displayed in the channel banner. 4. While the channel banner is displayed, press the RIGHT ARROW button to see what s playing next on the channel displayed in the channel banner. If you haven t pressed the UP or DOWN ARROW after the channel banner has appeared, then you will see what s playing next on the channel you are currently tuned to. Press the OK button to display the Program info screen for the show you have selected. If you have pressed the UP or DOWN ARROW after the channel banner has appeared, then you will see what s playing next on the channel number displayed in the channel banner. Press the OK button to display the Program info screen for the show you have selected. 5
9 Navigate Through Menus and Screens Use the ARROW buttons and the OK button on your remote control to navigate to and select programs and other items on Tbaytel Digital TV menus and screens. To select items in Tbaytel Digital TV menus and screens: 1. Use the ARROW buttons on your remote control to move the highlight right, left, up, or down. The highlight shows your selection. 2. Press the OK button on your remote control to make your selection that is, to make the highlighted action occur. 3. Press the BACK button on your remote control to return to the screen you were viewing before the current one. Use the Menu Screen The Menu screen provides access to the features of your Tbaytel Digital TV. To display and use the Menu screen: 1. Press the MENU button on your remote control. The Menu screen appears. 2. Use the UP ARROW and DOWN ARROW buttons to highlight an item, such as Search or Settings. 3. Press the OK button to select the item. 4. Press the RIGHT ARROW button to make selections and press OK to select an item. 5. Press MENU again or press EXIT to close the Menu screen. 6
10 Use the Guide Use the Guide to find and select TV programs, recorded shows, and rented videos. To find and watch a current program in the Guide: 1. Press the GUIDE button on the remote control. The Guide screen appears. High definition programs are indicated by the HD symbol. Restart enabled shows are indicated with the RESTART symbol. HD 2. Use the CHANNEL/PAGE button and the UP ARROW and DOWN ARROW buttons to scroll vertically through the Guide. 3. Use the RIGHT ARROW and LEFT ARROW buttons to scroll horizontally through the Guide. 4. To begin playing the selected program, press the OK button on your remote control. If the program is currently available, it begins playing. If the program is not available because it is scheduled for a later time, a Program info screen appears. 5. Use the ARROW buttons and the OK button to select one of the options provided on the Program info screen (RECORD EPISODE, for example), or use the BACK button to return to the Guide. The options provided on the Program info screen depend on the type of program selected and when the program is playing. 7
11 Customize the Guide The Guide gives you access to many different channels. To avoid scrolling through the entire Guide looking for a program or channel, you can compile an abbreviated Guide of your favourite channels, or you can choose which channels to show and hide in the Guide. See Create or Revise a Favourites List and Hide and Show Channels in the Guide. Use the Program Info Screen The Program info screen displays information about a selected program and also enables you to perform various actions related to the program, such as renting or watching it. To display the Program info screen for a program: 1. To display the Program info screen for a program in the Guide, use the ARROW buttons on the remote control to select the program from the Guide screen, and then press the INFO button on the remote control. 2. To display the Program info screen for a program you are watching in full screen mode, press INFO while watching the program. 3. The SUMMARY option on the horizontal menu bar displays information about the program. The Summary screen also displays options appropriate for the type of program: a. WATCH and RECORD EPISODE b. RECORD SERIES: For more information about recording individual episodes and series, see Record TV Programs. c. MORE SHOWTIMES for a currently playing Live TV program: For more information about the MORE SHOWTIMES button, see Searching for Programs. 4. The CAST & CREW option on the horizontal menu bar displays search results for cast members of the episode or series. For more information, see Searching for Programs. 8
12 Hide and Show Channels in the Guide Tbaytel Digital TV gives you access to many channels. You can use the Customize Channels settings screen to determine which channels appear in the Guide. Channels that you choose to hide do not appear in the Guide. To hide or show channels in the Guide: 1. Press MENU on your remote control. 2. Select SETTINGS from the menu and press the OK button. 3. Select TELEVISION, and then press the OK button. 4. Select CUSTOMIZE CHANNEL GUIDE, and then press the OK button. The CUSTOMIZE CHANNELS settings screen shows the channels you can display in the Guide. Channels that are currently displayed in the Guide have a check mark in the check box. Channels that are not currently displayed in the Guide have an unchecked check box. The PIP at the bottom of the screen shows the program currently playing on each channel. 5. Using the ARROW buttons, you can do the following: a. Hide a channel that is currently displayed in the Guide: Select the checked check box for the channel, and then press the OK button. b. Make a hidden channel reappear in the Guide: Select the unchecked check box for the channel, and then press the OK button. c. Make all channels appear in the Guide: Select CHECK ALL, and then press the OK button. d. Show only the unchecked boxes (hidden channels) in the list: Select VIEW UNCHECKED, and then press the OK button. The list shows only boxes that do not have a check mark, and the VIEW UNCHECKED option becomes SHOW ALL. e. Restore the entire list: Select SHOW ALL, and then press the OK button. f. Save your settings and make them effective in the Guide: Select SAVE, and then press the OK button. 6. You can select DON T SAVE to exit from the screen without saving your settings. The Guide remains unchanged. 9
13 Search for Programs You can search for programs using the Search screen. Search for Programs with the Search Screen You can find programs that you want to watch by entering one of the following into the Search screen: the title of the program the name of a person, such as an actor or director, involved with the program For example, if you enter the text John, the search results show programs starring actors named John (such as John Smith), and programs with John in the title (such as King John). You can also filter the results, showing only programs that exactly match a title or actor s name. To search for a specific program: 1. Press MENU. Select SEARCH and press OK. 2. Use the ARROW buttons on your set top box remote control to highlight the first letter you are searching for and then press OK. Tbaytel Digital TV shows only those programs containing the letter you entered. 3. Repeat Step 2, adding more letters to the search. As you add more letters, Tbaytel Digital TV narrows down the search results. a. To enter a number, highlight the 123 button on the screen, and press OK. Tbaytel Digital TV replaces the alphabet with a number pad. Select the number with the ARROW buttons on your remote control, and press OK to enter it. To switch to the alphabetic keyboard, highlight ABC and press OK. 4. Select VIEW ALL to see more results if you have scrolled to the right-most displayed selection. 10
14 5. To select a title or actor, press the RIGHT ARROW button until one of the names is highlighted. Then use the ARROW buttons to move to the desired selection and press OK. a. If you select a program title, Tbaytel Digital TV displays the times that the program will play. Highlight a time and press INFO on the remote to view the Program info screen and record the program. b. If you select a person s name, Tbaytel Digital TV displays a list of programs featuring that person. You can schedule a recording from the Program info screen. To search using advanced search features: You can narrow your search using the OPTIONS feature. Access the Search screen as described in To Search for a Specific Program. Select the onscreen OPTIONS button with the ARROW buttons, and press OK. You can also press the ENTER button on your remote control. Tbaytel Digital TV displays the Search screen s Options menu. You can choose options from the Filter Results menu or the Keyboard menu. The FILTER RESULTS menu lets you choose which search results to display: All: Displays people, program titles, and VOD offerings that match the search text. Titles: Displays just program titles that match the search text. On Demand: Displays just VOD offerings that match the search text. Cast & Crew: Displays only people who match the search text. Channel: Displays only channels that match the search text. The Keyboard menu enables you to switch between the alphabetic keyboard and the numeric keyboard, just like using the onscreen 123 and ABC buttons. Search for Programs with the More Showtimes Screen The More showtimes screen is accessed by using the MORE SHOWTIMES button on the Program info, Stopped, and Finished screens. This page displays all available airings of the current program (TV series, movies, or otherwise). The More showtimes screen displays the available showtimes grouped by date. If previous showtimes are available, they are displayed in a Previous programs grouping. 11
15 Create or Revise a Favourites List The Favourites screen is an abbreviated Guide that contains only the channels and programs that you have chosen. When you do not want to look through the full Guide for a program, you can use the Favourites screen instead. Set up or revise a list of favourites 1. Press the MENU button on your remote control. 2. Select SETTINGS from the menu bar and press OK. 3. Select TELEVISION, press OK, and then select SET UP FAVOURITES. 4. Press the OK button. 5. The Settings: Favourite channels screen shows all the channels that are available to you, with a check box next to each channel. Channels that are in your favourite channels list have a check mark in the check box. The PIP at the bottom of the screen shows the program currently playing on each channel. 6. Use the ARROW and OK buttons to scroll through the list and select channels. You can do the following: a. Include a channel in your favourite channels list: Select the unchecked check box for the channel, and then press the OK button. A check mark appears in the check box. b. Delete a channel from your favourite channels list: Select the checked check box for the channel, and then press the OK button. The check mark disappears from the check box. c. Reset all the check boxes to unchecked, clearing your favourite channels list: Use the ARROW buttons to select UNCHECK ALL, and then press the OK button. All the check boxes are cleared. d. Show only the channels in your favourite channels list: Use the ARROW buttons to select VIEW CHECKED, and then press the OK button. The list shows only check boxes that have a check mark, and the VIEW CHECKED option becomes VIEW ALL. e. Show the entire list: Select VIEW ALL. 12
16 Save your settings and make them effective in the favourite channels list: Select SAVE, and then press the OK button. You can select DON T SAVE to exit from the screen without saving your settings. The Settings: Favourite channels list remains unchanged. Note: To save your settings, you must select SAVE and press OK before you leave Settings: Favourite channels Use a Favourite Channels List After you have set up your Favourite Channels list, you can use it to access programs as you would use the regular Guide. To use the Favourites screen: 1. While tuned to a live TV channel, press the RIGHT ARROW button on your remote control to display the viewing options menu. 2. Select Favourite Lists and press OK. 3. Select My Favourites and press OK. Note: If you have not yet set up favourites, select EDIT FAVOURITES to now set up a favourite channels list. To set up Favourites, go to step 3 in Create or Revise a Favourites List. To make revisions to a list of favourites that you have already set up, you need to follow the procedure in Create or Revise a Favourites List. 13
17 Control Live (Real Time) TV Use the same playback control buttons that you use to pause, fast forward, and rewind recorded TV or rented videos to control television programs that are currently showing in real time (called Live TV in this guide). For more information, see Control Videos and Record TV Programs. To control Live TV as you would control a recorded program: 1. Press the PAUSE button on the remote control to pause the program for up to 90 minutes. The image freezes. A progress indicator shows the following: a. The time at which you paused (shown as a vertical line with the time below it). b. How much time has elapsed since you paused the program (shown as the shaded area after pause time). c. If you pause longer than the maximum amount of time allowed, the program automatically begins playing again from the point at which you paused it. Press PLAY on the remote control to resume playing the program from the point at which you paused it. 3. Press FF or FWD on the remote control to fast forward continuously or skip forward in short segments up to the point at which the program is playing in real time. 4. Press FF once, twice, or three times to fast forward at increasing speeds. 5. Press REW or REPLAY to rewind continuously or skip backward in short segments. 6. Press REW once, twice, or three times to rewind at increasing speeds. 14
18 Restart TV Restart TV allows you to start shows already in progress, right from the beginning, whether you tuned in halfway or at the end. How to Restart a Show You can invoke Restart TV in one of three ways: 1. Select a Restart TV capable show from the Guide by pressing OK on your remote control, then press OK while the channel banner is displayed to restart the show. Shows that are available with Restart TV will be marked with a Restart TV icon (restart icon) in the Guide. 2. When tuned in to a show, press the DOWN ARROW to display the channel banner, then press OK if the show is available with Restart. The channel banner at the bottom of the screen will display (Restart TV icon) if Restart TV is available. 15
19 3. When tuned in to a show, press the INFO button on your remote control. Shows that are Restart TV capable will display a Restart option on the left-hand menu. Select Restart from the menu, and press OK. Some important notes on using Restart TV 1. Restart TV availability is based on content rights from the channel provider, and it is not available on all channels. However, Restart TV is available on many Tbaytel channels, and the list of channels is continually growing. 2. You can pause and rewind a show in Restart TV mode. You can rewind up to the beginning of the show that you restarted. 3. Most channels will allow you to fast-forward up to the point where the show is at on Live TV. However, a few select channels will not allow you to fast-forward while in Restart TV mode due to restrictions from the content provider. 4. You cannot record a show that has been restarted. You can only record Live TV. 5. If you restarted a show by accident, or wish to go back to Live TV, press the EXIT TO TV button on your remote control. 6. You will be able to watch a restarted show for a period equal to the duration of the show after the live broadcast has ended. As an example, if you have restarted a show that is one hour long and it is scheduled to end at 2pm on Live TV, you will be able to watch the show in Restart TV mode until 3pm. 16
20 Live TV Progress Indicator 1. The point you are watching in the show, indicated by a vertical line with the time below it. 2. How far you can rewind or fast forward, indicated by the shaded areas before and after the point in the program that you are currently watching. 3. The point at which you would be watching Live TV, indicated by the end of the forward shading. The progress indicator disappears after a few seconds. You can display the progress indicator at any time by pressing PLAY on your remote control. Recording TV Programs With a Personal Video Recorder you can: Record current shows. Record an individual show or a series of episodes that occur at regular intervals. Schedule future shows to record. Watch recorded shows at any time. You cannot make recordings if you do not have a PVR set top box. Tbaytel Digital TV stores your recordings and keeps an up-to-date list of them. Use the Recorded TV screen and the Guide to find recorded programs. You can pause, rewind, and fast forward recorded shows just as you would a DVD or a videotape. Watch when and where you want it RECORD IN THE LIVING ROOM WATCH IN THE BEDROOM 17
21 Whole Home PVR With Whole Home PVR you can watch and record programs on any connected set top box in your home. While watching a recorded program, you can pause, stop, fast forward, and rewind the recording from any set top box in your home. Completion of Scheduled Recording in Standby Mode When you schedule a program to be recorded, the recording completes even if the PVR set top box is in standby mode during recording. Record a Single Program You can record the program you are currently watching, or you can schedule a single program to be recorded in the future. You can make recordings from all set top boxes in your home. Record the Program You Are Watching While watching full screen Live TV, you can record from any set top box in your home. You can record the program until its scheduled end, or you can add padding time after the end of the recording to ensure that the whole program records if it runs longer than expected. To record the program you are watching until its scheduled end: 1. Press the RECORD button on your remote control. 2. The message Recording appears briefly on the screen. The RECORDING light on your PVR set top box lights up and remains on while the program is recording. 3. The recording begins immediately and stops automatically at the end of the program. Note: Avoid shutting off the power to your set top box for at least an hour after your recording has finished. If you turn off power to your set top box immediately after a recording finishes, there is a slight possibility that your recording may be lost. Stop the Recording of the Program You Are Watching You can press the STOP button on the remote control to stop the recording of the program you are watching. To stop recording a TV program that you are watching: 1. Press the STOP button on your remote control while watching a program in full screen TV. A message appears that enables you to stop or continue recording. 2. Select STOP RECORDING, and then press OK. The message Recording stopped appears. The Guide no longer displays a red dot in the grid cell for that program. Note: If you do not want to stop the recording, select KEEP RECORDING, and then press the OK button. 18
22 Determine Whether a Program Is Recording 1. If you are using a PVR set top box, look at the RECORDING light. It remains lit while a program is being recorded. 2. Tune to the program, and then press INFO on the remote control. A Program info screen appears. If the program is recording, the Program info screen displays a red dot beside the name of the program. 3. Press GUIDE on the remote control and look for the red dot in the Guide cell for the program. 4. Press RECORDED TV on the remote control to go to the Recorded TV screen. The Recorded TV screen displays the title of a recorded program as soon as it begins recording. In addition, a red dot beside the title of the program indicates that the program is currently being recorded. Record a Single Program Using the Guide You can use the Guide to schedule recording of a program that is currently showing or one that will be shown in the future. You can record the program until its scheduled end, or you can add padding time after the end to ensure that the whole program records if it runs longer than expected. You can record programs from any set top box in your home. To record a program until its scheduled end: 1. Press GUIDE on your remote control, and then use the ARROW buttons to move through the listings to a program that you want to record. 2. Press the RECORD button on your remote control. 3. A red dot in the Guide cell indicates that the program is now scheduled to record. The message Recording appears briefly on the screen. The RECORDING light on your PVR set top box lights up and remains on while the program is recording. Recording begins immediately if the program is currently playing. Note: Pressing the RECORD button twice on a program that is selected in the Guide schedules a series recording and makes three overlapping dots appear. See Recording a Series. 19
23 To record a program and use padding to control when the recording ends: 1. Press GUIDE on your remote control, and then use the ARROW buttons to move through the listings to a program that you want to record. 2. Press the INFO button. 3. On the Program info screen, select RECORD EPISODE and then press the OK button. Press the RIGHT ARROW button and then press OK to change the Stop Recording time selection. The choices are: At scheduled time 15 minutes after 5 minutes after 1 hour after 2 hours after 3 hours after 30 minutes after 20
24 4. Select a padding time, and then press OK. You are returned to the Record episode screen. Note: You can also select DON T CHANGE and press OK to keep your current setting. 5. If you want to change how long the recording will be stored: Select the text under KEEP UNTIL and press the OK button on your remote control. The Record Episode KEEP UNTIL screen appears. Select one of the following options and press OK: 1. Keep until space needed: Erase the program automatically when space is needed for a new recording. 2. Keep until I erase: Store the program until I choose to erase it. 6. When you have finished customizing your settings, select the RECORD option and press the OK button on your remote control. 21
25 Record a Single Program by Channel, Date and Time You can schedule a recording manually by specifying the channel, date, time, and duration. You can schedule only one recording at a time using this screen. To schedule a single recording manually: 1. Press the RECORDED TV button on the remote control. The Recorded TV screen appears. 2. Press the RIGHT ARROW to select ADD RECORDING. 3. Press the DOWN ARROW to select CREATE A MANUAL RECORDING WITH CHANNEL AND TIME, and then press the OK button. The Manual record screen appears. a. Use the ARROW buttons on your remote control to select the text entry box under CHANNEL, and then use the number buttons to enter the channel to record. b. Use the ARROW buttons on your remote control to select the text entry box under DATE. Press the OK button to set the date for the recording. c. Use the NUMBER buttons to enter the time that you want to start recording (under START) and the time that you want to stop recording (under STOP). d. Select AM or PM next to the start and stop times, then press the OK button. 4. You can set the start and stop times to record the exact length of the program, or you can add padding time to ensure that the entire program records if it starts earlier or runs longer than expected. 5. To choose how long the recording will be kept, select an option under KEEP UNTIL, and press the OK button on your remote control. You can select one of the following options: a. Keep until space needed: Erase the program when space is needed for a new recording. b. Keep until I erase: Store the program until I choose to erase it. 6. When you are satisfied with your settings, select RECORD at the top of the screen and press the OK button on your remote control to make the recording. 7. You can select DON T RECORD to exit from the screen without scheduling a recording. 22
26 Record a Series This feature enables you to record recurring programs, such as episodes in a series. Once scheduled, a series recording occurs as long as the series is broadcast. You can view and make recordings from any set top box in your home. To Record a Series from the Guide: You can use the Guide to schedule a program to record at a regular interval. You can view and make recordings from any set top box in your home. To schedule a series recording from the Guide: 1. Press GUIDE on your remote control. The Guide screen appears. 2. Use the ARROW buttons to move through the listings to the program that you want to record. 3. To schedule a series recording from the Guide screen, press the RECORD button on your remote control twice. A red dot appears in the Guide cell on the first press, and three overlapping dots appear on the second press. The three overlapping dots indicate that this is a series recording. Tbaytel Digital TV will now record the program at the same time on the same day each week. To cancel a series recording, press the RECORD button a third time. The three dots disappear from the Guide cell when you cancel a series recording. To Record a Series from the Program Info Screen: You can schedule a series recording from the Program info screen. When you view your recordings on the Recorded TV screen, series recordings with more than one episode are displayed with the number of episodes recorded. Record each episode until its scheduled end, or add padding time after the end to ensure that the entire episode records if it runs longer than expected. You can view and make recordings from any set top box in your home. 1. While watching a program or after selecting it in the Guide, press the INFO button on your remote control. The Program info screen appears. 2. On the Program info screen, select RECORD SERIES, and then press the OK button. The Record series screen appears. 3. To change the recording times for the program, use the ARROW buttons to select the text under TIME and then press OK. 23
27 4. Select one of the following options and press OK: a. Record broadcasts any day of the week, as long as they occur two hours before or two hours after the time of the selected episode. b. Record broadcasts on a specific day of the week at any time. c. Record broadcasts any day and time that the program appears, but record only one episode per day. 5. To change the type of shows that are recorded, use the ARROW buttons to select an option under SHOW TYPE and press OK. 6. Select one of the following options and press OK: a. First run & rerun: Record first run episodes and all subsequent reruns of this program. b. First run only: Record first run episodes, but do not record reruns. 24
28 7. To add a padding period to ensure that you record each entire episode, on the Series settings screen use the ARROW buttons on your remote control to select the text under STOP RECORDING, and then press OK on your remote control. 8. Select one of the following options for the stop time for your recording, and press OK: a. At scheduled time b. 5 minutes after c. 15 minutes after d. 30 minutes after e. 1 hour after f. 2 hours after g. 3 hours after h. Select DON T CHANGE and press OK to keep your current setting. 9. To keep only a certain number of episodes, on the Series settings screen use the ARROW buttons on your remote control to select an option under KEEP, and then press OK on your remote control. 25
29 10. Select one of the following options, and press OK. a. Keep All: All episodes until space is needed b. Keep All: All episodes until I erase c. Keep At Most: 1 latest episode d. Keep At Most: 3 latest episodes e. Keep At Most: 5 latest episodes f. Keep At Most: 7 latest episodes g. Keep At Most: 14 latest episodes 11. Use the LEFT ARROW button to select RECORD and press OK. To Change a Scheduled Series Recording: You can change the settings of a scheduled series recording. For example, if you have a scheduled series recording set to record only first run shows, you can change the settings to record both first run and reruns. You can change a series recording from any set top box in your home. 1. Press RECORDED TV on your remote control. The Recorded TV screen appears. 2. Use the ARROW buttons to move through the listings to select the Series menu. 3. Select the scheduled series you want to change. 4. Press the INFO button. The Series info screen appears. 5. On the Series info screen, select CHANGE SETTINGS, and then press the OK button. The Series settings screen appears. 26
30 To Change the Series Priority: By default, the last scheduled recording for a series takes the highest priority. You can change the priority of your series recordings to specify which series is recorded in the event of a conflict. 1. On the Recorded TV screen, under the Series option, select Series priority and press OK. Note: You can also access the Settings: Series priority screen from any of your series recording s Series info screens. 2. The Series priority screen displays three buttons that you use to reorder the priority of your series recordings : a. moves the series one place up in the list. b. moves the series one place down in the list. c. The top button moves the series to the top of the list. 3. After you have made adjustments to the series priority list, select SAVE and then press OK. Record Locked Programs You record a locked program just as you would a program that has not been locked. You do not have to enter a PIN to schedule recordings for programs that are locked by the parental locking feature, but viewers do have to enter the correct PIN to view the recording. For more information about parental locking, see Use Parental Locking (Parental Control). 27
31 Resolve Recording Conflicts You can record one to four recordings at a time, depending on how many streams (HD or SD) are allotted to your home. Recordings conflict when more streams are used than you are allowed to consume. Resolve Conflicts for a Single Recording When an individual recording conflicts with one or more previously scheduled recordings, a Recording conflict screen alerts you to the problem. The Recording conflict screen includes at least one recording conflict icon next to a program name. This recording conflict icon notifies you that the program had been scheduled, but will not actually be recorded. If the conflict resolves (for example, because the conflicting show is canceled or moved), the overridden show will be recorded. To cancel the operation that caused the conflict: 1. On the Recording conflict screen, select the DON T RECORD program name text. 2. Press the OK button on your remote control. To resolve the conflict by changing which program will be recorded: 1. On the Recording conflict screen, select the RESOLVE CONFLICT option and press the OK button on your PVR set top box remote control. 2. Use the ARROW buttons on your remote control to select the program(s) you want to record, and then press the OK button. The program or programs scheduled to be recorded will be marked with a red dot. When you select one program to record, the program or programs beneath it will have their red dots removed. 28
32 Resolve Conflicts for a Series Recording When episodes of a series conflict with previously scheduled recordings, a Recording conflict screen enables you to choose how to resolve the conflict. To record all episodes of the series and cancel conflicting recordings: Select RECORD ALL EPISODES OF SERIES CONFLICT: Series name, and then press the OK button. The recordings of episodes for the new series override and cancel any previously scheduled recordings. A recording conflict icon appears in the Guide cell of each overridden program. To record only those episodes that do not conflict with previously scheduled recordings: Select RECORD THIS SERIES ONLY WHEN NO CONFLICT OCCURS, and then press the OK button. Episodes that conflict with previously scheduled recordings are not recorded. The previously scheduled recordings occur as planned. To manually choose which episodes to record: 1. In the Series conflict screen, select CHOOSE WHICH SHOWS TO RECORD, and then press the OK button. Tbaytel Digital TV shows a list of all the conflicting episodes of the new series. 2. To record one of the conflicting episodes, select it with the ARROW buttons on your remote control and press the OK button. Tbaytel Digital TV shows the Program info screen for that episode. 3. Select RESOLVE CONFLICT with the ARROW buttons on your remote control, and press OK. Tbaytel Digital TV shows the Recording conflict screen listing the conflicting recordings. 4. Use the ARROW buttons on your remote control to select the program you want to record, and then press the OK button. 5. The program or programs scheduled to be recorded will be marked with a red dot. When you select one program to record, the program or programs beneath it will have their red dots removed. 6. When you have finished making changes, select the SAVE CHANGES option and press the OK button on your remote control. Record or Clear an Overridden Single Recording In the Guide, an individual conflict icon in the Guide marks an individual recording that was overridden and canceled in favour of another individual recording or a series recording. When you select the overridden recording in the Guide, the Program info screen appears. You can handle an overridden recording in one of the following ways: 1. Leave it as is. If you cancel the conflict winner later, the overridden recording is again scheduled for recording. The conflict icon turns back into a red dot. 2. Record the overridden program in place of the previous conflict winner. You can also use this feature to restore an individual recording that was overridden by a series recording without affecting other episodes of the series recording. 3. Clear the conflict icon so the overridden program is not recorded even if you cancel the previous conflict winner. To record an overridden program instead of the previous conflict winner: 1. Select the overridden program in the Guide, and then press the OK button on your remote control. A Program info screen appears. 2. Select RESOLVE CONFLICT, and then press the OK button. A Scheduling conflict screen appears. 3. Select the previously overridden program, and then press OK. The overridden program, which now overrides the previous conflict winner, will be recorded. To clear the conflict icon for an individual recording: 1. Select the overridden program in the Guide, and then press the OK button on your remote control. 2. A Program info screen appears. Select DON T RECORD, and then press OK. The conflict icon disappears from the Guide. 29
33 Record or Clear an Overridden Series Recording A series conflict icon in the Guide marks a series episode that was overridden and canceled in favour of another recording. When you select an overridden series episode in the Guide, a Program info screen appears. You can handle an overridden series episode in one of the following ways: 1. Leave it as is. If you cancel the conflict winner later, the overridden series episode is rescheduled for recording. The conflict icon reverts to overlapping red dots. 2. Record the overridden series episodes in place of the previous conflict winner. 3. Cancel the entire series recording. To record an overridden series episode instead of the previous conflict winner: 1. Select the overridden episode in the Guide, and then press the OK button on your remote control. A Program info screen appears. 2. Select RESOLVE CONFLICT, and then press the OK button. A Conflict screen appears. 3. Select the previously overridden series episode, and then press OK. The overridden series episode, which now overrides and cancels the recording for the previous conflict winner, will be recorded. To cancel a series recording: 1. Select the overridden episode in the Guide, and then press the OK button on your remote control. A Program info screen appears. 2. Select SERIES INFO, and then press the OK button. 3. In the SERIES INFO screen, select CANCEL SERIES, and then press OK. 4. In the Confirmation screen, select CANCEL SERIES, and then press OK. The entire series recording is canceled. All series conflict icons for it are cleared. Note: This procedure does not erase episodes that are already recorded. 30
34 Manage Recorded TV View a List of All Scheduled Recordings You can view a list of the individual programs and series episodes that are scheduled to be recorded. This list of scheduled recordings appears on all set top boxes in your home. To view a list of all scheduled recordings: 1. Press the RECORDED TV button on your remote control. The Recorded TV screen appears. 2. Use the RIGHT ARROW button to select SCHEDULED on the horizontal menu bar. The Recorded TV screen now lists all upcoming individual recordings, including series episodes, in the order in which they will be recorded. 3. Use the ARROW buttons or the CHANNEL/PAGE button on your remote control to scroll through the list. View a List of Scheduled Series Recordings You can view a list of the series that you have scheduled to record, and then view a list of the individual episodes that you have scheduled to record for each series. These lists are available on all set top boxes in your home. To view a list of the series recordings that you have scheduled: 1. Press the RECORDED TV button on your remote control. The Recorded TV screen appears. 2. Use the RIGHT ARROW button to select SERIES on the horizontal menu bar. The Recorded TV screen lists the series that you have scheduled to record. 3. Use the ARROW buttons or the CHANNEL/PAGE button on your remote control to scroll through the list. 31
35 To view a list of upcoming recordings for a particular series: 1. Press the RECORDED TV button on the remote control. 2. Press the RIGHT ARROW to select SERIES. 3. Select the desired series in the Recorded TV screen, and then press OK. The Series info screen appears. 4. Press the LEFT ARROW button to select SCHEDULED on the horizontal menu bar. The Recorded TV screen now shows the episodes scheduled to record for the selected series. 5. Use the ARROW buttons or the CHANNEL/PAGE button on your remote control to scroll through the list. Cancel a Scheduled Recording You can use the Guide or the Recorded TV screen to cancel a single recording or a series recording. Cancel a Single or Series Recording from the Guide In the Guide, individually scheduled recordings are marked by a red dot, and series recordings are marked by three overlapping dots. To cancel a recording from the Guide: 1. In the Guide, use the CHANNEL/PAGE button and ARROW buttons on your remote control to locate and select the program for which you want to cancel recording. 2. Identify the type of program for which you are canceling recording and use the RECORD button accordingly: a. If the program is an individually scheduled recording (shown by a single red dot), press the RECORD button on your remote control twice. b. The first press changes the program to a series recording (three overlapping dots), and the second press cancels the recording (the dots disappear). Note: If the series recording scheduled on the first press conflicts with previously scheduled recordings, a Recording conflict screen appears. 3. If the program is a series recording, press the RECORD button once. This cancels the entire series recording, and the dots disappear from the Guide. 32
36 Cancel a Single Recording from the Recorded TV Screen You can cancel an individual recording after selecting it in the Recorded TV screen. To cancel a scheduled individual recording: 1. Press the RECORDED TV button on the remote control. The Recorded TV screen appears. 2. Use the RIGHT ARROW button to select SCHEDULED on the horizontal menu bar. The Recorded TV screen now lists all upcoming recordings, including individual programs and series episodes, in the order in which they will be recorded. 3. Use the ARROW buttons or the CHANNEL/PAGE button on your remote control to scroll through the list. 4. Select the scheduled recording that you want to cancel, and then press OK. The Program info screen appears. 5. Select DON T RECORD, and then press OK. 6. Select CANCEL RECORDING in the Confirmation screen, and then press OK. Cancel a Series Recording from the Recorded TV Screen You can cancel a series recording after selecting it in the Recorded TV Screen. To cancel the recording of a series: 1. Press the RECORDED TV button on the remote control. 2. Use the RIGHT ARROW button to select SERIES on the horizontal menu bar. The Recorded TV screen now lists the series that you have scheduled to record. 3. Use the ARROW buttons or the CHANNEL/PAGE button on your remote control to scroll through the list. 4. Select the series recording that you want to cancel, and then press OK. The Series Info screen appears. 5. Select CANCEL SERIES, and then press OK. 6. Select CANCEL SERIES in the Confirmation screen, and then press OK. The entire series recording is canceled. This does not erase episodes that have already been recorded. 33
37 View a List of Recorded Programs You can view a list of your recorded programs on any set top box in your home. To view a list of recorded programs: 1. Press the RECORDED TV button on your remote control. 2. The Recorded TV screen lists your available recordings by date. 3. To view the list by title, select BY TITLE in the horizontal menu bar. View a List of Series Recordings To view a grouping of series recordings: 1. Press the RECORDED TV button on your remote control. The Recorded TV screen appears. 2. The Recorded TV screen lists your available recordings by date. Episodes are grouped together by series title, and the number of recorded episodes is displayed in parentheses. 3. If you select a series title, the Series info screen is displayed, with individual episodes listed. Note: You can select an individual recorded episode to view from this screen. 34
38 Watch a Recorded Program After you record a program, you can watch it whenever you want from any set top box in your home. To watch a recorded program: 1. Press the RECORDED TV button on your remote control. The Recorded TV screen lists your available recordings by date or by series grouping, from the most recently recorded programs to the oldest. 2. To see a list of the recordings alphabetically by title, use the RIGHT ARROW button to select BY TITLE on the horizontal menu bar. 3. Use the ARROW buttons on your remote control to select the recorded show that you want to watch, and then press the OK button. The Program info screen appears. 4. In the Program info screen: a. Select PLAY to play the recording from the beginning. Note: If the recorded program is locked by parental locking, the Lock screen appears. To unlock the program, press OK, enter your PIN, select UNLOCK THIS PROGRAM, and then press OK. The program automatically relocks after 4 hours. For more information, see Watch a Locked Program. If you stopped watching the recorded program in progress, you can select RESUME PLAY to continue watching a recorded program where you left off, or select RESTART to start watching the program from the beginning. Control Playback You can control Recorded TV using the same playback control buttons that you use to pause, rewind, and fast forward rented videos. For more information, see Control Videos. 35
39 Watch TV While You Are Recording You can watch the program you are recording or a previously recorded program. If you try to tune away from the channel that you are recording, either to a Live TV channel or to a rented video, and you are using more streams than is provided to your home, a message appears asking whether you want to cancel the recording in progress on the current channel. On the message screen, you can choose one of the following: Stay on Channel: The PVR set top box stops the recording and tunes to the other channel. Recorded TV: The PVR set top box continues recording and stays on the current channel. Stop a Recorded Program When a recording finishes playing, it stops and displays the Finished screen. To stop a recording before it finishes: 1. While the program is playing in full screen mode, press the STOP button on your remote control. To close a recording after it finishes playing: 1. Use the ARROW buttons on your remote control to select RECORDED TV on the Finished screen, and then press the OK button. The Recorded TV screen appears and displays a list of your recordings. For more information, see Watch a Recorded Program. 2. Use the ARROW buttons on your remote control to select WATCH LIVE TV on the Finished screen, and then press the OK button. Note: You can also select RESTART to start watching the program again from the beginning, or you can select ERASE to stop watching the program and erase it permanently. To stop watching a recorded program before it finishes: 1. Press the STOP button on your remote control. The STOPPED screen appears. 2. Select one of the following and press OK on your remote control: a. RESUME PLAY to continue watching the recorded program where you left off. b. RESTART to start watching the program again from the beginning. c. ERASE to stop watching the program and erase it permanently. d. WATCH LIVE TV to start watching Live TV. e. RECORDED TV to go to the Recorded TV screen. Note: If the recorded program is part of a recorded series grouping, WATCH NEXT EPISODE will display as an additional option. Select WATCH NEXT EPISODE if you want to watch the next recorded episode of the series. If you select WATCH NEXT EPISODE, you will be asked if you would like to erase the episode you just finished watching. 36
40 Erase Existing Recordings A program you record remains in your Recorded TV library until you erase it or until the PVR set top box erases old recordings to make space for new recordings. You can erase a recorded program manually to make room for new recordings. You can also erase all the recorded episodes of a series on your PVR set top box at one time, instead of deleting each episode individually. To erase a program manually: 1. Press the RECORDED TV button on your remote control. 2. The RECORDED TV screen lists your available recordings by date from the most recently recorded programs to the oldest. Series recordings are grouped together. Note: To see a list of the recordings alphabetically by title, use the RIGHT ARROW button on your remote control to select BY TITLE. 3. Select the recorded program or series that you want to erase, and then press the OK button. a. If you select a single program and press the OK button, the Program info screen appears. b. If you select a series and press the DELETE button, you will delete all episodes of the series. c. If you select a series and press the OK button, the list expands. You can either: i. Select a single episode from the list and press the OK button and the Program info screen appears. ii. Select the series title and press the OK button and the Series info screen appears. 4. Select ERASE and then press the OK button. A confirmation message appears. 5. Select ERASE again, and then press the OK button. This erases the program permanently. You cannot recall it. To avoid erasing the program, select DON T ERASE. Note: If you attempt to erase a series while an episode is being watched on another set top box in your home, the series will be deleted, but the episode being watched will not be deleted. 37
41 On Demand You can rent movies and other programs through the Tbaytel Digital TV On Demand service. Once you rent a video, you can watch it immediately or at any time before the rental period expires. You can start the video, stop it, and resume playing it from where you stopped playing it at any time during the rental period. Use the playback control buttons on your remote control to pause, fast forward, and rewind the video just as you would DVD or videotape. Some show rentals, such as new release movies have an associated charge which will appear on your invoice. Other shows available On Demand are subscription based and are available for free with your specific channel subscriptions. Renting Videos from the On Demand Screen The On Demand screen provides a simple online storefront that makes it easy to find and rent video programs. 38
42 To rent a paid video from the On Demand screen: 1. Press the ON DEMAND button on your remote control. The On Demand screen appears, with categories of videos along the horizontal menu bar. 2. Use the RIGHT ARROW button on your remote control to select MOVIES ON DEMAND and then press OK. 3. Select Press OK to View More and then press the OK button. 4. Use the UP ARROW and DOWN ARROW buttons to select a video or a subcategory. A subcategory displays more selections. Select the subcategory to see the additional selections. Select Press OK to View More and then press the OK button. 5. Select the video you want, and then press OK on your remote control. A screen appears with show and price information, and enables you to watch a preview, start the video or save the video title to your Saved Videos watchlist. 6. Select RENT, which lists the cost of rental, and then press the OK button. Note: If the video is locked by parental locking or rental locking, you are prompted to enter your PIN to unlock the video. The video remains unlocked for 4 hours. For more information, see Using Parental Locking (Parental Control). 39
43 6. Select RENT in the message that appears, and then press the OK button. After you set a purchase option and unlock the video rental (if necessary), the video begins playing immediately. If you would rather watch the video later, press the STOP button on your remote control. You can return to the Video on Demand screen or watch Live TV by selecting one of those options and pressing the OK button. You can go to the My Videos screen and play the video at any time until the rental expires. For more information, see Play Videos That You Have Rented. 40
44 Play Videos That You Have Rented You can play a rented video at any time until it expires. Rental durations vary depending on the title. Note: If a video expires while you are playing it, the video stops immediately. You cannot watch a video after it expires, even if you started watching the video before it expired. You can view a list of the videos that you have rented in the My Videos screen and select the video you want to play. To view a list of rented videos and select a video to play: 1. Press the ON DEMAND button on your remote control. 2. If you have rented any videos, you will see them displayed in My Videos. To access My Videos, press the On Demand button on your remote control, select My Videos and then press OK. When a rental expires, it is deleted automatically from the list. 3. Use the ARROW buttons on your remote control to select the video in the list, and then press the OK button. If you paused or stopped the video before it was finished, the video resumes at the stopping point. To restart the video from the beginning, press the STOP button, select START OVER from the Stopped screen, and then press the OK button. Note: If the video is locked by parental locking, and it has been more than 4 hours since you last unlocked it, the Lock screen appears. To unlock the video, press OK, enter your parental PIN, select UNLOCK THIS PROGRAM, and then press OK. For more information, see Watch a Locked Program. Control Videos Use the playback control buttons on your remote control to pause, rewind, and fast forward videos just as you would a DVD or videotape. Use the buttons as described in the following list: Press PAUSE to freeze the video. Press PLAY to resume playing the video from the point where you paused it. Press STOP to stop the video. Press PLAY to start playing the video from the beginning. Press REW or FF to rewind or fast forward through the video. There are three speeds for rewind and fast forward. Press REW or FF one, two, or three times to use fast, faster, or fastest speed. Press PLAY to resume playing at normal speed. Press SKIP or REPLAY to skip forward or backward in short segments (about 30 seconds). 41
45 Stop and Restart Rented Videos When a rented video finishes playing, the Finished screen is displayed. You can also stop the video before it finishes. You can watch the video again at any time during the rental period set by your service provider. The rental period is typically hours, but can be longer. You can watch the video again from the beginning or from where you stopped. To stop watching a video before it ends: 1. Press the STOP button on your remote control. The video information screen appears. 2. Select one of the following: a. RESUME to continue watching the video where you left off. b. START OVER to start watching the program again from the beginning. Tune Away from Rented Videos To tune away from a rented video: Press the STOP button on your remote control to stop playing the rented video. Then press the ON DEMAND button on your remote control to go to the On Demand main menu. Or, press the EXIT TO TV button on your remote control to go to Live TV. Subscription Video on Demand In addition to renting videos, the On Demand screen may offer subscription On Demand services. Watching subscription VOD is similar to watching videos. Instead of renting individual videos for a fee, you may have access to free shows from certain channels that you subscribe to. 42
46 Watch Subscription On Demand You can watch subscription On Demand videos by selecting them in the On Demand storefront. To watch videos offered by a channel to which you are subscribed: 1. Press the ON DEMAND button on your remote control. You can also press the MENU button and select VIDEO ON DEMAND. 2. The names of On Demand channels to which you subscribe appear in the right hand of the screen. 3. Use the RIGHT, UP and DOWN ARROW buttons on your remote control to select the desired On Demand channel, and then press the OK button to view more titles. The On Demand screen for that channel appears, with a list of subcategories and videos that you can choose. 4. Use the ARROW buttons and the OK button on your remote control to navigate through the subcategories to the video you want. 5. Select the video that you want to watch, and then press the OK button. 6. Select WATCH in the screen that appears for the video, and then press the OK button. 7. The video begins playing. a. Use the STOP, PLAY, REW, FF, and other video control buttons on your remote control to control the video. For more information, see Control Videos. b. You can stop the video or tune away from it and then return to it later see Stop and Restart Rented Videos. c. When you select that video again, an information screen appears. To resume playing the video at the stopping point, select RESUME and press OK. Note: If the video is locked by parental locking, the Lock screen appears. To unlock the video: 1. Press OK. 2. Enter your parental PIN. 3. Select UNLOCK THIS PROGRAM. 4. Press OK. For more information, see Watch a Locked Program. 43
47 Parental Locking You can stop children or other viewers from viewing live programs, recorded programs, and rented videos you do not want them to see. You indicate what you want to control and set a personal identification number (PIN). Viewers must enter the PIN to watch any show for which parental locking is in effect. In addition to preventing viewing of locked programs in full screen TV, parental locking also prevents viewing the program in PIP displays (in the Guide, for example) and in the background behind Tbaytel Digital TV screens. After setting up parental locking, you can change the locking settings, change your PIN, turn off locking temporarily, or turn off locking completely. Note: Locked channels and programs still appear in the Guide, and any viewer can schedule them to record without specifying a PIN. However, viewers must specify a PIN to watch the recorded programs. IMPORTANT: You must set parental controls on each TV individually! Use Parental Locking To set up Parental locking, first open the Settings: Parental Locking screen and create a PIN. This screen also enables you to verify whether Parental locking is currently turned on. To create a PIN for parental locking: 1. Press MENU on your remote control. 2. Use the DOWN ARROW button to select SETTINGS. 3. Select PARENTAL CONTROLS. a. A picture of a lock with the Parental locking menu item means that a PIN is already set and parental locking is in effect. b. If a picture of a lock is not shown, it means that no PIN is set and Parental locking is not in effect. 4. Select PARENTAL LOCKING and press the OK button. 5. Use the NUMBER buttons on your remote control to enter a four digit PIN. When typing the PIN, you can press the DELETE button on your remote control to erase the previously typed digit. 6. Enter the PIN again to confirm it in response to the prompt. If a PIN is already set, you must enter the correct PIN to access the screens that enable you to change parental locking settings. The Parental locking screen appears. 44
48 Using the Parental locking screen, you can: Lock rentals Lock specific channels Lock movie and TV ratings Lock unrated movies and TV programs Change a PIN Turn off Parental locking, or turn it back on Lock and Unlock Rentals You can require viewers to enter a PIN to rent or purchase videos and other programs. To lock or unlock rentals: 1. Open the Parental locking screen and enter your PIN as described in Use Parental Locking. 2. Use the RIGHT ARROW button on your remote control to select the CHANGE button next to RENTALS and press OK. The Lock renting screen appears. 3. Select LOCK RENTING, and then press the OK button. The lock icon appears or disappears, depending on whether you are locking or unlocking rentals. 4. Use the ARROW buttons to select SAVE and then press the OK button. You can select DON T SAVE to exit from this screen without saving the changed setting. 45
49 Lock and Unlock Channels You can require viewers to enter a PIN to view specific channels. Locked channels still appear in the Guide. You can unlock specific channels or all channels. To lock or unlock channels: 1. Open the Settings: Parental locking screen as described in Use Parental Locking. 2. Use the DOWN ARROW button on your remote control to select the CHANGE button next to CHANNELS, and then press the OK button. The Lock channels screen appears, showing a list of all channels (both locked and unlocked channels). a. If a channel is unlocked, no lock icon is shown. b. If a channel is already locked, a lock icon is shown. Viewers cannot view locked channels without entering the correct Parental locking PIN. 3. Press the RIGHT ARROW button on the remote control to go to the channel list. 4. Use the UP ARROW and DOWN ARROW buttons to select the channel that you want to lock or unlock, and then press the OK button to change the lock setting. a. To lock an unlocked channel, press the OK button to make a lock icon appear. b. To unlock a locked channel, press the OK button to clear the lock icon. To unlock all channels, select UNLOCK ALL on the left side of the screen and press OK. 5. Select SAVE and then press the OK button. You can select DON T SAVE to exit from this screen without saving your changes to the list of locked channels. 6. You are returned to the Parental locking screen. 7. If you have finished setting up Parental locking, use the ARROW buttons on your remote control to select LOCK, and then press the OK button. 46
50 View the List of Locked Channels You can view a list of channels you have locked. To view only the locked channels: 1. Open the Lock channels settings screen as described in Lock and Unlock Channels. 2. Select VIEW LOCKED ONLY, and then press the OK button. 3. VIEW LOCKED ONLY changes to VIEW ALL CHANNELS. 4. To restore the full list of locked and unlocked channels, select VIEW ALL CHANNELS, and then press the OK button. Lock and Unlock Rated Movies and TV You can require viewers to enter a PIN to view videos and other programs with a specified rating. This also restricts programs with higher ratings. 47
51 To lock or unlock rated movies or TV programs: 1. Open the Parental Locking screen as described in Use Parental Locking. 2. Use the ARROW buttons on your remote control to select the CHANGE option for the rating system that you want to use for example, MOVIE RATINGS (MPAA) or TV RATINGS (VCHIPstyle). Press OK. 3. Use the DOWN ARROW or CHANNEL/PAGE button on your remote control to select the rating system, such as MOVIE RATINGS, and then press the OK button. 4. The SETTINGS screen appears for the rating system that you selected. 5. Use the UP ARROW and DOWN ARROW buttons on your remote control to select the lowest rating that you want to lock, and press OK. a. A lock icon appears next to the lowest locked rating and all the ratings above that rating. Viewers cannot view programs with that rating or any higher rating without entering the correct PIN. b. To unlock all ratings, select UNLOCK ALL on the screen, and then press the OK button to make all the lock icons disappear. 6. Select SAVE and then press the OK button. You can select DON T SAVE to exit from this screen without saving your changes. 7. If you have finished setting up Parental locking, use the ARROW buttons on your remote control to select LOCK, and then press the OK button. Lock Unrated Movies and TV Programs You can require viewers to enter a PIN to view videos and other programs that do not have ratings. 48
52 To prevent unauthorized viewers from watching unrated programs: 1. Open the Parental Locking screen as described in Use Parental Locking. 2. Use the ARROW buttons on your remote control to scroll down to the CHANGE option for UNRATED CONTENT. 3. Press the OK button. The Lock unrated screen appears. 4. Use the RIGHT ARROW button on your remote control to select the LOCK UNRATED programming option, and then press the OK button until a lock icon appears. 5. Now viewers must enter the correct four digit PIN to watch programs that have no rating. Note: To unlock unrated programming, press the OK button until no lock icon is shown. Now any viewer can watch programs that have no rating. 6. Use the LEFT ARROW button to select SAVE, and then press the OK button. You can select DON T SAVE to exit from this screen without saving the changed setting. 7. When you have finished setting up Parental locking, use the ARROW buttons on your remote control to select LOCK, and then press the OK button. Change Your PIN You can change your PIN at any time. To change your PIN: 1. Open the Parental Locking screen as described in Use Parental Locking. 2. Use the ARROW buttons on your remote control to select CHANGE PIN, and then press OK. 3. Use the NUMBER buttons on your remote control to enter a four digit PIN, and then enter the PIN again to confirm it. Now anyone who wants to change Parental locking settings must specify the new PIN. 4. If you have finished setting up Parental locking, use the ARROW buttons on your remote control to select LOCK, and then press the OK button. 49
53 Turn Off Parental Locking You can turn off Parental locking temporarily, while still keeping your PIN. Note: You cannot use these Parental locking settings to turn off parental locking for a specific program, but you can unlock a currently playing program that you have tuned to. For more information, see Watch a Locked Program. To turn off parental locking for all programs temporarily: 1. Open the Parental Locking screen as described in Use Parental Locking. 2. Use the ARROW buttons on your remote control to select TURN OFF LOCKING, and then press OK. 3. Select UNLOCK ALL TV FOR 4 HOURS, and then press OK. The Parental Locking screen closes, and the last channel tuned is displayed on the screen. 4. After you unlock programming temporarily, viewers can watch any program without entering a PIN during the temporary unlock period. NOTE: If you change your mind and want to restore Parental locking before the 4 hours are up, you can turn it back on again, as described in Turn Parental Locking Back On. To turn off parental locking completely and eliminate your PIN: 1. Open the Parental Locking screen as described in Use Parental Locking. 2. Use the ARROW buttons on your remote control to select TURN OFF LOCKING, and press OK. 3. Select RESET ALL PARENTAL LOCKS, and then press OK. A message appears, asking you to confirm your choice. 4. In the message, select RESET, and then press OK. The set top box dismisses the Parental Locking settings screen and returns to the last channel tuned. 5. Now viewers can watch any program without entering a PIN. To restore parental locking, you must set up a new PIN and new controls as described in Use Parental Locking. 6. You can select DON T RESET to exit from this screen without turning off Parental locking. Turn Parental Locking Back On You can turn Parental locking back on after turning it off temporarily. For example, you unlocked a currently playing program or you turned off all Parental locking for 4 hours. Note: If you turned Parental locking off completely by selecting RESET ALL PARENTAL LOCKS, you must set it up again from the beginning, creating a new PIN and new Parental locking settings. To turn Parental locking back on using the POWER button: Press the POWER button on your remote control to put the set top box in standby mode, and then press the POWER button again to watch TV. This sequence restores all Parental locking settings that were in effect before you turned them off temporarily. 50
54 To turn Parental locking back on using the Parental Locking screen: 1. Open the Parental Locking screen as described in Use Parental Locking. 2. Reset your PIN. 3. Select LOCK in the Parental Locking screen, and then press the OK button. This restores all Parental locking settings that were in effect before you turned them off temporarily. To check that the settings have been restored, do one or both of the following: If you unlocked one program, tune to the program to verify that it is now locked. If you turned off parental locking for 4 hours, display the SETTINGS screen (press MENU, select SETTINGS select PARENTAL CONTROLS, and then press OK). The Parental locking Menu tab now shows a lock icon that is locked. Watch a Locked Program Parental locking is used to prevent children or other unauthorized viewers from watching or renting specific programs. To set up or completely turn off Parental locking, see Use Parental Locking. You can unlock and watch a particular locked program by specifying the correct personal identification number (PIN), but only for a program that is currently playing. The following screen appears when you tune to a currently playing locked program. 51
55 To unlock a locked program: 1. When you see the locked program screen, press the OK button on your remote control. 2. Enter the correct four digit PIN at the prompt. This PIN was set by the subscriber who configured parental locking. 3. Use the UP ARROW and DOWN ARROW buttons on your remote control to move to the unlocking option you want, and then press the OK button to unlock the program. 4. To unlock the program and begin watching it immediately, select UNLOCK THIS PROGRAM. The program remains unlocked until it ends, after which point the program relocks. Note: The program may also relock if you change channels, in which case you have to unlock the program again if you tune back to it. 5. To unlock all programs temporarily, select UNLOCK ALL TV FOR 4 HOUR(S). The locked program is unlocked and begins playing, and parental locking is turned off for 4 hours. Note: If you have set up rental locking, viewers must still enter the PIN to rent or buy videos and other content. For more information, see Lock Rentals. 6. To remain on the Locked program screen without unlocking the program, select DON T UNLOCK. You can then tune to another channel. If you press PAUSE to pause the channel while watching an unlocked program and the channel begins showing a locked program, you can still watch, rewind, and fast forward in the unlocked program. However, if you try to watch or fast forward into the locked program, the locked program screen appears. To unlock the program, press OK, enter your PIN, select UNLOCK THIS PROGRAM, and press OK. 52
56 Change Settings Tbaytel Digital TV enables you to view and customize features of your service. Change the Screen Aspect Resolution Tbaytel Digital TV allows you to change the aspect ratio of the displayed screen image to fit the type of TV that you have. Changing the screen aspect ratio changes the screen dimensions for the video image and for the Tbaytel Digital TV screens. To change the screen aspect ratio: 1. Press MENU on your set top box remote control. 2. Use the DOWN ARROW button to select SETTINGS. 3. Select TELEVISION, and then press the OK button. 4. Select SCREEN ASPECT RATIO AND HIGH DEFINITION, and then press OK. The Settings: Screen aspect ratio and high definition screen appears. 5. Select the desired aspect ratio and resolution, and then press OK. Choose from: a. 1080p High Definition: Used if you have a widescreen TV that displays High Definition images b. 1080I High Definition: Used if you have a widescreen TV that displays High Definition images (1080 pixels wide). c. 720P High Definition: Used if you have a widescreen TV that displays images 720 pixels wide (this is sometimes called enhanced definition). d. Widescreen Standard Definition: Used if you have a widescreen TV (16:9 aspect ratio) that does not display in High Definition. e. Standard Definition: Used for ordinary televisions. 6. Use the ARROW buttons to select CONTINUE, and then press OK. You can also select CANCEL CHANGES and press OK to exit from this screen without changing the aspect ratio 53
57 Change the Audio Language Some programs may provide audio in a primary language (for example, English) and a secondary language (for example, French). To play audio in the secondary language: 1. Press MENU on your remote control. 2. Use the DOWN ARROW button to select SETTINGS and press OK. 3. Select AUDIO, and then press the OK button. 4. Select SECONDARY AUDIO, and then press OK. The Secondary audio screen appears. 5. Use the ARROW buttons to select USE SECONDARY AUDIO IF AVAILABLE, and then press OK. 6. Select SAVE, and then press OK. Any program that provides secondary language audio will play in the secondary language. All other programs play in the primary language. You can also select DON T SAVE and press OK to exit from this screen without changing the default audio setting Turn System Sound Effects On and Off Tbaytel Digital TV provides sound effects, such as beeps and clicks, as you press buttons on your remote control to navigate and select features. You can turn these sound effects on and off as you choose. To turn the sound effects on or off: 1. Press MENU on your remote control. 2. Use the DOWN ARROW button to select SETTINGS and press OK. 3. Select GENERAL, and then press the OK button. 4. Select SYSTEM SOUND EFFECTS, and then press OK. The System Sound Effects Settings screen appears: a. Use the ARROW buttons to select PLAY SOUND EFFECTS or MUTE SOUND EFFECTS, and then press OK. If you select MUTE SOUND EFFECTS, the sound effects are turned off until you use this screen to turn them back on again. b. Use the ARROW buttons to select SAVE, and then press OK. You can select DON T SAVE and press OK to exit from this screen without changing the sound effects setting. Enable Audio Descriptions The audio description is a second audio stream that is audible with the primary audio and provides a description of the visuals in a program. This feature assists the visually impaired. To turn audio descriptions on or off: 1. Press the MENU button on your remote control. 2. Use the DOWN ARROW button to select SETTINGS and press OK. 3. Select AUDIO, and then press the OK button. 4. Use the RIGHT ARROW button to select AUDIO DESCRIPTIONS, and then press OK. The Audio Descriptions screen appears. 5. Use the ARROW buttons to select ENABLED or DISABLED, and then press OK. 54
58 Change the Digital Audio Output If available, you can set the digital audio output of your set top box to stereo or surround sound. To change the digital audio output: 1. Press the MENU button on your remote control. 2. Use the RIGHT ARROW button to select SETTINGS and press OK. 3. Select AUDIO then press the OK button. The Digital audio output screen appears. 4. Select DIGITAL AUDIO OUTPUT and then press the OK button. The DIGITAL AUDIO OUTPUT screen appears. 5. Select STEREO or SURROUND SOUND, select SAVE, and then press the OK button. Note: If you select SURROUND SOUND and do not hear audio, you should select STEREO as some televisions and audio receivers do not support surround sound. Resolve Multiple Stream Conflicts To resolve conflicts resulting from multiple streams: If you try to tune to a channel when all streams in your home are being used for viewing, recording or On Demand programs which cannot be interrupted, an alert is displayed. You can choose from three options: 1. Stay on Channel: The message is dismissed and you stay tuned to the current channel. 2. Select a recording: The Recorded TV screen is displayed. You can change the recorded program or cancel one of the programs that are currently being recorded. 3. Interrupt a TV: The Interrupt confirmation message is displayed. If you choose to interrupt a stream, a confirmation message appears. You can choose to interrupt or not interrupt the program. If you choose to interrupt it, a stream is taken from the set top box whose remote has been inactive the longest. You can also turn off another TV receiver in your home. 55
User's Guide. Version 2.3 July 10, VTelevision User's Guide. Page 1
 User's Guide Version 2.3 July 10, 2013 Page 1 Contents VTelevision User s Guide...5 Using the End User s Guide... 6 Watching TV with VTelevision... 7 Turning on Your TV and VTelevision... 7 Using the Set-Top
User's Guide Version 2.3 July 10, 2013 Page 1 Contents VTelevision User s Guide...5 Using the End User s Guide... 6 Watching TV with VTelevision... 7 Turning on Your TV and VTelevision... 7 Using the Set-Top
Should you have any questions that aren t answered here, simply call us at Live Connected.
 Interactive TV User Guide This is your video operations manual. It provides simple, straightforward instructions for your TV service. From how to use your Remote Control to Video On Demand, this guide
Interactive TV User Guide This is your video operations manual. It provides simple, straightforward instructions for your TV service. From how to use your Remote Control to Video On Demand, this guide
TELEVISION. Entertainment Plans. Interactive Guide and DVR (Digital Video Recorder) Manual ARVIG arvig.net
 TELEVISION Entertainment Plans Interactive Guide and DVR (Digital Video Recorder) Manual 888.99.ARVIG arvig.net . TABLE OF CONTENTS Interactive Guide Remote Control... 3 Changing the Channel... 4 Picture-In-Picture
TELEVISION Entertainment Plans Interactive Guide and DVR (Digital Video Recorder) Manual 888.99.ARVIG arvig.net . TABLE OF CONTENTS Interactive Guide Remote Control... 3 Changing the Channel... 4 Picture-In-Picture
USER GUIDE /4-16/9047
 USER GUIDE 171951/4-16/9047 May 2016 CONTENTS Equipment 4 Connected-Home DVR/Standard Set-Top Box Wireless Set-Top Box Wireless Access Point Remote Controls Residential Gateway Getting Started 12 Turn
USER GUIDE 171951/4-16/9047 May 2016 CONTENTS Equipment 4 Connected-Home DVR/Standard Set-Top Box Wireless Set-Top Box Wireless Access Point Remote Controls Residential Gateway Getting Started 12 Turn
Fision. User Guide. Sharper. Faster. Smarter with Fiber Optics ver5_0616 CALL
 Fision User Guide Sharper. Faster. Smarter with Fiber Optics ver5_0616 CALL 800.355.5668 Table of Contents REMOTE CONTROL GUIDE... 1 USING THE MENU SCREEN... 2 To Display and Use the Menu Screen... 2
Fision User Guide Sharper. Faster. Smarter with Fiber Optics ver5_0616 CALL 800.355.5668 Table of Contents REMOTE CONTROL GUIDE... 1 USING THE MENU SCREEN... 2 To Display and Use the Menu Screen... 2
YOUR GUIDE TO LUS FIBER VIDEO & WHOLE HOME DVR POWERED BY MICROSOFT MEDIAROOM TM
 Welcome to television reinvented with the city s only 100% fiber optic network YOUR GUIDE TO LUS FIBER VIDEO & WHOLE HOME DVR POWERED BY MICROSOFT MEDIAROOM TM 1 Watch what 100% fiber optic video can do
Welcome to television reinvented with the city s only 100% fiber optic network YOUR GUIDE TO LUS FIBER VIDEO & WHOLE HOME DVR POWERED BY MICROSOFT MEDIAROOM TM 1 Watch what 100% fiber optic video can do
Welcome to W light up your life
 USER GUIDE 1 Welcome to light up your life Dear Vision Communications Customer, Thank you for choosing LightWave TV from Vision. LightWave TV will open a whole new world of TV entertainment for you and
USER GUIDE 1 Welcome to light up your life Dear Vision Communications Customer, Thank you for choosing LightWave TV from Vision. LightWave TV will open a whole new world of TV entertainment for you and
welcome to i-guide 09ROVI1204 User i-guide Manual R16.indd 3
 welcome to i-guide Introducing the interactive program guide from Rovi and your cable system. i-guide is intuitive, intelligent and inspiring. It unlocks a world of greater choice, convenience and control
welcome to i-guide Introducing the interactive program guide from Rovi and your cable system. i-guide is intuitive, intelligent and inspiring. It unlocks a world of greater choice, convenience and control
Quick-Start Guide. The New Generation of Television. Important information. Retain for your records. News & updates.
 Quick-Start Guide The New Generation of Television Important information. Retain for your records. Check out the Quick-Start Guide to see all that your remote can do. Turn to the Learn More section for
Quick-Start Guide The New Generation of Television Important information. Retain for your records. Check out the Quick-Start Guide to see all that your remote can do. Turn to the Learn More section for
inside i-guidetm user reference manual 09ROVI1204 User i-guide Manual R16.indd 1
 inside i-guidetm user reference manual 09ROVI1204 User i-guide Manual R16.indd 1 4/6/10 12:26:18 PM Copyright 2010 Rovi Corporation. All rights reserved. Rovi and the Rovi logo are trademarks of Rovi Corporation
inside i-guidetm user reference manual 09ROVI1204 User i-guide Manual R16.indd 1 4/6/10 12:26:18 PM Copyright 2010 Rovi Corporation. All rights reserved. Rovi and the Rovi logo are trademarks of Rovi Corporation
Digital Video Recorder From Waitsfield Cable
 www.waitsfieldcable.com 496-5800 Digital Video Recorder From Waitsfield Cable Pause live television! Rewind and replay programs so you don t miss a beat. Imagine coming home to your own personal library
www.waitsfieldcable.com 496-5800 Digital Video Recorder From Waitsfield Cable Pause live television! Rewind and replay programs so you don t miss a beat. Imagine coming home to your own personal library
USER GUIDE. Get the most out of your DTC TV service!
 TV USER GUIDE Get the most out of your DTC TV service! 1 800-367-4274 www.dtccom.net TV Customer Care Technical Support 615-529-2955 615-273-8288 Carthage Area Carthage Area 615-588-1277 615-588-1282 www.dtccom.net
TV USER GUIDE Get the most out of your DTC TV service! 1 800-367-4274 www.dtccom.net TV Customer Care Technical Support 615-529-2955 615-273-8288 Carthage Area Carthage Area 615-588-1277 615-588-1282 www.dtccom.net
BEVCOMM. Control Your Remote. Setup Use for programming sequences of devices controlled by the remote.
 B Contents Your Interactive Program Guide 4 Guide Symbols: Quick Menu Options 5 Search Categories and Listings 6 Program Information 7 Reminders 8 Mini Guide 9 Parental Controls 10 Favorites 11 Setup 12
B Contents Your Interactive Program Guide 4 Guide Symbols: Quick Menu Options 5 Search Categories and Listings 6 Program Information 7 Reminders 8 Mini Guide 9 Parental Controls 10 Favorites 11 Setup 12
With FUSION*, you can enjoy your TV experience more with easy access to all your entertainment content on any TV in your home.
 QUICK REFERENCE GUIDE Stark County: 330-833-4134 Wayne County: 330-345-8114 www.mctvohio.com/fusion FUSION AT A GLANCE With FUSION*, you can enjoy your TV experience more with easy access to all your entertainment
QUICK REFERENCE GUIDE Stark County: 330-833-4134 Wayne County: 330-345-8114 www.mctvohio.com/fusion FUSION AT A GLANCE With FUSION*, you can enjoy your TV experience more with easy access to all your entertainment
TELEVISION. Star Plans. Interactive Guide and DVR (Digital Video Recorder) Manual ARVIG arvig.net
 TELEVISION Star Plans Interactive Guide and DVR (Digital Video Recorder) Manual 888.99.ARVIG arvig.net TABLE OF CONTENTS DVR Remote Control Button Features...3 Arvig Digital TV i-guide Quick Reference
TELEVISION Star Plans Interactive Guide and DVR (Digital Video Recorder) Manual 888.99.ARVIG arvig.net TABLE OF CONTENTS DVR Remote Control Button Features...3 Arvig Digital TV i-guide Quick Reference
Welcome to W light up your life
 Welcome to light up your life Digital Video Recorder With DVR service, you can pause, rewind and restart live TV, record current shows, record an individual show or a series of episodes, schedule future
Welcome to light up your life Digital Video Recorder With DVR service, you can pause, rewind and restart live TV, record current shows, record an individual show or a series of episodes, schedule future
Digital Video User s Guide THE FUTURE NOW SHOWING
 Digital Video User s Guide THE FUTURE NOW SHOWING Welcome The NEW WAY to WATCH Digital TV is different than anything you have seen before. It isn t cable it s better! Digital TV offers great channels,
Digital Video User s Guide THE FUTURE NOW SHOWING Welcome The NEW WAY to WATCH Digital TV is different than anything you have seen before. It isn t cable it s better! Digital TV offers great channels,
W A T C H. Using Your Remote Control. 145 N. Main Lenora, KS toll free
 W A T C H Using Your Remote Control 145 N. Main Lenora, KS 67645 toll free 877-567-7872 ADB 3800 TV - Sends commands to TV DVD - Sends commands to DVD STB - Sends commands to set-top box Setup AV - Choose
W A T C H Using Your Remote Control 145 N. Main Lenora, KS 67645 toll free 877-567-7872 ADB 3800 TV - Sends commands to TV DVD - Sends commands to DVD STB - Sends commands to set-top box Setup AV - Choose
Wilkes Repair: wilkes.net River Street, Wilkesboro, NC COMMUNICATIONS
 1 Wilkes COMMUNICATIONS 336.973.3103 877.973.3104 Repair: 336.973.4000 Email: wilkesinfo@wilkes.net wilkes.net 1400 River Street, Wilkesboro, NC 28697 2 Table of Contents REMOTE CONTROL DIAGRAM 4 PLAYBACK
1 Wilkes COMMUNICATIONS 336.973.3103 877.973.3104 Repair: 336.973.4000 Email: wilkesinfo@wilkes.net wilkes.net 1400 River Street, Wilkesboro, NC 28697 2 Table of Contents REMOTE CONTROL DIAGRAM 4 PLAYBACK
Digital Video User s Guide THE FUTURE NOW SHOWING
 Digital Video User s Guide THE FUTURE NOW SHOWING Welcome The NEW WAY To WATCH Digital TV is different than anything you have seen before. It isn t cable it s better! Digital TV offers great channels,
Digital Video User s Guide THE FUTURE NOW SHOWING Welcome The NEW WAY To WATCH Digital TV is different than anything you have seen before. It isn t cable it s better! Digital TV offers great channels,
MOXI WHOLE HOME HD DVR
 QUICK REFERENCE GUIDE MOXI WHOLE HOME HD DVR What you record or begin watching here......or here....you can play or continue watching here... A WHOLE NEW CHAPTER IN THE FUTURE OF ENTERTAINMENT! Let s get
QUICK REFERENCE GUIDE MOXI WHOLE HOME HD DVR What you record or begin watching here......or here....you can play or continue watching here... A WHOLE NEW CHAPTER IN THE FUTURE OF ENTERTAINMENT! Let s get
7 DVR. The far right box indicates the current time.
 Introducing DVR DVR allows you to record programs digitally without the need for tapes or discs, as well as pause live TV. Note: If your set top box does not support Recording, please contact customer
Introducing DVR DVR allows you to record programs digitally without the need for tapes or discs, as well as pause live TV. Note: If your set top box does not support Recording, please contact customer
Celect Communications. Complete TV Users Guide
 Celect Communications Complete TV Users Guide 1 Contents Setting up your Remote... 4 Remote Guide... 5 Using the Guide Button... 8 Searching...10 Reminders...12 DVR Guide...13 Important Note...26 TV Main
Celect Communications Complete TV Users Guide 1 Contents Setting up your Remote... 4 Remote Guide... 5 Using the Guide Button... 8 Searching...10 Reminders...12 DVR Guide...13 Important Note...26 TV Main
Complete TV Users Guide
 Celect Communications Complete TV Users Guide Connected Your pathway to the world 1 2 Contents Setting up your Remote... 4 Remote Guide... 5 Using the Guide Button... 8 Searching...10 Reminders...12 DVR
Celect Communications Complete TV Users Guide Connected Your pathway to the world 1 2 Contents Setting up your Remote... 4 Remote Guide... 5 Using the Guide Button... 8 Searching...10 Reminders...12 DVR
FEATURES GUIDE. One Network Experience
 TM One Network Experience FEATURES GUIDE OPS Voice Features Guide Revision: September, 2016 Technical Support (24/7/365) - (334) 705-1605 www.opelikapower.com Table of Contents Internet Protocol Television
TM One Network Experience FEATURES GUIDE OPS Voice Features Guide Revision: September, 2016 Technical Support (24/7/365) - (334) 705-1605 www.opelikapower.com Table of Contents Internet Protocol Television
TV User s Guide THE FUTURE NOW SHOWING. New and Improved Movies On Demand Screen!
 TV User s Guide THE FUTURE NOW SHOWING New and Improved Movies On Demand Screen! Welcome The NEW WAY to WATCH Endeavor Digital TV is different than anything you have seen before. It isn t cable it s better!
TV User s Guide THE FUTURE NOW SHOWING New and Improved Movies On Demand Screen! Welcome The NEW WAY to WATCH Endeavor Digital TV is different than anything you have seen before. It isn t cable it s better!
HD Guide. User Manual
 HD Guide. User Manual You ve decided you want better TV. Here s how to enjoy it. Welcome to Shaw HD TV. To get the most out of your experience, it s best to know absolutely everything the service offers.
HD Guide. User Manual You ve decided you want better TV. Here s how to enjoy it. Welcome to Shaw HD TV. To get the most out of your experience, it s best to know absolutely everything the service offers.
Digital Video User s Guide THE FUTURE NOW SHOWING
 Digital Video User s Guide THE FUTURE NOW SHOWING TV Welcome The NEW WAY to WATCH Digital TV is different than anything you have seen before. It isn t cable it s better! Digital TV offers great channels,
Digital Video User s Guide THE FUTURE NOW SHOWING TV Welcome The NEW WAY to WATCH Digital TV is different than anything you have seen before. It isn t cable it s better! Digital TV offers great channels,
passport guide user manual
 passport guide user manual Copyright 2011 Rovi Corporation. All rights reserved. Rovi and the Rovi logo are trademarks of Rovi Corporation. Passport is a registered trademark of Rovi Corporation and/or
passport guide user manual Copyright 2011 Rovi Corporation. All rights reserved. Rovi and the Rovi logo are trademarks of Rovi Corporation. Passport is a registered trademark of Rovi Corporation and/or
Remote Control/Cloud DVR Guide. Special Instructions INPUT:
 Special Instructions Remote Control/Cloud DVR Guide INPUT: Programming your remote: Turn TV on Press TV Button Press & hold the Setup button until TV button flashes 3 times (1 flash & 2 quick flashes)
Special Instructions Remote Control/Cloud DVR Guide INPUT: Programming your remote: Turn TV on Press TV Button Press & hold the Setup button until TV button flashes 3 times (1 flash & 2 quick flashes)
Digital Video User s Guide THE FUTURE NOW SHOWING
 Digital Video User s Guide THE FUTURE NOW SHOWING Welcome THE NEW WAY TO WATCH Digital TV is different than anything you have seen before. It isn t cable it s better. Digital TV offers great channels,
Digital Video User s Guide THE FUTURE NOW SHOWING Welcome THE NEW WAY TO WATCH Digital TV is different than anything you have seen before. It isn t cable it s better. Digital TV offers great channels,
Vantage. User Guide. Get the most from your Vantage products
 TM Vantage User Guide Get the most from your Vantage products Vantage TM TV by Frontier... 3 How to Use the Remote Control.... 3 Watching Vantage TV by Frontier... 4 Using the Set-Top Box Remote Control...
TM Vantage User Guide Get the most from your Vantage products Vantage TM TV by Frontier... 3 How to Use the Remote Control.... 3 Watching Vantage TV by Frontier... 4 Using the Set-Top Box Remote Control...
Digital Video User s Guide
 Digital Video User s Guide THE Future now showing www.ntscom.com Welcome the new way to watch Digital TV is TV different than anything you have seen before. It isn t cable it s better. Digital TV offers
Digital Video User s Guide THE Future now showing www.ntscom.com Welcome the new way to watch Digital TV is TV different than anything you have seen before. It isn t cable it s better. Digital TV offers
Digital Video User s Guide THE FUTURE NOW SHOWING
 Digital Video User s Guide THE FUTURE NOW SHOWING Welcome The NEW WAY to WATCH Digital TV is different than anything you have seen before. It isn t cable it s better! Digital TV offers great channels,
Digital Video User s Guide THE FUTURE NOW SHOWING Welcome The NEW WAY to WATCH Digital TV is different than anything you have seen before. It isn t cable it s better! Digital TV offers great channels,
Rover Quickstart. Enjoying your. Integrated apps do not include paid membership services to the provider. etcrover.com 4/18
 Rover Quickstart Enjoying your room-to-room. mobile streaming. apps. video-on-demand. recording. parental con ding. parental controls. remote control features. helpful hints. room-to-room. mobile s tures.
Rover Quickstart Enjoying your room-to-room. mobile streaming. apps. video-on-demand. recording. parental con ding. parental controls. remote control features. helpful hints. room-to-room. mobile s tures.
Digital Video User s Guide. the Future. now showing
 Digital Video User s Guide the Future now showing Welcome the new way to watch Digital TV is TV different than anything you have seen before. It isn t cable it s better. Digital TV offers great channels,
Digital Video User s Guide the Future now showing Welcome the new way to watch Digital TV is TV different than anything you have seen before. It isn t cable it s better. Digital TV offers great channels,
Ultra Whole Home DVR. User Guide
 Ultra Whole Home DVR User Guide Contents Welcome Horizontal Menu Options... 2 The Main Menu Layout... 3 Using Your Remote...4 Shortcut Buttons...4 Menu Navigation...4 Controlling Live TV... 5 TV Channels
Ultra Whole Home DVR User Guide Contents Welcome Horizontal Menu Options... 2 The Main Menu Layout... 3 Using Your Remote...4 Shortcut Buttons...4 Menu Navigation...4 Controlling Live TV... 5 TV Channels
Rogers Enhanced Guide
 Rogers Enhanced Guide Enhanced Guide With your Enhanced Guide, you can see 7 days of TV listings. To access the guide, simply press the your Rogers remote and the program listings will appear. button on
Rogers Enhanced Guide Enhanced Guide With your Enhanced Guide, you can see 7 days of TV listings. To access the guide, simply press the your Rogers remote and the program listings will appear. button on
Welcome to Fetch TV. Welcome to Fetch TV 3. Handy Tips 4. Watching Live TV 6. Using the TV Guide 8. Recording TV 10. Managing your Recordings 13
 Gen User Guide Welcome to Fetch TV Welcome to Fetch TV Handy Tips 4 Watching Live TV 6 Using the TV Guide 8 Recording TV 0 Managing your Recordings Watching Catch-Up TV on TV 7 Watching shows from the
Gen User Guide Welcome to Fetch TV Welcome to Fetch TV Handy Tips 4 Watching Live TV 6 Using the TV Guide 8 Recording TV 0 Managing your Recordings Watching Catch-Up TV on TV 7 Watching shows from the
The new name-based recording feature has two key benefits:
 Introduction to Name-Based Recording INTRODUCTION TO NAME-BASED RECORDING The new name-based recording feature has two key benefits: Program recording based on the name, instead of the date and time the
Introduction to Name-Based Recording INTRODUCTION TO NAME-BASED RECORDING The new name-based recording feature has two key benefits: Program recording based on the name, instead of the date and time the
Welcome to Fetch. Handy Tips 4. Watching Live TV 6. Using the TV Guide 8. Recording TV 10. Managing your Recordings 14. Watching Catch-Up TV on TV 18
 Mighty User Guide Welcome to Fetch Handy Tips 4 Watching Live TV 6 Using the TV Guide 8 Recording TV 0 Managing your Recordings 4 Watching Catch-Up TV on TV 8 Watching shows from the TV Store 9 Adding
Mighty User Guide Welcome to Fetch Handy Tips 4 Watching Live TV 6 Using the TV Guide 8 Recording TV 0 Managing your Recordings 4 Watching Catch-Up TV on TV 8 Watching shows from the TV Store 9 Adding
RTN Client User Interface. User Guide
 RTN Client User Interface User Guide User Guide Table of Contents Introducing the RTN Client User Interface... 6 Welcome... 6 About the Remote Control... 7 Select TV and Viewing Preferences with the Menu...
RTN Client User Interface User Guide User Guide Table of Contents Introducing the RTN Client User Interface... 6 Welcome... 6 About the Remote Control... 7 Select TV and Viewing Preferences with the Menu...
BendBroadband User Guide. Alpha. Copyright 2015 ARRIS Group, Inc. All rights reserved.
 BendBroadband User Guide Alpha Copyright 2015 ARRIS Group, Inc. All rights reserved. Contents Welcome..................................8 Alpha Media Player Orientation The Main Menu Layout Horizontal Categories
BendBroadband User Guide Alpha Copyright 2015 ARRIS Group, Inc. All rights reserved. Contents Welcome..................................8 Alpha Media Player Orientation The Main Menu Layout Horizontal Categories
Horizontal Menu Options... 2 Main Menu Layout... 3 Using Your Remote... 4 Shortcut Buttons... 4 Menu Navigation... 4 Controlling Live TV...
 Maestro User Guide Contents Welcome Horizontal Menu Options... 2 Main Menu Layout... 3 Using Your Remote... 4 Shortcut Buttons... 4 Menu Navigation... 4 Controlling Live TV... 5 TV Channels TV Channels
Maestro User Guide Contents Welcome Horizontal Menu Options... 2 Main Menu Layout... 3 Using Your Remote... 4 Shortcut Buttons... 4 Menu Navigation... 4 Controlling Live TV... 5 TV Channels TV Channels
passport guide user manual
 passport guide user manual Copyright 2011 Rovi Corporation. All rights reserved. Rovi and the Rovi logo are trademarks of Rovi Corporation. Passport is a registered trademark of Rovi Corporation and/or
passport guide user manual Copyright 2011 Rovi Corporation. All rights reserved. Rovi and the Rovi logo are trademarks of Rovi Corporation. Passport is a registered trademark of Rovi Corporation and/or
Quick Reference Guide
 Quick Reference Guide 1.800.796.4567 3rivers.net The interactive programming guide from TV Guide. It s intuitive, intelligent and inspiring. i-guide unlocks a world of greater choice, convenience and control
Quick Reference Guide 1.800.796.4567 3rivers.net The interactive programming guide from TV Guide. It s intuitive, intelligent and inspiring. i-guide unlocks a world of greater choice, convenience and control
Record Future Programs
 9241_11_Ch9_eng 10/30/08 3:15 PM Page 1 Record Future Programs SETTING UP AND USING TIMERS Have you found yourself having to make a choice between watching your favourite show and living your life away
9241_11_Ch9_eng 10/30/08 3:15 PM Page 1 Record Future Programs SETTING UP AND USING TIMERS Have you found yourself having to make a choice between watching your favourite show and living your life away
Handy Tips 4. Watching Live TV 6. Recording TV 10. Managing your Recordings 13. Watching Catch-Up TV on TV 17. Watching shows from the TV Store 18
 Mighty User Guide Welcome to Fetch Handy Tips 4 Watching Live TV 6 Using the TV Guide 8 Recording TV 0 Managing your Recordings Watching Catch-Up TV on TV 7 Watching shows from the TV Store 8 Adding more
Mighty User Guide Welcome to Fetch Handy Tips 4 Watching Live TV 6 Using the TV Guide 8 Recording TV 0 Managing your Recordings Watching Catch-Up TV on TV 7 Watching shows from the TV Store 8 Adding more
IPTV Users Guide THE FUTURE NOW SHOWING
 IPTV Users Guide THE FUTURE NOW SHOWING THE FUTURE NOW SHOWING exclusively on IPTV IPTV is TV different than anything you have seen before. It isn t cable it s better. IPTV offers more channels, more features
IPTV Users Guide THE FUTURE NOW SHOWING THE FUTURE NOW SHOWING exclusively on IPTV IPTV is TV different than anything you have seen before. It isn t cable it s better. IPTV offers more channels, more features
IPTV Features Guide - Version 1.1, Released April 2012 More information on our website 2
 IPTV Feature Guide Table of Contents Internet Protocol Television (IPTV) Introduction... 3 IPTV Set Top Box (STB) Self Installation Guide... 3 Remote Control Functions... 4 Basic Operation Tips... 5 Programming
IPTV Feature Guide Table of Contents Internet Protocol Television (IPTV) Introduction... 3 IPTV Set Top Box (STB) Self Installation Guide... 3 Remote Control Functions... 4 Basic Operation Tips... 5 Programming
Fibe TV Reference Guide
 1 Fibe TV Reference Guide 2 Table of contents Your Fibe account information 4 Customer support 5 Fibe TV basics 6 Your remote 8 Accessing How-to tutorial videos 9 Search 10 Capabilities of your Fibe HD
1 Fibe TV Reference Guide 2 Table of contents Your Fibe account information 4 Customer support 5 Fibe TV basics 6 Your remote 8 Accessing How-to tutorial videos 9 Search 10 Capabilities of your Fibe HD
TV REMOTE. User Guide. nuvera.net
 MOTE User Guide Table of Contents Remote Reference Guide... 3 Cisco AT6400...3 Eclypse 2025 G...4 Pulse URC2069...5 Channel Guide... 6 How to view the channel guide...6 How to customize channel guide...6
MOTE User Guide Table of Contents Remote Reference Guide... 3 Cisco AT6400...3 Eclypse 2025 G...4 Pulse URC2069...5 Channel Guide... 6 How to view the channel guide...6 How to customize channel guide...6
QUICK REFERENCE GUIDE
 QUICK REFERENCE GUIDE FiDO!_Quickstart_Guide-UpdateQ-017.indd 1 10/11/017 1:1:0 PM TABLE OF CONTENTS Page 1 Page Page Page Page 5 Remote Guide Shortcut Buttons Menu Navigation Player Controls Introduction
QUICK REFERENCE GUIDE FiDO!_Quickstart_Guide-UpdateQ-017.indd 1 10/11/017 1:1:0 PM TABLE OF CONTENTS Page 1 Page Page Page Page 5 Remote Guide Shortcut Buttons Menu Navigation Player Controls Introduction
Welcome to Fetch. Home screen. Everything you do on your Fetch Mini starts from this Main Menu screen.
 Mini User Guide Welcome to Fetch Handy Tips 4 Watching Live TV 6 Using the TV Guide 8 Set and see Recordings on other Fetch boxes 0 Watching Catch-Up TV on TV 4 Watching shows from the TV Store 5 Adding
Mini User Guide Welcome to Fetch Handy Tips 4 Watching Live TV 6 Using the TV Guide 8 Set and see Recordings on other Fetch boxes 0 Watching Catch-Up TV on TV 4 Watching shows from the TV Store 5 Adding
Handy tips Watching live TV Using the TV guide Watching Catch-Up TV Adding more channels Watching movies...
 Mini user guide. Contents Handy tips... 4 Watching live TV... 6 Using the TV guide... 9 Watching Catch-Up TV... 11 Watching shows from the TV Store...12 Adding more channels...14 Watching movies... 15
Mini user guide. Contents Handy tips... 4 Watching live TV... 6 Using the TV guide... 9 Watching Catch-Up TV... 11 Watching shows from the TV Store...12 Adding more channels...14 Watching movies... 15
IPTV User s Guide THE FUTURE NOW SHOWING
 IPTV User s Guide THE FUTURE NOW SHOWING Welcome the new way to watch is TV different than anything you have seen before. It isn t cable it s better. offers great channels, many features and many choices.
IPTV User s Guide THE FUTURE NOW SHOWING Welcome the new way to watch is TV different than anything you have seen before. It isn t cable it s better. offers great channels, many features and many choices.
Getting Around FibreWire TV. User Guide. onecomm.bm
 Getting Around FibreWire TV User Guide Home Menu GUIDE Scroll through what s coming up on all your Live TV channels. MY CDVR A list of all the programs you ve scheduled or recorded. HIGHLIGHTS Displays
Getting Around FibreWire TV User Guide Home Menu GUIDE Scroll through what s coming up on all your Live TV channels. MY CDVR A list of all the programs you ve scheduled or recorded. HIGHLIGHTS Displays
Contents. Welcome. Remote Control. TV Channels. Full Screen TV. Recorded TV
 User Guide Contents Welcome Media Player Orientation7 The Main Menu Layout 9 Horizontal Categories 10 Vertical Lists 11 Action Menus 12 Mini TV 13 Remote Control Using Your Remote 15 Using Your Pulse TV
User Guide Contents Welcome Media Player Orientation7 The Main Menu Layout 9 Horizontal Categories 10 Vertical Lists 11 Action Menus 12 Mini TV 13 Remote Control Using Your Remote 15 Using Your Pulse TV
Quick Reference TV guide. Getting Started. with Cogeco Digital TV.
 Quick Reference TV guide Getting Started with Cogeco Digital TV. Welcome to Cogeco Digital TV At Cogeco, we put you first in everything we do. Our goal is to give you a TV experience unlike any other from
Quick Reference TV guide Getting Started with Cogeco Digital TV. Welcome to Cogeco Digital TV At Cogeco, we put you first in everything we do. Our goal is to give you a TV experience unlike any other from
DIGITAL TELEVISION. WELCOME Kit
 DIGITAL TELEVISION WELCOME Kit cablevision.qc.ca 1 800 567-6353 TABLE OF CONTENTS 1. Welcome to Cablevision................ 4 2. Getting Started................... 5 3. Using Your Remote..................
DIGITAL TELEVISION WELCOME Kit cablevision.qc.ca 1 800 567-6353 TABLE OF CONTENTS 1. Welcome to Cablevision................ 4 2. Getting Started................... 5 3. Using Your Remote..................
Connecting You to the World YADTEL TV. User Guide
 Connecting You to the World YADTEL TV User Guide 1 Channel Guide Press GUIDE on the remote OR Press MENU and select the Guide option and press OK. Once you are in the Guide, pressing GUIDE again will change
Connecting You to the World YADTEL TV User Guide 1 Channel Guide Press GUIDE on the remote OR Press MENU and select the Guide option and press OK. Once you are in the Guide, pressing GUIDE again will change
You have made a great decision in selecting Hotwire as your IPTV provider.
 IPTV USER S GUIDE WELCOME TO HOTWIRE COMMUNICATIONS You have made a great decision in selecting Hotwire as your IPTV provider. When it comes to Fiber Optic Technology, Hotwire is on the forefront. Hotwire
IPTV USER S GUIDE WELCOME TO HOTWIRE COMMUNICATIONS You have made a great decision in selecting Hotwire as your IPTV provider. When it comes to Fiber Optic Technology, Hotwire is on the forefront. Hotwire
The New Contour INTRODUCING
 INTRODUCING The New Contour Welcome to the simplest, fastest and most fun way to search and access all your entertainment on all your devices. Search visually with show title art that is organized by category,
INTRODUCING The New Contour Welcome to the simplest, fastest and most fun way to search and access all your entertainment on all your devices. Search visually with show title art that is organized by category,
GET STARTED. For assistance, call us on or visit manhattan-tv.com/help
 GET STARTED For assistance, call us on 020 8450 0005 or visit manhattan-tv.com/support Check Freeview HD coverage in your area by visiting freeview.co.uk For assistance, call us on 020 8450 0005 or visit
GET STARTED For assistance, call us on 020 8450 0005 or visit manhattan-tv.com/support Check Freeview HD coverage in your area by visiting freeview.co.uk For assistance, call us on 020 8450 0005 or visit
The mio TV On Demand. User. Contents
 The mio TV On Demand User Guide Contents 1 Introduction 2 Highlights of mio TV On Demand 3 Navigating the On Demand Interface 3.1 Video On Demand Movies 3.1.1 Rent a Movie 3.1.2 Watch or Resume Playback
The mio TV On Demand User Guide Contents 1 Introduction 2 Highlights of mio TV On Demand 3 Navigating the On Demand Interface 3.1 Video On Demand Movies 3.1.1 Rent a Movie 3.1.2 Watch or Resume Playback
 QUICK REFERENCE GUIDE Fusion is the first triple-play Gateway providing cable TV, high speed Internet and optional home phone capabilities in one single, simple and elegant solution. The Fusion quick reference
QUICK REFERENCE GUIDE Fusion is the first triple-play Gateway providing cable TV, high speed Internet and optional home phone capabilities in one single, simple and elegant solution. The Fusion quick reference
HR20QSG0806!HR20QSG0806! 2006 DIRECTV, Inc. Directv, the Cyclone Design logo and the DIRECTV Plus logo are trademarks of DIRECTV, Inc.
 HR20QSG0806!HR20QSG0806! 2006 DIRECTV, Inc. Directv, the Cyclone Design logo and the DIRECTV Plus logo are trademarks of DIRECTV, Inc. Welcome to the DIRECTV Plus HD DVR. Now that you re plugged in, it
HR20QSG0806!HR20QSG0806! 2006 DIRECTV, Inc. Directv, the Cyclone Design logo and the DIRECTV Plus logo are trademarks of DIRECTV, Inc. Welcome to the DIRECTV Plus HD DVR. Now that you re plugged in, it
WESTMAN PRISM TELEVISION HOME PHONE INTERNET WHOLE HOME ENTERTAINMENT USER GUIDE. Version 1.9
 WESTMAN PRISM TELEVISION HOME PHONE INTERNET WHOLE HOME ENTERTAINMENT USER GUIDE Version 1.9 Contents Welcome Media Player Orientation4 The Main Menu Layout 6 Horizontal Categories 7 Vertical Lists 8 Action
WESTMAN PRISM TELEVISION HOME PHONE INTERNET WHOLE HOME ENTERTAINMENT USER GUIDE Version 1.9 Contents Welcome Media Player Orientation4 The Main Menu Layout 6 Horizontal Categories 7 Vertical Lists 8 Action
Users Guide ARRIS Group, Inc.
 Users Guide 2011 ARRIS Group, Inc. Contents Welcome Eagle Fusion Player Orientation... 6 The Main Menu Layout... 8 Horizontal Categories... 9 Vertical Lists... 10 Action Menus...11 Mini TV... 12 Using
Users Guide 2011 ARRIS Group, Inc. Contents Welcome Eagle Fusion Player Orientation... 6 The Main Menu Layout... 8 Horizontal Categories... 9 Vertical Lists... 10 Action Menus...11 Mini TV... 12 Using
User s Reference Manual
 A22 User s Reference Manual The Power of i. 1 5 6 6 6 7 7 9 10 10 11 12 13 13 15 17 17 18 18 18 18 20 20 21 21 21 21 22 23 Table of Contents Welcome Digital Cable Box (Set-Top Box) Motorola DCT6208 Recording
A22 User s Reference Manual The Power of i. 1 5 6 6 6 7 7 9 10 10 11 12 13 13 15 17 17 18 18 18 18 20 20 21 21 21 21 22 23 Table of Contents Welcome Digital Cable Box (Set-Top Box) Motorola DCT6208 Recording
Digital Video Users Guide THE FUTURE NOW SHOWING
 Digital Video Users Guide THE FUTURE NOW SHOWING THE FUTURE NOW SHOWING exclusively on DIGITAL TV Digital TV is TV different than anything you have seen before. It isn t cable it s better. Digital TV offers
Digital Video Users Guide THE FUTURE NOW SHOWING THE FUTURE NOW SHOWING exclusively on DIGITAL TV Digital TV is TV different than anything you have seen before. It isn t cable it s better. Digital TV offers
The world s smartest PVR. User guide 1
 The world s smartest PVR. User guide 1 Get to know your TiVo. Welcome to the TiVo Experience The TiVo experience instantly gives you total control of the TV programming you love, and much more! With six
The world s smartest PVR. User guide 1 Get to know your TiVo. Welcome to the TiVo Experience The TiVo experience instantly gives you total control of the TV programming you love, and much more! With six
Version 3.1. Getting Started Guide. Scientific Atlanta
 Version 3.1 Getting Started Guide Scientific Atlanta September 1, 2008 Passport Echo 3.1 Getting Started Guide (for Scientific Atlanta set-tops) Passport Echo 3.1 September 1, 2008 2008 Macrovision Solutions
Version 3.1 Getting Started Guide Scientific Atlanta September 1, 2008 Passport Echo 3.1 Getting Started Guide (for Scientific Atlanta set-tops) Passport Echo 3.1 September 1, 2008 2008 Macrovision Solutions
Welcome Packet and Quick Start Guide
 Fiber Television Services Amino Welcome Packet and Quick Start Guide Contact Information Call us at 1-800-SOCKET-3 (1-800-762-5383) E-mail your billing and account questions to office@socket.net E-mail
Fiber Television Services Amino Welcome Packet and Quick Start Guide Contact Information Call us at 1-800-SOCKET-3 (1-800-762-5383) E-mail your billing and account questions to office@socket.net E-mail
User s Guide for the Digital Video Recorder
 User s Guide for the Digital Video Recorder with Picture-in-Picture Control Explorer 8000 Home Entertainment Server Record and store from 30 to 50 hours of programs Record your favorite programs when you
User s Guide for the Digital Video Recorder with Picture-in-Picture Control Explorer 8000 Home Entertainment Server Record and store from 30 to 50 hours of programs Record your favorite programs when you
enjoy it. you want Here s how to You ve decided Contents
 SHAWDigital TV Contents Check list and Helpful Hints 4 Getting Started 5 Using the Shaw Universal Remote 6 On-screen Interactive Program Guide (IPG) 8 Quick Access Menu 10 On-screen Interactive Program
SHAWDigital TV Contents Check list and Helpful Hints 4 Getting Started 5 Using the Shaw Universal Remote 6 On-screen Interactive Program Guide (IPG) 8 Quick Access Menu 10 On-screen Interactive Program
Shaw Direct Satellite TV - User Guide. Essential HD Receiver (HDDSR 800) Advanced HDPVR (HDPVR 830)
 Shaw Direct Satellite TV - User Guide Essential HD Receiver (HDDSR 800) Advanced HDPVR (HDPVR 830) Preface 2017 Shaw Satellite G.P. All trademarks and copyrights are the property of their respective owners.
Shaw Direct Satellite TV - User Guide Essential HD Receiver (HDDSR 800) Advanced HDPVR (HDPVR 830) Preface 2017 Shaw Satellite G.P. All trademarks and copyrights are the property of their respective owners.
Digital Video Users Guide THE FUTURE NOW SHOWING
 Digital Video Users Guide THE FUTURE NOW SHOWING THE FUTURE NOW Digital TV is TV different than anything you have seen before. It isn t cable it s better. Digital TV offers more channels, more features
Digital Video Users Guide THE FUTURE NOW SHOWING THE FUTURE NOW Digital TV is TV different than anything you have seen before. It isn t cable it s better. Digital TV offers more channels, more features
The Evolution of home entertainment.
 The Evolution of home entertainment. AccessEvo User guide Contents. Welcome Media player orientation 1 Getting started The main menu layout 3 Horizontal categories 4 Vertical lists 5 Action menus 6 Mini
The Evolution of home entertainment. AccessEvo User guide Contents. Welcome Media player orientation 1 Getting started The main menu layout 3 Horizontal categories 4 Vertical lists 5 Action menus 6 Mini
Dear Valued Customer,
 Dear Valued Customer, Thank you for choosing BOLT Fiber Optic Services ( BOLT ). We appreciate your patronage and hope to continue providing you with the high level of service that you have come to know
Dear Valued Customer, Thank you for choosing BOLT Fiber Optic Services ( BOLT ). We appreciate your patronage and hope to continue providing you with the high level of service that you have come to know
 Your remote control holds the key to navigating through the features of i-guide. Words appearing in ALL CAPS refer to a specific button on the remote. Note that all remotes may not have all of the buttons.
Your remote control holds the key to navigating through the features of i-guide. Words appearing in ALL CAPS refer to a specific button on the remote. Note that all remotes may not have all of the buttons.
S P E C I A LT Y FEATURES USER GUIDE
 S P E C I A LT Y FEATURES USER GUIDE 605.239.4302 www.triotel.net www.facebook.com/triotelcommunications www.triotel.net/blog enjoy! TrioTel Communications, Inc. is proud to offer a superior television
S P E C I A LT Y FEATURES USER GUIDE 605.239.4302 www.triotel.net www.facebook.com/triotelcommunications www.triotel.net/blog enjoy! TrioTel Communications, Inc. is proud to offer a superior television
Table of contents. Important safety instructions... 2 Introduction... 3 SECTION 1 - Your new terminal DCX700. Favourites Guide reminder...
 Table of contents Important safety instructions... 2 Introduction... 3 SECTION 1 - Your new terminal DCX700 Front panel... 4 Rear panel... 4 DCX3200 Front panel... 5 Rear panel... 6 DCX3400 Recording capacity...
Table of contents Important safety instructions... 2 Introduction... 3 SECTION 1 - Your new terminal DCX700 Front panel... 4 Rear panel... 4 DCX3200 Front panel... 5 Rear panel... 6 DCX3400 Recording capacity...
OPERATING YOUR DVR. [ a quick reference guide ]
![OPERATING YOUR DVR. [ a quick reference guide ] OPERATING YOUR DVR. [ a quick reference guide ]](/thumbs/90/101820831.jpg) OPERATING YOUR DVR [ a quick reference guide ] With Digital Video Recording from yondoo, you ll never watch TV the same way again. Watch your favorite programs when it is convenient for you, even live
OPERATING YOUR DVR [ a quick reference guide ] With Digital Video Recording from yondoo, you ll never watch TV the same way again. Watch your favorite programs when it is convenient for you, even live
rio ision USER S GUIDE SPECIALTY FEATURES
 rio USER S GUIDE TM ision SPECIALTY FEATURES 605.425.2238 www.triotel.net R TrioTel Communications, Inc. is proud to offer you quality cable TV entertainment supported by a local cooperative. This User
rio USER S GUIDE TM ision SPECIALTY FEATURES 605.425.2238 www.triotel.net R TrioTel Communications, Inc. is proud to offer you quality cable TV entertainment supported by a local cooperative. This User
Quick Tours. Quick Tour - The TiVo menus 2. Quick Tour - Watching live TV 5
 Quick Tour - The TiVo menus 2 Quick Tour - Watching live TV 5 Quick Tour - The TiVo menus Your starting point TiVo Central TiVo Central is the starting point for just about everything you do with your
Quick Tour - The TiVo menus 2 Quick Tour - Watching live TV 5 Quick Tour - The TiVo menus Your starting point TiVo Central TiVo Central is the starting point for just about everything you do with your
Quick Guide MICROSOFT ROVI COPYRIGHT PROTECTION
 WELCOME 2015 TiVo Inc. Reproduction of all or any portion of this Quick Guide without TiVo s express prior written permission (in each instance) is prohibited. All rights reserved. VU-IT! is a trademark
WELCOME 2015 TiVo Inc. Reproduction of all or any portion of this Quick Guide without TiVo s express prior written permission (in each instance) is prohibited. All rights reserved. VU-IT! is a trademark
CHAPTER 6 - SETTINGS & HELP
 CHAPTER 6 - SETTINGS & HELP Settings... 84 Info & Test...84 Display...84 Audio...88 Network Setup...88 Remote Control...89 Satellite...90 Whole-Home...91 Power Saving...91 Reset...92 Parental Controls...
CHAPTER 6 - SETTINGS & HELP Settings... 84 Info & Test...84 Display...84 Audio...88 Network Setup...88 Remote Control...89 Satellite...90 Whole-Home...91 Power Saving...91 Reset...92 Parental Controls...
THE TIVO SERVICE QUICK GUIDE
 THE TIVO SERVICE QUICK GUIDE 2017 TiVo Inc. Reproduction of all or any portion of this Quick Guide without TiVo s express prior written permission (in each instance) is prohibited. All rights reserved.
THE TIVO SERVICE QUICK GUIDE 2017 TiVo Inc. Reproduction of all or any portion of this Quick Guide without TiVo s express prior written permission (in each instance) is prohibited. All rights reserved.
Whole Home DVR, Media Center & More. User Guide
 Whole Home DVR, Media Center & More User Guide Copyright Shentel 2018 Maestro User Interface powered by Espial Elevate Copyright 2015-2018 Espial Group Inc. Espial is a registered trademark, and the Espial
Whole Home DVR, Media Center & More User Guide Copyright Shentel 2018 Maestro User Interface powered by Espial Elevate Copyright 2015-2018 Espial Group Inc. Espial is a registered trademark, and the Espial
INSTALLING YOUR MANHATTAN SX
 Your USER GUIDE SX INSTALLING YOUR MANHATTAN SX Unpack the following from your Giftbox: 2x AAA batteries Remote control Manhattan SX SCART Adapter HDMI cable Power adapter AV Lead You ll need: A TV with
Your USER GUIDE SX INSTALLING YOUR MANHATTAN SX Unpack the following from your Giftbox: 2x AAA batteries Remote control Manhattan SX SCART Adapter HDMI cable Power adapter AV Lead You ll need: A TV with
About This Quick Guide
 QUICK GUIDE About This Quick Guide The best way to learn the ins and outs of your new TDS TV system is through hands-on experience. The more you navigate around it, the more you ll get to know it. With
QUICK GUIDE About This Quick Guide The best way to learn the ins and outs of your new TDS TV system is through hands-on experience. The more you navigate around it, the more you ll get to know it. With
QUICK-START GUIDE LET S JUMP RIGHT IN
 QUICK-START FEATURES GUIDE LET S JUMP RIGHT IN TABLE OF OF CONTENTS INTRODUCING Introduction Page TV Basics Pages 4-6 Remote Control Map Turning Your TV and Receiver On and Off Changing Channels: Remote
QUICK-START FEATURES GUIDE LET S JUMP RIGHT IN TABLE OF OF CONTENTS INTRODUCING Introduction Page TV Basics Pages 4-6 Remote Control Map Turning Your TV and Receiver On and Off Changing Channels: Remote
Rogers 5-Device Universal Remote Control
 45709 URC Guide:Layout 1 07/12/09 10:12 AM Page 1 Rogers 5-Device Universal Remote Control Your Rogers Remote User Guide 45709 URC Guide:Layout 1 07/12/09 10:12 AM Page 2 FEATURES AND FUNCTIONS Let's explore
45709 URC Guide:Layout 1 07/12/09 10:12 AM Page 1 Rogers 5-Device Universal Remote Control Your Rogers Remote User Guide 45709 URC Guide:Layout 1 07/12/09 10:12 AM Page 2 FEATURES AND FUNCTIONS Let's explore
On-Screen Guide. The guide to your shows.
 On-Screen Guide The guide to your shows. 2 Welcome to XFINITY TV WELCOME TO XFINITY TV ON THE X1 PLATFORM XFINITY on the X1 Platform makes viewing more personal, social and fun. Now it s easier than ever
On-Screen Guide The guide to your shows. 2 Welcome to XFINITY TV WELCOME TO XFINITY TV ON THE X1 PLATFORM XFINITY on the X1 Platform makes viewing more personal, social and fun. Now it s easier than ever
Personal Video Recording
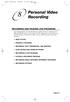 9241_10_Ch8_eng 10/30/08 3:15 PM Page 1 Personal Video Recording RECORDING AND PAUSING LIVE PROGRAMS Your important phone call came after the movie started. If only you could pause TV. With your Bell TV
9241_10_Ch8_eng 10/30/08 3:15 PM Page 1 Personal Video Recording RECORDING AND PAUSING LIVE PROGRAMS Your important phone call came after the movie started. If only you could pause TV. With your Bell TV
Manhattan Model: Plaza HDR S 500GB LET S GET STARTED YOUR USER GUIDE
 Manhattan Model: Plaza HDR S 500GB LET S GET STARTED YOUR USER GUIDE WELCOME TO FREESAT We are so pleased you bought this 500GB Manhattan Plaza HDR S Freesat+ HD recorder. Now you can enjoy: Quality state-of-the-art
Manhattan Model: Plaza HDR S 500GB LET S GET STARTED YOUR USER GUIDE WELCOME TO FREESAT We are so pleased you bought this 500GB Manhattan Plaza HDR S Freesat+ HD recorder. Now you can enjoy: Quality state-of-the-art
TELEVISION. User Guide. Interactive Guide and DVR (Digital Video Recorder) Manual FiberNetMonticello.com
 TELEVISION User Guide Interactive Guide and DVR (Digital Video Recorder) Manual 763.314.0100 FiberNetMonticello.com Table of Contents DVR Remote Control Button Features...3 Getting Started Turning On The
TELEVISION User Guide Interactive Guide and DVR (Digital Video Recorder) Manual 763.314.0100 FiberNetMonticello.com Table of Contents DVR Remote Control Button Features...3 Getting Started Turning On The
User Guide Version 1.3 January 2018
 051018 User Guide Version 1.3 January 2018 Copyright 2015-2018 Espial Group Inc. Espial is a registered trademark, and the Espial logo and all Espial product names are trademarks of Espial Group Inc. All
051018 User Guide Version 1.3 January 2018 Copyright 2015-2018 Espial Group Inc. Espial is a registered trademark, and the Espial logo and all Espial product names are trademarks of Espial Group Inc. All
GET STARTED. For assistance, call us on or visit manhattan-tv.com/support
 GET STARTED For assistance, call us on 020 8450 0005 or visit manhattan-tv.com/support Check Freeview HD coverage in your area by visiting freeview.co.uk INSTALLING YOUR T1 Unpack the following from your
GET STARTED For assistance, call us on 020 8450 0005 or visit manhattan-tv.com/support Check Freeview HD coverage in your area by visiting freeview.co.uk INSTALLING YOUR T1 Unpack the following from your
