Table of Contents Displays and Consoles...1 InCommand...34
|
|
|
- Ross Kelly
- 5 years ago
- Views:
Transcription
1 Table of Contents Displays and Consoles...1 Hybrid Logging Limits with Ag Leader Displays...1 YM2000/PF3000/PF3000Pro/PFadvantage Display Feature Comparison...2 Ag Leader Displays Guide...3 Battery (Power) Cable Fuse Explainer...6 Connecting an Ag Leader Display to a Battery Source...7 Ag Leader Display File Extensions...9 Q: What kind of card do I use for my display?...10 Q: How do I format my data card for my monitor?...11 Q: Can I clear last year's data out of the display's memory...12 Q: What is the best way to preserve harvest data collected in my Ag Leader display?...13 Q: How do I get my field data from my display to my computer?...14 Q: How can I tell if I am logging GPS data while I am combining?...15 Q: Can I use a Greenstar GPS receiver with an Ag Leader display?...16 Q: Why do I get a warning message saying my speed has been exceeded for a 1hz GPS receiver?...18 AGSETUP File Supported Uses...19 GPS 6500/6000 Force Connection - Moving GPS 6500/6000 from InCommand to Integra/Versa/Compass Displays...21 Ag Leader Display RAM Mounts...23 What is a Touchscreen Event? What should I do?...24 What is ISOBUS? What is Universal Terminal (Virtual Terminal)? What is Task Controller?...25 Available Unlocks by Display...27 What does the Save Patterns Automatically check box do?...30 Serial Number Does Not Match Expected...32 InCommand...34 How to connect Ag Leader display cable to ISO Liquid?...34 DisplayCast â FAQ...37 InCommand Display Serial Numbers...47 Display Power Cable Updates for InCommand...48 InCommand and AgFiniti Mobile FAQ...49 Connecting an Ag Leader Display to a Battery Source...53 InCommand/Compass Display Comparison...55 InCommand Ethernet Connector...57 InCommand Seasons Management...58 Q: Why are AGSETUP, AGDATA, display backup, log files, vehicle profiles, and other data taking a long time to export from my display?...61 What are Wired IP address and Wireless IP address and what to they do?...62 ISOBUS Load and Go - InCommand Displays...65 NTRIP RTK on InCommand Display FAQ...66 What does the Save Patterns Automatically check box do?...70 ECU Section Look Aheads...72 InCommand Wifi Interference...74 DisplayCast...75 DisplayCast â FAQ...75 DisplayCast Setup...85 BR1 Mini Cell Modem InCommand DisplayCast Quick Reference Guide...87 DisplayCastâ Considerations When Using Multiple Planters in the Same Field...88 Why is my Smart Report data incorrect only while using DisplayCast?...89 DisplayCast Use Cases...92 What do I need to do before I start using DisplayCast? What if my data is not syncing on initial setup?...99 What do I need in order to use DisplayCast? DisplayCast Pre-Season Checklist What are Wired IP address and Wireless IP address and what to they do? DisplayCastâ Considerations When Using Multiple Combines in the Same Field...106
2 Table of Contents InCommand BR1 Mini Mobile Internet Hotspot FAQ Ag Leader Integra, Versa, Compass, EDGE, InSight Displays (General Info) How to connect Ag Leader display cable to ISO Liquid? New Display Cable Options CAN Display Comparison Display Firmware Package Version 5.5 Module Update Chart Auxiliary Camera Cable Quick Reference Guide CAN Module LED Status Light Connecting Implement Switches to Multiple Modules Q: I have an Ag Leader Touchscreen Display, how do I get my planting maps to show me where I planted each variety? Q: When trying to select my configuration at the run screen my DirectCommand configuration is not available to pick from the list Q: After exporting log files out of my display, for how long can I still re-export the data again, if needed? (30 day rule) Connecting an Ag Leader Display to a Battery Source When to use Clear Map AGSETUP Conflict Resolution Camera Cable Reference Users, Roles, and Permissions FAQ's Q: When do I need a Multiple Product unlock? Q: Will the Compass support module functionality on CAN A? My guidance lines and mapping data aren't showing up on the mapping screen. What can I do? Insight clear bounds button presses Q: Will I lose my data when upgrading to version 5.2? Tramlines for Ag Leader(R) Integra, Versa and Compass Displays Integra/Versa/Compass v6.6+ Implement Modeling Edge v2.3 Crash when updating display Q: Why are AGSETUP, AGDATA, display backup, log files, vehicle profiles, and other data taking a long time to export from my display? Q: Why can't I create a boundary with Compass display? What does the Save Patterns Automatically check box do? PF3000 / PF3000PRO / PFadvantage Note to Unzip file before upgrading PF Series monitors Num Rec Sync Error on PF Series monitors Incorrect Date on PF3000, Dead Battery Installing Internal Battery in PF 3000 (Kit PN ) Q: Can I map tile lines with my PF series monitor? Q: What setup is required in order to use my PF for monitoring/controlling seeding and fertilizer rates? Q: I have GPS signal, my area is counting and showing yields but I can't see a map on the PF Series monitor Connecting an Ag Leader Display to a Battery Source PFA and PF Pro Back Connections Bad ID Upon Shutdown on PF Series Monitors Q: My PF monitor says "Fatal Data Object Error..." What can I do? Differences Between ATA Flash and SRAM Cards Troubleshooting PF3000 & PFPro Q: What do I need to connect a PFAdvantage or PFPro to a GPS 1500/1600/2500 receiver? Bad End Guard Error on PF Series Monitors PF with Add-on GPS Sluggish Behavior Q: How do I format my data card for my monitor?...171
3 Table of Contents Yield Monitor Connecting an Ag Leader Display to a Battery Source YM 2000 Flashes Memory backup during Operation Differences Between ATA Flash and SRAM Cards Q: How do I format my data card for my monitor?...176
4 Displays and Consoles Hybrid Logging Limits with Ag Leader Displays The InCommandâ 1200, InCommandâ 800, Ag Leader Integra, and Versaâ displays have a maximum limit of 32 varieties in which it can show at the same time. The primary reason for this limitation is because the displays can only show 32 unique colors. Below shows how the display handles scenarios in which more than 32 varieties are present in an operation Planting operation (Hybrid Logging) For the first 32 varieties in the field each will have a unique color. For varieties 33+ the data is logged based on the variety but will reuse the color of the first variety planted in the field. Harvest operation (Hybrid Tracking-InCommand 1200 and Ag Leader Integra only) When variety tracking with the same display used for planting When more than 32 varieties is present during a harvest operation the variety tracking map will show the same way that it did during the planting operation. The first 32 varieties have a unique color and all varieties after 32 share the same color as the first variety planted in the field. Variety tracking and region changing will work normally even in the regions where varieties 33+ are planted. When importing a variety map from SMS When SMS exports a variety tracking map with more than 32 varieties it will create an error warning that the maximum variety tracking limit has been reached. The.agsetup file will still export out to the selected device once the error has been accepted. When the variety tracking map is loaded from this.agsetup file the user will find that any variety past the initial 32 did not get exported. For varieties 33+ the map will be blank and will not track varieties or change regions. Content last reviewed on: 11/18/15 Reviewed by: JMD Displays and Consoles 1
5 YM2000/PF3000/PF3000Pro/PFadvantage Display Feature Comparison YM2000/PF3000/PF3000Pro/PFadvantage Display Feature Comparison 2
6 Ag Leader Displays Guide Ag Leader manufactured displays since Note: OEM displays not pictured. InCommand Present InCommand Present Compass 2012-Present Versa Ag Leader Displays Guide 3
7 Ag Leader Integra EDGE InSight PF Advantage Ag Leader Displays Guide 4
8 PF3000 Pro PF YM Content last reviewed on: 12/23/16 Reviewed by: SSW Ag Leader Displays Guide 5
9 Battery (Power) Cable Fuse Explainer Battery (Power) Cable Fuse Explainer 6
10 Connecting an Ag Leader Display to a Battery Source Problem: Difficulties trying to find 12 volt power on vehicles with certain battery setups Ag Leader recommends going directly to the battery source for a clean, reliable 12 volt power source, unless otherwise stated in the installation instructions. Resolution: The illustration below shows how to properly connect an Ag Leader display based on different vehicle battery configurations NOTE: If battery voltage is anything over than 12 volt nominal, damage any occur to electrical components Content last reviewed on: 4/8/16 Connecting an Ag Leader Display to a Battery Source 7
11 Reviewed by: SSW Connecting an Ag Leader Display to a Battery Source 8
12 Ag Leader Display File Extensions Ag Leader Display File Types.agdata - InCommand, Ag Leader Integra/Versa/Compass 3.0+ log files.agsetup - InCommand, Ag Leader Integra/Versa/Compass 3.0+ management files.yld - Yield File (harvest, site verification, application rate log file).bdy - Boundary file.pfn - Navigation file.pfc - On-screen Map file.tgt - Target file (Prescription file).pld - PF series firmware upgrade file.pfl - PF series cotton.ilf - CAN Display Log file.fw2 - InSight firmware upgrade file.ibk - InSight backup file.iby - CAN Display boundary.pat - CAN Display Guidance Pattern.fld - EZ-Guide Plus.irx - CAN Display Multi-Product file.msf - Management Setup File Other Display File Types Content last reviewed on: 4/8/16 Reviewed by: SSW Ag Leader Display File Extensions 9
13 Q: What kind of card do I use for my display? Question: What kind of card do I use for my display? Answer: Ag Leader InCommand 1200 and 800, Integra, Versa, and Compass displays require USB media sticks, ~4GB in size. InSight and EDGE displays require a compact flash card. 512 MB or 256 MB work best for data transfers, but larger cards work, too. PF3000/PF3000 Pro/ PFA monitors may use up to a 32 MB PCMCIA Flash Card or a compact flash card/pc card adapter. YM2000 monitors require a 1,2,or 4 MB SRAM card. Using too large of a data card/usb may result in the display locking up when logging/copying data. Content last reviewed on: 11/16/16 Reviewed by: JW Q: What kind of card do I use for my display? 10
14 Q: How do I format my data card for my monitor? For customers wanting to format the card before starting the new season. Formatting Cards Formatting should only be done when the Ag Leader monitor prompts you to format the card. Details by Operating System: Windows 7 You will need to open DOS and type the following: format g: /a:4096 Where "G" is the drive letter of the card reader. If you have a different drive letter then use that, failure to do so could result in loss of data on your computer. Windows XP You will need to open DOS and type the following: format g: /a:4096 Where "G" is the drive letter of the card reader. If you have a different drive letter then use that, failure to do so could result in loss of data on your computer. Windows 2000 Format G: /a:2048 Where "G" is the drive letter of the card reader. If you have a different drive letter then use that, failure to do so could result in loss of data on your computer. Content last reviewed on: 5/8/17 Reviewed by: TJA Q: How do I format my data card for my monitor? 11
15 Q: Can I clear last year's data out of the display's memory Question: Can I clear last year's data out of the display's memory? Answer: Yes, it is recommended that you clear out all of last year's data before you start your new season. On the YM and PF series displays, you may clear last year's load data and leave field names or clear all the data. With the Ag Leader InCommand 1200 and 800, Integra/Versa/Compass/InSight/Edge displays it is recommended that you start a new growing season. You can then delete past seasons once all the logged data is exported, if desired. On a YM2000/PF series monitor, to delete the last years data while keeping the field names and calibration loads go to: Setup-->Memory-->Clear Load-->Clear ALL Content last reviewed on: 11/16/16 Reviewed by: JW Q: Can I clear last year's data out of the display's memory 12
16 Q: What is the best way to preserve harvest data collected in my Ag Leader display? Question: What is the best way to preserve harvest data collected in my Ag Leader display? Answer: Once you've processed your data through your mapping program, we strongly recommend you copy all.yld files,.ilf files or.agdata files to a write-able CD. Q: What is the best way to preserve harvest data collected in my Ag Leader display? 13
17 Q: How do I get my field data from my display to my computer? Question: How do I get my field data from my display to my computer? Answer: If using a PF or YM type display then simply power down the monitor and take the card to your computer. If using InCommand 1200 and 800 displays, touch the satellite icon, select Data Transfer, then Export Data. On an Ag Leader Integra and Versa display, you need to touch the USB icon and select Export Data. On an InSight display you need to go to the Home screen and press 'Copy to Card'. With the EDGE display, when you insert the data card, it will prompt you for Copy Data or Upgrade, select Copy Data. Additionally, if using an Ag Leader Integra, Versa, InSight, or Edge, you can toggle the display to copy log files automatically upon every shutdown. Contact your dealer for instruction on how to do this. Then the log file(s) will be on the external storage device, ready to read in to your desktop software program such as SMS. Content last reviewed on: 5/8/17 Reviewed by: TJA Q: How do I get my field data from my display to my computer? 14
18 Q: How can I tell if I am logging GPS data while I am combining? Question: How can I tell if I am logging GPS data while I am combining? Answer: There are two different ways to check that latitude and longitude points are being recorded when using the PF 3000/PFAdvantage monitors. The first thing that you should check is that there is a capital D (differential) and a capital G (GPS) in the upper right-hand corner of the screen with an arrow pointing to the card. This tells you that you have a gps signal along with a differential signal and that you are writing information to the memory card. Another way to check that you are logging points is to push the show map button. This will display a map on the PF of what you have harvested. Using the Insight display you should see DGPS in the upper left hand corner of the run screen. You should then see your map in the map pane. Q: How can I tell if I am logging GPS data while I am combining? 15
19 Q: Can I use a Greenstar GPS receiver with an Ag Leader display? Question: Can I use a Greenstar GPS receiver with an Ag Leader display? Answer: Yes, with the proper cabling, you can connect an Ag Leader display for the GreenStar receiver to input speed and position data into the Ag Leader display. When using with Intellislope or an autosteer controller, terrain compensation in Greenstar receviers must be turned off to ensure proper plow performance. Note: The following adapter cables will input to Ag Leader YM2000, PF3000, InSight, EDGE, Versa, Compass, Ag Leader Integra, and InCommand Displays. For use with a PF Advantage or PF Pro (without built in GPS), a cable must also be used. Required adapter cables for John Deere receivers, both the Ag Leader and Deere cables are required Deere ReceiverDeere CableAg Leader Cable StarFireNo JD cabling required StarFire itc PF StarFire 3000 PF80754 **PF10470 and PF80722 may also be required Q: Can I use a Greenstar GPS receiver with an Ag Leader display? 16
20 Content last reviewed on: 11/14/17 Reviewed by: JW Q: Can I use a Greenstar GPS receiver with an Ag Leader display? 17
21 Q: Why do I get a warning message saying my speed has been exceeded for a 1hz GPS receiver? Question: Why do I get a warning message saying my speed has been exceeded for a 1hz GPS receiver? Answer: We recommend using a GPS receiver that will output greater than 1hz and a baud rate of in order to have the best performance. Q: Why do I get a warning message saying my speed has been exceeded for a 1hz GPS receiver?18
22 AGSETUP File Supported Uses The information that can be transferred using an.agsetup file varies slightly depending on where the file was exported from and where it will be imported to. Refer to the table below for guidelines on which information is supported between devices..agsetup File Supported Uses Between Displays... From SMSâ to... AGSETUP Items InCommandâ From Ag Leader Integra / Versaâ to InCommand** Ag Leader Integra / Versa Compassâ InCommand 1200 InCommand 800 Ag Lead Integ Seasons X X X X Growers X X X X X X X Farms X X X X X X X Fields X X X X X X X Businesses X X X X Display Info (SN/Nickname) X X X X Users X X X X Products X X X X X X Product Mixes X X X X X X Vehicles X X Implements X X Controllers X X Configurations X X Marks and Marker Sets X X X X Boundaries X X X X X X X Guidance Patterns* X X X X X X X Pattern Groups X X X X Topography Maps Installed Tile Reference Layer X X X X X X X X X X X X X X AGSETUP File Supported Uses 19
23 Survey Lines/Tile Plan X X X X X Headlands X X X X X X X Variety Tracking Hybrids X X Prescriptions X X X *Guidance Patterns must have been created on Integra/Versa/Compass firmware v5.2 or newer. **.agsetup files will not transfer from InCommand backwards to Ag Leader Integra, Versa, or Compass. If you attempt to import an.agsetup file on a legacy display that was exported from an InCommand display, then a "setup file version is not supported" error will occur. General.Agsetup File Uses.Agsetup files are always forward compatible but not always backward compatible. Below is a list of ranges that are compatible with each other. Integra/Versa/Compass - (v3.1-v4.5),( v5.2-v6.2), (v6.3-v7.0) InCommand - (1.0),( ) Importing.agsetup files on Ag Leader Integra, Versa, and Compass. With a USB or WI-FI adaptor installed in the display the External Storage button will become active on the Home Screen. Tap the Import Setup button and find the.agsetup file on the storage device. Importing.agsetup files on InCommand display Tap the Status Indicator button in the top right corner and chose Data Transfer from the drop-down list. On the Data Transfer page tap the Import Setup button and find the.agsetup file on the storage device. Loading a Prescription using an.agsetup file. With a configuration loaded to the mapping screen; tap the target rate on the top right to pop out the Product Control Toolbox. Press the wrench in the lower right area of the Product Control Toolbox to access the Rate Control Settings page. Tap the USB icon under Rx and find the.agsetup file on the storage device. AgFiniti Compatibility Starting Jan 2017 AgFiniti will only support firmware versions v6.0+ for Ag Leader Integra/Versa and version 1.2+ for InCommand displays. Dealers reference TIA-78 for more details. Content last reviewed on: 6/21/16 Reviewed by: JMD AGSETUP File Supported Uses 20
24 GPS 6500/6000 Force Connection - Moving GPS 6500/6000 from InCommand to Integra/Versa/Compass Displays When a GPS6500 is connected to an InCommand 800/1200 v1.1+ display, the connected receiver port (A or B) baud rate is automatically defaulted to 460,800 (GPS 6000 is defaulted to baud on connected port). This baud rate is too high for use with Ag Leader Integra/Versa/Compass displays. In the event that a user plugs a GPS 6000/6500 receiver (set at 230,400 or 460,800 baud rate) into an Ag Leader Integra/Versa/Compass, users must go through the following steps in order for the Ag Leader Integra/Versa/Compass to communicate and recognize the GPS 6000/6500. Force Connect: 1. Plug the GPS 6500/6000 desired port (A or B) into the Ag Leader display cable. 2. If receiver is not detected as pictured below, the "force connect" button will be available to select (see red box below). InCommand displays must be on v1.1+ and Integra, Versa, and Compass displays must be on v After selecting the "Force Connect" button, the warning below will appear. Note: Only select the "Force GPS 6000/6500 Connect" button when a GPS 6000/6500 is connected to the display serial connection. If a GPS 6000/6500 receiver is not connected, DO NOT select this button. GPS 6500/6000 Force Connection - Moving GPS 6500/6000 from InCommand to Integra/Versa/Compass 21 D
25 4. The GPS 6000/6500 will now communicate and the baud rate will be set to the proper baud rate (115,200) for use with the Ag Leader Integra/Versa/Compass. 5. After using Force Connect, Users MUST configure the GPS 6500/600 to properly work with the attached display. Force connect will reset the receiver to only have the GGA string on at 1hz. Select VTG, GSA, and GSV strings to be turned on at 10hz on Port A. Content last reviewed on: 8/28/17 Reviewed by: JMD GPS 6500/6000 Force Connection - Moving GPS 6500/6000 from InCommand to Integra/Versa/Compass 22 D
26 Ag Leader Display RAM Mounts Content last reviewed on: 12/21/16 Reviewed by: TE Ag Leader Display RAM Mounts 23
27 What is a Touchscreen Event? What should I do? This article will explain what to do if an Ag Leader display gives a Touchscreen Event message indicating an Extended touchscreen event was detected. In the event a touchscreen display (InSight, EDGE, Integra) gives the message pictured above, the display may need to be sent to Ag Leader to be repaired. Before it is sent in for repair there are a few troubleshooting steps that can be attempted 1. Cycle power and let the touchscreen screen "warm up" before pressing buttons. Allow several minutes for display to warm up. 2. Clean the touchscreen of any debris. 3. If possible recalibrate the touchscreen. See operator's manual on how to recalibrate the touchscreen. If the error is still displayed after attempting the troubleshooting steps above or is unresponsive to button presses, a repair can only be setup by an Ag Leader dealer. If you do not have an Ag Leader dealer, there is a dealer locator on the Ag Leader homepage at In order for the repair process to be as quick as possible, it is best to have both the part number and serial number from the sticker on the back of the display. Content last reviewed on: 1/26/17 Reviewed by: CG What is a Touchscreen Event? What should I do? 24
28 What is ISOBUS? What is Universal Terminal (Virtual Terminal)? What is Task Controller? What is ISOBUS? A standardized communication protocol for devices to communicate in the Ag Industry. Devices are for instance: Terminals, Joysticks, Switchboxes, Electronic Control Units and Tractor Electronic Control Units. ISOBUS also standardizes physical components such as connectors and cables. What is Universal Terminal (Virtual Terminal)? The Universal Terminal displays the User Interface of the Electronic Control Unit (ECU). Replaces the implement specific display, and provides the capability of operating an implement with any terminal. The Universal Terminal can be used to display and operate multiple implements at the same time. The Universal Terminal does not know what it displays. There is no direct link between the data displayed in the Universal Terminal and the Ag Leader map screen. Does not log data, has not AutoSwath functionality, and is not capable of running prescriptions. What is Task Controller? Task Controller is the link between the ECU and the Ag Leader maps creen. Task Controller is used for Section Control (AutoSwath), Rate Control, running prescriptions, and Data Logging. Ag Leader can control up to 8 products at the same time via Task Controller. The diagram below shows the roll of Universal Terminal and Task Controller in ISOBUS. What is ISOBUS? What is Universal Terminal (Virtual Terminal)? What is Task Controller? 25
29 Content last reviewed on: 8/15/17 Reviewed by: MV What is ISOBUS? What is Universal Terminal (Virtual Terminal)? What is Task Controller? 26
30 Available Unlocks by Display This article shows the feature codes options available based on Display. Jump to Section InCommand 1200 InCommand 800 Ag Leader Integra Versa Edge InSight Hardi HC 9600 Hardi HC 8600 Hardi HC 9500 Hardi HC 8500 InCommand 1200 Standard Unlocks Automatic Swath Control Multiple Product ISOBUS Hardi Interface Available to purchase Unlocks Norac UC5 DisplayCast Seed Rows InCommand 800 Standard Unlocks Available to purchase Unlocks Hardi Interface Automatic Swath Control Multiple Product ISOBUS DisplayCast Norac UC5 Ag Leader Integra Standard Unlocks Available to purchase Unlocks Automatic Swath Control Multiple Product ISOBUS Intellislope Norac UC5 Hardi Interface Fan Frame- Feed Gate Control Versa Standard Unlocks Available to purchase Unlocks Automatic Swath Control Multiple Product ISOBUS Fan Frame- Feed Gate Control Hardi Interface Available Unlocks by Display 27
31 Norac UC5 Edge Standard Unlocks Available to purchase Unlocks AutoSwath Dual Product Control Norac UC5 InSight Standard Unlocks Available to purchase Unlocks AutoSwath Multi-product NL Actuator Module Norac UC5 Autopilot Interface ****not available for purchase Hardi HC 9600 Standard Unlocks Available to purchase Unlocks ** Automatic Swath Control Multiple Product ISOBUS Norac UC5 Hardi Interface Planting Harvest DisplayCast Hardi 8600 Standard Unlocks Available to purchase Unlocks ** Hardi Interface ISOBUS Norac UC5 Multiple Product DisplayCast Planting Harvest Automatic Swath Control Hardi HC 9500 Standard Unlocks Available to purchase Unlocks ** Automatic Swath Control Multiple Product ISOBUS Norac UC5 Hardi Interface Planting Harvest Hardi HC 8500 Standard Unlocks Available to purchase Unlocks ** Hardi Interface Multiple Product Available Unlocks by Display 28
32 ISOBUS Norac UC5 Planting Harvest Automatic Swath Control **Hardi Display unlocks can only be purchased from Hardi International. Content last reviewed on: 1/5/18 Reviewed by: JW Available Unlocks by Display 29
33 What does the Save Patterns Automatically check box do? Why do we have this option? "Save patterns automatically" checkbox is for the user that doesn't want to save or reuse guidance lines. Prior to this check box option, all guidance patterns (other than SmartPath) would automatically save to the display. How does it work? Default setting - When "Save patterns automatically" is checked, the display will save all created guidance patterns with a date/time stamp (except for SmartPath). See picture below. SmartPath does not automatically save in the same way that AB lines do. SmartPath patterns can manually be saved and reloaded but only to a configuration with the same guidance width. SmartPath cannot be exported to another display. Keep this in mind when using the display in your operation. When "Save patterns automatically" is un-checked, the display will never save created guidance lines, unless the user manually saves the guidance pattern in Guidance Options. Content last reviewed on: 3/27/18 What does the Save Patterns Automatically check box do? 30
34 Reviewed by: JW What does the Save Patterns Automatically check box do? 31
35 Serial Number Does Not Match Expected Serial number does not match expected - This error message can appear when loading operating configuration. It is indicating that a module on CAN no longer matches the serial number that has been saved to that configuration. This error message will be displayed if a failed module is replaced, or if a configuration in the display is used on a different machine/implement. For most configurations this message is just a confirmation for the operator that there is a new/different module being used, and that the serial number will be re-assigned for the configuration. The operator can still press the blue forward arrow and continuing using that configuration (see image below). As of v3.5 on InCommand displays, Harvest configurations will no longer be able to re-assign flow sensor module serial numbers. If the flow sensor has changed, a new configuration will need to be built (see image below)*. This change was made to prevent the same configuration from being loaded to an Event during a DisplayCast session. Serial Number Does Not Match Expected 32
36 *It is recommended that new weight and vibration calibration be performed in the event a new/different flow sensor is installed. Content last reviewed on: 8/20/18 Reviewed by: AMJ Serial Number Does Not Match Expected 33
37 InCommand How to connect Ag Leader display cable to ISO Liquid? Ag Leader InCommand 1200, 800, Integra, or Versa with Integra display cable: When using Integra/Versa CAN A/ISO display cable (Legacy display cable), adapter cable CAN B to ISOBUS PN: is required. This ISOBUS adapter cable will adapt the 4-pin Deutsch CAN B/ISO connection on the Legacy display cable to the 6-pin ISOBUS IN Metripack on the WSM breakout cable as shown in red in Figure 1 below. This ISOBUS adapter cable will not be included in newly supported ISO Liquid kits. Ag Leader InCommand 1200 or 800 with InCommand display cable: When using InCommand CAN A/ISO display cable (Current display cable), InCommand ISOBUS adapter cable PN: is required. This ISOBUS adapter cable will adapt the 6-pin Deutsch ISOBUS connection on the Current display cable to the 6-pin ISOBUS IN Metripack on the WSM breakout cable as shown in green in Figure 2 below. This ISOBUS adapter cable will be included in newly supported ISO liquid kits. Figure1 - ISOBUS Liquid Control - In-Cab Modules (Integra Display Cable) InCommand 34
38 Figure 2 - ISO Liquid - In-Cab (InCommand Display Cable) How to connect Ag Leader display cable to ISO Liquid? 35
39 Content last reviewed on: 12/22/16 Reviewed by: JW How to connect Ag Leader display cable to ISO Liquid? 36
40 DisplayCast â FAQ This article will answer common questions about DisplayCastâ. This document will continuously be updated. Jump to a question below: Functionality What information is synced between displays using DisplayCast? How fast will maps in an active event sync? If one display disconnects from the internet, will it automaticallly reconnect and sync missing data? How many displays can be logged in at one time? How many displays can automatically sync data at one time? Can I choose what information is synced or is everything synced? Can I just export a reference map information and import it into another display using my USB drive? Will DisplayCast sync with my auger wagon when harvesting? Can I see instantaneous rates (yield/moisture/ground speed) of other machines in the same field? If I'm in the tillage tractor, can I sync data with the combine or the planter? Will all of my logged data be available for export regardless of what display i go to? What guidance lines are synced with DisplayCast? If one operator nudges/shifts a guidance line will it change the other displays? If my implement widths do not match but I want to use the same pattern as the other machines, what happens? How do I get an event started on the display so that both display's data gets logged together? Can I see the physical location of other machines in the same field that I am in? If I delete management items (Boundary/Field/Configurations/Products) on one display are they deleted on others? Does live data sync at different intervals compared to management information? Will summary information give me field totals as well as individual totals per display? Do acre totals and AutoSwathâ work across multiple machines? How far away can the vehicles be for the machines to sync? How can I tell what vehicle covered a specific area of the field? If I load a prescription on one display, will it automatically load on any other display in the event? If I select Automatic Variety Tracking, does it automatically turn on variety tracking for other combines in the same event? If I use a prior operation reference map for AutoSwath, will that map automatically load for other Displays on the same event? If I make a custom legend for a specific product or hybrid, will that sync to other displays? How are Map Shifts handled when using DisplayCast? Will DisplayCast work with OEM branded displays? Example: Hardi HC8600/9600 sync with Ag Leader InCommand Displays. If I have planter A that is ground driven and planter B that is hydraulic/suredrive driven, will information sync as if I were using SureDrive, Hydraulic, or ground drive on both planters? If I have two machines in the same field, one is spraying pre-emergent, the other is planting, will they share guidance lines? What if I only want to plant where the pre-emergent has been sprayed? If I have two combines running in the same field, will they be able to share yield and autoswath maps? Requirements What do I need to make DisplayCast work? DisplayCast â FAQ 37
41 Will DisplayCast work with Ag Leader Integra and Versaâ displays? Do I need a data plan for each display and what size of data plan is recommended? What type of cellular coverage is recommended to use DisplayCast? What is Ag Leader's recommendation for an internet source to be able to use this? What is Ag Leader's recommendation on GPS requirements for running two implements in the field at the same time? Will it work with in field radios? Display Related How is DisplayCast different than using an.agsetup file? If I delete something (Boundary/Field/Configurations) on one display are they deleted on others? If I'm on display 1 can I see productivity information for display 2? What happens if I buy a new display? How does it get information from other displays? How are naming conflicts with management information handled or how are same names for Grower/Farm/Field handled? Do permissions/users sync across all displays when using DisplayCast? AgFiniti Related Can I see maps update in real time on AgFiniti Mobile or Map View? Does data transfer faster to AgFiniti Mobile with DisplayCast unlocked? Is there a way I can tell what data came from what display on AgFiniti? Live Stats What unlocks/features are required for live stats? What are my options for AgFiniti Mobile and live stats? Are live stats viewable on an InCommand when in use with a YMM or Quantimeter (CEBIS)? Will AgFiniti devices be displayed on an InCommand? Will I see live stat info on my Integra/Versa? Do I need an Event loaded for my display location to be viewed on other devices? How often do live stats update on an InCommand and Mobile? Can I edit a live stat indicator? How do I change the name of my device in the live stat bar? What operations will have live stats? How can I easily view all of my devices on my InCommand that are logged into AgFiniti? What display views can I see the live stat bar and indicators in? Why is my AgFiniti Mobile (ipad) device in the grain truck intermittently showing on my InCommand? Why is my live stat for container level always 0 on other vehicles? I have 3 InCommands tied to an Essentials license, but only 2 are unlocked for DisplayCast. What will I see for live stats on the non-unlocked InCommand? What will I see for live stats on the unlocked InCommands? What do I need to make DisplayCast work? From Ag Leader you will need an InCommand display, an unlock for the display, and the functionality of DisplayCast is included with an AgFiniti Essentials license. Will DisplayCast work with Ag Leader Integra and Versa displays? DisplayCast â FAQ 38
42 Maps and events will only transfer between InCommand 1200 and 800 Displays with the DisplayCast unlock. Ag Leader Integra and Versa displays can still utilize AgFiniti Essentials to transfer management information between displays using an.agsetup file. Do I need a data plan for each display and what size of data plan is recommended? Each display using DisplayCast will need its own data plan. Ag Leader doesn't have a recommendation at this time. Each operation will use data differently. What information is synced between displays using DisplayCast? Almost all data on the display. This list includes: Coverage Maps for AutoSwath, Attribute maps, Guidance Lines, Grower/Farm/Field management, boundaries, and configurations. Note: Marks do not sync across displays. How fast will maps in an active event sync? Maps will automatically sync approximately every 5-10 seconds with DisplayCast setting set to "On". What type of cellular coverage is recommended to use DisplayCast? A minimum of 3G cellular coverage is required. 4G cellular coverage is recommended for best performance. If one display disconnects from the internet, will it automatically reconnect and sync missing data? Yes. How many displays can be logged in at one time? How many displays can automatically sync data at one time? At the current time there are no known limitations on the number of displays that can be logged in at one time, as long as the user has the appropriate number of AgFiniti Essentials licenses. AgFiniti Essentials allows 3 displays per license. If users plan on having more than 3 displays logged into AgFiniti at the same time, they will have to purchase additional AgFiniti Essentials licenses. The number of displays that can automatically sync data at one time will directly depend on network connection, data transfer speeds, and amount of data being transferred. If users are running several displays at the same time and notice some are not syncing properly, considerations should be made. As an example: If a grower has 12 displays using DisplayCast, and if each display takes 1 minute to sync information (depending on data transfer speeds, amount of data syncing, etc.) to the AgFiniti Cloud, by the time the 9 th display syncs, 10 minutes will have passed and the first display will be ready to begin syncing data once again. This leaves no time for displays 10, 11, or 12 to sync with AgFiniti Cloud and send/receive sync information. If this scenario were to occur, growers have the following options: DisplayCast â FAQ 39
43 If display numbers 10, 11, and 12 in the operation do NOT NEED to receive real time updates, users can change their DisplayCast setting from "On" to "Manual" sync. For this scenario, it will allow users to sync as needed on more than 10 displays, and then allow displays 1-9 to sync in real time. If display numbers 10, 11, and 12 in the operation NEED to receive real time updates, for this scenario, users may need to split up displays to separate AgFiniti accounts/logins. As an example: In an operation, displays used for planting (displays 1-9) log into AgFiniti account A so as planted and AutoSwath maps update to each display in real time. Displays used for spraying (10-12) in the operation, will then log into AgFiniti account B so as applied and AutoSwath maps update to each display in real time. Keep in mind that the appropriate AgFiniti essentials license(s) for each AgFiniti account will still be required. Can I choose what information is synced or is everything synced? If DisplayCast is enabled, all information is synced. Can I see maps update in real time on AgFiniti Mobile or Map View? No, maps will only update in real time between InCommand displays. In order to view maps in AgFiniti map view or AgFiniti mobile the agdata files will need to be exported to the cloud for processing. Does data transfer faster to AgFiniti Mobile with DisplayCast unlocked? The process for transferring data to AgFiniti mobile has not changed. AgFiniti Mobile will sync all suspended and closed events automatically. The Manual Sync button can be used to transfer data to AgFiniti while in the middle of an event. Can I just export a reference map information and import it into another display using my USB drive? No, a DisplayCast Unlock and AgFiniti Essentials license are required to sync reference maps. AgFiniti seamlessly blends information together to prevent unnecessary duplication of data. How is DisplayCast different than using an.agsetup file? DisplayCast includes all attribute maps, coverage maps, marks, and other information to seamlessly mesh the maps together. Will DisplayCast sync with my auger wagon when harvesting? Yes, the auger wagon driver can view the harvest yield map in real-time and access guidance lines. Can I see instantaneous rates (yield/moisture/ground speed) of other machines in the same field? No, but the as-applied maps and summary information are viewable. i.e. Users can look at the yield map of the field to know where the green/red areas are and view the summary information to get the average yield. DisplayCast â FAQ 40
44 If I'm in the tillage tractor, can I sync data with the combine or the planter? Yes, coverage maps and attribute maps will be shared between all displays using DisplayCast. Will all of my logged data be available for export regardless of what display I go to? When using DisplayCast logged data is saved on the display that originally logged the data. If using SMS each.agdata file will need read in to make a complete map. What guidance lines are synced with DisplayCast? All guidance patterns and pattern groups will transfer except for SmartPath and Adaptive curve. If one operator nudges/shifts a guidance line will it change the other displays? No, it will not automatically nudge/shift on connected displays. At the current time there will be no indication either. If my implement widths do not match but I want to use the same pattern as the other machines, what happens? The same thing that happens today when sharing guidance lines. When guidance widths do not match, the user will be prompted to shift the guidance pattern. The second implement will use its own swath width. How do I get an event started on the display so that both displays' data gets logged together? One display starts a field. The second display will select the same event the first display started from the field setup wizard.the event will be identified with an AgFiniti icon so the second display knows what to select. Can I see the physical location of other machines in the same field that I am in? Yes, once both vehicles are in the field, the map will update in real time with the covered area of each machine/display using DisplayCast. If I delete management items (Boundary/Field/Configurations/Products) on one display are they deleted on others? Yes. It is important to make sure that any data tied to a management item has been exported prior to deleting. If a management item is deleted before data logged with that item is exported, all data tied to that management item will also be deleted. Note: Deleting seasons will not remove data from other, syned displays. In order to fully delete seasons, they will need to be deleted on each display individually, then the DisplayCast cloud data will need to be cleared. Once those steps are complete, syncing can be resumed and the seasons should no longer be present. If the cloud data is not cleared or seasons cleared on all displays, the deleted season will show backup on all synced displays. DisplayCast â FAQ 41
45 Does live data sync at different intervals compared to management information? Yes. Management information is not synced at the same interval as live maps, but it has logic built into it to sync as necessary. What is Ag Leader's recommendation for an internet source to be able to use this? Same as today when using AgFiniti Essentials. Bring your own hotspot device (Jetpack/ ipad.) What is Ag Leader's recommendation on GPS requirements for running two implements in the field at the same time? Ag Leader Recommends both machines run on the same differential source. Any GPS inacuracies between systems will be reflected in guidance lines and maps used for AutoSwath. Is there a way I can tell what data came from what display on AgFiniti? Yes, this option is available in Map View and AgFiniti Mobile. Will summary information give me field totals as well as individual totals per display? Yes. If I'm on display A can I see productivity information for display B? No. However, summary information from each display can be viewed. What happens if I buy a new display? How does it get information from other displays? Just log into AgFiniti on the display and all data will sync from the other displays in the fleet. Do acre totals and AutoSwath work across multiple machines? Yes, coverage maps used for AutoSwath will automatically update on other displays and acre totals will be summed together for the field. Note: The exception to this would be when using multiple planters in a field that are driven by different methods (ground vs. hydraulic/suredrive). Follow this link for further explanation. How far away can vehicles be and still have displays sync? Display information is sent over the internet so there isn't a maximum distance. In most cases, the limitation will be due to cellular network coverage. Will DisplayCast work with in field radios? DisplayCast â FAQ 42
46 No, Each display requires a connection to the internet (cellular hotspot). How can I tell what vehicle covered a specific area of the field? On the Legends tab there is an Equipment Configuration attribute. This will show what area of the field was covered based on the name of the configuration used. For this reason, it is important to uniquely name configurations for each implement. If I load a prescription on one display, will it automatically load on any other display in the event? No, each display that needs to use a prescription will still load it individually. However, the same.agsetup file can be used on each display when importing via AgFiniti. If I select Automatic Variety Tracking, does it automatically turn on variety tracking for other combines in the same event? No, Automatic Variety Tracking will still need turned on through the region select page or when loading the configuration. Any display using DisplayCast will have the variety map available to use without needing to use the "import" function. If I use a prior operation reference map for AutoSwath, will that map automatically load for other Displays on the same event? No, the reference map will need to be manually loaded on each display via AgFiniti. The all reference maps will be available regardless of what display originally logged the data. How are naming conflicts with management information handled or how are same names for Grower/Farm/Field handled? If an object can be merged together such as a Grower/Farm/Field, it will automatically be merged through DisplayCast. If the objects cannot be merged, such as a display configuration, two identically named items will show up in each display after the display syncs. It is important that each configuration has a unique name. The best way to accomplish this is to setup all configurations for the operation on one display and allow it to sync between all displays. Do permissions/users sync arcoss all displays when using DisplayCast? Users transfer through DisplayCast but permissions for each Manager/Operator do not. Each display using permissions will need to setup the specific roles for Managers/Operators. There are no addition permission levels added due to DisplayCast. If the display is logged into AgFiniti, data will sync regardless of permission level. If I make a custom legend for a specific product or hybrid, will that sync to other displays? No, custom legends regardless of being setup as product or operation defaults do not transfer between displays. This allows each operator to configure the legend as they please. DisplayCast â FAQ 43
47 How are Map Shifts handled when using DisplayCast? Shifting the map is a display/operation specific feature. If one display shifts an on screen map, it stays specific to that display. Other displays on the event will have no indicator that the shift happened. Will DisplayCast work with OEM branded displays? Example: Hardi HC8600/9600 sync with Ag Leader InCommand Displays. Yes, DisplayCast will work between any InCommand display even if it is OEM branded. If I have planter A that is ground driven and planter B that is hydraulic/suredrive driven, will AutoSwath work the same as if I had SureDrive, Hydraulic, or ground drive on both planters? Yes, for AutoSwath maps to be shared in real-time between displays with different drive planters, InCommand display must be updated to v2.5 or newer. Ground driven planters log data differently than hydraulic drive and SureDrive driven planters. Because of this, AutoSwath maps will be only be shared in real time if the reference map is loaded. Any planters in an operation that are driven by hydraulic or SureDrive will sync AutoSwath maps in real-time without loading a reference map. If I have two machines in the same field, one is spraying pre-emergent, the other is planting, will they share guidance lines? What if I only want to plant where the pre-emergent has been sprayed? A. Once the guidance line is created, it will be available for all other operations to access. B. On the InCommand 1200 planting display, load the pre-emergent coverage map while using split screen. This will allow for real-time update of the pre-emergent map and not affect the AutoSwath of the seeder. Alternatively, load a reference map for pre-emergent on the mapping screen of the planter display but do not check "use for AutoSwath" as that will make sure AutoSwath will not be used. Note: On InCommand v2.5+, reference maps will update automatically. If I have two combines running in the same field, will they be able to share yield and AutoSwath maps between displays in real-time? A. When using two aftermarket kit (Ag Leader flow sensor, moisture module, and speed module) combines with DisplayCast, the AutoSwath and harvest maps will sync in real-time between displays. B. When using two Quantimeter kit (bridge module) combines with DisplayCast, the AutoSwath and harvest maps will sync real-time between displays. C. When using an aftermarket kit combine and a Quantimeter kit combine with DisplayCast, the AutoSwath and harvest maps will not sync in real-time (reference map must be loaded). Note: A harvest reference map can be loaded to show harvest data but an AutoSwath reference map cannot be shared between displays as with planting or spraying. Keep in mind that only one reference map can be loaded at a time. A variety tracking reference map must first be unloaded from the mapping screen before the harvest reference map can be loaded. DisplayCast â FAQ 44
48 What unlocks/features are required for live stats? DisplayCast unlock, AgFiniti Essentials license, InCommand v3.5. Upgraded AgFiniti Mobile and AgFiniti cloud software. What are my options for AgFiniti Mobile and live stats? 1. Using an ipad with cellular data will allow other devices to always see its locations and speed. 2. Using an ipad connected to an internet hotspot (no cellular data) will allow other devices to see its location. An updated location of the hotspot will determined by the cell network. Are live stats viewable on an InCommand when in use with a YMM or Quantimeter (CEBIS)? Yes Will AgFiniti devices be displayed on an InCommand? Yes. AgFiniti Mobile and users logged into Map View with be displayed. Map View users must allow their location through their web browser. Will I see live stat info on my Integra/Versa? No, this is an InCommand only feature. However, the Integra and Versa locations can be displayed on an InCommand if they are logged into AgFiniti, have Essentials license, and have a GPS position. An Integra/Versa device location will include operation and speed indicators. Do I need an Event loaded for my display location to be viewed on other devices? No. The display only requires to be logged into AgFiniti, an Essentials license and to have a GPS position. How often do live stats update on an InCommand and Mobile? They update on a 5 second interval. Can I edit a live stat indicator? No. The live stat indicators are not editable. They will only contain the current operation, speed, and main attribute for applicable configurations. How do I change the name of my device in the live stat bar? Enter a display nickname; or for an ipad enter a name in the General > About settings. To get the device name to update the user will need to re-login into AgFiniti. What operations will have live stats? Planting/Seeding Main attribute is Rate (Stat derives from the seed monitor; if a seed monitor isn't present stat comes from the rate controller) Secondary Attribute - Population % (Stat derives from seed monitor) Harvest (grain & forage) DisplayCast â FAQ 45
49 Main attribute is Yield Secondary Attribute is Moisture Application (liquid & dry) Main attribute is Rate (Stat derives from the rate controller, or application rate module if flow monitoring) Secondary Attribute is Tank Level Site Verification Product will be shown in live stat bar. No main or secondary attribute will be present. How can I easily view all of my devices on my InCommand that are logged into AgFiniti? By pressing the Zoom Devices button. This will zoom the map out to allow all logged into devices to come into view. Devices outside of a 60 mile radius from the display using Zoom Devices will not be shown. What display views can I see the live stat bar and indicators in? North Orientated, Top-Down, and Zoom Devices. Why is my AgFiniti Mobile (ipad) device in the grain truck intermittently showing on my InCommand? The AgFiniti Mobile app on the ipad needs to be open and the ipad needs to be on (not in sleep mode) in order for it to register has a logged in device. Why is my live stat for container level always 0 on other vehicles? The container level is a user entered function. When a tank is refilled the user will manually need to set the tank to full in the display in the Rate Control Settings. I have 3 InCommands tied to an Essentials license, but only 2 are unlocked for DisplayCast. What will I see for live stats on the non-unlocked InCommand? What will I see for live stats on the unlocked InCommands? On the non-unlocked InCommand, the user will only see their vehicle location and no live stats. On the 2 unlocked InCommands, the users will see each other's location, as-applied maps, and all live stats. They will also see the 3 rd InCommands location, operation and speed. Content last reviewed on: 8/27/18 Reviewed by: AMJ DisplayCast â FAQ 46
50 InCommand Display Serial Numbers With the InCommand Displays, the serial number format is different compared to other Ag Leader products. The new format consists of a 3 digit product id followed by a 7 digit unique serial number. The unique serial numbers count up one number at a time and started at With this format there is no way based on just the serial number to determine the year the display was built. Example : Product ID Unique Serial Number InCommand Product IDs 242- InCommand InCommand 800 Content last reviewed on: 4/8/16 Reviewed by: SSW InCommand Display Serial Numbers 47
51 Display Power Cable Updates for InCommand Display Power Cable Updates for InCommand All display power cables built after October 2015 will have a 7.5amp fuse on the display power circuit. This will be replacing a 5amp fuse. This fuse carries power for Ag Leaders Displays, GPS Receivers, and CAN A modules. Ag Leader has done extensive practical testing and has found that in most typical scenarios the power draw on the display power circuit with an InCommandâ display has not exceeded 5amps. Customers that are upgrading to an InCommand display can utilize power cables with the 5amp fuse. If the 5amp fuse fails with an InCommand display installed, it can be replaced with a 7.5amp fuse at that time. Customers with a legacy display that receive the new power cable with a 7.5amp fuse are safe to use the updated power cable. If the display power fuse fails with a legacy display, replace it with the same sized fuse that failed. Content last reviewed on: 4/8/16 Reviewed by: SSW Display Power Cable Updates for InCommand 48
52 InCommand and AgFiniti Mobile FAQ This article is designed to answer common questions asked about the InCommandâ 1200 and 800 displays and the AgFiniti Mobile app for ipadâ. This is a living document and will be updated periodically. InCommand How do I start a new field operation on the InCommand display? Can I charge a mobile device using my InCommand USB port? How do I know which USB I'm exporting to on the InCommand 1200? What is the Menu button used for on the Mapping Screen? I can't see my map but everything looks like it is working correctly, how do I fix it? What information can be transferred with an.agsetup file? Where do I go to import and export data? I don't see a USB icon on the Home Screen. Can I use my switchbox and switchbox bracket from an Ag Leader Integra / Versa? A "Working Set Failure error" popped up but I'm not not running an ISO module on the InCommand display. What steering systems are the InCommand displays compatible with? What can I do if exporting data takes longer than normal? Does the InCommand display support the TSIP communication format? AgFiniti Mobile What does the app do? Do I need an internet connection to view my data? Do I need to read in my data into SMS first in order to view this data, like we do to view maps in Map View? If I have an AgFiniti Essentials license, can I send data to AgFiniti Cloud and AgFiniti Mobile at the same time? I have setup my desired connection as outlined in the User Guide but my maps are not showing up on the app? Can I send my logged data out from the ipad? What types of data can I view in AgFiniti Mobile? Can I view, on AgFiniti Mobile, data that I have currently saved to AgFiniti Cloud (File Transfer/Map View)? Are there limits to the amount of data I can have in AgFiniti Mobile? Can I run AgFiniti Mobile on other mobile devices besides Apple ipads? Is there a limit to how many ipads I can link to my InCommand? Is there a recommended connection type I need to use? InCommand How do I start a new field operation on the InCommand display? The InCommand Home Screen is broken out into multiple apps similar to most mobile devices. By tapping on one of the field operation apps, it will start the field operation wizard specific to the selected app. Follow the on-screen wizard to create, or select, a configuration and start a field operation. Can I charge a mobile device using the USB port on my InCommand? InCommand and AgFiniti Mobile FAQ 49
53 The USB port on the side of the InCommand display is capable of charging a mobile device. The charge rating for the port is 1.2 amps. On the InCommand 1200 either side port can be used to charge a device but only one device can be charged at a time. If a second mobile device is plugged in to the InCommand 1200, it may show the charging icon on the device but will not begin charging until the first device has reached full charge. How do I know which USB I'm exporting to on the InCommand 1200? When choosing export setup, data, or reports from the Data Transfer page a pop-up will allow you to select which location to export to. The first USB inserted into the display will show up at the top and the second USB will show up second on the list regardless of what slot they are inserted into on the side of the display. The best way for a user to differentiate USBs inserted into the display is by naming their USB drive from their computer. The InCommand displays will show the USB name in all locations where importing/exporting is available. What is the Menu button used for on the Mapping screen? The InCommand Mapping Screen is designed so that the user should only need to leave the mapping screen interface when they are changing configurations. From the Menu button users can accomplish all of their day-to-day activities including changing fields, products, and regions or make changes to GPS,Steering, and Configuration settings. I can't see my map but everything looks like it is working correctly, how do I fix it? Similar to legacy Ag Leader displays there is a "Clear Bounds" button that will re-center the map on the current vehicle location. From the Mapping screen tap on the Menu button, and go to Event. With Event options the Clear Map bounds button is located in the top right corner. What information can be transferred with an.agsetup file? Reference the AGSETUP File Supported Uses article. Where do I go to import and export data? I don't see a USB icon on the Home Screen. All Importing and Exporting functions are found under the Data Transfer screen. Press the Status Indicator Button in the top right corner of the screen and go to "Data Transfer." For more information on the Data Transfer screen reference the "Data Management" section of the Display User Guide. Can I use my switchbox and switchbox bracket from an Ag Leader Integra / Versa? Both the 10 switch CAN switchbox and the 7 switch ISO switchbox are compatible with the InCommand Displays. Users upgrading from a Legacy display must purchase the InCommand specific switchbox bracket. The Legacy switchbox bracket will interfere with the Wi-FI adapter on the back of the display. A "Working Set Failure error" popped up but I'm not not running an ISO module on the InCommand display. This error can popup if you have Task Controller and Universal Terminal enabled on the display but are not actively using an ISOBUS ECU. If you are not running an ISO ECU, then we suggest you disable UT and TC on the display. What steering systems are the InCommand displays compatible with? InCommand displays are compatible with SteerCommandâ, ParaDymeÂ, GeoSteerÂ, and OnTrac3â. The OnTrac2â and OnTrac2+â systems are not supported. What can I do if exporting data takes longer than normal? The most common cause of data exporting slowly is the flash drive. When experiencing flash drive problems (not exporting a file, taking longer than normal, etc.), a different flash drive should be used. The flash drive currently being used could be corrupt or have a hardware problem. To prevent any future problems, data can be exported out of the display in a timely fashion by using the export data at shut down feature. InCommand and AgFiniti Mobile FAQ 50
54 Does the InCommand display support the TSIP communication format? No, TSIP communication is not support with InCommand. Users with Trimble based receivers will need to switch to NMEA protocol to work with the InCommand display. AgFiniti Mobile What does the app do? The AgFiniti Mobile app allows you to view logged data from an InCommand display on your ipad. This allows you to have instantaneous access to your data. This data is transferred automatically as soon as an event is suspended or closed, when the manual sync button is pressed, or when the display is shutdown. The AgFiniti Mobile app must be open on your ipad for a data transfer to occur. The app also, with an optional AgFiniti Essentials license, allows you to login to your AgFiniti account and sync data to/from the cloud automatically. Do I need an internet connection to view my data? No, data can be transferred via a direct connection between the ipad and InCommand display. In order to transfer data to the cloud, an internet connection will be required. Do I need to read in my data into SMS first in order to view this data, like we do to view maps in Map View? No, the maps are processed locally on the app as soon as they are transferred, no additional steps are required. If I have a AgFiniti Essentials License, can I send data to AgFiniti Cloud and AgFiniti Mobile at the same time? Yes, but an internet connection will be required. The Access Point Mode connection type will not support connection to AgFiniti Cloud and, therefore, one of the other two connection types will need to be used. See the InCommand Display User Guide's section on AgFiniti for more details. I have setup my desired connection as outlined in the Display User Guide but my maps are not showing up on the app? In order for the transfer of data to begin, we will need to ensure a few things. 1. Make sure that the app and display are both on or running. 2. The first time you connect your ipad to your InCommand display, you will need to allow the ipad to connect to the display. 3. You need to have closed or suspended events in order to send data to the app. If you do not have closed or suspended events, you can press the manual sync button on the display to allow data to transfer from the current active event. Can I send my logged data out from the ipad? Yes, the raw.agdata files are saved on your tablet. To send out data, simply tap the menu button and choose Data Management. Here you can choose one or more files and then "Send To" and either files out or use a 3rd party sharing app (i.e. DropBox) or login to AgFiniti Cloud and your data will automatically sync to the cloud (requires AgFiniti Essentials license) What types of data can I view in AgFiniti Mobile? Any data that was logged in the InCommand display will be transferred and viewable on the app. Also, most files processed/created in SMS can also be viewed in AgFiniti mobile (Requires an AgFiniti Essentials license). Can I view, on AgFiniti Mobile, data that I have currently saved to AgFiniti Cloud (File Transfer/Map View)? InCommand and AgFiniti Mobile FAQ 51
55 Yes, data present in AgFiniti Cloud will automatically sync to the AgFiniti Mobile app when you log in on the ipad. Most all data will sync automatically, including maps exported out of SMS. Note: Prescriptions will not sync to the AgFiniti Mobile app, but they can be viewed in AgFiniti Cloud. (Requires AgFiniti Essentials license) Are there limits to the amount of data I can have in AgFiniti Mobile? No, since the data is saved locally on your ipad, you can store as much data as your device allows. Can I run AgFiniti Mobile on other mobile devices besides an Apple ipad? At this time, the app can only be run on an Apple ipad. Is there a limit to how many ipads I can link to my InCommand? No, you can link as many devices as you require. Also you can link the same ipad to multiple InCommand displays. Is there a recommended connection type I need to use? No, all three of the connection options are viable. The suggested connection method will be Access Point Mode. This mode will simply require the InCommand display and an ipad. Content last reviewed on: 10/30/17 Reviewed by: JMD InCommand and AgFiniti Mobile FAQ 52
56 Connecting an Ag Leader Display to a Battery Source Problem: Difficulties trying to find 12 volt power on vehicles with certain battery setups Ag Leader recommends going directly to the battery source for a clean, reliable 12 volt power source, unless otherwise stated in the installation instructions. Resolution: The illustration below shows how to properly connect an Ag Leader display based on different vehicle battery configurations NOTE: If battery voltage is anything over than 12 volt nominal, damage any occur to electrical components Content last reviewed on: 4/8/16 Connecting an Ag Leader Display to a Battery Source 53
57 Reviewed by: SSW Connecting an Ag Leader Display to a Battery Source 54
58 InCommand/Compass Display Comparison This can also be found on page 9 of the 2017 North American Ag Leader product catalog InCommand/Compass Display Comparison 55
59 Content last reviewed on: 1/3/17 Reviewed by: SSW InCommand/Compass Display Comparison 56
60 InCommand Ethernet Connector InCommand Displays use a 4pin M12 connector for Ethernet communication. This is a screw in style connection that only lines up one way to the InCommand display. The Ethernet cable on the InCommand Display cables and Legacy adapter cables have a connection identifier. The white rectangle on the Ethernet cable will pointed in the downward position when connecting to the InCommand display. Ethernet Identifier Bottom View Content last reviewed on: Reviewed by: JMD InCommand Ethernet Connector 57
61 InCommand Seasons Management This article explains how to manage data from the seasons tab on InCommand Displays. Once in the season tab you will see what seasons are in the display and which one is active. C:\Temp\msohtmlclip1\01\clip_image001.png Clearing Old Data from the InCommand Display Each season can be broken down into Events by operation by pressing the plus icon next to the season. Data on the InCommand Display is not deleted or removed from the system after being exported. To clear memory from the display, operations from the season or the whole season itself can be deleted. **Always export all data and create a backup before deleting old information from the display. InCommand Seasons Management 58
62 Changing the Active Season 1. C:\Temp\msohtmlclip1\01\clip_image001.png By highlighting a season and pressing the wrench, the Edit Season window appears. Season date ranges can be adjusted for fit the needs of any users operating window. 1. Example: the 2017 can be set as active for 2016 fall anhydrous application. 2. The primary active season can be set from the Edit Season page. If the set active season checkbox is grayed out, the season date range needs adjusted to be within the current date range. Reminder: As long as the season date range is set appropriately, the season can be easily adjusted from the Field Select Wizard. InCommand Seasons Management 59
63 Content last reviewed on: 12/21/16 Reviewed by: TE InCommand Seasons Management 60
64 Q: Why are AGSETUP, AGDATA, display backup, log files, vehicle profiles, and other data taking a long time to export from my display? Causes of longer export times when exporting to the USB flash drive are below: Issue with USB flash drive device Try a different USB flash drive device (appropriate data size for corresponding display in use) Large amounts of data being exported Export data on regular basis to have smaller amounts of data exported Export data via AgFiniti Content last reviewed on: 1/6/17 Reviewed by: LM Q: Why are AGSETUP, AGDATA, display backup, log files, vehicle profiles, and other data taking 61 a long tim
65 What are Wired IP address and Wireless IP address and what to they do? This article discusses the difference between the Wired IP Address and Wireless IP Address and how to begin with basic troubleshooting. To access the Wired or Wireless IP address, users will need to access their display CAN list, within Display Diagnostics. Follow the button presses below. Display Diagnostics Wired IP Address: When the Wired IP address is populated as shown below, the display is aware that the Ethernet port is getting feedback from the display, through the display harnessing, to the steering controller. Wireless IP Address: When the Wireless IP address is populated as shown below, the Agfiniti WiFi adapter is installed and we are actively connected to an internet hotspot This does not mean that users are logged in to an AgFiniti Account. If the Wireless IP address shows as "None" and users desire to use AgFiniti functions, investigate the Wireless Network List to ensure ensure proper connection. There is another Wireless IP address that may populate ( ) within the diagnostics screen, as shown below. This populates when the display is in 'Access Point Mode.' Access Point Mode is when the display has created a local WiFi hotspot to allow an IPad to communicate with the display. What are Wired IP address and Wireless IP address and what to they do? 62
66 When the Wired IP address is 'None,' this may indicate that the controller isn't communicating to the display. This could be caused due to a boot up timeframe, or an open connection between the Display and steering controller. Verify the controller has power, and verify Ethernet connection is connected. Troubleshooting Wired IP Address 'None': On the InCommand 1200 and Incommand 800 displays there is a connection that does not appear to be the traditional Ethernet connection, as shown in the picture below. This connection is required in order to communicate with the steering controller. The other Ethernet connection is located on the display cable, and connects to the Steering Controller's main harness Ethernet port. SteerCommand cabling diagram is show below as an example. What are Wired IP address and Wireless IP address and what to they do? 63
67 Content last reviewed on: 7/14/17 Reviewed by: TA What are Wired IP address and Wireless IP address and what to they do? 64
68 ISOBUS Load and Go - InCommand Displays This article explains what ISOBUS Load and Go is, how it works, and what is required to make it function properly. What is Load and Go? Load and Go is a function of InCommand displays that will automatically load configuration information from an ISOBUS controller. Prior to load and go, the user was required to enter specific settings into the display, based on the ISOBUS ECU in setup. Without Load and Go, configuration setup times increased along with more occurrences of user error. How does Load and Go work? Load and Go will automatically detect and load configuration information such as sections and channels during Display configuration setup, based on information provided by an ISOBUS controller. What is required to make Load and Go work properly with Task Controller? 1. InCommand display 2. Universal Terminal enabled. See InCommand Operator's Manual for instructions on how to enable UT. 3. InCommand display connected and communicating with ISOBUS ECU Universal Terminal screens will populate if properly connected and communicating 4. Load and Go and Task Controller specific setup information. See Operator's Manual or Generic ISOBUS configuration instructions. Content last reviewed on: 8/15/17 Reviewed by: JW ISOBUS Load and Go - InCommand Displays 65
69 NTRIP RTK on InCommand Display FAQ This article provides more information about the feature NTRIP RTK on InCommand display. Jump to a question below: What is NTRIP RTK on InCommand display and what does it do for my operation? What if I already use a mobile hotspot for AgFiniti cloud services (such as DisplayCast) on my display? How does this affect me? Can I use this InCommand feature with SteerCommand, GeoSteer, or ParaDyme? What about other 3rd party receivers? When was the feature release date? Does the InCommand display have a built in cell modem mobile hotspot? Which mobile hotspot can I use? What is required to use NTRIP on the InCommand display? What additional cabling from my InCommand display AUX port to my GPS receiver will I need? Can I create or connect to multiple NTRIP streams? Does NTRIP on the InCommand display support "web links" as the NTRIP server entry? How do I know if NTRIP on the InCommand display will work in my fields? If I don't want to use NTRIP RTK on InCommand display, can I still use my cellular CDMA or GSM RTK Relay? What about my ParaDyme or GeoSteer internal cell modem? What if I turn my display off or lose connection to NTRIP network while using this feature? Will I have to reconfigure settings? Can I use NTRIP RTK on InCommand with my GPS 6500 while an RTK Relay is connected? What is NTRIP RTK on InCommand display and what does it do for my operation? This exclusive InCommand feature will allow any InCommand display to connect to NTRIP network(s) and send RTK corrections out to a GPS receiver via AUX port. In the past, an external (or built in) modem with NTRIP capabilities was required in order to use RTK NTRIP corrections with a GPS receiver. This also means that growers now only need one data plan to use NTRIP RTK corrections and AgFiniti (such as DisplayCast, Remote Support, and File Transfer). There are no additional display unlocks required for NTRIP RTK on InCommand, nor is an AgFiniti account required. What if I already use a mobile hotspot for AgFiniti cloud access (such as DisplayCast) on my display(s)? How does this affect my operation? Any cellular/mobile hotspot can be used! Since NTRIP RTK on InCommand and AgFiniti use the same internet connection, there is no need for an additional mobile hotspot in the cab. With that, there is also no need for an additional data plan! You will only need NTRIP network credentials and necessary cabling to send RTK NTRIP from InCommand display to an RTK unlocked GPS receiver. Can I use this InCommand feature with SteerCommand, GeoSteer, or ParaDyme? What about other 3rd party receivers? Growers can use with SteerComand, ParaDyme, and GeoSteer. This is also a great opportunity for users to transition to a single data plan for NTRIP RTK and AgFiniti with the BR1 Mini hotspot. NTRIP RTK on InCommand Display FAQ 66
70 3rd party receivers may work, but Ag Leader does not support this. As long as the GPS receiver supports NTRIP RTK input via serial, NTRIP on the InCommand display acts no different than an external modem with a built in NTRIP client. For cabling options, see "What additional cabling from my InCommand display AUX port to my GPS receiver will I need?" When was the feature release date? February 6, 2018 Top of page Does the InCommand display have a built in cell modem mobile hotspot? No. The InCommand display does not have a built in cell modem hotspot. An external internet connection (mobile hotspot) is still required to use NTRIP RTK on InCommand displays. Which mobile hotspot can I use? Any cellular/mobile hotspot can be used! Bring your own mobile hotspot (mobile phone, ipad, jetpack, etc.)! Alternatively, order the BR1 Mini hotspot direct from Ag Leader. BR1 Mini cellular hotspot is a great option for Verizon and GSM customers and comes with standard 2-year Ag Leader warranty. The BR1 Mini will also power on/off with your Ag Leader display, no extra interaction required. What is required to use NTRIP on the InCommand display? 1. InCommand display (firmware version 3.1+) 2. Internet connection (mobile internet hotspot) 3. Aux to 9-pin serial cable (cable options allow for video camera inputs) 4. RTK unlocked GNSS receiver with two serial ports 5. RTK NTRIP network and login credentials Top of page What additional cabling from my InCommand display AUX port to my GPS receiver will I need? Assuming InCommand display has been previously installed, growers will only need to add an Aux to 9-pin serial cable option and necessary GPS receiver serial cable. These Aux to 9-pin serial cables are available in three options, Aux to 9-pin serial, and Aux to serial with 2 video camera inputs, and Aux to serial with 4 video camera inputs. See NTRIP RTK on InCommand cabling guide. GPS 6500 (RTK Unlocked): InCommand Aux Serial (9-pin) Cable - Cable part number is dependent on number of cameras in use Dual port GPS receiver cable (ships with all GPS 6500 receivers from Ag Leader) ParaDyme and GeoSteer (RTK Unlocked): InCommand Aux Serial (9-pin) Cable - Cable part number is dependent on number of cameras in use AUX/NMEA out cable PN: (ParaDyme) or (GeoSteer) GPS 2500 (RTK Unlocked): InCommand Aux Serial (9-pin) Cable - Cable part number is dependent on number of cameras in use NTRIP RTK on InCommand Display FAQ 67
71 Dual port GPS receiver cable (shipped with all GPS 2500s from Ag Leader) Recommend RTCM data format. CMR data format is not supported. 3rd Party Receivers may or may not function properly as they are not supported by Ag Leader: Aux to 9-pin serial (cable part number is dependent on number of cameras in use) 9-pin serial GPS receiver adapter cable (provided by GPS receiver manufacturer) Null modem cable PN: (where applicable) Can I create or connect to multiple NTRIP streams? As standard practice, only one NTRIP network can be used/connected to at a time. Users do have the ability to create multiple NTRIP network connections that can be saved as "Profiles." This allows for easy switching between NTRIP data streams. See "RTK Settings - NTRIP RTK on InCommand" section within the InCommand display user guide. Does NTRIP on the InCommand display support "web links" as the NTRIP server entry? Yes! It also supports standard IP address NTRIP server entry. How do I know if NTRIP RTK on InCommand will work in my fields? The best approach is to consult cellular network coverage maps and then verify cellular hotspot performance in the field, prior to beginning an operation. Top of page If I don't want to use NTRIP RTK on InCommand, can I still use my cellular CDMA or GSM RTK Relay? What about my ParaDyme or GeoSteer internal cell modem? Verizon has announced plans to retire its non 4G LTE network (CDMA) entirely at the end of Non 4G LTE devices include CDMA Relays and internal modem ParaDyme/GeoSteer systems New (or new to user) CDMA Relays must be activated prior to June 30th, Non 4G LTE devices cannot be activated after this date. CDMA Relays will NOT be able to be suspended and reactivated after June 30th, If users expect to use their CDMA Relay past June 30th, 2018, their device data plan must stay activated. This does not affect users outside of North America. The cellular GSM RTK Relays can be used as normal in North America (and internationally) and are not affected by this as they do not use Verizon cell network. With little incentive to maintain cellular network hardware as the shut down date approaches, end users may experience degraded performance of non 4G LTE devices (CDMA Relay, ParaDyme, and GeoSteer) on Verizon CDMA network. Internal cell modem ParaDyme and GeoSteer users can still utilize Sprint, Sprint like, and AT&T cell networks (where cell coverage exists). Alternatively, the BR1-Mini (Verizon 4G LTE capable modem) is available for customers that want to utilize NTRIP RTK and/or AgFiniti on a single data plan, with GPS 6500, ParaDyme, or GeoSteer systems. See BR1-Mini FAQ for more information. Note: If a CDMA Relay in the field fails or has to be replaced after June 30th, 2018 and the unit has an active line on a Verizon account (data plan), Verizon should be able to transfer service to a replacement device only on that existing account, until July 1st, NTRIP RTK on InCommand Display FAQ 68
72 What if I turn my display off or lose connection to NTRIP network while using this feature? Will I have to reconfigure settings? No. Once configured and connected, InCommand display will automatically connect to NTRIP on each subsequent display boot up. NTRIP RTK on InCommand display will automatically reconnect in the event internet connection to the NTRIP server is lost. Can I use NTRIP RTK on InCommand with my GPS 6500 while an RTK Relay is connected? In the event users attempt to use NTRIP RTK on InCommand with an RTK Relay (Relay 400, 900, CDMA, or GSM) connected to a GPS 6500, users may experience performance issues due to auto detecting and selecting "RTK" as the correction source. Top of page Content last reviewed on: 4/3/18 Reviewed by: JW NTRIP RTK on InCommand Display FAQ 69
73 What does the Save Patterns Automatically check box do? Why do we have this option? "Save patterns automatically" checkbox is for the user that doesn't want to save or reuse guidance lines. Prior to this check box option, all guidance patterns (other than SmartPath) would automatically save to the display. How does it work? Default setting - When "Save patterns automatically" is checked, the display will save all created guidance patterns with a date/time stamp (except for SmartPath). See picture below. SmartPath does not automatically save in the same way that AB lines do. SmartPath patterns can manually be saved and reloaded but only to a configuration with the same guidance width. SmartPath cannot be exported to another display. Keep this in mind when using the display in your operation. When "Save patterns automatically" is un-checked, the display will never save created guidance lines, unless the user manually saves the guidance pattern in Guidance Options. Content last reviewed on: 3/27/18 What does the Save Patterns Automatically check box do? 70
74 Reviewed by: JW What does the Save Patterns Automatically check box do? 71
75 ECU Section Look Aheads When should ECU Section Look-Aheads be turned on? ECU Section Look-Ahead: Definition: Determines how look-aheads are used for AutoSwath with an ISOBUS ECU. When checked (default), the display will use look-ahead settings from the ISOBUS ECU. When unchecked, the display will use look-ahead settings that are entered and stored in the displays Automatic Swath Control settings. Problem: Occasionally look-ahead settings are not set correctly between the display and ECU. Therefore, AutoSwath performance may not meet user satisfaction. Follow the verifications below to ensure performance. Below is a chart with verification steps showing how to determine if the ECU Section Look-Aheads should be ON or OFF. This setting is ON by default. It will affect on ground performance if not set correctly. Follow BOTH verification steps for determining whether it should be ON or OFF. See screen shots below on how to find the setting on the InCommand display. After the test is performed users will need to verify on ground performance. ECU Section Look Aheads 72
76 Content last reviewed on: 9/20/2018 Reviewed by: CG ECU Section Look Aheads 73
77 InCommand Wifi Interference Overview When troubleshooting the InCommand connecting to a wifi hotspot it is important to gather information about all of the equipment the customer is utilizing in the cab and for that specific operation. This can help determine if any 3 rd party equipment is possibly influencing our equipment's performance. Issue The use of wireless cameras for example, could interfere with various hotspots, not allowing the InCommand and AgFiniti adapter to connect with them. The wireless transmitter for some cameras appears to operate on frequencies too close to that of the hotspot, causing interference. Resolution Most hotspots/routers operate on a 2.4Ghz frequency. If wifi issues are experienced, verify that all other wireless transmitters are not operating on that frequency. If possible, adjust any other 3 rd party transmitters to operate on a different frequency, or relocate transmitters to allow both devices to work simultaneously. When troubleshooting wifi/hotspot issues, be sure to always be aware of any other wireless devices they may be using. Content last reviewed on: 09/26/2018 Reviewed by: CAR InCommand Wifi Interference 74
78 DisplayCast DisplayCast â FAQ This article will answer common questions about DisplayCastâ. This document will continuously be updated. Jump to a question below: Functionality What information is synced between displays using DisplayCast? How fast will maps in an active event sync? If one display disconnects from the internet, will it automaticallly reconnect and sync missing data? How many displays can be logged in at one time? How many displays can automatically sync data at one time? Can I choose what information is synced or is everything synced? Can I just export a reference map information and import it into another display using my USB drive? Will DisplayCast sync with my auger wagon when harvesting? Can I see instantaneous rates (yield/moisture/ground speed) of other machines in the same field? If I'm in the tillage tractor, can I sync data with the combine or the planter? Will all of my logged data be available for export regardless of what display i go to? What guidance lines are synced with DisplayCast? If one operator nudges/shifts a guidance line will it change the other displays? If my implement widths do not match but I want to use the same pattern as the other machines, what happens? How do I get an event started on the display so that both display's data gets logged together? Can I see the physical location of other machines in the same field that I am in? If I delete management items (Boundary/Field/Configurations/Products) on one display are they deleted on others? Does live data sync at different intervals compared to management information? Will summary information give me field totals as well as individual totals per display? Do acre totals and AutoSwathâ work across multiple machines? How far away can the vehicles be for the machines to sync? How can I tell what vehicle covered a specific area of the field? If I load a prescription on one display, will it automatically load on any other display in the event? If I select Automatic Variety Tracking, does it automatically turn on variety tracking for other combines in the same event? If I use a prior operation reference map for AutoSwath, will that map automatically load for other Displays on the same event? If I make a custom legend for a specific product or hybrid, will that sync to other displays? How are Map Shifts handled when using DisplayCast? Will DisplayCast work with OEM branded displays? Example: Hardi HC8600/9600 sync with Ag Leader InCommand Displays. If I have planter A that is ground driven and planter B that is hydraulic/suredrive driven, will information sync as if I were using SureDrive, Hydraulic, or ground drive on both planters? If I have two machines in the same field, one is spraying pre-emergent, the other is planting, will they share guidance lines? What if I only want to plant where the pre-emergent has been sprayed? If I have two combines running in the same field, will they be able to share yield and autoswath maps? DisplayCast 75
79 Requirements What do I need to make DisplayCast work? Will DisplayCast work with Ag Leader Integra and Versaâ displays? Do I need a data plan for each display and what size of data plan is recommended? What type of cellular coverage is recommended to use DisplayCast? What is Ag Leader's recommendation for an internet source to be able to use this? What is Ag Leader's recommendation on GPS requirements for running two implements in the field at the same time? Will it work with in field radios? Display Related How is DisplayCast different than using an.agsetup file? If I delete something (Boundary/Field/Configurations) on one display are they deleted on others? If I'm on display 1 can I see productivity information for display 2? What happens if I buy a new display? How does it get information from other displays? How are naming conflicts with management information handled or how are same names for Grower/Farm/Field handled? Do permissions/users sync across all displays when using DisplayCast? AgFiniti Related Can I see maps update in real time on AgFiniti Mobile or Map View? Does data transfer faster to AgFiniti Mobile with DisplayCast unlocked? Is there a way I can tell what data came from what display on AgFiniti? Live Stats What unlocks/features are required for live stats? What are my options for AgFiniti Mobile and live stats? Are live stats viewable on an InCommand when in use with a YMM or Quantimeter (CEBIS)? Will AgFiniti devices be displayed on an InCommand? Will I see live stat info on my Integra/Versa? Do I need an Event loaded for my display location to be viewed on other devices? How often do live stats update on an InCommand and Mobile? Can I edit a live stat indicator? How do I change the name of my device in the live stat bar? What operations will have live stats? How can I easily view all of my devices on my InCommand that are logged into AgFiniti? What display views can I see the live stat bar and indicators in? Why is my AgFiniti Mobile (ipad) device in the grain truck intermittently showing on my InCommand? Why is my live stat for container level always 0 on other vehicles? I have 3 InCommands tied to an Essentials license, but only 2 are unlocked for DisplayCast. What will I see for live stats on the non-unlocked InCommand? What will I see for live stats on the unlocked InCommands? What do I need to make DisplayCast work? From Ag Leader you will need an InCommand display, an unlock for the display, and the functionality of DisplayCast is included with an AgFiniti Essentials license. DisplayCast â FAQ 76
80 Will DisplayCast work with Ag Leader Integra and Versa displays? Maps and events will only transfer between InCommand 1200 and 800 Displays with the DisplayCast unlock. Ag Leader Integra and Versa displays can still utilize AgFiniti Essentials to transfer management information between displays using an.agsetup file. Do I need a data plan for each display and what size of data plan is recommended? Each display using DisplayCast will need its own data plan. Ag Leader doesn't have a recommendation at this time. Each operation will use data differently. What information is synced between displays using DisplayCast? Almost all data on the display. This list includes: Coverage Maps for AutoSwath, Attribute maps, Guidance Lines, Grower/Farm/Field management, boundaries, and configurations. Note: Marks do not sync across displays. How fast will maps in an active event sync? Maps will automatically sync approximately every 5-10 seconds with DisplayCast setting set to "On". What type of cellular coverage is recommended to use DisplayCast? A minimum of 3G cellular coverage is required. 4G cellular coverage is recommended for best performance. If one display disconnects from the internet, will it automatically reconnect and sync missing data? Yes. How many displays can be logged in at one time? How many displays can automatically sync data at one time? At the current time there are no known limitations on the number of displays that can be logged in at one time, as long as the user has the appropriate number of AgFiniti Essentials licenses. AgFiniti Essentials allows 3 displays per license. If users plan on having more than 3 displays logged into AgFiniti at the same time, they will have to purchase additional AgFiniti Essentials licenses. The number of displays that can automatically sync data at one time will directly depend on network connection, data transfer speeds, and amount of data being transferred. If users are running several displays at the same time and notice some are not syncing properly, considerations should be made. As an example: If a grower has 12 displays using DisplayCast, and if each display takes 1 minute to sync information (depending on data transfer speeds, amount of data syncing, etc.) to the AgFiniti Cloud, by the time the 9 th display syncs, 10 minutes will have passed and the first display will be ready to begin syncing data once again. This leaves no time for displays 10, 11, or 12 to sync with AgFiniti Cloud and send/receive sync DisplayCast â FAQ 77
81 information. If this scenario were to occur, growers have the following options: If display numbers 10, 11, and 12 in the operation do NOT NEED to receive real time updates, users can change their DisplayCast setting from "On" to "Manual" sync. For this scenario, it will allow users to sync as needed on more than 10 displays, and then allow displays 1-9 to sync in real time. If display numbers 10, 11, and 12 in the operation NEED to receive real time updates, for this scenario, users may need to split up displays to separate AgFiniti accounts/logins. As an example: In an operation, displays used for planting (displays 1-9) log into AgFiniti account A so as planted and AutoSwath maps update to each display in real time. Displays used for spraying (10-12) in the operation, will then log into AgFiniti account B so as applied and AutoSwath maps update to each display in real time. Keep in mind that the appropriate AgFiniti essentials license(s) for each AgFiniti account will still be required. Can I choose what information is synced or is everything synced? If DisplayCast is enabled, all information is synced. Can I see maps update in real time on AgFiniti Mobile or Map View? No, maps will only update in real time between InCommand displays. In order to view maps in AgFiniti map view or AgFiniti mobile the agdata files will need to be exported to the cloud for processing. Does data transfer faster to AgFiniti Mobile with DisplayCast unlocked? The process for transferring data to AgFiniti mobile has not changed. AgFiniti Mobile will sync all suspended and closed events automatically. The Manual Sync button can be used to transfer data to AgFiniti while in the middle of an event. Can I just export a reference map information and import it into another display using my USB drive? No, a DisplayCast Unlock and AgFiniti Essentials license are required to sync reference maps. AgFiniti seamlessly blends information together to prevent unnecessary duplication of data. How is DisplayCast different than using an.agsetup file? DisplayCast includes all attribute maps, coverage maps, marks, and other information to seamlessly mesh the maps together. Will DisplayCast sync with my auger wagon when harvesting? Yes, the auger wagon driver can view the harvest yield map in real-time and access guidance lines. Can I see instantaneous rates (yield/moisture/ground speed) of other machines in the same field? No, but the as-applied maps and summary information are viewable. i.e. Users can look at the yield map of the field to know where the green/red areas are and view the summary information to get the DisplayCast â FAQ 78
82 average yield. If I'm in the tillage tractor, can I sync data with the combine or the planter? Yes, coverage maps and attribute maps will be shared between all displays using DisplayCast. Will all of my logged data be available for export regardless of what display I go to? When using DisplayCast logged data is saved on the display that originally logged the data. If using SMS each.agdata file will need read in to make a complete map. What guidance lines are synced with DisplayCast? All guidance patterns and pattern groups will transfer except for SmartPath and Adaptive curve. If one operator nudges/shifts a guidance line will it change the other displays? No, it will not automatically nudge/shift on connected displays. At the current time there will be no indication either. If my implement widths do not match but I want to use the same pattern as the other machines, what happens? The same thing that happens today when sharing guidance lines. When guidance widths do not match, the user will be prompted to shift the guidance pattern. The second implement will use its own swath width. How do I get an event started on the display so that both displays' data gets logged together? One display starts a field. The second display will select the same event the first display started from the field setup wizard.the event will be identified with an AgFiniti icon so the second display knows what to select. Can I see the physical location of other machines in the same field that I am in? Yes, once both vehicles are in the field, the map will update in real time with the covered area of each machine/display using DisplayCast. If I delete management items (Boundary/Field/Configurations/Products) on one display are they deleted on others? Yes. It is important to make sure that any data tied to a management item has been exported prior to deleting. If a management item is deleted before data logged with that item is exported, all data tied to that management item will also be deleted. Note: Deleting seasons will not remove data from other, syned displays. In order to fully delete seasons, they will need to be deleted on each display individually, then the DisplayCast cloud data will need to be cleared. Once those steps are complete, syncing can be resumed and the seasons DisplayCast â FAQ 79
83 should no longer be present. If the cloud data is not cleared or seasons cleared on all displays, the deleted season will show backup on all synced displays. Does live data sync at different intervals compared to management information? Yes. Management information is not synced at the same interval as live maps, but it has logic built into it to sync as necessary. What is Ag Leader's recommendation for an internet source to be able to use this? Same as today when using AgFiniti Essentials. Bring your own hotspot device (Jetpack/ ipad.) What is Ag Leader's recommendation on GPS requirements for running two implements in the field at the same time? Ag Leader Recommends both machines run on the same differential source. Any GPS inacuracies between systems will be reflected in guidance lines and maps used for AutoSwath. Is there a way I can tell what data came from what display on AgFiniti? Yes, this option is available in Map View and AgFiniti Mobile. Will summary information give me field totals as well as individual totals per display? Yes. If I'm on display A can I see productivity information for display B? No. However, summary information from each display can be viewed. What happens if I buy a new display? How does it get information from other displays? Just log into AgFiniti on the display and all data will sync from the other displays in the fleet. Do acre totals and AutoSwath work across multiple machines? Yes, coverage maps used for AutoSwath will automatically update on other displays and acre totals will be summed together for the field. Note: The exception to this would be when using multiple planters in a field that are driven by different methods (ground vs. hydraulic/suredrive). Follow this link for further explanation. How far away can vehicles be and still have displays sync? Display information is sent over the internet so there isn't a maximum distance. In most cases, the limitation will be due to cellular network coverage. DisplayCast â FAQ 80
84 Will DisplayCast work with in field radios? No, Each display requires a connection to the internet (cellular hotspot). How can I tell what vehicle covered a specific area of the field? On the Legends tab there is an Equipment Configuration attribute. This will show what area of the field was covered based on the name of the configuration used. For this reason, it is important to uniquely name configurations for each implement. If I load a prescription on one display, will it automatically load on any other display in the event? No, each display that needs to use a prescription will still load it individually. However, the same.agsetup file can be used on each display when importing via AgFiniti. If I select Automatic Variety Tracking, does it automatically turn on variety tracking for other combines in the same event? No, Automatic Variety Tracking will still need turned on through the region select page or when loading the configuration. Any display using DisplayCast will have the variety map available to use without needing to use the "import" function. If I use a prior operation reference map for AutoSwath, will that map automatically load for other Displays on the same event? No, the reference map will need to be manually loaded on each display via AgFiniti. The all reference maps will be available regardless of what display originally logged the data. How are naming conflicts with management information handled or how are same names for Grower/Farm/Field handled? If an object can be merged together such as a Grower/Farm/Field, it will automatically be merged through DisplayCast. If the objects cannot be merged, such as a display configuration, two identically named items will show up in each display after the display syncs. It is important that each configuration has a unique name. The best way to accomplish this is to setup all configurations for the operation on one display and allow it to sync between all displays. Do permissions/users sync arcoss all displays when using DisplayCast? Users transfer through DisplayCast but permissions for each Manager/Operator do not. Each display using permissions will need to setup the specific roles for Managers/Operators. There are no addition permission levels added due to DisplayCast. If the display is logged into AgFiniti, data will sync regardless of permission level. If I make a custom legend for a specific product or hybrid, will that sync to other displays? No, custom legends regardless of being setup as product or operation defaults do not transfer between displays. This allows each operator to configure the legend as they please. DisplayCast â FAQ 81
85 How are Map Shifts handled when using DisplayCast? Shifting the map is a display/operation specific feature. If one display shifts an on screen map, it stays specific to that display. Other displays on the event will have no indicator that the shift happened. Will DisplayCast work with OEM branded displays? Example: Hardi HC8600/9600 sync with Ag Leader InCommand Displays. Yes, DisplayCast will work between any InCommand display even if it is OEM branded. If I have planter A that is ground driven and planter B that is hydraulic/suredrive driven, will AutoSwath work the same as if I had SureDrive, Hydraulic, or ground drive on both planters? Yes, for AutoSwath maps to be shared in real-time between displays with different drive planters, InCommand display must be updated to v2.5 or newer. Ground driven planters log data differently than hydraulic drive and SureDrive driven planters. Because of this, AutoSwath maps will be only be shared in real time if the reference map is loaded. Any planters in an operation that are driven by hydraulic or SureDrive will sync AutoSwath maps in real-time without loading a reference map. If I have two machines in the same field, one is spraying pre-emergent, the other is planting, will they share guidance lines? What if I only want to plant where the pre-emergent has been sprayed? A. Once the guidance line is created, it will be available for all other operations to access. B. On the InCommand 1200 planting display, load the pre-emergent coverage map while using split screen. This will allow for real-time update of the pre-emergent map and not affect the AutoSwath of the seeder. Alternatively, load a reference map for pre-emergent on the mapping screen of the planter display but do not check "use for AutoSwath" as that will make sure AutoSwath will not be used. Note: On InCommand v2.5+, reference maps will update automatically. If I have two combines running in the same field, will they be able to share yield and AutoSwath maps between displays in real-time? A. When using two aftermarket kit (Ag Leader flow sensor, moisture module, and speed module) combines with DisplayCast, the AutoSwath and harvest maps will sync in real-time between displays. B. When using two Quantimeter kit (bridge module) combines with DisplayCast, the AutoSwath and harvest maps will sync real-time between displays. C. When using an aftermarket kit combine and a Quantimeter kit combine with DisplayCast, the AutoSwath and harvest maps will not sync in real-time (reference map must be loaded). Note: A harvest reference map can be loaded to show harvest data but an AutoSwath reference map cannot be shared between displays as with planting or spraying. Keep in mind that only one reference map can be loaded at a time. A variety tracking reference map must first be unloaded from the mapping screen before the harvest reference map can be loaded. DisplayCast â FAQ 82
86 What unlocks/features are required for live stats? DisplayCast unlock, AgFiniti Essentials license, InCommand v3.5. Upgraded AgFiniti Mobile and AgFiniti cloud software. What are my options for AgFiniti Mobile and live stats? 1. Using an ipad with cellular data will allow other devices to always see its locations and speed. 2. Using an ipad connected to an internet hotspot (no cellular data) will allow other devices to see its location. An updated location of the hotspot will determined by the cell network. Are live stats viewable on an InCommand when in use with a YMM or Quantimeter (CEBIS)? Yes Will AgFiniti devices be displayed on an InCommand? Yes. AgFiniti Mobile and users logged into Map View with be displayed. Map View users must allow their location through their web browser. Will I see live stat info on my Integra/Versa? No, this is an InCommand only feature. However, the Integra and Versa locations can be displayed on an InCommand if they are logged into AgFiniti, have Essentials license, and have a GPS position. An Integra/Versa device location will include operation and speed indicators. Do I need an Event loaded for my display location to be viewed on other devices? No. The display only requires to be logged into AgFiniti, an Essentials license and to have a GPS position. How often do live stats update on an InCommand and Mobile? They update on a 5 second interval. Can I edit a live stat indicator? No. The live stat indicators are not editable. They will only contain the current operation, speed, and main attribute for applicable configurations. How do I change the name of my device in the live stat bar? Enter a display nickname; or for an ipad enter a name in the General > About settings. To get the device name to update the user will need to re-login into AgFiniti. What operations will have live stats? Planting/Seeding DisplayCast â FAQ 83
87 Main attribute is Rate (Stat derives from the seed monitor; if a seed monitor isn't present stat comes from the rate controller) Secondary Attribute - Population % (Stat derives from seed monitor) Harvest (grain & forage) Main attribute is Yield Secondary Attribute is Moisture Application (liquid & dry) Main attribute is Rate (Stat derives from the rate controller, or application rate module if flow monitoring) Secondary Attribute is Tank Level Site Verification Product will be shown in live stat bar. No main or secondary attribute will be present. How can I easily view all of my devices on my InCommand that are logged into AgFiniti? By pressing the Zoom Devices button. This will zoom the map out to allow all logged into devices to come into view. Devices outside of a 60 mile radius from the display using Zoom Devices will not be shown. What display views can I see the live stat bar and indicators in? North Orientated, Top-Down, and Zoom Devices. Why is my AgFiniti Mobile (ipad) device in the grain truck intermittently showing on my InCommand? The AgFiniti Mobile app on the ipad needs to be open and the ipad needs to be on (not in sleep mode) in order for it to register has a logged in device. Why is my live stat for container level always 0 on other vehicles? The container level is a user entered function. When a tank is refilled the user will manually need to set the tank to full in the display in the Rate Control Settings. I have 3 InCommands tied to an Essentials license, but only 2 are unlocked for DisplayCast. What will I see for live stats on the non-unlocked InCommand? What will I see for live stats on the unlocked InCommands? On the non-unlocked InCommand, the user will only see their vehicle location and no live stats. On the 2 unlocked InCommands, the users will see each other's location, as-applied maps, and all live stats. They will also see the 3 rd InCommands location, operation and speed. Content last reviewed on: 8/27/18 Reviewed by: AMJ DisplayCast â FAQ 84
88 DisplayCast Setup This article covers all requirements to create and/or load to an existing DisplayCast event to begin syncing data between displays. Jump to a section below: Creating a DisplayCast event Loading to an existing DisplayCast event Creating a DisplayCast event Required Criteria for users to successfully create and sync DisplayCast event with AgFiniti Cloud. 1. InCommand Display 2. DisplayCast unlock entered 3. AgFiniti Essentials license 4. Internet Source (Cellular hotspot or WiFi) for InCommand to access during field operations 5. Cellular hotspot or WiFi password entered into InCommand display 1. Password provided by each individual cellular hotspot (WiFi access password) 6. AgFiniti username and password entered into display 7. Allow DisplayCast to sync all management data. 8. Create a vehicle configuration unique to this machine that no other InCommand display will inadvertently use 9. Select or create a unique name for Product/Crop type, season, grower, farm, and field that can be used across multiple displays 10. DisplayCast event will now sync with AgFiniti Cloud to let information be viewed and used by other capable displays, AgFiniti Mobile app, and AgFiniti Map View. 11. To add additional InCommand displays to the same DisplayCast event, proceed to "Loading to an existing DisplayCast event" below. Loading to an existing DisplayCast event Required Criteria for users to successfully load and sync DisplayCast event with AgFiniti Cloud and other displays actively using a DisplayCast. 1. InCommand Display 2. DisplayCast unlock entered in each InCommand display that will be using DisplayCast event 3. AgFiniti Essentials license 4. Internet Source (Cellular hotspot or WiFi) for each InCommand display 5. Cellular hotspot or WiFi password entered into InCommand display 1. Password provided by each individual cellular hotspot (WiFi access password) 6. AgFiniti username and password entered into all InCommand displays that will be loading DisplayCast event 7. Allow DisplayCast to sync all management data. 8. Create a vehicle configuration unique to this machine (with unique controllers), that no other InCommand display will inadvertently use. Incorrect creation/selection of the configuration is a common mistake made by users. If configurations are created (without unique controllers) or selected incorrectly (two machines using same configuration on different displays), data logging, controller setting, and/or data sync issues may occur. DisplayCast Setup 85
89 9. Select the same season, app (Planting, Harvest, Application, etc.), product/crop type, grower, farm, and field as the first display that created the DisplayCast event Incorrect selection of these items above is the most common mistake made by users. If the product/crop type, season, grower, farm, or field is different from other displays in DisplayCast event, the DisplayCast event will not show up in event selection list. 10. Users will now see the DisplayCast symbol beside the active DisplayCast event. 11. Select the DisplayCast event to begin using DisplayCast. See Display User Guide for steps on selecting a DisplayCast event. 12. Each display in the DisplayCast event will now sync with AgFiniti Cloud to let information be viewed and used other capable displays, AgFiniti Mobile app, and AgFiniti Map View. Content last reviewed on: 4/25/18 Reviewed by: JW DisplayCast Setup 86
90 BR1 Mini Cell Modem InCommand DisplayCast Quick Reference Guide InCommand Cellular Modem Content last reviewed on: 3/14/18 Reviewed by: JW BR1 Mini Cell Modem InCommand DisplayCast Quick Reference Guide 87
91 DisplayCastâ Considerations When Using Multiple Planters in the Same Field DisplayCastâ considerations when using two or more planters in the same field: On InComand v2.5 and newer: 1. When using two ground drive planters with DisplayCast, the AutoSwath map will sync in real-time between displays. 2. When using a hydraulic drive planter and a SureDrive (or hydraulic drive) planter with DisplayCast, the AutoSwath map will sync real-time between displays. 3. When using a ground drive planter and a hydraulic drive (or SureDrive) planter with DisplayCast, the AutoSwath map will sync in real-time only after loading the reference map. Reference maps update in real time in v2.5+ On InCommand v2.2 and prior: 1. When using a ground drive planter with DisplayCast, the AutoSwath map will only sync in real-time if other planters in use are also ground drive. This occurs because ground driven planters log data differently than hydraulic drive/suredrive planters. 2. When using a hydraulic drive planter and a SureDrive (or Hydraulic Drive) planter with DisplayCast, the AutoSwath maps will sync between displays in real-time. 3. When using a ground drive planter and a hydraulic drive (or SureDrive) planter with DisplayCast, the AutoSwath map will not sync in real-time. A reference map must be loaded from ground drive planter in order for AutoSwath maps to be used. Reference maps do not update in real time. For additional information and troubleshooting help with DisplayCast, follow this link. Content last reviewed on: 8/15/17 Reviewed by: JW DisplayCastâ Considerations When Using Multiple Planters in the Same Field 88
92 Why is my Smart Report data incorrect only while using DisplayCast? When a smart report is created while using DisplayCast, there is a prompt that asks what configuration the user is creating the report for. After selecting the configuration, the report then creates a full map and splits the logged data into regions based on configurations. Region 1 will be the configuration that was selected by the user. Region 2+ will be the other configurations used on the operation. Note: Be aware of sync timing with summary information. Summary information is updated approximately every 10minutes. It is possible that users can see inaccurate data if the final sync to AgFiniti Cloud and back to the display has not occurred. Below is an example of two Smart Reports exported from "Display 2". Both reports were exported for the same configuration but if you look closely at summary data in both pictures, there are differences between the two reports. This is because the first report was exported right after completing the field and the summary information had not yet synced between AgFiniti Cloud and each display. This could cause issues with users that auto generate reports while having two machines in the same field at the same time, but the data has not synced to AgFiniti Cloud. Figure 1 - Exported prior to completing the final sync. Why is my Smart Report data incorrect only while using DisplayCast? 89
93 Figure 2 - Exported after completing the final sync. Why is my Smart Report data incorrect only while using DisplayCast? 90
94 For additional information and troubleshooting help with DisplayCast, follow this link. Content last reviewed on: 1/24/17 Reviewed by: JW Why is my Smart Report data incorrect only while using DisplayCast? 91
95 DisplayCast Use Cases This article features a few basic scenarios in which DisplayCast can be used. Please reference the listed scenarios for specific examples when and how DisplayCast can be used. Scenario 1 Display A plants headlands and starts the work area on the north side of the field and Display B starts in the work area on the south side of the field. Scenario 2 Display A and B are both planting in the same field. Similar to scenario 1 each starts on their own side of the field. These screen caps highlight guidance line sharing and attribute map sharing DisplayCast Use Cases 92
96 DisplayCast Use Cases 93
97 DisplayCast Use Cases 94
98 DisplayCast Use Cases 95
99 Scenario 3 This scenario shows an InCommand 800 and InCommand 1200 combining soybeans in the same field. Both screen caps highlight the equipment attribute map. This map shows what configuration was used to operate each area of the field. DisplayCast Use Cases 96
100 DisplayCast Use Cases 97
101 For additional information and troubleshooting help with DisplayCast, follow this link. Content last reviewed on: 8/13/18 Reviewed by: TJA DisplayCast Use Cases 98
102 What do I need to do before I start using DisplayCast? What if my data is not syncing on initial setup? Before logging into AgFiniti on each display to use DisplayCast, there is a list of best practice recommendations to make sure initial setup and sync goes smoothly. The following recommendations are the best practices to perform either before or during the initial DisplayCast sync. For more information about DisplayCast setup, requirements, and settings, see the InCommand Display User Guide. Best Practices for Initial DisplayCast Setup/syncing: 1. Upgrade display to latest firmware. 2. Clear any non-essential information Ex: old guidance lines, configurations, management items, etc Note: The most recent information will automatically sync and update across all displays that are using DisplayCast. 3. Utilize a non-cellular, unlimited data internet connection Ex: Home or shop Wi-Fi 4. Sync only one display at a time Login to AgFiniti on display A and complete sync prior to logging display B, C, D, etc. into AgFiniti. After display A syncs, change DisplayCast setting to manual to allow display B to sync data. Continue to only allow one display to sync at a time by changing the previously synced display to "Manual Only," until all displays have synced data. 5. After initial sync of each individual InCommand display, start back with the 1st display and sync all displays one at a time again, in the same order as the initial sync 6. This will ensure that all information from all displays are on each of the displays within the operation Change the DisplayCast setting back to "Automatic" and ensure all displays have current data/information. If data is not syncing properly on initial setup (due to multiple displays attempting to sync at the same time): 1. Upgrade all displays in use to latest firmware. 2. Change DisplayCast setting to "Manual Only" on all displays logged into AgFiniti. Manual DisplayCast setting will only sync data when prompted by the user. 3. On display A select the "Sync" button to manually sync data from this display to AgFiniti cloud. 4. After display A sync is complete, move to display B and select the "Sync" button to manually sync data from this display to AgFiniti cloud. 5. Continue to manually sync each display, one at a time to ensure DisplayCast data is syncing properly. 6. After manually syncing each display data one at a time, verify that all data is the same on each individual display. 7. Change each DisplayCast setting back to the desired setting for the customer's operation (Automatic, Manual, Off). Figure 1 - DisplayCast setting set to "Manual" shown below. The"Sync" button to begin manual sync is also pictured below. What do I need to do before I start using DisplayCast? What if my data is not syncing on initial setup? 99
103 For additional information and troubleshooting help with DisplayCast, follow this link. Content last reviewed on: 3/10/17 Reviewed by: JW What do I need to do before I start using DisplayCast? What if my data is not syncing on initial setup? 100
104 What do I need in order to use DisplayCast? Requirements: AgFiniti Account - visit to create an account. Users must login on InCommand display with AgFiniti account username/password AgFiniti Essentials License This is a yearly license Up to 3 displays per license DisplayCast feature unlock Unlock entered via InCommand display On InCommand display, select Setup>Console>Features>DisplayCast Active internet connection 3G or faster data speed suggested for best performance InCommand display using firmware v2.2+ Note: For best results, always update all displays in use to the latest display firmware. For additional information and troubleshooting help with DisplayCast, follow this link. Content last reviewed on: 10/4/18 Reviewed by: JW What do I need in order to use DisplayCast? 101
105 DisplayCast Pre-Season Checklist This article covers DisplayCast best practices prior to beginning the next operation/season. Note: These items below promote good practice for data management via Ag Leader displays and can also improve the DisplayCast experience from season to season, operation to operation. 1. Export.agdata files from all displays used during previous operation. 2. Ensure AgFiniti Essentials Licenses and Data plans are active. 3. Remove non-essential management information from display, prior to connecting to internet connection. As an example: Display A stays in the planter tractor, display B stays in the sprayer. Before connecting display B to internet, remove management items that user does not want to sync to other displays that are/will be using DisplayCast. 4. Allow each individual display to power up and finish its data sync with DisplayCast prior to powering the next display. Follow this link for more information. As an example: Power display A and allow data to sync with DisplayCast. Once data has synced, power display B and allow data to sync. Repeat this for each additional display used in the operation. Click here for more information on DisplayCast Content last reviewed on: 6/16/17 Reviewed by: JW DisplayCast Pre-Season Checklist 102
106 What are Wired IP address and Wireless IP address and what to they do? This article discusses the difference between the Wired IP Address and Wireless IP Address and how to begin with basic troubleshooting. To access the Wired or Wireless IP address, users will need to access their display CAN list, within Display Diagnostics. Follow the button presses below. Display Diagnostics Wired IP Address: When the Wired IP address is populated as shown below, the display is aware that the Ethernet port is getting feedback from the display, through the display harnessing, to the steering controller. Wireless IP Address: When the Wireless IP address is populated as shown below, the Agfiniti WiFi adapter is installed and we are actively connected to an internet hotspot This does not mean that users are logged in to an AgFiniti Account. If the Wireless IP address shows as "None" and users desire to use AgFiniti functions, investigate the Wireless Network List to ensure ensure proper connection. There is another Wireless IP address that may populate ( ) within the diagnostics screen, as shown below. This populates when the display is in 'Access Point Mode.' Access Point Mode is when the display has created a local WiFi hotspot to allow an IPad to communicate with the display. When the Wired IP address is 'None,' this may indicate that the controller isn't communicating to the display. What are Wired IP address and Wireless IP address and what to they do? 103
107 This could be caused due to a boot up timeframe, or an open connection between the Display and steering controller. Verify the controller has power, and verify Ethernet connection is connected. Troubleshooting Wired IP Address 'None': On the InCommand 1200 and Incommand 800 displays there is a connection that does not appear to be the traditional Ethernet connection, as shown in the picture below. This connection is required in order to communicate with the steering controller. The other Ethernet connection is located on the display cable, and connects to the Steering Controller's main harness Ethernet port. SteerCommand cabling diagram is show below as an example. What are Wired IP address and Wireless IP address and what to they do? 104
108 Content last reviewed on: 7/14/17 Reviewed by: TA What are Wired IP address and Wireless IP address and what to they do? 105
109 DisplayCastâ Considerations When Using Multiple Combines in the Same Field DisplayCastâ considerations when using two or more combines in the same field: On InComand v2.5 and prior: 1. When using two aftermarket kit (Ag Leader flow sensor, moisture module, and speed module) combines with DisplayCast, the AutoSwath map will sync in real-time between displays. 2. When using two Quantimeter kit (bridge module) combines with DisplayCast, the AutoSwath map will sync real-time between displays. 3. When using an aftermarket kit combine and a Quantimeter kit combine with DisplayCast, the harvest map will not sync in real-time. Harvest reference map can be loaded to show harvest data but AutoSwath map will not sync between displays as it does with planting or spraying reference maps. Note: Only one reference map can be loaded at a time. If a harvest reference map is loaded, variety tracking reference map must first be unloaded from the mapping screen. Content last reviewed on: 9/25/17 Reviewed by: JW DisplayCastâ Considerations When Using Multiple Combines in the Same Field 106
110 BR1 Mini Mobile Internet Hotspot FAQ This article provides information about the BR1 Mini mobile internet hotspot. This will continuously be updated. What is the BR1 Mini? BR1 Mini is a mobile internet hotspot that runs on Verizon or GSM cell networks in North America. It's used to provide internet access to any capable device, such as InCommand displays, from remote locations (where cellular signal is available). Since the BR1 Mini is a standalone cellular modem, it can be activated and left in the cab of your machine at all times for quick and easy internet access, in the field or at home. Which cellular networks can I use the BR1 Mini with? Intended use is for North America and can be activated on Verizon or GSM cell networks, with appropriate SIM card. The BR1 Mini is US Cellular capable with the appropriate SIM card. For further details contact Data Activation Center ( Which data speed is the BR1 Mini capable of? 4G LTE with fallback capability to 2G/3G service. What is the retail price of the BR1 Mini kit and when can I order? The retail price is $795 and will be available for order in February Standard dealer discounts and 2-year warranty apply to purchases of the BR1 Mini. The kit will include necessary power cable, SIM card, mounting hardware and cell antenna along with mounting plate. The modem is setup and configured for use with Ag Leader displays. Does the BR1 Mini act as an NTRIP RTK client for sending RTK corrections to GPS receiver over cell? No. Modem does not have an NTRIP client, it is for internet access only. Alternatively, the BR1 Mini can be used with the NTRIP RTK on InCommand display feature. See "NTRIP RTK on InCommand display FAQ". What size of data plan will I need to use AgFiniti or NTRIP RTK on InCommand? Data plan size is strictly dependent on operations, field sizes, and other connected mobile device(s) usage. Data Activation Center offers multiple data plan options and will even suspend data plan(s) during non-active months. Who supports and services the BR1 Mini sold by Ag Leader? For activation of the modem or cellular related troubleshooting, contact Data Activation Center (same as with CDMA RTK Relay). Ag Leader is continuing to partner with Data Activation Center ( to activate the BR1-Mini cellular modem hotspot and provide data plans that fit needs of the user. Multiple data plans are available through Data Activation Center and data plan(s) can even be suspended during non-active months. For hardware, cabling, or install related troubleshooting, contact Ag Leader Technology BR1 Mini Mobile Internet Hotspot FAQ 107
111 The standard Ag Leader 2-year warranty still applies on all BR1 Mini cellular modems purchased from Ag Leader. How is the BR1 Mini powered on? What cabling will I need? The BR1 Mini power cable (PN ) will plug-in to current Ag Leader display cables via the "Power Activation" connection. This allows the BR1 Mini to seamlessly power on and off with your Ag Leader display, no additional user interaction required. If also using Ag Leader autosteer, the BR1 Mini power cable will still provide "Guidance Activation" power to the autosteer system. All necessary cabling for use with Ag Leader displays, including BR1 Mini power cable (PN ), are included in the BR1 Mini kit from Ag Leader. Requires InCommand auxiliary cable for NTRIP RTK. Do I need to buy a different modem between Verizon and GSM? No, same hardware is in all BR1 Mini modems. Suggested network to use is dependent on cellular provider coverage in your area. Content last reviewed on: 8/2/18 Reviewed by: AMJ BR1 Mini Mobile Internet Hotspot FAQ 108
112 Ag Leader Integra, Versa, Compass, EDGE, InSight Displays (General Info) How to connect Ag Leader display cable to ISO Liquid? Ag Leader InCommand 1200, 800, Integra, or Versa with Integra display cable: When using Integra/Versa CAN A/ISO display cable (Legacy display cable), adapter cable CAN B to ISOBUS PN: is required. This ISOBUS adapter cable will adapt the 4-pin Deutsch CAN B/ISO connection on the Legacy display cable to the 6-pin ISOBUS IN Metripack on the WSM breakout cable as shown in red in Figure 1 below. This ISOBUS adapter cable will not be included in newly supported ISO Liquid kits. Ag Leader InCommand 1200 or 800 with InCommand display cable: When using InCommand CAN A/ISO display cable (Current display cable), InCommand ISOBUS adapter cable PN: is required. This ISOBUS adapter cable will adapt the 6-pin Deutsch ISOBUS connection on the Current display cable to the 6-pin ISOBUS IN Metripack on the WSM breakout cable as shown in green in Figure 2 below. This ISOBUS adapter cable will be included in newly supported ISO liquid kits. Figure1 - ISOBUS Liquid Control - In-Cab Modules (Integra Display Cable) Ag Leader Integra, Versa, Compass, EDGE, InSight Displays (General Info) 109
113 Figure 2 - ISO Liquid - In-Cab (InCommand Display Cable) How to connect Ag Leader display cable to ISO Liquid? 110
114 Content last reviewed on: 12/22/16 Reviewed by: JW How to connect Ag Leader display cable to ISO Liquid? 111
115 New Display Cable Options 2012 This document explains the differences between the new display and power cable options. New Display Cable Options
116 CAN Display Comparison InCommand 1200, InCommand 800, Ag Leader Integra, Versa, EDGE, InSight Display Comparison Current display comparison chart can be found here. Content last reviewed on: 4/24/18 Reviewed by: LM CAN Display Comparison 113
117 Display Firmware Package Version 5.5 Module Update Chart This chart outlines which modules received updates since the previous firmware release. It also shows SMS/display compatibility notes. Display Firmware Package Version 5.5 Module Update Chart 114
118 Auxiliary Camera Cable Quick Reference Guide ENG B INST INT Camera Auxiliary Camera Cable Quick Reference Guide 115
119 CAN Module LED Status Light Flashing Green: Normal Operation/Good Communication with the CAN Bus. Solid Amber: CAN Power to Module - No Communication with the CAN Bus. Flashing Red: Programming Mode If module continues to flash red after cycling power, try re-flashing firmware. No light: No CAN power to module. CAN Module LED Status Light 116
120 Connecting Implement Switches to Multiple Modules Connecting Implement Switches to Multiple Modules 117
121 Connecting Implement Switches to Multiple Modules 118
122 Connecting Implement Switches to Multiple Modules 119
123 Content last reviewed on: 11/10/2017 Reviewed by: AMJ Connecting Implement Switches to Multiple Modules 120
124 Q: I have an Ag Leader Touchscreen Display, how do I get my planting maps to show me where I planted each variety? Question: I have an Ag Leader touchscreen display, how do I get my planting maps to show me where I planted each variety? Answer: On the run screen touch the 'Map' tab at the bottom of the screen, here you may load a 'reference map' of your varieties that were planted with the display. Q: I have an Ag Leader Touchscreen Display, how do I get my planting maps to show me where 121 I planted ea
125 Q: When trying to select my configuration at the run screen my DirectCommand configuration is not available to pick from the list. Question: When trying to select my configuration at the run screen, my DirectCommand configuration is not available to pick from the list. Answer: Make sure that both the liquid module and the auxiliary input module are connected with flashing green lights and showing up in the CAN list. Also, make sure that that latest firmware is loaded on the InSight and on both of the modules. Q: When trying to select my configuration at the run screen my DirectCommand configuration is not 122available
126 Q: After exporting log files out of my display, for how long can I still re-export the data again, if needed? (30 day rule) Question: I've exported by log files out of the display once, for how long can I still re-export those files, if needed? Answer: The user has 30 days to re-export log files that have been already been exported. After 30 days, the files will not be available to export, however the field operation can still be viewed from the summary page. This is done to maintain display memory and performance. Example: An.agdata file was created and exported to the USB drive upon shutdown on September 15th. On October 16th, that.agdata file would not be available for export to the USB drive. A way to avoid being caught by the 30 day rule is to export files only when you are ready to read the files into your desktop software or, if you are using the export upon shutdown option, read your files in on a more frequent basis to ensure there are no issues. Another way is to periodically make display backups, which is also recommended, so if something goes wrong, you can load the backup and export the files. Q: After exporting log files out of my display, for how long can I still re-export the data again, if needed? 123 (30
127 Connecting an Ag Leader Display to a Battery Source Problem: Difficulties trying to find 12 volt power on vehicles with certain battery setups Ag Leader recommends going directly to the battery source for a clean, reliable 12 volt power source, unless otherwise stated in the installation instructions. Resolution: The illustration below shows how to properly connect an Ag Leader display based on different vehicle battery configurations NOTE: If battery voltage is anything over than 12 volt nominal, damage any occur to electrical components Content last reviewed on: 4/8/16 Connecting an Ag Leader Display to a Battery Source 124
128 Reviewed by: SSW Connecting an Ag Leader Display to a Battery Source 125
129 When to use Clear Map After all other AutoSwath troubleshooting has been performed, the Clear map button can be useful when AutoSwath is not allowing data to be logged despite having all requirements to do so met. It is caused by flyer point (s), miles away from current operation, affecting AutoSwath. It is always best to have a boundary in place to prevent the effect of this but in a pinch, the Clear Map button will reset AutoSwath so mapping and operation can continue. The Clear Map button can be accessed by pressing the legend tab on the runscreen: and then press the wrench from the legend tab to open Map Options: When to use Clear Map 126
130 Pressing Clear Map will clear the active on screen coverage map but will not affect the data logged to the USB drive. When to use Clear Map 127
131 AGSETUP Conflict Resolution AGSETUP Conflict Resolution AGSETUP Conflict Resolution 128
132 Camera Cable Reference Camera Cable Reference Camera Cable Reference 129
133 Users, Roles, and Permissions FAQ's Users, Roles, and Permissions FAQ's Users, Roles, and Permissions FAQ's 130
134 Q: When do I need a Multiple Product unlock? Question: When do I need a Multiple Product unlock? Answer: You will need the Multi-product unlock anytime you are controlling or logging (monitoring) more than one product. With the Multiple Product unlock, the EDGE can control and/or log up to 2 products*, the Versa, 3, the InSight, 5 and the Ag Leader Integra, 8. The InCommand 1200 can control 8 and the InCommand 800 can control 3. Some scenarios where the multiple product unlock is needed: Application product control on a planter and seed tube monitoring Application product monitoring and seed product controlling Application product monitoring and seed tube monitoring Application product control and seed product controlling Controlling or monitoring more than one seed variety Controlling or monitoring more than one liquid or granular application product Controlling more than one product with Task Controller functionality Task Controller functionality with a Kinze 4900 planter Serial controlling and product monitoring Serial controlling and seed tube monitoring *The EDGE can control up to 3 planter drives but assign only one rate. The EDGE will only log one variety. The EDGE can control up to 2 products with DirectCommand. Content last reviewed on: 5/31/16 Reviewed by: SSW Q: When do I need a Multiple Product unlock? 131
135 Q: Will the Compass support module functionality on CAN A? Question: Will the Compass display support traditional Ag Leader modules on CAN A? Answer: The Compass only supports module functionality of the L160 lightbar and the Application Rate module on CAN A. The Application Rate module functionality is limited to implement switch operation for area logging. Q: Will the Compass support module functionality on CAN A? 132
136 My guidance lines and mapping data aren't showing up on the mapping screen. What can I do? The clear bounds button can be used to alleviate issues pertaining to flyer points. Flyer points are instances of logged data several miles apart. What can happen is that the two logged points are so far away that the map pans out enough to encompass both points, then the coverage map is no longer viewable. As an example, say farmer Brown went home for lunch and lowered his site verification planter. After lunch, farmer Brown loaded his next field operation in the display and then drove 4 miles to the field. He lowers the planter and begins planting. Everything is working but no coverage map is created. This would be symptoms of a clear bounds issue. Pressing the clear bounds button will center the map based on the GPS receiver's position. When working with Tech Support on clear bounds issues, please be sure to note which firmware version and display you're using. Jump to section: InCommand clear bounds button presses Integra/Versa clear bounds button presses Insight clear bounds button presses How to prevent flyer points: The best solution would be to have a field boundary for all the grower's fields in the display. This would help to eliminate these issues in the first place. Another consideration is to be mindful of logging points outside the field. Lastly, consider waiting to get to the field before loading the field operation in the display. Any flyer points created can easily be deleted in SMS. Button Presses InCommand clear bounds button presses The clear bounds button can be found on all InCommand versions by accessing Menu button in the upper left corner of the mapping screen. Select the Event Options, then select Clear Map Bounds. My guidance lines and mapping data aren't showing up on the mapping screen. What can I do? 133
137 Integra/Versa Clear Bounds Button presses My guidance lines and mapping data aren't showing up on the mapping screen. What can I do? 134
138 The clear bounds button can be found, on versions 5.2 and newer, by simply pressing the events wrench: And from the event options, press clear map bounds. Insight clear bounds button presses Press the wrench (setup) button: Insight clear bounds button presses 135
139 Press Grower-Field Management: Insight clear bounds button presses 136
140 Press the field tab and highlight the field you're in: Insight clear bounds button presses 137
141 Press the edit button in the right corner: Insight clear bounds button presses 138
142 Then press Clear Bounds. Press exit and navigate back, or simply press the running man button to view the map. Insight clear bounds button presses 139
143 Content last reviewed on: 3/20/17 Reviewed by: JW Insight clear bounds button presses 140
144 Q: Will I lose my data when upgrading to version 5.2? Question: When upgrading to version 5.2, will I lose my data? Answer: No. When upgrading from an earlier display firmware version to version 5.2 you will not lose any data. However, after upgrading, the ability to add to the last instance of any field operations that occurred before the upgrade will be lost. As an example, say a field was half planted with version 4.5 before rains came. The dealer stopped by to upgrade the display during the break and now the previously applied map for AutoSwath will not be available for planting the second half of the field. Wait until the field operation is completed before upgrading to version 5.2 if the grower wants to utilize the previously applied map. Q: Will I lose my data when upgrading to version 5.2? 141
145 Tramlines for Ag Leader(R) Integra, Versa and Compass Displays Tramlines Tramlines are defined as the planted or unplanted parallel paths through the field for the purpose of controlled traffic. This aids to minimize compaction, reduce product application overlapping and can be incorporated using machine guidance. Introduced for Ag Leader Integra/Versa firmware version 4.0, tramline support allows the user to receive both visible and audible warning when a tramline is approaching. This is used as a queue to manually shut sections off to create their desired tramline. The visual queue for tramlines is the tram number below the on screen lightbar that will flash the pass number when the tramline is reached. At the same time the tram number is flashing the display will beep for the audible indicator. Note: Tramline support is compatible with Straight AB and Identical Curve patterns only Tramlines for Ag Leader(R) Integra, Versa and Compass Displays 142
146 Operation Tramlines are enabled during pattern selected by enabling the checkbox located below the guidance width selection. Once the tramline feature is enabled, a new tab will be available within the guidance options menu. Tramlines tab from guidance options Paths between Tramlines: The number of passes between tramlines. For the 90' swath example below, the paths between tramlines value would be 2. Paths to Start Field: The number of passes at the beginning of the field before the first tramline. For the 90' swath example blow, the paths to start field value would be 1. Guide to: Choose between Paths and Tramlines Tramlines for Ag Leader(R) Integra, Versa and Compass Displays 143
147 Tramline options from the guidance tab Example As an example, set the tramlines to your widest implement width and all other machines will have implement widths (paths) divisible by that widest width. Take a grower that has a 120' sprayer on the farm, a 40' planter (16 30'' rows), a 30' chisel plow and an 8 row 30'' combine header. The distance between tramlines would be 120 feet to accommodate the sprayer and all other implements would have multiple paths between tramlines to add up the 120' width. The paths between tramlines values would be 3 for the planter, 4 for the chisel plow and 5 for the combine as these are the working widths divided by 120. Tramlines for Ag Leader(R) Integra, Versa and Compass Displays 144
148 Integra/Versa/Compass v6.6+ Implement Modeling In Integra/Versa/Compass v6.6+ display firmware customers have the ability to travel in reverse without the display icon flipping in a single antenna GPS scenario. This is improved and expanded from just application configurations (v6.2) to all configurations. Additionally there are no limits to the speed or distance in which a customer can do this. For this feature to work properly the user must first establish the forward direction of travel. The display does this automatically by using the first direction of travel after the GPS receiver gets a position fix. The customers' first direction of travel must be forward for this feature to work properly. In the instance that the customer drives the reverse direction first after a GPS fix they will most likely find the icon on the mapping screen to look inverted or upside down. To fix this the customer will need to press the heading change button located on the mapping screen in the lower left corner when in full screen view as shown below. Integra/Versa/Compass v6.6+ Implement Modeling 145
149 Edge v2.3 Crash when updating display When updating the Edge display from v2.3 to a newer version of firmware, copy log files at shutdown must be disabled. If this setting is enabled the display will crash and go into service mode shortly after the display starts to update. Navigate to: Setup < Console < Advanced Tab < uncheck "Copy Log Files to Memory Card at Shutdown" Content last reviewed on: 1/5/17 Reviewed by: JMD Edge v2.3 Crash when updating display 146
150 Q: Why are AGSETUP, AGDATA, display backup, log files, vehicle profiles, and other data taking a long time to export from my display? Causes of longer export times when exporting to the USB flash drive are below: Issue with USB flash drive device Try a different USB flash drive device (appropriate data size for corresponding display in use) Large amounts of data being exported Export data on regular basis to have smaller amounts of data exported Export data via AgFiniti Content last reviewed on: 1/6/17 Reviewed by: LM Q: Why are AGSETUP, AGDATA, display backup, log files, vehicle profiles, and other data taking 147 a long tim
151 Q: Why can't I create a boundary with Compass display? In order to create a boundary on the Compass display, the user must set appropriate permissions for the "User" in the display. If there is no option on the mapping screen to create a boundary, the appropriate permissions have not been set for the active "User" on the display. To add permissions to a user, please see the Compass operator's manual. Content last reviewed on: 3/10/16 Reviewed by: JW Q: Why can't I create a boundary with Compass display? 148
152 What does the Save Patterns Automatically check box do? Why do we have this option? "Save patterns automatically" checkbox is for the user that doesn't want to save or reuse guidance lines. Prior to this check box option, all guidance patterns (other than SmartPath) would automatically save to the display. How does it work? Default setting - When "Save patterns automatically" is checked, the display will save all created guidance patterns with a date/time stamp (except for SmartPath). See picture below. SmartPath does not automatically save in the same way that AB lines do. SmartPath patterns can manually be saved and reloaded but only to a configuration with the same guidance width. SmartPath cannot be exported to another display. Keep this in mind when using the display in your operation. When "Save patterns automatically" is un-checked, the display will never save created guidance lines, unless the user manually saves the guidance pattern in Guidance Options. Content last reviewed on: 3/27/18 What does the Save Patterns Automatically check box do? 149
153 Reviewed by: JW What does the Save Patterns Automatically check box do? 150
154 PF3000 / PF3000PRO / PFadvantage Note to Unzip file before upgrading PF Series monitors The download file is still in.exe format and needs to be unzipped. If the file is not unzipped and the.exe file is put on the card, when trying to upgrade the PF Series monitor it wont recognize the file. The file needs to be a.pld file. Note: An easy procedure is to save the.pld file to the desktop and then put on the flashcard. PF3000 / PF3000PRO / PFadvantage 151
155 Num Rec Sync Error on PF Series monitors Problem/Cause: Error on PF Series monitor that says Num Rec Sync Error. The monitor has current version firmware 6.01 installed. Solution: Create a new log file. Go to the Menu/Setup/Card. Scroll down so Log File is highlighted then press the Edit button. At the bottom of the screen press Create File. This will create a new log file and the user will be OK to operate. Content last reviewed on: 7/27/16 Reviewed by: JMD Num Rec Sync Error on PF Series monitors 152
156 Incorrect Date on PF3000, Dead Battery Symptoms/Indications: Check your monitor for dead batteries by checking the date under SETUP CONSOLE If it is set to xx then set the correct date and reboot the monitor. If it comes up incorrect again the internal battery is dead. Problem/Cause: Ag Leader has found that many of the earlier PF3000's and PF3000 Pro's are showing up with dead batteries, this can occur after about 4 to 5 years of use. Solution: Replace the internal battery, customers must call their local dealer to get a battery PF3000 replacement kit pn: Pro's and PFAdvantages must be sent to Ag Leader for battery replacement due to being sealed consoles. This cost is roughly $80 as of 10/2013. Incorrect Date on PF3000, Dead Battery 153
157 Installing Internal Battery in PF 3000 (Kit PN ) 1. Disconnect power from PF Remove 6 screws (12 screws if you have an add-on GPS) from bottom of PF Remove bottom plate from monitor. 3. Remove 9 screws around front edge of PF 3000 along sides and top - DO NOT remove the screws towards the back of the monitor 4. Touch your finger to a screw in a wall outlet or other well-grounded device to discharge any static electricity before touching anything inside the PF Hinge front of monitor open from top. 6. You will see the battery inside the front cover towards the bottom left side of the front panel. It will be a black rectangular box with red and black wires coming from it. Installing Internal Battery in PF 3000 (Kit PN ) 154
158 7. Locate where the red and black wires connect to the circuit board of the PF Unplug the connector from the circuit board by depressing tab on connector and feed out through cable tie holding wires to display cable. DO NOT CUT THE CABLE TIE. It is important to keep the power wires in this location to avoid damage. 8. Remove battery from monitor. Attach new battery using attached velcro to the same location that original was removed from. Work the battery slightly back and forth while pressing into velcro to assure a good bond. 9. Route new battery wire leads though cable tie on the display cable like the original wires were routed. Plug in battery lead to circuit board. 10. Close front cover and replace all screws that were removed. Reattach power cable and turn the monitor on. Installing Internal Battery in PF 3000 (Kit PN ) 155
159 11. Reset date and time on the PF 3000 under "setup" â "console" Installing Internal Battery in PF 3000 (Kit PN ) 156
160 Q: Can I map tile lines with my PF series monitor? Question: Can I map tile lines with my PF series monitor? Answer: Yes, you may use the PF in Site Verification mode to map tile lines. The most effective way to map tile lines is to use the area count switch to map out the individual lines. You simply turn the area count on when you want to map a particular line, and then turn it off when you move to the next tile line. (Tip: if you have different tile sizes in the field, use a different load for the different tile sizes. Simply name the load the size of the tile. When you make the map in SMS, the different tile sizes will be different colors on the map.) Q: Can I map tile lines with my PF series monitor? 157
161 Q: What setup is required in order to use my PF for monitoring/controlling seeding and fertilizer rates? Question: What setup is required in order to use my PF for monitoring/controlling seeding and fertilizer rates? Answer: To operate the majority of controllers with the PF, all you'll need is a single serial cable. With that simple addition, you'll be able to map the actual rates you apply as well as Variable Rate Control if so desired. If your controller does not have a serial port on it or is not compatible with PF monitors, many times we can tee into the flow meter connection. With this setup, you will not be able to control the unit but will be able to record what you applied. Q: What setup is required in order to use my PF for monitoring/controlling seeding and fertilizer rates? 158
162 Q: I have GPS signal, my area is counting and showing yields but I can't see a map on the PF Series monitor Question: I have GPS signal, my area is counting and showing yields but I can't see a map. Answer: You most likely have a flier point from a bad GPS reading or you may have logged a point elsewhere before coming to the current field. If using a PF monitor, view the files on the Card and delete temporary coverage files ending in *.pfc. *.pfc files contain on-screen viewing maps, and are not important. If using a CAN based display, you may try to use the zoom function, clear bounds or create a boundary for your field. By having a boundary in the display you will avoid flier points distorting your map. Q: I have GPS signal, my area is counting and showing yields but I can't see a map on the PF Series 159 monito
163 Connecting an Ag Leader Display to a Battery Source Problem: Difficulties trying to find 12 volt power on vehicles with certain battery setups Ag Leader recommends going directly to the battery source for a clean, reliable 12 volt power source, unless otherwise stated in the installation instructions. Resolution: The illustration below shows how to properly connect an Ag Leader display based on different vehicle battery configurations NOTE: If battery voltage is anything over than 12 volt nominal, damage any occur to electrical components Content last reviewed on: 4/8/16 Connecting an Ag Leader Display to a Battery Source 160
164 Reviewed by: SSW Connecting an Ag Leader Display to a Battery Source 161
165 PFA and PF Pro Back Connections This document explains the differences between the connections on the back of a PF Advantage and a PF Pro. PFA and PF PRO Connections PFA and PF Pro Back Connections 162
166 Bad ID Upon Shutdown on PF Series Monitors Bad ID Upon Shutdown on PF Series Monitors The Bad ID error occurs during shutting down the PF monitor, this is a known issue with version 6.01 firmware. When you encounter this, press the bottom left button to navigate through the two error messages and then the monitor will save to card and shutdown. Receiving the Bad ID or Bad Param error occasionally is caused by using an add-on GPS/21A lightbar combination; this is not a cause for sending in the display. Bad ID Upon Shutdown on PF Series Monitors 163
167 Q: My PF monitor says "Fatal Data Object Error..." What can I do? Question: I am receiving a Fatal Data Object Error message on my PF display, what can I do? Answer: To fix the error, a procedure known as "Newboxing" must be carried out. To newbox the PF display, turn the monitor off and when you turn it on again, as the status bar loads, press the right arrow on the bottom keypad. This will prompt the menu in which will be the option to newbox the display. Acknowledge the warning and press newbox. The display will power on to the run screen and all data and settings will have been lost but the Fatal Data Object Error will be remedied. If the grower is logging data, the most recent.yld file from the memory card can be restored. To navigate, press the setup buttonâcardâshow all filesâselect the.yld file, press file optionsârestore file. If the grower does not have a memory card, review the initial cal sheet with them and remind them to recalibrate the monitor. Q: My PF monitor says "Fatal Data Object Error..." What can I do? 164
168 Differences Between ATA Flash and SRAM Cards Speed Data Retention Power Consumption ATA Flash Card Relatively slow write cycle than SRAM High data security - nonvolatile device Lower power consumption (dual voltage 3.3/5V flash devices are available) SRAM Faster access time Lower data security - due to a potential battery failure will cause the loss of all data. SRAM is commonly operating at 5V environments Differences Between ATA Flash and SRAM Cards 165
169 Troubleshooting PF3000 & PFPro All Modes P. Not getting strong GPS signal and have low SNR. Q. Are cables touching, crossing, does SNR change if cables are moved in cab, are there other antenna's by receiver. Move location of receiver. A. turn fans, lights, other controllers, radio, two-way radio and cell phones off. Turn on one by one to eliminate source of interference. If they still have low reading... Q. How is monitor hooked up to power source on tractor... battery, or starter etc. if it is hooked to starter, have them move to battery (can act as filter). If it is already on battery, turn tractor off and see if that helps, have them get the alternator checked out. P. Monitor has blank screen A. Good ground to power source, in-line fuse is alright (5 amp) check for power in cable, for all 25-pin connections #13, and #25 are power pins, check that all pins are same height. P. Can't get the old map off of monitor to do 2 nd pass. A. Go to Setup, Card, Show all files, and look for one that corresponds to the field that they are going into ending with.pfc and File Options, Erase File. HARVEST MODE P.Cannot download Summary report from PF Q. Check the connection on ports of computer "com 1" and "Port 1" on PF A. Go to My Computer, Programs, Accessories, Hyperterminal. A. Turn monitor on and go to Setup, Memory, Print Summery. A. On the computer, (may have to click on page and hit enter to communicate with monitor) go to transfer and capture text, you should get a dialog box, erase what is in that, and put in c:\harves_2xxx.txt and OK. Go to Transfer, capture text, and arrow right start. Type Print in the box, and field1 Enter and then the last (field x) that you want printed and Enter. It should start downloading. Go to Transfer, Capture text, and Stop. When this is complete, minimize this and go to My Computer, C:, and the file you just created (C:\harvest_2xxx.txt) and print. Make them wait to shut programs down until printing is done. Then that should take care of them. P. Harvested with wrong grain type. A. Need to Setup, Load, Move Loads, change grain type. Then copy to card each file that was used with wrong grain type. P. PF is still mapping at the end of the rows, with head up Q. Is grain still hitting the flow sensor? If so that is creating it. P. Started harvesting with the wrong swath entered, can it be back calibrated? A. Find the number of acres covered and the go to Cal, Area, then adjust actual amount of acres covered... This will also correct yield/acre P. Using Starfire reciever, switched over to the dual frequency system, PF locking up. Does VTG and GGp strings have to be on? How many Hz should be coming into the PF A. The VTG isn't crucial, if you are not going to need to count on GPS for ground speed. Also, the baud rate needs to be 4800, and no more than 1Hz. Or it will lock up. P. Can't get any flow to calibrate. Q. Does it show any flow when stopped? A. Check scale factor, Elevator RPMs, Pulses/revolution, sprocket teeth. P. How do you newbox? A. turn monitor off, turn back on, as bar is going across the screen hit the right arrow key under the screen Troubleshooting PF3000 & PFPro 166
170 until it says "newbox" then hit newbox. P. How to save and restore data after a newbox. A. Go to SETUP, CARD, hilight log file, COPY TO CARD. NEWBOX, after the newbox is complete to restore data, SETUP, CARD, SHOW ALL FILES, pick the newest YLD file, FILE OPTIONS, RESTORE FILE, and RESTORE again. P. Started harvesting with out calibrating ground speed, with GPS as primary, and Wheel as secondary A. Leave existing info alone, but at the time of calibrating distance switch secondary to radar regardless if on is available or not. That will prevent it from changing the existing info that is right. "Radar" is just a new name for the speed sensor P. Ran some loads under wrong grain type, (soybeans under wheat) A. Go to SETUP, LOAD, MOVE LOAD, EDIT, CHANGE GRAIN TYPE, NEW LOAD, then SETUP, COPY, each new file to the card. P. How to remove all loads, and fields from a disk. A. Can highlight all files, and press delete, or format the disk. To format on computer, START, PROGRAMS, COMMAND PROMPT, (or MSDOS PROMPT) then select drive that the disk is in, and type format_f drive andit should work. P. Wants to use the field marker with PF, A. must get a marker adapter cable and plug into 25-pin and cab cable "T" into that. With pigtail for field marker. SITE VERIFICATION P. Can I get square dot on map to be exact width of sprayer to show small skips or misses? A. Don't have small enough resolution and can not show enough detail for that kind of operation. P. Any way to restore field names going from a later operating version to an earlier. And why do some names restore and not others. A. Some fields are restored had loads setup in them and those that did not, and all after will not be restored. B. try and put in blank field names in the monitor and restore data. Troubleshooting PF3000 & PFPro 167
171 Q: What do I need to connect a PFAdvantage or PFPro to a GPS 1500/1600/2500 receiver? Question: How do I connect a GPS 1500/1600/2500 to an Ag Leader PFAdvantage or PFPro console? Answer: Depending on how you'd prefer the receiver powered there are two options, one that allows the console to provide the receiver power and one that relies on the receiver power being provided elsewhere. You'll need the following: A. ) A Single Port Mobile Logging Cable, PN and an Adapter Cable NMEA to Aux Port 1, PN , where receiver power will be provided elsewhere (cigarette lighter power:) OR B.) A Single Port GPS cable, PN and an Adapter Cable Port 1 to Aux Port 1, PN , where the console provides receiver power: Q: What do I need to connect a PFAdvantage or PFPro to a GPS 1500/1600/2500 receiver? 168
172 Bad End Guard Error on PF Series Monitors Bad End Guard Error on PF Series Monitors PF series monitors on version 6.01 have been known to infrequently generate a Bad End Guard error. If you encounter this issue, it can be resolved by cycling power to the monitor. If the error persists, have the customer save the data to the card and have the PF console sent in for a memory test. Bad End Guard Error on PF Series Monitors 169
173 PF with Add-on GPS Sluggish Behavior Symptom/Indication: PF3000 with and Add GPS is responding slow or sluggish to button presses. Problem/Cause: In July of 2007, old WAAS satellite PRNs 122 and 134 were decommissioned. The PF3000 Add-on GPS units will require an upgrade to be able to utilize the new WAAS satellite PRNs 135 and 138. Units that have not been upgraded may not track current WAAS PRNs 135 and 138 and may also take several seconds to respond to button presses. Solution: Add-on GPS firmware of 3.0 or higher is required to use the new WAAS PRNs, upgrade to current firmware. Switch GPS output language from TSIP to NMEA if the lightbar is not being used. Note: GPS 3100 receivers produced before 1999 with board revision AL9001 cannot be updated to the current firmware version 3.00 and will no longer be able to track WAAS after the AOR-W and POR satellites have been decommissioned. These receivers can still use Coast Guard Beacon or OmniSTAR VBS differential corrections. The linked map below shows the relative locations of the new WAAS 135 and WAAS 138 satellites over North America. The WAAS 138 satellite will improve or restore service to the northeast region: PF with Add-on GPS Sluggish Behavior 170
174 Q: How do I format my data card for my monitor? For customers wanting to format the card before starting the new season. Formatting Cards Formatting should only be done when the Ag Leader monitor prompts you to format the card. Details by Operating System: Windows 7 You will need to open DOS and type the following: format g: /a:4096 Where "G" is the drive letter of the card reader. If you have a different drive letter then use that, failure to do so could result in loss of data on your computer. Windows XP You will need to open DOS and type the following: format g: /a:4096 Where "G" is the drive letter of the card reader. If you have a different drive letter then use that, failure to do so could result in loss of data on your computer. Windows 2000 Format G: /a:2048 Where "G" is the drive letter of the card reader. If you have a different drive letter then use that, failure to do so could result in loss of data on your computer. Content last reviewed on: 5/8/17 Reviewed by: TJA Q: How do I format my data card for my monitor? 171
175 Yield Monitor 2000 Connecting an Ag Leader Display to a Battery Source Problem: Difficulties trying to find 12 volt power on vehicles with certain battery setups Ag Leader recommends going directly to the battery source for a clean, reliable 12 volt power source, unless otherwise stated in the installation instructions. Resolution: The illustration below shows how to properly connect an Ag Leader display based on different vehicle battery configurations NOTE: If battery voltage is anything over than 12 volt nominal, damage any occur to electrical components Yield Monitor
176 Content last reviewed on: 4/8/16 Reviewed by: SSW Connecting an Ag Leader Display to a Battery Source 173
177 YM 2000 Flashes Memory backup during Operation Priority="64" SemiHidden="false" UnhideWhenUsed="false" Name="Medium Shading 2 Accent 4" /> During operation the monitor will stop recording data and ask to have the memory backed up. This is a safety precaution to protect from losing data because the combine voltage has dropped below 6 volts If volt cal is corrupt and reads a 9999 or similarly odd number, it will scale the way that the voltage is read on Eprom versions prior to 6.25, so check this value as well. YM 2000 Flashes Memory backup during Operation 174
178 Differences Between ATA Flash and SRAM Cards Speed Data Retention Power Consumption ATA Flash Card Relatively slow write cycle than SRAM High data security - nonvolatile device Lower power consumption (dual voltage 3.3/5V flash devices are available) SRAM Faster access time Lower data security - due to a potential battery failure will cause the loss of all data. SRAM is commonly operating at 5V environments Differences Between ATA Flash and SRAM Cards 175
Solutions for success
 Ag Management Solutions Solutions for success Whether you want to gather information, reduce input and labor costs, increase efficiency or better manage your land and water resources, John Deere can help.
Ag Management Solutions Solutions for success Whether you want to gather information, reduce input and labor costs, increase efficiency or better manage your land and water resources, John Deere can help.
In this Issue: AMS News Letter. Software Updates. Display Phase Out. Topdressing. Spring Inside this issue:
 AMS News Letter Shearer Equipment Quarterly AMS News Spring 2017 Inside this issue: 17-1 software update Release notes 2 Improvements to Products 5 List John Deere updated data policy 6 Phasing out 2600
AMS News Letter Shearer Equipment Quarterly AMS News Spring 2017 Inside this issue: 17-1 software update Release notes 2 Improvements to Products 5 List John Deere updated data policy 6 Phasing out 2600
Omnitracs is a trademark of Omnitracs, LLC. All other trademarks are the property of their respective owners.
 Omnitracs, LLC 717 N. Harwood Street, Suite 1300 Dallas, TX 75201 U.S.A. Copyright 2010-2015 Omnitracs, LLC. All rights reserved. Omnitracs is a trademark of Omnitracs, LLC. All other trademarks are the
Omnitracs, LLC 717 N. Harwood Street, Suite 1300 Dallas, TX 75201 U.S.A. Copyright 2010-2015 Omnitracs, LLC. All rights reserved. Omnitracs is a trademark of Omnitracs, LLC. All other trademarks are the
Trimble TMX-2050 Display Quick Reference Card
 Trimble TMX-2050 Display Quick Reference Card The Trimble TMX-2050 display is a touchscreen platform for precision agriculture. Home screen Left side of screen Right side of screen Tap the buttons on the
Trimble TMX-2050 Display Quick Reference Card The Trimble TMX-2050 display is a touchscreen platform for precision agriculture. Home screen Left side of screen Right side of screen Tap the buttons on the
955608_01 4/4/18. SeedSense Operator s Guide For Gen2 20/20 Displays
 955608_01 4/4/18 SeedSense Operator s Guide For Gen2 20/20 Displays Contents System Requirements...3 Quick Start Guide...4 Display Overview...5 Gen1 20/20 SeedSense Monitor...5 Gen2 20/20 SeedSense Monitor
955608_01 4/4/18 SeedSense Operator s Guide For Gen2 20/20 Displays Contents System Requirements...3 Quick Start Guide...4 Display Overview...5 Gen1 20/20 SeedSense Monitor...5 Gen2 20/20 SeedSense Monitor
Release Notes Electric Drive
 Release Date: 3/13/201 Contents Released Version Numbers... 2 1.0 New Features... 2 2.0 Improvements... 2 3.0 Known Planter Software Issues... 4 3.1 Known V2 Seed Sensor Issues (SW Version 2.0)... 4 4.0
Release Date: 3/13/201 Contents Released Version Numbers... 2 1.0 New Features... 2 2.0 Improvements... 2 3.0 Known Planter Software Issues... 4 3.1 Known V2 Seed Sensor Issues (SW Version 2.0)... 4 4.0
Outback STX. User Guide Supplement. Parts List. STX Terminal Overview
 Outback STX User Guide Supplement This supplement details the following changes from STX v1.0 to STX v1.1: Parts List below STX Terminal Overview below Connection Diagram on page 2 AC110 Power Up and Power
Outback STX User Guide Supplement This supplement details the following changes from STX v1.0 to STX v1.1: Parts List below STX Terminal Overview below Connection Diagram on page 2 AC110 Power Up and Power
Check out the Great New JD Products
 June 2016 Volume 5, Issue 2 Inside this issue: StarFire 6000 p. 1 AutoTrac Vision & RowSense p. 2 Rate Controller 2000 p. 2 Sloan Implement App p. 3 Gen 4 Activation p. 3 JDLink Connect p. 3 Sloan Support
June 2016 Volume 5, Issue 2 Inside this issue: StarFire 6000 p. 1 AutoTrac Vision & RowSense p. 2 Rate Controller 2000 p. 2 Sloan Implement App p. 3 Gen 4 Activation p. 3 JDLink Connect p. 3 Sloan Support
with the Field-IQ Crop Input Control System
 with the Field-IQ Crop Input Control System Quick Reference Card CONNECTING THE SYSTEM Ag25 GNSS antenna (P/N 68040-OOS) TNC/TNC right-angle cable (P/N 50449) Cable assembly, display to Field-IQ (P/N 50449)
with the Field-IQ Crop Input Control System Quick Reference Card CONNECTING THE SYSTEM Ag25 GNSS antenna (P/N 68040-OOS) TNC/TNC right-angle cable (P/N 50449) Cable assembly, display to Field-IQ (P/N 50449)
Version 1.0 English. Leica mojo3d User Manual
 Version 1.0 English User Manual Introduction Purchase Congratulations on the purchase of a system. 2 This manual contains important safety directions as well as instructions for setting up the product
Version 1.0 English User Manual Introduction Purchase Congratulations on the purchase of a system. 2 This manual contains important safety directions as well as instructions for setting up the product
vset Select System Operation
 vset Select System Operation 955338_01 3/16 1 Index Precision Planting Warranty and Liability...Page 3 Safety Information.. Page 4 Configuring 20/20 for vset Select....Page 5 GPS Setup..Page 8 Population
vset Select System Operation 955338_01 3/16 1 Index Precision Planting Warranty and Liability...Page 3 Safety Information.. Page 4 Configuring 20/20 for vset Select....Page 5 GPS Setup..Page 8 Population
Trimble CFX-750 Display with the Field-IQ Crop Input Control System
 Trimble CFX-750 Display with the Field-IQ Crop Input Control System Quick Reference Card RUN SCREEN The Trimble CFX-750 display is a touchscreen display that is configured and run by tapping the icons
Trimble CFX-750 Display with the Field-IQ Crop Input Control System Quick Reference Card RUN SCREEN The Trimble CFX-750 display is a touchscreen display that is configured and run by tapping the icons
SureDrive SureDrive. Press the Planting App from the home screen. This will take you through the steps needed to load a configuration.
 The system is an electric drive that installs directly onto a planter seed meter to control seed population, perform section control, turn compensated rate control, and a variety of other planter functions.
The system is an electric drive that installs directly onto a planter seed meter to control seed population, perform section control, turn compensated rate control, and a variety of other planter functions.
OPERATORS MANUAL & FITTING INSTRUCTIONS FOR CENTERLINE
 OPERATORS MANUAL & FITTING INSTRUCTIONS FOR CENTERLINE No. 020-021-UK Version 1.11 Mølhavevej 2 9440 Aabybro Denmark Tlf. +45 9696 2500 Fax. +45 9696 2501 www.teejet.com We have endeavoured to deliver
OPERATORS MANUAL & FITTING INSTRUCTIONS FOR CENTERLINE No. 020-021-UK Version 1.11 Mølhavevej 2 9440 Aabybro Denmark Tlf. +45 9696 2500 Fax. +45 9696 2501 www.teejet.com We have endeavoured to deliver
Please Read First! The GPS 1100 default configuration of Hz is set to work with all Ag
 Please Read First! The GPS 1100 default configuration of 4800 1Hz is set to work with all Ag Leader monitors (YM2000, PF3000/3000Pro/Advantage and Insight.) If the intended use of the GPS 1100 is for Direct
Please Read First! The GPS 1100 default configuration of 4800 1Hz is set to work with all Ag Leader monitors (YM2000, PF3000/3000Pro/Advantage and Insight.) If the intended use of the GPS 1100 is for Direct
Table of Contents. Introduction...1 Legal Notices...1 About the EZ Guide 250 System...1 Related Information...2 Technical Support...
 Version 2.00 Revision B June 2009 Table of Contents Introduction...1 Legal Notices...1 About the EZ Guide 250 System...1 Related Information...2 Technical Support...2 About the Lightbar...3 What's in the
Version 2.00 Revision B June 2009 Table of Contents Introduction...1 Legal Notices...1 About the EZ Guide 250 System...1 Related Information...2 Technical Support...2 About the Lightbar...3 What's in the
Operation Guide. Cruizer II (Software Version 3.4)
 Operation Guide Cruizer II (Software Version 3.4) Disclaimer While every effort has been made to ensure the accuracy of this document, Raven Industries assumes no responsibility for omissions and errors.
Operation Guide Cruizer II (Software Version 3.4) Disclaimer While every effort has been made to ensure the accuracy of this document, Raven Industries assumes no responsibility for omissions and errors.
PogoStick and Research Pogo App Operator s Guide
 PogoStick and Research Pogo App Operator s Guide Research POGO App Overview Getting Started with the Research POGO App When you first start the Research POGO App, you will be asked to log into your Precision
PogoStick and Research Pogo App Operator s Guide Research POGO App Overview Getting Started with the Research POGO App When you first start the Research POGO App, you will be asked to log into your Precision
VAD Mobile Wireless. OBD-II User's Manual Version 1.0
 VAD Mobile Wireless OBD-II User's Manual Version 1.0 Table of Contents What Is VAD Mobile Wireless?... 1 What is the OBD-II Module?... 1 Where to Get a VAD Mobile Wireless System... 1 Installing the OBD-II
VAD Mobile Wireless OBD-II User's Manual Version 1.0 Table of Contents What Is VAD Mobile Wireless?... 1 What is the OBD-II Module?... 1 Where to Get a VAD Mobile Wireless System... 1 Installing the OBD-II
Gazer VI700A-SYNC2 and VI700W- SYNC2 INSTALLATION MANUAL
 Gazer VI700A-SYNC2 and VI700W- SYNC2 INSTALLATION MANUAL Contents List of compatible cars... 3 Package contents... 4 Special information... 6 Car interior disassembly and connection guide for Ford Focus...
Gazer VI700A-SYNC2 and VI700W- SYNC2 INSTALLATION MANUAL Contents List of compatible cars... 3 Package contents... 4 Special information... 6 Car interior disassembly and connection guide for Ford Focus...
JAMAR TRAX RD Detector Package Power Requirements Installation Setting Up The Unit
 JAMAR TRAX RD The TRAX RD is an automatic traffic recorder designed and built by JAMAR Technologies, Inc. Since the unit is a Raw Data unit, it records a time stamp of every sensor hit that occurs during
JAMAR TRAX RD The TRAX RD is an automatic traffic recorder designed and built by JAMAR Technologies, Inc. Since the unit is a Raw Data unit, it records a time stamp of every sensor hit that occurs during
COPYRIGHT NOVEMBER-1998
 Application Notes: Interfacing AG-132 GPS with G-858 Magnetometer 25430-AM Rev.A Operation Manual COPYRIGHT NOVEMBER-1998 GEOMETRICS, INC. 2190 Fortune Drive, San Jose, Ca 95131 USA Phone: (408) 954-0522
Application Notes: Interfacing AG-132 GPS with G-858 Magnetometer 25430-AM Rev.A Operation Manual COPYRIGHT NOVEMBER-1998 GEOMETRICS, INC. 2190 Fortune Drive, San Jose, Ca 95131 USA Phone: (408) 954-0522
Table of Contents. Introduction...1 Legal Notices...1 About the EZ Guide 250 System...1 Related Information...2 Technical Support...
 Version 1.00 Revision B February 2008 Table of Contents Introduction...1 Legal Notices...1 About the EZ Guide 250 System...1 Related Information...2 Technical Support...2 About the Lightbar...3 What's
Version 1.00 Revision B February 2008 Table of Contents Introduction...1 Legal Notices...1 About the EZ Guide 250 System...1 Related Information...2 Technical Support...2 About the Lightbar...3 What's
OSD. EXECUTIVE / MiniDome USERS MANUAL. USING THE MOTOSAT DISH POINTING SYSTEM EXECUTIVE / MiniDome OSD
 EXECUTIVE / MiniDome OSD USERS MANUAL USING THE MOTOSAT DISH POINTING SYSTEM EXECUTIVE / MiniDome OSD MotoSAT Corporation Created April 22, 2003 1-800-247-7486 CONGRATULATIONS! on your purchase of your
EXECUTIVE / MiniDome OSD USERS MANUAL USING THE MOTOSAT DISH POINTING SYSTEM EXECUTIVE / MiniDome OSD MotoSAT Corporation Created April 22, 2003 1-800-247-7486 CONGRATULATIONS! on your purchase of your
U s e r G u i d e
 U s e r G u i d e 98-05054 v2.00 Table of Contents Introduction...2 About...2 Straight or Curved Guidance...2 Wireless Remote Control Unit...2 Lightbar Shows you the Information You Want...2 What s new
U s e r G u i d e 98-05054 v2.00 Table of Contents Introduction...2 About...2 Straight or Curved Guidance...2 Wireless Remote Control Unit...2 Lightbar Shows you the Information You Want...2 What s new
Cable ISOBUS Active Termination
 ISOBUS Retrofit Kit Ag Leader Technology Note: Indented items indicate parts included in an assembly listed above Part Name/Description Part Number Quantity ISOBUS Retrofit Kit 4100843 1 Hex Head Bolt
ISOBUS Retrofit Kit Ag Leader Technology Note: Indented items indicate parts included in an assembly listed above Part Name/Description Part Number Quantity ISOBUS Retrofit Kit 4100843 1 Hex Head Bolt
MXS Strada USER GUIDE
 MXS Strada USER GUIDE AiM TECH Srl. Via Cavalcanti, 8 20063 Cernusco S/N (MI) Italia Tel. (+39) 02.9290571 Made in Italy www.aim-sportline.com MXS Strada 01. INTRODUCTION 02. WHAT IS IN THE KIT 03. LAYOUT
MXS Strada USER GUIDE AiM TECH Srl. Via Cavalcanti, 8 20063 Cernusco S/N (MI) Italia Tel. (+39) 02.9290571 Made in Italy www.aim-sportline.com MXS Strada 01. INTRODUCTION 02. WHAT IS IN THE KIT 03. LAYOUT
Gazer VI700A-SYNC/IN and VI700W- SYNC/IN INSTALLATION MANUAL
 Gazer VI700A-SYNC/IN and VI700W- SYNC/IN INSTALLATION MANUAL Contents List of compatible cars... 3 Package contents... 4 Special information... 6 Car interior disassembly and connection guide for Ford
Gazer VI700A-SYNC/IN and VI700W- SYNC/IN INSTALLATION MANUAL Contents List of compatible cars... 3 Package contents... 4 Special information... 6 Car interior disassembly and connection guide for Ford
CI-218 / CI-303 / CI430
 CI-218 / CI-303 / CI430 Network Camera User Manual English AREC Inc. All Rights Reserved 2017. l www.arec.com All information contained in this document is Proprietary Table of Contents 1. Overview 1.1
CI-218 / CI-303 / CI430 Network Camera User Manual English AREC Inc. All Rights Reserved 2017. l www.arec.com All information contained in this document is Proprietary Table of Contents 1. Overview 1.1
E-MANUAL. Thank you for purchasing this Samsung product. To receive more complete service, please register your product at.
 E-MANUAL Thank you for purchasing this Samsung product. To receive more complete service, please register your product at www.samsung.com/register Model Serial No. Contents Quick Guides Using Smart Hub
E-MANUAL Thank you for purchasing this Samsung product. To receive more complete service, please register your product at www.samsung.com/register Model Serial No. Contents Quick Guides Using Smart Hub
Mounts Machinery Field IQ Manual for CFX/FM-750 Display (ver 2.0)
 Mounts Machinery Field IQ Manual for CFX/FM-750 Display (ver 2.0) Setup, Calibration & Operation of Trimbles Field IQ Sprayer Control System, when used on the CFX-750 Display for Automatic Rate and Section
Mounts Machinery Field IQ Manual for CFX/FM-750 Display (ver 2.0) Setup, Calibration & Operation of Trimbles Field IQ Sprayer Control System, when used on the CFX-750 Display for Automatic Rate and Section
*OMPFP12264* OPERATOR'S MANUAL OMPFP12264 ISSUE F2 (ENGLISH) CALIFORNIA Proposition 65 Warning
 John Deere Implement Detection *DCY* *OMPFP12264* OPERATOR'S MANUAL John Deere Implement Detection OMPFP12264 ISSUE F2 (ENGLISH) CALIFORNIA Proposition 65 Warning Diesel engine exhaust and some of its
John Deere Implement Detection *DCY* *OMPFP12264* OPERATOR'S MANUAL John Deere Implement Detection OMPFP12264 ISSUE F2 (ENGLISH) CALIFORNIA Proposition 65 Warning Diesel engine exhaust and some of its
Kramer Electronics, Ltd. USER MANUAL. Model: VS x 1 Sequential Video Audio Switcher
 Kramer Electronics, Ltd. USER MANUAL Model: VS-120 20 x 1 Sequential Video Audio Switcher Contents Contents 1 Introduction 1 2 Getting Started 1 2.1 Quick Start 2 3 Overview 3 4 Installing the VS-120 in
Kramer Electronics, Ltd. USER MANUAL Model: VS-120 20 x 1 Sequential Video Audio Switcher Contents Contents 1 Introduction 1 2 Getting Started 1 2.1 Quick Start 2 3 Overview 3 4 Installing the VS-120 in
INSTALLATION AND OPERATION INSTRUCTIONS EVOLUTION VIDEO DISTRIBUTION SYSTEM
 INSTALLATION AND OPERATION INSTRUCTIONS EVOLUTION VIDEO DISTRIBUTION SYSTEM ATTENTION: READ THE ENTIRE INSTRUCTION SHEET BEFORE STARTING THE INSTALLATION PROCESS. WARNING! Do not begin to install your
INSTALLATION AND OPERATION INSTRUCTIONS EVOLUTION VIDEO DISTRIBUTION SYSTEM ATTENTION: READ THE ENTIRE INSTRUCTION SHEET BEFORE STARTING THE INSTALLATION PROCESS. WARNING! Do not begin to install your
TRIMBLE GPS / 10MHz REFERENCE MONITOR DISPLAY V January 2015
 TRIMBLE GPS / 10MHz REFERENCE MONITOR DISPLAY V1.2-1.4 January 2015 A display and command module for the Trimble Thunderbolt GPS with 10MHz reference oscillator. by Hubbatech Software Revision Notes: 1.2-2014
TRIMBLE GPS / 10MHz REFERENCE MONITOR DISPLAY V1.2-1.4 January 2015 A display and command module for the Trimble Thunderbolt GPS with 10MHz reference oscillator. by Hubbatech Software Revision Notes: 1.2-2014
Installation / Set-up of Autoread Camera System to DS1000/DS1200 Inserters
 Installation / Set-up of Autoread Camera System to DS1000/DS1200 Inserters Written By: Colin Langridge Issue: Draft Date: 03 rd July 2008 1 Date: 29 th July 2008 2 Date: 20 th August 2008 3 Date: 02 nd
Installation / Set-up of Autoread Camera System to DS1000/DS1200 Inserters Written By: Colin Langridge Issue: Draft Date: 03 rd July 2008 1 Date: 29 th July 2008 2 Date: 20 th August 2008 3 Date: 02 nd
Quick Setup Guide for IntelliAg Model NTA
 STEP 3: Auto Configuration (identifies sensors connected to each module) Auto config is performed at the factory, but may need to be done in the field as changes are made to the system or if options are
STEP 3: Auto Configuration (identifies sensors connected to each module) Auto config is performed at the factory, but may need to be done in the field as changes are made to the system or if options are
N+1 Redundancy with the VCom HD4040 Upconverter
 N+1 Redundancy with the VCom HD4040 Upconverter Document ID: 47164 Contents Introduction Prerequisites Requirements Components Used Conventions Set Up Communication with the Upconverter VCom Dual4040D
N+1 Redundancy with the VCom HD4040 Upconverter Document ID: 47164 Contents Introduction Prerequisites Requirements Components Used Conventions Set Up Communication with the Upconverter VCom Dual4040D
VBOX 3i Dual Antenna Measures Slip and Pitch/Roll (RLVB3iSL)
 A VBOX 3i Dual Antenna (VB3iSL) uses a GPS/GLONASS receiver to achieve high level accuracy has the ability to measure slip and pitch/roll angles at 100 Hz. Enabling users to intuitively measure set parameters
A VBOX 3i Dual Antenna (VB3iSL) uses a GPS/GLONASS receiver to achieve high level accuracy has the ability to measure slip and pitch/roll angles at 100 Hz. Enabling users to intuitively measure set parameters
Whole House Lighting Controller
 User Guide Whole House Lighting Controller LC7001 radiant RF Lighting Control adorne Wi-Fi Ready Lighting Control Compliance FCC Notice FCC ID These devices comply with part 15 of the FCC Rules. Operation
User Guide Whole House Lighting Controller LC7001 radiant RF Lighting Control adorne Wi-Fi Ready Lighting Control Compliance FCC Notice FCC ID These devices comply with part 15 of the FCC Rules. Operation
Operation Guide Version 1.0, December 2015
 Operation Guide Version 1.0, December 2015 Document Revision History Revision Date Description v1.0 January 8, 2016 Initial release of COLR Operation Manual, based on firmware version 1.0.1 CONTENTS Contents...
Operation Guide Version 1.0, December 2015 Document Revision History Revision Date Description v1.0 January 8, 2016 Initial release of COLR Operation Manual, based on firmware version 1.0.1 CONTENTS Contents...
Operation Guide Version 2.0, December 2016
 Operation Guide Version 2.0, December 2016 Document Revision History Revision Date Description v1.0 January 8, 2016 Initial release of COLR Operation Manual, based on firmware version 1.0.1 CONTENTS Contents...
Operation Guide Version 2.0, December 2016 Document Revision History Revision Date Description v1.0 January 8, 2016 Initial release of COLR Operation Manual, based on firmware version 1.0.1 CONTENTS Contents...
VBOX3i Dual Antenna. Measures Slip and Pitch/Roll (RLVB3iSL) Features
 VBOX3i dual antenna (VB3iSL) is Racelogic s most powerful GPS data logging system. By utilising two GPS engines configured in a Fixed Baseline RTK setup, the VB3iSL combines high level accuracy and test
VBOX3i dual antenna (VB3iSL) is Racelogic s most powerful GPS data logging system. By utilising two GPS engines configured in a Fixed Baseline RTK setup, the VB3iSL combines high level accuracy and test
Harmony Ultimate. User Guide
 Harmony Ultimate User Guide Harmony Ultimate User Guide Table of Contents About this Manual... 6 Terms used in this manual... 6 At a Glance... 6 Features... 6 Know your Harmony Ultimate... 6 Features of
Harmony Ultimate User Guide Harmony Ultimate User Guide Table of Contents About this Manual... 6 Terms used in this manual... 6 At a Glance... 6 Features... 6 Know your Harmony Ultimate... 6 Features of
Telephony Training Systems
 Telephony Training Systems LabVolt Series Datasheet Festo Didactic en 120 V - 60 Hz 07/2018 Table of Contents General Description 2 Topic Coverage 6 Features & Benefits 6 List of Available Training Systems
Telephony Training Systems LabVolt Series Datasheet Festo Didactic en 120 V - 60 Hz 07/2018 Table of Contents General Description 2 Topic Coverage 6 Features & Benefits 6 List of Available Training Systems
QUICK START GUIDE QT ANALOG HD CAMERA & DVR BUNDLE ENGLISH
 QUICK START GUIDE QT ANALOG HD CAMERA & DVR BUNDLE ENGLISH Table of Contents Welcome What s Included...3 Understanding your DVR...4 Get Connected Registration...5 Connect Your Cameras...5 Connect DVR to
QUICK START GUIDE QT ANALOG HD CAMERA & DVR BUNDLE ENGLISH Table of Contents Welcome What s Included...3 Understanding your DVR...4 Get Connected Registration...5 Connect Your Cameras...5 Connect DVR to
Quick Setup Guide for IntelliAg Model CTA
 STEP 3: Auto Configuration (identifies sensors connected to each module) Auto config is performed at the factory, but may need to be done in the field as changes are made to the system or if options are
STEP 3: Auto Configuration (identifies sensors connected to each module) Auto config is performed at the factory, but may need to be done in the field as changes are made to the system or if options are
Operating Instructions
 Marshall Electronics Broadcast A/V Division Model No. VSW-2200 4-Input Seamless SDI A/V Switcher Operating Instructions Table of Contents 1. Overview... 2. Features.... Package Contents... 4. Specifications...
Marshall Electronics Broadcast A/V Division Model No. VSW-2200 4-Input Seamless SDI A/V Switcher Operating Instructions Table of Contents 1. Overview... 2. Features.... Package Contents... 4. Specifications...
GPS FmX Integrated Display
 RELEASE NOTES AgGPS FmX Integrated Display Introduction Feature changes Upgrade procedure Version 3.00 Revision A February 2010 F Agriculture Business Area Trimble Navigation Limited Trimble Agriculture
RELEASE NOTES AgGPS FmX Integrated Display Introduction Feature changes Upgrade procedure Version 3.00 Revision A February 2010 F Agriculture Business Area Trimble Navigation Limited Trimble Agriculture
ivw-fd133 Video Wall Controller MODEL: ivw-fd133 Video Wall Controller Supports 3 x 3 and 2 x 2 Video Wall Array User Manual Page i Rev. 1.
 MODEL: ivw-fd133 Video Wall Controller Supports 3 x 3 and 2 x 2 Video Wall Array User Manual Rev. 1.01 Page i Copyright COPYRIGHT NOTICE The information in this document is subject to change without prior
MODEL: ivw-fd133 Video Wall Controller Supports 3 x 3 and 2 x 2 Video Wall Array User Manual Rev. 1.01 Page i Copyright COPYRIGHT NOTICE The information in this document is subject to change without prior
Table of Contents. Versa TILE & Versa DRIVE D2 Quick Start Manual
 Versa TILE & Versa DRIVE D2 Table of Contents 1. Introduction 2 2. Versa TILE Assembly & Cabling 2 3. Computer & Versa DRIVE Connections 2 4. RasterMAPPER 3 5. Buffer Board 4 6. Testing the System 5 7.
Versa TILE & Versa DRIVE D2 Table of Contents 1. Introduction 2 2. Versa TILE Assembly & Cabling 2 3. Computer & Versa DRIVE Connections 2 4. RasterMAPPER 3 5. Buffer Board 4 6. Testing the System 5 7.
Stevens SatComm FAQs For use with SatCommSet or Terminal Setup programs
 Stevens SatComm FAQs For use with SatCommSet or Terminal Setup programs Q. What are the channel assignments for On Air Test Mode? A. The assigned GOES test channels are as follows: GOES West 300 Baud:
Stevens SatComm FAQs For use with SatCommSet or Terminal Setup programs Q. What are the channel assignments for On Air Test Mode? A. The assigned GOES test channels are as follows: GOES West 300 Baud:
VBOX 3i Dual Antenna RTK
 The VBOX 3i RTK, RACELOGIC s most powerful GPS data logging system, is an RTK enabled version of the VBOX 3i Dual Antenna which can be used in conjunction with an RTK differential Base Station to obtain
The VBOX 3i RTK, RACELOGIC s most powerful GPS data logging system, is an RTK enabled version of the VBOX 3i Dual Antenna which can be used in conjunction with an RTK differential Base Station to obtain
Welcome to the U-verse App
 iphone 2.5.3 Welcome to the U-verse App The U-verse app is an AT&T service that uses your iphone to provide a user interface for U-verse TV. Using Edge, 3G and WiFi technology, the U-verse app provides
iphone 2.5.3 Welcome to the U-verse App The U-verse app is an AT&T service that uses your iphone to provide a user interface for U-verse TV. Using Edge, 3G and WiFi technology, the U-verse app provides
VBOX 3i. 100Hz GPS Data Logger. Features
 VBOX 3i is one of the best known and highly valued test instruments for non-contact speed and distance measurement. Using a powerful GPS engine, VBOX 3i logs data at 100 times a second and features a 400MHz
VBOX 3i is one of the best known and highly valued test instruments for non-contact speed and distance measurement. Using a powerful GPS engine, VBOX 3i logs data at 100 times a second and features a 400MHz
Configuring the Stack ST8961 VS Module when used in conjunction with a Stack ST81xx series display.
 Configuring the Stack ST8961 VS Module when used in conjunction with a Stack ST81xx series display. Your Stack ST8961 VS module allows you to synchronize, overlay, and record data available on your Stack
Configuring the Stack ST8961 VS Module when used in conjunction with a Stack ST81xx series display. Your Stack ST8961 VS module allows you to synchronize, overlay, and record data available on your Stack
Video VBOX Pro RLVD10P2P/RLVD10P2PV/RLVD10P4PV/RLVD20P2PV/RLVD20P4PV. Features
 Video VBOX Pro combines a powerful GPS data logger with a high quality multi-camera video recorder and real-time graphics engine. Multi Camera Recording Taking up to four waterproof cameras and combining
Video VBOX Pro combines a powerful GPS data logger with a high quality multi-camera video recorder and real-time graphics engine. Multi Camera Recording Taking up to four waterproof cameras and combining
Cellular Signal Booster
 Drive G-M Cellular Signal Booster THE ALUMINUM CASING OF YOUR SIGNAL BOOSTER!! WILL ADJUST TO THE TEMPERATURE OF ITS ENVIRONMENT, BUT IS DESIGNED TO PROTECT THE SIGNAL BOOSTER TECHNOLOGY. FOR EXAMPLE,
Drive G-M Cellular Signal Booster THE ALUMINUM CASING OF YOUR SIGNAL BOOSTER!! WILL ADJUST TO THE TEMPERATURE OF ITS ENVIRONMENT, BUT IS DESIGNED TO PROTECT THE SIGNAL BOOSTER TECHNOLOGY. FOR EXAMPLE,
QUICK START GUIDE. QT Analog HD Camera & DVR Bundle ENGLISH
 QUICK START GUIDE QT Analog HD Camera & DVR Bundle ENGLISH Table of Contents Welcome What s Included...3 Understanding your DVR...4 Get Connected Registration...5 Connect Your Cameras...5 Connect DVR to
QUICK START GUIDE QT Analog HD Camera & DVR Bundle ENGLISH Table of Contents Welcome What s Included...3 Understanding your DVR...4 Get Connected Registration...5 Connect Your Cameras...5 Connect DVR to
Single cable multiswich programmer PC102W
 Single cable multiswich programmer PC102W 1. Product description The PC102W - single cable multiswich programmer (in the text - programmer) is useful instrument while configuring and troubleshooting SAT
Single cable multiswich programmer PC102W 1. Product description The PC102W - single cable multiswich programmer (in the text - programmer) is useful instrument while configuring and troubleshooting SAT
ivw-fd122 Video Wall Controller MODEL: ivw-fd122 Video Wall Controller Supports 2 x 2 Video Wall Array User Manual Page i Rev. 1.
 MODEL: ivw-fd122 Video Wall Controller Supports 2 x 2 Video Wall Array User Manual Rev. 1.01 Page i Copyright COPYRIGHT NOTICE The information in this document is subject to change without prior notice
MODEL: ivw-fd122 Video Wall Controller Supports 2 x 2 Video Wall Array User Manual Rev. 1.01 Page i Copyright COPYRIGHT NOTICE The information in this document is subject to change without prior notice
EEG A1452 SCTE-104 Inserter Frame Card
 EEG A1452 SCTE-104 Inserter Frame Card Product Manual EEG Enterprises, Inc. 586 Main Street Farmingdale, New York 11735 TEL: (516) 293-7472 FAX: (516) 293-7417 Copyright EEG Enterprises, Inc. 2017 All
EEG A1452 SCTE-104 Inserter Frame Card Product Manual EEG Enterprises, Inc. 586 Main Street Farmingdale, New York 11735 TEL: (516) 293-7472 FAX: (516) 293-7417 Copyright EEG Enterprises, Inc. 2017 All
Harmony Smart Control. User Guide
 Harmony Smart Control User Guide Harmony Smart Control User Guide Table of Contents About this Manual... 6 Terms used in this manual:... 6 At a Glance... 6 Features... 6 Supported devices... 6 Know your
Harmony Smart Control User Guide Harmony Smart Control User Guide Table of Contents About this Manual... 6 Terms used in this manual:... 6 At a Glance... 6 Features... 6 Supported devices... 6 Know your
AVTuner PVR Quick Installation Guide
 AVTuner PVR Quick Installation Guide Introducing the AVTuner PVR The AVTuner PVR allows you to watch, record, pause live TV and capture high resolution video on your computer. Features and Benefits Up
AVTuner PVR Quick Installation Guide Introducing the AVTuner PVR The AVTuner PVR allows you to watch, record, pause live TV and capture high resolution video on your computer. Features and Benefits Up
Wireless 1080P HDMI Video Kit - Mid-Range
 Wireless 1080P HDMI Video Kit - Mid-Range Installation Guide Introduction The Wireless 1080P HDMI Video Kit - Mid-Range transmits HDMI A/V signals up to 165ft (line-of-sight) wirelessly and supports high-definition
Wireless 1080P HDMI Video Kit - Mid-Range Installation Guide Introduction The Wireless 1080P HDMI Video Kit - Mid-Range transmits HDMI A/V signals up to 165ft (line-of-sight) wirelessly and supports high-definition
Package Contents. LED Protocols Supported. Safety Information. Physical Dimensions
 Pixel Triton Table of Contents Package Contents... 1 Safety Information... 1 LED Protocols Supported... 1 Physical Dimensions... 1 Software Features... 2 LED Status... 2 Power... 2 Activity LED... 2 Link
Pixel Triton Table of Contents Package Contents... 1 Safety Information... 1 LED Protocols Supported... 1 Physical Dimensions... 1 Software Features... 2 LED Status... 2 Power... 2 Activity LED... 2 Link
About your Kobo ereader...6
 User Guide Kobo Glo HD User Guide Table of Contents About your Kobo ereader...6 Anatomy of your Kobo ereader...6 Charging your Kobo ereader...8 Charging your Kobo ereader with a wall adapter...9 Turning
User Guide Kobo Glo HD User Guide Table of Contents About your Kobo ereader...6 Anatomy of your Kobo ereader...6 Charging your Kobo ereader...8 Charging your Kobo ereader with a wall adapter...9 Turning
BoxIO User Manual Updated Applies to BoxIO Firmware Version 1.51 IP Remote Utility Version 1.0
 BoxIO User Manual Updated 09.25.2017 Applies to BoxIO Firmware Version 1.51 IP Remote Utility Version 1.0 Flanders Scientific, Inc. 6215 Shiloh Crossing Suite G Alpharetta, GA. 30005 Phone: +1.678.835.4934
BoxIO User Manual Updated 09.25.2017 Applies to BoxIO Firmware Version 1.51 IP Remote Utility Version 1.0 Flanders Scientific, Inc. 6215 Shiloh Crossing Suite G Alpharetta, GA. 30005 Phone: +1.678.835.4934
1CHDVRD1 USER MANUAL. These instructions apply to unit model 1CHDVRD1 only. Please read carefully before use.
 These instructions apply to unit model 1CHDVRD1 only. Please read carefully before use. 1CHDVRD1 USER MANUAL Description Description... 03 Features... 03 Notes... 03 Packing List... 04 Technical Specifications...
These instructions apply to unit model 1CHDVRD1 only. Please read carefully before use. 1CHDVRD1 USER MANUAL Description Description... 03 Features... 03 Notes... 03 Packing List... 04 Technical Specifications...
E-MANUAL. Thank you for purchasing this Samsung product. To receive more complete service, please register your product at.
 E-MANUAL Thank you for purchasing this Samsung product. To receive more complete service, please register your product at www.samsung.com/register Model Serial No. Contents Quick Guides Connecting the
E-MANUAL Thank you for purchasing this Samsung product. To receive more complete service, please register your product at www.samsung.com/register Model Serial No. Contents Quick Guides Connecting the
EDL8 Race Dash Manual Engine Management Systems
 Engine Management Systems EDL8 Race Dash Manual Engine Management Systems Page 1 EDL8 Race Dash Page 2 EMS Computers Pty Ltd Unit 9 / 171 Power St Glendenning NSW, 2761 Australia Phone.: +612 9675 1414
Engine Management Systems EDL8 Race Dash Manual Engine Management Systems Page 1 EDL8 Race Dash Page 2 EMS Computers Pty Ltd Unit 9 / 171 Power St Glendenning NSW, 2761 Australia Phone.: +612 9675 1414
VIDEO GRABBER. DisplayPort. User Manual
 VIDEO GRABBER DisplayPort User Manual Version Date Description Author 1.0 2016.03.02 New document MM 1.1 2016.11.02 Revised to match 1.5 device firmware version MM 1.2 2019.11.28 Drawings changes MM 2
VIDEO GRABBER DisplayPort User Manual Version Date Description Author 1.0 2016.03.02 New document MM 1.1 2016.11.02 Revised to match 1.5 device firmware version MM 1.2 2019.11.28 Drawings changes MM 2
Manual Addendum For Rerun V1.1 software 12/12/2006, RERUN-A = Serial #06A068, RERUN-P = Serial #06A031
 Manual Addendum For Rerun V1.1 software 12/12/2006, RERUN-A = Serial #06A068, RERUN-P = Serial #06A031 The Rerun product manual was written for V1.0 software. The new release, V1.1, adds a number of new
Manual Addendum For Rerun V1.1 software 12/12/2006, RERUN-A = Serial #06A068, RERUN-P = Serial #06A031 The Rerun product manual was written for V1.0 software. The new release, V1.1, adds a number of new
Any feature not specifically noted as supported is not supported.
 Manufacturer: ELAN Integration Note Model Number(s): EL-4KM-VW44 (Device Ver 2.20; Web Module Ver 6.23) Minimum Core Module Version: Document Revision Date: 8.1.395 5/11/2017 OVERVIEW AND SUPPORTED FEATURES
Manufacturer: ELAN Integration Note Model Number(s): EL-4KM-VW44 (Device Ver 2.20; Web Module Ver 6.23) Minimum Core Module Version: Document Revision Date: 8.1.395 5/11/2017 OVERVIEW AND SUPPORTED FEATURES
Operating Instructions
 Operating Instructions HAEFELY TEST AG KIT Measurement Software Version 1.0 KIT / En Date Version Responsable Changes / Reasons February 2015 1.0 Initial version WARNING Introduction i Before operating
Operating Instructions HAEFELY TEST AG KIT Measurement Software Version 1.0 KIT / En Date Version Responsable Changes / Reasons February 2015 1.0 Initial version WARNING Introduction i Before operating
Statement SmartLCT User s Manual Welcome to use the product from Xi an NovaStar Tech Co., Ltd. (hereinafter referred to as NovaStar ). It is our great
 LED Display Configuration Software SmartLCT User s Manual Software Version: V3.0 Rev3.0.0 NS110100239 Statement SmartLCT User s Manual Welcome to use the product from Xi an NovaStar Tech Co., Ltd. (hereinafter
LED Display Configuration Software SmartLCT User s Manual Software Version: V3.0 Rev3.0.0 NS110100239 Statement SmartLCT User s Manual Welcome to use the product from Xi an NovaStar Tech Co., Ltd. (hereinafter
Chapter 23 Dimmer monitoring
 Chapter 23 Dimmer monitoring ETC consoles may be connected to ETC Sensor dimming systems via the ETCLink communication protocol. In this configuration, the console operates a dimmer monitoring system that
Chapter 23 Dimmer monitoring ETC consoles may be connected to ETC Sensor dimming systems via the ETCLink communication protocol. In this configuration, the console operates a dimmer monitoring system that
E-MANUAL. Thank you for purchasing this Samsung product. To receive more complete service, please register your product at.
 E-MANUAL Thank you for purchasing this Samsung product. To receive more complete service, please register your product at www.samsung.com/register Model Serial No. Contents Quick Guides Connecting the
E-MANUAL Thank you for purchasing this Samsung product. To receive more complete service, please register your product at www.samsung.com/register Model Serial No. Contents Quick Guides Connecting the
UNDER TABLE 4X1 HDMI SWITCHER
 UNDER TABLE 4X1 HDMI SWITCHER Welcome! Everyone at Altinex greatly appreciates your purchase of the UT260-041. We are confident that you will find it to be reliable and easy to use. If you need support,
UNDER TABLE 4X1 HDMI SWITCHER Welcome! Everyone at Altinex greatly appreciates your purchase of the UT260-041. We are confident that you will find it to be reliable and easy to use. If you need support,
VIBRIO. User Manual. by Toast Mobile
 VIBRIO User Manual by Toast Mobile 1 Welcome Why Vibrio? Vibrio is a lighting control software for the ipad. One intuitive solution to handle lighting for your venue or show. It connects to the lights
VIBRIO User Manual by Toast Mobile 1 Welcome Why Vibrio? Vibrio is a lighting control software for the ipad. One intuitive solution to handle lighting for your venue or show. It connects to the lights
Casambi App FAQ. Version Casambi Technologies Oy.
 Casambi App FAQ Version 1.3 30.9.2016 Casambi Technologies Oy 1 of 12 GENERAL 3 Q: What is Casambi app used for? 3 Q: Which mobile devices are supported? 3 Q: Where can I get the Casambi app? 3 FIRST TIME
Casambi App FAQ Version 1.3 30.9.2016 Casambi Technologies Oy 1 of 12 GENERAL 3 Q: What is Casambi app used for? 3 Q: Which mobile devices are supported? 3 Q: Where can I get the Casambi app? 3 FIRST TIME
APPLICATION NOTE 4312 Getting Started with DeepCover Secure Microcontroller (MAXQ1850) EV KIT and the CrossWorks Compiler for the MAXQ30
 Maxim > Design Support > Technical Documents > Application Notes > Microcontrollers > APP 4312 Keywords: MAXQ1850, MAXQ1103, DS5250, DS5002, microcontroller, secure microcontroller, uc, DES, 3DES, RSA,
Maxim > Design Support > Technical Documents > Application Notes > Microcontrollers > APP 4312 Keywords: MAXQ1850, MAXQ1103, DS5250, DS5002, microcontroller, secure microcontroller, uc, DES, 3DES, RSA,
E-MANUAL. Thank you for purchasing this Samsung product. To receive more complete service, please register your product at. Model Serial No.
 E-MANUAL Thank you for purchasing this Samsung product. To receive more complete service, please register your product at www.samsung.com Model Serial No. To directly go to the page that provides instructions
E-MANUAL Thank you for purchasing this Samsung product. To receive more complete service, please register your product at www.samsung.com Model Serial No. To directly go to the page that provides instructions
VOB - data over Video Overlay Box
 VOB - data over Video Overlay Box Real time data overlayed onto video, both PAL and NTSC versions available Real time lap and sector times without a track side optical beacon User configurable display,
VOB - data over Video Overlay Box Real time data overlayed onto video, both PAL and NTSC versions available Real time lap and sector times without a track side optical beacon User configurable display,
HD Digital Set-Top Box Quick Start Guide
 HD Digital Set-Top Box Quick Start Guide Eagle Communications HD Digital Set-Top Box Important Safety Instructions WARNING TO REDUCE THE RISK OF FIRE OR ELECTRIC SHOCK, DO NOT EXPOSE THIS PRODUCT TO RAIN
HD Digital Set-Top Box Quick Start Guide Eagle Communications HD Digital Set-Top Box Important Safety Instructions WARNING TO REDUCE THE RISK OF FIRE OR ELECTRIC SHOCK, DO NOT EXPOSE THIS PRODUCT TO RAIN
About your Kobo ereader...6
 User Guide Kobo Touch 2.0 User Guide Table of Contents About your Kobo ereader...6 Anatomy of your Kobo ereader...6 Charging your Kobo ereader...8 Charging your Kobo ereader with a wall adapter...9 Turning
User Guide Kobo Touch 2.0 User Guide Table of Contents About your Kobo ereader...6 Anatomy of your Kobo ereader...6 Charging your Kobo ereader...8 Charging your Kobo ereader with a wall adapter...9 Turning
Revision 1.2d
 Specifications subject to change without notice 0 of 16 Universal Encoder Checker Universal Encoder Checker...1 Description...2 Components...2 Encoder Checker and Adapter Connections...2 Warning: High
Specifications subject to change without notice 0 of 16 Universal Encoder Checker Universal Encoder Checker...1 Description...2 Components...2 Encoder Checker and Adapter Connections...2 Warning: High
Quick Reference Manual
 Quick Reference Manual V1.0 1 Contents 1.0 PRODUCT INTRODUCTION...3 2.0 SYSTEM REQUIREMENTS...5 3.0 INSTALLING PDF-D FLEXRAY PROTOCOL ANALYSIS SOFTWARE...5 4.0 CONNECTING TO AN OSCILLOSCOPE...6 5.0 CONFIGURE
Quick Reference Manual V1.0 1 Contents 1.0 PRODUCT INTRODUCTION...3 2.0 SYSTEM REQUIREMENTS...5 3.0 INSTALLING PDF-D FLEXRAY PROTOCOL ANALYSIS SOFTWARE...5 4.0 CONNECTING TO AN OSCILLOSCOPE...6 5.0 CONFIGURE
RowFlow Operators Manual
 RowFlow Operators Manual This Page Intentionally Left Blank 2 Precision Planting Warranty & Liability Policy (Revision effective 7-1-10) 3 Precision Planting, Inc. 23207 Townline Road Tremont, IL 61568
RowFlow Operators Manual This Page Intentionally Left Blank 2 Precision Planting Warranty & Liability Policy (Revision effective 7-1-10) 3 Precision Planting, Inc. 23207 Townline Road Tremont, IL 61568
HDS-42AVR HDMI Switcher INSTALLATION MANUAL
 HDS-42AVR HDMI Switcher INSTALLATION MANUAL -42AVR-Manual.indd 1 Table Of Contents Introduction...3 Safety Information...4 Kit Contents...4 Feature Set...4 HDS-42AVR Remote Control/Operation...5 Specifications...6
HDS-42AVR HDMI Switcher INSTALLATION MANUAL -42AVR-Manual.indd 1 Table Of Contents Introduction...3 Safety Information...4 Kit Contents...4 Feature Set...4 HDS-42AVR Remote Control/Operation...5 Specifications...6
VBOX 3i Single Antenna
 VBOX 3i is one of the best known and highly valued test instruments for non-contact speed and distance measurement. Using a powerful GPS/GLONASS engine, VBOX 3i V4G logs data at 100 times a second and
VBOX 3i is one of the best known and highly valued test instruments for non-contact speed and distance measurement. Using a powerful GPS/GLONASS engine, VBOX 3i V4G logs data at 100 times a second and
The user manual of LED display screen and RH-32G control card.
 The user manual of LED display screen and RH-32G control card. ⅠHardware parameters 1 The maximum number of points P10 solid color:32*768 32*256(2 pieces high and 24 pieces wide;2 pieces high and 8 pieces
The user manual of LED display screen and RH-32G control card. ⅠHardware parameters 1 The maximum number of points P10 solid color:32*768 32*256(2 pieces high and 24 pieces wide;2 pieces high and 8 pieces
Outback STX User Guide
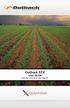 Outback STX User Guide Part No. 875-0331-000 Rev B1 This device complies with part 15 of the FCC Rules. Operation is subject to the following two conditions: (1) This device may not cause harmful interference,
Outback STX User Guide Part No. 875-0331-000 Rev B1 This device complies with part 15 of the FCC Rules. Operation is subject to the following two conditions: (1) This device may not cause harmful interference,
RELEASE NOTES. Introduction. Supported Devices. Mackie Master Fader App V4.5.1 October 2016
 RELEASE NOTES Mackie Master Fader App V4.5.1 October 2016 Introduction These release notes describe changes and upgrades to the Mackie Master Fader app and DL Series mixer firmware since Version 4.5. New
RELEASE NOTES Mackie Master Fader App V4.5.1 October 2016 Introduction These release notes describe changes and upgrades to the Mackie Master Fader app and DL Series mixer firmware since Version 4.5. New
MyFlyDream TeleFlyPro V1.04
 MyFlyDream TeleFlyPro V1.04 www.myflydream.com Notes Thank you for purchasing the MyFlyDream TeleFlyPro (hereinafter referred to as TFPro). Please follow this manual to get familiar with the TFPro and
MyFlyDream TeleFlyPro V1.04 www.myflydream.com Notes Thank you for purchasing the MyFlyDream TeleFlyPro (hereinafter referred to as TFPro). Please follow this manual to get familiar with the TFPro and
American DJ. Show Designer. Software Revision 2.08
 American DJ Show Designer Software Revision 2.08 American DJ 4295 Charter Street Los Angeles, CA 90058 USA E-mail: support@ameriandj.com Web: www.americandj.com OVERVIEW Show Designer is a new lighting
American DJ Show Designer Software Revision 2.08 American DJ 4295 Charter Street Los Angeles, CA 90058 USA E-mail: support@ameriandj.com Web: www.americandj.com OVERVIEW Show Designer is a new lighting
D-Lab & D-Lab Control Plan. Measure. Analyse. User Manual
 D-Lab & D-Lab Control Plan. Measure. Analyse User Manual Valid for D-Lab Versions 2.0 and 2.1 September 2011 Contents Contents 1 Initial Steps... 6 1.1 Scope of Supply... 6 1.1.1 Optional Upgrades... 6
D-Lab & D-Lab Control Plan. Measure. Analyse User Manual Valid for D-Lab Versions 2.0 and 2.1 September 2011 Contents Contents 1 Initial Steps... 6 1.1 Scope of Supply... 6 1.1.1 Optional Upgrades... 6
VLC-3 USER'S MANUAL. Light Program Controller. M rev. 04 K rev. 00 & ( ( 5, 352*5$0 1 : $ 2 ' 6(77,1*6 )81&7,216
 Light Program Controller VLC-3 USER'S MANUAL +50,1 +50,1 1 : $ ' 2 7. 6 8 ' 5, 7 6 6. $ ( 3 352*5$0 0,16(& )81&7,216 6(77,1*6 & 8 5 5 ( 1 7 3 ( 5, 2 ' M 890-00189 rev. 04 K 895-00406 rev. 00 GENERAL...
Light Program Controller VLC-3 USER'S MANUAL +50,1 +50,1 1 : $ ' 2 7. 6 8 ' 5, 7 6 6. $ ( 3 352*5$0 0,16(& )81&7,216 6(77,1*6 & 8 5 5 ( 1 7 3 ( 5, 2 ' M 890-00189 rev. 04 K 895-00406 rev. 00 GENERAL...
Getting started with
 PART NO. CMA11 3 MADE IN CHINA 1. Measuring CAT II 2. Max. voltage 250V ~ 3. Max. current 71 Amp Getting started with Electricity consumption & Solar PV generation monitoring single phase, for homes fitted
PART NO. CMA11 3 MADE IN CHINA 1. Measuring CAT II 2. Max. voltage 250V ~ 3. Max. current 71 Amp Getting started with Electricity consumption & Solar PV generation monitoring single phase, for homes fitted
VBOX 3i. 100Hz GPS Data Logger (VB3i-V3) Features
 VBOX 3i (VB3i-V3) is one of the best known and highly valued test instruments for non-contact speed and distance measurement. Using a powerful GPS engine, VBOX 3ilogs data at 100 times a second and features
VBOX 3i (VB3i-V3) is one of the best known and highly valued test instruments for non-contact speed and distance measurement. Using a powerful GPS engine, VBOX 3ilogs data at 100 times a second and features
