DALI with KNX Control Unit
|
|
|
- Tracey Walsh
- 6 years ago
- Views:
Transcription
1 DALI with KNX Control Unit Please Read Installation and Operation Guide The GRAFIK Eye QS DALI with KNX control unit allows for direct control of both lights and window treatments from both QS and KNX devices. Features include push scene recall, info screen that displays energy savings and status, IR receiver, astronomic timeclock, contact closure input, and engravable backlit s that are easy to find and operate. The integral DALI bus can control up to 64 DALI devices. LUTRON Model Numbers: QSGRK-6D-KNX QSGRK-8D-KNX QSGRK-16D-KNX Ratings: V 50/60 Hz 100 ma CE 230 V 50/60 Hz 100 ma Output: IEC PELV supply 24 V 150 ma See page 8 for IEC PELV ratings.
2 Contents Features and Functions of the GRAFIK Eye QS DALI with KNX Control Unit 3 Wiring the GRAFIK Eye QS DALI with KNX Control Unit Overview of Line Voltage/Mains and DALI Wiring Line Voltage Wiring Details DALI Bus Wiring Details Overview of SELV KNX Bus Wiring Overview of IEC PELV Wiring QS Link Control Wiring Details Power Group Wiring Example Powering More Than 2 Wallstations Example Completing Installation of the GRAFIK Eye QS DALI with KNX Control Unit General Functionality Pre-Programmed Button Functionality Zone Button Operation Zone LED Displays for % of Lighting Levels Programming Mode Entering and Exiting Programming Mode Navigating Menus in Programming Mode Wireless Mode Zone Setup Assigning Load Types Assigning Non-Dim Load Type Setting High End or Low End Trim Setting Minimum Level (optional) Labeling a Zone (optional) Scene Setup Setting Zone Levels, Fade Rates, and Window Treatment (Shade) Group Actions Labeling a Scene (optional) Enabling/Disabling Daylighting in a Scene Setting Save Mode Save Mode Settings Quick Scene Programming: Save by Mode DALI Setup Building the System Assigning/Unassigning a DALI Device to a Zone Addressing DALI Devices Contact Closure Input (CCI) Setup CCI Mode Settings CCI Type Settings Occupancy Sensor Setup Associating Wireless Occupancy Sensors Selecting the Mode Scene Mode Zone Mode Labeling an Occupancy Sensor (optional) Configuring Occupancy Sensor Settings (optional) Daylight Sensor Setup Associating Wireless Daylight Sensors Assigning the Mode Zone Mode Group Mode Labeling a Daylight Sensor (optional) Pico Wireless Control Setup Associating with a GRAFIK Eye QS Wireless Control Unit Associating through a QS Sensor Module IR Setup Enabling/Disabling the IR Receiver Associating with a GRAFIK Eye QS Control Unit Associating through a QS Sensor Module Associating Sivoia QS Window Treatments and GRAFIK Eye QS Control Units Adjusting Window Treatment Settings Setting Limits Preset Adjustment: Simple Method Preset Adjustment: Advanced Method Naming a Group of Window Treatments Timeclock Operation Setting Time and Date Setting Location Setting Daylight Saving Time Adding an Event Deleting an Event Viewing an Event Setting a Holiday Viewing a Holiday Deleting a Holiday Copying a Schedule Deleting a Schedule Afterhours Afterhours Examples Setting Up Afterhours Ending Afterhours Diagnostics and Special Settings Enabling/Disabling the Timeclock Enabling/Disabling Backlighting Diagnostics Setting the Security Password Language Selection Faceplate Removal Application Program Software: Parameters.. 67 Application Program Software: Group Objects. 76 Troubleshooting Troubleshooting: Wireless Functions Troubleshooting: Window Treatment Functions Troubleshooting: DALI Functions Warranty Contact Information GRAFIK Eye QS DALI with KNX Control Unit Installation and Operation Guide 2
3 Features and Functions of the GRAFIK Eye QS DALI with KNX Control Unit Front View Hinged faceplate Zone numbers Zone raise/lower s Zone LEDs display current lighting zone levels Optional shade groups Preset and raise/lower s with integral LEDs (maximum of 3 groups) { Timeclock Displays current timeclock info Used for programming Infrared receiver For handheld remote use USB type mini B For programming via PC Page Switches between displaying zones 1 to 8 and 9 to 16 on 16-zone unit Info screen Displays status or programming functions Master s Temporarily raise and lower lighting levels on unit Scene s With integral scene indicator LEDs Hinged faceplate Rear View Note: KNX addressing mode can be activated by entering programming mode using the scene s on the GRAFIK Eye QS DALI with KNX control unit. To enter programming mode, press and hold the top and bottom scene s for 3 seconds. LED Off = Normal operation On = KNX addressing mode KNX addressing For switching between normal and KNX addressing modes Press and hold the top and bottom s for 3 seconds to enter or exit programming mode GRAFIK Eye QS DALI with KNX Control Unit Installation and Operation Guide 3
4 Wiring the GRAFIK Eye QS DALI with KNX Control Unit: Overview of Line Voltage/Mains and DALI Wiring DALI Bus Wiring Two D1 and two D2 connections are provided for ease of wiring and to provide two connecting points; there is only one DALI link on the unit. (See the bus wiring details section for complete specification) Two 1,5 mm 2 each terminal D1 D1 D2 D2 L N DALI devices: ballasts, drivers, or interfaces L N Distribution Panel Line Voltage/Mains Cables and Load Wiring 4,0 mm 2 each terminal Terminal labels: L: Hot/Live N: Neutral : Ground Mains and Load Wiring V 50 / 60 Hz Distribution Panel To additional DALI devices GRAFIK Eye QS DALI with KNX Control Unit Installation and Operation Guide 4
5 LUTRON LUTRON Wiring the GRAFIK Eye QS DALI with KNX Control Unit: Line Voltage Wiring Details Use properly certified cable for all line voltage/mains cables. Proper short-circuit and overload protection must be provided at the distribution panel. Install in accordance with all local and national electrical codes. IEC PELV and SELV terminals may be temporarily unplugged for ease of wiring. Notice: Risk of damage to unit. Do not connect line voltage/mains cable to IEC PELV or SELV terminals. Step 1: Install wallbox. Mount a 89 mm deep 4-gang U.S. wallbox on a dry, flat indoor surface that is accessible and allows for system programming and operation. Allow at least 110 mm clearance above and below the faceplate to ensure proper heat dissipation. Allow 25 mm for faceplate overhang on all sides. Note: 4-gang wallbox available from Lutron; P/N Step 2: Check control unit wiring. Earth/ground terminal connection must be made as shown in line voltage wiring diagrams. Do not mix different load types on the same zone. Follow all local and national electrical codes when installing IEC PELV wiring with line voltage/mains wiring. WARNING! Shock hazard. May result in serious injury or death. Always turn off circuit breaker or remove main fuse from power line before doing any work. Before connecting the loads to the GRAFIK Eye QS DALI with KNX control unit, test the loads for short-circuits. Step 3: Connect line voltage and loads to control unit. Strip 8 mm of insulation off the line voltage/mains cables in the wallbox. The recommended installation torque is 0,6 N m for line voltage/mains connections and 0,6 N m for the earth/ ground connection. See the complete Installation and Operation Guide at for a list of compatible load types and instructions for programming the GRAFIK Eye QS DALI with KNX control unit to properly recognize them. Note: To avoid over heat ing and possi ble damage to equipment, do not install control units to dim re cep ta cles, mo tor-op erated ap pliances, or flu o res cent lighting not equipped with DALI electron ic dim ming ballasts, or other DALI devices approved for your location. Control units are de signed for resi den tial and commercial use, for indoor use only. 8 mm 110 mm Faceplate overhangs wallbox on all sides; allow 25 mm Connect the line voltage/mains, ground, and load wires to the appropriate terminals on the back of the control unit. L: Hot/Live N: Neutral : Ground GRAFIK Eye QS DALI with KNX Control Unit Installation and Operation Guide 5
6 Wiring the GRAFIK Eye QS DALI with KNX Control Unit: DALI Bus Wiring Details DALI terminal is double insulated from QS, KNX, and mains voltage terminals. DALI bus wiring may be run in the same conduit as mains wiring. Consult applicable national and local codes for compliance. Lutron recommends using two different colors for D1 and D2 (DALI bus) wires. This will prevent wiring mistakes in junction boxes where several different DALI bus wires combine. Use the following instructions for wiring the DALI bus. Each DALI bus can have only 1 GRAFIK Eye QS DALI with KNX control unit connected to it. No additional DALI bus supplies can be on the link. Up to 64 DALI devices can be connected to the DALI bus. WARNING! Shock hazard. May result in serious injury or death. Do not wire live. Interrupt power via circuit breaker before wiring and servicing the GRAFIK Eye QS DALI with KNX control unit. Step 1: Use the wire size chart at right to determine which wire size to use based on the length of the DALI bus. Step 2: Wire the DALI bus from terminal D1 and terminal D2 to all DALI devices. Step 3: Turn on circuit breaker to energize. DALI Bus 18 V 250 ma Wiring Size and Bus Length DALI bus wires D1 and D2 are not polarity sensitive. DALI bus length is limited by the wire gauge used for D1 and D2 as follows: Wire Gauge 4,0 mm m 2,5 mm m 1,5 mm m 1,0 mm m Maximum DALI Bus Length DALI bus wiring cables (1,5 mm 2 ) are available from Lutron, part numbers C-CBL-216-GR-1 and C-PCBL-216-CL-1. GRAFIK Eye QS DALI with KNX Control Unit Installation and Operation Guide 6
7 Wiring the GRAFIK Eye QS DALI with KNX Control Unit: Overview of SELV KNX Bus Wiring 1: COM 2: 24 V 3: MUX 4: MUX Black Red Green White SELV KNX Bus Wiring Requires 30 V 15 ma Slide cover off to expose screwless bus terminal Bus terminal accepts 0.6 to 0.8 mm 2 solid wire GRAFIK Eye QS DALI with KNX to KNX Interface Wiring This connection comes prewired on the control unit. If these wires become disconnected (e.g., during QS link wiring), they must be reconnected according to the diagram above to ensure proper communication. Wire Strip Detail Max 25 mm Red: + Gray: - To other KNX devices > Strip 5 mm Max 20 mm GRAFIK Eye QS DALI with KNX Control Unit Installation and Operation Guide 7
8 Wiring the GRAFIK Eye QS DALI with KNX Control Unit: Overview of IEC PELV Wiring IR Wiring 1,0 mm 2 each terminal From external IR connection (by others) 1 2 1: IR DATA 2: IR COM Contact Closure Input Wiring 24 V 50 ma For settings, see the full installation and operation guide at Example: Occupancy sensor (maximum 1) A B C 1,0 mm 2 each terminal A: CCI SIG B: 24 V C: CCI COM QS Link Control Wiring 24 V 100 ma Common and power (terminals 1 and 2): Two 1,0 mm 2 each terminal (for link <153 m) Two 4,0 mm 2 each terminal (for link 153 to 610 m) To control stations, window treatments, or other GRAFIK Eye QS control units : COM 2: 24 V * 3: MUX 4: MUX Data (terminals 3 and 4): Twisted, shielded pair 0,5 mm 2 each terminal * Do not connect terminal 2 between any GRAFIK Eye QS control unit and any other power supply, including another GRAFIK Eye QS control unit. See Power Group Wiring for a detailed wiring example. Note: Use appropriate wire connecting devices as specified by local codes. GRAFIK Eye QS DALI with KNX Control Unit Installation and Operation Guide 8
9 LUTRON LUTRON Wiring the GRAFIK Eye QS DALI with KNX Control Unit: QS Link Control Wiring Details System communication uses IEC PELV wiring. Follow all local and national electrical codes when installing IEC PELV and SELV wiring with line voltage/mains wiring. Each terminal accepts up to two 1,0 mm 2 wires. Total length of control link must not exceed 610 m. Make all connections in the control unit s wallbox. Wiring can be T-tapped or daisy-chained. IEC PELV 24 V 150 ma. There can be NO additional GRAFIK Eye QS DALI with KNX control units, or any other GRAFIK Eye QS control units, on the same QS link as this control unit. System Limits The QS wired communication link is limited to 100 devices and 100 zones. The GRAFIK Eye QS DALI with KNX counts as 2 devices on the QS link; the number of zones varies with your model. The GRAFIK Eye QS DALI with KNX control unit supplies 2 Power Draw Units (PDUs) on the QS link. Refer to the QS Link Power Draw Units specification submittal (Lutron PN ) for more information concerning Power Draw Units. GRAFIK Eye QS DALI with KNX control unit Sivoia QS window treatment/ drape GRAFIK Eye QS with KNX control unit T-Tap Wiring Example QS smart power panel To KNX bus seetouch QS wallstation Daisy-Chain Wiring Example To KNX bus Sivoia QS window treatment/ drape seetouch QS wallstations Wire Sizes (check compatibility in your area) QS Link Wiring Length Wire Gauge Lutron Cable Part Number < 153 m Power (terminals 1 and 2) 1 pair 1,0 mm 2 GRX-CBL-346S Data (terminals 3 and 4) GRX-PCBL-346S 1 twisted, shielded pair 0,5 mm to 610 m Power (terminals 1 and 2) 1 pair 4,0 mm 2 GRX-CBL-46L Data (terminals 3 and 4) GRX-PCBL-46L 1 twisted, shielded pair 0,5 mm 2 QS smart power panel GRAFIK Eye QS DALI with KNX Control Unit Installation and Operation Guide 9
10 LUTRON Wiring the GRAFIK Eye QS DALI with KNX Control Unit: Power Group Wiring Example On the QS link, there are devices that supply power and devices that consume power. Each device has a specific number of Power Draw Units (PDUs) it either supplies or consumes. A Power Group consists of one device that supplies power and one or more devices that consume power; each Power Group may have only one power-supplying device. Refer to the QS Link Power Draw Units specification submittal (Lutron PN ) for more information concerning PDUs. Within Power Groups on the QS link, connect all 4 terminals (1, 2, 3, and 4), shown by the letter A in the diagram. Between devices on the QS link that supply power, connect only terminals 1, 3, and 4 (NOT terminal 2), shown by the letter B on the diagram. Wiring can be T-tapped or daisy-chained. QSPS-1-60 Power Supply Supplies PDUs A Power Group 1 B (Do not connect terminal 2: 24 V ) Control Interfaces Consume PDUs Sivoia QS Shades Consume PDUs A QS Link Connect all 4 terminals within a power group: 1: Common 2: 24 V 3 and 4: Data GRAFIK Eye QS DALI with KNX control unit Supplies PDUs A Wallstations Consume PDUs Power Group 2 B QS Link Connect only 3 terminals between power groups: 1: Common 3 and 4: Data Do not connect Terminal 2: 24 V C C KNX Link 2-wire connection. KNX Keypad Note: GRAFIK Eye QS DALI with KNX control units do not provide power to KNX devices. KNX Equipment KNX Power Supply GRAFIK Eye QS DALI with KNX Control Unit Installation and Operation Guide 10
11 Wiring the GRAFIK Eye QS DALI with KNX Control Unit: Powering More Than 2 Wallstations Example The GRAFIK Eye QS DALI with KNX control unit can power up to 2 seetouch wallstations. An external 24 V power supply is required to power more than two wallstations. The +24 VDC wire from the power supply connects to QS link terminal 2 on all of the wallstations it is powering. This wire does not connect to terminal 2 on the GRAFIK Eye QS control unit. The Common wire from the power supply connects to QS link terminal 1 on all of the wallstations it is powering and terminal 1 on the GRAFIK Eye QS control unit. The communication signals on the QS link (terminals 3 and 4) connect from the wallstations to the GRAFIK Eye QS control unit on twisted, shielded cable just as when an additional power supply is not being used. Control unit shown in rear view. Lutron cable GRX-CBL-346S-500 or GRX-PCBL-346S-500 GRAFIK Eye QS DALI with KNX control unit (rear view) 1 twisted pair 0,5 mm 2 seetouch QS wallstations D1 D1 D2 D C B A C B A C B A C B A 1 2 A B C (1) 1,0 mm 2 Common QSPS-P (powers up to 8 seetouch QS wallstations) To power source GRAFIK Eye QS DALI with KNX Control Unit Installation and Operation Guide 11
12 Completing Installation of the GRAFIK Eye QS DALI with KNX Control Unit 1. Mount the control unit in the wallbox as shown using the four screws pro vid ed. Note: Follow all local and national electrical codes when installing IEC PELV and SELV wiring with line voltage/mains wiring. 2. Verify installation: Restore power. Press the top scene. The LED will light. Press the zone 4 raise and lower s. Make sure the control unit is dimming all connected DALI loads. 3. Apply the protective overlay to the control unit. 89 mm 200 mm 95 mm Note: When tightening mounting screws, make sure that the hinged cover and faceplate will open fully, as shown. Wall Protective overlay (apply after installation) GRAFIK Eye QS DALI with KNX Control Unit Installation and Operation Guide 12
13 General Functionality The info screen turns off 30 seconds after the last press or completion of the last scene change. See example screens below. The Master s activate the info screen. These s temporarily raise or lower all dimmable lights (except those programmed as unaffected in the current scene). Adjustments are temporary and do not affect scene programming. Note: Master s affect all zones. Scene 1 Master raise Master lower Master s The activates the info screen (when off), which then Scene 1 shows the current scene and its fade time. In Save Always mode, it allows fade time adjustment. In Save by mode, pressing Adjust fade a second time allows zone adjustment; pressing a third time 3 seconds allows fade adjustment. Page Timeclock (back) The timeclock activates the info screen and displays the current time and the next event scheduled to occur. Pressing a second time displays the time, date, and afterhours status. Pressing a third time displays location and sunrise/sunset times. Pressing a fourth time displays the language selection screen. Pressing once more returns to the first screen. 11:23 AM Fri Next: 5:00 PM Scene The page is on 16-zone units only. Pressing the page will toggle the unit between page 1 (zones 1 through 8) and page 2 (zones 9 through 16). Two LEDs above each zone LED bar indicate the unit s current page. Upon switching pages, the LED bars for all 8 zones of that page will show their level for the current scene. GRAFIK Eye QS DALI with KNX Control Unit Installation and Operation Guide 13
14 Pre-Programmed Button Functionality The GRAFIK Eye QS DALI with KNX control unit controls most lighting loads without special programming. Each unit ships with pre-programmed default settings for the scene and shade s. For load types other than those shown below (dimmable or non-dim), assign the load type before proceeding. See the scene setup section for instructions on changing scene settings. Scene Button Pre-Programming for Dimmable Loads Scene 1: All zones to 100% Scene 2: All zones to 75% Scene 3: All zones to 50% Scene 4: All zones to 25% All zones Off Shade Pre-Programming for Sivoia QS window treatments All window treatments fully open All window treatments to 50% All window treatments fully closed Lower/Raise all window treatments (Applies only to units with shade keypads) GRAFIK Eye QS DALI with KNX Control Unit Installation and Operation Guide 14
15 Zone Button Operation Each zone column (LEDs and s) represents one zone of lights. On 16-zone units, the page toggles between zones 1 through 8 and zones 9 through 16. Page LEDs above each column will indicate which zone is currently active on the control unit. Pressing any on a column turns on the info screen and displays the zone s current light level and current energy savings. Zone LEDs LEDs indicate light level (see below) Zone Raise Zone Lower Pressing the raise and lower s on a zone causes different actions depending on zone type (see below). Dimmable zones: Press and hold to raise/lower all lights in a zone; release to stop Press raise or lower to stop a zone that is fading Raising lights from off to full on or lowering from full on to off takes 5 seconds Press raise and lower simultaneously to toggle between full on and off Press and hold lower for 6 seconds after the zone has gone to 0% light level to set the zone as unaffected in the current scene. The zone will not change when this scene is initiated, and the Master s will not raise/lower the zone in this scene. Zone LED Displays for % of Lighting Levels Light Level (%) Dimmable Load Types Non-Dim Load Types Off On/ 100 UA Non-dim zones: Press raise to turn zone on Press lower to turn zone off Note: To set zone types, see the zone setup section. Legend: UA = Unaffected (lights are not affected by scene or Master s) LED lit LED off GRAFIK Eye QS DALI with KNX Control Unit Installation and Operation Guide 15
16 Programming Mode Entering and Exiting Programming Mode Main menu Entering programming mode: Press and hold the top and bottom scene Timeclock s simultaneously for 3 seconds. The Scene setup LEDs in the scene s will scroll from top to bottom, confirming that you are in programming mode, and the info screen will display the main menu. Scene 1 Fade time 3 seconds Exiting programming mode: Press and hold the top and bottom scene s simultaneously for 3 seconds. The info screen will go to Scene Master s Timeclock (back) Press and hold the top and bottom s for 3 seconds to enter or exit programming mode Navigating Menus in Programming Mode Master Buttons The Master s allow you to move through the menu choices. The current choice is highlighted on the info screen. Button The chooses the current highlighted menu choice. This will either take you to the next menu or accept a setting you have selected. When the screen displays a Yes/No question, the is Yes. Timeclock Button The timeclock functions as a back during programming mode. Pressing the timeclock takes you back one step in the current menu. Pressing it repeatedly will eventually return you to the main menu, but will not exit programming mode. When the screen displays a Yes/No question, the Timeclock is No. GRAFIK Eye QS DALI with KNX Control Unit Installation and Operation Guide 16
17 Wireless Mode Many models of the GRAFIK Eye QS control unit support wireless communication with other Lutron products. This feature allows for easy integration of wireless sensors, keypads, remotes, and window treatments for single-room wireless applications Units supporting wireless communication are labeled GRAFIK Eye QS Wireless on the front label of the unit. The wireless feature of the GRAFIK Eye QS Wireless control unit has three (3) modes of operation. Disabled: Use for wired-only systems. Enabled: The GRAFIK Eye QS Wireless control unit will respond to any programming commands from nearby Lutron QS wireless (and compatible) products. Ignore Programming (default): The GRAFIK Eye QS Wireless control unit will only respond to normal operation commands from wireless devices associated while in Enabled mode. Changing the wireless mode of the GRAFIK Eye QS Wireless control unit: Main menu 1. Enter programming mode. 2. Use the Master s to highlight Wireless Mode and press Shade labels the to accept. Wireless Mode 3. Use the Master s to highlight the desired wireless mode, and press the to accept. 4. The info screen will display a confirming Saved message. Wireless Mode 5. Exit programming mode Master s Timeclock (back) Enabled Note: The wireless signal has a range of 9 m through standard construction or 18 m line of sight. SavedSaved GRAFIK Eye QS DALI with KNX Control Unit Installation and Operation Guide 17
18 Zone Setup Assigning Load Types Load types supported by the GRAFIK Eye QS DALI with KNX : Digital load DMX RGB/CMY DMX Non-dim digital Note: For all DMX or RGB/CMY DMX lighting, an external DMX interface (such as the QSE-CI-DMX) must be used with the control unit. Main menu CCI Setup Zone setup Zone Setup Load Type Non-Dim Load Type Load Type Set zones Saved 1. Enter programming mode. 2. Use the Master s to highlight Zone setup and press the to accept. 3. Use the Master s to highlight Load type. Press the to accept. See Setting Load Types table on the next page. 4. Use the zone raise/lower s to choose the load type for that zone. See the list on the next page for supported load types. Press the to accept. 5. The info screen will confirm that your load type has been saved. 6. Exit programming mode Master s Use the zone raise/lower s to choose the load type for that zone. Assigning Non-Dim Load Type Zones assigned to non-dim loads have three available configurations: Main menu CCI Setup Zone setup Zone Setup Load Type Non-Dim Load Type Load Type Set zones Saved LOFO: Last On, First Off FOFO: First On, First Off FOLO: First On, Last Off Scenes made up of both dim and non-dim load types will toggle the non-dim loads before the dim loads in a First on/off configuration, and after the dim loads in a Last on/off configuration. 1. Enter programming mode. 2. Use the Master s to highlight Zone setup and press the to accept. 3. Use the Master s to highlight Non-Dim Load type. Press the to accept. See Setting Load Types table on the next page. 4. Use the zone raise/lower s to choose the non-dim load type for that zone. (Zones not programmed as non-dim will be displayed as Unaffected.) Press the to accept. 5. The info screen will confirm that your load type has been saved. 6. Exit programming mode. GRAFIK Eye QS DALI with KNX Control Unit Installation and Operation Guide 18
19 Zone Setup Setting High End or Low End Trim If you are unsure about appropriate high and low end settings, please contact Lutron Technical Support for assistance. High and low end trim settings limit the maximum and minimum output of a dimming zone. Trim levels are set automatically when the load type is programmed. High and low end trims are not applicable to DALI zones. Main menu 1. Enter programming mode. 2. Use the Master s to highlight CCI Setup Zone setup and press the to Zone setup accept. 3. Use the Master s to highlight High end or Low end (this example shows Zone setup low end). Press the to accept. 4. Use the zone raise/lower s to set High end the high end or low end trim for that Low end zone. The info screen will display each zone number and percentage as you adjust it. Press the to accept. Low end 5. The info screen will confirm that your setting has been saved. Set zones 6. Exit programming mode. Zone 2 10% Saved Setting Minimum Level (optional) Some local regulations specify a minimum lighting level for dimming zones in occupied buildings. If this pertains to you, follow these steps to set up your minimum lighting level. Zone setup 1. Enter programming mode and select Zone setup, then Min level. Press the Low end to accept. Min level 2. Use the Master s to highlight OFF if you want your lights to go all the way off at their minimum light level, Min level or 10% if you want that to be the minimum light level. Press the to accept. Off Note: Non-dim loads will turn off regardless of the minimum level setting. 3. The info screen will confirm that your minimum level has been saved. 4. Exit programming mode. Saved Master s Use the zone raise/lower s to set the high end or low end trim for that zone. GRAFIK Eye QS DALI with KNX Control Unit Installation and Operation Guide 19
20 Zone Setup Labeling a Zone (optional) Main menu 1. Enter programming mode. 2. Use the Master s to highlight Zone setup and press CCI Setup the to accept. Zone setup 3. Use the Master s to highlight Label and press the to accept. 4. Use the Master s to change the zone number to your Zone setup desired zone. Custom zone labels will appear if previously set. Press the to accept. Min level 5. Use the Master s to highlight Custom and press the Label to accept. Or, highlight Default to return the zone label to the default (e.g., Zone 1). 6. Use the Master s to scroll through the characters Label zone (lowercase and uppercase letters, plus numbers 0 through 9). The character you are currently changing will be underlined Zone 2 on the screen. Press to select the character you want, then repeat for all available characters. Choose a space (no character) and press for any remaining characters. Press the to accept. Label zone 2 Note: Custom zone labels will always begin with the zone number and a colon (e.g., 1: Uplights). Custom 7. The info screen will confirm that your name has been saved. 8. Exit programming mode. Note: On 16-zone units, use the page to access all Label zone 2 zones Page Master s 1: A 1 / 11 A Saved GRAFIK Eye QS DALI with KNX Control Unit Installation and Operation Guide 20
21 Scene Setup Setting Zone Levels, Fade Rates, and Window Treatment (Shade) Group Actions Main menu 1. Enter programming mode. 2. Use the Master s to highlight Scene setup and press Timeclock the to accept. Scene setup 3. Use the Master s to highlight Levels to adjust lighting and/or window treatment levels. Press the to Scene setup accept. Use the Master s to highlight the scene number of your desired scene. Press the to accept. Levels 4. Set each zone to the desired light level for this scene using Labels the zone raise/lower s. The info screen will display the zone and percentage as you adjust it. To set a zone as unaffected, lower the light levels all the way Scene setup to off, then hold the zone lower for 3 seconds. The screen will display --- and the three middle LEDs for the Scene 1 zone will be lit to indicate this zone is unaffected by the scene (the zone will not change when this scene is initiated). When all zones are at the desired level, press the to accept. Scene 1 5. Use the Master s to set the fade time for this scene. Set zones Press the to accept. 3 seconds 6. Note: This step is applicable only if you have window treatments (shades) on your system. If you do not have or do not wish to set shade groups for this scene, press the Scene 1 to skip this step. Adjust fade 3 seconds Scene 1 Set shade Groups Set each shade group to the desired level for this scene. When all shade groups are at the desired level, press the to accept. For window treatment programming, see the section on adjusting window treatment settings. 7. The info screen will confirm that your scene has been saved. 8. Exit programming mode Zone raise Master s Timeclock (back) Shade group Zone lower Saved GRAFIK Eye QS DALI with KNX Control Unit Installation and Operation Guide 21
22 Scene Setup Labeling a Scene (optional) Main menu 1. Enter programming mode. 2. Use the Master s to highlight Timeclock Scene setup and press the Scene setup to accept. 3. Use the Master s to highlight Labels and press the to Scene setup accept. Levels 4. Use the Master s to highlight your desired scene. Press the Labels to accept. 5. Use the Master s to highlight Select scene: Custom and press the to accept. Scene 1 6. Use the Master s to scroll through the characters (lowercase and uppercase letters, plus numbers 0 through 9). The character you are Label scene 1 currently changing will be underlined on the screen. Press to select Custom the character you want, then repeat for all available characters. Choose a space (no character) and press for any remaining characters. Press Label scene 1 the to accept. 1 / 10 A 7. The info screen will confirm that 1: A your name has been saved. 8. Exit programming mode. Saved Master s Enabling/Disabling Daylighting in a Scene Scene setup 1. Enter programming mode. 2. Use the Master s to highlight Scene Labels setup and press the to accept. Daylighting Labels 3. Use the Master s to highlight Daylighting and press the to accept. Daylighting 4. Use the Master s to highlight your desired scene. Press the to accept. Scene 1 5. Use the Master s to select Enable or Disable. When daylighting is disabled in a scene, the GRAFIK Eye QS control unit will Scene 1 not respond to daylight sensors information Daylighting when that scene is active. Press to save. Enable 6. Exit programming mode. Saved GRAFIK Eye QS DALI with KNX Control Unit Installation and Operation Guide 22
23 Setting Save Mode The Save Mode of the GRAFIK Eye QS control unit can be adjusted to turn quick scene programming on and off, or to disable the use of zone and/or scene s for specific applications. Main menu Save Mode Settings Save by (default): Quick scene programming mode; zone Scene setup adjustments are temporary until the is pressed to Save mode confirm the selection. Note: In this save mode, a KNX device can be used to save adjusted light levels for the currently active scene. Save mode Save always: Automatically save changes made to lighting levels or fade time to Off (Master changes are Save always temporary). Note: In this save mode, a KNX device can be used to save adjusted light levels for the currently active scene. Save never: Do not save any temporary changes to lighting levels or fade time. Four scenes (typically used for rented spaces): Zone raise/ Saved lower s are disabled. Master raise/lower s, wallstations, and IR receiver are still enabled for adjustment of light level, but these changes are not saved. Button disable (typically used in a public space): Only the timeclock, IR receiver, and wallstations can be used to make temporary changes. Changing the Save Mode 1. Enter programming mode. 2. Use the Master s to highlight Save mode and press the to accept. 3. Use the Master s to highlight the desired save mode. The save modes are listed and explained below. 4. Press the to accept. The info screen will confirm that your save mode has been saved. 5. Exit programming mode Zone raise/lower s Master s Quick Scene Programming: Save by Mode By default, the GRAFIK Eye QS control unit is in Save by mode, which allows you to quickly set scenes without entering program mode. 1. Press the for the scene you want to set; its LED will light and the lights will go to the current settings. 2. Use the zone raise/lower s to set all lights to the desired levels. Press the to select. 3. Set the fade time to the desired length using the Master s, and press the to save. 4. The info screen will confirm that the new scene settings have been saved. Notes Using the Master s to raise or lower lighting settings is still temporary. To set a zone to unaffected (---), press and hold the zone lower for 6 seconds after the zone has gone to 0% light level. GRAFIK Eye QS DALI with KNX Control Unit Installation and Operation Guide 23
24 DALI Setup After DALI devices are wired and powered, they must be addressed before the system can control them. The Build System command automates this process. Note: All existing DALI programming will be deleted when the Build System command is run, including DALI sensor programming on the GRAFIK Eye QS control unit Master s Building the System Main menu 1. Enter programming mode. 2. Use the Master s to highlight DALI and press the Zone setup to accept. 3. Use the Master s to highlight Build system and press the to accept. 4. Press the to erase all current programming, reset DALI and address DALI devices, and find sensors on the system. Build system 5. Exit programming mode DALI Assign zones Build system Erase digital load Programming? Note: After running Build System, Zone 4 will control all DALI devices for diagnostics and verification of wiring. (This feature is disabled once any of the addressed devices are assigned to a zone on the GRAFIK Eye QS control unit.) Use the Zone 4 raise/lower s to verify that all devices are correctly addressed. If a device does not respond, repeat the Build System command and/or check the wiring. Timeclock (back) Use Zone 4 raise/lower s to verify all DALI devices have been addressed. Searching... x Found x Loads Found GRAFIK Eye QS DALI with KNX Control Unit Installation and Operation Guide 24
25 DALI Setup Assigning/Unassigning a DALI Device to a Zone DALI devices must be addressed on the system (see previous page) before assigning or unassigning to a zone. Main menu Zone setup DALI Zone setup DALI Assign zones Address All Assign zones Ballast 2 / 23 *Unassigned* Assign zones 1. Enter programming mode. 2. Use the Master s to highlight DALI and press the to accept. 3. Use the Master s to highlight Assign zones and press the to accept. 4. Use the Master s to scroll through the DALI devices on the link. The selected device will flash, and the info screen will display the device number and the number of devices on the link. If the device is currently assigned to a zone, the zone number will display at the bottom of the screen and the LEDs for the zone will go on; otherwise, the info screen will display *Unassigned*. Press the zone raise to assign the device to that zone. Press the zone lower to unassign the device to that zone. 5. Press the timeclock (back) to return to the DALI menu. DALI devices will return to normal levels. 6. Exit programming mode Zone LEDs Master s Timeclock (back) Use the zone raise or lower to assign or unassign a DALI device to that zone. Ballast 2 / 23 Zone 3 Notes Devices that were previously assigned to a zone will be removed from the old zone and assigned to the new zone (each device can be assigned to only 1 zone at a time). Devices can be assigned only to zones set to DALI load type. Refer to the Zone Setup section for instructions on changing load type. GRAFIK Eye QS DALI with KNX Control Unit Installation and Operation Guide 25
26 DALI Setup Addressing DALI Devices The Address All command can be used to add/replace DALI devices on the system without running the Build System command (this avoids erasing all the existing programming information). The Address All command will treat replacement DALI devices as completely new devices added to the system, increasing the total device count with every new/ replacement device. Note: If the system already contains 64 DALI devices, the only way to replace a device is through the Build System command. Main menu Zone setup DALI DALI Assign zones Address all Address all 1. Enter programming mode. 2. Use the Master s to highlight DALI and press the to accept. 3. Use the Master s to highlight Address all and press the to accept. All DALI devices in the system will go to full On. As each DALI device is addressed, the GRAFIK Eye QS control unit will display information about it, and the device will go to its low end. This will take several minutes. The system will then return to the main menu. 4. To program new/replacement devices, follow the instructions to assign DALI devices to a zone. 5. Exit programming mode Master s Address all? Press Searching... x Found x Loads Found GRAFIK Eye QS DALI with KNX Control Unit Installation and Operation Guide 26
27 Contact Closure Input (CCI) Setup (wired directly to the GRAFIK Eye QS control unit) The integral contact closure input (CCI) on the back of the GRAFIK Eye QS control unit can be configured as: Occupancy (default): Allows a wired occupancy sensor to be included in the list of available sensors when setting up occupancy actions. Emergency: This setting allows the GRAFIK Eye QS control unit to work with a LUT-ELI-3PH emergency lighting interface. When an emergency situation is detected, all lights will go to full on, and will not change until the emergency signal is cleared. Afterhours: Allows the CCI to start and end Afterhours. Timeclock: Allows the CCI to enable and disable the timeclock. Lockout: Prevents the user from making any changes to the control unit. The current scene will stay on until the CCI enables normal operation. Never Save: Prevents any changes from being saved while the CCI is being used. Disable CCI: The CCI will have no effect on the system and will not appear on the list of available occupancy sensors within the sensor setup menu. Changing the operation of the contact closure input: Main menu Save Mode CCI Setup CCI menu CCI Mode CCI Type 1. Enter programming mode. 2. Use the Master s to highlight CCI Setup and press the to accept. 3. Use the Master s to highlight CCI Mode and press the to accept. 4. Use the Master s to highlight the mode you wish the CCI to control. Press the to accept. 5. The info screen will confirm that your setting has been saved. 6. Exit programming mode Master s Timeclock (back) CCI Mode Occupancy Saved Saved (continued on the next page) GRAFIK Eye QS DALI with KNX Control Unit Installation and Operation Guide 27
28 Contact Closure Input (CCI) Setup (continued) (wired directly to the GRAFIK Eye QS control unit) 16 The integral contact closure input (CCI) on the back of the GRAFIK Eye QS control unit is compatible with either type of contact closure device: Maintained (default): The GRAFIK Eye QS control unit will act on both a contact closure and a contact open/release event. Example: CCI Mode set to Afterhours. Contact closure starts Afterhours. Contact open/release ends Afterhours. Momentary: The GRAFIK Eye QS control unit will act on only contact closure events. Example: CCI Mode set to Afterhours. Contact closure starts Afterhours. Contact open/release has no effect. Second contact closure ends Afterhours Master s Timeclock (back) Changing the type of contact closure input: Main menu Save Mode CCI Setup CCI menu CCI Mode CCI Type CCI Type Maintained 1. Enter programming mode. 2. Use the Master s to highlight CCI Setup and press the to accept. 3. Use the Master s to highlight CCI Type and press the to accept. 4. Use the Master s to highlight the type you wish the CCI to control. Press the to accept. 5. The info screen will confirm that your setting has been saved. 6. Exit programming mode. Note: The Emergency CCI Mode is different from the other CCI modes in that Emergency Mode will activate on a contact open/release and will deactivate on a contact closure. The CCI must be set to Maintained (default) for proper Emergency Mode operation. Saved Saved GRAFIK Eye QS DALI with KNX Control Unit Installation and Operation Guide 28
29 Occupancy Sensor Setup Wired to Grafik Ey LUTRON Lutron occupancy and vacancy sensors work with the GRAFIK Eye QS Wireless control unit to automatically adjust light levels Wired to QSM when occupancy or vacancy is detected. Wired occupancy and vacancy sensors may be connected to the contact closure input on the GRAFIK Eye QS control unit, a QS Sensor Module (QSM), or a Contact Closure Interface in the GRAFIK Eye QS system. Wired to QSE-IO Wired to QSM LUTRON LUTRON CCI Connection QS Link LUTRON Wired to Grafik Eye LUTRON Wired Occupancy Sensor LUTRON GRAFIK Eye QS control unit Wired to QSE-IO GRAFIK Eye QS control unit LUTRON QS Sensor Module (QSM) QS Link Wired to QSM Wired Occupancy Sensor Wired to Eco dev LUTRON Wired to QSE-IO Wired to QSM LUTRON Wired Occupancy Sensor LUTRON GRAFIK Eye QS control unit Wired to QSE-IO QSE-IO LUTRON Wireless to Gra Wired to Eco device LUTRON LUTRON Wireless Radio Powr SavrTM occupancy and vacancy sensors can be associated with a GRAFIK Eye QS Wireless or QSM. Wireless sensors must first be associated to one of these devices before they will be recognized by a GRAFIK Eye QS Wireless system. Wired to Eco device QS Link Wired to QSE-IO Wireless to Grafik Eye Wired to Ecotodevi Wireless QSM LUTRON LUTRON LUTRON Wireless Occupancy Sensor LUTRON GRAFIK Eye QS control unit QS GRAFIK Eye QS Sensor Module (QSM) Wireless to Grafik Eye control unit LUTRON LUTRON Wireless Occupancy Sensor The following steps are required to program occupancy sensors with a GRAFIK Eye QS control unit. 1. Connect wired sensors, or associate wireless sensors. 2. Choose the mode of operation (scene control or zone control). 3. Select sensors. 4. Assign sensor actions. 5. Configure sensor settings (optional). Wireless to Grafi LUTRON Wireless to QSM Wired to Eco device LUTRON LUTRON LUTRON Wireless to QSM GRAFIK Eye QS DALI with KNX Control Unit Installation and Operation Guide 29 LUTRON Wireless to Grafik Eye Wireless to QSM
30 Occupancy Sensor Setup Associating wireless occupancy sensors and GRAFIK Eye QS Wireless control units (for wireless enabled units only): Main menu Zone Setup Sensor Setup Sensor Setup Add wireless sensors Daylight Add wireless sensors Initiate association of sensors Occupancy xxxx-xxxx 1. Make sure the wireless mode of the GRAFIK Eye QS control unit is Enabled. 2. Enter programming mode. 3. Use the Master s to highlight Sensor setup and press the to accept. 4. Use the Master s to highlight Add wireless sensors and press the to accept. 5. Press and hold the Lights Off ( on some sensors) on the occupancy sensor for 6 seconds. The lens will start flashing and the info screen on the GRAFIK Eye QS Wireless control unit will display the sensor s serial number. 6. Press the on the GRAFIK Eye QS control unit. A screen will confirm that the sensor has been assigned. (To disassociate a wireless occupancy sensor from the GRAFIK Eye QS control unit, Refer to the Radio Powr SavrTM occupancy sensor install guide to return the sensor to its out-of-box functionality. Doing so will remove its programming from the GRAFIK Eye QS control unit.) 7. Repeat the above steps for all desired sensors. 8. Exit programming mode Master s Timeclock (back) Press and hold Lights Off or to associate/ disassociate Press to Save Saved *Assigned* Associating wireless occupancy sensors through QS Sensor Modules (QSM): 1. Press and hold the Program on the QSM for 3 seconds to enter programming mode. There will be 1 audible beep and the Status LED will begin flashing. The info screen on the GRAFIK Eye QS control unit will display that the QSM is in programming mode. 2. Press and hold the Lights Off ( on some sensors) on the occupancy sensor for 6 seconds. There will be 3 audible beeps from the QSM to verify association. 3. Press and hold the Program on the QSM for 3 seconds to exit programming mode. Note: The wireless signal has a range of 9 m through standard construction or 18 m line of sight. Radio Powr SavrTM Occupancy Sensors QS Sensor Module (QSM) Program GRAFIK Eye QS DALI with KNX Control Unit Installation and Operation Guide 30
31 Occupancy Sensor Setup When the GRAFIK Eye QS system is first powered up, occupancy sensors connected to the contact closure input (and the first three associated wireless Radio Powr SavrTM occupancy sensors) will automatically operate in Scene Mode. Their defaults will be No Action for the occupied state and Scene Off for the unoccupied state. For additional sensors and/or alternate functionality, please complete all required programming actions. Selecting the Mode Scene Mode (default) is useful when the GRAFIK Eye QS control unit is controlling lights in a single room or area. Up to four sensors can be assigned to the GRAFIK Eye QS control unit to activate a scene when the space is occupied, and another scene when unoccupied. Zone Mode is useful when the GRAFIK Eye QS control unit is controlling lights in multiple areas within a room. Up to four sensors can be assigned to each zone (a sensor can be assigned to more than one zone) to send the zones to configurable occupied and unoccupied levels. Main menu 1. Enter programming mode. 2. Use the Master s to highlight Sensor setup and press Zone Setup the to accept. Sensor Setup 3. Use the Master s to highlight Occupancy and press the to accept. 4. Use the Master s to highlight Mode and press the Sensor Setup to accept. Daylight 5. Use the Master s to highlight Zone Mode to assign sensors to zones, or Scene Mode (default). Press the Occupancy to accept. A screen will confirm your selected mode has been saved and you will return to the Daylight Sensor screen. Occ Sensor Note: Changing modes will remove all previous occupancy Mode assignments Master s Timeclock (back) Actions Occ Sensor Occ Sensor Scene Mode OR Zone Mode SavedSaved GRAFIK Eye QS DALI with KNX Control Unit Installation and Operation Guide 31
32 Occupancy Sensor Setup Scene Mode This step allows you to assign up to four occupancy sensors to the GRAFIK Eye QS control unit. Occ Sensor Setup Labels Sensor xxxx-xxxx RF Saved Searching Assignment Assign Unassign x/y Selecting Sensors 1. If not already done, associate occupancy sensors and set to Scene Mode. 2. Use the Master s to highlight Setup and press the to accept. The info screen will display Searching while the unit detects available occupancy sensors. 3. Use the Master s to scroll through the list of available occupancy sensors. When the desired sensor is displayed, press the to select it. Then choose Assign or Unassign from the following menu and press. Once a sensor has been assigned, it will appear with an asterisk (*) in the sensor list. Repeat for additional sensors. Note: If wireless sensors are not found, verify that they are associated correctly. Setting the Sensor Action 1. Press the Timeclock (back) to return to the Occ Sensor screen. Use the Master s to highlight Actions and press the. By default, the occupied scene is set to No Action and the unoccupied scene is set to Scene Off. 2. Use the Master s to highlight the scene you wish to use for occupied status and press the to accept. Repeat for the scene you wish to use for unoccupied status. Press the to accept. 3. Exit programming mode Master s Timeclock (back) Saved *Assigned* Sensor *x/y Occ Sensor Occupied Scene Unoccupied Scene xxxx-xxxx RF Actions Setup 3 seconds Scene 1 Scene Off SavedSaved GRAFIK Eye QS DALI with KNX Control Unit Installation and Operation Guide 32
33 Occupancy Sensor Setup Zone Mode This step allows you to assign up to four occupancy sensors per zone to the GRAFIK Eye QS control unit. Sensors can be added to more than one zone. Occ Sensor Setup Labels Saved Searching Sensor xxxx-xxxx RF Sensor Sensor xxxx-xxxx RF Set Zones x/y *x/y Selecting Sensors 1. If not already done, associate sensors and set to Zone Mode. 2. Use the Master s to highlight Setup and press the to accept. 3. You can assign up to four sensors per zone, and a sensor can be assigned to more than one zone. Use the Master s to scroll through the sensors until the one you wish to assign or unassign is highlighted, and press the to select it. 4. Use the zone raise and lower s for each desired zone to assign or unassign the sensor to that zone. The zone raise assigns the displayed sensor, and the zone lower unassigns it. Press the Timeclock (back) to return to the list of available sensors. Once a sensor has been assigned, it will appear with an asterisk (*) in the sensor list. Repeat for additional sensors. Note: If wireless sensors are not found, verify that they are associated correctly. Setting the Sensor Action 1. Press the Timeclock (back) to return to the Occ Sensor screen. Use the Master s to highlight Actions and press the to accept. 2. Use the zone raise and lower s to adjust each zone to the desired occupied level and press the to save. To set a zone as unaffected, lower the light levels all the way to off, then hold the zone lower for 3 seconds. The screen will display --- and the three middle LEDs for the zone will be lit to indicate this zone is unaffected by the scene (the zone will not change when this scene is initiated). 3. Use the zone raise and lower s to adjust each zone to the desired unoccupied level, and press the to save. 4. Exit programming mode Master s Timeclock (back) Zone raise: Press to assign the displayed sensor Zone lower: Press to unassign the displayed sensor Occ Sensor Occupied Unoccupied Actions Setup 3 seconds Select Occupied Level Select Unoccupied Level SavedSaved GRAFIK Eye QS DALI with KNX Control Unit Installation and Operation Guide 33
34 Occupancy Sensor Setup Labeling an Occupancy Sensor (optional) Main menu 1. Enter programming mode. 2. Use the Master s to highlight Sensor Setup and press Zone Setup Sensor Setup the to accept. 3. Use the Master s to highlight Occupancy and press the to accept. Sensor Setup Daylight Occupancy 4. Use the Master s to highlight Labels and press the to accept. 5. Use the Master s to display an occupancy sensor to label and press to select. 6. Use the Master s to scroll through the characters (lowercase and uppercase letters, plus numbers 0 through 9). Occ Sensor The character you are currently changing will be underlined on the screen. Press to select the character you want, Labels Settings then repeat for all available characters. Choose a space (no character) and press for any remaining characters. The info screen will confirm that your name has been saved. Sensor x/y Repeat for all desired sensors. 7. Exit programming mode Master s Timeclock (back) xxxx-xxxx RF Label sensor x/y 1: A 1 / 11 A Saved Saved GRAFIK Eye QS DALI with KNX Control Unit Installation and Operation Guide 34
35 Occupancy Sensor Setup Configuring Occupancy Sensor Settings (optional) Main menu Occupancy Sensor Settings Note: These settings affect all sensors assigned to the Zone Setup GRAFIK Eye QS control unit. Sensor Setup Grace Period: If the GRAFIK Eye QS control unit is transitioning to an unoccupied state, motion detected within the grace period will return the lights to the previously Sensor Setup occupied level. Range: seconds (default 15 seconds). Daylight Vacancy Delay: An additional time delay after vacancy is Occupancy detected and before unoccupied action occurs. Use when occupancy sensor does not provide sufficient delay. Range: 0 30 minutes (default 0 minutes). Occ Sensor Auto Turnoff: If lights assigned to an occupancy sensor are turned on manually without the sensor reporting occupancy, Settings the GRAFIK Eye QS control unit can be set to automatically Diagnostics turn off the lights after a set time delay. Disable this feature by setting the time delay to 0 (disabled). Range: Disabled or 1 30 minutes (default Disabled). Settings Zone Fade: When in Zone Mode, lights can be set to fade to the unoccupied levels over this period of time. Auto Turnoff Range: 0 59 seconds; 1 10 minutes (default 10 seconds). Zone Fade Configuring the Sensor Settings 1. Enter programming mode. Auto Turnoff 2. Use the Master s to highlight Sensor Setup and press the to accept. 5 minutes 3. Use the Master s to highlight Occupancy and press the to accept. 4. Use the Master s to highlight Settings and press the to accept. 5. Use the Master s to highlight the setting you wish to configure. Press the to accept. Saved Saved 6. Use the Master s to adjust the value of the selected setting. Press the to accept. 7. The info screen will confirm that your setting has been saved. 8. Exit programming mode Master s Timeclock (back) GRAFIK Eye QS DALI with KNX Control Unit Installation and Operation Guide 35
36 LUTRON LUTRON LUTRON Daylight Sensor Setup Lutron daylight sensors work with the GRAFIK Eye QS Wireless control unit to automatically adjust electric light levels when natural light in the room changes. Wired daylight sensors may be connected to a QS Sensor Module (QSM) in the QS system. QS Link LUTRON GRAFIK Eye QS control unit QS Sensor Module (QSM) Wired Daylight Sensor Wireless Radio Powr SavrTM daylight sensors can be associated with a GRAFIK Eye QS control unit or QSM. Wireless sensors must first be associated with one of these devices to be recognized by a GRAFIK Eye QS wireless system. QS Link GRAFIK Eye QS control unit Wireless Daylight Sensor GRAFIK Eye QS control unit QS Sensor Module (QSM) Wireless Daylight Sensor The following steps are required to program daylight sensors with a GRAFIK Eye QS control unit. Instructions for each step are on the pages that follow. 1. Connect wired sensors, or associate wireless sensors. 2. Assign the mode of operation: zone control or group control. (If you assign group mode, set up the groups.) 3. Assign sensors to zones or groups. 4. Calibrate the system to achieve the desired response to natural light. Note: The Daylighting feature is not supported for the DMX load type. GRAFIK Eye QS DALI with KNX Control Unit Installation and Operation Guide 36
37 Daylight Sensor Setup Associating wireless daylight sensors and GRAFIK Eye QS Wireless control units (for wireless enabled units only): Main menu Zone Setup Sensor Setup Sensor Setup Add wireless sensors Daylight Add wireless sensors Initiate association of sensors Daylight xxxx-xxxx Press to Save Saved *Assigned* 1. Make sure the wireless mode of the GRAFIK Eye QS control unit is Enabled. 2. Enter programming mode. 3. Use the Master s to highlight Sensor setup and press the to accept. 4. Use the Master s to highlight Add wireless sensors and press the to accept. 5. Press and hold the Link on the daylight sensor until the sensor starts flashing. The info screen on the GRAFIK Eye QS control unit will display the sensor s serial number. 6. Press the on the GRAFIK Eye QS control unit. A screen will confirm that the sensor has been assigned. (To disassociate a wireless daylight sensor from the GRAFIK Eye QS control unit, Refer to the Radio Powr SavrTM daylight sensor install guide to return the sensor to its out-of-box functionality. Doing so will remove its programming from the GRAFIK Eye QS control unit.) 7. Repeat the above steps for all desired sensors. 8. Exit programming mode. Associating wireless daylight sensors through QS Sensor Modules (QSM): 1. Press and hold the Program on the QSM for 3 seconds to enter programming mode. There will be 1 audible beep and the Status LED will begin flashing. The info screen on the GRAFIK Eye QS control unit will display that the QSM is in programming mode. 2. Press and hold the Link on the daylight sensor for 6 seconds. There will be 3 audible beeps from the QSM to verify association. 3. Press and hold the Program on the QSM for 3 seconds to exit programming mode. Note: The wireless signal has a range of 9 m through standard construction or 18 m line of sight Radio Powr SavrTM Daylight Sensor QS Sensor Module (QSM) Link Master s Timeclock (back) Program GRAFIK Eye QS DALI with KNX Control Unit Installation and Operation Guide 37
38 Daylight Sensor Setup Assigning the Mode Zone Mode (default) is useful when the GRAFIK Eye QS control unit is controlling lights in multiple rooms or areas. Zone mode allows each zone to adjust its light level based on measured daylight levels. Each zone can be assigned to only one sensor (a sensor can be assigned to more than one zone). Each zone can have a unique target light level. Group Mode is useful when groups or rows of lights for daylighting go across multiple zones. A group can consist of any combination of DALI loads in the system. Each group can be assigned to only one sensor (a sensor can be assigned to more than one group). Each group can have a unique target light level. Main menu 1. Enter programming mode. 2. Use the Master s to highlight Sensor setup and press Zone Setup the to accept. Sensor Setup 3. Use the Master s to highlight Daylight and press the to accept. 4. Use the Master s to highlight Mode and press the Sensor Setup to accept. Daylight 5. Use the Master s to highlight Zone Mode to assign sensors to zones, or Group Mode to assign sensors to a group Occupancy of DALI loads. Press the to accept. A screen will confirm your selected mode has been saved and you will return to the Daylight Sensor screen. Daylight Sensor Note: Changing modes will remove all previous daylight assignments. Mode Master s Timeclock (back) Setup Daylight Sensor Daylight Sensor Zone OR Group SavedSaved GRAFIK Eye QS DALI with KNX Control Unit Installation and Operation Guide 38
39 Daylight Sensor Setup Zone Mode This step allows you to assign sensors to zones on the GRAFIK Eye QS control unit. Each zone can be assigned to only one sensor, but sensors can be assigned to more than one zone. Daylight Sensor Setup Calibrate Saved Searching Sensor xxxx-xxxx RF Sensor Set Zones x/y Daylight Sensor Setup Calibrate 3 seconds Selecting Sensors 1. If not already done, associate daylight sensors and set to Zone Mode. 2. Use the Master s to highlight Setup and press the to accept. Available sensors will be displayed. 3. Use the Master s to scroll through the sensors until the one you wish to assign or unassign is highlighted, and press the to select it. 4. Use the zone raise and lower s for the desired zones to assign or unassign the sensor to those zones. The zone raise assigns the displayed sensor, and the zone lower unassigns it. Press the Timeclock (back) to return to the list of available sensors. Repeat for additional sensors. Calibrating the Sensors 1. Put any wireless Radio Powr SavrTM daylight sensors associated with the desired zones into Calibrate Mode: Press and hold the Cal for 6 seconds until the sensor flashes. Note: After 5 minutes, Calibrate Mode will timeout, and the sensor will return to normal mode. 2. Press the Timeclock (back) to return to the Daylight Sensor screen. Use the Master s to highlight Calibrate and press the to accept. 3. Use the Master s to select the desired zone and press the to accept. 4. Use the Master s to select the desired light level for the zone, and press the to accept. Repeat for all zone levels you wish to calibrate. 5. Exit programming mode. Note: If wireless sensors are not found, verify that they are associated correctly. Sensor Name Zone 1 Adjust Light More light Less light Saved Saved Radio Powr SavrTM Daylight Sensor Master s Timeclock (back) Zone raise: Press to assign the displayed sensor Zone lower: Press to unassign the desired sensor Cal GRAFIK Eye QS DALI with KNX Control Unit Installation and Operation Guide 39
40 Daylight Sensor Setup Group Mode This step allows you to assign daylight sensors to a group of DALI loads connected to the GRAFIK Eye QS DALI with KNX control unit. Each group can be assigned to only one sensor, but sensors can be assigned to more than one group. Daylight Sensor Daylight Groups Setup Configure Groups Group 1 Group 1 Ballast 2/23 *Unassigned* OR Group 1 Ballast 2/23 Setting Up Groups 1. If not already done, associate daylight sensors and set to Group Mode. 2. Use the Master s to highlight Daylight Groups and press the to accept. 3. Use the Master s to scroll through the list of available daylight groups. Up to 16 groups of DALI loads can be defined. Press the to accept. 4. Use the Master s to scroll through the DALI devices on the link. Press the to add or remove the selected device. The currently selected device will display its current assignment status: Unassigned if it is not assigned to any group Assigned if it is assigned to the selected (displayed) group Group if it is currently assigned to another group 5. Press the Timeclock (back) to return to the list of configurable groups, and repeat these steps to assign devices to other groups. Note: Each DALI device can be assigned to only one group. Assigning a device already associated with another group will replace its existing programming Master s Timeclock (back) *Assigned* OR (continued on next page) Group 1 Ballast 2/23 *Group 2* GRAFIK Eye QS DALI with KNX Control Unit Installation and Operation Guide 40
41 Daylight Sensor Setup Group Mode (continued) Daylight Sensor Setup Calibrate Sensor xxxx-xxxx RF Saved Searching Sensor x Group 1 *Unassigned* Sensor x Group 1 *Assigned* x/y Selecting Sensors 1. Press the Timeclock (back) to return to the Daylight Sensor menu. 2. Use the Master s to highlight Setup and press the to accept. 3. Use the Master s to scroll through the list of available daylight sensors. When the desired sensor is displayed, press the to select it. 4. Use the Master s to scroll through the list of available groups. When the desired group is displayed, press to assign or unassign the sensor to that group. Press the Timeclock (back) to return to the list of available sensors. Repeat for additional sensors. Calibrating the Sensors 1. Put any wireless Radio Powr SavrTM daylight sensors associated with the desired zones into Calibrate Mode: Press and hold the Cal for 6 seconds until the sensor flashes. Note: After 5 minutes, Calibrate Mode will timeout, and the sensor will return to normal mode. 2. Press the Timeclock (back) to return to the Daylight Sensor screen. Use the Master s to highlight Calibrate and press the to accept. 3. Use the Master s to select the desired group and press the to accept. 4. Use the Master s to select the desired light level for the group, and press the to accept. Repeat for all group levels you wish to calibrate. 5. Exit programming mode. Note: If wireless sensors are not found, verify that they are associated correctly Radio Powr SavrTM Daylight Sensor Master s Timeclock (back) Cal Daylight Sensor Calibrate Adjust Light Setup Calibrate 3 seconds Group 1 More light Less light Saved Saved GRAFIK Eye QS DALI with KNX Control Unit Installation and Operation Guide 41
42 Daylight Sensor Setup Labeling a Daylight Sensor (optional) Main menu Zone Setup Sensor Setup 1. Enter programming mode. 2. Use the Master s to highlight Sensor Setup and press the to accept. 3. Use the Master s to highlight Daylight and press the to accept. Sensor Setup Daylight Occupancy 4. Use the Master s to highlight Labels and press the to accept. 5. Use the Master s to display a daylight sensor to label and press to select. 6. Use the Master s to scroll through the characters (lowercase and uppercase letters, plus numbers 0 through 9). Daylight Sensor The character you are currently changing will be underlined on the screen. Press to select the character you want, Labels Diagnostics then repeat for all available characters. Choose a space (no character) and press for any remaining characters. The info screen will confirm that your name has been saved. Sensor x/y Repeat for all desired sensors. 7. Exit programming mode Master s Timeclock (back) xxxx-xxxx RF Label sensor x/y 1: A 1 / 11 A Saved Saved GRAFIK Eye QS DALI with KNX Control Unit Installation and Operation Guide 42
43 LUTRON LUTRON Pico Wireless Control Setup Lutron s Pico wireless controls can be associated with a GRAFIK Eye QS system to control the light level of a specific zone or to act as a scene controller. Pico wireless controls can be associated directly to GRAFIK Eye QS Wireless control units, or to a wired or wireless GRAFIK Eye QS control unit via a QS Sensor Module (QSM) wired on the QS link. QS Link GRAFIK Eye QS control unit Pico Wireless Control GRAFIK Eye QS control unit QS Sensor Module (QSM) Pico Wireless Control Available Pico Wireless Control Models 2-2- with raise/lower 3-3- with raise/lower Functionality of the Pico wireless control Zone Function Scene Function Top (On) Button All assigned zones 100% Scene 1 Center (Preset) Button (if available) Raise/Lower Buttons (if available) All assigned zones at programmed preset level (Press and hold to save current levels on assigned zone as preset) Vary intensity of all assigned zones Scene 16 Bottom (Off) Button All assigned zones Off Scene Off Vary intensity of all zones affected by current scene GRAFIK Eye QS DALI with KNX Control Unit Installation and Operation Guide 43
44 Pico Wireless Control Setup Associating the Pico wireless control with a GRAFIK Eye QS Wireless control unit: (for wireless enabled GRAFIK Eye QS control units only) Pico 1. Make sure the wireless mode of the GRAFIK Eye QS control unit is Enabled. Change type? Press 2. On the Pico wireless control, press and hold the top (on) and bottom (off) s for 3 seconds. The info screen on the GRAFIK Eye QS control unit will display the Pico options. Press the on the GRAFIK Eye QS control unit to select the desired operation type for the Pico. Change type? 3a. To assign the Pico wireless control as a zone controller, use the Master s to select Zone and press the to accept. Use the zone Zone raise/lower s for a zone to select a desired preset level, and then press the zone raise and lower s simultaneously for 1 second (until the zone LEDs flash at the programmed preset level). Repeat for all zones you OR Change type? wish to control with the Pico wireless control. OR Scene SavedSaved 3b. To assign the Pico wireless control as a scene controller, use the Master s to select Scene and press the to accept. Press and hold the top scene on the GRAFIK Eye QS control unit for 3 seconds (until the scene LEDs flash). 4. On the Pico wireless control, press and hold the top and bottom s for 3 seconds until the LEDs on the GRAFIK Eye QS control unit stop flashing. Note: The wireless signal has a range of 9 m through standard construction or 18 m line of sight Master s Press and hold the top scene for 3 seconds to assign Pico as a scene controller. Zone LEDs Zone Raise Zone Lower Top/On Pico Wireless Control Bottom/Off GRAFIK Eye QS DALI with KNX Control Unit Installation and Operation Guide 44
45 Pico Wireless Control Setup Associating the Pico wireless control through a QS Sensor Module (QSM): (for wired or wireless enabled GRAFIK Eye QS control units) QSM Programming 1. Press and hold the Program on the QSM for 3 seconds to enter programming mode. There will be 1 audible beep and the Status LED will begin flashing. The info screen on the GRAFIK Eye QS control unit will display that the QSM is in programming mode. QSM Change type? Press and hold the bottom on the Pico wireless control for 6 seconds. There will be 3 audible beeps from the QSM to verify association. Press and hold the Program on the QSM for 3 seconds Press to exit programming mode. 4. On the Pico wireless control, press and hold the top (on) and bottom (off) s for 3 seconds until the LEDs on the Change type? GRAFIK Eye QS control unit begin to flash and the QSM beeps 1 time. Press the on the GRAFIK Eye QS Zone control unit to select the desired operation mode for the Pico wireless control. 5a. To assign the Pico wireless control as a zone controller, use OR the Master s to select Zone and press the Change type? to accept. Use the zone raise/lower s for a zone to select a desired preset level, and then press the zone raise and lower Scene s simultaneously for 1 second (until the zone LEDs flash at the programmed preset level). Repeat for all zones you wish to control with the Pico wireless control. SavedSaved OR 5b. To assign the Pico wireless control as a scene controller, use the Master s to select Scene and press the to accept. Press and hold the top scene on the GRAFIK Eye QS control unit for 3 seconds (until the scene LEDs flash). 6. On the Pico wireless control, press and hold the top and bottom s for 3 seconds until the LEDs on the GRAFIK Eye QS control unit stop flashing and the QSM beeps 1 time. QS Sensor Module (QSM) Pico Wireless Control Program Top/On Bottom/Off GRAFIK Eye QS DALI with KNX Control Unit Installation and Operation Guide 45
46 LUTRON LUTRON LUTRON LUTRON IR Setup An infrared (IR) remote can directly control the GRAFIK Eye QS control unit through the infrared receiver on the front of the GRAFIK Eye QS control unit. IR Remote GRAFIK Eye QS control unit An externally powered IR repeater can also be connected to the IR terminals on the GRAFIK Eye QS control unit to obtain IR remote control. This is useful for integrating third party devices with the GRAFIK Eye QS control unit (e.g. home theater applications.) For a complete list of the GRAFIK Eye QS control unit s IR programming commands, please see IR Terminal Third Party Device IR Remote GRAFIK Eye QS control unit An IR remote can also indirectly control the GRAFIK Eye QS control unit through the QS IR Eye or a Lutron IR receiver wired to a QS Sensor Module (QSM) to control the light level of a specific zone or to act as a scene controller. The QS IR Eye and IR receivers wired to the QSM must first be associated with the GRAFIK Eye QS control unit before they will be recognized by a GRAFIK Eye QS system. QS Link QS Link GRAFIK Eye QS control unit QS IR Eye IR Remote GRAFIK Eye QS control unit QS Sensor Module (QSM) Wired IR Receiver IR Remote GRAFIK Eye QS DALI with KNX Control Unit Installation and Operation Guide 46
47 IR Setup Enabling/disabling the IR receiver on the GRAFIK Eye QS control unit: Main menu Wireless Mode IR Setup IR menu Integral Timeclock IR Programming Integral IR Enabled Note: These steps will also enable or disable the IR terminals on the GRAFIK Eye QS control unit. 1. Enter programming mode. 2. Use the Master s to highlight IR Setup and press the to accept 3. Use the Master s to highlight Integral IR and press the to accept. 4. Use the Master s to highlight either Enabled or Disabled and press the to accept. The info screen will confirm that your settings have been saved. 5. Exit programming mode. Master s SavedSaved GRAFIK Eye QS DALI with KNX Control Unit Installation and Operation Guide 47
48 IR Setup The QS IR Eye offers advanced programmable scene control depending on the IR remote being used. Use the chart below to select the appropriate control mode on the GRAFIK Eye QS control unit: IR Remote GRX-IT GRX-8IT MIR-ITFS C-FLRC Third Party IR Remote Control Mode 4 Buttons & Off or 5 Buttons 8 Buttons & Off Favorite or Zone control Favorite or Zone control Default Associating the QS IR Eye with a GRAFIK Eye QS control unit: IR Eye Note: For use with Lutron remote models GRX-IT and GRX-8IT, or with third-party IR remotes. Change type? 1. Point the IR remote at the QS IR Eye. To enter programming mode, press and Press hold the top and bottom s on the remote for 3 seconds until the LED on the QS IR Eye begins to flash slowly. 2. Press and hold the top scene on the GRAFIK Eye QS control unit for Change type? 3 seconds. The scene LEDs will flash to confirm that the QS IR Eye has been associated. Press the to continue. Scene 3. Use the Master s to select Scene and press the to accept. 4. Use the Master s to select one of the scene control types (listed below) to correspond to the IR remote that will be used with the QS IR Eye. Press the to accept. If Default was not selected, the info screen will prompt you to select which Change type? scene will correspond to the top of the IR remote. Use the Master s to select the desired scene, and press the to accept. The Default Scene info screen will confirm that your settings have been saved. Note: The Default scene control type will activate whichever scene command is transmitted to the GRAFIK Eye QS control unit. 5. Point the IR remote at the QS IR Eye. To exit programming mode, press and Button Setup hold the top and bottom s on the remote for 3 seconds. GRX-IT GRX-8IT Master s Press and hold the top scene for 3 seconds to associate QS IR Eye First Scene 1 LED SavedSaved QS IR Eye GRAFIK Eye QS DALI with KNX Control Unit Installation and Operation Guide 48
49 IR Setup Associating the QS IR Eye with a GRAFIK Eye QS control unit (continued): IR Eye Note: For use with Lutron remote models MIR-ITFS and C-FLRC. 1. Point the IR remote at the QS IR Eye. To enter programming mode, press Change type? and hold the On (top) on the remote for 5 seconds, then, within 1 second, press and hold the Off (bottom) on the remote for 5 Press seconds. The LED on the QS IR Eye will begin to flash slowly. Press the on the GRAFIK Eye QS control unit to continue. 2a. To assign the QS IR Eye as a zone controller, use the Master s to Change type? select Zone and press the to accept. Use the zone raise/lower s on the GRAFIK Eye QS control unit to select a desired preset level, Zone then press the zone raise and lower s simultaneously for 1 second (until the zone LEDs flash at the programmed preset level). Repeat for all zones you wish to assign to the QS IR Eye. The info screen will confirm that your settings have been saved. SavedSaved OR Change type? Scene Change type? Favorite OR 2b. To assign the QS IR Eye as a scene controller, use the Master s to select Scene and press the to accept. Use the Master s to select Favorite, and press the to accept. Use the Master s to select your desired favorite scene, and press the to accept. Press and hold the top scene on the GRAFIK Eye QS control unit for 3 seconds (until the scene LEDs flash). The info screen will confirm that your settings have been saved. 3. Point the IR remote at the QS IR Eye. To exit programming mode, press and hold the On (top) on the remote for 5 seconds, then, within 1 second, press and hold the Off (bottom) on the remote for 5 seconds QS IR Eye Master s Press and hold the top scene for 3 seconds to associate QS IR Eye Zone LEDs Zone Raise Zone Lower LED Button Setup Favorite Scene 1 SavedSaved MIR-ITFS C-FLRC GRAFIK Eye QS DALI with KNX Control Unit Installation and Operation Guide 49
50 IR Setup Associating IR receivers through a QS Sensor Module (QSM): Main menu Wireless Mode IR Setup IR menu Integral IR Programming Saved Searching... IR Setup xxxx-xxxx x/y QS 1 QSM Change Type? Press 1. Upon power up, the QSM will automatically detect and configure wired IR receivers after a valid signal is received. Use an IR remote to send a signal to all connected receivers in the system. 2. Enter programming mode on the GRAFIK Eye QS control unit. 3. Use the Master s to highlight IR Setup and press the to accept 4. Use the Master s to highlight Programming and press the to accept. The info screen will display Searching while the unit detects available infrared receivers. 5. Use the Master s to scroll through the list of available infrared receivers (the displayed IR receiver will flash). When the desired IR receiver is displayed, press the to select it. Press the again to continue. 6a. To assign the IR receiver as a zone controller, use the Master s to select Zone and press the to accept. Use the zone raise/lower s for a zone to select a desired preset level, then press the zone raise and lower s simultaneously for 1 second (until the zone LEDs flash at the programmed preset level). Repeat for all zones you wish to control with the IR receiver. OR 6b. To assign the IR receiver as a scene controller, use the Master s to select Scene and press the to accept. Press and hold the top scene on the GRAFIK Eye QS control unit for 3 seconds (until the scene LEDs flash). 7. Press the Timeclock (back) twice to return to the list of available IR receivers and repeat as needed. 8. Exit programming mode on the GRAFIK Eye QS control unit QS Sensor Module (QSM) Master s Press and hold the top scene for 3 seconds to assign IR receiver as a scene controller. Zone LEDs Zone Raise Zone Lower Change type? Change type? Wired IR Receiver Zone Scene SavedSaved GRAFIK Eye QS DALI with KNX Control Unit Installation and Operation Guide 50
51 Associating Sivoia QS Window Treatments and GRAFIK Eye QS Control Units When a GRAFIK Eye QS system consists of Sivoia QS window treatments (or drapes) and a GRAFIK Eye QS with one or more shade groups, you can associate the shade groups on the control unit with the window treatments so the shade s can directly control the window treatments. For Sivoia QS Window Treatments wired directly to the GRAFIK Eye QS control unit: To associate or disassociate window treatments with a shade group: 1. On the GRAFIK Eye QS control unit shade group you wish to assign window treatments to, enter window treatment programming mode: Press and hold the top (open) and bottom (close) s simultaneously for 3 seconds. The top and bottom LEDs will flash. Window Treatments that are unassigned will move to up (open), and window treatments that are assigned will move to close (down). 2. Tap the top (open) to start assigning. 3. Tap the top (open) repeatedly to cycle forward through the addresses; tap the bottom (close) to cycle backward. 4. Press the window treatment group lower to associate the window treatment. Press the window treatment group raise to disassociate the window treatment. Lower : Press to associate Raise : Press to disassociate 5. Exit window treatment programming mode: Press and hold the top (open) and bottom (close) s simultaneously for 3 seconds. The top and bottom LEDs will stop flashing. For Wireless Sivoia QS Window Treatments: To associate window treatments with a shade group: 1. Make sure the wireless mode of the GRAFIK Eye QS control unit is Enabled. 2. On the GRAFIK Eye QS control unit shade group you wish to assign window treatments to, enter window treatment programming mode: Press and hold the top (open) and bottom (close) s simultaneously for 3 seconds. The top and bottom LEDs will flash. 3. The LEDs on the electronic drive unit (EDU) and the wireless antenna of unassociated window treatments will blink slowly. On the window treatment/drape that you wish to associate with the shade group, tap any ; the LED on the EDU will blink rapidly to indicate the window treatment is now associated with the shade group on the GRAFIK Eye QS control unit. 4. Repeat step 2 to associate additional window treatments to that shade group. 5. Exit window treatment programming mode: Press and hold the top (open) and bottom (close) s simultaneously for 3 seconds. The top and bottom LEDs will stop flashing. 6. Repeat steps 1 through 5 for additional shade groups, as applicable. To disassociate window treatments with a shade group: Repeat, in the same order, the steps above for associating window treatments. When in window treatment programming mode, tap any on the electronic drive unit (EDU) of the window treatments that you wish to disassociate from the shade group; the green LEDs on the EDU and antenna will blink slowly to indicate the window treatment is disassociated from the shade group on the GRAFIK Eye QS control unit. Note: The wireless signal has a range of 9 m through standard construction or 18 m line of sight. Open Preset Close Press and hold the top (open) and bottom (close) s on the GRAFIK Eye QS control unit shade group to enter or exit window treatment programming mode. LED Sivoia QS Wireless window treatment EDU GRAFIK Eye QS DALI with KNX Control Unit Installation and Operation Guide 51
52 Adjusting Window Treatment Settings (for Wired and Wireless Sivoia QS Window Treatments) Setting Limits (for wired window treatments only) Note: Entering Limit Setup mode may cause window treatments to move approximately 200 mm up or down. Be sure that each window treatment is positioned so that the fabric can safely move 200 mm up or down before entering Limit Setup mode. 1. On any shade group, press and hold simultaneously the top and raise s. The LEDs next to the top and bottom s will cycle. 2. Select the EDU you want to adjust using the top on the shade group. Each time you press and release the top, a different EDU that is assigned to that shade group will open and close in an 200 mm range to indicate it is selected. Tap the top until the EDU for the window treatment you wish to adjust moves. (You can also use the bottom, which moves through the assigned EDUs in the opposite order.) 3. Adjust the currently selected EDU to the desired level for the open limit (the maximum the window treatment is allowed to open) using the raise and lower s. 7. Repeat steps 2 through 6 to set the open and close limits for each window treatment assigned to the shade group. 8. Press and hold simultaneously the top and raise s on the shade group to exit Limit Setup mode. Note: Remote limits cannot be set for Sivoia QS wireless window treatments through the GRAFIK Eye QS control unit. Limits must be set manually at the wireless window treatment EDU. (See the Sivoia QS wireless window treatment instructions.). At any time while in Limit Setup mode, you can move all window treatments together to their current open limit by double-tapping the top, or to their current close limit by double-tapping the bottom. Note: Window treatment electronic drive units (EDUs) must first be associated to a shade group before its limits can be adjusted. 4. Press and hold the top on the shade group for 5 seconds to store the current position as the open limit. The LED next to the top will flash quickly for 2 seconds. 5. Adjust the currently selected EDU to the desired level for the close limit (the maximum the window treatment is allowed to close) using the raise and lower s. 6. Press and hold the bottom on the shade group for 5 seconds to store the current position as the close limit. The LED next to the bottom will flash quickly for 2 seconds. GRAFIK Eye QS DALI with KNX Control Unit Installation and Operation Guide 52
53 Adjusting Window Treatment Settings (for Wired and Wireless Sivoia QS Window Treatments) Preset Adjustment: Simple Method 1. Use the raise and lower s on the shade group to set all electronic drive units (EDUs) of the window treatments to the desired preset levels. 2. Press and hold the middle on the shade group for 5 seconds to save the EDU preset positions. The LED next to the will flash and then light continuously, indicating the preset has been stored. Note: Once EDU presets have been assigned to s on a shade group, those presets are accessible for an EDU only using the shade group it is assigned to, and a shade group can access preset levels only for those EDUs assigned to it. Preset Adjustment: Advanced Method The advanced method for adjusting presets is needed only if you wish to have the window treatments assigned to the shade group set at different positions in the preset. If, however, you wish all the window treatments in the group to be lined up with one another in the preset, you should use the Simple Method at left. Entering Assignment mode will cause the window treatments to move between their open and close limits. Verify that the open and close limits have been set correctly. 1. On the shade group whose preset you wish to adjust, press and hold simultaneously the top and bottom s. The LEDs next to the s will flash. EDUs for the assigned window treatments will move to their closed limits, and EDUs for unassigned window treatments will move to their open limits. 2. Press and release the middle on that shade group. The adjacent LED will blink rapidly. EDUs for assigned window treatments will automatically move to their current preset settings. 3. Use the raise and lower s to move all EDUs for assigned window treatments together to the desired preset setting. 4. To move an EDU individually to its desired preset setting, select the EDU using the top on the shade group. Each time you press and release the top, a different EDU that is assigned to that shade group will open and close in an 8 in (200 mm) range. Press repeatedly until the EDU for the window treatment you wish to adjust moves. Adjust that EDU to the desired height using the raise and lower s. Repeat this step for all assigned EDUs. 5. Once you are satisfied that all the assigned EDUs are set to the positions you want to assign as the preset, press and hold the middle on the shade group for 5 seconds. The preset will be saved. 6. Press and hold simultaneously the top and bottom s on the shade group for 5 seconds to exit to normal mode. The LEDs next to the s will stop flashing. GRAFIK Eye QS DALI with KNX Control Unit Installation and Operation Guide 53
54 Adjusting Window Treatment Settings (for Wired and Wireless Sivoia QS Window Treatments) Naming a Group of Window Treatments (Shades) Main menu DALI Shade Labels Select group Shade Grp 1 Label shade grp Custom 1. Enter programming mode. 2. Use the Master s to highlight Shade Labels and press the to accept. 3. Use the Master s to highlight your desired shade group. Press the to accept. 4. Use the Master s to highlight Custom and press the to accept. 5. Use the Master s to scroll through the characters (lowercase and uppercase letters, plus numbers 0 through 9). The character you are currently changing will be underlined on the screen. Press to select the character you want, then repeat for all available characters. Choose a space (no character) and press for any remaining characters. Press the to accept. 6. The info screen will confirm that your name has been saved. 7. Exit programming mode Master s Label shade grp 1 1: A 1 / 11 A Saved GRAFIK Eye QS DALI with KNX Control Unit Installation and Operation Guide 54
55 Timeclock Operation Setting Time and Date Main menu Timeclock Scene setup Timeclock End afterhours Time & date Set format 12 Hr 1. Enter programming mode. 2. Use the Master s to highlight Timeclock and press the to accept. 3. Use the Master s to highlight Time & date and press the to accept. 4. Use the Master s to highlight either 12 Hr or 24 Hr format for time display and press the to accept. 5. Use the Master s to highlight the current hour and press the to accept. Repeat for the current minutes. 6. Use the Master s to highlight the current year and press the to accept. Repeat for the current month and date. 7. The info screen will confirm that your time and date have been saved. 8. Exit programming mode Master s Set time 08 : 00 AM Set time 08 : 30 AM Set date Set date Set date : March 17 Saved GRAFIK Eye QS DALI with KNX Control Unit Installation and Operation Guide 55
56 Timeclock Operation Setting Location Main menu Timeclock Scene setup Timeclock Time & date Location Location by Country, City Lat/Longitude Country 08 : 00 USA State City Pennsylvania Philadelphia 1. Enter programming mode. 2. Use the Master s to highlight Timeclock and press the to accept. 3. Use the Master s to highlight Location and press the to accept. 4. Use the Master s to set your location by either country and city or latitude and longitude. Press the to accept. 5. Use the Master s to highlight the country and press the to accept. Repeat for the state and closest city. 6. The info screen will confirm that your time and date have been saved. 7. Exit programming mode. Saved Setting Daylight Saving Time Timeclock 1. Enter programming mode and select Timeclock. Use the Master Location s to highlight Set DST and Set DST press the to accept. 2. Use the Master s to highlight YES if your location observes DST daylight saving time, or NO if it does not. Press the to : 00 accept. Yes 3. If yes, use the Master s to choose either USA 2007 (the second Sunday in March to the first Sunday in November), or Other. For Other, follow the screens to set start and end dates and amount of time. 4. Press the to accept. The info screen will confirm that your time and date have been saved. 5. Exit programming mode. Master s GRAFIK Eye QS DALI with KNX Control Unit Installation and Operation Guide 56
57 Timeclock Operation Adding an Event Main menu Timeclock Scene setup Timeclock View events Add events Add events Monday Add events Local Add events Time of day Set time 1. Enter programming mode. 2. Use the Master s to highlight Timeclock and press the to accept. 3. Use the Master s to highlight Add events and press the to accept. 4. Use the Master s to highlight the recurrence for this event: day of the week, holiday, weekdays or weekends. Press the to accept. 5. Use the Master s to highlight the location of the timeclock event (local or remote). Press the to accept. Local events affect scenes controlled by the GRAFIK Eye QS Control Unit Remote events affect scenes controlled by another device on the QS link (e.g. Energi Savr NodeTM QS) Note: Remote timeclock events provide a virtual timeclock to devices on the QS link without a built-in timeclock. This allows the GRAFIK Eye QS control unit to activate scenes on other devices without affecting the space it controls. 6. Use the Master s to highlight the type of the event (fixed time of day or a relative time to sunrise or sunset). Press the to accept. 7. For a fixed-time event, use the Master s to highlight the hour for your event to begin; press the to accept. Repeat for the minutes. For a relative time event, use the Master s and the to set the hour, then the minutes relative to sunrise or sunset (maximum of 1 hour, 59 minutes before or after sunrise or sunset). 8. Use the Master s to highlight the desired action for the timeclock event: Scenes 1-16, Off Window Treatment Groups 1-3 open, preset, or close Start/End Afterhours Enable/Disable Occupancy Enable/Disable Occupied Events Enable/Disable Daylighting 9. The info screen will confirm that your event has been saved. 10. Repeat steps 4 through 9 for additional events. 11. Exit programming mode. Add events Master s 08 : 00 AM Scene Scene 1 Saved GRAFIK Eye QS DALI with KNX Control Unit Installation and Operation Guide 57
58 Timeclock Operation Deleting an Event Main menu Timeclock Scene setup Timeclock Copy schedule Delete events Delete Delete 8:00 AM Scene 5 Delete? Monday Deleted 01/03 1. Enter programming mode. 2. Use the Master s to highlight Timeclock and press the to accept. 3. Use the Master s to highlight Delete events and press the to accept. 4. Use the Master s to highlight the day of the week (or holiday) when the event occurs; press the to accept. 5. Use the Master s to highlight the event to delete; press the to accept. 6. A screen will appear, verifying you wish to delete the event. Press the to accept and delete; otherwise, press the timeclock to go back. 7. The info screen will confirm that your event has been deleted. 8. Exit programming mode. Viewing an Event Timeclock View Delete events events Add events View events Monday Monday View 8:00 AM Scene 5 1/3 L Master s Timeclock (back) 1. Enter programming mode, select Timeclock, and select View events. 2. Use the Master s to highlight the day of the week (or holiday) when the event occurs; press the to accept. 3. Use the Master s to highlight the event to view; press the to accept. 4. Press the to return to the Timeclock menu. 5. Exit programming mode. GRAFIK Eye QS DALI with KNX Control Unit Installation and Operation Guide 58
59 Timeclock Operation Setting a Holiday Timeclock Delete schedule Holiday Holiday Add Set event holiday View holiday Set holiday Feb 1 1/25 1. Enter programming mode. 2. Use the Master s to highlight Timeclock and press the to accept. 3. Use the Master s to highlight Holiday and press the to accept. 4. Use the Master s to highlight Set holiday and press the to accept. 5. Use the Master s to highlight the month of the holiday and press the to accept. Repeat for the date. 6. The info screen will confirm that your holiday has been set. 7. Exit programming mode. Set holiday 1/25 Note: The GRAFIK Eye QS DALI with Monday Feb 14 KNX control unit supports up to Deleting a Holiday 25 unique holidays. Follow the Holiday steps in Adding an Event to add Holiday timeclock events. View holiday Delete holiday Saved Viewing a Holiday View Holiday Feb 14 OR Monday No Holidays Delete holiday Monday Feb 14 Delete holiday Delete? 1/25 1/2 1/ Master s 1. Enter programming mode, select Timeclock, select Holiday, and select View holiday. 2. Use the Master s to scroll through the dates of the programmed holidays. 3. If no holidays are programmed, the info screen will display a screen informing you. 4. Exit programming mode. 1. Enter programming mode, select Timeclock, select Holiday, and select Delete holiday. 2. Use the Master s to highlight the holiday you wish to delete (or delete all holidays) and press the to accept. 3. Press the to delete the selected holiday. The info screen will confirm that your holiday has been deleted. 4. Exit programming mode. Deleted GRAFIK Eye QS DALI with KNX Control Unit Installation and Operation Guide 59
60 Timeclock Operation Copying a Schedule Timeclock 1. Enter programming mode. 2. Use the Master s to highlight Delete Copy schedule Timeclock and press the to Delete events accept. 3. Use the Master s to highlight Copy Schedule and press the Copy from to accept. 4. Use the Master s to highlight the Monday day you want to copy the schedule from and press the to accept. 5. Use the Master s to highlight the day you want to copy the schedule to Copy to and press the to accept. Monday 6. The info screen will ask you to confirm Tuesday overwriting all events occurring on the selected day to copy to; press the to accept. 7. Exit programming mode. Timeclock Overwrite Monday all events? Saved Master s Deleting a Schedule Timeclock 1. Enter programming mode, select Timeclock, and select Delete Delete events schedule. Delete schedule 2. Use the Master s to highlight the day of the schedule you wish to delete and press the to accept. Delete schedule 3. The info screen will confirm that your event has been deleted. Monday Sunday 4. The info screen will ask you to confirm deleting the schedule on the selected day; press the to accept. 5. Exit programming mode. Delete Sunday schedule? Deleted GRAFIK Eye QS DALI with KNX Control Unit Installation and Operation Guide 60
61 Afterhours The Afterhours feature of the GRAFIK Eye QS control unit can be used to automatically set lights to an energy-saving level (typically Scene Off ). This feature allows occupants to manually turn on lights, but will automatically turn them off after a specified amount of time. When Afterhours starts, the lights will flash to alert occupants that the lights will soon fade to the Afterhours Scene. Occupants then can press a keypad to extend the time until the Afterhours feature flashes the lights again. The Afterhours feature of the GRAFIK Eye QS control unit has three (3) modes of operation: Enabled: The GRAFIK Eye QS control unit will allow the Afterhours feature to be activated. Follow: The GRAFIK Eye QS control unit will execute the Afterhours settings of another associated device on the QS link. Disabled (default): The GRAFIK Eye QS control unit will not start the Afterhours feature (even if it receives commands from a Timeclock event, contact closure input, or another device on the QS link). Note: The Afterhours feature must be programmed to start or end through Timeclock events, the integral contact closure input, or another associated device on the QS link. The GRAFIK Eye QS control unit will activate this feature only if the Afterhours mode has been set to Enabled or Follow. Afterhours Settings Flash count: The amount of times the lights will flash to alert the room that the Afterhours Scene will soon be activated. Range: 0 to 15 flashes (default 3 flashes) Delay time: The amount of time after the end of the Flash count before the Afterhours Scene is activated. Range: 1 to 180 minutes (default 15 minutes) Warn time: The amount of time the system will wait after the Afterhours Scene is interrupted before flashing the lights again and restarting the Delay Time countdown. Range: 1 to 180 minutes (default 5 minutes) Afterhours scene: The scene that the GRAFIK Eye QS control unit will activate when the Delay Time expires. Range: Scenes 1 to 16, Off (default Scene 5) (See example on the next page.) GRAFIK Eye QS DALI with KNX Control Unit Installation and Operation Guide 61
62 Afterhours Afterhours Examples Afterhours starts; Lights flash Afterhours ends Example 1: Typical Office Delay time Afterhours Scene Example 2: Late Night at Office Delay time Warn Time Delay time (lights flash) Afterhours Scene Button press: Office worker Example 3: Late Night/Security Check Delay time Warn Time Delay time (lights flash) Afterhours Scene Warn Time Delay time (lights flash) Afterhours Scene Button press: Office worker Button press: Security guard GRAFIK Eye QS DALI with KNX Control Unit Installation and Operation Guide 62
63 Afterhours Setting Up Afterhours Main menu Timeclock Scene setup Timeclock Holiday Afterhours setup Afterhours Enabled Warn time 5 minutes Flash count 3 Delay time 15 minutes 1. Enter programming mode. 2. Use the Master s to highlight Timeclock, and press the to accept. 3. Use the Master s to highlight Afterhours setup, and press the to accept. 4. Use the Master s to select the desired Afterhours mode, and press the to accept. 5. (If the Afterhours mode was set to Enabled ) Use the Master s to highlight the desired values for Flash count, Delay time, Warn time, and Afterhours scene. Press the to accept each setting. The info screen will confirm that your Afterhours settings have been saved. 6. Exit programming mode. Afterhours Scene 5 Saved Master s Ending Afterhours Once activated, the Afterhours feature can be overridden at any time and ended through the programming menu. 1. Enter programming mode. End afterhours 2. Use the Master s to highlight Timeclock, and press the to accept. 3. Use the Master s to highlight End Afterhours, and press the to accept. The info screen will confirm that afterhours mode is ended. 4. Exit programming mode. GRAFIK Eye QS DALI with KNX Control Unit Installation and Operation Guide 63
64 Diagnostics and Special Settings Enabling/Disabling the Timeclock The timeclock can be enabled or disabled as desired. Timeclock 1. Enter programming mode. Use the Master s to select Timeclock. Press the Monday Enabled to accept. 2. Use the Master s to highlight either Enabled or Disabled. Press the to accept. The info screen will confirm that your setting has been saved. 3. Exit programming mode. Saved Master s Enabling/Disabling the Backlighting The backlighting on the info screen can be enabled or disabled as desired. Backlighting 1. Enter programming mode and select Backlighting. Press the to Monday Enabled accept. 2. Use the Master s to highlight either Enabled or Disabled. Press the to accept. The info screen will confirm that your setting has been saved. 3. Exit programming mode. Saved Diagnostics If you are having trouble with your control unit and call Lutron Technical Support, you may be asked for diagnostic information about your unit. Diagnostics 1. Enter programming mode and select Diagnostics. Press the Device SN to accept. Link Info 2. Use the Master s to highlight the option that will display the required information. The info screen can display the device serial number, link information, code Link info version, or USB status. There is also an option to reset the USB connection (do this only if asked to by Lutron Technical Support). 4. Exit programming mode. GRAFIK Eye QS DALI with KNX Control Unit Installation and Operation Guide 64
65 Diagnostics and Special Settings (continued) Setting the Security Password A four-digit password can be set as a security feature to protect the programming settings on the GRAFIK Eye QS control unit. Diagnostics Reset USB Password 1. Enter programming mode 2. Select Diagnostics and press the to accept. 3. Select Password and press the to accept. Password Set Password Disable 4. Select Set Password and press the to accept. 5. You will be prompted to input a four-digit password. Use the Master s to scroll through the characters (uppercase letters and numbers 0 through 9 only). The character you are currently changing in the password will appear underlined on the info Password screen. Press to select the desired character, and 4 / 4 repeat for the remaining characters. 1: ABCD D The info screen will confirm that your setting has been saved. 6. Exit programming mode. Saved Enter Password 4 / 4 1: * * * * D Master s When you re-enter programming mode after setting your password, you will be prompted to enter your password. Use the method in Step 5 above to select and enter each character. Note: The characters will appear on the info screen as asterisks. Password Set Password Disable To disable your password, follow Steps 1 through 4 of Setting the Security Password, and select Disable on the Password menu. GRAFIK Eye QS DALI with KNX Control Unit Installation and Operation Guide 65
66 Language Selection The GRAFIK Eye QS control unit is capable of operating in the following languages: English French Spanish German Italian Portuguese To change the language to one of these choices, press the Timeclock four times, until the Language screen is displayed. (Note: Do not put the unit in programming mode.) Use the Master s to highlight your preferred language, and press the to select and save. Faceplate Removal The faceplates may need to be removed to change the color or to write in zone labels. To remove either faceplate, open it fully (flush to the wall), and pull up (for the top faceplate) or down (for the bottom faceplate) to pull the hinges out of their slots. Replace by sliding the hinges back into their slots. Pull up to remove top faceplate Master s Timeclock (back) Pull down to remove bottom faceplate GRAFIK Eye QS DALI with KNX Control Unit Installation and Operation Guide 66
67 Application Program Software: Parameters The GRAFIK Eye QS DALI with KNX uses ETS version 3.0d or higher for the design and programming of the device into a KNX system. The application program is Lutron QSG KNX. It can be downloaded from All GRAFIK Eye QS DALI with KNX model numbers use this same application program in ETS. Generic Send scenes from KNX to QSG Send scenes from QSG to KNX Enable sending QSG scene states Use shutter channels Send occupancy sensor status Enables the activation of GRAFIK Eye QS scenes when a KNX scene is activated (e.g., from a KNX keypad). Enables the activation of KNX scenes on other KNX devices when a GRAFIK Eye QS scene is activated. Enables the GRAFIK Eye QS to send the status (activated/deactivated) of its local scenes to KNX devices. Enables programming KNX devices to open, close, stop, and step the Sivoia QS shades assigned to the three GRAFIK Eye QS shade groups. For Sivoia QS shades and venetian blinds, activating open or close while the shade or blind is already opening or closing will cause the shade to stop at its current position For Sivoia QS shades, activating raise/lower from a KNX system will stop the shades if moving. For Sivoia QS venetian blinds, activating raise/lower from a KNX system will stop the blinds if moving, and rotate the slats if stopped. Enables the GRAFIK Eye QS shade group s to be programmed to control KNX blinds and shutters. Enables the GRAFIK Eye QS to send the occupancy status (occupied/unoccupied) for the sensor attached to the wired CCI input and the first 15 wireless occupancy sensors associated to the GRAFIK Eye QS. GRAFIK Eye QS DALI with KNX Control Unit Installation and Operation Guide 67
68 Application Program Software: Parameters (continued) Scenes to QSG This option becomes available when enabling the Send scenes from KNX to QSG option in the Parameters: Generic menu. This allows the user to program any of the 64 KNX scenes to activate one of the 17 scenes (16 and OFF) in the GRAFIK Eye QS. Scenes from QSG This option becomes available when enabling the Send scenes from QSG to KNX option in the Parameters: Generic menu. This allows the user to program one of the 64 KNX scenes to activate whenever one of the 17 GRAFIK Eye QS scenes (16 and OFF) is activated. GRAFIK Eye QS DALI with KNX Control Unit Installation and Operation Guide 68
69 Application Program Software: Parameters (continued) Zones This allows the user to enable or disable the use of any of the GRAFIK Eye QS zones for ETS programming. This will not enable or disable the local zone control and programming on the GRAFIK Eye QS. The following table lists the maximum number of zones that can be enabled for use for each GRAFIK Eye QS with KNX model number: Model Number QSGRK-6D-KNX 6 QSGRK-8D-KNX 8 QSGRK-16D-KNX 16 Maximum Number of Zones GRAFIK Eye QS DALI with KNX Control Unit Installation and Operation Guide 69
70 Application Program Software: Parameters (continued) Zone X These parameters are identically available for all of the zones that are enabled for the GRAFIK Eye QS. At bus voltage recovery Switching functions Timing functions KNX Scenes Status messages This sets the light level of the zone when the KNX bus voltage is restored after being lost. Values: no action, value before bus voltage failure, timed on*, OFF, MIN, 5%, 10%...90%, 95%, MAX. *Timed on is only available if you set the Timing delay option to staircase function in the Timing functions menu. This enables the Switching functions menu which allows the user to set Zone switching options. This enables the timing functions menu which allows the user to set various timing options such staircase functionality and dimming fade rates. This enables the KNX Scenes menu which allows the user to set light levels for KNX scene activations. This enables the Status messages menu which allows the user to set if and when zone level status messages are sent. Switching Functions Value when switching on Switch on/off with absolute value This determines the zone light level when it is switched on. Values: MIN, 5%, 10%...90%, 95%, MAX, last value This allows the zone to be switched on to any level by a value telegram from a KNX device. GRAFIK Eye QS DALI with KNX Control Unit Installation and Operation Guide 70
71 Application Program Software: Parameters (continued) Timing functions Timing Delay None: On/off delay No timing delays will be set This allows the user to set time delays for switching ON and OFF Units are in seconds Range is 0 to GRAFIK Eye QS DALI with KNX Control Unit Installation and Operation Guide 71
72 Application Program Software: Parameters (continued) Timing functions Timing Delay (continued) Staircase function allows the user to dim the lights to a defined level after a set amount of time, and then switch them off unless the staircase function is retriggered. There are several parameters that can be set for the staircase function: Time for staircase function Prewarning time Prewarning value Retrigger time Sets the time between when the staircase function is triggered and when the zone dims to its prewarning value. Units are in seconds Range is 0 to Sets the length of time that the zone stays at the prewarning value before switching OFF. Units are in seconds Range is 0 to Sets the zone light level of the zone after the Time for staircase function expires. Values: MIN, 5%, 10%...90%, 95%, MAX Enables whether the staircase function can be retriggered. If the function is retriggered before the lights are switched off, then the lights return to their Value when switching on level and the Time for staircase function timer is restarted. Example 1: Retrigger during Time for staircase function First Button press initiates Staircase function: Lights On Second press during Time for staircase function retriggers staircase function Lights Dim Lights Off Example 2: Retrigger during Prewarning time Time for staircase function Button press: Lights On Prewarning time Button press: Lights On Lights Dim Lights Dim Lights Off Time for staircase function Time for staircase function Prewarning time GRAFIK Eye QS DALI with KNX Control Unit Installation and Operation Guide 72
73 Application Program Software: Parameters (continued) Timing functions Time for dimming Fade when switching Sets the amount of time it takes for the zone to dim between light levels. This is used for KNX scenes and when zones are programmed to perform relative dimming from other KNX devices. Units are in 100 ms Range is 1 to Sets whether the zone will switch on with or without a fade time. Fade ON: Enabling this will allow the user to set a fade time for switching zones ON. Units are in 100 ms Range is 1 to Fade OFF: Enabling this will allow the user to set a fade time for switching zones OFF. Units are in 100 ms Range is 1 to GRAFIK Eye QS DALI with KNX Control Unit Installation and Operation Guide 73
74 Application Program Software: Parameters (continued) KNX Scenes Enable scene saving Scene X Address Scene X Value Enables other KNX devices (such as a KNX keypad) to save adjusted zone levels for the currently activated KNX scene. Sets which KNX scene address (1 to 64) will be used to recall the programmed zone level for the 8 programmable KNX scenes. Sets the zone light level for the 8 programmable KNX scenes. Values: OFF, MIN, 5%, 10%,...90%, 95%, MAX GRAFIK Eye QS DALI with KNX Control Unit Installation and Operation Guide 74
75 Application Program Software: Parameters (continued) Status Messages Switching status Value status Difference value for automatic sending Sets whether switching status of a zone will be sent on the KNX bus. Sets whether value status of a zone will be sent on the KNX bus. Sets how much the zone level needs to change before sending the new value on the KNX bus. This is an absolute value (e.g., if the zone is at 50% and 5% is chosen, when the zone goes below 45% or above 55%, the new value will be sent). Values: 1%, 2%, 3%, 4%, 5%, 6%, 7%, 8%, 9%, 10%, 15%, 20%, 25%, 30%, 40%, 50% GRAFIK Eye QS DALI with KNX Control Unit Installation and Operation Guide 75
Control Unit. Installation and Operation Guide. Please Read
 Control Unit Please Read Installation and Operation Guide The GRAFIK Eye QS control unit allows for control of both lights and window treatments, without interfaces, using a single control unit. Features
Control Unit Please Read Installation and Operation Guide The GRAFIK Eye QS control unit allows for control of both lights and window treatments, without interfaces, using a single control unit. Features
Control Unit. Installation and Operation Guide. Please Read
 Control Unit Please Read Installation and Operation Guide The GRAFIK Eye QS control unit allows for control of both lights and shades, without interfaces, using a single control unit. Features include
Control Unit Please Read Installation and Operation Guide The GRAFIK Eye QS control unit allows for control of both lights and shades, without interfaces, using a single control unit. Features include
with EcoSystem Control Unit Installation and Operation Guide Please Read
 with EcoSystem Control Unit Please Read Installation and Operation Guide The GRAFIK Eye QS with EcoSystem control unit allows for control of both lights and shades, without interfaces, using a single control
with EcoSystem Control Unit Please Read Installation and Operation Guide The GRAFIK Eye QS with EcoSystem control unit allows for control of both lights and shades, without interfaces, using a single control
with EcoSystem Please Read
 with EcoSystem Please ead Installation and Operation Guide The GAFIK Eye QS with EcoSystem control unit allows for control of both lights and shades, without interfaces, using a single control unit. Features
with EcoSystem Please ead Installation and Operation Guide The GAFIK Eye QS with EcoSystem control unit allows for control of both lights and shades, without interfaces, using a single control unit. Features
Softswitch128TM. SwitchingSystem. Setup and Maintenance Guide
 Softswitch128TM SwitchingSystem TM R Setup and Maintenance Guide Believeitornot,thisissupposed to look likeadictionary! Thisiconwascreated by BrentM.Nye,July 6,1995. Believeitornot,thisissupposed to look
Softswitch128TM SwitchingSystem TM R Setup and Maintenance Guide Believeitornot,thisissupposed to look likeadictionary! Thisiconwascreated by BrentM.Nye,July 6,1995. Believeitornot,thisissupposed to look
DIN Power Module - Phase Adaptive
 DIN Power Module ow Capacity Phase Adaptive DIN Power Module - Phase Adaptive 369849a 1 08.06.15 The Phase Adaptive Power Module family is a group of modular products for the control of lighting loads.
DIN Power Module ow Capacity Phase Adaptive DIN Power Module - Phase Adaptive 369849a 1 08.06.15 The Phase Adaptive Power Module family is a group of modular products for the control of lighting loads.
Application Note #428 Revision A April 2012 Wired seetouchr QS Wallstation: Advanced Programming Mode
 Revision A April 2012 Wired seetouchr QS Wallstation: Advanced Programming Mode Wired seetouchr QS Wallstations contain an Advanced Programming Mode (APM) that allows installers to customize wallstations
Revision A April 2012 Wired seetouchr QS Wallstation: Advanced Programming Mode Wired seetouchr QS Wallstations contain an Advanced Programming Mode (APM) that allows installers to customize wallstations
EcoSystem with Shades Energi Savr Node. Installation Instructions QSN-2ECO-PS120
 EcoSystem with Shades Energi Savr Node Installation Instructions QSN-2ECO-PS120 QSN-2ECO-PS120 120 V~ 60 Hz 5 A Max Input Current Installation Instructions (Save these instructions) Read and Follow all
EcoSystem with Shades Energi Savr Node Installation Instructions QSN-2ECO-PS120 QSN-2ECO-PS120 120 V~ 60 Hz 5 A Max Input Current Installation Instructions (Save these instructions) Read and Follow all
QS DMX Control Interface
 QS DMX Control Interface Installation and Operation Instructions Occupant Copy Please Read The QSE-CI-DMX control interface allows zones on a GRAFIK Eye QS Wireless to control DMX512-controlled devices.
QS DMX Control Interface Installation and Operation Instructions Occupant Copy Please Read The QSE-CI-DMX control interface allows zones on a GRAFIK Eye QS Wireless to control DMX512-controlled devices.
PowPak Dimming Module with 0 10 V Control
 PowPak Dimming Module with 0 10 V Control The PowPak Dimming Module with 0 10 V Control is a radio frequency (RF) control that operates 0 10 V controlled fluorescent ballasts or LED drivers based on input
PowPak Dimming Module with 0 10 V Control The PowPak Dimming Module with 0 10 V Control is a radio frequency (RF) control that operates 0 10 V controlled fluorescent ballasts or LED drivers based on input
PowPak Dimming Module with 0 10 V- Control
 PowPak Dimming Module with 0 10 V- Control The PowPak Dimming Module with 0 10 V- Control is a radio frequency (RF) control that operates 0 10 V- controlled fluorescent ballasts or LED drivers based on
PowPak Dimming Module with 0 10 V- Control The PowPak Dimming Module with 0 10 V- Control is a radio frequency (RF) control that operates 0 10 V- controlled fluorescent ballasts or LED drivers based on
QSNE-4S5-230-D V~ 50 / 60 Hz 16 A. Dimming Power Module CCI. Option Def. Input. H Opt1. Hi Temp Prog Power
 800 W ax 500 W ax 500 W ax 500 W ax Zone 1 Zone 2 Zone 3 Zone 4 Option Def H Opt1 Opt2 Opt3 230 V~ 50 / 60 Hz 10 A www. H H G G Switching Power odule The DI Power odule (DP) family is a group of modular
800 W ax 500 W ax 500 W ax 500 W ax Zone 1 Zone 2 Zone 3 Zone 4 Option Def H Opt1 Opt2 Opt3 230 V~ 50 / 60 Hz 10 A www. H H G G Switching Power odule The DI Power odule (DP) family is a group of modular
Application Note #247 Revision E November 2014
 Revision E November 2014 Advanced Programming Mode (APM) for manually programmed systems Overview RadioRA 2 dimmers, keypads, Visor Control Receivers, Hybrid keypads, and GRAFIK Eye QS Wireless control
Revision E November 2014 Advanced Programming Mode (APM) for manually programmed systems Overview RadioRA 2 dimmers, keypads, Visor Control Receivers, Hybrid keypads, and GRAFIK Eye QS Wireless control
RA-RS232, RB-RS232. Setup and Installation Guide Addendum For RadioRA RS232 Interface
 RA-RS232, RB-RS232 Setup and Installation Guide Addendum For RadioRA RS232 Interface A Comprehensive Step-by-Step Guide for Programming and Operating the Lutron RadioRA RS232 Interface Note: Please leave
RA-RS232, RB-RS232 Setup and Installation Guide Addendum For RadioRA RS232 Interface A Comprehensive Step-by-Step Guide for Programming and Operating the Lutron RadioRA RS232 Interface Note: Please leave
Installation and User Guide 458/CTR8 8-Channel Ballast Controller Module
 Installation and User Guide 458/CTR8 8-Channel Ballast Controller Module Helvar Data is subject to change without notice. www.helvar.com i Contents Section Page Introduction 1 Installation 2 1. Attach
Installation and User Guide 458/CTR8 8-Channel Ballast Controller Module Helvar Data is subject to change without notice. www.helvar.com i Contents Section Page Introduction 1 Installation 2 1. Attach
LCP128TM Dimming and Switching
 LCP128TM Dimming and Switching S y s t e m LCP128TM Setup and Operation Manual Believeitornot,thisissupposed to look likeadictionary! Thisiconwascreated by BrentM.Nye,July 6,1995. Believeitornot,thisissupposed
LCP128TM Dimming and Switching S y s t e m LCP128TM Setup and Operation Manual Believeitornot,thisissupposed to look likeadictionary! Thisiconwascreated by BrentM.Nye,July 6,1995. Believeitornot,thisissupposed
Switching Power Module
 Assembled in U.S.A. 5005757 Rev. A GCU-HOSP 243C ID. COT. EQ. IEC PEV /EC Class 2 +.800.523.9466 + 44.(0)20.7680.448 HomeWorks DI Power odule Switching Power odule The Switching Power odule family is a
Assembled in U.S.A. 5005757 Rev. A GCU-HOSP 243C ID. COT. EQ. IEC PEV /EC Class 2 +.800.523.9466 + 44.(0)20.7680.448 HomeWorks DI Power odule Switching Power odule The Switching Power odule family is a
SR - 516D DESK TOP DMX REMOTE STATION. Version: Date: 05/16/2013
 SR - 516D DESK TOP DMX REMOTE STATION Version: 1.10 Date: 05/16/2013 Page 2 of 10 TABLE OF CONTENTS DESCRIPTION 3 POWER REQUIREMENTS 3 INSTALLATION 3 CONNECTIONS 3 POWER CONNECTIONS 3 DMX CONNECTIONS 3
SR - 516D DESK TOP DMX REMOTE STATION Version: 1.10 Date: 05/16/2013 Page 2 of 10 TABLE OF CONTENTS DESCRIPTION 3 POWER REQUIREMENTS 3 INSTALLATION 3 CONNECTIONS 3 POWER CONNECTIONS 3 DMX CONNECTIONS 3
Lighting Zone Controller. Specifications
 Lighting Zone ler Lighting Zone ler dmw-lzc1-1 02.22.06 The lighting zone controller (LZC) intelligently manages lighting loads to minimize consumption based on input from wall controls, occupant sensors,
Lighting Zone ler Lighting Zone ler dmw-lzc1-1 02.22.06 The lighting zone controller (LZC) intelligently manages lighting loads to minimize consumption based on input from wall controls, occupant sensors,
SceneStyle2 User Guide
 SceneStyle2 User Guide Mode Lighting (UK) Limited. The Maltings, 63 High Street, Ware, Hertfordshire, SG12 9AD, UNITED KINGDOM. Telephone: +44 (0) 1920 462121 Facsimile: +44 (0) 1920 466881 e-mail: website:
SceneStyle2 User Guide Mode Lighting (UK) Limited. The Maltings, 63 High Street, Ware, Hertfordshire, SG12 9AD, UNITED KINGDOM. Telephone: +44 (0) 1920 462121 Facsimile: +44 (0) 1920 466881 e-mail: website:
User s Guide. Dimensions 4000 Series Control System. Topics at a Glance
 User s Guide Dimensions 4000 Series Control System Topics at a Glance Installation...See Installation Guide Quick Start Configuration...11 User Interface...8 Initial Setup...19 Scheduling...63 Scene Recording...54
User s Guide Dimensions 4000 Series Control System Topics at a Glance Installation...See Installation Guide Quick Start Configuration...11 User Interface...8 Initial Setup...19 Scheduling...63 Scene Recording...54
OWNERS MANUAL. Revision /29/ Lightronics Inc. 509 Central Drive Virginia Beach, VA Tel
 OWNERS MANUAL Revision 1.87 01/29/2006 Page 2 of 17 TABLE OF CONTENTS AR-1202 UNIT DESCRIPTION 3 EXTERNAL CONTROLS 3 POWER REQUIREMENTS 3 INSTALLATION 3 Physical Location 3 Power Input Connections 3 Three
OWNERS MANUAL Revision 1.87 01/29/2006 Page 2 of 17 TABLE OF CONTENTS AR-1202 UNIT DESCRIPTION 3 EXTERNAL CONTROLS 3 POWER REQUIREMENTS 3 INSTALLATION 3 Physical Location 3 Power Input Connections 3 Three
LED control gear Compact dimming. Uconverter LCAI 2x38 W 0500 K013 one4all ECO series. Ordering data
 Product description Dimmable built-in for LED Constant current (with 2 adjustable output channels) Designed for outdoor and street luminaire Output power 2 x 38 W Suitable for mains voltage peaks (burst/surge)
Product description Dimmable built-in for LED Constant current (with 2 adjustable output channels) Designed for outdoor and street luminaire Output power 2 x 38 W Suitable for mains voltage peaks (burst/surge)
Aspect 2 Circuit Digital Scene Control
 Aspect 2 Circuit Digital Scene Control S p e c i f i c a t i o n 2 circuits of trailing edge dimming 500W total between the two circuits Both circuits feature independent overload, short-circuit and open-circuit
Aspect 2 Circuit Digital Scene Control S p e c i f i c a t i o n 2 circuits of trailing edge dimming 500W total between the two circuits Both circuits feature independent overload, short-circuit and open-circuit
OWNERS MANUAL. Revision /01/ Lightronics Inc. 509 Central Drive Virginia Beach, VA Tel
 OWNERS MANUAL Revision 1.8 09/01/2002 OWNERS MANUAL Page 2 of 12 AR-1202 UNIT DESCRIPTION The AR-1202 consists of a processor and 12 dimmer channels of 2.4KW each. Each dimmer channel is protected by a
OWNERS MANUAL Revision 1.8 09/01/2002 OWNERS MANUAL Page 2 of 12 AR-1202 UNIT DESCRIPTION The AR-1202 consists of a processor and 12 dimmer channels of 2.4KW each. Each dimmer channel is protected by a
Be sure to run the vehicle engine while using this unit to avoid battery exhaustion.
 CAUTION: TO REDUCE THE RISK OF ELECTRIC SHOCK DO NOT REMOVE COVER (OR BACK) NO USER-SERVICEABLE PARTS INSIDE REFER SERVICING TO QUALIFIED SERVICE PERSONNE; Please Read all of these instructions regarding
CAUTION: TO REDUCE THE RISK OF ELECTRIC SHOCK DO NOT REMOVE COVER (OR BACK) NO USER-SERVICEABLE PARTS INSIDE REFER SERVICING TO QUALIFIED SERVICE PERSONNE; Please Read all of these instructions regarding
Gamma instabus. Technical product information
 Gamma instabus Technical product information Universal dimmer N 554D31, 4 x 300 VA / 1x 1000 VA, AC 230 V Universal dimmer N 554D31 Control of dimmable lamps, including LED without minimum load Output
Gamma instabus Technical product information Universal dimmer N 554D31, 4 x 300 VA / 1x 1000 VA, AC 230 V Universal dimmer N 554D31 Control of dimmable lamps, including LED without minimum load Output
3000 Series. The World s Finest Multi-Scene Preset Lighting Control. Product Family Features. Specification Features. System Features.
 The World s Finest Multi-Scene Preset Lighting Control NETWORKABLE UNITS WITH ADVANCED FEATURES Product Family Features Control every light in the room with a single touch Programmable fade times provide
The World s Finest Multi-Scene Preset Lighting Control NETWORKABLE UNITS WITH ADVANCED FEATURES Product Family Features Control every light in the room with a single touch Programmable fade times provide
RD RACK MOUNT DIMMER OWNERS MANUAL VERSION /09/2011
 RD - 122 RACK MOUNT DIMMER OWNERS MANUAL VERSION 1.3 03/09/2011 Page 2 of 14 TABLE OF CONTENTS UNIT DESCRIPTION AND FUNCTIONS 3 POWER REQUIREMENTS 3 INSTALLATION 3 PLACEMENT 3 POWER CONNECTIONS 3 OUTPUT
RD - 122 RACK MOUNT DIMMER OWNERS MANUAL VERSION 1.3 03/09/2011 Page 2 of 14 TABLE OF CONTENTS UNIT DESCRIPTION AND FUNCTIONS 3 POWER REQUIREMENTS 3 INSTALLATION 3 PLACEMENT 3 POWER CONNECTIONS 3 OUTPUT
TeamWork Kits Installation Guide
 TX 0 RX COM +5V APARATUS US TeamWork Kits Installation Guide TeamWork 400 and TeamWork 600 Kits The TeamWork 400 and TeamWork 600 kits consist of an HDMI switcher, system controller, Cable Cubby, and cables
TX 0 RX COM +5V APARATUS US TeamWork Kits Installation Guide TeamWork 400 and TeamWork 600 Kits The TeamWork 400 and TeamWork 600 kits consist of an HDMI switcher, system controller, Cable Cubby, and cables
Caseta Wireless 3-Way/Single-Pole RF Dimmer For Led, Elv, MLV, or Halogen Lights In White
 3804 South Street 75964-763, TX Nacogdoches Phone: 936-569-794 Fax: 936-560-4685 PD5NEW Lutron Catalog Number Manufacturer Description Weight per unit Product Category Features actuator Rocker switch amperage
3804 South Street 75964-763, TX Nacogdoches Phone: 936-569-794 Fax: 936-560-4685 PD5NEW Lutron Catalog Number Manufacturer Description Weight per unit Product Category Features actuator Rocker switch amperage
INSTALLATION & USER GUIDE
 INSTALLATION & USER GUIDE Digidim 458 8-Channel Dimmer STEP 1 Assemble Dimmer Unit STEP 2 Mount Dimmer Chassis STEP 3 Electrical Installation STEP 4 Attach Module and Make Connections STEP 5 Replace Cover
INSTALLATION & USER GUIDE Digidim 458 8-Channel Dimmer STEP 1 Assemble Dimmer Unit STEP 2 Mount Dimmer Chassis STEP 3 Electrical Installation STEP 4 Attach Module and Make Connections STEP 5 Replace Cover
TRANSCENSION 6-CHANNEL DMX DIMMER PACK (order code: BOTE40) USER MANUAL
 www.prolight.co.uk TRANSCENSION 6-CHANNEL PACK (order code: BOTE40) USER MANUAL SAFETY WARNING FOR YOUR OWN SAFETY, PLEASE READ THIS USER MANUAL CAREFULLY BEFORE YOUR INITIAL START-UP! CAUTION! Keep this
www.prolight.co.uk TRANSCENSION 6-CHANNEL PACK (order code: BOTE40) USER MANUAL SAFETY WARNING FOR YOUR OWN SAFETY, PLEASE READ THIS USER MANUAL CAREFULLY BEFORE YOUR INITIAL START-UP! CAUTION! Keep this
OPERATION AND MAINTENANCE
 BAS MS/TP Enabled OPERATION AND MAINTENANCE An Company Contents Powering Up For The First Time... 3 Setting MSTP Communication Parameters... 4 Changing the MSTP Address... 4 Changing the BACNET ID... 5
BAS MS/TP Enabled OPERATION AND MAINTENANCE An Company Contents Powering Up For The First Time... 3 Setting MSTP Communication Parameters... 4 Changing the MSTP Address... 4 Changing the BACNET ID... 5
3000 Series. The World s Finest Multi-Scene Preset Lighting Control. Product Family Features. Specification Features.
 The World s Finest Multi-Scene Preset Lighting Control NETWORKABLE UNITS WITH ADVANCED FEATURES Product Family Features Control every light in the room with a single touch Programmable fade times provide
The World s Finest Multi-Scene Preset Lighting Control NETWORKABLE UNITS WITH ADVANCED FEATURES Product Family Features Control every light in the room with a single touch Programmable fade times provide
Sensor module. Safety instructions. Function Correct use. Product characteristics. Structure of the device. Operation. Ref.No.
 Sensor module Ref.No.: SM 1608 V03 Safety instructions Caution! Electrical devices may only be installed and fitted by electrically skilled persons. Non-compliance with the installation information could
Sensor module Ref.No.: SM 1608 V03 Safety instructions Caution! Electrical devices may only be installed and fitted by electrically skilled persons. Non-compliance with the installation information could
INSTALLATION AND OPERATION MANUAL
 Lightolier 8-8A0 /8/0 : AM Page IMPORTANT: RETAIN THESE INSTRUCTIONS FOR THE END USER. DO NOT DISCARD. INSTALLATION AND OPERATION MANUAL A B C D E F G H MULTISET PRO - PRE-WIRED DIMMING CABINET MDC COMPATIBLE
Lightolier 8-8A0 /8/0 : AM Page IMPORTANT: RETAIN THESE INSTRUCTIONS FOR THE END USER. DO NOT DISCARD. INSTALLATION AND OPERATION MANUAL A B C D E F G H MULTISET PRO - PRE-WIRED DIMMING CABINET MDC COMPATIBLE
Programming Guide and User Manual INS # Model # CKM. ControlKeeper M
 Programming Guide and User Manual Model # CKM INS # Contents Contents Description Contents....2 Safety Instructions....3 Introduction....4 Welcome....4 Terminology used in this guide....5 ControlKeeper
Programming Guide and User Manual Model # CKM INS # Contents Contents Description Contents....2 Safety Instructions....3 Introduction....4 Welcome....4 Terminology used in this guide....5 ControlKeeper
VNS2200 Amplifier & Controller Installation Guide
 VNS2200 Amplifier & Controller Installation Guide VNS2200 Amplifier & Controller Installation 1. Determine the installation location for the VNS2200 device. Consider the following when determining the
VNS2200 Amplifier & Controller Installation Guide VNS2200 Amplifier & Controller Installation 1. Determine the installation location for the VNS2200 device. Consider the following when determining the
MaxLite LED Wall Packs (Cutoff & Standard)
 General Safety Information To reduce the risk of death, personal injury or property damage from fire, electric shock, falling parts, cuts/abrasions, and other hazards read all warnings and instructions
General Safety Information To reduce the risk of death, personal injury or property damage from fire, electric shock, falling parts, cuts/abrasions, and other hazards read all warnings and instructions
LED DRIVERS. LQC4D-V1 4 channels. User Manual FEATURES
 pag. 1/13 FEATURES Outputs: 4 x channels BUS+SEQUENCER+FADER+DIMMER+DRIVER Input: DC 12/24/48 Vdc BUS Command: DALI LOCAL Command: 4x N.O. push button (with or without memory), 0-10V, 1-10V Controls: dimmer,
pag. 1/13 FEATURES Outputs: 4 x channels BUS+SEQUENCER+FADER+DIMMER+DRIVER Input: DC 12/24/48 Vdc BUS Command: DALI LOCAL Command: 4x N.O. push button (with or without memory), 0-10V, 1-10V Controls: dimmer,
Commander 384. w w w. p r o l i g h t. c o. u k U S E R M A N U A L
 Commander 384 w w w. p r o l i g h t. c o. u k U S E R M A N U A L 1, Before you begin 1.1: Safety warnings...2 3 1.2: What is included...4 1.3: Unpacking instructions...4 2, Introduction 2.1: Features...4
Commander 384 w w w. p r o l i g h t. c o. u k U S E R M A N U A L 1, Before you begin 1.1: Safety warnings...2 3 1.2: What is included...4 1.3: Unpacking instructions...4 2, Introduction 2.1: Features...4
RERUN ARCHITECTURAL DMX512 RECORDER OWNERS MANUAL
 RERUN ARCHITECTURAL DMX512 RECORDER MODEL RERUN-A OWNERS MANUAL Doug Fleenor Design 396 Corbett Canyon Road Arroyo Grande, CA 93420 (805) 481-9599 Software Version 1.0 Manual Revision 0 Serial #069177
RERUN ARCHITECTURAL DMX512 RECORDER MODEL RERUN-A OWNERS MANUAL Doug Fleenor Design 396 Corbett Canyon Road Arroyo Grande, CA 93420 (805) 481-9599 Software Version 1.0 Manual Revision 0 Serial #069177
Hex-color RGBAW+UV LED strip light
 Hex-color RGBAW+UV LED strip light 2 19 SAFETY / GENERAL INSTRUCTIONS INTRODUCTION Features Specifications OVERVIEW : CONNECTIONS Rear view DIMENSIONS INSTALLATION Mounting FUNCTIONS AND SETTINGS Function
Hex-color RGBAW+UV LED strip light 2 19 SAFETY / GENERAL INSTRUCTIONS INTRODUCTION Features Specifications OVERVIEW : CONNECTIONS Rear view DIMENSIONS INSTALLATION Mounting FUNCTIONS AND SETTINGS Function
WaveLinx Mobile. WaveLinx Mobile Quick Start Guide. Programming Steps
 WaveLinx Mobile WaveLinx Mobile Quick Start Guide General information WaveLinx Mobile is a unique mobile application to programming and use of the WaveLinx Wireless Connected Lighting system. WaveLinx
WaveLinx Mobile WaveLinx Mobile Quick Start Guide General information WaveLinx Mobile is a unique mobile application to programming and use of the WaveLinx Wireless Connected Lighting system. WaveLinx
Easyl Touch Easyl Pro
 TS-EASYL-001 Installation and Programming Manual TM Installation and Programming Manual Touch Pro DMX Controller April 15, 2013 800.922.9646 2013 Acuity Brands Lighting, Inc. 1 TS-EASYL-001 Installation
TS-EASYL-001 Installation and Programming Manual TM Installation and Programming Manual Touch Pro DMX Controller April 15, 2013 800.922.9646 2013 Acuity Brands Lighting, Inc. 1 TS-EASYL-001 Installation
INSTALLATION INSTRUCTIONS FOR. MODEL 2230LED
 INSTALLATION INSTRUCTIONS FOR MODEL 2230LED www.sportablescoreboards.com 1 Table of Contents MODEL 2230LED... 3 8 X 4 INDOOR SCOREBOARD... 3 THE SCOREBOARD SYSTEM SHOULD INCLUDE THE FOLLOWING PARTS:...
INSTALLATION INSTRUCTIONS FOR MODEL 2230LED www.sportablescoreboards.com 1 Table of Contents MODEL 2230LED... 3 8 X 4 INDOOR SCOREBOARD... 3 THE SCOREBOARD SYSTEM SHOULD INCLUDE THE FOLLOWING PARTS:...
Dimming actuators GDA-4K KNX GDA-8K KNX
 Dimming actuators GDA-4K KNX GDA-8K KNX GDA-4K KNX 108394 GDA-8K KNX 108395 Updated: May-17 (Subject to changes) Page 1 of 67 Contents 1 FUNCTIONAL CHARACTERISTICS... 4 1.1 OPERATION... 5 2 TECHNICAL DATA...
Dimming actuators GDA-4K KNX GDA-8K KNX GDA-4K KNX 108394 GDA-8K KNX 108395 Updated: May-17 (Subject to changes) Page 1 of 67 Contents 1 FUNCTIONAL CHARACTERISTICS... 4 1.1 OPERATION... 5 2 TECHNICAL DATA...
Dimming actuators of the FIX series DM 4-2 T, DM 8-2 T
 Dimming actuators of the FIX series DM 4-2 T, DM 8-2 T DM 4-2 T 4940280 DM 8-2 T 4940285 Updated: Jun-16 (Subject to change) Page 1 of 70 Contents 1 FUNCTIONAL CHARACTERISTICS... 4 1.1 OPERATION... 5 2
Dimming actuators of the FIX series DM 4-2 T, DM 8-2 T DM 4-2 T 4940280 DM 8-2 T 4940285 Updated: Jun-16 (Subject to change) Page 1 of 70 Contents 1 FUNCTIONAL CHARACTERISTICS... 4 1.1 OPERATION... 5 2
Mains Supply. 2-wire mains-rated, 0.5 mm² to 1.5 mm² Max. length 300 m (with 1.5 mm² cable). Example: Belden 8471.
 4Channel Ballast Controller (474) Product Description Installation and User Guide The Digidim 474 is a fourchannel ballast controller fitted with highinrush relays rated at 16 A per channel, which handle
4Channel Ballast Controller (474) Product Description Installation and User Guide The Digidim 474 is a fourchannel ballast controller fitted with highinrush relays rated at 16 A per channel, which handle
Revision 1.2d
 Specifications subject to change without notice 0 of 16 Universal Encoder Checker Universal Encoder Checker...1 Description...2 Components...2 Encoder Checker and Adapter Connections...2 Warning: High
Specifications subject to change without notice 0 of 16 Universal Encoder Checker Universal Encoder Checker...1 Description...2 Components...2 Encoder Checker and Adapter Connections...2 Warning: High
By CHANNEL VISION. Flush Mount Amplifier A0350
 Spkrs Local In IR In 24VDC A0350 10 The A0350 can be used with Channel Vision s CAT5 audio hubs to provide a powerful 50Watts per channel in the listening zone. Alternatively, the A0350 can be added to
Spkrs Local In IR In 24VDC A0350 10 The A0350 can be used with Channel Vision s CAT5 audio hubs to provide a powerful 50Watts per channel in the listening zone. Alternatively, the A0350 can be added to
INSTALLATION INSTRUCTIONS FOR
 INSTALLATION INSTRUCTIONS FOR MODEL 2240LED www.sportablescoreboards.com 1 Table of Contents 8 X 7 INDOOR SCOREBOARD... 3 THE SCOREBOARD SYSTEM SHOULD INCLUDE THE FOLLOWING PARTS:... 3 INSTRUCTIONS FOR
INSTALLATION INSTRUCTIONS FOR MODEL 2240LED www.sportablescoreboards.com 1 Table of Contents 8 X 7 INDOOR SCOREBOARD... 3 THE SCOREBOARD SYSTEM SHOULD INCLUDE THE FOLLOWING PARTS:... 3 INSTRUCTIONS FOR
Luminaire installation box Surface-mounted box Ceiling installation box
 -Smart PTM Ambient light sensor and motion detector for constant lighting control uminaire installation box Surface-mounted box Ceiling installation box Overview: -SMART PTM i is an ambient light sensor,
-Smart PTM Ambient light sensor and motion detector for constant lighting control uminaire installation box Surface-mounted box Ceiling installation box Overview: -SMART PTM i is an ambient light sensor,
Spacer System dimmers and switches
 2.94 in (75 mm) 4.69 in (119 mm).30 in (7.6 mm) profile Product family features True multi-location dimming from every location Use the IR (infrared) remote control to adjust lights from anywhere in the
2.94 in (75 mm) 4.69 in (119 mm).30 in (7.6 mm) profile Product family features True multi-location dimming from every location Use the IR (infrared) remote control to adjust lights from anywhere in the
Integrated 13-Scene Preset Dimming System
 INSTALLATION AND OPERATIONS MANUAL Important: Retain These Instructions For The End User. DO NOT THROW AWAY! Integrated 13-Scene Preset Dimming System Classic Series Ellipse Series FOR USE WITH MODELS:
INSTALLATION AND OPERATIONS MANUAL Important: Retain These Instructions For The End User. DO NOT THROW AWAY! Integrated 13-Scene Preset Dimming System Classic Series Ellipse Series FOR USE WITH MODELS:
CH1 CH2 CH3 CH4. Master /Fade CH5. 600s CH6. 60s SC1 SC2 SC4 SC3 SC5. SC6 Off/Pro. AL Fade 6 Pro. User guide
 1 1 CH1 CH2 1 1 CH4 CH 1 CH3 6s Master /Fade CH6 1 SC1 6s SC4 SC2 SC SC3 SC6 Off/Pro AL Fade 6 Pro User guide CONTENTS INTRODUCTION...2 Welcome 2 Safety 2 Supplied items 3 INSTALLATION...4 Mounting 4
1 1 CH1 CH2 1 1 CH4 CH 1 CH3 6s Master /Fade CH6 1 SC1 6s SC4 SC2 SC SC3 SC6 Off/Pro AL Fade 6 Pro User guide CONTENTS INTRODUCTION...2 Welcome 2 Safety 2 Supplied items 3 INSTALLATION...4 Mounting 4
DMX48. User s instruction manual. 24 Channel DMX controller
 WWW.LIGHTEMOTIONS.COM.AU DMX48 24 Channel DMX controller User s instruction manual This manual contains important information about the safe installation and use of this product Please read this instruction
WWW.LIGHTEMOTIONS.COM.AU DMX48 24 Channel DMX controller User s instruction manual This manual contains important information about the safe installation and use of this product Please read this instruction
User Guide. express yourself through light. Based on FW of 27
 express yourself through light User Guide Based on FW 103.18 1 of 27 Lights On Lights On is what you will see when the room is off and when pressed will activate the first lighting scene. 1. This screen
express yourself through light User Guide Based on FW 103.18 1 of 27 Lights On Lights On is what you will see when the room is off and when pressed will activate the first lighting scene. 1. This screen
Multi-Zone Programmable RGB ColorPlus LED Touch Controller (Remote Control) and RGB ColorPlus LED Touch Controller (Receiver)
 11235 West Bernardo Court, Suite 102 San Diego, CA 92127 888-880-1880 Fax: 707-281-0567 EnvironmentalLights.com Multi-Zone Programmable RGB ColorPlus LED Touch Controller (Remote Control) and RGB ColorPlus
11235 West Bernardo Court, Suite 102 San Diego, CA 92127 888-880-1880 Fax: 707-281-0567 EnvironmentalLights.com Multi-Zone Programmable RGB ColorPlus LED Touch Controller (Remote Control) and RGB ColorPlus
4 Wiring Brochure Wiring and installation of specific control
 - Wiring Brochure tekmarnet 4 User Switch 480 W 480 09/09 1 Information Brochure Choose controls to match application 2 Application Brochure Design your mechanical applications 3 Rough In Wiring Rough-in
- Wiring Brochure tekmarnet 4 User Switch 480 W 480 09/09 1 Information Brochure Choose controls to match application 2 Application Brochure Design your mechanical applications 3 Rough In Wiring Rough-in
USER MANUAL. 27" 2K QHD LED Monitor L27HAS2K
 USER MANUAL 27" 2K QHD LED Monitor L27HAS2K TABLE OF CONTENTS 1 Getting Started 2 Control Panel/ Back Panel 3 On Screen Display 4 Technical Specs 5 Troubleshooting 6 Safety Info & FCC warning 1 GETTING
USER MANUAL 27" 2K QHD LED Monitor L27HAS2K TABLE OF CONTENTS 1 Getting Started 2 Control Panel/ Back Panel 3 On Screen Display 4 Technical Specs 5 Troubleshooting 6 Safety Info & FCC warning 1 GETTING
Chapter 23 Dimmer monitoring
 Chapter 23 Dimmer monitoring ETC consoles may be connected to ETC Sensor dimming systems via the ETCLink communication protocol. In this configuration, the console operates a dimmer monitoring system that
Chapter 23 Dimmer monitoring ETC consoles may be connected to ETC Sensor dimming systems via the ETCLink communication protocol. In this configuration, the console operates a dimmer monitoring system that
192 Channel DMX Controller
 DM-X 92 Channel DMX Controller USER MANUAL 54. 9UK Vers ion. D M X 5 2 C O N T R O L L E R S E R I E S Content. Before you begin. What is included.......2 Unpacking instructions....3 Safety instructions...
DM-X 92 Channel DMX Controller USER MANUAL 54. 9UK Vers ion. D M X 5 2 C O N T R O L L E R S E R I E S Content. Before you begin. What is included.......2 Unpacking instructions....3 Safety instructions...
Whole House Lighting Controller
 User Guide Whole House Lighting Controller LC7001 radiant RF Lighting Control adorne Wi-Fi Ready Lighting Control Compliance FCC Notice FCC ID These devices comply with part 15 of the FCC Rules. Operation
User Guide Whole House Lighting Controller LC7001 radiant RF Lighting Control adorne Wi-Fi Ready Lighting Control Compliance FCC Notice FCC ID These devices comply with part 15 of the FCC Rules. Operation
HID control gear Electronic. PCIS, PCS outdoor FOX B011 PCI outdoor. Ordering data. Circuit power1. tc/ta for 60,000 h For luminaires with 1 lamp
 Product description Pulse packets for increased ignition energy (pulsecontrol technology) Flicker-free light Colour stability thanks to constant power No acoustic resonance Safety shutdown if a lamp is
Product description Pulse packets for increased ignition energy (pulsecontrol technology) Flicker-free light Colour stability thanks to constant power No acoustic resonance Safety shutdown if a lamp is
DALI TOUCHPANEL BASIC TW. Operating and control unit
 BASIC Operating and control unit Product description Capacitive Touchpanel High-quality appearance with real glass display Multiple control modules are possible in a system Power supply via line Double
BASIC Operating and control unit Product description Capacitive Touchpanel High-quality appearance with real glass display Multiple control modules are possible in a system Power supply via line Double
talento 800 Series 365-Day One, Two and Four Circuit Electronic Time Controls Functional Description
 Operating Instructions talento 800 Series 365-Day One, Two and Four Circuit Electronic Time Controls The talento 800 controls are one, two and four electronic time switches with 365-day, 7-day and 24-hour
Operating Instructions talento 800 Series 365-Day One, Two and Four Circuit Electronic Time Controls The talento 800 controls are one, two and four electronic time switches with 365-day, 7-day and 24-hour
RADIO RECEIVER RGBW CONTROLLING LED STRIP COMMON ANODE
 TELECO AUTOMATION SRL - Via dell Artigianato, 16-31014 Colle Umberto (TV) ITALY TELEPHONE: ++39.0438.388511 FAX: ++39.0438.388536 - www.telecoautomation.com This document is the property of Teleco Automation
TELECO AUTOMATION SRL - Via dell Artigianato, 16-31014 Colle Umberto (TV) ITALY TELEPHONE: ++39.0438.388511 FAX: ++39.0438.388536 - www.telecoautomation.com This document is the property of Teleco Automation
USER MANUAL. 27 Full HD Widescreen LED Monitor L270E
 USER MANUAL 27 Full HD Widescreen LED Monitor L270E TABLE OF CONTENTS 1 Getting Started 2 Control Panel/ Back Panel 3 On Screen Display 4 Technical Specs 5 Care & Maintenance 6 Troubleshooting 7 Safety
USER MANUAL 27 Full HD Widescreen LED Monitor L270E TABLE OF CONTENTS 1 Getting Started 2 Control Panel/ Back Panel 3 On Screen Display 4 Technical Specs 5 Care & Maintenance 6 Troubleshooting 7 Safety
ComfortChoice Touch Thermostat. Designed for ZigBee R Wireless Technology USER GUIDE
 ComfortChoice Touch Thermostat Designed for ZigBee R Wireless Technology USER GUIDE TABLE OF CONTENTS PAGE WELCOME... 8,9 THE TOUCH SCREEN... 10,11 Home - Inactive... 10 Home - Active... 11 PHYSICAL BUTTONS...
ComfortChoice Touch Thermostat Designed for ZigBee R Wireless Technology USER GUIDE TABLE OF CONTENTS PAGE WELCOME... 8,9 THE TOUCH SCREEN... 10,11 Home - Inactive... 10 Home - Active... 11 PHYSICAL BUTTONS...
K3NX Process Meter OPERATION MANUAL
 Cat.No. N90 E1 1 K3NX Process Meter OPERATION MANUAL K3NX Process Meter Operation Manual Produced January 1998 Notice: OMRON products are manufactured for use according to proper procedures by a qualified
Cat.No. N90 E1 1 K3NX Process Meter OPERATION MANUAL K3NX Process Meter Operation Manual Produced January 1998 Notice: OMRON products are manufactured for use according to proper procedures by a qualified
LX3V-4AD User manual Website: Technical Support: Skype: Phone: QQ Group: Technical forum:
 User manual Website: http://www.we-con.com.cn/en Technical Support: support@we-con.com.cn Skype: fcwkkj Phone: 86-591-87868869 QQ Group: 465230233 Technical forum: http://wecon.freeforums.net/ 1. Introduction
User manual Website: http://www.we-con.com.cn/en Technical Support: support@we-con.com.cn Skype: fcwkkj Phone: 86-591-87868869 QQ Group: 465230233 Technical forum: http://wecon.freeforums.net/ 1. Introduction
PLL2210MW LED Monitor
 PLL2210MW LED Monitor USER'S GUIDE www.planar.com Content Operation Instructions...1 Safety Precautions...2 First Setup...3 Front View of the Product...4 Rear View of the Product...5 Quick Installation...6
PLL2210MW LED Monitor USER'S GUIDE www.planar.com Content Operation Instructions...1 Safety Precautions...2 First Setup...3 Front View of the Product...4 Rear View of the Product...5 Quick Installation...6
OSD. EXECUTIVE / MiniDome USERS MANUAL. USING THE MOTOSAT DISH POINTING SYSTEM EXECUTIVE / MiniDome OSD
 EXECUTIVE / MiniDome OSD USERS MANUAL USING THE MOTOSAT DISH POINTING SYSTEM EXECUTIVE / MiniDome OSD MotoSAT Corporation Created April 22, 2003 1-800-247-7486 CONGRATULATIONS! on your purchase of your
EXECUTIVE / MiniDome OSD USERS MANUAL USING THE MOTOSAT DISH POINTING SYSTEM EXECUTIVE / MiniDome OSD MotoSAT Corporation Created April 22, 2003 1-800-247-7486 CONGRATULATIONS! on your purchase of your
KNX / EIB Product Documentation. DALI Gateway. Date of issue: Order no Page 1 of 136
 KNX / EIB Product Documentation DALI Gateway Date of issue: 13.03.2008 64540122.12 Order no. 7571 00 03 Page 1 of 136 KNX / EIB Product Documentation Table of Contents 1 Product definition... 3 1.1 Product
KNX / EIB Product Documentation DALI Gateway Date of issue: 13.03.2008 64540122.12 Order no. 7571 00 03 Page 1 of 136 KNX / EIB Product Documentation Table of Contents 1 Product definition... 3 1.1 Product
VLC-3 USER'S MANUAL. Light Program Controller. M rev. 04 K rev. 00 & ( ( 5, 352*5$0 1 : $ 2 ' 6(77,1*6 )81&7,216
 Light Program Controller VLC-3 USER'S MANUAL +50,1 +50,1 1 : $ ' 2 7. 6 8 ' 5, 7 6 6. $ ( 3 352*5$0 0,16(& )81&7,216 6(77,1*6 & 8 5 5 ( 1 7 3 ( 5, 2 ' M 890-00189 rev. 04 K 895-00406 rev. 00 GENERAL...
Light Program Controller VLC-3 USER'S MANUAL +50,1 +50,1 1 : $ ' 2 7. 6 8 ' 5, 7 6 6. $ ( 3 352*5$0 0,16(& )81&7,216 6(77,1*6 & 8 5 5 ( 1 7 3 ( 5, 2 ' M 890-00189 rev. 04 K 895-00406 rev. 00 GENERAL...
IP Roombox. Hotel Room Management
 Hotel Room Management Hotel solutions Versatile room management system You need a simple solution which allows you to control all the hotel room electrical applications? Hager offers you a unique combination
Hotel Room Management Hotel solutions Versatile room management system You need a simple solution which allows you to control all the hotel room electrical applications? Hager offers you a unique combination
Programmable Micro Remote LED Controller for RGB LED Strips - 12 or 24 VDC Part number: PMRC
 11235 West Bernardo Court, Suite 102 San Diego, CA 92127 888-880-1880 Fax: 707-281-0567 EnvironmentalLights.com Programmable Micro Remote LED Controller for RGB LED Strips - 12 or 24 VDC Part number: PMRC
11235 West Bernardo Court, Suite 102 San Diego, CA 92127 888-880-1880 Fax: 707-281-0567 EnvironmentalLights.com Programmable Micro Remote LED Controller for RGB LED Strips - 12 or 24 VDC Part number: PMRC
USER MANUAL. 27 Full HD Widescreen LED Monitor L27ADS
 USER MANUAL 27 Full HD Widescreen LED Monitor L27ADS TABLE OF CONTENTS 1 Getting Started 2 Control Panel/ Back Panel 3 On Screen Display 4 Technical Specs 5 Care & Maintenance 6 Troubleshooting 7 Safety
USER MANUAL 27 Full HD Widescreen LED Monitor L27ADS TABLE OF CONTENTS 1 Getting Started 2 Control Panel/ Back Panel 3 On Screen Display 4 Technical Specs 5 Care & Maintenance 6 Troubleshooting 7 Safety
USER MANUAL. 28" 4K Ultra HD Monitor L28TN4K
 USER MANUAL 28" 4K Ultra HD Monitor L28TN4K TABLE OF CONTENTS 1 Getting Started 2 Control Panel/ Back Panel 3 On Screen Display 4 Technical Specs 5 Care & Maintenance 6 Troubleshooting 7 Safety Info &
USER MANUAL 28" 4K Ultra HD Monitor L28TN4K TABLE OF CONTENTS 1 Getting Started 2 Control Panel/ Back Panel 3 On Screen Display 4 Technical Specs 5 Care & Maintenance 6 Troubleshooting 7 Safety Info &
Model 1476-C SuperQuad HR
 Model 1476-C SuperQuad HR Installation and Operating Instructions Table of Contents Page Table of Content... 2 System Description... 3 Features... 3 Installation... 4 Internal Setups... 4 Connections...
Model 1476-C SuperQuad HR Installation and Operating Instructions Table of Contents Page Table of Content... 2 System Description... 3 Features... 3 Installation... 4 Internal Setups... 4 Connections...
TeamWork Installation Guide
 C G G 00-0V/ A MAX TX RX +V APARATUS US 0 TeamWork Installation Guide TeamWork TeamWork is a fully customizable collaboration system comprised of an switcher, Show Me cables, a control processor, and a
C G G 00-0V/ A MAX TX RX +V APARATUS US 0 TeamWork Installation Guide TeamWork TeamWork is a fully customizable collaboration system comprised of an switcher, Show Me cables, a control processor, and a
VNS2210 Amplifier & Controller Installation Guide
 VNS2210 Amplifier & Controller Installation Guide VNS2210 Amplifier & Controller Installation 1. Determine the installation location for the VNS2210 device. Consider the following when determining the
VNS2210 Amplifier & Controller Installation Guide VNS2210 Amplifier & Controller Installation 1. Determine the installation location for the VNS2210 device. Consider the following when determining the
Automatic Transfer Switch Control PLC Operator s Manual
 MTS Power Products MIAMI FL 33142 ATS-22AG Automatic Transfer Switch Control PLC Operator s Manual Dedicated Single Phase Transfer Switch ATS-22AG Automatic Transfer Switch INTRODUCTION 1.1 Preliminary
MTS Power Products MIAMI FL 33142 ATS-22AG Automatic Transfer Switch Control PLC Operator s Manual Dedicated Single Phase Transfer Switch ATS-22AG Automatic Transfer Switch INTRODUCTION 1.1 Preliminary
TITLE BOX PAGE ONLY. DO NOT MAKE FILM DO NOT PRINT. MATERIAL: White 16lb (60g/m sq), uncoated, prefer recycled stock Ink: Black
 REV DESCRIPTION INT: REV. DATE APPROVED 1 ECO# C01429 MJS 9/7/05 CG 2 ECO# 02412 DR TITLE BOX PAGE ONLY. DO T MAKE FILM DO T PRINT MATERIAL: White 16lb (60g/m sq), uncoated, prefer recycled stock Ink:
REV DESCRIPTION INT: REV. DATE APPROVED 1 ECO# C01429 MJS 9/7/05 CG 2 ECO# 02412 DR TITLE BOX PAGE ONLY. DO T MAKE FILM DO T PRINT MATERIAL: White 16lb (60g/m sq), uncoated, prefer recycled stock Ink:
KNX Dimmer RGBW - User Manual
 KNX Dimmer RGBW - User Manual Item No.: LC-013-004 1. Product Description With the KNX Dimmer RGBW it is possible to control of RGBW, WW-CW LED or 4 independent channels with integrated KNX BCU. Simple
KNX Dimmer RGBW - User Manual Item No.: LC-013-004 1. Product Description With the KNX Dimmer RGBW it is possible to control of RGBW, WW-CW LED or 4 independent channels with integrated KNX BCU. Simple
Relay Panel User Manual. Version 1.0
 Relay Panel User Manual Version 1.0 Copyright Electronic Theatre Controls, Inc. All Rights reserved. Product information and specifications subject to change. Part Number: 7023M1200-1.0.0 Rev A Released:
Relay Panel User Manual Version 1.0 Copyright Electronic Theatre Controls, Inc. All Rights reserved. Product information and specifications subject to change. Part Number: 7023M1200-1.0.0 Rev A Released:
Maestro Wireless Dimmers and Switches
 Maestro Wireless Dimmers and Switches The Maestro Wireless solution incpates Maestro Wireless load controls, wireless senss, and wireless remote controls, which provide a system that delivers energy savings,
Maestro Wireless Dimmers and Switches The Maestro Wireless solution incpates Maestro Wireless load controls, wireless senss, and wireless remote controls, which provide a system that delivers energy savings,
INSTRUCTION MANUAL DLC400BP DIGITIAL LIGHTING CONTROLLER FOR TECHNICAL SUPPORT: USA
 INSTRUCTI MANUAL DLC400BP DIGITIAL LIGHTING CTROLLER 888.500.4598 USA www.nsiindustries.com 03.14 FOR TECHNICAL SUPPORT: 888.500.4598 MLI-188 (B) TABLE OF CTENTS Section Page Installation Instructions
INSTRUCTI MANUAL DLC400BP DIGITIAL LIGHTING CTROLLER 888.500.4598 USA www.nsiindustries.com 03.14 FOR TECHNICAL SUPPORT: 888.500.4598 MLI-188 (B) TABLE OF CTENTS Section Page Installation Instructions
USER MANUAL Full HD Widescreen LED Monitor L215ADS
 USER MANUAL 21.5 Full HD Widescreen LED Monitor L215ADS TABLE OF CONTENTS 1 Getting Started 2 Control Panel/ Back Panel 3 On Screen Display 4 Technical Specs 5 Care & Maintenance 6 Troubleshooting 7 Safety
USER MANUAL 21.5 Full HD Widescreen LED Monitor L215ADS TABLE OF CONTENTS 1 Getting Started 2 Control Panel/ Back Panel 3 On Screen Display 4 Technical Specs 5 Care & Maintenance 6 Troubleshooting 7 Safety
LED control gear Compact fixed output. Uconverter LCI 55 W 1400 ma O010 TOP series Ø4,4. Ordering data
 Product description 1-channel for indoor use Inbuilt for luminaires of protection class I Output current and output voltage adjustable FA output 12 V TC input channel ominal life of 50,000 h (at ta max.
Product description 1-channel for indoor use Inbuilt for luminaires of protection class I Output current and output voltage adjustable FA output 12 V TC input channel ominal life of 50,000 h (at ta max.
EasyAir Philips Field Apps User Manual. May 2018
 EasyAir Philips Field Apps User Manual May 2018 Content Introduction to this manual 3 Download App 4 Phone requirements 4 User Registration 5 Sign in 6 Philips Field Apps 7 EasyAir NFC 8 Features overview
EasyAir Philips Field Apps User Manual May 2018 Content Introduction to this manual 3 Download App 4 Phone requirements 4 User Registration 5 Sign in 6 Philips Field Apps 7 EasyAir NFC 8 Features overview
INSTALLATION INSTRUCTIONS MODEL VSBX-236 LED 3 X 8 INDOOR SCOREBOARD
 1 INSTALLATION INSTRUCTIONS MODEL VSBX-236 LED 3 X 8 INDOOR SCOREBOARD NOTE TO INSTALLERS: PLEASE RETURN THIS MANUAL TO THE INDIVIDUAL IN CHARGE OF THE SCOREBOARD UPON COMPLETION OF INSTALLATION. The scoreboard
1 INSTALLATION INSTRUCTIONS MODEL VSBX-236 LED 3 X 8 INDOOR SCOREBOARD NOTE TO INSTALLERS: PLEASE RETURN THIS MANUAL TO THE INDIVIDUAL IN CHARGE OF THE SCOREBOARD UPON COMPLETION OF INSTALLATION. The scoreboard
USER GUIDE. DM Engineering Multi Station Relay Adapter (MSRA and MSRA-RM) Version DM Engineering
 USER GUIDE DM Engineering Multi Station Relay Adapter (MSRA and MSRA-RM) Version 1.35 DM Engineering 2174 Chandler St. Camarillo, CA 91345-4611 805-987-7881 800-249-0487 www.dmengineering.com Overview:
USER GUIDE DM Engineering Multi Station Relay Adapter (MSRA and MSRA-RM) Version 1.35 DM Engineering 2174 Chandler St. Camarillo, CA 91345-4611 805-987-7881 800-249-0487 www.dmengineering.com Overview:
PL2410W LCD Monitor USER'S GUIDE.
 PL2410W LCD Monitor USER'S GUIDE www.planar.com Content Operation Instructions...1 Safety Precautions...2 First Setup...3 Front View of the Product...4 Rear View of the Product...5 Quick Installation...6
PL2410W LCD Monitor USER'S GUIDE www.planar.com Content Operation Instructions...1 Safety Precautions...2 First Setup...3 Front View of the Product...4 Rear View of the Product...5 Quick Installation...6
USER MANUAL Full HD Widescreen LED Monitor L215IPS
 USER MANUAL 21.5 Full HD Widescreen LED Monitor L215IPS TABLE OF CONTENTS 1 Getting Started 2 Control Panel/ Back Panel 3 On Screen Display 4 Technical Specs 5 Care & Maintenance 6 Troubleshooting 7 Safety
USER MANUAL 21.5 Full HD Widescreen LED Monitor L215IPS TABLE OF CONTENTS 1 Getting Started 2 Control Panel/ Back Panel 3 On Screen Display 4 Technical Specs 5 Care & Maintenance 6 Troubleshooting 7 Safety
INSTALLATION AND OPERATION MANUAL
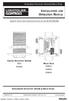 INTELLISIGHT OCCUPANCY SENSOR & RELAY PACKS INSTALLATION AND MANUAL IMPORTANT: RETAIN THESE INSTRUCTIONS FOR THE END USER. DO NOT DISCARD. CEILING OCCUPANCY SENSOR ITSCS ITSCSHB RELAY PACK ITSRP1U ITSRP2U
INTELLISIGHT OCCUPANCY SENSOR & RELAY PACKS INSTALLATION AND MANUAL IMPORTANT: RETAIN THESE INSTRUCTIONS FOR THE END USER. DO NOT DISCARD. CEILING OCCUPANCY SENSOR ITSCS ITSCSHB RELAY PACK ITSRP1U ITSRP2U
Vorne Industries. 87/719 Analog Input Module User's Manual Industrial Drive Itasca, IL (630) Telefax (630)
 Vorne Industries 87/719 Analog Input Module User's Manual 1445 Industrial Drive Itasca, IL 60143-1849 (630) 875-3600 Telefax (630) 875-3609 . 3 Chapter 1 Introduction... 1.1 Accessing Wiring Connections
Vorne Industries 87/719 Analog Input Module User's Manual 1445 Industrial Drive Itasca, IL 60143-1849 (630) 875-3600 Telefax (630) 875-3609 . 3 Chapter 1 Introduction... 1.1 Accessing Wiring Connections
AES-402 Automatic Digital Audio Switcher/DA/Digital to Analog Converter
 Broadcast Devices, Inc. AES-402 Automatic Digital Audio Switcher/DA/Digital to Analog Converter Technical Reference Manual Broadcast Devices, Inc. Tel. (914) 737-5032 Fax. (914) 736-6916 World Wide Web:
Broadcast Devices, Inc. AES-402 Automatic Digital Audio Switcher/DA/Digital to Analog Converter Technical Reference Manual Broadcast Devices, Inc. Tel. (914) 737-5032 Fax. (914) 736-6916 World Wide Web:
