LCP128TM Dimming and Switching
|
|
|
- Angel Fleming
- 6 years ago
- Views:
Transcription
1 LCP128TM Dimming and Switching S y s t e m LCP128TM Setup and Operation Manual
2
3 Believeitornot,thisissupposed to look likeadictionary! Thisiconwascreated by BrentM.Nye,July 6,1995. Believeitornot,thisissupposed to look likeadictionary! Thisicon wascreated by BrentM.Nye,July 6,1995, underthedirection ofderek.thom as. Thisicon wascreated by BrentM.Nye,July 6,1995. Believeitornot,thisissupposed to look likeadictionary! Thisicon wascreated by BrentM.Nye,July 6,1995. Believeitornot,thisissupposed to look likeadictionary! Thisiconwascreated by BrentM.Nye,July 6,1995. Believeitornot,thisissupposed to look likeadictionary! Thisicon wascreated by BrentM.Nye,July 6,1995. underthedirection ofderek.thom as. Thisicon wascreated by BrentM.Nye,July 6,1995. Believeitornot,thisissupposed to look likeadictionary! Thisicon wascreated by BrentM.Nye,July 6,1995. Table of Contents Introduction and System Startup Page How to Use this Guide...4 System Specifications...5 System Start-Up Checklist...7 Controller Overview...9 Step-by-Step Programming Instructions Page Overview STEP 1: Panel Configuration STEP 2: Time Clock Configuration STEP 3: Scene Modification STEP 4: Control Stations STEP 5: Time Clock Events STEP 6: Panel Contact Closure Inputs STEP 7: Emergency Power Mode eference Information Page eferenced Functions Overrides Locking and Unlocking the Controller Troubleshooting Guide Troubleshooting Guide Maintenance Maintenance Glossary of Terms Glossary of Terms Tables Panel Tables Module Type Table Load Type Table Control Location Table Control Station Table Time Clock Event Table Warranty Contact Information LCP128TM Setup and Operation Manual 3
4 Introduction How to Use this Guide This programming guide contains three main sections: Introduction - Includes system specifications, electrical contractor Start-Up Checklist, and an overview of the controller and how to use it. Step by Step Programming Instructions - Walks you through each step needed to program your system. eference Information - Includes additional procedures that you may need to perform after the system is programmed, including how to override system settings and lock/unlock the controller. This section also includes troubleshooting tips, system maintenance, a glossary of terms, and system planning tables. When programming the LCP128 system, you will need to know the following key information: How many panels are in this system and how many circuits are in each panel. How many modules are in the system and the module types. What the load schedule is. Where each wallstation and key switch is located and what each button or key turn should do. What each contact closure input and output should do. What the time clock should do. Please read the guide completely before attempting to program the system. Tables are provided at the back of this guide to record the above information. Photocopy the tables as needed, and leave them for the occupant after they are completed. Note: For mounting and wiring information, refer to the appropriate panel installation guide. System Overview Diagram Control Link 2000 ft. (600 m) maximum LT-1 Control Stations: Wallstations, key switches, contact closure devices, and S232 devices LCP128 Panels LT-1 4 LCP128TM Setup and Operation Manual
5 Introduction System Specifications LCP128 is a lighting control system designed for commercial buildings. It consists of up to 8 dimming panels and up to 32 control stations. Control stations can be wallstations, key switches, contact closure input and output devices (OMX-AV), contact closure output devices (OMX-CCO-8), theatrical (ODMX-512) control interfaces, or building management system interfaces (OMX-S232). All panels and control stations are connected by a digital communications link. efer to the appropriate panel installation guide for wiring details. Other system specifications are described below. Time Clock 7 weekly schedules. Up to 40 holiday schedules. Each holiday schedule can be 1-90 days. Up to 500 time clock events. Maximum of 25 time clock events per day. Up to 32 scenes and 1 Off scene. With each time clock event or control station input, you can select which circuits turn on or off and, for dimming circuits, set specific dimming levels. Time clock events can occur at a fixed time of day or at a time relative to sunrise or sunset (astronomical). Events can be placed on either a weekly schedule (for example, occurring every Monday) or a holiday schedule (for example, occurring only on January 1). Holiday schedules override weekly schedules. Time clock events can start and end afterhours mode. Afterhours is an energy saving mode where lights that are set to be off will automatically, after a period of time, turn themselves off. Afterhours mode can be temporarily overridden by any control station action. See STEP 5 for more information. Time clock events can enable and disable control stations. Control Station - Wallstation Wallstation buttons can be individually programmed to: Select a scene or custom scene. A scene is a combination of preset lighting levels used to automatically turn on, off, or dim a circuit or group of circuits. Each time the wallstation button is pressed, the circuits go to the programmed scene settings. aise or lower circuits. Dimming circuits progressively raise or lower as long as the button is pressed. Circuits stay at this setting until another event or control station input occurs. Toggle circuits on and off. Each press of the button alternates between turning the circuits on and off. If the circuits are in a mixed state (some on and some off), the lights turn on. Turn off with a time delay. When the button is pressed, the circuits turn off after a preset amount of time. Enable or disable time clock. Control Station - Key Switch The key switch (NTOMX-KS) can be programmed for clockwise and counterclockwise turns and with the same functions as a wallstation button. LCP128TM Setup and Operation Manual 5
6 Introduction Control Station - Contact Closure Inputs Two contact closure inputs are available on each LCP128 controller more are available by purchasing a Lutron OMX-AV control station (five inputs per OMX-AV that can be added anywhere on the digital control station link). Also, an OMX-WCI can provide up to seven control inputs to the lighting control system. The contact closure inputs can be programmed on the open and/or closure of the contact to perform the same functions as a wallstation button. SeeTouchTM wallstations have two contact closure inputs (optional version of one input and one 24 V power for an occupant sensor). Control Station - Contact Closure Outputs Contact closure outputs can be added with either a Lutron OMX-AV control station (five outputs per OMX-AV) or with a Lutron OMX-CCO-8 (eight outputs per OMX-CCO-8). Either control station can be added anywhere on the digital control station link. Each contact closure may be momentary or maintained. Each contact closure output can be assigned to an action that is programmed to a wallstation button, key turn, contact closure input, time clock event, or emergency state. Integration through S232 The LCP128 system can be integrated with a building management system through the Lutron S232 interface (OMX-S232, OMX-CI-NWK-E, or OMX-CI-S232). DMX Theatrical Integration The LCP128 system can take up to 32 DMX inputs from a theatrical lighting console/stageboard through the Lutron ODMX-512 interface. Emergency Power Mode When a LCP128 panel is placed into emergency power mode (loss of normal power), circuits are changed to emergency settings and remain at those settings until the controller exits emergency power mode (return of normal power). All control station inputs and time clock events are ignored while in emergency power mode. Emergency power mode can be activated using: Panel to panel emergency sense line. This method requires that the system have at least two panels. The system must have at least one normal (non-essential) feed panel and at least one emergency (essential) feed panel. When power to the normal panel is interrupted, the emergency panel(s) will go into emergency mode. Note that the normal / emergency switches at the bottom of the controllers need to be set correctly. The Lutron emergency lighting interface (LUT-ELI-3PH), a UL 924 listed device, senses the normal (nonessential) line voltage on all three phases (3PH) of normal power. When one or more phases of power are lost, the LUT-ELI-3PH sends a signal to the LCP128 controller. If the LCP128 controller s normal / emergency switch is set to emergency, the emergency lighting scene or programmed circuit levels are activated. For more information on emergency lighting applications, refer to Application Note #106, available at 6 LCP128TM Setup and Operation Manual
7 System Start-Up Checklist LCP128TM System Start-Up Checklist for Electrical Contractor Important Note: To ensure that the LCP128 System is ready for Start-Up, please complete the following checklist. The LCP128 panel(s) and control station(s) have been mounted in accordance with the installation instructions. Control stations have been wired to the panel in accordance with installation instructions. Feed and load wiring to panel have been installed in accordance with the installation instructions. All load circuits have been activated in bypass mode (bypass jumpers installed) and are correctly and permanently lamped. Bypass jumpers have been removed and all circuits activated as default Non-Dim load type. Load schedule for each panel has been completed. Correct load type for each circuit has been determined and recorded. When the above checklist is completed, please fax this sheet along with the completed load schedule for each panel to Lutron Field Service Scheduling at (610) Signature: Today s Date: Printed Name: Phone Number: Fax Number: Job Name: Lutron Job Number: Scheduled Startup Date: Scheduled Startup Time: Job Site Number: Bill of Material (panels, control stations, etc.): Qty. Qty. Qty. Lutron Electronics Co., Inc Suter oad Coopersburg, PA Telephone: In the U.S., Canada, and the Caribbean: In Mexico: In Europe: In Asia: In Japan: In all other countries: (Listen to menu for scheduling) LCP128TM Setup and Operation Manual 7
8 PELV (Class 2: USA) Wiring Panel to Panel and Panel to Control Stations 1 To LCP128 control stations 2 3,4,D Control Power: (2) #12 AWG (2.5 mm 2 ) 1: Common 2: 24 V Control Data: (1) twisted shielded pair #22 AWG (.625 mm 2 ) 3: MUX 4: MUX D: Drain/Shield Emergency Sense (1) #18 AWG (1.0 mm 2 ) 5: Sense Line 1 2 3,4,D 5 To additional LCP128 panels D D 5 CCI1 COM CCI2 COM CCI1 COM CCI2 COM LCP128 Controller LCP128 Controller Notes Use a wire connector to attach one #18 AWG (1.0 mm 2 ) wire for Common (terminal 1) and one #18 AWG (1.0 mm 2 ) wire for 24 V (terminal 2) from the PELV (Class 2: USA) link to the control. Two #12 AWG (4.0 mm 2 ) wires cannot both be terminated on the control station. Maximum wire length from link to control is 8 ft. (2.4 m). Only connect the Drain/Shield wire (bare copper) to terminal D in LCP128 panels. Maintain the shield throughout the link but do not allow it to touch ground (earth) or wallstation circuitry Control station terminal Drain/Shield wire 1 234D 5 8 LCP128TM Setup and Operation Manual
9 Controller Overview LCP128TM Controller Layout Digital Link Transmit (TX) LED Digital Link eceive (X) LED Digital Control Station Link and Emergency Sense Line Connector Panel Contact Closure Inputs Connector LCP128TM LCD Screen Left Soft Labeled Button Button ight Soft Labeled Button Navigation Arrows Home Button Help Button 24 V Power Input Connector Power LED Normal / Emergency Switch Module Control Harness Connectors LCP128TM Setup and Operation Manual 9
10 Controller Overview (continued) Navigation The LCP128 controller uses certain methods for navigating, selecting, setting values, etc. Please read this section carefully before using the controller to program your system. The LCP128 controller has nine buttons below the display. The table below explains their functions. Button *? Function Navigate the screen and change highlighted values Select an item Left Soft-Labeled Function defined on screen ight Soft-Labeled Function defined on screen Go to the Home screen On-Screen Help The Screen All screens on the LCP128 controller have a similar look with some common elements. These are: A screen title Left and right soft button labels A scroll bar (only present if more information is available than will fit on the screen.) The example shows the Main Menu. The scroll bar indicates that there is more information in the menu than fits on the screen. Pressing repeatedly (or press and hold) scrolls through the menu and shows other choices. The shaded slider on the scroll bar indicates what portion of the menu is being displayed. Screen Title Main Menu Overrides Time Clock Setup Control Station Setup Panel CCI Setup Left Soft Label ( ) * Scroll Bar ight Soft Label ( ) Help Help on the current screen is always available by pressing the? button. If more information is available than fits on the screen, use and to scroll through the text. Pressing either, * or returns you to the screen you were on. Help The home screen shows the current date and time. Press * to go to the Menus, press # to go to the Status screen. 10 LCP128TM Setup and Operation Manual
11 Controller Overview (continued) Getting to the Home Screen Press screen. from any screen to go back to the Home Accessing the Main Menu From the Home screen, press * to go to the Main Menu. If a password has been set, you need to enter it before continuing (see Locking and Unlocking the Controller in the reference section later in this guide). Menu LCP128 TM 8:00 AM Wednesday, Nov 3, 2004 Press * by Lutron Status to Activate the Menu Navigating the Menus When in a menu, use and to change the highlighted item and press or () to select that item. Pressing? provides help on that item. To go back to the previous screen, press * (). Main Menu Overrides Time Clock Setup Control Station Setup Panel CCI Setup Entering Data One or more screens are used to program the information required for each system feature. If only one screen is required, the screen has the soft labeled buttons Cancel and. If multiple screens are required, the first screen has the soft labeled buttons Cancel and. Intermediate screens have the soft labeled buttons and, and the last screen has the soft Labeled buttons and. Note: Data is not stored in the LCP128 system database until is selected. Afterhours Setup Warn Time: 15 min Cancel Afterhours Setup Flash Count: 010 Afterhours Setup Off Delay: 05 min LCP128TM Setup and Operation Manual 11
12 Controller Overview (continued) Language Select Screen When the controller is first powered, you are prompted to choose a language for the screens. Use the navigation arrows to select a language, then press or (). English Francais Espanol Italiano Choose Language Deutsch Nederlands Portugues Svenskt Getting Started - The Home Screen When the controller is first powered or is not used for 20 minutes, the display shows the Home screen. Pressing (the Home button) always takes you back to this screen. From the Home screen, pressing * displays the Main Menu and pressing displays the Panel Status screen. The Home screen shows the current day, date and time set on the controller. If either of these are incorrect, refer to STEP 2 to set the date, time, and location. The backlight on the LCD turns off after 25 minutes of no activity. Pressing any button on the control turns the backlight on and displays the Home screen. Menu LCP128 TM 8:00 AM Wednesday, Nov 3, 2004 Press * to Activate the Menu by Lutron Status Unlocking the Controller Unlock Panel If the controller has been locked (see Locking the Controller in the referenced function section) you are prompted to enter the password before the Main Menu is activated. Press and to select the digit to change. Then press and to change each digit. When you have entered the password, press. Cancel Enter Password If you forget the password, contact Lutron technical support at (800) to unlock the controller. 12 LCP128TM Setup and Operation Manual
13 Controller Overview (continued) The Panel Status Screen Pressing from the Home screen displays the Panel Status screen. The Panel Status screen shows: Your location. Time clock status (Enabled/Disabled). Control station status (Enabled/Disabled). Today s sunrise time for the current system date (note that the time, date, and location must be configured correctly). Today s sunset time for the current system date (note that the time, date, and location must be configured correctly). Memory used. Build version. Panel Status Philadelphia, Pennsylvania Today s Sunrise: 05:59AM Today s Sunset: 6:07PM Time Clock : Enabled Link Detail The Wallstation Status Screen Pressing from the Panel Status screen displays the Wallstation Status screen. The Wallstation Status screen shows: If the station is present and is recognized, the control is labeled by its type (for example, seetouch ). If a station is not present, it is labeled as No Station. This could also indicate a control station address conflict. If the unit is present and is not a control that is known to the system, the control is labeled as???. This could also indicate a control station address conflict. Wall Station Status P08 - Panel 8 A01 - No Station A02 - seetouch A03 - Address 3 Levels The Circuit Levels Screen Pressing from the Wallstation Status screen displays the Circuit Levels screen. The Circuit Levels screen shows the current circuit levels on the system. Circuit Levels All Circuits Dim - FLASH 002 Dim - 100% 003 elay - O N LCP128TM Setup and Operation Manual 13
14 Step by Step Programming Instructions Overview Programming your LCP128 system is done in seven steps. 1. Panel Configuration This step selects a language for the controller LCD and configures the load setup. For multiple panel systems, this step also assigns panel addresses and configures the number of circuits in each panel. 2. Time, Date, and Location equired if the time clock will be used. This step shows how to set the clock. 3. Scene Modification equired if changes to the default scene settings are needed. 4. Control Stations equired if there is a remote wallstation, key switch, contact closure device, and/or S232 device. This step is performed to configure their function. 5. Time Clock Events equired if the time clock will be used. This step is used to automatically dim or turn circuits on/off at either a specific time of day or at a time relative to sunrise or sunset. 6. Panel Contact Closure Inputs equired if the panel contact closure inputs are used. This step defines what each input will do. 7. Emergency Power Mode equired if emergency lighting is needed when normal power is lost. Control station inputs and time clock events are ignored while in emergency power mode. This step defines if the panel has emergency circuits and how to configure the emergency lighting. The following pages explain how to perform each of the programming steps. 14 LCP128TM Setup and Operation Manual
15 STEP 1 Panel Configuration To program a LCP128 panel, you need to: Choose a language for the controller LCD. Set the panel configuration, including: Panel address First circuit number in the panel Number of circuits in the panel Each circuit in the system is identified by a system circuit number. This number will be used to identify the circuit for programming purposes. For example, if Panel 1 has 12 circuits, the first circuit in Panel 2 will be circuit 13 on the LCP128 controller. The figure below shows a sample system. Note: If your system has only one panel, you do not need to set the panel configuration. The panel address, first system circuit number, and number of circuits are preprogrammed. However, for multi-panel systems, you must set the panel configuration from the master panel (address 1) and then from each remote panel. Configure the load setup, including: Module type setup System size Load type High end trim Low end trim All system programming (covered in programming STEPS 2-7) is performed at panel address 1. In a multipanel system, panel address 1 becomes the master programming panel and all other panels are remote panels. emote panels have limited menu options and functionality. Before proceeding with STEP 1, complete the Panel, Module Type, Load Type, and Control Station Tables located at the back of this guide. Master Panel: All system programming must take place at this panel Panel Address 1 12 Circuits Panel Address 2 24 Circuits Panel Address 3 16 Circuits System Circuits 1-12 System Circuits System Circuits First circuit in this panel First circuit in this panel First circuit in this panel LCP128TM Setup and Operation Manual 15
16 STEP 1 (continued) Choose a Language A. Main Menu A. From the Main Menu use and to highlight Panel Setup and press or (). B. Use and to highlight Choose Language and press or (). C. Use and to set the Language and press or (). The default is English. Control Station Setup Panel CCI Setup Scene Setup Panel Setup B. Load Setup Emergency Setup Afterhours Setup Choose Language Panel Setup C. Cancel English Francais Espanol Italiano Choose Language Deutsch Nederlands Portugues Svenskt Set System Size C. Load Setup You can set the system size so that controller screens display only the circuits used by your system. The default system size is 128 circuits. A. From the Main Menu use and to highlight Panel Setup and press or (). B. Use and to highlight Load Setup and press or (). C. Use and to highlight System Size and press or (). D. Use and to set the total number of system circuits and press or (). D. High End Trim Setup Low End Trim Setup Chicago Setup System Size System Size How many circuits are in this system? 52 Cancel 16 LCP128TM Setup and Operation Manual
17 STEP 1 (continued) Set Panel Configuration - Multi-Panel Systems Only For multi-panel systems, you must set the address and number of circuits for each panel, beginning with the master panel. A. From the Main Menu at the master panel controller, use and to highlight Panel Setup and press or (). B. Use and to highlight Panel Addressing and press or (). C. Use and to set the Panel Address and press or (). Master panel address = 01 D. Use and to set the first system circuit number in the panel, and press or (). E. Use and to set the number of circuits in the panel and press or () to update the database. A. B. C. Panel Addressing Load Setup Emergency Setup Afterhours Setup Main Menu Control Station Setup Panel CCI Setup Scene Setup Panel Setup Panel Setup Panel Addressing F. epeat this procedure at each remote panel to set the panel address and number of circuits. Panel 2 address = 02 Panel Address: 01 Panel 3 address = 03 Etc. Cancel Master Programming Panel D. Circuit Offset Setup What is the first system circuit number in this panel? 001 E. Circuit Offset Setup How many circuits are in this panel? 36 LCP128TM Setup and Operation Manual 17
18 STEP 1 (continued) Module Type Setup Your LCP128 system contains modules configured with one or more outputs (circuits). The module types are set by the model numbers of the panels in the system. Complete the Module Type Table at the back of this guide and then program the module types for your system. The factory default module type is X (4 Switches). A. From the Main Menu use and to highlight Panel Setup and press or (). B. Use and to highlight Load Setup and press or (). C. Use and to highlight Module Type Setup and press or (). D. The Module Type Setup screen lists all the circuits. To program a module, use and to select the first circuit number in the module and and to set the module type. Module type options include: X: Four-Circuit Switching (elay) Module (XP) S: One-output (circuit) Dimming Module (1U) D: Two-output (circuit) Dimming Module (2U) Q: Four-output (circuit) Dimming Module (4U) E: Four-output (circuit) Electronic Low Voltage Dimming Module (4E) A: Four-output (circuit) Adaptive Dimming Module (4A) M: Four-output (circuit) Motor Module (4M) F: Four-output (circuit) Quiet Fan Speed Module (4FSQ) G: GP panel dimmer card (G4) - assigned in groups of four Notes: As you set each module type, the appropriate circuit numbers are automatically assigned to the module. If you set the system size earlier in STEP 1, the Module Type Setup screen lists only the circuits used in your system. E. When all the module types are set press or (). B. C. D. Panel Addressing Load Setup Emergency Setup Afterhours Setup Load Setup Low End Trim Setup Chicago Setup System Size Module Type Setup Module Type Setup G : 4 GP Cards G : 4 GP Cards Q : 4 dimmers X : 4 switches Cancel Panel Setup 18 LCP128TM Setup and Operation Manual
19 STEP 1 (continued) Load Type Setup Complete the Load Type Table at the back of this guide and then program the load types for your system circuits. The factory default load type for each circuit is Non-Dim. Note: If you are unsure of the load type for a particular circuit, set the load type to Non-Dim until the correct setting is determined. A. From the Main Menu use and to highlight Panel Setup and press or (). B. Use and to highlight Load Setup and press or (). C. Use and to highlight Load Type Setup and press or (). D. The Load Type Setup screen lists all the circuits. For each circuit, use and to select the circuit and and to select the load type. Load type options depend on the module type assigned to the circuit: Switching: Non-dim, Tridonic DSI, 0-10 V, DALI, PWM, 10-0 V, DALI LOG, DSI LOG Dimming: Incandescent, MLV (Magnetic Low Voltage), Tu-Wire (ballasts), Neon, ELV (Electronic Low Voltage), Non-dim, Tridonic DSI, DSI LOG, 0-10 V, 10-0 V, DALI, DALI LOG, PWM, FDB (specgrade only), auto detect (4A only) Motors: Motor Fans: Fan Note: Switching or dimming modules controlling Tridonic DSI, DSI LOG, 0-10 V, 10-0 V, DALI, DALI LOG, or PWM load types require TVM(s). E. When all the load types are set press or (). Load Type setup is now complete and all settings are saved in the event of a power failure. B. C. D. Panel Addressing Load Setup Emergency Setup Afterhours Setup Panel Setup Load Setup Load Type Setup High End Trim Setup Low End Trim Setup Chicago Setup Load Type Setup 001 Dim - Incandescent 002 Dim - ELV 003 elay - Non-Dim 004 Dim - Tu-Wire Cancel Caution! Failure to correctly assign load types may damage loads, especially certain electronic transformers, electronic ballasts, and motors. Verify with the transformer or ballast manufacturer that the product can be dimmed with phase control dimming before setting to any load type other than Non-Dim. LCP128TM Setup and Operation Manual 19
20 STEP 1 (continued) High/Low End Trim Setup High and low end trim settings limit the maximum and minimum output of a dimming circuit. Levels are set automatically when the load type is assigned. You should change the high or low end trim for a circuit only if the default setting needs to be adjusted. A. From the Main Menu use and to highlight Panel Setup and press or (). B. Use and to highlight Load Setup and press or (). C. Use and to highlight High End Trim Setup or Low End Trim Setup and press or (). D. For each dimming circuit, use and to select the circuit and and to set the trim level. Nondimming, motor, and fan circuits are set to NA (not any). E. When all the trim levels are set press or (). C. D. Load Setup Load Type Setup High End Trim Setup Low End Trim Setup Chicago Setup High End Trim Setup All Circuits Dim - 90% 002 Dim - 95% 003 elay - N A Cancel Caution! Do not reduce the low end trim on a fluorescent load type. This will decrease lamp life and may damage ballasts. 20 LCP128TM Setup and Operation Manual
21 STEP 1 (continued) Chicago Setup C. Load Setup This function is used to meet electrical installation codes in the city of Chicago, IL (USA). This setting limits how low a light level can be, including the levels in the off scene. This setting can be changed to a value from 10% to 60%, in 1% increments. A. From the Main Menu use and to highlight Panel Setup and press or (). B. Use and to highlight Load Setup and press or (). C. Use and to highlight Chicago Setup and press or (). D. Use and to select a circuit and and to set the Chicago limit. When all the circuit limits are set press or (). D. Load Type Setup High End Trim Setup Low End Trim Setup Chicago Setup Chicago Setup All Circuits Dim - OFF 002 Dim - 10% 003 elay - O N Cancel LCP128TM Setup and Operation Manual 21
22 STEP 2 Time Clock Configuration The LCP128 system can be programmed to initiate scenes and other actions automatically at either a specific time of day or at a time relative to sunrise or sunset. It is important to configure the time clock as needed for your location. Time clock configuration includes: Selecting a time format (12 or 24 hour). Setting the time. Setting the date. Setting the location, either by country/city or longitude/latitude. Adjusting sunrise and sunset times to accommodate special circumstances. Selecting whether to use daylight savings time and, if so, what rules to use. 22 LCP128TM Setup and Operation Manual
23 STEP 2 (continued) Time Format A. From the Main Menu use and to highlight Time Clock Setup and press or (). B. Use and to highlight Setup Clock and press or (). C. Use and to highlight Time Format and press or (). D. Use and to specify 24 Hr. or AM / PM (12 Hr). Press or () to save changes. C. D. Setup Clock Date Location Daylight Savings Time Time Format Time Format Specify by: 24 Hr. Cancel Time B. Time A. From the Setup Clock menu use and to highlight Time and press or (). B. Use and to change the current time. Use and to alternate between hours and minutes. 06 : 35 AM HH : MM C. Press or () to save changes. Cancel Date B. Date A. From the Setup Clock menu use and to highlight Date and press or (). B. Use and to change the current date. Use and to change between month, day, and year. The first 2 digits are the month, the middle 2 are the day, and the last 4 are the year. C. Press or () to save changes. Cancel 11 / 16 / 2004 MM / DD / YYYY LCP128TM Setup and Operation Manual 23
24 STEP 2 (continued) Location Note: Location must be set if using time clock events relative to sunrise or sunset. A. From the Setup Clock menu use and to highlight Location and press or (). B. Use and to select whether you want to set the location by country and city (recommended) or by latitude and longitude (if there are no nearby cities listed). Press or () when done. B. Set Location Method Country, City Latitude, Longitude If Setting by Country and City C. Use and to select the Country then press or (). In the USA, use and to select the State then press or (). D. Use and to select the City then press or (). C. USA Austria Belgium China Cancel Set Country If Setting by Latitude and Longitude C. Use and to select the digit and use and to set the latitude and longitude of your location in degrees and press or (). D. Use and to select the time zone for this location and press or (). Values are listed as an offset from Greenwich Mean Time. Example: If your location is 39 degrees 36 minutes north, enter 39.6N degrees. The minutes are converted to a decimal of a degree by dividing by 60. C. D. Specify Latitude, Longitude Latitude Longitude N W (DEGEES) Cancel (DEGEES) Set Time Zone GMT -5:00 Eastern Time GMT -4:00 Atlantic Time GMT -3:30 Newfoundland GMT -3:00 Brasilia 24 LCP128TM Setup and Operation Manual
25 STEP 2 (continued) Location (continued) Entering Custom Country and City E. To enter a custom country name, use and to select each letter, then press to advance and enter the next letter. Use to go back and change any letter. Press or () to continue. F. To enter a custom city name, use and to select each letter, then press to advance and enter the next letter. Use to go back and change any letter. Press or () to continue. Adjusting Sunrise and Sunset G. If needed, use this feature to shift your location s sunrise and sunset times by a fixed amount. This can be useful if there is a geographic feature (such as a mountain) that offsets the sunrise or sunset time for your location by a fixed amount. This can also be used to shift all time clock events that are relative to sunrise and sunset after they have been programmed. If no offset is required, leave the offsets at 0:00 (default). Press or () to save changes. Note: Do not use this function to compensate for daylight savings time. For procedures on how to program daylight savings time settings, refer to the next page. E. F. G. Enter Country Custom Country Name USA Enter City Custom City Name Coopersburg Adjust Sunrise / Sunset Sunrise Sunset + 00 : : 00 LCP128TM Setup and Operation Manual 25
26 STEP 2 (continued) Daylight Savings Time Use this feature to set whether or not your location uses daylight savings time. If it does, you can configure when it starts and ends. When daylight savings time is used, the time will change automatically. A. From the Setup Clock menu use and to highlight Daylight Saving Time and press or (). B. Use and to set whether or not your location uses daylight savings time, then press or (). C. If your location follows the United States rules for daylight savings time then select United States. Otherwise select Other. Press or () to save changes. D. If you select Other, you are prompted to enter the rules. The default rules are set based on your location. You will need to know: The start month, week, and day. A. B. C. Time Date Location Cancel Setup Clock Daylight Saving Time Daylight Savings Does this location use daylight savings? Yes Daylight Savings The end month, week, and day. The number of minutes to adjust for daylight savings time, up to 120 minutes. Current Setting United States 26 LCP128TM Setup and Operation Manual
27 STEP 3 Scene Modification Scenes are stored lighting levels for each circuit in your system. Scenes can be used to create different lighting effects using a programmed mix of dimming and switching settings. The LCP128 system comes with 32 pre-configured scenes and 1 Off scene (see the table below for default scene settings). As you program your system, you can assign these scenes to time clock events. For example, at 6 PM each evening certain dimming circuit levels rise and additional circuits turn on. You can also assign scenes to control station inputs (wallstation buttons, key switches, and contact closures). This way, any time a button is pressed, key is turned, or contact closure is made, the system activates the desired scene. In STEP 3, you can modify the preconfigured scenes as needed to create your own specific lighting environments. Note: In STEPS 4 and 5, you can also create additional custom scenes associated with a specific timeclock event or control station input. Scene Default Settings for Dimming Circuits Default Settings for Switching Circuits Off OFF OFF 1 100% ON 2 75% ON 3 50% ON 4 25% ON 5 to % ON LCP128TM Setup and Operation Manual 27
28 STEP 3 (continued) Modify Scenes A. From the Main Menu use and to highlight Scene Setup and press or (). B. The Scene Modification screen lists the preconfigured scenes stored in your system. Use and to choose the scene you want to modify and press or (). Note: Modified scenes will reflect changes in real time. C. The system lists each circuit and its current setting for this scene. Use and to select a circuit and and to change the setting for that circuit. To simultaneously change all circuits, select All Circuits and use and to change the setting. Note: The All Circuits function enables you to simultaneously adjust the percentage for all dimming circuits or to turn all circuits off or on. Scene circuit settings depend on the circuit type: B. C. D. Off Scene Scene 01 Scene 02 Scene 03 Cancel Scene Modification Scene 02 All Circuits Dim - 50% 002 Dim - 75% 003 elay - O N Scene 02 Fade Time Switching: ON, OFF, --- (unaffected) Dimming: OFF, 1-100%, --- (unaffected) Motors: Open, Close, Stop, Jog Up, Jog Down, --- (unaffected) Fade Time: 20 sec Fans: Low, Medium, Medium-High, High, --- (unaffected) Note: The --- (unaffected) setting means that the circuit is not affected by this scene. When you are finished modifying the scene press or (). D. For dimming circuits affected by the scene, use and to set a fade time and press or (). E. Scene 02 Switches When do switches react? Start of Fade E. For a combination of dimming and switching circuits, use and to set whether switches react at Start of Fade or End of Fade. Then press or (). 28 LCP128TM Setup and Operation Manual
29 STEP 4 Control Stations Control stations are connected to the LCP128 panel via the digital control link. Control stations can be wallstations (with various numbers of buttons), key switches (NTOMX-KS), contact closure input and output devices (OMX-AV, OMX-WCI), contact closure output devices (OMX-CCO-8), OMX-S232 interfaces, or theatrical controls (ODMX-512). Each control station must be assigned a unique address. Addressing may be found in either the appropriate panel installation guide or installation guides for the individual devices. To set the address, refer to the instructions for each device. Every wallstation button, key switch, or contact closure input can be assigned one of the following functions: Scene - A scene consists of a specified light level and fade time. Each time the button, key switch, or contact closure input is activated, the assigned circuits go to the programmed scene. A scene can also be used to control contact closure outputs. Custom Scene - A custom scene is a scene assigned to and programmed for a specific button press, key switch turn, or contact closure input. A custom scene may be recalled only by that single action to which it is assigned. Lower Circuits - Assigned dimming circuits are progressively lowered as long as input is received from the control station (for example, the button is held down, key is turned, contact closure is maintained). Circuits stay at this setting until another event or control station input occurs. aise Circuits - Assigned dimming circuits are progressively raised as long as input is received from the control station (for example, the button is held down, key is turned, contact closure is maintained). Circuits stay at this setting until another event or control station input occurs. Toggle - Each time the button, key switch, or contact closure input is activated, the assigned circuits toggle between on and off. If the assigned circuits are in a mixed state (some on and some off), the circuits turn on. Delay To Off - Each time the button, key switch, or contact closure input is activated, the assigned circuit(s) turn off after the preset amount of time (1-90 minutes). Enable Time Clock - Enable the function of the time clock. Disable Time Clock - Disable the function of the time clock. Before proceeding with STEP 4, complete the Control Station Table at the back of this guide. ecord what each input (button, key switch, or contact closure) on each control station should do. Note: In STEP 4, you will configure contact closure inputs wired to a Lutron OMX-AV control station. Contact closure inputs wired directly to a panel are configured later in STEP 6. Factory Settings When a control station type is not programmed in the system, the LCP128 uses an algorithm to intelligently guess the control station type, based on the button(s) pressed. Pressing the button(s) on a control station allows the LCP128 to identify it; some control stations can be identified with fewer or no button presses. Once the LCP128 has identified the control station, it assigns it the following defaults (note that these can be reprogrammed as desired): All button actions affect all circuits, and button presses select scenes All raise/lower actions raise and lower all circuits (non-dim loads set to 0% or 100%) Buttons labeled OFF are assigned to the OFF scene; if there is no labeled OFF button, the last button is assigned to OFF Button 1 is assigned to scene 1, button 2 is assigned to scene 2, and so on until the last (OFF) button For single-button control stations, the button toggles all circuits on and off Once any control station is programmed by the LCP128, the default settings are bypassed If all control station addresses are set to NO STATION, the system reverts to the factory defaults For button numbers on various control stations, see the section that follows. LCP128TM Setup and Operation Manual 29
30 STEP 4 (continued) Control Station Button Map: Factory Presets Button Number/Action Model Number(s)/ Program as Button Number/Action Model Number(s)/ Program as Toggle SO-1B SO-1BO 1-button control 1: Scene 1 2: Scene 2 3: Scene 3 4: Scene 4 5: Off SO-5B SO-5BO 5-button control Off 1: Scene 1 2: Off SO-2B SO-2BO 2-button control 1: Scene 1 2: Scene 2 3: Scene 3 4: Scene 4 5: Scene 5 6: Off SO-6B SO-6BO 6-button control 1: Scene 1 2: Scene 2 3: Off SO-3B SO-3BO 3-button control 1: Scene 1 2: Scene 2 3: Scene 3 4: Scene 4 5: Scene 5 6: Scene 6 7: Off SO-7B SO-7BO 7-button control 1: Scene 1 2: Scene 2 3: Scene 3 4: Off SO-4B SO-4BO 4-button control Toggle FOMX-1B FOMX-1B-SL 1-button control Off 1: Scene 1 2: Scene 2 3: Scene 3 4: Scene 4 SO-4NL SO-4NLO 5-button control 1: Scene 1 2: Off NTOMX-2B 2-button control 5: Off 1: Scene 1 2: Scene 2 3: Scene 3 4: Scene 4 5: Off Lower All aise All SO-4S SO-4SI SO-4SO SO-4SIO 5-button with raise/lower Clockwise: Scene 1 Counter-clockwise: Off OMX-KS Keyswitch 30 LCP128TM Setup and Operation Manual
31 STEP 4 (continued) Control Station Button Map: Factory Presets Button Number/Action Model Number(s)/ Program as Button Number/Action Model Number(s)/ Program as 1: Scene 1 2: Scene 2 3: Scene 3 4: Scene 4 5: Off Up: aise Down: Lower NTOMX-4S-NL NTOMX-4S-I 5-button with raise/lower 1: Scene 1 4: Scene 4 2: Scene 2 5: Scene 5 3: Scene 3 6: Off NTOMX-LB6 NTOMX-LB6-L 6-button control 1: Scene 1 2: Off EOMX-2B 2-button control 1: Scene 1 4: Scene 4 7: Scene 7 2: Scene 2 5: Scene 5 8: Scene 8 3: Scene 3 6: Scene 6 9: Off NTOMX-LB9 NTOMX-LB9-L 9-button control 1: Scene 1 2: Scene 2 3: Scene 3 4: Off EOMX-4B 4-button control 1: Scene 1 2: Off OMX-2B-DW 2-button control 1: Scene 1 2: Scene 2 3: Scene 3 4: Off Lower All aise All Scene 1 Scene 5 Scene 2 Scene 6 Scene 3 Scene 7 Scene 4 Scene 8 9: Off Lower All aise All 1: Scene 1 2: Scene 2 3: Scene 3 4: Scene 4 5: Off 7: aise 6: Lower EOMX-4S EOMX-4S-I 5-button with raise/lower EOMX-8S EOMX-8S-I 9-button with raise/lower NTOMX-KP5 5-button with raise/lower 1: Scene 1 2: Scene 2 3: Scene 3 4: Scene 4 5: Off 6: aise All 7: Lower All 1: Scene 1 2: Scene 2 3: Scene 3 4: Scene 4 5: Off Up: aise All Down: Lower All OMX-7B-DW 5-button with raise/lower OMX-4SLB-DW 5-button with raise/lower 1: Scene 1 7: Scene 6 2: Scene 2 8: Scene 7 3: Scene 3 9: Scene 8 4: Scene 4 10: Scene 9 5: Scene 5 11: Off 6: aise 12: Lower NTOMX-KP10 10-button with raise/lower 1: Scene 1 7: Scene 6 12: Scene 11 2: Scene 2 8: Scene 7 13: Scene 12 3: Scene 3 9: Scene 8 14: Scene 13 4: Scene 4 10: Scene 9 15: Scene 14 5: Scene 5 11: Scene 10 16: Off 6: aise All 17: Lower All NTOMX-KP15 15-button with raise/lower LCP128TM Setup and Operation Manual 31
32 STEP 4 (continued) Configure the Wallstations A. From the Main Menu use and to highlight Control Station Setup and press or (). B. Use and to choose the Address of the wallstation you would like to configure and press or (). Note: The wallstation Address selected must match the Address switch setting on the wallstation. C. Use and to set the Type to Wall Station and press or (). D. Use and to select whether the station has Permanent aise and Lower Buttons and press or (). E. Use and to set the Number of buttons and press or (). Note: Do not count raise/lower buttons. F. Use and to select the Button you want to program and press or (). Note: To configure contact closure inputs (CCI), see page 35. G. Use and to select the type of Action for this button: Lower Circuits, aise Circuits, Scene, Custom Scene, Enable Time Clock, Disable Time Clock, Delay to Off, Toggle, or No Action and press or (). efer to the following pages to program each type of action. B. C. E. F. Address 01 Address 02 Address 03 Address 04 Cancel Control Station Setup Address 03 Setup Number of Buttons: Address 03 Setup Type: Wall Station 03 Address 01 Setup Button 01 Button 02 Button 03 CCI 1 G. Address 03 Button 01 Action: Lower Circuits 32 LCP128TM Setup and Operation Manual
33 STEP 4 (continued) Configure the Wallstations (continued) If Selecting a Scene Action H. In step G, if you selected Scene, use and to select the scene and press or (). H. Select Scene Scene: 02 If Selecting a Custom Scene Action H. In step G, if you selected Custom Scene, the Select Circuits screen lists all the circuits. Use and to select a circuit and and to change the setting for that circuit. Or to simultaneously change all circuits, select All Circuits and use and to change the setting. Note: The All Circuits function enables you to simultaneously adjust the percentage for all dimming circuits or to turn all circuits off or on. Circuit settings depend on the circuit type: Switching: ON, OFF, --- (unaffected) Dimming: OFF, 1-100%, --- (unaffected) Motors: Open, Close, Stop, Jog Up, Jog Down Fans: Low, Medium, Medium-High, High Note: The --- (unaffected) setting means the circuit is not affected by this scene. When the circuits are programmed for this custom scene press or (). I. The Select CCO Address screen is displayed only if control station devices with contact closure outputs (OMX-AV or OMX-CCO-8) have been entered into the system. Use and to select the output to be associated with the button being programmed. Use and to change the setting for that output: maintained open, maintained close, momentary pulse, or --- (unaffected). When the outputs are programmed for this custom scene, press or (). J. For dimming circuits affected by the custom scene, use and to set the Fade Time and press or. K. For a combination of dimming and switching circuits, use and to set when the switches react (Start of Fade or End of Fade). Then press or. H. I. J. Select Circuits All Circuits Dim - 10% 002 Dim - 20% 003 elay - O N Select CCO Address A01 CCO1 - Maintained Open A01 CCO A01 CCO A01 CCO Address number K. Contact closure output number Custom Scene Fade Time Fade Time: 20 sec Custom Scene Fade Time When do switches react? Start of Fade LCP128TM Setup and Operation Manual 33
34 STEP 4 (continued) Configure the Wallstations (continued) If Selecting a Delay to Off Action H. In step G, if you selected Delay to Off, use and to set the Time to Off and press or. I. The Assign Circuits screen lists all the circuits. Unassigned circuit numbers have hash lines going through them. Move the cursor to a circuit number and press to toggle between Assigned and Unassigned (dashed). All circuits can be toggled by selecting ALL Circuits and pressing. When the circuits are programmed press. J. For dimming circuits affected by the action, use and to set the Fade Time and press or. K. For a combination of dimming and switching circuits, use and to set when the switches react (Start of Fade or End of Fade). Then press or. H. I. Set Delay Time Time to Off: 10 min Assign Circuits PESS TO SELECT CICUIT ALL Circuits If Selecting a Lower Circuits, aise Circuits, or Toggle Action H. In step G, if you selected Lower Circuits, aise Circuits, or Toggle, the Assign Circuits screen lists all the circuits. Unassigned circuits are presented as numbers with hash lines going through them. Move the cursor to a circuit number and press to toggle between Assigned and Unassigned (dashed). All circuits can be toggled by selecting ALL Circuits and pressing. When the circuits are programmed press. I. For dimming circuits affected by the action, use and to set the Fade Time. J. For a combination of dimming and switching circuits, use and to set when the switches react (Start of Fade or End of Fade). Then press or. H. Assign Circuits PESS TO SELECT CICUIT ALL Circuits LCP128TM Setup and Operation Manual
35 STEP 4 (continued) Configure Contact Closure Inputs for seetouch Wallstations A. From the Main Menu use and to highlight Control Station Setup and press or (). B. Use and to choose the Address of the wallstation you would like to configure and press or (). Note: The wallstation Address selected must match the Address switch setting on the wallstation. B. C. Address 01 Address 02 Address 03 Address 04 Control Station Setup Address 01 Setup Type: Wall Station C. Use and to set the Type to Wall Station and press or (). D. Use and to select whether the station has Permanent aise and Lower Buttons and press or (). E. Use and to set the Number of buttons and press or (). Note: Do not count raise/lower buttons. F. Use and to select the Contact Closure Input (CCI) you want to program and press or (). G. Use and to select whether you want to define an action for when the contact Opens or Closes and press or (). H. Use and to choose the type of Action for the CCI and press or (). F. G. Button 1 Button 2 CCI 1 CCI 2 Open Action Closure Action Address 01 CCI 01 Setup H. Address 01 CCI 01 Action: Scene LCP128TM Setup and Operation Manual 35
36 STEP 4 (continued) Configure the OMX-CI A. From the Main Menu use and to highlight Control Station Setup and press or (). B. Use and to choose the Address of the wallstation you would like to configure and press or (). Note: The wallstation Address selected must match the Address switch setting on the OMX- CI. C. Use and to set the Type to Wall Station and press or (). D. Use and to select the Button you want to program and press or (). E. Use and to select the type of Action for this button: Lower Circuits, aise Circuits, Scene, Custom Scene, Enable Time Clock, Disable Time Clock, Delay to Off, Toggle, or No Action and press or (). efer to the following pages to program each type of action. B. C. Address 01 Address 02 Address 03 Address 04 Cancel Control Station Setup Address 03 Setup Type: OMX-CI D. Address 01 Setup Lower Button aise Button Button 01 Button 02 E. Address 03 Button 01 Action: Toggle 36 LCP128TM Setup and Operation Manual
37 STEP 4 (continued) Configure the OMX-CI (continued) If Selecting a Scene Action F. In step E, if you selected Scene, use and to select the scene and press or (). F. Select Scene Scene: 02 If Selecting a Custom Scene Action F. In step E, if you selected Custom Scene, the Select Circuits screen lists all the circuits. Use and to select a circuit and and to change the setting for that circuit. Or to simultaneously change all circuits, select All Circuits and use and to change the setting. Note: The All Circuits function enables you to simultaneously adjust the percentage for all dimming circuits or to turn all circuits off or on. Circuit settings depend on the circuit type: Switching: ON, OFF, --- (unaffected) Dimming: OFF, 1-100%, --- (unaffected) Motors: Open, Close, Stop, Jog Up, Jog Down Fans: Low, Medium, Medium-High, High Note: The --- (unaffected) setting means the circuit is not affected by this scene. When the circuits are programmed for this custom scene press or (). G. The Select CCO Address screen is displayed only if control station devices with contact closure outputs (OMX-AV or OMX-CCO-8) have been entered into the system. Use and to select the output to be associated with the button being programmed. Use and to change the setting for that output: maintained open, maintained close, momentary pulse, or --- (unaffected). When the outputs are programmed for this custom scene, press or (). H. For dimming circuits affected by the custom scene, use and to set the Fade Time and press or. I. For a combination of dimming and switching circuits, use and to set when the switches react (Start of Fade or End of Fade). Then press or. F. G. H. I. Select Circuits All Circuits Dim - 10% 002 Dim - 20% 003 elay - O N Select CCO Address A01 CCO1 - Maintained Open A01 CCO A01 CCO A01 CCO Address number Contact closure output number Custom Scene Fade Time Fade Time: 20 sec Custom Scene Fade Time When do switches react? Start of Fade LCP128TM Setup and Operation Manual 37
38 STEP 4 (continued) Configure the OMX-CI (continued) If Selecting a Delay to Off Action F. In step E, if you selected Delay to Off, use and to set the Time to Off and press or. G. The Assign Circuits screen lists all the circuits. Unassigned circuit numbers have hash lines going through them. Move the cursor to a circuit number and press to toggle between Assigned and Unassigned (dashed). All circuits can be toggled by selecting ALL Circuits and pressing. When the circuits are programmed press. H. For dimming circuits affected by the action, use and to set the Fade Time and press or. I. For a combination of dimming and switching circuits, use and to set when the switches react (Start of Fade or End of Fade). Then press or. F. G. Set Delay Time Time to Off: 10 min Assign Circuits PESS TO SELECT CICUIT ALL Circuits If Selecting a Lower Circuits, aise Circuits, or Toggle Action F. In step E, if you selected Lower Circuits, aise Circuits, or Toggle, the Assign Circuits screen lists all the circuits. Unassigned circuits are presented as numbers with hash lines going through them. Move the cursor to a circuit number and press to toggle between Assigned and Unassigned (dashed). All circuits can be toggled by selecting ALL Circuits and pressing. When the circuits are programmed press. G. For dimming circuits affected by the action, use and to set the Fade Time. H. For a combination of dimming and switching circuits, use and to set when the switches react (Start of Fade or End of Fade). Then press or. F. Assign Circuits PESS TO SELECT CICUIT ALL Circuits LCP128TM Setup and Operation Manual
39 STEP 4 (continued) Configure Key Switch (NTOMX-KS) Lutron s NTOMX-KS key switch control station can be programmed to initiate an action for a clockwise and counter-clockwise turn. A. From the Main Menu use and to highlight Control Station Setup and press or (). A. Main Menu Overrides Time Clock Setup Control Station Setup Panel CCI Setup B. Use and to highlight the address of the NTOMX-KS you would like to configure and press or (). C. Use and to change control type to Key Switch and press or (). D. Use and to highlight which direction turn to program and press or (). Each key switch can be programmed for a clockwise or counter-clockwise turn. Both may be programmed. B. Address 01 Address 02 Address 03 Address 04 Cancel Control Station Setup E. Use and to select the type of Action for this key turn: Lower Circuits, aise Circuits, Scene, Custom Scene, Enable Time Clock, Disable Time Clock, Delay to Off, Toggle, and No Action and press or (). efer to the beginning of STEP 4 for an explanation of the various action types. C. Type: Address 03 Setup Key Switch F. Program the Lower Circuits, aise Circuits, Scene, Custom Scene, Delay to Off, or Toggle action using the same screen methods used to configure a wallstation button. efer to Configure the Wallstations earlier in STEP 4. D. Address 03 Setup Clockwise Turn Counter - Clockwise Turn F. Address 03 Key Switch Action: Scene LCP128TM Setup and Operation Manual 39
40 STEP 4 (continued) Configure Contact Closure Inputs on OMX-AV/OMX-WCI Lutron s OMX-AV or OMX-WCI control station can be programmed to initiate actions for up to five contact closure inputs. Note: For contact closure inputs wired directly to the LCP128 panel, refer to STEP 6. A. Main Menu Overrides Time Clock Setup Control Station Setup Panel CCI Setup Note: OMX-WCI has 7 contact closure inputs. A. From the Main Menu use and to highlight Control Station Setup and press or (). B. Use and to highlight the address of the OMX-AV you would like to configure and press or (). C. Use and to set the control Type to OMX-AV and press or (). D. Each OMX-AV provides 5 inputs. Use and to highlight the Contact Closure Input (CCI) to program and press or (). Or select No CCI s if only the contact closure outputs (CCOs) are being used. E. Use and to select whether you want define an action for when the contact opens or when it closes and press or (). Note: If there should be an action on both, first set up the Open Action, then follow this procedure again but choose Closure Action. F. Use and to select the type of Action for this CCI: Lower Circuits, aise Circuits, Scene, Custom Scene, Enable Time Clock, Disable Time Clock, Delay to Off, Toggle, and No Action and press or (). efer to the beginning of STEP 4 for an explanation of the various action types. G. For OMX-WCI: Program the Lower Circuits, aise Circuits, Scene, Custom Scene, Delay to Off, or Toggle action using the same screen methods used to configure a wallstation button. efer to Configure the Wallstations earlier in STEP 4. B. C. D. E. Address 01 Address 02 Address 03 Address 04 Type: No CCI s CCI 01 CCI 02 CCI 03 Address 03 Setup OMX-AV Address 03 CCI 2 Setup Open Action Closure Action Control Station Setup Address 03 OMX-AV For OMX-AV: Program the Disable Time Clock, Enable Time Clock, Scene, Custom Scene, Delay to Off, or Toggle action using the same screen methods used to configure a wallstation button. efer to Configure the Wallstations earlier in STEP LCP128TM Setup and Operation Manual
41 STEP 4 (continued) Configure DMX Channels to Circuits on ODMX-512 Lutron s ODMX-512 control station can be programmed to 32 circuits in the system. The system can then take inputs from a theatrical stage console to assigned circuits in the system. A. From the Main Menu use and to highlight Control Station Setup and press or (). B. Use and to highlight the address of the ODMX-512 you would like to configure and press or (). C. Use and to set the control Type to ODMX-512 and press or (). A. C. Main Menu Overrides Time Clock Setup Control Station Setup Panel CCI Setup Address 03 Setup Type: ODMX D. Use and to select the DMX Activation Mode and press or (). Note: The DMX can be activated either when in connection or when the selected channel is set above 50%. E. Use and to assign circuits to a DMX channel and press or (). Note: The same DMX channel may be assigned to more than one circuit. D. Address 03 Setup When is the DMX activated? DMX 14 > 50% E. Circuit to DMX Assign Circuit-001 DMX 01 Circuit-002 DMX 02 Circuit-003 DMX 01 Circuit-004 DMX 08 LCP128TM Setup and Operation Manual 41
42 STEP 4 (continued) Integration through S232 Lutron s OMX-S232 control station enables you to integrate your LCP128 system with a building management system. A. From the Main Menu use and to highlight Control Station Setup and press or (). B. Use and to highlight the address of the OMX-S232/OMX-CI-S232 you would like to configure and press or (). C. Use and to change control Type to OMX- S232 / OMX-CI-S232 and press or (). Using the GAFIK 6000 S232 protocol. The OMX-S232 is packaged and shipped with complete instructions and a protocol that details how to execute each command. Only a subset of the commands in that document work with the LCP128 system and they are listed below: Command LCP128 Function Fade to Level: Sets a pattern or time delay to off Multilevel: Flash circuits Get Level: equest level Simulate Press: Simulate button press Simulate elease: Simulate button release Enable Control Stations: Enable control stations Disable Control Stations: Disable control stations Set Clock: Sets time and date Time Now: equest time Astro Times: equest sunrise / sunset times Date: equest date Enable Time clock: Enable time clock Disable Time clock: Disable time clock A. B. C. Type: Main Menu Overrides Time Clock Setup Control Station Setup Panel CCI Setup Address 01 Address 02 Address 03 Address 04 Control Station Setup Address 03 Setup OMX-S232 / CI-S LCP128TM Setup and Operation Manual
43 STEP 4 (continued) Integration through Ethernet Lutron s OMX-CI-NWK-E control station enables you to integrate your LCP128 system with a building management system. A. From the Main Menu use and to highlight Control Station Setup and press or (). B. Use and to highlight the address of the OMX-CI-NWK-E you would like to configure and press or (). C. Use and to change control Type to OMX-CI- NWK-E and press or (). Using the GAFIK 6000 S232 protocol. The OMX-CI-NWK-E is packaged and shipped with complete instructions and a protocol that details how to execute each command. Only a subset of the commands in that document work with the LCP128 system and they are listed below: Command LCP128 Function Fade to Level: Sets a pattern or time delay to off Multilevel: Flash circuits Get Level: equest level Simulate Press: Simulate button press Simulate elease: Simulate button release Enable Control Stations: Enable control stations Disable Control Stations: Disable control stations Set Clock: Sets time and date Time Now: equest time Astro Times: equest sunrise / sunset times Date: equest date Enable Time clock: Enable time clock Disable Time clock: Disable time clock A. B. C. Type: Main Menu Overrides Time Clock Setup Control Station Setup Panel CCI Setup Address 01 Address 02 Address 03 Address 04 Control Station Setup Address 03 Setup OMX-CI-NWK-E LCP128TM Setup and Operation Manual 43
44 STEP 5 Time Clock Events Time clock events enable the system to initiate a scene or start/end afterhours mode at either a specific time of day or at a time relative to sunrise or sunset. 47 schedules are available one for every day of the week, and 40 holiday schedules. There can be a total of up to 500 events and no more than 25 on any day / holiday. Holiday schedules always override the weekly schedule. The options for time clock events are: Scene or Custom Scene - The assigned circuits go to the programmed scene/custom scene settings. Enable or Disable Controls - Enable or disable the function of control stations. Afterhours Start - Starts an energy saving mode that is used to turn lights off at the end of normal hours until the beginning of the next day. First, a scene or pattern of circuit levels is recalled for the space (Afterhours Start). Circuits programmed to turn off flash to warn any occupants that they are about to go out (number of flashes specified by Flash Count). Lights remain on to allow the occupant a chance to press a button to keep lights on (length of time is programmed as Off Delay). Finally, if a button has not been pressed, lights turn off automatically at the end of the delay period. If a button is pressed, occupancy sensor tripped, or another timeclock event occurs while the system is in Afterhours mode or in Off Delay, lights turn on and remain on for the programmed number of minutes, (Warn Time) then flash (number specified by Flash Count) and then turn off after the Off Delay. Afterhours End - When afterhours ends, the circuits are returned to their programmed state. Example Scenario for Afterhours: A. Afterhours start event afterhours scene is recalled. The circuits that are going to turn off start to flash and off delay starts counting down. B. System enters afterhours. C. Button is pressed to turn lights on. D. Lights flash notifying they will be turning off soon. E. Button is pressed to keep lights on. F. Lights flash notifying they will be turning off soon. G. Lights turn off. H. Afterhours end event. Before proceeding with STEP 5, complete the Time Clock Event Table located at the back of this guide. ecord when each event should occur and what it should do. A B H Off Delay Afterhours C D Warn Time Off Delay G E F Warn Time Off Delay 44 LCP128TM Setup and Operation Manual
45 STEP 5 (continued) Adding Weekly Events Weekly events occur each week on a specific day. A. From the Main Menu use and to highlight Time Clock Setup and press or (). B. Use and to highlight Add Event and press or (). C. Use and to highlight Add Weekly Event and press or (). D. Use and to select the Day to which you would like to add the event and press or (). E. Use and to select Fixed Time or at a time relative to Sunset or Sunrise. Press to adjust the time or offset. Adjust the time using and and press or (). F. Use and to select the desired Action for the event: Scene, Custom Scene, Enable or Disable Controls, Afterhours Start, or Afterhours End and press or (). efer to the beginning of STEP 5 for an explanation of the various action types. Note: For Afterhours End, this step is complete. B. C. D. Time Clock Setup Setup Clock Add Event Copy Events View / Modify Events Add Weekly Event Add Holiday Event Select Day: Add Event Add Weekly Event Sunday Cancel E. Event Time Type Fixed Fixed Time Time 08:00 AM Event Time Type Time Sunrise + 00:15 HH : MM LCP128TM Setup and Operation Manual 45
46 STEP 5 (continued) Adding Weekly Events (continued) If Selecting a Scene Action G. Select Scene Scene: 03 G. In step F, if you selected Scene, use and to select the desired scene and press or (). To add another event to this same schedule, select Yes when prompted Modify More Events? If Adding a Custom Scene Action G. In step F, if you selected Custom Scene, set the circuit settings for the custom scene. Then press or (). To add another event to this same schedule, select Yes when prompted Modify More Events? Note: Modified scenes will reflect changes in real time. G. Select Circuits All Circuits Dim - 10% 002 Dim - 20% 003 elay - O N If Selecting an Afterhours Start Action G. In step F, if you selected After Hours Start, choose Select Scene or Set Circuit Level. Then press or (). G. Select Scene Set Circuit Levels Afterhours Setup H. Select the scene or set the circuit levels to be used for afterhours mode. Then press or (). efer to the beginning of STEP 5 for a detailed description of how afterhours mode works. Note: Modified circuit levels will reflect changes in real time. To add another event to this same schedule, select Yes when prompted Modify More Events? Note: You will set the afterhours warn time, flash count, and off delay later in STEP LCP128TM Setup and Operation Manual
47 STEP 5 (continued) Adding Holiday Events C. Add Event Holiday events occur on a specific date and can last for 1 to 90 days. A. From the Main Menu use and to highlight Time Clock Setup and press or (). Add Weekly Event Add Holiday Event B. Use and to highlight Add Event and press or (). C. Use and to highlight Add Holiday Event and press or (). D. Use and to select the holiday to which you would like to add the event and press or (). To define a new holiday, select New Holiday. D. Add Holiday Event Select Holiday: Add New Holiday Enter the start date of the holiday. Enter the duration of the holiday. For example, New Year s might be defined as starting on December 31 and lasting 2 days (December 31 and January 1). Cancel Holiday Start Date E. Use and to select Fixed Time or at a time relative to Sunset or Sunrise. Press to adjust the time or offset. Adjust the time using and and press or (). 12 / 31 MM / DD F. Use and to select the desired Action for the event: Scene, Custom Scene, Enable or Disable Controls, Afterhours Start, or Afterhours End and press or (). efer to the beginning of STEP 5 for an explanation of the various action types. Program the action using the same method as for a weekly event. efer to Adding Weekly Events earlier in STEP 5. Holiday Duration Number of Days: 02 Note: For Afterhours End, this step is complete. LCP128TM Setup and Operation Manual 47
48 STEP 5 (continued) Copying Events A. From the Main Menu use and to highlight Time Clock Setup and press or (). B. Use and to highlight Copy Events and press or (). C. Use and to highlight Copy Weekly Event or Copy Holiday Event and press or (). D. Use and to select the day of the week or holiday you would like to copy from and press (). or E. F. Select Event to Copy Sun - All Events Sun - Fixed 08:00 AM Sun - Sunrise +0:15 Sun - Sunset -0:30 Paste Event To E. Use and to select the event you would like to copy and press or (). If you would like to copy all events programmed for this day or holiday, select All Events. Day: Friday F. Use and to select the day or holiday you would like to paste to and press or (). Holidays appear after the weekdays in the list. To add a new holiday, select New Holiday at the end of the list and then modify the existing holiday s information to save it as a new holiday To paste the event to another day or holiday, select Yes when prompted to Paste Again?. Deleting Events A. From the Main Menu use and to highlight Time Clock Setup and press. B. Use and to highlight Delete Event. C. Use and to highlight Delete Weekly Event or Delete Holiday Event. D. Use and to select the day of the week or holiday you would like to delete from. E. Use and to select the event you would like to delete. If you would like to delete all events for that schedule, select All Events. F. You are asked to confirm deleting the event(s). Press Yes to delete, otherwise press No. To delete another event from that day or holiday, select Yes when prompted to Delete Another?. B. E. Time Clock Setup Add Events Copy Events View / Modify Event Delete Event Select Event to Delete Sun - All Events Sun - Fixed 08:00 AM Sun - Sunrise +0:15 Sun - Sunset -0:30 48 LCP128TM Setup and Operation Manual
49 STEP 5 (continued) Viewing / Modifying Events A. From the Main Menu use and to highlight Time Clock Setup and press or (). B. Use and to highlight View/Modify Event and press or (). C. Use and to highlight Modify Weekly Event or Modify Holiday Event and press or (). D. Use and to select the day or holiday you would like to view or modify and press or (). E. Use and to select the event you would like to view or modify and press or (). F. You now have the opportunity to modify this event. For procedures, refer to Adding Weekly Events or Adding Holiday Events earlier in STEP 5. B. C. Time Clock Setup Setup Clock Add Events Copy Events View / Modify Events View / Modify Event Modify Weekly Event Modify Holiday Event E. Select Event to Modify Sun - All Events Sun - Fixed 08:00 AM Sun - Sunrise +0:15 Sun - Sunset -0:30 Afterhours Setup A. From the Main Menu use and to highlight Panel Setup and press or (). B. Use and to highlight Afterhours Setup and press or (). C. Use and to set a Warn Time, from 1 to 180 minutes and press or (). D. Use and to set the Flash Count, from 1 to 15 flashes and press or (). E. Use and to set an Off Delay, from 1 to 180 minutes and press or (). Notes: To add an afterhours start action, refer to Adding Weekly Events earlier in STEP minutes is the maximum allowable off delay in California Title 24. A. B. Main Menu Control Station Setup Panel CCI Setup Scene Setup Panel Setup Panel Setup Load Setup Emergency Setup Afterhours Setup Choose Language LCP128TM Setup and Operation Manual 49
50 STEP 6 Panel Contact Closure Inputs The LCP128 controller has two contact closure inputs (see illustration below). Separate actions can be defined for the opening and closing of the contact. The choices are: Scene or Custom Scene - Each time the contact closure input is activated, the assigned circuits go to the programmed scene. A scene can also be used to control contact closure outputs. Enable or Disable Time Clock - Enable or disable the function of the time clock. Toggle - Each time the contact closure input is activated, the assigned circuits toggle between on and off. If the assigned circuits are in a mixed state (some on and some off), the circuits turn on. Delay To Off - Each time the contact closure input is activated, the assigned circuit(s) turn off after the preset amount of time (1-90 minutes). Before proceeding with STEP 6, complete the Control Station Table located at the back of this guide. ecord how each local contact closure should function. Designate them: Panel 1 CCI 1 Opening, Panel 1 CCI 1 Closing, Panel 1 CCI 2 Opening, Panel 1 CCI 2 Closing, and continue for Panel 2 through Panel 8 as required. Panel CCI Terminal Markings 1: 15 V or 24 V CCI 1 2: Common CCI 1 3: 15 V or 24 V CCI 2 4: Common CCI 2 CCI1 COM CCI2 COM LCP128 controller Top 50 LCP128TM Setup and Operation Manual
51 STEP 6 (continued) Configure Panel Contact Closure Inputs Note: For contact closure inputs wired to a Lutron OMX-AV control station, refer to STEP 4. A. From the Main Menu use and to highlight Panel CCI Setup and press or (). B. Use and to choose the contact closure input you want to configure and press or (). C. Use and to select whether you want to define an action for when the contact Opens or Closes and press or (). D. Use and to choose the type of Action for the CCI: Scene, Custom Scene, Enable or Disable Time Clock, Enable or Disable Controls, Delay to Off, Toggle, or No Action. Program the desired action using the following procedures. B. C. Panel 1 CCI 1 Panel 1 CCI 2 Panel 2 CCI 1 Panel 2 CCI 2 Open Action Closure Action Panel CCI Setup Panel 1 CCI 1 If Selecting a Toggle Action E. In step D, if you selected Toggle, the Assign Circuits screen lists all the circuits. Unassigned circuits are presented as numbers with hash lines going through them. Move the cursor to a circuit number and press to toggle between Assigned and Unassigned (dashed). All circuits can be toggled by selecting ALL Circuits and pressing. When the circuits are programmed press. F. For dimming circuits affected by the action, use and to set the Fade Time. G. For a combination of dimming and switching circuits, use and to set when the switches react (Start of Fade or End of Fade). Then press or. E. Assign Circuits PESS TO SELECT CICUIT ALL Circuits LCP128TM Setup and Operation Manual 51
52 STEP 6 (continued) Configure Contact Closure Inputs (continued) If Selecting a Scene Action E. In step D, if you selected Scene, use and to select the scene and press or (). E. Select Scene Scene: 05 If Selecting a Custom Scene Action E. In step D, if you selected Custom Scene, the Select Circuits screen lists all the circuits. Use and to select a circuit and and to change the setting for that circuit. Or to simultaneously change all circuits, select All Circuits and use and to change the setting. Note: The All Circuits function enables you to simultaneously adjust the percentage for all dimming circuits or to turn all circuits off or on. Circuit settings depend on the circuit type: Switching: ON, OFF, --- (unaffected) Dimming: OFF, 1-100%, --- (unaffected) Motors: aise, Lower, Stop, Jog Up, Jog Down Fans: Low, Medium, Medium-High, High Note: The --- (unaffected) setting means the circuit is not affected by this scene. When the circuits are programmed for this custom scene press or (). F. The Select CCO Address screen is displayed only if control station devices with contact closure outputs (OMX-AV or OMX-CCO-8) have been entered into the system. Use and to select the output to be associated with the scene being programmed. Use and to change the setting for that output: maintained open, maintained close, momentary pulse, or --- (unaffected). When the outputs are programmed for this custom scene, press or (). G. For dimming circuits affected by the custom scene, use and to set the Fade Time and press or. H. For a combination of dimming and switching circuits, use and to set when the switches react (Start of Fade or End of Fade). Then press or. E. F. G. H. Select CCO Address A01 CCO1 - Maintained Open A01 CCO A01 CCO A01 CCO Select Circuits All Circuits Dim - 10% 002 Dim - 20% 003 elay - O N Address number Contact closure output number Custom Scene Fade Time Fade Time: 20 sec Custom Scene Fade Time When do switches react? Start of Fade 52 LCP128TM Setup and Operation Manual
53 STEP 6 (continued) Configure Contact Closure Inputs (continued) If Selecting a Delay to Off Action E. In step D, if you selected Delay to Off, use and to set the Time to Off and press or (). F. The Assign Circuits screen lists all the circuits. Unassigned circuits are presented as numbers with hash lines going through them. Move the cursor to a circuit number and press to toggle between Assigned and Unassigned (dashed). All circuits can be toggled by selecting ALL Circuits and pressing. When the circuits are programmed press. G. For dimming circuits affected by the action, use and to set the Fade Time and press or. H. For a combination of dimming and switching circuits, use and to set when the switches react (Start of Fade or End of Fade). Then press or. E. F. Set Delay Time Time to Off: 05 min Assign Circuits PESS TO SELECT CICUIT ALL Circuits LCP128TM Setup and Operation Manual 53
54 STEP 7 Emergency Power Mode Perform this step only if you want to configure an emergency power mode when normal power is lost. All control station inputs and time clock events are ignored while in emergency power mode. This step defines if the panel has emergency circuits and, if so, how to configure the emergency settings. For multi-panel systems, emergency settings are configured on the master panel and each remote panel. Identify panels fed by normal (non-essential) power. Move their emergency switches to the left position, see illustration below. For all the emergency (essential) lighting panels, move the emergency switches to the right position, see illustration below. The essential and non-essential panels must be connected by a sense line wired to terminal 5 on the link connector on the LCP128 controller, see illustration below. (For wiring details see page 56). In this configuration, the emergency (essential) lighting panel will sense the normal panels power. When normal power is lost, the emergency panel will go to the emergency settings (factory set to all circuits On). Panels with their switch in the center (unaffected) position will not affect or react to the sense line. Notes: If UL 924 certification is required, the Lutron Emergency Lighting Interface (LUT-ELI-3PH) may be used to meet code. The LUT-ELI-3PH senses the normal (non-essential) line voltage on all three phases (3PH) of normal power. When one or more phases of power are lost, the LUT-ELI-3PH will send a signal to terminal 5 on the LCP128 controller(s). When the emergency switch is set to the right position (essential), the emergency lighting settings will be recalled. The LUT-ELI-3PH can be used with one or multiple panel systems. Loss of normal power can be simulated by turning off all connected normal (non-essential) panels control breaker. When the emergency switch is in its center position (as shipped), terminal 5 on the panel does not respond to the emergency D 5 Use Terminal 5 to connect a sense line between emergency and normal panels, or between the LUT-ELI-3PH and one or more emergency panels. A #18 AWG (1.0 mm 2 ) wire is recommended for the sense line Three-position Emergency Switch is located at the bottom of the LCP128 controller. Left Position ight Position LCP128 controller top (Non-Essential) Normal (Essential) Emergency Center Position (No response to Emergency) 54 LCP128TM Setup and Operation Manual
Softswitch128TM. SwitchingSystem. Setup and Maintenance Guide
 Softswitch128TM SwitchingSystem TM R Setup and Maintenance Guide Believeitornot,thisissupposed to look likeadictionary! Thisiconwascreated by BrentM.Nye,July 6,1995. Believeitornot,thisissupposed to look
Softswitch128TM SwitchingSystem TM R Setup and Maintenance Guide Believeitornot,thisissupposed to look likeadictionary! Thisiconwascreated by BrentM.Nye,July 6,1995. Believeitornot,thisissupposed to look
with EcoSystem Please Read
 with EcoSystem Please ead Installation and Operation Guide The GAFIK Eye QS with EcoSystem control unit allows for control of both lights and shades, without interfaces, using a single control unit. Features
with EcoSystem Please ead Installation and Operation Guide The GAFIK Eye QS with EcoSystem control unit allows for control of both lights and shades, without interfaces, using a single control unit. Features
DALI with KNX Control Unit
 DALI with KNX Control Unit Please Read Installation and Operation Guide The GRAFIK Eye QS DALI with KNX control unit allows for direct control of both lights and window treatments from both QS and KNX
DALI with KNX Control Unit Please Read Installation and Operation Guide The GRAFIK Eye QS DALI with KNX control unit allows for direct control of both lights and window treatments from both QS and KNX
Application Note #247 Revision E November 2014
 Revision E November 2014 Advanced Programming Mode (APM) for manually programmed systems Overview RadioRA 2 dimmers, keypads, Visor Control Receivers, Hybrid keypads, and GRAFIK Eye QS Wireless control
Revision E November 2014 Advanced Programming Mode (APM) for manually programmed systems Overview RadioRA 2 dimmers, keypads, Visor Control Receivers, Hybrid keypads, and GRAFIK Eye QS Wireless control
with EcoSystem Control Unit Installation and Operation Guide Please Read
 with EcoSystem Control Unit Please Read Installation and Operation Guide The GRAFIK Eye QS with EcoSystem control unit allows for control of both lights and shades, without interfaces, using a single control
with EcoSystem Control Unit Please Read Installation and Operation Guide The GRAFIK Eye QS with EcoSystem control unit allows for control of both lights and shades, without interfaces, using a single control
Control Unit. Installation and Operation Guide. Please Read
 Control Unit Please Read Installation and Operation Guide The GRAFIK Eye QS control unit allows for control of both lights and window treatments, without interfaces, using a single control unit. Features
Control Unit Please Read Installation and Operation Guide The GRAFIK Eye QS control unit allows for control of both lights and window treatments, without interfaces, using a single control unit. Features
User s Guide. Dimensions 4000 Series Control System. Topics at a Glance
 User s Guide Dimensions 4000 Series Control System Topics at a Glance Installation...See Installation Guide Quick Start Configuration...11 User Interface...8 Initial Setup...19 Scheduling...63 Scene Recording...54
User s Guide Dimensions 4000 Series Control System Topics at a Glance Installation...See Installation Guide Quick Start Configuration...11 User Interface...8 Initial Setup...19 Scheduling...63 Scene Recording...54
Control Unit. Installation and Operation Guide. Please Read
 Control Unit Please Read Installation and Operation Guide The GRAFIK Eye QS control unit allows for control of both lights and shades, without interfaces, using a single control unit. Features include
Control Unit Please Read Installation and Operation Guide The GRAFIK Eye QS control unit allows for control of both lights and shades, without interfaces, using a single control unit. Features include
Lighting Zone Controller. Specifications
 Lighting Zone ler Lighting Zone ler dmw-lzc1-1 02.22.06 The lighting zone controller (LZC) intelligently manages lighting loads to minimize consumption based on input from wall controls, occupant sensors,
Lighting Zone ler Lighting Zone ler dmw-lzc1-1 02.22.06 The lighting zone controller (LZC) intelligently manages lighting loads to minimize consumption based on input from wall controls, occupant sensors,
QS DMX Control Interface
 QS DMX Control Interface Installation and Operation Instructions Occupant Copy Please Read The QSE-CI-DMX control interface allows zones on a GRAFIK Eye QS Wireless to control DMX512-controlled devices.
QS DMX Control Interface Installation and Operation Instructions Occupant Copy Please Read The QSE-CI-DMX control interface allows zones on a GRAFIK Eye QS Wireless to control DMX512-controlled devices.
Application Note #428 Revision A April 2012 Wired seetouchr QS Wallstation: Advanced Programming Mode
 Revision A April 2012 Wired seetouchr QS Wallstation: Advanced Programming Mode Wired seetouchr QS Wallstations contain an Advanced Programming Mode (APM) that allows installers to customize wallstations
Revision A April 2012 Wired seetouchr QS Wallstation: Advanced Programming Mode Wired seetouchr QS Wallstations contain an Advanced Programming Mode (APM) that allows installers to customize wallstations
Installation and User Guide 458/CTR8 8-Channel Ballast Controller Module
 Installation and User Guide 458/CTR8 8-Channel Ballast Controller Module Helvar Data is subject to change without notice. www.helvar.com i Contents Section Page Introduction 1 Installation 2 1. Attach
Installation and User Guide 458/CTR8 8-Channel Ballast Controller Module Helvar Data is subject to change without notice. www.helvar.com i Contents Section Page Introduction 1 Installation 2 1. Attach
Installation Instructions
 HCLK8SS Network Clock Programmer Installation Instructions The Network Clock (HCLK8SS) adds scheduling capability to the Lighting Integrator Panel. The Network Clock simply mounts to the DIN rail in any
HCLK8SS Network Clock Programmer Installation Instructions The Network Clock (HCLK8SS) adds scheduling capability to the Lighting Integrator Panel. The Network Clock simply mounts to the DIN rail in any
OPERATION AND MAINTENANCE
 BAS MS/TP Enabled OPERATION AND MAINTENANCE An Company Contents Powering Up For The First Time... 3 Setting MSTP Communication Parameters... 4 Changing the MSTP Address... 4 Changing the BACNET ID... 5
BAS MS/TP Enabled OPERATION AND MAINTENANCE An Company Contents Powering Up For The First Time... 3 Setting MSTP Communication Parameters... 4 Changing the MSTP Address... 4 Changing the BACNET ID... 5
Chapter 23 Dimmer monitoring
 Chapter 23 Dimmer monitoring ETC consoles may be connected to ETC Sensor dimming systems via the ETCLink communication protocol. In this configuration, the console operates a dimmer monitoring system that
Chapter 23 Dimmer monitoring ETC consoles may be connected to ETC Sensor dimming systems via the ETCLink communication protocol. In this configuration, the console operates a dimmer monitoring system that
SceneStyle2 User Guide
 SceneStyle2 User Guide Mode Lighting (UK) Limited. The Maltings, 63 High Street, Ware, Hertfordshire, SG12 9AD, UNITED KINGDOM. Telephone: +44 (0) 1920 462121 Facsimile: +44 (0) 1920 466881 e-mail: website:
SceneStyle2 User Guide Mode Lighting (UK) Limited. The Maltings, 63 High Street, Ware, Hertfordshire, SG12 9AD, UNITED KINGDOM. Telephone: +44 (0) 1920 462121 Facsimile: +44 (0) 1920 466881 e-mail: website:
Aspect 2 Circuit Digital Scene Control
 Aspect 2 Circuit Digital Scene Control S p e c i f i c a t i o n 2 circuits of trailing edge dimming 500W total between the two circuits Both circuits feature independent overload, short-circuit and open-circuit
Aspect 2 Circuit Digital Scene Control S p e c i f i c a t i o n 2 circuits of trailing edge dimming 500W total between the two circuits Both circuits feature independent overload, short-circuit and open-circuit
American DJ. Show Designer. Software Revision 2.08
 American DJ Show Designer Software Revision 2.08 American DJ 4295 Charter Street Los Angeles, CA 90058 USA E-mail: support@ameriandj.com Web: www.americandj.com OVERVIEW Show Designer is a new lighting
American DJ Show Designer Software Revision 2.08 American DJ 4295 Charter Street Los Angeles, CA 90058 USA E-mail: support@ameriandj.com Web: www.americandj.com OVERVIEW Show Designer is a new lighting
DCL Time Controller WTDCL. Universal Lighting Technologies is a subsidiary of Panasonic Electric Works Co., Ltd., a member of the Panasonic Group
 DCL Time Controller WTDCL Universal Lighting Technologies is a subsidiary of Panasonic Electric Works Co., Ltd., a member of the Panasonic Group Table of Contents 1. Introduction 2. Operation 2.1. On/Off
DCL Time Controller WTDCL Universal Lighting Technologies is a subsidiary of Panasonic Electric Works Co., Ltd., a member of the Panasonic Group Table of Contents 1. Introduction 2. Operation 2.1. On/Off
Programming Guide and User Manual INS # Model # CKM. ControlKeeper M
 Programming Guide and User Manual Model # CKM INS # Contents Contents Description Contents....2 Safety Instructions....3 Introduction....4 Welcome....4 Terminology used in this guide....5 ControlKeeper
Programming Guide and User Manual Model # CKM INS # Contents Contents Description Contents....2 Safety Instructions....3 Introduction....4 Welcome....4 Terminology used in this guide....5 ControlKeeper
Philips LightMaster. KNX Timeclock Installation and Operation Manual
 Philips LightMaster KNX Timeclock Installation and Operation Manual Philips LightMaster KNX Timeclock Installation and Operation Manual version 1.1 Specifications subject to change without notice. Copyright
Philips LightMaster KNX Timeclock Installation and Operation Manual Philips LightMaster KNX Timeclock Installation and Operation Manual version 1.1 Specifications subject to change without notice. Copyright
DIN Power Module - Phase Adaptive
 DIN Power Module ow Capacity Phase Adaptive DIN Power Module - Phase Adaptive 369849a 1 08.06.15 The Phase Adaptive Power Module family is a group of modular products for the control of lighting loads.
DIN Power Module ow Capacity Phase Adaptive DIN Power Module - Phase Adaptive 369849a 1 08.06.15 The Phase Adaptive Power Module family is a group of modular products for the control of lighting loads.
RA-RS232, RB-RS232. Setup and Installation Guide Addendum For RadioRA RS232 Interface
 RA-RS232, RB-RS232 Setup and Installation Guide Addendum For RadioRA RS232 Interface A Comprehensive Step-by-Step Guide for Programming and Operating the Lutron RadioRA RS232 Interface Note: Please leave
RA-RS232, RB-RS232 Setup and Installation Guide Addendum For RadioRA RS232 Interface A Comprehensive Step-by-Step Guide for Programming and Operating the Lutron RadioRA RS232 Interface Note: Please leave
User Guide. express yourself through light. Based on FW of 27
 express yourself through light User Guide Based on FW 103.18 1 of 27 Lights On Lights On is what you will see when the room is off and when pressed will activate the first lighting scene. 1. This screen
express yourself through light User Guide Based on FW 103.18 1 of 27 Lights On Lights On is what you will see when the room is off and when pressed will activate the first lighting scene. 1. This screen
Two (2) Channel 365 Day 24 Hr. Timer/Controllers
 Two (2) Channel 365 Day 24 Hr. Timer/Controllers Models include: PT2724 - Timer module PT2724E - Timer module in enclosure Installation Guide Rev. 020317 More than just power. TM Overview: Altronix PT2724/PT2724E
Two (2) Channel 365 Day 24 Hr. Timer/Controllers Models include: PT2724 - Timer module PT2724E - Timer module in enclosure Installation Guide Rev. 020317 More than just power. TM Overview: Altronix PT2724/PT2724E
NOTICE Do NOT touch circuit board components, contact can create a static discharge, which can damage the microprocessor.
 MODEL ET2825 Installation and Setup Instructions Electronic 2-Circuit Astronomic 365/7-Day Time Switch With Supercapacitor Carryover WARNING Risk of Fire or Electric Shock Disconnect power at the circuit
MODEL ET2825 Installation and Setup Instructions Electronic 2-Circuit Astronomic 365/7-Day Time Switch With Supercapacitor Carryover WARNING Risk of Fire or Electric Shock Disconnect power at the circuit
INSTALLATION & USER GUIDE
 INSTALLATION & USER GUIDE Digidim 458 8-Channel Dimmer STEP 1 Assemble Dimmer Unit STEP 2 Mount Dimmer Chassis STEP 3 Electrical Installation STEP 4 Attach Module and Make Connections STEP 5 Replace Cover
INSTALLATION & USER GUIDE Digidim 458 8-Channel Dimmer STEP 1 Assemble Dimmer Unit STEP 2 Mount Dimmer Chassis STEP 3 Electrical Installation STEP 4 Attach Module and Make Connections STEP 5 Replace Cover
TC-1 Timeclock. Operating and Programming Instructions Thursday, 25 March Lighting Controls for the World we live in
 TC-1 Timeclock Operating and Programming Instructions Thursday, 25 March 2010 The ilight TC1 Timeclock is used to automate a lighting control system, turning some of the lights on and off according to
TC-1 Timeclock Operating and Programming Instructions Thursday, 25 March 2010 The ilight TC1 Timeclock is used to automate a lighting control system, turning some of the lights on and off according to
OWNERS MANUAL. Revision /01/ Lightronics Inc. 509 Central Drive Virginia Beach, VA Tel
 OWNERS MANUAL Revision 1.8 09/01/2002 OWNERS MANUAL Page 2 of 12 AR-1202 UNIT DESCRIPTION The AR-1202 consists of a processor and 12 dimmer channels of 2.4KW each. Each dimmer channel is protected by a
OWNERS MANUAL Revision 1.8 09/01/2002 OWNERS MANUAL Page 2 of 12 AR-1202 UNIT DESCRIPTION The AR-1202 consists of a processor and 12 dimmer channels of 2.4KW each. Each dimmer channel is protected by a
DIGITAL TIME SWITCH 7 DAY WITH INPUT DGU100A DGUM100A DGLC100A DGLC200A
 INSTRUCTION MANUAL LISTED DIGITAL TIME SWITCH 7 DAY WITH INPUT DGU100A DGUM100A DGLC100A DGLC200A FOR TECHNICAL SUPPORT: 888.500.4598 A DIVISION OF NSi INDUSTRIES, LLC USA 800.321.5847 www.nsiindustries.com
INSTRUCTION MANUAL LISTED DIGITAL TIME SWITCH 7 DAY WITH INPUT DGU100A DGUM100A DGLC100A DGLC200A FOR TECHNICAL SUPPORT: 888.500.4598 A DIVISION OF NSi INDUSTRIES, LLC USA 800.321.5847 www.nsiindustries.com
PowPak Dimming Module with 0 10 V Control
 PowPak Dimming Module with 0 10 V Control The PowPak Dimming Module with 0 10 V Control is a radio frequency (RF) control that operates 0 10 V controlled fluorescent ballasts or LED drivers based on input
PowPak Dimming Module with 0 10 V Control The PowPak Dimming Module with 0 10 V Control is a radio frequency (RF) control that operates 0 10 V controlled fluorescent ballasts or LED drivers based on input
Softwired Clock. Total Lighting Control. Catalog Number: RCLK8SWS DESCRIPTION FEATURES. Installation Instructions IMRCLK8SWS 1
 Total Lighting Control Softwired Clock DESCRIPTION The Softwired Switching (SWS) System is a small network of relay panels and occupant control switches linked by a 4-wire dataline. Together these devices
Total Lighting Control Softwired Clock DESCRIPTION The Softwired Switching (SWS) System is a small network of relay panels and occupant control switches linked by a 4-wire dataline. Together these devices
RD RACK MOUNT DIMMER OWNERS MANUAL VERSION /09/2011
 RD - 122 RACK MOUNT DIMMER OWNERS MANUAL VERSION 1.3 03/09/2011 Page 2 of 14 TABLE OF CONTENTS UNIT DESCRIPTION AND FUNCTIONS 3 POWER REQUIREMENTS 3 INSTALLATION 3 PLACEMENT 3 POWER CONNECTIONS 3 OUTPUT
RD - 122 RACK MOUNT DIMMER OWNERS MANUAL VERSION 1.3 03/09/2011 Page 2 of 14 TABLE OF CONTENTS UNIT DESCRIPTION AND FUNCTIONS 3 POWER REQUIREMENTS 3 INSTALLATION 3 PLACEMENT 3 POWER CONNECTIONS 3 OUTPUT
DTS400B - DZS400BP 3/9/07 10:14 AM Page 1
 DTS400B - DZS400BP 3/9/07 10:14 AM Page 1 18 DTS400B - DZS400BP 3/9/07 10:14 AM Page 3 TABLE OF CONTENTS Section Page Capabilities and Features.......... 1 Installation Instructions............ 2 Instructions
DTS400B - DZS400BP 3/9/07 10:14 AM Page 1 18 DTS400B - DZS400BP 3/9/07 10:14 AM Page 3 TABLE OF CONTENTS Section Page Capabilities and Features.......... 1 Installation Instructions............ 2 Instructions
Mains Supply. 2-wire mains-rated, 0.5 mm² to 1.5 mm² Max. length 300 m (with 1.5 mm² cable). Example: Belden 8471.
 4Channel Ballast Controller (474) Product Description Installation and User Guide The Digidim 474 is a fourchannel ballast controller fitted with highinrush relays rated at 16 A per channel, which handle
4Channel Ballast Controller (474) Product Description Installation and User Guide The Digidim 474 is a fourchannel ballast controller fitted with highinrush relays rated at 16 A per channel, which handle
DSIM-GI Installation Guide Revision P
 Installation Guide Revision P 1. Quick Start Instructions for Single Pilot AGC Operatation 1. With the ADU jumper in Auto position, turn ADU pot to MIN amplifier output level. Then place the ADU jumper
Installation Guide Revision P 1. Quick Start Instructions for Single Pilot AGC Operatation 1. With the ADU jumper in Auto position, turn ADU pot to MIN amplifier output level. Then place the ADU jumper
TRANSCENSION 6-CHANNEL DMX DIMMER PACK (order code: BOTE40) USER MANUAL
 www.prolight.co.uk TRANSCENSION 6-CHANNEL PACK (order code: BOTE40) USER MANUAL SAFETY WARNING FOR YOUR OWN SAFETY, PLEASE READ THIS USER MANUAL CAREFULLY BEFORE YOUR INITIAL START-UP! CAUTION! Keep this
www.prolight.co.uk TRANSCENSION 6-CHANNEL PACK (order code: BOTE40) USER MANUAL SAFETY WARNING FOR YOUR OWN SAFETY, PLEASE READ THIS USER MANUAL CAREFULLY BEFORE YOUR INITIAL START-UP! CAUTION! Keep this
Revision 1.2d
 Specifications subject to change without notice 0 of 16 Universal Encoder Checker Universal Encoder Checker...1 Description...2 Components...2 Encoder Checker and Adapter Connections...2 Warning: High
Specifications subject to change without notice 0 of 16 Universal Encoder Checker Universal Encoder Checker...1 Description...2 Components...2 Encoder Checker and Adapter Connections...2 Warning: High
FN:4181NX_M1.DOC MC4181NX MASTER CLOCK MC4181NX
 FN:4181NX_M1.DOC MC4181NX MASTER CLOCK MC4181NX TABLE OF CONTENTS 1.0 INTRODUCTION 2.0 SPECIFICATIONS 3.0 INSTALLATION 4.0 GETTING STARTED 4.1 The Auto-Prompt Display 4.2 The Cursor, Entering Data 4.3
FN:4181NX_M1.DOC MC4181NX MASTER CLOCK MC4181NX TABLE OF CONTENTS 1.0 INTRODUCTION 2.0 SPECIFICATIONS 3.0 INSTALLATION 4.0 GETTING STARTED 4.1 The Auto-Prompt Display 4.2 The Cursor, Entering Data 4.3
INSTRUCTION MANUAL DLC400BP DIGITIAL LIGHTING CONTROLLER FOR TECHNICAL SUPPORT: USA
 INSTRUCTI MANUAL DLC400BP DIGITIAL LIGHTING CTROLLER 888.500.4598 USA www.nsiindustries.com 03.14 FOR TECHNICAL SUPPORT: 888.500.4598 MLI-188 (B) TABLE OF CTENTS Section Page Installation Instructions
INSTRUCTI MANUAL DLC400BP DIGITIAL LIGHTING CTROLLER 888.500.4598 USA www.nsiindustries.com 03.14 FOR TECHNICAL SUPPORT: 888.500.4598 MLI-188 (B) TABLE OF CTENTS Section Page Installation Instructions
PowPak Dimming Module with 0 10 V- Control
 PowPak Dimming Module with 0 10 V- Control The PowPak Dimming Module with 0 10 V- Control is a radio frequency (RF) control that operates 0 10 V- controlled fluorescent ballasts or LED drivers based on
PowPak Dimming Module with 0 10 V- Control The PowPak Dimming Module with 0 10 V- Control is a radio frequency (RF) control that operates 0 10 V- controlled fluorescent ballasts or LED drivers based on
SR - 516D DESK TOP DMX REMOTE STATION. Version: Date: 05/16/2013
 SR - 516D DESK TOP DMX REMOTE STATION Version: 1.10 Date: 05/16/2013 Page 2 of 10 TABLE OF CONTENTS DESCRIPTION 3 POWER REQUIREMENTS 3 INSTALLATION 3 CONNECTIONS 3 POWER CONNECTIONS 3 DMX CONNECTIONS 3
SR - 516D DESK TOP DMX REMOTE STATION Version: 1.10 Date: 05/16/2013 Page 2 of 10 TABLE OF CONTENTS DESCRIPTION 3 POWER REQUIREMENTS 3 INSTALLATION 3 CONNECTIONS 3 POWER CONNECTIONS 3 DMX CONNECTIONS 3
ORM0022 EHPC210 Universal Controller Operation Manual Revision 1. EHPC210 Universal Controller. Operation Manual
 ORM0022 EHPC210 Universal Controller Operation Manual Revision 1 EHPC210 Universal Controller Operation Manual Associated Documentation... 4 Electrical Interface... 4 Power Supply... 4 Solenoid Outputs...
ORM0022 EHPC210 Universal Controller Operation Manual Revision 1 EHPC210 Universal Controller Operation Manual Associated Documentation... 4 Electrical Interface... 4 Power Supply... 4 Solenoid Outputs...
XTM72E & F Real-Time Clock Modules
 Capricorn Controls Ltd Data & Application Notes Page 1 of 8 XTM72E & F Real-Time Clock Modules Originally designed to compliment our wide range of Gen-Set controls, these DC powered Real-Time-Clocks have
Capricorn Controls Ltd Data & Application Notes Page 1 of 8 XTM72E & F Real-Time Clock Modules Originally designed to compliment our wide range of Gen-Set controls, these DC powered Real-Time-Clocks have
Spacer System dimmers and switches
 2.94 in (75 mm) 4.69 in (119 mm).30 in (7.6 mm) profile Product family features True multi-location dimming from every location Use the IR (infrared) remote control to adjust lights from anywhere in the
2.94 in (75 mm) 4.69 in (119 mm).30 in (7.6 mm) profile Product family features True multi-location dimming from every location Use the IR (infrared) remote control to adjust lights from anywhere in the
PT Two (2) Channel 365 Day 24 Hr. Timer/Controller
 PT2724 - Two (2) Channel 365 Day 24 Hr. Timer/Controller Overview: This unit is an extremely versatile two channel 365 Day 24 Hour Timer / Controller designed to support a wide range of applications. Such
PT2724 - Two (2) Channel 365 Day 24 Hr. Timer/Controller Overview: This unit is an extremely versatile two channel 365 Day 24 Hour Timer / Controller designed to support a wide range of applications. Such
Easyl Touch Easyl Pro
 TS-EASYL-001 Installation and Programming Manual TM Installation and Programming Manual Touch Pro DMX Controller April 15, 2013 800.922.9646 2013 Acuity Brands Lighting, Inc. 1 TS-EASYL-001 Installation
TS-EASYL-001 Installation and Programming Manual TM Installation and Programming Manual Touch Pro DMX Controller April 15, 2013 800.922.9646 2013 Acuity Brands Lighting, Inc. 1 TS-EASYL-001 Installation
QSNE-4S5-230-D V~ 50 / 60 Hz 16 A. Dimming Power Module CCI. Option Def. Input. H Opt1. Hi Temp Prog Power
 800 W ax 500 W ax 500 W ax 500 W ax Zone 1 Zone 2 Zone 3 Zone 4 Option Def H Opt1 Opt2 Opt3 230 V~ 50 / 60 Hz 10 A www. H H G G Switching Power odule The DI Power odule (DP) family is a group of modular
800 W ax 500 W ax 500 W ax 500 W ax Zone 1 Zone 2 Zone 3 Zone 4 Option Def H Opt1 Opt2 Opt3 230 V~ 50 / 60 Hz 10 A www. H H G G Switching Power odule The DI Power odule (DP) family is a group of modular
Overview: Specifications: Installation Instructions:
 Overview: The SignalGuys.com Start/Stop Work Timer PT724A is an extremely versatile 24 Hour 365 Day Event Timers designed to support a wide range of applications. Such applications include: Start/Stop
Overview: The SignalGuys.com Start/Stop Work Timer PT724A is an extremely versatile 24 Hour 365 Day Event Timers designed to support a wide range of applications. Such applications include: Start/Stop
FN:4181M5.DOC MC4181N SERIES MASTER CLOCKS MC4181N
 FN:4181M5.DOC MC4181N SERIES MASTER CLOCKS MC4181N TABLE OF CONTENTS 1.0 INTRODUCTION 2.0 SPECIFICATIONS 3.0 INSTALLATION 4.0 GETTING STARTED 4.1 The Auto-Prompt Display 4.2 The Cursor, Entering Data 4.3
FN:4181M5.DOC MC4181N SERIES MASTER CLOCKS MC4181N TABLE OF CONTENTS 1.0 INTRODUCTION 2.0 SPECIFICATIONS 3.0 INSTALLATION 4.0 GETTING STARTED 4.1 The Auto-Prompt Display 4.2 The Cursor, Entering Data 4.3
RERUN ARCHITECTURAL DMX512 RECORDER OWNERS MANUAL
 RERUN ARCHITECTURAL DMX512 RECORDER MODEL RERUN-A OWNERS MANUAL Doug Fleenor Design 396 Corbett Canyon Road Arroyo Grande, CA 93420 (805) 481-9599 Software Version 1.0 Manual Revision 0 Serial #069177
RERUN ARCHITECTURAL DMX512 RECORDER MODEL RERUN-A OWNERS MANUAL Doug Fleenor Design 396 Corbett Canyon Road Arroyo Grande, CA 93420 (805) 481-9599 Software Version 1.0 Manual Revision 0 Serial #069177
TORK DGU100/DGUM100 7 DAY DIGITAL TIME SWITCH INSTALLATION AND OPERATING INSTRUCTIONS READ INSTRUCTIONS CAREFULLY BEFORE SETTING UNIT
 TORK DGU100/DGUM100 7 DAY DIGITAL TIME SWITCH INSTALLATION AND OPERATING INSTRUCTIONS READ INSTRUCTIONS CAREFULLY BEFORE SETTING UNIT INSTALLATION UNIT IS TO BE INSTALLED BY A LICENSED ELECTRICIAN 1. To
TORK DGU100/DGUM100 7 DAY DIGITAL TIME SWITCH INSTALLATION AND OPERATING INSTRUCTIONS READ INSTRUCTIONS CAREFULLY BEFORE SETTING UNIT INSTALLATION UNIT IS TO BE INSTALLED BY A LICENSED ELECTRICIAN 1. To
OWNERS MANUAL. Revision /29/ Lightronics Inc. 509 Central Drive Virginia Beach, VA Tel
 OWNERS MANUAL Revision 1.87 01/29/2006 Page 2 of 17 TABLE OF CONTENTS AR-1202 UNIT DESCRIPTION 3 EXTERNAL CONTROLS 3 POWER REQUIREMENTS 3 INSTALLATION 3 Physical Location 3 Power Input Connections 3 Three
OWNERS MANUAL Revision 1.87 01/29/2006 Page 2 of 17 TABLE OF CONTENTS AR-1202 UNIT DESCRIPTION 3 EXTERNAL CONTROLS 3 POWER REQUIREMENTS 3 INSTALLATION 3 Physical Location 3 Power Input Connections 3 Three
Dimming actuators GDA-4K KNX GDA-8K KNX
 Dimming actuators GDA-4K KNX GDA-8K KNX GDA-4K KNX 108394 GDA-8K KNX 108395 Updated: May-17 (Subject to changes) Page 1 of 67 Contents 1 FUNCTIONAL CHARACTERISTICS... 4 1.1 OPERATION... 5 2 TECHNICAL DATA...
Dimming actuators GDA-4K KNX GDA-8K KNX GDA-4K KNX 108394 GDA-8K KNX 108395 Updated: May-17 (Subject to changes) Page 1 of 67 Contents 1 FUNCTIONAL CHARACTERISTICS... 4 1.1 OPERATION... 5 2 TECHNICAL DATA...
Installation & Operations Manual
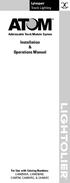 Lytespan Track Lighting Addressable Track Module System Installation & Operations Manual For Use with Catalog Numbers: CAM250VA, CAM250ND, CAMTM, CAMWRC, & CAMLRC Table of Contents 1. System Overview...........................
Lytespan Track Lighting Addressable Track Module System Installation & Operations Manual For Use with Catalog Numbers: CAM250VA, CAM250ND, CAMTM, CAMWRC, & CAMLRC Table of Contents 1. System Overview...........................
AUTOPILOT DLM Satellite Downlink Manager USER GUIDE
 AUTOPILOT DLM Satellite Downlink Manager USER GUIDE AUTOPILOT User Guide Rev 3.70 Nov. 2004. Broadcast Automation Systems, Inc. 35 Sunnypoint Crescent, Scarborough, ON, Canada M1M 1B8 tel: 416-264-8415
AUTOPILOT DLM Satellite Downlink Manager USER GUIDE AUTOPILOT User Guide Rev 3.70 Nov. 2004. Broadcast Automation Systems, Inc. 35 Sunnypoint Crescent, Scarborough, ON, Canada M1M 1B8 tel: 416-264-8415
Electronic 1-Circuit Astronomic 7-Day Time Switch With 100-Hour Backup
 MODELS ET2815C, ET2815CR, ET2815CP Installation and Setup Instructions WARNING Risk of Fire or Electric Shock Electronic 1-Circuit Astronomic 7-Day Time Switch With 100-Hour Backup Disconnect power at
MODELS ET2815C, ET2815CR, ET2815CP Installation and Setup Instructions WARNING Risk of Fire or Electric Shock Electronic 1-Circuit Astronomic 7-Day Time Switch With 100-Hour Backup Disconnect power at
Switching Power Module
 Assembled in U.S.A. 5005757 Rev. A GCU-HOSP 243C ID. COT. EQ. IEC PEV /EC Class 2 +.800.523.9466 + 44.(0)20.7680.448 HomeWorks DI Power odule Switching Power odule The Switching Power odule family is a
Assembled in U.S.A. 5005757 Rev. A GCU-HOSP 243C ID. COT. EQ. IEC PEV /EC Class 2 +.800.523.9466 + 44.(0)20.7680.448 HomeWorks DI Power odule Switching Power odule The Switching Power odule family is a
Electronic 2-Circuit Astronomic 7-Day Time Switch With 100-Hour Backup
 MODELS ET2825C, ET2825CR, ET2825CP Installation and Setup Instructions WARNING Risk of Fire or Electric Shock Electronic 2-Circuit Astronomic 7-Day Time Switch With 100-Hour Backup Disconnect power at
MODELS ET2825C, ET2825CR, ET2825CP Installation and Setup Instructions WARNING Risk of Fire or Electric Shock Electronic 2-Circuit Astronomic 7-Day Time Switch With 100-Hour Backup Disconnect power at
Simply clever! The digital DIN-rail time switches by Grässlin
 Simply clever! The digital DIN-rail time switches by Grässlin talento pro Trends and developments on the market. Maximum energy efficiency at low efforts In a saturated fast-moving market, the trend towards
Simply clever! The digital DIN-rail time switches by Grässlin talento pro Trends and developments on the market. Maximum energy efficiency at low efforts In a saturated fast-moving market, the trend towards
Automatic Transfer Switch Control PLC Operator s Manual
 MTS Power Products MIAMI FL 33142 ATS-22AG Automatic Transfer Switch Control PLC Operator s Manual Dedicated Single Phase Transfer Switch ATS-22AG Automatic Transfer Switch INTRODUCTION 1.1 Preliminary
MTS Power Products MIAMI FL 33142 ATS-22AG Automatic Transfer Switch Control PLC Operator s Manual Dedicated Single Phase Transfer Switch ATS-22AG Automatic Transfer Switch INTRODUCTION 1.1 Preliminary
TORK MODEL DZM200A 2 CHANNEL DIGITAL TIME SWITCH WITH MOMENTARY CONTACT
 TORK MODEL DZM200A 2 CHANNEL DIGITAL TIME SWITCH WITH MOMENTARY CONTACT INSTALLATION & OPERATION CAPABILITIES 365 Day Advance Single Holiday and Seasonal Scheduling. ON and OFF set points: Combined total
TORK MODEL DZM200A 2 CHANNEL DIGITAL TIME SWITCH WITH MOMENTARY CONTACT INSTALLATION & OPERATION CAPABILITIES 365 Day Advance Single Holiday and Seasonal Scheduling. ON and OFF set points: Combined total
SSPT724A Timer Quick Start Guide
 SSPT724A Timer Quick Start Guide Open timer enclosure and remove mounting parts and instructions. When ready to program the timer, plug in timer to 120 Volt Ac power receptacle Press the SET button to
SSPT724A Timer Quick Start Guide Open timer enclosure and remove mounting parts and instructions. When ready to program the timer, plug in timer to 120 Volt Ac power receptacle Press the SET button to
MODEL HA07 - MASTER CONTROLLER INSTRUCTIONS
 Thank you for purchasing Intermatic s Home Settings devices. With these products you can reliably and remotely control lighting and appliances. The outstanding features of the Home Settings program include:
Thank you for purchasing Intermatic s Home Settings devices. With these products you can reliably and remotely control lighting and appliances. The outstanding features of the Home Settings program include:
Location. Electrical. Loads. 2-wire mains-rated, 0.5 mm² to 1.5 mm² Max. length: 300 m (with 1.5 mm² cable). Example: Belden 8471.
 Product Description Installation and User Guide Transistor Dimmer (454) The DIN rail mounted 454 is a fourchannel transistor dimmer that can operate in one of two modes: leading edge or trailing edge.
Product Description Installation and User Guide Transistor Dimmer (454) The DIN rail mounted 454 is a fourchannel transistor dimmer that can operate in one of two modes: leading edge or trailing edge.
Show Designer 3. Software Revision 1.15
 Show Designer 3 Software Revision 1.15 OVERVIEW... 1 REAR PANEL CONNECTIONS... 1 TOP PANEL... 2 MENU AND SETUP FUNCTIONS... 3 CHOOSE FIXTURES... 3 PATCH FIXTURES... 3 PATCH CONVENTIONAL DIMMERS... 4 COPY
Show Designer 3 Software Revision 1.15 OVERVIEW... 1 REAR PANEL CONNECTIONS... 1 TOP PANEL... 2 MENU AND SETUP FUNCTIONS... 3 CHOOSE FIXTURES... 3 PATCH FIXTURES... 3 PATCH CONVENTIONAL DIMMERS... 4 COPY
Operating Instructions
 CNTX Contrast sensor Operating Instructions CAUTIONS AND WARNINGS SET-UP DISTANCE ADJUSTMENT: As a general rule, the sensor should be fixed at a 15 to 20 angle from directly perpendicular to the target
CNTX Contrast sensor Operating Instructions CAUTIONS AND WARNINGS SET-UP DISTANCE ADJUSTMENT: As a general rule, the sensor should be fixed at a 15 to 20 angle from directly perpendicular to the target
Dimming actuators of the FIX series DM 4-2 T, DM 8-2 T
 Dimming actuators of the FIX series DM 4-2 T, DM 8-2 T DM 4-2 T 4940280 DM 8-2 T 4940285 Updated: Jun-16 (Subject to change) Page 1 of 70 Contents 1 FUNCTIONAL CHARACTERISTICS... 4 1.1 OPERATION... 5 2
Dimming actuators of the FIX series DM 4-2 T, DM 8-2 T DM 4-2 T 4940280 DM 8-2 T 4940285 Updated: Jun-16 (Subject to change) Page 1 of 70 Contents 1 FUNCTIONAL CHARACTERISTICS... 4 1.1 OPERATION... 5 2
3000 Series. The World s Finest Multi-Scene Preset Lighting Control. Product Family Features. Specification Features. System Features.
 The World s Finest Multi-Scene Preset Lighting Control NETWORKABLE UNITS WITH ADVANCED FEATURES Product Family Features Control every light in the room with a single touch Programmable fade times provide
The World s Finest Multi-Scene Preset Lighting Control NETWORKABLE UNITS WITH ADVANCED FEATURES Product Family Features Control every light in the room with a single touch Programmable fade times provide
TORK MODEL DWZ100A 1 CHANNEL DIGITAL TIME SWITCH
 TORK MODEL DWZ100A 1 CHANNEL DIGITAL TIME SWITCH INSTALLATION & OPERATION CAPABILITIES 365 Day Advance Single Holiday Scheduling. ON and OFF set points: Total # - 99 per week Minimum setting - 1 minute
TORK MODEL DWZ100A 1 CHANNEL DIGITAL TIME SWITCH INSTALLATION & OPERATION CAPABILITIES 365 Day Advance Single Holiday Scheduling. ON and OFF set points: Total # - 99 per week Minimum setting - 1 minute
Manual Addendum For Rerun V1.1 software 12/12/2006, RERUN-A = Serial #06A068, RERUN-P = Serial #06A031
 Manual Addendum For Rerun V1.1 software 12/12/2006, RERUN-A = Serial #06A068, RERUN-P = Serial #06A031 The Rerun product manual was written for V1.0 software. The new release, V1.1, adds a number of new
Manual Addendum For Rerun V1.1 software 12/12/2006, RERUN-A = Serial #06A068, RERUN-P = Serial #06A031 The Rerun product manual was written for V1.0 software. The new release, V1.1, adds a number of new
User Manual CC DC 24 V 5A. Universal Control Unit UC-1-E. General Information SET. Universal Control Unit UC-1 Of Central Lubrication PAUSE CONTACT
 Universal Control Unit UC-1-E User Manual General Information Universal Control Unit UC-1 Of Central Lubrication CC DC 24 V 5A / M 15 SL /MK 31 M Z 30 General Information Contents Universal Control Unit
Universal Control Unit UC-1-E User Manual General Information Universal Control Unit UC-1 Of Central Lubrication CC DC 24 V 5A / M 15 SL /MK 31 M Z 30 General Information Contents Universal Control Unit
Controller, Scheduler-Timer Model UCS-01 version User Guide
 Model UCS-01 version 1.48+ User Guide QUICK REFERENCE GUIDE Time Date IDLE SCREEN 03:50PM [RUN] 05/09/06 Tue Day of the Week Schedule Mode (change via 'Set Time') [OFF] = No Events Operate [RUN] = Run
Model UCS-01 version 1.48+ User Guide QUICK REFERENCE GUIDE Time Date IDLE SCREEN 03:50PM [RUN] 05/09/06 Tue Day of the Week Schedule Mode (change via 'Set Time') [OFF] = No Events Operate [RUN] = Run
Casambi App User Guide
 Casambi App User Guide Version 1.5.4 2.1.2017 Casambi Technologies Oy Table of contents 1 of 28 Table of contents 1 Smart & Connected 2 Using the Casambi App 3 First time use 3 Taking luminaires into use:
Casambi App User Guide Version 1.5.4 2.1.2017 Casambi Technologies Oy Table of contents 1 of 28 Table of contents 1 Smart & Connected 2 Using the Casambi App 3 First time use 3 Taking luminaires into use:
TITLE BOX PAGE ONLY. DO NOT MAKE FILM DO NOT PRINT. MATERIAL: White 16lb (60g/m sq), uncoated, prefer recycled stock Ink: Black
 REV DESCRIPTION INT: REV. DATE APPROVED 1 ECO# C01429 MJS 9/7/05 CG 2 ECO# 02412 DR TITLE BOX PAGE ONLY. DO T MAKE FILM DO T PRINT MATERIAL: White 16lb (60g/m sq), uncoated, prefer recycled stock Ink:
REV DESCRIPTION INT: REV. DATE APPROVED 1 ECO# C01429 MJS 9/7/05 CG 2 ECO# 02412 DR TITLE BOX PAGE ONLY. DO T MAKE FILM DO T PRINT MATERIAL: White 16lb (60g/m sq), uncoated, prefer recycled stock Ink:
Whole House Lighting Controller
 User Guide Whole House Lighting Controller LC7001 radiant RF Lighting Control adorne Wi-Fi Ready Lighting Control Compliance FCC Notice FCC ID These devices comply with part 15 of the FCC Rules. Operation
User Guide Whole House Lighting Controller LC7001 radiant RF Lighting Control adorne Wi-Fi Ready Lighting Control Compliance FCC Notice FCC ID These devices comply with part 15 of the FCC Rules. Operation
MaxLite LED Wall Packs (Cutoff & Standard)
 General Safety Information To reduce the risk of death, personal injury or property damage from fire, electric shock, falling parts, cuts/abrasions, and other hazards read all warnings and instructions
General Safety Information To reduce the risk of death, personal injury or property damage from fire, electric shock, falling parts, cuts/abrasions, and other hazards read all warnings and instructions
Electronic 2-Circuit 24-Hour Time Switch With 100-Hour Backup
 MODELS ET2125C, ET2125CR, ET2125CP Installation and Setup Instructions Electronic 2-Circuit 24-Hour Time Switch With 100-Hour Backup WARNING Risk of Fire or Electric Shock Disconnect power at the circuit
MODELS ET2125C, ET2125CR, ET2125CP Installation and Setup Instructions Electronic 2-Circuit 24-Hour Time Switch With 100-Hour Backup WARNING Risk of Fire or Electric Shock Disconnect power at the circuit
DMX-LINK QUICK OPERATION
 DMX-LINK QUICK OPERATION RESETTING THE CURRENT PATCH TO A ONE-TO-ONE OR ZERO PATCH The current Patch List may be initialised as a One-to-One or Zero patch as follows: 1. Ensure the Record LED is on. If
DMX-LINK QUICK OPERATION RESETTING THE CURRENT PATCH TO A ONE-TO-ONE OR ZERO PATCH The current Patch List may be initialised as a One-to-One or Zero patch as follows: 1. Ensure the Record LED is on. If
3000 Series. The World s Finest Multi-Scene Preset Lighting Control. Product Family Features. Specification Features.
 The World s Finest Multi-Scene Preset Lighting Control NETWORKABLE UNITS WITH ADVANCED FEATURES Product Family Features Control every light in the room with a single touch Programmable fade times provide
The World s Finest Multi-Scene Preset Lighting Control NETWORKABLE UNITS WITH ADVANCED FEATURES Product Family Features Control every light in the room with a single touch Programmable fade times provide
Commander 384. w w w. p r o l i g h t. c o. u k U S E R M A N U A L
 Commander 384 w w w. p r o l i g h t. c o. u k U S E R M A N U A L 1, Before you begin 1.1: Safety warnings...2 3 1.2: What is included...4 1.3: Unpacking instructions...4 2, Introduction 2.1: Features...4
Commander 384 w w w. p r o l i g h t. c o. u k U S E R M A N U A L 1, Before you begin 1.1: Safety warnings...2 3 1.2: What is included...4 1.3: Unpacking instructions...4 2, Introduction 2.1: Features...4
(BM4 x12 6PCS) Power Cable. User Guide
 85 T2 SMART TV 58 (BM4 x12 6PCS) Power Cable User Guide The parts (BM4 x12 6PCS) Installation Place the TV face down on a soft and flat surface (blanket, foam, cloth, etc.) to prevent any damage to the
85 T2 SMART TV 58 (BM4 x12 6PCS) Power Cable User Guide The parts (BM4 x12 6PCS) Installation Place the TV face down on a soft and flat surface (blanket, foam, cloth, etc.) to prevent any damage to the
USER & ENGINEER INSTRUCTION MANUAL
 USER & ENGINEER INSTRUCTION MANUAL BENSON CP4 USER INSTRUCTIONS CONTENTS PAGE SUBJECT PAGE No. Contents Page... 1 CP4 Basic Setting Guide... 2-3 Standard Terms... 4 Normal RUN Mode... 4 Override... 5
USER & ENGINEER INSTRUCTION MANUAL BENSON CP4 USER INSTRUCTIONS CONTENTS PAGE SUBJECT PAGE No. Contents Page... 1 CP4 Basic Setting Guide... 2-3 Standard Terms... 4 Normal RUN Mode... 4 Override... 5
SCS318. User Instructions. SCS318 comprising of SCS317 7 Day Wireless Programmable Room Thermostat and SSR303 Receiver
 SCS318 User Instructions SCS318 comprising of SCS317 7 Day Wireless Programmable Room Thermostat and SSR303 Receiver Programmable room thermostats are widely recognised as one of the best ways in which
SCS318 User Instructions SCS318 comprising of SCS317 7 Day Wireless Programmable Room Thermostat and SSR303 Receiver Programmable room thermostats are widely recognised as one of the best ways in which
User interface. Abbreviations / Meanings
 RG66012649 User interface Contents Page Abbreviations / Meanings Abbreviations / meanings... 2 Button Identification... 3 On-screen Indicators... 4 Quick Start... 5 Setting the time and day... 5 Changing
RG66012649 User interface Contents Page Abbreviations / Meanings Abbreviations / meanings... 2 Button Identification... 3 On-screen Indicators... 4 Quick Start... 5 Setting the time and day... 5 Changing
ST9100C User Guide. Features
 Features Easy to use slider and buttons combined with LoT Technology and an OK button, allows you to confi rm changes and stay in control. PLEASE RESPECT YOUR ENVIRONMENT! Take care to dispose of this
Features Easy to use slider and buttons combined with LoT Technology and an OK button, allows you to confi rm changes and stay in control. PLEASE RESPECT YOUR ENVIRONMENT! Take care to dispose of this
3200NT System 14. Service Manual. IMPORTANT: Fill in Pertinent Information on Page 3 for Future Reference
 3200NT System 14 Service Manual IMPORTANT: Fill in Pertinent Information on Page 3 for Future Reference Table of Contents Job Specification Sheet... 3 Timer Operation... 4 System Operation In Service...
3200NT System 14 Service Manual IMPORTANT: Fill in Pertinent Information on Page 3 for Future Reference Table of Contents Job Specification Sheet... 3 Timer Operation... 4 System Operation In Service...
1 OVERVIEW 2 WHAT IS THE CORRECT TIME ANYWAY? Application Note 3 Transmitting Time of Day using XDS Packets 2.1 UTC AND TIMEZONES
 1 OVERVIEW This application note describes how to properly encode Time of Day information using EIA-608-B Extended Data Services (XDS) packets. In the United States, the Public Broadcasting System (PBS)
1 OVERVIEW This application note describes how to properly encode Time of Day information using EIA-608-B Extended Data Services (XDS) packets. In the United States, the Public Broadcasting System (PBS)
FRQM-2 Frequency Counter & RF Multimeter
 FRQM-2 Frequency Counter & RF Multimeter Usage Instructions Firmware v2.09 Copyright 2007-2011 by ASPiSYS Ltd. Distributed by: ASPiSYS Ltd. P.O.Box 14386, Athens 11510 (http://www.aspisys.com) Tel. (+30)
FRQM-2 Frequency Counter & RF Multimeter Usage Instructions Firmware v2.09 Copyright 2007-2011 by ASPiSYS Ltd. Distributed by: ASPiSYS Ltd. P.O.Box 14386, Athens 11510 (http://www.aspisys.com) Tel. (+30)
Excel recommends Fluke Networks, this section is written around the use of this range of test equipment.
 Testing Excel recommends Fluke Networks, this section is written around the use of this range of test equipment. Twisted Pair Copper This section describes and sets out the requirements for Class D (Cat
Testing Excel recommends Fluke Networks, this section is written around the use of this range of test equipment. Twisted Pair Copper This section describes and sets out the requirements for Class D (Cat
3214NXT. Service Manual. IMPORTANT: Fill in Pertinent Information on Page 3 for Future Reference
 3214NXT Service Manual IMPORTANT: Fill in Pertinent Information on Page 3 for Future Reference Table of Contents Job Specification Sheet 3 Timer Operation 4 System Operation in Service 6 Flow in a Four-Unit
3214NXT Service Manual IMPORTANT: Fill in Pertinent Information on Page 3 for Future Reference Table of Contents Job Specification Sheet 3 Timer Operation 4 System Operation in Service 6 Flow in a Four-Unit
Ambient Weather WS-01 Intelligent Color Changing Temperature Night Light with Ambient Backlight User Manual
 Ambient Weather WS-01 Intelligent Color Changing Temperature Night Light with Ambient Backlight User Manual Table of Contents 1 Introduction... 1 2 Warnings... 2 3 Getting Started... 2 3.1 Parts List...
Ambient Weather WS-01 Intelligent Color Changing Temperature Night Light with Ambient Backlight User Manual Table of Contents 1 Introduction... 1 2 Warnings... 2 3 Getting Started... 2 3.1 Parts List...
Relay Panel User Manual. Version 1.0
 Relay Panel User Manual Version 1.0 Copyright Electronic Theatre Controls, Inc. All Rights reserved. Product information and specifications subject to change. Part Number: 7023M1200-1.0.0 Rev A Released:
Relay Panel User Manual Version 1.0 Copyright Electronic Theatre Controls, Inc. All Rights reserved. Product information and specifications subject to change. Part Number: 7023M1200-1.0.0 Rev A Released:
Mosaic TM Dimmer 3 x 1000 W
 Mosaic TM Dimmer 3 x 1000 W 784 30 Technical characteristics (1) ( * ) 50/60 Hz 240 V~ 100 V~ 1 x 2,5 mm2 2 x 1,5 mm 2 Max. Min. Max. Min. < 2200 W (2) (do not exceed 1000 W per channel) 3 x 40 W < 1100
Mosaic TM Dimmer 3 x 1000 W 784 30 Technical characteristics (1) ( * ) 50/60 Hz 240 V~ 100 V~ 1 x 2,5 mm2 2 x 1,5 mm 2 Max. Min. Max. Min. < 2200 W (2) (do not exceed 1000 W per channel) 3 x 40 W < 1100
TDDFM14 OWNER S MANUAL
 TDDFM14 OWNER S MANUAL Table of Contents 3 Installation Features System Selector Switches 6 10 Connecting Wires and Mounting Thermostat 10 Operation (Programming) Programming/Setting Clock Personal Program
TDDFM14 OWNER S MANUAL Table of Contents 3 Installation Features System Selector Switches 6 10 Connecting Wires and Mounting Thermostat 10 Operation (Programming) Programming/Setting Clock Personal Program
LCS-2. Low Voltage Lighting Control Relay Processing Panel. Operator s Manual
 Low Voltage Lighting Control Operator s Manual The Lighting Control Company 82 Sandiford Drive, Unit #17, Stouffville, Ontario L4A 3S3 Toll Free 1-888-546-2599 Tel: 905 642-3335 Fax: 905 642-3360 Table
Low Voltage Lighting Control Operator s Manual The Lighting Control Company 82 Sandiford Drive, Unit #17, Stouffville, Ontario L4A 3S3 Toll Free 1-888-546-2599 Tel: 905 642-3335 Fax: 905 642-3360 Table
talento 800 Series 365-Day One, Two and Four Circuit Electronic Time Controls Functional Description
 Operating Instructions talento 800 Series 365-Day One, Two and Four Circuit Electronic Time Controls The talento 800 controls are one, two and four electronic time switches with 365-day, 7-day and 24-hour
Operating Instructions talento 800 Series 365-Day One, Two and Four Circuit Electronic Time Controls The talento 800 controls are one, two and four electronic time switches with 365-day, 7-day and 24-hour
Electronic 1-Circuit 7-Day Time Switch With 100-Hour Backup
 MODELS ET2705C, ET2705CR, ET2705CP Installation and Setup Instructions Electronic 1-Circuit 7-Day Time Switch With 100-Hour Backup WARNING Risk of Fire or Electric Shock Disconnect power at the circuit
MODELS ET2705C, ET2705CR, ET2705CP Installation and Setup Instructions Electronic 1-Circuit 7-Day Time Switch With 100-Hour Backup WARNING Risk of Fire or Electric Shock Disconnect power at the circuit
Tech Support: Customer Service: General Tech Questions: Tech Docs:
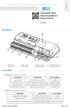 Tech Support: 1-800-407-4545 Customer Service: 1-800-523-2462 General Tech Questions: Tech_Services@beainc.com Tech Docs: www.beasensors.com BR3-X Programmable 3 Relay Advanced Logic Module & Restroom
Tech Support: 1-800-407-4545 Customer Service: 1-800-523-2462 General Tech Questions: Tech_Services@beainc.com Tech Docs: www.beasensors.com BR3-X Programmable 3 Relay Advanced Logic Module & Restroom
PRESET TEN ARCHITECTURAL TWO OWNERS MANUAL
 PRESET TEN ARCHITECTURAL TWO OWNERS MANUAL model PRE10-A2 Doug Fleenor Design 396 Corbett Canyon Road Arroyo Grande, CA 93420 (805) 481-9599 Software Version 1.0 Manual Revision 12/2/2008 Serial # 08B001
PRESET TEN ARCHITECTURAL TWO OWNERS MANUAL model PRE10-A2 Doug Fleenor Design 396 Corbett Canyon Road Arroyo Grande, CA 93420 (805) 481-9599 Software Version 1.0 Manual Revision 12/2/2008 Serial # 08B001
