Quick Guide MICROSOFT ROVI COPYRIGHT PROTECTION
|
|
|
- Stephen Higgins
- 5 years ago
- Views:
Transcription
1
2 WELCOME
3 2015 TiVo Inc. Reproduction of all or any portion of this Quick Guide without TiVo s express prior written permission (in each instance) is prohibited. All rights reserved. VU-IT! is a trademark of National Cable Television Cooperative, Inc. TiVo, the TiVo logo, the TiVo silhouette logo, TiVo Central, QuickMode, WishList, OnePass, Season Pass, TrickPlay, the Jump logo, the Instant Replay logo, the Thumbs Up logo, the Thumbs Down logo, Overtime Scheduler, Overlap Protection, and the sounds used by the TiVo service are trademarks or registered trademarks of TiVo Inc. or its subsidiaries worldwide, 2160 Gold Street, San Jose, CA CableCARD is a trademark of Cable Television Laboratories, Inc. Manufactured under from Dolby Laboratories. Dolby and the Double-D symbol are trademarks of Dolby Laboratories. HDMI, the HDMI logo, and High-Definition Multimedia Interface are trademarks or registered trademarks of HDMI Licensing LLC in the United States and other countries. YouTube and the YouTube logo are registered trademarks of Google Inc. Windows Media is a registered trademark of Microsoft Corporation. Pandora is a registered trademark of Pandora Media, Inc. Spotify is a registered trademark of Spotify Technology Holding. All other company names, product names, brand names, and trademarks are the properties of their respective owners. MICROSOFT This product contains technology subject to certain intellectual property rights of Microsoft. Use or distribution of this technology outside of this product is prohibited without the appropriate license(s) from Microsoft. Content owners use Windows Media digital rights management technology (WMDRM) to protect their intellectual property, including copyrights. This product uses WMDRM software to access WMDRMprotected content. If the WMDRM software fails to protect the content, content owners may ask Microsoft to revoke the software s ability to use WMDRM to play or copy the proprietary, protected content of these owners. Revocation does not affect unprotected content. When you download license for protected content, you agree that Microsoft may include a revocation list with the license. Content owners may require you to upgrade the WMDRM software to access the proprietary, protected content of these owners. If you decline an upgrade, you will not be able to access any content that requires the upgrade. ROVI COPYRIGHT PROTECTION This product incorporates copyright protection technology that is protected by U.S. patents and other intellectual property rights. Use of this copyright protection technology must be authorized by Rovi Corporation, and is intended solely for home and other limited consumer uses unless otherwise authorized by Rovi. Reverse engineering or disassembly is prohibited. ii
4 TABLE OF CONTENTS USING THIS GUIDE QUICK TOUR - THE TIVO CENTRAL SCREEN QUICK TOUR - MY SHOWS QUICK TOUR - ONEPASS SEARCHES QUICK TOUR - FINDING SHOWS QUICK TOUR - WATCHING LIVE TV QUICK TOUR - QUICKMODE QUICK TOUR - USING THE GUIDE AND MINI-GUIDE QUICK TOUR - PARENTAL CONTROLS QUICK TOUR - MANAGING RECORDINGS & ONEPASS QUICK TOUR - VU-IT ON DEMAND QUICK TOUR - WATCHING IN OTHER ROOMS QUICK TOUR - THE VU-IT APP GETTING MORE INFO TROUBLESHOOTING REMOTE CONTROL QUICK REFERENCE GLOSSARY OF ON-SCREEN ICONS
5 USING THIS GUIDE Thank you for choosing the TiVo experience from VU-IT. This guide will help you get to know the features of the TiVo service. BASIC TERMS When we talk about the TiVo service, here are some terms you should know: Live TV. If you re watching a show as it s being broadcast, you re watching live TV. You can pause live TV for up to 30 minutes. When you resume watching, you re behind live TV. (You can always get to live TV by pressing the Live TV button on your TiVo remote control.) Multi-tuner. A tuner is a device found inside DVRs, TVs, cable boxes anything designed to receive TV signals, including your DVR. A tuner picks one channel to display; it tunes to that channel. The DVR has multiple tuners inside and it can simultaneously record different shows on the different tuners (pressing the Live TV button on your TiVo remote will switch among the tuners). See Watching multiple shows at once for more information about switching tuners. Streaming. Streaming means watching a video directly from another device; there s no need to transfer or download it first. With your DVR, you can stream shows to or from another DVR or to one or more TiVo Minis in your network You can also stream to mobile devices using the TiVo app! Host/Client. When your DVR streams shows to another DVR or device, including the TiVo Mini, your DVR is a host. The DVR or device receiving the shows is the client. And your DVR can be a client, too! When you stream shows from another DVR to your DVR, your DVR is a client. TiVo service. If your DVR (or TiVo Mini) is the body, the TiVo service is the brains! The program information provided by the TiVo service powers the program guide, allowing you to search for shows, and more. Searching for shows (and more!) for more information. CableCARD TM Decoder. A CableCARD decoder is required in some devices to receive digital cable channels without a cable box. If your device comes with the CableCARD already installed, you should not remove it at any time. 2
6 QUICK TOUR THE TIVO CENTRAL SCREEN YOUR STARTING POINT FOR JUST ABOUT EVERYTHING! The TiVo Central screen is the starting point for just about everything you do with your DVR or TiVo Mini. From the TiVo Central screen, you can see a list of your recordings, find new shows to watch, and more. To get to the TiVo Central screen from live TV or any TiVo screen, just press the TiVo button at the top of your TiVo remote control. Use the UP, DOWN, LEFT, and RIGHT arrows on the remote to move around, then press the SELECT button on an option that interests you. THE VIDEO WINDOW The Video Window is located in the upper right corner of the TiVo Central screen and most other TiVo menu screens, unless you choose to turn it off or temporarily hide it. The Video Window continues playing the show you were watching when you entered the TiVo Central screen. You can press the PAUSE button on your TiVo remote to pause what s playing in the Video Window, and press PAUSE again to resume playing. To temporarily hide the Video Window, press the SLOW button. Press SLOW again to restore the Video Window. If you d rather permanently turn off the Video Window, from the TiVo Central screen select Settings & Messages, then User Preferences, then Video Window. DISCOVERY BAR The Discovery Bar is the bar of thumbnail images across the top of the TiVo Central screen and many other TiVo menu screens. What you ll see in the Discovery Bar depends on you! Often, the Discovery Bar displays ideas for shows you might like based on what shows you 3 To return your show to full screen from TiVo Central or any other TiVo menu screen, just press the ZOOM button on your TiVo remote. 3
7 record and mark as your favorites. For example, if you record the show The Voice the Discovery Bar might display thumbnails for other reality show competitions, like So You Think You Can Dance. It all depends on what you re interested in and what s available to you. The Discovery Bar also displays lots of other great viewing options: popular shows or sports events that are playing on live TV, items from your My Shows list, TiVo Suggestions, and more! Press the UP arrow to move up to the Discovery Bar, then the LEFT and RIGHT arrows to move around. Press the SELECT button on an image that interests you to open an information screen about that item.... AND MORE! From the TiVo Central screen you can find shows, manage upcoming recordings and OnePass selections, and explore a variety of apps and games. It all starts from the TiVo Central screen! 4
8 QUICK TOUR MY SHOWS All of your recordings are found in the My Shows list. To get to the My Shows list from any menu screen or from live TV, just press the TiVo button twice. (Just press it once if you re already on the TiVo Central screen.) You can also see the My Shows list of any other DVRs on your home network. Just press the DOWN arrow until you see the DVR you want. Highlight it and press the SELECT button to see that DVR s My Shows list. Highlight any title in the My Shows list (even a show that s still recording) and press the PLAY button to play the show from the beginning, or to resume playing from where you left off. Or, highlight a title and press the SELECT button to open an information screen where you ll be able to play, delete, or get more information about the show. See Program details screen to learn more. To delete an individual show or a folder, highlight it and press the CLEAR button. Note: Deleting a show on your TiVo Mini will delete it from the host DVR. AVAILABLE SPACE A small bar underneath the words My Shows on the My Shows screen lets you know how much space you have available for new recordings on your DVR. If you don t want to see the amount of space used, press the button and choose the option to turn it off. USING MY SHOWS CATEGORIES The left column on the My Shows list contains categories that help you quickly locate shows in the list. Highlight a category in the left column to view shows only in that category; for example, highlight Kids to view only kids shows, or Movies to view only movies. Personalize your My Shows list by hiding certain categories or changing the category order. 1. Press the button and select Left Column: [Show Categories]. When viewing the My Shows list, use the CH UP/ DOWN button to jump an entire page at a time. 5
9 2. Highlight a category you want to hide, and press SELECT to remove the check mark. 3. To change the order of the categories, highlight the one you want to move, press the RIGHT arrow, and then use the UP and DOWN arrows to place the category where you want it. When you highlight the group name and press the PLAY button, all of the shows in the group play in sequence, beginning with the oldest. 4. When you're happy with your list, press A twice to return to the My Shows list. Note: When the Kids category is turned on, kids shows and movies will appear only in that category. (For example, you ll find kids movies under Kids, not under Movies. ) MY SHOWS FOLDERS Shows are organized into folders, and a number in parentheses to the right of each folder shows how many recordings it contains. In addition to folders for each OnePass you ve created, you ll also see the following folders: TiVo Suggestions If you have auto-recording of Suggestions turned on, any recorded Suggestions appear here. WishList searches If your WishList searches are set to auto-record, any matches will be added to a WishList folder. Recently Deleted Recordings Contains recently deleted recordings that are available for recovery. A show s title may appear in more than one group. When you delete a show in one folder, the title also disappears from any other group. SEASON SELECTOR If a OnePass group contains more than one season and more than 30 episodes, a season selector will be displayed at the top of the list. Use it to easily jump between seasons. 6 6
10 PROGRESS BAR When you watch a recording, a progress bar will appear next to its title. This can help you keep track of which episodes you ve watched, and which you haven t. SORTING AND FILTERING SHOWS You can view My Shows either alphabetically by title (from A to Z) or by date added. Press the button to change how the list is sorted. Press it again to switch back. When viewing a OnePass folder, press the button to sort by season, date, or newest to oldest. Press the button to filter your OnePass views. PROGRAM DETAILS SCREEN Highlight any show in My Shows and press the SELECT button to see the program details screen, which offers these options: Watch now Play (or Resume playing if you re returning to a partially watched show). Delete now (or Stop recording if recording is in progress). Bonus features Watch YouTube videos related to the show and more. Note: Some bonus features may not be available; contact for more information. Explore this show Find details about the show, including information about upcoming episodes and cast members. More options Choose how long to keep a recording (by default, recordings are saved until space is needed for new ones), view upcoming episodes or broadcasts of a show or movie, or get/modify a OnePass. 7
11 QUICK TOUR ONEPASS SEARCHES OnePass search, which replaces Season Pass recordings, gathers every episode of a series available anywhere and adds them right to your My Shows list. Forget about knowing when a show will be airing: the TiVo Service does it for you! To create a OnePass search, find a series you want to watch, then choose Create a OnePass. To learn more about sorting and filtering a OnePass search in My Shows, see My Shows folders and Sorting and filtering shows. For common questions about OnePass searches, see Troubleshooting. ONEPASS RECORDING OPTIONS When you create a OnePass search, you can choose options that will give you exactly the results you want. Just highlight Create a OnePass, then press the RIGHT arrow and select Options. You can also change the options of any existing OnePass by going to the OnePass Manager. See Using the OnePass Manager for more information. Options include: Include This option does not apply to your setup. Please do not change the default. Start from This option does not apply to your setup. Please do not change the default. Rent or buy: This option does not apply to your setup. Please do not change the default. Record Skip reruns or watch them all? Choose New only to avoid reruns, or re-runs to get every episode. Channel Choose the channel on which to record the show, when more than one channel is available. Get in HD When you set the Channel setting (above) to All, you can choose how often to get the HD version of a show: always, never, or if possible. Note that if you choose Always 8 8
12 and a show is not available in HD, it won t be recorded. Likewise, if you choose Never and a show is only available in HD, it won t be recorded. Keep At Most Set the maximum number of recordings to be saved. Keep Until Choose how long to keep a recording (or each episode of a repeating recording). Space needed is the default setting, or choose Until I delete and your DVR won t delete this episode to record something new. Start Recording Start recording up to ten minutes before a show is scheduled to begin. (This option is available only before recording starts.) Stop Recording Set a recording to continue for a few minutes or up to three hours after it s scheduled to end. You can change this setting when you set up the recording, or while the recording is in progress. You can cancel the recording of any episode in a OnePass by highlighting the title in the To Do List and pressing the CLEAR button. You can delete the entire OnePass or change its options using the OnePass Manager (see Using the OnePass Manager for more). 9
13 QUICK TOUR FINDING SHOWS Finding something to watch has never been easier. SEARCHING FOR SHOWS (AND MORE!) Search by series title, episode title, show description, or person name (actor, director, etc.). The TiVo service searches upcoming TV shows and movies. You can even search for a particular channel by its network name or call sign (such as NBC or ESPN). 1. From the TiVo Central screen, select Find TV, Movies, & Videos, then choose Search. If you re in the program guide, you can always press the ENTER button to go to Search. 2. Use the letter grid to spell out the title, person, or word you re looking for. Press the arrow buttons to move around, then press the SELECT button on each letter you want. As you select letters, a list of possible matches appears on the right. For example, if you enter the letters HOW, you might see matches for the TV show How I Met Your Mother, the movie How To Lose A Guy In Ten Days, and the director Ron Howard. Results are sorted by popularity, with better matches higher in the list. 3. Keep selecting letters until you see what you re searching for. If you make a mistake, you can press the CLEAR button to erase everything, or the REWIND button to erase one letter at a time. Insert a space by pressing the FAST FORWARD button. 4. Use the RIGHT arrow to highlight the show or person name, and press the SELECT button to view the information screen. 5. Select Get this show to record the next showing or to create a OnePass. From the information screen, you can also view upcoming episodes, browse the episode guide, learn more about cast members, and access bonus features! BROWSING TV & MOVIES Browse specific categories of TV shows and movies, including what to watch right now! 10 10
14 From the TiVo Central screen, select Find TV, Movies, & Videos, then choose Browse TV & Movies. You ll be able to browse for shows using any of the following: New & Notable Browse a rotating selection of shows and movies that are timely, trendy, or just plain fun. Box Sets See all of the movies in your favorite franchises together in one place. Collections Browse shows that are grouped by related subject matter, like holiday movies or trendy topics. Movies Browse movies that are available either on channels you receive or from other video providers. TV Browse upcoming TV shows that are available either on channels you receive or from other video providers. Sports Browse upcoming sporting events that are available either on channels you receive or from other video providers. RECOMMENDED SHOWS With all the programming available to you, sometimes a recommendation comes in handy. The TiVo service is here to help: the Discovery Bar and TiVo Suggestions put a variety of recommendations at your fingertips. THE DISCOVERY BAR The Discovery Bar appears at the top of most TiVo screens. What you ll see in the Discovery Bar depends on you! Often, the Discovery Bar displays ideas for shows you might like based on what shows you record and mark as your favorites. For example, if you record the show The Voice, the Discovery Bar might display thumbnails for other reality show competitions, like So You Think You Can Dance. It all depends on what you re interested in and what s available to you. Press the button to filter the type of shows displayed in your results: choose from All, Available, and Free
15 The Discovery Bar also displays lots of other great viewing options: popular shows or sports events that are playing on live TV, items from your My Shows list, TiVo Suggestions, and more! You can customize what appears in the Discovery Bar by going to Settings & Messages, then Displays, then Customize Discovery Bar. TIVO SUGGESTIONS You can rate any show e, whether re it s live, recorded, e pro or listed in the program guide by pressing the THUMBS UP or THUMBS DOWN button. You can give a show up to three Thumbs Up (great!) show or three Thumbs Down (terrible!). Up (g TiVo Suggestions uses these ratings to create a list of shows you might like. The more shows you rate over time, the better TiVo Suggestions will get at finding interesting shows for you. AUTO-RECORDING TIVO SUGGESTIONS When your DVR has available space, it automatically records TiVo Suggestions. But you don t ever need to worry about recorded Suggestions taking up space here s why: TiVo Suggestions never replace shows you record, or prevent your shows from being recorded. TiVo Suggestions are always the first shows deleted to make room for your recordings. If you d prefer not to record TiVo Suggestions automatically, you can turn them off. From the TiVo Central screen choose Settings & Messages, then Settings, then Recording, then TiVo Suggestions. On the TiVo Suggestions screen, choose No, don t record TiVo Suggestions. You can still see the TiVo Suggestions list and choose to record individual shows. 12
16 WATCHING TIVO SUGGESTIONS Recorded suggestions appear in the TiVo Suggestions group inside the My Shows list. You can watch, save, or delete them just like any other shows. Here's how to find them: TiVo Suggestions appears as a category in the left column of the My Shows list. Highlight it to see all of your recorded Suggestions. When you select a category in My Shows, you'll find a Suggestions folder for that category. For example, in the TV Series category, you'll find a TiVo Suggestions folder that contains only suggestions for TV series. WISHLIST SEARCHES A WishList search finds shows that match your search criteria on any channel you receive and it keeps on searching for as long as you keep the WishList search. You can search for something specific by creating a WishList search with multiple criteria: for instance, you might create a WishList search for actor George Clooney, category Movies, and sub-category Action. This WishList search would find action movies starring George Clooney. You can even use WishList searches to find something very specific. For example, the Keyword GIANTS with category Football would find Giants football games, but not Giants baseball games. If you choose to auto-record matches to your WishList search, you ll find any recorded matches in your My Shows list. WishList recordings are marked with a star in the My Shows list. CREATING A WISHLIST SEARCH Creating a WishList search is simple: 13
17 1. From the TiVo Central screen, choose Find TV, Movies, & Videos, then WishList Searches. (Available on a DVR only.) 2. Select My WishLists, then Create a new WishList Search. 3. Next, start choosing criteria for your WishList search. You can choose any or all of the following: Not all actor or director names may be listed. To search for a name that is not on the list, enter the name in the format: LAST NAME, FIRST NAME. (You must match the spelling of the name exactly, and you must use a comma). Keyword Search for shows with specific words in the show or episode title, description, actor, director, year, or category. Title Keyword Search for shows with specific words in the show or episode title. Actor Search for shows with your favorite actor. Director Search for shows by a specific director. Category Search for specific categories and sub-categories of shows (for example, action movies or nature documentaries). 4. After entering your initial search criteria, you ll return to the Create WishList Search screen. Continue adding as many search criteria to your WishList search as you like. For instance, you could create a WishList search like this: Keyword: Pirate Actor: Johnny Depp Category: Movies Your results would include only pirate movies starring Johnny Depp. 5. When you re finished entering search criteria, select Done creating this WishList Search. After you ve created the WishList search, your DVR will automatically record any shows matching your search, unless you decide to turn the auto-recording feature off. Each auto
18 recording WishList Search and its upcoming recordings are marked with and the OnePass Manager. MANAGING YOUR WISHLIST SEARCHES in To Do List To view or edit a WishList, included turning off auto-recording, select the WishList. Then choose WishList Info, Upcoming, or Conflicts. WISHLIST INFO WishList options Modify or delete the WishList search. Name this WishList Change the name of the WishList search. Modify recording options Change auto-record settings, choose the whether to record repeats and how many shows to keep, and more. Don t auto-record shows/auto-record shows Choose whether your DVR will automatically record any shows matching your WishList search criteria until you modify or delete the WishList search. UPCOMING See a list of upcoming episodes that match your search criteria. CONFLICTS See a list of shows that can t be recorded because they conflict with other shows scheduled to be recorded at the same time. If you want to be sure that all matching shows are recorded, give the auto-recording WishList search a high priority in the OnePass Manager. See Using the OnePass Manager for details. 15
19 QUICK TOUR WATCHING LIVE TV When you re watching a show as it s broadcast, you re watching live TV. Press the LIVE TV button to go to live TV from any TiVo screen. MOVING AROUND IN TIME 1. First, press the PAUSE button. You can pause live TV for up to 30 minutes. After that, playback resumes. When you pause live TV, you see a status bar showing a one-hour period. The green segment shows the portion of the hour that has been saved by your DVR. The white line marks your current point in time. When the white line is back in the green segment, you re behind live TV. 2. Press the PLAY button to continue watching the show. Next, press the REWIND button and the show rewinds. Press REWIND a second time to rewind faster, and a third time to go even faster. Press PLAY at any time to return to normal speed. 3. Press PAUSE again, and, with the show paused, press the FAST FORWARD button to move a small step forward. Press REWIND to move a small step back. Press PLAY to resume watching at normal speed. 4. Press the REPLAY button. The show jumps back 8 seconds useful for when you miss a great sports play or a bit of dialogue, or for when you fast forward too far. 5. Press REPLAY again, then immediately press the SLOW button to see your own slow-motion replay. 6. Press the ADVANCE button. You ll instantly move forward 30 seconds. 7. Press and hold the ADVANCE button and presto! You re caught up to live TV. 16
20 8. Press and hold the REPLAY button to skip back to the beginning of the saved portion. WATCHING MULTIPLE SHOWS AT ONCE Your DVR can watch (and record!) multiple shows at the same time. Go ahead, try it: 1. First, press the PAUSE button to pause the live TV show you re watching. Let s call the tuner you re watching Tuner Press the LIVE TV button to switch to the next tuner, Tuner 2. Whenever you press LIVE TV, you ll switch to the next tuner in line. Note: You may see the same channel on more than one tuner. 3. Press LIVE TV as many times as necessary to switch back to Tuner 1. Notice that the first show you were watching is still paused. Press the PLAY button (or PAUSE again) to continue watching the show. 4. Press LIVE TV to switch to Tuner 2. Because you didn t pause this show, it s still playing. Press the REWIND button to watch the part of the show you missed. Press PLAY to start playing. 5. Continue pressing LIVE TV to cycle through the rest of the tuners, and back to Tuner 1. Shows that you paused are still paused; shows you were watching are still playing. You can rewind them to catch what you missed! RECORDING THE SHOW YOU RE WATCHING You can always record the show you re watching just press the RECORD button while watching any tuner. Then select Record this showing. Select OnePass & other options or Explore this show for more choices. 17
21 RECORDING THE SAVED PORTION On your DVR, up to 30 minutes of the current channel s broadcast is always being saved, even when you re not recording. When you change channels, the DVR clears the saved portion on the tuner you re watching and starts saving again on the new channel. So, if the saved portion is important to you, either record the program or switch tuners instead of changing the channel. To record the saved portion in addition to the rest of the program, choose Record this showing. STOPPING A RECORDING You can stop any recording in either of two ways: press the RECORD button in live TV, then choose Stop the current recording. Or, from the My Shows list, chose a title that s currently recording, then choose Modify recording, then choose Stop recording
22 QUICK TOUR - QUICKMODE It s not fast-forward, it s QuickMode! QuickMode lets you watch a show 30% faster, while also letting you hear what everyone is saying. QuickMode is available while you re watching a recorded show, or if you re behind live TV (for instance, if you have rewound a show that s airing live). Here s how to use it: 1. While watching a recorded show, press the PLAY button on your remote to bring up the status bar. 2. Press SELECT to start Quick Mode. 3. When you re finished watching in QuickMode, press SELECT again to resume watching at normal speed. With QuickMode, you get the speed of fast-forward, without missing any of the details. 19
23 TiVo Live Guide Date & time Channels & shows currently airing Mini-guide Show title Current channel & next two channels Show description Upcoming shows on the selected channel Air time Upcoming shows QUICK TOUR USING THE GUIDE AND MINI- GUIDE The on-screen program guide displays up to two weeks of TV programming at the touch of a button the GUIDE button on your TiVo remote. You can choose to display the guide as a grid, or use the TiVo Live Guide (shown here). When you re viewing the guide, press the button to display Guide Options and choose the view you want. The mini-guide is a smaller version of the program guide. It shows you what s coming up on the channel you re watching and the next two channels. Press the SELECT button while watching live TV to bring up the mini-guide. In the grid guide, TiVo Live Guide, and mini guide, shows that are currently recording have a red circle icon next to the title, while shows that are scheduled to record are marked with a check mark (for individual shows) or double check mark (for OnePass recordings). To move around in the guides (TiVo Live Guide, grid guide, or mini-guide): Press the FAST FORWARD button to move the displayed time ahead one half-hour at a time, or press the REWIND button to move it backward. Press the ADVANCE button to jump 24 hours ahead, or the REPLAY button to jump 24 hours back. Press SELECT on a show in progress, and the channel changes to that show. Press the RECORD button to record it. Press SELECT on an upcoming show, and you ll see a screen with recording options. Set up your recording or press the LEFT arrow to go back to the guide. Don t see what you re looking for? Press the ENTER button while viewing the full program guide to jump directly to the Search screen. 20
24 CHOOSING CHANNELS FOR THE GUIDE You can use the Guide Options screen to choose which channels to display in the guide. All Display all available channels, even those you don t receive. My Channels Display only the channels that are checked in the Channel List (recommended). Favorites Display only the channels you rated as your favorites in the Channel List
25 QUICK TOUR - PARENTAL CONTROLS Parental Controls help you make sure your family has access to only those shows you want them to watch. From the TiVo Central screen, choose Settings & Messages, then Parental Controls. (Or, select the padlock icon from the info banner.) The padlock icon in the info banner shows the current state of Parental Controls. Off No password or controls are set. The icon is dim and unlocked. On Password and controls are set. The icon is locked. Once Parental Controls are on, you must enter your Parental Controls password to change any Parental Controls settings. TURN ON/OFF PARENTAL CONTROLS To turn Parental Controls on, use the number buttons on the remote control to enter a fourdigit password, then enter the same password again for confirmation. When you turn off Parental Controls, the password is deleted and anyone can view any shows or watch any channels. HIDE ADULT CHANNELS When this setting is on, adult shows do not appear in search results, and titles/descriptions of adult shows are hidden in the program guide and My Shows. You will need to enter the Parental Controls PIN to watch any adult content. SET RATING LIMITS Movies originally meant for release to theaters have a different rating system from shows made for TV. Use rating limits to set rules for both rating systems. Highlight the rating option, and then use the left/right arrows to change the rating limit. 22
26 LOCK CHANNELS When a channel is locked, the Parental Controls PIN must be entered to view the channel. You can lock specific channels, or all channels. CHANGE PIN Enter a new PIN, then re-enter the new PIN to confirm
27 QUICK TOUR MANAGING RECORDINGS & ONEPASS MANAGING RECORDINGS On your TiVo DVR, the To Do List shows all your scheduled recordings and lets you change recording options or cancel recordings. The OnePass Manager prioritizes all your repeating recordings and lets you manage conflicts and set options. USING THE TO DO LIST To view the To Do List, on a DVR, from the TiVo Central screen, choose Manage Recordings & OnePass, then To Do List. In the To Do List and OnePass Manager, individual recordings are marked with a single check mark: OnePasses and manual repeating recordings are marked with a double check mark: Auto-recording WishList searches are marked with a starred double check mark: You ll see a list of all shows scheduled to record in the next two weeks or so. Highlight any show and press the SELECT button to see available options. CANCELING A RECORDING To cancel a recording, just highlight the show title on the To Do List and press the CLEAR button. VIEWING RECORDING HISTORY Choose View Recording History on the To Do List if you re curious why a particular show or episode was not recorded, why it s not scheduled to record, or when it was deleted from your My Shows list. The Recording History is organized by date; use the UP/DOWN arrows to browse the shows in the list. Select the show s title for more information about it. Note: A show will not be recorded if it appeared in your My Shows list or To Do List in the previous 28 days. 24
28 USING THE ONEPASS MANAGER OnePass recordings and auto-recording WishList searches are prioritized by the order in which you set them up, with the first having the highest priority, and so on. To view the OnePass Manager, on a DVR, from the TiVo Central screen choose Manage Recordings & OnePass, then OnePass Manager. Use the UP/DOWN arrows to highlight a repeating recording, and press the RIGHT arrow to highlight the arrows to the right of the title, then use the UP/DOWN arrows to move the selected title up or down in the list. Because your DVR has multiple tuners, recording conflicts should be minimized. However, when too many shows are scheduled to record at the same time, only the shows with the highest priorities are recorded. EDITING A REPEATING RECORDING You can also use the One Manager to view and change OnePass options, modify recording options if available, or cancel a OnePass or WishList search. Highlight the show title and press the SELECT button to view available options. 25
29 QUICK TOUR VIDEO ON DEMAND The Coming Video on Soon! Demand feature is unavailable at this time coming Summer Your DVR and your TiVo Mini have access to thousands of the latest hit shows and movies most of them free! Whenever you search for a show, available video-on-demand shows are included in the results. It s just that easy to find the shows you want. ACCESSING VU-IT VIDEO ON DEMAND ON DEMAND If you d rather browse the available Video on Demand offerings, just press the ON DEMAND button. This will take you to the main screen of available content. Note: On Demand button and catalog are only available in select markets. CHOOSING A VIDEO To select an on-demand video: 1. On the main video on on demand page, you ll see see a list a list of of categories to (like choose o New, choo from. Drama, Highlight or Comedy ) the category to choose you from. wish Highlight to browse the and category press the you SELECT wish to button. browse and. press the SELECT button. 2. If you are offered sub-categories, choose a sub-category and press SELECT. 2. If you are offered sub-categories, choose a sub-category and press SELECT. 3. A list of available videos is displayed. You ll see the video s price, and when you 3. A highlight list of available the video, videos you ll is see displayed. a brief description You ll see the in the video s right price, column. and when you highlight the video, you ll see a brief description in the right column. 4. Once you've located a video you want, highlight it and press SELECT. This will bring you 4. Once to a screen you've that located gives a you video more you details want, highlight on the video it and and, press in many SELECT. cases, This allows will bring you to you to watch a screen a free that preview. gives you more details on the video and, in many cases, allows you to watch a free preview
30 5. If the video is free, the information screen will have an option to Play. Select Play to start the video. If the video must be rented to view it, the information screen will have an option to Rent & watch now (the price will be listed). Select Rent & watch now to order the e, video. re You will be asked to confirm your purchase by pressing the THUMBS UP button. show CONTROLLING A VIDEO Stopping the video. Once you ve started watching your video, you can stop it at any time by pressing the LEFT arrow. Partially watched videos are stored in the My Rentals folder. See Watching a saved video for information on watching a video saved in the My Rentals folder. Pausing. Press the PAUSE button. To resume playing, press the PLAY button. Rewinding. Press the REWIND button. When you are ready to watch, press PLAY. Fast Forwarding. Press the FAST FORWARD button. When you are ready to watch, press the PLAY button. Note: Some video-on-demand titles might not allow you to fast forward. WATCHING A SAVED VIDEO Partially and completely viewed on-demand videos are saved in the My Rentals folder for as long as they are available from the Video on Demand library. You can watch them again at any time. To restart a video in progress, or to re-watch a video you have already viewed: 1. Press the ON DEMAND button. 2. Select the My Rentals folder, and then select the video you want to watch
31 3. Select Resume playing to start playing from where you left off, or, to play the video from the beginning, press the RIGHT arrow to select from beginning. 28
32 QUICK TOUR WATCHING IN OTHER ROOMS You can watch recordings saved on your DVR by streaming or transferring them to another DVR or TiVo Mini.on your home network. 1. Go to the device you want to stream or transfer recordings to. 2. From the TiVo Central screen, select My Shows. 3. At the bottom of the My Shows list, highlight the DVR you want to stream or transfer recordings from. 4. Press the SELECT button to see the other DVR s My Shows list. Note: Some recordings cannot be streamed or transferred due to the copy protection assigned them by the program provider. These recordings are usually marked with a red circle-slash icon. 5. Find the recordings you want to stream or transfer from the other DVR. Highlight it and press SELECT. Recordings s that cannot be transferred due to copy protection are marked with the red circle-slash icon.* *Not all programming may be transferred using the Multi-Room Viewing or TiVoToGo features due to the use of copy protection mechanisms permitted under the FCC s encoding rules. Some shows cannot be transferred due to the copy protection assigned to them by the program provider. These shows usually are marked with a red circleslash icon (47 C.F.R ). If you are streaming the recordings, you can start to watch it immediately. If you are transferring the recordings, you can choose to watch it as it transfers, or continue browsing and choosing shows to transfer. You can pause, rewind, fast forward, and play streaming video or transferred shows in slow motion just as you would live TV! 29
33 QUICK TOUR THE TIVO APP With the Vu-It TiVo app, you can stream live TV and recorded shows to your mobile device. You can even download recorded shows to your device to take with you when you re on the go. Just make sure your Vu-It TiVo DVR and your mobile device are connected to the same home network, download the free Vu-It TiVo app to your mobile device, and you re ready to get started! (Bonus: The Vu-It TiVo app also lets you schedule recordings, control live TV, search for shows, and more!) Note: Streaming or downloading requires compatible TiVo hardware and a supported mobile device running current software. Some shows cannot be streamed or downloaded due to the copy protection assigned them by the program provider. To stream or download shows to your mobile device: 1. Sign in to the Vu-It TiVo app on your mobile device. * 2. Tap My Shows. Make sure that the On DVR tab is selected. 3. Do one of the following: To stream a show: tap Watch Now at the top of the screen. To download a show: tap Download at the top of the screen. * A watchtveverywhere login and password is required for the VU-IT platform. Visit wyandottecable.com on how to sign up or call Customer Assistance at
34 GETTING MORE INFO Got a question? Here s how to find answers: 1. Use the help screens. For general troubleshooting, go to the TiVo Central screen, and select Settings & Messages, then Help, then Troubleshooting. 2. Get how-to information online. You ll always find the latest information about what you can do with your DVR or TiVo Mini online at tivo.com/howto. 3. Use online support. Visit 4. Local Wyandote support. Call Customer Assistance at or talk2wms@wyan.org. 31
35 TROUBLESHOOTING TIVO SERVICE WHAT IS THE TIVO SERVICE? Think of TiVo service as the brains behind your DVR or TiVo Mini. Your device uses the program information provided by the TiVo service to power the program guide, allow you to search for shows and schedule recordings, and more. WHAT HAPPENS IF MY DVR TEMPORARILY LOSES POWER? In the event of a power outage, any programs scheduled to record during the power outage will not be recorded. If a recording is in progress during a power outage, the recording will resume once power is restored and the DVR restarts. The recording will show up in two parts if the power is restored during the time the recording was made. Your OnePasses, WishList Searches, and all the existing recordings in the My Shows list will not be affected. Shows in your To Do List will record as scheduled once the power is restored. CHANNELS I CAN T GO TO ONE OF MY CHANNELS. Review your channel list to make sure all the channels you subscribe to are marked with a yellow check. If your DVR uses a CableCARD decoder to receive cable programming, make sure that all of the channels in your cable subscription have been activated on the CableCARD decoder
36 You may be trying to access an analog or antenna channel on a TiVo DVR that does not receive these channels. THE TIVO REMOTE CONTROL MY TIVO REMOTE DOESN T WORK WITH MY DEVICE. Be sure you are using the remote that came with your DVR or TiVo Mini, and that you hold it so that the TiVo button points toward the device you are trying to control. If your TiVo remote can work in RF (radio frequency) mode in order to control a TiVo DVR that is not within line-of-sight, make sure the TiVo remote is paired with the DVR. You ll know if the TiVo remote is in RF mode if when you press a button you see a blue light at the top of the TiVo remote. If the light is red, that means the TiVo remote is in IR mode. Press any button on the TiVo remote. Does the activity light on the TiVo remote flash? If the activity light does not flash, make sure the batteries are positioned correctly in the TiVo remote. If they are correctly positioned, try a new set of batteries. See the inside back cover of this guide for instructions on installing batteries. If the activity light on the TiVo remote does flash, watch the lights on the front of the DVR or TiVo Mini. If lights on the front of the DVR or TiVo Mini do not respond to the TiVo remote, restart your DVR or TiVo Mini. See Restarting your device for instructions. You may not have the correct input selected on your TV. Use the Input, Source, or TV/ Video button on your TV s remote to change the input. Activity light 33 33
37 ONEPASS SEARCHES WHAT IS A ONEPASS SEARCH? OnePass, which replaces Season Pass recordings, gathers every episode of a series available anywhere and adds them right to your My Shows list. WHAT HAPPENED TO MY SEASON PASS REQUESTS? If you ve had a TiVo box for a while, you ve probably set up Season Pass requests for your favorite series. With the introduction of OnePass, each existing Season Pass has been turned into a OnePass. HOW CAN I CHANGE MY ONEPASS OPTIONS? When you first set up a OnePass, highlight Create a OnePass. Rather than pressing SELECT to create the OnePass, press the RIGHT arrow and select Options. To modify an existing OnePass, go to Manage Recordings & OnePass, then OnePass Manager. Choose the OnePass you want to modify. MY SHOWS I HAVEN T RECORDED ENOUGH SHOWS TO FILL MY DVR, BUT WHEN I TRY TO SCHEDULE MORE SHOWS, THE DVR SAYS THERE ISN T ROOM. The TiVo service includes smart scheduling features that track not only how much space you currently have on your DVR, but also how much space will be needed in the near future to record all the shows you have scheduled. If your DVR will be full in the near future, the TiVo service informs you and suggests options such as allowing some shows to be deleted early that will allow you to schedule additional recordings. With the TiVo service, you always have the final say over what gets recorded and how long it s kept. 34
38 The amount of recording space the DVR needs varies from channel to channel and from show to show. In general, the more action you see on your screen, such as in fastmoving sports or action movies, the more recording space is required. High-definition shows take up much more space than standard-definition shows. HOW CAN I FIT MORE SHOWS IN MY SHOWS? To make space, delete some shows. To delete a show, highlight the title and press the CLEAR button. Reduce the number of recordings that are marked Keep Until I Delete. WATCHING LIVE TV CAN I WATCH A SHOW WHILE IT S BEING RECORDED? Yes, you can watch a show as it is being recorded; you can also watch any show from the My Shows list while other shows are being recorded. RECORDING SHOWS CAN I RECORD MORE THAN ONE SHOW AT THE SAME TIME, OR WATCH ONE CHANNEL AND RECORD ANOTHER? The DVR is capable of recording different shows on different channels at the same time. HOW CAN I RECORD A SHOW (OR SHOWS) WHEN THERE IS A CONFLICT? The DVR gives each repeating recording a priority. You can resolve some conflicts using the OnePass Manager to change priorities (repeating recordings are OnePasses and auto-recording WishList searches). To open the OnePass Manager, go to TiVo Central, then choose Manage Recordings & OnePass, then OnePass Manager. Select the 35 35
39 show you know you want to record and move it higher in the list to make sure it has a higher priority. You can sometimes resolve recording conflicts by changing the Stop Time or Start Time Recording Options. (To open Recording Options, select the show from your My Shows List, then choose Modify recording then Recording options. ) If a single episode of a repeating recording conflicts with another show, you can select that episode in the To Do List and change it independently of the rest of the repeating recording. (To open the To Do list, go to TiVo Central, then choose Manage Recordings & OnePass, then To Do List. ) I CAN T FIND MY SHOW IN A SEARCH EVEN THOUGH I KNOW IT S ON. Your device uses your Channel List to search for shows. Verify that the channel is selected in your Channel List. Does the channel have a check mark next to it? To give it one, highlight the channel and press the SELECT button. For more information on this and many other features, go to tivo.com/howto. Look on the Network screen (from the TiVo Central screen, select Settings & Messages, then Network Settings for the time of the last successful connection to the TiVo service. If it was more than 36 hours ago, your DVR may be having trouble connecting to the TiVo service. Select View network diagnostics, then Test Connection to test the current settings. If the test connection does not succeed, see General network troubleshooting tips at tivo.com/support for connection troubleshooting. Once you have made a successful test connection, start a regular connection by selecting Connect To The TiVo service Now. If your connection is successful, new program information will be downloaded and organized, and will become available to search in about one to five hours. 36
40 I CAN T SEARCH FOR SHOWS. THE DVR SAYS IT IS ORGANIZING PROGRAM INFORMATION. Your DVR may not have all its program information yet. After initial installation, the DVR downloads some program information from the TiVo service. More program information becomes available after the next time the DVR connects to the TiVo service. After 24 hours, full information (up to two weeks) is available. If the DVR loses power while it is organizing program information, the organizing process will stop until the DVR makes a successful connection to the TiVo service, and then will start again. If your DVR lost power while it was organizing program information, you can get it to start organizing again by starting a connection to the TiVo service. (From TiVo Central, select Settings & Messages, then Network Settings, then Connect to the TiVo service Now. ) WHAT HAPPENS IF A LIVE EVENT I HAVE SCHEDULED TO RECORD GOES INTO OVERTIME? If the TiVo service detects that a recording you re setting up is of a live show (like a sporting event or an awards show) you ll see a message asking whether you d like to add more time at the end of the recording, just in case it goes into overtime. WHY WASN T MY SHOW RECORDED? Make sure the DVR is connecting to the TiVo service. Check the status from TiVo Central by choosing Settings & Messages then Network Settings. View your History for an explanation of why the show did not record. To view your History, choose Manage Recordings & OnePass, then History. ) Here are some reasons why a show may not have recorded: When OnePass recordings and other repeating recordings conflict, shows are recorded according to their priority in the OnePass Manager
41 If the show was a rerun, your OnePass may be set to record new episodes only. The show may have been deleted from the My Shows list by someone else in your household. There may have been a conflict when requesting another show, and the proposed resolution was to delete the missing show earlier than planned. If you accepted that resolution, the show would have been deleted. There may have been a power outage that affected the recording. HOW DO I GET RID OF THE BARS AT THE TOP AND BOTTOM OR SIDES OF THE PICTURE? Letterbox bars (at the top and bottom) and sidebox bars may be added to a show by the broadcaster, by your DVR or TiVo Mini, or by your TV. In some cases, it may be difficult to determine the source of the bars in order to determine how to eliminate them. Set the TiVo box s Letterbox Color to gray. From Settings & Messages, select Settings, then Video, then Letterbox Color. Since most broadcasters add black bars, making the TiVo box s bars gray will help you determine the source of the bars. Make sure your TV Aspect Ratio is set correctly. From Settings & Messages, select Settings, then Audio & Video Settings, then TV Aspect Ratio. THE AUDIO AND VIDEO ARE OUT OF SYNC. The audio and video may re-sync if you change channels. You may be able to re-sync audio and video by pressing the REPLAY button. Press the TiVo button to go to the TiVo Central screen, then press the LIVE TV button to return to live TV. Restart your device. See Restarting your device for instructions. 38
42 MY DEVICE WAS WORKING, BUT NOW THE PICTURE IS FROZEN. Try changing channels several times. Press the PAUSE button, then the PLAY button. Restart your device. See Restarting your device for instructions. I DON T GET A PICTURE NOW, EVEN THOUGH I HAVE BEEN ABLE TO GET ONE IN THE PAST. Your TV may not be set to the correct input. Most TVs have an input button that says either TV/Video, Input, or Source. It may be on the TV or on the TV remote control. Look at your TV and TV remote and try changing the input setting. Use the RESOLUTION button on your DVR or TiVo Mini to cycle through the various video output formats. (Select models only.) Someone in your household may have placed the DVR or TiVo Mini in Standby mode. To return to normal mode from Standby, press either the TiVo button or the LIVE TV button. MY SHOWS ARE PLAYING IN THE WRONG LANGUAGE. You may have selected the wrong language in the Default Audio Language setting. To modify this setting, select Settings & Messages, then Audio & Video, then Default Audio Language. I SEE A GRAY SCREEN WITH A MESSAGE THAT SAYS SEARCHING FOR SIGNAL. Your device is having trouble tuning to the channel you are on. Follow these steps to restore the video: 39 39
43 Try changing channels. If the message appears on just a few channels, you may be tuned to a channel to which you do not subscribe or receive, or you may be experiencing a weak signal on a channel to which you do subscribe or receive. Your CableCARD (M-CARD) decoder may not be installed properly. Your video cable may have come loose. Make sure all the cable connections on the back of your device are secure. PARENTAL CONTROLS MY PARENTAL CONTROLS ARE NOT WORKING. When you enter your password to watch a show that violates Parental Controls, they are temporarily turned off. You can re-enable them on the Parental Controls screen (from the TiVo Central screen, select Settings & Messages, then Parental Controls ), or by putting your device in Standby mode and then taking it out of Standby. (Put your device in Standby mode by selecting Settings & Messages, then Standby. To return to normal mode from Standby, press either the TiVo button or the LIVE TV button.) RESTARTING YOUR DEVICE You may need to restart your device as a troubleshooting step. Note: The restarting process can take minutes. To restart the DVR, go to TiVo Central screen and select Settings & Messages, then Help, and choose Restart TiVo box. As a safety measure, enter press THUMBS DOWN three times, then press ENTER. Note: If you cannot access the TiVo menus, unplug the power cord, waiting 15 seconds, and plug the power back in. 40
44 TiVo. Takes you to the Tivo Central screen, the starting point for all TiVo features and settings. TV PWR. If programmed, turns your TV on or off. Input. Selects the input your TV displays (such as DVD player, game system). Back. Goes back to the previous screen (in certain apps). Guide. Takes you to the program guide, where you can find shows to watch or record. Press again to see filtered results. Volume and Mute. If programmed, control the volume on your TV or A/V receiver. Play. Starts playing a show from the My Shows list. Rewind. Rewinds a show. Press up to three times for three speeds. Replay. Repeats the last eight seconds of the show. Press and hold to jump to the beginning of a show. Thumbs Up or Thumbs Down. Rate shows, collections, or video providers for TiVo suggestions. Netflix. One click takes you the Netflix app. A, B, C, D. Sort and filter views. Look for the onscreen tips. Slow. Plays a show in slow motion. Clear. Removes display of info banner or program guide and deletes titles from My Shows or To Do list. Live TV. Takes you to Live TV. If you re watching Live TV, use it to cycle through the tuners. Info. Shows the info banner while watching Live TV. Press again to make it disappear. Select. Choose menu items. When watching Live TV, press to bring up the Mini Guide. Exit. Takes you back to the section you were in previously. Arrows. Navigate TiVo menus and program guide. Channel Up/Down. Change the channel and page up or down while in the program guide or TiVo menus. Search. Goes directly to the search menu. Record. Starts recording the show you re watching, or sets up a recording for a show selected on the guide. Fast-Forward. Fast-Forwards through a show. Press up to three times for three speeds. Pause. Freezes a show. Press again to resume playing. Advance. Moves forward in 30-second increments. Press and hold to jump to the end of the show. Press to jump to the next tick mark when fast-forwarding or rewinding. On Demand. Takes you to the main screen for Vu-Iton-demand options. NOTE: Not yet available. Enter/Last. Returns to last channel viewed in Live TV.
45 REMOTE CONTROL TIPS & SHORTCUTS Press the TiVo button once to go to the TiVo Central screen, or twice to go to the My Shows list your list of recorded shows. While watching a recording, press PLAY to bring up the status bar, and then press SELECT to enter QuickMode -- that s speeding up a show without missing any dialogue! Press SELECT again to play at normal speed. While watching live TV, press SELECT to see the mini-guide: a snapshot of what s coming up on the next three channels. CH UP/DOWN does more than change the channel it also pages up or down through lists of shows or menu items. Press ADVANCE to move forward 30 seconds. Press and hold to catch up to live TV or jump to the end of a recorded show. Press REPLAY to jump back 8 seconds. Press and hold to jump to the beginning of a show. Get where you want to go quickly! From the TiVo Central screen, press the following number buttons for these shortcuts: OnePass Manager To Do List WishList Search screen Search Browse TV, Movies, and Videos History Note: Not all shortcuts are available on all devices. REMOTE CONTROL TROUBLESHOOTING Press any button on the remote. Does the activity light above the TiVo button on the remote flash? Activity light If the activity light does not flash, make sure the batteries are positioned correctly in the remote. If they are correctly positioned, try a new set of batteries. If the activity light on the remote does flash, but the lights on the front of the device do not respond to the remote, restart your device by unplugging it, waiting 15 seconds, then plugging it back in. See the Troubleshooting chapter for more help with your remote control.
46 CUSTOMIZING YOUR REMOTE When programmed, the POWER, INPUT, VOLUME, and MUTE buttons on the TiVo remote can control your TV or AV receiver. Some remote controls are RF remotes. This means that the remote can control your device even if the device is not in direct line of sight with the remote (for instance, if it is behind a cabinet door). If you have trouble using the remote in RF mode, or if you purchase additional remotes, you may need to pair the remote to your DVR before using it. To program or pair your TiVo remote, press the TiVo button to go to the TiVo Central screen and select Settings & Messages, then Settings & Messages, then Remote, CableCARD, & Devices, then Remote Control Setup. Follow the easy on-screen instructions. For more information on this and many other features, go to tivo.com/howto. USING THE ON-SCREEN MENUS To navigate the on-screen menus, use the arrow buttons to move to the option you want, then press SELECT. The LEFT arrow button takes you to the previous screen. ON-SCREEN ARROWS The arrows that appear on the highlight bar show the directions you can move. For example, on this screen, you could press the RIGHT arrow to view details about the highlighted title, or the LEFT arrow to go back to the previous screen. DISCOVERY BAR Arrows on the Highlight Bar Highlight Bar The Discovery Bar is the bar of images across the top of the TiVo Central screen and other menu screens. Press the UP arrow to move up to the Discovery Bar, then the LEFT and RIGHT arrows to move around. Select an image that interests you to learn more about that item.
THE TIVO SERVICE QUICK GUIDE
 THE TIVO SERVICE QUICK GUIDE 2017 TiVo Inc. Reproduction of all or any portion of this Quick Guide without TiVo s express prior written permission (in each instance) is prohibited. All rights reserved.
THE TIVO SERVICE QUICK GUIDE 2017 TiVo Inc. Reproduction of all or any portion of this Quick Guide without TiVo s express prior written permission (in each instance) is prohibited. All rights reserved.
VIEWER S GUIDE THE TIVO EXPERIENCE
 VIEWER S GUIDE THE TIVO EXPERIENCE This Viewer s Guide describes features of the TiVo service running on a TiVo DVR or Mini. 2017 TiVo Inc. All rights reserved. Your use of this product is subject to the
VIEWER S GUIDE THE TIVO EXPERIENCE This Viewer s Guide describes features of the TiVo service running on a TiVo DVR or Mini. 2017 TiVo Inc. All rights reserved. Your use of this product is subject to the
QUICK GUIDE THE TIVO EXPERIENCE
 QUICK GUIDE THE TIVO EXPERIENCE 2018 TiVo Inc. All rights reserved. Your use of this product is subject to the TiVo User Agreement (available at ww.tivo.com/legal/terms) and the TiVo Privacy Policy (available
QUICK GUIDE THE TIVO EXPERIENCE 2018 TiVo Inc. All rights reserved. Your use of this product is subject to the TiVo User Agreement (available at ww.tivo.com/legal/terms) and the TiVo Privacy Policy (available
QUICK GUIDE THE TIVO EXPERIENCE
 QUICK GUIDE THE TIVO EXPERIENCE TABLE OF CONTENTS GETTING STARTED... III Basic terms... iii THE HOME SCREEN.... 1 Home Screen menu items... 1 Settings menu.... 2 The SmartBar... 2 Video window & background...
QUICK GUIDE THE TIVO EXPERIENCE TABLE OF CONTENTS GETTING STARTED... III Basic terms... iii THE HOME SCREEN.... 1 Home Screen menu items... 1 Settings menu.... 2 The SmartBar... 2 Video window & background...
The world s smartest PVR. User guide 1
 The world s smartest PVR. User guide 1 Get to know your TiVo. Welcome to the TiVo Experience The TiVo experience instantly gives you total control of the TV programming you love, and much more! With six
The world s smartest PVR. User guide 1 Get to know your TiVo. Welcome to the TiVo Experience The TiVo experience instantly gives you total control of the TV programming you love, and much more! With six
The Advanced TiVo Experience
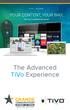 The Advanced TiVo Experience IMAGINE BETTER IMAGINE BETTER Welcome to the Advanced TiVo Experience! The TiVo experience instantly gives you total control of the TV programming you love, and much more!
The Advanced TiVo Experience IMAGINE BETTER IMAGINE BETTER Welcome to the Advanced TiVo Experience! The TiVo experience instantly gives you total control of the TV programming you love, and much more!
Explore your new TiVo Service only from Cogeco
 TiVo Quick Tips Guide Explore your new TiVo Service only from Cogeco Discover the most personalized TV experience TiVo Service gives you total control of the TV programming you love and it s so much more
TiVo Quick Tips Guide Explore your new TiVo Service only from Cogeco Discover the most personalized TV experience TiVo Service gives you total control of the TV programming you love and it s so much more
Quick Tours. Quick Tour - The TiVo menus 2. Quick Tour - Watching live TV 5
 Quick Tour - The TiVo menus 2 Quick Tour - Watching live TV 5 Quick Tour - The TiVo menus Your starting point TiVo Central TiVo Central is the starting point for just about everything you do with your
Quick Tour - The TiVo menus 2 Quick Tour - Watching live TV 5 Quick Tour - The TiVo menus Your starting point TiVo Central TiVo Central is the starting point for just about everything you do with your
inside i-guidetm user reference manual 09ROVI1204 User i-guide Manual R16.indd 1
 inside i-guidetm user reference manual 09ROVI1204 User i-guide Manual R16.indd 1 4/6/10 12:26:18 PM Copyright 2010 Rovi Corporation. All rights reserved. Rovi and the Rovi logo are trademarks of Rovi Corporation
inside i-guidetm user reference manual 09ROVI1204 User i-guide Manual R16.indd 1 4/6/10 12:26:18 PM Copyright 2010 Rovi Corporation. All rights reserved. Rovi and the Rovi logo are trademarks of Rovi Corporation
TELEVISION. Star Plans. Interactive Guide and DVR (Digital Video Recorder) Manual ARVIG arvig.net
 TELEVISION Star Plans Interactive Guide and DVR (Digital Video Recorder) Manual 888.99.ARVIG arvig.net TABLE OF CONTENTS DVR Remote Control Button Features...3 Arvig Digital TV i-guide Quick Reference
TELEVISION Star Plans Interactive Guide and DVR (Digital Video Recorder) Manual 888.99.ARVIG arvig.net TABLE OF CONTENTS DVR Remote Control Button Features...3 Arvig Digital TV i-guide Quick Reference
Celect Communications. Complete TV Users Guide
 Celect Communications Complete TV Users Guide 1 Contents Setting up your Remote... 4 Remote Guide... 5 Using the Guide Button... 8 Searching...10 Reminders...12 DVR Guide...13 Important Note...26 TV Main
Celect Communications Complete TV Users Guide 1 Contents Setting up your Remote... 4 Remote Guide... 5 Using the Guide Button... 8 Searching...10 Reminders...12 DVR Guide...13 Important Note...26 TV Main
Welcome to the Most. Personalized TV Experience
 Welcome to the Most Personalized TV Experience Meet TiVo Service from Cogeco 2 Get ready to live the TiVo experience. Welcome to TV like you ve never seen it. With TiVo Service from Cogeco, 1 you get incredible
Welcome to the Most Personalized TV Experience Meet TiVo Service from Cogeco 2 Get ready to live the TiVo experience. Welcome to TV like you ve never seen it. With TiVo Service from Cogeco, 1 you get incredible
Complete TV Users Guide
 Celect Communications Complete TV Users Guide Connected Your pathway to the world 1 2 Contents Setting up your Remote... 4 Remote Guide... 5 Using the Guide Button... 8 Searching...10 Reminders...12 DVR
Celect Communications Complete TV Users Guide Connected Your pathway to the world 1 2 Contents Setting up your Remote... 4 Remote Guide... 5 Using the Guide Button... 8 Searching...10 Reminders...12 DVR
passport guide user manual
 passport guide user manual Copyright 2011 Rovi Corporation. All rights reserved. Rovi and the Rovi logo are trademarks of Rovi Corporation. Passport is a registered trademark of Rovi Corporation and/or
passport guide user manual Copyright 2011 Rovi Corporation. All rights reserved. Rovi and the Rovi logo are trademarks of Rovi Corporation. Passport is a registered trademark of Rovi Corporation and/or
welcome to i-guide 09ROVI1204 User i-guide Manual R16.indd 3
 welcome to i-guide Introducing the interactive program guide from Rovi and your cable system. i-guide is intuitive, intelligent and inspiring. It unlocks a world of greater choice, convenience and control
welcome to i-guide Introducing the interactive program guide from Rovi and your cable system. i-guide is intuitive, intelligent and inspiring. It unlocks a world of greater choice, convenience and control
Digital Video Recorder From Waitsfield Cable
 www.waitsfieldcable.com 496-5800 Digital Video Recorder From Waitsfield Cable Pause live television! Rewind and replay programs so you don t miss a beat. Imagine coming home to your own personal library
www.waitsfieldcable.com 496-5800 Digital Video Recorder From Waitsfield Cable Pause live television! Rewind and replay programs so you don t miss a beat. Imagine coming home to your own personal library
Wilkes Repair: wilkes.net River Street, Wilkesboro, NC COMMUNICATIONS
 1 Wilkes COMMUNICATIONS 336.973.3103 877.973.3104 Repair: 336.973.4000 Email: wilkesinfo@wilkes.net wilkes.net 1400 River Street, Wilkesboro, NC 28697 2 Table of Contents REMOTE CONTROL DIAGRAM 4 PLAYBACK
1 Wilkes COMMUNICATIONS 336.973.3103 877.973.3104 Repair: 336.973.4000 Email: wilkesinfo@wilkes.net wilkes.net 1400 River Street, Wilkesboro, NC 28697 2 Table of Contents REMOTE CONTROL DIAGRAM 4 PLAYBACK
Digital Video User s Guide
 Digital Video User s Guide THE Future now showing www.ntscom.com Welcome the new way to watch Digital TV is TV different than anything you have seen before. It isn t cable it s better. Digital TV offers
Digital Video User s Guide THE Future now showing www.ntscom.com Welcome the new way to watch Digital TV is TV different than anything you have seen before. It isn t cable it s better. Digital TV offers
USER GUIDE. Get the most out of your DTC TV service!
 TV USER GUIDE Get the most out of your DTC TV service! 1 800-367-4274 www.dtccom.net TV Customer Care Technical Support 615-529-2955 615-273-8288 Carthage Area Carthage Area 615-588-1277 615-588-1282 www.dtccom.net
TV USER GUIDE Get the most out of your DTC TV service! 1 800-367-4274 www.dtccom.net TV Customer Care Technical Support 615-529-2955 615-273-8288 Carthage Area Carthage Area 615-588-1277 615-588-1282 www.dtccom.net
passport guide user manual
 passport guide user manual Copyright 2011 Rovi Corporation. All rights reserved. Rovi and the Rovi logo are trademarks of Rovi Corporation. Passport is a registered trademark of Rovi Corporation and/or
passport guide user manual Copyright 2011 Rovi Corporation. All rights reserved. Rovi and the Rovi logo are trademarks of Rovi Corporation. Passport is a registered trademark of Rovi Corporation and/or
Using Your TiVo Remote Control
 Using Your TiVo Remote Control Your TiVo remote control can be used for much more than meets the eye, from setting your recordings and managing your TiVo services, to streaming and downloading videos from
Using Your TiVo Remote Control Your TiVo remote control can be used for much more than meets the eye, from setting your recordings and managing your TiVo services, to streaming and downloading videos from
Digital Video User s Guide THE FUTURE NOW SHOWING
 Digital Video User s Guide THE FUTURE NOW SHOWING Welcome The NEW WAY to WATCH Digital TV is different than anything you have seen before. It isn t cable it s better! Digital TV offers great channels,
Digital Video User s Guide THE FUTURE NOW SHOWING Welcome The NEW WAY to WATCH Digital TV is different than anything you have seen before. It isn t cable it s better! Digital TV offers great channels,
Welcome to Fetch. Handy Tips 4. Watching Live TV 6. Using the TV Guide 8. Recording TV 10. Managing your Recordings 14. Watching Catch-Up TV on TV 18
 Mighty User Guide Welcome to Fetch Handy Tips 4 Watching Live TV 6 Using the TV Guide 8 Recording TV 0 Managing your Recordings 4 Watching Catch-Up TV on TV 8 Watching shows from the TV Store 9 Adding
Mighty User Guide Welcome to Fetch Handy Tips 4 Watching Live TV 6 Using the TV Guide 8 Recording TV 0 Managing your Recordings 4 Watching Catch-Up TV on TV 8 Watching shows from the TV Store 9 Adding
Quick Reference Guide
 Quick Reference Guide 1.800.796.4567 3rivers.net The interactive programming guide from TV Guide. It s intuitive, intelligent and inspiring. i-guide unlocks a world of greater choice, convenience and control
Quick Reference Guide 1.800.796.4567 3rivers.net The interactive programming guide from TV Guide. It s intuitive, intelligent and inspiring. i-guide unlocks a world of greater choice, convenience and control
Handy Tips 4. Watching Live TV 6. Recording TV 10. Managing your Recordings 13. Watching Catch-Up TV on TV 17. Watching shows from the TV Store 18
 Mighty User Guide Welcome to Fetch Handy Tips 4 Watching Live TV 6 Using the TV Guide 8 Recording TV 0 Managing your Recordings Watching Catch-Up TV on TV 7 Watching shows from the TV Store 8 Adding more
Mighty User Guide Welcome to Fetch Handy Tips 4 Watching Live TV 6 Using the TV Guide 8 Recording TV 0 Managing your Recordings Watching Catch-Up TV on TV 7 Watching shows from the TV Store 8 Adding more
Digital Video User s Guide THE FUTURE NOW SHOWING
 Digital Video User s Guide THE FUTURE NOW SHOWING TV Welcome The NEW WAY to WATCH Digital TV is different than anything you have seen before. It isn t cable it s better! Digital TV offers great channels,
Digital Video User s Guide THE FUTURE NOW SHOWING TV Welcome The NEW WAY to WATCH Digital TV is different than anything you have seen before. It isn t cable it s better! Digital TV offers great channels,
Digital Video User s Guide THE FUTURE NOW SHOWING
 Digital Video User s Guide THE FUTURE NOW SHOWING Welcome The NEW WAY To WATCH Digital TV is different than anything you have seen before. It isn t cable it s better! Digital TV offers great channels,
Digital Video User s Guide THE FUTURE NOW SHOWING Welcome The NEW WAY To WATCH Digital TV is different than anything you have seen before. It isn t cable it s better! Digital TV offers great channels,
Say Hello to TiVo. Meet TiVo Central Your New Launchpad for Better Entertainment
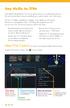 Say Hello to TiVo Only Atlantic Broadband s TiVo service gets to know you to anticipate what you like and ensures there s always something you want to watch, just a click away. On your TV, tablet, smartphone
Say Hello to TiVo Only Atlantic Broadband s TiVo service gets to know you to anticipate what you like and ensures there s always something you want to watch, just a click away. On your TV, tablet, smartphone
TELEVISION. Entertainment Plans. Interactive Guide and DVR (Digital Video Recorder) Manual ARVIG arvig.net
 TELEVISION Entertainment Plans Interactive Guide and DVR (Digital Video Recorder) Manual 888.99.ARVIG arvig.net . TABLE OF CONTENTS Interactive Guide Remote Control... 3 Changing the Channel... 4 Picture-In-Picture
TELEVISION Entertainment Plans Interactive Guide and DVR (Digital Video Recorder) Manual 888.99.ARVIG arvig.net . TABLE OF CONTENTS Interactive Guide Remote Control... 3 Changing the Channel... 4 Picture-In-Picture
Digital Video User s Guide THE FUTURE NOW SHOWING
 Digital Video User s Guide THE FUTURE NOW SHOWING Welcome The NEW WAY to WATCH Digital TV is different than anything you have seen before. It isn t cable it s better! Digital TV offers great channels,
Digital Video User s Guide THE FUTURE NOW SHOWING Welcome The NEW WAY to WATCH Digital TV is different than anything you have seen before. It isn t cable it s better! Digital TV offers great channels,
Digital Video User s Guide THE FUTURE NOW SHOWING
 Digital Video User s Guide THE FUTURE NOW SHOWING Welcome THE NEW WAY TO WATCH Digital TV is different than anything you have seen before. It isn t cable it s better. Digital TV offers great channels,
Digital Video User s Guide THE FUTURE NOW SHOWING Welcome THE NEW WAY TO WATCH Digital TV is different than anything you have seen before. It isn t cable it s better. Digital TV offers great channels,
Welcome to Fetch TV. Welcome to Fetch TV 3. Handy Tips 4. Watching Live TV 6. Using the TV Guide 8. Recording TV 10. Managing your Recordings 13
 Gen User Guide Welcome to Fetch TV Welcome to Fetch TV Handy Tips 4 Watching Live TV 6 Using the TV Guide 8 Recording TV 0 Managing your Recordings Watching Catch-Up TV on TV 7 Watching shows from the
Gen User Guide Welcome to Fetch TV Welcome to Fetch TV Handy Tips 4 Watching Live TV 6 Using the TV Guide 8 Recording TV 0 Managing your Recordings Watching Catch-Up TV on TV 7 Watching shows from the
Digital Video User s Guide. the Future. now showing
 Digital Video User s Guide the Future now showing Welcome the new way to watch Digital TV is TV different than anything you have seen before. It isn t cable it s better. Digital TV offers great channels,
Digital Video User s Guide the Future now showing Welcome the new way to watch Digital TV is TV different than anything you have seen before. It isn t cable it s better. Digital TV offers great channels,
TV User s Guide THE FUTURE NOW SHOWING. New and Improved Movies On Demand Screen!
 TV User s Guide THE FUTURE NOW SHOWING New and Improved Movies On Demand Screen! Welcome The NEW WAY to WATCH Endeavor Digital TV is different than anything you have seen before. It isn t cable it s better!
TV User s Guide THE FUTURE NOW SHOWING New and Improved Movies On Demand Screen! Welcome The NEW WAY to WATCH Endeavor Digital TV is different than anything you have seen before. It isn t cable it s better!
The New Contour INTRODUCING
 INTRODUCING The New Contour Welcome to the simplest, fastest and most fun way to search and access all your entertainment on all your devices. Search visually with show title art that is organized by category,
INTRODUCING The New Contour Welcome to the simplest, fastest and most fun way to search and access all your entertainment on all your devices. Search visually with show title art that is organized by category,
IPTV User s Guide THE FUTURE NOW SHOWING
 IPTV User s Guide THE FUTURE NOW SHOWING Welcome the new way to watch is TV different than anything you have seen before. It isn t cable it s better. offers great channels, many features and many choices.
IPTV User s Guide THE FUTURE NOW SHOWING Welcome the new way to watch is TV different than anything you have seen before. It isn t cable it s better. offers great channels, many features and many choices.
User's Guide. Version 2.3 July 10, VTelevision User's Guide. Page 1
 User's Guide Version 2.3 July 10, 2013 Page 1 Contents VTelevision User s Guide...5 Using the End User s Guide... 6 Watching TV with VTelevision... 7 Turning on Your TV and VTelevision... 7 Using the Set-Top
User's Guide Version 2.3 July 10, 2013 Page 1 Contents VTelevision User s Guide...5 Using the End User s Guide... 6 Watching TV with VTelevision... 7 Turning on Your TV and VTelevision... 7 Using the Set-Top
Welcome to Fetch. Home screen. Everything you do on your Fetch Mini starts from this Main Menu screen.
 Mini User Guide Welcome to Fetch Handy Tips 4 Watching Live TV 6 Using the TV Guide 8 Set and see Recordings on other Fetch boxes 0 Watching Catch-Up TV on TV 4 Watching shows from the TV Store 5 Adding
Mini User Guide Welcome to Fetch Handy Tips 4 Watching Live TV 6 Using the TV Guide 8 Set and see Recordings on other Fetch boxes 0 Watching Catch-Up TV on TV 4 Watching shows from the TV Store 5 Adding
Fision. User Guide. Sharper. Faster. Smarter with Fiber Optics ver5_0616 CALL
 Fision User Guide Sharper. Faster. Smarter with Fiber Optics ver5_0616 CALL 800.355.5668 Table of Contents REMOTE CONTROL GUIDE... 1 USING THE MENU SCREEN... 2 To Display and Use the Menu Screen... 2
Fision User Guide Sharper. Faster. Smarter with Fiber Optics ver5_0616 CALL 800.355.5668 Table of Contents REMOTE CONTROL GUIDE... 1 USING THE MENU SCREEN... 2 To Display and Use the Menu Screen... 2
Should you have any questions that aren t answered here, simply call us at Live Connected.
 Interactive TV User Guide This is your video operations manual. It provides simple, straightforward instructions for your TV service. From how to use your Remote Control to Video On Demand, this guide
Interactive TV User Guide This is your video operations manual. It provides simple, straightforward instructions for your TV service. From how to use your Remote Control to Video On Demand, this guide
Version 3.1. Getting Started Guide. Scientific Atlanta
 Version 3.1 Getting Started Guide Scientific Atlanta September 1, 2008 Passport Echo 3.1 Getting Started Guide (for Scientific Atlanta set-tops) Passport Echo 3.1 September 1, 2008 2008 Macrovision Solutions
Version 3.1 Getting Started Guide Scientific Atlanta September 1, 2008 Passport Echo 3.1 Getting Started Guide (for Scientific Atlanta set-tops) Passport Echo 3.1 September 1, 2008 2008 Macrovision Solutions
Handy tips Watching live TV Using the TV guide Watching Catch-Up TV Adding more channels Watching movies...
 Mini user guide. Contents Handy tips... 4 Watching live TV... 6 Using the TV guide... 9 Watching Catch-Up TV... 11 Watching shows from the TV Store...12 Adding more channels...14 Watching movies... 15
Mini user guide. Contents Handy tips... 4 Watching live TV... 6 Using the TV guide... 9 Watching Catch-Up TV... 11 Watching shows from the TV Store...12 Adding more channels...14 Watching movies... 15
Ultra Whole Home DVR. User Guide
 Ultra Whole Home DVR User Guide Contents Welcome Horizontal Menu Options... 2 The Main Menu Layout... 3 Using Your Remote...4 Shortcut Buttons...4 Menu Navigation...4 Controlling Live TV... 5 TV Channels
Ultra Whole Home DVR User Guide Contents Welcome Horizontal Menu Options... 2 The Main Menu Layout... 3 Using Your Remote...4 Shortcut Buttons...4 Menu Navigation...4 Controlling Live TV... 5 TV Channels
HR20QSG0806!HR20QSG0806! 2006 DIRECTV, Inc. Directv, the Cyclone Design logo and the DIRECTV Plus logo are trademarks of DIRECTV, Inc.
 HR20QSG0806!HR20QSG0806! 2006 DIRECTV, Inc. Directv, the Cyclone Design logo and the DIRECTV Plus logo are trademarks of DIRECTV, Inc. Welcome to the DIRECTV Plus HD DVR. Now that you re plugged in, it
HR20QSG0806!HR20QSG0806! 2006 DIRECTV, Inc. Directv, the Cyclone Design logo and the DIRECTV Plus logo are trademarks of DIRECTV, Inc. Welcome to the DIRECTV Plus HD DVR. Now that you re plugged in, it
Remote Control/Cloud DVR Guide. Special Instructions INPUT:
 Special Instructions Remote Control/Cloud DVR Guide INPUT: Programming your remote: Turn TV on Press TV Button Press & hold the Setup button until TV button flashes 3 times (1 flash & 2 quick flashes)
Special Instructions Remote Control/Cloud DVR Guide INPUT: Programming your remote: Turn TV on Press TV Button Press & hold the Setup button until TV button flashes 3 times (1 flash & 2 quick flashes)
BEVCOMM. Control Your Remote. Setup Use for programming sequences of devices controlled by the remote.
 B Contents Your Interactive Program Guide 4 Guide Symbols: Quick Menu Options 5 Search Categories and Listings 6 Program Information 7 Reminders 8 Mini Guide 9 Parental Controls 10 Favorites 11 Setup 12
B Contents Your Interactive Program Guide 4 Guide Symbols: Quick Menu Options 5 Search Categories and Listings 6 Program Information 7 Reminders 8 Mini Guide 9 Parental Controls 10 Favorites 11 Setup 12
HD Guide. User Manual
 HD Guide. User Manual You ve decided you want better TV. Here s how to enjoy it. Welcome to Shaw HD TV. To get the most out of your experience, it s best to know absolutely everything the service offers.
HD Guide. User Manual You ve decided you want better TV. Here s how to enjoy it. Welcome to Shaw HD TV. To get the most out of your experience, it s best to know absolutely everything the service offers.
DIGITAL TELEVISION. WELCOME Kit
 DIGITAL TELEVISION WELCOME Kit cablevision.qc.ca 1 800 567-6353 TABLE OF CONTENTS 1. Welcome to Cablevision................ 4 2. Getting Started................... 5 3. Using Your Remote..................
DIGITAL TELEVISION WELCOME Kit cablevision.qc.ca 1 800 567-6353 TABLE OF CONTENTS 1. Welcome to Cablevision................ 4 2. Getting Started................... 5 3. Using Your Remote..................
Rover Quickstart. Enjoying your. Integrated apps do not include paid membership services to the provider. etcrover.com 4/18
 Rover Quickstart Enjoying your room-to-room. mobile streaming. apps. video-on-demand. recording. parental con ding. parental controls. remote control features. helpful hints. room-to-room. mobile s tures.
Rover Quickstart Enjoying your room-to-room. mobile streaming. apps. video-on-demand. recording. parental con ding. parental controls. remote control features. helpful hints. room-to-room. mobile s tures.
GET STARTED. For assistance, call us on or visit manhattan-tv.com/help
 GET STARTED For assistance, call us on 020 8450 0005 or visit manhattan-tv.com/support Check Freeview HD coverage in your area by visiting freeview.co.uk For assistance, call us on 020 8450 0005 or visit
GET STARTED For assistance, call us on 020 8450 0005 or visit manhattan-tv.com/support Check Freeview HD coverage in your area by visiting freeview.co.uk For assistance, call us on 020 8450 0005 or visit
Record Future Programs
 9241_11_Ch9_eng 10/30/08 3:15 PM Page 1 Record Future Programs SETTING UP AND USING TIMERS Have you found yourself having to make a choice between watching your favourite show and living your life away
9241_11_Ch9_eng 10/30/08 3:15 PM Page 1 Record Future Programs SETTING UP AND USING TIMERS Have you found yourself having to make a choice between watching your favourite show and living your life away
DIGITAL VIDEO RECORDING (DVR) SERVICES
 DIGITAL VIDEO RECORDING (DVR) SERVICES With a Digital Video Recorder (DVR) set-top box, you can easily record your favorite programs and then play them back anytime. The DVR and Picture-In-Picture (PIP)
DIGITAL VIDEO RECORDING (DVR) SERVICES With a Digital Video Recorder (DVR) set-top box, you can easily record your favorite programs and then play them back anytime. The DVR and Picture-In-Picture (PIP)
MOXI WHOLE HOME HD DVR
 QUICK REFERENCE GUIDE MOXI WHOLE HOME HD DVR What you record or begin watching here......or here....you can play or continue watching here... A WHOLE NEW CHAPTER IN THE FUTURE OF ENTERTAINMENT! Let s get
QUICK REFERENCE GUIDE MOXI WHOLE HOME HD DVR What you record or begin watching here......or here....you can play or continue watching here... A WHOLE NEW CHAPTER IN THE FUTURE OF ENTERTAINMENT! Let s get
Digital TV. User guide. Call for assistance
 Digital TV User guide Call 623-4400 for assistance Table of Contents Watch TV with Tbaytel Digital TV 1 Turn On Your TV and Tbaytel Digital TV 1 Turn Off the Screen Saver 1 Turn Off the TV 1 Use the Set
Digital TV User guide Call 623-4400 for assistance Table of Contents Watch TV with Tbaytel Digital TV 1 Turn On Your TV and Tbaytel Digital TV 1 Turn Off the Screen Saver 1 Turn Off the TV 1 Use the Set
IPTV Users Guide THE FUTURE NOW SHOWING
 IPTV Users Guide THE FUTURE NOW SHOWING THE FUTURE NOW SHOWING exclusively on IPTV IPTV is TV different than anything you have seen before. It isn t cable it s better. IPTV offers more channels, more features
IPTV Users Guide THE FUTURE NOW SHOWING THE FUTURE NOW SHOWING exclusively on IPTV IPTV is TV different than anything you have seen before. It isn t cable it s better. IPTV offers more channels, more features
 QUICK REFERENCE GUIDE Fusion is the first triple-play Gateway providing cable TV, high speed Internet and optional home phone capabilities in one single, simple and elegant solution. The Fusion quick reference
QUICK REFERENCE GUIDE Fusion is the first triple-play Gateway providing cable TV, high speed Internet and optional home phone capabilities in one single, simple and elegant solution. The Fusion quick reference
QUICK-START GUIDE LET S JUMP RIGHT IN
 QUICK-START FEATURES GUIDE LET S JUMP RIGHT IN TABLE OF OF CONTENTS INTRODUCING Introduction Page TV Basics Pages 4-6 Remote Control Map Turning Your TV and Receiver On and Off Changing Channels: Remote
QUICK-START FEATURES GUIDE LET S JUMP RIGHT IN TABLE OF OF CONTENTS INTRODUCING Introduction Page TV Basics Pages 4-6 Remote Control Map Turning Your TV and Receiver On and Off Changing Channels: Remote
Nero LiquidTV TiVo PC Manual
 Nero LiquidTV TiVo PC Manual Copyright and Trademark Information This document, like the software described therein, is provided as a license and may only be used or reproduced in accordance with the licensing
Nero LiquidTV TiVo PC Manual Copyright and Trademark Information This document, like the software described therein, is provided as a license and may only be used or reproduced in accordance with the licensing
QUICK REFERENCE GUIDE
 QUICK REFERENCE GUIDE FiDO!_Quickstart_Guide-UpdateQ-017.indd 1 10/11/017 1:1:0 PM TABLE OF CONTENTS Page 1 Page Page Page Page 5 Remote Guide Shortcut Buttons Menu Navigation Player Controls Introduction
QUICK REFERENCE GUIDE FiDO!_Quickstart_Guide-UpdateQ-017.indd 1 10/11/017 1:1:0 PM TABLE OF CONTENTS Page 1 Page Page Page Page 5 Remote Guide Shortcut Buttons Menu Navigation Player Controls Introduction
Welcome to Cogeco s TiVo experience. TiVo User Guide
 Welcome to Cogeco s TiVo experience TiVo User Guide Welcome to TV like you ve never seen it. Get the most out of your TiVo experience. Your ticket to limitless entertainment with OnePass TM 3 TiVo s best-in-class
Welcome to Cogeco s TiVo experience TiVo User Guide Welcome to TV like you ve never seen it. Get the most out of your TiVo experience. Your ticket to limitless entertainment with OnePass TM 3 TiVo s best-in-class
Horizontal Menu Options... 2 Main Menu Layout... 3 Using Your Remote... 4 Shortcut Buttons... 4 Menu Navigation... 4 Controlling Live TV...
 Maestro User Guide Contents Welcome Horizontal Menu Options... 2 Main Menu Layout... 3 Using Your Remote... 4 Shortcut Buttons... 4 Menu Navigation... 4 Controlling Live TV... 5 TV Channels TV Channels
Maestro User Guide Contents Welcome Horizontal Menu Options... 2 Main Menu Layout... 3 Using Your Remote... 4 Shortcut Buttons... 4 Menu Navigation... 4 Controlling Live TV... 5 TV Channels TV Channels
Welcome to the U-verse App
 iphone 2.5.3 Welcome to the U-verse App The U-verse app is an AT&T service that uses your iphone to provide a user interface for U-verse TV. Using Edge, 3G and WiFi technology, the U-verse app provides
iphone 2.5.3 Welcome to the U-verse App The U-verse app is an AT&T service that uses your iphone to provide a user interface for U-verse TV. Using Edge, 3G and WiFi technology, the U-verse app provides
YOUR GUIDE TO LUS FIBER VIDEO & WHOLE HOME DVR POWERED BY MICROSOFT MEDIAROOM TM
 Welcome to television reinvented with the city s only 100% fiber optic network YOUR GUIDE TO LUS FIBER VIDEO & WHOLE HOME DVR POWERED BY MICROSOFT MEDIAROOM TM 1 Watch what 100% fiber optic video can do
Welcome to television reinvented with the city s only 100% fiber optic network YOUR GUIDE TO LUS FIBER VIDEO & WHOLE HOME DVR POWERED BY MICROSOFT MEDIAROOM TM 1 Watch what 100% fiber optic video can do
Cox Advanced TV With Cox Advanced TV, you ll experience 100% digital picture and sound, hundreds of channels and the ability to watch shows On DEMAND
 Cox Advanced TV With Cox Advanced TV, you ll experience 100% digital picture and sound, hundreds of channels and the ability to watch shows On DEMAND SM and on the go. 13 Turn on the entertainment Your
Cox Advanced TV With Cox Advanced TV, you ll experience 100% digital picture and sound, hundreds of channels and the ability to watch shows On DEMAND SM and on the go. 13 Turn on the entertainment Your
User s Guide for the Digital Video Recorder
 User s Guide for the Digital Video Recorder with Picture-in-Picture Control Explorer 8000 Home Entertainment Server Record and store from 30 to 50 hours of programs Record your favorite programs when you
User s Guide for the Digital Video Recorder with Picture-in-Picture Control Explorer 8000 Home Entertainment Server Record and store from 30 to 50 hours of programs Record your favorite programs when you
7 DVR. The far right box indicates the current time.
 Introducing DVR DVR allows you to record programs digitally without the need for tapes or discs, as well as pause live TV. Note: If your set top box does not support Recording, please contact customer
Introducing DVR DVR allows you to record programs digitally without the need for tapes or discs, as well as pause live TV. Note: If your set top box does not support Recording, please contact customer
With FUSION*, you can enjoy your TV experience more with easy access to all your entertainment content on any TV in your home.
 QUICK REFERENCE GUIDE Stark County: 330-833-4134 Wayne County: 330-345-8114 www.mctvohio.com/fusion FUSION AT A GLANCE With FUSION*, you can enjoy your TV experience more with easy access to all your entertainment
QUICK REFERENCE GUIDE Stark County: 330-833-4134 Wayne County: 330-345-8114 www.mctvohio.com/fusion FUSION AT A GLANCE With FUSION*, you can enjoy your TV experience more with easy access to all your entertainment
USER GUIDE /4-16/9047
 USER GUIDE 171951/4-16/9047 May 2016 CONTENTS Equipment 4 Connected-Home DVR/Standard Set-Top Box Wireless Set-Top Box Wireless Access Point Remote Controls Residential Gateway Getting Started 12 Turn
USER GUIDE 171951/4-16/9047 May 2016 CONTENTS Equipment 4 Connected-Home DVR/Standard Set-Top Box Wireless Set-Top Box Wireless Access Point Remote Controls Residential Gateway Getting Started 12 Turn
TELEVISION. User Guide. Interactive Guide and DVR (Digital Video Recorder) Manual FiberNetMonticello.com
 TELEVISION User Guide Interactive Guide and DVR (Digital Video Recorder) Manual 763.314.0100 FiberNetMonticello.com Table of Contents DVR Remote Control Button Features...3 Getting Started Turning On The
TELEVISION User Guide Interactive Guide and DVR (Digital Video Recorder) Manual 763.314.0100 FiberNetMonticello.com Table of Contents DVR Remote Control Button Features...3 Getting Started Turning On The
Digital Video Users Guide THE FUTURE NOW SHOWING
 Digital Video Users Guide THE FUTURE NOW SHOWING THE FUTURE NOW Digital TV is TV different than anything you have seen before. It isn t cable it s better. Digital TV offers more channels, more features
Digital Video Users Guide THE FUTURE NOW SHOWING THE FUTURE NOW Digital TV is TV different than anything you have seen before. It isn t cable it s better. Digital TV offers more channels, more features
User s Reference Manual
 A22 User s Reference Manual The Power of i. 1 5 6 6 6 7 7 9 10 10 11 12 13 13 15 17 17 18 18 18 18 20 20 21 21 21 21 22 23 Table of Contents Welcome Digital Cable Box (Set-Top Box) Motorola DCT6208 Recording
A22 User s Reference Manual The Power of i. 1 5 6 6 6 7 7 9 10 10 11 12 13 13 15 17 17 18 18 18 18 20 20 21 21 21 21 22 23 Table of Contents Welcome Digital Cable Box (Set-Top Box) Motorola DCT6208 Recording
Dear Valued Customer,
 Dear Valued Customer, Thank you for choosing BOLT Fiber Optic Services ( BOLT ). We appreciate your patronage and hope to continue providing you with the high level of service that you have come to know
Dear Valued Customer, Thank you for choosing BOLT Fiber Optic Services ( BOLT ). We appreciate your patronage and hope to continue providing you with the high level of service that you have come to know
Cox Advanced TV With Cox Advanced TV, you ll experience 100% digital picture and sound, hundreds of channels and the ability to watch shows On DEMAND
 Cox Advanced TV With Cox Advanced TV, you ll experience 100% digital picture and sound, hundreds of channels and the ability to watch shows On DEMAND SM and on the go. 13 Turn on the entertainment Your
Cox Advanced TV With Cox Advanced TV, you ll experience 100% digital picture and sound, hundreds of channels and the ability to watch shows On DEMAND SM and on the go. 13 Turn on the entertainment Your
S P E C I A LT Y FEATURES USER GUIDE
 S P E C I A LT Y FEATURES USER GUIDE 605.239.4302 www.triotel.net www.facebook.com/triotelcommunications www.triotel.net/blog enjoy! TrioTel Communications, Inc. is proud to offer a superior television
S P E C I A LT Y FEATURES USER GUIDE 605.239.4302 www.triotel.net www.facebook.com/triotelcommunications www.triotel.net/blog enjoy! TrioTel Communications, Inc. is proud to offer a superior television
 Your remote control holds the key to navigating through the features of i-guide. Words appearing in ALL CAPS refer to a specific button on the remote. Note that all remotes may not have all of the buttons.
Your remote control holds the key to navigating through the features of i-guide. Words appearing in ALL CAPS refer to a specific button on the remote. Note that all remotes may not have all of the buttons.
Cable TV Quick Start Guide. Enjoy your Midco cable TV experience to the fullest with these helpful tips.
 Cable TV Quick Start Guide Enjoy your Midco cable TV experience to the fullest with these helpful tips. 1 Contents Equipment & Features.......................................................... 4 New Equipment
Cable TV Quick Start Guide Enjoy your Midco cable TV experience to the fullest with these helpful tips. 1 Contents Equipment & Features.......................................................... 4 New Equipment
You have made a great decision in selecting Hotwire as your IPTV provider.
 IPTV USER S GUIDE WELCOME TO HOTWIRE COMMUNICATIONS You have made a great decision in selecting Hotwire as your IPTV provider. When it comes to Fiber Optic Technology, Hotwire is on the forefront. Hotwire
IPTV USER S GUIDE WELCOME TO HOTWIRE COMMUNICATIONS You have made a great decision in selecting Hotwire as your IPTV provider. When it comes to Fiber Optic Technology, Hotwire is on the forefront. Hotwire
Turn On the Entertainment
 Cox Advanced TV Experience 100% digital picture and sound, and hundreds of channels including the best in HD. Now you have access to all local channels and popular networks like ESPN, Discovery, History,
Cox Advanced TV Experience 100% digital picture and sound, and hundreds of channels including the best in HD. Now you have access to all local channels and popular networks like ESPN, Discovery, History,
The new name-based recording feature has two key benefits:
 Introduction to Name-Based Recording INTRODUCTION TO NAME-BASED RECORDING The new name-based recording feature has two key benefits: Program recording based on the name, instead of the date and time the
Introduction to Name-Based Recording INTRODUCTION TO NAME-BASED RECORDING The new name-based recording feature has two key benefits: Program recording based on the name, instead of the date and time the
BendBroadband User Guide. Alpha. Copyright 2015 ARRIS Group, Inc. All rights reserved.
 BendBroadband User Guide Alpha Copyright 2015 ARRIS Group, Inc. All rights reserved. Contents Welcome..................................8 Alpha Media Player Orientation The Main Menu Layout Horizontal Categories
BendBroadband User Guide Alpha Copyright 2015 ARRIS Group, Inc. All rights reserved. Contents Welcome..................................8 Alpha Media Player Orientation The Main Menu Layout Horizontal Categories
User Guide. TotalGuide xd for ipad. User Guide FOR INTERNAL USE ONLY - NOT FOR DISTRIBUTION TO CONSUMERS OR THIRD PARTIES
 TotalGuide xd for ipad User Guide FOR INTERNAL USE ONLY - NOT FOR DISTRIBUTION TO CONSUMERS OR THIRD PARTIES LEGAL NOTICE Copyright 2014 Rovi Corporation. All rights reserved. TotalGuide xd, i-guide and
TotalGuide xd for ipad User Guide FOR INTERNAL USE ONLY - NOT FOR DISTRIBUTION TO CONSUMERS OR THIRD PARTIES LEGAL NOTICE Copyright 2014 Rovi Corporation. All rights reserved. TotalGuide xd, i-guide and
rio ision USER S GUIDE SPECIALTY FEATURES
 rio USER S GUIDE TM ision SPECIALTY FEATURES 605.425.2238 www.triotel.net R TrioTel Communications, Inc. is proud to offer you quality cable TV entertainment supported by a local cooperative. This User
rio USER S GUIDE TM ision SPECIALTY FEATURES 605.425.2238 www.triotel.net R TrioTel Communications, Inc. is proud to offer you quality cable TV entertainment supported by a local cooperative. This User
Cable TV Quick Start Guide. Enjoy your Midco cable TV experience to the fullest with these helpful tips.
 Cable TV Quick Start Guide Enjoy your Midco cable TV experience to the fullest with these helpful tips. 1 Contents Equipment & Features.......................................................... 4 Remote
Cable TV Quick Start Guide Enjoy your Midco cable TV experience to the fullest with these helpful tips. 1 Contents Equipment & Features.......................................................... 4 Remote
1 Rovi DTA Guide User Manual for SD and HD DTAs. Copyright 2014 Rovi Corporation
 1 Rovi DTA Guide User Manual for SD and HD DTAs LEGAL NOTICE. All rights reserved. Rovi and the Rovi logo are trademarks of Rovi Corporation and/or its subsidiaries. Rovi is registered in the United States
1 Rovi DTA Guide User Manual for SD and HD DTAs LEGAL NOTICE. All rights reserved. Rovi and the Rovi logo are trademarks of Rovi Corporation and/or its subsidiaries. Rovi is registered in the United States
ON DEMAND USER GUIDE
 ON DEMAND CONTENTS 1. Introduction 3 2. Launch VU-IT! On Demand 4 3. Parental Controls 8 4. Purchase Controls 13 5. On Demand Interface 5.1 Browse Movies On Demand 16 5.2 Rent a Movie 17 5.3 Watch or Resume
ON DEMAND CONTENTS 1. Introduction 3 2. Launch VU-IT! On Demand 4 3. Parental Controls 8 4. Purchase Controls 13 5. On Demand Interface 5.1 Browse Movies On Demand 16 5.2 Rent a Movie 17 5.3 Watch or Resume
On-Screen Guide. The guide to your shows.
 On-Screen Guide The guide to your shows. 2 Welcome to XFINITY TV WELCOME TO XFINITY TV ON THE X1 PLATFORM XFINITY on the X1 Platform makes viewing more personal, social and fun. Now it s easier than ever
On-Screen Guide The guide to your shows. 2 Welcome to XFINITY TV WELCOME TO XFINITY TV ON THE X1 PLATFORM XFINITY on the X1 Platform makes viewing more personal, social and fun. Now it s easier than ever
Digital Video Recorder
 DRAFT 12/6/04 User s Guide for the Digital Video Recorder for the Explorer 8000 DVR Explorer 8000HD DVR Explorer 8300 DVR Explorer 8300HD DVR Get More Out of Your TV Watch Record Watch & Record Your favorite
DRAFT 12/6/04 User s Guide for the Digital Video Recorder for the Explorer 8000 DVR Explorer 8000HD DVR Explorer 8300 DVR Explorer 8300HD DVR Get More Out of Your TV Watch Record Watch & Record Your favorite
Cable TV Quick Start Guide. Enjoy your Midco cable TV experience to the fullest with these helpful tips.
 Cable TV Quick Start Guide Enjoy your Midco cable TV experience to the fullest with these helpful tips. 1 Contents Equipment & Features.......................................................... 4 New Equipment
Cable TV Quick Start Guide Enjoy your Midco cable TV experience to the fullest with these helpful tips. 1 Contents Equipment & Features.......................................................... 4 New Equipment
FEATURES GUIDE. One Network Experience
 TM One Network Experience FEATURES GUIDE OPS Voice Features Guide Revision: September, 2016 Technical Support (24/7/365) - (334) 705-1605 www.opelikapower.com Table of Contents Internet Protocol Television
TM One Network Experience FEATURES GUIDE OPS Voice Features Guide Revision: September, 2016 Technical Support (24/7/365) - (334) 705-1605 www.opelikapower.com Table of Contents Internet Protocol Television
Always handle the satellite receiver carefully. Avoid excessive shock and vibration at all times as this can damage the hard drive.
 Congratulations on choosing DISH Network. You are about to experience the excitement and convenience of Digital Broadcast Satellite (DBS) service, which delivers the very best in picture and sound quality.
Congratulations on choosing DISH Network. You are about to experience the excitement and convenience of Digital Broadcast Satellite (DBS) service, which delivers the very best in picture and sound quality.
Grande2Go FAQs. 1. What is Grande2Go?
 Grande2Go FAQs 1. What is Grande2Go? Grande2Go presents a unique opportunity to watch hundreds of shows anywhere you have Internet access on your laptop/pc, ios/apple and Android devices. Grande2Go, powered
Grande2Go FAQs 1. What is Grande2Go? Grande2Go presents a unique opportunity to watch hundreds of shows anywhere you have Internet access on your laptop/pc, ios/apple and Android devices. Grande2Go, powered
Digital Video Users Guide THE FUTURE NOW SHOWING
 Digital Video Users Guide THE FUTURE NOW SHOWING THE FUTURE NOW SHOWING exclusively on DIGITAL TV Digital TV is TV different than anything you have seen before. It isn t cable it s better. Digital TV offers
Digital Video Users Guide THE FUTURE NOW SHOWING THE FUTURE NOW SHOWING exclusively on DIGITAL TV Digital TV is TV different than anything you have seen before. It isn t cable it s better. Digital TV offers
User Guide Version 1.3 January 2018
 051018 User Guide Version 1.3 January 2018 Copyright 2015-2018 Espial Group Inc. Espial is a registered trademark, and the Espial logo and all Espial product names are trademarks of Espial Group Inc. All
051018 User Guide Version 1.3 January 2018 Copyright 2015-2018 Espial Group Inc. Espial is a registered trademark, and the Espial logo and all Espial product names are trademarks of Espial Group Inc. All
RTN Client User Interface. User Guide
 RTN Client User Interface User Guide User Guide Table of Contents Introducing the RTN Client User Interface... 6 Welcome... 6 About the Remote Control... 7 Select TV and Viewing Preferences with the Menu...
RTN Client User Interface User Guide User Guide Table of Contents Introducing the RTN Client User Interface... 6 Welcome... 6 About the Remote Control... 7 Select TV and Viewing Preferences with the Menu...
Rogers Enhanced Guide
 Rogers Enhanced Guide Enhanced Guide With your Enhanced Guide, you can see 7 days of TV listings. To access the guide, simply press the your Rogers remote and the program listings will appear. button on
Rogers Enhanced Guide Enhanced Guide With your Enhanced Guide, you can see 7 days of TV listings. To access the guide, simply press the your Rogers remote and the program listings will appear. button on
WESTMAN PRISM TELEVISION HOME PHONE INTERNET WHOLE HOME ENTERTAINMENT USER GUIDE. Version 1.9
 WESTMAN PRISM TELEVISION HOME PHONE INTERNET WHOLE HOME ENTERTAINMENT USER GUIDE Version 1.9 Contents Welcome Media Player Orientation4 The Main Menu Layout 6 Horizontal Categories 7 Vertical Lists 8 Action
WESTMAN PRISM TELEVISION HOME PHONE INTERNET WHOLE HOME ENTERTAINMENT USER GUIDE Version 1.9 Contents Welcome Media Player Orientation4 The Main Menu Layout 6 Horizontal Categories 7 Vertical Lists 8 Action
W A T C H. Using Your Remote Control. 145 N. Main Lenora, KS toll free
 W A T C H Using Your Remote Control 145 N. Main Lenora, KS 67645 toll free 877-567-7872 ADB 3800 TV - Sends commands to TV DVD - Sends commands to DVD STB - Sends commands to set-top box Setup AV - Choose
W A T C H Using Your Remote Control 145 N. Main Lenora, KS 67645 toll free 877-567-7872 ADB 3800 TV - Sends commands to TV DVD - Sends commands to DVD STB - Sends commands to set-top box Setup AV - Choose
quick START Guide HD DVR
 ECOD 0806H0 quick STAT Guide HD DV 006 DIECTV, Inc. Directv, the Cyclone Design logo and the DIECTV Plus logo are trademarks of DIECTV, Inc. Welcome to the DIECTV Plus HD DV. Now that you re plugged in,
ECOD 0806H0 quick STAT Guide HD DV 006 DIECTV, Inc. Directv, the Cyclone Design logo and the DIECTV Plus logo are trademarks of DIECTV, Inc. Welcome to the DIECTV Plus HD DV. Now that you re plugged in,
Contents. Welcome. Remote Control. TV Channels. Full Screen TV. Recorded TV
 User Guide Contents Welcome Media Player Orientation7 The Main Menu Layout 9 Horizontal Categories 10 Vertical Lists 11 Action Menus 12 Mini TV 13 Remote Control Using Your Remote 15 Using Your Pulse TV
User Guide Contents Welcome Media Player Orientation7 The Main Menu Layout 9 Horizontal Categories 10 Vertical Lists 11 Action Menus 12 Mini TV 13 Remote Control Using Your Remote 15 Using Your Pulse TV
Welcome to W light up your life
 Welcome to light up your life Digital Video Recorder With DVR service, you can pause, rewind and restart live TV, record current shows, record an individual show or a series of episodes, schedule future
Welcome to light up your life Digital Video Recorder With DVR service, you can pause, rewind and restart live TV, record current shows, record an individual show or a series of episodes, schedule future
