Tandberg 880 MXP User Guide
|
|
|
- Horace Henderson
- 6 years ago
- Views:
Transcription
1 Tandberg 880 MXP User Guide Rev 13Sept2017
2 Table of Contents 1.0 OBJECTIVES THE TANDBERG 880 MXP...3 NAVIGATION BUTTONS GENERAL SETUP AND USE General Setup Mute/Microphone Camera Presets PLACING AND RECEIVING A VIDEO CALLS Site to site Multi-site FAR END CONTROL Site to site Multi-site PICTURE IN PICTURE DISCONNECTING FROM A CALL LCD PROJECTOR Near End Presentation Through LCD Diagram Near End Presentation with Video Splitter Diagram Diagram Connection Operation N_SIGHT PATIENT CAMERA Operation DOCUMENT CAMERA Connection Operation TELESTETH- ELECTRONIC STETHESCOPE GLOSSARY OF KEY TERMS BANDWIDTH ACKNOWLEDGEMENTS Audio Issues APPENDIX A: TANDBERG 880 MXP QUICK REFERENCE APPENDIX B: VIDEOCONFERENCING ETIQUETTE Page 2 of 29
3 1.0 OBJECTIVES This user guide will provide you with an overview of the Tandberg 880 MXP and the knowledge to setup and use the videoconferencing equipment. Learning Outcomes: After reviewing this guide, you should be able to: 1. Identify and explain the main parts of the Tandberg 880 MXP. 2. Use the remote control to navigate through the Tandberg 880 MXP menus, set camera presets, and access additional video sources. 3. Setup and use the equipment. 2.0 THE TANDBERG 880 MXP The main components of the Tandberg 880 MXP videoconferencing equipment are the Camera, Codec, Ethernet Cable, Microphone, Screen/Monitor, Remote Control and S- Video Cable Connector. THE EQUIPMENT AT A GLANCE 1. Camera - The built-in camera is a high quality imaging device which transmits images to the screen/monitor. The camera movements are controlled by a wireless infra-red (IR) remote control that controls a variety of functions, both on the near and far end. 2. Codec - The codec is the central part of the videoconferencing equipment. The main task of the codec is the compression of outgoing video, audio and data, the decompression of the incoming information and the transmission of this information between endpoints. The name codec comes from a combination of the two words compression and decompression. Page 3 of 29
4 The Camera and Codec (front and back view) Codec Camera RCA Inputs/Outputs On/Off Switch S-Video Inputs/Outpu DVi Inputs/Outputs Microphone Connection Ethernet Connection 3. Ethernet cable - This type of cable is similar to the one that connects to the Local Area Network (LAN). One end is plugged into the back of the codec and the other end (for MBTelehealth purposes), must be plugged into the specified jack in the wall. Once the Ethernet cable is plugged in, you will be able to connect, or be connected to other sites. 4. S-VIDEO Cable - S-Video is short for Super-Video. Video signals are transmitted through a cable which is divided into two separate signals: one for color (chrominance), and the other for brightness (luminance). Ethernet Cable S-Video Cable Connector 5. Microphone - There are two types of microphones that accompany the videoconferencing equipment. The first may be located on the equipment and the second is the table microphone which is designed to be located on a flat surface in front of the participant. The microphone cable should always face towards the videoconferencing system. The system will automatically equalize sound levels so that loud and soft voices are picked up and transmitted to the far end at approximately the same level. Page 4 of 29
5 6. Screen/Monitor - The videoconferencing equipment may utilize single or dual screen/monitor configurations. The screen/monitor displays the far end or the near end image. 7. Router - When connected to an MBTelehealth drop, the Router provides a secure connection back to the MBTelehealth network 8. Remote Control - The remote control is used to place calls, adjust the volume, navigate screens and select options. It controls all functions of the videoconferencing equipment. When the remote control is not in use, it should be locked away; the equipment will not function without it. The Tandberg MXP Remote Control Mic Off turns your microphone on and off. Video Sources switch between Main Camera, Laptop, Document Camera, DVD / VCR and Aux The Presentation key switches to a predefined presentation source. Arrow Keys are used for Press Ok/Menu to show the menu navigation in the menu and for and to select menu items. moving the camera Volume + and adjusts the system volume. Selfview The Layout key toggles video. between full screen and different display layouts. Press the Call key to place a call. Use Zoom + and to zoom the camera in and out. displays your outgoing Use the red End Call key to end the current call. If you press this key and you are not in a call, the system will go into Standby mode. Camera Presets define specific camera positions. Press and hold a number key for 1 second to save the current camera position to that number key. To activate a preset during a call, simply press and release that number key. Store and recall your video contacts via the system Phone Book for easy placement of calls. Number/Letter keys function in the same manner as with a mobile phone. Far End allows user to easily take far end control during a site to site event or change layouts in a multi-site. Page 5 of 29
6 NAVIGATION BUTTONS ARROW KEYS, OK AND MENU BUTTON To navigate through the menu in the videoconferencing system, use the arrow keys. To make a selection when in a menu, press the OK/Menu button. An orange selector on screen shows the selected item. To bring up the menu, press the OK/Menu button. CANCEL KEY In the main menu, pressing Cancel (X) will hide the menu. If the menu is hidden, you can access it again by pressing the OK button. In other menus, pressing Cancel (X) will take you back one step. In an input field, pressing Cancel (X) will delete characters/numbers to the left. 9. Cart The cart makes the video conference system mobile and allows it to be utilized in multiple locations and different types of events within a facility. One system can serve multiple purposes. Note: carts are not included in all solutions. Camera Codec Screen/Monitor Remote Control Router StyleView Cart Page 6 of 29
7 3.0 GENERAL SETUP AND USE The following sections will provide instructions for setting up and using your Tandberg 880 MXP to place and receive video conference calls. A Quick Reference guide is available in Appendix A to review how to set up and use your video conference system. 3.1 General Setup To setup and use the Tandberg 880 MXP videoconferencing equipment: 1. Position the equipment in the specified location/room 2. Plug the power cord into the wall. 3. Connect the free end of the Ethernet cable to the MBTelehealth jack 4. Turn on the codec, the screen/monitor and the router. After approximately seconds you will see the startup screen.. (If the Ethernet cable is connected correctly, you will see a flashing green VPN light on the front of the Cisco router.) 5. Place the microphone on the table in front of the participants. If possible, position the microphone at least 6.5 feet in front of the system 6. Press Cancel once then position the camera on the participant(s) using the arrow keys and the zoom + and - keys. For more information on setting and storing camera positions see section 3.3 Camera Presets The Startup Screen 3.2 Mute/Microphone To mute the microphone: 1. Press the Mic Off key on the remote control. Page 7 of 29
8 2. An onscreen indicator will appear when the microphone is off. 3. Press the Mic Off key on the remote control again to turn the mute off. The onscreen indicator will disappear from the screen. Make sure your site is on mute before making a call to the far end. Turn the mute off when you are ready to begin the session. 3.3 Camera Presets Camera presets are useful when pictures from many different camera positions and video sources have to be viewed by the far end. Presets are used to switch camera positions without having to manually move the camera every time. Presets can be established before or during a call. The camera presets are available from the number keys on the remote control when in a call or by using the preset button when not in a call Standardized Presets MBTelehealth recommends setting the following setting the following camera presets for each video conference event: 1. Sign - The first preset is of a sign with the sites name. This is an off screen camera view that allows users to move about the room without being on camera and identifies the sites that are connected. The equipment should always be set to the sign preset before connecting to an event. 2. Participant (Presenter/Provider/Patient) This preset is a close up view of the person or persons involved in the event. Whether it is the patient, provider or a presenter, when setting this preset, you want to ensure that the far sites are able see the person clearly. 3. Room Part of video conference etiquette includes making the sites you are connected to aware of everyone involved in the event. By setting a preset of the entire room, you can easily identify everyone in attendance and then switch back to preset number 2 as necessary. This preset is also helpful for question and answer periods. Setting these presets provides consistency for users and service desk staff for all telehealth equipment Saving Camera Presets To save a preset from the remote control: 1. Move the camera to the desired position. If storing a video source ensure it is selected and showing on screen. 2. Press a number key on the remote control (from 0-9) until a message appears stating the preset has been stored. The new preset will overwrite any existing camera presets on that number. Page 8 of 29
9 3.3.3 Using Camera Presets To use camera presets: 1. Press the Presets button on the remote control. A message will appear on the screen saying Presets Press the number on the remote control that corresponds with the desired camera position, or video source. 4.0 PLACING AND RECEIVING A VIDEO CALLS 4.1 Site to site To place a video call: 1. Enter the 5 digit number for the site/equipment you are connecting to using the keypad on the remote. 2. Press the green Call button on the remote to connect. Note: The 5 digit number is found in brackets behind the VCU# on the whiteboard, clinic list or appointment confirmation. Ex: VCU5 (55149) 4.2 Multi-site For sessions with 3 or more participating sites, you will be automatically dialed in by the MBTelehealth service desk. If you are participating in a multi-site session, have your equipment set up and turned on at least 15 minutes prior to the scheduled start time with the microphone on mute. Do not attempt to connect to another location. 5.0 VOLUME To adjust the volume: 1. Press the Volume + or key on the remote control to adjust the volume. The volume indicator appears on the top left corner of the screen. Remote Control Volume Indicator Page 9 of 29
10 2. When the volume is turned off, the volume indicator Press the Volume + key to remove the indicator. will appear onscreen. During a conference, all sites should be muted with the exception of the presenter s site. If the participants at the far end are having trouble hearing you, they may need to adjust their volume or you may need to adjust yours. Make sure that the volume on the monitor is on. It should be adjusted to the halfway point as shown below. Screen/Monitor Volume Indicator 6.0 FAR END CONTROL 6.1 Site to site Taking Far End Camera Control allows you to move the camera at the far end site as well as control their video sources and presets during Point- to- Point calls only. However, you cannot save far end camera presets. Before taking far end camera control, always request permission first and explain why you are taking control. You may need to take far end camera control if: There is an unskilled operator at the far end. The operator requests that you take control. If the operator isn t able to facilitate the event at their end. To use far end camera control during a call: 1. Press the Far End button on the remote control. 2. Move the camera to the desired position using the directional arrows on the remote control. Zoom in and out on the person or item you want to see. 3. Press the Far End button again to turn far end control off 6.2 Multi-site During multi-site calls, the Far End button allows you to control how the other sites are displayed on your screen. To split the screen in a multipoint session: 1. Press the Far End button on the remote control then toggle through the layout options using the up arrow. 2. Press the Far End button again to turn far end control off Page 10 of 29
11 Layout Options 7.0 PICTURE IN PICTURE The layout button on the remote control makes it possible to see a secondary image in a small window in one corner of the screen (Picture in Picture [PIP]). The user can decide in which corner the second image is to be displayed. Example of PIP To use Picture in Picture (PIP): 1. Press the Layout key once on the remote control to bring up a PIP. 2. Press the Layout key again to move the PIP around in the corners of the screen and to finally hide it. 3. Press and hold the Layout key for 1 second to hide the small picture directly from any position. 4. To switch the PIP to a larger view on a single monitor, press the Selfview button. To remove the larger view, press the Selfview button again. 8.0 DISCONNECTING FROM A CALL To disconnect from a call: 1. Mute the microphone by pressing Mic Off. 2. Press the red End Call Key twice on the remote control to disconnect a call. End Call Dialogue Box Page 11 of 29
12 3. Place the remote control in a safe area. It takes a few moments for the audio to turn off when disconnecting from a call. Therefore, it is important to mute the microphone when the session is over. 9.0 LAPTOP/PC CONNECTION To connect a laptop to the videoconferencing equipment: 1. Using a VGA/ DVI cable, connect the DVI end to the DVI- In at the back of the codec. DVI Connector Rear View of the Camera and Codec PC/DVI-I In 2. Connect the VGA end to the matching port on the laptop. VGA Connector 3. Turn the laptop on. 4. Press the Presentation button on the remote control. 5. You should now see you PC displayed on the video conference monitor. If not, do the following: on the laptop keyboard, press the Function key (Fn) and the appropriate F key (often F5, F8 or F10) simultaneously. A display options menu will appear, select the option to display on both as shown below. Page 12 of 29
13 Display options 6. Press the Presentation button again to return to the Main Camera view. 7. To disconnect, remove the VGA cable from the laptop LCD PROJECTOR There are multiple options for connecting LCD projectors to display presentations using videoconference equipment. The following text identifies the four most common configurations used on the MBT network Near End Presentation Through LCD This connection method allows the pc image to be displayed through the LCD Projector without going through the codec first, thus allowing for a higher quality image displayed at the near site. For this connection to work, the LCD Projector must have video output capabilities. Use this connection if you do not have a video splitter available. To connect the laptop to the video conference equipment through the LCD projector: 1. Using a VGA cable, connect one end to the laptop and the other end to a VGA input on the LCD Projector; then turn the laptop on. 2. You should now see the laptop image on the projector screen. If the image does not display press the input button on the LCD to search for the input or use the appropriate function key on your laptop (often F5, F8, or F10) to send out the image. 3. Using a VGA/DVI cable, connect the VGA end to video output on the LCD projector and then connect the DVI end to the PC DVI In on the back of the codec 4. Press the Presentation button on the remote control to display the PC image to the far site 5. Press the Presentation button again to return to your main camera image Page 13 of 29
14 Diagram Codec DVI In VGA Out LCD Projector VGA In VGA Out Laptop 10.2 Far End Presentation Through LCD This set up will allow you to display a presentation from a far end site through an LCD projector onto a larger screen for easier viewing by the audience at your site. To display a far end presentation on the LCD Projector: 1. Using an S-Video cable, connect one end to S-Video Out on the back of the codec then connect the other end to a S-Video input on the LCD projector 2. You should now see the codec image through the LCD Projector. Page 14 of 29
15 Diagram Codec S-Video Out S-Video In LCD Projector 10.3 Near End Presentation with Video Splitter This method of connection allows you to display the near end presentation through the video conference equipment and the LCD Projector simultaneously. Connecting through a video splitter is the easiest way to display a high quality image through both the LCD Projector and share it with the far end site. To display the near end presentation on the LCD Projector with a video splitter: 1. Using a VGA cable, connect one end to VGA Input on the Video Splitter, then connect the other end to the matching port on the laptop and turn the laptop on 2. Using a second VGA Cable, connect one end to the VGA Input on the LCD Projector and the other end to one of the VGA Outputs on the Video Splitter. 3. You should now see the laptop image on the projector screen. If the image does not display press the input button on the LCD to search for the PC input or use the appropriate function key on your laptop (often F5, F8, or F10) to send out the image. 4. Using a VGA /DVI Cable, connect the DVI end to the PC DVI- In on the back of the codec and the other end to the remaining VGA Output on the Video Splitter. 5. Press the Presentation button on the remote control to display the PC image to the far site 6. Press the Presentation button again to return to your main camera image Page 15 of 29
16 Diagram LCD Projector Codec VGA In DVI In Video Splitter VGA Out VGA Out VGA In VGA Out Laptop 10.4 Near End Presentation w S-Video Out This method of connection allows you to display the near end presentation through the video conference equipment and the LCD Projector simultaneously. Use this set up if a video splitter is not available and the LCD projector does not have video output capabilities. To display the near end presentation using S-Video out on the codec: 1. Using a VGA/DVI cable, connect the DVI end to PC DVI In on the back of the codec then connect the VGA end to the matching port on the laptop and turn the laptop on 2. Using an S-Video cable, connect one end to S-Video Out on the back of the codec then connect the other end to a S-Video input on the LCD projector. Page 16 of 29
17 3. Press the Presentation button on the remote control to display the PC image to the far site 4. Press the Presentation button again to return to your main camera image If the image does not display and/or you get a pc not connected message on your video conference equipment, use the appropriate function key on your laptop (often F5, F8, or F10) to send out the image. 5. You should now see the codec image through the LCD Projector. Once connected, you will need to press the Selfview button to swap images so the near end presentation shows through the projector. 6. Press the Selfview button again to return to the previous view Diagram Codec S-Video Out DVI In S-Video In VGA Out LCD Projector Laptop 11.0 AMD PATIENT CAMERA CONNECTION The AMD General Examination Camera is used to examine objects in fine detail. This hand-held camera is compact and lightweight, with all the controls located on the camera itself. It is multi-purpose as it can be used for many telehealth applications including dermatology, seating assessments and gate reviews. The camera can also be used to examine various areas of the body unobtrusively. Page 17 of 29
18 Patient Camera 11.1 Connection To connect the patient camera to the Tandberg 880 MXP: 1. Plug the DC/VBS cable to the back of the patient camera. Make sure the cable is secure. 1 Power Indicator 2 Power Switch 3 Light Switch 4 White Balance Button 5 Focus Switch 6 Far 7 Near 8 Manual Iris Indicator 9 Iris Button 10 Manual Iris Dial 11 Y/C Port 12 LDC/VBS Port 13 Serial Number 2. Plug in the other end of the DC/VBS cable and the power adaptor cord into the AMD junction box as shown below: Page 18 of 29
19 3. Connect one end of the S-Video cable to the AUX Input at the back of the codec. 4. Plug the other end of the S-Video cable into the Y/C Input at the back of the patient camera. 5. Plug the power adapter cord into an outlet. 6. Move the Power Switch to ON, move the Light Switch to ON and verify that the green power indicator light is ON. 7. Press the AUX button on the Tandberg remote control to display the Patient Camera image to the far site. 8. Press the Main Cam button to return to the previous view. It is recommended that while using the patient camera, you view the near end image on your main screen. This will make it easier for you to see what you are doing. To swap your main camera display: 1. Press the Selfview button on your remote control. 2. Press the Selfview button again to return to the previous view. The patient camera should be inspected for proper operation on a regular basis. It should also be cleaned and disinfected with a damp cloth after each patient contact Operation To operate the patient camera: 1. Turn on the patient camera and perform a white balance Turn on the light, using the switch on the back of the camera. Place a white sheet of paper in front of the camera. Fill the screen completely with the image of the white sheet. Press the WB button and release it. Continue to point the camera at the white sheet of paper for three seconds. You should be able to see a change in color. The colors will now be automatically rebalanced. 2. Point the patient camera at the subject or image. 3. Use the image control buttons on top of the patient camera to zoom in and out and focus on the object. Page 19 of 29
20 Top View of Patient Camera 4. Use the FRE button if the image is shaky and you want to capture a still image. 5. Use the REF button to adjust the remove glare or reflection on the object 6. Once completed, turn the Power and the Light OFF N_SIGHT PATIENT CAMERA The patient camera is used to examine objects in fine detail. This hand-held camera is compact and lightweight, with all the controls located on the camera itself. It is multipurpose as it can be used for many telehealth applications including dermatology, seating assessments and gait assessments. The camera can also be used to examine various areas of the body unobtrusively. 2 Parts of the n_sight Patient Camera Still Image Capture 6 Viewfinder 2 LED Display 7 Zoom in/out 3 Onboard Light 8 Light on/off 4 S-Video Port 9 Power button 5 Stylus 10 External Power Connector Page 20 of 29
21 12.1 Connection To connect the patient camera to the Tandberg 880 MXP: 1. Connect one end of the S-Video cable to the AUX Input at the back of the codec. Aux Input 2. Open the plastic cover on the left hand side of the camera. 3. Plug the remaining end of the S-Video cable into the s-video port located under the following diagram: 4. The power cord is not required for use because the camera has rechargeable batteries which enables the user to the use the camera without the hindrance of a power cord. 5. Press the Power button on the back of the camera and verify that the green power indicator light is on. The viewfinder will turn on and you will see initializing system on the screen. 6. Once initializing is complete, a User Authentication screen will appear. Using the Stylus Pen provided (or your finger), press the Skip button. You will now see images displayed on the viewfinder. 7. Press the AUX button on the Tandberg remote control to display the Patient Camera image to the far site. 8. Press the Main Cam button to return to the previous view. It is recommended that while using the patient camera, you view the near end image on your main screen. This will make it easier for you to see what you are doing. To swap your main camera display: 1. Press the Selfview button on your remote control. 2. Press the Selfview button again to return to the previous view. To use the power cord if your battery is low or to charge the battery after use: 1. Open the plastic cover on the bottom right hand side of the camera (#10 in the Parts of the n_sight Patient Camera diagram). 2. Plug the small end of the power cord into the port. Page 21 of 29
22 3. Plug the opposite end of the power cord into an electrical outlet or extension cord Operation To operate the patient camera: 1. Connect the patient camera to your video conference equipment following the instructions listed above. 2. Ensure the power is turned on by looking for the green power indicator light on the top of the camera. If the power light is on but there is no display on the viewfinder, the camera is in sleep mode. Press the power button to reactivate the display. 3. For optimal images, there should be adequate lighting in the room and the onboard light (#3 in the Parts of the n_sight Patient Camera diagram) should be turned off. Press the light button on the camera to turn the light on and off. 4. Point the patient camera at the subject or image and use the zoom in and out button to focus on the object. The camera will automatically refocus as you zoom in and out. Rear View of Patient Camera Zoom In/Out Light On/Off 5. If a still image is required, zoom in and out until you have the appropriate image in view then press the image capture button to freeze the image. Press it again to unfreeze the image and return to normal viewing. Top View of Camera Image Capture Button 6. Once completed, turn off the Power by pressing and holding the power button, then plug the camera in to recharge the batteries. Page 22 of 29
23 13.0 DOCUMENT CAMERA The document camera can be used for showing paper copies, printed text/pictures, 3- dimensional objects such as a person s hand, transparencies, x-ray films or slides to far end sites. Camera Boom On/Off Switch Base Lamp Upper Lamps Control Panel 13.1 Connection To connect the document camera to the Tandberg 880 MXP: 1. Connect one end of the S-Video cable to the AUX Input at the back of the codec. S Video Connector Rear View of Codec Aux Input 2. Plug the other end of the S-Video cable into the S-Video Output at the back of the document camera. S-Video Output Rear View of Document Camera 3. Turn the document camera on. Page 23 of 29
24 4. Press the AUX button on the Tandberg remote control to display the Document Camera image to the far site. 5. Press the Main Cam button to return to the previous view Operation To operate the document camera: 1. Turn the document camera on by pressing the power switch located on the right-hand side of the equipment. 2. Under the LAMP controls, located at the front of the document camera, press the Base button to illuminate the lamp at the base of the document camera to show transparencies or x-rays. Press the Upper button to illuminate documents or objects. 3. Under the INPUT options, select either: Internal/ AV 1/ AV 2 (depending upon where the input has been selected for that piece of equipment). For example: The Internal setting is utilized by the main camera of the document handler. The AV 1 setting can be used to add a digital camera. The AV 2 setting can be used to add a general patient cameral equipment to the document camera. 4. Press the POSI/NEGA button to change to the appearance of the image to positive or negative view. For example, if you are examining an x-ray and would like to show more details of the bone structure, select the N button. Select the P button for normal view. Document Camera Control Panel 5. Under the ZOOM options, press the Tele button to increase the size of the image or press the Wide button to decrease the size of the image. 6. Under the FOCUS options, press the Auto button to focus in the picture automatically. You may need to use the Manu (N) or (F) buttons to adjust the focus slightly in order to enhance the picture. 7. Once you are finished using the document camera, press the power switch to turn it off. Make sure that the camera boom is extended and locked and that the camera is centered. Page 24 of 29
25 If you are using the document camera to examine three-dimensional objects, make sure that the object is pressed firmly against the screen so that the camera can maintain its focus. Also, ensure that the object is centered TELESTETH- ELECTRONIC STETHESCOPE Electronic stethoscopes are used in the telehealth environment to listen to heart and chest sounds during live interactive video conference clinical appointments. Electronic stethoscopes are not connected to the codec but are connected to the MBTelehealth network which allows them to work with the video conference equipment to provide information to the health care provider that is in addition to what they can hear and see through the video conference monitor. Additional information for connecting a stethoscope can be found at or by contacting your FacilitatoreHealth Solutions GLOSSARY OF KEY TERMS BANDWIDTH The amount of data that can be transmitted in a fixed amount of time. For example, the higher the amount of data transmitted will result in a higher quality video call. Bandwidth is usually expressed in bits per second (bps) or bytes per second. CODEC The central part of the videoconferencing equipment. The main task of the codec is the compression of outgoing video, audio and data, the transmission of this information to the far end and the decompression of the incoming information. The name codec comes from a combination of the two words compression and decompression. ETHERNET CABLE Type of cable that connects to the Local Area Network (LAN). FAR END SITE In a videoconferencing session, far end site refers to the remote conference site. FAR END CAMERA CONTROL Taking control of the camera at the far end site. NEAR END In a videoconferencing session, near end refers to the site making the videoconference call. Page 25 of 29
26 PICTURE IN PICTURE (PIP) This feature makes it possible to see a second image in a smaller view in one of the corners of the screen (this is known as Picture in Picture [PIP]). The second image will be placed on top of the main image. The user can decide in which corner the second image is to be displayed. PIP will always appear on the main monitor. CAMERA PRESETS Predefined camera positions (and video sources). SELFVIEW The outgoing video from the main camera which shows the user of the system. S-VIDEO CABLE Super-Video cable. The video signals are transmitted through a cable which is divided into two separate signals: one for color (chrominance), and the other for brightness (luminance). TABLE MICROPHONE A high quality microphone that is designed to be used on a table top during a videoconferencing session ACKNOWLEDGEMENTS AMD Telemedicine LibreStream Tandberg TROUBLESHOOTING 17.1 Audio Issues Issue Possible Cause(s) Resolution Your microphone is muted Far-end site unable to hear you Unable to hear far-end site Your microphone is obstructed or too far from the person speaking Microphone is muted at far end site Near end monitor and/or codec Volume is too low Un-mute your microphone (check for icon in top right corner) Check microphone and ensure it points towards the person speaking Try to instruct far site to un-mute their microphone Increase the volume on the monitor and/or the codec Audio distortion from farend site Echo or distortion at nearend when people speaking Far site monitor volume is too high Far-end microphone is situated too close to the monitor Speaker/volume is too high on farend monitor Turn down the volume on the far end monitor Ask to move microphone further away from monitor Ask far-end site to turn volume down on their monitor. Page 26 of 29
27 17.2 Video Issues Issue Possible Cause(s) Resolution System has gone into sleep mode Monitor has been powered off Monitor input has changed Picture is blank on the monitor Near-end site unable to hear or see the picture from far-end peripheral Proper input has not been selected Cables are not properly connected Pick up the remote, system will reactivate in normal mode. Turn the monitor on Check to see if the monitor input has been changed (using the select or input button on the TV Monitor) Check for correct input selection on remote control Check that output from laptop patient camera, VCR, or document camera are connected properly If you are experiencing any problems with the videoconferencing equipment or have any questions, please contact the service desk for assistance: Service Desk Option 4 or toll-free Option ADDITIONAL TRAINING INFORMATION For additional information on the Tandberg MXP Edge 95 video conference equipment visit or contact your Facilitator-eHealth Solutions. Page 27 of 29
28 APPENDIX A: TANDBERG 880 MXP QUICK REFERENCE Service Desk Option 4 or toll-free Option 4 ption 4 Page 28 of 29
29 APPENDIX B: VIDEOCONFERENCING ETIQUETTE The following tips on videoconferencing etiquette will help prepare you for a successful session: Assume that people can see and hear you as the Camera and Microphone are always Live. Identify yourself and anyone else in the room to the client. Speak directly towards the microphone and use your normal speaking voice. Try to avoid a lot of movement or shuffling of papers as this may affect the quality of the sound transmission. Due to the audio delay, pause for clients to ask or answer questions or when they have comments. Always ensure there are no further questions and that the client is aware of follow-up instructions before signing off. Page 29 of 29
Tandberg 1700 MXP User Guide
 Tandberg 1700 MXP User Guide Rev 08Sept2017 TABLE OF CONTENTS 1.0 OBJECTIVES... 3 2.0 THE TANBERG 1700 MXP... 3 3.0 GENERAL SET UP AND USE... 5 3.1 General Set Up... 5 3.2 Mute/Microphone... 6 3.3 Placing
Tandberg 1700 MXP User Guide Rev 08Sept2017 TABLE OF CONTENTS 1.0 OBJECTIVES... 3 2.0 THE TANBERG 1700 MXP... 3 3.0 GENERAL SET UP AND USE... 5 3.1 General Set Up... 5 3.2 Mute/Microphone... 6 3.3 Placing
Cisco MX200/MX300/EX90 User Guide
 Cisco MX200/MX300/EX90 User Guide Prepared by: MBTelehealth Rev 13Sept2017 Table of Contents 1.0 OVERVIEW... 3 2.0 GENERAL USE... 5 2.1 How to Use the Touch Screen... 5 2.2 Set Up and Use of Videoconference
Cisco MX200/MX300/EX90 User Guide Prepared by: MBTelehealth Rev 13Sept2017 Table of Contents 1.0 OVERVIEW... 3 2.0 GENERAL USE... 5 2.1 How to Use the Touch Screen... 5 2.2 Set Up and Use of Videoconference
SX10/20 with Touchpad 10
 SX10/20 with Touchpad 10 rev 24Sept2018 Page 1 of 19 Table of Contents Table of Contents OVERVIEW.... 3 BASIC NAVIGATION.... 4 GENERAL USE.... 5 Setup... 5 Camera Controls... 6 Microphone.... 8 Volume....
SX10/20 with Touchpad 10 rev 24Sept2018 Page 1 of 19 Table of Contents Table of Contents OVERVIEW.... 3 BASIC NAVIGATION.... 4 GENERAL USE.... 5 Setup... 5 Camera Controls... 6 Microphone.... 8 Volume....
SX80 with Touchpad 10 User Guide
 SX80 with Touchpad 10 User Guide Rev 11May2017 Page 1 of 19 Table of Contents OVERVIEW.... 3 BASIC NAVIGATION.... 4 GENERAL USE.... 5 Setup... 5 Camera Controls... 6 Microphone.... 8 Volume.... 9 Site
SX80 with Touchpad 10 User Guide Rev 11May2017 Page 1 of 19 Table of Contents OVERVIEW.... 3 BASIC NAVIGATION.... 4 GENERAL USE.... 5 Setup... 5 Camera Controls... 6 Microphone.... 8 Volume.... 9 Site
SX Series with TRC6 Remote Control User Guide
 SX Series with TRC6 Remote Control User Guide Rev 11May2017 Page 1 of 19 OVERVIEW.... 3 BASIC NAVIGATION.... 4 GENERAL USE.... 5 Setup... 5 Microphone.... 6 Volume.... 6 Site to Site Calls.... 7 Connecting
SX Series with TRC6 Remote Control User Guide Rev 11May2017 Page 1 of 19 OVERVIEW.... 3 BASIC NAVIGATION.... 4 GENERAL USE.... 5 Setup... 5 Microphone.... 6 Volume.... 6 Site to Site Calls.... 7 Connecting
DX80 Touchscreen User Guide
 DX80 Touchscreen User Guide 07Mar2018 Page 1 of 16 Table of Contents Table of Contents GENERAL USE.... 5 Site to Site Calls.... 6 Connecting to an MBT Site.... 6 Add a Site to Favorites.... 6 Connecting
DX80 Touchscreen User Guide 07Mar2018 Page 1 of 16 Table of Contents Table of Contents GENERAL USE.... 5 Site to Site Calls.... 6 Connecting to an MBT Site.... 6 Add a Site to Favorites.... 6 Connecting
Service FOR SERVICE. Quick Reference Guide. Page 23. Contact your help desk at
 Service Page 2 FOR SERVICE Contact your help desk at Quick Reference Guide 0 Judson Street, Unit 5 Toronto, ON M8Z 5T6 Tel: -800-652-266 www.adcom.ca Copyright 2004 Power Source Page 22 UPS Connect the
Service Page 2 FOR SERVICE Contact your help desk at Quick Reference Guide 0 Judson Street, Unit 5 Toronto, ON M8Z 5T6 Tel: -800-652-266 www.adcom.ca Copyright 2004 Power Source Page 22 UPS Connect the
Basic Use guidelines. TANDBERG 880 MXP System
 Basic Use guidelines TANDBERG 880 MXP System 1 Installing TANDBERG 880MXP Comes in 1 box Videoconferencing System with built-in Camera Power supply Table Microphone Remote Control with Batteries User manual
Basic Use guidelines TANDBERG 880 MXP System 1 Installing TANDBERG 880MXP Comes in 1 box Videoconferencing System with built-in Camera Power supply Table Microphone Remote Control with Batteries User manual
VSX Series Getting Started Guide
 VSX Series Getting Started Guide September, 2003 Edition 3725-21286-002/A VSX SERIES GETTING STARTED GUIDE Trademark Information Patent Information Polycom and the Polycom logo design are registered trademarks
VSX Series Getting Started Guide September, 2003 Edition 3725-21286-002/A VSX SERIES GETTING STARTED GUIDE Trademark Information Patent Information Polycom and the Polycom logo design are registered trademarks
Document Camera. Set Up Document Camera. Camera. Lamp Arm. Lamp Arm. Base Panel
 Document Camera Set Up Document Camera Camera Lamp Arm Lamp Arm Base Panel 1. To release and raise the camera arm, press the button on the base of the arm in the direction indicated by the arrows. Turn
Document Camera Set Up Document Camera Camera Lamp Arm Lamp Arm Base Panel 1. To release and raise the camera arm, press the button on the base of the arm in the direction indicated by the arrows. Turn
Video Conferencing. Participant Orientation Guide
 Video Conferencing Participant Orientation Guide Join your video conference (VC) session 1. Turn on the LG television using the LG remote. The green power button, located in the top centre of the remote,
Video Conferencing Participant Orientation Guide Join your video conference (VC) session 1. Turn on the LG television using the LG remote. The green power button, located in the top centre of the remote,
University of Utah Marriott Library Audio Visual Systems User s Guide
 University of Utah Marriott Library Audio Visual Systems User s Guide 1 3. System Overview 4. System Overview Continued 5. Touch Panel Power Save Mode 6. Main Page 7. Source Selection 8. Niles Control
University of Utah Marriott Library Audio Visual Systems User s Guide 1 3. System Overview 4. System Overview Continued 5. Touch Panel Power Save Mode 6. Main Page 7. Source Selection 8. Niles Control
December 2006 Edition /A. Getting Started Guide for the VSX Series Version 8.6 for SCCP
 December 2006 Edition 3725-24333-001/A Getting Started Guide for the VSX Series Version 8.6 for SCCP GETTING STARTED GUIDE FOR THE VSX SERIES Trademark Information Polycom and the Polycom logo design are
December 2006 Edition 3725-24333-001/A Getting Started Guide for the VSX Series Version 8.6 for SCCP GETTING STARTED GUIDE FOR THE VSX SERIES Trademark Information Polycom and the Polycom logo design are
How to Videoconference (without being a technical geek)
 How to Videoconference (without being a technical geek) [Revised September 2012) Index Glossary of Commonly Used Terms page 3 10 Step Overview page 5 Overview of How to Connect a Session page 6 The Remote
How to Videoconference (without being a technical geek) [Revised September 2012) Index Glossary of Commonly Used Terms page 3 10 Step Overview page 5 Overview of How to Connect a Session page 6 The Remote
May 2006 Edition /A. Getting Started Guide for the VSX Series Version 8.5
 May 2006 Edition 3725-21286-008/A Getting Started Guide for the VSX Series Version 8.5 GETTING STARTED GUIDE FOR THE VSX SERIES Trademark Information Polycom, the Polycom logo design, and ViewStation are
May 2006 Edition 3725-21286-008/A Getting Started Guide for the VSX Series Version 8.5 GETTING STARTED GUIDE FOR THE VSX SERIES Trademark Information Polycom, the Polycom logo design, and ViewStation are
HOW TO USE THE POLYCOM REMOTE CONTROL... 2 MAKING A CALL FROM THE ADDRESS BOOK... 3 ANSWERING A CALL... 4 HANGING UP A CALL... 4 REDIALING A CALL...
 HOW TO USE THE POLYCOM REMOTE CONTROL... 2 MAKING A CALL FROM THE ADDRESS BOOK... 3 ANSWERING A CALL... 4 HANGING UP A CALL... 4 REDIALING A CALL... 4 CAMERA CONTROLS... 5 AUDIO CONTROLS... 5 VIDEO INPUT...
HOW TO USE THE POLYCOM REMOTE CONTROL... 2 MAKING A CALL FROM THE ADDRESS BOOK... 3 ANSWERING A CALL... 4 HANGING UP A CALL... 4 REDIALING A CALL... 4 CAMERA CONTROLS... 5 AUDIO CONTROLS... 5 VIDEO INPUT...
Quick Help Teaching Room Technology Support
 Quick Help Teaching Room Technology Support Technical assistance is available. If you require assistance, please call Ext 6066 Quick Help Technology Overview INDEX INDEX Touch Screen Is not active 3 Technology
Quick Help Teaching Room Technology Support Technical assistance is available. If you require assistance, please call Ext 6066 Quick Help Technology Overview INDEX INDEX Touch Screen Is not active 3 Technology
Getting Started Guide for the V Series
 product pic here Getting Started Guide for the V Series Version 9.0.6 March 2010 Edition 3725-24476-003/A Trademark Information POLYCOM, the Polycom Triangles logo and the names and marks associated with
product pic here Getting Started Guide for the V Series Version 9.0.6 March 2010 Edition 3725-24476-003/A Trademark Information POLYCOM, the Polycom Triangles logo and the names and marks associated with
Video Conferencing. Host Orientation Guide
 Video Conferencing Host Orientation Guide Join your video conference (VC) session 1. Turn on the LG television using the LG remote. The green power button, located in the top centre of the remote, will
Video Conferencing Host Orientation Guide Join your video conference (VC) session 1. Turn on the LG television using the LG remote. The green power button, located in the top centre of the remote, will
Control Functionality Specification
 Control Functionality Specification Project: Moravian Theological Seminary DLC Room Prepared For: Moravian College Date: November 13, 2006 Overview: The following document will serve to define the functionality
Control Functionality Specification Project: Moravian Theological Seminary DLC Room Prepared For: Moravian College Date: November 13, 2006 Overview: The following document will serve to define the functionality
Electronic Equipment Manual For 101, 102, 301 & 302 Azrieli Theatre For further information, please visit our website at:
 Electronic Equipment Manual For 101, 102, 301 & 302 Azrieli Theatre For further information, please visit our website at: http://www.carleton.ca/ims/ 2 TABLE OF CONTENTS: Topic Page # Logging onto the
Electronic Equipment Manual For 101, 102, 301 & 302 Azrieli Theatre For further information, please visit our website at: http://www.carleton.ca/ims/ 2 TABLE OF CONTENTS: Topic Page # Logging onto the
Getting Started Guide for the V Series
 product pic here Getting Started Guide for the V Series Version 8.7 July 2007 Edition 3725-24476-002/A Trademark Information Polycom and the Polycom logo design are registered trademarks of Polycom, Inc.,
product pic here Getting Started Guide for the V Series Version 8.7 July 2007 Edition 3725-24476-002/A Trademark Information Polycom and the Polycom logo design are registered trademarks of Polycom, Inc.,
February 2007 Edition /A. Getting Started Guide for the VSX Series Version 8.5.3
 February 2007 Edition 3725-21286-009/A Getting Started Guide for the VSX Series Version 8.5.3 GETTING STARTED GUIDE FOR THE VSX SERIES Trademark Information Polycom, the Polycom logo design, and ViewStation
February 2007 Edition 3725-21286-009/A Getting Started Guide for the VSX Series Version 8.5.3 GETTING STARTED GUIDE FOR THE VSX SERIES Trademark Information Polycom, the Polycom logo design, and ViewStation
User Manual. Software version F2 D This document is not to be reproduced in whole or in part without permission in writing from:
 User Manual Software version F2 D13356.03 This document is not to be reproduced in whole or in part without permission in writing from: 1 D1335603_T770_880_990_MXP_User_Manual Trademarks and Copyright
User Manual Software version F2 D13356.03 This document is not to be reproduced in whole or in part without permission in writing from: 1 D1335603_T770_880_990_MXP_User_Manual Trademarks and Copyright
Date of Test: 20th 24th October 2015
 APPENDIX 15/03 TEST RESULTS FOR AVER EVC130P Manufacturer: Model: AVer EVC130p Software Version: 00.01.08.62 Optional Features and Modifications: None Date of Test: 20th 24th October 2015 HD Camera CODEC
APPENDIX 15/03 TEST RESULTS FOR AVER EVC130P Manufacturer: Model: AVer EVC130p Software Version: 00.01.08.62 Optional Features and Modifications: None Date of Test: 20th 24th October 2015 HD Camera CODEC
Classroom Setup... 2 PC... 2 Document Camera... 3 DVD... 4 Auxiliary... 5
 Classroom Setup... 2 PC... 2 Document Camera... 3 DVD... 4 Auxiliary... 5 Lecture Capture Setup... 6 Pause and Resume... 6 Considerations... 6 Video Conferencing Setup... 7 Camera Control... 8 Preview
Classroom Setup... 2 PC... 2 Document Camera... 3 DVD... 4 Auxiliary... 5 Lecture Capture Setup... 6 Pause and Resume... 6 Considerations... 6 Video Conferencing Setup... 7 Camera Control... 8 Preview
CE 9.2 Cisco TelePresence User Guide Systems Using Touch10
 CE 9. Cisco TelePresence User Guide Systems Using Touch0. Contents What s in this guide All entries in the table of contents are active hyperlinks that will take you to the corresponding article. To go
CE 9. Cisco TelePresence User Guide Systems Using Touch0. Contents What s in this guide All entries in the table of contents are active hyperlinks that will take you to the corresponding article. To go
A/V Equipment Manual
 A/V Equipment Manual Setup, Operation and Troubleshooting for the Audio-Visual Equipment Jessica White September 20, 2012 This manual provides comprehensive instructions on how to setup, operate and troubleshoot
A/V Equipment Manual Setup, Operation and Troubleshooting for the Audio-Visual Equipment Jessica White September 20, 2012 This manual provides comprehensive instructions on how to setup, operate and troubleshoot
VF-STB IP Appliance User Guide
 VF-STB IP Appliance User Guide Copyright 2007 Video Furnace, Inc. All Rights Reserved. Copyright 2002-2007 Video Furnace, Inc. All Rights Reserved This document refers to the current published version
VF-STB IP Appliance User Guide Copyright 2007 Video Furnace, Inc. All Rights Reserved. Copyright 2002-2007 Video Furnace, Inc. All Rights Reserved This document refers to the current published version
Copyright 2008~2009 Taifatech Inc. All rights reserved. Version 1.08
 PC2TV User s Guide Copyright 2008~2009 Taifatech Inc. All rights reserved. Version 1.08 StrandVision Digital Signage N5926 203 rd Street Menomonie, WI 54751 715-235-SIGN (7446) www.strandvision.com www.pc-2-tv.net
PC2TV User s Guide Copyright 2008~2009 Taifatech Inc. All rights reserved. Version 1.08 StrandVision Digital Signage N5926 203 rd Street Menomonie, WI 54751 715-235-SIGN (7446) www.strandvision.com www.pc-2-tv.net
Theatre A/V Control. Media Services, Library (204) Do Not Remove from Theatre
 Theatre A/V Control Media Services, Library (204) 632-2231 1 Do Not Remove from Theatre Pg. 3 Adjusting the height of the theatre podium Pg. 4 Introducing the touch screen panel controller Pg. 5 Starting
Theatre A/V Control Media Services, Library (204) 632-2231 1 Do Not Remove from Theatre Pg. 3 Adjusting the height of the theatre podium Pg. 4 Introducing the touch screen panel controller Pg. 5 Starting
Contacts: English Department Office 238 Moreland Media Services 109 Kidder
 Contacts: English Department Office 238 Moreland 7-3244 Media Services 109 Kidder September 2006 Welcome...3 Starting Out...5 Unlocking the Station...5 Touch Panel Operation...5 Projector...6 Selecting
Contacts: English Department Office 238 Moreland 7-3244 Media Services 109 Kidder September 2006 Welcome...3 Starting Out...5 Unlocking the Station...5 Touch Panel Operation...5 Projector...6 Selecting
User Guide. The system is controlled via a 6 touch panel located in the lectern. Splash page. This is the page shown when the system is off.
 The system is controlled via a 6 touch panel located in the lectern. Splash page This is the page shown when the system is off. 1 of 12 rev 1 Mode Selection page Press to set up for a simple presentation
The system is controlled via a 6 touch panel located in the lectern. Splash page This is the page shown when the system is off. 1 of 12 rev 1 Mode Selection page Press to set up for a simple presentation
Part names (continued) Remote control
 Introduction Part names (continued) Remote control (1) STANDBY ( 25) (1) (2) ON ( 25) (3) (3) ID - 1 / 2 / 3 / 4 s ( 18) (4) (4) COMPUTER 1 ( 27) (7) (5) COMPUTER 2 * (8) (6) COMPUTER 3 * (10) (13) (7)
Introduction Part names (continued) Remote control (1) STANDBY ( 25) (1) (2) ON ( 25) (3) (3) ID - 1 / 2 / 3 / 4 s ( 18) (4) (4) COMPUTER 1 ( 27) (7) (5) COMPUTER 2 * (8) (6) COMPUTER 3 * (10) (13) (7)
Classroom Equipment Guide
 Windows Collaborative Teaching Lab Classroom Equipment Guide 11/17 Help Center (general help) it-help@andrew.cmu.edu 412.268.4357 (HELP) Classroom and Event Support (in-progress events and classes) mediatech@andrew.cmu.edu
Windows Collaborative Teaching Lab Classroom Equipment Guide 11/17 Help Center (general help) it-help@andrew.cmu.edu 412.268.4357 (HELP) Classroom and Event Support (in-progress events and classes) mediatech@andrew.cmu.edu
The amazing power of FiOS starts here.
 SELF-INSTALLATION GUIDE The amazing power of FiOS starts here. LET S GET STARTED Welcome to a network that s light years ahead. Welcome to life on FiOS. Congratulations on choosing Verizon FiOS! You re
SELF-INSTALLATION GUIDE The amazing power of FiOS starts here. LET S GET STARTED Welcome to a network that s light years ahead. Welcome to life on FiOS. Congratulations on choosing Verizon FiOS! You re
TANDBERG EDUCATOR & PROFESSIONAL MXP
 TANDBERG EDUCATOR & PROFESSIONAL MXP Codec Software F7.x Control Software v7.x D50326.08 This document is not to be reproduced in whole or in part without the permission in writing from TANDBERG. TRADEMARKS
TANDBERG EDUCATOR & PROFESSIONAL MXP Codec Software F7.x Control Software v7.x D50326.08 This document is not to be reproduced in whole or in part without the permission in writing from TANDBERG. TRADEMARKS
Receiver Description and Installation
 Receiver Front Panel Smart Card Door Behind this door is a slot for a future smart card. No smart card is included with this receiver. Arrow Buttons Use the ARROW buttons to change channels on the nearby
Receiver Front Panel Smart Card Door Behind this door is a slot for a future smart card. No smart card is included with this receiver. Arrow Buttons Use the ARROW buttons to change channels on the nearby
Pro L1500UH/L1500UHNL/L1505UH/ L1505UHNL/L1750UNL/L1755UNL/L1715SNL
 Pro L1500UH/L1500UHNL/L1505UH/ L1505UHNL/L1750UNL/L1755UNL/L1715SNL Quick Reference This Quick Reference card gives brief instructions on connecting your projector and using common features. For details,
Pro L1500UH/L1500UHNL/L1505UH/ L1505UHNL/L1750UNL/L1755UNL/L1715SNL Quick Reference This Quick Reference card gives brief instructions on connecting your projector and using common features. For details,
NSU Distance Delivery Teleconference Operations Polycom 2005
 NSU Distance Delivery Teleconference Operations Polycom 2005 Polycom Teleconference & Crestron Control Presentation Room Operations E-learning Studio Mode Classroom Presentation Mode DDN Remote Site Capability
NSU Distance Delivery Teleconference Operations Polycom 2005 Polycom Teleconference & Crestron Control Presentation Room Operations E-learning Studio Mode Classroom Presentation Mode DDN Remote Site Capability
2 Connect your video source
 EX90 2 Connect your video source Quick Setup Connect the projector to a computer or video source using any of the available connections shown below. Check the connectors on your video equipment. If more
EX90 2 Connect your video source Quick Setup Connect the projector to a computer or video source using any of the available connections shown below. Check the connectors on your video equipment. If more
CE 9.1 Cisco TelePresence User Guide Systems Using Touch10
 CE 9.1 Cisco TelePresence User Guide Systems Using Touch10. Contents What s in this guide All entries in the table of contents are active hyperlinks that will take you to the corresponding article. To
CE 9.1 Cisco TelePresence User Guide Systems Using Touch10. Contents What s in this guide All entries in the table of contents are active hyperlinks that will take you to the corresponding article. To
PLUSTV 1680ex USER S MANUAL
 PLUSTV 1680ex USER S MANUAL Ver 1.0 Contents 1. Instruction... 1 1.1 Functions and features... 1 1.2 Packaged contents... 2 1.3 Technical specifications... 3 2. Remote control instructions... 4 2.1 Diagram
PLUSTV 1680ex USER S MANUAL Ver 1.0 Contents 1. Instruction... 1 1.1 Functions and features... 1 1.2 Packaged contents... 2 1.3 Technical specifications... 3 2. Remote control instructions... 4 2.1 Diagram
Video Conference Classroom Documentation
 Updated: 8/18/2017 Video Conference Classroom Documentation Contents About These Classrooms... 2 Where... 2 Podium Overview... 2 On Top of Podium... 2 Inside the Podium... 2 Equipment Information... 2
Updated: 8/18/2017 Video Conference Classroom Documentation Contents About These Classrooms... 2 Where... 2 Podium Overview... 2 On Top of Podium... 2 Inside the Podium... 2 Equipment Information... 2
CE 9.0 Cisco TelePresence User Guide Systems Using Touch10
 CE 9.0 Cisco TelePresence User Guide Systems Using Touch0 Contents What s in this guide All entries in the table of contents are active hyperlinks that will take you to the corresponding article. To go
CE 9.0 Cisco TelePresence User Guide Systems Using Touch0 Contents What s in this guide All entries in the table of contents are active hyperlinks that will take you to the corresponding article. To go
The Illustrated manual for. Halsey 107 & 109
 The Illustrated manual for Halsey 107 & 109 Contents The control panel... 1 Microphones... 3 Screens...6 Lights...7 Computers... 8 Connecting a laptop or roll-around computer... 10 Videocassette recorder
The Illustrated manual for Halsey 107 & 109 Contents The control panel... 1 Microphones... 3 Screens...6 Lights...7 Computers... 8 Connecting a laptop or roll-around computer... 10 Videocassette recorder
QUICK START GUIDE MODEL : PHD-VRX2
 Full HD 1080p Dual Tuner Digital HDTV Recorder, Receiver and Media Center Box QUICK START GUIDE MODEL : PHD-VRX2 Copyright 2013, PrimeDTV Technologies, Inc. Front View Menu: Display On-screen (OSD) Main
Full HD 1080p Dual Tuner Digital HDTV Recorder, Receiver and Media Center Box QUICK START GUIDE MODEL : PHD-VRX2 Copyright 2013, PrimeDTV Technologies, Inc. Front View Menu: Display On-screen (OSD) Main
POLYCOM HDX USER GUIDE. HELP, HINTS, and TIPS
 POLYCOM HDX USER GUIDE HELP, HINTS, and TIPS TABLE OF CONTENTS Remote Control...2 Getting to Know Your System. 3 Placing/Receiving Calls... 9 Camera Control. 10 Multipoint Calls,,..10 Monitor View....11
POLYCOM HDX USER GUIDE HELP, HINTS, and TIPS TABLE OF CONTENTS Remote Control...2 Getting to Know Your System. 3 Placing/Receiving Calls... 9 Camera Control. 10 Multipoint Calls,,..10 Monitor View....11
QIP7232 P2. Hybrid QAM/IP High-definition Set-top. Quick Start Guide
 QIP7232 P2 Hybrid QAM/IP High-definition Set-top Quick Start Guide Before You Begin Introduction Congratulations on receiving a Motorola QIP7232 Hybrid QAM/IP High-definition Set-top. This document will
QIP7232 P2 Hybrid QAM/IP High-definition Set-top Quick Start Guide Before You Begin Introduction Congratulations on receiving a Motorola QIP7232 Hybrid QAM/IP High-definition Set-top. This document will
Cisco Telepresence SX20 Quick Set - Evaluation results main document
 Published on Jisc community (https://community.jisc.ac.uk) Home > Advisory services > Video Technology Advisory Service > Product evaluations > Product evaluation reports > Cisco Telepresence SX20 Quick
Published on Jisc community (https://community.jisc.ac.uk) Home > Advisory services > Video Technology Advisory Service > Product evaluations > Product evaluation reports > Cisco Telepresence SX20 Quick
2 Connect your video source
 PowerLite 822+/83+ 2 Connect your video source Quick Setup Connect the projector to a computer or video source using any of the available connections shown below. Check the connectors on your video equipment.
PowerLite 822+/83+ 2 Connect your video source Quick Setup Connect the projector to a computer or video source using any of the available connections shown below. Check the connectors on your video equipment.
DL-Navigator Operator Manual Post-Network Conversion (Version 6.1) Wisconsin BadgerNet Converged Network Room Control System- Pre-Network Conversion
 DL-Navigator Operator Manual Post-Network Conversion (Version 6.1) Wisconsin BadgerNet Converged Network Room Control System- Pre-Network Conversion Contents Main Screen Zones How to Power Up Room How
DL-Navigator Operator Manual Post-Network Conversion (Version 6.1) Wisconsin BadgerNet Converged Network Room Control System- Pre-Network Conversion Contents Main Screen Zones How to Power Up Room How
U S E R G U I D E HD1000
 U S E R G U I D E HD1000 1 W e l c o m e t o R o k u! In This Guide... Bring your HDTV to life with Roku. For the first time, you ll enjoy viewing your favorite digital photos in high-definition on your
U S E R G U I D E HD1000 1 W e l c o m e t o R o k u! In This Guide... Bring your HDTV to life with Roku. For the first time, you ll enjoy viewing your favorite digital photos in high-definition on your
1 Unpack the projector. Quick Setup. Epson PowerLite 62c/82c. User s Guide. You should have the following items: Computer cable. Power cord.
 Epson PowerLite 62c/82c Quick Setup 1 Unpack the projector You should have the following items: Projector Power cord Computer cable Projector remote control Password protect sticker User s Guide CD-ROM
Epson PowerLite 62c/82c Quick Setup 1 Unpack the projector You should have the following items: Projector Power cord Computer cable Projector remote control Password protect sticker User s Guide CD-ROM
JONES GRADUATE SCHOOL. Classrooms 116, 212, 214, 218, 312, 314 and 318. Users Guide
 JONES GRADUATE SCHOOL Classrooms 116, 212, 214, 218, 312, 314 and 318 Users Guide i 1 Chapter Tiered and Cluster Classrooms R efer to the touch panel illustration above each section for button placement.
JONES GRADUATE SCHOOL Classrooms 116, 212, 214, 218, 312, 314 and 318 Users Guide i 1 Chapter Tiered and Cluster Classrooms R efer to the touch panel illustration above each section for button placement.
Guide to Courtroom Technology. July 2017
 16 th Judicial Circuit Court Macomb County Probate Court 42 nd District Courts July 2017 Written by: Michael Whitacre Technology Liaison 16 th Judicial Circuit Court The courts have made certain technologies
16 th Judicial Circuit Court Macomb County Probate Court 42 nd District Courts July 2017 Written by: Michael Whitacre Technology Liaison 16 th Judicial Circuit Court The courts have made certain technologies
FACILITIES SUPPORT SERVICES
 Facilities Directorate FACILITIES SUPPORT SERVICES Mechanical Engineering LT B & Dental LT INTERACTIVE LECTURE THEATRE USER OPERATION GUIDE CONTENTS INTRODUCTION... 2 Main Teaching System:... 2 Collaborative
Facilities Directorate FACILITIES SUPPORT SERVICES Mechanical Engineering LT B & Dental LT INTERACTIVE LECTURE THEATRE USER OPERATION GUIDE CONTENTS INTRODUCTION... 2 Main Teaching System:... 2 Collaborative
Equipment, Systems, and Network
 7 Equipment, Systems, and Network Focus Watching a technician who s trying to get your videoconferencing gear to work properly is much less stressful than watching an airline mechanic trying to fix the
7 Equipment, Systems, and Network Focus Watching a technician who s trying to get your videoconferencing gear to work properly is much less stressful than watching an airline mechanic trying to fix the
1 Unpack the projector. Quick Setup. EPSON PowerLite S1+ Your projector comes with the following items:
 EPSON PowerLite S1+ Quick Setup 1 Unpack the projector Your projector comes with the following items: Projector Power cord Computer cable Computer Projector Projector remote control Presentation remote
EPSON PowerLite S1+ Quick Setup 1 Unpack the projector Your projector comes with the following items: Projector Power cord Computer cable Computer Projector Projector remote control Presentation remote
Quick Reference. PowerLite 5510/5520W/5530U/5535U
 PowerLite 5510/5520W/5530U/5535U Quick Reference This Quick Reference card gives brief instructions on connecting your projector and using common features. For details, see the online User s Guide. VGA
PowerLite 5510/5520W/5530U/5535U Quick Reference This Quick Reference card gives brief instructions on connecting your projector and using common features. For details, see the online User s Guide. VGA
ALL 221 Classroom Technology
 1 ALL 221 Classroom Technology 1. Turn the projector on a. In the upper right-hand corner of the touch panel, press the power button to wake up the screen or select Power On to wake up the screen. b. Press
1 ALL 221 Classroom Technology 1. Turn the projector on a. In the upper right-hand corner of the touch panel, press the power button to wake up the screen or select Power On to wake up the screen. b. Press
GEC ITS Teaching and Learning Classroom Hotline Multimedia Classroom
 ITS Teaching and Learning Classroom Hotline Multimedia Classroom GEC 1005 This document is a publication of ITS Teaching and Learning Classroom Hotline at the University of North Carolina. It may be copied
ITS Teaching and Learning Classroom Hotline Multimedia Classroom GEC 1005 This document is a publication of ITS Teaching and Learning Classroom Hotline at the University of North Carolina. It may be copied
TV CHANNEL INSTALLATION
 LCD TV TV CHANNEL ATION Immediately after unpacking and plugging in your new television, run the auto program function to set up the TV for the broadcast or cable channels available in your area. If you
LCD TV TV CHANNEL ATION Immediately after unpacking and plugging in your new television, run the auto program function to set up the TV for the broadcast or cable channels available in your area. If you
2 Connect your video source
 PowerLite 6110i 2 Connect your video source Quick Setup Choose a location The projector supports 4 viewing setups. Choose the best one for your environment. If you install the projector in a rear or overhead
PowerLite 6110i 2 Connect your video source Quick Setup Choose a location The projector supports 4 viewing setups. Choose the best one for your environment. If you install the projector in a rear or overhead
Standard Digital Terminal High-Definition Digital Terminal. User Guide
 Standard Digital Terminal High-Definition Digital Terminal User Guide ILL-GDA-STD-001-0709 IN THIS GUIDE IMPORTANT RULES FOR SAFE OPERATION... 4 AVAILABLE ILLICO TERMINALS... 5 REMOTE CONTROLS... 17 CONNECTIONS...
Standard Digital Terminal High-Definition Digital Terminal User Guide ILL-GDA-STD-001-0709 IN THIS GUIDE IMPORTANT RULES FOR SAFE OPERATION... 4 AVAILABLE ILLICO TERMINALS... 5 REMOTE CONTROLS... 17 CONNECTIONS...
GST BOCES Distance Learning Team GST BOCES Distance Learning Rooms
 GST BOCES Distance Learning Rooms Cooper Plains Campus Building 8 Elmira Bush Campus Building 1 Hornell Wildwood Campus Building 1 Instructions Distance Learning Mode Overview: This tutorial will guide
GST BOCES Distance Learning Rooms Cooper Plains Campus Building 8 Elmira Bush Campus Building 1 Hornell Wildwood Campus Building 1 Instructions Distance Learning Mode Overview: This tutorial will guide
For safe and correct use, be sure to read "Safety Information" before using the machine. Operating Instructions
 For safe and correct use, be sure to read "Safety Information" before using the machine. Operating Instructions TABLE OF CONTENTS Introduction...5 Copyrights to Images...5 Important...5 Notes to Users
For safe and correct use, be sure to read "Safety Information" before using the machine. Operating Instructions TABLE OF CONTENTS Introduction...5 Copyrights to Images...5 Important...5 Notes to Users
Hardware Setup. HP Dual TV Tuner/Digital Video Recorder. Document Part Number:
 Hardware Setup HP Dual TV Tuner/Digital Video Recorder Document Part Number: 374787-001 November 2004 This guide provides steps to help you set up your HP Dual TV Tuner/Digital Video Recorder hardware
Hardware Setup HP Dual TV Tuner/Digital Video Recorder Document Part Number: 374787-001 November 2004 This guide provides steps to help you set up your HP Dual TV Tuner/Digital Video Recorder hardware
PLL2210MW LED Monitor
 PLL2210MW LED Monitor USER'S GUIDE www.planar.com Content Operation Instructions...1 Safety Precautions...2 First Setup...3 Front View of the Product...4 Rear View of the Product...5 Quick Installation...6
PLL2210MW LED Monitor USER'S GUIDE www.planar.com Content Operation Instructions...1 Safety Precautions...2 First Setup...3 Front View of the Product...4 Rear View of the Product...5 Quick Installation...6
Trinity User Guide. The Trinity Conference Room has the capability to provide the following meeting services:
 Trinity User Guide The Trinity Conference Room has the capability to provide the following meeting services: Audio + Video Conferencing - IP based video conferencing is available utilizing the Crestron
Trinity User Guide The Trinity Conference Room has the capability to provide the following meeting services: Audio + Video Conferencing - IP based video conferencing is available utilizing the Crestron
COLOR TFT LCD MONITOR. Manual
 COLOR TFT LCD MONITOR Manual Safety defended: Properly maintains your system to be possible to guarantee its service life and to reduce the damage risk. It should avoid the damp and exceeding temperature
COLOR TFT LCD MONITOR Manual Safety defended: Properly maintains your system to be possible to guarantee its service life and to reduce the damage risk. It should avoid the damp and exceeding temperature
Reference Guide. Regulatory models T102, T104 5B
 100 Reference Guide Regulatory models T102, T104 5B.13201.001 Table of contents Introduction... 3 Projector features... 3 Shipping contents... 4 Projector exterior view... 5 Controls and functions... 6
100 Reference Guide Regulatory models T102, T104 5B.13201.001 Table of contents Introduction... 3 Projector features... 3 Shipping contents... 4 Projector exterior view... 5 Controls and functions... 6
User Manual. Software version F4 D March This document is not to be reproduced in whole or in part without permission in writing from:
 User Manual Software version F4 D13722.04 March 2006 This document is not to be reproduced in whole or in part without permission in writing from: TANDBERG 1000 MXP Trademarks and Copyright All rights
User Manual Software version F4 D13722.04 March 2006 This document is not to be reproduced in whole or in part without permission in writing from: TANDBERG 1000 MXP Trademarks and Copyright All rights
Quick Reference. PowerLite Pro Z9750UNL/Z9870UNL Z10000UNL/Z10005UNL
 PowerLite Pro Z9750UNL/Z9870UNL Z10000UNL/Z10005UNL Quick Reference This Quick Reference card gives brief instructions on connecting your PowerLite projector and using common features. For details, see
PowerLite Pro Z9750UNL/Z9870UNL Z10000UNL/Z10005UNL Quick Reference This Quick Reference card gives brief instructions on connecting your PowerLite projector and using common features. For details, see
Multimedia Classroom Guide
 Multimedia Classroom Guide This guide is intended to familiarize the user with the TRU Multimedia equipment and its operation. Please contact Media Services if you require an orientation or you experience
Multimedia Classroom Guide This guide is intended to familiarize the user with the TRU Multimedia equipment and its operation. Please contact Media Services if you require an orientation or you experience
Quick Reference. PowerLite 4650/4750W/4855WU PL4650/4750W PL4855WU
 PowerLite 4650/4750W/4855WU Quick Reference This Quick Reference card gives brief instructions on connecting your PowerLite projector and using common features. For details, see the online User s Guide.
PowerLite 4650/4750W/4855WU Quick Reference This Quick Reference card gives brief instructions on connecting your PowerLite projector and using common features. For details, see the online User s Guide.
Quick Reference. PowerLite G5910
 PowerLite G5910 Quick Reference This Quick Reference card gives brief instructions on connecting your PowerLite projector and using common features. For details, see the online User s Guide. VGA-to-component
PowerLite G5910 Quick Reference This Quick Reference card gives brief instructions on connecting your PowerLite projector and using common features. For details, see the online User s Guide. VGA-to-component
USING THE CENTRAL CONTROL DECK IN THE LEARNING STUDIO
 USING THE CENTRAL CONTROL DECK IN THE LEARNING STUDIO This manual provides detailed information and operating instructions for the Central Control Deck in the learning studios. The learning studio can
USING THE CENTRAL CONTROL DECK IN THE LEARNING STUDIO This manual provides detailed information and operating instructions for the Central Control Deck in the learning studios. The learning studio can
Date of Test: 26th 30th September CODEC Front view. CODEC Rear view. HD Camera
 APPENDIX 11/3 TEST RESULTS FOR AVerComm H300 Manufacturer: Model: Software Version: Optional Features and Modifications: AVerMedia AVerComm H300 D1.00.02.14 None Date of Test: 26th 30th September 2011
APPENDIX 11/3 TEST RESULTS FOR AVerComm H300 Manufacturer: Model: Software Version: Optional Features and Modifications: AVerMedia AVerComm H300 D1.00.02.14 None Date of Test: 26th 30th September 2011
Camden Technology Center. Smart Classroom Guide A/V Sympodium
 Camden Technology Center Smart Classroom Guide A/V Sympodium Camden County College Camden Technology Center Overview There are a variety of learning spaces in the Camden Technology Center: 1) Six PC application
Camden Technology Center Smart Classroom Guide A/V Sympodium Camden County College Camden Technology Center Overview There are a variety of learning spaces in the Camden Technology Center: 1) Six PC application
LCD DISPLAY. quick start guide. 460UTn-2, 460UT-2, 460UTn-B, 460UT-B
 LCD DISPLAY quick start guide 460UTn-2, 460UT-2, 460UTn-B, 460UT-B ii Introduction Package Contents Checking the Contents of the Package Remove the lock from the package box, as shown in the figure above.
LCD DISPLAY quick start guide 460UTn-2, 460UT-2, 460UTn-B, 460UT-B ii Introduction Package Contents Checking the Contents of the Package Remove the lock from the package box, as shown in the figure above.
V17. Quick Guide. Smart Media Player A new way to watch live TV & online entertainment
 V17 Quick Guide Smart Media Player A new way to watch live TV & online entertainment 4K Ultra HD IPTV Wi-Fi LAN Movies 2 x USB Product & Services Informations Most Beautiful Android System with support
V17 Quick Guide Smart Media Player A new way to watch live TV & online entertainment 4K Ultra HD IPTV Wi-Fi LAN Movies 2 x USB Product & Services Informations Most Beautiful Android System with support
Partner: Tandberg Model: MXP Device Type: Codec
 evice Type: Codec GENERAL INFORMATION SIMPLWINOWS NAME: Tandberg MXP Full Control v3.5 CATEGORY: VERSION: SUMMARY: GENERAL NOTES: Conferencing 3.5 Control all standard videoconference functions This module
evice Type: Codec GENERAL INFORMATION SIMPLWINOWS NAME: Tandberg MXP Full Control v3.5 CATEGORY: VERSION: SUMMARY: GENERAL NOTES: Conferencing 3.5 Control all standard videoconference functions This module
TABLE OF CONTENTS INTRODUCTION 1 EQUIPMENT IN THE COURTROOM (SUMMARY) 2 SYSTEM CAPABILITIES: SUMMARY BY COMPONENT 3
 TABLE OF CONTENTS INTRODUCTION 1 EQUIPMENT IN THE COURTROOM (SUMMARY) 2 SYSTEM CAPABILITIES: SUMMARY BY COMPONENT 3 DETAIL: The ExhibitStation Lectern 5 OPERATION OF EQUIPMENT 6 CONTROLLING MODES OF PRESENTATION:
TABLE OF CONTENTS INTRODUCTION 1 EQUIPMENT IN THE COURTROOM (SUMMARY) 2 SYSTEM CAPABILITIES: SUMMARY BY COMPONENT 3 DETAIL: The ExhibitStation Lectern 5 OPERATION OF EQUIPMENT 6 CONTROLLING MODES OF PRESENTATION:
LCD MONITOR. quick start guide. 400TSn-2, 460TSn-2
 LCD MONITOR quick start guide 400TSn-2, 460TSn-2 ii Introduction Package Contents Please make sure the following items are included with your LCD Display. If any items are missing, contact your dealer.
LCD MONITOR quick start guide 400TSn-2, 460TSn-2 ii Introduction Package Contents Please make sure the following items are included with your LCD Display. If any items are missing, contact your dealer.
AC335A. VGA-Video Ultimate Plus BLACK BOX Back Panel View. Remote Control. Side View MOUSE DC IN OVERLAY
 AC335A BLACK BOX 724-746-5500 VGA-Video Ultimate Plus Position OVERLAY MIX POWER FREEZE ZOOM NTSC/PAL SIZE GENLOCK POWER DC IN MOUSE MIC IN AUDIO OUT VGA IN/OUT (MAC) Remote Control Back Panel View RGB
AC335A BLACK BOX 724-746-5500 VGA-Video Ultimate Plus Position OVERLAY MIX POWER FREEZE ZOOM NTSC/PAL SIZE GENLOCK POWER DC IN MOUSE MIC IN AUDIO OUT VGA IN/OUT (MAC) Remote Control Back Panel View RGB
PLL1920M LED LCD Monitor
 PLL1920M LED LCD Monitor USER'S GUIDE www.planar.com Content Operation Instructions...1 Safety Precautions...2 First Setup...3 Front View of the Product...4 Rear View of the Product...5 Installation...6
PLL1920M LED LCD Monitor USER'S GUIDE www.planar.com Content Operation Instructions...1 Safety Precautions...2 First Setup...3 Front View of the Product...4 Rear View of the Product...5 Installation...6
Remote Control. degraded, causing unreliable operation. The recommended effective distance for remote operation is about 16 feet (5 meters).
 Media Streaming Sound Bar RTS736W User Manual Remote Control using the remote control Point the remote control at the REMOTE SENSOR located on the unit (see Front Panel illustration for precise location).
Media Streaming Sound Bar RTS736W User Manual Remote Control using the remote control Point the remote control at the REMOTE SENSOR located on the unit (see Front Panel illustration for precise location).
MIT-E Touchpanel Instructions
 MIT-E Touchpanel Instructions Getting Started Each of the MIT-E Network s main I-TV rooms feature the same touchpanel. The pad goes to a sleep mode when it is inactive. If the screen is dark when you enter
MIT-E Touchpanel Instructions Getting Started Each of the MIT-E Network s main I-TV rooms feature the same touchpanel. The pad goes to a sleep mode when it is inactive. If the screen is dark when you enter
PowerLite Pro Z8150NL/Z8250NL/Z8255NL/ Z8350WNL/Z8450WUNL/Z8455WUNL Quick Reference
 PowerLite Pro Z8150NL/Z8250NL/Z8255NL/ Z8350WNL/Z8450WUNL/Z8455WUNL Quick Reference This Quick Reference card gives brief instructions on connecting your PowerLite projector and using common features.
PowerLite Pro Z8150NL/Z8250NL/Z8255NL/ Z8350WNL/Z8450WUNL/Z8455WUNL Quick Reference This Quick Reference card gives brief instructions on connecting your PowerLite projector and using common features.
Quick Use and Hookup Guide
 Quick Use and Hookup Guide English CONTENTS ING LCD TV ON THE WALL.. TV CHANNEL ATION........ PRESENTATION OF THE LCD TV...... ACCESSORIES.................... BATTERY ATION............ REMOTE CONTROL OPERATION......
Quick Use and Hookup Guide English CONTENTS ING LCD TV ON THE WALL.. TV CHANNEL ATION........ PRESENTATION OF THE LCD TV...... ACCESSORIES.................... BATTERY ATION............ REMOTE CONTROL OPERATION......
Quick Reference Guide
 Multimedia Projector Quick Reference Guide MODEL 103-011100-01 Projection lens is optional. English Use this book as a reference guide when setting up the projector. For detailed information about installation,
Multimedia Projector Quick Reference Guide MODEL 103-011100-01 Projection lens is optional. English Use this book as a reference guide when setting up the projector. For detailed information about installation,
Behind this door is a slot for a future smart card. No smart card is included with this receiver.
 THE RECEIVER FRONT PANEL Smart Card Door Up and Down Arrow Buttons Power Button and Light IR Sensor and IR Blaster SMART CARD DOOR Behind this door is a slot for a future smart card. No smart card is included
THE RECEIVER FRONT PANEL Smart Card Door Up and Down Arrow Buttons Power Button and Light IR Sensor and IR Blaster SMART CARD DOOR Behind this door is a slot for a future smart card. No smart card is included
Amino. Digital Television. Sun City & Hilton Head Island
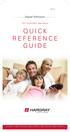 Amino Digital Television Sun City & Hilton Head Island Q u i c k R e f e r e n c e G U I D E T E L E P H O N E T E L E V I S I O N I N T E R N E T W I R E L E S S S E C U R I T Y HD Television Quick Reference
Amino Digital Television Sun City & Hilton Head Island Q u i c k R e f e r e n c e G U I D E T E L E P H O N E T E L E V I S I O N I N T E R N E T W I R E L E S S S E C U R I T Y HD Television Quick Reference
Operating Instructions
 Operating Instructions Preparations for Using the Projector Projecting an Image Projecting Images from a USB Memory Device or Digital Camera Useful Functions Using the Projector via a Network Using the
Operating Instructions Preparations for Using the Projector Projecting an Image Projecting Images from a USB Memory Device or Digital Camera Useful Functions Using the Projector via a Network Using the
Before you can install your LCD TV on the wall, you must fi rst remove the base using the steps below:
 Quick Start Guide English CONTENTS INSTALLING LCD TV ON THE WALL.. TV CHANNEL INSTALLATION........ PRESENTATION OF THE LCD TV...... ACCESSORIES.................... BATTERY INSTALLATION............ REMOTE
Quick Start Guide English CONTENTS INSTALLING LCD TV ON THE WALL.. TV CHANNEL INSTALLATION........ PRESENTATION OF THE LCD TV...... ACCESSORIES.................... BATTERY INSTALLATION............ REMOTE
Rogers Enhanced Guide
 Rogers Enhanced Guide Enhanced Guide With your Enhanced Guide, you can see 7 days of TV listings. To access the guide, simply press the your Rogers remote and the program listings will appear. button on
Rogers Enhanced Guide Enhanced Guide With your Enhanced Guide, you can see 7 days of TV listings. To access the guide, simply press the your Rogers remote and the program listings will appear. button on
ALC Active. User Guide. Learning Classroom. Broadcasting Media from the Instructor Station 1. SOURCE
 Broadcasting Media from the Instructor Station Activate the Touchpanel by waving your hand in front of it and touching Start. Power on the PC and the monitor. 1. SOURCE To Projectors & All TVs: Select:
Broadcasting Media from the Instructor Station Activate the Touchpanel by waving your hand in front of it and touching Start. Power on the PC and the monitor. 1. SOURCE To Projectors & All TVs: Select:
Table of contents. Introduction Maintenance Positioning your projector Troubleshooting...50 Specifications Connection...
 SALE on Projector Bulbs at www.bulbamerica.com Table of contents Introduction... 3 Projector features... 3 Shipping contents... 4 Projector exterior view... 5 Controls and functions... 6 Positioning your
SALE on Projector Bulbs at www.bulbamerica.com Table of contents Introduction... 3 Projector features... 3 Shipping contents... 4 Projector exterior view... 5 Controls and functions... 6 Positioning your
Ultra-short-throw projectors with connectivity for the BYOD classroom.
 SPECIFICATION SHEET PowerLite Ultra-short-throw 3LCD Projectors 570 XGA Resolution 575W WXGA Resolution 580 XGA Resolution Ultra Bright 585W WXGA Resolution Ultra Bright PowerLite 585W shown Projectors
SPECIFICATION SHEET PowerLite Ultra-short-throw 3LCD Projectors 570 XGA Resolution 575W WXGA Resolution 580 XGA Resolution Ultra Bright 585W WXGA Resolution Ultra Bright PowerLite 585W shown Projectors
