Scanning and Joystick Selection
|
|
|
- Marian Dawson
- 5 years ago
- Views:
Transcription
1 CHAPTER_.A 4/8/00 9:4 PM Page 1 Chapter Six Scanning and Joystick Selection
2 CHAPTER_.A 4/8/00 9:4 PM Page 2 Scanning and Joystick Selection Introduction If you do not intend to use the DigiCom in Scanning or Joystick mode you can skip this chapter. Also, messages cannot be programmed into the DigiCom using scanning. Scanning is only used for speech output. If you are going to use the DigiCom in Scanning or Joystick mode with Picture or Spell Sequences, you should have read Chapters One through Five which provide operational and technical foundations necessary for using this device successfully. We hope you will read these chapters to help you gain the best out of your DigiCom product. If you plan to use the DigiCom in scanning and only plan to use Areas as your message assembly method, then you can read Chapters One, Two, Three and Six and be successful. If you are not sure whether this chapter applies to you, please read on to determine whether scanning or joystick features may benefit someone in your life. This chapter describes the scanning and joystick options. If you are new to the concept of scanning, you may need to read and reread this chapter. It will provide you with valuable information as you learn to understand the benefits and challenges of scanning. And, for efficiency, if you haven t learned to program and use the DigiCom in touch mode yet, go back and learn to do that first. If a person understands how a device works in touch mode first, they will generally have an easier time learning about scanning. -1 This manual is intended to provide operational information. Individuals wanting to learn more about assessment, use and training approaches with scanning are referred to professional augmentative communication resources; some of which are listed in our appendix.
3 CHAPTER_.A 4/8/00 9:4 PM Page 3 Deciding What To Read Some customers purchasing a DigiCom are very familiar with scanning and joystick options and uses. If you are one of these customers, you will probably be able to start in the section in this chapter entitled, How To Select and Setup Scanning. This section primarily provides the steps for programming. If you are new to scanning and need to understand the purpose of scanning and basic principles of scanning, this information is included in the sections in this chapter entitled, Purpose of Scanning and Joystick Selection Methods and Principles of Scanning. After you have read these sections, you can return to the How To Select and Setup Scanning section to learn how to program the DigiCom to meet your needs. In either case, you will have an easier time learning to setup and use scanning or joystick access if you have already recorded messages into the DigiCom and have your overlays ready so you may proceed to set the DigiCom up to talk using an indirect selection method! So, program messages on at least one level before trying to explore these features. -2
4 CHAPTER_.A 4/8/00 9:4 PM Page 4 In this Chapter In this chapter you will learn the basics of Scanning and Setting Up and using Scanning. You will learn: What You Need to Get Started The Purpose of Scanning and Joystick Selection Methods Principles of Scanning: Scan Types, Stepping and Selecting with Switches, and Scan Patterns How to Select and Set Up Scanning: Visual or Auditory Fine Tuning Your Scanning Choices: Visual or Auditory How to Select and Set Up Switch Joystick Scan 3
5 CHAPTER_.A 4/8/00 9:4 PM Page 5 Scanning and Joystick Selection What You Need to Get Started To use the DigiCom in Scanning, you must first plug in a switch or joystick. The DigiCom is designed to be used with normally open (N.O.) switches. These are switches that are off or open until the switch is depressed or closed, at which time the switch is on. Switches and Joysticks are not included with the standard DigiCom. If you need to order a switch or joystick you can contact Sym Systems Sales Support line at or your DigiCom representative for order information. If you are equipped with the DigiCom and a switch or joystick, you will also need the following depending on which scanning method you will be using: 1.) User s overlays which are printed on clear vellum (so the LEDs can be easily seen through the overlays). These overlays are translucent and must be inserted over the touch panel whenever the DigiCom is in use. Remember to match the overlay to the appropriate keyboard layout. (FOR ALL SCANNING AND JOYSTICK METHODS) 2.) At least one recorded level so you have messages to access using scanning. This way you can see the true use of scanning using messages you previously prepared. The easiest method to test scanning in is Areas. Once you have mastered that, try Picture and Spell Sequence as you need. 4
6 CHAPTER_.A 4/8/00 9:4 PM Page What You Need to Get Started (cont.) 3.) Your charger in the event the charge goes low while you are working. (FOR ALL SCANNING METHODS) 4.) An earphone or headphones like those used with most AM radio earphones or walkmantype headphones. These have a mini phono plug on the end to fit into the earphone jack. (FOR AUDITORY SCANNING ONLY) Purpose of Scanning/Joystick Scanning is an indirect selection method for making the DigiCom talk (it cannot be used to program). Selection Method refers to the means through which you activate the keys on the touch panel. Scanning allows the DigiCom to be used by people who cannot physically press the touch panel. Scanning can be done directly using a joystick. This is considered directed scanning and generally allows a person more control. To do this, a joystick or a variety of switches can be used to select messages and perform different functions (e.g. backspace, speak, change level, etc). In Scanning, whether a joystick or switch is in use, lights (LEDs) imbedded under the touch panel provide visual feedback to quickly locate specific keys. Also, in scanning mode, sounds, words or phrases can be presented to cue a person. Used well, these features assist people with impaired coordination or vision who may not be able to accurately find or press the keys on the touch panel. 5
7 CHAPTER_.A 4/8/00 9:4 PM Page 7 Principles of Scanning Scan Types There are three basic types of scanning: visual scanning, auditory scanning, and joystick scan. DigiCom offers each type. Generally, a team consisting of the augmentative communicator, parent(s), and various educational and healthcare professionals including speechlanguage pathologists help determine what type of scanning will be used when scanning is identified as the selection method needed. These same individuals can usually assist in determining the optimal switch or joystick. These team members can be assisted by a manufacturer sales representative who can describe features and sample uses of the products they carry. Visual scanning requires a person to use their vision to look as lights (LED s) highlight keys. When a desired key is highlighted, the person can press a switch to make a selection. The DigiCom comes with special overlays printed on a semi-transparent paper so the lights (LEDs) underneath the touch panel are highly visible. The lights on a DigiCom are bright red.
8 CHAPTER_.A 4/8/00 9:4 PM Page 8 Auditory scanning requires a person to listen to a private auditory cue (sound, word, phrase), through an earphone, headphone or pillow speaker, and then press a switch to make a desired selection. Once the switch is pressed, a message will be outspoken to others in the room. Auditory scanning is a complex method of accessing messages however, it offers people with visual and speech limitations the opportunity to access messages for speech output for increased independence initiating and talking with others. Auditory scanning has also been used by educators and clinicians to assist individuals having difficulty learning information visually. Therefore, it can be powerful. Joystick scanning allows a person to use either visual or visual and auditory information to make their selections. The joystick allows a person to direct the scan to a specific location and then speak a message by pressing a fire button or stopping and using a pause to make a selection. If you are familiar with joysticks used for video-games, you can generalize your knowledge to the application of a joystick for these purposes. 7
9 CHAPTER_.A 4/8/00 9:47 PM Page 9 Stepping and Selecting Using Switches Scanning consists of two distinct operations stepping and selecting. These operations are controlled by a person who responds to light or auditory cues and presses a switch to activate the device. Stepping means to advance through the scanning choices. Selecting refers to narrowing the scanning choices until a single area or key is chosen. With a joystick, the stick itself is used for stepping, and the button(s) are used for selecting. There are four stepping methods and three scanning patterns (discussed next). The stepping method chosen should reflect the type of switches being used with the DigiCom. Auto Scan (Automatic Scan) is a stepping method where the scanning advances automatically. It will move from area to area automatically until the DigiCom recognizes a switch input, at which point it will advance to a narrower range of choices until finally a single key is chosen. It requires the use of one switch and works with all types of switches. Automatic scanning requires a person to set a scan speed to control how fast or slow the scan will progress. 8
10 CHAPTER_.A 4/8/00 9:47 PM Page 10 1 Switch Step Scan is often used when the user can only handle a single switch and cannot respond to the automatic movement of the scan. This method is sometimes used when a person is just beginning to learn to scan. There are other applications for the use of this method as well. Selection of 1 Switch Step scanning will tell the DigiCom to expect the input of only one switch. The single switch then has two uses: One switch is capable of both stepping through the scan and selecting by holding the switch down for a longer period of time. You will need to set a holddown time when using single switch scanning. 2 Switch Step Scan is the method to be used with two separate switches. One switch is used for stepping through the scan and the other switch is used for selecting the desired message. Again, this method is often used when a person cannot respond to the automatic movement of the scan. For example, when using 2 Switch Step Scan to move from one key to another, one by one (Linear scanning pattern), one switch will be used to step the scan from one key to the next key and the other switch will be used to select the desired key (spoken message). 9
11 CHAPTER_.A 4/8/00 9:47 PM Page 11 Stepping and Selecting Using Switches Inverse (Automatic) Scanning is a method where the person maintains hold on a switch and the scan automatically progresses. Then, the person must lift off the switch to make a selection. Inverse scanning is done with a single switch. Depending on an individual s motor skills, it is sometimes easier than Auto scan. Joystick Scanning is a method where a person uses a joystick. This method will allow him or her to maneuver through the touch panel freely moving up, down, left and right to adjacent areas. When the person lands on the key they want, they press the fire button on the joystick or pause a designated time and the DigiCom registers a response and speaks a message. This set up can often be more efficient than use of scanning. 8 HELPFUL HINT: All of the switching methods mentioned above work with a joystick (in the event you do not have any switches but do have a joystick). When 1 Switch Step or Auto Scanning is selected, either the stick or the buttons can be used for selections. When 2 Switch Step is selected, the stick steps through the scan and the button(s) can be used to select. The joystick is a versatile choice for switching devices if the user is capable of controlling it. 10
12 CHAPTER_.A 4/8/00 9:47 PM Page 12 Scan Patterns The Scanning Pattern determines the sequence that the DigiCom scans and the order that it narrows down the selection of rows, columns, groups and finally the desired message. There are three scan patterns available on DigiCom: Linear, Row-Column (R-C), and Row-Group-Column (R-G-C). These patterns are not applicable to Joystick Scanning. Linear Scanning goes through all the keys sequentially, from left to right across each row starting at the top and then proceeding down. The person using automatic linear scan only needs to make one switch press to make their selection. This scanning pattern is useful with auditory scanning and with keyboard layouts such as 1x3, 1x2, 2x4 and even 2x. Linear scanning is frequently considered a good starting place for people just learning to scan. 11
13 CHAPTER_.A 4/8/00 9:47 PM Page 13 Scan Patterns Row-Column Scanning advances row by row until a switch press indicates one row is selected. Then, the scan goes column by column across that row until a switch press indicates a single key is selected. Once the single key is selected the DigiCom will speak or perform a function depending on what has been programmed in that key. Two switch presses are needed to make a selection using Row-Column Scanning. CLICK CLICK 12
14 CHAPTER_.A 4/8/00 9:47 PM Page 14 Scan Patterns (cont.) Row-Group-Column (R-G-C) Scanning advances row by row until a switch press indicates one row is selected. Then it breaks the selected row into subgroups. Another switch press is needed to make a selection of the desired subgroup. After one of the subgroups of keys is selected, the scan goes column by column within the subgroup. Finally, a third switch press is needed to select a single key. Once the single key is selected, the DigiCom will speak or perform a function depending on what has been programmed in that key. Three switch selections are needed to make a selection using Row-Group-Column Scanning. CLICK CLICK CLICK CLICK To learn more about these scanning patterns, try them by following the directions in the programming sections of this manual. 13
15 CHAPTER_.A 4/8/00 9:47 PM Page 15 How to Select and Setup Scanning Quick Review First, in order to get into the Scanning option or to alter the scanning set up, you must be in Program mode. You should have already programmed messages and prepared overlays. Now, choose the level and make any other final decisions (I.e. lock out levels or lock in levels) before setting up for scanning. Be sure that a translucent User s overlay with symbols to represent the messages is inserted over the touch panel when the DigiCom is given to the user. SPEAK LEVEL LINK BACKSPACE STOP GROUP VOLUME DOWN VOLUME UP 2X4 A1 B1 C1 D1 1 1 A2 B2 C2 D2 2 2 A B C D You should have already read about how to get into Program mode in previous chapters, but here s a quick reminder of the procedure: 1. Press [Set Up] and then [Program/Play]. 2. The display will show the current setting: Mode: PROGRAM 14
16 CHAPTER_.A 4/8/00 9:47 PM Page 1 Quick Review (cont.) 3. Press [<] or [>] to step to program if not already displayed. 4. Press [OK] to select Program. (If you are already in Program mode, you do not need to do these steps.) If you are going to use Spell Sequencing with scanning, select one of the alpha-numeric overlays. The next section describes how to customize the scan set up and defines various vocabulary related to scanning. 8 HELPFUL HINT: The DigiCom will wait for input from the switches before scanning, except when the Auto Scan option is selected. 15
17 CHAPTER_.A 4/8/00 9:47 PM Page 17 Scanning Set Up Before activating the keys to set up Scanning (some of these keys are also used to set up Switch Joystick), you should think of the customized settings that match your switch or input device and to suit your individual needs. There are numerous combinations of settings to accommodate almost any person. You will probably want to return again to this section after reading the whole chapter, or periodically for reference while programming and using the DigiCom in scanning. To set up the DigiCom for Scanning you will need to confirm Scanning and then you will be provided with choices to customize your settings. To set up for Scanning follow these steps: 1. Press [Set Up] and then [Scan Controls]. 2. The display will show: or SCANNING JOYSTICK 3. Press the [<] or [>] key to choose scanning. (Remember: Selection Method refers to the means through which you activate the keys on the touch panel.) 4. Press [OK] and continue to adjust the various settings for Scanning that apply to you. 1
18 CHAPTER_.A 4/8/00 9:47 PM Page 18 Scanning Set Up (cont.) Following the selection of scanning, you must choose between auditory and visual scanning in addition to four different methods of scanning (Auto Scan, 1 Switch Step Scan, 2 Switch Step Scan, and Inverse Scan). Within each of these four methods are settings such as: switch hold-down time, number of scanning passes, function row disabled, etc.. When you have completed the steps for customizing the Scanning or Switch Joystick method, the DigiCom will begin scanning whenever it receives an input from a switch or joystick. (Switch Joystick Scan is covered in more detail later in this chapter.) Selecting Auditory or Visual Scanning Some of the differences between visual and auditory scanning modes have already been discussed. By selecting Auditory: OFF, you will not be using auditory scanning at all; you will be using visual scanning only. By selecting Auditory ON, the verbal cue of each single key or the first key in any highlighted group of LEDs will be played back. 8 HELPFUL HINT: If you are going to use Auditory Scanning, you must record a verbal cue in each key because that is the cue used by the auditory scanner so they can make selections. Also, be certain to set your Speech Controls so verbal cue is OFF when using auditory scanning. In this way, the verbal cue will only be used as a cue for the scanner and the message will be spoken aloud to the communication partner. 17
19 CHAPTER_.A 4/8/00 9:47 PM Page 19 To select between Auditory: OFF/ON follow these steps: 1. Press [Set Up] and [Scan Controls] 2. The display will show: or SCANNING JOYSTICK 3. Press the [<] or [>] key to select SCANNING. 4. Press [OK] to confirm your choice. The display will show the current auditory setting: Auditory: OFF or Auditory: ON 5. Select ON if you are setting your scanning up for AUDITORY SCANNING. Select OFF to use VISUAL SCANNING only..press [OK] to confirm your selection. You will be asked to make decisions about additional options which are described below. If you do not wish to do this now, press [Cancel] to exit these menu choices. 18
20 CHAPTER_.A 4/8/00 9:47 PM Page 20 Selecting Scan Prediction: On/Off Whether you have chosen auditory scan ON or OFF, you will be asked to decide if you want SCAN PREDICTION ON or OFF. Scan Prediction reduces unwanted selections and increases scanning speed by lighting only valid selections. With Scan Prediction ON, the DigiCom will scan only those keys which have messages or those pictures or letters which are made up of valid sequences. Under most circumstances, when you are using scanning you will want Scan Prediction ON. Explore this feature to understand it better. To setup Scan Prediction: 1. Press [Set Up] and [Scan Controls] 2. The display will show: SCANNING or JOYSTICK 19
21 CHAPTER_.A 4/8/00 9:47 PM Page 21 Selecting Scan Prediction: On/Off 3. Press the [<] or [>] key to select SCANNING. 4. Determine if you want auditory (ON) or (OFF) 5. [Press OK] to confirm your selection. The display will show: Prediction: OFF or Prediction: ON. Use the (<) or (>) arrow keys to scroll to your choice. 7. Press [OK] to confirm your selection. Press [Cancel] at any time to abort. 20
22 CHAPTER_.A 4/8/00 9:47 PM Page 22 Function Row: Scan/No Scan The Function Row option allows you to include or exclude the top row of function keys from the scanning routine. You are given the choice of having the Function Row ON or OFF. If you decide to turn the function row off while using scanning, you will want to consider defining some of the message keys as some of the user function keys so the person can have control (i.e., change levels, speak with a key, power down etc.). Now that you are familiar with selecting Scan Controls we will only list the steps needed to select each individual function. If you are not sure of all the steps, go back to the previous example and start from there. To setup the Scan Function Row option press SET UP and then Scan Controls: 1. You will be given this option after making two other decisions (auditory on/off, prediction on/off) within the scanning menu. 2. The display will show the current setting: ON or OFF: Function Row: ON 3. Use the [<] or [>] arrow keys to scroll to your choice of ON or OFF. 4. Press [OK] to confirm. You can press [Cancel] at any time to abort. 21
23 CHAPTER_.A 4/8/00 9:47 PM Page 23 Selecting the Stepping Method Selecting the stepping method is one of the most important decisions for using scanning. The person must be able to understand what is expected by the stepping method used. If you are not familiar with stepping methods and wish to learn more about these before deciding this setting, press [Cancel] now and go to the Principles of Scanning section in this Chapter that defines stepping methods in more detail. There are four options for stepping methods. You can choose between Auto Scan, 1 Switch Step, 2 Switch Step, or Inverse Scan. To select the stepping method: 1. Use the steps you learned previously to select scanning and then use the < and > arrow keys to scroll to your selection. 2. The display will show one of the following current settings: or or or AUTO SCAN 1 SWITCH STEP 2 SWITCH STEP INVERSE SCAN 3. Press [<] or [>] to change your stepping method and [OK] to confirm your selection. Press [Cancel] at any time to abort. 22
24 CHAPTER_.A 4/8/00 9:47 PM Page 24 Selecting the Scanning Pattern Selecting a scanning pattern is very important and is usually decided at the same time the Stepping Method is determined. The scanning pattern sets what pattern or sequence the lights will illuminate. There are three common scanning patterns which are available on the DigiCom: Row-Column (R-C), Row-Group-Column (R-G-C) and Linear (LINEAR). To select the scanning pattern: 1. Use the steps you learned previously and scroll to your selection using the [<] and [>] buttons. 2. The display will show the current settings: or or Pattern: R-C Pattern: R-G-C Pattern: LINEAR 3. Press [<] or [>] to change your stepping method and press [OK] to confirm your selection. Press [Cancel] at any time to abort. 8 HELPFUL HINT: Having to choose any scanning pattern will be skipped if the Keyboard Layout is set to either 1x2 or 1x3. The DigiCom will just scan each of these keys in a Linear fashion because there are so few selections. 23
25 CHAPTER_.A 4/8/00 9:47 PM Page 25 Fine Tuning Your Scan Choices Once you have decided you need to use scanning and you have determined whether you need Auditory, Prediction and the Function Row ON or OFF, and you have selected the Stepping Method and Scan Pattern, you are ready to fine tune your scanning choices. Depending on the choices you made above, you will be presented with options from the features listed below. At all times, to make selections you will use the [<] or [>] arrows to scroll between choices and press [OK] to confirm a selection and [Cancel] to abort. 8 HELPFUL HINT: If at any time you only want to adjust one of these features, go to the feature through the Scan Controls menu. While in this menu, press [OK] to progress to the feature you want to change. When you are at the desired option, use the [<] or [>] keys to scroll to the choice you wish to select, then press [OK] to accept that choice. When presented with the next option, press [CANCEL] to get out of the menu. 24
26 CHAPTER_.A 4/8/00 9:47 PM Page 2 Scan Speed (only applies to Auto or Inverse Scan) Scan Speed refers to the time for the stepping sequence to proceed from one step to the next. The Scan Speed option is only offered in Auto or Inverse Scan. The range of proceeding from one scanned key to the next is 0.3 seconds to seconds. Scan Speed:.9s The scan speed choices are:.3s,.s,.9s, 1.2s, 1.5s, 1.8s, 2.1s, 2.4s, 2.7s, 3.0s, 3.3s, 3.s, 3.9, 4.2s, 4.5s, 4.8s, 5.1s, 5.4s, 5.7s,.0s. A scan speed of.3s is very fast and a scan speed of.0s is very, very slow. If a person is just learning to scan, it is often better to select a slower scan speed. 8 HELPFUL HINT: If you are using Auditory Scanning (Auditory: ON), the scan speed will also depend on the spoken length of the verbal cue. 25
27 CHAPTER_.A 4/8/00 9:47 PM Page 27 Restart: On/Off (Resume Scan or Stop after message is spoken. Only applies to Auto Scan.) The Restart option tells the DigiCom to automatically resume scanning once a selection is made. The Restart option is only provided in Auto Scan. The Restart Options are OFF or ON. If Restart is set to OFF, the DigiCom will stop scanning after a selection is made and the person will need to press the switch to resume the scanning. The Restart OFF setting should be considered when a person is auditory scanning. If Restart is set to ON, the DigiCom will continue to scan after a selection is made. Restart: OFF *an illustrated example Start: Beginning or Left Off The Start Option tells the DigiCom to resume scanning at either the BEGINNING (top left hand corner) or where you LEFT OFF (the last key or row you selected). How you have setup the messages on each level will help you determine which setting is most efficient. The display will show: Start: BEGINNING The Start Option choices are: BEGINNING or LEFT OFF. 2
28 CHAPTER_.A 4/8/00 9:47 PM Page 28 Passes Option The Passes option sets the number of passes in a scan. This includes how many times the DigiCom will go through a specific portion of a selection cycle (e.g. go through the rows in a row-column scan) before resuming the original scan pattern. Passes: 3 The number of passes can be set from 1 to 9. Generally people will set this for 1, 2, or 3 passes. Hold-Down Time (becomes active in Play Mode) The Hold-Down Time option for scanning sets the minimum hold-down time on the switch for a valid selection to be registered. The DigiCom may be set to respond to switch presses ranging from 0 seconds up to 4 seconds in decimal increments. For many people, the Hold Down Time setting will be 0. HoldDn Tm: 1.0s The Hold-Down Time can be set for.0s,.2s,.4s,.s,.8s, 1.0s, 1.5s, 2.0s, 2.5s, 3.0s, 3.5s, 4.0s. The Hold-Down Time becomes active in Play Mode. 27
29 CHAPTER_.A 4/8/00 9:47 PM Page 29 Release Time (only applies to 1 and 2 Switch Step Scan; becomes active in Play Mode) The Release Time option sets the minimum amount of time between switch presses before another switch press will register to activate. The value ranges from 0 to 4 seconds in decimal increments. For many people, the Release Time setting will be 0. Release Tm:.0s The Release Time can be set for.0s,.2s,.4s,.s,.8s, 1.0s, 1.5s, 2.0s, 2.5s, 3.0s, 3.5s, 4.0s. The Release Time becomes active in Play Mode. 28
30 CHAPTER_.A 4/8/00 9:47 PM Page 30 Transition Delay (only applies to Auto and Inverse Scan) Transition Delay refers to the transition time between scanning rows and then making a switch press and scanning the columns of a row. It also refers to the time between the scanning function row and moving to the message keys each time a new scanning sequence begins. Transition delays are only observed after a switch press that changes the pattern. (i.e. change from row to column) Trans. Delay: 1x The Transition Delay time can be set to 1x, 2x, 3x, 4x, 5x, or x. For example, if it is set for 2x, the scan speed at the point of transition will be 2x s slower than the actual scan speed setting. Transition Delays may be most helpful to people who have a difficult time adjusting their body or eyes after making a switch selection. These individuals may benefit from a slight delay at the time of a transition before the scan speed resumes at full speed. (This feature requires exploration to fully understand its benefits.) 29
31 CHAPTER_.A 4/8/00 9:47 PM Page 31 Switch Joystick Scanning The following options are available to individuals using Switch Joystick Scan. You will see that some decisions you make here are the same as are required in other selection methods. To setup for Switch Joystick follow these steps: 1. Press (SET UP) and then (Scan Controls). 2. The display will show: or SCANNING JOYSTICK 3. Press the [<] or [>] key to choose Switch Joystick. 4. Press [OK] and continue to adjust the various settings for Switch Joystick. 30
32 CHAPTER_.A 4/8/00 9:47 PM Page 32 Function Row: On/Off (becomes active in Program Mode) The Function Row option allows you to include or exclude the top row of function keys from the directed scan routine when using a joystick. If you decide to turn the Function Row OFF, consider defining some of the message keys as the user function keys to provide more control. (See Chapter Three, Define: Function) Function Row: ON The options for the Function Row are ON or OFF. Wrap: On/Off (becomes active in Program Mode) With Wrap: ON, the highlighted LED on the scan panel will wrap around to the other end when it reaches the end of the current direction. So, when the scan light reaches the end of a row, and Wrap is ON, you will see the light appear in the first key on the opposite side of that row when the cycle begins again. With Wrap: OFF, the highlighted LED will stop at the end of the current direction until the joystick is reversed or moved in another direction. The Joystick Wrap options are ON or OFF. The Wrap Off feature may be easier for beginning joystick users. Wrap: ON 31
33 CHAPTER_.A 4/8/00 9:47 PM Page 33 Select On: Button/Pause When using a joystick, you must decide whether you want an individual to make their selection by using the fire button or by pausing and having the DigiCom speak or perform a function after a pause time. When Select: BUTTON is chosen, a highlighted LED on the scan panel will be activated only if the fire button on the switch joystick is pressed. Select: BUTTON On the other hand, when Select: PAUSE is chosen, a highlighted LED on the scan panel will be activated if the user pauses for a set amount of time after pressing the switch joystick. Select: PAUSE 32
34 CHAPTER_.A 4/8/00 9:47 PM Page 34 Pause Time (applies to Select: PAUSE only) With Select: PAUSE, a pause time must be set so when you pause on a key, that key is selected automatically after a set amount of time. The Pause Time ranges from 0.3 to seconds in decimal increments. Pause Time:.9s The Pause Time options for the joystick are:.3s,.s,.9s, 1.2s, 1.5s, 1.8s, 2.1s, 2.4s, 2.7s, 3.0s,..., 5.4s, 5.7s,.0s. Stick Speed Stick Speed controls how fast the highlighted LED moves from position to position on the scan panel. The Joystick is moved by the person but the speed the highlights move is controlled by this setting. The speed ranges from 0.0 to 3 seconds in decimal increments. Stick Speed:.9s The Stick Speed control settings are:.0s,.3s,.s,.9s, 1.2s, 1.5s, 1.8s, 2.1s, 2.4s, 2.7s, 3.0s. 33
35 CHAPTER_.A 4/8/00 9:47 PM Page 35 How to Use Scanning Connecting Switches As earlier stated, you must have a switching device such as a switch or joystick connected to the DigiCom. These will all plug into ports on the back panel of the DigiCom as shown here: Single or double switches require a mini (1/8 ) phono plug and connect into the Switch jack. Joysticks or multiple switches (like a touch pad) plug into the Joystick port. A joystick may be used as either a single or double switch as well. It is important to only use switches compatible with the DigiCom. < HAVING TROUBLE? Be sure to have either a joystick or a switch plugged in, but not both. If you have both a joystick and a single switch plugged in, you can expect to have problems. 34
36 CHAPTER_.A 4/8/00 9:47 PM Page 3 Scanning Exercise Now, it is time to explore scanning or beginning speaking using your DigiCom using Scanning or Switch Joystick! Try the exercise below to practice. 1. Set Up the DigiCom in Areas for a 4x8 overlay. Any group and level can be used. 2. Prepare a 4x8 overlay with symbols for playing a favorite card game (adult or child- e.g. Go Fish, Rummy, Poker, etc.). 3. Record messages into the DigiCom corresponding to the overlay. Use single words, phrases and complete sentences when recording. Try recording a lengthy joke in one or more of the keys so the person can tell a joke while playing. 4. Set Up the DigiCom for visual scanning only, prediction off and function row off. Have this setup for Automatic Scanning using the Row-Column (R-C) scan pattern. Then fine-tune your choice. Be certain the DigiCom speaks when the single key is selected. Now try some advanced programming and fine tuning combinations to see how the system changes based on the settings you select. If you want to try auditory scanning, don t forget to record verbal cues so the auditory cues can be heard. 35
37 CHAPTER_.A 4/8/00 9:47 PM Page 37 ; COMING UP NEXT: You now know the principles of scanning on the DigiCom and how to use them. You will probably want to return to this chapter periodically as you change the settings for the Scanning mode. The next chapter, The Disk Drive, explains how to save speech to a disk and then how to get it back from a disk. 3
38 CHAPTER_.A 4/8/00 9:47 PM Page 38 37
welcome to i-guide 09ROVI1204 User i-guide Manual R16.indd 3
 welcome to i-guide Introducing the interactive program guide from Rovi and your cable system. i-guide is intuitive, intelligent and inspiring. It unlocks a world of greater choice, convenience and control
welcome to i-guide Introducing the interactive program guide from Rovi and your cable system. i-guide is intuitive, intelligent and inspiring. It unlocks a world of greater choice, convenience and control
Digital Video Recorder From Waitsfield Cable
 www.waitsfieldcable.com 496-5800 Digital Video Recorder From Waitsfield Cable Pause live television! Rewind and replay programs so you don t miss a beat. Imagine coming home to your own personal library
www.waitsfieldcable.com 496-5800 Digital Video Recorder From Waitsfield Cable Pause live television! Rewind and replay programs so you don t miss a beat. Imagine coming home to your own personal library
Wilkes Repair: wilkes.net River Street, Wilkesboro, NC COMMUNICATIONS
 1 Wilkes COMMUNICATIONS 336.973.3103 877.973.3104 Repair: 336.973.4000 Email: wilkesinfo@wilkes.net wilkes.net 1400 River Street, Wilkesboro, NC 28697 2 Table of Contents REMOTE CONTROL DIAGRAM 4 PLAYBACK
1 Wilkes COMMUNICATIONS 336.973.3103 877.973.3104 Repair: 336.973.4000 Email: wilkesinfo@wilkes.net wilkes.net 1400 River Street, Wilkesboro, NC 28697 2 Table of Contents REMOTE CONTROL DIAGRAM 4 PLAYBACK
Classroom Setup... 2 PC... 2 Document Camera... 3 DVD... 4 Auxiliary... 5
 Classroom Setup... 2 PC... 2 Document Camera... 3 DVD... 4 Auxiliary... 5 Lecture Capture Setup... 6 Pause and Resume... 6 Considerations... 6 Video Conferencing Setup... 7 Camera Control... 8 Preview
Classroom Setup... 2 PC... 2 Document Camera... 3 DVD... 4 Auxiliary... 5 Lecture Capture Setup... 6 Pause and Resume... 6 Considerations... 6 Video Conferencing Setup... 7 Camera Control... 8 Preview
USER GUIDE. Get the most out of your DTC TV service!
 TV USER GUIDE Get the most out of your DTC TV service! 1 800-367-4274 www.dtccom.net TV Customer Care Technical Support 615-529-2955 615-273-8288 Carthage Area Carthage Area 615-588-1277 615-588-1282 www.dtccom.net
TV USER GUIDE Get the most out of your DTC TV service! 1 800-367-4274 www.dtccom.net TV Customer Care Technical Support 615-529-2955 615-273-8288 Carthage Area Carthage Area 615-588-1277 615-588-1282 www.dtccom.net
Show Designer 3. Software Revision 1.15
 Show Designer 3 Software Revision 1.15 OVERVIEW... 1 REAR PANEL CONNECTIONS... 1 TOP PANEL... 2 MENU AND SETUP FUNCTIONS... 3 CHOOSE FIXTURES... 3 PATCH FIXTURES... 3 PATCH CONVENTIONAL DIMMERS... 4 COPY
Show Designer 3 Software Revision 1.15 OVERVIEW... 1 REAR PANEL CONNECTIONS... 1 TOP PANEL... 2 MENU AND SETUP FUNCTIONS... 3 CHOOSE FIXTURES... 3 PATCH FIXTURES... 3 PATCH CONVENTIONAL DIMMERS... 4 COPY
User s Guide for the Digital Video Recorder
 User s Guide for the Digital Video Recorder with Picture-in-Picture Control Explorer 8000 Home Entertainment Server Record and store from 30 to 50 hours of programs Record your favorite programs when you
User s Guide for the Digital Video Recorder with Picture-in-Picture Control Explorer 8000 Home Entertainment Server Record and store from 30 to 50 hours of programs Record your favorite programs when you
inside i-guidetm user reference manual 09ROVI1204 User i-guide Manual R16.indd 1
 inside i-guidetm user reference manual 09ROVI1204 User i-guide Manual R16.indd 1 4/6/10 12:26:18 PM Copyright 2010 Rovi Corporation. All rights reserved. Rovi and the Rovi logo are trademarks of Rovi Corporation
inside i-guidetm user reference manual 09ROVI1204 User i-guide Manual R16.indd 1 4/6/10 12:26:18 PM Copyright 2010 Rovi Corporation. All rights reserved. Rovi and the Rovi logo are trademarks of Rovi Corporation
Digital Video User s Guide
 Digital Video User s Guide THE Future now showing www.ntscom.com Welcome the new way to watch Digital TV is TV different than anything you have seen before. It isn t cable it s better. Digital TV offers
Digital Video User s Guide THE Future now showing www.ntscom.com Welcome the new way to watch Digital TV is TV different than anything you have seen before. It isn t cable it s better. Digital TV offers
Digital Video User s Guide THE FUTURE NOW SHOWING
 Digital Video User s Guide THE FUTURE NOW SHOWING Welcome The NEW WAY to WATCH Digital TV is different than anything you have seen before. It isn t cable it s better! Digital TV offers great channels,
Digital Video User s Guide THE FUTURE NOW SHOWING Welcome The NEW WAY to WATCH Digital TV is different than anything you have seen before. It isn t cable it s better! Digital TV offers great channels,
Digital Video User s Guide THE FUTURE NOW SHOWING
 Digital Video User s Guide THE FUTURE NOW SHOWING TV Welcome The NEW WAY to WATCH Digital TV is different than anything you have seen before. It isn t cable it s better! Digital TV offers great channels,
Digital Video User s Guide THE FUTURE NOW SHOWING TV Welcome The NEW WAY to WATCH Digital TV is different than anything you have seen before. It isn t cable it s better! Digital TV offers great channels,
7 DVR. The far right box indicates the current time.
 Introducing DVR DVR allows you to record programs digitally without the need for tapes or discs, as well as pause live TV. Note: If your set top box does not support Recording, please contact customer
Introducing DVR DVR allows you to record programs digitally without the need for tapes or discs, as well as pause live TV. Note: If your set top box does not support Recording, please contact customer
Digital Video User s Guide. the Future. now showing
 Digital Video User s Guide the Future now showing Welcome the new way to watch Digital TV is TV different than anything you have seen before. It isn t cable it s better. Digital TV offers great channels,
Digital Video User s Guide the Future now showing Welcome the new way to watch Digital TV is TV different than anything you have seen before. It isn t cable it s better. Digital TV offers great channels,
TELEVISION. Star Plans. Interactive Guide and DVR (Digital Video Recorder) Manual ARVIG arvig.net
 TELEVISION Star Plans Interactive Guide and DVR (Digital Video Recorder) Manual 888.99.ARVIG arvig.net TABLE OF CONTENTS DVR Remote Control Button Features...3 Arvig Digital TV i-guide Quick Reference
TELEVISION Star Plans Interactive Guide and DVR (Digital Video Recorder) Manual 888.99.ARVIG arvig.net TABLE OF CONTENTS DVR Remote Control Button Features...3 Arvig Digital TV i-guide Quick Reference
KF200 PORTABLE MANUAL
 KF200 PORTABLE MANUAL THIS MANUAL CONTAINS: KF200 OPERATORS MANUAL KF200 GRAIN SOFTWARE MANUAL SPECIAL NOTE BOONE CABLE WORKS & ELECTRONICS, INC. 1773-219TH LANE - P.O. BOX 369 READ THIS ENTIRE BOOKLET
KF200 PORTABLE MANUAL THIS MANUAL CONTAINS: KF200 OPERATORS MANUAL KF200 GRAIN SOFTWARE MANUAL SPECIAL NOTE BOONE CABLE WORKS & ELECTRONICS, INC. 1773-219TH LANE - P.O. BOX 369 READ THIS ENTIRE BOOKLET
Celect Communications. Complete TV Users Guide
 Celect Communications Complete TV Users Guide 1 Contents Setting up your Remote... 4 Remote Guide... 5 Using the Guide Button... 8 Searching...10 Reminders...12 DVR Guide...13 Important Note...26 TV Main
Celect Communications Complete TV Users Guide 1 Contents Setting up your Remote... 4 Remote Guide... 5 Using the Guide Button... 8 Searching...10 Reminders...12 DVR Guide...13 Important Note...26 TV Main
Complete TV Users Guide
 Celect Communications Complete TV Users Guide Connected Your pathway to the world 1 2 Contents Setting up your Remote... 4 Remote Guide... 5 Using the Guide Button... 8 Searching...10 Reminders...12 DVR
Celect Communications Complete TV Users Guide Connected Your pathway to the world 1 2 Contents Setting up your Remote... 4 Remote Guide... 5 Using the Guide Button... 8 Searching...10 Reminders...12 DVR
Voluntary Product Accessibility Template
 Date: October 12, 2016 Product Name: Samsung NE Smart HealthCare TV series Product Version Number: HG43NE593SFXZA Vendor Company Name: Samsung Electronics America, Inc. Vendor Contact Name: Sylvia Lee
Date: October 12, 2016 Product Name: Samsung NE Smart HealthCare TV series Product Version Number: HG43NE593SFXZA Vendor Company Name: Samsung Electronics America, Inc. Vendor Contact Name: Sylvia Lee
TV User s Guide THE FUTURE NOW SHOWING. New and Improved Movies On Demand Screen!
 TV User s Guide THE FUTURE NOW SHOWING New and Improved Movies On Demand Screen! Welcome The NEW WAY to WATCH Endeavor Digital TV is different than anything you have seen before. It isn t cable it s better!
TV User s Guide THE FUTURE NOW SHOWING New and Improved Movies On Demand Screen! Welcome The NEW WAY to WATCH Endeavor Digital TV is different than anything you have seen before. It isn t cable it s better!
DIGITAL VIDEO RECORDING (DVR) SERVICES
 DIGITAL VIDEO RECORDING (DVR) SERVICES With a Digital Video Recorder (DVR) set-top box, you can easily record your favorite programs and then play them back anytime. The DVR and Picture-In-Picture (PIP)
DIGITAL VIDEO RECORDING (DVR) SERVICES With a Digital Video Recorder (DVR) set-top box, you can easily record your favorite programs and then play them back anytime. The DVR and Picture-In-Picture (PIP)
KRS-V7A Programming Software for the Kenwood TM-V7A
 for the Kenwood TM-V7A Memory Types VHF Memories UHF Memories VHF Limit Memories UHF Limit Memories VFO Call Channel Memory Channel Functions Name Skip The KRS-V7A Programmer is designed to give you the
for the Kenwood TM-V7A Memory Types VHF Memories UHF Memories VHF Limit Memories UHF Limit Memories VFO Call Channel Memory Channel Functions Name Skip The KRS-V7A Programmer is designed to give you the
Store Inventory Instruction Guide
 Store Inventory Instruction Guide Review Equipment & Supplies page 2 Set-Up Access Point page 6 Register Scanners page 8 Place Fixture Stickers/Enter Ranges page 10 Scanning Basics and Additional Keyboard
Store Inventory Instruction Guide Review Equipment & Supplies page 2 Set-Up Access Point page 6 Register Scanners page 8 Place Fixture Stickers/Enter Ranges page 10 Scanning Basics and Additional Keyboard
BendBroadband User Guide. Alpha. Copyright 2015 ARRIS Group, Inc. All rights reserved.
 BendBroadband User Guide Alpha Copyright 2015 ARRIS Group, Inc. All rights reserved. Contents Welcome..................................8 Alpha Media Player Orientation The Main Menu Layout Horizontal Categories
BendBroadband User Guide Alpha Copyright 2015 ARRIS Group, Inc. All rights reserved. Contents Welcome..................................8 Alpha Media Player Orientation The Main Menu Layout Horizontal Categories
Night Hawk Firing System User s Manual
 Firmware Version 2.53 Page 1 of 37 Table of Contents Features of the Night Hawk Panel... 4 A reminder on the safe use of Electronic Pyrotechnic Firing Systems... 5 Night Hawk Firing Panel Controls... 6
Firmware Version 2.53 Page 1 of 37 Table of Contents Features of the Night Hawk Panel... 4 A reminder on the safe use of Electronic Pyrotechnic Firing Systems... 5 Night Hawk Firing Panel Controls... 6
Manhattan Model: Plaza HDR S 500GB LET S GET STARTED YOUR USER GUIDE
 Manhattan Model: Plaza HDR S 500GB LET S GET STARTED YOUR USER GUIDE WELCOME TO FREESAT We are so pleased you bought this 500GB Manhattan Plaza HDR S Freesat+ HD recorder. Now you can enjoy: Quality state-of-the-art
Manhattan Model: Plaza HDR S 500GB LET S GET STARTED YOUR USER GUIDE WELCOME TO FREESAT We are so pleased you bought this 500GB Manhattan Plaza HDR S Freesat+ HD recorder. Now you can enjoy: Quality state-of-the-art
Manual for TV software. TT-Viewer version Figure: TT-budget S2-3200
 Manual for TV software TT-Viewer version 2.7.0 Figure: TT-budget S2-3200 Index Manual TT-Viewer 3 1. Starting TT-Viewer software 3 2. General settings 5 3. Assignment of hardware 6 3.1 Unicable 7 4. Renderer
Manual for TV software TT-Viewer version 2.7.0 Figure: TT-budget S2-3200 Index Manual TT-Viewer 3 1. Starting TT-Viewer software 3 2. General settings 5 3. Assignment of hardware 6 3.1 Unicable 7 4. Renderer
Remote Control/Cloud DVR Guide. Special Instructions INPUT:
 Special Instructions Remote Control/Cloud DVR Guide INPUT: Programming your remote: Turn TV on Press TV Button Press & hold the Setup button until TV button flashes 3 times (1 flash & 2 quick flashes)
Special Instructions Remote Control/Cloud DVR Guide INPUT: Programming your remote: Turn TV on Press TV Button Press & hold the Setup button until TV button flashes 3 times (1 flash & 2 quick flashes)
Welcome Packet and Quick Start Guide
 Fiber Television Services Amino Welcome Packet and Quick Start Guide Contact Information Call us at 1-800-SOCKET-3 (1-800-762-5383) E-mail your billing and account questions to office@socket.net E-mail
Fiber Television Services Amino Welcome Packet and Quick Start Guide Contact Information Call us at 1-800-SOCKET-3 (1-800-762-5383) E-mail your billing and account questions to office@socket.net E-mail
Footnotes and Endnotes
 Footnotes and Endnotes Sometimes when writing a paper it is necessary to insert text at the bottom of a page in a document to reference something on that page. You do this by placing a footnote at the
Footnotes and Endnotes Sometimes when writing a paper it is necessary to insert text at the bottom of a page in a document to reference something on that page. You do this by placing a footnote at the
BEVCOMM. Control Your Remote. Setup Use for programming sequences of devices controlled by the remote.
 B Contents Your Interactive Program Guide 4 Guide Symbols: Quick Menu Options 5 Search Categories and Listings 6 Program Information 7 Reminders 8 Mini Guide 9 Parental Controls 10 Favorites 11 Setup 12
B Contents Your Interactive Program Guide 4 Guide Symbols: Quick Menu Options 5 Search Categories and Listings 6 Program Information 7 Reminders 8 Mini Guide 9 Parental Controls 10 Favorites 11 Setup 12
DVB-T USB SET-TOP BOX
 DVB-T USB SET-TOP BOX User Manual Version: 1.0 (February 2005) TRANSYSTEM INC. No.1-2 Li-Hsin Rd.I Science-Based Industrial Park, Hsinchu, Taiwan Tel:+886-3-5780393 Fax:+886-3-5784111 e-mail: sales@transystem.com.tw
DVB-T USB SET-TOP BOX User Manual Version: 1.0 (February 2005) TRANSYSTEM INC. No.1-2 Li-Hsin Rd.I Science-Based Industrial Park, Hsinchu, Taiwan Tel:+886-3-5780393 Fax:+886-3-5784111 e-mail: sales@transystem.com.tw
Always handle the satellite receiver carefully. Avoid excessive shock and vibration at all times as this can damage the hard drive.
 Congratulations on choosing DISH Network. You are about to experience the excitement and convenience of Digital Broadcast Satellite (DBS) service, which delivers the very best in picture and sound quality.
Congratulations on choosing DISH Network. You are about to experience the excitement and convenience of Digital Broadcast Satellite (DBS) service, which delivers the very best in picture and sound quality.
MANAGERS REFERENCE GUIDE FOR
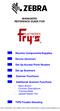 MANAGERS REFERENCE GUIDE FOR Receive Components/Supplies Device (Scanner) Set Up Access Point Routers Set up Scanners Scanner Functions Additional Scanner Functions - Menu Button - Function Descriptions
MANAGERS REFERENCE GUIDE FOR Receive Components/Supplies Device (Scanner) Set Up Access Point Routers Set up Scanners Scanner Functions Additional Scanner Functions - Menu Button - Function Descriptions
IPTV Users Guide THE FUTURE NOW SHOWING
 IPTV Users Guide THE FUTURE NOW SHOWING THE FUTURE NOW SHOWING exclusively on IPTV IPTV is TV different than anything you have seen before. It isn t cable it s better. IPTV offers more channels, more features
IPTV Users Guide THE FUTURE NOW SHOWING THE FUTURE NOW SHOWING exclusively on IPTV IPTV is TV different than anything you have seen before. It isn t cable it s better. IPTV offers more channels, more features
The world s smartest PVR. User guide 1
 The world s smartest PVR. User guide 1 Get to know your TiVo. Welcome to the TiVo Experience The TiVo experience instantly gives you total control of the TV programming you love, and much more! With six
The world s smartest PVR. User guide 1 Get to know your TiVo. Welcome to the TiVo Experience The TiVo experience instantly gives you total control of the TV programming you love, and much more! With six
Digital Video User s Guide THE FUTURE NOW SHOWING
 Digital Video User s Guide THE FUTURE NOW SHOWING Welcome The NEW WAY To WATCH Digital TV is different than anything you have seen before. It isn t cable it s better! Digital TV offers great channels,
Digital Video User s Guide THE FUTURE NOW SHOWING Welcome The NEW WAY To WATCH Digital TV is different than anything you have seen before. It isn t cable it s better! Digital TV offers great channels,
Voluntary Product Accessibility Template
 Date: May 18th, 2015 Product Name: Samsung DB D Series Large Format Displays Product Version Number: DB22D-T Vendor Company Name: Samsung Electronics America, Inc. Vendor Contact Name: Kevin Schroll Vendor
Date: May 18th, 2015 Product Name: Samsung DB D Series Large Format Displays Product Version Number: DB22D-T Vendor Company Name: Samsung Electronics America, Inc. Vendor Contact Name: Kevin Schroll Vendor
Digital Video User s Guide THE FUTURE NOW SHOWING
 Digital Video User s Guide THE FUTURE NOW SHOWING Welcome The NEW WAY to WATCH Digital TV is different than anything you have seen before. It isn t cable it s better! Digital TV offers great channels,
Digital Video User s Guide THE FUTURE NOW SHOWING Welcome The NEW WAY to WATCH Digital TV is different than anything you have seen before. It isn t cable it s better! Digital TV offers great channels,
Document Camera. Set Up Document Camera. Camera. Lamp Arm. Lamp Arm. Base Panel
 Document Camera Set Up Document Camera Camera Lamp Arm Lamp Arm Base Panel 1. To release and raise the camera arm, press the button on the base of the arm in the direction indicated by the arrows. Turn
Document Camera Set Up Document Camera Camera Lamp Arm Lamp Arm Base Panel 1. To release and raise the camera arm, press the button on the base of the arm in the direction indicated by the arrows. Turn
Digital Video User s Guide THE FUTURE NOW SHOWING
 Digital Video User s Guide THE FUTURE NOW SHOWING Welcome THE NEW WAY TO WATCH Digital TV is different than anything you have seen before. It isn t cable it s better. Digital TV offers great channels,
Digital Video User s Guide THE FUTURE NOW SHOWING Welcome THE NEW WAY TO WATCH Digital TV is different than anything you have seen before. It isn t cable it s better. Digital TV offers great channels,
PSC300 Operation Manual
 PSC300 Operation Manual Version 9.10 General information Prior to any attempt to operate this Columbia PSC 300, operator should read and understand the complete operation of the cubing system. It is very
PSC300 Operation Manual Version 9.10 General information Prior to any attempt to operate this Columbia PSC 300, operator should read and understand the complete operation of the cubing system. It is very
Copyright and Disclaimer
 Copyright and Disclaimer All rights reserved. No part of this publication may be reproduced, stored in a retrieval system, or transmitted in any form or by any means electronic, mechanical, photocopying,
Copyright and Disclaimer All rights reserved. No part of this publication may be reproduced, stored in a retrieval system, or transmitted in any form or by any means electronic, mechanical, photocopying,
COPYRIGHT NOVEMBER-1998
 Application Notes: Interfacing AG-132 GPS with G-858 Magnetometer 25430-AM Rev.A Operation Manual COPYRIGHT NOVEMBER-1998 GEOMETRICS, INC. 2190 Fortune Drive, San Jose, Ca 95131 USA Phone: (408) 954-0522
Application Notes: Interfacing AG-132 GPS with G-858 Magnetometer 25430-AM Rev.A Operation Manual COPYRIGHT NOVEMBER-1998 GEOMETRICS, INC. 2190 Fortune Drive, San Jose, Ca 95131 USA Phone: (408) 954-0522
Satellite Receiver. Chapter REMOTE CONTROL USING THE MENUS USING TEXT FIELDS. About Your Satellite Receiver. What you ll find in this chapter:
 Satellite Receiver About Your Satellite Receiver Chapter What you ll find in this chapter: REMOTE CONTROL USING THE MENUS USING THE MENUS USING TEXT FIELDS 3 Chapter 2 Remote Control REMOTE CONTROL The
Satellite Receiver About Your Satellite Receiver Chapter What you ll find in this chapter: REMOTE CONTROL USING THE MENUS USING THE MENUS USING TEXT FIELDS 3 Chapter 2 Remote Control REMOTE CONTROL The
MOXI WHOLE HOME HD DVR
 QUICK REFERENCE GUIDE MOXI WHOLE HOME HD DVR What you record or begin watching here......or here....you can play or continue watching here... A WHOLE NEW CHAPTER IN THE FUTURE OF ENTERTAINMENT! Let s get
QUICK REFERENCE GUIDE MOXI WHOLE HOME HD DVR What you record or begin watching here......or here....you can play or continue watching here... A WHOLE NEW CHAPTER IN THE FUTURE OF ENTERTAINMENT! Let s get
TELEVISION. Entertainment Plans. Interactive Guide and DVR (Digital Video Recorder) Manual ARVIG arvig.net
 TELEVISION Entertainment Plans Interactive Guide and DVR (Digital Video Recorder) Manual 888.99.ARVIG arvig.net . TABLE OF CONTENTS Interactive Guide Remote Control... 3 Changing the Channel... 4 Picture-In-Picture
TELEVISION Entertainment Plans Interactive Guide and DVR (Digital Video Recorder) Manual 888.99.ARVIG arvig.net . TABLE OF CONTENTS Interactive Guide Remote Control... 3 Changing the Channel... 4 Picture-In-Picture
Home Roam TV Basic User Manual
 Page1 Home Roam TV Basic User Manual Table of Contents 1. Safety Disclaimer... 2 2. Introduction... 2 3. What s in the Box... 2 4. Specifications... 2 5. Unit Functions... 3 5-1. Transmitter Module...
Page1 Home Roam TV Basic User Manual Table of Contents 1. Safety Disclaimer... 2 2. Introduction... 2 3. What s in the Box... 2 4. Specifications... 2 5. Unit Functions... 3 5-1. Transmitter Module...
L, LTC, LTM, LT are registered trademarks of Linear Technology Corporation. Other product
 DESCRIPTION WARNING! Do not look directly at operating LED. This circuit produces light that can damage eyes. Demo Circuit 1265 QUICK START GUIDE LTC3220/LTC3220-1 360mA Universal 18-Channel LED Driver
DESCRIPTION WARNING! Do not look directly at operating LED. This circuit produces light that can damage eyes. Demo Circuit 1265 QUICK START GUIDE LTC3220/LTC3220-1 360mA Universal 18-Channel LED Driver
IPTV User s Guide THE FUTURE NOW SHOWING
 IPTV User s Guide THE FUTURE NOW SHOWING Welcome the new way to watch is TV different than anything you have seen before. It isn t cable it s better. offers great channels, many features and many choices.
IPTV User s Guide THE FUTURE NOW SHOWING Welcome the new way to watch is TV different than anything you have seen before. It isn t cable it s better. offers great channels, many features and many choices.
Welcome to W light up your life
 Welcome to light up your life Digital Video Recorder With DVR service, you can pause, rewind and restart live TV, record current shows, record an individual show or a series of episodes, schedule future
Welcome to light up your life Digital Video Recorder With DVR service, you can pause, rewind and restart live TV, record current shows, record an individual show or a series of episodes, schedule future
GY-HM200SP USERS GUIDE
 SCORING OVERLAYS GY-HM200SP USERS GUIDE Network Connections, Overlays and Scorebot Live Data Feeds 1 TABLE OF CONTENTS Introduction 3 Step 1: Selecting an Overlay 4 Step 2: Establishing a Connection P2P
SCORING OVERLAYS GY-HM200SP USERS GUIDE Network Connections, Overlays and Scorebot Live Data Feeds 1 TABLE OF CONTENTS Introduction 3 Step 1: Selecting an Overlay 4 Step 2: Establishing a Connection P2P
TELEVISION. User Guide. Interactive Guide and DVR (Digital Video Recorder) Manual FiberNetMonticello.com
 TELEVISION User Guide Interactive Guide and DVR (Digital Video Recorder) Manual 763.314.0100 FiberNetMonticello.com Table of Contents DVR Remote Control Button Features...3 Getting Started Turning On The
TELEVISION User Guide Interactive Guide and DVR (Digital Video Recorder) Manual 763.314.0100 FiberNetMonticello.com Table of Contents DVR Remote Control Button Features...3 Getting Started Turning On The
VF-STB IP Appliance User Guide
 VF-STB IP Appliance User Guide Copyright 2007 Video Furnace, Inc. All Rights Reserved. Copyright 2002-2007 Video Furnace, Inc. All Rights Reserved This document refers to the current published version
VF-STB IP Appliance User Guide Copyright 2007 Video Furnace, Inc. All Rights Reserved. Copyright 2002-2007 Video Furnace, Inc. All Rights Reserved This document refers to the current published version
Contacts: English Department Office 238 Moreland Media Services 109 Kidder
 Contacts: English Department Office 238 Moreland 7-3244 Media Services 109 Kidder September 2006 Welcome...3 Starting Out...5 Unlocking the Station...5 Touch Panel Operation...5 Projector...6 Selecting
Contacts: English Department Office 238 Moreland 7-3244 Media Services 109 Kidder September 2006 Welcome...3 Starting Out...5 Unlocking the Station...5 Touch Panel Operation...5 Projector...6 Selecting
FEATURES GUIDE. One Network Experience
 TM One Network Experience FEATURES GUIDE OPS Voice Features Guide Revision: September, 2016 Technical Support (24/7/365) - (334) 705-1605 www.opelikapower.com Table of Contents Internet Protocol Television
TM One Network Experience FEATURES GUIDE OPS Voice Features Guide Revision: September, 2016 Technical Support (24/7/365) - (334) 705-1605 www.opelikapower.com Table of Contents Internet Protocol Television
Evaluation of the Kodak i5200, i5200v, i5600, and i5600v Scanners for Conformance with Section 508
 Evaluation of the Kodak i5200, i5200v, i5600, and i5600v Scanners for Conformance with Section 508 Conforms Conforms with One Exception Conforms with Some Exceptions The Kodak i5200, i5200v, i5600, and
Evaluation of the Kodak i5200, i5200v, i5600, and i5600v Scanners for Conformance with Section 508 Conforms Conforms with One Exception Conforms with Some Exceptions The Kodak i5200, i5200v, i5600, and
Copyright and Disclaimer
 Copyright and Disclaimer All rights reserved. No part of this publication may be reproduced, stored in a retrieval system, or transmitted in any form or by any means electronic, mechanical, photocopying,
Copyright and Disclaimer All rights reserved. No part of this publication may be reproduced, stored in a retrieval system, or transmitted in any form or by any means electronic, mechanical, photocopying,
HD Guide. User Manual
 HD Guide. User Manual You ve decided you want better TV. Here s how to enjoy it. Welcome to Shaw HD TV. To get the most out of your experience, it s best to know absolutely everything the service offers.
HD Guide. User Manual You ve decided you want better TV. Here s how to enjoy it. Welcome to Shaw HD TV. To get the most out of your experience, it s best to know absolutely everything the service offers.
passport guide user manual
 passport guide user manual Copyright 2011 Rovi Corporation. All rights reserved. Rovi and the Rovi logo are trademarks of Rovi Corporation. Passport is a registered trademark of Rovi Corporation and/or
passport guide user manual Copyright 2011 Rovi Corporation. All rights reserved. Rovi and the Rovi logo are trademarks of Rovi Corporation. Passport is a registered trademark of Rovi Corporation and/or
INTERLACE CHARACTER EDITOR (ICE) Programmed by Bobby Clark. Version 1.0 for the ABBUC Software Contest 2011
 INTERLACE CHARACTER EDITOR (ICE) Programmed by Bobby Clark Version 1.0 for the ABBUC Software Contest 2011 INTRODUCTION Interlace Character Editor (ICE) is a collection of three font editors written in
INTERLACE CHARACTER EDITOR (ICE) Programmed by Bobby Clark Version 1.0 for the ABBUC Software Contest 2011 INTRODUCTION Interlace Character Editor (ICE) is a collection of three font editors written in
Programming Manual for Broadcastvision Entertainment
 Programming Manual for Broadcastvision Entertainment 18.5 Widescreen LCD Part Number: AXS19HD2G 18.5 Widescreen Controller Part Number: AXSPVSC-BVE AXS19HD2G AXSPVSC-BVE Other parts and accessories included
Programming Manual for Broadcastvision Entertainment 18.5 Widescreen LCD Part Number: AXS19HD2G 18.5 Widescreen Controller Part Number: AXSPVSC-BVE AXS19HD2G AXSPVSC-BVE Other parts and accessories included
F7000NV ROBOT VISION OPERATING MANUAL
 Rev. C Feb 2012 F7000NV ROBOT VISION OPERATING MANUAL Rev. C Feb 2012 This page has intentionally been left blank. Contents Contents Chapter 1. Getting Started... 5 1. Preface... 5 2. Manuals... 5 3. Setting
Rev. C Feb 2012 F7000NV ROBOT VISION OPERATING MANUAL Rev. C Feb 2012 This page has intentionally been left blank. Contents Contents Chapter 1. Getting Started... 5 1. Preface... 5 2. Manuals... 5 3. Setting
Ultra Whole Home DVR. User Guide
 Ultra Whole Home DVR User Guide Contents Welcome Horizontal Menu Options... 2 The Main Menu Layout... 3 Using Your Remote...4 Shortcut Buttons...4 Menu Navigation...4 Controlling Live TV... 5 TV Channels
Ultra Whole Home DVR User Guide Contents Welcome Horizontal Menu Options... 2 The Main Menu Layout... 3 Using Your Remote...4 Shortcut Buttons...4 Menu Navigation...4 Controlling Live TV... 5 TV Channels
Evaluation of the Kodak ScanMate i940 and i940m Scanners for Conformance with Section 508
 Evaluation of the Kodak ScanMate i940 and i940m Scanners for Conformance with Section 508 Conforms Conforms with One Exception Conforms with Some Exceptions The Kodak ScanMate i940 and i940m Scanners met
Evaluation of the Kodak ScanMate i940 and i940m Scanners for Conformance with Section 508 Conforms Conforms with One Exception Conforms with Some Exceptions The Kodak ScanMate i940 and i940m Scanners met
WCS-D800 Programming Software for the Icom ID-800
 for the Icom ID-800 Memory Types Memories Limit Memories VFO Call Channels Receive Frequency Name Show Name Rx Memory Channel Functions TX Power Skip Bank Comments The WCS-D800 Programmer is designed to
for the Icom ID-800 Memory Types Memories Limit Memories VFO Call Channels Receive Frequency Name Show Name Rx Memory Channel Functions TX Power Skip Bank Comments The WCS-D800 Programmer is designed to
Import and quantification of a micro titer plate image
 BioNumerics Tutorial: Import and quantification of a micro titer plate image 1 Aims BioNumerics can import character type data from TIFF images. This happens by quantification of the color intensity and/or
BioNumerics Tutorial: Import and quantification of a micro titer plate image 1 Aims BioNumerics can import character type data from TIFF images. This happens by quantification of the color intensity and/or
Should you have any questions that aren t answered here, simply call us at Live Connected.
 Interactive TV User Guide This is your video operations manual. It provides simple, straightforward instructions for your TV service. From how to use your Remote Control to Video On Demand, this guide
Interactive TV User Guide This is your video operations manual. It provides simple, straightforward instructions for your TV service. From how to use your Remote Control to Video On Demand, this guide
WCS-V82 Programming Software for the Icom IC-V82
 for the Icom IC-V82 Memory Types Memories Limit Memories Call Channel Memory Channel Functions Polarity Skip Bank The WCS-V82 Programmer is designed to give you the ease and convenience of programming
for the Icom IC-V82 Memory Types Memories Limit Memories Call Channel Memory Channel Functions Polarity Skip Bank The WCS-V82 Programmer is designed to give you the ease and convenience of programming
Government Product Accessibility Template for Servers
 Government Product Accessibility Template for Servers Summary Column one includes all the Sections of the Standard that may apply to any deliverable. The total number of provisions within each Section
Government Product Accessibility Template for Servers Summary Column one includes all the Sections of the Standard that may apply to any deliverable. The total number of provisions within each Section
passport guide user manual
 passport guide user manual Copyright 2011 Rovi Corporation. All rights reserved. Rovi and the Rovi logo are trademarks of Rovi Corporation. Passport is a registered trademark of Rovi Corporation and/or
passport guide user manual Copyright 2011 Rovi Corporation. All rights reserved. Rovi and the Rovi logo are trademarks of Rovi Corporation. Passport is a registered trademark of Rovi Corporation and/or
Voluntary Product Accessibility Template
 Date: September 2013 Product Name: Samsung 840 EVO and 840 PRO Series Solid State Drives Product Version Number: MZ-7PE and MZ-7PD Series Vendor Company Name: Samsung Electronics America, Inc. Vendor Contact
Date: September 2013 Product Name: Samsung 840 EVO and 840 PRO Series Solid State Drives Product Version Number: MZ-7PE and MZ-7PD Series Vendor Company Name: Samsung Electronics America, Inc. Vendor Contact
OPERATING YOUR DVR. [ a quick reference guide ]
![OPERATING YOUR DVR. [ a quick reference guide ] OPERATING YOUR DVR. [ a quick reference guide ]](/thumbs/90/101820831.jpg) OPERATING YOUR DVR [ a quick reference guide ] With Digital Video Recording from yondoo, you ll never watch TV the same way again. Watch your favorite programs when it is convenient for you, even live
OPERATING YOUR DVR [ a quick reference guide ] With Digital Video Recording from yondoo, you ll never watch TV the same way again. Watch your favorite programs when it is convenient for you, even live
Fision. User Guide. Sharper. Faster. Smarter with Fiber Optics ver5_0616 CALL
 Fision User Guide Sharper. Faster. Smarter with Fiber Optics ver5_0616 CALL 800.355.5668 Table of Contents REMOTE CONTROL GUIDE... 1 USING THE MENU SCREEN... 2 To Display and Use the Menu Screen... 2
Fision User Guide Sharper. Faster. Smarter with Fiber Optics ver5_0616 CALL 800.355.5668 Table of Contents REMOTE CONTROL GUIDE... 1 USING THE MENU SCREEN... 2 To Display and Use the Menu Screen... 2
Voluntary Product Accessibility Template
 Date: June 2014 Product Name: Samsung 450 Series LED Monitors Product Version Number: S27C450D, S24C450D, S24C450DL, S23C450D, S22C450D, S19C450BR, S23C450D Vendor Company Name: Samsung Electronics of
Date: June 2014 Product Name: Samsung 450 Series LED Monitors Product Version Number: S27C450D, S24C450D, S24C450DL, S23C450D, S22C450D, S19C450BR, S23C450D Vendor Company Name: Samsung Electronics of
VISSIM Tutorial. Starting VISSIM and Opening a File CE 474 8/31/06
 VISSIM Tutorial Starting VISSIM and Opening a File Click on the Windows START button, go to the All Programs menu and find the PTV_Vision directory. Start VISSIM by selecting the executable file. The following
VISSIM Tutorial Starting VISSIM and Opening a File Click on the Windows START button, go to the All Programs menu and find the PTV_Vision directory. Start VISSIM by selecting the executable file. The following
Digital Video Users Guide THE FUTURE NOW SHOWING
 Digital Video Users Guide THE FUTURE NOW SHOWING THE FUTURE NOW Digital TV is TV different than anything you have seen before. It isn t cable it s better. Digital TV offers more channels, more features
Digital Video Users Guide THE FUTURE NOW SHOWING THE FUTURE NOW Digital TV is TV different than anything you have seen before. It isn t cable it s better. Digital TV offers more channels, more features
OPERATING MANUAL. including
 OPERATING MANUAL including & If a portable or temporary three phase mains supply is used to power this desk, we recommend that the desk mains plug is removed before connecting or disconnecting the supply.
OPERATING MANUAL including & If a portable or temporary three phase mains supply is used to power this desk, we recommend that the desk mains plug is removed before connecting or disconnecting the supply.
The New Contour INTRODUCING
 INTRODUCING The New Contour Welcome to the simplest, fastest and most fun way to search and access all your entertainment on all your devices. Search visually with show title art that is organized by category,
INTRODUCING The New Contour Welcome to the simplest, fastest and most fun way to search and access all your entertainment on all your devices. Search visually with show title art that is organized by category,
NX APPLICATION NOTE Led Guided Assembly Connector Pinning with Continuity
 NX APPLICATION NOTE Led Guided Assembly Connector Pinning with Continuity Background Many wire harness connectors are designed to use a push-click-pull method of wire insertion. This method requires the
NX APPLICATION NOTE Led Guided Assembly Connector Pinning with Continuity Background Many wire harness connectors are designed to use a push-click-pull method of wire insertion. This method requires the
Rover Quickstart. Enjoying your. Integrated apps do not include paid membership services to the provider. etcrover.com 4/18
 Rover Quickstart Enjoying your room-to-room. mobile streaming. apps. video-on-demand. recording. parental con ding. parental controls. remote control features. helpful hints. room-to-room. mobile s tures.
Rover Quickstart Enjoying your room-to-room. mobile streaming. apps. video-on-demand. recording. parental con ding. parental controls. remote control features. helpful hints. room-to-room. mobile s tures.
Chapter 2: Scanner Operations NOTE: Install the software cartridge Power the Scanner Select the software title Identify the vehicle
 Chapter 2: Scanner Operations This chapter explains general Scanner operations and offers instructions for customizing certain Scanner functions. The following is an outline of basic Scanner operation.
Chapter 2: Scanner Operations This chapter explains general Scanner operations and offers instructions for customizing certain Scanner functions. The following is an outline of basic Scanner operation.
ENGR 1000, Introduction to Engineering Design
 ENGR 1000, Introduction to Engineering Design Unit 2: Data Acquisition and Control Technology Lesson 2.4: Programming Digital Ports Hardware: 12 VDC power supply Several lengths of wire NI-USB 6008 Device
ENGR 1000, Introduction to Engineering Design Unit 2: Data Acquisition and Control Technology Lesson 2.4: Programming Digital Ports Hardware: 12 VDC power supply Several lengths of wire NI-USB 6008 Device
W A T C H. Using Your Remote Control. 145 N. Main Lenora, KS toll free
 W A T C H Using Your Remote Control 145 N. Main Lenora, KS 67645 toll free 877-567-7872 ADB 3800 TV - Sends commands to TV DVD - Sends commands to DVD STB - Sends commands to set-top box Setup AV - Choose
W A T C H Using Your Remote Control 145 N. Main Lenora, KS 67645 toll free 877-567-7872 ADB 3800 TV - Sends commands to TV DVD - Sends commands to DVD STB - Sends commands to set-top box Setup AV - Choose
User s Guide Contents
 User s Guide Contents Chapter 1 Introduction Video Conferencing on your PC Image and Video Capture Chapter 2 Setting Up your PC for Video Conferencing Overview How to Setup AVerMedia AVerTV Studio for
User s Guide Contents Chapter 1 Introduction Video Conferencing on your PC Image and Video Capture Chapter 2 Setting Up your PC for Video Conferencing Overview How to Setup AVerMedia AVerTV Studio for
J.M. Stewart Corporation 2201 Cantu Ct., Suite 218 Sarasota, FL Stewartsigns.com
 DataMax INDOOR LED MESSAGE CENTER OWNER S MANUAL QUICK START J.M. Stewart Corporation 2201 Cantu Ct., Suite 218 Sarasota, FL 34232 800-237-3928 Stewartsigns.com J.M. Stewart Corporation Indoor LED Message
DataMax INDOOR LED MESSAGE CENTER OWNER S MANUAL QUICK START J.M. Stewart Corporation 2201 Cantu Ct., Suite 218 Sarasota, FL 34232 800-237-3928 Stewartsigns.com J.M. Stewart Corporation Indoor LED Message
User s Reference Manual
 A22 User s Reference Manual The Power of i. 1 5 6 6 6 7 7 9 10 10 11 12 13 13 15 17 17 18 18 18 18 20 20 21 21 21 21 22 23 Table of Contents Welcome Digital Cable Box (Set-Top Box) Motorola DCT6208 Recording
A22 User s Reference Manual The Power of i. 1 5 6 6 6 7 7 9 10 10 11 12 13 13 15 17 17 18 18 18 18 20 20 21 21 21 21 22 23 Table of Contents Welcome Digital Cable Box (Set-Top Box) Motorola DCT6208 Recording
Voluntary Product Accessibility Template (VPAT)
 (VPAT) Date: 7/15/2017 Product Name: Desktop Thermal Printers: G-Series, HC1xx, TLP282x ZD4xx, ZD5xx, ZD6xx Organization Name: Zebra Technologies, Inc. Submitter Name: Mr. Charles A. Derrow Submitter Telephone:
(VPAT) Date: 7/15/2017 Product Name: Desktop Thermal Printers: G-Series, HC1xx, TLP282x ZD4xx, ZD5xx, ZD6xx Organization Name: Zebra Technologies, Inc. Submitter Name: Mr. Charles A. Derrow Submitter Telephone:
Quick Reference TV guide. Getting Started. with Cogeco Digital TV.
 Quick Reference TV guide Getting Started with Cogeco Digital TV. Welcome to Cogeco Digital TV At Cogeco, we put you first in everything we do. Our goal is to give you a TV experience unlike any other from
Quick Reference TV guide Getting Started with Cogeco Digital TV. Welcome to Cogeco Digital TV At Cogeco, we put you first in everything we do. Our goal is to give you a TV experience unlike any other from
Welcome to W light up your life
 USER GUIDE 1 Welcome to light up your life Dear Vision Communications Customer, Thank you for choosing LightWave TV from Vision. LightWave TV will open a whole new world of TV entertainment for you and
USER GUIDE 1 Welcome to light up your life Dear Vision Communications Customer, Thank you for choosing LightWave TV from Vision. LightWave TV will open a whole new world of TV entertainment for you and
Summary Table Voluntary Product Accessibility Template. Supporting Features. Supports. Supports. Supports. Supports
 Date: 15 November 2017 Name of Product: Lenovo 500 Wireless Combo Keyboard and Mouse Summary Table Voluntary Product Accessibility Template Section 1194.21 Software Applications and Operating Systems Section
Date: 15 November 2017 Name of Product: Lenovo 500 Wireless Combo Keyboard and Mouse Summary Table Voluntary Product Accessibility Template Section 1194.21 Software Applications and Operating Systems Section
GPS Rally Computer. Copyright 2017 MSYapps. All rights reserved. Manual for version Page 1
 GPS Rally Computer Copyright 2017 MSYapps. All rights reserved. Manual for version 5.0.6+. Page 1 Introduction The GPS Rally Computer is an application for Apple ios devices, including iphones and ipads,
GPS Rally Computer Copyright 2017 MSYapps. All rights reserved. Manual for version 5.0.6+. Page 1 Introduction The GPS Rally Computer is an application for Apple ios devices, including iphones and ipads,
THE FROG SERIES OPERATING MANUAL
 THE FROG SERIES OPERATING MANUAL THE FROG SERIES OPERATING MANUAL If a portable or temporary three phase mains supply is used to power this desk, we recommend that the desk mains plug is removed before
THE FROG SERIES OPERATING MANUAL THE FROG SERIES OPERATING MANUAL If a portable or temporary three phase mains supply is used to power this desk, we recommend that the desk mains plug is removed before
User s Guide W-E
 Presto! PVR ISDB User s Guide 518100-02-01-W-E-112307-02 Copyright 2007, NewSoft Technology Corp. All Rights Reserved. No portion of this document may be copied or reproduced in any manner without prior
Presto! PVR ISDB User s Guide 518100-02-01-W-E-112307-02 Copyright 2007, NewSoft Technology Corp. All Rights Reserved. No portion of this document may be copied or reproduced in any manner without prior
Roku TV. User Guide. Version 8.0. For U.S. and Canada. English
 Roku TV User Guide Version 8.0 For U.S. and Canada English Illustrations in this guide are provided for reference only and may differ from actual product appearance. Copyright 2018 Roku, Inc. All rights
Roku TV User Guide Version 8.0 For U.S. and Canada English Illustrations in this guide are provided for reference only and may differ from actual product appearance. Copyright 2018 Roku, Inc. All rights
Data Acquisition Instructions
 Page 1 of 13 Form 0162A 7/21/2006 Superchips Inc. Superchips flashpaq Data Acquisition Instructions Visit Flashpaq.com for downloadable updates & upgrades to your existing tuner (See the next page for
Page 1 of 13 Form 0162A 7/21/2006 Superchips Inc. Superchips flashpaq Data Acquisition Instructions Visit Flashpaq.com for downloadable updates & upgrades to your existing tuner (See the next page for
Digital TV. User guide. Call for assistance
 Digital TV User guide Call 623-4400 for assistance Table of Contents Watch TV with Tbaytel Digital TV 1 Turn On Your TV and Tbaytel Digital TV 1 Turn Off the Screen Saver 1 Turn Off the TV 1 Use the Set
Digital TV User guide Call 623-4400 for assistance Table of Contents Watch TV with Tbaytel Digital TV 1 Turn On Your TV and Tbaytel Digital TV 1 Turn Off the Screen Saver 1 Turn Off the TV 1 Use the Set
Digital Video Users Guide THE FUTURE NOW SHOWING
 Digital Video Users Guide THE FUTURE NOW SHOWING THE FUTURE NOW SHOWING exclusively on DIGITAL TV Digital TV is TV different than anything you have seen before. It isn t cable it s better. Digital TV offers
Digital Video Users Guide THE FUTURE NOW SHOWING THE FUTURE NOW SHOWING exclusively on DIGITAL TV Digital TV is TV different than anything you have seen before. It isn t cable it s better. Digital TV offers
AVerTV 6. User Manual. English DISCLAIMER COPYRIGHT
 User Manual English DISCLAIMER All the screen shots in this documentation are only example images. The images may vary depending on the product and software version. Information presented in this documentation
User Manual English DISCLAIMER All the screen shots in this documentation are only example images. The images may vary depending on the product and software version. Information presented in this documentation
Receiver Description and Installation
 Receiver Front Panel Smart Card Door Behind this door is a slot for a future smart card. No smart card is included with this receiver. Arrow Buttons Use the ARROW buttons to change channels on the nearby
Receiver Front Panel Smart Card Door Behind this door is a slot for a future smart card. No smart card is included with this receiver. Arrow Buttons Use the ARROW buttons to change channels on the nearby
Evaluation of the Kodak i2900 Scanner for Conformance with Section 508
 Evaluation of the Kodak i2900 Scanner for Conformance with Section 508 Conforms Conforms with One Exception Conforms with Some Exceptions The Kodak i2900 Scanner meets all of the checklist requirements
Evaluation of the Kodak i2900 Scanner for Conformance with Section 508 Conforms Conforms with One Exception Conforms with Some Exceptions The Kodak i2900 Scanner meets all of the checklist requirements
