F7000NV ROBOT VISION OPERATING MANUAL
|
|
|
- Emory Carroll
- 5 years ago
- Views:
Transcription
1 Rev. C Feb 2012 F7000NV ROBOT VISION OPERATING MANUAL
2 Rev. C Feb 2012 This page has intentionally been left blank.
3 Contents Contents Chapter 1. Getting Started Preface Manuals Setting up the System Turning on the Power Turning off the Power...14 Chapter 2. Getting to Know Your Vision System Overview of the screen - Sections A through G Section A - File Management and Program Edit Menu Section B - Program Edit Function Keys Section C - Dispensing Function Keys Section D Program Address List Section E Primary View Screen, Display Pages & Function Timer Section F - Secondary View screen Section G - Navigation and Jogging Menu Key Functions while in CAMERA display page...25 Chapter 3. Using Your Vision System Vision Mark - The Concept Setting Vision Marks File Management of Mark lists Find Mark vs. Vision Mark Setting the Offset Needle Adjust Step & Repeat Block Start (Step & Repeat Start) with Label No Circle Function
4 Contents 10. Create a Line Start and Line End Program DXF File Transfer How to use the DXF File Transfer...50 Chapter 4. Programming Examples Example #1 - Step & Repeat Example #2 - Step & Repeat with Line and Arc Example #3 - Step & Repeat with Find Mark Example #4 - Step & Repeat with Brush Example #5 - Step and Repeat with Block Example #6 - Step and Repeat with Line, Arc and Dispense Dot...57 Chapter 5. Trouble Shooting Guide
5 Chapter 1. Getting Started Chapter 1. Getting Started 1. Preface Congratulations on the purchase of the Fisnar Vision System. The Vision System package uses a CCD camera, light source, Touchscreen PC and software to allow the robot to check the location of the work piece, and make dispensing tip adjustments to account for up to 5mm variation in work-piece location. To accomplish this, the software will compare the current work piece location to a 'reference' location stored in memory. If a difference in the X and Y position and angle of rotation of the work-piece is detected, the system will adjust the dispensing path to correct for the difference. This system features a touch screen monitor. All images and control buttons may be selected either by using the mouse, or by touching the actual object on the screen. For example, if you select the CAMERA Display Page, the primary screen will show the actual camera view. When you bring the object under the camera into view, you may move the camera to different positions on the work piece simply by touching the location on the screen to which you want the camera to move. As a result, this system is designed to be used without a teach pendant. 2. Manuals Two manuals are supplied with this system: This F7000NV Series Operating Manual for the operation of the Vision System. The F7000N Series Operating Manual. This Vision System manual is designed to explain how to use the unique vision system interfacing capabilities. It is designed to be used in coordination with the F7000N Operating Manual, which fully describes the operation for the F7300N and F7400N robots, and all programming concepts. Therefore, only the more common programming concepts are repeated in this Vision System operating manual. Where more definition on concepts is needed, the following phrase will appear: For more information about these concepts, please see the F7000N Operating Manual. 5
6 Chapter 1. Getting Started The Vision System possesses functions that extend beyond dispensing applications. Where references to non-dispensing functions may appear, the term NA (Not Applicable) will appear, and that information may be disregard. 3. Setting up the System The system comes with the following components: Touchscreen PC, keyboard, mouse, robot, teach pendant, camera, and light source. In order to have all the components communicate properly with each other, the following connections are required. Multiple PC/Touchscreen monitors are approved in the production of this product. Although the product you receive may have a different appearance that the picture shown here, the same connections are required. 6
7 Chapter 1. Getting Started Install the CCD mounting plate onto the Z axis. Install the LED Light onto the 90 degree L-shaped fixture. Install the L fixture onto the Z axis and attach the CCD fixture. 7
8 Chapter 1. Getting Started Put CCD into the fixture and gently fasten. Assemble CCD signal wire behind the fixture. Attach the USB & Power wires on the left side of Z axis cover using the existing cover screws. Caution - Leave the CCD signal wire longer length in order to prevent binding during movement. 8
9 Chapter 1. Getting Started Install the barrel holder at right side of fixture plate. Install the LED light controller. Assemble LED light controller and bottom plate. Fasten 2 screws at the bottom of LDF light controller, and install the controller in the desired position. 9
10 Chapter 1. Getting Started Turn on POWER. Adjust the light brightness in order to have clear vision of CCD. Connect the Mouse and Keyboard into the side of PC, as shown from top to bottom. Connect the LAN cord, Camera cord, Dongle, and AC power cable, into the back of the PC as shown from left to right. 10
11 Chapter 1. Getting Started Connect the Camera cord into the Camera as shown. Connect the Light Source data cable, and power cable to the light source as shown from top to bottom. 11
12 Chapter 1. Getting Started Connect the LAN cord, Dispenser cord and External Control SHORT plug into the back of the Robot as shown from left to right, Remove all protective plastic wrapping from the PC. Cable Management: Leave enough length of cable to prevent binding of cables and to prevent strain on connectors during movement of the robot. 12
13 Chapter 1. Getting Started 4. Turning on the Power The following steps need to be done in this order: 1) Turn on PC. If prompted for a password, use ABCD, which is the factory default password. 2) Turn on the Robot, and Light Source. Adjust the Light Source intensity dial to gain a sharp visual image on the screen. Generally, leave the intensity set between 5 and 6. Consistent room lighting will ensure consistent camera viewing performance. 3) Then open RobotVision program by double clicking the icon. The robot is now active, and should move to the home position set by the factory. The system is now ready to begin. 13
14 Chapter 1. Getting Started 5. Turning off the Power In reverse order of powering the system up: 1) Close the RobotVision program - select the OPTION Display page, then select EXIT to shut down the program. When prompted to save the file, select YES or NO. 2) Turn off power to the Robot and Camera. 3) Turn off power to the PC. 14
15 Chapter 2. Getting to Know Your Vision System Chapter 2. Getting to Know Your Vision System 1. Overview of the screen - Sections A through G A F D G C B E This arrow points to the PROGRAM Display Page view. Section A - Section B - Section C - File Management and Program Edit Menu. Program Edit Function Keys. Dispensing Function Keys. There are two pages P1 and P2. Page 1 is shown here. Section D Primary View screen. It will show different data depending on which Display Page is selected. Section E - Different Display Pages and Timer. Newer software versions may not show the timer in this location. Section F This is the Secondary View Screen. Similar to the Primary View Screen, it will show different data depending on which Display Page is selected. Section G - Navigation and Jogging Menu. Page 1 and Page 2. 15
16 Chapter 2. Getting to Know Your Vision System 2. Section A - File Management and Program Edit Menu List Empty, open a new file. Open a file. Save file. Save As. Undo. Redo. Cut. Copy. Paste. Insert a memory address before the current address. Delete current memory address. Switch CCD (Light up) / TIP Mode. Adjust XYZ Offset. Proceed Finding the vision mark. Edit Basic script. 16
17 Chapter 2. Getting to Know Your Vision System 3. Section B - Program Edit Function Keys Move TIP or CCD to point location currently in the display. // ~// Comment the row you choose. This will skip the command line in which it appears. Cancel comment. This will eliminate the skip. Move to focus position. Block Start - Input Step & Repeat Label No. DXF Transfer Function Expand values from array function to real address. Select items and modify Line Speed values, it only effects Line Speed. Ratio examples: Ratio: 2, the speed will double. Ratio: 0.5, the speed will come to half. Select items together and modify Offset values. It only effects Dispense Point, Line Start, Line Pass, Line End, Arc Point, Dummy Point. Select items together and modify Point Dispense Time. It only effects Point Dispense Time. Ratio examples: If the time is 6 sec, with a Ratio: 1.5, then time will be 9 sec. With a Ratio: 0.5, time will be 3 sec. Select items together and modify Z value. It only effects Dispense Point, Line Start, Line Pass, Line End, Arc Point, and Dummy Point. 17
18 Chapter 2. Getting to Know Your Vision System 4. Section C - Dispensing Function Keys Dispense Dot Point. Line Speed. Dispensing Line Start. Line Dispense Setup. Line Passing Point. Point Dispense Setup. Dispensing Line End. Arc Point. Stop Point. Dispense End. Dummy Point. End Program. Program will stop here. Dispense On. Dispense Off. Go to Address. Z Clearance. Label No. Go To Label. Vision Mark. XYZ move to point location to check the vision mark. Loop Function. Step & Repeat Start. Initial run memory. Step & Repeat X. Circle move. Step & Repeat Y. Find a mark. Input Port (1-8), appointed Status (0 off, 1 on) and Address. Output Port (0-8), appointed Status (0 off, 1 on). Retract setup. Home Position. Wait Point. 18
19 Chapter 2. Getting to Know Your Vision System 5. Section D Program Address List This is an excel spreadsheet record of the program addresses. 6. Section E Primary View Screen, Display Pages & Function Timer The Primary View screen on the left side of the screen will show different data depending on which Display Page is selected. When the PROGRAM Display Page is selected, the Data Command List (an excel chart of program addresses) will appear. When the CAMERA Display Page is selected, the actual camera view will appear. When the HISTORY Display Page is selected, the log of user actions will appear. When the OPTION Display Page is selected (shown below), the following screen will appear. 19
20 Chapter 2. Getting to Know Your Vision System Program - Camera - History - Option - Go to the program page. Go to the camera page. Go to the history page. Go to the option page. DXF - Go to the DXF page. Needle Adjust Adjusts the position of the needle after changing tips. Run - Run the Program with actual dispensing. View - Camera Simulation Mode runs the program with the camera displaying the path, not the needle. No dispensing will occur. Pause - Stops the robot temporarily. This only works after Dispense Point and Line End. 20
21 Chapter 2. Getting to Know Your Vision System 7. Section F - Secondary View screen The Secondary View screen in the upper right section of the screen will show different data depending on which Display Page is selected. When the PROGRAM Display Page is selected, the camera view will appear (shown below). When all other Display Pages are selected, the library of Vision Marks (up to 60 marks) view will appear. 21
22 Chapter 2. Getting to Know Your Vision System 8. Section G - Navigation and Jogging Menu The following buttons always appear, whether you have selected Page 1 or Page 2: Page 1 selects the first page of buttons. Page 2 selects the second page of buttons. STOP stops the robot. HOME send the robot to home position. Timer Counter box provides the time of system activity. 22
23 Chapter 2. Getting to Know Your Vision System Page 1 of the Navigation and Jogging Menu (see the blue arrow and blue box) X+ X- Y+ Y- Z+ Z- Fast - Jog the X axis to the right direction. Jog the X axis to the left direction. Jog the Y axis to the forward direction. Jog the Y axis to the backward direction. Jog the Z axis down. Jog the Z axis up. This is the fastest jogging speed. Middle Medium jogging speed. Slow - Slowest jogging speed. Relative Sets the origin relative to the coordinates of the work piece. Absolute Sets the origin relative to the zero home position, vs. the work piece. 23
24 Chapter 2. Getting to Know Your Vision System Page 2 of the Navigation and Jogging Menu (see the blue arrow and blue box). These 16 buttons are available for the user to define. They may be defined as quick links to frequently used features, specific to the particular application. Select a button by hovering your mouse over it, right click to select, and a window will appear. See the next picture. You may name it, and assign a color. Press OK. At this point, it would appear as you have defined it on the screen. 24
25 Chapter 2. Getting to Know Your Vision System 9. Key Functions while in CAMERA display page Center Set Mark Cancel Range- Scale - Move the camera focal point to the center of an object. The system needs Vision Marks to recognize both the presence and orientation of a work piece. Select attributes of a work piece such as a corner, for the system to register as a Vision Mark. Cancel the last command. The area within which the system will search for a Vision Mark. Screen scale to camera view scale. The default is 1 to 1 unless changed. To change, press RANGE, then AUTO, then select YES when prompted to save new values. Stop Find Stop the attempt to find a Vision Mark. Option When this Option button is pressed, (continued next page) 25
26 Chapter 2. Getting to Know Your Vision System The following screen of options will appear. Abnormal - An example of an abnormal condition is when the system is unable to recognize a Vision Mark. The following options are available to you during an abnormality: Skip - The robot will skip to the next program address. Stop - The robot will stop. Pause - The robot will pause. Ask - The machine will ask you if you want to: Find Again, or Find Next, or Stop Find or use the Manual mode. Manual The machine will ask you to move the camera to the next Vision Mark, then Press PAUSE to continue the program. In this context, PAUSE means to skip the failure to recognize the Vision Mark, and continue on. Music - If you check music, music will play to alert you when the robot experiences the following abnormalities: STOP, PAUSE, or MANUAL. 26
27 Chapter 2. Getting to Know Your Vision System Match - Score - A value of 0.1 to 1 is permitted. A higher value delivers stricter matching. Delay(s) - When the camera move on the mark, the machine will delay seconds the quantity that you specify. Circle Size - The size of yellow and green circles on the monitor seen during the vision mark process. Higher values will create a larger circles. Fast match - It takes a shorter amount of time to match, but lessens the accuracy. Search Detail Select either ON (check the box) or OFF (no check). ON If the system is unable to locate the vision mark in current camera area, it will attempt to find the vision mark by moving the X & Y axis. OFF If the system is unable to locate the vision mark in the current camera area, it will keep looking for the vision mark in current camera area. X,Y calc - If the box is checked, when the machine will compute vision mark X and Y values separately. Offset This is the distance between the center of the camera view and tip of the needle. This must be properly set to ensure that the needle tip will follow the same path that the camera traveled during the programing. The four major aspects of Offset are: focus, Set, Needle Move, and Camera Move. Needle move - Moves the needle tip to the position that you define. Needle Set Sets the coordinates of the Needle Tip. Camera move - Moves the camera to the desired position. Camera Set Set the coordinates of the Camera focal point. Focus - Z axis position will automatically move to an optimum height for best focus. Focus Set Sets the Z coordinate of the focus. Mark No The Mark Point stored in memory used in the Offset process. Mark Time The time allotted to locate the Mark Point during the Needle Adjust process, typically 0.2. Tail time - The time allotted to raise the tip after the dispense is complete. 27
28 Chapter 2. Getting to Know Your Vision System Glue Score A higher value of the range 0.1 to 1.0 will provide stricter matching. Enter 0.6 to 0.9 if the dispensing area is small. Dispense The time allotted to dispense during the Needle Adjust process. 0.5 is typical. Lens - The camera image quality is adjustable to achieve the sharpest and most useful image. Brightness - The offset is added to the CCD's output signal. This parameter may be adjusted manually or automatically. Therefore, adding the offset increases all gray levels. Thus, the image appears brighter. Exposure - Exposure is defined as the total amount of light allowed to fall on the photographic medium (image sensor) during the process of taking a photograph. Exposure is measured in lux seconds, and can be computed from exposure value (EV) and scene luminance over a specified area. Gain: - Gain determines the amplification of the CCD's output signal. This parameter may be adjusted manually or automatically (see Auto Exposure and Exposure Reference). The amplification increases the contrast. A high gain, however, leads to noisy images. Gamma This control increases or decreases the middle gray levels. In other words, you may compensate the non-linear behavior of picture tubes. Pan - The horizontal movement or rotation of a still or video camera, or the scanning of a subject horizontally on video or a display device. Panning a camera results in a motion similar to that of someone shaking their head "no" or of an aircraft performing a yaw rotation. 28
29 Chapter 2. Getting to Know Your Vision System Shutter This determines the camera s exposure time. It may be adjusted manually or automatically. Axis Limit Sets the range limits within which the robot may move. This system is a 3 axis, and thus, the U: value, the 4 th axis (rotation) may be disregarded. Speed - Set the desired speed. CAUTION EXCEEDING THE RECOMMENDED SPEED DEFINED IN THE F7000N OPERATING MANUAL MAY DAMAGE THE ROBOT. As of this writing, the maximum X and Y speeds is 800 mm/second, and the maximum Z speed is 320 mm/seconds. Open If a password has been set by the factory, the default password is ABCD. After entering the password and click you may change system parameters. Open, Change Password - After typing a new password and click you may change system parameters. Lock Program: If you check this, you cannot change parameters. Open, 29
30 Chapter 2. Getting to Know Your Vision System Idle Position - After the program ends, the robot will remain in the position you specified. Idle Glue - If you enable Idle Glue, glue will dispense for 5 seconds every 6 seconds. Run Limit - Enable limit of run amount. If your count is more than the Run amount, you cannot run more. Glue Time - If you enter 40 and click start, it will show a message about your glue being exposed to air for that 40 minute period of time. Home before Run - the machine will go to the home position before it runs. Exit - Shut down the RobotVision software. 30
31 Chapter 3. Using Your Vision System Chapter 3. Using Your Vision System 1. Vision Mark - The Concept In order to recognize that a work piece is present, and to determine their orientation on a fixture, the system uses two (2) Vision Marks per work piece design. Vision Marks are used for horizontally level & flat work-pieces where the fixture may not guarantee that work piece rotation will not occur. Vision Marks are reference images stored in the Mark List (See Picture 1). The Mark List may be viewed in the Secondary View screen when the Camera Display Page is selected, as shown here. These individual images are shown on the Mark List in their picture sockets. Sockets #1 through #6 show their stored images. Other sockets in the Mark List appear blank because they do not yet have any stored images. n a work piece to 1) identify if the work piece is present in the proper location and 2) account for an angle of rotation. (Picture 1) There are several critical factors to consider when deciding what objects to use as Vision Marks: The object should be on the actual work piece, not a fixture because it is the work piece position to which the system is designed to adjust. 31
32 Chapter 3. Using Your Vision System The object should be unique. There should be only one object of its kind within the camera view. Do not select one of many small circles within the camera view. Sharp features are best. Example: the intersection of two lines in the capital letter T. This is more measureable than the center of a circle, which possess no finite lines. An actual dispensing position such as a corner of a silkscreened solder pad is more effective than the break-off corner edge of a pallet of circuit boards due to the differences in their manufacturing precision. Two Vision Marks are required. The further away they are from each other, the more precise the system will be in locating the object. 32
33 Chapter 3. Using Your Vision System 2. Setting Vision Marks Our first of two target Vision Marks is the intersection of these white lines (Picture 1). (Picture 1) 1. Ensure you have selected the Camera page so the camera view appears in the Primary View screen, and the sockets are visible in the Secondary View screen. 2. Use the Mouse or touch the screen to position the X & Y axis precisely over the desired object position. 3. Click Set Mark button, and a red square will appear. (See picture 1) 4. Use the mouse to move the cross-hair + of the red square precisely over the object. Extend the borders of the square to envelop the object. 5. Click socket 1 to save this mark in that socket. Select OK when prompted to accept the frmedgepattern. The frmedgepattern parameters include Origin, Border, Dilation, Erosion and Low/Middle High, and are set by the camera system, and changing them is not necessary. 33
34 Chapter 3. Using Your Vision System 6. Click the Center button. If the mark moves to the center of the object, then disappears, you have set the mark successfully. If not, repeat steps 2 through In the Option screen, click Scale button to calculate scale. We need to click the Scale button only after changing camera height. 8. Click Center button. Make the mark 1 in the center. 9. Go to Program page. 10. Keep the [camera] button highlighted in yellow. 11. Input a Vision Mark command. See picture 2. (picture 2) Vision Mark #1 is now recorded and visible in socket # Go to the Camera page. 13. Use the mouse to move X, Y axis precisely over the desired object position. 14. Click Set Mark button, then a red rectangle appears. (See picture 3) 15. Use the mouse to move the cross-hair + of the red square precisely over the object. Extend the borders of the square to to envelop the object. 34
35 Chapter 3. Using Your Vision System (picture 3) 16. Click socket 3 to save mark. Select OK when prompted to accept the frmedgepattern. 17. Click Center button. If the mark moves to the center of the object, then disappears, you have set the mark successfully. If not, repeat steps 14 through Go to Program page. 19. Input a Vision Mark command. (See below picture) 35
36 Chapter 3. Using Your Vision System (picture 4) You have now successfully set the second Vision Mark, but placed it in socket #3. Vision Marks were purposely assigned different socket numbers for this exercise to demonstrate that Vision Marks can be recorded in any socket, and will function properly as long as they are properly identified as Vision Mark 1 and Vision Mark 2 in the Program Command lines 36
37 Chapter 3. Using Your Vision System 3. File Management of Mark lists 60 Vision Marks can be stored in the 60 sockets available in the Mark List on pages 1, 2 and 3 of the active screen. These 60 Vision Marks are stored in the PC separate from the RobotVision software - in a Library file under Documents under the Mark folder. See the following screen: When additional Vision Marks are required, the previous 60 Vision Marks can be moved to a new Mark file. In this example the new folder is called Mark1. Older Vision Marks from Mark were cut and pasted into Mark 1, and thus, Mark is cleared out and made available to store 60 new Vision Marks. When the earlier Vision Marks are needed, they need to be placed back into the Mark folder, because the Vision Marks in the Mark folder are viewable and usable - in the active screen. In this method of file management, the PC is able to store hundreds of Vision Marks, and they are retrievable as necessary. 37
38 Chapter 3. Using Your Vision System 4. Find Mark vs. Vision Mark Where Vision Mark uses two marks to operate, Find Mark uses only one mark on a work piece to identify if the work piece is present in the proper location. It is used for horizontally level & flat work-pieces and assumes the work piece fixture will guarantee that no part rotation can occur. The system will use this single Find Mark on each work piece as it progresses to the next work piece. Since it finds only one mark, it is faster than using two Vision Marks. 1) Move the camera to a particular feature on the work piece. 2) Select the Camera mode, and select a blank socket. A yellow line will appear around the selected socket to verify that it has been selected. 3) Press the Set Mark button. 4) Position the red square to envelop the feature. 5) Double click the selected socket. 6) Press OK to select the frmedgepattern window. 7) Select the Program mode. 8) Select a program address line into which you want to record the Find Mark command, 9) Select the Command field. 38
39 Chapter 3. Using Your Vision System 10) Scroll down through the available commands and select Find Mark command to enter the Find Mark command address into the program. 11) Enter the socket number in the No. field, and then press OK. The Find Mark is now set. In this example, the X Y & Z coordinates of the Find Mark feature were mm, 69.74mm, & 68.68mm respectively, and the socket number was 14. As a result, the system will find the one mark & execute the program to the first work piece, and then proceed to the next work piece to repeat the process. 5. Setting the Offset The physical mounting of the camera and needle tips to the robot results in a distance between the two, known as offset. This needs to be accounted for before a dispensing program is run. To set the offset, follow these steps: 1) In the CAMERA mode, select the OPTION on the top bar. 2) Select NEEDLE MOVE, then move the needle tip in the X, Y & Z directions to a feature point, and press SET. 3) Select CAMERA MOVE, then move the camera to focus on that same feature point, and press SET. 4) When prompted to CHANGE OFFSET, press YES. 5) Next to the FOCUS button, press SET. The CAMERA Z and FOCUS Z values will now display equivalent values. 6) Return the needle tip to the same feature point, and press GLUE. 7) For Glue Score, enter 0.6 to 0.9 if the dispensing area is small. 8) Mark Time is the time allotted to locate the Mark Point during the Needle Adjust action, typically ) Tail time is the time allotted to raising the tip after the dispensing is complete. The Offset is now set. 39
40 Chapter 3. Using Your Vision System 6. Needle Adjust After changing materials / needles or if the needle tip position has inadvertently been moved, the offset needs to be adjusted to recognize the new position of the needle tip. There needs to be a fixed position to use for this process, and it is necessary to use a feature on a fixture which will always be in the same location vs. a feature on a work piece, which may not always be in the same location. To set the Needle Adjust, follow these steps: 1) Save the selected position in the Mark List in one of the numbered sockets, and then enter that socket # into Mark No in the Offset Menu. This will be the position to which both the needle and camera travel for adjustment during this process. 2) Press Needle Adjust. The needle tip will move to that location and dispense a drop of fluid. The camera will then move to search for that drop of fluid, and align the focal point to the position of the drop. The camera and needle tip are adjusted, and the adjustment needs to be accepted. 3) When prompted Do you want to update Lens Offset?, select YES. 4) When prompted Do you want to change Offset?, select YES. The Needle Adjust is now set. You may resume running the dispensing program. 40
41 Chapter 3. Using Your Vision System 7. Step & Repeat Step & Repeat will enable repeating the dispensing pattern on multiple work pieces when fixture in an array. Please see the picture below. X-Offset is the distance between each work piece in the X direction. In this example, the distance has been measured as Therefore, 62.5 has been entered in the X Offset field. Y-Offset is the distance between each work piece in the Y direction. In this example, the distance has been measured as 62.5 mm and happens to be same as the X Offset. Therefore, 62.5 has been entered in the Y Offset field. Columns (x) is the number of columns of work pieces to be repeated in the X direction. In this example the fixture holds 9 work pieces in 3 columns & 3 rows. Therefore, 3 has been entered in the Columns (x) field. 41
42 Chapter 3. Using Your Vision System The Rows (y) List the number of rows to be repeated in the Y direction. In this example the fixture holds 9 work pieces in 3 columns and 3 rows. Therefore, 3 has been entered in the Columns (y) field. 1.S Path 2.N Path The path of pattern travel is defined as either an S-shape pattern or an N-shape pattern, per this diagram. (Disregard the red coloring of some of the squares. They appear red for the Block Start example.) S PATH N PATH In this example, the N path was desired. Therefore 2 has been entered. Address The address where the Step & Repeat program needs to begin. In this example, the desire was to repeat the program starting with the Z Clearance command, then run through the rest of the program. The Z Clearance command resides at Address 1. Therefore, 1 has been entered for the Address. Select OK to save parameters. 42
43 Chapter 3. Using Your Vision System 8. Block Start (Step & Repeat Start) with Label No. Due to programming limitations, this BLOCK START command is titled STEP AND REPEAT START in the drop down list of available commands. In order to enter a Block Start command, the STEP AND REPEAT START command must be recorded in the program. This command designates the start and stop locations of a repeating BLOCK dispensing pattern. When Block Start is pressed, it shows a window shown in red below and asks you to define the beginning and ending locations of an array, or BLOCK area that you want to repeat the program. 43
44 Chapter 3. Using Your Vision System The X refers to the number of columns of workpieces on the fixture, and the Y refers to the number of rows of workpieces on the fixture. For Example: From X: 3 Y: 2 to X: 2 Y: 3 The repeating pattern will begin at the 3rd column (X = 3) of the 2nd row (Y = 2). The repeating pattern will end at the 2nd column (X = 2) of the 3rd row (Y = 3). Note that your original setting on S-PATH or N-PATH selection will influence the path. See the diagram below: S PATH N PATH
45 Chapter 3. Using Your Vision System 9. Circle Function. The following picture shows the Circle command. The X and Y location is the center of the circle. The diameter needs to be entered. In this example, the X dimension was determined to be mm, the Y dimension was determined to be mm, and the Z dimension was determine to be mm. Therefore, the X, Y and Z parameters were entered accordingly. The diameter of the circle on the work piece was measured to be 5.5mm, therefore 5.5 was entered in to the Diameter field. Pressing OK would accept the input parameters. 45
46 Chapter 3. Using Your Vision System 10. Create a Line Start and Line End Program Move the camera view to the beginning of a desired line where you want to start dispensing. (See Picture 1) (picture 1) Input a Line Start command. (See picture 2) (picture 2) 46
47 Chapter 3. Using Your Vision System Move the camera view to the end of a desired line where you want to stop dispensing. (See Picture 3) (picture 3) Input a Line End command. (See picture 4) (picture 4) Now input an End Program command. 47
48 Chapter 3. Using Your Vision System The sample program may now be run in either of two modes. With either the Camera following the dispense path, or the needle tip following the dispense path. To test the result showing the camera view, select VIEW. The system will display the following: Camera will move to the first Vision Mark. Camera will move to the second Vision Mark. Camera will move to the beginning of the dispense line. Camera will move to the end of the dispense line. Return to the home position. To test the result with the needle tip movement, select RUN. The system will display the following: Camera will move to the first Vision Mark. Camera will move to the second Vision Mark..now you need to watch the needle tip, not the camera Needle Tip will move to the beginning of the dispense line. Needle Tip will move to the end of the dispense line. Return to the home position. 48
49 Chapter 3. Using Your Vision System 11. DXF File Transfer This is the screen appearance: Command Buttons: Open DXF file. Show each layer. Highlight Selective Function: Press this button, click with one graph. If you select ALL, this graph will not be highlighted. Cancel Selection. Hide each layer. Transfer Circle in DXF to Dispense Point. View All. Transfer Line in DXF to Dispensing Route Line Start, Line Passing, Line End. Partial Enlarge. Select All Addresses. Select All. Copy Address. Select Variable Dimension by Mouse. Delete Address. 49
50 Chapter 3. Using Your Vision System 12. How to use the DXF File Transfer Copy Addresses from DXF to RobotVision. Use the Select/Copy/Paste Function button. Press the Program Edit Key, and the following screen will appear: Select the first address from the command list, then press Set in the DXF side. Select the second address from the command list (Please do not choose both addresses that are too close together), the press second Set in the DXF side. Move the camera to the first address you just selected, press Set in the Table side. Move the camera to the second address you just selected, then press Set in the Table side. Press Change to finish the coordinates transferring. Back - Go back to the DXF Main Menu. Reverse - If the transferring coordinates are opposite of the Y axis, press Reverse to fix it. 50
51 Chapter 4. Programming Examples Chapter 4. Programming Examples 1. Example #1 - Step & Repeat The following steps are featured in this example: Z Clearance Setup Enter a value in mm for the desired Z position. Enter 0 for Absolute value or 1 for relative value. Record two Vision Marks. Set one Dispense Point per work piece. Step and Repeat the pattern. End Program 51
52 Chapter 4. Programming Examples 2. Example #2 - Step & Repeat with Line and Arc The following steps are featured in this example: Vision Marks - Record two Vision Marks according to previous instructions. Line Speed Shown set to 15mm per second. Line Start - Select an X Y & Z location and press OK to enter the parameters. Arc Point - Select an X Y & Z location at the mid-point of an arc (semicircle) and press OK to enter the parameters. Line Passing - Select an X Y & Z location of the line to pass through and press OK to enter the parameters. Line End - Select an X Y & Z location and press OK to enter the parameters. Dispenser On/Off either enter 1 for ON, or 0 (zero) for OFF, the press OK to enter the parameters. Step & Repeat X Enter Step & repeat Parameters according to previous instructions. End Program. 52
53 Chapter 4. Programming Examples 3. Example #3 - Step & Repeat with Find Mark. The following steps are featured in this example: Z Clearance Setup Enter a value in mm for the desired Z position. Enter 0 for Absolute value or 1 for relative value. Find Mark See previous instruction on this command. Dispense Point registers X Y & Z coordinates of points to dispense. Step & Repeat X Enter Step & repeat Parameters according to previous instructions. End Program. 53
54 Chapter 4. Programming Examples 4. Example #4 - Step & Repeat with Brush Vision Marks - Record two Vision Marks according to previous instructions. Line Speed Shown set to 15mm per second. Line Dispense Setup Enter desired parameters for: o Head Time Time at the beginning of a line during which the tip will not move, but dispensing will occur. o Tail Time Time at the end of a line during which the dispensing will stop, but the tip will continue to move. o Node Time Time delay of tip movement at a corner during which the dispensing will occur. This minimizes a break in the dispensed material line as the tip turns a corner. o Tail Length Time the tip will continue to move after the dispensing has stopped. For more information about these concepts, please see the F7000N Operating Manual. End Program. 54
55 Chapter 4. Programming Examples Example #4 - Step & Repeat with Brush (Continued) Brush Area Causes the tip to paint the defined area. The defined area can be in the form of o Rectangle solid rectangular fill. o Circle solid circular fill. o Rectangle1 o Rectangle Band rectangular border of desired width. o Circle Band circular ring of desired width. Enter the parameters as desired. For more information about these concepts, please see the F7000N Operating Manual. Line Start - Select an X Y & Z location and press OK to enter the parameters. Line End - Select an X Y & Z location and press OK to enter the parameters. Step & Repeat X Enter Step & repeat Parameters according to previous instructions. End Program. 55
56 Chapter 4. Programming Examples 5. Example #5 - Step and Repeat with Block The following steps are featured in this example: Z Clearance Setup Enter a value in mm for the desired Z position. Enter 0 for Absolute value or 1 for relative value. Vision Marks - Record two Vision Marks according to previous instructions. Step and Repeat Start Recall that this name is actually a command to begin a BLOCK START. Dispense Point registers X Y & Z coordinates of points to dispense. Step & Repeat X Enter Step & repeat Parameters according to previous instructions. End Program. 56
57 Chapter 4. Programming Examples 6. Example #6 - Step and Repeat with Line, Arc and Dispense Dot The following steps are featured in this example: Z Clearance Setup Enter a value in mm for the desired Z position. Enter 0 for Absolute value or 1 for relative value. Line Dispense Setup Enter desired parameters for: o Head Time Time at the beginning of a line during which the tip will not move, but dispensing will occur. o Tail Time Time at the end of a line during which the dispensing will stop, but the tip will continue to move. o Node Time Time delay of tip movement at a corner during which the dispensing will occur. This minimizes a break in the dispensed material line as the tip turns a corner. o Tail Length Time the tip will continue to move after the dispensing has stopped. For more information about these concepts, please see the F7000N Operating Manual. 57
58 Chapter 4. Programming Examples Point Dispense Time Enter desired parameters for: o Dispense Time o Tail Time. Vision Marks - Record two Vision Marks according to previous instructions. Line Speed Shown set to 20mm per second. Retract Set-Up Enter the desired parameters for: o Length Distance to travel away from the line endpoint. o Height Distance to rise as the tip moves away from the line end. This value must be less than the value of the Z-clearance in that point. o Speed The speed at which to move along the retract path. For more information about these concepts, please see the F7000N Operating Manual. Retract Type o Enter 0 = Normal The tip rises straight up. o Enter 1 = Back The tip rises up and back at angle. o Enter 2 = Square Back The tip moves straight up, then back. o Enter 3 = Forward - The tip rises up and forward at angle. o Enter 4 = Square Forward - The tip moves forward, then up, then forward again. For more information about these concepts, please see the F7000N Operating Manual. The program continues with a series of Line Starts, Line Ends and Dispense points and concludes with an End Program Command, all of which have been previously described. 58
59 Chapter 5. Trouble Shooting Guide Chapter 5. Trouble Shooting Guide PROBLEM The Touch Screen fails to operate. ACTION In accordance with the Power On and Off procedures, turn all components off, and then unplug the monitor for 30 seconds. Plug in the PC and then turn on the power to all components. Screen Freeze - The screen fails to display what the camera is registering. Ensure all cable connections between the camera and PC are properly connected. Changes made to the program do not execute properly. Close the RobotVisiom rogram be sure to save the program. Reopen the RobotVision program, then retry the program. 59
60
INSTALATION PROCEDURE
 INSTALLATION PROCEDURE Overview The most difficult part of an installation is in knowing where to start and the most important part is starting in the proper start. There are a few very important items
INSTALLATION PROCEDURE Overview The most difficult part of an installation is in knowing where to start and the most important part is starting in the proper start. There are a few very important items
Linkage 3.6. User s Guide
 Linkage 3.6 User s Guide David Rector Friday, December 01, 2017 Table of Contents Table of Contents... 2 Release Notes (Recently New and Changed Stuff)... 3 Installation... 3 Running the Linkage Program...
Linkage 3.6 User s Guide David Rector Friday, December 01, 2017 Table of Contents Table of Contents... 2 Release Notes (Recently New and Changed Stuff)... 3 Installation... 3 Running the Linkage Program...
E X P E R I M E N T 1
 E X P E R I M E N T 1 Getting to Know Data Studio Produced by the Physics Staff at Collin College Copyright Collin College Physics Department. All Rights Reserved. University Physics, Exp 1: Getting to
E X P E R I M E N T 1 Getting to Know Data Studio Produced by the Physics Staff at Collin College Copyright Collin College Physics Department. All Rights Reserved. University Physics, Exp 1: Getting to
VISSIM TUTORIALS This document includes tutorials that provide help in using VISSIM to accomplish the six tasks listed in the table below.
 VISSIM TUTORIALS This document includes tutorials that provide help in using VISSIM to accomplish the six tasks listed in the table below. Number Title Page Number 1 Adding actuated signal control to an
VISSIM TUTORIALS This document includes tutorials that provide help in using VISSIM to accomplish the six tasks listed in the table below. Number Title Page Number 1 Adding actuated signal control to an
Installation / Set-up of Autoread Camera System to DS1000/DS1200 Inserters
 Installation / Set-up of Autoread Camera System to DS1000/DS1200 Inserters Written By: Colin Langridge Issue: Draft Date: 03 rd July 2008 1 Date: 29 th July 2008 2 Date: 20 th August 2008 3 Date: 02 nd
Installation / Set-up of Autoread Camera System to DS1000/DS1200 Inserters Written By: Colin Langridge Issue: Draft Date: 03 rd July 2008 1 Date: 29 th July 2008 2 Date: 20 th August 2008 3 Date: 02 nd
Transmitter Interface Program
 Transmitter Interface Program Operational Manual Version 3.0.4 1 Overview The transmitter interface software allows you to adjust configuration settings of your Max solid state transmitters. The following
Transmitter Interface Program Operational Manual Version 3.0.4 1 Overview The transmitter interface software allows you to adjust configuration settings of your Max solid state transmitters. The following
USER GUIDE. Get the most out of your DTC TV service!
 TV USER GUIDE Get the most out of your DTC TV service! 1 800-367-4274 www.dtccom.net TV Customer Care Technical Support 615-529-2955 615-273-8288 Carthage Area Carthage Area 615-588-1277 615-588-1282 www.dtccom.net
TV USER GUIDE Get the most out of your DTC TV service! 1 800-367-4274 www.dtccom.net TV Customer Care Technical Support 615-529-2955 615-273-8288 Carthage Area Carthage Area 615-588-1277 615-588-1282 www.dtccom.net
AFM1 Imaging Operation Procedure (Tapping Mode or Contact Mode)
 AFM1 Imaging Operation Procedure (Tapping Mode or Contact Mode) 1. Log into the Log Usage system on the SMIF web site 2. Open Nanoscope 6.14r1 software by double clicking on the Nanoscope 6.14r1 desktop
AFM1 Imaging Operation Procedure (Tapping Mode or Contact Mode) 1. Log into the Log Usage system on the SMIF web site 2. Open Nanoscope 6.14r1 software by double clicking on the Nanoscope 6.14r1 desktop
Scanning Electron Microscopy (FEI Versa 3D Dual Beam)
 Scanning Electron Microscopy (FEI Versa 3D Dual Beam) This operating procedure intends to provide guidance for basic measurements on a standard sample with FEI Versa 3D SEM. For more advanced techniques
Scanning Electron Microscopy (FEI Versa 3D Dual Beam) This operating procedure intends to provide guidance for basic measurements on a standard sample with FEI Versa 3D SEM. For more advanced techniques
Gazer VI700A-SYNC2 and VI700W- SYNC2 INSTALLATION MANUAL
 Gazer VI700A-SYNC2 and VI700W- SYNC2 INSTALLATION MANUAL Contents List of compatible cars... 3 Package contents... 4 Special information... 6 Car interior disassembly and connection guide for Ford Focus...
Gazer VI700A-SYNC2 and VI700W- SYNC2 INSTALLATION MANUAL Contents List of compatible cars... 3 Package contents... 4 Special information... 6 Car interior disassembly and connection guide for Ford Focus...
Part names (continued) Remote control
 Introduction Part names (continued) Remote control (1) STANDBY ( 25) (1) (2) ON ( 25) (3) (3) ID - 1 / 2 / 3 / 4 s ( 18) (4) (4) COMPUTER 1 ( 27) (7) (5) COMPUTER 2 * (8) (6) COMPUTER 3 * (10) (13) (7)
Introduction Part names (continued) Remote control (1) STANDBY ( 25) (1) (2) ON ( 25) (3) (3) ID - 1 / 2 / 3 / 4 s ( 18) (4) (4) COMPUTER 1 ( 27) (7) (5) COMPUTER 2 * (8) (6) COMPUTER 3 * (10) (13) (7)
Store Inventory Instruction Guide
 Store Inventory Instruction Guide Review Equipment & Supplies page 2 Set-Up Access Point page 6 Register Scanners page 8 Place Fixture Stickers/Enter Ranges page 10 Scanning Basics and Additional Keyboard
Store Inventory Instruction Guide Review Equipment & Supplies page 2 Set-Up Access Point page 6 Register Scanners page 8 Place Fixture Stickers/Enter Ranges page 10 Scanning Basics and Additional Keyboard
Camera 220C Document Camera User s Guide
 Camera 220C Document Camera User s Guide #401-220C-00 Table of Contents TABLE OF CONTENTS... 0 TABLE OF CONTENTS... 1 COPYRIGHT INFORMATION... 2 CHAPTER 1 PRECAUTIONS... 3 CHAPTER 2 PACKAGE CONTENT...
Camera 220C Document Camera User s Guide #401-220C-00 Table of Contents TABLE OF CONTENTS... 0 TABLE OF CONTENTS... 1 COPYRIGHT INFORMATION... 2 CHAPTER 1 PRECAUTIONS... 3 CHAPTER 2 PACKAGE CONTENT...
Gazer VI700A-SYNC/IN and VI700W- SYNC/IN INSTALLATION MANUAL
 Gazer VI700A-SYNC/IN and VI700W- SYNC/IN INSTALLATION MANUAL Contents List of compatible cars... 3 Package contents... 4 Special information... 6 Car interior disassembly and connection guide for Ford
Gazer VI700A-SYNC/IN and VI700W- SYNC/IN INSTALLATION MANUAL Contents List of compatible cars... 3 Package contents... 4 Special information... 6 Car interior disassembly and connection guide for Ford
PSC300 Operation Manual
 PSC300 Operation Manual Version 9.10 General information Prior to any attempt to operate this Columbia PSC 300, operator should read and understand the complete operation of the cubing system. It is very
PSC300 Operation Manual Version 9.10 General information Prior to any attempt to operate this Columbia PSC 300, operator should read and understand the complete operation of the cubing system. It is very
Wilkes Repair: wilkes.net River Street, Wilkesboro, NC COMMUNICATIONS
 1 Wilkes COMMUNICATIONS 336.973.3103 877.973.3104 Repair: 336.973.4000 Email: wilkesinfo@wilkes.net wilkes.net 1400 River Street, Wilkesboro, NC 28697 2 Table of Contents REMOTE CONTROL DIAGRAM 4 PLAYBACK
1 Wilkes COMMUNICATIONS 336.973.3103 877.973.3104 Repair: 336.973.4000 Email: wilkesinfo@wilkes.net wilkes.net 1400 River Street, Wilkesboro, NC 28697 2 Table of Contents REMOTE CONTROL DIAGRAM 4 PLAYBACK
KRAMER ELECTRONICS LTD. USER MANUAL
 KRAMER ELECTRONICS LTD. USER MANUAL MODEL: Projection Curved Screen Blend Guide How to blend projection images on a curved screen using the Warp Generator version K-1.4 Introduction The guide describes
KRAMER ELECTRONICS LTD. USER MANUAL MODEL: Projection Curved Screen Blend Guide How to blend projection images on a curved screen using the Warp Generator version K-1.4 Introduction The guide describes
ivw-fd133 Video Wall Controller MODEL: ivw-fd133 Video Wall Controller Supports 3 x 3 and 2 x 2 Video Wall Array User Manual Page i Rev. 1.
 MODEL: ivw-fd133 Video Wall Controller Supports 3 x 3 and 2 x 2 Video Wall Array User Manual Rev. 1.01 Page i Copyright COPYRIGHT NOTICE The information in this document is subject to change without prior
MODEL: ivw-fd133 Video Wall Controller Supports 3 x 3 and 2 x 2 Video Wall Array User Manual Rev. 1.01 Page i Copyright COPYRIGHT NOTICE The information in this document is subject to change without prior
LedSet User s Manual V Official website: 1 /
 LedSet User s Manual V2.6.1 1 / 42 20171123 Contents 1. Interface... 3 1.1. Option Menu... 4 1.1.1. Screen Configuration... 4 1.1.1.1. Instruction to Sender/ Receiver/ Display Connection... 4 1.1.1.2.
LedSet User s Manual V2.6.1 1 / 42 20171123 Contents 1. Interface... 3 1.1. Option Menu... 4 1.1.1. Screen Configuration... 4 1.1.1.1. Instruction to Sender/ Receiver/ Display Connection... 4 1.1.1.2.
3.22 Finalize exact specifications of 3D printed parts.
 3.22 Finalize exact specifications of 3D printed parts. This is the part that connect between the main tube and the phone holder, it needs to be able to - Fit into the main tube perfectly - This part need
3.22 Finalize exact specifications of 3D printed parts. This is the part that connect between the main tube and the phone holder, it needs to be able to - Fit into the main tube perfectly - This part need
J.M. Stewart Corporation 2201 Cantu Ct., Suite 218 Sarasota, FL Stewartsigns.com
 DataMax INDOOR LED MESSAGE CENTER OWNER S MANUAL QUICK START J.M. Stewart Corporation 2201 Cantu Ct., Suite 218 Sarasota, FL 34232 800-237-3928 Stewartsigns.com J.M. Stewart Corporation Indoor LED Message
DataMax INDOOR LED MESSAGE CENTER OWNER S MANUAL QUICK START J.M. Stewart Corporation 2201 Cantu Ct., Suite 218 Sarasota, FL 34232 800-237-3928 Stewartsigns.com J.M. Stewart Corporation Indoor LED Message
ivw-fd122 Video Wall Controller MODEL: ivw-fd122 Video Wall Controller Supports 2 x 2 Video Wall Array User Manual Page i Rev. 1.
 MODEL: ivw-fd122 Video Wall Controller Supports 2 x 2 Video Wall Array User Manual Rev. 1.01 Page i Copyright COPYRIGHT NOTICE The information in this document is subject to change without prior notice
MODEL: ivw-fd122 Video Wall Controller Supports 2 x 2 Video Wall Array User Manual Rev. 1.01 Page i Copyright COPYRIGHT NOTICE The information in this document is subject to change without prior notice
MANAGERS REFERENCE GUIDE FOR
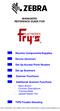 MANAGERS REFERENCE GUIDE FOR Receive Components/Supplies Device (Scanner) Set Up Access Point Routers Set up Scanners Scanner Functions Additional Scanner Functions - Menu Button - Function Descriptions
MANAGERS REFERENCE GUIDE FOR Receive Components/Supplies Device (Scanner) Set Up Access Point Routers Set up Scanners Scanner Functions Additional Scanner Functions - Menu Button - Function Descriptions
SC26 Magnetic Field Cancelling System
 SPICER CONSULTING SYSTEM SC26 SC26 Magnetic Field Cancelling System Makes the ambient magnetic field OK for electron beam tools in 300 mm wafer fabs Real time, wideband cancelling from DC to > 9 khz fields
SPICER CONSULTING SYSTEM SC26 SC26 Magnetic Field Cancelling System Makes the ambient magnetic field OK for electron beam tools in 300 mm wafer fabs Real time, wideband cancelling from DC to > 9 khz fields
ASSEMBLY AND CALIBRATION
 CineMax Kit ASSEMBLY AND CALIBRATION www.cineversum.com Ref: T9003000 Rev: 01 Part. No.: R599766 Changes CineVERSUM provides this manual as is without warranty of any kind, either expressed or implied,
CineMax Kit ASSEMBLY AND CALIBRATION www.cineversum.com Ref: T9003000 Rev: 01 Part. No.: R599766 Changes CineVERSUM provides this manual as is without warranty of any kind, either expressed or implied,
Celect Communications. Complete TV Users Guide
 Celect Communications Complete TV Users Guide 1 Contents Setting up your Remote... 4 Remote Guide... 5 Using the Guide Button... 8 Searching...10 Reminders...12 DVR Guide...13 Important Note...26 TV Main
Celect Communications Complete TV Users Guide 1 Contents Setting up your Remote... 4 Remote Guide... 5 Using the Guide Button... 8 Searching...10 Reminders...12 DVR Guide...13 Important Note...26 TV Main
Complete TV Users Guide
 Celect Communications Complete TV Users Guide Connected Your pathway to the world 1 2 Contents Setting up your Remote... 4 Remote Guide... 5 Using the Guide Button... 8 Searching...10 Reminders...12 DVR
Celect Communications Complete TV Users Guide Connected Your pathway to the world 1 2 Contents Setting up your Remote... 4 Remote Guide... 5 Using the Guide Button... 8 Searching...10 Reminders...12 DVR
User s Guide Contents
 User s Guide Contents Chapter 1 Introduction Video Conferencing on your PC Image and Video Capture Chapter 2 Setting Up your PC for Video Conferencing Overview How to Setup AVerMedia AVerTV Studio for
User s Guide Contents Chapter 1 Introduction Video Conferencing on your PC Image and Video Capture Chapter 2 Setting Up your PC for Video Conferencing Overview How to Setup AVerMedia AVerTV Studio for
Sport-TIMER 3000 TM Instruction Manual
 Sport-TIMER 3000 TM Instruction Manual Sport-TIMER 3000 TM Index of Uses Page Sport-TIMER 3000 TM RECORD OF PURCHASE The Sport-TIMER 3000 TM is fully warranted to the original purchaser against any defects
Sport-TIMER 3000 TM Instruction Manual Sport-TIMER 3000 TM Index of Uses Page Sport-TIMER 3000 TM RECORD OF PURCHASE The Sport-TIMER 3000 TM is fully warranted to the original purchaser against any defects
Troubleshooting the CTS 1100
 CHAPTER 7 Troubleshooting the CTS 1100 Revised: November 2011, Contents You may want to periodically test system components using the hardware and software tests available in the Cisco TelePresence System
CHAPTER 7 Troubleshooting the CTS 1100 Revised: November 2011, Contents You may want to periodically test system components using the hardware and software tests available in the Cisco TelePresence System
Lab experience 1: Introduction to LabView
 Lab experience 1: Introduction to LabView LabView is software for the real-time acquisition, processing and visualization of measured data. A LabView program is called a Virtual Instrument (VI) because
Lab experience 1: Introduction to LabView LabView is software for the real-time acquisition, processing and visualization of measured data. A LabView program is called a Virtual Instrument (VI) because
with the Field-IQ Crop Input Control System
 with the Field-IQ Crop Input Control System Quick Reference Card CONNECTING THE SYSTEM Ag25 GNSS antenna (P/N 68040-OOS) TNC/TNC right-angle cable (P/N 50449) Cable assembly, display to Field-IQ (P/N 50449)
with the Field-IQ Crop Input Control System Quick Reference Card CONNECTING THE SYSTEM Ag25 GNSS antenna (P/N 68040-OOS) TNC/TNC right-angle cable (P/N 50449) Cable assembly, display to Field-IQ (P/N 50449)
welcome to i-guide 09ROVI1204 User i-guide Manual R16.indd 3
 welcome to i-guide Introducing the interactive program guide from Rovi and your cable system. i-guide is intuitive, intelligent and inspiring. It unlocks a world of greater choice, convenience and control
welcome to i-guide Introducing the interactive program guide from Rovi and your cable system. i-guide is intuitive, intelligent and inspiring. It unlocks a world of greater choice, convenience and control
Quick Help Teaching Room Technology Support
 Quick Help Teaching Room Technology Support Technical assistance is available. If you require assistance, please call Ext 6066 Quick Help Technology Overview INDEX INDEX Touch Screen Is not active 3 Technology
Quick Help Teaching Room Technology Support Technical assistance is available. If you require assistance, please call Ext 6066 Quick Help Technology Overview INDEX INDEX Touch Screen Is not active 3 Technology
(Skip to step 11 if you are already familiar with connecting to the Tribot)
 LEGO MINDSTORMS NXT Lab 5 Remember back in Lab 2 when the Tribot was commanded to drive in a specific pattern that had the shape of a bow tie? Specific commands were passed to the motors to command how
LEGO MINDSTORMS NXT Lab 5 Remember back in Lab 2 when the Tribot was commanded to drive in a specific pattern that had the shape of a bow tie? Specific commands were passed to the motors to command how
Classroom Setup... 2 PC... 2 Document Camera... 3 DVD... 4 Auxiliary... 5
 Classroom Setup... 2 PC... 2 Document Camera... 3 DVD... 4 Auxiliary... 5 Lecture Capture Setup... 6 Pause and Resume... 6 Considerations... 6 Video Conferencing Setup... 7 Camera Control... 8 Preview
Classroom Setup... 2 PC... 2 Document Camera... 3 DVD... 4 Auxiliary... 5 Lecture Capture Setup... 6 Pause and Resume... 6 Considerations... 6 Video Conferencing Setup... 7 Camera Control... 8 Preview
Dektak Step by Step Instructions:
 Dektak Step by Step Instructions: Before Using the Equipment SIGN IN THE LOG BOOK Part 1: Setup 1. Turn on the switch at the back of the dektak machine. Then start up the computer. 2. Place the sample
Dektak Step by Step Instructions: Before Using the Equipment SIGN IN THE LOG BOOK Part 1: Setup 1. Turn on the switch at the back of the dektak machine. Then start up the computer. 2. Place the sample
YOUR GUIDE TO LUS FIBER VIDEO & WHOLE HOME DVR POWERED BY MICROSOFT MEDIAROOM TM
 Welcome to television reinvented with the city s only 100% fiber optic network YOUR GUIDE TO LUS FIBER VIDEO & WHOLE HOME DVR POWERED BY MICROSOFT MEDIAROOM TM 1 Watch what 100% fiber optic video can do
Welcome to television reinvented with the city s only 100% fiber optic network YOUR GUIDE TO LUS FIBER VIDEO & WHOLE HOME DVR POWERED BY MICROSOFT MEDIAROOM TM 1 Watch what 100% fiber optic video can do
imso-104 Manual Revised August 5, 2011
 imso-104 Manual Revised August 5, 2011 Section 1 Getting Started SAFETY 1.10 Quickstart Guide 1.20 SAFETY 1.30 Compatibility 1.31 Hardware 1.32 Software Section 2 How it works 2.10 Menus 2.20 Analog Channel
imso-104 Manual Revised August 5, 2011 Section 1 Getting Started SAFETY 1.10 Quickstart Guide 1.20 SAFETY 1.30 Compatibility 1.31 Hardware 1.32 Software Section 2 How it works 2.10 Menus 2.20 Analog Channel
TL-2900 AMMONIA & NITRATE ANALYZER DUAL CHANNEL
 TL-2900 AMMONIA & NITRATE ANALYZER DUAL CHANNEL DATA ACQUISITION SYSTEM V.15.4 INSTRUCTION MANUAL Timberline Instruments, LLC 1880 S. Flatiron Ct., Unit I Boulder, Colorado 80301 Ph: (303) 440-8779 Fx:
TL-2900 AMMONIA & NITRATE ANALYZER DUAL CHANNEL DATA ACQUISITION SYSTEM V.15.4 INSTRUCTION MANUAL Timberline Instruments, LLC 1880 S. Flatiron Ct., Unit I Boulder, Colorado 80301 Ph: (303) 440-8779 Fx:
Displays Open Frame Monitor Model Number: AND-TFT-150Bxx
 Displays 15.0 Open Frame Monitor Model Number: AND-TFT-150Bxx The AND-TFT-150Bxx 15.0 Open Frame Monitor series are rugged, high performance Industrial LCD Monitors, designed for commercial and industrial
Displays 15.0 Open Frame Monitor Model Number: AND-TFT-150Bxx The AND-TFT-150Bxx 15.0 Open Frame Monitor series are rugged, high performance Industrial LCD Monitors, designed for commercial and industrial
ENGR 1000, Introduction to Engineering Design
 ENGR 1000, Introduction to Engineering Design Unit 2: Data Acquisition and Control Technology Lesson 2.4: Programming Digital Ports Hardware: 12 VDC power supply Several lengths of wire NI-USB 6008 Device
ENGR 1000, Introduction to Engineering Design Unit 2: Data Acquisition and Control Technology Lesson 2.4: Programming Digital Ports Hardware: 12 VDC power supply Several lengths of wire NI-USB 6008 Device
Data Acquisition Instructions
 Page 1 of 13 Form 0162A 7/21/2006 Superchips Inc. Superchips flashpaq Data Acquisition Instructions Visit Flashpaq.com for downloadable updates & upgrades to your existing tuner (See the next page for
Page 1 of 13 Form 0162A 7/21/2006 Superchips Inc. Superchips flashpaq Data Acquisition Instructions Visit Flashpaq.com for downloadable updates & upgrades to your existing tuner (See the next page for
Safety Information. Camera System. If you back up while looking only at the monitor, you may cause damage or injury. Always back up slowly.
 Table of Contents Introduction...3 Safety Information...4-6 Before Beginning Installation...7 Installation Guide...8 Wiring Camera & Monitor...9-10 Replacement Installation Diagram...11 Clip-On Installation
Table of Contents Introduction...3 Safety Information...4-6 Before Beginning Installation...7 Installation Guide...8 Wiring Camera & Monitor...9-10 Replacement Installation Diagram...11 Clip-On Installation
Welcome to W light up your life
 USER GUIDE 1 Welcome to light up your life Dear Vision Communications Customer, Thank you for choosing LightWave TV from Vision. LightWave TV will open a whole new world of TV entertainment for you and
USER GUIDE 1 Welcome to light up your life Dear Vision Communications Customer, Thank you for choosing LightWave TV from Vision. LightWave TV will open a whole new world of TV entertainment for you and
PLL2210MW LED Monitor
 PLL2210MW LED Monitor USER'S GUIDE www.planar.com Content Operation Instructions...1 Safety Precautions...2 First Setup...3 Front View of the Product...4 Rear View of the Product...5 Quick Installation...6
PLL2210MW LED Monitor USER'S GUIDE www.planar.com Content Operation Instructions...1 Safety Precautions...2 First Setup...3 Front View of the Product...4 Rear View of the Product...5 Quick Installation...6
LEGO MINDSTORMS PROGRAMMING CAMP. Robotics Programming 101 Camp Curriculum
 LEGO MINDSTORMS PROGRAMMING CAMP Robotics Programming 101 Camp Curriculum 2 Instructor Notes Every day of camp, we started with a short video showing FLL robots, real robots or something relevant to the
LEGO MINDSTORMS PROGRAMMING CAMP Robotics Programming 101 Camp Curriculum 2 Instructor Notes Every day of camp, we started with a short video showing FLL robots, real robots or something relevant to the
Motor Operated Solar Shade with Valance Installation and Care Instructions Complete Video Instructions Available Online at
 * Motor Operated Solar Shade with Valance Installation and Care Instructions Complete Video Instructions Available Online at www.keystonefabrics.com Step 1: Identify the parts of your shade (parts shown
* Motor Operated Solar Shade with Valance Installation and Care Instructions Complete Video Instructions Available Online at www.keystonefabrics.com Step 1: Identify the parts of your shade (parts shown
INFORMATION TO USER CAUTION RISK OF ELECTRIC SHOCK, DO NOT OPEN
 INFORMATION TO USER CAUTION RISK OF ELECTRIC SHOCK, DO NOT OPEN! CAUTION: TO REDUCE THE RISK OF ELECTRIC SHOCK, DO NOT REMOVE COVER (OR BACK). NO USER SERVICEABLE PARTS INSIDE. REFER SERVICING TO QUALIFIED
INFORMATION TO USER CAUTION RISK OF ELECTRIC SHOCK, DO NOT OPEN! CAUTION: TO REDUCE THE RISK OF ELECTRIC SHOCK, DO NOT REMOVE COVER (OR BACK). NO USER SERVICEABLE PARTS INSIDE. REFER SERVICING TO QUALIFIED
T2210HD/T2210HDA 21.5 Wide-Screen LCD Monitor User Manual
 T2210HD/T2210HDA 21.5 Wide-Screen LCD Monitor User Manual Table of Contents Package contents...3 Installation...4 To connect the monitor to your PC... 4 Adjusting your monitor...5 Functions of the buttons
T2210HD/T2210HDA 21.5 Wide-Screen LCD Monitor User Manual Table of Contents Package contents...3 Installation...4 To connect the monitor to your PC... 4 Adjusting your monitor...5 Functions of the buttons
U S E R G U I D E HD1000
 U S E R G U I D E HD1000 1 W e l c o m e t o R o k u! In This Guide... Bring your HDTV to life with Roku. For the first time, you ll enjoy viewing your favorite digital photos in high-definition on your
U S E R G U I D E HD1000 1 W e l c o m e t o R o k u! In This Guide... Bring your HDTV to life with Roku. For the first time, you ll enjoy viewing your favorite digital photos in high-definition on your
D-901 PC SOFTWARE Version 3
 INSTRUCTION MANUAL D-901 PC SOFTWARE Version 3 Please follow the instructions in this manual to obtain the optimum results from this unit. We also recommend that you keep this manual handy for future reference.
INSTRUCTION MANUAL D-901 PC SOFTWARE Version 3 Please follow the instructions in this manual to obtain the optimum results from this unit. We also recommend that you keep this manual handy for future reference.
Fully ly Automaticti. Motorised Satellite t TV System. User s manual REV
 REV. 1.0 Fully ly Automaticti Motorised Satellite t TV System User s manual Customer Help Line: 1300 139 255 Support Email: support@satkingpromax.com.au Website: www.satkingpromax.com.au www.satkingpromax.com.au
REV. 1.0 Fully ly Automaticti Motorised Satellite t TV System User s manual Customer Help Line: 1300 139 255 Support Email: support@satkingpromax.com.au Website: www.satkingpromax.com.au www.satkingpromax.com.au
Figure 1. MFP-3D software tray
 Asylum MFP-3D AFM SOP January 2017 Purpose of this Instrument: To obtain 3D surface topography at sub-nanometer scale resolution, measure contact and friction forces between surfaces in contact, measure
Asylum MFP-3D AFM SOP January 2017 Purpose of this Instrument: To obtain 3D surface topography at sub-nanometer scale resolution, measure contact and friction forces between surfaces in contact, measure
Preface 11 Key Concept 1: Know your machine from a programmer s viewpoint 17
 Table of contents Preface 11 Prerequisites 11 Basic machining practice experience 11 Math 12 Motivation 12 Controls covered 12 What about conversational controls? 13 Controls other than Fanuc 13 Limitations
Table of contents Preface 11 Prerequisites 11 Basic machining practice experience 11 Math 12 Motivation 12 Controls covered 12 What about conversational controls? 13 Controls other than Fanuc 13 Limitations
Vision Sensor Short Manual
 Vision Sensor FQ Short Manual Cat. No. Z306-E1-02A Table of Contents 1. Introduction 1-1 FQ-series Vision Sensors....................................... 4 1-2 Measurement Process.........................................
Vision Sensor FQ Short Manual Cat. No. Z306-E1-02A Table of Contents 1. Introduction 1-1 FQ-series Vision Sensors....................................... 4 1-2 Measurement Process.........................................
Amplification Setup Methods for the Maxprep TM Liquid Handler Technical Manual
 Amplification Setup Methods for the Maxprep TM Liquid Handler Technical Manual Instructions for use of Products AS9100, AS9101, AS9200, AS9201 TM526 Revised 2/19 Table of Contents 1 Description...2 2...3
Amplification Setup Methods for the Maxprep TM Liquid Handler Technical Manual Instructions for use of Products AS9100, AS9101, AS9200, AS9201 TM526 Revised 2/19 Table of Contents 1 Description...2 2...3
Three Axis Digital Readout System
 NEWALL MEASUREMENT SYSTEMS C80 Three Axis Digital Readout System CONTENTS 2 SPECIFICATIONS 3 CONNECTIONS 4 MOUNTING 4 Arm Mounting (Non-adjustable) 4 Arm Mounting (Adjustable) 5 Face Mounting (Adjustable)
NEWALL MEASUREMENT SYSTEMS C80 Three Axis Digital Readout System CONTENTS 2 SPECIFICATIONS 3 CONNECTIONS 4 MOUNTING 4 Arm Mounting (Non-adjustable) 4 Arm Mounting (Adjustable) 5 Face Mounting (Adjustable)
KF200 PORTABLE MANUAL
 KF200 PORTABLE MANUAL THIS MANUAL CONTAINS: KF200 OPERATORS MANUAL KF200 GRAIN SOFTWARE MANUAL SPECIAL NOTE BOONE CABLE WORKS & ELECTRONICS, INC. 1773-219TH LANE - P.O. BOX 369 READ THIS ENTIRE BOOKLET
KF200 PORTABLE MANUAL THIS MANUAL CONTAINS: KF200 OPERATORS MANUAL KF200 GRAIN SOFTWARE MANUAL SPECIAL NOTE BOONE CABLE WORKS & ELECTRONICS, INC. 1773-219TH LANE - P.O. BOX 369 READ THIS ENTIRE BOOKLET
USER MANUAL FOR THE ANALOGIC GAUGE FIRMWARE VERSION 1.1
 by USER MANUAL FOR THE ANALOGIC GAUGE FIRMWARE VERSION 1.1 www.aeroforcetech.com Made in the USA! WARNING Vehicle operator should focus primary attention to the road while using the Interceptor. The information
by USER MANUAL FOR THE ANALOGIC GAUGE FIRMWARE VERSION 1.1 www.aeroforcetech.com Made in the USA! WARNING Vehicle operator should focus primary attention to the road while using the Interceptor. The information
User Guide
 User Guide www.delvcam.com IMPORTANT SAFETY INSTRUCTIONS: l Please read User Guide before using this product. l Please keep User Guide for future reference. l Please read the cautions to prevent possible
User Guide www.delvcam.com IMPORTANT SAFETY INSTRUCTIONS: l Please read User Guide before using this product. l Please keep User Guide for future reference. l Please read the cautions to prevent possible
16-CH Color Full Duplex Multiplexer Instruction Manual
 16-CH Color Full Duplex Multiplexer Instruction Manual 707-V1.5(S) Index: 1. Safety Warning 3 2. Introduction 3 3. Features 4 4. Specification 5 5. Front Panel Keypad 6 6. Back Panel Connection 10 7. Menu
16-CH Color Full Duplex Multiplexer Instruction Manual 707-V1.5(S) Index: 1. Safety Warning 3 2. Introduction 3 3. Features 4 4. Specification 5 5. Front Panel Keypad 6 6. Back Panel Connection 10 7. Menu
Statement SmartLCT User s Manual Welcome to use the product from Xi an NovaStar Tech Co., Ltd. (hereinafter referred to as NovaStar ). It is our great
 LED Display Configuration Software SmartLCT User s Manual Software Version: V3.0 Rev3.0.0 NS110100239 Statement SmartLCT User s Manual Welcome to use the product from Xi an NovaStar Tech Co., Ltd. (hereinafter
LED Display Configuration Software SmartLCT User s Manual Software Version: V3.0 Rev3.0.0 NS110100239 Statement SmartLCT User s Manual Welcome to use the product from Xi an NovaStar Tech Co., Ltd. (hereinafter
DH5e-V2. Delta 5 On-Camera 4K HDMI Monitor with 3D LUTs. Quick Start Guide. What s Included
 DH5e-V2 Quick Start Guide Delta 5 On-Camera 4K Monitor with 3D LUTs What s Included 1 x DH5e-V2 Monitor 1 x L Series Battery Plate 1 x AC Adapter 1 x Screen Cleaning Wipe 1 x Screen Protection Film 1 x
DH5e-V2 Quick Start Guide Delta 5 On-Camera 4K Monitor with 3D LUTs What s Included 1 x DH5e-V2 Monitor 1 x L Series Battery Plate 1 x AC Adapter 1 x Screen Cleaning Wipe 1 x Screen Protection Film 1 x
USER MANUAL. 22" Class Slim HD Widescreen Monitor L215DS
 USER MANUAL 22" Class Slim HD Widescreen Monitor L215DS TABLE OF CONTENTS 1 Getting Started Package Includes Installation 2 Control Panel / Back Panel Control Panel Back Panel 3 On Screen Display 4 Technical
USER MANUAL 22" Class Slim HD Widescreen Monitor L215DS TABLE OF CONTENTS 1 Getting Started Package Includes Installation 2 Control Panel / Back Panel Control Panel Back Panel 3 On Screen Display 4 Technical
PL2410W LCD Monitor USER'S GUIDE.
 PL2410W LCD Monitor USER'S GUIDE www.planar.com Content Operation Instructions...1 Safety Precautions...2 First Setup...3 Front View of the Product...4 Rear View of the Product...5 Quick Installation...6
PL2410W LCD Monitor USER'S GUIDE www.planar.com Content Operation Instructions...1 Safety Precautions...2 First Setup...3 Front View of the Product...4 Rear View of the Product...5 Quick Installation...6
Be sure to run the vehicle engine while using this unit to avoid battery exhaustion.
 CAUTION: TO REDUCE THE RISK OF ELECTRIC SHOCK DO NOT REMOVE COVER (OR BACK) NO USER-SERVICEABLE PARTS INSIDE REFER SERVICING TO QUALIFIED SERVICE PERSONNE; Please Read all of these instructions regarding
CAUTION: TO REDUCE THE RISK OF ELECTRIC SHOCK DO NOT REMOVE COVER (OR BACK) NO USER-SERVICEABLE PARTS INSIDE REFER SERVICING TO QUALIFIED SERVICE PERSONNE; Please Read all of these instructions regarding
Digital TV. Connected. Amino Set Top Box Instructional Manual. Your pathway to the world. Digital TV powered by Celect Communications
 Digital TV Amino Set Top Box Instructional Manual Digital TV powered by Celect Communications 328 W Main St New Auburn, WI 54757 Connected Your pathway to the world Phone (715)237-2605 Web: www.citizens-tel.net
Digital TV Amino Set Top Box Instructional Manual Digital TV powered by Celect Communications 328 W Main St New Auburn, WI 54757 Connected Your pathway to the world Phone (715)237-2605 Web: www.citizens-tel.net
Precautions and Disclaimers What You Can Do with Geometry Manager Pro Check Your Computer System requirements...
 Operating Instructions Geometric & Setup Management Software Windows Geometry Manager Pro Ver. 4.0 Thank you for purchasing this Panasonic product. Before using this software, please read the instructions
Operating Instructions Geometric & Setup Management Software Windows Geometry Manager Pro Ver. 4.0 Thank you for purchasing this Panasonic product. Before using this software, please read the instructions
Field Service Procedure Replacement PCU Kit, Coastal
 1. Brief Summary: Troubleshooting document for diagnosing a fault with and replacing the PCU assembly on the coastal series antennas. 2. Checklist: Initialization Rate Sensor Outputs Run the Built In Test
1. Brief Summary: Troubleshooting document for diagnosing a fault with and replacing the PCU assembly on the coastal series antennas. 2. Checklist: Initialization Rate Sensor Outputs Run the Built In Test
MultiQ Digital signage template system for widescreen monitors
 Technical Note MultiQ Digital signage template system for widescreen monitors This document is intended as a guide for users of the MultiQ Digital Signage Template System for widescreen monitors in landscape
Technical Note MultiQ Digital signage template system for widescreen monitors This document is intended as a guide for users of the MultiQ Digital Signage Template System for widescreen monitors in landscape
Toshiba TLP-B2 Training Module Introduction
 Toshiba TLP-B2 Training Module Introduction Toshiba TLP-B2 Introduction Welcome! Welcome to the Toshiba TLP-B2 training module offered by UT Career Services! It is highly recommended that all faculty &
Toshiba TLP-B2 Training Module Introduction Toshiba TLP-B2 Introduction Welcome! Welcome to the Toshiba TLP-B2 training module offered by UT Career Services! It is highly recommended that all faculty &
December 2006 Edition /A. Getting Started Guide for the VSX Series Version 8.6 for SCCP
 December 2006 Edition 3725-24333-001/A Getting Started Guide for the VSX Series Version 8.6 for SCCP GETTING STARTED GUIDE FOR THE VSX SERIES Trademark Information Polycom and the Polycom logo design are
December 2006 Edition 3725-24333-001/A Getting Started Guide for the VSX Series Version 8.6 for SCCP GETTING STARTED GUIDE FOR THE VSX SERIES Trademark Information Polycom and the Polycom logo design are
HD Digital Set-Top Box Quick Start Guide
 HD Digital Set-Top Box Quick Start Guide Eagle Communications HD Digital Set-Top Box Important Safety Instructions WARNING TO REDUCE THE RISK OF FIRE OR ELECTRIC SHOCK, DO NOT EXPOSE THIS PRODUCT TO RAIN
HD Digital Set-Top Box Quick Start Guide Eagle Communications HD Digital Set-Top Box Important Safety Instructions WARNING TO REDUCE THE RISK OF FIRE OR ELECTRIC SHOCK, DO NOT EXPOSE THIS PRODUCT TO RAIN
A-ATF (1) PictureGear Pocket. Operating Instructions Version 2.0
 A-ATF-200-11(1) PictureGear Pocket Operating Instructions Version 2.0 Introduction PictureGear Pocket What is PictureGear Pocket? What is PictureGear Pocket? PictureGear Pocket is a picture album application
A-ATF-200-11(1) PictureGear Pocket Operating Instructions Version 2.0 Introduction PictureGear Pocket What is PictureGear Pocket? What is PictureGear Pocket? PictureGear Pocket is a picture album application
User Manual. Multi-Screen Splicing Processor J6
 User Manual Multi-Screen Splicing Processor J6 Rev1.0.0 NS160100147 Statement Dear users, Welcome to use the J6, a multi-screen splicing processor. This manual is intended to help you to understand and
User Manual Multi-Screen Splicing Processor J6 Rev1.0.0 NS160100147 Statement Dear users, Welcome to use the J6, a multi-screen splicing processor. This manual is intended to help you to understand and
Grid Interactive Advanced Features Self-Supply Mode
 Grid Interactive Advanced Features Self-Supply Mode CHILICON POWER MICROINVERTERS AND CP-100 CORTEX GATEWAY SYSTEM OVERVIEW Chilicon Power Advanced Inverter functions Power Factor Control: -0.8 to +0.8
Grid Interactive Advanced Features Self-Supply Mode CHILICON POWER MICROINVERTERS AND CP-100 CORTEX GATEWAY SYSTEM OVERVIEW Chilicon Power Advanced Inverter functions Power Factor Control: -0.8 to +0.8
USER MANUAL. 27 Full HD Widescreen LED Monitor L27ADS
 USER MANUAL 27 Full HD Widescreen LED Monitor L27ADS TABLE OF CONTENTS 1 Getting Started 2 Control Panel/ Back Panel 3 On Screen Display 4 Technical Specs 5 Care & Maintenance 6 Troubleshooting 7 Safety
USER MANUAL 27 Full HD Widescreen LED Monitor L27ADS TABLE OF CONTENTS 1 Getting Started 2 Control Panel/ Back Panel 3 On Screen Display 4 Technical Specs 5 Care & Maintenance 6 Troubleshooting 7 Safety
Panasonic Broadcast. AW-HE100 Menu Information
 Panasonic Broadcast AW-HE100 Menu Information Basic menu operations Menus are displayed on the monitor when the unit s settings are to be selected. The monitor is connected to the video signal output connector
Panasonic Broadcast AW-HE100 Menu Information Basic menu operations Menus are displayed on the monitor when the unit s settings are to be selected. The monitor is connected to the video signal output connector
P-2 Installing the monitor (continued) Carry out as necessary
 P-2 Installing the monitor (continued) Carry out as necessary Using the monitor without the bezel MDT552S satisfies the UL requirements as long as it is used with the bezel attached. When using the monitor
P-2 Installing the monitor (continued) Carry out as necessary Using the monitor without the bezel MDT552S satisfies the UL requirements as long as it is used with the bezel attached. When using the monitor
Azatrax Model Railroad Track Signal Control - Single Track
 Installation Guide Azatrax Model Railroad Track Signal Control - Single Track TS2 What it is: The TS2 operates one or two trackside block signals (one in each direction) on one track to simulate the block
Installation Guide Azatrax Model Railroad Track Signal Control - Single Track TS2 What it is: The TS2 operates one or two trackside block signals (one in each direction) on one track to simulate the block
University of Utah Marriott Library Audio Visual Systems User s Guide
 University of Utah Marriott Library Audio Visual Systems User s Guide 1 3. System Overview 4. System Overview Continued 5. Touch Panel Power Save Mode 6. Main Page 7. Source Selection 8. Niles Control
University of Utah Marriott Library Audio Visual Systems User s Guide 1 3. System Overview 4. System Overview Continued 5. Touch Panel Power Save Mode 6. Main Page 7. Source Selection 8. Niles Control
Digital Video User s Guide THE FUTURE NOW SHOWING
 Digital Video User s Guide THE FUTURE NOW SHOWING Welcome The NEW WAY to WATCH Digital TV is different than anything you have seen before. It isn t cable it s better! Digital TV offers great channels,
Digital Video User s Guide THE FUTURE NOW SHOWING Welcome The NEW WAY to WATCH Digital TV is different than anything you have seen before. It isn t cable it s better! Digital TV offers great channels,
Getting Started Guide for the V Series
 product pic here Getting Started Guide for the V Series Version 8.7 July 2007 Edition 3725-24476-002/A Trademark Information Polycom and the Polycom logo design are registered trademarks of Polycom, Inc.,
product pic here Getting Started Guide for the V Series Version 8.7 July 2007 Edition 3725-24476-002/A Trademark Information Polycom and the Polycom logo design are registered trademarks of Polycom, Inc.,
Digital Video User s Guide THE FUTURE NOW SHOWING
 Digital Video User s Guide THE FUTURE NOW SHOWING TV Welcome The NEW WAY to WATCH Digital TV is different than anything you have seen before. It isn t cable it s better! Digital TV offers great channels,
Digital Video User s Guide THE FUTURE NOW SHOWING TV Welcome The NEW WAY to WATCH Digital TV is different than anything you have seen before. It isn t cable it s better! Digital TV offers great channels,
rekordbox TM LIGHTING mode Operation Guide
 rekordbox TM LIGHTING mode Operation Guide Contents 1 Before Start... 3 1.1 Before getting started... 3 1.2 System requirements... 3 1.3 Overview of LIGHTING mode... 4 2 Terms... 6 3 Steps to easily control
rekordbox TM LIGHTING mode Operation Guide Contents 1 Before Start... 3 1.1 Before getting started... 3 1.2 System requirements... 3 1.3 Overview of LIGHTING mode... 4 2 Terms... 6 3 Steps to easily control
J6 User Manual. User Manual. Multi-Screen Splicing Processor J6. Xi an NovaStar Tech Co., Ltd. Rev1.0.1 NS
 J6 User Manual User Manual Multi-Screen Splicing Processor J6 Rev1.0.1 NS160110162 Statement Dear users, You are welcome to use the J6, a multi-screen splicing processor of Xi'an NovaStar Tech Co., Ltd.
J6 User Manual User Manual Multi-Screen Splicing Processor J6 Rev1.0.1 NS160110162 Statement Dear users, You are welcome to use the J6, a multi-screen splicing processor of Xi'an NovaStar Tech Co., Ltd.
2013, 2014 Hewlett-Packard Development Company, L.P.
 User Guide 2013, 2014 Hewlett-Packard Development Company, L.P. The only warranties for HP products and services are set forth in the express warranty statements accompanying such products and services.
User Guide 2013, 2014 Hewlett-Packard Development Company, L.P. The only warranties for HP products and services are set forth in the express warranty statements accompanying such products and services.
User Manual 15" LCD Open frame SAW Touch Monitor KOT-0150US-SA4W. Table of Contents
 User Manual 15" LCD Open frame SAW Touch Monitor KOT-0150US-SA4W Table of Contents Chapter 1. Introduction...2 1.1 Product Description 1.2 About the Product Chapter 2. Installation and Setup...2 2.1 Unpacking
User Manual 15" LCD Open frame SAW Touch Monitor KOT-0150US-SA4W Table of Contents Chapter 1. Introduction...2 1.1 Product Description 1.2 About the Product Chapter 2. Installation and Setup...2 2.1 Unpacking
4830A Accelerometer simulator Instruction manual. IM4830A, Revision E1
 4830A Accelerometer simulator Instruction manual IM4830A, Revision E1 IM4830, Page 2 The ENDEVCO Model 4830A is a battery operated instrument that is used to electronically simulate a variety of outputs
4830A Accelerometer simulator Instruction manual IM4830A, Revision E1 IM4830, Page 2 The ENDEVCO Model 4830A is a battery operated instrument that is used to electronically simulate a variety of outputs
NewScope-7A Operating Manual
 2016 SIMMCONN Labs, LLC All rights reserved NewScope-7A Operating Manual Preliminary May 13, 2017 NewScope-7A Operating Manual 1 Introduction... 3 1.1 Kit compatibility... 3 2 Initial Inspection... 3 3
2016 SIMMCONN Labs, LLC All rights reserved NewScope-7A Operating Manual Preliminary May 13, 2017 NewScope-7A Operating Manual 1 Introduction... 3 1.1 Kit compatibility... 3 2 Initial Inspection... 3 3
CCE900-IP-TR. User s Guide
 CCE900-IP-TR CCE900-IP-T & CCE900-IP-R User s Guide i-tech Company LLC TOLL FREE: (888) 483-2418 EMAIL: info@itechlcd.com WEB: www.itechlcd.com 1. Introduction The CCE900-IP-T & CCE900-IP-R is a solution
CCE900-IP-TR CCE900-IP-T & CCE900-IP-R User s Guide i-tech Company LLC TOLL FREE: (888) 483-2418 EMAIL: info@itechlcd.com WEB: www.itechlcd.com 1. Introduction The CCE900-IP-T & CCE900-IP-R is a solution
Start Up or Shut Down Hunting Function. Using the Receiver. If there is a short circuit in the cable, it will display as follows:
 If there is a short circuit in the cable, it will display as follows: Push key (No) to exit calibration function. Push key (Yes) to repeat measurement process. 11 Note: The calibration will recover the
If there is a short circuit in the cable, it will display as follows: Push key (No) to exit calibration function. Push key (Yes) to repeat measurement process. 11 Note: The calibration will recover the
University of Minnesota Minnesota Nano Center Standard Operating Procedure
 Equipment Name: CHA Evaporator Coral Name: ebevap-cha Revision Number: 12 Model: SEC 600 Revisionist: L. von Dissen Location: PAN Bay 3 Date: 04/13/2018 1 Description The CHA Evaporator is a single source
Equipment Name: CHA Evaporator Coral Name: ebevap-cha Revision Number: 12 Model: SEC 600 Revisionist: L. von Dissen Location: PAN Bay 3 Date: 04/13/2018 1 Description The CHA Evaporator is a single source
STX Stairs lighting controller.
 Stairs lighting controller STX-1795 The STX-1795 controller serves for a dynamic control of the lighting of stairs. The lighting is switched on for consecutive steps, upwards or downwards, depending on
Stairs lighting controller STX-1795 The STX-1795 controller serves for a dynamic control of the lighting of stairs. The lighting is switched on for consecutive steps, upwards or downwards, depending on
TASKI Service Tool Edition: V5.10/2014
 Edition: V5.10/2014 Index 1 General 1.1 General information 1 1.1.1 Part reference 1 1.1.2 Consumable supplies 1 1.1.3 Direction description 1 1.1.4 Power source 1 1.2 Required material 2 1.2.1 Tools 2
Edition: V5.10/2014 Index 1 General 1.1 General information 1 1.1.1 Part reference 1 1.1.2 Consumable supplies 1 1.1.3 Direction description 1 1.1.4 Power source 1 1.2 Required material 2 1.2.1 Tools 2
GS122-2L. About the speakers:
 Dan Leighton DL Consulting Andrea Bell GS122-2L A growing number of utilities are adapting Autodesk Utility Design (AUD) as their primary design tool for electrical utilities. You will learn the basics
Dan Leighton DL Consulting Andrea Bell GS122-2L A growing number of utilities are adapting Autodesk Utility Design (AUD) as their primary design tool for electrical utilities. You will learn the basics
Quick Start. RSHS1000 Series Handheld Digital Oscilloscope
 Quick Start RSHS1000 Series Handheld Digital Oscilloscope General Safety Summary Carefully read the following safety precautions to avoid personal injury and prevent damage to the instrument or any products
Quick Start RSHS1000 Series Handheld Digital Oscilloscope General Safety Summary Carefully read the following safety precautions to avoid personal injury and prevent damage to the instrument or any products
VL35 QUICKSTART GUIDE. 3.5" 4K HDMI Field Monitor w/ Canon LP-E6 Battery Plate
 VL35 QUICKSTART GUIDE 3.5" 4K Field Monitor w/ Canon LP-E6 Battery Plate What s Included 1 x VL35 Monitor 1 x AC Adapter 1 x Camera Shoe Mount 1 x Canon E6 Battery Plate 1 x AV Break Out Cable 1 x Screen
VL35 QUICKSTART GUIDE 3.5" 4K Field Monitor w/ Canon LP-E6 Battery Plate What s Included 1 x VL35 Monitor 1 x AC Adapter 1 x Camera Shoe Mount 1 x Canon E6 Battery Plate 1 x AV Break Out Cable 1 x Screen
THE FROG SERIES OPERATING MANUAL
 THE FROG SERIES OPERATING MANUAL THE FROG SERIES OPERATING MANUAL If a portable or temporary three phase mains supply is used to power this desk, we recommend that the desk mains plug is removed before
THE FROG SERIES OPERATING MANUAL THE FROG SERIES OPERATING MANUAL If a portable or temporary three phase mains supply is used to power this desk, we recommend that the desk mains plug is removed before
