On-Air Operations Manual
|
|
|
- Caroline Barber
- 5 years ago
- Views:
Transcription
1 On-Air Operations Manual Volume II of The WMUL-FM Operations Manual
2
3 On-Air Operations Manual Volume II of The WMUL-FM Operations Manual -by: Charles G. Bailey, Ed.D., Mark DiIorio, and Michael Stanley For Students, Staff, Faculty, and Community Volunteers Participating in the Operation and Programming of Radio Station WMUL-FM 88.1 MHz Marshall University One John Marshall Drive Huntington, West Virginia (304) July 2016 Edition
4 Dedicated to Reginald Fessenden and the other pioneers whose dreams became radio. Knowledge is of two kinds. We know a subject ourselves, or we know where we can find information upon it. Samuel Johnson
5 Contributers to This Edition Adam Rogers Gabrielle Warwick This work is licensed under a Creative Commons Attribution-NonCommercial-NoDerivatives 4.0 International License. creativecommons.org/licenses/by-nc-nd/4.0/ A version of this work with a NonCommercial-ShareAlike (NC-SA) license is available. See WMUL-FM s website. The software, Wide Orbit Automation for Radio 1.2, depicted in Part 7, Chapter A, Section 3 is copyright Wide Orbit. The software AP NewsDesk, depicted in Part 9, Chapter D, Section 1, is copyright Associated Press Broadcast Services. All trademarks are acknowledged as the property of their respective owners. Some glossary definitions (Part 16) are taken from Modern Radio Production: Production, Programming, and Performance Tenth Edition Hausman, Messere, Benoit, and O Donnell Cover photo originally by Sérgio Rola unsplash.com/@sergio_rola and was published under a CC0 1.0 Universal (CC0 1.0) Public Domain Dedication Part 6, 9, 11, 12 header photos (pages 0, 54, 107, 127), and 12.F.1. Photograph of Antenna by Braxton Crisp. Part 10 header photo (page 80) by Amanda Reesman.
6 Table of Contents 6. Introduction to Volume II 1 6.A. Using This Volume 1 6.A.1. Before Your First Shift 3 6.B. Faculty Manager s Letter of Greeting 4 6.C. Greeting From the Student Board of Directors 5 6.D. A Brief Introduction to Policies 7 6.D.1. Indecency, Commercials 7 6.D.2. Station Identification 7 7. Introduction to Station Operations 9 7.A. Introduction to the Equipment 9 7.A.1. AudioArts D-75 Audio Console 9 7.A.2. On-Air Microphone 10 7.A.2.a. How to Operate the Microphone 10 7.A.3. Computer Playback (Automation) 11 7.A.3.a. The Stack Widget 12 7.A.3.b. The Library Widget 13 7.A.3.c. Searching the Library 14 7.A.3.d. Editing the Stack 14 7.A.3.e. Adding Songs to the Stack 15 7.A.3.f. Removing Songs from the Stack 15 7.A.3.g. Moving Songs in the Stack 15 7.A.3.h. The Playlist Widget 15 7.A.4. Music Selections for Webcasting 16 7.B. Elements of Station WMUL-FM 17 7.C. Accessing the Station Outside Normal Business Hours 18 7.C.1. Getting the Keys When the Station is Locked 18 7.C.2. Return the Keys Promptly 18 7.C.3. Opening the Doors 19 7.C.4. Leaving the Station After Business Hours 19 7.D. Emergency Alert System 20 7.D.1. How to Send a Required Weekly Test 20 7.E. Starting and Ending Your Shift 21 7.E.1. At the Start of Your Shift 21 7.E.2 At the End of Your Shift 21 7.E.3. If Your Shift is Immediately Before or After a Special Program 21 7.F. Common Problems 22 7.F.1. In the Rare Event that You Do Not Hear the Station in the Studio Monitors 22 Volume II - Page iv
7 8. WMUL-FM s Operator Logs 25 8.A. Keeping the Logs at WMUL-FM 27 8.B. The Program / Announcer Log 28 8.B.1. How to Complete The Program / Announcer Log 28 8.B.2. How To Log a Single Program 30 8.B.3. How To Log Multiple Programs 31 8.C. The Operations Log 32 8.C.1. How to Complete the Operations Log 32 8.C.2. How to Complete the Daily EAS Receiver Check 34 8.C.3. The Transmitter Remote Control 36 8.C.4. How to Take a Transmitter Meter Reading 38 8.C.5. How to Raise the Transmitter Power 41 8.C.6. How to Lower the Transmitter Power 41 8.D. The Automation Log 42 8.D.1. How to Complete the Automation Log - Top Checklist 44 8.D.2. How to Complete the Automation Log - Bottom Checklist 45 8.E. Shows that Cross Midnight 46 8.F. Logging Voice-Tracked Shows 46 8.G. Logging Quick Reference 47 8.H. Common Log Errors 48 8.I. Location and Description of the Logs Bins 50 8.J. Additional Blank Operator Logs 51 8.K. Music Logs 51 8.L. Log Error Correction Policy Station Operations 55 9.A. AudioArts D-75 Audio Console 55 9.A.1. Source Channels on the Console 56 9.A.2. VU Meters on the Console 58 9.A.2.a. Controlling the Levels 59 9.A.3. Switched VU Meters 60 9.A.4. Using the Cue 60 9.A.5. Using Cue with the Computer Playback (Automation) 61 9.A.6. Using the Monitor Speakers and Headphones 61 9.A.7. Using the Classroom Studio Speakers and Headphones 62 9.A.8. Talking Back to the Classroom Studio 63 9.A.9. The SuperPhone Module 63 9.A.10. A Brief Tour of the Studio A Console Inputs 64 9.B. Layout of Studio A 67 9.C. On-Air Microphone 68 9.D. Getting the Weather 69 9.D.1. Getting the Weather from AP NewsDesk 70 9.D.2. Getting the Weather from Weather.gov 74 9.D.3. Getting the Weather from NOAA Weather Radio 77 9.E. Modulation Monitor 78 Volume II - Page v
8 10. Auxiliary Equipment A. Digital Router A.1. XY Controller A.2. How to Use the Router A.3. Router Sources and Destinations B. Patch Panel B.1. How to Use the Patch Panel B.2. Patch Panel Sources and Destinations C. Webcasting C.1. How to Use Streams 2 and C.2. How to Distinguish Between the Stream 2 and 3 Encoder Windows D. Broadcast Delay Box D.1. Delay Box Remote Control E. Using the Flash Recorder in Studio A E.1. How to Record E.2. Moving The Recorded File to Your Folder E.3. Deleting the Original File From the Card F. Using the Skimmer G. Cart Machine G.1. How to Operate the Cart Machine H. Turntable H.1. How To Operate the Turntable H.2. If The Record Skips or Otherwise Messes Up I. CD Players I.1. How To Operate the CD Player J. Signing the Station On and Off the Air J.1 Signing The Station Off the Air J.2. Signing the Station On the Air News, Sports, and Remotes A. Board-Operating (Producing) a Talk Show or Sportscast A.1. Approximately One Hour Before Program Start A.2. A Few Minutes Before Program Start A.3. Program Start A.4. Program End B. Board-Operating (Producing) Newscenter B.1. Approximately One Hour Before the News B.2. Five-Ten Minutes Before News B.3. Immediately Before News B.4. During The Newscast B.5. Ending The News B.6. Final Steps B.7. Final Thoughts C. The Public Affairs Table C.1. Headphone Controller C.2. Connecting the Public Affairs Table 117 Volume II - Page vi
9 11.D. Board-Operating (Producing) a Program in the Newscenter E. Board-Operating (Producing) a Program in Studio D G. Introduction to the Telephone Interfaces G.1. Routing a Telephone Interface to an Audio Console G.1.a. Routing to Any Studio Other Than B G.1.b. Routing to Studio B H. Gentner DH22 Digital Hybrid H.1. Connecting a Call With the Gentner I. JK Audio Innkeeper 1 Digital Hybrid I.1. Connecting a Call With the Innkeeper J. Comrex Matrix Codec J.1 Dialing the Matrix K. Audio over IP (Skype) L. Miscellaneous Remote Sources L.1. The Henderson Center Direct Loop L.2. Marti RPU L.3. TV Studio A Technical Details A. Transmitter Remote Control A.1. Interpolation Chart B. Emergency Alert System (EAS) B.1 How Does WMUL-FM Get The Messages? C. Digital Router D. The Air Chain D.1. Diagram of the Air Chain E. The Transmitter E.1. Harris 3.5 kw HT Transmitter E.2. Harris THE-1 FM Exciter E.3. Inovonics David III FM Processor E.4. Transmitter Room Modulation Monitor E.5. Harris 3.5 kw HT Transmitter Diagram E.6. Harris THE-1 FM Exciter Diagram F. Antenna F.1. Photograph of the Antenna F.2. Diagram of Antenna and Tower Structure (US Units) F.3. Diagram of Antenna and Tower Structure (SI Units) Glossary 151 Volume II - Page vii
10
11 6. Introduction to Volume II 6.A. Using This Volume The instructions for operating WMUL-FM are spread across several volumes. If you are new to WMUL-FM, this volume is the place to start. Parts 6-8 comprise the New DJ Guide. They cover the most important policies and technical information for your first DJ shift. Parts 9-12 cover the equipment in Studio A in detail. Volume I - Policies and Station Organization covers the station s organizational structure and policies. The July 2016 edition is a 141 page document with a picture of a guitar on the cover. Volume III - Computer Playback (Automation) Manual covers everything about the computer playback system. It covers both the on-air usage of the workstations in the studios and the behind the scenes usage of the auxiliary software. The July 2016 edition is a 73 page document with the picture of a microphone on the cover. 6.A. Using This Volume If you are new to WMUL-FM, begin with Parts 6, 7, and 8, The New DJ Guide. Part 7 has the introductory instructions for the operation of WMUL-FM. This part is designed to help you get through your first DJ shift. More detailed instructions are in the parts that follow. Those instructions will help you become more proficient in the equipment. Part 8 covers keeping the logs. Part 9 covers the equipment that every operator will use during a DJ shift. Part 10 covers equipment that only a subset of operators will use, including the digital router, delay box, CD players, and turntable. Part 11 covers the equipment and procedures for board-operating newscasts, sportscasts, and remotes. Part 12 provides technical details on the transmitter remote control, emergency alert system, digital router, and the transmitter. Part 16 is the glossary. It is identical to the one printed in Volumes I and III. Please skim the entire volume to get an overall picture of how things work at WMUL-FM. Then go back and concentrate on the areas that apply to you. Do not try to learn every aspect of station operation at once, especially if you are new to WMUL-FM. Volume II - Page 1
12 Part 6. Introduction To Volume Ii It is important not to go past something that you do not understand. Read it again. Ask questions. Much of what you do at WMUL-FM is built upon previous procedures. If your foundation is weak, the whole house could tumble down. In the case of WMUL-FM that can mean damaging very expensive equipment. IMPORTANT Do not press any button, turn any knob, or flip any switch unless you know exactly what will happen as a result of your action. This manual covers all the procedures the on-air staff performs during a broadcast day. Staff members have varying degrees of experience and competence. This manual is written so that even a new staff member can come in and conduct the duties of an air shift with a minimum of confusion and a maximum of independence. Even with this manual, some staff members will require personal assistance. Do not feel bad if you do. There is no such thing as a dumb question. Before doing your first shift at WMUL-FM, the Training Coordinator or training staffer will show you everything you need to know to get started on the air. You have the right and the responsibility to insist on proper training. Make certain the person who is training you has been authorized to train new personnel by the Training Coordinator. Ask this person if the Training Coordinator has given this authorization. If you are on a weekend shift, remember that your Format Producer may not train you. Insist on being trained by the Training Coordinator or training staffer. We have found that many staff members who have been trained by Format Producers or other general staff members demonstrate an inability to operate the station in a legal manner. Electronic equipment is sometimes temperamental. A particular unit might develop little quirks. Its operation may require one to do something different than the procedure outlined here. If the Production Director and/or Training Coordinator should contradict the written word, follow their instructions. They will have the latest information. Part 8 is a complete guide to keeping all the logs at WMUL-FM. Because one can find almost every log situation right here, poorly kept logs will not be tolerated. The Federal Communications Commission demands that our operational logs reflect the station s operation with 100 percent accuracy. Volume II - Page 2
13 6.A. Using This Volume Please note that the use of the production equipment goes beyond the scope of this manual. Detailed instructions for doing production work may be obtained from the Production Director or Training Coordinator. Copies of the instruction manuals for equipment not covered here are available. Training on individual pieces of equipment is readily available to all staff members when they are ready to learn about them. REMEMBER You must be checked out by the Training Coordinator for each separate piece of equipment you wish to operate in Studio A. You must be checked out by the Production Director for production studio equipment. 6.A.1. Before Your First Shift Read through parts 7 and 8 before your first shift. (If your shift is during business hours, you can skip 7.C. Accessing the Station Outside Normal Business Hours.) You do not need to know this material by heart. The Training Coordinator will cover everything you need to know. The more familiar you are with the material when you walk into the studio, the faster and easier the Training Coordinator can fill in the gaps. Volume II - Page 3
14 Volume II - Page 4 Part 6. Introduction To Volume Ii
15 6.C. Greeting From the Student Board of Directors 6.C. Greeting From the Student Board of Directors Whether you are a broadcasting major hoping to someday work in professional radio or a student/community volunteer enjoying the unique activity afforded by WMUL-FM, we welcome you to the station. All of us on the Student Board of Directors hope that you ll grow to love the work that goes on here as much as we do. Although WMUL-FM may be considered by some as just a college radio station, our organization is thoroughly professional. Sometimes it seems as if there are a lot of rules and regulations, but good reasons lie behind every condition that is placed upon your work at WMUL-FM. Here are a few: 1. It literally pays to be a professional. Most of the Student Board of Directors and many of the student volunteers plan on careers in broadcasting. The rigorous training at WMUL-FM has proved to serve us well. The people who do the hiring at professional stations have repeatedly told the Faculty Manager that many of the best trained employees they hire are former WMUL-FM staff members. 2. Legal constraints impose many of the regulations on us. If it is a Federal Communication Commission regulation, then it is the law. We must obey these laws or jeopardize our license. Everything you need to know to comply with FCC regulations, as they apply to WMUL-FM, is in this manual. Therefore, claims of I didn t know that are not acceptable when something goes wrong. 3. The equipment used at WMUL-FM (and at all radio stations) is expensive. Only trained operators may use it. The sound cards in the computer playback workstations, for example, cost more than most home computers. But if you are willing to learn, we are willing to teach you. 4. Sometimes common sense just is not enough, especially in radio. Switches and buttons often do things you would not expect them to do. The FCC may have a rule against saying your favorite expression over the air. The good news: you will not be expected to learn everything overnight. This manual will give you the information you need to know to get started at WMUL-FM. But you must read it, and continually refer to it. Volume II - Page 5
16 Part 6. Introduction To Volume Ii We all started out at WMUL-FM knowing little about the station s operation. Today we produce award winning college radio. So can you. There is a learning curve, but as Dr. Bailey says, This isn t rocket science! Working at WMUL-FM has been fun for us. It can be fun for you, too. Enjoy! Volume II - Page 6
17 6.D. A Brief Introduction to Policies 6.D. A Brief Introduction to Policies This chapter is included as part of the New DJ Guide. It briefly summarizes some of the critical policies you need to understand before your first DJ shift. 6.D.1. Indecency, Commercials Start with the FCC policies on Indeceny, Commercial Announcements, Payola, and Plugola which are explained in the FCC FAQ and Station Policy Sheet. You were given a stapled copy of this handout. A copy is also available in 4.A.3. Station and FCC Policy Sheet in Volume I. The four pages of the FCC FAQ cover the FCC s policies on indecency, commercial announcements, payola, and plugola. in Volume I. TOO LONG / DIDN T READ VERSION Don t curse. Don t tell people to buy something or to go to a business. Expanded versions of these policies are available in the following locations Indecency: 4.C. Inappropriate Program Material Policy. Payola, Plugola: 4.B.7. Payola and Plugola Commercial Announcements: 4.B.4. Commercial Announcements 6.D.2. Station Identification in Volume I. The complete version of this policy is in 4.B.1. Station Identification Policy The FCC requires WMUL-FM to identify itself once an hour at the top of the hour. WMUL-FM policy requires the Legal ID (or station ID) to air between :58 and :04. E.G. The Legal ID for the 3 o clock hour should air between 2:58 and 3:04. If this cannot be done, then the ID must be made as close to the hour as feasible, at a natural break in program offerings. The station ID cuts and rotators under the LID category are the proper way to do an identification. The Legal ID is automatically included in the computer playback system s playlist. The computer is programmed to re-sync at the top of the hour and play the Legal ID after the currently playing song ends. Volume II - Page 7
18
19 7.A. Introduction to the Equipment 7. Introduction to Station Operations 7.A. Introduction to the Equipment 7.A.1. AudioArts D-75 Audio Console The AudioArts D-75 console is the wide two-tone gray device with all the slide-faders, lights, and buttons. The audio console is covered in more detail later. 9.A. AudioArts D-75 Audio Console on Page 55. Use the faders (1) to control the audio levels of everything played on-air. The two faders you will likely use for your first DJ shift are the microphone and the computer playback system. The main DJ microphone is labeled CR Mic Front. It is the seventh (7th) fader from the left. The computer is labeled WOAFR 1. It is the tenth (10th) fader from the left. You can control the volume of the speakers and headphones with two knobs on the right-hand side of the console (3). The knob for the speakers is labeled CR and the knob for the headphones is labeled HDPN. The VU meters (2) on the top of the console show the level of the audio going through the console. Adjust the faders up or down to keep the meters between -16 and 0 on the top scale. Volume II - Page 9
20 Part 7. Introduction To Station Operations 7.A.2. On-Air Microphone The microphone is the announcer s tool. Professionals know about different mic types, how they work, and most of all, how to talk into a mic for maximum effect and impact. Do not worry about all this yet. At WMUL-FM your job will be to turn the mic on and off so when you want your voice to go out over the air, it will and when you do not want your voice to go out over the air, it will not. Other skills will come to you as you get more experience. The on-air microphone is controlled by channel #7-A on the D-75 console. Make certain that when you do speak you have the mic potted up to a level that shows between -16 and 0 on the VU meters. If you have never opened this mic before, start at the shaded gray mark(-12) on the fader. Once you begin using this mic, you will discover your correct level. 7.A.2.a. How to Operate the Microphone Here is the best way to turn the microphone on so you can speak. 1. Put your headphones on near the end of the programming (song, PSA, etc.) after which you will be talking. Make certain the headphone volume knob on the right side of the D-75 console is turned up. It usually needs to be slightly louder than your normal listening volume. You want to make certain that it is loud enough for you to hear yourself through the headphones and not through your skull. 2. Make certain the yellow off button under channel #7 is illuminated and that the fader is all the way down at - (minus infinity). 3. The mic is still off, so clear your throat now! Do this every time and you will not get phlegm in your throat while you are on the air. 4. Just before the end of the programming, press the red on button under channel #7. This mutes the monitor speakers so do not worry if you cannot hear the speakers. This is why you have on the headphones. 5. As the programming ends, slide fader #7 up to the level at which you usually work. If you forget the number, slide the fader to the shaded gray mark (-12). The microphone is live as soon as you begin fading it up. 6. Say what you want to say, then begin the next piece of programming. 7. As the programming begins, slide fader #7 all the way down. Press the yellow off button under channel #7. Volume II - Page 10
21 7.A. Introduction to the Equipment Starting the mic at the - position prevents an annoying rush of noise from the studio environment that would occur if the channel were already faded up when channel was turned on. 7.A.3. Computer Playback (Automation) The majority of the recorded audio played over WMUL-FM plays through the computer automation system. The system WMUL-FM uses is called Wide-Orbit Automation for Radio (WOAFR). When spoken, WOAFR rhymes with offer. This section introduces you to the computer playback. The instructions here are a quick introduction to the major parts you will need for your first DJ shift. Complete instructions are in Volume III - Computer Playback (Automation) Manual. Everything written in this section is repeated in 14. Computer Playback (Automation) - On-Air Operations. You will not miss anything if you decide to skip this section and go straight to part 15. The instructions for off-air operations, such as ingesting new audio and creating special playlists are in 15. Computer Playback (Automation) - Behind the Scenes Operations. NOTE When On-Air or on the phone, never refer to the computer as the automation. Say computer, computer player, or music library. When you say the word automation, people hear This is a six month old recording from three states away. Volume II - Page 11
22 Part 7. Introduction To Station Operations 7.A.3.a. The Stack Widget Most of the audio played through the WOAFR plays through the stack widget. Songs from the stack widget play through the WOAFR 1 channel on the board. Item 1 is the combination countdown clock and automatic / manual mode button. The countdown clock shows how much time is remaining on the currently playing item. It will turn red when there are fewer than ten seconds remaining on the song. Clicking the button will toggle the stack between automatic and manual modes. In automatic mode, the stack will start playing the next item in the playlist immediately after the current item ends. In manual mode, the stack will finish playing the current item and stop. Below the automatic / manual button are the stack entries. The top entry (2) is the on-air event, the entries below (3) the on-air event are the next six items of the playlist. (Only three events are shown in the screenshot, to save space.) Volume II - Page 12
23 7.A. Introduction to the Equipment the right. Each stack entry has a start button to the left (2a) and information tile to 8a. Start Button 8b. Title 8c. Artist 8d. Duration. 7.A.3.b. The Library Widget The Library Widget gives you access to the computer s entire library. You can use the library widget to search through the library by artist, title, category, cut number, and length. You can search for a specific song or just browse everything by a particular artist or category. 1. Search Bar: Type in here to search the library. Click once to bring up the on-screen keyboard. Click again to use the physical keyboard. 2. Page Arrows: Click to page through the search results. 3. Sort By Box: Click the down arrow to sort the results by Title, Artist, Length, or ID (Cut Number). Sorting by Year does not work correctly. 4. Search Results: All the songs that match the information in the search bar. Each result is on a separate Cut Tile. Click a tile to select it. (Some results were edited out of the screen-shot to save space.) Volume II - Page 13
24 Part 7. Introduction To Station Operations stack. The Cut Tile displays most of the same data as the information tile in the 1. Title 2. Artist 3. Length 7.A.3.c. Searching the Library The library will match text in the search bar against artist or title. The search results include partial and full matches in any of those fields. Searching for Queen returns the artist Queen but also the artists Queensryche and Queens of the Stone Age, and the song Dancing Queen. Searching for ALT returns everything in the ALT category and anything with ALT in the artist or title. To search just the category, enter the three characters of the category, followed by a slash /. E.G. ALT/. Including the slash tells the library to search for the category ALT. 7.A.3.d. Editing the Stack The stack uses the following icons. They will replace the play button. HELPFUL TIP! In the beginning, follow this guideline when editing the stack. Every time you add a song to the stack, delete another song from the stack. Following this guideline will help keep your program well scheduled. Volume II - Page 14
25 7.A. Introduction to the Equipment 7.A.3.e. Adding Songs to the Stack 1. Search the library for the song you want to add. 2. Click on that song s tile in the library widget. The start buttons in the stack will change into insert icons. 3. Determine where in the stack you want the selected item to play. Click the song that is already in that place. The song you click will move down and the selected song will be inserted ahead of it. 7.A.3.f. Removing Songs from the Stack 1. Click the red trash-can Delete button in the bottom button-bar of the main screen. The software is now in Delete mode. The start buttons in the stack will change into delete icons. Delete Mode Active will appear in the right hand side of the top message-bar. 2. Click each song you want to remove. The song will only be removed from the stack. They remain in the library for use later. 3. Click the red trash-can Delete button again to exit Delete mode. 7.A.3.g. Moving Songs in the Stack next. The stack allows for quick re-arrangements of the six songs scheduled 1. Click the information tile of the song you want to move. That song will be outlined. The start buttons of all the songs in the stack will change into move icons. 2. Click the information tile of the song where you want to move the selected song. The song you click on will move down and the selected song will take its place. 7.A.3.h. The Playlist Widget The playlist widget allows the user to view and edit the playlist. Part 8 covers the Playlist Widget completely. For now, just know that you can scroll through the playlist and see the songs that have played earlier and the songs that are scheduled later. Volume II - Page 15
26 Part 7. Introduction To Station Operations 7.A.4. Music Selections for Webcasting The station must not play, within a three-hour period, more than three selections by the same artist, and not more than two in a row. The above policy is to comply with federal restrictions on the musical selections made by webcast stations such as WMUL-FM. Use the playlist widget to look at the hours before you and the hours after you. Make certain that the artists you select will not cause WMUL-FM to violate the above rule. The computer will not prevent you from making this error. It is up to you to be aware of the artists that have played and the artists that are scheduled. See 4.B.2. Sound Recording Performance Complement Policy in Volume I for complete details. 7.A.5. What to do if a song in the computer contains questionable material. what to do. An ingestion clerk may occasionally miss something. If that happens, this is 1. Skip to the next song. Do not draw attention to the event by apologizing. 2. Get in contact with the music director and let that person know what happened. If the music director is unavailable, contact any other director. 3. If you cannot reach any director: a. Copy the song from the computer and put it in the music director s folder on the Z: drive. Give it a name that includes the words DO NOT AIR in all caps. See 15.B.4. Removing Audio in Volume III. b. Delete the song from the computer playback system so it cannot be played again until the music director reviews it. If you play a song that has been marked as clean, whether from the computer playback system or a CD, you are not at fault provided you follow the steps above. Volume II - Page 16
27 7.B. Elements of Station WMUL-FM 7.B. Elements of Station WMUL-FM Volume II - Page 17
28 Part 7. Introduction To Station Operations 7.C. Accessing the Station Outside Normal Business Hours If your DJ shift is before or after regular business hours or during holidays, the station may be locked. If the Smith Hall / Communications Building complex is open, you only need your Marshall University ID card to access the station. The main doors (CB 201, CB 202, and CB 204) are equipped with electronic locks with swipe-card access. An authorized staff member can swipe that staffer s Marshall University ID card to open these doors. A limited number of cards are available to be checked out to community volunteers. You must have permission from the Student Manager to do a DJ shift. You cannot just get the keys and go on the air whenever the notion strikes you. If you are doing your regularly scheduled air-shift, you need not get permission to go on air as scheduled. 7.C.1. Getting the Keys When the Station is Locked If the Smith Hall / Communications Building complex is locked, you will need to pick up the station keys from the Marshall University Security Office. The security office is located in the rear of the Bliss Charles Public Safety Building, located on the corner of 18th Street and 5th Avenue. It is across from the Twin Towers residence halls. Your name must be on the key-list kept at that office and you must have a valid Marshall ID or they will not give you the keys. Check with the Student Manager to see if your name is on the key-list. 7.C.2. Return the Keys Promptly There is only one set of keys to WMUL-FM available for check out. This means you must return this set of keys as soon as you leave the station. If you do not return the keys to the Marshall University Security Office, other DJs and staff members will be locked out of the station. Failure to return the keys after one s assigned shift will result in suspension. Consider this information your written warning about returning the keys in a timely manner. Volume II - Page 18
29 7.C. Accessing the Station Outside Normal Business Hours 7.C.3. Opening the Doors The outside door key on the ring opens the door to the stairwell on the 3rd Avenue face of the Communications Building. The same key also unlocks the hallway door at the top of the stairs. However, that door is rarely locked. When you come in, open the following doors. Leave the locks locked; just open the doors. 1. Staff Room (CB 204) 2. Studio Hallway (CB 202) 3. Studio A (CB 202B) Turn on the lights using the wall switches. There are two switches each for the staff room and Studio A 7.C.4. Leaving the Station After Business Hours If you are leaving the station after normal business hours, check around the station for other personnel. If no-one else is around, lock up the station. 1. Shut, but do not lock, the door to Studio A (CB 202B). 2. Leave the doors to Studios B, C, and the Newscenter (CB 202A, C, and D) open. It keeps heat from building up. However, do turn off the lights in those rooms. 3. Close and lock the following doors, and turn off the lights in each room: a. Studio Hallway (CB 202) b. Classroom Studio (CB 201) c. Studio D (CB 200) d. Traffic (CB 203) e. Staff Room (CB 204) Volume II - Page 19
30 Part 7. Introduction To Station Operations 7.D. Emergency Alert System A complete explanation of the emergency alert system and its function at WMUL-FM can be found in 12.B. Emergency Alert System (EAS) on Page 132. The two key operations you may need to perform during your shift are the Daily EAS Receiver Check and the Required Weekly Test. For instructions on the Daily EAS Receiver Check, see 8.C.2. How to Complete the Daily EAS Receiver Check on Page D.1. How to Send a Required Weekly Test A version of these instructions is posted on the wall in Studio A. 1. Press the button under the word WEEK. 2. Enter the password 1, 2, Press PROCEED. The weekly EAS test will commence for about ten seconds. It consists of six digital blips, three of one sound and three shorter ones. 4. Resume scheduled programming. Audio will automatically resume its path from the console to the WMUL-FM transmitter. Volume II - Page 20
31 7.E. Starting and Ending Your Shift 7.E. Starting and Ending Your Shift 7.E.1. At the Start of Your Shift Remember that you signed an agreement that you would arrive ten minutes before your shift begins. This is to give you enough time to prepare your music. Consistent lateness diminishes the quality of your program because you are scrambling to select music when your air shift starts. 1. Enter the studio quietly and begin selecting music for your shift. 2. At the top of the hour, sign on to the logs. Make certain the station ID plays from the computer playback system. For the next one or two hours you are in charge. 3. Do not talk immediately after the station ID or the outro of the program that preceded your shift. Go directly into a song. You have the right to tell the person you are relieving to clean up any mess that person made and to put away all music or other program materials. 7.E.2 At the End of Your Shift When your shift is ending, follow this procedure for a smooth transition. 1. Start putting your music and other program material away except for the last few selections. Do not expect the next person to clean up your mess. 2. Give your goodbye and go into a song. Do not go directly from you speaking into the station ID or a program intro. 3. Sign off the logs with your actual time off duty. 4. If it is after normal business hours (9 AM - 5 PM, Monday-Friday), check throughout the station for other staff members. If no-one else is around, lock up the station. 7.C.4. Leaving the Station After Business Hours on Page E.3. If Your Shift is Immediately Before or After a Special Program Do not talk immediately before a program intro or after a program outro. The pattern is always. DJ Talking Song(s) Program Intro (and/or Legal ID) Program Outro (and/or Legal ID) Song(s) DJ Talking Volume II - Page 21
32 Part 7. Introduction To Station Operations 7.F. Common Problems 7.F.1. In the Rare Event that You Do Not Hear the Station in the Studio Monitors 1. Make certain that there are levels on the audio console. No levels means nothing is playing. 2. Make certain that the yellow off buttons are illuminated at the bottom of all three microphone channels: CR Mic Front ; CR Mic Middle and CR Mic Rear. 3. Make certain that either External 1 or External 2 are selected on the board module with CR-75 at the top. 4. Make certain that the CR knob is turned up to approximately Check the Modulation Monitor for levels. 9.E. Modulation Monitor on Page 78. If there are no levels on the Modulation Monitor, no audio is getting to the transmitter. 6. Check the router and patch panel. Make certain that Studio A is routed to the transmitter and that there are no patches sending something else to the transmitter. 10.A. Digital Router on Page 81 and 10.B. Patch Panel on Page If none of the above steps worked, you have an engineering emergency. Now you may call the Operations Manager. Volume II - Page 22
33
34
35 8. WMUL-FM s Operator Logs All the logs kept at WMUL-FM will be error-free, either because the operator did it right the first time, or because the operator came in later to correct the errors. Paperwork is part of any business. This is especially true of broadcasting because radio stations are federally licensed. Even if you are a volunteer working at a non-commercial, educational station such as WMUL-FM, you must abide by the same rules as professionals. If you learn the right way to keep the logs, the paperwork will take a small percentage of your air time. Experience has shown that correcting log errors - and they must be corrected - wastes more of YOUR time than getting it right from the start. Most log errors are the result of carelessness. The log error correction policy is posted inside Studio A and on the Traffic office door (CB 203). The WMUL-FM logs were designed to meet the needs of the entire volunteer staff. Many of the staff do not anticipate a career in broadcasting and, therefore, find it difficult to keep complex records. The logs are nearly foolproof - if the volunteers pay attention. WMUL-FM utilizes three (3) Operator Logs. Each Operator completes these logs during each airshift. First, the Program / Announcer log provides a record of who was on the air and what type of programming the operator produced. Second, the Operations Log provides a record of transmitter power and the daily Emergency Alert System receiver check. Third, the Automation Log provides a record of the state of the computer playback (automation) system before and after each shift. It also acts as a checklist to help the Operator make certain that the computer playback system is in the correct configuration at the start and end of each airshift. Every operator will use each of these three logs during even the briefest of DJ shifts. There is a separate bundle for each day and the logs roll over at midnight. The logs can usually be found in the on-air studio. If you cannot locate the logs in Studio A, then look in the New Logs bin located in the studio hallway, adjacent to the Newscenter door. 8.I. Location and Description of the Logs Bins on Page 50. Volume II - Page 25
36 Part 8. Wmul-fm s Operator Logs The Operator Logs are on different colored paper for each day of the week. Monday - Green Tuesday - Gold Wednesday - White Thursday - Pink Friday - Canary Yellow Saturday - Blue Sunday - Purple This section will have examples of each of the Operator Logs alongside a brief description. The section then explains how to complete the logs for the most common scenarios. Each page of the Operator Logs has a standard header. The top left hand corner is the pre-printed day of the week. Top right hand corner is a space for the Traffic Director or operator to hand-write the date. Immediately below the date is the Eastern Standard Time / Eastern Daylight Time indicator. The Traffic Director or Operator should circle the appropriate entry. Volume II - Page 26
37 8.A. Keeping the Logs at WMUL-FM 8.A. Keeping the Logs at WMUL-FM The first thing to do when you sit down in the studio is to check that the available logs are the ones for today. In addition to the color code described on the opposite page, the day of the week is printed in a large font in the upper left-hand corner of each page. The specific date is handwritten in the upper right-hand corner of each page. If today s logs are not available in the studio, retrieve them from the New Logs bin. 8.I. Location and Description of the Logs Bins on Page 50. Complete the headers of the pages you are using. Make certain the day, date, and the standard time / daylight time indication are filled out. When completing the logs, always use a blue or black ballpoint pen. Pencils, markers, felt-tip or roller-ball pens, or ball-point pen colors other than blue or black are off limits and will result in a log error. If you need to make a correction, the proper way to do this is to strike-through the incorrect entry with a single line, write the correct information right above or below, and then initial and date beside the correction. When writing the time, always write AM or PM. to indicate the exact time because these logs cover an entire 24-hour day. IMPORTANT Never write a time-off duty before actually going off duty. This is working ahead of the logs and is a violation of station policy. You may sign your name ahead of time, but do not write a time until you actually go off duty. NOTE Nothing is to appear on the Program / Announcer, Operations, or Automation logs other than required information - no song requests, no doodles, no phone numbers, no filling in o s. Volume II - Page 27
38 Part 8. Wmul-fm s Operator Logs 8.B. The Program / Announcer Log This log provides a record of the type of programming you produced during your shift. If the shift is a music program, write in the music format. If the shift was anything else, such as the news or a sporting event, write in the title of the program. 8.B.1. How to Complete The Program / Announcer Log An entry on the Program / Announcer Log should consist of the two signatures (on and off), program start and end times, and the title of the program or music format. There should be one entry for each operator and program. If you operate more than one program in a row, there should be a separate entry for each program. For example: if you operate Sportsbuzz and then Sportsview, you would have a separate entry for each program. If you board-op part of a program and then another person board-ops the other part, each of you will make an entry for your own segment. This situation often occurs with Sportview. The program is divided into two 30-minute segments and each segment has its own individual board-operator. Volume II - Page 28
39 8.B. The Program / Announcer Log Volume II - Page 29
40 Part 8. Wmul-fm s Operator Logs 8.B.2. How To Log a Single Program 1. Start at the far left hand column and sign on to the log. 2. Enter the exact time your program starts in the second (2nd) column. This time is when you actually take control of programming in the studio. If you are late for your program, the log should show this. If you begin your 11:00 a.m. program at 11:10 a.m. then the log should say 11:10 a.m.. 3. In the third (3rd) column, write in the name of the program or music format you are playing. In most cases, this entry will be the music format listed on the format sheet. Generally only non-musical programming will make an entry other than a music format. Do not use abbreviations or initialisms. Write out the full name of the format or program. Write Alternative not just Alt. Write Streetbeat not just SB. 4. When your program or shift is over write the end time of your program in the fourth (4th) column. Do not write this time in before the program or shift actually ends. 5. Sign off the log in the fifth (5) column. Volume II - Page 30
41 8.B. The Program / Announcer Log 8.B.3. How To Log Multiple Programs On rare occasions, one person board-operates more than one program in a row. One example would be a sports-night board-op who operates Sportsbuzz and then Sportsview. When that happens, it is necessary to complete multiple lines of log. 1. Begin the first program the same way by signing on, writing the start time, program title, and end time. 2. In the sign off column, write the word cont, short for continue. 3. On the next line, start with cont in the sign on column. 4. Finish the line for the second program, signing off in the last column. Volume II - Page 31
42 Part 8. Wmul-fm s Operator Logs 8.C. The Operations Log This log provides a record of transmitter power output and of the EAS receiver. In the upper right hand side, below the date and time information, are two (2) lines for the daily EAS receiver check. In the center of the page are spaces for the transmitter meter readings. At the bottom of the page are spaces for the operators signatures. 8.C.1. How to Complete the Operations Log You will sign onto and off of the Operations Log at the beginning and end of you shift. The start and end times of your airshift will be accurately recorded. The times should match the start and end times on the Program / Announcer Log. If you board-op more than one program consecutively, then the times should reflect the full time you were on duty. Operations time on must match the time the first program began. Operations time off must match the end time of the final program. Take a transmitter meter reading every hour between :50 and :59 in the hour. You have a nine minute window to take and record the reading. If you run out of room on one page, sign both pages of the log. Sign off the first page with the time cont and sign on to the second page with the time cont. A Daily EAS Receiver Check must be completed at least once every day. The first operator of the calendar day is the first person responsible for the receiver check. If the first operator fails to complete the check, the duty falls to the next operator, and so on. Usually, the first operator of the day is the midnight operator. If the station has been operated in automatic mode since midnight, then the first operator will be the DJ who first signs onto the daily log. Volume II - Page 32
43 8.C. The Operations Log Volume II - Page 33
44 Part 8. Wmul-fm s Operator Logs 8.C.2. How to Complete the Daily EAS Receiver Check Look at the spot for the EAS Receiver Check at the beginning of your shift. If the check has not been completed, it now becomes your duty to complete it. 1. Go to the EAS receiver in Studio A. It is in the counter-top equipment rack on the left hand side of the console. The receiver consists of a series of LEDs, a speaker, channel knob, and volume knob. Context: Close-Up: 2. Rotate the channel knob to channel one (1) and turn up the volume knob. Country music from The Dawg should now be playing from the speaker. 3. Rotate the channel knob to channel two (2) and you should hear sports/talk programming from AM Rotate the channel knob to channel three (3) and you should hear the National Weather Service s robot reading the weather. 5. Turn down the volume knob. 6. If you heard all three (3) stations: write the time and initial at the EAS Receiver Check lines. Volume II - Page 34
45 8.C. The Operations Log 7. If one or more stations are silent: make a clear note of it in the remarks column of the operations log and initial the note. You will still write the time and initial the EAS Receiver check lines. The time and initial indicates that you DID the check. Your note in the remarks column indicates that the check had a problem. Volume II - Page 35
46 Part 8. Wmul-fm s Operator Logs 8.C.3. The Transmitter Remote Control Meter readings are taken using the Transmitter Remote in Studio A. It is in the counter-top equipment rack on the right hand side of the console. It is above the CD players and below the Delay Box. The device displays several different channels of data about WMUL-FM s transmitter. Volume II - Page 36
47 8.C. The Operations Log Overall Screen Layout: 1. Time (24 hr) 2. Channel up / down buttons with channel number in between. 3. Channel reading 4. Raise Button 5. Lower Button Channel Reading: 3a. Channel Name 3b. Channel Value (The meter reading) 3c. Channel Units (Watts, Volts, etc.) Volume II - Page 37
48 Part 8. Wmul-fm s Operator Logs 8.C.4. How to Take a Transmitter Meter Reading The majority of the page is used for meter readings. Meter readings are measurements about how much power WMUL-FM s transmitter is outputting. Station policy requires that meter readings be taken every hour, between :50 and :59 minutes into the hour. Numbers in parentheses (2) refer to the labels on the pictures on the previous page. 1. If the screen is black, the unit is asleep. Touch anywhere on the screen to awaken it. 2. Write the current time on the log in the first column and either a.m. or p.m. in the next column. Remember that the remote control displays the time in 24 hr format. Use the clock on the console if you are not comfortable doing the conversion yourself. 3. Using the Channel Up / Down buttons (2), scroll to Channel 1. This is labeled (3a) Temp RM. Write the temperature in the final column, marked Xmit Room Temp. Record the temperature to the nearest full degree. The temperature is critical if it goes above 90 degrees. If that happens, contact the Operations Manager immediately! The Operations Manager s phone number is posted as part of the directors contact information page. Copies of this page are posted on the wall in Studio A, on the door to the studio hallway, and next to the phone in the staff room. Volume II - Page 38
49 8.C. The Operations Log 4. Scroll to channel 2 - Volts. Write the voltage in the third column, marked Plate Voltage. Record the voltage to the nearest 10 volts. Volume II - Page 39
50 Part 8. Wmul-fm s Operator Logs 5. Scroll to channel 3 - Amps. Write the amps in the fourth column, marked Plate Current. Record the amps to the nearest hundredth of an amp. 6. Scroll to channel 4 - ERP. Write the ERP in the fifth column, marked Effective Radiated Power. Compare this number to the limits of WMUL-FM s legal power. If the ERP is less than 1260, WMUL- FM s power is too low and needs to be raised. 8.C.5. How to Raise the Transmitter Power on Page 41. If the ERP is more than 1470, WMUL-FM s power is too high and needs to be lowered. 8.C.6. How to Lower the Transmitter Power on Page 41. Volume II - Page 40
51 8.C. The Operations Log 8.C.5. How to Raise the Transmitter Power If WMUL-FM s ERP is less than 1240 watts, it is necessary to raise the power to bring WMUL-FM s transmitter back into legal operation. 1. Go back to the remote control and scroll to Channel 4, ERP. 2. Press and hold the green Raise Power button for one second. 3. Wait for 5 seconds. 4. If the reading is still less than 1260, repeat the procedure from step Once the reading is more than 1260, and still less than 1470, take a new meter reading. Write Raised Power in the remarks column. 8.C.6. How to Lower the Transmitter Power If WMUL-FM s ERP is more than 1470 watts, it is necessary to lower the power to bring WMUL-FM s transmitter back into legal operation. 1. Go back to the remote control and scroll to Channel 4, ERP. 2. Press and hold the red Lower Power button for one second. 3. Wait for 5 seconds. 4. If the reading is still more than 1470, repeat the procedure from step Once the reading is less than 1470, and still more than 1240, take a new meter reading. Write Lowered Power in the remarks column. Volume II - Page 41
52 Part 8. Wmul-fm s Operator Logs 8.D. The Automation Log The Automation Log is as a checklist. Use it to make certain that the computer playback (automation) system is in the correct configuration at the start and end of you air shift. Each operator will complete a single (1) log page for each air shift. The log consists of two (2) checklist sections and a single (1) sign-on/sign-off line. You will sign on and off the log with the same times as the Program / Announcer and Operations logs. You will complete the top checklist once at the beginning of your shift and again at the end. The bottom checklist largely has to do with the music playlist and making certain that it is queued to the correct place. The music playlist is the one that plays during DJ shifts. When there is a special program the operator will stop WOAFR 1 in Studio A and start a special playlist on another computer playback workstation. After the special program, the operator will need to re-cue the music playlist on WOAFR 1. Programs that use special playlists include Newscenter 88, sports play-by-play, and other talk programs. You only complete the bottom checklist when the station is resuming music programming after a special playlist ends. If your special playlist show ends and another starts immediately after, you will leave the bottom checklist blank. An example of this would be sports night: when one sports program ends, another begins immediately. Volume II - Page 42
53 8.D. The Automation Log Volume II - Page 43
54 Part 8. Wmul-fm s Operator Logs 8.D.1. How to Complete the Automation Log - Top Checklist Go down the items, and respond to each one under the Start of Shift column. If the answer to a question is yes, place a check-mark in that box. If the answer is no, write the word No. The first item asks, Is the automation system, or another audio source, playing?. This question is asking you to confirm that something, anything, is playing when you start your shift. The second item you will only answer at the end of your shift. It asks Is the automation system set to Automatic or is another Operator in the studio, ready to take over? If no-one is about to take over, the system must be on automatic. If the next operator is in the studio, that person automatically assumes responsibility when you leave. To be clear, in the studio means in the studio. If the next operator is in the staff room ingesting music or doing whatever, that person is not ready to take over. Put the system in automatic. The third item reminds DJs to jump the playlist on WOAFR 2 to the current time. Jumping the playlist to the current time is also called re-cue-ing. WOAFR 2 is the second playback computer in Studio A. One of its uses is to act as backup to the first computer in case it crashes. Since WOAFR 2 is stopped most of the time, its playlist stays in one place. To make it quicker to switch over to the second computer in an emergency, we ask the DJs to jump the playlist on WOAFR 2 at the beginning and end of their DJ shifts. Periodically jumping the playlist to keep it current is to your benefit as well. If WOAFR 1 crashes during your show, you want to be able to quickly start playing your music through WOAFR 2. Imagine if no-one ever jumped the WOAFR 2 playlist. Imagine WOAFR 1 crashing after you have laboriously selected the playlist for your entire show. Now imagine having to scroll through several days of playlist to get WOAFR 2 synced up to your music selections. In a crisis, it is much quicker to jump the playlist thirty minutes, than to have to jump it by days. Repeat the checklist at the end of your program. Volume II - Page 44
55 8.D. The Automation Log 8.D.2. How to Complete the Automation Log - Bottom Checklist You will use the bottom checklist to re-cue the music playlist when the following two statements are true. 1. Your show used a special playlist. 2. The station is resuming music programming. The checklist is divided into two blocks. The first block consists of actions you will take on the WOAFR playing the music playlist. (Called the Music WOAFR.) This will usually be WOAFR 1. The second block consists of actions you will take on the WOAFR you used for your special playlist. (Called the Special Playlist WOAFR.) This will usually be WOAFR 2. On the Music WOAFR The first item directs you to jump the music playlist to the current time. The Music WOAFR has been stopped during your program and so the playlist is still cued to the time you (or someone before you) stopped the music. During that time, the scheduled format has probably changed. Jump the playlist to the current time to make certain that the correct music plays. The second item tells you to start the music. It is not that you need to be reminded of this step, but this step does need to be put in sequence with the other steps. The third item asks you to make certain that the Now icon at the top of the Playlist Widget is highlighted. Having the Now icon highlighted makes certain that the playlist display stays synced with what s playing. On the Special Playlist WOAFR The solitary item directs you to end your special playlist by restarting the software. There are other ways to get back to the music playlist on this machine, but this procedure is simplest. See 14.J. Restarting the Software in Volume III. Volume II - Page 45
56 Part 8. Wmul-fm s Operator Logs 8.E. Shows that Cross Midnight If your show crosses midnight, there are a few things that you will do differently. You will sign the logs for both days. After you have finished signing off the previous logs, place the previous day s logs in the old logs bin. Retrieve the new day s logs from the new logs bin. On the First Day s Log Sign off of each page of the log. Do not put a time in the time-off spot. Instead of a time, write cont (short for continue ). On the Automation log, leave the End-Of-Shift Column blank. On the Second Day s Log Sign on to the second day s logs with the time on cont. Leave the Beginning-Of-Shift column on the Automation Log blank. Complete the rest of the logs as normal. Example: You have a show that runs from 11 PM Tuesday to 1 AM Wednesday. Sign onto Tuesdays logs at 11:00 PM. Write your program name on the Program-Announcer Log. Complete the Beginning-Of-Shift Automation log. Do the 11:50 PM meter reading. Sign off of Tuesdays logs with the time-off cont. Get Wednesday s log and sign on to each log with the time-on cont. Write your program title on the program log. Do the 12:50 PM meter reading Complete the End-Of-Shift Automation log. 8.F. Logging Voice-Tracked Shows If your program is voice-tracked, make a single entry on the Program / Announcer log. Write the time your program began and ended. Append - VTK to the end of the program title. E.G. Alternative - VTK. Place this entry on the log as soon as reasonably practical after your voice-tracked program airs. You don t have to rush into the station in the middle of the night, but the entry should generally be made within twenty-four (24) hours. Volume II - Page 46
57 8.G. Logging Quick Reference 8.G. Logging Quick Reference Make certain that you are completing the correct day s log. Pay attention to the color code, the printed day-of-week, and the handwritten date. Make certain the header is complete on any page that you use. Use blue or black ball-point ink. Sign on and off with the exact begin and end time of your shift. When writing the time, always write AM or PM. These logs cover the entire 24-hour day. Program / Announcer Log Write the full program title. One entry per program and announcer. Operations Log Check if someone before you has performed an EAS Receiver Check. If no-one has performed the check, it is now your responsibility. Take a meter reading every hour between :50 and :59 in the hour. Adjust the transmitter s power as necessary to stay within the range 1240 to 1470 watts ERP. Automation Log Everyone will complete the top checklist at the beginning and end of their shows. The bottom checklist guides special programming operators through re-cue-ing the music playlist then music programming resumes. Volume II - Page 47
58 Part 8. Wmul-fm s Operator Logs 8.H. Common Log Errors These are the common types of errors made by the Operators at WMUL-FM. Read through and understand this list and you will not make the same mistakes others have made. Blue or Black ballpoint pens only: pencils, markers, and felt-tip pens are off limits. Colors other than blue or black are off limits. Correct Day: Make certain you sign the correct day s log. A day s logs start at midnight and end at 11:59:59 P.M. Midnight Operators in particular should pay particular attention to which day the log is valid. Corrections made correctly: The proper way to make a correction: Strike through the incorrect entry with a single line. Write the correct information as close as possible. Initial and date beside the correction. AM/PM: When writing the time, you must always indicate whether that time is a.m. or p.m. You should do so by writing out the letters a.m. or p.m.. Do not circle the ( AM/PM ) reminder in the time column. Capitalization and punctuation are not important here. Sign On and Off: You must sign onto and off of every log each and every time you operate the station. Programs that cross midnight: The first day s logs should be as normal except that the time-off will be cont on each page. The End of Shift checklist on the Automation Log will be blank. The second day s logs time-on will be cont. The Beginning of Shift checklist on the Automation Log will be blank. Entry for Every Program and Operator: The Program / Announcer Log should have a separate entry for every individual program and operator. If you operate two programs, each program should have a separate entry. The first program will have an end time, but the signature off will be cont. The second program signature on will also be cont. Volume II - Page 48
59 8.H. Common Log Errors If you produce part of a program, and another person produces another part, each of you will have a separate entry. If you and another person produce a program together, only one of you will make an entry on the log. One Operator at a Time: Even if your air-shift is a multi-person program, only one of you may sign onto the logs at a time. Daily EAS Receiver Check: Every time you sign onto the logs, make certain the Daily EAS Receiver Check has been completed that day. If it has not been done, it is now your responsibility to perform the check. Meter Readings: You are required to take a meter reading each hour between :50 and :59. A meter reading must note the exact time, including a.m./p.m., Volts, Amps, ERP, and Transmitter Room Temperature. Signing Multiple Pages: When you need multiple pages of Operations Log, you must sign onto and off of each page. The time off on the first page will be cont and the time on on the second page will be cont. Automation Log at Beginning and End: You must complete the Automation Log at both the beginning and end of your air-shift. If your program used a special playlist, and the station goes back to music after your program, you will complete the bottom checklist. Voice-Tracked Program: If your program is voice-tracked, you will make an entry in the Program / Announcer log only. You will do so as soon as is reasonably practical after your shift airs. The entry may be out of sequence with the surrounding shows. Include the string - VTK at the end of the program name. Volume II - Page 49
60 Part 8. Wmul-fm s Operator Logs 8.I. Location and Description of the Logs Bins If you are the first operator of the day, you will need to get the day s logs out of the New Logs bin. If you are the last Operator of the day, you are responsible for depositing the day s logs in the Old Logs bin. The bins are in the studio hallway, outside the Newscenter door. The bottom bin contains the new logs. The top two bins are for the old logs. The second bin from the bottom contains additional blank logs. Volume II - Page 50
61 8.J. Additional Blank Operator Logs 8.J. Additional Blank Operator Logs The additional blank logs cover the station when, for whatever reason, the Traffic Director does not create a log bundle for a given day. They may also be used when the log bundle runs out of pages. The additional blank logs are similar to the regular logs except that they are not day-of-the-week specific. There are not color-coded and they have a blank for the day of the week instead of it being pre-written. The additional blank logs are kept in the additional blank logs bin. This bin is between the New Logs and Old Logs bins located outside the Newscenter door. Binder clips are attached to the side of the additional blank logs bin to keep the logs together until the Traffic Director can staple them. 8.K. Music Logs Some formats at WMUL-FM require each DJ to keep a music log of all songs played and to submit that log with the other logs. The music log may indicate the rotation that you must play. Rotations are carefully chosen by your producer and the music director. Failure to follow the rotation set forth by the music director and format producer will result in disciplinary action. Music logs may also be required by WMUL-FM s contracts with the performance rights organizations: ASCAP, SESAC, BMI, and Sound Exchange. Volume II - Page 51
62 Volume II - Page 52 Part 8. Wmul-fm s Operator Logs
63
64
65 9. Station Operations 9.A. AudioArts D-75 Audio Console This part covers in detail the equipment that every operator will use during a DJ shift. The next part covers the equipment that only a subset of operators will use. 9.A. AudioArts D-75 Audio Console The AudioArts D-75 console is the wide two-tone gray device with slidefaders, lights, and buttons. It sits on top of the counter in front of the window in Studio A. The D-75 is an audio mixer commonly known as the board or the console. It is the hub for all audio within Studio A. If you want to play or record something; it has to go through the console. The console seamlessly mixes audio from multiple sources together. The console consists of three major sections: the nineteen source channels (1), the monitoring controls (3), and the meter bridge (2). Each source is connected to a channel on the console. Each channel consists of an A/B Source button, four buss assignment buttons, cue assignment button, slide-fader, and on/off buttons. The meter bridge consists of two sets of LED bar-graph VU meters, a clock, cue speaker, and a timer. One VU meter is fixed to the Program (PGM) buss, the other switches between different busses. Volume II - Page 55
66 Part 9. Station Operations The monitoring controls allow the operator to adjust the volume of the headphones, control room speakers, studio speakers, and the cue speaker. Other controls allow the operator to use the timer, change which signal plays through the various speakers, and talk to the classroom studio. TECHNICAL NOTE The audio consoles in Studios C and D are smaller (12 channel) versions of the same console. Except for the number of inputs, everything that applies to the Studio A console applies to the Studios C and D consoles as well. 9.A.1. Source Channels on the Console The nineteen (19) source modules take up the bulk of the console. Each module controls a single audio channel. A/B Source: This button allows the station to connect two different sources (A and B) to the channel and allows the user to toggle between them. The button illuminates when the B source is selected. The button will be dark when the A source is selected. Example: Channel #17 has the Cart Machine connected to source A, and the digital editor (computer) connected to source B. For brevity, this manual will say the Cart Machine is on #17- A and the Editor is on #17-B. Buss Assignment: These four buttons allow you to assign the channel to the different output busses. The D-75 has four output busses. The important one for DJs is the Program (PGM) buss. This is the buss that is sent to the transmitter. Any source you want to go over the air must be assigned to the Program (PGM) buss. Assigning a channel to a buss is called putting it in that buss. E.G. in Program or in Audition. Volume II - Page 56
67 9.A. AudioArts D-75 Audio Console Cue: This button toggles the channel in and out of the cue buss. The cue buss allows an operator to preview a piece of audio, such as a song, off-air before playing it for the general public. A channel can be both in cue and on-air. If you want to listen to something only in cue, the channel has to be off. Slide-Fader: The fader adjusts the level of the audio going through the channel. Sliding the fader upward increases the level, sliding it downward decreases the level. For most sources, the fader should be set at or near the shaded gray mark (-12). (But do not forget to watch the VU meters, they tell the real story.) On / Off Buttons: The red button turns the channel on and places it onair. The yellow button turns the channel off and removes it from the air. For technical reasons, you should turn off any channel you are not using for your program. Every active channel adds a tiny amount of noise to the audio mix. TECHNICAL NOTE The four output busses are PGM, AUD, AUX, and UTIL. These are pronounced Program, Audition, Auxiliary, and Utility. Volume II - Page 57
68 Part 9. Station Operations 9.A.2. VU Meters on the Console Watching your VU (volume unit) meter levels is the most basic procedure in any type of radio, television, or recording situation. Your job is to ensure that the levels of the broadcast stay consistent. Every sound broadcast over WMUL-FM from Studio A is measured on the two Program VU meters on the D-75 console. The console has two pairs of LED bar-graph VU meters. The left-hand set is solely for the Program (PGM) buss. The top bar-graph is the left channel and the bottom is the right channel. The meters are marked with two scales. The top scale runs from -32 to +20. The bottom scale runs from -52 to 0. The different scales reflect differences in the way audio is scaled when it is analog versus digital. You do not need to worry about these differences. The LEDs are green below 0, yellow/amber from 0 to +16, and red above +16. The VU meter shows both VU and peak. The meter pictured above is displaying approximately -2 VU and approximately +8 peak. The reading of interest is the VU reading, -2. NOTE When this manual makes reference to VU levels, it will always refer to the top scale, -32 to Every signal fed into these meters should read between -16 and 0. Volume II - Page 58
69 9.A. AudioArts D-75 Audio Console 9.A.2.a. Controlling the Levels 1. Each white fader on the D-75 console controls the levels of one piece of equipment at any one time. Different pieces of equipment send out signals of different strengths. Two different cuts, CDs, records, or carts will send out signals of different strengths, even when played on the same machine. Two different people talking into microphones will send out signals of different strengths. The levels should be adjusted manually to compensate for these differences. 2. The VU meters must stay generally between -16 and 0. It is okay if they jump around and occasionally bounce past those limits. Only a steady tone (a sine wave) will keep the meters hovering in one place. 3. If the meters are in the yellow or red areas, slide the fader controlling the piece of equipment in use DOWN until the meters stay between -16 and If the meters are generally below -16 on the scale, slide the fader controlling the piece of equipment in use UP until the meters stay between -16 and 0. As you gain experience, you will learn how to see any problems with your levels with just a glance and a quick slide of the fader. At first, though, you will have to make a conscious effort to keep the levels within the -16 to 0 range. Volume II - Page 59
70 Part 9. Station Operations 9.A.3. Switched VU Meters The right-hand set of VU meters are the switched meters. They can show the levels of either the AUD, AUX, UTIL, or Cue busses. The controls for the Switched VU Meters are on the right-hand side of the console, above the controls for the timer. They are in the fifth module from right, counting the blank modules. The label at the top of the module reads OM-75. Any time any source is in cue, the meter will show the levels of the cue buss. The CUE ON LED will illuminate when this is happening. If nothing is in cue, then the levels of the selected buss are shown. External 1 and 2 may also be selected; however, nothing is connected to these externals. The VU meters will give no reading if one of the externals is selected. 9.A.4. Using the Cue If you want to listen to an audio source without placing it on-air, you can put the source in cue. Instead of going over the air, the audio will play through a small speaker built into the meter-bridge. 1. Press the yellow off button to make certain that the channel is not on-air. A channel can be both in cue and on-air. Press the off button to make certain that does not happen. 2. Press the red cue button just above the fader. The button will illuminate. 3. Adjust the Cue volume knob to approximately 5. It is on the righthand side of the console, above the CR (Control Room) and HDPN (Headphone) volume knobs, in the fourth module from the right (including the empty modules). 4. Play the audio you wish to preview. It will emanate from the cue speaker on the right-hand side of the meter-bridge. 5. When you are finished using the cue, press the red cue button again. You can also place the item directly on-air by pressing the red On button. The channel will be automatically taken out of cue when the channel is turned on. Volume II - Page 60
71 9.A. AudioArts D-75 Audio Console 9.A.5. Using Cue with the Computer Playback (Automation) The computer playback system has a dedicated channel on the console for previewing audio. It is channel #12-A Preview. One preview serves both WOAFR 1 and WOAFR 2 in Studio A. See 14.H Previewing Audio Before Playback in Volume III. 9.A.6. Using the Monitor Speakers and Headphones Two monitor speakers are located over the window. They are controlled from the Control Room module on the right-hand side of the console. It is the fourth module from the right, with three volume knobs. The label at the top reads CR-75. The CR knob controls the volume of the monitor speakers. Turn it up to about 5. The HDPN knob controls the volume of the headphones. Start this control at 3 and adjust from there. The speakers will automatically mute any time an operator turns on one of the Control Room or CR microphones. This prevents feed-back from occurring between the speakers and microphones. The six buttons at the top control which source you are listening to through the monitor speakers and through the headphones. Always select External 1 (the button will illuminate) unless the Delay Box is in use. When the Delay Box is in use, select External 2. External 1 is the station s AIR signal, the station s audio after it has been transmitted over the air. External 2 is the W-PGM signal, the audio being sent to the transmitter but before it goes through the Delay Box. If you come in and anything other than External 1 is selected, let the Student Manager or Operations Manager know. Leave one of them a note in the appropriate mailbox. External 2 will be selected only when the Delay Box is in use. It is an FCC requirement for each station to monitor its AIR signal whenever the Delay Box is not in use. Volume II - Page 61
72 Part 9. Station Operations 9.A.7. Using the Classroom Studio Speakers and Headphones Two speakers are mounted in the ceiling of the Classroom Studio (CB 201). They are controlled by the console in Studio A and by an amplifier in the classroom. Headphones are available on the public affairs table. 11.C. The Public Affairs Table on Page 115. The console controls which audio goes to the headphones. Volume controls are on the public affairs table. The Studio module on the right-hand side of the console controls both speakers and headphones. It is the third module from the right, with two knobs labeled Studio and TB. The label at the top reads SC-75. speakers. The Studio knob controls the volume of classroom The Classroom Studio speakers will mute any time that any of Class Mic 1-6 are active. They will not mute if only Class Mic 7 or 8 are active. The six buttons at the top control which source plays through the speakers and the headphones. Always select External 1 (the button will illuminate) unless the Delay Box is in use. When the Delay Box is in use, select External 2. External 1 is the station s AIR signal, the station s audio after it has been transmitted over the air. External 2 is the W-PGM signal, the audio being sent to the transmitter but before it goes through the Delay Box. TERMINOLOGY Control Room is the room containing the audio console Studio is an attached room with additional microphones. These definitions have their basis is the history of radio. Historically, the announcer and the person running the board were different people in different rooms. Volume II - Page 62
73 9.A. AudioArts D-75 Audio Console 9.A.8. Talking Back to the Classroom Studio It is possible to talk to the classroom studio through the microphone in Studio A without going over the air. Your voice will be heard in both the speakers and the headphones in the classroom studio. 1. The CR Mic Front must be turned off. 2. Turn the TB knob on the Studio module up to approximately Press and hold the yellow TB button at the bottom of the Studio module. 4. Speak into CR Mic Front. 5. When you have finished speaking, release the TB button. 9.A.9. The SuperPhone Module The SuperPhone module is a special module that makes it easier to bring in sources such as phone callers, remote broadcasters, and other studios. It is the sixth (6th) module from the right, counting the empty modules. It has capability to place two callers on-air simultaneously. It automatically generates a Mix-Minus feed for each caller. Each caller gets a feed of the station and the other caller, but not themselves. The MXM Feed and Set buttons at the top control which of the console s busses is the source for the mix-minus feed. Use the Set button to rotate through the different feeds. Typically, the station uses either the PGM or AUD buss. Whatever channels one wants to send to the caller must be in the selected buss. The cue callers buttons allow the operator to speak with the callers before placing them on the air. Any time a caller is in cue, and CR Mic Front is turned off, the audio from the CR Mic Front is routed to the caller(s) in cue. Volume II - Page 63
74 Part 9. Station Operations 9.A.10. A Brief Tour of the Studio A Console Inputs This section briefly goes through the studio inputs in order from left to right. A graphic before each subsection puts the inputs in context. Inputs 1-6: Classroom Mics Input # A Class Mic 1 Class Mic 2 Class Mic 3 Class Mic 4 Class Mic 5 Class Mic 6 B Studio B PGM Studio C PGM Studio D PGM Newscenter PGM Page 115. placed on-air. Class Mics 1-6 are the microphones on the public affairs table. 11.C. The Public Affairs Table on The inputs from the production studio PGM busses allow each production studio to be easily Inputs 7-9: Control Room Mics Input # A CR Mic Front CR Mic Middle CR Mic Rear B Class Mic 7 Class Mic 8 CR Mic Front - The microphone next to the console and window. CR Mic Middle - The microphone on the right side, next to the front, right equipment rack. CR Mic Rear - An extra microphone jack at the back of the counter-top. 7.A.2. On-Air Microphone on Page 10. Volume II - Page 64
75 9.A. AudioArts D-75 Audio Console Inputs 10-14: Computer Playback Input # A WOAFR 1 HotKeys 1 Preview WOAFR 2 HotKeys 2 B Tone Turntable WOAFR 1, HotKeys 1, Preview, WOAFR 2, HotKeys 2 - See 14. Computer Playback (Automation) - On-Air Operations in Volume III. Tone - A 1000 khz tone used for testing and calibration. Turntable - 10.H. Turntable on Page 97. Inputs 15-17: Other Playback Input # A CD 1 CD 2 Cart B Editor of this manual. CD 1, CD 2-10.I. CD Players on Page 100. Cart - 10.G. Cart Machine on Page 96. Editor - The digital editor in Studio A. The use of digital editing equipment is beyond the scope Volume II - Page 65
76 Part 9. Station Operations Input / Modules 18-21: Remote Sources Module # A A-Aux 1 A-Aux 2 IP-75 SuperPhone B Page A-Aux 1, A-Aux 2 - Remote channels that receive audio from the router. 10.A. Digital Router on IP-75 - A component of the router. Read the technical details in 12.C. Digital Router on Page SuperPhone - Module to easily bring in phone callers. 9.A.9. The SuperPhone Module on Page 63 and 11.G. Introduction to the Telephone Interfaces on Page 119. Modules 22-24: Control Modules Module # Page Output Control Room Studio Output Module - Controls the timer and the switched VU meters. 9.A.3. Switched VU Meters on Control Room Module - 9.A.6. Using the Monitor Speakers and Headphones on Page 61. Studio Module - 9.A.7. Using the Classroom Studio Speakers and Headphones on Page 62. Volume II - Page 66
77 9.B. Layout of Studio A 9.B. Layout of Studio A Front, Left Rack: EAS Endec EAS Receiver Flash Recorder WOAFR 1 (White Tape w/ Blue Stripes) Audio Console Front, Right Rack: Mod Monitor Delay Box Xmit Remote CD Players Cart Machine WOAFR 2 (Black Tape w/ White Stripes) Turntable Editor (No Tape) Audio over IP (Blue Tape) Webcaster (White Tape) Telecom Rack: Gentner DH22 JK Innkeeper Comrex Matrix Router Rack: XY Controller Patch Panel CD Cabinet Volume II - Page 67
78 Part 9. Station Operations 9.C. On-Air Microphone The on-air microphone is covered in complete detail in 7.A.2. On-Air Microphone on Page 10. In addition to CR Mic Front, Studio A has a second microphone for a second DJ. That is CR Mic Mid (Middle). It is on Channel #8-A. A jack for a third microphone is at the back, right corner of the countertop. You will need to connect a microphone to it to use it. It is on Channel #9-A. Volume II - Page 68
79 9.D. Getting the Weather 9.D. Getting the Weather The weather is some of the most important information that WMUL-FM delivers to its audiences. Our listeners make plans, pick out clothing, and carry or do not carry umbrellas based on what is heard during our weather forecasts. The current board operator is responsible for obtaining the most recent forecast. Any weather forecast more than six (6) hours old should be replaced. WMUL-FM obtains weather information in three ways. 1. The easiest way to get weather is from the AP NewsDesk. You may edit and print a complete forecast in just a few minutes. 9.D.1. Getting the Weather from AP NewsDesk on Page The next way to get the weather is from the National Weather Service s website at 9.D.2. Getting the Weather from Weather. gov on Page You may also get weather from the National Weather Service s NOAA Weather Radio. 9.D.3. Getting the Weather from NOAA Weather Radio on Page 77. All three sources yield identical forecasts. Choose the method you find easiest, or are most comfortable using. IMPORTANT Never get the weather from weather.com, AccuWeather, or any source other than AP NewsDesk or the National Weather Service. Use of those other sources requires a license that WMUL-FM does not have. Keep the forecasts fairly short. Do not give wind speeds at WMUL-FM unless they are so high as to be of concern. Only give three time periods: Today, Tonight, and Tomorrow. For nighttime forecasts, give Tonight, Tomorrow, and Tomorrow Night. People want to know if they are going to get wet TODAY and what they can expect tomorrow. Post the information on the cork board located above the console in Studio A. Be certain to include the date and time in which you recorded the forecast. The operators after you need to know if the forecast is current or not. Volume II - Page 69
80 Part 9. Station Operations 9.D.1. Getting the Weather from AP NewsDesk AP NewsDesk is a program that grants access to WMUL-FM s Associated Press newswire feed. It is installed on all workstations at the station, except the computer playback workstations. 1. Double-click the AP NewsDesk icon on the desktop. 2. The splash screen will appear for a couple of seconds. 3. After the splash screen disappears, the NewsDesk menu bar will appear, docked against the windows taskbar. Occasionally, the menu bar will not appear after the splash screen vanishes. If that happens, doubleclick the AP NewsDesk icon again and the bar should appear. Volume II - Page 70
81 9.D. Getting the Weather 4. Click the large AP icon on the left end of the bar, above the Start button. The main window will appear. To the far left (1) is a toolbar. Next to the toolbar are the different story categories (2). The top half of the right side (3) is the list of stories. The bottom half of the right side (4) is the story itself. 5. In the categories side-bar (2), click the entry that says State / Zone Forecasts. The forecasts will appear in the story list (3). 6. Find the most recent set of stories with the Slug (name) AP-WV--CRW- WVCentralZone. There will be several entries in a row with that same name and with nearly the same date and timestamp. Volume II - Page 71
82 Part 9. Station Operations 7. Click through each one and look at the longer name at the top of the story in the story window (4). The forecast for Huntington is usually in Part Scroll down the forecasts in the story until you find the forecast for CABELL- INCLUDING THE CITY OF...HUNTINGTON. It is usually the second forecast in the story. If Huntington is not present in this story, check the other stories slugged AP-WV--CRW- WVCentralZone. 9. Once you have found the Huntington forecast, double-click on the entry in the story list (3) to open the story for editing. 10. Delete all the forecasts for all the cities that aren t Huntington. 11. Delete all the forecasts after tomorrow. 12. Reformat the forcast by deleting all the extraneous periods and references to wind. 13. Increase the font size to 12 or 14 points. 14. Add the tag line about the temperature. It is degrees at The Cutting Edge. Volume II - Page 72
83 9.D. Getting the Weather 15. The forcast should now look something like this one. 16. Print the forcast. Date and time-stamp it and post it in the studio. Volume II - Page 73
84 Part 9. Station Operations 9.D.2. Getting the Weather from Weather.gov NOTE You may notice that the forecasts in this section differ from the forecasts in the previous section. That is because the screenshots were taken on different days. 1. Open Microsoft Word and a web browser. 2. Navigate the browser to Note: The url is weather.gov, not weather.com. Weather.com is a commercial website operated by The Weather Channel. Weather.gov is a government website operated by the National Weather Service. 3. Enter Marshall s zip code (25755) into the textbox labeled Local forecast by City, St or ZIP code. An autocompletion box will appear below the textbox with the city, state, and country. Volume II - Page 74
85 9.D. Getting the Weather 4. Click the Go button or press the Enter key. If you press Enter, you may have to press it two or three times before the website responds. Clicking works the first time. A page will load displaying a variety of weather information about Huntington, both current and forecasted conditions. 5. Scroll down until you see the left-hand box labled Detailed Forecast. There will usually be a map to the right. 6. Highlight and copy the forecasts for today, tonight, and tomorrow. (Tonight, Tomorrow, and Tomorrow Night if it is already Tonight.) 7. Paste the forecasts into a Word document. 8. Reformat the forcast to be easy to read. Make the font 12 or 14 points. 9. Delete references to wind. Volume II - Page 75
86 Part 9. Station Operations 10. Add the tag line about the temperature. It is degrees at The Cutting Edge. 11. The forcast should now look something like this one. 12. Print the forcast. Date and time-stamp it and post it in the studio. Volume II - Page 76
87 9.D. Getting the Weather 9.D.3. Getting the Weather from NOAA Weather Radio A variety of different forecasts are rotated by this service. The forecast you want is given every five to ten minutes so you may have to wait a bit to hear it. This means you will have to start listening well before your next scheduled weather break. 1. Get paper and pencil ready: 2. Locate the multi-position knob labeled Source on the EAS receiver. 3. Move the Source knob to position three (3). 4. Gently turn up the knob labeled Volume directly to the right of the Source knob until the forecast is audible. 5. Wait until you hear the announcer specifically say Here is the forecast for the Huntington area or something similar. 6. Write down as much information as possible. ABBREVIATE. 7. Type up a well-formatted forcast using the notes. 8. Add the tag line about the temperature. It is degrees at The Cutting Edge. 9. Print the forcast. Date and time-stamp it and post it in the studio. Volume II - Page 77
88 Part 9. Station Operations 9.E. Modulation Monitor The following chapter contains a somewhat technical description of the Inovonics 531 Modulation Analyzer. It is located at the top of the rack to the right of the AudioArts console. Your job is to periodically observe certain readings and lights on this monitor. They tell you if you have your levels up too high. There is nothing for you to write down as there is with the meter readings, just fade your audio down until everything is okay. You also must notify the indicated person when certain adverse conditions occur. Read through this entire section. Do not worry if you do not understand all the technical jargon. The observations you must make are indicated. Be familiar with them and watch your levels. The major problems described here occur rarely and you will soon learn how to take in the information you need with just a glance at the unit. The Inovonics 531 Modulation Analyzer is essentially a highly specialized radio receiver tuned to 88.1 MHz. The unit continually samples WMUL-FM s transmitted signal. The Inovonics 531 separately displays the left and the right channels of the stereo signal as well as the composite or mono signal. FCC Rules (b)2 specifies that WMUL-FM must not modulate its carrier by more than 105 percent. The Inovonics 531 permits the operator to monitor the total modulation of WMUL-FM s carrier. TECHNICAL NOTE The rules normally limit modulation to 100 percent. WMUL-FM uses an Radio Data System (RDS) encoder to send text to the audience s radios. The text is the station s call letters and slogan, and eventually now playing information. When the RDS is in use, the rules permit an additional 5 percent modulation. Volume II - Page 78
89 9.E. Modulation Monitor Six (6) functions are performed passively by the Inovonics 531. (Numbers correspond to the diagram above.) 1. Total Modulation Meter: This horizontal bar-graph meter displays the total modulation of the carrier as a percentage. The highest recent peak is held as a dot at the end of the bar graph. 2. Left and Right Modulation Meters: These horizontal bar-graph meters display the level of program audio of each channel. The top meter displays the left channel. The bottom meter displays the right channel. 3. Stereo Pilot Light: Anytime WMUL-FM is on the air this lamp should be illuminated. If the lamp is not lit, please contact an engineer as soon as possible. 4. Peak Light: This light will illuminate whenever total modulation exceeds 100 percent. It is OK if this light flashes occasionally. If it flashes more than a couple of times a minute, the audio is distorting during transmission. Fade down the audio source (computer, microphone, etc.) until the peaks flash rarely. 5. Multi-Path and Signal Level: These two vertical bar-graph meters show the strength and quality of the signal being received by the Inovonics 531. The signal level should be at or near 100 percent. Multi-Path should be at or near zero. 6. Frequency: This displays the frequency to which this receiver is tuned. It should always read Volume II - Page 79
90
91 10. Auxiliary Equipment 10.A. Digital Router This part explains how to use some of the equipment that only a subset of operators will use. 10.A. Digital Router WMUL-FM s Wheatstone WheatNet-IP digital audio router is a powerful piece of equipment. The router allows many of the signals coming into or going out of the radio station to be re-routed. Operators make such alterations to accomplish a specific production or on-air goal. This piece of equipment allows the user to reconfigure WMUL-FM s studios and equipment in many ways. It can provide the user with many additional ways in which to use WMUL-FM s facilities. Therefore, it is important for station personnel to be able to operate the router. IMPORTANT Do not attempt to use the router until the Training Coordinator has trained you on its operation. It is possible to accidentally take the station off the air, or create an on-air feed-back loop if one does not know what one is doing. Different components of the router are located throughout the station. 12.C. Digital Router on Page 135 for the technical details. The component you will use to control the router is the X-Y Controller. The router is divided into sources (outputs from equipment) and destinations (inputs to equipment). The table on the next page lists all of WMUL- FM s sources and destinations. A technical limitation of the router is that display names are limited to eight (8) characters. Thus, some of the short, cryptic names on the table. A copy of this table is posted in Studio A on the side of the rear, lefthand side equipment rack (the telecom rack). Two of the sources require further explanation. WPGM Pre is the Pre- Delay W-PGM signal. The same signal heard from the console s External 2 source. WPGM Pst is the signal after it has gone through the delay box (post-delay). Volume II - Page 81
92 Part 10. Auxiliary Equipment 10.A.1. XY Controller The XY Controller is the user interface for the router. It is located in the free-standing equipment rack in the rear of Studio A, next to the CD Cabinets. It is below the patch panel. The XY Controller has five (5) controls. 1. Source Select Knob: Rotate to select different sources. 2. Source Display: Displays the currently selected source. 3. Take Button: Press this button to Take the currently displayed route. The selected source will be routed to the selected destination. When the button is illuminated, the selected source is already routed to the selected destination. 4. Destination Display: Displays the currently selected destination. 5. Destination Select Knob: Rotate to select different destinations. As each destination is selected, the Source Display will show the source routed to that destination. 10.A.2. How to Use the Router 1. Consult the list of sources and destinations to determine what source you want and where you want it to go (destination). 2. Rotate the Destination Select Knob (5) until the desired destination is displayed. The source that is currently routed to that destination will appear in the Source Display (2) and the Take Button (3) will illuminate. 3. Rotate the Source Select Knob (1) until the desired source is displayed. The light on the Take Button will extinguish. 4. Press the Take Button. The chosen audio source is now going to the chosen destination. The Take Button will illuminate once again. WARNING! Do not attempt to route anything if you are uncertain about any of the above steps! Volume II - Page 82
93 10.A. Digital Router 10.A.3. Router Sources and Destinations Sources Destinations Long Name Display Name Long Name Display Name Studio A PGM A PGM Studio A Aux 1 A-Aux 1 Studio A AUD A AUD Studio A Aux 2 A-Aux 2 From Studio A Phone 1 A Phn 1s To Studio A Phone 1 A Phn 1d From Studio A Phone 2 A Phn 2s To Studio A Phone 2 A Phn 2d Studio B PGM B PGM Studio B Aux 1 B-Aux 1 Studio B AUD B AUD Studio B Aux 2 B-Aux 2 Studio B Aux 3 B-Aux 3 Studio C PGM C PGM Studio C Aux 1 C-Aux 1 Studio C AUD C AUD Studio C Aux 2 C-Aux 2 From Studio C Phone 1 C Phn 1s To Studio C Phone 1 C Phn 1d From Studio C Phone 2 C Phn 2s To Studio C Phone 2 C Phn 2d Studio D PGM D PGM Studio D Aux 1 D-Aux 1 Studio D AUD D AUD Studio D Aux 2 D-Aux 2 From Studio D Phone 1 D Phn 1s To Studio D Phone 1 D Phn 1d From Studio D Phone 2 D Phn 2s To Studio D Phone 2 D Phn 2d News PGM News PGM News Aux 1 N-Aux 1 News AUD News AUD News Aux 2 N-Aux 2 From News Phone 1 N Phn 1s To News Phone 1 N Phn 1d From News Phone 2 N Phn 2s To News Phone 2 N Phn 2d From TV-A TV-A s To TV-A TV-A d WMUL AIR WMUL AIR Transmitter Xmitter WMUL PGM Pre-Delay WPGM Pre Music Stream Mux Strm WMUL PGM Post-Delay WPGM Pst Stream 2 Stream 2 Stream 3 Stream 3 From Audio over IP AoIP s To Audio over IP AoIP d From Gentner Gentnr s To Gentner Gentnr d From Innkeeper Innkpr s To JK Innkeeper Innkpr d From Matrix Matrix s To Matrix Matrix d Henderson Center Hendersn WFGH-1 WFGH-1 Marti Marti WFGH-2 WFGH-2 Tone Tone Test Set Test Set Volume II - Page 83
94 Part 10. Auxiliary Equipment 10.B. Patch Panel The companion to the router is the patch panel. While the router is an active electronic device, the patch panel is passive. That means the patch panel is less prone to glitches and failures than the router. The patch panel has only a limited selection of sources and destinations. Its purpose is to allow WMUL-FM to bypass the router, and other parts of the airchain, when one of those parts requires maintenance. The patch panel consists of the top row of source jacks (1-48) and the bottom row of destination jacks (49-96). Patches are made with a patch cable. A set of ten patch cables are available in Studio A. The cables are red with black ends. The end connector is similar in design to the 1/4 or mini headphone connector. In terms of size, the connector is approximately half-way between the 1/4 and mini connector. The cables hang from one of the handles on the CD drawers. Volume II - Page 84
95 10.B. Patch Panel An important property of the patch panel is normalling. The source on the top row connects (normals) to the destination directly below it on the bottom row. Inserting a patch cable into either the source or destination breaks the normal. Example: The source Router Xmitter Out Left is normalled to the destination Dominator In Left. If one plugs a patch cable into either jack, the normal (connection) is broken. 10.B.1. How to Use the Patch Panel 1. Consult the list of sources and destinations to determine what source you want and where you want it to go (destination). 2. Select a patch cable. 3. Plug one end of the patch cable into the source jack. 4. Plug the other end of the patch cable into the destination jack. WARNING! Do not attempt to patch anything if you are uncertain about any of the above steps! Volume II - Page 85
96 Part 10. Auxiliary Equipment 10.B.2. Patch Panel Sources and Destinations # Source Destination # 1 Studio A - PGM Left 49 2 Studio A - PGM Right 50 3 Studio B - PGM Left Router B PGM In Left 51 4 Studio B - PGM Right Router B PGM In Right 52 5 Studio C - PGM Left 53 6 Studio C - PGM Right 54 7 Studio D - PGM Left 55 8 Studio D - PGM Right 56 9 Newscenter - PGM Left Router News PGM In Left Newscenter - PGM Right Router News PGM In Right Router Xmitter Out Left Dominator In Left Router Xmitter Out Right Dominator In Right Dominator Out Left W-PGM DA In Left Dominator Out Right W-PGM DA In Right W-PGM DA Out Left Broadcast Delay Box In Left W-PGM DA Out Right Broadcast Delay Box In Right Broadcast Delay Box Out Left EAS Endec In Left Broadcast Delay Box Out Right EAS Endec In Right EAS Endec Out Left To Workshop Left EAS Endec Out Right To Workshop Right Tone Router Test Set Out Test Set In Studio A - Talkback Classroom Talkback 72 Volume II - Page 86
97 10.B. Patch Panel # Source Destination # 25 Studio A - Studio Headphones Left Classroom Headphones Left Studio A - Studio Headphones Right Classroom Headphones Right Studio A - Studio Speakers Left Classroom Speakers Left Studio A - Studio Speakers Right Classroom Speakers Right Studio B - Talkback Studio B - Studio Headphones Left Studio B - Studio Headphones Right Studio B - Studio Speakers Left Studio B - Studio Speakers Right Studio C - Talkback Studio C - Studio Headphones Left Studio C - Studio Headphones Right Studio C - Studio Speakers Left Studio C - Studio Speakers Right Studio D - Talkback Studio D - Studio Headphones Left Studio D - Studio Headphones Right Studio D - Studio Speakers Left Studio D - Studio Speakers Right Newscenter - Talkback Newscenter - Studio Headphones 93 Left 46 Newscenter - Studio Headphones 94 Right 47 Newscenter - Studio Speakers Left Newscenter - Studio Speakers Right 96 Volume II - Page 87
98 Part 10. Auxiliary Equipment 10.C. Webcasting WMUL-FM freely streams all of its programming over the World Wide Web. Anyone who wishes may listen to the station s programming. The music stream (Stream 1) is always active and encodes from dedicated hardware. WMUL-FM operates two additional streams for times when multiple live events are occurring simultaneously. Streams 2 and 3 originate from the Webcast encoder computer. These streams are activated only when needed. Volume II - Page 88
99 10.C. Webcasting 10.C.1. How to Use Streams 2 and 3 To use Stream 2 or 3: (These instructions will refer to Stream 2, just replace Sream 2 with Stream 3 if using Stream 3). 1. On the Router: <Studio>-PGM Stream 2 2. On the Webcast encoder, double click on the Stream 2 icon on the desktop. Adobe Flash Media Live Encoder will launch. 3. If audio is being sent to the encoder, the VU Meter (3) will show those levels. 4. Click Start (1) when you are ready to begin streaming. 5. When the program is over, click Stop (2). 6. Close Adobe Flash Media Live Encoder. 10.C.2. How to Distinguish Between the Stream 2 and 3 Encoder Windows When both Stream 2 and Stream 3 are used, the operator must take care not to stop the wrong encoder at the end of a webcast. The most reliable way to distinguish between the encoder windows is by looking at the Stream field (4). Stream 2 will display wmul2 in this box. Stream 3 will display wmul3. Volume II - Page 89
100 Part 10. Auxiliary Equipment 10.D. Broadcast Delay Box The Symetrix 610 Broadcast Audio Delay Box provides up to 7.5 seconds of delay to protect against on-air callers who use inappropriate language. While it can just as easily be used for inappropriate language spoken by announcers, it is not necessary to do so, because announcers will not use inappropriate language. The main unit is located in the front, right-hand side equipment rack in Studio A. It is above the transmitter remote control It is a black unit with four colored buttons and two rows of round LEDs. 1. The STATUS button toggles the unit between BYPASS and OPERATE mode. In BYPASS mode the incoming signals are directly routed to the outputs, bypassing any internal circuitry. In BYPASS mode, the front panel and remote controls have no effect on the operation of the unit. In OPERATE mode, the incoming signals are processed through the unit s circuitry. All front panel and remote controls are fully functional. 2. The INPUT HEADROOM(dB) LED bar-graph display indicates the headroom in decibels before the input begins clipping. 3. The EXIT DELAY button initiates the gradual reduction of delay time. The unit will incrementally reduce the delay time until no delay remains 4. The START DELAY button initiates the gradual increase in delay time. The unit will incrementally increase delay time until it accumulates 7.5 seconds of delay. 5. Pressing the COUGH button mutes the incoming signal while continuing to play from internal memory. The unit will continue to play from memory while the button is pressed. When the COUGH button is released the unit resumes recording into memory and splices out the silence. The unit automatically rebuilds the lost delay time. If the COUGH button is held for more time than is stored in the unit, it will continue to mute the signal until released. 6. Pressing the DUMP PROFANITY button on WMUL-FM s unit will erase 3.75 seconds of audio from its memory. The unit automatically rebuilds the lost delay time. Volume II - Page 90
101 10.D. Broadcast Delay Box 7. The DELAY TIME (SECONDS) LED bar-graph display shows exactly how much delay time has accumulated. The bar-graph is in half-second steps. When the delay box is in use, the headphones and monitor speakers need to be set to the pre-delay signal. To do this, set the CR-75 module to External 2. Otherwise, the board-operator will be hearing the audio on a 7.5 second delay. 10.D.1. Delay Box Remote Control The delay box remote control is a box that sits on the public affairs table. It allows the host of a program to operate the delay box, including dumping profanity. That means there are two staff members who can act in the event that a caller says something inappropriate. CRITICAL! Dump that profanity! Do not presume that the other person will hit the button. It is better for both of you to hit the button and dump a little extra audio than to have inappropriate audio go over the air. WMUL-FM s Broadcast Delay Remote Control unit operates the same way as the front panel buttons with two exceptions. There is no STATUS button, and the accumulated delay is only given as either 3.75 seconds or 7.5 seconds. Volume II - Page 91
102 Part 10. Auxiliary Equipment The remote control connects to a DB-25 connector on the wall of the classroom, between the Studio A window and the corner. Be certain to line up the pins with the holes so as not to bend them. Be careful. Volume II - Page 92
103 10.E. Using the Flash Recorder in Studio A 10.E. Using the Flash Recorder in Studio A The Marantz PMD-580 flash recorder is Studio A records the W-PGM audio. (W-PGM is the audio that is going to the transmitter, but before it runs through the delay box.) It records to an internal Compact Flash card and copies the finished recording to the file server. WMUL-FM uses it to record programming such as news and sports. It is available to use whenever someone wants to record one s live program. The flash recorder is located in the front, left equipment rack in Studio A. (The rack that is usually covered by the WOAFR 1 monitor). It is the bottom most piece of equipment in the rack. It is the silver in color. 10.E.1. How to Record 1. Turn the recorder on with the Power button (1). After several seconds, the display (4) will show the time remaining. 2. Press the Record button (5). The display will change to show the time elapsed. The device is now recording. 3. At any time during the recording, you may press the record button (5) again to begin a new recording 4. Once your program is over, press the Stop button (6). The recording will stop. Volume II - Page 93
104 Part 10. Auxiliary Equipment 10.E.2. Moving The Recorded File to Your Folder After stopping the recording, the recorder will begin copying the file over to the X:\Studio A Flash\MMMMPGLANG1\ folder. (The exact number of M s may vary). The files will have a name similar to: _140245_DRN110.wav. The first six digits are the date the file was started, in YYMMDD format. The second set of six digits are the time the file was started, in 24-Hr HHMMSS format. Make a note of this filename, you will need it in a minute. The size of the file can be estimated. Each thirty (30) minutes of recording requires approximately 150 MB. Depending on the size of the file, it may take several minutes to copy. Move the file from the X: drive to your folder on the Y: drive or your department s folder on the Z: drive. Once you have moved the file, you may rename it. 10.E.3. Deleting the Original File From the Card Once you have copied the file from the X: drive to your folder, you need to delete the original from the flash card. 1. Go back to the recorder in Studio A. 2. Press and hold Shift (2) and then press Menu/Store (3). The display will change. 3. Scroll to U11: Track Delete. 4. Press the select knob (7). The display will show a flashing file name. 5. Scroll to your file. 6. Press the select knob. The file will be deleted. Volume II - Page 94
105 10.F. Using the Skimmer 10.F. Using the Skimmer The skimmer is a device that continuously records what is on WMUL- FM s airwaves. It records to an uncompressed.wav file. The previous day s files are copied from the skimmer itself to the file server beginning at 12:30 A.M. Copying the files takes approximately ninety (90) minutes. The mp3 versions are created beginning at 2:00 A.M. The mp3ing process takes up to three (3) hours. The files of the skimmer are located in U:\Skimmer\On-Air and are available to all staff members to critique their own work. The entire U: drive is write-protected to prevent unauthorized deletions. Each day has one or two folders containing the recordings from the skimmer for that day. Each file is fifteen (15) minutes long. Each folder name is in the format YYYY-MM-DD. The folders ending in _mp3 contain 96 kbps mp3 recordings. The folders without that ending contain the original.wav files. The.wav files are kept for fourteen 14 days before being automatically deleted. Volume II - Page 95
106 Part 10. Auxiliary Equipment 10.G. Cart Machine The cart machine was once used to play all the station s promos, PSAs, imaging, and even some music. Now, the Gospel Bulletin Board is the sole user. The cart machine is located in the rack to the right of the D-75 console. The cart machine plays through channel #17-A on the console. Usually the cart machine is left live (faded up and the red button under the fader illuminated) when the Gospel format is on the air. When other formats are on air, the channel should be turned off. The cart machine emits a very low, but still audible, hiss. 10.G.1. How to Operate the Cart Machine 1. Make certain that the A input of channel #17 is selected. 2. Set fader #17 to the shaded gray area (-12). Different carts are recorded at different levels so you may have to adjust the fader to keep the levels between -16 and 0 in the meters on the D-75 console. 3. Make certain the red button under fader #17 is illuminated. 4. Take the cart you want to play and insert it into the empty cart player. 5. Press the white Fast Forward button on the cart machine to cue up the cart. 6. When it is time to play the cart, press the green button on the cart machine and the cart will play. 7. While the cart is playing the green button on the cart machine will be illuminated to indicate that the cart is playing. 8. Once the audio finishes, hit Fast Forward again to re-cue the cart. 9. When the tape stops, remove the cart from the machine. It is physically impossible to remove a cart while it is playing. Volume II - Page 96
107 10.H. Turntable 10.H. Turntable Studio A has one turntable. The turntable is a sensitive and delicate piece of precision equipment. These are the rules. 1. Nothing is to be placed on the clear plastic dust cover. 2. Do not touch any tracking or weight settings. This turntable is ready to go as is. The only seven (7) parts of the turntable you are allowed to touch are the cue lever, the tonearm, the power switch, the speed selector, the start/stop button, the side of the platter, and the 45 adapter. 3. There will be no scratching or other manipulations of the turntable to produce special effects. Scratching damages both the record and the stylus. The penalty is dismissal if you are caught. This is your only warning. 10.H.1. How To Operate the Turntable 1. Carefully lift the clear plastic dust cover up from the front. Do not slam it back or the hinges will break. 2. Place your record on the turntable. Make certain the correct side of a record is facing up, you do not want to accidentally play an unedited song. E.G. Hip-Hop records may have the radio edit on Side A, Track One and the unedited version on Side B, Track One. If you are going to play a 45 RPM record with a large center hole, place the adapter on the spindle before placing the record over the adapter. The adapter can be found on the turntable itself in the left rear corner. If you don t know how a large hole 45 record works, ask before playing one. 3. The turntable is on channel #14-B. Make certain that the B input is selected and that the channel is in cue and off-air. Cueing up a record over the air sounds really dumb. Many of us have done it, so we know! 4. Make certain the power switch on the turntable is set to ON. It is the round knob located on the left front of the turntable. A little red light will glow. 5. The speed is set at 33 RPM when the unit is turned on. Be certain to change the speed to 45 RPM for such recordings. Some large singles with small center holes look like 33 RPM records but are really 45 s. Read the label. Volume II - Page 97
108 Part 10. Auxiliary Equipment 6. Lift the tone arm with the cueing lever. The cueing lever is the thin metal bar with the plastic tip located on the right side of the tonearm near where the tonearm is attached to the turntable base. The tonearm will rise up about an inch and stay there until you lower it again with the cue lever. Never try to push it down by hand. Always use the lever. You are now ready to cue the record. 7. Gently push the now elevated tonearm until it is over the beginning of the cut you want to play. Lower the tonearm to the record surface with the cue lever. 8. Gently turn the platter by hand until you hear the first note of the song you want to play through the cue speaker. You might need to rotate the platter backward and forward a bit to find the exact spot. You can turn the platter by putting your finger on the bumps on the sloped edge of the platter and pushing. 9. Now turn the platter counterclockwise for 1/4 turn. Turn it gently so that the stylus (needle) does not jump out of the groove. This will put the stylus far enough ahead to give the turntable time to come up to speed before the music starts. 10. Press the red on button for channel # Fade channel #14 up to the shaded gray area (-12). The turntable is now live and ready to play the record over the air. You may have to adjust the fader to achieve the appropriate levels after the music starts just as you would for a CD. 12. When you are ready to begin playback, press the rectangular start/stop button near the power switch. 13. When the song is over, immediately press the yellow off button under channel #14. This will get you off the air before the next cut starts. Begin your next song from the CD player or computer. You cannot play two records in a row at WMUL-FM with only a single turntable. 14. Stop the turntable by pressing the rectangular start/stop button. 15. Lift the tone arm with the cue lever and push it gently to the right. With the cue lever, lower the tonearm onto its stand. 16. Remove the record and start the whole process again. Volume II - Page 98
109 10.H. Turntable 10.H.2. If The Record Skips or Otherwise Messes Up 1. If for any reason the record will not play properly, get the defective record off the air. a. Fade down the turntable immediately. b. Start a CD or computer playback. c. Press the yellow off button under channel #14. d. Stop the turntable. 2. Use the cue lever to lift the tonearm off of the record. Do not grab the tonearm in a panic; it is very easy to snap it off. If you have pressed the yellow off button under fader #14 no weird sounds will be going out over the air - so you can proceed calmly. 3. Remove the record and put it aside. Notify your producer that it is defective. 4. Try another record. If a second record will not play abandon the turntable and play CDs or the computer. Fill out a discrepancy report in the white discrepancy binder. See 5.F.4. Equipment Discrepency Form in Volume I. Volume II - Page 99
110 Part 10. Auxiliary Equipment 10.I. CD Players Two Denon 951-FA CD cart players are in the rack to the right of the D-75 console. These machines will ONLY play CDs that have been put into special cartridges. You will find empty carts in your music format s cabinet or lying near the D-75 console. Always use a CD cartridge. CRITICAL Never put an un-carted CD into the CD player. CD player #1 (left) plays through channel #15-A and CD player #2 (right) plays through channel #16-A. For technical reasons it would be better if you faded down the CD players after each use (it would also make you appear to be more professional). However, if you think that you might forget to fade the CD players up again, you may leave them faded up. Remember that you may preview material on a CD by using the cue. The Denon 951-FA compact disc players are capable of a number of functions for which air staff ordinarily have no need. 1. CD Tray 2. Track Number, Index Number - Some CDs have their tracks further split into indexes. None of the music CDs you will encounter are likely to have indexes. 3. Play Mode Select Ring - A ring around the Track Select Knob that allows the user to select SINGLE play or CONTinuous play. In single play, the machine plays a single track and stops. In contiuous play, the machine continues and plays the following tracks. 4. Track Select Knob 5. Time Display - Defaults to show Time Remaining 6. Play / Pause Button 7. STDBY/CUE Button - Also works as a stop button. 8. Time Button - Press this button to toggle the Time Display between Time Remaining and Time Elapsed. Volume II - Page 100
111 10.I. CD Players 10.I.1. How To Operate the CD Player 1. Make certain that the Play Mode ring is set to SINGLE. It usually will be set to SINGLE, but check anyway. 2. Before inserting the CD cartridge: a. Make certain the CD cartridge is right side up. You will be able to see the top of the actual CD itself through the clear plastic door. If you cannot, then the CD is upside down. b. Make certain you are inserting the correct edge of the CD cart. There are tiny arrows on the top of the cart. Insert it in the direction of the arrows. If you cannot find the arrows: the top of the CD cart is in two clear plastic sections. Insert the edge that is alongside the smaller of the two sections. 3. Now insert the CD cart into the tray, pressing on the middle of the protruding edge of the cart. Never push a CD cart from its side; always push it in straight. The tray you are pushing the CD cart into will make a snapping sound when you have reached the right spot and the whole tray will drop down a fraction of an inch. Volume II - Page 101
112 Part 10. Auxiliary Equipment 4. Make certain the edge of the CD cart is level. If one side is higher, the tray is stuck. Never play a CD cart that has not been properly seated in the tray. a. GENTLY push down on the higher side of the CD cart until the edge of the cart is level. b. If it will not level out, lift the CD cart up from the middle. It will slide out a bit. c. Try again from the beginning of step 3. Never get angry at the machine and try to force it to work. If you have any problems getting the CD cart in, abandon that CD player until you can notify management. 5. Make certain the red on button is illuminated under the fader that corresponds to the CD player you are using. The left-hand CD player is CD 1 (#15-A). The right-hand CD player is CD 2 (#16-A). 6. Slide the fader up to the shaded gray area (-12). CDs are funny. Some may need to faded above the gray aread, some below. Just watch those levels. 9.A.2. VU Meters on the Console on Page Once the CD cart is in, it will cue up to the first cut. When a cut is ready to be played, the STDBY/CUE button will show a steady yellow light. The Time Display will show how much time remains in the selection. One may also press the Time button to view an elapsed time for the CD playing. 8. If the first cut is the one you want to play, you do not have to do anything further to cue up that cut. 9. If you want to play a selection other than the first one, turn the Track Select Knob to the right (clockwise). Each click takes you to the next cut. If you go past the cut you want, turn the knob to the left (counterclockwise) until you get back where you want to be. Wait for the STDBY/CUE button light to glow a steady yellow. 10. To play the selected cut, press in the PLAY/PAUSE button. It will glow a steady green as the cut plays. When there are 10 seconds left, the PLAY/PAUSE button will begin to blink green. Have something else ready to play before this happens. 11. When the selection is over take the CD cart out. The Time Display will be blank to remind you that cart has already been played. Volume II - Page 102
113 10.I. CD Players a. Make certain the edge of the CD cart is level before trying to pull it out. If one side is higher, the tray is stuck. i. GENTLY push up on the lower side of the tray until the edge of the CD cart is level and the CD slides out a little. ii. If the tray will not level out, push the cart down from the middle. It should re-seat. b. Lift up the MIDDLE of the cart tray. Do not lift the tray from the side and do not bang it. A gentle lift will do. There will be a snapping sound when you reach the right spot and the cart will slide out a bit. If you have any problems getting the CD cart out, abandon that CD player and notify the engineering staff or the Operations Manager. IMPORTANT Never insert anything into the CD cart player in an attempt to remove a stuck cartridge, you may seriously damage the unit. Volume II - Page 103
114 Part 10. Auxiliary Equipment 10.J. Signing the Station On and Off the Air 10.J.1 Signing The Station Off the Air WMUL-FM operates 24 hours a day, 7 days a week. However, it is occasionally necessary to sign off the transmitter and cease on-air operations. During these times, programming will continue on the webstream. Someone from the engineering staff will direct you to sign the station off. - WOAFR 1. These instructions presume that programming is playing through Studio A 1. Place WOAFR 1 in AUD. 2. On the router: A - PGM Mux Strm A - AUD Xmitter 3. Place Hotkeys 1 in AUD only, fade it up, and turn it on. 4. Locate the sign-off cut in the computer playback system library. Three different sign off cuts exist for different sign-off durations. If you are uncertain which cut to use, play the A Few Hours cut. MSC/ One Hour MSC/ Two Hours MSC/ A Few Hours 5. Load the sign-off cut into a hotkey. 6. Take a meter reading within 5 minutes of sign off. 7. When the song ends, take WOAFR 1 out of AUD. This will stop music from going to the transmitter. Music will continue on the webstream. 8. Look at the Modulation Monitor. Make certain that the left and right channels are showing zero. 9. Play the sign-off cut from the hotkey. 10. On the Transmitter Remote: a. Scroll to Channel 6 - On / Off b. Press the Red Xmit Off button for 1 second. The voltage displayed should drop to zero over a few seconds. c. Check the Modulation Monitor. The Multipath meter should read full and the signal level meter should drop to zero. d. If needed, push the button again. Volume II - Page 104
115 10.J. Signing the Station On and Off the Air 11. Inform the engineering staff that the station is signed off. 12. Make a note in the remarks column on the Operations Log that station was signed off and the time. Initial the note. E.G. Sign Off: 1:33 pm - MS. 10.J.2. Signing the Station On the Air After maintenance is completed, the engineering staff will direct you to sign the station back on. The first three steps should still be completed from the sign-off, but check them to make certain. 1. Place WOAFR 1 in AUD. 2. On the router: A - AUD Xmitter 3. Place Hotkeys 1 in AUD only, fade it up, and turn it on. 4. On the Transmitter Remote: a. Scroll to Channel 6 - On / Off b. Press the Green Xmit On button for 1 second. The voltage displayed should raise to approximately 3900 volts over a few seconds. c. Check the Modulation Monitor. The Multipath meter should drop to zero and the signal level meter should go to full. d. If needed, push the button again. 5. Give the transmitter a few minutes to warm up. 6. Locate the sign-on cut in the computer playback library. It should be MSC/ Load the sign-on cut into a hotkey. 8. Play the sign-on cut from the hotkey. 9. When the cut finishes, put WOAFR 1 in AUD. This will cause music to resume playing over the air. 10. Make a note in the remarks column on the Operations Log that the station was signed on and the time. Initial the note. E.G.: Sign On: 2:48 pm - MS 11. Take a meter reading within 5 minutes of signing on. 12. On the router: A - PGM Xmitter WMUL Pst Mux Strm 13. Take WOAFR 1 and Hotkeys 1 out of AUD. Volume II - Page 105
116
117 11. News, Sports, and Remotes News and sports broadcasting play a big part in the WMUL-FM schedule. From the daily 5:00 P.M. Edition of Newscenter 88, to the weekly Sportsview call-in show, to play-by-play coverage of Marshall s Thundering Herd, WMUL-FM has repeatedly won awards for doing a great job. To give everyone on the news and sports teams that competitive edge, we present a brief guide to board-operating news and sports on WMUL-FM. If you join the news or sports staffs, you may be called upon to run the board ( board-op ) a news or sportscast. The procedure for board-operating is largely the same, regardless of whether the program is a newscast, talk show, or a live event (such as sports play-by-play). The few key differences are: Talent Location: In a newscast or talk show, the talent will be in the studio complex with you. You will be able to more directly communicate with them before, during, and after the program. In a remote event, the talent will be at a remote site. Communications will be limited to talkback through the console. The Program Clock: In a newscast, you will be given a detailed script that specifies everything the anchors will say and when each package and break is to play. A talk show will have a clock that says approximately when breaks are to occur and may specify general topics for each segment. A remote program will have only a general clock. The course of the program will be subject to the progress of the event. You will complete the same logs as you would be a DJ shift. 8. WMUL-FM s Operator Logs on Page 25. Remote equipment allows for WMUL-FM s programming to originate at locations outside the main studio. WMUL-FM has originated remote programming from nearby places such as the first floor of Communications Building and the Memorial Student Center Plaza, to distant places such as Cancún, Mexico, and El Paso, Texas. Volume II - Page 107
118 Part 11. News, Sports, And Remotes 11.A. Board-Operating (Producing) a Talk Show or Sportscast These instructions are to give you a basic run-down of the process of board-operating an unscripted talk-show or sportscast. Specific programs may have additional steps, but these generic instructions will give you a solid foundation that will apply to any program. 11.A.1. Approximately One Hour Before Program Start 1. Schedule the special playlist and create the workflow for this program. See 15.A.5. Scheduling a Special Playlist in Volume III. 2. Load the special playlist. See 15.A.6. Loading a Special Playlist in Volume III. If you are board-operating from Studio A, use Studio A - WOAFR 2. If you are in any other studio, use the sole WOAFR workstation in that studio. 3. Set up the talent. a. If the program talent is on the Public Affairs Table, see 11.C. The Public Affairs Table on Page 115. b. If the program talent is in the Newscenter, see 11.D. Board-Operating (Producing) a Program in the Newscenter on Page 118. c. If the program talent is in Studio D, see 11.E. Board-Operating (Producing) a Program in Studio D on Page 118. d. If the program talent is remote, connect the talent following the instructions for that remote source later in this part. 11.A.2. A Few Minutes Before Program Start 4. Start the delay box. 10.D. Broadcast Delay Box on Page Place WOAFR 2 in PGM, turn the channel on, and fade it up. 6. The talent should be in cue at this point. You may be able to talk to them through the board using the talk-back function. Press the TB button on right-hand side of the board and speak into CR Mic Front. 7. Communicate with the talent about when to start the program. Near to the scheduled start time, let the talent know how much time is on the current song and the next song. Volume II - Page 108
119 11.A. Board-Operating (Producing) a Talk Show or Sportscast 8. Shortly before the program begins, start the recording. 10.E. Using the Flash Recorder in Studio A on Page When it is time to start the program, toggle WOAFR 1 into Manual mode. Allow the song to finish playing. 11.A.3. Program Start 10. Toggle WOAFR 2 into automatic to start the program intro. 11. After the intro tosses to the talent, fade up the talent. The intro tosses to the talent with a line similar to, Let s go live to F-M eighty-eighty sports team. 12. After the intro finishes, the computer will toggle to manual mode. 13. Adjust the levels of the talent as needed. 14. Take breaks when the talent cues you. The host will say something such as We ll be back with more <program> on eighty-eight-point-one W-M-U-L-F-M. a. Fade out the talent. b. Toggle the computer to Automatic. The break will begin playing. c. Place the talent in cue so that the talent can speak to you during the break. The program may need a longer break than is built into the playlist. Or the talent may want you to end the break early. Add or delete promos from the playlist as needed by the talent. Do not fade a promo early though. Once a promo has started playing, it must be allowed to finish. d. When the break is over, take the talent out of cue and fade the talent break is finished. 11.A.4. Program End back up. The computer will toggle to manual mode after the 15. When the program is over, fade out the talent and place them in cue. 16. Jump the music playlist to the current time. 17. When the outro finishes, WOAFR 2 will toggle to manual mode. Toggle WOAFR 1 to automatic to begin the music. 18. Stop the recording. Once it has copied to the X: drive, copy it over to the correct folder on the Z: drive. Volume II - Page 109
120 Part 11. News, Sports, And Remotes 11.B. Board-Operating (Producing) Newscenter 88 Board-operating an edition of Newscenter 88 is a process with many steps. This is one of those situations where a program requires more attention of the board-operator than the generic talk-show or sportscast. You will be in control of the station during this program; therefore, you will complete the logs. 8. WMUL-FM s Operator Logs on Page 25. Make certain to sign on and off each log, take a meter reading, and confirm the state of the computer playback system at the beginning and end of the news. 7.A.3. Computer Playback (Automation) on Page 11 for a quick introduction to the computer playback if you are not already familiar. 11.B.1. Approximately One Hour Before the News 1. Ingest all the packages and the weather. See 15.B.2. How to Ingest New Audio in Volume III. The source files will be in the folder: Z:\News\Packages, Sports and Weather\ <day of week>\<date> Use tomorrow as the end date, instead of 2027/12/31. Begin the cut numbers at NWS0000 and increment by 1 for each additional package. The weather will always be NWS Schedule the playlist and create the workflow. See 15.A.5. Scheduling a Special Playlist in Volume III. 3. Load the workflow in Studio A on WOAFR 2. See 15.A.6. Loading a Special Playlist in Volume III. 4. Insert Packages and Weather. See 14.F.1. Adding Songs to the Stack or Playlist in Volume III. a. Talk to your anchors about where to place news packages. Ask them which block the stories are in, and in what order. It will be indicated in the script, if the script is complete. The different blocks will be indicated through notes in the playlist. Volume II - Page 110
121 11.B. Board-Operating (Producing) Newscenter 88 b. Sports Packages go under FM88 Sports Report, which is another note in the playlist. If there is more than one sports package, check with your sports anchor to find out what order the packages are to air. c. After you ve inserted the package, copy a Manual command after it. i. Click on an existing Manual in the playlist. ii. Click Copy iii. Click the item immediately after the package in the playlist. The Manual command will be inserted between the package and the item you clicked on. d. Weather goes after WX Two Punch. Delete the cut that is already in the playlist (yesterday s weather). 11.B.2. Five-Ten Minutes Before News 5. Begin to fade things up in Studio A. a. Put WOAFR 2 in PGM and fade it up, but leave it turned off. b. Find which microphones on the table correspond with your anchors. The anchors will usually seat themselves at Mics 1 and 2, or 1 and 6. Put the microphones in PGM, fade up, and place in cue. 11.C. The Public Affairs Table on Page Make certain that the anchors have given you a copy of the script. 11.B.3. Immediately Before News 7. Complete the Start of Shift Automation Log. 8. Sign onto the Program / Announcer Log and the Operations Log. Do not put a time yet. 9. Start the recording. 10.E. Using the Flash Recorder in Studio A on Page Alert the anchors that the news is about to start. Press the yellow button labeled TB on the right hand side of the board and speak into the CR Mic Front. They will be able to hear you in the classroom speakers and in their headphones. You will be able to hear them so long as you have them in cue. 11. Turn on WOAFR Toggle WOAFR 1 to Manual. 13. Allow the song playing from WOAFR 1 to finish. Volume II - Page 111
122 Part 11. News, Sports, And Remotes 11.B.4. During The Newscast 14. Immediately after the song finishes, begin the Newscenter88 Intro by toggling WOAFR 2 into Automatic. The intro will play. There will be a Legal ID followed by a voice over music. The voice-over introduces Newscenter Turn anchors microphones on when the voice-over tosses to them. It will say And now... the Newscenter 88 team. 16. After the anchors begin speaking, finish signing onto the logs by writing in the exact time the program began. 17. Rolling Breaks Make certain you are following the script. You are given one for a reason, even if it seems unnecessary. On the script, it will say ROLL BREAK BED. i. You will fire the break then by toggling WOAFR 2 to Automatic. A music bed will begin playing and the anchor will talk over the it. ii. Once the anchor has completed the toss to break (which you can determine by following the script), turn the anchor microphones off. Place them in cue so that the anchors can communicate with you during the break. Breaks are one minute. If the computer playback system messes that up, do not worry, just make the necessary adjustments. Use the talk-back to give your anchors 30 second, 15 second and Rolling Packages second warnings. Count them down from 5. When the break is over, turn their microphones back on. You treat rolling a package the same way you would rolling a break. i. Toggle WOAFR 2 to Automatic to roll the package. ii. Turn the microphones off. iii. Make certain your anchors are aware of the time remaining on the package. iv. Turn microphones back on after the package ends. Volume II - Page 112
123 11.B. Board-Operating (Producing) Newscenter During the Break before the weather: a. Jump the WOAFR 1 playlist to 5:30 P.M. This makes certain that the correct music or programming plays after news. See 14.F.7. Jumping the Playlist in Volume III. b. Take a meter reading. 8.C.4. How to Take a Transmitter Meter Reading on Page FM-88 Sports Report The sports anchor will enter the classroom studio during the break immediately before the weather. The sports anchor will give you a copy of the sports script. The sports anchor normally uses Mic 5 or 6. Check to be certain. Turn this microphone on the same as the news microphones. There will almost always be sports packages. These are rolled the same as any other package. Follow along with the sports script. 11.B.5. Ending The News 21. After the final segment, known as the kicker, is the outro. You will roll the outro once the anchor finishes the kicker. It will be indicated in the script as well. Anchor 1 will speak over the outro, reading all the closing parts and thanking everyone. The anchor will usually end with, Thanks for listening and have a fantastic evening. 22. Once the anchor is finished, turn all microphones off. 23. Allow the outro to finish playing. 24. Once the outro finishes, toggle WOAFR 1 to Automatic to resume music. Volume II - Page 113
124 Part 11. News, Sports, And Remotes 11.B.6. Final Steps 25. Stop the recording. 26. Complete the End of Shift Automation Log. Sign off the Program / Announcer Log and Operations Log. 27. Turn off WOAFR 2 on the board, fade it down, and take it out of PGM and AUD. 28. It is your responsibility to pull the recording of the news off the recorder. It will take several minutes for the file to copy from the recorder to the file server (X: drive). a. Go to any computer in the staff room. b. Navigate to X:\Studio A Flash\MMMMPGLANG1. c. The recording of the newscast will usually be the most recently created file. It should be between 120 MB and 170 MB. d. Copy and paste this file into the newscasts folder. Z:\News\Newscasts\<day of the week>. e. Rename the file to: NC 88 <date> (<Anchor names>). E.G. NC (Kyra Biscarner and Gabi Warwick) f. Go into Studio A and erase the original file off the card. 10.E.3. Deleting the Original File From the Card on Page B.7. Final Thoughts The most important things to remember are: Breathe. We appreciate what you are doing, and know you are trying your best. If you don t know, ask. You can always contact the News Director, Training Coordinator, or Student Manager. We truly do appreciate your contribution to the news, and that you are working with us. Please remember that we are here to help you. Volume II - Page 114
125 11.C. The Public Affairs Table 11.C. The Public Affairs Table The Public Affairs Table located in the Classroom Studio (CB 201) allows up to six additional announcers to be easily on the air. Its use is typically restricted to news, sports, and public affairs programs. However, DJ shifts with more than one announcer, or with a guest may also use the table, provided it has not been booked by another staff member. See 3.D.2. Guidelines for Studio Reservation in Volume I. REMEMBER Permission to operate with more than one announcer must be obtained in advance from station management. Requests to have a guest must be made at least 24 hours in advance. See 5.B.1.a. Additional Guidelines for DJs in Volume I. The table has six microphone / headphone positions on top and an additional two microphone inputs underneath. Microphone 1, typically the host s position, is in the middle-front. Microphones 2-6 continue clockwise from the host s position. The microphones correspond to Class Mic 1 through 8 on the Studio A and Studio D consoles. The other studios are not yet connected. Volume II - Page 115
126 Part 11. News, Sports, And Remotes 11.C.1. Headphone Controller Each position has a Henry Engineering Guest Pod to control the headphones, provide mic tally and cough function. Both a 1/4 and a mini headphone jack are provided, and both can be used simultaneously. One volume knob controls the level of both headphone jacks. The MIC LED is a tally light that alerts the announcer that the microphone is on. Holding down the COUGH button mutes that microphone. On Microphone 1, the COUGH button has an additional function. Holding it allows the host to speak to the board-operator through the cue speaker. Volume II - Page 116
127 11.C. The Public Affairs Table 11.C.2. Connecting the Public Affairs Table The Public Affairs Table can be connected to either Studio A or Studio D. It is usually connected to Studio A. A cable-snake from the Public Affairs Table connects to stage-boxes attached to the windowsill of Studio A. The stage-box on the right-hand end of the window connects to Studio A. The stage-box on the left-hand end of the window connects to Studio D. To change which studio the Public Affairs Table is connected to, unplug the cable-snake from one stage-box and plug it into the other. The cable ends and boxes are labeled as to which microphone connects where. Volume II - Page 117
128 Part 11. News, Sports, And Remotes 11.D. Board-Operating (Producing) a Program in the Newscenter The Newscenter studio can also be used to produce programming, much as the Public Affair table. The Newscenter has three guest mics (Mics 1-3). Mic 1 is the microphone facing the mirror. Mic 2 is the microphone to the right of Mic 1 and Mic 3 is to the right of Mic 2. A producer/host mic (CR Mic B) is to the left of the console. The Newscenter also has a WOAFR workstation (WOAFR, HotKeys, and Preview) and a digital editor (Editor). The program from the Newscenter can be recorded to either the flash recorder in the studio or to the digital editor. The program can be streamed by routing News PGM to the appropriate webstream. Finally, the program can be aired directly by turning on the News channel (#4-B) on the Studio A console. 11.E. Board-Operating (Producing) a Program in Studio D Studio D can also be used to produce programming. It has two microphones in the studio (CR Mic Right, CR Mic Left). It also has inputs from the Public Affairs Table (Class Mic 1-8). The Public Affairs Table is not normally connected to Studio D. 11.C.2. Connecting the Public Affairs Table on Page 117. Studio D has a WOAFR workstation (WOAFR, HotKeys, Preview). The program from the Studio D can be recorded to the flash recorder in the studio. The program can be streamed by routing Studio D PGM to the appropriate webstream. Finally, the program can be aired directly by turning on the Studio D channel (#3-B) on the Studio A console. Volume II - Page 118
129 11.G. Introduction to the Telephone Interfaces 11.G. Introduction to the Telephone Interfaces The telephone interfaces allow telephone audio to be sent to WMUL-FM s audio consoles and for audio from the consoles to be sent back to the telephone. This allows callers to be placed on the air. WMUL-FM has two telephone interfaces, the Gentner DH22 (usually just called the Gentner, hard G ), and the JK Audio Innkeeper 1 (the Innkeeper ). A special telephone interface, the Comrex Matrix (the Matrix ), can be used with a remote unit to provide a high-quality connection for remotes. Be mindful of the rules about recording and broadcasting telephone conversations. See 4.B.3. Recording and Broadcasting of Telephone Conversations in Volume I. Ask for the caller s consent to broadcast. The Gentner and JK are mainly for call-in shows and telephone interviews. The Matrix and Audio over IP are used for remote broadcasts whenever possible due to the improved audio quality of those systems. 11.G.1. Routing a Telephone Interface to an Audio Console 11.G.1.a. Routing to Any Studio Other Than B Instructions presume Studio A - Phone 1 and the Gentner. A Phn 1s Gentnr d Gentnr s A Phn 1d 11.G.1.b. Routing to Studio B B AUD Gentnr d Gentnr s B-Aux 1 Volume II - Page 119
130 Part 11. News, Sports, And Remotes 11.H. Gentner DH22 Digital Hybrid The Gentner DH22 Digital Hybrid is the gray piece of equipment located in the rear, left equipment rack in Studio A (the telecom rack). It is the second piece of equipment from the top. It is the preferred telephone interface. The Gentner is connected to two separate phone lines ( and ). The desk phone sitting atop the telecom rack is The wall phone in the Newscenter is Either line may be used. ROUTER The Gentner is listed as: Source: Gentnr s Destination: Gentnr d 11.H.1. Connecting a Call With the Gentner If the call is long distance, you will need a long distance code before placing the call. 1. Pick up the desired phone. 2. Dial 9 for an outside line. 3. Wait one second. 4. Dial the number, including the area code. 5. If the number is long distance you will hear three short dah sounds. Enter the long distance code after the sounds. 6. Speak to the person on the other end of the line. Confirm that the person is present and ready to go on-air. 7. Tell the person that you are going to sieze the line and that they will hear you speaking from the studio in a moment. 8. Press the On button on the Gentner that corresponds to the phone line you are using. A white-noise burst will be sent over the telephone. This is the Gentner programming itself to the phone line. As soon as the burst is over, the phone line is connected to the console. 9. Hang up the receiver. 10. When the call is over, press the Off button to hang up the line. Volume II - Page 120
131 11.I. JK Audio Innkeeper 1 Digital Hybrid 11.I. JK Audio Innkeeper 1 Digital Hybrid The JK Audio Innkeeper 1 is the black piece of equipment located in the rear, left equipment rack in Studio A (the telecom rack). It is the third piece of equipment from the top. The Innkeeper is connected to a single phone line ( ). The desk phone sitting atop the telecom rack is It has minor audio glitches when audio is being sent to it at the same time the caller is speaking. ROUTER The JK Innkeeper is listed as: Source: Innkpr s Destination: Innkpr d 11.I.1. Connecting a Call With the Innkeeper If the call is long distance, you will need a long distance code before placing the call. 1. Pick up the desired phone. 2. Dial 9 for an outside line. 3. Wait one second. 4. Dial the number, including the area code. 5. If the number is long distance you will hear three short dah sounds. Enter the long distance code after the sounds. 6. Speak to the person on the other end of the line. Confirm that the person is present and ready to go on-air. 7. Tell the person that you are going to sieze the line and that they will hear you speaking from the studio in a moment. 8. Press the Call button on the JK. The phone line is now connected to the console. 9. Hang up the receiver. 10. When the call is over, press the Drop button to hang up the line. Volume II - Page 121
132 Part 11. News, Sports, And Remotes 11.J. Comrex Matrix Codec WMUL-FM uses the Comrex Matrix POTS Codec to encode the audio before it is sent across the phone lines. (POTS stands for Plain Old Telephone Service). The Comrex Matrix doubles the frequency bandwidth of the audio. The audio is almost the same quality as if it were coming from the next studio. Using the Matrix requires that the remote crew have the Matrix Portable with them. The Matrix in Studio A is the black piece of equipment with the small LCD screen and two rows of numbered buttons. It is located in the rear, left equipment rack (the telecom rack). It is the top piece of equipment in the rack. If the phone lines at the remote site are of extremely poor condition, the Matrix will not be able to maintain a connection. WMUL-FM will have to use an ordinary phone connection through the Gentner or JK Innkeeper. Unless the Matrix is being used in conjunction with a local remote, it will be necessary to place the phone call from the studio end. When receiving calls, the Matrix is programmed to automatically answer incoming calls. ROUTER The Comrex Matrix is listed as: Source: Matrix s Destination: Matrix d Volume II - Page 122
133 11.J. Comrex Matrix Codec 11.J.1 Dialing the Matrix If the call is long distance, you will need a long distance code before placing the call. 1. Press the Enter Button. 2. Press the 1 button for Dial. 3. Press the 1 button again for Keypad. 4. Punch in 9 for an outside line. The unit will not be dialing yet; it will wait until the operator hits the Enter button after all numbers have been entered. 5. Press Q-Dial to insert a two-second pause in the dialing sequence. 6. Punch in the area code and phone number of the remote site. 7. Press Q-Dial twice to insert a four-second pause. 8. Punch in the long distance code given to you by the sports director. 9. Press Enter. The unit will now place the phone call and connect to the portable Matrix at the remote site. 10. When the unit has successfully connected the display will show Connected at XX,XXX. Volume II - Page 123
134 Part 11. News, Sports, And Remotes 11.K. Audio over IP (Skype) WMUL-FM uses Skype to create a high-quality audio connection over Onternet connections. At the time this manual was being written, WMUL-FM was considering switching from consumer Skype to Skype for Business. This process may or may not be complete by the time you read this. See the Training Coordinator for the latest information and training on how to use Audio of IP for remotes. Regardless of the software used, Audio over IP is available on the Audio over IP computer in Studio A. This is the right-hand computer between the turntable and the telecom rack. It is marked with white electical tape on the monitor, keyboard, and mouse. The software is also available on the Studio A and Newscenter editors. ROUTER Source: AoIP s Destination: AoIP d Volume II - Page 124
135 11.L. Miscellaneous Remote Sources 11.L. Miscellaneous Remote Sources This chapter collects a few miscellaneous sources. They are miscellaneous only because they are always connected sources and require little work on the part of the board-operator to place them on-air. 11.L.1. The Henderson Center Direct Loop During remotes from the Cam Henderson Center, the signal can be brought into Studio A over a dedicated phone line called a direct loop. The direct loop does not provide a means of sending return audio. The remote crew will either have to listen to the station s air feed, or receive return audio by another means. ROUTER Source: Hendersn 11.L.2. Marti RPU The Marti RPU is a portable transmitter used by WMUL-FM for remotes. The signal from this transmitter is received by an antenna located on the roof of Smith Hall and sent by wire to the router in Studio A. As with the Henderson Center direct loop, the Marti RPU provides no means of sending return audio. 11.L.3. TV Studio A ROUTER Source: Marti While the TV Studio is only one floor away, it is considered a remote source for audio routing purposes. Both a source and destination feed are connected to the audio console down in the TV control room. ROUTER Source: TV-A s Destination: TV-A d Volume II - Page 125
136
137 12. Technical Details 12.A. Transmitter Remote Control This part describes equipment in a detail that goes beyond what the boardoperator needs to know to operate an air shift. The information is presented so that anyone interested in this equipment will be aware of its nature and capabilities. You will be more confident as a broadcaster if you have an idea of what equipment is actually broadcasting your voice and the music out to the station s listeners. While long lists of specifications may be boring to non-engineers, the equipment behind those specifications is what enables you, the on-air announcer, to broadcast over WMUL-FM. This means you have a personal stake in our transmitter and its peripherals. Whatever satisfaction and enjoyment you receive by working as a volunteer at WMUL-FM depends directly on the equipment operating properly. If the antenna fell down or the transmitter blew up, you and the rest of us would be off the air. To the listening audience, you are the heart and soul of WMUL-FM. So please spend a few minutes with the brains and brawn of the station. 12.A. Transmitter Remote Control The Burk ARC Plus Touch remote control system is a flexible broadcast transmitter control system. It allows for unattended and walk-away control for radio stations utilizing broadcast automation applications, as well as a full-time control system for stations which prefer live control. Per FCC mandate ( and ), all broadcast stations must have complete control over their transmission equipment. In addition, each station must have accurate measurements demonstrating legal operation from its transmission network. The Burk remote control gives WMUL-FM controls and metering of the transmitter s operation. Control and metering are available at both the studio and transmitter room, via telephone, and computer. For the WMUL-FM Operator, the Burk ARC Plus Touch is crucial in operating WMUL-FM within FCC prescribed legal parameters. The remote control features metering, status, and control channels. These grant the operator control over specific functions of the WMUL-FM transmission network. Volume II - Page 127
138 Part 12. Technical Details WMUL-FM s Burk ARC Plus Touch is configured as follows: 1. WMUL-FM transmitter room temperature in degrees Fahrenheit 2. The final plate voltage of WMUL-FM s transmitter 3. The final plate current of WMUL-FM s transmitter 4. The calculated Effective Radiated Power from WMUL-FM s antenna This channel also allows the operator to adjust the power level 5. The measured power output, as a percentage, of the final radio stage of WMUL-FM s transmitter 6. This channel allows the operator to turn the transmitter on and off. It displays the same plate voltage as channel 2. The voltage will go to zero when the transmitter is turned off. 7. The AC Line voltage of the AC power in the transmitter room. The Burk ARC Plus Touch uses a back-lit touch-screen LCD to display meter values and user interface. It displays a running five-second average for each channel. This running average keeps the display smooth and prevents frequent jumps in the channel reading. All calibrations are the sole responsibility of the WMUL-FM Engineering staff. The touch-screen reduces the number of controls the operator needs to use. The average operator will only need to be concerned with the channel buttons (2), and the red and green raise and lower buttons (4 and 5). (Numbers in parentheses refer to the labels on the pictures on the opposite page.) The operator uses the up and down buttons (2) to scroll through the specific control channels. The raise (4) and lower (5) buttons are used with channel 4 to adjust the transmitter power. They are used with channel 6 to turn the transmitter on and off. Per WMUL-FM s operating guidelines, an operator must record a meter reading each hour, within a nine minute window at the top of each hour (:50-:59). 8.C.4. How to Take a Transmitter Meter Reading on Page 38. Volume II - Page 128
139 12.A. Transmitter Remote Control Overall Screen Layout: 1. Time (24 hr) 2. Channel up / down buttons with channel number in between. 3. Channel reading 4. Raise Button 5. Lower Button Channel Reading: 3a. Channel Name 3b. Channel Value (The meter reading) 3c. Channel Units (Watts, Volts, etc.) Volume II - Page 129
140 Part 12. Technical Details 12.A.1. Interpolation Chart The chart on the opposite page serves three purposes. 1. It provides a written and posted record of the following data: a. The limits of WMUL-FM s authorized effective radiated power ( watts), ERP for short. b. The Transmitter Efficiency Factor (70.9% or 0.709), called F. c. The Transmission Line Efficiency (94.1% or 0.941), called TLE d. Antenna Power Gain (0.4611), called APG. With this data, one only needs the Plate Voltage (Ep) and Plate Current (Ip) readings from the transmitter to determine whether WMUL-FM s transmitter is operating within licensed parameters. ERP = Ep * Ip * F * TLE * APG ERP = Plate Volts * Plate Amps * * * If that value falls between 1260 and 1470, WMUL-FM s effective radiated power is within legal limits. The grid at the bottom provides the results of the calculations for you. 2. It provides the occasional check on the calculated ERP presented by the Transmitter Remote Control. 3. It provides operators in the transmitter room (usually the engineering staff) with the calculations when taking readings directly from the transmitter. Volume II - Page 130
141 12.A. Transmitter Remote Control Volume II - Page 131
142 Part 12. Technical Details 12.B. Emergency Alert System (EAS) The Emergency Alert System (EAS) is a nationwide network of electronic media facilities. The primary purpose of the EAS is to allow the President of the United States to directly address the public in times of emergency. The EAS has never been used for this purpose. The system also provides an outlet for other urgent messages affecting the state and local areas. WMUL-FM s Sage EAS Endec re-transmits selected alerts to the station s listeners. The Endec will automatically seize the on-air feed and relay those alerts. Alerts have different codes depending on the nature of the message. The FCC requires every EAS participant to re-transmit all messages received with the following event codes: Emergency Action Notification (EAN) Required Monthly Test (RMT) National Periodic Test (NPT) Participation in the national alerts and the tests is mandatory. Participation in the State and/or Local EAS is voluntary. WMUL-FM voluntarily relays messages of the Warning or Emergency type. Those codes include, but are not limited to: Flash Flood Warning (FFW) Severe Thunderstorm Warning (SVR) Winter Storm Warning (WSW) Child Abduction Emergency [Amber Alert] (CAE) A complete list of alert codes is available on the NOAA s website WMUL-FM utilizes a three-tiered approach to choosing which alerts to relay. With two exceptions, WMUL-FM relays all Warning and Emergency codes for Cabell, W. Va., Wayne, W. Va., Lawrence, Ohio, and Boyd, Ky. The first exception is the Severe Thunderstorm Warning (SVR) code. WMUL-FM relays SVR alerts for Cabell, W.Va. and Wayne, W.Va only. This restriction is due to the extreme frequency and repetitiveness of these alerts. The National Weather Service will often issue a new alert every three to five minutes when a storm is traveling through the area. Volume II - Page 132
143 12.B. Emergency Alert System (EAS) The second exception is the Child Abduction Emergency (CAE). WMUL-FM relays these alerts for all bordering counties. In addition to the four counties listed above, CAEs for Mason, W.Va, Putnam, W.Va., and Lincoln, W.Va. are also relayed. 12.B.1 How Does WMUL-FM Get The Messages? WMUL-FM receives alerts from four different sources: WDGG 93.7-FM (The DAWG) WRVC 930-AM (ESPN) National Weather Service / NOAA Weather Radio in Charleston Integrated Public Alert and Warning System (IPAWS) operated by FEMA. IPAWS is an aggregator service. Any authorized entity can input alerts. Three entities input alerts relevant to WMUL-FM: FEMA / Department of Homeland Security (DHS) Kentucky Emergency Operations Center Ohio emergency operations center These assignments are mandated by the West Virginia Emergency Alert System Operational Plan. This plan outlines the organization and implementation of the Emergency Alert System for all West Virginia radio stations. The plan specifies the monitoring assignments and the schedule of the Required Monthly Test. Volume II - Page 133
144 Part 12. Technical Details No Instructional Content on This Page Volume II - Page 134
145 12.C. Digital Router 12.C. Digital Router WMUL-FM s Wheatstone WheatNet router consists of three (3) input/ output blades, three (3) console modules, a rack-mount X-Y Controller, and a network switch. The devices are connected together over a private IP network. Both the audio and the control logic travel over the network. Two of the blades are IP-88A-3 Analog Blade-3 s (Blades 01 and 03). They each have 8 stereo analog inputs, 8 stereo analog outputs, and 12 GPIO ports. The third blade is an IP-88AD-3 Analog/Digital Blade-3 (Blade 02). It has 4 stereo analog inputs, 4 stereo digital inputs, 4 stereo analog outputs, 4 stereo digital outputs, and 12 GPIO ports. The IP-75 modules are installed in the AudioArts D-75 consoles. Each connects the console to the WheatNet. It takes all four output busses (PGM, AUD, AUX, and UTIL) and sends them to the network. It has two stereo digital audio inputs, and six stereo digital outputs. The inputs are un-used at this time. Two of the outputs are used to provide the Aux 1 and Aux 2 outputs to each console. The IP-75 module also provides 6 GPIO ports. The XYE-R rack-mount X-Y controller provides the user interface for the router. The Cisco 2960CG-8TC network switch binds the unit together. Volume II - Page 135
146 Part 12. Technical Details 12.D. The Air Chain This chapter describes in some detail the path the audio takes from the Studio A to the transmitter. The diagram on the opposite page shows steps 2-7 of that path. 1. The audio begins its journey in the Studio A console. The PGM buss (A-PGM) output goes through the IP-75 network module, over the WheatNet, to Blade The Xmitter output of the router normals through the patch panel and goes into the Aphex Dominator II - Peak Limiter. This device protects the downstream devices from too high audio levels. 3. The output of the Dominator normals through the patch panel and goes into the W-PGM Distribution Amplifier (DA). The DA sends the W-PGM signal to multiple places, including the External 2 sources on the Control Room and Studio modules of the consoles. 4. One of the outputs of the W-PGM DA normals through the patch panel and goes into the Broadcast Delay Box. 5. The output of the Broadcast Delay Box normals through the patch panel and goes into the Blade 02 as the WPGM Post signal (Post Delay). 6. The audio goes over the WheatNet to Blade 03, outputs, and goes to the EAS Endec. 7. The output of EAS Endec normals through the patch panel and goes downstairs to the Workshop (CB 101) and goes into another Distribution Amp. 8. An output of the Workshop DA goes into a fiber-optic transmitter. 9. The transmitter sends the audio over fiber to a receiver in the transmitter room in the Science building. 10. The output of the receiver normals through the transmitter room patch panel and goes into the Inovonics David III FM Broadcast Processor. 11. The David III outputs a stereo composite signal which goes into the Harris THE-1 FM Exciter. 12. The Exciter outputs a 3-watt RF signal on 88.1 MHz which is sent to the Harris 3.5 kw HT Transmitter. 13. The transmitter amplifies the signal to its full power before sending it to the Harris FML-1E antenna. Volume II - Page 136
147 12.D. The Air Chain 12.D.1. Diagram of the Air Chain Volume II - Page 137
148 Part 12. Technical Details 12.E. The Transmitter The equipment in the following chapter is located either in the transmitter room in the Science building or on WMUL-FM s tower atop the Science building. WMUL-FM uses a Harris 3.5 kw HT Transmitter equipped with a Harris THE-1 FM Exciter and an Inovonics 718 David III FM Broadcast Processor. 12.E.1. Harris 3.5 kw HT Transmitter The Harris 3.5 KW HT Broadcast Transmitter is a 3,500 watt FM transmitter designed for continuous broadcast operation in the FM Broadcast Band (87.5 to MHz). WMUL-FM s transmitter is tuned to operate at 88.1 MHz. The Harris 3.5 KW HT Broadcast Transmitter can provide any output power from 800 to 4,000 watts. This full range allowed WMUL-FM to select the most effective power to combine with our antenna size, tower height, and transmission line to provide the greatest coverage area possible under legal requirements. The Federal Communications Commission has authorized WMUL-FM to operate at 1,400 watts effective radiated power (ERP). 12.E.2. Harris THE-1 FM Exciter The Harris THE-1 FM exciter produces a 3 watt output power, frequency modulated signal into a 50 ohm load for WMUL-FM on 88.1 MHz in the FM Broadcast Band. The THE-1 is designed to operate as an exciter for an FM transmitter or as a stand alone transmitter complete with all necessary local and remote metering, and sample RF necessary for transmitter operation. When operated as a stand-alone transmitter the THE-1 is capable of 55 watts power output. Volume II - Page 138
149 12.E. The Transmitter 12.E.3. Inovonics David III FM Processor The Inovonics 718 David III FM Broadcast Processor is an integrated signal processing system which replaces conventional compressors, limiters, clippers, and stereo generators. Briefly, the David III performs the following functions (from the user manual): Comprehensive PWM audio processing with gain-riding AGC, three bands of compression and limiting, and adjustable bass and brilliance EQ. Inovonics unique Polarity-Independent Peak Processing final limiter, which assures full carrier modulation with all types of program material. A stereo-generator section that utilizes digital synthesis techniques for best stereo separation and rock-stable operation. A built-in, user-adjustable composite clipper Volume II - Page 139
150 Part 12. Technical Details 12.E.4. Transmitter Room Modulation Monitor The TFT 763 FM modulation monitor is a special receiver in the transmitter room that samples the transmitted signals. It provides a meter that indicates the modulation percentage of the composite audio signal. 1. To activate the monitor, three buttons - the FM button, the 100% / 0dB button, and the positive peak, or negative peak button - should be pushed in. The peak button can be used on positive or negative, and it does not matter which one is being used. 2. This monitor has two meters: a smaller receiver meter on the left hand side (unlabeled) and the larger modulation monitor meter on the right hand side (6). 3. The smaller meter on the left tells the engineers that the transmitter carrier is being received. It read somewhere in the white area of the meter. 4. The larger meter on the right tells the engineers the average program modulation percentage. Modulation percentage is the loudness of the audio signal being transmitted. The maximum modulation permitted is 105 percent. 5. The positive and negative lights (4) tell the engineers that peaks are above 105 percent when they light up. 6. To the left of these little positive and negative lights is a thumb-wheel switch with three numbers on it (also 4). The switch should always read 105 percent. Volume II - Page 140
151 12.E. The Transmitter 7. The FCC requires radio stations to maintain their audio volume peaks at a specified level. It defines the loudest distortion-free audio signal level as 100 percent total modulation. WMUL-FM s RDS sub-carrier grants an additional 5 percent total modulation. The rule dictates that all stations must maintain volume peaks between 85 percent and 100 percent modulation as measured at the transmitter. 8. The big modulation level meter (6) should be kept as high as possible with the peak lights coming on as infrequently as possible during the transmission of any program material. This holds true for the Inovonics 531 Modulation Analyzer located in Studio A as well. Volume II - Page 141
152 Part 12. Technical Details 12.E.5. Harris 3.5 kw HT Transmitter Diagram 1. Filament Volts Meter: Indicates PA Filament Voltage. 2. Plate Voltage Meter: Indicates the PA Plate Voltage (Ep). 3. Plate Current Meter: Indicates the PA Plate Current (Ip). 4. Power Meter: Indicates the RF Output Power or Load VSWR as selected by the Forward / VSWR / VSWR Cal switch on the Controller Panel. 5. Filament On Push-Button / Indicator: Enables primary power and indicates voltage is applied to all circuits except the IPA, screen, and plate supplies. 6. Filament Off Push-Button: Turns off power to the entire transmitter. 7. Plate On Push-Button: Enables power and indicates voltage is applied to IPA, screen, and plate supplies. 8. Plate Off Push-Button: Turns off power to IPA, sceen, and plate supplies. 9. Plate Tune Capacitor: Adjusts tuning of the PA Plate Circuit. 10. Multimeter: Indicates voltage or current selected by the multimeter select switch. 11. Output Load: Adjusts PA output loading to antenna or RF load. 12. Grid Tune Inductance: Adjusts grid tuning to PA. 13. Input Match Capacitor: Adjusts matching of IPA output to grid circuit of PA. 14. IPA Circuit Breaker: Provides overload protection for IPA Voltage power supply. 15. Screen Circuit Breaker: Provides overload protection for Screen Voltage power supply. 16. Plate Circuit Breaker: Provides overload protection for Plate Voltage power supply. 17. Control Circuit Breaker: Provides overload protection for Control power supply. 18. Blower Circuit Breaker: Provides overload protection for Blower and Filment transformer. 19. Bias Circuit Breaker: Provides overload protection for Bias power supply. 20. Filament Hours Meter: Indicates accumulated filament hours. 21. Filament Adjust Rheostat: Adjusts PA Filament. Volume II - Page 142
153 12.E. The Transmitter Volume II - Page 143
154 Part 12. Technical Details 12.E.6. Harris THE-1 FM Exciter Diagram 1. Multimeter: Displays voltage, current, or power as selected by the multimeter switch. 2. Modulation Meter: Displays the total composite modulation signal as measured at the input of the VCO in the modulated oscillator. This signal will be the sum of the Composite inputs and SCA inputs or mono input and SCA inputs. 3. Modulation Scale Divide by 10: When depressed, the modulation meter full-scale indication is divide by 10. Thus a 100 percent indication when the button is depressed equals 10 percent actual V Multimeter Switch: Measures the pre-regulated +20 volt DC bus to all module power supply regulators V Multimeter Switch: Measures the pre-regulated -20 volt DC bus to all module power supply regulators V Multimeter Switch: Measures the regulated +5 volt DC supply to the motherboard aand AFC module. 7. AFC Voltage Multimeter Switch: Measures the AFC / PLL module AFC voltage to the modulated oscillator module. 8. Mod OSC Multimeter Switch: Measures the RF output of the modulated oscillator module. 9. PAE Multimeter Switch: Measures the regulated power supply voltage to the RF amplifier module A PAI Multimeter Switch: Measures the RF amplifier supply current. Volume II - Page 144
155 12.E. The Transmitter 11. FWD PWR Multimeter Switch: Measures the forward power output from the exciter. 12. RFL PWR Multimeter Switch: Measures the exciter reflected power W FWD PWR Range Indicator: Illuminated to indicate that the FWD PWR multimeter indication should be read on the 0-20W scale. (Green Scale). 14. Power Indicator: Indicates that the exciter main AC power has been applied and the power supplies are active. 15. AFC Lock Indicator: Illuminates to indicate that the AFC / PLL module is locked to the preset carrier frequency. 16. RF Mute Indicator: Illuminates to indicate that the exciter RF output power has been turned off due to an external RF Mute command, AFC unlock condition, or a Cooling Fault (optional). 17. Cooling Fault Indicator: Illuminates to indicate that an internal exciter temperature has exceeded the upper allowable limit. 18. Composite Test Input: A 10kΩ balanced input to the modulated oscillator for test signal injection. This is a fully functional composite input and can be used in the same manner as the rear inputs. 19. Composite Test Output: A buffered low inpedence (1 Vrms at ± 75 khz deviation) output of the total composite signal as sampled from the input to the VCO in the modulated oscillator module. Volume II - Page 145
156 Part 12. Technical Details 12.F. Antenna WMUL-FM s Harris FML-1E Low Power Circularly Polarized FM Antenna is of brass tubular construction in the radiating element and uses thick wall brass in the support stem. This provides the antenna the capability to survive under severe weather extremes and withstand wind velocity of 112 miles per hour. The circularly polarized radiation pattern is omnidirectional. The antenna was tuned to 88.1 MHz at the factory. The power gain of the FML-1E is The FML-1E Low Power Circularly Polarized FM Antenna has the following specifications: Type No.: FML-1E Power Gain (Power): Power Gain (db): Horizontal and vertical power gain and db are the same. Type Feed: End Female 50Ω Input: 1 5/8 Power Input Capability: 9 kw Power input capability up to 2,000 ft above mean sea level. Derating required above 2,000 ft. Calculated Weight: 57 lbs Calculated Wind Load: 102 lbs Wind load base on 112 mph wind velocity (50 / 30 psf) and the wind blowing normal to the side of the antenna. Weight and wind load calculations include brackets, interbay line, and the transformer section. Calculations base on the frequency of 95 MHz. Volume II - Page 146
157 12.F. Antenna 12.F.1. Photograph of the Antenna Volume II - Page 147
158 Volume II - Page F.2. Diagram of Antenna and Tower Structure (US Units) 102 ft tower and mast structure above roof WMUL-FM, Marshall University, Huntington, West Virginia (US Units) 23 ft mast above antenna, including lightning rod 13 ft mast to antenna Part 12. Technical Details 158 ft overall height of structure above ground 64 ft tower height antenna radiation center 135 ft above ground 685 ft above mean sea level 57 ft above average terrain (HAAT) WMUL-FM Tower 2 ft support girder College of Science Tower 58 ft total height of building to slate pinnacle which is 2 ft above roof floor SCALE 1/32nd inch = 1 ft (horizontal not to scale) 56 ft building height to roof floor Marshall University Science Hall elevation 550 ft above mean sea level. Total structure elevation 708 ft above mean sea level.
159 12.F.3. Diagram of Antenna and Tower Structure (SI Units) WMUL-FM, Marshall University, Huntington, West Virginia (SI Units) 7.01 m mast above antenna, including lightning rod m tower and mast structure above roof 3.96 m mast to antenna m overall height of structure above ground m tower height Volume II - Page 149 antenna radiation center m above ground m above mean sea level m above average terrain (HAAT) SCALE 1/32nd inch = m (horizontal not to scale) WMUL-FM Tower m total height of building to slate pinnacle which is 0.51 m above roof floor m building height to roof floor 0.61 m support girder College of Science Tower Marshall University Science Hall elevation m above mean sea level. Total structure elevation m above mean sea level. 12.F. Antenna
160
91.7 The Edge, WSUW-FM Training Manual
 91.7 The Edge, WSUW-FM Training Manual Station Policies Overview (Please see the Policy Manual for additional policies and procedures) As a broadcast facility, we come under a number of FCC rules and regulations.
91.7 The Edge, WSUW-FM Training Manual Station Policies Overview (Please see the Policy Manual for additional policies and procedures) As a broadcast facility, we come under a number of FCC rules and regulations.
Digital Video User s Guide THE FUTURE NOW SHOWING
 Digital Video User s Guide THE FUTURE NOW SHOWING Welcome The NEW WAY To WATCH Digital TV is different than anything you have seen before. It isn t cable it s better! Digital TV offers great channels,
Digital Video User s Guide THE FUTURE NOW SHOWING Welcome The NEW WAY To WATCH Digital TV is different than anything you have seen before. It isn t cable it s better! Digital TV offers great channels,
Digital Video User s Guide THE FUTURE NOW SHOWING
 Digital Video User s Guide THE FUTURE NOW SHOWING Welcome The NEW WAY to WATCH Digital TV is different than anything you have seen before. It isn t cable it s better! Digital TV offers great channels,
Digital Video User s Guide THE FUTURE NOW SHOWING Welcome The NEW WAY to WATCH Digital TV is different than anything you have seen before. It isn t cable it s better! Digital TV offers great channels,
Digital Video User s Guide THE FUTURE NOW SHOWING
 Digital Video User s Guide THE FUTURE NOW SHOWING TV Welcome The NEW WAY to WATCH Digital TV is different than anything you have seen before. It isn t cable it s better! Digital TV offers great channels,
Digital Video User s Guide THE FUTURE NOW SHOWING TV Welcome The NEW WAY to WATCH Digital TV is different than anything you have seen before. It isn t cable it s better! Digital TV offers great channels,
Digital Video User s Guide. the Future. now showing
 Digital Video User s Guide the Future now showing Welcome the new way to watch Digital TV is TV different than anything you have seen before. It isn t cable it s better. Digital TV offers great channels,
Digital Video User s Guide the Future now showing Welcome the new way to watch Digital TV is TV different than anything you have seen before. It isn t cable it s better. Digital TV offers great channels,
Digital Video User s Guide THE FUTURE NOW SHOWING
 Digital Video User s Guide THE FUTURE NOW SHOWING Welcome THE NEW WAY TO WATCH Digital TV is different than anything you have seen before. It isn t cable it s better. Digital TV offers great channels,
Digital Video User s Guide THE FUTURE NOW SHOWING Welcome THE NEW WAY TO WATCH Digital TV is different than anything you have seen before. It isn t cable it s better. Digital TV offers great channels,
RADIO STATION. WWPH, Princeton Junction
 1 RADIO STATION POLICY MANUAL07 FCC LEGAL ID: WWPH, Princeton Junction STATION FREQUENCY: 107.9 FM (NOTE: While not required by the FCC, we prefer that our announcers state the frequency before the FCC
1 RADIO STATION POLICY MANUAL07 FCC LEGAL ID: WWPH, Princeton Junction STATION FREQUENCY: 107.9 FM (NOTE: While not required by the FCC, we prefer that our announcers state the frequency before the FCC
Digital Video User s Guide
 Digital Video User s Guide THE Future now showing www.ntscom.com Welcome the new way to watch Digital TV is TV different than anything you have seen before. It isn t cable it s better. Digital TV offers
Digital Video User s Guide THE Future now showing www.ntscom.com Welcome the new way to watch Digital TV is TV different than anything you have seen before. It isn t cable it s better. Digital TV offers
Chapter 23 Dimmer monitoring
 Chapter 23 Dimmer monitoring ETC consoles may be connected to ETC Sensor dimming systems via the ETCLink communication protocol. In this configuration, the console operates a dimmer monitoring system that
Chapter 23 Dimmer monitoring ETC consoles may be connected to ETC Sensor dimming systems via the ETCLink communication protocol. In this configuration, the console operates a dimmer monitoring system that
Classroom Setup... 2 PC... 2 Document Camera... 3 DVD... 4 Auxiliary... 5
 Classroom Setup... 2 PC... 2 Document Camera... 3 DVD... 4 Auxiliary... 5 Lecture Capture Setup... 6 Pause and Resume... 6 Considerations... 6 Video Conferencing Setup... 7 Camera Control... 8 Preview
Classroom Setup... 2 PC... 2 Document Camera... 3 DVD... 4 Auxiliary... 5 Lecture Capture Setup... 6 Pause and Resume... 6 Considerations... 6 Video Conferencing Setup... 7 Camera Control... 8 Preview
Digital Video Users Guide THE FUTURE NOW SHOWING
 Digital Video Users Guide THE FUTURE NOW SHOWING THE FUTURE NOW Digital TV is TV different than anything you have seen before. It isn t cable it s better. Digital TV offers more channels, more features
Digital Video Users Guide THE FUTURE NOW SHOWING THE FUTURE NOW Digital TV is TV different than anything you have seen before. It isn t cable it s better. Digital TV offers more channels, more features
PRINTING A PROGRAM LOG Completed Tasks Program Scheduling for a Day Scheduling Spots for a Day
 CBSI One Task at a Time 88.7 WRSE-FM T A B L E O F C O N T E N T S PRINTING A PROGRAM LOG Completed Tasks Program Scheduling for a Day Scheduling Spots for a Day Steps For This Task Assembling a Program
CBSI One Task at a Time 88.7 WRSE-FM T A B L E O F C O N T E N T S PRINTING A PROGRAM LOG Completed Tasks Program Scheduling for a Day Scheduling Spots for a Day Steps For This Task Assembling a Program
LPFM LOW POWER FM EQUIPMENT GUIDE
 LPFM LOW POWER FM EQUIPMENT GUIDE BROADCAST AUDIO PERFECTIONISTS LPFM low power FM equipment guide One of the challenges in launching a new LPFM station is assembling a package of equipment that provides
LPFM LOW POWER FM EQUIPMENT GUIDE BROADCAST AUDIO PERFECTIONISTS LPFM low power FM equipment guide One of the challenges in launching a new LPFM station is assembling a package of equipment that provides
Copyright and Disclaimer
 Copyright and Disclaimer All rights reserved. No part of this publication may be reproduced, stored in a retrieval system, or transmitted in any form or by any means electronic, mechanical, photocopying,
Copyright and Disclaimer All rights reserved. No part of this publication may be reproduced, stored in a retrieval system, or transmitted in any form or by any means electronic, mechanical, photocopying,
TV User s Guide THE FUTURE NOW SHOWING. New and Improved Movies On Demand Screen!
 TV User s Guide THE FUTURE NOW SHOWING New and Improved Movies On Demand Screen! Welcome The NEW WAY to WATCH Endeavor Digital TV is different than anything you have seen before. It isn t cable it s better!
TV User s Guide THE FUTURE NOW SHOWING New and Improved Movies On Demand Screen! Welcome The NEW WAY to WATCH Endeavor Digital TV is different than anything you have seen before. It isn t cable it s better!
SPIRIT. SPIRIT Attendant. Communications System. User s Guide. Lucent Technologies Bell Labs Innovations
 Lucent Technologies Bell Labs Innovations SPIRIT Communications System SPIRIT Attendant User s Guide Lucent Technologies formerly the communications systems and technology units of AT&T 518-453-710 106449697
Lucent Technologies Bell Labs Innovations SPIRIT Communications System SPIRIT Attendant User s Guide Lucent Technologies formerly the communications systems and technology units of AT&T 518-453-710 106449697
IPTV Users Guide THE FUTURE NOW SHOWING
 IPTV Users Guide THE FUTURE NOW SHOWING THE FUTURE NOW SHOWING exclusively on IPTV IPTV is TV different than anything you have seen before. It isn t cable it s better. IPTV offers more channels, more features
IPTV Users Guide THE FUTURE NOW SHOWING THE FUTURE NOW SHOWING exclusively on IPTV IPTV is TV different than anything you have seen before. It isn t cable it s better. IPTV offers more channels, more features
SCS318. User Instructions. SCS318 comprising of SCS317 7 Day Wireless Programmable Room Thermostat and SSR303 Receiver
 SCS318 User Instructions SCS318 comprising of SCS317 7 Day Wireless Programmable Room Thermostat and SSR303 Receiver Programmable room thermostats are widely recognised as one of the best ways in which
SCS318 User Instructions SCS318 comprising of SCS317 7 Day Wireless Programmable Room Thermostat and SSR303 Receiver Programmable room thermostats are widely recognised as one of the best ways in which
Page 1 - Becoming a member of WONY
 WONY 90.9 Oneonta Training Guide Name Welcome to the wonderful world of WONY! There are 2 ways to participate in WONY: either as a Department Member only, or as a DJ (which also makes you a Department
WONY 90.9 Oneonta Training Guide Name Welcome to the wonderful world of WONY! There are 2 ways to participate in WONY: either as a Department Member only, or as a DJ (which also makes you a Department
Chapter 4 Signal Paths
 Chapter 4 Signal Paths The OXF-R3 system can be used to build a wide variety of signal paths with maximum flexibility from a basic default configuration. Creating configurations is simple. Signal paths
Chapter 4 Signal Paths The OXF-R3 system can be used to build a wide variety of signal paths with maximum flexibility from a basic default configuration. Creating configurations is simple. Signal paths
Getting started with
 Getting started with Electricity consumption monitoring single phase for homes and some smaller light commercial premises OVERVIEW: The OWL Intuition-e electricity monitoring system comprises of three
Getting started with Electricity consumption monitoring single phase for homes and some smaller light commercial premises OVERVIEW: The OWL Intuition-e electricity monitoring system comprises of three
APPLICATION NOTES News Cut-ins
 News Cut-ins Major Benefit of ParkerVision s PVTV NEWS ability to perform clean, professional news cut-ins at times when there is a minimum of staff available. With just a little planning and forethought,
News Cut-ins Major Benefit of ParkerVision s PVTV NEWS ability to perform clean, professional news cut-ins at times when there is a minimum of staff available. With just a little planning and forethought,
Digital Video User s Guide THE FUTURE NOW SHOWING
 Digital Video User s Guide THE FUTURE NOW SHOWING Welcome The NEW WAY to WATCH Digital TV is different than anything you have seen before. It isn t cable it s better! Digital TV offers great channels,
Digital Video User s Guide THE FUTURE NOW SHOWING Welcome The NEW WAY to WATCH Digital TV is different than anything you have seen before. It isn t cable it s better! Digital TV offers great channels,
Wilkes Repair: wilkes.net River Street, Wilkesboro, NC COMMUNICATIONS
 1 Wilkes COMMUNICATIONS 336.973.3103 877.973.3104 Repair: 336.973.4000 Email: wilkesinfo@wilkes.net wilkes.net 1400 River Street, Wilkesboro, NC 28697 2 Table of Contents REMOTE CONTROL DIAGRAM 4 PLAYBACK
1 Wilkes COMMUNICATIONS 336.973.3103 877.973.3104 Repair: 336.973.4000 Email: wilkesinfo@wilkes.net wilkes.net 1400 River Street, Wilkesboro, NC 28697 2 Table of Contents REMOTE CONTROL DIAGRAM 4 PLAYBACK
ANALOG RADIO MIXER. Flexible. Affordable. Built To Last.
 ANALOG RADIO MIXER Flexible. Affordable. Built To Last. Audioarts AIR-4 A N A L O G R A D I O M I X E R At Audioarts, value engineering is straightforward: Define the features our customers require. Design
ANALOG RADIO MIXER Flexible. Affordable. Built To Last. Audioarts AIR-4 A N A L O G R A D I O M I X E R At Audioarts, value engineering is straightforward: Define the features our customers require. Design
User Guide. Color Touchscreen Programmable Thermostat. ComfortSense Model: 13H /2017 Supersedes
 User Guide Color Touchscreen Programmable Thermostat ComfortSense 5500 Model: 13H13 507500-02 5/2017 Supersedes 507500-01 TABLE OF CONTENTS Features... 2 Temperature Dial Indicator... 3 Home Screen...
User Guide Color Touchscreen Programmable Thermostat ComfortSense 5500 Model: 13H13 507500-02 5/2017 Supersedes 507500-01 TABLE OF CONTENTS Features... 2 Temperature Dial Indicator... 3 Home Screen...
Welcome to NEED HELP? DIRECTV offers the best entertainment experience. Use this guide to make the most of it LKR FCC ID : ORS
 NEED HELP? Important Tips Do not unplug your receiver If you unplug it you may miss the most recent updates that improve our service. The DIRECTV receiver is designed to consume very little energy while
NEED HELP? Important Tips Do not unplug your receiver If you unplug it you may miss the most recent updates that improve our service. The DIRECTV receiver is designed to consume very little energy while
USER GUIDE. Get the most out of your DTC TV service!
 TV USER GUIDE Get the most out of your DTC TV service! 1 800-367-4274 www.dtccom.net TV Customer Care Technical Support 615-529-2955 615-273-8288 Carthage Area Carthage Area 615-588-1277 615-588-1282 www.dtccom.net
TV USER GUIDE Get the most out of your DTC TV service! 1 800-367-4274 www.dtccom.net TV Customer Care Technical Support 615-529-2955 615-273-8288 Carthage Area Carthage Area 615-588-1277 615-588-1282 www.dtccom.net
IPTV User s Guide THE FUTURE NOW SHOWING
 IPTV User s Guide THE FUTURE NOW SHOWING Welcome the new way to watch is TV different than anything you have seen before. It isn t cable it s better. offers great channels, many features and many choices.
IPTV User s Guide THE FUTURE NOW SHOWING Welcome the new way to watch is TV different than anything you have seen before. It isn t cable it s better. offers great channels, many features and many choices.
Operations. BCU Operator Display BMTW-SVU02C-EN
 Operations BCU Operator Display BMTW-SVU02C-EN Operations BCU Operator Display Tracer Summit BMTW-SVU02C-EN June 2006 BCU Operator Display Operations This guide and the information in it are the property
Operations BCU Operator Display BMTW-SVU02C-EN Operations BCU Operator Display Tracer Summit BMTW-SVU02C-EN June 2006 BCU Operator Display Operations This guide and the information in it are the property
passport guide user manual
 passport guide user manual Copyright 2011 Rovi Corporation. All rights reserved. Rovi and the Rovi logo are trademarks of Rovi Corporation. Passport is a registered trademark of Rovi Corporation and/or
passport guide user manual Copyright 2011 Rovi Corporation. All rights reserved. Rovi and the Rovi logo are trademarks of Rovi Corporation. Passport is a registered trademark of Rovi Corporation and/or
Quick Start Guide. Soundcraft Si Series Quick Start Guide Issue 1010
 Quick Start Guide Soundcraft Si Series Quick Start Guide Issue 1010 Page 1 INTRODUCTION IMPORTANT Please read this manual carefully before using your mixer for the first time. Firstly, thanks for choosing
Quick Start Guide Soundcraft Si Series Quick Start Guide Issue 1010 Page 1 INTRODUCTION IMPORTANT Please read this manual carefully before using your mixer for the first time. Firstly, thanks for choosing
Audio-Visual Systems Description
 Dawson County Audio-Visual Systems Description The following description of the audio-visual systems for the building is meant to complement the drawings and specifications and provide additional clarification
Dawson County Audio-Visual Systems Description The following description of the audio-visual systems for the building is meant to complement the drawings and specifications and provide additional clarification
Celect Communications. Complete TV Users Guide
 Celect Communications Complete TV Users Guide 1 Contents Setting up your Remote... 4 Remote Guide... 5 Using the Guide Button... 8 Searching...10 Reminders...12 DVR Guide...13 Important Note...26 TV Main
Celect Communications Complete TV Users Guide 1 Contents Setting up your Remote... 4 Remote Guide... 5 Using the Guide Button... 8 Searching...10 Reminders...12 DVR Guide...13 Important Note...26 TV Main
Complete TV Users Guide
 Celect Communications Complete TV Users Guide Connected Your pathway to the world 1 2 Contents Setting up your Remote... 4 Remote Guide... 5 Using the Guide Button... 8 Searching...10 Reminders...12 DVR
Celect Communications Complete TV Users Guide Connected Your pathway to the world 1 2 Contents Setting up your Remote... 4 Remote Guide... 5 Using the Guide Button... 8 Searching...10 Reminders...12 DVR
Software Quick Manual
 XX177-24-00 Virtual Matrix Display Controller Quick Manual Vicon Industries Inc. does not warrant that the functions contained in this equipment will meet your requirements or that the operation will be
XX177-24-00 Virtual Matrix Display Controller Quick Manual Vicon Industries Inc. does not warrant that the functions contained in this equipment will meet your requirements or that the operation will be
CFRU On-Air Manual Table of Contents
 CFRU on-air Manual CFRU On-Air Manual Table of Contents Table of Contents... p. 1 On-Air Studio Rules and Procedures... p. 3 Equipment Overview... p. 5 Console VU Meters... p. 6 Console Channels (Faders)...
CFRU on-air Manual CFRU On-Air Manual Table of Contents Table of Contents... p. 1 On-Air Studio Rules and Procedures... p. 3 Equipment Overview... p. 5 Console VU Meters... p. 6 Console Channels (Faders)...
innkeeper LTD Digital Hybrid User Guide JK Audio
 innkeeper LTD Digital Hybrid User Guide JK Audio Introduction Innkeeper LTD allows you to send line level signals into the phone line while maintaining excellent separation between your voice and the caller.
innkeeper LTD Digital Hybrid User Guide JK Audio Introduction Innkeeper LTD allows you to send line level signals into the phone line while maintaining excellent separation between your voice and the caller.
Contacts: English Department Office 238 Moreland Media Services 109 Kidder
 Contacts: English Department Office 238 Moreland 7-3244 Media Services 109 Kidder September 2006 Welcome...3 Starting Out...5 Unlocking the Station...5 Touch Panel Operation...5 Projector...6 Selecting
Contacts: English Department Office 238 Moreland 7-3244 Media Services 109 Kidder September 2006 Welcome...3 Starting Out...5 Unlocking the Station...5 Touch Panel Operation...5 Projector...6 Selecting
GS-GC5K ISDN Commentary Mixer South African Broadcasting User Notes
 GS-GC5K ISDN Commentary Mixer South African Broadcasting User Notes Who Are Glensound? Glensound have been designing and building broadcast equipment since 1966. The founder, Len Davis, is an ex BBC engineer,
GS-GC5K ISDN Commentary Mixer South African Broadcasting User Notes Who Are Glensound? Glensound have been designing and building broadcast equipment since 1966. The founder, Len Davis, is an ex BBC engineer,
USING MEDIACAST FOR LIVE EVENTS THERE ARE THREE SEPARATE KEYS NEEDED TO ACCESS THE FRONT AND BACK OF THE VIDEO CART.
 USING MEDIACAST FOR LIVE EVENTS THERE ARE THREE SEPARATE KEYS NEEDED TO ACCESS THE FRONT AND BACK OF THE VIDEO CART. 1). Plug in the cart to a power source and a network plug-in drop that is in the sam
USING MEDIACAST FOR LIVE EVENTS THERE ARE THREE SEPARATE KEYS NEEDED TO ACCESS THE FRONT AND BACK OF THE VIDEO CART. 1). Plug in the cart to a power source and a network plug-in drop that is in the sam
LOOK BELOW THE SURFACE
 LOOK BELOW THE SURFACE Appearances can be deceiving. Axia iqx looks like a traditional console, but it s actually a surface and mix engine rolled into one at a surprisingly affordable price. We dove deep
LOOK BELOW THE SURFACE Appearances can be deceiving. Axia iqx looks like a traditional console, but it s actually a surface and mix engine rolled into one at a surprisingly affordable price. We dove deep
M-16DX 16-Channel Digital Mixer
 M-6DX 6-Channel Digital Mixer Workshop Getting Started with the M-6DX 007 Roland Corporation U.S. All rights reserved. No part of this publication may be reproduced in any form without the written permission
M-6DX 6-Channel Digital Mixer Workshop Getting Started with the M-6DX 007 Roland Corporation U.S. All rights reserved. No part of this publication may be reproduced in any form without the written permission
PLAYMATE PROFESSIONAL STEREO 19 MIXER, USB/SD CARD AND BLUETOOTH PLAYER. User Guide and Reference Manual. page 1
 PLAYMATE PROFESSIONAL STEREO 19 MIXER, USB/SD CARD AND BLUETOOTH PLAYER User Guide and Reference Manual page 1 INTRODUCTION Congratulations and thank you for purchasing the NewHank Playmate mixer. This
PLAYMATE PROFESSIONAL STEREO 19 MIXER, USB/SD CARD AND BLUETOOTH PLAYER User Guide and Reference Manual page 1 INTRODUCTION Congratulations and thank you for purchasing the NewHank Playmate mixer. This
ST9100C User Guide. Features
 Features Easy to use slider and buttons combined with LoT Technology and an OK button, allows you to confi rm changes and stay in control. PLEASE RESPECT YOUR ENVIRONMENT! Take care to dispose of this
Features Easy to use slider and buttons combined with LoT Technology and an OK button, allows you to confi rm changes and stay in control. PLEASE RESPECT YOUR ENVIRONMENT! Take care to dispose of this
ivw-fd122 Video Wall Controller MODEL: ivw-fd122 Video Wall Controller Supports 2 x 2 Video Wall Array User Manual Page i Rev. 1.
 MODEL: ivw-fd122 Video Wall Controller Supports 2 x 2 Video Wall Array User Manual Rev. 1.01 Page i Copyright COPYRIGHT NOTICE The information in this document is subject to change without prior notice
MODEL: ivw-fd122 Video Wall Controller Supports 2 x 2 Video Wall Array User Manual Rev. 1.01 Page i Copyright COPYRIGHT NOTICE The information in this document is subject to change without prior notice
LOOK BELOW THE SURFACE
 LOOK BELOW THE SURFACE Appearances can be deceiving. Axia iqx looks like a traditional console, but it s actually a surface and mix engine rolled into one. We dove deep with AES67, giving you access to
LOOK BELOW THE SURFACE Appearances can be deceiving. Axia iqx looks like a traditional console, but it s actually a surface and mix engine rolled into one. We dove deep with AES67, giving you access to
ShowDirector - Wegener Programming Quickstart
 ShowDirector - Wegener Programming Quickstart What it is: A web-based solution to the Wegener receiver that provides an overview of your complete programming schedule for each port as well as, where authorized,
ShowDirector - Wegener Programming Quickstart What it is: A web-based solution to the Wegener receiver that provides an overview of your complete programming schedule for each port as well as, where authorized,
The Complete Guide to Music Technology using Cubase Sample Chapter
 The Complete Guide to Music Technology using Cubase Sample Chapter This is a sample of part of a chapter from 'The Complete Guide to Music Technology', ISBN 978-0-244-05314-7, available from lulu.com.
The Complete Guide to Music Technology using Cubase Sample Chapter This is a sample of part of a chapter from 'The Complete Guide to Music Technology', ISBN 978-0-244-05314-7, available from lulu.com.
1 Rovi DTA Guide User Manual for SD and HD DTAs. Copyright 2014 Rovi Corporation
 1 Rovi DTA Guide User Manual for SD and HD DTAs LEGAL NOTICE. All rights reserved. Rovi and the Rovi logo are trademarks of Rovi Corporation and/or its subsidiaries. Rovi is registered in the United States
1 Rovi DTA Guide User Manual for SD and HD DTAs LEGAL NOTICE. All rights reserved. Rovi and the Rovi logo are trademarks of Rovi Corporation and/or its subsidiaries. Rovi is registered in the United States
Installation Instructions
 HCLK8SS Network Clock Programmer Installation Instructions The Network Clock (HCLK8SS) adds scheduling capability to the Lighting Integrator Panel. The Network Clock simply mounts to the DIN rail in any
HCLK8SS Network Clock Programmer Installation Instructions The Network Clock (HCLK8SS) adds scheduling capability to the Lighting Integrator Panel. The Network Clock simply mounts to the DIN rail in any
Model 1476-C SuperQuad HR
 Model 1476-C SuperQuad HR Installation and Operating Instructions Table of Contents Page Table of Content... 2 System Description... 3 Features... 3 Installation... 4 Internal Setups... 4 Connections...
Model 1476-C SuperQuad HR Installation and Operating Instructions Table of Contents Page Table of Content... 2 System Description... 3 Features... 3 Installation... 4 Internal Setups... 4 Connections...
TELEVISION. Star Plans. Interactive Guide and DVR (Digital Video Recorder) Manual ARVIG arvig.net
 TELEVISION Star Plans Interactive Guide and DVR (Digital Video Recorder) Manual 888.99.ARVIG arvig.net TABLE OF CONTENTS DVR Remote Control Button Features...3 Arvig Digital TV i-guide Quick Reference
TELEVISION Star Plans Interactive Guide and DVR (Digital Video Recorder) Manual 888.99.ARVIG arvig.net TABLE OF CONTENTS DVR Remote Control Button Features...3 Arvig Digital TV i-guide Quick Reference
Digital Video Users Guide THE FUTURE NOW SHOWING
 Digital Video Users Guide THE FUTURE NOW SHOWING THE FUTURE NOW SHOWING exclusively on DIGITAL TV Digital TV is TV different than anything you have seen before. It isn t cable it s better. Digital TV offers
Digital Video Users Guide THE FUTURE NOW SHOWING THE FUTURE NOW SHOWING exclusively on DIGITAL TV Digital TV is TV different than anything you have seen before. It isn t cable it s better. Digital TV offers
December 2006 Edition /A. Getting Started Guide for the VSX Series Version 8.6 for SCCP
 December 2006 Edition 3725-24333-001/A Getting Started Guide for the VSX Series Version 8.6 for SCCP GETTING STARTED GUIDE FOR THE VSX SERIES Trademark Information Polycom and the Polycom logo design are
December 2006 Edition 3725-24333-001/A Getting Started Guide for the VSX Series Version 8.6 for SCCP GETTING STARTED GUIDE FOR THE VSX SERIES Trademark Information Polycom and the Polycom logo design are
ivw-fd133 Video Wall Controller MODEL: ivw-fd133 Video Wall Controller Supports 3 x 3 and 2 x 2 Video Wall Array User Manual Page i Rev. 1.
 MODEL: ivw-fd133 Video Wall Controller Supports 3 x 3 and 2 x 2 Video Wall Array User Manual Rev. 1.01 Page i Copyright COPYRIGHT NOTICE The information in this document is subject to change without prior
MODEL: ivw-fd133 Video Wall Controller Supports 3 x 3 and 2 x 2 Video Wall Array User Manual Rev. 1.01 Page i Copyright COPYRIGHT NOTICE The information in this document is subject to change without prior
MSC+ Controller. Operation Manual
 MSC+ Controller Operation Manual Contents Introduction... 1 Controls and Indicators...1 Programming the Controller... 3 Definitions...3 Programming Checklist...3 Power-Up the Controller...4 Clock Status
MSC+ Controller Operation Manual Contents Introduction... 1 Controls and Indicators...1 Programming the Controller... 3 Definitions...3 Programming Checklist...3 Power-Up the Controller...4 Clock Status
inside i-guidetm user reference manual 09ROVI1204 User i-guide Manual R16.indd 1
 inside i-guidetm user reference manual 09ROVI1204 User i-guide Manual R16.indd 1 4/6/10 12:26:18 PM Copyright 2010 Rovi Corporation. All rights reserved. Rovi and the Rovi logo are trademarks of Rovi Corporation
inside i-guidetm user reference manual 09ROVI1204 User i-guide Manual R16.indd 1 4/6/10 12:26:18 PM Copyright 2010 Rovi Corporation. All rights reserved. Rovi and the Rovi logo are trademarks of Rovi Corporation
Smarttouch Telephone Automation System
 Smarttouch Telephone Automation System The Smarttouch allows a broadcaster to do a remote via phone line without the need for someone to run the board at the station. The announcer simply calls the dedicated
Smarttouch Telephone Automation System The Smarttouch allows a broadcaster to do a remote via phone line without the need for someone to run the board at the station. The announcer simply calls the dedicated
welcome to i-guide 09ROVI1204 User i-guide Manual R16.indd 3
 welcome to i-guide Introducing the interactive program guide from Rovi and your cable system. i-guide is intuitive, intelligent and inspiring. It unlocks a world of greater choice, convenience and control
welcome to i-guide Introducing the interactive program guide from Rovi and your cable system. i-guide is intuitive, intelligent and inspiring. It unlocks a world of greater choice, convenience and control
Operation Manual. Model MCS350. Modular Communication System. Document No (01)
 Operation Manual Model MCS350 Modular Communication System Document No. 3100807 (01) NOTICE To ensure the performance of our products and systems, we may occasionally make technological changes and updates.
Operation Manual Model MCS350 Modular Communication System Document No. 3100807 (01) NOTICE To ensure the performance of our products and systems, we may occasionally make technological changes and updates.
DIGITAL PORTABLE RECORDER TRAINING MANUAL FOR COURT REPORTING OFFICERs
 SUPREME & NATIONAL COURTS OF JUSTICE Court Reporting Service DIGITAL PORTABLE RECORDER TRAINING MANUAL FOR COURT REPORTING OFFICERs Author: Training Manager CRS 15/1/16 1 Contents Page 1. Portable case
SUPREME & NATIONAL COURTS OF JUSTICE Court Reporting Service DIGITAL PORTABLE RECORDER TRAINING MANUAL FOR COURT REPORTING OFFICERs Author: Training Manager CRS 15/1/16 1 Contents Page 1. Portable case
Brandlive Production Playbook
 There are a number of important components to consider when planning a live broadcast. Deciding on a theme, selecting presenters, curating content, and assigning skilled moderators make up some of the
There are a number of important components to consider when planning a live broadcast. Deciding on a theme, selecting presenters, curating content, and assigning skilled moderators make up some of the
Handy Tips 4. Watching Live TV 6. Recording TV 10. Managing your Recordings 13. Watching Catch-Up TV on TV 17. Watching shows from the TV Store 18
 Mighty User Guide Welcome to Fetch Handy Tips 4 Watching Live TV 6 Using the TV Guide 8 Recording TV 0 Managing your Recordings Watching Catch-Up TV on TV 7 Watching shows from the TV Store 8 Adding more
Mighty User Guide Welcome to Fetch Handy Tips 4 Watching Live TV 6 Using the TV Guide 8 Recording TV 0 Managing your Recordings Watching Catch-Up TV on TV 7 Watching shows from the TV Store 8 Adding more
Show Designer 3. Software Revision 1.15
 Show Designer 3 Software Revision 1.15 OVERVIEW... 1 REAR PANEL CONNECTIONS... 1 TOP PANEL... 2 MENU AND SETUP FUNCTIONS... 3 CHOOSE FIXTURES... 3 PATCH FIXTURES... 3 PATCH CONVENTIONAL DIMMERS... 4 COPY
Show Designer 3 Software Revision 1.15 OVERVIEW... 1 REAR PANEL CONNECTIONS... 1 TOP PANEL... 2 MENU AND SETUP FUNCTIONS... 3 CHOOSE FIXTURES... 3 PATCH FIXTURES... 3 PATCH CONVENTIONAL DIMMERS... 4 COPY
Record Future Programs
 9241_11_Ch9_eng 10/30/08 3:15 PM Page 1 Record Future Programs SETTING UP AND USING TIMERS Have you found yourself having to make a choice between watching your favourite show and living your life away
9241_11_Ch9_eng 10/30/08 3:15 PM Page 1 Record Future Programs SETTING UP AND USING TIMERS Have you found yourself having to make a choice between watching your favourite show and living your life away
Introduction. Overview. Organization
 Introduction Skylla Producer is a Windows application that enables you to import, manage and delete audio content in the Skylla inventory. This chapter provides an overview of Skylla Producer. Subsequent
Introduction Skylla Producer is a Windows application that enables you to import, manage and delete audio content in the Skylla inventory. This chapter provides an overview of Skylla Producer. Subsequent
KTEC DJ Handbook 1. DJ Handbook. Prepared by: Ryan Berndt and Matthew Bagley
 KTEC DJ Handbook 1 DJ Handbook Prepared by: Ryan Berndt and Matthew Bagley Revised by: Cassedy Biri September 2018 KTEC DJ Handbook 2 Table of Contents Introduction 3 Welcome to KTEC Role of Community-Based
KTEC DJ Handbook 1 DJ Handbook Prepared by: Ryan Berndt and Matthew Bagley Revised by: Cassedy Biri September 2018 KTEC DJ Handbook 2 Table of Contents Introduction 3 Welcome to KTEC Role of Community-Based
R H Y T H M G E N E R A T O R. User Guide. Version 1.3.0
 R H Y T H M G E N E R A T O R User Guide Version 1.3.0 Contents Introduction... 3 Getting Started... 4 Loading a Combinator Patch... 4 The Front Panel... 5 The Display... 5 Pattern... 6 Sync... 7 Gates...
R H Y T H M G E N E R A T O R User Guide Version 1.3.0 Contents Introduction... 3 Getting Started... 4 Loading a Combinator Patch... 4 The Front Panel... 5 The Display... 5 Pattern... 6 Sync... 7 Gates...
CHR stations might define Music Categories as Hot-Currents, Medium-Currents, Recurrents.
 Music Categories Music Categories Defined Music Categories allow you to control the amount of the various type(s) of music your system schedules. Each slot on a Format Clock is plotted from the Music Category
Music Categories Music Categories Defined Music Categories allow you to control the amount of the various type(s) of music your system schedules. Each slot on a Format Clock is plotted from the Music Category
Integrated Communications Platform ACD 2000 AGENT/SUPERVISOR GUIDE FOR THE MITEL NETWORKS 5020 IP PHONE
 M I T E L N E T W O R K S 3300 Integrated Communications Platform ACD 2000 AGENT/SUPERVISOR GUIDE FOR THE MITEL NETWORKS 5020 IP PHONE DUE TO THE DYNAMIC NATURE OF THE PRODUCT DESIGN, THE INFORMATION CONTAINED
M I T E L N E T W O R K S 3300 Integrated Communications Platform ACD 2000 AGENT/SUPERVISOR GUIDE FOR THE MITEL NETWORKS 5020 IP PHONE DUE TO THE DYNAMIC NATURE OF THE PRODUCT DESIGN, THE INFORMATION CONTAINED
May 2006 Edition /A. Getting Started Guide for the VSX Series Version 8.5
 May 2006 Edition 3725-21286-008/A Getting Started Guide for the VSX Series Version 8.5 GETTING STARTED GUIDE FOR THE VSX SERIES Trademark Information Polycom, the Polycom logo design, and ViewStation are
May 2006 Edition 3725-21286-008/A Getting Started Guide for the VSX Series Version 8.5 GETTING STARTED GUIDE FOR THE VSX SERIES Trademark Information Polycom, the Polycom logo design, and ViewStation are
Thank you for purchasing this product. If installing for someone else, please ensure that the instructions are handed to the householder.
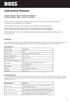 Instruction Manual TPSE201 (181422) - BOSS TM Universal Programmer TPSE101 (569565) - BOSS TM Universal Timeswitch Thank you for purchasing this product. If installing for someone else, please ensure that
Instruction Manual TPSE201 (181422) - BOSS TM Universal Programmer TPSE101 (569565) - BOSS TM Universal Timeswitch Thank you for purchasing this product. If installing for someone else, please ensure that
TELEVISION. Entertainment Plans. Interactive Guide and DVR (Digital Video Recorder) Manual ARVIG arvig.net
 TELEVISION Entertainment Plans Interactive Guide and DVR (Digital Video Recorder) Manual 888.99.ARVIG arvig.net . TABLE OF CONTENTS Interactive Guide Remote Control... 3 Changing the Channel... 4 Picture-In-Picture
TELEVISION Entertainment Plans Interactive Guide and DVR (Digital Video Recorder) Manual 888.99.ARVIG arvig.net . TABLE OF CONTENTS Interactive Guide Remote Control... 3 Changing the Channel... 4 Picture-In-Picture
Welcome to Fetch. Handy Tips 4. Watching Live TV 6. Using the TV Guide 8. Recording TV 10. Managing your Recordings 14. Watching Catch-Up TV on TV 18
 Mighty User Guide Welcome to Fetch Handy Tips 4 Watching Live TV 6 Using the TV Guide 8 Recording TV 0 Managing your Recordings 4 Watching Catch-Up TV on TV 8 Watching shows from the TV Store 9 Adding
Mighty User Guide Welcome to Fetch Handy Tips 4 Watching Live TV 6 Using the TV Guide 8 Recording TV 0 Managing your Recordings 4 Watching Catch-Up TV on TV 8 Watching shows from the TV Store 9 Adding
Radio for Everyone...
 Radio for Everyone... P R O D U C T I O N O N A I R C O N S O L E Eight dual inputs Built in auto Silence detector 4 USB in/out stereo channels Play out USB control section included AES 3 digital program
Radio for Everyone... P R O D U C T I O N O N A I R C O N S O L E Eight dual inputs Built in auto Silence detector 4 USB in/out stereo channels Play out USB control section included AES 3 digital program
Broadcasting & Studio Use Guidelines and Policies
 Broadcasting & Studio Use Guidelines and Policies Having a show on WOOL is a privilege with responsibilities. We're the largest publicly held radio station in Vermont and New Hampshire, possibly in the
Broadcasting & Studio Use Guidelines and Policies Having a show on WOOL is a privilege with responsibilities. We're the largest publicly held radio station in Vermont and New Hampshire, possibly in the
Linkage 3.6. User s Guide
 Linkage 3.6 User s Guide David Rector Friday, December 01, 2017 Table of Contents Table of Contents... 2 Release Notes (Recently New and Changed Stuff)... 3 Installation... 3 Running the Linkage Program...
Linkage 3.6 User s Guide David Rector Friday, December 01, 2017 Table of Contents Table of Contents... 2 Release Notes (Recently New and Changed Stuff)... 3 Installation... 3 Running the Linkage Program...
USER MANUAL. Published February 2018 Software Version Deva Zaxcom Deva24. Elevating Recording
 USER MANUAL Published February 2018 Software Version Deva 1.42 Zaxcom Deva24 Elevating Recording 1 FRONT PANEL... 6 LEFT SIDE... 8 RIGHT SIDE... 9 REAR... 10 HOME SCREEN... 11 MAIN MENU... 12 TRACK MIX...
USER MANUAL Published February 2018 Software Version Deva 1.42 Zaxcom Deva24 Elevating Recording 1 FRONT PANEL... 6 LEFT SIDE... 8 RIGHT SIDE... 9 REAR... 10 HOME SCREEN... 11 MAIN MENU... 12 TRACK MIX...
CAUTION RISK OF ELECTRIC SHOCK NO NOT OPEN
 Evolution Digital HD Set-Top Box Important Safety Instructions 1. Read these instructions. 2. Keep these instructions. 3. Heed all warnings. 4. Follow all instructions. 5. Do not use this apparatus near
Evolution Digital HD Set-Top Box Important Safety Instructions 1. Read these instructions. 2. Keep these instructions. 3. Heed all warnings. 4. Follow all instructions. 5. Do not use this apparatus near
February 2007 Edition /A. Getting Started Guide for the VSX Series Version 8.5.3
 February 2007 Edition 3725-21286-009/A Getting Started Guide for the VSX Series Version 8.5.3 GETTING STARTED GUIDE FOR THE VSX SERIES Trademark Information Polycom, the Polycom logo design, and ViewStation
February 2007 Edition 3725-21286-009/A Getting Started Guide for the VSX Series Version 8.5.3 GETTING STARTED GUIDE FOR THE VSX SERIES Trademark Information Polycom, the Polycom logo design, and ViewStation
Ambient Weather WS-01 Intelligent Color Changing Temperature Night Light with Ambient Backlight User Manual
 Ambient Weather WS-01 Intelligent Color Changing Temperature Night Light with Ambient Backlight User Manual Table of Contents 1 Introduction... 1 2 Warnings... 2 3 Getting Started... 2 3.1 Parts List...
Ambient Weather WS-01 Intelligent Color Changing Temperature Night Light with Ambient Backlight User Manual Table of Contents 1 Introduction... 1 2 Warnings... 2 3 Getting Started... 2 3.1 Parts List...
SSPT724A Timer Quick Start Guide
 SSPT724A Timer Quick Start Guide Open timer enclosure and remove mounting parts and instructions. When ready to program the timer, plug in timer to 120 Volt Ac power receptacle Press the SET button to
SSPT724A Timer Quick Start Guide Open timer enclosure and remove mounting parts and instructions. When ready to program the timer, plug in timer to 120 Volt Ac power receptacle Press the SET button to
clipping; yellow LED lights when limiting action occurs. Input Section Features
 ELX-1A Rack-Mount Mic/Line Mixer Four inputs, one output in a single rack space Very-highery-high-quality audio performance High reliability Extensive filtering circuitry and shielding protect against
ELX-1A Rack-Mount Mic/Line Mixer Four inputs, one output in a single rack space Very-highery-high-quality audio performance High reliability Extensive filtering circuitry and shielding protect against
User Guide Version 1.1.0
 obotic ean C R E A T I V E User Guide Version 1.1.0 Contents Introduction... 3 Getting Started... 4 Loading a Combinator Patch... 5 The Front Panel... 6 On/Off... 6 The Display... 6 Reset... 7 Keys...
obotic ean C R E A T I V E User Guide Version 1.1.0 Contents Introduction... 3 Getting Started... 4 Loading a Combinator Patch... 5 The Front Panel... 6 On/Off... 6 The Display... 6 Reset... 7 Keys...
CHARLOTTE MECKLENBURG PUBLIC ACCESS CORPORATION
 CHARLOTTE MECKLENBURG PUBLIC ACCESS CORPORATION REGULATIONS & PROCEDURES A. MISSION STATEMENT Effective 12/19/18 1. Charlotte Mecklenburg Public Access Corporation (CMPAC) was created to manage and operate
CHARLOTTE MECKLENBURG PUBLIC ACCESS CORPORATION REGULATIONS & PROCEDURES A. MISSION STATEMENT Effective 12/19/18 1. Charlotte Mecklenburg Public Access Corporation (CMPAC) was created to manage and operate
Eagle Business Software
 Rental Table of Contents Introduction... 1 Technical Support... 1 Overview... 2 Getting Started... 5 Inventory Folders for Rental Items... 5 Rental Service Folders... 5 Equipment Inventory Folders...
Rental Table of Contents Introduction... 1 Technical Support... 1 Overview... 2 Getting Started... 5 Inventory Folders for Rental Items... 5 Rental Service Folders... 5 Equipment Inventory Folders...
TEACHING STATION HANDBOOK
 TEACHING STATION HANDBOOK www.utoronto.ca/teachingstation/ 130312 CONTENTS DIAGRAM 1-15 THE TOUCHSCREEN 16 CABLES and PORTS 17 WIRELESS MIC and DVD 18 tips for the TOUCHSCREEN EVERY TEACHING STATION IS
TEACHING STATION HANDBOOK www.utoronto.ca/teachingstation/ 130312 CONTENTS DIAGRAM 1-15 THE TOUCHSCREEN 16 CABLES and PORTS 17 WIRELESS MIC and DVD 18 tips for the TOUCHSCREEN EVERY TEACHING STATION IS
The Switcher: TriCaster 855 Extreme
 The Switcher: TriCaster 855 Extreme OVERVIEW The typical studio production is composed of content from various sources: CAMERAS: Moving images from studio cameras normally three. AUDIO from studio mics
The Switcher: TriCaster 855 Extreme OVERVIEW The typical studio production is composed of content from various sources: CAMERAS: Moving images from studio cameras normally three. AUDIO from studio mics
Welcome to Fetch TV. Welcome to Fetch TV 3. Handy Tips 4. Watching Live TV 6. Using the TV Guide 8. Recording TV 10. Managing your Recordings 13
 Gen User Guide Welcome to Fetch TV Welcome to Fetch TV Handy Tips 4 Watching Live TV 6 Using the TV Guide 8 Recording TV 0 Managing your Recordings Watching Catch-Up TV on TV 7 Watching shows from the
Gen User Guide Welcome to Fetch TV Welcome to Fetch TV Handy Tips 4 Watching Live TV 6 Using the TV Guide 8 Recording TV 0 Managing your Recordings Watching Catch-Up TV on TV 7 Watching shows from the
CE 9.1 Cisco TelePresence User Guide Systems Using Touch10
 CE 9.1 Cisco TelePresence User Guide Systems Using Touch10. Contents What s in this guide All entries in the table of contents are active hyperlinks that will take you to the corresponding article. To
CE 9.1 Cisco TelePresence User Guide Systems Using Touch10. Contents What s in this guide All entries in the table of contents are active hyperlinks that will take you to the corresponding article. To
OPERATING INSTRUCTIONS
 OPERATING INSTRUCTIONS MATRIX SYSTEM SX-2000 SERIES Thank you for purchasing TOA's Matrix System. Please carefully follow the instructions in this manual to ensure long, trouble-free use of your equipment.
OPERATING INSTRUCTIONS MATRIX SYSTEM SX-2000 SERIES Thank you for purchasing TOA's Matrix System. Please carefully follow the instructions in this manual to ensure long, trouble-free use of your equipment.
Owner's Manual. TOUCH SCREEN CONTROLLER for Air Conditioning Control System. Model BMS-CT5120UL. English
 TOUCH SCREEN CONTROLLER for Air Conditioning Control System Model BMS-CT5120UL English Contents 1 Precautions for safety.................................................. 5 2 Main functions........................................................
TOUCH SCREEN CONTROLLER for Air Conditioning Control System Model BMS-CT5120UL English Contents 1 Precautions for safety.................................................. 5 2 Main functions........................................................
Getting started with
 PART NO. CMA11 3 MADE IN CHINA 1. Measuring CAT II 2. Max. voltage 250V ~ 3. Max. current 71 Amp Getting started with Electricity consumption & Solar PV generation monitoring single phase, for homes fitted
PART NO. CMA11 3 MADE IN CHINA 1. Measuring CAT II 2. Max. voltage 250V ~ 3. Max. current 71 Amp Getting started with Electricity consumption & Solar PV generation monitoring single phase, for homes fitted
***Please be aware that there are some issues of compatibility between all current versions of EndNote and macos Sierra (version 10.12).
 EndNote for Mac Note of caution: ***Please be aware that there are some issues of compatibility between all current versions of EndNote and macos Sierra (version 10.12). *** Sierra interferes with EndNote's
EndNote for Mac Note of caution: ***Please be aware that there are some issues of compatibility between all current versions of EndNote and macos Sierra (version 10.12). *** Sierra interferes with EndNote's
QCTV PROGRAM REPORT. Council Chambers Presentation Audiovisual Systems. Member Cities: Andover, Anoka, Champlin, and Ramsey
 QCTV PROGRAM REPORT Council Chambers Presentation Audiovisual Systems Member Cities: Andover, Anoka, Champlin, and Ramsey Contents Executive Summary... 2 Systems Descriptions... 2 City of Andover... 3
QCTV PROGRAM REPORT Council Chambers Presentation Audiovisual Systems Member Cities: Andover, Anoka, Champlin, and Ramsey Contents Executive Summary... 2 Systems Descriptions... 2 City of Andover... 3
USER S GUIDE DSR-1 DE-ESSER. Plug-in for Mackie Digital Mixers
 USER S GUIDE DSR-1 DE-ESSER Plug-in for Mackie Digital Mixers Iconography This icon identifies a description of how to perform an action with the mouse. This icon identifies a description of how to perform
USER S GUIDE DSR-1 DE-ESSER Plug-in for Mackie Digital Mixers Iconography This icon identifies a description of how to perform an action with the mouse. This icon identifies a description of how to perform
imso-104 Manual Revised August 5, 2011
 imso-104 Manual Revised August 5, 2011 Section 1 Getting Started SAFETY 1.10 Quickstart Guide 1.20 SAFETY 1.30 Compatibility 1.31 Hardware 1.32 Software Section 2 How it works 2.10 Menus 2.20 Analog Channel
imso-104 Manual Revised August 5, 2011 Section 1 Getting Started SAFETY 1.10 Quickstart Guide 1.20 SAFETY 1.30 Compatibility 1.31 Hardware 1.32 Software Section 2 How it works 2.10 Menus 2.20 Analog Channel
Teacher s AIDE Training System. EZ Teach Silver Installation
 Teacher s AIDE Training System EZ Teach Silver Installation A front row seat for every Student in your class! Page 1 of 17 TRODUCTION...3 EZ TEACH SILVER STALLATION 5 EASY STEPS...3 EZ Teach Components...3
Teacher s AIDE Training System EZ Teach Silver Installation A front row seat for every Student in your class! Page 1 of 17 TRODUCTION...3 EZ TEACH SILVER STALLATION 5 EASY STEPS...3 EZ Teach Components...3
Quick. Reference. Guide to. Interactive. Digital TV -1-
 Quick Reference Guide to Interactive Digital TV -1- Congratulations on your decision to add Interactive Digital TV for your family s entertainment. This service is unique because with just one Interactive
Quick Reference Guide to Interactive Digital TV -1- Congratulations on your decision to add Interactive Digital TV for your family s entertainment. This service is unique because with just one Interactive
