Training Manual. for Scanner Identification System, Hardware and Training Preparation
|
|
|
- Isaac Norman
- 5 years ago
- Views:
Transcription
1 Training Manual for Scanner Identification System, Hardware and Training Preparation
2
3 Contents Section 1 - Objectives of the Program 1.1. A Brief Overview of the Simprints Project and Benefits for Using the Scanner and App 1.2. Biometrics Privacy and Consent Section 2 - Overview of Simprints Identification System 2.1. General Overview 2.2. Understanding Your Scanner 2.3. How to Hold Your Scanner 2.4. App Set-Up 2.5. Bluetooth Pairing 2.6. App Layout 2.7. Workflow 2.8. Caring for the Scanner Section 3 - Troubleshooting 3.1. Connection Errors 3.2. Scanning Errors 3.3. Identification Errors Section 4 - Training Preparation 4.1. Provided Training Materials Overview 4.2. Set-up for Training 4.3. Best Practices 4.4 Tips for Encouraging Struggling Learners Glossary
4 4
5 Section 1 - Objectives of the Program 1.1. A Brief Overview of the Simprints Project and Benefits for Using the Scanner and App Over the past ten years there has been an exciting increase of mobile health (mhealth) technologies, helping bring healthcare to people who need it most. However, identifying people accurately and linking them to their health records consistently over time has proven to be a real challenge for Community Healthcare Worker Leaders (CHWLs). Across the world, 1.5 billion people lack formal identification (e.g. birth certificates or national ID). Many identifiers that people use, such as names or date of births (DOBs) are problematic because people may use different spellings, have common names, or may not know their exact DOBs. This can lead to poor continuity of care, duplication of records, and inaccurate metrics that hinder program improvement and organization reporting. Alternative solutions such as paper IDs and QR codes fail when cards are lost, stolen, or damaged. In order to address this, Simprints has created a system that is able to identify people with their natural identifiers: their fingerprints. The Simprints scanner is mobile, plugs into platforms such as CommCare, and syncs wirelessly with smartphones and tablets. Now, with the touch of a finger, CHWLs are able to identify their beneficiaries reliably and link them to their health records quickly and accurately. 5
6 Section 1 - Objectives of the Program 1.2. Biometrics 101 The Simprints scanner starts by taking a picture of a fingerprint just like a camera does. The software detects the features of the fingerprint that are unique to each person. These unique features include ridge endings and bifurcations present on the fingerprints, which get coded into a string of numbers, called a template. This means that we do not need to store the actual fingerprint images, making it more safe. Ridge Ending Bifurcation The first time a beneficiary is fingerprinted, the template is called an enrol template. In future visits, the template is called an identification template. If the fingerprint image is taken in the same way every time, then the enrol and identification templates will be the same, and can be matched. This is why it is important for fingerprints to be taken the same way every time: you must ensure the finger placement on the sensor is correct, and that the finger is not dirty, too wet, or too dry. If the finger placement is not correct, you may not capture enough details of the fingerprint. This can result in the person not being matched correctly. In our tests, when people could not be matched, the reason was almost always because of poor finger placement on the sensor of the scanner this is the number 1 reason for lower accuracy. See Section for details on how to ensure good finger placement. The condition of the fingerprint should not be dirty, too dry, or too wet. These will impact the quality of the image (see images below). This can be fixed with simple steps outlined later in Section Example of a dirty fingerprint, resulting in an empty spot in the image, as indicated in the rectangle Example of a wet fingerprint, resulting in a very dark image and poorly defined lines (called ridges) Example of a dry fingerprint, resulting in poorly defined ridges 6
7 1.2. Biometrics 101 Fingerprints are not always perfect! There will be some people with scarred or worn fingerprints. If the finger is visibly damaged, there is a chance that there are not enough details to correctly match someone, or that only a low confidence match will occur. A low confidence match means the system is not sure that the person being fingerprinted is the same person that is returned in the list on the phone. There are a small number of people whose fingerprints are so damaged that they cannot be used for matching at all (see image below). If a match occurs with a low score, it may be necessary to instead identify an individual using CommCare s search functionality based on identifiers such as name. To increase the accuracy of identification, we image more than one fingerprint. The more fingers that are imaged, the more accurate the system is. According to our research at Possible, two fingers should be sufficient for high accuracy in almost all cases. Like all systems of identification, fingerprinting is not 100% perfect! This is why even when you get a high confidence match, it is critical to always confirm the identity of the beneficiary with additional information, such as their name, address, birth date, and photo. Otherwise someone can be given the wrong treatment, causing harm. However, when used correctly, fingerprint identification provides a means to greatly improve people s consistent access to healthcare. 7
8 Section 1 - Objectives of the Program 1.3. Privacy and Consent Fingerprints count as personal data. Thus it is important that the beneficiary gives informed consent before sharing this data with anyone including CHWLs, even if it is to be identified so they can receive better care Beneficiary Consent Make sure that CHWLs read the brief privacy notice on the Simprints loading screen out loud to the beneficiary every time they take a fingerprint. If the beneficiary consents, tap the screen to confirm this and proceed Full Consent Text and Frequently Asked Questions (FAQ) If a beneficiary has questions, you can access the full text consent form and a Frequently Asked Questions section in the app Settings under Privacy and Consent (see Section 2.6. Expanded Menu for more details). 8
9 1.3. Privacy and Consent Health Worker Consent Section Finally, when a new CHWL starts using the Simprints system, make sure they read and accept the usage consent form available in the app Settings under Privacy and Consent. This is done by tapping on the square below so that a checkmark appears. This only needs to be done once per CHWL. Furthermore, it is critical to maintain the security of the phone holding fingerprint data. The Simprints app is encrypted and compliant with EU Data Protection regulation, arguably the strictest in the world. Nevertheless, make sure that CHWLs: Keep their phones safe, and report missing phones immediately Do not download suspicious apps or programs onto their phones 9
10 Section 2 - Overview of Simprints Identification System 2.1. General Overview Simprints easily integrates into any existing workflow, plugging in seamlessly with existing mhealth apps. Our identification system contains both hardware (scanner) and software (app) components. The app provides detailed, step-by-step instructions, guiding the CHWL through the process of using the scanner to capture fingerprints and link the beneficiary with their health records Understanding Your Scanner 10
11 2.2. Understanding Your Scanner What is it? Fingerprint Sensor Guide Ridge LED Indicators Scanner Button Bluetooth Indicator Power Button Battery Indicator USB Port Clip Strap Scanner Name What does it do? Where a finger needs to be placed for scanning A raised marker on the case to indicate how far forward the finger needs to be placed on the fingerprint sensor Glows to alert the CHWL of the success of capturing a fingerprint image: Centre light only = Waiting for finger Fully green = Good scan Fully red = Bad scan Optional feature to control the app Indicates the status of the Bluetooth connection between the scanner and the phone: Blinking = Not connected Solid blue = Connected Press down to turn scanner on or off Indicates the battery power status: Blinking green (when scanner plugged in) = Charging Solid green (when scanner plugged in) = Fully charged Blinking red = Low battery Connect a USB cable and charger here for battery charging Allows for the attachment of a lanyard if preferred Allows CHWL to slide their fingers through for additional support while holding the scanner Gives the label for the specific scanner in the format SPXXXX. This number is needed for pairing to a phone. 11
12 Section 2 - Overview of Simprints Identification System 2.3. How to Hold Your Scanner The scanner was designed together with CHWLs to ensure an ergonomic and comfortable design. CHWLs can choose to hold the scanner without the strap, as shown below: For additional support, the CHWL can slide their fingers through the strap for additional support, as shown below: CHWLs can then ask beneficiaries to either place their finger as shown below: 12
13 2.5. Bluetooth Pairing Or to pinch the end of the scanner with the finger of interest placed on the fingerprint sensor, as shown below: 2.4. App Set-Up The app is available on Google s Play Store. Go to or Google Play Store app, search for Simprints, and tap Install Bluetooth Pairing Follow the pairing instructions for your Android phone to pair with the scanner, according to the numbered label written on the back of the scanner. Below is a step by step guide of this process for some Android phones, however, please be aware that your phone may not look exactly like this. Steps: 1. Turn on the scanner by pressing the Power Button 2. Go to Settings on your Android phone 3. Select Bluetooth 13
14 Section 2 - Overview of Simprints Identification System 4. Check the number on the label on the back of the scanner (as shown in the image below), as in the image below, and look for it under Available devices 5. Select the number for your scanner, it should be in the format SPXXXX 14
15 2.5. Bluetooth Pairing If your scanner does not appear, tap SCAN from the top right menu 6. The scanner and phone should now be paired, and will appear under Paired devices 15
16 Section 2 - Overview of Simprints Identification System 2.6. App Layout What is it? Redirect to CommCare Menu Finger Selection Indicator Instruction Text Finger Status Indicator Scan Button What does it do? Goes back to the CommCare app Opens the Simprints menu Shows which finger to scan Guides the CHWL through the process Shows the scanning status of different fingers: Grey = Finger not scanned Green = Finger successfully scanned Red = Low quality image scanned Press to start scanning sequence 16
17 2.6. App Layout Expanded Menu What is it? Add Privacy & Consent Settings What does it do? Gives options to add or remove different fingers to the workflow Gives access to consent forms: Long Beneficiary Consent Notice CHWL Consent Notice Frequently Asked Questions (FAQs) Allows for advanced customisation, including activating/deactivating Nudge Mode and selecting graphic colours, including changing skin tone 17
18 Section 2 - Overview of Simprints Identification System 2.7. Workflow CommCare - Simprints Workflow a. Consent It is critical to always get consent at the beginning of a visit with a beneficiary. See Section Beneficiary Consent for more details b. Enrollment The enrollment of a new beneficiary can be done using traditional identifiers using CommCare, or with fingerprints using Simprints. When tapping the Enroll new person icon in CommCare, you will automatically be redirected to the Simprints app to capture fingerprint images, which will be explained in detail below in Section b. Scanning Fingers. In the event the CHWL does not have the fingerprint scanner with them or it is not charged, they can skip this step and proceed without using fingerprints. They will however be prompted several times during later stages to use fingerprints. For adding fingerprints to an existing case, you can tap on the fingerprint/simprints icon present on the screen in various places c. Identification For care delivery, the default option will be to look for a person using their fingerprints. There will be an automatic redirection to the Simprints app for fingerprint collection, in a similar way as is done in enrollment (Section b. Scanning Fingers for details). After the fingerprints are scanned, they will be run through a matching algorithm (as outlined in Section 1.2. Biometrics 101) and the 5-10 best matches will be displayed in the returns list. Each beneficiary will have a confidence score next to their name, symbolised by different numbers of stars: 5 stars: very high confidence 4 stars: high confidence 3 stars: medium confidence 1-2 stars: low confidence There is a very high probability (over 98%) that the beneficiary will be the first or the second on this list, with a very high or high confidence. Generally if 4 or 5 stars are displayed, the image captured is of good quality and there is a high likelihood that the correct person is listed (although there is never absolute certainty). If 3 or less stars are displayed, there is a higher probability that they are not the correct person. 18
19 2.7. Workflow Warning: be aware that a high ranking or high confidence does not necessarily mean that the correct person is displayed in the list. This should be always confirmed by secondary identifiers such as name and date of birth. For more information about identification errors go to Section 3.3. Identification Errors d. Care Delivery After the correct beneficiary is selected, proceed with CommCare in the standard way Simprints Workflow a. Consent The first step to the Simprints workflow involves getting consent from the beneficiary for scanning their finger. This should be done by explaining why this is done. Here is an example script to follow: Whenever I come and visit you, I need to find your personal medical record. This allows me to see your previous visits and use that information to deliver better care to you. The hospital has given me this new technology [show the scanner] which will help me with this process, and make sure that you always get the correct treatment and medicine from me. Here is how it works: first you will place your left thumb and then your left index, onto this piece of glass [point out the fingerprint sensor]. The scanner will then take a picture of your finger, just like a camera would. The next time I come to visit you, we can use the same fingers, take a picture again with the scanner, and the phone will recognise you and bring up your medical records. All this information is going to be safe and secure, and I will make sure that every time I come here I will ask you for your permission and legal consent will need to be attained. I will read the consent form to you and if you require I can read you the longer consent form and answer any questions you have. The CHWL needs to read this outloud to the beneficiary. If the beneficiary consents, the CHWL taps to confirm consent. If they do not consent to fingerprinting but do consent to the original CommCare system, use the CommCare app instead. 19
20 Section 2 - Overview of Simprints Identification System b. Scanning Fingers To ensure accurate identification we will be scanning two fingers; in this case, the left thumb and index have been chosen (but can be changed upon request). Place Finger - The finger that needs to be scanned first is indicated with an arrow as well as by text on the phone. Ask the beneficiary to place the left index on the fingerprint sensor (1). Remember that in order to get the best reading, ensure their finger is clean, dry, and placed properly. Click Scanner Button - Click on the scanner button on the scanner directly to take a photo of the fingerprint. The middle red/orange light on the scanner (2) will light up when the scanner is ready to capture, please do not move the beneficiary s finger until all the lights on the scanner turn on (red or green). The screen on the phone will now move to the next finger if the image was successful. Now repeat the first two steps with the next finger. An alternative to pressing the button on the scanner is to tap Scan on the app
21 2.7. Workflow Good / Poor Scan - If the first fingerprint is of good quality, the scan button on the phone will turn into a green button and the screen will automatically display the next finger to be scanned. The lights on the scanner will turn green. If you scanned the wrong finger by mistake, you can swipe back to the previous screen and tap on the green button. This button will now say: Re-scan and you can re-scan the correct finger either by tapping this button or by tapping the scanner button. If the first fingerprint has a poor quality, the scan button on the phone will turn red and will say Re-scan. The lights on the scanner will also turn red. You can reposition or clean the finger and tap Re-scan until you get a good image. See Section 3.2. Scanning Errors for more information on how to fix a bad scan. 21
22 Section 2 - Overview of Simprints Identification System c. Returning to CommCare You have now successfully captured the fingerprints to identify your beneficiary. Please press the arrow on the top right-hand corner of the screen to be transferred back to CommCare for further instructions Caring for the Scanner Charging and Storage When the battery indicator flashes red, the scanner battery has low power and will need to be charged as soon as possible. When plugged in, the green light will flash during charging, and will stay a solid green when fully charged. We recommend charging the scanner every evening after a day of use, and whenever you charge your phone. Charging should last a minimum of two hours, or can be left to charge overnight. Please keep the scanner out of direct sunlight. 22
23 2.8. Caring for the scanner Cleaning Cleaning should occur after use with each beneficiary, and at the end of the day, to ensure there is no contamination between beneficiaries. Please use the soft cloth provided and an antibacterial spray to wipe the glass platform and the front of the scanner, which has the most beneficiary contact. The cloth should be washed with soap and water every two weeks, or when it becomes dirty. 23
24 Section 3 - Troubleshooting 3.1. Connection Errors Bluetooth Error Check if the scanner is turned on if off, turn it on by tapping the power button Tap Phone Settings to open the Bluetooth settings of your phone. There are three things that could cause the error: Make sure your Bluetooth is turned on Make sure that the Simprints scanner is paired you can find the scanner name on the back of the scanner, underneath the USB charging port in the format SPXXXXXX. See Section 2.5. Bluetooth Pairing for details. If the Simprints scanner does not appear, turn the Bluetooth off and on Make sure that the only paired scanner is the one you want to use. Unpair from all Simprints scanners that you do not intend to use by tapping the wheel on the right of the name, then tap Unpair Tap your phone s back button, and return to the error screen Wait 5 seconds, then tap Try Again and you will be brought to the next stage of the enrollment/identification (the consent form) 24
25 3.1. Connection Errors Scanner Not Found Check if the scanner is turned on if off, turn it on by pressing the power button on the scanner Check if scanner is charged (the battery indicator light is not flashing red) if red light flashing, charge the scanner using cable provided If turned on and charged, wait 5 seconds, then select Try again and you will be brought to the next stage of the enrollment/ identification (the consent form) If still not successful, turn the scanner off and on again by pressing the power button on the scanner and make sure the scanner is not more than 5 metres away from the phone Once the scanner is on again, wait 5 seconds, then select Try Again and you will be brought to the next stage of the enrollment/identification (the consent form) If still not successful, tap on Phone Settings which will bring you to the Bluetooth settings of your scanner You will now see the Simprints scanner that you are paired with under Paired Devices, all in the format SPXXXXXX Check the specific name of the scanner you want to use. You can find the name at the back of the scanner underneath the USB charging port Unpair from any Simprints scanners you are not using and pair with the correct Simprints scanner Tap the back button on the phone or on the top left of the screen to return to the original error screen Wait 5 seconds, then select Try Again and you will be brought to the next stage of the enrollment/identification (the consent form) 25
26 Section 3 - Troubleshooting Configuration Error This problem occurs when your phone has not been set up with a proper/valid API key. It will prevent you from using the app and you cannot solve this yourself. Please get in touch with a system administrator. NOTE: If you lost the connection during the scanning process (either because the scanner was turned off or because the battery was low), the app will return to the beginning and not save previous fingerprints make sure you capture all the fingerprints again Scanning Errors If a low quality scan of a finger occurs, a Poor Image message and Re-scan option will appear on the app, and the LED indicators on the scanner will glow red. There are several reasons why this might have happened, the most common being poor finger placement on the sensor, followed by finger condition. Rarely, a fingerprint may be impossible to capture due to damage to the fingerprint itself. 26
27 3.2. Scanning Errors Finger Placement The most common mistakes are: Finger is Placed Too Lightly ensure there is sufficient pressure between the finger and the sensor Finger is Pressed Too Hard ensure that the finger is not pressing down on the sensor with too much force Finger is Not Straight ensure the finger is in line with the scanner Finger is Placed Laterally (not fully flat on the glass surface) ensure the finger is fully facing down Finger is Not Touching the Guide Ridge ensure the finger is placed to maximize contact with the glass area, with the tip in contact with the guide ridge 27
28 Section 3 - Troubleshooting Finger Condition If the finger is dirty, ask the beneficiary to wipe the finger on their clothes to clean it If the finger is too dry, ask the beneficiary to wipe the finger on the back of their neck to collect oils and moisten their finger If the finger is too wet, ask the beneficiary to dry the finger on their clothes Finger Damage There will be some instances where a fingerprint is too worn or too scarred/damaged to be able to capture a good fingerprint. In this case you will need to capture a different finger by following these steps: 1. Tap the triple bar symbol on the top right of the screen. The Simprints menu will appear 2. Under Fingerprints, select Add. A list of potential fingers to image will appear (see image below) 3. Check the box for any fingers you would like to add. In total at least 2 fingers should be scanned successfully. We recommend using the indexes and thumbs, but any can be used if necessary. The CHWL should ask the beneficiary to try remember which fingers were used in order to speed up this process in future visits 28
29 3.2. Scanning Errors 4. Tap OK, and continue scanning In rare instances, a beneficiary may have damage to all fingers and cannot be successfully enrolled or identified using fingerprinting. In this case, tap the arrow at the top right of the screen and use CommCare to manage this case. Ask the beneficiary to tell the CHWL in the future that they cannot be fingerprinted. 29
30 Section 3 - Troubleshooting 3.3. Identification Errors In most cases, after fingerprinting an individual, their name will appear on the returns list. Before continuing with care delivery, you must tap on the name of beneficiary you think is correct, and first confirm they are indeed the correct individual using secondary means, such as their name, address, birth date, and photo. In some cases, it may be less straightforward to find the correct beneficiary. Follow the steps in the flow diagram on the next page to prevent errors. 30
31 3.3. Identification Errors 31
32 Section 4 - Training Preparation 4.1. Provided Training Materials Overview For training the CHWLs we have put together some materials that will help in the teaching process. These include a: Double-sided Laminated Card - This contains information on correct finger placement and how to deal with common errors PowerPoint Presentation - This runs through key information needed to use Simprints identification system. It uses graphic elements to communicate key concepts such as finger placement 4.2. Set-up for Training Set up fully charged scanners and phones for each CHWL Make sure scanners are not paired (CHWLs will do this in the training process) Arrange for the PowerPoint presentation to be projected on a screen, leaving sufficient space at the front of the room to allow for a couple individuals to demonstration concepts such as enrollment with the scanner Set up mobile screen casting on the projector 4.3. Best Practices When teaching a new concept there should be a balance between lectures and more interactive activities. Lecturing may be the fastest way to convey information and give a broader understanding of a subject, however the longer the lecture is the harder it is for an audience to focus. Mixing lectures with hands-on learning can help balance this as it encourages communication and engagement, and allows for direct observation and participation. See One, Do One - Hands-on training is a valuable way to increase the individual s confidence in the subject, and can demonstrate to the teacher where an individual has difficulties. This can therefore be tackled immediately before they become problems in the field. A useful exercise for this is roleplay. Create time to check in with CHWLs during training and after implementation. Regular feedback allows for any issues to be quickly corrected and can inform future training sessions. Shadowing - is a valuable way to gain feedback from training and can offer insights into which subjects / issues need to be re-addressed in later training sessions. Schedule Refresher Sessions - Refreshers help to reinforce information over time and builds a confidence in doing new processes. 32
33 4.4. Tips for Encouraging Struggling Learners 4.4. Tips for Dealing with Edge Cases Try to identify anyone who is struggling with concepts early on and make time to help these individuals as early as possible, so that they do not fall behind. Promote the idea that everyone is part of a unit and encourage everyone to help each other in the training process. At the start of the training, the Trainers could use a motivational speech with the aim to remind the group that we all struggle at something and we are all equal regardless. Pairing individuals with difficulties with others who do not struggle is a common technique, however this method can have mixed results if more knowledgeable CHWLs become frustrated or too controlling in the learning process. When pairing people up for this process, Trainers should try to create a level playing field of knowledge and experience in the selected pairs in advance so the weaknesses and strengths balance each other out. 33
34 Glossary App - the software application that runs on the phone (e.g. CommCare) Beneficiary - a person who is benefited from a program, such as a patient in a health system Biometric - a measurement of people s natural identifiers, such as their fingerprints or iris. Simprints uses fingerprints to identify people Bluetooth - a short-range wireless standard that enables wireless communication between devices, such as between mobile phones, computers, and other electronic devices. Bluetooth is used between the scanner and phone CHWL - a frontline health worker who visits and interacts with beneficiaries. CHWLs here directly use the CommCare/Simprints system CommCare - the world s leading mobile data collection platforms for low-resource settings Confidence Score - a measurement of the similarity between fingerprints. It indicates the likelihood of the beneficiary being correctly matched Ergonomic - something that is designed in a way so that the users interact with it efficiently and safely Identifiers - something that can be used to help identify a specific person, such as their name or fingerprint Informed Consent - permission granted with full understanding of the possible consequences LED Indicator - lights used on the scanner to give feedback to the user, for example, as to whether a scan was successful Match Score - a number indicating the similarity between multiple fingerprint templates. The higher the number, the more similar the fingerprints are, and the more likely it is that they came from the same individual Probability - the chance that a given event will occur QR Code - a machine-readable code consisting of an array of black and white squares. This functions in the same way as a bar code Scanner - a device that scans something like a fingerprint to make it digital. The hardware component of the Simprints system is a scanner 34
35 Glossary Template Enrol Template - a string of numbers that describe the unique aspects of a fingerprint collected during the enrolment process Identification Template - a string of numbers that describe the unique aspects of a fingerprint collected during the identification process 35
36
TIMECLOCK ENROLLMENT GUIDE (5000 SERIES)
 TIMECLOCK ENROLLMENT GUIDE (5000 SERIES) Abstract This document describes in detail the Process of enrolling employees in a 5000 series time clock 8/1/2014 2014 SmartLinx Solutions, LLC. Contents Overview...
TIMECLOCK ENROLLMENT GUIDE (5000 SERIES) Abstract This document describes in detail the Process of enrolling employees in a 5000 series time clock 8/1/2014 2014 SmartLinx Solutions, LLC. Contents Overview...
LCD-420SI. TimeIPS LCD Display w/speaker and Biometric Fingerprint Reader. Installation Guide
 LCD-420SI TimeIPS LCD Display w/speaker and Biometric Fingerprint Reader Installation Guide FCC Declaration of Conformity (DoC) Compliance Information (according to FCC 2.1077) (1) Product: LCD-420SI/IPSLCD420SI
LCD-420SI TimeIPS LCD Display w/speaker and Biometric Fingerprint Reader Installation Guide FCC Declaration of Conformity (DoC) Compliance Information (according to FCC 2.1077) (1) Product: LCD-420SI/IPSLCD420SI
IoT Toolbox Mobile Application User Manual
 Rev. 0 19 December 2017 User Manual Document information Info Keywords Abstract Content User Manual, IoT, Toolbox The IoT Toolbox is a mobile application developed by NXP Semiconductors and designed for
Rev. 0 19 December 2017 User Manual Document information Info Keywords Abstract Content User Manual, IoT, Toolbox The IoT Toolbox is a mobile application developed by NXP Semiconductors and designed for
Casambi App User Guide
 Casambi App User Guide Version 1.5.4 2.1.2017 Casambi Technologies Oy Table of contents 1 of 28 Table of contents 1 Smart & Connected 2 Using the Casambi App 3 First time use 3 Taking luminaires into use:
Casambi App User Guide Version 1.5.4 2.1.2017 Casambi Technologies Oy Table of contents 1 of 28 Table of contents 1 Smart & Connected 2 Using the Casambi App 3 First time use 3 Taking luminaires into use:
QUICK START GUIDE QT ANALOG HD CAMERA & DVR BUNDLE ENGLISH
 QUICK START GUIDE QT ANALOG HD CAMERA & DVR BUNDLE ENGLISH Table of Contents Welcome What s Included...3 Understanding your DVR...4 Get Connected Registration...5 Connect Your Cameras...5 Connect DVR to
QUICK START GUIDE QT ANALOG HD CAMERA & DVR BUNDLE ENGLISH Table of Contents Welcome What s Included...3 Understanding your DVR...4 Get Connected Registration...5 Connect Your Cameras...5 Connect DVR to
Casambi App FAQ. Version Casambi Technologies Oy.
 Casambi App FAQ Version 1.3 30.9.2016 Casambi Technologies Oy 1 of 12 GENERAL 3 Q: What is Casambi app used for? 3 Q: Which mobile devices are supported? 3 Q: Where can I get the Casambi app? 3 FIRST TIME
Casambi App FAQ Version 1.3 30.9.2016 Casambi Technologies Oy 1 of 12 GENERAL 3 Q: What is Casambi app used for? 3 Q: Which mobile devices are supported? 3 Q: Where can I get the Casambi app? 3 FIRST TIME
Select source Click the Bio Settings button to modify device settings. Select Fingers Use Ctrl+Left mouse button to select multiple fingers to scan.
 1. Select Source for SC Biometrics Choose Select Source from the Image Menu. Select the desired image type to link to the SC Biometric image source. Select SC Biometrics from the Custom dropdown list.
1. Select Source for SC Biometrics Choose Select Source from the Image Menu. Select the desired image type to link to the SC Biometric image source. Select SC Biometrics from the Custom dropdown list.
QUICK START GUIDE. QT Analog HD Camera & DVR Bundle ENGLISH
 QUICK START GUIDE QT Analog HD Camera & DVR Bundle ENGLISH Table of Contents Welcome What s Included...3 Understanding your DVR...4 Get Connected Registration...5 Connect Your Cameras...5 Connect DVR to
QUICK START GUIDE QT Analog HD Camera & DVR Bundle ENGLISH Table of Contents Welcome What s Included...3 Understanding your DVR...4 Get Connected Registration...5 Connect Your Cameras...5 Connect DVR to
Automate Pulse Set-Up Instructions
 Automate Pulse Set-Up Instructions ABOUT THE AUTOMATE SHADES SKILL The Automate Pulse app allows for control of your motorized window treatments through your smartphone/tablet THE APP ALLOWS FOR: Individual
Automate Pulse Set-Up Instructions ABOUT THE AUTOMATE SHADES SKILL The Automate Pulse app allows for control of your motorized window treatments through your smartphone/tablet THE APP ALLOWS FOR: Individual
WiPry 5x User Manual. 2.4 & 5 GHz Wireless Troubleshooting Dual Band Spectrum Analyzer
 WiPry 5x User Manual 2.4 & 5 GHz Wireless Troubleshooting Dual Band Spectrum Analyzer 1 Table of Contents Section 1 Getting Started 1.10 Quickstart Guide 1.20 Compatibility Section 2 How WiPry Works 2.10
WiPry 5x User Manual 2.4 & 5 GHz Wireless Troubleshooting Dual Band Spectrum Analyzer 1 Table of Contents Section 1 Getting Started 1.10 Quickstart Guide 1.20 Compatibility Section 2 How WiPry Works 2.10
Harmony Ultimate. User Guide
 Harmony Ultimate User Guide Harmony Ultimate User Guide Table of Contents About this Manual... 6 Terms used in this manual... 6 At a Glance... 6 Features... 6 Know your Harmony Ultimate... 6 Features of
Harmony Ultimate User Guide Harmony Ultimate User Guide Table of Contents About this Manual... 6 Terms used in this manual... 6 At a Glance... 6 Features... 6 Know your Harmony Ultimate... 6 Features of
WiPry 5x User Manual. 2.4 & 5 GHz Wireless Troubleshooting Dual Band Spectrum Analyzer
 WiPry 5x User Manual 2.4 & 5 GHz Wireless Troubleshooting Dual Band Spectrum Analyzer 1 Table of Contents Section 1 Getting Started 1.10 Quickstart Guide 1.20 Compatibility 2.10 Basics 2.11 Screen Layout
WiPry 5x User Manual 2.4 & 5 GHz Wireless Troubleshooting Dual Band Spectrum Analyzer 1 Table of Contents Section 1 Getting Started 1.10 Quickstart Guide 1.20 Compatibility 2.10 Basics 2.11 Screen Layout
Getting started with
 Getting started with Electricity consumption monitoring single phase for homes and some smaller light commercial premises OVERVIEW: The OWL Intuition-e electricity monitoring system comprises of three
Getting started with Electricity consumption monitoring single phase for homes and some smaller light commercial premises OVERVIEW: The OWL Intuition-e electricity monitoring system comprises of three
Operating Guide. ViewClix offers a revolutionary experience for seniors and their families and friends.
 ViewClix Mini TM Operating Guide ViewClix offers a revolutionary experience for seniors and their families and friends. To make using ViewClix an easy and fun experience for you and your loved ones, we
ViewClix Mini TM Operating Guide ViewClix offers a revolutionary experience for seniors and their families and friends. To make using ViewClix an easy and fun experience for you and your loved ones, we
QUICK START GUIDE. IP Camera & NVR Bundle ENGLISH
 QUICK START GUIDE IP Camera & NVR Bundle ENGLISH Table of Contents Welcome What s Included...3 Understanding Your NVR...4 Get Connected Registration...5 Connect Your Cameras...5 Connect Your NVR...6 Powering
QUICK START GUIDE IP Camera & NVR Bundle ENGLISH Table of Contents Welcome What s Included...3 Understanding Your NVR...4 Get Connected Registration...5 Connect Your Cameras...5 Connect Your NVR...6 Powering
Pulse Biomedical QRS-Card Tango M2 Interface Notes
 Pulse Biomedical QRS-Card Tango M2 Interface Notes To setup Tango M2 with your stress system, simply follow the directions below. 1. Verify Correct RS-232 and ECG Trigger Cables RS-232 Cable used to communicate
Pulse Biomedical QRS-Card Tango M2 Interface Notes To setup Tango M2 with your stress system, simply follow the directions below. 1. Verify Correct RS-232 and ECG Trigger Cables RS-232 Cable used to communicate
ebars (Electronic Barcoded Assets Resource System) ebars: https://myuk.uky.edu/zapps/ebars/ ANNUAL PHYSICAL EQUIPMENT INVENTORY INSTRUCTION MANUAL
 ebars (Electronic Barcoded Assets Resource System) ebars: https://myuk.uky.edu/zapps/ebars/ ANNUAL PHYSICAL EQUIPMENT INVENTORY INSTRUCTION MANUAL Scanning period: November 1, 2017 December 15, 2017 Exceptions
ebars (Electronic Barcoded Assets Resource System) ebars: https://myuk.uky.edu/zapps/ebars/ ANNUAL PHYSICAL EQUIPMENT INVENTORY INSTRUCTION MANUAL Scanning period: November 1, 2017 December 15, 2017 Exceptions
IRISPen Air 7. Quick User Guide. (ios - ipad)
 IRISPen Air 7 Quick User Guide (ios - ipad) This Quick User Guide helps you get started with the IRISPen TM Air 7. Please read this guide before operating this scanner and its software. All information
IRISPen Air 7 Quick User Guide (ios - ipad) This Quick User Guide helps you get started with the IRISPen TM Air 7. Please read this guide before operating this scanner and its software. All information
Honeywell HomMed Wireless Scale Quick Reference Guide
 Honeywell HomMed Wireless Scale Quick Reference Guide Wireless Scale Bluetooth Enabled (Optional Peripheral) Introduction This Quick Reference Guide together with the Genesis DM Manual are both training
Honeywell HomMed Wireless Scale Quick Reference Guide Wireless Scale Bluetooth Enabled (Optional Peripheral) Introduction This Quick Reference Guide together with the Genesis DM Manual are both training
(Handheld Interagency Identity Detection Equipment) Software Version User Guide. UG Rev 1.1
 (Handheld Interagency Identity Detection Equipment) Software Version 4.0.2 User Guide UG-30010-01 Rev 1.1 HIIDE TM Series 4 User Guide, Software Version 4.0.2 This publication is protected by federal copyright
(Handheld Interagency Identity Detection Equipment) Software Version 4.0.2 User Guide UG-30010-01 Rev 1.1 HIIDE TM Series 4 User Guide, Software Version 4.0.2 This publication is protected by federal copyright
Harmony Smart Control. User Guide
 Harmony Smart Control User Guide Harmony Smart Control User Guide Table of Contents About this Manual... 6 Terms used in this manual:... 6 At a Glance... 6 Features... 6 Supported devices... 6 Know your
Harmony Smart Control User Guide Harmony Smart Control User Guide Table of Contents About this Manual... 6 Terms used in this manual:... 6 At a Glance... 6 Features... 6 Supported devices... 6 Know your
Zargis TeleSteth User Manual
 Zargis TeleSteth User Manual Zargis Medical 2 Research Way Princeton, NJ 08540 (U.S.A.) Phone: 609-488-4608 Fax: 609-228-6100 support@zargis.com www.zargis.com 2010 Zargis Medical Corp. All Rights Reserved.
Zargis TeleSteth User Manual Zargis Medical 2 Research Way Princeton, NJ 08540 (U.S.A.) Phone: 609-488-4608 Fax: 609-228-6100 support@zargis.com www.zargis.com 2010 Zargis Medical Corp. All Rights Reserved.
Hi! Let s get started.
 Hi! Let s get started. What s in the box LT Roku LT player Roku standard remote 2 x AAA batteries for remote A/V cable (RCA) Power adapter Get to know your Roku LT A LT Front view B C F Back view D E
Hi! Let s get started. What s in the box LT Roku LT player Roku standard remote 2 x AAA batteries for remote A/V cable (RCA) Power adapter Get to know your Roku LT A LT Front view B C F Back view D E
Quick Start Guide. Large-capacity Automatic Pet Feeder
 Quick Start Guide Large-capacity Automatic Pet Feeder Control Panel Keys CLOCK displays clock (current time) TIMER switches between preset feeding times VOL sets the feeding volume/portion-size SET enters
Quick Start Guide Large-capacity Automatic Pet Feeder Control Panel Keys CLOCK displays clock (current time) TIMER switches between preset feeding times VOL sets the feeding volume/portion-size SET enters
About your Kobo ereader...6
 Kobo Clara HD - User Guide Table of Contents About your Kobo ereader...6 Anatomy of your Kobo ereader...6 Turning your Kobo ereader on and off...8 Charging your Kobo ereader...9 Charging your Kobo ereader
Kobo Clara HD - User Guide Table of Contents About your Kobo ereader...6 Anatomy of your Kobo ereader...6 Turning your Kobo ereader on and off...8 Charging your Kobo ereader...9 Charging your Kobo ereader
Hardware Setup. If you have any further questions after checking this document, please contact
 Hardware Setup If you have any further questions after checking this document, please contact support@cognisens.com Hardware Setup Getting Started: NeuroTracker Pro WHAT TO BUY SETTING UP YOUR 3D TV SETTING
Hardware Setup If you have any further questions after checking this document, please contact support@cognisens.com Hardware Setup Getting Started: NeuroTracker Pro WHAT TO BUY SETTING UP YOUR 3D TV SETTING
IoT RF HC8301/HC8301A User s Manual
 IoT RF HC8301/HC8301A User s Manual [V1.02] Directory 1. Product Introduction... 3 2. Network Connection... 4 2.1 Downloading APP- AllCam... 4 2.2 Power Supply... 4 2.3 First Time Setup... 5 2.3.2 Live
IoT RF HC8301/HC8301A User s Manual [V1.02] Directory 1. Product Introduction... 3 2. Network Connection... 4 2.1 Downloading APP- AllCam... 4 2.2 Power Supply... 4 2.3 First Time Setup... 5 2.3.2 Live
IMIDTM. In Motion Identification. White Paper
 IMIDTM In Motion Identification Authorized Customer Use Legal Information No part of this document may be reproduced or transmitted in any form or by any means, electronic and printed, for any purpose,
IMIDTM In Motion Identification Authorized Customer Use Legal Information No part of this document may be reproduced or transmitted in any form or by any means, electronic and printed, for any purpose,
Troubleshooting Guide for E-Poll Book
 Troubleshooting Guide for E-Poll Book CHANGING USERS ON THE E-POLL BOOK Changing Users on the E-poll Book 1. Tap Return to Main button on the voter search screen. 2. Tap on the Manage Polls tab in the
Troubleshooting Guide for E-Poll Book CHANGING USERS ON THE E-POLL BOOK Changing Users on the E-poll Book 1. Tap Return to Main button on the voter search screen. 2. Tap on the Manage Polls tab in the
Store Inventory Instruction Guide
 Store Inventory Instruction Guide Review Equipment & Supplies page 2 Set-Up Access Point page 6 Register Scanners page 8 Place Fixture Stickers/Enter Ranges page 10 Scanning Basics and Additional Keyboard
Store Inventory Instruction Guide Review Equipment & Supplies page 2 Set-Up Access Point page 6 Register Scanners page 8 Place Fixture Stickers/Enter Ranges page 10 Scanning Basics and Additional Keyboard
Practice, Practice, Practice Using Prototek Digital Receivers
 Practice, Practice, Practice Using Prototek Digital Receivers You have purchased some of the finest locating tools in the business, but they don t do magic. Your skill at handling these tools and recognizing
Practice, Practice, Practice Using Prototek Digital Receivers You have purchased some of the finest locating tools in the business, but they don t do magic. Your skill at handling these tools and recognizing
Model 379LM-10 and 379LMC-10 Fingerprint Keyless Entry
 Model 79LM-0 and 79LMC-0 Fingerprint Keyless Entry Overview For use with any 5 MHz SECURITY garage door openers having a purple "learn" button (refer to Step 4.) The system uses biometric technology that
Model 79LM-0 and 79LMC-0 Fingerprint Keyless Entry Overview For use with any 5 MHz SECURITY garage door openers having a purple "learn" button (refer to Step 4.) The system uses biometric technology that
42 Freestanding Infrared Multi Touch Screen Kiosk User s Manual
 42 Freestanding Infrared Multi Touch Screen Kiosk User s Manual Manual Version L42HD-T2.2 Safety Instructions Please keep the display away from any heat sources such as radiators or direct sunlight. Place
42 Freestanding Infrared Multi Touch Screen Kiosk User s Manual Manual Version L42HD-T2.2 Safety Instructions Please keep the display away from any heat sources such as radiators or direct sunlight. Place
MANAGERS REFERENCE GUIDE FOR
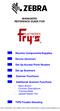 MANAGERS REFERENCE GUIDE FOR Receive Components/Supplies Device (Scanner) Set Up Access Point Routers Set up Scanners Scanner Functions Additional Scanner Functions - Menu Button - Function Descriptions
MANAGERS REFERENCE GUIDE FOR Receive Components/Supplies Device (Scanner) Set Up Access Point Routers Set up Scanners Scanner Functions Additional Scanner Functions - Menu Button - Function Descriptions
GUIDE TO GETTING STARTED
 GUIDE TO GETTING STARTED Experience Extraordinary DIGICELPLAYTT.COM This is your guide to using your new Digicel Play service, giving you the essentials as well as handy tips on all our great features.
GUIDE TO GETTING STARTED Experience Extraordinary DIGICELPLAYTT.COM This is your guide to using your new Digicel Play service, giving you the essentials as well as handy tips on all our great features.
Biolock User/Programming Manual
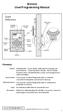 Biolock User/Programming Manual Quick Reference SCREEN DISPLAY BATTERY LEVEL INDICATOR LIGHT UP LEFT Admin About PAD RIGHT DOWN BACK MINUS CHECK SENSOR ENROLL Glossary Admin: Administrator. A user that
Biolock User/Programming Manual Quick Reference SCREEN DISPLAY BATTERY LEVEL INDICATOR LIGHT UP LEFT Admin About PAD RIGHT DOWN BACK MINUS CHECK SENSOR ENROLL Glossary Admin: Administrator. A user that
SP107E Bluetooth LED Music Controller
 1. Features: SP107E Bluetooth LED Music Controller (1) App Control via Bluetooth 4.0, long Control distance,convenient to use; (2) Support almost every kind of one-wire or two-wire LED driver IC ; (3)
1. Features: SP107E Bluetooth LED Music Controller (1) App Control via Bluetooth 4.0, long Control distance,convenient to use; (2) Support almost every kind of one-wire or two-wire LED driver IC ; (3)
LUMINOUS TWO APP USER GUIDE FOR ANDROID
 LUMINOUS TWO APP USER GUIDE FOR ANDROID Disclaimer Please note that the images and instructions contained in this guide are based on app version 2.2.3. While the information is accurate to this app version,
LUMINOUS TWO APP USER GUIDE FOR ANDROID Disclaimer Please note that the images and instructions contained in this guide are based on app version 2.2.3. While the information is accurate to this app version,
DLP200M 2 Relay Module for Heating and Cooling Plants
 Product Sheet TH6.24 Thermostat Type DLP200M DLP200M 2 Relay Module for Heating and Cooling Plants The DLP 200 M is a relay module for activation of loads (namely thermal actuators or circulators) in wireless
Product Sheet TH6.24 Thermostat Type DLP200M DLP200M 2 Relay Module for Heating and Cooling Plants The DLP 200 M is a relay module for activation of loads (namely thermal actuators or circulators) in wireless
Tyler SIS Student 360 Mobile
 Tyler SIS Student 360 Mobile Overview Tyler SIS Student 360 Mobile is a mobile phone app version of the Tyler SIS Student 360 Parent Portal available on both ios and Android. It can be downloaded from
Tyler SIS Student 360 Mobile Overview Tyler SIS Student 360 Mobile is a mobile phone app version of the Tyler SIS Student 360 Parent Portal available on both ios and Android. It can be downloaded from
Toshiba TLP-B2 Training Module Introduction
 Toshiba TLP-B2 Training Module Introduction Toshiba TLP-B2 Introduction Welcome! Welcome to the Toshiba TLP-B2 training module offered by UT Career Services! It is highly recommended that all faculty &
Toshiba TLP-B2 Training Module Introduction Toshiba TLP-B2 Introduction Welcome! Welcome to the Toshiba TLP-B2 training module offered by UT Career Services! It is highly recommended that all faculty &
Getting started with
 PART NO. CMA11 3 MADE IN CHINA 1. Measuring CAT II 2. Max. voltage 250V ~ 3. Max. current 71 Amp Getting started with Electricity consumption & Solar PV generation monitoring single phase, for homes fitted
PART NO. CMA11 3 MADE IN CHINA 1. Measuring CAT II 2. Max. voltage 250V ~ 3. Max. current 71 Amp Getting started with Electricity consumption & Solar PV generation monitoring single phase, for homes fitted
About your Kobo ereader...6
 User Guide Kobo Glo HD User Guide Table of Contents About your Kobo ereader...6 Anatomy of your Kobo ereader...6 Charging your Kobo ereader...8 Charging your Kobo ereader with a wall adapter...9 Turning
User Guide Kobo Glo HD User Guide Table of Contents About your Kobo ereader...6 Anatomy of your Kobo ereader...6 Charging your Kobo ereader...8 Charging your Kobo ereader with a wall adapter...9 Turning
Cardioline Cube Stress Tango M2 Interface Notes
 Cardioline Cube Stress Tango M2 Interface Notes To setup Tango M2 with the Cube stress system, simply follow the directions below. 1. Verify Correct RS-232 and ECG Trigger Cables RS-232 Cable used to communicate
Cardioline Cube Stress Tango M2 Interface Notes To setup Tango M2 with the Cube stress system, simply follow the directions below. 1. Verify Correct RS-232 and ECG Trigger Cables RS-232 Cable used to communicate
How to Videoconference (without being a technical geek)
 How to Videoconference (without being a technical geek) [Revised September 2012) Index Glossary of Commonly Used Terms page 3 10 Step Overview page 5 Overview of How to Connect a Session page 6 The Remote
How to Videoconference (without being a technical geek) [Revised September 2012) Index Glossary of Commonly Used Terms page 3 10 Step Overview page 5 Overview of How to Connect a Session page 6 The Remote
Video Conferencing. Host Orientation Guide
 Video Conferencing Host Orientation Guide Join your video conference (VC) session 1. Turn on the LG television using the LG remote. The green power button, located in the top centre of the remote, will
Video Conferencing Host Orientation Guide Join your video conference (VC) session 1. Turn on the LG television using the LG remote. The green power button, located in the top centre of the remote, will
Classroom Setup... 2 PC... 2 Document Camera... 3 DVD... 4 Auxiliary... 5
 Classroom Setup... 2 PC... 2 Document Camera... 3 DVD... 4 Auxiliary... 5 Lecture Capture Setup... 6 Pause and Resume... 6 Considerations... 6 Video Conferencing Setup... 7 Camera Control... 8 Preview
Classroom Setup... 2 PC... 2 Document Camera... 3 DVD... 4 Auxiliary... 5 Lecture Capture Setup... 6 Pause and Resume... 6 Considerations... 6 Video Conferencing Setup... 7 Camera Control... 8 Preview
Part names (continued) Remote control
 Introduction Part names (continued) Remote control (1) STANDBY ( 25) (1) (2) ON ( 25) (3) (3) ID - 1 / 2 / 3 / 4 s ( 18) (4) (4) COMPUTER 1 ( 27) (7) (5) COMPUTER 2 * (8) (6) COMPUTER 3 * (10) (13) (7)
Introduction Part names (continued) Remote control (1) STANDBY ( 25) (1) (2) ON ( 25) (3) (3) ID - 1 / 2 / 3 / 4 s ( 18) (4) (4) COMPUTER 1 ( 27) (7) (5) COMPUTER 2 * (8) (6) COMPUTER 3 * (10) (13) (7)
EasyAir Philips Field Apps User Manual. May 2018
 EasyAir Philips Field Apps User Manual May 2018 Content Introduction to this manual 3 Download App 4 Phone requirements 4 User Registration 5 Sign in 6 Philips Field Apps 7 EasyAir NFC 8 Features overview
EasyAir Philips Field Apps User Manual May 2018 Content Introduction to this manual 3 Download App 4 Phone requirements 4 User Registration 5 Sign in 6 Philips Field Apps 7 EasyAir NFC 8 Features overview
Teleprompter Remote Controls TP-WRC TP-BTWC. Instruction Manual. Rev Date: P/N: TP Controllers
 Teleprompter Remote Controls TP-WRC TP-BTWC Instruction Manual Rev Date: 03-06-2013 P/N: TP Controllers WWW.DATAVIDEO.COM Contents Warnings and Precautions... 3 Warranty... 4 Disposal... 4 Free App download
Teleprompter Remote Controls TP-WRC TP-BTWC Instruction Manual Rev Date: 03-06-2013 P/N: TP Controllers WWW.DATAVIDEO.COM Contents Warnings and Precautions... 3 Warranty... 4 Disposal... 4 Free App download
DLP600M 6+1 Relay Module for Heating and Cooling Plants
 Product Sheet TH6.25 Thermostat Type DLP600M DLP600M 6+1 Relay Module for Heating and Cooling Plants The DLP 600 M is a relay module for activation of loads (namely thermal actuators or circulators) in
Product Sheet TH6.25 Thermostat Type DLP600M DLP600M 6+1 Relay Module for Heating and Cooling Plants The DLP 600 M is a relay module for activation of loads (namely thermal actuators or circulators) in
Hi! Let s get started.
 Hi! Let s get started. What s in the box Roku 2 player Roku 2 enhanced remote Headphones 2 x AA batteries for remote A/V cable (RCA) Power adapter Get to know your Roku 2 A Front view B E Back view C
Hi! Let s get started. What s in the box Roku 2 player Roku 2 enhanced remote Headphones 2 x AA batteries for remote A/V cable (RCA) Power adapter Get to know your Roku 2 A Front view B E Back view C
Owner's Manual. TOUCH SCREEN CONTROLLER for Air Conditioning Control System. Model BMS-CT5120UL. English
 TOUCH SCREEN CONTROLLER for Air Conditioning Control System Model BMS-CT5120UL English Contents 1 Precautions for safety.................................................. 5 2 Main functions........................................................
TOUCH SCREEN CONTROLLER for Air Conditioning Control System Model BMS-CT5120UL English Contents 1 Precautions for safety.................................................. 5 2 Main functions........................................................
Diamond Piano Student Guide
 1 Diamond Piano Student Guide Welcome! The first thing you need to know as a Diamond Piano student is that you can succeed in becoming a lifelong musician. You can learn to play the music that you love
1 Diamond Piano Student Guide Welcome! The first thing you need to know as a Diamond Piano student is that you can succeed in becoming a lifelong musician. You can learn to play the music that you love
Tyler SIS Student 360 Mobile
 Tyler SIS Student 360 Mobile Overview Tyler SIS Student 360 Mobile is a mobile phone app version of the Tyler SIS Student 360 Parent Portal available on both ios and Android. It can be downloaded from
Tyler SIS Student 360 Mobile Overview Tyler SIS Student 360 Mobile is a mobile phone app version of the Tyler SIS Student 360 Parent Portal available on both ios and Android. It can be downloaded from
Mortara XScribe Versions 3.xx and 5.xx Tango M2 Interface Notes
 Mortara XScribe Versions 3.xx and 5.xx Tango M2 Interface Notes To setup Tango M2 with the XScribe cardiac stress system, simply follow the directions below. 1. Verify Correct RS-232 and ECG Trigger Cables
Mortara XScribe Versions 3.xx and 5.xx Tango M2 Interface Notes To setup Tango M2 with the XScribe cardiac stress system, simply follow the directions below. 1. Verify Correct RS-232 and ECG Trigger Cables
Operating Instructions
 Marshall Electronics Broadcast A/V Division Model No. VSW-2200 4-Input Seamless SDI A/V Switcher Operating Instructions Table of Contents 1. Overview... 2. Features.... Package Contents... 4. Specifications...
Marshall Electronics Broadcast A/V Division Model No. VSW-2200 4-Input Seamless SDI A/V Switcher Operating Instructions Table of Contents 1. Overview... 2. Features.... Package Contents... 4. Specifications...
Cable System Installation Guide
 Overview Cable System Installation Guide 5/19/2008 Our recommended approach for the installation of your Circle Graphics Cable Systems on the panels in your market is to install the fixed hardware (namely
Overview Cable System Installation Guide 5/19/2008 Our recommended approach for the installation of your Circle Graphics Cable Systems on the panels in your market is to install the fixed hardware (namely
the Smart way to control your world
 the Smart way to control your world App version 1.1 Features:- Environmental control from your ipad or iphone Learn and transmit InfraRed codes HouseMate Switch drives ios Switch Control Full control over
the Smart way to control your world App version 1.1 Features:- Environmental control from your ipad or iphone Learn and transmit InfraRed codes HouseMate Switch drives ios Switch Control Full control over
CE 9.1 Cisco TelePresence User Guide Systems Using Touch10
 CE 9.1 Cisco TelePresence User Guide Systems Using Touch10. Contents What s in this guide All entries in the table of contents are active hyperlinks that will take you to the corresponding article. To
CE 9.1 Cisco TelePresence User Guide Systems Using Touch10. Contents What s in this guide All entries in the table of contents are active hyperlinks that will take you to the corresponding article. To
DD E SIG N E D & E N GIN EE R E. Holman Garden Lights App Instruction Manual. Android Android manual
 DD E SIG N E D & E N GIN EE R E Holman Garden Lights App Instruction Manual Android Android manual AUSTRALIAN Mounting the Controller Connecting your Lights Operating the App Troubleshooting Warranty Contact
DD E SIG N E D & E N GIN EE R E Holman Garden Lights App Instruction Manual Android Android manual AUSTRALIAN Mounting the Controller Connecting your Lights Operating the App Troubleshooting Warranty Contact
Multiroom Solution Guide HDR-3000T + H3
 Multiroom Solution Guide HDR-3000T + H3 Contents What s in the box?... 3 How multiroom solution works... 4 How to connect H3 and HDR-3000T... 5 How to pair H3 and HDR-3000T... 7 What you can do with multiroom
Multiroom Solution Guide HDR-3000T + H3 Contents What s in the box?... 3 How multiroom solution works... 4 How to connect H3 and HDR-3000T... 5 How to pair H3 and HDR-3000T... 7 What you can do with multiroom
Library ebooks and Your Sony ereader
 Library ebooks and Your Sony ereader When using your Sony ereader for the first time to obtain library ebooks and audiobooks, download the Overdrive Media Console, Adobe Digital Editions, and the Sony
Library ebooks and Your Sony ereader When using your Sony ereader for the first time to obtain library ebooks and audiobooks, download the Overdrive Media Console, Adobe Digital Editions, and the Sony
PogoStick and Research Pogo App Operator s Guide
 PogoStick and Research Pogo App Operator s Guide Research POGO App Overview Getting Started with the Research POGO App When you first start the Research POGO App, you will be asked to log into your Precision
PogoStick and Research Pogo App Operator s Guide Research POGO App Overview Getting Started with the Research POGO App When you first start the Research POGO App, you will be asked to log into your Precision
University of St Andrews - Medical and Biological Science Building Handbook LECTURE THEATRE
 LECTURE THEATRE 1. Booking. The School of Medicine gets first call to book the lecture theatre during teaching term time 1. Other schools or students can make bookings for the lecture theatre from mid
LECTURE THEATRE 1. Booking. The School of Medicine gets first call to book the lecture theatre during teaching term time 1. Other schools or students can make bookings for the lecture theatre from mid
Select Presentation from System Mode
 Active Learning Lectern Touch the Screen to Begin or Home on the right side Select Presentation from System Mode Display content from USB through lectern PC 1. Insert USB into port marked PC USB (do not
Active Learning Lectern Touch the Screen to Begin or Home on the right side Select Presentation from System Mode Display content from USB through lectern PC 1. Insert USB into port marked PC USB (do not
Chapter 1. Getting started with your XBMC player
 Chapter 1. Getting started with your XBMC player 1.1 Requirements - A TV with an HDMI connection, for optimum results a Full HD TV. Not essential but nevertheless desirable, audio equipment, for optimum
Chapter 1. Getting started with your XBMC player 1.1 Requirements - A TV with an HDMI connection, for optimum results a Full HD TV. Not essential but nevertheless desirable, audio equipment, for optimum
PYROPTIX TM IMAGE PROCESSING SOFTWARE
 Innovative Technologies for Maximum Efficiency PYROPTIX TM IMAGE PROCESSING SOFTWARE V1.0 SOFTWARE GUIDE 2017 Enertechnix Inc. PyrOptix Image Processing Software v1.0 Section Index 1. Software Overview...
Innovative Technologies for Maximum Efficiency PYROPTIX TM IMAGE PROCESSING SOFTWARE V1.0 SOFTWARE GUIDE 2017 Enertechnix Inc. PyrOptix Image Processing Software v1.0 Section Index 1. Software Overview...
1 Unpack. Taking the TV Out of the Box. Included in this Box. Stand Parts and Cables. Remote Control. Also included
 MIC TV SEARCH KEYPAD SOURCE VOL VOICE CH RETURN GUIDE EXIT CH.LIST SMART HUB 3D MTS CC P.SIZE MENU INFO 1 Unpack Taking the TV Out of the Box Warning: Do not touch the TV s screen when you take it out
MIC TV SEARCH KEYPAD SOURCE VOL VOICE CH RETURN GUIDE EXIT CH.LIST SMART HUB 3D MTS CC P.SIZE MENU INFO 1 Unpack Taking the TV Out of the Box Warning: Do not touch the TV s screen when you take it out
Solid Signal goes... HANDS ON. Simple.TV network DVR
 Solid Signal goes... HANDS ON Simple.TV network DVR SIMPLE.TV STV1000 Network DVR It s a new kind of device for a new kind of TV watcher. Simple.TV is designed for people who watch television on their
Solid Signal goes... HANDS ON Simple.TV network DVR SIMPLE.TV STV1000 Network DVR It s a new kind of device for a new kind of TV watcher. Simple.TV is designed for people who watch television on their
GE CardioSoft (Version 6.01 or higher) Tango M2 Interface Notes
 GE CardioSoft (Version 6.01 or higher) Tango M2 Interface Notes To setup Tango M2 with your CardioSoft (V6.01 or higher), simply follow the directions below. 1. Verify Correct RS-232 and ECG Trigger Cables
GE CardioSoft (Version 6.01 or higher) Tango M2 Interface Notes To setup Tango M2 with your CardioSoft (V6.01 or higher), simply follow the directions below. 1. Verify Correct RS-232 and ECG Trigger Cables
Getting Started After Effects Files More Information. Global Modifications. Network IDs. Strand Opens. Bumpers. Promo End Pages.
 TABLE of CONTENTS 1 Getting Started After Effects Files More Information Introduction 2 Global Modifications 9 Iconic Imagery 21 Requirements 3 Network IDs 10 Summary 22 Toolkit Specifications 4 Strand
TABLE of CONTENTS 1 Getting Started After Effects Files More Information Introduction 2 Global Modifications 9 Iconic Imagery 21 Requirements 3 Network IDs 10 Summary 22 Toolkit Specifications 4 Strand
Index. User manual tolino ereader. 1. Welcome in the world of tolino. 2. Your tolino ereader. 3. The main areas. 4. ebook reading made easy
 Index User manual tolino ereader 1. Welcome in the world of tolino 2. Your tolino ereader 3. The main areas 4. ebook reading made easy Further instructions and information: 5. My books your library 6.
Index User manual tolino ereader 1. Welcome in the world of tolino 2. Your tolino ereader 3. The main areas 4. ebook reading made easy Further instructions and information: 5. My books your library 6.
administration access control A security feature that determines who can edit the configuration settings for a given Transmitter.
 Castanet Glossary access control (on a Transmitter) Various means of controlling who can administer the Transmitter and which users can access channels on it. See administration access control, channel
Castanet Glossary access control (on a Transmitter) Various means of controlling who can administer the Transmitter and which users can access channels on it. See administration access control, channel
Marquette Case 12, Case 15, Case 16, and Centra Stress Systems Tango M2 Interface Notes
 Marquette Case 12, Case 15, Case 16, and Centra Stress Systems Tango M2 Interface Notes To setup Tango M2 with your stress system, simply follow the directions below. 1. Verify Correct RS-232 and ECG Trigger
Marquette Case 12, Case 15, Case 16, and Centra Stress Systems Tango M2 Interface Notes To setup Tango M2 with your stress system, simply follow the directions below. 1. Verify Correct RS-232 and ECG Trigger
2. Get a free Adobe ID at adobe.com (Click Sign In (top right corner), click Get an Adobe ID, fill in the form and click Sign Up)
 Downloading Library ebooks to your ereader Summary of Steps 1. Download book to your computer first 2. Open the book with the free software Adobe Digital Editions (books will only work with this software
Downloading Library ebooks to your ereader Summary of Steps 1. Download book to your computer first 2. Open the book with the free software Adobe Digital Editions (books will only work with this software
Video Conference Classroom Documentation
 Updated: 8/18/2017 Video Conference Classroom Documentation Contents About These Classrooms... 2 Where... 2 Podium Overview... 2 On Top of Podium... 2 Inside the Podium... 2 Equipment Information... 2
Updated: 8/18/2017 Video Conference Classroom Documentation Contents About These Classrooms... 2 Where... 2 Podium Overview... 2 On Top of Podium... 2 Inside the Podium... 2 Equipment Information... 2
Vidia The video conference solution from Swisscom. Tips. & Tricks
 The video conference solution from Swisscom Tips & Tricks Contents 1 Conducting efficient video conferences with Vidia 3 2 Optimising picture and sound quality 4 2.1 Picture quality 4 2.1.1 Camera 4 2.1.2
The video conference solution from Swisscom Tips & Tricks Contents 1 Conducting efficient video conferences with Vidia 3 2 Optimising picture and sound quality 4 2.1 Picture quality 4 2.1.1 Camera 4 2.1.2
SX80 with Touchpad 10 User Guide
 SX80 with Touchpad 10 User Guide Rev 11May2017 Page 1 of 19 Table of Contents OVERVIEW.... 3 BASIC NAVIGATION.... 4 GENERAL USE.... 5 Setup... 5 Camera Controls... 6 Microphone.... 8 Volume.... 9 Site
SX80 with Touchpad 10 User Guide Rev 11May2017 Page 1 of 19 Table of Contents OVERVIEW.... 3 BASIC NAVIGATION.... 4 GENERAL USE.... 5 Setup... 5 Camera Controls... 6 Microphone.... 8 Volume.... 9 Site
The amazing power of FiOS starts here.
 SELF-INSTALLATION GUIDE The amazing power of FiOS starts here. LET S GET STARTED Welcome to a network that s light years ahead. Welcome to life on FiOS. Congratulations on choosing Verizon FiOS! You re
SELF-INSTALLATION GUIDE The amazing power of FiOS starts here. LET S GET STARTED Welcome to a network that s light years ahead. Welcome to life on FiOS. Congratulations on choosing Verizon FiOS! You re
A6 OPERATING INSTRUCTIONS
 Amerec s A6 control for the AX steamer is a touch screen control intended to be mounted on a wall, generally in or near the steam bath. It may be mounted directly on the wall surface or, using an optional
Amerec s A6 control for the AX steamer is a touch screen control intended to be mounted on a wall, generally in or near the steam bath. It may be mounted directly on the wall surface or, using an optional
Welch Allyn CardioPerfect Workstation Tango+ Interface Notes
 Welch Allyn CardioPerfect Workstation Tango+ Interface Notes To setup Tango+ with the CardioPerfect stress system, simply follow the directions below. 1. Verify Correct RS-232 and ECG Trigger Cables RS-232
Welch Allyn CardioPerfect Workstation Tango+ Interface Notes To setup Tango+ with the CardioPerfect stress system, simply follow the directions below. 1. Verify Correct RS-232 and ECG Trigger Cables RS-232
WiPry User Manual. 2.4 GHz Wireless Troubleshooting
 WiPry User Manual 2.4 GHz Wireless Troubleshooting 1 Table of Contents Section 1 Getting Started 1.10 Quickstart Guide 1.20 Compatibility Section 2 How WiPry Works 2.10 Basics 2.11 Screen Layout 2.12 Color
WiPry User Manual 2.4 GHz Wireless Troubleshooting 1 Table of Contents Section 1 Getting Started 1.10 Quickstart Guide 1.20 Compatibility Section 2 How WiPry Works 2.10 Basics 2.11 Screen Layout 2.12 Color
Digital Video User s Guide THE FUTURE NOW SHOWING
 Digital Video User s Guide THE FUTURE NOW SHOWING Welcome The NEW WAY To WATCH Digital TV is different than anything you have seen before. It isn t cable it s better! Digital TV offers great channels,
Digital Video User s Guide THE FUTURE NOW SHOWING Welcome The NEW WAY To WATCH Digital TV is different than anything you have seen before. It isn t cable it s better! Digital TV offers great channels,
About your Kobo ereader...6
 User Guide Kobo Touch 2.0 User Guide Table of Contents About your Kobo ereader...6 Anatomy of your Kobo ereader...6 Charging your Kobo ereader...8 Charging your Kobo ereader with a wall adapter...9 Turning
User Guide Kobo Touch 2.0 User Guide Table of Contents About your Kobo ereader...6 Anatomy of your Kobo ereader...6 Charging your Kobo ereader...8 Charging your Kobo ereader with a wall adapter...9 Turning
Topic: Instructional David G. Thomas December 23, 2015
 Procedure to Setup a 3ɸ Linear Motor This is a guide to configure a 3ɸ linear motor using either analog or digital encoder feedback with an Elmo Gold Line drive. Topic: Instructional David G. Thomas December
Procedure to Setup a 3ɸ Linear Motor This is a guide to configure a 3ɸ linear motor using either analog or digital encoder feedback with an Elmo Gold Line drive. Topic: Instructional David G. Thomas December
USER MANUAL ( STANDARD) A PRODUCT OF THE ICP GROUP
 (90010000 STANDARD) A PRODUCT OF THE ICP GROUP WWW.ICPGROUP.EU V.2.09 ABOUT THIS This user manual is intended for end-users and installers of these receivers. The purpose of this manual is to provide the
(90010000 STANDARD) A PRODUCT OF THE ICP GROUP WWW.ICPGROUP.EU V.2.09 ABOUT THIS This user manual is intended for end-users and installers of these receivers. The purpose of this manual is to provide the
WINDOWS GUIDE LIBRESTREAM.COM
 WINDOWS GUIDE Librestream Guide, Onsight for Windows OS Doc #: 400289-01, rev.a November 2016 Information in this document is subject to change without notice. Reproduction in any manner whatsoever without
WINDOWS GUIDE Librestream Guide, Onsight for Windows OS Doc #: 400289-01, rev.a November 2016 Information in this document is subject to change without notice. Reproduction in any manner whatsoever without
EM7680 TV Streamer powered by LibreELEC Kodi
 EM7680 TV Streamer powered by LibreELEC Kodi 2 ENGLISH EM7680 - TV streamer powered by LibreELEC Kodi Table of contents 1.0 Introduction... 2 1.1 Introduction TV streamer... 3 1.2 LibreELEC and Kodi introduction...
EM7680 TV Streamer powered by LibreELEC Kodi 2 ENGLISH EM7680 - TV streamer powered by LibreELEC Kodi Table of contents 1.0 Introduction... 2 1.1 Introduction TV streamer... 3 1.2 LibreELEC and Kodi introduction...
User Manual 24PFS PFS5863
 Register your product and get support at www.philips.com/tvsupport 5863 series User Manual 24PFS5863 32PFS5863 Contents 1 Get Support 1.1 Identify and Register your TV 3 1.2 TV Help and User Manual 3 1.3
Register your product and get support at www.philips.com/tvsupport 5863 series User Manual 24PFS5863 32PFS5863 Contents 1 Get Support 1.1 Identify and Register your TV 3 1.2 TV Help and User Manual 3 1.3
Philips StressVue Tango M2 Interface Notes
 Philips StressVue Tango M2 Interface Notes To setup Tango M2 with the StressVue stress system, simply follow the directions below. 1. Verify Correct RS-232 and ECG Trigger Cables RS-232 Cable used to communicate
Philips StressVue Tango M2 Interface Notes To setup Tango M2 with the StressVue stress system, simply follow the directions below. 1. Verify Correct RS-232 and ECG Trigger Cables RS-232 Cable used to communicate
Burdick Quest Tango M2 Interface Notes
 Burdick Quest Tango M2 Interface Notes To setup Tango M2 with the Quest stress system, simply follow the directions below. 1. Verify Correct RS-232 and ECG Trigger Cables RS-232 Cable used to communicate
Burdick Quest Tango M2 Interface Notes To setup Tango M2 with the Quest stress system, simply follow the directions below. 1. Verify Correct RS-232 and ECG Trigger Cables RS-232 Cable used to communicate
User s manual. Digitales TV module for NAVIGON English (United Kingdom)
 User s manual Digitales TV module for NAVIGON 8410 English (United Kingdom) August 2009 The crossed-out wheeled bin means that within the European Union the product must be taken to separate collection
User s manual Digitales TV module for NAVIGON 8410 English (United Kingdom) August 2009 The crossed-out wheeled bin means that within the European Union the product must be taken to separate collection
Plug into simplicity
 Plug into simplicity Bring people, content and The easiest way to share big ideas and watch them grow. When you plug into simplicity, you make it easier than ever to bring people, content and ideas together.
Plug into simplicity Bring people, content and The easiest way to share big ideas and watch them grow. When you plug into simplicity, you make it easier than ever to bring people, content and ideas together.
Receiver Description and Installation
 Receiver Front Panel Smart Card Door Behind this door is a slot for a future smart card. No smart card is included with this receiver. Arrow Buttons Use the ARROW buttons to change channels on the nearby
Receiver Front Panel Smart Card Door Behind this door is a slot for a future smart card. No smart card is included with this receiver. Arrow Buttons Use the ARROW buttons to change channels on the nearby
Quinton Q-Stress Version 6.x.x Tango M2 Interface Notes
 Quinton Q-Stress Version 6.x.x Tango M2 Interface Notes To setup Tango M2 with the Q-Stress cardiac stress system, simply follow the directions below. 1. Verify Correct RS-232 and ECG Trigger Cables RS-232
Quinton Q-Stress Version 6.x.x Tango M2 Interface Notes To setup Tango M2 with the Q-Stress cardiac stress system, simply follow the directions below. 1. Verify Correct RS-232 and ECG Trigger Cables RS-232
Medset FLASHLIGHT ERGO Tango M2 Interface Notes
 Medset FLASHLIGHT ERGO Tango M2 Interface Notes To setup Tango M2 with the Medset Flashlight ERGO stress system, simply follow the directions below. *Note a Tango M2 with ECG is required for this setup.
Medset FLASHLIGHT ERGO Tango M2 Interface Notes To setup Tango M2 with the Medset Flashlight ERGO stress system, simply follow the directions below. *Note a Tango M2 with ECG is required for this setup.
G200 Wireless AV Sender User Guide
 G200 Wireless AV Sender User Guide Please read this User Manual carefully to ensure proper use of this product Safety Information Safety is Important To ensure your safety and the safety of others, please
G200 Wireless AV Sender User Guide Please read this User Manual carefully to ensure proper use of this product Safety Information Safety is Important To ensure your safety and the safety of others, please
User Manual 32PFS PFS6401
 Register your product and get support at 6401 series www.philips.com/welcome User Manual 32PFS6401 32PFS6401 Contents 1 What's new 8.6 Storage 4 2 Setting Up 9 Internet 4 1.1 All-in-one source menu 1.2
Register your product and get support at 6401 series www.philips.com/welcome User Manual 32PFS6401 32PFS6401 Contents 1 What's new 8.6 Storage 4 2 Setting Up 9 Internet 4 1.1 All-in-one source menu 1.2
PLEN Motion Editor Operation Procedures Temporary File
 1 PLEN Motion Editor Operation Procedures Temporary File 2 Table of Contents I. Introduction 3 1. Overview of MotionEditor 3 2. Operating Environment. 3 3. Installing the MotionEditor... 3 4. PLEN's Preparation
1 PLEN Motion Editor Operation Procedures Temporary File 2 Table of Contents I. Introduction 3 1. Overview of MotionEditor 3 2. Operating Environment. 3 3. Installing the MotionEditor... 3 4. PLEN's Preparation
