(Handheld Interagency Identity Detection Equipment) Software Version User Guide. UG Rev 1.1
|
|
|
- Ginger Carpenter
- 5 years ago
- Views:
Transcription
1 (Handheld Interagency Identity Detection Equipment) Software Version User Guide UG Rev 1.1
2 HIIDE TM Series 4 User Guide, Software Version This publication is protected by federal copyright law. No part of this publication may be copied or distributed, transmitted, transcribed, stored in a retrieval system, or translated into any human or computer language in any form or by any means, electronic, mechanical, magnetic, manual or otherwise, or disclosed to third parties without the express written permission of L-1 Identity Solutions, Biometrics Division, 757 Arnold Drive, Suite D, Martinez, CA 94553, USA; phone ; FAX ; Web: DISCLAIMERS L-1 Identity Solutions, Biometrics Division makes no representation or warranties with respect to the contents hereof and specifically disclaims any implied warranties of merchantability or fitness for a particular purpose. Further, L-1 Identity Solutions, Biometrics Division, reserves the right to revise this publication and to make changes from time to time in the contents hereof without obligation to notify any person of such revision or changes. Restricted Rights Legend Use, duplication, or disclosure by the Government is subject to restrictions as set forth in Subparagraph (c)(1)(ii) of the rights in Technical Data and Computer Software Clause at DFARS or in subparagraph (c)(2) of the Commercial Computer Software Restricted Rights Clause at FAR , as applicable. L-1 Identity Solutions, Biometrics Division, 757 Arnold Drive, Suite D, Martinez, CA Copyright 2008 L-1 Identity Solutions Inc. All rights reserved, Printed in U.S.A. HIIDE Series 4 Software Version User Guide Part Number: UG Rev 1.1 June 2008 Trademarks: L-1 Identity Solutions and the L-1 Identity Solutions logo are trademarks or service marks of L-1 Identity Solutions. All other trademarks and registered trademarks are the property of their respective holders. ii Part Number: UG Rev 1.1 HIIDE TM Series 4 User Guide, Software Version 4.0.2
3 HIIDE TM Series 4 User Guide, Software Version Document Version HIIDE TM Series 4 User Guide, Software Version Part Number: UG , Rev 1.1, released June HIIDE TM Series 4 User Guide, Software Version Part Number: UG Rev 1.1 iii
4 HIIDE TM Series 4 User Guide, Software Version This page intentionally left blank. iv Part Number: UG Rev 1.1 HIIDE TM Series 4 User Guide, Software Version 4.0.2
5 Table of Contents Table of Contents Document Version... iii Introduction...1 Definition of Terms...2 The HIIDE Device: How It Works...4 Hardware Specifications...4 Controls and Indicators...7 How to use the HIIDE Device...8 Quick Start Starting the HIIDE and Logging in...8 Quick Start Collecting Data and Enrolling Subjects into the HIIDE Database.10 Quick Start Identify Subjects That Have Portfolios in the HIIDE Database...15 How to Perform Quality Biometric Captures...18 Capturing Iris Images...18 The Iris Capture Confirmation Screen...21 Poor Iris Images...21 Pattern Contact Lens...21 Floating Contact Lens...22 Tilted Image...22 Subject looking away from HIIDE...23 Capturing Fingerprint Images...23 The Fingerprint Confirmation Screen...25 Poor Fingerprint Images...25 Subject partially lifting their finger...25 Capturing a Face Image...26 The Face Confirmation Screen...27 Turning the HIIDE ON/OFF and Letting it Sleep...29 Logging into the HIIDE...30 Collecting Biometric Data on a New Subject...32 Identifying a Subject Using the COLLECT Button...38 Using the Help Screens...43 Advanced Operations...44 Viewing Multiple Results...44 Verification of Identity...45 The Confidence Score...45 Adding a Tracking Report to a Portfolio...46 Using the Dropdown Menu...47 Display Information About Current HIIDE Status...47 About HIIDE...48 About Power...49 About Storage...49 About Network...50 About DB (Database)...50 Setup...51 Changing Network Settings...51 Maintenance...53 HIIDE TM Series 4 User Guide, Software Version Part Number: UG Rev 1.1 v
6 Table of Contents Running Head Model No. Purge the Database Restore Database Destroy Key ShutDown Logging Out Muting Sound Charging the HIIDE and Checking the Power Status Battery Replacement Cleaning the HIIDE Cleaning the LCD Touch Screen Battery Safety Recycling Lithium-Ion Batteries Troubleshooting the HIIDE Duplicate Portfolios for a Single Subject Unanticipated Events While Capturing a Biometric A Captured Iris Recognized During Enrollment Capturing the Same Iris During Both Left and Right Iris Enrollment Capturing the Same Fingerprint a Second Time HIIDE Error Messages and Possible Solutions FCC Declaration of Conformity Labeling and User Information L-1 Identity Solutions, Biometrics Division Contact Information vi Part Number: UG Rev 1.1 HIIDE TM Series 4 User Guide, Software Version 4.0.2
7 List of Figures List of Figures Figure 1 HIIDE Controls and Indications...7 Figure 2 On / Off Power Button...8 Figure 3 HIIDE Splash screen...8 Figure 4 HIIDE Login screen...9 Figure 5 HIIDE Keypad screen...9 Figure 6 HIIDE - Main Screen...10 Figure 7 Collect - Left Iris - Cancel button...11 Figure 8 Fingerprint Collect screen...12 Figure 9 Collect - Face screen...12 Figure 10 Enroll - Biographics screen...13 Figure 11 HIIDE Alert screen - Incomplete Biometric Data field...14 Figure 12 HIIDE - Enroll screen...14 Figure 13 HIIDE - Main screen...15 Figure 14 Collect - Match screen...16 Figure 15 Adding Tracking Report screen...17 Figure 16 Verify - Left / Right Iris...17 Figure 17 Collect - Left Iris screen...18 Figure 18 Iris Capture Screen Showing Crosshairs...19 Figure 19 Capture Screen Showing Focus bars...20 Figure 20 Successful Iris Capture...21 Figure 21 Pattern Contact Lens...22 Figure 22 Floating Contact Lens...22 Figure 23 Tilted Iris Image Capture...22 Figure 24 Subject Looking Away from HIIDE...23 Figure 25 Collect - Left Index screen...23 Figure 26 Fingerprint Capture screen...24 Figure 27 Fingerprint Confirmation screen...25 Figure 28 Bad Fingerprint Captures...26 Figure 29 Collect - Face screen...26 Figure 30 Capture Screen Showing Crosshairs...27 Figure 31 Capture Face Confirmation screen...28 Figure 32 HIIDE Dropdown Menu...29 Figure 33 Login into HIIDE screens...30 Figure 34 Capture Left or Right Iris screen...30 Figure 35 HIIDE Keypad screen...31 Figure 36 HIIDE - Main screen...32 Figure 37 Collect - Left Iris screen...33 Figure 38 Collect - Left Index screen...34 Figure 39 Collect - Face screen...35 Figure 40 Enroll - Biographics 1 of 5 screen...36 Figure 41 HIIDE Keypad screen...36 Figure 42 HIIDE - Main Menu...38 Figure 43 Collect - Match screen...39 HIIDE TM Series 4 User Guide, Software Version Part Number: UG Rev 1.1 vii
8 List Running of FiguresHead Model No. Figure 44 Collect - Left Iris screen Figure 45 Collect - Left Index screen Figure 46 Collect - Match screen Figure 47 HIIDE Help screen Figure 48 Collect - Match screen Figure 49 Collect - Match screen - Confidence Score Figure 50 Collect - Match, Enroll Biographic Confirmation, and Adding Tracking Report screens Figure 51 HIIDE Dropdown Menu Figure 52 HIIDE Dropdown Menu - Not Logged in Figure 53 HIIDE About Status screen Figure 54 About - HIIDE screen Figure 55 About - Power screen Figure 56 About - Storage screen Figure 57 About - Network screen Figure 58 About - Database screen Figure 59 Accessing Setup screens Figure 60 Setup - Network screen Figure 61 Device IP Keypad screen Figure 62 Accessing Maintenance screen Figure 63 HIIDE Dropdown menu - Shutdown button Figure 64 HIIDE Dropdown menu - Logout button Figure 65 Muting and Unmuting Sound Figure 66 Battery Icons Figure 67 Replacing the Batteries viii Part Number: UG Rev 1.1 HIIDE TM Series 4 User Guide, Software Version 4.0.2
9 List of Tables List of Tables Table 1 HIIDE Hardware Specifications... 4 Table 2 HIIDE Error Messages HIIDE TM Series 4 User Guide, Software Version Part Number: UG O1 Rev 1.1 ix
10 List of Tables Running Head Model No. This page intentionally left blank. x Part Number: UG O1 Rev 1.1 HIIDE TM Series 4 User Guide, Software Version 4.0.2
11 Introduction Introduction The L-1 Identity Solutions, Biometrics Division s Handheld Interagency Identity Detection Equipment (HIIDE TM ) is the world's only portable device of its type allowing a user to capture three different biometric areas; iris, fingerprint and face. In addition, the HIIDE can also collect distinctive features like birthmarks, tattoos, scars, etc., to help create a comprehensive database on the enrolled subjects. Collected biometric data is linked to the biographic information of the individual and enrolled as a record for the purposes of accurately verifying that person's identity in the future. This highly effective means of personal identification provides improved security for people, institutions and society. The HIIDE is a Microsoft XP embedded device that includes state-of-the art lens technology for both iris and facial image capture, as well as an FBI standards compliant 500 dpi capacitive fingerprint sensor. This user guide details how to operate a HIIDE, putting the most effective means of personal identification available at your fingertips. This user guide complements the HIIDE device through easy-to-use step-by-step procedures starting with capturing a subject's left and right iris images, then capturing all ten finger prints and finally, the face image. This document will also show you how to use the HIIDE device to build a database through enrollments, and to identify individuals who are already enrolled. HIIDE TM Series 4 User Guide, Software Version Part Number: UG Rev 1.1 1
12 Introduction Running Head Model No. Definition of Terms The following definitions explain terms that you will find throughout this user guide. Administrator: The administrator is a user with the highest level of permissions and the ability to set the HIIDE's configurable parameters (refer to Remote Administrator definition). Biographic Information/Biographics: A subject's personal details, such as: name, birth date, address, identification number and gender. These details are combined with a subject's biometrics to create a portfolio. Biometrics: The complex and unique physical features or biological traits that identify an individual. The HIIDE has the ability to scan and store three biometrics: iris, fingerprint and face. Capture Device: Specialized equipment that measures or records anatomical or behavioral characteristics unique to an individual. The HIIDE is a hand-held capture device that scans an individual's iris, fingerprint and face, and then stores the data for future identification. Confidence Score: When the HIIDE identifies a subject, that identification is given a score from 0-to-100. This score indicates how certain the HIIDE is that the match is correct. Enrollment/Enroll: The process of scanning an individual s iris, fingerprint and/or face, capturing its unique pattern, and storing the data, along with the individual s biographic information, as a record in the HIIDE database. For detailed enrollment instructions see Collecting Biometric Data on a New Subject on page 32. False Rejection: A situation in which a device indicates during a scan of an individual's iris, fingerprint or face, that there is no match within the database when, in fact, that individual has previously been enrolled. Fingerprint Scanner: Located on the top of the HIIDE device between the shoulder triggers (refer to Capture Device). Focus Bars: The bars to the left and right of the capture screens, used for operator reference to indicate the focus the individual's iris or fingerprint for a scan. The bar on the left hand side fills up first, representing a rough focus of 40-80%. The right side bar represents fine focus of %. When the HIIDE is performing a capture (trigger is activated) these bars turn green. Host Application: A computer program, running on a desktop or laptop computer, used to communicate with the HIIDE device. Examples of actions preformed by a host application are downloads and uploads of subject portfolios or changing device settings. 2 Part Number: UG Rev 1.1 HIIDE TM Series 4 User Guide, Software Version 4.0.2
13 Introduction HIIDE Device: Handheld Interagency Identity Detection Equipment device. A portable device for scanning and recognizing subjects from their unique iris, fingerprint and face patterns. Identify/Identification Process: The process of a user scanning a subject s biometrics to see if they match a portfolio saved in the database. Iris: The colored part of the eye containing delicate patterns that vary randomly and significantly from individual to individual, offering a powerful means of identification. IrisCode : A complex mathematical representation of the unique patterns contained in an individual's iris. Also known as an iris template. Iris, Fingerprint or Face Scan: The process of acquiring a digital photograph or image of an individual s iris, fingerprint or face in order to identify that individual by analysis of the unique physical features of the scanned biometric. Operator: The person using a HIIDE to scan, store, and retrieve data. An operator may not have all privileges on the HIIDE device (refer to Administrator). Portfolio: Information about an individual that is stored in the HIIDE database. A portfolio includes biometric and biographic information linked together. Also, described as the record. Pupil: The black circle in the center of the eye, and surrounded by the iris. Record: (Refer to Portfolio definition.) Remote Administrator: An administrator that logs onto the HIIDE using a host application. (See Administrator definition.) Scan: (refer to Iris, Fingerprint or Face Scan definitions). Specularity: The direct reflection of light bouncing off an eye s surface, creating a hot spot, that prevents the algorithm from producing an accurate IrisCode during iris enrollment or verification. Subject: The person whose iris, fingerprint and/or face are scanned for personal identification and security purposes. User: (Refer to Operator definition.) Verify: The process of the user scanning a subject s biometrics to see if they match the biometrics that have been linked to a particular portfolio. For more information refer to Verification of Identity on page 45. HIIDE TM Series 4 User Guide, Software Version Part Number: UG Rev 1.1 3
14 The HIIDE Device: How It Works Running Head Model No. The HIIDE Device: How It Works The HIIDE includes two separate cameras for imaging an individual s irises and face, and a sensor pad for scanning fingerprints. These three sensors capture the minute details of a subject s iris, fingerprint and face, as digital photographs, or scans. The HIIDE translates the photographic data into a binary code and links that code to biographic data about the individual, such as name and a personal identification number. The HIIDE then processes the code and biographic data and builds a portfolio for the individual that is stored in a database. Once an individual has had a record created, or has been enrolled, that individual is part of the HIIDE database. One can recognize, or confirm that individual s identity in the future by comparing a live scan of the subjects: iris, fingerprints and/or face to the biometrics contained in the database. Enrolling (collecting), identifying and verifying an individual are all accomplished the same way by scanning an individual s biometrics with a HIIDE. The sections Collecting Biometric Data on a New Subject on page 32, Identifying a Subject Using the COLLECT Button on page 38 and Verification of Identity on page 45 provide detailed step-by-step instructions for performing these tasks. Hardware Specifications Table 1 lists the HIIDE hardware specifications. Table 1. HIIDE Hardware Specifications Item Description Specification Physical Dimensions Hardware Height: Width: Depth: Weight: CPU: Display: Memory - RAM: Compact Flash Socket: Battery: 5 inches (127 mm) 8 inches (203 mm) 3 inches (76 mm) 2 lbs 3 oz. (1361 grams) AMD 533 MHz, 16K Instruction 16K Data Cache 640 x 480 Color Touch-Screen LCD 256 MB Up to 4 GB supported Dual 2000 mah (Total 4000 mah) I/O Connectivity: 10/100BaseT PCI Ethernet, 2 x USB ports 4 Part Number: UG Rev 1.1 HIIDE TM Series 4 User Guide, Software Version 4.0.2
15 Hardware Specifications Table 1. HIIDE Hardware Specifications (Continued) Item Description Specification Image Capture Iris Capture Camera: Face Capture Camera: Fingerprint Sensor 640 x 480 (VGA) monochrome Focal distance 8-to-10 Capture Rate 15fps (approximately) 640 x 480 (VGA) color Focal distance 8-to-10 (approximately 36 ) Capture Rate 15fps (approximately) Capacitive 500dpi, Capture Rate 14 fps Illuminators Infrared Illumination: Dual Band IR (safety tested) Accessories Power Supply + Power Cord: Deluxe Hard & Soft Case: External Battery Charger: Additional Battery, Stylus: For charging HIIDE device For storage of HIIDE device Capacity There are four basic portfolio types; all assume the minimum biographical information is attached PORTFOLIO TYPE All biometrics -images...: All biometrics - templates...: 2 Irises, 2 Index, 2 Thumb, and Face - images...: 2 Irises, 2 Index, 2 Thumb, and Face - templates...: AVERAGE SIZE (in KB) When preloading template portfolios that have all biometrics (assuming an approximated average portfolio size as noted above): CAPACITY Preloaded template portfolios (all biometrics) : : : ADDITIONAL FULL BIOMETRIC ENROLLMENTS When preloading template portfolios that have only 2 Irises, 2 Index, 2 Thumb, and Face biometrics: HIIDE TM Series 4 User Guide, Software Version Part Number: UG Rev 1.1 5
16 Hardware Specifications Running Head Model No. Table 1. HIIDE Hardware Specifications (Continued) Item Description Specification PRELOADED TEMPLATE PORTFOLIOS (Irises, Index, Thumb, Face) : : : ADDITIONAL FULL BIOMETRIC ENROLLMENTS Note: The above values are approximate values based on averages, and varying portfolio sizes will affect these values. Environmental Operating Temperatures: Storage Temperatures: Humidity: 4.4 C to 48.8 C (40 F to 120 F) C to 71.1 C (-28 F to 160 F) 5% to 95% humidity (n.c.) Industry certifications 6 Part Number: UG Rev 1.1 HIIDE TM Series 4 User Guide, Software Version 4.0.2
17 Hardware Specifications Controls and Indicators Figure 1 lists the controls and indicators for the HIIDE. Figure 1. HIIDE Controls and Indications a). Shoulder Triggers b). Fingerprint scanner c). Ethernet port d). Iris camera (mirror) e). Face camera f). Flash g). IR illuminators h). Battery light i). Power light j). On light k). Stylus l). Touch screen m). Power port n). Power button (on/off) o). Hard Reset button p). Sleep mode button q). Brightness up button r). Brightness down button s). Battery toggle button t). USB ports a. b. a. h. i. b. i. h k. d. c. e. f. l. c. g. m. n. o. p. q. r. t. s. t. FRONT BACK HIIDE TM Series 4 User Guide, Software Version Part Number: UG Rev 1.1 7
18 How to use the HIIDE Device Running Head Model No. How to use the HIIDE Device This section provides information on how to use the basic core functions of the HIIDE. Quick Start Starting the HIIDE and Logging in For more detailed information on logging into the HIIDE refer to Logging into the HIIDE on page Powering up the HIIDE. Before the HIIDE is started it must have power from a charged battery or an AC power adapter. Press the ON/OFF Power button for approximately 2-seconds. After the power light is on, the boot up process takes about one minute. See Figure 2. Figure 2. On / Off Power Button Power (PWR) Light ON/OFF Power button 2. Login with Touch Screen. When the HIIDE startup process has completed, the splash screen is displayed, with the title bar as shown in Figure 3. Figure 3. HIIDE Splash screen 8 Part Number: UG Rev 1.1 HIIDE TM Series 4 User Guide, Software Version 4.0.2
19 How to use the HIIDE Device Touch the splash screen to continue to the login screen. 3. Enter User Name and Password. When the login screen is displayed (see Figure 4), touch a white text field area to the right of the User Name: to enter the authorized user name, then the white text field area to the right of the Password: to enter a valid password. Note: You have the option to also login using the Login With Iris button as described in section Logging into the HIIDE on page 30. Figure 4. HIIDE Login screen After a white text field area is touched the keypad screen is displayed as shown in Figure 5 a. Pressing the #!@% button will bring up the special characters keypad screen shown in Figure 5 b. Using the keypad, enter your user name or password, then press the Done button when you have completed. Figure 5. HIIDE Keypad screen a. b. The login screen appears with the typed text populating the field that was touched. This process is completed twice to enter both the name and password. HIIDE TM Series 4 User Guide, Software Version Part Number: UG Rev 1.1 9
20 How to use the HIIDE Device Running Head Model No. 4. Login to HIIDE. When your user name and password have been entered press the Login button displayed in Figure 4. The HIIDE - Main screen appears displaying the COLLECT button as shown in Figure 6. All biometric captures are performed through the COLLECT button. Figure 6. HIIDE - Main Screen Note: If the HIIDE is idle for five minutes it will enter the sleep mode. To wake the HIIDE up from sleep mode, hold down the power button until the green power light turns on. For more information on sleep mode, refer to section Turning the HIIDE ON/OFF and Letting it Sleep on page 29. Quick Start Collecting Data and Enrolling Subjects into the HIIDE Database This section provides a brief overview of the enrollment and identification process. For a more detailed enrollment description refer to Collecting Biometric Data on a New Subject on page Start the Enrollment Process. After you power up and log into the HIIDE you will see the HIIDE - Main screen as displayed in Figure 6. Enrollment/Identification begins when you press the COLLECT button. Note: The biometric enrollment and identification process starts with the COLLECT button. If no matches occur during collection of the iris and fingerprint process, the Enroll - Biographics 1 of 5 screen is displayed. This is the first of five (5) biographic screens where you will enter the subject s biographic data and save the portfolio to the database. If a match occurs, then the Collect - Match screen is displayed (refer to Quick Start Identify Subjects That Have Portfolios in the HIIDE Database on page 15). 10 Part Number: UG Rev 1.1 HIIDE TM Series 4 User Guide, Software Version 4.0.2
21 How to use the HIIDE Device Note: Biometric enrollment settings can be configured using the HIIDE Device Manager. Login time, allowed failures, power settings, sound, time and date, biometric, enroll, identify, network settings, and network properties can be set to meet user requirements. The Device Manager is also used for updating your device software, generating random key encryptions, and database purging. For more information, refer to the Device Manager User Guide, UG This section describes the basic screens in the biometric collection / enrollment process. Once started, at any time, you can press the Cancel button (see Figure 7). This stops the enrollment and returns you to the HIIDE - Main menu. Figure 7. Collect - Left Iris - Cancel button 2. Capturing Iris Images of the Subject. The irises are captured left to right. Either iris can be skipped during enrollment or search by pressing the Skip (Left or Right) Iris buttons (See Figure 7). When capturing the iris (iris camera is active, focus bars are red), hold the camera about 12-to-14 inches from the subject's eye, with the iris centered in the crosshairs. Press one of the shoulder triggers of the HIIDE (focus bars will turn green) to begin the capture process. Move the HIIDE slowly towards then away from the subject's iris, keeping the iris centered in the crosshairs, while watching the green focus bars rise to maximum then fall. Release the shoulder trigger to complete the capture process. 3. Capturing Fingerprint Images of the Subject. Fingerprints are captured, one by one, starting with the left index, and ending with the right thumb. Any finger, or hand, can be omitted from enrollment or search by pressing the Skip (Finger or Hand) buttons. See Figure 8. HIIDE TM Series 4 User Guide, Software Version Part Number: UG Rev
22 How to use the HIIDE Device Running Head Model No. Figure 8. Fingerprint Collect screen With the fingerprint capture screen active, have the subject put a fingerprint on the fingerprint sensor, located on top of the HIIDE. The preview window displays the fingerprint. To complete enrollment of that finger press the Accept button, or one of the shoulder triggers. 4. Capturing the Subjects Face Image. While in the capture face screen (see Figure 9) hold the camera just under arms length from the subjects face. Once the subject's face is in focus, press one of the shoulder triggers on the shoulders of the HIIDE to complete the face capture. You can leave the subject s face out of enrollment by pressing the Skip Face button as displayed in Figure 9. Figure 9. Collect - Face screen If a match occurs during any of the previous enrollment screens, the Collect - Match screen will appear. Refer to Quick Start Identify Subjects That Have Portfolios in the HIIDE Database on page 15 for a description on the Collect - Match screen. 12 Part Number: UG Rev 1.1 HIIDE TM Series 4 User Guide, Software Version 4.0.2
23 How to use the HIIDE Device 5. Entering the Subject's Biographic Data. When no matches occur during collection, the Enroll - Biographics 1 of 5 screen is displayed. Figure 10 shows the Enroll - Biographics screens. On these screens you will enter the biographic data of the subject. The Next and Back buttons navigate through the five (5) biographic screens. You must complete each field before proceeding to the next enroll screen. In some screens, if a field is not filled out a HIIDE screen will appear listing the field name and instructions to type in or select and entry as displayed in Figure 11. Click the OK button to return to the Enroll - Biographics screen. In addition, the Biographic screen will also display if there are matches. Note: When all information is entered in the Enroll - Biographics 1 of 5 screen, pressing the Next button will advance you to screen 2 of 5. If you press the Accept button a HIIDE screen will appear stating, Gender: You must select an entry. Press the OK button to go to Enroll - Biographics 1 of 3 screen and enter the gender information. Figure 10. Enroll - Biographics screen Note: Text fields in the Enroll Biographics profile screens can be configured as required fields or ignored fields using the HIIDE Device Manager. Fields that are required will prompt you with a popup when required data has not been entered. Refer to the Device Manager User Guide PN: UG HIIDE TM Series 4 User Guide, Software Version Part Number: UG Rev
24 How to use the HIIDE Device Running Head Model No. Figure 11. HIIDE Alert screen - Incomplete Biometric Data field With the exception of the first screen (Enroll - Biographics 1 of 5), when all fields are filled out on each Enroll - Biographic screen, pressing the Accept button will bring up a HIIDE - Enroll screen as displayed in Figure 12. After pressing the Save button, a HIIDE screen will appear stating, Are you sure you want to save the enrollment?. Press the No button to return to the enroll confirmation screen or press Yes to save all biometric and biographic data to the HIIDE database. You will then advance to the HIIDE - Main screen. Figure 12. HIIDE - Enroll screen The Trk Rpt button is located on the HIIDE - Enroll Confirmation screen and is used to add a tracking report to the enrolled portfolio. For more on adding tracking reports refer to section Adding a Tracking Report to a Portfolio on page Part Number: UG Rev 1.1 HIIDE TM Series 4 User Guide, Software Version 4.0.2
25 How to use the HIIDE Device Quick Start Identify Subjects That Have Portfolios in the HIIDE Database This section provides a brief description on identifying a subject. For a more detailed identification description refer to section Identifying a Subject Using the COLLECT Button on page 38. Note: Note: The biometric enrollment and identification process starts with the COLLECT button. If no matches occur during collection of the iris and fingerprint process, the Enroll - Biographics 1 of 5 screen is displayed. This is the first of five (5) biographic screens where you will enter the subject s biographic data and save the portfolio to the database. If a match occurs then the Collect - Match screen is displayed. For a detailed description, refer to Identifying a Subject Using the COLLECT Button on page 38). Proceed with the following steps for a basic introduction on how to identify a subject. Biometric enrollment settings can be configured using the HIIDE Device Manager. Login time, allowed failures, power settings, sound, time and date, biometric, enroll, identify, network settings, and network properties can be set to meet user requirements. The Device Manager is also used for updating your device software, generating random key encryptions, and database purging. For more information, refer to the Device Manager User Guide, UG Start the Identification Process. After you power up and log into the HIIDE, you will see the HIIDE - Main screen (see Figure 13). Identification begins when you press the COLLECT button. Figure 13. HIIDE - Main screen Once started, you can press the Cancel button at any time. This stops the Collect Search process and returns you to the HIIDE - Main menu. HIIDE TM Series 4 User Guide, Software Version Part Number: UG Rev
26 How to use the HIIDE Device Running Head Model No. 2. When an iris, fingerprint or face is identified in the database, the Collect - Match screen will appear as shown in Figure 14. Figure 14. Collect - Match screen The Collect - Match screen displays the biographical data of the matched individuals. Use the scroll bar to view all information about this subject. If a face image is in the database it will also appear as displayed in Figure 14. If additional images are available in the match, the buttons below the image will become active. The buttons at the bottom of the Collect - Match screen are described below. Close button: Press the Close button to return to the HIIDE - Main menu. Trk Rpt button: Press the Trk Rpt (Tracking Report) button to access the Adding Tracking Report screen as shown in Figure 15. This button is used to add a tracking report to the enrolled portfolio. You can enter additional data to this screen, then press the Save button to save to the database or press the Cancel button to abort. For a detailed description on this feature, refer to section Adding a Tracking Report to a Portfolio on page 46. Note: Pressing the Cancel button in the Add Tracking Report screen will display a HIIDE screen stating: WARNING: Are you sure you want to cancel the tracking report? Press the Yes button to cancel the Adding Tracking Report screen or No to continue. 16 Part Number: UG Rev 1.1 HIIDE TM Series 4 User Guide, Software Version 4.0.2
27 How to use the HIIDE Device Figure 15. Adding Tracking Report screen Verify button: Press the Verify button to verify the subject s Left or Right Iris. The following screens will appear for each iris. If there is not a match with the left or right iris a HIIDE screen will appear stating: No biometrics left to verify. Figure 16. Verify - Left / Right Iris Collect button: Pressing the Collect button will function in the same manner as pressing the Collect button from the HIIDE - Main screen. HIIDE TM Series 4 User Guide, Software Version Part Number: UG Rev
28 How to use the HIIDE Device Running Head Model No. How to Perform Quality Biometric Captures Capturing Iris Images Irises are captured during enrollment, biographic search and verification. Note: You can also capture your iris as a method of logging into HIIDE. Refer to section Logging into the HIIDE on page 30. From the HIIDE - Main menu, click on the COLLECT button. You will be prompted to first capture the left iris then the right. To begin a capture press either the Capture Left Iris button or Skip Left Iris button. If you press the Skip Left Iris button, the Capture Right Iris screen will appear. These buttons are found on screens similar to those shown in Figure 17. After the capture button is pressed an iris is captured in four simple steps. Figure 17. Collect - Left Iris screen Step 1: Aim Crosshairs at the Iris The crosshairs iris capture screen will appear as displayed in Figure 18 a. Aim and center the HIIDE screen at the subject s pupil (see Figure 18 b). While aiming the crosshairs there are a few things to consider, in order to ensure a quality capture. 18 Part Number: UG Rev 1.1 HIIDE TM Series 4 User Guide, Software Version 4.0.2
29 How to use the HIIDE Device Figure 18. Iris Capture Screen Showing Crosshairs a. b. The HIIDE is 12-to-14 inches from iris: Position the camera 12-to-14 inches from the iris; this is the optimal capture distance. The live video will display the iris, and you will see orange bars appear as the iris comes into focus. Note: When the shoulder trigger is pressed the orange bars will turn green (refer to Step 2: Press and Hold Trigger Button). The correct eye is being captured: Text on the capture screen as displayed in Figure 18 will remind you of the iris currently being captured. The direction of the tear duct is an on-screen indicator of which iris is being displayed. The tear duct for the left iris points left, and the duct for the right iris points right. Eye is looking straight ahead: The subject should be looking directly into the camera so they can see their eye in the mirror that is covering the iris camera. Eye is fully open with high percentage of iris showing: The subject s eye should be fully open allowing for a large percentage of the iris to be captured. Minimal light specularity: Specularities can interfere with a good capture. The IR illuminators on the HIIDE should cause specularity in the center of the pupil, not on the iris. Additional specularities caused by other light sources should be minimized through the positioning of the subject in relation to problem light sources. Eye is not tilted: The subjects head should be level, and the irises should be closely lined up with the horizontal bar of the crosshairs. Canceling the Iris Capture: Touching the screen at any time will bring up a HIIDE screen stating: No acceptable images found. Please try again... You can click the Cancel button to return to the iris collect screen or press the Retry button to continue with the collect (enrollment), biometric search, or verification that you were working on. Step 2: Press and Hold Trigger Button HIIDE TM Series 4 User Guide, Software Version Part Number: UG Rev
30 How to use the HIIDE Device Running Head Model No. Once the eye is centered, and the focus bars have appeared, press and hold one of the two HIIDE shoulder triggers. The focus bars turn green (see Figure 19), and the HIIDE begins to capture images. Figure 19. Capture Screen Showing Focus bars Collect Only: On collect screens there is a counter in the lower right hand corner of the screen. A HIIDE collect requires three (3) in focus iris images. This counter transitions from 0/3 to 3/3 when three (3) acceptable images have been acquired. Step 3: Slowly Move the Camera In and Out With the trigger button held down and the focus bars turned green, slowly move the camera in and out. As you move the camera the focus bars raise or lower. The left side bar indicates focus value 40 to 80% (rough focus) and the right bar indicates 81 to 100% (fine focus). The higher the focus value, the clearer the image and the better the enrollment. Also, to ensure a quality capture you should verify that the subject s iris is remaining stable, keeping in mind all of the methods used in Step 1: Aim Crosshairs at the Iris. Step 4: Release the Trigger Button When you are confident of a good capture, release the trigger button. If the capture is successful, the HIIDE will beep. If the capture is unsuccessful, you will see the following error message: No acceptable images found. Please try again..., and hear multiple beeps. You can click the Cancel button to return to the iris collect screen or press the Retry button to continue with the collect (enrollment), biometric search, or verification that you were working on. Tip: The touch screen can be used in place of the trigger buttons when capturing iris images. Simply touch the screen during Step 2: Press and Hold Trigger Button, and release the screen in Step 4: Release the Trigger Button. 20 Part Number: UG Rev 1.1 HIIDE TM Series 4 User Guide, Software Version 4.0.2
31 How to use the HIIDE Device Enrollment and ID Only: When the counter has reached 3/3 the HIIDE has the images required for an enrollment. However, these images may fail quality checks. The Iris Capture Confirmation Screen Following a successful iris capture the HIIDE displays a confirmation screen (Figure 20), for you to verify that it is a good iris capture. The processed image should outline the iris and pupil accurately, and have none of the poor iris image traits found in the Poor Iris Images section below. Figure 20. Successful Iris Capture If the image meets enrollment standards the Accept button will save the image, and the next collect screen will be displayed. If the image does not meet enrollment standards the Recapture button will return the iris capture process back to Step 1: Aim Crosshairs at the Iris. Note: If a Match is found in the database the Collect - Match screen will appear. Refer to Identifying a Subject Using the COLLECT Button on page 38. Poor Iris Images Normally, quality checks of the HIIDE prevent a user from capturing poor quality iris images. However, in some instances the HIIDE will accept poor quality images that should be rejected by a trained HIIDE operator. Below are some enrollment images that are examples of problem iris captures. Pattern Contact Lens Figure 21 shows a contact lens that has a colored pattern etched onto the lens. This can obstruct the iris and lead to a failure to recognize. HIIDE TM Series 4 User Guide, Software Version Part Number: UG Rev
32 How to use the HIIDE Device Running Head Model No. Figure 21. Pattern Contact Lens Floating Contact Lens A floating contact lens can obstruct and/or distort the iris image. Figure 22 shows an example of an iris image with a floating contact lens. Figure 22. Floating Contact Lens Tilted Image An eye that is tilted during iris image capture may have difficulty matching future or past captures of the same iris when the eye was not tilted. Figure 23 shows an example of an iris image where the eye is tilted. Figure 23. Tilted Iris Image Capture 22 Part Number: UG Rev 1.1 HIIDE TM Series 4 User Guide, Software Version 4.0.2
33 How to use the HIIDE Device Subject looking away from HIIDE When a subject looks away during the iris image capture their Iriscodes can be distorted making them difficult to match with future or past captures. Figure 24 shows an example of a subject looking away as the iris image is taken. Figure 24. Subject Looking Away from HIIDE Capturing Fingerprint Images Fingerprints are captured during enrollment, identification and verification. You are always prompted to first capture the left hand, starting with index finger and finishing on the thumb, then the right hand. To begin a capture press the Capture (Any) Finger button. These buttons are found on screens similar to the one shown in Figure 25. After the button is pressed, fingerprints are captured in three simple steps. Figure 25. Collect - Left Index screen Step 1: Have the Subject Place Finger on the Sensor When you are in the fingerprint capture screen (see Figure 26 a) have the subject place their fingertip on to the fingerprint sensor located on top of the HIIDE. During this step you should keep a few things in mind. The correct fingerprint is being captured: Text on the capture screen displayed in Figure 26 a is a reminder of which fingerprint is currently being captured. Verify that the subject has placed the correct finger on the sensor (see Figure 26 b) Left and Right fingers are referring to the subjects left and right hand. HIIDE TM Series 4 User Guide, Software Version Part Number: UG Rev
34 How to use the HIIDE Device Running Head Model No. Figure 26. Fingerprint Capture screen a. b. Fingerprint visible in the preview area: You will see the fingerprint displayed in the preview area, and green focus bars appear. Pressing the Cancel button: Pressing the Cancel button, at any time, brings you back to the finger collect screen. You can then continue with the collect (enrollment), biographic search, or verification that you were working on. Step 2: Adjust the Finger for Best Focus To achieve a higher quality capture the subject may need to adjust the placement of their finger on the sensor. There are a few ways that finger placement can increase the capture quality. The subject is touching the copper edges of the sensor: The subject s fingertip is placed so that the edges of their finger touch the sensor s copper frame. This will improve focus and flatten the finger out over the sensor. Capture as much of the fingerprint as possible: Have the subject place their finger flat and firm, spreading as much of the fingerprint over the sensor as possible. Slight rotations of the finger may improve focus: If you are having difficulty with focusing the subjects fingerprint, a small rotation of the users fingerprint may improve focus. Step 3: Press the Accept Button Once you are confidant that you are getting a good capture press the Accept button on the fingerprint capture screen. The HIIDE shoulder triggers will also work to capture fingerprints. If the capture is successful, the HIIDE will beep once. If the capture is unsuccessful, you will see the following error message: No acceptable images found. Please try again..., and hear multiple beeps. You can click the Cancel button to return to the fingerprint collect screen or press the Retry button to continue with the collect (enrollment), biometric search, or verification that you were working on. 24 Part Number: UG Rev 1.1 HIIDE TM Series 4 User Guide, Software Version 4.0.2
35 How to use the HIIDE Device The Fingerprint Confirmation Screen Following a successful fingerprint enrollment capture the HIIDE displays a confirmation screen (see Figure 27) for you to verify that it is a good fingerprint capture. Figure 27. Fingerprint Confirmation screen If the image meets enrollment standards the Accept button will save the image, and the next collect screen will be displayed. If the image does not meet enrollment standards the Recapture button will return the fingerprint capture process back to Step 1: Have the Subject Place Finger on the Sensor. Note: If a Match is found in the database the Collect - Match screen will appear. Refer to Identifying a Subject Using the COLLECT Button on page 38. Poor Fingerprint Images Normally, quality checks of the HIIDE prevent you from capturing poor quality fingerprint images. However, in some instances the HIIDE will accept poor quality images that should be rejected by a trained HIIDE operator. Below are some enrollment images that are examples of poor quality fingerprint images. Subject partially lifting their finger The fingerprint sensor is designed to accept all sizes of fingers. A subject may not apply enough pressure to get a scan of their full fingerprint. So, a larger fingerprint that is being lifted may pass quality checks while showing only a small portion of the actual fingerprint. See Figure 28 for examples of a fingerprint that is either lifted or adequate pressure has not been used. HIIDE TM Series 4 User Guide, Software Version Part Number: UG Rev
36 How to use the HIIDE Device Running Head Model No. Figure 28. Bad Fingerprint Captures Capturing a Face Image The face is captured during collect (enrollment), and verification. To begin a capture press the Capture Face button. These buttons are found on screens similar to the one shown in Figure 29. The Skip Face button will abort the face capture screen. Figure 29. Collect - Face screen Step 1: Aim Crosshairs at the Center of the Face After the Capture Face button is pressed, the crosshairs that are displayed on the face capture screen are aimed at the center of the subject s face, between the eyes. See Figure 30. While aiming the crosshairs there are a few things to keep in mind, in order to ensure a quality capture. 26 Part Number: UG Rev 1.1 HIIDE TM Series 4 User Guide, Software Version 4.0.2
37 How to use the HIIDE Device Figure 30. Capture Screen Showing Crosshairs The HIIDE is 3-to-4 feet from the face: Position the camera at the optimal capture distance, 3-to-4 feet from the face. Streaming live video will display the face. Subject is looking directly into the camera: Have the subject look directly into the camera, while keeping their head level. The Subject should have an expressionless look: The subject s face should be relaxed and expressionless. The face should fill the view: The subject s face should almost fill the view of the camera. The horizontal bar intersects with the eyes: The camera should be aimed so that the horizontal bar of the crosshairs is level intersecting both eyes. There are no focus bars for the face: On this screen there are no focus bars, so you should not be expecting, or trying to position the camera to try to get them. Step 2: Press and Release Trigger Button When you are confident of a good face image capture, you should press then release the trigger button. If the capture is successful, the HIIDE will beep once. If the capture is unsuccessful, you will see an error message, hear multiple beeps, and be able to attempt the capture again. Tip: The touch screen can be used in place of the trigger buttons when capturing face images. Simply touch the screen during Step 2: Press and Release Trigger Button. The Face Confirmation Screen Following a successful face enrollment capture the HIIDE displays a confirmation screen (see Figure 31) for you to verify that it is a good face capture. HIIDE TM Series 4 User Guide, Software Version Part Number: UG Rev
38 How to use the HIIDE Device Running Head Model No. Figure 31. Capture Face Confirmation screen If the image meets enrollment standards the Accept button will save the image, and the biographics screens will be displayed. If the image does not meet enrollment standards the Recapture button will return the face capture process back to Step 1: Aim Crosshairs at the Center of the Face. Note: If a Match is found in the database the Collect - Match screen will appear. Refer to Identifying a Subject Using the COLLECT Button on page Part Number: UG Rev 1.1 HIIDE TM Series 4 User Guide, Software Version 4.0.2
39 Turning the HIIDE ON/OFF and Letting it Sleep Turning the HIIDE ON/OFF and Letting it Sleep To power up the HIIDE, press and hold the power button. When the green power light turns on release the power button. The HIIDE performs a self test, as it is powering up, producing the appropriate beep codes and status indication using LEDs. After boot up the splash screen is displayed and you can continue Logging on (refer to section Logging into the HIIDE on page 30). If the HIIDE is left to sit idle for five minutes, it will enter the sleep mode. You can also put the HIIDE to sleep manually by holding down the sleep mode button for a second. While sleeping the HIIDE is in a power saving mode with the touch screen turned off. Sleep mode can help to extend battery life. Also, the HIIDE will wake from sleep mode and be ready for use faster than if the HIIDE had been turned off. To wake the HIIDE from sleep mode hold down the power button until the green power light turns on. The Login screen is then displayed and you must login to continue using the HIIDE. If the HIIDE is idle for thirty minutes it will turn off. To shut down the HIIDE from the screen, touch the iris Logo at the top left screen and drop down menu will appear (see Figure 32 a). Press the Shut Down button. A confirmation screen will appear (see Figure 32 b). Press the Yes button to shutdown or the No button to cancel and return to the HIIDE - Main menu. Figure 32. HIIDE Dropdown Menu a. b. The HIIDE can also be turned off using the power button (see Figure 1). To do this press and hold the power button, then release it when the green power light turns off. The HIIDE will then go through the shut down process. HIIDE TM Series 4 User Guide, Software Version Part Number: UG Rev
40 Logging into the HIIDE Running Head Model No. Logging into the HIIDE This section covers information about logging into the HIIDE device. For information on logging out refer to section Logging Out on page 55. When the HIIDE is turned on, you will first see the splash screen as displayed in Figure 33 a). Touch the splash screen to view the HIIDE - Login screen and the screen displayed in Figure 33 b will appear. From here you will have three options. Figure 33. Login into HIIDE screens Login with Iris: To start iris login, press the Login With Iris button. This opens the iris capture login screen (see Figure 34 a). Hold the HIIDE 12-to-14 inches from your eye, while viewing your eye in the mirror (see Figure 34 b). The HIIDE will make a ticking sound when the iris is in focus. Holding then releasing one of the shoulder triggers completes the iris login process. This is done as in section Capturing Iris Images on page 18, except that you can not see the screen while they are capturing your own iris. Note: a. b. In order to log in with an iris, your iris must be added during the user setup process using the HIIDE Device Manager program. For more information, refer to the Device Manager User Guide, UG Figure 34. Capture Left or Right Iris screen a. b. 30 Part Number: UG Rev 1.1 HIIDE TM Series 4 User Guide, Software Version 4.0.2
41 Logging into the HIIDE If the iris is captured successfully, the user is logged in and will see the HIIDE - Main menu (see Figure 6). If the capture is unsuccessful, the user will see an error message and be able to try again. Login with name and password: To login using a name and password, touch the User Name or Password text field to bring up the keypad screen (see Figure 35). Using the keypad, type your user name. Press the Done button to return to the Login screen. The user name is inserted into the user name text field. Repeat the same process with the Password text field. After a user name and password have been entered, press the Login button. Figure 35. HIIDE Keypad screen If a valid user name and password is entered, you will see the HIIDE Main - menu as displayed in Figure 6. If the name and/or password are invalid, you will see an error message screen stating, Invalid login. Press the OK button and try again. Note: After four (4) attempts to log in with an invalid user name or password, the login will be temporarily disabled for five (5) minutes. Quit login process: Pressing the Cancel button, quits the login and returns you to the HIIDE splash screen. HIIDE TM Series 4 User Guide, Software Version Part Number: UG Rev
42 Collecting Biometric Data on a New Subject Running Head Model No. Collecting Biometric Data on a New Subject Collecting biometric data (enrolling a subject) is the process of an operator scanning an individual s biometric details, coupling them with biographic data, and then saving them as a portfolio in the HIIDE database. The steps below detail the enrollment procedure. This section focuses on how to collect biometric data on a new subject including all related screens. During the collection session, all biometrics that the HIIDE user captures from a subject are buffered. Rather than having to recapture a biometric for a Verify or Collect the buffered images are used. When a profile is closed or collection is cancelled, the buffer is cleared, and the user is returned to the Main-Menu. Step 1: Starting the Enrollment Process After logging in, the HIIDE - Main screen is displayed as shown in Figure 36. Press the COLLECT button to begin creating a portfolio of a subject. Note: The biometric enrollment and identification process starts with the COLLECT button. If no matches occur during collection of the iris and fingerprint process, the Enroll - Biographics 1 of 5 screen is displayed. This is the first of five (5) biographic screens where you will enter the subject s biographic data and save the portfolio to the database. Continue with the following steps for the enrollment process. If a match occurs then the Collect - Match screen is displayed (refer to Identifying a Subject Using the COLLECT Button on page 38). Figure 36. HIIDE - Main screen 32 Part Number: UG Rev 1.1 HIIDE TM Series 4 User Guide, Software Version 4.0.2
43 Collecting Biometric Data on a New Subject Step 2: Capturing the Left and Right Iris The Collect - Left Iris screen (see Figure 37) is the first screen that you see. Though the process begins with the left iris screen, both the left and right iris collect screens operate the same way. On these screens you have three choices on how to continue with the enrollment of the subject. Figure 37. Collect - Left Iris screen Capture an iris: To capture an iris image follow the steps outlined in section Capturing Iris Images on page 18. If the iris is captured successfully, you will see the next biometric screen. If the left iris was just captured, the capture right iris screen will appear. If the right iris was just captured then the Collect - Left Index screen will appear as displayed in Figure 38. Skip capturing the current iris: To do this the user presses the Skip (Left or Right) Iris button. This action skips enrollment of the subjects left or right iris and brings the user to either the enroll right iris screen (if the left iris was just skipped), or the enroll left index finger screen (if the right iris was just skipped). Quit the enrollment process: If the user presses the Cancel button, the enrollment process is stopped and the HIIDE returns to the main menu. Any biometrics already captured will be lost. Step 3: Capturing the Fingerprints of the Left and Right Hand After both the subject s irises have been either enrolled or skipped, the Enroll - Left Index finger screen (see Figure 38) is displayed. This screen is the beginning of the series of fingerprint collect screens. The fingerprint collect screens step the operator through the enrollment of each finger, one by one, until all fingerprints have been either enrolled or skipped. These screens provide the user with four (4) different options on how to continue with the enrollment of the subjects fingerprints. HIIDE TM Series 4 User Guide, Software Version Part Number: UG Rev
44 Collecting Biometric Data on a New Subject Running Head Model No. Figure 38. Collect - Left Index screen Capture a fingerprint: To capture a fingerprint image follow the steps described in section Capturing Fingerprint Images on page 23. If the capture is successful you will see the screen for the next biometric to be collected. The next biometric screen will be a finger unless all the fingers have been either captured or skipped, then Step 4: Capturing the Face, will be the next enrollment process. Skip capturing the current fingerprint: To omit enrollment of the current finger, press the Skip Finger button. This choice skips enrollment of the current finger and takes you to the next collect screen. The next screen will be a finger unless all the fingers have been either captured or skipped, then Step 4: Capturing the Face, will be next enrollment process. Skip capturing of the current hand: To omit enrollment of all the fingers on the current hand, the user presses the Skip Hand button. This button skips the collection of data for the remaining fingers on the current hand and begins enrollment of the fingers on the other hand, or if both hands are skipped then Step 4: Capturing the Face will be next enrollment process. Quit the enrollment process: If you press the Cancel button at any time, the enrollment process is stopped and the HIIDE returns to the HIIDE - Main menu. Any biometrics already captured will be lost. Step 4: Capturing the Face After all the fingerprints have been either captured or skipped, the Collect - Face screen becomes the current view as displayed in Figure 39. You can choose from three actions on the Collect- Face screen. 34 Part Number: UG Rev 1.1 HIIDE TM Series 4 User Guide, Software Version 4.0.2
45 Collecting Biometric Data on a New Subject Figure 39. Collect - Face screen If the face is captured successfully, you will see the Collect - Biographics screens (see Figure 40), and move on to Step 5: Entering Subject s Biographic Data. Skip capturing the face: If you press the Skip Face button the face is not enrolled and the user continues to the Enroll - Biographics screen (see Figure 40). Skip Face: If you press the Skip Face button you will continue to the Enroll - Biographics screen (see Figure 40. Quit the enrollment process: If the user presses the Cancel button, the enrollment process is stopped and the HIIDE returns to the HIIDE - Main menu. Any biometrics already captured will be lost. For complete instructions on capturing the face image follows the steps outlined in section Capturing a Face Image on page 26. After you have captured or skipped the Collect - Face feature, you will see the Collect - Biographics screens (see Figure 40), and move on to Step 5: Entering Subject s Biographic Data. Step 5: Entering Subject s Biographic Data After capturing or skipping the Face, the Enroll - Biographics 1 of 5 screen (see Figure 40) is displayed. This is the first of five (5) biographics screens where you will enter the subject s biographic data and save the portfolio to the database. These screens provide you with three options on how to complete the enrollment. HIIDE TM Series 4 User Guide, Software Version Part Number: UG Rev
46 Collecting Biometric Data on a New Subject Running Head Model No. Figure 40. Enroll - Biographics 1 of 5 screen Note: Text fields in the Enroll Biographics profile screens can be configured as required fields or ignored fields using the HIIDE Device Manager. Fields that are required will prompt you with a popup when required data has not been entered. Refer to the Device Manager User Guide PN: UG Moving between biographic screens: The Back and Next buttons are used to navigate between the five (5) biographic screens. Mandatory data on a screen must be filled out before moving to the next screen. Enter biographic data: Not all text fields have dropdown list boxes on the biographics screens. For all other text boxes touch the white text field you want to edit; this will bring up the keypad screen (see Figure 41). The user either types the information, that is to be inserted into the selected text field or uses a dropdown list to select an item. There are some text fields that are a combination of a dropdown list and typed entry. Pressing the Done button adds the typed text to the enroll portfolio screen. For more information on entering biometric data, refer to Entering the Subject's Biographic Data in step 6 on page 11. Figure 41. HIIDE Keypad screen 36 Part Number: UG Rev 1.1 HIIDE TM Series 4 User Guide, Software Version 4.0.2
47 Collecting Biometric Data on a New Subject Create a portfolio: To create a portfolio press the Accept button. This action links all enrollment data (iris, finger, face) and biographic data, saving it to the database as a portfolio. Quit the enrollment process: If the user presses the Cancel button, a HIIDE confirmation window stating, WARNING: Are you sure you want to cancel the enrollment? will appear. You can press either the Yes or No button. If the Yes button is pressed the enrollment process is stopped, all captured data is lost, and the HIIDE returns to the main menu. Pressing the No button returns you to the Enroll - Biographics screen. HIIDE TM Series 4 User Guide, Software Version Part Number: UG Rev
48 Identifying a Subject Using the COLLECT Button Running Head Model No. Identifying a Subject Using the COLLECT Button Identification of individuals is one of the core functions of the HIIDE. Identification is when an operator scans a biometric of a subject to see if that individual already has a portfolio stored in the HIIDE database. The steps below detail the identification procedure. Step 1: Starting the Identification Process After logging in, you will see the HIIDE - Main menu (see Figure 42). To start the identity process press the COLLECT button. Figure 42. HIIDE - Main Menu Once started, you can press the Cancel button at any time. This stops the process and brings you back to the HIIDE - Main menu. Note: Note: The biometric enrollment and identification process starts with the COLLECT button. If no matches occur during collection of the iris and fingerprint process, the Enroll - Biographics 1 of 5 screen is displayed. This is the first of five (5) biographic screens where you will enter the subject s biographic data and save the portfolio to the database as described in Step 5: Entering Subject s Biographic Data on page 35. If a match occurs then the Collect - Match screen is displayed as shown in Figure 43. Biometric enrollment settings can be configured using the HIIDE Device Manager. Login time, allowed failures, power settings, sound, time and date, biometric, enroll, identify, network settings, and network properties can be set to meet user requirements. The Device Manager is also used for updating your device software, generating random key encryptions, and database purging. For more information, refer to the Device Manager User Guide, UG Part Number: UG Rev 1.1 HIIDE TM Series 4 User Guide, Software Version 4.0.2
49 Identifying a Subject Using the COLLECT Button Figure 43. Collect - Match screen Step 2: Identifying With Iris Pressing the Collect button on the Collect - Match screen will bring up the Collect - Left Iris screen (see Figure 44). Though the process begins with the left iris screen, both the left and right iris collect screens function the same way. On these screens you have three choices on how to continue with the identification of the subject. Figure 44. Collect - Left Iris screen Capture an iris: To capture an iris image follow the steps outlined in section Capturing Iris Images on page 18. If a match is found for the captured iris you will be taken to the Collect - Match screen (see Figure 46). Refer to Step 5: Viewing Portfolio and Verifying a Subject s Biometrics for details on the Collect - Match screen. If no match occurs during collection, you will be prompted to save each biometric capture (iris, fingerprint, and face) then the Enroll - Biographics 1 of 5 screen is displayed and you will enter biographic enrollment data as described in Step 5: Entering Subject s Biographic Data on page 35. HIIDE TM Series 4 User Guide, Software Version Part Number: UG Rev
50 Identifying a Subject Using the COLLECT Button Running Head Model No. Note: If a match is found and an Alert has been entered in the database for the subject, the last alert Collect - Match screen will appear in red. Skip capturing the current iris: Press the Skip (Left or Right) Iris button. This action skips capture of the subjects left or right iris and brings the user to either the Collect Right iris screen (if the left iris was just skipped). Quit the identification process: If you press the Cancel, button the identification process is stopped and you are returned to the HIIDE - Main menu. Step 3: Identifying With Fingerprint If you have not been able to identify a subject using irises or they have been skipped, the Collect - Left Index finger screen (see Figure 45) is displayed. This is the first screen of the fingerprint identification series of screens. The fingerprint identification steps you through the subject s fingers until a finger is found that identifies the subject, or all the fingers are skipped. These screens provide the user with four different options on how to proceed with identifying a subject by fingerprint. Figure 45. Collect - Left Index screen Capture a fingerprint: To capture a fingerprint image follow the steps outlined in section Capturing Fingerprint Images on page 23. If a match is found for the captured fingerprint the user will be taken to the Collect - Match screen (see Figure 46). Refer to Step 5: Viewing Portfolio and Verifying a Subject s Biometrics below. If no match is found during collection, you will be prompted to save each biometric capture (iris, fingerprint, and face) then the Enroll - Biographics 1 of 5 screen is displayed and you will enter biographic enrollment data as described in Step 5: Entering Subject s Biographic Data on page Part Number: UG Rev 1.1 HIIDE TM Series 4 User Guide, Software Version 4.0.2
51 Identifying a Subject Using the COLLECT Button Skip capturing the current fingerprint: Press the Skip Finger to skip scanning of the current finger. This will bring you to the next screen. The next screen will be a finger capture screen or, if all the fingers have been captured or skipped, the capture face screen. Skip capturing the fingerprints on the current hand: Press the Skip Hand button. This skips identification of the remaining fingers on the current hand and begins the enrollment of the fingers on the other hand or, if all the fingers have been captured or skipped, the capture face screen. Quit the identification process: If you press the Cancel button the identification process is stopped and returns you to the HIIDE - Main menu. Step 4: Capturing the Face The face is captured during collect (enrollment), and verification. Capture a face: To capture a face image follow the steps outlined in section Capturing a Face Image on page 26. Skip capturing the face: Press the Skip Face button to skip the capture face screen and go to the Enroll - Biographics 1 of 5 screen. Quit the identification process: If you press the Cancel button the identification process is stopped and returns you to the HIIDE - Main menu and no biographic captures will be saved. Step 5: Viewing Portfolio and Verifying a Subject s Biometrics After a subject has been identified the Collect - Match screen is displayed (see Figure 46). Sometimes more than one portfolio is returned as a match (refer to section Viewing Multiple Results on page 44). The Collect - Match screen displays the biographical data of the matched individual. On this screen there is a confidence score, for more information on this score refer to section The Confidence Score on page 45. There are also five buttons that provide the following information. Figure 46. Collect - Match screen HIIDE TM Series 4 User Guide, Software Version Part Number: UG Rev
52 Identifying a Subject Using the COLLECT Button Running Head Model No. Verify button: This option is available only if the subject has biometrics, other than the one used to initially access the portfolio, which can be used to further verify the identity of the subject. Press the Verify button to begin this process. Refer to section Verification of Identity on page 45, for details on the verification procedure. Collect button: This button allows the user to capture biometrics previously skipped during the initial collection process. Pressing the Collect button will function in the same manner as pressing the Collect button from the HIIDE - Main screen. See Figure 6. Add Tracking Report: The Trk Rpt button is used to add a tracking report to the identification session. For more on adding tracking reports refer to section Adding a Tracking Report to a Portfolio on page 46. Back and Next buttons: These buttons are used for browsing through multiple portfolios. For more on browsing multiple portfolios refer to section Viewing Multiple Results on page 44. Close button: If you press the Close, button the identification process is stopped and returns you to the HIIIDE - Main menu. 42 Part Number: UG Rev 1.1 HIIDE TM Series 4 User Guide, Software Version 4.0.2
53 Using the Help Screens Using the Help Screens The help screens are a series of slides that describe how to perform the functions of the HIIDE. Touching the help icon (see Figure 47 a.), accesses the help screens (see Figure 47 b.), and provides information on the active screen. Figure 47. HIIDE Help screen a. b. Once in the help screen you can press the Close button at any time to return to the screen you were viewing before entering help. You can navigates back and forth through the help using the Previous and Next buttons. HIIDE TM Series 4 User Guide, Software Version Part Number: UG Rev
54 Advanced Operations Running Head Model No. Advanced Operations This section covers the in-depth functions of the HIIDE. Viewing Multiple Results The identification process described in section Identifying a Subject Using the COLLECT Button on page 38 may return multiple matches. The syncing of multiple databases can lead to creating duplicate portfolios of the same subject. When multiple matches have been returned, the Collect - Match screen navigation buttons located below the mug shot will become activated (highlighted). These buttons will be grayed out unless the portfolio displayed has additional images attached. The Collect - Match screen title bar will also display the number of match screens indicated in parentheses. In addition, the Back and Next buttons will be enabled when multiple matches have been returned. These buttons are used to navigate between the portfolios. Note: The Back button will be grayed out on the initial Collect - Match screen. Figure 48 shows two active match navigation buttons indicating that the current portfolio is one of a series of matches. Figure 48. Collect - Match screen Title Bar indicating two Match screens Match Navigation buttons (highlighted) The confidence level can be increased or decreased through verification (refer to Verification of Identity on page 45). Each portfolio handles verification independently. If there are four portfolios, you would scan the right index finger four times, testing it against each portfolio. 44 Part Number: UG Rev 1.1 HIIDE TM Series 4 User Guide, Software Version 4.0.2
55 Verification of Identity Verification of Identity When you reach the Collect - Match screen (see Figure 49), you can adjust the confidence score (refer to The Confidence Score below) of a portfolio by verifying the portfolio against additional biometrics. Pressing the Verify button starts the process of scanning the biometrics linked to the portfolio. If there are no other biometrics linked to a portfolio a HIIDE screen will appear stating, No biometrics left to verify. Figure 49. Collect - Match screen - Confidence Score Confidence Score Only biometrics linked to the portfolio, and not previously used in adjusting the confidence score are available to scan. The biometrics are stepped through and scanned, in pairs, similar to the enrollment process (refer to Collecting Biometric Data on a New Subject on page 32). You will see a message after each pair of scans indicating if there was a match with the portfolio. After each pair of biometrics is verified, the portfolio screen is displayed with an updated confidence score. The Confidence Score The confidence score is a number 0 to 100, designed to give a rough estimation of the quality of a match based on the combined biometric match and/or mismatches. This score is located below the mug shot buttons in the Collect - Match screen as displayed in Figure 49. It is not a percentage, and is not a match probability (a false accept / reject rate). A well trained HIIDE user does not make any meaningful statistical estimates of probabilities based on the scores. The confidence score is a rough way of sorting portfolios. You can find good matches and eliminate bad matches. A good rule of thumb is that higher scores are better than lower scores. The confidence scores are used to sort the portfolios on the Collect - Match screen. The portfolios with the highest scores are the best matches and listed first. Each time a biometric is scanned during identification or verification the confidence score may HIIDE TM Series 4 User Guide, Software Version Part Number: UG Rev
56 Adding a Tracking Report to a Portfolio Running Head Model No. be adjusted. A successful match increases the confidence score, while a scan that does not match decreases the score. As the scores change, the list is resorted to keep the best matches at the top of the list. Adding a Tracking Report to a Portfolio A tracking report is additional information that can be added to either a portfolio during enrollment or after identification. Once this information is entered it is only available to a HIIDE remote operator. A tracking report that has been added is extracted from the HIIDE using a host application. The Collect - Match and HIIDE - Enroll Confirmation screens have buttons used to add tracking reports (see Figure 50 a and b). Pressing the Trk Rpt button will bring up the Adding Tracking report screen (see Figure 50 c). Figure 50. Collect - Match, Enroll Biographic Confirmation, and Adding Tracking Report screens a. b. c. A remote administrator can set up the HIIDE user information to automatically populate text boxes in the adding tracking report display. You will add text to the tracking report in the same way that biographic information is entered during an enrollment (refer to section Collecting Biometric Data on a New Subject, Step 5: Entering Subject s Biographic Data). Pressing the Save button attaches the tracking report to the portfolio. During enrollment the user can move in and out of the tracking report window saving many times, but the information is not added until the portfolio is saved. Following identification the tracking report is added as soon as the save has been confirmed. The Cancel button will exit the tracking report screen without adding the tracking report to the portfolio. A HIIDE screen will appear stating: WARNING: Are you sure you want to cancel the tracking report?. Press the Yes button to return to the previous screen you were at or No to return to the Add Tracking Report screen. 46 Part Number: UG Rev 1.1 HIIDE TM Series 4 User Guide, Software Version 4.0.2
57 Using the Dropdown Menu Using the Dropdown Menu The drop down menu is accessed by touching the iris Logo or screen title in the upper left area of the screen (see Figure 51). Figure 51. HIIDE Dropdown Menu Note: If you access the About dropdown menu without logging in only the About and Shut Down buttons will be active as displayed in Figure 52. In addition, pressing the About button without logging in will only display the HIIDE, Power, and Storage tabs. Figure 52. HIIDE Dropdown Menu - Not Logged in Display Information About Current HIIDE Status On the dropdown menu of Figure 51 press the About button. The About- HIIDE screen (see Figure 53) will appear. From this screen you can access the Power, Storage, Network, and DB screens by pressing the associated tab that you want to view. The HIIDE tab is the default screen. HIIDE TM Series 4 User Guide, Software Version Part Number: UG Rev
58 Using the Dropdown Menu Running Head Model No. Figure 53. HIIDE About Status screen Pressing the Close button at any time will return you to the screen you were at before viewing the about screen. Click anywhere on the screen to close the dropdown menu. The following paragraphs describe each HIIDE screen tab. About HIIDE When you press the About button from the dropdown menu the About - HIIDE screen (see Figure 54) will appear with the HIIDE tab activated. This screen displays the following information: Software Version, Build Number, Serial Number, BIOS Version BIOS Date, and the Firmware Version. Figure 54. About - HIIDE screen Note: If you press the About button without logging in only the HIIDE, Power, and Storage tabs will be available from the About - HIIDE screen. 48 Part Number: UG Rev 1.1 HIIDE TM Series 4 User Guide, Software Version 4.0.2
59 Using the Dropdown Menu About Power Pressing the Power tab will bring up the About - Power screen (see Figure 55 a). This screen displays the current charge of the two HIIDE batteries (see Figure 55 b). The battery icons are visible in most screens and are located in the icon bar. Figure 55. About - Power screen a. b. Also, refer to Charging the HIIDE and Checking the Power Status on page 56. About Storage Pressing the Storage tab will enter the about About - Storage screen (see Figure 56). This screen displays the onboard memory used and available, as well as the memory used and available of any storage card plugged into the HIIDE. Figure 56. About - Storage screen HIIDE TM Series 4 User Guide, Software Version Part Number: UG Rev
60 Using the Dropdown Menu Running Head Model No. About Network Pressing the Network tab will enter the About - Network screen (see Figure 57 a). This screen displays: the device name, if the DHCP is used, IP address, Subnet mask, Gateway and Host IP address. The Net Adapter drop down menu will be grayed out if the HIIDE s only network interface is an Ethernet port. The network icon is visible in most screens and located in the icon bar. It is a quick indicator to the user of the network status. There are two states the network icon indicates: disconnected and connected (see Figure 57 b). Figure 57. About - Network screen Connected Disconnected a. b. About DB (Database) Pressing the DB tab will enter the About - Database screen (see Figure 58). This screen displays the Last Sync Date, Number of New Enrollments, Total number of Portfolios and the DB Size in MB. Figure 58. About - Database screen 50 Part Number: UG Rev 1.1 HIIDE TM Series 4 User Guide, Software Version 4.0.2
61 Using the Dropdown Menu Setup This option is only available if an administrator is logged into the HIIDE. On the dropdown menu press the Setup button (see Figure 59 a), to access the setup screen. The Setup - Network screen (see Figure 59 b), will appear. Figure 59. Accessing Setup screens a. b. Pressing the Close button at any time returns the user to the screen they were at before viewing the about screen. Click anywhere on the screen to close the dropdown menu. Changing Network Settings To access the network settings screen (see Figure 60), press the network tab on the Setup - Network screen. From this screen you can perform four actions. Figure 60. Setup - Network screen HIIDE TM Series 4 User Guide, Software Version Part Number: UG Rev
62 Using the Dropdown Menu Running Head Model No. Change the name of the HIIDE device: You can change the device name, first by touching the text field that displays the name. This will bring up the keypad screen. The name is displayed above the keypad, and is edited by pressing the keys. When the editing is complete, the user presses the Done button, to return to the network settings screen, and the new name is inserted. Net Adapter: This dropdown field allows you to select a Network Adapter type. Toggle on/off DHCP: Yes toggles DHCP on, and No toggles it off. If the user has turned off the DHCP, then they can set the device IP, subnet mask, and the gateway IP. To do this the user touches the white text field they want to edit. This brings up the Device IP number keypad screen (see Figure 61), where the user types what is inserted into the chosen field. Clicking on each 3-digit number field will bring up the Device IP keypad. Enter the new IP number then press the Done button to close the keypad. The field will be updated and the next 3-digit field will be highlighted. Select that field and proceed until all fields have been updated. Note: If you enter digits greater than the maximum value a HIIDE screen will appear stating: Input data is greater than the maximum value. Pressing the OK button will return you to the keypad with a default value of 255. Enter the correct IP or submask number and press the Done button. Figure 61. Device IP Keypad screen Saving the new information: Pressing the Save button allows the user to save the updated network information. Quit without saving: Pressing the Close button at anytime brings the user back to the screen they were previously viewing, and does not save any changes that were made to the network settings screen. Note: If you enter digits greater than the maximum value a HIIDE screen will appear stating: Input data is greater than the maximum value. Pressing the OK button will return you to the keypad with a default value of 255. Enter the correct Server IP and press the Done button. 52 Part Number: UG Rev 1.1 HIIDE TM Series 4 User Guide, Software Version 4.0.2
63 Using the Dropdown Menu You can also update the Server Port in the same manner from the Device Initiated mode but not from the TactiComp Dev Init mode. The Transfer Mode buttons are only selectable in the Device Initiated mode. Saving the new information: Pressing the Save button allows the user to save the updated mode information. Quit without saving: Pressing the Close button at anytime brings the user back to the screen they were previously viewing, and does not save any changes that were made to the mode settings screen. Maintenance From the HIIDE dropdown menu press the Maintenance button (see Figure 62 a), to bring up the maintenance screen (see Figure 62 b). This screen gives options to the user to reset the database, and delete the master key. Figure 62. Accessing Maintenance screen a. b. Purge the Database This option is used when the operator wants to clear the database. To purge the database press the Purge Database button on the dropdown menu (see Figure 62 b). A HIIDE confirmation window then appears stating, Are you sure you want to purge all data in the database? To complete deleting the database press the Yes button. This completely and irretrievably deletes the database. Press the No button to cancel and return to the Maintenance screen. HIIDE TM Series 4 User Guide, Software Version Part Number: UG Rev
64 Using the Dropdown Menu Running Head Model No. Restore Database Pressing the Restore Database button (see Figure 62) retrieves all backed up portfolios and makes them available to the user. To restore the database, press the Restore Database button. A HIIDE confirmation window then appears stating, Are you sure you want to restore the database? Press the Yes button to restore the database. Press the No button to cancel and return to the Maintenance screen. Destroy Key Note: This option is only available if an administrator is logged into the HIIDE. Pressing the Destroy Key button (see Figure 62) destroys the master key used for encrypting the database. When this option is used all access to the database is lost. Note: CAUTION: The Destroy Key button will only be enabled if there is an encryption key set on the HIIDE. This process is irreversible. A remote administrator is required to allow a user to access the HIIDE again. All data will be lost if an encryption key different to the destroyed key is set on the HIIDE by a remote administrator. ShutDown Pressing the ShutDown button from the HIIDE Dropdown menu (see Figure 63), will bring up a HIIDE confirmation screen stating: Are you sure you want to turn-off the device? Pressing the No button will return you to the HIIDE dropdown menu. Pressing the Yes button will shut down the device. Figure 63. HIIDE Dropdown menu - Shutdown button 54 Part Number: UG Rev 1.1 HIIDE TM Series 4 User Guide, Software Version 4.0.2
65 Using the Dropdown Menu Logging Out This option is used when the operator wants to return to the login screen. To logout, the user presses the Logout button (see Figure 64), on the dropdown menu. The display then returns to the splash screen and the user must log back in to use the HIIDE. To log back in refer to section Logging into the HIIDE on page 30. Figure 64. HIIDE Dropdown menu - Logout button Muting Sound The sound icon, located on the icons panel, can be muted by clicking on the speaker. Click on the speaker again to unmute the sound. See Figure 65. Figure 65. Muting and Unmuting Sound Sound Muted Sound UnMuted HIIDE TM Series 4 User Guide, Software Version Part Number: UG Rev
66 Charging the HIIDE and Checking the Power Status Running Head Model No. Charging the HIIDE and Checking the Power Status The power/battery icon is visible in most screens and located in the icon bar, see Figure 66 a. This is a quick indicator to the user of the battery status. There are two battery icons to represent the two HIIDE batteries. There are five battery level icons to indicate the battery charge status, and one to indicate charging (see Figure 66 b). Figure 66 c shows the two fully charged batteries. When the HIIDE AC adapter is plugged in, a charging indicator appears on the battery currently being charged as indicated in Figure 66 d. For information on the HIIDE power status, refer to section About Power on page 49. Figure 66. Battery Icons Fully charged batteries. Left battery is charging. DC Power AC Adapter Power a. b. c. d. The HIIDE recharges its replaceable batteries while it is plugged into wall power. The HIIDE can be turned on or off while charging. There is an AC Lithium-Ion Battery Charger accessory for the HIIDE. It charges batteries that can then be used to replace drained HIIDE batteries. Battery Replacement The HIIDE is provided with two replaceable rechargeable Lithium-Ion batteries. The HIIDE has the ability to run on just one battery. The operator can replace a battery without turning off the HIIDE, as long as the other battery still has a charge. Information on checking the current charge of the HIIDE batteries can be found in section Charging the HIIDE and Checking the Power Status on page Part Number: UG Rev 1.1 HIIDE TM Series 4 User Guide, Software Version 4.0.2
67 Charging the HIIDE and Checking the Power Status To remove a battery proceed as follows: Note: CAUTION: The following battery replacement steps are applicable for either battery. There is a risk of explosion if a HIIDE battery is replaced by an incorrect type. Dispose of used batteries according to the instructions described in section Battery Safety on page 59. Step 1: Open the Battery Compartment Turn the HIIDE upside down with the front facing you. See Figure 67 a. Figure 67. Replacing the Batteries Battery Cover Groove Battery Cover Battery Lock Battery Compartment Battery Compartment Rubber Battery Cover Battery Compartment Opened a. b. Firmly hold the HIIDE and place your finger or thumb in the battery cover groove located in the left or right side of the HIIDE Battery compartment and pull towards you (see Figure 67a). The Compartment will click open. Step 2: Removing the Battery With the battery compartment opened, raise the cover and lift the rubber cover protecting the battery (see Figure 67 b). Press the white plastic battery lock in (see Figure 67 b), and the battery will pop up. Remove the old Lithium-Ion battery and recycle it as described in section Battery Safety on page 59. HIIDE TM Series 4 User Guide, Software Version Part Number: UG Rev
68 Charging the HIIDE and Checking the Power Status Running Head Model No. Step 3: Replacing the Battery Insert a good Lithium-Ion battery into the battery compartment and push it inward until the white battery lock clicks and locks the battery in place. Step 4: Closing the Battery Compartment Replace the rubber battery cover over the battery compartment, close the battery cover and push in (away from you) until the cover clicks and locks. The battery replacement is complete. Cleaning the HIIDE The HIIDE includes a microfiber cloth that is used to clean the LCD touch screen. When dirty, this cloth can be hand washed in warm water with a small amount of detergent, then air dried. Also, the cloth can be sanitized by boiling it for 5-10 minutes to kill any organisms hidden in the fibers. CAUTION: The HIIDE s LCD screen is vulnerable to damage. Do not touch the screen with any sharp and/or hard objects. Permanent damage can result from the use of coarse materials (Kleenex, paper towels, shop towels, etc.) on the screen. Do not use liquid cleaners on the screen; they can cause damage to the coatings and/or LCD polarizers. Cleaning the LCD Touch Screen Before cleaning the screen ensure that you do not use excessive pressure on the screen or that the microfiber cloth does not contain any grit or sand that can scratch the screen. The steps for using the microfiber cloth to clean the screen are as follows. Step 1: Turn Off the HIIDE With the HIIDE off it is easier to see dirt and fingerprints on the black screen. Step 2: Remove any Large Dirt Specks Using the microfiber cloth, gently brush any larger dirt specks off the screen, and wipe the edges, using a lifting motion, to remove dirt from the borders of the screen. Step 3: Use Microfiber Cloth to Clean the Screen Surface Finally, while applying light pressure wipe the screen, being careful not to overwork any one area. 58 Part Number: UG Rev 1.1 HIIDE TM Series 4 User Guide, Software Version 4.0.2
69 Battery Safety Battery Safety Recycling Lithium-Ion Batteries The HIIDE contains a Lithium-Ion battery. Lithium-Ion batteries are recyclable and must be disposed of properly. If the unit case is crushed or the battery is otherwise exposed, please return the unit to your L-1 Identity Solutions, Biometrics Division representative for repair or replacement. Alternately, you can help preserve our environment by returning your used rechargeable batteries to the collection and recycling location nearest you. CAUTION: Do not handle damaged or leaking Lithium-Ion batteries. Never dispose of batteries in a fire because they may explode. For more information regarding recycling of rechargeable batteries, call toll free , or visit To maximize the battery s performance: 1. Always use the switching power adapter provided by L-1 Identity Solutions, Biometrics Division with the unit for charging the HIIDE. 2. Maintain the battery at or near room temperature when charging. 3. Do not expose batteries to temperatures below -10 o C (14 o F) or above 45 o C (113 o F). Always take your HIIDE with you when you leave your vehicle. HIIDE TM Series 4 User Guide, Software Version Part Number: UG Rev
70 Troubleshooting the HIIDE Running Head Model No. Troubleshooting the HIIDE This section covers common errors and unexpected events that occur while operating a HIIDE device including solutions to these problems. Duplicate Portfolios for a Single Subject Duplicate portfolios may be created when using only fingerprints to enroll a subject. The reason for this is during enrollment fingerprints taken are not checked against fingerprints already stored in the data base. They are only checked against fingerprints scanned for the current enrollment (refer to section Capturing the Same Fingerprint a Second Time on page 61). This can result in multiple portfolios containing the same individual s fingerprints. These inconsistencies are managed by the HIIDE host application. Unanticipated Events While Capturing a Biometric While a biometric is being captured the HIIDE can give responses that are not what the user was expecting. This section explains some of the common departures from the normal course of a capture. A Captured Iris Recognized During Enrollment During enrollment, the HIIDE checks a scanned iris against the database, to see if the iris has been previously enrolled. When the user captures an iris of a subject that has already been enrolled, the subject s portfolio is displayed directly after the capture is complete (refer to section Identifying a Subject Using the COLLECT Button on page 38). Capturing the Same Iris During Both Left and Right Iris Enrollment During iris enrollment the HIIDE checks the iris being scanned against the other iris that has been captured during the current enrollment. When the user tries to capture the same iris twice, an error message stating, Same Eye Captured, appears for a few seconds, then the user can try the capture again. Note: If the user is getting this message while they are enrolling the correct iris for the current screen, the mistake was made previously; the previous iris has already been incorrectly enrolled. The only way to correct this is to press the Cancel button, exit enrollment, and reenrolling the subject from the beginning by pressing the Collect button. 60 Part Number: UG Rev 1.1 HIIDE TM Series 4 User Guide, Software Version 4.0.2
71 Troubleshooting the HIIDE Capturing the Same Fingerprint a Second Time During fingerprint scanning the HIIDE checks the finger being scanned against the other fingers that have been captured during the current process. When the user tries to capture the same fingerprint again, an error message: You have already submitted this finger. Please try the other one, is displayed for a few seconds, then the user can try the capture again. Note: If the user is getting this message while they are scanning the correct fingerprint for the current screen, a mistake was made previously; the fingerprint has already been scanned in the wrong place. The only way to correct this is to press the Cancel button, exit and start scanning the fingerprints of the subject from the beginning again. HIIDE Error Messages and Possible Solutions Table 1 provides a complete list of HIIDE Error Messages. Table 2. HIIDE Error Messages ERROR PROBABLE CAUSE POSSIBLE SOLUTION Volume control open failed! Volume Control failed to open. Reboot the HIIDE. If this continues send the HIIDE to L-1 Identity Solutions, Biometrics Division for repairs. Error loading the resource manager. Error instantiating the resource manager. No acceptable images found. Please try again. HIIDE application has already started. The input data does not meet the minimum characters required. Fatal error loading a crucial piece of HIIDE software. Fatal error loading a crucial piece of HIIDE. The image[s] submitted for enrollment/identification / verification are too blurry, dark, bright, or otherwise not good enough to perform the operation. The system is trying to run a second copy of HIIDE. Fatal Error. Input field validation problem. The user didn't give HIIDE enough data. Return the HIIDE to L-1 Identity Solutions, Biometrics Division for repairs. Return the HIIDE to L-1 Identity Solutions, Biometrics Division for repairs. Try capturing them again. Return the HIIDE to L-1 Identity Solutions, Biometrics Division for repairs. Reenter the data and meet the minimum requirement. Error loading portfolio data. Data corruption on the disk. Purge the database and reboot. HIIDE TM Series 4 User Guide, Software Version Part Number: UG Rev
72 Troubleshooting the HIIDE Running Head Model No. No match found. Press <OK> button to continue. Error loading biographic fields for enrollment. No biometrics left to verify. Internal error. Failed to save enrollment. Internal error processing template. Error changing the device name. Error changing the IP address. Nobody in the database matches the template the user submitted. Keep submitting the subject's biometrics. Biographics fields failed to open. Reboot the HIIDE. If this continues send the HIIDE to L-1 Identity Solutions, Biometrics Division for repairs. The user has tried to match against every template that this portfolio entry contains. Fatal error loading a crucial piece of HIIDE. Error when processing a template. Name change failed. IP address change failed. Verify against another portfolio. Return the HIIDE to L-1 Identity Solutions, Biometrics Division for repairs. Reboot the HIIDE. If this continues send the HIIDE to L-1 Identity Solutions, Biometrics Division for repairs. Reboot and try again. Check to ensure that the name given is correctly formatted. Ensure the settings are correct (e.g., no netmask of ) and try again. Alternately, reboot and try again. Invalid device IP mask. The IP netmask is not sensible If this is confusing to the user, the user should not adjust IP settings for these devices without instructions from a network admin. Error purging the HIIDE database. The user has already submitted this finger / iris. Please try another one. Duplicate enrollment has been found. Cannot identify. Database is empty. Table 2. HIIDE Error Messages (Continued) ERROR PROBABLE CAUSE POSSIBLE SOLUTION Serious error probably indicative of disk failure. The user has submitted this fingerprint or iris before during this enrollment / identification session. A subject whose biometrics match the subject being enrolled has been found in HIIDE database. Subject not enrolled. Reboot the HIIDE. If this continues send the HIIDE to L-1 Identity Solutions, Biometrics Division for repairs. Retry with other fingerprint. Consider the consequences of enrolling this person again. This may put the subject in the database a second time. Enroll the subject. 62 Part Number: UG Rev 1.1 HIIDE TM Series 4 User Guide, Software Version 4.0.2
73 Troubleshooting the HIIDE No biometrics left to identify. Database was corrupted and a blank database will be restored. Unable to enroll. This device has reached the maximum number of enrollees. More than one account matches. Please log in using a username / password. The cryptographic key has been erased. Please log in remotely and replace it. Login is temporarily disabled. The user has tried identifying with all 12 biometrics (2 eyes and 10 fingers). Fatal failure reading the HIIDE database. The HIIDE database is full. More than one account has an iris template that matches the user. HIIDE key has been erased. Somebody has failed to log in correctly enough times that HIIDE has locked itself up for a short while. There's nothing left to do. All biometrics have been identified. HIIDE will work correctly after the database has been restored, but the data will be lost. Contact L-1 Identity Solutions, Biometrics Division and report what was happening when this error occurred. The HIIDE database is full and cannot store new enrollments. Sync the database to make more storage space available. Use a clearly defined user name and password for login. The database is STILL INTACT. The only operation HIIDE allows is logging in remotely and setting the key again. If the user set the same key and crypto algorithm, the data will remain in place. If there is a change in the key or algorithm, the database will be purged. Either way, HIIDE will begin working again. Wait a bit (5 minutes by default) and try again. Error destroying key. Major failure. Return the HIIDE to L-1 Identity Solutions, Biometrics Division for repair. If sensitive data is on the HIIDE, the user may have to physically destroy the disk. Error connecting to the power controller. Device will restart shortly. Error restoring the HIIDE database. Table 2. HIIDE Error Messages (Continued) ERROR PROBABLE CAUSE POSSIBLE SOLUTION Hardware failure. Disk error or the backup database is corrupted. If the restart does not fix the problem, return the device to L-1 Identity Solutions, Biometrics Division for repairs. If rebooting and retrying the HIIDE does not work, return to L-1 Identity Solutions, Biometrics Division for repairs. HIIDE TM Series 4 User Guide, Software Version Part Number: UG Rev
74 Troubleshooting the HIIDE Running Head Model No. Cannot perform enrollment. There is not enough disk space available. Cannot perform enrollment. There is not enough memory available. Input data is less than the minimum value. Input data is greater than the maximum value. HIIDE disk is full. The database is too big for HIIDE to fit in its memory. Too few characters entered. Too many characters entered. Sync the HIIDE to clear more disk space for enrollments. Sync the HIIDE to clear more disk space for enrollments. Enter the minimum amount of characters. Enter the maximum amount of characters. Invalid date of birth. Birth date entered is invalid. Enter a valid birth date. Invalid data. The user is required to enroll %d fingers. The user has only enrolled %d. Table 2. HIIDE Error Messages (Continued) ERROR PROBABLE CAUSE POSSIBLE SOLUTION Some unspecified problem with the input in a field. HIIDE requires a minimum number of fingers enrolled for each enrollment. The enrollment does not meet the minimum. Correct the data. HIIDE will ask the user for the remaining fingers. Volume control open failed! Volume Control failed to open Reboot the HIIDE. If this continues send the HIIDE to L-1 Identity Solutions, Biometrics Division for repairs. 64 Part Number: UG Rev 1.1 HIIDE TM Series 4 User Guide, Software Version 4.0.2
75 FCC Declaration of Conformity Labeling and User Information FCC Declaration of Conformity Labeling and User Information Note: This equipment has been tested and found to comply with the limits for a Class A digital device, pursuant to Part 15 of the FCC Rules. These limits are designed to provide reasonable protection against harmful interference in a residential installation. This equipment generates, uses and can radiate radio frequency energy and, if not installed and used in accordance with the instructions, may cause harmful interference to radio communications. However, there is no guarantee that interference will not occur in a particular installation. If this equipment does cause harmful interference to radio or television reception, which can be determined by turning the equipment off and on, the user is encouraged to try to correct the interference by one or more of the following measures: Reorient the receiving antenna Increase the separation between the equipment and receiver Move the computer away from the receiver Connect the equipment into an outlet on a circuit different from that to which the receiver is connected. HIIDE TM Series 4 User Guide, Software Version Part Number: UG Rev
76 HIIDE TM Series 4 User Guide, Software Version L-1 Identity Solutions, Biometrics Division Contact Information L-1 Identity Solutions, Biometrics Division develops unique devices that use biometric technology to establish an individual s identity instantly, automatically and with the highest level of certainty possible. Our devices offer the most effective means of personal identification available. Phone: (925) or (800) support@securimetrics.com Website:
LCD-420SI. TimeIPS LCD Display w/speaker and Biometric Fingerprint Reader. Installation Guide
 LCD-420SI TimeIPS LCD Display w/speaker and Biometric Fingerprint Reader Installation Guide FCC Declaration of Conformity (DoC) Compliance Information (according to FCC 2.1077) (1) Product: LCD-420SI/IPSLCD420SI
LCD-420SI TimeIPS LCD Display w/speaker and Biometric Fingerprint Reader Installation Guide FCC Declaration of Conformity (DoC) Compliance Information (according to FCC 2.1077) (1) Product: LCD-420SI/IPSLCD420SI
2-/4-Channel Cam Viewer E- series for Automatic License Plate Recognition CV7-LP
 2-/4-Channel Cam Viewer E- series for Automatic License Plate Recognition Copyright 2-/4-Channel Cam Viewer E-series for Automatic License Plate Recognition Copyright 2018 by PLANET Technology Corp. All
2-/4-Channel Cam Viewer E- series for Automatic License Plate Recognition Copyright 2-/4-Channel Cam Viewer E-series for Automatic License Plate Recognition Copyright 2018 by PLANET Technology Corp. All
Select source Click the Bio Settings button to modify device settings. Select Fingers Use Ctrl+Left mouse button to select multiple fingers to scan.
 1. Select Source for SC Biometrics Choose Select Source from the Image Menu. Select the desired image type to link to the SC Biometric image source. Select SC Biometrics from the Custom dropdown list.
1. Select Source for SC Biometrics Choose Select Source from the Image Menu. Select the desired image type to link to the SC Biometric image source. Select SC Biometrics from the Custom dropdown list.
Dell Wyse 5030 PCoIP Zero Client
 Dell Wyse 5030 PCoIP Zero Client User Guide Regulatory Model: PxN Regulatory Type: PxN001 Notes, cautions, and warnings NOTE: A NOTE indicates important information that helps you make better use of your
Dell Wyse 5030 PCoIP Zero Client User Guide Regulatory Model: PxN Regulatory Type: PxN001 Notes, cautions, and warnings NOTE: A NOTE indicates important information that helps you make better use of your
ivw-fd122 Video Wall Controller MODEL: ivw-fd122 Video Wall Controller Supports 2 x 2 Video Wall Array User Manual Page i Rev. 1.
 MODEL: ivw-fd122 Video Wall Controller Supports 2 x 2 Video Wall Array User Manual Rev. 1.01 Page i Copyright COPYRIGHT NOTICE The information in this document is subject to change without prior notice
MODEL: ivw-fd122 Video Wall Controller Supports 2 x 2 Video Wall Array User Manual Rev. 1.01 Page i Copyright COPYRIGHT NOTICE The information in this document is subject to change without prior notice
Wireless Cloud Camera TV-IP751WC (v1.0r)
 TRENDnet s, model, takes the work out of viewing video over the internet. Previously to view video remotely, users needed to perform many complicated and time consuming steps: such as signing up for a
TRENDnet s, model, takes the work out of viewing video over the internet. Previously to view video remotely, users needed to perform many complicated and time consuming steps: such as signing up for a
ivw-fd133 Video Wall Controller MODEL: ivw-fd133 Video Wall Controller Supports 3 x 3 and 2 x 2 Video Wall Array User Manual Page i Rev. 1.
 MODEL: ivw-fd133 Video Wall Controller Supports 3 x 3 and 2 x 2 Video Wall Array User Manual Rev. 1.01 Page i Copyright COPYRIGHT NOTICE The information in this document is subject to change without prior
MODEL: ivw-fd133 Video Wall Controller Supports 3 x 3 and 2 x 2 Video Wall Array User Manual Rev. 1.01 Page i Copyright COPYRIGHT NOTICE The information in this document is subject to change without prior
CI-218 / CI-303 / CI430
 CI-218 / CI-303 / CI430 Network Camera User Manual English AREC Inc. All Rights Reserved 2017. l www.arec.com All information contained in this document is Proprietary Table of Contents 1. Overview 1.1
CI-218 / CI-303 / CI430 Network Camera User Manual English AREC Inc. All Rights Reserved 2017. l www.arec.com All information contained in this document is Proprietary Table of Contents 1. Overview 1.1
HD-CM HORIZON DIGITAL CABLE METER
 HD-CM OFF! Max RF i/p = +17dBm 75Ω Max AC/DC i/p = 120Vrms MENU INPUT ON HORIZON DIGITAL CABLE METER Horizon Global Electronics Ltd. Unit 3, West Side Flex Meadow Harlow, Essex CM19 5SR Phone: +44(0) 1279
HD-CM OFF! Max RF i/p = +17dBm 75Ω Max AC/DC i/p = 120Vrms MENU INPUT ON HORIZON DIGITAL CABLE METER Horizon Global Electronics Ltd. Unit 3, West Side Flex Meadow Harlow, Essex CM19 5SR Phone: +44(0) 1279
WDP02 Wireless FHD Kit User Manual
 WDP02 Wireless FHD Kit User Manual Copyright Copyright 2015 by BenQ Corporation. All rights reserved. No part of this publication may be reproduced, transmitted, transcribed, stored in a retrieval system
WDP02 Wireless FHD Kit User Manual Copyright Copyright 2015 by BenQ Corporation. All rights reserved. No part of this publication may be reproduced, transmitted, transcribed, stored in a retrieval system
the Smart way to control your world
 the Smart way to control your world App version 1.1 Features:- Environmental control from your ipad or iphone Learn and transmit InfraRed codes HouseMate Switch drives ios Switch Control Full control over
the Smart way to control your world App version 1.1 Features:- Environmental control from your ipad or iphone Learn and transmit InfraRed codes HouseMate Switch drives ios Switch Control Full control over
Software Quick Manual
 XX177-24-00 Virtual Matrix Display Controller Quick Manual Vicon Industries Inc. does not warrant that the functions contained in this equipment will meet your requirements or that the operation will be
XX177-24-00 Virtual Matrix Display Controller Quick Manual Vicon Industries Inc. does not warrant that the functions contained in this equipment will meet your requirements or that the operation will be
QUICK START GUIDE. IP Camera & NVR Bundle ENGLISH
 QUICK START GUIDE IP Camera & NVR Bundle ENGLISH Table of Contents Welcome What s Included...3 Understanding Your NVR...4 Get Connected Registration...5 Connect Your Cameras...5 Connect Your NVR...6 Powering
QUICK START GUIDE IP Camera & NVR Bundle ENGLISH Table of Contents Welcome What s Included...3 Understanding Your NVR...4 Get Connected Registration...5 Connect Your Cameras...5 Connect Your NVR...6 Powering
Getting Started Guide for the V Series
 product pic here Getting Started Guide for the V Series Version 8.7 July 2007 Edition 3725-24476-002/A Trademark Information Polycom and the Polycom logo design are registered trademarks of Polycom, Inc.,
product pic here Getting Started Guide for the V Series Version 8.7 July 2007 Edition 3725-24476-002/A Trademark Information Polycom and the Polycom logo design are registered trademarks of Polycom, Inc.,
ESI Video Viewer User s Guide
 ESI Video Viewer User s Guide 0450-1214 Rev. C For on-line help, visit www.esiusers.com. About ESI ESI (Estech Systems, Inc.) is a privately held corporation based in Plano, Texas. Founded in 1987, ESI
ESI Video Viewer User s Guide 0450-1214 Rev. C For on-line help, visit www.esiusers.com. About ESI ESI (Estech Systems, Inc.) is a privately held corporation based in Plano, Texas. Founded in 1987, ESI
Automate Pulse Set-Up Instructions
 Automate Pulse Set-Up Instructions ABOUT THE AUTOMATE SHADES SKILL The Automate Pulse app allows for control of your motorized window treatments through your smartphone/tablet THE APP ALLOWS FOR: Individual
Automate Pulse Set-Up Instructions ABOUT THE AUTOMATE SHADES SKILL The Automate Pulse app allows for control of your motorized window treatments through your smartphone/tablet THE APP ALLOWS FOR: Individual
QUICK START GUIDE QT ANALOG HD CAMERA & DVR BUNDLE ENGLISH
 QUICK START GUIDE QT ANALOG HD CAMERA & DVR BUNDLE ENGLISH Table of Contents Welcome What s Included...3 Understanding your DVR...4 Get Connected Registration...5 Connect Your Cameras...5 Connect DVR to
QUICK START GUIDE QT ANALOG HD CAMERA & DVR BUNDLE ENGLISH Table of Contents Welcome What s Included...3 Understanding your DVR...4 Get Connected Registration...5 Connect Your Cameras...5 Connect DVR to
ViewCommander-NVR. Version 6. User Guide
 ViewCommander-NVR Version 6 User Guide The information in this manual is subject to change without notice. Internet Video & Imaging, Inc. assumes no responsibility or liability for any errors, inaccuracies,
ViewCommander-NVR Version 6 User Guide The information in this manual is subject to change without notice. Internet Video & Imaging, Inc. assumes no responsibility or liability for any errors, inaccuracies,
X-Sign 2.0 User Manual
 X-Sign 2.0 User Manual Copyright Copyright 2018 by BenQ Corporation. All rights reserved. No part of this publication may be reproduced, transmitted, transcribed, stored in a retrieval system or translated
X-Sign 2.0 User Manual Copyright Copyright 2018 by BenQ Corporation. All rights reserved. No part of this publication may be reproduced, transmitted, transcribed, stored in a retrieval system or translated
Getting Started Guide for the V Series
 product pic here Getting Started Guide for the V Series Version 9.0.6 March 2010 Edition 3725-24476-003/A Trademark Information POLYCOM, the Polycom Triangles logo and the names and marks associated with
product pic here Getting Started Guide for the V Series Version 9.0.6 March 2010 Edition 3725-24476-003/A Trademark Information POLYCOM, the Polycom Triangles logo and the names and marks associated with
AEROTRAK PORTABLE AIRBORNE PARTICLE COUNTER MODEL 9110 QUICK START GUIDE
 AEROTRAK PORTABLE AIRBORNE PARTICLE COUNTER MODEL 9110 QUICK START GUIDE Thank you for purchasing a TSI AeroTrak Model 9110 Portable Airborne Particle Counter (particle counter). This guide will help you
AEROTRAK PORTABLE AIRBORNE PARTICLE COUNTER MODEL 9110 QUICK START GUIDE Thank you for purchasing a TSI AeroTrak Model 9110 Portable Airborne Particle Counter (particle counter). This guide will help you
ivw-ud322 / ivw-ud322f
 ivw-ud322 / ivw-ud322f Video Wall Controller Supports 2 x 2, 2 x 1, 3 x 1, 1 x 3, 4 x 1 & 1 x 4 Video Wall Array User Manual Rev. 1.01 i Notice Thank you for choosing inds products! This user manual provides
ivw-ud322 / ivw-ud322f Video Wall Controller Supports 2 x 2, 2 x 1, 3 x 1, 1 x 3, 4 x 1 & 1 x 4 Video Wall Array User Manual Rev. 1.01 i Notice Thank you for choosing inds products! This user manual provides
2 Connect your video source
 EX90 2 Connect your video source Quick Setup Connect the projector to a computer or video source using any of the available connections shown below. Check the connectors on your video equipment. If more
EX90 2 Connect your video source Quick Setup Connect the projector to a computer or video source using any of the available connections shown below. Check the connectors on your video equipment. If more
QUICK START GUIDE. QT Analog HD Camera & DVR Bundle ENGLISH
 QUICK START GUIDE QT Analog HD Camera & DVR Bundle ENGLISH Table of Contents Welcome What s Included...3 Understanding your DVR...4 Get Connected Registration...5 Connect Your Cameras...5 Connect DVR to
QUICK START GUIDE QT Analog HD Camera & DVR Bundle ENGLISH Table of Contents Welcome What s Included...3 Understanding your DVR...4 Get Connected Registration...5 Connect Your Cameras...5 Connect DVR to
2-/4-Channel Cam Viewer E-series for Automatic License Plate Recognition CV7-LP
 2-/4-Channel Cam Viewer E-series for Automatic License Plate Recognition Copyright Copyright 2015 by PLANET Technology Corp. All rights reserved. No part of this publication may be reproduced, transmitted,
2-/4-Channel Cam Viewer E-series for Automatic License Plate Recognition Copyright Copyright 2015 by PLANET Technology Corp. All rights reserved. No part of this publication may be reproduced, transmitted,
IMIDTM. In Motion Identification. White Paper
 IMIDTM In Motion Identification Authorized Customer Use Legal Information No part of this document may be reproduced or transmitted in any form or by any means, electronic and printed, for any purpose,
IMIDTM In Motion Identification Authorized Customer Use Legal Information No part of this document may be reproduced or transmitted in any form or by any means, electronic and printed, for any purpose,
Operating Guide. ViewClix offers a revolutionary experience for seniors and their families and friends.
 ViewClix Mini TM Operating Guide ViewClix offers a revolutionary experience for seniors and their families and friends. To make using ViewClix an easy and fun experience for you and your loved ones, we
ViewClix Mini TM Operating Guide ViewClix offers a revolutionary experience for seniors and their families and friends. To make using ViewClix an easy and fun experience for you and your loved ones, we
D-Lab & D-Lab Control Plan. Measure. Analyse. User Manual
 D-Lab & D-Lab Control Plan. Measure. Analyse User Manual Valid for D-Lab Versions 2.0 and 2.1 September 2011 Contents Contents 1 Initial Steps... 6 1.1 Scope of Supply... 6 1.1.1 Optional Upgrades... 6
D-Lab & D-Lab Control Plan. Measure. Analyse User Manual Valid for D-Lab Versions 2.0 and 2.1 September 2011 Contents Contents 1 Initial Steps... 6 1.1 Scope of Supply... 6 1.1.1 Optional Upgrades... 6
Compact live fiber identifier with integrated optical power meter
 FI-Series Live Fiber Identifier Compact live fiber identifier with integrated optical power meter User Manual ZP-PKG-0535 REV 1 Notice Copyright Trademarks Every effort was made to ensure that the information
FI-Series Live Fiber Identifier Compact live fiber identifier with integrated optical power meter User Manual ZP-PKG-0535 REV 1 Notice Copyright Trademarks Every effort was made to ensure that the information
DETEXI Basic Configuration
 DETEXI Network Video Management System 5.5 EXPAND YOUR CONCEPTS OF SECURITY DETEXI Basic Configuration SETUP A FUNCTIONING DETEXI NVR / CLIENT It is important to know how to properly setup the DETEXI software
DETEXI Network Video Management System 5.5 EXPAND YOUR CONCEPTS OF SECURITY DETEXI Basic Configuration SETUP A FUNCTIONING DETEXI NVR / CLIENT It is important to know how to properly setup the DETEXI software
Hi! Let s get started.
 Hi! Let s get started. What s in the Box Roku player Remote control 2 x AAA batteries for remote A/V cable RCA to 3.5mm Power adapter Get to know your roku A B Front view C D G Back view E F A B C D E
Hi! Let s get started. What s in the Box Roku player Remote control 2 x AAA batteries for remote A/V cable RCA to 3.5mm Power adapter Get to know your roku A B Front view C D G Back view E F A B C D E
OPERATING INSTRUCTIONS TOM-0431IP
 OPERATING INSTRUCTIONS TOM-0431IP Table of Contents FCC Information -------------------------------------------------------------------- 2 Safety and Environmental Precautions ------------------------------------------------
OPERATING INSTRUCTIONS TOM-0431IP Table of Contents FCC Information -------------------------------------------------------------------- 2 Safety and Environmental Precautions ------------------------------------------------
1 Unpack the projector. Quick Setup. Epson PowerLite 62c/82c. User s Guide. You should have the following items: Computer cable. Power cord.
 Epson PowerLite 62c/82c Quick Setup 1 Unpack the projector You should have the following items: Projector Power cord Computer cable Projector remote control Password protect sticker User s Guide CD-ROM
Epson PowerLite 62c/82c Quick Setup 1 Unpack the projector You should have the following items: Projector Power cord Computer cable Projector remote control Password protect sticker User s Guide CD-ROM
Hardware User s Manual
 Hardware User s Manual Megapixel Day & Night Economy Bullet Network Camera English 1 Table of Contents Before You Use This Product... 2 Regulatory Information... 3 Chapter 1 - Package Contents... 4 Chapter
Hardware User s Manual Megapixel Day & Night Economy Bullet Network Camera English 1 Table of Contents Before You Use This Product... 2 Regulatory Information... 3 Chapter 1 - Package Contents... 4 Chapter
for the Epson Stylus Pro 4000 User s Guide
 for the Epson Stylus Pro 4000 User s Guide All rights reserved. No part of this publication may be reproduced, stored in a retrieval system, or transmitted in any form or by any means, electronic, mechanical,
for the Epson Stylus Pro 4000 User s Guide All rights reserved. No part of this publication may be reproduced, stored in a retrieval system, or transmitted in any form or by any means, electronic, mechanical,
2 Connect your video source
 PowerLite 822+/83+ 2 Connect your video source Quick Setup Connect the projector to a computer or video source using any of the available connections shown below. Check the connectors on your video equipment.
PowerLite 822+/83+ 2 Connect your video source Quick Setup Connect the projector to a computer or video source using any of the available connections shown below. Check the connectors on your video equipment.
ViewCommander- NVR Version 3. User s Guide
 ViewCommander- NVR Version 3 User s Guide The information in this manual is subject to change without notice. Internet Video & Imaging, Inc. assumes no responsibility or liability for any errors, inaccuracies,
ViewCommander- NVR Version 3 User s Guide The information in this manual is subject to change without notice. Internet Video & Imaging, Inc. assumes no responsibility or liability for any errors, inaccuracies,
Quick Setup 1 Unpack the projector
 PowerLite 410W Quick Setup 1 Unpack the projector You should have the following items: Projector and lens cover Power cord Remote control and batteries Computer cable Projector CD-ROMs Password protected
PowerLite 410W Quick Setup 1 Unpack the projector You should have the following items: Projector and lens cover Power cord Remote control and batteries Computer cable Projector CD-ROMs Password protected
LA1500R USER S GUIDE.
 LA1500R USER S GUIDE www.planar.com The information contained in this document is subject to change without notice. This document contains proprietary information that is protected by copyright. All rights
LA1500R USER S GUIDE www.planar.com The information contained in this document is subject to change without notice. This document contains proprietary information that is protected by copyright. All rights
2 Connect your video source
 PowerLite 6110i 2 Connect your video source Quick Setup Choose a location The projector supports 4 viewing setups. Choose the best one for your environment. If you install the projector in a rear or overhead
PowerLite 6110i 2 Connect your video source Quick Setup Choose a location The projector supports 4 viewing setups. Choose the best one for your environment. If you install the projector in a rear or overhead
SX10/20 with Touchpad 10
 SX10/20 with Touchpad 10 rev 24Sept2018 Page 1 of 19 Table of Contents Table of Contents OVERVIEW.... 3 BASIC NAVIGATION.... 4 GENERAL USE.... 5 Setup... 5 Camera Controls... 6 Microphone.... 8 Volume....
SX10/20 with Touchpad 10 rev 24Sept2018 Page 1 of 19 Table of Contents Table of Contents OVERVIEW.... 3 BASIC NAVIGATION.... 4 GENERAL USE.... 5 Setup... 5 Camera Controls... 6 Microphone.... 8 Volume....
Training Manual. for Scanner Identification System, Hardware and Training Preparation
 Training Manual for Scanner Identification System, Hardware and Training Preparation Contents Section 1 - Objectives of the Program 1.1. A Brief Overview of the Simprints Project and Benefits for Using
Training Manual for Scanner Identification System, Hardware and Training Preparation Contents Section 1 - Objectives of the Program 1.1. A Brief Overview of the Simprints Project and Benefits for Using
Operating Instructions
 Marshall Electronics Broadcast A/V Division Model No. VSW-2200 4-Input Seamless SDI A/V Switcher Operating Instructions Table of Contents 1. Overview... 2. Features.... Package Contents... 4. Specifications...
Marshall Electronics Broadcast A/V Division Model No. VSW-2200 4-Input Seamless SDI A/V Switcher Operating Instructions Table of Contents 1. Overview... 2. Features.... Package Contents... 4. Specifications...
DH7-DK QUICKSTART GUIDE. DH7 4K Support HDMI On-Camera Field Monitor Deluxe Kit
 DH7-DK QUICKSTART GUIDE DH7 4K Support HDMI On-Camera Field Monitor Deluxe Kit What s Included 1 x DH7 Monitor 1 x AC Adapter 1 x Camera Shoe Mount 1 x Screen Cleaning Wipe 1 x Screen Protection Film 1
DH7-DK QUICKSTART GUIDE DH7 4K Support HDMI On-Camera Field Monitor Deluxe Kit What s Included 1 x DH7 Monitor 1 x AC Adapter 1 x Camera Shoe Mount 1 x Screen Cleaning Wipe 1 x Screen Protection Film 1
Operations. BCU Operator Display BMTW-SVU02C-EN
 Operations BCU Operator Display BMTW-SVU02C-EN Operations BCU Operator Display Tracer Summit BMTW-SVU02C-EN June 2006 BCU Operator Display Operations This guide and the information in it are the property
Operations BCU Operator Display BMTW-SVU02C-EN Operations BCU Operator Display Tracer Summit BMTW-SVU02C-EN June 2006 BCU Operator Display Operations This guide and the information in it are the property
Model 379LM-10 and 379LMC-10 Fingerprint Keyless Entry
 Model 79LM-0 and 79LMC-0 Fingerprint Keyless Entry Overview For use with any 5 MHz SECURITY garage door openers having a purple "learn" button (refer to Step 4.) The system uses biometric technology that
Model 79LM-0 and 79LMC-0 Fingerprint Keyless Entry Overview For use with any 5 MHz SECURITY garage door openers having a purple "learn" button (refer to Step 4.) The system uses biometric technology that
SCode V3.5.1 (SP-601 and MP-6010) Digital Video Network Surveillance System
 V3.5.1 (SP-601 and MP-6010) Digital Video Network Surveillance System Core Technologies Image Compression MPEG4. It supports high compression rate with good image quality and reduces the requirement of
V3.5.1 (SP-601 and MP-6010) Digital Video Network Surveillance System Core Technologies Image Compression MPEG4. It supports high compression rate with good image quality and reduces the requirement of
1 Unpack the projector. Quick Setup. EPSON PowerLite S1+ Your projector comes with the following items:
 EPSON PowerLite S1+ Quick Setup 1 Unpack the projector Your projector comes with the following items: Projector Power cord Computer cable Computer Projector Projector remote control Presentation remote
EPSON PowerLite S1+ Quick Setup 1 Unpack the projector Your projector comes with the following items: Projector Power cord Computer cable Computer Projector Projector remote control Presentation remote
EAN-Performance and Latency
 EAN-Performance and Latency PN: EAN-Performance-and-Latency 6/4/2018 SightLine Applications, Inc. Contact: Web: sightlineapplications.com Sales: sales@sightlineapplications.com Support: support@sightlineapplications.com
EAN-Performance and Latency PN: EAN-Performance-and-Latency 6/4/2018 SightLine Applications, Inc. Contact: Web: sightlineapplications.com Sales: sales@sightlineapplications.com Support: support@sightlineapplications.com
Part 1 Basic Operation
 This product is a designed for video surveillance video encode and record, it include H.264 video Compression, large HDD storage, network, embedded Linux operate system and other advanced electronic technology,
This product is a designed for video surveillance video encode and record, it include H.264 video Compression, large HDD storage, network, embedded Linux operate system and other advanced electronic technology,
Model#: IN-MDRI3MF. Hardware User Manual. 3MP Indoor Mini Dome with Basic WDR, Fixed lens. (PoE) Ver. 2013/02/04
 Model#: IN-MDRI3MF 3MP Indoor Mini Dome with Basic WDR, Fixed lens Hardware User Manual (PoE) Ver. 2013/02/04 Table of Contents 0. Precautions 3 1. Introduction 4 Package Contents... 4 Features and Benefits...
Model#: IN-MDRI3MF 3MP Indoor Mini Dome with Basic WDR, Fixed lens Hardware User Manual (PoE) Ver. 2013/02/04 Table of Contents 0. Precautions 3 1. Introduction 4 Package Contents... 4 Features and Benefits...
DH5e-V2. Delta 5 On-Camera 4K HDMI Monitor with 3D LUTs. Quick Start Guide. What s Included
 DH5e-V2 Quick Start Guide Delta 5 On-Camera 4K Monitor with 3D LUTs What s Included 1 x DH5e-V2 Monitor 1 x L Series Battery Plate 1 x AC Adapter 1 x Screen Cleaning Wipe 1 x Screen Protection Film 1 x
DH5e-V2 Quick Start Guide Delta 5 On-Camera 4K Monitor with 3D LUTs What s Included 1 x DH5e-V2 Monitor 1 x L Series Battery Plate 1 x AC Adapter 1 x Screen Cleaning Wipe 1 x Screen Protection Film 1 x
TL320C Transparent Cabinet User Manual
 TL320C Transparent Cabinet User Manual Disclaimer BenQ Corporation makes no representations or warranties, either expressed or implied, with respect to the contents of this document. BenQ Corporation reserves
TL320C Transparent Cabinet User Manual Disclaimer BenQ Corporation makes no representations or warranties, either expressed or implied, with respect to the contents of this document. BenQ Corporation reserves
Hardware Setup. HP Dual TV Tuner/Digital Video Recorder. Document Part Number:
 Hardware Setup HP Dual TV Tuner/Digital Video Recorder Document Part Number: 374787-001 November 2004 This guide provides steps to help you set up your HP Dual TV Tuner/Digital Video Recorder hardware
Hardware Setup HP Dual TV Tuner/Digital Video Recorder Document Part Number: 374787-001 November 2004 This guide provides steps to help you set up your HP Dual TV Tuner/Digital Video Recorder hardware
SX80 with Touchpad 10 User Guide
 SX80 with Touchpad 10 User Guide Rev 11May2017 Page 1 of 19 Table of Contents OVERVIEW.... 3 BASIC NAVIGATION.... 4 GENERAL USE.... 5 Setup... 5 Camera Controls... 6 Microphone.... 8 Volume.... 9 Site
SX80 with Touchpad 10 User Guide Rev 11May2017 Page 1 of 19 Table of Contents OVERVIEW.... 3 BASIC NAVIGATION.... 4 GENERAL USE.... 5 Setup... 5 Camera Controls... 6 Microphone.... 8 Volume.... 9 Site
Preface... Specification...14
 Contents for V680L Operating Manual Preface......3 Important safety tips...3 Accessories of product...4 Icons of product...5 Installation support...7 Description for operating steps... 8 Description for
Contents for V680L Operating Manual Preface......3 Important safety tips...3 Accessories of product...4 Icons of product...5 Installation support...7 Description for operating steps... 8 Description for
AVTuner PVR Quick Installation Guide
 AVTuner PVR Quick Installation Guide Introducing the AVTuner PVR The AVTuner PVR allows you to watch, record, pause live TV and capture high resolution video on your computer. Features and Benefits Up
AVTuner PVR Quick Installation Guide Introducing the AVTuner PVR The AVTuner PVR allows you to watch, record, pause live TV and capture high resolution video on your computer. Features and Benefits Up
O2D60M User s Manual. Network Camera Manual (O2D60M)
 Network Camera Manual (O2D60M) Directions Be careful not to cause any physical damage by dropping or throwing the camera. Especially keep the device out of reach from children. Do not disassemble the camera.
Network Camera Manual (O2D60M) Directions Be careful not to cause any physical damage by dropping or throwing the camera. Especially keep the device out of reach from children. Do not disassemble the camera.
CATV & DOCSIS3.0 Meter / Analyzer. Purchase from:
 EN CATV & DOCSIS3.0 Meter / Analyzer Overview Introducing the H30. New from Televes, a go-to meter designed with the needs of a Cable TV operator in mind. The H30 is a light weight, rugged unit, packed
EN CATV & DOCSIS3.0 Meter / Analyzer Overview Introducing the H30. New from Televes, a go-to meter designed with the needs of a Cable TV operator in mind. The H30 is a light weight, rugged unit, packed
Classroom Setup... 2 PC... 2 Document Camera... 3 DVD... 4 Auxiliary... 5
 Classroom Setup... 2 PC... 2 Document Camera... 3 DVD... 4 Auxiliary... 5 Lecture Capture Setup... 6 Pause and Resume... 6 Considerations... 6 Video Conferencing Setup... 7 Camera Control... 8 Preview
Classroom Setup... 2 PC... 2 Document Camera... 3 DVD... 4 Auxiliary... 5 Lecture Capture Setup... 6 Pause and Resume... 6 Considerations... 6 Video Conferencing Setup... 7 Camera Control... 8 Preview
VideoMate U3 Digital Terrestrial USB 2.0 TV Box Start Up Guide
 VideoMate U3 Digital Terrestrial USB 2.0 TV Box Start Up Guide Compro Technology, Inc. www.comprousa.com Copyright 2001-2005. Compro Technology, Inc. No part of this document may be copied or reproduced
VideoMate U3 Digital Terrestrial USB 2.0 TV Box Start Up Guide Compro Technology, Inc. www.comprousa.com Copyright 2001-2005. Compro Technology, Inc. No part of this document may be copied or reproduced
Autotask Integration Guide
 Autotask Integration Guide Updated May 2015 - i - Welcome to Autotask Why integrate Autotask with efolder? Autotask is all-in-one web-based Professional Services Automation (PSA) software designed to help
Autotask Integration Guide Updated May 2015 - i - Welcome to Autotask Why integrate Autotask with efolder? Autotask is all-in-one web-based Professional Services Automation (PSA) software designed to help
Biolock User/Programming Manual
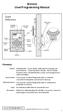 Biolock User/Programming Manual Quick Reference SCREEN DISPLAY BATTERY LEVEL INDICATOR LIGHT UP LEFT Admin About PAD RIGHT DOWN BACK MINUS CHECK SENSOR ENROLL Glossary Admin: Administrator. A user that
Biolock User/Programming Manual Quick Reference SCREEN DISPLAY BATTERY LEVEL INDICATOR LIGHT UP LEFT Admin About PAD RIGHT DOWN BACK MINUS CHECK SENSOR ENROLL Glossary Admin: Administrator. A user that
STB Front Panel User s Guide
 S ET-TOP BOX FRONT PANEL USER S GUIDE 1. Introduction The Set-Top Box (STB) Front Panel has the following demonstration capabilities: Pressing 1 of the 8 capacitive sensing pads lights up that pad s corresponding
S ET-TOP BOX FRONT PANEL USER S GUIDE 1. Introduction The Set-Top Box (STB) Front Panel has the following demonstration capabilities: Pressing 1 of the 8 capacitive sensing pads lights up that pad s corresponding
About your Kobo ereader...6
 Kobo Clara HD - User Guide Table of Contents About your Kobo ereader...6 Anatomy of your Kobo ereader...6 Turning your Kobo ereader on and off...8 Charging your Kobo ereader...9 Charging your Kobo ereader
Kobo Clara HD - User Guide Table of Contents About your Kobo ereader...6 Anatomy of your Kobo ereader...6 Turning your Kobo ereader on and off...8 Charging your Kobo ereader...9 Charging your Kobo ereader
PHI 5000 VersaProbe TM Operator s Guide
 PHI 5000 VersaProbe TM Operator s Guide Part No. 705921 Rev. A Copyright 2006 ULVAC-PHI, INC. 370 Enzo, Chigasaki, JAPAN The PHI logo ( ) is a registered trademark of ULVAC-PHI, INC. Physical Electronics,
PHI 5000 VersaProbe TM Operator s Guide Part No. 705921 Rev. A Copyright 2006 ULVAC-PHI, INC. 370 Enzo, Chigasaki, JAPAN The PHI logo ( ) is a registered trademark of ULVAC-PHI, INC. Physical Electronics,
VF-STB IP Appliance User Guide
 VF-STB IP Appliance User Guide Copyright 2007 Video Furnace, Inc. All Rights Reserved. Copyright 2002-2007 Video Furnace, Inc. All Rights Reserved This document refers to the current published version
VF-STB IP Appliance User Guide Copyright 2007 Video Furnace, Inc. All Rights Reserved. Copyright 2002-2007 Video Furnace, Inc. All Rights Reserved This document refers to the current published version
U S E R G U I D E HD1000
 U S E R G U I D E HD1000 1 W e l c o m e t o R o k u! In This Guide... Bring your HDTV to life with Roku. For the first time, you ll enjoy viewing your favorite digital photos in high-definition on your
U S E R G U I D E HD1000 1 W e l c o m e t o R o k u! In This Guide... Bring your HDTV to life with Roku. For the first time, you ll enjoy viewing your favorite digital photos in high-definition on your
WINDOWS GUIDE LIBRESTREAM.COM
 WINDOWS GUIDE Librestream Guide, Onsight for Windows OS Doc #: 400289-01, rev.a November 2016 Information in this document is subject to change without notice. Reproduction in any manner whatsoever without
WINDOWS GUIDE Librestream Guide, Onsight for Windows OS Doc #: 400289-01, rev.a November 2016 Information in this document is subject to change without notice. Reproduction in any manner whatsoever without
SCode V3.5.1 (SP-501 and MP-9200) Digital Video Network Surveillance System
 V3.5.1 (SP-501 and MP-9200) Digital Video Network Surveillance System Core Technologies Image Compression MPEG4. It supports high compression rate with good image quality and reduces the requirement of
V3.5.1 (SP-501 and MP-9200) Digital Video Network Surveillance System Core Technologies Image Compression MPEG4. It supports high compression rate with good image quality and reduces the requirement of
Troubleshooting the CTS 1100
 CHAPTER 7 Troubleshooting the CTS 1100 Revised: November 2011, Contents You may want to periodically test system components using the hardware and software tests available in the Cisco TelePresence System
CHAPTER 7 Troubleshooting the CTS 1100 Revised: November 2011, Contents You may want to periodically test system components using the hardware and software tests available in the Cisco TelePresence System
Quick Operation Guide of LTN7700/7600 Series NVR
 Quick Operation Guide of LTN7700/7600 Series NVR UD.6L0202B0042A02 Thank you for purchasing our product. If there is any question or request, please do not hesitate to contact dealer. This manual is applicable
Quick Operation Guide of LTN7700/7600 Series NVR UD.6L0202B0042A02 Thank you for purchasing our product. If there is any question or request, please do not hesitate to contact dealer. This manual is applicable
Professional Media Server Quick Start Guide
 ipump 6400 Professional Media Server Quick Start Guide Figure 4. ipump Web Interface Status Page 6. Shut down your ipump from the front panel. Navigate from the home screen to the Shutdown screen as follows:
ipump 6400 Professional Media Server Quick Start Guide Figure 4. ipump Web Interface Status Page 6. Shut down your ipump from the front panel. Navigate from the home screen to the Shutdown screen as follows:
Standard Operating Procedure of nanoir2-s
 Standard Operating Procedure of nanoir2-s The Anasys nanoir2 system is the AFM-based nanoscale infrared (IR) spectrometer, which has a patented technique based on photothermal induced resonance (PTIR),
Standard Operating Procedure of nanoir2-s The Anasys nanoir2 system is the AFM-based nanoscale infrared (IR) spectrometer, which has a patented technique based on photothermal induced resonance (PTIR),
A-ATF (1) PictureGear Pocket. Operating Instructions Version 2.0
 A-ATF-200-11(1) PictureGear Pocket Operating Instructions Version 2.0 Introduction PictureGear Pocket What is PictureGear Pocket? What is PictureGear Pocket? PictureGear Pocket is a picture album application
A-ATF-200-11(1) PictureGear Pocket Operating Instructions Version 2.0 Introduction PictureGear Pocket What is PictureGear Pocket? What is PictureGear Pocket? PictureGear Pocket is a picture album application
Positive Attendance. Overview What is Positive Attendance? Who may use Positive Attendance? How does the Positive Attendance option work?
 Positive Attendance Overview What is Positive Attendance? Who may use Positive Attendance? How does the Positive Attendance option work? Setup Security Codes Absence Types Absence Reasons Attendance Periods/Bell
Positive Attendance Overview What is Positive Attendance? Who may use Positive Attendance? How does the Positive Attendance option work? Setup Security Codes Absence Types Absence Reasons Attendance Periods/Bell
Hi! Let s get started.
 Hi! Let s get started. What s in the box LT Roku LT player Roku standard remote 2 x AAA batteries for remote A/V cable (RCA) Power adapter Get to know your Roku LT A LT Front view B C F Back view D E
Hi! Let s get started. What s in the box LT Roku LT player Roku standard remote 2 x AAA batteries for remote A/V cable (RCA) Power adapter Get to know your Roku LT A LT Front view B C F Back view D E
USER S Manual NGLT104WPD NGLT150WPD LCD TV / Monitor (IP67 Grade)
 USER S Manual NGLT104WPD NGLT150WPD LCD TV / Monitor (IP67 Grade) This Manual is revisable without further notice Contents CONTENTS ------------------------------------------------------------------- 1
USER S Manual NGLT104WPD NGLT150WPD LCD TV / Monitor (IP67 Grade) This Manual is revisable without further notice Contents CONTENTS ------------------------------------------------------------------- 1
SX Series with TRC6 Remote Control User Guide
 SX Series with TRC6 Remote Control User Guide Rev 11May2017 Page 1 of 19 OVERVIEW.... 3 BASIC NAVIGATION.... 4 GENERAL USE.... 5 Setup... 5 Microphone.... 6 Volume.... 6 Site to Site Calls.... 7 Connecting
SX Series with TRC6 Remote Control User Guide Rev 11May2017 Page 1 of 19 OVERVIEW.... 3 BASIC NAVIGATION.... 4 GENERAL USE.... 5 Setup... 5 Microphone.... 6 Volume.... 6 Site to Site Calls.... 7 Connecting
Model#: IN-DI2MIRF 2MP Indoor Dome with True Day/Night, IR, Basic WDR, Fixed lens
 Model#: IN-DI2MIRF 2MP Indoor Dome with True Day/Night, IR, Basic WDR, Fixed lens Hardware User Manual (PoE) Ver.2013/01/17 Table of Contents 0. Precautions 3 1. Introduction 4 Package Contents...4 Features
Model#: IN-DI2MIRF 2MP Indoor Dome with True Day/Night, IR, Basic WDR, Fixed lens Hardware User Manual (PoE) Ver.2013/01/17 Table of Contents 0. Precautions 3 1. Introduction 4 Package Contents...4 Features
Operating Instructions for Scanmark insight 4ES Scanner with QuickScore
 Operating Instructions for Scanmark insight 4ES Scanner with QuickScore This document will guide you through the process of scanning and grading exams and printing their results. It has been written specifically
Operating Instructions for Scanmark insight 4ES Scanner with QuickScore This document will guide you through the process of scanning and grading exams and printing their results. It has been written specifically
Store Inventory Instruction Guide
 Store Inventory Instruction Guide Review Equipment & Supplies page 2 Set-Up Access Point page 6 Register Scanners page 8 Place Fixture Stickers/Enter Ranges page 10 Scanning Basics and Additional Keyboard
Store Inventory Instruction Guide Review Equipment & Supplies page 2 Set-Up Access Point page 6 Register Scanners page 8 Place Fixture Stickers/Enter Ranges page 10 Scanning Basics and Additional Keyboard
LedSet User s Manual V Official website: 1 /
 LedSet User s Manual V2.6.1 1 / 42 20171123 Contents 1. Interface... 3 1.1. Option Menu... 4 1.1.1. Screen Configuration... 4 1.1.1.1. Instruction to Sender/ Receiver/ Display Connection... 4 1.1.1.2.
LedSet User s Manual V2.6.1 1 / 42 20171123 Contents 1. Interface... 3 1.1. Option Menu... 4 1.1.1. Screen Configuration... 4 1.1.1.1. Instruction to Sender/ Receiver/ Display Connection... 4 1.1.1.2.
Agilent Technologies. N5106A PXB MIMO Receiver Tester. Error Messages. Agilent Technologies
 Agilent Technologies N5106A PXB MIMO Receiver Tester Messages Agilent Technologies Notices Agilent Technologies, Inc. 2008 2009 No part of this manual may be reproduced in any form or by any means (including
Agilent Technologies N5106A PXB MIMO Receiver Tester Messages Agilent Technologies Notices Agilent Technologies, Inc. 2008 2009 No part of this manual may be reproduced in any form or by any means (including
JD725A Cable and Antenna Analyzer - Dual Port
 COMMUNICATIONS TEST & MEASUREMENT SOLUTIONS JD725A Cable and Antenna Analyzer - Dual Port Key Features Portable and lightweight handheld instrument Built-in wireless frequency bands as well as the most
COMMUNICATIONS TEST & MEASUREMENT SOLUTIONS JD725A Cable and Antenna Analyzer - Dual Port Key Features Portable and lightweight handheld instrument Built-in wireless frequency bands as well as the most
Dual Antenna Wireless Multi-Channel Expandable HDMI Extender Installation Guide
 Dual Antenna Wireless Multi-Channel Expandable HDMI Extender Installation Guide 04-1125A Introduction The Dual Antenna Wireless Multi-Channel Expandable HDMI Extender wirelessly transmits HDMI signals
Dual Antenna Wireless Multi-Channel Expandable HDMI Extender Installation Guide 04-1125A Introduction The Dual Antenna Wireless Multi-Channel Expandable HDMI Extender wirelessly transmits HDMI signals
DH551C/DH550C/DL550C Double Sided Display User Manual
 DH551C/DH550C/DL550C Double Sided Display User Manual Disclaimer BenQ Corporation makes no representations or warranties, either expressed or implied, with respect to the contents of this document. BenQ
DH551C/DH550C/DL550C Double Sided Display User Manual Disclaimer BenQ Corporation makes no representations or warranties, either expressed or implied, with respect to the contents of this document. BenQ
Dragon. manual version 1.6
 Dragon manual version 1.6 Contents DRAGON TOP PANEL... 2 DRAGON STARTUP... 2 DRAGON STARTUP SCREEN... 2 DRAGON INFO SCREEN... 3 DRAGON MAIN SCREEN... 3 TURNING ON A TRANSMITTER... 4 CHANGING MAIN SCREEN
Dragon manual version 1.6 Contents DRAGON TOP PANEL... 2 DRAGON STARTUP... 2 DRAGON STARTUP SCREEN... 2 DRAGON INFO SCREEN... 3 DRAGON MAIN SCREEN... 3 TURNING ON A TRANSMITTER... 4 CHANGING MAIN SCREEN
Service FOR SERVICE. Quick Reference Guide. Page 23. Contact your help desk at
 Service Page 2 FOR SERVICE Contact your help desk at Quick Reference Guide 0 Judson Street, Unit 5 Toronto, ON M8Z 5T6 Tel: -800-652-266 www.adcom.ca Copyright 2004 Power Source Page 22 UPS Connect the
Service Page 2 FOR SERVICE Contact your help desk at Quick Reference Guide 0 Judson Street, Unit 5 Toronto, ON M8Z 5T6 Tel: -800-652-266 www.adcom.ca Copyright 2004 Power Source Page 22 UPS Connect the
OWNER S MANUAL. Model 861 Hand Held Bale Scanner # REVISED 4-10
 OWNER S MANUAL Model 861 Hand Held Bale Scanner #010-0861 REVISED 4-10 HARVEST TEC 861 TABLE OF CONTENTS PAGE INTRODUCTION 3 OVERVIEW 4 INSTALLATION OF ANTENNA 5 1. INSTALLATION OF ANTENNA FOR HAND HELD
OWNER S MANUAL Model 861 Hand Held Bale Scanner #010-0861 REVISED 4-10 HARVEST TEC 861 TABLE OF CONTENTS PAGE INTRODUCTION 3 OVERVIEW 4 INSTALLATION OF ANTENNA 5 1. INSTALLATION OF ANTENNA FOR HAND HELD
GV-3D People Counter 3DPCV10-A
 GV-3D People Counter User's Manual Before attempting to connect or operate this product, please read these instructions carefully and save this manual for future use. 3DPCV10-A 2013 GeoVision, Inc. All
GV-3D People Counter User's Manual Before attempting to connect or operate this product, please read these instructions carefully and save this manual for future use. 3DPCV10-A 2013 GeoVision, Inc. All
MS2540 Current Loop Receiver with RS485 Communication
 MS2540 Current Loop Receiver with RS485 Communication User Manual Metal Samples Company A Division of Alabama Specialty Products, Inc. 152 Metal Samples Rd., Munford, AL 36268 Phone: (256) 358 4202 Fax:
MS2540 Current Loop Receiver with RS485 Communication User Manual Metal Samples Company A Division of Alabama Specialty Products, Inc. 152 Metal Samples Rd., Munford, AL 36268 Phone: (256) 358 4202 Fax:
PYROPTIX TM IMAGE PROCESSING SOFTWARE
 Innovative Technologies for Maximum Efficiency PYROPTIX TM IMAGE PROCESSING SOFTWARE V1.0 SOFTWARE GUIDE 2017 Enertechnix Inc. PyrOptix Image Processing Software v1.0 Section Index 1. Software Overview...
Innovative Technologies for Maximum Efficiency PYROPTIX TM IMAGE PROCESSING SOFTWARE V1.0 SOFTWARE GUIDE 2017 Enertechnix Inc. PyrOptix Image Processing Software v1.0 Section Index 1. Software Overview...
MTI RU-824 RFID Reader Quick Guide
 MTI RU-824 RFID Reader Quick Guide Version 1.1 MTI Group Proprietary Information Any unauthorized use, duplication, reproduction, or disclosure of this document may be considered as infringement of MTI
MTI RU-824 RFID Reader Quick Guide Version 1.1 MTI Group Proprietary Information Any unauthorized use, duplication, reproduction, or disclosure of this document may be considered as infringement of MTI
DS-7200HVI/HFI-SH Series DVR Quick Operation Guide
 DS-7200HVI/HFI-SH Series DVR Quick Operation Guide UD.6L0202B0019A01 Thank you for purchasing our product. If there is any question or request, please do not hesitate to contact dealer. This manual is
DS-7200HVI/HFI-SH Series DVR Quick Operation Guide UD.6L0202B0019A01 Thank you for purchasing our product. If there is any question or request, please do not hesitate to contact dealer. This manual is
I. Safety Prevention Measures
 I. Safety Prevention Measures Please always place this device on a stable surface; otherwise, it may fall and be damaged. The altitude and the tropical environment the adapter fits depend on which adapter
I. Safety Prevention Measures Please always place this device on a stable surface; otherwise, it may fall and be damaged. The altitude and the tropical environment the adapter fits depend on which adapter
Indoor/Outdoor 8MP 4K H.265 WDR PoE IR Bullet Network Camera
 Indoor/Outdoor 8MP 4K H.265 WDR PoE IR Bullet Network Camera TV-IP318PI (v1.0r) 8MP 4K UHD video (3840 x 2160) at 20 fps Smart covert IR LEDs for night vision up to 30 meters (98 ft.) Outdoor IP67 weather
Indoor/Outdoor 8MP 4K H.265 WDR PoE IR Bullet Network Camera TV-IP318PI (v1.0r) 8MP 4K UHD video (3840 x 2160) at 20 fps Smart covert IR LEDs for night vision up to 30 meters (98 ft.) Outdoor IP67 weather
DVB-T Box, USB Monheim/Germany Tel. +49 (0)9091/ Fax +49 (0)9091/ Hama GmbH & Co KG.
 www.hama.de Hama GmbH & Co KG Postfach 80 86651 Monheim/Germany Tel. +49 (0)9091/502-0 Fax +49 (0)9091/502-274 hama@hama.de www.hama.de 00062776-01.05 DVB-T Box, USB 2.0 00062776 L TV USB receiver User
www.hama.de Hama GmbH & Co KG Postfach 80 86651 Monheim/Germany Tel. +49 (0)9091/502-0 Fax +49 (0)9091/502-274 hama@hama.de www.hama.de 00062776-01.05 DVB-T Box, USB 2.0 00062776 L TV USB receiver User
Whole House Lighting Controller
 User Guide Whole House Lighting Controller LC7001 radiant RF Lighting Control adorne Wi-Fi Ready Lighting Control Compliance FCC Notice FCC ID These devices comply with part 15 of the FCC Rules. Operation
User Guide Whole House Lighting Controller LC7001 radiant RF Lighting Control adorne Wi-Fi Ready Lighting Control Compliance FCC Notice FCC ID These devices comply with part 15 of the FCC Rules. Operation
Digital Video User s Guide THE FUTURE NOW SHOWING
 Digital Video User s Guide THE FUTURE NOW SHOWING Welcome The NEW WAY to WATCH Digital TV is different than anything you have seen before. It isn t cable it s better! Digital TV offers great channels,
Digital Video User s Guide THE FUTURE NOW SHOWING Welcome The NEW WAY to WATCH Digital TV is different than anything you have seen before. It isn t cable it s better! Digital TV offers great channels,
