Otoscan. User Guide. Doc. No EN/02 Part No EN
|
|
|
- Phoebe Cobb
- 5 years ago
- Views:
Transcription
1 Otoscan User Guide Doc. No EN/02 Part No EN
2 Copyright notice The manufacturer authorizes GN Otometrics A/S to publish manuals approved and released by the manufacturer. 2017, 2018 GN Otometrics A/S. All rights reserved. Otometrics, the Otometrics Icon, AURICAL, MADSEN, ICS, HORTMANN, Otoscan and Otocloud are registered trademarks of GN Otometrics A/S in the U.S.A. and/or other countries. Version release date (173787) Technical support Please contact your supplier. Patents This product is covered by one or more patents or patent applications as listed at: 1. U.S. Patent 8,715, U.S. Patent 8,900, U.S. Patent 8,900, U.S. Patent 8,900, U.S. Patent 8,900, U.S. Patent 8,900, U.S. Patent 8,900, U.S. Patent Application 14/040, U.S. Continuation Patent Application 14/538, U.S. Patent Application 14/041, U.S. Patent Application 14/049, U.S. Patent Application 14/049, U.S. Patent Application 14/049, U.S. Patent Application 14/049, U.S. Patent Application 14/049, U.S. Patent Application 14/049, U.S. Patent Application 14/049, U.S. Patent Application 14/049, U.S. Patent Application 14/150, U.S. Patent Application 14/462, PCT Patent Application PCT/US2012/ PCT Patent Application PCT/US2013/ Australian National Phase Patent Application Corresponding to PCT Patent Application PCT/US2012/ European National Phase Patent Application Corresponding to PCT Patent Application PCT/US2012/ Chinese National Phase Patent Application Corresponding to PCT Patent Application PCT/US2012/ South Korean National Phase Patent Application Corresponding to PCT Patent Application PCT/US2012/ Japanese National Phase Patent Application Corresponding to PCT Patent Application PCT/US2012/ Canadian National Phase Patent Application Corresponding to PCT Patent Application PCT/US2012/ Hong Kong National Phase Patent Application Corresponding to PCT Patent Application PCT/US2012/ PCT Patent Application PCT/US2014/ PCT Patent Application PCT/US2014/ PCT Patent Application PCT/US2014/ PCT Patent Application PCT/US2014/
3 Table of Contents 1 Introduction 4 2 Intended use 5 3 Unpacking Otoscan 7 4 Getting acquainted with Otoscan 8 5 Logging into the system 14 6 Managing patient records 16 7 Preparing the patient for scanning 19 8 The scanning session 23 9 Managing patients and scans in Otocloud Logging out Cleaning Service and maintenance Troubleshooting Standards and warnings Technical specifications Other references Manufacturer 51 3
4 1 Introduction Otoscan is a comprehensive ear scanning solution that provides a new, safe and easy way to make digital impressions for earmolds or customized in-ear devices. It eliminates clinical concerns related to traditional silicone impressions, such as risk to the patient, patient discomfort, and inconsistent outcomes. The primary function of Otoscan is to make digital 3D scans of the patient's ear canal and pinna, to be used in the manufacture of customized in-ear devices. The scanning software transforms the scans into image files that are ready for use in 3D modeling. During the scanning process, the scanner performs video otoscopy in order to help the user navigate the scan in the patient s ear. See Intended use 5. Scanner and software The scanner is used in connection with Otoscan Session Manager installed on a dedicated PC. Session Manager synchronizes data with the online application Otocloud, from where you can access, annotate and, subsequently, submit patient scans electronically as custom orders to manufacturers or ear mold laboratories. 1.1 The Otoscan system The Otoscan system consists of: A dedicated laptop with pre-installed Otoscan software A hand-held scanner A cradle for secure docking of the scanner A headset for precise targeting of the ear and ear canal during scanning A training kit for practicing the scanning technique. (Optional) The individual parts of the system are further described in the following sections. Fig. 1 The Otoscan set A. Scanner seated in its desktop cradle B. Headset 4
5 1.2 About this manual Read the User Guide Read this User Guide before using the scanner for scans involving patients. Where relevant, the procedure to be followed is listed at the beginning of the section, and a detailed description of the individual steps can be found in the sections following the procedure. To obtain a free printed copy of the user documentation, contact Otometrics ( The use of Warning, Caution and Note To draw your attention to information regarding safe and appropriate use of the device or software, the manual uses precautionary statements as follows: Warning Indicates that there is a risk of death or serious injury to the user or patient. Caution Indicates that there is a risk of injury to the user or patient or risk of damage to data or the device. Note Indicates that you should take special notice. Reference to screen items in this User Guide Menus, icons and functions to select are shown in bold type, as for instance: "In this example, which displays an ongoing scan, the trigger will activate the Pause button." 2 Intended use Otoscan provides a magnified visual image for inspection of the external ear canal and tympanic membrane, and provides illumination of the ear canal for inspection. Otoscan records and presents to the hearing professional in an image file a topology measurement of the external ear canal. 2.1 Indications for use The primary application of the scanner and Session Manager is to make digital three dimensional (3D) impressions (scans) of the patient's ear(s) for manufacturing ear molds and customized hearing instruments. The 3D impression can also be used for manufacturing customized noise protection headsets, ear plugs or swimming ear plugs. 5
6 The secondary application of this product is video otoscopy. The video otoscope function is mainly to help the user navigate the scan in the patient s ear. 2.2 Physical operating principle The Otoscan scanner projects a blue ring or line of light from the probe onto the surface of the ear canal or the outer ear. This projection is converted to 3D coordinates through a complex camera system. A 3D model is created by scanning the probe over the surfaces of the ear. The camera system also allows the operator to navigate the probe inside the ear canal, which is illuminated by a white light source. The user can operate the scanner directly from the hand-held scanner display. The scanner is intended for transient use. 2.3 Intended user profile Audiologists, hearing instrument dispensers, ENT doctors and other trained personnel. Please note that local regulations may define users for video otoscopy differently. Local regulations must be complied with at all times. 2.4 Intended patient population Otoscan is indicated for use on patients 18 years of age and older presenting for inspection of the external ear canal. 2.5 Intended part of the body or type of tissue applied to or interacted with The external ear of the patient is the only intended body part for scanning. 2.6 Contraindications Warning If the patient experiences severe discomfort during the scanning procedure, stop the process. Caution It is strongly recommended that you perform an otoscopic exam with a traditional or dedicated video otoscope to assess the status of the outer ear prior to performing a scan. - Cerumen should be absent, or present in only a small amount that does not interfere with the scanning process. - If excessive cerumen is present, either do not scan the ear or clean the ear before scanning. - Make sure that there is no residual fluid in the patient's ear after cleaning or wax removal. Warning Scanning should not be performed on patients displaying the following contraindications: - If there is discharge or signs of infection in the ear - If the patient recently has undergone ear surgery - If the ear canal is occluded or cerumen is present in moderate amounts that will interfere with the scanning process - If the patient is uncooperative - If the patient is unable to be still during the scanning process due to uncontrollable or involuntary movements of the head and/or body 6
7 - If the patient has a history of seizures, migraines, or other sensitivity to strobing lights - If the patient experiences severe discomfort during the procedure 3 Unpacking Otoscan Package 1: Laptop Package 2: Scanner and headset Optional: Training kit Fig. 2 The Otoscan set and optional training kit Unpacking the PC Remove all packaging and make sure to store all cables and parts, including the instruction material. Keep the enclosed insert note at hand for reference. Possible later users may need the description of how to start the PC and find the present user guide. Unpacking the scanner, cradle and headset Note Carefully remove all packaging and note that the scanner probe tip is fragile! Be particularly careful when removing the tape that keeps the scanner attached to the cradle and when handling the scanner once it is free. When the scanner is not in use, always place it in the cradle to protect the probe tip. Inspecting the equipment for possible damage Caution Visually inspect the equipment for possible damage. If damage has occurred, do not put the device into operation. Contact your local distributor for assistance. 7
8 Fig. 3 To avoid damage, always leave the scanner in the cradle when it is not in use! Checking the packing list Check the packing list to make sure that you have received all necessary parts and accessories. If your package is incomplete, contact your local distributor. Storing packaging for later use Keep all packing materials as the original packing material will protect against damage during shipping, for example when sending the scanner in for an annual calibration check or service. 3.1 Storage of the Otoscan units If you need to store the Otoscan devices, follow these guidelines: Store Otoscan and accessories in the boxes provided to protect the equipment from damage. Store Otoscan and accessories in a dry environment. See also Technical specifications Getting acquainted with Otoscan 4.1 The Otoscan PC The PC is dedicated to be used exclusively for the Otoscan process. It powers the scanner during use, and the installed Session Manager controls the scanner and stores the data derived from the scanning process in a local database. When online, the local patient database will be synchronized with a second database which is part of the online application Otocloud. Installation procedure 1. Set up the PC on a suitable location. (See below). 2. Power the PC: Connect it to an electrical outlet. (See below). Setting up the PC Place the PC on a suitable desktop and leave a space for the scanner nearby. Make sure that the PC's air vents are not obstructed. Consider placing the PC screen in full view of the patients, so they can follow the scanning process. 8
9 Otoscan Session Manager and all required accessories have been installed on the PC at the factory. The PC is to be connected to a wired or wireless network prior to use. See Connecting to Internet 9. To get started you need a log-in and a password which is provided by the local Otoscan administrator. For instructions on how to use the Otoscan software units, see the sections: Logging into the system 14. Managing patient records 16. The scanning session 23. Managing patients and scans in Otocloud 35. Powering the PC 1. Plug the external power supply into the Power socket on the PC. 2. Plug the external power supply directly to an AC electrical wall outlet with a three-wire protective ground. Battery operation If needed, the PC can run on its built in battery for a short period before it must be connected to an electrical outlet for recharging. To prolong battery life, do not let the PC discharge entirely before recharging it. Further instructions If you need further instructions on how to connect the PC to an electrical outlet or how to use general functions on the PC, see the user instructions from the PC manufacturer, which are supplied with the PC. 4.2 Connecting to Internet The PC can be connected to a network by a wired Ethernet cable or by a wireless (Wi-Fi) connection. Connecting to a wireless (Wi-Fi) network 1. To access the list of available wireless networks, click the network icon in the system tray in the lower right corner of the PC screen. 2. Locate the network to which you want to connect and click its name. If it is a network you know and you will connect to it on a regular basis, you should also check the option that says: Connect automatically. Then, click Connect. 3. After you have clicked Connect, Windows will do a scan for the security settings of the wireless network. When it is done, it will ask you for the security key. 4. Once you have entered the security key (password) required by the wireless network, click Next. Connecting to a wired network 1. Plug the Ethernet cable into the network adapter on the PC. 2. The network connection should be established automatically. Note Contact your network administrator for support with establishing or maintaining a network connection. 9
10 4.3 The Otoscan cradle Fig. 4 To avoid damage, always leave the scanner in the cradle when it is not in use! The cradle is designed for safe docking of the scanner when not in use. In addition, the inside back wall of the cradle is covered by a dotted pattern. Before each scan, the scanner will use this pattern for a self-test of the functionality of the scanner. 4.4 The scanner The scanner is an advanced unit with built-in lasers and cameras. See Physical operating principle 6. The patient headset serves as the reference point for the entire scanning process. See The headset 14. During scanning, the two cameras placed on either side of the probe continuously track the position of the headset relative to the 3D data that is being collected by the scanner. This allows the system to build an accurate 3D model of the ear canal and the required parts of the pinna. See The scanner components 11, Fig. 5 and Fig. 6. Caution The scanner probe tip is fragile. To avoid damage, always leave the scanner in the cradle when it is not in use! Connecting the scanner Warning The Otoscan system must always be installed in accordance with the instructions in the Otoscan User Guide. The scanner is fully assembled on delivery, and you simply have to connect cables. Caution To connect the scanner to the PC, use only the supplied USB cable. Connect the USB cable that is attached to the scanner into one of the PC s USB ports on the side of the PC. 10
11 Warning The scanner must not be connected to PCs other than the locked-down laptop provided by Otometrics. No attempts should be made to use it with any software other than Otoscan Session Manager, Otocloud and training software. Place the cradle and scanner next to the PC Keep the scanner in the cradle and place the set on a stable desktop next to the PC. Choose a location where you will have convenient access to the scanner when it is parked in the cradle. Also, ensure that you have a clear view of the PC screen during the scanning session. This will be useful when you pause to evaluate the scanned image, if you prefer to see it on the larger screen, and when you finalize the scanning session The scanner components The individual components of the scanner that work together to form the 3D scans are described below, as seen from the probe-side and the touchscreen side of the scanner, respectively. Scanner components seen from the probe side Fig. 5 The hand-held scanner, seen from the probe side. A. Tracking cameras Cameras on either side of the probe detect the tracking ring of the headset worn by the patient. The cameras track the position of the scanner in relation to the patient s ear. To function properly, the cameras view of the tracking ring must remain unobstructed. B. Ring laser Scans outwards from the tip of the probe (E on Fig. 6 12). Scans the canal (in Canal Ring mode) and the curved portions of the pinna such as the helix, sidewalls of the concha, and intertragal notch (in Concha Ring mode). C. Line laser Scans in front of the probe tip in a horizontal line (in Pinna Line mode), similar to a bar code scanner. It is used for scanning the flatter parts of the pinna, such as the center part of the concha bowl, and ridges at the edge of the concha.. D. Trigger button Selects the most common next action, based on the current state of the device. If more than one action is available, the most common next action is shown highlighted on the screen. For example, you will use the trigger to set the depth gauge and start a scan. During a scan, you can press the trigger to pause the scan. 11
12 Scanner components (continued) seen from the touchscreen side E. Probe The probe is the portion of the scanner which can be inserted into the ear canal. It contains lighting, the video otoscope camera, and the Ring laser scanner. It is fragile and can break if the device is not seated in the cradle while not in use. F. Status indicator The color of the Otometrics logo indicates the status of the scanner. The device is on and ready when the light is green. See Legend: Status indicator colors below. G. Touchscreen The screen is a touchscreen. It serves as the primary interface used throughout the scanning process and can be used in combination with the trigger. All aspects of the procedure are shown on the screen, including the 3D scan image, the video otoscopic view, depth readings, and messages. Fig. 6 The hand-held scanner, seen from the touchscreen side Legend: Status indicator colors Green: Blue: Yellow: Orange: Ready/Standby Scanner active or in scanning mode, with headset tracking Scanner in scanning mode, but tracking lost Action required: Correct scanner position vs. tracking ring. Depth warning and any error condition. Action required: Correct the error Switching the scanner on and off Switching the scanner on The PC controls the power to the scanner. This means that the scanner will be switched on automatically when you initiate a scan from within a patient record in Session Manager. See Beginning the 3D scan 23. To open Session Manager, you need a registered user name and a password. See Logging into the system 14 Warning Do not stare into the laser, or point the laser in the direction of other people s eyes. It can damage the eyes. Switching the scanner off The scanner automatically switches off a short time after completion of a scanning session. 12
13 Note If you accidentally unplug the scanner from the PC during use, this will switch off the scanner but not the scanning application. Plug the same scanner back in and continue the scanning session Using the Otoscan trigger and touchscreen Operating methods The recommended way to control the scanner is by means of its touchscreen and trigger. Using the touchscreen During scanning, the touchscreen on the scanner displays a duplicate of the screen on the PC. This allows you to operate the scanner by means of its touchscreen, while you can use the PC display for a larger view of the partial or completed scan. When needed, you can also make scanner selections on the PC screen by using a PC mouse or the PC's touch pad. Caution The Otoscan touchscreen display may get hot during heavy use. Do not touch the display surface for longer than 1 minute. Using the trigger The Otoscan trigger is located on the handle of the device. See point D in The scanner components 11. It allows the user to start or pause the scan as well as proceed to next steps in the scanning process. Pressing the trigger will always select the button seen on the touchscreen. If more than one button is available, the button to be selected next will appear highlighted on the screen. Generally, the highlighted buttons on the screen will guide you through the normal scanning procedure. In the example in Fig. 7, which displays an ongoing scan, the trigger will activate the Pause button. Fig. 7 An ongoing scan. The Pause button is the only selection available at this point. 4.5 Accessories Unpacking the accessories Unpack the headset and (if relevant) the optional training kit and place them next to the scanner. 13
14 4.5.1 The headset The headset is fitted on the head of the patient before scanning. It is essential for the scanning process, as the tracking ring of the headset serves as the reference point for the two cameras on the scanner, which keep track of the exact location of the ear during the scan. It is, therefore, very important for a successful scan that the headset is placed correctly, and that it remains in place during the entire scan. See Placing the headset 21. In order to facilitate correct placement, the headset is designed for scanning of one ear. When scanning the other ear (if required), reposition the headset to target that ear. This procedure is found to maximize efficiency and maintain high accuracy for both scans. Fig. 8 The headset, with the tracking ring correctly centered over the ear Training kit A training ear stand, permanently fitted with a ring from a headset, and two interchangeable ear models are available as an optional extra for training purposes. If the training kit was part of your order, place them in a convenient location for training such as next to the scanner. Along with the included training software which is accessible from the desktop of the Otoscan PC, this set of ears provides a safe and convenient opportunity to experiment with the scanner until you feel that you have gained sufficient proficiency to use it with real people Otoscan training Otoscan training sessions are arranged in order to ensure that users quickly become familiar with using the equipment in a safe and efficient manner. Please consult your supplier for information on available training in your area. 5 Logging into the system User ID and password All Otoscan users must have a user ID (the user s address) and password to access Otoscan Session Manager and the online application Otocloud. There are two ways to access Otocloud: Either through Session Manager on the Otoscan PC, or via the separate Otocloud login on any PC with internet connection. See the Otocloud User Guide for further information. 14
15 Initially, the primary administrator for a clinic receives an with instructions on how to log into Session Manager and Otocloud. The primary administrator can then add other users who need access to the application. 5.1 Logging in The first log-in Otoscan administrators can set up users in the online application Otocloud. Each new user who has been set up by the administrator, will receive an with a user name and password for OtoscanSession Manager and Otocloud. To log in, follow this procedure: Start the PC and open the Otoscan software application 1. Press the ON/OFF button on the PC to switch it on. 2. Click the Otoscan icon on the desktop of your PC. Wait while the system checks for new software When Session Manager starts, it checks for updates to the software. If an update is available, we recommend that you let the system install it. If the update notification is shown at an inconvenient time, you can skip the update for a limited number of times. However, the system will continue in offline mode until the software has been updated. If the update is critical for continued performance, you will not be allowed to skip the update. To start the update, click the Update button. Update available for Otoscan Session Manager To skip the update, just log into the system. Log into the system The system will prompt you to enter your user name and password: Enter the user name and password that you have received from the Otoscan administrator in your clinic. Click the button Login. Note If you leave the PC idle for 20 minutes, the system automatically logs you out. See Logging out 37 for instructions on how to log out and close down after use. 15
16 Forgotten password If you have forgotten your password, do as follows: Click the link below the Login button: Forgot Password You will be redirected to another window, where you can enter your address. You will then receive an with instructions on how to reset the password and create a new one. 5.2 Overview of the Otoscan software application Session Manager contains a patient database, which opens automatically when you start Session Manager. Here patient data is created and kept updated. See Managing patient records 16. The scanner can only be started from within a patient record. While performing a scan you can operate the scanner directly from its built-in touchscreen. See The scanning session Overview of Otocloud Otocloud is Otoscan's an online application. It is used to transmit scans and images to hearing instrument manufacturers and ear mold laboratories in association with hearing instrument orders. There are two ways to access Otocloud: Either through Session Manager on the Otoscan PC, or via the separate Otocloud login on any PC with internet connection. See the Otocloud User Guide for further information. When the Otoscan PC is online and a user is logged in, the application will keep the patient record in the local database on the PC synchronized with the corresponding data records in Otocloud. While you are working in Otocloud from the Otoscan PC, Session Manager on the PC remains open in background. To switch between Otocloud and Session Manager: press the keyboard keys Alt + Tab. Alternatively, click the relevant icon, that is, the Otoscan icon or the browser icon on the task bar at the bottom of your PC screen. or If you leave Session Manager idle in the background for 20 minutes, the system automatically logs you out. This is done to minimize the risk of unauthorized access to the data. See Managing patients and scans in Otocloud 35 and the Otocloud User Guide for further information. 6 Managing patient records Otoscan Session Manager and Otocloud store all patient data and saved scans in mutually synchronized patient records. It is good practice to check if a patient is already in the database, before you create a new patient record. This description covers Session Manager. For instructions on how to work with patient records within Otocloud, see the Otocloud User Guide. Opening or adding a patient record in Session Manager See Opening a patient record 17. If no record exists for the current patient, create one. See Creating a new patient record 19. For information on how to work with patient records in Otocloud, see the Otocloud User Guide. 16
17 More options Editing a patient record 18. Deleting a patient record Opening a patient record When you start Session Manager, the Patient list appears. To find an existing patient record in the Patient list, you can either use search filters or sort the list by the column headers. Using filters to search for a patient 1. If the patient list is long, use the filter selections in the left panel to search for the patient: A. Enter either the patient's name, ID, Date of Birth, or date of last activity in the corresponding fields. The list will narrow down as you type. B. If you need to reset the filter in order to make a new search, click the button Clear Filter. Fig. 9 The Patient List C. When the patient is found, click the patient name in the Patient Name column to open the record. Fig. 10 Example: List sorted by starting to write the patient's last name in the Patient Name field (A on Fig. 9 17). Using column headers to sort the list of patient records You can click one of the column headers to have the list sorted according to the selected column: The first click on a column header will sort the list in ascending order. A second click on the column header will reverse the sorting order. 17
18 A green arrowhead next to the column name will indicate that this column was used for sorting. If the arrowhead points upward, the sorting is in ascending order; if it points downward, the sorting is in descending order. Editing a patient record If you need to make changes to a patient record: 1. Open the relevant patient record from the Patient list. 2. In the top left corner, click the Pencil icon. A. The Pencil icon. Fig. 11 The Pencil icon, located in the top left corner, next to the patient name. 3. Make the required changes. 4. Click Save to save your changes, or Cancel to quit without making changes. You will be returned to the patient record window. If more than one scan exist for an ear, the other scans can be found via the drop-down list at the top of each frame. A. List of scans for the Left ear. B. List of scans for the Right ear. C. To return to the Patient list, click < Patient List. Fig. 12 The patient record window. In this example, a scan of each ear has been made at an earlier stage. New scans will not overwrite earlier scans. Closing a patient record To close a patient record and return to the Patient List, click the < Patient List button in the top left corner of the patient record. Deleting a patient record It is not possible to delete a patient record once it has been created. If a patient record contains data that needs editing, use the above option Editing a patient record
19 6.2 Creating a new patient record If the patient record is not already in the system, a new record must be created in Session Manager (or in Otocloud) before you scan the patient. To add a new patient in Session Manager: 1. Open the Patient list and click the Add Patient button, which is located in the Action bar at the top of the workspace. Fig. 13 The Add Patient dialog box. 2. Enter all relevant patient information. The required fields are marked with an asterisk (*). They are: Patient Last Name. Required if Patient ID not specified. Patient First Name. Required if Patient ID not specified. Date of Birth: Patient Date of Birth. Required. Patient ID: Patient identifier. Required if name not specified. Gender of the patient. 3. After entering at least the required data of the patient, click Save. A new patient record is now created in Session Manager. This is where patient data and scans for the new patient are stored for viewing or editing. To close the dialog box without adding a new patient, click Cancel. For instructions on how to add a patient record in the Otocloud database, see the Otocloud User Guide. 7 Preparing the patient for scanning Procedure 1. Performing otoscopy and cleaning the ear canal Instructing the patient Placing the headset
20 4. Positioning the patient Performing otoscopy and cleaning the ear canal In this User Guide, the individual parts of the pinna are referred to as indicated in Fig Fig. 14 The pinna Before you scan a patient, perform an otoscopic exam using a traditional or dedicated video otoscope to determine if any contraindications exist: 1. Examine the patient s ear canals in order to determine whether scanning is safe and advisable. A small amount of wax will not interfere with the scanning process if it does not partially occlude or change the shape of the surface of the canal. Oil and wax transferred onto the probe can distort the 3D image and can also make it difficult to clearly see into the ear canal with the scanner. 2. If necessary, clean the patient's ears with a cotton swab dipped in 70% isopropyl alcohol to remove loose oils and wax from the canal prior to scanning. Other elements in the ear such as hair and exostoses will have a minimal effect, and the scanning can be attempted. Also, patients with healed surgical ears can be safely scanned. Warning If the patient experiences severe discomfort during the scanning procedure, stop the process. Caution It is strongly recommended that you perform an otoscopic exam with a traditional or dedicated video otoscope to assess the status of the outer ear prior to performing a scan. - Cerumen should be absent, or present in only a small amount that does not interfere with the scanning process. - If excessive cerumen is present, either do not scan the ear or clean the ear before scanning. - Make sure that there is no residual fluid in the patient's ear after cleaning or wax removal. 20
21 Warning Scanning should not be performed on patients displaying the following contraindications: - If there is discharge or signs of infection in the ear - If the patient recently has undergone ear surgery - If the ear canal is occluded or cerumen is present in moderate amounts that will interfere with the scanning process - If the patient is uncooperative - If the patient is unable to be still during the scanning process due to uncontrollable or involuntary movements of the head and/or body - If the patient has a history of seizures, migraines, or other sensitivity to strobing lights - If the patient experiences severe discomfort during the procedure 7.2 Instructing the patient It is very important that the patient remains still during the scan. If there is excessive movement of the patient this may cause errors in the scan. Slight movements will not affect the scan. To accomplish patient cooperation, make sure that the patient is well prepared. Spend some time instructing the patient. Relevant subjects to include would be: a short description of the process an estimate of the time the scan will take per ear an explanation as to why it is important that the headset does not shift from its original position that the patient should minimize movements during the scan that it is important that the patient does not talk or yawn during the scan. Ask the patient to try to indicate unavoidable moves - for example an upcoming sneeze. 7.3 Placing the headset The headset is fitted on the head of the patient before scanning. It is essential for the scanning process, as the tracking ring of the headset serves as the reference point for the two cameras on the scanner, which keep track of the exact location of the ear during the scan. The headset must be placed correctly on the patient's head (Fig. 15). Make sure that the ear is roughly centered within the tracking ring, that all parts of the pinna are free of the ring, and that no hair or other obstacles cover the dot pattern on the ring. If the pinna is too large to fit within the tracking ring, the ring can be adjusted to sit over the earlobe as long as the natural shape of the pinna is not changed. For the best fit, rest the headband cushion on the top of the patient's head. Use the hinges above the tracking ring to adjust the ring so that it sits as close as possible to the head without actually touching. If the ring is sitting too far away from the head it will limit the probe depth in the ear canal. If the ring is touching the head it may be easily moved if the patient talks or swallows. Once the scanning has started, the headset must not be bumped or moved. 21
22 Fig. 15 Correctly fitted headset Incorrect: Pressing on pinna, thereby distorting the shape of the ear. Incorrect: Hair obstruction. The dot pattern must remain fully visible during scanning. Fig. 16 Examples of incorrect placement of the headset 7.4 Positioning the patient It is important for a safe and convenient scanning procedure that you have free and easy access to the ear being scanned and are not hampered by obstacles near the patient or on the floor, or by an impractical positioning of the patient. 1. Check the work space for possible obstacles that should be removed prior to scanning. 2. Position the patient in such a way that you have free access to the ear to be scanned. In particular, make sure that the shoulder of the patient is not in the way of the scanner and its cable. You can often achieve this by turning the patient's head toward the opposite shoulder and tilting the top of the head slightly away from you. 22
23 8 The scanning session The procedure lists the usual steps of a scanning session. You will find detailed explanations to the individual steps in the following sections. Procedure Caution Before scanning the patient s ear, make sure that you have cleaned the scanner probe tip and checked the placement of the headset. 1. Make sure that the current patient's record is open on the PC screen. See Managing patient records Select Begin Scan. See Beginning the 3D scan Wait for the scanner self-test to finish. See Beginning the 3D scan Select the ear to be scanned. See Selecting ear to scan Set the depth gauge. See Setting the depth gauge Scan the ear canal (Canal Ring mode). See Scanning the ear canal Pause the scan to review results. See Reviewing a scan in progress Scan the relevant parts of the pinna (Pinna Line mode). See Scanning flat surfaces in Pinna Line mode Pause the scan to review results. See Reviewing a scan in progress Scan the curved portions of the pinna (Concha Ring mode). See Completing curved surfaces in Concha Ring mode Review and save the scan. See Saving the scan Mark the horizontal plane, if required. See Mark horizontal If relevant, scan the other ear after cleaning the probe. See Selecting the other ear Clean the scanner and place it in the cradle. See Ending the scanning session Beginning the 3D scan Make sure that the scanner is connected to the laptop PC. See Connecting the scanner 10. The scanner will be activated when you start the scanning procedure from a patient record. Warning Do not stare into the laser, or point the laser in the direction of other people s eyes. It can damage the eyes. Before you start the scan This procedure assumes that: You have already opened the relevant patient record from the Patient List. See Opening a patient record 17. You have examined, instructed, fit the headset, and positioned the patient. See Preparing the patient for scanning
24 Initiating the scan A. From within the patient record, click Begin Scan in the upper and center part of the Patient Record screen. The scanner switches on and a new window opens. Fig. 17 A patient record, in this example already containing an earlier scan for both ears. The Begin Scan button (A) is seen on the Action bar near the top of the screen. Scanner start-up and self-test Before each scan, the scanner performs a self-test while it is seated in the cradle. A screen message informs you accordingly: Scanner self-test in progress... Leave scanner in cradle. If the scanner does not pass the self-test, you will see an error message on the screen. In that case, clean the probe tip with an alcohol swab. Place the scanner in the cradle for a re-check. Before you start the re-check, make sure that the scanner is correctly seated in the cradle. 8.2 Selecting ear to scan The screen displays a frame for the left and right ear, respectively. When you start a new session, they show corresponding drawings of a left and right ear. When you have scanned an ear, the scan is shown in the relevant frame and is available for further actions. 24
25 Fig. 18 Select an ear to begin. On the PC: Click inside the Left (L) or Right (R) ear frame to start the scan. On the scanner touchscreen: Tap inside the Left (L) or Right (R) ear frame. (If you accidentally select the wrong ear, you can swap the scan to the other ear after the scanning.) The screen now displays the Set Depth Gauge view. See Fig Setting the depth gauge The first step in the scanning procedure is to set the depth gauge. This is done in order to establish a reference zero point with which to determine the depth of the probe in the ear canal during scanning. It is very important for an accurate and safe scan that this step is carried out correctly. It is important that you observe the following warnings and cautions: Caution Always carefully inspect the probe before each use and do not use if there are any signs of damage to the probe, or if the unit is malfunctioning. Contact your supplier for assistance. Caution To prevent cross-infection or re-infection, clean and disinfect the probe with alcohol wipes between patients and between scans of patient s ears. Warning Be careful when you insert the probe into the ear of the patient - there is a risk of damaging the wall of the ear canal and/or the tympanic membrane. Do not apply excessive force to the outer ear with the probe. Note Do not straighten the ear at any time during the scanning process, including during depth gauge setting. It is also important that the patient does not move their jaw. This includes talking, laughing, smiling, and other motions that would change the shape of the ear canal. Bracing the Scanner The scanner is designed to allow single-handed use, but in order to improve scanning precision, minimize fatigue, and ensure patient safety, you should use a proper bracing technique. 25
26 Hold the scanner in your dominant hand. Place the finger of your other hand against the neck or jaw of the patient and then rest the scanner on the thumb of that hand as shown in Fig Be careful not to allow your fingers to block the tracking ring or the tracking cameras. Fig. 19 Proper bracing technique when using the scanner Fig. 20 Where to place the scanner probe when setting the zero point. Setting the zero point for the depth gauge Gently touch the flat part of the concha next to the ear canal opening with the probe tip, as shown in Fig. 20 and Fig. 21 and press the trigger on the hand-held scanner. This action marks a user specified zero reference point. Once this action is complete, the scanning process will begin automatically. As the probe tip enters the ear canal, the depth gauge will display current estimated depth readings. The depth reading is the length of the probe inserted into the ear canal as estimated beyond the user specified zero reference point. A visual and audio warning will appear if a depth reading is detected beyond that recommended by Otometrics. The recommendations are based on an average adult ear differentiated by gender. See Scanning the ear canal 27. A Headset not detected icon is seen to the left on the screen. It will disappear as soon as the scanner comes within range of the tracking ring and detects it. Fig. 21 Set the depth gauge. 26
27 Warning The user is the sole person responsible for marking the correct reference point and for keeping the end of the probe at a safe distance from the tympanic membrane. The depth measurement and warning shown on the screen are based on the zero reference point specified by the user and average canal lengths as recommended by Otometrics, and are provided as guidelines only. The depth measurement and depth warning do NOT represent the actual safe scanning depth of the patient s ear canal. 8.4 Scanning the ear canal After setting the depth gauge, the scanner will automatically start scanning in the Canal Ring mode. In this mode it uses the Ring laser to complete a scan of the ear canal. Procedure Using a suitable bracing technique, slowly insert the probe tip, while monitoring the scanning process on the screen of the scanner. The screen items that you see during scanning are explained in detail below with reference to Fig. 22 The live scanning view in Canal Ring mode 27. When required, press the trigger of the scanner or tap the Pause button on the touchscreen to pause the scanning and evaluate the result. See Reviewing a scan in progress 29. Live scanning view To provide full control of the process, the screen displays three live items simultaneously. They are updated concurrently and show different aspects of the ongoing scanning. A. The depth gauge B. The video otoscopic view C. The developing 3D scan Fig. 22 The live scanning view in Canal Ring mode A. The depth gauge On the left part of the scanning screen you see the ear canal depth gauge. The depth gauge provides guidance on the estimated depth of the probe tip within the ear canal. This gauge will warn you if the probe tip comes within an estimated unsafe distance of the tympanic membrane. On the depth gauge, the current probe tip location is indicated by a white dot, and the deepest location during the current scanning pass is indicated by a black dot. 27
28 The insertion depth of the probe tip is indicated by color coding: Green: Blue: Red: The probe tip is within the target range (male: mm; female: mm) Indicates a shallow probe tip insertion (male: 0-15 mm; female: 0-13 mm) Warning RED indicates a too deep probe position in the ear canal! If you reach the red area, the entire frame of the screen will also turn red as a very clear warning sign. At the same time, a warning signal will sound. The audible warning begins 2 mm into the depth warning zone. For a male the red color starts at 19 mm, but the audible warning does not start until 21 mm. For a female the red color starts at 17 mm, but the audible warning does not start until 19 mm. In that case, immediately reposition the probe to ensure proper depth in the patient s ear canal! B. The video otoscopy screen item A live otoscopic view of the ear canal is seen to the right of the depth gauge. The colored lines in the video otoscopy image, called the data capture lines, indicate surfaces that are being captured in the scan. The color of the line changes between blue, green, and red according to the insertion depth and in synchrony with the color indication on the depth gauge. Hence, the blue line indicates shallow depth, green indicates target depth, and red is too deep. Fig. 23 In the otoscopic view, to the right of the depth gauge, the area of the ear canal that is currently being scanned is indicated by means of a bright blue line. Further to the right, the developing 3D scan is seen. The probe tip is visible in the lower part of the image, and behind it follows trailing white and gray shadows which indicate the area that has just been scanned. C. The developing 3D scan On the right side of the screen, you will see the 3D image of the ear scan developing as the scanning continues. The smooth blue surface indicates the parts that have already been scanned. The data capture line shown on the video otoscopy image is also seen here as a white curve and is shown together with a faint grey image of the scanner probe. Behind the area being scanned you will see trailing shadows, indicating the area that you have just scanned. Unfinished parts of the scan are indicated by a colored edge: Gaps that are so small that they do not require additional scanning are visualized by means of a black edge. Large gaps that need attention before the scan is complete are indicated by a yellow edge. 28
29 Fig and Fig show two scans seen in Pause mode. Gaps are indicated by means of black and yellow outlines. Fig. 24 Smaller gaps that do not require additional scanning are shown with a black outline. Fig. 25 Large gaps that need additional scanning are shown with a yellow outline. Recommended ear canal scanning sequence It is recommended that you concentrate on scanning the bottom of the ear canal in one pass, and the top of the ear canal in the next pass. Then, observe the 3D image for gaps that need to be filled using additional passes. Pay extra attention to the posterior wall of the ear canal, as it may be a bit tricky to scan this part. Complete the ear canal scan before moving on to scan the pinna. 8.5 Reviewing a scan in progress During an ongoing scan, Pause is the only button that can be selected. To review a scan in progress, press the trigger to select Pause before removing the scanner from the ear (so as not to have the scanner inadvertently pointed at the eye) and move the scanner away from the ear canal. The screen will now show the current 3D scan to the right, and the optional next steps to perform to the left. 29
30 Evaluating the scan The 3D model can be rotated in multiple viewing planes to ideally visualize the preliminary scan. Use the arrows on the touchscreen of the scanner to rotate the scan for a better view. Alternatively, you can view the image on the PC screen. Here you can use the mouse in two ways: To turn the image stepwise in a specific direction, click repeatedly near the Arrow symbol that points in that direction. To rotate the image in any direction, press and hold down the left mouse button at the center of the 3D image and drag the mouse in the intended directions. For an accurate 3D digital impression, gaps indicated with a yellow outline should be rescanned in an attempt to fill them in. Utilize your clinical judgment regarding continuing to scan or moving on to the next step. Smaller gaps outlined in black do not require additional scanning. See Fig and Fig The buttons for scan mode selection shown to the left are: A. Canal Ring mode, B. Pinna Line mode, C. Concha Ring mode. Fig. 26 The scanner view during Pause. At this point, only the canal of the patient's ear has been scanned. Resuming scanning after a pause The scan mode selection buttons are shown in the left part of the display. The suggested next step has been highlighted (step B in the example above). The highlighted step is the one that will be selected when you press the trigger on the hand-held scanner. If you want to select one of the other steps in the process, tap the relevant selection on the touchscreen. To continue the scanning: 1. Select the button that shows the portion of the ear that you wish to scan next: A. The ear canal - Canal Ring mode, B. The flat surfaces of the pinna - Pinna Line mode, or C. The concha cavities - Concha Ring mode. 2. Point the scanner probe at the ear canal and press the trigger to resume scanning. 8.6 Scanning flat surfaces in Pinna Line mode When the ear canal scan is complete, continue by scanning the concha and other relevant parts of the pinna. Use the Line laser to scan the flatter surfaces of the pinna and most of the visible surfaces of the ear. During Line scanning, position the probe so that it is pointing at the area to be scanned and is close to (but not touching) the surface of the skin. Scan the flat surfaces of the pinna using the Pinna Line mode: 30
31 1. Select Pinna Line mode. See Fig Press the trigger to activate the Line laser and begin scanning the pinna, starting with the flat surfaces of the concha. 3. After scanning as much as possible with the Line laser, select Pause. 4. Review the scan for accuracy and missing spots to be scanned. See Reviewing a scan in progress 29. Fig. 27 Example of a scan after scanning in Pinna Line mode. The screen suggests that you continue in Concha Ring mode, in order to fill in possible missing parts. 8.7 Completing curved surfaces in Concha Ring mode The next step is to use the Ring laser for scanning the less visible parts of the pinna, such as the curved surfaces inside the concha bowl. During the scanning, position the probe parallel to the area being scanned. 1. Select Concha Ring mode. (See Fig ). 2. Press the trigger to activate the Ring laser in Concha Ring mode. Use the Ring laser to scan the helix, the lower part of the concha bowl, and other side surfaces of the ear. 3. Pause the scanning and review the scan. 4. If there are still gaps on the 3D image, use the Pinna Line mode or the Concha Ring mode as required to complete the scan. Fig. 28 Example of a finished scan, seen during Pause. The mode selector in the left side has returned to the starting point. 31
32 8.8 Saving the scan After reviewing the scan for completeness, start the Save procedure by selecting the Next icon. You now get three options: Return. Continue scanning the same ear. See Return 32. Mark Horizontal. See Mark horizontal 32. Save. See Save 33. Return Use this option to cancel the Save operation and continue the scanning session with the same ear. Mark horizontal You can mark the horizontal plane on the 3D image. This feature is useful when ordering directional microphones with customized hearing instruments. 1. To mark the horizontal plane for the microphones, move the scanner close to the ear and select Mark Horizontal. The Line laser will switch on. Fig. 29 Select Mark Horizontal on the menu to open the Mark Horizontal screen. 2. Point the scanner at the ear in such a way that the line marks the horizontal plane. Press the scanner trigger or select Mark Horizontal on the touchscreen to set the line. A green check-mark will indicate that the horizontal plane has been marked. 32
33 Fig. 30 The line that indicates the horizontal plane has been set. Save When you select Save, the application will begin the process of filling in any remaining gaps and save the scan. The size of the gaps will affect the accuracy of the final 3D digital impression of the ear. The finished scan will appear in the frame corresponding to your initial selection of Left or Right ear. Swapping ears If you have selected the opposite ear by mistake, you can assign the digital impression to the other ear. To swap ear(s), click the Swap ear button at the bottom of the screen. After a moment the scan(s) will shift to display in the opposite ear frame. Fig. 31 The screen display after scanning of the right ear. Accepting a scan The saved scan is rotating slowly in its frame, allowing you to give it a final examination. At this point, either continue to scan the other ear, or switch off the scanner: To continue to scan the other ear, clean the scanner probe and select that ear on the screen. See Selecting the other ear 34. To switch off the scanner and return to the patient record, click the Power button in the top left corner of the screen. 33
34 Deleting a scan If the scan outcome is not acceptable (the patient moved the jaw, the headset moved, the scan is incomplete or poor quality), it should be deleted and repeated. Select the Trashcan icon for the ear to be deleted in order to delete the scan and begin again. You will be prompted to confirm that you want to delete the scan. 8.9 Selecting the other ear Preparations 1. If both ears are to be scanned, reposition the headset to fit the opposite ear. Again, make sure to center the headset on the ear and check that no hair obstructs the dot pattern on the tracking ring. The tracking ring should be positioned close to, but not touching the head. If in doubt, see Placing the headset Place the patient at an appropriate angle for convenient scanning of this ear. See Positioning the patient 22. Selecting the other ear 3. On the screen, select the other ear in order to begin the scanning for this ear. See Selecting ear to scan 24. Caution After scanning the patient s first ear, make sure that you clean the probe tip to prevent cross-infection, and reposition the headset correctly before scanning the other ear. Scanning the other ear 4. Set the depth gauge and scan the ear. If required, review the steps from Setting the depth gauge 25. Fig. 32 The final result seen on the scanner touchscreen after scanning both ears Ending the scanning session When you have finished scanning a patient and saved the scan, clean the probe tip and place the scanner in its cradle. See Cleaning
35 If you have not already done so, click the Power icon in the top left corner to switch off the scanner and return to the patient record. Scans will be listed in the patient record and will be automatically uploaded to Otocloud. Fig. 33 The Patient record with the latest scans displayed. To see possible earlier scans for an ear, click the drop-down list for that ear, located at the top of the frames: A. List for left ear B. List for right ear C. To return to the Patient list, click < Patient List. Troubleshooting scanning results If you find faults in the scan at this point, such as large areas that have not been scanned, consider discarding the scan and making a new scan to replace it. 9 Managing patients and scans in Otocloud You can send the scans to your chosen manufacturer via the online application Otocloud. This section describes how you open Otocloud from Session Manager and close it after use. It is also possible to open Otocloud directly from the PC desktop. For further instructions on how to work with patient data in Otocloud, see the Otocloud User Guide. 9.1 Opening Otocloud When the ear scan(s) for the current patient are completed, you can continue working with the data in Otocloud. Otocloud is a web application that allows hearing healthcare providers to access their scans and send them to hearing instrument and ear mold manufacturers. In Otocloud you can also view details of previously sent scans. Procedure 1. If you have not done so already, open the patient's record in Session Manager, where you can see the scanned images. See Opening a patient record
36 2. Click the button Open in Otocloud (A). The button is located at the top of the screen. Fig. 34 Open in Otocloud (A) 3. When Otocloud becomes available, continue through the process to send scans or view sent scans for the patient's hearing instruments or, as needed. Alternative procedure From the Patient list in Session Manager, select Open in Otocloud. 4. When Otocloud opens, select the required patient from either the Patients or the Packages tab. 9.2 Returning from Otocloud to Session Manager after use Session Manager remains open in the background, while Otocloud is in focus. This means that you can shift between working in Otocloud and in Session Manager. To switch between Otocloud and Session Manager: press the keyboard keys Alt + Tab. Alternatively, click the relevant icon, that is, the Otoscan icon or the browser icon on the task bar at the bottom of your PC screen. or Closing Otocloud after use 1. Click the button Log Out at the top of the screen. This will return you to the Login screen. 2. To close the Login screen, click the X icon in the top right corner of the screen. You will now be back at Session Manager on the local PC. Note If you leave Session Manager idle in the background for 20 minutes, the system automatically logs you out. This is done to minimize the risk of unauthorized access to the data. If you have been away from Session Manager for more than 20 minutes, you will have to log in again if you want to resume working with Session Manager at that point. 36
37 10 Logging out Closing Session Manager after use A. To close Session Manager after use, click the button Logout at the top of the screen. This will return you to the login screen. B. To close the login screen, click the X icon in the top right corner of the screen. C. If you want to turn off the PC, click the Windows Start button placed to the far left on the Windows task bar at the bottom of the screen, and follow the current Windows procedure to shut down. Fig. 35 The Logout procedure 11 Cleaning Caution Never use sharp or pointed objects for cleaning! 11.1 Recommended cleaning agents There are no specific recommended cleaning agents for this product. The probe tip and headset are cleaned with a new, soft and slightly damp 70% isopropyl alcohol swab. All other parts are cleaned with a new, soft and slightly damp cloth with mild cleaning detergent. See detailed instructions for each of the scanner components and accessories in the sections Cleaning the scanner 38, Cleaning the cradle 38, and Cleaning the headset
Store Inventory Instruction Guide
 Store Inventory Instruction Guide Review Equipment & Supplies page 2 Set-Up Access Point page 6 Register Scanners page 8 Place Fixture Stickers/Enter Ranges page 10 Scanning Basics and Additional Keyboard
Store Inventory Instruction Guide Review Equipment & Supplies page 2 Set-Up Access Point page 6 Register Scanners page 8 Place Fixture Stickers/Enter Ranges page 10 Scanning Basics and Additional Keyboard
Troubleshooting Guide for E-Poll Book
 Troubleshooting Guide for E-Poll Book CHANGING USERS ON THE E-POLL BOOK Changing Users on the E-poll Book 1. Tap Return to Main button on the voter search screen. 2. Tap on the Manage Polls tab in the
Troubleshooting Guide for E-Poll Book CHANGING USERS ON THE E-POLL BOOK Changing Users on the E-poll Book 1. Tap Return to Main button on the voter search screen. 2. Tap on the Manage Polls tab in the
Part names (continued) Remote control
 Introduction Part names (continued) Remote control (1) STANDBY ( 25) (1) (2) ON ( 25) (3) (3) ID - 1 / 2 / 3 / 4 s ( 18) (4) (4) COMPUTER 1 ( 27) (7) (5) COMPUTER 2 * (8) (6) COMPUTER 3 * (10) (13) (7)
Introduction Part names (continued) Remote control (1) STANDBY ( 25) (1) (2) ON ( 25) (3) (3) ID - 1 / 2 / 3 / 4 s ( 18) (4) (4) COMPUTER 1 ( 27) (7) (5) COMPUTER 2 * (8) (6) COMPUTER 3 * (10) (13) (7)
MANAGERS REFERENCE GUIDE FOR
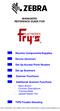 MANAGERS REFERENCE GUIDE FOR Receive Components/Supplies Device (Scanner) Set Up Access Point Routers Set up Scanners Scanner Functions Additional Scanner Functions - Menu Button - Function Descriptions
MANAGERS REFERENCE GUIDE FOR Receive Components/Supplies Device (Scanner) Set Up Access Point Routers Set up Scanners Scanner Functions Additional Scanner Functions - Menu Button - Function Descriptions
DEEPFRAME BASIC KIT- USER MANUAL VERSION ORIGINAL USER MANUAL
 DEEPFRAME BASIC KIT- USER MANUAL VERSION 1.3 - ORIGINAL USER MANUAL It is important to read this manual before using the DeepFrame, and to follow advices and instructions on safety, operation and general
DEEPFRAME BASIC KIT- USER MANUAL VERSION 1.3 - ORIGINAL USER MANUAL It is important to read this manual before using the DeepFrame, and to follow advices and instructions on safety, operation and general
Gazer VI700A-SYNC/IN and VI700W- SYNC/IN INSTALLATION MANUAL
 Gazer VI700A-SYNC/IN and VI700W- SYNC/IN INSTALLATION MANUAL Contents List of compatible cars... 3 Package contents... 4 Special information... 6 Car interior disassembly and connection guide for Ford
Gazer VI700A-SYNC/IN and VI700W- SYNC/IN INSTALLATION MANUAL Contents List of compatible cars... 3 Package contents... 4 Special information... 6 Car interior disassembly and connection guide for Ford
Instructions for Use: Video Inspection Scope with Display
 Instructions for Use: Video Inspection Scope with Display Brand Name of Product Video Inspection Scope Generic Name of Product Video Inspection Scope Product Code Number(s) FIS-004 Intended Use For visually
Instructions for Use: Video Inspection Scope with Display Brand Name of Product Video Inspection Scope Generic Name of Product Video Inspection Scope Product Code Number(s) FIS-004 Intended Use For visually
F7000NV ROBOT VISION OPERATING MANUAL
 Rev. C Feb 2012 F7000NV ROBOT VISION OPERATING MANUAL Rev. C Feb 2012 This page has intentionally been left blank. Contents Contents Chapter 1. Getting Started... 5 1. Preface... 5 2. Manuals... 5 3. Setting
Rev. C Feb 2012 F7000NV ROBOT VISION OPERATING MANUAL Rev. C Feb 2012 This page has intentionally been left blank. Contents Contents Chapter 1. Getting Started... 5 1. Preface... 5 2. Manuals... 5 3. Setting
Gazer VI700A-SYNC2 and VI700W- SYNC2 INSTALLATION MANUAL
 Gazer VI700A-SYNC2 and VI700W- SYNC2 INSTALLATION MANUAL Contents List of compatible cars... 3 Package contents... 4 Special information... 6 Car interior disassembly and connection guide for Ford Focus...
Gazer VI700A-SYNC2 and VI700W- SYNC2 INSTALLATION MANUAL Contents List of compatible cars... 3 Package contents... 4 Special information... 6 Car interior disassembly and connection guide for Ford Focus...
32" LED Television. Initial Assembly B. Main Unit. 1. Fix the Left Base Stand to the main unit using 2 pcs provided screws.
 2 3 4 8047922B 32" LED Television Initial Assembly 8047922 Main accessories: Installation Steps: 1. Fix the Left Base Stand to the main unit using 2 pcs provided screws. 2. Fix the Right Base Stand to
2 3 4 8047922B 32" LED Television Initial Assembly 8047922 Main accessories: Installation Steps: 1. Fix the Left Base Stand to the main unit using 2 pcs provided screws. 2. Fix the Right Base Stand to
Amplification Setup Methods for the Maxprep TM Liquid Handler Technical Manual
 Amplification Setup Methods for the Maxprep TM Liquid Handler Technical Manual Instructions for use of Products AS9100, AS9101, AS9200, AS9201 TM526 Revised 2/19 Table of Contents 1 Description...2 2...3
Amplification Setup Methods for the Maxprep TM Liquid Handler Technical Manual Instructions for use of Products AS9100, AS9101, AS9200, AS9201 TM526 Revised 2/19 Table of Contents 1 Description...2 2...3
Classroom Setup... 2 PC... 2 Document Camera... 3 DVD... 4 Auxiliary... 5
 Classroom Setup... 2 PC... 2 Document Camera... 3 DVD... 4 Auxiliary... 5 Lecture Capture Setup... 6 Pause and Resume... 6 Considerations... 6 Video Conferencing Setup... 7 Camera Control... 8 Preview
Classroom Setup... 2 PC... 2 Document Camera... 3 DVD... 4 Auxiliary... 5 Lecture Capture Setup... 6 Pause and Resume... 6 Considerations... 6 Video Conferencing Setup... 7 Camera Control... 8 Preview
VNS2200 Amplifier & Controller Installation Guide
 VNS2200 Amplifier & Controller Installation Guide VNS2200 Amplifier & Controller Installation 1. Determine the installation location for the VNS2200 device. Consider the following when determining the
VNS2200 Amplifier & Controller Installation Guide VNS2200 Amplifier & Controller Installation 1. Determine the installation location for the VNS2200 device. Consider the following when determining the
Maintenance Service Bulletin
 MAINTENANCE TECHNICAL SUPPORT CENTER / MAINTENANCE POLICIES & PROGRAMS ENGINEERING / UNITED STATES POSTAL SERVICE Maintenance Service Bulletin SUBJECT: TO: APPS Automated Address Recognition Subsystem
MAINTENANCE TECHNICAL SUPPORT CENTER / MAINTENANCE POLICIES & PROGRAMS ENGINEERING / UNITED STATES POSTAL SERVICE Maintenance Service Bulletin SUBJECT: TO: APPS Automated Address Recognition Subsystem
U S E R G U I D E HD1000
 U S E R G U I D E HD1000 1 W e l c o m e t o R o k u! In This Guide... Bring your HDTV to life with Roku. For the first time, you ll enjoy viewing your favorite digital photos in high-definition on your
U S E R G U I D E HD1000 1 W e l c o m e t o R o k u! In This Guide... Bring your HDTV to life with Roku. For the first time, you ll enjoy viewing your favorite digital photos in high-definition on your
Troubleshooting Guide for E-Poll Book
 ELECTION JUDGE/COORDINATOR HANDBOOK PRIMARY ELECTION 2018 TROUBLESHOOTING Troubleshooting Guide for E-Poll Book CHANGING USERS ON THE E-POLL BOOK Changing Users on the E-poll Book 1. Tap Return to Main
ELECTION JUDGE/COORDINATOR HANDBOOK PRIMARY ELECTION 2018 TROUBLESHOOTING Troubleshooting Guide for E-Poll Book CHANGING USERS ON THE E-POLL BOOK Changing Users on the E-poll Book 1. Tap Return to Main
ULTRA-TRAC APL INSTRUCTION MANUAL. Read and understand instructions before use. Patented. 851 Transport Drive Valparaiso, IN
 ULTRA-TRAC APL A C O U S T I C P I P E L O C A T O R INSTRUCTION MANUAL Read and understand instructions before use. Patented MADE IN USA 851 Transport Drive Valparaiso, IN 46383-8432 Phone: 888 4SENSIT
ULTRA-TRAC APL A C O U S T I C P I P E L O C A T O R INSTRUCTION MANUAL Read and understand instructions before use. Patented MADE IN USA 851 Transport Drive Valparaiso, IN 46383-8432 Phone: 888 4SENSIT
Camera 220C Document Camera User s Guide
 Camera 220C Document Camera User s Guide #401-220C-00 Table of Contents TABLE OF CONTENTS... 0 TABLE OF CONTENTS... 1 COPYRIGHT INFORMATION... 2 CHAPTER 1 PRECAUTIONS... 3 CHAPTER 2 PACKAGE CONTENT...
Camera 220C Document Camera User s Guide #401-220C-00 Table of Contents TABLE OF CONTENTS... 0 TABLE OF CONTENTS... 1 COPYRIGHT INFORMATION... 2 CHAPTER 1 PRECAUTIONS... 3 CHAPTER 2 PACKAGE CONTENT...
Installation Manual VIP 1003
 Installation Manual VIP 1003 We Caring for the Environment by Recycling When you see this symbol on a Motorola product, do not dispose of the product with residential or commercial waste. Recycling your
Installation Manual VIP 1003 We Caring for the Environment by Recycling When you see this symbol on a Motorola product, do not dispose of the product with residential or commercial waste. Recycling your
ALO 030 MKII. 30 Watt DMX LED scanner. User manual
 ALO 030 MKII 30 Watt DMX LED scanner User manual Safety instructions WARNING! Always keep this device away from moisture and rain! Hazardous electrical shocks may occur! WARNING! Only connect this device
ALO 030 MKII 30 Watt DMX LED scanner User manual Safety instructions WARNING! Always keep this device away from moisture and rain! Hazardous electrical shocks may occur! WARNING! Only connect this device
Digital Video User s Guide THE FUTURE NOW SHOWING
 Digital Video User s Guide THE FUTURE NOW SHOWING TV Welcome The NEW WAY to WATCH Digital TV is different than anything you have seen before. It isn t cable it s better! Digital TV offers great channels,
Digital Video User s Guide THE FUTURE NOW SHOWING TV Welcome The NEW WAY to WATCH Digital TV is different than anything you have seen before. It isn t cable it s better! Digital TV offers great channels,
OPERATING INSTRUCTIONS TOM-0431IP
 OPERATING INSTRUCTIONS TOM-0431IP Table of Contents FCC Information -------------------------------------------------------------------- 2 Safety and Environmental Precautions ------------------------------------------------
OPERATING INSTRUCTIONS TOM-0431IP Table of Contents FCC Information -------------------------------------------------------------------- 2 Safety and Environmental Precautions ------------------------------------------------
DEEPFRAME BASIC KIT- USER MANUAL VERSION ORIGINAL USER MANUAL
 DEEPFRAME BASIC KIT- USER MANUAL VERSION 1.0 - ORIGINAL USER MANUAL new type of mixed reality display that enables digital content to appear as a hologram on top of reality seen 1 Content Security precautions
DEEPFRAME BASIC KIT- USER MANUAL VERSION 1.0 - ORIGINAL USER MANUAL new type of mixed reality display that enables digital content to appear as a hologram on top of reality seen 1 Content Security precautions
Introduction...2. Features...2 Safety Precautions...2. Installation...4
 PE1900 Contents Introduction...2 Features...2 Safety Precautions...2 Installation...4 Unpacking the Display...4 Locations and Functions of Controls...4 Connections...5 Using Your Display...7 Turning the
PE1900 Contents Introduction...2 Features...2 Safety Precautions...2 Installation...4 Unpacking the Display...4 Locations and Functions of Controls...4 Connections...5 Using Your Display...7 Turning the
Toshiba TLP-B2 Training Module Introduction
 Toshiba TLP-B2 Training Module Introduction Toshiba TLP-B2 Introduction Welcome! Welcome to the Toshiba TLP-B2 training module offered by UT Career Services! It is highly recommended that all faculty &
Toshiba TLP-B2 Training Module Introduction Toshiba TLP-B2 Introduction Welcome! Welcome to the Toshiba TLP-B2 training module offered by UT Career Services! It is highly recommended that all faculty &
SX80 with Touchpad 10 User Guide
 SX80 with Touchpad 10 User Guide Rev 11May2017 Page 1 of 19 Table of Contents OVERVIEW.... 3 BASIC NAVIGATION.... 4 GENERAL USE.... 5 Setup... 5 Camera Controls... 6 Microphone.... 8 Volume.... 9 Site
SX80 with Touchpad 10 User Guide Rev 11May2017 Page 1 of 19 Table of Contents OVERVIEW.... 3 BASIC NAVIGATION.... 4 GENERAL USE.... 5 Setup... 5 Camera Controls... 6 Microphone.... 8 Volume.... 9 Site
SAFETY WARNINGS AND GUIDELINES... 3 INTRODUCTION... 4 CUSTOMER SERVICE... 4 PACKAGE CONTENTS... 4 RECOMMENDED TOOLS... 6 CONTROL PANEL OVERVIEW...
 CONTENTS SAFETY WARNINGS AND GUIDELINES... 3 INTRODUCTION... 4 CUSTOMER SERVICE... 4 PACKAGE CONTENTS... 4 RECOMMENDED TOOLS... 6 CONTROL PANEL OVERVIEW... 6 ASSEMBLY... 7 SYSTEM RESET... 11 OPERATION...
CONTENTS SAFETY WARNINGS AND GUIDELINES... 3 INTRODUCTION... 4 CUSTOMER SERVICE... 4 PACKAGE CONTENTS... 4 RECOMMENDED TOOLS... 6 CONTROL PANEL OVERVIEW... 6 ASSEMBLY... 7 SYSTEM RESET... 11 OPERATION...
HD Digital Set-Top Box Quick Start Guide
 HD Digital Set-Top Box Quick Start Guide Eagle Communications HD Digital Set-Top Box Important Safety Instructions WARNING TO REDUCE THE RISK OF FIRE OR ELECTRIC SHOCK, DO NOT EXPOSE THIS PRODUCT TO RAIN
HD Digital Set-Top Box Quick Start Guide Eagle Communications HD Digital Set-Top Box Important Safety Instructions WARNING TO REDUCE THE RISK OF FIRE OR ELECTRIC SHOCK, DO NOT EXPOSE THIS PRODUCT TO RAIN
Welcome to W light up your life
 USER GUIDE 1 Welcome to light up your life Dear Vision Communications Customer, Thank you for choosing LightWave TV from Vision. LightWave TV will open a whole new world of TV entertainment for you and
USER GUIDE 1 Welcome to light up your life Dear Vision Communications Customer, Thank you for choosing LightWave TV from Vision. LightWave TV will open a whole new world of TV entertainment for you and
Operating Guide. ViewClix offers a revolutionary experience for seniors and their families and friends.
 ViewClix Mini TM Operating Guide ViewClix offers a revolutionary experience for seniors and their families and friends. To make using ViewClix an easy and fun experience for you and your loved ones, we
ViewClix Mini TM Operating Guide ViewClix offers a revolutionary experience for seniors and their families and friends. To make using ViewClix an easy and fun experience for you and your loved ones, we
Digital Video User s Guide THE FUTURE NOW SHOWING
 Digital Video User s Guide THE FUTURE NOW SHOWING Welcome The NEW WAY to WATCH Digital TV is different than anything you have seen before. It isn t cable it s better! Digital TV offers great channels,
Digital Video User s Guide THE FUTURE NOW SHOWING Welcome The NEW WAY to WATCH Digital TV is different than anything you have seen before. It isn t cable it s better! Digital TV offers great channels,
Installation / Set-up of Autoread Camera System to DS1000/DS1200 Inserters
 Installation / Set-up of Autoread Camera System to DS1000/DS1200 Inserters Written By: Colin Langridge Issue: Draft Date: 03 rd July 2008 1 Date: 29 th July 2008 2 Date: 20 th August 2008 3 Date: 02 nd
Installation / Set-up of Autoread Camera System to DS1000/DS1200 Inserters Written By: Colin Langridge Issue: Draft Date: 03 rd July 2008 1 Date: 29 th July 2008 2 Date: 20 th August 2008 3 Date: 02 nd
Quick Start Bruker Dimension Icon AFM
 Do not remove Quick Start Bruker Dimension Icon AFM March 3, 2015 GLA Contacts Harold Fu (hfu@caltech.edu) Weilai Yu (wyyu@caltech.edu) Bruker Tech Support (AFMSupport@bruker-nano.com 800-873-9750) Watch
Do not remove Quick Start Bruker Dimension Icon AFM March 3, 2015 GLA Contacts Harold Fu (hfu@caltech.edu) Weilai Yu (wyyu@caltech.edu) Bruker Tech Support (AFMSupport@bruker-nano.com 800-873-9750) Watch
Setup Guide. Read me BefoRe unpacking!
 Setup Guide Read me BefoRe unpacking! Package Contents In The Replicator package The Replicator SD card (in The Replicator SD card slot) In the Accessory Box found within The Replicator frame Single or
Setup Guide Read me BefoRe unpacking! Package Contents In The Replicator package The Replicator SD card (in The Replicator SD card slot) In the Accessory Box found within The Replicator frame Single or
About your Kobo ereader...6
 User Guide Kobo Glo HD User Guide Table of Contents About your Kobo ereader...6 Anatomy of your Kobo ereader...6 Charging your Kobo ereader...8 Charging your Kobo ereader with a wall adapter...9 Turning
User Guide Kobo Glo HD User Guide Table of Contents About your Kobo ereader...6 Anatomy of your Kobo ereader...6 Charging your Kobo ereader...8 Charging your Kobo ereader with a wall adapter...9 Turning
Zargis TeleSteth User Manual
 Zargis TeleSteth User Manual Zargis Medical 2 Research Way Princeton, NJ 08540 (U.S.A.) Phone: 609-488-4608 Fax: 609-228-6100 support@zargis.com www.zargis.com 2010 Zargis Medical Corp. All Rights Reserved.
Zargis TeleSteth User Manual Zargis Medical 2 Research Way Princeton, NJ 08540 (U.S.A.) Phone: 609-488-4608 Fax: 609-228-6100 support@zargis.com www.zargis.com 2010 Zargis Medical Corp. All Rights Reserved.
CAUTION RISK OF ELECTRIC SHOCK NO NOT OPEN
 Evolution Digital HD Set-Top Box Important Safety Instructions 1. Read these instructions. 2. Keep these instructions. 3. Heed all warnings. 4. Follow all instructions. 5. Do not use this apparatus near
Evolution Digital HD Set-Top Box Important Safety Instructions 1. Read these instructions. 2. Keep these instructions. 3. Heed all warnings. 4. Follow all instructions. 5. Do not use this apparatus near
apple Service Source Apple Cinema HD Display 23" LCD (ADC) 11 April Apple Computer, Inc. All rights reserved.
 apple Service Source Apple Cinema HD Display 23" LCD (ADC) 11 April 2003 2003 Apple Computer, Inc. All rights reserved. apple Service Source Take Apart Apple Cinema HD Display 23" LCD (ADC) 2003 Apple
apple Service Source Apple Cinema HD Display 23" LCD (ADC) 11 April 2003 2003 Apple Computer, Inc. All rights reserved. apple Service Source Take Apart Apple Cinema HD Display 23" LCD (ADC) 2003 Apple
MP-7424 Football Scoreboard with MP5000 Console
 MP-7424 Football Scoreboard with MP5000 Console With additional instructions for Track and Soccer Operator s Manual Volume VII Rev. 10/17/07 Table of Contents Table of Contents...2 1.0 Keypad Console...3
MP-7424 Football Scoreboard with MP5000 Console With additional instructions for Track and Soccer Operator s Manual Volume VII Rev. 10/17/07 Table of Contents Table of Contents...2 1.0 Keypad Console...3
Warning & Cautions. Warning. Cautions
 Contents 1. Warning & Cautions 2. Components 3. Monitor Buttons 4. Connecting Monitor Cables 5. On Screen Display Menu 6. Display Specifications 7. Monitor Specifications 8. Troubleshooting (When using
Contents 1. Warning & Cautions 2. Components 3. Monitor Buttons 4. Connecting Monitor Cables 5. On Screen Display Menu 6. Display Specifications 7. Monitor Specifications 8. Troubleshooting (When using
AEROTRAK PORTABLE AIRBORNE PARTICLE COUNTER MODEL 9110 QUICK START GUIDE
 AEROTRAK PORTABLE AIRBORNE PARTICLE COUNTER MODEL 9110 QUICK START GUIDE Thank you for purchasing a TSI AeroTrak Model 9110 Portable Airborne Particle Counter (particle counter). This guide will help you
AEROTRAK PORTABLE AIRBORNE PARTICLE COUNTER MODEL 9110 QUICK START GUIDE Thank you for purchasing a TSI AeroTrak Model 9110 Portable Airborne Particle Counter (particle counter). This guide will help you
apple Service Source Apple Studio Display 17" LCD (ADC) Updated 6 Decenber Apple Computer, Inc. All rights reserved.
 apple Service Source Apple Studio Display 17" LCD (ADC) Updated 6 Decenber 2004 2003 Apple Computer, Inc. All rights reserved. apple Service Source Take Apart Apple Studio Display 17" LCD (ADC) 2003 Apple
apple Service Source Apple Studio Display 17" LCD (ADC) Updated 6 Decenber 2004 2003 Apple Computer, Inc. All rights reserved. apple Service Source Take Apart Apple Studio Display 17" LCD (ADC) 2003 Apple
Digital TV. Connected. Amino Set Top Box Instructional Manual. Your pathway to the world. Digital TV powered by Celect Communications
 Digital TV Amino Set Top Box Instructional Manual Digital TV powered by Celect Communications 328 W Main St New Auburn, WI 54757 Connected Your pathway to the world Phone (715)237-2605 Web: www.citizens-tel.net
Digital TV Amino Set Top Box Instructional Manual Digital TV powered by Celect Communications 328 W Main St New Auburn, WI 54757 Connected Your pathway to the world Phone (715)237-2605 Web: www.citizens-tel.net
CN Remove the scanner assembly (X476 and X576 models) and all doors/covers.
 CN598-67045 www.hp.com/support IMPORTANT: Ensure the product firmware is upgraded to at least version 1336MR before performing this repair procedure. If the firmware upgrade cannot be completed, contact
CN598-67045 www.hp.com/support IMPORTANT: Ensure the product firmware is upgraded to at least version 1336MR before performing this repair procedure. If the firmware upgrade cannot be completed, contact
Harmony Ultimate. User Guide
 Harmony Ultimate User Guide Harmony Ultimate User Guide Table of Contents About this Manual... 6 Terms used in this manual... 6 At a Glance... 6 Features... 6 Know your Harmony Ultimate... 6 Features of
Harmony Ultimate User Guide Harmony Ultimate User Guide Table of Contents About this Manual... 6 Terms used in this manual... 6 At a Glance... 6 Features... 6 Know your Harmony Ultimate... 6 Features of
C. 48" LED Television FLD C. 6 machine x12 Screws
 2 3 4 8012422C 48" LED Television FLD4800 8012422C 6 6 machine x12 Screws 5 6 7 8 1 18 2 3 4 5 19 20 21 6 7 8 9 10 22 23 24 25 11 12 13 14 15 16 26 27 28 29 30 31 32 33 17 9 I I II 10 11 12 13 14 15 4-digit
2 3 4 8012422C 48" LED Television FLD4800 8012422C 6 6 machine x12 Screws 5 6 7 8 1 18 2 3 4 5 19 20 21 6 7 8 9 10 22 23 24 25 11 12 13 14 15 16 26 27 28 29 30 31 32 33 17 9 I I II 10 11 12 13 14 15 4-digit
Positive Attendance. Overview What is Positive Attendance? Who may use Positive Attendance? How does the Positive Attendance option work?
 Positive Attendance Overview What is Positive Attendance? Who may use Positive Attendance? How does the Positive Attendance option work? Setup Security Codes Absence Types Absence Reasons Attendance Periods/Bell
Positive Attendance Overview What is Positive Attendance? Who may use Positive Attendance? How does the Positive Attendance option work? Setup Security Codes Absence Types Absence Reasons Attendance Periods/Bell
User Guide. Interton TV Streamer
 User Guide Interton TV Streamer Welcome Congratulations on your purchase of a Interton TV Streamer. Interton TV Streamer will provide you with high quality streamed audio from your TV, HiFi stereo, personal
User Guide Interton TV Streamer Welcome Congratulations on your purchase of a Interton TV Streamer. Interton TV Streamer will provide you with high quality streamed audio from your TV, HiFi stereo, personal
Getting started with
 Getting started with Electricity consumption monitoring single phase for homes and some smaller light commercial premises OVERVIEW: The OWL Intuition-e electricity monitoring system comprises of three
Getting started with Electricity consumption monitoring single phase for homes and some smaller light commercial premises OVERVIEW: The OWL Intuition-e electricity monitoring system comprises of three
VNS2210 Amplifier & Controller Installation Guide
 VNS2210 Amplifier & Controller Installation Guide VNS2210 Amplifier & Controller Installation 1. Determine the installation location for the VNS2210 device. Consider the following when determining the
VNS2210 Amplifier & Controller Installation Guide VNS2210 Amplifier & Controller Installation 1. Determine the installation location for the VNS2210 device. Consider the following when determining the
AFM1 Imaging Operation Procedure (Tapping Mode or Contact Mode)
 AFM1 Imaging Operation Procedure (Tapping Mode or Contact Mode) 1. Log into the Log Usage system on the SMIF web site 2. Open Nanoscope 6.14r1 software by double clicking on the Nanoscope 6.14r1 desktop
AFM1 Imaging Operation Procedure (Tapping Mode or Contact Mode) 1. Log into the Log Usage system on the SMIF web site 2. Open Nanoscope 6.14r1 software by double clicking on the Nanoscope 6.14r1 desktop
Digital Video User s Guide THE FUTURE NOW SHOWING
 Digital Video User s Guide THE FUTURE NOW SHOWING Welcome The NEW WAY To WATCH Digital TV is different than anything you have seen before. It isn t cable it s better! Digital TV offers great channels,
Digital Video User s Guide THE FUTURE NOW SHOWING Welcome The NEW WAY To WATCH Digital TV is different than anything you have seen before. It isn t cable it s better! Digital TV offers great channels,
INSTALLATION MANUAL VIP 1903 / VIP 1903 T VIP 1963 / VIP 1963 T
 INSTALLATION MANUAL VIP 1903 / VIP 1903 T VIP 1963 / VIP 1963 T We Declaration of Conformity Motorola Mobility, Inc. 101 Tournament Drive Horsham Pennsylvania 19044 USA declare under our sole responsibility
INSTALLATION MANUAL VIP 1903 / VIP 1903 T VIP 1963 / VIP 1963 T We Declaration of Conformity Motorola Mobility, Inc. 101 Tournament Drive Horsham Pennsylvania 19044 USA declare under our sole responsibility
Troubleshooting the CTS 1100
 CHAPTER 7 Troubleshooting the CTS 1100 Revised: November 2011, Contents You may want to periodically test system components using the hardware and software tests available in the Cisco TelePresence System
CHAPTER 7 Troubleshooting the CTS 1100 Revised: November 2011, Contents You may want to periodically test system components using the hardware and software tests available in the Cisco TelePresence System
INSTALLATION MANUAL. ST-CVTSD520-WSD-W Smoke Detector Covert Camera. v1.2 8/11/11 1
 INSTALLATION MANUAL ST-CVTSD520-WSD-W Smoke Detector Covert Camera v1.2 8/11/11 1 PACKAGE CONTENTS This package contains: One ST-CVTSD520-WSD-W smoke detector covert camera One installation manual Mounting
INSTALLATION MANUAL ST-CVTSD520-WSD-W Smoke Detector Covert Camera v1.2 8/11/11 1 PACKAGE CONTENTS This package contains: One ST-CVTSD520-WSD-W smoke detector covert camera One installation manual Mounting
HD-1603 Single Input MPEG-4 DVB-T HD Encoder/Modulator User Guide and Install Manual
 ZyCastR digi-mod HD Range digi-mod HD-1603 www.digi-modbyzycast.com HD-1603 Single Input MPEG-4 DVB-T HD Encoder/Modulator User Guide and Install Manual Table of Contents www.digi-modbyzycast.com Safety
ZyCastR digi-mod HD Range digi-mod HD-1603 www.digi-modbyzycast.com HD-1603 Single Input MPEG-4 DVB-T HD Encoder/Modulator User Guide and Install Manual Table of Contents www.digi-modbyzycast.com Safety
User's Guide to the PROLITE-30B
 User's Guide to the PROLITE-30B Optical Fiber Identifier v1.0 99 Washington Street Melrose, MA 02176 Phone 781-665-1400 Toll Free 1-800-517-8431 Visit us at www.testequipmentdepot.com 0 MI2027 (02/12/2014)
User's Guide to the PROLITE-30B Optical Fiber Identifier v1.0 99 Washington Street Melrose, MA 02176 Phone 781-665-1400 Toll Free 1-800-517-8431 Visit us at www.testequipmentdepot.com 0 MI2027 (02/12/2014)
Evolution Digital HD Set-Top Box Important Safety Instructions
 Evolution Digital HD Set-Top Box Important Safety Instructions 1. Read these instructions. 2. Keep these instructions. 3. Heed all warnings. 4. Follow all instructions. 5. Do not use this apparatus near
Evolution Digital HD Set-Top Box Important Safety Instructions 1. Read these instructions. 2. Keep these instructions. 3. Heed all warnings. 4. Follow all instructions. 5. Do not use this apparatus near
Automotive 72 Exterior Smart Lighting Kit
 PACKAGE CONTENTS Automotive 72 Exterior Smart Lighting Kit 36 36 8 x Wire Mounting Bracket 16 x Screws 60" Extension Cable 24 ON / OFF 60 Exterior Kit can also function as interior lighting Instruction
PACKAGE CONTENTS Automotive 72 Exterior Smart Lighting Kit 36 36 8 x Wire Mounting Bracket 16 x Screws 60" Extension Cable 24 ON / OFF 60 Exterior Kit can also function as interior lighting Instruction
Getting Started Guide
 Getting Started Guide Contents Introduction Health and safety information WAVE usage precautions Components Step 1: before you begin Step 2: center and secure the Android Box Step 3: connect to HDMI and
Getting Started Guide Contents Introduction Health and safety information WAVE usage precautions Components Step 1: before you begin Step 2: center and secure the Android Box Step 3: connect to HDMI and
VideoMate U3 Digital Terrestrial USB 2.0 TV Box Start Up Guide
 VideoMate U3 Digital Terrestrial USB 2.0 TV Box Start Up Guide Compro Technology, Inc. www.comprousa.com Copyright 2001-2005. Compro Technology, Inc. No part of this document may be copied or reproduced
VideoMate U3 Digital Terrestrial USB 2.0 TV Box Start Up Guide Compro Technology, Inc. www.comprousa.com Copyright 2001-2005. Compro Technology, Inc. No part of this document may be copied or reproduced
ZX-44XL Liquid Fuel Analyzer. User s Manual Version 1.2
 ZX-44XL Liquid Fuel Analyzer User s Manual Version 1.2 This manual provides you the information needed to operate the ZX-44XL Liquid Fuel Analyzer. ZELTEX, INC. 130 Western Maryland Parkway Hagerstown,
ZX-44XL Liquid Fuel Analyzer User s Manual Version 1.2 This manual provides you the information needed to operate the ZX-44XL Liquid Fuel Analyzer. ZELTEX, INC. 130 Western Maryland Parkway Hagerstown,
INSTALLATION MANUAL. ST-CVTMD420-WPIR-W Covert Motion Detection Color Camera. v1.3 8/11/11 1
 INSTALLATION MANUAL ST-CVTMD420-WPIR-W Covert Motion Detection Color Camera v1.3 8/11/11 1 PACKAGE CONTENTS This package contains: One ST-CVTMD420-WPIR-W covert motion detection camera One installation
INSTALLATION MANUAL ST-CVTMD420-WPIR-W Covert Motion Detection Color Camera v1.3 8/11/11 1 PACKAGE CONTENTS This package contains: One ST-CVTMD420-WPIR-W covert motion detection camera One installation
About your Kobo ereader...6
 User Guide Kobo Touch 2.0 User Guide Table of Contents About your Kobo ereader...6 Anatomy of your Kobo ereader...6 Charging your Kobo ereader...8 Charging your Kobo ereader with a wall adapter...9 Turning
User Guide Kobo Touch 2.0 User Guide Table of Contents About your Kobo ereader...6 Anatomy of your Kobo ereader...6 Charging your Kobo ereader...8 Charging your Kobo ereader with a wall adapter...9 Turning
Cisco MX200/MX300/EX90 User Guide
 Cisco MX200/MX300/EX90 User Guide Prepared by: MBTelehealth Rev 13Sept2017 Table of Contents 1.0 OVERVIEW... 3 2.0 GENERAL USE... 5 2.1 How to Use the Touch Screen... 5 2.2 Set Up and Use of Videoconference
Cisco MX200/MX300/EX90 User Guide Prepared by: MBTelehealth Rev 13Sept2017 Table of Contents 1.0 OVERVIEW... 3 2.0 GENERAL USE... 5 2.1 How to Use the Touch Screen... 5 2.2 Set Up and Use of Videoconference
HD Digital MPEG2 Encoder / QAM Modulator
 HD Digital MPEG2 Encoder / QAM Modulator YPrPb VGA In QAM Out series Get Going Guide ZvPro 600 Series is a one or two-channel Component or VGA-to-QAM MPEG 2 Encoder/ Modulator, all in a compact package
HD Digital MPEG2 Encoder / QAM Modulator YPrPb VGA In QAM Out series Get Going Guide ZvPro 600 Series is a one or two-channel Component or VGA-to-QAM MPEG 2 Encoder/ Modulator, all in a compact package
GE Interlogix Fiber Options S700V & S702V. Instruction Manual FIBER-OPTIC VIDEO TRANSMISSION SYSTEM
 g GE Interlogix Fiber Options Instruction Manual S700V & S702V FIBER-OPTIC VIDEO TRANSMISSION SYSTEM Federal Communications Commission and Industry Canada Radio Frequency Interference Statements This equipment
g GE Interlogix Fiber Options Instruction Manual S700V & S702V FIBER-OPTIC VIDEO TRANSMISSION SYSTEM Federal Communications Commission and Industry Canada Radio Frequency Interference Statements This equipment
Maryland State Board of Elections
 Maryland State Board of Elections Electronic Pollbook Step-by-Step Guide 2016 Presidential Election This step-by-step guide provides election judges with a quick reference for the most commonly used election
Maryland State Board of Elections Electronic Pollbook Step-by-Step Guide 2016 Presidential Election This step-by-step guide provides election judges with a quick reference for the most commonly used election
SYNCHRONOUS LECTURE HALL. i n s t r u c t o r g u i d e
 SYNCHRONOUS LECTURE HALL i n s t r u c t o r g u i d e New Brunswick Digital Classroom Services Welcome! The Synchronous Lecture Halls connecting the Busch and Cook/Douglass campuses are part of President
SYNCHRONOUS LECTURE HALL i n s t r u c t o r g u i d e New Brunswick Digital Classroom Services Welcome! The Synchronous Lecture Halls connecting the Busch and Cook/Douglass campuses are part of President
About your Kobo ereader...5
 User Guide Kobo Glo HD User Guide Table of Contents About your Kobo ereader...5 Anatomy of your Kobo ereader...5 Charging your Kobo ereader...7 Charging your Kobo ereader with a wall adapter...8 Turning
User Guide Kobo Glo HD User Guide Table of Contents About your Kobo ereader...5 Anatomy of your Kobo ereader...5 Charging your Kobo ereader...7 Charging your Kobo ereader with a wall adapter...8 Turning
Service FOR SERVICE. Quick Reference Guide. Page 23. Contact your help desk at
 Service Page 2 FOR SERVICE Contact your help desk at Quick Reference Guide 0 Judson Street, Unit 5 Toronto, ON M8Z 5T6 Tel: -800-652-266 www.adcom.ca Copyright 2004 Power Source Page 22 UPS Connect the
Service Page 2 FOR SERVICE Contact your help desk at Quick Reference Guide 0 Judson Street, Unit 5 Toronto, ON M8Z 5T6 Tel: -800-652-266 www.adcom.ca Copyright 2004 Power Source Page 22 UPS Connect the
Data Acquisition Instructions
 Page 1 of 13 Form 0162A 7/21/2006 Superchips Inc. Superchips flashpaq Data Acquisition Instructions Visit Flashpaq.com for downloadable updates & upgrades to your existing tuner (See the next page for
Page 1 of 13 Form 0162A 7/21/2006 Superchips Inc. Superchips flashpaq Data Acquisition Instructions Visit Flashpaq.com for downloadable updates & upgrades to your existing tuner (See the next page for
HD Digital MPEG2 Encoder / QAM Modulator
 HD Digital MPEG2 Encoder / QAM Modulator HDMI In QAM Out series Get Going Guide ZvPro 800 Series is a one or two-channel unencrypted HDMI-to-QAM MPEG 2 Encoder / QAM Modulator, all in a compact package
HD Digital MPEG2 Encoder / QAM Modulator HDMI In QAM Out series Get Going Guide ZvPro 800 Series is a one or two-channel unencrypted HDMI-to-QAM MPEG 2 Encoder / QAM Modulator, all in a compact package
FACILITIES SUPPORT SERVICES
 Facilities Directorate FACILITIES SUPPORT SERVICES Mechanical Engineering LT B & Dental LT INTERACTIVE LECTURE THEATRE USER OPERATION GUIDE CONTENTS INTRODUCTION... 2 Main Teaching System:... 2 Collaborative
Facilities Directorate FACILITIES SUPPORT SERVICES Mechanical Engineering LT B & Dental LT INTERACTIVE LECTURE THEATRE USER OPERATION GUIDE CONTENTS INTRODUCTION... 2 Main Teaching System:... 2 Collaborative
A-ATF (1) PictureGear Pocket. Operating Instructions Version 2.0
 A-ATF-200-11(1) PictureGear Pocket Operating Instructions Version 2.0 Introduction PictureGear Pocket What is PictureGear Pocket? What is PictureGear Pocket? PictureGear Pocket is a picture album application
A-ATF-200-11(1) PictureGear Pocket Operating Instructions Version 2.0 Introduction PictureGear Pocket What is PictureGear Pocket? What is PictureGear Pocket? PictureGear Pocket is a picture album application
SURGICAL FIBER OPTIC HEADLIGHT
 OPERATION MANUAL SURGICAL FIBER OPTIC HEADLIGHT OM 2 RevB IsoLux llc 100 Ferncroft Road, Danvers, MA USA 01923 PH# 978.774.9136 FAX#978.774.1559 TABLE OF CONTENTS: Page Section 1.0 SPECIFICATIONS 3 Section
OPERATION MANUAL SURGICAL FIBER OPTIC HEADLIGHT OM 2 RevB IsoLux llc 100 Ferncroft Road, Danvers, MA USA 01923 PH# 978.774.9136 FAX#978.774.1559 TABLE OF CONTENTS: Page Section 1.0 SPECIFICATIONS 3 Section
Be sure to run the vehicle engine while using this unit to avoid battery exhaustion.
 CAUTION: TO REDUCE THE RISK OF ELECTRIC SHOCK DO NOT REMOVE COVER (OR BACK) NO USER-SERVICEABLE PARTS INSIDE REFER SERVICING TO QUALIFIED SERVICE PERSONNE; Please Read all of these instructions regarding
CAUTION: TO REDUCE THE RISK OF ELECTRIC SHOCK DO NOT REMOVE COVER (OR BACK) NO USER-SERVICEABLE PARTS INSIDE REFER SERVICING TO QUALIFIED SERVICE PERSONNE; Please Read all of these instructions regarding
VF-STB IP Appliance User Guide
 VF-STB IP Appliance User Guide Copyright 2007 Video Furnace, Inc. All Rights Reserved. Copyright 2002-2007 Video Furnace, Inc. All Rights Reserved This document refers to the current published version
VF-STB IP Appliance User Guide Copyright 2007 Video Furnace, Inc. All Rights Reserved. Copyright 2002-2007 Video Furnace, Inc. All Rights Reserved This document refers to the current published version
Amazon Account 3/14 TM 1
 Overdrive ebooks for Kindle Readers: Kindle, Kindle Touch, Kindle Keyboard, Kindle Paperwhite provides a collection of ebooks and digital audiobooks through Overdrive: a distributor of digital books to
Overdrive ebooks for Kindle Readers: Kindle, Kindle Touch, Kindle Keyboard, Kindle Paperwhite provides a collection of ebooks and digital audiobooks through Overdrive: a distributor of digital books to
2.0 Wall Mount TV Soundbar Instruction Manual
 8010275 2.0 Wall Mount TV Soundbar Instruction Manual Read all of the instructions before using this soundbar and keep the manual in a safe place for future reference. Safety Information CA UT IO N RISK
8010275 2.0 Wall Mount TV Soundbar Instruction Manual Read all of the instructions before using this soundbar and keep the manual in a safe place for future reference. Safety Information CA UT IO N RISK
Contacts: English Department Office 238 Moreland Media Services 109 Kidder
 Contacts: English Department Office 238 Moreland 7-3244 Media Services 109 Kidder September 2006 Welcome...3 Starting Out...5 Unlocking the Station...5 Touch Panel Operation...5 Projector...6 Selecting
Contacts: English Department Office 238 Moreland 7-3244 Media Services 109 Kidder September 2006 Welcome...3 Starting Out...5 Unlocking the Station...5 Touch Panel Operation...5 Projector...6 Selecting
Achat 115 Sub A active subwoofer. user manual
 Achat 115 Sub A active subwoofer user manual Musikhaus Thomann Thomann GmbH Hans-Thomann-Straße 1 96138 Burgebrach Deutschland Telephone: +49 (0) 9546 9223-0 E-mail: info@thomann.de Internet: www.thomann.de
Achat 115 Sub A active subwoofer user manual Musikhaus Thomann Thomann GmbH Hans-Thomann-Straße 1 96138 Burgebrach Deutschland Telephone: +49 (0) 9546 9223-0 E-mail: info@thomann.de Internet: www.thomann.de
HDCVI Camera User s Manual
 HDCVI Camera User s Manual Version 1.0.0 Table of Contents 1 General Introduction... 1 1.1 Overview... 1 1.2 Features... 1 2 Device Framework... 2 3 Device Cable Structure... 4 4 Device Installation...
HDCVI Camera User s Manual Version 1.0.0 Table of Contents 1 General Introduction... 1 1.1 Overview... 1 1.2 Features... 1 2 Device Framework... 2 3 Device Cable Structure... 4 4 Device Installation...
Contents. Disclaimer of Product and Services
 Instruction Manual Contents FCC COMPLIANCE STATEMENT... 3 WARNINGS AND PRECAUTIONS... 3 WARRANTY... 4 STANDARD WARRANTY... 4 THREE YEAR WARRANTY... 4 DISPOSAL... 4 INTRODUCTION... 5 FEATURES... 5 GO KMU-100
Instruction Manual Contents FCC COMPLIANCE STATEMENT... 3 WARNINGS AND PRECAUTIONS... 3 WARRANTY... 4 STANDARD WARRANTY... 4 THREE YEAR WARRANTY... 4 DISPOSAL... 4 INTRODUCTION... 5 FEATURES... 5 GO KMU-100
DC162 Digital Visualizer. User Manual. English - 1
 DC162 Digital Visualizer User Manual English - 1 Table of Contents CHAPTER 1 PRECAUTIONS... 5 CHAPTER 2 PACKAGE CONTENT... 7 CHAPTER 3 PRODUCT OVERVIEW... 8 3.1 PRODUCT INTRODUCTION... 8 3.2 I/O CONNECTION...
DC162 Digital Visualizer User Manual English - 1 Table of Contents CHAPTER 1 PRECAUTIONS... 5 CHAPTER 2 PACKAGE CONTENT... 7 CHAPTER 3 PRODUCT OVERVIEW... 8 3.1 PRODUCT INTRODUCTION... 8 3.2 I/O CONNECTION...
Hip Hop Activity Box. Instruction Manual. Hip Hop Activity Box 22875, October 2018 Copyright ROMPA Ltd
 Hip Hop Activity Box Instruction Manual Hip Hop Activity Box 22875, October 2018 Copyright ROMPA Ltd Contents 3 Panel Overview 5 Colour 5 Description 5 Technical Specification 6 Dimensions 7 Contents 8
Hip Hop Activity Box Instruction Manual Hip Hop Activity Box 22875, October 2018 Copyright ROMPA Ltd Contents 3 Panel Overview 5 Colour 5 Description 5 Technical Specification 6 Dimensions 7 Contents 8
POL-200 Semiautomatic Polarimeter. Instruction Manual BANTE INSTRUMENTS CO., LTD
 POL-200 Semiautomatic Polarimeter Instruction Manual BANTE INSTRUMENTS CO., LTD POL-200 Semiautomatic Polarimeter 1 Introduction Thank you for selecting the POL-200 semiautomatic polarimeter. This manual
POL-200 Semiautomatic Polarimeter Instruction Manual BANTE INSTRUMENTS CO., LTD POL-200 Semiautomatic Polarimeter 1 Introduction Thank you for selecting the POL-200 semiautomatic polarimeter. This manual
28 4K LED monitor. User Manual M284K
 28 4K LED monitor User Manual M284K CONTENTS Safety Information... 2 What s included..... 4 Getting Started....... 8 Troubleshooting.... 14 Specification.... 15 2 of 15 SAFETY INFORMATION Read these instructions
28 4K LED monitor User Manual M284K CONTENTS Safety Information... 2 What s included..... 4 Getting Started....... 8 Troubleshooting.... 14 Specification.... 15 2 of 15 SAFETY INFORMATION Read these instructions
Preparation of the participant. EOG, ECG, HPI coils : what, why and how
 Preparation of the participant EOG, ECG, HPI coils : what, why and how 1 Introduction In this module you will learn why EEG, ECG and HPI coils are important and how to attach them to the participant. The
Preparation of the participant EOG, ECG, HPI coils : what, why and how 1 Introduction In this module you will learn why EEG, ECG and HPI coils are important and how to attach them to the participant. The
Mini Micro Pulse Lidar System
 Mini Micro Pulse Lidar System MiniMPL-532-C Sensor Suite Operations Manual Version: June 2016 THIS PAGE INTENTIONALLY LEFT BLANK 2 Table of Contents MINIMPL SENSOR SUITE SYSTEM: RECORD OF PURCHASE... 4
Mini Micro Pulse Lidar System MiniMPL-532-C Sensor Suite Operations Manual Version: June 2016 THIS PAGE INTENTIONALLY LEFT BLANK 2 Table of Contents MINIMPL SENSOR SUITE SYSTEM: RECORD OF PURCHASE... 4
Quick Start. RSHS1000 Series Handheld Digital Oscilloscope
 Quick Start RSHS1000 Series Handheld Digital Oscilloscope General Safety Summary Carefully read the following safety precautions to avoid personal injury and prevent damage to the instrument or any products
Quick Start RSHS1000 Series Handheld Digital Oscilloscope General Safety Summary Carefully read the following safety precautions to avoid personal injury and prevent damage to the instrument or any products
If you have any problems please contact our office at Thank You! And Enjoy! Like us on Facebook /AllenLeighSC
 If you have any problems please contact our office at 204-728-8878 1-866-289-8164 Thank You! And Enjoy! Like us on Facebook /AllenLeighSC Follow us on Twitter @AllenLeighSC Also check out additional accessories
If you have any problems please contact our office at 204-728-8878 1-866-289-8164 Thank You! And Enjoy! Like us on Facebook /AllenLeighSC Follow us on Twitter @AllenLeighSC Also check out additional accessories
Home Roam TV Basic User Manual
 Page1 Home Roam TV Basic User Manual Table of Contents 1. Safety Disclaimer... 2 2. Introduction... 2 3. What s in the Box... 2 4. Specifications... 2 5. Unit Functions... 3 5-1. Transmitter Module...
Page1 Home Roam TV Basic User Manual Table of Contents 1. Safety Disclaimer... 2 2. Introduction... 2 3. What s in the Box... 2 4. Specifications... 2 5. Unit Functions... 3 5-1. Transmitter Module...
EM7680 TV Streamer powered by LibreELEC Kodi
 EM7680 TV Streamer powered by LibreELEC Kodi 2 ENGLISH EM7680 - TV streamer powered by LibreELEC Kodi Table of contents 1.0 Introduction... 2 1.1 Introduction TV streamer... 3 1.2 LibreELEC and Kodi introduction...
EM7680 TV Streamer powered by LibreELEC Kodi 2 ENGLISH EM7680 - TV streamer powered by LibreELEC Kodi Table of contents 1.0 Introduction... 2 1.1 Introduction TV streamer... 3 1.2 LibreELEC and Kodi introduction...
XB-68 RF Detector & Camera Finder
 U ser Gu i d e XB-68 LED XB-68 RF Detector & Camera Finder www.spytecinc.com Two Detectors in One The XB-68 RF Detector & Camera Finder, a.k.a. The Debugger, empowers you to find hidden surveillance devices
U ser Gu i d e XB-68 LED XB-68 RF Detector & Camera Finder www.spytecinc.com Two Detectors in One The XB-68 RF Detector & Camera Finder, a.k.a. The Debugger, empowers you to find hidden surveillance devices
Figure 1. MFP-3D software tray
 Asylum MFP-3D AFM SOP January 2017 Purpose of this Instrument: To obtain 3D surface topography at sub-nanometer scale resolution, measure contact and friction forces between surfaces in contact, measure
Asylum MFP-3D AFM SOP January 2017 Purpose of this Instrument: To obtain 3D surface topography at sub-nanometer scale resolution, measure contact and friction forces between surfaces in contact, measure
Just plug and go. Practical Features. Valuable Benefits
 Just plug and go Practical Features 12-inch adjustable monitor On-screen measurement in varied orientations Simple image capture directly from screen to USB stick or internal hard drive Touch-screen virtual
Just plug and go Practical Features 12-inch adjustable monitor On-screen measurement in varied orientations Simple image capture directly from screen to USB stick or internal hard drive Touch-screen virtual
Digital Video User s Guide THE FUTURE NOW SHOWING
 Digital Video User s Guide THE FUTURE NOW SHOWING Welcome THE NEW WAY TO WATCH Digital TV is different than anything you have seen before. It isn t cable it s better. Digital TV offers great channels,
Digital Video User s Guide THE FUTURE NOW SHOWING Welcome THE NEW WAY TO WATCH Digital TV is different than anything you have seen before. It isn t cable it s better. Digital TV offers great channels,
CONTROLS AND CONNECTIONS - figs. 1 & 2
 Scanned, ocr ed and converted to PDF by HansO, 2001 CONTROLS AND CONNECTIONS - figs. 1 & 2 (1) tape counter with zero reset button (2) SAVE indicator - lights up during data saving (3)DATA FLOW indicator
Scanned, ocr ed and converted to PDF by HansO, 2001 CONTROLS AND CONNECTIONS - figs. 1 & 2 (1) tape counter with zero reset button (2) SAVE indicator - lights up during data saving (3)DATA FLOW indicator
DX80 Touchscreen User Guide
 DX80 Touchscreen User Guide 07Mar2018 Page 1 of 16 Table of Contents Table of Contents GENERAL USE.... 5 Site to Site Calls.... 6 Connecting to an MBT Site.... 6 Add a Site to Favorites.... 6 Connecting
DX80 Touchscreen User Guide 07Mar2018 Page 1 of 16 Table of Contents Table of Contents GENERAL USE.... 5 Site to Site Calls.... 6 Connecting to an MBT Site.... 6 Add a Site to Favorites.... 6 Connecting
