SETTING UP THE POLLING PLACE - STEP BY STEP
|
|
|
- Shauna Pitts
- 5 years ago
- Views:
Transcription
1 5 SETTING ELECTION JUDGE/COORDINATOR HANDBOOK MUNICIPAL ELECTION 2019 CHAPTER 4 UP THE POLLING PLACE ON ELECTION DAY ELECTION DAY - 5:00 AM TO 6:00 AM Chapter 5 includes step-by-step instructions on all the procedures you need to know to set up the polling place on Election Day. Please review this chapter very carefully. You only have one hour on Election Day to set up and organize all the equipment and materials. IMPORTANT! Before you open the doors to the polling place, you MUST do the following: Set up the e-poll books (see step 8). Begin the update of the e-poll books by 5:15 am. Check the equipment is labeled for your precinct and ward. Rules for Election Coordinators & All Judges You MUST report to the polling place by 5:00 am and no later. Let poll watchers with proper credentials enter at 5:00 am and watch as you set up the polling place. The Coordinator will lead the Judges in setting up the polling place. All poll workers should work together to make sure that all the tasks on the list are completed in a cooperative way. Don t let anyone vote before 6:00 am. No one, including Judges, may vote before you open the doors to the polling place. IMPORTANT: What if you can t get into the polling place? If you have tried all the entrances at the polling place, then call ELECTION CENTRAL at to let the Board know. What if the Coordinator or Key Judge has not arrived to unlock the ESC? Call ELECTION CENTRAL at to let the Board know. SETTING UP THE POLLING PLACE - STEP BY STEP Do you have all the materials and equipment? Review the diagram of the ESC in Chapter 4 on page 20 to see where materials and equipment are located. For a listing of Election Day materials and equipment, see the Supply List (Form 21) in the sleeve of the door of the ESC. Do you know what you need to do? First, read the quick overview of all the procedures, steps #1-18. Then, go on to the detailed instructions for each of the steps starting on the next page. Quick Overview: Setting Up the Polling Place 1. Check the polling place for a portable ramp. 2. Open the Election Supply Carrier (ESC), and check the contents. 3. Place the American flag. 4. Find and arrange the furniture. 5. For Judges: Sign the Oath and put on the badge. 6. For the Coordinator: Put on the Coordinator badge. 7. Set up the Campaign-Free Zone materials. 8. Set up the e-poll books and run the morning update by 5:15 am. 9. Assemble the metal voting booths. 10. Assemble the plastic voting booths. 11. Assemble the lowered voting booth in compliance with the instructions in the Polling Place Accessibility Guide in the door of the ESC. 12. Arrange and connect the voting booths in the polling place, ensuring accessibility. 13. Assemble the ballot box for the ballot scanner. 14. Set up the ballot scanner. 15. Set up the electronic touchscreen voting unit in compliance with the instructions in the Polling Place Accessibility Guide in the door of the ESC. 16. Set up the voter card activator. 17. Set up Judges Stations #1-4 and the Registration Table. 18. Post all signs found in Envelope Please refer to the Polling Place Accessibility Guide in the ESC for additional set-up requirements. 21
2 SETTING UP THE POLLING PLACE ON ELECTION DAY 22 Detailed Instructions: Setting Up the Polling Place To set up the polling place, carefully follow these detailed directions. Each step is numbered (#1-18) and is printed in bold type. 1 Check the polling place for a portable ramp. In some instances, the Board will deliver a ramp to a polling place to make it accessible to voters who can t use stairs or a step. If the Board is able to deliver a ramp, you will receive it by 5:45 am. Be sure the ramp is set up in the proper place before the polling place opens. Don t remove the ramp until you close the polling place and all voters in line have voted. NOTE: A few polling places may not be accessible to voters with disabilities. If your polling place has stairs, but the Board cannot deliver a ramp, follow the instructions on page 76 to make sure that voters with disabilities are still able to vote using curbside voting. 2 Open the Election Supply Carrier (ESC), and check the contents. Before Election Day, the Coordinator and the Key Judge will have picked up envelopes containing the ESC key and seal cutters, which are needed to open the ESC. A. First, check that you have the correct ESC. Look at the ESC doors. There is a label in the upper right hand corner. Make sure it is marked with the polling place precinct and ward. B. Use the seal cutters to break the seal on the ESC doors. Keep the broken seal - don t throw it away. You ll need it in a moment. If the seal is missing, immediately call EQUIPMENT/SUPPLIES at C. Use the ESC key to unlock the door. To open the lock, insert the key and push on the area where the key was inserted. This will release the latch and open the doors. After you open the doors, remove the key. Be careful not to break the lock. If you don t have a key to the ESC don t break the lock! Call ELECTION CENTRAL at D. Verify the ESC seal number. Remove the Seal Accountability Form (Form 3) from the plastic sleeve on the inside of the ESC door. Look at the number on the broken seal, and make sure it matches the number on the form. If the seal number isn t the same, immediately call EQUIPMENT/SUPPLIES at E. Place the broken seal inside the Broken/Used Seal Bag. The bag is on the inside of the ESC door. F. Check that the ESC contains the required equipment and supplies. Use the Supply List (Form 21) to check off each item that you find in the ESC. If any item is missing from the ESC, call EQUIPMENT/SUPPLIES at Immediately call EQUIPMENT/SUPPLIES at : If any supplies are missing If you don t have the correct equipment REMINDER: Find the Supply List (Form 21) attached to the inside of the ESC door. You ll also see Form 21 on page 19 of this handbook. Look in the Key Judge Envelope or Envelope 1 to find instructions about any materials special to your precinct. 3 Place the American flag. Remove the American flag from the ESC, and tape it up at the door of the polling place. Tape is in the Gray Supply Box in the ESC. 4 Find and arrange the furniture. If there are no tables and chairs, immediately call the Polling Place Department at Arrange the tables and chairs. Choose an arrangement that helps you manage the flow of voters and protect voters privacy. Review the suggested arrangements on the next page. As you set up the tables and chairs, consider the needs of voters who use a wheelchair, walkers, or other assistive devices. Make sure voters with disabilities can move easily through the polling place and reach the voting equipment. Please refer to the Polling Place Accessibility Guide and the Election Coordinator Accessibility Checklist (Form 21-ADA) in the ESC for further instructions about your accessibilityrelated duties.
3 ELECTION JUDGE/COORDINATOR HANDBOOK MUNICIPAL ELECTION 2019 Suggested Polling Place Arrangements Position the equipment to make it easy for voters with disabilities to move through the polling place and to vote. Please refer to the Polling Place Accessibility Guide and the Election Coordinator Accessibility Checklist (Form 21-ADA) in the ESC for further instructions about your accessibilityrelated duties. Single Precinct Polling Place 60-inch circle ELECTION CENTRAL For questions about voting laws and regulations, procedures, or language problems: Election Day only 5:00 am 10:00 pm EQUIPMENT/SUPPLIES For problems with equipment or missing supplies: Election Eve (Monday) 5:00 pm 7:00 pm Election Day 5:00 am 10:00 pm POLLING PLACE DEPARTMENT (TABLES/CHAIRS) For missing tables and chairs: inch circle 60-inch circle Combination Polling Place REMINDER: The Coordinator will lead the Judges in determining the best layout of the polling place. Arrange the booths to give people privacy when they re voting. Position the equipment to make it easy for voters with disabilities to move through the polling place and to vote. Precinct 1 Precinct 2 23
4 SETTING UP THE POLLING PLACE ON ELECTION DAY 5 For Judges: Sign the Oath and put on the badge. If you re a Judge, you must do the following: Read and sign the Oath of Office for Assigned Judges (Form 9). Find a badge of the political party you re representing. Fill in your name and the precinct and ward where you re working. Put on the badge and wear it until you leave the polling place at the end of the day. REMINDER: If your precinct swears-in a Substitute Judge, the Substitute Judge must complete the checklist and sign the Application For Substitute Election Judge and Oath of Office (Form 4). If you re the appointed Judge who administers the Oath to the Substitute Judge, you must follow the procedures on Form 4. As noted on Form 4, you must call the Board of Elections (Board) and verify the eligibility of the Substitute Judge. See Chapter 1 for more information on swearing in a Substitute Judge. 6 For the Coordinator: Put on the Coordinator badge. If you re the Coordinator, you must do the following: Take the badge and fill in your name and the precinct(s) and ward(s) where you re working. Put on the badge and wear it until you leave the polling place at the end of the day. 7 Set up the Campaign-Free Zone materials. If your polling place has only one precinct: In the ESC, find the Campaign-Free Zone materials: 2 blue cones (No Electioneering cones) 100-foot string (for measuring) Set up the blue cones to mark off the Campaign- Free Zone. You ll use the 100-foot string to help you measure the space. See detailed instructions in Chapter 1, pages 6. If your polling place has more than one precinct: For each polling place, there is only one set of Campaign-Free Zone materials even if there s more than one precinct. If you find the Campaign-Free Zone Materials in your ESC, set up the blue cones according to instructions in Chapter 1, pages 6. If your ESC doesn t have the Campaign- Free Zone materials, check with the other precinct(s) in your polling place to be sure the Judges have these materials to set up. 24
5 ELECTION JUDGE/COORDINATOR HANDBOOK MUNICIPAL ELECTION 2019 The Electronic Poll Books & Accessories Swivel stands E-poll Books 6. On each e-poll book, find the seal covering the memory card port. Make sure the seal number on each device matches the Seal Accountability Form (Form 3). Keyboard Jetpack 8 Set up the electronic poll books (e-poll books) and run the morning update by 5:15 am. You ll use one e-poll book to search registered voters in the precinct and check them in electronically. The person working at the Registration Table will register voters on the other e-poll book. Follow these steps to set up and launch the two e-poll books: A. Start to set up the e-poll books and accessories. 1. Find two e-poll books and the accessories in the black plastic case inside the ESC. 2. To confirm that you received the correct e-poll books, make sure the tag on the handle of the black plastic case shows your ward and precinct. Find the 2 EPBs and Jetpack under the keyboard 3. Now verify the seal number on the latch of the case. Compare the number on the seal with the Seal Accountability Form (Form 3). If the seal number matches, break the seal and place it in the Broken/Used Seal Bag. If the seal number doesn t match or the tag on the e-poll book is for a different precinct and ward, immediately call EQUIPMENT & SUPPLIES at Remove all contents from the case. NOTE: Connecting devices are color-coded. 5. Plug in the keyboard for each e-poll book device using the USB port under the lid on the swivel stand. Thread the cord through the side of the stand first. 7. Set up one e-poll book at Station #1 and one e-poll book at the Registration Table. For each e-poll book, do the following: Set the black swivel stand on the table, and place the e-poll book on top. Plug the mini-usb cord found on the left side of the stand into the mini-usb port on the left side of the e-poll book. Plug the red power cord into a power source (extension cord or power strip). REMINDER: Do not turn on the e-poll book until you have completed the next step. 25
6 SETTING UP THE POLLING PLACE ON ELECTION DAY B. Turn on the Verizon Jetpack and find the strongest signal. The Jetpack is a portable hotspot device that provides the internet connection for each e-poll book. 1. Find the Jetpack in the same case that holds the e-poll books. 2. Turn on the Jetpack by holding down the power button on the top middle of the device. The screen will light up. Wait a few moments while the Jetpack connects. It s connected when you see 4G or 3G at the top of the screen, with bars indicating the strength of the connection. 3. Carry the Jetpack around the room to see where signal strength is best (4G with at least 2 bars). The Jetpack must stay within 30 feet of the e-poll books. You may find the strongest signal closer to a window. 4. Once you find the part of the room with the best signal, plug in the Jetpack with the yellow power cord into an outlet. NOTE: If there s more than one precinct in your polling place, make sure the Jetpacks are at least 3 feet apart. C. Launch the e-poll books. 1. Make sure the Jetpack is ON and has a strong connection. The Jetpack MUST have a strong connection BEFORE you turn on the e-poll books. 2. For each e-poll book, press and hold the power button on the top left edge of the device until you see the word Toshiba appear on the screen. 3. Wait a few seconds for the launch screen to appear. From the launch screen, use the stylus to tap the Launch Express Poll button. As you proceed, always follow the instructions on the screen. 4. Enter the password found in the e-poll book case. Tap Continue. NOTE: Once the Jetpack is connected, the screen will go into power save mode and turn black. But the Jetpack is still powered on. To light up the screen again, tap the power button. 26
7 ELECTION JUDGE/COORDINATOR HANDBOOK MUNICIPAL ELECTION Follow the instructions on the screen. Ensure the precinct and ward are correct. Type your initials and the password again. Tap the Log In button. NOTE: As you rotate duty stations throughout the day, you must log out and log back in with your initials each time. 6. Make sure the precinct information is correct. If so, tap OK This is Correct Poll. If the precinct is incorrect, immediately call ELECTION CENTRAL at Now look at the bottom left of the screen. Confirm that the statistics for ballots and provisional ballots are all at zero. Exception: The number of registered voters listed on the screen won t be zero. D. Run the morning update. 1. Check for connectivity, making sure each e-poll book shows a connection to the internet. Here s how to check the connection: Tap the Status tab at the top right of the screen. Look at the bottom of the screen. If you see the words Connected, Idle, or Synchronizing, this means the e-poll book is connected. Go on to Step 2. If you see the word Connecting or Error, the e-poll book is not connected. Go to page 103 for troubleshooting instructions. 2. You MUST run the morning update on EACH e-poll book. You must run the update on one e-poll book at a time. To run the morning update, tap the Poll Book Update tab and the Poll Book Update button at the bottom of the screen. 3. Tap the Run Update button. 4. Wait while the e-poll book updates its files with new voter information. Once the file update is complete, you ll see the following message: Smart Update is complete. Press OK to restart the application. Tap OK and the unit will restart automatically. 5. Once the unit has restarted, relaunch the e-poll book, and enter your user initials and the password. E. Open the polls on the e-poll book. 1. Again, verify that the statistics are all set to zero and the Poll Book Update shows today s date. If the statistics are not zero or the time/date are wrong, call EQUIPMENT/SUPPLIES at Remember: On the right side, Registered Voters will NOT be zero. 2. Tap the Open the Poll Book button. You ll see the Poll Status change to the color green and display the word OPENED. 3. Tap the Poll Workers tab. Sign in by tapping Start Time and Save. ALL Judges and ECs must sign in. If the time is wrong, you may change the time. F. Prep the e-poll book for voter check-in and registration. 1. Tap the Issue Ballots tab at the top of the screen. 2. Tap the Continue button. Congratulations! The e-poll books are ready for voter check-in and registration. 27
8 SETTING UP THE POLLING PLACE ON ELECTION DAY 9 Assemble the lowered voting booth. The lowered voting booth is designed for voters who are sitting down whether in a wheelchair or on the voting chair. Any voter may use it. The lowered voting booth is made of gray plastic. A. Remove the gray plastic case from the ESC, and place the booth on a table with the Board of Elections sticker facing up. Now open the case. B. Remove the legs and plastic extenders from the lid; then close and lock the lid. C. Put together each leg section. D. Turn the case over on the table. Insert the extenders in the holes at the front of the booth (the side with the handle). Insert the legs, one at a time, into the two holes on the bottom of the booth and the two holes in the extenders. Using a twisting motion, push the legs in tightly until snug. E. Pick up the booth, turn it over, and stand it on its legs. Open the lid; then lift and secure the side panels. F. Make sure the Voting Instructions Sign (Form 255) is attached to the privacy screen. If it isn t, remove Form 255 from Envelope 2, and tape it to the privacy screen. G. The lowered booth must provide a 60-inch diameter circle in front of the booth that will provide an accessible turning space for people in wheelchairs or with other mobility disabilities. Please use the 60-inch diameter circle provided in the ESC and follow the instructions printed on the 60-inch diameter circle for measuring the proper accessible turning area. H. Unwrap the electrical cord, and plug it into the receptacle to the right of the light unit. But don t plug the cord into an outlet until you find the best spot for the booth (wait until you get to Step 12).. To assemble the chair for the lowered booth, pull out on the arms and press down on the seat. NOTE: Don t allow voters to apply weight or lean on the voting booth. 9-A 9-B (1) 9-B (2) 9-E/F 9-D (1) 9-D (2) 9-E (1) Not pictured: Step 9-C Step 9-G Step 9-H Step 9-I 28
9 ELECTION JUDGE/COORDINATOR HANDBOOK MUNICIPAL ELECTION Assemble the plastic voting booths. A. Remove all plastic voting booths from the ESC. B. Place a booth on a table with the Board of Elections sticker facing up; open the case. C. Remove the legs from the lid, and then close and lock the lid. D. Put together each leg section. E. Turn the case over on the table. One by one, insert each leg into a hole in the bottom of the booth. Using a twisting motion, push the legs in tightly until snug. 10-A/B 10-C 10-D 10-E 10-F 10-G F. Pick up the booth, turn it over, and stand it on its legs. Open the lid; then lift and secure the side panels. G. For each unit, make sure the Voting Instructions Sign (Form 255) is attached to the privacy screen. If it isn t, remove Form 255 from Envelope 2, and tape it to the privacy screen. H. Unwrap the electrical cord, and plug it into the receptacle to the right of the light unit. NOTE: As mentioned in the metal booth instructions, you ll plug each unit into the next unit and so on. You ll end up with a chain of metal and plastic booths, all connected to one another with electrical cords. You ll plug the last cord into a wall outlet or extension cord. Please refer to the Polling Place Accessibility Guide and the Election Coordinator Accessibility Checklist (Form 21-ADA) in the ESC for further instructions about your accessibility-related duties. Not pictured: Step 10-H 29
10 SETTING UP THE POLLING PLACE ON ELECTION DAY 11 Assemble the metal voting booths. Every ESC will contain metal and plastic voting booths, as well as a lowered booth. Set up every booth, unless your polling place is too small. Even if the polling place is too small to set up all voting booths, it must include both the Lowered Booth and the Electronic Touchscreen Accessible Booth. Here are instructions for the metal booths: A. Remove all metal voting booths from the ESC. B. Place each booth on a table, with the Board of Elections sticker facing up. Now open the case. 11-A/B 11-C 11-D 11-E 11-F 11-G C. Remove the legs from the lid. Close and lock the lid. D. Put together each leg section. E. Turn the case over on the table. One by one, insert each leg into a hole in the bottom of the booth. Using a twisting motion, push the legs in tightly until snug. F. Pick up the booth, turn it over, and stand it on its legs. Open the lid; then lift and secure the side panels. G. For each booth, make sure the Voting Instructions Sign (Form 255) is attached to the privacy screen. If it isn t, remove Form 255 from Envelope 2 and tape it to the privacy screen. H. Unwrap the electrical cord, and plug it into a receptacle on the side of the voting unit. There are receptacles on both sides of the unit. NOTE: Later, you ll plug this unit into the next unit and so on. You ll end up with a chain of metal and plastic booths, all connected to one another with electrical cords. You ll plug the last cord into a wall outlet or extension cord. 30 Not pictured: Step 11-H
11 ELECTION JUDGE/COORDINATOR HANDBOOK MUNICIPAL ELECTION Arrange and connect the voting booths in the polling place, ensuring accessibility. A. As you arrange the booths, consider the voters privacy. If possible, put the open side of each voting booth towards a wall. (See diagram on page 23.) B. For metal and plastic booths: Plug in the electrical cords and plug booths into one another. As noted earlier, you ll end up with a chain of booths connected to one another with electric cords. Plug the last cord into a wall outlet or extension cord. C. For the lowered booth: Find a place for the lowered booth and chair where a voter with disabilities or limited mobility may easily use it. As needed, you ll move aside the chair to allow a voter with a wheelchair to use the booth. Plug the electrical cord from the lowered booth directly into an outlet or an extension cord. D. Check for tripping hazards or obstacles. You may need to tape down electrical cords so wheelchairs can move over them and people don t trip. Please refer to the Polling Place Accessibility Guide and the Election Coordinator Accessibility Checklist (Form 21-ADA) in the ESC for further instructions about your accessibilityrelated duties. 31
12 SETTING UP THE POLLING PLACE ON ELECTION DAY 13 Assemble the ballot box for the ballot scanner. To set up the ballot box and ballot scanner correctly, carefully follow the instructions and diagrams. You ll find the ballot scanner and the parts for the ballot box in the ESC. When we talk about the ballot scanner, we sometimes use the term scanner for short. A. Start with the ballot box. Remove the three parts of the ballot box (top, bottom, and collapsible body) from the ESC. B. Place the box-bottom on the floor. C. Unfold the collapsible body into a box, and place it on the box-bottom. Using the Velcro straps, secure the box-bottom to the body. The white arrow and the Board logo are on the front of the box. D. Place the box-top on the body. The white arrow on the top must line up with the white arrow on the body. E. Using the Velcro straps, secure the top to the body. F. Place the ballot scanner on top of the ballot box. Make sure that the front of both the ballot box and the scanner are on the same side, facing the same direction. G. Attach the ballot scanner to the ballot box using two blue seals. You will do the following: Remove two blue seals from the Unused Seal Bag. Secure the scanner to both sides of the ballot box by threading the seals through the two holes on the top of the ballot box and then through the cable tie attached to both sides of the ballot box. You must record the seal numbers on the Seal Accountability Form (Form 3). 13-C (1) 13-C (2) 13-F 13-D 13-G On the top and body of the ballot box, the arrows must point toward each other. The front of the scanner and the front of the ballot box must be on the same side, facing the same direction. 32
13 ELECTION JUDGE/COORDINATOR HANDBOOK MUNICIPAL ELECTION Set up the ballot scanner. IMPORTANT: The ballot scanner must remain plugged in ALL DAY. If there s a power outage, immediately call ELECTION CENTRAL at Before you set up the scanner, take a look at the front and rear diagrams on this page. In the scanner diagrams, look for the public counter, paper tape, memory pack door, and keypad. The public counter will show you the number of ballots accepted by the scanner. The paper tape will display messages, instructions, the zero report at the beginning of the day, and the scanner results at the end of the day. The memory pack door and the keypad are on the back of the scanner, locked inside the rear door. You ll learn more about these soon. Now you re ready to set up the ballot scanner. Follow these steps: A. Prepare the ballot scanner. 1. With the scanner key from the Blue Supply Box, unlock the rear door of the ballot scanner. 2. Find the seal on the memory pack door. Don t break the seal until the end of the day when polls have closed. 3. Verify that the seal number is the same as on the Seal Accountability Form. If the seal number is not the same or if the seal is missing, immediately call EQUIPMENT/ SUPPLIES at If the memory pack door is slightly open, push the door closed. 5. Make sure the power cord is plugged into the rear of the scanner. 6. Close the rear door of the scanner, and return the key to the Blue Supply Box in the ESC. REMEMBER: Don t break the seal on the memory pack door yet. You ll break it later, when you consolidate and transmit the results after the polls close. B. Plug the power cord into a 3-hole electrical outlet, using an extension cord, if necessary. If you can t find a 3-hole outlet, plug the cord into the special adapter, found in the Gray Supply Box, and then into a 2-hole wall outlet. NOTE: You ll find an extension cord in the ESC and the adapter in the Gray Supply Box in the ESC. C. As soon as you plug it in, the scanner will turn on. Make sure the red power light on the front of the scanner is ON. Front View Ballot Scanner Rear View Paper Tape Seal Lock Green Ready to Read Ballots Light Rear Door Public Counter Red Power Light Ballot Slot Override Button Hole Keypad Paper Tape Memory Pack Door Power Cord Cover Latches THE MEMORY PACK IS ALREADY INSIDE THE BALLOT SCANNER. AFTER THE POLLS CLOSE, YOU MUST UNPLUG THE SCANNER BEFORE YOU REMOVE THE MEMORY PACK. 33
14 SETTING UP THE POLLING PLACE ON ELECTION DAY Sample - Morning Zero Tape D. Wait while the scanner automatically prints the Morning Zero Tape. DON T SIGN OR REMOVE THE MORNING ZERO TAPE. It must remain attached to the scanner until after the polls close. E. Look at the Morning Zero Tape (but remember NOT to remove it). Make sure you see the message ALL CHECKSUMS O.K. printed under the date of the election and the time of day. F. Review the bottom of the Morning Zero Tape. You ll see the following information on the tape: Date of election and time of day Precinct and ward Current ballots cast = 000 Polls open, OK to read ballots If any of the above information on the tape is missing or different, call EQUIPMENT/SUPPLIES at G. Make sure you know where the OVERRIDE BUTTON is. It also has the number 3 on it. You can see the button through the hole in the door on the back of the scanner. You ll press this button if a voter wants to override an overvoted, undervoted, or blank ballot. H. Check that the green Ready to Read Ballots light is ON. This means the scanner is ready to accept ballots.. Verify that the public counter is at If it isn t, then call EQUIPMENT/SUPPLIES at Know what to expect. Review this information about the counter and the paper tape: Once the voting begins, the public counter will tally the ballots that the scanner accepts. For the first ballot it accepts, the scanner will print a message on the paper tape and advance the paper. After the first ballot, the scanner won t print or advance the paper tape unless it detects a ballot error. If it detects a ballot error, the scanner will print a message telling you that the ballot is overvoted, undervoted, blank, uninitialed, defective, or jammed. Read the message on the tape to find out how to process the problem ballot. Make every effort not to look at the voter s ballot. 34
15 ELECTION JUDGE/COORDINATOR HANDBOOK MUNICIPAL ELECTION Set up the touchscreen voting unit. Together, the Coordinator and one Judge must set up the touchscreen unit. Here s a quick overview of the steps: A. Remove the audio components, leg assembly, and power cord of the touchscreen voting unit. B. Assemble the legs. C. Open the touchscreen voting unit. D. Power up the touchscreen. E. Place the audio headphones on the back of the unit. Attach and use the headphones only when they re needed. Here are detailed directions for each step: A. Remove the audio components, leg assembly, and power cord of the touchscreen voting unit. 1. Put the touchscreen on a table or floor, with the storage covers and the yellow and black holes facing up. NOTE: The storage covers are marked with the labels AUDIO, LEG ASSEMBLY, and POWER CORD. B. Assemble the legs. The leg assembly is a one-piece unit. 1. Pull the leg assembly apart so that the upper brace is fully extended and the lower brace is bent upward. AT THIS POINT, THE UPPER AND LOWER BRACES ARE NOT CONNECTED. 2. Place the black bottom ends into the black slots. Place the yellow bottom ends into the yellow slots. Press the legs into the slots until you hear a click. 3. Once the legs are securely in place, insert the pin on the upper brace into the hole on the lower brace. The braces should look like an X. 4. Extend the lower portions of each leg until the retention pins click into place. Make sure the legs are completely extended. 5. Carefully roll the unit on its side with the main handle facing up. Lift the unit off the floor or table and onto its legs. 2. Remove each storage cover, take out the contents, and replace the covers. Leave the unit on the floor or table. Set aside the power cord, strap, and audio headphones. NOTE: Both the Coordinator and a Judge must do this step together. 35
16 SETTING UP THE POLLING PLACE ON ELECTION DAY C. Open the touchscreen voting unit. 1. Unfasten the four latches. To unlock each latch, push the silver locking tab to the left. Remove the lid, and place the lid inside the ESC. 2. Remove the privacy panels and curtain from the unit, and set them aside. 4. Gently raise the screen and printer, and place the positioning bar in the second position. Make sure the printer cable is plugged into both the printer and touchscreen. 7. Position the touchscreen so the voter will have privacy while voting. Make sure the front of the touchscreen faces a wall. There should be enough room between the touchscreen and the wall to allow for the voter to access the unit comfortably. For example, the voting area/voting equipment must be set up with a clear path at least 36 inches wide from the doorway to the registration table, check-in table, all the voting booths and throughout the room (a 36 inch measuring tape is provided). Please refer to the Polling Place Accessibility Guide and the Election Coordinator Accessibility Checklist (Form 21-ADA) in the ESC for further instructions about your accessibility-related duties. Privacy Curtain Privacy Panels 3. Verify that the seal number on the printer is the same as on the Seal Accountability Form (Form 3). Don t break the seal at this point. If the seal number is not the same or the seal is missing, immediately call EQUIPMENT/ SUPPLIES at Attach the left privacy panel to the left side of the touchscreen. Attach the right privacy panel to the right side of the printer. Touchscreen Voting Unit Positioning Bar (back) Printer Cable (back) NOTE: The printer is attached to the touchscreen unit. Don t try to separate them. 6. Using the Velcro, attach the privacy curtain to the top portion of the privacy panels. Attach the curtain so that the flap covers the back of the touchscreen and printer. 36
17 ELECTION JUDGE/COORDINATOR HANDBOOK MUNICIPAL ELECTION 2019 D. Power up the touchscreen. 1. Verify that the number on the red seal on the Cartridge Ports door is the same as on the Seal Accountability Form (Form 3). Don t break the seal at this point. If the seal number is not the same or the seal is missing, immediately call EQUIPMENT/ SUPPLIES at Verify that the number on the yellow seal on the Polls Open/Close door is the same as on the Seal Accountability Form (Form 3). Don t break the seal at this point. If the seal number is not the same or the seal is missing, immediately call EQUIPMENT/SUPPLIES at Plug the power cord into the right side of the touchscreen and then into either a wall outlet or extension cord. Find the green AC ON light on the right side of the unit, above the plug. Make sure the green light is turned on; if not, make sure the cord is snugly plugged into the touchscreen. If that doesn t fix the problem, plug the cord into a different outlet. 5. Wait until you see this message: Ready to Open Official Election Polls. To begin voting, move the dial to OPEN. Once you see the message, break the yellow seal on the Polls Open/Close door, and place it in the Broken/Used Seal Bag. 6. Then open the Polls Open/Close door and find the red seal underneath. Remove the red seal, and turn the dial to OPEN. 7. Verify the seal number on the red seal that was under the Polls Open/Close door with the Seal Accountability Form (Form 3). Red Seal Yellow Seal NOTE: Check for tripping hazards or obstacles. You may need to tape down electrical cords so wheelchairs can move over them and people don t trip. Red Seal 4. Press the red power switch on the back of the unit. Wait a few minutes while the unit powers up. 8. Close the Polls Open/Close door. Then place the red seal on the Polls Open/Close door. IMPORTANT: The polls must remain OPEN all day; in other words, keep the touchscreen dial set to OPEN. Make sure the Polls Open/Close door on the touchscreen is SHUT and the red seal is secured on this door. 37
18 SETTING UP THE POLLING PLACE ON ELECTION DAY 9. Once you have turned the dial to OPEN, you ll see the printer automatically print an Official Zero Proof Report (zero tape). Don t press the Zero Proof Report button. Look at the report, but don t remove it from the printer. Just check that your precinct and ward are correctly printed on the zero tape. 10. If you have any poll watchers in your precinct at this time, allow them to watch the zero tape as it prints. 11. After the Official Zero Proof Report finishes printing, you ll see the screen display the message: Waiting For First Voter. Touch the Start Voting button. 12. Find the two green lights on the front of the touchscreen, one on the printer and one below the screen. If the green light on the printer is flashing, ask the Coordinator to correct the problem or call EQUIPMENT/ SUPPLIES at Verify that the public counter at the bottom of the screen shows 0. If not, call EQUIPMENT/SUPPLIES at Verify that an icon of a green power plug shows in the bottom right corner of the screen. If a battery icon is showing, ask the Coordinator to check the power source to which the touchscreen is connected. 15. The touchscreen must provide a 60-inch diameter circle in front of the booth that will provide an accessible turning space for people in wheelchairs or with other mobility disabilities. Please use the 60-inch diameter circle provided in the ESC and follow the instructions printed on the 60-inch diameter circle for measuring the proper accessible turning area. E. Place the audio headphones on the back of the unit. Attach and use the headphones only when they re needed. NOTE: Attach the headphones ONLY when a voter needs to use the audio ballot. When the headphones aren t in use, place them on the back of the unit. DON T leave the headphones plugged in. When a voter requests an audio ballot, follow these steps: 1. Get a set of headphone covers from the Blue Supply Box, and place them on the headphones. After a voter uses the headphones, dispose of the used covers, and replace with new covers so the headphones will be ready for another voter. Keep any unused headphone covers at Station #3 to use as needed throughout the day. 2. Lift the audio controller away from the unit, but leave it attached. Plug the headphones into the bottom of the audio controller. Tell the voter to hold the audio controller while voting. 3. When the voter is done, place the headphones on the back of the unit. See page 71 for information on activating an audio ballot. 38
19 ELECTION JUDGE/COORDINATOR HANDBOOK MUNICIPAL ELECTION Set up the voter card activator. Remember that the voter card activator (or activator, for short) has multiple purposes. During Election Day, you ll use the voter card activator to activate voter cards for the touchscreen unit. C. Find the power cord and power supply attached to the activator. Make sure the power supply is plugged into the back of the unit, and plug the power cord into either a wall outlet or extension cord. Throughout the day you will receive important messages like: Card Activated, Please Remove. If the message hasn t cleared by itself, you can clear it by pressing the YES or NO button. Voter Card Activator Memory Pack Adaptor When the polls close, you ll insert the memory devices into the activator, and it will transmit the results from both the touchscreen and the ballot scanner. Don t insert the memory devices until after 7:00 pm. To set up the voter card activator, follow these steps: A. Check the sticker on the voter card activator to verify that it shows the correct ward and precinct. If the voter card activator is not for your precinct, immediately call EQUIPMENT/ SUPPLIES at B. Verify that the seal number on the printer is the same as on the Seal Accountability Form (Form 3). If the seal number is not the same or the seal is missing, immediately call EQUIPMENT/SUPPLIES at You will ONLY break this seal if there is a paper jam or you need to replace the paper. Activate Card Button. Card Status Button. Consolidate Button. Print/Transmit Button. Menu Button ON/OFF Switch Sticker with Your Precinct and Ward Here Numeric Keypad YES/NO Buttons Antenna Status Lights LCD Message Window Voter Card Insert Slot Scroll Up/Down Button Printer Seal Paper Tape Slot 39
20 SETTING UP THE POLLING PLACE ON ELECTION DAY D. Raise the antenna, and turn the activator ON, using the power switch on the lower left side of the unit. NOTE: The voter card activator must remain ON all day. If the Board of Elections doesn t receive a signal indicating the activator is ON, the Board will contact the Cell Phone Judge or Coordinator and instruct you to turn the unit ON. F. After the activator is powered up: 1. Press the Menu button, then the number 5 (print), then the number 4 (zero report), then the number 1 (all precincts), and then YES. (In other words: Menu> #5> #4> #1>YES.) 2. Wait while a Zero Report automatically prints. 3. Remove the Zero Report, and place it inside the Transfer Case. You do not need to sign this. G. Remove the five (5) voter cards from the Blue Supply Box, and place them next to the activator. You ll give an activated voter card to each voter who uses the touchscreen. You can reactivate the voter cards, and use them over and over. IMPORTANT: Don t pre-activate voter cards. You must verify each voter BEFORE you activate the voter card. Tell the voter to return the voter card after voting. You ll reactivate the voter card when you verify the next voter. H. Place the card of instructions next to the voter card activator. E. Wait while the activator powers up. It may take a few minutes. The screen will say Initializing, Please Wait. Card of Instructions Voter Card 40
21 ELECTION JUDGE/COORDINATOR HANDBOOK MUNICIPAL ELECTION Set up Judges Stations #1 4 and the Registration Table. Make sure all the needed forms and materials are at Judges Stations #1-4 and the Registration Table. Use the checklist on page 44 to place the correct forms and materials at each station as well as at the Registration Table. Once you have completed all of the steps in this chapter, you will be ready to open the polls at 6:00 am. Please refer to the Polling Place Accessibility Guide and the Election Coordinator Accessibility Checklist (Form 21-ADA) in the ESC for further instructions about your accessibilityrelated duties. 18 Post all signs found in Envelope 2. Using the tape from the Gray Supply Box, post the following signs where voters can easily see them as they check in: Form 25 Need Help Voting? sign Form 177 double-sided Polling Place sign (Use the Accessible side only if a polling place is accessible by wheelchair.) Form 177A Accessible Entrance sign (Use only if applicable. Before you post this sign, ensure the entrance is accessible by wheelchair. Post at the height someone using a wheelchair will see.) Form 177AE Accessible Entrance w/ arrow sign (if applicable) Form 177Reg Election Day Registration & Voting sign Form 251 When Voters Do (And Don t) Need ID sign Form 253 Voter s Bill of Rights sign Form 255 Voting Instructions sign Form 256 Are you registered to vote at your current address? sign See images of these signs on the next two pages (pages 42 and 43). 41
22 SETTING UP THE POLLING PLACE ON ELECTION DAY Form 25 Need Help Voting? sign Form 177Reg Election Day Registration & Voting sign Form 177 Rv. 2/19 Accessible Form 177 Rv. 2/19 Inaccessible 6am - 7pm Tuesday, February 26, 2019 Municipal General Election 6am - 7pm Tuesday, February 26, 2019 Municipal General Election 6am-7pm Martes, Febrero 26, 2019 Elección General Municipal 上午 6 時至下午 7 時 2019 年 2 月 26 日, 星期二市政普選 am-7pm Martes, Febrero 26, 2019 Elección General Municipal 上午 6 時至下午 7 時 2019 年 2 月 26 日, 星期二市政普選 Form 177 double-sided Polling Place sign (Use the Accessible side only if a polling place is accessible by wheelchair.) 42
23 ELECTION JUDGE/COORDINATOR HANDBOOK MUNICIPAL ELECTION 2019 Form 251 Rv. 3/18 Not Pictured: Form 177A Accessible Entrance sign (Use only if applicable. Before you post this sign, ensure the entrance is accessible by wheelchair. Post at the height someone using a wheelchair will see.) Form 177AE Accessible Entrance w/ arrow sign (if applicable) Form 256 Rv. 2/19 Are you registered to vote at your current address? Form 251 When Voters Do (And Don t) Need ID sign Form 253 Voter s Bill of Rights sign 1 At chicagoelections.com, click on Your Voter Information 2 Enter your address and your last name 3 Hit Search Your Voter Information: February 26, 2019 Election If your name appears, click on the name to access your Registration Status, Sample Ballot and Vote By Mail/Early Vote status. If your name doesn t appear, you re not registered at that address. If you are not registered at your current address, ask to register or update your record. You must present two forms of ID, at least one of which shows your current address. Lists of all acceptable IDs (including utility bills, credit/debit cards and forms of mail) are available at the registration table. Está Usted Registrado para Votar en su dirección actual? En eleccioneschicago.com, haga clic en Su Información de Votante Someta su dirección y apellido Presione Búsqueda Si su nombre aparece, haga clic en el nombre para acceder su Estatus de Registración, Ejemplar de Boleta, y Voto-por-Correo/Estatus de Votación Temprana. Si su nombre no aparece, usted no está inscrito en esa dirección. 您是否已用您目前的地址登記投票 在chicagoelections.com 點擊 您的選民資料 輸入您的地址及您的姓氏 點擊查詢 如果出現您的姓名 點擊該姓名可進入您的登記狀況 選票樣本及郵寄投票/提前投票狀況 如果您的姓名沒有出現 您不是用該地址登記 如果您不是用您目前的地址登記 您可要求登記或更新您的紀錄 您必須出示兩種 身份證明 其中至少一種顯示您目前的地址 所有可接受的身份證明(包括公用事業 帳單 信用卡/借記卡及各類郵件)列於登記桌 Si usted no está registrado en su dirección actual, pida registrarse o actualice su récord de registración. Usted tiene que presentar dos formas de identificación, por lo menos una de ellas mostrando su dirección actual. Listas de todas las identificaciones aceptadas (incluyendo cuentas de utilidades, tarjetas de crédito/débito, y formas de correo) están disponibles en la mesa de registración. Form 255 Voting Instructions sign Form 256 Are you registered to vote at your current address? sign 43
24 SETTING UP THE POLLING PLACE ON ELECTION DAY Judges Stations and Registration Table Checklist Here is a list of items that should be at Stations #1 4 and the Registration Table. Station #1 - Processing Voters Clipboards Electronic Poll Book (1) Large Ballot Viewer Pens Signature Guide Form 1 Consolidated Voter Affidavits (1S - Spanish; 1C - Chinese, if needed; 1H - Hindi, if needed) Form 1A Notice of Person Providing Assistance Form Form 11 Precinct Notification slips for redirecting voters in the wrong precinct Form 14 Applications for Ballot (a pad of blank, white forms located inside the emergency ballot box portion of the ESC) Form 15 Correction Report (located inside the Form 14 Application for Ballot pad) Envelope 47E Return of Completed Oaths, Affidavits and Pollwatcher Credentials Form 118 Election Judge Sign-up for voters to sign up to receive information on serving as an Election Judge (to be returned in Envelope 47E) Form 276P Provisional Voter Affidavit/Ballot Envelope Registration Table - Registering Voters Clipboards and Pens Electronic Poll Book (1) List of Acceptable IDs Voter Registration Table Signage Form 11 Precinct Notification slips for redirecting voters in the wrong precinct Form 14Reg Combined Registration Application/Application for Ballot, Envelope 48E for returning registration forms Form 276P Provisional Voter Affidavit/ Ballot Envelope Station #2 - Voting with Paper Ballots Ballot Markers Ballot Markers with Grippers Large Ballot Viewer Orange Demonstration Ballots Official Ballots Official Ballots with Ballot Styles Official Provisional Ballots with Ballot Styles Privacy Sleeves Spindle for completed Applications for Ballot (Form 14 or top portion of Form 14Reg) Envelope P Provisional Ballot Carrier Envelope Envelope S Spoiled Ballots Station #3 - Voting with the Touchscreen Units Card of Instructions for Voter Card Activator Headphone Covers for Audio Headphones I Voted Wristbands Plastic Pointers (Styluses) Voter Card Activator Voter Cards Spindle with White Cover for completed Applications for Ballot (Form 14 or top portion of Form 14Reg) Station #4 - Using the Ballot Scanner for Paper Ballots I Voted Wristbands 44
ELECTION JUDGE/COORDINATOR HANDBOOK GENERAL ELECTION 2018 CHAPTER 6
 7 CLOSING THE POLLS Election Day 7:00 pm ELECTION JUDGE/COORDINATOR HANDBOOK GENERAL ELECTION 2018 CHAPTER 6 Chapter 7 gives step-by-step instructions on closing the polls, reporting the voting, and completing
7 CLOSING THE POLLS Election Day 7:00 pm ELECTION JUDGE/COORDINATOR HANDBOOK GENERAL ELECTION 2018 CHAPTER 6 Chapter 7 gives step-by-step instructions on closing the polls, reporting the voting, and completing
Troubleshooting Guide for E-Poll Book
 Troubleshooting Guide for E-Poll Book CHANGING USERS ON THE E-POLL BOOK Changing Users on the E-poll Book 1. Tap Return to Main button on the voter search screen. 2. Tap on the Manage Polls tab in the
Troubleshooting Guide for E-Poll Book CHANGING USERS ON THE E-POLL BOOK Changing Users on the E-poll Book 1. Tap Return to Main button on the voter search screen. 2. Tap on the Manage Polls tab in the
Troubleshooting Guide for E-Poll Book
 ELECTION JUDGE/COORDINATOR HANDBOOK PRIMARY ELECTION 2018 TROUBLESHOOTING Troubleshooting Guide for E-Poll Book CHANGING USERS ON THE E-POLL BOOK Changing Users on the E-poll Book 1. Tap Return to Main
ELECTION JUDGE/COORDINATOR HANDBOOK PRIMARY ELECTION 2018 TROUBLESHOOTING Troubleshooting Guide for E-Poll Book CHANGING USERS ON THE E-POLL BOOK Changing Users on the E-poll Book 1. Tap Return to Main
Maryland State Board of Elections
 Maryland State Board of Elections Electronic Pollbook Step-by-Step Guide 2016 Presidential Election This step-by-step guide provides election judges with a quick reference for the most commonly used election
Maryland State Board of Elections Electronic Pollbook Step-by-Step Guide 2016 Presidential Election This step-by-step guide provides election judges with a quick reference for the most commonly used election
SECTION 7: Troubleshoot
 SECTION 7: Troubleshoot Troubleshooting the Precinct Scanner 97-98 Troubleshooting the Black Ballot Box 99 Troubleshooting the AutoMARK 100 Troubleshooting the Precinct Scanner BALLOT DRAGGED OR BALLOT
SECTION 7: Troubleshoot Troubleshooting the Precinct Scanner 97-98 Troubleshooting the Black Ballot Box 99 Troubleshooting the AutoMARK 100 Troubleshooting the Precinct Scanner BALLOT DRAGGED OR BALLOT
- Courtesy of Jeremiah Akin - SEQUOIA. - From Black Box Voting Document Archive - voting systems. AVC Edge 0. Pollworker Manual
 / SEQUOIA voting systems AVC Edge 0 Pollworker Manual AVC EDGEQ POLLWORKER TRAINING I The AVC Edge@ is a versatile touch screen voting system. The AVC Edge@ features 100% accuracy and redundant storage
/ SEQUOIA voting systems AVC Edge 0 Pollworker Manual AVC EDGEQ POLLWORKER TRAINING I The AVC Edge@ is a versatile touch screen voting system. The AVC Edge@ features 100% accuracy and redundant storage
VOTE CENTER COORDINATOR OPENING PROCEDURES
 VOTE CENTER COORDINATOR OPENING PROCEDURES TABLE OF CONTENTS INTRODUCTION...1 SETTING UP THE VOTING BOOTHS, POSTING SIGNS INSIDE AND OUTSIDE...4 SETTING UP THE ACCESSIBILITY EQUIPMENT...5 SETTING UP THE
VOTE CENTER COORDINATOR OPENING PROCEDURES TABLE OF CONTENTS INTRODUCTION...1 SETTING UP THE VOTING BOOTHS, POSTING SIGNS INSIDE AND OUTSIDE...4 SETTING UP THE ACCESSIBILITY EQUIPMENT...5 SETTING UP THE
Election Guide Sequoia AVC Edge II
 Election Guide Sequoia AVC Edge II Phone: 320.259.7027 Election Guide Sequoia AVC Edge II This document is intended for general use. While the information contained provides an excellent overview of the
Election Guide Sequoia AVC Edge II Phone: 320.259.7027 Election Guide Sequoia AVC Edge II This document is intended for general use. While the information contained provides an excellent overview of the
Chapter 1. Voting Equipment Testing
 Chapter 1 Voting Equipment Testing Purpose: To set minimum statewide standards for voting equipment testing. Contents Page Voting Equipment Testing General Procedures 1-1 Optical Scan Sample Test Script
Chapter 1 Voting Equipment Testing Purpose: To set minimum statewide standards for voting equipment testing. Contents Page Voting Equipment Testing General Procedures 1-1 Optical Scan Sample Test Script
Voting System Technician Training Packet
 Voting System Technician Training Packet Broward County Supervisor of Elections Dr. Brenda C. Snipes Election Day Operations Department Poll Worker 954-459-9911 Monday Friday, 8:30 AM 5:00 PM Election
Voting System Technician Training Packet Broward County Supervisor of Elections Dr. Brenda C. Snipes Election Day Operations Department Poll Worker 954-459-9911 Monday Friday, 8:30 AM 5:00 PM Election
DESIGNATED INSPECTOR OPENING PROCEDURES
 REVISED 06/10 DESIGNATED INSPECTOR OPENING PROCEDURES TABLE OF CONTENTS PAGE 1 INTRODUCTION...2 BEFORE ELECTION DAY...3 SET UP THE PRECINCT TABLE...4 SET UP THE PROVISIONAL TABLE...6 SET UP VOTING BOOTHS
REVISED 06/10 DESIGNATED INSPECTOR OPENING PROCEDURES TABLE OF CONTENTS PAGE 1 INTRODUCTION...2 BEFORE ELECTION DAY...3 SET UP THE PRECINCT TABLE...4 SET UP THE PROVISIONAL TABLE...6 SET UP VOTING BOOTHS
Store Inventory Instruction Guide
 Store Inventory Instruction Guide Review Equipment & Supplies page 2 Set-Up Access Point page 6 Register Scanners page 8 Place Fixture Stickers/Enter Ranges page 10 Scanning Basics and Additional Keyboard
Store Inventory Instruction Guide Review Equipment & Supplies page 2 Set-Up Access Point page 6 Register Scanners page 8 Place Fixture Stickers/Enter Ranges page 10 Scanning Basics and Additional Keyboard
MANAGERS REFERENCE GUIDE FOR
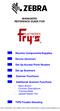 MANAGERS REFERENCE GUIDE FOR Receive Components/Supplies Device (Scanner) Set Up Access Point Routers Set up Scanners Scanner Functions Additional Scanner Functions - Menu Button - Function Descriptions
MANAGERS REFERENCE GUIDE FOR Receive Components/Supplies Device (Scanner) Set Up Access Point Routers Set up Scanners Scanner Functions Additional Scanner Functions - Menu Button - Function Descriptions
CN Remove the scanner assembly (X476 and X576 models) and all doors/covers.
 CN598-67045 www.hp.com/support IMPORTANT: Ensure the product firmware is upgraded to at least version 1336MR before performing this repair procedure. If the firmware upgrade cannot be completed, contact
CN598-67045 www.hp.com/support IMPORTANT: Ensure the product firmware is upgraded to at least version 1336MR before performing this repair procedure. If the firmware upgrade cannot be completed, contact
Quick Setup 1 Unpack the projector
 PowerLite 410W Quick Setup 1 Unpack the projector You should have the following items: Projector and lens cover Power cord Remote control and batteries Computer cable Projector CD-ROMs Password protected
PowerLite 410W Quick Setup 1 Unpack the projector You should have the following items: Projector and lens cover Power cord Remote control and batteries Computer cable Projector CD-ROMs Password protected
AEROTRAK PORTABLE AIRBORNE PARTICLE COUNTER MODEL 9110 QUICK START GUIDE
 AEROTRAK PORTABLE AIRBORNE PARTICLE COUNTER MODEL 9110 QUICK START GUIDE Thank you for purchasing a TSI AeroTrak Model 9110 Portable Airborne Particle Counter (particle counter). This guide will help you
AEROTRAK PORTABLE AIRBORNE PARTICLE COUNTER MODEL 9110 QUICK START GUIDE Thank you for purchasing a TSI AeroTrak Model 9110 Portable Airborne Particle Counter (particle counter). This guide will help you
1 Unpack the projector. Quick Setup. Epson PowerLite 62c/82c. User s Guide. You should have the following items: Computer cable. Power cord.
 Epson PowerLite 62c/82c Quick Setup 1 Unpack the projector You should have the following items: Projector Power cord Computer cable Projector remote control Password protect sticker User s Guide CD-ROM
Epson PowerLite 62c/82c Quick Setup 1 Unpack the projector You should have the following items: Projector Power cord Computer cable Projector remote control Password protect sticker User s Guide CD-ROM
Season Volunteer Procedures Ushers, Scanners, Concession & Merchandise
 2017-18 Season Volunteer Procedures Ushers, Scanners, Concession & Merchandise BEFORE YOU ARRIVE Please, Dress to Impress NO jeans or shorts Try to wear the show colors, but don t worry about it! We d
2017-18 Season Volunteer Procedures Ushers, Scanners, Concession & Merchandise BEFORE YOU ARRIVE Please, Dress to Impress NO jeans or shorts Try to wear the show colors, but don t worry about it! We d
2 Connect your video source
 EX90 2 Connect your video source Quick Setup Connect the projector to a computer or video source using any of the available connections shown below. Check the connectors on your video equipment. If more
EX90 2 Connect your video source Quick Setup Connect the projector to a computer or video source using any of the available connections shown below. Check the connectors on your video equipment. If more
1 Unpack the projector. Quick Setup. EPSON PowerLite S1+ Your projector comes with the following items:
 EPSON PowerLite S1+ Quick Setup 1 Unpack the projector Your projector comes with the following items: Projector Power cord Computer cable Computer Projector Projector remote control Presentation remote
EPSON PowerLite S1+ Quick Setup 1 Unpack the projector Your projector comes with the following items: Projector Power cord Computer cable Computer Projector Projector remote control Presentation remote
2 Connect your video source
 PowerLite 822+/83+ 2 Connect your video source Quick Setup Connect the projector to a computer or video source using any of the available connections shown below. Check the connectors on your video equipment.
PowerLite 822+/83+ 2 Connect your video source Quick Setup Connect the projector to a computer or video source using any of the available connections shown below. Check the connectors on your video equipment.
2 Connect your video source
 PowerLite 6110i 2 Connect your video source Quick Setup Choose a location The projector supports 4 viewing setups. Choose the best one for your environment. If you install the projector in a rear or overhead
PowerLite 6110i 2 Connect your video source Quick Setup Choose a location The projector supports 4 viewing setups. Choose the best one for your environment. If you install the projector in a rear or overhead
Cable System Installation Guide
 Overview Cable System Installation Guide 5/19/2008 Our recommended approach for the installation of your Circle Graphics Cable Systems on the panels in your market is to install the fixed hardware (namely
Overview Cable System Installation Guide 5/19/2008 Our recommended approach for the installation of your Circle Graphics Cable Systems on the panels in your market is to install the fixed hardware (namely
Chapter 2: Scanner Operations NOTE: Install the software cartridge Power the Scanner Select the software title Identify the vehicle
 Chapter 2: Scanner Operations This chapter explains general Scanner operations and offers instructions for customizing certain Scanner functions. The following is an outline of basic Scanner operation.
Chapter 2: Scanner Operations This chapter explains general Scanner operations and offers instructions for customizing certain Scanner functions. The following is an outline of basic Scanner operation.
Quick Reference. PowerLite. Pro G5550NL/G5650WNL/G5950NL
 PowerLite Pro G5550NL/G5650WNL/G5950NL Quick Reference This Quick Reference card gives brief instructions on connecting your PowerLite projector and using common features. For details, install and view
PowerLite Pro G5550NL/G5650WNL/G5950NL Quick Reference This Quick Reference card gives brief instructions on connecting your PowerLite projector and using common features. For details, install and view
Part names (continued) Remote control
 Introduction Part names (continued) Remote control (1) STANDBY ( 25) (1) (2) ON ( 25) (3) (3) ID - 1 / 2 / 3 / 4 s ( 18) (4) (4) COMPUTER 1 ( 27) (7) (5) COMPUTER 2 * (8) (6) COMPUTER 3 * (10) (13) (7)
Introduction Part names (continued) Remote control (1) STANDBY ( 25) (1) (2) ON ( 25) (3) (3) ID - 1 / 2 / 3 / 4 s ( 18) (4) (4) COMPUTER 1 ( 27) (7) (5) COMPUTER 2 * (8) (6) COMPUTER 3 * (10) (13) (7)
DuPage County Election Commission
 DuPage County Election Commission Preliminary Ender Card Incident Response Report March 20, 208, General Primary Election Purpose To provide the County Board a preliminary account of the issue involving
DuPage County Election Commission Preliminary Ender Card Incident Response Report March 20, 208, General Primary Election Purpose To provide the County Board a preliminary account of the issue involving
K Service Source. Apple High-Res Monochrome Monitor
 K Service Source Apple High-Res Monochrome Monitor K Service Source Specifications Apple High-Resolution Monochrome Monitor Specifications Characteristics - 1 Characteristics Picture Tube 12-in. diagonal
K Service Source Apple High-Res Monochrome Monitor K Service Source Specifications Apple High-Resolution Monochrome Monitor Specifications Characteristics - 1 Characteristics Picture Tube 12-in. diagonal
Snail Fence InteleCell Deployment Guide
 Snail Fence InteleCell Deployment Guide Preparation 1. Prepare deployment trip by making sure you have the following materials and tools when you fly up to the site: InteleCell NEMA Enclsoure (grey plastic
Snail Fence InteleCell Deployment Guide Preparation 1. Prepare deployment trip by making sure you have the following materials and tools when you fly up to the site: InteleCell NEMA Enclsoure (grey plastic
Hi! Let s get started.
 Hi! Let s get started. What s in the box Roku 2 player Roku 2 enhanced remote Headphones 2 x AA batteries for remote A/V cable (RCA) Power adapter Get to know your Roku 2 A Front view B E Back view C
Hi! Let s get started. What s in the box Roku 2 player Roku 2 enhanced remote Headphones 2 x AA batteries for remote A/V cable (RCA) Power adapter Get to know your Roku 2 A Front view B E Back view C
TVS-2-TAIT VPU-15-TAIT
 TVS-2-TAIT High Level Rolling Code Scrambler for the Tait Orca & TM-8000 Radios VPU-15-TAIT Voice Inversion Scrambler for the Tait Orca & TM-8000 Radios Manual Revision: 2018-03-05 Rev B Covers Software
TVS-2-TAIT High Level Rolling Code Scrambler for the Tait Orca & TM-8000 Radios VPU-15-TAIT Voice Inversion Scrambler for the Tait Orca & TM-8000 Radios Manual Revision: 2018-03-05 Rev B Covers Software
Conference Speaker Timing System. Operating Instruction Manual
 Conference Speaker Timing System Operating Instruction Manual December 2006 Table of Contents Overview... 2 The Master Station... 2 The Slave Station... 2 Warning Lights... 3 Radio-Controlled Clock...
Conference Speaker Timing System Operating Instruction Manual December 2006 Table of Contents Overview... 2 The Master Station... 2 The Slave Station... 2 Warning Lights... 3 Radio-Controlled Clock...
Troubleshooting Guide 9630 Series
 Troubleshooting Guide 9630 Series Satellite Solutions for Mobile Markets 11200 Hampshire Avenue South, Bloomington, MN 55438-2453 Phone: (800) 982-9920 Fax: (952) 922-8424 www.kingcontrols.com 1305-SEMI
Troubleshooting Guide 9630 Series Satellite Solutions for Mobile Markets 11200 Hampshire Avenue South, Bloomington, MN 55438-2453 Phone: (800) 982-9920 Fax: (952) 922-8424 www.kingcontrols.com 1305-SEMI
Setup Guide. Read me BefoRe unpacking!
 Setup Guide Read me BefoRe unpacking! Package Contents In The Replicator package The Replicator SD card (in The Replicator SD card slot) In the Accessory Box found within The Replicator frame Single or
Setup Guide Read me BefoRe unpacking! Package Contents In The Replicator package The Replicator SD card (in The Replicator SD card slot) In the Accessory Box found within The Replicator frame Single or
Toshiba TLP-B2 Training Module Introduction
 Toshiba TLP-B2 Training Module Introduction Toshiba TLP-B2 Introduction Welcome! Welcome to the Toshiba TLP-B2 training module offered by UT Career Services! It is highly recommended that all faculty &
Toshiba TLP-B2 Training Module Introduction Toshiba TLP-B2 Introduction Welcome! Welcome to the Toshiba TLP-B2 training module offered by UT Career Services! It is highly recommended that all faculty &
The amazing power of FiOS starts here.
 SELF-INSTALLATION GUIDE The amazing power of FiOS starts here. LET S GET STARTED Welcome to a network that s light years ahead. Welcome to life on FiOS. Congratulations on choosing Verizon FiOS! You re
SELF-INSTALLATION GUIDE The amazing power of FiOS starts here. LET S GET STARTED Welcome to a network that s light years ahead. Welcome to life on FiOS. Congratulations on choosing Verizon FiOS! You re
Procedure: Procedures: DIME TEAM: Drop # (circle one) Date: In Lab (either on Level 4, Level 6, or in shop): Installation: Functional Check
 Procedure: Red Experiment specific Black - General In Lab (either on Level 4, Level 6, or in shop): Installation: 1. Wear safety goggles when working with the experiment. 2. Perform experiment-specific
Procedure: Red Experiment specific Black - General In Lab (either on Level 4, Level 6, or in shop): Installation: 1. Wear safety goggles when working with the experiment. 2. Perform experiment-specific
Digital Video User s Guide THE FUTURE NOW SHOWING
 Digital Video User s Guide THE FUTURE NOW SHOWING Welcome The NEW WAY to WATCH Digital TV is different than anything you have seen before. It isn t cable it s better! Digital TV offers great channels,
Digital Video User s Guide THE FUTURE NOW SHOWING Welcome The NEW WAY to WATCH Digital TV is different than anything you have seen before. It isn t cable it s better! Digital TV offers great channels,
READ ME FIRST. Touchstone TV Lift
 Whisper Lift II PRO 2 READ ME FIRST 1. After completing the unpacking and uncrating of the cabinet, you will find the Owner s Manual, TV, installation hardware, and the wireless remote all together and
Whisper Lift II PRO 2 READ ME FIRST 1. After completing the unpacking and uncrating of the cabinet, you will find the Owner s Manual, TV, installation hardware, and the wireless remote all together and
BEL. Electronic Voting Machine (EVM) User Manual
 BEL Electronic Voting Machine (EVM) User Manual CONTENTS Chapter/Para No. Description Page No. CHAPTER I INTRODUCTION 1-5 Preliminary 1 6-7 Opening of Carrying Cases 2 8 Inspection 2 9-16 Ballot Unit 3
BEL Electronic Voting Machine (EVM) User Manual CONTENTS Chapter/Para No. Description Page No. CHAPTER I INTRODUCTION 1-5 Preliminary 1 6-7 Opening of Carrying Cases 2 8 Inspection 2 9-16 Ballot Unit 3
A/V Equipment Manual
 A/V Equipment Manual Setup, Operation and Troubleshooting for the Audio-Visual Equipment Jessica White September 20, 2012 This manual provides comprehensive instructions on how to setup, operate and troubleshoot
A/V Equipment Manual Setup, Operation and Troubleshooting for the Audio-Visual Equipment Jessica White September 20, 2012 This manual provides comprehensive instructions on how to setup, operate and troubleshoot
RADIO FREQUENCY SYSTEMS
 RADIO FREQUENCY SYSTEMS Optimizer RT FAQ s Q. What information is require before running the software? The Serial Number of each ACU MUST be recorded with the Model number of the antenna that it is attached
RADIO FREQUENCY SYSTEMS Optimizer RT FAQ s Q. What information is require before running the software? The Serial Number of each ACU MUST be recorded with the Model number of the antenna that it is attached
K Service Source. Apple High-Res Monochrome Monitor
 K Service Source Apple High-Res Monochrome Monitor K Service Source Specifications Apple High-Resolution Monochrome Monitor Specifications Characteristics - 1 Characteristics Picture Tube 12-in. diagonal
K Service Source Apple High-Res Monochrome Monitor K Service Source Specifications Apple High-Resolution Monochrome Monitor Specifications Characteristics - 1 Characteristics Picture Tube 12-in. diagonal
GEM Systems Magnetism Survey Tutorial Colton Dudley
 GEM Systems Magnetism Survey Tutorial Colton Dudley ***GEOPHYSICS IS ABOUT CONSISTENCY*** ***READ THROUGH EVERY PARAGRAPH*** ***REMOVE ALL BELONGINGS THAT MAY POSE A MAGNETIC THREAT TO THE SURVEY (METALS)***
GEM Systems Magnetism Survey Tutorial Colton Dudley ***GEOPHYSICS IS ABOUT CONSISTENCY*** ***READ THROUGH EVERY PARAGRAPH*** ***REMOVE ALL BELONGINGS THAT MAY POSE A MAGNETIC THREAT TO THE SURVEY (METALS)***
SYNCHRONOUS LECTURE HALL. i n s t r u c t o r g u i d e
 SYNCHRONOUS LECTURE HALL i n s t r u c t o r g u i d e New Brunswick Digital Classroom Services Welcome! The Synchronous Lecture Halls connecting the Busch and Cook/Douglass campuses are part of President
SYNCHRONOUS LECTURE HALL i n s t r u c t o r g u i d e New Brunswick Digital Classroom Services Welcome! The Synchronous Lecture Halls connecting the Busch and Cook/Douglass campuses are part of President
DIGITAL PORTABLE RECORDER TRAINING MANUAL FOR COURT REPORTING OFFICERs
 SUPREME & NATIONAL COURTS OF JUSTICE Court Reporting Service DIGITAL PORTABLE RECORDER TRAINING MANUAL FOR COURT REPORTING OFFICERs Author: Training Manager CRS 15/1/16 1 Contents Page 1. Portable case
SUPREME & NATIONAL COURTS OF JUSTICE Court Reporting Service DIGITAL PORTABLE RECORDER TRAINING MANUAL FOR COURT REPORTING OFFICERs Author: Training Manager CRS 15/1/16 1 Contents Page 1. Portable case
CONDITIONS FOR USE FOR CLEAR BALLOT GROUP S CLEARVOTE VOTING SYSTEM
 CONDITIONS FOR USE FOR CLEAR BALLOT GROUP S CLEARVOTE 1.4.1 VOTING SYSTEM The Secretary of State promulgates the following conditions for use for Clear Ballot Group s ClearVote 1.4.1 voting system by political
CONDITIONS FOR USE FOR CLEAR BALLOT GROUP S CLEARVOTE 1.4.1 VOTING SYSTEM The Secretary of State promulgates the following conditions for use for Clear Ballot Group s ClearVote 1.4.1 voting system by political
Teacher s AIDE Training System. EZ Teach Silver Installation
 Teacher s AIDE Training System EZ Teach Silver Installation A front row seat for every Student in your class! Page 1 of 17 TRODUCTION...3 EZ TEACH SILVER STALLATION 5 EASY STEPS...3 EZ Teach Components...3
Teacher s AIDE Training System EZ Teach Silver Installation A front row seat for every Student in your class! Page 1 of 17 TRODUCTION...3 EZ TEACH SILVER STALLATION 5 EASY STEPS...3 EZ Teach Components...3
Contacts: English Department Office 238 Moreland Media Services 109 Kidder
 Contacts: English Department Office 238 Moreland 7-3244 Media Services 109 Kidder September 2006 Welcome...3 Starting Out...5 Unlocking the Station...5 Touch Panel Operation...5 Projector...6 Selecting
Contacts: English Department Office 238 Moreland 7-3244 Media Services 109 Kidder September 2006 Welcome...3 Starting Out...5 Unlocking the Station...5 Touch Panel Operation...5 Projector...6 Selecting
WaterVue TV Installation & User Manual
 WaterVue TV Installation & User Manual 19 Waterproof TV Dimensions of TV Front screen 486mm x 340mm x 3mm Mounting Plate 467mm x 324mm x 48mm 24 Waterproof TV Dimensions of TV Front screen 576mm x 395mm
WaterVue TV Installation & User Manual 19 Waterproof TV Dimensions of TV Front screen 486mm x 340mm x 3mm Mounting Plate 467mm x 324mm x 48mm 24 Waterproof TV Dimensions of TV Front screen 576mm x 395mm
Instruction Manual for Electronic Blowers and Flashboards
 Instruction Manual for Electronic Blowers and Flashboards These instructions cover both the table model 17212 table top Electronic Bingo Blower (Fig 1) and the 17213 floor model Electronic Bingo Blower
Instruction Manual for Electronic Blowers and Flashboards These instructions cover both the table model 17212 table top Electronic Bingo Blower (Fig 1) and the 17213 floor model Electronic Bingo Blower
Simon XT/XTi/XTi-5 LTE Module INSTALLATION GUIDE
 Simon XT/XTi/XTi-5 LTE Module INSTALLATION GUIDE Introduction The LTE Module for Simon XT, XTi, and XTi-5 enables wireless reporting of all alarms and other system events from the Interlogix Simon XT,
Simon XT/XTi/XTi-5 LTE Module INSTALLATION GUIDE Introduction The LTE Module for Simon XT, XTi, and XTi-5 enables wireless reporting of all alarms and other system events from the Interlogix Simon XT,
Coyote popup display set up instructions
 Coyote popup display set up instructions Frame 1 2 3 Prepare frame for assembly by locating the purple hooks on top of the frame. Stretch frame to size, snapping magnetic locking arms together. Attach
Coyote popup display set up instructions Frame 1 2 3 Prepare frame for assembly by locating the purple hooks on top of the frame. Stretch frame to size, snapping magnetic locking arms together. Attach
PLL1920M LED LCD Monitor
 PLL1920M LED LCD Monitor USER'S GUIDE www.planar.com Content Operation Instructions...1 Safety Precautions...2 First Setup...3 Front View of the Product...4 Rear View of the Product...5 Installation...6
PLL1920M LED LCD Monitor USER'S GUIDE www.planar.com Content Operation Instructions...1 Safety Precautions...2 First Setup...3 Front View of the Product...4 Rear View of the Product...5 Installation...6
ComfortChoice Touch Thermostat. Designed for ZigBee R Wireless Technology USER GUIDE
 ComfortChoice Touch Thermostat Designed for ZigBee R Wireless Technology USER GUIDE TABLE OF CONTENTS PAGE WELCOME... 8,9 THE TOUCH SCREEN... 10,11 Home - Inactive... 10 Home - Active... 11 PHYSICAL BUTTONS...
ComfortChoice Touch Thermostat Designed for ZigBee R Wireless Technology USER GUIDE TABLE OF CONTENTS PAGE WELCOME... 8,9 THE TOUCH SCREEN... 10,11 Home - Inactive... 10 Home - Active... 11 PHYSICAL BUTTONS...
Home Roam TV Basic User Manual
 Page1 Home Roam TV Basic User Manual Table of Contents 1. Safety Disclaimer... 2 2. Introduction... 2 3. What s in the Box... 2 4. Specifications... 2 5. Unit Functions... 3 5-1. Transmitter Module...
Page1 Home Roam TV Basic User Manual Table of Contents 1. Safety Disclaimer... 2 2. Introduction... 2 3. What s in the Box... 2 4. Specifications... 2 5. Unit Functions... 3 5-1. Transmitter Module...
Toughsat Flyaway Users Manual
 Toughsat Flyaway Users Manual TOUGHSAT FLYAWAY USERS MANUAL V.1.6 September 2012 Important warning regarding your TOUGHSAT System All power to the system (controller, modem, external network devices) MUST
Toughsat Flyaway Users Manual TOUGHSAT FLYAWAY USERS MANUAL V.1.6 September 2012 Important warning regarding your TOUGHSAT System All power to the system (controller, modem, external network devices) MUST
LM6100 Series. LCD Monitor USER S MANUAL I. FEATURES. Rev. : B P/N:
 LM6100 Series LCD Monitor USER S MANUAL Rev. : B I. FEATURES Light weight and high luminance LCD monitor for industrial and commercial use Application covers POS, POIS (Kiosk), Factory Automation etc.
LM6100 Series LCD Monitor USER S MANUAL Rev. : B I. FEATURES Light weight and high luminance LCD monitor for industrial and commercial use Application covers POS, POIS (Kiosk), Factory Automation etc.
HONR400 Honours Project Guidelines Governing the Format of Abstract, Poster & Honours Thesis
 (A) Abstract 1. Submission HONR400 Honours Project Guidelines Governing the Format of Abstract, Poster & Honours Thesis 1.1 Each student should complete the HONR 400 Honours Project - Research Thesis Abstract
(A) Abstract 1. Submission HONR400 Honours Project Guidelines Governing the Format of Abstract, Poster & Honours Thesis 1.1 Each student should complete the HONR 400 Honours Project - Research Thesis Abstract
QUICK START GUIDE. IP Camera & NVR Bundle ENGLISH
 QUICK START GUIDE IP Camera & NVR Bundle ENGLISH Table of Contents Welcome What s Included...3 Understanding Your NVR...4 Get Connected Registration...5 Connect Your Cameras...5 Connect Your NVR...6 Powering
QUICK START GUIDE IP Camera & NVR Bundle ENGLISH Table of Contents Welcome What s Included...3 Understanding Your NVR...4 Get Connected Registration...5 Connect Your Cameras...5 Connect Your NVR...6 Powering
INSTALLATION INSTRUCTIONS WIRED REMOTE CONTROL USING COAX CABLE U-WRC-C
 Tel-Quip PH: 713-728-0625; FAX: 713-456-2512 www.telquip.com INSTALLATION INSTRUCTIONS 10-17-2013 WIRED REMOTE CONTROL USING COAX CABLE U-WRC-C Thank you for using the Tel-Quip Wired Remote Control. This
Tel-Quip PH: 713-728-0625; FAX: 713-456-2512 www.telquip.com INSTALLATION INSTRUCTIONS 10-17-2013 WIRED REMOTE CONTROL USING COAX CABLE U-WRC-C Thank you for using the Tel-Quip Wired Remote Control. This
IPad 4 REPAIR GUIDE. Version Edition
 IPad 4 REPAIR GUIDE Version 1 2016 Edition IPad 4 REPAIR GUIDE LCD AND DIGITIZER REPLACEMENT RiAna Soto Repair Training Specialist rsoto@cellairis.com FOR EVERY REPAIR MAKE SURE TO COMPLETE, INITIAL, AND
IPad 4 REPAIR GUIDE Version 1 2016 Edition IPad 4 REPAIR GUIDE LCD AND DIGITIZER REPLACEMENT RiAna Soto Repair Training Specialist rsoto@cellairis.com FOR EVERY REPAIR MAKE SURE TO COMPLETE, INITIAL, AND
OPERATING INSTRUCTIONS TOM-0431IP
 OPERATING INSTRUCTIONS TOM-0431IP Table of Contents FCC Information -------------------------------------------------------------------- 2 Safety and Environmental Precautions ------------------------------------------------
OPERATING INSTRUCTIONS TOM-0431IP Table of Contents FCC Information -------------------------------------------------------------------- 2 Safety and Environmental Precautions ------------------------------------------------
Hardware Setup. If you have any further questions after checking this document, please contact
 Hardware Setup If you have any further questions after checking this document, please contact support@cognisens.com Hardware Setup Getting Started: NeuroTracker Pro WHAT TO BUY SETTING UP YOUR 3D TV SETTING
Hardware Setup If you have any further questions after checking this document, please contact support@cognisens.com Hardware Setup Getting Started: NeuroTracker Pro WHAT TO BUY SETTING UP YOUR 3D TV SETTING
2.4GHz Digital Wireless Peephole Viewer User Manual Contents
 2.4GHz Digital Wireless Peephole Viewer User Manual Contents 1. Introduction...2 2. Features...2 3. Packing list...3 4. Peephole...3 5. Indoor monitor...4 6. Installation instructions of peephole...5 7.
2.4GHz Digital Wireless Peephole Viewer User Manual Contents 1. Introduction...2 2. Features...2 3. Packing list...3 4. Peephole...3 5. Indoor monitor...4 6. Installation instructions of peephole...5 7.
W-426F Room Policies Using the Smartboard
 W-426F Room Policies Using the Smartboard Video Capture Blu-Ray/DVD/VHS Printing Options Policies for using Smartboard lab In room W-426F Thank you for using the MSU Libraries Collaborative Technology
W-426F Room Policies Using the Smartboard Video Capture Blu-Ray/DVD/VHS Printing Options Policies for using Smartboard lab In room W-426F Thank you for using the MSU Libraries Collaborative Technology
Instruction Manual for the & Electronic Bingo Blower
 Instruction Manual for the 17212 & 17214 Electronic Bingo Blower The directions in this manual when referring to the 17212 are referring to software version 2.83 (you can find what version your blower
Instruction Manual for the 17212 & 17214 Electronic Bingo Blower The directions in this manual when referring to the 17212 are referring to software version 2.83 (you can find what version your blower
PSC300 Operation Manual
 PSC300 Operation Manual Version 9.10 General information Prior to any attempt to operate this Columbia PSC 300, operator should read and understand the complete operation of the cubing system. It is very
PSC300 Operation Manual Version 9.10 General information Prior to any attempt to operate this Columbia PSC 300, operator should read and understand the complete operation of the cubing system. It is very
apple Service Source Apple Cinema HD Display 23" LCD (ADC) 11 April Apple Computer, Inc. All rights reserved.
 apple Service Source Apple Cinema HD Display 23" LCD (ADC) 11 April 2003 2003 Apple Computer, Inc. All rights reserved. apple Service Source Take Apart Apple Cinema HD Display 23" LCD (ADC) 2003 Apple
apple Service Source Apple Cinema HD Display 23" LCD (ADC) 11 April 2003 2003 Apple Computer, Inc. All rights reserved. apple Service Source Take Apart Apple Cinema HD Display 23" LCD (ADC) 2003 Apple
apple Service Source Apple Studio Display 17" LCD (ADC) Updated 6 Decenber Apple Computer, Inc. All rights reserved.
 apple Service Source Apple Studio Display 17" LCD (ADC) Updated 6 Decenber 2004 2003 Apple Computer, Inc. All rights reserved. apple Service Source Take Apart Apple Studio Display 17" LCD (ADC) 2003 Apple
apple Service Source Apple Studio Display 17" LCD (ADC) Updated 6 Decenber 2004 2003 Apple Computer, Inc. All rights reserved. apple Service Source Take Apart Apple Studio Display 17" LCD (ADC) 2003 Apple
QUICK START GUIDE QT ANALOG HD CAMERA & DVR BUNDLE ENGLISH
 QUICK START GUIDE QT ANALOG HD CAMERA & DVR BUNDLE ENGLISH Table of Contents Welcome What s Included...3 Understanding your DVR...4 Get Connected Registration...5 Connect Your Cameras...5 Connect DVR to
QUICK START GUIDE QT ANALOG HD CAMERA & DVR BUNDLE ENGLISH Table of Contents Welcome What s Included...3 Understanding your DVR...4 Get Connected Registration...5 Connect Your Cameras...5 Connect DVR to
VIDEO JUDGE SYSTEM SETUP & CAPTURE
 VIDEO JUDGE SYSTEM SETUP & CAPTURE TABLE OF CONTENTS GENERAL OVERVIEW... 1 ABOUT THE COMPETITIONS... 1 PRIOR TO THE EVENT... 2 EQUIPMENT LIST... 2 ARRIVAL AT THE VENUE... 3 EQUIPMENT SETUP... 4 Camera
VIDEO JUDGE SYSTEM SETUP & CAPTURE TABLE OF CONTENTS GENERAL OVERVIEW... 1 ABOUT THE COMPETITIONS... 1 PRIOR TO THE EVENT... 2 EQUIPMENT LIST... 2 ARRIVAL AT THE VENUE... 3 EQUIPMENT SETUP... 4 Camera
SELF-INSTALLATION GUIDE
 SELF-INSTALLATION GUIDE Welcome to FrontierTV You are just a few quick connections away from the most amazing TV experience you ve ever had. The colors are stunning and the sound is astonishing. Just follow
SELF-INSTALLATION GUIDE Welcome to FrontierTV You are just a few quick connections away from the most amazing TV experience you ve ever had. The colors are stunning and the sound is astonishing. Just follow
ULTRA-TRAC APL INSTRUCTION MANUAL. Read and understand instructions before use. Patented. 851 Transport Drive Valparaiso, IN
 ULTRA-TRAC APL A C O U S T I C P I P E L O C A T O R INSTRUCTION MANUAL Read and understand instructions before use. Patented MADE IN USA 851 Transport Drive Valparaiso, IN 46383-8432 Phone: 888 4SENSIT
ULTRA-TRAC APL A C O U S T I C P I P E L O C A T O R INSTRUCTION MANUAL Read and understand instructions before use. Patented MADE IN USA 851 Transport Drive Valparaiso, IN 46383-8432 Phone: 888 4SENSIT
Personal Information Page
 Rev. 08.29.07 Personal Information Page Installing Dealer Name Date of Installation Day Month Year Type of System Executive MD500 MD1000.2 MHDTV MD5Slim MSD60 Freedom (not recommended) Serial Number of
Rev. 08.29.07 Personal Information Page Installing Dealer Name Date of Installation Day Month Year Type of System Executive MD500 MD1000.2 MHDTV MD5Slim MSD60 Freedom (not recommended) Serial Number of
ST8-WiFi Timer. Installation Guide and Operations Manual. English MIN M D YYYY
 ST8-WiFi Timer Installation Guide and Operations Manual AM M D YYYY English Contents ST8-WiFi Timer Installation Guide and Operations Manual Introduction Welcome to Rain Bird... 1 Timer Features... 1 Controls
ST8-WiFi Timer Installation Guide and Operations Manual AM M D YYYY English Contents ST8-WiFi Timer Installation Guide and Operations Manual Introduction Welcome to Rain Bird... 1 Timer Features... 1 Controls
3. Electronics and MMU2 unit assembly
 Written By: Jakub Dolezal 2018 manual.prusa3d.com/ Page 1 of 34 Step 1 Tools necessary for this chapter Please prepare tools for this chapter: 2.5mm Allen key for M3 screws 2mm Allen key for nut alignment
Written By: Jakub Dolezal 2018 manual.prusa3d.com/ Page 1 of 34 Step 1 Tools necessary for this chapter Please prepare tools for this chapter: 2.5mm Allen key for M3 screws 2mm Allen key for nut alignment
Digital Video User s Guide. the Future. now showing
 Digital Video User s Guide the Future now showing Welcome the new way to watch Digital TV is TV different than anything you have seen before. It isn t cable it s better. Digital TV offers great channels,
Digital Video User s Guide the Future now showing Welcome the new way to watch Digital TV is TV different than anything you have seen before. It isn t cable it s better. Digital TV offers great channels,
PRODUCT MANUAL. Chroma Flow PRO RGB LED Controller. and Receiver. Product Description. Main Functions: This manual reviews: Receiver.
 Product Description The next generation of color changing Chroma Flow LED controllers is here with the new and even more advanced Chroma Flow PRO. The Chroma Flow PRO is a hand-held wireless remote control
Product Description The next generation of color changing Chroma Flow LED controllers is here with the new and even more advanced Chroma Flow PRO. The Chroma Flow PRO is a hand-held wireless remote control
PC-250. SMD Taped Parts Counter Operator s Manual. ISO 9001:2008 Certified. V-TEK, Incorporated 751 Summit Avenue Mankato, MN USA
 PC-250 SMD Taped Parts Counter Operator s Manual ISO 9001:2008 Certified V-TEK, Incorporated 751 Summit Avenue Mankato, MN 56001 USA (P) 507-387-2039 (F) 507-387-2257 www.vtekusa.com Dear Customer: All
PC-250 SMD Taped Parts Counter Operator s Manual ISO 9001:2008 Certified V-TEK, Incorporated 751 Summit Avenue Mankato, MN 56001 USA (P) 507-387-2039 (F) 507-387-2257 www.vtekusa.com Dear Customer: All
Rain+Birdt. Landscape Irrigation & Maintenance Remote System. Quick Start Guide 4.00 F G H K 9X. c n. System Components
 Rain+Birdt Landscape Irrigation & Maintenance Remote System Quick Start Guide 4.00 D System Components A Transmitter (TX) B Receiver (RX) C Quick Connect (QC) 6-Pin Quick Connect (QC) for use with ESP-Modular
Rain+Birdt Landscape Irrigation & Maintenance Remote System Quick Start Guide 4.00 D System Components A Transmitter (TX) B Receiver (RX) C Quick Connect (QC) 6-Pin Quick Connect (QC) for use with ESP-Modular
Getting Started Guide
 Getting Started Guide Contents Introduction Health and safety information WAVE usage precautions Components Step 1: before you begin Step 2: center and secure the Android Box Step 3: connect to HDMI and
Getting Started Guide Contents Introduction Health and safety information WAVE usage precautions Components Step 1: before you begin Step 2: center and secure the Android Box Step 3: connect to HDMI and
Dear Valued Customer,
 Dear Valued Customer, Thank you for choosing BOLT Fiber Optic Services ( BOLT ). We appreciate your patronage and hope to continue providing you with the high level of service that you have come to know
Dear Valued Customer, Thank you for choosing BOLT Fiber Optic Services ( BOLT ). We appreciate your patronage and hope to continue providing you with the high level of service that you have come to know
ES&S Model 100 Precinct Ballot Counter Operator s Manual
 ES&S Model 100 Precinct Ballot Counter Operator s Manual Version 5.2 For use with Unity 3.0 Election Systems and Software, Inc. Corporate Headquarters 11208 John Galt Blvd. Omaha, NE 68137, USA Phone:
ES&S Model 100 Precinct Ballot Counter Operator s Manual Version 5.2 For use with Unity 3.0 Election Systems and Software, Inc. Corporate Headquarters 11208 John Galt Blvd. Omaha, NE 68137, USA Phone:
Battery Operated Controllers
 ALL SEASONAL ADJUSTMENT 1 Battery Operated Controllers Owner s Manual and Programming Instructions RUN PRG SENSOR BYPASS SYSTEM OFF CURRENT TIME/DAY ACTIVE MANUAL-ALL STATIONS START TIMES MANUAL-ONE STATION
ALL SEASONAL ADJUSTMENT 1 Battery Operated Controllers Owner s Manual and Programming Instructions RUN PRG SENSOR BYPASS SYSTEM OFF CURRENT TIME/DAY ACTIVE MANUAL-ALL STATIONS START TIMES MANUAL-ONE STATION
ipad Air 2 Wi-Fi Display Assembly Replacement
 ipad Air 2 Wi-Fi Display Assembly Replacement Fix a cracked or faulty screen by replacing the display assembly in an ipad Air 2 Wi-Fi. Written By: Evan Noronha ifixit CC BY-NC-SA www.ifixit.com Page 1
ipad Air 2 Wi-Fi Display Assembly Replacement Fix a cracked or faulty screen by replacing the display assembly in an ipad Air 2 Wi-Fi. Written By: Evan Noronha ifixit CC BY-NC-SA www.ifixit.com Page 1
Be sure to run the vehicle engine while using this unit to avoid battery exhaustion.
 CAUTION: TO REDUCE THE RISK OF ELECTRIC SHOCK DO NOT REMOVE COVER (OR BACK) NO USER-SERVICEABLE PARTS INSIDE REFER SERVICING TO QUALIFIED SERVICE PERSONNE; Please Read all of these instructions regarding
CAUTION: TO REDUCE THE RISK OF ELECTRIC SHOCK DO NOT REMOVE COVER (OR BACK) NO USER-SERVICEABLE PARTS INSIDE REFER SERVICING TO QUALIFIED SERVICE PERSONNE; Please Read all of these instructions regarding
PL2410W LCD Monitor USER'S GUIDE.
 PL2410W LCD Monitor USER'S GUIDE www.planar.com Content Operation Instructions...1 Safety Precautions...2 First Setup...3 Front View of the Product...4 Rear View of the Product...5 Quick Installation...6
PL2410W LCD Monitor USER'S GUIDE www.planar.com Content Operation Instructions...1 Safety Precautions...2 First Setup...3 Front View of the Product...4 Rear View of the Product...5 Quick Installation...6
期刊篩選報告建議 Journal Selection Report
 期刊篩選報告建議 Journal Selection Report Impact Factor: 1.585 Recommendation Level: High 網站 : http://www.editing.tw E-mail: editing@editing.tw 地址 :103 台北市大同區長安西路 180 號 3 樓 Tel: (02) 2555-5830 Fax: (02) 2555-5836
期刊篩選報告建議 Journal Selection Report Impact Factor: 1.585 Recommendation Level: High 網站 : http://www.editing.tw E-mail: editing@editing.tw 地址 :103 台北市大同區長安西路 180 號 3 樓 Tel: (02) 2555-5830 Fax: (02) 2555-5836
Installation Instructions
 SuperBus 2000 Concord 4 GSM Module 466-2262A October 2006 Copyright 2006, GE Security Inc. Introduction This is the GE SuperBus 2000 Concord 4 GSM Module Installation Instructions for part number 600-1053.
SuperBus 2000 Concord 4 GSM Module 466-2262A October 2006 Copyright 2006, GE Security Inc. Introduction This is the GE SuperBus 2000 Concord 4 GSM Module Installation Instructions for part number 600-1053.
Digital Adapter Easy Setup Guide. Installation Operation Troubleshooting
 Digital Adapter Easy Setup Guide Installation Operation Troubleshooting Table of Contents What s included in this Install Kit? 4 Connecting to a TVwith HDMI Cable 8 Connecting to a TV with Coax Cable 9
Digital Adapter Easy Setup Guide Installation Operation Troubleshooting Table of Contents What s included in this Install Kit? 4 Connecting to a TVwith HDMI Cable 8 Connecting to a TV with Coax Cable 9
L-series Instructions for 3D configurator.
 L-series Instructions for 3D configurator www.hypertronics.com These instructions are intended to guide the customer through the process of creating and generating valid L-series connector assemblies.
L-series Instructions for 3D configurator www.hypertronics.com These instructions are intended to guide the customer through the process of creating and generating valid L-series connector assemblies.
HD Digital Set-Top Box Quick Start Guide
 HD Digital Set-Top Box Quick Start Guide Eagle Communications HD Digital Set-Top Box Important Safety Instructions WARNING TO REDUCE THE RISK OF FIRE OR ELECTRIC SHOCK, DO NOT EXPOSE THIS PRODUCT TO RAIN
HD Digital Set-Top Box Quick Start Guide Eagle Communications HD Digital Set-Top Box Important Safety Instructions WARNING TO REDUCE THE RISK OF FIRE OR ELECTRIC SHOCK, DO NOT EXPOSE THIS PRODUCT TO RAIN
Notice to Graduands. The 31st Graduation Ceremony. 3:00pm - Thursday 22 June Lyric Theatre
 Notice to Graduands The 31st Graduation Ceremony 3:00pm - Thursday 22 June 2017 - Lyric Theatre 1. Graduands (Final year students who are expected to graduate in June 2017 subject to fulfilment of graduation
Notice to Graduands The 31st Graduation Ceremony 3:00pm - Thursday 22 June 2017 - Lyric Theatre 1. Graduands (Final year students who are expected to graduate in June 2017 subject to fulfilment of graduation
IPad 3 (glass) REPAIR GUIDE. Version Edition
 IPad 3 (glass) REPAIR GUIDE Version 1 2016 Edition IPad 4 REPAIR GUIDE LCD AND DIGITIZER REPLACEMENT RiAna Soto Repair Training Specialist rsoto@cellairis.com FOR EVERY REPAIR MAKE SURE TO COMPLETE, INITIAL,
IPad 3 (glass) REPAIR GUIDE Version 1 2016 Edition IPad 4 REPAIR GUIDE LCD AND DIGITIZER REPLACEMENT RiAna Soto Repair Training Specialist rsoto@cellairis.com FOR EVERY REPAIR MAKE SURE TO COMPLETE, INITIAL,
SMART Height Adjustable Wall Mount (HAWM-UX/UF) Integration and Cabling Guide. For SMART Board 600 and 800 interactive whiteboard projector systems
 SMART Height Adjustable Wall Mount (HAWM-UX/UF) Integration and Cabling Guide For SMART Board 600 and 800 interactive whiteboard projector systems Product Registration If you register your SMART product,
SMART Height Adjustable Wall Mount (HAWM-UX/UF) Integration and Cabling Guide For SMART Board 600 and 800 interactive whiteboard projector systems Product Registration If you register your SMART product,
PowerLite Pro Z8150NL/Z8250NL/Z8255NL/ Z8350WNL/Z8450WUNL/Z8455WUNL Quick Reference
 PowerLite Pro Z8150NL/Z8250NL/Z8255NL/ Z8350WNL/Z8450WUNL/Z8455WUNL Quick Reference This Quick Reference card gives brief instructions on connecting your PowerLite projector and using common features.
PowerLite Pro Z8150NL/Z8250NL/Z8255NL/ Z8350WNL/Z8450WUNL/Z8455WUNL Quick Reference This Quick Reference card gives brief instructions on connecting your PowerLite projector and using common features.
2015 MESA SAFE COMPANY
 2015 MESA SAFE COMPANY CATEGORY PAGE CHECK LIST 2 OPENING YOUR SAFE 3 LOCK-OUT PENALTY 3 USING THE OVERRIDE FUNCTIONS 4 CHANGING THE OVERRIDE 4 CHANGING THE LOCK SETTTINGS 5 SETTING THE DATE & TIME 7 VIEW
2015 MESA SAFE COMPANY CATEGORY PAGE CHECK LIST 2 OPENING YOUR SAFE 3 LOCK-OUT PENALTY 3 USING THE OVERRIDE FUNCTIONS 4 CHANGING THE OVERRIDE 4 CHANGING THE LOCK SETTTINGS 5 SETTING THE DATE & TIME 7 VIEW
Binary s UFO Inventors Manual
 Binary s UFO Inventors Manual - Parents please read the instructions carefully with your children prior to first use. - Please keep this instruction manual as it contains important safety information -
Binary s UFO Inventors Manual - Parents please read the instructions carefully with your children prior to first use. - Please keep this instruction manual as it contains important safety information -
OSD. EXECUTIVE / MiniDome USERS MANUAL. USING THE MOTOSAT DISH POINTING SYSTEM EXECUTIVE / MiniDome OSD
 EXECUTIVE / MiniDome OSD USERS MANUAL USING THE MOTOSAT DISH POINTING SYSTEM EXECUTIVE / MiniDome OSD MotoSAT Corporation Created April 22, 2003 1-800-247-7486 CONGRATULATIONS! on your purchase of your
EXECUTIVE / MiniDome OSD USERS MANUAL USING THE MOTOSAT DISH POINTING SYSTEM EXECUTIVE / MiniDome OSD MotoSAT Corporation Created April 22, 2003 1-800-247-7486 CONGRATULATIONS! on your purchase of your
