Election Guide Sequoia AVC Edge II
|
|
|
- Augusta Lane
- 5 years ago
- Views:
Transcription
1 Election Guide Sequoia AVC Edge II Phone: Election Guide Sequoia AVC Edge II This document is intended for general use. While the information contained provides an excellent overview of the AVC EDGE II (the Edge) procedures and policies, it is not intended to cover every aspect of your election. As an election worker, it is your responsibility to understand and to meet the needs of your community. If you have questions about how this document applies to your specific situation, please contact your local election headquarters. For technical support, please contact Command Central at Operational Pre-LAT Public Test Election Day Appendix 2015 Command Central, LLC Version: Election_Guide_Edge_2_0
2 Election Guide Sequoia AVC Edge II Table of Contents Section Pages Operational Procedures 1 5 Pre-LAT 6 16 Public Test Election Day Appendix NOTE: Use the tabs on the right side of the page to help find each section. Operational Pre-LAT Public Test Election Day Appendix 2015 Command Central, LLC Version: Election_Guide_Edge_2_0 TOC
3 OPERATIONAL Operational PROCEDURES IMPORTANT: This section should be reviewed prior to starting your Pre-LAT. Section Contents County Clerk s Duties Election Programming Municipal Clerk s Duties Election Programming Activating a Ballot Making Voting Selections Canceling a Ballot on the Edge Choosing Write-In Selections 2015 Command Central, LLC Version: Election_Guide_Edge_2_0 Page 1
4 County Clerk s Duties Election Programming The County Clerk will be working with two forms, the Ballot Layout Certificate and the XChart. Ballot Layout Certificate The County Clerk or the Municipal Clerk should complete this form. For the most part, the County Clerk will fill it out for Fall elections and the Municipal Clerk will fill it out for Spring elections and forward it to the County Clerk. The Ballot Layout Certificate lists all contest titles, candidate names, party affiliation, write-ins, vote fors, etc. as they will appear on the ballot. Operational XChart The XChart should be completed by the County Clerk when all information is gathered for the Ballot Layout Certificate. The XChart will list all the polling locations/wards in the County and all the contests that could appear on the ballot. Placing an X in the appropriate column tells Command Central which contests will appear for each poll location/ward. When the Ballot Layout Certificate and XChart are complete, the County Clerk will both forms to Command Central to begin the programming process. Both of these forms are electronic forms that have been ed to the County Clerk. Command Central will not accept faxed copies of these forms. The information is too critical to depend on a faxed copy. If a faxed copy is the only means of sending this information to Command Central, the County Clerk will be responsible for any misspellings and changes that may be necessary once the Results Cartridges have been programmed. This can be costly and time consuming. Municipal Clerk s Duties Election Programming The Municipal Clerk will provide local election information to the County Clerk as soon as possible. The County Clerk will then fill out the XChart and send the information to Command Central to start the programming process. After the programming is complete and the election is loaded onto the Pre-LAT & Official Results Cartridges, Command Central will do preliminary testing of all contests, candidates, referenda, write-ins and vote fors. (This is preliminary testing only; the Municipal Clerk must do more testing when they receive the Results Cartridges.) After Command Central has completed the internal testing process, the Results Cartridges will be shipped to the County or directly to municipalities, per the direction provided by the County Clerk. NOTE: Municipal Clerks will receive two results cartridges, one labeled Pre-LAT (for use in the Pre-LAT test) and one labeled Official (for use in the Public Test and Official Election) Command Central, LLC Version: Election_Guide_Edge_2_0 Page 2
5 Activating a Ballot When a voter is ready to vote on the Edge, a poll worker will have the responsibility of activating a new ballot for each voter by briefly pressing the Activate button (the yellow button on the back of the unit) for only about ½ second. If only one ballot style is in use at that polling place, simply pressing the yellow Activate button will display that ballot. Operational If more than one ballot style is used, labels representing each style will appear on the large screen and the poll worker will touch the appropriate ballot style label and then press the yellow Activate button (again, for a split second). Making Voting Selections Once a ballot has been activated, the Edge is ready for the voter to make their selections and the following steps should be followed: 1. The first screen of the ballot will appear. The voter will review the list of candidates and make his or her selection(s) by simply touching the circle to the right of the appropriate candidate s name. Once selected, a green check mark will appear in the circle. If the contest is fully voted, the remaining circles will disappear. If a contest allows votes for MORE than one candidate, the voter can continue to make selections until the maximum number is reached. At that point, all of the remaining circles will disappear. Please note that the voter may choose to vote for FEWER candidates than the number allowed, if that is his or her intent, but the system will not allow an over-vote. NOTE: It is NOT possible to over vote a contest on the Edge. If the voter wishes to change his or her selection, the green check mark may simply be touched to deselect that choice. All of the circles will reappear and the voter may make a new selection. Again, once the final selection is made, the remaining circles will disappear. NOTE: The voter may skip a contest if they choose. In fact, the Edge would allow a voter to cast a completely blank ballot Command Central, LLC Version: Election_Guide_Edge_2_0 Page 3
6 2. When the voter has completed the first screen, he or she will touch Next, located in the lower right corner, to advance to the next screen. 3. When the last screen of the ballot has been voted, the voter touches Next to display the Review screen. The Review screen will display all of the contests with the voter s selections. The voter should now review his or her selections. If a contest on the Review screen appears in red and No Selection Made appears, it means that it was under-voted (not all of the selections allowed were made). If the voter touches that contest, the large screen will return to the appropriate screen to allow changes to be made. Touching any contest on the review screen will allow the voter to return to that contest. At that time, the voter may add selections (if undervoted) or may change any previous selections by deselecting that choice and then reselecting the correct choice. When the voter is satisfied with his or her changes, the Next arrow must be touched until the review screen is once again displayed. Operational NOTE: If a contest allows more than one vote (i.e. Vote for not more than 3 ) and the voter does not exercise the option to vote for the maximum number of candidates allowed, No Selection Made will still appear, indicating that there is still another opportunity (option) to vote for an additional candidate(s). 4. When the voter is satisfied with his or her choices, Next should be touched again. The message Touch Here to Print and Review a Paper Record of Your Ballot will appear on the large screen. NOTE: If any race was under-voted, a green warning sign will appear above this print box. 5. The voter may select Touch Here to Print and Review a Paper Record of Your Ballot and all contests will be printed on the printer tape. The voter should verify that the printed ballot is correct. 6. If the printed ballot on the tape is correct, the voter touches Cast Ballot to complete the voting process. If the voter wants to make changes, Make Changes may be touched. The printer will print VOIDED and the previous steps may be repeated. 7. Once the Cast Ballot option is selected, the large screen will indicate the vote is being recorded. The printer tape will advance until a blank page appears so that no one can see the previous voter s choices Command Central, LLC Version: Election_Guide_Edge_2_0 Page 4
7 Canceling a Ballot on the Edge In the event a voter was presented with an incorrect ballot (i.e. the original chosen ballot style may have been for the wrong school district), proceed as follows: If there are no voting selections made on the ballot, do the following: 1. Press and hold the yellow Activate button until Blank Ballot appears on the large screen. 2. Touch Cancel Activation 3. The large screen will return to the ballot choice screen. 4. The poll worker will select the correct ballot. 5. The poll worker will activate the ballot by briefly (about ½ second) pressing the yellow activation button. If there are voting selections made on the ballot, do the following: Operational 1. Deselect (uncheck) all selections made. (Depending on jurisdictional requirements, either the voter or the poll worker may perform this task). 2. Follow steps 1-5 above. Choosing Write-In Selections Should a voter wish to exercise a write-in, do the following: 1. For the appropriate contest, touch the Write-In selection. A keyboard will appear on the large screen. 2. Touch the letters to spell the write-in name. 3. When finished typing the write-in s name, touch OK. The write-in name will appear in the write-in box for that contest and the Edge will place a check mark in that circle Command Central, LLC Version: Election_Guide_Edge_2_0 Page 5
8 Pre-LAT Procedures IMPORTANT: Please review the Operational Procedures section prior to starting your Pre-LAT. Section Contents Pre-LAT Pre-Election Checklist of Supplies for Edge Pre-LAT Test Overview Setting Up the Edge Steps to Perform the Edge Pre-LAT Test Steps to Prepare for the Edge Public Test 2015 Command Central, LLC Version: Election_Guide_Edge_2_0 Page 6
9 Pre-Election Checklist of Supplies for Edge The Edge Edge Legs (under the door in the Edge) Edge Printer Watch a tutorial or download instructions on how to change the paper roll on the Edge at in the Customers, Online Training section. Edge Audio Unit Edge Paper Rolls Pre-LAT Edge Takeup Rolls Results Cartridges (Pre-LAT and Official) one set per Edge Consolidation Cartridge (if used) Security seals Scissors Tape Edge Election Guide (the latest version can be downloaded at in Customers, then Downloads Command Central, LLC Version: Election_Guide_Edge_2_0 Page 7
10 Pre-LAT Test Overview The first test of the Edge programming is called a Logic and Accuracy Test (often referred to as the Pre-LAT). The Results Cartridge labeled Pre-LAT will be used for this process and can only be used once. This test is necessary to check the overall accuracy of the election programming, including order of the contests, party affiliation, spelling of all candidate names, headings, titles, number of write-ins for each contest, referendum wording and correct number of vote totals for each contest. IMPORTANT: The Pre-LAT test must be performed as soon as possible after receiving the cartridges in order to allow Command Central to make any changes or corrections and return new cartridges to the municipalities on a timely basis. Testing on the Edge must include casting votes for each position of each contest using an Edge test listing, referred to as an Edit List (see Appendix for Edit List instructions). State guidelines should be followed during this process. The Edit List is a list of predetermined voted ballots that will be entered into the Edge in order to test the accuracy of the vote totals. Pre-LAT 2015 Command Central, LLC Version: Election_Guide_Edge_2_0 Page 8
11 Setting Up the Edge 1. Using two poll workers, place the Edge on a table with the bottom, storage side of the Edge facing up. 2. Remove and assemble the legs. 3. Using two poll workers, with one in the front and one in the back of the machine, lift the Edge and turn it right-side up and set it on the floor. 4. Unlock the four latches (two are located next to the handle, two are on the other side of the unit). 5. Remove the top cover. Pre-LAT 6. Remove the power cord from the storage compartment in the cover. 7. Gently raise the screen assembly. The black positioning bar behind the screen assembly should be placed in the middle groove. You may adjust the screen assembly to any of three settings by repositioning this bar. If placing the screen assembly in the most upright position (full vertical), make sure you snap the black bar into the holders located in the groove. This will prevent the screen from falling forward. This vertical setting can also be used to accommodate wheelchair voters. 8. Open the privacy panels. 9. Remove the Edge printer from its nylon carrying case. 10. While standing behind the Edge, slide the printer into the bracket on the right side of the Edge display until it reaches the end of the mounting bracket Command Central, LLC Version: Election_Guide_Edge_2_0 Page 9
12 11. Place the printer cable under the black positioning bar. 12. Connect the information cable from the printer to the Edge by securing the flat 25-pin connector. 13. Connect the adjacent power cord to the printer into the Edge (the round connection). This provides power to the printer. 14. Remove the Audio Voting Component from its nylon carrying case. 15. Connect the Audio Voting Component cable to the port on the Edge labeled Audio by first placing it under the black positioning bar. 16. Connect the headphone jack to the audio voting component. Pre-LAT 17. Plug the power cord into the Edge AC power receptacle on the back of the Edge and into a 110 AC outlet. Ensure the green AC power light is illuminated. Note the charging light may also be illuminated. Your Edge is now set up and you can begin testing following the instructions in this guide Command Central, LLC Version: Election_Guide_Edge_2_0 Page 10
13 Steps to Perform the Edge PRE-LAT Test NOTE: The Edge must be set up in order to conduct testing. See the previous instructions on Setting Up the Edge if you need assistance. WARNING: It is important you follow the instructions below exactly and in order. Do not insert the Pre-LAT Results Cartridge before the Edge is turned on. The Pre-LAT Results Cartridge is inserted in Step Turn the Edge power On/Off switch to On. Wait until the Maintenance Diagnostics screen or Official Election Polls Closed screen appears on top of the large screen. If any other screens appear, call Command Central at Instructions how to change printer paper can be found in the Appendix section of the Election Guide. Pre-LAT 2. If the Maintenance Diagnostics screen appears, go to step 6 below. 3. If the Official Election Polls Closed screen appears, press and hold the yellow Activate button (on the back of the Edge) for approximately 3-4 seconds until the Edge beeps, then release and immediately press for approximately 3-4 seconds until the Edge beeps again. 4. Touch the red System Reset button. Are you sure? will appear on the large screen. 5. Touch the blue Reset button. A System Reset report will print. The Maintenance Diagnostics screen should appear at the top of the large screen again. If a message appears indicating that the reset failed, press OK, turn the power off, wait a few seconds, turn power on. Please note it will take a minute to boot the system back up. 6. Touch Set Time and Date make corrections if necessary and press OK. (Remember when setting the time and date to take into consideration Daylight Savings Time so that the time will coincide with the election date one hour ahead or one hour behind. You will not be able to adjust your time and date after your Public test has occurred.) 2015 Command Central, LLC Version: Election_Guide_Edge_2_0 Page 11
14 7. Insert Pre-LAT Results Cartridge into the Results Port. The word Pull on the cartridge should be on top, facing the backside of the screen. The large screen will say Ready to Load Ballot. (If the Ready to Load Ballot message doesn t appear, the Edge is not recognizing that the cartridge has been inserted. Remove and reinsert the cartridge.) 8. Touch OK to load the ballot. This may take a minute or more. The large screen will say Ready to open Pre-LAT polls. 9. Turn the Open /Closed Polls switch (located at the back of the Edge) to Open. A Pre-LAT Zero Proof Report should appear on the large screen. Pre-LAT 10. Touch Print Report a Pre-LAT Zero Proof Report will print. 11. Verify the contest order, spelling, write-ins, vote fors, etc. are correct. Document any errors and continue the testing process. 12. Touch Done. 13. You are now ready to enter ballots for testing. Touch Start Voting (the blue arrow). a. If there is only one ballot choice, Waiting for First Voter will appear. b. If there is more than one ballot choice, a screen showing ballot choices will appear. Touch the button that designates the appropriate ballot style. 14. Ballots can then be activated by briefly pressing (about ½ second) the yellow Activate button on the back of the machine (if Waiting for First Voter reappears, you are pressing the yellow activation button too long) Command Central, LLC Version: Election_Guide_Edge_2_0 Page 12
15 15. Use the touch screen to vote individual ballots following the Edge Edit List (as featured in the Appendix of this guide). 16. Check Audio (see Appendix for instructions) for correct names, offices, referendum wording, etc. Remember to use the Audio Voting instructions to activate and deactivate the audio function. Instructions how to use the Audio equipment can be found in the Appendix section of the Election Guide. 17. When voting is finished: turn the Polls Open/Closed switch to Closed. 18. Touch Print Report. The Pre-LAT Results Report (totals) will print. 19. Verify the report results match the Edit Test Listing. If results do not match, check the individual ballots to ensure they were recorded correctly. Pre-LAT 20. Touch Done. Pre-Election LAT Polls Closed will appear on top of the screen. IMPORTANT: If there are any corrections to be made, please notify Command Central immediately at If new results cartridges are required, the Pre-LAT test must be repeated upon receipt. 21. Press and hold the yellow Activate button for about 3-4 seconds until the Edge beeps, then release and immediately press for another 3-4 seconds until the Edge beeps again. Pre-Election LAT Polls Closed and Technician Functions will appear on top of the large screen. 22. Touch the red System Reset button. Are you sure? will appear on the large screen. 23. Touch the blue Reset button. A short reset report will print. Maintenance Diagnostics screen will appear on top of the screen. In the event a message appears indicating that the reset failed, press OK, turn the power Off, then back On. 24. Remove the Pre-LAT Results Cartridge. After the Pre-LAT testing is complete and the Results Cartridge has been removed from the Edge, this Cartridge cannot be used again until it is reprogrammed for the next election Command Central, LLC Version: Election_Guide_Edge_2_0 Page 13
16 25. To make sure you re ready for the Public Test and Election Day, we highly recommend you now replace the paper roll on the printer so you have a fresh, full roll. Please do not attempt this without following the instructions found in the Appendix section of this guide. The same basic instructions apply if a new paper roll is required during Election Day, in which case the change should take place between voters. NOTE: Watch a tutorial or download instructions on how to change the paper roll on the Edge at in the Customers, Online Training section. Be certain to do a printer test, following the instructions to insure there are no issues with how the paper was threaded. Once printer test is complete, place a seal on the printer. 26. Proceed immediately to Steps to Prepare the Edge Public Test (see below). Pre-LAT The Public Test preparation must be performed at this time in order to verify that the Official/Public Test results cartridge is valid. The actual Public Test may take place at a later date Command Central, LLC Version: Election_Guide_Edge_2_0 Page 14
17 Steps to Prepare for the Edge Public Test The Clerk must get the Edge ready to enter test votes for the Public Test by performing the following steps immediately following the Pre-LAT test. IMPORTANT: It is important you follow the instructions below exactly and in order. DO NOT insert the Official Results Cartridge before the Edge is turned on. The cartridge is inserted in step 3 below. Once a new cartridge has been inserted into the Edge, any previous cartridges used on that Edge are made inactive and cannot be used again until reprogrammed. 1. Turn Edge power On/Off switch to On (note if you re doing this immediately following the Pre-LAT, the power will be in the On position). The Maintenance Diagnostics screen should appear. 2. Verify the current time and date in the lower right corner. correct if necessary. Watch a tutorial or download instructions on how to change time on the Edge at in the Customers, Online Training section. Pre-LAT a. As previously mentioned, if Daylight Savings Time will impact the upcoming Election Day, be sure to update to the time it will be on Election Day. This is your last opportunity to update the time to what it will be on Election Day. 3. Insert the Official Results Cartridge into the Results Port. The word Pull on the cartridge should be on top, facing the backside of the screen. The large screen will say Ready to Load Ballot. (If the Ready to Load Ballot message does not appear, the Edge is not recognizing that the cartridge has been inserted. Remove and reinsert the cartridge.) IMPORTANT: The Official results cartridge is used for both the Public Test and the Official Election. 4. Place a seal on the Results Port Door. 5. Touch OK to load the ballot(s). This may take a few minutes. The large screen will say Ready to open Pre-LAT polls. (This is actually a Public Test rather than a Pre-LAT test, but the system wording is the same.) 2015 Command Central, LLC Version: Election_Guide_Edge_2_0 Page 15
18 6. Turn the Polls Open/Closed switch to Open. Pre-LAT Zero Proof Report will appear on the large screen. 7. Place a seal on the Polls Open/Closed door. 8. Touch Print Report A Pre-LAT Zero Proof Report will print. 9. Touch Done. Waiting for First Voter will appear on the large screen. 10. Turn the Edge power switch to Off. DO NOT CLOSE POLLS. DO NOT REMOVE THE RESULTS CARTRIDGE. (There should be seals in place, as noted above.) The Edge is now ready to perform the Public Test and you should resume with the next section at Public Testing time. This may take place at a later date. Pre-LAT It is OK to pack up the Edge and reassemble it at the time of the Public Test Command Central, LLC Version: Election_Guide_Edge_2_0 Page 16
19 Public Test Procedures Section Contents Public Test Overview Steps to Perform the Edge Public Test Preparing for Election Day Public Test 2015 Command Central, LLC Version: Election_Guide_Edge_2_0 Page 17
20 Pre-Election Checklist of Supplies for Edge A Public Test of election equipment and programming is required before every election according to Wisconsin State Statute 5.84 (Testing of equipment; requirements for programs and ballots). See the statute for specifics regarding timing and expectations of the test. After the time and location are published, the Public Test is performed in a process very similar to the Pre-LAT testing. The premise of the Public Test is that anyone has the right to view the performance of the voting system that will be used on Election Day. The Clerk and/or Clerk s staff will perform the Public Test. NOTE: This is not the time for the poll workers or the public to try out the voting system. The Official results cartridge will be used for both the Public Test and the Official election on Election Day. Public Test 2015 Command Central, LLC Version: Election_Guide_Edge_2_0 Page 18
21 Steps to Perform the Edge Public Test 1. If necessary, set up the Edge according to the Setting Up the Edge steps provided at the beginning of the Pre-LAT section of this Election Guide. 2. Turn the Edge power switch to On. Waiting for First Voter should appear on the large screen. 3. You are now ready to enter ballots. Touch Start Voting (the blue arrow). a. If there is only one ballot choice, Waiting for First Voter will appear. b. If there is more than one ballot choice, a screen showing ballot choices will appear. Touch the button that designates the appropriate ballot style. 4. Ballots can then be activated by briefly pressing (about ½ second) the yellow Activate button. If Waiting for First Voter reappears, you are pressing the yellow activation button too long.) Use the touch screen to vote individual ballots following the Edit Test Listing. 5. When testing is complete: Turn the Polls Open/Closed switch to Closed. The Open/Closed switch should not be used again until the morning of Election Day; therefore a protective seal should now be placed on the cover to this switch. Public Test 6. Touch Print Report. Pre-LAT Results Report (totals) will print. 7. Verify that printed report results match the Edit Test Listing. If results do not match, check the individual ballots to ensure they were marked correctly. a. If there are any corrections to be made, please notify Command Central immediately at b. If new results cartridges are required, the Pre-LAT & Public tests should be repeated upon receipt Command Central, LLC Version: Election_Guide_Edge_2_0 Page 19
22 8. Touch Done. Pre-Election LAT Polls Closed appears on top of the large screen. 9. Turn the Edge power On/Off switch to Off. The Edge is now ready for Election Day. It is OK to pack up the Edge and reassemble for the official election. DO NOT REMOVE THE RESULTS CARTRIDGE! Seals should be in place to prevent you from doing this. Preparing for Election Day Double-check to make sure the same seals and respective numbers are on the Results Cartridge door and the Open/Closed poll switch cover. Public Test Record all seal numbers on appropriate paper work. NOTE: Be sure that extra seals are in your election supply kit for Election Day Command Central, LLC Version: Election_Guide_Edge_2_0 Page 20
23 Election Day Procedures Section Contents Opening the Polls Closing the Polls on Election Day Take Down Procedures Election Day 2015 Command Central, LLC Version: Election_Guide_Edge_2_0 Page 21
24 Opening the Polls 1. Turn the Edge power switch to the On position. 2. After a short time, the voter screen will display Ready to open Official Election Polls. If you do not have the Ready to open Official Election Polls message, please call Command Central at Verify the green light in the lower left-hand corner of the printer is on. If it is not, check to see that the printer power cable is properly inserted. 4. Check to ensure that a red or yellow bar is NOT displayed on the bottom of the large voter screen. If a red or yellow bar is displayed, the Edge is not receiving AC power. Check that all power connections are secure and the AC outlet is operational. 5. Open the Polls Open/Closed cover and turn the polls switch to Open. (In Election Day mode, some seals may require removal or installation. Ensure that any changes to seals are properly recorded.) Be certain to replace the seal on this switch ASAP to avoid any problems. 6. An Official Zero Proof Report should appear on the large screen. Touch Print Report for an Official Zero Proof Report to print a paper copy. Note: In Election Day mode, the appropriate poll workers sign the zero report. 7. Touch Done on the large screen. Waiting for First Voter (or your ballot choices if more than one) will appear on the screen. 8. Attach the printer privacy panel from the velcro on the outer Edge of the left privacy panel to the outer Edge of the printer cover. When properly installed, viewing is limited to the voter. Election Day You re now ready for your first voter! See Operational Procedures at the beginning of this guide for how to vote on the Edge. For Audio Voting assistance, please see the Appendix at the end of this guide Command Central, LLC Version: Election_Guide_Edge_2_0 Page 22
25 Closing the Polls on Election Day 1. Break the seal on the Polls Open/Closed switch cover. 2. Turn the Polls Open/Closed switch to Closed. After a few seconds, the Official Results Report should appear on the large screen. 3. Touch the Print Report option to print a results tape. Repeat this option until the appropriate number of tapes have been printed. 4. Touch Done when you have all the results tapes that are needed. NOTE: If you use a Consolidation Cartridge, instructions can be found in the Appendix at the end of this guide. 5. Turn the Edge power On/Off switch to Off. 6. Remove the results tape from the printer and do the following: a. Break the seal on the printer cover and remove the printer cover. b. Press the green thumb switch on the printer up. The green thumb switch is on the lower left as you are facing the printer and releases tension on the paper. c. Cut the results tape and remove the roll from the printer. d. When removing the roll, hold down the yellow tab (on the top paper take-up roll and slide the roll toward you. e. Unroll the tape and have the inspectors sign the first official results tape. f. Report your election results as required by the clerk. g. If your clerk requests that the results be called in immediately, that may be done at this time. h. Replace the printer cover. Election Day 7. Break the seal on the back of the touch screen and remove the Results Cartridge from the Edge Command Central, LLC Version: Election_Guide_Edge_2_0 Page 23
26 Take Down Procedures After Election Day is over and your reports have been run/removed, it s time to pack up the Edge, following these steps: 1. Unplug the power cord from the Edge and wall AC outlet and replace in unit cover. 2. Unplug and remove Audio Component and return it to its carrying case. 3. Unplug and remove the printer and return it to its carrying case. 4. Fold privacy screens. 5. Gently lower screen back onto the Edge. 6. Replace cover on the Edge and tightly secure all four latches. 7. Place Edge on a table to remove and store legs. The Edge is now ready for storage. Election Day 2015 Command Central, LLC Version: Election_Guide_Edge_2_0 Page 24
27 Appendix Election Guide Sequoia AVS Edge II APPENDIX Section Contents Audio Voting Consolidation Cartridge Instructions Changing an Edge Paper Roll Training Cartridge Instructions Edit List Test Instructions Common Problems and Solutions Error Screen Messages Screen Issues Ballot Issues Edge Printer Issues Audio Issues Report Issues Command Central, LLC Version: Election_Guide_Edge_2_0 Page 25
28 Audio Voting Overview of the Audio Component The Audio Voting option enables voters to vote without being able to see the actual ballot. It is entirely controlled by the handheld control unit that attaches to the Edge. This overview section is designed to be a review of the functionality of the handheld control unit only. The sections following the overview should help to guide a poll worker through the voting process. It must be emphasized that in order for a poll worker to effectively help a voter on Election Day, the audio functions should be practiced many times over. 1. The control unit should be positioned so the round red ( Select) button is at the voter s lower right. Features include: Volume control Speed control Red, round Select button Green, triangular Next button Yellow, triangular Back button Blue, square Help button Each of the above functions is represented in Braille also. 2. The two Volume buttons will increase or decrease the headset volume. 3. The left and right sides of the Speed control button will increase and decrease the speed of the audio recording. Appendix 2015 Command Central, LLC Version: Election_Guide_Edge_2_0 Page 26
29 In addition to volume and speed controls, the audio keypad has four buttons voters will utilize: Press Select to: Exit the introductory help and begin voting Select a contest Select or deselect a candidate for each contest Review selections Exit contests Press Next to: Proceed through list of candidates (pressing Next will eventually take you back to the first candidate option) Access Review Selections option for a contest Access Exit Contest to allow skipping a contest Access Exit Contest at the end of an audio ballot to review the ballot Press Back to: Move backward through list of candidates in each contest Move backward through contests on the ballot Press Help to listen to: Introduction help General help Candidate Select/Deselect Help Write-In Help When in Voting mode: 4. Pressing the round red Select button will: Exit introductory help and begin voting Select a candidate or deselect a candidate for each contest Review selections Exit contests Appendix 2015 Command Central, LLC Version: Election_Guide_Edge_2_0 Page 27
30 5. Pressing the green triangular Next button will: Move forward through the list of candidates Access Review Selections option for a contest Access Exit Contest to skip a contest Access Exit Contest at the end of the audio ballot to review entire ballot 6. Pressing the yellow triangular Back button will: Move backward through the list of candidates for a contest Move backward through the contests on the ballot 7. Pressing the square blue Help button will access the help function. When in Review Your Selections mode: 1. Pressing the round red Select button goes to the beginning of Review Your Choices. 2. Pressing the green Next button goes from Review to Voting is Complete. 3. Pressing the yellow Back button goes to the last contest (out of Review Your Choices ). Changes can now be made to your selections. a. Press the yellow Back button until you hear the contest you want to make changes b. Press round red Select button c. Press green Next button until you hear the selection to deselect d. Press the round red Select button (this will deselect the choice) e. Press the yellow Back button or the green Next button until you hear the selection you desire, then press the round red Select button to select that choice. When in voting is complete mode: 1. Pressing the green Next button goes to beginning of ballot. Changes can be made to your selections. 2. Pressing the yellow Back button goes to review your selections. 3. Pressing the round red Select button will cast the ballot. Appendix 2015 Command Central, LLC Version: Election_Guide_Edge_2_0 Page 28
31 Activating Audio Voting Whenever a voter is ready to vote on the Edge using the Audio Voting (This can take place either when Waiting for Next Voter or the ballot choices appear on the large screen), a poll worker will: 1. Check to make sure the audio voting unit is plugged into the correct communication port on the Edge and the headset is connected to the audio voting unit. 2. Hold down the yellow Activate (on back of machine) button approximately 3 seconds or until the Edge beeps. 3. Several choices will be displayed on the large screen. Touch Audio Voting, and then OK. The audio program should load in less than a minute. a. If the large screen stops or freezes while loading Audio files, unplug the audio unit from the Edge for about 3 seconds and plug it back in. If this does not work, turn the Edge power to off for 5 seconds then turn it back to on, let it boot up to the same starting point (about 1 ½ minutes), and then start again. 4. The unit will be in audio-only mode at this time. The Edge will remain in audio mode until manually returned to regular voting mode. 5. Audio voting will begin after the poll worker presses the yellow Activate button very briefly (for about ½ second). 6. The voter will hear instructions on how to operate the hand-held control. 7. The voter will press the round red Select button to exit the instructions and begin voting. Voting with the Audio Component 1. The Edge will state the first contest to be voted. If the voter wishes to vote in that contest, they will press the round red Select button. The candidates for that contest will then be read to the voter through the headset. After the list has been read, the voter will press the green triangular Next button until they hear the candidate s name that they wish to vote for. Upon hearing the appropriate name, Appendix 2015 Command Central, LLC Version: Election_Guide_Edge_2_0 Page 29
32 the voter will press the round red Select button to vote for that candidate. Note that the system will pause until a red or green button is pushed. 2. The candidate s name will be repeated followed by selected. This office is fully voted. Press the round red Select button to exit this contest and hear the choices for the next contest. The audio feature will then list the next contest to be voted. The process will be repeated until all contests have been voted. If at any time the voter wishes to skip a contest without casting a vote, they may press the green triangular Next button to bypass that contest and move directly to the next contest. Voting a Write-in Using the Audio Component 1. If the voter wishes to write in a candidate s name, he or she will press the round red Select button when they hear Write-In for that contest. 2. The voter will then use the triangular green Next and the triangular yellow Back buttons to navigate through the alphabet. When the voter hears the letter they need, they will press the round red Select button to select that letter. The process is continued until the write-in candidate s name has been fully entered. Once finished, the voter will advance forward or backward and select the OK option. The round red Select button may then be pressed one final time to submit this write-in candidate. a. The selection order is as follows: A thru Z, 0 thru 9, space, period, comma, apostrophe, slash, dash, backspace, review write-in, cancel write-in, OK. This cycle repeats itself. In other words, OK is followed by A, B, C, etc. 3. The Edge will then state the next contest to be voted. 4. If a voter wishes to change his or her choice for a contest, he or she must move forward or backward to the candidate selected and press the round red Select button to deselect that choice and then a new selection may be made. 5. Once the end of the ballot has been reached, the audio feature will ask the voter if they wish to review his or her ballot. If a review is desired, the round red Select button should be pressed. After hearing all of his or her selections, the round red Select button should be pressed again to cast the ballot. Appendix 2015 Command Central, LLC Version: Election_Guide_Edge_2_0 Page 30
33 Returning to non-audio voting 1. To cancel audio voting after the audio ballot is cast the poll worker will press the yellow Activate button (on the back of the machine) for approximately 3 seconds until the Edge beeps. 2. Cancel Audio Voting will appear on the large screen. 3. Touch Yes. 4. Touch Resume Voting in lower right corner of the large screen. Cancelling an Audio Ballot In the event there is a need to cancel an audio ballot, the power On/Off switch should be turned to Off and then turned back to On, let it boot up to the same starting point (about 1 ½ minutes), and then resume. This action will effectively eliminate the ballot that the voter was in the process of voting with no increase in the voter count. The voter may try to vote again using either the same or an alternative process. Appendix 2015 Command Central, LLC Version: Election_Guide_Edge_2_0 Page 31
34 Consolidation Cartridge - Accumulating Multiple Edge Totals for the Edge II v Tabulator A Consolidation Cartridge will enable you to combine the results from two or more Edges into a single, printed report. (This will be in addition to your normal printing of the Results Report for each Edge; individual Results Reports should be printed before consolidation.) This sequence should be performed after the polls are closed, and DONE has been pressed on each Edge (following the normal instructions in this guide). 1. Official Election Polls Closed should be displayed on the top-center of the large screen. 2. Do not turn the Edge off or remove the results tape. 3. Leave the Official results cartridge in the Results Port and follow the steps below: a. Insert the Consolidation Cartridge into the Auxiliary Port of the first Edge. The screen will display: Start Vote Consolidation? with two options: Yes or Cancel. b. Touch Yes c. After the consolidation is complete (which will take only a few seconds), four options will appear on the screen: Consolidated Results Report, Consolidation Status Report, Turnout Report, or Done. d. If this is NOT THE LAST Edge to be consolidated, touch Done. The message Please Remove the Consolidation Cartridge will display. Remove the Consolidation Cartridge; proceed to the next Edge to be consolidated and repeat Steps a and b. Continue to the last Edge. e. After consolidation has completed on the LAST Edge, touch Consolidated Results Report to view the consolidated results on your screen. Touch Print Report to print a hard copy of the consolidated results. Print as many copies as needed. Touch Done at bottom of screen when you are finished printing and the following four options will appear on the screen again: Consolidated Results Report, Consolidation Status Report, Turnout Report, or Done. f. Touch Done. The message Please Remove the Consolidation Cartridge will display. After removing the Consolidation Cartridge, the screen will revert back to the Official Election Polls Closed screen (you may then touch Results Report if you need more copies of that Edge s individual totals). NOTE: If you try to consolidate an Edge that has already been consolidated, the message Consolidation Warning, This Cartridge Has Already Been Consolidated In This Election Mode. appears. Touch OK and then Done and then remove the consolidation cartridge. Appendix 2015 Command Central, LLC Version: Election_Guide_Edge_2_0 Page 32
35 Changing Paper on your Edge Printer Before we get started, there are a few important reminders to consider in terms of changing Edge paper rolls: You should do inventory a few weeks prior to your election to confirm you have enough paper on hand to accommodate voter turnout. We recommend starting Election Day with a fresh paper roll before the polls open. We ll walk through how to change the paper roll in a moment. If it s necessary to change a paper roll during Election Day, please change the paper roll between voters, making sure the power is in the off position. You should ALWAYS test the printer every time a paper roll is changed or re-threaded. The time to discover a problem with a new paper roll is not when a voter is at your machine. We ll also talk about how to test the printer. Let s now walk through how to change the paper roll during your election preparation. Step 1: First, you ll want to have a fresh roll of Edge thermal paper on hand. Make sure the roll is smooth to the touch on both sides. Also, if you have a voting machine other than the Edge, make sure you have the correct paper type. Edge paper is thermal, not requiring ink, and has a solid core. If the sides of the Edge paper roll isn t smooth, gently tap the core or press both sides on a firm surface and it should even out. It s not often that it s not even, but depending on storage of the paper, it is worth double checking. You ll also want to have a scissors and some tape handy. Step 2: If the power is not already off, turn Edge power On/Off switch to Off. Be careful to not close the polls. You re only touching the power switch during this exercise. Appendix 2015 Command Central, LLC Version: Election_Guide_Edge_2_0 Page 33
36 Step 3: Next, if there is a seal is on the printer cover, remove it. You ll need a new one after the printer test is successful. Step 4: Unscrew the wing nut from the printer and remove the cover. Step 5: You ll want to observe the threading of the existing roll so you have a good idea of how to replace it. We ll walk through instructions how to rethread the machine soon, but it s helpful to have a preview of what you ll be doing. First you ll remove the existing paper rolls, both used and unused portions. Appendix 2015 Command Central, LLC Version: Election_Guide_Edge_2_0 Page 34
37 Step 6: Use a scissors to cut the paper on the bottom (unused) spool. Step 7: Disengage the green thumb switch to remove the unused portion. We ll engage this same switch after we re done with the paper roll change and printer test. Step 8: At the top of the printer is a take-up spool that collects Edge activity and votes. Press the yellow tab on the take-up spool to remove the used portion and set it aside for now, being sure to follow your protocol for storing/recording the results on the tapes. Step 9: Place a new, black take-up spool on take-up reel, making sure the slot in the take-up spool slides into the notch on the take-up reel. Appendix 2015 Command Central, LLC Version: Election_Guide_Edge_2_0 Page 35
38 Step 10: Place the new, thermal paper roll on the white supply roll shaft so it unrolls clockwise. Step 11: Thread paper over the lower white plastic waterfall guide. Step 12: Thread paper under the black printer roller. Step 13: Pull out about 18 of paper. Appendix 2015 Command Central, LLC Version: Election_Guide_Edge_2_0 Page 36
39 Step 14: Thread paper over the top white plastic waterfall guide. Thread paper under the metal shaft. Step 15: Now thread paper over the black take-up spool and fasten it to the spool with tape being careful to not turn the take-up spool as you could strip the gears in the motor. Step 16: Once the spools are on, reengage the green thumb switch. Step 17: Now replace the cover and tighten the wing nut. Appendix 2015 Command Central, LLC Version: Election_Guide_Edge_2_0 Page 37
40 Step 18: Then turn the power On/Off switch to On. It will take a few moments for the machine to get back to the current state before it was powered off. IMPORTANT: Steps are for if you are changing the paper roll before or after an election. Skip ahead to step 24 if changing paper during an election. Step 19: (IF NOT DURING AN ELECTION) If Print Test appears in the upper right corner, go ahead and press Print Test. Step 20: (IF NOT DURING AN ELECTION) Then press Print Test Page and verify that the printer prints properly. Appendix 2015 Command Central, LLC Version: Election_Guide_Edge_2_0 Page 38
41 Step 21: (IF NOT DURING AN ELECTION) If everything looks as expected, press OK. Step 22: (IF NOT DURING AN ELECTION) The inspector should then secure the printer with a new seal. Note this should be done whenever the printer cover is opened on Election Day. Step 23: (IF NOT DURING AN ELECTION) If you are preparing the Edge before Election Day, turn the power On/Off switch to the Off position. It s a good idea to make a practice of reviewing these steps before performing a paper roll change. Appendix 2015 Command Central, LLC Version: Election_Guide_Edge_2_0 Page 39
42 IMPORTANT: Steps are for if you are changing the paper roll during an election. If you are changing paper before or after an election, go back to step 19. Step 24: (IF DURING AN ELECTION) If you are changing the paper roll on Election (between voters) and Print Test does not appear, hold the yellow activation button on the back of the machine down for approximately 3 seconds until you hear a beep. Step 25: (IF DURING AN ELECTION) You should now see Print Test in the upper right corner. Go ahead and press Print Test. Step 26: (IF DURING AN ELECTION) Then press Print Test Page and verify that the printer prints properly. Appendix 2015 Command Central, LLC Version: Election_Guide_Edge_2_0 Page 40
43 Step 27: (IF DURING AN ELECTION) If everything looks as expected, press OK. Step 28: (IF DURING AN ELECTION) Again, the inspector should secure the printer with a seal whenever it is opened on Election Day. Step 29: (IF DURING AN ELECTION) If you are changing a roll during Election Day, press Resume Voting. It s a good idea to make a practice of reviewing these steps before performing a paper roll change. Appendix 2015 Command Central, LLC Version: Election_Guide_Edge_2_0 Page 41
44 Paper Path Diagram & Threading Steps 1. Place the new, thermal paper roll on the white supply roll shaft so it unrolls clockwise. 2. Thread paper over the lower white plastic waterfall guide. 3. Thread paper under the black printer roller. 4. Pull out about 18 of paper. 5. Thread paper over the top white plastic waterfall guide. 6. Thread paper under the metal shaft. 7. Now thread paper over the black take-up spool and fasten it to the spool with tape being careful to not turn the take-up spool as you could strip the gears in the motor. Appendix 2015 Command Central, LLC Version: Election_Guide_Edge_2_0 Page 42
45 Training Cartridge Instructions The Edge Training results cartridge contains a demonstration election, which can be used for training. IMPORTANT: It is important to remember that using any results cartridges will make any previously-used cartridge inactive and unavailable for use. Therefore, the Training Cartridge can only be used before the Pre-LAT test. The following instructions will help guide you through the training cycle. Instructions for using the Edge Training Cartridge (for training use only) WARNING: Do not insert cartridge until power is turned on and Reset performed. 1. Turn the Edge power On/Off switch to On. Wait until the Maintenance Diagnostics or Polls Closed screen appears on top of the large screen. 2. If the Maintenance Diagnostics screen appears, go to step If the Polls Closed screen appears (election totals on screen): Press and hold the yellow Activate button for approximately three seconds until the Edge beeps. Release and immediately press the same button for approximately three seconds until the Edge beeps a second time. 4. Touch red System Reset. Are you sure? will appear on the large screen. 5. Touch blue Reset. A short reset report will print. In the event a message appears indicating that the reset failed, press OK, turn the power off, wait a few seconds, then turn the power on. Note it will take a minute to boot the system back up. 6. At the Maintenance Diagnostics screen, insert the Training cartridge into the Results Port on the Edge. 7. Touch OK to load the demonstration ballot. This will take a minute or more. 8. Turn the Open/Closed Polls switch to Open. 9. Touch Print Report when the election appears on the large screen. (This is a Zero report.) Printing the report is optional in the training mode. 10. Touch Done. (Touch Start Voting in the blue arrow if it appears.) 11. Individual ballots can be activated by touching the yellow activation button for ½ second (Note: if a ballot choice screen appears, select a ballot first). 12. Vote as many ballots as you like until you are ready to close the polls. 13. Turn the Open/Closed polls switch to Closed. 14. Touch Print Report when the election appears on the large screen. (This is a results report.) Printing the report is optional in the training mode Command Central, LLC Version: Election_Guide_Edge_2_0 Page 43 Appendix
46 15. Touch Done after the printer stops printing. 16. Press and hold the yellow Activate button for approximately 3 seconds until you hear the beep. IMMEDIATELY press and hold the yellow button again until you hear a second beep. 17. Touch the red System Reset. 18. Touch the blue New Training Session. Ready to Open Training Mode Polls appears on the large screen. *If you are completing the last training session before either the Pre-LAT or Public Test, you must touch the blue System Reset in this step, then touch blue Reset. 19. Turn power switch to Off. You start a new session by turning the power switch to On. You may then repeat steps 8 through 19 above for as many training sessions as you wish. IMPORTANT: Only remove the Training cartridge when the Edge is turned off and you are ready to insert a Pre-LAT or Official results cartridge. The Training cartridge will become inactive at that time and cannot be used until it is reprogrammed. The first time you use a Training cartridge, all messages will imply that the machine is in normal Pre-LAT mode, with no reference to training mode. Once you ve closed polls in that first session and initiated another session through the reset process, then the screen messages will change to reference training mode. Appendix 2015 Command Central, LLC Version: Election_Guide_Edge_2_0 Page 44
47 Edge Edit Lists Wisconsin election laws require a Public Test of tabulating equipment prior to the official count on Election Night. Preliminary testing of tabulating equipment (also known as Pre- LAT) must be completed prior to Public Test and Election Day tabulation. Pre-LAT testing is done to verify that all counts tally accurately for each ward. Pre-LAT testing starts with creating an edit list(ing) for each ballot style. The edit listing defines how the test ballots will be voted. Test ballots are voted to coincide with the edit listing. The test ballots are then processed on the Edge and a totals tape is generated. All totals on the Edge tape must match the totals on the edit listing. Once this is confirmed, the edit listing becomes the official test list to be used for the Public Test. It is the responsibility of the municipal election officials to produce an edit list. The following instructions are guidelines only. Actual Edit listings will vary with the type of election (party-preference, straight party, etc.), and number of candidates running for each office. Steps to Create an Edge Edit List Understanding the Edit Listing: Jurisdiction - Use this line to identify the ballot. Examples: Demo-Ballot. Ballot Style - Identify the ballot style of the ballot to which this edit listing pertains. Vote For - The Vote For is used to identify the number of candidates for whom the voter is allowed to vote in each particular contest. Candidate - The Candidate column is used to identify each candidate running for office, followed by a line for each write-in position on the ballot. One line for undervotes should follow the write-in line(s). All questions printed on the ballot are recorded here as well. Use one candidate line for Yes and a second candidate line for No. Use one line each for undervotes. Ballot Numbers - Each ballot in the test list will be assigned a ballot number. The row of the edit listing with a B followed by a number represents the test ballot number. For example, B1 represents test ballot number 1, B2 represents test ballot 2, etc. Appendix 2015 Command Central, LLC Version: Election_Guide_Edge_2_0 Page 45
48 Use the grid to lay out how ballots will be voted, following these guidelines: Record votes by placing a 1 under the column identifying the ballot number and the horizontal row established for the candidate, question, write-in, or undervotes. Record a W or a 1 to represent a write-in vote. Edge ballots to Include in the Edge Test List 1. Vote the first candidate position in each office on Ballot B1. When voting a question, the first candidate position (representing Yes ) requires one vote. 2. Vote the second candidate position in each office on ballots B2 and B3. Only those offices that have a second candidate position should receive a vote. When voting a question, the second candidate position (representing No ) requires two votes. 3. Vote the third candidate position in each office on ballots B4, B5, and B6. Only those offices that have three or more candidates should receive a vote. Offices that list only one or two candidates on the ballot would not be voted, resulting in an undervote on these ballots. On a Vote for not more than 2 race, the first and second candidates on B1 should receive a vote, the second and third candidates on B2 should receive a vote, etc., until all candidates are voted. 4. Continue updating the edit listing until all candidates have received votes in the office for which they are running. 5. If write-in votes are applicable to the ballot, vote all write-in positions on one ballot. A write-in vote is recorded on the edit listing with either a 1 or a W. 6. Include one blank ballot in the edit listing. This will be used to test the undervote tally. Appendix 2015 Command Central, LLC Version: Election_Guide_Edge_2_0 Page 46
49 Recording Vote Tallies When the edit listing is complete, record the totals for each candidate, question, write-in, and undervote in the Total Votes column of the edit listing. Undervotes are determined by subtracting the number of votes cast for a particular office or question from the number to Vote for. For example, if the ballot instructs the voter to Vote for 1 but the voter refrains from voting for that particular office or question, one undervote is tallied. If the ballot instructs the voter to Vote for not more than two but again, no votes are cast, then two undervotes are tallied. However, if the ballot instructs the voter to Vote for not more than 2 but the voter votes for only one of the two positions, then one undervote is tallied. Steps to Process the Edge Edit List 1. Verify that the correct Results Cartridge is inserted in the EDGE (Pre-LAT cartridge for the 1st preliminary test or the OFFICIAL for the public test. The unit will print a zero tape. Verify that that Public Counter is Process the edit listing through the EDGE to test the accuracy. 3. Print the totals. Steps to Proof the Edge Results Tape 1. Verify that the correct ward number is printed. 2. Check all contests and candidates for correct spelling. 3. Compare all manual totals on the edit listing to the totals printed by the EDGE tape. If a discrepancy should occur, each printed ballot and manual tally must be checked, particularly those ballots which had votes cast for the total in question. The manual count on the edit listing must match the EDGE count! When the manual totals on the edit listing match the totals printed by the EDGE, this edit list of ballots becomes the Official Test List to be used for the Public Test. Appendix 2015 Command Central, LLC Version: Election_Guide_Edge_2_0 Page 47
50 Common Issues and Solutions - Error Screen Messages Problem: One of the following messages appears on the Edge large screen: 1. Results Cartridge Removed. Service Required. 2. This Results Cartridge Is for Machine 0 (or any other number). Please Remove Cartridge. 3. Election Verify Ballot Error: Ballot on AT does not match Ballot on RC. 4. Report Files Are Present On the Results Cartridge. Please Remove the Cartridge. Solution: Call Command Central at before proceeding any further. Common Issues and Solutions - Screen Issues Problem: Solution: Yellow or red bar appears at bottom of the large screen. (The screen will go blank to conserve power after the yellow or red bars appear for a while.) The Edge is running on battery power. Plug Edge into wall outlet or if already plugged in check the wall outlet for power. When plugged into a functioning outlet, the bar will go away when plugged in. Problem: Solution: Problem: Solution: The large screen is dirty or covered with finger prints. The power switch must be in the Off position. Spray a mild glass cleaner on a soft cloth and wipe the large screen clean. DO NOT spray directly onto the screen. System time out message appears on large screen. Turn the Edge off for several seconds and turn it back on. It will boot up and return to the last screen showing. Appendix 2015 Command Central, LLC Version: Election_Guide_Edge_2_0 Page 48
51 Problem: Solution: Can t INIT Touch Screen appears on large screen. Turn the Edge off and back on. One reason this message appears is if the screen is being touched while booting up. Please make certain nothing or no one is touching the screen. Common Issues and Solutions - Ballot Issues Problem: Solution: Voter leaves Edge without casting their ballot. Jurisdictional law may mandate how to handle this situation. For example, jurisdictions may require a ballot with votes on it to be cast as is, where others may require the ballot be spoiled by cancelling the activation or casting a blank ballot. If voter leaves and there are no selections made, do the following: 1. Press and hold yellow Activate button until Blank Ballot appears. 2. Depending on jurisdictional law, touch either Cast Ballot or Cancel Activation. If voter leaves after selections have been made and jurisdictional law requires you to cast the ballot do the following: 1. Press and hold yellow Activate button until Voter Fled appears. 2. Touch Cast Ballot If the voter leaves after selections have been made and jurisdictional law requires you to spoil the ballot do the following: 1. De-select all selections made by the voter. 2. Press and hold yellow Activate button until Blank Ballot appears. 3. Touch Cancel activation. Appendix 2015 Command Central, LLC Version: Election_Guide_Edge_2_0 Page 49
52 Problem: Solution: Voter was presented the incorrect ballot style. If no selections made, do the following: 1. Press and hold yellow Activate button until Blank Ballot appears. 2. Touch Cancel Activation. 3. You are now back to the Waiting for Next Voter screen. 4. Activate the correct ballot style for the voter. If there are selections made on the ballot, do the following: 1. De-select (uncheck) all selections made. 2. Complete steps 1-4 above. Common Issues and Solutions - Edge Printer Issues Problem: Solution: The voter touches Touch Here to Print and Review a Paper Record of Your Ballot and the screen does not change. The printer connection may have come loose. Check to be sure the power cord from the printer is plugged into the Edge and the information cable is plugged into the Edge and the thumb screws are tightened. Problem: Solution: The printer should print, but nothing is happening. Make sure the green printer light is on steady. Check that information cable is plugged in. Appendix 2015 Command Central, LLC Version: Election_Guide_Edge_2_0 Page 50
53 Problem: Solution: The green light on the printer is flashing. Watch for the pattern of flashes. Two flashes means the green thumb switch on the printer is not in the closed position. Remove the printer cover and place the green thumb switch in the closed position. Three flashes means the printer is out of paper (perhaps ripped or misfed). Double check the threading of the paper and call Command Central if the flashing persists. Problem: Solution: The message Printer Paper is Low or Printer is Offline displays on the large screen. Replace the paper roll. If the paper roll is not low, check to be sure the paper roll is pushed firmly against the paper roll frame. Be sure the printer power cord and information cable are plugged into the Edge. Problem: Solution: The printer paper advances but nothing prints. The thermal paper may be installed backwards. If so, remove the paper roll, reverse the roll on the shaft, and re-install. NOTE: Watch a tutorial or download instructions on how to change the paper roll on the Edge at in the Customers, Online Training section. Common Issues and Solutions - Audio Issues Problem: Solution: When trying to load audio, the screen freezes on Election verify, please wait. The Edge is not finding the audio unit. Check to see if the green light on the left of the audio unit is on. Either it is not plugged in, or it s plugged into the incorrect location. Appendix 2015 Command Central, LLC Version: Election_Guide_Edge_2_0 Page 51
ELECTION JUDGE/COORDINATOR HANDBOOK GENERAL ELECTION 2018 CHAPTER 6
 7 CLOSING THE POLLS Election Day 7:00 pm ELECTION JUDGE/COORDINATOR HANDBOOK GENERAL ELECTION 2018 CHAPTER 6 Chapter 7 gives step-by-step instructions on closing the polls, reporting the voting, and completing
7 CLOSING THE POLLS Election Day 7:00 pm ELECTION JUDGE/COORDINATOR HANDBOOK GENERAL ELECTION 2018 CHAPTER 6 Chapter 7 gives step-by-step instructions on closing the polls, reporting the voting, and completing
Troubleshooting Guide for E-Poll Book
 Troubleshooting Guide for E-Poll Book CHANGING USERS ON THE E-POLL BOOK Changing Users on the E-poll Book 1. Tap Return to Main button on the voter search screen. 2. Tap on the Manage Polls tab in the
Troubleshooting Guide for E-Poll Book CHANGING USERS ON THE E-POLL BOOK Changing Users on the E-poll Book 1. Tap Return to Main button on the voter search screen. 2. Tap on the Manage Polls tab in the
- Courtesy of Jeremiah Akin - SEQUOIA. - From Black Box Voting Document Archive - voting systems. AVC Edge 0. Pollworker Manual
 / SEQUOIA voting systems AVC Edge 0 Pollworker Manual AVC EDGEQ POLLWORKER TRAINING I The AVC Edge@ is a versatile touch screen voting system. The AVC Edge@ features 100% accuracy and redundant storage
/ SEQUOIA voting systems AVC Edge 0 Pollworker Manual AVC EDGEQ POLLWORKER TRAINING I The AVC Edge@ is a versatile touch screen voting system. The AVC Edge@ features 100% accuracy and redundant storage
SECTION 7: Troubleshoot
 SECTION 7: Troubleshoot Troubleshooting the Precinct Scanner 97-98 Troubleshooting the Black Ballot Box 99 Troubleshooting the AutoMARK 100 Troubleshooting the Precinct Scanner BALLOT DRAGGED OR BALLOT
SECTION 7: Troubleshoot Troubleshooting the Precinct Scanner 97-98 Troubleshooting the Black Ballot Box 99 Troubleshooting the AutoMARK 100 Troubleshooting the Precinct Scanner BALLOT DRAGGED OR BALLOT
Chapter 1. Voting Equipment Testing
 Chapter 1 Voting Equipment Testing Purpose: To set minimum statewide standards for voting equipment testing. Contents Page Voting Equipment Testing General Procedures 1-1 Optical Scan Sample Test Script
Chapter 1 Voting Equipment Testing Purpose: To set minimum statewide standards for voting equipment testing. Contents Page Voting Equipment Testing General Procedures 1-1 Optical Scan Sample Test Script
Troubleshooting Guide for E-Poll Book
 ELECTION JUDGE/COORDINATOR HANDBOOK PRIMARY ELECTION 2018 TROUBLESHOOTING Troubleshooting Guide for E-Poll Book CHANGING USERS ON THE E-POLL BOOK Changing Users on the E-poll Book 1. Tap Return to Main
ELECTION JUDGE/COORDINATOR HANDBOOK PRIMARY ELECTION 2018 TROUBLESHOOTING Troubleshooting Guide for E-Poll Book CHANGING USERS ON THE E-POLL BOOK Changing Users on the E-poll Book 1. Tap Return to Main
Maryland State Board of Elections
 Maryland State Board of Elections Electronic Pollbook Step-by-Step Guide 2016 Presidential Election This step-by-step guide provides election judges with a quick reference for the most commonly used election
Maryland State Board of Elections Electronic Pollbook Step-by-Step Guide 2016 Presidential Election This step-by-step guide provides election judges with a quick reference for the most commonly used election
Voting System Technician Training Packet
 Voting System Technician Training Packet Broward County Supervisor of Elections Dr. Brenda C. Snipes Election Day Operations Department Poll Worker 954-459-9911 Monday Friday, 8:30 AM 5:00 PM Election
Voting System Technician Training Packet Broward County Supervisor of Elections Dr. Brenda C. Snipes Election Day Operations Department Poll Worker 954-459-9911 Monday Friday, 8:30 AM 5:00 PM Election
VOTE CENTER COORDINATOR OPENING PROCEDURES
 VOTE CENTER COORDINATOR OPENING PROCEDURES TABLE OF CONTENTS INTRODUCTION...1 SETTING UP THE VOTING BOOTHS, POSTING SIGNS INSIDE AND OUTSIDE...4 SETTING UP THE ACCESSIBILITY EQUIPMENT...5 SETTING UP THE
VOTE CENTER COORDINATOR OPENING PROCEDURES TABLE OF CONTENTS INTRODUCTION...1 SETTING UP THE VOTING BOOTHS, POSTING SIGNS INSIDE AND OUTSIDE...4 SETTING UP THE ACCESSIBILITY EQUIPMENT...5 SETTING UP THE
DESIGNATED INSPECTOR OPENING PROCEDURES
 REVISED 06/10 DESIGNATED INSPECTOR OPENING PROCEDURES TABLE OF CONTENTS PAGE 1 INTRODUCTION...2 BEFORE ELECTION DAY...3 SET UP THE PRECINCT TABLE...4 SET UP THE PROVISIONAL TABLE...6 SET UP VOTING BOOTHS
REVISED 06/10 DESIGNATED INSPECTOR OPENING PROCEDURES TABLE OF CONTENTS PAGE 1 INTRODUCTION...2 BEFORE ELECTION DAY...3 SET UP THE PRECINCT TABLE...4 SET UP THE PROVISIONAL TABLE...6 SET UP VOTING BOOTHS
Instruction Manual for Electronic Blowers and Flashboards
 Instruction Manual for Electronic Blowers and Flashboards These instructions cover both the table model 17212 table top Electronic Bingo Blower (Fig 1) and the 17213 floor model Electronic Bingo Blower
Instruction Manual for Electronic Blowers and Flashboards These instructions cover both the table model 17212 table top Electronic Bingo Blower (Fig 1) and the 17213 floor model Electronic Bingo Blower
Welcome to W light up your life
 USER GUIDE 1 Welcome to light up your life Dear Vision Communications Customer, Thank you for choosing LightWave TV from Vision. LightWave TV will open a whole new world of TV entertainment for you and
USER GUIDE 1 Welcome to light up your life Dear Vision Communications Customer, Thank you for choosing LightWave TV from Vision. LightWave TV will open a whole new world of TV entertainment for you and
Motor Operated Solar Shade with Valance Installation and Care Instructions Complete Video Instructions Available Online at
 * Motor Operated Solar Shade with Valance Installation and Care Instructions Complete Video Instructions Available Online at www.keystonefabrics.com Step 1: Identify the parts of your shade (parts shown
* Motor Operated Solar Shade with Valance Installation and Care Instructions Complete Video Instructions Available Online at www.keystonefabrics.com Step 1: Identify the parts of your shade (parts shown
Instruction Manual for the & Electronic Bingo Blower
 Instruction Manual for the 17212 & 17214 Electronic Bingo Blower The directions in this manual when referring to the 17212 are referring to software version 2.83 (you can find what version your blower
Instruction Manual for the 17212 & 17214 Electronic Bingo Blower The directions in this manual when referring to the 17212 are referring to software version 2.83 (you can find what version your blower
HD Flex Patch Panel. ASSEMBLY VIEW (FLEX1UPN** shown) FS128B. CONTENTS: (#) indicates FLEX4UPN** quantity
 HD Flex Patch Panel Part Numbers: FLEX1UPN**, FLEX2UPN**, FLEX4UPN** Panduit Corp. 2018 INSTALLATION INSTRUCTIONS Note: HD Flex Patch Panels are compatible with HD Flex Fiber System Components. HD Flex
HD Flex Patch Panel Part Numbers: FLEX1UPN**, FLEX2UPN**, FLEX4UPN** Panduit Corp. 2018 INSTALLATION INSTRUCTIONS Note: HD Flex Patch Panels are compatible with HD Flex Fiber System Components. HD Flex
3. Electronics and MMU2 unit assembly
 Written By: Jakub Dolezal 2018 manual.prusa3d.com/ Page 1 of 34 Step 1 Tools necessary for this chapter Please prepare tools for this chapter: 2.5mm Allen key for M3 screws 2mm Allen key for nut alignment
Written By: Jakub Dolezal 2018 manual.prusa3d.com/ Page 1 of 34 Step 1 Tools necessary for this chapter Please prepare tools for this chapter: 2.5mm Allen key for M3 screws 2mm Allen key for nut alignment
CN Remove the scanner assembly (X476 and X576 models) and all doors/covers.
 CN598-67045 www.hp.com/support IMPORTANT: Ensure the product firmware is upgraded to at least version 1336MR before performing this repair procedure. If the firmware upgrade cannot be completed, contact
CN598-67045 www.hp.com/support IMPORTANT: Ensure the product firmware is upgraded to at least version 1336MR before performing this repair procedure. If the firmware upgrade cannot be completed, contact
High Performance DL-60 (Gold Plus) (7 in - 13 in) Dual Lane Spliceable Tape Feeder Part Number: Revision 3 Sep No.
 8mm High Performance DL-60 (Gold Plus) (7 in - 13 in) Dual Lane Spliceable Tape Feeder Part Number: 50381212 Revision 3 Sep. 2010 No. 0730D-E043 Page i Table of Contents Functional Description...1 Procedures
8mm High Performance DL-60 (Gold Plus) (7 in - 13 in) Dual Lane Spliceable Tape Feeder Part Number: 50381212 Revision 3 Sep. 2010 No. 0730D-E043 Page i Table of Contents Functional Description...1 Procedures
Standard Digital Terminal High-Definition Digital Terminal. User Guide
 Standard Digital Terminal High-Definition Digital Terminal User Guide ILL-GDA-STD-001-0709 IN THIS GUIDE IMPORTANT RULES FOR SAFE OPERATION... 4 AVAILABLE ILLICO TERMINALS... 5 REMOTE CONTROLS... 17 CONNECTIONS...
Standard Digital Terminal High-Definition Digital Terminal User Guide ILL-GDA-STD-001-0709 IN THIS GUIDE IMPORTANT RULES FOR SAFE OPERATION... 4 AVAILABLE ILLICO TERMINALS... 5 REMOTE CONTROLS... 17 CONNECTIONS...
VPM2. Operation Manual
 VPM2 Operation Manual Whip Corporation 361 Farmington Ave. P.O. Box 17183 Louisville, KY 40217-0183 USA 502-637-1451 800-626-5651 Fax 502-634-4512 www.whipmix.com LISTED Features The Whip VPM2 is designed
VPM2 Operation Manual Whip Corporation 361 Farmington Ave. P.O. Box 17183 Louisville, KY 40217-0183 USA 502-637-1451 800-626-5651 Fax 502-634-4512 www.whipmix.com LISTED Features The Whip VPM2 is designed
Digital Video User s Guide THE FUTURE NOW SHOWING
 Digital Video User s Guide THE FUTURE NOW SHOWING Welcome The NEW WAY to WATCH Digital TV is different than anything you have seen before. It isn t cable it s better! Digital TV offers great channels,
Digital Video User s Guide THE FUTURE NOW SHOWING Welcome The NEW WAY to WATCH Digital TV is different than anything you have seen before. It isn t cable it s better! Digital TV offers great channels,
FOSC-600 C and D I N S T A L L A T I O N I N S T R U C T I O N
 FOSC-600 C and D I N S T A L L A T I O N I N S T R U C T I O N In-line and butt version Cold applied re-usable fiber optic closure Contents 1 Introduction 1.1 Product description 1.2 Capacity 2 General
FOSC-600 C and D I N S T A L L A T I O N I N S T R U C T I O N In-line and butt version Cold applied re-usable fiber optic closure Contents 1 Introduction 1.1 Product description 1.2 Capacity 2 General
Store Inventory Instruction Guide
 Store Inventory Instruction Guide Review Equipment & Supplies page 2 Set-Up Access Point page 6 Register Scanners page 8 Place Fixture Stickers/Enter Ranges page 10 Scanning Basics and Additional Keyboard
Store Inventory Instruction Guide Review Equipment & Supplies page 2 Set-Up Access Point page 6 Register Scanners page 8 Place Fixture Stickers/Enter Ranges page 10 Scanning Basics and Additional Keyboard
INSTRUCTION MANUAL. Made in the U.S.A. by USA Dance Floor. Copyright 2017 USA Dance Floor, LLC
 1 INSTRUCTION MANUAL Made in the U.S.A. by USA Dance Floor Copyright 2017 USA Dance Floor, LLC 2 BEFORE YOU BEGIN Plan ahead! First read all of this manual and get familiar with all of the parts. Failing
1 INSTRUCTION MANUAL Made in the U.S.A. by USA Dance Floor Copyright 2017 USA Dance Floor, LLC 2 BEFORE YOU BEGIN Plan ahead! First read all of this manual and get familiar with all of the parts. Failing
TeamWork Kits Installation Guide
 TX 0 RX COM +5V APARATUS US TeamWork Kits Installation Guide TeamWork 400 and TeamWork 600 Kits The TeamWork 400 and TeamWork 600 kits consist of an HDMI switcher, system controller, Cable Cubby, and cables
TX 0 RX COM +5V APARATUS US TeamWork Kits Installation Guide TeamWork 400 and TeamWork 600 Kits The TeamWork 400 and TeamWork 600 kits consist of an HDMI switcher, system controller, Cable Cubby, and cables
Hardware Setup. HP Dual TV Tuner/Digital Video Recorder. Document Part Number:
 Hardware Setup HP Dual TV Tuner/Digital Video Recorder Document Part Number: 374787-001 November 2004 This guide provides steps to help you set up your HP Dual TV Tuner/Digital Video Recorder hardware
Hardware Setup HP Dual TV Tuner/Digital Video Recorder Document Part Number: 374787-001 November 2004 This guide provides steps to help you set up your HP Dual TV Tuner/Digital Video Recorder hardware
Setup Guide. Read me BefoRe unpacking!
 Setup Guide Read me BefoRe unpacking! Package Contents In The Replicator package The Replicator SD card (in The Replicator SD card slot) In the Accessory Box found within The Replicator frame Single or
Setup Guide Read me BefoRe unpacking! Package Contents In The Replicator package The Replicator SD card (in The Replicator SD card slot) In the Accessory Box found within The Replicator frame Single or
Part names (continued) Remote control
 Introduction Part names (continued) Remote control (1) STANDBY ( 25) (1) (2) ON ( 25) (3) (3) ID - 1 / 2 / 3 / 4 s ( 18) (4) (4) COMPUTER 1 ( 27) (7) (5) COMPUTER 2 * (8) (6) COMPUTER 3 * (10) (13) (7)
Introduction Part names (continued) Remote control (1) STANDBY ( 25) (1) (2) ON ( 25) (3) (3) ID - 1 / 2 / 3 / 4 s ( 18) (4) (4) COMPUTER 1 ( 27) (7) (5) COMPUTER 2 * (8) (6) COMPUTER 3 * (10) (13) (7)
COPYRIGHT NOVEMBER-1998
 Application Notes: Interfacing AG-132 GPS with G-858 Magnetometer 25430-AM Rev.A Operation Manual COPYRIGHT NOVEMBER-1998 GEOMETRICS, INC. 2190 Fortune Drive, San Jose, Ca 95131 USA Phone: (408) 954-0522
Application Notes: Interfacing AG-132 GPS with G-858 Magnetometer 25430-AM Rev.A Operation Manual COPYRIGHT NOVEMBER-1998 GEOMETRICS, INC. 2190 Fortune Drive, San Jose, Ca 95131 USA Phone: (408) 954-0522
MANAGERS REFERENCE GUIDE FOR
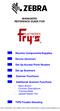 MANAGERS REFERENCE GUIDE FOR Receive Components/Supplies Device (Scanner) Set Up Access Point Routers Set up Scanners Scanner Functions Additional Scanner Functions - Menu Button - Function Descriptions
MANAGERS REFERENCE GUIDE FOR Receive Components/Supplies Device (Scanner) Set Up Access Point Routers Set up Scanners Scanner Functions Additional Scanner Functions - Menu Button - Function Descriptions
VPM2. Operator's Manual
 VPM2 Operator's Manual Whip Mix Corporation 361 Farmington Ave. P.O. Box 17183 Louisville, KY 40217-0183 USA 502-637-1451 800-626-5651 Fax 502-634-4512 www.whipmix.com Features The Whip Mix VPM2 is designed
VPM2 Operator's Manual Whip Mix Corporation 361 Farmington Ave. P.O. Box 17183 Louisville, KY 40217-0183 USA 502-637-1451 800-626-5651 Fax 502-634-4512 www.whipmix.com Features The Whip Mix VPM2 is designed
Chapter 2: Scanner Operations NOTE: Install the software cartridge Power the Scanner Select the software title Identify the vehicle
 Chapter 2: Scanner Operations This chapter explains general Scanner operations and offers instructions for customizing certain Scanner functions. The following is an outline of basic Scanner operation.
Chapter 2: Scanner Operations This chapter explains general Scanner operations and offers instructions for customizing certain Scanner functions. The following is an outline of basic Scanner operation.
Quick and Easy Set-up Manual. DB-300tm. and. DB-600tm
 Blazing SPL Display DB-300tm and DB-600tm 22410 70th Avenue West Mountlake Terrace, WA 98043 Phone 425-775-8461 Fax 425-778-3166 www.audiocontrol.com 1998 AudioControl. All rights reserved. P/N 9130490
Blazing SPL Display DB-300tm and DB-600tm 22410 70th Avenue West Mountlake Terrace, WA 98043 Phone 425-775-8461 Fax 425-778-3166 www.audiocontrol.com 1998 AudioControl. All rights reserved. P/N 9130490
ES&S Model 100 Precinct Ballot Counter Operator s Manual
 ES&S Model 100 Precinct Ballot Counter Operator s Manual Version 5.2 For use with Unity 3.0 Election Systems and Software, Inc. Corporate Headquarters 11208 John Galt Blvd. Omaha, NE 68137, USA Phone:
ES&S Model 100 Precinct Ballot Counter Operator s Manual Version 5.2 For use with Unity 3.0 Election Systems and Software, Inc. Corporate Headquarters 11208 John Galt Blvd. Omaha, NE 68137, USA Phone:
SATELLITE CAN/BOTTLE VENDOR
 SATELLITE CAN/BOTTLE VENDOR BV-IV USD MODEL 3131 SERVICE MANUAL ADDENDUM January 1998 P/N 4209404 The BV IV Satellite Vendor (Model 3131) can be connected to a host that will run a Universal Satellite
SATELLITE CAN/BOTTLE VENDOR BV-IV USD MODEL 3131 SERVICE MANUAL ADDENDUM January 1998 P/N 4209404 The BV IV Satellite Vendor (Model 3131) can be connected to a host that will run a Universal Satellite
Sphinx II. Owner s Manual. Tube Hybrid Integrated Power Amplifier. Rogue Audio, Inc. 3 Marian Lane Brodheadsville, PA Issue date: 08/01/16
 Sphinx II Tube Hybrid Integrated Power Amplifier Owner s Manual Rogue Audio, Inc. 3 Marian Lane Brodheadsville, PA 18322 Issue date: 08/01/16 TABLE OF CONTENTS 1) Introduction 2 2) Unpacking the Sphinx
Sphinx II Tube Hybrid Integrated Power Amplifier Owner s Manual Rogue Audio, Inc. 3 Marian Lane Brodheadsville, PA 18322 Issue date: 08/01/16 TABLE OF CONTENTS 1) Introduction 2 2) Unpacking the Sphinx
Coyote popup display set up instructions
 Coyote popup display set up instructions Frame 1 2 3 Prepare frame for assembly by locating the purple hooks on top of the frame. Stretch frame to size, snapping magnetic locking arms together. Attach
Coyote popup display set up instructions Frame 1 2 3 Prepare frame for assembly by locating the purple hooks on top of the frame. Stretch frame to size, snapping magnetic locking arms together. Attach
Digital Video User s Guide THE FUTURE NOW SHOWING
 Digital Video User s Guide THE FUTURE NOW SHOWING TV Welcome The NEW WAY to WATCH Digital TV is different than anything you have seen before. It isn t cable it s better! Digital TV offers great channels,
Digital Video User s Guide THE FUTURE NOW SHOWING TV Welcome The NEW WAY to WATCH Digital TV is different than anything you have seen before. It isn t cable it s better! Digital TV offers great channels,
BEL. Electronic Voting Machine (EVM) User Manual
 BEL Electronic Voting Machine (EVM) User Manual CONTENTS Chapter/Para No. Description Page No. CHAPTER I INTRODUCTION 1-5 Preliminary 1 6-7 Opening of Carrying Cases 2 8 Inspection 2 9-16 Ballot Unit 3
BEL Electronic Voting Machine (EVM) User Manual CONTENTS Chapter/Para No. Description Page No. CHAPTER I INTRODUCTION 1-5 Preliminary 1 6-7 Opening of Carrying Cases 2 8 Inspection 2 9-16 Ballot Unit 3
Digital Video User s Guide. the Future. now showing
 Digital Video User s Guide the Future now showing Welcome the new way to watch Digital TV is TV different than anything you have seen before. It isn t cable it s better. Digital TV offers great channels,
Digital Video User s Guide the Future now showing Welcome the new way to watch Digital TV is TV different than anything you have seen before. It isn t cable it s better. Digital TV offers great channels,
VHF + UHF Amplified HDTV Antenna Model OA8000 & OA8001 Installation Instructions Reception Frequencies
 VHF + UHF Amplified HDTV Antenna Model OA8000 & OA8001 Installation Instructions Reception Frequencies VHF: 54-216 MHz UHF: 470-698 MHz FM: 87.9-107.9 MHz Voltage Input: AC110-120V / AC220-240V Working:
VHF + UHF Amplified HDTV Antenna Model OA8000 & OA8001 Installation Instructions Reception Frequencies VHF: 54-216 MHz UHF: 470-698 MHz FM: 87.9-107.9 MHz Voltage Input: AC110-120V / AC220-240V Working:
Satellite Receiver. Chapter REMOTE CONTROL USING THE MENUS USING TEXT FIELDS. About Your Satellite Receiver. What you ll find in this chapter:
 Satellite Receiver About Your Satellite Receiver Chapter What you ll find in this chapter: REMOTE CONTROL USING THE MENUS USING THE MENUS USING TEXT FIELDS 3 Chapter 2 Remote Control REMOTE CONTROL The
Satellite Receiver About Your Satellite Receiver Chapter What you ll find in this chapter: REMOTE CONTROL USING THE MENUS USING THE MENUS USING TEXT FIELDS 3 Chapter 2 Remote Control REMOTE CONTROL The
Procedure: Procedures: DIME TEAM: Drop # (circle one) Date: In Lab (either on Level 4, Level 6, or in shop): Installation: Functional Check
 Procedure: Red Experiment specific Black - General In Lab (either on Level 4, Level 6, or in shop): Installation: 1. Wear safety goggles when working with the experiment. 2. Perform experiment-specific
Procedure: Red Experiment specific Black - General In Lab (either on Level 4, Level 6, or in shop): Installation: 1. Wear safety goggles when working with the experiment. 2. Perform experiment-specific
LeRIBSS MTC MANUAL. Issue #1. March, MTC Control Unit Definitions, Information and Specifications. MTC Control Unit Electronic Schematics
 LeRIBSS MTC MANUAL Issue #1 March, 2008 Contents: MTC Control Unit MTC Control Unit Definitions, Information and Specifications Programming the MTC Control Unit Program Parameters Initial Setup Measuring
LeRIBSS MTC MANUAL Issue #1 March, 2008 Contents: MTC Control Unit MTC Control Unit Definitions, Information and Specifications Programming the MTC Control Unit Program Parameters Initial Setup Measuring
SAFETY WARNINGS AND GUIDELINES... 3 INTRODUCTION... 4 CUSTOMER SERVICE... 4 PACKAGE CONTENTS... 4 RECOMMENDED TOOLS... 6 CONTROL PANEL OVERVIEW...
 CONTENTS SAFETY WARNINGS AND GUIDELINES... 3 INTRODUCTION... 4 CUSTOMER SERVICE... 4 PACKAGE CONTENTS... 4 RECOMMENDED TOOLS... 6 CONTROL PANEL OVERVIEW... 6 ASSEMBLY... 7 SYSTEM RESET... 11 OPERATION...
CONTENTS SAFETY WARNINGS AND GUIDELINES... 3 INTRODUCTION... 4 CUSTOMER SERVICE... 4 PACKAGE CONTENTS... 4 RECOMMENDED TOOLS... 6 CONTROL PANEL OVERVIEW... 6 ASSEMBLY... 7 SYSTEM RESET... 11 OPERATION...
TELEVISION. Entertainment Plans. Interactive Guide and DVR (Digital Video Recorder) Manual ARVIG arvig.net
 TELEVISION Entertainment Plans Interactive Guide and DVR (Digital Video Recorder) Manual 888.99.ARVIG arvig.net . TABLE OF CONTENTS Interactive Guide Remote Control... 3 Changing the Channel... 4 Picture-In-Picture
TELEVISION Entertainment Plans Interactive Guide and DVR (Digital Video Recorder) Manual 888.99.ARVIG arvig.net . TABLE OF CONTENTS Interactive Guide Remote Control... 3 Changing the Channel... 4 Picture-In-Picture
ULTRA-TRAC APL INSTRUCTION MANUAL. Read and understand instructions before use. Patented. 851 Transport Drive Valparaiso, IN
 ULTRA-TRAC APL A C O U S T I C P I P E L O C A T O R INSTRUCTION MANUAL Read and understand instructions before use. Patented MADE IN USA 851 Transport Drive Valparaiso, IN 46383-8432 Phone: 888 4SENSIT
ULTRA-TRAC APL A C O U S T I C P I P E L O C A T O R INSTRUCTION MANUAL Read and understand instructions before use. Patented MADE IN USA 851 Transport Drive Valparaiso, IN 46383-8432 Phone: 888 4SENSIT
Scan-Light Supplement. Fitting instructions and hardware details For Mitsubishi MH105AG and MH216CG scanners
 Scan-Light Supplement Fitting instructions and hardware details For Mitsubishi MH105AG and MH216CG scanners Contents Contents Fitting instructions and hardware details... 1 For Mitsubishi MH105AG and MH216CG
Scan-Light Supplement Fitting instructions and hardware details For Mitsubishi MH105AG and MH216CG scanners Contents Contents Fitting instructions and hardware details... 1 For Mitsubishi MH105AG and MH216CG
Digital Video User s Guide
 Digital Video User s Guide THE Future now showing www.ntscom.com Welcome the new way to watch Digital TV is TV different than anything you have seen before. It isn t cable it s better. Digital TV offers
Digital Video User s Guide THE Future now showing www.ntscom.com Welcome the new way to watch Digital TV is TV different than anything you have seen before. It isn t cable it s better. Digital TV offers
U S E R G U I D E HD1000
 U S E R G U I D E HD1000 1 W e l c o m e t o R o k u! In This Guide... Bring your HDTV to life with Roku. For the first time, you ll enjoy viewing your favorite digital photos in high-definition on your
U S E R G U I D E HD1000 1 W e l c o m e t o R o k u! In This Guide... Bring your HDTV to life with Roku. For the first time, you ll enjoy viewing your favorite digital photos in high-definition on your
Cable System Installation Guide
 Overview Cable System Installation Guide 5/19/2008 Our recommended approach for the installation of your Circle Graphics Cable Systems on the panels in your market is to install the fixed hardware (namely
Overview Cable System Installation Guide 5/19/2008 Our recommended approach for the installation of your Circle Graphics Cable Systems on the panels in your market is to install the fixed hardware (namely
Troubleshooting Guide 9630 Series
 Troubleshooting Guide 9630 Series Satellite Solutions for Mobile Markets 11200 Hampshire Avenue South, Bloomington, MN 55438-2453 Phone: (800) 982-9920 Fax: (952) 922-8424 www.kingcontrols.com 1305-SEMI
Troubleshooting Guide 9630 Series Satellite Solutions for Mobile Markets 11200 Hampshire Avenue South, Bloomington, MN 55438-2453 Phone: (800) 982-9920 Fax: (952) 922-8424 www.kingcontrols.com 1305-SEMI
55 CLASS LCD HDTV E551VA - QUICK START GUIDE
 55 CLASS LCD HDTV E551VA - QUICK START GUIDE PACKAGE CONTENTS VIZIO LCD HDTV with Base 1 Remote Control with Batteries Cleaning Cloth User Manual and Quick Start Guide USING THE REMOTE Power/Standby: Turn
55 CLASS LCD HDTV E551VA - QUICK START GUIDE PACKAGE CONTENTS VIZIO LCD HDTV with Base 1 Remote Control with Batteries Cleaning Cloth User Manual and Quick Start Guide USING THE REMOTE Power/Standby: Turn
OSD. EXECUTIVE / MiniDome USERS MANUAL. USING THE MOTOSAT DISH POINTING SYSTEM EXECUTIVE / MiniDome OSD
 EXECUTIVE / MiniDome OSD USERS MANUAL USING THE MOTOSAT DISH POINTING SYSTEM EXECUTIVE / MiniDome OSD MotoSAT Corporation Created April 22, 2003 1-800-247-7486 CONGRATULATIONS! on your purchase of your
EXECUTIVE / MiniDome OSD USERS MANUAL USING THE MOTOSAT DISH POINTING SYSTEM EXECUTIVE / MiniDome OSD MotoSAT Corporation Created April 22, 2003 1-800-247-7486 CONGRATULATIONS! on your purchase of your
ELECTRONIC CASH REGISTER
 ER-150II OPERATION MANUAL ELECTRONIC REGISTER All specifications are subject to change without notice. TABLE OF CONTENTS INITIAL SET UP INSTRUCTIONS... 1 UNPACK THE REGISTER... 1 CLEAR RANDOM ACCESS MEMORY
ER-150II OPERATION MANUAL ELECTRONIC REGISTER All specifications are subject to change without notice. TABLE OF CONTENTS INITIAL SET UP INSTRUCTIONS... 1 UNPACK THE REGISTER... 1 CLEAR RANDOM ACCESS MEMORY
User s Guide for the Digital Video Recorder
 User s Guide for the Digital Video Recorder with Picture-in-Picture Control Explorer 8000 Home Entertainment Server Record and store from 30 to 50 hours of programs Record your favorite programs when you
User s Guide for the Digital Video Recorder with Picture-in-Picture Control Explorer 8000 Home Entertainment Server Record and store from 30 to 50 hours of programs Record your favorite programs when you
Scanning and Joystick Selection
 CHAPTER_.A 4/8/00 9:4 PM Page 1 Chapter Six Scanning and Joystick Selection CHAPTER_.A 4/8/00 9:4 PM Page 2 Scanning and Joystick Selection Introduction If you do not intend to use the DigiCom in Scanning
CHAPTER_.A 4/8/00 9:4 PM Page 1 Chapter Six Scanning and Joystick Selection CHAPTER_.A 4/8/00 9:4 PM Page 2 Scanning and Joystick Selection Introduction If you do not intend to use the DigiCom in Scanning
Conference Speaker Timing System. Operating Instruction Manual
 Conference Speaker Timing System Operating Instruction Manual December 2006 Table of Contents Overview... 2 The Master Station... 2 The Slave Station... 2 Warning Lights... 3 Radio-Controlled Clock...
Conference Speaker Timing System Operating Instruction Manual December 2006 Table of Contents Overview... 2 The Master Station... 2 The Slave Station... 2 Warning Lights... 3 Radio-Controlled Clock...
READ ME FIRST. Touchstone TV Lift
 Whisper Lift II PRO 2 READ ME FIRST 1. After completing the unpacking and uncrating of the cabinet, you will find the Owner s Manual, TV, installation hardware, and the wireless remote all together and
Whisper Lift II PRO 2 READ ME FIRST 1. After completing the unpacking and uncrating of the cabinet, you will find the Owner s Manual, TV, installation hardware, and the wireless remote all together and
LWX-1. Satellite Weather Radio Module Installation Instructions A
 LWX-1 Satellite Weather Radio Module Installation Instructions 988-0158-13A Copyright 2009 Navico All rights reserved. No part of this manual may be copied, reproduced, republished, transmitted or distributed
LWX-1 Satellite Weather Radio Module Installation Instructions 988-0158-13A Copyright 2009 Navico All rights reserved. No part of this manual may be copied, reproduced, republished, transmitted or distributed
J.M. Stewart Corporation 2201 Cantu Ct., Suite 218 Sarasota, FL Stewartsigns.com
 DataMax INDOOR LED MESSAGE CENTER OWNER S MANUAL QUICK START J.M. Stewart Corporation 2201 Cantu Ct., Suite 218 Sarasota, FL 34232 800-237-3928 Stewartsigns.com J.M. Stewart Corporation Indoor LED Message
DataMax INDOOR LED MESSAGE CENTER OWNER S MANUAL QUICK START J.M. Stewart Corporation 2201 Cantu Ct., Suite 218 Sarasota, FL 34232 800-237-3928 Stewartsigns.com J.M. Stewart Corporation Indoor LED Message
Digital Video User s Guide THE FUTURE NOW SHOWING
 Digital Video User s Guide THE FUTURE NOW SHOWING Welcome THE NEW WAY TO WATCH Digital TV is different than anything you have seen before. It isn t cable it s better. Digital TV offers great channels,
Digital Video User s Guide THE FUTURE NOW SHOWING Welcome THE NEW WAY TO WATCH Digital TV is different than anything you have seen before. It isn t cable it s better. Digital TV offers great channels,
Should you have any questions that aren t answered here, simply call us at Live Connected.
 Interactive TV User Guide This is your video operations manual. It provides simple, straightforward instructions for your TV service. From how to use your Remote Control to Video On Demand, this guide
Interactive TV User Guide This is your video operations manual. It provides simple, straightforward instructions for your TV service. From how to use your Remote Control to Video On Demand, this guide
TV User s Guide THE FUTURE NOW SHOWING. New and Improved Movies On Demand Screen!
 TV User s Guide THE FUTURE NOW SHOWING New and Improved Movies On Demand Screen! Welcome The NEW WAY to WATCH Endeavor Digital TV is different than anything you have seen before. It isn t cable it s better!
TV User s Guide THE FUTURE NOW SHOWING New and Improved Movies On Demand Screen! Welcome The NEW WAY to WATCH Endeavor Digital TV is different than anything you have seen before. It isn t cable it s better!
9216e. Installation and User Guide
 9216e Installation and User Guide Table of Contents Key Descriptions 1 Basic Installation 3 Connecting the handset cord 3 Connecting the line cords on Line 1 3 Connecting the power adaptor 4 Checking
9216e Installation and User Guide Table of Contents Key Descriptions 1 Basic Installation 3 Connecting the handset cord 3 Connecting the line cords on Line 1 3 Connecting the power adaptor 4 Checking
Flat-Bed Module Recorders
 Flat-Bed Module Recorders Model No. 08376-50 08376-55 08376-60 0115-0192 4/28/00 Table of Contents Introduction...3 Power Requirements...3 Chart Paper Installation...3 Pen Installation...5 Grounding...5
Flat-Bed Module Recorders Model No. 08376-50 08376-55 08376-60 0115-0192 4/28/00 Table of Contents Introduction...3 Power Requirements...3 Chart Paper Installation...3 Pen Installation...5 Grounding...5
High Performance (Gold Plus) Spliceable Tape Feeder Part Number: Part Number: Revision 3 Jun 2008 No.
 8mm High Performance (Gold Plus) Spliceable Tape Feeder Part Number: 50934707 12mm High Performance (Gold Plus) Spliceable Tape Feeder Part Number: 50934807 Revision 3 Jun 2008 No. 0930D-E010 i Table
8mm High Performance (Gold Plus) Spliceable Tape Feeder Part Number: 50934707 12mm High Performance (Gold Plus) Spliceable Tape Feeder Part Number: 50934807 Revision 3 Jun 2008 No. 0930D-E010 i Table
Digital Video User s Guide THE FUTURE NOW SHOWING
 Digital Video User s Guide THE FUTURE NOW SHOWING Welcome The NEW WAY to WATCH Digital TV is different than anything you have seen before. It isn t cable it s better! Digital TV offers great channels,
Digital Video User s Guide THE FUTURE NOW SHOWING Welcome The NEW WAY to WATCH Digital TV is different than anything you have seen before. It isn t cable it s better! Digital TV offers great channels,
Celect Communications. Complete TV Users Guide
 Celect Communications Complete TV Users Guide 1 Contents Setting up your Remote... 4 Remote Guide... 5 Using the Guide Button... 8 Searching...10 Reminders...12 DVR Guide...13 Important Note...26 TV Main
Celect Communications Complete TV Users Guide 1 Contents Setting up your Remote... 4 Remote Guide... 5 Using the Guide Button... 8 Searching...10 Reminders...12 DVR Guide...13 Important Note...26 TV Main
Hi! Let s get started.
 Hi! Let s get started. What s in the box Roku 2 player Roku 2 enhanced remote Headphones 2 x AA batteries for remote A/V cable (RCA) Power adapter Get to know your Roku 2 A Front view B E Back view C
Hi! Let s get started. What s in the box Roku 2 player Roku 2 enhanced remote Headphones 2 x AA batteries for remote A/V cable (RCA) Power adapter Get to know your Roku 2 A Front view B E Back view C
Electronic Equipment Manual For 101, 102, 301 & 302 Azrieli Theatre For further information, please visit our website at:
 Electronic Equipment Manual For 101, 102, 301 & 302 Azrieli Theatre For further information, please visit our website at: http://www.carleton.ca/ims/ 2 TABLE OF CONTENTS: Topic Page # Logging onto the
Electronic Equipment Manual For 101, 102, 301 & 302 Azrieli Theatre For further information, please visit our website at: http://www.carleton.ca/ims/ 2 TABLE OF CONTENTS: Topic Page # Logging onto the
AT&T CIB 3067 CALL ACCOUNTING SYSTEM (CAS) MODEL 100 (61370) ( )
 AT&T CIB 3067 CALL ACCOUNTING SYSTEM (CAS) MODEL 100 (61370) (845656818) Contents Title Introduction Installation System Options Percentage Markup Line Spacing Suppression of Records for Incoming Calls
AT&T CIB 3067 CALL ACCOUNTING SYSTEM (CAS) MODEL 100 (61370) (845656818) Contents Title Introduction Installation System Options Percentage Markup Line Spacing Suppression of Records for Incoming Calls
(1) Color Video Printer. Instructions for Use UP-20 UP-21MD Sony Corporation
 3-206-154-42 (1) Color Video Printer Instructions for Use UP-20 UP-21MD 2001 Sony Corporation Owner's Record The model and serial numbers are located at the rear. Record these numbers in the space provided
3-206-154-42 (1) Color Video Printer Instructions for Use UP-20 UP-21MD 2001 Sony Corporation Owner's Record The model and serial numbers are located at the rear. Record these numbers in the space provided
Complete TV Users Guide
 Celect Communications Complete TV Users Guide Connected Your pathway to the world 1 2 Contents Setting up your Remote... 4 Remote Guide... 5 Using the Guide Button... 8 Searching...10 Reminders...12 DVR
Celect Communications Complete TV Users Guide Connected Your pathway to the world 1 2 Contents Setting up your Remote... 4 Remote Guide... 5 Using the Guide Button... 8 Searching...10 Reminders...12 DVR
Assembling and Mounting the Presentation Display, Speakers, Speaker Screens, and Table Door
 CHAPTER 8 Assembling and Mounting the Presentation Display, Speakers, Speaker Screens, and Table Door July 13, 2012, This document provides you with the procedures you perform to assemble and mount the
CHAPTER 8 Assembling and Mounting the Presentation Display, Speakers, Speaker Screens, and Table Door July 13, 2012, This document provides you with the procedures you perform to assemble and mount the
HD Digital Set-Top Box Quick Start Guide
 HD Digital Set-Top Box Quick Start Guide Eagle Communications HD Digital Set-Top Box Important Safety Instructions WARNING TO REDUCE THE RISK OF FIRE OR ELECTRIC SHOCK, DO NOT EXPOSE THIS PRODUCT TO RAIN
HD Digital Set-Top Box Quick Start Guide Eagle Communications HD Digital Set-Top Box Important Safety Instructions WARNING TO REDUCE THE RISK OF FIRE OR ELECTRIC SHOCK, DO NOT EXPOSE THIS PRODUCT TO RAIN
INSTALLATION INSTRUCTIONS FOR
 INSTALLATION INSTRUCTIONS FOR MODEL 2240LED www.sportablescoreboards.com 1 Table of Contents 8 X 7 INDOOR SCOREBOARD... 3 THE SCOREBOARD SYSTEM SHOULD INCLUDE THE FOLLOWING PARTS:... 3 INSTRUCTIONS FOR
INSTALLATION INSTRUCTIONS FOR MODEL 2240LED www.sportablescoreboards.com 1 Table of Contents 8 X 7 INDOOR SCOREBOARD... 3 THE SCOREBOARD SYSTEM SHOULD INCLUDE THE FOLLOWING PARTS:... 3 INSTRUCTIONS FOR
WID-DL74 WID-DL74 BLP WID. Designed for. Installation guide for workitdesk interactive table for. BrightLink Pro
 WID-DL74 WID-DL74 BLP WID Designed for BrightLink Pro Installation guide for workitdesk interactive table BrightLink Pro for Mounting the table unit 1 Unpack boxes 1 of 4 (Mobile base) and 2 of 4 (Motorized
WID-DL74 WID-DL74 BLP WID Designed for BrightLink Pro Installation guide for workitdesk interactive table BrightLink Pro for Mounting the table unit 1 Unpack boxes 1 of 4 (Mobile base) and 2 of 4 (Motorized
PLL1920M LED LCD Monitor
 PLL1920M LED LCD Monitor USER'S GUIDE www.planar.com Content Operation Instructions...1 Safety Precautions...2 First Setup...3 Front View of the Product...4 Rear View of the Product...5 Installation...6
PLL1920M LED LCD Monitor USER'S GUIDE www.planar.com Content Operation Instructions...1 Safety Precautions...2 First Setup...3 Front View of the Product...4 Rear View of the Product...5 Installation...6
1 Unpack. Taking the TV Out of the Box. Included in this Box. Stand Parts and Cables. Remote Control. Also included
 MIC TV SEARCH KEYPAD SOURCE VOL VOICE CH RETURN GUIDE EXIT CH.LIST SMART HUB 3D MTS CC P.SIZE MENU INFO 1 Unpack Taking the TV Out of the Box Warning: Do not touch the TV s screen when you take it out
MIC TV SEARCH KEYPAD SOURCE VOL VOICE CH RETURN GUIDE EXIT CH.LIST SMART HUB 3D MTS CC P.SIZE MENU INFO 1 Unpack Taking the TV Out of the Box Warning: Do not touch the TV s screen when you take it out
Chapter 4. Dish Antenna Installation. Installing a DISH 500 Antenna. Finding the Satellites
 These instructions guide you through the installation of a satellite system which includes your receiver (included with this manual), and a DISH Pro DISH 500 antenna system that can be identified by the
These instructions guide you through the installation of a satellite system which includes your receiver (included with this manual), and a DISH Pro DISH 500 antenna system that can be identified by the
YOUR GUIDE TO LUS FIBER VIDEO & WHOLE HOME DVR POWERED BY MICROSOFT MEDIAROOM TM
 Welcome to television reinvented with the city s only 100% fiber optic network YOUR GUIDE TO LUS FIBER VIDEO & WHOLE HOME DVR POWERED BY MICROSOFT MEDIAROOM TM 1 Watch what 100% fiber optic video can do
Welcome to television reinvented with the city s only 100% fiber optic network YOUR GUIDE TO LUS FIBER VIDEO & WHOLE HOME DVR POWERED BY MICROSOFT MEDIAROOM TM 1 Watch what 100% fiber optic video can do
T5-RM HD MITS. User Manual. 3-Dmed LEARNING THROUGH SIMULATION
 T5-RM HD MITS User Manual 3-Dmed LEARNING THROUGH SIMULATION T5-RM HD Minimally Invasive Training System Thank you for purchasing the T5-RM HD MITS from 3-Dmed Each has been fully tested prior to shipment
T5-RM HD MITS User Manual 3-Dmed LEARNING THROUGH SIMULATION T5-RM HD Minimally Invasive Training System Thank you for purchasing the T5-RM HD MITS from 3-Dmed Each has been fully tested prior to shipment
Evolution Digital HD Set-Top Box Important Safety Instructions
 Evolution Digital HD Set-Top Box Important Safety Instructions 1. Read these instructions. 2. Keep these instructions. 3. Heed all warnings. 4. Follow all instructions. 5. Do not use this apparatus near
Evolution Digital HD Set-Top Box Important Safety Instructions 1. Read these instructions. 2. Keep these instructions. 3. Heed all warnings. 4. Follow all instructions. 5. Do not use this apparatus near
MY-HITE ADJUSTABLE TABLE
 MY-HITE ADJUSTABLE TABLE Corner T Leg Base Model Number : FCNAHBT Please Read Instructions Before Use ASSEMBLY INSTRUCTIONS ALL WORKSTYLES WELCOME Thank you for choosing Friant. We appreciate the trust
MY-HITE ADJUSTABLE TABLE Corner T Leg Base Model Number : FCNAHBT Please Read Instructions Before Use ASSEMBLY INSTRUCTIONS ALL WORKSTYLES WELCOME Thank you for choosing Friant. We appreciate the trust
CONNECTING THE FUTURE 19" LINXS LIGHTWAVE INTEGRATED CROSS-CONNECT SYSTEM USER MANUAL
 CONNECTING THE FUTURE 19" LINXS LIGHTWVE INTEGRTED CROSS-CONNECT SYSTEM USER MNUL 109003 Issue Rev 2 19" Lightwave Integrated Cross-Connect System (LINXS) User Manual Document Number 109003 Issue Rev 2
CONNECTING THE FUTURE 19" LINXS LIGHTWVE INTEGRTED CROSS-CONNECT SYSTEM USER MNUL 109003 Issue Rev 2 19" Lightwave Integrated Cross-Connect System (LINXS) User Manual Document Number 109003 Issue Rev 2
Service FOR SERVICE. Quick Reference Guide. Page 23. Contact your help desk at
 Service Page 2 FOR SERVICE Contact your help desk at Quick Reference Guide 0 Judson Street, Unit 5 Toronto, ON M8Z 5T6 Tel: -800-652-266 www.adcom.ca Copyright 2004 Power Source Page 22 UPS Connect the
Service Page 2 FOR SERVICE Contact your help desk at Quick Reference Guide 0 Judson Street, Unit 5 Toronto, ON M8Z 5T6 Tel: -800-652-266 www.adcom.ca Copyright 2004 Power Source Page 22 UPS Connect the
Linkage 3.6. User s Guide
 Linkage 3.6 User s Guide David Rector Friday, December 01, 2017 Table of Contents Table of Contents... 2 Release Notes (Recently New and Changed Stuff)... 3 Installation... 3 Running the Linkage Program...
Linkage 3.6 User s Guide David Rector Friday, December 01, 2017 Table of Contents Table of Contents... 2 Release Notes (Recently New and Changed Stuff)... 3 Installation... 3 Running the Linkage Program...
The ATT Deluxe Receiver
 The ATT Deluxe Receiver Operating Instructions Advanced Technology Tackle Advanced Technology Tackle UK The ATT Deluxe Receiver Located on the right hand side are 3 tactile buttons: the top one is used
The ATT Deluxe Receiver Operating Instructions Advanced Technology Tackle Advanced Technology Tackle UK The ATT Deluxe Receiver Located on the right hand side are 3 tactile buttons: the top one is used
University of Utah Marriott Library Audio Visual Systems User s Guide
 University of Utah Marriott Library Audio Visual Systems User s Guide 1 3. System Overview 4. System Overview Continued 5. Touch Panel Power Save Mode 6. Main Page 7. Source Selection 8. Niles Control
University of Utah Marriott Library Audio Visual Systems User s Guide 1 3. System Overview 4. System Overview Continued 5. Touch Panel Power Save Mode 6. Main Page 7. Source Selection 8. Niles Control
FIST-GCO2-OTIAN I N S T A L L A T I O N I N S T R U C T I O N
 FIST-GCO2-OTIAN I N S T A L L A T I O N I N S T R U C T I O N 24 Address Point Fibre distribution point (FDP) Installation guide for fibre DP Contents 1 Kit Contents 2 Accessories 3 MOBRA installation
FIST-GCO2-OTIAN I N S T A L L A T I O N I N S T R U C T I O N 24 Address Point Fibre distribution point (FDP) Installation guide for fibre DP Contents 1 Kit Contents 2 Accessories 3 MOBRA installation
Optimail. Postage meter. Operator Manual
 Optimail Postage meter Operator Manual 2 About this Operator Manual Please read this operator manual before using the Optimail postage meter. Please keep the manual near the Optimail at all times for reference.
Optimail Postage meter Operator Manual 2 About this Operator Manual Please read this operator manual before using the Optimail postage meter. Please keep the manual near the Optimail at all times for reference.
INSTALLATION INSTRUCTIONS MODEL VSBX-236 LED 3 X 8 INDOOR SCOREBOARD
 1 INSTALLATION INSTRUCTIONS MODEL VSBX-236 LED 3 X 8 INDOOR SCOREBOARD NOTE TO INSTALLERS: PLEASE RETURN THIS MANUAL TO THE INDIVIDUAL IN CHARGE OF THE SCOREBOARD UPON COMPLETION OF INSTALLATION. The scoreboard
1 INSTALLATION INSTRUCTIONS MODEL VSBX-236 LED 3 X 8 INDOOR SCOREBOARD NOTE TO INSTALLERS: PLEASE RETURN THIS MANUAL TO THE INDIVIDUAL IN CHARGE OF THE SCOREBOARD UPON COMPLETION OF INSTALLATION. The scoreboard
(E-UB) UPRIGHT BIKE INSTALLATION INSTRUCTIONS
 (E-UB) UPRIGHT BIKE INSTALLATION INSTRUCTIONS E-UB Upright Bike 4 620-7922 Rev B GENERAL Before using this product, it is essential to read ALL installation Instructions and this ENTIRE operations manual;
(E-UB) UPRIGHT BIKE INSTALLATION INSTRUCTIONS E-UB Upright Bike 4 620-7922 Rev B GENERAL Before using this product, it is essential to read ALL installation Instructions and this ENTIRE operations manual;
PC-250. SMD Taped Parts Counter Operator s Manual. ISO 9001:2008 Certified. V-TEK, Incorporated 751 Summit Avenue Mankato, MN USA
 PC-250 SMD Taped Parts Counter Operator s Manual ISO 9001:2008 Certified V-TEK, Incorporated 751 Summit Avenue Mankato, MN 56001 USA (P) 507-387-2039 (F) 507-387-2257 www.vtekusa.com Dear Customer: All
PC-250 SMD Taped Parts Counter Operator s Manual ISO 9001:2008 Certified V-TEK, Incorporated 751 Summit Avenue Mankato, MN 56001 USA (P) 507-387-2039 (F) 507-387-2257 www.vtekusa.com Dear Customer: All
1-Touch Vibratory Sieve Shaker SS-10
 1-Touch Vibratory Sieve Shaker SS-10 Safety Instructions WARNING!! This machine operates on electric current. Improper operation could result in electrical shock, electrocution, or an explosion! 1. ALWAYS
1-Touch Vibratory Sieve Shaker SS-10 Safety Instructions WARNING!! This machine operates on electric current. Improper operation could result in electrical shock, electrocution, or an explosion! 1. ALWAYS
Digital TV. User guide. Call for assistance
 Digital TV User guide Call 623-4400 for assistance Table of Contents Watch TV with Tbaytel Digital TV 1 Turn On Your TV and Tbaytel Digital TV 1 Turn Off the Screen Saver 1 Turn Off the TV 1 Use the Set
Digital TV User guide Call 623-4400 for assistance Table of Contents Watch TV with Tbaytel Digital TV 1 Turn On Your TV and Tbaytel Digital TV 1 Turn Off the Screen Saver 1 Turn Off the TV 1 Use the Set
Harmony Smart Control. User Guide
 Harmony Smart Control User Guide Harmony Smart Control User Guide Table of Contents About this Manual... 6 Terms used in this manual:... 6 At a Glance... 6 Features... 6 Supported devices... 6 Know your
Harmony Smart Control User Guide Harmony Smart Control User Guide Table of Contents About this Manual... 6 Terms used in this manual:... 6 At a Glance... 6 Features... 6 Supported devices... 6 Know your
FEATURES GUIDE. One Network Experience
 TM One Network Experience FEATURES GUIDE OPS Voice Features Guide Revision: September, 2016 Technical Support (24/7/365) - (334) 705-1605 www.opelikapower.com Table of Contents Internet Protocol Television
TM One Network Experience FEATURES GUIDE OPS Voice Features Guide Revision: September, 2016 Technical Support (24/7/365) - (334) 705-1605 www.opelikapower.com Table of Contents Internet Protocol Television
The amazing power of FiOS starts here.
 SELF-INSTALLATION GUIDE The amazing power of FiOS starts here. LET S GET STARTED Welcome to a network that s light years ahead. Welcome to life on FiOS. Congratulations on choosing Verizon FiOS! You re
SELF-INSTALLATION GUIDE The amazing power of FiOS starts here. LET S GET STARTED Welcome to a network that s light years ahead. Welcome to life on FiOS. Congratulations on choosing Verizon FiOS! You re
