We re here for you! Go green!
|
|
|
- Egbert Hubbard
- 5 years ago
- Views:
Transcription
1 Welcome Kit
2 We re here for you! Website: Phone: Address: Sherman Road, Bend, OR Lobby hours: Monday-Friday 8 a.m.-5:30 p.m. Tech Support: Available 24/7 Sales/Billing: Monday-Friday, 8 a.m. 6 p.m. Saturday, 8 a.m. 5 p.m. Note: BendBroadband will never send an requesting any customer s sensitive information, such as account numbers, credit card info and so on. Go green! Use Online Bill Pay and switch to paperless statements. You ll save postage, precious time and, eventually, a tree. Here s how: 1. Visit and choose Online Bill Pay from the My Account section. You ll need your account number, address and phone number to sign up. 2. If you re an existing Online Bill Pay user (or have just signed up), log in at. 3. Once logged in, look under Billing Preferences in your Account Profile. Then choose Enroll Now next to the Paperless Statement option. 4. Once you make this change, it will go into effect with your next statement. 2
3 Welcome to BendBroadband We appreciate the trust you ve placed in BendBroadband to provide services that play such a vital role in your day-to-day life. Whether you re using us for entertainment, information or communication purposes, it s a commitment we take very seriously. At BendBroadband, we re committed to providing cable TV, high-speed Internet and phone service that s not only reliable, but also easy to use. And if you do run into a problem, you can call our technical support 24 hours a day, seven days a week. We re here for you. We re here for Central Oregon, too. Part of the region for more than 60 years, BendBroadband employs around 275 locals, so if you call or stop in, you ll likely speak to someone you know or a friend of a friend. We also believe in supporting the people who support us, so we give back to the community by helping local organizations and sponsoring local events. You can find out more about our company, our services, our people and our community-first focus at. Content Important Information 2 Welcome To BendBroadband 3 How To Read Your Bill 4 Video On Demand 5 i-guide Quick Reference 6-7 How To Use Your DVR i-guide 7-9 Alpha Quick Reference Guide Parental Control 14 Phone High-Speed Internet 18 Privacy Policy BendBroadband TV Products & Services 21 3
4 Important information How to read your bill We hope this information will give you a better understanding of your monthly statement. If you have additional questions, please call us at or visit To contact BendBroadband, call or visit. This area provides a quick overview of your account, including previous balance, payments, new charges, and amount due. BendBroadband-related news, offers, and important information is listed in this section. Detach the bottom portion of your invoice and return it with your check or money order, in the envelope provided. This page provides account details, including all transactions on your account during the billing period. Additional messages may appear to explain certain fees or other charges. Payment address: BendBroadband Dept Palatine, IL The payment coupon on your bill statement is pre-printed with the payment address. If you are paying your bill through your bank s online bill payment system, please make sure you have specified the correct address NO RP NNNNNNNN Payment History Previous Balance /07 Payment Thank you $ Julie Jones Page 2 of 2 April 2, 2015 Account Number Telephone Number (555) Pay-Per-View 03/25 9:10 P.M. Taken /28 7:59 A.M. Ice Age $7.98 Monthly Charges Other Charges and Credits 03/07-04/06 Digital Equipment Pack 8.00 QTY /07-04/06 Additional Dig Outlet /07-04/06 Digital A/O Tier /07-04/06 Digital 1 Pack description is typed (Includes Broadcast Basic, Standard Cable, Digital Tier) 03/07-04/06 Basic Internet QTY 2 03/07-04/06 Ultra 100 Internet 5.00 Monthly data usage allowance: 500GB Actual data usage: 249GB 0.00 $ /10 Pay By Phone Conv Fee /31 Late Payment Fee /02 Family Tier Partial Month(s) 03/25-03/29 $10.00 Taxes and Fees 03/01 State Sales Tax /01 Franchise Fee /01 FCC Regulatory Fee 0.06 $6.94 Phone Usage Directory & Operator Services Total Due By 04/20/15 $ Date Time Description Called From Called to Amount 03/09 8:45 PM DIR ASSIST /17 11:32 PM DIR ASSIST Important Account Information Total Directory & Operator Services $0.50 International & Toll Free Date Time Description Called From Called To Mins Amount FREE MINUTES PARIS FRANCE /04 2:17 PM /05 1:51 PM OKLA CITY OK /04 2:17 PM PARIS FRANCE /05 1:51 PM DUBLIN IRND Duis ornare a erat nec fermentum. Fusce ornare orci elit, eget semper lacus aliquam ac. Donec semper ac ante ac rhoncus. Duis ultrices at lectus sit amet cursus. Nam feugiat accumsan tristique. Praesent in egestas lacus. Aenean id urna porttitor, bibendum tellus ac. Total International & Toll Free $6.80 Domestic Rated Long Distance Total Domestic Long Distance Charges $2.50 $9.80 This is where the FCC message will print. City Of Cityname P.O. Box 1234 City, ST (555) FCC Code: ST1234. When to Pay Your Bill Pay your bill by the due date indicated on your statement. If your payment is not posted to your account before your next statement is generated, the new statement will indicate that payment is due upon receipt. A late fee may apply. Understanding Your Bill Service Summary shows your previous balance and any payments made during the prior month. Current Charges Summary details account activity for the statement period. Partial Month is indicated near a charge or credit, when a service was activated/disconnected during the month. Taxes and Fees. All services and equipment are subject to required Federal, State, and Municipal taxes, which may change as required by law. FCC Regulatory Fee is a Federal Fee; Franchise Fees are locally required fees on cable service. Federal Universal Service Fund (FUSF) is a charge to recover the amount telephone service providers must contribute to the FUSF. Emergency 911 Surcharge is billed on behalf of your local community to provide emergency 911 service. Broadcast Fee reflects the fees broadcasters require of BendBroadband to pay for permission to carry their signals. Questions about your bill? Contact BendBroadband customer care at ; Business customers should call You are obligated to pay all amounts not in dispute while we respond to your inquiry. To report closed captioning issues, please contact BendBroadband customer care by phone at , fax at , or customersupport@tdstelecom.com SC9GF001 4
5 Video on Demand The best shows and latest movies, available at your convenience. BendBroadband s robust Video on Demand (VOD) service is stocked with tons of great content that s available for viewing at your convenience. New releases, hit movies, Hollywood classics and popular TV shows are available instantly and around the clock, with no danger of a late fee. Rent an on-demand program and you can watch it as many times as you want within the rental period. If you subscribe to one of our premium packages, you get instant access to on-demand offerings from networks like HBO, Showtime, and Cinemax. Or check out the free section many networks offer their programs at no cost to you. Want to watch the latest blockbuster from the comfort of your couch? BendBroadband VOD gets many movies before they re anywhere else (except the theater, of course). And the icing on this rich content cake: It s so easy to use. Just push the VOD or On Demand button on your remote control, navigate the VOD menu using the remote s arrow keys and choose your title. Then follow the prompts to order the program. In many cases, you can even watch a free preview first! REFER A FRIEND And you both could get up to $75 If you bring a new customer to BendBroadband, we ll credit both of you with $25 for each service they add (Internet, video, phone).* It s our way of saying thank you which, by the way, is what your friends will say after you refer them. Visit /referral for complete details. *New or current customers adding a service 5
6 i-guide Quick Reference Smart Channel Surfing Flip Bar When you change channels, the Flip Bar appears and provides a brief two-line description about the program and other information including title, start and end time, channel, current time, program rating and settings such as Favorites or Locks. When you find the program you are interested in, press INFO for more program details, or press OK SEL to make the Flip Bar disappear. The interactive programming guide from TV Guide is intuitive, intelligent and inspiring. It unlocks a world of greater choice, convenience and control as you watch television. Quick Menu: Quick And Easy The Quick Menu offers shortcuts to key i-guide features. Just press MENU on your remote anytime while using the guide or watching TV and you ll have easy access to programming like HD, On Demand and Kids, plus key features like Search, Parental Controls and more. All Access With Main Menu Main Menu gives you easy access to all features of the guide. Simply press MENU twice, then select from the options including Listings By Time, Search, DVR, Local Weather, Setup, and more. Search i-guide provides many ways to find your favorite shows. Select from the Quick Menu or Search from the Main Menu to begin. Quickly search programs by Title, search by category like Movies, Sports or Kids programs or view HD and PPV channels. Program Information At Your Fingertips i-guide provides Instant Information while you view program listings, including program title, start/end time, program rating and a brief description including TV content ratings. You ll also see helpful indicators that identify settings, such as Reminders, Recordings, and Favorites. Easy-To-Understand Listings TV Listings appear in a grid format with channel numbers and network call letters down the left side and times along the top. Listings are color coded to help you identify different types of programs. Blue Regular programs; Purple Movies; Green Sports; Light Blue Children s programs. The Flip Bar may also show other options: Watch in HD* When tuning to a standard definition channel, this button may appear on the left side of the Flip Bar to indicate the channel is also available in High-Definition. Press OK SEL to tune directly to the associated HD channel. * Requires HD service. On Demand Some channels may have programming available On Demand. If so, the On Demand button may appear on the left side of the Flip Bar. Highlight the On Demand button to access On Demand programming for that network. Smart Channel Surfing Mini Guide (Browse) The Mini Guide allows you to watch television and view program listings without leaving the program you are watching or going to the full-screen guide. To access Mini Guide, press OK SEL. Mini Guide appears on the lower third of the screen and displays two or three channels and 90 minutes of listings at a time. Use the pqarrows to see listings on other channels and the tuarrows to see listings at other times. At any time, press INFO or OK SEL to access program info. The default setting for Mini Guide is a 2-channel display. To change the display, go to Main Menu, select Setup, then Guide Setup and change Mini Guide Cell Height. Action Icon Shortcuts Press INFO to learn more about a program. To access information while viewing listings or watching TV, press the INFO button. Press INFO a second time to see a longer description and additional details such as actor, rating, release year, category and run time. From this Program Information screen, you can use the Action Icons at the bottom to set a Recording or Reminder, set up Parental Controls, and more. 6
7 i-guide Quick Reference Favorites The Favorites feature allows you to quickly access channels you and your family have designated as Favorites. From the Quick Menu select the Y Icon to bring up your Favorites Lists. If you have not yet set up any Favorites, simply follow the onscreen prompts to begin a new list Favorites Lists Setup Create and manage up to five Favorites Lists. From the Main Menu, select Setup, then Favorites Lists Setup. Use your on screen keyboard to name your lists. Access Favorites Lists While watching TV, press the FAV button to skip to your next Favorite channel on the current list. From TV Listings or Mini Guide, press the FAV button to bring up a filtered guide of the channels in your last accessed list. Press the FAV button again to scroll through all of your Favorites Lists the guide will have a tab with each list s name. Imagine coming home to your own personal library of television programs, movies and sports that you can watch whenever it s convenient for you. It s TV on your schedule. Pause live television! Rewind and replay programs so you don t miss a beat. Record up to 90 hours of your favorite programs and view them as many times as you want, whenever you want. You can even record High Definition TV. All without rentals, tapes or returns. Your Dual Tuner DVR makes recording and watching your favorite programs easier than ever. Powered by i-guide, now you can watch a program while recording another or record two programs at once! You have your own personal video library, stored on your digital set-top box, so you can watch them at your convenience. You can even Pause, Fast Forward and Rewind live TV to play back scenes you ve missed. Playback Controls You can play back your video recordings using the Video Control Buttons. These buttons function like DVR controls, with features like Instant Replay and SWAP. Add or Delete Channels to Favorites Lists From the Quick Menu select the Y Icon. Select the Favorites List you want to edit. Select the Y Icon to add or remove favorite channels. You can also rename, delete, or Lock your Favorites list. Highlight a channel in the listings and press OK SEL or FAV to add to your favorites an Icon will appear; or, to remove the channel, press OK SEL or FAV and it will be removed. Press the Y Icon to confirm your Favorites channel settings. How to use your DVR i-guide Remote Control Arrow Buttons The tu pq buttons on your remote control will control playback when you are watching a recording in progress or while watching a recorded program. Status Bar The Status Bar appears whenever you Pause, Rewind or Fast Forward a live program. The Status Bar shows title, channel and duration of time. Green indicates the length of program in the buffer. Red indicates you are watching a DVR recording in progress. Pause You can Pause live TV anytime by pressing PAUSE on your remote. For programs you re watching live, your DVR will remain in pause for up to 90 minutes. Press Play to resume the program. Note: Pause capacity depends on video format; less than two hours for High Definition programming. Rewind Want to review a portion of your live show? Press REWIND. Press it again up to four times to increase the rewind speed. Press REWIND a fifth time or press PLAY to resume normal play. NOTE: Some remotes are equipped with Instant Replay, SWAP and LIVE buttons. Fast Forward For programs you are watching live, FAST FORWARD can be activated if you have paused or rewound the program. Press FAST FORWARD to move forward in the program. Press it up to four times to increase the fast forward speed. Press FAST FORWARD a fifth time or press PLAY to resume normal play. Note: You can only fast forward up to the point of live broadcast. Instant Replay With Instant Replay you can go back to see the last play of the game or replay the last scene of your movie. Just press the REWIND button on your remote or PAGE qon your remote to replay the last 15 seconds. Press the REWIND button on your remote or PAGE qrepeatedly to continue skipping back in 15-second increments. Return to Live TV When you pause or rewind a live program, the show continues to be broadcast in real time. To return to the live show, press the arrow q button or LIVE button. SWAP Between Two Programs* If your DVR has two tuners, it can buffer (temporarily record) two programs at the same time one on each tuner. The SWAP feature allows you toggle back and forth between two live shows while giving you control of both. If you change channels any other way than using the SWAP button, you will lose the buffer recording. 7
8 How to use your DVR i-guide you can watch and control either program up to the point of live TV by using the SWAP button on your remote. While Watching a Show Currently Airing Press RECORD to record the program you are watching. Press SWAP to switch to the other tuner and find the second program you want to record. Press RECORD when you locate the second program you want to record. From the Guide Highlight a program you want to record from any listings screen. Press RECORD to set up the first recording. Highlight the second program. Press RECORD to set up the second recording. 8 While tuned to a program, press SWAP on your remote to change tuners. Select a second program by changing channels or using the guide. Press SWAP again to toggle between the two programs. When recording two programs at the same time, on-screen prompts will ask if you wish to swap tuners. Select your desired recording preference. *Does not apply with Single Tuner DVRs Building Your Library - Recording Programs Set and schedule recordings three ways with i-guide: From Your Remote From Program Information Schedule Manually From Your Remote One-Touch Record Press the RECORD button on your remote any time while you re watching a program to begin recording. From the Listings grid, just highlight the show you want to record and press the record button on your remote. From Program Information From the Listings, highlight a program and press INFO. Highlight and select OK SEL to start recording at the scheduled start time. Manual Recording You can set a Manual Recording to record a specific time or channel. Select DVR from the Main Menu, then select Set a Recording Select the start and end times and day and confirm your settings. Select the channel to record from the channel list. Select Create a Recording to confirm your settings or select Recording Options for additional options. Record Two Programs at Once A Dual Tuner DVR allows you to set recordings for two different programs that air at the same time. While recording two programs, Search and Record Expanded search and record capabilities make it easy to find your favorite shows, celebrities or even subjects on TV and schedule auto-recordings based on your search criteria. Actor/Director Search Select Actor/Director from the Search Menu and use the tu pq buttons to navigate the keyboard to spell out the celebrity name up to 25 characters. The list of available actors will begin to populate as soon you begin to enter letters, and the list will narrow as additional characters are entered. Once you see the celebrity you want, arrow right and press OK SEL to view programs that meet your search criteria. The list can be sorted by date or alphabetically by selecting the Sort Results button on the left side of the screen. If you don t see your celebrity on the list, it means that there is no upcoming programming available. Keyword Search Select Keyword from the Search Menu and use the pqbuttons to navigate the keyboard to spell out your keyword. Select Search Now to begin the search and the list of matching results will appear. The Keyword Search is based on any word in the program title or description. The list can be sorted by date or alphabetically by selecting Sort Results. Saving Searches Save your search by selecting Save Search on any results screen. Saving searches can be helpful when you want to quickly find a program, subject or
9 How to use your DVR i-guide celebrity. Simply select Saved Searches from the Search Menu to access your list of saved searches to restart or delete the search. You can save up to 16 searches at one time. From any Search Results screen you can: Sort Results sort results by title or date. Save Search save your search for future reference (save up to 16 searches). Auto-Record set a DVR auto-recording of your search results. Recording Series Your DVR allows you to record multiple episodes of a program (series) according to your preferences. To set up a Series Recording, begin by selecting the program from the Listings grid or from a Search results list: Select Record from the Program Info screen. Select Set Up a Series Recording. Select the type of episode to record, such as first run only episodes. Specify how many recordings to save. Specify how long to save the recording. To access advanced series set up features, like add minutes to the start and end times and specify which channels to record, select the Recording Options to review all options. Modify the Series Priority List If there are scheduling conflicts in your series recordings, your DVR automatically creates a Series Priority List. The first series you set to record has the highest priority and will be the one recorded if there is a conflict. You can easily change the recording priority of the series so that the series of your choice are recorded when a conflict exists. Select DVR from the Quick Menu or Main Menu. Choose Series Recordings. Highlight a program and use the Page pqarrows to modify priority. Note: If you want to record two series recordings instead of an individual recording that airs at the same time, you must delete the individual recording from the Scheduled Recordings List (See View List of Scheduled Recordings section to cancel a recording). View Programs Stored in Your Personal Video Library From the DVR Menu, select My Recordings. Use the pqbuttons on your remote to search through and highlight titles from your list of recorded programs. Press OK SEL or INFO to select the program. From the information screen, you can resume play from where you left off or restart from the beginning. To control playback while watching a recorded program, use either the Video Control Buttons or the arrow buttons on your remote. (See the Playback Control section of this manual for more information). DVR Setup From the Quick Menu or Main Menu, select DVR to access DVR Setup to manage: DVR Folders Live Program Notice DVR Clipping The default setting is On for these options. You can also access DVR setup from the Setup Menu. DVR Folders DVR Folders help you keep recorded series organized and help you scroll through your recordings quickly. DVR Folders automatically group like titles into folders. Highlight the DVR Folders to open and scroll down to select a specific episode to watch. Press LAST to return to your recordings list. DVR Cleanup From the Main Menu, select DVR Menu to access DVR Cleanup. DVR Cleanup allows you to delete multiple recordings with a simple check box. When you select DVR Cleanup, a DVR Cleanup screen appears with a list of all of your recordings. To check what recordings to delete, simply highlight the corresponding box(es), then arrow left to highlight the Delete button and press OK SEL, and confirm your deletion. DVR History DVR History provides you with a list of recent DVR deletions or missed recordings. If a program did not record, DVR History will provide a reason why the program didn t record or when a program was deleted. Manage Your Recordings A recorded program remains in your My Recordings list until you decide to delete it or have set it to delete when space is needed. Your DVR will record and store up to 90 hours of standarddefinition programming and up to 20 hours of high-definition programming. 9
10 Quick reference guide The Alpha quick reference guide will get you up and running. If at any time you need more in-depth help, please go to /support and search: Alpha. Favorites A filter that lets you add your favorite TV, video, photo and music content to one convenient place. Channels A vertical menu that lists all available channels. On Demand Contains the VOD library of all available titles. Recorded TV A list of all of the programs you ve recorded. Settings A category that allows you to customize your Alpha Player. 1. TIME With the current time, you ll know when your show begins. 2. CURRENT CHANNEL Displays the channel that is playing in Mini TV. If the program is recorded, an icon will display the current status, i.e. play or pause. 3. MINI TV Lets you keep watching your program while you browse. 4. FOCUS The current selection is in the focus area of the menu. When cards are in focus, they appear raised and highlighted. 5. VERTICAL LIST Contains all of the items in the current horizontal category. 6. INFO PANEL Depending on the item in focus, this area either provides more information about that item or a selection of choices for that item. 7. CARD Items in vertical lists are called cards. When you press INFO on an item in focus, you ll get a list of options for that item in an action menu. Use the up and down arrow buttons to scroll through your action menu options. Action menus have a focus, just like the main menu. To select an option, bring it into focus, and press OK. The Alpha Player offers an optional Grid Guide view for people who prefer to find programming in that layout. Launch the Grid Guide with the shortcut button at the top of the remote. Messages A place to receive messages about BendBroadband Alpha services and updates. Phone A list of recent phone calls from your incoming lines. Search Options to search for programs by title, key-word, or by category. My.Net Coming Soon! A place to browse your favorite websites, as well as some designed specifically for TV. News A filter that displays all of the 24 hour news channels and current news programming. Kids Access all children s programming in one consolidated list. TV Music A collection of TV music channels to match your taste and mood. Photos A category to browse photos from your computer in full HD on your TV. Sports A filter that displays all available sports content. Movies A filter that displays all available movies, including live and recorded TV as well as VOD. HDTV A filter that displays all of the highdefinition content. Home Network An easy way to enjoy media stored on your computer from the comfort of your TV. Home Network allows you to stream media from your computer to your Alpha Media Player. For more information, see bendbroadband. com/support Search: ALPHA: Using Home Network features. Online Scheduling MyBendBroadband.com provides the same feature set as on the set-top: Device management including parental controls and feature activation. For example, you can schedule a program to record, manage your device, your account and your features all from any computer with Internet access. 10
11 Remote control 1. DVR Goes to the Recorded TV category. 2. VOD Goes to the BendBroadband Alpha Video On Demand category. 3. GRID Activates traditional Grid Guide view of TV programming. 4. L IVE TV Goes to full-screen, live TV, regardless of what s currently in focus. 1. ARROWS Moves the horizontal or vertical bands one card backward or forward one item. Holding them down activates Turbo Mode and increases your browsing speed. 2. OK Begins playing the item in focus or executes an option in an action menu. 3. BACK Takes a vertical list displaying TV programming back to the previous half hour. 4. NEXT Takes a vertical list displaying TV programming forward to the next half hour. 5. INFO Brings up an action menu of options related to the item in focus. 6. ZOOM Alternates between full screen and the main menu. Also turns the SuperTicker on and off. 7. N UMBER KEYS Entering numbers will take you directly to the corresponding channel. CLEAR will back you out of any menu you are in. 1. MENU Returns you one step at a time toward the top level of the main menu. 2. PLAY Begins playing the TV show or media file in focus. Also allows you to view the show at the point of fast-forwarding or rewinding. 3. SKIP Skips forward in your program the number of seconds that you predefine in settings. 4. REPLAY Rewinds the program seven seconds, so you can check out what you missed. 5. REWIND Press up to three times (for three speeds) to rewind the show. 6. FAST-FORWARD Press up to three times (for three speeds) to fast-forward. 7. RECORD Press RECORD while watching a show or with a show in focus to record. 8. STOP Exits out of a recorded show or stops a recording in progress if you re watching that show full screen. 9. PAUSE Pauses the show you are watching. 11
12 DVR Quick reference guide Controlling Live TV Press PAUSE to alternate between pausing and resuming the show you re watching. Press REWIND up to three times (for three speeds) to rewind the show. Press FORWARD up to three times (for three speeds) to fastforward the show up to the point of broadcast. Press PLAY to stop fastforwarding or rewinding or resume from a pause. Press LIVE TV to view the point of broadcast for the last channel you watched. Press REPLAY to view the previous seven seconds of the show. Press SKIP to skip forward in the show up to the moment of broadcast. You can decide how many seconds to skip with this button in the Settings menu. Press PAUSE and then FORWARD once to activate slow motion. Press RECORD to record the entire contents of the temporary memory or buffer for the show you are watching. Press PAUSE and then SKIP to advance forward one frame. Player Bar Whenever you press one of the player control buttons, you ll see the Player Bar, which gives you status information about the program you re currently watching. You ll see a version of the player bar no matter what type of media you re enjoying, whether it s recorded or live TV, photos, or music. 1. CURRENT TIME The current time or point in the current program. 2. PROGRAM The current live or recorded program being played back. 3. SHOW START TIME The start time of the recorded or Live TV program. 4. STORED IN MEMORY While watching live TV, this area (the buffer) displays the part of the show recorded in temporary memory. While watching recorded TV, it shows the entire contents of the show available for viewing. 5. PLAYER BAR STATE The current state of the program controls, such as play, pause, rewind, and fast-forward. 6. SHOW END TIME Displays the end time of the Live TV program or the duration of a recorded TV program. TV Channels - Layout 1. TIME With the current time, you ll know when your show begins. 2. CURRENT CHANNEL Displays the channel that is playing in Mini TV. If the program is recorded, an icon will display the current status - i.e., play or pause. 3. MINI TV Even when channel surfing, Mini TV always keeps you in the action. 4. FOCUS PROGRAM Pressing INFO on this item brings up an action menu. 5. AVAILABLE TV PROGRAMS Displays all of the programs available in your TV lineup that are currently airing. 6. RECORDING ICON Displays an icon if the show is recording or scheduled to record. 7. INFORMATION PANEL Displays program information about the show in focus. 8. PROGRAM INFORMATION Displays the next three upcoming shows that will air on the channel in focus. Recording Icons Your Alpha Player includes the following recording icons for DVR status at a glance. The following icons appear on focus cards and vertical cards throughout the main menu. Recording Options If you have record once or record series selected, you ll see an arrow to the right that allows you to access recording options. You can also access recording options from the action menu of a show that s currently recording or scheduled to record. Scheduled to Record Recording options for a single episode scheduled to record: Keep - lets you decide when the show will be deleted. Get series - sets the entire series to record. Stop - allows you to set the recording to stop early or late. Start - allows you to set the recording to start early or late. 12 (continued on next page)
13 DVR Quick reference guide Series Options Keep Episode limit - Determines how many episodes will be stored automatically. Accept - Determines whether you ll accept first-run only or repeat episodes. Timeslots - Lets you record only episodes airing at a certain timeslot. Priority - Sets the priority order of your series recordings. Cancel series - Cancels the scheduled recordings. Start & Stop Space Management Shows are automatically kept until more room is needed. You can protect shows from deletion from the Recorded TV category; see the following chapter for details. When you schedule a new show to record, your Alpha Player will check to make sure that your Alpha Media Gateway hard drive has enough room. If your hard drive does not have enough room for the new recording, you ll receive a message informing you that, when the new show airs, some recordings may need to be deleted in order to make room for the new show. If all of your current recordings are protected against deletion, you ll get a message that your show may not be recorded. Intro to Recorded TV In the horizontal menu, you ll find the Recorded TV category. All of the recorded shows and shows that are currently recording are listed in the vertical band in alphabetical order. Episodes of a series are grouped into folders; you ll see the individual episodes in the preview panel to the right. To watch a show, select it, and press OK. And if you ve already watched half of the show, you can choose whether to resume where you left off or start over from the beginning. Recorded TV - Management When you press INFO with a recorded program in focus, you ll get the following list of options in the action menu: Play/Start Over Launches the program full screen from the beginning. Resume This option only appears if you ve watched a portion of the program. Launches the program full screen from the point you left off. See all times Displays all of the times that particular show airs. Delete Removes the program from Recorded TV. Recording options Lets you access the recording options menu. Keep Until Your Alpha Player will automatically delete the oldest shows in your Recorded TV folder as you need the room for new recordings. Keep Until lets you set the program to be deleted at the point of your choosing. Lock Prevents someone from watching the recorded program without a PIN. Record Series You ll get this option if you only have a single episode recorded. Recorded TV - Options The Options card appears in the Recorded TV category and lets you set your personal recording preferences. Select the Options card, and you ll get access to: Canceled and Deleted Your Alpha Player keeps a list of shows that you have scheduled that will not record as well as shows that did not record. The shows above focus have not aired yet, while the shows below focus have already aired. Scheduled to Record You can confirm that a show is set to record using the Scheduled to Record category. In Scheduled to Record, you can also cancel a recording and access your recording options for each show. Just pick the show you want to manage and press INFO. External Hard Drive To expand the space you have for recorded programs, you can connect one external hard drive at a time to the rear esata port on the Alpha Media Gateway. Please keep in mind that your Alpha Media Gateway only supports esata storage devices marketed or certified for DVR use. Recorded TV - Layout 1. CHANNEL LOGO Displays the channel of the recorded show. 2. RECORDED SHOW ICONS Let you know if the show is in danger of deletion or protected against deletion. 3. FOCUS Displays the channel number, logo and an indication of whether a show is part of a series. Folders that contain multiple episodes in a series also display the number of episodes. 4. SERIES FOLDER Episodes of a series are held within a folder listing the number of recorded episodes. 5. EPISODES OR DURATION If the item in focus is a folder containing episodes in a series, focus lists the number of episodes. If it s an individual show, it lists the show s duration. 6. INFORMATION With a folder containing episodes in a series in focus, this area shows the current recording options for the series. With a single recorded program in focus, this area shows a summary of the show information. 7. SERIES Individual episodes in a series are shown in the preview panel. Press the right arrow button and select an episode to see that episode s action menu. 13
14 Parental Control Parental Controls allow you to restrict viewing and purchases of TV programming based on your viewing preferences. Once you have set a personalized four-digit PIN you can place Locks on selected ratings, channels and titles. The settings provide robust Parental Controls, including the ability to lock shows by channel or by the same rating systems used by the V-Chip: MPAA ratings and TV Parental Guideline ratings. i-guide Parental Control Setup To set up On Demand and Pay per View parental lock and purchase pins. Go to the Main Menu by pressing the Menu/ Settings button twice. Using the Arrow buttons toggle to Parental Controls and press OK SEL. Toggle to PINs Setup and press OK SEL. Follow the prompts to create a Lock and Purchase PIN. You have successfully created a default parental lock (to personalize see TV and Movie Rating locks) and a purchase PIN you can now exit the menu (X button). To set up personalized TV and Movie Rating locks: Go to the Main Menu by pressing the Menu/Settings button twice. Using the Arrow buttons toggle to Parental Controls and press OK SEL. You now have the ability to filter your TV viewing by Movie Rating, TV Rating, TV Content, Channel, Title or Service. To do this: Using the Arrow buttons on your remote toggle to the appropriate category and press OK SEL. Now toggle to the category that you wish to lock and press OK SEL. If you have already created a PIN you will be prompted to enter it, otherwise you will prompted to create a four-digit PIN. Toggle through the list. When you find the TV, Movie, or Channel number rating you wish to block, press the OK SEL button. Toggle to the ratings you wish to block, press OK SEL and a lock Icon will appear. To unlock press the OK SEL button again and the lock will be removed. You have successfully customized the TV, Movie, or Channel ratings. You can now exit the menu (X button). To set Title locks: Press the GUIDE button. Using the Arrow buttons, toggle to the title you wish to lock and press OK SEL. Toggle to Set or remove locks (lock icon) and press OK SEL. If you have already created a PIN you will be prompted to enter it, otherwise you will prompted to create a four-digit PIN. Toggle between options and press OK SEL button to lock or unlock the options. Toggle down to the Go back to previous screen icon and press OK SEL. You have successfully set up the advanced lock options and can now exit the menu (X button). To set Title locks for a program that you are currently watching: Press the Info button twice. Using the Arrow buttons, toggle to Set or remove locks (lock icon) and press OK SEL. If you have already created a PIN you will be prompted to enter it, otherwise you will prompted to create a four-digit PIN Toggle between options and press OK SEL button to lock or unlock the options. You have successfully locked the program you are currently watching and can now exit the menu (X button). To block all access to Video on Demand: Go to the Main Menu by pressing the Menu/Settings button twice. Using the Arrow buttons, toggle to Parental Controls and press OK SEL. If you have already created a PIN you will be prompted to enter it, otherwise you will prompted to create a four-digit PIN. Toggle to Service Locks and press the OK SEL Press OK SEL to lock and unlock Video on Demand. You have successfully locked Video on Demand and can now exit the menu (X button). View Locked Programs To view programs and channels you have Locked, tune to the program or select it from the listings. Enter your PIN when prompted. Alpha Parental Control Setup Creating a PIN 1. The first time you use Parental Controls (or purchase a PPV or VOD program), the system asks you to create a PIN. 2. In the Settings category, scroll to the Parental Controls card and press OK. 3. Press the numbers on the remote to enter a four-digit PIN and then enter the PIN again to confirm it. 4. Choose close. Changing a PIN 1. In the Settings category, scroll to the Parental Controls card and press OK. 2. Choose settings, use the left arrow to scroll left to the Change PIN card, and then press OK. 3. Enter the old PIN, enter the new PIN, and then enter the new PIN again to confirm it. If You Forget Your PIN 1. Go to my, log in to your account, and click on the BendBroadband Alpha device whose PIN you want to reset. 14
15 BendBroadband Phone Voice Portal Main Menu Quick Reference Guide Access your voic You can access your personal voic using your own phone, or another phone. First Login With the Voic Wizard Dial your 10-digit number or *62. 1) If requested, enter your phone number. 2) Enter a new password at the (voic wizard) prompt. 3) Re-enter your password at the prompt. 4) Record your name at the prompt. 5) Press #. Login Dial your phone number, and then: From your own phone: 1) Enter the correct password to reach the Voice Messaging Main Menu. 2) At Voice Messaging menu, press * to reach the Voic Main Menu. From your own phone with auto login enabled: 1) At Voice Messaging menu, press * to reach the Voic Main Menu. From a phone other than your own: 1) Press * during your outgoing greeting to reach the login prompt. 2) Enter the correct password to reach the Voice Messaging Main Menu. 3) At the Voice Messaging menu, press * to reach the Voic Main Menu. Dial the voic phone number, and then: From your own phone: 1) Enter the correct password to reach Voic Main Menu. From your own phone with auto login enabled: 1) Select a menu item from the Voic Main Menu. From a phone in your group other than your own: 1) Dial your 10-digit phone number. 2) Press * during the greeting to reach the Voic login prompt. 3) Enter your phone number. 4) Enter the correct passcode to reach the Voic Main Menu. From a phone outside of your group: 1) Enter your phone number. 2) Enter the correct passcode to reach Voic Main Menu. From a phone outside of your group with auto login enabled: 1) Enter your phone number to access the Voic Main Menu. Option: If your administrator allows it, enter your number including the area code or a Voic Alias followed by the pound key #. Leaving Messages for Other BendBroadband Customers During greeting: # Interrupt the greeting and start recording voice or video message. * Transfer out of greeting to Voic password prompt. 0 Transfer out of greeting to configured number. While recording message: * Cancel recording and transfer to Voic password prompt. 0 Cancel recording and transfer to configured number. # Stop recording and review message. Review message 1 Erase message and record again. 2 Listen or view current message. 3 Or hang up to send message. 6 Set or clear the urgent indicator. 7 Set or clear the confidential indicator. * Cancel recording and transfer to Voic password prompt. 0 Cancel recording and transfer to configured number.. Voic Main Menu 1 Access Voice Messaging 2 Change Incoming Call Director Profile 3 Record Personalized Name 4 Change Call Forwarding Options 6 Make Calls 8 Change Passcode 9 Exit # Repeat Main Menu Options for accessing these services are provided only if they have been assigned to you. Voice Messaging 1 Play Messages 2 Busy Greeting Menu 3 No Answer Greeting Menu 5 Compose Message Menu 7 Delete All Messages * Return to Voic Main Menu Incoming Call Director 1 Activate Available In Office Profile 2 Activate Available Out of Office Profile 3 Activate Busy Profile 4 Activate Unavailable Profile 5 No Active Profile * Return to Voic Main Menu Personalized Name 1 Record new Personalized Name 2 Listen to current Personalized Name 3 Delete Personalized Name * Return to Voic Main Menu Call Forwarding 1 Activate Call Forwarding 2 Deactivate Call Forwarding 3 Change forwarding destination 4 Listen to forwarding status * Return to Voic Main Menu Forwarding Destination # Enter forward to number, followed by the pound key * Return to Call Forwarding Menu Make Calls Enter the destination digits # Return to Voic Main Menu While engaged in a call: ## Terminate a call and make another call Passcode # Enter new passcode, followed by the pound key * Return to Voic Main Menu Play Messages Menu # Save message 7 Delete message 2 Play or repeat message; skip envelope While playing messages: 1 Skip backward 3 seconds 2 Pause playback 3 Skip forward 3 seconds 4 Skip to beginning of message 6 Skip to end of message 4 Return to previous message 5 Play message envelope 6 Move to next message 8 Initiate call to sender 9 Hear additional options * Return to Voice Messaging Main Menu 15
16 BendBroadband Phone 16 NOTES: You can interrupt the message or envelope to perform any function. New messages flagged as urgent are played first. Additional Options 1 Reply to message 2 Forward Message * Return to Play Messages Menu Forward Message 1 Change current introduction 2 Listen to current introduction 5 Send message to distribution list (option offered only if enabled) 6 Set or clear urgent indicator 7 Set or clear confidential indicator * Return to Play Messages Menu PLEASE NOTE: Messages marked confidential cannot be forwarded. Select Distribution List 0 Select distribution list 0 1 Select distribution list 1 2 Select distribution list 2 3 Select distribution list 3 (Distribution lists are numbered consecutively from 1-15) 15 Select distribution list 15 * Return to the previous menu Distribution List Menu 1 Select another distribution list 2 Review the selected distribution list 3 Send the message * Return to the previous menu Reply to Message 1 Change current reply 2 Listen to current reply 3 Send reply 6 Set or clear urgent indicator 7 Set or clear confidential indicator * Return to Play Messages Menu Busy Greeting Menu 1 Record new Busy Greeting 2 Listen to current Busy Greeting 3 Revert to system default Busy Greeting * Return to Voice Messaging Main Menu BendBroadband Voice Plan Features Call Forwarding Always - Send all calls to another number that you specify, including voic . To Activate: Lift the handset, listen for dial tone and then press *72. To Deactivate: Lift the handset, listen for dial tone and then press *73. Call Forwarding Busy - Send calls to another number or voic whenever you are on the phone. To Activate: Lift the handset, listen for dial tone and then press *90. To Deactivate: Lift the handset, listen for dial tone and then press *91. Call Forwarding No Answer - Send calls to another number or voic whenever you don t answer your phone within a set number of rings. To Activate: Lift the handset, listen for dial tone and then press *92. To Deactivate: Lift the handset, listen for dial tone and then press *93. Call Forwarding Not Reachable - Allows for configuring a location (for example, a mobile) where a call should be redirected when the main line is unreachable (for example, landline). To Activate: Lift the handset, listen for dial tone and then press *94. To Deactivate: Lift the handset, listen for dial tone and then press *95. Call Forwarding Selective - This feature enables you to forward your calls up to 12 preprogrammed numbers of your choice. Call Handoff - Allows you to transfer a call from your cell phone to your BendBroadband phone and vice versa. To transfer a phone call, press *11. Call Manager - An alternative method to access select phone features. Call Notify - By defining your call rules, you can trigger a notification to your about an incoming call. Call Return - Call the last party who called by dialing the feature access code, even if you don t know who the caller was. To access call return press *69. No Answer Greeting Menu 1 Record new No Answer Greeting 2 Listen to current No Answer Greeting 3 Revert to system default No Answer Greeting * Return to Voice Messaging main menu Compose Message 1 Change current message 2 Listen to current message 3 Send message to specific group member(s) 4 Send message to entire group 5 Send message to distribution list (if configured) 6 Set or clear urgent indicator 7 Set or clear confidential indicator * Return to Voice Messaging Main Menu Voice Mail Storage Capacity Hold Period for new messages = 60 days. Mail box full = 30 minutes. Maximum length of message = 5 minutes. Maximum length of greeting = 5 minutes. Call Waiting - Answer a call while already engaged on another call. To Activate: Lift the handset, listen for dial tone and then press *43. To Deactivate: Lift the handset, listen for dial tone and then press #43. Caller ID - Caller ID allows you to see the number and, if available, the name of an incoming caller. You can then decide whether or not to answer the call. If you choose not to answer the call, the caller will be forwarded to your voice mail. Caller ID Block - Block delivery of your Caller ID on an individual call basis. To Activate: Lift the handset, listen for dial tone and then press *31. To Deactivate: Lift the handset, listen for dial tone and then press #31. Flash Call Hold - Enables users to hold a call for any length of time by flashing the switchhook on their phone and dialing the respective feature access code. Parties are reconnected again when the switchhook is flashed and the feature access code is dialed again.
17 BendBroadband Phone Last Number Redial - Redial the last number you just called by entering the feature code. To access last number redial: *66. My Call Manager - Allows you to remotely access your voice profile so that you can actively manage your call forwarding features and your Call Director features. To access voice portal calling: *62. Remote Office - Make calls and send your work name and number on outbound calls from ANY telephone; any long distance charges apply to your office number, not the telephone you are using so long as your office and the number you are calling from are in the same local service area. Selective Call Acceptance - Allows you to limit incoming calls up to 12 preprogrammed numbers. All other calls will be forwarded to a message stating that calls are not being accepted at this time. Selective Call Rejection - Program your phone to act as a gatekeeper. Select times of the day to reject ALL calls or specific numbers to enable you to be uninterrupted and prevent disturbing calls. Three-Way Calling - Create a threeway call by adding a third party to a call already in progress. You can also put one call on hold and make a second call to consult with another party. The party on hold does NOT hear the consultation. Voice Mail (Standard) - An interactive computerized system for answering and routing telephone calls, for recording, saving, and relaying messages. To access your voic *62. Feature Activation Code Deactivation Code Basic Call Logs Call Forwarding Always *72 *73 Call Forwarding Busy *90 *91 Call Forwarding No Answer *92 *93 Call Forwarding Not Reachable *94 *95 Call Forwarding Selective Call Handoff *11 Call Notify Call Return *69 Call Waiting *43 #43 Caller ID Block *31 #31 Distinctive Ring Last Number Redial *66 My Call Manager *62 Selective Call Acceptance Selective Call Rejection Three-Way Calling *74 Voice Mail (Standard) *62 Battery Backup Units Your BendBroadband Home Phone service requires electricity to work. That means if the power goes out, you may be unable to use your home phone service (including making 911 calls) unless you have a Battery Backup Unit. As an existing customer, a Battery Backup Unit may have been included with your service when you initially ordered. That unit may or may not still be installed and/or in working order. If you have a Battery Backup Unit, you are responsible for the monitoring, testing, and replacement of the unit. Monitoring lights and testing buttons located on the front of the unit can assist you. If you don t have a Battery Backup Unit, or it s no longer in working order, you can purchase one from BendBroadband. As of 2/16/16 they are available for a one-time fee of $40. To order, call Alternative sources of backup power may be available, including generators. What s more, a charged cell phone may provide the backup phone service you need, if your home phone service goes out. Things to Know: The Battery Backup Unit only powers your BendBroadband Phone service, which will only work with a corded phone. The Battery Backup Unit will NOT power a cordless phone, your Internet, or your TV service. Although it will NOT power a homemonitoring or medical-alert system, a Battery Backup Unit will support the calling service needed to transmit data to those systems. To preserve phone service during a power outage, limit the use of your phone to emergency calls only. Do not turn off the battery backup unit as this will prevent incoming emergency calls. When fully charged, a Battery Backup Unit powers phone service for up to eight hours during a power outage, enabling you to make and receive calls from a corded phone. Temperature and humidity can impact the backup power time available and life of the battery. Batteries degrade over time. 17
18 High-Speed Internet Welcome to the world of High-Speed Internet! Here is the configuration information you ll need to begin accessing the Internet. Configuring Your Cable Modem Your new cable modem requires no configuration to get started all settings should be automatically detected. If you re unsure which computer connection to use, Ethernet or USB, just follow the easy step-by-step instructions provided with your modem. PC Configuration Instructions On a PC, simply click on the Start menu and choose Control Panel. From the Control Panel, choose Network Connections then right click on Local Area Connection. From the drop-down menu, choose Properties and then highlight TCP/IP and click on Properties, set all settings as Automatic. Restart your computer after making any changes and then try your Internet connection again. Mac Configuration Instructions To change the settings in a Macintosh environment, click on the Apple menu and choose System Preferences. From System Preferences, choose Network. There will be two drop-down menus, the first should be titled Location and should be set to Automatic. The other drop-down menu will say Show and it should be set to Built-in Ethernet. TCP/IP should also be highlighted in blue. Be sure that the Configure IPv4 under TCP/IP is set to Using DHCP. Restart your computer after making any changes and then try your Internet connection again. Establishing Your Account To establish your new address with BendBroadband, go to and click on the My Account menu at the top of the page. In the pulldown menu, click on My Manager. Or call us at Please consider the user name that you would like for your address (the user name is the portion of the address that comes before symbol). All new addresses are given the Configuring Your Account Q: I would like to use the software that came with my computer (generally Outlook or Mac Mail). I need to enter the incoming and outgoing server names, what do I enter in these fields? A: The incoming server name should read exactly as follows: pop-server. set the port to 110. And the outgoing server name should read exactly as follows: smtp-server. set the port to 25. Please note that both server names must be entered in all lowercase type. Please note: The login username must be your complete address, e.g: me@. Usage Allotments Customers exceeding the monthly allowance for their data plans will be charged a flat rate of $10 per 50GB in excess. For example, if you exceed your usage allowance by 1GB to 50GB, you will play a flat $10 charge. If you exceed your allowance by 51 to 100GB, the fee will rise to a flat $20. Customers that bundle Internet with qualifying TV service have no data limits. BendBroadband Internet Services Disclosure In accordance with rules of the Federal Communications Commission, BendBroadband provides additional details about our network and the services you subscribe to. For more information, please go to: /networkmanagement. How long does it take to download content with my BendBroadband Internet package? Ultra 50 Ultra 100 Ultra Song Album (60MB) 10s 4.5s 2s 45-Minute TV Show (200MB) 30s 16s 5s 2-Hour HD Movie (8GB) 20m 10m 3.5m Video Game (40GB) 2h 1h 20m File size and download times are for illustration purposes only. Actual file size and download times may vary. 18
19 Privacy Policy BendBroadband Subscriber Privacy Notice for Cable Television, High Speed Internet and Phone Service TDS Baja Broadband LLC ( BendBroadband ) is committed to respecting and protecting your privacy. We have updated our customer privacy notice to provide an understanding of how BendBroadband protects your privacy in connection with our video, High-Speed Internet, or BendBroadband Phone services ( Services ) and any other communications services we may provide to you using our cable system. You are entitled to know the limitations imposed on cable operators regarding the collection, use and disclosure of personally identifiable subscriber information, and your rights related to this information and its disclosure. Additional terms and conditions apply to the Services, and can be found in your subscriber agreements. This notice covers only information about you that is collected by BendBroadband in connection with Services ( customer information ). This notice does not cover information that may be collected through any other products, services, or websites, even if accessed through our services and even if co-branded with our services. A. What types of Customer Information Do We Collect? Some of the customer information we collect identifies or can potentially identify you (we call this personally identifiable information ), such as your name, address and telephone numbers; your Social Security Number; credit information and bank account or credit card numbers; your payment preferences; subscriber correspondence; or other demographic information, such as size of household. Our records also contain information on billing and payment history, maintenance and repairs, inquiry and technical support interaction, service options you have chosen, and other information related to installation and maintenance of your cable service. Personally identifiable data does not include aggregated data that does not identify a particular person or persons, or demographic information not connected to an identified individual or household, or nonpersona information such as MAC addresses associated with set top boxes, modems, and routers, or other equipment identifiers. In addition, as part of our normal course of business, we generate and maintain billing and account information such as billing, payment, and deposit history; the services to which you have subscribed; customer correspondence and communications records; and maintenance, repairs, and complaint information. Sometimes, we also obtain additional information from outside sources to supplement the information we collect from you. We might add information about you or your community available from third parties such as research consultants and marketing firms (such as the information that merchants use in delivering catalogues by mail, or census information about neighborhoods). We may also collect the following service-specific customer information depending on the Services to which you subscribe: Phone Service. As part of delivering phone services, we keep information about the quantity, technical configuration, type, destination, location, and amount of your use of phone services, calling patterns and information contained on your telephone bill concerning the phone services you receive. When that information is accompanied by your name, address, or telephone number, it is known as customer proprietary network information or CPNI and subject to special protections as described in Section E below. Your name, address, and telephone number alone do not constitute CPNI, however. High-Speed Internet Service. If you subscribe to our highspeed Internet service we transmit, and may collect and store for a period of time, information generated by the service when you send and receive , video mail, and instant messages; transfer and share files; make files accessible; visit websites; or post blogs, comments, or other information. Cable Television Service. If you are a cable television subscriber, we may also automatically collect information when you use our systems such as by ordering or viewing on-demand programming, or engaging in other interactive programming features. This information is primarily used to carry out the requests you make using your remote control, set-top box, or other equipment. It may also include other information such as the time you actually use our services, the use of other features of our services, and which menus and menu screens are used most often and the time spent using them. Information collected from these services is maintained on an anonymous basis, except in connection with billing for usage of video on demand or pay-per-view services or as necessary to fulfill any other request or order you make via the transactional and interactive services. Some of our advertisements may invite interactive or transactional follow-up from you. If you request products, services, features or information via such interactive advertisements, we collect and use the information generated by the request, including personally identifiable information when necessary, in order to carry out your request. We may also collect channel tuning data to determine which programs are most popular, how many people watch a program to its conclusion and whether people are watching commercials, as well as other audience measurement-focused information. All personally identifiable information is removed from this data. BendBroadband, or our contractors or agents, may from time to time share this anonymous information with our advertisers, content providers, or other third parties working on our behalf such as audience measurement or market research firms. These firms may combine this information with information about you or your community (such as the information that merchants use in delivering catalogues by mail, or census information about neighborhoods) to provide us with audience analysis data. Our audience measurement helps us and the program networks we carry decide on which programs and channels to carry and to improve our cable television services. We also use this information to provide you with a more personalized experience by directing advertisers to the channels that produce more sales as they consider, design, and evaluate advertising campaigns. In addition to this privacy notice, we may provide additional notices to you regarding specific advertising or other initiatives. These notices will describe the initiatives in greater detail and may, as appropriate, contain information you can use to choose to participate, or not participate, in these initiatives. B. How do We Use Customer Information? We use customer information, including personally identifiable information, primarily to conduct business activities related to our provision of reliable and high quality Services. More specifically, we may use personally identifiable information to: install, maintain, and upgrade Services and the devices and software we use to provide them; to bill properly for Services; to send you pertinent information regarding the Services; to configure and improve the Services; to detect unauthorized reception of the Services; to offer you other services or products that we think may be of interest to you (subject to your right to limit or restrict us from making these offers as described in this Privacy Notice) and for tax and accounting purposes. We also keep records from research concerning customer satisfaction and viewing or system use habits. C. When Do We Disclose Customer Information to Third Parties? BendBroadband considers the personally identifiable information that we keep to be confidential. Unless prior written or electronic consent is obtained, we will disclose to third parties personal information that we maintain related to our subscribers only when it is necessary to render cable or other services to you, or to carry out related activities in the ordinary course of business for our ordinary business purposes, at a frequency that varies in accordance with the particular business need. We may provide your name and address to marketing organizations, programmers and other businesses. Section 631 of the federal Cable Communications Policy Act of 1984, as amended (the Cable Act ) allows us to disclose this mailing list information unless you tell us otherwise. We may also use or disclose customer information, including personally identifiable information, without your consent to protect our customers, employees, or property, in emergency situations, to enforce our rights under our terms of service and policies, if your account is referred to a collection agency or attorney, in court or elsewhere, and as otherwise permitted by law. The types of persons to whom information about you may be disclosed without your prior written or electronic consent include: Installation, repair, and subscriber assistance subcontractors; entities providing services to us that we resell or license to you; billing and collection services; program guide distributors; software vendors; firms conducting market research on our behalf; and other related legal entities. BendBroadband may also disclose information about you to representatives of government, taxing, or other regulatory authorities in the furtherance of our legitimate business activities. For all of the same purposes for which we use personally identifiable information as described in this Section B above, we may sometimes disclose such information to our affiliates, agents, contractors, outside auditors, professional advisors, service providers and vendors, potential business merger, acquisition, or sale partners, and regulators. If a new company were to take ownership of our cable system, we reserve the right to disclose and transfer all customer information, including personally identifiable information, to the successor company. We describe above in Section A when we disclose to third parties anonymous customer information relating to our cable services. D. Special Phone Service Information. We may disclose customer information, including personally identifiable information, in connection with our phone service, such as in providing directory service, Caller ID, and 911/E911. In using our BendBroadband Phone services, your name and telephone number may be transmitted and displayed on a Caller ID device unless you have elected to block such information (Caller ID blocking may not prevent the display of your name and telephone number if you dial certain business numbers, 911 or toll-free 800, 888, 877, or 866 numbers. Your name, address and phone number may be distributed in telephone directories or through directory assistance, and this information may be repackaged and made available in different formats by anyone. We take reasonable precautions to ensure that non-published and non-listed numbers are not included in our telephone directories or directory assistance services, although we cannot guarantee that errors will never occur. Federal law regulates customer proprietary network information, also known as CPNI. CPNI is information that relates to the quantity, technical configuration, type, destination, location, and amount of use of a telecommunications service that we receive solely as a result of our provision of telephone service to you. In particular, this includes information contained in our invoices pertaining to telephone service (other than your name, address and phone number), and the details of who you call and who calls you. For your protection, we will not disclose your call detail records over the phone to an inbound caller, and we require the use of a password to log into accounts where you can view your call detail information online. We use and disclose CPNI only in very limited circumstances as described below. We only will use, disclose, or permit access to CPNI in compliance with applicable law and as explained in this policy. E. When Is Disclosure of Customer Information Required by Law? We must disclose customer information, including personally identifiable information, when required by the terms of a valid legal process such as a subpoena, court order, or search warrant. If a court order requires us to disclose personally identifiable information to a third party, we are required to notify you. If you subscribe to our cable television service, under federal law, you must be afforded the opportunity to appear and contest the order in court. In addition, in accordance with the United States of America Patriot Act of 2001, we may be required to disclose personally identifiable information to law enforcement officials in accordance with both court orders and subpoenas, however, we may not disclose records revealing your selection of video programming. You may not be entitled by law to prior notice or the opportunity to contest these disclosures. If you subscribe to our High-Speed Internet or BendBroadband Phone services, the same requirements do not apply. Instead, in some instances we may disclose personally identifiable information and CPNI about you to representatives of government or to comply with a court order without your consent and without advance or any notice to you, except that in these cases our disclosure is not to include records revealing your selection of video programming. In other situations (for example, if you owe or are owed welfare or child support), state welfare agencies may by administrative subpoena obtain your name, address, and other information as it appears in our records. We are required to notify the National Center for Missing and Exploited Children of information about child pornography that we become aware of in the course of providing our services. This information may be provided without a court order, and we do not have to give you notice and the opportunity to contest such disclosure. If we notify you of specific legal requests or orders for personally identifiable information, and there is an opportunity for you to object to such disclosures, it is then up to you to object or take specific action to prevent these disclosures. F. Can I prohibit BendBroadband s Use and Disclosure of My Customer Information? You have some choices in how we use or disclose customer information. If you do not want us to disclose your name and address to third parties for mailing lists in connection with the promotion of BendBroadband s products and services and for other legitimate business activities related to our services, as explained below and Section C above, please contact us by mail at BendBroadband Opt-Out, Sherman Road, Bend, Oregon 97701, or by telephone at Any mailing list disclosures that we may make are limited by law to disclosures of subscriber names and addresses where the disclosures do not reveal, directly or indirectly, (i) the extent of any use by the subscriber of our Services; or (ii) the nature of any transaction made by the subscriber over our Services. 19
20 Privacy Policy BendBroadband may use and/or in-browser messages to send transactional or relationship messages related to your service, including information on changes in terms or features, updates and upgrades, new features to which you are entitled, and information on system outages. If you agree to our contacting you via and/or in-browser messages for marketing messages, we may send you messages marketing our services. You may contact BendBroadband at any time at the contact numbers set forth in this Privacy Policy to ask us to put your name on our do not call list so that you do not receive marketing or promotional telephone calls from us or made at our request. If you are a customer of our services, from time to time we may offer you other communications services (for example, Internet or cable services if you are a phone customer or cable and phone services if you are an Internet customer) that are tailored to your specific needs, or which would be available to you on special promotional terms. If you do not want us to use, disclose or permit access to your phone or Internet account to market services, please contact us to prevent such use, disclosure and access. G. How Long Do We Keep Customer Information? We will maintain personally identifiable information about you only as long as it is necessary for our business purposes. This period includes the time during which you are a subscriber to our services, plus a period of time after you cease to be an active subscriber, in order for us to comply with tax and accounting regulations and requirements. H. Changes to Privacy Notice. As required by federal law, we will notify you of our privacy policy annually. We reserve the right to modify this Privacy Notice at any time. We encourage you to periodically review this notice. I. May I Inspect Customer Service Information? You have the right to inspect our records containing customer information about you, and to correct any errors in such information. In most cases, the personally identifiable information contained in these records consists solely of billing and account information. If you wish to inspect our records at our local business office, please notify us in writing 30 days in advance and an appointment will be arranged promptly during our regular business hours. Subscriber Agreement To understand the terms and conditions under which residential customers will be provided BendBroadband video, Internet, and phone services, see the Subscriber Agreement posted at. Acceptable Use An Acceptable Use policy, which can be reviewed at, applies to all users of BendBroadband s high-speed Internet, , and web-based services. 20
21 BendBroadband TV Products & Services Product and service rates effective July 1, 2017 TV Programming Limited Package...$19.99/mo. Essentials Package...$71.99/mo. Preferred Package... $81.99/mo. Preferred Plus Package... $91.99/mo. The Works...$151.99/mo. Bronze Packages (Sports, Movies, Variety add-on tiers) +1 Bronze...$7.00/mo. +2 Bronze...$11.50/mo. +3 Bronze... $15.00/mo. HD Plus Package... $8.99/mo. Broadcast Fee...$6.48/mo. Regional Sports Programming Fee...$2.95/mo. Premium Movie Channels HBO...$19.99/mo. Showtime /The Movie Channel... $16.99/mo. Cinemax...$14.99/mo. Starz... $9.99/mo. Premium Programming Pay-Per-View... Price Varies Video On Demand (VOD)... Price Varies Equipment/Installation Installation...FREE Additional Installation Work... $25-$100 Change order No Wiring...FREE Change order Wiring... $25-$100 Basic Set-Top Box...$3.95/mo. Advanced Set-Top Box...$5.95/mo. HD DVR Set-Top Box*...$14.95/mo. CableCARD...$2.95/mo. Alpha Gateway*... $13.00/mo. Alpha Media Player... $6.00/mo. *$5.99/mo. DVR service fee applies per household Unreturned Equipment Fee...$40-$445 Franchise authority contact information: City of Bend, 710 NW Wall St. PO Box 431, Bend, OR City of Redmond, 716 SW Evergreen Ave. PO Box 726, Redmond, OR City of Sisters, 150 N Fir St. PO Box 39, Sisters, OR
22 Committed to keeping you connected. A fixture in Central Oregon since 1955, BendBroadband offers the very best in entertainment, information and communication services Online Resources Get the latest information on all of BendBroadband s products and services, as well as technical support, customer care and more great content at. Let s Socialize! /bendbroadband BendBroadband, July /7-17/10045
 QUICK REFERENCE GUIDE Fusion is the first triple-play Gateway providing cable TV, high speed Internet and optional home phone capabilities in one single, simple and elegant solution. The Fusion quick reference
QUICK REFERENCE GUIDE Fusion is the first triple-play Gateway providing cable TV, high speed Internet and optional home phone capabilities in one single, simple and elegant solution. The Fusion quick reference
welcome to i-guide 09ROVI1204 User i-guide Manual R16.indd 3
 welcome to i-guide Introducing the interactive program guide from Rovi and your cable system. i-guide is intuitive, intelligent and inspiring. It unlocks a world of greater choice, convenience and control
welcome to i-guide Introducing the interactive program guide from Rovi and your cable system. i-guide is intuitive, intelligent and inspiring. It unlocks a world of greater choice, convenience and control
inside i-guidetm user reference manual 09ROVI1204 User i-guide Manual R16.indd 1
 inside i-guidetm user reference manual 09ROVI1204 User i-guide Manual R16.indd 1 4/6/10 12:26:18 PM Copyright 2010 Rovi Corporation. All rights reserved. Rovi and the Rovi logo are trademarks of Rovi Corporation
inside i-guidetm user reference manual 09ROVI1204 User i-guide Manual R16.indd 1 4/6/10 12:26:18 PM Copyright 2010 Rovi Corporation. All rights reserved. Rovi and the Rovi logo are trademarks of Rovi Corporation
Digital Video Recorder From Waitsfield Cable
 www.waitsfieldcable.com 496-5800 Digital Video Recorder From Waitsfield Cable Pause live television! Rewind and replay programs so you don t miss a beat. Imagine coming home to your own personal library
www.waitsfieldcable.com 496-5800 Digital Video Recorder From Waitsfield Cable Pause live television! Rewind and replay programs so you don t miss a beat. Imagine coming home to your own personal library
MOXI WHOLE HOME HD DVR
 QUICK REFERENCE GUIDE MOXI WHOLE HOME HD DVR What you record or begin watching here......or here....you can play or continue watching here... A WHOLE NEW CHAPTER IN THE FUTURE OF ENTERTAINMENT! Let s get
QUICK REFERENCE GUIDE MOXI WHOLE HOME HD DVR What you record or begin watching here......or here....you can play or continue watching here... A WHOLE NEW CHAPTER IN THE FUTURE OF ENTERTAINMENT! Let s get
TELEVISION. Star Plans. Interactive Guide and DVR (Digital Video Recorder) Manual ARVIG arvig.net
 TELEVISION Star Plans Interactive Guide and DVR (Digital Video Recorder) Manual 888.99.ARVIG arvig.net TABLE OF CONTENTS DVR Remote Control Button Features...3 Arvig Digital TV i-guide Quick Reference
TELEVISION Star Plans Interactive Guide and DVR (Digital Video Recorder) Manual 888.99.ARVIG arvig.net TABLE OF CONTENTS DVR Remote Control Button Features...3 Arvig Digital TV i-guide Quick Reference
Quick Reference Guide
 Quick Reference Guide 1.800.796.4567 3rivers.net The interactive programming guide from TV Guide. It s intuitive, intelligent and inspiring. i-guide unlocks a world of greater choice, convenience and control
Quick Reference Guide 1.800.796.4567 3rivers.net The interactive programming guide from TV Guide. It s intuitive, intelligent and inspiring. i-guide unlocks a world of greater choice, convenience and control
BendBroadband User Guide. Alpha. Copyright 2015 ARRIS Group, Inc. All rights reserved.
 BendBroadband User Guide Alpha Copyright 2015 ARRIS Group, Inc. All rights reserved. Contents Welcome..................................8 Alpha Media Player Orientation The Main Menu Layout Horizontal Categories
BendBroadband User Guide Alpha Copyright 2015 ARRIS Group, Inc. All rights reserved. Contents Welcome..................................8 Alpha Media Player Orientation The Main Menu Layout Horizontal Categories
BEVCOMM. Control Your Remote. Setup Use for programming sequences of devices controlled by the remote.
 B Contents Your Interactive Program Guide 4 Guide Symbols: Quick Menu Options 5 Search Categories and Listings 6 Program Information 7 Reminders 8 Mini Guide 9 Parental Controls 10 Favorites 11 Setup 12
B Contents Your Interactive Program Guide 4 Guide Symbols: Quick Menu Options 5 Search Categories and Listings 6 Program Information 7 Reminders 8 Mini Guide 9 Parental Controls 10 Favorites 11 Setup 12
Ultra Whole Home DVR. User Guide
 Ultra Whole Home DVR User Guide Contents Welcome Horizontal Menu Options... 2 The Main Menu Layout... 3 Using Your Remote...4 Shortcut Buttons...4 Menu Navigation...4 Controlling Live TV... 5 TV Channels
Ultra Whole Home DVR User Guide Contents Welcome Horizontal Menu Options... 2 The Main Menu Layout... 3 Using Your Remote...4 Shortcut Buttons...4 Menu Navigation...4 Controlling Live TV... 5 TV Channels
QUICK REFERENCE GUIDE
 QUICK REFERENCE GUIDE FiDO!_Quickstart_Guide-UpdateQ-017.indd 1 10/11/017 1:1:0 PM TABLE OF CONTENTS Page 1 Page Page Page Page 5 Remote Guide Shortcut Buttons Menu Navigation Player Controls Introduction
QUICK REFERENCE GUIDE FiDO!_Quickstart_Guide-UpdateQ-017.indd 1 10/11/017 1:1:0 PM TABLE OF CONTENTS Page 1 Page Page Page Page 5 Remote Guide Shortcut Buttons Menu Navigation Player Controls Introduction
Rover Quickstart. Enjoying your. Integrated apps do not include paid membership services to the provider. etcrover.com 4/18
 Rover Quickstart Enjoying your room-to-room. mobile streaming. apps. video-on-demand. recording. parental con ding. parental controls. remote control features. helpful hints. room-to-room. mobile s tures.
Rover Quickstart Enjoying your room-to-room. mobile streaming. apps. video-on-demand. recording. parental con ding. parental controls. remote control features. helpful hints. room-to-room. mobile s tures.
With FUSION*, you can enjoy your TV experience more with easy access to all your entertainment content on any TV in your home.
 QUICK REFERENCE GUIDE Stark County: 330-833-4134 Wayne County: 330-345-8114 www.mctvohio.com/fusion FUSION AT A GLANCE With FUSION*, you can enjoy your TV experience more with easy access to all your entertainment
QUICK REFERENCE GUIDE Stark County: 330-833-4134 Wayne County: 330-345-8114 www.mctvohio.com/fusion FUSION AT A GLANCE With FUSION*, you can enjoy your TV experience more with easy access to all your entertainment
Users Guide ARRIS Group, Inc.
 Users Guide 2011 ARRIS Group, Inc. Contents Welcome Eagle Fusion Player Orientation... 6 The Main Menu Layout... 8 Horizontal Categories... 9 Vertical Lists... 10 Action Menus...11 Mini TV... 12 Using
Users Guide 2011 ARRIS Group, Inc. Contents Welcome Eagle Fusion Player Orientation... 6 The Main Menu Layout... 8 Horizontal Categories... 9 Vertical Lists... 10 Action Menus...11 Mini TV... 12 Using
Contents. Welcome. Remote Control. TV Channels. Full Screen TV. Recorded TV
 User Guide Contents Welcome Media Player Orientation7 The Main Menu Layout 9 Horizontal Categories 10 Vertical Lists 11 Action Menus 12 Mini TV 13 Remote Control Using Your Remote 15 Using Your Pulse TV
User Guide Contents Welcome Media Player Orientation7 The Main Menu Layout 9 Horizontal Categories 10 Vertical Lists 11 Action Menus 12 Mini TV 13 Remote Control Using Your Remote 15 Using Your Pulse TV
Horizontal Menu Options... 2 Main Menu Layout... 3 Using Your Remote... 4 Shortcut Buttons... 4 Menu Navigation... 4 Controlling Live TV...
 Maestro User Guide Contents Welcome Horizontal Menu Options... 2 Main Menu Layout... 3 Using Your Remote... 4 Shortcut Buttons... 4 Menu Navigation... 4 Controlling Live TV... 5 TV Channels TV Channels
Maestro User Guide Contents Welcome Horizontal Menu Options... 2 Main Menu Layout... 3 Using Your Remote... 4 Shortcut Buttons... 4 Menu Navigation... 4 Controlling Live TV... 5 TV Channels TV Channels
WESTMAN PRISM TELEVISION HOME PHONE INTERNET WHOLE HOME ENTERTAINMENT USER GUIDE. Version 1.9
 WESTMAN PRISM TELEVISION HOME PHONE INTERNET WHOLE HOME ENTERTAINMENT USER GUIDE Version 1.9 Contents Welcome Media Player Orientation4 The Main Menu Layout 6 Horizontal Categories 7 Vertical Lists 8 Action
WESTMAN PRISM TELEVISION HOME PHONE INTERNET WHOLE HOME ENTERTAINMENT USER GUIDE Version 1.9 Contents Welcome Media Player Orientation4 The Main Menu Layout 6 Horizontal Categories 7 Vertical Lists 8 Action
passport guide user manual
 passport guide user manual Copyright 2011 Rovi Corporation. All rights reserved. Rovi and the Rovi logo are trademarks of Rovi Corporation. Passport is a registered trademark of Rovi Corporation and/or
passport guide user manual Copyright 2011 Rovi Corporation. All rights reserved. Rovi and the Rovi logo are trademarks of Rovi Corporation. Passport is a registered trademark of Rovi Corporation and/or
HD Guide. User Manual
 HD Guide. User Manual You ve decided you want better TV. Here s how to enjoy it. Welcome to Shaw HD TV. To get the most out of your experience, it s best to know absolutely everything the service offers.
HD Guide. User Manual You ve decided you want better TV. Here s how to enjoy it. Welcome to Shaw HD TV. To get the most out of your experience, it s best to know absolutely everything the service offers.
Digital Video User s Guide THE FUTURE NOW SHOWING
 Digital Video User s Guide THE FUTURE NOW SHOWING Welcome The NEW WAY To WATCH Digital TV is different than anything you have seen before. It isn t cable it s better! Digital TV offers great channels,
Digital Video User s Guide THE FUTURE NOW SHOWING Welcome The NEW WAY To WATCH Digital TV is different than anything you have seen before. It isn t cable it s better! Digital TV offers great channels,
Digital Video User s Guide THE FUTURE NOW SHOWING
 Digital Video User s Guide THE FUTURE NOW SHOWING Welcome The NEW WAY to WATCH Digital TV is different than anything you have seen before. It isn t cable it s better! Digital TV offers great channels,
Digital Video User s Guide THE FUTURE NOW SHOWING Welcome The NEW WAY to WATCH Digital TV is different than anything you have seen before. It isn t cable it s better! Digital TV offers great channels,
Wilkes Repair: wilkes.net River Street, Wilkesboro, NC COMMUNICATIONS
 1 Wilkes COMMUNICATIONS 336.973.3103 877.973.3104 Repair: 336.973.4000 Email: wilkesinfo@wilkes.net wilkes.net 1400 River Street, Wilkesboro, NC 28697 2 Table of Contents REMOTE CONTROL DIAGRAM 4 PLAYBACK
1 Wilkes COMMUNICATIONS 336.973.3103 877.973.3104 Repair: 336.973.4000 Email: wilkesinfo@wilkes.net wilkes.net 1400 River Street, Wilkesboro, NC 28697 2 Table of Contents REMOTE CONTROL DIAGRAM 4 PLAYBACK
passport guide user manual
 passport guide user manual Copyright 2011 Rovi Corporation. All rights reserved. Rovi and the Rovi logo are trademarks of Rovi Corporation. Passport is a registered trademark of Rovi Corporation and/or
passport guide user manual Copyright 2011 Rovi Corporation. All rights reserved. Rovi and the Rovi logo are trademarks of Rovi Corporation. Passport is a registered trademark of Rovi Corporation and/or
TV User s Guide THE FUTURE NOW SHOWING. New and Improved Movies On Demand Screen!
 TV User s Guide THE FUTURE NOW SHOWING New and Improved Movies On Demand Screen! Welcome The NEW WAY to WATCH Endeavor Digital TV is different than anything you have seen before. It isn t cable it s better!
TV User s Guide THE FUTURE NOW SHOWING New and Improved Movies On Demand Screen! Welcome The NEW WAY to WATCH Endeavor Digital TV is different than anything you have seen before. It isn t cable it s better!
Digital Video User s Guide. the Future. now showing
 Digital Video User s Guide the Future now showing Welcome the new way to watch Digital TV is TV different than anything you have seen before. It isn t cable it s better. Digital TV offers great channels,
Digital Video User s Guide the Future now showing Welcome the new way to watch Digital TV is TV different than anything you have seen before. It isn t cable it s better. Digital TV offers great channels,
 Your remote control holds the key to navigating through the features of i-guide. Words appearing in ALL CAPS refer to a specific button on the remote. Note that all remotes may not have all of the buttons.
Your remote control holds the key to navigating through the features of i-guide. Words appearing in ALL CAPS refer to a specific button on the remote. Note that all remotes may not have all of the buttons.
USER GUIDE. Get the most out of your DTC TV service!
 TV USER GUIDE Get the most out of your DTC TV service! 1 800-367-4274 www.dtccom.net TV Customer Care Technical Support 615-529-2955 615-273-8288 Carthage Area Carthage Area 615-588-1277 615-588-1282 www.dtccom.net
TV USER GUIDE Get the most out of your DTC TV service! 1 800-367-4274 www.dtccom.net TV Customer Care Technical Support 615-529-2955 615-273-8288 Carthage Area Carthage Area 615-588-1277 615-588-1282 www.dtccom.net
The Evolution of home entertainment.
 The Evolution of home entertainment. AccessEvo User guide Contents. Welcome Media player orientation 1 Getting started The main menu layout 3 Horizontal categories 4 Vertical lists 5 Action menus 6 Mini
The Evolution of home entertainment. AccessEvo User guide Contents. Welcome Media player orientation 1 Getting started The main menu layout 3 Horizontal categories 4 Vertical lists 5 Action menus 6 Mini
User Guide Version 1.3 January 2018
 051018 User Guide Version 1.3 January 2018 Copyright 2015-2018 Espial Group Inc. Espial is a registered trademark, and the Espial logo and all Espial product names are trademarks of Espial Group Inc. All
051018 User Guide Version 1.3 January 2018 Copyright 2015-2018 Espial Group Inc. Espial is a registered trademark, and the Espial logo and all Espial product names are trademarks of Espial Group Inc. All
Digital Video User s Guide THE FUTURE NOW SHOWING
 Digital Video User s Guide THE FUTURE NOW SHOWING Welcome THE NEW WAY TO WATCH Digital TV is different than anything you have seen before. It isn t cable it s better. Digital TV offers great channels,
Digital Video User s Guide THE FUTURE NOW SHOWING Welcome THE NEW WAY TO WATCH Digital TV is different than anything you have seen before. It isn t cable it s better. Digital TV offers great channels,
Should you have any questions that aren t answered here, simply call us at Live Connected.
 Interactive TV User Guide This is your video operations manual. It provides simple, straightforward instructions for your TV service. From how to use your Remote Control to Video On Demand, this guide
Interactive TV User Guide This is your video operations manual. It provides simple, straightforward instructions for your TV service. From how to use your Remote Control to Video On Demand, this guide
User's Guide. Version 2.3 July 10, VTelevision User's Guide. Page 1
 User's Guide Version 2.3 July 10, 2013 Page 1 Contents VTelevision User s Guide...5 Using the End User s Guide... 6 Watching TV with VTelevision... 7 Turning on Your TV and VTelevision... 7 Using the Set-Top
User's Guide Version 2.3 July 10, 2013 Page 1 Contents VTelevision User s Guide...5 Using the End User s Guide... 6 Watching TV with VTelevision... 7 Turning on Your TV and VTelevision... 7 Using the Set-Top
User Guide Digeo, Incİ
 User Guide 2008 Digeo, Incİ Contents Welcome...1 Moxi Orientation...2 Using Your Remote...9 Watching TV...15 Channels...16 TV Filters...17 Flip Bar...18 Controlling Live TV...20 Finding a Show...23 Finding
User Guide 2008 Digeo, Incİ Contents Welcome...1 Moxi Orientation...2 Using Your Remote...9 Watching TV...15 Channels...16 TV Filters...17 Flip Bar...18 Controlling Live TV...20 Finding a Show...23 Finding
Digital TV. User guide. Call for assistance
 Digital TV User guide Call 623-4400 for assistance Table of Contents Watch TV with Tbaytel Digital TV 1 Turn On Your TV and Tbaytel Digital TV 1 Turn Off the Screen Saver 1 Turn Off the TV 1 Use the Set
Digital TV User guide Call 623-4400 for assistance Table of Contents Watch TV with Tbaytel Digital TV 1 Turn On Your TV and Tbaytel Digital TV 1 Turn Off the Screen Saver 1 Turn Off the TV 1 Use the Set
User s Reference Manual
 A22 User s Reference Manual The Power of i. 1 5 6 6 6 7 7 9 10 10 11 12 13 13 15 17 17 18 18 18 18 20 20 21 21 21 21 22 23 Table of Contents Welcome Digital Cable Box (Set-Top Box) Motorola DCT6208 Recording
A22 User s Reference Manual The Power of i. 1 5 6 6 6 7 7 9 10 10 11 12 13 13 15 17 17 18 18 18 18 20 20 21 21 21 21 22 23 Table of Contents Welcome Digital Cable Box (Set-Top Box) Motorola DCT6208 Recording
Dear Valued Customer,
 Dear Valued Customer, Thank you for choosing BOLT Fiber Optic Services ( BOLT ). We appreciate your patronage and hope to continue providing you with the high level of service that you have come to know
Dear Valued Customer, Thank you for choosing BOLT Fiber Optic Services ( BOLT ). We appreciate your patronage and hope to continue providing you with the high level of service that you have come to know
The New Contour INTRODUCING
 INTRODUCING The New Contour Welcome to the simplest, fastest and most fun way to search and access all your entertainment on all your devices. Search visually with show title art that is organized by category,
INTRODUCING The New Contour Welcome to the simplest, fastest and most fun way to search and access all your entertainment on all your devices. Search visually with show title art that is organized by category,
Fision. User Guide. Sharper. Faster. Smarter with Fiber Optics ver5_0616 CALL
 Fision User Guide Sharper. Faster. Smarter with Fiber Optics ver5_0616 CALL 800.355.5668 Table of Contents REMOTE CONTROL GUIDE... 1 USING THE MENU SCREEN... 2 To Display and Use the Menu Screen... 2
Fision User Guide Sharper. Faster. Smarter with Fiber Optics ver5_0616 CALL 800.355.5668 Table of Contents REMOTE CONTROL GUIDE... 1 USING THE MENU SCREEN... 2 To Display and Use the Menu Screen... 2
Celect Communications. Complete TV Users Guide
 Celect Communications Complete TV Users Guide 1 Contents Setting up your Remote... 4 Remote Guide... 5 Using the Guide Button... 8 Searching...10 Reminders...12 DVR Guide...13 Important Note...26 TV Main
Celect Communications Complete TV Users Guide 1 Contents Setting up your Remote... 4 Remote Guide... 5 Using the Guide Button... 8 Searching...10 Reminders...12 DVR Guide...13 Important Note...26 TV Main
Complete TV Users Guide
 Celect Communications Complete TV Users Guide Connected Your pathway to the world 1 2 Contents Setting up your Remote... 4 Remote Guide... 5 Using the Guide Button... 8 Searching...10 Reminders...12 DVR
Celect Communications Complete TV Users Guide Connected Your pathway to the world 1 2 Contents Setting up your Remote... 4 Remote Guide... 5 Using the Guide Button... 8 Searching...10 Reminders...12 DVR
Digital Video User s Guide
 Digital Video User s Guide THE Future now showing www.ntscom.com Welcome the new way to watch Digital TV is TV different than anything you have seen before. It isn t cable it s better. Digital TV offers
Digital Video User s Guide THE Future now showing www.ntscom.com Welcome the new way to watch Digital TV is TV different than anything you have seen before. It isn t cable it s better. Digital TV offers
Remote Control/Cloud DVR Guide. Special Instructions INPUT:
 Special Instructions Remote Control/Cloud DVR Guide INPUT: Programming your remote: Turn TV on Press TV Button Press & hold the Setup button until TV button flashes 3 times (1 flash & 2 quick flashes)
Special Instructions Remote Control/Cloud DVR Guide INPUT: Programming your remote: Turn TV on Press TV Button Press & hold the Setup button until TV button flashes 3 times (1 flash & 2 quick flashes)
Welcome to Fetch. Handy Tips 4. Watching Live TV 6. Using the TV Guide 8. Recording TV 10. Managing your Recordings 14. Watching Catch-Up TV on TV 18
 Mighty User Guide Welcome to Fetch Handy Tips 4 Watching Live TV 6 Using the TV Guide 8 Recording TV 0 Managing your Recordings 4 Watching Catch-Up TV on TV 8 Watching shows from the TV Store 9 Adding
Mighty User Guide Welcome to Fetch Handy Tips 4 Watching Live TV 6 Using the TV Guide 8 Recording TV 0 Managing your Recordings 4 Watching Catch-Up TV on TV 8 Watching shows from the TV Store 9 Adding
RTN Client User Interface. User Guide
 RTN Client User Interface User Guide User Guide Table of Contents Introducing the RTN Client User Interface... 6 Welcome... 6 About the Remote Control... 7 Select TV and Viewing Preferences with the Menu...
RTN Client User Interface User Guide User Guide Table of Contents Introducing the RTN Client User Interface... 6 Welcome... 6 About the Remote Control... 7 Select TV and Viewing Preferences with the Menu...
Quick-Start Guide. The New Generation of Television. Important information. Retain for your records. News & updates.
 Quick-Start Guide The New Generation of Television Important information. Retain for your records. Check out the Quick-Start Guide to see all that your remote can do. Turn to the Learn More section for
Quick-Start Guide The New Generation of Television Important information. Retain for your records. Check out the Quick-Start Guide to see all that your remote can do. Turn to the Learn More section for
DIGITAL TELEVISION. WELCOME Kit
 DIGITAL TELEVISION WELCOME Kit cablevision.qc.ca 1 800 567-6353 TABLE OF CONTENTS 1. Welcome to Cablevision................ 4 2. Getting Started................... 5 3. Using Your Remote..................
DIGITAL TELEVISION WELCOME Kit cablevision.qc.ca 1 800 567-6353 TABLE OF CONTENTS 1. Welcome to Cablevision................ 4 2. Getting Started................... 5 3. Using Your Remote..................
YOUR GUIDE TO LUS FIBER VIDEO & WHOLE HOME DVR POWERED BY MICROSOFT MEDIAROOM TM
 Welcome to television reinvented with the city s only 100% fiber optic network YOUR GUIDE TO LUS FIBER VIDEO & WHOLE HOME DVR POWERED BY MICROSOFT MEDIAROOM TM 1 Watch what 100% fiber optic video can do
Welcome to television reinvented with the city s only 100% fiber optic network YOUR GUIDE TO LUS FIBER VIDEO & WHOLE HOME DVR POWERED BY MICROSOFT MEDIAROOM TM 1 Watch what 100% fiber optic video can do
The world s smartest PVR. User guide 1
 The world s smartest PVR. User guide 1 Get to know your TiVo. Welcome to the TiVo Experience The TiVo experience instantly gives you total control of the TV programming you love, and much more! With six
The world s smartest PVR. User guide 1 Get to know your TiVo. Welcome to the TiVo Experience The TiVo experience instantly gives you total control of the TV programming you love, and much more! With six
About This Quick Guide
 QUICK GUIDE About This Quick Guide The best way to learn the ins and outs of your new TDS TV system is through hands-on experience. The more you navigate around it, the more you ll get to know it. With
QUICK GUIDE About This Quick Guide The best way to learn the ins and outs of your new TDS TV system is through hands-on experience. The more you navigate around it, the more you ll get to know it. With
TELEVISION. Entertainment Plans. Interactive Guide and DVR (Digital Video Recorder) Manual ARVIG arvig.net
 TELEVISION Entertainment Plans Interactive Guide and DVR (Digital Video Recorder) Manual 888.99.ARVIG arvig.net . TABLE OF CONTENTS Interactive Guide Remote Control... 3 Changing the Channel... 4 Picture-In-Picture
TELEVISION Entertainment Plans Interactive Guide and DVR (Digital Video Recorder) Manual 888.99.ARVIG arvig.net . TABLE OF CONTENTS Interactive Guide Remote Control... 3 Changing the Channel... 4 Picture-In-Picture
Digital Video User s Guide THE FUTURE NOW SHOWING
 Digital Video User s Guide THE FUTURE NOW SHOWING TV Welcome The NEW WAY to WATCH Digital TV is different than anything you have seen before. It isn t cable it s better! Digital TV offers great channels,
Digital Video User s Guide THE FUTURE NOW SHOWING TV Welcome The NEW WAY to WATCH Digital TV is different than anything you have seen before. It isn t cable it s better! Digital TV offers great channels,
AccessTV. Get Started. Providing Your Home Entertainment Needs
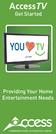 AccessTV Get Started Providing Your Home Entertainment Needs 1 Important Numbers 24/7 Customer Service 1-866-363-2225 For all customer care & billing inquiries, to set up new services, change existing
AccessTV Get Started Providing Your Home Entertainment Needs 1 Important Numbers 24/7 Customer Service 1-866-363-2225 For all customer care & billing inquiries, to set up new services, change existing
IPTV Users Guide THE FUTURE NOW SHOWING
 IPTV Users Guide THE FUTURE NOW SHOWING THE FUTURE NOW SHOWING exclusively on IPTV IPTV is TV different than anything you have seen before. It isn t cable it s better. IPTV offers more channels, more features
IPTV Users Guide THE FUTURE NOW SHOWING THE FUTURE NOW SHOWING exclusively on IPTV IPTV is TV different than anything you have seen before. It isn t cable it s better. IPTV offers more channels, more features
Digital Video User s Guide THE FUTURE NOW SHOWING
 Digital Video User s Guide THE FUTURE NOW SHOWING Welcome The NEW WAY to WATCH Digital TV is different than anything you have seen before. It isn t cable it s better! Digital TV offers great channels,
Digital Video User s Guide THE FUTURE NOW SHOWING Welcome The NEW WAY to WATCH Digital TV is different than anything you have seen before. It isn t cable it s better! Digital TV offers great channels,
Rogers Enhanced Guide
 Rogers Enhanced Guide Enhanced Guide With your Enhanced Guide, you can see 7 days of TV listings. To access the guide, simply press the your Rogers remote and the program listings will appear. button on
Rogers Enhanced Guide Enhanced Guide With your Enhanced Guide, you can see 7 days of TV listings. To access the guide, simply press the your Rogers remote and the program listings will appear. button on
Handy Tips 4. Watching Live TV 6. Recording TV 10. Managing your Recordings 13. Watching Catch-Up TV on TV 17. Watching shows from the TV Store 18
 Mighty User Guide Welcome to Fetch Handy Tips 4 Watching Live TV 6 Using the TV Guide 8 Recording TV 0 Managing your Recordings Watching Catch-Up TV on TV 7 Watching shows from the TV Store 8 Adding more
Mighty User Guide Welcome to Fetch Handy Tips 4 Watching Live TV 6 Using the TV Guide 8 Recording TV 0 Managing your Recordings Watching Catch-Up TV on TV 7 Watching shows from the TV Store 8 Adding more
Welcome to Fetch. Home screen. Everything you do on your Fetch Mini starts from this Main Menu screen.
 Mini User Guide Welcome to Fetch Handy Tips 4 Watching Live TV 6 Using the TV Guide 8 Set and see Recordings on other Fetch boxes 0 Watching Catch-Up TV on TV 4 Watching shows from the TV Store 5 Adding
Mini User Guide Welcome to Fetch Handy Tips 4 Watching Live TV 6 Using the TV Guide 8 Set and see Recordings on other Fetch boxes 0 Watching Catch-Up TV on TV 4 Watching shows from the TV Store 5 Adding
Welcome to Fetch TV. Welcome to Fetch TV 3. Handy Tips 4. Watching Live TV 6. Using the TV Guide 8. Recording TV 10. Managing your Recordings 13
 Gen User Guide Welcome to Fetch TV Welcome to Fetch TV Handy Tips 4 Watching Live TV 6 Using the TV Guide 8 Recording TV 0 Managing your Recordings Watching Catch-Up TV on TV 7 Watching shows from the
Gen User Guide Welcome to Fetch TV Welcome to Fetch TV Handy Tips 4 Watching Live TV 6 Using the TV Guide 8 Recording TV 0 Managing your Recordings Watching Catch-Up TV on TV 7 Watching shows from the
Welcome to W light up your life
 USER GUIDE 1 Welcome to light up your life Dear Vision Communications Customer, Thank you for choosing LightWave TV from Vision. LightWave TV will open a whole new world of TV entertainment for you and
USER GUIDE 1 Welcome to light up your life Dear Vision Communications Customer, Thank you for choosing LightWave TV from Vision. LightWave TV will open a whole new world of TV entertainment for you and
Whole Home DVR, Media Center & More. User Guide
 Whole Home DVR, Media Center & More User Guide Copyright Shentel 2018 Maestro User Interface powered by Espial Elevate Copyright 2015-2018 Espial Group Inc. Espial is a registered trademark, and the Espial
Whole Home DVR, Media Center & More User Guide Copyright Shentel 2018 Maestro User Interface powered by Espial Elevate Copyright 2015-2018 Espial Group Inc. Espial is a registered trademark, and the Espial
Cable TV Quick Start Guide. Enjoy your Midco cable TV experience to the fullest with these helpful tips.
 Cable TV Quick Start Guide Enjoy your Midco cable TV experience to the fullest with these helpful tips. 1 Contents Equipment & Features.......................................................... 4 New Equipment
Cable TV Quick Start Guide Enjoy your Midco cable TV experience to the fullest with these helpful tips. 1 Contents Equipment & Features.......................................................... 4 New Equipment
Quick Guide MICROSOFT ROVI COPYRIGHT PROTECTION
 WELCOME 2015 TiVo Inc. Reproduction of all or any portion of this Quick Guide without TiVo s express prior written permission (in each instance) is prohibited. All rights reserved. VU-IT! is a trademark
WELCOME 2015 TiVo Inc. Reproduction of all or any portion of this Quick Guide without TiVo s express prior written permission (in each instance) is prohibited. All rights reserved. VU-IT! is a trademark
Cable TV Quick Start Guide. Enjoy your Midco cable TV experience to the fullest with these helpful tips.
 Cable TV Quick Start Guide Enjoy your Midco cable TV experience to the fullest with these helpful tips. 1 Contents Equipment & Features.......................................................... 4 New Equipment
Cable TV Quick Start Guide Enjoy your Midco cable TV experience to the fullest with these helpful tips. 1 Contents Equipment & Features.......................................................... 4 New Equipment
S P E C I A LT Y FEATURES USER GUIDE
 S P E C I A LT Y FEATURES USER GUIDE 605.239.4302 www.triotel.net www.facebook.com/triotelcommunications www.triotel.net/blog enjoy! TrioTel Communications, Inc. is proud to offer a superior television
S P E C I A LT Y FEATURES USER GUIDE 605.239.4302 www.triotel.net www.facebook.com/triotelcommunications www.triotel.net/blog enjoy! TrioTel Communications, Inc. is proud to offer a superior television
QUICK-START GUIDE LET S JUMP RIGHT IN
 QUICK-START FEATURES GUIDE LET S JUMP RIGHT IN TABLE OF OF CONTENTS INTRODUCING Introduction Page TV Basics Pages 4-6 Remote Control Map Turning Your TV and Receiver On and Off Changing Channels: Remote
QUICK-START FEATURES GUIDE LET S JUMP RIGHT IN TABLE OF OF CONTENTS INTRODUCING Introduction Page TV Basics Pages 4-6 Remote Control Map Turning Your TV and Receiver On and Off Changing Channels: Remote
IPTV User s Guide THE FUTURE NOW SHOWING
 IPTV User s Guide THE FUTURE NOW SHOWING Welcome the new way to watch is TV different than anything you have seen before. It isn t cable it s better. offers great channels, many features and many choices.
IPTV User s Guide THE FUTURE NOW SHOWING Welcome the new way to watch is TV different than anything you have seen before. It isn t cable it s better. offers great channels, many features and many choices.
Digital Video Users Guide THE FUTURE NOW SHOWING
 Digital Video Users Guide THE FUTURE NOW SHOWING THE FUTURE NOW Digital TV is TV different than anything you have seen before. It isn t cable it s better. Digital TV offers more channels, more features
Digital Video Users Guide THE FUTURE NOW SHOWING THE FUTURE NOW Digital TV is TV different than anything you have seen before. It isn t cable it s better. Digital TV offers more channels, more features
USER GUIDE /4-16/9047
 USER GUIDE 171951/4-16/9047 May 2016 CONTENTS Equipment 4 Connected-Home DVR/Standard Set-Top Box Wireless Set-Top Box Wireless Access Point Remote Controls Residential Gateway Getting Started 12 Turn
USER GUIDE 171951/4-16/9047 May 2016 CONTENTS Equipment 4 Connected-Home DVR/Standard Set-Top Box Wireless Set-Top Box Wireless Access Point Remote Controls Residential Gateway Getting Started 12 Turn
rio ision USER S GUIDE SPECIALTY FEATURES
 rio USER S GUIDE TM ision SPECIALTY FEATURES 605.425.2238 www.triotel.net R TrioTel Communications, Inc. is proud to offer you quality cable TV entertainment supported by a local cooperative. This User
rio USER S GUIDE TM ision SPECIALTY FEATURES 605.425.2238 www.triotel.net R TrioTel Communications, Inc. is proud to offer you quality cable TV entertainment supported by a local cooperative. This User
Welcome to W light up your life
 Welcome to light up your life Digital Video Recorder With DVR service, you can pause, rewind and restart live TV, record current shows, record an individual show or a series of episodes, schedule future
Welcome to light up your life Digital Video Recorder With DVR service, you can pause, rewind and restart live TV, record current shows, record an individual show or a series of episodes, schedule future
Cable TV Quick Start Guide. Enjoy your Midco cable TV experience to the fullest with these helpful tips.
 Cable TV Quick Start Guide Enjoy your Midco cable TV experience to the fullest with these helpful tips. 1 Contents Equipment & Features.......................................................... 4 Remote
Cable TV Quick Start Guide Enjoy your Midco cable TV experience to the fullest with these helpful tips. 1 Contents Equipment & Features.......................................................... 4 Remote
DIGITAL VIDEO RECORDING (DVR) SERVICES
 DIGITAL VIDEO RECORDING (DVR) SERVICES With a Digital Video Recorder (DVR) set-top box, you can easily record your favorite programs and then play them back anytime. The DVR and Picture-In-Picture (PIP)
DIGITAL VIDEO RECORDING (DVR) SERVICES With a Digital Video Recorder (DVR) set-top box, you can easily record your favorite programs and then play them back anytime. The DVR and Picture-In-Picture (PIP)
Connecting You to the World YADTEL TV. User Guide
 Connecting You to the World YADTEL TV User Guide 1 Channel Guide Press GUIDE on the remote OR Press MENU and select the Guide option and press OK. Once you are in the Guide, pressing GUIDE again will change
Connecting You to the World YADTEL TV User Guide 1 Channel Guide Press GUIDE on the remote OR Press MENU and select the Guide option and press OK. Once you are in the Guide, pressing GUIDE again will change
Quick Reference TV guide. Getting Started. with Cogeco Digital TV.
 Quick Reference TV guide Getting Started with Cogeco Digital TV. Welcome to Cogeco Digital TV At Cogeco, we put you first in everything we do. Our goal is to give you a TV experience unlike any other from
Quick Reference TV guide Getting Started with Cogeco Digital TV. Welcome to Cogeco Digital TV At Cogeco, we put you first in everything we do. Our goal is to give you a TV experience unlike any other from
Fibe TV Reference Guide
 1 Fibe TV Reference Guide 2 Table of contents Your Fibe account information 4 Customer support 5 Fibe TV basics 6 Your remote 8 Accessing How-to tutorial videos 9 Search 10 Capabilities of your Fibe HD
1 Fibe TV Reference Guide 2 Table of contents Your Fibe account information 4 Customer support 5 Fibe TV basics 6 Your remote 8 Accessing How-to tutorial videos 9 Search 10 Capabilities of your Fibe HD
W A T C H. Using Your Remote Control. 145 N. Main Lenora, KS toll free
 W A T C H Using Your Remote Control 145 N. Main Lenora, KS 67645 toll free 877-567-7872 ADB 3800 TV - Sends commands to TV DVD - Sends commands to DVD STB - Sends commands to set-top box Setup AV - Choose
W A T C H Using Your Remote Control 145 N. Main Lenora, KS 67645 toll free 877-567-7872 ADB 3800 TV - Sends commands to TV DVD - Sends commands to DVD STB - Sends commands to set-top box Setup AV - Choose
QUICK START GUIDE TO SERVICES
 QUICK START GUIDE TO SERVICES GET CONNECTED STAY CONNECTED LIVE CONNECTED Welcome to Lake Connections! Thank you for choosing Lake Connections and Lake Communications as your new High Speed Internet, Digital
QUICK START GUIDE TO SERVICES GET CONNECTED STAY CONNECTED LIVE CONNECTED Welcome to Lake Connections! Thank you for choosing Lake Connections and Lake Communications as your new High Speed Internet, Digital
Digital Video Users Guide THE FUTURE NOW SHOWING
 Digital Video Users Guide THE FUTURE NOW SHOWING THE FUTURE NOW SHOWING exclusively on DIGITAL TV Digital TV is TV different than anything you have seen before. It isn t cable it s better. Digital TV offers
Digital Video Users Guide THE FUTURE NOW SHOWING THE FUTURE NOW SHOWING exclusively on DIGITAL TV Digital TV is TV different than anything you have seen before. It isn t cable it s better. Digital TV offers
You have made a great decision in selecting Hotwire as your IPTV provider.
 IPTV USER S GUIDE WELCOME TO HOTWIRE COMMUNICATIONS You have made a great decision in selecting Hotwire as your IPTV provider. When it comes to Fiber Optic Technology, Hotwire is on the forefront. Hotwire
IPTV USER S GUIDE WELCOME TO HOTWIRE COMMUNICATIONS You have made a great decision in selecting Hotwire as your IPTV provider. When it comes to Fiber Optic Technology, Hotwire is on the forefront. Hotwire
Shaw Direct Satellite TV - User Guide. Essential HD Receiver (HDDSR 800) Advanced HDPVR (HDPVR 830)
 Shaw Direct Satellite TV - User Guide Essential HD Receiver (HDDSR 800) Advanced HDPVR (HDPVR 830) Preface 2017 Shaw Satellite G.P. All trademarks and copyrights are the property of their respective owners.
Shaw Direct Satellite TV - User Guide Essential HD Receiver (HDDSR 800) Advanced HDPVR (HDPVR 830) Preface 2017 Shaw Satellite G.P. All trademarks and copyrights are the property of their respective owners.
enjoy it. you want Here s how to You ve decided Contents
 SHAWDigital TV Contents Check list and Helpful Hints 4 Getting Started 5 Using the Shaw Universal Remote 6 On-screen Interactive Program Guide (IPG) 8 Quick Access Menu 10 On-screen Interactive Program
SHAWDigital TV Contents Check list and Helpful Hints 4 Getting Started 5 Using the Shaw Universal Remote 6 On-screen Interactive Program Guide (IPG) 8 Quick Access Menu 10 On-screen Interactive Program
Cox Advanced TV With Cox Advanced TV, you ll experience 100% digital picture and sound, hundreds of channels and the ability to watch shows On DEMAND
 Cox Advanced TV With Cox Advanced TV, you ll experience 100% digital picture and sound, hundreds of channels and the ability to watch shows On DEMAND SM and on the go. 13 Turn on the entertainment Your
Cox Advanced TV With Cox Advanced TV, you ll experience 100% digital picture and sound, hundreds of channels and the ability to watch shows On DEMAND SM and on the go. 13 Turn on the entertainment Your
CONTENTS. Using Your Remote Getting Started Using your Whole Home DVR Video on Demand Pay Per View Search...
 QUICK USER GUIDE CONTENTS Using Your Remote... 1 Getting Started... 2 Using your Whole Home DVR... 3 Video on Demand... 4 Pay Per View... 5 Search... 6 Favorites... 6 Parental Controls... 6 On Screen Caller
QUICK USER GUIDE CONTENTS Using Your Remote... 1 Getting Started... 2 Using your Whole Home DVR... 3 Video on Demand... 4 Pay Per View... 5 Search... 6 Favorites... 6 Parental Controls... 6 On Screen Caller
Handy tips Watching live TV Using the TV guide Watching Catch-Up TV Adding more channels Watching movies...
 Mini user guide. Contents Handy tips... 4 Watching live TV... 6 Using the TV guide... 9 Watching Catch-Up TV... 11 Watching shows from the TV Store...12 Adding more channels...14 Watching movies... 15
Mini user guide. Contents Handy tips... 4 Watching live TV... 6 Using the TV guide... 9 Watching Catch-Up TV... 11 Watching shows from the TV Store...12 Adding more channels...14 Watching movies... 15
User s Guide for the Digital Video Recorder
 User s Guide for the Digital Video Recorder with Picture-in-Picture Control Explorer 8000 Home Entertainment Server Record and store from 30 to 50 hours of programs Record your favorite programs when you
User s Guide for the Digital Video Recorder with Picture-in-Picture Control Explorer 8000 Home Entertainment Server Record and store from 30 to 50 hours of programs Record your favorite programs when you
Quick Tours. Quick Tour - The TiVo menus 2. Quick Tour - Watching live TV 5
 Quick Tour - The TiVo menus 2 Quick Tour - Watching live TV 5 Quick Tour - The TiVo menus Your starting point TiVo Central TiVo Central is the starting point for just about everything you do with your
Quick Tour - The TiVo menus 2 Quick Tour - Watching live TV 5 Quick Tour - The TiVo menus Your starting point TiVo Central TiVo Central is the starting point for just about everything you do with your
GUIDE TO GETTING STARTED
 GUIDE TO GETTING STARTED Experience Extraordinary DIGICELPLAYTT.COM This is your guide to using your new Digicel Play service, giving you the essentials as well as handy tips on all our great features.
GUIDE TO GETTING STARTED Experience Extraordinary DIGICELPLAYTT.COM This is your guide to using your new Digicel Play service, giving you the essentials as well as handy tips on all our great features.
Cox Advanced TV With Cox Advanced TV, you ll experience 100% digital picture and sound, hundreds of channels and the ability to watch shows On DEMAND
 Cox Advanced TV With Cox Advanced TV, you ll experience 100% digital picture and sound, hundreds of channels and the ability to watch shows On DEMAND SM and on the go. 13 Turn on the entertainment Your
Cox Advanced TV With Cox Advanced TV, you ll experience 100% digital picture and sound, hundreds of channels and the ability to watch shows On DEMAND SM and on the go. 13 Turn on the entertainment Your
7 DVR. The far right box indicates the current time.
 Introducing DVR DVR allows you to record programs digitally without the need for tapes or discs, as well as pause live TV. Note: If your set top box does not support Recording, please contact customer
Introducing DVR DVR allows you to record programs digitally without the need for tapes or discs, as well as pause live TV. Note: If your set top box does not support Recording, please contact customer
Welcome to Charter TV. Moxi User Guide
 Welcome to Charter TV Moxi User Guide Thanks for choosing Charter You now hold the keys to the most exciting entertainment on television. At the push of a button, tap into hundreds of channels packed with
Welcome to Charter TV Moxi User Guide Thanks for choosing Charter You now hold the keys to the most exciting entertainment on television. At the push of a button, tap into hundreds of channels packed with
Digital Video Recorder
 DRAFT 12/6/04 User s Guide for the Digital Video Recorder for the Explorer 8000 DVR Explorer 8000HD DVR Explorer 8300 DVR Explorer 8300HD DVR Get More Out of Your TV Watch Record Watch & Record Your favorite
DRAFT 12/6/04 User s Guide for the Digital Video Recorder for the Explorer 8000 DVR Explorer 8000HD DVR Explorer 8300 DVR Explorer 8300HD DVR Get More Out of Your TV Watch Record Watch & Record Your favorite
FEATURES GUIDE. One Network Experience
 TM One Network Experience FEATURES GUIDE OPS Voice Features Guide Revision: September, 2016 Technical Support (24/7/365) - (334) 705-1605 www.opelikapower.com Table of Contents Internet Protocol Television
TM One Network Experience FEATURES GUIDE OPS Voice Features Guide Revision: September, 2016 Technical Support (24/7/365) - (334) 705-1605 www.opelikapower.com Table of Contents Internet Protocol Television
On-Screen Guide. The guide to your shows.
 On-Screen Guide The guide to your shows. 2 Welcome to XFINITY TV WELCOME TO XFINITY TV ON THE X1 PLATFORM XFINITY on the X1 Platform makes viewing more personal, social and fun. Now it s easier than ever
On-Screen Guide The guide to your shows. 2 Welcome to XFINITY TV WELCOME TO XFINITY TV ON THE X1 PLATFORM XFINITY on the X1 Platform makes viewing more personal, social and fun. Now it s easier than ever
Getting Around FibreWire TV. User Guide. onecomm.bm
 Getting Around FibreWire TV User Guide Home Menu GUIDE Scroll through what s coming up on all your Live TV channels. MY CDVR A list of all the programs you ve scheduled or recorded. HIGHLIGHTS Displays
Getting Around FibreWire TV User Guide Home Menu GUIDE Scroll through what s coming up on all your Live TV channels. MY CDVR A list of all the programs you ve scheduled or recorded. HIGHLIGHTS Displays
Vantage. User Guide. Get the most from your Vantage products
 TM Vantage User Guide Get the most from your Vantage products Vantage TM TV by Frontier... 3 How to Use the Remote Control.... 3 Watching Vantage TV by Frontier... 4 Using the Set-Top Box Remote Control...
TM Vantage User Guide Get the most from your Vantage products Vantage TM TV by Frontier... 3 How to Use the Remote Control.... 3 Watching Vantage TV by Frontier... 4 Using the Set-Top Box Remote Control...
OPERATING YOUR DVR. [ a quick reference guide ]
![OPERATING YOUR DVR. [ a quick reference guide ] OPERATING YOUR DVR. [ a quick reference guide ]](/thumbs/90/101820831.jpg) OPERATING YOUR DVR [ a quick reference guide ] With Digital Video Recording from yondoo, you ll never watch TV the same way again. Watch your favorite programs when it is convenient for you, even live
OPERATING YOUR DVR [ a quick reference guide ] With Digital Video Recording from yondoo, you ll never watch TV the same way again. Watch your favorite programs when it is convenient for you, even live
TELEVISION. User Guide. Interactive Guide and DVR (Digital Video Recorder) Manual FiberNetMonticello.com
 TELEVISION User Guide Interactive Guide and DVR (Digital Video Recorder) Manual 763.314.0100 FiberNetMonticello.com Table of Contents DVR Remote Control Button Features...3 Getting Started Turning On The
TELEVISION User Guide Interactive Guide and DVR (Digital Video Recorder) Manual 763.314.0100 FiberNetMonticello.com Table of Contents DVR Remote Control Button Features...3 Getting Started Turning On The
Welcome to the U-verse App
 iphone 2.5.3 Welcome to the U-verse App The U-verse app is an AT&T service that uses your iphone to provide a user interface for U-verse TV. Using Edge, 3G and WiFi technology, the U-verse app provides
iphone 2.5.3 Welcome to the U-verse App The U-verse app is an AT&T service that uses your iphone to provide a user interface for U-verse TV. Using Edge, 3G and WiFi technology, the U-verse app provides
THE TIVO SERVICE QUICK GUIDE
 THE TIVO SERVICE QUICK GUIDE 2017 TiVo Inc. Reproduction of all or any portion of this Quick Guide without TiVo s express prior written permission (in each instance) is prohibited. All rights reserved.
THE TIVO SERVICE QUICK GUIDE 2017 TiVo Inc. Reproduction of all or any portion of this Quick Guide without TiVo s express prior written permission (in each instance) is prohibited. All rights reserved.
The new name-based recording feature has two key benefits:
 Introduction to Name-Based Recording INTRODUCTION TO NAME-BASED RECORDING The new name-based recording feature has two key benefits: Program recording based on the name, instead of the date and time the
Introduction to Name-Based Recording INTRODUCTION TO NAME-BASED RECORDING The new name-based recording feature has two key benefits: Program recording based on the name, instead of the date and time the
