Manual de inicio software libre
|
|
|
- Steven Craig
- 5 years ago
- Views:
Transcription
1 Manual de inicio software libre
2 - 2 -
3 Índice de contenido Introdución ao paquete ofimático OpenOffice...5 Instalación de OpenOffice.org... 6 Windows 95/98/ME e XP monousuario...6 Windows 2000 Profisional e XP multiusuario...6 Introdución a Writer...7 Cómo entrar en Writer?... 7 Como crear e gardar o noso primeiro documento?... 7 Cómo dar formato a nuestro documento?...13 Cómo imprimir un documento?...15 Como crear e manexar algunhas propiedades das táboas?...15 Introdución a Calc Como entrar en Calc? Abrir un documento existente Accións similares ás de Writer...19 Ordenación en Calc Xestionando follas Xestionando filas e columnas...21 Fórmulas matemáticas en Calc...21 Introdución a Impress...23 Cómo entrar en Impress...23 Modos de traballo...25 Deseñando a nosa diapositiva...26 Cómo inserir imaxes e texto? Cómo dar formato ao texto?...27 Cómo inserir uo eliminar diapositivas?...27 Para ver cómo está quedando a nosa presentación Transición entre diapositivas...28 Inserir animacións nos obxectos
4 - 4 -
5 Introdución ao paquete ofimático OpenOffice. O obxectivo principal desta unidade é o de introducir, dunha forma moi breve, o manexo do paquete OpenOffice. Unha vez remate a mesma poderemos crear arquivos sinxelos en OpenOffice (e noutros formatos, entre eles MS Office) como textos, follas de cálculo e pequenas presentacións. Outra das pretensións é convencernos de que o OpenOffice non é un paquete moi distinto ao que podemos usar na nosa casa se somos usuarios informáticos habituais. Ten, digámolo así, as mesmas emprestacións, pero un pequeno dato o diferencia doutros: É LIBRE!!(e como consecuencia, é gratuito) No mercado existen distintos modelos de programas similares, o máis coñecido é o paquete MsOffice de Microsoft (nas súas distintas versións).a maioría deste software é propretario, é dicir, o comercializa unha certa empresa. Se unha persoa se plantexa usar o paquete MsOffice, por exemplo, debe prepararse para soltar 360 (Corte Inglés, ) ou incorrer na ilegalidade de piratealo. Isto a nivel de usuario pero que ocorre na Administración? e nos nosos Centros de Ensino? Debemos vivir e aprender na ilegalidade ou gastar inxentes cantidades de cartos en mercar estes programas? A todo isto hai que engadirlle a frecuencia na aparición de versións dos programas comerciais, que en calquera outro ámbito sería algo escandaloso. Por exemplo, entre os anos 1994 e 2002 apareceron, sen detallar moito, os seguintes sistemas operativos de Microsoft: Windows 3.11, Windows 95, Windows 95OSR, Windows 98, Windows 98 SE, Windows Millenium, Windows 2000, Windows XP home, e Windows XP Profesional: alomenos 9 sistemas operativos para o usuario, sen entrar nas versións empresariais. Moitas destas versións do sistema operativo veñen acompañadas dunha nova versión do paquete ofimático. Por que tantas versións? Eran máis as anteriores? Imaxinádesvos qué pasaría se ocorrese o mesmo co noso coche ou a nosa casa?. Non podemos esquecer que as compañías informáticas viven de vender produtos informáticos e non poden subsistir vendendo un programa e listo, cada certo tempo hai que facerlle un novo lavado de cara e a pasar por caixa. Fronte a esta situación atopámonos con alternativas como OpenOffice.org, que son de licencia libre. Podemos definir OpenOffice como un conxunto de ferramentas para a secretaría (suite ofimática) que consta de 5 aplicacións: OpenOffice.org Writer.Ferramenta para a edición de textos OpenOffice.org Calc.Realización de follas de cálculo OpenOffice.org Impress.Apresentacións e diapositivas OpenOffice.org Draw.Diagramas, debuxos e gráficos OpenOffice.org Math.Edición de expresions matemáticas Nós realizaremos unha breve introdución dos tres primeiros e ficará para un momento posterior un estudo mais detallado de todo o paquete. Como dixemos, é unha suite ofimática con licencia GPL, é dicir, que podemos libremente baixala de internet, copiala dun amigo, ver o código fonte con que está feita, modificar dito código (se somos capaces); e ademais está dispoñible para moitos sistemas operativos, en particular para Linux e as distintas versións de Windows 95/98/Me/2000/XP e, o que é mellor, en todos estes sistemas operativos presenta exactamente o mesmo xeito
6 Instalación de OpenOffice.org Por ser software libre, permítenos contar co seu código fonte, polo que podemos compilalo baixo distintas plataformas, como son as distintas versións de Windows, Linux, solaris ou MacOS. No presente texto imos tratar a forma de instalalo en diferentes plataformas e en base á estrutura de directorios do CD-ROM incluído. Windows 95/98/ME e XP monousuario Por ser estes sistemas operativos monousuario, a configuración que se dea a OpenOffice.org será a mesma para todos os usuarios. Damos por feito que o CD-ROM esta instalado na unidade D:, noutro caso se substitúe o D pola letra indicada. 1. Se non temos entorno JAVA, instalámolo executando o programa "D:\java\j2re- 1_3_1_04-windows-i586-i.exe" 2. Unha vez que se reinicia o equipo, ábrese a opción de "Executar" do menú "Inicio" e escríbese "D:\Windows\Executabel\setup.exe" 3. A calquera pregunta do sistema responda que Si ou Seguinte, segundo sexa o caso. 4. Cando acaba de instalar, débese reiniciar o equipo aínda que o sistema non o pida. Windows 2000 Profisional e XP multiusuario Entrando ao sistema como administrador ou como un usuario con privilexios 1. Se non temos entorno JAVA, instalámolo executando o programa "D:\java\j2re- 1_3_1_04-windows-i586-i.exe" 2. Unha vez que se reinicia o equipo, ábrese a opción de "Executar" do menú "Inicio" e escríbese "D:\Windows\Executabel\setup.exe /net" 3. A calquera pregunta do sistema responda que Si ou Seguinte, segundo sexa o caso. 4. Cando acaba de instalarse, débese reiniciar o equipo aínda que o sistema non o pida. 5. Por cada usuario dado de alta no sistema, débese correr un programa de instalación que permite a cada usuario ter a súa propia configuración. Executamos "C:\Arquivos de programa\openoffice.org1.0.1\openoffice.org Setup.lnk" 6. Supoñendo que estamos a instalar ao usuario eusuario, no punto onde nos pregunta o directorio de instalación, seleccionamos C:\Documents and settings\eusuario\openoffice.org1.0.1, respondendo SE cando pregunta se desexamos crear o directorio
7 Introdución a Writer. Antes de entrar no programa, cómpre avanzar que o que imos atopar dentro dun intre é un entorno que, aínda que sexa a primeira vez que se visite, farásenos abondo familiar se xa manexamos un procesador de textos nalgunha ocasión; lembraranos moito a outros programas similares (dígase MS Word, en calquera das súas versións). Non obstante, é aconsellable facer uso da Axuda que o programa posúe e que aparece no menú principal se temos dúbidas. Esta última é unha frase que debería estar presente ao longo de toda a unidade. Cómo entrar en Writer? Dende o noso escritorio, tal e como marca a figura seguinte, accedemos a Aplicaciones->Oficina->Procesador de Textos OpenOffice.org. O programa tardará un pouco en aparecer: paciencia. É un paquete extenso e carga elementos suficientes en memoria ao executarse por primeira vez para despois ir mais rápido. Xa estamos dentro non?.as miñas dúas primeiras preguntas deben ser, sen dúbida: o que?, non foi difícil, verdade? Dende windows: Incio->Todos los programas->openoffice.org > Documento de Texto Como crear e gardar o noso primeiro documento? Ben, como dicíamos, o entorno non asusta moito a quen estea acostumado/a a traballar nun procesador de textos calquera. Poderiamos realizar unha pequena análise inicial dos compoñentes que aparecen na pantalla: a barra de menús, a barra de funcións, a zona de - 7 -
8 traballo, ferramentas, barra de tarefas do sistema operativo,...si, para a nosa comodidade, imos pechar a xanela Estilos de Párrafo posto que non a imos necesitar. Nestes primeiros pasos por OpenOffice moverémonos sobre todo polo menú principal e usaremos as opcións habituais; non obstante, a maioria destas funcións atópanse como accesos directos nas distintas barras e/ou teñen unha combinación de teclas que as activa. Para a nosa tranquilidade debemos dicir que moitas das opcións do menú non as utilizaremos nunca, así que non son tantas as que debemos lembrar para manexarnos con certa destreza. Guardar Antes de nada, unha pequena precaución que, agora que comezamos, pode virnos ben. Dáse a circunstancia de que o programa no que nos atopamos NON AMOSA as opcións do menú principal que non poden aplicarse nese momento. Isto é lóxico porque se non as podes utilizar, para que amosalas? Sen embargo, para alguén que está a usar Writer por primeira vez resultará un pouco desconcertante acceder nun momento dado á opción Guardar no menú e unhas décimas de segundo máis tarde non atopala. Para evitar isto hai que acceder a: Herramientas->Opciones->OpenOffice.org->Ver e despois asegurarnos de que o campo Entradas Inactivas de Menú está marcado. Desta forma as opcións non accesibles amosaranse, aínda que en gris. Ao que iamos : o noso propósito é crear un arquivo e gardalo. Nada máis sinxelo
9 Nuevo Aproveitando que ao abrir o programa, por defecto, entramos nun documento novo, podemos escribir directamente (en caso contrario, abondaría con acceder a Archivo- >Nuevo). Podemos escribir, por exemplo, o texto que aparece aquí, sen preocuparse polo momento do seu formato. Só copiamos o seguinte (se o noso número de latexos por minuto é inferior a 3 podemos copiar só algunhas liñas do texto, claro): Consellos para escribir textos cun procesador de textos. Para comezar unha obviedade: non podemos confundir o contido co seu formato. Cando falamos de formato, estámonos a referir á apariencia do texto escrito, á súa cor, á súa forma,a o seu tamaño... Ás regras ortográficas propias de cada lingua debemos engadir unhas poucas que son propias do medio electrónico no que estamos a escribir. Á vez que vas tecleando este texto, podes ir observando algunhas destas regras: non se pulsa intro ao chegar ao final dunha liña: só cando acaba un parágrafo, os signos de puntuación (puntos, comas, punto e coma) non deixan espacio en branco co carácter que lles precede pero si co seguinte, as parénteses compórtanse ao revés (deixan o espacio co carácter anterior). Só debe poñerse un espacio entre dous caracteres, se por algunha razón necesitamos máis, debemos buscar ferramentas de formato que o fagan: tabuladores, sangrías, etc. Se xa utilizamos previamente un procesador de textos, estas regras (e algunhas outras) xa as teremos asimilada;, pero se non o fixemos nunca, convén comezar a afacerse a elas. Unha vez que escribimos o noso primeiro documento con OpenOffice.org Writer gardaremos este marabilloso traballo. Para iso, imos acceder á opción do menú Archivo- >Guardar e apareceranos unha xanela onde cubrir algúns datos. É bo analizar un pouco esta información porque se trata de algo importante
10 Xa sabemos como funciona o sistema de carpetas en GuadaLinex. Como é lóxico, a carpeta destinada por defecto a gardar o arquivo é ao noso (usuario aparece na figura porque este é o nome co que entramos no sistema), pero podemos indicar outra subcarpeta desta facendo dobre click sobre ela, crear unha nova con, ssubir un nivel utilizando o botón ou tentar aloxar o arquivo noutra calquera (sempre que teñamos permiso de escritura sobre ela, porque xa sabedes que Linux é intransixente con isto dos permisos ).Estas opcións aprécianse na figura anterior ou podemos pasear o rato pola xanela para que os cadros de axuda que se abren nos informen. Algo que é mellor non esquecer, obviamente, é o nome do arquivo. Para iso hai que cubrir o campo destinado a ese fin e que aparece como Nombre de Archivo (cuidado con minúsculas e maiúsculas), que podería ser, por exemplo, PrimerDocumentoWriter.. Por último, queremos facer referencia ao menú despregable. Tipo de Archivo porque aquí podemos indicar ao programa se queremos gardar este arquivo como se fose un arquivo de Writer (extensión.sxw) ou, por exemplo, un arquivo de MS Word, con extensión.doc (se traballamos con este último procesador de textos, esta opción pode ser-nos de axuda ata que teñamos certa soltura co Writer).Observemos que tamén o programa nos permite gardar o arquivo cunha seña, aínda que iso deixarémolo para outro momento. Finalmente, só temos que facer click na opción Guardar. Algunhas observacións máis: Se quixésemos gardar o arquivo nun disquete, haberá que montalo antes (xa se viu como ao longo do curso) e á hora de especificar unha carpeta onde gardar o arquivo esta será: /floppy É conveniente, para evitar males maiores, gardar de vez en cando o documento; é
11 dicir, cando melloremos un pouco o texto e teñamos unha versión máis actualizada, debemos acudir ao menú e seleccionar Archivo->Guardar Non debe esquecerse tampouco a revisión ortográfica do documento para emendar calquera descuido que tivésemos. Para iso, hai que acceder a Herramientas- >Ortografía->Revisar. Tamén se pode activar, se non o está xa, a revisión ortográfica do documento de forma automática accedendo a Herramientas- >Ortografía->Revisión Automática. Guardar como Cerrar Abrir Supoño que acabamos sans e salvos da nosa primeira misión en Writer, aíinda que co ánimo de ir un pouco máis lonxe, poderiamos escoitar agora unha pregunta habitual nestes momentos: Para que serve entón a opción Archivo->Guardar Como? Supoño que ao longo da nosa carreira profesional, en moitas ocasións quixemos realizar un documento (chamémolo Documento2) "moi semellante" a outro (Documento1) xa elaborado anteriormente. A opción Guardar Como é entón a que debemos escoller. Esta opción permite facer unha copia do arquivo Documento1 cun nome, unha ubicación e/ou un formato distintos ( Documento2). Sen embargo a opción Gardar o que fai é gardar o arquivo que abrimos co mesmo nome que tiña, como se dunha versión máis actual do mesmo documento se tratase e, polo tanto, sobrescribindo o antigo documento e perdéndoo "por sempre xamais". Hai que manexar con cuidado as dúas opcións e aínda así, estamos convencidos de que máis dun disgusto nos custarán. Todo isto non serve de moito neste caso, porque como o documento é novo, as dúas opción Guardar y Guardar Como simplemente crean o documento, que é o que nós queremos. Agora podemos pasar ao que é seguro que faríamos algunha vez se creamos un documento. Nalgún momento haberá que abandonar a aplicación ou pechar o documento (non imos estar ollándoo toda a vida por moi interesante que sexa) e iso faise no menú Archivo- >Cerrar,, co que abandonaremos a aplicación (se tivésemos outro documento aberto, non abandonariamos a aplicación e pasariamos ao mesmo). Claro que o noso propósito non é en absoluto este, así que imos voltar a abrir este documento (non quero marear ao persoal, pero era necesario) e para iso voltamos a entrar no programa Writer Aplicaciones->Oficina->Procesador de Textos OpenOffice.org. Incio->Todos los programas->openoffice.org >Documento de texto E imos buscar o documento. Como? Moi sinxelo: na opción do menú Arquivo? Abrir, coa que nos aparece unha xanela como a que aquí temos. Cunha pouca sorte teremos a subcarpeta que creamos para albergar alá o noso arquivo e veremos o seu nome (PrimerDocumentoWriter.sxw), seleccionamos o arquivo para que apareza no menú Nombre de archivo e despois facemos click en Abrir. Noutro caso, teremos que buscar o arquivo lembrando a ubicación que lle demos. Unha vez feito isto, teremos novamente en pantalla o documento
12 Non resistimos a tentación de proferir aquií dous pequenos exercicios: Crea un pequeno documento, dunhas 5 ou 10 liñas, que se chame Exercicio1 e gárdao nunha carpeta nova, chamada MiCarpetaWriter, que vas crear na túa carpeta por defecto. Utilizando a opción Guardar Como de Writer, garda unha copia do documento Exercicio1, que se chame Exercicio2, pero con formato MS Word. Desta forma dispomos do mesmo arquivo tanto en formato OpenOffice Writer como en MS Word ("quen dá mais por menos?")
13 Cómo dar formato a nuestro documento? Xa temos un arquivo creado, chamado PrimerDocumentoWriter.sxw e que, polo momento, non é gran cousa. Sen embargo, cando mellorasemos o seu xeito mudándolle o formato nos sentiremos máis ou menos como o cirurxán plástico de Sara Montiel. Que podemos facer cun documento para mellorar a súa presentación? Deshacer Vexamos as opcións principais para realizar este labor tan importante; pero antes unha constante se queremos xogar co formato dunha letra, palabra, parágrafo ou documento completo. É moi aconsellable saber como seleccionar partes concretas do texto para entón realizar distintas funcións sobre elas; hai varias formas, pero a que nos vai quitar do apuro agora será a mais cómoda. Trátase de localizar coa vista o inicio da parte a selecionar, co rato facemos click aí (botón esquerdo) e sen soltar arrastramos ata chegar ao final da parte que queremos seleccionar, onde xa soltaremos. Coidado con voltar a facer click nalgún lugar da zona de traballo porque desaparece a selección do texto e hai que comezar outra vez. Tamén son útiles os botóns Deshacer e Rehacer a última acción e que podemos atopar na barra de funcións. Botón Deshacer Botón Rehacer 1. Para comezar, quizais queiramos mudar as fuentes, é dicir, o tipo de letra que a máquina empregou, posiblemente por defecto. Para iso non hai máis que seleccionar o texto que nos interesa, acceder a Formato->Carácter e se abre unha pantalla con múltiples opcións: o tipo de fonte, o tamaño (podemos marcar, por exemplo, a letra que estamos a ler agora, unha Arial de tamaño 11), o estilo (que se pode modificar directamente como veremos despois), e outras moitas que agora non interesan. 2. Outra opción moi útil é Formato->Párrafo, donde na pestana Sangrías e espacios poderemos especificar, se queremos, unha sangría de primeira liña, ou o interlineado (simple, dobre, 1,5 liñas...).as demais pestanas, ou son accesibles desde as barras do programa ou non nos interesan polo momento. Sería bo que fixésemos, sen medo, algunhas probas cos parágrafos que temos xa escritos. Podemos modificar outras características do formato nas barras do programa. Por exemplo, na Barra de Objetos temos os botóns de alineación, onde podemos especificar se un parágrafo debe estar centrado, alineado a un lado, ou justificado. Da mesma maneira, na barra de funcións atoparemos por un lado as de Cortar, Copiar o Pegar, para eliminar e gardalo en "memoria" (no portapapeis), copiar un texto no portapapeis ou pegar o último obxecto gardado no portapapeis respectivamente; por outro lado temos os botóns Negrita, Cursiva y Subrayado, que nos permiten realizar as funcións que os seus nomes indican nun texto calquera
14 Centrar Alinear a la derecha Justificar Cortar Copiar Pegar Negrita Cursiva Subrayado 3. Determinadas opcións non van ser específicas dun parágrafo ou unha palabra, se non que se refiren a todo o documento: como o tamaño das páxinas ou as marxes que se van empregar. Estas características pódense atopar en Formato->Página, onde as opcións máiis usadas están na pestana Páxina e son: o Formato (A4, por exemplo), a Orientación (horizontal ou vertical) e as Margenes superior, inferior e laterais. Poderiamos nos próximos minutos facer algúns experimentos mudando estes parámetros no noso documento para ver os resultados. 4. Con isto o noso texto modificará abondo o seu xeito, pero podemos facer algo máis: "darlle cor". Novamente na barra de obxectos temos tres botóns que resolven o asunto : Color de Carácter, Fondo de Carácter y Fondo de Párrafo. Para poder escoller calquera das cores hai que manter pulsado o botón esquerdo do rato sobre a icona ata que se desprega a lista de cores e seleccionar un. Deberiamos adicar algúns minutos máis a facer as nosas probas. Color de carácter Fondo de Carácter Fondo de Párrafo
15 Cómo imprimir un documento? É tamén fácil. Hai que acceder a Archivo->Imprimir, co que se abre a xanela seguinte e nela marcaremos as opcións principais, que son: unha impresora (se hai varias conectadas na rede escollemos unha), a área de impresión (todo o documento, unhas páxinas concretas ou unha zona previamente seleccionada) e o número de copias que queremos.despois espetamos en Aceptar e xa está. Como crear e manexar algunhas propiedades das táboas? As táboas constitúen un elemento moi recorrido nos documentos dun profesor/a: distribucións das aulas, estadísticas, horarios, informes por asignaturas... Explicaremos algunhas funcións relacionadas con táboas neste apartado: 1. Para crear unha táboa, no menú principal iremos Insertar->Tabla e abrirasenos a xanela que aparece baixo este texto. Podemos especificar alá un nome da táboa ou o programa asignará un por defecto, o número de columnas, o de filas e polo momento non seleccionaremos un campo: Encabezado. Isto último teñámolo en conta porque por defecto o campo está marcado
16 2. Para eliminar unha táboa existen varias posibilidades; quedámonos coa seguinte: posicionámonos co rato nunha das celas baleiras (se fai falta se elimina o seu contido), seleccionamos toda a táboa calcando CTRL-A e pulsamos no botón Eliminar fila ou Eliminar columna que aparecen na barra de obxectos e que nese momento se converteu na barra de obxectos para táboas. Eliminar fila Eliminar columna 3. Para eliminar filas o columnas dunha táboa posicionámonos nunha cela que pertenza a esa fila ou columna e facemos click na función correspondente vista no apartado anterior. 4. Para inserir filas ou columnas posicionámonos nunha cela que pertenza á fila ou columna detrás da cual queremos crear outra e facemos click no botón correspondente da barra de obxectos. É dicir, para columnas. para inserir filas e 5. As propiedades dunha táboa que se acostuman modificar, tales como o ancho, alto, bordes...de filas, columnas e celas pódense atopar en distintas opcións do menú: Formato->Celda, Formato->Columna, Formato->Fila. É conveniente realizar varias probas con todos os submenús que se abren en cada unha das opcións. As posibilidades que nos proporciona o programa Writer son moito máis amplas e ricas, pero aquí podería concluír unha breve introdución ao mesmo
17 Introdución a Calc Unha vez presentado o procesador de textos Writer será máis sinxela a adaptación ao resto dos compoñentes de OpenOffice. Moitas ferramentas son as mesmas e atópanse no mesmo lugar dentro do menú principal ou nas barras. Para introducir o programa Calc deberiamos comezar por definir o que é unha folla de cálculo e poderiamos dicir que se trata dun programa que tenta aproveitar as vantaxes informáticas e matemáticas para manexar e realizar cálculos sobre datos con sufiente eficacia se estes foron previamente organizados. Unha folla de cálculo non utiliza fórmulas matemáticas; son tamén moitas as funcións que usan texto e as posibilidades que ten para un docente son imensas: calcular cualificacións de maneira case imediata podendo variar os datos segundo o noso criterio, imprimir etiquetas para sobres, realizar cálculos dos informes de asistencia a clase, estudos sobre as cualificacións da nosa titoría,... Realizaremos tamén aquí unha pequena introdución ao manexo de Calc, a folla de cálculo que incorpora OpenOffice, pero aclaramos antes que as funcións que se van presentar son unha minúscula mostra que podemos facer realmente (é difícil atopar limitacións). Como entrar en Calc? Entrar en Calc é igual de fácil que entrar en Writer. Desde o noso escritorio, tal e como marca a figura seguinte, accedemos a Aplicaciones->Oficina->Hoja de cálculo de OpenOffice.org Desde windows: Incio->Todos los programas->openoffice.org >Hoja de Cálculo Co que nos atoparemos co panorama que mostra a seguinte imaxe Unha vez dentro, comprobamos a similitude do entorno de Calc con Writer. As distintas barras son moi similares: tamén atopamos aquí a barra de menú, a barra de menú, a barra de funciones, a barra de objetos, la barra de herramientas e moitas iconas son iguais aos que tíñamos en Writer (nin que dicir ten, que ademais realizan as mesmas funcións). Outras cousas mudan un pouco e imos aclarar algúns detalles antes de comezar: Atopamos, ademais das sinaladas, unha barra de fórmulas (marcada na imaxe cunha frecha), destinada a introducir as fórmulas coas que traballaremos: medias, sumas, porcentaxes
18 Ao longo deste apartado leremos algúns termos habituais cando se manexa unha folla de cálculo e que é útil coñecer. Os máis importantes son: Libro: é o arquivo que creamos, é dicir, o conxunto de todos os datos e fórmulas. Por exemplo, un libro podería ser o arquivo que contén todos os datos da nosa titoría. Hoja de cálculo: é cada unha das follas que compoñen o libro (aparecen na parte inferior esquerda).no noso caso, poderiamos ter, no mesmo libro, diferentes follas; un para os datos persoais, tres para os datos de cada avaliación, outra para os datos de asistencia... Celda: é a intersección entre unha fila e unha columna. Rango: o conxunto de celas que se usan para utilizar certa función. Cando abrimos Calc, como vimos na imaxe anterior, se nos amosa un arquivo novo, que nos interesa, podemos comezar a cubrir e gardar co nome que desexemos (o procedemento de gardar é como no procesador de textos). Abrir un documento existente. O procedemento é igual que en Writer. Para iso iremos Archivo->Abrir e despois sinalaremos o nome do arquivo que nos interesa (EjemploDeClase.sxc) e pulsaremos en Abrir (lembrade como é o sistema de carpetas e arquivos en GuadaLinex para localizar o arquivo, que se atopa na carpeta CarpetaDeCalc)
19 Accións similares ás de Writer. Xa comentamos que moitas funcións de Writer atopámolas tamén en Calc.Mencionemos algunhas delas, que nos interesan especialmente: Non esquezamos, cada certo tempo, Guardar o documento no que traballamos. Isto faise como en Writer, coa opción Archivo->Guardar. Os botóns Cortar, Copiar, Pegar son os mesmos, e. A revisión ortográfica realízase da mesma forma, é dicir, accedendo a Herramientas->Ortografía->Revisar. Para imprimir o documento xa adiviñaredes o que hai que facer: Archivo- >Imprimir e coñecedes tamén as accións que hai que realizar na xanela que aparece. Ordenación en Calc. Unha ferramenta importante cando traballamos cun arquivo como este, é o mantelo ordenado ou modificar unha orde xa establecida para realizar calquera tipo de comparación. O arquivo Exemplo De Clase.sxc é un arquivo no que aparece unha suposta clase de alumnos/as e nel hai tres follas como se pode apreciar na parte inferior: unha para os datos dos alumnos/as, outra para as cualificacións da primeira avaliación e outra para as da segunda (a terceira avaliación crearémola nós). b
20 Polo momento, imos posicionarnos, se non o estamos xa, na folla chamada Datos Alumnos e supoñamos que queremos ordenar os datos polo campo Apelidos. Nada máis simple: temos que seleccionar todos os datos, é dicir, o rango A1:G6 e despois acceder a Datos- >Ordenar, co que se abrirá a xanela que aparece a continuación.na pestana Criterios, no menú despregable Ordenar, segundo marcaremos APELIDOS e Ascendente se non o está xa (con isto aseguramos que a orde se aplicará segundo a columna APELIDOS e en orde alfabética de menor a maior). Por outro lado, na pestana Opcións marcaremos Área, contén encabezamentos de columnas posto que a primeira fila non debe terse en conta na ordenación por ser os títulos dos datos (o encabezamento). Pulsamos Aceptar e xa teremos a orde que pretendiamos. COIDADO: para realizar a operación anterior temos que asegurarnos primeiro de seleccionar o rango axeitado. Poderiamos obter o mesmo resultado seleccionando o rango A2:G6, indicar no menú despregable Ordenar segundo Columna B e despois deixar sen marcar a opción Área contén encabezamentos de columnas da pestana Opcións. Podedes probala desordenando outra vez os datos coa opción Deshacer. Xestionando follas. Nun arquivo de Calc, usar varias follas non é necesario pois poderiamos ter todos os datos na mesma folla, pero sería a desorde total. Nós temos tres follas no documento que abrimos e poderiamos ter outras moitas (unha para a 3ª Avaliación, outra para contabilizar as faltas de asistencia, outra para realizar un estadística por asignaturas, outra para as recuperacións de pendentes...).engadir, seleccionar, mudar o nome ou lugar e eliminar follas dun libro é unha tarefa abondo fácil. Pódese facer de varias formas, pero imos explicar a que consideramos máis fácil e é utilizando o botón dereito do rato. Imos a iso: Seleccionar unha folla: realízase espetando nela (na súa pestana)co rato. Con iso veremos o contido da folla seleccionada (por exemplo, a dos datos referentes á 1ª Avaliación). Inserir unha folla: seleccionamos unha folla contigua á que imos crear e facemos click co botón dereito do rato sobre o seu nome. Despois escollemos Insertar e na xanela que aparece indicamos se inseriremos Delante de la hoja actual ou Detrás de la hoja actual, segundo corresponda; podemos poñer un Nombre á nova folla e pinchamos en Aceptar. Cambiar o nome dunha folla: realízase seleccionando a folla co nome que queremos cambiar, pulsando o botón dereito do rato e seleccionando Cambiar nombre para despois, na xanela que se abre, cubrir o campo Nombre. Eliminar unha folla: faise como antes, pero escollendo Eliminar e contestando Si á pregunta de: Desea eliminar las hojas seleccionadas?. Cambiar de lugar unha folla: realízase seleccionando a folla en cuestión, entón facemos click sobre o seu nome e arrastramos sen soltar ata o lugar, de entre as follas que existan, que escolleramos
21 Outros diminutos exercicios "voluntarios": Crea unha folla no noso documento que se chame "3 Avaliación". Utilizando as opcións Copiar e Bater, incorpora á nova folla os nomes e apelidos dos alumnos/as desta suposta clase. Xestionando filas e columnas. ÁS VECES, ao traballar cunha folla de cálculo, será preciso que insiramos ou eliminemos determinadas filas ou columnas. Vexamos como se fai isto: Inserir fila: primeiro seleccionamos a fila que ocupará o lugar imediatamente posterior á que desexamos inserir; para iso facemos click no botón co número da fila (onde marca a frecha da imaxe que aquí aparece). Entón, desde ese mesmo lugar calcamos o botón dereito do rato e seleccionamos Insertar filas. Inserir columna: primeiro seleccionamos a columna que ocupará o lugar inmediatamente posterior á que desexamos inserir; para iso facemos click no botón coa letra da columna (en gris). Entón, desde ese mesmo lugar pulsamos o botón dereito do rato e seleccionamos Insertar columnas. Eliminar fila: procedemos da mesma forma seleccionando a fila que imos eliminar e seleccionamos Eliminar filas. Eliminar columnas: da mesma maneira e seleccionando Eliminar columnas. Fórmulas matemáticas en Calc Outro xeito fundamental nas follas de cálculo é a utilización de fórmulas, habitualmente matemáticas (pero non necesariamente). Nós, por exemplo, realizaremos algúns cálculos coas calificacións das dúas avaliacións. Imos proferir un exemplo sinxelo, que podería ser moita máis rica asignando determinados porcentaxes a cada nota; pero subpoñamos que nos abonda con calcular a media aritmética dos datos que aparecen. Para realizar esta operación con Calc seguimos estes pasos: Posicionámonos na cela I3 da folla "1 Avaliación" e introducimos a fórmula adecuada para facer o cálculo da media aritmética das cualificacións do noso querido Carmelo.A media aritmética conséguese coa función PROMEDIO e todas as funcións insírense precedidas do signo "=".Escribimos en I3 o seguinte: =PROMEDIO(C3:H3) Iso índicalle ao programa que queremos calcular a media aritmética do rango C3:H3 e faino ignorando as celas en branco. Isto último é importante, porque non sería o mesmo que as tomase como valores cero. Noutras palabras, se un alumno/a non realizou unha proba das que aparecen (o control, por exemplo), a súa media será sobre cinco notas e non sobre seis. Pero se tivésemos que repetir isto con todos os alumnos/as non sería moi distinto calcular a man as medias.a vantaxe dunha folla de cálculo é que só temos que realizar os cálculos unha vez e isto podemos facer que o ordenador o repita para os demais alumnos/as. Para iso
22 podemos, por exemplo, facer o seguinte: seleccionamos a cela I3 na que calculamos a media e movemos o cursor ata a esquina inferior dereita da mesma, ata que se transforme nunha cruz como na figura. Entón facemos click e arrastramos (sen soltar o click) o cursor ata a cela I7. Observade non só o resultado (o que queríamos), se non a interpretación que fai o programa: as celas que se cubriron, calcularon o medio dos seis datos que tiñan á sua esquerda e esa é precisamente a orde que lle demos e a que desexamos dar ao resto das celas da columna I; isto é debido a que o rango C3:H3 é "relativo" e indica iso, unha posición relativa. O mesmo resultado obtense cando se copia unha fórmula deste tipo e despois se bate en outro lugar. Cando teñamos un maior domínio de Calc, poderemos asignar unha porcentaxe da nota final a cada unha das 6 calificacións do alumno/a, ou variar estas porcentaxes ata que vexamos o resultado esperado, ou calcular promedios de cada unha das probas que fixemos para os comparar... No que se refire a este asunto, será moi útil coñecer a sintaxe de abondos funcións que Calc ten incorporadas.podes velas en Insertar->Función, onde aparecen, se o desexas, por categorías e cunha breve explicación do seu cometido. Como exercicio podes realizar os mesmos cálculos (se te atreves algún que ti particularmente apliques na aula) para a 2ª Avaliación
23 Introdución a Impress Impress é un programa de presentacións proxectadas a través de diapositivas (pantallas completas) que un orador ou ponte pode utilizar para presentar imaxes e textos xuntos nun formato atractivo e interesante, aínda que existe a posibilidade de incluír vídeos, animacións, sons, etc. Igualmente, permite realizar accións interactivas, é dicir, nas que o usuario pode decidir o que camiño segue na exploración dunha serie de diapositivas (navegar ante un menú de opcións, por exemplo).sen embargo, pode ser utilizado para máis cousas, en función das necesidades e aplicacións que queiramos realizar: transparencias, composicións de textos e imaxes para imprimir, etc. Mesmo se poden crear páxinas web que despois poden ser traducidas a linguaxe HTML para a súa publicación na rede.o seu manexo é sinxelo e intuitivo, oferecendo moitas posibilidades, tanto de deseño como de manexo. O noso propósito polo momento é moito máis modesto e o que pretendemos nesta introducción a OpenOffice é achegarnos tamén ao programa Impress tentando, mediante as actividades que realicemos, proporcionar ideas para elaborar as nosas propias presentacións aos nosos alumnos/as. Vexamos pois algúns apartados interesantes para completar a última parte desta Unidade. Cómo entrar en Impress Desde o noso escritorio, tal e como marca a figura seguinte, accedemos a Aplicaciones->Oficina->Editor de presentaciones de OpenOffice.org. Dende windows: Incio->Todos los programas->openoffice.org >Presentación
24 O menú de entrada no programa Impress é algo distinto aos de Writer e Calc.Por iso farémolo máis. Aquí aparecerannos tres posibilidades: a primeira delas (Presentación vacía) indica a posibilidade de crear unha presentación partindo de cero, sendo totalmente deseñado por nós.a segunda opción (De plantilla) pode ser usada como referencia as primeiras veces; ofrécenos a posibilidade de escoller un formato de presentación de entre un amplo menú de deseños. Finalmente, se desexamos abrir unha publicación xa creada e gardada en algún soporte, deberemos espetar na 3ª opción (Abrir unha presentación existinte).nós seleccionamos a primeira (Presentación vacía) para aprender a usar o programa desde cero. Seguidamente, temos a posibilidade de seguir unha guía titorada para dar formato á nosa presentación (pulsando o botón Siguiente). Nós obviaremos estes xeitos e espetamos directamente sobre o botón Crear. Apareceranos un novo menú emerxente; o que nos amosa son as distintas posibilidades que nos ofrece o programa para crear unha ou varias diapositivas, xa sexa só texto, texto e imaxes, texto e gráficos, etc. Nós escolleremos a diapositiva completamente en branco (Diapositiva vacía) tal e como amosa a figura e pulsamos o botón Aceptar Seguindo estes pasos estaremos no programa e a vista que teremos é a que aparece na figura; é algo distinta (lóxico nun programa de presentacións) á dos programas estudados, pero igual de "amistosa".non obstante, e como de costume, hai moitas funcións xa coñecidas. En primeiro lugar, se está activa, podemos pechar a xanela Presentación; aínda que sexa útil, polo momento non a usaremos e as súas opcións pódense atopar no menú principal
25 Modos de traballo. Na parte dereita da pantalla, sobre a barra de desprazamento, atoparedes distintos botóns e pulsándoos poderedes mudar o modo de traballo con Impress. De entre eles destacamos dous, por ser os máis usados no traballo habitual de quen deseña presentacións: Modo Debuxo: é co que se abre por defecto Impress. Nel poderedes traballar cunha diapositiva, ocupando toda a pantalla e nas pestanas da parte inferior tendes a posibilidade de movervos polas distintas diapositivas (en Impress páxinas). Modo Diapositivas: este é moi interesante.se nun momento dado queredes ter unha vista xeral de todas as diapositivas incluídas na vosa presentación, deberiades pasar ao Modo Diapositivas. Ademais, dávos a opción de seleccionar todas as diapositivas (facendo click sobre elas mantendo pulsada a tecla Maiúsculas) e realizar cambios sobre todas ou parte delas. Modos de trabajo Modo Dibujo Modo Diapositiva
26 Deseñando a nosa diapositiva Está claro o que pretendemos: deseñar unha presentación que faga máis "agradable" a exposición dun tema concreto, ou un exercicio, ou o que se tercie. Antes de comezar, desexamos indicar que se pretendemos aplicar unha mesma configuración (sexa a que sexa) a parte ou a totalidade das diapositivas creadas, deberiamos traballar en Modo Diapositivas e seleccionar as que nos interesan para entón realizar os cambios oportunos no menú principal. Seguindo co noso epígrafe, o primeiro paso que proferimos pode ser dar cor ao fondo da diapositiva. Realízase mediante a seguinte acción Formato-> Página Na xanela que se nos abre, na pestana Página temos a posibilidade de escoller entre distintos formatos de papel, marxes, orientación da páxina; e na pestana Fondo (a que nos interesa especialmente agora) podemos escoller a opción Color e ao facer isto ábresenos un menú de cores de fondo dispoñibles (unha diapositiva con fondo branco é un pouco sosa, aínda que non sei o que diria Pocholo desta afirmación).particularmente sinto especial predilección polo turquesa, así que podemos escoller esa cor. Ao seleccionalo e pulsar en Aceptar ábresenos unha xanela que nos pregunta se a cor escollida vai ser o de todas as diapositivas, ao que podemos responder Si ou No segundo vexamos nós. A cousa muda un pouco co colorido e, aínda que non teñamos realmente nada feito aínda, xa comeza a parecer unha presentación. Agora toca deseñar as diapositivas que van formar a presentación.xa que estamos nunha introducción a Impress, deseñemos, por exemplo, algo que teña que ver coa nosa opinión deste programa. Podemos ver o exemplo que tendes na pasta chamada Impress (exemplo impress.sxi) e tentade realizar vós esta presentación ou outra, que seguramente será mais orixinal. Para iso
27 necesitades algunhas indicacións e coñecer determinadas funcións importantes.vexámolas : Cómo inserir imaxes e texto? Unha vez que realizamos estes pasos previos podemos comezar a inserir os obxectos que queiramos na nosa diapositiva.normalmente usa-se a combinación de imaxes e textos.para crear un cadro de texto, abonda con que seleccionemos na barra de ferramentas esquerda a opción de Cuadro de texto; a frecha do rato mudará por un cursor que poderemos colocar no lugar que queiramos da nosa dispositiva e crear, desta maneira, un cadro de texto ao noso gusto.da mesma forma podemos inserir todo tipo de figuras xeométricas ou tridimensionais, liñas ou conectores, ás que poderemos mudar de xeito da maneira habitual en calquera programa, espetando sempre sobre o botón específico e dándolle entón o formato desexado cos botóns de cor, liña, xiro, etc da barra de ferramentas. Herramienta Giro Insertar Cuadro de Texto Herramientas de Dibujo Cómo dar formato ao texto? Para dar formato ao texto dispomos, como vimos xa nos demais compoñentes de OpenOffice, das funcións Formato->Parágrafo e Formato->Carácter, cos que poderemos modificar as opcións que queiramos do texto. Cómo inserir uo eliminar diapositivas? Cando unha páxina está completamente deseñada e o que desexamos é limpar a pantalla para continuar coa nosa presentación e incorporar elementos novos, o que debemos facer é inserir outra diapositiva (Impress chama páxinas ás diapositivas). Isto pódese realizar de varias formas e unha delas pode ser Insertar->Página, ainda que o tratamento é equivalente ao das follas de Calc (ollade as pestanas cos números de páxina na barra inferior, exactamente igual ao que ocorría coas follas de Calc).Outra posibilidade distinta e moi interesante é a do menú principal Insertar->Duplicar página, porque a sua función é crear detrás da páxina actual outra cos mesmos elementos e a mesma configuración e isto, en moitas ocasións, aforra abondo traballo. Para eliminar unha páxina existente hai que ir Editar->Eliminar páxina e dar o noso consentimento cando nos pida confirmación
28 Para ver cómo está quedando a nosa presentación. Abonda con ir a Presentación->Presentación, o pulsar o botón ao efecto que hai na barra de ferramentas:, ou ca combinación de teclas CTRL-F2. Transición entre diapositivas. Se queremos que a transición entre diapositivas sexa diferente ao simple troco automático entre unha e outra cando calcamos ENTER ou cliqueamos co rato, pódense inserir transicións entre diapositivas máis interesantes. Isto realízase mediante a acción Presentación->Transición de Diapositiva. Aparecerá un cadro emerxente (o da figura) no que podemos escoller a que máis nos guste. Se pulsades sobre Aceptar e de novo CTRL-F2 poderás ver como se realizan as transicións entre pantalla e pantalla agora. Pero podemos ir mais alá; se queremos que a transición entre diapositiva e diapositiva se realice de maneira automática, sen que o usuario teña que calcar ou cliquear, podemos facelo da seguinte maneira: Abrimos de novo a opción transición de diapositiva segundo explicouse antes e o botón Extras permite realizar unha transición automática, semiautomática ou manual, dependendo das nosas necesidades. Inserir animacións nos obxectos. Podemos animar os obxectos que incluímos en cada unha das diapositivas de maneira que aparezan realizando efectos animados pola pantalla. É relativamente sinxelo. Para iso temos que seleccionar o obxecto que queremos animar facendo un click co rato sobre el e realizar a acción: Presentación->Efecto ou ben pulsar o botón correspondente da barra de ferramentas. Aparecerá un menú emerxente similar ao de Transición de Diapositiva e con el podemos realizar todos os efectos que nos ofrecen, así como asignar unha velocidade
GUÍA DE MIGRACIÓN DE CURSOS PARA PLATEGA2. Realización da copia de seguridade e restauración.
 GUÍA DE MIGRACIÓN DE CURSOS PARA PLATEGA2 Platega vén de actualizarse da versión de Moodle 1.8.6 á 2.6. Como a exportación e importación de cursos entre estas dúas versións non é 100% compatible, esta
GUÍA DE MIGRACIÓN DE CURSOS PARA PLATEGA2 Platega vén de actualizarse da versión de Moodle 1.8.6 á 2.6. Como a exportación e importación de cursos entre estas dúas versións non é 100% compatible, esta
Acceso web ó correo Exchange (OWA)
 Acceso web ó correo Exchange (OWA) Uso do acceso web ó correo de Exchange (Outlook Web Access, OWA) Contenido Uso do acceso web ó correo para usuarios do servidor Exchange Entorno da interfaz web (OWA)
Acceso web ó correo Exchange (OWA) Uso do acceso web ó correo de Exchange (Outlook Web Access, OWA) Contenido Uso do acceso web ó correo para usuarios do servidor Exchange Entorno da interfaz web (OWA)
COMO XOGAR A KAHOOT Se vas xogar por primeira vez, recomendámosche que leas este documento QUE É KAHOOT?
 COMO XOGAR A KAHOOT Dentro das novidades desta edición propoñémosche unha aplicación que che axudará a conectar máis cos alumnos e facilitar o coñecemento do tema deste ano. Se vas xogar por primeira vez,
COMO XOGAR A KAHOOT Dentro das novidades desta edición propoñémosche unha aplicación que che axudará a conectar máis cos alumnos e facilitar o coñecemento do tema deste ano. Se vas xogar por primeira vez,
CREACIÓN DE PÓSTERS CON GLOGSTER. Miguel Mourón Regueira
 CREACIÓN DE PÓSTERS CON GLOGSTER Índice de contido 1.- Creando unha conta en Glogster...3 2.- Creando un póster...5 2.1.- Escollendo o modelo...5 2.2.- Creando un póster...7 2.2.1.- Elementos de texto...8
CREACIÓN DE PÓSTERS CON GLOGSTER Índice de contido 1.- Creando unha conta en Glogster...3 2.- Creando un póster...5 2.1.- Escollendo o modelo...5 2.2.- Creando un póster...7 2.2.1.- Elementos de texto...8
Síntesis da programación didáctica
 Síntesis da programación didáctica o Contidos 1º Trimestre - REVIEW GRAMMAR 1º BACH - UNIT 4: ON THE BALL Modals. Modal perfects. Vocabulary: Words from the text. Word families. Sport. Expressions taken
Síntesis da programación didáctica o Contidos 1º Trimestre - REVIEW GRAMMAR 1º BACH - UNIT 4: ON THE BALL Modals. Modal perfects. Vocabulary: Words from the text. Word families. Sport. Expressions taken
Silencio! Estase a calcular
 Silencio! Estase a calcular 1. Introdución 2. Obxectivos 3. Concepto e consideracións previas. Ruído. Decibelio (db) Sonómetro. Contaminación acústica. 3. Concepto e consideracións previas. That quiz:
Silencio! Estase a calcular 1. Introdución 2. Obxectivos 3. Concepto e consideracións previas. Ruído. Decibelio (db) Sonómetro. Contaminación acústica. 3. Concepto e consideracións previas. That quiz:
Facultade de Fisioterapia
 Normas e Avaliación do Traballo de Fin de Grao Curso 2017-2018 Co fin de acadar unha carga de traballo semellante nos Traballos de Fin de Grao (TFG) que deben facer o alumnado ao ser estes titorizados
Normas e Avaliación do Traballo de Fin de Grao Curso 2017-2018 Co fin de acadar unha carga de traballo semellante nos Traballos de Fin de Grao (TFG) que deben facer o alumnado ao ser estes titorizados
Anexo IV: Xestionar o currículum da etapa:
 Anexo IV: Xestionar o currículum da etapa: Para acceder á xestión do currículum de cada etapa (introducir áreas de LE de primaria, ou as de ESO e Bacharelato) que emprega prográmame, deberás ter un acceso
Anexo IV: Xestionar o currículum da etapa: Para acceder á xestión do currículum de cada etapa (introducir áreas de LE de primaria, ou as de ESO e Bacharelato) que emprega prográmame, deberás ter un acceso
Obradoiro sobre exelearning. Pilar Anta.
 Algún dos integrantes da mesa redonda sobre software libre en Galicia: Miguel Branco, Roberto Brenlla e Francisco Botana. Obradoiro sobre exelearning. Pilar Anta. Obradoiro para coñecer e introducirnos
Algún dos integrantes da mesa redonda sobre software libre en Galicia: Miguel Branco, Roberto Brenlla e Francisco Botana. Obradoiro sobre exelearning. Pilar Anta. Obradoiro para coñecer e introducirnos
O SOFTWARE LIBRE NAS ENTIDADES DE GALIZA
 O SOFTWARE LIBRE NAS ENTIDADES DE GALIZA 2008 O SOFTWARE LIBRE NAS ENTIDADES DE GALIZA FICHA TÉCNICA Universo: 8.652 pequenas e medianas empresas, 710 empresas informáticas, 588 centros de ensino e 117
O SOFTWARE LIBRE NAS ENTIDADES DE GALIZA 2008 O SOFTWARE LIBRE NAS ENTIDADES DE GALIZA FICHA TÉCNICA Universo: 8.652 pequenas e medianas empresas, 710 empresas informáticas, 588 centros de ensino e 117
BLOGS CON BLOGGER MANUAL DE CONFIGURACIÓN E USO
 BLOGS CON BLOGGER MANUAL DE CONFIGURACIÓN E USO Índice 1.- Creando o Blog... 2 2.- Configuración básica do blog...9 3.- Configuración avanzada do blog...13 3.1.- Traballando cos gadgets... 13 3.2.- Modificando
BLOGS CON BLOGGER MANUAL DE CONFIGURACIÓN E USO Índice 1.- Creando o Blog... 2 2.- Configuración básica do blog...9 3.- Configuración avanzada do blog...13 3.1.- Traballando cos gadgets... 13 3.2.- Modificando
R/Ponzos s/n Ferrol A Coruña Telf Fax
 Día do libro 2009 Coa mostra das diferentes actividades realizadas ao longo deste mes do libro e a entrega de agasallos a todo o alumnado, en especial a o que tivo unha aportación destacada nestas actividades
Día do libro 2009 Coa mostra das diferentes actividades realizadas ao longo deste mes do libro e a entrega de agasallos a todo o alumnado, en especial a o que tivo unha aportación destacada nestas actividades
Narrador e Narradora Narrador Narradora Narrador
 1. Family dinner Soa unha música futurista. Narrador e Narradora: Aquí estamos, here we are, en Galicia, in Galicia, no ano 2050, in the year 2050, e temos unha historia que contarvos, and we have a story
1. Family dinner Soa unha música futurista. Narrador e Narradora: Aquí estamos, here we are, en Galicia, in Galicia, no ano 2050, in the year 2050, e temos unha historia que contarvos, and we have a story
Manual de usuario CENDES. Centro de descargas da Xunta de Galicia
 MU Manual de usuario CENDES Centro de descargas da Xunta de Galicia CLÁUSULA DE CONFIDENCIALIDADE Este documento é propiedade da Amtega (Axencia para a Modernización Tecnolóxica de Galicia). Deberá empregar
MU Manual de usuario CENDES Centro de descargas da Xunta de Galicia CLÁUSULA DE CONFIDENCIALIDADE Este documento é propiedade da Amtega (Axencia para a Modernización Tecnolóxica de Galicia). Deberá empregar
Fondo de Acción Social. Manual do Usuario de presentación de solicitudes do FAS
 Fondo de Acción Social Manual do Usuario de presentación de solicitudes do FAS Fondo de Acción Social 2 Táboa de contidos Introducción 3 Moi importarse 4 Pasos a seguir para a presentación de solicitudes
Fondo de Acción Social Manual do Usuario de presentación de solicitudes do FAS Fondo de Acción Social 2 Táboa de contidos Introducción 3 Moi importarse 4 Pasos a seguir para a presentación de solicitudes
TITORIAL PARA O USO DO REPOSITORIO DE MOREA
 TITORIAL PARA O USO DO REPOSITORIO DE MOREA Autor: Alfonso Fernández Matías 1 1 O REPOSITORIO A continuación imos explicar como utilizar o Repositorio de Morea. Este repositorio usa un software libre chamado
TITORIAL PARA O USO DO REPOSITORIO DE MOREA Autor: Alfonso Fernández Matías 1 1 O REPOSITORIO A continuación imos explicar como utilizar o Repositorio de Morea. Este repositorio usa un software libre chamado
Se (If) Rudyard Kipling. Tradución de Miguel Anxo Mouriño
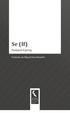 Se (If) Rudyard Kipling Tradución de Miguel Anxo Mouriño IF -- SE NOTA DO TRADUTOR Para facer a versión deste famoso poema de RudyardKipling impúxenme a obriga de respectar algunhas das características
Se (If) Rudyard Kipling Tradución de Miguel Anxo Mouriño IF -- SE NOTA DO TRADUTOR Para facer a versión deste famoso poema de RudyardKipling impúxenme a obriga de respectar algunhas das características
Programación orientada a obxectos
 Programación orientada a obxectos O paradigma da programación orientada a obxectos fusiona os datos e as funcións que operan sobre eses datos dentro dun novo tipo de dato chamado CLASE. A cada variable
Programación orientada a obxectos O paradigma da programación orientada a obxectos fusiona os datos e as funcións que operan sobre eses datos dentro dun novo tipo de dato chamado CLASE. A cada variable
CONTROL DE VERSIÓNS E DISTRIBUCIÓN
 CONTROL DE VERSIÓNS E DISTRIBUCIÓN NOME DO DOCUMENTO: VERSIÓN: 1.0 COD. DO DOCUMENTO: ELABORADO POR: Xerencia MATI-AMTEGA DATA: 28/02/18 VALIDADO POR: IGVS DATA: 28/02/18 APROBADO POR: DATA: CLÁUSULA DE
CONTROL DE VERSIÓNS E DISTRIBUCIÓN NOME DO DOCUMENTO: VERSIÓN: 1.0 COD. DO DOCUMENTO: ELABORADO POR: Xerencia MATI-AMTEGA DATA: 28/02/18 VALIDADO POR: IGVS DATA: 28/02/18 APROBADO POR: DATA: CLÁUSULA DE
TITORIAL DE USO DE PHUN
 TITORIAL DE USO DE PHUN Alfonso Fernández Matías Grupo de Investigación Stellae 1 INTRODUCCIÓN Phun é un simulador de físicas multiplataforma en dúas dimensións creado por un estudante sueco, Emil Ernefeldt
TITORIAL DE USO DE PHUN Alfonso Fernández Matías Grupo de Investigación Stellae 1 INTRODUCCIÓN Phun é un simulador de físicas multiplataforma en dúas dimensións creado por un estudante sueco, Emil Ernefeldt
Sede Electrónica Concello de Cangas
 Sede Electrónica Concello de Cangas Cumpra con toda a lexislación Lei 11/2017, de 22 de xuño, de Acceso Electrónico da Cidadanía aos Servizos Públicos. Lei 39/2015, de 1 de outubro, do Procedemento Administrativo
Sede Electrónica Concello de Cangas Cumpra con toda a lexislación Lei 11/2017, de 22 de xuño, de Acceso Electrónico da Cidadanía aos Servizos Públicos. Lei 39/2015, de 1 de outubro, do Procedemento Administrativo
Manual de usuario EBIBLIO GALICIA. Xunta de Galicia
 EBIBLIO GALICIA Xunta de Galicia Como podo tomar libros electrónicos ou audiolibros en préstamo? Inicio sesión Dende o teu ordenador persoal (PC ou Mac) ou dispositivo móbil (teléfono, tableta etc.), pulsa
EBIBLIO GALICIA Xunta de Galicia Como podo tomar libros electrónicos ou audiolibros en préstamo? Inicio sesión Dende o teu ordenador persoal (PC ou Mac) ou dispositivo móbil (teléfono, tableta etc.), pulsa
Manual de usuario do módulo de control horario do sistema OPAX
 Manual de usuario do módulo de control horario do sistema OPAX Marzo 2013 CONTROL DE VERSIÓNS E DISTRIBUCIÓN NOME DO DOCUMENTO: COD. DO DOCUMENTO: Guia_control_horario_funcionarios ELABORADO POR: VALIDADO
Manual de usuario do módulo de control horario do sistema OPAX Marzo 2013 CONTROL DE VERSIÓNS E DISTRIBUCIÓN NOME DO DOCUMENTO: COD. DO DOCUMENTO: Guia_control_horario_funcionarios ELABORADO POR: VALIDADO
INICIACIÓN A APPINVENTOR ( OLLO: necesitas ter unha conta en GMAIL e tamén sería útil en DRIVE para
 1 INICIACIÓN A APPINVENTOR ( OLLO: necesitas ter unha conta en GMAIL e tamén sería útil en DRIVE para subir os arquivos.apk e logo descargalos dende o móbil e instalar directamente a app ) INSTALACIÓN
1 INICIACIÓN A APPINVENTOR ( OLLO: necesitas ter unha conta en GMAIL e tamén sería útil en DRIVE para subir os arquivos.apk e logo descargalos dende o móbil e instalar directamente a app ) INSTALACIÓN
Metodoloxía copyleft en educación
 Metodoloxía copyleft en educación Xosé Luis Barreiro Cebey (xoseluis@edu.xunta.es) Pablo Nimo Liboreiro (pablonimo@edu.xunta.es) Que son as licenzas de autor? Algún concepto previo, as obras orixinais
Metodoloxía copyleft en educación Xosé Luis Barreiro Cebey (xoseluis@edu.xunta.es) Pablo Nimo Liboreiro (pablonimo@edu.xunta.es) Que son as licenzas de autor? Algún concepto previo, as obras orixinais
Rede CeMIT Cursos Gratuítos de Alfabetización Dixital NOVEMBRO Aula CeMIT de Cuntis
 Rede CeMIT Cursos Gratuítos de Alfabetización Dixital NOVEMBRO 2017 Aula CeMIT de Cuntis APRENDE A USAR O SMARTPHONE Días: 2, 3, 6, 14, 16, 17, 21 e 23 de novembro Horario: 12:00h a 14:00h Nº de Prazas:
Rede CeMIT Cursos Gratuítos de Alfabetización Dixital NOVEMBRO 2017 Aula CeMIT de Cuntis APRENDE A USAR O SMARTPHONE Días: 2, 3, 6, 14, 16, 17, 21 e 23 de novembro Horario: 12:00h a 14:00h Nº de Prazas:
Problema 1. A neta de Lola
 Problema 1 A neta de Lola A neta de Lola da Barreira estuda 6º de Educación Primaria na Escola da Grela. A súa mestra díxolle que escribira todos os números maiores ca cen e menores ca catrocentos, sempre
Problema 1 A neta de Lola A neta de Lola da Barreira estuda 6º de Educación Primaria na Escola da Grela. A súa mestra díxolle que escribira todos os números maiores ca cen e menores ca catrocentos, sempre
Mailman: Manual de usuario para subscritores de listas
 Mailman: Manual de usuario para subscritores de listas MailMan é un programa baseado no Web que permite a Universidade usar o correo de forma efectiva para cursos, comunicados de departamentos ou a interacción
Mailman: Manual de usuario para subscritores de listas MailMan é un programa baseado no Web que permite a Universidade usar o correo de forma efectiva para cursos, comunicados de departamentos ou a interacción
Guía para autoarquivo en Minerva. Repositorio Institucional da USC
 Guía para autoarquivo en Minerva Repositorio Institucional da USC 2016 Táboa de contidos 1. Rexistro e acceso... 1 1.1. Rexistro novos usuarios... 1 1.2 Autorización para autoarquivar... 2 1.3 Acceso...
Guía para autoarquivo en Minerva Repositorio Institucional da USC 2016 Táboa de contidos 1. Rexistro e acceso... 1 1.1. Rexistro novos usuarios... 1 1.2 Autorización para autoarquivar... 2 1.3 Acceso...
Guía para autoarquivo en Minerva Repositorio Institucional da USC. 16/04/2018 Biblioteca Universitaria da USC
 Guía para autoarquivo en Minerva Repositorio Institucional da USC 16/04/2018 Biblioteca Universitaria da USC Contido 1. Rexistro e acceso... 1 1.1. Rexistro novos usuarios... 1 1.2 Autorización para autoarquivar...
Guía para autoarquivo en Minerva Repositorio Institucional da USC 16/04/2018 Biblioteca Universitaria da USC Contido 1. Rexistro e acceso... 1 1.1. Rexistro novos usuarios... 1 1.2 Autorización para autoarquivar...
Recursos para a lingua
 Recursos para a lingua, por que? O traballo nun servizo de normalización adoita ter moitas frontes abertas: respondemos consultas puntuais a respecto de termos concretos, corrixirmos un documento cuxa
Recursos para a lingua, por que? O traballo nun servizo de normalización adoita ter moitas frontes abertas: respondemos consultas puntuais a respecto de termos concretos, corrixirmos un documento cuxa
PARTE I. VIVALDI: Concierto en MI M. op. 3 n.12
 SEGUNDO DE GRAO PROFESIONAL PARTE I PROBA DE VIOLÍN Interpretaranse en todos os cursos tres obras, escollendo unha de cada un dos tres grupos propostos, sendo polo menos unha delas de memoria. É obrigado
SEGUNDO DE GRAO PROFESIONAL PARTE I PROBA DE VIOLÍN Interpretaranse en todos os cursos tres obras, escollendo unha de cada un dos tres grupos propostos, sendo polo menos unha delas de memoria. É obrigado
(breve) Manual de estilo universitario
 Servizo de Normalización Lingüística Universidade de Santiago de Compostela (breve) Manual de estilo universitario Manuel Bermúdez 1 Índice 1 OS SIGNOS...3 1.1 SIGNOS ORTOGRÁFICOS...3 1.1.1 diacríticos...3
Servizo de Normalización Lingüística Universidade de Santiago de Compostela (breve) Manual de estilo universitario Manuel Bermúdez 1 Índice 1 OS SIGNOS...3 1.1 SIGNOS ORTOGRÁFICOS...3 1.1.1 diacríticos...3
Carlos Cabana Lesson Transcript - Part 11
 00:01 Good, ok. So, Maria, you organized your work so carefully that I don't need to ask you any questions, because I can see what you're thinking. 00:08 The only thing I would say is that this step right
00:01 Good, ok. So, Maria, you organized your work so carefully that I don't need to ask you any questions, because I can see what you're thinking. 00:08 The only thing I would say is that this step right
Name: Surname: Presto= very fast Allegro= fast Andante= at a walking pace Adagio= slow Largo= very slow
 Name: Surname: Remember: the TEMPO is the speed of the music. Presto= very fast Allegro= fast Andante= at a walking pace Adagio= slow Largo= very slow Accelerando (acc.) = speed up (cada vez más rápido).
Name: Surname: Remember: the TEMPO is the speed of the music. Presto= very fast Allegro= fast Andante= at a walking pace Adagio= slow Largo= very slow Accelerando (acc.) = speed up (cada vez más rápido).
VIGOSÓNICO V C O N C U R S O V I D E O C L I P S Calquera proposta estética para o vídeo: cine, animación, cor, branco e negro,...
 WWW.VIGOSÓNICO.ORG VIGOSÓNICO V C O N C U R S O V I D E O C L I P S Un espazo para a túa creatividade PARA GRUPOS Calquera estilo musical: rock, rap, clásica, jazz, latina,... SOLISTAS Calquera proposta
WWW.VIGOSÓNICO.ORG VIGOSÓNICO V C O N C U R S O V I D E O C L I P S Un espazo para a túa creatividade PARA GRUPOS Calquera estilo musical: rock, rap, clásica, jazz, latina,... SOLISTAS Calquera proposta
Welcome to Greenman and the Magic forest
 Welcome to Greenman and the Magic forest Benvidos ao emocionante mundo de Greenman and the Magic Forest nivel B. Este curso de inglés de ensino infantil, foi deseñado especialmente para axudar ao voso
Welcome to Greenman and the Magic forest Benvidos ao emocionante mundo de Greenman and the Magic Forest nivel B. Este curso de inglés de ensino infantil, foi deseñado especialmente para axudar ao voso
Cinco sinxelos pasos para ir á caza das estrelas ;) (www.globeatnight.org/5-steps.php)
 Guía de Actividades: Introdución Grazas por participar nesta campaña global de medida da contaminación lumínica mediante a observación das estrelas máis febles que podes albiscar. Localizando e observando
Guía de Actividades: Introdución Grazas por participar nesta campaña global de medida da contaminación lumínica mediante a observación das estrelas máis febles que podes albiscar. Localizando e observando
EDUCACIÓN DIXITAL INNOVADORA
 EDUCACIÓN DIXITAL INNOVADORA XUNTA DE GALICIA E UNIÓN EUROPEA 2. QUE OFRECE UN AULA DIXITAL? As aulas dixitais están equipadas para ofrecer aos/as alumnos/as unha experiencia educativa adaptada ás necesidades
EDUCACIÓN DIXITAL INNOVADORA XUNTA DE GALICIA E UNIÓN EUROPEA 2. QUE OFRECE UN AULA DIXITAL? As aulas dixitais están equipadas para ofrecer aos/as alumnos/as unha experiencia educativa adaptada ás necesidades
Configuración dun cliente Mozilla Thunderbird
 Configuración dun cliente Mozilla Thunderbird Configuración dun Mozilla Thunderbird Datos de conexión Configurar unha conta de usuario Axuste manual da configuración Axuste da configuración da conta Correos
Configuración dun cliente Mozilla Thunderbird Configuración dun Mozilla Thunderbird Datos de conexión Configurar unha conta de usuario Axuste manual da configuración Axuste da configuración da conta Correos
Carlos Servando MEMORIAL SALVAMENTO DEPORTIVO. 10 de outubro as 16:00. Piscina Carballo Calero Carballo. Organiza
 Carlos Servando MEMORIAL 2015 SALVAMENTO DEPORTIVO 10 de outubro as 16:00 Piscina Carballo Calero Carballo Organiza PRESENTACIÓN Coa súa primeira edición no ano 1992, o Memorial Carlos Servando é o evento
Carlos Servando MEMORIAL 2015 SALVAMENTO DEPORTIVO 10 de outubro as 16:00 Piscina Carballo Calero Carballo Organiza PRESENTACIÓN Coa súa primeira edición no ano 1992, o Memorial Carlos Servando é o evento
Curso Os labores de asesoramento nun SNL/SL: novas propostas de traballo
 Curso Os labores de asesoramento nun SNL/SL: novas propostas de traballo Módulo práctico Axuda informática para o asesoramento lingüístico Este curso celebrouse os días 3 e 4 de outubro de 2003 en Santiago
Curso Os labores de asesoramento nun SNL/SL: novas propostas de traballo Módulo práctico Axuda informática para o asesoramento lingüístico Este curso celebrouse os días 3 e 4 de outubro de 2003 en Santiago
NAVEGA CON RUMBO.
 NAVEGA CON RUMBO www.navegaconrumbo.es Dispositivos para navegar Historia da navegación Internet: 1967 Correo electrónico: 1971 Telefonía móbil: 1973 Smartphone: 1992 Google: 1998 Facebook: 2004 Idade
NAVEGA CON RUMBO www.navegaconrumbo.es Dispositivos para navegar Historia da navegación Internet: 1967 Correo electrónico: 1971 Telefonía móbil: 1973 Smartphone: 1992 Google: 1998 Facebook: 2004 Idade
Como atopar artigos de Arquitectura
 Como atopar artigos de Arquitectura Guía básica para traballos de clase Autor: Marcos Yáñez Arca Outono 2013 1 Que imos ver As revistas. Tipos. Por qué é tan importante a súa consulta. Onde atopar artigos
Como atopar artigos de Arquitectura Guía básica para traballos de clase Autor: Marcos Yáñez Arca Outono 2013 1 Que imos ver As revistas. Tipos. Por qué é tan importante a súa consulta. Onde atopar artigos
CADERNO Nº 9 NOME: DATA: / / Funcións e gráficas. Recoñecer se unha relación entre dúas variables é función ou non.
 Funcións e gráficas Contidos 1. Relacións funcionais Concepto e táboa de valores Gráfica dunha función Imaxe e antiimaxe Expresión alxébrica Relacións non funcionais 2. Características dunha función Dominio
Funcións e gráficas Contidos 1. Relacións funcionais Concepto e táboa de valores Gráfica dunha función Imaxe e antiimaxe Expresión alxébrica Relacións non funcionais 2. Características dunha función Dominio
MANUAL DE USUARIO DA APLICACIÓN DE XESTIÓN DE AVISOS DE VESPA VELUTINA
 MANUAL DE USUARIO DA APLICACIÓN DE XESTIÓN DE AVISOS DE VESPA VELUTINA Versión def1 _30.01.2017 Aplicación de xestión de avisos de avistamento de Vespa velutina Xaneiro 2017 Índice 1.- INTRODUCIÓN Este
MANUAL DE USUARIO DA APLICACIÓN DE XESTIÓN DE AVISOS DE VESPA VELUTINA Versión def1 _30.01.2017 Aplicación de xestión de avisos de avistamento de Vespa velutina Xaneiro 2017 Índice 1.- INTRODUCIÓN Este
A TRANSICIÓN DA UNIVERSIDADE Ó TRABALLO: UNHA APROXIMACIÓN EMPÍRICA
 A TRANSICIÓN DA UNIVERSIDADE Ó TRABALLO: UNHA APROXIMACIÓN EMPÍRICA XULIA GONZÁLEZ CERDEIRA / XOSÉ MANUEL GONZÁLEZ MARTÍNEZ DANIEL MILES TOUYA 1 Departamento de Economía Aplicada Facultade de Ciencias
A TRANSICIÓN DA UNIVERSIDADE Ó TRABALLO: UNHA APROXIMACIÓN EMPÍRICA XULIA GONZÁLEZ CERDEIRA / XOSÉ MANUEL GONZÁLEZ MARTÍNEZ DANIEL MILES TOUYA 1 Departamento de Economía Aplicada Facultade de Ciencias
TEMA 1 ANALISE Y DESCRIPCIÓN ANATOMICA DE OBXETOS TECNICOS
 TEMA 1 ANALISE Y DESCRIPCIÓN ANATOMICA DE OBXETOS TECNICOS TEMA 1. ANALISE Y DESCRIPCIÓN ANATOMICA DE OBXETOS TECNICOS 1. A TECNOLOXÍA E AS NECESIDADES HUMANAS Vivimos nunha sociedade que posúe un alto
TEMA 1 ANALISE Y DESCRIPCIÓN ANATOMICA DE OBXETOS TECNICOS TEMA 1. ANALISE Y DESCRIPCIÓN ANATOMICA DE OBXETOS TECNICOS 1. A TECNOLOXÍA E AS NECESIDADES HUMANAS Vivimos nunha sociedade que posúe un alto
Componentes físicos dun ordenador
 Componentes físicos dun ordenador Repasemos algúns conceptos importantes: - Dónde se leva a cabo o procesamento dos datos nun ordenador? Na Unidade Central de Procesamento (CPU) - Qué unidades conforman
Componentes físicos dun ordenador Repasemos algúns conceptos importantes: - Dónde se leva a cabo o procesamento dos datos nun ordenador? Na Unidade Central de Procesamento (CPU) - Qué unidades conforman
Manual do Marble. Torsten Rahn DennisÑienhüser Tradutor do proxecto Trasno: Xosé Calvo
 Torsten Rahn DennisÑienhüser Tradutor do proxecto Trasno: Xosé Calvo 2 Índice xeral 1. Introdución 5 2. Guía de inicio rápido do Marble: Navegación 6 3. Escoller vistas de mapa diferentes para o Marble
Torsten Rahn DennisÑienhüser Tradutor do proxecto Trasno: Xosé Calvo 2 Índice xeral 1. Introdución 5 2. Guía de inicio rápido do Marble: Navegación 6 3. Escoller vistas de mapa diferentes para o Marble
INGLÉS / MÓDULO 3 -ESPAD-
 CUADERNILLO DE TAREAS 1º CUATRIMESTRE - CURSO 2018/2019 APELLIDOS: NOMBRE: LOCALIDAD DE MATRÍCULA: Fecha máxima de entrega: 13/12/2018 OBSERVACIONES REALIZA TODAS Y CADA UNA DE LAS ACTIVIDADES EN ESTAS
CUADERNILLO DE TAREAS 1º CUATRIMESTRE - CURSO 2018/2019 APELLIDOS: NOMBRE: LOCALIDAD DE MATRÍCULA: Fecha máxima de entrega: 13/12/2018 OBSERVACIONES REALIZA TODAS Y CADA UNA DE LAS ACTIVIDADES EN ESTAS
Segunda lingua estranxeira: inglés
 Dirección Xeral de Formación Profesional e Ensinanzas Especiais Probas de acceso a ciclos formativos de grao superior Parte específica Segunda lingua estranxeira: inglés Páxina 1 de 6 Índice 1.Formato
Dirección Xeral de Formación Profesional e Ensinanzas Especiais Probas de acceso a ciclos formativos de grao superior Parte específica Segunda lingua estranxeira: inglés Páxina 1 de 6 Índice 1.Formato
Non o entendo... Na casa funcionaba!. Formatos de ficheiro adecuados para cada situación.
 Non o entendo... Na casa funcionaba!. Formatos de ficheiro adecuados para cada situación. David González Gándara Mestre no CEIP Emilia Pardo Bazán, de Leiro Resumen Neste texto expoño os pasos a seguir
Non o entendo... Na casa funcionaba!. Formatos de ficheiro adecuados para cada situación. David González Gándara Mestre no CEIP Emilia Pardo Bazán, de Leiro Resumen Neste texto expoño os pasos a seguir
Competencias docentes do profesorado universitario. Calidade e desenvolvemento profesional
 Competencias docentes do profesorado universitario. Calidade e desenvolvemento profesional Miguel Ángel Zabalza Universidade de Santiago de Compostela Colección Formación e Innovación Educativa na Universidade
Competencias docentes do profesorado universitario. Calidade e desenvolvemento profesional Miguel Ángel Zabalza Universidade de Santiago de Compostela Colección Formación e Innovación Educativa na Universidade
Polinomios. Obxectivos. Antes de empezar
 2 Polinomios Obxectivos Nesta quincena aprenderás a: Manexar as expresións alxébricas e calcular o seu valor numérico. Recoñecer os polinomios e o seu grao. Sumar, restar e multiplicar polinomios. Sacar
2 Polinomios Obxectivos Nesta quincena aprenderás a: Manexar as expresións alxébricas e calcular o seu valor numérico. Recoñecer os polinomios e o seu grao. Sumar, restar e multiplicar polinomios. Sacar
O Software Libre nas Empresas de Galicia
 SI O Software Libre nas Empresas de Galicia EDICIÓN 216. RESUMO EXECUTIVO 1 Í N D I C E Presentación Principais resultados I. Posición global II. Tipoloxías de Software Libre III. Motivos para non empregar
SI O Software Libre nas Empresas de Galicia EDICIÓN 216. RESUMO EXECUTIVO 1 Í N D I C E Presentación Principais resultados I. Posición global II. Tipoloxías de Software Libre III. Motivos para non empregar
Alumna/o...Curso... 1) Para recuperar a materia pendente deberás seguir o plan de traballo que se especifica de seguido:
 IES EDUARDO BLANCO AMOR. CULLEREDO. RECUPERACIÓN DA MATERIA DE INGLÉS PENDENTE DE CURSOS ANTERIORES A recuperación da materia de INGLÉS pendente de cursos anteriores realizarase como se explica de seguido:
IES EDUARDO BLANCO AMOR. CULLEREDO. RECUPERACIÓN DA MATERIA DE INGLÉS PENDENTE DE CURSOS ANTERIORES A recuperación da materia de INGLÉS pendente de cursos anteriores realizarase como se explica de seguido:
Curso: Creación de Páxinas Web Persoais. novembro 2005
 Curso: Creación de Páxinas Web Persoais novembro 2005 Índice de contidos 1 Obxectivos... 3 2 Entidades Participantes... 3 3 Duración, datas e lugares de celebración... 3 4 Horarios... 3 5 Límite de prazas...
Curso: Creación de Páxinas Web Persoais novembro 2005 Índice de contidos 1 Obxectivos... 3 2 Entidades Participantes... 3 3 Duración, datas e lugares de celebración... 3 4 Horarios... 3 5 Límite de prazas...
a) Japanese/English (difficult)... b) The weather in Africa/ the weather in the Antarctic (cold)... c) A car/ a bike (fast)
 Exercises. 1. Write sentences using a comparative form a) Japanese/English (difficult).. b) The weather in Africa/ the weather in the Antarctic (cold)... c) A car/ a bike (fast) d) A small village/ New
Exercises. 1. Write sentences using a comparative form a) Japanese/English (difficult).. b) The weather in Africa/ the weather in the Antarctic (cold)... c) A car/ a bike (fast) d) A small village/ New
6. O proceso técnico. 1. Introducción. 2. Introdución ás fases da cadea documental ISABEL PEMÁN PÉREZ
 105 6. O proceso técnico CAH da Rede de Bibliotecas de Galicia 1. Introducción O nacemento dunha biblioteca escolar ou centro de documentación escolar xurde da necesidade de ofrecer o acceso a unha información
105 6. O proceso técnico CAH da Rede de Bibliotecas de Galicia 1. Introducción O nacemento dunha biblioteca escolar ou centro de documentación escolar xurde da necesidade de ofrecer o acceso a unha información
Ámbito da comunicación: lingua inglesa
 Educación secundaria para persoas adultas Ámbito da comunicación: lingua inglesa Unidade didáctica 5 Let me tell you about 1 AMBITO DA COMUNICACIÓN UNIDADE DIDÁCTICA 5 1. Programación da unidade...2 1.1
Educación secundaria para persoas adultas Ámbito da comunicación: lingua inglesa Unidade didáctica 5 Let me tell you about 1 AMBITO DA COMUNICACIÓN UNIDADE DIDÁCTICA 5 1. Programación da unidade...2 1.1
ELABORACIÓN DUN TEST PARA ESTIMA-LO TAMAÑO DO VOCABULARIO COÑECIDO EN LINGUA GALEGA
 Índice xeral UNIVERSIDADE DE SANTIAGO DE COMPOSTELA Facultade de Ciencias da Educación Departamento de Métodos de Investigación e Diagnóstico en Educación ELABORACIÓN DUN TEST PARA ESTIMA-LO TAMAÑO DO
Índice xeral UNIVERSIDADE DE SANTIAGO DE COMPOSTELA Facultade de Ciencias da Educación Departamento de Métodos de Investigación e Diagnóstico en Educación ELABORACIÓN DUN TEST PARA ESTIMA-LO TAMAÑO DO
MEMORIA COMITÉS DE ÉTICA DA INVESTIGACIÓN DE GALICIA PERÍODO
 MEMORIA COMITÉS DE ÉTICA DA INVESTIGACIÓN DE GALICIA PERÍODO 1996-2015 ÍNDICE 1. Antecedentes.. 1 2. Composición.. 3 3. Actividade 3.1. Actividade global.. 4 3.2. Actividade: Ensaios clínicos con medicamentos...
MEMORIA COMITÉS DE ÉTICA DA INVESTIGACIÓN DE GALICIA PERÍODO 1996-2015 ÍNDICE 1. Antecedentes.. 1 2. Composición.. 3 3. Actividade 3.1. Actividade global.. 4 3.2. Actividade: Ensaios clínicos con medicamentos...
Procedimientos Auditivos e Instrumentais DEPARTAMENTO COORDINADOR/A DA DISCIPLINA. CURSOS 1º curso 2º curso 3º curso 4º curso.
 PROGRAMACIÓN DOCENTE DE RITMO E LECTURA (I-II) CONSERVATORIO SUPERIOR DE MÚSICA DE A CORUÑA TÍTULO SUPERIOR DE MÚSICA (ENSINANZAS REGULADAS POLO DECRETO16/2015) 1. IDENTIFICACIÓN E CONTEXTUALIZACIÓN DISCIPLINA
PROGRAMACIÓN DOCENTE DE RITMO E LECTURA (I-II) CONSERVATORIO SUPERIOR DE MÚSICA DE A CORUÑA TÍTULO SUPERIOR DE MÚSICA (ENSINANZAS REGULADAS POLO DECRETO16/2015) 1. IDENTIFICACIÓN E CONTEXTUALIZACIÓN DISCIPLINA
ANEXO II NORMAS DE CREACIÓN E PUBLICACIÓN DE PÁXINAS WEB DA USC
 ANEXO II NORMAS DE CREACIÓN E PUBLICACIÓN DE PÁXINAS WEB DA USC Artigo 1. Ámbito de aplicación As presentes normas de uso do web da Universidade de Santiago de Compostela (USC) son de obrigado cumprimento
ANEXO II NORMAS DE CREACIÓN E PUBLICACIÓN DE PÁXINAS WEB DA USC Artigo 1. Ámbito de aplicación As presentes normas de uso do web da Universidade de Santiago de Compostela (USC) son de obrigado cumprimento
GUíA COOP. GUíA DE COOPERATIVISMO Unidade didáctica CICLO DE EDUCACIÓN PRIMARIA
 DE ERATIVISMO Unidade didáctica 2 o CICLO DE EDUCACIÓN PRIMARIA UNIDADE 1 VALORES ERATIVOS QUE SON OS VALORES? Pax. 1 Actividade 1 O dilema Pax. 3 Actividade 2 Escala de valores Pax. 3 OS VALORES ERATIVOS
DE ERATIVISMO Unidade didáctica 2 o CICLO DE EDUCACIÓN PRIMARIA UNIDADE 1 VALORES ERATIVOS QUE SON OS VALORES? Pax. 1 Actividade 1 O dilema Pax. 3 Actividade 2 Escala de valores Pax. 3 OS VALORES ERATIVOS
Made in Spain. Made in China. Newspapers sold in here. (At a restaurant or hotel) English spoken here. (A fruit in a window shop) Not to be eaten
 VOZ PASIVA Made in Spain (At a restaurant or hotel) English spoken here Made in China Newspapers sold in here (A fruit in a window shop) Not to be eaten PASSIVE VOICE Use: The passive voice is used in
VOZ PASIVA Made in Spain (At a restaurant or hotel) English spoken here Made in China Newspapers sold in here (A fruit in a window shop) Not to be eaten PASSIVE VOICE Use: The passive voice is used in
ÁREAS E TRIÁNGULOS: CREANDO TEOREMAS
 ÁREAS E TRIÁNGULOS: CREANDO TEOREMAS Manuel Díaz Regueiro IES Xoán Montes Resumo Trátase de crear múltiples "teoremas" respecto ao triángulo utilizando Derive, ou outra ferramenta de cálculo simbólico.
ÁREAS E TRIÁNGULOS: CREANDO TEOREMAS Manuel Díaz Regueiro IES Xoán Montes Resumo Trátase de crear múltiples "teoremas" respecto ao triángulo utilizando Derive, ou outra ferramenta de cálculo simbólico.
Introdución ao sendeirismo celeste (Star-Hopping)
 Introdución ao sendeirismo celeste (Star-Hopping) Rubén Díez Lázaro Mayo 2012 Junio 2013 Prólogo El presemte documento es el volcado a LATEXde una serie de artículos publicados originalmente en la web
Introdución ao sendeirismo celeste (Star-Hopping) Rubén Díez Lázaro Mayo 2012 Junio 2013 Prólogo El presemte documento es el volcado a LATEXde una serie de artículos publicados originalmente en la web
2ª ETAPA. x x G A B A R I T O 1. Matemática
 2ª ETAPA G A B A R I T O 1 Matemática 31) Em algumas redes sociais aparece com frequência um desafio chamado Quantos quadrados tem a imagem?. Desta forma, perguntamos nesta questão: Supondo todas as interseções
2ª ETAPA G A B A R I T O 1 Matemática 31) Em algumas redes sociais aparece com frequência um desafio chamado Quantos quadrados tem a imagem?. Desta forma, perguntamos nesta questão: Supondo todas as interseções
Evolución dos exames de Historia nas PAU de Galicia ( )
 Evolución dos exames de Historia nas PAU de Galicia (1986-2016) Autor: Vázquez Nóvoa, David (Graduado en Xeografía e Historia). Público: Bachillerato de Humanidades, Profesores de Historia en ESO y Bachillerato.
Evolución dos exames de Historia nas PAU de Galicia (1986-2016) Autor: Vázquez Nóvoa, David (Graduado en Xeografía e Historia). Público: Bachillerato de Humanidades, Profesores de Historia en ESO y Bachillerato.
COAG ESTUDIO APLICACIÓN PARA O VISADO DIXITAL - MANUAL DE INSTALACIÓN E USO
 COAG ESTUDIO APLICACIÓN PARA O VISADO DIXITAL - MANUAL DE INSTALACIÓN E USO 1 Contido 0. INTRODUCIÓN... 3 1. REQUIRIMENTOS DA APLICACIÓN... 3 2 DIFERENZAS CO VISADO FÍSICO... 4 3. ADQUISICIÓN E ALTA...
COAG ESTUDIO APLICACIÓN PARA O VISADO DIXITAL - MANUAL DE INSTALACIÓN E USO 1 Contido 0. INTRODUCIÓN... 3 1. REQUIRIMENTOS DA APLICACIÓN... 3 2 DIFERENZAS CO VISADO FÍSICO... 4 3. ADQUISICIÓN E ALTA...
MINISTERIO DE EDUCACIÓN Y CIENCIA
 MINISTERIO DE EDUCACIÓN Y CIENCIA Consello de Europa O Consello de Europa é unha organización intergobernamental con sede permanente en Estrasburgo (Francia). A súa misión prioritaria é promover a unidade
MINISTERIO DE EDUCACIÓN Y CIENCIA Consello de Europa O Consello de Europa é unha organización intergobernamental con sede permanente en Estrasburgo (Francia). A súa misión prioritaria é promover a unidade
PRESENTACIÓN MATERIA MATERIA INGLÉS CURSO 4º ESO CURSO ACADÉMICO PROFESOR FRANCISCO JOSÉ PÉREZ SAAVEDRA
 MD75010303 Data: 23-09-2016 Rev.3 PRESENTACIÓN MATERIA MATERIA INGLÉS CURSO 4º ESO CURSO ACADÉMICO 2017-2018 PROFESOR FRANCISCO JOSÉ PÉREZ SAAVEDRA CONTIDOS E ESTÁNDARES DE APRENDIZAXE ASOCIADOS. BLOQUE
MD75010303 Data: 23-09-2016 Rev.3 PRESENTACIÓN MATERIA MATERIA INGLÉS CURSO 4º ESO CURSO ACADÉMICO 2017-2018 PROFESOR FRANCISCO JOSÉ PÉREZ SAAVEDRA CONTIDOS E ESTÁNDARES DE APRENDIZAXE ASOCIADOS. BLOQUE
ÁMBITO DE COMUNICACIÓN Lengua extranjera: Inglés
 PRUEBAS LIBRES PARA LA OBTENCIÓN DIRECTA DEL TÍTULO DE GRADUADO EN EDUCACIÓN SECUNDARIA OBLIGATORIA POR LAS PERSONAS MAYORES DE 18 AÑOS (Convocatoria mayo 2013) APELLIDOS NOMBRE DNI/NIE/Pasaporte FIRMA
PRUEBAS LIBRES PARA LA OBTENCIÓN DIRECTA DEL TÍTULO DE GRADUADO EN EDUCACIÓN SECUNDARIA OBLIGATORIA POR LAS PERSONAS MAYORES DE 18 AÑOS (Convocatoria mayo 2013) APELLIDOS NOMBRE DNI/NIE/Pasaporte FIRMA
DÍA DA CIENCIA EN GALEGO CEIP DE CERVO 2014/15 PUCA QUERE SABER SOBRE
 PUCA QUERE SABER SOBRE Día da Ciencia en Galego 04/11/2014 QUEN FOI ISAAC NEWTON? Érase una vez los inventores : Isaac Newton http://youtu.be/ozq05hfbk9c (1642-1727) SÉCULOS: Foi un dos científicos ingleses
PUCA QUERE SABER SOBRE Día da Ciencia en Galego 04/11/2014 QUEN FOI ISAAC NEWTON? Érase una vez los inventores : Isaac Newton http://youtu.be/ozq05hfbk9c (1642-1727) SÉCULOS: Foi un dos científicos ingleses
PROGRAMA FORMATIVO DA ESPECIALIDADE FORMATIVA TÉCNICAS DE MARKETING ON LINE, BUSCADORES, SOCIAL MEDIA E MÓBIL COMM049PO
 PROGRAMA FORMATIVO DA ESPECIALIDADE FORMATIVA TÉCNICAS DE MARKETING ON LINE, BUSCADORES, SOCIAL MEDIA E MÓBIL COMM049PO PLANS DE FORMACIÓN DIRIXIDOS PRIORITARIAMENTE PARA TRABALLADORES OCUPADOS PLANS DE
PROGRAMA FORMATIVO DA ESPECIALIDADE FORMATIVA TÉCNICAS DE MARKETING ON LINE, BUSCADORES, SOCIAL MEDIA E MÓBIL COMM049PO PLANS DE FORMACIÓN DIRIXIDOS PRIORITARIAMENTE PARA TRABALLADORES OCUPADOS PLANS DE
A INTERFERENCIA FONÉTICA NO ESPAÑOL DA CORUÑA. A VOCAL [o] TÓNICA. Sandra Faginas Souto 1 Universidade da Coruña
![A INTERFERENCIA FONÉTICA NO ESPAÑOL DA CORUÑA. A VOCAL [o] TÓNICA. Sandra Faginas Souto 1 Universidade da Coruña A INTERFERENCIA FONÉTICA NO ESPAÑOL DA CORUÑA. A VOCAL [o] TÓNICA. Sandra Faginas Souto 1 Universidade da Coruña](/thumbs/78/77267515.jpg) SANDRA FAGINAS SOUTO 686 A INTERFERENCIA FONÉTICA NO ESPAÑOL DA CORUÑA. A VOCAL [o] TÓNICA Sandra Faginas Souto 1 Universidade da Coruña 1. Introducción O propósito da seguinte comunicación é analizar
SANDRA FAGINAS SOUTO 686 A INTERFERENCIA FONÉTICA NO ESPAÑOL DA CORUÑA. A VOCAL [o] TÓNICA Sandra Faginas Souto 1 Universidade da Coruña 1. Introducción O propósito da seguinte comunicación é analizar
O uso de construcións con verbos soporte en aprendices de español como lingua estranxeira e en falantes nativos
 O uso de construcións con verbos soporte en aprendices de español como lingua estranxeira e en falantes nativos Use of Support Verb Constructions among learners of Spanish as a Foreign Language and native
O uso de construcións con verbos soporte en aprendices de español como lingua estranxeira e en falantes nativos Use of Support Verb Constructions among learners of Spanish as a Foreign Language and native
"Por" and "Para" Notes: 1. The written lesson is below. 2. Links to quizzes, tests, etc. are to the left.
 "Por" and "Para" Notes: 1. The written lesson is below. 2. Links to quizzes, tests, etc. are to the left. "Por" and "para" have a variety of meanings, and they are often confused because they can each
"Por" and "Para" Notes: 1. The written lesson is below. 2. Links to quizzes, tests, etc. are to the left. "Por" and "para" have a variety of meanings, and they are often confused because they can each
Discurso literario e sociedade nos países de fala inglesa
 Discurso literario e sociedade nos países de fala inglesa Eduardo Barros Grela (UDC) Jorge Figueroa Dorrego (UVigo) Cristina Mourón Figueroa (USC), coord. GUÍA DOCENTE E MATERIAL DIDÁCTICO 18/19 1 MÁSTER
Discurso literario e sociedade nos países de fala inglesa Eduardo Barros Grela (UDC) Jorge Figueroa Dorrego (UVigo) Cristina Mourón Figueroa (USC), coord. GUÍA DOCENTE E MATERIAL DIDÁCTICO 18/19 1 MÁSTER
Coeducación. O alicerce do ensino
 Coeducación. O alicerce do ensino Coeducación. ISBN 978-84-938747-8-0 O alicerce do ensino COEDUCACIÓN. O alicerce do ensino Edita: Confederación Intersindical Galega-Ensino Asociación Socio-Pedagóxica
Coeducación. O alicerce do ensino Coeducación. ISBN 978-84-938747-8-0 O alicerce do ensino COEDUCACIÓN. O alicerce do ensino Edita: Confederación Intersindical Galega-Ensino Asociación Socio-Pedagóxica
STUDY GUIDE 8th Grade March - April 2019 Room Teacher: Mr. Elías Lozano TOPIC THEME PURPOSE RESOURCES. Find the slope using the slope formula.
 Monday, April 8 th Mathematics STUDY GUIDE 8th Grade March - April 2019 Room Teacher: Mr. Elías Lozano The Slope-Formula Direct Variation Slope Intercept Form Point Slope Form Line of Best Fit Slope of
Monday, April 8 th Mathematics STUDY GUIDE 8th Grade March - April 2019 Room Teacher: Mr. Elías Lozano The Slope-Formula Direct Variation Slope Intercept Form Point Slope Form Line of Best Fit Slope of
PROGRAMACIÓN CURSO DEPARTAMENTO : INGLÉS. IES Ramón Menéndez Pidal
 PROGRAMACIÓN CURSO 2017-18 DEPARTAMENTO : INGLÉS Táboa de contidos 1. Identificación da programación 2. Lenda das competencias 3. Concreción curricular 3.1 Secuencia de obxectivos, contidos e criterios
PROGRAMACIÓN CURSO 2017-18 DEPARTAMENTO : INGLÉS Táboa de contidos 1. Identificación da programación 2. Lenda das competencias 3. Concreción curricular 3.1 Secuencia de obxectivos, contidos e criterios
Paper Reference. Paper Reference(s) 4440/01 London Examinations IGCSE Spanish Paper 1: Listening
 Centre No. Candidate No. Surname Signature Paper Reference(s) 4440/01 London Examinations IGCSE Spanish Paper 1: Listening Wednesday 14 May 2008 Afternoon Time: 30 minutes (+5 minutes reading time) Materials
Centre No. Candidate No. Surname Signature Paper Reference(s) 4440/01 London Examinations IGCSE Spanish Paper 1: Listening Wednesday 14 May 2008 Afternoon Time: 30 minutes (+5 minutes reading time) Materials
SINTAXE José M. García-Miguel e Carmen Cabeza (Universidade de Vigo)
 García-Miguel, José M. e Carmen Cabeza (2000): "Sintaxe", capítulo 13 de F. Ramallo, G. Rei- Doval e X.P. Rodríguez Yánez (eds): Manual de Ciencias da Linguaxe. Vigo: Xerais. SINTAXE José M. García-Miguel
García-Miguel, José M. e Carmen Cabeza (2000): "Sintaxe", capítulo 13 de F. Ramallo, G. Rei- Doval e X.P. Rodríguez Yánez (eds): Manual de Ciencias da Linguaxe. Vigo: Xerais. SINTAXE José M. García-Miguel
Estudo das colocacións a través da análise de corpus
 Cadernos de Fraseoloxía galega 6,2004,205-219 Estudo das colocacións a través da análise de corpus Un estudo das colocacións co verbo galego caer e o correspondente inglés to fall Mª Carmen Paz Roca 1
Cadernos de Fraseoloxía galega 6,2004,205-219 Estudo das colocacións a través da análise de corpus Un estudo das colocacións co verbo galego caer e o correspondente inglés to fall Mª Carmen Paz Roca 1
2012 Molly Martin, MD. All rights reserved. docmolly.com
 The Small, Yet Mighty Word, lo. LO as a direct-object pronoun, meaning "it" when referring to things and concepts or "him" when referring to people. Lo veo. (I see him.) Lo quieres? (Do you love him?)
The Small, Yet Mighty Word, lo. LO as a direct-object pronoun, meaning "it" when referring to things and concepts or "him" when referring to people. Lo veo. (I see him.) Lo quieres? (Do you love him?)
Inferencia estatística
 Estatística 3 Inferencia estatística Rosa Mª Crujeiras Casais Departamento de Estatística e Investigación Operativa Escola Técnica Superior de Enxeñaría Grao en Enxeñaría Informática Vicerreitoría de ESTUDANTES,
Estatística 3 Inferencia estatística Rosa Mª Crujeiras Casais Departamento de Estatística e Investigación Operativa Escola Técnica Superior de Enxeñaría Grao en Enxeñaría Informática Vicerreitoría de ESTUDANTES,
AVALIACIÓN DO PROXECTO PILOTO DE ASISTENCIA PERSOAL COGAMI
 AVALIACIÓN DO PROXECTO PILOTO DE ASISTENCIA PERSOAL COGAMI Autoras: Luz Campello García. REDESAÚDE S.L. Juana Mª Tubío Ordoñez. COGAMI Edita Confederación Galega de Persoas con Discapacidade Impresión:
AVALIACIÓN DO PROXECTO PILOTO DE ASISTENCIA PERSOAL COGAMI Autoras: Luz Campello García. REDESAÚDE S.L. Juana Mª Tubío Ordoñez. COGAMI Edita Confederación Galega de Persoas con Discapacidade Impresión:
Revista Galega de Economía ISSN: Universidade de Santiago de Compostela España
 Revista Galega de Economía ISSN: 1132-2799 mcarmen.guisan@gmail.com Universidade de Santiago de Compostela España FEDRIANI MARTEL, Eugenio M.; TRONCOSO GUTIÉRREZ, Adrián SON POSIBLES OUTRAS LEIS DE CAPITALIZACIÓN
Revista Galega de Economía ISSN: 1132-2799 mcarmen.guisan@gmail.com Universidade de Santiago de Compostela España FEDRIANI MARTEL, Eugenio M.; TRONCOSO GUTIÉRREZ, Adrián SON POSIBLES OUTRAS LEIS DE CAPITALIZACIÓN
Blink: SIP conferencing done right Saúl Ibarra Corretgé AG Projects
 Saúl Ibarra Corretgé Yo @saghul Con SIP y VoIP desde el 2005 Vivo en la mejor ciudad del mundo después de Bilbo: Amsterdam Me encanta cualquier cosa que hable SIP Si está escrita en Python mejor :-) Infraestructuras
Saúl Ibarra Corretgé Yo @saghul Con SIP y VoIP desde el 2005 Vivo en la mejor ciudad del mundo después de Bilbo: Amsterdam Me encanta cualquier cosa que hable SIP Si está escrita en Python mejor :-) Infraestructuras
Informe do estudo de CLIMA LABORAL do Sergas
 Clima laboral - Sergas Informe do estudo de CLIMA LABORAL do Sergas Elaborado por: Servizo central de prevención de riscos laborais Subdirección xeral de Políticas de Persoal División de Recursos Humanos
Clima laboral - Sergas Informe do estudo de CLIMA LABORAL do Sergas Elaborado por: Servizo central de prevención de riscos laborais Subdirección xeral de Políticas de Persoal División de Recursos Humanos
Ana Espinosa Blanco Graduada en Educación Primaria e Infantil Centro Socio-Educativo Eumaxín
 1 Autoras: Ana Espinosa Blanco Graduada en Educación Primaria e Infantil Centro Socio-Educativo Eumaxín Carla Mata Santos Licenciada en Pedagoxía. Diplomatura en Educación Social Centro Socio-Educativo
1 Autoras: Ana Espinosa Blanco Graduada en Educación Primaria e Infantil Centro Socio-Educativo Eumaxín Carla Mata Santos Licenciada en Pedagoxía. Diplomatura en Educación Social Centro Socio-Educativo
Guía de estilo APA, 6ª ed. Elaborado pola Biblioteca da Facultade de Ciencias da Educación da Universidade da Coruña. Guía de estilo da APA
 Guía de estilo da APA Inma Doval Porto e Chus García García Biblioteca da Facultade de Ciencias da Educación da UDC Cando elaboramos un traballo académico ou científico é preciso facer un estudo pormenorizado
Guía de estilo da APA Inma Doval Porto e Chus García García Biblioteca da Facultade de Ciencias da Educación da UDC Cando elaboramos un traballo académico ou científico é preciso facer un estudo pormenorizado
CURSO UNIVERSITARIO CON APROBACIÓN PROVISONAL DE HOMOLOGACIÓN POR PARTE DA CONSELLERÍA DE CULTURA, EDUCACIÓN E O.U.
 CURSO UNIVERSITARIO CON APROBACIÓN PROVISONAL DE HOMOLOGACIÓN POR PARTE DA CONSELLERÍA DE CULTURA, EDUCACIÓN E O.U. RECOMENDADO POLO ALTO COMISIONADO DAS NACIÓNS UNIDAS PARA O CAMBIO CLIMÁTICO www.climantica.org
CURSO UNIVERSITARIO CON APROBACIÓN PROVISONAL DE HOMOLOGACIÓN POR PARTE DA CONSELLERÍA DE CULTURA, EDUCACIÓN E O.U. RECOMENDADO POLO ALTO COMISIONADO DAS NACIÓNS UNIDAS PARA O CAMBIO CLIMÁTICO www.climantica.org
Lingua e Docencia Universitaria V Xornadas sobre Lingua e Usos
 1 2 3 Lingua e Docencia Universitaria V Xornadas sobre Lingua e Usos Edición a cargo de Xesús M. Mosquera Carregal e Sara Pino Ramos A Coruña 2009 Servizo de Normalización Lingüística Servizo de Publicacións
1 2 3 Lingua e Docencia Universitaria V Xornadas sobre Lingua e Usos Edición a cargo de Xesús M. Mosquera Carregal e Sara Pino Ramos A Coruña 2009 Servizo de Normalización Lingüística Servizo de Publicacións
PROGRAMACIÓN DIDÁCTICA CURSO DEPARTAMENTO DE INGLÉS
 PROGRAMACIÓN DIDÁCTICA CURSO 2017-2018 DEPARTAMENTO DE INGLÉS NIVEL INTERMEDIO (B1 do MCERL 1 ) CURSO INTERMEDIO 2 Información para o alumnado 1 MCERL Marco común europeo de referencia para as linguas
PROGRAMACIÓN DIDÁCTICA CURSO 2017-2018 DEPARTAMENTO DE INGLÉS NIVEL INTERMEDIO (B1 do MCERL 1 ) CURSO INTERMEDIO 2 Información para o alumnado 1 MCERL Marco común europeo de referencia para as linguas
Xogos e obradoiros sobre o cambio climático que Climántica desenvolve en centros educativos
 02 Xogos e obradoiros sobre o cambio climático que Climántica desenvolve en centros educativos 0OINFORMACIÓN PARA O DOCENTE 02 Climántica desenvolve estes obradoiros en aulas de centros educativos. Pode
02 Xogos e obradoiros sobre o cambio climático que Climántica desenvolve en centros educativos 0OINFORMACIÓN PARA O DOCENTE 02 Climántica desenvolve estes obradoiros en aulas de centros educativos. Pode
LLP PT-KA3-KA3MP. ecity Guías Pedagóxicas
 ecity Guías Pedagóxicas 20 de Abril de 2015 1 Contido Contido... 2 1. Cobertura móbil... 4 1.1. Descrición... 4 1.2. Como xogar ao escenario (e intentar gañalo)... 5 1.3. Actividade 1 (Sesión 1): Presentación
ecity Guías Pedagóxicas 20 de Abril de 2015 1 Contido Contido... 2 1. Cobertura móbil... 4 1.1. Descrición... 4 1.2. Como xogar ao escenario (e intentar gañalo)... 5 1.3. Actividade 1 (Sesión 1): Presentación
